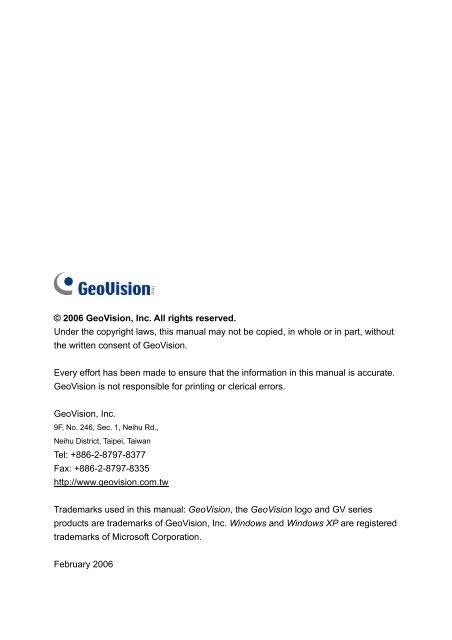© 2006 GeoVision, Inc. All rights reserved. Under the copyright laws ...
© 2006 GeoVision, Inc. All rights reserved. Under the copyright laws ...
© 2006 GeoVision, Inc. All rights reserved. Under the copyright laws ...
Create successful ePaper yourself
Turn your PDF publications into a flip-book with our unique Google optimized e-Paper software.
<strong>©</strong> <strong>2006</strong> <strong>GeoVision</strong>, <strong>Inc</strong>. <strong>All</strong> <strong>rights</strong> <strong>reserved</strong>.<br />
<strong>Under</strong> <strong>the</strong> <strong>copyright</strong> <strong>laws</strong>, this manual may not be copied, in whole or in part, without<br />
<strong>the</strong> written consent of <strong>GeoVision</strong>.<br />
Every effort has been made to ensure that <strong>the</strong> information in this manual is accurate.<br />
<strong>GeoVision</strong> is not responsible for printing or clerical errors.<br />
<strong>GeoVision</strong>, <strong>Inc</strong>.<br />
9F, No. 246, Sec. 1, Neihu Rd.,<br />
Neihu District, Taipei, Taiwan<br />
Tel: +886-2-8797-8377<br />
Fax: +886-2-8797-8335<br />
http://www.geovision.com.tw<br />
Trademarks used in this manual: <strong>GeoVision</strong>, <strong>the</strong> <strong>GeoVision</strong> logo and GV series<br />
products are trademarks of <strong>GeoVision</strong>, <strong>Inc</strong>. Windows and Windows XP are registered<br />
trademarks of Microsoft Corporation.<br />
February <strong>2006</strong>
Installation Guide for<br />
<strong>GeoVision</strong> Surveillance System<br />
Welcome to Installation Guide for <strong>GeoVision</strong> Surveillance System<br />
This manual provides <strong>the</strong> following instructional aids to guide you through <strong>the</strong><br />
installation of <strong>GeoVision</strong> Surveillance System:<br />
• Video Capture Cards<br />
• Hardware Accessories<br />
• Software Installation<br />
• Overview of Main Screens<br />
• Troubleshooting
Table of Contents<br />
Chapter 1 Video Capture Cards<br />
1.1 GV-1120, 1240, 1480 .................... 2<br />
1.2 GV-650, 800 .................... 5<br />
1.3 GV-600 .................... 9<br />
1.4 GV-250 .................... 13<br />
1.5 Installing Drivers .................... 17<br />
1.6 Connecting Hardware Watchdog .................... 19<br />
1.7 Comparison Chart .................... 20<br />
Chapter 2 Hardware Accessories<br />
2.1 GV-Hybrid Card .................... 24<br />
2.2 GV-Loop Through Card .................... 27<br />
2.3 GV-DSP Card .................... 29<br />
2.4 GV-A16 Card .................... 32<br />
2.5 GV-Net Card .................... 34<br />
2.6 GV-Net/IO Card .................... 37<br />
2.7 GV-IO 12-In Card .................... 41<br />
2.8 GV-IO 12-Out Card .................... 44<br />
2.9 GV-Net Box .................... 47<br />
2.10 GV-I/O and GV-Relay Module .................... 49<br />
2.11 GV-Hub Box .................... 52<br />
2.12 GV-COM Box .................... 56<br />
2.13 GV-Data Capture V2 Box .................... 59<br />
2.14 GV-Data Capture V2E Box .................... 59<br />
2.15 GV-Keyboard .................... 60<br />
2.16 GV-IR Remote Control .................... 60
Chapter 3 Software Installation<br />
3.1 Before You Start .................... 62<br />
3.2 Installing <strong>the</strong> System .................... 63<br />
3.3 Program List .................... 65<br />
Chapter 4 Screen Overview<br />
4.1 Main System .................... 68<br />
4.2 ViewLog .................... 70<br />
4.3 Remote Playback Client .................... 74<br />
4.4 SingleView MPEG4 Encoder Viewer .................... 76<br />
4.5 MultivView MPEG4 Encoder Viewer .................... 78<br />
4.6 Remote Playback on WebCam .................... 80<br />
4.7 Center V2 .................... 82<br />
4.8 Control Center Toolbar .................... 84<br />
Troubleshooting.................................................................... 85
Chapter 1<br />
Video Capture Cards<br />
This chapter includes <strong>the</strong> following information:<br />
• Minimum system requirements<br />
• Packing list<br />
• Connection diagrams<br />
• Specifications<br />
• Driver installation<br />
• Comparison chart
1.1 GV-1120, 1240, 1480<br />
GV-1120, GV-1240 and GV-1480 are a three-in-one combo card including <strong>the</strong><br />
features of previous GV-Video Capture Card, GV-DSP Card and GV-A16 Card.<br />
GV-1120, GV-1240 and GV-1480 provide a single card solution for video and audio<br />
recording, as well as real-time display.<br />
Minimum System Requirements<br />
OS Windows 2000 / Windows XP / Windows Server 2003<br />
CPU<br />
GV-1120 Pentium 4-2.4C GHz, 800 MHz FSB<br />
GV-1240 Pentium 4-2.6C GHz, 800 MHz FSB<br />
GV-1480 Pentium 4-2.8C GHz, 800 MHz FSB<br />
RAM 2 x 256 MB Dual DDR400 SDRAM<br />
HDD<br />
GV-1120 80 GB<br />
GV-1240 120 GB<br />
GV-1480 250 GB<br />
VGA ATI Radeon 9550 or above (Recommended)<br />
DirectX 9.0 or above<br />
Note:<br />
1. For recording resolution of 640 x 480 or above, Pentium 4 processor with Hyper<br />
Threading is required.<br />
2. Currently GV-Video Capture Cards are not compatible with VIA-series chipset<br />
mo<strong>the</strong>rboards.<br />
Packing List<br />
2<br />
1 GV-1120/1240/1480 Combo Card x 1<br />
2 Audio Extension Card x 1<br />
3 1-8 D-Type Video Cable x 1<br />
4 9-16 D-Type Video Cable x 1<br />
5 1-8 D-Type Audio Cable x 1<br />
6 9-16 D-Type Audio Cable x 1<br />
7 Installation Guide x1<br />
8 Software CD x 1<br />
9 Feature Guide x 1<br />
10 Hardware Watchdog Jumper<br />
Wire x 1
Connections<br />
1<br />
Video Capture Cards<br />
• Plug <strong>the</strong> Audio Extension Card in <strong>the</strong> assigned connectors on <strong>the</strong> GV-Combo<br />
card.<br />
• Connect D-Type video and audio cables to <strong>the</strong> GV-Combo Card and Audio<br />
Extension Card respectively.<br />
• Connect <strong>the</strong> TV monitor to <strong>the</strong> GV-Combo Card if needed.<br />
Video 1~8<br />
Video 9~16<br />
Audio 1~8<br />
Audio 9~16<br />
3<br />
1-8 D-Type<br />
Video Cable<br />
4<br />
9-16 D-Type<br />
Video Cable<br />
5<br />
1-8 D-Type<br />
Audio Cable<br />
6<br />
9-16 D-Type<br />
Audio Cable<br />
TV Monitor<br />
1<br />
2<br />
GV-Combo Card<br />
1<br />
3<br />
2<br />
4<br />
Audio Extension Card<br />
Figure 1-1 GV-Combo Card connections<br />
1<br />
2<br />
3<br />
4<br />
3
Specifications<br />
GV-1120 GV-1240 GV-1480<br />
Input Type DB15 x 2 (Video), DB9 x 2 (Audio)<br />
Video Input 8, 12, 16 Cams 8, 16 Cams 16 Cams<br />
Audio Input 8, 12, 16 Channels 8, 16 Channels 16 Channels<br />
TV Output RCA connector x 1<br />
Recording Rate<br />
Display Rate<br />
Video<br />
Resolution<br />
NTSC 120 fps 240 fps 480 fps<br />
PAL 100 fps 200 fps 400 fps<br />
NTSC 480 fps<br />
PAL 400 fps<br />
NTSC 720 x 480, 720 x 480 De-interlace, 720 x 240, 640 x 480,<br />
640 x 480 De-interlace, 640 x 240, 320 x 240<br />
PAL 720 x 576, 720 x 576 De-interlace, 720 x 288, 640 x 480,<br />
640 x 480 De-interlace, 640 x 240, 320 x 240<br />
Compression Format Wavelet, MPEG-4, Geo MPEG4,<br />
GV-NET/IO Card Support Yes<br />
GV-Hybrid DVR Card<br />
Support<br />
Geo MPEG4 (ASP), Geo H.264<br />
Yes<br />
Dimensions (W x H) 195 mm x 100 mm<br />
4
1.2 GV-650, 800<br />
1<br />
Video Capture Cards<br />
The GV-650 and GV-800 Card have <strong>the</strong> same appearance, system requirements<br />
and packing list so that we introduce both toge<strong>the</strong>r in this section. However, you<br />
may choose between <strong>the</strong> two according to your need for recording rate and audio<br />
channels.<br />
Minimum System Requirements<br />
OS Windows 2000 / Windows XP / Windows Server 2003<br />
CPU Pentium 4-2.0 GHz<br />
RAM 256 MB DDR SDRAM<br />
HDD 80 GB<br />
VGA NVIDIA GeForce 2 MX200 32 MB (Recommended)<br />
DirectX 9.0 or above<br />
Note: Currently GV-Video Capture Cards are not compatible with VIA- series<br />
Packing List<br />
chipset mo<strong>the</strong>rboards.<br />
1 GV-800 or GV-650 Card x 1<br />
2 Audio Extension Card x 1 **<br />
3 1-8 Cams with 4-Port Audio D-Type<br />
Cable x 1<br />
4 9-16 Cams D-Type Cable x 1 *<br />
5 BNC Video Extension Card ***<br />
(Quantity depends on model purchased)<br />
* Supplied with 12-16 Cams D-Type Video Capture Card<br />
** Supplied with BNC Video Capture Card<br />
*** Supplied with 8-16 Cams BNC Video Capture Card<br />
6 Hardware Watchdog Jumper<br />
Wire x 1<br />
7 Software CD x 1<br />
8 Feature Guide x 1<br />
9 Installation Guide x1<br />
5
Connections<br />
6<br />
There are two types of GV-800 and GV-650 Cards: BNC and D-type. BNC type only<br />
provides four video channels; video and audio extension cards are required for<br />
extension. D-type can provide up to 16 video channels and four audio channels<br />
toge<strong>the</strong>r.<br />
For <strong>the</strong> D-type video capture card, plug <strong>the</strong> black video/audio cable into <strong>the</strong> black<br />
connector on <strong>the</strong> GV-650/800 Card; <strong>the</strong> blue video cable into <strong>the</strong> blue connector, as<br />
illustrated below.<br />
Note: The GV-650 Card only supports two audio channels so that only two audio<br />
Video 1~8 (Black)<br />
Audio 1~4 (White)<br />
ports can work in <strong>the</strong> supplied 1-8 Cams with 4-Port Audio D-Type cable.<br />
Video 9~16 (Blue)<br />
Figure 1-2 D-type GV-650 or GV-800 Card connections<br />
GV-800/650 Card
1<br />
Video Capture Cards<br />
For <strong>the</strong> BNC-type video capture card, plug <strong>the</strong> Audio Extension Card into No. 1 or<br />
No. 2 connector on <strong>the</strong> GV-650/800 Card, as illustrated below. Both connectors are<br />
okay for connection.<br />
1<br />
or<br />
2<br />
Audio Extension Card<br />
GV-800/650 Card<br />
Figure 1-3 BNC-type GV-650 or GV-800 Card connections<br />
7
Specifications<br />
Input Type<br />
BNC BNC x 4<br />
GV-650 GV-800<br />
D-type DB15 x 2<br />
Video Input 4, 8, 12, 16 Cams<br />
Audio Input 2 Channels 4 Channels<br />
Recording Rate<br />
Display Rate<br />
Video Resolution<br />
NTSC 60 fps 120 fps<br />
PAL 50 fps 100 fps<br />
NTSC 60 fps 120 fps<br />
PAL 50 fps 100 fps<br />
NTSC 720 x 480, 720 x 480 De-interlace,<br />
720 x 240, 640 x 480, 640 x 480 De-interlace,<br />
640 x 240, 320 x 240<br />
PAL 720 x 576, 720 x 576 De-interlace,<br />
720 x 288, 640 x 480, 640 x 480 De-interlace,<br />
640 x 240,320 x 240<br />
Compression Format Wavelet, MPEG-4, Geo MPEG4,<br />
GV-DSP Card Support Yes<br />
GV-A16 Support Yes<br />
GV-NET/IO Card Support Yes<br />
Dimensions (W x H)<br />
8<br />
Geo MPEG4 (ASP), Geo H.264<br />
BNC 175 mm x 98 mm<br />
D-type 175 mm x 98 mm
1.3 GV-600<br />
1<br />
Video Capture Cards<br />
There are two types of GV-600 Cards: BNC and D-type. BNC type only provides<br />
four video channels; video and audio extension cards are required for extension.<br />
D-type can provide up to 16 video channels and one audio channel toge<strong>the</strong>r.<br />
Minimum System Requirements<br />
OS Windows 2000 / Windows XP / Windows Server 2003<br />
CPU Pentium 4-2.0 GHz<br />
RAM 256 MB DDR SDRAM<br />
HDD 80 GB<br />
VGA NVIDIA GeForce 2 MX200 32 MB (Recommended)<br />
DirectX 9.0 or above<br />
Note: Currently GV-Video Capture Cards are not compatible with VIA- series<br />
Packing List<br />
chipset mo<strong>the</strong>rboards.<br />
1 GV-600 Card x 1<br />
2 Audio Extension Card x 1 **<br />
3 1-8 Cams with 4-Port Audio D-Type<br />
Cable x 1<br />
4 9-16 Cams D-Type Cable x 1 *<br />
5 BNC Video Extension Card ***<br />
(Quantity depends on model purchased)<br />
6 Hardware Watchdog Jumper<br />
Wire x 1<br />
* Supplied with 10-16 Cams D-Type Video Capture Card<br />
** Supplied with BNC Video Capture Card<br />
*** Supplied with 6-16 Cams BNC Video Capture Card<br />
7 Software CD x 1<br />
8 Feature Guide x 1<br />
9 Installation Guide x1<br />
9
Connections<br />
10<br />
For <strong>the</strong> D-type video capture card, plug <strong>the</strong> black video/audio cable into <strong>the</strong> black<br />
connector on <strong>the</strong> GV-600 Card; <strong>the</strong> blue video cable into <strong>the</strong> blue connector, as<br />
illustrated below.<br />
Note: The GV-600 Card only supports one audio channel so that only one audio<br />
port can work in <strong>the</strong> supplied 1-8 Cams with 4-Port Audio D-Type cable.<br />
Video 1~8 (Black)<br />
Audio 1~4 (White)<br />
Video 9~16 (Blue)<br />
Figure 1-4 D-type GV-600 Card connections<br />
GV-600 Card
1<br />
Video Capture Cards<br />
For <strong>the</strong> BNC-Type video capture card, plug <strong>the</strong> Audio Extension Card into No. 1 or<br />
No. 2 connector on <strong>the</strong> GV-600 Card, as illustrated below. Both connectors are<br />
okay for connection.<br />
or<br />
1<br />
2<br />
Audio Extension Card<br />
GV-600 Card<br />
Figure 1-5 BNC-type GV-600 Card connections<br />
11
Specifications<br />
GV-600<br />
Input Type<br />
GV-600 BNC: BNC x 4<br />
GV-600 D-type: DB15 x 2<br />
Video Input 4, 6, 8, 10, 12, 14, 16 Cams<br />
Audio Input 1 Channel<br />
Recording Rate<br />
Display Rate<br />
Video Resolution<br />
NTSC 30 fps<br />
PAL 25 fps<br />
NTSC 30 fps<br />
PAL 25 fps<br />
NTSC 720 x 480, 720 x 480 De-interlace, 720 x 240,<br />
640 x 480, 640 x 480 De-interlace, 640 x 240,<br />
320 x 240<br />
PAL 720 x 576, 720 x 576 De-interlace, 720 x 288,<br />
640 x 480, 640 x 480 De-interlace, 640 x 240,<br />
320 x 240<br />
Compression Format Wavelet, MPEG-4, Geo MPEG4,<br />
GV-DSP Card Support Yes<br />
GV-A16 Support Yes<br />
GV-NET/IO Card Support Yes<br />
Dimensions (W x H)<br />
12<br />
Geo MPEG4 (ASP), Geo H.264<br />
BNC 145 mm x 97 mm<br />
D-type 145 mm x 97 mm
1.4 GV-250<br />
1<br />
Video Capture Cards<br />
There are two types of GV-250 Cards: BNC and D-type. BNC type only provides<br />
four video channels; video and audio extension cards are required for extension.<br />
D-type can provide up to 16 video channels and one audio channel toge<strong>the</strong>r.<br />
Minimum System Requirements<br />
OS Windows 2000 / Windows XP / Windows Server 2003<br />
CPU Pentium 4-2.0 GHz<br />
RAM 256 MB DDR SDRAM<br />
HDD 80 GB<br />
VGA NVIDIA GeForce 2 MX200 32 MB (Recommended)<br />
DirectX 9.0 or above<br />
Note: Currently GV-Video Capture Cards are not compatible with VIA- series<br />
Packing List<br />
chipset mo<strong>the</strong>rboards.<br />
1 GV-250 Card x 1<br />
2 Audio Extension Card x 1 **<br />
3 1-8 Cams with 4-Port Audio D-Type<br />
Cable x 1<br />
4 9-16 Cams D-Type Cable x 1 *<br />
5 BNC Video Extension Card ***<br />
(Quantity depends on model purchased)<br />
6 Hardware Watchdog Jumper<br />
Wire x 1<br />
* Supplied with 12-16 Cams D-Type Video Capture Card<br />
** Supplied with BNC Video Capture Card<br />
*** Supplied with 6-16 Cams BNC Video Capture Card<br />
7 Software CD x 1<br />
8 Feature Guide x 1<br />
9 Installation Guide x1<br />
13
Connections<br />
14<br />
For <strong>the</strong> D-type video capture card, plug <strong>the</strong> black video/audio cable into <strong>the</strong> black<br />
connector on <strong>the</strong> GV-250 Card; <strong>the</strong> blue video cable into <strong>the</strong> blue connector, as<br />
illustrated below.<br />
Note: The GV-250 Card only supports one audio channel so that only one audio<br />
port can work in <strong>the</strong> supplied 1-8 Cams with 4-Port Audio D-Type cable.<br />
Video 1~8 (Black)<br />
Audio 1~4 (White)<br />
Video 9~16 (Blue)<br />
Figure1- 6 D-type GV-250 Card connections<br />
GV-250
1<br />
Video Capture Cards<br />
For <strong>the</strong> BNC-type video capture card, plug <strong>the</strong> Audio Extension Card into <strong>the</strong><br />
connector on <strong>the</strong> GV-250 Card, as illustrated below.<br />
GV-250 Card<br />
Figure 1-7 BNC-type GV-250 Card connections<br />
Audio Extension Card<br />
15
Specifications<br />
GV-250<br />
Input Type<br />
GV-250 BNC: BNC x 4<br />
GV-250 D-type: DB15 x 2<br />
Video Input 1, 2, 4, 6, 8,12,16 Cams<br />
Audio Input 1 Channel<br />
Recording Rate<br />
Display Rate<br />
Video Resolution<br />
Compression Format<br />
NTSC 15 fps<br />
PAL 12 fps<br />
NTSC 15 fps<br />
PAL 12 fps<br />
GV-DSP Card Support Yes<br />
GV-A16 Support No<br />
GV-NET/IO Card Support No<br />
Dimensions (W x H)<br />
16<br />
NTSC 720 x 480, 720 x 480 De-interlace, 720 x 240,<br />
640 x 480, 640 x 480 De-interlace, 640 x 240,<br />
320 x 240<br />
PAL 720 x 576, 720 x 576 De-interlace, 720 x 288,<br />
640 x 480, 640 x 480 De-interlace, 640 x 240,<br />
320 x 240<br />
Wavelet, MPEG-4, Geo MPEG4,<br />
Geo MPEG4 (ASP), Geo H.264<br />
BNC 120 mm x 95 mm<br />
D-type 125 mm x 87 mm
1.5 Installing Drivers<br />
1<br />
Video Capture Cards<br />
After you install <strong>the</strong> GV-Video Capture Card on <strong>the</strong> computer, <strong>the</strong> Found New<br />
Hardware Wizard will automatically detect <strong>the</strong> device. Ignore <strong>the</strong> wizard and follow<br />
<strong>the</strong>se steps to install drivers:<br />
1. Insert <strong>the</strong> software CD. It will run automatically and pop up a window.<br />
2. Select Install or Remove GV-Series Driver, and <strong>the</strong>n click Install or Remove<br />
GV-Series Cards Driver. This displays this dialog box.<br />
3. Click Install to install <strong>the</strong> drivers. When <strong>the</strong> installation is complete, this<br />
message will appear: Install Successfully.<br />
4. Click Exit to close <strong>the</strong> dialog box.<br />
Note: In Windows XP, <strong>the</strong> wizard will disappear after installation. In Windows<br />
2000, close <strong>the</strong> wizard manually.<br />
17
18<br />
To verify <strong>the</strong> drivers are installed correctly, go to Device Manager and see if <strong>the</strong><br />
following entries are listed.<br />
Expand <strong>the</strong> Sound, video and game controller field, you can see:<br />
Model Entry<br />
GV-250 GV250 Audio<br />
GV250 Video Capture<br />
GV-600-4 GV600_4 or GV604(S) Video Capture # A<br />
GV600_4 or GV604(S) Audio # A<br />
GV-600 GV600V2, GV600V3 or GV600(S) Audio # A<br />
GV600V2 ,GV600V3 or GV600(S) Video Capture # A<br />
GV-650 GV650, GV650V3 or GV650(S) Audio # A - # B<br />
GV650, GV650V3 or GV650(S) Video Capture # A - # B<br />
GV-800-4 GV800_4 or GV804(S) Video Capture # A - # D<br />
GV800_4 or GV804(S) Audio # A - # D<br />
GV-800 GV800V2, GV800V3 or GV800(S) Audio # A - # D<br />
GV800V2, GV800V3 or GV800(S) Video Capture # A - # D<br />
Expand <strong>the</strong> DVR-Devices field, you can see:<br />
Model Entry<br />
GV-1120 GV1480 Series<br />
GV-1240 GV1480 Series<br />
GV-1480 GV1480 Series
1.6 Connecting Hardware Watchdog<br />
1<br />
Video Capture Cards<br />
To reboot <strong>the</strong> computer by <strong>the</strong> hardware watchdog on <strong>the</strong> GV-Video Capture Card,<br />
a connection needs to be made from <strong>the</strong> card to <strong>the</strong> mo<strong>the</strong>rboard.<br />
1. Using <strong>the</strong> supplied jumper wire, connect <strong>the</strong> reset jumper pins on <strong>the</strong> card and<br />
on <strong>the</strong> mo<strong>the</strong>rboard.<br />
<strong>GeoVision</strong> GV-600v2<br />
PC Reset Switch<br />
RST<br />
HDD<br />
+ _<br />
PWSW<br />
LED<br />
GV-600 v2 Mo<strong>the</strong>rboard<br />
Front Panel Jumper<br />
Figure 1-8 Watchdog connections<br />
2. If <strong>the</strong> computer has a reset switch, <strong>the</strong> switch’s jumper wire should already be<br />
connected to <strong>the</strong> mo<strong>the</strong>rboard’s reset jumper pins. Remove <strong>the</strong> switch wire from<br />
<strong>the</strong> mo<strong>the</strong>rboard and connect it to <strong>the</strong> reset jumper pins on <strong>the</strong> card.<br />
19
1.7 Comparison Chart<br />
GV-250 GV-600 GV-650<br />
Input Type BNC / D-Type BNC / D-Type BNC / D-Type<br />
Video Input 1, 2, 4, 6, 8, 12, 16 4, 6, 8, 10, 12, 14, 16 4, 8, 12, 16<br />
NTSC 15 fps 30 fps 60 fps<br />
Total Recording Rate PAL 12 fps 25 fps 50 fps<br />
Display Rate<br />
NTSC 15 fps 30 fps 60 fps<br />
PAL 12 fps 25 fps 50 fps<br />
Video Codec Wavelet, MPEG-4, Geo MPEG4, Geo MPEG4 (ASP), Geo H.264<br />
Video Resolution<br />
NTSC<br />
PAL<br />
720 x 480, 720 x 480 De-interlace,720 x 240, 640 x 480,<br />
640 x 480 De-interlace, 640 x 240, 320 x 240<br />
720 x 576, 720 x 576 De-interlace, 720 x 288, 640 x 480,<br />
640 x 480 De-interlace, 640 x 240, 320 x 240<br />
Audio Input 1 1 2<br />
Audio Codec ADPCM 8Khz 4 bit Mono<br />
GV-DSP Support O O O<br />
GV-A16 Support X O O<br />
GV-Hybrid DVR Card Support X O O<br />
GV-NET/IO Card Support X O O<br />
GV-I/O 12-In Card Support X O O<br />
GV-I/O 12-Out Card Support X O O<br />
GV-I/O Support O O O<br />
Hardware Watchdog X O O<br />
Minimum System Requirements<br />
OS Windows 2000 / Windows XP / Windows Server 2003<br />
Direct X 9.0 or above<br />
CPU Pentium 4 - 2.0 GHz<br />
RAM 256MB DDR SDRAM<br />
HDD 80 GB<br />
VGA NVIDIA GeForce 2 MX200 32MB<br />
Note:<br />
1. Currently GV-series video capture cards are not compatible with VIA-series chipset<br />
mo<strong>the</strong>rboards.<br />
2. For recording resolution of 640 x 480 or above, Pentium 4 processor with Hyper<br />
Threading is required.<br />
20
1<br />
Video Capture Cards<br />
GV-800 GV-1120 GV-1240 GV-1480<br />
BNC / D-Type D-Type D-Type D-Type<br />
4, 8, 12, 16 8, 12, 16 8, 16 16<br />
120 fps 120 fps 240 fps 480 fps<br />
100 fps 100 fps 200 fps 400 fps<br />
120 fps 480 fps 480 fps 480 fps<br />
100 fps 400 fps 400 fps 400 fps<br />
Wavelet, MPEG-4, Geo MPEG4, Geo MPEG4 (ASP),Geo H.264<br />
720 x 480, 720 x 480 De-interlace,720 x 240, 640 x 480, 640 x 480 De-interlace,<br />
640 x 240, 320 x 240<br />
720 x 576, 720 x 576 De-interlace, 720 x 288, 640 x 480, 640 x 480 De-interlace,<br />
640 x 240, 320 x 240<br />
4 8, 12, 16 8, 16 16<br />
ADPCM 8Khz 4 bit Mono<br />
O X X X<br />
O X X X<br />
O O O O<br />
O O O O<br />
O O O O<br />
O O O O<br />
O O O O<br />
O O O O<br />
Minimum System Requirements<br />
Windows 2000 / Windows XP / Windows Server 2003<br />
9.0 or above<br />
Pentium 4 - 2.0 GHz Pentium 4 - 2.4C GHz Pentium 4 - 2.6C GHz Pentium 4 - 2.8C GHz<br />
256MB DDR SDRAM 2 x 256MB Dual DDR400 SDRAM<br />
NVIDIA GeForce 2<br />
MX200 32MB<br />
80 GB 120 GB 250 GB<br />
ATI Radeon 9550 or above (Recommended)<br />
21
Chapter 2<br />
Hardware Accessories<br />
This chapter includes <strong>the</strong> following information:<br />
• System requirements<br />
• Packing list<br />
• Connection diagrams<br />
• Specifications<br />
• Driver installation
2.1 GV-Hybrid DVR Card<br />
The GV-Hybrid DVR Card supports hardware-based compression, giving you less<br />
CPU usage and higher system performance. It features:<br />
• DVD recording quality.<br />
• Support for exporting DVD format files.<br />
The Characteristics of GV-Hybrid DVR Card<br />
• You can connect up to four GV-Hybrid DVR Cards to one GV-System; one<br />
GV-Hybrid DVR Card supports up to four channels.<br />
• The GV-Hybrid DVR Card only affects video recording; all live views are still<br />
provided by <strong>the</strong> GV-Video Capture Card.<br />
• For audio recording, <strong>the</strong> audio inputs of <strong>the</strong> GV-Video Capture Card always<br />
have <strong>the</strong> sequence priority over those of GV-Hybrid DVR Card. For example,<br />
GV-800 Card has 4 audio channels, so that <strong>the</strong> GV-Hybrid DVR Card’s audio<br />
channels will be from 5 to upwards.<br />
• The GV-Hybrid DVR Card supported-channels do not work with <strong>the</strong>se features:<br />
Water Mark, Text Overlay and Pre-Rec Motion.<br />
For fur<strong>the</strong>r operations on GV-System, see Configuring Hybrid Cameras, Chapter 1,<br />
User’s Manual on <strong>the</strong> Surveillance System Software CD.<br />
System Requirements<br />
• GV-600, 650, 750, 800, 1000, 1120, 1240 and 1480 Cards<br />
• Version 7.0 or later<br />
Packing List<br />
24<br />
1 GV-Hybrid DVR Card x 1<br />
2 Hardware Watchdog Jumper Wire x 1<br />
3 5-Pin to 5-Pin Audio Cable x 1<br />
4 2-Pin to 5-Pin Audio Cable x 1<br />
5 40-Pin Ribbon Cable x 1<br />
6 Installation Guide x 1
Connections<br />
2<br />
Hardware Accessories<br />
Connect <strong>the</strong> GV-Hybrid DVR Card to <strong>the</strong> GV-Video Capture Card as illustrated<br />
below.<br />
Note: Make sure <strong>the</strong> Ribbon Cables are connected to <strong>the</strong> correct input and<br />
output on <strong>the</strong> GV-Hybrid DVR Card.<br />
GV Video Capture Card<br />
Audio Inputs<br />
ON<br />
3 4<br />
1 2<br />
Input Output<br />
1<br />
2 40-Pin Ribbon Cable<br />
GV-Hybrid DVR Card<br />
Figure 2-1 GV-Hybrid DVR Card connections<br />
Connects to <strong>the</strong> input of<br />
<strong>the</strong> 2 nd GV-Hybrid DVR<br />
Card or GV-DSP Card<br />
25
Installing Drivers<br />
After you install <strong>the</strong> GV-Hybrid DVR Card to <strong>the</strong> computer, <strong>the</strong> Hardware Wizard<br />
will automatically detect <strong>the</strong> device. Ignore <strong>the</strong> wizard, and follow <strong>the</strong> steps in 1.5<br />
Installing Drivers, Chapter 1 to install drivers.<br />
To verify <strong>the</strong> drivers are installed correctly, go to Device Manager. In <strong>the</strong><br />
DVR-Devices field, you should see 4 entries for GVMP2 and 11 entries for GVMP2<br />
Null, as shown below.<br />
Specifications<br />
26<br />
Figure 2-2 Verifying GV-Hybrid DVR Card’s drivers<br />
Interface 40-Pin Connector<br />
Audio Input RCA Connector x 4<br />
Number of Channels 4<br />
Recording Rate 120 fps (NTSC), 100 fps (PAL)<br />
Video Resolution<br />
NTSC: 720 x 480<br />
PAL: 720 x 576<br />
Dimensions 180 mm x 102 mm
2.2 GV-Loop Through Card<br />
2<br />
Hardware Accessories<br />
The GV-Loop Through Card is designed to take <strong>the</strong> video signal directly from <strong>the</strong><br />
GV-Video Capture Card, without internal device processes, and <strong>the</strong>n split it into 16<br />
signals while maintaining video quality. With <strong>the</strong> duplicate 16 signals, <strong>the</strong> card can<br />
meet your need for multiple monitors.<br />
Packing List<br />
1 GV-Loop Through Card x 1<br />
2 1-8 D-Type Video Cable x 1<br />
3 9-16 D-Type Video Cable x 1<br />
Overview<br />
Note:<br />
No. 1<br />
IN<br />
OUT<br />
4 40-Pin Ribbon Cable x 1<br />
5 Installation Guide x 1<br />
No. 3<br />
No. 2<br />
No. 1: Video OUT<br />
No. 2: Video OUT<br />
No. 3: Video IN/OUT (IN for GV Video Capture Card, OUT for DSP Card or<br />
Hybrid DVR Card.)<br />
Figure 2-3 GV-Loop Through Card<br />
1. For No. 2 Video Out, an extra D-Type extension card is required.<br />
2. Select ei<strong>the</strong>r No. 1 or No. 2 for video out. Using both at <strong>the</strong> same time may<br />
cause video degradation.<br />
3. Only connect GV-series cards, such as Video Capture Card, DSP Card or<br />
Hybrid DVR Card to No. 3. O<strong>the</strong>r devices are prohibited.<br />
27
Connections<br />
Connect D-type cables and <strong>the</strong> GV-Video Capture Card to <strong>the</strong> GV-Loop Through<br />
Card as illustrated below.<br />
Video out 1~8<br />
(Loop out)<br />
Video out 9~16<br />
(Loop out)<br />
Specifications<br />
28<br />
GV Video Capture Card<br />
2<br />
1-8 D-Type<br />
Video Cable<br />
3 9-16 D-Type<br />
Video Cable<br />
1<br />
GV-Loop Through Card<br />
Figure 2-4 GV-Loop Through Card connections<br />
Interface for GV-Video Capture Card 40-Pin Connector x 2<br />
Output Interface<br />
DB15 Connector x 2<br />
40-Pin Connector x 1<br />
Input Signal 16 Channels<br />
Dimensions 130 mm x 98 mm<br />
4<br />
40-Pin<br />
Ribbon Cable
2.3 GV-DSP Card<br />
2<br />
Hardware Accessories<br />
The GV-DSP Card, a real-time display card, enables <strong>the</strong> live display up to 480 fps.<br />
In addition, <strong>the</strong> card supports a TV output, allowing for <strong>the</strong> simultaneous display on<br />
computer and a TV monitor (spot monitor).<br />
For fur<strong>the</strong>r operations in GV-System, see DSP Spot Monitor Controller, Chapter 1,<br />
User’s Manual on <strong>the</strong> Surveillance System Software CD.<br />
System Requirements<br />
• At least a GeForce 2 MX200 VGA card<br />
Note: The GV-DSP Card is not compatible with VIA-series chipset<br />
Packing List<br />
mo<strong>the</strong>rboards.<br />
1 GV-DSP Card x 1<br />
2 40-Pin Ribbon Cable x 1<br />
3 Installation Guide x 1<br />
29
Connections<br />
30<br />
Use <strong>the</strong> supplied Ribbon Cable to connect <strong>the</strong> GV-DSP Card to <strong>the</strong> GV-Video<br />
Capture Card as illustrated below.<br />
TV Monitor<br />
GV Video Capture Card<br />
1<br />
GV-DSP Card<br />
Figure 2-5 GV-DSP Card connections<br />
2 40-Pin<br />
Ribbon Cable
Installing Drivers<br />
2<br />
Hardware Accessories<br />
After you install <strong>the</strong> GV-DSP Card to <strong>the</strong> computer, <strong>the</strong> Hardware Wizard will<br />
automatically detect <strong>the</strong> device. Ignore <strong>the</strong> wizard, and follow <strong>the</strong> steps in 1.5<br />
Installing Drivers to install drivers.<br />
To verify <strong>the</strong> drivers are installed correctly, go to Device Manager. Expanding <strong>the</strong><br />
Sound, video and game controllers field, you can see:<br />
Model Entry<br />
Figure 2-6 Verifying GV-DSP 16-port Card drivers<br />
8-port GVDSP8P Audio, GVDSP8P Video Capture<br />
16-port GVDSP Audio #A, GVDSP Video Capture #A<br />
Specifications<br />
Interface 40-Pin Connector<br />
TV Output RCA Connector x 1<br />
Number of Channels 8, 16<br />
Display Rate<br />
Video Resolution<br />
GV-DSP-8 240 fps<br />
GV-DSP-16 480 fps<br />
NTSC 640 x 480<br />
PAL 720 x 576<br />
Compatible Model GV-250, GV-600, GV-650, GV-800, GV-900, GV-1000<br />
Dimensions<br />
GV-DSP-8 191 mm x 98 mm<br />
GV-DSP-16 204 mm x 100 mm<br />
31
2.4 GV-A16 Card<br />
The GV-A16 Card can work with <strong>the</strong> GV-Video Capture Card to record audio for 16<br />
channels, and to provide full duplex audio communication between local and<br />
remote users.<br />
Packing List<br />
1 GV-A16 Card x 1<br />
2 1-8 D-Type Audio Cable x 1<br />
Connections<br />
32<br />
3 9-16 D-Type Audio Cable x 1<br />
4 Installation Guide x 1<br />
Connect <strong>the</strong> audio cables to <strong>the</strong> GV-A16 Card as illustrated below.<br />
2 1-8 D-Type<br />
Audio Cable<br />
3 9-16 D-Type<br />
Audio Cable<br />
Figure 2-7 GV-A16 Card Connections<br />
1<br />
GV-A16 Card
Installing Drivers<br />
2<br />
Hardware Accessories<br />
After you install <strong>the</strong> GV-A16 Card to <strong>the</strong> computer, <strong>the</strong> Hardware Wizard will<br />
automatically detect <strong>the</strong> device. Ignore <strong>the</strong> wizard, and follow <strong>the</strong> steps in 1.5<br />
Installing Drivers, Chapter 1 to install drivers.<br />
To verify <strong>the</strong> drivers are installed correctly, go to Device Manager. Expanding <strong>the</strong><br />
Sound, video and game controllers field, you should see <strong>the</strong> entries for GVA16<br />
Audio and GVA16 Video.<br />
Specifications<br />
Figure 2-8 Verifying GV-A16 Card drivers<br />
Interface DB9 Connector x 2<br />
Number of Channels 16<br />
Audio Compression ADPCM 8 bit Mono<br />
Compatible Model GV-600, GV-650, GV-800, GV-900, GV-1000<br />
Dimensions 120 mm x 91 mm<br />
33
2.5 GV-NET Card<br />
The GV-NET Card is a RS-485 to RS-232 interface converter. This Card connects<br />
to <strong>the</strong> RS-232 port on your computer, and allows RS-485 devices, such as PTZ<br />
domes, to be connected through <strong>the</strong> Card.<br />
Packing List<br />
1 GV-NET Card x 1<br />
2 RJ-11 to DB9 Cable x 1<br />
Connections<br />
3 4-Pin to 4-Pin Mini Power Cable x 1<br />
4 Installation Guide x 1<br />
Use <strong>the</strong> RJ-11 to DB9 Cable to connect <strong>the</strong> Card to <strong>the</strong> PC’s COM port. Use <strong>the</strong><br />
4-Pin Mini Power Cable to connect <strong>the</strong> Card to <strong>the</strong> PC’s power supply.<br />
Note: The GV-NET Card only provides RS-485 / RS-232 data conversion; <strong>the</strong><br />
Connects to<br />
PC's Com Port<br />
34<br />
connection to <strong>the</strong> GV-Video Capture Card is not required.<br />
2<br />
RS-485 +<br />
RS-485 -<br />
RJ-11 to DB9 Cable<br />
1<br />
GV-NET Card<br />
Figure 2-9 GV-Net Card Connections<br />
3 4-Pin Mini Power Cable<br />
Connects to PC's<br />
Power Supply
RS-485 Device Connections<br />
2<br />
Hardware Accessories<br />
Following provides three examples of connecting RS-485 devices to your computer<br />
through <strong>the</strong> GV-NET Card.<br />
Connecting PTZ Domes<br />
The GV-NET Card can connect up to 16 PTZ domes.<br />
PTZ Dome 1<br />
PTZ Dome 2<br />
Connecting <strong>the</strong> POS System<br />
PTZ Dome 16<br />
RS-485+<br />
RS-485-<br />
Figure 2-10 Connecting PTZ domes<br />
Use <strong>the</strong> GV-NET Card and <strong>the</strong> RS-485 cable to extend <strong>the</strong> communication distance<br />
from <strong>the</strong> GV-Data Capture Box to <strong>the</strong> GV-System.<br />
POS System<br />
RS-232<br />
GV-Data Capture<br />
RS-485+<br />
RS-485-<br />
GV-NET Card<br />
Figure 2-11 Connecting <strong>the</strong> POS System<br />
GV-System<br />
35
Connecting <strong>the</strong> GV-IO and GV-Relay Module<br />
The GV-NET Card can connect up to nine GV-IO and GV-Relay modules.<br />
For details on <strong>the</strong> GV-IO and GV-Relay module, see 2.10 GV-IO and GV-Relay<br />
Module.<br />
DI 1<br />
GND<br />
DI 2<br />
GND<br />
DI 3<br />
GND<br />
DI 4<br />
GND<br />
DI 5<br />
GND<br />
DI 6<br />
GND<br />
DI 7<br />
GND<br />
DI 8<br />
GND<br />
Module 1<br />
DI 1<br />
GND<br />
DI 2<br />
GND<br />
DI 3<br />
GND<br />
DI 4<br />
GND<br />
<strong>GeoVision</strong> GV-IO<br />
DI 5<br />
GND<br />
DI 6<br />
GND<br />
DI 7<br />
GND<br />
DI 8<br />
GND<br />
Module 2<br />
Specifications<br />
36<br />
<strong>GeoVision</strong> GV-IO<br />
DI 1<br />
GND<br />
DI 2<br />
GND<br />
DI 3<br />
GND<br />
DI 4<br />
GND<br />
DI 5<br />
GND<br />
DI 6<br />
GND<br />
DI 7<br />
GND<br />
DI 8<br />
GND<br />
RS-485-<br />
RS-485+<br />
DO 1-1<br />
DO 2-1<br />
DO 3-1<br />
DO 4-1<br />
DO 5-1<br />
DO 6-1<br />
DO 7-1<br />
DO 8-1<br />
DO 1-2<br />
DO 2-2<br />
DO 3-2<br />
DO 4-2<br />
DO 5-2<br />
DO 6-2<br />
DO 7-2<br />
DO 8-2<br />
Module 9<br />
RS-485-<br />
RS-485+<br />
DO 1-1<br />
DO 2-1<br />
DO 3-1<br />
DO 4-1<br />
DO 5-1<br />
DO 6-1<br />
DO 7-1<br />
DO 8-1<br />
DO 1-2<br />
DO 2-2<br />
DO 3-2<br />
DO 4-2<br />
DO 5-2<br />
DO 6-2<br />
DO 7-2<br />
DO 8-2<br />
<strong>GeoVision</strong> GV-IO<br />
RS-485-<br />
RS-485+<br />
DO 1-1<br />
DO 2-1<br />
DO 3-1<br />
DO 4-1<br />
DO 5-1<br />
DO 6-1<br />
DO 7-1<br />
DO 8-1<br />
DO 1-2<br />
DO 2-2<br />
DO 3-2<br />
DO 4-2<br />
DO 5-2<br />
DO 6-2<br />
DO 7-2<br />
DO 8-2<br />
RS-485+<br />
RS-485-<br />
Figure 2-12 Connecting GV-IO boxes<br />
RS-232 to PC RJ-11 to DB9 Cable<br />
RS-485 Interface Two Wires<br />
Communication RS-485, 1,200-19,200 bps<br />
DC IN DC 5V, 1A<br />
Environmental Condition 0 to 50 Degree C, 5%-95% (Non-Condensing)<br />
Compatible Model <strong>All</strong> GV-Video Capture Card Models<br />
Dimensions 63 mm x 90 mm
2.6 GV-NET/IO Card<br />
2<br />
Hardware Accessories<br />
The GV-NET/IO Card not only is a RS-485 / RS-232 interface converter, but also<br />
supports four digital inputs and four relay outputs, meeting your need for external<br />
alarms and sensors.<br />
Packing List<br />
1 GV-NET/IO Card x 1<br />
2 RJ-11 to DB9 Cable x 1<br />
3 4-Pin to 4-Pin Mini Power Cable x 1<br />
4 20-Pin Ribbon Cable x 1<br />
5 Installation Guide x 1<br />
37
Connections<br />
• Use <strong>the</strong> Ribbon Cable to connect <strong>the</strong> GV-NET/IO Card to <strong>the</strong> GV-Video Capture<br />
Card.<br />
• Use <strong>the</strong> RJ-11 to DB9 Cable to connect <strong>the</strong> GV-NET/IO Card to <strong>the</strong> PC’s COM<br />
port.<br />
• Use <strong>the</strong> 4-Pin Mini Power Cable to connect <strong>the</strong> GV-NET/IO Card to <strong>the</strong> PC’s<br />
power supply.<br />
Relay Output 1~4<br />
Com<br />
Sensor Input 1~4<br />
Ground<br />
RS-485 Device<br />
Connects to<br />
PC's Com Port<br />
38<br />
Note:<br />
2<br />
RJ-11 to DB9 Cable<br />
1<br />
GV Video Capture Card<br />
GV-NET I/O Card<br />
Figure 2-13 GV-NET/IO Card connections<br />
1. Use <strong>the</strong> switch for Dry Contact and 5V Wet Contact.<br />
3<br />
4 20-Pin Ribbon Cable<br />
4-Pin Mini Power Cable<br />
Connects to PC's<br />
Power Supply<br />
2. The GV-NET/IO Card accepts ei<strong>the</strong>r all dry-contact or all wet-contact devices.<br />
Don’t mix two type devices in <strong>the</strong> same card.<br />
3. To prevent noise interference in I/O operation, tightly screw <strong>the</strong> GV-NET/IO<br />
Card to <strong>the</strong> computer case.
Connecting Output Devices<br />
Electronic<br />
Door Locks<br />
Connecting Input Devices<br />
Magnetic Contact<br />
Connecting RS-485 Devices<br />
FIRE<br />
Alarms<br />
Out 1<br />
Out 4<br />
COM<br />
Figure 2-14 Connecting output devices<br />
Motion Sensors<br />
IN 1<br />
IN 4<br />
GUD<br />
2<br />
Hardware Accessories<br />
OFF<br />
ON<br />
1 2<br />
Wet Contact<br />
Figure 2-15 Connecting input devices<br />
ON<br />
1 2<br />
ON<br />
1 2<br />
ON<br />
ON<br />
1 2<br />
Dry Contact<br />
The connections of RS-485 devices to <strong>the</strong> GV-NET/IO Card are <strong>the</strong> same as <strong>the</strong><br />
GV-NET Card. Refer to <strong>the</strong> diagrams in 2.5 GV-NET Card, RS-485 Device<br />
Connections.<br />
39
Specifications<br />
40<br />
Input<br />
Output<br />
Input 4<br />
Input Signal 5V DC (Floating) / TTL<br />
High State 5V<br />
Low State 0V<br />
Relay Output 4<br />
Relay Status Normal Open<br />
Relay Capacitance 2A / 30V DC; 0.25A / 250V AC<br />
Relay On/Off Time 4ms / 4ms<br />
RS-232 Interface RJ-11 to DB9 Cable<br />
Communication RS-485, 1,200-19,200 bps<br />
DC IN DC 5V, 1A<br />
Environmental Condition 0-50 Degree C, 5%-95% (Non-Condensing)<br />
Compatible Model GV-600 V3, GV-650 V3, GV-800 V3, GV-900 V1.11,<br />
Dimensions 88 mm x 99 mm<br />
GV-1000 V1.21, GV-1120, GV-1240, GV-1480
2.7 GV-IO 12-In Card<br />
2<br />
Hardware Accessories<br />
The GV-IO 12-In Card is designed to work with <strong>the</strong> GV-NET/IO Card. With 12 digital<br />
inputs, <strong>the</strong> GV-IO 12-In Card can expand <strong>the</strong> GV-System’s capacity up to 16 digital<br />
inputs.<br />
System Requirements<br />
• GV-NET/IO Card<br />
Packing List<br />
1 GV-IO 12-In Card x 1<br />
2 20-Pin Ribbon Cable with 4 connectors x 1<br />
3 Installation Guide x 1<br />
41
Connections<br />
42<br />
Use <strong>the</strong> four-connector Ribbon Cable to connect <strong>the</strong> GV-IO 12-In Card, GV-Video<br />
Capture Card, GV-NET/IO Card and GV-IO 12-Out Card toge<strong>the</strong>r, as illustrated<br />
below.<br />
Input 5<br />
Input 6<br />
Input 7<br />
Input 8<br />
Input 9<br />
Input 10<br />
Input 11<br />
Input 12<br />
Input 13<br />
Input 14<br />
Input 15<br />
Input 16<br />
Ground<br />
1<br />
GV Video Capture Card<br />
GV-IO 12-In Card<br />
1 2<br />
ON<br />
2<br />
OFF<br />
Figure 2-16 GV-IO 12-In Card connections<br />
20-Pin Ribbon Cable<br />
Connects to<br />
GV-NET/IO Card and<br />
GV-IO 12-Out Card<br />
ON<br />
ON Dry Contact<br />
1 2<br />
ON<br />
1 2<br />
Wet Contact
Note:<br />
1. Use <strong>the</strong> switch for Dry Contact and 5V Wet Contact.<br />
2<br />
Hardware Accessories<br />
2. The GV-IO 12-In Card accepts ei<strong>the</strong>r all dry-contact or all wet-contact devices.<br />
Don’t mix two type devices in <strong>the</strong> same card. (Default: Dry Contact)<br />
3. To prevent noise interference in I/O operation, tightly screw <strong>the</strong> GV-IO 12-In<br />
Card to <strong>the</strong> computer case.<br />
4. The GV-IO 12-In Card must work toge<strong>the</strong>r with <strong>the</strong> GV-NET/IO Card.<br />
Specifications<br />
Input<br />
Input 12<br />
Input Signal 5V DC (Floating) / TTL<br />
High State 5V<br />
Low State 0V<br />
Environmental Condition 0-50 Degree C, 5%-95% (Non-Condensing)<br />
Compatible Model GV-600 V3, GV-650 V3, GV-800 V3,<br />
GV-900 V1.11, GV-1000 V1.21, GV-1120,<br />
GV-1240, GV-1480<br />
Dimensions 64 mm x 99 mm<br />
43
2.8 GV-IO 12-Out Card<br />
The GV-IO 12-Out Card is designed to work with <strong>the</strong> GV-NET/IO Card. With 12<br />
replay outputs, <strong>the</strong> GV-IO 12-Out Card can expand <strong>the</strong> GV-System’s capacity up to<br />
16 relay outputs.<br />
System Requirements<br />
• GV-NET/IO Card<br />
Packing List<br />
44<br />
1 GV-IO 12-Out Card x 1<br />
2 20-Pin Ribbon Cable with 4<br />
connectors x 1<br />
3 4-Pin to 4-Pin Mini Power Cable x 1<br />
4 Installation Guide x 1
Connections<br />
2<br />
Hardware Accessories<br />
Use <strong>the</strong> four-connector Ribbon Cable to connect <strong>the</strong> GV-IO 12-Out Card, GV-<br />
Video Capture Card, GV-NET/IO Card and GV-IO 12-Out Card toge<strong>the</strong>r, as<br />
illustrated below.<br />
Relay Out 5<br />
Relay Out 6<br />
Relay Out 7<br />
Relay Out 8<br />
Relay Out 9<br />
Relay Out 10<br />
Relay Out 11<br />
Relay Out 12<br />
Relay Out 13<br />
Relay Out 14<br />
Relay Out 15<br />
Relay Out 16<br />
Com<br />
Note:<br />
1<br />
GV Video Capture Card<br />
GV-IO 12-Out Card<br />
Figure 2-17 GV-IO 12-Out Card connections<br />
3<br />
2<br />
20-Pin Ribbon Cable<br />
Connects to<br />
GV-NET/IO Card and<br />
GV-IO 12-In Card<br />
4-Pin Mini Power Cable<br />
1. To prevent noise interference in I/O operation, tightly screw <strong>the</strong> GV-IO 12-Out<br />
Card to <strong>the</strong> computer case.<br />
2. The GV-IO 12-Out Card must work toge<strong>the</strong>r with <strong>the</strong> GV-NET/IO Card.<br />
45
Specifications<br />
46<br />
Output<br />
DC IN DC 5V, 1A<br />
Relay Output 12<br />
Relay Status Normal Open<br />
Relay Capacitance 2A / 30V DC;<br />
0.25A / 250V AC<br />
Relay On/Off Time 4ms / 4ms<br />
Environmental Condition 0~50 Degree C, 5%~95% (Non-Condensing)<br />
Compatible Model GV-600 V3, GV-650 V3, GV-800 V3, GV-900 V1.11,<br />
Dimensions 107 mm x 99 mm<br />
GV-1000 V1.21, GV-1120, GV-1240, GV-1480
2.9 GV-NET Box<br />
2<br />
Hardware Accessories<br />
The GV-Net Box is a RS-485 / RS-232 interface converter, <strong>the</strong> same function as <strong>the</strong><br />
GV-Net Card. The differences are that <strong>the</strong> GV-NET Card is fixed within <strong>the</strong><br />
computer and receives <strong>the</strong> power supply from your computer, while <strong>the</strong> GV-NET<br />
Box is an independent box and has its own power supply adaptor.<br />
Packing List<br />
1 GV-NET Box x 1<br />
2 DB9 RS-232 Cable (1.8 meters) x 1<br />
Connections<br />
3 Power Adapter DC 5V x 1<br />
4 Installation Guide x 1<br />
• Use <strong>the</strong> supplied RS-232 cable to connect <strong>the</strong> GV-NET Box to <strong>the</strong> computer.<br />
• Use <strong>the</strong> power adaptor to connect <strong>the</strong> GV-NET Box to <strong>the</strong> power outlet.<br />
PC<br />
GV-NET Box<br />
RS-232<br />
RS-232 to PC P<br />
RX TX<br />
RS-485<br />
W<br />
D D<br />
+ -<br />
R<br />
DC IN<br />
Figure 2-18 GV-Net Box connections<br />
Connects to<br />
power outlet<br />
47
RS-485 Device Connections<br />
The connections of RS-485 devices to <strong>the</strong> GV-NET Box are <strong>the</strong> same as <strong>the</strong><br />
GV-NET Card. Refer to <strong>the</strong> diagrams in 2.5 GV-NET Card, RS-485 Device<br />
Connections.<br />
Specifications<br />
48<br />
RS-232 to PC DB9 Male to DB9 Female Cable<br />
RS-485 Interface Two Wires<br />
Communication RS-485, 1,200-19,200 bps<br />
DC IN Power Adapter DC 5V, IA Inner Positive<br />
Environmental Condition 0 to 50 Degree C, 5%-95% (Non-Condensing)<br />
Compatible Model <strong>All</strong> GV-Video Capture Card Models<br />
Dimensions 103 (W) x 32 (H) x 64 (D) mm
2.10 GV-IO and GV-Relay Module<br />
2<br />
Hardware Accessories<br />
The GV-IO and GV-Relay module includes one GV-IO Box and two GV-Relay<br />
Boxes, providing eight digital inputs and 16 relay outputs.<br />
The GV-IO and GV-Relay modules connect to <strong>the</strong> GV-System through <strong>the</strong> RS-232 /<br />
RS-485 interface converter, including GV-NET Card, GV-NET/IO Card and GV-NET<br />
Box.<br />
The maximum of nine GV-IO and GV-Relay modules can connect toge<strong>the</strong>r, giving<br />
you a total of 72 digital inputs and 144 relay outputs.<br />
Packing List<br />
1 GV-IO Box x 1<br />
2 GV-Relay Box x 1<br />
3 Power Adapter DC 5V x 1<br />
4 Installation Guide x 1<br />
49
Connections<br />
50<br />
This illustration uses <strong>the</strong> GV-NET Box to bridge computer and <strong>the</strong> GV-IO Box.<br />
Instead, you can use <strong>the</strong> GV-NET Card or <strong>the</strong> GV-NET I/O Card as <strong>the</strong> bridge.<br />
RS-485-<br />
RS-485+<br />
+5V-1<br />
DO 1-1<br />
DO 2-1<br />
DO 3-1<br />
DO 4-1<br />
DO 5-1<br />
DO 6-1<br />
DO 7-1<br />
DO 8-1<br />
DI 1<br />
GND<br />
DI 2<br />
GND<br />
DI 3<br />
GND<br />
DI 4<br />
GND<br />
+5V-2<br />
DO 1-2<br />
DO 2-2<br />
DO 3-2<br />
DO 4-2<br />
DO 5-2<br />
DO 6-2<br />
DO 7-2<br />
DO 8-2<br />
DI 5<br />
GND<br />
DI 6<br />
GND<br />
DI 7<br />
GND<br />
DI 8<br />
GND<br />
<strong>GeoVision</strong> GV-IO<br />
PC<br />
+5V<br />
DO 1<br />
DO 2<br />
DO 3<br />
DO 4<br />
DO 5<br />
DO 6<br />
DO 7<br />
DO 8<br />
DI 1<br />
GND<br />
DI 2<br />
GND<br />
DI 3<br />
GND<br />
DI 4<br />
GND<br />
DI 5<br />
GND<br />
DI 6<br />
GND<br />
DI 7<br />
GND<br />
DI 8<br />
GND<br />
Input Devices 1-8 Output Devices 1~16<br />
<strong>GeoVision</strong> GV-RELAY<br />
RS-232<br />
RS-485+<br />
RS-485-<br />
+5V<br />
DO 1<br />
DO 2<br />
DO 3<br />
DO 4<br />
DO 5<br />
DO 6<br />
DO 7<br />
DO 8<br />
DI 1<br />
GND<br />
DI 2<br />
GND<br />
DI 3<br />
GND<br />
DI 4<br />
GND<br />
GV-NET Box<br />
R T P<br />
DC<br />
RS-232 to PC RS-485<br />
X X W<br />
IN<br />
+ -<br />
D D R<br />
DI 5<br />
GND<br />
DI 6<br />
GND<br />
DI 7<br />
GND<br />
DI 8<br />
GND<br />
GV-IO GV-RELAY GV-RELAY<br />
Figure 2-19 GV-IO, GV-Relay connections<br />
<strong>GeoVision</strong> GV-RELAY
Specifications<br />
GV-IO Box<br />
Input<br />
Output<br />
Input 8<br />
2<br />
Hardware Accessories<br />
Input Signal 0-5V DC (Floating)<br />
High State 5V<br />
Low State 0V<br />
Wiring Label GND, DI 1~ DI 8<br />
Output 16<br />
Output Circuit TTL Open Collect<br />
Wiring Label<br />
Communication RS-485, 9600 bps<br />
+5V-1, DO 1-1~DO 8-1<br />
+5V-2, DO 1-2~DO 8-2<br />
DC IN Power Adapter DC 5V, 2A Inner Positive<br />
Environmental Condition 0 to 50 Degree C, 5%-95% (Non-Condensing)<br />
Dimensions 202 (W) x 39 (H) x 166 (D) mm<br />
GV-Relay Box<br />
Relay Output RL1-RL8<br />
Relay Control Source +5V, DO 1~DO 8 Connecting Outputs of GV-IO<br />
Relay Status Normal Open<br />
Relay Capacitance 6A / 250V AC, 10A / 125V AC, 5A / 28V DC<br />
Relay On/Off Time 8ms / 5ms<br />
Environmental Condition 0 to 50 Degree C, 5%-95% (Non-Condensing)<br />
Dimensions 202 (W) x 39 (H) x 166 (D) mm<br />
51
2.11 GV-Hub Box<br />
The GV-Hub adds four RS-232/RS-485 serial ports through your computer’s USB<br />
port. The plug and play USB solution for serial port extension is perfect for mobile<br />
instrumentation and POS applications.<br />
Packing List<br />
1 GV-Hub Box x 1<br />
2 A to B USB Cable (1.2 meters) x 1<br />
3 DB9 RS-232 Cable (1.8 meters) x 4<br />
Overview<br />
DIP Switches<br />
52<br />
USB<br />
LEDs<br />
RXD<br />
TXD<br />
RS-232-A<br />
RS-485-A G<br />
RS-485-A +<br />
RS-485-A -<br />
<strong>GeoVision</strong> GV-HUB<br />
LEDs<br />
RXD<br />
TXD<br />
RS-232-B<br />
4 Installation CD x 1<br />
5 Installation Guide x1<br />
RS-485-C G LEDs RS-485-D -<br />
RS-485-C +<br />
RS-485-C -<br />
RS-232-C RXD<br />
TXD<br />
RS-485-D +<br />
RS-485-D G<br />
Figure 2-20 GV-Hub<br />
To change <strong>the</strong> DIP switches, you must open <strong>the</strong> GV-Hub Box.<br />
Default Setting 1 2 3 4<br />
ECE<br />
RS-232-D<br />
LEDs<br />
RXD<br />
TXD<br />
RS-485-B -<br />
RS-485-B +<br />
RS-485-B G<br />
Standard Mode (TX Feedback) 1 2 3 4<br />
Note: There are four sets of RS-232 / 485 ports (A-D). In a single set, you can<br />
only choose RS-232 or RS-485 port for connection.<br />
ECE
Connections<br />
Following provides two examples of using <strong>the</strong> GV-Hub:<br />
Connecting POS Systems<br />
2<br />
Hardware Accessories<br />
The GV-Hub can provide a local connection for up to four POS systems, and<br />
deliver transaction data to <strong>the</strong> GV-System over a USB cable.<br />
POS System 1<br />
POS System 4<br />
RS-232<br />
RS-232<br />
Connecting RS-485 Devices<br />
GV-Data Capture 1<br />
GV-Data Capture 4<br />
RS-232 or<br />
RS-485<br />
GV-Hub<br />
USB<br />
Figure 2-21 Connecting POS systems<br />
GV-System<br />
With <strong>the</strong> GV-Hub, <strong>the</strong> GV-System can connect up to 16 PTZ domes and nine GV-IO<br />
and GV-Relay modules simultaneously.<br />
DI 1<br />
GND<br />
DI 2<br />
GND<br />
DI 3<br />
GND<br />
DI 4<br />
GND<br />
DI 5<br />
GND<br />
DI 6<br />
GND<br />
DI 7<br />
GND<br />
DI 8<br />
GND<br />
<strong>GeoVision</strong> GV-IO<br />
GV-IO Box<br />
RS-485-<br />
RS-485+<br />
DO 1-1<br />
DO 2-1<br />
DO 3-1<br />
DO 4-1<br />
DO 5-1<br />
DO 6-1<br />
DO 7-1<br />
DO 8-1<br />
DO 1-2<br />
DO 2-2<br />
DO 3-2<br />
DO 4-2<br />
DO 5-2<br />
DO 6-2<br />
DO 7-2<br />
DO 8-2<br />
GV-System<br />
USB<br />
<strong>GeoVision</strong> GV-HUB<br />
PTZ Dome 1<br />
Figure 2-22 Connecting RS-485 devices<br />
PTZ Dome 2<br />
PTZ Dome 16<br />
53
Installing Drivers<br />
When you connect <strong>the</strong> GV-Hub Box to <strong>the</strong> computer, <strong>the</strong> Found New Hardware<br />
Wizard will automatically detect <strong>the</strong> device. Ignore <strong>the</strong> wizard, and follow <strong>the</strong>se<br />
steps to install <strong>the</strong> drivers.<br />
1. Insert <strong>the</strong> installation CD to your computer.<br />
2. Run GvUsb.exe.<br />
3. When this warning window appears, click Continue Anyway. The drivers will<br />
be installed automatically.<br />
To verify <strong>the</strong> drivers are installed correctly, go to Device Manager. Expanding <strong>the</strong> Ports<br />
field, you should see <strong>the</strong> 4 entries for Prolific USB-to Serial Bridge.<br />
54
Specifications<br />
Serial Interface<br />
USB<br />
Communication<br />
Parameters<br />
Environmental<br />
Conditions<br />
RS-232<br />
RS-485<br />
Serial Line<br />
Protection<br />
Compliance<br />
2<br />
Hardware Accessories<br />
Signal: DCD, RxD, TxD, DTR, GND, DSR,<br />
RTS, CTS<br />
Connecter: 4 x DB9 Male (A, B, C, D)<br />
Signal: D+, D-, GND<br />
Connector: 4 x Terminal Block (A, B, C, D)<br />
16 KV ESD for <strong>All</strong> Signals<br />
USB 1.1, 1.0<br />
USB 2.0 Backward Compatible<br />
Speed Full Speed 12 Mbps<br />
Parity None, Even, Odd<br />
Data Bit 7, 8<br />
Stop Bit 1 (Default), 2<br />
Flow Control RTS/CTS, XON/XOFF<br />
Speed 600 bps to 115,200 bps<br />
0-55 Degree C, 5%-95% (Non-Condensing)<br />
Dimensions 103 (W) x 30 (H) x 125 (D) mm<br />
55
2.12 GV-COM Box<br />
The GV-COM adds one RS-232/RS-485 serial port through your computer’s USB<br />
port. The plug and play USB solution for serial port extension is perfect for mobile<br />
instrumentation and POS applications.<br />
Packing List<br />
1 GV-COM Box x 1<br />
2 A to B USB Cable (1.2 meters) x 1<br />
3 DB9 RS-232 Cable (1.8 meters) x 1<br />
Overview<br />
56<br />
RS-232<br />
<strong>GeoVision</strong> GV-COM<br />
RXD TXD PWR<br />
Figure 2-23 GV-COM<br />
4 Terminal Resistor x 1<br />
5 Installation CD x 1<br />
6 Installation Guide x1<br />
RS-485 -<br />
RS-485 +<br />
USB
Long-Distance Connection<br />
2<br />
Hardware Accessories<br />
When <strong>the</strong> two conditions below are met, <strong>the</strong> supplied Terminal Resistor needs to be<br />
used:<br />
1. Conneciton distance is greater than 600 meters.<br />
2. High-speed baud rate is applied, ex. 115200.<br />
The diagram below illustrates how to use Terminal Resistor on Terminal Block<br />
attached to <strong>the</strong> RS-485 device:<br />
<strong>GeoVision</strong> GV-DATA CAPTURE<br />
PTZ, GV-Data Capture, etc.<br />
Installing Drivers<br />
RS-485-<br />
_<br />
+<br />
RS-485+<br />
Terminal Resistor<br />
RS-485-<br />
_<br />
+<br />
RS-485+<br />
Figure 2-24 Terminal Resistor connections<br />
<strong>GeoVision</strong> GV-COM<br />
GV-COM<br />
When you coonect GV-COM to <strong>the</strong> computer, <strong>the</strong> Found New Hardware Wizard will<br />
automatically detect <strong>the</strong> device. To install drivers, follow <strong>the</strong> steps described in<br />
Installing Drivers, 2.11 GV-Hub Box.<br />
To verify <strong>the</strong> drivers are installed correctly, go to Device Manager. Expanding <strong>the</strong><br />
Ports field, you should see one entry for Prolific USB-to-Serial Bridge.<br />
57
Specifications<br />
58<br />
Serial Interface<br />
USB<br />
Communication<br />
Parameters<br />
Environmental<br />
Conditions<br />
RS-232<br />
RS-485<br />
Serial Line<br />
Protection<br />
Compliance<br />
Signal: DCD, RxD, TxD, DTR, GND, DSR,<br />
RTS, CTS<br />
Connecter: DB9 Male<br />
Signal: D+, D-<br />
Connector: Terminal Block<br />
16 KV ESD for <strong>All</strong> Signals<br />
USB 1.1, 1.0<br />
USB 2.0 Backward Compatible<br />
Speed Full speed 12 Mbps<br />
Parity None, Even, Odd<br />
Data Bit 7, 8<br />
Stop Bit 1 (Default), 2<br />
Flow Control RTS/CTS, XON/XOFF<br />
Speed 600 bps to 115,200 bps<br />
0-55 Degree C, 5%-95% (Non-Condensing)<br />
Dimensions 103 (W) x 32 (H) x 64 (D) mm
2.13 GV-Data Capture V2 Box<br />
2<br />
Hardware Accessories<br />
The GV-Data Catpure V2 can integrate your POS systems (cash registers) with<br />
GV-Systems. Through <strong>the</strong> intergration, you can investigate a transaction with<br />
transaction data overlaying on video footage.<br />
System Requirements<br />
• Version 6.0.2.0 or above<br />
For details on GV-Data Capture V2 Box, see GV-Data Capture V2 User’s Manual<br />
attached with <strong>the</strong> product.<br />
2.14 GV-Data Catpure V2E Box<br />
The GV-Data Capture V2E is <strong>the</strong> network version of GV-Data Capture V2. With an<br />
E<strong>the</strong>rnet jack, <strong>the</strong> V2E allows you to integrate POS systems (cash registers) with<br />
<strong>the</strong> GV-System through network connection.<br />
System Requirements<br />
• Version 7.1 or above<br />
For details on GV-Data Capture V2E Box, see GV-Data Capture V2E User’s<br />
Manual attached with <strong>the</strong> product.<br />
59
2.15 GV-Keyboard<br />
The GV-Keyboard is designed to program and operate GV-Systems. Through<br />
RS-485 configuration, it can control up to 16 additional GV-Systems.<br />
System Requirements<br />
• Windows 2000 or XP<br />
• Version V7.0 or above<br />
For details on GV-Keyboard, see GV-Keyboard Instruction Manual attached with<br />
<strong>the</strong> product.<br />
2.16 GV-IR Remote Control<br />
The GV-IR Remote Control is designed for basic system operation.<br />
System Requirements<br />
60<br />
• Windows 2000 or XP<br />
• Version 6.1 or above<br />
For details on GV-IR Remote Control, see IR Remote Control User’s Manual<br />
attached with <strong>the</strong> product.
Chapter 3<br />
Software Installation<br />
This chapter includes <strong>the</strong> following information:<br />
• Important notice<br />
• Installing a program<br />
• Program list
3.1 Before You Start<br />
62<br />
For optimal performance of your system, it is important to follow <strong>the</strong>se<br />
recommendations before installing <strong>the</strong> system software:<br />
• It is strongly recommended to divide your hard disk into two partitions. One<br />
partition is for installing Windows OS and System Software, and <strong>the</strong> o<strong>the</strong>r for<br />
storing audio/video files and system logs.<br />
• When formatting hard disk, select NTFS as <strong>the</strong> file system on both logical<br />
drives.<br />
• GV-System is a multi-channel video recording system. With normal use of <strong>the</strong><br />
system, <strong>the</strong> logical drives containing video files will become fragmented. This is<br />
because GV-System constantly stores video files of multi channels<br />
simultaneously, and video files will be scattered all over <strong>the</strong> drives. It is not<br />
necessary to regularly perform disk defragmentation. Since <strong>the</strong> system<br />
software and video files are stored on two separated logical drives, <strong>the</strong><br />
performance of your system will not be affected.
3.2 Installing <strong>the</strong> System<br />
3<br />
Software Installation<br />
When you insert <strong>the</strong> Surveillance System Software CD, <strong>the</strong> Install Program window<br />
will pop up automatically:<br />
Figure 3-1 The Install Program Window<br />
Before installing <strong>the</strong> system software, make sure DirectX 9.0c is already installed<br />
on your computer:<br />
DirectX<br />
If your computer doesn’t have <strong>the</strong> latest version of Direct X, click Install DirectX<br />
9.0c in <strong>the</strong> Install Program window.<br />
63
Installing <strong>the</strong> System<br />
To install <strong>the</strong> GV-System, follow <strong>the</strong>se steps:<br />
1. In <strong>the</strong> Install Program window, click Install <strong>GeoVision</strong> xxx System (ex. Install<br />
<strong>GeoVision</strong> V8.0.0.0 System).<br />
2. To install <strong>the</strong> Main System, select <strong>GeoVision</strong> Main System, and follow <strong>the</strong><br />
on-screen instructions.<br />
3. Follow <strong>the</strong> above steps to install o<strong>the</strong>r programs one by one.<br />
Uninstalling <strong>the</strong> System<br />
64<br />
To uninstall <strong>the</strong> GV-System, follow <strong>the</strong>se steps:<br />
1. Close any open programs because your computer will restart during <strong>the</strong><br />
uninstalling process.<br />
2. On <strong>the</strong> taskbar, click <strong>the</strong> Start button, point to Programs, select <strong>the</strong> system<br />
folder, and <strong>the</strong>n click Uninstall <strong>GeoVision</strong> System.<br />
Note: Uninstalling <strong>the</strong> system will not delete video files and log files previously<br />
saved in <strong>the</strong> computer.
3.3 Program List<br />
The Surveillance System Software CD includes <strong>the</strong> following programs:<br />
First Page:<br />
1. <strong>GeoVision</strong> Main System<br />
2. <strong>GeoVision</strong> Remote View<br />
3. <strong>GeoVision</strong> IP Multicast<br />
4. <strong>GeoVision</strong> Center V2<br />
5. <strong>GeoVision</strong> Fast Backup and Restore<br />
Multicam System<br />
6. <strong>GeoVision</strong> LocalDDNS Server<br />
7. <strong>GeoVision</strong> Au<strong>the</strong>ntication Server<br />
8. <strong>GeoVision</strong> Dynamic DNS Service<br />
9. <strong>GeoVision</strong> Remote Playback Client<br />
site<br />
10. <strong>GeoVision</strong> PDA Viewer for WinCE<br />
Second page:<br />
11. <strong>GeoVision</strong> MS SmartPhone Viewer<br />
12. <strong>GeoVision</strong> Symbian Phone Viewer<br />
13. <strong>GeoVision</strong> TwinDVR System<br />
14. <strong>GeoVision</strong> SMS Server<br />
15. <strong>GeoVision</strong> Software POS Driver<br />
(Only for Graphic mode POS<br />
system)<br />
3<br />
Software Installation<br />
Figure 3-2 First page of program<br />
installation<br />
Figure3-3 Second page of<br />
program installation<br />
65
Chapter 4<br />
Screen Overview<br />
The GV-System provides two skin types: Silver and Conventional. The factory<br />
default is Silver. Each skin type has its own interface design. Therefore, this<br />
chapter gives you an overview of <strong>the</strong> following major screens:<br />
• Main System<br />
• ViewLog<br />
• Remote Playback Client<br />
• SingleView MPEG4 Encoder Viewer<br />
• MultiView MPEG4 Encoder Viewer<br />
• Center V2<br />
• Control Center
4.1 Main System<br />
Silver<br />
17<br />
Conventional<br />
68<br />
17<br />
16<br />
1<br />
15<br />
1 2<br />
16<br />
2<br />
14<br />
13<br />
12<br />
11<br />
15<br />
14 13 12 11 10<br />
10<br />
9<br />
9<br />
3<br />
4<br />
5<br />
6<br />
7<br />
8<br />
3 4<br />
5<br />
6<br />
7<br />
8
The controls in <strong>the</strong> main screen:<br />
No Name Description<br />
4<br />
Screen Overview<br />
1 Camera Number Indicates <strong>the</strong> camera number matching <strong>the</strong> port number in<br />
<strong>the</strong> GV video capture card.<br />
2 Camera Name Indicates <strong>the</strong> given camera name.<br />
3 Date/Time Indicates <strong>the</strong> current date and time.<br />
4 Storage Space Indicates <strong>the</strong> remaining disk space.<br />
5 Connection Indicates <strong>the</strong> connection status of remote applications.<br />
6 PTZ Control Displays <strong>the</strong> PTZ control panel.<br />
7 I/O Control Displays <strong>the</strong> I/O control panel.<br />
8 Location Name Indicates <strong>the</strong> GV-System’s name, usually named by its<br />
geographical location.<br />
9 Network Enables <strong>the</strong> connection to remote applications<br />
10 Camera Scan Rotates through <strong>the</strong> screen divisions.<br />
11 ViewLog Brings up <strong>the</strong>se options: Video/Audio Log, System Log,<br />
Search POS Data, POS Live View, Live Object Index,<br />
Search Object Index and E-Map.<br />
12 Configure Accesses system settings.<br />
13 Schedule Sets up recording schedules.<br />
14 Monitor Starts or stops monitoring.<br />
15 Camera Select Selects <strong>the</strong> desired camera number for main division view.<br />
16 Screen Division Selects screen divisions.<br />
17 Exit Brings up <strong>the</strong>se options: Login/Change User, Logout,<br />
Minimize, Restart Multicam and Exit.<br />
69
4.2 ViewLog<br />
Silver<br />
17<br />
Conventional<br />
70<br />
17<br />
1 2 3 4<br />
16<br />
15<br />
14<br />
13<br />
12 18<br />
1 2 3 4<br />
16<br />
15<br />
14 13<br />
12<br />
11<br />
5<br />
6<br />
7<br />
8<br />
9<br />
10<br />
11<br />
5<br />
6<br />
7<br />
8<br />
9<br />
10
The controls in <strong>the</strong> ViewLog window:<br />
No Name Description<br />
1 Camera Name Indicates <strong>the</strong> given camera name.<br />
2 Camera View Displays <strong>the</strong> playback video.<br />
3 Date Tree Displays date folders.<br />
4 Video Event List Displays video events within a certain date folder.<br />
4<br />
Screen Overview<br />
5 View Mode Sets screen divisions: Single, Thumbnail, Quad or Multi View.<br />
6 Camera Select Sets a desired camera for display.<br />
7 Advance Accesses <strong>the</strong> basic or advanced search, and reloads video<br />
event list.<br />
8 Normal Displays <strong>the</strong> date tree and video event list.<br />
9 Function Panel Provides various settings for ViewLog.<br />
10 Scroll Bar Scrolls forward or backward of <strong>the</strong> playback video.<br />
11 Audio Playback Enables audio playback.<br />
12 Playback Panel Contains typical playback control buttons.<br />
13 Function Icons A highlighted icon indicates an enabled function. From left to<br />
right are <strong>the</strong> A to B Mode, auto playing of next events, <strong>the</strong><br />
contrast and brightness function, <strong>the</strong> light enhancement and<br />
equalization function, <strong>the</strong> sharpness and smoothness<br />
function, <strong>the</strong> grayscale function, and reconnection to Remote<br />
ViewLog.<br />
14 Playback Speed Indicates <strong>the</strong> playback speed. x 1 represents normal<br />
playback speed.<br />
15 Time Display Indicates <strong>the</strong> time of <strong>the</strong> playback video.<br />
16 Date Display Indicates <strong>the</strong> date of <strong>the</strong> playback video.<br />
17 Exit Closes or minimizes <strong>the</strong> ViewLog window.<br />
18 A to B Mode Plays repeatedly <strong>the</strong> set frames A to B.<br />
71
Silver Functional Panel<br />
The controls in <strong>the</strong> Functional Panel:<br />
No Name Description<br />
72<br />
1 Effects Adds effects to <strong>the</strong> images. The effect options include: Sample,<br />
1<br />
2<br />
3<br />
4<br />
5<br />
6<br />
Contrast/Brightness, Light Enhancement, Equalization,<br />
Sharpen, Smooth, Grayscale, Copy, Undo to Prev. Action and<br />
Undo <strong>All</strong> Effects.<br />
2 Save As AVI Saves a video file as avi or exe format.<br />
3 Save As Image Saves a video image as bmp, jpg, gif, png, or tif format.<br />
4 Print Specifies various settings for printing.<br />
5 Setting Accesses system settings of ViewLog.<br />
6 Tools Brings up <strong>the</strong>se options: Object Search, Advanced Log<br />
Browser, Backup, Delete, Connect to Remote ViewLog<br />
Service, Address Book, Full Screen and Fast Key.
Conventional Functional Panel<br />
The controls in <strong>the</strong> Function Panel:<br />
No Name Description<br />
1<br />
2<br />
3<br />
4<br />
5<br />
6<br />
7<br />
15<br />
8<br />
9<br />
10<br />
11<br />
12<br />
13<br />
14<br />
4<br />
Screen Overview<br />
1 Sample Gives <strong>the</strong> examples of “Before” and “After” effects of<br />
contrast, brightness, light enhancement, equalization,<br />
sharpness, smoothness and Gray.<br />
2 Contrast/Brightness Modifies color contrast and brightness of <strong>the</strong> video image.<br />
3 Light<br />
Enhancement/<br />
Equalization<br />
Modifies light enhancement and equalization of <strong>the</strong> video<br />
image. To remove <strong>the</strong> applied effect, click <strong>the</strong> Undo button.<br />
4 Sharpen/Smooth Modifies smoothness and sharpness of <strong>the</strong> video image.<br />
To remove <strong>the</strong> applied effect, click <strong>the</strong> Undo button.<br />
5 Grayscale Switches to <strong>the</strong> black/white image. To remove <strong>the</strong> applied<br />
effect, click <strong>the</strong> Undo button.<br />
6 Copy Copies <strong>the</strong> video image.<br />
7 Undo Undoes <strong>the</strong> applied effects on <strong>the</strong> video image.<br />
8 Save AVI File Saves a video file as avi or exe format<br />
9 Save As Image Saves a video image as bmp, jpg, gif , png, or tif format.<br />
10 Print Prints out <strong>the</strong> image.<br />
11 Print Setup Specifies various settings for printing.<br />
12 Page Setup Adjusts <strong>the</strong> page layout.<br />
13 Setting Accesses system settings of ViewLog.<br />
14 Tools Brings up <strong>the</strong>se options: Object Search, Advanced Log<br />
Browser, Backup, Delete, Connect to Remote ViewLog<br />
Service, Address Book, Full Screen and Fast Key.<br />
15 A to B Mode Plays repeatedly <strong>the</strong> set frames A to B.<br />
73
4.3 Remote Playback Client<br />
Silver<br />
13<br />
Conventional<br />
74<br />
1 2<br />
1<br />
17<br />
17<br />
2<br />
16<br />
16<br />
15 14<br />
15 14<br />
3<br />
4<br />
5<br />
6<br />
7<br />
8<br />
9<br />
10<br />
11<br />
12<br />
3<br />
4<br />
5<br />
6<br />
7<br />
8<br />
9<br />
10<br />
11<br />
12<br />
13
The controls in <strong>the</strong> RPB Client window:<br />
Name Description<br />
1 Camera Name Indicates <strong>the</strong> given camera name.<br />
2 Camera View Displays <strong>the</strong> playback video.<br />
3 Connect Sets <strong>the</strong> connection to <strong>the</strong> RPB servers.<br />
4<br />
Screen Overview<br />
4 Disconnect Closes all or selected connections to <strong>the</strong> RPB servers.<br />
5 Download (Play)<br />
Remote Video<br />
Downloads and plays <strong>the</strong> remote video.<br />
6 Play Local Video Plays back video files at <strong>the</strong> client computer.<br />
7 View List Keeps track of connection activities.<br />
8 Connection Record Keeps record of connection status.<br />
9 Address Book Creates a quick connection to <strong>the</strong> RPB server.<br />
10 Preference Setting Sets download status, text display and panel resolution.<br />
11 Save As AVI Saves a video file as avi or exe format.<br />
12 Save As BMP Saves a video image as bmp format.<br />
13 Exit Closes or minimizes <strong>the</strong> RPB Client window.<br />
14 Scroll Bar Moves forward and backward of <strong>the</strong> playback video.<br />
15 Playback Panel Contains typical playback buttons.<br />
16 Page Select Toggles between channels 1~16 and 17~32.<br />
17 Screen Division Sets <strong>the</strong> screen divisions.<br />
75
4.4 SingleView MPEG4 Encoder Viewer<br />
Silver<br />
Conventional<br />
76<br />
12<br />
1<br />
2<br />
12<br />
11<br />
10<br />
9<br />
8<br />
7<br />
13<br />
10 8 7 6 5 9<br />
6<br />
5<br />
13<br />
11<br />
3<br />
4<br />
1<br />
2<br />
3<br />
4
The controls in <strong>the</strong> SingleView Viewer:<br />
No Name Description<br />
1 Change Server Brings up <strong>the</strong>se options: Alarm Notify, Data Rate<br />
4<br />
Screen Overview<br />
Configure, Remote Config, Change Server, Show Camera<br />
Name and Enalbe DirectDraw.<br />
2 Change Camera Sets <strong>the</strong> desired camera for display.<br />
3 PTZ Control Displays <strong>the</strong> PTZ control panel.<br />
4 I/O Control Displays <strong>the</strong> I/O control panel.<br />
5 Full Screen Switches to full screen view.<br />
6 File Save Saves live video in <strong>the</strong> local computer.<br />
7 Change Quality Adjusts video quality in 4 levels.<br />
8 Snapshot Takes a snapshot of <strong>the</strong> displayed live video.<br />
9 Speaker Enables live audio from <strong>the</strong> remote GV-System.<br />
10 Microphone Enables speaking to <strong>the</strong> remote GV-System.<br />
11 Stop Terminates <strong>the</strong> connection to <strong>the</strong> remote GV-System.<br />
12 Play Connects to <strong>the</strong> remote GV-System.<br />
13 Countdown Timer Indicates <strong>the</strong> remaining time when you log in as Guest.<br />
When <strong>the</strong> time is up, you will be logged out automatically.<br />
77
4.5 MultiView MPEG4 Encoder Viewer<br />
Silver<br />
Conventional<br />
78<br />
1<br />
23 22 21 20 19 18 17<br />
16 15 14 13 12 11<br />
13<br />
10 9 8 7<br />
1 24 2<br />
23 22<br />
21<br />
16 15 14 13 12 11 10 9 8 7<br />
20<br />
19<br />
18<br />
17<br />
24<br />
2<br />
3<br />
3<br />
4<br />
5<br />
6<br />
4<br />
5<br />
6
The controls in <strong>the</strong> MultiView Viewer:<br />
No Name Description<br />
1 Monitoring Window Displays live video.<br />
4<br />
Screen Overview<br />
2 Host Server Window Displays connected GV-Systems and <strong>the</strong>ir available<br />
cameras.<br />
3 UPnP Device Displays all hosts on <strong>the</strong> same LAN.<br />
4 PTZ Control Displays <strong>the</strong> PTZ control panel.<br />
5 I/O Conrol Displays <strong>the</strong> I/O control panel.<br />
6 Channel Status Indicates <strong>the</strong> general information of <strong>the</strong> selected channel.<br />
7 Configure Accesses system settings of <strong>the</strong> MultiView.<br />
8 Edit Host Adds, deletes or modifies GV-Systems.<br />
9 Camera Status Displays <strong>the</strong> camera status of <strong>the</strong> connected<br />
GV-Systems.<br />
10 Host Information Displays <strong>the</strong> general information of <strong>the</strong> connected<br />
GV-Systems.<br />
11 Zoom in and out Zooms in or out <strong>the</strong> selected channel.<br />
12 Add/Remove<br />
Channel<br />
Adds or deletes <strong>the</strong> channels for video polling. Click <strong>the</strong><br />
Add or Remove Channel button and <strong>the</strong>n click <strong>the</strong> desired<br />
channel to add to or remove from <strong>the</strong> video polling.<br />
13 Full Screen Switches to a full screen view.<br />
14 Video Polling Rotates through <strong>the</strong> selected channels.<br />
15 Screen Division Sets <strong>the</strong> screen divisions for 4, 8 or 16.<br />
16 Exit/Minimize Closes or minimizes <strong>the</strong> MultiView window.<br />
17 Speaker Enables speaking to <strong>the</strong> remote GV-System.<br />
18 Microphone Enables live audio from <strong>the</strong> remote GV-System.<br />
19 Stop Terminates <strong>the</strong> connection to a GV-System.<br />
20 Play Establishes <strong>the</strong> connection to a GV-System.<br />
21 Save Saves live video.<br />
22 Quality Changes video resolution.<br />
23 Snapshot Takes a snapshot of <strong>the</strong> selected channel.<br />
24 Save Camera to<br />
Multiple Host<br />
Saves <strong>the</strong> selected cameras to create a Multiple Host.<br />
79
4.6 Remote Playback on WebCam<br />
Silver<br />
Conventional<br />
80<br />
5 10 4 8 7 6<br />
9<br />
10 9 8<br />
7 6 5 4<br />
3<br />
1<br />
2<br />
3<br />
1<br />
2
The controls in <strong>the</strong> Remote Playback on WebCam:<br />
No Name Description<br />
1 File Tree Displays date folders.<br />
2 Event List Displays <strong>the</strong> video events<br />
3 Channel Select Tab Selects different channels.<br />
4 Download Downloads <strong>the</strong> video file.<br />
5 Full Screen Switches to a full screen view.<br />
6 Pause Pauses <strong>the</strong> video file.<br />
7 Play Plays <strong>the</strong> video file.<br />
8 Stop Stops <strong>the</strong> video file.<br />
4<br />
Screen Overview<br />
9 Get Data List <strong>Inc</strong>ludes <strong>the</strong> options: Enable Audio, Advance Search,<br />
Get Date List, Search Object Index, and Enable<br />
DirectDraw.<br />
10 Snapshot Takes a snapshot of <strong>the</strong> displayed live video.<br />
81
4.7 Center V2<br />
Silver<br />
1<br />
Conventional<br />
82<br />
16<br />
17<br />
17<br />
18 19 20<br />
16<br />
17<br />
1<br />
18 19 20<br />
21<br />
21<br />
22<br />
22<br />
9<br />
2<br />
3<br />
4<br />
5<br />
6<br />
7<br />
12<br />
10<br />
11 13<br />
14 15<br />
9<br />
8<br />
2<br />
3<br />
4<br />
5<br />
6<br />
7<br />
12<br />
10<br />
11<br />
13<br />
14<br />
15<br />
8
The controls in <strong>the</strong> Center V2 window:<br />
No Name Description<br />
1 Monitoring Window Displays live video.<br />
4<br />
Screen Overview<br />
2 Status Panel Indicates <strong>the</strong> date, time, remaining disk space and <strong>the</strong> total<br />
number of online channels versus available channels.<br />
3 Find A Subscriber Type <strong>the</strong> desired ID in <strong>the</strong> Current Subscriber field and click<br />
this button to search.<br />
4 Subscriber List Displays subscribers’ IDs and online status.<br />
Blue Icon: Indicates <strong>the</strong> subscriber is online.<br />
White Icon: Indicates <strong>the</strong> subscriber is offline.<br />
Alarm Icon: Indicates ei<strong>the</strong>r motion has been detected or<br />
<strong>the</strong> I/O has been triggered at <strong>the</strong> subscriber’s site.<br />
5 Event List Accesses Event Log and Event List.<br />
6 SMS Configures <strong>the</strong> SMS service.<br />
7 I/O Device Configures and forces output devices at Center V2.<br />
8 Screen Division In <strong>the</strong> 1024 x 768 resolution, you can select 6, 15, or 24<br />
screen divisions for a single monitor; 9, 25, or 36 screen<br />
divisions for dual monitors.<br />
In <strong>the</strong> 1280 x 1024 resolution, you can select 6, 12, or 24<br />
screen divisions for a single monitor; 9, 20, or 42 screen<br />
divisions for dual monitors.<br />
9 Host Info Displays <strong>the</strong> connection status of subscribers.<br />
10 Preference<br />
Settings<br />
Brings up <strong>the</strong>se options: System Configure, Notification,<br />
Password Setup and E-mail Setup.<br />
11 Exit Closes or minimizes <strong>the</strong> Center V2 window.<br />
12 Accounts Adds, deletes or modifies subscriber accounts.<br />
13 Refresh Channel Refreshes <strong>the</strong> connection status.<br />
14 Next Page Displays <strong>the</strong> next page of camera views.<br />
15 Previous Page Displays <strong>the</strong> previous page of camera views.<br />
16 Flag Flags an event for later reference.<br />
17 Clip Indicates an event coming with an attachment.<br />
Double-click <strong>the</strong> event to open <strong>the</strong> attached video file.<br />
18 ID Indicates a subscriber’s ID.<br />
19 Event Type Indicates <strong>the</strong> event type: Alarm, Attachment, Connection,<br />
Login/Logout, Motion, System and Trigger.<br />
20 Message Indicates associated information for each event type.<br />
21 Message Time Indicates when Center V2 receives an event.<br />
22 Start Time Indicates when an event happens at <strong>the</strong> subscriber’s site.<br />
83
4.8 Control Center Toolbar<br />
Silver<br />
Conventional<br />
1<br />
2<br />
1 1 2<br />
The controls on <strong>the</strong> Control Center Toolbar:<br />
No Name Description<br />
84<br />
3 4<br />
3 4<br />
1 Host List Opens <strong>the</strong> Host List to create and edit DVRs.<br />
2 Group List Opens <strong>the</strong> Group List to group cameras from different DVRs.<br />
3 Edit Opens <strong>the</strong> Edit toolbar to display <strong>the</strong>se buttons:<br />
Search DVR, Configure, Save, and Delete. The Add Host<br />
button only appears after <strong>the</strong> Host List is opened.<br />
4 Service Opens <strong>the</strong> Service toolbar to display <strong>the</strong>se buttons: Remote<br />
Control, Remote ViewLog and I/O Central Panel.
Troubleshooting<br />
Troubleshooting<br />
GV-System is designed to provide you with trouble-free performance. If it does not<br />
appear to be functioning correctly, please make sure all connectors are properly<br />
attached and follow <strong>the</strong>se troubleshooting steps:<br />
GV-System has video and/or audio lost.<br />
If your GV-System fails to show video, audio or both, try <strong>the</strong>se steps:<br />
1. Check <strong>the</strong> video/audio connection.<br />
2. Make sure <strong>the</strong> video/audio device is turned on.<br />
3. Make sure <strong>the</strong> video standard in your country matches <strong>the</strong> setting in<br />
GV-System.<br />
4. Switch <strong>the</strong> cable from <strong>the</strong> functional channel to <strong>the</strong> non-functional channel, and<br />
vice versa. If <strong>the</strong> previously non-functional channel is now able to deliver<br />
video/audio, you should check <strong>the</strong> video/audio device itself and its related<br />
cables.<br />
The screen image appears distorted or jitters.<br />
If <strong>the</strong> screen image seems to be distorted, jitter, or not to look right, try <strong>the</strong>se steps:<br />
1. Make sure <strong>the</strong> video standard in your country matches <strong>the</strong> setting in<br />
GV-System.<br />
2. Make sure <strong>the</strong> camera and its cable are not damaged or frayed. Try to replace a<br />
camera or cable to see if this fixes <strong>the</strong> problem.<br />
85
Messages “Can’t find keypro” and “Card Setup Fail” appear when<br />
GV-System starts.<br />
1. Verify <strong>the</strong> video capture card driver. See 1.3 Installing Drivers.<br />
2. Insert <strong>the</strong> video capture card to a different PCI slot to see if this fixes <strong>the</strong><br />
problem.<br />
3. If you are using <strong>the</strong> video capture card V1, attach an appropriate Keypro to <strong>the</strong><br />
PC’s parallel port and run Dos2kreg.exe from <strong>the</strong> GV-System folder.<br />
4. If using <strong>the</strong> version 7.0 or later, you need an appropriate USB dongle.<br />
A message “Can’t find I/O Module:1, Address:1, in Com1” or “Not<br />
GV-IO in COM1” appears.<br />
1. Check RS-485 connection between <strong>the</strong> GV-Net Card/Box and <strong>the</strong> GV-IO Box.<br />
2. Check whe<strong>the</strong>r <strong>the</strong> power adapter is properly attached to <strong>the</strong> GV-IO Box.<br />
A message “No PTZ Device Installed” or “Default PTZ Device not<br />
Activate” appears.<br />
1. Make sure <strong>the</strong> Activate option is enabled in Main System. See Step 4, “PTZ<br />
Control Panel”, in Chapter 1, User’s Manual, Software CD.<br />
2. If multiple PTZ cameras are installed, make sure to activate each PTZ camera<br />
individually.<br />
How can I find more help?<br />
86<br />
1. Visit our website at http://www.geovision.com.tw/english/4_1.asp<br />
2. Write us at support@geovision.com.tw
Troubleshooting<br />
87