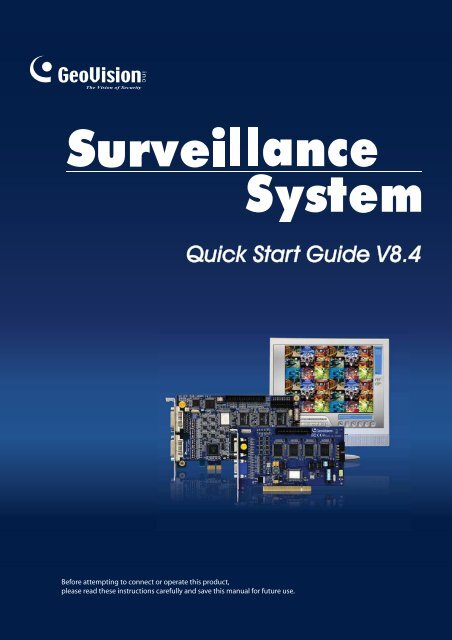Quick Start Guide V8.4 - Geovision DVR Cards
Quick Start Guide V8.4 - Geovision DVR Cards Quick Start Guide V8.4 - Geovision DVR Cards
Before attempting to connect or operate this product, please read these instructions carefully and save this manual for future use. Quick Start Guide V8.4
- Page 2 and 3: © 2010 GeoVision, Inc. All rights
- Page 8: 1.1 GV-4008 The GV-4008 Card provid
- Page 12 and 13: Troubleshooting Power Supply Issues
- Page 14 and 15: 6. To access the frame rate setting
- Page 16: 1.2 GV-3008 10 The GV-3008 Card pro
- Page 20 and 21: Specifications Interface PCI-E 14 G
- Page 23: Video 1~8 Video 9~16 Audio 1~8 Audi
- Page 27 and 28: Specifications Interface Type PCI-E
- Page 31 and 32: Figure 1-14 1 Video Capture Cards 2
- Page 33 and 34: 1.5 GV-650A, GV-800A 1 Video Captur
- Page 35: Video Capture Cards For the BNC-typ
- Page 38 and 39: 1.6 GV-600A There are two types of
- Page 40: For the BNC-Type video capture card
- Page 47 and 48: 1.8 Installing Drivers 1 Video Capt
- Page 49 and 50: 1.9 Connecting Hardware Watchdog 1
- Page 51 and 52: 1 Video Capture Cards GV-3008 GV-30
Before attempting to connect or operate this product,<br />
please read these instructions carefully and save this manual for future use.<br />
<strong>Quick</strong> <strong>Start</strong> <strong>Guide</strong> <strong>V8.4</strong>
© 2010 GeoVision, Inc. All rights reserved.<br />
Under the copyright laws, this manual may not be copied, in whole or in part,<br />
without the written consent of GeoVision.<br />
Every effort has been made to ensure that the information in this manual is<br />
accurate. GeoVision, Inc. makes no expressed or implied warranty of any kind<br />
and assumes no responsibility for errors or omissions. No liability is assumed<br />
for incidental or consequential damages arising from the use of the information<br />
or products contained herein. Features and specifications are subject to<br />
change without notice.<br />
GeoVision, Inc.<br />
9F, No. 246, Sec. 1, Neihu Rd.,<br />
Neihu District, Taipei, Taiwan<br />
Tel: +886-2-8797-8377<br />
Fax: +886-2-8797-8335<br />
http://www.geovision.com.tw<br />
Trademarks used in this manual: GeoVision, the GeoVision logo and GV<br />
series products are trademarks of GeoVision, Inc. Windows and Windows XP<br />
are registered trademarks of Microsoft Corporation.<br />
October 2010
Contents<br />
Important Notice before Using GV-Video Capture Card........................................ ii<br />
Chapter 1 Video Capture <strong>Cards</strong>.............................................................................. 1<br />
1.1 GV-4008.....................................................................................................................2<br />
1.2 GV-3008...................................................................................................................10<br />
1.3 GV-1120A, 1240A, 1480A........................................................................................15<br />
1.4 GV-1008...................................................................................................................22<br />
1.5 GV-650A, GV-800A..................................................................................................27<br />
1.6 GV-600A ..................................................................................................................32<br />
1.7 Installing Two <strong>Cards</strong>.................................................................................................37<br />
1.8 Installing Drivers.......................................................................................................41<br />
1.9 Connecting Hardware Watchdog .............................................................................43<br />
1.10 Comparison Chart (H/W Compression) .................................................................44<br />
1.11 Comparison Chart (S/W Compression: Single Card).............................................46<br />
1.12 Comparison Chart (S/W Compression: Two <strong>Cards</strong>) ...............................................48<br />
Chapter 2 Software Installation ............................................................................ 51<br />
2.1 Before You <strong>Start</strong>.......................................................................................................52<br />
2.2 Installing the System ................................................................................................53<br />
2.3 Program List.............................................................................................................55<br />
2.4 User’s Manuals ........................................................................................................57<br />
Chapter 3 Basic Operation.................................................................................... 59<br />
3.1 Main Screen .............................................................................................................60<br />
3.2 Setting Data Storage Locations ................................................................................62<br />
3.3 Renaming the Camera .............................................................................................67<br />
3.4 Choosing the Recording Mode.................................................................................68<br />
3.5 Changing the Recording Resolution ........................................................................69<br />
3.6 Setting a Recording Schedule..................................................................................71<br />
3.7 Playing the Video .....................................................................................................72<br />
3.8 Backing up the Video ...............................................................................................74<br />
i
1.1 GV-4008<br />
The GV-4008 Card provides up to 8 video and 8 audio channels, recording up to 240/200 fps<br />
(NTSC/PAL) in total with H.264 hardware compression. The new technology of resolution is<br />
employed to enhance the live image of D1 without DSP Overlay. Even in screen divisions,<br />
the largest division can remain at the high-quality D1 resolution.<br />
Minimum System Requirements<br />
2<br />
OS<br />
CPU<br />
RAM<br />
HDD<br />
32-bit Windows XP / Windows Vista / Windows 7 / Windows Server 2008<br />
64-bit Windows 7 / Windows Server 2008<br />
GV-4008 Core 2 Duo, 2.33 G<br />
GV-4008 x 2 Core 2 Quad, 2.4 G<br />
GV-4008<br />
GV-4008 x 2<br />
GV-4008 250 GB<br />
GV-4008 x 2 500 GB<br />
2 x 1 GB Dual Channels<br />
VGA ATI Radeon X1300 PCI-E / NVIDIA GeForce 7300 PCI-E<br />
DirectX 9.0c<br />
Power Supply 400 Watts<br />
Packing List<br />
1. GV-4008 Card x 1<br />
2. 1-8 Cam Audio BNC Cable with BNC<br />
Male to RCA Female Adaptors x 1<br />
3. 1-8 Cam Video BNC Cable x 1<br />
4. Hardware Watchdog Jumper Wire x1<br />
5. SATA Power Converter Cable x 1<br />
6. USB Dongle x 1<br />
7. Software DVD x 1<br />
8. Feature <strong>Guide</strong> x 1<br />
9. Installation <strong>Guide</strong> x 1
Connecting Hardware Watchdog<br />
Insert the Hardware Watchdog Jumper Wire to the 2-pin connectors on the Card. The (+) pin<br />
on the Card must connect to the Reset (+) pin on the motherboard, and the (-) pin on the<br />
Card to the Ground (-) pin on the motherboard. Ensure the connection is correct; otherwise<br />
the hardware watchdog will be damaged.<br />
4<br />
Figure 1-2<br />
Note: To locate the motherboard’s Reset (+) pin and the (-) pin, please refer to the<br />
motherboard’s user manual.
Troubleshooting Power Supply Issues<br />
When the Reset LED on the top of the Card is flashing red color or the four Status LEDs are<br />
not all on, it indicates that the GV-4008 Card is short of power supply. Make sure your power<br />
supply is of 400 watts at least. If not, replace it with the power supply of 400 or larger watts.<br />
The power supply issues should be solved.<br />
Adjusting the Video Settings in the Main System<br />
One distinct feature of GV-4008 <strong>Cards</strong> is their ability of hardware compression, providing you<br />
with higher system performance and DVD recording quality.<br />
To take full advantage of GV-4008 <strong>Cards</strong>, you can adjust the video settings, including the<br />
recording quality and frame rate, before running the GV-System.<br />
Set the video settings of the recorded files:<br />
Considering computer performance or recording quality, you may adjust the settings to meet<br />
your needs.<br />
1. On the Main System, click the Configure button, select General Setting, select Camera<br />
6<br />
/ Audio Install, and click Hybrid Camera Install. This dialog box appears.<br />
Figure 1-4
Video Capture <strong>Cards</strong><br />
2. Select the cameras you want to set up, and click the Configure button. This dialog box<br />
appears.<br />
Figure 1-5<br />
3. In the Select Hybrid Camera field, select one camera to be configured.<br />
4. Select the video attributes and recording quality. If you want to apply the same setting to<br />
all selected cameras, click the Finger button in each field.<br />
5. The Enable hardware-compressed data FIFO option is enabled by default. When the<br />
option is enabled, the hardware-compressed data from the video IP device, such as IP<br />
camera, video server and compact <strong>DVR</strong>, will be transmitted directly to remote servers<br />
instead of being compressed again on the <strong>DVR</strong>. The remote servers include CMS-related<br />
servers and WebCam Server. This feature can decrease the system load of <strong>DVR</strong> but<br />
increase that of remote servers.<br />
1<br />
7
6. To access the frame rate settings, on the Main System, click the Configure button, select<br />
8<br />
General Setting, select System Configure, and then click the Camera Record Setting<br />
tab. In the Rec Control section, click the arrow button. The Hardware Rec. Frame Rate<br />
Setting dialog box appears.<br />
Figure 1-6<br />
7. Set the maximum frame rate for motion and non-motion periods so as to save as much<br />
disk space as possible.<br />
Note: The default settings are as follows: Recording Quality is 3, Video Resolution is<br />
704 x 480 (NTSC) or 704 x 576 (PAL), Codec is H.264 and Frame Rate is 30 (NTSC)<br />
or 25 (PAL).
Specifications<br />
Interface PCI-E<br />
Input Type<br />
GV-4008 GV-4008 x 2<br />
DVI x 2<br />
(for Video and Audio)<br />
1<br />
Video Capture <strong>Cards</strong><br />
DVI x 4<br />
Video Input 8 Cams 16 Cams<br />
(for Video and Audio)<br />
Audio Input 8 Channels 16 Channels<br />
Recording Rate<br />
Display Rate<br />
Video Resolution<br />
Video Compression<br />
S/W<br />
240 fps (NTSC) 480 fps (NTSC)<br />
(CIF) 200 fps (PAL) 400 fps (PAL)<br />
H/W<br />
240 fps (NTSC) 480 fps (NTSC)<br />
(D1) 200 fps (PAL) 400 fps (PAL)<br />
NTSC 240 fps 480 fps<br />
PAL 200 fps 400 fps<br />
NTSC<br />
PAL<br />
Format H/W H.264<br />
Audio Compression Format ADPCM<br />
H/W 704 x 480 704 x 480<br />
S/W 352 x 240 352 x 240<br />
H/W 704 x 576 704 x 576<br />
S/W 352 x 288 352 x 288<br />
S/W Geo MPEG4, Geo H264, Geo H264 V2<br />
Bit Rate Range 2.5M ~ 5M<br />
GV-NET/IO Card Support Yes (Note2)<br />
GV-Multi Quad Card Support No<br />
Dimensions (W x H) 169 x 99 (mm) / 6.65 x 3.9 (in)<br />
Note:<br />
1. GV-4008 does not support the TV-Out function.<br />
2. To work together with GV-4008, GV-NET/IO Card V3.1 must be set in the I/O Box<br />
Mode and connected to the PC through USB.<br />
3. In screen divisions, the largest division is set to D1 resolution and the other divisions<br />
to CIF resolution.<br />
9
1.2 GV-3008<br />
10<br />
The GV-3008 Card provides up to 8 video and 8 audio channels, recording up to 240/200<br />
fps (NTSC/PAL) in total with H.264 hardware compression. When the two <strong>Cards</strong> are<br />
installed in the system, it can maintain a high recording rate of 480 fps at D1 resolution<br />
and provide a high resolution DSP overlay of 1408 x 960 in 4/12/16 screen divisions.<br />
Minimum System Requirements<br />
OS<br />
CPU<br />
RAM<br />
HDD<br />
32-bit Windows XP / Windows Vista / Windows 7 / Windows Server 2008<br />
64-bit Windows 7 / Windows Server 2008<br />
GV-3008 Core 2 Duo, 2.33 Ghz<br />
GV-3008 x 2 Core 2 Quad, 2.4 Ghz<br />
GV-3008<br />
GV-3008 x 2<br />
GV-3008 250 GB<br />
GV-3008 x 2 500 GB<br />
2 x 1 GB Dual Channels<br />
VGA ATI Radeon X1300 PCI-E / NVIDIA GeForce 7300 PCI-E<br />
DirectX 9.0c<br />
Power Supply 400 Watts<br />
Packing List<br />
1. GV-3008 Card x 1<br />
2. 1-4 D-Type Video and Audio Cable x 1<br />
3. 5-8 D-Type Video and Audio Cable x 1<br />
4. Hardware Watchdog Jumper Wire x1<br />
5. Internal Power Y Cable x 1<br />
6. Software DVD x 1<br />
7. Feature <strong>Guide</strong> x 1<br />
8. Installation <strong>Guide</strong> x 1
Adjusting the Video Settings in the Main System<br />
1<br />
Video Capture <strong>Cards</strong><br />
One distinct feature of GV-3008 <strong>Cards</strong> is their ability of hardware compression, providing<br />
you with higher system performance and DVD recording quality.<br />
To take full advantage of GV-3008 <strong>Cards</strong>, you can adjust the video settings, including the<br />
recording quality and frame rate, before running the GV-System.<br />
For details on adjusting the video settings, see Set the video settings of the recorded files<br />
earlier in this chapter.<br />
13
Specifications<br />
Interface PCI-E<br />
14<br />
GV-3008 GV-3008 x 2<br />
Input Type D-Type DB 15 x 2 DB 15 x 4<br />
Video Input 8 Cams 16 Cams<br />
Audio Input 8 Channels 16 Channels<br />
Recording Rate<br />
Display Rate<br />
Video Resolution<br />
Video Compression<br />
S/W<br />
240 fps (NTSC) 480 fps (NTSC)<br />
(CIF) 200 fps (PAL) 400 fps (PAL)<br />
H/W<br />
240 fps (NTSC) 480 fps (NTSC)<br />
(D1) 200 fps (PAL) 400 fps (PAL)<br />
NTSC 240 fps 480 fps<br />
PAL 200 fps 400 fps<br />
NTSC<br />
PAL<br />
Format H/W H.264<br />
Audio Compression Format G.711<br />
H/W 704 x 480 704 x 480<br />
S/W 352 x 240 352 x 240<br />
H/W 704 x 576 704 x 576<br />
S/W 352 x 288 352 x 288<br />
S/W Geo MPEG4, Geo H264, Geo H264 V2<br />
Bit Rate Range 2.5M ~ 10M<br />
GV-NET/IO Card Support Yes<br />
GV-Multi Quad Card Support Yes<br />
GV-Loop Through Card Support Yes<br />
Dimensions (W x H) 180 x 100 (mm) / 7.09 x 3.94 (in)<br />
Note:<br />
1. GV-3008 does not support the TV-Out function.<br />
2. In screen divisions, the largest division is set to D1 resolution and the other divisions to<br />
CIF resolution.
1.3 GV-1120A, 1240A, 1480A<br />
1<br />
Video Capture <strong>Cards</strong><br />
GV-Combo A Card (GV-1120A, GV-1240A and GV-1480A) are the three-in-one combo cards,<br />
providing one single card solution for 16 video / audio recording, real-time display and TV-out<br />
display.<br />
Minimum System Requirements<br />
OS<br />
CPU<br />
RAM<br />
HDD<br />
32-bit Windows XP / Windows Vista / Windows 7 / Windows Server 2008<br />
64-bit Windows 7 / Windows Server 2008<br />
GV-1120A Pentium 4, 3.0 GHz with Hyper-Threading<br />
GV-1120A x 2 Pentium 4, 3.0 GHz, Dual Core<br />
GV-1240A Pentium 4, 3.0 GHz Dual Core<br />
GV-1240A x 2 Core 2 Duo, 2.53 GHz<br />
GV-1480A Core 2 Duo, 3.0 GHz<br />
GV-1480A x 2 Core 2 Quad, 2.4 GHz<br />
Windows XP 2 x 512 MB Dual Channels<br />
Windows Vista / 7 / Server 2008 2 x 1 GB Dual Channels<br />
GV-1120A 80 GB<br />
GV-1120 A x 2 160 GB<br />
GV-1240A 120 GB<br />
GV-1240A x 2 250 GB<br />
GV-1480A 250 GB<br />
GV-1480A x 2 500 GB<br />
VGA ATI Radeon X1300 PCI-E / NVIDIA GeForce 7300 PCI-E<br />
DirectX 9.0c<br />
15
Video 1~8<br />
Video 9~16<br />
Audio 1~8<br />
Audio 9~16<br />
1-8 D-Type<br />
Video Cable<br />
9-16 D-Type<br />
Video Cable<br />
1-8 D-Type<br />
Audio Cable<br />
9-16 D-Type<br />
Audio Cable<br />
4<br />
2<br />
3<br />
1<br />
TV Monitor<br />
1<br />
2<br />
3<br />
4<br />
Audio Extension Card<br />
Figure 1-9<br />
1<br />
GV-Loop Through Card /<br />
GV-Multi Quad Card<br />
GV-Combo A Card<br />
Video Capture <strong>Cards</strong><br />
GV-Net/IO Card<br />
Internal<br />
Power Y<br />
Cable<br />
Note: The Card only works when it connects to PC’s power supply with the supplied<br />
Internal Power Y Cable.<br />
17
Connecting GV-NET/IO Card to GV-Combo A Card<br />
1<br />
Video Capture <strong>Cards</strong><br />
Connect the GV-NET/IO Card to the 20-pin GV-NET/IO port on the GV-Combo A Card.<br />
Some GV-Combo A <strong>Cards</strong> are built in two 20-pin ports. Ensure to connect the GV-NET/IO<br />
Card to the correct port as illustrated below.<br />
Figure 1-11<br />
Note: If the GV-NET/IO Card is connected to the Debug port, it may lead to the GV-NET/IO<br />
Card to be damaged, or the GV-Combo A Card to burn out, causing Video Lost or an error<br />
message of “can’t find keypro” to pop up.<br />
19
Specifications<br />
Interface Type PCI-E<br />
1<br />
Video Capture <strong>Cards</strong><br />
GV-1120A GV-1240A GV-1480A<br />
Input Type DB15 x 2 (Video), DB9 x 2 (Audio)<br />
Video Input 8, 12, 16 Cams 8, 16 Cams 16 Cams<br />
Audio Input 8, 12, 16 Channels 8, 16 Channels 16 Channels<br />
TV Output RCA Connector x 1<br />
Recording<br />
Rate<br />
Display<br />
Rate<br />
CIF<br />
D1<br />
CIF<br />
D1<br />
Video Resolution<br />
NTSC 120 fps 240 fps 480 fps<br />
PAL 100 fps 200 fps 400 fps<br />
NTSC 80 fps 120 fps 240 fps<br />
PAL 72 fps 100 fps 200 fps<br />
NTSC 480 fps<br />
PAL 400 fps<br />
NTSC 480 fps<br />
PAL 400 fps<br />
NTSC<br />
PAL<br />
704 x 480, 704 x 480 De-interlace, 640 x 480,<br />
640 x 480 De-interlace, 352 x 240, 320 x 240<br />
704 x 576, 704 x 576 De-interlace, 640 x 480,<br />
640 x 480 De-interlace, 352 x 288, 320 x 240<br />
Video Compression Format Geo MPEG4, Geo H264, Geo H264 V2<br />
Audio Compression Format ADPCM<br />
GV-Multi Quad Card Support Yes<br />
GV-Loop Through Card Support Yes<br />
GV-NET/IO Card Support Yes<br />
Dimensions<br />
D-Type<br />
DVI-Type<br />
179 x 99 (mm) / 7.04 x 3.89 (in)<br />
21
1.4 GV-1008<br />
The GV-1008, as a three-in-one combo card, provides one single card solution for 8<br />
video/audio recording, real-time display and TV-out display. The Card can record each<br />
channel at D1 in real time or 30 fps. When the two <strong>Cards</strong> are installed in the system, it can<br />
be utilized to provide a single TV-out display of 16 cameras and maintain a high recording<br />
rate of 480 fps at D1 resolution.<br />
Minimum System Requirements<br />
OS<br />
CPU<br />
RAM<br />
HDD<br />
22<br />
32-bit Windows XP / Windows Vista / Windows 7 / Windows Server 2008<br />
64-bit Windows 7 / Windows Server 2008<br />
GV-1008 Core 2 Duo, 3.0 GHz<br />
GV-1008 x 2 Core i5-750, 2.66 GHz<br />
Windows XP<br />
Windows Vista / 7<br />
GV-1008 2 x 512 MB Dual Channels<br />
GV-1008 x 2 2 x 1 GB Dual Channels<br />
GV-1008<br />
/ Server 2008 GV-1008 x 2<br />
GV-1008 250 GB<br />
GV-1008 x 2 500 GB<br />
2 x 1 GB Dual Channels<br />
VGA ATI Radeon X1300 PCI-E / NVIDIA GeForce 7300 PCI-E<br />
DirectX 9.0c<br />
Packing List<br />
1. GV-1008 Card x 1<br />
2. Audio Extension Card x 1<br />
3. 1-8 D-Type Video Cable x 1<br />
4. 1-8 D-Type Audio Cable x 1<br />
5. 40-Pin Ribbon Cable with 3 headers x 1<br />
6. Internal Power Y Cable x 1<br />
7. Hardware Watchdog Jumper Wire x1<br />
8. Software DVD x 1<br />
9. Feature <strong>Guide</strong> x 1<br />
10. Installation <strong>Guide</strong> x 1
Figure 1-14<br />
1<br />
Video Capture <strong>Cards</strong><br />
25
Specifications<br />
Input Type<br />
26<br />
D-Type<br />
DVI-Type<br />
GV-1008 GV-1008 x 2<br />
DB 15 x 1 (Video)<br />
DB 9 x 1 (Audio)<br />
DV1 x 1 (Video)<br />
DVI x 1 (Audio)<br />
DB 15 x 2 (Video)<br />
DB 9 x 2 (Audio)<br />
DV1 x 2 (Video)<br />
DVI x 2 (Audio)<br />
Video Input 8 Cams 16 Cams<br />
TV Output RCA Connector x 1<br />
Audio Input 8 Channels 16 Channels<br />
Recording Rate<br />
Display Rate<br />
Video Resolution<br />
CIF<br />
D1<br />
CIF<br />
D1<br />
NTSC<br />
PAL<br />
NTSC 240 fps 480 fps<br />
PAL 200 fps 400 fps<br />
NTSC 240 fps 480 fps<br />
PAL 200 fps 400 fps<br />
NTSC 240 fps 480 fps<br />
PAL 200 fps 400 fps<br />
NTSC 240 fps 480 fps<br />
PAL 200 fps 400 fps<br />
704 x 480, 704 x 480 (De-interlace), 640 x 480,<br />
640 X 480 (De-interlace), 352 x 240, 320 x 240<br />
704 x 576, 704 x 576 (De-interlace), 640 x 480,<br />
640 X 480 (De-interlace), 352 x 288, 320 x 240<br />
Video Compression Format Geo MPEG4, Geo H264, Geo H264 V2<br />
Audio Compression Format ADPCM<br />
GV-Multi Quad Card Support Yes<br />
GV-Loop Through Card Support Yes<br />
GV-NET/IO Card Support Yes<br />
Dimensions (W x H) 179 x 99 (mm) / 7.04 x 3.89 (in)
1.5 GV-650A, GV-800A<br />
1<br />
Video Capture <strong>Cards</strong><br />
The GV-650A and GV-800A <strong>Cards</strong> have similar appearances, system requirements and<br />
packing list so that we introduce both together in this section. However, you may choose<br />
between the two according to your need for recording rate and audio channels.<br />
Minimum System Requirements<br />
OS<br />
CPU<br />
RAM<br />
HDD<br />
VGA<br />
32-bit Windows XP / Windows Vista / Windows 7 / Windows Server 2008<br />
64-bit Windows 7 / Windows Server 2008<br />
DirectX 9.0c<br />
Packing List<br />
GV-650A Pentium 4, 2.4 GHz<br />
GV-650A x 2 Pentium 4, 2.8 GHz with Hyper-Threading<br />
GV-800A Pentium 4, 3.0 with Hyper-Threading<br />
GV-800A x 2 Pentium 4, 3.0 GHz Dual Core<br />
Windows XP 2 x 512 MB Dual Channels<br />
Windows Vista / 7 / Server 2008 2 x 1 GB Dual Channels<br />
GV-650A / GV-800A 80 GB<br />
GV-650A x 2 / GV-800A x 2 160 GB<br />
GV-650A / GV-800A<br />
GV-650A x 2<br />
GV-800A x 2<br />
1. GV-800A or GV-650A Card x 1<br />
2. Audio Extension Card x 1 **<br />
3. 1-8 Cams with 4-Port Audio D-Type Cable x 1<br />
4. 9-16 Cams D-Type Cable x 1 *<br />
* Supplied with 12-16 Cams D-Type Video Capture Card<br />
** Supplied with GV-800A Card only<br />
ATI Radeon X600 / NVIDIA 6200<br />
ATI Radeon X1300 PCI-E /<br />
NVIDIA GeForce 7300 PCI-E<br />
5. Hardware Watchdog Jumper Wire x 1<br />
6. Software DVD x 1<br />
7. Feature <strong>Guide</strong> x 1<br />
8. Installation <strong>Guide</strong> x 1<br />
27
Connecting One GV-650A/GV-800A Card<br />
The GV-650A Card is designed with a D-Type connector while the GV-800A Card is<br />
designed with two types of connectors: BNC and D-Type. BNC type only provides four video<br />
channels; audio extension card is required for extension. D-Type can provide up to 16 video<br />
channels and four audio channels together.<br />
For the D-Type video capture card, plug the black video/audio cable into the black connector<br />
on the GV-650A/800A Card; the blue video cable into the blue connector, as illustrated below.<br />
28<br />
Note:<br />
Video 1~8 (Black)<br />
Audio 1~4 (White)<br />
Video 9~16 (Blue)<br />
GV-Loop Through Card /<br />
GV-Multi Quad Card<br />
GV-800A/650A Card<br />
Figure 1-15 D-Type GV-650A or GV-800A Card connections<br />
1. The GV-650A Card only supports two audio channels so that only two audio ports can<br />
work in the supplied 1-8 Cams with 4-Port Audio D-Type cable.<br />
2. To install two GV-800A <strong>Cards</strong>, ensure one of both must have PCI-E interface.
Video Capture <strong>Cards</strong><br />
For the BNC-type video capture card, plug the Audio Extension Card into the connector on<br />
the GV-804A Card, as illustrated below.<br />
Audio Extension Card<br />
GV-804A<br />
Figure 1-16 BNC-type GV-804A Card connections<br />
1<br />
29
Specifications<br />
Interface Type PCI, PCI-E<br />
Input Type<br />
GV-650A GV-800A<br />
BNC BNC x 4<br />
D-Type DB15 x 2<br />
Video Input 4, 8, 12, 16 Cams<br />
Audio Input 2 Channels 4 Channels<br />
Recording<br />
Rate<br />
Display<br />
Rate<br />
CIF<br />
D1<br />
CIF<br />
D1<br />
Video Resolution<br />
NTSC 60 fps 120 fps<br />
PAL 50 fps 100 fps<br />
NTSC 30 fps 60 fps<br />
PAL 25 fps 50 fps<br />
NTSC 60 fps 120 fps<br />
PAL 50 fps 100 fps<br />
NTSC 30 fps 60 fps<br />
PAL 25 fps 50 fps<br />
NTSC<br />
PAL<br />
704 x 480, 704 x 480 De-interlace,<br />
1<br />
Video Capture <strong>Cards</strong><br />
640 x 480, 640 x 480 De-interlace, 352 x 240, 320 x 240<br />
704x 576, 704 x 576 De-interlace,<br />
640 x 480, 640 x 480 De-interlace, 352 x 288, 320 x 240<br />
Video Compression Format Geo MPEG4, Geo H264, Geo H264 V2<br />
Audio Compression Format ADPCM<br />
GV-NET/IO Card Support Yes<br />
Dimensions<br />
(W x H)<br />
BNC GV-804A 152 x 94 (mm) / 5.98 x 3.7 (in)<br />
D-Type<br />
GV-650A 174 x 98 (mm) / 6.85 x 3.86 (in)<br />
GV-800A 174 x 98 (mm) / 6.85 x 3.86 (in)<br />
31
1.6 GV-600A<br />
There are two types of GV-600A <strong>Cards</strong>: BNC and D-Type. BNC-Type only provides four<br />
video channels; video and audio extension cards are required for extension. D-Type can<br />
provide up to 16 video channels and one audio channel together.<br />
Minimum System Requirements<br />
OS<br />
CPU<br />
RAM<br />
HDD<br />
32<br />
32-bit Windows XP / Windows Vista / Windows 7 / Windows Server 2008<br />
64-bit Windows 7 / Windows Server 2008<br />
GV-600A Pentium 4, 2.0 GHz<br />
GV-600A x 2<br />
Pentium 4, 2.6 GHz with Hyper-<br />
Threading<br />
Windows XP 2 x 512 MB Dual Channels<br />
Windows Vista / 7 / Server 2008 2 x 1 GB Dual Channels<br />
GV-600A 80 GB<br />
GV-600A x 2 160 GB<br />
VGA ATI Radeon X600 / NVIDIA 6200<br />
DirectX 9.0c<br />
Packing List<br />
1. GV-600A Card x 1<br />
2. Audio Extension Card x 1 **<br />
3. 1-8 Cams with 4-Port Audio D-Type<br />
4. 9-16 Cams D-Type Cable x 1 *<br />
* Supplied with 10-16 Cams D-Type Video Capture Card<br />
** Supplied with BNC Video Capture Card<br />
5. Hardware Watchdog Jumper<br />
6. Software DVD x 1<br />
7. Feature <strong>Guide</strong> x 1<br />
8. Installation <strong>Guide</strong> x 1
Connecting One GV-600A Card<br />
1<br />
Video Capture <strong>Cards</strong><br />
For the D-Type video capture card, plug the black video/audio cable into the black connector<br />
on the GV-600A Card; the blue video cable into the blue connector, as illustrated below.<br />
Note: The GV-600A Card only supports one audio channel so that only one audio port can<br />
work in the supplied 1-8 Cams with 4-Port Audio D-Type cable.<br />
Video 1~8 (Black)<br />
Audio 1~4 (White)<br />
Video 9~16 (Blue)<br />
Figure 1-18 D-Type GV-600A Card connections<br />
GV-Loop Through Card /<br />
GV-Multi Quad Card<br />
GV-600A Card<br />
33
For the BNC-Type video capture card, plug the Audio Extension Card into the connector on<br />
the GV-600A Card, as illustrated below.<br />
34<br />
Figure 1-19 BNC-Type GV-600A Card connections
Specifications<br />
GV-600A<br />
Input Type<br />
36<br />
BNC BNC x 4<br />
D-Type DB15 x 2<br />
Video Input 1, 2, 4, 6, 8, 10, 12, 14, 16 Cams<br />
Audio Input 1 Channel<br />
Recording<br />
Rate<br />
Display<br />
Rate<br />
CIF<br />
D1<br />
CIF<br />
D1<br />
Video Resolution<br />
NTSC 30 fps<br />
PAL 25 fps<br />
NTSC 15 fps<br />
PAL 12.5 fps<br />
NTSC 30 fps<br />
PAL 25 fps<br />
NTSC 15 fps<br />
PAL 12.5 fps<br />
NTSC<br />
PAL<br />
704 x 480, 704 x 480 De-interlace, 640 x 480,<br />
640 x 480 De-interlace, 352 x 240, 320 x 240<br />
704 x 576, 704 x 576 De-interlace, 640 x 480,<br />
640 x 480 De-interlace, 352 x 288, 320 x 240<br />
Video Compression Format Geo MPEG4, Geo H264, Geo H264 V2<br />
Audio Compression Format ADPCM<br />
GV-NET/IO Card Support Yes<br />
Dimensions (W x H) 144 x 89 (mm) / 5.67 x 3.50 (in)
1.8 Installing Drivers<br />
1<br />
Video Capture <strong>Cards</strong><br />
After you install the GV-Video Capture Card on the computer, the Found New Hardware<br />
Wizard will automatically detect the device. Ignore the wizard and follow these steps to install<br />
drivers:<br />
1. Insert the software DVD. It will run automatically and pop up a window.<br />
2. Select Install or Remove GeoVision GV-Series <strong>Cards</strong> Driver. This dialog box appears.<br />
Figure 1-21<br />
3. Click Install to install the drivers. When the installation is complete, this message will<br />
appear: Install Successfully.<br />
4. Click Exit to close the dialog box.<br />
Note:<br />
1. In Windows XP, the wizard will disappear after installation. In Windows 2000, close the<br />
wizard manually.<br />
2. For the installation of two GV-4008 cards, it is required to restart the computer after<br />
the driver is installed.<br />
41
To verify the drivers are installed correctly, go to Device Manager and see if the following<br />
entries are listed.<br />
Expand the <strong>DVR</strong>-Devices field, you can see:<br />
Model Entry<br />
GV-604A<br />
GV-600A<br />
GV-650A<br />
GV-804A<br />
GV-800A<br />
42<br />
GV604(V4) Audio<br />
GV604(V4) Video Capture<br />
GV600(V4) Audio<br />
GV600(V4) Video Capture<br />
GV650(V4) Audio #1 - #2<br />
GV650(V4) Video Capture #1 - #2<br />
GV800 Audio #1 - #4<br />
GV800_4A Video Capture #1 - #4<br />
GV800(V4) Audio #1 - #4<br />
GV800(V4) Video Capture #1 - #4<br />
GV-1008 GV1480A/GV1240A/GV1248A/GV1120A/GV1008<br />
GV-1120A GV1480A/GV1240A/GV1248A/GV1120A/GV1008<br />
GV-1240A GV1480A/GV1240A/GV1248A/GV1120A/GV1008<br />
GV-1480A GV1480A/GV1240A/GV1248A/GV1120A/GV1008<br />
GV-3008<br />
GV-4008<br />
GV3008<br />
GV3008<br />
GV3008CAP<br />
GV4008<br />
GV-Series USB Protector
1.9 Connecting Hardware Watchdog<br />
1<br />
Video Capture <strong>Cards</strong><br />
To reboot the computer by the hardware watchdog on the GV-Video Capture Card, a<br />
connection needs to be made from the card to the motherboard.<br />
1. Using the supplied jumper wire, connect the reset jumper pins on the card and on the<br />
motherboard.<br />
GeoVision GV-600v2<br />
GV-600A Motherboard<br />
Front Panel Jumper<br />
Figure 1-22 Watchdog connections<br />
PC Reset Switch<br />
HDD<br />
+ _<br />
PWSW<br />
2. If the computer has a reset switch, the switch’s jumper wire should already be connected<br />
to the motherboard’s reset jumper pins. Remove the switch wire from the motherboard and<br />
connect it to the reset jumper pins on the card.<br />
RST<br />
LED<br />
43
1.10 Comparison Chart (H/W Compression)<br />
44<br />
GV-4008 GV-4008 x 2<br />
Input Type DVI x 2 DVI x 4<br />
Video Input 8 16<br />
Total Recording Rate NTSC 240 fps 480 fps<br />
(D1) PAL 200 fps 400 fps<br />
Display Rate<br />
Video Codec<br />
Video Resolution<br />
NTSC 240 fps 480 fps<br />
PAL 200 fps 400 fps<br />
H/W H.264<br />
S/W Geo MPEG4, Geo H264, Geo H264 V2<br />
NTSC<br />
PAL<br />
H/W 704 x 480<br />
S/W 352 x 240<br />
H/W 704 x 576<br />
S/W 352 x 288<br />
Audio Input 8 16<br />
Audio Codec ADPCM<br />
GV-Multi Quad Card Support X X<br />
GV-Loop Through Card Support X X<br />
GV-NET/IO Card Support O 1 O 1<br />
GV-I/O 12-In Card Support O 1 O 1<br />
GV-I/O 12-Out Card Support O 1 O 1<br />
GV-I/O Support O O<br />
Hardware Watchdog O O<br />
OS<br />
Minimum System Requirements<br />
Windows XP (32-bit) / Vista (32-bit) / 7 (32-bit and 64-bit) / Server<br />
2008 (32-bit)<br />
DirectX 9.0c<br />
CPU Core 2 Duo, 2.33G Core 2 Quad, 2.4G<br />
RAM 2 x 1 GB Dual Channels<br />
HDD 250 GB 500 GB<br />
VGA ATI Radeon X1300 PCI-E / NVIDIA GeForce 7300 PCI-E<br />
Note:<br />
1. GV-Net/IO Card V3.1 must be set in the I/O Box Mode and connected to the PC through USB.<br />
2. All Specifications are subject to change without notice.
1<br />
Video Capture <strong>Cards</strong><br />
GV-3008 GV-3008 x 2<br />
Input Type DB15 x 2 DB15 x 4<br />
Video Input 8 16<br />
Total Recording Rate NTSC 240 fps 480 fps<br />
(D1) PAL 200 fps 400 fps<br />
Display Rate<br />
Video Codec<br />
Video Resolution<br />
NTSC 240 fps 480 fps<br />
PAL 200 fps 400 fps<br />
H/W H.264<br />
S/W Geo MPEG4, Geo H264, Geo H264 V2<br />
NTSC<br />
PAL<br />
H/W 704 x 480<br />
S/W 352 x 240<br />
H/W 704 x 576<br />
S/W 352 x 288<br />
Audio Input 8 16<br />
Audio Codec G.711<br />
GV-Multi Quad Card Support O O<br />
GV-Loop Through Card Support O O<br />
GV-NET/IO Card Support O O<br />
GV-I/O 12-In Card Support O O<br />
GV-I/O 12-Out Card Support O O<br />
GV-I/O Support O O<br />
Hardware Watchdog O O<br />
OS<br />
Minimum System Requirements<br />
Windows XP (32-bit) / Vista (32-bit) / 7 (32-bit and 64-bit) Server<br />
2008 (32-bit)<br />
DirectX 9.0c<br />
CPU Core 2 Duo, 2.33G Core 2 Quad, 2.4G<br />
RAM<br />
2 x 1 GB Dual Channels<br />
HDD 250 GB 500 GB<br />
VGA ATI Radeon X1300 PCI-E / NVIDIA GeForce 7300 PCI-E<br />
Note: All Specifications are subject to change without notice.<br />
45
1.11 Comparison Chart (S/W Compression: Single Card)<br />
46<br />
GV-600A GV-650A GV-800A<br />
Input Type BNC / D-Type D-Type BNC / D-Type<br />
Video Input<br />
Total Recording<br />
Rate<br />
Display Rate<br />
1, 2, 4, 6, 8,<br />
10, 12, 14, 16<br />
4, 8, 12, 16 4, 8, 12, 16<br />
CIF<br />
NTSC<br />
PAL<br />
30 fps<br />
25 fps<br />
60 fps<br />
50 fps<br />
120 fps<br />
100 fps<br />
D1<br />
NTSC 15 fps 30 fps 60 fps<br />
PAL 12.5 fps 25 fps 50 fps<br />
NTSC 30 fps 60 fps 120 fps<br />
CIF PAL 25 fps 50 fps 100 fps<br />
D1<br />
NTSC 15fps 30 fps 60 fps<br />
PAL 12.5 fps 25 fps 50 fps<br />
Video Codec Geo MPEG4, Geo H264, Geo H264 V2<br />
Video Resolution<br />
NTSC<br />
PAL<br />
704 x 480, 704 x 480 De-interlace, 640 x 480,<br />
640 x 480 De-interlace, 352 x 240, 320 x 240<br />
704 x 576, 704 x 576 De-interlace, 640 x 480,<br />
640 x 480 De-interlace, 352 x 288, 320 x 240<br />
Audio Input 1 2 4<br />
Audio Codec ADPCM<br />
GV-Multi Quad Card Support O O O<br />
GV-Loop Through Card O O O<br />
GV-NET/IO Card Support O O O<br />
GV-I/O 12-In Card Support O O O<br />
GV-I/O 12-Out Card Support O O O<br />
GV-I/O Support O O O<br />
Hardware Watchdog O O O<br />
OS<br />
Minimum System Requirements<br />
Windows XP (32-bit) / Vista (32-bit) / 7 ( 32-bit and 64-bit) /<br />
Server 2008 (32-bit and 64-bit)<br />
DirectX 9.0c<br />
CPU Pentium 4, 2.0 GHz Pentium 4, 2.4 GHz<br />
RAM<br />
2 x 512 MB Dual Channels (Windows XP)<br />
Pentium 4, 3.0 GHz<br />
with HT<br />
2 x 1 GB Dual Channels (Windows Vista / 7 / Server 2008)<br />
HDD 80 GB<br />
VGA ATI Radeon X600A / NVIDIA 6200<br />
Note: All specifications are subject to change without notice.
Video Capture <strong>Cards</strong><br />
GV-1008 GV-1120A GV-1240A GV-1480A<br />
D-Type / DVI-Type<br />
8 8, 12, 16 8, 16 16<br />
240 fps 120 fps 240 fps 480 fps<br />
200 fps 100 fps 200 fps 400 fps<br />
240 fps 80 fps 120 fps 240 fps<br />
200 fps 72 fps 100 fps 200 fps<br />
240 fps 480 fps 480 fps 480 fps<br />
200 fps 400 fps 400 fps 400 fps<br />
240 fps 480 fps 480 fps 480 fps<br />
200 fps 400 fps 400 fps 400 fps<br />
Geo MPEG4, Geo H264, Geo H264 V2<br />
704 x 480, 704 x 480 De-interlace, 640 x 480,<br />
640 x 480 De-interlace, 352 x 240, 320 x 240<br />
704 x 576, 704 x 576 De-interlace, 640 x 480,<br />
640 x 480 De-interlace, 352 x 288, 320 x 240<br />
8 8, 12, 16 8, 16 16<br />
ADPCM<br />
O O O O<br />
O O O O<br />
O O O O<br />
O O O O<br />
O O O O<br />
O O O O<br />
O O O O<br />
Minimum System Requirements<br />
Windows XP (32-bit) / Vista (32-bit) / 7 (32-bit and 64-bit) / Server 2008 (32-bit and 64-bit)<br />
Core 2 Duo, 3.0 GHz<br />
Pentium 4, 3.0 GHz<br />
With HT<br />
9.0c<br />
1<br />
Pentium 4, 3.0 GHz<br />
Dual Core<br />
2 x 512 MB Dual Channels (Windows XP)<br />
2 x 1 GB Dual Channels (Windows Vista / 7 / Server 2008)<br />
Core 2 Duo, 3.0 GHz<br />
250GB 80 GB 120 GB 250 GB<br />
ATI Radeon X1300 PCI-E / NVIDIA GeForce 7300 PCI-E<br />
47
1.12 Comparison Chart (S/W Compression: Two <strong>Cards</strong>)<br />
48<br />
GV-600A x 2 GV-650A x 2 GV-800A x 2<br />
Input Type BNC / D-Type D-Type D-Type<br />
Video Input 32 (Max) 32 (Max) 16, 20, 24, 28, 32<br />
Total Recording Rate<br />
Display Rate<br />
NTSC 60 fps 120 fps 240 fps<br />
CIF PAL 50 fps 100 fps 200 fps<br />
D1<br />
NTSC 30 fps 60 fps 120 fps<br />
PAL 25 fps 50 fps 100 fps<br />
NTSC 60 fps 120 fps 240 fps<br />
CIF PAL 50 fps 100 fps 200 fps<br />
D1<br />
NTSC 30 fps 60 fps 120 fps<br />
PAL 25 fps 50 fps 100 fps<br />
Video Codec Geo MPEG4, Geo H264, Geo H264 V2<br />
Video Resolution<br />
NTSC<br />
PAL<br />
704 x 480, 704 x 480 De-interlace, 640 x 480,<br />
640 x 480 De-interlace, 352 x 240, 320 x 240<br />
704 x 576, 704 x 576 De-interlace, 640 x 480,<br />
640 x 480 De-interlace, 352 x 288, 320 x 240<br />
Audio Input 2 4 8<br />
Audio Codec ADPCM<br />
GV-Multi Quad Card Support O O O<br />
GV-Loop Through Card Support O O O<br />
GV-NET/IO Card Support O O O<br />
GV-I/O 12-In Card Support O O O<br />
GV-I/O 12-Out Card Support O O O<br />
GV-I/O Support O O O<br />
Hardware Watchdog O O O<br />
OS<br />
Minimum System Requirements<br />
Windows XP (32-bit) / Vista (32-bit) / 7 (32-bit and 64-bit) /<br />
Server 2008 (32-bit and 64-bit )<br />
DirectX 9.0c<br />
CPU<br />
Pentium 4, 2.6 GHz<br />
with HT<br />
Pentium 4, 2.8 GHz<br />
with HT<br />
RAM 2 x 1 GB Dual Channels<br />
HDD 160 GB<br />
VGA<br />
ATI Radeon X600<br />
NVIDIA 6200<br />
Note: All specifications are subject to change without notice.<br />
Pentium 4, 3.0 GHz<br />
Dual Core<br />
ATI Radeon X1300<br />
PCI-E / NVIDIA<br />
GeForce 7300 PCI-E
Video Capture <strong>Cards</strong><br />
GV-1008 x 2 GV-1120A x 2 GV-1240A x 2 GV-1480A x 2<br />
D-Type / DVI-Type<br />
16 16, 20, 24, 28, 32 16, 24, 32 32<br />
480 fps 240 fps 480 fps 960 fps<br />
400 fps 200 fps 400 fps 800 fps<br />
480 fps 160 fps 240 fps 480 fps<br />
400 fps 144 fps 200 fps 400 fps<br />
480 fps 960 fps 960 fps 960 fps<br />
400 fps 800 fps 800 fps 800 fps<br />
480 fps 960 fps 960 fps 960 fps<br />
400 fps 800 fps 800 fps 800 fps<br />
Geo MPEG4, Geo H264, Geo H264 V2<br />
704 x 480, 704 x 480 De-interlace, 640 x 480,<br />
640 x 480 De-interlace, 352 x 240, 320 x 240<br />
704 x 576, 704 x 576 De-interlace, 640 x 480,<br />
640 x 480 De-interlace, 352 x 288, 320 x 240<br />
16 16, 20, 24, 28, 32 16, 24, 32 32<br />
ADPCM<br />
O O O O<br />
O O O O<br />
O O O O<br />
O O O O<br />
O O O O<br />
O O O O<br />
O O O O<br />
Minimum System Requirements<br />
Windows XP (32-bit) / Vista (32-bit) / 7 (32-bit and 64-bit) / Server 2008 (32-bit and 64-bit)<br />
Core i5-750,<br />
2.66 GHz<br />
Pentium 4, 3.0 GHz<br />
Dual Core<br />
9.0c<br />
2 x 1 GB Dual Channels<br />
1<br />
Core 2 Duo,<br />
2.53 GHz<br />
Core 2 Quad,<br />
2.4 GHz<br />
500 GB 160 GB 250 GB 500 GB<br />
ATI Radeon X1300 PCI-E / NVIDIA GeForce 7300 PCI-E<br />
49
2.2 Installing the System<br />
2<br />
Software Installation<br />
When you insert the Surveillance System Software DVD, the Install Program window will pop<br />
up automatically:<br />
Installing DirectX<br />
Figure 2-1 The Install Program Window<br />
Before installing the system software, make sure DirectX 9.0c is already installed on your<br />
computer. If your computer doesn’t have the latest version of Direct X, click Install DirectX<br />
9.0c in the Install Program window.<br />
53
Installing the System<br />
To install the GV-System, follow these steps:<br />
1. In the Install Program window, click Install GeoVision xxx System (ex. Install GeoVision<br />
54<br />
<strong>V8.4</strong> System).<br />
2. To install the Main System, select GeoVision Main System, and follow the on-screen<br />
instructions.<br />
3. Follow the above steps to install other programs one by one.<br />
Uninstalling the System<br />
To uninstall the GV-System, follow these steps:<br />
1. Close any open programs because your computer will restart during the uninstalling<br />
process.<br />
2. On the taskbar, click <strong>Start</strong>, point to Programs, select the system folder, and then click<br />
Uninstall GeoVision System.<br />
Note: Uninstalling the system will not delete video files and log files previously saved in the<br />
computer.
2.3 Program List<br />
The Surveillance System Software DVD includes the following programs:<br />
First Page:<br />
1. Main System<br />
2. Remote ViewLog<br />
3. Remote Playback Client Site<br />
4. Single Player<br />
5. Center V2<br />
6. Multi View<br />
7. Audio Broadcast<br />
8. Multicast<br />
9. Microsoft PDA Viewer V2<br />
10. Microsoft Smartphone Viewer V2<br />
(For Windows Mobile 5.0)<br />
Second page:<br />
11. Microsoft Smartphone Viewer V3<br />
(For Windows Mobile 6.0)<br />
12. Symbian Smartphone Viewer V3<br />
(For Nokia S60 2nd edition and 3rd<br />
edition)<br />
13. BlackBerry Smartphone Viewer (For<br />
BlackBerry OS)<br />
14. E-Map Server<br />
15. Remote E-Map<br />
16. POS Data Sender (Only for Graphic<br />
mode POS device)<br />
17. POS Text Sender (Only for<br />
Windows-Based and Text Mode<br />
POS device)<br />
18. Fast Backup and Restore Multicam<br />
System<br />
19. Dynamic DNS Service<br />
20. Local DDNS Server<br />
2<br />
Software Installation<br />
Figure 2-2 First page of program installation<br />
Figure 2-3 Second page of program installation<br />
55
Third page:<br />
21. Authentication Server<br />
22. Twin <strong>DVR</strong> System<br />
23. SMS Server<br />
24. Bandwidth Control Client Site<br />
25. Backup Viewer<br />
26. GeoVision GV-IP Device Utility<br />
27. GeoVision Mcamctrl Utility (Only for<br />
56<br />
GV-Joystick)<br />
Figure 2-4 Third page of program installation
2.4 User’s Manuals<br />
2<br />
Software Installation<br />
For detailed information on hardware accessories, see the Installation <strong>Guide</strong> on the<br />
Surveillance Software DVD.<br />
For configuration and usage of the GV-<strong>DVR</strong>, see the <strong>DVR</strong> User’s Manual on the Surveillance<br />
Software DVD.<br />
57
3.1 Main Screen<br />
60<br />
Logout / Exit / Minimize<br />
Connection status of remote applications<br />
Select screen divisions<br />
Select a camera for full screen mode<br />
Date / Time / Storage Space<br />
Camera Name<br />
Figure 3-1<br />
Click to access other applications<br />
Click to display the TV Quad control panel<br />
Click to display the I/O control panel<br />
Click to display the PTZ control panel
<strong>Start</strong>/stop recording<br />
Set up recording schedules<br />
Access system settings<br />
Access ViewLog to play back videos<br />
<strong>Start</strong>/stop screen rotation<br />
Connect to remote applications<br />
3<br />
Basic Operation<br />
61
3.2 Setting Data Storage Locations<br />
You can change the storage locations for the videos, database, and system log.<br />
Setting the Video Storage Location<br />
You can create a maximum of 16 storage groups, each with a set of storage location, keep<br />
date and recycle size to store your recording files.<br />
1. Click on the main screen, select General Setting and select System Configure.<br />
2. Under the General Setting tab, you will find Video Log Storage in the middle column.<br />
62<br />
Figure 3-2
Basic Operation<br />
3. Click the Set Location button and select Storage Group Folder. The dialog box<br />
appears.<br />
Figure 3-3<br />
4. Click the Add Storage Group icon . The first storage group is created by default.<br />
5. Click the new storage group and select the cameras to be added to it. Note that a<br />
camera can only be added to one storage group.<br />
6. Select the Keep Days option and specify the number of days to keep the video files in<br />
storage.<br />
7. Click the Add New Path icon to specify the storage location in a hard drive which<br />
is not used for other storage groups.<br />
8. Select the Enlarge Recycle Threshold option and specify the recycle threshold.<br />
Recycle threshold is the file size at which the recycling begins.<br />
9. Click OK.<br />
3<br />
63
Setting the Event Database Location<br />
The Event Database consists of the video and audio .db files that are used for the Video<br />
Event List. By default they are saved at the C:\GV folder. Follow the steps below to change<br />
the storage location.<br />
1. Follow steps 1 and 2 in the previous section, Setting the Video Storage Location.<br />
2. Click the Set Location button and select Database Folder. The dialog box appears.<br />
64<br />
Figure 3-4<br />
3. Click the Select Path icon to specify a new storage path.
Setting the System Log Location<br />
3<br />
Basic Operation<br />
The System Log records detailed information about the system and remote applications. By<br />
default System Log is stored in C:\GV1480\database. Follow the steps below to change the<br />
storage location.<br />
1. Click on the main screen, select General Setting and select System Log Setting.<br />
The dialog box appears.<br />
Figure 3-5<br />
2. Click the Set Location button and specify a storage location. The Set Log Location<br />
dialog box appears.<br />
Figure 3-6<br />
65
3. Click the Select Path icon and specify the desired storage location.<br />
For details, see 1.1.2 Setting Storage Locations, <strong>V8.4</strong> <strong>DVR</strong> User’s Manual on the<br />
Surveillance Software DVD.<br />
66
3.3 Renaming the Camera<br />
You can give a new name for each camera.<br />
3<br />
Basic Operation<br />
1. Click on the main screen, select General Setting and select System Configure.<br />
2. Click the Camera Record Setting tab.<br />
3. In the Camera Name field, type a new name for the camera.<br />
4. Click OK.<br />
Figure 3-7<br />
For details, see 1.1.3 Adjusting Individual Camera, <strong>V8.4</strong> <strong>DVR</strong> User’s Manual on the<br />
Surveillance Software DVD.<br />
67
3.4 Choosing the Recording Mode<br />
You can set the recording mode of each camera as Motion Detection or Round-the-Clock.<br />
1. Click on the main screen, select General Setting and select System Configure.<br />
2. Click the Camera Record Setting tab.<br />
3. From the Camera Name drop-down list, select a camera.<br />
4. In the Monitor Control section, select Rec Video, and use the drop-down list to select<br />
68<br />
Motion Detection or Round-the-Clock.<br />
5. Click OK.<br />
Figure 3-8<br />
For details, see 1.1.3 Adjusting Individual Camera, <strong>V8.4</strong> <strong>DVR</strong> User’s Manual on the<br />
Surveillance Software DVD.
3.5 Changing the Recording Resolution<br />
3<br />
Basic Operation<br />
The default recording resolution is 320 x 240. You can set the recording resolution of each<br />
camera individually.<br />
1. Click on the main screen, select A/V Setting and select Video Source.<br />
2. Select the desired video resolution from the drop-down list, and click OK.<br />
Figure 3-9<br />
3. Click on the main screen, select General Setting, and select System Configure.<br />
4. Click the Camera Record Setting tab, and use the Camera Name drop-down list to<br />
select the desired camera.<br />
5. Click the arrow button next to Recording Quality to select the desired resolution.<br />
6. Repeat steps 4 and 5 to set up each camera.<br />
7. Click OK.<br />
69
70<br />
4 5<br />
Figure 3-10<br />
For details, see 1.2.1 Setting Video Source and Resolution, <strong>V8.4</strong> <strong>DVR</strong> User’s Manual on the<br />
Surveillance Software DVD.
3.6 Setting a Recording Schedule<br />
You can schedule the system to record at a specific time each day.<br />
1. Click on the main screen, and select Schedule Edit.<br />
2. Select the <strong>Start</strong> and End time.<br />
3. Select day(s).<br />
4. Select Rec, and use the drop-down list to select Round-the-Clock or Motion<br />
Detection as the recording mode.<br />
5. Select camera(s).<br />
6. Click Add Schedule.<br />
7. Click OK.<br />
Figure 3-11<br />
3<br />
Basic Operation<br />
For details, see 1.8 Recording Schedule, <strong>V8.4</strong> <strong>DVR</strong> User’s Manual on the Surveillance<br />
Software DVD.<br />
71
3.7 Playing the Video<br />
You can play back the video recorded during a particular date and time.<br />
1. Click on the main screen, and select Video/Audio Log. The ViewLog window<br />
72<br />
appears.<br />
2. Select the camera you wish to view.<br />
3. Select a date folder from the date tree.<br />
4. Select a time from the Video Events list.<br />
5. Click to begin playback.<br />
Figure 3-12
3.8 Backing up the Video<br />
You can back up videos of the desired time to CD / DVD.<br />
1. Insert the CD / DVD media into the drive.<br />
2. Click on the main screen, and select Video/Audio Log.<br />
3. Click on the functional panel.<br />
4. Select CD Using OS-Burning to burn files with the inbuilt software of Windows XP.<br />
5. Click Add time frame.<br />
74<br />
4<br />
5<br />
Figure 3-14
6. Enter the <strong>Start</strong> Time and End Time.<br />
7. Select the desired camera(s) for backup.<br />
3<br />
Basic Operation<br />
8. Use the drop-down list to select the types of events for backup, e.g. video, audio or both<br />
together.<br />
9. Click OK to add the time frame. You can repeat steps 5 to 8 to create up to 10 time<br />
frames.<br />
Figure 3-15<br />
75
Playing the Backup Videos<br />
Open the backup folder, run EZViewLog500.exe, and then follow the instructions in the<br />
Playing the Video section.<br />
76<br />
Figure 3-16<br />
For details, see Backup, Deletion and Repair, Chapter 5, <strong>V8.4</strong> <strong>DVR</strong> User’s Manual on the<br />
Surveillance Software DVD.
Before attempting to connect or operate this product,<br />
please read these instructions carefully and save this manual for future use.<br />
Installation <strong>Guide</strong> <strong>V8.4</strong>
© 2010 GeoVision, Inc. All rights reserved.<br />
Under the copyright laws, this manual may not be copied, in whole or in part,<br />
without the written consent of GeoVision.<br />
Every effort has been made to ensure that the information in this manual is<br />
accurate. GeoVision, Inc. makes no expressed or implied warranty of any kind<br />
and assumes no responsibility for errors or omissions. No liability is assumed<br />
for incidental or consequential damages arising from the use of the information<br />
or products contained herein. Features and specifications are subject to<br />
change without notice.<br />
GeoVision, Inc.<br />
9F, No. 246, Sec. 1, Neihu Rd.,<br />
Neihu District, Taipei, Taiwan<br />
Tel: +886-2-8797-8377<br />
Fax: +886-2-8797-8335<br />
http://www.geovision.com.tw<br />
Trademarks used in this manual: GeoVision, the GeoVision logo and GV<br />
series products are trademarks of GeoVision, Inc. Windows and Windows XP<br />
are registered trademarks of Microsoft Corporation.<br />
October 2010
Contents<br />
Important Notice before Using GV-Video Capture Card .....................1<br />
Chapter 1 Video Capture <strong>Cards</strong> .........................................................4<br />
1.1 GV-4008 .................................................................................................................5<br />
1.2 GV-3008 ...............................................................................................................13<br />
1.3 GV-1120A, 1240A, 1480A ....................................................................................19<br />
1.4 GV-1008 ...............................................................................................................27<br />
1.5 GV-650A, GV-800A ..............................................................................................32<br />
1.6 GV-600A...............................................................................................................37<br />
1.7 Installing Two <strong>Cards</strong> .............................................................................................42<br />
1.8 Installing Drivers ...................................................................................................46<br />
1.9 Connecting Hardware Watchdog..........................................................................48<br />
1.10 Comparison Chart (H/W Compression)................................................................49<br />
1.11 Comparison Chart (S/W Compression: Single Card) ...........................................50<br />
1.12 Comparison Chart (S/W Compression: Two <strong>Cards</strong>).............................................52<br />
Chapter 2 Hardware Accessories ....................................................54<br />
2.1 GV-Multi Quad Card .............................................................................................55<br />
2.2 GV-Loop Through Card ........................................................................................59<br />
2.3 GV-NET Card V3.1 ...............................................................................................62<br />
2.4 GV-NET/IO Card V3.1 ..........................................................................................65<br />
2.5 GV-Hub V2 ...........................................................................................................75<br />
2.6 GV-COM V2..........................................................................................................79<br />
2.7 GV-I/O 12-In Card V3 ...........................................................................................82<br />
2.8 GV-I/O 12-Out Card V3 ........................................................................................85<br />
2.9 GV-I/O Box (16 Ports)...........................................................................................88<br />
2.10 GV-I/O Box (8 Ports) ............................................................................................95<br />
2.11 GV-I/O Box (4 Ports) ..........................................................................................102<br />
2.12 Accessing GV-I/O Box over Networks................................................................108<br />
2.13 Installing USB Driver ..........................................................................................119<br />
Chapter 3 Software Installation .....................................................120<br />
3.1 Before You <strong>Start</strong> .................................................................................................121<br />
i
3.2 Installing the System...........................................................................................122<br />
3.3 Program List .......................................................................................................124<br />
Chapter 4 Screen Overview............................................................126<br />
4.1 Main System .......................................................................................................127<br />
4.2 ViewLog..............................................................................................................129<br />
4.3 Remote Playback Client .....................................................................................130<br />
4.4 SingleView Viewer ..............................................................................................134<br />
4.5 MultiView Viewer ................................................................................................135<br />
4.6 Center V2............................................................................................................137<br />
4.7 Control Center Toolbar .......................................................................................139<br />
Troubleshooting .................................................................................140<br />
ii
1.1 GV-4008<br />
1<br />
Video Capture <strong>Cards</strong><br />
The GV-4008 Card provides up to 8 video and 8 audio channels, recording up to 240/200<br />
fps (NTSC/PAL) in total with H.264 hardware compression. The new technology of<br />
resolution is employed to enhance the live image of D1 without DSP Overlay. Even in<br />
screen divisions, the largest division can remain at the high-quality D1 resolution.<br />
Minimum System Requirements<br />
OS<br />
CPU<br />
RAM<br />
HDD<br />
32-bit Windows XP / Windows Vista / Windows 7 / Windows Server 2008<br />
64-bit Windows 7 / Windows Server 2008<br />
GV-4008 Core 2 Duo, 2.33 G<br />
GV-4008 x 2 Core 2 Quad, 2.4 G<br />
GV-4008<br />
GV-4008 x 2<br />
GV-4008 250 GB<br />
GV-4008 x 2 500 GB<br />
2 x 1 GB Dual Channels<br />
VGA ATI Radeon X1300 PCI-E / NVIDIA GeForce 7300 PCI-E<br />
DirectX 9.0c<br />
Power Supply 400 Watts<br />
Packing List<br />
1. GV-4008 Card x 1<br />
2. 1-8 Cam Audio BNC Cable with BNC<br />
Male to RCA Female Adaptors x 1<br />
3. 1-8 Cam Video BNC Cable x 1<br />
4. Hardware Watchdog Jumper Wire x1<br />
5. SATA Power Converter Cable x 1<br />
6. USB Dongle x 1<br />
7. Software DVD x 1<br />
8. Feature <strong>Guide</strong> x 1<br />
9. Installation <strong>Guide</strong> x 1<br />
5
Connecting Hardware Watchdog<br />
1<br />
Video Capture <strong>Cards</strong><br />
Insert the Hardware Watchdog Jumper Wire to the 2-pin connectors on the Card. The (+)<br />
pin on the Card must connect to the Reset (+) pin on the motherboard, and the (-) pin on<br />
the Card to the Ground (-) pin on the motherboard. Ensure the connection is correct;<br />
otherwise the hardware watchdog will be damaged.<br />
Figure 1-2<br />
Note: To locate the motherboard’s Reset (+) pin and the (-) pin, please refer to the<br />
motherboard’s user manual.<br />
7
Troubleshooting Power Supply Issues<br />
1<br />
Video Capture <strong>Cards</strong><br />
When the Reset LED on the top of the Card is flashing red color or the four Status LEDs<br />
are not all on, it indicates that the GV-4008 Card is short of power supply. Make sure your<br />
power supply is of 400 watts at least. If not, replace it with the power supply of 400 or larger<br />
watts. The power supply issues should be solved.<br />
Adjusting the Video Settings in the Main System<br />
One distinct feature of GV-4008 <strong>Cards</strong> is their ability of hardware compression, providing<br />
you with higher system performance and DVD recording quality.<br />
To take full advantage of GV-4008 <strong>Cards</strong>, you can adjust the video settings, including the<br />
recording quality and frame rate, before running the GV-System.<br />
Set the video settings of the recorded files:<br />
Considering computer performance or recording quality, you may adjust the settings to<br />
meet your needs.<br />
1. On the Main System, click the Configure button, select General Setting, select<br />
Camera / Audio Install, and click Hybrid Camera Install. This dialog box appears.<br />
Figure 1-4<br />
9
10<br />
2. Select the cameras you want to set up, and click the Configure button. This dialog box<br />
appears.<br />
Figure 1-5<br />
3. In the Select Hybrid Camera field, select one camera to be configured.<br />
4. Select the video attributes and recording quality. If you want to apply the same setting<br />
to all selected cameras, click the Finger button in each field.<br />
5. The Enable hardware-compressed data FIFO option is disabled by default. When<br />
the option is enabled, the hardware-compressed data from the video IP device, such<br />
as IP camera, video server and compact <strong>DVR</strong>, will be transmitted directly to remote<br />
servers instead of being compressed again on the <strong>DVR</strong>. The remote servers include<br />
CMS-related servers and WebCam Server. This feature can decrease the system load<br />
of <strong>DVR</strong> but increase that of remote servers.
Video Capture <strong>Cards</strong><br />
6. To access the frame rate settings, on the Main System, click the Configure button,<br />
select General Setting, select System Configure, and then click the Camera Record<br />
Setting tab. In the Rec Control section, click the Arrow button. The Hardware Rec.<br />
Frame Rate Setting dialog box appears.<br />
Figure 1-6<br />
7. Set the maximum frame rate for motion and non-motion periods so as to save as much<br />
disk space as possible.<br />
Note: The default settings are as follows: Recording Quality is 3, Video Resolution is<br />
704 x 480 (NTSC) or 704 x 576 (PAL), Codec is H.264 and Frame Rate is 30 (NTSC) or<br />
25 (PAL).<br />
1<br />
11
Specifications<br />
Interface PCI-E<br />
Input Type<br />
12<br />
GV-4008 GV-4008 x 2<br />
DVI x 2<br />
(for Video and Audio)<br />
DVI x 4<br />
Video Input 8 Cams 16 Cams<br />
(for Video and Audio)<br />
Audio Input 8 Channels 16 Channels<br />
Recording Rate<br />
Display Rate<br />
Video Resolution<br />
Video<br />
Compression<br />
Format<br />
S/W<br />
240 fps (NTSC) 480 fps (NTSC)<br />
(CIF) 200 fps (PAL) 400 fps (PAL)<br />
H/W<br />
240 fps (NTSC) 480 fps (NTSC)<br />
(D1) 200 fps (PAL) 400 fps (PAL)<br />
NTSC 240 fps 480 fps<br />
PAL 200 fps 400 fps<br />
NTSC<br />
PAL<br />
H/W 704 x 480 704 x 480<br />
S/W 352 x 240 352 x 240<br />
H/W 704 x 576 704 x 576<br />
S/W 352 x 288 352 x 288<br />
S/W Geo MPEG4, Geo H264, Geo H264 V2<br />
H/W H.264<br />
Audio Compression Format ADPCM<br />
Bit Rate Range 2.5M ~ 5M<br />
GV-NET/IO Card Support Yes (Note 2)<br />
GV-Multi Quad Card Support No<br />
Dimensions (W x H) 169 x 99 (mm) / 6.65 x 3.9 (in)<br />
Note:<br />
1. GV-4008 does not support the TV-Out function.<br />
2. To work together with GV-4008, GV-NET/IO Card V3.1 must be set in the I/O Box<br />
Mode and connected to the PC through USB.<br />
3. In screen divisions, the largest division is set to D1 resolution and the other divisions<br />
to CIF resolution.
1.2 GV-3008<br />
1<br />
Video Capture <strong>Cards</strong><br />
The GV-3008 Card provides up to 8 video and 8 audio channels, recording up to 240/200<br />
fps (NTSC/PAL) in total with H.264 hardware compression. When the two <strong>Cards</strong> are<br />
installed in the system, it can maintain a high recording rate of 480 fps at D1 resolution<br />
and provide a high resolution DSP overlay of 1408 x 960 in 4/12/16 screen divisions.<br />
Minimum System Requirements<br />
OS<br />
CPU<br />
RAM<br />
HDD<br />
32-bit Windows XP / Windows Vista / Windows 7 / Windows Server 2008<br />
64-bit Windows 7 / Windows Server 2008<br />
GV-3008 Core 2 Duo, 2.33 Ghz<br />
GV-3008 x 2 Core 2 Quad, 2.4 Ghz<br />
GV-3008<br />
GV-3008 x 2<br />
GV-3008 250 GB<br />
GV-3008 x 2 500 GB<br />
2 x 1 GB Dual Channels<br />
VGA ATI Radeon X1300 PCI-E / NVIDIA GeForce 7300 PCI-E<br />
DirectX 9.0c<br />
Power Supply 400 Watts<br />
Packing List<br />
1. GV-3008 Card x 1<br />
2. 1-4 D-Type Video and Audio Cable x 1<br />
3. 5-8 D-Type Video and Audio Cable x 1<br />
4. Hardware Watchdog Jumper Wire x1<br />
5. Internal Power Y Cable x 1<br />
6. Software DVD x 1<br />
7. Feature <strong>Guide</strong> x 1<br />
8. Installation <strong>Guide</strong> x 1<br />
13
Adjusting the Video Settings in the Main System<br />
16<br />
One distinct feature of GV-3008 <strong>Cards</strong> is their ability of hardware compression, providing<br />
you with higher system performance and DVD recording quality.<br />
To take full advantage of GV-3008 <strong>Cards</strong>, you can adjust the video settings, including the<br />
recording quality and frame rate, before running the GV-System.<br />
For details on adjusting the video settings, see Set the video settings of the recorded files<br />
earlier in this chapter.
Specifications<br />
Interface PCI-E<br />
GV-3008 GV-3008 x 2<br />
Input Type D-Type DB 15 x 2 DB 15 x 4<br />
Video Input 8 Cams 16 Cams<br />
Audio Input 8 Channels 16 Channels<br />
Recording Rate<br />
Display Rate<br />
Video Resolution<br />
Video Compression<br />
S/W<br />
1<br />
Video Capture <strong>Cards</strong><br />
240 fps (NTSC) 480 fps (NTSC)<br />
(CIF) 200 fps (PAL) 400 fps (PAL)<br />
H/W<br />
240 fps (NTSC) 480 fps (NTSC)<br />
(D1) 200 fps (PAL) 400 fps (PAL)<br />
NTSC 240 fps 480 fps<br />
PAL 200 fps 400 fps<br />
NTSC<br />
PAL<br />
Format H/W H.264<br />
Audio Compression Format G.711<br />
H/W 704 x 480 704 x 480<br />
S/W 352 x 240 352 x 240<br />
H/W 704 x 576 704 x 576<br />
S/W 352 x 288 352 x 288<br />
S/W Geo MPEG4, Geo H264, Geo H264 V2<br />
Bit Rate Range 2.5M ~ 10M<br />
GV-NET/IO Card Support Yes<br />
GV-Multi Quad Card Support Yes<br />
GV-Loop Through Card Support Yes<br />
Dimensions (W x H) 180 x 100 (mm) / 7.09 x 3.94 (in)<br />
Note:<br />
1. GV-3008 does not support the TV-Out function.<br />
2. In screen divisions, the largest division is set to D1 resolution and the other divisions to<br />
CIF resolution.<br />
17
1.3 GV-1120A, 1240A, 1480A<br />
18<br />
GV-Combo A Card (GV-1120A, GV-1240A and GV-1480A) are the three-in-one combo<br />
cards, providing one single card solution for 16 video / audio recording, real-time display<br />
and TV-out display.<br />
Minimum System Requirements<br />
OS<br />
CPU<br />
32-bit Windows XP / Windows Vista / Windows 7 / Windows Server 2008<br />
64-bit Windows 7 / Windows Server 2008<br />
RAM Windows Vista /<br />
HDD<br />
GV-1120A Pentium 4, 3.0 GHz with Hyper-Threading<br />
GV-1120A x 2 Pentium 4, 3.0 GHz, Dual Core<br />
GV-1240A Pentium 4, 3.0 GHz Dual Core<br />
GV-1240A x 2 Core 2 Duo, 2.53 GHz<br />
GV-1480A Core 2 Duo, 3.0 GHz<br />
GV-1480A x 2 Core 2 Quad, 2.4 GHz<br />
Windows XP 2 x 512 MB Dual Channels<br />
7 / Server 2008<br />
GV-1120A 80 GB<br />
GV-1120 A x 2 160 GB<br />
GV-1240A 120 GB<br />
GV-1240A x 2 250 GB<br />
GV-1480A 250 GB<br />
GV-1480A x 2 500 GB<br />
2 x 1 GB Dual Channels<br />
VGA ATI Radeon X1300 PCI-E / NVIDIA GeForce 7300 PCI-E<br />
DirectX 9.0c
Packing List (D-Type)<br />
1. GV-Combo A Card x 1<br />
2. Audio Extension Card x 1<br />
3. 1-8 D-Type Video Cable x 1<br />
4. 9-16 D-Type Video Cable x 1<br />
5. 1-8 D-Type Audio Cable x 1<br />
6. 9-16 D-Type Audio Cable x 1<br />
Packing List (DVI-Type)<br />
1. GV- Combo A Card x 1<br />
2. 1-8 DVI-Type Video plus TV Out Cable x 1<br />
3. 9-16 DVI-Type Video Cable x 1<br />
4. 1-8 DVI-Type Audio Cable x 1<br />
5. 9-16 DVI-Type Audio Cable x 1<br />
1<br />
Video Capture <strong>Cards</strong><br />
7. Internal Power Y Cable x 1<br />
8. Hardware Watchdog Jumper Wire x 1<br />
9. Software CD x 1<br />
10. Feature <strong>Guide</strong> x 1<br />
11. Installation <strong>Guide</strong> x 1<br />
6. Internal Power Y Cable x 1<br />
7. Hardware Watchdog Jumper Wire x 1<br />
8. Software CD x 1<br />
9. Feature <strong>Guide</strong> x 1<br />
10. Installation <strong>Guide</strong> x1<br />
19
Connecting GV-NET/IO Card to GV-Combo A Card<br />
22<br />
Connect the GV-NET/IO Card to the 20-pin GV-NET/IO port on the GV-Combo A Card.<br />
Some GV-Combo A <strong>Cards</strong> are built in two 20-pin ports. Ensure to connect the GV-NET/IO<br />
Card to the correct port as illustrated below.<br />
Figure 1-11<br />
Note: If the GV-NET/IO Card is connected to the Debug port, it may lead to the GV-<br />
NET/IO Card or GV-Combo A Card to be damaged, causing Video Lost or an error<br />
message of “can’t find keypro” to pop up.
24<br />
TV Monitor<br />
1-8 D-Type<br />
Video Cable<br />
9-16 D-Type<br />
Video Cable<br />
TV Monitor<br />
17-24 D-Type<br />
Video Cable<br />
25-32 D-Type<br />
Video Cable<br />
4<br />
2<br />
3<br />
1<br />
4<br />
2<br />
3<br />
1<br />
GV-Combo A Card<br />
(Master)<br />
GV-Combo A Card<br />
(Slave)<br />
Figure1-12<br />
Audio Extension Card<br />
Hardware<br />
Watchdog<br />
Jump Wire<br />
Audio Extension Card<br />
1<br />
2<br />
3<br />
4<br />
1<br />
2<br />
3<br />
4<br />
Internal<br />
Power Y<br />
Cable<br />
Hardware<br />
Watchdog<br />
Jump Wire<br />
Internal<br />
Power Y<br />
Cable<br />
1-8 D-Type<br />
Audio Cable<br />
9-16 D-Type<br />
Audio Cable<br />
17-24 D-Type<br />
Audio Cable<br />
25-32 D-Type<br />
Audio Cable
Specifications<br />
Interface Type PCI-E<br />
1<br />
Video Capture <strong>Cards</strong><br />
GV-1120A GV-1240A GV-1480A<br />
Input Type DB15 x 2 (Video), DB9 x 2 (Audio)<br />
Video Input 8, 12, 16 Cams 8, 16 Cams 16 Cams<br />
Audio Input 8, 12, 16 Channels 8, 16 Channels 16 Channels<br />
TV Output RCA Connector x 1<br />
Recording<br />
Rate<br />
Display Rate<br />
Video Resolution<br />
CIF<br />
D1<br />
CIF<br />
D1<br />
NTSC 120 fps 240 fps 480 fps<br />
PAL 100 fps 200 fps 400 fps<br />
NTSC 80 fps 120 fps 240 fps<br />
PAL 72 fps 100 fps 200 fps<br />
NTSC 480 fps<br />
PAL 400 fps<br />
NTSC 480 fps<br />
PAL 400 fps<br />
NTSC<br />
PAL<br />
704 x 480, 704 x 480 De-interlace, 640 x 480,<br />
640 x 480 De-interlace, 352 x 240, 320 x 240<br />
704 x 576, 704 x 576 De-interlace, 640 x 480,<br />
640 x 480 De-interlace, 352 x 288, 320 x 240<br />
Video Compression Format Geo MPEG4, Geo H264, Geo H264 V2<br />
Audio Compression Format ADPCM<br />
GV-Multi Quad Card Support Yes<br />
GV-Loop Through Card Support Yes<br />
GV-NET/IO Card Support Yes<br />
Dimensions<br />
D-Type<br />
DVI-Type<br />
179 x 99 (mm) / 7.04 x3.89 (in)<br />
25
1.4 GV-1008<br />
26<br />
The GV-1008, as a three-in-one combo card, provides one single card solution for 8<br />
video/audio recording, real-time display and TV-out display. The Card can record each<br />
channel at D1 in real time or 30 fps. When the two <strong>Cards</strong> are installed in the system, it can<br />
be utilized to provide a single TV-out display of 16 cameras and maintain a high recording<br />
rate of 480 fps at D1 resolution.<br />
Minimum System Requirements<br />
OS<br />
CPU<br />
RAM<br />
HDD<br />
32-bit Windows XP / Windows Vista / Windows 7 / Windows Server 2008<br />
64-bit Windows 7 / Windows Server 2008<br />
GV-1008 Core 2 Duo, 3.0 GHz<br />
GV-1008 x 2 Core i5-750, 2.66 GHz<br />
Windows XP<br />
Windows Vista /<br />
7 / Server 2008<br />
GV-1008 2 x 512 MB Dual Channels<br />
GV-1008 x 2 2 x 1 GB Dual Channels<br />
GV-1008<br />
GV-1008 x 2<br />
GV-1008 250 GB<br />
GV-1008 x 2 500 GB<br />
2 x 1 GB Dual Channels<br />
VGA ATI Radeon X1300 PCI-E / NVIDIA GeForce 7300 PCI-E<br />
DirectX 9.0c<br />
Packing List<br />
1. GV-1008 Card x 1<br />
2. Audio Extension Card x 1<br />
3. 1-8 D-Type Video Cable x 1<br />
4. 1-8 D-Type Audio Cable x 1<br />
5. 40-Pin Ribbon Cable with 3 headers x 1<br />
6. Internal Power Y Cable x 1<br />
7. Hardware Watchdog Jumper Wire x1<br />
8. Software CD x 1<br />
9. Feature <strong>Guide</strong> x 1<br />
10. Installation <strong>Guide</strong> x 1
Figure 1-14<br />
1<br />
Video Capture <strong>Cards</strong><br />
29
Specifications<br />
Input Type<br />
30<br />
D-Type<br />
DVI-Type<br />
GV-1008 GV-1008 x 2<br />
DB 15 x 1 (Video)<br />
DB 9 x 1 (Audio)<br />
DV1 x 1 (Video)<br />
DVI x 1 (Audio)<br />
DB 15 x 2 (Video)<br />
DB 9 x 2 (Audio)<br />
DV1 x 2 (Video)<br />
DVI x 2 (Audio)<br />
Video Input 8 Cams 16 Cams<br />
TV Output RCA Connector x 1<br />
Audio Input 8 Channels 16 Channels<br />
Recording Rate<br />
Display Rate<br />
Video Resolution<br />
CIF<br />
D1<br />
CIF<br />
D1<br />
NTSC<br />
PAL<br />
NTSC 240 fps 480 fps<br />
PAL 200 fps 400 fps<br />
NTSC 240 fps 480 fps<br />
PAL 200 fps 400 fps<br />
NTSC 240 fps 480 fps<br />
PAL 200 fps 400 fps<br />
NTSC 240 fps 480 fps<br />
PAL 200 fps 400 fps<br />
704 x 480, 704 x 480 (De-interlace), 640 x 480,<br />
640 X 480 (De-interlace), 352 x 240, 320 x 240<br />
704 x 576, 704 x 576 (De-interlace), 640 x 480,<br />
640 X 480 (De-interlace), 352 x 288, 320 x 240<br />
Video Compression Format Geo MPEG4, Geo H264, Geo H264 V2<br />
Audio Compression Format ADPCM<br />
GV-Multi Quad Card Support Yes<br />
GV-Loop Through Card Support Yes<br />
GV-NET/IO Card Support Yes<br />
Dimensions (W x H) 179 x 99 (mm) / 7.04 x3.89 (in)
1.5 GV-650A, GV-800A<br />
1<br />
Video Capture <strong>Cards</strong><br />
The GV-650A and GV-800A <strong>Cards</strong> have similar appearances, system requirements and<br />
packing list so that we introduce both together in this section. However, you may choose<br />
between the two according to your need for recording rate and audio channels.<br />
Minimum System Requirements<br />
OS<br />
CPU<br />
RAM<br />
HDD<br />
VGA<br />
32-bit Windows XP / Windows Vista / Windows 7 / Windows Server 2008<br />
64-bit Windows 7 / Windows Server 2008<br />
DirectX 9.0c<br />
Packing List<br />
GV-650A Pentium 4, 2.4 GHz<br />
GV-650A x 2 Pentium 4, 2.8 GHz with Hyper-Threading<br />
GV-800A Pentium 4, 3.0 with Hyper-Threading<br />
GV-800A x 2 Pentium 4, 3.0 GHz Dual Core<br />
Windows XP 2 x 512 MB Dual Channels<br />
Windows Vista / 7 / Server 2008 2 x 1 GB Dual Channels<br />
GV-650A / GV-800A 80 GB<br />
GV-650A x 2 / GV-800A x 2 160 GB<br />
GV-650A / GV-800A<br />
GV-650A x 2<br />
GV-800A x 2<br />
1. GV-800A or GV-650A Card x 1<br />
2. Audio Extension Card x 1 **<br />
3. 1-8 Cams with 4-Port Audio D-Type Cable x 1<br />
4. 9-16 Cams D-Type Cable x 1 *<br />
* Supplied with 12-16 Cams D-Type Video Capture Card<br />
ATI Radeon X600 / NVIDIA 6200<br />
ATI Radeon X1300 PCI-E /<br />
NVIDIA GeForce 7300 PCI-E<br />
5. Hardware Watchdog Jumper Wire x 1<br />
6. Software CD x 1<br />
7. Feature <strong>Guide</strong> x 1<br />
** Supplied with BNC Video Capture Card for GV-800A Card only<br />
8. Installation <strong>Guide</strong> x 1<br />
31
Connecting One GV-650A/GV-800A Card<br />
32<br />
The GV-650A Card is designed with a D-Type connector while the GV-800A Card is<br />
designed with two types of connectors: BNC and D-Type. BNC type only provides four<br />
video channels; audio extension card is required for extension. D-Type can provide up to<br />
16 video channels and four audio channels together.<br />
For the D-Type video capture card, plug the black video/audio cable into the black<br />
connector on the GV-650A/800A Card; the blue video cable into the blue connector, as<br />
illustrated below.<br />
Video 1~8 (Black)<br />
Audio 1~4 (White)<br />
Note:<br />
Video 9~16 (Blue)<br />
GV-Loop Through Card /<br />
GV-Multi Quad Card<br />
GV-800A/650A Card<br />
Figure 1-15 D-Type GV-650A or GV-800A Card connections<br />
1. The GV-650A Card only supports two audio channels so that only two audio ports<br />
can work in the supplied 1-8 Cams with 4-Port Audio D-Type cable.<br />
2. To install two GV-800A <strong>Cards</strong>, ensure one of both must have PCI-E interface.
Video Capture <strong>Cards</strong><br />
For the BNC-type video capture card, plug the Audio Extension Card into the connector on<br />
the GV-804A Card, as illustrated below.<br />
Audio Extension Card<br />
1<br />
GV-804A Card<br />
Figure 1-16 BNC-type GV-804A Card connections<br />
33
Specifications<br />
Interface Type PCI, PCI-E<br />
Input Type<br />
GV-650A GV-800A<br />
BNC - BNC x 4<br />
D-Type DB15 x 2<br />
Video Input 4, 8, 12, 16 Cams<br />
Audio Input 2 Channels 4 Channels<br />
Recording<br />
Rate<br />
Display<br />
Rate<br />
CIF<br />
D1<br />
CIF<br />
D1<br />
Video Resolution<br />
NTSC 60 fps 120 fps<br />
PAL 50 fps 100 fps<br />
NTSC 30 fps 60 fps<br />
PAL 25 fps 50 fps<br />
NTSC 60 fps 120 fps<br />
PAL 50 fps 100 fps<br />
NTSC 30 fps 60 fps<br />
PAL 25 fps 50 fps<br />
NTSC<br />
PAL<br />
704 x 480, 704 x 480 De-interlace,<br />
1<br />
Video Capture <strong>Cards</strong><br />
640 x 480, 640 x 480 De-interlace, 352 x 240, 320 x 240<br />
704 x 576, 704 x 576 De-interlace,<br />
640 x 480, 640 x 480 De-interlace, 352 x 288, 320 x 240<br />
Video Compression Format Geo MPEG4, Geo H264, Geo H264 V2<br />
Audio Compression Format ADPCM<br />
GV-NET/IO Card Support Yes<br />
Dimensions<br />
(W x H)<br />
BNC GV-804A 152 x 94 (mm) / 5.98 x 3.7 (in)<br />
D-Type<br />
GV-650A 174 x 98 (mm) / 6.85 x 3.86 (in)<br />
GV-800A 174 x 98 (mm) / 6.85 x 3.86 (in)<br />
35
1.6 GV-600A<br />
36<br />
There are two types of GV-600A <strong>Cards</strong>: BNC and D-Type. BNC-Type only provides four<br />
video channels; video and audio extension cards are required for extension. D-Type can<br />
provide up to 16 video channels and one audio channel together.<br />
Minimum System Requirements<br />
OS<br />
CPU<br />
32-bit Windows XP / Windows Vista / Windows 7 / Windows Server 2008<br />
64-bit Windows 7 / Windows Server 2008<br />
GV-600A Pentium 4, 2.0 GHz<br />
GV-600A x 2 Pentium 4, 2.6 GHz with Hyper-Threading<br />
Windows XP 2 x 512 MB Dual Channels<br />
RAM Windows Vista / 7 /<br />
HDD<br />
Server 2008<br />
GV-600A 80 GB<br />
GV-600A x 2 160 GB<br />
VGA ATI Radeon X600 / NVIDIA 6200<br />
DirectX 9.0c<br />
Packing List<br />
1. GV-600A Card x 1<br />
2. Audio Extension Card x 1 **<br />
3. 1-8 Cams with 4-Port Audio D-Type<br />
4. 9-16 Cams D-Type Cable x 1 *<br />
2 x 1 GB Dual Channels<br />
* Supplied with 10-16 Cams D-Type Video Capture Card<br />
** Supplied with BNC Video Capture Card<br />
5. Hardware Watchdog Jumper<br />
6. Software CD x 1<br />
7. Feature <strong>Guide</strong> x 1<br />
8. Installation <strong>Guide</strong> x 1
Connecting One GV-600A Card<br />
1<br />
Video Capture <strong>Cards</strong><br />
For the D-Type video capture card, plug the black video/audio cable into the black<br />
connector on the GV-600A Card; the blue video cable into the blue connector, as<br />
illustrated below.<br />
Note: The GV-600A Card only supports one audio channel so that only one audio port<br />
can work in the supplied 1-8 Cams with 4-Port Audio D-Type cable.<br />
Video 1~8 (Black)<br />
Audio 1~4 (White)<br />
Video 9~16 (Blue)<br />
Figure 1-18 D-Type GV-600A Card connections<br />
GV-Loop Through Card /<br />
GV-Multi Quad Card<br />
GV-600A Card<br />
37
38<br />
For the BNC-Type video capture card, plug the Audio Extension Card into the connector<br />
on the GV-600A Card, as illustrated below.<br />
Audio Extension Card<br />
GV-600A Card<br />
Figure 1-19 BNC-Type GV-600A Card connections
Specifications<br />
GV-600A<br />
Input Type<br />
40<br />
BNC BNC x 4<br />
D-Type DB15 x 2<br />
Video Input 1, 2, 4, 6, 8, 10, 12, 14, 16 Cams<br />
Audio Input 1 Channel<br />
Recording<br />
Rate<br />
Display Rate<br />
Video Resolution<br />
CIF<br />
D1<br />
CIF<br />
D1<br />
NTSC 30 fps<br />
PAL 25 fps<br />
NTSC 15 fps<br />
PAL 12.5 fps<br />
NTSC 30 fps<br />
PAL 25 fps<br />
NTSC 15 fps<br />
PAL 12.5 fps<br />
NTSC<br />
PAL<br />
704 x 480, 704 x 480 De-interlace, 640 x 480,<br />
640 x 480 De-interlace, 352 x 240, 320 x 240<br />
704 x 576, 704 x 576 De-interlace, 640 x 480,<br />
640 x 480 De-interlace, 352 x 288, 320 x 240<br />
Video Compression Format Geo MPEG4, Geo H264, Geo H264 V2<br />
Audio Compression Format ADPCM<br />
GV-NET/IO Card Support Yes<br />
Dimensions (W x H) 144 x 89 (mm) / 5.67 x 3.50 (in)
1.7 Installing Two <strong>Cards</strong><br />
1<br />
Video Capture <strong>Cards</strong><br />
You can install two video capture cards of the same model for a total of 32 channels. For<br />
example, 2 x GV-650A <strong>Cards</strong> (16 channels) = 32 channels.<br />
It is also possible to implement two video capture cards of different channels. For example,<br />
GV-650A Card (12 channels) + GV-650A Card (16 channels) = 28 channels.<br />
Note:<br />
1. Besides GV-804A Card, all GV video capture cards support two-card mode.<br />
2. <strong>Start</strong>ing from V8.3.2, GV-600 (V4), GV-650 (V4) and GV-800 (V4) are renamed to GV-<br />
600A, GV-650A and GV-800A. These V4 <strong>Cards</strong> and A <strong>Cards</strong> are the same video<br />
capture cards.<br />
Rules to Use Two <strong>Cards</strong><br />
GV video capture cards have two interface types: PCI and PCI Express (PCI-E). When<br />
you install two video capture cards, ensure they are installed in the right slots as instructed<br />
in the following tables.<br />
41
1.8 Installing Drivers<br />
1<br />
Video Capture <strong>Cards</strong><br />
After you install the GV-Video Capture Card on the computer, the Found New Hardware<br />
Wizard will automatically detect the device. Ignore the wizard and follow these steps to<br />
install drivers:<br />
1. Insert the software DVD. It will run automatically and pop up a window.<br />
2. Select Install or Remove GeoVision GV-Series <strong>Cards</strong> Driver. This dialog box<br />
appears.<br />
Figure 1-21<br />
3. Click Install to install the drivers. When the installation is complete, this message will<br />
appear: Install Successfully.<br />
4. Click Exit to close the dialog box.<br />
Note:<br />
1. In Windows XP, the wizard will disappear after installation. In Windows 2000, close<br />
the wizard manually.<br />
2. For the installation of two GV-4008 cards, it is required to restart the computer after<br />
the driver is installed.<br />
45
46<br />
To verify the drivers are installed correctly, go to Device Manager and see if the following<br />
entries are listed.<br />
Expand the <strong>DVR</strong>-Devices field, you can see:<br />
Model Entry<br />
GV-604ª<br />
GV-600ª<br />
GV-650ª<br />
GV-804ª<br />
GV-800ª<br />
GV604(V4) Audio<br />
GV604(V4) Video Capture<br />
GV600(V4) Audio<br />
GV600(V4) Video Capture<br />
GV650(V4) Audio #1 - #2<br />
GV650(V4) Video Capture #1 - #2<br />
GV800 Audio #1 - #4<br />
GV800_4ª Video Capture #1 - #4<br />
GV800(V4) Audio #1 - #4<br />
GV800(V4) Video Capture #1 - #4<br />
GV-1008 GV1480A/GV1240A/GV1248A/GV1120A/GV1008<br />
GV-1120A GV1480A/GV1240A/GV1248A/GV1120A/GV1008<br />
GV-1240A GV1480A/GV1240A/GV1248A/GV1120A/GV1008<br />
GV-1480A GV1480A/GV1240A/GV1248A/GV1120A/GV1008<br />
GV-3008<br />
GV-4008<br />
GV3008<br />
GV3008<br />
GV3008GAP<br />
GV4008<br />
GV-Series USB Protector
1.9 Connecting Hardware Watchdog<br />
1<br />
Video Capture <strong>Cards</strong><br />
To reboot the computer by the hardware watchdog on the GV-Video Capture Card, a<br />
connection needs to be made from the card to the motherboard.<br />
1. Using the supplied jumper wire, connect the reset jumper pins on the card and on the<br />
motherboard.<br />
GeoVision GV-600v2<br />
GV-600A Motherboard<br />
Front Panel Jumper<br />
Figure 1-22 Watchdog connections<br />
PC Reset Switch<br />
HDD<br />
+ _<br />
2. If the computer has a reset switch, the switch’s jumper wire should already be<br />
RST<br />
PWSW<br />
connected to the motherboard’s reset jumper pins. Remove the switch wire from the<br />
motherboard and connect it to the reset jumper pins on the card.<br />
LED<br />
47
1.10 Comparison Chart (H/W Compression)<br />
48<br />
GV-4008 GV-4008 x 2<br />
Input Type DVI x 2 DVI x 4<br />
Video Input 8 16<br />
Total Recording Rate NTSC 240 fps 480 fps<br />
(D1) PAL 200 fps 400 fps<br />
Display Rate<br />
Video Codec<br />
Video Resolution<br />
NTSC 240 fps 480 fps<br />
PAL 200 fps 400 fps<br />
H/W H.264<br />
S/W Geo MPEG4, Geo H264, Geo H264 V2<br />
NTSC<br />
PAL<br />
H/W 704 x 480<br />
S/W 352 x 240<br />
H/W 704 x 576<br />
S/W 352 x 288<br />
Audio Input 8 16<br />
Audio Codec ADPCM<br />
GV-Multi Quad Card Support X X<br />
GV-Loop Through Card Support X X<br />
GV-NET/IO Card Support O 1 O 1<br />
GV-I/O 12-In Card Support O 1 O 1<br />
GV-I/O 12-Out Card Support O 1 O 1<br />
GV-I/O Support O O<br />
Hardware Watchdog O O<br />
OS<br />
Minimum System Requirements<br />
Windows XP (32-bit) / Vista (32-bit) / 7 (32-bit and 64-bit) Server<br />
2008 (32-bit)<br />
DirectX 9.0c<br />
CPU Core 2 Duo, 2.33G Core 2 Quad, 2.4G<br />
RAM<br />
2 x 1 GB Dual Channels<br />
HDD 250 GB 500 GB<br />
VGA ATI Radeon X1300 PCI-E / NVIDIA GeForce 7300 PCI-E<br />
Note:<br />
1. GV-Net/IO Card V3.1 must be set in the I/O Box Mode and connected to the PC through USB.<br />
2. All Specifications are subject to change without notice.
1<br />
Video Capture <strong>Cards</strong><br />
GV-3008 GV-3008 x 2<br />
Input Type DB15 x 2 DB15 x 4<br />
Video Input 8 16<br />
Total Recording Rate NTSC 240 fps 480 fps<br />
(D1) PAL 200 fps 400 fps<br />
Display Rate<br />
Video Codec<br />
Video Resolution<br />
NTSC 240 fps 480 fps<br />
PAL 200 fps 400 fps<br />
H/W H.264<br />
S/W Geo MPEG4, Geo H264, Geo H264 V2<br />
NTSC<br />
PAL<br />
H/W 704 x 480<br />
S/W 352 x 240<br />
H/W 704 x 576<br />
S/W 352 x 288<br />
Audio Input 8 16<br />
Audio Codec G.711<br />
GV-Multi Quad Card Support O O<br />
GV-Loop Through Card Support O O<br />
GV-NET/IO Card Support O O<br />
GV-I/O 12-In Card Support O O<br />
GV-I/O 12-Out Card Support O O<br />
GV-I/O Support O O<br />
Hardware Watchdog O O<br />
OS<br />
Minimum System Requirements<br />
Windows XP (32-bit) / Vista (32-bit) / 7 (32-bit and 64-bit) Server<br />
2008 (32-bit)<br />
DirectX 9.0c<br />
CPU Core 2 Duo, 2.33G Core 2 Quad, 2.4G<br />
RAM<br />
2 x 1 GB Dual Channels<br />
HDD 250 GB 500 GB<br />
VGA ATI Radeon X1300 PCI-E / NVIDIA GeForce 7300 PCI-E<br />
Note: All Specifications are subject to change without notice.<br />
49
1.11 Comparison Chart (S/W Compression: Single Card)<br />
50<br />
GV-600A GV-650A GV-800A<br />
Input Type BNC / D-Type D-Type BNC / D-Type<br />
Video Input<br />
Total<br />
Recording<br />
Rate<br />
Display Rate<br />
CIF<br />
D1<br />
CIF<br />
D1<br />
1, 2, 4, 6, 8,<br />
10, 12, 14, 16<br />
4, 8, 12, 16 4, 8, 12, 16<br />
NTSC 30 fps 60 fps 120 fps<br />
PAL 25 fps 50 fps 100 fps<br />
NTSC 15 fps 30 fps 60 fps<br />
PAL 12.5 fps 25 fps 50 fps<br />
NTSC 30 fps 60 fps 120 fps<br />
PAL 25 fps 50 fps 100 fps<br />
NTSC 15fps 30 fps 60 fps<br />
PAL 12.5 fps 25 fps 50 fps<br />
Video Codec Geo MPEG4, Geo H264, Geo H264 V2<br />
Video Resolution<br />
NTSC<br />
PAL<br />
704 x 480, 704 x 480 De-interlace, 640 x 480,<br />
640 x 480 De-interlace, 352 x 240, 320 x 240<br />
704 x 576, 704 x 576 De-interlace, 640 x 480,<br />
640 x 480 De-interlace, 352 x 288, 320 x 240<br />
Audio Input 1 2 4<br />
Audio Codec ADPCM<br />
GV-Multi Quad Card Support O O O<br />
GV-Loop Through Card O O O<br />
GV-NET/IO Card Support O O O<br />
GV-I/O 12-In Card Support O O O<br />
GV-I/O 12-Out Card Support O O O<br />
GV-I/O Support O O O<br />
Hardware Watchdog O O O<br />
OS<br />
Minimum System Requirements<br />
Windows XP (32-bit) / Vista (32-bit) / 7 ( 32-bit and 64-bit) /<br />
Server 2008 (32-bit and 64-bit)<br />
DirectX 9.0c<br />
CPU Pentium 4, 2.0 GHz Pentium 4, 2.4 GHz<br />
RAM<br />
Pentium 4, 3.0 GHz<br />
with HT<br />
2 x 512 MB Dual Channels (Windows XP)<br />
2 x 1 GB Dual Channels (Windows Vista / 7 / Server 2008)<br />
HDD 80 GB<br />
VGA ATI Radeon X600A / NVIDIA 6200<br />
Note: All specifications are subject to change without notice.
Video Capture <strong>Cards</strong><br />
GV-1008 GV-1120A GV-1240A GV-1480A<br />
D-Type / DVI-Type<br />
8 8, 12, 16 8, 16 16<br />
240 fps 120 fps 240 fps 480 fps<br />
200 fps 100 fps 200 fps 400 fps<br />
240 fps 80 fps 120 fps 240 fps<br />
200 fps 72 fps 100 fps 200 fps<br />
240 fps 480 fps 480 fps 480 fps<br />
200 fps 400 fps 400 fps 400 fps<br />
240 fps 480 fps 480 fps 480 fps<br />
200 fps 400 fps 400 fps 400 fps<br />
Geo MPEG4, Geo H264, Geo H264 V2<br />
704 x 480, 704 x 480 De-interlace, 640 x 480,<br />
640 x 480 De-interlace, 352 x 240, 320 x 240<br />
704 x 576, 704 x 576 De-interlace, 640 x 480,<br />
640 x 480 De-interlace, 352 x 288, 320 x 240<br />
8 8, 12, 16 8, 16 16<br />
ADPCM<br />
O O O O<br />
O O O O<br />
O O O O<br />
O O O O<br />
O O O O<br />
O O O O<br />
O O O O<br />
Minimum System Requirements<br />
Windows XP (32-bit) / Vista (32-bit) / 7 (32-bit and 64-bit) / Server 2008 (32-bit and 64-bit)<br />
Core 2 Duo, 3.0 GHz<br />
Pentium 4, 3.0 GHz<br />
With HT<br />
9.0c<br />
1<br />
Pentium 4, 3.0 GHz<br />
Dual Core<br />
2 x 512 MB Dual Channels (Windows XP)<br />
2 x 1 GB Dual Channels (Windows Vista / 7 / Server 2008)<br />
Core 2 Duo, 3.0 GHz<br />
250GB 80 GB 120 GB 250 GB<br />
ATI Radeon X1300 PCI-E / NVIDIA GeForce 7300 PCI-E<br />
51
1.12 Comparison Chart (S/W Compression: Two <strong>Cards</strong>)<br />
52<br />
GV-600A x 2 GV-650A x 2 GV-800A x 2<br />
Input Type BNC / D-Type D-Type D-Type<br />
Video Input 32 (Max) 32 (Max) 16, 20, 24, 28, 32<br />
Total Recording Rate<br />
Display Rate<br />
NTSC 60 fps 120 fps 240 fps<br />
CIF PAL 50 fps 100 fps 200 fps<br />
D1<br />
NTSC 30 fps 60 fps 120 fps<br />
PAL 25 fps 50 fps 100 fps<br />
NTSC 60 fps 120 fps 240 fps<br />
CIF PAL 50 fps 100 fps 200 fps<br />
D1<br />
NTSC 30 fps 60 fps 120 fps<br />
PAL 25 fps 50 fps 100 fps<br />
Video Codec Geo MPEG4, Geo H264, Geo H264 V2<br />
Video Resolution<br />
NTSC<br />
PAL<br />
704 x 480, 704 x 480 De-interlace, 640 x 480,<br />
640 x 480 De-interlace, 352 x 240, 320 x 240<br />
704 x 576, 704 x 576 De-interlace, 640 x 480,<br />
640 x 480 De-interlace, 352 x 288, 320 x 240<br />
Audio Input 2 4 8<br />
Audio Codec ADPCM<br />
GV-Multi Quad Card Support O O O<br />
GV-Loop Through Card Support O O O<br />
GV-NET/IO Card Support O O O<br />
GV-I/O 12-In Card Support O O O<br />
GV-I/O 12-Out Card Support O O O<br />
GV-I/O Support O O O<br />
Hardware Watchdog O O O<br />
OS<br />
Minimum System Requirements<br />
Windows XP (32-bit) / Vista (32-bit) / 7 (32-bit and 64-bit) /<br />
Server 2008 (32-bit and 64-bit )<br />
DirectX 9.0c<br />
CPU<br />
Pentium 4, 2.6 GHz<br />
with HT<br />
Pentium 4, 2.8 GHz<br />
with HT<br />
RAM 2 x 1 GB Dual Channels<br />
HDD 160 GB<br />
VGA<br />
Note: All specifications are subject to change without notice.<br />
ATI Radeon X600<br />
NVIDIA 6200<br />
Pentium 4, 3.0 GHz<br />
Dual Core<br />
ATI Radeon X1300<br />
PCI-E / NVIDIA<br />
GeForce 7300 PCI-E
Video Capture <strong>Cards</strong><br />
GV-1008 x 2 GV-1120A x 2 GV-1240A x 2 GV-1480A x 2<br />
D-Type / DVI-Type<br />
16 16, 20, 24, 28, 32 16, 24, 32 32<br />
480 fps 240 fps 480 fps 960 fps<br />
400 fps 200 fps 400 fps 800 fps<br />
480 fps 160 fps 240 fps 480 fps<br />
400 fps 144 fps 200 fps 400 fps<br />
480 fps 960 fps 960 fps 960 fps<br />
400 fps 800 fps 800 fps 800 fps<br />
480 fps 960 fps 960 fps 960 fps<br />
400 fps 800 fps 800 fps 800 fps<br />
Geo MPEG4, Geo H264, Geo H264 V2<br />
704 x 480, 704 x 480 De-interlace, 640 x 480,<br />
640 x 480 De-interlace, 352 x 240, 320 x 240<br />
704 x 576, 704 x 576 De-interlace, 640 x 480,<br />
640 x 480 De-interlace, 352 x 288, 320 x 240<br />
16 16, 20, 24, 28, 32 16, 24, 32 32<br />
ADPCM<br />
O O O O<br />
O O O O<br />
O O O O<br />
O O O O<br />
O O O O<br />
O O O O<br />
O O O O<br />
Minimum System Requirements<br />
Windows XP (32-bit) / Vista (32-bit) / 7 (32-bit and 64-bit) / Server 2008 (32-bit and 64-bit)<br />
Core i5-750,<br />
2.66 GHz<br />
Pentium 4, 3.0 GHz<br />
Dual Core<br />
9.0c<br />
2 x 1 GB Dual Channels<br />
1<br />
Core 2 Duo,<br />
2.53 GHz<br />
Core 2 Quad,<br />
2.4 GHz<br />
500 GB 160 GB 250 GB 500 GB<br />
ATI Radeon X1300 PCI-E / NVIDIA GeForce 7300 PCI-E<br />
53
Connections with Two Video Capture <strong>Cards</strong><br />
2<br />
Hardware Accessories<br />
In the computer where two video capture cards are installed, the GV-Multi Quad Card<br />
should connect to only one video capture card. Use the supplied Ribbon Cable to connect<br />
the GV-Multi Quad Card to the video capture card of your choice.<br />
Figure 2-2<br />
57
Installing Drivers<br />
After you install the GV-Multi Quad Card to the computer, the Hardware Wizard will<br />
automatically detect the device. Ignore the wizard, and follow the steps in 1.8 Installing<br />
Drivers to install drivers.<br />
To verify the drivers are installed correctly, go to Device Manager. Expanding the Sound,<br />
video and game controllers field, you should see the entries for GVTVOUT Audio #A<br />
and GVTVOUT Video Capture #A.<br />
Specifications<br />
Interface for<br />
GV-Video Capture Card<br />
Figure 2-3 Verifying GV-Multi Quad Card drivers<br />
40-Pin Connector<br />
TV Output DB15 to 5 BNC Connectors<br />
Input Signal 16 Channels<br />
TV Monitor Layout<br />
Port 1: supports up to 16 screen divisions.<br />
Port 2 ~ Port 5: support 1 and 4 screen divisions.<br />
Compatible Model All GV-Video Capture Card models<br />
Dimensions (W x H) 178 x 104 (mm) / 7.01 x 4.09 (in)<br />
Ordering Information<br />
58<br />
55-TVOUT-050
2.2 GV-Loop Through Card<br />
2<br />
Hardware Accessories<br />
The GV-Loop Through Card is designed to take the video signal directly from the GV-<br />
Video Capture Card, without internal device processes, and then split it into 16 signals<br />
while maintaining video quality. With the duplicate 16 signals, the card can meet your need<br />
for multiple monitors.<br />
Packing List<br />
1. GV-Loop Through Card x 1<br />
2. 1-8 D-Type Video Cable x 1<br />
3. 9-16 D-Type Video Cable x 1<br />
Overview<br />
Note:<br />
No. 1<br />
No. 1: Video OUT<br />
No. 2: Video OUT<br />
IN<br />
OUT<br />
4. 40-Pin Ribbon Cable x 1<br />
5. 40-Pin Ribbon Cable with Four 10-Pin Headers x 1<br />
6. Installation <strong>Guide</strong> x 1<br />
No. 3: Video IN (IN for GV Video Capture Card only)<br />
No. 3<br />
Figure 2-4 GV-Loop Through Card<br />
1. For No. 2 Video Out, an extra D-Type extension card is required.<br />
No. 2<br />
2. Select either No. 1 or No. 2 for video out. Using both at the same time may cause<br />
video degradation.<br />
3. Only connect GV-Video Capture Card to No. 3. Other devices are prohibited.<br />
59
Connections with Two Video Capture <strong>Cards</strong><br />
2<br />
Hardware Accessories<br />
If your system is equipped with two video capture cards, you can connect the GV-Loop<br />
Through Card to each video capture card.<br />
Specifications<br />
Interface for GV-Video Capture Card 40-Pin Connector x 2<br />
Output Interface<br />
DB15 Connector x 2<br />
40-Pin Connector x 1<br />
Input Signal 16 Channels<br />
Compatible Model All GV-Video Capture Card models<br />
Dimensions (W x H) 130 x 98 (mm) / 5.12 x 3.86 (in)<br />
Ordering Information<br />
55-VLP16-111<br />
61
2.3 GV-NET Card V3.1<br />
The GV-NET Card is a RS-485 / RS-232 interface converter. This Card connects to the<br />
RS-232 port or USB port on your computer, and allows RS-485 devices, such as PTZ<br />
domes, to be connected through the Card.<br />
Packing List<br />
1. GV-NET Card x 1<br />
2. RJ-11 to DB9 Cable x 1<br />
3. RJ-11 to USB Cable x 1<br />
Overview<br />
62<br />
RS-485 +<br />
RS-485 -<br />
Connects to<br />
PC's COM port<br />
or USB port<br />
+-<br />
Connects to the USB<br />
Connectors on the PC's<br />
motherboard<br />
4. 3-Pin Internal USB Cable x 1<br />
5. 4-Pin to 4-Pin Mini Power Cable x 1<br />
6. Installation <strong>Guide</strong> x 1<br />
1<br />
GV-NET Card<br />
Figure 2-6 GV-Net Card V3.1 Connections<br />
5<br />
ON<br />
4-pin to 4-pin<br />
Mini Power Cable<br />
Note: The GV-NET Card only provides RS-485 / RS-232 data conversion; the<br />
connection to the GV-Video Capture Card is not required.
RS-485 Device Connections<br />
2<br />
Hardware Accessories<br />
To connect the GV-NET Card to the RS-485 devices, there are three ways of connections.<br />
See the pictures below.<br />
1. You can connect a RJ-11 to DB9 Cable to the PC's COM Port when a RS-485 device<br />
is connected.<br />
PTZ Dome<br />
Connects to PC's COM Port<br />
2<br />
RJ-11toDB9Cable<br />
Figure 2-7<br />
RS-485+<br />
RS-485-<br />
2. You can connect a RJ-11 to USB Cable to the PC's USB Port when a RS-485 device<br />
is connected.<br />
PTZ Dome<br />
Connects to PC's USB Port<br />
3<br />
RJ-11 to USB Cable<br />
Figure 2-8<br />
RS-485+<br />
RS-485-<br />
Note: It is required to install the USB driver. For details, see 2.22 Installing USB Driver.<br />
ON<br />
ON<br />
63
3. You can connect a 3-Pin Internal USB Cable to the USB connectors on the PC's<br />
Motherboard when a RS-485 device is connected.<br />
PTZ Dome<br />
VCC<br />
(white) DM (D-)<br />
(green) DP (D+)<br />
(black) GND<br />
Connects to the USB<br />
Connectors on the PC's<br />
Motherboard<br />
4<br />
3-pin Internal<br />
USB Cable<br />
DM<br />
DP<br />
GND<br />
(white)<br />
(green)<br />
(black)<br />
Figure 2-9<br />
RS-485+<br />
RS-485-<br />
Note: It is required to install the USB driver. For details, see 2.22 Installing USB Driver.<br />
Specifications<br />
Interface<br />
RJ-11 to DB9 (RS-232)<br />
RJ-11 to USB<br />
3-Pin Internal USB to Internal USB<br />
RS-485+ / RS-485-<br />
Communication RS-485 1,200~115,200 bps; USB<br />
Environmental Condition<br />
0~50 Degree C / 32~122 Degree F<br />
5%~95% (Non-Condensing)<br />
Compatible Model All GV-Video Capture Card Models<br />
Dimensions (W x H) 97 x 90 (mm) / 3.82 x 3.54 (in)<br />
Note: Currently GV-NET Card does not support 64-bit Windows versions when you<br />
choose the PC’s USB port for connection. For users of 64-bit Windows versions, you<br />
need to use the PC’s COM port for connection.<br />
Ordering Information<br />
64<br />
55-NETCR-310<br />
ON
Overview<br />
66<br />
Relay Out 1<br />
Relay Out 2<br />
Relay Out 3<br />
Relay Out 4<br />
Com<br />
Input 1<br />
Input 2<br />
Input 3<br />
Input 4<br />
Ground<br />
RS-485 +<br />
RS-485 -<br />
Note:<br />
1<br />
GV-NET I/O Card<br />
4<br />
1 11ON2<br />
GV Video Capture Card<br />
ON<br />
4-pin to 4-pin Mini<br />
Power Cable<br />
Figure 2-10 GV-NET/IO Card connections<br />
ON<br />
6<br />
ON<br />
20-pin<br />
Ribbon Cable<br />
1. The supplied RJ-11 to DB9 Cable of older versions is not compatible with the GV-<br />
NET/IO Card V3.1.<br />
Version 3.1<br />
With a PC Mark<br />
PC<br />
Older Versions<br />
Without a PC Mark<br />
2. When the GV-NET/IO Card V3.1 is in the I/O Box mode, it is incompatible with the<br />
GV-IO 12-In Card of versions earlier than V3.<br />
3. To prevent the noise interference in I/O operation, tightly screw the GV-NET/IO<br />
Card V3.1 to the PC case.
2<br />
Hardware Accessories<br />
4. Ensure to connect the GV-NET/IO Card to the 20-pin GV-NET/IO port on the GV-<br />
Combo A Card as illustrated below. The wrong connection may lead to the GV-<br />
NET/IO Card or the GV-Combo A Card to be damaged, causing Video Lost or an<br />
error message of “can’t find keypro” to pop up.<br />
4<br />
2<br />
3<br />
1<br />
GV-NET/IO Card<br />
1 O<br />
O O<br />
N N<br />
1 1N2<br />
GV-Combo A Card<br />
O<br />
N<br />
20-Pin Ribbon<br />
Cable<br />
the Debug Port<br />
the GV-NET/IO<br />
Port<br />
67
2<br />
Hardware Accessories<br />
2. You can connect a RJ-11 to USB Cable to the PC's USB Port when a RS-485 device<br />
is connected. (Allowed for AC/DC Output Voltage)<br />
PTZ Dome<br />
Connects to PC's USB Port<br />
4<br />
RS-485+<br />
RS-485-<br />
RJ-11toUSBCable<br />
Figure 2-12<br />
1 O<br />
O O<br />
N N<br />
1 1N<br />
2<br />
GV Video Capture Card<br />
With 2-pin header<br />
Note: It is required to install the USB driver. For details, see 2.22 Installing USB Driver.<br />
3. You can connect a 3-Pin Internal USB Cable to the USB Connectors on the PC's<br />
Motherboard when a RS-485 device is connected. (Allowed for AC/DC Output<br />
Voltage)<br />
VCC<br />
(white) DM (D-)<br />
(green) DP (D+)<br />
(black) GND<br />
PTZ Dome<br />
Connects to the USB<br />
Connectors on the PC's<br />
motherboard<br />
RS-485+<br />
5 3-pin Internal<br />
USB Cable<br />
RS-485-<br />
DM (white)<br />
DP (green)<br />
GND (black)<br />
Figure 2-13<br />
1 O<br />
O O<br />
N N<br />
1 1N<br />
2<br />
GV Video Capture Card<br />
With 2-pin header<br />
Note: It is required to install the USB driver. For details, see 2.22 Installing USB Driver.<br />
69
2<br />
Hardware Accessories<br />
2. You can connect a RJ-11 to USB Cable to the PC's USB Port. (Allowed for DC<br />
Output Voltage only)<br />
Figure 2-15<br />
Note: It is required to install the USB driver. For details, see 2.22 Installing USB Driver.<br />
3. You can connect a 3-Pin Internal USB Cable to the USB Connectors on the PC's<br />
Motherboard. (Allowed for DC Output Voltage only)<br />
Figure 2-16<br />
Note: It is required to install the USB driver. For details, see 2.22 Installing USB Driver.<br />
71
Extended Connections<br />
2<br />
Hardware Accessories<br />
Via the RS-485 connectors, up to 4 GV-NET/IO <strong>Cards</strong> can be chained together when the<br />
GV-NET/IO Card is on the I/O Box mode. For extended connections, the address<br />
assignment is shown below.<br />
Figure 2-18<br />
Note: When the GV-NET/IO Card is set to the I/O Box Mode, it can have extended<br />
connections with GV-I/O Boxes.<br />
DIP Switch<br />
Figure 2-19<br />
73
Specifications<br />
Input<br />
Output<br />
Interface<br />
Mode Switch<br />
Address 1~4<br />
Input 4<br />
Input Signal<br />
Relay Output 4<br />
Relay Status Normal Open<br />
Relay Capacitance<br />
RJ-11 to DB9<br />
RJ-11 to USB<br />
Dry Contact, Wet Contact 9~30V<br />
AC/DC<br />
USB Connection 30V DC, 3A<br />
RS-232 Connection<br />
3-Pin Internal USB to Internal USB<br />
Communication RS-485, USB, RS-232<br />
Environmental Condition<br />
125 / 250V AC,<br />
3A<br />
30V DC, 3A<br />
I/O Box Mode Without GV-Video Capture Card<br />
NET/IO Card Mode With GV-Video Capture Card<br />
0~50 Degree C / 32~122 Degree F<br />
5%~95% (Non-Condensing)<br />
Compatible Model All GV-Video Capture Card Models<br />
Dimensions (W x H) 99 x 90 (mm) / 3.90 x 3.54 (in)<br />
Note: Currently GV-NET/IO Card does not support 64-bit Windows versions when you<br />
choose the PC’s USB port for connection. For users of 64-bit Windows versions, you need<br />
to use the PC’s COM port for connection.<br />
Ordering Information<br />
74<br />
55-IOCRD-310
2.5 GV-Hub V2<br />
2<br />
Hardware Accessories<br />
The GV-Hub V2 adds four RS-232/RS-485 serial ports through your computer’s USB port.<br />
The USB solution for serial port extension is perfect for any RS-485 to RS-232 conversion<br />
requirements, such as POS and PTZ applications.<br />
Packing List<br />
1. GV-Hub V2 x 1<br />
2. A to B USB Cable x 1<br />
Overview<br />
(1.2 meters / 3.93 feet)<br />
USB<br />
TR-C TR-A<br />
Figure 2-20<br />
3. DB9 RS-232 Cable x 4<br />
(1.8 meters / 5.90 feet)<br />
4. Installation CD x 1<br />
5. Installation <strong>Guide</strong> x 1<br />
Note: There are four sets of RS-232 / 485 ports (A-D). In a single set, you can only<br />
choose RS-232 or RS-485 port for connection.<br />
TR-D<br />
TR-B<br />
75
Connections<br />
Following provides two examples of using the GV-Hub V2:<br />
Connecting POS Systems<br />
The GV-Hub V2 can provide a local connection for up to four POS systems, and deliver<br />
transaction data to the GV-System over a USB cable.<br />
Connecting RS-485 Devices<br />
76<br />
Figure 2-21<br />
With the GV-Hub V2, the GV-System can connect up to 16 PTZ domes and nine GV-I/O<br />
Boxes (16 ports, 8 ports, 4 ports) simultaneously.<br />
Output<br />
com.H<br />
DO 16<br />
DO 15<br />
H<br />
DO 14<br />
DO 13<br />
com.G<br />
DO 12<br />
DO 11<br />
G<br />
DO 10<br />
DO 9<br />
com.F<br />
DO 8<br />
DO 7<br />
F<br />
DO 6<br />
DO 5<br />
com.E<br />
DO 4<br />
DO 3<br />
E<br />
DO 2<br />
DO 1<br />
RS- 485 RX<br />
RX- 485 TX<br />
DC 12V<br />
Input<br />
GV- IOBOX 16<br />
USB RX<br />
USB TX<br />
com.D<br />
DI 16<br />
DI 15<br />
D<br />
DI 14<br />
DI 13<br />
com.C<br />
DI 12<br />
DI 11<br />
C<br />
DI 10<br />
DI 9<br />
com.B<br />
DI 8<br />
DI 7<br />
B<br />
DI 6<br />
DI 5<br />
com.A<br />
DI 1<br />
DI 2<br />
A<br />
DI 3<br />
DI 4<br />
Figure 2-22
2.6 GV-COM V2<br />
2<br />
Hardware Accessories<br />
The GV-COM V2 adds one RS-485 serial port through your computer’s USB port. The<br />
USB solution for serial port extension is perfect for any RS-485 to RS-232 conversion<br />
requirement such as POS and PTZ applications.<br />
Packing List<br />
1. GV-COM V2 x 1<br />
2. USB Extension Cable x 1<br />
Overview<br />
(1.2 meters / 3.93 feet)<br />
3. Installation CD x 1<br />
4. Installation <strong>Guide</strong> x1<br />
Off<br />
Terminal Resistor Switch<br />
Figure 2-25<br />
RS-485 +<br />
RS-485 -<br />
RS-485 +<br />
RS-485 -<br />
Note: The GV-COM V2 is only capable of converting one RS-485 signal to RS-232<br />
signal. The RS-485 port is extended into two sets of connection points.<br />
79
Extending Transmission over the Distance<br />
When the transmission signals between the RS-485 communications become weak over<br />
the distance, switch on the Terminal Resistance Switch to maintain the signals.<br />
The diagram below illustrates how to use the Terminal Resistance Switch to maintain the<br />
signals:<br />
Terminal Resistance Switch<br />
Installing Drivers<br />
80<br />
Figure 2-26 Terminal Resistor connections<br />
The default setting of the Switch is OFF. To switch on the Terminal<br />
Resistance Switch, push the switch to the ON position.<br />
When you connect GV-COM V2 to the computer, the Found New Hardware Wizard will<br />
automatically detect the device. To install the drive, follow the steps described in 2.13<br />
Installing USB Driver.<br />
To verify the drivers are installed correctly, go to Device Manager. Expand the Ports field,<br />
and you should see one entry for Prolific USB-to-Serial Bridge.<br />
Figure 2-27
Connections<br />
2<br />
Hardware Accessories<br />
Insert the GV-I/O 12-In Card to an empty card slot. Connect the 20-Pin Ribbon Cable to<br />
the GV Video Capture Card, the GV-I/O 12-Out Card, and the GV-NET/IO Card as shown<br />
below.<br />
Input 5<br />
Input 6<br />
Input 7<br />
Input 8<br />
Ground<br />
1<br />
GV-IO 12-In Card<br />
Input 9<br />
Input 10<br />
Input 11<br />
Input 12<br />
Ground 4-pin to 4-pin<br />
Input 13<br />
Input 14<br />
Input 15<br />
Input 16<br />
Ground<br />
ECE<br />
ON<br />
3<br />
1 2<br />
Dry Contact<br />
Wet Contact<br />
GV Video Capture Card<br />
ON<br />
ON<br />
1 2<br />
1 2<br />
ECE<br />
3<br />
ECE<br />
3<br />
ON<br />
OFF<br />
Figure 2-28 GV-I/O 12-In Card connections<br />
3<br />
2<br />
Connect to<br />
GV-NET/IO Card and<br />
GV-IO 12-Out Card<br />
Mini Power Cable<br />
20-pin Ribbon Cable<br />
83
Connections<br />
86<br />
Insert the GV-I/O 12-Out Card to an empty card slot. Connect the 20-Pin Ribbon Cable to<br />
the GV Video Capture Card, the GV-I/O 12-In Card, and the GV-NET/IO Card as shown<br />
below.<br />
Relay Out 5<br />
Relay Out 6<br />
Relay Out 7<br />
Relay Out 8<br />
Com<br />
Relay Out 9<br />
Relay Out 10<br />
Relay Out 11<br />
Relay Out 12<br />
Com<br />
Relay Out 13<br />
Relay Out 14<br />
Relay Out 15<br />
Relay Out 16<br />
Com<br />
Note:<br />
1<br />
GV-IO 12-Out Card<br />
GV Video Capture Card<br />
3<br />
4-pin to 4-pin<br />
Mini Power Cable<br />
Figure 2-29 GV-I/O 12-Out Card connections<br />
2<br />
Connect to<br />
GV-NET/IO Card and<br />
GV-IO 12-In Card<br />
20-pin Ribbon Cable<br />
1. To prevent noise interference in I/O operation, tightly screw the GV-I/O 12-Out<br />
Card to the computer case.<br />
2. The GV-I/O 12-Out Card must work together with the GV-NET/IO Card.
Specifications<br />
Output<br />
DC IN DC 5V, 1A<br />
Environmental Condition<br />
Relay Output 12<br />
Relay Status Normal Open<br />
Relay Capacitance RS-232<br />
Connection<br />
0~50 Degree C / 32~122 Degree F<br />
5%~95% (Non-Condensing)<br />
Compatible Model All GV-Video Capture Card Models<br />
Dimensions (W x H) 120 x 99 (mm) / 4.72 x 3.90 (in)<br />
Ordering Information<br />
55-IO12O-300<br />
2<br />
Hardware Accessories<br />
USB Connection 30V DC, 3A<br />
125 / 250V AC, 3A<br />
87
Overview<br />
DIP Switch<br />
Figure 2-30<br />
3<br />
E<br />
B<br />
2<br />
Hardware Accessories<br />
The GV-I/O Box 16 allows the use of mixing dry and wet contact devices together. The 16<br />
inputs divided as four-in-one groups (A, B, C and D) are related to the 4 switches on the<br />
box for dry and wet contact.<br />
A B C D<br />
1 2 3 4<br />
ON<br />
ECE<br />
To change the inputs to different kind of<br />
contact, push the switch upward.<br />
A B C D<br />
1 2 3 4<br />
ON<br />
ECE<br />
Dry Contact<br />
To change the inputs to different kind of<br />
contact, push the switch downward.<br />
Note: The RS-485 connectors do not have the conversion function from RS-485 to RS-232,<br />
so don’t connect RS-485 devices, such as PTZ camera, to the connectors.<br />
89
Connections to PC<br />
90<br />
There are three ways to connect the GV-I/O Box 16 to the PC:<br />
(1) Use the USB cable to connect the PC.<br />
(2) Through the option of GV-Hub, GV-COM, GV-NET Card or GV-NET/IO Card, use the<br />
RS-485 connectors to connect the PC.<br />
(3) Through network connection. This is an optional function. See 2.12 Accessing GV-I/O<br />
Box over Networks.<br />
Note: Only one of the three methods can be used one time. If your GV-I/O Box has<br />
network connectivity, ensure to unplug the network cable before switching the connection<br />
to USB or RS-485. See [Connection to IO BOX] in 2.12.3 Other Setting.<br />
1. Use the USB cable to connect one GV-I/O Box 16 to PC. (Allowed for DC Output<br />
Voltage only)<br />
Figure 2-31<br />
Note: It is required to install the USB driver. See 2.13 Installing USB Driver.<br />
2. Use the RS-485 connectors to connect one GV-I/O Box 16 to PC. (Allowed for<br />
AC/DC Output Voltage)<br />
Figure 2-32<br />
Output<br />
com.H<br />
DO 16<br />
DO 15<br />
H<br />
DO 14<br />
DO 13<br />
com.G<br />
DO 12<br />
DO 11<br />
G<br />
DO 10<br />
DO 9<br />
com.F<br />
DO 8<br />
DO 7 F<br />
DO 6<br />
DO 5<br />
com.E<br />
DO 4<br />
DO 3<br />
E<br />
DO 2<br />
DO 1<br />
RS- 485 RX<br />
RX- 485 TX<br />
DC 12V<br />
D<br />
C<br />
B<br />
A<br />
Input<br />
GV-IOBOX 16<br />
Output<br />
com.H<br />
DO 16<br />
DO 15<br />
H<br />
DO 14<br />
DO 13<br />
com.G<br />
DO 12<br />
DO 11<br />
G<br />
DO 10<br />
DO 9<br />
com.F<br />
DO 8<br />
DO 7 F<br />
DO 6<br />
DO 5<br />
com.E<br />
DO 4<br />
DO 3<br />
E<br />
DO 2<br />
DO 1<br />
RS- 485 RX<br />
RX- 485 TX<br />
DC 12V<br />
USB RX<br />
USB TX<br />
com.D<br />
DI 16<br />
DI 15<br />
DI 14<br />
DI 13<br />
com.C<br />
DI 12<br />
DI 11<br />
DI 10<br />
DI 9<br />
com.B<br />
DI 8<br />
DI 7<br />
DI 6<br />
DI 5<br />
com.A<br />
DI 1<br />
DI 2<br />
DI 3<br />
DI 4<br />
D<br />
C<br />
B<br />
A<br />
Input<br />
GV-IOBOX 16<br />
USB RX<br />
USB TX<br />
com.D<br />
DI 16<br />
DI 15<br />
DI 14<br />
DI 13<br />
com.C<br />
DI 12<br />
DI 11<br />
DI 10<br />
DI 9<br />
com.B<br />
DI 8<br />
DI 7<br />
DI 6<br />
DI 5<br />
com.A<br />
DI 1<br />
DI 2<br />
DI 3<br />
DI 4
Assigning Addresses to GV-I/O Box 16<br />
2<br />
Hardware Accessories<br />
Up to 9 pieces of GV-I/O Box 16 can be chained together to expand the I/O capacity. Use<br />
the ID switch (1~9) to assign addresses 1~9 to the connected GV-I/O Box 16.<br />
ID Switch<br />
E<br />
B<br />
PC<br />
Output<br />
com.H<br />
DO 16<br />
DO 15<br />
H<br />
DO 14<br />
DO 13<br />
com.G<br />
DO 12<br />
DO 11<br />
G<br />
DO 10<br />
DO 9<br />
com.F<br />
DO 8<br />
DO 7 F<br />
DO 6<br />
DO 5<br />
com.E<br />
DO 4<br />
DO 3<br />
E<br />
DO 2<br />
DO 1<br />
RS- 485 RX<br />
RX- 485 TX<br />
DC 12V<br />
Input<br />
GV-IOBOX 16<br />
USB RX<br />
USB TX<br />
com.D<br />
DI 16<br />
DI 15<br />
D<br />
DI 14<br />
DI 13<br />
com.C<br />
DI 12<br />
DI 11<br />
C<br />
DI 10<br />
DI 9<br />
com.B<br />
DI 8<br />
DI 7<br />
B<br />
DI 6<br />
DI 5<br />
com.A<br />
DI 1<br />
DI 2<br />
A<br />
DI 3<br />
DI 4<br />
Output<br />
com.H<br />
DO 16<br />
DO 15<br />
H<br />
DO 14<br />
DO 13<br />
com.G<br />
DO 12<br />
DO 11<br />
G<br />
DO 10<br />
DO 9<br />
com.F<br />
DO 8<br />
DO 7 F<br />
DO 6<br />
DO 5<br />
com.E<br />
DO 4<br />
DO 3<br />
E<br />
DO 2<br />
DO 1<br />
RS- 485 RX<br />
RX- 485 TX<br />
DC 12V<br />
RS-485 +/- RS-485 +/-<br />
RS-485 +/-<br />
GV-IO Box 16 (1) GV-IO Box 16 (2) GV-IO Box 16 (9)<br />
Figure 2-33<br />
Input<br />
GV-IOBOX 16<br />
USB RX<br />
USB TX<br />
com.D<br />
DI 16<br />
DI 15<br />
D<br />
DI 14<br />
DI 13<br />
com.C<br />
DI 12<br />
DI 11<br />
C<br />
DI 10<br />
DI 9<br />
com.B<br />
DI 8<br />
DI 7<br />
B<br />
DI 6<br />
DI 5<br />
com.A<br />
DI 1<br />
DI 2<br />
A<br />
DI 3<br />
DI 4<br />
1. Addresses 0 and A to F are NOT functional.<br />
2. Assign the addresses when the power is off.<br />
3. If you want to change the assigned address of the connected GV-I/O<br />
~<br />
Output<br />
com.H<br />
DO 16<br />
DO 15<br />
H<br />
DO 14<br />
DO 13<br />
com.G<br />
DO 12<br />
DO 11<br />
G<br />
DO 10<br />
DO 9<br />
com.F<br />
DO 8<br />
DO 7 F<br />
DO 6<br />
DO 5<br />
com.E<br />
DO 4<br />
DO 3<br />
E<br />
DO 2<br />
DO 1<br />
RS- 485 RX<br />
RX- 485 TX<br />
DC 12V<br />
Input<br />
GV-IOBOX 16<br />
USB RX<br />
USB TX<br />
com.D<br />
DI 16<br />
DI 15<br />
D<br />
DI 14<br />
DI 13<br />
com.C<br />
DI 12<br />
DI 11<br />
C<br />
DI 10<br />
DI 9<br />
com.B<br />
DI 8<br />
DI 7<br />
B<br />
DI 6<br />
DI 5<br />
com.A<br />
DI 1<br />
DI 2<br />
A<br />
DI 3<br />
DI 4<br />
Box 16, set the switch to the new address, and then re-plug the<br />
power adaptor.<br />
91
Extending Transmission over the Distance<br />
92<br />
When the transmission signals between the RS-485 communications become weak over<br />
the distance, switch on the Terminal Resistance Switches to maintain the signals. Three<br />
conditions below illustrate how the Terminal Resistance Switches should be switched on.<br />
1. Multiple pieces of GV-I/O Box 16 are connected with the PC through one single<br />
RS-485 cable.<br />
After you connect multiple pieces of GV-I/O Box 16 with the PC, only switch on the<br />
Terminal Resistance Switches in the first and last connected pieces of GV-I/O Box 16.<br />
1<br />
ON<br />
Figure 2-34<br />
1<br />
ON<br />
1<br />
ON<br />
2. Multiple pieces of GV-I/O Box 16 are connected with the PC through a RS-485 /<br />
RS-232 conversion device.<br />
After you connect multiple pieces of GV-I/O Box 16 with the PC through a RS-485 /<br />
RS-232 conversion device, such as GV-NET/IO Card and GV-Hub, insert a Terminal<br />
Resistor in the conversion device and switch on the Terminal Resistance Switch of the<br />
last connected GV-I/O Box 16.<br />
Figure 2-35<br />
ON<br />
ON
2<br />
Hardware Accessories<br />
3. Multiple pieces of GV-I/O Box 16 are connected with the PC through separate<br />
RS-485 cables.<br />
After you connect multiple pieces of GV-I/O Box 16 with the PC through separate RS-<br />
485 cables, switch on Terminal Resistance Switches of the connected piece of GV-I/O<br />
Box 16 at the end of each cable.<br />
ON<br />
Terminal Resistance Switch<br />
Figure 2-36<br />
The default setting of the Switch is OFF. To switch on the Terminal<br />
Resistance Switch, push the switch downward.<br />
ON<br />
93
Overview<br />
DIP Switch<br />
Figure 2-37<br />
The GV-I/O Box 8 allows the use of mixing dry and wet contact devices together. The 8<br />
inputs divided as four-in-one groups (A and B) are related to the 2 switches on the box for<br />
dry and wet contact.<br />
A B<br />
1 2<br />
ON ECE<br />
To change the inputs to different kind of<br />
contact, push the switch upward.<br />
Note:<br />
A B<br />
1 2<br />
ON ECE<br />
To change the inputs to different kind of<br />
contact, push the switch downward.<br />
1. The RS-485 connectors do not have the conversion function from RS-485 to RS-232,<br />
so don’t connect RS-485 devices, such as PTZ camera, to the connectors.<br />
2. To add a GV-I/O Box 8 to the GV-System of version 8.2, select GVIO-USB (16) from<br />
96<br />
the Device drop-down list in the System Configure dialog box.
Connections<br />
There are three ways to connect a GV-I/O Box 8 to the PC:<br />
(1) Use the USB cable to connect the PC.<br />
2<br />
Hardware Accessories<br />
(2) Through the option of GV-Hub, GV-COM, GV-NET Card or GV-NET/IO Card, use the<br />
RS-485 connectors to connect the PC.<br />
(3) Through network connection that is an optional function. See 2.12 Accessing GV-I/O<br />
Box over Networks<br />
Note: Only one of the three methods can be used one time. If your GV-I/O Box has<br />
network connectivity, ensure to unplug the network cable before switching the connection<br />
to USB or RS-485. See [Connection to IO BOX] in 2.12.3 Other Setting.<br />
1. Use the USB cable to connect one GV-I/O Box 8 to the PC. (Allowed for DC Output<br />
Voltage only)<br />
Figure 2-38<br />
Output Input<br />
Note: It is required to install the USB driver. See 2.13 Installing USB Driver.<br />
2. Use the RS-485 connectors to connect one GV-I/O Box 8 with the PC. (Allowed for<br />
AC/DC Output Voltage)<br />
PC<br />
GV-Hub / GV-COM<br />
GV-NET Card /<br />
GV-NET/IO Card<br />
Figure 2-39<br />
RS-485+<br />
RS-485-<br />
com.D<br />
DO 8<br />
DO 7<br />
DO 6<br />
DO 5<br />
com.C<br />
DO 4<br />
DO 3<br />
DO 2<br />
DO 1<br />
RS- 485 RX<br />
RX- 485 TX<br />
DC 12V<br />
D<br />
C<br />
B<br />
A<br />
USB RX<br />
USB TX<br />
com .B<br />
DI 8<br />
DI 7<br />
DI 6<br />
DI 5<br />
com .A<br />
DI 4<br />
DI 3<br />
DI 2<br />
DI 1<br />
GV-IOBOX 8<br />
Output Input<br />
com.D<br />
DO 8<br />
DO 7<br />
DO 6<br />
DO 5<br />
com.C<br />
DO 4<br />
DO 3<br />
DO 2<br />
DO 1<br />
RS- 485 RX<br />
RX- 485 TX<br />
DC 12V<br />
D<br />
C<br />
GV-IOBOX 8<br />
GV-IO Box 8<br />
B<br />
A<br />
USB RX<br />
USB TX<br />
com .B<br />
DI 8<br />
DI 7<br />
DI 6<br />
DI 5<br />
com .A<br />
DI 4<br />
DI 3<br />
DI 2<br />
DI 1<br />
97
Assigning Addresses to GV-I/O Box 8<br />
Up to 9 pieces of GV-I/O Box 8 can be chained together to expand the I/O capacity. Use<br />
the ID switch (1~9) to assign addresses 1~9 to the connected pieces of GV-I/O Box 8.<br />
ID Switch<br />
98<br />
E<br />
B<br />
Output Input<br />
com.D<br />
DO 8<br />
DO 7<br />
DO 6<br />
DO 5<br />
com.C<br />
DO 4<br />
DO 3<br />
DO 2<br />
DO 1<br />
RS- 485 RX<br />
RX- 485 TX<br />
DC 12V<br />
D<br />
C<br />
B<br />
A<br />
USB RX<br />
USB TX<br />
com.B<br />
DI 8<br />
DI 7<br />
DI 6<br />
DI 5<br />
com.A<br />
DI 4<br />
DI 3<br />
DI 2<br />
DI 1<br />
GV-IOBOX 8<br />
Output Input<br />
com.D<br />
DO 8<br />
DO 7<br />
DO 6<br />
DO 5<br />
com.C<br />
DO 4<br />
DO 3<br />
DO 2<br />
DO 1<br />
RS- 485 RX<br />
RX- 485 TX<br />
DC 12V<br />
Figure 2-40<br />
1. Addresses 0 and A to F are NOT functional.<br />
2. Assign the addresses when the power is off.<br />
D<br />
C<br />
B<br />
A<br />
USB RX<br />
USB TX<br />
com.B<br />
DI 8<br />
DI 7<br />
DI 6<br />
DI 5<br />
com.A<br />
DI 4<br />
DI 3<br />
DI 2<br />
DI 1<br />
GV-IOBOX 8<br />
Output Input<br />
3. If you want to change the assigned address of the connected GV-I/O<br />
Box 8, set the switch to the new address, and then re-plug the power<br />
adaptor.<br />
com.D<br />
DO 8<br />
DO 7<br />
DO 6<br />
DO 5<br />
com. C<br />
DO 4<br />
DO 3<br />
DO 2<br />
DO 1<br />
RS- 485 RX<br />
RX- 485 TX<br />
DC 12V<br />
D<br />
C<br />
B<br />
A<br />
USB RX<br />
USB TX<br />
com.B<br />
DI 8<br />
DI 7<br />
DI 6<br />
DI 5<br />
com.A<br />
DI 4<br />
DI 3<br />
DI 2<br />
DI 1<br />
GV-IOBOX 8
Extending Transmission over the Distance<br />
2<br />
Hardware Accessories<br />
When the transmission signals between the RS-485 communications become weak over<br />
the distance, switch on the Terminal Resistance Switches to maintain the signals. Three<br />
conditions below illustrate how the Terminal Resistance Switches should be switched on.<br />
1. Multiple pieces of GV-I/O Box 8 are connected with the PC through one single<br />
RS-485 cable.<br />
After you connect multiple pieces of GV-I/O Box 8 with the PC, only switch on the<br />
Terminal Resistance Switches in the first and last connected pieces of GV-I/O Box 8.<br />
1<br />
ON<br />
Figure 2-41<br />
1<br />
ON<br />
1<br />
ON<br />
2. Multiple pieces of GV-I/O Box 8 are connected with the PC through a RS-485 /<br />
RS-232 conversion device.<br />
After you connect multiple pieces of GV-I/O Box 8 with the PC through a RS-485 / RS-<br />
232 conversion device, such as GV-NET/IO Card and GV-Hub, insert a Terminal<br />
Resistor in the conversion device and switch on the Terminal Resistance Switch of the<br />
last connected GV-I/O Box 8.<br />
Figure 2-42<br />
ON<br />
ON<br />
99
3. Multiple pieces of GV-I/O Box 8 are connected with the PC through separate RS-<br />
485 cables.<br />
After you connect multiple pieces of GV-I/O Box 8 with the PC through separate RS-<br />
485 cables, switch on Terminal Resistance Switches of the connected piece of GV-I/O<br />
Box 8 at the end of each cable.<br />
ON<br />
RS-485 Cable 1<br />
GV-IO Box 8<br />
(the last of Cable 1)<br />
Terminal Resistance Switch<br />
100<br />
RS-485-<br />
RS-485+<br />
GV-NET/IO Card /<br />
GV-Hub / GV-COM /<br />
GV-NET Card<br />
Figure 2-43<br />
RS-485 Cable 2<br />
ON<br />
GV-IO Box 8<br />
(the last of Cable 2)<br />
The default setting of the Switch is OFF. To switch on the Terminal<br />
Resistance Switch, push the switch downward.
Overview<br />
DIP Switch<br />
1<br />
ON<br />
To change the inputs to different kind of<br />
contact, push the switch upward.<br />
Figure 2-44<br />
2<br />
Hardware Accessories<br />
1<br />
ON<br />
A<br />
Dry Contact<br />
To change the inputs to different kind of<br />
contact, push the switch downward.<br />
Note: The RS-485 connectors do not have the conversion function from RS-485 to RS-232.<br />
It will not work if you connect RS-485 devices, such as PTZ camera, to the connectors.<br />
103
Connections to PC<br />
104<br />
There are two ways to connect a GV-I/O Box 4 to the PC:<br />
1. Use the RJ-11 to USB cable to connect a GV-I/O Box 4 to the PC. (Allowed for DC<br />
Output Voltage only)<br />
PC<br />
RJ-11 to USB Cable<br />
Figure 2-45<br />
www.geovision.com.tw<br />
DO 1<br />
DO 2<br />
DO 3<br />
DO 4<br />
com.B<br />
DI 1<br />
DI 2<br />
DI 3<br />
DI 4<br />
com.A<br />
RX<br />
TX<br />
DC 12V<br />
GV-IOBOX 4<br />
GV-IO Box 4<br />
Note: It is required to install the USB driver. See 2.13 Installing USB Driver.<br />
2. Use the RJ-11 to DB9 cable to connect a GV-I/O Box 4 to the PC. (Allowed for<br />
AC/DC Output Voltage)<br />
Figure 2-46<br />
www.geovision.com.tw<br />
DO 1<br />
DO 2<br />
DO 3<br />
DO 4<br />
com.B<br />
DI 1<br />
DI 2<br />
DI 3<br />
DI 4<br />
com.A<br />
RX<br />
TX<br />
DC 12V<br />
GV-IOBOX 4
Assigning Addresses to GV-I/O Box 4<br />
E<br />
2<br />
Hardware Accessories<br />
Up to 9 pieces of GV-I/O Box 4 can be chained together to expand the I/O capacity. Use<br />
the ID switch to assign addresses 1~ 9 to the connected pieces of GV-I/O Box 4.<br />
RJ-11 to USB Cable or<br />
RJ-11 to DB9 Cable<br />
B<br />
www.geovision.com.tw<br />
DO 1<br />
DO 2<br />
DO 3<br />
DO 4<br />
com.B<br />
DI 1<br />
DI 2<br />
DI 3<br />
DI 4<br />
com.A<br />
RX<br />
TX<br />
DC 12V<br />
GV-IOBOX 4<br />
www.geovision.com.tw<br />
DO 1<br />
DO 2<br />
DO 3<br />
DO 4<br />
com.B<br />
DI 1<br />
DI 2<br />
DI 3<br />
DI 4<br />
com.A<br />
Figure 2-47<br />
RX<br />
TX<br />
DC 12V<br />
GV-IOBOX 4<br />
1. Address 0 and A to F are NOT functional.<br />
2. Assign the addresses when the power is off.<br />
www.geovision.com.tw<br />
DO 1<br />
DO 2<br />
DO 3<br />
DO 4<br />
com.B<br />
DI 1<br />
DI 2<br />
DI 3<br />
DI 4<br />
com.A<br />
3. If you want to change the assigned address of the connected GV-I/O<br />
Box 4, set the switch to the new address, and then re-plug the power<br />
adaptor.<br />
RX<br />
TX<br />
DC 12V<br />
GV-IOBOX 4<br />
105
Extending Transmission over the Distance<br />
When the transmission signals between the RS-485 communications become weak over<br />
the distance, use the supplied Terminal Resistor to maintain the signals. Three conditions<br />
below illustrate how the Terminal Resistors should be inserted.<br />
1. Multiple pieces of GV-I/O Box 4 are connected with the PC through one single RS-<br />
485 cable.<br />
When you connect one GV-I/O Box 4 to another GV-I/O Box 4 or more, only insert the<br />
Terminal Resistors in the first and last connected pieces of GV-I/O Box 4.<br />
Figure 2-48<br />
2. Multiple pieces of GV-I/O Box 4 are connected with the PC through a RS-485 / RS-<br />
106<br />
232 conversion device.<br />
After you connect multiple pieces of GV-I/O Box 4 with the PC through RS-485 / RS-232<br />
conversion device, such as GV-NET/IO Card and GV-Hub, insert the Terminal Resistors<br />
in the conversion device and the last connected GV-I/O Box 4.<br />
Figure 2-49
2.12 Accessing GV-I/O Box over Networks<br />
108<br />
GV-I/O Box 8 and GV-I/O Box 16 come with the option of network connectivity. With<br />
network connectivity, GV-I/O Box can be linked to GV-System, GV-GIS and Control<br />
Center over networks for I/O management.<br />
GV-I/O Box with network connectivity can support two network environments: Fixed IP<br />
and DHCP. Depending on your network, choose Fixed IP for a static IP address or DHCP<br />
for a dynamic IP address such as those assigned by an ISP or other DHCP server.<br />
GV-I/O Box is linked to GV-System by using the Virtual I/O function. Please note these<br />
specifications when GV-I/O Box works with GV-System:<br />
1. GV-System supports up to 9 I/O modules which include real I/O devices and virtual<br />
I/O devices linked through networks.<br />
2. Up to 5 connections, which include GV-System and any CMS applications, are<br />
Note:<br />
allowed to control one GV-I/O Box.<br />
1. GV-I/O Box has a default IP address of 192.168.0.100. The computer used to set the<br />
IP address must be under the same network or subnet sequence assigned to the Box.<br />
2. To link GV-I/O Box to GV-System, see Virtual I/O Control, Chapter 6 in <strong>DVR</strong> User’s<br />
Manual on the Surveillance System Software DVD.<br />
3. It is required to use Internet Explorer 7 or above to access the Web interface of GV-<br />
I/O Box.
2.12.1 Fixed IP Connection<br />
To assign GV-I/O Box to a fixed IP:<br />
2<br />
Hardware Accessories<br />
1. Open an Internet browser, and type the default IP address https://192.168.0.100. The<br />
login dialog box appears.<br />
2. Type default value admin for both Username and Password, and click OK. This page<br />
appears.<br />
Figure 2-53<br />
3. In the Machine Name field, edit the name of the connected GV-I/O Box.<br />
4. Click Disable. Type the static IP address information, including IP Address, Subnet<br />
Mask, Default Gateway and Domain Name Server.<br />
5. Click Submit. When the setting is complete, the Status field will indicate Register<br />
Success. Then GV-I/O Box can be accessed with this fixed IP address.<br />
Note: If you like to use the domain name instead of IP address, you may use Domain<br />
Name Service as well. For details on domain name service, see 2.12.2 DHCP Connection.<br />
109
2.12.2 DHCP Connection<br />
110<br />
DDNS (Dynamic Domain Name System) provides another way of accessing GV-I/O Box<br />
when using a dynamic IP from a DHCP server. DDNS assigns a domain name to GV-I/O<br />
Box so that GV servers can always access GV-I/O Box by using the domain name.<br />
To enable the DDNS function, first you should apply for a domain name from the DDNS<br />
service provider’s website. There are 2 providers listed in GV-I/O Box: GeoVision DDNS<br />
Server and DynDNS.org. To register at GeoVision DDNS Server, see the following<br />
instructions. For details on DynDNS, please consult them at www.dyndns.org.<br />
Output Input<br />
com.D<br />
DO 8<br />
DO 7<br />
D<br />
DO 6<br />
DO 5<br />
com. C<br />
DO 4<br />
DO 3<br />
C<br />
DO 2<br />
DO 1<br />
RS- 485 RX<br />
RX- 485 TX<br />
DC 12V<br />
USB RX<br />
USB TX<br />
com .B<br />
DI 8<br />
B DI 7<br />
DI 6<br />
DI 5<br />
com .A<br />
DI 4<br />
DI 3<br />
A<br />
DI 2<br />
DI 1<br />
GV-IOBOX 8<br />
Figure 2-54<br />
2.12.2.1 Registering a DDNS Domain Name<br />
To obtain a domain name from the GeoVision DDNS Server:<br />
1. Click the GeoVision DDNS button on the Network Configuration page (Figure 2-53).<br />
Or open an Internet browser, and type the Web address<br />
http://ns.dipmap.com/register.aspx. This page appears.<br />
Figure 2-55
2<br />
Hardware Accessories<br />
2. In the Username field, type a name. Username can be up to 16 characters with the<br />
choices of “a ~ z”, “0 ~9”, and “-”. Note that space or “-” cannot be used as the first<br />
character.<br />
3. In the Password filed, type a password. Passwords are case-sensitive and must be at<br />
least 6 characters. Type the password again in the Re-type Password field for<br />
confirmation.<br />
4. In the Word Verification section, type the characters or numbers shown in the box. For<br />
example, type i8UCY in the required field. Word Verification is not case-sensitive.<br />
5. Click the Send button. When the registration is complete, this page will appear. The<br />
Hostname is the domain name, consisting of the registered username and<br />
“dipmap.com”, e.g. somerset01.dipmap.com.<br />
Figure 2-56<br />
Note: The registered username will be invalid when it is not used for one month.<br />
111
112<br />
2.12.2.2 Configuring GV-I/O Box on Internet<br />
After acquiring a domain name from the DDNS Server, you need to configure the domain<br />
name on GV-I/O Box so that GV servers can access GV-I/O Box by using the domain<br />
name on Internet.<br />
1. Follow the Steps 1 to 2 in 2.12.1 Fixed IP Connection. The Network Configuration page<br />
appears.<br />
2. Click Enable, and select Send to DDNS.<br />
3. Type Host Name, User Name and Password that are registered on the DDNS Server.<br />
If you select GeoVision DDNS, the system will automatically bring up the Host Name.<br />
Figure 2-57<br />
4. Click Submit. When the setting is complete, the Status field will indicate: Register<br />
Success. Then GV-I/O Box can be accessed with this domain name.
2.12.7 Updating Firmware<br />
To update the firmware of GV-I/O Box:<br />
1. In the left menu, click Firmware Update. This page appears.<br />
Figure 2-62<br />
2. Click the Browse… button to open the firmware file (*.bin)<br />
2<br />
Hardware Accessories<br />
3. Click the Upload button. This update procedure may take 60 seconds to complete.<br />
4. When the Update is complete, a dialog box appears and asks you to reboot the<br />
system.<br />
5. Click OK. GV-I/O Box starts the Reboot operation.<br />
Note: It is required to reboot GV-I/O Box after updating the firmware. Without rebooting,<br />
the firmware update is not complete.<br />
117
2.12.8 Changing Login ID and Password<br />
118<br />
In the left menu, click Account Setting. This page appears. You can modify the login<br />
name and password. The password is case sensitive and is limited to 4 characters with<br />
the choices of “a ~ z” and “0 ~ 9”.<br />
Figure 2-63
2.13 Installing USB Driver<br />
2<br />
Hardware Accessories<br />
To use the USB function, it is required to install the driver on the PC. Follow these steps to<br />
install the driver:<br />
1. Insert the software CD. It will run automatically and pop up a window.<br />
2. Select Install or Remove GeoVision GV-Series Driver, and then click Install<br />
GeoVision USB Devices Driver. This dialog box appears.<br />
Figure 2-51<br />
3. Click Install to install the drivers. When the installation is complete, this message will<br />
appear: Install done!<br />
4. Click Exit to close the dialog box.<br />
5. To verify the drivers are installed correctly, go to Device Manager. Expanding the<br />
Ports field, you should see one entry for Prolific USB-to-Serial Bridge.<br />
Figure 2-52<br />
119
3.2 Installing the System<br />
When you insert the Surveillance System Software CD, the Install Program window will<br />
pop up automatically:<br />
Figure 3-1 The Install Program Window<br />
Before installing the system software, make sure DirectX 9.0c is already installed on your<br />
computer.<br />
DirectX<br />
122<br />
If your computer doesn’t have the latest version of Direct X, click Install DirectX 9.0c in<br />
the Install Program window.
Installing the System<br />
To install the GV-System, follow these steps:<br />
3<br />
Software Installation<br />
1. In the Install Program window, click Install GeoVision xxx System (ex. Install<br />
GeoVision <strong>V8.4</strong> System).<br />
2. To install the Main System, select GeoVision Main System, and follow the on-screen<br />
instructions.<br />
3. Follow the above steps to install other programs one by one.<br />
Uninstalling the System<br />
To uninstall the GV-System, follow these steps:<br />
1. Close any open programs because your computer will restart during the uninstalling<br />
process.<br />
2. On the taskbar, click <strong>Start</strong>, point to Programs, select the system folder, and then click<br />
Uninstall GeoVision System.<br />
Note: Uninstalling the system will not delete video files and log files previously saved<br />
in the computer.<br />
123
3.3 Program List<br />
124<br />
The Surveillance System Software CD includes the following programs:<br />
First Page:<br />
1. Main System<br />
2. Remote ViewLog<br />
3. Remote Playback Client Site<br />
4. Single Player<br />
5. Center V2<br />
6. Multi View<br />
7. Audio Broadcast<br />
8. Multicast<br />
9. Microsoft PDA Viewer V2<br />
10. Microsoft Smartphone Viewer V2<br />
(For Windows Mobile 5.0)<br />
Second page:<br />
11. Microsoft Smartphone Viewer V3<br />
(For Windows Mobile 6.0)<br />
12. Symbian Smartphone Viewer V3<br />
(For Nokia S60 2nd edition and<br />
3rd edition)<br />
13. BlackBerry Smartphone Viewer<br />
(For BlackBerry OS)<br />
14. E-Map Server<br />
15. Remote E-Map<br />
16. POS Data Sender (Only for<br />
Graphic mode POS device)<br />
17. POS Text Sender (Only for<br />
Windows-Based and Text Mode<br />
POS device)<br />
18. Fast Backup and Restore Multicam<br />
System<br />
19. Dynamic DNS Service<br />
20. Local DDNS Server<br />
Figure 3-2 First page of program installation<br />
Figure 3-3 Second page of program installation
Third page:<br />
21. Authentication Server<br />
22. Twin <strong>DVR</strong> System<br />
23. SMS Server<br />
24. Bandwidth Control Client Site<br />
25. Backup Viewer<br />
26. GV-IP Device Utility<br />
27. Mcamctrl Utility (Only for GV-<br />
Joystick)<br />
3<br />
Software Installation<br />
Figure 3-4 Third page of program installation<br />
125
4.1 Main System<br />
4<br />
Screen Overview<br />
127
The controls in the main screen:<br />
No Name Description<br />
1 Camera Number<br />
Indicates the camera number matching the port number in the GV<br />
video capture card.<br />
2 Camera Name Indicates the given camera name.<br />
3 Date/Time Indicates the current date and time.<br />
4 Storage Space Indicates the remaining disk space.<br />
5 Connection Indicates the connection status of remote applications.<br />
6 PTZ Control Displays the PTZ control panel.<br />
7 I/O Control Displays the I/O control panel.<br />
8 TV-Out Displays the TV Quad control panel.<br />
9 User-Defined Accesses other applications.<br />
10 Location Name<br />
Indicates the GV-System’s name, usually named by its<br />
geographical location.<br />
11 Network Enables the connection to remote applications<br />
12 Camera Scan Rotates through the screen divisions.<br />
13 ViewLog<br />
Brings up these options: Instant Play, Video/Audio Log, System<br />
Log, Search POS Data, POS Live View, Live Object Index,<br />
Search Object Index, Live Panorama View and E-Map.<br />
14 Configure Accesses system settings.<br />
15 Schedule Sets up recording schedules.<br />
16 Monitor <strong>Start</strong>s or stops monitoring.<br />
17 Camera Select Selects the desired camera number for main division view.<br />
18 Screen Division Selects screen divisions.<br />
19 Exit<br />
128<br />
Brings up these options: Login/Change User, Logout, Minimize,<br />
Restart Multicam and Exit.
4.2 ViewLog<br />
1<br />
2<br />
19 18 17 16 15<br />
14<br />
20 21<br />
3<br />
4<br />
4 5 6<br />
Screen Overview<br />
7<br />
8<br />
9<br />
10<br />
11<br />
12<br />
13<br />
129
The controls in the ViewLog window:<br />
No Name Description<br />
1 Camera Name Indicates the given camera name.<br />
2 Camera View Displays the playback video.<br />
3 Arrow Switch Switches between list mode and line mode. Sets up MDB filter.<br />
4 Date Tree Displays date folders.<br />
5 Display Option Specifies event type to display in List Mode or Line Mode.<br />
6 Video Event List Displays video events within a certain date folder.<br />
7 Camera Select Sets a desired camera for display.<br />
8 View Mode<br />
9 Advanced<br />
Sets screen divisions: Single View, Panorama View, Quad View<br />
or Multi View. Single View also includes these options: Standard,<br />
Accesses basic search, advanced search and bookmark. Reloads<br />
video event list.<br />
10 Normal Displays or closes Timeline or Video Event List.<br />
11 Function Panel Provides various settings for ViewLog.<br />
12 Slider Moves the slider to rewind or forward the video during playback<br />
13 Audio Playback Enables audio playback.<br />
14 Playback Panel Contains typical playback control buttons.<br />
15 Function Icons<br />
A highlighted icon indicates an enabled function. From left to right<br />
are the A to B Mode, auto playing of next events, the contrast and<br />
16 Playback Speed Indicates the playback speed. x1 represents normal playback<br />
17 Time Display<br />
d<br />
Indicates the time of the playback video.<br />
18 Date Display Indicates the date of the playback video.<br />
19 Exit Closes or minimizes the ViewLog window.<br />
20 A to B Mode Plays repeatedly the set frames A to B.<br />
21<br />
130<br />
Frame by Frame /<br />
Real Time<br />
Plays back video frame by frame or on real time.
Functional Panel<br />
The controls in the Functional Panel:<br />
No Name Description<br />
1 Effects<br />
1<br />
2<br />
3<br />
4<br />
5<br />
6<br />
7<br />
4<br />
Screen Overview<br />
Adds effects to the images. The effect options include:<br />
Contrast/Brightness, Light Enhancement, Equalization,<br />
Sharpen, Smooth, Grayscale, Undo to Prev. Action, Undo All<br />
Effects, Copy Image to Clipboard, Sample, and Advanced<br />
Video Analysis.<br />
2 Save As AVI Save a video file as avi or exe format.<br />
3 Save As Image Save a video image as bmp, jpg, gif, png, or tif format.<br />
4 Print Specifies various settings for printing.<br />
5 Setting Accesses system settings of ViewLog.<br />
6 Tools<br />
Brings up these options: Object Search, Advanced Log<br />
Browser, Delete, Remote ViewLog Service, Remote Storage<br />
System, Address Book, Display GIS Window, Select Map API,<br />
and Tool Kit.<br />
7 Backup Backs up video files.<br />
131
4.3 Remote Playback Client<br />
132<br />
13<br />
1 2<br />
17<br />
16<br />
15 14<br />
3<br />
4<br />
5<br />
6<br />
7<br />
8<br />
9<br />
10<br />
11<br />
12
The controls in the RPB Client window:<br />
No Name Description<br />
1 Camera Name Indicates the given camera name<br />
2 Camera View Displays the playback vieo.<br />
3 Connect Sets the connection to the RPB servers.<br />
4<br />
Screen Overview<br />
4 Disconnect Closes all or selected connections to the RPB servers.<br />
5<br />
Download (Play)<br />
Remote Video<br />
Downloads and plays the remote video.<br />
6 Play Local Video Plays back video files at the client computer.<br />
7 View List Keeps track of connection activities.<br />
8 Connection Record Keeps record of connection status.<br />
9 Address Book Creates a quick connection to the RPB server.<br />
10 Preference Setting Sets download status, text display and panel resolution.<br />
11 Save As AVI Saves a video file as avi or exe format.<br />
12 Save As BMP Saves a video image as bmp format.<br />
13 Exit Closes or minimizes the RPB Client window.<br />
14 Slider Rewinds or forwards the video during playback.<br />
15 Playback Panel Contains typical playback buttons.<br />
16 Page Select Toggles between channels 1~16 and 17~32.<br />
17 Screen Division Sets the screen divisions.<br />
133
4.4 SingleView Viewer<br />
16<br />
15 14 13 12 11 10<br />
The controls in the SingleView Viewer:<br />
No Name Description<br />
1 Countdown Timer<br />
2 Menu<br />
1 2 3 4<br />
9<br />
Indicates the remaining time when you log in as Guest. When the<br />
time is up, you will be logged out automatically.<br />
Includes these options: Information, Video, Audio, Preset Go, I/O<br />
Control, Alarm Notify, Camera Adjustment, Download and<br />
POS/Wiegand.<br />
3 Expand / Close Expands or closes the Menu option list.<br />
4 Option Selection Bar Selects the Menu option. For the list of options, see “Menu” above.<br />
5 Show System Menu<br />
Brings up these options: Alarm Notify, Video and Audio<br />
Configuration, Remote Config, Change Server, Show Camera<br />
Name and Image Enhance.<br />
6 Show Camera Menu Select the desired camera for display.<br />
7 PTZ Control Displays the PTZ control panel.<br />
8 I/O Control Displays the I/O control panel.<br />
9 Full Screen Switches to full screen view.<br />
10 File Save Saves live video in the local computer.<br />
11 Change Quality<br />
Adjusts video quality with two options: Geo H264 and Geo MPEG4.<br />
For hardware-compressed or megapixel video stream, you have<br />
options of Hardware Streaming JPEG, Hardware Streaming<br />
MPEG4 or Hardware Streaming H.264.<br />
12 Snapshot Takes a snapshot of the displayed live video.<br />
13 Speaker Enables live audio from the remote GV-System.<br />
14 Microphone Enables speaking to the remote GV-System.<br />
15 Stop Terminates the connection to the remote GV-System.<br />
16 Play Connects to the remote GV-System.<br />
134<br />
5<br />
6<br />
7<br />
8
4.5 MultiView Viewer<br />
4<br />
Screen Overview<br />
135
The controls in the MultiView Viewer:<br />
No Name Description<br />
1 Monitoring Window Displays live video.<br />
2 Host Window<br />
Displays the connected GV-Systems and their available<br />
cameras.<br />
3 Auto Search Displays all hosts on the same LAN.<br />
4 Show Camera Menu<br />
Select the desired camera for display. If a panorama view is<br />
created at the GV-System, it is also included in this menu.<br />
5 PTZ Control Displays the PTZ control panel.<br />
6 I/O Control Displays the I/O control panel.<br />
7 Channel Status Indicates the general information of the selected channel.<br />
8 ViewLog Accesses Remote ViewLog.<br />
9 Configure Accesses system settings of the MultiView.<br />
10 Edit Host Adds, deletes or modifies GV-System.<br />
11 Camera Status Displays the camera status of the connected GV-System.<br />
12 Host Information<br />
Displays the general information of the connected<br />
GV-System.<br />
13 Zoom in and out Zooms in or out the selected channel.<br />
14 Add/Remove Channel Adds or deletes the channels for video polling.<br />
15 Next Goes to the next page of Screen Division buttons.<br />
16 Multicast Accesses the Multicast function.<br />
17 Full Screen Switches to a full screen view.<br />
18 Video Polling Rotates through the selected channels.<br />
19 Screen Division Sets the screen divisions to 4, 6, 8, 9, 10, 13, 16 or 32.<br />
20 Exit/Minimize Closes or minimizes the MultiView window.<br />
21 Speaker Enables speaking to the remote GV-System.<br />
22 Microphone Enables live audio from the remote GV-System.<br />
23 Play Establishes the connection to a GV-System.<br />
24 Stop Terminates the connection to a GV-System.<br />
25 Save Saves live video.<br />
26 Quality Changes video resolution.<br />
27 Snapshot Takes a snapshot of the selected channel.<br />
28<br />
136<br />
Save Camera to<br />
Multiple Host<br />
Saves the selected cameras and creates a Multiple Host.
4.6 Center V2<br />
14<br />
1<br />
15<br />
17<br />
16<br />
17<br />
18 19 20 21<br />
4<br />
Screen Overview<br />
5 6 7 8<br />
2<br />
3<br />
4<br />
9<br />
10<br />
11<br />
12<br />
13<br />
137
The controls in the Center V2 window:<br />
No Name Description<br />
1 Monitoring Window Displays live video.<br />
2 Status Panel<br />
Indicates the date, time, remaining disk space and the total<br />
number of online channels versus available channels.<br />
3 Find A Subscriber Searches for desired ID in the Current Subscriber field.<br />
4 Subscriber List<br />
5 Tools<br />
Displays subscribers’ IDs and online status.<br />
Blue Icon: Indicates the subscriber is online.<br />
Gray Icon: Indicates the subscriber is offline.<br />
Alarm Icon: Indicates either motion has been detected or the I/O<br />
has been triggered at the subscriber’s site.<br />
Accesses Event Log, Event List, audio and microphone control,<br />
SMS Server configuration, and short message notification.<br />
6 Host Information Displays the connection status of subscribers.<br />
7 Accounts Adds, deletes or modifies subscriber accounts.<br />
8 Preference Settings<br />
Brings up these options: System Configure, Event Log Settings,<br />
Notification, Password Setup, E-mail Setup, Customize Alarm<br />
Report, SMS Setup, I/O Device, Automatic Failover Support and<br />
Version Information.<br />
9 Previous Page Displays the previous page of camera views.<br />
10 Next Page Displays the next page of camera views.<br />
11 Refresh Channel Refreshes the connection status.<br />
12 Split Mode<br />
Sets the screen division. Different resolution provides options of<br />
screen divisions for a single monitor and dual monitors.<br />
13 Exit Closes or minimizes the Center V2 window.<br />
14 Flag Flags an event for later reference.<br />
15 Clipboard Displays the Alarm Report dialog box.<br />
16 Clip<br />
Indicates an event coming with an attachment. Double-click the<br />
event to open the attached video file.<br />
17 ID Indicates a subscriber’s ID.<br />
18 Event Type<br />
Indicates the event type: Alarm, Attachment, Connection,<br />
Login/Logout, Motion, System and Trigger.<br />
19 Message Indicates associated information for each event type.<br />
20 Message Time Indicates when Center V2 receives an event.<br />
21 <strong>Start</strong> Time Indicates when an event happens at the subscriber’s site.<br />
138
4.7 Control Center Toolbar<br />
The controls on the Control Center Toolbar:<br />
No Name Description<br />
1<br />
1 2 3 4 5<br />
1 Host List Opens the Host List to create and edit <strong>DVR</strong>s.<br />
4<br />
Screen Overview<br />
2 Group List Opens the Group List to group cameras from different <strong>DVR</strong>s.<br />
3 IP Matrix List Opens the IP Matrix List to display up to 36 Matrix views.<br />
4 Edit<br />
5 Service<br />
Opens the Edit toolbar to display these buttons:<br />
Search Host, Configure, Save, and Delete. The Add Host button<br />
only appears after the Host List is opened.<br />
Opens the Service toolbar to display these buttons: Remote<br />
Control, Remote ViewLog, VMD System, Remote E-Map and I/O<br />
Central Panel.<br />
The Matrix button only appears after the Group List is opened.<br />
139
Troubleshooting
Troubleshooting<br />
GV-System is designed to provide you with trouble-free performance. If it does not appear<br />
to be functioning correctly, please make sure all connectors are properly attached and<br />
follow these troubleshooting steps:<br />
GV-System has video and/or audio lost.<br />
If your GV-System fails to show video, audio or both, try these steps:<br />
1. Check the video/audio connection.<br />
2. Make sure the video/audio device is turned on.<br />
3. Make sure the video standard in your country matches the setting in GV-System.<br />
4. Switch the cable from the functional channel to the non-functional channel, and vice<br />
versa. If the previously non-functional channel is now able to deliver video/audio, you<br />
should check the video/audio device itself and its related cables.<br />
The screen image appears distorted or jitters.<br />
If the screen image seems to be distorted, jitter, or not to look right, try these steps:<br />
1. Make sure the video standard in your country matches the setting in GV-System.<br />
2. Make sure the camera and its cable are not damaged or frayed. Try to replace a<br />
camera or cable to see if this fixes the problem.<br />
Messages “Can’t find keypro” and “Card Setup Fail” appear when<br />
GV-System starts.<br />
1. Verify the video capture card driver. See 1.7 Installing Drivers.<br />
2. Insert the video capture card to a different PCI slot to see if this fixes the problem.<br />
3. If you are using the video capture card V1, attach an appropriate Keypro to the PC’s<br />
parallel port and run Dos2kreg.exe from the GV-System folder.<br />
4. If using GV-600, GV-650 or GV-650 and running the version between 7.0 and 7.0.5.0,<br />
you may need an appropriate USB dongle.<br />
5. If running the version of 8.0 or later and using GV-250, GV-600 (S), GV-650 (S), GV-<br />
800 (S), GV-600 (V4), GV-650 (V4), GV-800 (V4), GV-1120, GV-1240, GV-1480, GV-<br />
2004 or GV-2008, you may follow Steps 1 and 2 to fix the problem.<br />
141
A message “Can’t find new xxx Module:1, Address:1, in Com1”<br />
appears.<br />
1. Check the RS-485 or USB connection between the GV-System and the GV I/O device.<br />
2. Check whether the power adapter is properly attached to the GV I/O device.<br />
3. Check whether the Port and Address settings on the I/O Devices tab in the System<br />
Configure dialog box are correct.<br />
A message “No PTZ Device Installed” or “Default PTZ Device not<br />
Activate” appears.<br />
1. Make sure the Activate option is enabled in Main System. See Step 4, “PTZ Control<br />
Panel”, Chapter 1, <strong>DVR</strong> User’s Manual on the Surveillance System Software CD.<br />
2. If multiple PTZ cameras are installed, make sure to activate each PTZ camera<br />
individually.<br />
How can I find more help?<br />
142<br />
1. Visit our website at http://www.geovision.com.tw/english/4_1.asp<br />
2. Write us at support@geovision.com.tw
Troubleshooting<br />
143
Multicam Digital<br />
Surveillance System<br />
User’s Manual <strong>V8.4</strong>
© 2010 GeoVision, Inc. All rights reserved.<br />
Under the copyright laws, this manual may not be copied, in whole or in part,<br />
without the written consent of GeoVision.<br />
Every effort has been made to ensure that the information in this manual is<br />
accurate. GeoVision, Inc. makes no expressed or implied warranty of any kind<br />
and assumes no responsibility for errors or omissions. No liability is assumed<br />
for incidental or consequential damages arising from the use of the information<br />
or products contained herein. Features and specifications are subject to<br />
change without notice.<br />
GeoVision, Inc.<br />
9F, No. 246, Sec. 1, Neihu Rd.,<br />
Neihu District, Taipei, Taiwan<br />
Tel: +886-2-8797-8377<br />
Fax: +886-2-8797-8335<br />
http://www.geovision.com.tw<br />
Trademarks used in this manual: GeoVision, the GeoVision logo and GV<br />
series products are trademarks of GeoVision, Inc. Windows and Windows XP<br />
are registered trademarks of Microsoft Corporation.<br />
December 2010
Contents<br />
1 Configuring Main System ............................. 4<br />
1.1 Getting <strong>Start</strong>ed.......................................................................................................4<br />
1.1.1 Main Screen ...................................................................................................6<br />
1.1.2 Enabling the Recording..................................................................................8<br />
1.1.3 Playing Back Video ........................................................................................9<br />
1.2 System Configuration .........................................................................................10<br />
1.2.1 Configuring Global Recording Parameters ..................................................11<br />
1.2.2 Setting Data Storage....................................................................................17<br />
1.2.3 Adjusting Individual Camera ........................................................................20<br />
1.2.4 Setting Day and Night Recording Mode.......................................................24<br />
1.2.5 Geo Mpeg4 Advanced Settings ...................................................................25<br />
1.2.6 Selecting Screen Layout ..............................................................................27<br />
1.2.7 Launching from System Tray .......................................................................28<br />
1.2.8 Installing Cameras and Audios ....................................................................29<br />
1.2.9 Setting Auto Reboot.....................................................................................30<br />
1.2.10 Setting Text Overlay...................................................................................31<br />
1.3 Audio and Video Settings ...................................................................................32<br />
1.3.1 Setting Video Source and Resolution ..........................................................32<br />
1.3.2 Fixing Aspect Ratio ......................................................................................33<br />
1.3.3 Adjusting Video Attributes............................................................................34<br />
1.3.4 Listening to Live Audio.................................................................................38<br />
1.3.5 Hard Disk Calculator ....................................................................................39<br />
1.3.6 Turbo Mode..................................................................................................41<br />
1.4 Camera Monitoring..............................................................................................43<br />
1.4.1 Snapshot ......................................................................................................43<br />
1.4.2 Associate Monitoring....................................................................................44<br />
1.4.3 Daylight Saving Time Recording..................................................................45<br />
1.5 Account and Password.......................................................................................47<br />
1.5.1 Creating an User Account............................................................................48<br />
1.5.2 Changing Password on Login ......................................................................50<br />
1.5.3 Retrieving Password Through E-mail ..........................................................51<br />
1.5.4 Preventing Unauthorized System Termination ............................................52<br />
iii
iv<br />
1.5.5 Setting Double Password for ViewLog Access............................................53<br />
1.6 System Idle Protection........................................................................................54<br />
1.6.1 Auto Logout Administrator............................................................................54<br />
1.6.2 Auto Login User without Access Rights .......................................................55<br />
1.6.3 Auto <strong>Start</strong> Recording....................................................................................56<br />
1.7 System Log ..........................................................................................................57<br />
1.7.1 Viewing Event Logs......................................................................................57<br />
1.7.2 Setting Event Logs.......................................................................................62<br />
1.7.3 Searching Event Logs..................................................................................64<br />
1.8 Recording Schedule............................................................................................65<br />
1.8.1 Video Schedule ............................................................................................66<br />
1.8.2 Special Days Schedule ................................................................................67<br />
1.8.3 I/O Schedule ................................................................................................68<br />
1.8.4 Center V2 Schedule .....................................................................................69<br />
1.9 Schedule Center ..................................................................................................70<br />
1.9.1 Compacting Video Events............................................................................70<br />
1.9.2 Merging Video Events..................................................................................74<br />
1.9.3 Setting Backup Schedule.............................................................................77<br />
1.10 Hotline Notification............................................................................................79<br />
1.10.1 Setting Hotline Services.............................................................................79<br />
1.10.2 Setting Alert Notification.............................................................................82<br />
1.11 E-mail Notification .............................................................................................84<br />
1.11.1 Setting Mail Server.....................................................................................84<br />
1.11.2 Setting Alert Notification.............................................................................86<br />
1.12 PTZ Control ........................................................................................................87<br />
1.12.1 Mapping PTZ Cameras..............................................................................89<br />
1.12.2 PTZ Idle Protection ....................................................................................90<br />
1.12.3 Auto Switching PTZ Control Panels...........................................................92<br />
1.12.4 PTZ Automation .........................................................................................93<br />
1.13 Pop-up Live Video on Triggered Events .........................................................94<br />
1.14 Video Noise Solutions.......................................................................................95<br />
1.14.1 Noise Tolerance .........................................................................................95<br />
1.14.2 Noise Detection to Reduce File Size .........................................................97<br />
1.14.3 Noise Filter .................................................................................................98<br />
1.15 Picture-in-Picture View .....................................................................................99<br />
1.16 Picture-and-Picture View ................................................................................100<br />
1.17 Fisheye View ....................................................................................................101<br />
1.18 Shortcuts ..........................................................................................................105
1.19 Touch Screen Support ....................................................................................106<br />
1.19.1 PTZ and I/O Control Panel.......................................................................106<br />
1.19.2 Touch Screen Panel.................................................................................107<br />
1.20 System Tools ...................................................................................................109<br />
1.20.1 Colorful Mode...........................................................................................109<br />
1.20.2 Image Quality of DirectDraw Overlay.......................................................111<br />
1.20.3 Stopping Video Lost Watchdog................................................................112<br />
1.20.4 Deactivating Video Lost Beep..................................................................113<br />
1.20.5 Fast Key Lockup ......................................................................................114<br />
1.20.6 Fast Key Reference .................................................................................115<br />
1.20.7 Memory Limit............................................................................................116<br />
1.20.8 Version Information..................................................................................117<br />
2 Hybrid and NVR Solution ..................119<br />
2.1 GeoVision IP Video Products ...........................................................................119<br />
2.2 Dongle Requirement .........................................................................................120<br />
2.3 Hybrid Solution Description .............................................................................121<br />
2.4 NVR Solution Description.................................................................................122<br />
2.5 IP Channel Setup ...............................................................................................123<br />
2.5.1 Advanced Settings .....................................................................................126<br />
2.6 PTZ IP Camera ...................................................................................................128<br />
2.7 RTSP Conneciton ..............................................................................................129<br />
2.8 ONVIF & PSIA Connection................................................................................131<br />
2.9 Camera Mapping through GV IP Device Utility...............................................132<br />
2.10 Economic Mode ...............................................................................................134<br />
2.11 On Demand Display.........................................................................................137<br />
3 Video Analysis.......................................... 141<br />
3.1 Object Tracking and Zooming..........................................................................141<br />
3.1.1 Object Tracking ..........................................................................................141<br />
3.1.2 Object Zooming..........................................................................................147<br />
3.2 Advanced Single Camera Tracking .................................................................150<br />
3.3 Digital Object Tracking .....................................................................................153<br />
3.3.1 Setting Digital Object Tracking...................................................................153<br />
v
vi<br />
3.3.2 Tracking in PIP View..................................................................................155<br />
3.3.3 Tracking in PAP View.................................................................................156<br />
3.4 Object Counting and Intrusion Alarm..............................................................157<br />
3.4.1 Object Counting .........................................................................................158<br />
3.4.2 Intrusion Alarm ...........................................................................................160<br />
3.5 Object Index .......................................................................................................162<br />
3.5.1 Setting Object Index...................................................................................162<br />
3.5.2 Viewing Object Index .................................................................................164<br />
3.5.3 Searching Object Index..............................................................................165<br />
3.6 Automatic Video Snapshots.............................................................................167<br />
3.6.1 Setting Video Snapshots............................................................................167<br />
3.6.2 Searching Video Snaphsots.......................................................................169<br />
3.7 Face Detection ...................................................................................................171<br />
3.8 Face Count .........................................................................................................172<br />
3.8.1 lnstalling the Camera .................................................................................172<br />
3.8.2 Setting Face Count ....................................................................................173<br />
3.9 Unattended and Missing Object Detection .....................................................176<br />
3.9.1 Detecting Unattended Objects ...................................................................176<br />
3.9.2 Detecting Missing Objects..........................................................................178<br />
3.10 Privacy Mask Protection .................................................................................181<br />
3.10.1 Setting a Privacy Mask.............................................................................181<br />
3.10.2 Granting Access Privileges to Recoverable Areas ..................................182<br />
3.11 Scene Change Detection ................................................................................183<br />
3.12 Panorama View ................................................................................................185<br />
3.12.1 Creating a Panorama View ......................................................................186<br />
3.12.2 Accessing a Panorama View ...................................................................188<br />
3.13 Video Defogging ..............................................................................................189<br />
3.14 Video Stabilization...........................................................................................190<br />
3.15 Advanced Motion Detection ...........................................................................191<br />
3.16 Crowd Detection ..............................................................................................193<br />
3.17 Advanced Scene Change Detection ..............................................................196<br />
3.18 Advanced Unattended Object Detection.......................................................199<br />
3.19 Advanced Missing Object Detection .............................................................202<br />
3.20 Video Analysis Schedule ................................................................................205<br />
3.21 Specifications ..................................................................................................207
4 Video Playback ........................................ 211<br />
4.1 Playing Back on ViewLog .................................................................................212<br />
4.1.1 Playback Screen Layout ............................................................................215<br />
4.1.2 Playback Control Buttons...........................................................................217<br />
4.1.3 Bookmarking a Frame................................................................................219<br />
4.1.4 Searching a Video Event............................................................................221<br />
4.1.5 Merging and Exporting Video.....................................................................226<br />
4.1.6 Extracting Frames from a Video Event ......................................................230<br />
4.1.7 Saving Images ...........................................................................................231<br />
4.1.8 Printing Images ..........................................................................................232<br />
4.1.9 Recycling Option for Video Files................................................................233<br />
4.1.10 Advanced Settings ...................................................................................234<br />
4.2 Object Search.....................................................................................................241<br />
4.3 Advanced Log Browser ....................................................................................243<br />
4.3.1 Filter Settings .............................................................................................245<br />
4.4 <strong>Quick</strong> Search......................................................................................................247<br />
4.4.1 Event Query Settings .................................................................................249<br />
4.4.2 Advanced Search Settings.........................................................................250<br />
4.5 Address Book ....................................................................................................251<br />
4.5.1 Creating a Host Account ............................................................................251<br />
4.5.2 Creating a Group........................................................................................252<br />
4.5.3 Creating a Folder Link................................................................................253<br />
4.5.4 Connecting from Address Book .................................................................254<br />
4.5.5 Importing and Exporting the Address Book ...............................................255<br />
4.6 LAN ViewLog......................................................................................................256<br />
4.7 Remote ViewLog Service..................................................................................258<br />
4.7.1 Retrieving Recordings from a Single Host.................................................258<br />
4.7.2 Retrieving Recordings from Multiple Hosts................................................259<br />
4.7.3 Retrieving Images of Object Index.............................................................260<br />
4.7.4 Resuming Backup ......................................................................................261<br />
4.8 Remote Playback Server...................................................................................262<br />
4.8.1 Running Remote Playback Server at the Server PC .................................262<br />
4.8.2 Running Remote Playback Client at the Client PC....................................265<br />
4.9 GPS Tracks Playback........................................................................................272<br />
4.10 Touch Screen Support ....................................................................................274<br />
4.11 Fast Key Reference .........................................................................................275<br />
vii
6.6.9 The “Advanced Logical Input Status in Multicam” Option..........................320<br />
6.6.10 Managing a Group of I/O Devices............................................................321<br />
6.7 Visual Automation .............................................................................................322<br />
6.7.1 Setting Up Visual Automation ....................................................................322<br />
6.7.2 Using Visual Automation............................................................................323<br />
6.8 Virtual I/O Control..............................................................................................324<br />
6.8.1 Setting Up a Module...................................................................................325<br />
7 Point-Of-Sale (POS) Application.................... 327<br />
7.1 Text-Mode POS Device .....................................................................................327<br />
7.1.1 Windows-Based Direct POS Integration....................................................327<br />
7.1.2 Data Capture Box Integration ....................................................................331<br />
7.2 Graphic-Mode POS Device ...............................................................................332<br />
7.2.1 Serial Port Connection ...............................................................................332<br />
7.2.2 Network Connection...................................................................................334<br />
7.3 POS Device Setup..............................................................................................336<br />
7.4 POS Data Overlay ..............................................................................................338<br />
7.5 POS Field Filter..................................................................................................340<br />
7.6 Abnormal Transaction Alerts ...........................................................................342<br />
7.6.1 Setting Alarm Frequency............................................................................343<br />
7.7 Codepage Mapping............................................................................................345<br />
7.8 POS Data Search ...............................................................................................346<br />
7.9 POS Live View....................................................................................................347<br />
7.9.1 The POS Live View Window ......................................................................347<br />
7.9.2 Setting Live View........................................................................................348<br />
7.10 POS Color Text ................................................................................................349<br />
7.10.1 Setting POS Color Text............................................................................349<br />
8 Remote Viewing ............................................ 354<br />
8.1 Remote Viewing Using a Web Browser...........................................................355<br />
8.2 WebCam Server Settings..................................................................................358<br />
8.2.1 General Settings ........................................................................................358<br />
8.2.2 Server Settings...........................................................................................360<br />
ix
x<br />
8.2.3 Video Settings ............................................................................................361<br />
8.2.4 SDK Settings..............................................................................................362<br />
8.2.5 Audio Settings ............................................................................................363<br />
8.2.6 JPG Settings ..............................................................................................365<br />
8.2.7 3GPP Settings............................................................................................366<br />
8.2.8 Mobile Settings...........................................................................................367<br />
8.2.9 Multicast Settings .......................................................................................368<br />
8.2.10 UPnP Settings..........................................................................................369<br />
8.2.11 FTP Server Settings.................................................................................372<br />
8.2.12 Network Port Information .........................................................................373<br />
8.3 Single View Viewer ............................................................................................374<br />
8.3.1 Control Panel .............................................................................................376<br />
8.3.2 Server List ..................................................................................................377<br />
8.3.3 Video Recording.........................................................................................378<br />
8.3.4 Alarm Notification .......................................................................................379<br />
8.3.5 Video and Audio Configuration ..................................................................380<br />
8.3.6 Hardware-Compressed or Megapixel Stream............................................382<br />
8.3.7 PTZ Control................................................................................................383<br />
8.3.8 Visual PTZ Control Panel...........................................................................384<br />
8.3.9 I/O Control..................................................................................................385<br />
8.3.10 Visual Automation ....................................................................................386<br />
8.3.11 Picture-in-Picture View.............................................................................387<br />
8.3.12 Picture-and-Picture View..........................................................................388<br />
8.3.13 Image Enhancement................................................................................389<br />
8.3.14 Remote Configuration ..............................................................................390<br />
8.4 2-Window Viewer ...............................................................................................392<br />
8.5 Multi-Window Viewer.........................................................................................393<br />
8.6 Multi View Viewer...............................................................................................394<br />
8.6.1 <strong>Start</strong>ing Multi View .....................................................................................394<br />
8.6.2 Host List .....................................................................................................397<br />
8.6.3 Channel Status Information .......................................................................398<br />
8.6.4 Adding a Host.............................................................................................399<br />
8.6.5 Combining Multiple Hosts into a Single Host.............................................400<br />
8.6.6 Video Recording.........................................................................................402<br />
8.6.7 Camera Polling...........................................................................................403<br />
8.6.8 Hardware-Compressed or Megapixel Stream............................................404<br />
8.6.9 PTZ Control................................................................................................405<br />
8.6.10 Visual PTZ Control Panel.........................................................................406
8.6.11 Output Control..........................................................................................407<br />
8.6.12 Remote ViewLog......................................................................................408<br />
8.6.13 System Configuration...............................................................................409<br />
8.6.14 Camera Status .........................................................................................411<br />
8.6.15 Host Information.......................................................................................412<br />
8.6.16 Icon Image Change..................................................................................413<br />
8.7 Multicast and Audio Broadcast........................................................................414<br />
8.7.1 Configuring Multicast and Broadcast Settings ...........................................414<br />
8.7.2 Sending Audio Broadcast ..........................................................................416<br />
8.7.3 Receiving Multicast and Audio Broadcast..................................................417<br />
8.8 JPEG Image Viewer ...........................................................................................419<br />
8.9 Remote Playback...............................................................................................420<br />
8.10 Remote ViewLog..............................................................................................421<br />
8.11 Event List Query ..............................................................................................422<br />
8.12 Download Center .............................................................................................424<br />
8.13 Mobile Phone Applications.............................................................................425<br />
8.13.1 Windows PDA ..........................................................................................427<br />
8.13.2 Windows Smartphone..............................................................................435<br />
8.13.3 Symbian Smartphone...............................................................................439<br />
8.13.4 BlackBerry Phone ....................................................................................442<br />
8.13.5 3G Mobile Phone .....................................................................................444<br />
8.13.6 I-Mode Phone...........................................................................................447<br />
8.13.7 iPhone ......................................................................................................449<br />
8.13.8 Android.....................................................................................................455<br />
9 E-Map Application ......................................... 462<br />
9.1 The E-Map Editor ...............................................................................................462<br />
9.1.1 The E-Map Editor Window .........................................................................463<br />
9.2 Creating an E-Map File......................................................................................464<br />
9.2.1 Creating an E-Map File for a Remote Host................................................466<br />
9.3 <strong>Start</strong>ing E-Map ...................................................................................................467<br />
9.3.1 Setting the Pop-up Map Function ..............................................................468<br />
9.4 <strong>Start</strong>ing E-Map from a Remote Site .................................................................469<br />
9.4.1 The Remote E-Map Window......................................................................469<br />
9.4.2 Logging in Different Hosts..........................................................................471<br />
9.4.3 Configuring the Remote E-Map .................................................................472<br />
xi
xii<br />
9.4.4 Viewing Host Information and Playing Back Video....................................474<br />
9.4.5 Accessing Remote ViewLog ......................................................................475<br />
9.5 E-Map Server......................................................................................................476<br />
9.5.1 Installing E-Map Server..............................................................................476<br />
9.5.2 The E-Map Server Window........................................................................477<br />
9.5.3 Setting E-Map Server.................................................................................478<br />
9.5.4 Remote Monitoring via E-Map Server........................................................479<br />
9.5.5 Accessing Authentication Server Account Information ..............................480<br />
10 Short Message Service ................................. 482<br />
10.1 Installing SMS Server......................................................................................482<br />
10.2 The SMS Server Window ................................................................................483<br />
10.3 SMS Server Setup............................................................................................484<br />
10.3.1 Device Settings ........................................................................................484<br />
10.3.2 Server Settings.........................................................................................485<br />
10.3.3 Account Settings ......................................................................................488<br />
10.4 SMS Log ...........................................................................................................490<br />
10.4.1 Setting SMS Log ......................................................................................490<br />
10.4.2 Viewing SMS Log.....................................................................................491<br />
10.5 Password Security...........................................................................................493<br />
10.6 SMS Notification ..............................................................................................494<br />
10.6.1 Connecting GV-System to SMS Server...................................................494<br />
10.6.2 Setting Mobile Numbers...........................................................................496<br />
10.6.3 Setting Alert Notification...........................................................................497<br />
11 Useful Utilities............................................... 501<br />
11.1 Dynamic DNS ...................................................................................................501<br />
11.1.1 Installing Dynamic DNS ...........................................................................502<br />
11.1.2 Registering Domain Name with DDNS ....................................................503<br />
11.1.3 <strong>Start</strong>ing Dynamic DNS .............................................................................505<br />
11.1.4 Local DDNS Server..................................................................................507<br />
11.2 Twin<strong>DVR</strong> System .............................................................................................508<br />
11.2.1 <strong>Start</strong>ing TwinServer..................................................................................510<br />
11.2.2 Multicast Settings .....................................................................................511
11.2.3 Installing Twin<strong>DVR</strong>...................................................................................512<br />
11.2.4 <strong>Start</strong>ing Twin<strong>DVR</strong>.....................................................................................513<br />
11.2.5 Twin<strong>DVR</strong> Settings ....................................................................................516<br />
11.3 Watermark Viewer............................................................................................517<br />
11.3.1 Activating Watermark Protection..............................................................517<br />
11.3.2 Running the Watermark Proof .................................................................518<br />
11.3.3 The Watermark Proof Window.................................................................519<br />
11.4 Twin View Display............................................................................................520<br />
11.5 Windows Lockup .............................................................................................522<br />
11.5.1 The GV-Desktop Screen..........................................................................522<br />
11.5.2 GV-Desktop Features ..............................................................................523<br />
11.5.3 Token File for Save Mode........................................................................526<br />
11.6 Authentication Server .....................................................................................527<br />
11.6.1 Installing the Server .................................................................................527<br />
11.6.2 The Server Window..................................................................................528<br />
11.6.3 Creating a Client <strong>DVR</strong>..............................................................................529<br />
11.6.4 Creating a User Account..........................................................................530<br />
11.6.5 <strong>Start</strong>ing the Server ...................................................................................531<br />
11.6.6 Connecting GV-System to the Server......................................................533<br />
11.6.7 Remote Access from Control Center, Remote E-Map and MultiView .....536<br />
11.7 Fast Backup and Restore ...............................................................................539<br />
11.7.1 Installing the FBR Program......................................................................539<br />
11.7.2 Customizing Logo and Button..................................................................540<br />
11.7.3 Customizing the Features ........................................................................541<br />
11.7.4 Backing up and Restoring Settings..........................................................542<br />
11.8 Hot-Swap Recording .......................................................................................544<br />
11.8.1 The Media Man Tool Window ..................................................................545<br />
11.8.2 Viewing Disk Drive Status........................................................................546<br />
11.8.3 Adding a Disk Drive..................................................................................548<br />
11.8.4 Removing a Disk Drive.............................................................................549<br />
11.8.5 Logging In Automatically at <strong>Start</strong>up .........................................................550<br />
11.8.6 Setting Up LED Panel ..............................................................................551<br />
11.9 Backup Server..................................................................................................553<br />
11.9.1 Adding a Disk Volume..............................................................................553<br />
11.9.2 Enabling Backup Server...........................................................................555<br />
11.9.3 Advanced Settings ...................................................................................556<br />
11.9.4 Manually Adding Files for Backup............................................................559<br />
11.9.5 Viewing Server Status..............................................................................560<br />
xiii
xiv<br />
11.9.6 Retrieving Recorded Files........................................................................562<br />
11.10 Backup Viewer ...............................................................................................563<br />
11.10.1 Usage Requirements .............................................................................563<br />
11.10.2 <strong>Start</strong>ing Backup Viewer..........................................................................564<br />
11.10.3 Performing Queries................................................................................565<br />
11.10.4 Viewing the Event Files..........................................................................566<br />
11.10.5 Using Remote ViewLog..........................................................................568<br />
11.11 Bandwidth Control Application....................................................................569<br />
11.11.1 Installing the Bandwidth Control ............................................................570<br />
11.11.2 Allowing Remote Control at <strong>DVR</strong>...........................................................571<br />
11.11.3 Connecting to a WebCam Server ..........................................................572<br />
11.11.4 Controlling a WebCam Server ...............................................................573<br />
11.11.5 Bandwidth Setup....................................................................................574<br />
11.11.6 Block List Setup .....................................................................................575<br />
11.11.7 General Setup ........................................................................................576<br />
11.12 Report Generator...........................................................................................577<br />
11.12.1 <strong>Start</strong>ing Report Generator......................................................................577<br />
11.12.2 Setting Report Generator.......................................................................578<br />
11.12.3 Setting Report Criteria............................................................................580<br />
11.12.4 E-Mail Attachment Settings....................................................................583<br />
11.12.5 Playing Back Video Recordings.............................................................584<br />
11.12.6 Viewing Event Log .................................................................................586<br />
11.13 Spot Monitor Controller ................................................................................587<br />
11.13.1 Spot Monitor Controller ..........................................................................587<br />
11.13.2 Spot Monitor Panel.................................................................................590<br />
11.14 Quad Spot Monitor Controller ......................................................................591<br />
11.14.1 Setting the Controller .............................................................................591<br />
11.14.2 Setting Pop-up Views.............................................................................594<br />
11.14.3 Displaying TV Quad Panel.....................................................................595<br />
11.15 Digital Matrix ..................................................................................................596<br />
11.15.1 Activating Multiple Monitors ...................................................................596<br />
11.15.2 Setting Live View....................................................................................598<br />
11.15.3 Setting Scanned Pages .........................................................................599<br />
11.15.4 Setting Pop-up Alert...............................................................................600<br />
11.15.5 Setting Live View with Pop-up Alert.......................................................602<br />
11.15.6 Controlling Screen Display.....................................................................603<br />
11.16 GIS Recording................................................................................................604<br />
11.16.1 Setting the GPS Receiver ......................................................................604
Chapter 1<br />
Configuring Main System ...........................4<br />
1.1 Getting <strong>Start</strong>ed ..................................................................................... 4<br />
1.1.1 Main Screen.............................................................................................................6<br />
1.1.2 Enabling the Recording............................................................................................8<br />
1.1.3 Playing Back Video ..................................................................................................9<br />
1.2 System Configuration ....................................................................... 10<br />
1.2.1 Configuring Global Recording Parameters............................................................ 11<br />
1.2.2 Setting Data Storage..............................................................................................17<br />
1.2.3 Adjusting Individual Camera ..................................................................................20<br />
1.2.4 Setting Day and Night Recording Mode ................................................................24<br />
1.2.5 Geo Mpeg4 Advanced Settings .............................................................................25<br />
1.2.6 Selecting Screen Layout........................................................................................27<br />
1.2.7 Launching from System Tray .................................................................................28<br />
1.2.8 Installing Cameras and Audios ..............................................................................29<br />
1.2.9 Setting Auto Reboot...............................................................................................30<br />
1.2.10 Setting Text Overlay.............................................................................................31<br />
1.3 Audio and Video Settings ................................................................ 32<br />
1.3.1 Setting Video Source and Resolution ....................................................................32<br />
1.3.2 Fixing Aspect Ratio ................................................................................................33<br />
1.3.3 Adjusting Video Attributes......................................................................................34<br />
1.3.4 Listening to Live Audio...........................................................................................38<br />
1.3.5 Hard Disk Calculator..............................................................................................39<br />
1.3.6 Turbo Mode............................................................................................................41<br />
1.4 Camera Monitoring ............................................................................ 43<br />
1.4.1 Snapshot................................................................................................................43<br />
1.4.2 Associate Monitoring..............................................................................................44<br />
1.4.3 Daylight Saving Time Recording............................................................................45<br />
1.5 Account and Password..................................................................... 47<br />
1.5.1 Creating an User Account......................................................................................48<br />
1.5.2 Changing Password on Login................................................................................50<br />
1.5.3 Retrieving Password Through E-mail ....................................................................51<br />
1.5.4 Preventing Unauthorized System Termination.......................................................52<br />
1.5.5 Setting Double Password for ViewLog Access......................................................53<br />
1
1.6 System Idle Protection..................................................................... 54<br />
1.6.1 Auto Logout Administrator .....................................................................................54<br />
1.6.2 Auto Login User without Access Rights .................................................................55<br />
1.6.3 Auto <strong>Start</strong> Recording..............................................................................................56<br />
1.7 System Log........................................................................................... 57<br />
1.7.1 Viewing Event Logs ...............................................................................................57<br />
1.7.2 Setting Event Logs.................................................................................................62<br />
1.7.3 Searching Event Logs............................................................................................64<br />
1.8 Recording Schedule........................................................................... 65<br />
1.8.1 Video Schedule......................................................................................................66<br />
1.8.2 Special Days Schedule ..........................................................................................67<br />
1.8.3 I/O Schedule ..........................................................................................................68<br />
1.8.4 Center V2 Schedule...............................................................................................69<br />
1.9 Schedule Center ................................................................................. 70<br />
1.9.1 Compacting Video Events......................................................................................70<br />
1.9.2 Merging Video Events............................................................................................74<br />
1.9.3 Setting Backup Schedule.......................................................................................77<br />
1.10 Hotline Notification ......................................................................... 79<br />
1.10.1 Setting Hotline Services.......................................................................................79<br />
1.10.2 Setting Alert Notification.......................................................................................82<br />
1.11 E-mail Notification ........................................................................... 84<br />
1.11.1 Setting Mail Server...............................................................................................84<br />
1.11.2 Setting Alert Notification.......................................................................................86<br />
1.12 PTZ Control ........................................................................................ 87<br />
1.12.1 Mapping PTZ Cameras........................................................................................89<br />
1.12.2 PTZ Idle Protection ..............................................................................................90<br />
1.12.3 Auto Switching PTZ Control Panels.....................................................................92<br />
1.12.4 PTZ Automation ...................................................................................................93<br />
1.13 Pop-up Live Video on Triggered Events .................................... 94<br />
1.14 Video Noise Solutions .................................................................... 95<br />
1.14.1 Noise Tolerance ...................................................................................................95<br />
1.14.2 Noise Detection to Reduce File Size ...................................................................97<br />
1.14.3 Noise Filter...........................................................................................................98<br />
1.15 Picture-in-Picture View .................................................................. 99
1.16 Picture-and-Picture View ............................................................ 100<br />
1.17 Fisheye View ................................................................................... 101<br />
1.18 Shortcuts .......................................................................................... 105<br />
1.19 Touch Screen Support.................................................................. 106<br />
1.19.1 PTZ and I/O Control Panel ................................................................................106<br />
1.19.2 Touch Screen Panel...........................................................................................107<br />
1.20 System Tools ................................................................................... 109<br />
1.20.1 Colorful Mode.....................................................................................................109<br />
1.20.2 Image Quality of DirectDraw Overlay ................................................................ 111<br />
1.20.3 Stopping Video Lost Watchdog.......................................................................... 112<br />
1.20.4 Deactivating Video Lost Beep............................................................................ 113<br />
1.20.5 Fast Key Lockup ................................................................................................ 114<br />
1.20.6 Fast Key Reference ........................................................................................... 115<br />
1.20.7 Memory Limit ..................................................................................................... 116<br />
1.20.8 Version Information............................................................................................ 117<br />
3
6<br />
1.1.1 Main Screen<br />
The controls in the main screen:<br />
No. Name Description<br />
1 Camera Number<br />
Figure 1-2<br />
Indicates the camera number matching the port number in the GV video<br />
capture card.<br />
2 Camera Name Indicates the given camera name.<br />
3 Date/Time Displays the current date and time.<br />
4 Storage Space Indicates the remaining disk space.<br />
5 Connection Indicates the connection status of remote applications.<br />
6 PTZ Control Displays the PTZ control panel.<br />
7 I/O Control Displays the I/O control panel.<br />
8 TV-Out Displays the TV Quad control panel.<br />
9 User-Defined Accesses other applications.<br />
10 Location Name Indicates the GV-System’s name, usually named by its geographical location.
11 Network Enables the connection to remote applications.<br />
12 Camera Scan Rotates through the screen divisions.<br />
13 ViewLog<br />
Brings up these options: Video/Audio Log, System Log, Search POS Data,<br />
POS Live View, Live Object Index, Search Object Index and E-Map.<br />
14 Configure Accesses System settings.<br />
15 Schedule Set up recording schedule.<br />
16 Monitor <strong>Start</strong>s monitoring.<br />
17 Camera Select Select the desired camera number for main division view.<br />
18 Screen Division Select screen divisions.<br />
19 Exit<br />
Brings up these options: Login/Change User, Logout, Minimize, Restart<br />
Multicam and Exit.<br />
1<br />
Configuring Main System<br />
7
10<br />
1.2 System Configuration<br />
You can configure cameras and global recording parameters. Click the Configure button (No.14,<br />
Figure 1-2), select General Setting and select System Configure. The following dialog box will<br />
appear.<br />
Figure 1-3<br />
Changes made to the General Setting tab would apply to all available cameras attached to the<br />
system. In the Camera Record Setting tab, you can configure each individual camera. In the I/O<br />
Device tab, you can add and configure I/O devices. In the HotLine/Network tab, you can configure<br />
the system for connection to network or mobile.
4. To switch between the mini and normal view, click the Configure button (No.14, Figure 1-2),<br />
point to A/V Setting and select Mini-View Switch.<br />
Figure 1-4 Mini View<br />
[Location Name] The given name (maximum 14 characters) is displayed in main screen as the name<br />
of the server.<br />
[Video Log Storage] Select storage type (recycle or not recycle) and location. See Setting Data<br />
Storage later in this chapter.<br />
[Caption] Enters heading to have it displayed on the upper left-hand corner of the camera screen. You<br />
may choose No for no heading; ID to show only camera ID; ID+Name to show both camera ID +<br />
Name.<br />
[Send Alerts Approach] Click the arrow button to choose whether to be notified by e-mail, telephone<br />
or SMS when alert conditions occur under the surveillance area.<br />
To send hotline alerts, see Setting Alert Notification in Hotline Notification later in this chapter.<br />
To send e-mail alerts, see Setting Alert Notifications in E-Mail Notification later in this chapter.<br />
To send SMS alerts, see Setting Alert Notifications in Short Message Service in Chapter 10.<br />
[Exit Option] Check the box to enable the feature. Press the blue Arrow button to switch between<br />
Auto Shutdown Windows and Auto Restart Windows. Auto Shutdown Windows closes Windows<br />
OS after exiting GV-System. Auto Restart Windows restarts Windows OS after exiting GV-System.<br />
[PTZ Control] Adds PTZ cameras to the system. See operation details in PTZ Control later in this<br />
chapter.<br />
1<br />
Configuring Main System<br />
13
16<br />
button to select the mode of screen divisions.<br />
[Video Record] Click to watermark all recorded videos. Watermark is a way to verify the authenticity<br />
of video streams, and to ensure that they have not been tampered with or modified in any way. For<br />
details, see Watermark Viewer in Chapter 11.
18<br />
Setting the Event Database Location<br />
The Event Database consists of the video and audio .db files that are used for the Video Event List. By<br />
default they are saved at the C:\GV folder. Follow the steps below to change the storage location.<br />
1. Click the Set Location button (Figure 1-7) and select Database Folder.<br />
2. Click the Select Files button to specify a new storage path.<br />
Setting the Video Storage Location<br />
You can create the maximum of 16 storage groups with different storage locations, keep dates and<br />
recycle sizes to store video files.<br />
1. Click the Set Location button and select Storage Group Folder. This dialog box appears.<br />
Figure 1-8<br />
2. Click the Add Storage Group icon to add a storage group. The first storage group is<br />
created by default.<br />
3. Select the Cameras to be contained in the new storage group. Note one camera can only be<br />
added to one storage group.<br />
4. Select the Keep Days option and specify the number of days to keep the video files in storage.<br />
5. Click the Add New Path icon to specify the storage location in a hard drive which is not<br />
used for other storage groups.<br />
6. Select the Enlarge Recycle Threshold option and specify the recycle threshold. Recycle<br />
threshold is the file size at which the recycling begins. The upper limit of the recycle threshold is<br />
99999 MB.<br />
7. Click OK.
Note:<br />
1<br />
Configuring Main System<br />
1. If the designated storage space is not big enough to keep all video files for the defined days, the<br />
Recycle setting then overrides the Keep Days setting.<br />
2. The video capture cards and GV-NVR have different default recycle thresholds. The system will<br />
delete the oldest files when the storage space reaches the following recycle threshold:<br />
Default Recycle Threshold<br />
GV-600A / 650A / 800A 795 MB.<br />
GV-1120A / 1240A / 1480A / 4008 1.2 GB<br />
GV-NVR 1.2 GB<br />
Every added IP video channel can expand the default recycle threshold by 50 MB. For example,<br />
if your system of GV-1480A has 4 IP channels, the default recycle threshold will be 1200 MB +<br />
50 MB x 4 = 1400 MB.<br />
You can also use Enlarge Recycle Threshold to expand the threshold. Every time the 400 MB<br />
of old files will be deleted upon reaching the default threshold.<br />
19
24<br />
1.2.4 Setting Day and Night Recording Mode<br />
Day-Night Recording allows you to set up different recording modes for different time frames of the<br />
day. Each day can be divided to 4 time frames, each represented by 1 Span. You can set up a<br />
different frame rate, recording quality, motion sensitivity and noise detection level for each time frame.<br />
1. Click the Day-Night Recording Mode button in Figure 1-12, and this dialog box appears.<br />
Figure 1-13<br />
2. Enable Span1 and specify the <strong>Start</strong> time in the first time field; select the check box in the second<br />
time field and specify the End time.<br />
3. Use the drop-down list to select Motion Detect or Round-the-Clock to be the recording mode<br />
for the Span 1.<br />
4. Select the check box and click the […] button to adjust recording quality, motion sensitivity and<br />
noise detection level for Span 1.<br />
5. Repeat above steps to set up multiple spans if required.<br />
6. If you want to start monitoring all day on the weekend, select Weekend Apply and select<br />
recording mode to be applied. And define whether your weekend includes Sunday and Saturday<br />
or Sunday only.<br />
7. Click OK to apply the settings.<br />
Note: If the End time field is disabled, the span will run to the start of the next span.
1.2.6 Selecting Screen Layout<br />
This feature gives you the option of screen layout for the 8, 12 and 16 screen divisions.<br />
1. Click the Configure button (No.14, Figure 1-2), point to General Setting, and then select System<br />
Configure. The System Configure window appears.<br />
2. In the <strong>Start</strong>up section, click the Arrow button next to the Panel Resolution item to call up the<br />
following window. The left mode is the default layout; the right is the enhanced layout.<br />
Figure 1-15<br />
3. For the enhanced layout, click the Activate Quad Enhanced option, and click OK.<br />
4. Restart the GV-System to apply it.<br />
Note:<br />
1. When the enhanced screen layout is applied, the camera 1 view will show on the central<br />
screen; when the popup feature is enabled, the pop-up view will show on the central; when the<br />
camera scan feature is enabled, the scanned view will show on the central.<br />
2. If you are using the DSP card, GV-System won’t support the enhanced screen layout.<br />
1<br />
Configuring Main System<br />
27
28<br />
1.2.7 Launching from System Tray<br />
The feature lets GV-System appear in the system tray when you launch Windows, instead of<br />
displaying the system login window. To enable the feature, follow these steps:<br />
1. Click the Configure button (No.14, Figure 1-2), select General Setting, and select System<br />
Configure. The System Configure window appears.<br />
2. In the <strong>Start</strong>up section, click the Arrow button next to the <strong>Start</strong>up Auto Login item to display the<br />
following window.<br />
Figure 1-16<br />
3. Select <strong>Start</strong>up and Hide into System Tray, and click OK to close the window.<br />
4. Restart the GV-System. You will see the following icon shown on the system tray.<br />
Figure 1-17
34<br />
1.3.3 Adjusting Video Attributes<br />
This feature lets you adjust video attributes to get the best picture. Click the Configure button (No.14,<br />
Figure 1-2), point to A/V Setting, and select Video Attributes to choose between Standard and<br />
Advanced.<br />
Users of GV-Combo A Card (GV-1008/GV-1016/GV-1120A/1240A/1480A), GV-600A, GV-650A and<br />
GV-800A can also select Default Value to change the default video attributes to Vivid or Standard.<br />
The Vivid option produces more saturated and colorful video images, while the Standard option<br />
produces brighter and less saturated video images. You must click the Default button in Standard<br />
Video Attributes or Advanced Video Attributes to apply the selected default values.<br />
Note: The Video Attributes feature is only available for analog cameras.<br />
Standard Video Attributes<br />
Adjust image quality by moving the sliders to the desired values. Click Default to apply default values.<br />
Click the left and right arrow buttons to select a desired camera for setup. Or, click the finger button<br />
to apply the displayed settings to all cameras.<br />
Figure 1-23<br />
AGC (Auto Gain Control): This option is only available on GV-600A, GV-650A and GV-800A.<br />
Adjusting AGC helps boost weak video signals or reduce strong video signals, and gives optimized<br />
image quality. The adjustment could be done manually or automatically. When a video signal is weak,<br />
for example, due to distance, adjusting the brightness or contrast of the video source will NOT help the<br />
situation. Adjust AGC and see the difference.
In the Auto Gain Control window, click Auto for auto adjustment, click Default to apply default values,<br />
or click Apply to apply the displayed settings. The default value is set to 1.15V (115), but you may<br />
move the slider to adjust between 0.3V (30) or 2.5V (250).<br />
1<br />
Configuring Main System<br />
35
38<br />
1.3.4 Listening to Live Audio<br />
Click the Configure button (No. 14, Figure 1-2), point to A/V Setting, select Wave Out, and then<br />
select the audio channel you wish to listen to.<br />
By default, audio channel 1 is set to be background sounds even when you switch between video<br />
channels. To change background sounds, select the desired audio channel and select Disable<br />
Wave-Out Audio Switch. The selected audio channel will always be in the background.
42<br />
Activating Turbo Mode<br />
1. Click the Configure button (No. 14, Figure 1-2), select A/V Setting and select Video Source.<br />
This dialog box appears.<br />
Figure 1-27<br />
2. Use the drop-down list to select the Video Resolution. If D1 or VGA resolution is selected, the<br />
Turbo mode option appears.<br />
3. Select Turbo mode, and click OK.<br />
4. You will be prompted to restart the GV-System. Restart the GV-System to take effect.
1.4 Camera Monitoring<br />
Click the Monitor button and select to start or stop all or individual camera monitoring. Camera Name<br />
in the upper left corner of the view screen changes from yellow to red color when motion is detected.<br />
(Blinking represents that motion is detected in the camera view). [F7] is the shortcut key of this<br />
operation.<br />
1.4.1 Snapshot<br />
To take a snapshot of the current frame, click the Camera Name and select SnapShot to open the<br />
Save As dialog box, shown as below. You can select to watermark or de-interlace the snapshot, as<br />
well as tagging the frame with Host name, Camera name, Time and Date. Select Transparent Text if<br />
you want to make the tag background transparent, and select Set Font to choose your text font.<br />
Click to display host name<br />
Click to display date<br />
Click to de-interlace<br />
Transparent text background<br />
Set font for overlaid text<br />
Click to watermark the snapshot<br />
Figure 1-28<br />
1<br />
Click to display camera name<br />
Click to display time<br />
Configuring Main System<br />
43
44<br />
1.4.2 Associate Monitoring<br />
You can set camera channels to start recording when any of the associated camera channels begins<br />
recording.<br />
1. Click the Configure button (No. 14, Figure 1-2), select General Setting, select System<br />
Configure, and click the Camera Record Setting tab. This dialog box appears.<br />
Figure 1-29<br />
2. From the Rec Video drop-down list, select either Motion Detect or Day-Night. If you select<br />
Day-Night, remember to click the Arrow button beside to configure the time spans and also set<br />
the recording mode to be Motion Detect.<br />
3. Click the Arrow button on the right of Motion Sensitivity, and select Motion Detection<br />
Associated Group. This dialog box appears.<br />
Figure 1-30<br />
4. Select the camera channels you wish to be associated with the current camera. In this example,<br />
Camera 1 is being configured and it cannot be selected, so it is grayed out. Cameras 2 and 3 are<br />
selected to be associated with Camera 1.<br />
5. Click OK to apply the settings.<br />
From the example (Figure 1-30), whenever Camera 2 or 3 starts recording, Camera 1 will also begin<br />
recording.
1.4.3 Daylight Saving Time Recording<br />
The GV-System can automatically adjust to Daylight Saving Time (DST).<br />
To enable the DST function, click Windows <strong>Start</strong> button, click Control Panel, click Date and Time,<br />
click the Time Zone tab, select a time zone of your location, and then select Automatically adjust<br />
clock for daylight saving changes.<br />
Figure 1-31<br />
In System Log, the DST recordings can be identified in the D.S.T Rollback column.<br />
Figure 1-32<br />
1<br />
Configuring Main System<br />
45
46<br />
In ViewLog, a separate DST subfolder will be displayed in the Date Tree.<br />
Figure 1-33<br />
Note: The AVI file recorded during the DST period is named with the prefix “GvDST”, e.g.<br />
GvDST20081022xxxxxxxxx.avi, to differentiate from the regular AVI file named with the prefix<br />
“Event”, e.g. Event20081022xxxxxxxxx.avi.
1.5 Account and Password<br />
The password setup allows you to assign permission and rights to users. You can create up to 1,000<br />
passwords. The system will control and restrict access to system resources based on the permission<br />
and rights associated with each user account. Only Supervisor account level is pre-set with access to<br />
the Password Setup function. Click the Configure button (No. 14, Figure 1-2), point to General<br />
Setting, point to Password Setup, and then select Local Account Edit to display the following<br />
window.<br />
Figure 1-34<br />
1<br />
Configuring Main System<br />
47
50<br />
1.5.2 Changing Password on Login<br />
1. When you log in the GV-System, click the Change Password button in the Login dialog box. The<br />
Change Password dialog box appears.<br />
Figure 1-36<br />
2. Type the new password information, and click OK to save the changes.<br />
Note: If the user is not given the right to change password, the message Change Password/Hint<br />
False will be displayed.
52<br />
1.5.4 Preventing Unauthorized System Termination<br />
The GV-System can be protected from stopping or restarting by an unauthorized user. To restrict a<br />
user who does not belong to the Supervisor level from existing or restarting the system, follow the<br />
steps below:<br />
1. Click the Configure button (No. 14, Figure 1-2), select General Setting, select Password Setup,<br />
and select Local Account Edit. The Password Setup dialog box appears.<br />
2. Select a user from the user list to display its properties.<br />
3. Select the Multicam tab at the bottom, and clear the Exit System option to restrict the user from<br />
quitting or restarting the system.<br />
Figure 1-37
1.5.5 Setting Double Password for ViewLog Access<br />
You can select the Enable Double Password option to require two supervisor passwords to access<br />
the ViewLog and play back recorded files. The option is only available when you have created at least<br />
two supervisor accounts. For details on the ViewLog, see Chapter 4.<br />
1<br />
Configuring Main System<br />
1. Click the Configure button (No. 14, Figure 1-2), select General Setting, select Password Setup,<br />
and select Local Account Edit. The Password Setup dialog box appears.<br />
2. Select Enable Double Password at the bottom.<br />
Figure 1-38<br />
After clicking the ViewLog button, you will need to type the passwords of any two supervisors to be<br />
able to login.<br />
53
54<br />
1.6 System Idle Protection<br />
The System Idle Protection allows the administrator to work on the system without the worry of logout<br />
or leaving the system not recording anymore.<br />
This feature can automatically logout the administrator, login a user with no access rights and/or start<br />
recording.<br />
1.6.1 Auto Logout Administrator<br />
If the administrator does not press the mouse or press a key within a set period of time, the system will<br />
automatically log him/her out.<br />
1. Click the Configure button (No. 14, Figure 1-2), point to General Setting, and then select<br />
System Idle Protection Setting. This dialog box appears.<br />
Figure 1-39<br />
2. Enable the Auto Logout or Switch to <strong>Start</strong>up Login User if available option, and then select<br />
Supervisor or Supervisor, Poweruser from the drop-down list.<br />
3. In the System Idle Over field, type the idle time from 10 to 300 seconds, after which Supervisor or<br />
Poweruser will be logged out.
1.6.2 Auto Login User without Access Rights<br />
When the system is started up after an idle time, a specified user with no access right will login. This<br />
allows the user to see the system is on and working, but at the same time does nothing with the<br />
system. The feature must work with the <strong>Start</strong>up Auto Login function.<br />
1. Click the Configure button (No. 14, Figure 1-2), point to General Setting, and select System<br />
Configure.<br />
2. In the <strong>Start</strong>up section, enable <strong>Start</strong>up Auto Login, and click the Arrow button beside (Figure 1-3).<br />
The <strong>Start</strong>up Auto Login Setup dialog box appears.<br />
3. Type ID and Password to set up a user for auto login, and click OK.<br />
Figure 1-40<br />
4. In the System Idle Protection dialog box (Figure 1-39), select the Auto Logout or Switch to<br />
<strong>Start</strong>up Login User if available option, and then select Supervisor or Supervisor, Poweruser<br />
from the drop-down list.<br />
5. In the System Idle Over field, type the idle time from 10 to 300 seconds, after which the specified<br />
user will be logged in.<br />
1<br />
Configuring Main System<br />
55
56<br />
1.6.3 Auto <strong>Start</strong> Recording<br />
If the administrator does not press the mouse or press a key within a set period of time, the system will<br />
automatically start recording.<br />
1. In the System Idle Protection dialog box (Figure 1-39), select the Auto Monitoring option, and<br />
select Monitoring All, Schedule Monitoring or I/O Monitoring from the drop-down list.<br />
2. In the System Idle Over field, enter the idle time from 10 to 300 seconds, after which the system<br />
will start recording.<br />
Note: The feature can monitor keystrokes or mouse clicks, even from IR Remote Control and<br />
GV-Keyboard.
64<br />
1.7.3 Searching Event Logs<br />
To search for log data, click the icon on the upper left corner of the Live Log Browser to bring up<br />
the Advanced Log Browser. See Advanced Log Browser in Chapter 4.<br />
Figure 1-47
1.8.2 Special Days Schedule<br />
1. Click the Special Day Schedule tab.<br />
2. All settings are the same as those in Video Schedule, except the following section. Use the<br />
drop-down list and select a date from the pop-up calendar. Click Apply to add the date to the<br />
schedule.<br />
Figure 1-49<br />
1<br />
Configuring Main System<br />
67
68<br />
1.8.3 I/O Schedule<br />
Set up a schedule to activate the monitoring of I/O devices automatically. All settings are the same as<br />
those in Video Schedule, except the following section. After setting up time and dates, select the I/O<br />
Monitor option to activate the schedule.<br />
Figure 1-50
1.8.4 Center V2 Schedule<br />
Set up a schedule to connect to Center V2 services automatically. All settings are the same as those in<br />
Video Schedule, except the following section. After setting up scheduled time and dates, select the<br />
Center V2 option to activate the schedule. For details on Center V2, see Chapter 1 in GV-CMS Series<br />
User’s Manual.<br />
Figure 1-51<br />
Note: If you select the Center V2 check box without setting up the Center V2 schedule and later<br />
enable the Center V2 server, the connection to Center V2 will be stopped automatically after 15<br />
minutes. For this problem, please complete the setup of Center V2 schedule or clear the Center V2<br />
check box.<br />
1<br />
Configuring Main System<br />
69
70<br />
1.9 Schedule Center<br />
The Schedule Center allows you to set up a schedule to automatically compact video events, merge<br />
video events, and back up the system settings.<br />
1.9.1 Compacting Video Events<br />
The Video Compacting feature helps you to save storage space by extracting key frames from the<br />
recorded files. After the extraction, the recorded files will be composed of key frames only. This can<br />
significantly reduce the file size. The Video Compacting action is enabled on a specific weekly<br />
schedule.<br />
Note:<br />
1. The audio files can not be compacted.<br />
2. If a file is in playback when it is supposed to be compacted, the compacting will not occur. The<br />
compacting will be started the next time when the GV-System is scheduled to compact video<br />
files.<br />
3. Compacting the recorded files to key frames only will affect the smoothness of the playback, but<br />
will not result in data loss since key frame contains the complete image and only the intermediate<br />
frames between key frames are deleted.<br />
Setting up a Compacting Schedule<br />
1. Click the Schedule button, select Schedule Center and select Compacting Video Events.<br />
Figure 1-52
72<br />
After setup is completed, the GVService icon appears on the Windows notification area as shown<br />
below. The GVService program allows the video compacting to run<br />
automatically without the startup of GV-System.<br />
When the GV-System starts to compact video files at the time you specified, the following Compacting<br />
List will pop up, displaying the information such as the camera number, the processing status, the<br />
processing time and the number of files that are being compacted.<br />
To view the log files of video compacting, click the icon in the bottom of the window.<br />
Figure 1-54
Viewing Compacted Video Files<br />
After the video compacting, the compacted files will replace the original files and become the video<br />
events you view on ViewLog. After selecting a camera and date you specified for video compacting,<br />
you would see three types of icons on the Video Event list.<br />
Icons appearing under the<br />
scheduled-compacting date<br />
Description<br />
Key The compacted file.<br />
Never-Recycle The compacted file of the Never-Recycle event remains the same<br />
icon.<br />
Tick The video file has failed to be compacted because the file was<br />
Figure 1-55<br />
being played back when it was supposed to be compacted.<br />
1<br />
Configuring Main System<br />
73
74<br />
1.9.2 Merging Video Events<br />
You can program the file merging and exporting to begin on a specific date or on a daily schedule. The<br />
schedule is helpful when computer sources are busy at monitoring or detection, it allows you to assign<br />
the file merging and exporting after working hours.<br />
Setting up a Merging Schedule<br />
1. Click the Schedule button, select Schedule Center and select Merging Video Events.<br />
Figure 1-56<br />
2. Click Add schedule. This dialog box appears.<br />
Figure 1-57
1.9.3 Setting Backup Schedule<br />
You can set up a schedule to regularly back up the configurations in the Main System. The backup<br />
settings can be restored to the current system or imported to another GV-System.<br />
1. Click the Schedule button, and select Schedule Center. This dialog box appears.<br />
Figure 1-59<br />
2. Select Fast Backup and Restore and click Add Schedule. This dialog box appears.<br />
3. Select Active.<br />
Figure 1-60<br />
1<br />
Configuring Main System<br />
77
1.10 Hotline Notification<br />
When events occur, you can be warned by a text or voice message through pagers or telephones.<br />
1.10.1 Setting Hotline Services<br />
Figure 1-61<br />
[Modem Setup] Select the dialup modem installed on the computer of the GV-System, and the COM<br />
port it is connected. Click the Detect button to test the connection with the modem.<br />
Note: Internal modems (PCI or ISA) are not recommended.<br />
1<br />
Configuring Main System<br />
79
80<br />
[Hotline Alert x] The event can be set to trigger up to 3 units of telephones and pagers. A text<br />
message may be sent to the pager.<br />
Enter the text message<br />
Enter the telephone number<br />
Figure 1-62<br />
1. In the Dial HotLine drop-down list, type the telephone or pager number.<br />
2. Select Activate.<br />
3. Select Attach Text Message and type the text messages to be sent to a pager.<br />
4. The system allows you to send a custom sound file to the telephone. For this operation a<br />
microphone must be installed on the computer of GV-System. To record a sound file, follow these<br />
steps:<br />
a. Click the Rec button. This dialog box appears.<br />
Figure 1-63<br />
b. Click the Record button to start recording. Speak the message script clearly to the<br />
microphone. Click Stop button when it is done.<br />
c. Click the Play button to listen to the recording. To save this sound file, click File, select Save<br />
as, and then click the Change button. This Sound Selection dialog box appears.<br />
Figure 1-64
d. Select PCM 8,000 Hz, 8-bit Mono, the only format supported for this feature, and then click<br />
OK.<br />
5. To find a sound file, click the Browse button to locate the file. Add the path of the file to the field,<br />
and the file will be sent with the telephone calls.<br />
[Hotline Option] Specify the interval between hotline alerts. The option is useful for the frequent event<br />
occurrence by which any event triggers during the interval period will be ignored.<br />
[Hotline Attach Audio Message] Specify how many times to repeat the audio message when a<br />
telephone call is made to you.<br />
1<br />
Configuring Main System<br />
81
82<br />
1.10.2 Setting Alert Notification<br />
1. Click the Configure button (No.14, Figure 1-2), select General Setting, and select System<br />
Configure. The System Configure dialog box appears.<br />
2. To change the default alert method, click the Arrow button in the Send Alerts Approach section,<br />
and select Hotline.<br />
Figure 1-65<br />
3. To define the alert event, select Send Event Alerts in the Monitor Option section, click the<br />
Arrow button and select the events for which hotline alerts will be sent (Figure 1-3).<br />
Figure 1-66<br />
4. To send hotline alerts when motion is detected, click the Camera Record Setting tab on the<br />
System Configure dialog box and select Invoke to Send Alerts. You can select specific cameras<br />
for this application or click the Finger button to apply the setting to all the cameras.<br />
Figure 1-67
5. <strong>Start</strong> monitoring. When the specified events or motion is detected, hotline alerts will be sent out<br />
automatically.<br />
For related settings, see Send Alert Approach, Invoke to Send Alerts and Send Event Alerts earlier this<br />
chapter.<br />
1<br />
Configuring Main System<br />
83
86<br />
1.11.2 Setting Alert Notification<br />
1. Click the Configure button (No.14, Figure 1-2), select General Setting, and select System<br />
Configure. The System Configure dialog box (Figure 1-3) appears.<br />
2. To change the default alert method, click the Arrow button in the Send Alerts Approach section,<br />
and select E-Mail. See Figure 1-3.<br />
3. To define the alert event, select Send Event Alerts in the Monitor Option section, click the Arrow<br />
button and select events for which e-mail alerts will be sent. See Figure 1-66.<br />
4. To send e-mail alerts when motion is detected, click the Camera Record Setting tab on the<br />
System Configure dialog box, select Invoke to Send Alerts. You can select specific cameras for<br />
this application or click the Finger button to apply the setting to all the cameras. See Figure 1-67.<br />
5. <strong>Start</strong> monitoring. When the specified events or motion is detected, e-mail alerts will be sent out<br />
automatically.<br />
For related settings, see Send Alert Approach, Invoke to Send Alerts and Send Event Alerts earlier this<br />
chapter.
90<br />
1.12.2 PTZ Idle Protection<br />
When the PTZ remains stationary for a certain time, the PTZ can automatically activate the scan mode,<br />
move to the designated preset point, or start the preset tour.<br />
1. In the Camera Mapping Setup dialog box (Figure 1-50), select PTZ Inactivity.<br />
2. Set the idle time after which to start the protection mode.<br />
3. Select Auto, Preset, Multi Position Tour or Tour Schedule as protection mode.<br />
Setting Multi Position Tour<br />
You can create a PTZ tour with up to 64 preset points. Note the number of preset points depends on<br />
your PTZ capacity.<br />
1. Select Multi Position Tour on the Camera Mapping Setup dialog box (Figure 1-50), and click the<br />
Setting button. This dialog box appears.<br />
Figure 1-71<br />
2. Select a Preset as a start point.<br />
3. Set the Dwell Time that the PTZ will remain in a preset.<br />
4. Click Add and repeat Steps 2-3 to build more points in the tour.<br />
Setting Tour Schedule<br />
When the PTZ camera remains stationary for a certain time, the camera will start the defined<br />
behaviors, such as activating the auto pan or returning the designated preset, in the defined time<br />
frames.
1. Select Tour Schedule on the Camera Mapping Setup dialog box (Figure 1-70), and click the<br />
Setting button. This dialog box appears.<br />
Figure 1-72<br />
2. Select Span 1, specify a period of time, and select a camera behavior to be activated during the<br />
defined time period.<br />
3. Set another span.<br />
4. If you want to apply a different setting to weekends, select Weekend Apply and select a camera<br />
behavior. And define whether the weekend includes Saturday or not.<br />
5. Click OK to apply the settings.<br />
Note: It is required to set more than one span so that a specified camera behavior will only run in the<br />
defined time frame. Otherwise, you can select the Auto, Preset or Multi Position Tour option (see<br />
Figure 1-70) to configure the idle protection.<br />
1<br />
Configuring Main System<br />
91
92<br />
1.12.3 Auto Switching PTZ Control Panels<br />
The function allows the corresponding PTZ control panels to be called up automatically when you<br />
switch to different PTZ camera screens. To enable the function, follow the steps below:<br />
1. Click the Configure button (No. 14, Figure 1-2), point to General Setting, and then select<br />
System Configure. The System Configure window appears.<br />
2. In the PTZ Control section, click the Arrow button, select PTZ Panel Switch and click Auto. The<br />
Camera Mapping Setup dialog box appears.<br />
Figure 1-73<br />
3. Select the corresponding camera channel, device model and hardware address for each PTZ<br />
camera. For details, see Mapping PTZ Camera earlier.<br />
4. Click OK. When you change the channel, the corresponding PTZ control panel will appear on the<br />
screen.
96<br />
2. To set the recording mode to motion detection, enable Rec Video, and select Motion Detect from<br />
the drop-down list.<br />
3. To enable noise tolerance, click the right-arrow button next to Motion Sensitivity in the Motion<br />
Detect section. The Motion Detection Setup dialog box appears.<br />
4. Select Activate Noise Tolerance and adjust tolerance level. The higher the level, the more<br />
tolerant the system is to video noise. If your surveillance area may produce much video noise, set<br />
the level to High. Conversely, set the level to Low if the surveillance area may produce less video<br />
noise.<br />
5. Click OK to save the settings.<br />
Setting Up for Advanced Motion Detection<br />
For details, see Advanced Motion Detection in chapter 3.
1.14.2 Noise Detection to Reduce File Size<br />
Designed for the round-the-clock recording, the Noise Detection feature can automatically reduce<br />
recording size on video noise conditions, and restore normal recording size when the disturbing<br />
conditions are over.<br />
1. Click the Configure button (No. 14, Figure 1-2), point to General Setting, and select System<br />
Configure. In the System Configure dialog box, click the Camera Record Setting tab.<br />
2. To set the recording mode to Round-the-Clock, enable Rec Video and select Round-the-clock<br />
from the drop-down list.<br />
3. Enable Apply Advanced Codec Setting and click the button. This dialog box appears.<br />
Figure 1-77<br />
4. Select Noise detection to reduce file size and adjust the Sensitivity level. The higher the value,<br />
the more sensitive the system is to video noise.<br />
5. Click Apply.<br />
When the option is selected and video noise conditions are detected, you can see the icon<br />
overlaid on the right-bottom corner of recorded videos. So you can easily distinguish the normal- size<br />
segment from reduced-size segment. Note the icon does not appear on live video.<br />
Note: You can also use this function when the recording mode is set to Motion Detection.<br />
1<br />
Configuring Main System<br />
97
98<br />
1.14.3 Noise Filter<br />
The Noise Filter function can remove video and audio noise from live view. The video denoising can<br />
reduce file size and improve image quality, while the audio denoising can maximize the sound quality.<br />
Filtering Out Video Noise<br />
1. Click the Configure button (No. 14, Figure 1-2), point to Video Analysis and select Video<br />
Lowpass Filter Setting. This dialog box appears.<br />
Figure 1-78<br />
2. Select the desired channels to be filtered out video noises, and click OK. The video noises from<br />
the selected channels are reduced, and file sizes are decreased too.<br />
Filtering Out Audio Noise<br />
1. Click the Configure button (No. 14, Figure 1-2), point to A/V Setting, select Wave Out, and select<br />
Wave Out Denoise. A dialog box appears.<br />
2. Select the desired channels to be filtered out audio noise, and click OK. The audio noises of the<br />
selected channels are reduced.
1.15 Picture-in-Picture View<br />
With the Picture in Picture (PIP) view, you can crop the video to get a close-up view or zoom in on the<br />
video. This function is useful for megapixel resolution that provides clear and detailed images of the<br />
surveillance area.<br />
1. Click the desired camera name and select PIP View.<br />
2. The screen automatically switches to one division, and an inset window of the camera view<br />
appears in the bottom right corner.<br />
Figure 1-79<br />
3. Double-click the inset window. A hand icon appears.<br />
4. Click the inset window. A navigation box appears.<br />
Figure 1-80<br />
Inset window<br />
5. Move the navigation box around in the inset window to have a close-up view of the selected area.<br />
6. To adjust the navigation box size, move the cursor to any of the box corners, enlarge or diminish<br />
the box.<br />
7. To change the frame color of the navigation box, right-click the image, select Mega Pixel Setting,<br />
and select Set Color of Focus Area.<br />
8. To exit the PIP view, click the camera name and click PIP View again.<br />
1<br />
Configuring Main System<br />
99
100<br />
1.16 Picture-and-Picture View<br />
With the Picture and Picture (PAP) view, you can create a split video effect with multiple close-up<br />
views on the image. A total of 7 close-up views can be defined. This function is useful for megapixel<br />
resolution that provides clear, detailed images of the surveillance area.<br />
1. Click the desired camera name on the screen, and select PAP View.<br />
2. The screen automatically switches to one division, and a row of three inset windows appears on<br />
the bottom of the screen.<br />
Figure 1-81<br />
3. Draw a navigation box on the image, and this selected area is immediately reflected in one inset<br />
window. Up to seven navigation boxes can be drawn on the image.<br />
4. To adjust a navigation box size, move the cursor to any of the box corners, enlarge or diminish the<br />
box.<br />
5. To move a navigation box to another area on the image, drag it to that area.<br />
6. To change the frame color of the navigation box, right-click the image, select Mega Pixel Setting<br />
and click Set Color of Focus Area.<br />
7. To hide the navigation box on the image, right-click the image, select Mega Pixel Setting and<br />
click Display Focus Area of PAP Mode.<br />
8. To delete a navigation box, right-click the desired box, select Focus Area of PAP Mode and<br />
select Delete.<br />
9. To exit the PAP view, click the camera name and select PAP View again.<br />
10. To add another navigation box when less than seven navigation boxes are drawn, click the<br />
camera name, select PAP View to enter, right-click the image, select Mega Pixel Setting, and<br />
then select Enable Add-Focus-Area-Mode.
104<br />
Note:<br />
1. For GV-FE110, the image alignment function is only available on its web interface.<br />
2. Regardless of the view mode selected here, the hemispherical fisheye source image will be<br />
recorded. When playing back the events in ViewLog, the GV-System will reconvert the source<br />
image to different view modes according to your preference. To see how to play back the events<br />
in fisheye view mode, see Playback Screen Layout in Chapter 4.
106<br />
1.19 Touch Screen Support<br />
The GV-System offers three types of control panels with touch screen support: PTZ Control Panel, I/O<br />
Control Panel and Touch Screen Panel.<br />
1.19.1 PTZ and I/O Control Panel<br />
This feature gives you the option of a large PTZ and I/O control panel with touch screen support. To<br />
open the panel, follow the steps below.<br />
1. Click the Configure button (No. 14, Figure 1-2), point to General Settings, and select System<br />
Configure to display the System Configure window.<br />
2. In the PTZ Control section, click the Arrow button, point to PTZ/IO Panel, and check Large.<br />
Figure 1-88
108<br />
5 System Log Opens the System Log.<br />
6 Close MultiCam Closes the GV-System.<br />
Note: You can move the touch screen panel anywhere on the screen by dragging it.
1.20 System Tools<br />
1.20.1 Colorful Mode<br />
You can enhance the coloring of live video to have more vivid and saturated images. Note this function<br />
does not affect the original files.<br />
For the users of GV-600A, GV-650A and GV-800A Card:<br />
Follow the steps below to close DirectDraw Overlay before applying the Colorful Mode since the two<br />
features cannot be run together.<br />
1<br />
Configuring Main System<br />
1. Click the Configure button (No.14, Figure 1-2), select General Setting, select System Configure,<br />
clear the selection of Enable DirectDraw Overlay on the General Setting tab, and restart the<br />
Main System.<br />
2. To access the Colorful Mode, click the Configure button, select Tools, select DirectDraw<br />
Configuration and select Use Colorful Mode. Then restart the Main System for the mode to take<br />
effect.<br />
For the users that use GV-1120A, GV-1240A or GV-1480A Card with a spot monitor:<br />
Follow the steps below to close DirectDraw Overlay before applying the Colorful Mode since the two<br />
features cannot be run together.<br />
1. Click the Configure button (No.14, Figure 1-2), select Accessories, select DSP Spot Monitor,<br />
select Spot Monitor Setup, select Use DSP as Spot Monitor at next startup, and restart the<br />
Main System.<br />
2. Click the Configure button, select General Setting, select System Configure, clear the selection<br />
of Enable DirectDraw Overlay on the General Setting tab, and restart the Main System.<br />
3. To access the Colorful Mode, click the Configure button, select Tools, select DirectDraw<br />
Configuration and select Use Colorful Mode. Then restart the Main System for the mode to take<br />
effect.<br />
For the users that only use GV-1120A, GV-1240A or GV-1480A Card:<br />
Follow the steps below to close DSP Overlay before applying the Colorful Mode since the two features<br />
cannot be run together.<br />
109
110<br />
1. Click the Configure button (No. 14, Figure 1-2), select Tools, select DirectDraw Configuration<br />
and select Use Colorful Mode. Then restart the Main System.<br />
2. Click the Configure button, select A/V Setting, clear the selection of DSP Overlay, and restart<br />
the Main System for the colorful mode to take effect.<br />
Note: The Colorful Mode can be applied to any connected channels of IP devices directly by<br />
selecting Use Colorful Mode and then restarting the Main System.
1.20.2 Image Quality of DirectDraw Overlay<br />
By default, the DirectDraw Overlay is activated and set to High Quality if your VGA cards support it.<br />
However, High Quality can result in blurred images for certain VGA cards or in a low panel resolution.<br />
When the image problem occurs or the panel resolution is set to 1280 x 1024 or lower, change the<br />
setting to Standard Quality.<br />
1. Click the Configure button (No.14, Figure 1-2), select Tools, select DirectDraw Configuration,<br />
click the DirectDraw Overlay tab, and select Standard Quality or High Quality.<br />
2. Restart the Main System for the selection to take effect.<br />
1<br />
Configuring Main System<br />
111
112<br />
1.20.3 Stopping Video Lost Watchdog<br />
When the video signal is weak, the software watchdog will try to recover the lost video by restarting the<br />
system and even rebooting the computer. If the video lost watchdog feature is not required, you have<br />
the option to disable it.<br />
To disable this feature, click the Configure button (No. 14, Figure 1-2) , point to Tools, select Video<br />
Signal Diagnostic, and select Disable Video Signal Weak Watchdog.<br />
Note: This option is only available for GV-600, 650, and 800 <strong>Cards</strong>.
1.20.4 Deactivating Video Lost Beep<br />
To stop a beep noise when any of videos lost, click the Configure button (No. 14, Figure 1-2), point to<br />
Tools, select Video Signal Diagnostic, and select Disable Video Lost Beep.<br />
1<br />
Configuring Main System<br />
113
114<br />
1.20.5 Fast Key Lockup<br />
If you wish not to use certain fast keys and do not want them to interfere with the keyboard use, you<br />
can disable the fast key functions.<br />
1. Click the Configure button (No. 14, Figure 1-2), point to Tools, select Tool Kit, and then select<br />
Fast Key Lock Setup. This dialog box appears.<br />
Figure 1-91<br />
2. Check Lock Sensitive Fast Key, and check the fast keys you want to disable. To restore the fast<br />
keys, uncheck them again.<br />
3. Click OK to apply your settings.
1.20.6 Fast Key Reference<br />
This option lets you view the fast key windows of Main System and PTZ Control, giving you an instant<br />
reference. Click the Configure button (No. 14, Figure 1-2), point to Tools, select Tool Kit, and then<br />
select Fast Key List to display the fast key table of Main System. Click Next to display the table of<br />
PTZ Control.<br />
1<br />
Configuring Main System<br />
115
1.20.8 Version Information<br />
To know which version of GV-System you have, click the Configure button (No. 14, Figure 1-2), point<br />
to Tools, and then select Version Information.<br />
1<br />
Configuring Main System<br />
117
118<br />
Chapter 2<br />
Hybrid and NVR Solution .................... 119<br />
2.1 GeoVision IP Video Products....................................................... 119<br />
2.2 Dongle Requirement ....................................................................... 120<br />
2.3 Hybrid Solution Description ......................................................... 121<br />
2.4 NVR Solution Description.............................................................. 122<br />
2.5 IP Channel Setup ............................................................................. 123<br />
2.5.1 Advanced Settings ..........................................................................................126<br />
2.6 PTZ IP Camera.................................................................................. 128<br />
2.7 RTSP Connection ............................................................................. 129<br />
2.8 ONVIF & PSIA Connection ............................................................ 131<br />
2.9 Camera Mapping through GV IP Device Utility ...................... 132<br />
2.10 Economic Mode ................................................................................ 134<br />
2.11 On Demand Display ......................................................................... 137
6. Click Apply. The IP camera is added to the list.<br />
2<br />
Hybrid and NVR Solution<br />
7. To change the preview and recording resolution, right-click the listed camera and select Change<br />
Resolution. You can also change the codec by selecting Change preview codec and Change<br />
record codec.<br />
Note: The codec and resolution selected here will override the configurations set up in the Web<br />
interface of the IP camera.<br />
8. Right-click the listed camera, and select Display position to map the IP camera to a channel on<br />
the GV-System.<br />
Figure 2-4<br />
9. The Status column now should display “Connected”. Click OK.<br />
Tips: You can access the configuration interface of the connected IP device by right-clicking the IP<br />
device and selecting Remote Camera Setting.<br />
125
128<br />
2.6 PTZ IP Camera<br />
To set up the IP camera with PTZ functions, follow these steps:<br />
1. To add the PTZ IP camera to the system, follow the steps in Adding IP Video Sources above.<br />
2. To open the PTZ control panel and perform the PTZ functions, follow the steps in PTZ Control in<br />
Chapter 1.
2.8 ONVIF & PSIA Connection<br />
The GV-System is compatible with all other IP video devices using ONVIF and PSIA standards. The<br />
ONVIF (Open Network Video Interface Forum) specification and PSIA (Physical Security<br />
2<br />
Hybrid and NVR Solution<br />
Interoperability Alliance) specification are global standards created to ensure network video products<br />
from different manufacturers are compatible with each other.<br />
1. Click the Configure button (No.14, Figure 1-2), select General Setting, select Camera/Audio<br />
Install, and select IP Camera Install.<br />
2. Click Add Camera, and type the camera’s Server IP, Username, and Password.<br />
3. From the Brand drop-down list, select Protocol.<br />
Figure 2-7<br />
4. From the Device drop-down list, select ONVIF or PSIA according to your camera’s compatibility.<br />
Select either one if the camera supports both standards.<br />
5. A dialog box appears after the system confirms that the camera is ONVIF/PSIA compatible. Click<br />
Query.<br />
6. After the camera is located, click Apply.<br />
131
132<br />
2.9 Camera Mapping through GV IP Device<br />
Utility<br />
The GV IP Device Utility program can search and manage all the available IP devices on the same<br />
LAN, making it time-effective to map the connected IP cameras to channels. For convenient<br />
management, you can also save one or multiple sets of configurations and apply them according to<br />
your needs.<br />
To set up multiple IP cameras through GV IP Device Utility:<br />
1. Click the Configure button (No. 14, Figure 1-2), select General Setting, select Camera / Audio<br />
Install, and select IP Camera Install. The IP Device Setup dialog box appears.<br />
Figure 2-8<br />
2. In the IP Device Setup dialog box, select IP Device Utility. This window appears. All the<br />
available IP cameras on the LAN are detected and listed in the window.<br />
Figure 2-9<br />
3. To map the desired IP camera to a channel, drag the IP camera from the Camera List to the<br />
desired channel number in the Dispatch Pattern section.<br />
4. By default, the login username and password for the IP camera both are set to admin. If the<br />
added IP camera does not use the default settings, you need to right-click the IP camera in the<br />
Dispatch Pattern section and select Login User Information to modify its login information.
5. Repeat steps 3 and 4 to map more IP cameras.<br />
6. To create another set of the IP camera mapping settings, click the Add button on the Dispatch<br />
Pattern toolbar. A new tab (NVR2) is created.<br />
Figure 2-10<br />
7. When you finish selecting the IP cameras, export the IP camera mapping settings.<br />
2<br />
Hybrid and NVR Solution<br />
A. Select the tab of the IP camera mapping settings (NVR1, 2, 3,…) you want to apply and click<br />
the Export button on the Dispatch Pattern toolbar. The Save As dialog box appears.<br />
B. Specify the file name (.ipcd) and the storage path of the IP camera mapping settings.<br />
C. To export more sets of IP camera mapping settings, repeat the steps above.<br />
8. Import the IP camera mapping settings into the GV-System.<br />
A. Close the GV IP Device Utility window, return to the IP Device Setup dialog box and select<br />
Import Camera.<br />
Figure 2-11<br />
9. Locate the storage path of the IP camera mapping settings you want to import and click OK. The<br />
settings are updated to the GV-System.<br />
133
134<br />
2.10 Economic Mode<br />
The economic mode helps you reduce the disk space needed to store videos from IP video devices.<br />
Once the economic mode is enabled, you can choose to record key frames only or at a lower frame<br />
rate when no motion is detected or when I/O devices are not triggered. This can significantly reduce<br />
the file size of the recorded events.<br />
Note: The Economic Mode can only be applied to IP cameras.<br />
To set up the economic mode:<br />
1. Click the Configure button (No.14, Figure 1-2), select General Setting, and select System<br />
Configure.<br />
2. Select the Camera Recording Setting tab, and select an IP camera under Camera Name.<br />
3. Under the Rec control section, click the button after Frames/Sec. This dialog box appears.<br />
Figure 2-12<br />
4. Select Enable Economic Mode to enable the economic mode.
136<br />
Note:<br />
1. The Max. Recording Frame Rate of Non-Motion or Non-I/O option is only available when the<br />
camera is set to the Round-the-Clock recording mode.<br />
2. The Max. Recording Frame Rate is subject to each camera’s maximum frame rate.<br />
3. When the video is recorded using JPEG compression method, every frame is a key frame.
2.11 On Demand Display<br />
2<br />
Hybrid and NVR Solution<br />
For cameras that support dual streaming with different resolutions, you can select the On Demand<br />
Display option to enable automatic adjustment of live view resolution. This option produces good<br />
image quality without causing high CPU usage.<br />
You will need to set one video streaming of the camera to be higher than the other streaming. The<br />
system will switch to the higher resolution streaming when using view modes that require higher<br />
quality images, such as single view or PIP/PAP mode. When watching live view in view modes where<br />
higher resolution does not make a difference, such as a 16-channel screen division, the system will<br />
switch to the lower resolution streaming to reduce CPU usage.<br />
To enable the function:<br />
1. Make sure the IP camera has been added to the main system and you have selected Dual<br />
Stream during setup. For details on how to add an IP camera, see IP Channel Setup earlier in<br />
this chapter.<br />
2. Click the Configure button, select General Setting, select Camera/Audio Install and select<br />
IP Camera Install. The IP Device Setup dialog box appears.<br />
3. Right-click the camera, and select On Demand Display.<br />
Figure 2-13<br />
4. Point to Enable, When View Size Bigger Than, and select a resolution. When the resolution<br />
of the camera image on the screen is bigger than or equal to the selected resolution, the<br />
system will switch to the higher resolution streaming.<br />
137
Chapter 3<br />
Video Analysis..........................................141<br />
3.1 Object Tracking and Zooming ............................................141<br />
3.1.1 Object Tracking...................................................................................................141<br />
3.1.2 Object Zooming ..................................................................................................147<br />
3.2 Advanced Single Camera Tracking ....................................150<br />
3.3 Digital Object Tracking ......................................................153<br />
3.3.1 Setting Digital Object Tracking ...........................................................................153<br />
3.3.2 Tracking in PIP View...........................................................................................155<br />
3.3.3 Tracking in PAP View..........................................................................................156<br />
3.4 Object Counting and Intrusion Alarm ................................157<br />
3.4.1 Object Counting..................................................................................................158<br />
3.4.2 Intrusion Alarm....................................................................................................160<br />
3.5 Object Index .......................................................................162<br />
3.5.1 Setting Object Index ...........................................................................................162<br />
3.5.2 Viewing Object Index..........................................................................................164<br />
3.5.3 Searching Object Index ......................................................................................165<br />
3.6 Automatic Video Snapshots...............................................167<br />
3.6.1 Setting Video Snapshots ....................................................................................167<br />
3.6.2 Searching Video Snaphsots ...............................................................................169<br />
3.7 Face Detection ...................................................................171<br />
3.8 Face Count..........................................................................172<br />
3.8.1 lnstalling the Camera..........................................................................................172<br />
3.8.2 Setting Face Count.............................................................................................173<br />
3.9 Unattended and Missing Object Detection ........................176<br />
3.9.1 Detecting Unattended Objects............................................................................176<br />
3.9.2 Detecting Missing Objects..................................................................................178<br />
3.10 Privacy Mask Protection ....................................................181<br />
3.10.1 Setting a Privacy Mask.......................................................................................181<br />
3.10.2 Granting Access Privileges to Recoverable Areas .............................................182<br />
3.11 Scene Change Detection....................................................183<br />
139
140<br />
3.12 Panorama View...................................................................185<br />
3.12.1 Creating a Panorama View.................................................................................186<br />
3.12.2 Accessing a Panorama View..............................................................................188<br />
3.13 Video Defogging .................................................................189<br />
3.14 Video Stabilization .............................................................190<br />
3.15 Advanced Motion Detection ...............................................191<br />
3.16 Crowd Detection.................................................................193<br />
3.17 Advanced Scene Change Detection...................................196<br />
3.18 Advanced Unattended Object Detection ...........................199<br />
3.19 Advanced Missing Object Detection ..................................202<br />
3.20 Video Analysis Schedule ....................................................205<br />
3.21 Specifications.....................................................................207
144<br />
7. Select Define Object Size from the drop-down menu. Use the mouse to outline the max and min<br />
object sizes for tracking separately. Every time when finishing the outlining, you will be prompted<br />
to enter Maximum Object Size or Minimum Object Size.<br />
Figure 3-4<br />
8. Click the Tracking item and specify Track Time (sec). Track Time (sec) indicates the tracking<br />
duration in seconds.<br />
Figure 3-5<br />
9. When the PTZ is tracking, you can still control it to zoom in a desired area. Click the Zoom in<br />
Object item and specify Idle Time (sec). Idle Time (sec) indicates the zooming duration in<br />
seconds. If a target appears after the specified idle time, the PTZ will start tracking. If not, the PTZ<br />
will remain on the zoomed place.<br />
Figure 3-6<br />
10. Click the Schedule button to set a schedule to enable the function. For details, see Video<br />
Analysis Schedule later in this chapter.<br />
11. Click the Test button to check your settings. There are two major settings you have to observe in<br />
the testing. 1) Tracking: Observe if the target showing in the defined detection region is being<br />
tracked with a highlighted mask, and magnified automatically in the left image. If not, increase the<br />
sensitivity degree. 2) Zooming: Use the mouse to outline an object in the right image, and observe<br />
if it is magnified in the left image clearly. If not, use the Live Tuning buttons to adjust directions<br />
and the desired level of zooming.<br />
12. Click OK to save your settings of the tracking time, the idle time for zooming in objects and the<br />
testing results.
<strong>Start</strong>ing Object Tracking<br />
After the above settings, you can start the object tracking application. Click the Configure button (No.<br />
14, Figure 1-2), point to Video Analysis, select Object Tracking Application, and then click Object<br />
Tracking <strong>Start</strong> to start the function.<br />
Tip: You can interrupt the PTZ camera tracking and take over the camera control by using PTZ<br />
Control Panel on Main System, PC’s keyboard and GV accessories such as GV-Keyboard, GV-IR<br />
Remote Control, and GV-Joystick. When the controlling device or panel is inactive for over 5<br />
seconds, the PTZ camera will go back for tracking.<br />
Zooming in Objects<br />
While the PTZ is being applied for tracking, you can still control it to zoom in any desired area by<br />
launching the Zoom in Dialog window.<br />
1. Click the Configure button (No. 14, Figure 1-2), point to Video Analysis, select Object Tracking<br />
Application, and then click Object Tracking View to launch the Zoom in Dialog window,<br />
overlapping in the main screen, as shown below.<br />
Note: The Zoom In Dialog window is for the stationary camera view and the main screen is for the<br />
PTZ view.<br />
Figure 3-7 The outlined area in the Dialog window is magnified on the main screen<br />
2. In the Zoom In Type field, select Fixed Camera.<br />
3. In the Camera field, select the assigned camera view for the stationary camera.<br />
3<br />
Video Analysis<br />
145
146<br />
4. Use the mouse to outline a desired area in the Dialog window. It will be magnified on the main<br />
screen.<br />
When the specified idle time of zooming is up, PTZ will go back for tracking. If you want to stop the<br />
zooming function before the specified idle time, click the Back to Tracking button in the bottom of the<br />
Zoom In Dialog window. Then PTZ will go back to tracking instantly.
3.1.2 Object Zooming<br />
If only one PTZ camera is available, without the stationary camera, you can simply apply it for the<br />
object zooming function. The feature allows you to configure up to 4 critical views for instant<br />
monitoring and zooming.<br />
Setting up a PTZ Camera<br />
Before configuring the Object Zooming function, first configure the PTZ device. Refer to Setting up a<br />
PTZ Camera in Object Tracking earlier in this chapter.<br />
Setting up Object Zooming<br />
After the above PTZ setup, go back to the menu bar.<br />
1. Click the Configure button (No. 14, Figure 1-2), point to Video Analysis, select Object Tracking<br />
Application, and select Object Tracking Setup to display the Object Tracking Config dialog box.<br />
Then click the Zoom in Object tab in the upper part to display the following dialog box.<br />
Note: The image on the right will not display until you complete the settings below.<br />
Figure 3-8<br />
3<br />
Video Analysis<br />
147
<strong>Start</strong>ing Object Zooming<br />
After the above settings, you can start the object zooming application.<br />
1. Click the Configure button (No. 14, Figure 1-2), point to Video Analysis, select Object Tracking<br />
Application, and click Object Tracking View to open the Zoom in Dialog window, overlapping on<br />
the main screen (Figure 3-7).<br />
2. In the Zoom In Type field, select Quad View.<br />
3. In the Camera field, select the assigned PTZ camera. Then the four views you set up before<br />
shows in the Zoom in Dialog window.<br />
Figure 3-11<br />
4. Use the mouse to outline a desired area in one of the four views. The area will be magnified on<br />
the main screen.<br />
5. When you click the Go to Idle Mode button in the lower part, your setting in Step 7 of Object<br />
Zooming Setup will be applied. For example, if you choose View 3, the PTZ camera will go to the<br />
preset View 3 when you click the button.<br />
3<br />
Video Analysis<br />
149
150<br />
3.2 Advanced Single Camera Tracking<br />
The Advanced Single Camera Tracking can track a moving object using only one PTZ camera. When<br />
an object moves within the view of camera, the PTZ camera will follow its movement. When the object<br />
is out of view, the PTZ camera can be set to return to a designated position.<br />
Supported PTZ cameras<br />
GV-IP Speed Dome<br />
AcutVista SSD-7971D<br />
COP(15-CD55W) PelcoD<br />
Lilin(PIH-7625)<br />
Messoa D-700 Series<br />
Pelco Spectra III<br />
VIDO. AT Dome<br />
Note: The Advanced Single Camera Tracking with color-based object tracking introduced in V8.3.2<br />
has been removed. The Advanced Single Camera Tracking in <strong>V8.4</strong> uses motion-based object<br />
tracking.<br />
Setting up a PTZ Camera<br />
Before setting up the Advanced Single Camera Tracking function, you need to first configure the PTZ<br />
device to enable Object Tracking. Refer to Setting up a PTZ Camera in Object Tracking earlier in this<br />
chapter.<br />
.
Setting up Advanced Single Camera Tracking<br />
1. Click the Configure button (No. 14, Figure 1-2), select Video Analysis, select Object Tracking<br />
Application, select Object Tracking Setup and click the Advance Single Camera Tracking tab.<br />
This dialog box appears.<br />
Figure 3-12<br />
2. Select the camera from the PTZ Selection drop-down list.<br />
3. Select Enable Tracking. This dialog box appears.<br />
Figure 3-13<br />
4. Specify the camera brand and its hardware address, and click OK.<br />
5. Move the Speed Level slider to adjust the speed of PTZ movement. The higher the value, the<br />
faster the PTZ moving speed.<br />
3<br />
Video Analysis<br />
151
152<br />
6. Select Support Zoom Function to be able to zoom in and out. Select Normal and the camera will<br />
zoom in once on the moving object. Select Deep Zooming and the camera will zoom in three<br />
times on the moving object.<br />
7. Click the button to adjust the direction and zoom level of the camera.<br />
8. To set the camera to return to its home position or a preset position when no motion is detected for<br />
a certain time period, specify Idle Mode and Idle Time in seconds. Click on the button to<br />
preview the designated position. Note that your camera will need to support home position and<br />
preset position.<br />
9. To activate the function at certain times only, click the Schedule button and select Active<br />
Schedule. For details, see Video Analysis Schedule later in this chapter.<br />
10. To outline a mask area where motion will be ignored, draw an area on the camera view and click<br />
Set Mask on the dialog box that pops up. To remove the mask, draw an area bigger than the mask,<br />
and click Remove Mask.<br />
11. Click Test. Move an object through the view of camera and its movement should be tracked. If not,<br />
increase Sensitivity value to increase system sensitivity to motion in the camera view. If you have<br />
set a mask, you can select Enable Mask to display masked area during the test.<br />
12. Click OK to apply the settings.<br />
13. To begin single camera tracking, click the Configure button, select Video Analysis, select Object<br />
Tracking Application, and select Object Tracking <strong>Start</strong>.<br />
Note: When multiple objects are moving at the same time, the camera will track the object with the<br />
largest area.
3.3.2 Tracking in PIP View<br />
The PIP (Picture-in-Picture) View with Digital Object Tracking can track up to 7 moving objects and<br />
zoom in the first targeted object.<br />
1. On the main screen, click the desired camera name label and select PIP View.<br />
2. The screen automatically switches to one division, and an inset window of the camera view<br />
appears in the bottom right corner. Navigation boxes also appear inside the inset window to focus<br />
the moving objects.<br />
Figure 3-15<br />
3. The first object entering the camera view will be highlighted and zoomed in the live view screen.<br />
You can switch the highlight to another tracked object by clicking on its navigation box.<br />
Note: Manually moving or adjusting the navigation box size is disabled in PIP View when Digital<br />
Object Tracking is enabled.<br />
Navigation box<br />
Inset window<br />
3<br />
Video Analysis<br />
155
3.4 Object Counting and Intrusion Alarm<br />
The Object Counting provides bi-directional counting of objects under the surveillance area. When<br />
defined, it could count any objects, such as people, vehicles, animals, etc.<br />
1. Click the Configure button (No.14, Figure 1-2), point to Video Analysis, and then select<br />
Counter/Intruder Alarm Setting. This dialog box appears.<br />
Figure 3-17<br />
2. Select the desired cameras for the counter application.<br />
3. Select Update the Log and specify the time interval in minutes to store the counting results to the<br />
System Log.<br />
4. Select Show Object to put a rectangle around the object being tracked.<br />
5. Click the Configure tab to open the Setup dialog box.<br />
3<br />
Video Analysis<br />
157
3. To test your counting settings, select Live from the Test Count drop-down list and click the Test<br />
button to start testing. Notice how the number changes in the Counting Result section when<br />
objects cross the boundary lines. Use the Sensitivity slider to increase or decrease detection<br />
sensitivity if the passing objects are not counted correctly.<br />
4. To activate the function at certain times only, click the Schedule button and select Active<br />
Schedule. For details, see Video Analysis Schedule later in this chapter.<br />
5. Click OK to apply the settings.<br />
6. <strong>Start</strong> monitoring to begin counting.<br />
3<br />
Video Analysis<br />
159
162<br />
3.5 Object Index<br />
The Object Index feature allows you to view the very first frame of a continuous movement in a video<br />
stream. With Live Object Index, you may view the most recent 50 frames captured. With Object Index<br />
Search, you may easily locate a desired event and instantly play it back by double-clicking on the<br />
image frame.<br />
3.5.1 Setting Object Index<br />
You can select up to 16 cameras to view live video frames.<br />
1. Click the Configure button (No. 14, Figure 1-2), point to Video Analysis, and then select Object<br />
Index/Monitor Setup. The Camera Applied Object Index/Monitor dialog box appears.<br />
2. Select the desired cameras for the application.<br />
3. Click the Configure button. The Video Object Setup window appears.<br />
Figure 3-20 Video Object Setup for Object Index
3.5.3 Searching Object Index<br />
You can locate frames within selected cameras and a specific time frame.<br />
1. Click the ViewLog button (No. 13, Figure 1-2), and then select Search Object Index to display<br />
the following search window.<br />
Figure 3-22 The Search Window<br />
2. Specify a time frame and cameras, and then click OK to start searching. The following window will<br />
be called up.<br />
Figure 3-23 The Moving Object List Window (left) and the Record List (right)<br />
3<br />
Video Analysis<br />
165
3.6 Automatic Video Snapshots<br />
The Video Snapshot allows the system to continuously take 2 snapshots every second as monitoring<br />
starts. This function gives you a choice to keep the surveillance images in still images or JPEG format<br />
when you don’t have enough disk space to store AVI-format videos.<br />
Note: After you start monitoring, the system will continuously take 2 snapshots every second by<br />
default no matter there is motion or not.<br />
3.6.1 Setting Video Snapshots<br />
You can select up to 16 cameras to take video snapshots.<br />
1. Click the Configure (No. 14, Figure 1-2) button, select Video Analysis and select Object/Index<br />
Monitor Setup. The Camera Applied Object Index/Monitor dialog box appears.<br />
2. Select the desired cameras to be configured.<br />
3. Click the Configure button. This dialog box appears.<br />
Figure 3-24<br />
4. Select one camera from the drop-down list and enable Camera.<br />
5. In the Setup section, select Video snapshot.<br />
3<br />
Video Analysis<br />
167
3.6.2 Searching Video Snapshots<br />
You can locate snapshots within the specified cameras and period of time with Object Index Search.<br />
1. Click the ViewLog button (No. 13, Figure 1-2), and select Search Object Index. This dialog box<br />
appears.<br />
Figure 3-26<br />
2. Specify a time period, select cameras, and click OK to start searching. The two windows appear.<br />
Figure 3-27<br />
3. In the Record List window, expand a Camera folder to display all found date folders and<br />
time-segment files.<br />
4. Click one time-segment file to open its included frames in the Moving Object List window.<br />
3<br />
Video Analysis<br />
169
170<br />
5. To play images with <strong>Quick</strong> Search or ViewLog player, double-click the desired frame.<br />
6. To display the image with your default image viewer of Windows, e.g. Paint, select Show<br />
snapshot at the bottom of the Moving Object List window and double-click the desired frame.
172<br />
3.8 Face Count<br />
The Face Count function allows you to count the number of faces that appear in the image. You can<br />
also select to invoke a computer alarm or trigger an output device when a face is detected or when the<br />
system is unable to detect a face.<br />
The number of faces counted is saved to the GV-Web Report, and the GV-Web Report can analyze<br />
counting data from multiple GV-Systems. For details, see GV-Web Report User’s Manual.<br />
Note: This function is only available when an AVP dongle is used. Up to 16 cameras can be<br />
configured for this function.<br />
3.8.1 Installing the Camera<br />
1. Install the camera inside an entrance pointing horizontally outward. The Face Count function is<br />
designed to detect front-view faces only, and the area of the detected face must take up 10% to<br />
50% of the live image.<br />
Figure 3-29<br />
2. Avoid installing the camera where it can be subjected to direct sunlight or reflections. The lighting<br />
of the entrance where you set the camera should be sufficient but not be too bright or dark. Light<br />
should be distributed evenly across faces without too much light coming from one side. If sharp<br />
shadow edges are visible in the camera view, the count accuracy might be less than what it<br />
normally is.
176<br />
3.9 Unattended and Missing Object Detection<br />
The Object Monitor program can detect any unattended and/or missing object within the camera view<br />
by highlighting its location.<br />
3.9.1 Detecting Unattended Objects<br />
To detect any unattended objects within the camera view, follow the steps below:<br />
1. Click the Configure button (No. 14, Figure 1-2), select Video Analysis, and select Object<br />
Index/Monitor Setup. The Camera Applied Object Index/Monitor dialog box appears.<br />
2. Select the desired cameras for the application.<br />
3. Click the Configure button. The Video Object Setup dialog box (Figure 3-20) appears.<br />
4. Click the Object Monitor tab. This dialog box appears.
Figure 3-32 Object Monitor<br />
5. In the Camera field, select a desired camera for setup.<br />
6. Select Unattended Object from the drop-down list.<br />
7. Click the Accept check box to make other options available.<br />
8. Use the Mask Filter function to ignore any motion detection within a certain area if necessary.<br />
9. Click the Define Object button.<br />
10. Use the mouse to outline the max and min detection regions separately on the screen. Every time<br />
when finishing an outlining, you will be prompted to select Maximum Size or Minimum Size. See<br />
the illustration below.<br />
Figure 3-33 Defining the min. and max. detection size<br />
11. Click the items of Show Max and Show Min in the lower of the window one by one to check your<br />
defined sizes.<br />
12. Click the Done button to finish the defining.<br />
13. Click the Save Reference Image button to save the image as a reference view.<br />
14. To set up other options, see Other controls in the Video Object Setup window in the section of<br />
Detecting Missing Object later in this chapter.<br />
15. To activate the function at certain times only, click the Schedule button and select Active<br />
Schedule. For details, see Video Analysis Schedule later in this chapter.<br />
16. Click the OK button to apply the settings.<br />
17. <strong>Start</strong> camera monitoring for the application.<br />
When an unattended object appears and remains stationary for 9 seconds, its location will be<br />
highlighted in live video, the selected alarm and output will be activated, and the event will be recorded<br />
as Unattended Object in System Log for later retrieval.<br />
3<br />
Video Analysis<br />
177
178<br />
3.9.2 Detecting Missing Objects<br />
To detect any object missing from the camera view, follow the steps below:<br />
1. Follow the Step 1 to 4 in the above Detecting Unattended Objects section to display the Video<br />
Object Setup dialog box (Figure 3-20).<br />
2. In the Camera field, select a desired camera for configuration.<br />
3. Select Missing Object from the drop-down list.<br />
4. Check the Accept option to make other options available.<br />
5. Click the Define Object button.<br />
6. Use the mouse to outline regions on the object(s) you want to detect. It is recommended to outline<br />
several regions within the object(s) to increase detection sensitivity. Notice that the outlined<br />
regions should not be larger than the object(s). Every time when finishing an outlining, you will be<br />
prompted to select Add Region. See the illustration below.<br />
Figure 3-34 Outlining regions on objects<br />
7. Click the Done button to finish the defining.<br />
8. Click the Save Reference Image button to save the image as a reference view.<br />
9. To set up other options, see Other Controls in the Video Object Setup Window below.<br />
10. Click the OK button to apply the settings.<br />
11. <strong>Start</strong> camera monitoring for the application.<br />
When any object, which you have outlined the regions for, disappears from the camera view for 3<br />
seconds, its location will be highlighted in live video, the selected alarm and output will be activated,<br />
and the event will be recorded as Missing Object in System Log for later retrieval.
182<br />
3.10.2 Granting Access Privileges to Recoverable Areas<br />
The user must be granted access privileges to see the block-out areas when launching ViewLog for<br />
playback.<br />
1. Click the Configure button (No. 14, Figure 1-2), point to General Setting, select Password<br />
Setup, and select Local Account Edit. The Password Setup dialog box appears.<br />
2. Select one account, click the Privacy Mask tab, and check Restore Recoverable Video to grant<br />
the privilege.<br />
Figure 3-38<br />
Note: If you open the event files (*.avi) directly from local disks, the valid ID and password are also<br />
required to access the block-out areas. For more information on retrieving the block-out areas in the<br />
exported files, see Merging and Exporting Video in Chapter 4.
3.12 Panorama View<br />
Spliced from multiple camera images, a panorama view provides a continuous scene for live<br />
monitoring.<br />
Each camera selected for the panorama view will keep the recording in original format. Up to 4 sets of<br />
panorama views can be created.<br />
Note: This function is only available when an AVP dongle is used.<br />
To access this feature, click the Configure button (No. 14, Figure 1-2), point to Advanced Video<br />
Analysis, select Panorama Setting, select the desired cameras on be configured, and then click the<br />
Configure button. This dialog box appears.<br />
Figure 3-42<br />
3<br />
Video Analysis<br />
185
186<br />
The controls on the Panorama View Setup dialog box:<br />
No. Name Description<br />
1 Add Adds an image for automatic splicing.<br />
2 Undo Cancels the settings.<br />
3 Manual Setting Manually splices the images together.<br />
4 Blending Makes the spliced images seamless.<br />
5 Demo Displays the setup procedure.<br />
6 Save Before Exit Saves the created panorama view and closes the dialog box.<br />
7 Exit Closes the dialog box.<br />
8 Preview Window Displays the selected source image or the spliced images.<br />
9 Panorama Selection<br />
Selects the panorama set for the images to be spliced together.<br />
Clicks again to rename the panorama set.<br />
10 Source Selects the source image to be spliced.<br />
11 Selected Source Displays the selected image.<br />
3.12.1 Creating a Panorama View<br />
To stitch images from different cameras together, follow these steps:<br />
1. Select one panorama set (No. 9, Figure 3-42) from the drop-down list. If you want to rename the<br />
selected panorama set, type the name in the field.<br />
2. Select one camera from the Source drop-down list (No. 10, Figure 3-42) and then click Manual<br />
Setting (No.3, Figure 3-42). This dialog box appears.<br />
Figure 3-43
3.13 Video Defogging<br />
Smoky environments and bad weather, such as rain, snow or fog, all affect image quality and reduce<br />
scene visibility. This feature helps to enhance image quality for live viewing.<br />
Note:<br />
1. This function is only available when an AVP dongle is used.<br />
2. This function takes high CPU and memory usage. Make sure at least 1 GB of RAM is installed<br />
on your system.<br />
1. Click the Configure button (No. 14, Figure 1-2), point to Advanced Video Analysis, select Defog<br />
Setting, select up to 4 cameras to be configured, and then click the Configure button. This dialog<br />
box appears.<br />
Figure 3-46<br />
2. Use the drop-down list to select one camera, and select Enable.<br />
3. Move the slide of Sampling range (20) to decrease the fogginess of the image.<br />
4. Select Colorful mode, and move the slide bar of Normalization (40) to adjust the image color.<br />
5. When the image enhancement is enabled, the system load will increase. Adjust the Refresh rate<br />
by moving the slide bar to optimize system performance.<br />
6. If you want to view the demonstration of this function, click the Demo button.<br />
7. Click Schedule to set a schedule to enable the function. For details, see Video Analysis Schedule<br />
later in this chapter<br />
3<br />
Video Analysis<br />
189
190<br />
3.14 Video Stabilization<br />
Images from a shaky camera are jittery or blurry. This feature helps to reduce camera shake, leaving<br />
you with clear and steady images.<br />
Note:<br />
1. This function is only available when an AVP dongle is used.<br />
2. This function takes high CPU and memory usage. Make sure at least 1 GB of RAM is installed<br />
on your system.<br />
1. Click the Configure button (No. 14, Figure 1-2), point to Advanced Video Analysis, select<br />
Stabilizer Setting, select up to 4 cameras to be configured, and then click the Configure button.<br />
This dialog box appears.<br />
Figure 3-47<br />
2. Use the drop-down list to select one camera, and check the Enable option.<br />
3. When the image enhancement is enabled, the system load will increase. Adjust the Refresh rate<br />
by moving the slide bar to optimize system performance.<br />
4. Click Schedule to set a schedule to enable the function. For details, see Video Analysis Schedule<br />
later in this chapter.<br />
5. If you want to view the demonstration of this function, click the Demo button.
192<br />
5. To set detection sensitivity in a specific area, clear the selection for User-defined and click Set<br />
region. Select a sensitivity level by moving the slider, and then drag an area on the image. This<br />
setup has sensitivity levels from 1 to 5, with 4 as default.<br />
6. To create several areas with different sensitivity levels, repeat Step 5.<br />
7. If you want to ignore motion in a certain area, click Mask Region, and then drag an area on the<br />
image.<br />
8. If you want to ignore video noise when light changes, select Noise Tolerance and use the slider<br />
to adjust the level. The higher the level, the more tolerant the system is to video noise.<br />
9. Click OK to save your settings.<br />
Note:<br />
1. This feature must work with the recording mode of Motion Detection: click the Configure button<br />
(No. 14, Figure 1-2), point to General Setting, select System Configure, click the Camera<br />
Record Setting tab, check Rec Video, and then select Motion Detect (Figure 1-9).<br />
2. If you have set up Motion Sensitivity and Mask Filter in the System Configure settings (Figure<br />
1-9), note that the configurations of Advanced Motion Detection have priority over these settings.
3.16 Crowd Detection<br />
Crowd detection is used to generate an alert when a crowd of people gathers in a specified area and<br />
exceeds the defined time threshold.<br />
Note: This function is only available when an AVP dongle is used. Up to 16 cameras can be<br />
configured for this application.<br />
1. Click the Configure button (No. 14, Figure 1-2), click Advanced Video Analysis, and select<br />
Crowd Detection Setting.<br />
2. Select the desired camera(s) to be configured, and click Configure. This dialog box appears.<br />
Figure 3-49<br />
3. Select a camera from the Camera Selection drop-down list.<br />
4. By default the whole camera view is set to be the alarm region. Click the button to clear the<br />
default setting. Click the button to freely draw the alarm region. To cancel the previously<br />
drawn area, click the button.<br />
5. Select Ratio of Changes. When the selected ratio of changes in the defined alarm region is<br />
detected, the alarm will be activated. The smaller the ratio of changes, the more sensitive the<br />
system is for changes in the camera view.<br />
6. Specify Tolerance Time of Alarm in seconds that allows a crowd to stay before an alarm<br />
condition is activated.<br />
3<br />
Video Analysis<br />
193
3.18 Advanced Unattended Object Detection<br />
Compared to Unattended Object Detection that can only be applied in the indoors, the advanced<br />
version of Unattended Object Detection can be applied in the outdoors. The Advanced Unattended<br />
Object Detection can generate an alert when any unattended object stays within the camera view.<br />
Note:<br />
1. This function is only available when an AVP dongle is used. Up to 16 cameras can be configured<br />
for this application.<br />
2. It is highly recommended not to use Advanced Unattended Object Detection and Unattended<br />
Object Detection together.<br />
1. Click the Configure button (No. 14, Figure 1-2), click Advanced Video Analysis, and select<br />
Advanced Unattended Object Detection Setting.<br />
2. Select the desired camera(s) to be configured, and click Configure. This dialog box appears.<br />
Figure 3-51<br />
3. Select a camera from the Camera Selection drop-down list.<br />
4. If necessary, use the Mask Region function to mask off the area on the camera view where<br />
motion will be ignored.<br />
3<br />
Video Analysis<br />
199
202<br />
3.19 Advanced Missing Object Detection<br />
Compared to Missing Object Detection that can only be applied in the indoors, the advanced version of<br />
Missing Object Detection can be applied in the outdoors. The Advanced Missing Object Detection can<br />
generate an alert when any object disappears from the camera view.<br />
Note:<br />
1. This function is only available when an AVP dongle is used. Up to 16 cameras can be configured<br />
for this application.<br />
2. It is highly recommended not to use Advanced Missing Object Detection and Missing Object<br />
Detection together.<br />
1. Click the Configure button (No. 14, Figure 1-2), click Advanced Video Analysis, and select<br />
Advanced Missing Object Detection Setting.<br />
2. Select the desired camera(s) to be configured, and click Configure. This dialog box appears.<br />
Figure 3-52<br />
3. Select a camera from the Camera Selection drop-down list.<br />
4. Click the button to outline the regions on the objects you want to detect. To cancel the<br />
previously drawn area, click the button.
3.20 Video Analysis Schedule<br />
A schedule monitoring has been added to most of Advanced Video Analysis and Video Analysis<br />
functions. This feature allows you to maximize the use of cameras and video analysis effects on each<br />
camera. With this feature, you can set multiple video analysis effects on each camera at different<br />
times.<br />
For example, previously when you want to configure Counter Setting to count the number of people<br />
during work hours and also configure Intrusion Alarm Setting for thief detection after work hours, you<br />
will require 2 cameras at the same location for this scenario. But with the feature, you can set a<br />
schedule with just 1 camera to do Counter Setting between 7AM-5PM (working hours) and Intrusion<br />
Alarm Setting between 5PM-7AM (after work hours).<br />
Only a few functions of video analysis do not support the schedule feature. These functions are<br />
Camera Popup Setting, Advanced Motion Detection, Video Lowpass Filter Setting and<br />
Panorama Setting.<br />
To set the Video Analytic schedule:<br />
1. Click the Configure (No. 14, Figure 1-2) button, select Video Analysis or Advanced Video<br />
Analysis, select a supported analysis function, select the cameras to be configured and click<br />
Configure. For this example, Counter/Intrusion Alarm Setting is selected and this dialog box<br />
appears.<br />
Figure 3-53<br />
3<br />
Video Analysis<br />
205
206<br />
2. Click the Schedule button in the bottom left corner of the dialog box. This dialog box appears.<br />
Figure 3-54<br />
3. Select Active Schedule to enable video analytic schedule.<br />
4. Select Span 1 and specify a time period. The period that you specify is effective from Monday<br />
through Sunday.<br />
5. Set more spans based on your requirements.<br />
6. To have the video analysis function all day on the weekend, select Weekend Apply and define<br />
whether the weekend includes Sunday & Saturday or Sunday Only.<br />
7. Click OK to apply the settings.
208<br />
Note: To use two or more of the following functions simultaneously, at least 2 GB of RAM is required:<br />
Advanced Video Analysis, Video Analysis, IP Camera and Pre-Record by Memory.
Chapter 4<br />
Video Playback ................................... 211<br />
4.1 Playing Back on ViewLog .............................................................. 212<br />
4.1.1 Playback Screen Layout ......................................................................................215<br />
4.1.2 Playback Control Buttons.....................................................................................217<br />
4.1.3 Bookmarking a Frame..........................................................................................219<br />
4.1.4 Searching a Video Event .....................................................................................221<br />
4.1.5 Merging and Exporting Video...............................................................................226<br />
4.1.6 Extracting Frames from a Video Event ................................................................230<br />
4.1.7 Saving Images .....................................................................................................231<br />
4.1.8 Printing Images ....................................................................................................232<br />
4.1.9 Recycling Option for Video Files..........................................................................233<br />
4.1.10 Advanced Settings.............................................................................................234<br />
4.2 Object Search.................................................................................... 241<br />
4.3 Advanced Log Browser................................................................... 243<br />
4.3.1 Filter Settings .......................................................................................................245<br />
4.4 <strong>Quick</strong> Search ..................................................................................... 247<br />
4.4.1 Event Query Settings...........................................................................................249<br />
4.4.2 Advanced Search Settings ..................................................................................250<br />
4.5 Address Book..................................................................................... 251<br />
4.5.1 Creating a Host Account ......................................................................................251<br />
4.5.2 Creating a Group .................................................................................................252<br />
4.5.3 Creating a Folder Link..........................................................................................253<br />
4.5.4 Connecting from Address Book ...........................................................................254<br />
4.5.5 Importing and Exporting the Address Book .........................................................255<br />
4.6 LAN ViewLog ..................................................................................... 256<br />
4.7 Remote ViewLog Service .............................................................. 258<br />
4.7.1 Retrieving Recordings from a Single Host...........................................................258<br />
4.7.2 Retrieving Recordings from Multiple Hosts..........................................................259<br />
4.7.3 Retrieving Images of Object Index.......................................................................260<br />
4.7.4 Resuming Backup................................................................................................261<br />
4.8 Remote Playback Server................................................................ 262<br />
4.8.1 Running Remote Playback Server at the Server PC...........................................262<br />
4.8.2 Running Remote Playback Client at the Client PC..............................................265<br />
4.9 GPS Tracks Playback...................................................................... 272<br />
4.10 Touch Screen Support.................................................................. 274<br />
209
210<br />
4.11 Fast Key Reference ....................................................................... 275<br />
4.12 Specifications ................................................................................. 275
Video Playback<br />
Recorded files can be played back using different software applications offered by the system –<br />
CHAPTER<br />
4 Playing Back Video Files<br />
4<br />
ViewLog, <strong>Quick</strong> Search, Remote Playback System and Remote Playback System WebCam version.<br />
Following is a comparison table for these applications. This is not a complete comparison table,<br />
because many of these features are discussed in details throughout the manual. However, this table<br />
may help you to decide which application to use under a given situation.<br />
Application Description<br />
ViewLog<br />
Object Search<br />
Plays back video files on the servers and computers within the LAN, as<br />
well as supporting the Backup function.<br />
A more convenient tool that allows you to search video files recorded<br />
on motion or alarm.<br />
<strong>Quick</strong> Search Searches and plays back POS events.<br />
Remote Playback Server<br />
Remote Playback Server<br />
WebCam version<br />
Plays back files through network connection. Offers most complete<br />
playback features among all. This application is a management system<br />
itself. It can download and play back history video files from several<br />
servers over Internet. See Remote Playback Server later in this<br />
chapter.<br />
No additional software installation is necessary. Just play back by your<br />
web browser. See Remote Viewing in Chapter 8.<br />
211
The controls in the ViewLog window:<br />
No. Name Description<br />
1 Camera Name Indicates the given camera name.<br />
2 Camera View Displays the playback video.<br />
3 Arrow Switch Switches between List Mode and Line Mode. Sets up MDB filter.<br />
4 Date Tree Displays date folders.<br />
5 Display Option Specifies the event type to display in List Mode or Line Mode.<br />
6 Video Event List Displays video events within a certain date folder.<br />
7 Camera Select Sets a desired camera for display.<br />
8 View Mode<br />
9 Advanced<br />
4<br />
Playing Back Video Files<br />
Sets screen divisions: Single View, Panorama View, Quad View or Multi<br />
View. Single View also includes these options: Standard, Thumbnail, Mega<br />
Pixel (PIP), Mega Pixel (PAP), Geo Fisheye and IMV1 Panomorph.<br />
Accesses basic search, advanced search and bookmark. Reloads video<br />
event list.<br />
10 Normal Displays or closes the Timeline or Video Event List..<br />
11 Function Panel Provides various settings for ViewLog.<br />
12 Slider Moves the slider to rewind or forward the video during playback.<br />
13 Audio Playback Enables audio playback.<br />
14 Playback Panel Contains typical playback control buttons.<br />
15 Function Icons<br />
A highlighted icon indicates an enabled function. From left to right are the<br />
defogging function, stabilizer function, reconnection to Remote ViewLog, A<br />
to B Mode, auto playing of next events, the contrast and brightness<br />
function, the light enhancement and equalization function, the sharpness<br />
and smoothness function and the grayscale function.<br />
16 Playback Speed Indicates the playback speed. x1 represents normal playback speed.<br />
17 Time Display Indicates the time of the playback video.<br />
18 Date Display Indicates the date of the playback video.<br />
19 Exit Closes or minimizes the ViewLog window.<br />
20 A to B Mode Plays repeatedly the set frames A to B.<br />
21<br />
Frame by Frame /<br />
Real Time / Just Key Plays back video frame by frame, on real time or with just key frames.<br />
Frame<br />
213
214<br />
The controls in the Function Panel:<br />
No. Name Description<br />
1 Effects<br />
2 Save As AVI<br />
3 Save As Image<br />
Figure 4-2 Function Panel<br />
1<br />
2<br />
3<br />
4<br />
5<br />
6<br />
7<br />
Adds effects to the images. The effect options include:<br />
Contrast/Brightness, Light Enhancement, Equalization, Sharpen,<br />
Smooth, Grayscale, Undo to Prev. Action, Undo All Effects, Copy Image<br />
to Clipboard, Sample, and Advanced Video Analysis.<br />
Save a video file as avi or exe format.<br />
See Merging and Exporting Video later in this chapter.<br />
Save a video image as bmp, jpg, gif, png, or tif format.<br />
See Saving Images later in this chapter.<br />
4 Print Specifies various settings for printing.<br />
5 Setting<br />
6 Tools<br />
Accesses system settings of ViewLog.<br />
See Advanced Settings later in this chapter.<br />
Brings up these options: Object Search, Advanced Log Browser, Delete,<br />
Remote ViewLog Service, Remote Storage System, Address Book,<br />
Display GIS Window, Select Map API, and Tool Kit.<br />
See Object Search, Advanced Log Browser, Remote ViewLog Service<br />
later in this chapter.<br />
7 Backup Backs up video files. See Chapter 5 Backup, Deletion and Repair.<br />
Note: When an AVP dongle is used, you can enable the Stabilizer or Defog functions to up to 4<br />
camera recorded images by selecting Effects and then Advanced Video Analysis.
216<br />
The option of Thumbnail View is disabled while a video file is playing back. Wait until the video ends or<br />
click the Pause button to make the option available.<br />
In a thumbnail view, a video file is divided into a set of frames. The frames are displayed in 25<br />
playback windows, shown as follows. This helps to locate required frames you may otherwise miss by<br />
other viewing methods.<br />
Figure 4-3
218<br />
Key Frame Playback<br />
If you want to play the most representative frames of recordings or your network bandwidth is limited<br />
which affects the smoothness of playback, you can choose Just Key Frame.<br />
Note:<br />
Figure 4-5<br />
1. For the MJPEG codec, every frame is key frame.<br />
2. The Key Frame function only works on V8.3.3 or later. If the version of connected GV-System,<br />
through Remote ViewLog, is earlier than V8.3.3, the Key Frame function is not available.<br />
A to B Playback Mode<br />
When playing video events, you can set a starting and an ending frame for auto-playing:<br />
1. To set the starting frame A, click the A to B Mode button (Figure 4-4). The message A to B Mode<br />
(Set A) appears on the screen.<br />
2. To set the ending frame B, click the A to B Mode button. The message A to B Mode (Set B)<br />
appears on the screen.<br />
ViewLog will start playing the set frames A to B repeatedly. To stop the playing, click the A to B Mode<br />
button; the message A to B Mode (Cancelled) will appear.
4.1.3 Bookmarking a Frame<br />
4<br />
Playing Back Video Files<br />
You can create a bookmark for a video frame and later return to that frame quickly or resume a video<br />
from where you bookmarked.<br />
Creating a Bookmark<br />
1. Click the Pause button at the frame you want to bookmark.<br />
2. Right-click the frame and select Add to Bookmark. The Bookmark Description dialog box<br />
appears.<br />
3. Type the text for the bookmark label.<br />
Figure 4-6<br />
Note: By default, bookmarked frames are saved at :\GVxxx\Bookmark and are in JPEG format.<br />
219
220<br />
Viewing a Bookmark<br />
1. Click the Advanced button (No. 9, Figure 4-1) and select Bookmark. The Bookmark window<br />
appears.<br />
Figure 4-7<br />
2. In the Camera drop-down list, select a desired camera to display its bookmarks, or select All to<br />
display all the bookmarks.<br />
3. To change a bookmark displayed at the front, click the desired bookmark behind the one at the<br />
front. You can also select List Mode to display all bookmarks in the thumbnail view.<br />
4. To resume playback from a bookmark, double-click the bookmark. The bookmarked frame is<br />
displayed on the ViewLog window. Click the Play button to play the video for up to 5 minutes.<br />
5. To rename, delete or import the bookmark, right-click the desired bookmarked frame to have<br />
these options.
4.1.4 Searching a Video Event<br />
4<br />
Playing Back Video Files<br />
ViewLog offers four search methods: Basic Search, Advanced Search, List Mode and Line Mode. The<br />
four methods allow you to locate a video event recorded by a specific camera and during a specific<br />
time period.<br />
Basic Search<br />
1. Click the Advanced button (No. 9, Figure 4-1) and select Basic Search. This dialog box appears.<br />
Alternatively, press [CTRL] + [F8] on the keyboard to call it up.<br />
Figure 4-8<br />
2. If you want to search the video events recorded during the Daylight Saving Time period, select<br />
Search the DST rollback event.<br />
3. Specify a desired date and time.<br />
4. Click the Search button for the search. If the specified time can’t be found, a prompt will appear<br />
for you to select a next or previous video event available.<br />
221
222<br />
Advanced Search<br />
1. Click the Advanced button (No. 9, Figure 4-1) and select Advanced Search. This dialog box<br />
appears. Alternatively, press [F8] on the keyboard to call it up.<br />
Figure 4-9<br />
2. If you want to search the video events recorded during the Daylight Saving Time period, select<br />
Search the DST rollback event.<br />
3. Specify the desired date, time period, and cameras for search.<br />
4. Click OK to start searching.<br />
5. In the Video Event list, the events matching the search criteria will be highlighted in gray color.<br />
Click the Play button to play back the highlighted events.
List Mode and Line Mode<br />
4<br />
Playing Back Video Files<br />
The List Mode and Line Mode allow you to see video events listed by date and to search events by<br />
event types or a POS item. The List Mode displays events in an Event List, while the Line Mode<br />
displays events in a timeline. To switch between the two modes:<br />
1. Click the Normal button. The List Mode or the Line Mode window appears.<br />
2. Click the arrow on the top left corner.<br />
Figure 4-10<br />
3. Select Switch Time Mode, and select List Mode to see the Video Event List or Line Mode to<br />
List Mode<br />
see the Event Timeline.<br />
1. Select a camera from the drop-down list.<br />
2. Click the date tree to see video events recorded on that day.<br />
3. To choose what information to display in the Video Event List or to search by event types or a<br />
POS item, select one of the following display options from the drop-down list.<br />
Figure 4-11<br />
223
Setting up the MDB filter:<br />
1. Click the arrow on the top-left corner of the event search window.<br />
2. Select MDB Filter. This dialog box appears.<br />
Figure 4-13<br />
3. Select the types of events or type the POS item you want to search.<br />
4. Click OK.<br />
Note: The MDB filter only sorts out the events recorded in the System Log. To record motion<br />
detection events in the System Log, ensure to select Register Motion Event (Configure button <<br />
System Configure < Camera Record Setting).<br />
4<br />
Playing Back Video Files<br />
225
226<br />
4.1.5 Merging and Exporting Video<br />
You can merge several video files into a single file and export it in AVI format. You can also choose to<br />
export the file in EXE format which allows you to play video with any multimedia player.<br />
Simple Merge<br />
Simple Merge allows you to merge several video files into a single file.<br />
Note: The maximum size of the merged file is 2 GB. If the merged file is over the limit, it will be split<br />
up into another file.<br />
1. From the Video Event list (No. 6, Figure 4-1), select one event or several events by using Ctrl +<br />
left click.<br />
2. Select the screen division from the View Mode button (No. 8, Figure 4-1).<br />
3. Click the Save As AVI button (No. 2, Figure 4-2). This dialog box appears.<br />
Alternatively, press [S] on the keyboard to call it up.<br />
Figure 4-14 Save AVI File<br />
4. Drag the timelines to define a starting and ending time of the file.
5. If the video event has the Privacy Mask settings, and you want to retrieve the recoverable<br />
4<br />
Playing Back Video Files<br />
block-out area(s) in the exported file, type a valid ID and password in the Remove Recoverable<br />
Privacy Mask region(s) field. If you want to remain the recoverable block-out area(s) in the<br />
exported file, leave the field blank.<br />
6. If you want to add more Privacy Masks onto the video, follow the instructions in Privacy Mask<br />
Settings later in this chapter.<br />
7. To configure the saving path and format of the exported video, click the Setting tab. For details<br />
see AVI File Settings later in this chapter.<br />
8. Click OK to export and save the file.<br />
227
4.1.7 Saving Images<br />
You can save the current camera view as an image file.<br />
1. Click the Save As Image button (No. 3, Figure 4-2). This dialog box appears.<br />
Figure 4-17<br />
[Stamp Text on the Image]<br />
Select whether to include host name, camera name, date and/or time stamp on the image.<br />
Selecting Transparent Text will create the stamp on the transparent background.<br />
Selecting Watermark and Deinterlace will include the two features in the saved image.<br />
Click the Set Font tab to set the font for the stamp.<br />
[The image] Click on the image at the bottom to preview the stamp text. Click on the image<br />
again to close the preview window.<br />
2. Name the file, select a file format, and then assign the location to save the image file.<br />
4<br />
Playing Back Video Files<br />
231
4.1.9 Recycling Option for Video Files<br />
You can choose whether to recycle your video files. To apply this function, follow the steps below.<br />
4<br />
Playing Back Video Files<br />
1. Select a desired video event from Video Event List (No. 6, Figure 4-1), and then right-click it to call<br />
up a menu as shown below.<br />
The never-recycling flag<br />
Figure 4-19<br />
The never-recycling option<br />
2. Select the Mark Never Recycle option. A never-recycling flag will appear next to the video event.<br />
3. To disable the never-recycling function, right-click the video event again and select Unmark<br />
Never Recycle.<br />
Unmarking All Never-Recycling Flags<br />
The above step 3 illustrates how to unmark never-recycling flag one by one. When you like to unmark<br />
all the never-recycling flags in certain cameras, follow the steps below.<br />
1. Shut down ViewLog and Main System if they are running.<br />
2. Go to the Windows <strong>Start</strong> menu, select Programs, point to the GV folder, and then click<br />
RepairLog500.exe. A valid ID and a password are required.<br />
3. When the Select Camera for Repair Database dialog box appears, select the cameras of video<br />
files that you want to unmark their never-recycling flags.<br />
4. Click OK to open the Repair Database dialog box. See Figure 5-8 in Chapter 5.<br />
5. Uncheck Reserve Never-recycle Flag.<br />
6. Click the Use Default Path button to unmark all the never-recycling flags.<br />
Reserving Never-Recycling Flags<br />
If you like to reserve all the never-recycling flags you marked on video events even after repairing the<br />
database, check Reserve Never-recycle Flag on the Repair Database window before making repairs.<br />
See Figure 5-8 in Chapter 5.<br />
233
234<br />
4.1.10 Advanced Settings<br />
The Setting button on the Function Panel (No. 5, Figure 4-2) allows you to configure (1) Quad View, (2)<br />
Multi View, (3) Thumbnail View, (4) Play Setting, (5) Display and (6) Database / Cache. Click this<br />
button to open the System Configuration dialog box.<br />
[Quad View]<br />
You can configure up to 10 sets of Quad Views for simultaneous playback of up to 4 camera<br />
recordings. Drag up to four cameras from the right side to the desired number of Quad View.<br />
Figure 4-20
[Multi View]<br />
You can configure up to 10 sets of Multi Views for simultaneous playback of multiple camera<br />
4<br />
Playing Back Video Files<br />
recordings. In each Multi View you can select the maximum of 16 cameras for playback. Drag up to 16<br />
cameras from the right side to the desired number of Multi View.<br />
Figure 4-21<br />
235
4.2 Object Search<br />
This feature allows you to perform two functions: 1. Detect motion, missing objects or unattended<br />
4<br />
Playing Back Video Files<br />
objects within a certain region of a recorded file. 2. Perform the counting function within certain regions<br />
in a recorded file. The following gives an example of motion detection. For details on missing objects,<br />
unattended objects and counting, refer to Object Counting and Intrusion Alarm and Unattended and<br />
Missing Object Detection in Chapter 3.<br />
1. Select a desired video file from the Video Event list for the search. Or select multiple files by<br />
clicking on each file while keeping pressing [CTRL] on the keyboard.<br />
2. Click the Tools button (No.6, Figure 4-2) on the function panel, and then select Object Search to<br />
display the following window.<br />
Figure 4-26 Object Search<br />
3. In the Video Process drop-down list, select Alarm.<br />
241
4.3 Advanced Log Browser<br />
4<br />
Playing Back Video Files<br />
With the Advanced Log Browser, you can search for log data of monitored events, system activities,<br />
user activities, Object Counting events and POS events. For details on the log types, see System Log<br />
in Chapter 1.<br />
1. Click the Tools button (No. 6, Figure 4-2) and select Advanced Log Browser. This dialog box<br />
appears.<br />
Figure 4-29<br />
2. Specify a time range and click OK. All events within the specified range will be displayed on this<br />
Advanced Log Browser window.<br />
1 2 3 4 5 6 7 8 9<br />
Figure 4-30 Advanced Log Browser<br />
243
244<br />
The buttons on the Advanced Log Browser:<br />
No. Name Description<br />
1 Open Opens an event log.<br />
2 Reload<br />
3 Filter<br />
4 Backup<br />
Select Reload All Table or Reload Current Table to refresh<br />
loaded data.<br />
Defines the search criteria. See Filter Settings later in this<br />
chapter.<br />
Select All Tables to back up all log data, or selects Current<br />
Table to back up the current log table you are at.<br />
5 Print Prints the current log table.<br />
6 Monitor Table Displays the monitor log.<br />
7 System Table Displays the system log.<br />
8 Login Table Displays user’s login/logout log.<br />
9 Counter Table Displays the counter log.<br />
10 POS Table Displays the POS log.<br />
11 POS List Accesses one POS channel for log data.<br />
12 Exit Exits the browser.<br />
13<br />
Filtering /<br />
Cancel Filtering<br />
Appears to indicate the filtering process is being performed.<br />
You can click it to cancel the filtering. After the filtering is<br />
complete, this icon appears dimmed.
4.3.1 Filter Settings<br />
You can define filter criteria to search the desired log data. You can also import pre-defined filter<br />
settings for log search, or save current filter settings for future use.<br />
4<br />
Playing Back Video Files<br />
1. On the toolbar, click the desired log table button (Monitor, System, Login, Counter or POS), click<br />
the Filter button (No. 3, Figure 4-30), and select Default Filter. This dialog box appears.<br />
Figure 4-31<br />
3. Define the filter criteria, such as a specific camera and a period of time.<br />
4. If you want to search the log data recorded during the Daylight Saving Time period, select DST<br />
Rollback.<br />
5. You can click Export to save the current settings to another location, or Import to apply other filter<br />
settings.<br />
6. Click OK to display the filter results.<br />
Tip: Next time when you want to use the same exported settings, just click the Filter button, select<br />
Favorites, and select the name of the export file.<br />
Note:<br />
1. The Import and Export features are only available in version 8.1 or later, therefore it is not<br />
applicable to export the filter settings to the older version of GV-System.<br />
2. The default Export path is :\GV folder\Syslog_Favorites\Monitor. If you change the saving path,<br />
the name of the export file will not be listed in the Favorites option.<br />
245
4.4 <strong>Quick</strong> Search<br />
<strong>Quick</strong> Search is a very useful tool for searching and playing back POS events. In Advanced Log<br />
4<br />
Playing Back Video Files<br />
Browser (Figure 4-30), double-click any POS event in the POS table. The <strong>Quick</strong> Search window will<br />
appear. The following figure and table give you an overview on <strong>Quick</strong> Search’s features and functional<br />
buttons.<br />
Note: If the <strong>Quick</strong> Search window doesn’t appear, click the Configure button (No. 14, Figure 1-2) on<br />
the Main System, select General Setting and select System Log Setting. Then in the POS Table<br />
drop-down list, change the video player from ViewLog to <strong>Quick</strong> Search.<br />
The controls on the <strong>Quick</strong> Search window:<br />
No. Name Description<br />
1 Monitoring Window<br />
1<br />
Figure 4-33 <strong>Quick</strong> Search<br />
Displays video associated to the event. Right-click on the window to have<br />
the options of Play Mode, Render and Tools.<br />
2 Camera Select Use the drop-down list to select camera<br />
3 Day Select Use the drop-down list to select date<br />
4 Time Select Use the drop-down list to select time<br />
5 Go Button Click to search files that match to the parameters set above.<br />
6 Event Query<br />
Click to specify event query. See Event Query Settings later in this<br />
chatper.<br />
7 Transaction Use the arrow buttons to select previous or next transaction event.<br />
8 Void Use the arrow buttons to select previous or next void event.<br />
9<br />
2<br />
3<br />
4<br />
5<br />
6<br />
7<br />
8<br />
247
248<br />
9 Transaction Window Displays POS transaction<br />
10 320640 Click to switch between 640 x 480 and 320 x 240 display.<br />
11<br />
Expand /<br />
Shrink Dialog<br />
Select Expand/Shrink Dialog to display the Transaction window or<br />
select Advanced Search to display the Advanced Search panel. See<br />
Advanced Search Settings later in this chapter.<br />
12 View by ViewLog Click to open ViewLog player.<br />
13 Time Period Use these buttons to search event within the specified time.<br />
14 Playback Panel<br />
Includes Play, Pause, Previous 10 frames, Home, Next 10 frames, End<br />
buttons.<br />
15 Exit Click to close <strong>Quick</strong> Search screen
4.4.1 Event Query Settings<br />
Click the Event Query button (No. 6, Figure 4-33) on the <strong>Quick</strong> Search window, and the following<br />
dialog box will appear. Use this function to find POS events by a specific item, transaction, or date.<br />
Figure 4-34<br />
[Find Text] Enable this option to find video events that match to the key word.<br />
[POS Event] Enable this option to find video events that match to the specified transaction type.<br />
[<strong>Start</strong> Time] Enable this function and use the drop-down list to specify date and time<br />
[Rule] Specify to search forward or backward from the set date.<br />
4<br />
Playing Back Video Files<br />
249
4.5 Address Book<br />
With Address Book, you can save the connection information of multiple hosts and quickly access<br />
4<br />
Playing Back Video Files<br />
them for video playback in the future. The host you can remotely connect includes GV-System, GV IP<br />
devices, GV-Backup Center and GV-Storage System.<br />
4.5.1 Creating a Host Account<br />
To create a host account in Address Book, follow the steps below.<br />
1. On the functional panel, click the Tools button and click Address Book. This window appears.<br />
Figure 4-36<br />
2. To add a host account, click the Add Host button. This dialog box appears.<br />
Figure 4-37<br />
251
252<br />
3. Type the connection information of the host, including Host Name, IP address, Port number, and<br />
login ID and Password. You can optionally select Remember Account, or you can enter ID and<br />
Password each time you connect the host using Address Book.<br />
4. Select Server Type.<br />
5. Click the Update button to request the number of cameras installed from the host.<br />
6. Click OK to create the host account.<br />
If you want to assign a group for the host, type a group name in the Group Name box. The group<br />
name will be added to the Host List and also to the Group Name drop-down list. Next time when you<br />
add a host, you can optionally select the created groups from the Group Name drop-down list.<br />
You can also create a host account of GV-Backup Center and GV-Storage System by clicking the Add<br />
GV-Backup Center and Add GV-Storage System buttons respectively, and following the above steps.<br />
The Add a Host dialog box may look a bit different among these hosts.<br />
Tip: Right-clicking the created host on the Address Book and selecting Connect can connect with<br />
the host and display its events on the ViewLog.<br />
4.5.2 Creating a Group<br />
You can customize a group to pull up the maximum of to 32 camera videos from different hosts directly.<br />
1. Click the Add Group button.<br />
2. Drag the desired cameras form Host List to the created group.<br />
Tip: By right-clicking the created group and selecting Connect, images from the selected cameras<br />
will appear on the ViewLog player.
254<br />
4.5.4 Connecting from Address Book<br />
Choose one of these ways to quickly access a host, group or folder by using Address Book:<br />
1. Right-click a host/group/folder on Address Book, and select Connect.<br />
2. Select a host/group/folder on Address Book, and select the ViewLog button .<br />
Ensure the Remote ViewLog function has been enabled at the remote host to allow access from the<br />
GV-System.<br />
For more remote playback functions, also see Resuming Backup and Retrieving Images of Object<br />
Index in Remote ViewLog Service later in this chapter.
256<br />
4.6 LAN ViewLog<br />
Using LAN ViewLog, it is possible to play back video files across the Local Area Network (LAN). This<br />
application provides access to file locations and allows playback in any local computer. Same tasks<br />
would be accomplished by using Windows My Network Places but in a much more complicated<br />
process.<br />
Before you start, make sure both your system folder and to-be-view video files are made available to<br />
network users, done through the proper setup in Windows Sharing and Security.<br />
After the folders and files are made available, you must download LAN ViewLog and install GV codec<br />
to your local computer first:<br />
1. At the local computer, go to Windows My Network Places. Find the server where the<br />
GV-System is located.<br />
2. To download LAN ViewLog, locate LANViewLogCtrl.exe from the system folder (Figure 4-39-1),<br />
and copy and paste this program to your local computer.<br />
3. To install GV codec, locate the Install Codec folder in the system folder, and run<br />
InstallCodec.exe.<br />
To view video files:<br />
1. At the local computer, execute LANViewLogCtrl.exe to bring up the LAN ViewLog Controller<br />
window (Figure 4-39-2).<br />
Add Delete Play<br />
Figure 4-39-1 Figure 4-39-2
2. Click the Add button to bring up the Add ViewLog dialog box.<br />
Figure 4-40<br />
3. Click […] the Browse button, and locate ViewLog500.exe in the server computer.<br />
4. Click the Detect button to load video files from the server computer.<br />
If you see a Red Cross sign instead of green checks (Figure 4-41), go back to your Windows<br />
4<br />
Playing Back Video Files<br />
Sharing and Security in the server PC and check if you’ve made these folders shared for intended<br />
PCs.<br />
5. Click the Add button. A path to the server is now established.<br />
Figure 4-41<br />
System B \\SystemB\gv650\ViewLog500.exe Stand By<br />
6. Highlight the path, and click the Play button to open ViewLog that is loaded with video files.<br />
More paths may be added for fast access through the application.<br />
257
4.7.2 Retrieving Recordings from Multiple Hosts<br />
4<br />
Playing Back Video Files<br />
You can access the video files of up to 32 cameras from multiple hosts of GV-Systems (<strong>DVR</strong>s) and GV<br />
IP devices. For details, see Creating a Group earlier in this chapter.<br />
259
260<br />
4.7.3 Retrieving Images of Object Index<br />
The images of Object Index include the Object Index, Face Detection and Video Snapshot. Through<br />
the Remote ViewLog Service, you can retrieve all the Object Index images from another GV-System<br />
on the network.<br />
1. Build the connection to another GV-System on the network using the Remote ViewLog Service.<br />
See Retrieving Recordings from a Single Host earlier in this chapter.<br />
2. Click the Advanced button and select Object Index.<br />
Figure 4-43<br />
3. On the Object Index Search window, select the desired camera and file date for playback.<br />
4. To play images with the ViewLog player, double-click the desired frame on Object Index List.<br />
Figure 4-44<br />
5. If you retrieve the images of Video Snapshot, you can select Show Snapshot at the bottom of<br />
the dialog box and double-click the desired frame to display it with the default image viewer of<br />
Windows, e.g. Paint.
4.7.4 Resuming Backup<br />
4<br />
Playing Back Video Files<br />
Using the Remote ViewLog Service, you can back up files from a remote GV-System (<strong>DVR</strong>) or a GV IP<br />
device. When the file transfer is interrupted by a network error, you can even resume backup.<br />
1. When the backup is interrupted, this message will appear: There are x file(s) couldn’t be backup.<br />
Do you want to keep a log file and backup them later?<br />
2. Click Yes. You will be prompted to save the partial backup file as *lv format.<br />
3. To resume backup, click the Resume button in the Backup dialog box, and then locate the partial<br />
backup file to continue.<br />
For details on backing up files, see Backup, Deletion and Repair in Chapter 5.<br />
261
262<br />
4.8 Remote Playback Server<br />
Remote Playback Client (RPB Client) allows client PCs to download history video files from server<br />
PCs through Remote Playback Server (RPB Server). Before getting started, ensure the client PC<br />
meets the following requirements.<br />
OS<br />
32-bit Windows XP, Vista, 7, Server 2008<br />
64-bit Windows 7, Server 2008<br />
CPU Pentium 4, 2.0 GHz<br />
Memory<br />
Windows XP 2 x 512 MB Dual Channels<br />
Windows Vista / 7 / Server 2008 2 x 1 GB Dual Channels<br />
Hard Disk 80 GB<br />
VGA ATI Radeon X600 / NVIDIA 6200<br />
Network TCP/IP<br />
4.8.1 Running Remote Playback Server at the Server PC<br />
To establish a connection, first activate RPB Server at one server PC. RPB Server comes with the<br />
installation of Main System. Follow these steps to activate it.<br />
1. Go to Windows <strong>Start</strong>, select Programs, point to the GV folder, and then select Remote<br />
Playback Server. This RPB window appears.<br />
Figure 4-45<br />
2. Click the <strong>Start</strong> Service button . A valid ID and Password are required.<br />
In the RPB window, you can see the message, for example, “1/4/2005 6:14:36PM <strong>Start</strong> Sever”,<br />
indicating when the server is activated.
To stop a connection, click the End Server button . A valid ID and Password are required.<br />
4<br />
Playing Back Video Files<br />
To minimize the RPB window in Windows taskbar, select Option from the menu bar, and then select<br />
Hide When Minimize.<br />
Configuring RPB Server<br />
To configure the RPB Server, select Option from the menu bar, and then select Setup. This displays<br />
the following dialog box.<br />
Figure 4-46<br />
[Auto Run when <strong>Start</strong> Windows] Automatically starts RPB Server at Windows startup. Enter an ID<br />
and a password that are allowed to use the server.<br />
[Save the Connective Record] Check to create a log that keeps the login and logout status of the<br />
server. Type a storage path in the Path field.<br />
[Port] The default port is 5066. To automatically configure the port on your router by UPnP technology,<br />
click the Arrow button. For details, see UPnP Settings in Chapter 8.<br />
[End connection when idle more than x minute(s)] Stops the connection after the assigned idle<br />
minutes.<br />
[Maximum Users] One RPB Server allows the maximum of 16 connections. You can determine the<br />
maximum number of client PCs allowed to log in your RPB Server.<br />
263
264<br />
[Enable IP White List] Check the item and click Edit to create a list of IP addresses only which are<br />
allowed to access the RPB server.<br />
[Bandwidth Control] Check to prevent overloading on slow network. You can set the bandwidth from<br />
0 to 100,000 Kbytes to transfer in one second.<br />
[Enhance network security] Enable to enhance Internet security. Please note when the feature is<br />
enabled, the subscribers using earlier version than 7.0 cannot access the RPB any more.
4.8.2 Running Remote Playback Client at the Client PC<br />
4<br />
Playing Back Video Files<br />
RPB Client software is to be installed at the client PC, and the software is included in the Surveillance<br />
System Software DVD. Install and execute Remote Playback Client Site.<br />
Camera views from different servers may be displayed in a single 16-channel screen view. Clicking the<br />
Page Select button turns the screen view to the next page. Maximum two pages (total 32 channels)<br />
may be displayed in one RPB Client.<br />
Note: Only 16 cameras can be accessed in one page.<br />
13<br />
1 2<br />
17<br />
16<br />
Figure 4-47<br />
15 14<br />
3<br />
4<br />
5<br />
6<br />
7<br />
8<br />
9<br />
10<br />
11<br />
12<br />
265
266<br />
The controls in the RPB Client:<br />
No. Name Description<br />
1 Camera Name Indicates the given camera name.<br />
2 Camera View Displays playback video.<br />
3 Connect Sets the connection to the RPB server.<br />
4 Disconnect Closes all or selected connections to the RPB server.<br />
5 Download (Play) Remote Video Downloads and plays the remote video.<br />
6 Play Local Video Plays back video files at the client computer.<br />
7 View List Keeps record of connection activity.<br />
8 Connection Record Keeps track of the connections.<br />
9 Address Book Creates a quick connection to the RPB Server.<br />
10 Preference Setting Sets download status, text display and panel resolution.<br />
11 Save As AVI<br />
Saves a video file as avi or exe format. See Merging and<br />
Exporting Video earlier in this chapter.<br />
12 Save As BMP Saves a video image as bmp format.<br />
13 Exit Closes or minimizes the RPB Client window.<br />
14 Scroll Bar Moves forward and backward of the playback video.<br />
15 Playback Panel Contains typical playback buttons.<br />
16 Page Select Toggles between channels 1~16 and 17~32.<br />
17 Screen Division Sets the screen divisions.<br />
Connecting to RPB Server<br />
Click the Connect button on RPB Function Panel (No.3, Figure 4-47). This displays the following<br />
Connect to dialog box.<br />
Figure 4-48<br />
Enter the login information. You may enter the IP address or the domain name of the RPB server.<br />
Alternatively, you may click the drop-down list to find recently visited servers, or click the Browse<br />
button to select a RPB server from the folder.
268<br />
[Advanced] Select Advanced from the Download (Play) Remote Video button (No.5, Figure 4-47).<br />
This displays this following dialog box.<br />
Figure 4-50<br />
The files can be searched by time and date, and by camera. Follow these steps to select cameras to<br />
load at specified times:<br />
1. Select the desired RPB Server from the drop-down selection field.<br />
2. Select the required camera from Select Camera(s) window, or click Select All Cameras button to<br />
select all cameras.<br />
3. Specify the time range. Click OK to start the search.<br />
Note: A warning message may appear if the downloaded file size is greater than the designated<br />
storage space.<br />
Playing Local Video<br />
After loading the video files from the server PC to the client PC, click the Play Local Video button<br />
(No.6, Figure 4-47) to play back the files at the client PC through the RPB Client.<br />
View List<br />
The list keeps record of connection activity, and it is available in four listing options:<br />
[Channel List] Lists all RPB Servers and their respective cameras. Click the Up and Down buttons to<br />
move up and down the list. The Disconnect button ends the connection of the selected camera. The<br />
Exit button closes the list while all connections remain.
[Connection List] Indicates the number of files currently engaged in the connecting activity. The<br />
4<br />
Playing Back Video Files<br />
number shown in the Total Works field drops as connection completes. Click the Work List to show<br />
the type of connecting activity engaged, listed in the Type field. Click the Back button to go back to the<br />
list; the Disconnect button to end the connection; the Exit button to close the list.<br />
[Download List] Displays a list of files that is currently being downloaded to the RPB Client. The Ratio<br />
field shows each file’s download progress and the Save Path field shows the location where files are<br />
downloaded to.<br />
[Download History] Displays a history list of downloaded files in the RPB Client. Double-click the list<br />
will play back related files in the RPB monitoring window.<br />
Connection Record<br />
Connection Record keeps track of the connections, which makes your next connection more easily.<br />
[Save Connective Status] Saves current connections to a path. When open the RPB Client next time,<br />
click the Connection Record button and then select Load Connective Status (see descriptions<br />
below) to look for this path for fast access to current connections.<br />
[Load Connective Status] Loads connection status that was previously saved into a file by Save<br />
Connective Status, described as above, into the RPB Client.<br />
[Load Resume File] If the connections were ended, select this option to continue the downloading<br />
process.<br />
269
Preference Settings<br />
Figure 4-52<br />
4<br />
Playing Back Video Files<br />
[Download] The options allow you to specify how your files are saved when your storage space is full.<br />
[Channel Text] The selections determine the effect you want your camera view to display.<br />
[Panel Resolution] Select the screen resolution of the RPB Client window.<br />
RPB Client Playback Control Panel<br />
Playback Status Panel<br />
First<br />
Frame<br />
Previous<br />
Frame<br />
Figure 4-53<br />
Pause<br />
Play<br />
Disconnect<br />
Playback Meter<br />
Next<br />
Frame<br />
Last<br />
Frame<br />
Speed up<br />
Speed down<br />
271
4<br />
Playing Back Video Files<br />
7. Select the events with GPS tracks from the Video Event list, select the desired video mode, and<br />
click the Play button to start.<br />
Note:<br />
Figure 4-55<br />
1. If you like to use the maps created yourself, overwrite the files at :\GV folder\GIShtm-User, and<br />
select User Defined from the “Please Select a Map API” drop-down list (Figure 4-54).<br />
2. You can also attach the USB mass storage device with the recorded files to GV-System for<br />
playback. For this kind of playback, first load the data to ViewLog by following the instructions in<br />
the section of Playback Using USB Mass Storage Device in GV-Video Server or GV-Compact<br />
<strong>DVR</strong> User’s Manual. Then follow Steps 4-7 above to play back GPS tracks.<br />
273
4.11 Fast Key Reference<br />
4<br />
Playing Back Video Files<br />
To view the fast key list, click the Tools button (No.6, Figure 4-2), point to Took Kit, and then select<br />
Fast Key. The ViewLog fast key list appears.<br />
4.12 Specifications<br />
Feature Notes<br />
Support for Defogging Yes (4 channels)<br />
Support for Stabilizer Yes (4 channels)<br />
Support for PIP View Yes<br />
Support for PAP View Yes<br />
Support for Panorama View Yes (4 sets of Panorama View )<br />
Videos Exported as .AVE Files Yes<br />
Object Search Yes<br />
Support for Fisheye View Yes<br />
275
276<br />
Chapter 5<br />
Backup, Deletion and Repair .............. 277<br />
5.1 Backing Up Log Data ...................................................................... 277<br />
5.2 Backing Up Recorded Files .......................................................... 279<br />
5.3 Splitting Backup Files onto Multiple Discs ............................. 282<br />
5.3.1 Excluding the Player in the Backup Files ...........................................................282<br />
5.3.2 Including the Player in the Backup Files ............................................................284<br />
5.4 Deleting Recorded Files ................................................................ 285<br />
5.5 Repairing Damaged File Paths .................................................... 287<br />
5.6 Repairing Damaged Video Files .................................................. 289
278<br />
5. Click OK. The Backup dialog box (Figure 5-2) appears.<br />
6. In the Media section, select the method and destination to back up the log files.<br />
7. Click OK to back up.<br />
Note:<br />
1. To back up the filtered data, use the Filter function to define search criteria first. See Filter<br />
Settings in the section of Advanced Log Browser in Chapter 4.<br />
2. To open the backup data, run EZSysLog.exe from the backup file.
284<br />
5.3.2 Including the Player in the Backup Files<br />
If you choose to include the player in the backup files, the Model 2 backup method will be applied. You<br />
may see some overlapping videos in the beginning of each CD/DVD from the end of the previous<br />
CD/DVD.<br />
1. To include the player in backup files, select Include Player at the right bottom of the Backup<br />
dialog box, and select ViewLog or Single Player.<br />
Figure 5-6<br />
2. When the backup process starts, a dialog box indicating the number of discs required for backup<br />
appears.<br />
3. Click Yes to start the backup.
5.4 Deleting Recorded Files<br />
To delete files using ViewLog, follow these steps:<br />
5<br />
Backup, Deletion and Repair<br />
1. On the function panel, click the Tools button (No. 6, Figure 4-2), and select Delete Log. This<br />
dialog box appears.<br />
Figure 5-7<br />
2. Define the time period for file deletion.<br />
3. Uncheck the cameras, which you don’t want to delete the files of.<br />
4. Use the drop-down list to select the types of events to be deleted, e.g. video, audio or both<br />
together.<br />
5. If you want to delete the never-recycle events, select Include Never-Recycle Event.<br />
6. If you want to delete the events recorded during the Daylight Saving Time period, select Included<br />
Day Light Saving Time Rollback Event.<br />
7. Click the Delete button.<br />
285
286<br />
.<br />
Tip: If you just want to delete a specific event or several events within one day, select the event or<br />
multiple events on the Video Event list, and right-click to select Delete. The Delete dialog box will<br />
then appear, and you can follow the steps described above to delete files without setting up the time<br />
period<br />
Note:<br />
1. If you want to view the history of file deletion, click the View Delete Log button on the Delete<br />
dialog box.<br />
2. To view the information of files from a desired camera, right-click the camera and select Event<br />
View on the Delete dialog box.
5.5 Repairing Damaged File Paths<br />
5<br />
Backup, Deletion and Repair<br />
The only way to correctly delete video and audio files is through the operation you’ve just performed in<br />
the previous section. If you move or delete a video file using Windows Explorer or Windows File<br />
Manager, the GV-System will not know what you have done. In this case, the Repair Database Utility<br />
can repair misplaced or missing recorded files that are not identified by the ViewLog player. As long as<br />
these files still exits on the hard drives and detectable by Windows operating system, the Utility will<br />
restore these recorded files back to their default paths and allow them to appear under ViewLog. This<br />
Utility comes with the installation of Main System. Follow these steps to repair the paths:<br />
1. Go to the Windows <strong>Start</strong> menu, select Programs, select the GV folder, and select the Repair<br />
DataBase Utility. The valid ID and password are required.<br />
2. When the Select Camera for Repair Database dialog box appears, select the cameras that require<br />
database repair.<br />
3. Click OK. This dialog box appears.<br />
Figure 5-8 The RepairDB Dialog Box<br />
4. If your recorded files exist only in the predefined recording paths, click the Use Default Path<br />
button. The GV-System will rebuild paths for these files in the predefined recording hard drives<br />
only.<br />
5. If your recorded files scatter across different hard drives, click the Search Hard Disk button. The<br />
GV-System will rebuild paths for these recorded files in all hard drives connected to the<br />
GV-System. In this way, more time will be required for building the database.<br />
287
288<br />
Note:<br />
1. The repair and the search function will not apply to the files that have been renamed manually.<br />
2. Use this Utility if encountering any of the following scenarios in ViewLog:<br />
(1) A question mark appears right before a video file in the Video Event list.<br />
(2) When you click the Playback button, no video is displayed even a file is selected.
5.6 Repairing Damaged Video Files<br />
5<br />
Backup, Deletion and Repair<br />
If the computer has been shut down improperly, e.g. due to power failure, use this function to repair the<br />
damaged video files.<br />
Tip: When a computer has been shut down improperly, the first thing you do before starting the<br />
GV-System is to run Repair Database Utility. After running the Utility, go back to ViewLog and view<br />
Video Events. You should be able to play back all video files at this step. However, if what you see is<br />
a question mark after clicking on the file, the problem may be that the recording process was<br />
interrupted. To repair the file, run the AVI Repair Utility and follow the steps below.<br />
1. Double-click AVIRepairAPI.exe in the GV folder. This dialog box appears.<br />
Figure 5-9<br />
2. Click the Browse button to find the damaged video file.<br />
3. If you know the codec and resolution of the file, select Manual, select Compression Type and<br />
type Resolution. Alternatively, you may select Auto and the system will run all combinations for<br />
you. Please note it takes longer time to repair with this selection.<br />
4. Click the Repair button to start.<br />
289
290<br />
5. You may see the distorted image or No Image on view screen if an incorrect codec and resolution<br />
were chosen. For this, click No for the next combination until a complete image appears.<br />
Distorted Image No Image Complete Image<br />
Figure 5-10 Figure<br />
5-11 Figure 5-12<br />
6. When a complete image is displayed,<br />
click the arrow button to preview the file.<br />
7. Click Yes to start the repair.<br />
8. Click Yes to overwrite or No to save this file to another path. Note if you choose<br />
No in this step,<br />
remember to run Repair DataBase Utility again after exiting this program.
Chapter 6<br />
I/O Applications................................... 292<br />
6.1 I/O Device Setup............................................................................... 293<br />
6.1.1 Latch Trigger ......................................................................................................296<br />
6.1.2 Keeping Last Toggle Status ...............................................................................298<br />
6.2 I/O Control Panel .............................................................................. 300<br />
6.3 Advanced I/O Applications............................................................ 301<br />
6.3.1 Moving PTZ Camera to a Preset Location upon Alarm Events..........................302<br />
6.3.2 Setting Momentary and Maintained Modes........................................................303<br />
6.3.3 Deactivating Alarm and Alert Settings upon Input Trigger .................................304<br />
6.3.4 Overlaying Input Name onto Screen upon Alarm Events...................................305<br />
6.3.5 Other Applications ..............................................................................................306<br />
6.4 Input State Detection..................................................................... 307<br />
6.5 I/O Enable Setting............................................................................ 308<br />
6.6 Advanced I/O Panel ......................................................................... 309<br />
6.6.1 The Advanced I/O Panel ....................................................................................309<br />
6.6.2 Creating a Group for Cascade Triggers .............................................................310<br />
6.6.3 Configuring the Advanced I/O Panel ..................................................................313<br />
6.6.4 Setting Up Mode Schedule.................................................................................314<br />
6.6.5 <strong>Quick</strong> Link...........................................................................................................316<br />
6.6.6 Forcing Output....................................................................................................317<br />
6.6.7 Editing Background Image .................................................................................318<br />
6.6.8 System-Wide Triggers........................................................................................319<br />
6.6.9 The “Advanced Logical Input Status in Multicam” Option ..................................320<br />
6.6.10 Managing a Group of I/O Devices ......................................................................321<br />
6.7 Visual Automation ........................................................................... 322<br />
6.7.1 Setting Up Visual Automation.............................................................................322<br />
6.7.2 Using Visual Automation ....................................................................................323<br />
6.8 Virtual I/O Control............................................................................ 324<br />
6.8.1 Setting Up a Module...........................................................................................325<br />
291
6.1 I/O Device Setup<br />
To connect the I/O device to the computer of GV-System, you may need the additional device: GV-Net,<br />
GV-Net Card, GV-NET/IO Card or GV-I/O Box. For details on these devices, see Chapter 2 in the<br />
Installation <strong>Guide</strong> on the software DVD.<br />
To install the I/O device on the GV-System, on the main screen, click the Configure button (No. 14,<br />
Figure 1-2), select General Setting, click System Configure, and click the I/O Device tab. This<br />
window appears.<br />
Figure 6-1 I/O Settings<br />
[Select I/O Device] Adds an I/O device to the system:<br />
1. Select the device from the Device drop-down list.<br />
2. Click the Format Addr. button to assign an address to the device. The Format Address dialog box<br />
appears.<br />
3. <strong>Start</strong> your first device with New Address set to 1. Click the Write button to write the address to the<br />
device. Click OK to apply the setting.<br />
4. Click the Add button. You should see the device listed in the display window.<br />
5. Repeat above steps to add more devices once at a time. Each device should have its own address;<br />
therefore, in step 3 you should assign a different address for the new device.<br />
6<br />
I /O Applications<br />
293
Following illustrations can help you understand different output signals (see Purple Square in the<br />
above dialog box) working with the Latch Trigger option.<br />
1. N/O (Normal Open) + Latch Trigger<br />
Once the input triggers the output, the output will be triggered for a short moment and then turn off<br />
itself.<br />
Input<br />
Output<br />
N/C<br />
2. N/O Toggle + Latch Trigger<br />
N/C N/C<br />
N/C<br />
N/O N/O N/O N/O N/O N/O<br />
Once the input triggers the output, the output will keep triggering until a new input trigger.<br />
Input<br />
Output<br />
N/C<br />
3. N/O Pulse + Latch Trigger<br />
N/C N/C<br />
N/C<br />
N/O N/O N/O N/O<br />
1st Input Trigger 2nd Input Trigger<br />
Suppose you set the Pulse time to 60 second. Once the input triggers the output, the output will remain<br />
ON for 60 seconds before turning off itself.<br />
Input<br />
Output<br />
N/C<br />
60<br />
sec<br />
N/C N/C<br />
60<br />
sec<br />
N/C<br />
N/O N/O N/O N/O<br />
6<br />
I /O Applications<br />
297
298<br />
6.1.2 Keeping Last Toggle Status<br />
This feature can memorize the current output state when the monitoring is stopped or the system is<br />
restarted. For example, suppose the output is lights. When remaining on the premises, you stop<br />
monitoring but the triggered lights remain ON, not affected by the system state.<br />
Setting up “Keep Last Toggle Status”:<br />
In the System Configure dialog box (Figure 6-1), select N/O Toggle or N/C Toggle, and click the<br />
Arrow button beside to check Keep Last Toggle Status.<br />
Application Example:<br />
Figure 6-5<br />
Following two illustrations help you understand how the input works with the output set to Keep Last<br />
Toggle Status.<br />
1. Input (N/O) + Output (N/O Toggle + Keep Last Toggle Status)<br />
The triggered output remains ON even when you stop monitoring or restart the system.<br />
N/C<br />
N/C N/C<br />
Input<br />
Output N/O N/O N/O<br />
1st Input Trigger 2nd Input Trigger<br />
Stop monitoring /<br />
Restart the system
2. Input (N/O + Latch Trigger) + Output (N/O Toggle + Keep Last Toggle Status)<br />
When “Latch Trigger” works with “Keep Last Toggle Status”, the output only has a momentary trigger<br />
but also needs to remain ON even when you stop monitoring or restart the system. Therefore under<br />
the two conditions, the output turns off until a new input trigger.<br />
N/C<br />
N/C N/C<br />
Input<br />
Output N/O N/O N/O<br />
1st Input Trigger 2nd Input Trigger<br />
Stop monitoring /<br />
Restart the system<br />
6<br />
I /O Applications<br />
299
6.3 Advanced I/O Applications<br />
In the I/O Application dialog box, you can configure the advanced applications, such as defining a PTZ<br />
camera movement upon input trigger, setting momentary or maintained mode, deactivating alarm and<br />
alert settings, and triggering an output device after video or connection lost. Click the Configure button<br />
(No. 14, Figure 1-2), point to Accessories, click I/O Application, and select I/O Application Setting<br />
from the menu to bring up the following dialog box.<br />
Figure 6-7 I/O Application<br />
6<br />
I /O Applications<br />
301
6.3.2 Setting Momentary and Maintained Modes<br />
[Momentary Mode] Pushbutton switches that are normally open and stay closed only as long as the<br />
button is pressed. Momentary switches allow turn-on or turn-off from multiple locations. For example,<br />
certain premises have a designated entry/exit door. When the staff enters the entry door, the system<br />
starts monitoring. When the staff leaves from the exit door, the system stops monitoring.<br />
[Maintained Mode] Push-on/push off button switches that stay open until thrown, and then stay closed<br />
until thrown again. Maintained switches are convenient for only one switch location.<br />
For example, in the business hour when the door is opened, the system stops monitoring; in the<br />
non-business hour when the door is closed, the system starts monitoring.<br />
6<br />
I /O Applications<br />
303
6.3.4 Overlaying Input Name onto Screen upon Alarm Events<br />
This feature is designed to overlay the name of input device on live video for alert or save it to video<br />
files whenever the input is triggered.<br />
[I/O Overlay] Click Setup to display this dialog box, use the drop-down lists to select the input module<br />
and pin number, and then select camera(s) associated with the input device..<br />
Figure 6-9<br />
To overlay the name of triggered input on live video, click the Configure button (No. 14 , Figure 1-2),<br />
select General Setting, select Text Overlay Setting, and select Print on screen (Only for I/O alarm)<br />
or Print on video file. You can also select the position of the name stamp on the screen. For details,<br />
see POS Data Overlay in Chapter 7.<br />
6<br />
I /O Applications<br />
305
306<br />
6.3.5 Other Applications<br />
[Video Lost/Connection Lost Trigger I/O] Activates the specified output module if any camera loses<br />
its video signal or the connection is interrupted.<br />
[Never Recycling Input-Triggered Events] When the item is checked, the files of input-triggered<br />
events won’t be recycled by the system when disk space is full.
6.4 Input State Detection<br />
This feature is designed to monitor all inputs for a change of state whenever you start I/O monitoring. A<br />
change from the defined state (N/O to N/C or N/C to N/O) can activate an alarm condition, e.g. a<br />
warning light or buzzer.<br />
1. On the main screen, click the I/O button (No. 7, Figure 1-2), and then select Detect Input Status.<br />
This dialog box appears.<br />
Figure 6-10<br />
2. Check the Input(s) you want to monitor.<br />
3. For any state change, you can trigger an alarm output by checking Force Output when one or<br />
more inputs are abnormal, and assigning the output module and pin number.<br />
4. When the state change is detected, a warning message will pop up on the screen. In the Auto<br />
close abnormal notify after x sec field, you can define the duration of the message to close itself<br />
automatically.<br />
After settings, you can manually detect all input states by selecting Detect Input Status. Or, you can<br />
just start I/O monitoring. When the system detects any change of input state, you may see this warning<br />
message:<br />
Figure 6-11<br />
6<br />
I /O Applications<br />
307
308<br />
6.5 I/O Enable Setting<br />
You can manually arm or disarm any I/O devices without interrupting the monitoring. For example,<br />
when an output alarm is triggered at the front door, you can turn off the output while the system keeps<br />
on recording and I/O monitoring.<br />
Arming / Disarming I/O devices:<br />
1. On the main screen, click the I/O button (No. 7, Figure 1-2), and select I/O Enable Setting. This<br />
dialog box appears.<br />
Figure 6-12<br />
2. Check the Input/Output to arm or uncheck the Input/Output to disarm the device(s). Then click<br />
Apply to verify the changes.
314<br />
6.6.4 Setting Up Mode Schedule<br />
The Mode Schedule allows you to monitor different I/O cascade configurations at different time. For<br />
example, you may want I/O cascade triggers one way during business hours and another way for<br />
non-business hours. Modes can be switched automatically at a scheduled time.<br />
Creating a Mode:<br />
1. Click the Mode drop-down list (No. 7, Figure 6-13), and select More Edit. This dialog box appears.<br />
Figure 6-19<br />
2. Click Add, and name the created mode. You can create up to 100 modes.<br />
3. You can also apply the settings of the existed mode to the newly created mode. Click Copy, and<br />
select from Default to create a mode of default settings, or select from selected Mode to create<br />
a mode using the settings of the previously created mode.<br />
4. Click Save to return to the panel.<br />
5. Select the created mode from the Mode drop-down list, and create the groups in the Advanced I/O<br />
List. For details, see Creating a Group for Cascade Triggers earlier in this chapter.
318<br />
6.6.7 Editing Background Image<br />
With the Background Image feature, you can import a floor plan to lay out the locations of triggered I/O<br />
devices. This feature works in the Icon style of the Advanced I/O List.<br />
1. To switch to the Icon style, click the Advanced I/O List Style button (No. 4, Figure 6-13) and then<br />
select Icon.<br />
2. Select a group in the Advanced I/O List. The I/O icons of this group will be displayed.<br />
3. Right-click on the right screen, and select Background Image to import a graphic file.<br />
4. Right-click on the right screen, and uncheck Auto Arrange. Now you can freely drag the I/O icons<br />
to the desired locations on the imported map.<br />
5. To add images to another group, repeat the steps 2 to 4.<br />
Figure 6-26<br />
Note: Highlighting Advanced I/O List in the Advanced I/O List, you can import another image.
6.6.8 System-Wide Triggers<br />
The System-Wide feature gives privileges to remote applications, such as Center V2 and VSM, to<br />
force the outputs in the Main System for cascade triggers.<br />
For this example, the System-Wide feature is enabled in Output 1. When the VSM operator manually<br />
forces Output 1, Output 2, 3 and 4 will be triggered in a cascade series. If the System-Wide feature is<br />
disabled, the operator can only force Output 1 without cascade triggers.<br />
Figure 6-27<br />
To enable this feature, right-click an output at the top level, and then select System-Wide Output.<br />
6<br />
I /O Applications<br />
319
6.6.10 Managing a Group of I/O Devices<br />
With groups of I/O devices set up on the I/O Advanced Panel, you can enable or disable these I/O<br />
devices by groups.<br />
Enabling a Group<br />
On the I/O Advanced Panel, right-click a desired group and select <strong>Start</strong> Monitoring. All input devices<br />
of this group are now enabled. When inputs are triggered, outputs will be activated in cascade mode.<br />
Disabling a Group<br />
On the I/O Advanced Panel, right-click a desired group and select Stop Monitoring. All input devices<br />
of this group are now disabled. No cascade triggers will occur.<br />
Pausing the Triggered Inputs<br />
This feature is designed for a group of outputs set to be Toggle mode. When inputs activate outputs in<br />
cascade triggers, right-click this group and select Pause Monitoring. The inputs of the group will be<br />
reset, but the outputs keep on alarming.<br />
Note: With the System-Wide Output option (see System-Wide Triggers above) activated, you<br />
cannot use these three options to manage a group of I/O devices.<br />
6<br />
I /O Applications<br />
321
322<br />
6.7 Visual Automation<br />
The Visual Automation helps you automate any electronic device by triggering the connected output.<br />
You can intuitively click on the image of the electronic device to change its current state, e.g. light ON.<br />
6.7.1 Setting Up Visual Automation<br />
1. On the main screen, click the Configure button (No.14, Figure 1-2), point to Accessories, and<br />
select Visual Automation Setting. This dialog box appears.<br />
Figure 6-30<br />
2. Select the desired camera from the drop-down list, and check Enable.<br />
3. Drag the region on the image of the desired device. This dialog box appears.<br />
Figure 6-31<br />
4. Select the connected module and output device. In the Note field, type a note to help you manage<br />
the device. Click OK to save the configurations.<br />
5. To change the frame color of the set region, click the Set Color button.<br />
6. To emboss the set region, check the Float Up option; or keep them flat by checking the Normal<br />
option.
324<br />
6.8 Virtual I/O Control<br />
Through TCP/IP connection, the GV-System can remotely control the I/O devices connected from the<br />
GV-I/O Box of Ethernet module, GV-Wiegand Capture and GV IP devices.<br />
On the main screen, click the Configure button (No.14, Figure 1-2), select Accessories, click I/O<br />
Application and select Virtual I/O Setting. This dialog box appears.<br />
Figure 6-33<br />
For details on the settings in the Virtual I/O Device Setting dialog box, see I/O Device Setup earlier in<br />
this chapter.<br />
Note: The Enable option in the upper right of the dialog box can turn on or off the I/O device of the<br />
added IP device.
6.8.1 Setting Up a Module<br />
Up to 16 connected I/O devices can be combined to be one module for the GV-System to use. Note<br />
that I/O devices from GV-Video Server, GV-Compact <strong>DVR</strong> and GV-IP Camera can be combined to<br />
build a module. However, I/O devices of GV-Wiegand Capture or GV-I/O Box can only combine with<br />
those of another GV-Wiegand Capture or GV-I/O Box to set up a module.<br />
1. Ensure the GV IP device, GV-Wiegand Capture or GV-I/O Box of Ethernet module has added to<br />
and recognized by the GV-System.<br />
2. In the Virtual I/O Device Setting dialog box (Figure 6-33), select one device, e.g. GV IP Device,<br />
and click the Add button. This dialog box appears.<br />
Figure 6-34<br />
3. The connected devices appear on the IP address list. Select the desired devices and click the [>>]<br />
button to add their I/O devices to the Mapping list. The total number of added I/O devices is<br />
displayed at the bottom of the Mapping list. Click OK.<br />
4. Select the added module from the list, and define the input status in the Monitor Input section. For<br />
details, see [Input x] in I/O Device Setup earlier in this chapter. Click OK.<br />
5. On the main screen, click the I/O button (No. 7, Figure 1-2). This module is available from the<br />
selection list.<br />
6<br />
I /O Applications<br />
325
326<br />
Chapter 7<br />
Point-Of-Sale (POS) Application............327<br />
7.1 Text-Mode POS Device ................................................................... 327<br />
7.1.1 Windows-Based Direct POS Integration ............................................................327<br />
7.1.2 Data Capture Box Integration.............................................................................331<br />
7.2 Graphic-Mode POS Device ............................................................ 332<br />
7.2.1 Serial Port Connection........................................................................................332<br />
7.2.2 Network Connection ...........................................................................................334<br />
7.3 POS Device Setup ............................................................................ 336<br />
7.4 POS Data Overlay............................................................................. 338<br />
7.5 POS Field Filter................................................................................. 340<br />
7.6 Abnormal Transaction Alerts....................................................... 342<br />
7.6.1 Setting Alarm Frequency ....................................................................................343<br />
7.7 Codepage Mapping.......................................................................... 345<br />
7.8 POS Data Search.............................................................................. 346<br />
7.9 POS Live View................................................................................... 347<br />
7.9.1 The POS Live View Window...............................................................................347<br />
7.9.2 Setting Live View ................................................................................................348<br />
7.10 POS Color Text.................................................................................. 349<br />
7.10.1 Setting POS Color Text.......................................................................................349
328<br />
Connection<br />
Choose one of these ways to connect the GV-System to a POS device.<br />
RS-232 Connection<br />
Figure 7-1<br />
1. Using a cross-over RS-232 cable, connect the GV-System to the serial output of the POS device.<br />
2. Connect the USB dongle to the GV-System.<br />
Network Connection<br />
Figure 7-2<br />
1. Connect the GV-System and POS device to the network.<br />
2. Configure a static IP address or domain name on the POS device. If the POS device uses a<br />
dynamic IP address, you should apply for a domain name from the DDNS service so that the<br />
GV-System can always access the POS device by the domain name.<br />
3. Connect the USB dongle to the GV-System.<br />
Note: Two kinds of DDNS programs are provided in the Software DVD: Dynamic DNS Service and<br />
Local DDNS Server. For details see Chapter 11 Useful Utilities.
7.1.2 Data Capture Box Integration<br />
7<br />
Point-of-Sale (POS) Application<br />
For details on attaching the text-mode POS device to GV-System through GV-Data Capture Box, visit<br />
the related links below. POS System refers to that with a receipt printer attached internally, while Cash<br />
Register refers to that with a receipt printer attached externally.<br />
To access Visit<br />
DB9 Interface POS System http://www.geovision.com.tw/english/faq/POSflowchart/text/DB9_POS.pdf<br />
DB25 Interface POS System http://www.geovision.com.tw/english/faq/POSflowchart/text/DB25_POS.pdf<br />
DB9 Interface Cash Register http://www.geovision.com.tw/english/faq/POSflowchart/text/DB9_cash.pdf<br />
DB25 Interface Cash Register http://www.geovision.com.tw/english/faq/POSflowchart/text/DB25_cash.pdf<br />
331
5. Select POS Data Sender from Windows <strong>Start</strong> Menu. This dialog box appears.<br />
Figure 7-6 POS Data Sender<br />
6. Select Serial Port and select the COM port that the POS device is connected to.<br />
7. Click <strong>Start</strong> Service to send graphic data to GV-System.<br />
7<br />
Point-of-Sale (POS) Application<br />
The GV-System must be configured and ready for this application. To set up the GV-System, see POS<br />
Device Setup later in this chapter.<br />
333
334<br />
7.2.2 Network Connection<br />
1. Connect the GV-System and POS device to the network as illustrated below.<br />
Figure 7-7<br />
2. Insert the Surveillance System Software DVD to the POS device. It runs automatically, and a<br />
window appears.<br />
3. Click Install V 8.4.0.0 System.<br />
4. Select Software POS Driver (Only for Graphic mode POS System), and follow on-screen<br />
instructions to complete the installation.<br />
5. Select POS Data Sender from Windows <strong>Start</strong> Menu. The POS Data Sender dialog box appears.<br />
6. Select TCP/IP.<br />
7. Type Password or modify Port value to match those on the GV-System if necessary. By default,<br />
the port value is 4000, and the password fields in both POS Data Sender and GV-System are left<br />
blank. The first-time user can skip the step and follow the next step to test the connection.<br />
Settings on POS Data Sender Settings on GV-System<br />
Figure 7-8
8. Click <strong>Start</strong> Service to send graphic data to GV-System.<br />
7<br />
Point-of-Sale (POS) Application<br />
The GV-System must be configured and ready for this application. To set up the GV-System, see POS<br />
Device Setup later in this chapter.<br />
335
336<br />
7.3 POS Device Setup<br />
To set up a POS device in GV-System, follow these steps:<br />
1. On the main screen, click the Configure button (No. 14, Figure 1-2), select Accessories, click<br />
POS Application Setting, and select POS Device Setup. This dialog box appears.<br />
Figure 7-9 POS Server Setup<br />
2. Click the New button. This dialog box appears.<br />
Figure 7-10 POS system settings
340<br />
7.5 POS Field Filter<br />
POS Field Filter allows you to create a column for a transaction item in System Log. It further filters the<br />
transaction conditions based on your criteria, and displays the results under the created column. To set<br />
up the function, follow these steps:<br />
1. On the main screen, click the Configure button (No. 14, Figure 1-2), select Accessories, select<br />
POS Application Setting, and select POS Field Filter Setup. This dialog box appears.<br />
Figure 7-12 POS Capture Data Setting<br />
2. Click the New button and select Caption Data. This dialog box appears.<br />
Figure 7-13 Setting search criteria
342<br />
7.6 Abnormal Transaction Alerts<br />
When an abnormal transaction of the specified transaction item occurs, this function can automatically<br />
activate the output device and send out assigned E-Mail/SMS/Pager alerts. To set up this function,<br />
follow these steps:<br />
1. Follow the instructions in POS Filed Filter earlier in this chapter to set up a transaction item first.<br />
2. In the POS Capture Data Setting dialog box (Figure 7-12), click the Loss Prevention Setting<br />
button. This dialog box appears.<br />
Figure 7-15 Loss Prevention Setting<br />
[Alarm Conditions] Check this option and define the price range for an alarm condition. For this<br />
example, when the price amount in a transaction is great than or equal to (>=) 10000 and less<br />
than or equal to (
344<br />
In System Log, the events that match the alarm frequency settings are marked with “Alarm.”<br />
Figure 7-17
7.7 Codepage Mapping<br />
7<br />
Point-of-Sale (POS) Application<br />
This feature is to support special characters and symbols display. When your transaction text appears<br />
on the screen incorrectly, your POS device may use different character code from GV-System’s. To<br />
change a character code, follow these steps:<br />
1. In Figure 7-10, enable Use Codepage Mapping, and select a character code from the drop-down<br />
list.<br />
Note: The codepage is related to “Script” in the Set Font option (Figure 7-11). When this option<br />
is disabled, it means there are no codepages matching your script setting.<br />
2. To verify the character code you selected, click the […] button to preview its codepage.<br />
Figure 7-18 Codepage Mapping Preview<br />
3. In the From field, locate and click one of the symbols or characters that couldn’t display correctly.<br />
In this example, you can see its previous character code (From side: Ox9C) has been transferred<br />
to the default equivalent (To side: OxA3).<br />
345
7.10 POS Color Text<br />
7<br />
Point-of-Sale (POS) Application<br />
You can use different colors and time periods to identify any desired transaction items. When the<br />
transaction item is identified, the feature can trigger the alarm and send out the alert message. The<br />
identification is recorded in the System Log for later retrieval as well.<br />
For example, if the liquor is prohibited for sale in the midnight, a seller can use this feature to prevent<br />
from any unintentional sale.<br />
7.10.1 Setting POS Color Text<br />
1. On the main screen, click the Configure button (No. 14, Figure 1-2), point to Accessories, click<br />
POS Application Setting, and select POS Field Filter Setup. The POS Capture Data Setting<br />
dialog box (Figure 7-12) appears.<br />
2. Click New and select Color Keyword. This dialog box appears.<br />
Figure 7-21<br />
[Key Word] Type the text to be identified in the transaction data. The keyword setting is case<br />
sensitive.<br />
[Color] Specify a color to identify the defined text.<br />
[only work between] Specify the time period to identify the defined text in the transaction data.<br />
349
7<br />
Point-of-Sale (POS) Application<br />
5. When the defined text is identified in the transaction data, the identification appears not only on<br />
the main screen but also on the POS Live View window. It is also recorded in the System Log.<br />
Figure 7-23<br />
Note: You can set the maximum of 32 keywords for identification.<br />
351
352<br />
Chapter 8<br />
Remote Viewing.................................. 354<br />
8.1 Remote Viewing Using a Web Browser .....................................355<br />
8.2 WebCam Server Settings................................................................358<br />
8.2.1 General Settings.................................................................................................358<br />
8.2.2 Server Settings ...................................................................................................360<br />
8.2.3 Video Settings.....................................................................................................361<br />
8.2.4 SDK Settings ......................................................................................................362<br />
8.2.5 Audio Settings ....................................................................................................363<br />
8.2.6 JPG Settings.......................................................................................................365<br />
8.2.7 3GPP Settings ....................................................................................................366<br />
8.2.8 Mobile Settings ...................................................................................................367<br />
8.2.9 Multicast Settings ...............................................................................................368<br />
8.2.10 UPnP Settings ....................................................................................................369<br />
8.2.11 FTP Server Settings ...........................................................................................372<br />
8.2.12 Network Port Information....................................................................................373<br />
8.3 Single View Viewer ..........................................................................374<br />
8.3.1 Control Panel......................................................................................................376<br />
8.3.2 Server List ..........................................................................................................377<br />
8.3.3 Video Recording .................................................................................................378<br />
8.3.4 Alarm Notification ...............................................................................................379<br />
8.3.5 Video and Audio Configuration...........................................................................380<br />
8.3.6 Hardware-Compressed or Megapixel Stream ....................................................382<br />
8.3.7 PTZ Control ........................................................................................................383<br />
8.3.8 Visual PTZ Control Panel ...................................................................................384<br />
8.3.9 I/O Control ..........................................................................................................385<br />
8.3.10 Visual Automation...............................................................................................386<br />
8.3.11 Picture-in-Picture View .......................................................................................387<br />
8.3.12 Picture-and-Picture View ....................................................................................388<br />
8.3.13 Image Enhancement ..........................................................................................389<br />
8.3.14 Remote Configuration.........................................................................................390<br />
8.4 2-Window Viewer ..............................................................................392<br />
8.5 Multi-Window Viewer.......................................................................393<br />
8.6 Multi View Viewer ............................................................................394<br />
8.6.1 <strong>Start</strong>ing Multi View ..............................................................................................394
8.6.2 Host List..............................................................................................................397<br />
8.6.3 Channel Status Information ................................................................................398<br />
8.6.4 Adding a Host .....................................................................................................399<br />
8.6.5 Combining Multiple Hosts into a Single Host .....................................................400<br />
8.6.6 Video Recording .................................................................................................402<br />
8.6.7 Camera Polling ...................................................................................................403<br />
8.6.8 Hardware-Compressed or Megapixel Stream ....................................................404<br />
8.6.9 PTZ Control ........................................................................................................405<br />
8.6.10 Visual PTZ Control Panel ...................................................................................406<br />
8.6.11 Output Control ....................................................................................................407<br />
8.6.12 Remote ViewLog ................................................................................................408<br />
8.6.13 System Configuration .........................................................................................409<br />
8.6.14 Camera Status.................................................................................................... 411<br />
8.6.15 Host Information .................................................................................................412<br />
8.6.16 Icon Image Change ............................................................................................413<br />
8.7 Multicast and Audio Broadcast....................................................414<br />
8.7.1 Configuring Multicast and Broadcast Settings....................................................414<br />
8.7.2 Sending Audio Broadcast ...................................................................................416<br />
8.7.3 Receiving Multicast and Audio Broadcast ..........................................................417<br />
8.8 JPEG Image Viewer .........................................................................419<br />
8.9 Remote Playback..............................................................................420<br />
8.10 Remote ViewLog...............................................................................421<br />
8.11 Event List Query................................................................................422<br />
8.12 Download Center ..............................................................................424<br />
8.13 Mobile Phone Applications ............................................................425<br />
8.13.1 Windows PDA.....................................................................................................427<br />
8.13.2 Windows Smartphone ........................................................................................435<br />
8.13.3 Symbian Smartphone.........................................................................................439<br />
8.13.4 BlackBerry Phone...............................................................................................442<br />
8.13.5 3G Mobile Phone................................................................................................444<br />
8.13.6 I-Mode Phone .....................................................................................................447<br />
8.13.7 iPhone.................................................................................................................449<br />
8.13.8 Android ...............................................................................................................455<br />
353
8.1 Remote Viewing Using a Web Browser<br />
The GV-System is built in a WebCam server. Once the WebCam server is enabled, you can use<br />
Microsoft Internet Explorer to remotely view and manage the surveillance images from the GV-System.<br />
Note:<br />
1. For Internet connection, the GV-System must have an IP address or domain name from ISP. If<br />
the IP address is dynamic, you may use the DDNS service to direct changing IP addresses to<br />
the GV-System. For the service, see Dynamic DNS in Chapter 11.<br />
2. Make sure the remote PC is going to access the GV-System meets the minimum system<br />
requirements mentioned above.<br />
1. To start the WebCam server on GV-System, click the Network button. The Server Setup dialog<br />
box appears. The first-time user can click OK without making any configuration to close the<br />
dialog box and start. When the WebCam server is started, “Web” and “CCS” signs appear on the<br />
main screen as illustrated below.<br />
Figure 8-1<br />
2. If there is a router or firewall installed on the server site of the GV-System, ensure these<br />
communication ports required by the WebCam Server are open: 80 (HTTP Port), 4550<br />
(Command Port), 5550 (Data Port), 6550 (Audio Port).<br />
8<br />
Remote Viewing<br />
355
356<br />
3. On any remote computer, open an Internet Explorer browser and type the IP address or domain<br />
name of the GV-System. This dialog box appears.<br />
Figure 8-2<br />
3. Type a user ID and a password created on the GV-System.<br />
4. Click Login. When the connection is established, this Single View page appears.<br />
Figure 8-3
The following WebCam server features will be introduced later in this chapter:<br />
Name Description<br />
Live View<br />
Remote Play Back<br />
Accesses different types of live view viewers.<br />
8<br />
Remote Viewing<br />
See Single View Viewer, 2-Window Viewer, Multi-Window Viewer, and Multicast<br />
and Audio Broadcast later in this chapter.<br />
Accesses remote playback options.<br />
See Event List Query in Remote Playback later in this chapter.<br />
DMMultiView Accesses the Multi View Viewer. See Multi View Viewer later in this chapter.<br />
Remote ViewLog Accesses the Remote ViewLog. See Remote ViewLog later in this chapter.<br />
Remote E-Map<br />
Download<br />
Accesses E-Maps remotely set up at the GV-System.<br />
See E-Map Application in Chapter 9.<br />
Accesses the Download Center. This function offers optional viewing programs<br />
to be downloaded to the local PC.<br />
See Download Center later in this chapter.<br />
Home Returns to the Login page.<br />
357
360<br />
8.2.2 Server Settings<br />
Figure 8-5<br />
[Run GeoHTTP Server] Enable Geo-developed HTTP server or use your own HTTP server.<br />
Command Port is the port used to access WebCam, and Data Port is the port used to transfer data<br />
over Internet.<br />
[Enable SSL] Enable the Secure Sockets Layer (SSL) protocol to ensure the security and privacy of<br />
Internet connection. To use your own generated Certificate and Private Key or ones verified by SSL<br />
authority, click the […] buttons and select the files stored at your computer. The encryption strength<br />
depends on your SSL certificate. The highest cipher strength that the server can support is 1024 bit<br />
with SSL V3. Note that the system will enable both SSL 2.0 and SSL 3.0 as its default; to disable SSL<br />
2.0 protocol when using SSL 3.0, select Disable SSL2.0.<br />
[Detect UPnP] For details, see UPnP Settings later in this chapter.<br />
Note: If you want to enable SSL 3.0 on a computer running Windows Vista, it is required to upgrade<br />
your system to Service Pack 1 or Service Pack 2.
8.2.5 Audio Settings<br />
Connecting Audio Devices<br />
Through the WebCam server, you can access live audio at a remote site and talk to the server site.<br />
This feature is useful when the remote site requires speaking to the personnel at the server site in case<br />
of emergency. Before using this feature, make sure all the necessary hardware are in place:<br />
1. To record audio, connect microphones to the audio inputs on the GV Video Capture Card. For<br />
details, refer to the Installation <strong>Guide</strong> on the Surveillance System DVD.<br />
2. Make sure your sound card is already inside the computer. Connect a multimedia speaker to the<br />
audio output of your computer’s sound card. This is for receiving audio from the remote site.<br />
3. Connect a desktop microphone to the input of the audio extension card (or cable line). This is for<br />
sending audio to the remote site.<br />
Audio Setup<br />
Figure 8-8<br />
[Server to Client] Allows a remote computer to access live audio from the server site of the<br />
GV-System.<br />
8<br />
Remote Viewing<br />
363
370<br />
3. Click the Settings tab, and click Exceptions tab. This dialog box appears.<br />
Figure 8-15<br />
4. Select UPnP Framework, and click OK.
Enabling UPnP on the WebCam Server<br />
1. On the main screen, click the Network button (No. 11, Figure 1-2), select WebCam Server, and<br />
click the Server tab. The Server Setup dialog box (Figure 8-5) appears.<br />
2. Click Detect UPnP. This dialog box appears.<br />
Figure 8-16<br />
3. Click Searching to search the UPnP-enabled routers.<br />
4. If your server is installed with multiple routers, select a desired one from the UPnP Router<br />
drop-down list.<br />
5. If you server is installed with multiple network adapters, select a desired one from the IP Address<br />
drop-down list.<br />
6. Click Configure to automatically configure the communication ports on the router.<br />
Tip: If you don’t use the default ports, modify the related ports in the Server Setup dialog box (Figure<br />
8-5) and then click OK. Re-open the dialog box and follow above steps to configure your router.<br />
Note: UPnP technology is also available in other remote applications: Control Center, Center V2,<br />
Remote Playback, Authentication Server, VSM and Twin<strong>DVR</strong>.<br />
8<br />
Remote Viewing<br />
371
372<br />
8.2.11 FTP Server Settings<br />
You can access the recorded images of JPEG format from a remote computer installed with the FTP<br />
server. In Figure 8-9, select the FTP transfer JPEG file option, and then click the FTP Setup button to<br />
display the following dialog box.<br />
Figure 8-17 FTP Setup<br />
1. In the Server Host Name field, type the IP address or domain name of the FTP server. Modify the<br />
default port value 21 if necessary.<br />
2. Type a login username and password of the FTP server.<br />
3. Specify a file path to save the recorded images on the FTP server.<br />
4. Click the Transfer Camera button and assign which camera’s files to be transferred to the FTP<br />
server.<br />
5. In the Send File Delay field, specify the frequency to upload recorded images from the<br />
GV-System to the FTP server. The time range is from 0.1 to 600 seconds.<br />
6. In the Connection Retries field, specify the number of retries when the FTP connection fails (Max:<br />
999). In the Retry Delay field, specify the interval between each connection retry (Max: 9999<br />
sec.).<br />
7. Click OK to apply above settings.
8.2.12 Network Port Information<br />
The Network Port Information is designed for users to view and manage all network ports of remote<br />
applications.<br />
On the main screen, click the Network button (No. 11, Figure 1-2), and select Network Port<br />
Information. This dialog box appears.<br />
1 2 3<br />
Figure 8-18<br />
The controls on the Port Settings:<br />
No. Name Description<br />
1 Modify Changes the port settings.<br />
2 Save Saves the port settings.<br />
3 Port Mapping<br />
Employs UPnP technology (Universal Plug and Play) to allow automatic<br />
port configuration to the router.<br />
8<br />
Remote Viewing<br />
373
374<br />
8.3 Single View Viewer<br />
After you log into the WebCam server successfully, you can see the single live view from the<br />
GV-System.<br />
The controls in the Single View Viewer:<br />
No. Name Description<br />
1 Countdown Timer<br />
2 Menu<br />
Figure 8-19 Single View MPEG4 Encoder Viewer<br />
Indicates the remaining time when you log in as Guest. When time is up,<br />
you will be logged out automatically.<br />
Opens the menu of Control Panel. See Control Panel later in this<br />
chapter.<br />
3 Expand / Close Expands or closes the Control Panel.<br />
4 Control Panel See Control Panel later in this chapter.<br />
5 Show System Menu<br />
Brings up these options: Alarm Notify, Video and Audio Configuration,<br />
Remote Config, Change Server, Show Camera Name and Image<br />
Enhance.<br />
See Alarm Notification, Video and Audio Configuration, Remote<br />
Configuration, Server List, and Image Enhancement later in this chapter.
6 Change Camera Selects the desired camera for display.<br />
7 PTZ Control<br />
8 I/O Control<br />
9 Full Screen<br />
10 File Save<br />
11 Change Quality<br />
Displays the PTZ control panel.<br />
See PTZ Control and Visual PTZ Control Panel later in this chapter.<br />
Displays the I/O control panel.<br />
See I/O Control later in this chapter.<br />
Switches to full screen view. The maximum video resolution configured<br />
on the GV-System will be applied. See Video Settings in WebCam<br />
Server Settings earlier in this chapter.<br />
Saves live video in the local computer.<br />
See Video Recording later in this chapter.<br />
Adjusts video quality with two options: Geo H264 and Geo MPEG4.<br />
For hardware-compressed and megapixel quality, see<br />
Hardware-Compressed and Megapixel Stream later in this chapter.<br />
12 Snapshot Takes a snapshot of the displayed live video.<br />
13 Speaker<br />
14 Microphone<br />
Enables live audio from the remote GV-System.<br />
See Video and Audio Configuration later in this chapter.<br />
Enables speaking to the remote GV-System.<br />
See Video and Audio Configuration later in this chapter.<br />
15 Stop Terminates the connection to the remote GV-System.<br />
16 Play Connects to the remote GV-System.<br />
17 Live Video<br />
Right-clicking on live video allows you to instantly access some useful<br />
functions. The Resolution option can display a resolution indicator at the<br />
bottom right corner of the video.<br />
8<br />
Remote Viewing<br />
375
376<br />
8.3.1 Control Panel<br />
A control panel is provided for control of the connected channel. To open the control panel, click the<br />
Expand / Close button (No. 3, Figure 8-19) on top of the Single View viewer. To change the pages of<br />
the control panel, click the Menu button (No. 2, Figure 8-19). You can also use the right and left arrow<br />
buttons on the panel to change the pages.<br />
The functions on the control panel:<br />
Name Description<br />
Information<br />
Displays the current version, local time, host time and number of channels<br />
currently accessing WebCam.<br />
Video Displays the current video codec, resolution and data rate.<br />
Audio<br />
Displays audio data rates when the microphone and speaker devices are<br />
enabled.<br />
Preset Go Allows you to remotely move the PTZ to the preset points.<br />
I/O Control<br />
Alarm Notify<br />
Camera Adjustment<br />
POS/Wiegand<br />
People Count<br />
Provides a graphic display of the input and output devices from the<br />
GV-System.<br />
Displays the captured images by sensor triggers and/or motion detection.<br />
See Alarm Notification later.<br />
Allows you to remotely adjust image quality by moving the slider to the desired<br />
values.<br />
Allows you to view POS transactions or cardholder data along with live video.<br />
If the monitoring is activated on the GV-System, double-clicking any<br />
transaction items or cardholder data can have an instant playback.<br />
Allows you to view the counts of Object Counting along with live view. Once<br />
the counts are logged into the GV-System, In and Out counts will become<br />
zero and the system will start counting those numbers again.
8.3.2 Server List<br />
You can add the connection information of multiple GV-Systems to the WebCam server for quick<br />
access later. Click the Show System Menu button (No. 5, Figure 8-19), and select Change Server to<br />
display the following dialog box.<br />
The Host<br />
drop-down list<br />
Figure 8-20 Change Server<br />
To add a server to the drop-down list, click the New button. In Host Name field, type a name to identify<br />
the GV-System. Type the IP address or domain name of the GV-System. Type a valid username and<br />
password to log in to the GV-System. Leave all port settings as defaults at 4550, 5550, and 6550<br />
respectively unless otherwise necessary. Click the OK button. Then the created GV-System will<br />
appear in the drop-down list.<br />
8<br />
Remote Viewing<br />
377
378<br />
8.3.3 Video Recording<br />
Click the File Save button (No. 10, Figure 8-19) to save video in a local computer. Files saved in AVI<br />
format are playable at third party viewers. Use the slider to adjust the time length of each saved clip.
380<br />
8.3.5 Video and Audio Configuration<br />
To change the video and audio configurations of the connected camera, click the Show System Menu<br />
button (No. 5, Figure 8-19), and select Video and Audio Configuration.<br />
[Camera]<br />
In this tab, you can change the video codec, quality and frame rate immediately. The resolution options<br />
are corresponded to the maximum image size set on the connected GV-System. For details, see Video<br />
Settings in WebCam Server Settings earlier in this chapter. Note the Defog and Stabilizer options are<br />
only available after they are activated at the connected GV-System.<br />
[Audio Configure]<br />
Figure 8-23<br />
In this tab, you can enable the microphone and speaker for two-way audio communication.<br />
Select Speaker to access live audio from the server site, and select Microphone to speak to the<br />
server site. Ensure the speaker and microphone are properly installed in the local computer, and the<br />
audio settings (Figure 8-8) are activated on the WebCam server too.
8.3.7 PTZ Control<br />
Click the Camera Select button to select one PTZ camera, and then click the PTZ Control button (No.<br />
7, Figure 8-19) to bring up the PTZ control panel.<br />
Figure 8-25 PTZ control panel<br />
One PTZ camera only allows one user to control at a time. If several users are trying to control the<br />
same PTZ camera at the same time, the Single View viewer will give the priority to the first login user<br />
and then to the next user in queue. Each user will be given 60 seconds to control the PTZ camera. The<br />
Timer at the upper right corner informs the user of the remaining time of control or the total waiting<br />
time.<br />
The supervisor is given the highest priority to control the PTZ camera and won’t be restrained by<br />
60-second time limit. When the supervisor logs on the WebCam server, the Timer shows 999.<br />
Click the button to access more functions of the PTZ camera such as changing PTZ speed,<br />
starting Auto Scan and setting preset points. The available functions are subject to PTZ models.<br />
To configure preset points for the PTZ camera, ensure the following two settings are enabled first:<br />
1. Map the PTZ camera to a camera channel (Configure button < Accessories < Camera Mapping<br />
PTZ Dome).<br />
2. Enable Remote Control (Network button < WebCam Server < Enable Remote Control).<br />
8<br />
Remote Viewing<br />
383
384<br />
8.3.8 Visual PTZ Control Panel<br />
Other than the PTZ control panel, you can display a Visual PTZ Control Panel on the image.<br />
To access this feature, click the PTZ Control button (No.7, Figure 8-19) and select Visual PTZ. For<br />
details on using the Visual PTZ Control Panel, see PTZ Automation in Chapter 1.
8.3.9 I/O Control<br />
The new interface provides real-time graphic displays of camera and I/O status, and alarm event.<br />
Additionally, you can force output, as well as enable and disable I/O devices to the remote GV-System.<br />
Click the I/O Control button (No. 8, Figure 8-19) to bring out the I/O control panel.<br />
Figure 8-26 I/O Control<br />
The alarm status is displayed in three levels. The first level indicates date, second indicates time, and<br />
the third indicates alarm ID. Clicking the Reset button will clear the alarm list.<br />
To initiate an output device, click the Enable button, highlight an output and then click the Output<br />
button. The Timer functions the same as in the PTZ control panel. Each user will be given 60 seconds<br />
of control time while the supervisor has 999 seconds. Clicking the Stop button will stop the operation<br />
and turn over the control privilege to the next user waiting online.<br />
If you want to enable or disable I/O devices to the remote GV-System, click the Enable/Disable I/O<br />
button. For this, the remote GV-System must grant the privilege first. Enable the Enable Remote<br />
Control option in Figure 8-4.<br />
8<br />
Remote Viewing<br />
385
8.3.11 Picture-in-Picture View<br />
With the Picture in Picture (PIP) view, you can crop the video to get a close-up view or zoom in on the<br />
video. This function is useful for megapixel resolution that provides clear and detailed images of the<br />
surveillance area.<br />
To access this feature, right-click on the screen and then select PIP. For details on usage, see<br />
Picture-in-Picture View in Chapter 1.<br />
8<br />
Remote Viewing<br />
387
388<br />
8.3.12 Picture-and-Picture View<br />
With the Picture and Picture (PAP) view, you can create a split video effect with multiple close-up views<br />
on the image. A total of 7 close-up views can be defined. This function is useful for megapixel<br />
resolution that provides clear and detailed images of the surveillance area.<br />
To access this feature, right-click on the screen and then select PAP. For details on usage, see<br />
Picture-and-Picture View in Chapter 1.
390<br />
8.3.14 Remote Configuration<br />
Remote Configuration allows you to start/stop recording, enable/disable I/O monitoring and<br />
activate/deactivate schedules to the remote GV-System. For this, the remote GV-System must grant<br />
the privilege first. See the Enable Remote Control option in Figure 8-4.<br />
Click the Show System Menu button (No. 5, Figure 8-19) and select Remote Config to display the<br />
following dialog box.<br />
[Record]<br />
Check the desired cameras to start or stop recording to the remote GV-System. Click the Send button<br />
to apply the settings.<br />
Figure 8-29
[Monitor]<br />
Enable I/O and Schedule monitoring to the remote GV-System. Click the Send button to apply the<br />
settings.<br />
Figure 8-30<br />
8<br />
Remote Viewing<br />
391
8.5 Multi-Window Viewer<br />
The Multi Windows displays at most 16 channels at a time and supports up to 32 channels.<br />
To access the Multi Windows, click Live View on the left panel of the Single View page, and select<br />
Multi Windows. You can also access Multi Windows directly if you select Simple Version at the Login<br />
page (Figure 8-2).<br />
Figure 8-32<br />
8<br />
Remote Viewing<br />
393
394<br />
8.6 Multi View Viewer<br />
Multi View is a multi-channel viewer, allowing users to view up to 32 live cameras simultaneously.<br />
Because multiple channels require a large amount of data to be transferred over Internet, this function<br />
is limited to broadband users only.<br />
8.6.1 <strong>Start</strong>ing Multi View<br />
You can install the Multi View over the Internet or from the Surveillance System Software DVD. The<br />
following is an example of installing and running the Multi View over the Internet.<br />
1. On the left panel of the Single View page (Figure 8-19), click Live View, select DMMultiView and<br />
select the desired resolution. The first-time user will be prompted to specify a folder to install the<br />
Multi View program. When the installation is complete, the Login page appears.<br />
Figure 8-33<br />
2. Type the login User Name and Password of the GV-System.<br />
3. Click OK. The Multi View window appears.
The controls in the Multi View:<br />
Figure 8-34 The Multi View Window<br />
No. Name Description<br />
1 Monitoring Window<br />
2 Host List<br />
3 Auto Search<br />
4 Show Camera Menu<br />
5 PTZ Control<br />
6 I/O Control<br />
7 Channel Status<br />
8 ViewLog<br />
8<br />
Remote Viewing<br />
Displays live video. Right-clicking on live video allows you to instantly<br />
access some useful functions. Selecting Resolution displays a<br />
resolution indicator at the bottom right corner of the video.<br />
Displays the connected GV-Systems and their available cameras.<br />
See Host List later in this chapter.<br />
Displays all hosts on the same LAN.<br />
See Host List later in this chapter.<br />
Select the desired camera for display. If a panorama view is created<br />
at the GV-System, it is also included in this menu.<br />
Displays the PTZ control panel.<br />
See PTZ Control, and Visual PTZ Control Panel later in this chapter.<br />
Displays the I/O control panel.<br />
See I/O Control earlier in this chapter.<br />
Indicates the general information of the selected channel.<br />
See Channel Status Information later in this chapter.<br />
Plays back recorded files of the remote GV-System by using the<br />
video player ViewLog.<br />
395
396<br />
9 Configure<br />
10 Edit Host<br />
11 Camera Status<br />
12 Host Information<br />
See Remote ViewLog later in this chapter.<br />
Accesses system settings of the Multi View.<br />
See System Configuration later in this chapter.<br />
Adds, deletes or modifies a host.<br />
See Adding a Host later in this chapter.<br />
Displays the camera status of the connected GV-System.<br />
See Camera Status later in this chapter.<br />
Displays the general information of the connected GV-System.<br />
See Host Information later in this chapter.<br />
13 Zoom in and out Zooms in or out the selected channel.<br />
14 Add/Remove Frame<br />
Adds or deletes the frames for video polling. Click the Add or<br />
Remove Frame button and then click the desired channel to add to<br />
or remove from the video polling.<br />
15 Next Goes to the next page of Screen Division buttons.<br />
16 Multicast<br />
17 Full Screen<br />
18 Video Polling<br />
Accesses the Multicast function.<br />
See Multicast and Audio Broadcast later in this chapter.<br />
Switches to a full screen view. The maximum video resolution set on<br />
the GV-System will be applied. See Video Settings in WebCam<br />
Server Settings earlier in this chapter.<br />
Rotates through the selected channels.<br />
See Camera Polling later in this chapter.<br />
19 Screen Division Sets screen divisions to 4, 6, 8, 9, 10, 13, 16 or 32.<br />
20 Exit/Minimize Closes or minimizes the Multi View window.<br />
21 Speaker Enables live audio from a remote GV-System.<br />
22 Microphone Enables speaking to a remote GV-System.<br />
23 Play Establishes the connection to a GV-System.<br />
24 Stop Terminates the connection to a GV-System.<br />
25 Save<br />
26 Quality<br />
Saves live video.<br />
See Video Recording later in this chapter.<br />
Adjusts video quality with these options: Auto Scale (using the<br />
original resolution and quality of video sources), Geo H264 and Geo<br />
MPEG4.<br />
For hardware-compressed and megapixel quality, see<br />
Hardware-Compressed and Megapixel Stream later in this chapter.<br />
27 Snapshot Takes a snapshot of the selected channel.<br />
Saves the selected cameras and creates a Multiple Host.<br />
28 Save Camera to Multiple Host<br />
See Combining Multiple Hosts into a Single Host later in this chapter.
8.6.2 Host List<br />
The Host List displays a list of available hosts. The host icons indicate available hosts and the camera<br />
icons indicate all cameras included in the selected host. To connect to a host:<br />
1. Click a monitoring window, which will be highlighted in red frame.<br />
2. Double-click on a camera icon, and then its corresponding video will be loaded to the selected<br />
monitoring window.<br />
First-time users will only see one host icon as no additional hosts are created yet. To create connection<br />
to other hosts, see Adding a Host later in this chapter.<br />
Host Icon<br />
Camera Icon<br />
Figure 8-35 The Host List<br />
Working with Hosts on the Same LAN<br />
With UPnP technology, Multi View can detect all hosts on the same LAN, without the need of user<br />
configuration.<br />
1. On the Host List, click the Auto Search tab for detection. A list of hosts within the same LAN<br />
appears.<br />
2. Double-click one host for connection. A valid ID and password are required.<br />
Note: For UPnP detection, it is required to open TCP port 5201 on the host and UDP port 5200 on<br />
the Multi View site.<br />
8<br />
Remote Viewing<br />
397
398<br />
8.6.3 Channel Status Information<br />
When choosing a camera from the Host List or the monitoring window, the general information of the<br />
selected camera will be displayed in the Channel Status Window as shown below.<br />
Host name<br />
Camera name<br />
IP Address of the host<br />
Bandwidth used for delivering this video<br />
Displayed frame rate of the video<br />
Status<br />
Figure 8-36 The Channel Status window
8.6.4 Adding a Host<br />
The Multi View allows video streaming from multiple GV-Systems and GV IP devices. Follow the steps<br />
below to create several host accounts for later connection use.<br />
1. Click the Edit Host button (No. 10, Figure 8-34). This dialog box appears.<br />
Figure 8-37 The Edit Host Window<br />
2. All created hosts are forced to be grouped. Click the New button and select Group to create a<br />
group first. Then click the New button again and select Host to create a host.<br />
3. In the Host Name field, type a name to identify the host.<br />
4. Select a device type for the host.<br />
5. Type the IP address or domain name of the host. Type a valid username and password to log into<br />
the host. Modify the default ports if necessary to match the corresponding ports on the host.<br />
6. Click the Save button. The host will appear in the Host List (Figure 8-35) with the given ID name.<br />
8<br />
Remote Viewing<br />
399
400<br />
8.6.5 Combining Multiple Hosts into a Single Host<br />
You can combine multiple hosts into a single host including the camera channels all from different IP<br />
addresses. There are two methods to combine multiple hosts: the manual creation of Multiple Hosts;<br />
the quick creation of Multiple Hosts.<br />
Manual Creation of Multiple Hosts<br />
1. Click the Edit Host button (No. 10, Figure 8-34) to display the Edit Host window. Click the New<br />
button and select Group to create a group first. Then click the New button again and select Host<br />
to create a host.<br />
2. Select Multiple Host. This dialog box appears.<br />
Figure 8-38 Creating Multiple Hosts<br />
3. In the Host Name field, enter a desired name to identify the Multiple Hosts.<br />
4. To set up each camera channel of the Multiple Hosts, click the Edit tab one at a time.<br />
Alternatively, you can click and drag the created camera channel from the Host List (Figure 8-35)<br />
to each Edit tab. Note that all created camera channels must be added to each Edit tab in the<br />
order of 1 to 32.
5. Click the Edit tab. This dialog box appears.<br />
Figure 8-39 Camera Setting<br />
6. Select the device type of the host.<br />
7. Enter the IP address, username and password to log into the host.<br />
8. In the Camera No. drop-down list, select one desired camera channel from the host.<br />
9. Keep the port settings as defaults; otherwise modify them if necessary.<br />
10. Click OK.<br />
<strong>Quick</strong> Creation of Multiple Hosts<br />
1. Click on a desired monitoring window, which will be highlighted in the red frame.<br />
2. Click and drag a camera from the Host List to the monitoring window. The selected camera then is<br />
displayed.<br />
3. Repeat the step 1 and 2 to configure other monitoring windows for different cameras.<br />
4. Click the Save Camera to Multiple Host button (No. 28, Figure 8-34) to create the Multiple Hosts.<br />
8<br />
Remote Viewing<br />
401
402<br />
8.6.6 Video Recording<br />
You can save live videos in a client computer. The files in AVI format are playable at the third party<br />
viewer. Click the Save button (No.25, Figure 8-34) and then select all or several cameras to start<br />
recording. For the recorded folder, see [Video and Audio] in System Configuration later in this chapter.
8.6.7 Camera Polling<br />
To add cameras to the polling group:<br />
1. Click the Add Frame button (No. 14, Figure 8-34), and then click the monitoring windows. The<br />
selected windows will be framed in red color.<br />
2. Click the Video Polling button (No. 18, Figure 8-34). The application will rotate the selected<br />
cameras in the specified time. To configure the polling time, see Figure 8-42.<br />
To remove one camera from the polling group, click the Remove Frame button (No. 14, Figure 8-34),<br />
and then click its monitoring window.<br />
8<br />
Remote Viewing<br />
403
404<br />
8.6.8 Hardware-Compressed or Megapixel Stream<br />
To receive the hardware-compressed and megapixel stream from the GV-System, refer to the same<br />
topic in the section of Single View Viewer.
8.6.9 PTZ Control<br />
1. Select a PTZ capable camera from the monitoring window, or double-click it on the Host List<br />
(Figure 8-35).<br />
2. Click the PTZ Control button (No. 5, Figure 8-34).<br />
3. Turn the switch to the ON position.<br />
4. Use the directional, zoom-in, zoom-out, focus-in, focus-out buttons to control the PTZ camera.<br />
The Timer has the same functions as the one in the Single View Viewer. The supervisor is given the<br />
highest priority to control PTZ in Multi View and won’t be restrained by 60-second time limit. When the<br />
supervisor logs in Multi View, the Timer will show 999.<br />
The Option button lets you direct the PTZ camera to a preset position and configure the speed of the<br />
PTZ camera up to five levels.<br />
Switch<br />
Timer<br />
Figure 8-40 PTZ control panel<br />
Option<br />
8<br />
Remote Viewing<br />
405
406<br />
8.6.10 Visual PTZ Control Panel<br />
Other than the PTZ control panel, you can display a Visual PTZ Control Panel on the image.<br />
To access this feature, click the PTZ Control button (No.5, Figure 8-19) and select Visual PTZ. For<br />
details on using the Visual PTZ Control Panel, see PTZ Automation in Chapter 1.
8.6.11 Output Control<br />
1. Click the I/O Control button (No. 6, Figure 8-34).<br />
2. Turn the switch to ON position.<br />
3. Select a module from the drop-down list. Each module provides 4 to 16 connected relay output<br />
devices.<br />
4. Click the Output (x) button to enable the output device.<br />
Switch<br />
Figure 8-41 I/O Control Panel<br />
Timer<br />
8<br />
Remote Viewing<br />
407
408<br />
8.6.12 Remote ViewLog<br />
More than simply playing back recorded video/audio files, the Remote ViewLog function allows you to<br />
have full access to the ViewLog features of the connected GV-System.<br />
Note: To use the Remote ViewLog for the first time, you need to install the Remote ViewLog<br />
components to the local PC. Install the components from the Surveillance System Software DVD, or<br />
from the Download page (see Download Center later in this chapter).<br />
1. On the Multi View window, click the ViewLog button (No. 8, Figure 8-34). The Connect to Remote<br />
ViewLog Service dialog box appears.<br />
2. Type the IP Address, ID and Password of the remote GV-System. Keep the default port as 5552,<br />
or modify it if necessary.<br />
3. In the Host Type field, select <strong>DVR</strong>.<br />
4. Click the Connect button.<br />
When the connection is established, you will see the video player ViewLog appears on the screen.<br />
Then you can access all ViewLog features for playback.
8.6.14 Camera Status<br />
To show the camera status of the selected GV-System, click the Camera Status button to display the<br />
following window. “Camera ON” indicates the camera is active. “No Privilege” means you’re not<br />
authorized to view this camera. Clicking the View button will bring up a small window displaying the<br />
selected camera’s video. Clicking the Refresh button will refresh the information in this window.<br />
Figure 8-43 The Camera Status Window<br />
8<br />
Remote Viewing<br />
411
412<br />
8.6.15 Host Information<br />
To show the host information of the selected GV-System, click the Host Information button (No.12,<br />
Figure 8-34) to display the following window. The Host Information window contains the following three<br />
categories. Use the control tabs to toggle among them.<br />
Figure 8-44 The Host Information Window<br />
[Alarm List] Displays a list of alarm events occurred in the selected GV-System. Clicking the Reset<br />
button will clear the listed events. New events will be generated until the alarms of the remote site are<br />
invoked.<br />
[Host Information] The upper section shows the general information of the connected GV-System.<br />
The lower section shows the number of MPEG4, RPB, and audio channels currently serving over the<br />
Internet.<br />
[Log List] Displays a history of login and logout information.
8.6.16 Icon Image Change<br />
The icons displayed on the Host List can be replaced with icons of your choice. For example, the figure<br />
below has the original Host icon replaced with the icon drawn with a red line across it.<br />
Figure 8-45<br />
Under the DMMultiview folder there are 2 subfolders named, CommonIcon and CustomIcon (Figure<br />
8-46). Depending on the icons you wish to change, just create a new image icon in CustomIcon and<br />
rename it to the icon name you wish to replace from CommonIcon. To revert back to the original icons,<br />
just delete the images in CustomIcon. For details on image size restriction and file naming, see<br />
Custom Icon Naming Chart for Multi View in Appendix G.<br />
Figure 8-46<br />
8<br />
Remote Viewing<br />
413
414<br />
8.7 Multicast and Audio Broadcast<br />
Multicast sends a single video and audio stream to multiple hosts using the same multicast IP address<br />
and within the same LAN. Multicast can greatly increase the bandwidth efficiency when multiple hosts<br />
access the same video and audio stream.<br />
As for audio broadcast, it allows a host to speak to other hosts using the same broadcast IP address<br />
and within the same LAN.<br />
Note: To perform multicast within a LAN with different IP sequence numbers, e.g. 192.168.1.1 and<br />
192.168.2.1, you need a router supporting Multicast Pass Through function.<br />
8.7.1 Configuring Multicast and Broadcast Settings<br />
On GV-System, you can configure two settings. One is to allow remote access to multicast delivered<br />
from the GV-System; the other is to receive audio broadcast from other host.<br />
Activating Multicast<br />
1. Click the Network button, select WebCam Server and click the Multicast tab. The Server Setup<br />
dialog box (Figure 8-12) appears.<br />
2. Select Multicast to enable the multicast settings.<br />
3. By default the IP address is 224.1.1.2 and port number is 8300 to send the video and audio<br />
stream. Modify default values if necessary.<br />
4. Optionally specify a Password for hosts to access multicast.<br />
5. Click the Camera and Audio buttons to select which camera and audio is accessible through<br />
multicast.<br />
6. Select another Network Card, if available, to run multicast on a different network. Since the<br />
multicast can take a lot of bandwidth when enabled, separating it from the main network is<br />
advised whenever possible.
Note: If you select different network cards belonging to different networks for multicast, ensure the<br />
receiving end of the multicast service is connected to the same network or IP sequence. For<br />
example, if the IP address assigned for multicast is 192.168.2.x, the receiving end should also use<br />
the network card of 192.168.2.x.<br />
Network card selection at the receiving end<br />
Receiving Audio Broadcast<br />
1. If you like to receive audio broadcast from other hosts on the GV-System, select Receive<br />
broadcast audio. By default the IP address is 224.1.1.3 and port number is 8400 to receive<br />
broadcasting. Modify default values if necessary.<br />
2. Click OK to start the WebCam server.<br />
Now the GV-System can not only deliver the multicast stream but receive audio broadcast from other<br />
hosts. Ensure a speaker is installed on the GV-System.<br />
8<br />
Remote Viewing<br />
415
416<br />
8.7.2 Sending Audio Broadcast<br />
You can start audio broadcasting on any host by installing the following program.<br />
1. Ensure a microphone is properly installed.<br />
2. Install and run Audio Broadcast from the Surveillance System Software DVD. This dialog box<br />
appears.<br />
Figure 8-47<br />
3. Select Enable. You can start speaking to other hosts.<br />
If you cannot perform audio broadcasting, select Tool from the menu bar, select Set Broadcast<br />
Address, and ensure the IP address and port number are correctly configured. By default the IP<br />
address is 224.1.1.3 and port number is 8400 to broadcast audio.
8.7.3 Receiving Multicast and Audio Broadcast<br />
To remotely receive multicast and audio broadcast, there are three methods: use the multicast<br />
program included on the software DVD, through the web interface of WebCam server, and through the<br />
Multi View of WebCam server.<br />
Using Multicast Program on Software DVD<br />
1. Install and run Multicast from the Surveillance System Software DVD. This dialog box appears.<br />
Figure 8-48<br />
2. The host(s), using the same multicast IP address within the same LAN, is displayed automatically<br />
on the host list. If you cannot see any host displayed, click the Configure button, select General<br />
Setup, and ensure the relevant IP address and port number are correctly configured.<br />
3. Drag the desired cameras to the screen for display. If the host has already set a password, you will<br />
be promoted to enter it at this step.<br />
4. To receive audio broadcast, first ensure a speaker is properly installed on this computer. Click the<br />
Configure button, select General Setup, select Receive Broadcast Audio, and ensure the<br />
broadcast IP address and port number are correctly configured, and click OK.<br />
5. To save the current settings of screen division and camera display for future use, click the<br />
Configure button, select Video List Setup, and select Export. You can also select Import to<br />
apply the pre-defined settings.<br />
8<br />
Host List<br />
Remote Viewing<br />
Configure Button<br />
417
418<br />
Through the Web Interface of WebCam<br />
1. Type the IP address or the domain name of GV-System on the IE browser. Enter ID and<br />
password to log into the GV-System. When the connection is established, the Single View page<br />
appears.<br />
2. On the left panel, select Live View and select Multicast. The Multicast Viewer (Figure 8-48)<br />
appears.<br />
3. To receive multicast and audio broadcast, follow Steps 2-4 in the section of Using Multicast<br />
Program on Software DVD above.<br />
Through the Multi View of WebCam<br />
1. Click the Multicast button (No. 16, Figure 8-34) on the Multi View screen. The Multicast Viewer<br />
(Figure 8-48) appears.<br />
2. To receive multicast and audio broadcast, follow Steps 2-4 in the section of Using Multicast<br />
Program on Software DVD above.
8.8 JPEG Image Viewer<br />
JPEG Image Viewer is a cross-platform viewer, practicable on Mac OS, Netscape, and Microsoft IE<br />
browsers. Continuously receiving JPEG images from GV-System and limited to the single camera view,<br />
the viewer is an ideal tool for the users with limited Internet bandwidth.<br />
Note: To enable the JPEG Image Viewer, Java needs to be installed on the local PC.<br />
To start the JPEG Image Viewer, follow these steps:<br />
1. To enable the function on the WebCam server, click the Network button, select WebCam Server,<br />
disable Enhance Network Security on the General tab (Figure 8-4), and enable Create<br />
JPEG/GIF File(s) on the JPG tab (Figure 8-9).<br />
2. Open an Internet Explorer browser on the local PC.<br />
3. Enter the IP address or domain name of the GV-System. The Single View page (Figure 8-19)<br />
appears.<br />
4. On the left panel, click Live View and select JPEG Image Viewer. A valid ID and a password are<br />
required for login. The JPEG Image Viewer window appears.<br />
Figure 8-49 JPGE Image Viewer<br />
8<br />
View Selection Button<br />
Scroll Button<br />
Snapshot<br />
Camera Select Button<br />
Monitoring Window<br />
Remote Viewing<br />
419
420<br />
8.9 Remote Playback<br />
With the Remote Playback (RPB) function on the WebCam server, you can play back the recorded files<br />
of the connected GV-System.<br />
To allow remote access to GV-System, ensure the WebCam server with the Run ViewLog Server<br />
function (Figure 8-4) is activated on GV-System.<br />
1. In the left panel of the Single View page (Figure 8-19), click Remote Play Back and select<br />
Remote Play Back. This window appears.<br />
Figure 8-50<br />
2. Select the desired camera, date and time-segment file.<br />
3. Click the Play button to start.<br />
4. For further playback features, click on the image to have the options of Play Mode, Render and<br />
Tools.
8.10 Remote ViewLog<br />
Through WebCam Server, you can remotely play back the recorded files by using the video player<br />
ViewLog.<br />
To allow remote access to GV-System, ensure the WebCam server with the Run ViewLog Server<br />
function (Figure 8-4) is activated on GV-System.<br />
1. On the left panel of the Single View page (Figure 8-19), click Remote Play Back and select<br />
ViewLog. This dialog box appears.<br />
Figure 8-51<br />
2. Type the IP Address, ID and Password of the GV-System. Select <strong>DVR</strong> to be the host type. Keep<br />
the default port as 5552, or modify it if necessary.<br />
3. Click the Connect button.<br />
When the connection is established, you will see the video player ViewLog appears on the screen.<br />
Then you can access all ViewLog features for playback.<br />
8<br />
Remote Viewing<br />
421
8. To export the search results, select one of formats Txt, Html or Excel and then click the Export<br />
button.<br />
Query categories<br />
Chart display<br />
Export data<br />
Video icon<br />
Figure 8-52<br />
8<br />
Playback Window<br />
Remote Viewing<br />
423
424<br />
8.12 Download Center<br />
The Download Center provides you with an easy option to upgrade the codec, and decide what kind of<br />
viewing program should be downloaded to your local computer based on screen resolution required.<br />
1. Click Download in the left panel of the Single View page (Figure 8-19). This page appears.<br />
Figure 8-53<br />
2. Check the desired programs. The File Size field will display the total file size of the selected<br />
programs.<br />
3. Click Download and follow the on-screen instructions to install the programs. When the installation<br />
is complete, the message “Install Complete” will be displayed.
8.13 Mobile Phone Applications<br />
With the mobile phone capable of GPRS, 3G and Wi-Fi, you can receive live videos from your<br />
GV-System. The GV mobile phone applications and their major features are listed below.<br />
Note: Mobile phone applications installed from the Surveillance Software DVD version 8.3.2 only<br />
support GV-System version 8.3.2.<br />
Overview of GV Mobile Phone Applications<br />
Handheld Device View GV-GView V2 for Windows PDA<br />
OS Supported Windows Mobile 5.0 and 2003 for Pocket PC<br />
Windows Mobile 6 / 6.1 / 6.5 Classic and Professional<br />
Port Data Port: 8866, RPB Port: 5511<br />
Protocol TCP/IP (Streaming)<br />
Functions Video streaming, GV IP devices support, PTZ control, I/O device control, Remote<br />
Playback (RPB) and etc.<br />
Handheld Device View GV-MSView V2 for Windows Smartphone<br />
OS Supported Windows Mobile 5.0 and 2003 for Smartphone<br />
Windows Mobile 6 / 6.1 / 6.5 Standard and Professional<br />
Port Data Port: 8866, RPB Port: 5511<br />
Protocol TCP/IP (Streaming)<br />
Functions Video streaming, GV IP devices support, PTZ control, I/O device control, Remote<br />
Playback (RPB) and etc.<br />
Handheld Device View GV-MSView V3 for Windows Smartphone<br />
OS Supported Windows Mobile 6 / 6.1 / 6.5 Standard and Professional<br />
Port Data Port: 8866, RPB Port: 5511<br />
Protocol TCP/IP (Streaming)<br />
Functions Video streaming, GV IP devices support, PTZ control, I/O device control, Remote<br />
Playback (RPB) and etc.<br />
Handheld Device View GV-SSView V3 for Symbian Smartphone<br />
OS Supported Nokia S60 2nd Edition and 3rd Edition<br />
Port Data Port: 8866, RPB Port: 5511<br />
Protocol TCP/IP (Streaming)<br />
Functions Video Streaming, GV IP devices support, Remote Playback (RPB), PTZ control,<br />
output control and etc.<br />
Handheld Device View 3GPP Viewer for 3GPP Phone<br />
OS Supported Mobile phones with players supporting RTSP (Real Time Streaming Protocol)<br />
8<br />
Remote Viewing<br />
425
426<br />
Port TCP Port: 8554, UDP Port: 17300-17380<br />
Protocol TCP/IP (Streaming)<br />
Functions Video Streaming, Remote Playback (RPB), Audio (from GV-System) and etc.<br />
Handheld Device View GV-BBView V1.1 for BlackBerry Smartphone<br />
OS Supported BlackBerry OS 4.2.1 to 5.0<br />
Port Data port: 8866; HTTP port: 80<br />
Protocol TCP/IP (JPEG)<br />
Functions Video Streaming, I/O device control<br />
Handheld Device View GV-iView V2.1 for iPhone and iPod Touch<br />
OS Supported iPhone with iPhone OS 2.2 or above<br />
iPod Touch with iPhone OS 2.2 or above<br />
Port Data Port: 8866, RPB Port: 5511, HTTP Port: 80; Command Port: 4550 (for PTZ<br />
Protocol TCP/IP (JPEG)<br />
control); Data Port: 5550 (for PTZ control)<br />
Functions Video Streaming, GV IP devices support, Remote Playback (RPB), PTZ control,<br />
output control and etc.<br />
Handheld Device View GV-AView V1.0 for Android Smartphone<br />
OS Supported Android version 2.2<br />
Port Data Port: 8866, HTTP Port: 80, VSS Port: 10000<br />
Protocol TCP/IP (JPEG from GV-System; JPEG/MPEG4/H.264 from GV IP Devices)<br />
Functions Video streaming, GV IP devices support, Audio (from GV IP devices), PTZ control<br />
Note:<br />
1. The remote playback (RPB) function is only supported if the video was recorded with a<br />
resolution of CIF or lower.<br />
2. The remote playback (RPB) function does not support the playback of video files recorded on<br />
the GV IP devices.
8.13.1 Windows PDA<br />
GV-GView V2 is a remote view application for Microsoft PDA. For the supported Windows version, see<br />
the Overview of GV Mobile Phone Applications chart earlier in this chapter.<br />
When GV-GView V2 detects the big screen panel of the mobile phone, images from the connected<br />
G-System will be horizontally rotated for a better view. Resolution is set to be CIF by default.<br />
Installing GV-GView V2<br />
1. Insert the Surveillance System Software DVD to the computer. It runs automatically, and a window<br />
pops up.<br />
2. Click Install V 8.4.0.0 System, and then click Microsoft PDA Viewer V2.<br />
3. Follow the on-screen instructions to complete the installation. The default installation directory is<br />
C:\Microsoft PDA Viewer V2.<br />
4. Through the synchronization program such as ActiveSync, install GViewV2.exe from the<br />
installation directory to your PDA. Consult your PDA user’s manual for how to install a program to<br />
the PDA.<br />
Activating the GV-GView V2 Function<br />
To allow remote access to the GV-System, you must enable the Mobile function on the WebCam<br />
Server. For details, see Mobile Settings in WebCam Server Settings earlier in this chapter.<br />
8<br />
Remote Viewing<br />
427
428<br />
Connecting to GV-System<br />
Once GV-GView V2 is installed on your PDA, you can use it to monitor your GV-System. Make sure<br />
your PDA has wireless LAN adapter properly in place with access to the Internet.<br />
1. Execute GV-GView V2 on your PDA.<br />
Figure 8-54<br />
2. Click the button located at the lower left corner. The login screen appears.<br />
Figure 8-55<br />
3. Enter the IP address of your GV-System, port value (default value is 8866), a username and a<br />
password. Then click OK.<br />
4. Once the connection is established, the live video will appear.
Playing Back the Recordings<br />
To play back the recordings, follow these steps:<br />
1. Enable these two functions on the WebCam Server.<br />
A. Enable the Run ViewLog Server option on the General tab. For details, see General<br />
Settings in WebCam Server Settings earlier in this chapter.<br />
B. Enable the Mobile function on the Mobile tab, and keep the RPB port to be 5511 or modify it<br />
if necessary. For details, see Mobile Settings in WebCam Server Settings earlier in this<br />
chapter.<br />
2. Execute GV-GView V2 on your PDA.<br />
3. Click the button located at the lower left corner (see Figure 8-54). The login screen appears.<br />
Figure 8-56<br />
4. Enter the IP address of the GV-System, port value (default value is 5511), a username and a<br />
password. Then click OK to connect.<br />
5. Select the desired recording on the event list for playback.<br />
Note:<br />
1. The remote playback (RPB) function is only supported if the video was recorded with a resolution<br />
of CIF or lower.<br />
2. The remote playback (RPB) function does not support the playback of video files recorded on the<br />
GV IP devices.<br />
8<br />
Remote Viewing<br />
429
430<br />
Other Functions<br />
In addition to live view and playback, GV-GView V2 offers these functions: viewing and controlling I/O<br />
devices, PTZ control, adjusting image quality, starting and stopping recording.<br />
On the live view screen, click the buttons on the toolbar to have the desired functions.<br />
Figure 8-57<br />
Button Description<br />
Click it to stop the connection.<br />
Click it for Focus-in / Focus-out and Zoom-in / Zoom-out control. This is only<br />
available when the camera supports PTZ functions.<br />
Click it to move the camera to different directions. This is only available when<br />
the camera supports PTZ functions.<br />
Click it to move the camera to the preset positions. This is only available when<br />
the camera supports PTZ functions.<br />
Click it to adjust the image quality.<br />
Click it to access the connected I/O devices.<br />
Click it to start or stop recording.<br />
Click it to display the camera status.<br />
The supervisor is given the highest priority to control the PTZ camera and<br />
won’t be restrained by 60-second time limit. When the supervisor logs in, the<br />
Timer shows 999.<br />
Use this drop-down list to switch cameras.
Accessing I/O Devices<br />
To access the connected I/O devices, use the drop-down list to select the desired camera and click the<br />
button. The I/O module button appears on the toolbar.<br />
Figure 8-58<br />
The number on the toolbar indicates the connected module. Click the desired number to access its I/O<br />
devices. The I/O control buttons appear on the toolbar.<br />
Figure 8-59<br />
Button Description<br />
I Click it to view the log of input triggers.<br />
O Click it to display and force the connected output devices.<br />
8<br />
Remote Viewing<br />
431
432<br />
Viewing Input-Triggered Events<br />
All input triggers are logged on the Alarm list. Click the “I” button (see Figure 8-59) to view the list of<br />
trigger events.<br />
Figure 8-60<br />
Forcing Outputs<br />
To force any connected output devices, click the “O” button (see Figure 8-59), and click the desired<br />
number. The numbers on the toolbar indicate the connected output devices.<br />
Figure 8-61
Controlling PTZ Cameras<br />
To control the PTZ camera, use the drop-down list to select the desired camera, and click the<br />
button on the live view screen (see Figure 8-57).<br />
Figure 8-62<br />
Button Description<br />
Click it to return to the previous page.<br />
Use these buttons to move the PTZ camera to the left, up, down and right<br />
Click it to return to home.<br />
8<br />
Remote Viewing<br />
433
434<br />
Viewing Camera Status<br />
To view the camera status, click the button on the live view screen (see Figure 8-57).<br />
Figure 8-63<br />
This screen displays the status of camera activity. Three messages indicate the current camera<br />
status.<br />
Message Description<br />
Normal The camera is turned on and not recording.<br />
Inactive The camera is turned off.<br />
Recording The camera is recording.
8.13.2 Windows Smartphone<br />
With the GV-MSView V2 / V3 applications, you can monitor your GV-System remotely through a<br />
Windows-based smartphone. For the supported Windows version, see the Overview of GV Mobile<br />
Phone Applications chart earlier in this chapter<br />
Installing GV-MSView V2 / V3<br />
1. Insert the Surveillance System Software DVD into the computer. It runs automatically, and a<br />
window pops up.<br />
2. Click Install V 8.4.0.0 System and select Microsoft Smartphone Viewer V2 or Microsoft<br />
Smartphone Viewer V3.<br />
3. Follow the on-screen instructions to complete the installation. The default installation directory is<br />
C:\SmartPhone Viewer V2 or C:\SmartPhone Viewer V3.<br />
4. Through the synchronization program such as ActiveSync, install MsviewV2.exe or<br />
MsviewV3.exe from the installation directory to your smartphone. Consult your smartphone user’s<br />
manual for how to install a program to the smartphone.<br />
Activating the GV-MSView V2 / V3 Function<br />
To allow remote access to the GV-System, you must enable the Mobile function on the WebCam<br />
Server. For details, see Mobile Settings in WebCam Server Settings earlier in this chapter.<br />
Connecting to GV-System<br />
The following operations may vary slightly for different modules.<br />
1. Execute MSViewV2.exe or MSViewV3.exe on your smartphone.<br />
Figure 8-64<br />
8<br />
Remote Viewing<br />
435
436<br />
2. Click Type and then select Live.<br />
Figure 8-65<br />
3. On the login screen, enter the IP address of the GV-System, port value (default value is 8866), a<br />
username and a password. Then click Control and select Connect.<br />
Figure 8-66
4. Once the connection is established, the live video will appear. You can use the scroll key on your<br />
smartphone to navigate camera channels.<br />
Figure 8-67<br />
Playing Back the Recordings<br />
To play back the recordings, follow these steps:<br />
1. Enable these two functions on the WebCam Server.<br />
A. Enable the Run ViewLog Server option on the General tab. For details, see General<br />
Settings in WebCam Server Settings earlier in this chapter.<br />
B. Enable the Mobile function on the Mobile tab, and keep the RPB port to be 5511 or modify it<br />
if necessary. For details, see Mobile Settings in WebCam Server Settings earlier in this<br />
chapter.<br />
2. Execute GV-MSView V2 or GV-MSView V3 on your smartphone.<br />
3. Click Type and then select RPB (see Figure 8-65). If you want to search the recordings within a<br />
specific period of time for playback, select RPB with time.<br />
8<br />
Remote Viewing<br />
437
438<br />
4. On the Login screen, enter the IP address of the GV-System, port value (default value is 5511), a<br />
username and a password. Then click Select and click GV <strong>DVR</strong> to start the connection.<br />
Figure 8-68<br />
5. Select the desired video recording on the event list for playback.<br />
Note:<br />
1. The remote playback (RPB) function is only supported if the video was recorded with a resolution<br />
of CIF or lower.<br />
2. The remote playback (RPB) function does not support the playback of video files recorded on the<br />
GV IP devices.<br />
Other Functions<br />
In addition to live view, GV-MSView V2 or GV-MSView V3 offers these functions: zooming in/out a<br />
camera view, rotating images and controlling outputs. Select the Control option to have these<br />
features.
8.13.3 Symbian Smartphone<br />
With the GV-SSView V3 application, it’s also possible to monitor your GV-System remotely through a<br />
Symbian-based smartphone. For the supported Symbian version, see the Overview of GV Mobile<br />
Phone Applications chart earlier in this chapter.<br />
Installing GV-SSView V3<br />
1. Insert the Surveillance System Software DVD into the computer. It runs automatically, and a<br />
window pops up.<br />
2. Click Install V 8.4.0.0 System, select Symbian Smartphone Viewer V3 (For Nokia S60 2nd<br />
and 3rd).<br />
3. Follow the on-screen instructions to complete the installation. The default installation directory is<br />
C:\Symbain SmartPhone Viewer V3.<br />
4. Through the synchronization program such as Nokia PC Suite, install SsviewV3.exe from the<br />
installation directory to your smartphone. Consult your smartphone user’s manual for how to install<br />
a program to the smartphone.<br />
Activating the GV-SSView V3 Function<br />
To allow remote access to the GV-System, you must enable the Mobile function on the WebCam<br />
Server. For details, see Mobile Settings in WebCam Server Settings earlier in this chapter.<br />
Connecting to GV-System<br />
The following operations may vary slightly for different modules.<br />
1. Execute GV-SSView V3 on your smartphone.<br />
Figure 8-69<br />
8<br />
Remote Viewing<br />
439
440<br />
2. Click Options, and select Live Connect.<br />
Figure 8-70<br />
3. On the Login screen, enter the IP address of the GV-System, port value (default value is 8866), a<br />
login username and a password. Then click Options and select Connect.<br />
Figure 8-71<br />
4. Once the connection is established, the live video will appear.<br />
Figure 8-72<br />
<strong>Quick</strong> Connection<br />
The IP addresses of connected servers can be stored for quick connection in the future. Press the [] buttons on the mobile device to select the desired server for connection.
Playing Back the Recordings<br />
To play back the recordings from the GV-System, follow these steps:<br />
1. Enable these two functions on the WebCam Server.<br />
A. Enable the Run ViewLog Server option on the General tab. For details, see General<br />
Settings in WebCam Server Settings earlier in this chapter.<br />
B. Enable the Mobile function on the Mobile tab, and keep the RPB port to be 5511 or modify it<br />
if necessary. For details, see Mobile Settings in WebCam Server Settings earlier in this<br />
chapter.<br />
2. Execute GV-SSView V3 on your smartphone.<br />
3. Click Options, and then select RPB (see Figure 8-70). If you want to search the recordings within<br />
a specific period of time for playback, select RPB With Time.<br />
Figure 8-73<br />
4. On the Login screen, enter the IP address of your GV-System, port value (default value is 5511), a<br />
username and a password. Then click Options and select Video Server.<br />
5. Select the desired recording on the event list for playback.<br />
Note:<br />
1. The remote playback (RPB) function is only supported if the video was recorded with a resolution<br />
of CIF or lower.<br />
2. The remote playback (RPB) function does not support the playback of video files recorded on the<br />
GV IP devices.<br />
Other Functions<br />
In addition to live view, GV-SSView V3 offers other useful functions, such as changing camera<br />
channels, zooming in a camera view, rotating images and seeing Server and WebCam information.<br />
Select Options to have these features.<br />
8<br />
Remote Viewing<br />
441
442<br />
8.13.4 BlackBerry Phone<br />
With the GV-BBView V1.1, you can remotely view live video, force output devices to be triggered, and<br />
start and stop monitoring from your BlackBerry phone.<br />
Important: The version of GV-BBView program on the software DVD is V1.0. To download GV-BBView<br />
of version 1.1, please click Here.<br />
Installing GV-BBView V1.1<br />
1. Insert the Surveillance System Software DVD into the computer. It runs automatically and a<br />
window pops up.<br />
2. Click Install V 8.4.0.0 System, select BlackBerry Smartphone Viewer, and follow the<br />
on-screen instructions to complete the instillation. The default installation directory is<br />
C:\BBView.<br />
3. Through the synchronization program such as Desktop Manager, install BBViewV1.alx from<br />
the created installation directory to your BlackBerry. Consult the BlackBerry phone user’s<br />
manual for how to install a program to the phone.<br />
Activating the GV-BBView V1.1 Function<br />
To allow remote access to GV-System, enable these two functions on the WebCam Server.<br />
1. Enable the Create JPEG/GIF file(s) function on the JPG tab. For details, see General Settings in<br />
WebCam Server Settings earlier in this chapter.<br />
2. Enable the Mobile function on the Mobile tab, and keep the RPB port to be 5511 or modify it if<br />
necessary. For details, see Mobile Settings in WebCam Server Settings earlier in this chapter.<br />
Connecting to GV-System<br />
To connect your BlackBerry phone to GV-System, follow these steps:<br />
1. Click the GV-BBView V1.1 application on your phone, select Create Live Connection. The<br />
Login screen appears.<br />
2. Enter the IP address, port value (default value is 8866), a username and a password to log in<br />
GV-System.<br />
3. Select Connect to start. Once the connection is established, the Camera List will appear.<br />
4. Select the desired camera and select it again to access the live view.<br />
5. To change to another camera, select Change Option, and follow Step 4.
444<br />
8.13.5 3G Mobile Phone<br />
Without installing any GV applications, you can directly access live video or recordings from a<br />
3G-enabled mobile phone.<br />
Activating the 3G Mobile Phone Function<br />
To allow remote access to GV-System, you must enable the 3GPP function on the WebCam Server.<br />
For details, see 3GPP Settings in WebCam Server Settings earlier in this chapter.<br />
Connecting to GV-System<br />
1. On the mobile phone, open the Internet browser, and enter the IP address of the GV-System to<br />
establish the connection.<br />
2. On the Login page, enter a username and a password, select 3G, and click Submit.<br />
Figure 8-74<br />
3. Select Live. If you want to change the video settings, use the drop-down lists to configure video<br />
size, quality and audio codec. Then scroll down the page to click Submit.<br />
Figure 8-75
4. On the camera list, click the desired camera to access its live view, and then click Next.<br />
Figure 8-76<br />
5. The default player is called up and the live video appears. Note the players on the mobile phones<br />
may be different.<br />
Figure 8-77<br />
8<br />
Remote Viewing<br />
445
448<br />
2. Enter the IP address of your GV-System in the Address column, and then press OK.<br />
Address:<br />
http://65.59.37.172<br />
OK<br />
Cancel<br />
Figure 8-80 Entering the IP address of GV-server<br />
3. Type a valid username and password, and then press Submit.<br />
User Name:<br />
Passwords:<br />
Submit Cancel<br />
Figure 8-81 Entering the use name and password<br />
4. Select the desired camera channel, and then press Enter.<br />
Live View<br />
1. Camera 1<br />
2. Camera 2<br />
3. Camera 3<br />
4. Camera 4<br />
5. Camera 5<br />
6. Camera 6<br />
7. Camera 7<br />
Figure 8-82 Selecting a camera for live view<br />
If you log in successfully, the i-Mode phone will start receiving live video from the GV-System.
8.13.7 iPhone<br />
GV-iView V2.1 function is introduced to support iPhone and iPod Touch for the mobile surveillance<br />
application. For the supported operating system version, see the Overview of GV Mobile Phone<br />
Applications chart earlier in this chapter.<br />
Installing GV-iView V2.1<br />
1. Connect your mobile device to the computer.<br />
2. Search GV-iView on iTunes Store.<br />
Figure 8-83<br />
3. Click FREE APP, and type your Apple ID and password. The GV-iView starts loading to your<br />
mobile device.<br />
Activating the GV-iView V2.1 Function<br />
To allow remote access to GV-System, the following functions must be activated:<br />
1. On the main screen, click the Network button, select WebCam Server, click the JPG tab, and<br />
select Create JPEG/GIF file(s).<br />
2. Click the Mobile tab, and activate the settings of communication ports.<br />
3. Click OK to start the WebCam server.<br />
Note: If there is a router or firewall installed, ensure these communication ports required by the<br />
WebCam server are open: HTTP Port 80, HTTPS Port 443 (if SSL is enabled), Live View Port 8866<br />
and RPB Port 5511.<br />
8<br />
Remote Viewing<br />
449
450<br />
Accessing Live View<br />
To access live view on your mobile device:<br />
1. Activate GV-iView V2.1 on the mobile device.<br />
2. On the login screen, enter the IP address of the GV-System, port value (default value is 8866), ID<br />
and Password. Then press Connect. Once the connection is established, the live display of 6<br />
cameras will appear.<br />
3. Select ON for HTTPS if SSL is enabled for WebCam Server. If the default SSL port of 443 on the<br />
WebCam Server is modified, specify the new port number used for HTTPS connection at the end<br />
of the IP address, e.g., www. geovision.com.tw:450.<br />
Figure 8-84
Other Functions<br />
After you enlarge one channel, you can find the following buttons for control.<br />
Figure 8-85<br />
Button Name Function<br />
Enable Record Activates recording controls.<br />
Record One Channel The button is available when you press the Enable<br />
Record button. <strong>Start</strong>s / stops recording the current<br />
channel.<br />
Record All Channels The button is available when you press the Enable<br />
Enable PTZ Activates PTZ controls.<br />
Focus Far / Focus<br />
Near<br />
Record button. <strong>Start</strong>s / stops recording all channels.<br />
The two buttons are available when you press the Enable<br />
PTZ button. Use the two buttons to focus in or out the<br />
image.<br />
PTZ Preset The button is available when you press the Enable PTZ<br />
button. It allows you to remotely move the PTZ to the<br />
preset points.<br />
Auto Focus The button is available when you press the Enable PTZ<br />
button.<br />
Enable I/O Activates the output controls.<br />
Snapshot Takes a snapshot of image.<br />
8<br />
Remote Viewing<br />
451
452<br />
PTZ Speed Control for PTZ Cameras<br />
Click anywhere on the Live View screen of PTZ camera to bring up the PTZ Speed Setting panel.<br />
Select your desirable level of PTZ speed. Higher value means higher speed.<br />
Figure 8-86<br />
Accessing I/O Devices<br />
1. Press the Enable I/O button. The screen, similar to the following image, appears.<br />
2. Use the left and right buttons to change the I/O module, and use the scrollbar to change the<br />
output device.<br />
3. Press to manually force the output to be activated.<br />
Figure 8-87
My Favorite<br />
On the login screen (Figure 8-84) you can find the My Favorite option, allowing you to add several links<br />
of GV-System servers for quick connections. Up to 50 links can be created.<br />
Figure 8-88<br />
Playing Back the Recordings<br />
To retrieve the events recorded on the GV-System and play them back:<br />
1. On the login screen (Figure 8-84), press RPB View .<br />
2. Enter the IP address of the GV-System, port value (default value is 5511), ID and Password. You<br />
can also search the recordings of a specified date and time by selecting RPB Time Setting and<br />
entering the date and time. Then press Connect.<br />
Figure 8-89 Figure 8-90<br />
8<br />
Remote Viewing<br />
453
454<br />
3. Select the desired recordings from the event list for playback. Use the Change cam button at the<br />
Note:<br />
top right corner to switch cameras.<br />
Figure 8-91<br />
1. The remote playback (RPB) function is only supported if the video was recorded with a resolution<br />
of CIF or lower.<br />
2. The remote playback (RPB) function does not support the playback of video files recorded on the<br />
GV IP devices.
8.13.8 Android<br />
Using the GV-AView V1.0 application on Android version 2.2, you can remotely view live video, take<br />
snapshot and start and stop monitoring. Download GV-AView V1.0 from Android Market, and after<br />
installing the application on your mobile phone, the GV-AView icon will appear on the desktop. Follow<br />
the steps below to access a GV-System or a GV-IP device.<br />
Figure 8-92<br />
System Requirements for Android mobile application:<br />
Handheld Device View GV-AView V1.0<br />
OS Supported Android version 2.2<br />
Port Data Port: 8866, HTTP Port: 80, VSS Port: 10000<br />
Protocol TCP/IP<br />
Codec MJPEG, MPEG4, H.264<br />
Resolution<br />
Supported<br />
MJPEG 704 x 480 or below<br />
MPEG4 704 x 480 or below<br />
H.264 320 x 240 or below<br />
Functions Video streaming, GV IP devices support, Audio (from GV IP<br />
devices), PTZ control<br />
8<br />
Remote Viewing<br />
455
456<br />
Access to a GV-IP device:<br />
1. Double-tap the GV-AView icon on the main page.<br />
Figure 8-93<br />
2. Press the Menu button on the mobile phone and then tap the Add button . The login page<br />
appears.<br />
Figure 8-94<br />
3. Type the name, IP address, port number, user name and password of the GV-IP device.<br />
4. You can press the Menu button on the mobile phone and tap the Version button to see the<br />
version information or tap the Address Book button to see the address book.<br />
5. Tap the Add button to add the login information to the address book. If you want to edit<br />
existing login information, tab the Edit button to save the information after making the<br />
changes.
458<br />
Access to GV-System<br />
To access the GV-System using GV-AView, you need to first activate the JPG settings and the mobile<br />
function on the GV-System and then connect to the GV-System from your mobile device.<br />
Allowing Remote Access to GV-System:<br />
1. In the main system, click the Network button and select Webcam Server.<br />
2. In the dialog box that appears, click the JPG tab and select Create JPEG/GIF file(s).<br />
3. Click the Mobile tab and select the checkbox to enable the mobile function.<br />
4. Click OK to save the settings.<br />
Connecting to GV-System:<br />
1. Double-tap the GV-AView icon on the main page.<br />
2. Tap the NVR/<strong>DVR</strong> View tab on the top. The login page appears.<br />
Figure 8-96<br />
3. In the login page, enter the IP address, port number, user name and password of the GV-System.<br />
4. On the bottom of the screen, you can tap the My favorite button to save the connection<br />
information or tap the Image setting button to change the image quality between Normal and<br />
Good.<br />
5. Tab the Connect button to connect to the GV-System. Up to 6 camera live views can be<br />
displayed on each page. To see other channels, use the scroll bar on the bottom of the screen.
460<br />
8. In the single view mode, press the Menu button to access the following options: PTZ, Record event,<br />
Image setting, and Capture image.<br />
Figure 8-99
Chapter 9<br />
E-Map Application ............................... 462<br />
9.1 The E-Map Editor.............................................................................. 462<br />
9.1.1 The E-Map Editor Window..................................................................................463<br />
9.2 Creating an E-Map File................................................................... 464<br />
9.2.1 Creating an E-Map File for a Remote Host ........................................................466<br />
9.3 <strong>Start</strong>ing E-Map .................................................................................. 467<br />
9.3.1 Setting the Pop-up Map Function.......................................................................468<br />
9.4 <strong>Start</strong>ing E-Map from a Remote Site ........................................... 469<br />
9.4.1 The Remote E-Map Window ..............................................................................469<br />
9.4.2 Logging in Different Hosts ..................................................................................471<br />
9.4.3 Configuring the Remote E-Map..........................................................................472<br />
9.4.4 Viewing Host Information and Playing Back Video ............................................474<br />
9.4.5 Accessing Remote ViewLog...............................................................................475<br />
9.5 E-Map Server ..................................................................................... 476<br />
9.5.1 Installing E-Map Server ......................................................................................476<br />
9.5.2 The E-Map Server Window ................................................................................477<br />
9.5.3 Setting E-Map Server .........................................................................................478<br />
9.5.4 Remote Monitoring via E-Map Server ................................................................479<br />
9.5.5 Accessing Authentication Server Account Information.......................................480<br />
461
E-Map Application<br />
E-Map displays the monitoring area on an electronic map, by which the operator can easily locate the<br />
cameras, sensors and alarms triggered by motion or I/O devices. Topics discussed in this chapter<br />
include: creating an E-Map file with E-Map Editor, working with E-Map in the Main System, working<br />
with E-Map on the WebCam server and E-Map Server.<br />
9.1 The E-Map Editor<br />
The E-Map Editor program allows you to import a floor plan in BMP, GIF and JPG formats, and use the<br />
icons of cameras and I/O devices to edit a map per your requirement.<br />
CHAPTER<br />
9<br />
The E-Map Editor program comes with the installation of Main System. Click the Windows <strong>Start</strong> menu,<br />
select Programs, select GV folder and click EMap Editor. The E-Map Editor window will appear.
9.1.1 The E-Map Editor Window<br />
8<br />
7<br />
1 2 3 4 5 6<br />
The controls in the E-Map Editor window:<br />
No. Name Description<br />
10<br />
9<br />
Figure 9-1 The E-Map Editor Window<br />
1 Up Returns to the previous E-Map file.<br />
2 Add Map Adds an E-Map file.<br />
3 Add Host Adds a host folder in the Host View.<br />
4 Load Map Imports a floor plan.<br />
5 Rename Renames an E-Map file and/or folder.<br />
6 Delete Deletes an E-Map file and/or folder.<br />
7 Map View Tree view of E-Map files and/or folders.<br />
8 Host View Tree view of host folders.<br />
9 Floor Plan The window displays the imported graphic file.<br />
10 Change Icon Changes the icon for I/O devices.<br />
9<br />
E-Map Application<br />
463
464<br />
9.2 Creating an E-Map File<br />
To create and edit an E-Map file, follow the steps below.<br />
1. Click the Add Map button (No.2, Figure 9-1) on the toolbar. A New Map file will be created in Map<br />
View and the Floor Plan window separately, as illustrated below.<br />
Figure 9-2 Creating a new map<br />
2. Click the New Map file in Map View, and then click the Load Map button (No. 4, Figure 9-1) to<br />
import a graphic file. The file opens in the Floor Plan window (Figure 9-1).<br />
3. Double-click the local server folder in Host View. The program will automatically detect the<br />
number of cameras and I/O devices already installed at the server, and display their separate<br />
icons.<br />
4. Drag and drop these icons from Host View onto the map in the Floor Plan window.<br />
5. The E-Map Editor lets you set the orientation of camera icons and change the icons. Right-click<br />
any camera icon to call up a menu, and select the direction where you want the camera to point to.<br />
Or change the camera icon into the dome icon.
6. To change the icons for I/O devices, right-click any I/O device icon on the map and select Change<br />
Icon. The window below appears. Click No Event and select an icon to display when the I/O<br />
device is not triggered. Click Event to select an icon to display when the I/O device is triggered.<br />
You can use your own icon by clicking Add Icon.<br />
Figure 9.3 Changing the I/O device icon<br />
7. Click File in the window menu, and select Save to <strong>DVR</strong> or Save to File to save the created<br />
E-Map file.<br />
9<br />
E-Map Application<br />
465
466<br />
9.2.1 Creating an E-Map File for a Remote Host<br />
With E-Map Editor, you can create E-Maps for your local host, as well as remotely for other hosts.<br />
E-Maps created for remote hosts are saved at the server where they are created and can only be<br />
edited from that server. You have to connect to the E-Maps through the WebCam server to be able to<br />
see the live status of the cameras or I/O devices.<br />
1. Click the Add Host button (No. 3, Figure 9-1) on the toolbar, and select the type of host. A new<br />
host is added in Host View.<br />
2. Right-click the created host, and select Host Settings. This dialog box appears. The dialog box<br />
varies based on the type of host you select.<br />
Figure 9-4 Host Settings<br />
3. Type the remote host’s name, IP address, how many cameras, I/O modules, inputs, outputs are<br />
installed at the host, and port information. Then click OK.<br />
4. Follow the steps instructed in Creating an E-Map File to create an e-map file for the remote host.
9.3 <strong>Start</strong>ing E-Map<br />
After creating an E-Map file, go to the Main System. Click the ViewLog button (No.13, Figure 1-2) and<br />
then select E-Map to display the following E-Map Viewer window. Double-click any E-Map file of the<br />
local host to open it.<br />
Note: If you have created the E-Map files for remote hosts, these files will also be displayed in the<br />
E-Map Viewer window but won’t function here. They only work on WebCam that is discussed later.<br />
2<br />
1<br />
3 4 5 6<br />
The controls in the E-Map Viewer window:<br />
No. Name Description<br />
Figure 9-5 The E-Map Viewer Window<br />
1 Popup Settings Selects desired cameras and I/O devices for the pop-up map function.<br />
2 Toggle Popup Toggles between popup and non-popup function.<br />
3 Tree View The tree view of E-Map files and folders.<br />
4 Blinking Icon The blinking icon represents a triggered camera or an I/O device.<br />
5 Output Icon Manually forces an output device.<br />
6 Camera/Dome Icon Views the live video associated with that camera/dome.<br />
9<br />
E-Map Application<br />
467
468<br />
9.3.1 Setting the Pop-up Map Function<br />
The E-Map Viewer window can be set to pop up with the blinking icons indicating that cameras or input<br />
devices are being triggered. To set up the function, follow the steps below.<br />
1. Click the Popup Settings button (No.1, Figure 9-5).<br />
2. Select desired cameras and input devices for the application, and specify Dwell Time for the<br />
interval between pop-up maps. Any event trigger will be ignored by the system during the interval<br />
to avoid map popping up frequently.<br />
3. Click the Toggle Popup button (No.2, Figure 9-5) to enable the function.<br />
4. Minimize the E-Map Viewer window. Once any camera or input device is triggered, the map will<br />
pop up on your screen immediately.
9.4 <strong>Start</strong>ing E-Map from a Remote Site<br />
Activating and viewing E-Maps over a web browser is possible through the WebCam server. To do so,<br />
follow the steps below.<br />
1. At the local server equipped with the GV-System, click the Network button (No. 11, Figure 1-2)<br />
and select WebCam Server to display the Server Setup dialog box. Click OK to start the<br />
WebCam server.<br />
2. At the client PC, open the web browser and type the address of the local server. Once the<br />
connection is established, the Single View page will appear.<br />
3. On the left panel, click Remote E-Map to display the E-Map window on the client PC.<br />
9.4.1 The Remote E-Map Window<br />
8<br />
1 2 3 4 5 6<br />
9<br />
7<br />
7<br />
Figure 9-6 The Remote E-Map Window<br />
9<br />
E-Map Application<br />
469
470<br />
The controls in the Remote E-Map window:<br />
No. Name Description<br />
1 Login Click to login up to 500 hosts.<br />
2 Host Information<br />
Click to view the information of incoming events upon motion detected<br />
and I/O devices triggered.<br />
3 Previous Click to go to the previous E-Map file.<br />
4 Home Click to back to the top of the tree view.<br />
5 Next Click to go to the next E-Map file.<br />
6 ViewLog Click to access the Remote ViewLog function.<br />
7 Configure Click to configure the Remote E-Map.<br />
8 Tree List The list displays all created E-Map files and folders.<br />
9 IP Address Displays the IP Address of the connected host.<br />
10 Blinking Icon The blinking icon represents a triggered camera or I/O device.<br />
11 Output Icon Click to manually force the output device.<br />
12 Camera/Dome Icon<br />
Click to view the live video associated with that camera/dome. Up to<br />
16 live videos can be accessed simultaneously.
9.4.2 Logging in Different Hosts<br />
When the client PC connects to the WebCam server, all the E-Maps saved in the local server will be<br />
downloaded to the client PC, with the E-Map files of 500 hosts at most. The E-Maps created for remote<br />
hosts can only function through WebCam after you log in these hosts. You can login 500 hosts at a<br />
time. Click the Login button (No. 1, Figure 9-6) to display the following Login window.<br />
Figure 9-7 Logging in different hosts<br />
9<br />
E-Map Application<br />
471
474<br />
9.4.4 Viewing Host Information and Playing Back Video<br />
The Host Information window lists the triggered events of cameras and I/O devices. Click the Host<br />
Information button (No. 2, Figure 9-6) to open it.<br />
The Host Information window allows you to play back events happened in the host sites. Double-click<br />
any Camera Motion event in the left panel to display the remote playback window. With this window,<br />
you can play back an event, speak to the host site and take a snapshot, as well as download the event<br />
to the client PC.<br />
Figure 9-9 Host Information
9.4.5 Accessing Remote ViewLog<br />
On the Remote E-Map window, the ViewLog button (No.6, Figure 9-6) is designed for the Remote<br />
ViewLog function, giving you remote access to the recorded files of <strong>DVR</strong> and playing back video by the<br />
player ViewLog. For details on starting the Remote ViewLog service, refer to Remote ViewLog in<br />
Chapter 8.<br />
9<br />
E-Map Application<br />
475
476<br />
9.5 E-Map Server<br />
The E-Map Server is an independent application, designed to create E-Maps for different <strong>DVR</strong>s and<br />
run without the GV-System.<br />
9.5.1 Installing E-Map Server<br />
1. Insert the Surveillance System Software DVD to your computer. It will run automatically, and a<br />
window appears.<br />
2. Click Install V 8.4.0.0 System.<br />
3. Click E-Map Server, and then follow the on-screen instructions.
9.5.2 The E-Map Server Window<br />
Go to Windows <strong>Start</strong>, point to Programs, select eMapServer, and then click E-Map Server. This<br />
window appears.<br />
1 2 3 4 5 6<br />
7<br />
Figure 9-10<br />
The controls on the E-Map Server window:<br />
No. Name Description<br />
1 <strong>Start</strong> Service <strong>Start</strong>s the E-Map Server.<br />
2 Stop Service Stops the E-Map Server.<br />
3 New Creates a new E-Map file.<br />
4 Rename Renames the E-Map file.<br />
5 Delete Deletes the E-Map file.<br />
6 Refresh Refreshes the E-Map Server window.<br />
7 Accounts Creates user accounts of the E-Map Server.<br />
9<br />
E-Map Application<br />
477
478<br />
9.5.3 Setting E-Map Server<br />
Before starting the E-Map server, you have to create e-map files and user accounts.<br />
1. Click the New button (No.3, Figure 9-10) to create e-map(s). For details on creating an e-map file,<br />
see Creating an E-Map File earlier in this chapter.<br />
2. Click the Accounts (No. 7, Figure 9-10) button to create a user account that will use the server.
9.5.4 Remote Monitoring via E-Map Server<br />
Via E-Map Server, you can monitor different surveillance sites on electronic maps from any computer<br />
accessible to Internet.<br />
1. Open the web browser and type the address of the E-Map server.<br />
2. After entering the valid user name and password for login, you will be prompted to select the<br />
desired e-map file (.emp file),<br />
3. Click OK. The Remote E-Map window appears.<br />
4. Click the Login button (No.1, Figure 9-6) to select the desired host(s) to access videos and I/O<br />
devices.<br />
Note: The host (<strong>DVR</strong>) needs to give the access privilege by enabling the WebCam Server.<br />
9<br />
E-Map Application<br />
479
480<br />
9.5.5 Accessing Authentication Server Account Information<br />
With the connection to Authentication Server, the E-Map Server can access the Authentication account<br />
settings. For details see Authentication Server in Chapter 11.
Chapter 10<br />
Short Message Service....................... 482<br />
10.1 Installing SMS Server ..................................................................... 482<br />
10.2 The SMS Server Window ............................................................... 483<br />
10.3 SMS Server Setup............................................................................ 484<br />
10.3.1 Device Settings...................................................................................................484<br />
10.3.2 Server Settings ...................................................................................................485<br />
10.3.3 Account Settings.................................................................................................488<br />
10.4 SMS Log .............................................................................................. 490<br />
10.4.1 Setting SMS Log.................................................................................................490<br />
10.4.2 Viewing SMS Log ...............................................................................................491<br />
10.5 Password Security........................................................................... 493<br />
10.6 SMS Notification .............................................................................. 494<br />
10.6.1 Connecting GV-System to SMS Server..............................................................494<br />
10.6.2 Setting Mobile Numbers .....................................................................................496<br />
10.6.3 Setting Alert Notification .....................................................................................497<br />
481
Short Message Service<br />
Via a GSM/GPRS modem, GV-System lets you send SMS (Short Message Service) messages when<br />
an alert condition happens. The modem can be installed at either a separate server, or the same<br />
computer/server equipped with GV-System. This chapter introduces how to manage a GSM/GPRS<br />
modem with the GV-developed SMS Server program, and how to configure the Main System to send<br />
out SMS alerts.<br />
For supported GPRS models, see Appendix F.<br />
10.1 Installing SMS Server<br />
To install the SMS Server application, follow these steps:<br />
1. Insert the Surveillance System Software DVD to the PC connected to a GSM/GPRS modem. It<br />
will run automatically, and a window appears.<br />
2. Click Install V 8.4.0.0 System.<br />
3. Click SMS Server, and follow the on-screen instructions.<br />
CHAPTER<br />
10
10.2 The SMS Server Window<br />
Run the SMS Server program from the <strong>Start</strong> menu. The following window appears.<br />
1 2 3 4 5 6<br />
Figure 10-1 The SMS Server Window<br />
The controls in the SMS Server window:<br />
No. Name Description<br />
1 <strong>Start</strong>/Stop Service <strong>Start</strong>s or stops the SMS Server.<br />
2 Server Setting Sets up the SMS Server.<br />
3 Account Setting Creates and edits accounts.<br />
4 SMS Log Setting Sets up and accesses the SMS Log.<br />
5 Device Setting Sets up the GSM/GPRS modem.<br />
6 Exit Logs out administrator, changes password or exits the SMS server.<br />
10<br />
Short Message Service<br />
483
486<br />
[Message Filter]<br />
Figure 10-4 Server Setting-Message Filter<br />
Check the desired alert conditions to send SMS messages.<br />
The user-defined condition refers to the SMS messages sent manually in Center V2 and VSM. See<br />
Sending SMS in Chapter 1 and Chapter 3 in the CMS User’s Manual.
488<br />
10.3.3 Account Settings<br />
Click the Account Setting button (No.3, Figure 10-1) to display the following window.<br />
6<br />
8<br />
1 2 3 4 5<br />
The controls in the Account Setting window:<br />
No. Name Description<br />
Figure 10-6 Account Setting<br />
1 Add A Group Creates a group.<br />
2 Add A Client Creates a client.<br />
3 Delete A Group/Client Deletes a created group or client.<br />
4 View/Edit A Client Highlight one client and click the button to view or edit its information.<br />
5 Find A Client Searches a client.<br />
6 Address Book Lists the created groups and clients.<br />
7 Account Information Displays the highlighted client’s account information.<br />
8 Statistics<br />
Displays the number of created groups and clients. The SMS Server<br />
can serve up to 5000 clients at one time.<br />
7
10.4.2 Viewing SMS Log<br />
Click the SMS Log Setting button in the SMS Server window (No. 4, Figure 10-1), and select View<br />
SMSLog to display the SMS Log Browser.<br />
1 2 3 4 5 6 7 8 9<br />
The buttons on the Event Log Browser:<br />
No. Name Description<br />
Figure 10-9<br />
1 Open Opens an event log.<br />
2 Reload Refreshes the event log manually<br />
3 Filter Defines the search criteria.<br />
4 Backup Exports the current event list and video files.<br />
5 Print Prints the current event list.<br />
6 SMS Event Log Displays the log of SMS server events.<br />
7 System Event Log Displays the log of SMS server activities.<br />
8 Exit Exits the browser.<br />
9 About Displays the application information of SMS Log Browser.<br />
10<br />
Short Message Service<br />
491
492<br />
SMS Event Log<br />
Clicking the SMS Event Log button (No. 6, Figure 10-9) on the toolbar, you can monitor senders (ID),<br />
mobile numbers, text messages, sent and failed SMS. This can be beneficial as you may charge<br />
your clients by the amount of SMS messages they sent.<br />
System Event Log<br />
Figure 10-10<br />
Clicking the System Event Log button (No. 7, Figure 10-9) on the toolbar, you can monitor the server<br />
activities, client login and logout, and connection problems.<br />
Figure 10-11
10.5 Password Security<br />
To prevent unauthorized users from changing your settings, set up an administrator password. To<br />
apply the password security, follow these steps:<br />
10<br />
Short Message Service<br />
1. Click the Exit button (No. 6, Figure 10-1), and then select Change Password to set a password.<br />
2. Click the Exit button, and select Logout Administrator to lock the SMS Server window.<br />
3. When you want to log in, click the Exit button and select Login as Administrator. A valid<br />
password is required.<br />
493
494<br />
10.6 SMS Notification<br />
After setting up the SMS Server, you will need to connect the GV-System to the SMS Server, assign<br />
mobile phones to receive SMS alert messages, and set up the types of events to send alert<br />
notification.<br />
10.6.1 Connecting GV-System to SMS Server<br />
To connect the GV-System to the SMS Server, follow these steps:<br />
1. On the main screen, click the Configure button (No. 14, Figure 1-2), select General Setting, and<br />
select System Configure. The System Configure window (Figure 1-3) appears.<br />
2. In the Send Alerts Approach section, click the Arrow button. This dialog box appears.<br />
Figure 10-12 Send Alerts Approach Setup<br />
3. Select Alternative Alert Approach to enable sending alerts by SMS messages.<br />
4. Specify the Interval between two sent-out messages. The Interval time can be set up to 1440<br />
minutes. Any alert condition will be ignored by the system during the interval.<br />
5. Click the Account Setting button. This dialog box appears.<br />
Figure 10-13 SMS Setup- Connection Setup
496<br />
10.6.2 Setting Mobile Numbers<br />
The Main System allows you to configure three mobile phone numbers for the SMS service. When an<br />
alert condition happens, the SMS messages will be sent out to the three assigned mobile phones<br />
simultaneously.<br />
1. Open the Send Alerts Approach Setup dialog box (Figure 10-12).<br />
2. Click the Account Setting button. The SMS Setup dialog box appears. (Figure 10-13).<br />
3. Click the Mobile Setup tab in the upper of the window. This dialog box appears.<br />
Figure 10-14 SMS Setup- Mobile Setup<br />
4. Click one mobile phone icon, and then check the Add to SMS List item for the mobile phone<br />
setup.<br />
5. Type Country Code and Mobile Number.<br />
6. Click other mobile phone icons, and follow Steps 4 and 5 to set up the rest of two mobile phone<br />
numbers separately.<br />
7. Click OK to apply above settings.
10.6.3 Setting Alert Notification<br />
To specify the types of events to receive alert notification:<br />
1. Click the Configure button (No.14, Figure 1-2), select General Setting, and select System<br />
Configure. The System Configure dialog box (Figure 1-3) appears.<br />
10<br />
Short Message Service<br />
2. Select Send Event Alerts in the Monitor Option section, click the Arrow button and select the<br />
events to send alert notification.<br />
Figure 10-15<br />
3. To send SMS alerts when motion is detected, click the Camera Record Setting tab on the<br />
System Configure dialog box, select Invoke to Send Alerts.<br />
4. <strong>Start</strong> monitoring. When the specified events or motion is detected, SMS alerts will be sent out<br />
automatically.<br />
497
498<br />
Chapter 11<br />
Useful Utilities .................................... 501<br />
11.1 Dynamic DNS ....................................................................................... 501<br />
11.1.1 Installing Dynamic DNS .....................................................................................502<br />
11.1.2 Registering Domain Name with DDNS ..............................................................503<br />
11.1.3 <strong>Start</strong>ing Dynamic DNS .......................................................................................505<br />
11.1.4 Local DDNS Server............................................................................................507<br />
11.2 Twin<strong>DVR</strong> System.................................................................................. 508<br />
11.2.1 <strong>Start</strong>ing TwinServer ............................................................................................510<br />
11.2.2 Multicast Settings ............................................................................................... 511<br />
11.2.3 Installing Twin<strong>DVR</strong> .............................................................................................512<br />
11.2.4 <strong>Start</strong>ing Twin<strong>DVR</strong> ...............................................................................................513<br />
11.2.5 Twin<strong>DVR</strong> Settings ..............................................................................................516<br />
11.3 Watermark Viewer ................................................................................ 517<br />
11.3.1 Activating Watermark Protection........................................................................517<br />
11.3.2 Running the Watermark Proof............................................................................518<br />
11.3.3 The Watermark Proof Window ...........................................................................519<br />
11.4 Twin View Display ................................................................................ 520<br />
11.5 Windows Lockup ................................................................................. 522<br />
11.5.1 The GV-Desktop Screen ....................................................................................522<br />
11.5.2 GV-Desktop Features.........................................................................................523<br />
11.5.3 Token File for Save Mode ..................................................................................526<br />
11.6 Authentication Server.......................................................................... 527<br />
11.6.1 Installing the Server ...........................................................................................527<br />
11.6.2 The Server Window............................................................................................528<br />
11.6.3 Creating a Client <strong>DVR</strong>........................................................................................529<br />
11.6.3 Creating a Client <strong>DVR</strong>........................................................................................529<br />
11.6.4 Creating a User Account ....................................................................................530<br />
11.6.5 <strong>Start</strong>ing the Server .............................................................................................531<br />
11.6.6 Connecting GV-System to the Server ................................................................533<br />
11.6.7 Remote Access from Control Center, Remote E-Map and MultiView................536<br />
11.7 Fast Backup and Restore.................................................................... 539
11.7.1 Installing the FBR Program ................................................................................539<br />
11.7.2 Customizing Logo and Button............................................................................540<br />
11.7.3 Customizing the Features ..................................................................................541<br />
11.7.4 Backing up and Restoring Settings....................................................................542<br />
11.8 Hot-Swap Recording............................................................................ 544<br />
11.8.1 The Media Man Tool Window.............................................................................545<br />
11.8.2 Viewing Disk Drive Status ..................................................................................546<br />
11.8.3 Adding a Disk Drive............................................................................................548<br />
11.8.4 Removing a Disk Drive.......................................................................................549<br />
11.8.5 Logging In Automatically at <strong>Start</strong>up....................................................................550<br />
11.8.6 Setting Up LED Panel ........................................................................................551<br />
11.9 Backup Server...................................................................................... 553<br />
11.9.1 Adding a Disk Volume ........................................................................................553<br />
11.9.2 Enabling Backup Server.....................................................................................555<br />
11.9.3 Advanced Settings .............................................................................................556<br />
11.9.4 Manually Adding Files for Backup......................................................................559<br />
11.9.5 Viewing Server Status ........................................................................................560<br />
11.9.6 Retrieving Recorded Files..................................................................................562<br />
11.10 Backup Viewer ................................................................................... 563<br />
11.10.1 Usage Requirements .......................................................................................563<br />
11.10.2 <strong>Start</strong>ing Backup Viewer ....................................................................................564<br />
11.10.3 Performing Queries ..........................................................................................565<br />
11.10.4 Viewing the Event Files....................................................................................566<br />
11.10.5 Using Remote ViewLog....................................................................................568<br />
11.11 Bandwidth Control Application......................................................... 569<br />
11.11.1 Installing the Bandwidth Control.......................................................................570<br />
11.11.2 Allowing Remote Control at <strong>DVR</strong> .....................................................................571<br />
11.11.3 Connecting to a WebCam Server.....................................................................572<br />
11.11.4 Controlling a WebCam Server..........................................................................573<br />
11.11.5 Bandwidth Setup ..............................................................................................574<br />
11.11.6 Block List Setup................................................................................................575<br />
11.11.7 General Setup ..................................................................................................576<br />
11.12 Report Generator ............................................................................... 577<br />
11.12.1 <strong>Start</strong>ing Report Generator................................................................................577<br />
11.12.2 Setting Report Generator.................................................................................578<br />
11.12.3 Setting Report Criteria......................................................................................580<br />
499
500<br />
11.12.4 E-Mail Attachment Settings ..............................................................................583<br />
11.12.5 Playing Back Video Recordings.......................................................................584<br />
11.12.6 Viewing Event Log ...........................................................................................586<br />
11.13 Spot Monitor Controller..................................................................... 587<br />
11.13.1 Spot Monitor Controller ....................................................................................587<br />
11.13.2 Spot Monitor Panel...........................................................................................590<br />
11.14 Quad Spot Monitor Controller........................................................... 591<br />
11.14.1 Setting the Controller .......................................................................................591<br />
11.14.2 Setting Pop-up Views.......................................................................................594<br />
11.14.3 Displaying TV Quad Panel ...............................................................................595<br />
11.15 Digital Matrix ...................................................................................... 596<br />
11.15.1 Activating Multiple Monitors .............................................................................596<br />
11.15.2 Setting Live View..............................................................................................598<br />
11.15.3 Setting Scanned Pages....................................................................................599<br />
11.15.4 Setting Pop-up Alert .........................................................................................600<br />
11.15.5 Setting Live View with Pop-up Alert .................................................................602<br />
11.15.6 Controlling Screen Display...............................................................................603<br />
11.16 GIS Recording .................................................................................... 604<br />
11.16.1 Setting the GPS Receiver ................................................................................604<br />
11.16.2 Recording GPS Locations of GV-System ........................................................606<br />
11.16.3 Recording GPS Locations of the IP Device .....................................................607<br />
11.16.4 Viewing GPS Locations during Playback.........................................................608<br />
11.16.5 Sending GPS Data to the GV-GIS ...................................................................610<br />
11.17 GV-IP Device Utility............................................................................ 613<br />
11.17.1 Installing GV-IP Device Utility...........................................................................613<br />
11.17.2 The GV-IP Device Utility Window.....................................................................614<br />
11.17.3 Setting up IP Devices.......................................................................................615<br />
11.17.4 Mapping IP Cameras .......................................................................................616<br />
11.18 MCamCtrl Utility ................................................................................. 617<br />
11.18.1 Installing MCamCtrl Utility ................................................................................617<br />
11.18.2 <strong>Start</strong>ing the MCamCtrl Utility............................................................................618
Useful Utilities<br />
This chapter discusses some advanced features and utilities that could help the administrator to<br />
maximize system performance in a security network.<br />
11.1 Dynamic DNS<br />
The Dynamic DNS is an application that allows users to register domain names that always point to<br />
their GV-Systems. This application is only necessary when your GV-System is using a dynamic IP<br />
address. If so, the DDNS will update GV-System’s IP address to DNS Server every 10 minutes.<br />
Therefore, even if your GV-System’s IP address changes, you can still locate it by using the registered<br />
domain name.<br />
Dynamic DNS supports Windows XP, Windows Vista, Windows Server 2008 and Windows 7, but it<br />
does not support Windows 95/98 or ME.<br />
Dynamic DNS uploads IP addresses over the Internet through ports 80 and 81. If your GV-System is<br />
connected behind a router or firewall, make sure ports 80 and 81 are enabled. Dynamic DNS will only<br />
upload global IP addresses. If your GV-System is using virtual IP, NAT port mapping should be done<br />
first.<br />
IMPORTANT: The DDNS service is provided purely as a favor to you. We hope it simplifies the process<br />
of trying to connect an IP video device to the network. GeoVision does not and cannot warrant that the<br />
DDNS service will be uninterrupted or error free. Please read Terms of Service carefully before using<br />
the service. Besides GeoVision, you can also obtain the free DDNS service from these providers:<br />
DynDNS.org and No-IP.com.<br />
CHAPTER<br />
11
502<br />
11.1.1 Installing Dynamic DNS<br />
To install Dynamic DNS, follow these steps:<br />
1. Insert the Surveillance System Software DVD to your computer. It runs automatically, and a<br />
window appears.<br />
2. Click Install V 8.4.0.0 System.<br />
3. Select Dynamic DNS Service, and follow the on-screen instructions.
11.1.2 Registering Domain Name with DDNS<br />
1. Go to Windows <strong>Start</strong>, point to Programs, select DDNS, and then run Dynamic DNS Service.<br />
The DNS Client dialog box (Figure 11-3) appears.<br />
2. Click Register. The following Dynamic DNS register page appears.<br />
3. Type a username. The username can be up to 16 characters. The username accepts “a ~ z”,<br />
“0~9”, and “-“, but does not accept space or “-“ as the first character.<br />
4. Type a password. The password is case-sensitive and must be at least 6 characters. Re-type the<br />
password for confirmation.<br />
5. In the Word Verification section, type the code within the box. In this example, the code you<br />
should enter is 4NCXRC. Word verification is not case-sensitive.<br />
Figure 11-1<br />
6. Click the Send button. The following message appears.<br />
Figure 11-2<br />
11<br />
Useful Utilities<br />
503
506<br />
Setting up E-mail Notification<br />
You can set up E-mail settings to receive e-mail notification. In the DNS Client dialog box (Figure 11-3),<br />
click E-mail Setting. The E-mail Setting dialog box appears.<br />
Figure 11-4<br />
[Scheme] Select to receive e-mail notification when failed to update IP to DNS or when IP has<br />
changed.<br />
[Sender] Type a name to identify the sender and then type the sender’s e-mail address. Type the<br />
username and password of mail server.<br />
[Receiver] Type the recipients’ e-mail addresses. For multiple recipients, add a semicolon between<br />
each e-mail address.<br />
[Mail Server] Type the host name or address of your mail server. You can keep the default port 25 or<br />
type your own if the mail server uses a different port. Select SSL if your e-mail server requires the SSL<br />
authentication for connection.<br />
Click the Test button to send a test e-mail and see whether the setup is correct.
11.1.4 Local DDNS Server<br />
The Local DDNS Server can map a device name to the POS device and the AS200E Controller with a<br />
dynamic IP, by which the GV-System can access the POS device and the AS200E Controller by the<br />
device name. For details see GV-Data Capture V3 Series User’s Manual or GV-AS200 Controller<br />
Hardware Installation <strong>Guide</strong>.<br />
11<br />
Useful Utilities<br />
507
508<br />
11.2 Twin<strong>DVR</strong> System<br />
TwinServer is an external application that helps sharing the networking liability from the GV-System. A<br />
complete TwinServer concept requires at least two computers: a TwinServer, which should be run on<br />
the computer where GV-System is installed, and a Twin<strong>DVR</strong>, which should be run on a separate<br />
computer connected to the same LAN as the TwinServer. The TwinServer sends video stream to<br />
Twin<strong>DVR</strong>, while Twin<strong>DVR</strong> acts as a WebCam Server and serves all WebCam clients over the Internet.<br />
One Twin<strong>DVR</strong> can serve approximately 200 channels over the Internet. Multiple Twin<strong>DVR</strong>s can be<br />
added to the network as online traffic increases.<br />
There are two ways to connect TwinServer and Twin<strong>DVR</strong>: TCP/IP mode and Multicast mode. Both<br />
have its advantages and disadvantages; choose the one that suits your application mostly.<br />
TCP-IP Mode<br />
TCP/IP is a simpler and cost-effective solution. In the TCP/IP mode, the TwinServer and Twin<strong>DVR</strong>s<br />
are connected in a point-to-point connection. It means that video streams are sent from TwinServer to<br />
Twin<strong>DVR</strong>-A, then Twin<strong>DVR</strong>-A duplicates the video streams and sends them to Twin<strong>DVR</strong>-B. If the<br />
connection between TwinServer and Twin<strong>DVR</strong>-A is broken, Twin<strong>DVR</strong>-B will not be able to receive<br />
video streams as well.<br />
Figure 11-5
MultiCast Mode<br />
Multicast Network is more complicated and expensive to setup. In the Multicast mode, the TwinServer<br />
transmits video streams in packets to a virtual buffer of the Multicast network. The virtual buffer then<br />
broadcasts the video streams to all Twin<strong>DVR</strong>s under the network. Each Twin<strong>DVR</strong> should be installed<br />
with two network cards. One is for the hub where TwinServer is plugged in, and the other for a DSL or<br />
ISDN modem with dedicated ISP service to the Internet. Each Twin<strong>DVR</strong> serves its own group of<br />
WebCam Clients.<br />
Figure 11-6<br />
11<br />
Useful Utilities<br />
509
510<br />
11.2.1 <strong>Start</strong>ing TwinServer<br />
1. In the Main System, click the Network button (No. 11, Figure 1-2), and then select TwinServer.<br />
This dialog box appears.<br />
Figure 11-7 TwinServer Settings<br />
2. The default port 9650 is for video transmission. Keep it as default or modify it if necessary. Using<br />
UPnP for automatic port configuration to your router, click the Arrow button. For details, see<br />
UPnP Settings in Chapter 8.<br />
3. Select the type of network to be used: Use TCP/IP or Use Multicast. If Use Multicast is enabled,<br />
click the Setting button to display the Multicast Setting dialog box. See Multicast Settings later in<br />
this chapter.<br />
4. Use the Video Quality Setting slider to adjust video quality for Low, Med, or High.<br />
5. Click the <strong>Start</strong> button to activate the TwinServer.
512<br />
11.2.3 Installing Twin<strong>DVR</strong><br />
The Twin<strong>DVR</strong> is included in the Surveillance System Software DVD. This application should be<br />
installed in a separate PC within the same Local Area Network as the TwinServer. Before installation,<br />
make sure your computer meets the following minimum system requirements:<br />
OS<br />
32-bit Windows XP, Vista, 7, Server 2008<br />
64-bit Windows 7, Server 2008<br />
CPU Pentium 4, 2.0 GHz<br />
Memory<br />
Windows XP 2 x 512 MB Dual Channels<br />
Windows Vista / 7 / Server 2008 2 x 1 GB Dual Channels<br />
Hard Disk 80 GB<br />
VGA ATI Radeon X600 / NVIDIA 6200<br />
Network TCP/IP<br />
DirectX 9.0c<br />
1. Insert the Surveillance System Software DVD to the PC where Twin<strong>DVR</strong> will be installed. It runs<br />
automatically, and a window appears.<br />
2. Click Install V 8.4.0.0 System.<br />
3. Click Twin<strong>DVR</strong> System, and follow the on-screen instructions.<br />
During the installation, you may be prompted to install GeoMPEG4 codec; simply click Yes.
514<br />
Testing Video Stream<br />
This function allows you to test the video transmission between TwinServer and Twin<strong>DVR</strong>. Click the<br />
Show Video Status button to display 16 monitoring windows beneath the Twin<strong>DVR</strong> dialog box. Click<br />
the Test Video button and video streams from the connected TwinServer will be streamed to the<br />
monitoring windows for 10 seconds. You may click the Hide Video Status button to close the<br />
monitoring windows.<br />
Figure 11-10 Testing Video Stream
<strong>Start</strong>ing WebCam Server at Twin<strong>DVR</strong><br />
Click the Network Server button, and then select WebCam Server to display the Server Setup dialog<br />
box (Figure 8-4).<br />
Setting Multiple Twin<strong>DVR</strong>s in TCP/IP Mode<br />
Click the Network Server button, and then select Extended Server. The Extended Server is to<br />
duplicate TwinServer’s video stream and transmit it to the next Twin<strong>DVR</strong> in the same network. If there<br />
are five Twin<strong>DVR</strong>s in the network, you should activate the Extended Server function in Twin<strong>DVR</strong> 1, 2,<br />
3, and 4 respectively. It’s not necessary to activate Twin<strong>DVR</strong> 5 since there are no more Twin<strong>DVR</strong><br />
running behind it.<br />
Setting Multiple Twin<strong>DVR</strong>s in Multicast Mode<br />
Click the Network Server button, and then select Use Multicast Mode. The Multicast mode is now<br />
activated. The Multicast Server is to instruct Twin<strong>DVR</strong> to obtain video streams from the virtual buffer. If<br />
there are five Twin<strong>DVR</strong>s connected to the network, all Twin<strong>DVR</strong>s will be required to select the Use<br />
Multicast Mode option.<br />
11<br />
Useful Utilities<br />
515
11.3 Watermark Viewer<br />
The GV-System can embed digital watermarks in video streams for the purpose of authentication. The<br />
watermarks are encrypted and digital signatures embedded in video streams during the compression<br />
stage, protecting videos from the moment of creation. Watermarking ensures that images are not<br />
edited or damaged after they are recorded.<br />
The Watermark Proof is a watermark-checking program. It can verify the authenticity of the recording<br />
before you present it in court.<br />
11.3.1 Activating Watermark Protection<br />
Click the Configure button on the main screen, click General Setting, click System Configure, and<br />
select Use Digital Watermark Protection under the General Setting tab. The GV-System will digitally<br />
sign videos as they are recorded.<br />
11<br />
Useful Utilities<br />
517
518<br />
11.3.2 Running the Watermark Proof<br />
1. Go to the GV folder, and run WMProof.exe.<br />
Figure 11-13<br />
2. In the Watermark Proof window, click File from the menu bar, select Open and locate the recorded<br />
file (.avi). The selected file is then listed on the window. Alternatively, you can drag the file directly<br />
from the storage folder to the window.<br />
3. If the recording is unmodified, a check mark will appear in the Pass column. On the contrary, if the<br />
recording is modified or does not contain watermark during recording, a check mark will appear in<br />
the Failed column. To play the recording, double-click the listed file on the window.
11.3.3 The Watermark Proof Window<br />
1 3 5<br />
2 4<br />
The controls in the window:<br />
6<br />
7<br />
Figure 11-14<br />
No. Name Description<br />
1 Open File Opens the recorded file.<br />
2 First Frame Goes to the first frame of the file.<br />
3 Play Plays the file.<br />
4 Previous Frame Goes to the previous frame of the file.<br />
5 Next Frame Goes to the next frame of the file.<br />
6 Previous Watermarked Frame Goes to the previous frame that contains watermark.<br />
7 Next Watermarked Frame Goes to the next frame that contains watermark.<br />
8 Original vs. Extracted<br />
9 File List Displays the proof results.<br />
The Extracted icon should be identical with the Original<br />
icon. If not, it indicates the recording has been tampered.<br />
8<br />
9<br />
11<br />
Useful Utilities<br />
519
520<br />
11.4 Twin View Display<br />
You can display Main System and other GV application such as ViewLog in two separated monitors.<br />
To make this operation possible, your system must have a VGA card with dual video outputs. Each<br />
output should be connected to its own monitor for display.<br />
1. To configure two-monitor display on Windows, right-click on the Windows desktop and select<br />
Properties. The Display Property dialog box appears.<br />
2. Select Settings, enable Extend my Windows desktop onto this Monitor, and click the Apply<br />
button.<br />
Figure 11-15<br />
3. Go the GV folder and locate DMPOS.exe.<br />
Figure 11-16
4. Run DMPOS. exe. This dialog box appears.<br />
Figure 11-17<br />
5. In the Screen Setup tab, select Twin View from the Displayer Mode drop-down list.<br />
6. Click the desired application tab to move the application to the second monitor. In this case,<br />
ViewLog is used as an example.<br />
7. In the ViewLog tab, select Monitor 2 from the Select Monitor drop-down list.<br />
8. Click OK.<br />
9. <strong>Start</strong> GV-System. It should appear on Monitor 1.<br />
10. Click the ViewLog button on the main screen and select Video/Audio log from the menu.<br />
ViewLog should appear on Monitor 2.<br />
Note: The Set Position option allows you to determine where to position GV-System on Windows. It<br />
is only necessary if your GV-System is set to 800 x 600 panel resolutions but your Windows desktop<br />
is set to 1024 x 768 or higher. It is recommended that both GV-System and Windows desktop to be<br />
set to the same resolution. To set the panel resolution of GV-System, click Configure button, select<br />
General Setting, select System Configure and find Panel Resolution.<br />
11<br />
Useful Utilities<br />
521
522<br />
11.5 Windows Lockup<br />
This feature helps you to secure your PC while away from your workstation. You may lock up the<br />
Windows desktop while launching a customized GV-Desktop. The GV-Desktop is where operators are<br />
limited to run the GV-System and the selected programs.<br />
11.5.1 The GV-Desktop Screen<br />
The GV-Desktop program is included in the installation of Main System. Go to Windows <strong>Start</strong>, point to<br />
Programs, select GV folder, and click Key Lock Utility. This GV-Desktop screen appears.<br />
1 2 3 4 5<br />
The controls in the GV-Desktop screen:<br />
No. Name Description<br />
1 Programs Accesses programs.<br />
Figure 11-18<br />
2 Settings Adds programs to the programs menu.<br />
3 Log Off Logs off GV-Desktop.<br />
4 Shut Down Shuts down the computer.<br />
5 Task Manager Click to view the tasks currently running on your computer.
11.5.2 GV-Desktop Features<br />
The five buttons on GV-Desktop are discussed below.<br />
Programs<br />
Click the Programs button (No.1, Figure 11-18) to see the program menu. The default programs are<br />
Multicam Surveillance System (Main System), ViewLog, Backup System, Repair Database Utility,<br />
Remote Playback Server, and eMap Editor. You can add or remove new programs to the menu. In the<br />
example below, Paint is a new program added to the menu.<br />
Figure 11-19<br />
11<br />
Useful Utilities<br />
523
524<br />
Settings<br />
Click the Settings button (No.2, Figure 11-18) to display the following window. A valid ID and<br />
password are required.<br />
Figure 11-20<br />
[Password] Click to change the password. For the Allow Removing Password System option, see<br />
Account and Password in Chapter 1.<br />
[Export Token] This option is discussed in Token File for Save Mode later in this chapter.<br />
[System Menu] The menu lets you rename system programs. Select a desired program and click<br />
the Edit button to change its name.<br />
[Customized Menu] The menu lets you add other programs to the Programs menu. Click the Add<br />
button. The Shortcut dialog box will appear. In the Target field, type a path or click the button next to<br />
the field to assign a path. Then enter the program name, comment, or even change an icon for the<br />
program. Finally, click OK to add the program.<br />
[Administrative Tools] Similar to Customized Menu, the option lets you add other programs to the<br />
Programs menu. But when you want to run the added program, the administrative ID and Password<br />
are required.
[Desktop Type] Select Windows or GV-Desktop (Multicam) from the drop-down menu. The selected<br />
desktop will launch the next time when you log in to PC.<br />
Log Off<br />
Click the Log off button (No.3, Figure 11-18) to log off GV-Desktop. A valid ID and password are<br />
required.<br />
Shut Down<br />
Click the Shut Down button (No. 4, Figure 11-18) to shut down your computer. A valid ID and<br />
password are required.<br />
Task Manager<br />
Click the Task Manager button (No. 5, Figure 11-18) to view the programs currently running on your<br />
computer. When you minimize a program, it will be hiding and working in the background. Double-click<br />
the program listed in Task Manager to bring the program back to desktop.<br />
Figure 11-21<br />
11<br />
Useful Utilities<br />
525
526<br />
11.5.3 Token File for Save Mode<br />
This option in the Settings section lets you export a token file. In case you enter safe mode and are in<br />
the status of the GV-Desktop, this token file will let you exit from the GV-Desktop and enter the<br />
Windows desktop. To export a token file and apply it, follow the steps below.<br />
1. Click the Export Token button (Figure 11-20) to display the following dialog box.<br />
Figure 11-22<br />
2. Type a code in the Token Code field.<br />
3. Click OK. The Save As dialog box appears.<br />
Figure 11-23<br />
4. Locate a path, and enter a desired name in the File Name field.<br />
5. Click Save to save the file.<br />
When you enter safe mode and are in the status of the GV-Desktop:<br />
6. Click the Settings button on the desktop. You will be prompted to locate the stored token file and<br />
enter the set token code.<br />
7. When the Settings window (Figure11-20) appears, select Windows in the Desktop Type field, and<br />
then exit from the window.<br />
8. Click the Log Off button to log off the GV-Desktop and enter the Windows desktop. The token<br />
code and file are also required here.
11.6 Authentication Server<br />
The Authentication Server is a password and account management system for multiple GV-Systems.<br />
The Authentication Server administrator can create the accounts with different access rights to a group<br />
of GV-Systems. Once the GV-System is connected to the Authentication Server, the previous<br />
password settings in local GV-Systems will be invalid. Local GV-Systems will submit to the full control<br />
of the Authentication Server.<br />
11.6.1 Installing the Server<br />
To install this application in a remote sever, follow these steps:<br />
1. Insert the Surveillance System Software DVD. It runs automatically, and a window appears.<br />
2. Click Install V 8.4.0.0 System.<br />
3. Click Authentication Server, and follow the on-screen instructions.<br />
11<br />
Useful Utilities<br />
527
528<br />
11.6.2 The Server Window<br />
Go to Windows <strong>Start</strong>, point to Programs, select AuthServer, and then click AuthServer. This window<br />
appears.<br />
9 8 7 6<br />
5 4 3 2 1<br />
The controls in this window:<br />
Figure 11-24<br />
No. Button Description<br />
1 Exit<br />
Exits this window; Logs out Administrator; Changes<br />
Password, exports account information.<br />
2 Log Sets up the Authentication Server Log and opens the log browser.<br />
3 Password Setup Configures passwords and grants permissions to clients.<br />
4 Server Setup Configures the Authentication Server.<br />
5 <strong>Start</strong>/Stop Service <strong>Start</strong>s/Stops the Authentication Server.<br />
6 Find A Client Finds an existing client.<br />
7 View/Edit A Client Select a client from the Client List, and click to view /edit it.<br />
8 Delete An Area /Client Deletes an existing group or client.<br />
9 Add A Client Creates a client account.<br />
10 Add An Area Creates an Area group.<br />
11 Client List Lists the created clients and area groups.<br />
12 Connected Client List<br />
13 Client Information<br />
Lists the connected GV-Systems, E-Map Servers or Control<br />
Centers.<br />
Lists the information of the selected GV-System, E-Map Server or<br />
Control Center.
11.6.3 Creating a Client <strong>DVR</strong><br />
You must create and arrange client GV-Systems under the <strong>DVR</strong> List first. To create a <strong>DVR</strong> list, follow<br />
these steps:<br />
1. To create a group, click the Add An Area button (No.10, Figure 11-24).<br />
2. To create a client under the group, click the Add A Client button (No.9, Figure 11-24). This<br />
displays the Client Information dialog box.<br />
Figure 11-25 Client Information<br />
3. Type the client’s information. The Name must match that of local GV-System.<br />
4. Click OK.<br />
11<br />
Useful Utilities<br />
529
530<br />
11.6.4 Creating a User Account<br />
The Authentication Server administrator can create user accounts with different access rights to an<br />
assigned group of GV-Systems.<br />
1. Click the Password Setup button (No.3, Figure 11-24) to display the Password Setup window.<br />
The window is the same as the Password Setup window in Main System, except the following<br />
section.<br />
Figure 11-26 Password Setup<br />
2. To create and edit a user account, refer to Account and Password in Chapter 1.<br />
3. To grant the user access to a group of client GV-Systems:<br />
a. Click the Group Setting button in the window. The Valid Group List window appears.<br />
b. Click the New Group button. The <strong>DVR</strong> Group Information window appears.<br />
c. Name the <strong>DVR</strong> group, and select the desired GV-Systems into the group.<br />
d. Go back to the Password Setup window. Use the Valid Group drop-down list to select the<br />
created <strong>DVR</strong> group.<br />
3c<br />
3b<br />
Figure 11-27<br />
Note: In the Password Setup window of Authentication Server, the Fast Backup & Restore tab is<br />
not available.
534<br />
2. Click the Setup Server button in Figure 11-29. This dialog box appears.<br />
Figure 11-30<br />
3. Enter the IP address and port of the Authentication Server. Type the Authorized ID and<br />
Authorized Password of the Authentication Server (Figure 11-28).<br />
4. Click OK to start the connection. When the connection is established, the previous password<br />
settings in the GV-System will be invalid.<br />
5. Press [L] on the keyboard to call up the Login dialog box. The icon indicates the connection<br />
is established.<br />
Figure 11-31<br />
As long as the Authentication Sever is working, every time when you start the GV-System, the Login<br />
dialog box will appear. Enter the user account created on the Authentication Server to log into the<br />
server.
Note: When the disconnection icon appears on the Login dialog box (Figure 11-31), there might<br />
be one of these three reasons:<br />
1. The login ID and Password do not match any of user IDs and Passwords created on the<br />
Authentication Server..<br />
2. The client’s given name (Figure 11-25) doesn’t match the GV-System’s.<br />
3. The network connection has traffic problem.<br />
11<br />
Useful Utilities<br />
535
536<br />
11.6.7 Remote Access from Control Center, Remote E-Map<br />
and MultiView<br />
The Authentication Server allows you to restrict users of E-Map Server, Control Center, and MultiView<br />
to access specific <strong>DVR</strong> hosts and cameras only. Instead of connecting to <strong>DVR</strong> hosts directly, the user<br />
of E-Map Server, Control Center and MultiView will connect to the Authentication Server using the user<br />
account you created on the Authentication Server.<br />
You must first set up remote authentication on E-Map Server and Control Center. After E-Map Server,<br />
Control Center and MultiView are connected to the Authentication Server, the user will be prompted to<br />
log in with the user ID and password you created on the Authentication Server. Once logged in, a list of<br />
<strong>DVR</strong> hosts authorized to the user account will be displayed, and the user will be able to view the<br />
assigned cameras.<br />
Setting Authentication Server<br />
You need to create and arrange E-Map Servers and Control Servers under their separate lists on the<br />
Authentication Server window (Figure 11-24). Type the name and information of the E-Map Server or<br />
Control Center in the Client Information dialog box. The name does not need to match the location<br />
name of the E-Map Server or Control Center.<br />
Accessing from E-Map Server<br />
The E-Map Server can access the user account setting of the Authentication Server.<br />
1. In the E-Map Server window, click Tools on the menu bar, and select Options. This dialog box<br />
appears.<br />
Figure 11-32<br />
2. Select Use Remote Authentication. If you want the Authentication Server service started<br />
automatically at Windows startup, select Automatic. Keep the Port 80 as default or change it if<br />
necessary. Click OK.
3. Click Tools on the menu bar, and select Remote Authentication. This dialog box appears.<br />
Figure 11-33<br />
4. Type the IP address, authorized ID and authorized password of the Authentication Server. Type<br />
the E-Map Server’s client name created on the Authentication Server. Click OK.<br />
5. Click the <strong>Start</strong> Service button on the toolbar to start the E-Map Server.<br />
6. When you log into the E-Map Server, enter the user ID and password created on the<br />
Authentication Server. A list of assigned GV-System hosts to the user will be displayed.<br />
Accessing from Control Center<br />
The Control Center can access account settings of the Authentication Server.<br />
1. On the Host List, right-click Host List by ID and select Remote Authentication Setup. A dialog<br />
box appears. See Figure 11-33.<br />
2. Type the IP address, authorized ID and authorized password of the Authentication Server. Type<br />
the Control Center’s client name created on the Authentication Server. Click OK to enable<br />
connecting to the Authentication Server.<br />
3. To access the Authentication Server account settings, on the Host List, right-click Host List by ID<br />
and select Get Host List by ID. A dialog box prompts you for ID and password.<br />
4. Type a user ID and password created on the Authentication Server, and click OK. A list of<br />
assigned GV-System hosts to the user will be displayed.<br />
11<br />
Useful Utilities<br />
537
538<br />
Accessing from Multi View Viewer<br />
Once the GV-System is connected to the Authentication Server, you can only enter the user account<br />
created on the Authentication Server to log into the Multi View Viewer. Once you log into the Multi View<br />
successfully, a list of assigned GV-System hosts to the user will be displayed.<br />
Figure 11-34
11.7 Fast Backup and Restore<br />
With the Fast Backup and Restore (FBR) solution, you can change interface skin and customize<br />
features to suit personal preference, as well as back up and restore your configurations in Main<br />
System.<br />
11.7.1 Installing the FBR Program<br />
1. Insert the Surveillance System Software DVD, click Install V 8.4.0.0 System, select Fast Backup<br />
& Restore Multicam System, and follow the on-screen instructions.<br />
2. After the installation is complete, run Fast Backup & Restore Multicam System from the<br />
Windows <strong>Start</strong> menu. This window appears.<br />
Figure 11-35<br />
11<br />
Useful Utilities<br />
539
11.7.3 Customizing the Features<br />
Not every feature may be of equal interest to you. You can now specify which features are to be<br />
displayed at system startup.<br />
1. In the FBR Window (Figure 11-35), click the Customize Features icon to display this dialog<br />
box.<br />
Figure 11-37<br />
[Devices] Expand this folder, and select the device applications you want to enable in the<br />
GV-System.<br />
[Functions] Expand this folder, and select the functions you want to enable in the GV-System.<br />
The gray checked boxes indicate that the functions are enabled by default. No changes can be<br />
made to these functions.<br />
2. Click OK to apply the settings.<br />
11<br />
Useful Utilities<br />
541
542<br />
11.7.4 Backing up and Restoring Settings<br />
You can back up the configurations you made in Main System, and restore the backup data to the<br />
current system or import it to another GV-System.<br />
Backing up the settings<br />
1. In the FBR window (Figure 11-35), click the Backup System Settings or Restore Defaults icon,<br />
and select Backup Current System. This dialog box appears.<br />
Figure 11-38<br />
2. Select which settings you want to back up, and press the Next Step button . The Save As<br />
dialog box appears.<br />
3. Select the destination drive to store the backup file. When the backup is complete, this message<br />
will appear: Successfully Backup MultiCam System Settings.
Restoring the System<br />
You can restore the current system with the backup of configuration file. Also, you can copy this<br />
backup file to configure another system with the same settings as the current system.<br />
1. Open the backup file (*.exe) you previously stored. A valid ID and password are required to<br />
display this window.<br />
Figure 11-39<br />
2. Click the Restore Multicam System icon, and then select which backup settings you want to<br />
restore.<br />
3. Press the Next Step button to start restoring.<br />
4. When the restoration is complete, this message will appear: Successfully Restore MultiCam<br />
System Settings.<br />
Restoring Defaults<br />
You can choose to restore the system default settings by clicking the Backup System Settings or<br />
Restore Defaults icon, and select Restore Defaults.<br />
11<br />
Useful Utilities<br />
543
544<br />
11.8 Hot-Swap Recording<br />
The program Media Man Tool provides a hot-swap feature, allowing a non-stop recording. You can add<br />
and remove a hot-swap or portable hard drive to the GV-System while the monitoring keeps on. When<br />
the new drive is added, it will be configured to the recording path automatically.<br />
Additionally, you can back up ViewLog player and database files to play back at any computer.<br />
Note: The hot-swap feature supports the disk capacity of 2 GB at least.
11.8.1 The Media Man Tool Window<br />
This program comes with the installation of Main System. Click Windows <strong>Start</strong>, point to Programs,<br />
select the GV folder and then select Hot Swap HDD Tool. This window will appear.<br />
The controls in this window:<br />
No. Name Description<br />
Figure 11-40<br />
1 Exit Closes or minimizes the Median Man Tool window.<br />
2 View Refreshes the disk drive status shown in this window.<br />
3 Tools<br />
4 Display Details<br />
Sets up the LED panel and automatically logs in the Media Man Tool<br />
window.<br />
Select the option to view the status and information of the disk drives. For<br />
details, see Viewing Disk Drive Status later in this chapter.<br />
11<br />
Useful Utilities<br />
545
3 <strong>DVR</strong> Database Info Indicates the path, size and number of the ViewLog Event List log files.<br />
4 MDB Info Indicates the path, size and number of System Log files.<br />
5 Object Index Info Indicates the path, size and number of Object Index files.<br />
6 ViewLog Info Indicates the location you have backed up the EZ ViewLog player.<br />
Note: The <strong>DVR</strong> Event Info updates every minute. The MDB Info, <strong>DVR</strong> Database Info, Object Index<br />
Info and ViewLog Info update as data changes.<br />
11<br />
Useful Utilities<br />
547
548<br />
11.8.3 Adding a Disk Drive<br />
1. Click Windows <strong>Start</strong>, point to Programs, select the GV folder and select Hot Swap HDD Tool.<br />
2. Insert a hot-swap hard drive or plug a portable hard drive to your computer. This dialog box<br />
appears.<br />
Figure 11-42<br />
3. Select Add to recording path and select the storage group from the drop-down list.<br />
4. If there are recording files saved on the hard drive, you may select the options of Delete all<br />
events, Delete all database files or Delete all object index files.<br />
5. Click OK to automatically configure the hard drive to the recording path.<br />
6. To verify the hard drive is added successfully, check if the “Status” of the drive displays Standby.<br />
Or in the Main System, click the Configure button, point to General Setting, select System<br />
Configure, click the Set Location button, and then select the Storage Group Folder to confirm<br />
the new recording path.<br />
Tip: To add a local drive to the recording path, right-click the desired drive, select Add for recording<br />
and follow Step 3 to add the drive.
550<br />
11.8.5 Logging In Automatically at <strong>Start</strong>up<br />
To automatically log in and minimize the Media Man Tools window at Windows startup, follow these<br />
steps:<br />
1. Click Tools on the menu bar, and select Auto login at Windows startup. A dialog box appears.<br />
2. Type the ID and password of the GV-System for automatic login in the future.<br />
3. If you want to minimize the Media Man Tools window to the system tray at startup, select Auto<br />
minimize at startup.<br />
4. Click OK to apply the settings.
11.8.6 Setting Up LED Panel<br />
A LED panel on the screen provides a quick indication of the activity status of hard disk drives.<br />
LED Color Description<br />
Figure 11-44<br />
Gray No HDD is assigned to this LED.<br />
Green A HDD is assigned to this LED.<br />
Red The HDD is full.<br />
Flashing Green<br />
GV-System is recording or the video / audio files are played back in<br />
ViewLog.<br />
Flashing Red The HDD is recycling.<br />
1. Click Tools on the menu bar and select Setup LED Panel. This dialog box appears.<br />
Figure 11-45<br />
11<br />
Useful Utilities<br />
551
11.9 Backup Server<br />
The Backup Server can support any storage system protocol which can add itself to Windows and be<br />
formatted by Windows Disk Management. The following diagram shows the possible types of storage<br />
systems the Backup Server can support. The Backup Server allows you to select multiple drives, both<br />
local drives or through networking, to be used to back up files.<br />
11.9.1 Adding a Disk Volume<br />
Generally the steps to add a disk volume from a storage system looks something like this:<br />
1. Assign a disk volume on the storage system for GV-System.<br />
2. Create an account on the storage system for GV-System.<br />
3. Build the connection between the storage system and GV-System. Certain storage systems may<br />
require you to install and configure additional program, e.g. iSCSI Initiator, on the computer of<br />
GV-System for building the connection. For this, consult the documentation of your storage<br />
system.<br />
4. When the disk volume can be detected by Windows, format the disk volume with Window’s Disk<br />
Management as well as a lock disk.<br />
Steps 1~3 may vary depending on the type of storage system. Ensure the newly added storage drive<br />
can be detected by Windows and be formatted by Disk Management in Computer Management. (To<br />
access the Computer Management window, right-click the My Computer icon on the desk and select<br />
Manage. Go down to Storage and select Disk Management.)<br />
11<br />
Useful Utilities<br />
553
554<br />
Note:<br />
Figure 11-46<br />
1. It is recommended that the formatted partition should be Basic disk storage and NTFS file<br />
system if the disk volume is over 32 GB.<br />
2. For users of the iSCSI storage system, a node name account should only be applied for one<br />
host/computer to use. It is restricted to apply one node name account on different hosts/computers<br />
due to data conflict.
11.9.2 Enabling Backup Server<br />
Before you activate the Backup Server, ensure the connection between the storage system and<br />
GV-System has been built and newly-added disk volumes have been formatted as well.<br />
1. On the GV-System, click the Network button (No. 11, Figure 1-2), and select Backup Server.<br />
The Geo Backup Server dialog box appears.<br />
2. Click the Edit button, select locations to store the backup files, and click OK.<br />
3. Click the Login button to enable connecting to the storage system.<br />
Figure 11-47<br />
Note: The storage system will follow the recycle setting on the GV-System. For example, you set the<br />
recycle size of 800 MB on the GV-System. When the connected disk from the storage system<br />
reaches the limit of 800 MB, the recycle starts and the oldest files are overwritten.<br />
11<br />
Useful Utilities<br />
555
11.9.4 Manually Adding Files for Backup<br />
Once connected, the files from the GV-System will automatically be backed up to the storage system.<br />
To manually select the files for backup:<br />
1. Click the Backup Server icon on the system tray, and then select Add Files. This dialog box<br />
appears.<br />
Figure 11-51<br />
2. Expand the hard disk drive folders and select the files for backup.<br />
3. Click OK to start.<br />
11<br />
Useful Utilities<br />
559
560<br />
11.9.5 Viewing Server Status<br />
You can access the information of connection activities, backup files and backup data. To view the<br />
information, click the Backup Server icon on the system tray and select Server Status. The Upload<br />
Info dialog box appears.<br />
[Event Log]<br />
This tab shows the history of connection activities. Note that the latest event is always placed on the<br />
top.<br />
Figure 11-52
[Backup File List]<br />
This tab displays the files being backed up. Click File View to display the backup files by file names or<br />
click Camera View to display the backup files by cameras.<br />
Figure 11-53<br />
Tip: To view the information of the backup file, click the file event.<br />
[Database List]<br />
The related log data, including system log and POS data, will be backed up to storage system with the<br />
recording files. Note that the record only appears on the next day of file transference.<br />
Figure 11-54<br />
11<br />
Useful Utilities<br />
561
562<br />
11.9.6 Retrieving Recorded Files<br />
You can retrieve the files from the storage system and play video back.<br />
1. On the ViewLog screen, click the Tools button (No. 6, Figure 4-2), and select Remote Storage<br />
System. This dialog box appears.<br />
Figure 11-55<br />
2. Click the Get Host List button to enable connecting to the storage system. The <strong>DVR</strong> icon<br />
appears.<br />
3. Expand the <strong>DVR</strong> folder, select the host and click the button on the top right corner.<br />
4. After the events stored on the storage system are displayed on the Event List, you can use<br />
ViewLog features for playback.
564<br />
11.10.2 <strong>Start</strong>ing Backup Viewer<br />
Before you start Backup Viewer, ensure to meet the usage requirements mentioned earlier.<br />
1. Insert the Surveillance Software DVD, click Install V 8.4.0.0 System, select Backup Viewer and<br />
follow the onscreen instructions.<br />
2. Run Backup Viewer. The Backup Viewer window (Figure 11-56) appears.<br />
3. Click the Connect button on the toolbar to enable connecting Backup Viewer to the storage<br />
system.
11.10.3 Performing Queries<br />
On the iSCSI tab, you can search events or log data stored on the connected storage system.<br />
This feature shares the same GUI and functions with the Event List Query function on WebCam Server.<br />
For details, see Event List Query in Chapter 8.<br />
Figure 11-56<br />
11<br />
Useful Utilities<br />
565
568<br />
11.10.5 Using Remote ViewLog<br />
Using the Remote ViewLog function, you can access the data on the GV-System. Click the Remote<br />
ViewLog button on the toolbar. The Connect to Remote ViewLog Service dialog box appears.<br />
Type the IP address, ID and Password of the GV-System, select <strong>DVR</strong> in the Host Type field, and click<br />
Connect to enable connecting to the GV-System.
570<br />
11.11.1 Installing the Bandwidth Control<br />
1. On the computer you want to install the Bandwidth Control program, insert the Surveillance<br />
System Software DVD, click Install GeoVision V 8.4.0.0 System, select Bandwidth Control<br />
Client Site, and follow the onscreen instructions.<br />
2. After the installation is complete, double-click the Bandwidth Remote Control icon created on the<br />
desktop. The Bandwidth Control window appears.<br />
8<br />
1 2 3 4 5<br />
7 6<br />
No. Name Description<br />
Figure 11-58<br />
1 Connection Builds the connection to a WebCam server.<br />
2 Disconnect Stops the connection to a WebCam server.<br />
3 Get Control Obtains the right to remotely control the WebCam servers.<br />
4 Give Up Control Ceases controlling the WebCam servers and users.<br />
5 User List Displays the connected users and their status<br />
6 Bandwidth Record Displays the network traffic in graph display.<br />
7 Event Log Records activities of WebCam servers and users.<br />
8 Host List Displays all WebCam servers to be connected.
11.11.2 Allowing Remote Control at <strong>DVR</strong><br />
The network traffic of WebCam server can be controlled when the <strong>DVR</strong> permits the remote control<br />
from the Bandwidth Control program by the following steps:<br />
1. Click the Network button (No.11, Figure 1-2), and select WebCam Server.<br />
2. On the General tab, select the Run Bandwidth Control server option. When this option is<br />
enabled, on the Control Center Server option list, the “Bandwidth Control Service” is marked with<br />
a check.<br />
11<br />
Useful Utilities<br />
571
572<br />
11.11.3 Connecting to a WebCam Server<br />
1. Click Host on the menu bar, and select Connection. Or you can click the Connection button on<br />
the toolbar. This dialog box appears.<br />
Figure 11-59<br />
2. To add a WebCam server to be connected to, click Add.<br />
3. Type host name, IP addresses, user name and password of the WebCam server. Modify the port<br />
if necessary.<br />
4. Click OK. If the connection is established, the WebCam server shows up in the Host List.<br />
5. You can add up to 10 WebCam servers by repeating above steps.<br />
6. To stop the connection, select the host and click the Disconnect button.<br />
7. Up to 5 users of the Bandwidth Control programs can connect to a single WebCam server for<br />
network traffic monitoring. However, only one user has access to bandwidth settings. When this<br />
user clicks the Give Up Control button, the user no longer controls the WebCam server.<br />
Whoever clicks the Get Control button first has access to bandwidth settings. For bandwidth<br />
settings, see Controlling a WebCam Server later in this chapter.
11.12 Report Generator<br />
With the Report Generator, you can generate a daily or weekly report based on the specified recording<br />
data. The report can be either generated manually or automatically by schedule. The report is<br />
available in two types of formats: MDB and HTML. You can save the report on the hard disk, send it to<br />
a specified e-mail address or have it to be dealt in both ways. If the reports indicate the video<br />
recordings of events, you can play them back via Internet connection.<br />
11.12.1 <strong>Start</strong>ing Report Generator<br />
1. The Report Generator program is included in the installation of Main System. Double-click<br />
ReportGenerator.exe from the GV folder.<br />
2. The program will be minimized to the system tray. Double-click the icon to run the program.<br />
3. Type the ID and password of the GV-System when you are prompted to log in.<br />
11<br />
Useful Utilities<br />
577
584<br />
11.12.5 Playing Back Video Recordings<br />
In a HTML format report, the video recordings can be played back with the Remote ViewLog function.<br />
Ensure the Remote ViewLog Service is enabled on the GV-System that owns those recordings.<br />
1. It is required to install the Single Player in the computer where you want to play back the video<br />
recordings. Insert the Surveillance System Software DVD, click Install GeoVision V 8.4.0.0<br />
System, select Single Player and then follow the on-screen instructions.<br />
2. After the installation of Single Player is complete, open a report and click the desired video icon.<br />
Figure 11-71<br />
3. If the Domain name from DDNS option on the Advanced Setting tab (Figure 11-66) is not<br />
selected, this dialog box will appear.<br />
Figure 11-72<br />
Video icon
4. Type the IP or domain name, ID and password of the GV-System, and then click Connect for<br />
playback.<br />
Figure 11-73<br />
5. You can change the play mode and create special effects on the video by right-clicking on the<br />
playback window. For details on the playback window, see Viewing the Event Files earlier in this<br />
chapter.<br />
11<br />
Useful Utilities<br />
585
586<br />
11.12.6 Viewing Event Log<br />
All Report Generator events are recorded to the event log. To view the event log, in the Report<br />
Generator dialog box, click the Event Log tab. All events are displayed in descending order.<br />
For the related settings of the event log, see Event Log Settings in Setting Up Report Generator earlier<br />
in this chapter.
11.13 Spot Monitor Controller<br />
GV-Combo Card and GV-Combo A Card come equipped with a TV output allowing you to connect<br />
one spot monitor or TV monitor to the computer. With the Spot Monitor Controller, you can define the<br />
screen divisions, set the channel sequence of each scanned page and adjust video images on the<br />
additional monitor.<br />
11.13.1 Spot Monitor Controller<br />
To start the Spot Monitor Controller, follow these steps:<br />
1. Click the Configure button (No. 14, Figure 1-2), select Accessories, select DSP Spot Monitor,<br />
and select Spot Monitor Setup. This dialog box appears.<br />
Figure 11-74<br />
2. Select Use DSP as Spot Monitor at next <strong>Start</strong>up, and click OK.<br />
3. Restart the GV-System.<br />
4. Click the Configure button (No. 14, Figure 1-2), select Accessories, select DSP Spot Monitor,<br />
and select Spot Monitor Controller. The Spot Monitor Controller window appears.<br />
Note: When the DSP Spot Monitor Control feature is enabled, DSP Overlay will be disabled in the<br />
Main System.<br />
11<br />
Useful Utilities<br />
587
[Video Setting]<br />
Figure 11-77<br />
[Spot X] See the same option in the Advanced Layout tab.<br />
[Video Attribute] Select a desired camera from the drop-down list to adjust image attributes, such as<br />
Brightness, Contrast, Hue and Saturation.<br />
[Video Enable] Select the desired cameras for display on another monitor.<br />
[Scan Setting] Enter the interval between the scanned pages. Select Auto if you want to<br />
automatically scan the cameras or Manual to scan at your own speed.<br />
11<br />
Useful Utilities<br />
589
590<br />
11.13.2 Spot Monitor Panel<br />
With the Spot Monitor Panel, you can switch screen divisions and channels as well as starting and<br />
stopping page scan immediately. On the Main System, click the TV-Out button . This panel<br />
appears.<br />
1<br />
2<br />
3<br />
Figure 11-78<br />
The controls on the DSP Spot Monitor Panel:<br />
No. Name Description<br />
1 Spot x<br />
4<br />
5<br />
6<br />
7<br />
8<br />
Spot 1 is for screen display on the first monitor, and Spot 2 for that on the<br />
second monitor.<br />
2 Scan Automatically or manually rotates channels and stops rotation.<br />
3 Previous Page Goes to the pervious page of the scanned pages.<br />
4 Next Page Goes to the next page of the scanned pages.<br />
5 Exit Closes the Spot Monitor Panel.<br />
7 Switch Opens or closes the channel menu.<br />
8 Channel Menu Displays the desired channel for single view.<br />
9 Screen Division Sets screen divisions to 1, 4, 6, 8, 9, 10, 12 and 16.<br />
10 Zoom Esc<br />
After single view, click this button to restore the first scanned page, but<br />
restore the last channel when the screen division is set to 1.
11.14.3 Displaying TV Quad Panel<br />
On the main screen, click the TV-Out button . This panel will appear. Alternatively, you can run<br />
this panel independently without the Main System by running QuadTV.exe from the GV folder.<br />
2<br />
3<br />
4<br />
1<br />
Figure 11-83<br />
5<br />
8<br />
7<br />
The controls on the TV Quad Panel:<br />
No. Name Description<br />
6<br />
9<br />
1 Monitor Selects the monitor to be controlled.<br />
2 Scan Automatically or manually rotates channels, and stops rotation.<br />
3 Screen Division<br />
Sets screen divisions. Only TV 1 can support screen divisions up to 16,<br />
and TV 2 to TV 5 supports 1 or 4 screen divisions.<br />
4 Channel Menu Displays the desired channel for single view.<br />
5 Exit Closes the TV Quad Panel.<br />
6 Previous Page Scans the previous page.<br />
7 Next Page Scans the next page.<br />
8 Settings Displays the TV Quad Setting window.<br />
9 Switch Displays or hides the channel menu.<br />
10 Zoom Esc<br />
After single view, click this button to return to the first scanned page or<br />
return to the last channel when the screen division is set to 1.<br />
Note: If the DSP Spot Monitor function is enabled at the same time with the Quad Spot Monitors, the<br />
TV-Out button has two options: Spot Monitor Panel and TV Quad Panel. Select the desired panel to be<br />
displayed on the screen.<br />
11<br />
Useful Utilities<br />
595
2. Click the Display list. If you do not see multiple monitors listed, check if your additional monitors<br />
are connected with the computer properly.<br />
3. Select the primary monitor from the list, and select Use This Device as the Primary Monitor.<br />
4. Select additional monitors from the list, and select Extend my Windows desktop onto this<br />
monitor for each monitor.<br />
5. Click Identify. Windows XP displays a large number to identify your monitors. Drag and drop the<br />
monitor icons to match the physical arrangement of your monitors.<br />
6. Click OK.<br />
7. <strong>Start</strong> the GV-System, click Configure, click Accessories, select Digital Matrix Setting, select<br />
monitors from the Display list and select Activate for each monitor. For example, if you install 7<br />
additional monitors, you need to activate Display 1 to Display 7 one by one.<br />
8. Click Apply. Your additional monitors should now display the channels seen on the primary<br />
monitor. See the figure below for example.<br />
Primary Monitor<br />
(Monitor 1)<br />
Monitor 2 Monitor 3 Monitor 4<br />
Figure 11-85<br />
11<br />
Useful Utilities<br />
597
598<br />
11.15.2 Setting Live View<br />
You can set different live views and screen divisions for each monitor.<br />
1. On the main screen, click Configure, click Accessories, and select Digital Matrix Setting. This<br />
dialog box appears.<br />
Figure 11-86<br />
2. Use the Display list to select the monitor to be configured.<br />
3. Select Screen Division.<br />
4. Drag and drop the camera numbers to the desired positions on the divisions. To clear the<br />
assignment, drag and drop the “C” icon to that position.<br />
5. Select Live Mode.<br />
6. Repeat above steps to configure other monitors.<br />
7. Click OK to apply the settings.
11.15.3 Setting Scanned Pages<br />
You can set up to 16 scanned pages with different screen divisions and channels for each monitor.<br />
1. Use the Display list to select the monitor to be configured.<br />
2. In the upper-left column, expand the Matrix folder tree, and then click Page 1. This page appears.<br />
3. Select Activate Page 1 Scan.<br />
4. Select Screen Division.<br />
Figure 11-87<br />
5. Drag and drop the camera numbers to the desired positions on the divisions. To clear the<br />
assignment, drag and drop the “C” icon to that position.<br />
6. Specify Dwell Time for how long this scanned page remains on the monitor.<br />
7. Repeat Steps 2 to 5 to configure more scanned pages for the specific monitor.<br />
8. Repeat Steps 1 to 7 to configure scanned pages for other monitors.<br />
9. In the upper-left column, click the Matrix icon and return to Figure 11-86.<br />
10. Select Auto Scan.<br />
11. Click OK to start scanning among pages.<br />
11<br />
Useful Utilities<br />
599
602<br />
11.15.5 Setting Live View with Pop-up Alert<br />
You can set a different live view mode with pop-up alert together for each monitor. When alert events<br />
occur, the live video of the associated camera will pop up on the assigned monitor to replace its live<br />
view mode.<br />
1. To configure live view mode, follow the instructions in Setting Live View earlier in this chapter.<br />
2. To configure pop-up alert, in the upper left column, click Event Popup. Figure 11-88 appears.<br />
3. Configure Motion Trigger, I/O Trigger, Popup Dwell Time and Popup Interruption Interval for<br />
each monitor. For details see Setting Pop-up Alert earlier in this chapter.<br />
4. Click the Matrix icon and return to Figure 11-86. Ensure the Live Mode option is selected.<br />
5. Click OK. The live view mode you configured for each monitor is displayed.<br />
6. <strong>Start</strong> monitoring. When alert events occur, the associated camera will pop up on the desired<br />
monitor.
604<br />
11.16 GIS Recording<br />
GV-System can record the video along with GPS data of its own and the connected IP devices. With<br />
the recorded GPS data, you can view the recordings simultaneously with the GPS locations of<br />
GV-System and connected IP devices on Google Maps, Microsoft Virtual Earth or self-defined maps.<br />
If you are the user of GV-GIS monitoring station, the GPS data collected from either GV-System or<br />
from connected IP devices can also be sent to the GV-GIS for central monitoring.<br />
11.16.1 Setting the GPS Receiver<br />
To record the GPS location data of GV-System, a GPS receiver with a USB connector is required to<br />
connect to the local computer. Also, you need to run the GeoGISClient program in the background to<br />
receive the GPS data from the GPS receiver.<br />
1. Run GeoGISClient.exe from the GV folder. This dialog box appears.<br />
Figure 11-90<br />
2. To add the GPS receiver to the GV-System, click the button and click the GPS Receiver tab.<br />
This dialog box appears.<br />
Figure 11-91
3. Select the COM Port the GPS receiver is connected to and click Test to detect the device. Select<br />
Baud Rate of the GPS receiver (refer to the documentation of the GPS receiver). Specify the<br />
time in seconds for the frequency to update the GPS data. Then click OK.<br />
4. Click the button to start receiving GPS data from the GPS receiver.<br />
11<br />
Useful Utilities<br />
605
606<br />
11.16.2 Recording GPS Locations of GV-System<br />
After configuring the GPS receiver on GV-System as mentioned earlier, you can enable the GIS<br />
function to record videos with GPS locations of GV-System.<br />
1. To enable the GIS function of GV-System, click the Configure button on the main screen, select<br />
Accessories and select Enable Local GIS.<br />
2. <strong>Start</strong> monitoring. The GPS data of GV-System will be recorded with the video.
11.16.3 Recording GPS Locations of the IP Device<br />
If the connected IP device is also equipped with and enabled for the GPS function, you can choose to<br />
record videos with GPS locations of the IP device.<br />
1. To record the GPS data of a remote IP device, ensure the GPS function on the IP device is<br />
enabled.<br />
2. Right-click the IP device listed on the IP Device Setup window and select Preview & Audio<br />
Setting.<br />
3. Select Enable Connection to GV-GIS to receive the GPS data from the IP device.<br />
Figure 11-92<br />
4. To enable the GIS function of GV-System, click the Configure button on the main screen, select<br />
Accessories and select Enable Local GIS.<br />
5. <strong>Start</strong> monitoring. The GPS data of the IP device will be recorded with its own video.<br />
Note:<br />
1. If the GIS function of GV-System is not enabled at Step 4, the GPS data of the IP device will not<br />
be recorded on GV-System.<br />
2. If the remote GIS function of the IP device is not enabled at Step 3, the video of the IP device<br />
will be recorded with the GPS data of GV-System, instead of the GPS data of the IP device.<br />
11<br />
Useful Utilities<br />
607
608<br />
11.16.4 Viewing GPS Locations during Playback<br />
To play back the recorded GPS locations with videos, follow the steps below.<br />
1. On the ViewLog window, click the Tools button and click Select Map API to select a map API<br />
(Application Program Interface). This dialog box appears.<br />
Figure 11-93<br />
2. Under Please Select a Map API, select a Map API. For Google Maps, you need to sign up for an<br />
API key from Google website (http://code.google.com/apis/maps/signup.html), and enter the API<br />
key under Please enter the map authorization key or license key.<br />
3. To play back GPS data, click the Tools button and select Display GIS Window. The first-time<br />
user will be prompted for a License Agreement. Read through the license terms before you click I<br />
understand and agree to continue.<br />
4. Select the events with GPS data from the Video Event list, select the desired video mode, and<br />
click the Play button to start.<br />
Figure 11-94
Note:<br />
1. If you like to use the maps created yourself, overwrite the files at<br />
:\GV folder\GIShtm-User, and select User Defined from the “Please Select a Map API”<br />
drop-down list (Figure 11-93).<br />
2. If you are the paid-client of Google Maps, select Client from the “Please enter the map<br />
authorization key or license key” drop-down list; otherwise select Key.<br />
11<br />
Useful Utilities<br />
609
610<br />
11.16.5 Sending GPS Data to the GV-GIS<br />
You can configure up to 4 GV-GIS stations to receive the GPS data of the GV-System and connected<br />
IP devices simultaneously.<br />
Sending Only GPS Data of the GV-System<br />
To send only GPS data of GV-System to the GV-GIS station, follow the steps below. On the GV-GIS<br />
station, a Mobile Host account for GV-System needs to be created first.<br />
1. To allow the remote access from GV-GIS to GV-System, enable Control Center Server from the<br />
Network button on the main screen.<br />
2. Click the button on the GV-GIS Client window (Figure 11-90). This dialog box appears.<br />
Figure 11-95<br />
3. In the GPS Data Source Selection section, select GPS Receiver.<br />
4. In the Connection Information section, type the IP address of GV-GIS. Keep the default port value<br />
of 3356, or modify it if necessary.<br />
5. In the Account for GPS Receiver to Connect GV-GIS Server section, type login ID and password<br />
already created on GV-GIS for GV-System.<br />
6. Click OK.
7. To create connection to other GV-GIS stations, double-click # 2 to # 4 columns on the GV-GIS<br />
Client window and configure the connection information by following above steps.<br />
8. To start connecting to GV-GIS, click the button. The GPS data of GV-System will be sent to<br />
GV-GIS.<br />
Sending GPS Data of both GV-System and Connected IP Devices<br />
You can not only send the GPS data of GV-System to the GV-GIS station, but also those of connected<br />
IP devices. On the GV-GIS station, the Mobile Host accounts for GV-System and IP devices need to<br />
be created individually in advance.<br />
1. To allow the remote access from GV-GIS to GV-System, enable Control Center Server from the<br />
Network button on the main screen.<br />
2. Ensure Enable Connection to GV-GIS is enabled for desired IP devices to receive the GPS data<br />
from those IP devices (Figure 11-92).<br />
3. Click the button on the GV-GIS Client window (Figure 11-90). This dialog box appears.<br />
Figure 11-96<br />
4. In the GPS Data Source Selection section, select IP Device.<br />
5. In the Connection Information section, type the IP address of GV-GIS. Keep the default port value<br />
of 3356, or modify it if necessary.<br />
11<br />
Useful Utilities<br />
611
612<br />
6. In the Account for GPS Receiver to connect GV-GIS Server section, type login ID and password<br />
created on GV-GIS for the GV-System.<br />
7. In the Account for IP Device to connect GV-GIS Server section, select desired IP cameras and<br />
type their separate login IDs and passwords created on GV-GIS.<br />
8. Click OK. The Connection(s) column on the GV-GIS Client window will display the total number<br />
of to-be-connected devices which includes one GV-System and the number of connected IP<br />
cameras.<br />
9. To create connection to other GV-GIS stations, double-click # 2 to # 4 columns on the GV-GIS<br />
Client window and configure the connection information by following above steps.<br />
10. To start connecting to GV-GIS, click the button. The GPS data of GV-System and connected<br />
IP devices will be sent to GV-GIS.
11.17 GV-IP Device Utility<br />
The IP Device utility can detect GV-IP devices in the LAN and allows you to quickly set the IP address<br />
of the device, upgrade firmware, export/import device settings and reboot the device without using the<br />
GV-System. In addition, with the Utility, you can map IP cameras to the channels of GV-System, and<br />
export and import the camera mapping settings..<br />
11.17.1 Installing GV-IP Device Utility<br />
1. Insert the Surveillance System Software DVD to your computer. It runs automatically, and a<br />
window appears.<br />
2. Click Install V 8.4.0.0 System.<br />
3. Select GV-IP Device Utility, and follow the on-screen instructions.<br />
11<br />
Useful Utilities<br />
613
11.17.3 Setting up IP Devices<br />
1. Double-click the GV-IP device to open the setting page of the device.<br />
Figure 11-98<br />
2. Click the different tabs to access the following settings:<br />
[Set IP Address] Type the IP address, subnet mask, default gateway and DNS server of the<br />
device. You can also customize the HTTP port and VSS port.<br />
[Firmware Upgrade] To upgrade the firmware of the device, click Browse to specify the path of<br />
the firmware file and click Upgrade to proceed. You can select Upgrade all devices to upgrade<br />
all other GV IP devices of the same username, password and model.<br />
[Device Name] Type a name for the device.<br />
[Export settings] Click Browse to specify a path. Click the Export Settings button to export the<br />
device settings.<br />
[Import Settings] Specify the location of the file to import camera settings to an IP device. If<br />
Upgrade all devices is selected, the settings will apply to all other devices of the same username,<br />
password and model. You can select Password settings and Network settings to also import<br />
the password and network settings.<br />
[Reboot] Click Reboot to reboot the device or click Light Show to make the device LED flash.<br />
11<br />
Useful Utilities<br />
615
616<br />
11.17.4 Mapping IP Cameras<br />
You can map IP cameras to the channels of GV-System by using the GV IP Device Utility. Click the<br />
NVR Camera Settings tab on the GV IP Device Utility window and the following window appears:<br />
1<br />
2<br />
Figure 11-99<br />
The buttons in the Dispatch Panel toolbar:<br />
No. Name Description<br />
1 Add Adds a new tab to create another set of IP camera settings.<br />
2 Delete Deletes the selected tab.<br />
3<br />
4<br />
3 Delete Selection Deletes the selected IP camera from the Dispatch Pattern section.<br />
4 Clear All Clears all IP cameras in the selected tab.<br />
5 Export Exports the IP camera mapping settings.<br />
To map IP cameras to the channels of GV-System:<br />
1. Drag one or multiple IP devices from the Camera List to the desired camera channels in the<br />
Dispatch Pattern section.<br />
2. By default, the login username and password for the IP camera both are set to admin. If the<br />
5<br />
added IP camera does not use the default settings, you need to right-click the IP camera in the<br />
Dispatch Pattern section and select Login User Information to modify its logon information.<br />
3. You can use the Export button to export the IP camera mapping settings and then import the<br />
settings back into the Main System. See Camera Mapping through IP Device Utility in Chapter 2.
11.18 MCamCtrl Utility<br />
The MCamCtrl Utility is an independent application that allows you to control GV-PTZ Camera, GV-PT<br />
Camera, GV-IP Speed Dome, and any PTZ camera connected to GV-Video Server and GV-Compact<br />
<strong>DVR</strong> using a GV-Joystick.<br />
You just need to run the MCamCtrl Utility on the computer connected with a GV-Joystick, and open the<br />
Web interface of the specific GV IP device. You can remotely control the PTZ movement using the<br />
GV-Joystick.<br />
11.18.1 Installing MCamCtrl Utility<br />
To install the MCamCtrl Utility on the computer connected with a GV-Joystick:<br />
1. Insert the Surveillance System Software DVD to your computer. It runs automatically, and a<br />
window appears.<br />
2. Click Install V 8.4.0.0 System.<br />
3. Select GeoVision MCamCtrl Utility, and follow the on-screen instructions.<br />
11<br />
Useful Utilities<br />
617
Appendix<br />
A. USB Dongle Required for IP Device Applications<br />
Solution Application USB Dongle<br />
GV-Hybrid<br />
<strong>DVR</strong><br />
Connection of 3rd party IP devices<br />
to GV-System<br />
NVR Dongle<br />
GV-NVR Connection of 3rd party IP devices to GV-NVR NVR Dongle<br />
GV-Center V2<br />
GV-Control<br />
Center<br />
Connection of GV IP devices<br />
to Center V2<br />
Connection of both GV and 3rd party IP devices to<br />
Control Center<br />
No extra dongle required<br />
No extra dongle required<br />
Note: Currently, GV-Center V2 does not support the connection with 3 rd party IP devices.
C. Certified PTZ Models for Object Tracking<br />
The PTZ models listed below are tested and certified by GeoVision for their compatibility with the Object<br />
Tracking function.<br />
Dual-Camera Tracking (Object Tracking and Zooming)<br />
Brand / Model<br />
AcutVista SSD-7971D<br />
Dynacolor DynaHawk Zh701<br />
GeoVision IP Speed Dome<br />
Messoa SDS600 Series<br />
Messoa D-700 Series<br />
Pelco Spectra III<br />
Sensormatic Ultra IV<br />
VIDO. AT Dome<br />
Advanced Single Camera Tracking<br />
Brand / Model<br />
AcutVista SSD-7971D<br />
COP(15-CD55W) Pelco D<br />
GeoVision IP Speed Dome<br />
Lilin (PIH-7625)<br />
Messoa D-700 Series<br />
Pelco Spectra III<br />
VIDO.AT Dome<br />
Appendix<br />
627
E. Supported IP Device Brands<br />
Appendix<br />
This list provides the supported IP device brands. For detailed information on the supported IP devices, refer to<br />
Supported IP Camera List on GeoVision’s Website: http://www.geovision.com.tw/english/4_21.asp<br />
GeoVision<br />
ACTi<br />
Arecont Vision<br />
AXIS<br />
Bosch<br />
Canon<br />
CNB<br />
D-Link<br />
Etrovision<br />
Hikvision<br />
IQinVision<br />
JVC<br />
MOBOTIX<br />
Panasonic<br />
Pelco<br />
Sanyo<br />
SONY<br />
UDP<br />
Verint<br />
VIVOTEK<br />
629
630<br />
F. Supported GPRS Models<br />
Brand Model<br />
Round Solutions TER-GX series<br />
Wavecom Multiband 900E 1800 GSM Modem
G. Custom Icon Naming Chart for Multi View<br />
Appendix<br />
This chart lists all the default icons with their filenames as a reference for users who wish to replace icons on<br />
the Multi View window. To replace an icon on the Multi View window, simply rename your custom icon name to<br />
one of relevant icon name listed below.<br />
<strong>DVR</strong> Size Icon Default Host Size Icon<br />
dvr16.bmp 16x16 addrbook_defaulthost.bmp 22x22<br />
dvr24.bmp 24x24<br />
addrbook_dvr16.bmp 16x16 Authentication Host Size Icon<br />
addrbook_dvr22.bmp 22x22<br />
addrbook_authsvrgrouop.bmp 22x22<br />
GV-Video Server Size Icon Multiple Host Size Icon<br />
VS16.bmp 16x16 addrbook_host16.bmp 16x16<br />
VS24.bmp 24x24 addrbook_host22.bmp 22x22<br />
addrbook_vs16.bmp 16x16<br />
addrbook_vs22.bmp 22x22<br />
Group Size Icon<br />
addrbook_group16.bmp 16x16<br />
GV-IPCAM Size Icon addrbook_group22.bmp 22x22<br />
ipcam16.bmp 16x16<br />
ipcam24.bmp 24x24<br />
Camera Size Icon<br />
addrbook_ipcam16.bmp 16x16 addrbook_camera.bmp 22x22<br />
addrbook_ipcam22.bmp 22x22<br />
Off-host Size Icon<br />
GV-Compact <strong>DVR</strong> Size Icon addrbook_webcamoffhost.bmp 22x22<br />
compactdvr16.bmp 16x16<br />
compactdvr24.bmp 24x24<br />
addrbook_compactdvr16.bmp 16x16<br />
addrbook_compactdvr22.bmp 22x22<br />
GV-Video Gateway Size Icon<br />
videogateway16.bmp 16x16<br />
videogateway24.bmp 24x24<br />
addrbook_videogateway16.bmp 16x16<br />
addrbook_videogateway22.bmp 22x22<br />
631
632<br />
H. Display Ratio Supported by Panel Resolution<br />
The display ratio supported by each types of panel resolution is listed below:<br />
Panel Resolution Supported Display Ratio<br />
800 x 600 4:3<br />
1024 x 768 4:3<br />
1280 x 1024 5:4<br />
1680 x 1050 16:10<br />
1600 x 1200 4:3<br />
1920 x 1200 16:10<br />
1280 x 800 16:10<br />
1920 x 1080 16:9<br />
1440 x 900 16:10