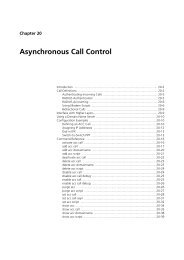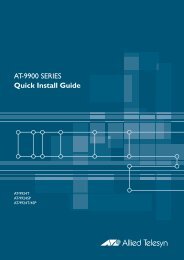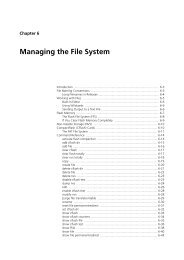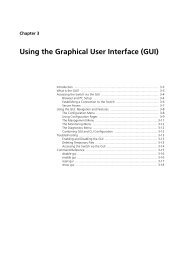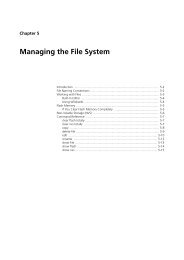Chapter 3: Using the Graphical User Interface (GUI) - Allied Telesis
Chapter 3: Using the Graphical User Interface (GUI) - Allied Telesis
Chapter 3: Using the Graphical User Interface (GUI) - Allied Telesis
Create successful ePaper yourself
Turn your PDF publications into a flip-book with our unique Google optimized e-Paper software.
3-6 <strong>Allied</strong>Ware OS Software Reference<br />
Option 1: Configuring <strong>the</strong> Switch before Installation<br />
Use this procedure if you wantto do any of <strong>the</strong> following:<br />
■ to configure <strong>the</strong> switch before installing it in your LAN<br />
■ to install <strong>the</strong> switch at a remote office or a customer site and want to<br />
configure it first<br />
■ to set a dedicated management PC permanently connected to <strong>the</strong> switch<br />
1. Select a PC to browse to <strong>the</strong> switch from.<br />
You can browse to <strong>the</strong> switch from any PC that is running a supported<br />
operating system with a supported browser installed. See “Browser and<br />
PC Setup” on page 3-3 for more information.<br />
You need to know <strong>the</strong> subnet of <strong>the</strong> PC.<br />
2. Connect <strong>the</strong> PC to <strong>the</strong> switch.<br />
Use a straight-through E<strong>the</strong>rnet cable to connect an E<strong>the</strong>rnet card on <strong>the</strong><br />
PC to any one of <strong>the</strong> switch ports.<br />
Figure 3-2: Connecting a PC directly to <strong>the</strong> switch<br />
your switch<br />
Important You can browse to <strong>the</strong> switch through any VLAN, as long as you<br />
give that VLAN an IP address (below). These instructions assume you are using<br />
vlan1. All switch ports belong to vlan1 by default.<br />
3. Access <strong>the</strong> switch’s command line interface.<br />
Access <strong>the</strong> CLI from <strong>the</strong> PC, as described in your Installation and Safety<br />
Guide or Quick Install Guide.<br />
4. Enable IP.<br />
enable ip<br />
5. Assign <strong>the</strong> vlan1 interface an IP address in <strong>the</strong> same subnet as <strong>the</strong> PC.<br />
add ip interface=vlan1 ip=ipaddress mask=mask<br />
6. Save <strong>the</strong> configuration and set <strong>the</strong> switch to use it on bootup.<br />
create config=your-name.cfg<br />
set config=your-name.cfg<br />
7. On <strong>the</strong> PC, bypass <strong>the</strong> HTTP proxy server if necessary.<br />
See “HTTP Proxy Servers” on page 3-4 for more information.<br />
8. Point your web browser at <strong>the</strong> LAN interface’s IP address.<br />
9. At <strong>the</strong> login prompt, enter <strong>the</strong> user name and password.<br />
The default username is manager:<br />
<strong>User</strong> Name: manager<br />
Password: friend<br />
AT-8724XL<br />
Advanced Fast E<strong>the</strong>rnet Switch<br />
switch ports PC<br />
The System Status page is displayed (Figure 3-5 on page 3-10). Select<br />
options from <strong>the</strong> sidebar menu to configure and manage <strong>the</strong> switch.<br />
Software Version 2.9.1/3.2.1<br />
C613-03130-00 REV A