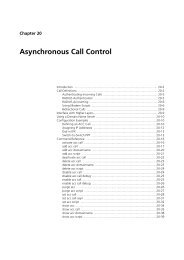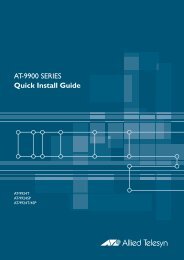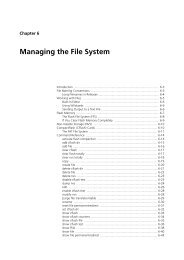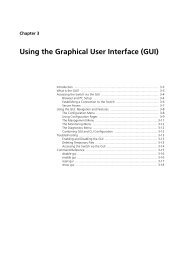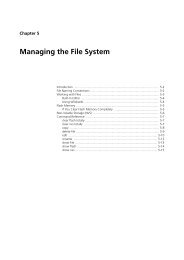Chapter 3: Using the Graphical User Interface (GUI) - Allied Telesis
Chapter 3: Using the Graphical User Interface (GUI) - Allied Telesis
Chapter 3: Using the Graphical User Interface (GUI) - Allied Telesis
You also want an ePaper? Increase the reach of your titles
YUMPU automatically turns print PDFs into web optimized ePapers that Google loves.
<strong>Using</strong> <strong>the</strong> <strong>Graphical</strong> <strong>User</strong> <strong>Interface</strong> (<strong>GUI</strong>) on AT-9900 Series Switches 3-17<br />
Software Version 2.9.1/3.2.1<br />
C613-03130-00 REV A<br />
Problem The <strong>GUI</strong> does not seem to configure <strong>the</strong> switch correctly.<br />
Solution ■ Use <strong>the</strong> buttons on <strong>the</strong> <strong>GUI</strong> pages to navigate, not your browser’s Back,<br />
Forward or Refresh buttons. The <strong>GUI</strong>’s navigation buttons perform aspects<br />
of <strong>the</strong> configuration.<br />
■ If you are using a toolbar or plug-in on your browser to block pop-ups,<br />
disable it while using <strong>the</strong> <strong>GUI</strong>. The <strong>GUI</strong> displays detailed configuration<br />
options and information in pop-up windows.<br />
Ei<strong>the</strong>r turn <strong>the</strong> toolbar off or specify that pop-ups are allowed for <strong>the</strong> IP<br />
address of <strong>the</strong> switch. To turn off a toolbar on Internet Explorer 6, select<br />
Toolbars from <strong>the</strong> View menu and make sure <strong>the</strong> toolbar is not checked.<br />
Configuring <strong>the</strong> Switch using <strong>the</strong> <strong>GUI</strong><br />
The AT-9900s switch can be configured and managed through <strong>the</strong> ETH0<br />
management port by using <strong>the</strong> HTTP-based <strong>Graphical</strong> <strong>User</strong> <strong>Interface</strong> (<strong>GUI</strong>).<br />
The <strong>GUI</strong> may be accessed with Internet Explorer version 5 or greater, Netscape<br />
6.2.2 or Netscape 6.2.3. JavaScript must be enabled.<br />
To ensure that configuration settings are saved correctly, use <strong>the</strong> menus and<br />
buttons on <strong>the</strong> <strong>GUI</strong> pages to navigate, not <strong>the</strong> browser buttons.<br />
The management port has a default IP address of 192.168.242.242 and mask of<br />
255.255.255.0. You can change this default before or after you first access <strong>the</strong><br />
<strong>GUI</strong>.<br />
Important If ano<strong>the</strong>r device on your network already uses 192.168.242.242,<br />
first change <strong>the</strong> address of <strong>the</strong> management port on <strong>the</strong> switch by using <strong>the</strong> CLI<br />
before connecting it to <strong>the</strong> network.<br />
<strong>Using</strong> <strong>the</strong> Default IP Address<br />
To access <strong>the</strong> <strong>GUI</strong> using <strong>the</strong> default IP address<br />
1. Plug a PC or laptop into <strong>the</strong> ETH0 management port.<br />
2. Assign <strong>the</strong> PC an IP address in <strong>the</strong> 192.168.242.0 subnet.<br />
3. If you access <strong>the</strong> Internet through a proxy server, set your browser to bypass<br />
<strong>the</strong> proxy for 192.168.242.242.<br />
4. Point your web browser at 192.168.242.242.<br />
5. At <strong>the</strong> login prompt, enter <strong>the</strong> user name and password.<br />
<strong>User</strong> Name: manager<br />
Password: friend<br />
The system status page is displayed. Use <strong>the</strong> sidebar menu to select<br />
options to configure and manage <strong>the</strong> switch.<br />
Do not leave <strong>the</strong> ETH0 management port set to <strong>the</strong> default because this<br />
may constitute a serious security risk<br />
To change <strong>the</strong> password, select Management > <strong>User</strong>s from <strong>the</strong> sidebar<br />
menu. Select <strong>the</strong> Manager account and click Modify.<br />
To change <strong>the</strong> management port’s IP address, select Configuration > System<br />
> Management from <strong>the</strong> sidebar menu.<br />
To access <strong>the</strong> <strong>GUI</strong>’s context-sensitive help system, click <strong>the</strong> Help button<br />
above <strong>the</strong> sidebar menu or on <strong>the</strong> page where you want help.