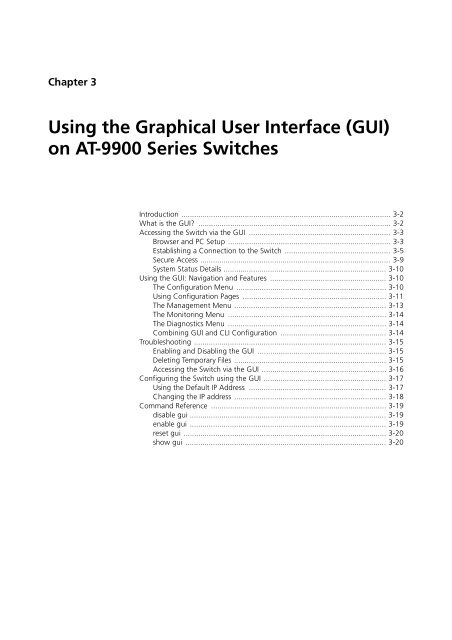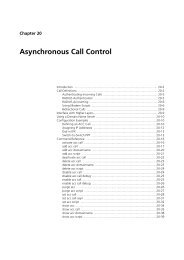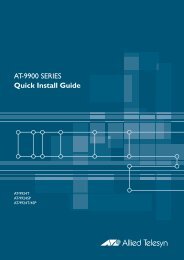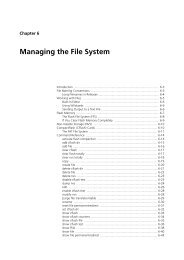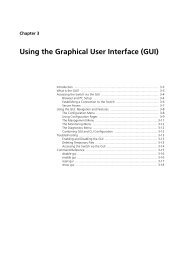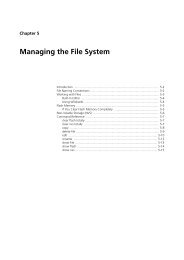Chapter 3: Using the Graphical User Interface (GUI) - Allied Telesis
Chapter 3: Using the Graphical User Interface (GUI) - Allied Telesis
Chapter 3: Using the Graphical User Interface (GUI) - Allied Telesis
Create successful ePaper yourself
Turn your PDF publications into a flip-book with our unique Google optimized e-Paper software.
<strong>Chapter</strong> 3<br />
<strong>Using</strong> <strong>the</strong> <strong>Graphical</strong> <strong>User</strong> <strong>Interface</strong> (<strong>GUI</strong>)<br />
on AT-9900 Series Switches<br />
Introduction ................................................................................................... 3-2<br />
What is <strong>the</strong> <strong>GUI</strong>? ........................................................................................... 3-2<br />
Accessing <strong>the</strong> Switch via <strong>the</strong> <strong>GUI</strong> ................................................................... 3-3<br />
Browser and PC Setup ............................................................................. 3-3<br />
Establishing a Connection to <strong>the</strong> Switch .................................................. 3-5<br />
Secure Access .......................................................................................... 3-9<br />
System Status Details ............................................................................. 3-10<br />
<strong>Using</strong> <strong>the</strong> <strong>GUI</strong>: Navigation and Features ....................................................... 3-10<br />
The Configuration Menu ....................................................................... 3-10<br />
<strong>Using</strong> Configuration Pages .................................................................... 3-11<br />
The Management Menu ........................................................................ 3-13<br />
The Monitoring Menu ........................................................................... 3-14<br />
The Diagnostics Menu ........................................................................... 3-14<br />
Combining <strong>GUI</strong> and CLI Configuration .................................................. 3-14<br />
Troubleshooting ........................................................................................... 3-15<br />
Enabling and Disabling <strong>the</strong> <strong>GUI</strong> ............................................................. 3-15<br />
Deleting Temporary Files ........................................................................ 3-15<br />
Accessing <strong>the</strong> Switch via <strong>the</strong> <strong>GUI</strong> ........................................................... 3-16<br />
Configuring <strong>the</strong> Switch using <strong>the</strong> <strong>GUI</strong> .......................................................... 3-17<br />
<strong>Using</strong> <strong>the</strong> Default IP Address ................................................................. 3-17<br />
Changing <strong>the</strong> IP address ........................................................................ 3-18<br />
Command Reference ................................................................................... 3-19<br />
disable gui ............................................................................................. 3-19<br />
enable gui ............................................................................................. 3-19<br />
reset gui ................................................................................................ 3-20<br />
show gui ............................................................................................... 3-20
3-2 <strong>Allied</strong>Ware OS Software Reference<br />
Introduction<br />
You can set up, manage, monitor, and troubleshoot <strong>the</strong> switch using <strong>the</strong><br />
command line interface (CLI) or <strong>the</strong> web-based <strong>GUI</strong>. The <strong>GUI</strong> includes <strong>the</strong><br />
commonly-required functions for a number of protocols. You can access <strong>the</strong><br />
<strong>GUI</strong> using HTTP, for local or remote access or HTTPS, for secure remote access<br />
This section describes <strong>the</strong> basic functionality of <strong>the</strong> <strong>GUI</strong>, including:<br />
■ What is <strong>the</strong> <strong>GUI</strong>?<br />
• an introduction to <strong>the</strong> <strong>Graphical</strong> <strong>User</strong> <strong>Interface</strong><br />
■ Accessing <strong>the</strong> switch via <strong>the</strong> <strong>GUI</strong>:<br />
browser and PC setup, including interaction with HTTP proxy servers<br />
establishing a connection to your switch, including information about<br />
configuring SSL for secure access<br />
<strong>the</strong> System Status page, <strong>the</strong> first <strong>GUI</strong> page you see<br />
diagnosing and solving connection problems<br />
■ <strong>Using</strong> <strong>the</strong> <strong>GUI</strong>: navigation and features:<br />
an overview of <strong>the</strong> menus<br />
using configuration pages, with a description of key elements of <strong>GUI</strong><br />
pages<br />
combining <strong>GUI</strong> and CLI configuration<br />
See <strong>Chapter</strong> 1, Getting Started for information about<br />
■ changing your password<br />
■ using <strong>the</strong> context sensitive online help<br />
■ saving your configuration<br />
What is <strong>the</strong> <strong>GUI</strong>?<br />
The <strong>GUI</strong> (<strong>Graphical</strong> <strong>User</strong> <strong>Interface</strong>) is a web-based device management tool<br />
designed to make it easier to configure and monitor <strong>the</strong> switch. The <strong>GUI</strong><br />
provides an alternative to <strong>the</strong> CLI (Command Line <strong>Interface</strong>). Its purpose is to<br />
make complicated tasks simpler and regularly performed tasks quicker.<br />
The <strong>GUI</strong> relies on an HTTP server that runs on <strong>the</strong> switch, and a web browser<br />
on <strong>the</strong> host PC. When you use <strong>the</strong> <strong>GUI</strong> to configure <strong>the</strong> switch, <strong>the</strong> <strong>GUI</strong> sends<br />
commands to <strong>the</strong> switch and <strong>the</strong> switch sends <strong>the</strong> results back to your browser,<br />
all via HTTP.<br />
The tasks you may perform using <strong>the</strong> <strong>GUI</strong> are not as comprehensive as <strong>the</strong><br />
command set available on <strong>the</strong> CLI, but for some protocols, a few clicks of <strong>the</strong><br />
mouse are adequate.<br />
The <strong>GUI</strong> is stored on <strong>the</strong> switch as an embedded resource file, with <strong>the</strong> .rsc file<br />
extension. Resource files are model-specific, with <strong>the</strong> model and version<br />
encoded in <strong>the</strong> file name.<br />
Software Version 2.9.1/3.2.1<br />
C613-03130-00 REV A
<strong>Using</strong> <strong>the</strong> <strong>Graphical</strong> <strong>User</strong> <strong>Interface</strong> (<strong>GUI</strong>) on AT-9900 Series Switches 3-3<br />
Software Version 2.9.1/3.2.1<br />
C613-03130-00 REV A<br />
Accessing <strong>the</strong> Switch via <strong>the</strong> <strong>GUI</strong><br />
To use <strong>the</strong> <strong>GUI</strong> to configure <strong>the</strong> switch, you use a web browser to open a<br />
connection to <strong>the</strong> switch’s HTTP server. Therefore, you need a PC, a web<br />
browser and <strong>the</strong> switch. Supported browsers and operating systems, and <strong>the</strong><br />
settings you need on your PC and browser, are detailed in <strong>the</strong> following<br />
section. Switch setup is detailed in “Establishing a Connection to <strong>the</strong> Switch”<br />
on page 3-5.<br />
Browser and PC Setup<br />
The <strong>GUI</strong> requires a web browser installed on a PC. The following table shows<br />
supported combinations of operating system and browser.<br />
IE 5.0 IE 5.5 IE 6.0 NS 6.2.2 NS 6.2.3<br />
Windows 95 �<br />
Windows 98 � � �<br />
Windows ME � � � � �<br />
Windows 2000 � � � � �<br />
Windows XP � � � � �<br />
JavaScript must be enabled. To enable JavaScript in Internet Explorer:<br />
1. From <strong>the</strong> Tools menu, select Internet Options.<br />
2. Select <strong>the</strong> Security tab.<br />
3. Click <strong>the</strong> Custom Level button.<br />
4. Under <strong>the</strong> Scripting section, ensure that “Active scripting” is enabled.<br />
To enable JavaScript in Netscape 6.2.x:<br />
1. From <strong>the</strong> Edit menu, select Preference.<br />
2. Select <strong>the</strong> Advanced menu option.<br />
3. Ensure that <strong>the</strong> “Enable JavaScript for Navigator” checkbox is checked.<br />
The minimum screen resolution on <strong>the</strong> PC is 800x600.<br />
Pop-up Windows<br />
Pop-up windows must be allowed. If you are using a toolbar or plug-in on<br />
your browser to block pop-ups, disable it while using <strong>the</strong> <strong>GUI</strong>. The <strong>GUI</strong><br />
displays detailed configuration options and information in pop-up windows.<br />
Ei<strong>the</strong>r turn <strong>the</strong> toolbar off or specify that pop-ups are allowed for <strong>the</strong> IP<br />
address of <strong>the</strong> switch. To turn off a toolbar on Internet Explorer 6, select<br />
Toolbars from <strong>the</strong> View menu and make sure <strong>the</strong> toolbar is not checked.
3-4 <strong>Allied</strong>Ware OS Software Reference<br />
HTTP Proxy Servers<br />
An HTTP proxy server provides a security barrier between a private network’s<br />
PCs and <strong>the</strong> Internet. The PCs send HTTP requests (and o<strong>the</strong>r web traffic) to<br />
<strong>the</strong> server, which <strong>the</strong>n forwards <strong>the</strong> requests appropriately. Similarly, <strong>the</strong> server<br />
receives incoming HTTP traffic addressed to a PC on <strong>the</strong> private network, and<br />
forwards it to <strong>the</strong> appropriate PC. Proxy servers can be used to block traffic<br />
from undesirable web sites, to log traffic flows, and to disallow cookies.<br />
If your browser is configured to use a proxy server, and <strong>the</strong> switch is on your<br />
side of <strong>the</strong> proxy server, you must set <strong>the</strong> browser to bypass proxy entries for<br />
<strong>the</strong> IP address of <strong>the</strong> appropriate interface on <strong>the</strong> switch. See “Establishing a<br />
Connection to <strong>the</strong> Switch” on page 3-5 for information about giving switch<br />
interfaces IP addresses.<br />
Caution To ensure that your network’s security settings are not compromised,<br />
see your network administrator for information about bypassing <strong>the</strong> proxy<br />
server on your system.<br />
To bypass <strong>the</strong> proxy server on Internet Explorer, if your browser administration<br />
does not use a script, and <strong>the</strong> PC and <strong>the</strong> switch are in <strong>the</strong> same subnet:<br />
1. From <strong>the</strong> Tools menu, select Internet Options.<br />
2. Select <strong>the</strong> Connections tab and click <strong>the</strong> LAN Settings button.<br />
3. Check <strong>the</strong> “Bypass proxy server for local addresses” checkbox.<br />
4. If necessary, click <strong>the</strong> Advanced button and enter a list of local addresses.<br />
To bypass <strong>the</strong> proxy server on Netscape, if your browser does not use a script:<br />
1. From <strong>the</strong> Edit menu, select Preferences.<br />
2. Click <strong>the</strong> Advanced menu option to expand it.<br />
3. Select <strong>the</strong> Proxies menu option.<br />
4. Enter <strong>the</strong> switch’s IP address in <strong>the</strong> “No Proxy for” list.<br />
Software Version 2.9.1/3.2.1<br />
C613-03130-00 REV A
<strong>Using</strong> <strong>the</strong> <strong>Graphical</strong> <strong>User</strong> <strong>Interface</strong> (<strong>GUI</strong>) on AT-9900 Series Switches 3-5<br />
Software Version 2.9.1/3.2.1<br />
C613-03130-00 REV A<br />
Establishing a Connection to <strong>the</strong> Switch<br />
Before you start, consider how <strong>the</strong> switch fits into your network. If you are<br />
installing a new switch, consider whe<strong>the</strong>r you want to configure it before<br />
deploying it into <strong>the</strong> LAN, or want to configure it in situ. If you want to access<br />
a switch that has already been configured, consider <strong>the</strong> relative positions of <strong>the</strong><br />
PC and <strong>the</strong> switch. The flow chart below summarises this process, and <strong>the</strong><br />
procedures that follow take you through each possibility in detail.<br />
Figure 3-1: A summary of <strong>the</strong> process for establishing a connection via <strong>the</strong> <strong>GUI</strong>.<br />
Start here<br />
Is <strong>the</strong> router<br />
already installed and<br />
configured in<br />
<strong>the</strong> LAN?<br />
No<br />
Do you want<br />
to configure <strong>the</strong> router<br />
before installing it in<br />
<strong>the</strong> LAN?<br />
No<br />
Install <strong>the</strong> router into <strong>the</strong> LAN,<br />
give it an IP address and<br />
browse to it.<br />
See “Option 2: Installing<br />
<strong>the</strong> Switch into <strong>the</strong> LAN”<br />
on page 3-7.<br />
Yes<br />
Yes<br />
Determine <strong>the</strong> IP address<br />
of an interface on <strong>the</strong> router<br />
and browse to it.<br />
See “Option 3: Connecting<br />
to an Installed Switch” on<br />
page 3-9.<br />
Connect your PC directly to<br />
<strong>the</strong> router, give <strong>the</strong> router an<br />
IP address and browse to it.<br />
See “Option 1: Configuring<br />
<strong>the</strong> Switch before<br />
Installation” on page 3-6.
3-6 <strong>Allied</strong>Ware OS Software Reference<br />
Option 1: Configuring <strong>the</strong> Switch before Installation<br />
Use this procedure if you wantto do any of <strong>the</strong> following:<br />
■ to configure <strong>the</strong> switch before installing it in your LAN<br />
■ to install <strong>the</strong> switch at a remote office or a customer site and want to<br />
configure it first<br />
■ to set a dedicated management PC permanently connected to <strong>the</strong> switch<br />
1. Select a PC to browse to <strong>the</strong> switch from.<br />
You can browse to <strong>the</strong> switch from any PC that is running a supported<br />
operating system with a supported browser installed. See “Browser and<br />
PC Setup” on page 3-3 for more information.<br />
You need to know <strong>the</strong> subnet of <strong>the</strong> PC.<br />
2. Connect <strong>the</strong> PC to <strong>the</strong> switch.<br />
Use a straight-through E<strong>the</strong>rnet cable to connect an E<strong>the</strong>rnet card on <strong>the</strong><br />
PC to any one of <strong>the</strong> switch ports.<br />
Figure 3-2: Connecting a PC directly to <strong>the</strong> switch<br />
your switch<br />
Important You can browse to <strong>the</strong> switch through any VLAN, as long as you<br />
give that VLAN an IP address (below). These instructions assume you are using<br />
vlan1. All switch ports belong to vlan1 by default.<br />
3. Access <strong>the</strong> switch’s command line interface.<br />
Access <strong>the</strong> CLI from <strong>the</strong> PC, as described in your Installation and Safety<br />
Guide or Quick Install Guide.<br />
4. Enable IP.<br />
enable ip<br />
5. Assign <strong>the</strong> vlan1 interface an IP address in <strong>the</strong> same subnet as <strong>the</strong> PC.<br />
add ip interface=vlan1 ip=ipaddress mask=mask<br />
6. Save <strong>the</strong> configuration and set <strong>the</strong> switch to use it on bootup.<br />
create config=your-name.cfg<br />
set config=your-name.cfg<br />
7. On <strong>the</strong> PC, bypass <strong>the</strong> HTTP proxy server if necessary.<br />
See “HTTP Proxy Servers” on page 3-4 for more information.<br />
8. Point your web browser at <strong>the</strong> LAN interface’s IP address.<br />
9. At <strong>the</strong> login prompt, enter <strong>the</strong> user name and password.<br />
The default username is manager:<br />
<strong>User</strong> Name: manager<br />
Password: friend<br />
AT-8724XL<br />
Advanced Fast E<strong>the</strong>rnet Switch<br />
switch ports PC<br />
The System Status page is displayed (Figure 3-5 on page 3-10). Select<br />
options from <strong>the</strong> sidebar menu to configure and manage <strong>the</strong> switch.<br />
Software Version 2.9.1/3.2.1<br />
C613-03130-00 REV A
<strong>Using</strong> <strong>the</strong> <strong>Graphical</strong> <strong>User</strong> <strong>Interface</strong> (<strong>GUI</strong>) on AT-9900 Series Switches 3-7<br />
Software Version 2.9.1/3.2.1<br />
C613-03130-00 REV A<br />
Option 2: Installing <strong>the</strong> Switch into <strong>the</strong> LAN<br />
Use this procedure if you want to install <strong>the</strong> switch into <strong>the</strong> LAN before you<br />
configure it.<br />
1. Select a PC to browse to <strong>the</strong> switch from.<br />
You can browse to <strong>the</strong> switch from any PC that is running a supported<br />
operating system with a supported browser installed, with JavaScript<br />
enabled. See “Browser and PC Setup” on page 3-3 for more information.<br />
You need to know <strong>the</strong> PC’s subnet.<br />
2. Plug <strong>the</strong> switch into <strong>the</strong> LAN.<br />
To install <strong>the</strong> switch into <strong>the</strong> same subnet as <strong>the</strong> PC:<br />
Use an E<strong>the</strong>rnet cable to connect one of <strong>the</strong> switch ports to a device on <strong>the</strong><br />
LAN segment, for example, a hub, router or switch.<br />
Figure 3-3: Connecting <strong>the</strong> switch into <strong>the</strong> same LAN segment as <strong>the</strong> PC.<br />
your switch<br />
switch ports<br />
To install <strong>the</strong> switch into a different subnet than <strong>the</strong> PC:<br />
Use an E<strong>the</strong>rnet cable to connect any one of <strong>the</strong> switch ports to a device on<br />
<strong>the</strong> LAN segment in which you require <strong>the</strong> switch to work, for example, a<br />
hub, router, or switch.<br />
Figure 3-4: Configuring <strong>the</strong> switch from a PC in ano<strong>the</strong>r subnet<br />
subnet<br />
Important You can browse to <strong>the</strong> switch through any VLAN, as long as you<br />
give that VLAN an IP address (below). These instructions assume you use<br />
vlan1. The switch ports all belong to vlan1 by default.<br />
3. Access <strong>the</strong> switch’s command line interface.<br />
Access <strong>the</strong> CLI from <strong>the</strong> PC, as described in your Installation and Safety<br />
Guide or Quick Install Guide.<br />
4. Enable IP.<br />
enable ip<br />
AT-8724XL<br />
Advanced Fast E<strong>the</strong>rnet Switch<br />
gateway<br />
hub or layer 2 switch PC<br />
subnet<br />
PC your switch<br />
AT-8724XL<br />
Advanced Fast E<strong>the</strong>rnet Switch
3-8 <strong>Allied</strong>Ware OS Software Reference<br />
5. Assign <strong>the</strong> vlan1 interface an IP address.<br />
add ip interface=vlan1 ip=ipaddress mask=mask<br />
If you use DHCP to assign IP addresses to devices on your LAN, and you<br />
want to manage <strong>the</strong> switch within this DHCP regime, we recommend that<br />
you set your DHCP server to always assign <strong>the</strong> same IP address to <strong>the</strong><br />
switch. This lets you access <strong>the</strong> <strong>GUI</strong> by browsing to that IP address, and<br />
also lets you use <strong>the</strong> switch as a gateway device for your LAN. If you need<br />
<strong>the</strong> switch's MAC address for this, you can display it with <strong>the</strong> command<br />
show switch. To set <strong>the</strong> interface to obtain its IP address by DHCP, use <strong>the</strong><br />
commands:<br />
add ip interface=vlan1 ipaddress=dhcp<br />
enable ip remoteassign<br />
6. If <strong>the</strong> PC you want to browse from is in a different subnet from <strong>the</strong> switch, give <strong>the</strong><br />
switch a route to <strong>the</strong> PC.<br />
add ip route=pc-subnet interface=vlan1<br />
nexthop=gateway-ipaddress<br />
where:<br />
PC-subnet is <strong>the</strong> IP subnet address of <strong>the</strong> PC. For example, if <strong>the</strong> PC has<br />
an IP address of 192.168.6.1 and a mask of 255.255.255.0, its subnet<br />
address is 192.168.6.0.<br />
gateway-ipaddress is <strong>the</strong> IP address of <strong>the</strong> gateway device that connects<br />
<strong>the</strong> PC’s subnet with <strong>the</strong> switch’s subnet (Figure 3-4 on page 3-7).<br />
7. If you want to be able to browse to <strong>the</strong> <strong>GUI</strong> securely, configure SSL (Secure Sockets<br />
Layer).<br />
For a step-by-step example, see “Configuration Example” on page 34-6 of<br />
<strong>Chapter</strong> 34, Secure Sockets Layer (SSL).<br />
8. Save <strong>the</strong> configuration and set <strong>the</strong> switch to use it on bootup.<br />
create config=filename.cfg<br />
set config=filename.cfg<br />
9. On <strong>the</strong> PC, bypass <strong>the</strong> HTTP proxy server, if necessary.<br />
See “HTTP Proxy Servers” on page 3-4 for more information.<br />
10. Point your web browser at <strong>the</strong> LAN interface’s IP address.<br />
For normal access, point your web browser to<br />
http://ip-address<br />
For secure access, point your web browser to<br />
https://ip-address<br />
where ip-address is <strong>the</strong> interface’s IP address.<br />
For more information about secure access, see “Configuration Example” on<br />
page 34-6 of <strong>Chapter</strong> 34, Secure Sockets Layer (SSL).<br />
11. At <strong>the</strong> login prompt, enter <strong>the</strong> user name and password.<br />
The default username is manager:<br />
<strong>User</strong> Name: manager<br />
Password: friend<br />
The System Status page is displayed (Figure 3-5 on page 3-10). Select<br />
options from <strong>the</strong> sidebar menu to configure and manage <strong>the</strong> switch.<br />
Software Version 2.9.1/3.2.1<br />
C613-03130-00 REV A
<strong>Using</strong> <strong>the</strong> <strong>Graphical</strong> <strong>User</strong> <strong>Interface</strong> (<strong>GUI</strong>) on AT-9900 Series Switches 3-9<br />
Software Version 2.9.1/3.2.1<br />
C613-03130-00 REV A<br />
Option 3: Connecting to an Installed Switch<br />
Use this procedure if at least one interface on <strong>the</strong> switch already has an IP<br />
address, and <strong>the</strong> switch is already installed in a LAN.<br />
1. Find out <strong>the</strong> IP address of <strong>the</strong> switch’s interface.<br />
Ask your system administrator. Alternatively, access <strong>the</strong> CLI, as described<br />
in your Installation and Safety Guide or Quick Install Guide, and enter <strong>the</strong><br />
command:<br />
show ip interface<br />
Important You can browse to <strong>the</strong> switch through any VLAN, as long as<br />
you give that VLAN an IP address (below). These instructions assume you<br />
use vlan1. The switch ports all belong to vlan1 by default.<br />
2. Select a PC.<br />
You can browse to <strong>the</strong> <strong>GUI</strong> from any PC that:<br />
has an IP address in <strong>the</strong> same subnet as <strong>the</strong> switch, or that <strong>the</strong> switch<br />
has a route to<br />
is running a supported operating system<br />
has a supported browser installed, with JavaScript enabled<br />
See “Browser and PC Setup” on page 3-3 for more information.<br />
3. If necessary, bypass <strong>the</strong> HTTP proxy server.<br />
See “HTTP Proxy Servers” on page 3-4 for more information.<br />
4. Browse to <strong>the</strong> switch<br />
For normal access, point your web browser to<br />
http://ip-address<br />
where ip-address is <strong>the</strong> interface’s IP address.<br />
To access <strong>the</strong> switch securely if SSL (Secure Sockets Layer) has been<br />
configured on <strong>the</strong> interface, point your web browser to<br />
https://ip-address<br />
For more information about secure access, see “Configuration Example”<br />
on page 34-6 of <strong>Chapter</strong> 34, Secure Sockets Layer (SSL).<br />
5. At <strong>the</strong> login prompt, enter <strong>the</strong> user name and password<br />
The default username is manager:<br />
<strong>User</strong> Name: manager<br />
Password: friend<br />
The System Status page is displayed (Figure 3-5 on page 3-10). Select<br />
options from <strong>the</strong> sidebar menu to configure and manage <strong>the</strong> switch.<br />
Secure Access<br />
You can optionally browse to <strong>the</strong> switch using Secure Sockets Layer (SSL). This<br />
means that sensitive data including passwords and email addresses can not be<br />
accessed by malicious parties.<br />
A detailed step-by-step example is in “Configuration Example” on page 34-6 of<br />
<strong>Chapter</strong> 34, Secure Sockets Layer (SSL).
3-10 <strong>Allied</strong>Ware OS Software Reference<br />
Figure 3-5: The System Status page<br />
Model name<br />
Software version<br />
Help and Save<br />
Sidebar menu<br />
Port status<br />
System status<br />
System Status Details<br />
The <strong>GUI</strong> opens to display <strong>the</strong> system status. The following figure highlights<br />
key information on <strong>the</strong> page.<br />
<strong>Using</strong> <strong>the</strong> <strong>GUI</strong>: Navigation and Features<br />
The <strong>GUI</strong> consists of a large number of pages, which you navigate between using<br />
<strong>the</strong> menu on <strong>the</strong> left of <strong>the</strong> browser window. This section describes how to use<br />
<strong>the</strong> <strong>GUI</strong>, and gives an overview of its functionality.<br />
The Configuration Menu<br />
Configuration available through <strong>the</strong> <strong>GUI</strong> includes:<br />
<strong>the</strong> system identity and mail server<br />
<strong>the</strong> system time, or NTP (Network Time Protocol)<br />
triggers, to automatically run scripts at a time you specify or in response<br />
to events you specify<br />
ping polling, to monitor device reachability and respond to changes in<br />
reachability<br />
SNMP (Simple Network Management Protocol)<br />
switch port settings, including mirroring, trunking and storm limits<br />
VLANs, STP, MSTP and GARP<br />
Internet Protocol: interfaces, static routes, <strong>the</strong> preferences of dynamic<br />
routes, RIP, multicasting, and OSPF<br />
IPX<br />
Software Version 2.9.1/3.2.1<br />
C613-03130-00 REV A
<strong>Using</strong> <strong>the</strong> <strong>Graphical</strong> <strong>User</strong> <strong>Interface</strong> (<strong>GUI</strong>) on AT-9900 Series Switches 3-11<br />
Software Version 2.9.1/3.2.1<br />
C613-03130-00 REV A<br />
<strong>Using</strong> Configuration Pages<br />
Most protocols are configured by creating or adding an entry - an IP route, a<br />
PIM interface, and so on. For such protocols, configuration with <strong>the</strong> <strong>GUI</strong> is<br />
based on sets of three pages: first you see a “summary” page, and from that<br />
you access an “add” page and a “modify” page. Complex protocols are subdivided<br />
into different tabs, each with <strong>the</strong>ir own summary, add and modify<br />
pages.<br />
Only one person can configure a particular switch with <strong>the</strong> <strong>GUI</strong> at a time, to<br />
avoid clashes between configurations. Monitoring and diagnostics pages can<br />
be viewed by more than one user at a time.<br />
Use <strong>the</strong> menus and buttons on <strong>the</strong> <strong>GUI</strong> pages to navigate, not your browser’s<br />
buttons, to ensure that <strong>the</strong> configuration settings are saved correctly.<br />
The summary page displays a selection table of existing items and information<br />
about <strong>the</strong>m (for example, existing PIM interfaces inFigure 3-6). Below <strong>the</strong><br />
selection table is a row of buttons, labelled Add, Modify and Remove.<br />
To add a new item, click <strong>the</strong> Add button. This opens <strong>the</strong> popup “add” page,<br />
which lets you create a new item (for example, configure a new PIM interface<br />
inFigure 3-7 on page 3-12).<br />
To modify an existing item, select it by clicking on <strong>the</strong> option button at <strong>the</strong><br />
beginning of its entry in <strong>the</strong> selection table. Then click <strong>the</strong> Modify button. This<br />
opens <strong>the</strong> popup “modify” page, which lets you expand or change <strong>the</strong><br />
configuration (for example, change <strong>the</strong> Hello interval for a PIM interface in<br />
Figure 3-8 on page 3-12.<br />
To delete or destroy an item, select it by clicking on <strong>the</strong> option button at <strong>the</strong><br />
beginning of its entry in <strong>the</strong> selection table. Then click <strong>the</strong> Remove button.<br />
Figure 3-6: An example of a configuration page with a selection table<br />
Tabs<br />
Heading row<br />
Radio button<br />
Add, Modify and<br />
Remove buttons
3-12 <strong>Allied</strong>Ware OS Software Reference<br />
Figure 3-7: An example of a popup “add” page<br />
Text field<br />
Select list<br />
Checkbox<br />
Apply and Cancel<br />
buttons<br />
Figure 3-8: An example of a popup “modify” page<br />
Non-editable field<br />
Editable Fields<br />
<strong>GUI</strong> pages allow you to enter values or select options through a range of field<br />
types. These include:<br />
text fields, to enter character strings or numbers, especially for fields<br />
where <strong>the</strong>re are few limits on <strong>the</strong> entries (such as names). See <strong>the</strong> online<br />
help for valid characters and field length.<br />
select lists, to select one option from a small number of possibilities.<br />
Only valid options are listed. For example, if you are asked to select an<br />
IP interface from a drop-down list, <strong>the</strong> only interfaces displayed are<br />
those to which you have assigned an IP address.<br />
Software Version 2.9.1/3.2.1<br />
C613-03130-00 REV A
<strong>Using</strong> <strong>the</strong> <strong>Graphical</strong> <strong>User</strong> <strong>Interface</strong> (<strong>GUI</strong>) on AT-9900 Series Switches 3-13<br />
Software Version 2.9.1/3.2.1<br />
C613-03130-00 REV A<br />
radio button lists, to choose one of a set of mutually-exclusive options.<br />
checkboxes, to enable or disable features.<br />
Ports Graphic<br />
Pages on which you can select switch ports use a Ports graphic - a visual<br />
representation of <strong>the</strong> switch ports.To toggle through <strong>the</strong> selection options, click<br />
<strong>the</strong> icon representing <strong>the</strong> port you want to select or deselect.<br />
Apply Button<br />
An Apply button applies <strong>the</strong> configuration settings on <strong>the</strong> page or <strong>the</strong> section<br />
of <strong>the</strong> page. The new settings take effect immediately, but are not automatically<br />
saved. To save <strong>the</strong> settings after clicking Apply, click <strong>the</strong> Save button above <strong>the</strong><br />
menu.<br />
Cancel Button<br />
A Cancel button closes a popup page without making any changes to <strong>the</strong><br />
configuration.<br />
Close Button<br />
A Close button closes a popup page, and conserves any changes that you made<br />
to <strong>the</strong> settings on <strong>the</strong> page by clicking on buttons like Add, Modify, Remove or<br />
Apply. Changes you made to editable fields are not conserved when you click<br />
Close (unless you first clicked Apply).<br />
The Management Menu<br />
You can use <strong>the</strong> <strong>GUI</strong> to manage <strong>the</strong> switch itself, including:<br />
creating user accounts and enabling system security<br />
creating and editing files<br />
backing files up to <strong>the</strong> switch’s Flash memory or to a PC or TFTP server<br />
restoring <strong>the</strong> switch’s configuration from backup<br />
specifying which software and configuration files <strong>the</strong> switch uses on<br />
bootup, and displaying <strong>the</strong> currently-used files<br />
enabling software version and feature licences<br />
upgrading <strong>the</strong> switch’s software
3-14 <strong>Allied</strong>Ware OS Software Reference<br />
The Monitoring Menu<br />
When you browse to <strong>the</strong> <strong>GUI</strong>, <strong>the</strong> sidebar menu opens to display <strong>the</strong><br />
monitoring menu, opened at <strong>the</strong> System > Status. From this menu, o<strong>the</strong>r things<br />
you can check include:<br />
information about <strong>the</strong> switch’s hardware<br />
information about Address Resolution Protocol (ARP) entries<br />
<strong>the</strong> IP route table<br />
information about <strong>the</strong> state of ping polling, including counters<br />
<strong>the</strong> log messages that <strong>the</strong> switch automatically generates. You can also<br />
set up filters to determine where messages are saved to and which<br />
messages are saved.<br />
The Diagnostics Menu<br />
The <strong>GUI</strong>’s diagnostics pages enable you to troubleshoot network problems and<br />
observe traffic flow, including:<br />
displaying LACP counters<br />
displaying STP, MSTP and GARP counters<br />
displaying <strong>the</strong> number and type of packets received and transmitted by<br />
IP, and discarded by <strong>the</strong> IP gateway<br />
displaying <strong>the</strong> number and type of ICMP and UDP packets received<br />
and transmitted<br />
displaying <strong>the</strong> number and type of RIP packets received and<br />
transmitted; and <strong>the</strong> octets received and transmitted over each IP route<br />
displaying <strong>the</strong> number and type of IPX packets received and<br />
transmitted; and <strong>the</strong> bytes received and transmitted over each IPX route<br />
displaying <strong>the</strong> contents of <strong>the</strong> switch’s file system and how much<br />
memory is used and available. You can also delete files<br />
an interface to <strong>the</strong> switch’s command line interface, allowing you to<br />
enter CLI commands.<br />
Combining <strong>GUI</strong> and CLI Configuration<br />
You can alternate between <strong>the</strong> <strong>GUI</strong> and <strong>the</strong> CLI without difficulty. Note that<br />
<strong>GUI</strong> pages do not automatically refresh to reflect changes in <strong>the</strong> CLI<br />
configuration; you must reload <strong>the</strong> relevant page (for example, by clicking <strong>the</strong><br />
Refresh button on your browser).<br />
Software Version 2.9.1/3.2.1<br />
C613-03130-00 REV A
<strong>Using</strong> <strong>the</strong> <strong>Graphical</strong> <strong>User</strong> <strong>Interface</strong> (<strong>GUI</strong>) on AT-9900 Series Switches 3-15<br />
Software Version 2.9.1/3.2.1<br />
C613-03130-00 REV A<br />
Troubleshooting<br />
The <strong>GUI</strong> resource file has a name with <strong>the</strong> .rsc file extension. To check which<br />
resource files are on <strong>the</strong> switch, use <strong>the</strong> command:<br />
show file<br />
To see which <strong>GUI</strong> resource file <strong>the</strong> switch is currently using, and which it will<br />
use on bootup, use <strong>the</strong> command:<br />
show install<br />
To display information about <strong>the</strong> <strong>GUI</strong> resource file that is currently installed,<br />
use <strong>the</strong> command:<br />
show gui<br />
In particular, this command lets you check <strong>the</strong> file’s validity. If <strong>the</strong> file is invalid<br />
or damaged, download a new file.<br />
To display information about <strong>the</strong> switch’s HTTP server, use <strong>the</strong> commands:<br />
show http server<br />
show http server session<br />
Enabling and Disabling <strong>the</strong> <strong>GUI</strong><br />
The <strong>GUI</strong> is enabled by default. To enable or disable <strong>the</strong> <strong>GUI</strong>, use <strong>the</strong> following<br />
commands:<br />
enable gui<br />
disable gui<br />
When enabled, <strong>the</strong> <strong>GUI</strong> works when a valid resource file for <strong>the</strong> hardware<br />
model is present in flash memory and when <strong>the</strong> HTTP server is enabled (see<br />
“<strong>Using</strong> HTTP” on page 5-9).<br />
Deleting Temporary Files<br />
Browsers store local copies of web pages as temporary files. If you upgrade to a<br />
new <strong>GUI</strong> resource file, or if you encounter problems in browsing to <strong>the</strong> <strong>GUI</strong>,<br />
you may need to delete <strong>the</strong>se files (clear <strong>the</strong> cache). To clear <strong>the</strong> cache in<br />
Internet Explorer:<br />
1. From <strong>the</strong> Tools menu, select Internet Options.<br />
2. On <strong>the</strong> General tab, click <strong>the</strong> Delete Files button.<br />
3. The Delete Files dialog box opens. Click <strong>the</strong> OK button.<br />
To clear <strong>the</strong> cache in Netscape 6.2.x:<br />
1. From <strong>the</strong> Edit menu, select Preferences.<br />
2. Click <strong>the</strong> Advanced menu option to expand it.<br />
3. Select <strong>the</strong> Cache menu option.<br />
4. Click <strong>the</strong> Clear Memory Cache and Clear Disk Cache buttons.
3-16 <strong>Allied</strong>Ware OS Software Reference<br />
Accessing <strong>the</strong> Switch via <strong>the</strong> <strong>GUI</strong><br />
Problem You cannot browse to <strong>the</strong> switch.<br />
Diagnosis Check if you can ping <strong>the</strong> switch’s interface from your PC. If you get a<br />
response, this indicates that <strong>the</strong> interface’s IP address is valid, and that your PC<br />
has a route to it.<br />
Solution ■ If you cannot ping <strong>the</strong> switch’s interface:<br />
check that your PC’s gateway is correct, so that your PC has a route to<br />
<strong>the</strong> switch.<br />
<strong>the</strong> IP address of <strong>the</strong> switch’s interface may be incorrect. To correct this,<br />
access <strong>the</strong> CLI and use <strong>the</strong> ipaddress parameter of set ip interface<br />
command.<br />
<strong>the</strong> IP address of <strong>the</strong> switch’s default gateway may be incorrect, so that<br />
<strong>the</strong> switch does not have a route back to your PC’s gateway. To correct<br />
this, access <strong>the</strong> CLI and use <strong>the</strong> nexthop parameter of <strong>the</strong> add ip route<br />
or set ip route command.<br />
■ If <strong>the</strong> switch should be dynamically assigned an IP address, check that <strong>the</strong><br />
DHCP server can reach <strong>the</strong> switch, by pinging <strong>the</strong> switch from <strong>the</strong> DHCP<br />
server.<br />
■ If your PC accesses <strong>the</strong> Internet through a proxy server, you may need to<br />
set your browser to bypass <strong>the</strong> proxy when browsing to <strong>the</strong> switch’s IP<br />
address range. See “HTTP Proxy Servers” on page 3-4 for more<br />
information.<br />
■ If you cannot access <strong>the</strong> <strong>GUI</strong> because your username or password fails,<br />
check that you are spelling <strong>the</strong>m correctly. The username “manager” is<br />
always valid. Its default password is “friend”. Note that passwords are<br />
case sensitive.<br />
Problem The <strong>GUI</strong> is behaving inconsistently, or you cannot access some pages.<br />
Solution ■ Delete your browser’s temporary files (see “Deleting Temporary Files” on<br />
page 3-15) and try again.<br />
■ Check that JavaScript is enabled.<br />
■ If you are using a toolbar or plug-in on your browser to block pop-ups,<br />
disable it while using <strong>the</strong> <strong>GUI</strong>. The <strong>GUI</strong> displays detailed configuration<br />
options and information in pop-up windows.<br />
Ei<strong>the</strong>r turn <strong>the</strong> toolbar off or specify that pop-ups are allowed for <strong>the</strong> IP<br />
address of <strong>the</strong> switch. To turn off a toolbar on Internet Explorer 6, select<br />
Toolbars from <strong>the</strong> View menu and make sure <strong>the</strong> toolbar is not checked.<br />
■ Check that you are trying to access <strong>the</strong> <strong>GUI</strong> from a supported operating<br />
system and browser combination. See “Browser and PC Setup” on page 3-3<br />
for more information.<br />
Software Version 2.9.1/3.2.1<br />
C613-03130-00 REV A
<strong>Using</strong> <strong>the</strong> <strong>Graphical</strong> <strong>User</strong> <strong>Interface</strong> (<strong>GUI</strong>) on AT-9900 Series Switches 3-17<br />
Software Version 2.9.1/3.2.1<br />
C613-03130-00 REV A<br />
Problem The <strong>GUI</strong> does not seem to configure <strong>the</strong> switch correctly.<br />
Solution ■ Use <strong>the</strong> buttons on <strong>the</strong> <strong>GUI</strong> pages to navigate, not your browser’s Back,<br />
Forward or Refresh buttons. The <strong>GUI</strong>’s navigation buttons perform aspects<br />
of <strong>the</strong> configuration.<br />
■ If you are using a toolbar or plug-in on your browser to block pop-ups,<br />
disable it while using <strong>the</strong> <strong>GUI</strong>. The <strong>GUI</strong> displays detailed configuration<br />
options and information in pop-up windows.<br />
Ei<strong>the</strong>r turn <strong>the</strong> toolbar off or specify that pop-ups are allowed for <strong>the</strong> IP<br />
address of <strong>the</strong> switch. To turn off a toolbar on Internet Explorer 6, select<br />
Toolbars from <strong>the</strong> View menu and make sure <strong>the</strong> toolbar is not checked.<br />
Configuring <strong>the</strong> Switch using <strong>the</strong> <strong>GUI</strong><br />
The AT-9900s switch can be configured and managed through <strong>the</strong> ETH0<br />
management port by using <strong>the</strong> HTTP-based <strong>Graphical</strong> <strong>User</strong> <strong>Interface</strong> (<strong>GUI</strong>).<br />
The <strong>GUI</strong> may be accessed with Internet Explorer version 5 or greater, Netscape<br />
6.2.2 or Netscape 6.2.3. JavaScript must be enabled.<br />
To ensure that configuration settings are saved correctly, use <strong>the</strong> menus and<br />
buttons on <strong>the</strong> <strong>GUI</strong> pages to navigate, not <strong>the</strong> browser buttons.<br />
The management port has a default IP address of 192.168.242.242 and mask of<br />
255.255.255.0. You can change this default before or after you first access <strong>the</strong><br />
<strong>GUI</strong>.<br />
Important If ano<strong>the</strong>r device on your network already uses 192.168.242.242,<br />
first change <strong>the</strong> address of <strong>the</strong> management port on <strong>the</strong> switch by using <strong>the</strong> CLI<br />
before connecting it to <strong>the</strong> network.<br />
<strong>Using</strong> <strong>the</strong> Default IP Address<br />
To access <strong>the</strong> <strong>GUI</strong> using <strong>the</strong> default IP address<br />
1. Plug a PC or laptop into <strong>the</strong> ETH0 management port.<br />
2. Assign <strong>the</strong> PC an IP address in <strong>the</strong> 192.168.242.0 subnet.<br />
3. If you access <strong>the</strong> Internet through a proxy server, set your browser to bypass<br />
<strong>the</strong> proxy for 192.168.242.242.<br />
4. Point your web browser at 192.168.242.242.<br />
5. At <strong>the</strong> login prompt, enter <strong>the</strong> user name and password.<br />
<strong>User</strong> Name: manager<br />
Password: friend<br />
The system status page is displayed. Use <strong>the</strong> sidebar menu to select<br />
options to configure and manage <strong>the</strong> switch.<br />
Do not leave <strong>the</strong> ETH0 management port set to <strong>the</strong> default because this<br />
may constitute a serious security risk<br />
To change <strong>the</strong> password, select Management > <strong>User</strong>s from <strong>the</strong> sidebar<br />
menu. Select <strong>the</strong> Manager account and click Modify.<br />
To change <strong>the</strong> management port’s IP address, select Configuration > System<br />
> Management from <strong>the</strong> sidebar menu.<br />
To access <strong>the</strong> <strong>GUI</strong>’s context-sensitive help system, click <strong>the</strong> Help button<br />
above <strong>the</strong> sidebar menu or on <strong>the</strong> page where you want help.
3-18 <strong>Allied</strong>Ware OS Software Reference<br />
Changing <strong>the</strong> IP address<br />
Instead of using <strong>the</strong> default IP address to access <strong>the</strong> <strong>GUI</strong>, you can change <strong>the</strong><br />
address from <strong>the</strong> command line and use <strong>the</strong> new address.<br />
To access <strong>the</strong> <strong>GUI</strong> using a non-default IP address<br />
1. Access <strong>the</strong> CLI.<br />
See <strong>the</strong> switch’s Installation and Safety Guide for more information.<br />
2. Enable IP by using <strong>the</strong> command:<br />
enable ip<br />
3. Assign <strong>the</strong> management port an IP address in <strong>the</strong> desired subnet by using <strong>the</strong><br />
command:<br />
set ip interface=eth0 ip=ipaddress mask=mask<br />
4. If <strong>the</strong> PC from which you access <strong>the</strong> <strong>GUI</strong> is on a subnet different from <strong>the</strong> switch,<br />
add a route from <strong>the</strong> PC to <strong>the</strong> switch by using <strong>the</strong> command:<br />
add ip route=PC-ipaddress interface=eth0<br />
nexthop=switch-ipaddress<br />
5. If you access <strong>the</strong> Internet through a proxy server, set your browser to bypass <strong>the</strong><br />
proxy for <strong>the</strong> management port’s IP address.<br />
6. Point your web browser at <strong>the</strong> new IP address and enter <strong>the</strong> user name and<br />
password at <strong>the</strong> login prompt.<br />
<strong>User</strong> Name: manager<br />
Password: friend<br />
The system status page is displayed. Use <strong>the</strong> sidebar menu to select<br />
options to configure and manage <strong>the</strong> switch.<br />
Do not leave <strong>the</strong> ETH0 management port set to its default because this may<br />
constitute a serious security risk<br />
To change <strong>the</strong> password, select Management > <strong>User</strong>s from <strong>the</strong> sidebar<br />
menu. Select <strong>the</strong> Manager account and click Modify.<br />
To change <strong>the</strong> management port’s IP address, select Configuration > System<br />
> Management from <strong>the</strong> sidebar menu.<br />
To access <strong>the</strong> <strong>GUI</strong>’s context-sensitive help system, click <strong>the</strong> Help button<br />
above <strong>the</strong> sidebar menu or on <strong>the</strong> page where you want help.<br />
Software Version 2.9.1/3.2.1<br />
C613-03130-00 REV A
<strong>Using</strong> <strong>the</strong> <strong>Graphical</strong> <strong>User</strong> <strong>Interface</strong> (<strong>GUI</strong>) on AT-9900 Series Switches enable gui 3-19<br />
Software Version 2.9.1/3.2.1<br />
C613-03130-00 REV A<br />
Command Reference<br />
This section describes <strong>the</strong> commands available on <strong>the</strong> switch to support day-today<br />
operational and management activities.<br />
The shortest valid command is denoted by capital letters in <strong>the</strong> Syntax section.<br />
See “Conventions” on page xlix of About this Software Reference for details of<br />
<strong>the</strong> conventions used to describe command syntax. See Appendix A, Messages<br />
for a complete list of messages and <strong>the</strong>ir meanings.<br />
disable gui<br />
Syntax DISable <strong>GUI</strong><br />
Description This command disables <strong>the</strong> web-based graphical user interface. If a <strong>GUI</strong> is<br />
installed, it is enabled by default.<br />
Related Commands enable gui<br />
reset gui<br />
show gui<br />
show install<br />
The <strong>GUI</strong> resource file that <strong>the</strong> switch is currently set to use can be deleted when<br />
<strong>the</strong> <strong>GUI</strong> is disabled. <strong>GUI</strong> resource files have a .rsc extension. Use <strong>the</strong> show<br />
install command and check <strong>the</strong> "Current Install" section to see which resource<br />
file is currently set.<br />
enable gui<br />
Syntax ENAble <strong>GUI</strong><br />
Description This command enables <strong>the</strong> web-based graphical user interface. If a <strong>GUI</strong> is<br />
installed, it is enabled by default. Even when enabled, <strong>the</strong> <strong>GUI</strong> only works<br />
when:<br />
Related Commands disable gui<br />
reset gui<br />
show gui<br />
■ <strong>the</strong>re is a valid resource file for <strong>the</strong> hardware model being used.<br />
■ <strong>the</strong> HTTP server is enabled.
3-20 reset gui <strong>Allied</strong>Ware OS Software Reference<br />
reset gui<br />
Syntax RESET <strong>GUI</strong><br />
Description This command is used after a new <strong>GUI</strong> resource file has been loaded so that <strong>the</strong><br />
switch reads <strong>the</strong> updated file without <strong>the</strong> user rebooting <strong>the</strong> switch.<br />
Example To use details from <strong>the</strong> <strong>GUI</strong> resource file that has just been loaded onto <strong>the</strong><br />
switch, use <strong>the</strong> command:<br />
reset gui<br />
Related Commands disable gui<br />
enable gui<br />
load in <strong>Chapter</strong> 5, Managing Configuration Files and Software Versions<br />
set install in <strong>Chapter</strong> 5, Managing Configuration Files and Software Versions<br />
show gui<br />
show gui<br />
Syntax SHow <strong>GUI</strong><br />
Description This command displays information about <strong>the</strong> <strong>GUI</strong> status and <strong>the</strong> <strong>GUI</strong><br />
resource file. The resource file contains <strong>the</strong> HTML pages that make up <strong>the</strong> <strong>GUI</strong><br />
(Figure 3-9, Table 3-1).<br />
Figure 3-9: Example output from <strong>the</strong> show gui command<br />
<strong>GUI</strong> Configuration<br />
-------------------<br />
Module Status : Enabled<br />
Resource File<br />
-----------------------<br />
Name : 9924_291-00_en_d.rsc<br />
Status : Good<br />
Header Info<br />
-----------------------<br />
Type : Device<br />
Model : AT-9924<br />
Gui Builder Version : 3.3<br />
Resource File Format : 1<br />
Language : English<br />
Version : 2.9.1-00<br />
File Creation Date : 14/12/2006<br />
Build Type : CUSTOMER<br />
File Size : 3122687<br />
Software Version 2.9.1/3.2.1<br />
C613-03130-00 REV A
<strong>Using</strong> <strong>the</strong> <strong>Graphical</strong> <strong>User</strong> <strong>Interface</strong> (<strong>GUI</strong>) on AT-9900 Series Switches show gui 3-21<br />
Software Version 2.9.1/3.2.1<br />
C613-03130-00 REV A<br />
Example To display information about <strong>the</strong> <strong>GUI</strong>, use <strong>the</strong> command:<br />
sh gui<br />
Related Commands disable gui<br />
enable gui<br />
reset gui<br />
Table 3-1: Parameters in <strong>the</strong> output of <strong>the</strong> show gui command<br />
Parameter Meaning<br />
Module Status Whe<strong>the</strong>r <strong>the</strong> <strong>GUI</strong> is enabled.<br />
Name Filename of <strong>the</strong> <strong>GUI</strong> resource file.<br />
Status State of <strong>the</strong> resource file; ei<strong>the</strong>r Good (no errors in <strong>the</strong> file)<br />
or Error. If <strong>the</strong> state is Error, a line is displayed below <strong>the</strong><br />
status indicating <strong>the</strong> nature of <strong>the</strong> error.<br />
Type Type of <strong>GUI</strong>.<br />
Model The model <strong>the</strong> resource file has been produced to run on.<br />
Resource files are model-dependent, so this must be <strong>the</strong><br />
same model as <strong>the</strong> switch.<br />
<strong>GUI</strong> Builder Version Version of <strong>the</strong> <strong>Allied</strong> <strong>Telesis</strong> <strong>GUI</strong> creation program that this<br />
resource file was built with.<br />
Language Language in which <strong>the</strong> <strong>GUI</strong> is displayed.<br />
Version Version of <strong>the</strong> <strong>GUI</strong>.<br />
File Creation Date Date in day/month/year format when <strong>the</strong> resource file was<br />
created.<br />
Build Type The status of this build. “Production” indicates a build that<br />
has been released for use.<br />
File size Byte size of <strong>the</strong> resource file.