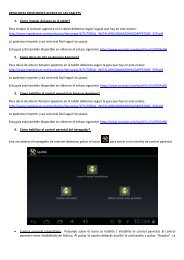MAN_DC_MMC003M_MMC004M.pdf 3.91 MB - Ingo devices
MAN_DC_MMC003M_MMC004M.pdf 3.91 MB - Ingo devices
MAN_DC_MMC003M_MMC004M.pdf 3.91 MB - Ingo devices
- TAGS
- ingo
- devices
- ingodevices.net
Create successful ePaper yourself
Turn your PDF publications into a flip-book with our unique Google optimized e-Paper software.
Soft Camera Pack
ENGLISH
3<br />
2<br />
1. Camera appearance and key-press<br />
1<br />
4<br />
9<br />
5<br />
1 Viewfinder window 9 Shutter<br />
2 Display screen 10 Battery cover<br />
3 USB interface 11 Tripod jack<br />
4 Tripod jack 12 USB interface<br />
5 Battery cover 13 Lens<br />
6 Playback 14 Viewfinder window<br />
7 Up key 15 Shutter<br />
8 Menu playback key<br />
8<br />
7<br />
6<br />
1<br />
15<br />
10 11<br />
14<br />
13<br />
12
2. Start to use<br />
2.1 Battery installation<br />
Open the battery cover follow the picture below, mount two AAA (LR03) alkaline batteries<br />
according to the correct direction (there are + - polarity hints inside the metal sheet of the<br />
battery cover), then close the battery cover. Then press Power/Menu key to start up.<br />
After starting up, if the camera settings will be changed, please refer to the content of this<br />
manual.<br />
Note: the pictures in the camera will be lost once taking out of battery; please download the files in<br />
the camera to your computer immediately before replacing battery or when it is not in use.<br />
2. 2 Picture taking<br />
After starting up, press the Shutter key and the camera will release the sound of “beep”, a<br />
picture will be shot then. The numbers on the screen of camera will be reduced. If the<br />
environment source is too dark, there will be two alarms successively, which means picture<br />
taking is prohibited.<br />
2
2.3 Sleep mode (automatic shutdown-power saving mode)<br />
� The camera will enter sleep mode automatically if there<br />
is no operation for successive 30 seconds.<br />
� Press Power/Menu key for 3 minutes and the camera<br />
will enter sleep mode.<br />
Under sleep mode, the camera consumes very little power.<br />
Please press Power/Menu key to exit sleep mode.<br />
2.4 Switching function mode<br />
Press Power/Menu key to display menu interface and then press Up key for selection. Press<br />
Shutter key to come into the menu of next level or switch. The icon and interface displayed on<br />
the screen are illustrated as follows:<br />
Shooting mode<br />
3<br />
Icon Mode<br />
Picture taking<br />
Delay for self-portrait
Select resolution<br />
4<br />
Icon Mode<br />
Record short video<br />
Continuous shooting<br />
5M,2592×1944<br />
VGA,640×480<br />
QVGA,320×240
Compression ratio<br />
Power frequency<br />
5<br />
Icon Mode<br />
Without compressing mode<br />
Compressing mode<br />
Icon Mode<br />
50Hz<br />
60Hz
Electric quantity of battery<br />
Delete all<br />
6<br />
Icon Electric quantity<br />
>70%<br />
>35%<br />
>5%<br />
2.5 Self-portrait/record AVI short video/continuous shooting mode<br />
Press Power/Menu key once and select the first icon, then press Shutter key to switch among<br />
“single shooting-->self-portrait-->record AVI short video-->continuous shooting” mode. Press<br />
Power/Menu key again to enter selected mode.<br />
Self-portrait Record AVI short video Continuous shooting<br />
2.6 Resolution setting<br />
Press Power/Menu key and Up key until the resolution icon is selected. Then press Shutter key<br />
to select, and press Power/Menu key to enter the selected mode.<br />
Remark: switching the camera to high-resolution mode can make pictures clear; if you want to<br />
take more pictures, please set the machine to low resolution mode.<br />
2.7 Compression ratio setting<br />
Press Power/Menu key and Up key until the compression ratio icon is selected, then press<br />
Shutter key to select, moreover, press Power/Menu key to enter the selected mode.<br />
Remark: setting the camera under without compression mode can make picture clear.<br />
7
2.8 Power frequency setting<br />
Press Power/Menu key and Up key until the power frequency icon is selected. Then press<br />
Shutter key to select 50Hz or 60Hz (consistent with the local AC power frequency), press<br />
Power/Menu key to enter the selected mode.<br />
2.9 Delete all the files in camera (formatting)<br />
Press Power/Menu key and Up key until the delete all icon is selected. Then press Shutter key to<br />
get into enter menu, moreover, press Up key for selection and finally press Shutter key for<br />
confirmation.<br />
3. Software installation<br />
Insert the attached optical disk to the optical drive in computer and the install navigation<br />
program will operate automatically, moreover, install navigation window will appear then. There<br />
are 4 key-presses in the navigation window:<br />
Install the driver of camera<br />
Install PhotoImpression picture editing software<br />
Browse the content of optical disk<br />
Exit<br />
8
3.1 Camera driving installation<br />
Click button and finish installation step by step according to the hints.<br />
Please restart the computer after finishing installation.<br />
Note: it is prohibited to connect the camera with the computer before installing the driving to<br />
avoid error of driving installation.<br />
3.2 ArcSoft PhotoImpression picture editing software installation<br />
Click button and install according to the hints, please restart the<br />
computer after finish installation.<br />
3.3 Picture download<br />
USB wire is adopted to connect the camera to the available USB interface of the computer, then<br />
double click “My DSC” icon in “Dual Mode camera” folder on the desktop to open the download<br />
window.<br />
9
Click button “picture download” and the file in camera will display in the window in form<br />
of small figure. Click the small figure with the right key of mouse to amplify the display, then click<br />
the amplified or reduced display window with the right or left key.<br />
Click button “select all the pictures”<br />
the files to the computer.<br />
and then click button “picture storage” to store<br />
10
3.4 Storage of interpolation pictures with 5.20 million pixels<br />
A: Before storage, click image adjustment button ;<br />
B: Select “digit amplification” option and then confirm.<br />
C: Then the pictures with VGA format can be downloaded as<br />
interpolation pictures with 5.20 million pixels as the<br />
description above.<br />
3.5 Establishment and storage of AVI short video<br />
As using the function of recording AVI short video, the<br />
recorded short video can be stored to the computer upon the download method described<br />
above, then Windows player can be adopted to play.<br />
3.6 Camera is utilized as camera<br />
After camera driver is installed in the computer, the camera can act as camera after connecting<br />
with the computer to facilitate network conference or video chat.<br />
Note: camera function is not allowed to use when downloading pictures; please do not open<br />
download window when the camera is used as the camera.<br />
3.7 Arcsoft PhotoImpression software application<br />
If the Photoimpression picture editing software is operated, it is ok to double click icon<br />
or select Photoimpression 5 from start→ all program →ArcSoft Photoimpression 5 If the<br />
detailed using method about PhotoImpression is needed, please refer to the help in software.<br />
11
640 X 480 pixel (VGA)<br />
320 X 240pixel (QVGA)<br />
-Storage volume: 1.3 M format 15 pictures (30 for compression mode)<br />
-File format: picture-JPEG<br />
VGA format 46 pictures (70 for compression mode)<br />
QVGA format 100 pictures (138 for compression mode)<br />
Short video-AVI<br />
-Fittings: USB wire, ArcSoft PhotoImpression picture editing software, manual<br />
-Operation system supported: Microsoft Windows 2000, XP, VISTA, 7<br />
6. Required operation system:<br />
Pentium II or processor with a higher performance<br />
Windows 2000/ XP/VISTA operation system<br />
More than 128 <strong>MB</strong> memory<br />
Hard disk free space of more than 500<strong>MB</strong><br />
CD-ROM optical drive<br />
Color display (not less than 800x600 resolution, 24 digits)<br />
USB interface<br />
13
Warning<br />
1. Before taking pictures, please try to take several pictures first to ensure that the camera is<br />
in normal working condition. The company is not responsible for any loss rising from<br />
camera fault.<br />
2. Strong electrostatic will influence the normal application of the camera; under such<br />
circumstances, please cut off the power and restart.<br />
DISPOSAL<br />
Electrical and electronic equipment (EEE) contains materials, parts and substances<br />
which can be dangerous to the environment and harmful to human health if waste<br />
of electrical and electronic equipment (WEEE) is not disposed of correctly.<br />
Equipment, which is marked with the WEEE logo (as shown on the left), should not<br />
be thrown away with your household waste. Contact your Local Authority Waste<br />
Disposal Department as they will be able to provide details of the recycling options<br />
available in your area.<br />
www.ingo<strong>devices</strong>.com<br />
14