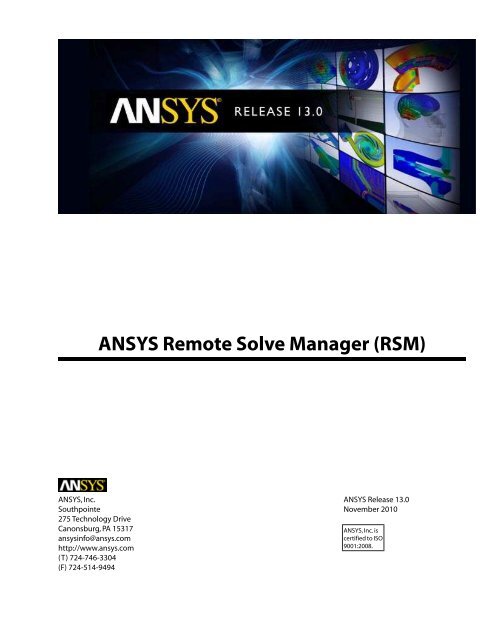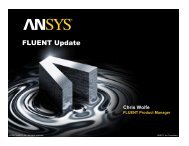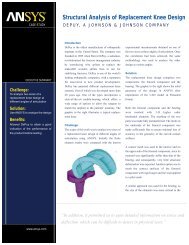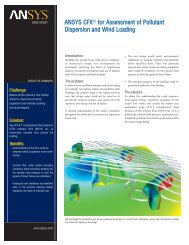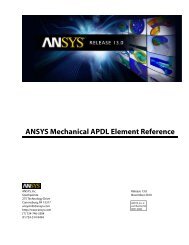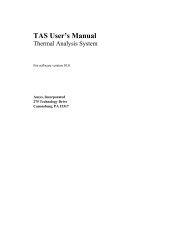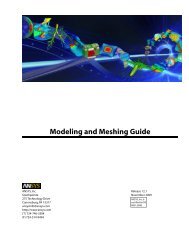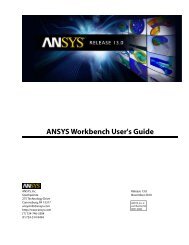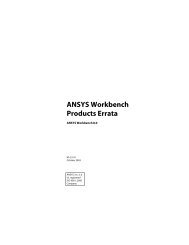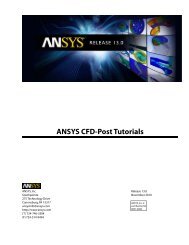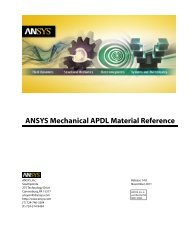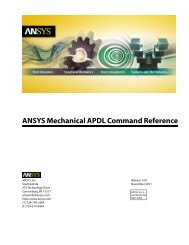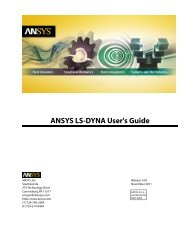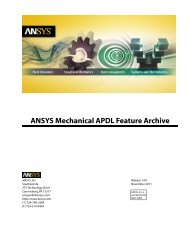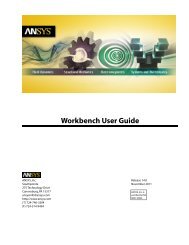Remote Solve Manager (RSM) - Ansys
Remote Solve Manager (RSM) - Ansys
Remote Solve Manager (RSM) - Ansys
- TAGS
- ansys
- www1.ansys.com
Create successful ePaper yourself
Turn your PDF publications into a flip-book with our unique Google optimized e-Paper software.
ANSYS <strong>Remote</strong> <strong>Solve</strong> <strong>Manager</strong> (<strong>RSM</strong>)<br />
ANSYS, Inc.<br />
ANSYS Release 13.0<br />
Southpointe<br />
275 Technology Drive<br />
November 2010<br />
Canonsburg, PA 15317 ANSYS, Inc. is<br />
ansysinfo@ansys.com<br />
certified to ISO<br />
http://www.ansys.com<br />
(T) 724-746-3304<br />
(F) 724-514-9494<br />
9001:2008.
Copyright and Trademark Information<br />
© 2010 SAS IP, Inc. All rights reserved. Unauthorized use, distribution or duplication is prohibited.<br />
ANSYS, ANSYS Workbench, Ansoft, AUTODYN, EKM, Engineering Knowledge <strong>Manager</strong>, CFX, FLUENT, HFSS and any and<br />
all ANSYS, Inc. brand, product, service and feature names, logos and slogans are registered trademarks or trademarks<br />
of ANSYS, Inc. or its subsidiaries in the United States or other countries. ICEM CFD is a trademark used by ANSYS, Inc.<br />
under license. CFX is a trademark of Sony Corporation in Japan. All other brand, product, service and feature names<br />
or trademarks are the property of their respective owners.<br />
Disclaimer Notice<br />
THIS ANSYS SOFTWARE PRODUCT AND PROGRAM DOCUMENTATION INCLUDE TRADE SECRETS AND ARE CONFIDENTIAL<br />
AND PROPRIETARY PRODUCTS OF ANSYS, INC., ITS SUBSIDIARIES, OR LICENSORS. The software products and documentation<br />
are furnished by ANSYS, Inc., its subsidiaries, or affiliates under a software license agreement that contains provisions<br />
concerning non-disclosure, copying, length and nature of use, compliance with exporting laws, warranties,<br />
disclaimers, limitations of liability, and remedies, and other provisions. The software products and documentation may<br />
be used, disclosed, transferred, or copied only in accordance with the terms and conditions of that software license<br />
agreement.<br />
ANSYS, Inc. is certified to ISO 9001:2008.<br />
U.S. Government Rights<br />
For U.S. Government users, except as specifically granted by the ANSYS, Inc. software license agreement, the use, duplication,<br />
or disclosure by the United States Government is subject to restrictions stated in the ANSYS, Inc. software<br />
license agreement and FAR 12.212 (for non-DOD licenses).<br />
Third-Party Software<br />
See the legal information in the product help files for the complete Legal Notice for ANSYS proprietary software and<br />
third-party software. If you are unable to access the Legal Notice, please contact ANSYS, Inc.<br />
Published in the U.S.A.
Table of Contents<br />
1. Overview ................................................................................................................................................. 1<br />
1.1. <strong>RSM</strong> Roles and Terminology .............................................................................................................. 1<br />
1.2. Typical <strong>RSM</strong> Workflows ...................................................................................................................... 2<br />
1.3. File Handling .................................................................................................................................... 4<br />
2. Installation and Configuration ............................................................................................................... 7<br />
2.1. Installation ....................................................................................................................................... 7<br />
2.1.1. Prerequisites for Installing <strong>RSM</strong> ................................................................................................. 7<br />
2.1.2. Installing Standalone <strong>RSM</strong> Services on Linux ............................................................................. 7<br />
2.1.3. Installing Standalone <strong>RSM</strong> Services on Windows ....................................................................... 7<br />
2.1.4. Uninstalling <strong>RSM</strong> Services on Windows ..................................................................................... 8<br />
2.2. Configuration ................................................................................................................................... 8<br />
2.2.1. Configuring <strong>RSM</strong> on Windows .................................................................................................. 8<br />
2.2.1.1. Starting <strong>RSM</strong> Services at Boot Time .................................................................................. 8<br />
2.2.1.2. Configuring <strong>RSM</strong> for Mapped Drives ................................................................................ 8<br />
2.2.2. Configuring <strong>RSM</strong> on Linux ........................................................................................................ 8<br />
2.2.2.1. UNIX/Linux Path Configuration Requirements .................................................................. 9<br />
2.2.2.2. Configuring <strong>RSM</strong> to Use a <strong>Remote</strong> Computing Mode ........................................................ 9<br />
2.2.2.2.1. Configuring a Linux Machine to Use Native Mode .................................................. 10<br />
2.2.2.3. Using <strong>RSM</strong> Startup Scripts .............................................................................................. 10<br />
2.2.2.4. Starting <strong>RSM</strong> <strong>Manager</strong> and Compute Server Services Manually ....................................... 11<br />
2.2.2.4.1. Starting the <strong>RSM</strong> <strong>Manager</strong> Manually ...................................................................... 11<br />
2.2.2.4.2. Starting the Compute Server Manually .................................................................. 11<br />
2.2.2.4.3. Starting XmlRpcServer Manually (Required for EKM Servers Only) .......................... 11<br />
2.2.2.5. Starting <strong>RSM</strong> Services at Boot Time ................................................................................ 11<br />
2.2.2.6. Removing the <strong>RSM</strong> Automatic Startup Capability ........................................................... 12<br />
2.2.2.7. Additional UNIX/Linux Considerations ........................................................................... 13<br />
2.2.2.7.1. Explicit Dynamics Systems .................................................................................... 13<br />
2.2.2.8. RSH and SSH Job Limitations ......................................................................................... 13<br />
2.2.3. Configuring a Multi-User <strong>RSM</strong> <strong>Manager</strong> or Compute Server ..................................................... 13<br />
2.2.4. Configuring <strong>RSM</strong> Services for a <strong>Remote</strong> Computing Environment ............................................ 14<br />
2.2.4.1. Adding a <strong>Remote</strong> Connection to an <strong>RSM</strong> <strong>Manager</strong> .......................................................... 14<br />
2.2.4.2. Adding a <strong>Remote</strong> Connection to a Compute Server ........................................................ 14<br />
2.2.4.3. Configuring Computers with Multiple Network Interface Cards (NIC) .............................. 15<br />
3. User Interface ........................................................................................................................................ 17<br />
3.1. Main Window ................................................................................................................................. 17<br />
3.2. Menu Bar ........................................................................................................................................ 18<br />
3.3. Tree View ........................................................................................................................................ 19<br />
3.4. List View ......................................................................................................................................... 20<br />
3.5. Progress Pane ................................................................................................................................. 21<br />
3.6. Options Dialog Box ......................................................................................................................... 21<br />
3.7. Desktop Alert ................................................................................................................................. 22<br />
3.8. Accounts Dialog Box ....................................................................................................................... 22<br />
3.9.Windows <strong>RSM</strong> System Tray Icon and Context Menu .......................................................................... 23<br />
4. User Accounts and Passwords ............................................................................................................... 25<br />
4.1. Caching an Account Password ......................................................................................................... 25<br />
4.2. Manually Running the Password Application ................................................................................... 25<br />
4.3. Adding Alternate Accounts ............................................................................................................. 26<br />
4.4. Configuring UNIX/Linux Accounts When Using RSH/SSH .................................................................. 26<br />
5. Administration ...................................................................................................................................... 29<br />
5.1. Creating a Queue ............................................................................................................................ 29<br />
ANSYS Release 13.0 - © SAS IP, Inc. All rights reserved. - Contains proprietary and confidential information<br />
of ANSYS, Inc. and its subsidiaries and affiliates.<br />
iii
ANSYS <strong>Remote</strong> <strong>Solve</strong> <strong>Manager</strong> (<strong>RSM</strong>)<br />
5.2. Modifying <strong>RSM</strong> <strong>Manager</strong> Properties ................................................................................................ 30<br />
5.3. Adding a Compute Server ............................................................................................................... 30<br />
5.4. Testing a Compute Server ............................................................................................................... 32<br />
6. Job Script Customization ...................................................................................................................... 35<br />
6.1. Customizing an Existing Job ............................................................................................................ 35<br />
6.2. Manually Submitting Jobs ............................................................................................................... 36<br />
7. Integration with ANSYS Client Applications ......................................................................................... 37<br />
7.1. <strong>RSM</strong> Supported <strong>Solve</strong>rs ................................................................................................................... 37<br />
7.2. <strong>RSM</strong> Integration with Workbench .................................................................................................... 37<br />
A. Integrating Windows with UNIX/Linux using SSH/SCP .............................................................................. 39<br />
B. Integrating Windows with UNIX/Linux using RSH/RCP .............................................................................. 43<br />
C. Integrating Windows with Platform LSF Cluster ........................................................................................ 45<br />
D. Integrating with Microsoft HPC ............................................................................................................... 47<br />
E. Integrating UNIX/Linux with LSF and PBS Clusters ................................................................................... 51<br />
Index .......................................................................................................................................................... 55<br />
iv<br />
ANSYS Release 13.0 - © SAS IP, Inc. All rights reserved. - Contains proprietary and confidential information<br />
of ANSYS, Inc. and its subsidiaries and affiliates.
Chapter 1: Overview<br />
The <strong>Remote</strong> <strong>Solve</strong> <strong>Manager</strong> (<strong>RSM</strong>) is a job queuing system that distributes tasks that require computing resources.<br />
<strong>RSM</strong> enables tasks to be run in background mode on the local machine, sent to a remote machine<br />
for processing, or tasks can be broken into a series of jobs for parallel processing across a variety of computers.<br />
Computers with <strong>RSM</strong> installed are configured to manage jobs using three primary services: The <strong>RSM</strong> Client<br />
service, the <strong>RSM</strong> <strong>Manager</strong> service, and the Compute Server service. You use the <strong>RSM</strong> Client interface to<br />
manage jobs.<br />
<strong>RSM</strong> Clients submit jobs to a queue, and the <strong>RSM</strong> <strong>Manager</strong> dispatches these jobs to idle Compute Servers<br />
that run submitted jobs. These services and their capabilities are explained in <strong>RSM</strong> Roles and Terminology (p. 1)<br />
The following topics are discussed in this overview:<br />
1.1. <strong>RSM</strong> Roles and Terminology<br />
1.2.Typical <strong>RSM</strong> Workflows<br />
1.3. File Handling<br />
1.1. <strong>RSM</strong> Roles and Terminology<br />
The following terms are essential to understanding <strong>RSM</strong> uses and capabilities:<br />
Job<br />
A job consists of a job template, a job script, and a processing task submitted from a client application<br />
such as ANSYS Workbench. The job template is an XML file that specifies input and output files of the<br />
client application. The job script runs an instance of the client application on the Compute Server(s)<br />
used to run the processing task.<br />
Client Application<br />
A client application is the ANSYS application used to submit jobs to <strong>RSM</strong>, and then solve those jobs as<br />
managed by <strong>RSM</strong>. Examples include ANSYS Workbench, ANSYS FLUENT, ANSYS CFX, etc.<br />
Queue<br />
A queue is a list of Compute Servers available to run jobs. When a job is sent to a queue, the <strong>RSM</strong><br />
<strong>Manager</strong> selects an idle Compute Server in the list.<br />
Compute Server<br />
Compute Servers are the machines on which jobs are run. In most cases, the Compute Server refers to<br />
a remote machine, but it can also refer to your local machine ("localhost").<br />
The Compute Server can be a Windows-based computer or a Linux system equipped with Mono, the<br />
open source development platform based on the .NET framework. The job script performs a processing<br />
task (such as running a finite element solver). If the job script requires a client application to complete<br />
that task, that client application must be installed on the Compute Server.<br />
Once Compute Servers are configured, they are added to a queue (which can contain multiple Compute<br />
Servers). Jobs must specify a queue when they are submitted to an <strong>RSM</strong> <strong>Manager</strong>.<br />
ANSYS Release 13.0 - © SAS IP, Inc. All rights reserved. - Contains proprietary and confidential information<br />
of ANSYS, Inc. and its subsidiaries and affiliates.<br />
1
Chapter 1: Overview<br />
<strong>RSM</strong> <strong>Manager</strong><br />
The <strong>RSM</strong> <strong>Manager</strong> is the central <strong>RSM</strong> service that dispatches jobs to computing resources. It contains a<br />
configuration of queues (lists of Compute Servers available to run jobs).<br />
<strong>RSM</strong> Clients submit jobs to one or more queues configured for the <strong>RSM</strong> <strong>Manager</strong>, and their jobs are<br />
dispatched to Compute Servers as resources become available.<br />
The <strong>RSM</strong> administrator decides if users should use the <strong>RSM</strong> <strong>Manager</strong> on their local machine or a central<br />
<strong>RSM</strong> <strong>Manager</strong>, depending on the number of users and compute resources.<br />
<strong>RSM</strong> Client<br />
The <strong>RSM</strong> Client is a computer that runs both <strong>RSM</strong> and a client application such as ANSYS Workbench.<br />
<strong>RSM</strong> enables this computer to off-load jobs to a selected queue.<br />
Compute Proxy<br />
Proxy settings are used by job scripts to integrate with third-party job schedulers (for example, LSF, PBS,<br />
Microsoft HPC) and UNIX/Linux machines (when native <strong>RSM</strong> service is not available).<br />
Code Template<br />
A code template is an XML file containing code files (for example, C#, VB, JScript), references, and support<br />
files required by a job.<br />
1.2. Typical <strong>RSM</strong> Workflows<br />
Any computer with <strong>RSM</strong> installed can act as the <strong>RSM</strong> Client, <strong>RSM</strong> <strong>Manager</strong>, Compute Server, or any simultaneous<br />
combination of these three functions. This section provides an overview of several configurations of<br />
these functions as they are typically seen in <strong>RSM</strong> workflows . For specific instruction regarding <strong>RSM</strong> configurations,<br />
refer to Configuration (p. 8).<br />
The most effective use of <strong>RSM</strong> is to designate one computer as the <strong>RSM</strong> <strong>Manager</strong> for central management<br />
of compute resources. All <strong>RSM</strong> Clients submit jobs to a queue(s) configured for that <strong>RSM</strong> <strong>Manager</strong>, and the<br />
<strong>RSM</strong> <strong>Manager</strong> dispatches jobs as compute resources become available on Compute Servers.<br />
The following list shows several typical <strong>RSM</strong> usage workflows:<br />
2<br />
1. The <strong>RSM</strong> Client submits jobs using <strong>RSM</strong> (running locally) directly to itself so that the job runs locally<br />
in background mode. Here, the <strong>RSM</strong> Client, the <strong>RSM</strong> <strong>Manager</strong>, and the Compute Server are all on the<br />
local machine. This capability is available automatically when you install ANSYS Workbench.<br />
2. The <strong>RSM</strong> Client submits jobs to the <strong>RSM</strong> <strong>Manager</strong> running locally on the same machine. You can assign<br />
a remote Compute Server to run the job or split the job between multiple Compute Servers, optionally<br />
including your local machine (as depicted in the second workflow below). A remote Compute Server<br />
requires <strong>RSM</strong> and the client application to be installed (the client application is typically installed with<br />
ANSYS Workbench, which also includes <strong>RSM</strong>).<br />
ANSYS Release 13.0 - © SAS IP, Inc. All rights reserved. - Contains proprietary and confidential information<br />
of ANSYS, Inc. and its subsidiaries and affiliates.
3. An <strong>RSM</strong> Client machine submits jobs to an <strong>RSM</strong> <strong>Manager</strong> running on a remote machine (refer to Adding<br />
a <strong>Remote</strong> Connection to an <strong>RSM</strong> <strong>Manager</strong> (p. 14)). The remote machine also acts as the Compute Server.<br />
This configuration is available automatically when both machines have ANSYS Workbench installed.<br />
4. An <strong>RSM</strong> Client machine submits jobs to an <strong>RSM</strong> <strong>Manager</strong> running on a remote machine. The <strong>RSM</strong><br />
<strong>Manager</strong> then assigns the job to a remote Compute Server(s). The <strong>RSM</strong> Client and the Compute Servers<br />
must have ANSYS Workbench installed. You can install ANSYS Workbench on the <strong>RSM</strong> <strong>Manager</strong>, or<br />
choose to install only standalone <strong>RSM</strong> software, as described in Installation (p. 7).<br />
ANSYS Release 13.0 - © SAS IP, Inc. All rights reserved. - Contains proprietary and confidential information<br />
of ANSYS, Inc. and its subsidiaries and affiliates.<br />
1.2.Typical <strong>RSM</strong> Workflows<br />
3
Chapter 1: Overview<br />
1.3. File Handling<br />
Input files are generally transferred from the <strong>RSM</strong> Client working directory, to the <strong>RSM</strong> <strong>Manager</strong> project<br />
directory, and then to the Compute Server working directory where the job is run. Output files generated<br />
by the job are immediately transferred back to the <strong>RSM</strong> <strong>Manager</strong>’s project storage when the job finishes.<br />
The files are stored there until the client application downloads the output files. This section provides more<br />
details about how <strong>RSM</strong> handles files.<br />
Client Application<br />
The location of files on the <strong>RSM</strong> Client machine is controlled by the client application (for example, ANSYS<br />
Workbench). When the <strong>RSM</strong> Client submits a job to an <strong>RSM</strong> <strong>Manager</strong>, it specifies a directory where inputs<br />
are found and where output files are placed. Refer to the client application documentation to determine<br />
where input files are placed when submitting jobs to <strong>RSM</strong>.<br />
Input files are copied to the <strong>RSM</strong> <strong>Manager</strong> immediately when the job is submitted.<br />
<strong>RSM</strong> <strong>Manager</strong><br />
If the <strong>RSM</strong> Client and <strong>RSM</strong> <strong>Manager</strong> are on the same computer, the <strong>RSM</strong> <strong>Manager</strong> uses the <strong>RSM</strong> Client’s<br />
file location. Otherwise, the <strong>RSM</strong> <strong>Manager</strong> creates a project directory that contains all the inputs and<br />
outputs for the job when a job is submitted. The base project directory location is controlled with the<br />
<strong>Manager</strong> Properties dialog box (see Modifying <strong>RSM</strong> <strong>Manager</strong> Properties (p. 30)). All job files are stored<br />
in this location until the <strong>RSM</strong> Client releases the job. Jobs can also be deleted manually in the <strong>RSM</strong> user<br />
interface.<br />
Compute Server<br />
If the Compute Server is running on the same machine as the <strong>RSM</strong> <strong>Manager</strong>, then the job runs directly<br />
in the <strong>RSM</strong> <strong>Manager</strong>’s project directory as an optimization. Otherwise, the Compute Server creates a<br />
temporary directory in the location defined in the Working Directory field (see Adding a Compute<br />
Server (p. 30)). When this property is blank, the system TMP variable is used. When the job is complete,<br />
output files are immediately copied back to the <strong>RSM</strong> <strong>Manager</strong>'s project directory and the temporary<br />
directory is deleted.<br />
Compute Proxies<br />
Compute Proxy files are handled as follows:<br />
UNIX Integration<br />
If the RSH/SSH mechanism uses a remote UNIX compute resource, the Working Directory field in<br />
the lower portion of the Compute Server Properties dialog box determines where files are located.<br />
If this field is empty, the account’s home directory is used as the default location. In either case, a<br />
unique temporary directory is created.<br />
Third-party Schedulers<br />
When using the <strong>RSM</strong> job scripts that integrate with third-party schedulers such as LSF, PBS, Microsoft<br />
HPC (previously known as Microsoft Compute Cluster), etc., the file handling rules listed in this section<br />
apply to the extent that <strong>RSM</strong> is involved. When the third-party scheduler runs its job, it may be necessary<br />
for it to copy files to/from the cluster node that was selected by that scheduler.<br />
Network File Systems<br />
Examples of network file systems include Windows shared folders or directories on UNIX computers<br />
shared to PC’s with SAMBA. Shared folders can be used to minimize file transfers. <strong>RSM</strong> places marker<br />
files in the <strong>RSM</strong> Client, <strong>RSM</strong> <strong>Manager</strong>, and Compute Server directories to uniquely identify the job. If the<br />
<strong>RSM</strong> <strong>Manager</strong> finds (by recursively searching subfolders) the <strong>RSM</strong> Client’s marker in the project storage<br />
area, it uses that folder rather than copying the files to a separate folder. Similarly, if the Compute<br />
Server finds (by recursively searching subfolders) the <strong>RSM</strong> <strong>Manager</strong>’s marker, it uses that location rather<br />
than copying files unnecessarily. While this leverages operating system level drivers optimized for network<br />
4<br />
ANSYS Release 13.0 - © SAS IP, Inc. All rights reserved. - Contains proprietary and confidential information<br />
of ANSYS, Inc. and its subsidiaries and affiliates.
file manipulation, files are located on remote hard drives so there is significant network traffic. Each<br />
customer must determine the <strong>RSM</strong> configuration that best utilizes network resources.<br />
ANSYS Release 13.0 - © SAS IP, Inc. All rights reserved. - Contains proprietary and confidential information<br />
of ANSYS, Inc. and its subsidiaries and affiliates.<br />
1.3. File Handling<br />
5
6<br />
ANSYS Release 13.0 - © SAS IP, Inc. All rights reserved. - Contains proprietary and confidential information<br />
of ANSYS, Inc. and its subsidiaries and affiliates.
Chapter 2: Installation and Configuration<br />
A general overview of <strong>RSM</strong> installation and configuration is presented in this chapter. Tutorials featuring<br />
step-by-step instructions for specific configuration scenarios are available on the Download Center at https://www1.ansys.com/customer/.<br />
2.1. Installation<br />
<strong>RSM</strong> is automatically installed with ANSYS Workbench products. You can also install <strong>RSM</strong> by itself if desired.<br />
For example, you may want to install <strong>RSM</strong> by itself on a computer that acts as a dedicated <strong>RSM</strong> <strong>Manager</strong>;<br />
an <strong>RSM</strong> <strong>Manager</strong> requires only an <strong>RSM</strong> installation for connectivity with remote <strong>RSM</strong> Clients and Compute<br />
Servers. <strong>RSM</strong> Clients and Compute Servers require ANSYS Workbench, the ANSYS applications you want to<br />
run, and <strong>RSM</strong>. Administrator privileges are not required to install or uninstall <strong>RSM</strong> on <strong>RSM</strong> Client machines.<br />
The following <strong>RSM</strong> installation topics are discussed in this section:<br />
2.1.1. Prerequisites for Installing <strong>RSM</strong><br />
2.1.2. Installing Standalone <strong>RSM</strong> Services on Linux<br />
2.1.3. Installing Standalone <strong>RSM</strong> Services on Windows<br />
2.1.4. Uninstalling <strong>RSM</strong> Services on Windows<br />
2.1.1. Prerequisites for Installing <strong>RSM</strong><br />
<strong>RSM</strong> is supported on Windows platforms and UNIX/Linux platforms equipped with Mono. Mono permits<br />
Windows and Linux installations to freely interact without additional configuration (for example, RSH or<br />
SSH).<br />
<strong>RSM</strong> supports UNIX/Linux systems via compute proxy settings of the Compute Server and customized job<br />
scripts. Built-in job scripts for the ANSYS solvers use RSH and SSH network communication protocols. Support<br />
for other protocols is possible using customized job scripts (see Job Script Customization (p. 35)).<br />
Support of Third-party job schedulers such as LSF, PBS, and Microsoft HPC are supported using compute<br />
proxy settings and custom job scripts. Built-in job scripts for the ANSYS solvers integrate with LSF (Windows<br />
and Linux), PBS (Linux only), and Microsoft HPC in this way. Additional job schedulers can be integrated via<br />
customized job scripts (see Job Script Customization (p. 35)).<br />
2.1.2. Installing Standalone <strong>RSM</strong> Services on Linux<br />
To install <strong>RSM</strong> and its related services without ANSYS Workbench on Linux, locate the <strong>RSM</strong>.TGZ file on the<br />
distribution media. This is a tar formatted file for use on Linux computers. Extract the files to a desired location,<br />
maintaining the directory structure.<br />
2.1.3. Installing Standalone <strong>RSM</strong> Services on Windows<br />
To install the <strong>RSM</strong> <strong>Manager</strong> and Compute Server services on Windows:<br />
1. Log into a Windows account with administrative privileges.<br />
2. Ensure that Ans.Rsm.* processes are not running in the Windows Task <strong>Manager</strong>.<br />
ANSYS Release 13.0 - © SAS IP, Inc. All rights reserved. - Contains proprietary and confidential information<br />
of ANSYS, Inc. and its subsidiaries and affiliates.<br />
7
Chapter 2: Installation and Configuration<br />
3. Open a command prompt in the [<strong>RSM</strong>InstallDir]\bin directory.<br />
4. Run the command, AnsConfig<strong>RSM</strong>.exe –mgr -svr<br />
Note<br />
Windows Vista and Windows 7 users may need to select the “Run as Administrator” option.<br />
2.1.4. Uninstalling <strong>RSM</strong> Services on Windows<br />
<strong>RSM</strong> is automatically removed when ANSYS Workbench is uninstalled. To uninstall standalone <strong>RSM</strong> services,<br />
run AnsUnconfig<strong>RSM</strong>.exe. The <strong>RSM</strong> installation directory can be deleted after services have been unregistered.<br />
2.2. Configuration<br />
The following <strong>RSM</strong> configuration topics are discussed in this section:<br />
2.2.1. Configuring <strong>RSM</strong> on Windows<br />
2.2.2. Configuring <strong>RSM</strong> on Linux<br />
2.2.3. Configuring a Multi-User <strong>RSM</strong> <strong>Manager</strong> or Compute Server<br />
2.2.4. Configuring <strong>RSM</strong> Services for a <strong>Remote</strong> Computing Environment<br />
2.2.1. Configuring <strong>RSM</strong> on Windows<br />
The following <strong>RSM</strong> Windows configuration topics are discussed in this section:<br />
2.2.1.1. Starting <strong>RSM</strong> Services at Boot Time<br />
2.2.1.2. Configuring <strong>RSM</strong> for Mapped Drives<br />
2.2.1.1. Starting <strong>RSM</strong> Services at Boot Time<br />
To configure Windows to start <strong>RSM</strong> services automatically at startup, install (or uninstall, and then reinstall)<br />
<strong>RSM</strong> services as described in Installing Standalone <strong>RSM</strong> Services on Windows (p. 7).<br />
2.2.1.2. Configuring <strong>RSM</strong> for Mapped Drives<br />
If <strong>RSM</strong> is used to solve local or remote jobs on mapped network drives, you may need to modify security<br />
settings to allow code to execute from those drives because code libraries may be copied to working directories<br />
within the project.<br />
You can modify these security settings from the command line using the CasPol utility, located under the<br />
.NET Framework installation (e.g., C:\Windows\Microsoft.NET\Framework\v2.0.50727 for a 32bit<br />
machine). In the example below, full trust is opened to files on a z:\ mapped drive to enable software<br />
to run from that share:<br />
C:\Windows\Microsoft.NET\Framework64\v2.0.50727\CasPol.exe -q -machine -ag 1.2 -url "file://z:/*"<br />
FullTrust -name "Mapped Drive Work Dir"<br />
For more information on configuring <strong>RSM</strong> Clients and Compute Servers using a network installation, please<br />
refer to Network Installation and Product Configuration.<br />
2.2.2. Configuring <strong>RSM</strong> on Linux<br />
The following <strong>RSM</strong> Linux configuration topics are discussed in this section:<br />
8<br />
ANSYS Release 13.0 - © SAS IP, Inc. All rights reserved. - Contains proprietary and confidential information<br />
of ANSYS, Inc. and its subsidiaries and affiliates.
2.2.2.1. UNIX/Linux Path Configuration Requirements<br />
2.2.2.2. Configuring <strong>RSM</strong> to Use a <strong>Remote</strong> Computing Mode<br />
2.2.2.3. Using <strong>RSM</strong> Startup Scripts<br />
2.2.2.4. Starting <strong>RSM</strong> <strong>Manager</strong> and Compute Server Services Manually<br />
2.2.2.5. Starting <strong>RSM</strong> Services at Boot Time<br />
2.2.2.6. Removing the <strong>RSM</strong> Automatic Startup Capability<br />
2.2.2.7. Additional UNIX/Linux Considerations<br />
2.2.2.8. RSH and SSH Job Limitations<br />
2.2.2.1. UNIX/Linux Path Configuration Requirements<br />
The <strong>RSM</strong> job scripts that integrate with UNIX/Linux using SSH and RSH (keywords "PSSH" and "RSH") require<br />
you to set AWP_ROOT130 in the user's environment variables. If the job is not running properly, check the<br />
job log in the Progress Pane for "Command not found". <strong>Remote</strong> command clients like RSH and PuTTY<br />
SSH use the remote account's default shell for running commands. For example, if the account's default<br />
shell is CSH, the following line needs to be added to the .cshrc file (path may be different for your environment):<br />
setenv AWP_ROOT130 /ansys_inc/v130<br />
Note<br />
• ~ (tilde) representation of the home directory is not supported for use in <strong>RSM</strong> paths (for example,<br />
the working directory in Compute Server properties).<br />
• Different shells use different initialization files than the account's home directory and may<br />
have a different syntax than shown above. Refer to the UNIX/Linux man page for the specific<br />
shell or consult the machine administrator.<br />
2.2.2.2. Configuring <strong>RSM</strong> to Use a <strong>Remote</strong> Computing Mode<br />
When <strong>RSM</strong> is installed on a Linux/UNIX-based platform, you can select either native (TCP/IP) communication<br />
mode or SSH communication mode for <strong>RSM</strong> to communicate with remote machines. The differences between<br />
these two modes are detailed below:<br />
Protocol Type<br />
Installation Requirements<br />
Data Transfer Efficiency<br />
Platform Support<br />
Native communication<br />
Uses standard TCP/IP to communicate<br />
with Compute Servers<br />
Requires <strong>RSM</strong> to be installed and running<br />
on the Compute Server (see<br />
Starting <strong>RSM</strong> <strong>Manager</strong> and Compute<br />
Server Services Manually)<br />
Most efficient data transfer for solution<br />
process launch and retrieval of results<br />
Supported on Windows & Linux only<br />
SSH communication<br />
Uses SSH service to execute commands and<br />
copy data to/from Compute Servers<br />
Requires installation of SSH client (Putty<br />
SSH) on the <strong>RSM</strong> Client machines (see Appendix<br />
A).<br />
Communication overhead slows solution<br />
process launch and retrieval of results<br />
Supported on all platforms<br />
ANSYS recommends that you use native communication where possible, and use SSH where platform support<br />
or IT policy requires it.<br />
ANSYS Release 13.0 - © SAS IP, Inc. All rights reserved. - Contains proprietary and confidential information<br />
of ANSYS, Inc. and its subsidiaries and affiliates.<br />
2.2.2. Configuring <strong>RSM</strong> on Linux<br />
9
Chapter 2: Installation and Configuration<br />
2.2.2.2.1. Configuring a Linux Machine to Use Native Mode<br />
On the Linux Compute Server:<br />
1. Run the ./rsmmanager and ./rsmserver scripts to manually start the <strong>RSM</strong> <strong>Manager</strong> and Compute<br />
Server services. Refer to Starting <strong>RSM</strong> <strong>Manager</strong> and Compute Server Services Manually (p. 11) for more<br />
information.<br />
2. Configure <strong>RSM</strong> to start the <strong>RSM</strong> <strong>Manager</strong> and Compute Server services at boot, as described in Starting<br />
<strong>RSM</strong> Services at Boot Time (p. 11)<br />
3. On the <strong>RSM</strong> Client machine, configure the Computer Server Properties as shown below, substituting<br />
a valid hostname and working directory (refer to Adding a Compute Server (p. 30) for more information<br />
on configuring Compute Server properties):<br />
2.2.2.3. Using <strong>RSM</strong> Startup Scripts<br />
A set of convenient shell scripts are located in <strong>RSM</strong>InstallDir/<strong>RSM</strong>/Config/tools/linux. These<br />
scripts include:<br />
rsmadmin<br />
Starts the <strong>RSM</strong> user interface.<br />
rsmpassword<br />
Starts the <strong>RSM</strong> password caching application.<br />
rsmutils<br />
Starts the <strong>RSM</strong> utility application.<br />
10<br />
Note<br />
These shell scripts are dependent on their relative location in the Workbench installation so they<br />
cannot be moved. This is not the case with the daemon scripts (rsmmanager and rsmserver).<br />
ANSYS Release 13.0 - © SAS IP, Inc. All rights reserved. - Contains proprietary and confidential information<br />
of ANSYS, Inc. and its subsidiaries and affiliates.
2.2.2.4. Starting <strong>RSM</strong> <strong>Manager</strong> and Compute Server Services Manually<br />
<strong>RSM</strong> <strong>Manager</strong>s and Compute Servers must have <strong>RSM</strong> services (daemons) running in order to manage or run<br />
jobs. If you are submitting jobs to an <strong>RSM</strong> <strong>Manager</strong> or Compute Server on a remote machine, use the scripts<br />
detailed in this section to manually start <strong>RSM</strong> services. These scripts include:<br />
• rsmmanager - Starts the <strong>RSM</strong> <strong>Manager</strong> service.<br />
• rsmserver - Starts the Compute Server service.<br />
• XmlRpcServer - Starts the XmlRpcServer service (required for EKM servers only).<br />
These scripts are located in <strong>RSM</strong>InstallDir/<strong>RSM</strong>/Config/tools/linux. If for some reason these<br />
scripts were not generated during installation, run the rsmconfig script to manually generate the scripts.<br />
Copy these scripts to /etc/init.d to start them automatically at boot time. Refer to Starting <strong>RSM</strong> Services<br />
at Boot Time (p. 11) for details.<br />
2.2.2.4.1. Starting the <strong>RSM</strong> <strong>Manager</strong> Manually<br />
The <strong>RSM</strong> <strong>Manager</strong> script is called rsmmanager.<br />
To start the service manually:<br />
./rsmmanager start<br />
To stop the service:<br />
./rsmmanager stop<br />
2.2.2.4.2. Starting the Compute Server Manually<br />
The Compute Server script is named rsmserver.<br />
To start the service manually:<br />
./rsmserver start<br />
To stop the service:<br />
./rsmserver stop<br />
2.2.2.4.3. Starting XmlRpcServer Manually (Required for EKM Servers Only)<br />
The xmlrpc server script required for EKM is named rsmxmlrpc.<br />
To start the service manually:<br />
./rsmxmlrpc start<br />
To stop the service:<br />
./rsmxmlrpc stop<br />
2.2.2.5. Starting <strong>RSM</strong> Services at Boot Time<br />
You can configure the <strong>RSM</strong> services to start automatically at system boot time. If the services are not configured<br />
to start automatically at boot, they will have to be started manually. The table below contains platform-<br />
ANSYS Release 13.0 - © SAS IP, Inc. All rights reserved. - Contains proprietary and confidential information<br />
of ANSYS, Inc. and its subsidiaries and affiliates.<br />
2.2.2. Configuring <strong>RSM</strong> on Linux<br />
11
Chapter 2: Installation and Configuration<br />
specific instructions to start services automatically when the system is rebooted. Replace rsmscriptname<br />
with the actual script name as given in Starting <strong>RSM</strong> <strong>Manager</strong> and Compute Server Services Manually (p. 11).<br />
Note<br />
The procedure described in this section starts a service as root. It is not essential that the <strong>RSM</strong><br />
services run as root user.<br />
Table 2.1 Automatic Startup Instructions<br />
Platform<br />
Linux: Red<br />
Hat<br />
Instructions<br />
1. Remove any existing startup information for the same version.<br />
2. Edit the file /etc/rc.d/rc.local and delete the <strong>RSM</strong> lines.<br />
Note<br />
Non-root user cannot save changes to this file.<br />
3. Issue the new startup instructions:<br />
cp [<strong>RSM</strong>InstallDir]/v130/<strong>RSM</strong>/Config/tools/linux/rsmscriptname /etc/init.d<br />
chmod 555 /etc/init.d/rsmscriptname<br />
chkconfig --add rsmscriptname<br />
chkconfig rsmscriptname on<br />
Linux: SUSE 1. Remove any existing startup information for the same version.<br />
2. Edit the file /etc/rc.d/boot.local and delete the <strong>RSM</strong> lines.<br />
Note<br />
Non-root user cannot save changes to this file.<br />
3. Issue the new startup instructions:<br />
cp [<strong>RSM</strong>InstallDir]/v130/<strong>RSM</strong>/Config/tools/linux/rsmscriptname /etc/init.d<br />
chmod 555 /etc/init.d/rsmscriptname<br />
chkconfig --add rsmscriptname<br />
chkconfig rsmscriptname on<br />
After you have completed the procedure to start a service automatically at boot time, reboot the system to<br />
verify that the automatic boot procedure is working correctly. After the system has rebooted, check to see<br />
that services are running by typing the appropriate ps command and looking for Ans.Rsm in the resulting<br />
display; for example:<br />
ps aux | grep Ans.Rsm<br />
2.2.2.6. Removing the <strong>RSM</strong> Automatic Startup Capability<br />
To remove <strong>RSM</strong> automatic startup capabilities from a Linux machine, issue the following commands:<br />
12<br />
ANSYS Release 13.0 - © SAS IP, Inc. All rights reserved. - Contains proprietary and confidential information<br />
of ANSYS, Inc. and its subsidiaries and affiliates.
etc/init.d/rsmscriptname stop<br />
chkconfig --del rsmscriptname<br />
rm /etc/init.d/rsmscriptname<br />
2.2.2.7. Additional UNIX/Linux Considerations<br />
You need to be aware of the following considerations when running <strong>RSM</strong> on Linux:<br />
2.2.2.7.1. Explicit Dynamics Systems<br />
2.2.2.7.1. Explicit Dynamics Systems<br />
<strong>RSM</strong> does not support UNIX/Linux connections for Explicit Dynamics systems. Only Windows-to-Windows<br />
connections are currently supported.<br />
2.2.2.8. RSH and SSH Job Limitations<br />
File Size Limitation The Windows RCP and PuTTY SCP clients have file size limitations that <strong>RSM</strong> circumvents<br />
by splitting and joining very large files (greater than 2GB). The Windows Compute Server and the UNIX/Linux<br />
compute proxy machine may also have file system limitations beyond the control of <strong>RSM</strong>. You must configure<br />
the UNIX/Linux machine with large file support, and the Windows file system must be NTFS in order to<br />
transfer files larger than approximately 2GB. If any job output file is not successfully retrieved, all job output<br />
files are left on the compute proxy machine. Consult the job log for the temporary directory name used for<br />
the job. These files can then be retrieved manually and loaded by the ANSYS Workbench Mechanical Application.<br />
See Writing and Reading the Mechanical APDL Application Files in the Mechanical User's Guide for<br />
details.<br />
RCP Client Issues The Windows RCP client has exhibited hanging behavior under some conditions. Other<br />
third-party clients are available if this becomes a problem. The supplied RSH job scripts assume rsh.exe<br />
and rcp.exe are in the user’s path, so they made need to be customized to use another RSH/RCP client<br />
(see Job Script Customization (p. 35)).<br />
Note<br />
2.2.3. Configuring a Multi-User <strong>RSM</strong> <strong>Manager</strong> or Compute Server<br />
• Before customizing job scripts, consult ANSYS Technical Support or your ANSYS Software<br />
Distributor to check if new job scripts have been made available after release.<br />
• The RSH protocol is not officially supported at 13.0 and will be completely removed from<br />
future releases. Windows Server 2008, Windows Vista, and Windows 7 do not include the<br />
RSH client. It may be possible to use a third-party RSH client on these Windows versions with<br />
some customization; however, PuTTY SSH is the recommended alternative.<br />
2.2.3. Configuring a Multi-User <strong>RSM</strong> <strong>Manager</strong> or Compute Server<br />
When configuring <strong>RSM</strong> on a single machine used by multiple users to submit <strong>RSM</strong> jobs, follow these guidelines:<br />
• All <strong>RSM</strong> users should have write access to the <strong>RSM</strong> working directory. The default working directory<br />
may not function properly if write permissions are not enabled for all applicable users.<br />
• All <strong>RSM</strong> users should cache their account password (refer to Caching an Account Password (p. 25)). If all<br />
users do not cache their password, only the user that started <strong>RSM</strong> on the machine can submit jobs.<br />
• When installing <strong>RSM</strong> to a multi-user Linux machine, ANSYS strongly recommends that you set up <strong>RSM</strong><br />
as a daemon (refer to Starting <strong>RSM</strong> <strong>Manager</strong> and Compute Server Services Manually (p. 11)). Running <strong>RSM</strong><br />
ANSYS Release 13.0 - © SAS IP, Inc. All rights reserved. - Contains proprietary and confidential information<br />
of ANSYS, Inc. and its subsidiaries and affiliates.<br />
13
Chapter 2: Installation and Configuration<br />
as a daemon allows you to maintain consistent settings. If <strong>RSM</strong> is not run as daemon, the settings vary<br />
depending on which user first starts <strong>RSM</strong> processes.<br />
• If you are running ANSYS Workbench on a multi-user <strong>RSM</strong> machine, ‘My Computer, Background’ (see<br />
Using <strong>Solve</strong> Process Settings in the Mechanical User's Guide) will likely not function as expected with<br />
Rigid Dynamics or Explicit Dynamics due to write permissions for <strong>RSM</strong> working directories. As a workaround<br />
for this issue, follow these guidelines:<br />
– Ensure that <strong>RSM</strong> <strong>Manager</strong> and Compute Server (ScriptHost) processes always run under the same<br />
user account. This will ensure consistent behavior.<br />
– Do not use the built-in ‘My Computer’ or ‘My Computer Background’ solve process settings.<br />
– Add a <strong>Remote</strong> <strong>Solve</strong> Process Setting that specifies that the Solution <strong>Manager</strong> name is the machine<br />
name, rather than “localhost”. Refer to Using <strong>Solve</strong> Process Settings in the Mechanical User's Guide<br />
for more information.<br />
– To run more than one job simultaneously, adjust the Max Running Jobs property in the Compute<br />
Server Properties dialog box.<br />
2.2.4. Configuring <strong>RSM</strong> Services for a <strong>Remote</strong> Computing Environment<br />
You must configure <strong>RSM</strong> Clients to work with <strong>RSM</strong> <strong>Manager</strong>s and Compute Servers on remote computers.<br />
If <strong>RSM</strong> services are run across multiple computers, refer to the following <strong>RSM</strong> configuration procedures:<br />
2.2.4.1. Adding a <strong>Remote</strong> Connection to an <strong>RSM</strong> <strong>Manager</strong><br />
2.2.4.2. Adding a <strong>Remote</strong> Connection to a Compute Server<br />
2.2.4.3. Configuring Computers with Multiple Network Interface Cards (NIC)<br />
Note<br />
When communicating with a remote computer, whether <strong>RSM</strong> Client to <strong>RSM</strong> <strong>Manager</strong> or <strong>RSM</strong><br />
<strong>Manager</strong> to Compute Server, <strong>RSM</strong> services must be installed on those computers.<br />
2.2.4.1. Adding a <strong>Remote</strong> Connection to an <strong>RSM</strong> <strong>Manager</strong><br />
<strong>RSM</strong> Clients can monitor and configure multiple <strong>RSM</strong> <strong>Manager</strong>s. The following steps describe how to add a<br />
remote connection to an <strong>RSM</strong> <strong>Manager</strong> on a remote computer:<br />
1. Launch <strong>RSM</strong>.<br />
2. In the <strong>RSM</strong> main window select Tools > Options. The Options dialog box appears.<br />
3. In the Name field, enter the name of a remote machine with the <strong>RSM</strong> <strong>Manager</strong> service installed.<br />
4. Select the Add button and then OK. The <strong>RSM</strong> <strong>Manager</strong> and all of its queues and Compute Servers<br />
appear in the Tree View.<br />
5. Passwords are cached on the <strong>RSM</strong> <strong>Manager</strong> machine, so you must set the password again. Refer to<br />
Caching an Account Password (p. 25) for this procedure.<br />
2.2.4.2. Adding a <strong>Remote</strong> Connection to a Compute Server<br />
To use compute resources on a remote Compute Server, the <strong>RSM</strong> <strong>Manager</strong> machine must add a new Compute<br />
Server as described in Adding a Compute Server (p. 30), and then configure remote Compute Server connections<br />
with the following considerations:<br />
• If the Compute Server is running Windows, only the machine name is required in the Friendly Name<br />
field in the Compute Server Properties dialog box.<br />
14<br />
ANSYS Release 13.0 - © SAS IP, Inc. All rights reserved. - Contains proprietary and confidential information<br />
of ANSYS, Inc. and its subsidiaries and affiliates.
• If the Compute Server involves integration with a Linux/UNIX machine or another job scheduler, refer<br />
to Appendix A (p. 39) or Appendix B (p. 43) for integration details.<br />
• Ensure that you have administrative privileges to the working directory of the new Compute Server.<br />
• Always test the configuration of a connection to a new remote Compute Server after it has been created,<br />
as described in Testing a Compute Server (p. 32).<br />
2.2.4.3. Configuring Computers with Multiple Network Interface Cards (NIC)<br />
<strong>RSM</strong> occasionally requires additional configuration to establish desired <strong>RSM</strong> Client-Compute Server communications<br />
with multi-NIC computers. This section describes <strong>RSM</strong> configuration for multi-NIC computers.<br />
Compute Server Side Configuration<br />
To configure a multi-NIC Compute Server:<br />
1. Locate Ans.Rsm.JMHost130.exe.config and Ans.Rsm.SHHost130.exe.config in Program<br />
Files\<strong>Ansys</strong> Inc\V130\<strong>RSM</strong>\bin.<br />
2. Open both files in a text editor, and add machineName=”ip_address” to the TCP channel configuration<br />
as shown below, substituting a valid IP address for "ip_address". Do not change any other<br />
information in the string.<br />
...<br />
<br />
<br />
<br />
<br />
<br />
<br />
<br />
...<br />
Note<br />
To determine the correct IP address to use, use the ping utility at the command prompt<br />
from a separate computer using the multi-NIC computer’s DNS name. For example:<br />
C:\>ping multiNICmachine<br />
Pinging multiNICmachine.mycompany.com [10.2.10.32] with 32 bytes of data:<br />
Reply from 10.2.10.32: bytes=32 time=56ms TTL=61<br />
In this example, the IP address 10.2.10.32 represents the network that <strong>RSM</strong> Clients have<br />
identified.<br />
3. Save and close both files.<br />
4. Restart both the <strong>Ansys</strong> Job<strong>Manager</strong> Service V13 and <strong>Ansys</strong> ScriptHost Service V13 services in the<br />
Windows Services dialog box. To launch the Windows Services dialog box, Windows XP users can<br />
open this dialog box by selecting Control Panel > Administrative Tools > Services. Windows 7 and<br />
Vista users can open the dialog box by selecting Control Panel > System and Security > Administrative<br />
Tools > Services. To restart these services, right-click on the desired service, then select Restart.<br />
<strong>RSM</strong> Client Side Configuration<br />
2.2.4. Configuring <strong>RSM</strong> Services for a <strong>Remote</strong> Computing Environment<br />
If the Compute Server side configuration does not resolve an <strong>RSM</strong> Client-Compute Server communication<br />
difficulties, it is possible that the <strong>RSM</strong> Client has multiple NICs and requires additional configuration. For<br />
ANSYS Release 13.0 - © SAS IP, Inc. All rights reserved. - Contains proprietary and confidential information<br />
of ANSYS, Inc. and its subsidiaries and affiliates.<br />
15
Chapter 2: Installation and Configuration<br />
example, a virtual NIC used for a VPN connection on an <strong>RSM</strong> Client computer can cause a conflict even if<br />
not connected.<br />
To configure a multi-NIC <strong>RSM</strong> Client:<br />
1. Using a text editor, create a file named Ans.Rsm.ClientApi.dll.config in Program Files\<strong>Ansys</strong><br />
Inc\V130\<strong>RSM</strong>\bin. If this file does not exist, <strong>RSM</strong> uses a default configuration.<br />
2. Copy and paste the contents below into Ans.Rsm.ClientApi.dll.config:<br />
<br />
<br />
<br />
<br />
<br />
<br />
<br />
<br />
<br />
<br />
<br />
<br />
<br />
<br />
3. Replace the contents of "ip_address" with a valid IP address.<br />
4. Save and close the file.<br />
16<br />
ANSYS Release 13.0 - © SAS IP, Inc. All rights reserved. - Contains proprietary and confidential information<br />
of ANSYS, Inc. and its subsidiaries and affiliates.
Chapter 3: User Interface<br />
This chapter describes the following features of the <strong>RSM</strong> user interface:<br />
3.1. Main Window<br />
3.2. Menu Bar<br />
3.3.Tree View<br />
3.4. List View<br />
3.5. Progress Pane<br />
3.6. Options Dialog Box<br />
3.7. Desktop Alert<br />
3.8. Accounts Dialog Box<br />
3.9.Windows <strong>RSM</strong> System Tray Icon and Context Menu<br />
3.1. Main Window<br />
To launch the <strong>RSM</strong> application main window:<br />
• Windows users select Start > All Programs > ANSYS 13.0 > Utilities > <strong>Remote</strong> <strong>Solve</strong> <strong>Manager</strong><br />
• Linux users run the rsmadmin script.<br />
The main window displays as shown below:<br />
The <strong>RSM</strong> main window interface elements are described in the table that follows.<br />
Interface Element<br />
Menu Bar<br />
Description<br />
Provides access to the following menus: File, Options, View, Tools, and Help.<br />
ANSYS Release 13.0 - © SAS IP, Inc. All rights reserved. - Contains proprietary and confidential information<br />
of ANSYS, Inc. and its subsidiaries and affiliates.<br />
17
Chapter 3: User Interface<br />
Interface Element<br />
Toolbar<br />
Tree View<br />
List View<br />
Progress Pane<br />
Status Bar<br />
3.2. Menu Bar<br />
Description<br />
Contains the following tools:<br />
• Show displays a list that filters jobs. Filter options include: All Jobs, Completed,<br />
Running, Queued, and Failed.<br />
• Delete deletes a currently selected job or jobs. The function is the same as using<br />
the Remove option of the List View context menu or the Delete key.<br />
• All Owner Jobs displays or hides jobs that belong to owners other than yourself.<br />
The function is the same as using View > All Owner Jobs in the Menu Bar.<br />
• Progress Pane displays or hides the Progress Pane. The function is the same as<br />
using View > Progress Pane in the Menu Bar.<br />
Displays configured queues and servers for one or more <strong>RSM</strong> <strong>Manager</strong>s.<br />
Displays current jobs.You can delete jobs from this area.<br />
Displays the job progress and log messages.<br />
Located at the bottom of the interface window, it contains two panes:<br />
• The Information Pane shows the status of the <strong>RSM</strong> application.<br />
• The Job Count Pane displays the number of jobs displayed in the List View.<br />
The Menu Bar provides the following functions:<br />
Menu<br />
File<br />
Options<br />
View<br />
18<br />
Selections<br />
Close<br />
Always On Top<br />
Hide When Minimized<br />
All Owner Jobs<br />
Progress Pane<br />
Refresh Now<br />
Update Speed<br />
Function<br />
Hides the main window. <strong>RSM</strong> continues to run in the tray. Right<br />
click the system tray icon and select the Exit option in the<br />
Context Menu to exit <strong>RSM</strong>.<br />
Main window remains in front of all other windows unless<br />
minimized.<br />
If checked, <strong>RSM</strong> will not appear in the task bar when minimized;<br />
it only appears as a tray icon (Windows only).<br />
Displays or hides jobs that belong to owners other than yourself<br />
(if checked, shows your jobs and other owners, otherwise displays<br />
only jobs that you own).<br />
Displays or hides the Progress Pane.<br />
Forces the List View to update immediately, regardless of the<br />
update speed setting.<br />
Provides the following submenu selections:<br />
• High - updates the display automatically every 2 seconds.<br />
• Normal - updates the display automatically every 4<br />
seconds.<br />
• Low - updates the display automatically every 8 seconds.<br />
• Paused - the display does not automatically update.<br />
ANSYS Release 13.0 - © SAS IP, Inc. All rights reserved. - Contains proprietary and confidential information<br />
of ANSYS, Inc. and its subsidiaries and affiliates.
Menu<br />
Tools<br />
Help<br />
3.3. Tree View<br />
Selections<br />
Desktop Alert<br />
Remove<br />
Submit a Job<br />
Options<br />
ANSYS <strong>Remote</strong> <strong>Solve</strong><br />
<strong>Manager</strong> Help<br />
About ANSYS <strong>Remote</strong><br />
<strong>Solve</strong> <strong>Manager</strong><br />
Function<br />
Enables/disables the Desktop Alert window.<br />
Deletes the selected job or jobs.<br />
Displays the manual job submit dialog box.<br />
Displays the <strong>Solve</strong> <strong>Manager</strong> options dialog box.<br />
Displays the Help system in the ANSYS Help Viewer.<br />
Provides information about the program.<br />
The Tree View contains a list of Compute Servers, queues, and <strong>RSM</strong> <strong>Manager</strong>s. Compute Servers and queues<br />
that display may be set up on either your local machine (shown as My Computer) or a remotely on an <strong>RSM</strong><br />
<strong>Manager</strong>. You can set passwords and configure queues and servers via the context (right-click) menus of<br />
the tree nodes. All of these tasks are explained in detail in Administration (p. 29).<br />
When an <strong>RSM</strong> <strong>Manager</strong> node is selected, Properties…, Accounts..., and Set Password… options are available<br />
in the context menu.<br />
When a Queues node is selected, only the Add... option is available in the context menu.<br />
When a queue is selected, the Properties... and Delete... options are available in the context menu.<br />
ANSYS Release 13.0 - © SAS IP, Inc. All rights reserved. - Contains proprietary and confidential information<br />
of ANSYS, Inc. and its subsidiaries and affiliates.<br />
3.3.Tree View<br />
19
Chapter 3: User Interface<br />
When a Compute Server is selected under a Queues node or under a Compute Servers node, the Properties...<br />
and Test Server... options are available. The Delete... option (not shown) becomes available if a Compute<br />
Server that is not assigned to any queue is selected under a Compute Servers node.<br />
When a Compute Servers node is selected, only the Add... option is available.<br />
For more information on using the Tree View context menu options, see Administration (p. 29).<br />
3.4. List View<br />
You can sort the displayed fields by selecting the appropriate column. You can delete jobs that belong to<br />
you by selecting the Delete button in the toolbar, by selecting Remove in the context menu, or by pressing<br />
the delete key. You can also select and delete multiple jobs in the List View by performing these actions.<br />
20<br />
ANSYS Release 13.0 - © SAS IP, Inc. All rights reserved. - Contains proprietary and confidential information<br />
of ANSYS, Inc. and its subsidiaries and affiliates.
If you delete a job, the job may not be removed from the List View immediately, but it disappears the next<br />
time the List View is refreshed.<br />
Note<br />
If a job is running you cannot remove it. Use the Cancel option in the List View context menu,<br />
then wait for the job to complete. Sending a cancel command to a job allows it to cleanup processes<br />
spawned by the job. There may also be a job stopping option in the client application that<br />
submitted the job (for example, ANSYS Workbench Mechanical Stop Solution command).<br />
The List View context menu provides the following options:<br />
Inquire<br />
Inquire about a running job. This action depends on the type of job being run. Generally, the Inquire<br />
command will run some additional job script code to perform some action on a running job. It can also<br />
bring back intermediate output and progress files.<br />
Cancel<br />
Cancel a running job. The job script implements cancel code to cleanup spawned process and perform<br />
any necessary cleanup.<br />
Remove<br />
Deletes the selected job or jobs.<br />
Set Priority<br />
When jobs are submitted they have a default priority of Normal. To change the priority of a Queued<br />
job, right-click on the job name, choose Set Priority, and change the priority. The higher priority jobs<br />
in a queue run first. Changing the priority of a job that is in any state except Queued has no effect. Only<br />
<strong>RSM</strong> administrators can change a job priority to the highest level.<br />
Bottom Option<br />
Allows job add-ins to provide specific functionality for that type of job (if available). A job add-in may<br />
display specific information about the running job, such as an output file (Inquire may be required to<br />
update the file). The add-in functionality allows for more detailed information about a job without running<br />
the <strong>RSM</strong> Client software that submitted the job. The add-in can also be used on a different computer<br />
than where the job was originally submitted.<br />
3.5. Progress Pane<br />
The Progress Pane provides log messages about the job. You can copy the log messages using the context<br />
menu or the copy (Ctrl+C) key combination. The log automatically scrolls to keep the most recent messages<br />
in view. To stop automatic scrolling, select one or more lines in the log. To resume automatic scrolling<br />
Ctrl-select the selected line(s) so that no lines are selected.<br />
Note<br />
When making a support call concerning <strong>RSM</strong> functionality, the complete contents of the Progress<br />
Pane should be sent.<br />
3.6. Options Dialog Box<br />
From the Menu Bar, select Tools > Options to open Options dialog box. the Use the Options dialog box<br />
to configure <strong>RSM</strong> <strong>Manager</strong>s or set up desktop alert settings.<br />
ANSYS Release 13.0 - © SAS IP, Inc. All rights reserved. - Contains proprietary and confidential information<br />
of ANSYS, Inc. and its subsidiaries and affiliates.<br />
3.6. Options Dialog Box<br />
21
Chapter 3: User Interface<br />
The Options dialog box contains the following<br />
• <strong>Solve</strong> <strong>Manager</strong>s - Lists available <strong>RSM</strong> <strong>Manager</strong> machines. You can Add or Delete <strong>RSM</strong> <strong>Manager</strong>s, or<br />
Change machine names in the list.<br />
• Desktop Alert Settings - Contains check boxes to configure the following desktop alerts:<br />
– Show Running Jobs<br />
– Show Pending Jobs<br />
– Show Completed Jobs<br />
3.7. Desktop Alert<br />
The Desktop Alert automatically appears when jobs are active. It displays the running, queued, and completed<br />
jobs. The number of queued, running and completed jobs is also displayed in the window title. Tool tips<br />
are available on the individual jobs that show the full name of the job. If all jobs are finished, the Desktop<br />
Alert disappears automatically. If you wish to hide the Desktop Alert, use the menu options or tray context<br />
(right-click on the <strong>RSM</strong> Tray Icon) menu to turn it off. If you close the Desktop Alert, it will not remain hidden<br />
permanently. The Desktop Alert (as shown below) will display again as long as jobs are active unless the<br />
alert is turned off. Hide finished jobs using the Options dialog box or the tray context menu.<br />
3.8. Accounts Dialog Box<br />
Right-click on the <strong>RSM</strong> <strong>Manager</strong> node in the Tree View and select Accounts to open the Accounts dialog<br />
box. Alternate accounts are added when the password is set using the password application (see User Accounts<br />
and Passwords (p. 25)). After adding the alternate account(s), use the Accounts dialog box to specify the<br />
Compute Server(s) where that account should be used. You can also right-click on an account and select<br />
Remove to remove that account.<br />
22<br />
ANSYS Release 13.0 - © SAS IP, Inc. All rights reserved. - Contains proprietary and confidential information<br />
of ANSYS, Inc. and its subsidiaries and affiliates.
3.9. Windows <strong>RSM</strong> System Tray Icon and Context Menu<br />
The <strong>RSM</strong> system tray icon loads in the Windows system tray by default. Double-click on the system tray icon<br />
( ) to open the <strong>RSM</strong> user interface. The system tray icon changes based on the status of jobs (for example,<br />
no jobs running, at least one job is running, at least one job has failed). A tool tip is available on the tray<br />
icon to display the current status of jobs.<br />
The <strong>RSM</strong> system tray icon context menu is a duplication of most options available via the main menu. Rightclick<br />
the <strong>RSM</strong> system tray icon to open this menu as displayed below:<br />
Menu Option<br />
Options<br />
Help<br />
About<br />
All Owner Jobs<br />
Desktop Alert<br />
Open Job Status<br />
Exit<br />
Description<br />
Displays the Options dialog box.<br />
Displays the Help system in another browser window.<br />
Provides information about the program.<br />
Displays or hides jobs that belong to other owners.<br />
Enables/disables the Desktop Alert window (see Desktop Alert).<br />
Displays the <strong>RSM</strong> main window.<br />
Exits the <strong>RSM</strong> application.<br />
3.9.Windows <strong>RSM</strong> System Tray Icon and Context Menu<br />
ANSYS Release 13.0 - © SAS IP, Inc. All rights reserved. - Contains proprietary and confidential information<br />
of ANSYS, Inc. and its subsidiaries and affiliates.<br />
23
24<br />
ANSYS Release 13.0 - © SAS IP, Inc. All rights reserved. - Contains proprietary and confidential information<br />
of ANSYS, Inc. and its subsidiaries and affiliates.
Chapter 4: User Accounts and Passwords<br />
The following topics are discussed in this section.<br />
4.1. Caching an Account Password<br />
4.2. Manually Running the Password Application<br />
4.3. Adding Alternate Accounts<br />
4.4. Configuring UNIX/Linux Accounts When Using RSH/SSH<br />
4.1. Caching an Account Password<br />
If an <strong>RSM</strong> Client is sending jobs to an <strong>RSM</strong> <strong>Manager</strong> running on a remote machine, the <strong>RSM</strong> Client must<br />
cache its password with that <strong>RSM</strong> <strong>Manager</strong>.<br />
If an <strong>RSM</strong> Client's account password has not been cached with an <strong>RSM</strong> <strong>Manager</strong>, [Set Password] will appear<br />
next to the <strong>RSM</strong> <strong>Manager</strong> in the Tree View. This message will not appear if the <strong>RSM</strong> Client and <strong>Manager</strong><br />
operate on different platforms.<br />
<strong>RSM</strong> caches account passwords so that it can run jobs on a Compute Server on behalf of the user. The<br />
passwords are encrypted and stored by the <strong>RSM</strong> <strong>Manager</strong>. Each <strong>RSM</strong> <strong>Manager</strong> has a list of registered accounts.<br />
Any time a password changes, it must be updated in <strong>RSM</strong>.<br />
Note<br />
It is not necessary to cache your password with the <strong>RSM</strong> <strong>Manager</strong> if you are using <strong>RSM</strong> only for<br />
local background jobs. Additional configuration may be required to use remote compute resources.<br />
To cache an account password:<br />
1. In the Tree View, right-click on the <strong>RSM</strong> <strong>Manager</strong> and select Set Password. In a Windows environment,<br />
this opens a command window. In a Linux environment, the password application runs in the terminal<br />
where the <strong>RSM</strong> user interface was started. If the <strong>RSM</strong> user interface was not started in a terminal, you<br />
can run the password application manually (see Manually Running the Password Application (p. 25)).<br />
2. Press Enter at the username prompt to set the password for the currently logged-in user.<br />
3. Type the password and confirm.<br />
4. Press any key to exit the command window.<br />
4.2. Manually Running the Password Application<br />
It is usually unnecessary to manually run the password application; however, you may find it useful in certain<br />
circumstances. For example, it may be necessary to manually run the password application on a Linux machine<br />
if the terminal used to start the <strong>RSM</strong> user interface is not available. The password application is run in the<br />
original terminal used to start the <strong>RSM</strong> user interface, and it if it is closed, the output and prompts will not<br />
be visible.<br />
ANSYS Release 13.0 - © SAS IP, Inc. All rights reserved. - Contains proprietary and confidential information<br />
of ANSYS, Inc. and its subsidiaries and affiliates.<br />
25
Chapter 4: User Accounts and Passwords<br />
Additionally, there is a known issue at 13.0 on UNIX/Linux systems, where the SetPassword command can<br />
cause <strong>RSM</strong> to hang or crash if rsmadmin is running in the background. You can manually run the password<br />
application as a workaround for this problem.<br />
In both instances, a simpler alternative would be to stop and restart the <strong>RSM</strong> interface. The instructions<br />
provided in this section are included in the event that a general solution is desired.<br />
The password application is named Ans.Rsm.Password.exe and is located in the [<strong>RSM</strong>Install]\bin<br />
directory. On Windows, you run the password application directly. On Linux, you must run the password<br />
application using the Mono runtime (installed with the ANSYS Workbench Framework). An example script<br />
named rsmpassword is located in [<strong>RSM</strong>Install]/Config/tools/linux. You must edit this script<br />
to specify the ANSYS Workbench Framework path and platform.<br />
Running the password application with no arguments shows the usage as follows:<br />
Usage: Ans.Rsm.Password.exe [-m manager][-a account][-o owner][-p password]<br />
-m manager: <strong>RSM</strong> <strong>Manager</strong> machine (default = localhost).<br />
-a account: Target account. If no -o owner, this is a primary account.<br />
-o owner: Account owner. Setting password for an alternate account<br />
specified with -a.<br />
-p password: Account password.<br />
-? or -h: Show usage.<br />
NOTES: If no -a or -p, this is normal interactive mode.<br />
Accounts can be entered as username or DOMAIN\username.<br />
4.3. Adding Alternate Accounts<br />
Alternate accounts allow an <strong>RSM</strong> Client user to run jobs under alternate accounts on a specific Compute<br />
Server. Alternate accounts may be necessary if you are attempting run a job on a remote machine that is<br />
unable to recognize the client account name. For example, an <strong>RSM</strong> Client running Windows with the account<br />
name ANSYS\johnd would need an alternate account to run jobs on a Linux machine acting as a Compute<br />
Server, because the Linux machine would be unable to recognize this account name.<br />
The owner account is considered to be the account communicating with <strong>RSM</strong>. This is typically the account<br />
used with the client application (e.g., ANSYS Workbench). Alternate accounts are added to the owner account.<br />
In the example below, ANSYS\johnd is the owner account and johndoe is an alternate account to be used<br />
on a Compute Server specified in the Accounts dialog box.<br />
Setting password for primary (default), alternate or new alternate account.<br />
Existing alternate accounts:<br />
johndoe<br />
Enter user name (ANSYS\johnd):johndoe<br />
Enter password for ANSYS\johnd: ********<br />
Re-enter password: ********<br />
Password set for johndoe:<br />
Your password has been encrypted and stored.<br />
It can only be decrypted and used to run jobs on behalf of ANSYS\johnd.<br />
4.4. Configuring UNIX/Linux Accounts When Using RSH/SSH<br />
If the Windows and UNIX account names are the same (for example, DOMAIN\johnd on Windows and johnd<br />
on UNIX) then no additional configuration is required. If the account name is different, specify the account<br />
in the Compute Server properties proxy section. Client applications may also have a mechanism to specify<br />
an alternate account name. For example, you can specify a UNIX account in the ANSYS Workbench <strong>Solve</strong><br />
Process Settings Advanced dialog box. Remember that RSH/SSH must be configured for password-less<br />
access (see Appendix E (p. 51)). <strong>RSM</strong> does not store UNIX passwords for use with RSH/SSH.<br />
26<br />
ANSYS Release 13.0 - © SAS IP, Inc. All rights reserved. - Contains proprietary and confidential information<br />
of ANSYS, Inc. and its subsidiaries and affiliates.
Note<br />
4.4. Configuring UNIX/Linux Accounts When Using RSH/SSH<br />
The RSH protocol is not officially supported at 13.0 and will be completely removed from future<br />
releases. Windows Server 2008, Windows Vista, and Windows 7 do not include the RSH client. It<br />
may be possible to use a third-party RSH client on these Windows versions with some customization,<br />
however, PuTTY SSH is the recommended alternate.<br />
ANSYS Release 13.0 - © SAS IP, Inc. All rights reserved. - Contains proprietary and confidential information<br />
of ANSYS, Inc. and its subsidiaries and affiliates.<br />
27
28<br />
ANSYS Release 13.0 - © SAS IP, Inc. All rights reserved. - Contains proprietary and confidential information<br />
of ANSYS, Inc. and its subsidiaries and affiliates.
Chapter 5: Administration<br />
Users with <strong>RSM</strong> administrator privileges can perform a variety of additional tasks. For instance, <strong>RSM</strong> administrators<br />
can create and modify <strong>RSM</strong> <strong>Manager</strong>s and Compute Servers, manage queues, set jobs to highest<br />
priority, and delete jobs of any user.<br />
<strong>RSM</strong> administrators must fulfill one of the following requirements:<br />
• <strong>RSM</strong> administrator is a Windows administrator on the <strong>RSM</strong> <strong>Manager</strong> machine (they are in the local or<br />
domain administrators group).<br />
• <strong>RSM</strong> administrator has been made a member of the <strong>RSM</strong> Admins group on the <strong>RSM</strong> <strong>Manager</strong> machine.<br />
In this case, the <strong>RSM</strong> services (“ANSYS Job<strong>Manager</strong> Service V13” and “ANSYS ScriptHost Service V13”)<br />
may need to be restarted for administrator privileges to take effect.<br />
The following <strong>RSM</strong> administration tasks are discussed in this section:<br />
5.1. Creating a Queue<br />
5.2. Modifying <strong>RSM</strong> <strong>Manager</strong> Properties<br />
5.3. Adding a Compute Server<br />
5.4.Testing a Compute Server<br />
5.1. Creating a Queue<br />
A queue is a list of Compute Servers available to run jobs. To create a queue:<br />
1. In the Tree View, right-click on the Queues node for a desired <strong>RSM</strong> <strong>Manager</strong>.<br />
2. Select Add. The Queue Properties dialog box appears:<br />
3. Configure the Queue Properties described below, then select OK.<br />
Queue Properties:<br />
Name<br />
This field should contain a descriptive name for the queue. Examples of queue names include<br />
“Local Queue”, “Linux Servers”, or “HPC Cluster”. If the Compute Server(s) in the queue has a<br />
Start/End Time specified you may want to use a name that indicates this to users (e.g., "Night Time<br />
Only").<br />
ANSYS Release 13.0 - © SAS IP, Inc. All rights reserved. - Contains proprietary and confidential information<br />
of ANSYS, Inc. and its subsidiaries and affiliates.<br />
29
Chapter 5: Administration<br />
Enabled<br />
If True, the <strong>RSM</strong> <strong>Manager</strong> dispatches queued jobs to available Compute Servers. If False, jobs remain<br />
in a "Queued" state until the queue is enabled.<br />
Priority<br />
This value can be Low, Below Normal, Normal, Above Normal, or High. When determining the<br />
next job to run, the <strong>RSM</strong> <strong>Manager</strong> pulls jobs from the highest priority queue first. Priority settings<br />
are commonly used to create a separate, higher priority queue for smaller jobs, so that they are<br />
processed before running large jobs that tie up the computing resource for a long period of time.<br />
Assigned Servers<br />
Check the Compute Servers that are used in this queue. A queue can contain more than one<br />
Compute Server. A Compute Server can also be a member of more than one queue.<br />
5.2. Modifying <strong>RSM</strong> <strong>Manager</strong> Properties<br />
To modify <strong>RSM</strong> <strong>Manager</strong> Properties:<br />
1. In the Tree View, right-click on an <strong>RSM</strong> <strong>Manager</strong> node.<br />
2. Select Properties. The <strong>Solve</strong> <strong>Manager</strong> Properties dialog box appears:<br />
3. Modify <strong>Solve</strong> <strong>Manager</strong> Properties described below, and then select OK.<br />
<strong>Solve</strong> <strong>Manager</strong> Properties:<br />
Job Cleanup Period<br />
The time in HH:MM:SS format (hours:minutes:seconds) that the job remains in the list after its status<br />
is "Released".<br />
Project Directory<br />
The base location where the <strong>RSM</strong> <strong>Manager</strong> stores input and output files for a job. A unique subdirectory<br />
is created for each job. This location can be on the local disk of the <strong>RSM</strong> <strong>Manager</strong> computer<br />
or it could be a network share (for example, \\fileserver\<strong>RSM</strong>Projects).<br />
Compression Threshold (MB)<br />
The threshold at which files are compressed prior to transfer. There is always a trade-off between<br />
the time it takes to compress/decompress versus the time to transfer. The appropriate value depends<br />
on the specific network environment. Enter a value of 0 to disable compression.<br />
5.3. Adding a Compute Server<br />
To add a Compute Server:<br />
1. In the Tree View, right-click on the Compute Servers node for the desired Compute Server.<br />
2. Select Add. The Compute Server Properties dialog box appears:<br />
30<br />
ANSYS Release 13.0 - © SAS IP, Inc. All rights reserved. - Contains proprietary and confidential information<br />
of ANSYS, Inc. and its subsidiaries and affiliates.
3. Configure Compute Server Properties described below, then select OK. Optionally, you can test a<br />
Compute Server after it has been created.<br />
Compute Server Properties:<br />
1. General<br />
Friendly Name<br />
Any descriptive name for the Compute Server. This is intended as an easy-to-remember<br />
alternative to the Machine Name. Examples of friendly names include “Bob’s Computer”,<br />
or “My Computer to Linux Proxy”.<br />
The Friendly Name is initialized to “Server (date time)” to guarantee its uniqueness.<br />
Machine Name<br />
The name of a computer that has <strong>RSM</strong> and the client application installed. Use "localhost"<br />
for the local machine or the network machine name to identify a remote machine.<br />
Enabled<br />
If True, this Compute Server can accept jobs.<br />
Working Directory<br />
The directory on the Compute Server where the job is run. Job scripts, input files, and<br />
output files are located in this directory. If blank, the system temporary directory is used,<br />
which is defined by the TMP environment variable. <strong>RSM</strong> users must have write access and<br />
full permissions to this directory.<br />
Logging Enabled<br />
If True, a log file is created in the Working Directory on the <strong>RSM</strong> <strong>Manager</strong> machine. The<br />
file name has the form <strong>RSM</strong>_machine.log.<br />
Max Running Jobs<br />
The maximum number of simultaneous jobs this Compute Server is allowed to run. This is<br />
required to prevent collisions, which can occur because <strong>RSM</strong> cannot detect the number of<br />
cores on a machine. In previous versions, to run multiple jobs on one Compute Server it<br />
was necessary to create duplicate servers differing only in name and add them to the same<br />
queue. This is no longer necessary. This is especially useful when the job is simply forwarding<br />
the work to a proxy job scheduler (for example, LSF, PBS).<br />
ANSYS Release 13.0 - © SAS IP, Inc. All rights reserved. - Contains proprietary and confidential information<br />
of ANSYS, Inc. and its subsidiaries and affiliates.<br />
5.3. Adding a Compute Server<br />
31
Chapter 5: Administration<br />
Important<br />
Max Running Jobs applies to only the current instance of <strong>RSM</strong>. If more than<br />
one version (e.g., 11.0, 12.1, etc.) of <strong>RSM</strong> is used to submit jobs, collisions between<br />
jobs can occur. <strong>RSM</strong> cannot detect jobs being assigned to a Compute Server by<br />
differing versions of <strong>RSM</strong>.<br />
Start Time<br />
Time (in 24-hour HH:MM:SS format) at which the Compute Server can accept jobs. Use<br />
00:00:00 for both Start Time and End Time for 24 hour availability. Start Time is very<br />
useful if a Compute Server or application licenses are only available at certain times of the<br />
day.<br />
End Time<br />
Time (in 24-hour HH:MM:SS format) at which time the Compute Server stops accepting<br />
jobs. Jobs already running at the end time continue to run. Use 00:00:00 for both Start<br />
Time and End Time for 24 hour availability.<br />
2. Compute Proxy<br />
Keyword<br />
Keywords invoke customized job scripts. For example, the standard code template for an<br />
ANSYS <strong>Solve</strong>r job is <strong>Ansys</strong>Code.xml. If the keyword “RSH” is entered, the code template<br />
<strong>Ansys</strong>Code_RSH.xml is used, which contains a different set of code files designed to<br />
communicate with another computer using the RSH/RCP protocol. The remaining proxy<br />
settings are used exclusively by the custom job script.<br />
Machine Name<br />
Use this proxy setting to specify a non-Windows compute proxy machine. This value is accessed<br />
with the Task.ProxyMachine property in the job script. Custom job scripts can<br />
use this setting for any purpose.<br />
Account Name<br />
Use this proxy setting to specify an account name on a non-Windows compute proxy machine.<br />
This value is accessed with the Task.ProxyAccount property in the job script.<br />
Custom job scripts can use this setting for any purpose. A blank entry is allowed.<br />
Working Directory<br />
Use this proxy setting to specify a working directory on the non-Windows compute proxy<br />
machine. This value is accessed with the Task.ProxyPath property in the job script.<br />
Custom job scripts can use this setting for any purpose. A blank entry is allowed.<br />
Custom 1<br />
Use this reserved field to send parameters to a customized job script. The value is accessed<br />
with the Task.Custom1 property.<br />
Custom 2<br />
Use this reserved field to send parameters to a customized job script. The value is accessed<br />
with the Task.Custom2 property.<br />
5.4. Testing a Compute Server<br />
To test a Compute Server configuration, right-click on the Compute Servers node in the Tree View and<br />
select Test Server. This runs a test job using the settings provided. The Progress Pane displays a log message<br />
that shows if the test finished or failed. If the test finishes, you can successfully run jobs on the Compute<br />
Server.<br />
32<br />
ANSYS Release 13.0 - © SAS IP, Inc. All rights reserved. - Contains proprietary and confidential information<br />
of ANSYS, Inc. and its subsidiaries and affiliates.
Note<br />
If you do not have full permissions to the Compute Server working directory, Compute Server<br />
tests will fail.<br />
ANSYS Release 13.0 - © SAS IP, Inc. All rights reserved. - Contains proprietary and confidential information<br />
of ANSYS, Inc. and its subsidiaries and affiliates.<br />
5.4.Testing a Compute Server<br />
33
34<br />
ANSYS Release 13.0 - © SAS IP, Inc. All rights reserved. - Contains proprietary and confidential information<br />
of ANSYS, Inc. and its subsidiaries and affiliates.
Chapter 6: Job Script Customization<br />
Before embarking on job script customization, consult ANSYS Technical Support or your ANSYS Software<br />
Distributor to check if new job scripts have been made available.<br />
The following <strong>RSM</strong> job script customization topics are detailed in this section:<br />
6.1. Customizing an Existing Job<br />
6.2. Manually Submitting Jobs<br />
6.1. Customizing an Existing Job<br />
Job templates, code templates, and code for the Mechanical application are included with the <strong>RSM</strong> installation<br />
and located in:<br />
[<strong>RSM</strong>InstallDir]\<strong>RSM</strong>\Config\xml and \scripts<br />
Visual Studio projects are supplied in the scripts folder to aid in editing.<br />
The job script files are delivered in the C# language. Theoretically, it is possible to use other .NET-supported<br />
languages (for example, Visual Basic, Jscript), but this has not been officially tested. C++ may also be supported<br />
in future release.<br />
Keywords<br />
Keywords are used to invoke specialized scripts to integrate with non-native operating systems (for example,<br />
UNIX, Linux) and third-party job schedulers (for example, LSF, Microsoft HPC). The keyword is appended to<br />
the base job code template name. For example, if the code template is named ServerTestCode.xml<br />
and the keyword is “LSF”, <strong>RSM</strong> will first look for ServerTestCode_LSF.xml. Keywords are the best way<br />
to invoke custom scripts without affecting the existing jobs.<br />
Job Templates<br />
Job templates define the code template, inputs, and outputs of a job. Job template files are located in<br />
[<strong>RSM</strong>InstallDirectory]\Config\xml on the <strong>RSM</strong> <strong>Manager</strong> machine.<br />
The job template for a server test job is shown below:<br />
<br />
<br />
ServerTestCode.xml<br />
TRUE<br />
TRUE<br />
<br />
*.in<br />
<br />
<br />
*.out<br />
<br />
<br />
ANSYS Release 13.0 - © SAS IP, Inc. All rights reserved. - Contains proprietary and confidential information<br />
of ANSYS, Inc. and its subsidiaries and affiliates.<br />
35
Chapter 6: Job Script Customization<br />
Code Templates<br />
Code templates contain sections for the actual code files, referenced assemblies (.dlls), and support files<br />
(such as localized strings). These files are transferred to the Compute Server and processed by the<br />
ScriptHostService on that computer. Code templates are located in [<strong>RSM</strong>InstallDirectory]\Config\xml<br />
on the <strong>RSM</strong> <strong>Manager</strong> machine.<br />
A code template for a server test job is shown below:<br />
<br />
<br />
<br />
ServerTest.cs<br />
<br />
<br />
<br />
<br />
6.2. Manually Submitting Jobs<br />
To manually submit jobs, select an <strong>RSM</strong> <strong>Manager</strong> to submit the job to in the Tree View, then select Tools<br />
> Submit a Job. The Submit Job dialog box appears as shown:<br />
The following items are required to manually submit a job:<br />
Queue<br />
This drop down list is pre-loaded with all the queues currently defined for the selected <strong>RSM</strong> <strong>Manager</strong>.<br />
Template<br />
The job template file path relative to the <strong>RSM</strong> <strong>Manager</strong> machine. If an <strong>RSM</strong> <strong>Manager</strong> is being used on a<br />
remote machine, a customized job template will have to be copied to that machine into a known location.<br />
In the case of an <strong>RSM</strong> <strong>Manager</strong> on a remote machine, the Browse option is meaningless.<br />
Working Directory<br />
The directory where the job input files are located.<br />
36<br />
ANSYS Release 13.0 - © SAS IP, Inc. All rights reserved. - Contains proprietary and confidential information<br />
of ANSYS, Inc. and its subsidiaries and affiliates.
Chapter 7: Integration with ANSYS Client Applications<br />
This section discusses <strong>RSM</strong> compatibility and integration topics related to ANSYS client applications.<br />
For client application-specific <strong>RSM</strong> instruction, integration, or configuration details, refer to the following<br />
resources:<br />
• Submitting Solutions for Local, Background, and <strong>Remote</strong> <strong>Solve</strong> <strong>Manager</strong> (<strong>RSM</strong>) Processes in the Workbench<br />
User's Guide<br />
• <strong>RSM</strong> specific tutorials featuring step-by-step instructions for specific configuration scenarios on the<br />
Download Center at https://www1.ansys.com/customer/<br />
• The client application documentation<br />
The following topics are discussed in this section.<br />
7.1. <strong>RSM</strong> Supported <strong>Solve</strong>rs<br />
7.2. <strong>RSM</strong> Integration with Workbench<br />
7.1. <strong>RSM</strong> Supported <strong>Solve</strong>rs<br />
<strong>RSM</strong> supports the following solvers:<br />
• Mechanical (excluding the SAMCEF solver)<br />
• Mechanical APDL<br />
• CFX<br />
• FLUENT<br />
• Polyflow<br />
7.2. <strong>RSM</strong> Integration with Workbench<br />
Many ANSYS Workbench applications enable you to use <strong>RSM</strong>; however, the following considerations may<br />
apply:<br />
• Some applications may not always work with remote Compute Servers or <strong>RSM</strong> <strong>Manager</strong>s.<br />
• When a client application is restricted to the <strong>RSM</strong> Client machine, <strong>RSM</strong> enables the client application<br />
to run in the background.<br />
• When a client application can send jobs to remote Compute Servers, the job may be run completely<br />
on one Compute Server, or the job may be broken into pieces so that each piece can run in parallel on<br />
multiple Compute Servers (possibly including the <strong>RSM</strong> Client machine). In the case where a job is being<br />
run in parallel on multiple machines, you need to ensure that the software that controls the parallel<br />
processing is supported on all of the Compute Servers.<br />
ANSYS Release 13.0 - © SAS IP, Inc. All rights reserved. - Contains proprietary and confidential information<br />
of ANSYS, Inc. and its subsidiaries and affiliates.<br />
37
38<br />
ANSYS Release 13.0 - © SAS IP, Inc. All rights reserved. - Contains proprietary and confidential information<br />
of ANSYS, Inc. and its subsidiaries and affiliates.
Appendix A. Integrating Windows with UNIX/Linux using SSH/SCP<br />
<strong>RSM</strong> supports using SSH/SCP (secure shell, secure copy) in custom job scripts. The built-in job scripts for the<br />
ANSYS <strong>Solve</strong>r have been tested using the PuTTY SSH client (http://www.chiark.greenend.org.uk/~sgtatham/putty).<br />
PuTTY SSH Configuration<br />
To send <strong>RSM</strong> jobs to a remote UNIX/Linux machine using SSH, you must configure SSH to allow access from<br />
a Windows machine. SSH configuration involves creating a cryptographic key on the Windows <strong>RSM</strong> <strong>Manager</strong><br />
machine, and placing public portions of the key on the UNIX/Linux machine. The following steps describe<br />
how to set up and configure PuTTY SSH:<br />
1. Download and install PuTTY from http://www.chiark.greenend.org.uk/~sgtatham/putty/download.html.<br />
If this link is invalid, perform a web search for "putty".<br />
2. Create a cryptographic key:<br />
a. Run PuTTYGen (puttygen.exe). The Putty Key Generator dialog box appears.<br />
b. Select Generate.<br />
c. Follow the on-screen instructions.<br />
d. Change the key comment to include your machine name and Windows username.<br />
e. Save the private key file without passphrase, for example, :\Program<br />
Files\Putty\id_rsa.ppk. Using a pass phrase results in jobs being hung at a prompt to<br />
enter the pass phrase. Be sure to secure the private key file using some other means. For example,<br />
if the key is only being used by you, save it to the My Documents folder where only you and administrators<br />
have access to the file. If multiple users share the same key, allow the owner full<br />
control, then create a group and allow only users in that group to read this file.<br />
f. Move the public portion of the key to the UNIX machine. This requires you to edit the<br />
~/.ssh/authorized_keys file on the UNIX machine. Edit the file in a telnet session on the<br />
Windows machine. Copy all the text from the box under "Public key for pasting…" and paste it<br />
into ~/.ssh/authorized_keys. All of this text should be one line. If the authorized_keys<br />
file does not exist, create one. Alternately, paste it into a text file and move that file to the UNIX<br />
machine for editing.<br />
g. Modify permissions to allow read and execute by running chmod 600 .ssh/authorize_keys.<br />
3. Modify system environment variables:<br />
a. Open the Windows System Properties dialog box. Windows XP users select Control Panel ><br />
System. Windows Vista and Windows 7 users select Control Panel > System and Security ><br />
System > Advanced.<br />
b. In the Advanced tab, select Environment Variables. The Environment Variables dialog box<br />
appears.<br />
c. In the Environment Variables dialog box, locate the Path variable in the System variables pane.<br />
ANSYS Release 13.0 - © SAS IP, Inc. All rights reserved. - Contains proprietary and confidential information<br />
of ANSYS, Inc. and its subsidiaries and affiliates.<br />
39
Appendix A. Integrating Windows with UNIX/Linux using SSH/SCP<br />
d. Select the Path variable then click the Edit button. The Edit System Variable dialog box appears.<br />
e. Add the PuTTY install directory to the Variable value field (for example, C:\Program Files\putty),<br />
then click OK.<br />
f. In the Environment Variables dialog box, click the New button. The New System Variable dialog<br />
box appears.<br />
g. In the New System Variable dialog box, create a new environment variable named KEYPATH<br />
with a value containing the full path to the private key file (for example, :\Program<br />
Files\Putty\id_rsa.ppk). Use a user variable if the key file is used only by you. Use a system<br />
variable if other users are sharing the key file. For example, if a Windows XP user has a key file in<br />
My Documents, the variable value should be %USERPROFILE%\My Documents\id_rsa.ppk<br />
(this expands to :\Documents and Settings\\My Documents\id_rsa.ppk).<br />
h. Click OK.<br />
i. Reboot the computer for environment changes to take effect.<br />
4. Test the configuration by running the following from the command prompt (quotes around %KEYPATH%<br />
are required):<br />
plink -i “%KEYPATH%” unixlogin@unixmachinename pwd<br />
a. If plink prompts you to store the key in cache, select Yes.<br />
b. If plink prompts you to trust the key, select Yes.<br />
5. Add a new Compute Server in <strong>RSM</strong> using the Keyword "PSSH" as shown below. Refer to Adding a<br />
Compute Server (p. 30) for more information.<br />
40<br />
ANSYS Release 13.0 - © SAS IP, Inc. All rights reserved. - Contains proprietary and confidential information<br />
of ANSYS, Inc. and its subsidiaries and affiliates.
6. On the Linux Compute Server machine, ensure that the ANSYS Product environment variable<br />
AWP_ROOT130 is set to the location of your ANSYS product installation. This is done by adding the<br />
environment variable definition to your .cshrc resource file.<br />
7. Use Test Server to verify the configuration.<br />
Appendix A. Integrating Windows with UNIX/Linux using SSH/SCP<br />
ANSYS Release 13.0 - © SAS IP, Inc. All rights reserved. - Contains proprietary and confidential information<br />
of ANSYS, Inc. and its subsidiaries and affiliates.<br />
41
42<br />
ANSYS Release 13.0 - © SAS IP, Inc. All rights reserved. - Contains proprietary and confidential information<br />
of ANSYS, Inc. and its subsidiaries and affiliates.
Appendix B. Integrating Windows with UNIX/Linux using RSH/RCP<br />
<strong>RSM</strong> supports the use of RSH/RCP (remote shell/remote copy) in custom job scripts. The built-in job scripts<br />
for the ANSYS <strong>Solve</strong>r have been tested using the RSH client (rsh.exe) provided by Windows.<br />
Note<br />
The RSH protocol is not officially supported at 13.0 and will be completely removed from future<br />
releases. Windows Server 2008, Windows Vista, and Windows 7 do not include the RSH client. It<br />
may be possible to use a third-party RSH client on these Windows versions with some customization;<br />
however, PuTTY SSH is the recommended alternate.<br />
RSH Configuration<br />
In order to send jobs to a remote UNIX/Linux machine using RSH, RSH must be configured to allow access<br />
from a specific user and a specific machine. Edit the .rhosts file in the home directory of the UNIX/Linux<br />
account where the job runs to allow access. The entry is of the form:<br />
windows_machine_name windows_username<br />
or<br />
windows_machine_IP windows_username<br />
For example, if the Windows domain account is ”COMPANY\johnd” and the Windows Compute Server is<br />
named “jdoexp06”, the .rhosts entry would be:<br />
jdoexp06 johnd<br />
ANSYS Release 13.0 - © SAS IP, Inc. All rights reserved. - Contains proprietary and confidential information<br />
of ANSYS, Inc. and its subsidiaries and affiliates.<br />
43
Appendix B. Integrating Windows with UNIX/Linux using RSH/RCP<br />
In some network environments it is necessary to use the fully qualified name of the Windows computer:<br />
jdoexp06.company.com johnd<br />
Along with the Test Server feature, use the troubleshooting commands below to verify the RSH configuration.<br />
These commands are executed at the Windows command prompt on the <strong>RSM</strong> <strong>Manager</strong> that communicates<br />
directly with the UNIX/Linux Compute Server.<br />
1. If Windows and UNIX/Linux account names match, the following command lists the home directory<br />
on the remote machine:<br />
C:\>rsh unixmachine ls -l<br />
2. If the Windows and UNIX/Linux account names are different, the following command lists the home<br />
directory of unixaccount on the remote machine:<br />
44<br />
C:\>rsh unixmachine -l unixaccount ls -l<br />
ANSYS Release 13.0 - © SAS IP, Inc. All rights reserved. - Contains proprietary and confidential information<br />
of ANSYS, Inc. and its subsidiaries and affiliates.
Appendix C. Integrating Windows with Platform LSF Cluster<br />
To integrate <strong>RSM</strong> with a Windows-based LSF cluster, <strong>RSM</strong> must be installed on at least one node of the<br />
cluster, and that node must be an LSF submission host ( that is, bsub and lsrcp [requires RES service] commands<br />
must be available). Add a Compute Server as shown below, where “lsfClusterNode1” is the name of<br />
the node on which <strong>RSM</strong> is installed. If this machine is also the <strong>RSM</strong> <strong>Manager</strong>, replace “lsfClusterNode1” in<br />
the Machine Name field with "localhost".<br />
The Working Directory and Proxy Working Directory values are the same physical location. The network<br />
share representation is the staging area for job inputs and outputs and is accessed from the LSF execution<br />
host. This directory and share must exist on all nodes. In this example, there must be a D:\<strong>RSM</strong>Temp<br />
and share \\nodename\<strong>RSM</strong>Temp on all nodes.<br />
The <strong>RSM</strong> job script submits the job to LSF with the following bsub command. This code is located in the<br />
file <strong>RSM</strong>InstallDir\<strong>RSM</strong>\Config\scripts\LSFUtilties.cs.<br />
bsub –q queue –n numCPUs –o stdout.out –e stderr.out cscript.exe //nologo LSF_Job.js control.txt<br />
The number of CPUs is dependent on the specific job. For example, for the ANSYS <strong>Solve</strong>r, the number of<br />
CPUs is parsed from the command line coming from ANSYS Workbench. The LSF job is a JScript named<br />
LSF_Job.js located in <strong>RSM</strong>InstallDir\<strong>RSM</strong>\Config\scripts. This script does the following:<br />
1. Reads the control file containing paths, inputs and outputs.<br />
2. Makes temporary directories on all nodes assigned for the job.<br />
3. Copies inputs to the working directory of the execution host.<br />
4. Runs the command (for example, solver).<br />
5. Copies outputs to the staging folder on the submission host.<br />
6. Cleans up.<br />
ANSYS Release 13.0 - © SAS IP, Inc. All rights reserved. - Contains proprietary and confidential information<br />
of ANSYS, Inc. and its subsidiaries and affiliates.<br />
45
Appendix C. Integrating Windows with Platform LSF Cluster<br />
Note<br />
For a server test (<strong>RSM</strong>InstallDir\<strong>RSM</strong>\Config\scripts\TestServer_LSF.cs), the<br />
queue is hard-coded to ‘normal’ and the number of CPUs is set to 2. Edit this file if these default<br />
settings are not appropriate.<br />
To complete the configuration, create a new queue and add the Compute Server to it. The <strong>RSM</strong> queue<br />
name must match the LSF queue name exactly. Jobs can now be submitted to this queue and then forwarded<br />
to the LSF queue for scheduling.<br />
You can set the Max Running Jobs property to the value appropriate to your cluster. Note that the <strong>RSM</strong><br />
job could be in a “Running” state, but LSF may not yet be able to execute the job due to limited resources.<br />
Refer to the Progress Pane to determine LSF job ID and state.<br />
46<br />
ANSYS Release 13.0 - © SAS IP, Inc. All rights reserved. - Contains proprietary and confidential information<br />
of ANSYS, Inc. and its subsidiaries and affiliates.
Appendix D. Integrating with Microsoft HPC<br />
To integrate with Microsoft HPC, <strong>RSM</strong> must be installed on the head node. This allows you to use the <strong>RSM</strong><br />
<strong>Manager</strong> and Compute Server (also known as ScriptHost) services, or just use the Compute Server service.<br />
If the latter is chosen, the <strong>RSM</strong> <strong>Manager</strong> runs on the <strong>RSM</strong> Client machine, or on a central, dedicated <strong>RSM</strong><br />
<strong>Manager</strong> machine.<br />
Add a Compute Server as shown below, where msccHeadNode is the name of the cluster head node. If<br />
you are using the <strong>RSM</strong> <strong>Manager</strong> on the head node, replace this with "localhost". The Working Directory and<br />
Proxy Working Directory values are the same physical location. The network share representation is the<br />
staging area for job inputs and outputs, and it is accessed from the node where Microsoft HPC chooses to<br />
run the job. This directory and share must exist on all nodes. In this example, there must be a D:\<strong>RSM</strong>Temp<br />
and share \\nodename\<strong>RSM</strong>Temp on all nodes.<br />
The Microsoft HPC job is actually a JScript named MSCC_Job.js located in <strong>RSM</strong>InstallDir\<strong>RSM</strong>\Config\scripts.<br />
This script does the following:<br />
1. Reads a control file containing paths, inputs, and outputs.<br />
2. Makes temporary directories on all nodes assigned for the job.<br />
3. Copies inputs to the working directory of the execution host.<br />
4. Runs the command (for example, solver).<br />
5. Copies the outputs to the staging folder on the submission host.<br />
6. Cleans up.<br />
Now create a new queue and add this Compute Server to it. Jobs can now be submitted to this queue and<br />
then forwarded to the Microsoft HPC for scheduling.<br />
The number of CPUs/nodes allocated by Microsoft HPC is controlled by the job script implementation. For<br />
example, the Mechanical application contains a Max number of utilized processors setting that is passed<br />
along on the solver command line. The command line is parsed in the job script and this information is<br />
passed on to Microsoft HPC. The number of CPU requests is reported in the Progress Pane.<br />
ANSYS Release 13.0 - © SAS IP, Inc. All rights reserved. - Contains proprietary and confidential information<br />
of ANSYS, Inc. and its subsidiaries and affiliates.<br />
47
Appendix D. Integrating with Microsoft HPC<br />
Passwords<br />
<strong>RSM</strong> no longer requires users to manually cache their Windows password with Microsoft HPC. Each <strong>RSM</strong> job<br />
runs the hpcutils.exe tool prior to submitting the job to the cluster. This tool programmatically does<br />
the equivalent of cluscfg setcreds.<br />
Mixed Domains<br />
You can use <strong>RSM</strong> when the client computer and the cluster are different domains. The assumption is that<br />
the client computer and user account are on the corporate domain and the cluster is its own domain. In<br />
this case, the cluster domain must be configured to have a ‘one-way trust’ with the corporate domain. That<br />
is, the cluster domain trusts the corporate domain but not vice-versa. Corporate domain users must be able<br />
to use cluster resources (login as CORPORATE\user into a cluster node). If the cluster administrator can add<br />
corporate domain accounts as cluster users, then this trust has likely been configured when the cluster domain<br />
was created.<br />
Multiple Network Interface Cards<br />
Cluster nodes, especially the head node, generally have multiple network interface cards (NIC) to facilitate<br />
separate public and private networks. When configuring the network topology for Microsoft HPC with <strong>RSM</strong>,<br />
be sure to select either “Compute nodes isolated on a private network” or "Compute nodes isolated on<br />
private and application networks”. Otherwise, client-server communication difficulties may arise and additional<br />
manual configuration will be required. Refer to Configuring Computers with Multiple Network Interface<br />
Cards (NIC) (p. 15) for configuration instructions.<br />
Network Path Configuration<br />
If the <strong>RSM</strong> working directory or ANSYS software installation is referenced using a UNC path specification<br />
(e.g. \\nodename\path), please refer to the Network Installation and Product Configuration for special considerations<br />
related to network drives. Note that both the working directory and ANSYS software installation<br />
must be have ‘Full Trust’ set on all compute nodes.<br />
48<br />
ANSYS Release 13.0 - © SAS IP, Inc. All rights reserved. - Contains proprietary and confidential information<br />
of ANSYS, Inc. and its subsidiaries and affiliates.
Troubleshooting<br />
If <strong>RSM</strong> jobs submitted to a Microsoft HPC cluster are failing for unknown reasons, you can gain additional<br />
diagnostic information by running the HPC Job <strong>Manager</strong> (supplied as part of the Microsoft HPC Pack), selecting<br />
the failed job, and examining the output section of the job’s tasks.<br />
Depending on the installed version of Microsoft HPC, registry modification may be required to enable the<br />
execution of commands via UNC paths. Special configuration is required if the task shows the following error:<br />
UNC paths are not supported. Defaulting to Windows directory.<br />
Input Error: Can not find script file "C:\Windows\MSCC_job.js".<br />
To resolve this issue, create a text file of the following contents and save to a file (e.g. commandpromptUNC.reg)<br />
Windows Registry Editor Version 5.00<br />
[HKEY_CURRENT_USER\Software\Microsoft\Command Processor]<br />
"CompletionChar"=dword:00000009<br />
"DefaultColor"=dword:00000000<br />
"EnableExtensions"=dword:00000001<br />
"DisableUNCCheck"=dword:00000001<br />
Next, run the following command on the head node and all compute nodes in the cluster:<br />
regedit -s commandpromptUNC.reg<br />
The task of executing this on the compute nodes may be automated using the clusrun utility that is part<br />
of the Microsoft HPC Pack installation.<br />
ANSYS Release 13.0 - © SAS IP, Inc. All rights reserved. - Contains proprietary and confidential information<br />
of ANSYS, Inc. and its subsidiaries and affiliates.<br />
Appendix D. Integrating with Microsoft HPC<br />
49
50<br />
ANSYS Release 13.0 - © SAS IP, Inc. All rights reserved. - Contains proprietary and confidential information<br />
of ANSYS, Inc. and its subsidiaries and affiliates.
Appendix E. Integrating UNIX/Linux with LSF and PBS Clusters<br />
To integrate <strong>RSM</strong> with LSF and PBS clusters on Linux, first establish RSH or SSH connectivity to one node of<br />
the cluster. Refer to Appendix A (p. 39) for instructions on how to configure client and cluster nodes for<br />
password-less access. The selected cluster node must be an LSF submission host (that is, the BSUB command<br />
must be available).<br />
An example of <strong>RSM</strong> Compute Server properties are shown in the screen shot below. In this example, the<br />
machine name in the top section is “localhost” because the <strong>RSM</strong> <strong>Manager</strong> and Compute Server are running<br />
on the same machine (that is, the Compute Server is local with respect to the <strong>RSM</strong> <strong>Manager</strong>). Max Running<br />
Jobs should be set to the maximum number of jobs that should be submitted to the cluster before queuing<br />
jobs in <strong>RSM</strong>.<br />
The Compute Proxy settings in this example control the integration as follows:<br />
Keyword<br />
Currently supported keywords are LSFSSH, LSFRSH (LSF cluster via SSH and RSH, respectively), PBSSSH,<br />
and PBSRSH (PBS cluster via SSH and RSH, respectively). Additional third-party job schedulers may be<br />
integrated in the future.<br />
Machine Name<br />
A cluster node previously configured for password-less access via SSH or RSH.<br />
Working Directory<br />
The file-staging path. The <strong>RSM</strong> job creates a temporary directory here (for example, /staging/dh3h543j.djn).<br />
Mount this directory on all execution hosts so that the LSF/PBS job has access.<br />
Custom1<br />
For this example, this field is being used to specify local scratch space on the execution nodes. This path<br />
must exist on all nodes. The LSF/PBS job script creates temporary directories in this location on all assigned<br />
nodes using the LSF/PBS job ID (for example, /scratch/Job1234).<br />
ANSYS Release 13.0 - © SAS IP, Inc. All rights reserved. - Contains proprietary and confidential information<br />
of ANSYS, Inc. and its subsidiaries and affiliates.<br />
51
Appendix E. Integrating UNIX/Linux with LSF and PBS Clusters<br />
Compute Server Testing<br />
After the Compute Server is created, right-click Test Server… in the server context menu to test the configuration.<br />
Note<br />
For a server test (...<strong>RSM</strong>\Config\scripts\TestServerUnixTP.cs), the queue is hardcoded<br />
to ‘normal’ for LSF and ‘workq’ for PBS. Also, the number of CPUs is set to 2. Edit this file<br />
if these default settings are not appropriate.<br />
Queue Creation<br />
You must add the Compute Server to a new queue before submitting jobs from the client application (for<br />
example, ANSYS Workbench). The name of the queue must match the name of the queue on the cluster.<br />
<strong>RSM</strong> Job Script Customization (required)<br />
An <strong>RSM</strong> job script ([<strong>RSM</strong>Install]\Config\scripts\LSFUnixUtilities.cs or PBSUnixUtilities.cs)<br />
must be customized to enter the number of nodes and number of CPUs per node. This information<br />
along with the number of CPUs requested is used to determine the job submission command (BSUB for<br />
LSF or QSUB for PBS). The pertinent C# code in the script is shown below:<br />
// CUSTOMIZE HERE: # of execution nodes available<br />
// This variable will be modified below for the qsub select option<br />
int numberClusterNodes = 3;<br />
// CUSTOMIZE HERE: # of CPUs per node.<br />
// If this varies use a value such that numberClusterNodes * numberCPUperNode<br />
// doesn't exceed the actual CPUs available<br />
int numberCPUperNode = 4;<br />
General Details of the Integration<br />
<strong>RSM</strong> essentially forwards the job to a third-party job scheduler. This <strong>RSM</strong> job must build and execute the<br />
job submission command of the scheduler specified through the keyword. The <strong>RSM</strong> job does not really do<br />
any real work; rather it monitors the status of the job it has submitted to LSF or PBS. Specific details for each<br />
scheduler are discussed below.<br />
The job sent to the Linux cluster is a shell script that performs the following tasks:<br />
1. Make a temporary directory in scratch directory and move there.<br />
2. Make temporary directories on other nodes assigned for the job.<br />
3. Copy inputs to the working directory of execution host.<br />
4. Run the command (for example, ANSYS <strong>Solve</strong>r).<br />
5. Copy outputs back to the staging folder on the submission host.<br />
6. Clean up the temporary directories.<br />
LSF Details<br />
Shell scripts that are submitted to LSF are located in [<strong>RSM</strong>Install]\Config\scripts. For a server test<br />
the name is lsfjob_generic.sh. For an ANSYS <strong>Solve</strong>r job the file is named lsfjob_ansys.sh. Any<br />
52<br />
ANSYS Release 13.0 - © SAS IP, Inc. All rights reserved. - Contains proprietary and confidential information<br />
of ANSYS, Inc. and its subsidiaries and affiliates.
additional solvers that are supported follow the same convention. These shell scripts are actually a generic<br />
base portion that is appended to a dynamically generated top portion, resulting in a shell script for a specific<br />
job (lsfJob.sh). The dynamic portion contains the variable values for the job, including the number of<br />
processors requested, input file names, scratch location, etc.<br />
The BSUB commands that follow are examples that you can chose in LSFUnixUtilities.cs. To use a<br />
form of the command, remove the comment characters (//) from the beginning of the line. Only one line<br />
should be used at a time. Customize the BSUB command as needed.<br />
//string submitJobStr = string.Format("bsub -q {0} -n {1} -R \"span[hosts={2}]\"<br />
-o stdout.out -e stderr.out ./lsfJob.sh", queue, numProcs, numberNodesRequested);<br />
//string submitJobStr = string.Format("bsub -q {0} -n {1} -R \"span[ptile={2}]\"<br />
-o stdout.out -e stderr.out ./lsfJob.sh", queue, numProcs, coresPerNode);<br />
string submitJobStr = string.Format("bsub -q {0} -n {1} -o stdout.out -e stderr.out<br />
./lsfJob.sh", queue, numProcs);<br />
To monitor the job, the <strong>RSM</strong> job parses the output of the BJOBS command. Customize the default polling<br />
frequency of 30 seconds in LSFUnixUtilities.cs.<br />
PBS Details<br />
Shell scripts that are submitted to PBS are located in [<strong>RSM</strong>Install]\Config\scripts. For a server<br />
test, the name is pbsJob_generic.sh. For an ANSYS <strong>Solve</strong>r job, the file is named pbsJob_ansys.sh.<br />
Any additional solvers that are supported follow the same convention. These shell scripts are actually a<br />
generic base portion that is appended to a dynamically generated top portion resulting in a shell script for<br />
a specific job (pbsJob.sh). The dynamic portion contains the variable values for the job, including number<br />
of processors requested, input file names, scratch location, etc.<br />
The following QSUB command is located in PBSUnixUtilities.cs. Customize the QSUB command as<br />
needed.<br />
string submitJobStr = string.Format("qsub -q {0}<br />
-l select={1}:nCPUs={2}:mpiprocs={2}<br />
-l place=scatter:excl -o stdout.out<br />
-e stderr.out ./pbsJob.sh", queue, numberNodesRequested,<br />
numProcs / numberNodesRequested);<br />
Appendix E. Integrating UNIX/Linux with LSF and PBS Clusters<br />
To monitor the job, the <strong>RSM</strong> job parses the output of the QSTAT command. Customize the default polling<br />
frequency of 30 seconds in PBSUnixUtilities.cs.<br />
ANSYS Release 13.0 - © SAS IP, Inc. All rights reserved. - Contains proprietary and confidential information<br />
of ANSYS, Inc. and its subsidiaries and affiliates.<br />
53
54<br />
ANSYS Release 13.0 - © SAS IP, Inc. All rights reserved. - Contains proprietary and confidential information<br />
of ANSYS, Inc. and its subsidiaries and affiliates.
Index<br />
A<br />
accounts, 25–26<br />
administration, 29<br />
C<br />
client application<br />
defining, 1<br />
file handling, 4<br />
integration, 37<br />
integration with Workbench, 37<br />
supported solvers, 37<br />
code template, 1, 35<br />
Compute Proxy, 1, 4<br />
Compute Server<br />
adding a Compute Server, 30<br />
Compute Server properties, 30<br />
defining, 1<br />
file handling, 4<br />
remotely connecting to a Compute Server, 14<br />
startup scripts, 11<br />
testing, 32<br />
configuring <strong>RSM</strong>, 8<br />
Linux, 8<br />
multi-user machines, 13<br />
multiple network interface cards, 15<br />
remote computing, 9, 14<br />
starting Linux <strong>RSM</strong> services at boot time, 11<br />
starting <strong>RSM</strong> services manually, 11<br />
starting Windows <strong>RSM</strong> services at boot time, 8<br />
startup scripts, 10<br />
Windows, 8<br />
E<br />
EKM Servers, 11<br />
Explicit Dynamics systems, 13<br />
F<br />
file handling, 4<br />
I<br />
installing <strong>RSM</strong>, 7<br />
prerequisites, 7<br />
standalone installation, 7<br />
uninstalling, 8<br />
J<br />
job<br />
defining, 1<br />
manually submitting jobs, 36<br />
script customization, 35<br />
job template, 35<br />
L<br />
Linux<br />
configuration, 8<br />
Explicit Dynamics systems, 13<br />
installation, 7<br />
native mode, 9<br />
remote computing, 9<br />
starting services at boot time, 11<br />
startup scripts, 10<br />
UNIX/Linux Path considerations, 13<br />
LSF, 45, 51<br />
M<br />
mapped drives, 8<br />
Microsoft HPC, 47<br />
multi-user machines, 13<br />
N<br />
native mode, 9<br />
Network File System, 4<br />
O<br />
overview, 1<br />
P<br />
passwords, 25<br />
PBS Clusters, 51<br />
Q<br />
queue<br />
creating, 29<br />
defining, 1<br />
R<br />
remote computing<br />
configuration, 14<br />
remotely connecting to a Compute Server, 14<br />
remotely connecting to an <strong>RSM</strong> <strong>Manager</strong>, 14<br />
RSH<br />
integrating Windows with UNIX/Linux, 43<br />
job limitations, 13<br />
RSH/RCP configuration, 43<br />
<strong>RSM</strong> Client<br />
defining, 1<br />
file handling, 4<br />
ANSYS Release 13.0 - © SAS IP, Inc. All rights reserved. - Contains proprietary and confidential information<br />
of ANSYS, Inc. and its subsidiaries and affiliates.<br />
55
Index<br />
<strong>RSM</strong> <strong>Manager</strong><br />
defining, 1<br />
file handling, 4<br />
remotely connecting to an <strong>RSM</strong> <strong>Manager</strong>, 14<br />
solve manager properties, 30<br />
startup scripts, 11<br />
<strong>RSM</strong> user interface<br />
Accounts dialog box, 22<br />
context menu, 23<br />
Desktop Alert dialog box, 22<br />
List View, 17, 20<br />
main window, 17<br />
Menu Bar, 17–18<br />
Options dialog box, 21<br />
Progress Pane, 17, 21<br />
Status Bar, 17<br />
system tray icon, 23<br />
Toolbar, 17<br />
Tree View, 17, 19<br />
S<br />
SSH<br />
integrating Windows with UNIX/Linux, 39<br />
job limitations, 13<br />
selecting a remote computing mode, 9<br />
SSH/SCP configuration, 39<br />
startup scripts, 10<br />
Compute Server, 11<br />
EKM Servers, 11<br />
<strong>RSM</strong> <strong>Manager</strong>, 11<br />
T<br />
terminology, 1<br />
U<br />
UNIX/Linux Path considerations, 13<br />
user interface, 17<br />
W<br />
Windows<br />
configuration, 8<br />
installation, 7<br />
integration with Platform LSF Cluster, 45<br />
integration with UNIX/Linux using RSH/RCP, 43<br />
integration with UNIX/Linux using SSH/SCP, 39<br />
starting services at boot time, 8<br />
uninstallation, 8<br />
workflows, 2<br />
56<br />
ANSYS Release 13.0 - © SAS IP, Inc. All rights reserved. - Contains proprietary and confidential information<br />
of ANSYS, Inc. and its subsidiaries and affiliates.