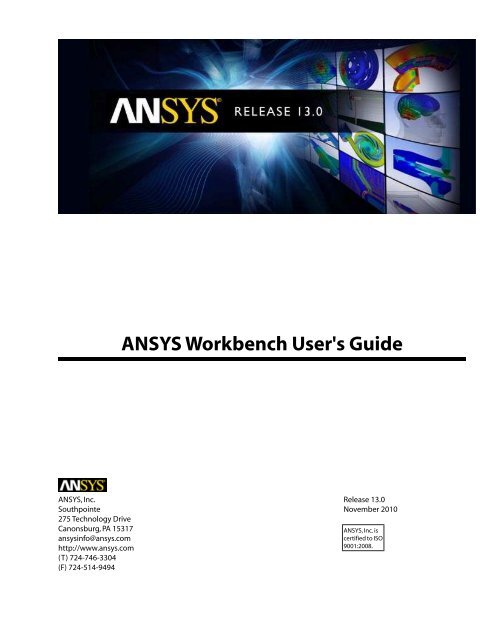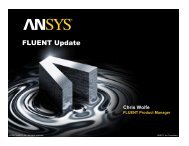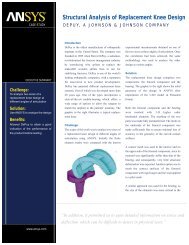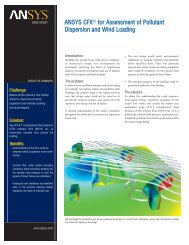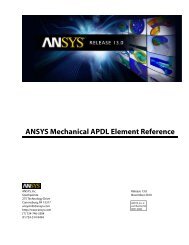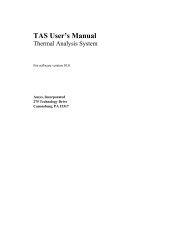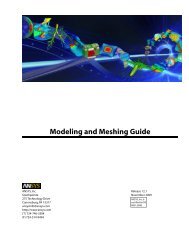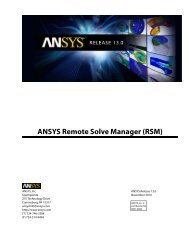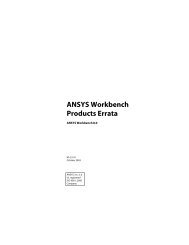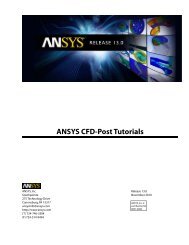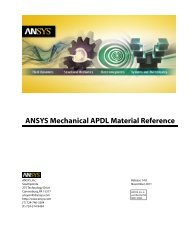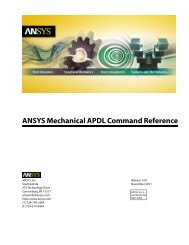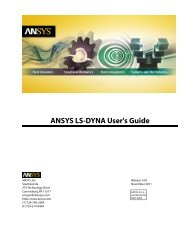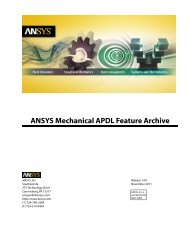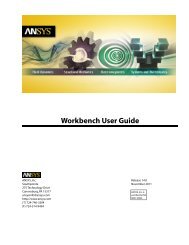Workbench User's Guide - Customer Portal - Ansys
Workbench User's Guide - Customer Portal - Ansys
Workbench User's Guide - Customer Portal - Ansys
You also want an ePaper? Increase the reach of your titles
YUMPU automatically turns print PDFs into web optimized ePapers that Google loves.
ANSYS <strong>Workbench</strong> <strong>User's</strong> <strong>Guide</strong><br />
ANSYS, Inc.<br />
Release 13.0<br />
Southpointe<br />
275 Technology Drive<br />
November 2010<br />
Canonsburg, PA 15317 ANSYS, Inc. is<br />
ansysinfo@ansys.com<br />
certified to ISO<br />
http://www.ansys.com<br />
(T) 724-746-3304<br />
(F) 724-514-9494<br />
9001:2008.
Copyright and Trademark Information<br />
© 2010 SAS IP, Inc. All rights reserved. Unauthorized use, distribution or duplication is prohibited.<br />
ANSYS, ANSYS <strong>Workbench</strong>, Ansoft, AUTODYN, EKM, Engineering Knowledge Manager, CFX, FLUENT, HFSS and any and<br />
all ANSYS, Inc. brand, product, service and feature names, logos and slogans are registered trademarks or trademarks<br />
of ANSYS, Inc. or its subsidiaries in the United States or other countries. ICEM CFD is a trademark used by ANSYS, Inc.<br />
under license. CFX is a trademark of Sony Corporation in Japan. All other brand, product, service and feature names<br />
or trademarks are the property of their respective owners.<br />
Disclaimer Notice<br />
THIS ANSYS SOFTWARE PRODUCT AND PROGRAM DOCUMENTATION INCLUDE TRADE SECRETS AND ARE CONFIDENTIAL<br />
AND PROPRIETARY PRODUCTS OF ANSYS, INC., ITS SUBSIDIARIES, OR LICENSORS. The software products and documentation<br />
are furnished by ANSYS, Inc., its subsidiaries, or affiliates under a software license agreement that contains provisions<br />
concerning non-disclosure, copying, length and nature of use, compliance with exporting laws, warranties,<br />
disclaimers, limitations of liability, and remedies, and other provisions. The software products and documentation may<br />
be used, disclosed, transferred, or copied only in accordance with the terms and conditions of that software license<br />
agreement.<br />
ANSYS, Inc. is certified to ISO 9001:2008.<br />
U.S. Government Rights<br />
For U.S. Government users, except as specifically granted by the ANSYS, Inc. software license agreement, the use, duplication,<br />
or disclosure by the United States Government is subject to restrictions stated in the ANSYS, Inc. software<br />
license agreement and FAR 12.212 (for non-DOD licenses).<br />
Third-Party Software<br />
See the legal information in the product help files for the complete Legal Notice for ANSYS proprietary software and<br />
third-party software. If you are unable to access the Legal Notice, please contact ANSYS, Inc.<br />
Published in the U.S.A.
Table of Contents<br />
Overview ..................................................................................................................................................... 1<br />
The ANSYS <strong>Workbench</strong> Interface ................................................................................................................... 3<br />
Toolbox .................................................................................................................................................. 3<br />
Project Schematic ................................................................................................................................... 5<br />
Systems and Cells ............................................................................................................................. 5<br />
Types of Cells .............................................................................................................................. 6<br />
Engineering Data .................................................................................................................. 6<br />
Geometry ............................................................................................................................. 6<br />
Model/Mesh ......................................................................................................................... 7<br />
Setup ................................................................................................................................... 7<br />
Solution ............................................................................................................................... 8<br />
Results ................................................................................................................................. 9<br />
Understanding Cell States ........................................................................................................... 9<br />
Typical Cell States ................................................................................................................. 9<br />
Solution-Specific States ...................................................................................................... 10<br />
Failure States ...................................................................................................................... 11<br />
Project Schematic Links .................................................................................................................. 12<br />
Working with Shared Data Links ................................................................................................ 12<br />
Context Menu Options ................................................................................................................... 13<br />
Common Context Menu Options .............................................................................................. 13<br />
Transfer Context Menu Options ................................................................................................. 16<br />
System Header Context Menu Options ...................................................................................... 17<br />
Project Schematic White Space Context Menu Options .............................................................. 17<br />
Link Context Menu Options ...................................................................................................... 19<br />
The Toolbar .......................................................................................................................................... 19<br />
The Menu Bar ....................................................................................................................................... 19<br />
File Menu ....................................................................................................................................... 20<br />
View Menu ..................................................................................................................................... 21<br />
Tools Menu ..................................................................................................................................... 22<br />
Units Menu ..................................................................................................................................... 23<br />
Help Menu ..................................................................................................................................... 23<br />
Working with Views and Workspaces ..................................................................................................... 23<br />
Toolbox Customization View ........................................................................................................... 24<br />
Files View ....................................................................................................................................... 25<br />
Properties View .............................................................................................................................. 25<br />
Outline View ................................................................................................................................... 26<br />
Table View ...................................................................................................................................... 27<br />
Chart View ...................................................................................................................................... 27<br />
Messages View ............................................................................................................................... 27<br />
Progress ......................................................................................................................................... 28<br />
Using Docked and Floating Panes ................................................................................................... 28<br />
Using Compact Mode ..................................................................................................................... 30<br />
Using the Chart View ............................................................................................................................ 31<br />
Chart Types .................................................................................................................................... 32<br />
Setting Chart Properties .................................................................................................................. 32<br />
Chart Zoom, Pan, and Rotate ........................................................................................................... 35<br />
Using the Triad ............................................................................................................................... 35<br />
Saving a Chart ................................................................................................................................ 36<br />
Working with Units ............................................................................................................................... 36<br />
Configuring ANSYS <strong>Workbench</strong> ................................................................................................................... 39<br />
Release 13.0 - © SAS IP, Inc. All rights reserved. - Contains proprietary and confidential information<br />
of ANSYS, Inc. and its subsidiaries and affiliates.<br />
iii
ANSYS <strong>Workbench</strong> <strong>User's</strong> <strong>Guide</strong><br />
Setting ANSYS <strong>Workbench</strong> Options ....................................................................................................... 39<br />
Project Management ...................................................................................................................... 39<br />
Appearance .................................................................................................................................... 40<br />
Regional and Language Options ..................................................................................................... 41<br />
Graphics Interaction ....................................................................................................................... 42<br />
Geometry Import ........................................................................................................................... 42<br />
Journals and Logs ........................................................................................................................... 43<br />
Solution Process ............................................................................................................................. 43<br />
Mechanical APDL ............................................................................................................................ 44<br />
CFX ................................................................................................................................................ 45<br />
Resolving Execution Control Conflicts ....................................................................................... 46<br />
FLUENT .......................................................................................................................................... 46<br />
Design Exploration ......................................................................................................................... 46<br />
Mechanical ..................................................................................................................................... 46<br />
Meshing ......................................................................................................................................... 47<br />
Using Software Licensing in ANSYS <strong>Workbench</strong> ..................................................................................... 47<br />
Working in ANSYS <strong>Workbench</strong> .................................................................................................................... 51<br />
Adding Systems to the Project Schematic .............................................................................................. 51<br />
Renaming Systems ............................................................................................................................... 54<br />
Working Through an Analysis System .................................................................................................... 54<br />
Defining Your Simulation Geometry ................................................................................................ 54<br />
Basic Mechanical Analysis Workflow ................................................................................................ 56<br />
Basic Fluid Flow Analysis Workflow .................................................................................................. 56<br />
Creating and Linking a Second System .................................................................................................. 58<br />
Duplicating, Moving, Deleting, and Replacing Systems ........................................................................... 60<br />
Submitting Solutions for Local, Background, and Remote Solve Manager (RSM) Processes ...................... 61<br />
Submitting Mechanical Jobs to RSM ................................................................................................ 63<br />
Submitting Mechanical Application Jobs to RSM ....................................................................... 63<br />
<strong>Workbench</strong> RSM Integration with the Mechanical Application ............................................. 63<br />
Example 1: Default Update with "My Computer" Set as the Default Solve Process Setting<br />
.............................................................................................................................. 64<br />
Example 2: Default Update with "My Computer, Background" Set as the Default Solve<br />
Process Setting ............................................................................................................. 64<br />
Example 3: RSM Update Using "My Computer, Background", with "My Computer" Set as<br />
the Default Solve Process Setting .................................................................................. 65<br />
Submitting Mechanical APDL Jobs to RSM ................................................................................ 66<br />
Submitting Fluids Jobs to RSM ........................................................................................................ 67<br />
Submitting CFX Jobs to RSM ..................................................................................................... 67<br />
Submitting POLYFLOW Jobs to RSM .......................................................................................... 67<br />
Submitting ANSYS FLUENT Jobs to RSM .................................................................................... 68<br />
Using Journals and Scripts .................................................................................................................... 68<br />
Journaling ...................................................................................................................................... 68<br />
Recording and Playing a Journal ............................................................................................... 69<br />
Using the Command Window ................................................................................................... 70<br />
Scripting ........................................................................................................................................ 70<br />
Project File Management ...................................................................................................................... 70<br />
dp0 Subdirectory ............................................................................................................................ 70<br />
user_files Subdirectory ................................................................................................................... 71<br />
dpall Subdirectory and Working with Design Points ......................................................................... 72<br />
Example Project .............................................................................................................................. 72<br />
Working with Files and Projects ....................................................................................................... 73<br />
Importing Files ......................................................................................................................... 73<br />
iv<br />
Release 13.0 - © SAS IP, Inc. All rights reserved. - Contains proprietary and confidential information<br />
of ANSYS, Inc. and its subsidiaries and affiliates.
Archiving Projects ..................................................................................................................... 73<br />
Project Recovery ....................................................................................................................... 74<br />
Project Locking ......................................................................................................................... 74<br />
Notes About Project File Management ............................................................................................ 74<br />
ANSYS <strong>Workbench</strong> Files .................................................................................................................. 75<br />
Importing Legacy Databases ........................................................................................................... 76<br />
Using Help ........................................................................................................................................... 79<br />
Troubleshooting ................................................................................................................................... 80<br />
Problem Situations ......................................................................................................................... 81<br />
Startup or Graphics Problems ................................................................................................... 81<br />
Error Messages ............................................................................................................................... 82<br />
Working with Parameters and Design Points ............................................................................................... 83<br />
Parameters ........................................................................................................................................... 84<br />
Custom Parameters ........................................................................................................................ 85<br />
Design Points ....................................................................................................................................... 89<br />
Updating Design Points .................................................................................................................. 90<br />
Design Point Update Order ............................................................................................................. 91<br />
Activating and Exporting Design Points .......................................................................................... 92<br />
Updating Design Points via RSM ..................................................................................................... 92<br />
Design Point States ......................................................................................................................... 94<br />
Systems ...................................................................................................................................................... 95<br />
Analysis Systems ................................................................................................................................... 95<br />
Design Assessment ......................................................................................................................... 96<br />
Electric ........................................................................................................................................... 97<br />
Explicit Dynamics ........................................................................................................................... 98<br />
Fluid Flow (CFX) .............................................................................................................................. 98<br />
Fluid Flow (FLUENT) ........................................................................................................................ 99<br />
Fluid Flow (POLYFLOW) ................................................................................................................... 99<br />
Harmonic Response ...................................................................................................................... 100<br />
Hydrodynamic Diffraction ............................................................................................................. 101<br />
Hydrodynamic Time Response ...................................................................................................... 102<br />
Linear Buckling ............................................................................................................................. 102<br />
Magnetostatic .............................................................................................................................. 103<br />
Modal and Modal (SAMCEF) .......................................................................................................... 103<br />
Random Vibration ......................................................................................................................... 103<br />
Response Spectrum ...................................................................................................................... 104<br />
Shape Optimization ...................................................................................................................... 105<br />
Static Structural and Static Structural (SAMCEF) ............................................................................. 105<br />
Steady-State Thermal .................................................................................................................... 105<br />
Thermal-Electric ........................................................................................................................... 106<br />
Transient Structural ....................................................................................................................... 106<br />
Rigid Dynamics ............................................................................................................................. 107<br />
Transient Thermal ......................................................................................................................... 107<br />
Component Systems ........................................................................................................................... 108<br />
AUTODYN ..................................................................................................................................... 108<br />
BladeGen ...................................................................................................................................... 110<br />
CFX .............................................................................................................................................. 111<br />
Engineering Data .......................................................................................................................... 111<br />
Explicit Dynamics (LS-DYNA Export) .............................................................................................. 111<br />
External Data ................................................................................................................................ 112<br />
Creating And Configuring An External Data System ................................................................. 112<br />
Finite Element Modeler ................................................................................................................. 115<br />
Release 13.0 - © SAS IP, Inc. All rights reserved. - Contains proprietary and confidential information<br />
of ANSYS, Inc. and its subsidiaries and affiliates.<br />
ANSYS <strong>Workbench</strong> <strong>User's</strong> <strong>Guide</strong><br />
v
ANSYS <strong>Workbench</strong> <strong>User's</strong> <strong>Guide</strong><br />
FLUENT ......................................................................................................................................... 115<br />
Geometry ..................................................................................................................................... 116<br />
Icepak .......................................................................................................................................... 116<br />
DesignModeler to Icepak ........................................................................................................ 121<br />
PostProcessing of Icepak Results ............................................................................................. 123<br />
Thermal Results From Icepak to Mechanical ............................................................................. 124<br />
Icepak in ANSYS <strong>Workbench</strong> Tutorial ....................................................................................... 125<br />
Mechanical APDL .......................................................................................................................... 136<br />
Mechanical Model ........................................................................................................................ 140<br />
Mesh ............................................................................................................................................ 141<br />
Microsoft Office Excel ................................................................................................................... 142<br />
Preparing the Excel file ............................................................................................................ 142<br />
Set Up the Excel Calculator ...................................................................................................... 143<br />
Support of Units ..................................................................................................................... 144<br />
File management and modification of the worksheet .............................................................. 145<br />
Limitations ............................................................................................................................. 145<br />
Troubleshooting ..................................................................................................................... 145<br />
POLYFLOW ................................................................................................................................... 145<br />
Results ......................................................................................................................................... 146<br />
TurboGrid ..................................................................................................................................... 147<br />
Vista TF ......................................................................................................................................... 147<br />
Custom Systems ................................................................................................................................. 147<br />
Design Exploration ............................................................................................................................. 149<br />
ANSYS <strong>Workbench</strong> Tutorials ...................................................................................................................... 151<br />
Glossary ................................................................................................................................................... 153<br />
Index ........................................................................................................................................................ 155<br />
vi<br />
Release 13.0 - © SAS IP, Inc. All rights reserved. - Contains proprietary and confidential information<br />
of ANSYS, Inc. and its subsidiaries and affiliates.
Overview<br />
ANSYS <strong>Workbench</strong> combines the strength of our core product solvers with the project management tools<br />
necessary to manage the project workflow. In ANSYS <strong>Workbench</strong>, analyses are built as systems, which can<br />
be combined into a project. The project is driven by a schematic workflow that manages the connections<br />
between the systems. From the schematic, you can interact with applications that are native to ANSYS<br />
<strong>Workbench</strong> (called workspaces) and that display within the ANSYS <strong>Workbench</strong> interface, and you can launch<br />
applications that are data-integrated with ANSYS <strong>Workbench</strong>, meaning the interface remains separate, but<br />
the data from the application communicates with the native ANSYS <strong>Workbench</strong> data.<br />
Native workspaces include Project Schematic, Engineering Data, and Design Exploration (Parameters and<br />
Design Points). Data-integrated applications include the Mechanical APDL application (formerly ANSYS),<br />
ANSYS FLUENT, ANSYS CFX, the Mechanical application (formerly Simulation), etc.<br />
Getting Started<br />
Projects in ANSYS <strong>Workbench</strong> are built by adding and connecting systems. Each system is displayed in the<br />
Project Schematic as a block of cells. You complete your analyses by working through each cell in order. In<br />
general, data flows from the top to bottom within systems and from left to right between systems. Output<br />
data from upstream cells is provided as input data to downstream cells.<br />
The following example shows two systems in the Project Schematic. The geometry from the Geometry cell<br />
in the first system becomes the input for the Mesh cell in that system. The mesh generated in the Mesh cell<br />
becomes input to the Setup cell, and so on. Note also that these two systems share the same geometry (as<br />
indicated by the connector with the square terminator), and the solution data from the Solution cell of the<br />
Fluid Flow (FLUENT) system provides input data to the Setup cell of the Static Structural system (as shown<br />
by the connector with the round terminator). At a glance, you can see the relationship between the two<br />
types of analysis systems. Icons on the right side of each cell indicate the current state of the cell.<br />
You can add systems to the schematic or move them around to create the project workflow that best represents<br />
your needs. For detailed information on how to build and work with systems, see Working in ANSYS<br />
<strong>Workbench</strong>.<br />
Drag-and-Drop Object Handling<br />
One of the easiest ways to work with systems in the project schematic is to drag-and-drop. Drag-and-drop<br />
operations can be used to introduce systems to the schematic, move systems around, and to form connections<br />
between existing systems. For example, to add a system to the Project Schematic, place your cursor over<br />
the name of the desired system in the Toolbox, and while holding the left mouse button down, drag the<br />
system onto the desired location in the Project Schematic. This method offers you the flexibility to preview<br />
Release 13.0 - © SAS IP, Inc. All rights reserved. - Contains proprietary and confidential information<br />
of ANSYS, Inc. and its subsidiaries and affiliates.<br />
1
Overview<br />
multiple locations where the system could be added and choose the best location for that system. The green<br />
boxes in the example below indicate possible drop targets when dragging a Static Structural system from<br />
the Toolbox when a Fluid Flow system is already in place.<br />
If you move the mouse over one of the drop targets, the box will change to red and text will indicate the<br />
result of dropping at that location (as shown below).<br />
For detailed information on adding, moving, and deleting systems, see Working in ANSYS <strong>Workbench</strong>.<br />
Right Mouse Button Usage<br />
ANSYS <strong>Workbench</strong> allows you to access a significant portion of the functionality via the right mouse button.<br />
From almost any location in the Project Schematic, you can click the right mouse button to see a list of<br />
context-sensitive options.<br />
Some options are common across different types of systems, and some options are unique to the specific<br />
cell or system and its current state. For more information on using context menus, see Context Menu Options.<br />
2<br />
Release 13.0 - © SAS IP, Inc. All rights reserved. - Contains proprietary and confidential information<br />
of ANSYS, Inc. and its subsidiaries and affiliates.
The ANSYS <strong>Workbench</strong> Interface<br />
The ANSYS <strong>Workbench</strong> interface consists primarily of a Toolbox region, the Project Schematic, the Toolbar,<br />
and the Menu bar. Depending on the analysis type and/or application or workspace, you may also see other<br />
windows, tables, charts, etc. One way to work in ANSYS <strong>Workbench</strong> is to drag an item such as a component<br />
or analysis system from the Toolbox to the Project Schematic or to double-click on an item to initiate the<br />
default action. You can also use the context menus, accessible from a right-mouse click, for additional options.<br />
You will view your analysis systems -- the components that make up your analysis -- in the Project Schematic,<br />
including all connections and links between the systems. The individual applications in which you work will<br />
display separately from the ANSYS <strong>Workbench</strong> GUI, but the results of the actions you take in the applications<br />
may be reflected in the Project Schematic.<br />
The following GUI components are discussed in more detail:<br />
Toolbox<br />
Project Schematic<br />
The Toolbar<br />
The Menu Bar<br />
Working with Views and Workspaces<br />
Using the Chart View<br />
Working with Units<br />
Toolbox<br />
The ANSYS <strong>Workbench</strong> Toolbox presents the types of data that you can add to your project. The Toolbox<br />
is context-sensitive; as you select different items in the Project Schematic or other workspaces, the contents<br />
of the Toolbox may change to reflect the components and actions available to you. When working in other<br />
workspaces, such as Engineering Data or Parameters, you can return to the Project Workspace by clicking<br />
the Return to Project button on the Toolbar.<br />
Release 13.0 - © SAS IP, Inc. All rights reserved. - Contains proprietary and confidential information<br />
of ANSYS, Inc. and its subsidiaries and affiliates.<br />
3
The ANSYS <strong>Workbench</strong> Interface<br />
When you initially enter ANSYS <strong>Workbench</strong>, the Toolbox contains the system templates that you can add<br />
to your project (including standard and custom templates). To build a project, drag templates onto the<br />
Project Schematic or double-click to add a new template. Dragging a template onto the Project Schematic<br />
allows you to choose where to place the template, and based on your choice, automatically creates the appropriate<br />
data shares and transfers. Double-clicking will always add a new system (or systems) and will<br />
never create data shares or transfers with any existing systems. See Working Through an Analysis System (p. 54)<br />
for more detailed information on building and linking systems.<br />
By default, systems are arranged by system type into one of the following groups:<br />
• Analysis Systems (p. 95) -- You will typically use this core set of templates to build your project. Place<br />
these templates in the project schematic to create a system or linked systems with all the necessary<br />
components (geometry through post-processing) defined and ready to be populated.<br />
• Component Systems (p. 108) -- These system templates are generally used as component building blocks<br />
of a project and represent only a subset of a complete analysis. For example, use a Geometry system<br />
to define your geometry. That system can then be connected to several downstream systems, indicating<br />
that the downstream systems share the same geometry source. These system templates also include<br />
data-integrated software programs that exist outside ANSYS <strong>Workbench</strong> as independent applications,<br />
allowing you to use ANSYS <strong>Workbench</strong> to manage your analysis data and files. This feature is useful for<br />
products such as the Mechanical APDL application, which uses numerous files during an analysis.<br />
• Custom Systems (p. 147) -- Initially, this group contains a selected set of pre-defined coupled system<br />
templates. These systems contain more than one system block with predefined data connections. You<br />
can also create your own project templates, which will then be stored here.<br />
• Design Exploration (p. 149) -- Use these options to perform various Design Exploration studies. When<br />
added to the Project Schematic, each of these systems will be connected by a Parameter Set bus bar.<br />
The individual templates you see under the various Toolbox groups will depend on which products you<br />
have installed. If you do not have a product installed, you will not see that product's options in the Toolbox.<br />
This document discusses all possible choices. For more information on a product that you see discussed in<br />
the documentation but do not see in your Toolbox, please contact your ANSYS, Inc. sales representative.<br />
4<br />
Release 13.0 - © SAS IP, Inc. All rights reserved. - Contains proprietary and confidential information<br />
of ANSYS, Inc. and its subsidiaries and affiliates.
You can also click the View All / Customize button at the bottom of the Toolbox to see a list of all functionality<br />
available in ANSYS <strong>Workbench</strong>. Any items that you select from this list will then appear in your Toolbox.<br />
Project Schematic<br />
The Project Schematic captures the structure and workflow of your project, providing a visual representation<br />
of the objects in the project and their relationship to each other. Analyses are shown as systems, which are<br />
comprised of individual cells.<br />
Projects can vary in complexity, from a single system representing all the necessary steps for a desired analysis,<br />
to a complex set of connected (linked) systems representing coupled analysis or variations in modeling<br />
approaches.<br />
For example, the project schematic shown below represents a coupled fluid/structural analysis, and the links<br />
between the systems represent data relationships. The link with the square terminator indicates that the<br />
two systems share a common geometry. The link with the round terminator indicates that solution data<br />
from the Fluid Flow system is transferred as a load to the setup of the Static Structural system.<br />
To start a project, drag a template or object from the Toolbox into the Project Schematic or right-click in<br />
the Schematic white space and select an analysis type from the context menu. As you build your project,<br />
associations and connections will be automatically maintained and updated.<br />
See Working Through an Analysis System (p. 54) for more detailed information on building and linking systems.<br />
The following Project Schematic topics are discussed in more detail:<br />
Systems and Cells<br />
Project Schematic Links<br />
Context Menu Options<br />
Systems and Cells<br />
Each item that you add to your project from the Toolbox is represented as a system. A system is comprised<br />
of individual components called cells. To define the details of a simulation, you generally interact with systems<br />
at the cell level. Use a right mouse click to expose a context-sensitive menu of options, called a context<br />
menu, specific to that system or cell. Double-click a cell to initiate the default action (shown in the context<br />
menu in bold). Via a cell, you might:<br />
• launch a data-integrated application or workspace<br />
• add connecting systems, either upstream or downstream<br />
• assign input or reference files<br />
• assign properties to components of your analysis<br />
Release 13.0 - © SAS IP, Inc. All rights reserved. - Contains proprietary and confidential information<br />
of ANSYS, Inc. and its subsidiaries and affiliates.<br />
Systems and Cells<br />
5
The ANSYS <strong>Workbench</strong> Interface<br />
Each cell has an application or workspace associated with it. Some cells are associated with data-integrated<br />
applications such as, ANSYS FLUENT or the Mechanical application; these applications launch in a separate<br />
window. Some cells, such as Engineering Data or Parameters, are associated with workspaces (an arrangement<br />
of views contained within the <strong>Workbench</strong> window, see Working with Views and Workspaces (p. 23)). In some<br />
cases, multiple cells in a system will be associated with the same application.<br />
Icons for each cell indicate that particular cell's state (i.e., needs attention, up-to-date, etc.). See Understanding<br />
Cell States (p. 9) for a detailed explanation of states.<br />
The example Modal system shown illustrates cells in different states.<br />
To display a quick help panel for the cell, left- or right-mouse click on the blue triangle in the lower right<br />
corner of the cell (where available). The quick help will explain any immediate action that needs to be taken<br />
and includes links to more detailed help.<br />
The following Systems and Cells topics are discussed below:<br />
Types of Cells<br />
Understanding Cell States<br />
Types of Cells<br />
The following common types of cells occur in many of the analysis and component systems available in<br />
ANSYS <strong>Workbench</strong>; how you work with them is explained below. Other cell types may be available in certain<br />
systems; see the application-specific documentation under Systems for these cell descriptions.<br />
Engineering Data<br />
Geometry<br />
Model/Mesh<br />
Setup<br />
Solution<br />
Results<br />
Engineering Data<br />
Use the Engineering Data cell with Mechanical systems or the Engineering Data component system to define<br />
or access material models for use in an analysis. Double-click the Engineering Data cell, or right-mouse click<br />
and choose Edit from the context menu to display the Engineering Data workspace to define material data.<br />
For more information, see Engineering Data.<br />
Geometry<br />
Use the Geometry cell to import, create, edit or update the geometry model used for analysis. Right-mouse<br />
click to display the context menu to access these functions. The right mouse button options are context<br />
sensitive and will change as the state of your geometry changes. All geometry-specific options are described<br />
here; not all will be available at all times. These options are in addition to the common options described<br />
in Common Context Menu Options (p. 13) and Transfer Context Menu Options (p. 16). The SpaceClaim Direct<br />
6<br />
Release 13.0 - © SAS IP, Inc. All rights reserved. - Contains proprietary and confidential information<br />
of ANSYS, Inc. and its subsidiaries and affiliates.
Modeler features are available only if you have SpaceClaim Direct Modeler installed and the ANSYS SpaceClaim<br />
Direct Modeler license available.<br />
New Geometry (or New DesignModeler Geometry/New SpaceClaim Direct Modeler Geometry)<br />
Launches DesignModeler or SpaceClaim Direct Modeler, where you can build a new geometry.<br />
Import Geometry<br />
Select Browse to open a dialog box that allows you to navigate to an existing geometry file, or select a<br />
file from the list of recently viewed files.<br />
Edit (or Edit Geometry in DesignModeler/Edit Geometry in SpaceClaim Direct Modeler)<br />
After you have attached a geometry to your system by choosing either New Geometry or Import<br />
Geometry, click Edit to open the model in DesignModeler or SpaceClaim Direct Modeler to modify it.<br />
Replace Geometry<br />
Select Browse to open a dialog box that allows you to navigate to an existing geometry file, or select a<br />
file from the list of recently viewed files to replace the currently specified file.<br />
Update from CAD<br />
Generates an existing CAD geometry using the parameter values as defined in the CAD system.<br />
Refresh<br />
Reads in all modified upstream data but does not regenerate the geometry. Enabled when the Geometry<br />
cell is in the Refresh Required state.<br />
Properties<br />
Displays a Properties pane where you can select basic and advanced geometry properties. For a detailed<br />
description of the options available from the Properties pane, see Geometry Preferences in the CAD Integration<br />
section of the ANSYS <strong>Workbench</strong> help.<br />
Model/Mesh<br />
The Model cell in the Mechanical application analysis systems or the Mechanical Model component system<br />
is associated with the Model branch in the Mechanical application and affects the definition of the geometry,<br />
coordinate systems, connections and mesh branches of the model definition.<br />
When linking two systems, you cannot create a share between the Model cells of two established systems.<br />
You can generate a second system that is linked at the Model cell of the first system, but you cannot add<br />
a share after the second system has been created. Likewise, you cannot delete a link between the Model<br />
cells of two systems.<br />
The Mesh cell in Fluid Flow analysis systems or the Mesh component system is used to create a mesh using<br />
the Meshing application. It can also be used to import an existing mesh file.<br />
Edit<br />
Launches the appropriate Model or Mesh application (the Mechanical application, Meshing, etc.)<br />
Setup<br />
Use the Setup cell to launch the appropriate application for that system. You will define your loads,<br />
boundary conditions, and otherwise configure your analysis in the application. The data from the application<br />
will then be incorporated in the project in ANSYS <strong>Workbench</strong>, including connections between systems.<br />
For the Mechanical application systems, you will see the following Setup options, in addition to the common<br />
options:<br />
Release 13.0 - © SAS IP, Inc. All rights reserved. - Contains proprietary and confidential information<br />
of ANSYS, Inc. and its subsidiaries and affiliates.<br />
Systems and Cells<br />
7
The ANSYS <strong>Workbench</strong> Interface<br />
Edit<br />
Launches the Mechanical application with the geometry loaded and with cells mapped to their respective<br />
tree locations in the Mechanical application.<br />
For CFX systems, you will see the following Setup options, in addition to the common options:<br />
Edit<br />
Launches CFX-Pre.<br />
Import Case<br />
Imports an existing case file containing physics data, region and mesh information for your analysis.<br />
For FLUENT systems, you will see the following Setup options, in addition to the common options:<br />
Edit<br />
Launches ANSYS FLUENT.<br />
Import Case<br />
Imports an existing FLUENT case file.<br />
Solution<br />
From the Solution cell, you can access the Solution branch of your application, and you can share solution<br />
data with other downstream systems (for instance, you can specify the solution from one analysis as input<br />
conditions to another analysis). If you have an analysis running as a remote process, you will see the Solution<br />
cell in a pending state until the remote process completes. See the discussion on Understanding Cell<br />
States (p. 9), below.<br />
For the Mechanical application systems, you will see the following Setup options, in addition to the common<br />
options described earlier:<br />
Edit<br />
Launches the Mechanical application open to the Solution branch.<br />
Delete<br />
Deletes the Solution and Results cell. Deleting the solution cell makes the system a setup-only system,<br />
meaning the system will generate only an input file. It will not solve or post results. The Solution object<br />
and below are removed from the Mechanical application tree.<br />
For CFX systems, you will see the following Solution options, in addition to the common options:<br />
Edit<br />
Launches CFX-Solver Manager.<br />
Import Solution<br />
Displays the Open dialog, where you can specify the CFX Solver Results file to load. When the results<br />
file is loaded, the system will display only the Solution cell and the Results cell.<br />
Display Monitors<br />
Opens the ANSYS CFX-Solver Manager and shows the results of the previous run.<br />
For FLUENT systems, you will see the following Solution options, in addition to the common options:<br />
Edit<br />
Launches ANSYS FLUENT.<br />
Import Initial Data<br />
Allows you to select an existing FLUENT data file to use for initialization.<br />
8<br />
Release 13.0 - © SAS IP, Inc. All rights reserved. - Contains proprietary and confidential information<br />
of ANSYS, Inc. and its subsidiaries and affiliates.
Results<br />
The Results cell indicates the availability and status of the analysis results (commonly referred to as postprocessing).<br />
From the Results cell, you cannot share data with any other system.<br />
Understanding Cell States<br />
ANSYS <strong>Workbench</strong> integrates multiple applications into a single, seamless project flow, where individual<br />
cells can obtain data from and provide data to other cells. As a result of this flow of data, a cell's state can<br />
change in response to changes made to the project. ANSYS <strong>Workbench</strong> provides visual indications of a cell's<br />
state at any given time via icons on the right side of each cell. Descriptions of the various cell states follow.<br />
Typical Cell States<br />
Unfulfilled<br />
Required upstream data does not exist. Some applications may not allow you to open them with the<br />
cell in this state. For example, if you have not yet assigned a geometry to a system, all downstream cells<br />
will appear as unfulfilled, because they cannot progress until you assign a geometry.<br />
Refresh Required<br />
Upstream data has changed since the last refresh or update. You may or may not need to regenerate<br />
output data. When a cell is in a refresh required state, you generally have several options:<br />
• You can edit the cell and choose to review the unrefreshed data.<br />
• You can refresh the data, which will read the upstream data, but will not perform any long running<br />
operation. For instance, if the geometry changed, thus placing the Mesh cell in a Refresh Required<br />
state, a refresh on the mesh cell would update the geometry without generating a new mesh (which<br />
could potentially be a lengthy operation).<br />
• Update the cell, which would refresh the data and regenerate any output data.<br />
The advantage to simply refreshing a cell rather than performing a full update is that you can be alerted<br />
to potential effects on downstream cells before updating and can make any necessary adjustments. This<br />
option is especially useful if you have a complex system in which an update could take significant time<br />
and/or computer resources.<br />
Attention Required<br />
All of the cell’s inputs are current; however, you must take a corrective action to proceed. To complete<br />
the corrective action, you may need to interact with this cell or with an upstream cell that provides data<br />
to this cell. Cells in this state cannot be updated until the corrective action is taken.<br />
This state can also signify that no upstream data is available, but you can still interact with the cell. For<br />
instance, some applications support an “empty” mode of operation, in which it is possible to enter the<br />
application and perform operations regardless of the consumption of upstream data.<br />
Update Required<br />
Signifies that local data has changed and the output of the cell needs to be regenerated. When updating<br />
a Refresh Required cell, the Refresh operation will be performed and then the Update operation will be<br />
performed.<br />
Release 13.0 - © SAS IP, Inc. All rights reserved. - Contains proprietary and confidential information<br />
of ANSYS, Inc. and its subsidiaries and affiliates.<br />
Systems and Cells<br />
9
The ANSYS <strong>Workbench</strong> Interface<br />
Up to Date<br />
An Update has been performed on the cell and no failures have occurred. It is possible to edit the cell<br />
and for the cell to provide up-to-date generated data to other cells.<br />
Input Changes Pending<br />
Indicates that the cell is locally up-to-date but may change when next updated as a result of changes<br />
made to upstream cells.<br />
Solution-Specific States<br />
In addition, the Solution or Analysis cell for certain solvers may support the following solution-specific states.<br />
Interrupted<br />
Indicates that you have interrupted the solution. This option performs a graceful stop of the solver,<br />
which will complete its current iteration and write a solution file. You can use that solution for postprocessing<br />
(to look at the intermediate result, for example). You could also elect to continue to solve<br />
from that point using the Resume or Update function.<br />
Pending<br />
Signifies that a batch or asynchronous solution is in progress. When a cell enters the Pending state, you<br />
can interact with the project to exit ANSYS <strong>Workbench</strong> or work with other parts of the project. If you<br />
make changes to the project that are upstream of the updating cell, then the cell will not be in an upto-date<br />
state when the solution completes.<br />
10<br />
Release 13.0 - © SAS IP, Inc. All rights reserved. - Contains proprietary and confidential information<br />
of ANSYS, Inc. and its subsidiaries and affiliates.
Note<br />
When up-to-date cells are connected to cells in a different type of system, the state of the up-todate<br />
cells may change to update required. This behavior occurs because additional files have to<br />
be generated to satisfy the newly-added system.<br />
For example, if you build a Fluid Flow (CFX) system that is up-to-date, as shown below,<br />
and then connect the mesh to a Fluid Flow (FLUENT), the mesh files for CFX Setup are the only<br />
files that will have been generated by the update process. After connecting another system to<br />
the up-to-date Mesh cell, the Mesh cell transitions to the Update Required state to signify that<br />
additional files must be generated in order to satisfy the FLUENT system.<br />
The cells already connected to the Mesh cell will transition to the Refresh Required state after<br />
the Mesh cell is updated, and updating the project will unnecessarily re-update the previously<br />
up-to-date cells (CFX Setup, Solution, and Results). As such, if this is the desired project structure,<br />
we recommend that you establish the connection to the FLUENT system before updating components<br />
downstream of the Mesh in the Fluid Flow (CFX) system in this example.<br />
Failure States<br />
If a particular action fails, ANSYS <strong>Workbench</strong> provides a visual indication as well. Failure states are described<br />
below.<br />
Refresh Failed, Refresh Required<br />
The last attempt to refresh cell input data failed and the cell remains in a refresh required state.<br />
Update Failed, Update Required<br />
The last attempt to update the cell and calculate output data failed and the cell remains in an update<br />
required state.<br />
Release 13.0 - © SAS IP, Inc. All rights reserved. - Contains proprietary and confidential information<br />
of ANSYS, Inc. and its subsidiaries and affiliates.<br />
Systems and Cells<br />
11
The ANSYS <strong>Workbench</strong> Interface<br />
Update Failed, Attention Required<br />
The last attempt to update the cell and calculate output data failed. The cell remains in an attention<br />
required state.<br />
If an action results in a failure state, you can view any related error messages in the Messages pane by<br />
clicking the Show Messages button on the lower right portion of the ANSYS <strong>Workbench</strong> window.<br />
Project Schematic Links<br />
Links connecting systems represent data sharing or data transfer between the systems. The primary kinds<br />
of links that may be shown in the project schematic include:<br />
• Links indicating that data is shared between systems. These links are shown with square terminators;<br />
see the figure below.<br />
• Links indicating data is transferred from an upstream system to a downstream system. These links are<br />
shown with round terminators; see the figure below.<br />
• Links indicating a system is consuming input parameters. These links connect systems to the Parameter<br />
Set bar and are drawn with arrows going into the system, as shown in the figure below.<br />
• Links indicating a system is providing output parameters. These links connect systems to the Parameter<br />
Set bar and are drawn with arrows coming out of the system, as shown in the figure below.<br />
• Links that indicate a Design Exploration system is connected to project parameters. These links connect<br />
Design Exploration systems to the Parameter Set bar, as shown with systems D and E in the figure below.<br />
Additional information on working with these kinds of links can be found in Creating and Linking a Second<br />
System (p. 58), Duplicating, Moving, Deleting, and Replacing Systems (p. 60) and Working with Parameters and<br />
Design Points (p. 83). Some additional details on Working with Shared Data Links (p. 12) can be found below.<br />
Working with Shared Data Links<br />
Links that are drawn with a square terminator indicate that data is shared between the two systems. Only<br />
one instance of the data exists and it is shared between the connected systems. In order to edit the details<br />
12<br />
Release 13.0 - © SAS IP, Inc. All rights reserved. - Contains proprietary and confidential information<br />
of ANSYS, Inc. and its subsidiaries and affiliates.
of that data, you must edit the cell on the upstream system connected via these links. In the example shown<br />
in the figure above, the Geometry cell from system A is shared with the Geometry cell in system B, which<br />
is in turn shared with the Geometry cell of system C. In order to edit the geometry for ANY of these systems,<br />
you must initiate the edit operation from the Geometry cell in system A (by double-clicking on the cell or<br />
right-clicking on the cell and selecting Edit from the context menu).<br />
In many cases, it is possible to delete shared data links by right-clicking on the link and selecting Delete<br />
from the context menu. The data associated with the cell in the upstream system will be copied to the<br />
downstream system so the cells can be edited independently.<br />
In some cases, you will not be able to delete links. In these cases, the linked cells in the downstream system<br />
will be shown with a gray background (as shown in systems C and E, above).<br />
Context Menu Options<br />
Context menus are accessed by right-mouse clicking on a GUI component, such as a cell or a link. Context<br />
menu options provide capabilities work with your existing systems or to add to and modify projects.<br />
Some context menu options are common across ANSYS <strong>Workbench</strong>. The standard context menu options<br />
that are discussed in this section include:<br />
Common Context Menu Options (p. 13)<br />
Transfer Context Menu Options (p. 16)<br />
System Header Context Menu Options (p. 17)<br />
Project Schematic White Space Context Menu Options (p. 17)<br />
Link Context Menu Options (p. 19)<br />
Common Context Menu Options<br />
In addition to the menu items that are unique to each system or cell, some of the options on the contextsensitive<br />
menu are available with most systems and cells. They include:<br />
Duplicate<br />
Creates a new system that is a duplicate of the selected system. All data associated with unshared cells<br />
in the system is copied to the duplicate system: all data above the cell from which the duplicate operation<br />
was initiated is shared; data at and below the cell from which the duplicate operation was initiated is<br />
copied. See Duplicating, Moving, Deleting, and Replacing Systems (p. 60) for more information on duplicating<br />
systems.<br />
Update<br />
Refreshes input data (see Refresh, below) and generates required output data. Any upstream cells upon<br />
which the cell is dependent will also be updated. Update is not possible on a cell if another update is<br />
Release 13.0 - © SAS IP, Inc. All rights reserved. - Contains proprietary and confidential information<br />
of ANSYS, Inc. and its subsidiaries and affiliates.<br />
Context Menu Options<br />
13
The ANSYS <strong>Workbench</strong> Interface<br />
currently running on the cell or on any of the upstream cells. If a project contains multiple design points,<br />
this option updates only the current design point.<br />
If a system contains a coupled cell, the Update option on the coupled cell will be disabled. To update<br />
the system that contains a coupled cell, you must update the coupled system so that both the coupled<br />
cell and all cells dependent on the coupled cell can be updated.<br />
If a project is unsaved and any cells in your project are configured to use RSM or run in the background,<br />
you must save the project or change the solution process settings of those cells to run in the foreground<br />
before you can update.<br />
Rename<br />
Renames the system or cell.<br />
Refresh<br />
Reads in all modified upstream data but does not necessarily regenerate the outputs of the cell.<br />
Quick Help<br />
Displays a quick help panel for the cell, if available. Quick help provides a brief description of how to<br />
use the cell in its current state. You can also left or right-click on the blue triangle (where available) in<br />
the lower right corner of a cell to view quick help.<br />
Properties<br />
Displays applicable cell properties in the Properties pane.<br />
Recently Used<br />
Lists all recently used files.<br />
Two additional items that are available with most context menus are:<br />
Clear Generated Data<br />
Removes or erases any data that the cell has generated or is to generate and store if any such data is<br />
present. This data can include mesh, input files, solver files, etc. Clear may alter the state of the current<br />
cell and cells downstream from the selected cell.<br />
Reset<br />
Removes or erases both input and output data to the cell and sets the cell state back to default. Any<br />
reference files are removed. Reset may alter the state of cells downstream from the selected cell. If you<br />
have two systems that share cells, reset is not available from the cells that are shared, only from the<br />
source (the cell that is being shared from).<br />
Important Note For some systems, these two context menu options result in specific behavior depending<br />
on the selected cell and in some cases specific system data (such as existing links). Please refer to the following<br />
table for specific actions.<br />
Cell<br />
Data<br />
Mechanical systems<br />
Geometry<br />
Model<br />
Setup<br />
14<br />
Clear Generated Data<br />
Deletes mesh, input files, and<br />
solver files. Cleans results.<br />
Deletes input and solver files.<br />
Cleans results.<br />
Reset<br />
Clears the geometry source and rests<br />
geometry properties to defaults.<br />
Closes the Mechanical session (if open)<br />
and deletes the .mechdb from disk.<br />
System is in a state as if the geometry was<br />
never attached.<br />
Deletes any objects under the Environment<br />
(like loads and supports).<br />
Release 13.0 - © SAS IP, Inc. All rights reserved. - Contains proprietary and confidential information<br />
of ANSYS, Inc. and its subsidiaries and affiliates.
Cell<br />
Solution<br />
Results<br />
Setup<br />
Setup<br />
Model<br />
Model<br />
Model<br />
Setup<br />
Setup<br />
Solution<br />
Data<br />
Imported Temperature:<br />
One- way<br />
FSI input<br />
Imported Temperature:Thermal<br />
stress<br />
Link to FE Modeler<br />
Link to CFX<br />
Mechanical APDL<br />
Analysis<br />
FE Modeler<br />
Model<br />
Model<br />
Model<br />
Model<br />
Link to Mechanical<br />
APDL<br />
Link to FE Modeler<br />
Link to Mechanical<br />
APDL<br />
Link to Mechanical<br />
APDL<br />
Link to Engineering<br />
Data<br />
Link to Mechanical<br />
Model cell<br />
Link to Geometry<br />
Clear Generated Data<br />
Deletes solver files. Cleans results.<br />
Input files (e.g., ds.dat,<br />
CARep.xml) are left intact.<br />
Cleans any solved results. Solver<br />
files are left intact.<br />
Cleans imported load and deletes<br />
transfer xml file. User specifications<br />
(like scoping) are intact.<br />
Cleans imported load and deletes<br />
transfer xml file. User specifications<br />
(like scoping) are intact.<br />
Deletes SYS.cmdb.<br />
Deletes SYS.cmdb.<br />
Deletes SYS.cdb.<br />
Deletes .mechdb.<br />
No additional action required<br />
(ds.dat is the natural output<br />
from the Setup cell).<br />
No additional action required<br />
(file.rst is the natural output<br />
from the Solution cell).<br />
Deletes ANSYS-generated files<br />
(created during Update or Edit).<br />
Files added via input links or<br />
Add xxx File are left intact.<br />
No additional action required.<br />
Deletes FiniteElementModelMaterials.xml.<br />
Deletes FEModeler-<br />
File.rsx, FEModeler-<br />
File.fedb,ACMOFile.dat.<br />
Deletes Parasolid-<br />
File.x_t.<br />
Reset<br />
Set values in "Analysis Settings" back to<br />
defaults.<br />
Deletes any results, probes, or post tools<br />
from Mechanical.<br />
Deletes the Import Load from Mechanical<br />
and also deletes CFD result file from disk.<br />
State on Setup cell goes to Refresh Required.<br />
No additional action required.<br />
No additional action required.<br />
No additional action required.<br />
No additional action required.<br />
No additional action required.<br />
No additional action required.<br />
No additional action required.<br />
Deletes all files in the APDL System directory<br />
and resets any properties (as set<br />
in the Property view) back to default. Any<br />
schematic input links remain intact and<br />
the needed files are copied back into the<br />
system upon Refresh. Any manually- added<br />
files (Add Input/Reference) will be<br />
deleted and removed from Outline view.<br />
Deletes .fedb and sets any properties<br />
(Properties view) back to default.<br />
No additional action required.<br />
No additional action required.<br />
Release 13.0 - © SAS IP, Inc. All rights reserved. - Contains proprietary and confidential information<br />
of ANSYS, Inc. and its subsidiaries and affiliates.<br />
Context Menu Options<br />
15
The ANSYS <strong>Workbench</strong> Interface<br />
Cell<br />
Model<br />
FLUENT<br />
Setup<br />
Solution<br />
Data<br />
Link to Mechanical<br />
APDL<br />
Clear Generated Data<br />
Deletes ANSYSInput-<br />
File.inp.<br />
Reset<br />
Link to imported<br />
Closes FLUENT session without saving<br />
case and other in-<br />
data. Deletes all internal files. Links to<br />
put files, settings,<br />
imported files are deleted (but file is not<br />
and possibly oth-<br />
deleted.) If Mesh is coming from an uper<br />
input files stream simulation Mesh cell, the file is<br />
unregistered and might get deleted if the<br />
upstream Mesh cell no longer refers to it.<br />
All associated input parameters are deleted.<br />
Launcher settings are set to default<br />
value.<br />
Internal, link to<br />
initialization data<br />
Transfer Context Menu Options<br />
Closes session without saving Closes session without saving data. De-<br />
data. Deletes all files currently letes all files currently associated with the<br />
associated with the cell (latest cell (latest available solution data). Any<br />
available solution data). Any schematic input links will remain intact.<br />
schematic input links will re- Any imported initial solution data file will<br />
main intact. be unregistered. (Only link is removed;<br />
file is not deleted.) All associated output<br />
parameters are deleted. Launcher settings<br />
are set to default value.<br />
In addition, many cells will also include transfer options in their context menu:<br />
Transfer Data from New...<br />
Creates an upstream system that can provide data to the selected cell. Only those systems that can<br />
provide valid data to the selected cell are shown. When you choose a system from the options shown<br />
here, that system will appear to the left of the currently-selected system, with all appropriate connections<br />
drawn.<br />
Transfer Data to New...<br />
Creates a downstream system that can accept data from the selected cell. Only those systems that can<br />
accept data from the selected cell are shown. When you choose a system from the options shown here,<br />
that system will appear to the right of the currently-selected system, with all appropriate connections<br />
drawn.<br />
Transfer Data options are available only from root cells. If a cell is derived from an upstream cell (for example,<br />
when two systems share a geometry), you can transfer data only to/from the originating cell.<br />
16<br />
Release 13.0 - © SAS IP, Inc. All rights reserved. - Contains proprietary and confidential information<br />
of ANSYS, Inc. and its subsidiaries and affiliates.
System Header Context Menu Options<br />
The following options are available from the context menu for system headers.<br />
Refresh<br />
Refreshes all cells in the selected system.<br />
Update<br />
Updates all cells in the selected system, along with any cells in upstream systems that provide data to<br />
them.<br />
Duplicate<br />
Duplicates all cells. No data will be shared between the two systems. Equivalent to issuing a duplicate<br />
on the first cell of the system.<br />
Replace with<br />
Allows you to switch analysis or solver type for an existing system. This functionality is available only<br />
from systems that use the Mechanical application. Valid systems that can replace the existing system<br />
are listed in the context menu.<br />
Delete<br />
Deletes the system from the schematic. You will be prompted to confirm the deletion before any action<br />
is taken.<br />
Recreate Deleted Cells<br />
If cells have been removed from the system by a cell-level delete operation or automatically when a<br />
self-contained file is loaded into the cell which renders upstream cells unnecessary (such as importing<br />
a case file into a CFX setup system), this operation creates new cells at the points where the previous<br />
cells were removed.<br />
Rename<br />
Renames the system.<br />
Properties<br />
Displays system properties in the Properties pane.<br />
Project Schematic White Space Context Menu Options<br />
Right-mouse click on the white space in the Project Schematic for the following options. Not all menu options<br />
may be visible at all times, depending on the specific configuration of your project.<br />
Release 13.0 - © SAS IP, Inc. All rights reserved. - Contains proprietary and confidential information<br />
of ANSYS, Inc. and its subsidiaries and affiliates.<br />
Context Menu Options<br />
17
The ANSYS <strong>Workbench</strong> Interface<br />
Resume<br />
Resumes design point updates that were pending when the project was closed. This option is available<br />
only if the project has design points that are paused due to cells in a Pending state.<br />
Refresh Project<br />
Refreshes all cells in the project.<br />
Reconnect<br />
Reconnects to updates that were pending when the project was closed. This option is available only if<br />
the project has cells in the Pending state.<br />
Upon opening a project, ANSYS <strong>Workbench</strong> automatically retrieves the data for any completed background<br />
update without the need for you to press the Reconnect button. If you decline to save the project before<br />
exiting, this solver data will be discarded and will not be accessible in future ANSYS <strong>Workbench</strong> sessions.<br />
Update All Design Points<br />
Performs an update for the selected entry for all design points defined in the Design Point table (available<br />
only if Parameters are in use and multiple Design Points exist).<br />
Update Project<br />
Refreshes input data and generates required output data for all cells in the project. If a project contains<br />
multiple design points, this option updates only the current design point.<br />
Add to Custom<br />
You can set up one or more systems with all appropriate connections that represents a project or collection<br />
of systems you frequently work with. Use this option to add this collection to your custom templates<br />
for easy reuse.<br />
New system type...<br />
Select a new type of system to add to the project. Systems added in this manner will appear as independent<br />
systems with no connections to existing systems. The choices are the same as you would see<br />
in the Toolbox.<br />
Show Connections Bundled<br />
Select this option to show multiple links connecting two systems bundled together in a single link, with<br />
a label indicating what cells are connected. For example, if cells 2, 3, and 4 are connected between two<br />
systems, the schematic would show a single line connecting the systems, labeled as “2:4” to indicate<br />
cells 2-4. This option is off by default.<br />
Show System Coordinates<br />
Select this option to display the system row and column labels. This option is selected by default.<br />
18<br />
Release 13.0 - © SAS IP, Inc. All rights reserved. - Contains proprietary and confidential information<br />
of ANSYS, Inc. and its subsidiaries and affiliates.
Fit<br />
Select this option to resize the systems in the Project Schematic to better fit in the window as it is currently<br />
sized.<br />
Link Context Menu Options<br />
You can right-mouse click on a link to see additional context menu options:<br />
Delete<br />
Deletes the selected link.<br />
Properties<br />
Displays detailed information about the link, including the type of link, the origination cell of the link,<br />
and the destination cell. Details are shown in the Properties window.<br />
The Toolbar<br />
The Toolbar gives you access to some of the most commonly used functions.<br />
Click one of the toolbar buttons to perform the following actions:<br />
• Open a new or existing project<br />
• Save a project under the same name or a different name<br />
• Reconnect to updates that were pending when the project was closed. This option is available only if<br />
the project has cells in the Pending state.<br />
• Refresh a project<br />
• Update the project<br />
• Imports a legacy database<br />
• Set your workspace to compact or full mode<br />
• Return to the standard project workspace view (from a different workspace view)<br />
In addition, if you are using parameters and design points in your project, you may see additional Toolbar<br />
functions:<br />
• Resume design point updates that were pending when the project was closed. This option is available<br />
only if the project has design points that are paused due to cells in a Pending state.<br />
• Update all design points in a project that are in an Update Required state. This option is available only<br />
when the project contains multiple design points.<br />
• Project indicator to indicate that the project workspace is currently active.<br />
The Menu Bar<br />
The Menu Bar gives you access to:<br />
File Menu<br />
Release 13.0 - © SAS IP, Inc. All rights reserved. - Contains proprietary and confidential information<br />
of ANSYS, Inc. and its subsidiaries and affiliates.<br />
The Menu Bar<br />
19
The ANSYS <strong>Workbench</strong> Interface<br />
View Menu<br />
Tools Menu<br />
Units Menu<br />
Help Menu<br />
File Menu<br />
From the File menu, you can manage your project files:<br />
New<br />
Open a new project. If you already have a project open, this action will close the current project.<br />
Open<br />
Open an existing project that had been saved previously. If you already have a project open, this action<br />
will close the current project.<br />
Save<br />
Saves the current project. If the current project has already been saved, this action will save any changes<br />
to the current location. If the current project has not already been saved, you will be prompted to specify<br />
a name and location for the file.<br />
Save As<br />
Saves the current project under a different name and/or location. You will be prompted to specify the<br />
name and location for the file.<br />
Save to Teamcenter<br />
Teamcenter Engineering is a software package designed for computer-aided product data management.<br />
Use this option to save the current project into the Teamcenter Engineering database. You can then<br />
open the project dataset in ANSYS <strong>Workbench</strong>. For more information on using the ANSYS Teamcenter<br />
Engineering connection, see the CAD Integration section of the ANSYS <strong>Workbench</strong> help.<br />
Import<br />
Imports a legacy database and converts it to the appropriate system(s) in the current project. You can<br />
also use this option to assemble multiple legacy databases into a single project.<br />
Archive<br />
Generates a single archive file that contains all project files. This archive will include the project file and<br />
all files in the project name_files directory with a few optional additions/exceptions that you can<br />
specify:<br />
• result/solution items<br />
• imported files external to the project<br />
• items in the user_files folder<br />
The archive will be saved as a <strong>Workbench</strong> Project Archive (.wbpz) or a Zip (.zip/.tar.gz) file.<br />
Previously imported external files from a restored archive directory are treated as internal files if archived<br />
again.<br />
See Archiving Projects (p. 73) for details on archiving projects.<br />
Restore Archive<br />
Restores a previously-generated archive file. After you select the project archive to be restored, you will<br />
be prompted for the name and location where the restored file(s) are to be located. After the archive is<br />
extracted, the project will open in ANSYS <strong>Workbench</strong>.<br />
20<br />
Release 13.0 - © SAS IP, Inc. All rights reserved. - Contains proprietary and confidential information<br />
of ANSYS, Inc. and its subsidiaries and affiliates.
You can also extract the archive manually by using an unzip utility, and then opening the .wbpj file.<br />
Scripting<br />
Use this option to record a journal of your session, execute a journal or script, or open a Python command<br />
window. Choose one of the following options:<br />
• Record Journal: Creates a journal of the ANSYS <strong>Workbench</strong> session.<br />
• Stop Recording Journal: Stops recording of the current session.<br />
• Run Script File: Runs a previously-created journal or script.<br />
• Open Command Window: Opens a Python command window for issuing ANSYS <strong>Workbench</strong> commands.<br />
You can also select from a list of previously-used journals.<br />
For more information on recording journals and creating scripts for reuse, see Using Journals and<br />
Scripts (p. 68).<br />
EKM<br />
EKM Desktop is a stand-alone EKM offering that is installed with ANSYS <strong>Workbench</strong> and allows you to<br />
manage your simulation files either on your local machine or on a remote EKM repository. EKM Desktop<br />
offers a subset of the functionality provided by the EKM server products, primarily meta-data extraction<br />
and reporting on and searching for simulation files. This submenu provides access to the EKM Desktop<br />
options as listed below. For more information on using these options, please see the EKM Desktop<br />
documentation.<br />
Upload<br />
This action allows you to upload the current project to a remote EKM repository. When you select<br />
Upload, a dialog opens in which you can choose to include result/solution files. You can also copy<br />
external files under the import_files folder and update the current project so that it can be<br />
opened independently by other users of the EKM repository to which the current project will be<br />
uploaded.<br />
Download<br />
This action allows you to download files from a remote repository.<br />
Send Changes to EKM<br />
This action allows you to send changes in the current project to EKM. When you initially upload a<br />
project to EKM or download a project from EKM, you can choose to remember the EKM location<br />
where the project is uploaded so that the next time you can upload changes to the current project.<br />
Get Changes from EKM<br />
You can get changes from the repository since the last upload or download if the EKM location was<br />
remembered during the last upload/download.<br />
Launch EKM Desktop<br />
Launches the EKM Desktop product in a separate window.<br />
Recently Viewed Files<br />
Shows the four most recently-opened projects.<br />
Exit<br />
Exits and closes ANSYS <strong>Workbench</strong>. You will be prompted to save any unsaved data.<br />
View Menu<br />
Use these options to control the window layout.<br />
Release 13.0 - © SAS IP, Inc. All rights reserved. - Contains proprietary and confidential information<br />
of ANSYS, Inc. and its subsidiaries and affiliates.<br />
View Menu<br />
21
The ANSYS <strong>Workbench</strong> Interface<br />
Refresh<br />
Updates the view.<br />
Compact Mode<br />
Hides the Toolbox, Menu bar, and Toolbar, leaving just the Project Schematic as a “floating” window .<br />
Compact mode is available only on Windows systems. For more information on using Compact Mode,<br />
see Working with Views and Workspaces (p. 23).<br />
Reset Workspace<br />
Restores the current workspace layout to default settings.<br />
Reset Window Layout<br />
Restores the original window layout.<br />
List of Views<br />
All ANSYS <strong>Workbench</strong> GUI views are listed. You can select which view(s) you want to display. Any changes<br />
you make to views are carried forward to subsequent ANSYS <strong>Workbench</strong> sessions. For a detailed description<br />
of the individual GUI views listed here, see Working with Views and Workspaces (p. 23).<br />
Show Connections Bundled<br />
Shows multiple links connecting systems as a single link where possible. A bundled connection includes<br />
a label indicating the shared cells (e.g., “2-4” indicates that cells 2, 3, and 4 are shared between systems)<br />
Show System Coordinates<br />
Shows the alphanumeric column and row headings for each system. This option is selected by default.<br />
Tools Menu<br />
Use these options to update your project and to set your user preferences.<br />
Reconnect<br />
Reconnects to updates that were pending when the project was closed. This option is available only if<br />
the project has cells in the Pending state.<br />
After reconnecting to pending solution data, it is important to save the project. If you decline to save<br />
the project before exiting, this solver data will be discarded and will not be accessible in future ANSYS<br />
<strong>Workbench</strong> sessions.<br />
Refresh Project<br />
Refreshes all cells in the project that are in a Refresh Required state.<br />
Resume<br />
Resumes design point updates that were pending when the project was closed. This option is available<br />
only if the project has design points that are paused due to cells in a Pending state.<br />
Update All Design Points<br />
Updates all design points in a project that are in an Update Required state. This option is available only<br />
when the project contains multiple design points.<br />
Update Project<br />
Updates all cells in the project that are in an Update Required state.<br />
Abandon Pending Updates<br />
Use this option if you have a remote or background solve process (some component or components in<br />
the project were saved in a Pending state) and attempts to reconnect have failed. This option will ignore<br />
any results calculated thus far and return the project its normal state. If you use this option, you may<br />
need to manually remove processes that were not stopped or files that were not removed.<br />
22<br />
Release 13.0 - © SAS IP, Inc. All rights reserved. - Contains proprietary and confidential information<br />
of ANSYS, Inc. and its subsidiaries and affiliates.
License Preferences<br />
Opens the License Preferences for User dialog box. Use this dialog box to specify which licenses at your<br />
site you want to be able to use, and to specify which licensing method to use. For details on using the<br />
License Preferences for User dialog box, click Help in the dialog box or see Using Software Licensing<br />
in ANSYS <strong>Workbench</strong> (p. 47).<br />
Launch Remote Solve Manager<br />
Launches the Remote Solve Manager (RSM) interface. With the RSM user interface, you can filter jobs by<br />
status, manage queues and servers of local and remote solve managers, monitor the progress of jobs,<br />
and delete jobs. For detailed information on running RSM, please see the Remote Solve Manager (RSM)<br />
help.<br />
Options<br />
Defines your preferences for ANSYS <strong>Workbench</strong>. The preferences you set here are local settings and affect<br />
only you. For detailed descriptions of the Options settings, see Setting ANSYS <strong>Workbench</strong> Options.<br />
Units Menu<br />
Use this menu to select the Units system you want to use. In addition to selecting the Units systems, you<br />
can also specify the following:<br />
Display Values as Defined<br />
The value and unit as defined in ANSYS <strong>Workbench</strong> or the original source application will be displayed.<br />
No conversion information is displayed.<br />
Display Values in Project Units<br />
The value will be converted for display to correspond to the selected project unit system.<br />
Unit Systems<br />
Allows you to access the Unit Systems dialog, where you can choose to display any or all of the predefined<br />
unit systems. Quantity names and units for each of the predefined unit systems is also shown. You can<br />
also define custom unit systems as well. For custom unit systems, you can define the units for each<br />
quantity name. You can display up to 15 unit systems (any combination of predefined or custom) at a<br />
time.<br />
For detailed information on working with units in ANSYS <strong>Workbench</strong>, see Working with Units (p. 36).<br />
Help Menu<br />
Use this option to access help for ANSYS <strong>Workbench</strong> or to access help for most ANSYS, Inc. products, including<br />
Installation and Licensing help. You can also view context-sensitive help and view the version information.<br />
Working with Views and Workspaces<br />
The ANSYS <strong>Workbench</strong> window uses multiple views that can be used together or independently. When you<br />
first start ANSYS <strong>Workbench</strong>, the Toolbox and the Project Schematic views are shown by default. The display<br />
of these and other views can be controlled directly via the View menu for the following views:<br />
• Toolbox<br />
• Toolbox Customization<br />
• Project Schematic<br />
• Files<br />
• Properties<br />
Release 13.0 - © SAS IP, Inc. All rights reserved. - Contains proprietary and confidential information<br />
of ANSYS, Inc. and its subsidiaries and affiliates.<br />
Working with Views and Workspaces<br />
23
The ANSYS <strong>Workbench</strong> Interface<br />
• Outline<br />
• Table<br />
• Chart<br />
• Messages<br />
• Progress<br />
• Sidebar Help<br />
Some analysis tasks are hosted within the ANSYS <strong>Workbench</strong> window and have an associated arrangement<br />
of views, called a workspace. Workspaces in ANSYS <strong>Workbench</strong> currently include the following:<br />
• Engineering Data, accessed via the Engineering Data cell in associated systems in the Project Schematic<br />
• Parameters, accessed via the Parameter Set bus bar or the Parameters cell in the Project Schematic<br />
• Design Exploration, accessed from cells in Design Exploration systems<br />
• The Project workspace itself<br />
You can switch from the project workspace to another workspace by double-clicking on the associated entity<br />
in the Project Schematic or by selecting Edit from the context menu. Once in any of the workspaces, you<br />
can return to the Project workspace by clicking on Return To Project in the toolbar. The Project workspace<br />
can also be used in Compact Mode on Windows systems.<br />
The configuration and persistence of the views across workspaces varies to give you the maximum flexibility<br />
in customizing your views. Configuration of each view includes attributes such as visibility, floating/docked<br />
state, and size.<br />
Some views are persistent across the project workspace and the application workspaces: Messages, Progress,<br />
and Sidebar Help panes remain as you've specified as you navigate between workspaces in ANSYS <strong>Workbench</strong>.<br />
For example, if you choose to show the Progress pane while in the project workspace, it will remain visible<br />
in Engineering Data, Parameters, and Design Exploration.<br />
The Project Schematic will be remembered across the application workspaces, but independently of the<br />
project workspace. For example, if you show the Project Schematic while in the Design Exploration workspace,<br />
and then move to the Engineering Data workspace, you will still see the Project Schematic. If you then hide<br />
the Project Schematic while in the Engineering Data workspace and then return to the project workspace,<br />
the Project Schematic will still be visible in the project workspace.<br />
Some views are defined per workspace, allowing you to customize the layouts for each workspace as appropriate<br />
for the data you are viewing. Table, Chart, Outline, and Properties, as well as the Toolbox, are defined<br />
per workspace. For example, if you are working in the Parameters workspace and you resize the Table pane,<br />
the resizing is specific to the Parameters workspace. If you switch to the Engineering Data workspace, even<br />
though it also contains a Table pane, the Table represents different data and will not reflect any resizing<br />
you did in Parameters. When you return to the Parameters workspace, you will see the resized Table pane.<br />
Toolbox Customization View<br />
This feature allows you to customize your Toolbox to include only those systems that you use the most, or<br />
to add systems that aren't currently displayed. This view shows a list of all functionality available in ANSYS<br />
<strong>Workbench</strong>. Select items that you want to appear in your Toolbox, or deselect items you don't want to appear.<br />
24<br />
Release 13.0 - © SAS IP, Inc. All rights reserved. - Contains proprietary and confidential information<br />
of ANSYS, Inc. and its subsidiaries and affiliates.
Files View<br />
Select this view to see a list of all files associated with the project. You will be able to see the name and<br />
type of file, the ID of the cell(s) the file is associated with, the size of the file, the location of the file, and<br />
other information.<br />
Files added to the project will appear here. Files missing or deleted from the project will be shown in red<br />
and will be marked with a “Deleted” icon. To remove deleted files from the Files view, right-mouse click on<br />
the line containing the deleted file and select Remove filename from List from the context menu. Use<br />
the Ctrl key to select multiple lines. See Project File Management (p. 70) for more information on working<br />
with missing or deleted files.<br />
Right-mouse click any of the cells and select Open Containing Folder to open your operating system's file<br />
manager to the folder containing that file. In most cases, you should not edit, add, or delete a file from the<br />
operating system file manager. ANSYS <strong>Workbench</strong> will not recognize or be aware of any changes that you<br />
make directly in the file system (such as adding or removing a file). However, if used with caution, this view<br />
can be a useful way to edit files such as application input files (e.g., the Mechanical APDL application input<br />
files).<br />
Right-mouse click any of the cells and select File Type Filter to choose which types of files you want to<br />
appear in the Files pane.<br />
From the drop-down menu on each column title, you can choose different sorting options.<br />
Properties View<br />
You can view properties on systems, cells, and links. To view properties, right-mouse click and select Properties<br />
from the context menu. For example, the Properties view for a Geometry cell will look like this:<br />
Release 13.0 - © SAS IP, Inc. All rights reserved. - Contains proprietary and confidential information<br />
of ANSYS, Inc. and its subsidiaries and affiliates.<br />
Properties View<br />
25
The ANSYS <strong>Workbench</strong> Interface<br />
The specific items shown in the Properties pane will differ depending on what was selected. In some cases,<br />
the Properties pane displays basic information about the component, and this information cannot be modified<br />
from the Properties pane. For example, if you choose to view Properties on a link between systems,<br />
you will see a short list of connection properties, including type and the from/to cell identifiers. None of<br />
these items is editable. In other cases, the Properties pane displays detailed information, some or all of which<br />
is editable. For example, if you choose either Edit or Properties from the Vista TF Setup cell, you see a fullyeditable<br />
list of properties.<br />
For more information on the specific Properties pane you are working in, choose Quick Help for the cell<br />
from which you selected the Properties pane. If the Properties pane has detailed information available, you<br />
will see a link to that information from the Quick Help. Not all cell Properties panes have detailed information<br />
available, especially those with minimal Properties content.<br />
Outline View<br />
Select this option to display the Outline pane for the selected system. Outline data is available for parameters,<br />
Design Exploration, and Engineering Data systems. You can also view the Outline pane by double-clicking<br />
on the Parameter Set bar or a Design Exploration system, or by right-mouse clicking and selecting Edit from<br />
the context menu for those systems.<br />
For detailed information about using the Outline View for parameters and design points, see Working with<br />
Parameters and Design Points (p. 83). For information about using the Outline View for Engineering Data,<br />
see Outline Pane in the Engineering Data help.<br />
26<br />
Release 13.0 - © SAS IP, Inc. All rights reserved. - Contains proprietary and confidential information<br />
of ANSYS, Inc. and its subsidiaries and affiliates.
Table View<br />
If you use the Close button on the view header to close the table pane when it is visible (for example, when<br />
editing Parameters, Engineering Data, or Design Exploration systems), use this menu option to restore it.<br />
Some tables are editable and some are not. In general, if you can add a new row, you will see an asterisk<br />
(*) in the last row. If a cell is editable, you will be able to double-click in the cell to select the content and<br />
change it. In some tables, columns may include a drop-down menu of additional actions that are available<br />
for that column. Tables for different applications and different purposes will have different features and<br />
behavior. Please see your application documentation for details on using tables in your specific application.<br />
Chart View<br />
If you use the Close button on the view header to close the chart pane when it is visible (for example, when<br />
editing Parameters, Engineering Data, or Design Exploration systems), use this menu option to restore it.<br />
For more information about using charts, see Using the Chart View (p. 31).<br />
Messages View<br />
This option displays the Messages pane, where you can view any messages you have, such as error and<br />
warning messages, solver messages, status messages, etc. During any update (cell, system, project, design<br />
point, multiple design point), any messages that are generated will be displayed in the Messages pane. The<br />
Messages pane will open automatically if an error message occurs during an update, but in other situations<br />
you will need to open it manually. You can also display the Messages pane by clicking the Show Messages<br />
button on the lower right portion of the ANSYS <strong>Workbench</strong> window. When the Messages pane is active,<br />
click the Hide Messages button on the lower right portion of the ANSYS <strong>Workbench</strong> window to close the<br />
Messages pane.<br />
Release 13.0 - © SAS IP, Inc. All rights reserved. - Contains proprietary and confidential information<br />
of ANSYS, Inc. and its subsidiaries and affiliates.<br />
Messages View<br />
27
The ANSYS <strong>Workbench</strong> Interface<br />
Progress<br />
Use this option to view the progress bar during an update. You can also view the progress of an update by<br />
clicking the Show Progress button on the lower right corner of the ANSYS <strong>Workbench</strong> window. To interrupt<br />
an update process, click the Interrupt button [ ] on the Progress window. Be aware that not all processes<br />
can be interrupted, and some processes that are interruptible may have periods where they cannot be interrupted.<br />
Because some processes can stop cleanly only at certain checkpoints, the delay between the interrupt<br />
request and the actual interruption can sometimes be lengthy.<br />
Note<br />
For Mechanical runs, only Static Structural (Static Structural analysis using ANSYS solver) and<br />
Transient Structural (Transient Structural analysis using ANSYS solver) support interrupt.<br />
Using Docked and Floating Panes<br />
Most of the views that you can choose to display appear in their own pane embedded in the ANSYS <strong>Workbench</strong><br />
window. You can choose to “float” some panes to create a separate window containing that pane.<br />
Floating panes are retained when switching workspaces, making this feature especially useful when you<br />
wish to view a pane that is not available as part of an embedded workspace. For example, the Files pane is<br />
not visible while you're working in the Parameters workspace. However, you can float the Files pane so that<br />
it remains visible as a separate window while you are viewing the Parameters workspace. When you redock<br />
a pane, however, it will return to its normal workspace and may not be visible in your current view.<br />
28<br />
Release 13.0 - © SAS IP, Inc. All rights reserved. - Contains proprietary and confidential information<br />
of ANSYS, Inc. and its subsidiaries and affiliates.
Figure: Docked Panes<br />
Figure: Floating Toolbox<br />
Use the buttons at the top of each pane to float or redock the pane, or to minimize, maximize, restore, or<br />
close the pane:<br />
By default, panes appear docked, i.e., embedded in the ANSYS <strong>Workbench</strong> window. To float the pane, either<br />
click the pin button at the top of the pane, or select Float from the Windowing drop-down menu at the top<br />
of the pane. To dock a floating pane, click the pin button again, or select Dock from the Windowing dropdown<br />
menu. You can also double-click in the header of a pane to dock or float it. Remember that when you<br />
dock a pane, it will return to its normal workspace, which may not be visible in your current view.<br />
When you minimize a pane, regardless of whether it is docked or floating, it appears as a tab in the bottom<br />
left corner of the ANSYS <strong>Workbench</strong> window:<br />
Release 13.0 - © SAS IP, Inc. All rights reserved. - Contains proprietary and confidential information<br />
of ANSYS, Inc. and its subsidiaries and affiliates.<br />
Using Docked and Floating Panes<br />
29
The ANSYS <strong>Workbench</strong> Interface<br />
You can only maximize a floating pane; you cannot maximize a docked pane. After you have maximized a<br />
pane, use the Restore option on the Windowing drop-down menu to return the pane to its pre-maximized<br />
size and location.<br />
Using Compact Mode<br />
ANSYS <strong>Workbench</strong> offers a Compact Mode to aid in window management. When working with a complex<br />
project that involves multiple applications, managing the various application windows along with the ANSYS<br />
<strong>Workbench</strong> interface can be challenging. Compact Mode allows you to view only the Project Schematic and<br />
hide the other components of ANSYS <strong>Workbench</strong>, such as the Toolbox, the Menu Bar, and the Toolbar.<br />
Compact Mode is available only on Windows systems.<br />
To switch to Compact Mode, choose View> Compact Mode or select Compact Mode from the Toolbar.<br />
The ANSYS <strong>Workbench</strong> interface will reduce to just the Project Schematic, as shown here:<br />
You can then position this reduced window on your screen along with other applications that are open, allowing<br />
you to continue to see your project workflow but using a minimum amount of screen space. If you<br />
move your mouse off the Project Schematic pane, it will reduce to just the Project Schematic window<br />
header:<br />
Use the drop-down menus and buttons on the Compact Mode header to further control what you see:<br />
30<br />
Release 13.0 - © SAS IP, Inc. All rights reserved. - Contains proprietary and confidential information<br />
of ANSYS, Inc. and its subsidiaries and affiliates.
• Applications drop-down menu: Controls ANSYS <strong>Workbench</strong> application window positions. From here,<br />
you can choose from several options:<br />
– Minimize this window<br />
– Maximize this window<br />
– Restore window to its previous size<br />
– Arrange application windows horizontally or vertically<br />
– Close all application windows<br />
• <strong>Workbench</strong> drop-down menu: Controls the ANSYS <strong>Workbench</strong> window. From here, you can choose<br />
from several options:<br />
– Minimize this window<br />
– Always keep this window on top<br />
– Always keep this window open, even if you move your mouse off the window<br />
– Restore Full Mode<br />
– Show the ANSYS <strong>Workbench</strong> Menu bar<br />
– Show the ANSYS <strong>Workbench</strong> Toolbar<br />
– Show the Status bar at the bottom of the window (on by default)<br />
• Keep on Top, Keep Open, and Restore Full Mode options are also available as buttons, as are Minimize<br />
and Exit<br />
Using the Chart View<br />
The Chart view is available for <strong>Workbench</strong> applications. Applications can display data using a number of<br />
different basic chart types. All charts will have display properties that can be edited.<br />
The following chart topics are discussed:<br />
Chart Types<br />
Setting Chart Properties<br />
Chart Zoom, Pan, and Rotate<br />
Using the Triad<br />
Saving a Chart<br />
Release 13.0 - © SAS IP, Inc. All rights reserved. - Contains proprietary and confidential information<br />
of ANSYS, Inc. and its subsidiaries and affiliates.<br />
Using the Chart View<br />
31
The ANSYS <strong>Workbench</strong> Interface<br />
Chart Types<br />
Although the content of a chart will be tailored to the application that is displaying the chart, there are a<br />
standard set of charts that you might see in workbench. These include:<br />
XY Plot<br />
Lines, points, steps, bars, splines, scatter, or shaded regions can be plotted.<br />
XYZ Plot<br />
Lines, points, bars, lines, splines, scatter, or surfaces can be plotted.<br />
Pie Chart<br />
Displays multiple variables as corresponding segments in rings on the pie.<br />
Spider Chart<br />
Similar type of display as the pie chart, in multiple dimensions. Good for displaying between 3 and 10<br />
variables. Can usually be displayed as a Parallel Coordinate plot also.<br />
Parallel Coordinate Plot<br />
Provides a graph to display variables (design points, etc.) using parallel Y axes to represent all of the<br />
inputs and outputs. Selecting an axis allows you to filter the variables shown by dragging the arrows at<br />
the ends of the axis (variables with points outside of the axis range will be eliminated from the chart).<br />
Can usually be displayed as a Spider chart also.<br />
Correlation Matrix<br />
Allows you visualize how closely the various input and output parameters are coupled. The strength of<br />
correlation is indicated by color in the matrix.<br />
Note<br />
If one of the variables to be displayed in a pie chart has no values associated with it, a ring like<br />
the outer one in the image below will appear for that variable.<br />
Setting Chart Properties<br />
Each chart has properties that can be set for the chart data, and properties that can be set for the chart<br />
display. The chart data properties should be discussed in the help for the individual applications that are<br />
displaying the chart. This section will talk about the chart display properties, which should be common to<br />
charts displayed by any <strong>Workbench</strong> application. The various chart properties will be shown in the Properties<br />
view in the workspace.<br />
32<br />
Release 13.0 - © SAS IP, Inc. All rights reserved. - Contains proprietary and confidential information<br />
of ANSYS, Inc. and its subsidiaries and affiliates.
Note<br />
Only the properties that are applicable for the current chart type will be displayed when you edit<br />
any particular chart component (an axis, for example). Therefore, although a property may be<br />
listed in this document under Axis Properties, that property might only appear for one or two<br />
chart types, or the property may only appear for continuous or discrete axes.<br />
Axis Properties<br />
To set axis properties, right click on or outside of an axis and select Edit Properties. The axis properties<br />
that are available will depend on whether the chart axis is discrete or continuous. Some of the settings<br />
include:<br />
• Title – name for that axis (often defaults to variable name)<br />
• Title Background Color – background color used for axis name<br />
• Show/Hide Grid – if checked, show a grid for this chart axis<br />
• Automatic Range – if checked, use automatic scaling for the axis, otherwise use the Range Minimum<br />
and Range Maximum, if they fall within the data bounds<br />
• Range Minimum – set minimum range of axis<br />
• Range Maximum – set maximum range of axis<br />
• Is Logarithmic – if checked, set axis scaling to be logarithmic if (linear if unchecked)<br />
• Is Usability – if checked, display a line/bar plot of the cross section data in a perpendicular direction<br />
to the axis direction<br />
Legend Properties<br />
Legend properties can be set by right clicking on the legend (border or background) and selecting Edit<br />
Properties, or can be set as part of the general chart properties. Be sure not to click on one of the legend<br />
variables, since the properties for that variable will be displayed, rather than the legend properties. The<br />
legend properties include:<br />
• Visible – if checked, displays the legend for the chart<br />
• Style – displays the legend entries either horizontally or vertically, and allows the legend to be expanded<br />
in the same direction, if it provides any benefit (defaults to vertical)<br />
• Foreground Color – sets the color of the legend border<br />
• Background Color – sets the color of the legend background<br />
The legend will default to no background color or foreground color (border). When you hover the cursor<br />
over the legend, you should see its borders. You set the background and foreground colors using a<br />
color wheel. You can select a new color and apply it, and you can also click More>> and change the<br />
Alpha channel to 0 for transparent or 255 for opaque.<br />
Note<br />
If there are too many entries in the legend, the legend will not display, even if Visible is<br />
checked.<br />
Variable Properties<br />
Variable display properties can be set by either right clicking on the variable plot on the chart and selecting<br />
Edit Properties, or by right clicking on the variable name in the legend and selecting Edit<br />
Release 13.0 - © SAS IP, Inc. All rights reserved. - Contains proprietary and confidential information<br />
of ANSYS, Inc. and its subsidiaries and affiliates.<br />
Setting Chart Properties<br />
33
The ANSYS <strong>Workbench</strong> Interface<br />
Properties. The Properties view will show the display properties available for that variable. The properties,<br />
when available, may include the following fields.<br />
• Label – name for that variable plot<br />
• Display As – selects the type of plot used for the variable<br />
• Automatic Range – set automatic determination of variable range on or off<br />
• Range Minimum – set minimum range of variable values displayed<br />
• Range Maximum – set maximum range of variable values displayed<br />
• Allow Filtering – allow filtering on parallel coordinate plot<br />
Style Display Properties<br />
When plot rendering is controlled per variable, the Style display properties will appear when you edit<br />
the variable properties. When plot line rendering is controlled generally rather than per variable (as for<br />
spider charts, for example), the Style display properties will appear when you edit the chart properties.<br />
• Smoothed Edges – renders lines/surfaces with anti-aliasing set on, such that the line/surface appears<br />
to be smooth<br />
• Line Style – choose type of line used for plot<br />
• Symbol Style – choose type of symbol displayed in plot<br />
• Fill Style – choose the fill style for the objects in the plot that use it<br />
• Line Colors – sets the color sequence for multiple lines displayed on the chart<br />
• Fill Colors – sets the color sequence for sequential symbols or gradient used for plot display<br />
• Number of Color bands – when set to 0, the gradient will be a smooth graduation between values,<br />
rather than banded , where a single color is shown for a range of values<br />
• Relative Bar Width – sets the width of a bar as a proportion of available space [0 - 1], determined<br />
by the maximum size bar that can be displayed without overlapping any adjacent bars of the same<br />
variable (if other variables appear between bars of this variable, making the bar wider may overlap<br />
those intervening variables)<br />
• Relative Bar Offset – sets the start position of a bar, proportional to the minimum point where the<br />
bar could be placed to the maximum point where the bar could be placed [0 - 1], with the maximum<br />
size based on the same criteria as Relative Bar Width<br />
• Show Linear Interpolation of Lines – causes the ends of a line plot to extend to the edge of the<br />
chart, when the plot is not against a discrete axis<br />
• Symbol Outline Colors – sets the color used to outline displayed symbols<br />
• Symbol Size – sets the size of displayed symbols in pixels [1 - 16]<br />
• Line Width – sets the width of lines (including lines outlining bars), in pixels [1 - 10]<br />
Note<br />
In most cases, properties are not shown if they are not applicable to the item selected. However,<br />
Show Linear Interpolation of Lines is displayed whether the axis is discrete or continuous,<br />
but it only applies in cases of continuous axes. The option will have no effect if you set it<br />
when the plot is displayed on a discrete axis.<br />
Chart Properties<br />
Most charts have a few general properties that appear under a Chart entry in the Properties view when<br />
you click on the background of a chart and select Edit Properties. When plot line rendering is controlled<br />
34<br />
Release 13.0 - © SAS IP, Inc. All rights reserved. - Contains proprietary and confidential information<br />
of ANSYS, Inc. and its subsidiaries and affiliates.
generally rather than per variable (as for spider charts, for example), the Style display properties will<br />
also appear when you edit the chart properties. Chart properties may include:<br />
• Title – chart title that appears in the Chart view title bar<br />
• Chart Type – allows some charts to be displayed as another chart type<br />
• Display Percentages – turns on percentage values on pie charts<br />
Chart Zoom, Pan, and Rotate<br />
You can manipulate the display of a 3D chart using the zoom, pan, and rotate features.<br />
• Zoom by using the mouse wheel or Shift + middle mouse button<br />
• Box zoom by using the right mouse button<br />
• Pan by using the Ctrl + middle mouse button<br />
• Rotate by using the left or middle mouse buttons<br />
Pan and rotate by holding down the appropriate key sequence and moving the mouse.<br />
There are several ways that you can enlarge or shrink portions of the chart in order to view more or less<br />
detail. To zoom the entire chart, click on the chart and use the scroll wheel or Shift + middle mouse button<br />
to magnify or shrink the chart. The chart expands or shrinks as you roll the wheel (or move the mouse) toward<br />
you or away from you, remaining centered in the view pane. The chart can be panned or rotated when it<br />
is magnified.<br />
To magnify a particular area of a chart, right click and drag a box top to bottom over the area you want to<br />
view. The contents of the box you draw will be magnified to fill the chart view, so the smaller the box you<br />
draw, the closer the magnification on a particular area.<br />
If you right click and draw a box bottom to top over the chart, the chart will shrink to roughly correspond<br />
to the size of the box that you've drawn, so a very small box will give you a tiny chart.<br />
Using the Triad<br />
On three dimensional charts, the triad appears in the lower left corner of the chart view, showing the orientation<br />
of the three axes for the current view of the chart. The x axis is red, the y axis is green, and the z axis<br />
is blue. There is a light blue ball in the triad that indicates the orientation ISO z axis up position of the chart.<br />
If you click on this ball it will set your chart view to be ISO z axis up, fit to window.<br />
If you move your cursor around the triad, you will see a yellow arrow appear that shows the direction that<br />
corresponds to the position of your cursor (+x, -x, +y, -y, +z, -z). If you click on the arrow, it changes your<br />
chart view so that the chart axis indicated by the arrow is facing out.<br />
There are several shortcut keys that can be used when you are viewing a 3D chart:<br />
• f – fits the chart to the window<br />
• x – displays the x+ view, fit to window<br />
• y – displays the y+ view, fit to window<br />
• z – displays the z+ view, fit to window<br />
• i – displays the chart in the ISO z axis up position, fit to window<br />
Release 13.0 - © SAS IP, Inc. All rights reserved. - Contains proprietary and confidential information<br />
of ANSYS, Inc. and its subsidiaries and affiliates.<br />
Using the Triad<br />
35
The ANSYS <strong>Workbench</strong> Interface<br />
Saving a Chart<br />
You can save the chart that you are viewing as a graphic. To do so, right click on the background of the<br />
chart and select Save Image As.... In the dialog that appears, you will see a small image of the chart,<br />
and can select the Size (resolution) that will be used when saving the chart. Click on the ellipsis button and<br />
navigate to the folder where you want to save the file. Enter a file name. You can select either .png or<br />
.bmp as the graphic file type. Click Save to select that file path as your save location. Click OK to save the<br />
file to the location that you selected, with the resolution that you've selected.<br />
Working with Units<br />
ANSYS <strong>Workbench</strong> provides the following unit system functionality:<br />
• a set of predefined unit systems that define most commonly used quantity units<br />
• the ability to define custom unit systems based on the predefined unit systems<br />
• the ability to display the following project data in project unit system:<br />
– engineering data<br />
– parameters<br />
– charts<br />
• the ability to share the unit system between different users via Import and Export options<br />
Note<br />
Unit settings in ANSYS <strong>Workbench</strong> are not passed to Fluid Flow analysis systems; to CFX, FLUENT,<br />
Results, or TurboGrid component systems; or to FSI: Fluid Flow custom systems.<br />
To access the Unit Systems dialog box, choose Units>Unit Systems from the Menu bar. You will see the<br />
following:<br />
The following options are available from the Unit Systems dialog box:<br />
36<br />
Release 13.0 - © SAS IP, Inc. All rights reserved. - Contains proprietary and confidential information<br />
of ANSYS, Inc. and its subsidiaries and affiliates.
Option<br />
Active Project<br />
Default<br />
Suppress/Unsuppress<br />
Duplicate<br />
Delete<br />
Import<br />
Export<br />
Units<br />
Description<br />
Sets unit system for active project.<br />
Sets default unit system.This will be default unit system for every project.<br />
Hides/displays unit system menu item. Only 15 unit systems can be unsuppressed<br />
and displayed as menu selections.<br />
Creates a custom unit system based on selected unit system.<br />
Deletes unit system.The following unit systems cannot be deleted:<br />
• Predefined Unit System<br />
• Active Project Unit System<br />
• Default Unit System<br />
Imports units xml file (*.xml).<br />
Exports unit system in units xml file (*.xml) format.<br />
A unit system is a collection of the preferred unit for the base, common, and other quantity types.<br />
• Base Units: All other units are derived from these units.<br />
– Angle<br />
– Chemical Amount<br />
– Current<br />
– Length<br />
– Luminance<br />
– Mass<br />
– Solid Angle<br />
– Time<br />
– Temperature<br />
• Common Units: These are units which are derived from the base units and are typically used as base<br />
units for other units.<br />
– Electric Charge<br />
– Energy<br />
– Force<br />
– Power<br />
– Pressure<br />
– Voltage<br />
• Other Units: Several other units are derived from base and common units.<br />
For detail description on how units are used in expressions, see Expressions, Quantities, and Units (p. 86).<br />
Release 13.0 - © SAS IP, Inc. All rights reserved. - Contains proprietary and confidential information<br />
of ANSYS, Inc. and its subsidiaries and affiliates.<br />
Units<br />
37
The ANSYS <strong>Workbench</strong> Interface<br />
Predefined Unit Systems<br />
ANSYS <strong>Workbench</strong> offers the following predefined unit systems:<br />
• Metric (kg, m, s, °C, A, N, V) (default unit system)<br />
• Metric (tonne, mm, s, °C, mA, N, mV)<br />
• U.S. Customary (lbm, in, s, °F, A, lbf, V)<br />
• SI (kg, m, s, K, A, N, V)<br />
• U.S. Engineering (lbm, in, s, R, A, lbf, V)<br />
You cannot edit or delete predefined unit systems.<br />
ANSYS <strong>Workbench</strong> also provides the following additional unit systems. These are suppressed by default.<br />
• Metric (g, cm, s, °C, A, dyne, V)<br />
• Metric (kg, mm, s, °C, mA, N, mV)<br />
• Metric (kg, µm, s, °C, mA, µN,V)<br />
• Metric (decatonne, mm, s, °C, mA, N, mV)<br />
• U.S. Customary (lbm, ft, s, F, A, lbf, V)<br />
• Consistent CGS<br />
• Consistent NMM<br />
• Consistent µMKS<br />
• Consistent BIN<br />
• Consistent BFT<br />
For a detailed description of unit systems for the Mechanical application, see Solving Units.<br />
You can also display values as defined and display values in project units. See Units Menu (p. 23) for more<br />
information on using these options.<br />
Custom Unit Systems<br />
Use the Duplicate option to create a custom unit system based on a predefined unit system.<br />
• The default name for the new Unit system is Custom Unit System. You can change the name.<br />
• You can change the units for any quantity type from the available list.<br />
• The list of units that are available are either consistent with SI or US Customary, depending on the original<br />
unit system. This to assure that a consistent unit system can be constructed for solution purposes.<br />
• Changing base units can automatically change Common and Other derived units if appropriate. For<br />
example, if the mass unit is kg, the length unit is m, and the force unit is N, then changing mass to g<br />
and length to cm will automatically change force to dyne.<br />
38<br />
Release 13.0 - © SAS IP, Inc. All rights reserved. - Contains proprietary and confidential information<br />
of ANSYS, Inc. and its subsidiaries and affiliates.
Configuring ANSYS <strong>Workbench</strong><br />
Setting ANSYS <strong>Workbench</strong> Options<br />
Select Tools> Options to set your preferences for ANSYS <strong>Workbench</strong>. The preferences you set here are<br />
local settings and affect only you. Some changes made to the Options settings will take place immediately,<br />
but some will not take place until you start a new session.<br />
Use the Restore Defaults button to reset to default values the settings visible on the current page; settings<br />
on pages that are not displayed will remain unchanged.<br />
You can set user preferences in the following categories:<br />
Project Management<br />
Appearance<br />
Regional and Language Options<br />
Graphics Interaction<br />
Geometry Import<br />
Journals and Logs<br />
Solution Process<br />
Mechanical APDL<br />
CFX<br />
FLUENT<br />
Design Exploration<br />
Mechanical<br />
Meshing<br />
Project Management<br />
File Locations Specify default folders for permanent and temporary file locations. You can specify two<br />
settings:<br />
Default Folder for Permanent Files<br />
The default folder for permanent files controls the location where a project save/open will occur. When<br />
you choose a different location for a project via a dialog in the user interface, ANSYS <strong>Workbench</strong> remembers<br />
the folder location for subsequent operations for the rest of the session; however, upon starting a<br />
new session, the default will be the location specified here.<br />
Folder For Temporary Files<br />
Controls where most temporary files are written. The directory specified here holds project files that are<br />
generated before the project is saved. Once a project is saved, files are written to the project directory<br />
(see Project File Management for more information).<br />
Note<br />
The CFX > Set the location where temporary solution files are located setting controls<br />
where CFX-Solver writes files during the solving process. See CFX (p. 45) for details.<br />
Release 13.0 - © SAS IP, Inc. All rights reserved. - Contains proprietary and confidential information<br />
of ANSYS, Inc. and its subsidiaries and affiliates.<br />
39
Configuring ANSYS <strong>Workbench</strong><br />
Startup You also specify startup options:<br />
• Load News Messages: Indicates if the News messages should be loaded when ANSYS <strong>Workbench</strong> is<br />
started. News messages will appear in the Messages view. The default is to load messages at startup.<br />
You must also specify the maximum age, in days, of news messages to load. You can display the messages<br />
at any time by using the Show Messages button in the status bar or by choosing View> Messages.<br />
• Custom RSS Feed Address: URLs of feeds that are shown in addition to the default ANSYS news feed.<br />
Multiple URLs can be specified, separated by a semicolon (;).<br />
Note<br />
The Load News Messages and Custom RSS Feed Address options will be disabled if RSS<br />
feeds were disabled during the product installation.<br />
• Start Remote Solve Manager: Indicates that the Remote Solve Manager (RSM) should be started when<br />
ANSYS <strong>Workbench</strong> is started. The default is to not start the Remote Solve Manager at startup. If enabled,<br />
RSM will be started when ANSYS <strong>Workbench</strong> is started, but the RSM interface will not be visible. On<br />
Windows, an RSM icon ( ) will appear in the Windows System Tray. For detailed information on running<br />
RSM, please see the Remote Solve Manager (RSM) help.<br />
• Show Getting Started Dialog: Displays the Getting Started dialog box on startup. The default is to<br />
display the Getting Started dialog at startup.<br />
Appearance<br />
Define the appearance of your workspace, including background graphics, colors, and display defaults.<br />
Graphics Style This option applies to the ANSYS <strong>Workbench</strong>, DesignModeler, Meshing, and Mechanical<br />
applications only.<br />
• Background Style: sets a solid graphic background or a gradient background that varies from top to<br />
bottom, left to right, or diagonally. The default is the top to bottom gradient.<br />
• Background Color: sets a graphic background color from the built-in color palette. The default color<br />
is blue.<br />
• Background Color2: sets a second graphic background color from the built-in color palette. The second<br />
color is used for gradient background displays. For example, if you want a top-bottom gradient that<br />
starts out white and ends up black, Background Color should be set to white and Background Color2<br />
should be set to black. The default color is white.<br />
• Text Color: sets the color of all text from the built-in color palette. The default color is black.<br />
• Edge Thickness: sets the relative thickness display of all edges to Thin (default), Medium Thick, or<br />
Thick provided the View menu is set to either Wireframe or Shaded Exterior and Edges, and Edge<br />
Color Option is not set to Body Color.<br />
• Edge Colors: sets the colors for the Graphics Options feature from the built-in color palette. Default<br />
colors are presented in the table below:<br />
40<br />
Free<br />
Single<br />
Double<br />
Edge Type<br />
Blue<br />
Red<br />
Black<br />
Release 13.0 - © SAS IP, Inc. All rights reserved. - Contains proprietary and confidential information<br />
of ANSYS, Inc. and its subsidiaries and affiliates.<br />
Default Edge Color
Triple<br />
Multiple<br />
Edge Type<br />
Pink<br />
Yellow<br />
Default Edge Color<br />
Meshed: sets the color of all meshed edges from the built-in color palette. The default color is black.<br />
Display These settings control how ANSYS <strong>Workbench</strong> displays information.<br />
• Number of Significant Digits: Sets the number of digits that appear for numbers throughout <strong>Workbench</strong>.<br />
The default is 5 and the range is from 3 to 10. This setting affects only the numbers that are displayed.<br />
It does not imply any numerical round off of internal calculations.<br />
• Number of Files in Recently Used Files List: Sets the number of files that will appear in both the File<br />
menu and the context menus' Recently Used Files lists. The default is 4 files and the maximum number<br />
of files that you can display is 20. If the number specified here exceeds the number of recently used<br />
files that are available, the list will show the available number. This setting is applied to the current<br />
ANSYS <strong>Workbench</strong> session.<br />
• Beta Options: Allows testing of unreleased ANSYS <strong>Workbench</strong> features. If selected, beta features will<br />
be displayed with the word beta in parenthesis. The default is to not show beta features. Beta features<br />
remain untested in this release and therefore are neither documented nor supported and may result<br />
in unpredictable behavior.<br />
• Text on Toolbars: Allows you to turn the text labels on the toolbars on or off. Labels are on by default.<br />
This option applies to the ANSYS <strong>Workbench</strong> interface, the Mechanical application, the Meshing application,<br />
FE Modeler, and DesignModeler only.<br />
• Connections are Bundled at Startup: Shows connections between systems as a single link. The label<br />
will indicate all bundled connections. For example, linked systems that shared Engineering Data, Geometry,<br />
and Model cells would show a single link with the notation “2:4”, indicating that cells 2 (Engineering<br />
Data) through 4 (Model) are connected. Default is off. This setting defines the initial default for<br />
all projects and can be overridden within each project using View> Show Connections Bundled, or<br />
by selecting this option from the context menu on the schematic. Use of this option affects only newly<br />
created projects.<br />
• System Coordinates are Shown at Startup: Shows the system label letters and numbers. Default is<br />
on. This setting defines the initial default for all projects and can be overridden within each project<br />
using View> Show System Coordinates or by selecting this option from the context menu on the<br />
schematic.<br />
• Quick Help Icons in System Cells: Shows the Quick Help icon in cells where Quick Help is available.<br />
The icon appears as a small blue triangle in the lower right corner of the cell. Default is on.<br />
• Word-wrap Text in Tables: Allows text in tables to wrap within the cells. Default is on.<br />
Regional and Language Options<br />
Language Specify the language to be used for ANSYS <strong>Workbench</strong> text and messages.<br />
You can choose to use English, German, French, or Japanese, if localized files are available. ANSYS <strong>Workbench</strong><br />
defines the language via the languagesettings.txt file upon being launched, based on your operating<br />
system default, the language selected at installation, or the language specified via this option. You can also<br />
manually edit this file to specify the language. If you manually edit the languagesettings.txt file, the<br />
ANSYS <strong>Workbench</strong> user interface will display in the language you specify upon startup.<br />
You must exit ANSYS <strong>Workbench</strong> and start a new session for changes to the language option to take effect.<br />
Release 13.0 - © SAS IP, Inc. All rights reserved. - Contains proprietary and confidential information<br />
of ANSYS, Inc. and its subsidiaries and affiliates.<br />
Regional and Language Options<br />
41
Configuring ANSYS <strong>Workbench</strong><br />
ANSYS <strong>Workbench</strong> will look for the languagesettings.txt file in the following locations, in order:<br />
1. $ApplicationData/<strong>Ansys</strong>/v130:<br />
• %appdata%\<strong>Ansys</strong>\v130 on Windows<br />
• ~/.config/<strong>Ansys</strong>/v130 on Linux<br />
2. <strong>Ansys</strong> Inc\v130\commonfiles\Language (Windows) or ansys_inc/v130/commonfiles/language<br />
(Linux)<br />
On Windows systems, you will also need to set the AWP_LOCALE130 environment variable to the same<br />
language that is defined in the languagesettings.txt file to ensure that all applications will be able<br />
to use the localized version.<br />
Be aware that not all data-integrated applications may be translated; therefore, you may see some applications'<br />
text and messages in English even if you have specified a different language.<br />
Graphics Interaction<br />
Specify your mouse button behavior, your pan-zoom-rotate behavior, and your selection defaults.<br />
The Mouse Button Assignments category includes options for setting the various button controls on the<br />
mouse as well as button combinations with the Shift and Ctrl keys.<br />
The Pan, Rotate and Zoom category's To Zoom in Closer option allows you set the preference of whether<br />
to zoom on a model by moving the mouse in or out. With Dynamic Viewing, if you make a standard view<br />
change (such as front, back, left, right, bottom, top, isometric, and Look At Face/Plane/Sketch), a short animation<br />
shows the model moving/twisting toward its final pose. Turn off dynamic viewing if you are using an<br />
older graphics card. The Use Spaceball setting enables the use of the Spaceball 3D import device (not<br />
supported in UNIX).<br />
The Selection category's Extend Selection Angle Limit sets a limit in degrees for what kind of face and<br />
edge angles the system considers "smooth". This affects the Extend to Adjacent and Extend to Limits Extend<br />
Selection toolbar buttons in DesignModeler. Extend Selection buttons are also present in the Mechanical<br />
application. The default value is 20 o and the range is from 0 o to 90 o . The Angle increment for configure<br />
tool sets the angular increment of the Configure tool when defining a joint.<br />
Geometry Import<br />
Specify your default geometry import options, including 2D/3D, types of bodies, material properties, etc.<br />
You can also define advanced options, such as CAD associativity and import behavior.<br />
Use this dialog to specify your preferred geometry editor. You can choose either DesignModeler (the default)<br />
or SpaceClaim Direct Modeler.<br />
You can also choose to retain the plug-in license or release it after the CAD import/refresh. In most cases,<br />
you will probably want to release the license back into a company pool for someone else's use after the<br />
import or refresh operation. For this behavior, confirm that the default option Release is specified in the<br />
CAD Licensing dropdown box. In some cases, such as for a design study, you may want to have ANSYS<br />
<strong>Workbench</strong> keep the license after the import or refresh operation. In this case, choose Hold from the CAD<br />
Licensing dropdown box. If you had previously set the Hold option and subsequently change it to Release,<br />
the license will be released immediately when you click OK on the Options dialog box. A plug-in license<br />
that is held will always be released when you exit the ANSYS <strong>Workbench</strong> session.<br />
42<br />
Release 13.0 - © SAS IP, Inc. All rights reserved. - Contains proprietary and confidential information<br />
of ANSYS, Inc. and its subsidiaries and affiliates.
For detailed descriptions of the other geometry import options, see Geometry Preferences in the CAD Integration<br />
section of the ANSYS <strong>Workbench</strong> help.<br />
Journals and Logs<br />
Specify whether to create journal and log files and options associated with each.<br />
Journal Files Use these settings to specify if a journal file should be recorded, the directory to which it<br />
should be written, and how long to keep the journal file. You can also choose to pause after each command<br />
when running a journal file. If you select this option, you can also specify the number of seconds to pause<br />
(default is 1 second between commands).<br />
ANSYS <strong>Workbench</strong> writes a journal file (.wbjn) for each ANSYS <strong>Workbench</strong> session.<br />
On Windows, the directory preference defaults to %TEMP%\<strong>Workbench</strong>Journals.<br />
On Linux, the directory preference defaults to the following, in order:<br />
1. $TEMP/<strong>Workbench</strong>Journals<br />
2. $TMP/<strong>Workbench</strong>Journals<br />
3. $HOME/.ansys/<strong>Workbench</strong>Journals<br />
If you record a session (File> Scripting> Record Journal) for future playback, the same information is<br />
written to both the location specified here and to the file specified when you begin recording.<br />
<strong>Workbench</strong> Log Files Use these settings to specify if log files should be written, the directory to which<br />
they should be written, and how long to keep them. The log file directory preference change takes effect<br />
immediately when the Options dialog is closed.<br />
On Windows, the directory preference defaults to %TEMP%\<strong>Workbench</strong>Logs.<br />
On Linux, the directory preference defaults to the following, in order:<br />
1. $TEMP/<strong>Workbench</strong>Logs<br />
2. $TMP/<strong>Workbench</strong>Logs<br />
3. $HOME/.ansys/<strong>Workbench</strong>Logs<br />
ANSYS <strong>Workbench</strong> writes two log files for each ANSYS <strong>Workbench</strong> session. The two files are:<br />
UIEventsprocID.log<br />
CoreEventsprocID.log<br />
where procID is the process ID of the ANSYS <strong>Workbench</strong> session. To identify the log file of the most recent<br />
session, it is most convenient to sort the directory by date. The log file will contain information that is useful<br />
to technical support whenever an error is encountered.<br />
Other applications may continue to write log files to their own directories, even if launched from ANSYS<br />
<strong>Workbench</strong>.<br />
Solution Process<br />
Use these settings to control the defaults for the Solution Process properties where available on Solution<br />
cells. For projects with parametric design points, these settings also control the defaults for the Design Point<br />
Release 13.0 - © SAS IP, Inc. All rights reserved. - Contains proprietary and confidential information<br />
of ANSYS, Inc. and its subsidiaries and affiliates.<br />
Solution Process<br />
43
Configuring ANSYS <strong>Workbench</strong><br />
Update Process setting for the Parameter Set bus bar. For more information on using the Solution Process<br />
properties to submit a job to RSM, see Submitting Solutions for Local, Background, and Remote Solve Manager<br />
(RSM) Processes (p. 61)<br />
Default Update Option You can choose:<br />
• Run in Foreground -- the default manner of running, where solutions are run within the current ANSYS<br />
<strong>Workbench</strong> session.<br />
• Run in Background -- allows you to run the solution in the background on the local machine. This<br />
option is only available for Solution cells which support background execution.<br />
• Submit to Remote Solve Manager -- allows you to run the solution in the background either on the<br />
local computer or on one or more different computers. If you submit to RSM, the solution will continue<br />
to run even if you close the current ANSYS <strong>Workbench</strong> session.<br />
If you choose Submit to Remote Solve Manager, you also have the following options:<br />
• Default Solve Manager -- The solve manager is the machine that is configured to manage the queues<br />
and compute servers to be used for the remote solution. Any Solve Managers that you have currently<br />
defined for RSM will appear in the drop-down list. You can choose one of those Solve Managers or you<br />
can specify the name of another machine.<br />
• Default Queue -- You can select from the queues that you have already defined for RSM.<br />
• Download Progress Information by Default -- Specifies that the solver monitor should periodically<br />
query RSM for output files in order to display progress (where applicable). Queries to RSM begin when<br />
you initiate an action to display the solution progress (such as choosing the Display Monitors option<br />
in CFX). This option, available for CFX systems only, is enabled by default.<br />
• Default Progress Download Interval -- Specifies the periodic time interval with which the solver should<br />
query RSM for output files in order to display progress. Default is 30 seconds. Setting this value to zero<br />
(0) results in continuous queries; that is, as soon as files are downloaded from the compute server,<br />
ANSYS <strong>Workbench</strong> will immediately query again. This option is available for CFX systems only.<br />
If you have not configured Solve Managers or Queues, please refer to the Remote Solve Manager documentation<br />
for more information.<br />
Default Design Point Update Order By default, design points are solved in the order in which they appear<br />
in the Table of Design Points. As each design point is updated, it begins from the parameter values associated<br />
with DP0. When updating design points, it may be more efficient to update design points starting from<br />
parameter values from the previous design point, rather than starting from DP0 (Current) each time. Use<br />
this option to specify the starting condition for each design point.<br />
• Update from Current (DP0) will cause each design point to be updated starting from DP0 (the default).<br />
• Update design points in order will cause each design point to be updated starting from the previous<br />
design point.<br />
This setting will take effect the next time you create a new project. See Updating Design Points for more<br />
information.<br />
Mechanical APDL<br />
Specify the Mechanical APDL application options:<br />
• Startup command line options<br />
• Default memory sizes<br />
44<br />
Release 13.0 - © SAS IP, Inc. All rights reserved. - Contains proprietary and confidential information<br />
of ANSYS, Inc. and its subsidiaries and affiliates.
• Number of processors<br />
• Default jobname<br />
• Default license level<br />
• Graphics device<br />
• Start.ans usage<br />
• Custom executable path<br />
These items are described in detail in the ANSYS Launcher > File Management Tab documentation in the<br />
Operations <strong>Guide</strong> for the Mechanical APDL application.<br />
In addition to the above Mechanical APDL application options, you can also specify the GPU Accelerator<br />
option. The GPU Accelerator option provides access to the Graphics Processing Unit (GPU) acceleration<br />
capability offered in the Project Schematic and inside Mechanical APDL. Three options are available, None,<br />
AMD and NVIDIA. By default None is selected. Choosing this option from Options->Mechanical APDL will<br />
apply the setting to all newly added systems in the Project Schematic. You can override these settings by<br />
changing the GPU Accelerator selection on individual systems by doing a right mouse click on Analysis<br />
and editing the properties.<br />
CFX<br />
Specify the CFX application options:<br />
Set the default initialization option for the solution cell<br />
• The option Update from Current Solution Data if possible (the default) causes CFX-Solver to use<br />
the previous solution (if this exists) as its initial conditions.<br />
If there is no previous solution run, CFX-Solver will use either an upstream solution cell, the Initial<br />
Values definitions on the Define Run dialog of CFX-Solver Manager, or the initial conditions from<br />
the current state of the Setup cell.<br />
• The option Update from Initial Conditions causes CFX-Solver Manager to use either an upstream<br />
solution cell, the Initial Values definitions on the Define Run dialog of CFX-Solver Manager, or the<br />
initial conditions from the current state of the Setup cell.<br />
Set the default update option for the solution cell<br />
Controls whether the update proceeds as a Background Task or a Foreground Task (the default).<br />
• During a foreground update, the user interface strictly limits what you can do (you cannot edit<br />
other cells, save, quit, etc.)<br />
• During a background update, the user interface allows other operations and updates on other cells<br />
to take place, and you can also save and quit the project.<br />
After saving and quitting, the solver run will still continue. You can re-open the project and use the<br />
Reconnect button to access data that was put into batch mode.<br />
Upon opening a project, ANSYS <strong>Workbench</strong> automatically retrieves the data for any completed<br />
background update without the need for you to press the Reconnect button. If you decline to save<br />
the project before exiting, this solver data will be discarded and will not be accessible in future<br />
ANSYS <strong>Workbench</strong> sessions.<br />
A foreground update that is in progress can be made into a background update by using the Switch<br />
Active Solution to Background context menu option. This action will not change the Update Option<br />
setting for the next run.<br />
Release 13.0 - © SAS IP, Inc. All rights reserved. - Contains proprietary and confidential information<br />
of ANSYS, Inc. and its subsidiaries and affiliates.<br />
CFX<br />
45
Configuring ANSYS <strong>Workbench</strong><br />
Set the default execution control conflict option for the Solution cell<br />
If you add or change Execution Control in ANSYS CFX-Pre in a way that conflicts with the execution<br />
control settings stored in the Solution cell, by default an error message appears when you attempt to<br />
update the Solution cell. You can modify this behavior as follows:<br />
• Warn, the default, enables you to decide on a case-by-case basis. When there is a perceived conflict<br />
between the two sources of execution control settings, a warning message appears. This enables<br />
you to resolve the conflict by right-clicking the Solution cell and selecting Edit Run Definition. You<br />
can then choose to use the execution control settings from either the Setup cell or the Solution cell<br />
for either this run or for all subsequent runs (until you change this Options setting).<br />
• Use Setup Cell Execution Control cause the execution control specified by the Setup cell to be<br />
used. This is the equivalent of right-clicking the Solution cell and selecting Using execution control<br />
from Setup cell always.<br />
• Use Solution Cell Execution Control cause the execution control specified by the Solution cell to<br />
be used. This is the equivalent of right-clicking the Solution cell and selecting Using execution<br />
control from Solution cell always.<br />
Set the location where temporary solution files are located<br />
This is the temporary location where CFX-Solver files will be placed during the solving process.<br />
Resolving Execution Control Conflicts<br />
If you add or change Execution Control in ANSYS CFX-Pre in a way that conflicts with the Execution Control<br />
settings stored in the Solution cell, an error message appears when you attempt to update the Solution cell.<br />
The Using execution control from Setup|Solution cell options enable you to decide how to resolve<br />
the conflict on a case-by-case basis. Alternatively, you can choose one of the Using execution control from<br />
Setup|Solution cell always options. The latter options change your <strong>Workbench</strong> Options for CFX. To<br />
reset that choice, go to Tools > Options > CFX and change the value of the Set the default execution<br />
control conflict option for the Solution cell field to one of:<br />
FLUENT<br />
Specify whether a warning message should appear when solution data exists and you attempt to open<br />
ANSYS FLUENT from the Setup cell. When you open FLUENT from the Setup cell, the mesh and settings file<br />
associated with the Setup cell are loaded into FLUENT which may or may not be what you want. When this<br />
option is selected, the warning dialog is show; the option is selected by default.<br />
Design Exploration<br />
Specify Design Exploration options. You can set both default options that will be used when new Design<br />
Exploration systems are created and general options for all Design Exploration systems that take effect immediately<br />
(such as Display Parameter Full Name). For detailed explanation of individual default options, see<br />
Design Exploration Options. You can also set local options for Design of Experiments, Response Surface, and<br />
Sampling and Optimization. Those options are also described in Design Exploration Options.<br />
Mechanical<br />
Specify the Mechanical application options for the following:<br />
Design Points Control periodic restarts of the Mechanical application when running in batch mode:<br />
46<br />
Release 13.0 - © SAS IP, Inc. All rights reserved. - Contains proprietary and confidential information<br />
of ANSYS, Inc. and its subsidiaries and affiliates.
• During a design point update, periodically restart the Mechanical application Indicates that the<br />
Mechanical application should automatically restart after the specified number of design points when<br />
running in batch mode. A restart resets the Mechanical application and can improve overall system<br />
performance (memory and CPU) at the cost of a slight lengthening of the processing time. If you continue<br />
to see system performance issues, reduce the number of updates before restarts.<br />
Parallel Processing Control how many processors to use for load transfer:<br />
• Limit Number of Processors for Load Mapping Indicates that the number of processors to be used<br />
by the load transfer mapping and interpolation operations should be limited to the user specified value.<br />
The default is to use as many processors that are available. If selected, the default limit will be set to<br />
two processors.<br />
Meshing<br />
Specify the Meshing application options for the following:<br />
Design Points Control periodic restarts of the Meshing application when running in batch mode:<br />
• During a design point update, periodically restart the Meshing application Indicates that the<br />
Meshing application should automatically restart after the specified number of design points when<br />
running in batch mode. A restart resets the Meshing application and can improve overall system performance<br />
(memory and CPU) at the cost of a slight lengthening of the processing time. If you continue<br />
to see system performance issues, reduce the number of updates before restarts.<br />
Using Software Licensing in ANSYS <strong>Workbench</strong><br />
ANSYS <strong>Workbench</strong> offers two licensing methods at Release 13.0:<br />
• Share a single license between applications (default) (shared mode)<br />
• Use a separate license for each application (separate mode)<br />
Use the Licensing Preferences dialog box (Start > Programs > ANSYS 13.0 > ANSYS Client Licensing ><br />
User Licensing Preferences) to specify which method to use and which licenses to use. You must specify<br />
the licensing method before starting an ANSYS <strong>Workbench</strong> session. If you access the Licensing Preferences<br />
dialog box from the ANSYS <strong>Workbench</strong> Tools menu, you will not be able to choose a licensing preference<br />
from there.<br />
Single License Sharing<br />
ANSYS <strong>Workbench</strong> allows you to work across multiple applications and workspaces in ANSYS <strong>Workbench</strong><br />
while consuming only one of a single type of license per user per session. Using shared licensing, the active<br />
application holds the license, preventing other applications that are sharing that license from using it during<br />
that time. The application or operation requiring use of the license is called a concurrency event. For example,<br />
meshing and solving would each be a concurrency event.<br />
Single license sharing allows you to progress through your analysis, from specifying engineering data through<br />
building or attaching a geometry, meshing, setup, solving, and finally, reviewing your results, all under the<br />
same license. The application holding the license must close or issue a PAUSE command, or receive an<br />
automatic release request to release the license and allow another application to use it. Licenses cannot be<br />
released while an application is actively performing a licensed operation (for example, an application cannot<br />
release a license in the middle of a solve operation; the license cannot be released until the solve operation<br />
is completed).<br />
Release 13.0 - © SAS IP, Inc. All rights reserved. - Contains proprietary and confidential information<br />
of ANSYS, Inc. and its subsidiaries and affiliates.<br />
Single License Sharing<br />
47
Configuring ANSYS <strong>Workbench</strong><br />
Single license sharing applies only to licenses of the same type (e.g., Mechanical). Choosing this option does<br />
not affect your ability to use licenses of different types simultaneously (e.g., Mechanical for one task and<br />
Fluid Dynamics for another).<br />
Because this method is the default, you do not have to take any action to run this way.<br />
Explanation of License Type and Examples License type is primarily by license feature. It is possible to<br />
use both a Mechanical and an Emag license within a single ANSYS <strong>Workbench</strong> session. It is also possible to<br />
use both a Multiphysics and a Mechanical license within a single ANSYS <strong>Workbench</strong> session.<br />
The first license checked out within a session will be based on your preferences and what capabilities are<br />
being requested. For all applications other than the first (subsequent) one opened (within ANSYS <strong>Workbench</strong>),<br />
ANSYS licensing will first look at what other licenses are opened within this session. These subsequent license<br />
requests will look at sharing first to satisfy their request: do any other licenses being used within this session<br />
fulfill the needed capabilities? If yes, share an existing license. If not, preferences are used and a new, different<br />
license is checked out.<br />
Example 1: You have one license for Multiphysics and one license for Mechanical, with Multiphysics listed<br />
first in your preferences. The first application starts and only needs capabilities in Mechanical. Since Multiphysics<br />
contains Mechanical capabilities and is first in your preferences, Multiphysics will be checked out.<br />
The second application starts and needs Multiphysics; since Multiphysics is already checked out, the second<br />
application will share it with the first. Only the Multiphysics license is consumed in this session.<br />
Example 2: You have one license for Multiphysics and one license for Mechanical, with Mechanical listed<br />
first in your preferences. The first application starts and only needs capabilities provided in Mechanical, so<br />
Mechanical is checked out. The second application starts and needs capabilities provided on Multiphysics;<br />
since (the already in use) Mechanical cannot satisfy its requirements, it checks out Multiphysics. Both a<br />
Multiphysics and a Mechanical license are consumed in this session.<br />
Restrictions of Single License Sharing You cannot run two concurrency events simultaneously (for example,<br />
you cannot mesh one model and solve another simultaneously) with one license.<br />
If you are using a license for one application, other applications may still not be able to share that license<br />
if those applications require capabilities not supported by the license. For example, you cannot share a<br />
Mechanical license with a FLUENT application.<br />
Single License Sharing in ANSYS <strong>Workbench</strong> Applications ANSYS <strong>Workbench</strong> applications handle single<br />
license sharing differently:<br />
The Mechanical Application:<br />
You can launch the Mechanical application and move between its components (such as Meshing, Setup,<br />
and Solve). The active component will control the license while completing its operations and will release<br />
the license as soon as the operation is completed. For example, when you mesh, the Meshing component<br />
will control the license during the meshing operation and then immediately release the license when<br />
the operation is completed. The other components will remain in a read-only mode while Meshing uses<br />
the license, allowing you to view the data in other components but not operate on it.<br />
48<br />
Release 13.0 - © SAS IP, Inc. All rights reserved. - Contains proprietary and confidential information<br />
of ANSYS, Inc. and its subsidiaries and affiliates.
Note<br />
Applications in read-only mode because of shared licensing do not refresh their license status<br />
automatically. Once the shared license is released by the editor that had consumed it, you<br />
must trigger Mechanical to query the license status. The most straightforward way to do this<br />
is click outside the Mechanical application window and then click back in the window to<br />
cause the license availability to be rechecked.<br />
The Mechanical APDL Application:<br />
This application consumes a license as soon as you launch it, and retains that license until it is finished.<br />
If you launch the Mechanical APDL application interactively, the license is retained until you either close<br />
the application or issue a PAUSE command at the Mechanical APDL command line. PAUSE allows you<br />
to temporarily release the license for another application to use. No other operation other than SAVE or<br />
/EXIT is permitted while PAUSED. When the second application has finished and releases the license, issue<br />
an UNPAUSE command from the Mechanical APDL command line to resume its use of the license.<br />
CFX, FLUENT, AUTODYN, POLYFLOW:<br />
These applications consume a license when launched and retain the license until they receive a request<br />
from another application to release it. For example, if you open CFX-Pre, CFX-Pre will obtain and control<br />
the license. It will retain the license until you close the application or until another application (such as<br />
the CFX solver) requests it.<br />
AUTODYN and POLYFLOW also provide a manual PAUSE feature that allows you to interrupt AUTODYN<br />
or POLYFLOW and release the license, temporarily, for another application to use.<br />
To unpause the Mechanical APDL application and resume its use of the license, issue UNPAUSE in Mechanical<br />
APDL.<br />
Separate Licenses<br />
By using the separate licenses method, ANSYS <strong>Workbench</strong> requires a separate license for each application.<br />
By using this method, you can move freely between the many applications that you might require during<br />
an analysis in ANSYS <strong>Workbench</strong>, provided that you have sufficient licenses. You can leave each application<br />
running and easily move between them at any point during the analysis, even if one of the applications is<br />
actively using the license (such as during a solve process). The disadvantage to this method is that you could<br />
potentially consume many licenses.<br />
To activate the separate licenses method, choose Use a separate license for each application in the Licensing<br />
Preferences dialog box (Start > Programs > ANSYS 13.0 > ANSYS Client Licensing > User License Preferences).<br />
You must specify the licensing method before starting an ANSYS <strong>Workbench</strong> session.<br />
Examples of Using Separate Licenses You have two Mechanical licenses. When you open and mesh or<br />
solve a model in the Mechanical application, you consume one Mechanical license. If you link that Mechanical<br />
analysis to a Mechanical APDL system, you would consume a second Mechanical license when you<br />
launch the Mechanical APDL application, if you have not closed out of the Mechanical application. Neither<br />
of these licenses would then be available for other users until you closed out of one or both of the applications.<br />
Explicit Product Licensing<br />
Licenses that can be used to start the Mechanical application products are called primary configured tasks.<br />
Licenses that cannot start a product but add functionality are called add-on licenses. Most licenses are either<br />
one or the other. A primary configured task license will only be pulled during the launch of the application<br />
Release 13.0 - © SAS IP, Inc. All rights reserved. - Contains proprietary and confidential information<br />
of ANSYS, Inc. and its subsidiaries and affiliates.<br />
Explicit Product Licensing<br />
49
Configuring ANSYS <strong>Workbench</strong><br />
and cannot be added on-demand if the application is already open. For example, the Multi-Body Dynamics<br />
analysis is only supported as an add-on license, so another, primary configured task license will be needed<br />
to start the Mechanical application for a Transient Structural (Rigid dynamics) analysis. An add-on license<br />
will be used whenever the need arises, even if the Mechanical application is opened. However, the Explicit<br />
products like AUTODYN-2D, AUTODYN-3D, and ANSYS Explicit STR are of a dual nature and are supported<br />
both as primary configured tasks and as add-ons. The dual nature of explicit products enables the analysis<br />
of the mixed implicit and explicit system using a single Mechanical editor.<br />
50<br />
Release 13.0 - © SAS IP, Inc. All rights reserved. - Contains proprietary and confidential information<br />
of ANSYS, Inc. and its subsidiaries and affiliates.
Working in ANSYS <strong>Workbench</strong><br />
In ANSYS <strong>Workbench</strong>, you will find system templates, material data, geometry files, and other objects in the<br />
Toolbox on the left side of the window. The Project Schematic area will contain the analysis system(s) and<br />
projects that you build. You can work with objects in different ways:<br />
• Single-click: A single-click simply selects an object and will never modify data or initiate any action.<br />
• Double-click: Double-clicking an object will initiate the default action. This feature provides an easy way<br />
for users who are familiar with ANSYS <strong>Workbench</strong> to quickly move through basic or common operations.<br />
• Right-mouse click: Use the right mouse button to display a context menu that is applicable to the object<br />
selected, and the object's current state. From the context menu, you can select from multiple actions.<br />
The default action is shown in bold and is the action that will occur if you double-click the object.<br />
• Drag-and-drop: Drag-and-drop is not required for basic interaction, but it offers several advantages over<br />
double-clicking or menu selection. The primary advantage is the ability to carefully preview where you<br />
want the desired object to be located. A drag operation can have a significant number of alternative<br />
targets, depending on context and schematic complexity. Hover over any target location, still without<br />
releasing the mouse, to see details of how the target location would be implemented (for example,<br />
what components would be share or duplicated). When you've decided which target location is appropriate,<br />
release the mouse over that target.<br />
Use the Esc key while holding down the mouse button to cancel a drag-and-drop operation.<br />
To add a system to the Project Schematic, drag it from the Toolbox onto the Project Schematic. For options<br />
on working with a system or cell, right-mouse click for a context menu specific to that object in its current<br />
state.<br />
Systems are added to the Project Schematic from left to right, and from top to bottom. All data transfer<br />
occurs from left (also called upstream) to right (also called downstream). You cannot transfer data from right<br />
to left. Therefore, when placing or moving systems, it is important that you place receiving systems to the<br />
right of sending systems. All processing of data (updates, etc.) also occurs left to right and top to bottom.<br />
Again, be aware of this order when placing or moving systems.<br />
Most systems are defined by three primary attributes: physics type, analysis type, and solver type. ANSYS<br />
<strong>Workbench</strong> uses these attributes to determine valid data transfer and system replacement possibilities.<br />
Adding Systems to the Project Schematic<br />
ANSYS <strong>Workbench</strong> offers several ways to introduce new systems to the Project Schematic, primarily:<br />
• Double-clicking on the desired system in the Toolbox<br />
• Dragging the system from the Toolbox and dropping it into the Project Schematic<br />
• Using context menus<br />
Release 13.0 - © SAS IP, Inc. All rights reserved. - Contains proprietary and confidential information<br />
of ANSYS, Inc. and its subsidiaries and affiliates.<br />
51
Working in ANSYS <strong>Workbench</strong><br />
Adding a System by Double-Clicking<br />
The simplest way to add a new system to the Project Schematic is to double-click on the desired system in<br />
the Toolbox. The selected system will appear in the Project Schematic in a new row, below any existing<br />
systems.<br />
Adding a System Using Drag-and-Drop<br />
You can also introduce a system onto the Project Schematic by dragging a system from the Toolbox (drag<br />
while holding down the left mouse button) and dropping it into the Project Schematic. This method offers<br />
you the flexibility to preview multiple locations where the system could be added (if available) and choose<br />
the best location for that system. The green boxes in the following animation indicate possible drop targets.<br />
If you move the mouse over one of the drop targets, the box will change to red and text will indicate the<br />
result of dropping at that location.<br />
In cases where you can link the new system to an existing system(s), drop targets are also shown on the<br />
appropriate cells in the existing system(s). In the following animation, several cells of the Structural Static<br />
system are also possible drop targets of the Modal system. For more information, see Creating and Linking<br />
a Second System (p. 58).<br />
The following animation demonstrates adding systems both by double-clicking and by using drag-and-drop.<br />
The following Show-Me Animation is presented as an animated GIF in the online help. If you are reading the PDF<br />
version of the help and want to see the animated GIF, please access this section in the online help. The interface<br />
shown may differ slightly from that in your installed product.<br />
Note<br />
Be aware that if you attempt to add an invalid system (for example, if the mesh type is not<br />
compatible with the system you are attempting to add), you will still see the drop preview;<br />
however, when you release the mouse button, the system will not be added, and a message will<br />
be written to the Messages pane.<br />
Adding a System using the Context Menus<br />
You can introduce systems to the Project Schematic by using the context menu. Right-click on white space<br />
in the Project Schematic (away from any existing systems) and select from the list of New ... Systems options.<br />
For example, to introduce a new Static Structural system, right click on white space in the schematic and<br />
select New Analysis Systems > Static Structural, as shown below.<br />
52<br />
Release 13.0 - © SAS IP, Inc. All rights reserved. - Contains proprietary and confidential information<br />
of ANSYS, Inc. and its subsidiaries and affiliates.
To introduce new systems linked to existing systems, right-click on the appropriate cell in an existing system<br />
in the Project Schematic and select Transfer Data From New (to create a system upstream of the selected<br />
cell), or Transfer Data to New (to create a system downstream of the selected cell) from the context menu.<br />
The following animation demonstrates adding a system using the Transfer Data context menu option.<br />
The following Show-Me Animation is presented as an animated GIF in the online help. If you are reading the PDF<br />
version of the help and want to see the animated GIF, please access this section in the online help. The interface<br />
shown may differ slightly from that in your installed product.<br />
For more information, see Creating and Linking a Second System (p. 58).<br />
Naming Your Systems<br />
After adding a new system to the Project Schematic using any of the above methods, the name of the system<br />
will have focus (it will be highlighted), as shown below.<br />
This feature allows you to immediately enter a new name for the system. In general, it is good practice to<br />
give the system a name that is meaningful for you (see Renaming Systems (p. 54)). To accept the default<br />
name for the system (usually the default name is the same as the system type), press Enter or select any<br />
other action in the user interface. In the example shown below, we have entered the name “My Structural<br />
Analysis” and then pressed Enter.<br />
Release 13.0 - © SAS IP, Inc. All rights reserved. - Contains proprietary and confidential information<br />
of ANSYS, Inc. and its subsidiaries and affiliates.<br />
Naming Your Systems<br />
53
Working in ANSYS <strong>Workbench</strong><br />
After you press Enter (either after entering a new name or accepting the default name), the cell in the system<br />
that first requires attention (see Understanding States) will have focus. In the example above, this cell is the<br />
Geometry cell. By applying focus in this manner, ANSYS <strong>Workbench</strong> draws your attention to the cell where<br />
you will most likely begin working with your system (see Working Through an Analysis System (p. 54)).<br />
Renaming Systems<br />
In general, it is good practice to give each system a name which is most meaningful for you. When new<br />
systems are added to the Project Schematic, the system name initially has focus to encourage you to enter<br />
a meaningful name. To rename a system that already exists on the Project Schematic, you can either doubleclick<br />
on the system name (shown below the System) or right-click and select Rename from the system<br />
context menu (right click on the system header, Row 1 in the system, to access the system context menu).<br />
The system name will be highlighted as shown below. Type the desired name and press Enter.<br />
The example below shows the system renamed to “My Structural Analysis.”<br />
Working Through an Analysis System<br />
In its most basic use, the ANSYS <strong>Workbench</strong> process is straightforward: you select the type of analysis you<br />
wish to perform from the Analysis Systems group of the Toolbox and add that system to the Project<br />
Schematic (see Adding Systems to the Project Schematic (p. 51)). When that system is in place, you work<br />
through the cells in the system, generally from top-to-bottom, until you have completed all the required<br />
steps for your analysis. In most cases, data flows from top to bottom through the system as well. For example,<br />
in a Mechanical system, the geometry must be defined before you can define the model; the Model cell<br />
uses the geometry defined in the Geometry cell as its input.<br />
Because the workflows for different types of analyses differ to some degree, we have included two typical<br />
examples of working with analysis systems: one for a mechanical analysis and one for a fluid flow analysis.<br />
Defining Your Simulation Geometry<br />
All analysis systems and several component systems, including Geometry, Mesh, and Mechanical Model,<br />
begin with a geometry-definition step. You can define the geometry differently depending on the type of<br />
simulation you are running. In most cases, you will use the Geometry cell. Via the Geometry cell, you can:<br />
• Create geometry from scratch in DesignModeler<br />
• Import an existing geometry:<br />
54<br />
– From neutral formats like IGES, STEP, Parasolid, ACIS<br />
– From CAD files on disk<br />
– From an active CAD session that is already running on the same machine<br />
Release 13.0 - © SAS IP, Inc. All rights reserved. - Contains proprietary and confidential information<br />
of ANSYS, Inc. and its subsidiaries and affiliates.
For Fluid Flow simulations, you can also start with an imported mesh or case file; see Basic Fluid Flow Analysis,<br />
Starting from an Imported Mesh (p. 57) for details.<br />
Specifying Geometry via the Context Menu<br />
1. Right-click the Geometry cell.<br />
2. Choose New Geometry... to launch DesignModeler and create a new model, or choose Import Geometry<br />
and browse to an existing CAD model.<br />
Alternatively, you can also launch ANSYS <strong>Workbench</strong> directly from some CAD systems. When doing so, ANSYS<br />
<strong>Workbench</strong> starts with a Geometry system in place and the CAD file already attached.<br />
After you have attached or imported your geometry, the state appears as Up to Date, and the icon indicates<br />
the type of file imported. Geometry types include:<br />
ACIS (.sat)<br />
ANSYS Neutral File (.anf)<br />
BladeGen (.bgd)<br />
CATIA v4 (.model, .dlv)<br />
CATIA V5 (.CATPart, .CATProduct)<br />
DesignModeler (.agdb)<br />
FE Modeler (.fedb)<br />
IGES (.iges, .igs)<br />
Autodesk Inventor (.ipt, .iam)<br />
Autodesk Mechanical Desktop (.dwg)<br />
Monte Carlo N-Particle (.mcnp)<br />
OneSpace Modeling (.pkg, .bdl, .ses, .sda, .sdp, .sdac, .sdpc)<br />
Parasolid (.x_t, .xmt_txt, .x_b, .xmt_bin)<br />
Pro/ENGINEER (.prt, .asm)<br />
Solid Edge (.par, .asm, .psm, .pwd)<br />
SolidWorks (.SLDPRT, .SLDASM)<br />
Release 13.0 - © SAS IP, Inc. All rights reserved. - Contains proprietary and confidential information<br />
of ANSYS, Inc. and its subsidiaries and affiliates.<br />
Defining Your Simulation Geometry<br />
55
Working in ANSYS <strong>Workbench</strong><br />
STEP (.stp, .step)<br />
JTOpen (.jt)<br />
NX (.prt)<br />
Empty Cell<br />
If you do not need to make any additional changes to your geometry, you can continue working through<br />
the analysis as described in the next sections.<br />
If your geometry needs to be modified before continuing with your analysis, you can edit the geometry in<br />
DesignModeler. After modifying the geometry in DesignModeler or importing a DesignModeler file, the icon<br />
in the Geometry cell will change to a DesignModeler icon. For a file imported and then modified in<br />
DesignModeler, you can open the file in DesignModeler, and the DesignModeler model tree will indicate<br />
the original source of geometry.<br />
After the geometry is defined, you can share it with other systems. See Data Sharing and Data Transfer for<br />
more information on sharing geometry systems.<br />
Basic Mechanical Analysis Workflow<br />
After introducing a new mechanical analysis system to the Project Schematic and assigning an appropriate<br />
name, the focus is typically directed to the Geometry cell, because this is usually the first cell in the system<br />
that requires user input. You could edit or define material models via the Engineering Data cell, but this<br />
example assumes that the default materials will suffice.<br />
As noted earlier, you typically work through the system from top to bottom. Use the context menus for each<br />
cell to view and select operations that can be performed for that cell.<br />
1. Attach geometry to your system or build a new geometry in DesignModeler. Right click the Geometry<br />
cell and select Import Geometry... to attach an existing model or select New Geometry... to launch<br />
DesignModeler.<br />
For details, see Defining Your Simulation Geometry (p. 54).<br />
2. Define all loads and boundary conditions. Right click the Setup cell and select Edit. Mechanical will<br />
open. Set up your analysis using that application's tools and features. For more information on setting<br />
up and running specific Mechanical analyses, see Analysis Systems (p. 95).<br />
Basic Fluid Flow Analysis Workflow<br />
After introducing a new Fluid Flow analysis system to the project schematic and assigning an appropriate<br />
name, the focus is typically directed to the Geometry cell, because this is usually the first cell in the system<br />
that requires user input. An example of both a CFX and a FLUENT fluid flow system is shown below.<br />
56<br />
Release 13.0 - © SAS IP, Inc. All rights reserved. - Contains proprietary and confidential information<br />
of ANSYS, Inc. and its subsidiaries and affiliates.
As noted earlier, you typically work through the system from top to bottom. Use the context menus for each<br />
cell to view and select operations that can be performed for that cell. For fluid flow systems, the process is<br />
somewhat flexible; you can start from geometry, from an existing mesh, or from an existing case file; each<br />
is described below.<br />
Basic Fluid Flow Analysis, Starting from Geometry<br />
1. Attach geometry to your system or build a new geometry in DesignModeler. Right click the Geometry<br />
cell and select Import Geometry... to attach an existing model or select New Geometry... to launch<br />
DesignModeler.<br />
For details, see Defining Your Simulation Geometry (p. 54).<br />
2. After your geometry is defined and the Geometry cell shows the green check mark indicating that the<br />
cell is up to date, you can proceed to the Mesh cell. Double-click on the Mesh cell or right-click and<br />
select Edit to launch the Meshing application. Note that if you want to generate a default mesh, you<br />
could also right-click on the Mesh cell and selected Update to generate the mesh in the background<br />
without launching the meshing application. When this step has successfully completed, the Mesh cell<br />
shows a green check mark indicating an up-to-date state.<br />
3. Double-click on the Setup cell or right-click and select Edit to load the physics pre-processor. If you<br />
are working a Fluid Flow (FLUENT) system, the editor will be the FLUENT application. If you are working<br />
with a Fluid Flow (CFX) system, the editor will be CFX-Pre. When you have successfully defined your<br />
physics, the Setup cell shows a green check mark indicating an up-to-date state.<br />
4. Double-click on the Solution cell or right-click and select Edit to open the associated Solution cell<br />
editor. If you are working a Fluid Flow (FLUENT) system, the editor will be the FLUENT application. If<br />
you are working with a Fluid Flow (CFX) system, the associated editor will be the CFX-Solver Manger.<br />
You can also right-click and select Update to run the solution in the background. When the solution<br />
is complete, the Solution cell shows a green check mark indicating an up-to-date state.<br />
5. You can now post-process the resulting solution. Double-click on the Results cell or right-click and<br />
select Edit to open the resulting solution in CFD-Post.<br />
6. Once the process has been completed, all cells in the system should show a green check mark indicating<br />
an up-to-date state.<br />
It is also possible to bypass the Geometry cell, and begin the simulation process by importing a mesh.<br />
Basic Fluid Flow Analysis, Starting from an Imported Mesh<br />
1. Right-click on the Mesh cell and select Import Mesh File. In the Open dialog, browse to find your<br />
desired mesh file and select Open. The process for CFX and FLUENT differs only in the types of files<br />
that are supported (as shown by the options shown in the Files of Type drop-down list). After selecting<br />
Open, the Mesh cell will change to Imported Mesh, and will show a green check mark to indicate an<br />
up-to-date state. The Geometry cell (which must be unused for the Import Mesh File option to be<br />
shown in the Mesh cell context menu) will be deleted from the system (examples shown below for<br />
both a CFX and a FLUENT-based Fluid Flow system).<br />
Release 13.0 - © SAS IP, Inc. All rights reserved. - Contains proprietary and confidential information<br />
of ANSYS, Inc. and its subsidiaries and affiliates.<br />
Basic Fluid Flow Analysis Workflow<br />
57
Working in ANSYS <strong>Workbench</strong><br />
2. Double-click on the Setup cell or right-click and select Edit to load the physics pre-processor. From<br />
this point, follow the procedure described in Basic Fluid Flow Analysis, Starting from Geometry (p. 57).<br />
It is also possible to bypass both the Geometry cell and the Mesh cell and begin the simulation process by<br />
importing a case file. Here the process differs slightly for CFX and FLUENT-based systems; each is described<br />
below.<br />
Basic Fluid Flow Analysis, Starting from an Imported Case File: Fluid Flow (CFX) system<br />
1. Right-click on the Setup cell and select Import Case. In the Open dialog, browse to find your desired<br />
case file and select Open.<br />
2. If the Geometry and Mesh cells are unused (empty), then the unused cells are automatically deleted.<br />
Note that if either cell has an incoming or outgoing connection, then it is considered used, and will<br />
not be deleted.<br />
3. Since CFX supports multiple meshes imported into a single setup cell, if either of the Geometry or<br />
Mesh cells contains data, both cells will not be deleted. As a result, both the Mesh generated in the<br />
Mesh cell and the mesh imported from the Case file will be combined in CFX-Pre.<br />
4. Once the import is complete, you can double-click Setup cell or right-click and select Edit to start CFX-<br />
Pre. From this point, follow the procedure described in Basic Fluid Flow Analysis, Starting from Geometry<br />
(p. 57).<br />
Basic Fluid Flow Analysis, Starting from an Imported Case File: Fluid Flow (FLUENT) system:<br />
1. Right-click on the Setup cell and select Import FLUENT Case. Choose either from the list of recently<br />
used case files or choose Browse….<br />
2. A warning dialog informs you that completing this action will result in the deletion of the Geometry<br />
and Mesh cells and any associated data. Click OK.<br />
3. After selecting the desired case file, the Geometry and Mesh cells will be deleted from the system. Any<br />
existing connections to the Geometry and Mesh cells will also be deleted. From this point, follow the<br />
procedure described in Basic Fluid Flow Analysis, Starting from Geometry (p. 57).<br />
Creating and Linking a Second System<br />
After you have created the first system in the Project Schematic, you can create additional systems. A subsequent<br />
system can be either an independent system or a dependent (connected) system that shares information<br />
with existing systems.<br />
Creating multiple independent systems in the same project is useful if you want to keep the analyses for<br />
related but separate components in the same ANSYS <strong>Workbench</strong> project (for example, two parts of the same<br />
vehicle). You may also want to create independent systems if you are analyzing the same model but using<br />
different solvers to compare the results, or when you are using different editors on independent yet related<br />
data; e.g., the Mechanical APDL application on an independent input file and the Mechanical application on<br />
a geometry file that has related origins to the input file of the Mechanical APDL system.<br />
Connected systems can be used for sequential physics coupling (e.g., thermal-stress) or for sequential simulation<br />
steps, such as a pre-stress modal (stress analysis followed by modal), mode superposition (modal followed<br />
by harmonic), etc.<br />
58<br />
Release 13.0 - © SAS IP, Inc. All rights reserved. - Contains proprietary and confidential information<br />
of ANSYS, Inc. and its subsidiaries and affiliates.
When a second (or subsequent) system is linked to an existing system, ANSYS <strong>Workbench</strong> generates shares<br />
and data transfers between the systems to achieve a compound analysis. In this type of system, the two<br />
systems' solutions are interdependent.<br />
In other connected systems, specified components (e.g., geometry, Engineering Data) of the original system<br />
are shared with another system. However, the two systems are solved independently of each other.<br />
To create a second, independent Linear Buckling system, double-click a template in the Toolbox. A second<br />
system will be created on the row below any existing systems, and will contain no links to existing systems.<br />
You can also drag a template onto the Schematic to create another, independent system. However, when<br />
you drag, you will see all possible drop targets previewed, including linked possibilities. Be sure to drop the<br />
template over the preview that best reflects your engineering intent, in this case, create an independent<br />
system.<br />
To create a second, dependent (connected) system, drag the desired template onto the desired drop location<br />
preview and release the mouse button. Depending on the existing system(s), you will have multiple drop<br />
targets. Be aware that each drop target results in a different set of connections.<br />
The following animation demonstrates the various drop targets and their results. For example, selecting the<br />
Geometry cell as the drop target will result in a second system that will share the Engineering Data and<br />
Geometry data. Selecting the Model cell as the drop target will result in a second system that will share the<br />
Engineering Data, Geometry and Model data. The preview for each drop target will indicate how the new<br />
system will be connected to the existing one.<br />
If you select the Solution cell as the drop target, the preview will show the text “Share A2:A4 Transfer A6,”<br />
meaning that the data for cells A2, A3, and A4 (Engineering Data, Geometry, and Model in the following<br />
animation) would be shared, and data from cell A6 (in this case, Solution) would be transferred as input to<br />
the new system. It is important to review each potential drop target carefully to ensure that you select the<br />
target that best suits your needs. Note that in addition to the red, linked drop targets, you can also preview<br />
the green independent drop targets.<br />
The following Show-Me animations are presented as animated GIFs in the online help. If you are reading the PDF<br />
version of the help and want to see the animated GIF, please access this section in the online help. The interface<br />
shown may differ slightly from that in your installed product.<br />
You can also create a connected system by selecting a cell in an existing system and choosing the Transfer<br />
Data to New... option on the context menu. You will be able to select from a list of all possible analysis<br />
types that can accept data from the selected cell. You can also create an upstream connection by choosing<br />
the Transfer Data from New... cell. You will be able to select from a list of all possible analysis types that<br />
can provide data to the cell you have selected. When using the Transfer Data options from the context<br />
menu, all possible cells will be shared, up to the position of the selected cell. The following animation<br />
Release 13.0 - © SAS IP, Inc. All rights reserved. - Contains proprietary and confidential information<br />
of ANSYS, Inc. and its subsidiaries and affiliates.<br />
Creating and Linking a Second System<br />
59
Working in ANSYS <strong>Workbench</strong><br />
demonstrates using the Transfer Data to New... option to add an upstream Linear Buckling system to an<br />
existing Static Structural system.<br />
Note<br />
If you have two systems that share cells, edit and reset are not available from the cells that are<br />
shared, only from the source (the cell that is being shared from).<br />
Either of the examples shown above will result in the following system:<br />
Duplicating, Moving, Deleting, and Replacing Systems<br />
Duplicating a System You can duplicate a system by selecting Duplicate from the context menu. The<br />
result of the operation will depend on the location from which the Duplicate operation is initiated.<br />
To create a duplicate system in which all cells can be edited completely independently from the original<br />
system, right click on the system header and select Duplicate. Note that when a Mechanical system containing<br />
Results is duplicated, the results will NOT be copied to the new system.<br />
The following Show-Me Animations are presented as animated GIFs in the online help. If you are reading the PDF<br />
version of the help and want to see the animated GIF, please access this section in the online help. The interface<br />
shown may differ slightly from that in your installed product.<br />
60<br />
Release 13.0 - © SAS IP, Inc. All rights reserved. - Contains proprietary and confidential information<br />
of ANSYS, Inc. and its subsidiaries and affiliates.
Submitting Solutions for Local, Background, and Remote Solve Manager (RSM) Processes<br />
If the Duplicate operation is initiated from one of the cells in the system, all cells above the one selected<br />
for duplication will be shared. The cell selected for duplication can be edited independently.<br />
For example, if you select Duplicate from the Geometry cell, the Engineering data cell is shared, allowing<br />
you to edit the Geometry cell in the duplicate system to investigate a geometric alternative. Data from the<br />
Model cell and below is copied from the original system and can be modified independently.<br />
If you select Duplicate from the Model cell, the Engineering Data and Geometry cells are shared, allowing<br />
you to edit the Model cell in the duplicate system to investigate an alternative modeling approach. All data<br />
in the Setup cell and below is copied from the original system and can be modified independently.<br />
If you select Duplicate from the Setup cell, the Engineering Data, Geometry and Model cells are shared, allowing<br />
you to edit the Setup cell in the duplicate system to investigate alternate loads and constraints. All<br />
data in the cells below Setup is copied from the original system and can be modified independently.<br />
To duplicate multiple, connected systems (the equivalent of duplicating at the Model level with multiple<br />
environments in previous releases of the Mechanical application), you must use the Export capability in the<br />
Mechanical application to save a .mechdat. Then use ANSYS <strong>Workbench</strong>'s File Import capability to import<br />
the .mechdat into your project to create the duplicated set of systems.<br />
Note that when a Mechanical system containing Results is duplicated, the results will NOT be copied to the<br />
new system.<br />
Moving Existing Systems You can move existing systems to another position on the schematic. To move<br />
a system, click on the header cell and drag the system to the new location. The preview will indicate possible<br />
move locations for the system.<br />
Deleting a System To delete a system from the Project Schematic, select Delete from the header cell<br />
context menu.<br />
Replacing Existing Systems To replace a system, select the header cell and choose a replacement system<br />
from the context menu. All systems that can replace the existing system are listed under the Replace With...<br />
option.<br />
Submitting Solutions for Local, Background, and Remote Solve Manager<br />
(RSM) Processes<br />
You can use the Solution Process properties on the Solution cell of systems in your project to control where<br />
you run the solution (update) process. You can choose from the update options listed here. The defaults for<br />
these options are determined by the settings specified in the Solution Process preferences under Tools><br />
Options.<br />
Release 13.0 - © SAS IP, Inc. All rights reserved. - Contains proprietary and confidential information<br />
of ANSYS, Inc. and its subsidiaries and affiliates.<br />
61
Working in ANSYS <strong>Workbench</strong><br />
• Run in Foreground -- the default manner of running, where solutions are run within the current ANSYS<br />
<strong>Workbench</strong> session. This option is appropriate for quick-running solutions that fit within the resources<br />
of your workstation. When a solution is executing in the foreground, you cannot change or save the<br />
project, but you can interrupt or stop the solution. This option is the most robust as it is not possible<br />
to make changes that impact the current solution.<br />
• Run in Background -- allows you to run the solution in the background on the local machine. This<br />
option is appropriate for solutions that fit within the resources of your workstation but will take longer<br />
to execute. When a solution runs in the background, the cell enters the Pending state and you can interact<br />
with the project to exit ANSYS <strong>Workbench</strong> or work with other parts of the project. If you make<br />
changes to the project that are upstream of the updating cell, then the cell will not be in an up-to-date<br />
state when the solution completes.<br />
Note<br />
If you choose the Run in Background option for multiple solution components or for one<br />
solution component with multiple design points, your project and design point updates will<br />
run multiple instances of the solver at the same time. If you are using the "Share single license<br />
between applications when possible" option in the license preferences, only one of the<br />
solver runs will succeed. The others will fail because they cannot access the single license.<br />
There are two workarounds for this problem:<br />
– Change the license preference to be Use a separate license for each application. This<br />
preference will allocate one license for each running solver.<br />
– Instead of using the Run in Background option, use the Submit to Remote Solve<br />
Manager option and select the "localhost" as the solve manager and use the "Local"<br />
queue. RSM will queue the solve jobs so that only one is running at a time, and only one<br />
solver license will be in use at a time.<br />
• Use application default -- (Mechanical application only). Uses the solver settings specified in the<br />
Mechanical application.<br />
• Submit to Remote Solve Manager -- allows you to run the solution in the background by submitting<br />
the solution to Remote Solve Manager (RSM). This option is used primarily for long running solutions<br />
that do not fit within your workstation's resources. Through submission to RSM, the solution can be<br />
executed on remote computing resources. RSM can also submit jobs to the local machine to allow the<br />
queuing of solutions on your workstation. When a solution is submitted to RSM, the Solution cell enters<br />
the Pending state, similar to the Run in Background option.<br />
To use the Remote Solve Manager options, you must first configure RSM. For more information on<br />
configuring RSM, please refer to the Remote Solve Manager documentation or the tutorials posted on the<br />
Download Center of the customer portal (https://www1.ansys.com/customer/).<br />
If you choose Submit to Remote Solve Manager, you also have the following options, which are populated<br />
from or must use the settings from your existing RSM configuration.<br />
• Solve Process Setting -- (Mechanical application only). This setting is the solving configuration that<br />
you have defined in Mechanical.<br />
• Solve Manager -- This is the machine that is configured to manage the queues and compute servers<br />
to be used for the remote solution. Any Solve Managers that you have currently defined for RSM will<br />
appear in the drop-down list. You can choose one of those Solve Managers or you can specify the name<br />
of another machine.<br />
• Queue -- You can select from the queues that you have already defined for RSM.<br />
62<br />
Release 13.0 - © SAS IP, Inc. All rights reserved. - Contains proprietary and confidential information<br />
of ANSYS, Inc. and its subsidiaries and affiliates.
• Download Progress Information -- Specifies that the solver monitor should periodically query RSM<br />
for output files in order to display progress (where applicable). Queries to RSM begin when you initiate<br />
an action to display the solution progress (such as choosing the Display Monitors option in CFX). This<br />
option, available for CFX systems only, is enabled by default.<br />
• Progress Download Interval -- Specifies the periodic time interval with which the solver should query<br />
RSM for output files in order to display progress. Default is 30 seconds. Setting this value to zero (0)<br />
results in continuous queries; that is, as soon as files are downloaded from the compute server, ANSYS<br />
<strong>Workbench</strong> will immediately query again. This option is available for CFX systems only.<br />
If a project is unsaved and any cells in your project are configured to use RSM or run in the background,<br />
you must save the project or change the solution process settings of those cells to run in the foreground<br />
before you can update.<br />
The following sections describe how to use the Solution Process settings to submit a job to RSM for each<br />
of the solvers (where applicable).<br />
Submitting Mechanical Jobs to RSM<br />
See the following sections for more information:<br />
Submitting Mechanical Application Jobs to RSM<br />
Submitting Mechanical APDL Jobs to RSM<br />
Submitting Mechanical Application Jobs to RSM<br />
1. Configure your remote solution settings via Remote Solve Manager. See RSM Installation and Configuration<br />
for more information.<br />
2. From the Project Schematic, double-click the Solution cell in your Mechanical system to launch the<br />
Mechanical application.<br />
3. In the Mechanical application, choose Tools> Solve Process Settings... from the Main Menu. Follow<br />
the instructions in Using Solve Process Settings to configure your solution settings. The settings established<br />
here will be visible in the Solution Process properties in ANSYS <strong>Workbench</strong>.<br />
4. In ANSYS <strong>Workbench</strong>, select the Solution Process settings that you want to use for this solution and<br />
update the Solution cell (via a cell, system, project, or design point update).<br />
5. Alternatively, you can choose the desired solution configuration from the Mechanical application by<br />
selecting Solve from the Main Menu and choosing from the configurations listed in the dropdown list.<br />
<strong>Workbench</strong> RSM Integration with the Mechanical Application<br />
The properties associated with a Mechanical system's Solution cell include a Solution Process section. This<br />
section enables you to specify the Solve Process Setting for the Mechanical application to use when an Update<br />
operation is initiated from <strong>Workbench</strong>. You can select only an existing Solve Process Setting, but new Solve<br />
Process Settings can be added (and existing Solve Process Settings can be modified) by selecting Tools ><br />
Solve Process Settings in the Mechanical application.<br />
Note<br />
Any solve initiated in the Mechanical application will ignore the Solution component properties<br />
selected in <strong>Workbench</strong>, and will continue to work as they have in previous versions.<br />
Release 13.0 - © SAS IP, Inc. All rights reserved. - Contains proprietary and confidential information<br />
of ANSYS, Inc. and its subsidiaries and affiliates.<br />
Submitting Mechanical Jobs to RSM<br />
63
Working in ANSYS <strong>Workbench</strong><br />
Example 1: Default Update with "My Computer" Set as the Default Solve Process Setting<br />
In this case, the default Solve Process Setting in the Mechanical application is "My Computer".<br />
In <strong>Workbench</strong>, the Solution Process property Update Option is set to Use application default, which<br />
causes Mechanical to use its default Solve Process Setting.<br />
Results:<br />
Solve Initiated From<br />
<strong>Workbench</strong><br />
Mechanical<br />
Solve Process Setting Used<br />
My Computer<br />
My Computer<br />
Example 2: Default Update with "My Computer, Background" Set as the Default Solve Process Setting<br />
In this case, the default Solve Process Setting in the Mechanical application is "My Computer, Background".<br />
64<br />
Release 13.0 - © SAS IP, Inc. All rights reserved. - Contains proprietary and confidential information<br />
of ANSYS, Inc. and its subsidiaries and affiliates.
In <strong>Workbench</strong>, the Solution Process property Update Option is set to Use application default, which<br />
causes Mechanical to use its default Solve Process Setting.<br />
Results:<br />
Solve Initiated From<br />
<strong>Workbench</strong><br />
Mechanical<br />
Solve Process Setting Used<br />
My Computer, Background<br />
My Computer, Background<br />
Example 3: RSM Update Using "My Computer, Background", with "My Computer" Set as the Default<br />
Solve Process Setting<br />
In this case, the default Solve Process Setting in the Mechanical application is "My Computer".<br />
Release 13.0 - © SAS IP, Inc. All rights reserved. - Contains proprietary and confidential information<br />
of ANSYS, Inc. and its subsidiaries and affiliates.<br />
Submitting Mechanical Jobs to RSM<br />
65
Working in ANSYS <strong>Workbench</strong><br />
In <strong>Workbench</strong>, the Solution Process property Update Option is set to Submit to Remote Solve Manager.<br />
The Solve Process Setting selected in <strong>Workbench</strong> is My Computer, Background.<br />
Results:<br />
Solve Initiated From<br />
<strong>Workbench</strong><br />
Mechanical<br />
Submitting Mechanical APDL Jobs to RSM<br />
Solve Process Setting Used<br />
My Computer, Background<br />
My Computer<br />
1. Configure your remote solution settings via Remote Solve Manager. See RSM Installation and Configuration<br />
for more information.<br />
2. In ANSYS <strong>Workbench</strong>, select the Solution Process settings that you want to use for this solution and<br />
update the project.<br />
66<br />
Note<br />
Mechanical APDL has the following limitations when used with Remote Solver Manager:<br />
• Reconnect will not work after moving a project to another machine.<br />
• Only one copy of a saved project that is in the pending state can reconnect successfully.<br />
• You must manually save a project after a reconnect.<br />
Release 13.0 - © SAS IP, Inc. All rights reserved. - Contains proprietary and confidential information<br />
of ANSYS, Inc. and its subsidiaries and affiliates.
Submitting Fluids Jobs to RSM<br />
See the following sections for more information:<br />
Submitting CFX Jobs to RSM<br />
Submitting POLYFLOW Jobs to RSM<br />
Submitting ANSYS FLUENT Jobs to RSM<br />
Submitting CFX Jobs to RSM<br />
1. Configure your remote solution settings via Remote Solve Manager. See RSM Installation and Configuration<br />
for more information.<br />
2. In ANSYS <strong>Workbench</strong>, select the Solution Process settings that you want to use for this solution and<br />
update the project.<br />
Note<br />
ANSYS CFX has the following limitations when used with Remote Solver Manager:<br />
• Reconnect will not work after moving a project to another machine.<br />
• Only one copy of a saved project that is in the pending state can reconnect successfully.<br />
• You must manually save a project after a reconnect.<br />
• You cannot edit a run that is in progress.<br />
• You cannot perform a remote backup.<br />
• For runs that are submitted to a remote machine:<br />
– Serial runs and runs using HP MPI Local Parallel are always supported.<br />
– Other local parallel modes must be supported on the job host.<br />
– Distributed parallel is not supported.<br />
• Remote submission of ANSYS CFX simulations that refer to additional files is not supported<br />
for all file types. For example, simulations using boundary profile files, manually-selected<br />
initial values files, and user-defined functions are not supported for remote submission. A<br />
detailed list of supported and unsupported features can be found in Using Remote Solve<br />
Manager with ANSYS CFX in the CFX Introduction.<br />
• The default update interval for Display Monitors is 30 seconds. Use the Download Progress<br />
Information and Progress Download Interval options under Tools > Options > Solution<br />
Process to enable/disable polling or to change the polling interval. The settings established<br />
here will also be visible in the Solution Process properties pane in ANSYS <strong>Workbench</strong>.<br />
Submitting POLYFLOW Jobs to RSM<br />
1. Configure your remote solution settings via Remote Solve Manager. See RSM Installation and Configuration<br />
for more information.<br />
2. In ANSYS <strong>Workbench</strong>, select the Solution Process settings that you want to use for this solution and<br />
update the project.<br />
Release 13.0 - © SAS IP, Inc. All rights reserved. - Contains proprietary and confidential information<br />
of ANSYS, Inc. and its subsidiaries and affiliates.<br />
Submitting Fluids Jobs to RSM<br />
67
Working in ANSYS <strong>Workbench</strong><br />
Note<br />
POLYFLOW has the following limitations when used with Remote Solver Manager:<br />
• Reconnect will not work after moving a project to another machine.<br />
• Only one copy of a saved project that is in the pending state can reconnect successfully.<br />
• You must manually save a project after a reconnect.<br />
Submitting ANSYS FLUENT Jobs to RSM<br />
1. Configure your remote solution settings via Remote Solve Manager. See RSM Installation and Configuration<br />
for more information.<br />
2. In ANSYS <strong>Workbench</strong>, select the Solution Process settings that you want to use for this solution, then<br />
update the project.<br />
An update of the Solution cell submits the job to RSM, moves into Pending mode for the duration of<br />
the solution, and then automatically reconnects at the end of the run.<br />
Note<br />
ANSYS FLUENT has the following limitations when used with Remote Solver Manager:<br />
• You cannot submit a job to another machine; only local solve manager and job hosts are<br />
supported. However, you can use this feature to queue multiple jobs to run on the local<br />
machine, such as overnight or during other low-usage times.<br />
• Only one copy of a saved project that is in the pending state can reconnect successfully.<br />
• Multiphysics Coupling is not supported.<br />
Using Journals and Scripts<br />
ANSYS <strong>Workbench</strong> offers the ability to record the actions you perform via the GUI, which we refer to as<br />
journaling. Journals are recorded as Python-based scripts. You can modify these scripts or create new ones,<br />
which we refer to as scripting. Together, these capabilities allow you to quickly and easily replay analyses<br />
you've already run via recorded journals, as well as to extend functionality, automate repetitive analyses,<br />
and run analyses in batch mode.<br />
For detailed instructions on using journaling and scripting, as well as a complete list of all available data<br />
containers, namespaced commands, and data types, see the <strong>Workbench</strong> Scripting <strong>Guide</strong>.<br />
Journaling<br />
A journal is a record of all operations that have modified data during your session. Based on your Preferences<br />
setting, a journal of your full session will automatically be saved to the location you specify (see Setting<br />
Journaling Preferences). You can also choose to record part of a session to a journal file, capturing a specific<br />
set of actions. Playing back the journal will recreate the recorded actions exactly. Journaling and scripting<br />
tools (including recording and playback) are available through the File> Scripting menu and can be performed<br />
by anyone using the ANSYS <strong>Workbench</strong> GUI.<br />
• Use journaled sessions to restore work after a crash.<br />
68<br />
Release 13.0 - © SAS IP, Inc. All rights reserved. - Contains proprietary and confidential information<br />
of ANSYS, Inc. and its subsidiaries and affiliates.
• Journals are platform independent and portable, subject to file location consistency between accounts<br />
(see File Path Handling in ANSYS <strong>Workbench</strong> for details on file path handling within journals and scripts).<br />
They can be used with any ANSYS installation (release 12.1 or higher).<br />
Setting Journaling Preferences<br />
You can set journaling preferences such as the default directory where journals will be written and how<br />
long to keep a journal file.<br />
1. In ANSYS <strong>Workbench</strong>, select Tools> Options> Journals and Logs.<br />
2. Select Record Journal Files to have ANSYS <strong>Workbench</strong> automatically write journal files.<br />
3. Specify the default location where journal files will be written. This is the location that the browser<br />
will open in automatically when you choose to begin recording a journal. You will still be able to<br />
browse to a different location before saving a particular journal.<br />
4. Specify the number of days to keep a journal file.<br />
5. Specify how long (in seconds) to pause between each command when running a journal file.<br />
6. Click OK to save your settings.<br />
Recording and Playing a Journal<br />
Follow the steps described below to record a journal and then to playback a journal interactively. To use<br />
the command window, see Using the Command Window (p. 70).<br />
Recording a Journal<br />
1. Launch ANSYS <strong>Workbench</strong>.<br />
2. Select File> Scripting> Record Journal.<br />
3. Specify the name and location of the journal file and click Save.<br />
4. Use the GUI to work through your analysis as you normally would.<br />
5. Select File> Scripting>Stop Recording Journal.<br />
6. A message appears informing you that you will stop recording. Click OK.<br />
Note<br />
Not all actions are journaled. Only actions that change project data are journaled. Some examples<br />
of actions that are not journaled include:<br />
• GUI-only actions, such as:<br />
interrupting a Solve operation<br />
running in Compact mode<br />
launching help (including Quick Help and Sidebar Help)<br />
running the View Solver Output option from VistaTF's Solution cell<br />
• Actions taken in some data-integrated applications; see Scripting and Data-Integrated Applications.<br />
Release 13.0 - © SAS IP, Inc. All rights reserved. - Contains proprietary and confidential information<br />
of ANSYS, Inc. and its subsidiaries and affiliates.<br />
Journaling<br />
69
Working in ANSYS <strong>Workbench</strong><br />
Playing Back a Recorded Journal<br />
1. Select File> Scripting> Run Script File.<br />
2. Select the journal file to be played back and click Open.<br />
3. The previously recorded actions will occur.<br />
Using the Command Window<br />
The command window allows you to invoke commands, access data entity properties, and invoke data<br />
entity and data container methods interactively, one at a time.<br />
1. Select File> Scripting> Open Command Window.<br />
2. Enter the commands you want to run, one at a time.<br />
3. As you enter each command, the appropriate action will occur in the ANSYS <strong>Workbench</strong> GUI.<br />
The Console Window The console window is the same as the command window but is present when<br />
running in batch mode to provide a way of working directly with commands outside of the user interface.<br />
Scripting<br />
A script is a set of instructions to be issued to ANSYS <strong>Workbench</strong>. The script can be a modified journal, or<br />
it can be a completely new set of instructions that you write directly.<br />
The creation of scripts requires a general understanding of programming constructs and paradigms. ANSYS<br />
<strong>Workbench</strong> uses an object-based approach, similar to object-oriented programming.<br />
For detailed information on using Scripting, see Using Scripting in ANSYS <strong>Workbench</strong> in the <strong>Workbench</strong><br />
Scripting <strong>Guide</strong>.<br />
Project File Management<br />
ANSYS <strong>Workbench</strong>’s file management system stores several different files under a single project, using directory<br />
trees to organize files relevant to each system and the applications used in the system.<br />
When the project file (.wbpj) is created, ANSYS <strong>Workbench</strong> creates a project folder named<br />
_files where is a name you provide. All files relevant to the project are saved<br />
within this folder.<br />
The primary subdirectories within the project folder are dp0, dpall, and user_files.<br />
We strongly recommend that you use caution when directly modifying any of the content in any of the<br />
ANSYS <strong>Workbench</strong> project directories or subdirectories other than user_files. You should work through<br />
the ANSYS <strong>Workbench</strong> GUI to manage your project as much as possible. ANSYS <strong>Workbench</strong> may not recognize<br />
or be aware of any changes that you make directly in the file system (such as adding or removing a file).<br />
dp0 Subdirectory<br />
ANSYS <strong>Workbench</strong> designates the active project as design point 0 and creates a dp0 subdirectory that always<br />
corresponds to the active project files. For more information on dp0 and design points, see the section dpall<br />
Subdirectory and Working with Design Points (p. 72).<br />
70<br />
Release 13.0 - © SAS IP, Inc. All rights reserved. - Contains proprietary and confidential information<br />
of ANSYS, Inc. and its subsidiaries and affiliates.
Within the design point folder are system folders for each system in the project. Within each system folder<br />
are folders for each application used in the system (i.e., the Mechanical application, FLUENT, etc.). These<br />
folders contain application-specific files and folders, such as input files, model directories, engineering data,<br />
resources, etc. System folders for each system type are named as follows.<br />
System Type<br />
AUTODYN<br />
BladeGen<br />
Design Exploration<br />
Engineering Data<br />
FE Modeler<br />
Fluid Flow (FLUENT)<br />
Fluid Flow (CFX)<br />
Geometry<br />
Mesh<br />
Mechanical<br />
Mechanical APDL<br />
TurboGrid<br />
Vista TF<br />
Icepak<br />
Folder name<br />
ATD<br />
BG<br />
DX<br />
ENGD<br />
FEM<br />
FFF (analysis system), FLU (component system)<br />
CFX<br />
Geom<br />
SYS (top level) / MECH (subdirectory)<br />
SYS (top level) / MECH (subdirectory)<br />
APDL<br />
TS<br />
VTF<br />
IPK<br />
* The Mechanical application and Mesh system folders under the dp folder(s) are labeled SYS. Both the<br />
Mechanical application and Mesh files are written to MECH subdirectories, because both are generated by<br />
Mechanical-based applications<br />
In addition to the system folders, the dpn folders also contain a global folder. This folder contains subdirectories<br />
for all systems in the project. These subdirectories may be shared by more than one system in the<br />
project and contain all database files, as well as any files that are associated directly with the database files.<br />
For example, the Mechanical application will write figures and images and contact tool data to the appropriate<br />
system subdirectory under the global folder.<br />
user_files Subdirectory<br />
Also under the project folder is a user_files directory. This folder contains any files (such as input files,<br />
referenced files, etc.) that you supply to a project or any output (images, charts, movie clips, etc.) generated<br />
by ANSYS <strong>Workbench</strong> that you wish to have associated with the project. You are responsible for placing<br />
required files into this directory; however, files contained in this folder have the advantage that they appear<br />
in the Files View in ANSYS <strong>Workbench</strong> and thus can be accessed easily from the ANSYS <strong>Workbench</strong> user<br />
interface using the right-mouse click option Open Containing Folder. ANSYS <strong>Workbench</strong> will also protect<br />
this directory and ensure that it is managed and archived appropriately with the rest of the project; therefore,<br />
you can safely store additional files (such as Powerpoint or Excel files, or other files from separate applications<br />
that are associated with this project) here without the risk of losing data. If you save files in any other directory<br />
in the project structure and then exit without saving, ANSYS <strong>Workbench</strong> will delete any files saved there<br />
since the last ANSYS <strong>Workbench</strong> save.<br />
Release 13.0 - © SAS IP, Inc. All rights reserved. - Contains proprietary and confidential information<br />
of ANSYS, Inc. and its subsidiaries and affiliates.<br />
user_files Subdirectory<br />
71
Working in ANSYS <strong>Workbench</strong><br />
dpall Subdirectory and Working with Design Points<br />
ANSYS <strong>Workbench</strong> allows you to create multiple design points and generate comparison studies of input<br />
and output parameters. To analyze your simulation across several design points, you must first generate<br />
input parameters for the current project (and, if appropriate, specify output parameters to be created). Once<br />
you have created parameters, you will see a parameter cell added to the relevant system(s) and a parameter<br />
bus bar added to the project. At this point, the current project is designated as Design Point 0, or dp0.<br />
Use the Parameters Workspace to vary input parameters and create multiple design points, which can be<br />
updated separately or sequentially. Before running a design point update, you should decide whether you<br />
want to retain the files generated during the design point update for further analysis. ANSYS <strong>Workbench</strong><br />
saves only the data for the current design point and the values of the output parameters computed for each<br />
design point. If you want a different design point to be the current design point, you can use the Copy inputs<br />
to Current option on that design point’s context menu. If you want to save the data files for another design<br />
point(s), you must mark it for export before updating that design point(s).<br />
While the design point update is running, ANSYS <strong>Workbench</strong> creates temporary design point folders. If you<br />
select a design point for export, the temporary design point folder is saved as a new project, named _dpn_files,<br />
where dpn indicates the design point number you exported. This folder will be a<br />
sibling to the original _files project folder. If a design point is already up to date and is<br />
then marked for export, it will not be exported and the new project will not be created. For projects that<br />
include a Design Exploration system, ANSYS <strong>Workbench</strong> creates a dpall folder containing the input and<br />
output parameters when a design point update occurs.<br />
If you change a parameter in an exported design point and then run an update, the exported project files<br />
will be overwritten. However, if you de-select the export checkbox, then change the design point, and then<br />
run an update, the exported project will not be overwritten but will no longer be consistent with the data<br />
in the Parameter table.<br />
For more details on working with parameters and design points, see Working with Parameters and Design<br />
Points (p. 83).<br />
Example Project<br />
A finished project that includes a Fluid Flow (FLUENT) system (FFF), a Mechanical application system (MECH),<br />
and parameters (DX) might look like this:<br />
The corresponding directory structure would look like this:<br />
72<br />
Release 13.0 - © SAS IP, Inc. All rights reserved. - Contains proprietary and confidential information<br />
of ANSYS, Inc. and its subsidiaries and affiliates.
Myworkbenchproject_files<br />
dp0<br />
FFF<br />
DM<br />
Fluent<br />
MECH<br />
Post<br />
global<br />
MECH<br />
FFF<br />
SYS<br />
SYS<br />
ENGD<br />
MECH<br />
dpall<br />
global<br />
DX<br />
Working with Files and Projects<br />
See the following sections for more information on:<br />
Importing Files<br />
Archiving Projects<br />
Project Recovery<br />
Project Locking<br />
Importing Files<br />
When working in ANSYS <strong>Workbench</strong>, you may need to import files, such as input files, existing mesh files,<br />
geometries, etc. When you edit an imported file, ANSYS <strong>Workbench</strong> saves a copy of the file to the project<br />
directory, rather than overwriting the original file. This process ensures that your original files are never<br />
compromised.<br />
Most files from previous releases can be imported using File> Import. The import operation will create<br />
systems, cells, and links to represent the previous release project. For more information on importing legacy<br />
databases, see Importing Legacy Databases (p. 76).<br />
Archiving Projects<br />
If you want to send a project to a colleague or need to package all of the files for archiving or other purposes,<br />
choose File> Archive. In the Save Archive dialog box, navigate to the directory where you want to save<br />
the file and select the archive type: <strong>Workbench</strong> Project Archive (.wbpz) or a Zip (.zip/.tar.gz) file. You<br />
will also need to specify which optional items you want to archive, such as result/solution items, imported<br />
files, and items in the user files directory.<br />
To restore an archived file, select File> Restore Archive. You will be prompted for a project path to which<br />
the archive will be extracted, and then that project will be opened.<br />
Windows Only On Windows systems, you can also double-click the .wbpz file to open the archive. If you<br />
double-click the .wbpz to open a file and then make changes to the project, when you save the project,<br />
you will be prompted to either overwrite the archive, create a copy of the archive, or cancel the save operation.<br />
If you choose to create a copy of the archive, you will be prompted for a name and location for the<br />
copy. The new copy will also have a .wbpz extension. After the save operation, you will be returned to<br />
ANSYS <strong>Workbench</strong>, working in the new (copy) archive. The original archive will remain unchanged. Use File><br />
Save As to restore the project to a .wbpj file.<br />
Release 13.0 - © SAS IP, Inc. All rights reserved. - Contains proprietary and confidential information<br />
of ANSYS, Inc. and its subsidiaries and affiliates.<br />
Working with Files and Projects<br />
73
Working in ANSYS <strong>Workbench</strong><br />
You cannot update retained design points when working in an archived project. If you choose to update a<br />
design point with the retained option on, you will be prompted to first use File> Save As to save the project<br />
as a .wbpj file.<br />
Project Recovery<br />
ANSYS <strong>Workbench</strong> creates backup files of projects that are currently active and in progress. In the event of<br />
a crash, ANSYS <strong>Workbench</strong> can use these backup files to restore your project to the last saved event. As<br />
with any computer program, it's important that you save your work frequently to minimize data loss in the<br />
event of a crash. Do not move or otherwise alter the backup directory.<br />
If a project save operation fails (for example, an application is busy and cannot execute the save), you will<br />
be given the following options:<br />
• Revert to the last saved project.<br />
• Make a copy of the last saved project before continuing with the partially saved project. The project<br />
will be copied into a new location that you specify.<br />
• Exit <strong>Workbench</strong> and decide later. Use this option if you wish to handle the save failure manually. As a<br />
result, the backup directory will NOT be cleared so that you can manually recover files from that directory<br />
later.<br />
• Continue with the partially saved project, discarding the last saved project (not recommended). This<br />
option results in the backup directory being cleared. Use this option with caution, as it could result in<br />
corrupt project files.<br />
Note<br />
This save-failure behavior applies only to a Save operation and NOT to a Save As (or first save)<br />
operation.<br />
Project Locking<br />
ANSYS <strong>Workbench</strong> implements a project locking mechanism in order to help prevent the project from being<br />
loaded into more than one session at a time. A project is locked by creating a .lock file in the project files<br />
directory. The project is unlocked by deleting the .lock file.<br />
An improperly unlocked project can occur in situations such as program crash where the .lock file is not<br />
deleted, or if the project files directory is duplicated and the .lock file is copied with it. If ANSYS <strong>Workbench</strong><br />
finds a project is locked, you will be asked how to proceed.<br />
If the file is locked because of an abnormal termination, such as a program crash, you can safely select Unlock<br />
and continue. If the file is locked because the project is already open in another ANSYS <strong>Workbench</strong> session,<br />
you should select Cancel. Opening the same project in multiple sessions can result in corrupted project files.<br />
Notes About Project File Management<br />
We strongly recommend that you use caution when directly modifying any of the content in any of the<br />
ANSYS <strong>Workbench</strong> project directories or subdirectories other than user_files. You should work through<br />
the ANSYS <strong>Workbench</strong> GUI to manage your project as much as possible. ANSYS <strong>Workbench</strong> may not recognize<br />
or be aware of any changes that you make directly in the file system (such as adding or removing a file).<br />
74<br />
Release 13.0 - © SAS IP, Inc. All rights reserved. - Contains proprietary and confidential information<br />
of ANSYS, Inc. and its subsidiaries and affiliates.
If you have deleted any project files through the file system and not through the ANSYS <strong>Workbench</strong> GUI,<br />
you may see a warning message when you attempt to open the project. The error message will list the<br />
missing file(s). The corrective action depends on the type of files that are missing:<br />
• For files that are programmatically integrated with ANSYS <strong>Workbench</strong> (such as database files, geometry<br />
files, engineering data files, application-generated files, etc.), use View > Files to open the Files pane,<br />
where you can use the context menu to repair a file or permanently remove it from the project’s file<br />
list if it is no longer needed. Repairing these types of files should be done judiciously; it is possible to<br />
use files or file types that are not similar to the original. Missing or erroneous files can cause unintended<br />
consequences for project stability and usability.<br />
• For files that are not programmatically integrated with ANSYS <strong>Workbench</strong> (such as user-supplied input<br />
files, dpn files, etc.), you can replace them using your file system and then open the project again. These<br />
files may not be necessary for the project; in this situation, you can safely ignore the warning message.<br />
The project system may delete, back up, or restore files when:<br />
• deleting, duplicating, or replacing systems in the schematic<br />
• opening an application for a cell<br />
• closing a project without saving<br />
• archiving a project<br />
• switching to the next design point during the execution of the Update All Design Points operation<br />
While the project system is performing one of these operations, you cannot have project files open in other<br />
applications (such as a text editor) or have the directories open in Windows Explorer. Doing so may cause<br />
these file management operations to fail.<br />
You cannot move a project or any of its associated files to another machine while a background run is in<br />
progress. File information for the background run is, by necessity, machine-specific. You cannot package or<br />
modify the background run while it is in progress.<br />
You will also have errors if you move a project that has references to files outside of the project directory<br />
to a different machine or location. By opening the project from a different machine or location, those file<br />
references will no longer resolve unless the file is still available under the same absolute path.<br />
Copied images exist in only one location on disk that is referenced and do not exist as physical copies. If<br />
you delete an image that has been copied, all pointers to the copies of that image will contain broken links.<br />
ANSYS <strong>Workbench</strong> Files<br />
To view all files associated with a project, choose View>Files from the Menu bar. You will be able to see<br />
the name and type of file, the ID of the cell the file is associated with, the size of the file, the location of the<br />
file, and other information. Files added to the project will appear here. Files deleted from the project will<br />
be shown in red and will be marked with a “Deleted” icon. See Working with Views and Workspaces (p. 23)<br />
for more information on using the Files view. Database files associated with the various ANSYS <strong>Workbench</strong><br />
applications are listed below.<br />
Database Files ANSYS <strong>Workbench</strong> applications create the following types of database files:<br />
• ANSYS <strong>Workbench</strong> project database file = .wbpj<br />
• Mechanical APDL = .db<br />
• FLUENT = .cas, .dat, .msh<br />
Release 13.0 - © SAS IP, Inc. All rights reserved. - Contains proprietary and confidential information<br />
of ANSYS, Inc. and its subsidiaries and affiliates.<br />
ANSYS <strong>Workbench</strong> Files<br />
75
Working in ANSYS <strong>Workbench</strong><br />
• CFX = .cfx, .def, .res, .mdef and .mres<br />
• DesignModeler = .agdb<br />
• CFX-Mesh = .cmdb<br />
• Mechanical = .mechdb<br />
• Meshing = .cmdb<br />
• Engineering Data = .eddb<br />
• FE Modeler = .fedb<br />
• Mesh Morpher = .rsx<br />
• ANSYS AUTODYN = .ad<br />
• Design Exploration = .dxdb<br />
• BladeGen = .bgd<br />
Journal and Log Files ANSYS <strong>Workbench</strong> writes journal and log files for each ANSYS <strong>Workbench</strong> session.<br />
For more information on journal and log files, see Journals and Logs (p. 43).<br />
Importing Legacy Databases<br />
ANSYS <strong>Workbench</strong> offers several methods to import databases from earlier releases:<br />
1. Context Menu Import: The file can be imported via a cell’s context menu. To import a file using this<br />
method, you first create the appropriate system and cell, and then import the file into the cell via the<br />
context menu.<br />
2. File > Import: The file can be imported via the File > Import menu. The proper systems and cells are<br />
created and populated with the data from the imported file. However, you must launch the associated<br />
application or editor to use the imported file. You can also drag-and-drop one or multiple files from<br />
Windows Explorer onto the Project Schematic. These files will be treated as if they were imported via<br />
File > Import.<br />
3. Project Import: The file can be imported as part of an earlier release's project import. The file must<br />
be listed as part of the earlier release's project file’s contents. When the project file is selected via the<br />
File > Import menu, all necessary systems, cells, and links will be established and populated with data<br />
from the various files that made up the earlier release's project.<br />
In each of these cases, you must launch the associated application to use the imported file, which is typically<br />
the same application that was used to edit the file in the earlier release. In other words, the imported files<br />
are not undergoing any transformation in this release of ANSYS <strong>Workbench</strong>. Rather, access to the files is<br />
being coordinated through the Project Schematic interface.<br />
Not all products/databases use all of these methods.<br />
DesignXplorer Release 11 (.dxdb) file import is not supported; however, basic parameter import is supported.<br />
76<br />
Release 13.0 - © SAS IP, Inc. All rights reserved. - Contains proprietary and confidential information<br />
of ANSYS, Inc. and its subsidiaries and affiliates.
The following table shows which applications can use the three methods described above.<br />
Table 1 Import Methods<br />
Application<br />
ANSYS <strong>Workbench</strong>, Release 11 or 10 (.wbdb)<br />
Mechanical (.dsdb)<br />
FE Modeler (.fedb)<br />
Engineering Data (.eddb)<br />
Engineering Data (.xml, .engd)<br />
AQWA (.aqdb)<br />
AUTODYN (.ad)<br />
Mechanical APDL (.inp, .dat, .cdb, .mac,<br />
.anf)<br />
DesignModeler (.agdb)<br />
Meshing* (.cmdb)<br />
FLUENT (.msh, .cas, .dat)<br />
CFX (.cfx, .def, .res)<br />
BladeGen (.bdg)<br />
Context<br />
Menu Import<br />
(#1)<br />
X<br />
X<br />
File>Import<br />
(#2)<br />
X<br />
X<br />
X<br />
X<br />
X<br />
X<br />
X<br />
Project Import (#3)<br />
X<br />
X<br />
X<br />
X<br />
(except convections<br />
and load histories)<br />
*.cmdb files from Release 10 that contain CFX-Mesh data will not be supported. To import these files, import<br />
them into Release 11, save as a Release 11 file, and then import into Release 13.0.<br />
Additional Mechanical Application Import Details<br />
• Legacy .dsdb files that contain multiple models are split into multiple files.<br />
• .dsdb files become .mechdb files internally.<br />
• Separate systems are created to correspond to each of the Release 11 environments. Environments that<br />
use the same geometry and model are represented with a link between the Geometry and Model cells<br />
of the systems. Physics environments are typically represented as a link between a Solution cell of the<br />
originating system and the Setup cell of the receiving system. For example, a thermal condition is represented<br />
by a connection between the Solution cell of a thermal system and the Setup cell of a structural<br />
system.<br />
• Information that is transferred from the Release 11 system to the current system includes:<br />
– model name<br />
– model state<br />
– physics type<br />
– internal IDs for model, mesh, environment, and answer set<br />
– Engineering Data file path<br />
– material property suppression path<br />
X<br />
X<br />
X<br />
Additional Mechanical Application Import Details<br />
Release 13.0 - © SAS IP, Inc. All rights reserved. - Contains proprietary and confidential information<br />
of ANSYS, Inc. and its subsidiaries and affiliates.<br />
X<br />
X<br />
X<br />
X<br />
X<br />
X<br />
77
Working in ANSYS <strong>Workbench</strong><br />
– solver files directory path<br />
– solver type<br />
– geometry preferences<br />
– parameters<br />
• Legacy .dsdb files that do not contain an environment are imported as Mechanical Model systems.<br />
Additional FE Modeler Import Details<br />
• FE Modeler systems will be imported as standalone systems. You can manually create any necessary<br />
links between systems, but you will not have the data that FE Modeler may have created (such as geometry).<br />
• If FE Modeler was associated with a Release 11.0 applet, and the .dsdb being imported does not<br />
contain any environments, a link is established between the Model cell of the Mechanical Model system<br />
and the Model cell of the FE Modeler system. Likewise, if FE Modeler was associated with a Release 11.0<br />
Meshing applet, a link is also established.<br />
• FE Modeler allows you to import a number of mesh files through the Model cell context menu.<br />
Additional AQWA Import Details<br />
• A legacy AQWA database is imported as a standalone Hydrodynamic Diffraction system<br />
• If the legacy database contains multiple analyses, these will be converted into multiple Hydrodynamic<br />
Diffraction systems<br />
• Geometry associated with the legacy database will be associated with the Geometry cell of the Hydrodynamic<br />
Diffraction system and will be editable<br />
Additional AUTODYN Import Details<br />
No links are created when AUTODYN files are imported from Release 11.0.<br />
Additional CFX Import Details<br />
If CFX files are present in the .wbdb project, they will appear in the Files view, but no system or links associated<br />
with these files are created. You can choose to Import to Schematic from the Files view, which will<br />
create a CFX system and import the selected file.<br />
Additional DesignModeler Import Details<br />
• DesignModeler files (.agdb) can be imported through context menu import.<br />
• .agdb and .modeldv files can be imported via File> Import.<br />
• Links with other cells are automatically generated when .agdb files that are present in the Release<br />
11.0 .wbdb project are imported into the appropriate system (Mechanical Model or other appropriate<br />
system).<br />
• Parameters contained in the .agdb file will not be immediately published to the Project Schematic<br />
interface. They will be published when the DesignModeler application is opened.<br />
• CAD files that were imported into the .agdb will not immediately be registered in the Files View of<br />
the Project Schematic. Registration of these files will occur when the DesignModeler application is<br />
opened.<br />
78<br />
Release 13.0 - © SAS IP, Inc. All rights reserved. - Contains proprietary and confidential information<br />
of ANSYS, Inc. and its subsidiaries and affiliates.
Additional Meshing Import Details<br />
• Links with other cells are automatically generated when .cmdb files that are present in the Release<br />
11.0 .wbdb project are imported into the appropriate system (Mechanical Model or other appropriate<br />
system).<br />
• CFX-Mesh files (.gtm, .cfx) can be imported via context menu import from the Mesh cell of a Mesh<br />
system.<br />
Using Help<br />
ANSYS <strong>Workbench</strong> offers three levels of help:<br />
• Quick help<br />
• Sidebar or context-sensitive help<br />
• Online help<br />
Quick Help Quick help is available for most cells in a system. Click the blue arrow in the bottom right<br />
corner of the cell to see a brief help panel on that cell. Quick help is generally state-sensitive; as the state<br />
of a cell changes, the content of the quick help panel will update to match. From quick help, you can also<br />
access related help topics in the online help system.<br />
Sidebar Help Sidebar, or context-sensitive help, is available at any time by clicking F1. A help panel will<br />
be displayed on the right side of the screen. The content of this help panel is determined by the portion of<br />
the interface that has focus (i.e., where the mouse was last clicked). If no particular area has focus, you will<br />
see a general GUI overview topic. If the Project Schematic has focus but no systems are defined, you will<br />
see a Getting Started topic. If the Project Schematic has focus and one or more systems have been defined,<br />
you will see links to those specific system types, as well as links to general topics. You can also access sidebar<br />
help by choosing Help > Show Sidebar Help from the menu bar.<br />
Release 13.0 - © SAS IP, Inc. All rights reserved. - Contains proprietary and confidential information<br />
of ANSYS, Inc. and its subsidiaries and affiliates.<br />
Using Help<br />
79
Working in ANSYS <strong>Workbench</strong><br />
Online Help Online help is available from the Help menu, or from any of the links in the quick help or<br />
sidebar help. Online help provides a comprehensive discussion of all ANSYS <strong>Workbench</strong> features and capabilities,<br />
and includes a full search capability.<br />
Troubleshooting<br />
This section lists problems and error messages that you may encounter while running ANSYS <strong>Workbench</strong>.<br />
After each situation description or error message is the user action required to correct the problem. This<br />
section does not include troubleshooting for data-integrated applications. For troubleshooting information<br />
for data-integrated applications, please see the help for the specific application.<br />
For additional troubleshooting information on native applications, please see the following:<br />
• Design Exploration Troubleshooting<br />
• DesignModeler Frequently Asked Questions<br />
• EKM Desktop Frequently Asked Questions<br />
80<br />
Release 13.0 - © SAS IP, Inc. All rights reserved. - Contains proprietary and confidential information<br />
of ANSYS, Inc. and its subsidiaries and affiliates.
You can find additional FAQs on the customer portal at https://www1.ansys.com/customer/, under Product<br />
Documentation.<br />
Problem Situations<br />
During setup, if you encounter any errors containing the text “0x8000FFFF”, you will need to install the required<br />
installation prerequisites. Run the installation launcher (setup.exe) and choose Install Required<br />
Prerequisites.<br />
CAD System Plug-In Menus Do Not Appear for NX or Pro/ENGINEER ANSYS <strong>Workbench</strong> on Windows<br />
platforms will append its information to an existing customization file for NX and/or Pro/ENGINEER. If no<br />
customization file exists, ANSYS <strong>Workbench</strong> will create a file. For NX, ANSYS <strong>Workbench</strong> looks for the custom_dirs.dat<br />
file in the directory specified via the UGII_CUSTOM_DIRECTORY_FILE environment variable.<br />
For Pro/ENGINEER, ANSYS <strong>Workbench</strong> looks for the config.pro file in the %HOMEDRIVE%%HOMEPATH%<br />
directory. In addition, during setup of the Pro/ENGINEER Geometry Interface, ANSYS <strong>Workbench</strong> will also<br />
append its information to the config.pro file located in the Pro/ENGINEER installation path, under the<br />
\text directory (e.g., Proewildfire2\text\config.pro).<br />
If ANSYS <strong>Workbench</strong> encounters a read-only file, it will not be able to write the necessary information to<br />
the file. In this case, you will need to revise the permissions on the file and manually add the appropriate<br />
ANSYS <strong>Workbench</strong>-specific information in order for the ANSYS menu to appear in NX or Pro/ENGINEER.<br />
Script Errors When Running ANSYS <strong>Workbench</strong> If you encounter script errors such as "Error: Unable to<br />
create object microsoft.XMLDOM," you may need to install the latest version of Microsoft's MSXML. Please<br />
visit Microsoft's web site at http://www.microsoft.com/downloads/details.aspx?FamilyID=993c0bcf-3bcf-4009be21-27e85e1857b1&DisplayLang=en<br />
for more information on downloading and installing MSXML.<br />
Charts Don't Appear If you do not see the appropriate charts created after a Design Point run or other<br />
updates (such as response surface updates), reset the workspace by going to View > Reset Workspace.<br />
Applications Don't Start After Crash On Linux, if ANSYS <strong>Workbench</strong> applications will not launch after<br />
an abnormal exit such as a crash, run the following utility:<br />
$INSTALL/v130/aisol/wbcleanup<br />
System Freezes After Certain GUI Operations There are known issues involving UI operations if you are<br />
using the KDE 3.5 desktop environment on Linux systems when running ANSYS <strong>Workbench</strong> products. If using<br />
KDE 3.5 and you open a drop-down list in the Details View, you must select an entry from the list before<br />
performing any other UI operation or the product may hang. As an alternative, use the GNOME desktop<br />
environment.<br />
Startup or Graphics Problems<br />
To minimize graphics problems, always verify that you are running the latest graphics drivers provided by<br />
your computer's hardware manufacturer. If you are not, you may see the following message:<br />
***An error occurred while setting up the graphics window. Please ensure that you have the latest drivers<br />
from your graphics card manufacturer. If the error persists, you may need to decrease the graphics<br />
acceleration. For more information, please see the Troubleshooting section in the ANSYS <strong>Workbench</strong> help.<br />
Linux If you are running ANSYS <strong>Workbench</strong> on Linux and experience problems at startup or with the GUI<br />
or graphics displaying correctly, and you are running in accelerated graphics mode, you may need to relaunch<br />
ANSYS <strong>Workbench</strong> using the -oglmesa flag to activate software rendering:<br />
runwb2 -oglmesa<br />
Release 13.0 - © SAS IP, Inc. All rights reserved. - Contains proprietary and confidential information<br />
of ANSYS, Inc. and its subsidiaries and affiliates.<br />
Problem Situations<br />
81
Working in ANSYS <strong>Workbench</strong><br />
If ANSYS <strong>Workbench</strong> detects that graphics problems are causing crashes, it will automatically switch to<br />
software rendering. ANSYS <strong>Workbench</strong> also will use software rending mode by default when running on a<br />
remote display, or on a local display if the hardware does not appear to be accelerated.<br />
To revert to accelerated graphics mode, launch ANSYS <strong>Workbench</strong> using the -oglhw flag:<br />
runwb2 -oglhw<br />
If you are running under Exceed3D, try the following settings if you are having graphics problems:<br />
• Turn off the graphics (hardware) acceleration option in Exceed3D options.<br />
• If graphics acceleration is on, turn on the GLX 1.3 option.<br />
Any version of Exceed that does not have the GLX 1.3 option is unlikely to function correctly with graphics<br />
acceleration.<br />
Windows If you experience graphics issues on Windows systems, you can find the details of your graphics<br />
card and the driver that is currently installed by running Start> Run and typing the following into the Open<br />
field:<br />
dxdiag<br />
Select the Display tab and review your graphics card information. You can then contact the vendor or visit<br />
the vendor's website for details of the latest graphics drivers available for your specific graphics card.<br />
You may also have to adjust the hardware acceleration. To adjust the hardware acceleration, go to the<br />
Control Panel and choose Display> Settings> Advanced> Troubleshoot or your operating system's equivalent.<br />
The hardware acceleration slider should then be visible. You can also choose Display> Settings><br />
Troubleshoot and use the troubleshooting tool to guide you to the Hardware Acceleration panel. Try<br />
turning hardware acceleration off by dragging the slider to None. Try the software again; if the graphics<br />
problems are resolved, then gradually increase Hardware Acceleration as far as you can before the software<br />
fails again.<br />
Error Messages<br />
***Unable to connect to Solver Manager.<br />
Another application might be using the Solver Manager port (10002 by default). Try changing the port<br />
number by editing the <strong>Ansys</strong>.SolverManager.exe.config file located in the installation directory<br />
at \AISOL\Bin\.<br />
If you are getting the "Unable to connect to Solver Manager" error message or are having difficulty<br />
launching other applications/editors, it is also possible that the Windows hosts file has been corrupted.<br />
Please make sure that localhost is specified in the Windows :\Windows\system32\drivers\etc\hosts<br />
file.<br />
***FATAL<br />
***Parallel capability is not valid for this product<br />
82<br />
If you see this message in the Mechanical APDL output window when attempting to run Mechanical<br />
APDL with an ANSYS LS-DYNA license (commercial or academic) from ANSYS <strong>Workbench</strong>, set the number<br />
of processors for Mechanical APDL to 1 (Tools> Options> Mechanical APDL). You will then be able to<br />
run Mechanical APDL and solve an ANSYS LS-DYNA analysis.<br />
Release 13.0 - © SAS IP, Inc. All rights reserved. - Contains proprietary and confidential information<br />
of ANSYS, Inc. and its subsidiaries and affiliates.
Working with Parameters and Design Points<br />
Parameters and design points are native features of ANSYS <strong>Workbench</strong>. You will work with parameters and<br />
design points within the parameters workspace. The interaction of parameters between applications provides<br />
you with greater flexibility and capabilities to run optimization and what-if scenarios.<br />
Parameters and design points are tools that allow you to analyze and explore a project in terms of parameters,<br />
based on sets of parameter values called design points.<br />
Parameters and Design Points are examined and visualized by the Design Exploration features, which include:<br />
• Parameters Correlation<br />
• Response Surface<br />
• Goal Driven Optimization<br />
• Six Sigma Analysis<br />
Parameters and Design Points Interface<br />
Working with parameters begins when you define a parameter in an application, such as your CAD system,<br />
the Mechanical application or FLUENT. ANSYS <strong>Workbench</strong> recognizes parameters defined in the individual<br />
applications and exposes them in a parameter set bar that can be shared by multiple systems. Double-click<br />
the parameter bar or right-mouse click and select Edit from the context menu to access the Parameters and<br />
Design Points workspace. For information on defining parameters, refer to the documentation for each application<br />
with which you are working.<br />
In the Parameters and Design Points view, you will see several work areas, including the Outline of Parameters,<br />
the Properties of Outline, tables, and charts:<br />
To see all parameters from all systems, click on the Parameter Set bar. Parameters in this view are identified<br />
per system. You can view parameters by clicking on either the Parameter Set bar or the Parameters cell of<br />
a particular system.<br />
Outline of Parameters View The Outline of Parameters view lists the parameters, their ID, name, current<br />
value, and unit. All of these properties except ID can be edited in the Outline or Properties view. The Units<br />
menu is active only if the parameter value is a quantity. Select a parameter in the Outline view to display<br />
the Properties of Outline view. The Outline of Parameters title bar will reflect the source of the parameters.<br />
Release 13.0 - © SAS IP, Inc. All rights reserved. - Contains proprietary and confidential information<br />
of ANSYS, Inc. and its subsidiaries and affiliates.<br />
83
Working with Parameters and Design Points<br />
If you are viewing parameters from the Parameter Set bar, the title will read Outline of All Parameters. If you<br />
are viewing parameters from the Properties cell of a particular system, the title will include the cell ID of the<br />
Properties cell. In the Outline of Parameters view, the parameters are grouped into Input Parameters (parameters<br />
that affect the definition of the data model) and Output Parameters (results of an analysis that are<br />
quantities of interest for the design).<br />
From the Outline of Parameters view, you can view all of the currently-defined parameters and charts and<br />
edit any of the fields except ID. You can also add new parameters. Note, however, that once you've added<br />
a name for a new parameter, you can add only a valid value for that parameter in the Value field. You cannot<br />
add an expression. To add an expression, add the new parameter name and select it to display the Properties<br />
view. Then, use the Properties view to add the expression and other information, including quantity name.<br />
Opening a file from a previous release could result in an unlinked parameter. An unlinked parameter is a<br />
parameter associated with a property that existed in the previous release but does not exist in the current<br />
release. Unlinked parameters will be labeled as such in the Value column. To delete an unlinked parameter,<br />
right-mouse click and select Delete Selected Unlinked Parameters.<br />
Properties of Outline From the Properties view, you can perform the following operations:<br />
• create a new input parameter<br />
• enter or change the value of an input parameter<br />
• delete an existing user-defined input or output parameter<br />
• change the parameter name<br />
• edit the parameter description<br />
• enter an expression for a parameter<br />
• create an input parameter linked to an output parameter by editing its expression<br />
When working with expressions, once the value quantity name (e.g., Area) is determined from the unit of<br />
the value, it can only be subsequently changed by changing the parameter's "value quantity name" property<br />
setting. You cannot change the expression (e.g., from area to volume) without changing the value quantity<br />
name.<br />
After making any changes, perform an Update to run the needed updates and return the values of the<br />
output parameters. Note that an Update operation can be lengthy, depending on the analysis details.<br />
Parameters<br />
The Parameter Workspace in ANSYS <strong>Workbench</strong> stores and coordinates all of the parameters and design<br />
points that are produced or consumed by components of the current project.<br />
A parameter is an entity that is linked to a data model property within an application. You can have input<br />
and output parameters. Parameter values can be numeric or non-numeric (string or Boolean). Non-numeric<br />
parameters are ignored for charting purposes. An input parameter can be modified at the project level and<br />
drives a change within the data model. The value of an output parameter is set by the application, based<br />
on the current results or state.<br />
Input parameters are those parameters that define the geometry or inputs to the analysis for the system<br />
under investigation. Input parameters have predefined values or ranges that may be changed. These include<br />
(and are not limited to) CAD parameters, analysis parameters, and DesignModeler parameters. CAD and<br />
DesignModeler input parameters might include length, radius, etc.; analysis input parameters might include<br />
pressure, material properties, sheet thickness, etc.<br />
84<br />
Release 13.0 - © SAS IP, Inc. All rights reserved. - Contains proprietary and confidential information<br />
of ANSYS, Inc. and its subsidiaries and affiliates.
Output parameters are those parameters that result from the geometry or are the response outputs from<br />
the analysis. These include (and are not limited to) volume, mass, frequency, stress, velocities, pressures,<br />
forces, heat flux, and so forth.<br />
You can also create a Custom Parameter, which can be either an input or an output parameter, defined by<br />
an expression.<br />
All parameters have a type, preferably a quantity with a quantity name. The quantity name is used to define<br />
preferred and available units for the quantity. If the value is not a quantity or does not have a quantity name<br />
set, it will be displayed as unitless throughout the GUI.<br />
Parameters can be added to or deleted from the current project, but doing so may set the existing Design<br />
Points and Design Exploration systems to an out-of-date state and could result in several hours of recalculation<br />
time, depending on the project. Be aware that deleting a parameter while it is referenced in the expression<br />
of another parameter will invalidate the driven data model, resulting in an error.<br />
Custom Parameters<br />
At the project level, you can create custom parameters that are not directly associated to a data model<br />
property. They can be custom input or custom output parameters that can be defined by a constant value<br />
(e.g., "12.5 [cm]" or "sin(pi/2)"), or they can be derived parameters, defined by an expression of other parameters<br />
(e.g., "P2+3*P3").<br />
To create a derived parameter, enter the expression statement in the Expression field of the Properties of<br />
Outline view or in the Value field of the Outline of Parameters view. Both derived parameters and constant<br />
values can be added in the Outline of Parameters view, but once added, derived parameters become readonly<br />
in the Outline view. You must use the Properties of Outline view to edit them. Constant values, however,<br />
can be edited in the Outline of Parameters view.<br />
If the expression defining the custom parameter results in a quantity, it will infer its quantity name from the<br />
value produced by the expression evaluation. As a consequence, if the expression is a sum of multiple terms,<br />
every term needs to be made of the same quantity. For example, if the resulting quantity is 3.4[m^2], the<br />
new custom parameter will take on the quantity name “Area.” In some cases, more than one quantity name<br />
may be valid for the expression. In these cases, the parameter quantity name will not be set, but can be<br />
Release 13.0 - © SAS IP, Inc. All rights reserved. - Contains proprietary and confidential information<br />
of ANSYS, Inc. and its subsidiaries and affiliates.<br />
Custom Parameters<br />
85
Working with Parameters and Design Points<br />
selected from a list in the parameter properties view. Once the value quantity name (e.g., Area) is determined<br />
from the unit of the value, it can only be subsequently changed by changing the parameter's "value quantity<br />
name" property setting. You cannot change the expression (e.g., from area to volume) without changing<br />
the value quantity name.<br />
The expression defined for a custom boolean parameter can be the Python values True or False, or a Python<br />
logical expression, such as “P1 > P2” or “P1 == 10 and P2 == 10”. For a parameterized boolean parameter,<br />
you can select True/False from the dropdown in the Value column.<br />
The expression defined for a custom string parameter must be quoted with single or double quotes, i.e.,<br />
‘string value’ or “string value”.<br />
Output to Input Chaining of Parameters<br />
You can chain output to input parameters to allow an input to be driven directly from the current value of<br />
an output, provided that the chaining does not create a circular dependency. To chain parameters, change<br />
the input parameter definition to an expression involving other parameters. To create a derived variable,<br />
first insert an expression and then edit the Expression field in the Properties of Outline View.<br />
Expressions, Quantities, and Units<br />
The ANSYS <strong>Workbench</strong> expression parser supports standard math functions and operators, as well as units<br />
for quantities. Dimensional quantities are defined in units which are a combination of one or more separate<br />
units.<br />
ANSYS <strong>Workbench</strong> expression evaluation is based on the Python programming language (www.python.org)<br />
and all Python numeric and function capabilities can be used. For example, Python provides support for<br />
octal (base 8) and hexadecimal (base 16) numbers. To tell Python that a number should be treated as an<br />
octal numeric literal, simply append a zero to the front. Appending a zero and an x to the front of a number<br />
tells Python to treat the number as a hexadecimal numeric literal.<br />
Do not start expressions with an “=” operator. To define a derived parameter P5 such that P5=P2+3*P3, set<br />
the expression to P2+3*P3, given that P2 and P3 are existing parameters.<br />
Expressions that involve quantities must be dimensionally consistent. The + and - operators require that the<br />
two operands have compatible units. For example, you cannot add an Area parameter to a Length parameter;<br />
both units must be Length or both units must be Area. The * and / operators do not have this limitation.<br />
They allow one operand to be a quantity with a unit and the other operand to be a dimensionless factor.<br />
Or, they allow both operands to be quantities with units where the result is a different quantity type. For<br />
example, Length/Time results in a quantity with a Velocity unit.<br />
Expressions support a number of intrinsic functions, outlined below. These functions support both standard<br />
numeric values and quantities as arguments.<br />
abs(arg)<br />
acos(arg)<br />
asin(arg)<br />
atan(arg)<br />
atan2(arg1,arg2)<br />
ceil(arg)<br />
cos(arg)<br />
86<br />
cosh(arg)<br />
exp(arg)<br />
fabs(arg)<br />
floor(arg)<br />
int(arg)<br />
log(arg)<br />
loge(arg)<br />
log10(arg)<br />
max(arg list)<br />
min(arg list)<br />
nint(arg)<br />
pow(value, exponent)<br />
round(arg)<br />
sign(arg)<br />
sin(arg)<br />
sinh(arg)<br />
sqrt(arg)<br />
tan(arg)<br />
Release 13.0 - © SAS IP, Inc. All rights reserved. - Contains proprietary and confidential information<br />
of ANSYS, Inc. and its subsidiaries and affiliates.<br />
tanh(arg)<br />
PI, pi – constant<br />
E, e - constant
The arguments for trigonometric functions are evaluated as follows:<br />
• If the argument is a number (i.e., real or integer), then the argument is evaluated as radians.<br />
• If the argument is a quantity (i.e., has value and units), then the argument must be of type 'Angle', and<br />
evaluation is based on the supplied units (i.e., [deg] or [rad]).<br />
You can include units, assuming the unit makes sense in context of the expression. For example, P2+3[mm]*P3<br />
is valid if mm is a valid unit expression for P2 and P3 (e.g., if P2 is torque and P3 is force, or if P2 is area and<br />
P3 is length).<br />
The project unit system is used to evaluate the expressions. For temperatures, absolute temperature values<br />
are used in expression evaluation. All quantity values in an expression are converted to the project unit<br />
system.<br />
The general units syntax in ANSYS <strong>Workbench</strong> is defined as [multiplier|unit|^power], where multiplier<br />
is a multiplying quantity or its abbreviation (e.g., mega (M), pico (p), etc.), unit is the unit string or abbreviation<br />
(e.g., gram (g), pound (lb) foot (ft), meter (m), etc.), and power is the power to which the unit is<br />
raised. See Table 1: Unit Multipliers (p. 88) and Table 2: Example Quantities and Units (p. 88) for examples of<br />
multipliers and commonly used units.<br />
When typing units in an expression, the units must be enclosed by square braces [...]. You will usually not<br />
see the braces when selecting units from a list of commonly used units. In general, units declarations must<br />
obey the following rules:<br />
• A units string consists of one or more units quantities, each with an optional multiplier and optional<br />
power. Each separate units quantity is separated by one or more spaces.<br />
• Abbreviations for multipliers and unit names are typically used, but full names are also supported.<br />
• Powers are denoted by the ^ (caret) symbol. A power of 1 is assumed if no power is given. A negative<br />
power is typically used for unit division (i.e., [kg m^-3] corresponds to kilograms per cubic meter).<br />
• If you enter units that are inconsistent with the physical quantity being described, then an expression<br />
error will result.<br />
• Units do not have to be given in terms of the fundamental units (mass, length, time, temperature, angle,<br />
and solid angle). For instance, Pa (Pascals) and J (Joules) are both acceptable as parts of unit strings.<br />
• Units strings are case sensitive; for example, Kg and KG are both invalid parts of units strings; kg is<br />
correct.<br />
Caution<br />
English US expression evaluations that involve temperatures are a special case. For the unit conversion<br />
of a specific temperature value, 1 degC = 274.15 K. However, the unit conversion for a<br />
temperature interval (delta T) is 1 degC = 1 K. The expression evaluator will take any temperature<br />
value and treat it as a specific temperature (not a temperature interval) by converting it to the<br />
absolute unit of the project unit system (either K or R). If the intent is to perform the evaluation<br />
in terms of temperature intervals, you need to start with temperatures in absolute units.<br />
Once the value quantity name (e.g., Area) is determined from the unit of the value, it can only be subsequently<br />
changed by changing the parameter's "value quantity name" property setting. You cannot change the ex-<br />
Release 13.0 - © SAS IP, Inc. All rights reserved. - Contains proprietary and confidential information<br />
of ANSYS, Inc. and its subsidiaries and affiliates.<br />
Expressions, Quantities, and Units<br />
87
Working with Parameters and Design Points<br />
pression (e.g., from area to volume) without changing the value quantity name. Automatic unit conversion<br />
is only done when the quantity name is known.<br />
Table 1 Unit Multipliers<br />
Multiplier<br />
Name<br />
exa<br />
peta<br />
tera<br />
giga<br />
mega<br />
kilo<br />
hecto<br />
deca<br />
deci<br />
centi<br />
milli<br />
micro<br />
nano<br />
pico<br />
femto<br />
atto<br />
Multiplier<br />
Value<br />
10 18<br />
10 15<br />
10 12<br />
10 9<br />
10 6<br />
10 3<br />
10 2<br />
10 1<br />
10 -1<br />
10 -2<br />
10 -3<br />
10 -6<br />
10 -9<br />
10 -12<br />
10 -15<br />
10 -18<br />
Table 2 Example Quantities and Units<br />
Quantity<br />
Dimensionality<br />
Multiplier Abbreviation<br />
E<br />
P<br />
T<br />
G<br />
M<br />
k<br />
h<br />
da<br />
d<br />
c<br />
m<br />
u<br />
n<br />
p<br />
f<br />
a<br />
Example Units<br />
Acceleration Length Time^- m s^-2<br />
2<br />
ft s^-2<br />
in s^-2<br />
um ms^-2<br />
Current Current<br />
A<br />
mA<br />
pA<br />
Density Mass Length^- kg m^-3<br />
3<br />
g cm^-3<br />
lb ft^-3<br />
slug in^-3<br />
slinch in^-3<br />
Electric Charge Current Time<br />
A s<br />
coulomb<br />
pA s<br />
Energy Mass Length^2<br />
J<br />
Time^-2<br />
BTU<br />
erg<br />
lbf ft<br />
88<br />
Release 13.0 - © SAS IP, Inc. All rights reserved. - Contains proprietary and confidential information<br />
of ANSYS, Inc. and its subsidiaries and affiliates.
Quantity<br />
Dimensionality<br />
Example Units<br />
slug in^2 s^-2<br />
Force Mass Length<br />
dyne<br />
Time^-2<br />
N<br />
pdl<br />
lbf<br />
slug in s^-2<br />
Length Length<br />
m<br />
cm<br />
foot<br />
in<br />
mm<br />
micron<br />
ft<br />
um<br />
yard<br />
Pressure Mass Length^-<br />
Pa<br />
1 Time^-2<br />
MPa<br />
N m^-2<br />
bar<br />
torr<br />
mm Hg<br />
psi<br />
psf<br />
atm<br />
dyne cm^-2<br />
Power Mass Length^2<br />
W<br />
Time^-3<br />
BTU s^-1<br />
HP<br />
erg s^-1<br />
lbf ft s^-1<br />
Temperature Temperature<br />
K<br />
C<br />
R<br />
F<br />
Design Points<br />
A design point is a set of input parameter values and corresponding output parameter values associated<br />
with an individual parameterized project definition. Design points can be created within the Parameters and<br />
Design Points workspace and allow you to perform what-if studies.<br />
The project that you interact with via the Project Schematic is always the Current design point (DP0). You<br />
cannot rename or delete Current (DP0). To create a new design point, you can:<br />
• Duplicate an existing design point. To duplicate a design point, select the row for the desired design<br />
point in the Table of Design Points, right-mouse click and select Duplicate. When you duplicate a design<br />
point, all parameter values (input and output), parameters and design point states, as well as the design<br />
points’ Export settings are copied. You can then modify any of these values as required.<br />
Release 13.0 - © SAS IP, Inc. All rights reserved. - Contains proprietary and confidential information<br />
of ANSYS, Inc. and its subsidiaries and affiliates.<br />
Design Points<br />
89
Working with Parameters and Design Points<br />
• Create a new design point by entering a parametric value in one of the cells in the * row at the bottom<br />
of the Table of Design Points, as shown in the following animation.<br />
The following Show-Me Animation is presented as an animated GIF in the online help. If you are reading the<br />
PDF version of the help and want to see the animated GIF, please access this section in the online help. The<br />
interface shown may differ slightly from that in your installed product.<br />
To calculate the output parameters, you must update any new and changed input parameters by updating<br />
the design point(s). ANSYS <strong>Workbench</strong> offers several methods to update design points, described in Updating<br />
Design Points (p. 90).<br />
Changes made to the project after the design points are up-to-date may cause all existing design points to<br />
go out of date if the change is related to the parametric study being performed. Any change that is not<br />
relevant to the parametric study, such as adding a standalone system or making a change downstream of<br />
the parametric study, should not cause design points to go out of date. For changes that invalidate the<br />
design point table, you will need to re-update the project, which could require significant time and/or<br />
computing resources. You should always save your project after updating all design points and before further<br />
modifying the project.<br />
Updating design points will update only those cells affected by parameter changes; cells without associated<br />
parameters or cells whose associated parameters did not change are not updated by a design point update.<br />
To update all cells within a project, regardless of whether the parameters associated with those cells have<br />
changed, you must choose Update Project. Cell states will reflect this behavior.<br />
Updating Design Points<br />
Given a set of input parameter values for a design point, output parameter values are calculated by updating<br />
the design point or the set of design points.<br />
You have several options to update design points:<br />
90<br />
Release 13.0 - © SAS IP, Inc. All rights reserved. - Contains proprietary and confidential information<br />
of ANSYS, Inc. and its subsidiaries and affiliates.
Update One Design Point<br />
You can choose to update just one design point:<br />
In the Table of Design Points in the Parameters workspace, right-mouse click on the desired design point<br />
and select Update Selected Design Points from the context menu.<br />
Note<br />
Selecting Update Project from the Toolbar or the Project Schematic context menu updates only<br />
the Current design point (DP0) and does not update any other design points.<br />
Update All Design Points<br />
You can choose Update All Design Points from the Toolbar or the Project Schematic context menu. This<br />
option will update all design points in the project.<br />
Update a Selected Set of Design Points<br />
You can choose to update a set of selected design points:<br />
1. In the Table of Design Points in the Parameters workspace, hold the Ctrl key and left-mouse click on<br />
each of the design points to be updated.<br />
2. Release the Ctrl key and then right-mouse click on one of the selected design points.<br />
3. Select Update Selected Design Points from the context menu. Settings specified via the Design Point<br />
Update Order setting described below will apply.<br />
If you are updating multiple design points and the update for one of the design points fails, the next design<br />
point update will begin immediately. In this case, the Messages view will open automatically, showing the<br />
error message for the design point(s) that failed. A failure summary dialog will appear when the update<br />
process has completed; if you see this dialog, be sure to review the error messages in the Messages view<br />
for details on which design point(s) failed.<br />
Design Point Update Order<br />
By default, design points are solved in the order in which they appear in the Table of Design Points. As each<br />
design point is updated, it begins from the parameter values associated with DP0 (Current). When updating<br />
Release 13.0 - © SAS IP, Inc. All rights reserved. - Contains proprietary and confidential information<br />
of ANSYS, Inc. and its subsidiaries and affiliates.<br />
Design Point Update Order<br />
91
Working with Parameters and Design Points<br />
design points, it may be more efficient to update design points starting from parameter values from the<br />
previous design point, rather than starting from DP0 each time. For example, If DP(2) has the same geometry<br />
as DP(1), but both of these differ from DP0, then updating design points in order would save the computational<br />
cost of updating both the geometry AND mesh for the DP(2).<br />
You can specify the order in which the design points will be updated from the Properties of the Parameter<br />
Set bus bar. Right-mouse click the Parameter Set bus bar and select Properties to view the Design Point<br />
Update Order settings:<br />
• Update from Current will cause each design point to be updated starting from DP0 (the default).<br />
• Update Design Points in Order will cause each design point to be updated starting from the previous<br />
design point.<br />
Activating and Exporting Design Points<br />
ANSYS <strong>Workbench</strong> does not save the calculated data for each design point other than “Current” unless you<br />
export that design point. Only the actual parameter values are saved. Therefore, when you activate a different<br />
design point, you need to recalculate the results. You can activate a different design point by using the<br />
Copy inputs to Current option on the design point’s context menu. When you activate different design<br />
points, any editors that are open may close.<br />
To save all data for a design point other than Current, select the Exported box for the desired design point<br />
in the Table of Design Points view, or choose the check box in the Exported header cell to select all design<br />
points for export. Then select Update Selected Design Points from the individual design point's context<br />
menu or select Update All Design Points from the toolbar. Either of these actions will write out separate<br />
projects (one for each design point selected) using the selected design points' values. The resulting projects<br />
will be fully independent projects named _dpn.wbpj, located as siblings in the same<br />
directory as the main project. Your parent project must be saved before you can save any subsequent design<br />
points. If the design point fails to export, the files for that design point will remain in the project_files\dpn<br />
directory until you delete them manually or attempt to update the design point again.<br />
The design point must be marked for export before it is updated. If a design point is already up to date and<br />
is then marked for export, it will not be exported and the new project will not be created. The state of design<br />
points is separate from the state of the exported design point project. Therefore, exporting a design point<br />
project will not affect the state of the design points themselves, even if a project fails to export. If you select<br />
an up-to-date design point to be exported, updating that design point again will not export the project.<br />
If you change a parameter in an exported design point and then run an update, the exported project files<br />
will be overwritten. However, if you de-select the export check box, then change the design point, and then<br />
run an update, the exported project will not be overwritten but will no longer be consistent with the data<br />
in the Parameter table.<br />
Note<br />
Be aware that Design Exploration data is not a part of design points and therefore is not exported.<br />
Design Exploration is a consumer of design points but does not define design points and is not<br />
involved when a design point is updated, or by extension, exported.<br />
Updating Design Points via RSM<br />
As an alternative to updating design points locally, you can choose to update your design points by submitting<br />
them to Remote Solve Manager (RSM):<br />
92<br />
Release 13.0 - © SAS IP, Inc. All rights reserved. - Contains proprietary and confidential information<br />
of ANSYS, Inc. and its subsidiaries and affiliates.
1. First, configure RSM with the desired solver manager(s) and queue(s) to manage remote solutions.<br />
Once set up, these solver managers and queues can be used for all subsequent remote solutions. See<br />
the RSM documentation for detailed information on setting up RSM.<br />
2. Save the project. If you are working in an archived project, you will need to save the project to a permanent<br />
location.<br />
3. Right-mouse click the Parameter Set bus bar and select Properties to view the Design Point Update<br />
Process settings. If the Properties view is already visible, just click the Parameter Set bus bar and the<br />
Properties view will refresh with the design point settings.<br />
4. In the Properties view, specify the Design Point Update Process settings. These settings will initially<br />
be populated based on your selections in Tools> Options> Solution Process. See Solution Process<br />
(p. 43) for more information. You can choose different settings here if the default settings are not<br />
appropriate. For design points to be updated via RSM, set Update Option to Submit to Remote Solve<br />
Manager (and then specify an available Solver Manager and Queue).<br />
5. If Update Option is set to Submit to Remote Solve Manager, then each design point update action<br />
(updating a single design point, a set of design points, or all design points) will result in a single job<br />
submitted to RSM. The project will be archived, submitted to RSM for remote solution, and the remote<br />
data will be retrieved once that job is successfully completed. Should that job fail, any errors will be<br />
reported to the Messages view once the finished job is complete.<br />
When updating design points via RSM, each output parameter that was out of date when the design point<br />
update was initiated will be shown in a pending state ( ) in the Table of Design Points.<br />
After design points have been updated via RSM, they need to be re-integrated into the project when the<br />
update completes. In order to do so safely and ensure the integrity of the data, ANSYS <strong>Workbench</strong> restricts<br />
or disables several GUI operations during pending RSM design point updates:<br />
• Open editors may automatically close.<br />
• Drag and drop from the Toolbox is disabled.<br />
• Most context menu, Toolbar, and menu selections are disabled.<br />
• Accessing Properties via a context menu is allowed, but properties in the Properties view cannot be<br />
modified.<br />
• Input parameters cannot be modified.<br />
• All File menu options except Exit are disabled.<br />
You can stop or interrupt an RSM update in progress. In the Progress view, while the Status column displays<br />
the message Waiting for background task, click on the interrupt icon ( ) in the Progress column.<br />
You will be prompted to either stop or interrupt the update, or to cancel the dialog.<br />
• If you select Stop, the RSM job is stopped (if it is already running) or removed from the queue (if the<br />
job is not yet running). No data will be returned to the project.<br />
• If you select Interrupt, the RSM job is stopped (if it is already running) and any available data will be<br />
returned to the project. If the job has not yet started, interrupting behaves the same as stopping, and<br />
no data will be returned to the project. A message with this information will be displayed in the Messages<br />
view.<br />
• If you select Cancel, the dialog is dismissed and no action is taken.<br />
Release 13.0 - © SAS IP, Inc. All rights reserved. - Contains proprietary and confidential information<br />
of ANSYS, Inc. and its subsidiaries and affiliates.<br />
Updating Design Points via RSM<br />
93
Working with Parameters and Design Points<br />
If you exit the project with an RSM job in progress, the job will continue running on the remote machine.<br />
When the update has completed, choose Reconnect to merge the updated data back into the project. The<br />
Table of Design Points will reflect the current state of the update as usual.<br />
Product-Specific Limitations<br />
Some ANSYS, Inc. products have additional limitations when submitting design points via RSM:<br />
The Mechanical Application<br />
Solutions that use the Rigid Body Dynamics (RBD) or Explicit Dynamics solvers via the Mechanical application<br />
always use RSM, even when submitted for foreground solving. If you attempt to submit a design<br />
point to RSM for a project using the RBD or Explicit Dynamics solver, the two RSM solve processes could<br />
conflict. In this case, the following error message is written to the RSM log file:<br />
Unable to update the Solution component in system systemname<br />
using the solveprocesssettingname solve process setting.<br />
Please select a different solve process setting or increase the<br />
maximum number of running jobs allowed on the compute server.<br />
To resolve this situation, you can either:<br />
• select a different solve process setting for the RBD or Explicit solution so that it will go to a different<br />
RSM queue than the design point update<br />
• increase the maximum number of running jobs on the compute server to allow both the RSM design<br />
point update and the RBD or Explicit solution to run at the same time<br />
Ansoft<br />
Projects that include Ansoft systems will return updated parameter values but will not return the detailed<br />
solution for the 'Current' Design Point.<br />
Third-Party CAD Systems<br />
Projects that include geometry parameters that rely on third-party CAD systems will not update the<br />
geometry unless the CAD system is accessible on the compute server.<br />
Design Point States<br />
Output parameters that are shown in the Outline and Table views have an associated state. Output parameters<br />
which are up to date are shown with only the value of the output parameter. Output parameters that are<br />
out of date will be shown with an icon indicating that the output parameter requires an update ( ).<br />
During cell, system, project, and design point update, the output parameters will be updated in these views<br />
as they are calculated.<br />
Changes elsewhere in the project could cause the state of some, but not all, output parameters to go out<br />
of date and require update. In those cases, only those output parameters affected by the changes will be<br />
shown as update required. Output parameters that are not affected by the changes will remain up-to-date.<br />
Changes to derived parameters or associated expressions are recalculated immediately rather than requiring<br />
an update. If you add or change derived parameters, other parameters will not be marked as needing an<br />
update.<br />
Design points that are being updated via RSM will appear in a pending state ( ) in the Table of Design<br />
Points while the remote design point update is in progress. When the finished job is retrieved, all associated<br />
output parameters will be updated to reflect the results of the update (if successful).<br />
94<br />
Release 13.0 - © SAS IP, Inc. All rights reserved. - Contains proprietary and confidential information<br />
of ANSYS, Inc. and its subsidiaries and affiliates.
Systems<br />
By default, systems in ANSYS <strong>Workbench</strong> are arranged by system type into one of the following groups:<br />
• Analysis Systems (p. 95) -- You will typically use this core set of templates to build your project. Place<br />
these templates in the project schematic to create a system or linked systems with all the necessary<br />
components (geometry through post-processing) defined and ready to be populated.<br />
• Component Systems (p. 108) -- These system templates are generally used as component building blocks<br />
of a project and represent only a subset of a complete analysis. For example, use a Geometry system<br />
to define your geometry. That system can then be connected to several downstream systems, indicating<br />
that the downstream systems share the same geometry source. These system templates also include<br />
data-integrated software programs that exist outside ANSYS <strong>Workbench</strong> as independent applications,<br />
allowing you to use ANSYS <strong>Workbench</strong> to manage your analysis data and files. This feature is useful for<br />
products such as the Mechanical APDL application, which uses numerous files during an analysis.<br />
• Custom Systems (p. 147) -- Initially, this group contains a selected set of pre-defined coupled system<br />
templates. These systems contain more than one system block with predefined data connections. You<br />
can also create your own project templates, which will then be stored here.<br />
• Design Exploration (p. 149) -- These system templates can be used to perform a parametric analysis on<br />
any type of design. Parameters exposed from your analysis system can be used by the Design Exploration<br />
systems to create Design of Experiments and Response Surfaces. Optimization methods allow you to<br />
set objectives and identify promising candidate design points. Six Sigma analysis allows for the consideration<br />
of uncertainty parameters in your design. Parameters correlation helps you determine from a<br />
number of parameters which ones really affect the performance of your design.<br />
Analysis Systems<br />
One way to start an analysis in ANSYS <strong>Workbench</strong> is to select an analysis system from the Toolbox. When<br />
you select one of these analysis types, the corresponding system will appear in the Project Schematic, with<br />
all the necessary components of that type of analysis. Some analysis types offer different solvers, noted in<br />
parentheses. The features available can differ from one solver to another.<br />
Analysis systems available include:<br />
Design Assessment<br />
Electric<br />
Explicit Dynamics<br />
Fluid Flow (CFX)<br />
Fluid Flow (FLUENT)<br />
Fluid Flow (POLYFLOW)<br />
Harmonic Response<br />
Hydrodynamic Diffraction<br />
Hydrodynamic Time Response<br />
Linear Buckling<br />
Magnetostatic<br />
Modal and Modal (SAMCEF)<br />
Random Vibration<br />
Response Spectrum<br />
Release 13.0 - © SAS IP, Inc. All rights reserved. - Contains proprietary and confidential information<br />
of ANSYS, Inc. and its subsidiaries and affiliates.<br />
95
Systems<br />
Shape Optimization<br />
Static Structural and Static Structural (SAMCEF)<br />
Steady-State Thermal<br />
Thermal-Electric<br />
Transient Structural<br />
Rigid Dynamics<br />
Transient Thermal<br />
When you either double-click or drag an analysis system onto the Project Schematic, it appears in the Project<br />
Schematic as a system. Components for that analysis type's system are listed as individual cells. For example,<br />
a typical structural analysis might have the following components/cells:<br />
• Engineering Data<br />
• Geometry<br />
• Model<br />
• Setup<br />
• Solution<br />
• Results<br />
Right-click on each cell to see a menu of actions that are available for that cell. Selecting an action may<br />
launch a separate application, if appropriate. When you've completed the necessary actions in that application,<br />
you can solve in the application or return to the Project Schematic to Update the project and continue.<br />
Updating a project allows other systems or other cells within the same system to acquire the newest information.<br />
ANSYS <strong>Workbench</strong> provides templates for some of the commonly used coupled analyses, such as one-way<br />
FSI analyses, pre-stress modal, thermal stress, random vibration, and response spectrum. Select these templates<br />
from the Custom Systems area of the Toolbox.<br />
You can also import databases from previous releases. See Importing Legacy Databases (p. 76) for instructions<br />
and restrictions on importing legacy databases.<br />
Design Assessment<br />
The Design Assessment analysis system provides the capability of performing a solution combination for<br />
static and transient structural analyses, and then performing post processing through a customizable script<br />
using additional geometry-associated data and extraction of custom results.<br />
You will configure your Design Assessment Analysis in the Mechanical application, which uses the appropriate<br />
solver to compute the solution.<br />
1. Add static and/or transient structural analysis templates to the Project Schematic and attach the geometry.<br />
2. Add a Design Assessment analysis template by dragging the template from the Toolbox onto the last<br />
structural template in the Project Schematic, sharing the Engineering Data, Geometry, and Model cells.<br />
3. The assessment type will then need to be set. This can be done in two ways, explained below.<br />
4. Specify the Mechanical settings by right-clicking on the Model cell and choosing Edit.<br />
5. In the Mechanical application window, complete your analysis using the application's tools and features.<br />
6. Start the solution by selecting Solve from the Mechanical application or Update from the Solution<br />
cell in the Project Schematic.<br />
96<br />
Release 13.0 - © SAS IP, Inc. All rights reserved. - Contains proprietary and confidential information<br />
of ANSYS, Inc. and its subsidiaries and affiliates.
Available Assessment Types<br />
There are three supplied assessment types.<br />
• FATJACK<br />
• BEAMST<br />
• Solution Combination Only<br />
You can also choose to define your own type by creating an attribute file for use with the system.<br />
Note<br />
• The default assessment type is Solution Combination Only.<br />
• FATJACK and BEAMST options are only available if ASAS is installed.<br />
For more information on creating the attribute file see The Design Assessment XML Definition File in the<br />
Mechanical <strong>User's</strong> <strong>Guide</strong>.<br />
How to Set the Assessment Type<br />
Use of one of the two methods described below to set the assessment type for the system.<br />
• Setup Cell Right Mouse Button Menu<br />
Right click on the setup cell of the system and select Assessment Type from the menu. Here you can<br />
select either one of the pre-defined types or import a user defined XML file.<br />
If you select to import a user defined type you will be presented the option to import the file by either<br />
browsing to it or by selecting one that has been browsed to previously from the list (if available).<br />
To check which assessment type has been selected, there is a check box next to the pre-defined types<br />
on the menu that will display a check mark when they have been selected. If no check mark is visible<br />
then a user defined type has been selected.<br />
• Setup Cell Properties Panel<br />
Select View then Properties from the main menu. This will display the properties panel in the workspace.<br />
Now click on the setup cell of the design assessment system and the properties panel will be updated<br />
to show the available options for the cell.<br />
From here you can change the assessment type from the drop-down list in the Design Assessment<br />
Settings section. You can choose between the pre-defined types or to use a user-defined type. If you<br />
select the user defined option you will be presented with an open file dialog so you can choose the<br />
XML file you want to use. The name of this file will then be displayed in the properties panel.<br />
Electric<br />
An electric analysis supports Steady-State Electric Conduction. Primarily, this analysis type is used to determine<br />
the electric potential in a conducting body created by the external application of voltage or current loads.<br />
From the solution, other results items are computed such as conduction currents, electric field, and joule<br />
heating.<br />
Release 13.0 - © SAS IP, Inc. All rights reserved. - Contains proprietary and confidential information<br />
of ANSYS, Inc. and its subsidiaries and affiliates.<br />
Electric<br />
97
Systems<br />
You will configure your electric analysis in the Mechanical application, which uses the ANSYS solver to<br />
compute the solution.<br />
1. Add an electric analysis template by dragging the template from the Toolbox into the Project<br />
Schematic or by double-clicking the template in the Toolbox.<br />
2. Load the geometry by right-clicking on the Geometry cell and choosing Import Geometry.<br />
3. Right click the Setup cell and select Edit, or double-click the Setup cell. This step will launch the<br />
Mechanical application.<br />
4. In the Mechanical application window, complete your electric analysis using the Mechanical application's<br />
tools and features. See Electric Analysis in the Mechanical application help for more information on<br />
conducting an electric analysis in the Mechanical application.<br />
Explicit Dynamics<br />
1. Add an explicit dynamics analysis template by dragging the template from the Toolbox into the Project<br />
Schematic or by double-clicking the template in the Toolbox.<br />
2. Load the geometry by right-clicking on the Geometry cell and choosing Import Geometry.<br />
3. View the geometry by right-clicking on the Model cell and choosing Edit, or double-clicking the<br />
Model cell. Alternatively, you can right click the Setup cell and select Edit. This step will launch the<br />
Mechanical application.<br />
4. In the Mechanical application window, complete your explicit dynamics analysis using the Mechanical<br />
application's tools and features. See Explicit Dynamics Analysis in the Mechanical application help for<br />
more information on conducting an explicit dynamics analysis in the Mechanical application.<br />
Fluid Flow (CFX)<br />
ANSYS CFX enables you to perform fluid-flow analysis of incompressible and compressible fluid flow and<br />
heat transfer in complex geometries. You import the geometry and meshes, specify the materials, boundary<br />
conditions, and solution parameters, solve the calculations, view the results, then create reports using builtin<br />
tools.<br />
To use ANSYS CFX as an analysis system in ANSYS <strong>Workbench</strong>:<br />
1. Add a Fluid Flow (CFX) analysis system by dragging the system from the Toolbox into the Project<br />
Schematic or by double-clicking the system in the Toolbox.<br />
2. Load the geometry by right-clicking on the Geometry cell and choosing Import Geometry. Alternatively,<br />
you can create the geometry in DesignModeler by right-clicking on the Geometry cell and choosing<br />
New Geometry.<br />
3. Create a mesh by right-clicking on the Mesh cell and choosing Edit.<br />
4. Specify the ANSYS CFX physics definitions in CFX-Pre by right-clicking on the Setup cell and choosing<br />
Edit. Alternatively, you can import a previously saved case file by right-clicking on the Setup cell and<br />
choosing Import Case.<br />
5. Right-click on the Solution cell and choose Update to start the solver. Alternatively, right-click on the<br />
Solution cell and select Edit, set the solver execution controls in CFX-Solver Manager, and start the<br />
solver.<br />
98<br />
You can also import an existing CFX-Solver Results file by right-clicking on the Solution cell and<br />
choosing Import Solution.<br />
Release 13.0 - © SAS IP, Inc. All rights reserved. - Contains proprietary and confidential information<br />
of ANSYS, Inc. and its subsidiaries and affiliates.
6. Analyze the results of the calculations in CFD-Post by right-clicking on the Results cell and choosing<br />
Edit.<br />
For detailed information on working with ANSYS CFX, see the online documentation available under the<br />
Help menu within ANSYS CFX. In particular, see the ANSYS CFX in ANSYS <strong>Workbench</strong> chapter.<br />
The Fluid Flow (CFX) analysis system is also used as part of the FSI: Fluid Flow (CFX) > Static Structural custom<br />
system.<br />
Fluid Flow (FLUENT)<br />
FLUENT allows for fluid flow analysis of incompressible and compressible fluid flow and heat transfer in<br />
complex geometries. You specify the computational models, materials, boundary conditions, and solution<br />
parameters in FLUENT, where the calculations are solved.<br />
Use a FLUENT fluid flow analysis system to apply a computational mesh to a geometry within <strong>Workbench</strong>,<br />
then use FLUENT to define pertinent mathematical models (e.g., low-speed, high-speed, laminar, turbulent,<br />
etc.), select materials, define boundary conditions, and specify solution controls that best represent the<br />
problem to be solved. FLUENT solves the mathematical equations, and the results of the simulation can be<br />
displayed in FLUENT or in CFD-Post for further analysis (e.g. contours, vectors, etc.).<br />
1. Add a fluid flow analysis template by dragging the template from the Toolbox into the Project Schematic<br />
or by double-clicking the template in the Toolbox.<br />
2. Load the geometry by right-clicking on the Geometry cell and choosing Import Geometry. Alternatively,<br />
you can create the geometry in DesignModeler by right-clicking on the Geometry cell and choosing New<br />
Geometry.<br />
3. Create a mesh by right-clicking on the Mesh cell and choosing Edit.<br />
4. Specify the FLUENT settings by right-clicking on the Setup cell and choosing Edit. Alternatively, you can<br />
import a previously saved FLUENT case file by right-clicking on the Setup cell and choosing Import FLUENT<br />
Case.<br />
5. Analyze the results of the calculations in CFD-Post by right-clicking on the Results cell and choosing Edit.<br />
For detailed information on working with FLUENT, see the FLUENT <strong>User's</strong> <strong>Guide</strong> as well as the other on-line<br />
documentation available under the Help menu within FLUENT. In addition, please see the FLUENT in <strong>Workbench</strong><br />
<strong>User's</strong> <strong>Guide</strong>.<br />
Fluid Flow (POLYFLOW)<br />
POLYFLOW allows for the analysis of fluid flows with free surfaces, complex rheology (including non-Newtonian<br />
behavior with viscoelasticity), heat transfer, and chemical reactions. The usage of POLYFLOW involves:<br />
specifying the computation models inside POLYDATA, which is the module for problem setup; and running<br />
the calculations using the POLYFLOW solver. POLYFLOW also comes with several useful utilities, which can<br />
be accessed via the right-click menu on the Setup and Solution cells. For example, POLYMAT can be used<br />
to calculate material properties, including viscoelastic parameters based on experimental data. For more<br />
details, please see the product documentation.<br />
There are three POLYFLOW fluid flow analysis systems available in <strong>Workbench</strong>:<br />
• The Fluid Flow (POLYFLOW) system provides the full simulation capabilities of POLYFLOW.<br />
Release 13.0 - © SAS IP, Inc. All rights reserved. - Contains proprietary and confidential information<br />
of ANSYS, Inc. and its subsidiaries and affiliates.<br />
Fluid Flow (POLYFLOW)<br />
99
Systems<br />
• The Fluid Flow - Blow Molding (POLYFLOW) system provides only the application-specific capabilities<br />
of POLYFLOW that are suited to blow molding simulations.<br />
• The Fluid Flow - Extrusion (POLYFLOW) system provides only the application-specific capabilities of<br />
POLYFLOW that are suited to extrusion simulations.<br />
Use a POLYFLOW, Blow Molding (POLYFLOW), or Extrusion (POLYFLOW) fluid flow analysis system to apply<br />
a computational mesh to a geometry within <strong>Workbench</strong>, then use POLYDATA to define pertinent mathematical<br />
models (e.g., Generalized Newtonian, Viscoelastic, etc.), select materials, define boundary conditions,<br />
and specify solution controls that best represent the problem to be solved. POLYFLOW solves the mathematical<br />
equations, and the results of the simulation can be displayed in CFD-Post for further analysis (e.g.<br />
contours, vectors, etc.).<br />
1. Add a POLYFLOW, Blow Molding (POLYFLOW), or Extrusion (POLYFLOW) fluid flow analysis system by<br />
dragging the system from the Toolbox into the Project Schematic or by double-clicking the system in<br />
the Toolbox.<br />
2. Load the geometry by right-clicking the Geometry cell and clicking Import Geometry in the context<br />
menu that opens. Alternatively, you can create the geometry in DesignModeler by right-clicking the<br />
Geometry cell and clicking New Geometry in the context menu that opens.<br />
3. Create a mesh by right-clicking the Mesh cell and clicking Edit in the context menu that opens. Alternatively,<br />
you can import a previously saved mesh by right-clicking the Setup cell and clicking Import<br />
Mesh... in the context menu that opens. You can merge, scale, translate, and rotate the mesh by rightclicking<br />
the Setup cell and clicking POLYFUSE in the context menu that opens.<br />
4. You can define your preferences for POLYDATA by right-clicking the Setup cell and clicking Preferences...<br />
and POLYDATA in the context menu that opens.<br />
5. Specify the simulation setup by right-clicking the Setup cell and clicking Edit in the context menu that<br />
opens. Alternatively, you can import a previously saved POLYFLOW data file by right-clicking the Setup<br />
cell and clicking Import POLYFLOW Dat... in the context menu that opens. You have the option of<br />
specifying material data by right-clicking the Setup cell and clicking POLYMAT in the context menu<br />
that opens.<br />
6. You can define your preferences for POLYFLOW by right-clicking the Solution cell and clicking Preferences...<br />
and POLYFLOW in the context menu that opens.<br />
7. Run the POLYFLOW calculation by right-clicking the Solution cell and clicking Update in the context<br />
menu that opens. You can check the status of the solver during or after the calculation by right-clicking<br />
the Solution cell and clicking POLYDIAG in the context menu that opens. You can open the listing<br />
file to see what POLYFLOW has done during or after the calculation by right-clicking the Solution cell<br />
and clicking Listing Viewer... in the context menu that opens.<br />
8. Analyze the results of the calculations in CFD-Post by right-clicking the Results cell and clicking Edit<br />
in the context menu that opens. You can generate plots of the solution data by right-clicking the<br />
Solution cell and clicking POLYCURVE in the context menu that opens. You can statistically postprocess<br />
the results of the solution data by right-clicking the Solution cell and clicking POLYSTAT in the context<br />
menu that opens.<br />
For detailed information on working with POLYFLOW, see the online help in POLYFLOW, as well as the<br />
separate ANSYS POLYFLOW <strong>User's</strong> <strong>Guide</strong>. In addition, please see the separate ANSYS POLYFLOW in ANSYS<br />
<strong>Workbench</strong> User’s <strong>Guide</strong>.<br />
Harmonic Response<br />
In a structural system, any sustained cyclic load will produce a sustained cyclic (harmonic) response. Harmonic<br />
analysis results are used to determine the steady-state response of a linear structure to loads that vary sinus-<br />
100<br />
Release 13.0 - © SAS IP, Inc. All rights reserved. - Contains proprietary and confidential information<br />
of ANSYS, Inc. and its subsidiaries and affiliates.
oidally (harmonically) with time, thus enabling you to verify whether or not your designs will successfully<br />
overcome resonance, fatigue, and other harmful effects of forced vibrations. This analysis technique calculates<br />
only the steady-state, forced vibrations of a structure, typically at a number of discrete points within a range<br />
of frequencies. The transient vibrations, which occur at the beginning of the excitation, are not accounted<br />
for in a harmonic response analysis.<br />
You will configure your harmonic response analysis in the Mechanical application, which uses the ANSYS<br />
solver to compute the solution.<br />
1. Add a harmonic response analysis template by dragging the template from the Toolbox into the Project<br />
Schematic or by double-clicking the template in the Toolbox.<br />
2. Load the geometry by right-clicking on the Geometry cell and choosing Import Geometry.<br />
3. View the geometry by right-clicking on the Model cell and choosing Edit, or double-clicking the<br />
Model cell. Alternatively, you can right click the Setup cell and select Edit. This step will launch the<br />
Mechanical application.<br />
4. In the Mechanical application window, complete your harmonic response analysis using the Mechanical<br />
application's tools and features. A mode-superposition harmonic analysis will automatically run<br />
the modal portion of the solution and cannot transfer data from a separate modal system in the Project<br />
Schematic. See Harmonic Response Analysis in the Mechanical application help for more information<br />
on conducting a harmonic response analysis in the Mechanical application.<br />
Hydrodynamic Diffraction<br />
AQWA allows for the calculation of Wave Forces and Structure Motions in regular or irregular waves. You<br />
specify the geometry in DesignModeler, and AQWA specific solution parameters within the AQWA application<br />
where the calculations are solved.<br />
Use an AQWA Hydrodynamic Diffraction analysis system to apply a computational mesh to a geometry<br />
within the AQWA application and produce a solution.<br />
1. Add a Hydrodynamic Diffraction analysis template by dragging the template from the Toolbox into<br />
the Project Schematic or by double-clicking the template in the Toolbox.<br />
2. Load the geometry by right-clicking on the Geometry cell and choosing Import Geometry. Alternatively,<br />
you can create the geometry in DesignModeler by right-clicking on the Geometry cell and choosing<br />
New Geometry.<br />
3. Specify the AQWA settings by right-clicking on the Setup cell and choosing Edit.<br />
4. In the AQWA application window, complete your AQWA analysis using the application's tools and<br />
features.<br />
5. Start the solution by selecting Solve from the AQWA application or Update from the Solution cell in<br />
the Project Schematic.<br />
You also have the option of importing a previously saved AQWA .aqdb file by selecting File > Import from<br />
the <strong>Workbench</strong> toolbar, choosing Files of Type AQWAWB Database (*.aqdb), and navigating to the database<br />
file. See Importing Legacy Databases (p. 76) for addition information.<br />
For detailed information on working with AQWA in <strong>Workbench</strong>, see "AQWA Introduction: What is AQWA?"<br />
available in the ANSYS online help. In addition, please see the separate AQWA documentation that can be<br />
accessed from Start > Program Files > ANSYS 13.0 > Help > AQWA Reference.<br />
Release 13.0 - © SAS IP, Inc. All rights reserved. - Contains proprietary and confidential information<br />
of ANSYS, Inc. and its subsidiaries and affiliates.<br />
Hydrodynamic Diffraction<br />
101
Systems<br />
Hydrodynamic Time Response<br />
AQWA allows for the calculation of Wave Forces and Structure Motions in regular or irregular waves. You<br />
specify the geometry in DesignModeler, and AQWA specific solution parameters within the AQWA application<br />
where the calculations are solved.<br />
Use an AQWA Hydrodynamic Time Response analysis system to apply ocean environment forces (wind, wave,<br />
current) to a structure.<br />
1. Add a Hydrodynamic Diffraction analysis template to the Project Schematic and attach a geometry to<br />
it.<br />
2. Add a Hydrodynamic Time Response analysis template by dragging the template from the Toolbox<br />
into the Hydrodynamic Diffraction system in the Project Schematic or by double-clicking the template<br />
in the Toolbox, sharing the Geometry, Model, and Solution cells from the Hydrodynamic Diffraction<br />
system.<br />
3. Specify the AQWA settings by right-clicking on the Setup cell and choosing Edit.<br />
4. In the AQWA application window, complete your AQWA analysis using the application's tools and<br />
features.<br />
5. Start the solution by selecting Solve from the AQWA application or Update from the Solution cell in<br />
the Project Schematic.<br />
You also have the option of importing a previously saved AQWA .aqdb file by selecting File > Import from<br />
the <strong>Workbench</strong> toolbar, choosing Files of Type AQWAWB Database (*.aqdb), and navigating to the database<br />
file. See Importing Legacy Databases (p. 76) for addition information.<br />
For detailed information on working with AQWA in <strong>Workbench</strong>, see "AQWA Introduction: What is AQWA?"<br />
available in the ANSYS online help. In addition, please see the separate AQWA documentation that can be<br />
accessed from Start > Program Files > ANSYS 13.0 > Help > AQWA Reference.<br />
Linear Buckling<br />
Linear buckling (also called as Eigenvalue buckling) analysis predicts the theoretical buckling strength of an<br />
ideal elastic structure. This method corresponds to the textbook approach to elastic buckling analysis: for<br />
instance, an eigenvalue buckling analysis of a column will match the classical Euler solution. However, imperfections<br />
and nonlinearities prevent most real-world structures from achieving their theoretical elastic<br />
buckling strength. Thus, linear buckling analysis often yields quick but non-conservative results.<br />
You will configure your linear buckling analysis in the Mechanical application, which uses the ANSYS solver<br />
to compute the solution.<br />
A linear buckling analysis must follow a prestressed static structural analysis. Follow the instructions in<br />
Static Structural and Static Structural (SAMCEF) (p. 105) to build a prestressed Static Structural system, and<br />
then follow the instructions below to build and link a linear buckling system.<br />
1. From the Static Structural system, right click on the Solution cell and select Transfer Data to<br />
New>Linear Buckling .<br />
2. A new linear buckling system is created, with the Engineering Data, Geometry, Model, and Setup cells<br />
linked from the static structural system.<br />
3. Right click the Setup cell in the Linear Buckling system and select Edit, or double-clicking the Setup<br />
cell to open the Mechanical application. In the Mechanical application window, set your linear buckling<br />
controls using the Mechanical application's tools and features. See Linear Buckling Analysis in the<br />
102<br />
Release 13.0 - © SAS IP, Inc. All rights reserved. - Contains proprietary and confidential information<br />
of ANSYS, Inc. and its subsidiaries and affiliates.
Mechanical application help for more information on conducting a linear buckling analysis in the<br />
Mechanical application.<br />
4. On the Toolbar, click Update Project.<br />
Magnetostatic<br />
Magnetic fields may exist as a result of a current or a permanent magnet. In ANSYS <strong>Workbench</strong>, you can<br />
perform 3-D static magnetic field analysis. You can model various physical regions including iron, air, permanent<br />
magnets, and conductors.<br />
You will configure your magnetostatic analysis in the Mechanical application, which uses the ANSYS solver<br />
to compute the solution.<br />
1. Add a magnetostatic analysis template by dragging the template from the Toolbox into the Project<br />
Schematic or by double-clicking the template in the Toolbox.<br />
2. Load the geometry by right-clicking on the Geometry cell and choosing Import Geometry.<br />
3. View the geometry by right-clicking on the Model cell and choosing Edit, or double-clicking the<br />
Model cell. Alternatively, you can right click the Setup cell and select Edit. This step will launch the<br />
Mechanical application.<br />
4. In the Mechanical application window, complete your magnetostatic analysis using the Mechanical<br />
application's tools and features. See Magnetostatic Analysis in the Mechanical application help for<br />
more information on conducting a magnetostatic analysis in the Mechanical application.<br />
Modal and Modal (SAMCEF)<br />
A modal analysis determines the vibration characteristics (natural frequencies and corresponding mode<br />
shapes) of a structure or a machine component. It can serve as a starting point for other types of analyses<br />
by detecting unconstrained bodies in a contact analysis or by indicating the necessary time-step size for a<br />
transient analysis, for example. In addition, the modal-analysis results may be used in a downstream dynamic<br />
simulation employing mode-superposition methods, such as a harmonic response analysis, a random vibration<br />
analysis, or a spectrum analysis. The natural frequencies and mode shapes are important parameters in the<br />
design of a structure for dynamic loading conditions.<br />
You will configure your modal analysis in the Mechanical application, which uses either the ANSYS or the<br />
SAMCEF solver, depending on which system you selected, to compute the solution.<br />
1. Add a modal analysis template by dragging the template from the Toolbox into the Project Schematic<br />
or by double-clicking the template in the Toolbox.<br />
2. Load the geometry by right-clicking on the Geometry cell and choosing Import Geometry.<br />
3. View the geometry by right-clicking on the Model cell and choosing Edit, or double-clicking the<br />
Model cell. Alternatively, you can right click the Setup cell and select Edit. This step will launch the<br />
Mechanical application.<br />
4. In the Mechanical application window, complete your modal analysis using the Mechanical application's<br />
tools and features. See Modal Analysis in the Mechanical application help for more information on<br />
conducting a modal analysis in the Mechanical application.<br />
Random Vibration<br />
The loads on a structural system may not always be known or quantifiable with certainty. Sensitive electronic<br />
equipment mounted in an automobile, for example, may experience slightly-different conditions each day,<br />
Release 13.0 - © SAS IP, Inc. All rights reserved. - Contains proprietary and confidential information<br />
of ANSYS, Inc. and its subsidiaries and affiliates.<br />
Random Vibration<br />
103
Systems<br />
due to changes in engine vibration or pavement roughness, even if the same road is traveled. A random<br />
vibration analysis enables you to determine the response of structures to vibration loads that are random<br />
in nature. Since the input loads are described using statistical quantities, the outputs are said to be nondeterministic,<br />
meaning that the results can only be known within a certain probability.<br />
You will configure your random vibration analysis in the Mechanical application, which uses the ANSYS<br />
solver to compute the solution.<br />
A random vibration analysis must follow a modal analysis that extracts the natural frequencies and mode<br />
shape. See the instructions in Modal and Modal (SAMCEF) (p. 103) to build a Modal analysis system. Then<br />
follow the instructions below. Alternatively, you can select (double-click) Random Vibration from Custom<br />
Systems in the Toolbox. This option creates a random vibration system template that includes both the<br />
modal analysis and random vibration analysis system templates with the links pre-defined.<br />
1. From the modal analysis system, right click on the Solution cell and select Transfer Data to<br />
New>Random Vibration.<br />
2. A new random vibration system is created, with the Engineering Data, Geometry, Model, and Setup<br />
cells linked from the modal analysis system.<br />
3. Right click the Setup cell in the random vibration system and select Edit, or double-click the Setup<br />
cell to open the Mechanical application. In the Mechanical application window, set your random vibration<br />
controls using the Mechanical application's tools and features. See Random Vibration Analysis in the<br />
Mechanical application help for more information on conducting a random vibration analysis in the<br />
Mechanical application.<br />
4. On the Toolbar, click Update Project.<br />
Response Spectrum<br />
A response spectrum analysis has similarities to a random vibration analysis. However, unlike a random vibration<br />
analysis, responses from a response spectrum analysis are deterministic maxima. For a given excitation,<br />
the maximum response is calculated based upon the input response spectrum and the method used to<br />
combine the modal responses. The combination methods available are: the Square Root of the Sum of the<br />
Squares (SRSS), the Complete Quadratic Combination (CQC) and the Rosenblueth’s Double Sum Combination<br />
(ROSE).<br />
You will configure your response spectrum analysis in the Mechanical application, which uses the ANSYS<br />
solver to compute the solution.<br />
A response spectrum analysis must follow a modal analysis. See the instructions in Modal and Modal<br />
(SAMCEF) (p. 103) to build a Modal analysis system. Then follow the instructions below. Alternatively, you can<br />
select (double-click) Response Spectrum from Custom Systems in the Toolbox. This option creates a response<br />
spectrum system template that includes both the modal analysis and response spectrum analysis system<br />
templates with the links pre-defined.<br />
1. From the modal analysis system, right click on the Solution cell and select Transfer Data to<br />
New>Response Spectrum.<br />
2. A new response spectrum system is created, with the Engineering Data, Geometry, Model, and Setup<br />
cells linked to the modal analysis system.<br />
3. Right click the Setup cell in the response spectrum system and select Edit , or double-click the Setup<br />
cell to open the Mechanical application. In the Mechanical application window, set your response<br />
spectrum controls using the Mechanical application's tools and features. See Response Spectrum<br />
Analysis in the Mechanical application help for more information on conducting a response spectrum<br />
analysis in the Mechanical application.<br />
104<br />
Release 13.0 - © SAS IP, Inc. All rights reserved. - Contains proprietary and confidential information<br />
of ANSYS, Inc. and its subsidiaries and affiliates.
4. On the Toolbar, click Update Project.<br />
Shape Optimization<br />
The purpose of a shape optimization analysis is to find the best use of material for a body. Typically this involves<br />
optimizing the distribution of material so that a structure will have the maximum stiffness for a set<br />
of loads. The output of this analysis is a contour plot that shows the portions of the geometry that least<br />
contributes to the stiffness of the structure for a given load.<br />
You will configure your shape optimization analysis in the Mechanical application, which uses the ANSYS<br />
solver to compute the solution.<br />
1. Add a shape optimization analysis template by dragging the template from the Toolbox into the Project<br />
Schematic or by double-clicking the template in the Toolbox.<br />
2. Load the geometry by right-clicking on the Geometry cell and choosing Import Geometry.<br />
3. View the geometry by right-clicking on the Model cell and choosing Edit, or double-clicking the<br />
Model cell. Alternatively, you can right click the Setup cell and select Edit. This step will launch the<br />
Mechanical application.<br />
4. In the Mechanical application window, complete your shape optimization analysis using the Mechanical<br />
application's tools and features. See Shape Optimization Analysis in the Mechanical application<br />
help for more information on conducting a shape optimization analysis in the Mechanical application.<br />
Static Structural and Static Structural (SAMCEF)<br />
A static structural analysis determines the displacements, stresses, strains, and forces in structures or components<br />
caused by loads that do not induce significant inertia and damping effects. Steady loading and response<br />
conditions are assumed; that is, the loads and the structure's response are assumed to vary slowly<br />
with respect to time.<br />
You will configure your static structural analysis in the Mechanical application, which uses the ANSYS or<br />
SAMCEF solver, depending on which system you selected, to compute the solution.<br />
1. Add a static structural analysis template by dragging the template from the Toolbox into the Project<br />
Schematic or by double-clicking the template in the Toolbox.<br />
2. Load the geometry by right-clicking on the Geometry cell and choosing Import Geometry.<br />
3. View the geometry by right-clicking on the Model cell and choosing Edit, or double-clicking the<br />
Model cell. Alternatively, you can right click the Setup cell and select Edit. This step will launch the<br />
Mechanical application.<br />
4. In the Mechanical application window, complete your static structural analysis using the Mechanical<br />
application's tools and features. See Static Structural Analysis in the Mechanical application help for<br />
more information on conducting a structural analysis in the Mechanical application.<br />
Steady-State Thermal<br />
You can use a steady-state thermal analysis to determine temperatures, thermal gradients, heat flow rates,<br />
and heat fluxes in an object that are caused by thermal loads that do not vary over time. A steady-state<br />
thermal analysis calculates the effects of steady thermal loads on a system or component. Engineers often<br />
perform a steady-state analysis before performing a transient thermal analysis, to help establish initial conditions.<br />
A steady-state analysis also can be the last step of a transient thermal analysis, performed after all<br />
transient effects have diminished.<br />
Release 13.0 - © SAS IP, Inc. All rights reserved. - Contains proprietary and confidential information<br />
of ANSYS, Inc. and its subsidiaries and affiliates.<br />
Steady-State Thermal<br />
105
Systems<br />
You will configure your steady-state thermal analysis in the Mechanical application, which uses the ANSYS<br />
solver to compute the solution.<br />
1. Add a steady-state thermal analysis template by dragging the template from the Toolbox into the<br />
Project Schematic or by double-clicking the template in the Toolbox.<br />
2. Load the geometry by right-clicking on the Geometry cell and choosing Import Geometry.<br />
3. View the geometry by right-clicking on the Model cell and choosing Edit, or double-clicking the<br />
Model cell. Alternatively, you can right click the Setup cell and select Edit. This step will launch the<br />
Mechanical application.<br />
4. In the Mechanical application window, complete your steady-state thermal analysis using the Mechanical<br />
application's tools and features. See Steady-State Thermal Analysis in the Mechanical application<br />
help for more information on conducting a steady-state thermal analysis in the Mechanical application.<br />
See the Thermal Analysis <strong>Guide</strong> for more information on thermal analyses using the Mechanical APDL<br />
application.<br />
Thermal-Electric<br />
A Steady-State Thermal-Electric Conduction analysis allows for a simultaneous solution of thermal and<br />
electric fields. This coupled-field capability models joule heating for resistive materials as well as Seebeck,<br />
Peltier, and Thomson effects for thermoelectricity.<br />
You will configure your thermal-electric analysis in the Mechanical application, which uses the ANSYS solver<br />
to compute the solution.<br />
1. Add a thermal-electric analysis template by dragging the template from the Toolbox into the Project<br />
Schematic or by double-clicking the template in the Toolbox.<br />
2. Load the geometry by right-clicking on the Geometry cell and choosing Import Geometry.<br />
3. View the geometry by right-clicking on the Model cell and choosing Edit, or double-clicking the<br />
Model cell. Alternatively, you can right click the Setup cell and select Edit. This step will launch the<br />
Mechanical application.<br />
4. In the Mechanical application window, complete your thermal-electric analysis using the Mechanical<br />
application's tools and features. See Thermal-Electric Analysis in the Mechanical application help for<br />
more information on conducting a thermal-electric analysis in the Mechanical application.<br />
Transient Structural<br />
You can perform a transient structural analysis (also called time-history analysis) that specifically uses the<br />
ANSYS Mechanical solver. This type of analysis is used to determine the dynamic response of a structure<br />
under the action of any general time-dependent loads. You can use it to determine the time-varying displacements,<br />
strains, stresses, and forces in a structure as it responds to any transient loads. The time scale<br />
of the loading is such that the inertia or damping effects are considered to be important. If the inertia and<br />
damping effects are not important, you might be able to use a static analysis instead.<br />
You will configure your Transient Structural analysis in the Mechanical application, which uses the ANSYS<br />
Mechanical solver to compute the solution.<br />
1. Add a Transient Structural analysis template by dragging the template from the Toolbox into the<br />
Project Schematic or by double-clicking the template in the Toolbox.<br />
2. Load the geometry by right-clicking on the Geometry cell and choosing Import Geometry.<br />
106<br />
Release 13.0 - © SAS IP, Inc. All rights reserved. - Contains proprietary and confidential information<br />
of ANSYS, Inc. and its subsidiaries and affiliates.
3. View the geometry by right-clicking on the Model cell and choosing Edit, or double-clicking the<br />
Model cell. Alternatively, you can right click the Setup cell and select Edit. This step will launch the<br />
Mechanical application.<br />
4. In the Mechanical application window, complete your transient structural analysis using the Mechanical<br />
application's tools and features. See Transient Structural Analysis in the Mechanical application<br />
help for more information on conducting a transient structural analysis in the Mechanical application.<br />
Rigid Dynamics<br />
You can perform a rigid dynamic analysis that specifically uses the ANSYS Rigid Dynamics solver. This type<br />
of analysis is used to determine the dynamic response of an assembly of rigid bodies linked by joints and<br />
springs. You can use this type of analysis to study the kinematics of a robot arm or a crankshaft system for<br />
example.<br />
You will configure your rigid dynamics analysis in the Mechanical application, which uses the ANSYS Rigid<br />
Dynamics solver to compute the solution.<br />
1. Add a Rigid Dynamics analysis template by dragging the template from the Toolbox into the Project<br />
Schematic or by double-clicking the template in the Toolbox.<br />
2. Load the geometry by right-clicking on the Geometry cell and choosing Import Geometry.<br />
3. View the geometry by right-clicking on the Model cell and choosing Edit, or double-clicking the<br />
Model cell. Alternatively, you can right click the Setup cell and select Edit. This step will launch the<br />
Mechanical application.<br />
4. In the Mechanical application window, complete your transient structural analysis using the Mechanical<br />
application's tools and features. See Rigid Dynamics Analysis in the Mechanical application help<br />
for more information on conducting a Rigid Dynamics analysis in the Mechanical application.<br />
Transient Thermal<br />
Transient thermal analyses determine temperatures and other thermal quantities that vary over time. The<br />
variation of temperature distribution over time is of interest in many applications such as with cooling of<br />
electronic packages or a quenching analysis for heat treatment. Also of interest are the temperature distribution<br />
results in thermal stresses that can cause failure. In such cases the temperatures from a transient<br />
thermal analysis are used as inputs to a static structural analysis for thermal stress evaluations. Many heat<br />
transfer applications such as heat treatment problems, electronic package design, nozzles, engine blocks,<br />
pressure vessels, fluid-structure interaction problems, etc., involve transient thermal analyses.<br />
You will configure your transient thermal analysis in the Mechanical application, which uses the ANSYS<br />
solver to compute the solution.<br />
1. Add a transient thermal analysis template by dragging the template from the Toolbox into the Project<br />
Schematic or by double-clicking the template in the Toolbox.<br />
2. Load the geometry by right-clicking on the Geometry cell and choosing Import Geometry.<br />
3. View the geometry by right-clicking on the Model cell and choosing Edit, or double-clicking the<br />
Model cell. Alternatively, you can right click the Setup cell and select Edit. This step will launch the<br />
Mechanical application.<br />
4. In the Mechanical application window, complete your transient thermal analysis using the Mechanical<br />
application's tools and features. See Transient Thermal Analysis in the Mechanical application help for<br />
more information on conducting a transient thermal analysis in the Mechanical application. See the<br />
Release 13.0 - © SAS IP, Inc. All rights reserved. - Contains proprietary and confidential information<br />
of ANSYS, Inc. and its subsidiaries and affiliates.<br />
Transient Thermal<br />
107
Systems<br />
Thermal Analysis <strong>Guide</strong> for more information on thermal analyses using the Mechanical APDL application;<br />
specifically, for more information on time stepping, see the discussion on general load step options.<br />
Component Systems<br />
Component systems allow you to launch and use familiar standalone editors to build a project. They usually<br />
do not include all components and steps necessary to achieve an analysis system; however, if you are familiar<br />
with a particular application, you can use your product knowledge to complete an analysis.<br />
Component systems available with ANSYS <strong>Workbench</strong> include the following. Systems will be available only<br />
if you have installed the product and have an appropriate license.<br />
AUTODYN<br />
BladeGen<br />
CFX<br />
Engineering Data<br />
Explicit Dynamics (LS-DYNA Export)<br />
External Data<br />
Finite Element Modeler<br />
FLUENT<br />
Geometry<br />
Icepak<br />
Mechanical APDL<br />
Mechanical Model<br />
Mesh<br />
Microsoft Office Excel<br />
POLYFLOW<br />
Results<br />
TurboGrid<br />
Vista TF<br />
When you double-click or drag a component system onto the Project Schematic, you will see that type of<br />
system.<br />
AUTODYN<br />
You can use the AUTODYN system to launch the standalone AUTODYN application. This application supports<br />
the full range of AUTODYN capabilities including the Explicit Eulerian solvers, meshfree SPH solvers, and<br />
explicit solver coupling (FSI).<br />
Note<br />
The Explicit Dynamics analysis system supports the FE components of the AUTODYN solver.<br />
Input Files: The AUTODYN system takes the binary database (.ad) file as input.<br />
Output Files: Files that are produced by all AUTODYN runs. Primary output files include:<br />
• results file (.adres) for post-process<br />
• save file (admodel_cycle.adres) for post-processing and database modification during a run<br />
• history data files (.his, .sum) that record time dependant data at gauge locations and summary data<br />
for materials/parts<br />
108<br />
Release 13.0 - © SAS IP, Inc. All rights reserved. - Contains proprietary and confidential information<br />
of ANSYS, Inc. and its subsidiaries and affiliates.
• print file (.prt) recording a text summary of the model definition and results<br />
• log file (.log) listing solution information and warnings or errors encountered<br />
Working with an AUTODYN Analysis<br />
To add an AUTODYN analysis to your project, double-click the AUTODYN object or drag-and-drop it from<br />
the Component Systems area of the Toolbox into the Project Schematic. An AUTODYN system appears in<br />
the Project Schematic.<br />
You can connect other systems to an AUTODYN system by using the Transfer Data From New context<br />
menu options. When transferring data to an AUTODYN system from another system, you can transfer data<br />
to the Setup cell from two locations:<br />
• Setup cell of an analysis system (most commonly an Explicit Dynamics system)<br />
• Mesh cell of a Mesh component system<br />
In both cases, you must update the Setup/Mesh cell after connecting to the AUTODYN Setup cell. This update<br />
operation produces a CAERep.xml file that can subsequently be consumed by the AUTODYN setup cell.<br />
To launch AUTODYN interactively, right mouse-click and select Edit Model or New Model.<br />
To launch AUTODYN with input and reference files specified, right mouse-click the Setup cell and select<br />
Import Model. Then select Edit Model. AUTODYN will launch in interactive mode, and the input file(s)<br />
specified will be loaded.<br />
ANSYS AUTODYN Context Menu Options<br />
The AUTODYN system contains two cells:<br />
1. Setup: Setup cell context menu options include the following.<br />
• New Model: Opens the AUTODYN editor where you can set up a new 2-D or 3-D AUTODYN model,<br />
solve, or post-process results.<br />
• Edit Model: Opens the AUTODYN editor and loads in the database currently associated with system.<br />
You can then further edit the model, solve, or postprocess results.<br />
• Import Model: Imports an existing AUTODYN database (.ad file) into the system. This action will<br />
replace any existing database associated with the system. If the import detects that there are other<br />
files in the source directory for the model that is being imported the user will be presented with<br />
the option to import all the associated files.<br />
• Select User Executable: Selects the AUTODYN executable file (autodyn.exe) you want to associate<br />
with the system and use for subsequent preprocessing, solving, and postprocessing. Typically<br />
this option is used to select a user-customized executable.<br />
• Transfer New Data From...<br />
– Mesh: Inserts a Mesh component system and generates a link between its Mesh cell and the<br />
AUTODYN system Setup cell. This option enables the transfer of a mesh from the ANSYS<br />
Meshing system into the AUTODYN system.<br />
– Explicit Dynamics: Inserts an Explicit Dynamics analysis system and generates a link between<br />
its Setup cell and the AUTODYN system Setup cell. This option enables the transfer of the initial<br />
model defined in the Explicit Dynamics system or the AUTODYN system. The initial model includes<br />
materials, mesh, connections, coordinate systems, initial conditions, loads, constraints,<br />
and analysis settings.<br />
Release 13.0 - © SAS IP, Inc. All rights reserved. - Contains proprietary and confidential information<br />
of ANSYS, Inc. and its subsidiaries and affiliates.<br />
ANSYS AUTODYN Context Menu Options<br />
109
Systems<br />
• Update: Update is used to transfer the latest upstream data from the Mesh or Explicit Dynamics<br />
system into the AUTODYN system.<br />
Note<br />
Any modifications made in AUTODYN to a model that originated from an Explicit Dynamics<br />
system are likely to be overwritten during the update process. Items defined in the<br />
Explicit Dynamics or Mesh system represent the master version of the data.<br />
• Duplicate, Properties, Rename: Standard actions as described in Systems and Cells (p. 5).<br />
2. Analysis : Analysis cell context menu items include the following.<br />
• Duplicate : Duplicates the AUTODYN system. All data associated with the system (including results<br />
files) will be copied into a new AUTODYN system.<br />
• Update, Clear Generated Data, Rename: Standard actions as described in Systems and Cells (p. 5).<br />
BladeGen<br />
BladeGen is a component of ANSYS BladeModeler. The BladeModeler software is a specialized, easy-to-use<br />
tool for the rapid 3-D design of rotating machinery components. Incorporating extensive turbomachinery<br />
expertise into a user-friendly graphical environment, the software can be used to design axial, mixed-flow<br />
and radial blade components in applications such as pumps, compressors, fans, blowers, turbines, expanders,<br />
turbochargers, inducers and others.<br />
BladeModeler provides the essential link between blade design and advanced simulation including computational<br />
fluid dynamics and stress analyses. BladeModeler contains a rich set of tools and functions for<br />
designing a turbomachinery blade from scratch, using industry-specific tools, workflow, and language that<br />
the blade designer expects.<br />
With BladeGen, the user can re-design existing blades to achieve new design goals or create completely<br />
new blade designs from scratch. When either re-designing or evaluating an existing blade design, BladeGen<br />
facilitates the import of blade geometry interactively or through user supplied files. BladeGen allows sculpted<br />
or ruled element blades with linear or compound lean leading or trailing edges. Over/Under-Filing can be<br />
applied and leading and trailing edge shapes are easily specified as a full radius, an ellipse ratio, or a simple<br />
cutoff.<br />
BladeModeler represents a pivotal link between blade design, advanced analysis and manufacturing. Used<br />
in combination with ANSYS analysis software, users can rapidly evaluate the performance of a component.<br />
BladeGen model files can be imported into DesignModeler using the BladeEditor feature. BladeEditor provides<br />
a seamless path to both structural and fluid analysis, which enables the user to efficiently transition from<br />
preliminary blade design, to full 3-D viscous flow analysis, and finally to the users native CAD system.<br />
To run BladeGen, drag the BladeGen component system from the Toolbox to the Project Schematic, or<br />
double-click the system in the Toolbox, then edit the Blade Design cell. For more information on ANSYS<br />
BladeGen, see the ANSYS BladeGen help.<br />
To run BladeEditor, drag the Geometry component system from the Toolbox to the Project Schematic, or<br />
double-click the system in the Toolbox. Edit the Geometry cell to invoke DesignModeler. Inside DesignModeler,<br />
BladeEditor features will be available depending on your license preferences. To set the license preferences<br />
for running BladeEditor, follow the instructions in Configuring the ANSYS BladeModeler License. For more<br />
information on ANSYS BladeEditor, see ANSYS BladeEditor help.<br />
110<br />
Release 13.0 - © SAS IP, Inc. All rights reserved. - Contains proprietary and confidential information<br />
of ANSYS, Inc. and its subsidiaries and affiliates.
CFX<br />
ANSYS CFX enables you to perform fluid-flow analysis of incompressible and compressible fluid flow and<br />
heat transfer in complex geometries. You import meshes, specify the materials, boundary conditions, and<br />
solution parameters, solve the calculations, view the results, then create reports using built-in tools.<br />
To use ANSYS CFX as a component system in ANSYS <strong>Workbench</strong>:<br />
1. Add a CFX component system by dragging the system from the Component System Toolbox into the<br />
Project Schematic or by double-clicking the system in the Toolbox.<br />
2. Read a mesh and specify the ANSYS CFX physics definitions in CFX-Pre by right-clicking on the Setup<br />
cell and choosing Edit. Alternatively, you can import a previously saved case file by right-clicking on<br />
the Setup cell and choosing Import Case.<br />
3. Right-click on the Solution cell and choose Update to start the solver. Alternatively, right-click on the<br />
Solution cell and select Edit, set the solver execution controls in CFX-Solver Manager, and start the<br />
solver.<br />
You can also import an existing CFX-Solver Results file by right-clicking on the Solution cell and<br />
choosing Import Solution.<br />
4. Analyze the results of the calculations in CFD-Post by right-clicking on the Results cell and choosing<br />
Edit.<br />
For detailed information on working with ANSYS CFX, see the online documentation available under the<br />
Help menu within ANSYS CFX. In particular, see the ANSYS CFX in ANSYS <strong>Workbench</strong> chapter.<br />
Engineering Data<br />
Use the Engineering Data cell with the Mechanical application systems or the Engineering Data component<br />
system to define or access material models for use in an analysis.<br />
To add an Engineering Data component system to the Project Schematic, drag the Engineering Data component<br />
system from the Toolbox to the Project Schematic or double-click the system in the Toolbox.<br />
Double-click the Engineering Data cell, or right-mouse click and choose Edit from the context menu to display<br />
the Engineering Data workspace, where you can add or modify material data.<br />
For detailed information on working with Engineering Data, see Engineering Data.<br />
Explicit Dynamics (LS-DYNA Export)<br />
1. Add an LS-DYNA explicit dynamics analysis template by dragging the template from the Toolbox into<br />
the Project Schematic or by double-clicking the template in the Toolbox.<br />
2. Load the geometry by right-clicking on the Geometry cell and choosing Import Geometry.<br />
3. View the geometry by right-clicking on the Model cell and choosing Edit. Alternatively, you can right<br />
click the Setup cell and select Edit. This step will launch the Mechanical application.<br />
4. In the Mechanical application window, complete your explicit dynamics analysis setup using the<br />
Mechanical application's tools and features. See Explicit Dynamics Analysis in the Mechanical application<br />
help for more information on exporting to LS-DYNA using an explicit dynamics analysis in the Mechanical<br />
application.<br />
Release 13.0 - © SAS IP, Inc. All rights reserved. - Contains proprietary and confidential information<br />
of ANSYS, Inc. and its subsidiaries and affiliates.<br />
Explicit Dynamics (LS-DYNA Export)<br />
111
Systems<br />
If you have a Mechanical APDL system linked to the LS-DYNA system, and you attempt to launch Mechanical<br />
APDL using an ANSYS LS-DYNA license (commercial or academic), you may see the following error in the<br />
Mechanical APDL output window:<br />
***FATAL<br />
***Parallel capability is not valid for this product<br />
If you see this message, set the number of processors for Mechanical APDL to 1 (Tools> Options> Mechanical<br />
APDL). You will then be able to run Mechanical APDL and solve an ANSYS LS-DYNA analysis.<br />
External Data<br />
The External Data system enables you to import data from text files into the Mechanical application. You<br />
need to specify the data format in order to process the files in the External Data system workspace. This<br />
information can then be transferred to a downstream Mechanical application where the data can be applied<br />
as loads in an analysis.<br />
Creating And Configuring An External Data System<br />
To create an External Data system:<br />
1. Drag an External Data system from the Component Systems Toolbox onto the Project Schematic.<br />
2. To display the External Data workspace, double-click the Setup cell, or right-click and choose Edit<br />
from the context menu.<br />
You can now add the files in the Outline pane.<br />
3. To add files:<br />
112<br />
a. In the Outline pane, browse to the file using the browse option provided in the Location column.<br />
The selected file name and location are automatically displayed in the Data Source column. You<br />
can enter a description for the file in the Description column.<br />
b. Once the file has been selected, use the Properties pane to input the information required to<br />
process the file and apply the data in the Mechanical application:<br />
Table 1 Properties Pane: Definition Section<br />
Property<br />
Identifier<br />
Dimension<br />
Start Import<br />
at Line<br />
Format<br />
Description<br />
A string that can be used to identify the file in the downstream Mechanical<br />
application. The data identifiers, from the Table pane, are appended to this<br />
string so that you can pick the correct source data in the downstream Mechanical<br />
application.<br />
You can choose to either import data from 2D or 3D models. If the 2D option<br />
is selected, you will be able to import data only at the X and Y coordinates.<br />
The Z coordinate is not supported for the 2D option.<br />
The line number at which you want the data import to start. Line numbers<br />
start at 1.<br />
Choose either:<br />
• Delimited causes the Delimiter Character field to appear, which enables<br />
you to specify the character that delimits data elements in a line. The op-<br />
Release 13.0 - © SAS IP, Inc. All rights reserved. - Contains proprietary and confidential information<br />
of ANSYS, Inc. and its subsidiaries and affiliates.
Property<br />
Length Unit<br />
Description<br />
tions are Comma, Semicolon, Space, Tab, or User-Defined. The latter choice<br />
enables you to specify any character as the data delimiter.<br />
• User-Defined enables you to specify the format specification for the file.<br />
The allowed format specifiers are given below. a<br />
The unit system in which source point locations are defined.<br />
a The format specification used here is drawn from the C format specification.<br />
Table 2 Properties Pane: Transformation Section<br />
Property<br />
Coordinate System Type<br />
Origin X/Y/Z and Theta<br />
XY/YZ/ZX<br />
Description<br />
Table 3 Allowed Format Specifiers<br />
Type<br />
Decimal floating point<br />
Scientific notation (exponent) using E/e character<br />
Signed decimal integer<br />
Signed integer<br />
Character<br />
Ignore flag<br />
Specifies the nature of the source point locations. Options include<br />
Cartesian (X,Y,Z) or Cylindrical (R,theta,Z). The default value is<br />
Cartesian.<br />
Enables you to apply a coordinate transformation to the source<br />
points. The source locations are transformed by the coordinate<br />
system defined by the Origin and Theta entries. For example, applying<br />
an X value of .1 meters would modify the x locations of all the<br />
source points by adding .1 meters to their values. The option Display<br />
Source Points on an imported load object inside Mechanical respects<br />
this transformation and can be very helpful in assuring<br />
proper alignment between the source and target points. This option<br />
is useful if the source points are defined with respect to a coordinate<br />
system that is not aligned with the target geometry system.<br />
Specifier<br />
F or f<br />
E or e<br />
D or d<br />
I or i<br />
A or a<br />
X or x<br />
In the example below, the line has one integer followed by four exponential data types.<br />
385 8.333333333E-003 9.375000000E-003 3.375000000E-001 0.000000000E+000<br />
The corresponding format is<br />
1i3,4e17.9<br />
where:<br />
• The first entry is the number of occurrences<br />
• The second entry is the format specifier (from Table 3: Allowed Format Specifiers (p. 113))<br />
Release 13.0 - © SAS IP, Inc. All rights reserved. - Contains proprietary and confidential information<br />
of ANSYS, Inc. and its subsidiaries and affiliates.<br />
External Data<br />
113
Systems<br />
• The third entry is the number of characters of data in the definition (including numeric values<br />
(0-9), the letter 'e' (for instances of scientific notation), and any white space and + or - signs)<br />
• The fourth entry is the number of digits after the decimal point.<br />
Tip<br />
By default, Excel puts a minus sign at the beginning of a negative number but it does<br />
not put a plus sign at the beginning of a positive number, which changes the number<br />
of characters in the negative version of a number. However, if you select a column in<br />
Excel and apply a custom format, you can have a plus sign added to positive numbers.<br />
In Excel's Format Cells dialog box, set the Type with an example of the format for a<br />
positive number and a negative number, separating the two types with a semicolon.<br />
For example:<br />
+00.00E+00;-00.00E+00<br />
4. Based on the format details you specified in the Properties pane, you will need to define the data<br />
types and their corresponding units in the Table pane. The allowed Data Type values are:<br />
• Not Used<br />
• X Coordinate<br />
• Y Coordinate<br />
• Z Coordinate<br />
• Temperature<br />
• Pressure<br />
• Heat Transfer Coefficient<br />
Column data is ignored if the Data Type is set to undefined.<br />
When Coordinate System Type is set to Cartesian in the Properties pane, the Data Unit cell for the<br />
X, Y, and Z Coordinates will be read-only in the Table pane. When Coordinate System Type is set to<br />
Cylindrical, the Data Unit cell for the Y will have a combo box that can specify its Data Unit string<br />
(either as Degrees or Radian).<br />
You can change the data identifier from the default string for allowed data types. The data identifiers<br />
are appended to the file identifier, specified in the Properties pane, so that you can pick the correct<br />
source data in the downstream Mechanical application.<br />
A preview of the file is shown in the Preview pane. The first ten imported lines are shown.<br />
To add additional files, repeat the above steps.<br />
You can modify the existing file in the Outline pane by browsing to the new file using the browse option<br />
provided in the Location column<br />
You can also delete files by right-clicking the file in the Outline pane and then choosing Delete from the<br />
context menu.<br />
114<br />
Release 13.0 - © SAS IP, Inc. All rights reserved. - Contains proprietary and confidential information<br />
of ANSYS, Inc. and its subsidiaries and affiliates.
To add a downstream Mechanical system, either drag a valid analysis system from the Toolbox and drop it<br />
on the appropriate Setup cell of the External Data system, or right-click the Setup cell and choose the<br />
Transfer Data To New context menu option.<br />
For additional information for using the data in a downstream Mechanical application, refer to the "Mechanical<br />
Approach".<br />
Finite Element Modeler<br />
Use the FE Modeler system to import a mesh and create a faceted (or NURBS) geometry to export to an<br />
analysis or geometry system. You can also create a parametric study within FE Modeler. Right click the<br />
Model cell and select Edit or Import Mesh to input an existing mesh file.<br />
You can link many systems to a Finite Element Modeler system by using the Transfer Data From New or<br />
Transfer Data To New context menu options. When transferring data from another system, you can transfer<br />
data from:<br />
• Model Cell<br />
• Setup Cell<br />
• Mesh Cell<br />
When transferring data to another system, you can transfer data to:<br />
• Geometry Cell<br />
• Engineering Data Cell<br />
• Model Cell<br />
• Mesh Cell<br />
For more information on FE Modeler capabilities in ANSYS <strong>Workbench</strong>, refer to"FE Modeler System Usage<br />
in <strong>Workbench</strong>".<br />
FLUENT<br />
FLUENT allows for fluid flow analysis of incompressible and compressible fluid flow and heat transfer in<br />
complex geometries. You specify the computational models, materials, boundary conditions, and solution<br />
parameters in FLUENT, where the calculations are solved.<br />
Use a FLUENT component system to model incompressible and compressible fluid flow and heat transfer<br />
in complex geometries for your project. Within FLUENT, a computational mesh is applied to a geometry,<br />
pertinent mathematical models are applied (e.g., low-speed, high-speed, laminar, turbulent, etc.), materials<br />
are chosen, boundary conditions are defined, and solution controls are specified that best represent the<br />
problem to be solved. FLUENT solves the mathematical equations, and results of the simulation can be displayed<br />
in FLUENT for further analysis (e.g. contours, vectors, etc.).<br />
Drag the FLUENT component system from the Toolbox to the Project Schematic, or double-click the system<br />
in the Toolbox. The FLUENT component system is comprised of two cells: a Setup cell and a Solution cell.<br />
Double-click the Setup cell to open FLUENT, where you can import a computational mesh, specify the<br />
computational models, materials, boundary conditions, and solution parameters, as well as perform the<br />
calculations. Alternatively, you can import a previously saved FLUENT case file by right-clicking on the Setup<br />
cell and choosing Import FLUENT Case.<br />
Release 13.0 - © SAS IP, Inc. All rights reserved. - Contains proprietary and confidential information<br />
of ANSYS, Inc. and its subsidiaries and affiliates.<br />
FLUENT<br />
115
Systems<br />
For detailed information on working with FLUENT, see the FLUENT <strong>User's</strong> <strong>Guide</strong> as well as the other on-line<br />
documentation available under the Help menu within FLUENT. In addition, please see the FLUENT in <strong>Workbench</strong><br />
<strong>User's</strong> <strong>Guide</strong>.<br />
Geometry<br />
Use the Geometry system to import a model. Right-mouse click the Geometry cell and select New Geometry<br />
or Import Geometry.<br />
If you select New Geometry, the DesignModeler application opens. You can then build a model using the<br />
DesignModeler features. When you save the geometry in DesignModeler, the file becomes an .agdb file.<br />
If you select Import Geometry, you can browse to an existing geometry file.<br />
You can also choose ANSYS SpaceClaim Direct Modeler via the Tools menu. For more information, see New<br />
Geometry in the DesignModeler section of the help.<br />
You can connect other systems to a Geometry system by using the Transfer Data From New or Transfer<br />
Data To New context menu options. You can transfer data from the following types of systems:<br />
• BladeGen: Connects the Blade Design cell to the Geometry cell.<br />
• Finite Element Model: Connects the Model cell to the Geometry cell.<br />
You can transfer data to the following types of systems:<br />
• Mechanical APDL: Connects the Geometry cell to the Analysis cell. Transfer connection is via an .anf<br />
file.<br />
• TurboGrid: Connects the Geometry cell to the Turbo Mesh cell.<br />
• Vista TF: Connects the Geometry cell to the Setup cell. Transfer connection is via a .geo file.<br />
For more information on the geometry capabilities in ANSYS <strong>Workbench</strong>, refer to Project Schematic Operations<br />
in the DesignModeler help.<br />
Icepak<br />
The Icepak application allows engineers to model electronic designs and perform heat transfer and fluid<br />
flow simulations. You can construct your model geometry or import model data from other CAD and CAE<br />
packages. Icepak then creates a mesh for your model geometry and passes the mesh and model definition<br />
to the solver for computational fluid dynamics simulation. The resulting data can then be postprocessed<br />
using Icepak and/or CFD-Post.<br />
There are two ways to create a project in Icepak. In both cases you will first need to add an Icepak template<br />
to the project schematic. You can accomplish this by dragging the template from the Toolbox into the<br />
Project Schematic or double-click the template in the Toolbox. You will see the following in the project<br />
schematic:<br />
116<br />
Release 13.0 - © SAS IP, Inc. All rights reserved. - Contains proprietary and confidential information<br />
of ANSYS, Inc. and its subsidiaries and affiliates.
Note<br />
ANSYS <strong>Workbench</strong> provides visual indications of a cell's state at any given time with the use of<br />
icons on the right side of each cell. The descriptions of these icons are described in Understanding<br />
Cell States.<br />
Note<br />
A description of context menu options can be found in Context Menu Options<br />
1. The first option for creating an Icepak project is described below:<br />
a. Right click the Setup cell and select Edit or double click the Setup cell. This step will launch Icepak.<br />
b. Create a geometry within the Icepak application. After creating a geometry, the system will show<br />
an incomplete cell state.<br />
indicates the system has not been solved.<br />
c. In Icepak, set up the problem and complete your analysis using Icepak's tools and features. After<br />
solving, the Icepak system will show an up to date cell state as shown below.<br />
indicates that all necessary files are loaded and up to date.<br />
2. The second option for creating an Icepak project is described below:<br />
a. After adding an Icepak template, you can load an existing Icepak model by doing a right-mouse<br />
click on the Setup cell and selecting Import Icepak Project. You will find Icepak project files located<br />
in the system directory under IPK. All Icepak projects saved in ANSYS <strong>Workbench</strong> will follow this<br />
naming convention which is described in Project File Management. All other Icepak projects can<br />
be saved anywhere. Note, there are no special icons for Icepak projects to differentiate them from<br />
other files.<br />
Note<br />
You can only import one Icepak project per system.<br />
You can also load an existing Icepak model by doing a right-mouse click on the Setup cell and<br />
selecting Import Icepak Project From .tzr. Click Browse. A file open dialog box will be displayed<br />
Release 13.0 - © SAS IP, Inc. All rights reserved. - Contains proprietary and confidential information<br />
of ANSYS, Inc. and its subsidiaries and affiliates.<br />
Icepak<br />
117
Systems<br />
in which you can browse the directory structure and select the model to load. The system will<br />
show an incomplete cell state.<br />
indicates the system has not been solved.<br />
b. In Icepak, set up the problem and complete your analysis using Icepak's tools and features. After<br />
solving, the Icepak system will show an up to date cell state as shown below.<br />
indicates that all necessary files are loaded and up to date.<br />
Note<br />
If you load an Icepak project that already has a solution, the Solution cell state will<br />
show an up to date cell state after the model is loaded.<br />
3. You can also import geometry into Icepak from DesignModeler. Please see the DesignModeler to Icepak<br />
section for details on importing geometry from DesignModeler into Icepak or loading a geometry.<br />
<strong>Workbench</strong> Menu Options Overview for Icepak Projects<br />
Many Icepak options remain the same when running Icepak from the ANSYS <strong>Workbench</strong> framework. However,<br />
there are a few changes that should be noted.<br />
Save project<br />
Select Save project to save all changes to your project. The Save button in <strong>Workbench</strong> works the same<br />
way as Save project in Icepak, you can use either one. All Icepak projects saved in ANSYS <strong>Workbench</strong><br />
will follow the directory structure described in Project File Management. See File Menu for a description<br />
of Save and Save as options in ANSYS <strong>Workbench</strong>.<br />
Archive<br />
Select Archive to generate a single archive file that contains all project files. This archive will include<br />
the project file and all files in the project_name_files directory, not just Icepak files. The archive will be<br />
saved as a zip file. Icepak users familiar with the Pack option in the standalone Icepak application will<br />
find this option works in a similar fashion except that all ANSYS <strong>Workbench</strong> files are archived. See File<br />
Menu for a complete description of the Archive option in ANSYS <strong>Workbench</strong>.<br />
118<br />
Release 13.0 - © SAS IP, Inc. All rights reserved. - Contains proprietary and confidential information<br />
of ANSYS, Inc. and its subsidiaries and affiliates.
Note<br />
Previously imported external files from a restored archive directory are treated as internal<br />
files if archived again.<br />
Restore Archive<br />
Select Restore Archive to restore a previously-generated archive file. After you select the project archive<br />
to be restored, you will be prompted for the name and location where the restored file(s) are to be located.<br />
After the archive is extracted, the project will open in ANSYS <strong>Workbench</strong>. See File Menu for a complete<br />
description of the Restore Archive option in ANSYS <strong>Workbench</strong>.<br />
Note<br />
You can also extract the archive manually by using an unzip utility, and then opening the<br />
.wbpj file.<br />
Icepak Context Menu Options<br />
When the Icepak system is active in the schematic, use the right mouse button to initiate the following<br />
Setup cell actions:<br />
Edit...<br />
Launches Icepak. This is the default operation.<br />
Import Icepak Project<br />
Brings up a Browse For Folder dialog box to add an input file, then launches Icepak and reads the input<br />
files. This is the default action. This option is available only when a project is empty.<br />
Import Icepak Project From .tzr<br />
Brings up a Browse... dialog box to add an input file, then launches Icepak and reads the input files.<br />
This is the default action. This option is available only when a project is empty.<br />
Duplicate<br />
Creates a duplicate of the Icepak system and any upstream data. If the duplicate operation is performed<br />
on a system containing a solution, the solution will not be transferred and the user will need to re-solve.<br />
The system cell state will indicate the need to re-solve.<br />
Transfer Data From New<br />
Creates a second, dependent (connected) system with the existing system.<br />
Update<br />
If data is changed or modified, you can perform an update. You have the option to incorporate the<br />
changes in the Refresh Input Data panel and initiating the solver inside Icepak. See DesignModeler to<br />
Icepak for a further description of the update option and how the Refresh Input Data panel is used.<br />
Note<br />
You must open the Icepak editor before doing a update.<br />
Refresh<br />
If data is changed or modified, you can perform a refresh. You have the option to incorporate the changes<br />
in the Refresh Input Data panel. See DesignModeler to Icepak for a further description of the refresh<br />
option and how the Refresh Input Data panel is used.<br />
Release 13.0 - © SAS IP, Inc. All rights reserved. - Contains proprietary and confidential information<br />
of ANSYS, Inc. and its subsidiaries and affiliates.<br />
Icepak Context Menu Options<br />
119
Systems<br />
Note<br />
You must open the Icepak editor before doing a refresh.<br />
Rename<br />
Renames the system or cell.<br />
Properties<br />
Displays applicable cell properties in the Properties window.<br />
Quick Help<br />
Displays a quick help panel for the cell. Quick help provides a brief description of how to use the cell in<br />
its current state. You can also click on the blue triangle in the lower right corner of a cell to view quick<br />
help.<br />
The Solution cell actions are similar to those of the Setup cell; however, there are additional actions and<br />
functions. These are described in the list below. Use the right mouse button to initiate the following Solution<br />
cell actions.<br />
Set Case File...<br />
Brings up an Open dialog box where you can specify an Icepak solution file to load. This option is used<br />
primarily to view multiple solutions for a project. If the user re-solves in Icepak, the solution case file will<br />
be overwritten with the latest solution.<br />
Transfer Data to New<br />
Creates a downstream system that can accept data from the selected cell. Only those systems that can<br />
provide valid data to the selected cell are shown. When you choose a system from the options shown<br />
here, that system will appear to the right of the currently-selected system, with all appropriate connections<br />
drawn.<br />
Update<br />
If solution data is changed or modified, you can perform an update. You can bring in the latest solution<br />
case file into the solution cell for consumption.<br />
System Names<br />
You can enter an Icepak system name for your project as described in Naming Your Systems. In addition,<br />
you can use the Rename option to change the name of a system or cell. In the Icepak application you will<br />
find the system coordinate, system name and application name displayed in the top left corner.<br />
Icepak Properties<br />
Select or enable Use <strong>Workbench</strong> Color Scheme to keep the ANSYS <strong>Workbench</strong> background graphics colors<br />
and display defaults in Icepak. You can enable this option by performing a right mouse click on the Setup<br />
cell and selecting Properties. Enable the option by clicking the check box under the Value column.<br />
120<br />
Release 13.0 - © SAS IP, Inc. All rights reserved. - Contains proprietary and confidential information<br />
of ANSYS, Inc. and its subsidiaries and affiliates.
DesignModeler to Icepak<br />
CAD models created or edited in DesignModeler can be imported into Icepak. Icepak instructs DesignModeler<br />
to export the current DesignModeler geometry into Step file format so it is readable by Icepak. The procedure<br />
to transfer Geometry upstream to Icepak is described in this section.<br />
1. Double click Geometry in the Toolbox under the Component Systems node or drag and drop the<br />
Geometry template into the Project Schematic.<br />
indicates that an input file is needed<br />
2. In the Project Schematic, double click the Geometry cell to launch the DesignModeler application or<br />
right mouse click to display the context menu. Select New Geometry to create a geometry in<br />
DesignModeler. You can import any geometry or load an existing DesignModeler geometry by performing<br />
a right mouse click on the Geometry cell and selecting Import Geometry from the context menu.<br />
indicates that all necessary files are loaded and up to date.<br />
3. The connection to Icepak can be established one of the following ways:<br />
• Drag and drop an Icepak system on top of the Geometry cell to establish a connection.<br />
• Double click Icepak in the Toolbox under the Component Systems node to bring the Icepak system<br />
into the Project schematic, click the Geometry cell and drag it to the Icepak Setup cell to establish<br />
a connection.<br />
• From the Icepak cell, perform a right mouse click and select Transfer Data From New in the context<br />
menu. You can then select a connection to DesignModeler.<br />
• From the Geometry cell, perform a right mouse click and select Transfer Data to New in the context<br />
menu. You can then select a connection to Icepak.<br />
4. Double click on the Icepak cell to launch the Icepak application. If the geometry is different from the<br />
DesignModeler's native format (.agdb) then you will need to edit the geometry first before exporting<br />
into Icepak.<br />
Release 13.0 - © SAS IP, Inc. All rights reserved. - Contains proprietary and confidential information<br />
of ANSYS, Inc. and its subsidiaries and affiliates.<br />
Icepak Properties<br />
121
Systems<br />
5. A new project will be created in the name of the project cell. DesignModeler geometry will be imported<br />
into Icepak as STEP geometry.<br />
6. If the geometry is changed or modified, the Icepak Setup cell will need to be refreshed in order to<br />
bring in the new geometry.<br />
After you refresh the data, you will need to decide if you want to replace the existing CAD data. You<br />
will be prompted with the following dialog box.<br />
If you select No, the new CAD data will be added to the existing CAD data. If you select Yes, the existing<br />
CAD data will be replaced. Choosing Cancel will retain the existing CAD data. See the sample session<br />
in Chapter 2 of the Icepak documentation for an example on how to use Icepak. Refer to Understanding<br />
Cell States for a complete list of all cell states.<br />
7. Perform an analysis on the model if you have not yet done so.<br />
8. If the geometry has changed after you have solved, you can perform an update to bring in the new<br />
changes.<br />
122<br />
You will then be prompted with the Refresh Input Data panel. If you select No, the new CAD data<br />
will be added to the existing CAD data. If you select Yes, the existing CAD data will be replaced, the<br />
solver will begin and the Setup cell will change ( ). Choosing Cancel will retain the existing CAD<br />
Release 13.0 - © SAS IP, Inc. All rights reserved. - Contains proprietary and confidential information<br />
of ANSYS, Inc. and its subsidiaries and affiliates.
data. You can choose to not overwrite the solution via the dialog box shown below, and the update<br />
will be cancelled ( ).<br />
Note<br />
See <strong>Workbench</strong> Menu Options Overview for Icepak Projects for information on how to save your<br />
project.<br />
PostProcessing of Icepak Results<br />
Icepak provides a two methods for examining the results of your simulation. You can postprocess results<br />
inside of Icepak or by using CFD Post.<br />
1. To postprocess results in Icepak, add an Icepak system to the project schematic and perform an analysis<br />
on the model. You can then create graphical displays and examine your results in Icepak. For<br />
details, see Chapter 35: Examining the Results in the Icepak documentation.<br />
2. Use one of the following ways to connect to CFD Post:<br />
• Drag and drop a Results cell on top of the Icepak Solution cell to establish a connection.<br />
• Double click Results in the Toolbox under the Component Systems node to bring the Results system<br />
into the Project schematic, click the Icepak Solution cell and drag it to the Results cell to establish<br />
a connection.<br />
• From the Results cell, perform a right mouse click and select Transfer Data From New in the<br />
context menu. You can then select a connection to Icepak.<br />
• From the Icepak cell, perform a right mouse click and select Transfer Data To New in the context<br />
menu. You can then select a connection to Results.<br />
3. Icepak results can be postprocessed in CFD Post by double clicking on the Results cell. If you have<br />
more than one solution or your solution has changed, you will need to update the Results cell. If<br />
solution data is not transferred, then Results can't be launched. Please see CFD-Post help for more<br />
details.<br />
Release 13.0 - © SAS IP, Inc. All rights reserved. - Contains proprietary and confidential information<br />
of ANSYS, Inc. and its subsidiaries and affiliates.<br />
Icepak Properties<br />
123
Systems<br />
Thermal Results From Icepak to Mechanical<br />
Icepak results can be transferred to the following analysis types within ANSYS <strong>Workbench</strong>: Static Structural,<br />
Steady-State Thermal, Transient Structural, Transient Thermal or Shape Optimization. To add an analysis<br />
type, follow the procedure below:<br />
1. Add an Icepak system to the project schematic and perform an analysis on the model inside Icepak.<br />
2. Use one of the following ways to connect to Mechanical.<br />
• Drag and drop an Analysis cell on top of the Icepak Solution cell to establish a connection.<br />
• Double click an Analysis type in the Toolbox under the Analysis Systems node to bring the Analysis<br />
into the Project schematic, click the Icepak Solution cell and drag it to the Analysis Setup cell to<br />
establish a connection.<br />
• From the Analysis Setup cell, perform a right mouse click and select Transfer Data From New in<br />
the context menu. You can then select a connection to Icepak.<br />
• From the Icepak cell, perform a right mouse click and select Transfer Data To New in the context<br />
menu. You can then select a connection to an Analysis system.<br />
3. Load geometry to satisfy the system.<br />
124<br />
Release 13.0 - © SAS IP, Inc. All rights reserved. - Contains proprietary and confidential information<br />
of ANSYS, Inc. and its subsidiaries and affiliates.
4. Double click on the Setup cell to launch Mechanical.<br />
5. While in Mechanical insert the appropriate loads based on the type of analysis. Please see Icepak to<br />
Mechanical Data Transfer for a detailed description of how to import an external load.<br />
Icepak in ANSYS <strong>Workbench</strong> Tutorial<br />
This tutorial demonstrates how to create and solve an Icepak analysis in ANSYS <strong>Workbench</strong>. You will model<br />
a geometry using the direct CAD modeling feature in Icepak and create a non-conformal mesh for the<br />
complex shapes. The project will also include postprocessing the results in CFD-Post and performing a<br />
static structural analysis.<br />
In this tutorial you will learn how to:<br />
• Create an Icepak Analysis in ANSYS <strong>Workbench</strong>.<br />
• Solve a project and transfer to Mechanical for further analysis.<br />
• Postprocess results in CFD Post.<br />
Prerequisites<br />
This tutorial assumes that you have little experience with ANSYS <strong>Workbench</strong> and so each step will be explicitly<br />
described.<br />
Problem Description<br />
The graphics board contains a heat sink with extruded fins having aerofoil cross section, a PCB, capacitors,<br />
memory cards and ports. These objects are placed in a setup as shown in the figure below.<br />
Release 13.0 - © SAS IP, Inc. All rights reserved. - Contains proprietary and confidential information<br />
of ANSYS, Inc. and its subsidiaries and affiliates.<br />
Problem Description<br />
125
Systems<br />
Figure: Problem Schematic<br />
Step 1: Create a New Project<br />
Start ANSYS <strong>Workbench</strong>.<br />
126<br />
Note<br />
When ANSYS <strong>Workbench</strong> starts, the Toolbox and Project Schematic are displayed.<br />
Release 13.0 - © SAS IP, Inc. All rights reserved. - Contains proprietary and confidential information<br />
of ANSYS, Inc. and its subsidiaries and affiliates.
Step 2: Build the Model<br />
1. Add a Geometry template by dragging the template from the Toolbar under the Component Systems<br />
node into the Project Schematic. Perform a right mouse click on the Geometry cell and click Import<br />
Geometry. Click Browse... and select graphics_card_simple.stp to load the geometry.<br />
Note<br />
The graphics_card_simple.stp can be found at /ICEPAK_ROOT/tutorials/<strong>Workbench</strong>.<br />
Note<br />
A green check mark in the Geometry cell indicates the geometry has been imported successfully.<br />
2. Double click on the Geometry cell to open DesignModeler, you will need to edit the geometry first<br />
before exporting into ANSYS Icepak.<br />
3. Select Meter as the desired length unit.<br />
4. Click Generate to display the model.<br />
Edit the geometry in DesignModeler using the Electronics option in the Tools menu. Select Simplify<br />
and choose the appropriate simplification level and select bodies. In this case, select all objects with<br />
level 2 Simplification Type and click Generate. Refer to the Design Modeler documentation for more<br />
detailed information on using the Electronics options.<br />
Release 13.0 - © SAS IP, Inc. All rights reserved. - Contains proprietary and confidential information<br />
of ANSYS, Inc. and its subsidiaries and affiliates.<br />
Step 2: Build the Model<br />
127
Systems<br />
Note<br />
The Electronics menu is shown only if the DesignModeler option Enable Electronics Options<br />
is turned on.<br />
5. Drag and drop an Icepak template into the Project Schematic on top of the Geometry cell (A2) to<br />
transfer the geometry into Icepak.<br />
6. Right click on the Setup cell and select Edit... to launch Icepak. The CAD model appears in the<br />
graphics display window and has been converted to Icepak objects. Click the isometric toolbar icon<br />
( ) to display the isometric view of the model.<br />
7. Using the object edit panel, edit the properties for the objects. To edit the properties, perform a right<br />
mouse click on the object and select Edit object to display the object panel. Rename the objects using<br />
the object names as shown in The Final Model Display and click the Properties tab and enter the<br />
specifications shown below.<br />
Table 4 Object Properties<br />
Object<br />
SERIAL_PORT<br />
KB<br />
CAPACITOR_1<br />
CAPACITOR_2<br />
MEMORY_1<br />
MEMORY_2<br />
CPU<br />
PCB<br />
HEAT_SINK<br />
Note<br />
Power<br />
0.0<br />
0.0<br />
0.0<br />
0.0<br />
5 Watts<br />
5 Watts<br />
20 Watts<br />
0.0 Watts<br />
0.0 Watts<br />
Solid Material<br />
default<br />
default<br />
default<br />
default<br />
Ceramic_material<br />
Ceramic_material<br />
Ceramic_material<br />
Custom- PCB solid_material<br />
Conductivity type- Orthotropic<br />
X = 20, Y = 0.4, Z = 20<br />
default<br />
Edit the Solid material by selecting a material in the drop down list. To create a (Custom)<br />
material, select Create material in the drop down list and click the Properties tab in the<br />
Materials panel. Enter specifications.<br />
8. Resize the default cabinet in the Cabinet panel.<br />
128<br />
Model → Cabinet<br />
Release 13.0 - © SAS IP, Inc. All rights reserved. - Contains proprietary and confidential information<br />
of ANSYS, Inc. and its subsidiaries and affiliates.
In the Cabinet panel, click the Geometry tab. Under Location, enter the following coordinates:<br />
Table 5 Coordinates for the Cabinet<br />
xS = -0.19 m<br />
yS = 0 m<br />
zS = -0.11 m<br />
xE =0.03 m<br />
yE = 0.02848 m<br />
zE = 0 m<br />
9. Edit the cabinet properties to specify Min x and Max x sides as openings. In the Properties tab of the<br />
Cabinet object panel, select Opening from the drop-down menu under Wall type for Min x and Max<br />
x. Select Edit to display the opening for the Max x object panel and specify the x velocity to be –2<br />
m/s. Click Done to close the Openings and Cabinet panels.<br />
10. The final model should correspond to the one shown below.<br />
Figure: The Final Model Display<br />
Step 3: Generate a Mesh<br />
Note<br />
For more information on how to refine a mesh locally, please refer to the ANSYS Icepak <strong>User's</strong><br />
<strong>Guide</strong>.<br />
• Click the assembly toolbar icon ( ) to create an assembly. Add the heat sink and the CPU to the assembly<br />
and rename it CPU_assembly.<br />
Note<br />
To add objects to an assembly, select one or more objects in the Model manager window<br />
and drag them into the desired assembly node.<br />
Release 13.0 - © SAS IP, Inc. All rights reserved. - Contains proprietary and confidential information<br />
of ANSYS, Inc. and its subsidiaries and affiliates.<br />
Step 3: Generate a Mesh<br />
129
Systems<br />
• Display the CPU_assembly object panel and click the Meshing tab. Enable the Mesh separately option<br />
and enter the following slack values. Click Done to close the panel.<br />
Table 6 Slack values<br />
Min X = 0.005 m<br />
Min Y = 0.0016 m<br />
Min Z = 0.001 m<br />
Max X = 0.005 m<br />
Max Y = 0 m<br />
Max Z = 0.005 m<br />
• Specify the overall mesh controls, see the Mesh control panel below for input values.<br />
130<br />
Model → Generate mesh<br />
Release 13.0 - © SAS IP, Inc. All rights reserved. - Contains proprietary and confidential information<br />
of ANSYS, Inc. and its subsidiaries and affiliates.
Note<br />
Change units to mm.<br />
Step 4: Physical and Numerical Settings<br />
• Problem setup → Basic parameters<br />
Release 13.0 - © SAS IP, Inc. All rights reserved. - Contains proprietary and confidential information<br />
of ANSYS, Inc. and its subsidiaries and affiliates.<br />
Step 4: Physical and Numerical Settings<br />
131
Systems<br />
Click on Basic parameters under Problem setup in the model tree. Under General setup make sure<br />
that both flow and the temperature fields are switched on. In addition, select Turbulent for the Flow<br />
regime and turn Radiation Off. Click Accept to close the panel.<br />
• Solution settings → Basic settings<br />
In the model tree, go to Solution settings, then to Basic settings and Advanced Settings menus, and<br />
verify that the following values are set for each variable:<br />
Basic settings<br />
No. of iterations = 100<br />
Flow = 0.001<br />
Energy = 1e-7<br />
Advanced settings<br />
Pressure = 0.3<br />
Momentum = 0.7<br />
Step 5: Save the Model<br />
Select the File menu and click Save project.<br />
Note<br />
The Save As panel will appear.<br />
Specify the name “ice_wb” for your project and click Save.<br />
Note<br />
You can click the save icon ( ) in the File commands toolbar.<br />
ANSYS <strong>Workbench</strong> will close ANSYS Icepak to save the model, you will need to launch ANSYS Icepak again<br />
to continue.<br />
Step 6: Calculate a Solution<br />
Solve → Run solution<br />
• Select the Solve menu and click Run Solution to display the Solve panel.<br />
• Keep the default settings in the Solve panel.<br />
• Click Start solution to start the solver.<br />
132<br />
Release 13.0 - © SAS IP, Inc. All rights reserved. - Contains proprietary and confidential information<br />
of ANSYS, Inc. and its subsidiaries and affiliates.
Note<br />
Icepak will begin to calculate a solution for the model, and a separate window will open<br />
where the solver will print the numerical values of the residuals. Icepak will also open the<br />
Solution residuals graphics display and control window, where it will display the convergence<br />
history for the calculation. Note that the actual values of the residuals may differ slightly on<br />
different machines, so your plot may not look exactly the same as the figure below.<br />
• Click Done in the Solution residuals window to close it.<br />
Release 13.0 - © SAS IP, Inc. All rights reserved. - Contains proprietary and confidential information<br />
of ANSYS, Inc. and its subsidiaries and affiliates.<br />
Step 6: Calculate a Solution<br />
133
Systems<br />
Step 7: Examine the Results<br />
Note<br />
The postprocessing of results can be done within Icepak; however, you can examine results in<br />
CFD-Post. This section will describe how to transfer information to CFD-Post and use its postprocessing<br />
options.<br />
1. After calculating a solution in Icepak, a green check mark will be displayed in the Icepak solution cell<br />
in the Project Schematic. The green check mark will be displayed in the Icepak solution cell in the<br />
project schematic. The green check mark indicates that all data is up to date. Select Results under the<br />
Component Systems node in the Toolbox. Drag the Results cell on top of the Icepak solution cell (B3)<br />
to transfer the data.<br />
2. Double click the Results cell to launch CFD-Post. The model should appear in the display window.<br />
3. To generate contours, please do the following:<br />
• Click the Insert menu and select Contour or click on the contour button to create a contour.<br />
Retain the name “Contour 1” and click OK.<br />
• In the Details section of the Geometry tab, select All Domains next to Domains.<br />
• Next to the Locations drop down box, click on the small box to display the Locations Selector<br />
dialog box. Highlight all CPU, PCB and HEAT_SINK objects and click OK to close the panel.<br />
• Next to Variable, select Temperature in the drop-down list.<br />
• Select Apply to display the contours.<br />
4. To generate a 3D streamline, please do the following:<br />
134<br />
• Click the Insert menu and select streamline or click on the streamline button to create the<br />
streamline. Retain the name “Streamline 1” and click OK.<br />
• In the Details section of the Geometry tab, select 3D Streamline for Type.<br />
• Retain All Domains for Domains.<br />
• Select cabinet_default_side_maxx minx next to Start From.<br />
• Retain Velocity for Variable.<br />
• Keep all other defaults the same.<br />
• Click Apply to display the streamline.<br />
• In addition you can animate the streamline. To animate the streamline, click on the animation<br />
button or select the Tools menu and click on Animation.<br />
Release 13.0 - © SAS IP, Inc. All rights reserved. - Contains proprietary and confidential information<br />
of ANSYS, Inc. and its subsidiaries and affiliates.
Step 8: Static Structural Analysis<br />
Note<br />
In addition to solving this problem in Icepak, you can also perform a static structural analysis.<br />
1. Select Static Structural from the Toolbox and drag and drop this cell on top of the Icepak Solution<br />
cell (B3).<br />
2. Right click on the Geometry cell (A2) and drop it on top of the Static Structural Geometry cell (D3).<br />
The geometry is now shared.<br />
3. Double click on the Model cell ( D4) to launch Mechanical.<br />
4. Click on the Imported Body Temperature object. This object is found under the Imported Load<br />
(Solution) item.<br />
5. In the Details section, ensure Geometry Selection is selected for the Scoping Method. Click the Box<br />
Select button , hold down the Ctrl key and drag a box around the entire model to<br />
select it. Click Apply next to Geometry. Nine bodies should be selected.<br />
6. Across from Icepak Body, select All.<br />
7. Click Solve.<br />
Step 9: Summary<br />
In this tutorial, you imported CAD objects and set up a problem. You then created a non-conformal mesh<br />
using the hex-dominant mesher. This forced convection problem was solved for flow and heat transfer and<br />
the results were examined on contours and 3D streamlines in the model.<br />
Release 13.0 - © SAS IP, Inc. All rights reserved. - Contains proprietary and confidential information<br />
of ANSYS, Inc. and its subsidiaries and affiliates.<br />
Step 9: Summary<br />
135
Systems<br />
Mechanical APDL<br />
You can use ANSYS <strong>Workbench</strong> to launch the Mechanical APDL application (formerly known as ANSYS), and<br />
thus to manage the various files often used and created by the Mechanical APDL application, especially<br />
when working with a linked analysis (e.g., thermal-stress, substructuring, submodeling, etc.). It is important<br />
that you understand the types of files that the Mechanical APDL application uses and generates, because<br />
the actions you take in ANSYS <strong>Workbench</strong> will act on these files. These files fall into three broad categories:<br />
input, reference, and output.<br />
Input Files Files that are consumed directly by the Mechanical APDL application. Examples include:<br />
• files consisting of Mechanical APDL commands, generated manually or by Mechanical APDL (log files)<br />
or by the Mechanical or Meshing applications.<br />
• coded input files, such as .cdb files, generated by Mechanical APDL, FE Modeler, and third-party preprocessors<br />
• Mechanical APDL geometry files (.anf), generated by Mechanical APDL or DesignModeler<br />
Note<br />
In some cases, the Mechanical APDL solver will overwrite one of its input files with its generated<br />
output (for example, the file .rst file from a Modal system in a Modal to Response Spectrum analysis<br />
linked to a Mechanical APDL component system). If this occurs, subsequent updates of the<br />
Mechanical APDL component system will fail. To copy the correct input from an upstream system,<br />
perform a Reset operation on the Mechanical APDL component system.<br />
Referenced Files Files that are referenced by the execution of an input file. Examples include:<br />
• database files<br />
• results files<br />
• command macro files<br />
• superelement files<br />
• solver files<br />
• CAD geometry files<br />
Output Files Files that are produced by all Mechanical APDL application runs. Primary output files include:<br />
• results file (.rst, .rth, etc.)<br />
• output file (.out) of the command echoes, solution information, and requested data listings<br />
• log file (.log) of the commands issued to the Mechanical APDL application<br />
• error file (.err) listing any warnings or errors encountered<br />
Working with a Mechanical APDL Analysis<br />
To add a Mechanical APDL analysis to your project, double-click the Mechanical APDL object or drag-anddrop<br />
it from the Component Systems area of the Toolbox into the Project Schematic. A Mechanical APDL<br />
system appears in the Project Schematic.<br />
You can easily connect other systems to a Mechanical APDL system by using the Transfer Data From New<br />
or Transfer Data To New context menu options. You can also drag systems from the toolbox, or manually<br />
136<br />
Release 13.0 - © SAS IP, Inc. All rights reserved. - Contains proprietary and confidential information<br />
of ANSYS, Inc. and its subsidiaries and affiliates.
create links between systems. When transferring data to a Mechanical APDL system from another system,<br />
you can transfer data from the following cell sources:<br />
• Geometry: transfers just the geometry in the form of an .anf file. This option is only supported for<br />
geometry that is represented as DesignModeler geometry.<br />
• Model (Mesh cell if a meshing system): transfers an input file containing only the mesh, contact, coordinate<br />
system, and named selections data<br />
• Setup (Mechanical Systems): transfers an input file containing all data necessary to solve the analysis,<br />
including geometry, model, loads, materials, etc. Any supporting files needed to execute the input file<br />
will be transferred as well. Examples include pre-stress modal or random vibration.<br />
• Setup (Finite Element Modeler): Transfers input file containing any finite data recognized inside Finite<br />
Element Modeler, such as mesh, materials, components, constraints, etc.<br />
• Solution (Mechanical Systems): transfers the database file (.db) if it exists and result file only.<br />
Note<br />
For Model, Setup (Mechanical Systems), and Solution transfer cells, if you solve within Mechanical,<br />
you will still need to run an Update on the appropriate cell in the Mechanical system in order to<br />
the obtain the correct state on the schematic.<br />
Important<br />
The Mechanical APDL system consumes all input data without unit system knowledge. You must<br />
assure that all input data being used by the Mechanical APDL system is in a consistent unit system.<br />
Please see Solving Units for more information on unit system.<br />
When transferring data from a Mechanical APDL system to another Mechanical APDL system, you can<br />
transfer four types of data:<br />
• results: transfers all results files (including .rst, .rfl, .rth, etc.)<br />
• database: transfers all database files (.db)<br />
• solver: transfers all files in the system folder<br />
• CDB: transfers .cdb files<br />
You can also transfer data to a new Finite Element Model system, which uses the .cdb file(s).<br />
These files are simply copied to the new system if they exist; ANSYS <strong>Workbench</strong> does not generate the files.<br />
Before transferring data to a new system, be sure that you have an input file that generates the necessary<br />
files from the existing Mechanical APDL system.<br />
When you transfer data to or from another system, right-mouse click the link connecting the systems and<br />
select Properties. The Properties window will open, detailing the nature of the transfer (such as Transfer<br />
CDB File).<br />
Note on connecting to Mechanical systems Named Selections and Coordinate Systems that are added<br />
to a solved Mechanical system will not be immediately reflected in downstream Mechanical APDL systems.<br />
They will be available in future solution attempts.<br />
Release 13.0 - © SAS IP, Inc. All rights reserved. - Contains proprietary and confidential information<br />
of ANSYS, Inc. and its subsidiaries and affiliates.<br />
Working with a Mechanical APDL Analysis<br />
137
Systems<br />
To open the Components workspace to select APDL parameters, double-click the Analysis cell or right mouseclick<br />
and select Edit. From the Components workspace, you can select APDL parameters or specify setup<br />
properties (such as command line options, memory settings, number of processors, etc.).<br />
When you add an input file via the context menu, ANSYS <strong>Workbench</strong> automatically searches the file for<br />
potential parameters (*SET, *GET, = assignments, etc.). Those parameters are then displayed in the Properties<br />
pane when that input file is selected in the Outline view. To use one of those parameters, check that parameter's<br />
checkbox in the Property pane and indicate whether it should be used as an input or an output<br />
parameter. Input parameters are sent to Mechanical APDL with the value specified upon Update. After the<br />
Update, ANSYS <strong>Workbench</strong> retrieves the output values from Mechanical APDL and sets those values in ANSYS<br />
<strong>Workbench</strong>.<br />
Note<br />
The presence of a /EXIT command in the input file causes state and parameters to malfunction.<br />
Make sure you remove this command before adding the input file.<br />
To launch the Mechanical APDL application interactively, right mouse-click and select Edit in Mechanical<br />
APDL or Open in Mechanical APDL as explained below in Mechanical APDL Context Menu Options (p. 138).<br />
To launch the Mechanical APDL application with input and reference files specified, right mouse-click the<br />
Analysis cell and select Add Input File or Add Reference File. Then select Edit in Mechanical APDL. The<br />
Mechanical APDL application will launch in interactive mode, and the input file(s) specified will be piped to<br />
the Mechanical APDL application, and processed in the order listed. After all of these files are processed,<br />
the Mechanical APDL application remains active and you can continue your analysis using the standard<br />
Mechanical APDL application interface. Any action you take in the Mechanical APDL application will not be<br />
reflected in ANSYS <strong>Workbench</strong> state indicators or parameters.<br />
Be aware that any time you launch the Mechanical APDL application, ANSYS <strong>Workbench</strong> does not log or<br />
record the actions that occur in the Mechanical APDL application. If you make changes in the Mechanical<br />
APDL application, be sure that the changes are reflected appropriately in the input files. To maintain connectivity<br />
(such as to read output parameters), use the Update capability, either at the project level or at the<br />
appropriate system/cell level.<br />
To save Mechanical APDL changes from an open session, you must include a SAVE command in one of your<br />
input files. The ANSYS <strong>Workbench</strong> save capability does not invoke the Mechanical APDL SAVE command.<br />
When you add an input file, you will see the files listed in the files detail view. Files will be processed in the<br />
order shown. You can change the order in which the files are processed by dragging the files into the<br />
proper order. To delete files, right-mouse click the file to be deleted and select Delete.<br />
To stop a Mechanical APDL batch run, view the Progress window. Click the Stop button on the Progress cell.<br />
Mechanical APDL Context Menu Options<br />
When the Mechanical APDL system is active in the schematic, use the right mouse button to initiate the<br />
following Analysis cell actions.<br />
Edit<br />
Opens the Components workspace, where you can specify APDL parameters and setup properties. This<br />
is the default action.<br />
138<br />
Release 13.0 - © SAS IP, Inc. All rights reserved. - Contains proprietary and confidential information<br />
of ANSYS, Inc. and its subsidiaries and affiliates.
Edit in Mechanical APDL<br />
Launches the Mechanical APDL application interactively and reads the input files. If the state is currently<br />
up to date, ANSYS <strong>Workbench</strong> sets the state to Update Required at this time, even if you do not make<br />
any changes in the Mechanical APDL application.<br />
Open in Mechanical APDL<br />
Launches the Mechanical APDL application interactively without reading any input files. Any action you<br />
take in the Mechanical APDL application will not be reflected in ANSYS <strong>Workbench</strong> state indicators.<br />
Add Input File<br />
Displays a Browse… dialog box to add an input file. When you add an input file, the file is immediately<br />
copied into the project directory. To make changes to this file, change the file in the project directory,<br />
not the original file. If you have a large input file and have disk space concerns, keep the file in the directory<br />
of your choice and use a separate input file to reference it (via the /INPUT command).<br />
Add Referenced File<br />
Displays a Browse… dialog box to add a referenced file. When you add a referenced file, the file is immediately<br />
copied into the project directory. To make changes to this file, change the file in the project<br />
directory, not the original file. If you have a large reference file and have disk space concerns, keep the<br />
file in the directory of your choice and reference it manually.<br />
Track Solution<br />
During an Update, this option launches the Results Tracking tool, allowing you to monitor diagnostics<br />
results of interest in real time during the solution. For more information, see the NLHIST command.<br />
Update<br />
Update runs the Mechanical APDL application in batch mode, processing all input files in the order listed.<br />
If you make changes in the Mechanical APDL application, be sure that the changes are reflected appropriately<br />
in the input files before running an Update. Otherwise, an Update could potentially overwrite<br />
the work you've done in the Mechanical APDL application.<br />
Note<br />
An Update will launch the Mechanical APDL application in batch mode, using all input and<br />
referenced files in the order shown in the Outline pane. After all files are processed, the<br />
Mechanical APDL application exits. Updating will capture any output parameters generated<br />
in the Mechanical APDL application and allow you to continue working in ANSYS <strong>Workbench</strong>.<br />
Refresh<br />
Copies the latest transfer files into the project directory. Input and referenced files are not re-copied<br />
from their original locations. If you change an upstream system after you make changes to the Mechanical<br />
APDL application, a refresh could potentially overwrite your Mechanical APDL application changes.<br />
Be sure that any changes you do in the Mechanical APDL application are reflected appropriately in the<br />
input files before running a Refresh. Only changes that occur within the schematic are captured with a<br />
Refresh Required state; ANSYS <strong>Workbench</strong> will not indicate Refresh Required for changes made directly<br />
to a file (such as manually editing an input file).<br />
Clear Generated Data<br />
Deletes all files on disk in the system directory except input or reference files. It will not affect any input<br />
or reference files.<br />
Rename, Reset<br />
Standard actions as described in Common Context Menu Options (p. 13).<br />
Properties<br />
Launches the Properties window, where you can define graphics settings, command line options, database<br />
and workspace memory, and other settings. Be aware when selecting graphics settings that some options<br />
Release 13.0 - © SAS IP, Inc. All rights reserved. - Contains proprietary and confidential information<br />
of ANSYS, Inc. and its subsidiaries and affiliates.<br />
Mechanical APDL Context Menu Options<br />
139
Systems<br />
are potentially platform-specific and must be changed when switching platforms before running the<br />
project with Mechanical APDL in interactive mode.<br />
Note on the solver input file generated from the Setup cell of a Mechanical APDL system The solver<br />
input file transferred from the Setup cell contains all the commands needed to execute a complete run, including<br />
any SOLVE commands that are necessary. However, the input also contains a conditional /EOF<br />
statement to halt reading of the file and thus not execute the solve. This conditional statement will be executed<br />
when the Mechanical APDL application is invoked from the Edit in Mechanical APDL context menu<br />
option, thus running the analysis to the point just prior to the SOLVE command. If a different behavior is<br />
desired, you can edit the input file in the Mechanical APDL system folder to obtain a different behavior or<br />
to add an additional input file containing the SOLVE command.<br />
Mechanical Model<br />
A Mechanical Model system consists of Engineering Data, Geometry, and Model cells. In the Mechanical<br />
application, this system corresponds to that of a Model-only system. You can use this type of system to<br />
create an analysis using a single model and multiple system analysis branches. You can also create other<br />
Mechanical Model systems that share data at any cell level (engineering data, geometry, or model). Mechanical<br />
Model systems are unfiltered (physics and solver).<br />
The Mechanical Model system is also created when you resume a legacy database that does not have an<br />
analysis environment already defined. A Mechanical Model system may also be used as a system replacement<br />
for a Mesh system.<br />
To create a new Mechanical Model system:<br />
1. Choose Mechanical Model from the Component Systems section of the Toolbox. Double-click or drag<br />
the Mechanical Model system onto the Project Schematic.<br />
2. Create or attach a geometry using the Geometry cell context menu.<br />
3. Edit the model if necessary. Right-mouse click the Model cell and choose Edit.<br />
4. Add a connected system either by dragging a valid analysis system from the Toolbox and dropping it<br />
on the appropriate target location, or right-mouse click the Geometry or Model cell and choose<br />
Transfer Data To New.<br />
5. To create multiple system analysis branches, repeat step 4 with other analysis systems.<br />
To resume an existing legacy database that contains no physics environment:<br />
1. Choose File > Import. Browse to and select the legacy database and click Open.<br />
2. A Mechanical Model system appears in the Project Schematic, with the legacy database loaded. Doubleclick<br />
the Model cell, or choose Edit from the Model cell context menu to open the Mechanical application.<br />
3. In the Mechanical application, proceed with any necessary Model updates.<br />
4. You can then add any valid analysis system by dragging a template from the Toolbox to the Project<br />
Schematic. Choose the appropriate drop location that shares the desired cells with the Mechanical<br />
Model system.<br />
5. Continue with the analysis in the analysis system as you normally would.<br />
To replace an existing Mesh system with a Mechanical Model system (or vice-versa), select Replace with...<br />
and choose Mechanical Model from the header context menu. The Mesh system is replaced with a Mechanical<br />
Model system. This system can then be shared with any analysis system as described above.<br />
140<br />
Release 13.0 - © SAS IP, Inc. All rights reserved. - Contains proprietary and confidential information<br />
of ANSYS, Inc. and its subsidiaries and affiliates.
Mesh<br />
You can use the Mesh component system to create and/or open geometry or mesh files. The Mesh component<br />
system contains a Mesh system header and two cells.<br />
You can create a Mesh component system using any of these methods:<br />
• Double-click the Mesh system template in the Toolbox.<br />
• Drag-and-drop the Mesh system template onto the Project Schematic.<br />
• Drag-and-drop a .meshdat or .cmdb file from Windows Explorer onto the Project Schematic.<br />
• Choose File>Import or click the Import button from ANSYS <strong>Workbench</strong> and select a file of type<br />
.meshdat or .cmdb.<br />
Mesh Context Menu Options<br />
The Mesh component system contains a Mesh system header:<br />
1. Mesh: Mesh system header context menu options include the following:<br />
• Replace With> Mechanical Model<br />
• Refresh, Update, Duplicate, Delete, Rename, Properties: Standard actions as described in System<br />
Header Context Menu Options (p. 17).<br />
The Mesh component system contains two cells:<br />
1. Geometry: Geometry cell context menu options include the following: New Geometry, Import Geometry,<br />
Duplicate, Transfer Data From New, Transfer Data To New, Update, Refresh, Reset, Rename,<br />
Properties. For details see Geometry (p. 6).<br />
2. Mesh: Mesh cell context menu items include the following:<br />
• Edit: Opens the Meshing application and loads an existing geometry/mesh file.<br />
• Import Mesh File: Allows you to import read-only meshes for downstream application use.<br />
• Duplicate: Duplicates the Mesh system. The Geometry cell is shared, and all data associated with<br />
the Mesh cell is copied to the second system.<br />
• Transfer Data To New: Enables the transfer of a mesh from the Mesh system into a downstream<br />
system as follows:<br />
– AUTODYN: Inserts downstream AUTODYN system and generates a data transfer connection<br />
(.cmdb file) from the Mesh cell to the Setup cell of the AUTODYN system.<br />
– CFX: Inserts downstream CFX system and generates a data transfer connection (.cmdb file)<br />
from the Mesh cell to the Setup cell of the CFX system.<br />
– Finite Element Modeler: Inserts downstream Finite Element Modeler system and generates a<br />
data transfer connection (.cmdb file) from the Mesh cell to the Model cell of the Finite Element<br />
Modeler system.<br />
– FLUENT: Inserts a downstream FLUENT system and generates a data transfer connection (.msh<br />
file) from the Mesh cell to the Setup cell of the FLUENT system.<br />
– Mechanical APDL: Inserts a downstream Mechanical APDL system and generates a data transfer<br />
connection (.inp file) from the Mesh cell to the Analysis cell of the Mechanical APDL system.<br />
– POLYFLOW: Inserts a downstream POLYFLOW system and generates a data transfer connection<br />
(.poly file) from the Mesh cell to the Setup cell of the POLYFLOW system.<br />
Release 13.0 - © SAS IP, Inc. All rights reserved. - Contains proprietary and confidential information<br />
of ANSYS, Inc. and its subsidiaries and affiliates.<br />
Mesh Context Menu Options<br />
141
Systems<br />
• Update, Refresh, Clear Generated Data, Reset, Rename, Properties: Standard actions as described<br />
in Common Context Menu Options (p. 13).<br />
Microsoft Office Excel<br />
Microsoft Office Excel 2007 or 2010 can be used as a calculator in ANSYS <strong>Workbench</strong> via the "Microsoft Office<br />
Excel" system template found in the Component Systems toolbox. This feature exposes Excel ranges as input<br />
and output parameters to ANSYS <strong>Workbench</strong> which can be used to create Design Points and Design Exploration<br />
studies.<br />
Note: The Excel add-in is included with ANSYS <strong>Workbench</strong>. It does not require DesignXplorer or any other<br />
specific ANSYS product, but it must connect to a locally installed seat of Microsoft Excel (purchased separately).<br />
Using Excel with ANSYS <strong>Workbench</strong> Projects topics:<br />
Preparing the Excel file<br />
Set Up the Excel Calculator<br />
Support of Units<br />
File management and modification of the worksheet<br />
Limitations<br />
Troubleshooting<br />
Preparing the Excel file<br />
To be exposed as parameters in <strong>Workbench</strong>, the ranges must be named in Excel. The names are filtered<br />
during the addition of the Excel file to the project and only the ranges matching the prefix defined by the<br />
Parameter Key property of the Setup object ("WB" by default) are made visible in ANSYS <strong>Workbench</strong>.<br />
To name a range in Excel, open the file in the Microsoft Office Excel application, select a cell, right-click and<br />
select the Name a Range menu entry, enter the name and validate.<br />
You can review and modify all the defined names in the Excel application using Formulas > Name Manager.<br />
142<br />
Release 13.0 - © SAS IP, Inc. All rights reserved. - Contains proprietary and confidential information<br />
of ANSYS, Inc. and its subsidiaries and affiliates.
A named range can contain several cells. <strong>Workbench</strong> expects the named ranges to contain either one or<br />
two cells, the first cell being reserved for the value and the second cell being reserved for the unit string, if<br />
any. If a named range contains more than two cells, it is ignored.<br />
Note<br />
If you added the file to the Excel system in <strong>Workbench</strong> before to name the ranges, or if you wish<br />
to edit the names of the ranges after the addition of the file, you can right-click on the Analysis<br />
component or the file node in the Outline and select the Open file in Excel operation. This opens<br />
the Excel file used by <strong>Workbench</strong> in Excel. All changes performed in Excel impacts the state of<br />
the data in <strong>Workbench</strong> and invalidates the results; be sure to save your changes and Reload the<br />
file afterwards (when editing the Analysis component, right-click on the file node and select Reload).<br />
Set Up the Excel Calculator<br />
Adding a File<br />
Drag and drop a "Microsoft Office Excel" system template on to the Project Schematic. Right-click on the<br />
Analysis system, select Add File and browse to the Excel file that you have prepared.<br />
Release 13.0 - © SAS IP, Inc. All rights reserved. - Contains proprietary and confidential information<br />
of ANSYS, Inc. and its subsidiaries and affiliates.<br />
Adding a File<br />
143
Systems<br />
Then right-click on the Analysis system and select Edit Configuration to review the list of named ranges<br />
retrieved from the Excel file. For each listed named range, check the Input or Output column in order to<br />
publish the range as an input parameter or an output parameter in the <strong>Workbench</strong> project. Return to the<br />
Project Schematic; the Microsoft Office Excel is linked to the Parameter Set bar.<br />
Macro Property Usage<br />
If the calculation in Excel requires the execution of a macro, select the added file in the outline and check<br />
its “Use a Macro” property in the Properties View. Then enter the name of the macro in the “Macro Name”<br />
property.<br />
Note<br />
If a button is used to start the calculation and you do not know the name of the macro associated<br />
with it, right-click the button and select Assign Macro to discover the name to use.<br />
The project is ready to create Design Points and Design Exploration studies.<br />
Support of Units<br />
Units are handled by the Excel system. A valid <strong>Workbench</strong> unit string must be used and included in the<br />
named range.<br />
For instance, if an input parameter is a length in millimeters, you can name "WB_Length" the range A1:B1<br />
where the cell A1 contains the length value (i.e. "120.5") and the cell B1 contains the unit string (i.e "mm").<br />
When selecting the “WB_Length” range in the Outline view, the Properties view looks like below. In this<br />
case, the Quantity Name is automatically identified as a Length.<br />
If there are several possible Quantity Names for the same unit string, the user has to select the Quantity<br />
Name in the properties of the range for the unit conversion to be performed as expected. For instance, if<br />
A1:B1 was actually a temperature in degree Celsius, the Quantity Name could be a Temperature or a Temperature<br />
Difference.<br />
144<br />
Release 13.0 - © SAS IP, Inc. All rights reserved. - Contains proprietary and confidential information<br />
of ANSYS, Inc. and its subsidiaries and affiliates.
For detailed information on working with units in ANSYS <strong>Workbench</strong>, see Unit Systems in the Working with<br />
Units section of the ANSYS <strong>Workbench</strong> help.<br />
File management and modification of the worksheet<br />
When the Excel file is added to the Analysis component, it is copied inside the <strong>Workbench</strong> project files. So<br />
any modification made to the original file is not seen by <strong>Workbench</strong> except if you delete and add the file<br />
again.<br />
To modify the file copied in the <strong>Workbench</strong> project files, right-click on the Analysis component, or the file<br />
node in the Outline view, and select the Open file in Excel operation. Once modifications are done, save<br />
the file. The state of the file in <strong>Workbench</strong> changes to Refresh Required, which indicates that data are not<br />
synchronized anymore. Results such as Design Points and Design Exploration systems in the <strong>Workbench</strong><br />
project are outdated. Refresh the project to synchronize all the pieces of the project.<br />
If a change in the Excel file was not detected by <strong>Workbench</strong>, it is possible to force a reload of the file (rightclick<br />
on the file node and select Reload).<br />
It is not necessary to close the workbook or the Excel application to proceed with Design Points or Design<br />
Exploration updates. Interaction with the Excel application will be frozen during such operations but you<br />
will be able to see the performed calculations.<br />
Limitations<br />
The Excel feature in ANSYS <strong>Workbench</strong> requires Microsoft Office Excel 2007 or 2010.<br />
The Excel feature is only available on Windows systems.<br />
Troubleshooting<br />
You are requested to install the Multilingual User Interface Pack of Microsoft Office for your language<br />
If you run the English version of Excel and the locale for the current user is configured for a language<br />
other than English, Excel will try to locate the language pack for the configured language. If the language<br />
pack is not found, then the error is reported and the automation of Excel, as used by the Excel as a Calculator<br />
feature, cannot be performed. To solve this issue, you have to install the Multilingual User Interface Pack of<br />
Microsoft Office for your language. As an alternative, you can also configure the locale for the current user<br />
to English.<br />
This bug is documented by Microsoft. For more information, see http://support.microsoft.com/kb/320369 .<br />
POLYFLOW<br />
POLYFLOW allows for the analysis of fluid flows with free surfaces, complex rheology (including non-Newtonian<br />
behavior with viscoelasticity), heat transfer, and chemical reactions. The usage of POLYFLOW involves:<br />
specifying the computation models inside POLYDATA, which is the module for problem setup; and running<br />
Release 13.0 - © SAS IP, Inc. All rights reserved. - Contains proprietary and confidential information<br />
of ANSYS, Inc. and its subsidiaries and affiliates.<br />
POLYFLOW<br />
145
Systems<br />
the calculations using the POLYFLOW solver. POLYFLOW also comes with several useful utilities, which can<br />
be accessed via the right-click menu on the Setup and Solution cells. For example, POLYMAT can be used<br />
to calculate material properties, including viscoelastic parameters based on experimental data. For more<br />
details, please see the product documentation.<br />
There are three POLYFLOW fluid flow analysis systems available in <strong>Workbench</strong>:<br />
• The POLYFLOW system provides the full simulation capabilities of POLYFLOW.<br />
• The POLYFLOW - Blow Molding system provides only the application-specific capabilities of POLYFLOW<br />
that are suited to blow molding simulations.<br />
• The POLYFLOW - Extrusion system provides only the application-specific capabilities of POLYFLOW<br />
that are suited to extrusion simulations.<br />
To use a POLYFLOW, Blow Molding (POLYFLOW), or Extrusion (POLYFLOW) fluid flow component system,<br />
perform the following steps:<br />
1. Add a POLYFLOW, Blow Molding (POLYFLOW), or Extrusion (POLYFLOW) fluid flow component system<br />
by dragging the system from the Toolbox into the Project Schematic, or by double-clicking the system<br />
in the Toolbox. The component system is comprised of two cells: a Setup cell and a Solution cell.<br />
2. Import a mesh by right-clicking the Setup cell and clicking Import Mesh... in the context menu that<br />
opens. You can merge, scale, translate, and rotate the mesh by right-clicking the Setup cell and clicking<br />
POLYFUSE in the context menu that opens.<br />
3. You can define your preferences for POLYDATA by right-clicking the Setup cell and clicking Preferences...<br />
and POLYDATA in the context menu that opens.<br />
4. Double-click the Setup cell to open POLYDATA, where you can specify the computational models,<br />
materials, boundary conditions, and solution parameters. Alternatively, you can import a previously<br />
saved POLYFLOW data file by right-clicking the Setup cell and clicking Import POLYFLOW Dat... in<br />
the context menu that opens. You have the option of specifying material data by right-clicking the<br />
Setup cell and clicking POLYMAT in the context menu that opens.<br />
5. You can define your preferences for POLYFLOW by right-clicking the Solution cell and clicking Preferences...<br />
and POLYFLOW in the context menu that opens.<br />
6. Run the POLYFLOW calculation by right-clicking the Solution cell and clicking Update in the context<br />
menu that opens. You can check the status of the solver during or after the calculation by right-clicking<br />
the Solution cell and clicking POLYDIAG in the context menu that opens. You can open the listing<br />
file to see what POLYFLOW has done during or after the calculation by right-clicking the Solution cell<br />
and clicking Listing Viewer... in the context menu that opens.<br />
7. You can generate plots of the solution data by right-clicking the Solution cell and clicking POLYCURVE<br />
in the context menu that opens. You can statistically postprocess the results of the solution data by<br />
right-clicking the Solution cell and clicking POLYSTAT in the context menu that opens.<br />
For detailed information on working with POLYFLOW, see the online documentation available under the<br />
Help menu within POLYFLOW . In addition, please see the separate POLYFLOW in <strong>Workbench</strong> User’s <strong>Guide</strong>.<br />
Results<br />
Use the Results component system to launch CFD-Post, a flexible, state-of-the-art post-processor that enables<br />
easy visualization and quantitative analysis of the results of CFD simulations.<br />
Right-click the Results cell and select Edit to open CFD-Post. From CFD-Post, select File > Load Results to<br />
load a results file from the ANSYS CFX-Solver, ANSYS FLUENT, or ANSYS POLYFLOW.<br />
146<br />
Release 13.0 - © SAS IP, Inc. All rights reserved. - Contains proprietary and confidential information<br />
of ANSYS, Inc. and its subsidiaries and affiliates.
For detailed information on working with ANSYS CFD-Post, see the online documentation available under<br />
the Help menu within ANSYS CFD-Post. In particular, see the ANSYS CFD-Post in ANSYS <strong>Workbench</strong> chapter.<br />
TurboGrid<br />
ANSYS TurboGrid is a powerful tool that lets designers and analysts of rotating machinery create highquality<br />
hexahedral meshes, while preserving the underlying geometry. These meshes are used in the ANSYS<br />
workflow to solve complex blade passage problems.<br />
Drag the TurboGrid component system from the Toolbox to the Project Schematic, or double-click the system<br />
in the Toolbox.<br />
Double-click the Turbo Mesh cell to run ANSYS TurboGrid. You can optionally connect an upstream cell to<br />
the Turbo Mesh cell to provide the geometry data. If you do not connect an upstream cell to the Turbo<br />
Mesh cell, then you can load geometry data from within the user interface of ANSYS TurboGrid.<br />
For more information about ANSYS TurboGrid, see ANSYS TurboGrid help.<br />
Vista TF<br />
The Vista TF program is a streamline curvature throughflow program for the analysis of any type of turbomachine,<br />
but has been developed in the first instance primarily as a tool for radial turbomachinery analysis.<br />
The program enables you to rapidly evaluate radial blade rows (pumps, compressors and turbines) at the<br />
early stages of the design.<br />
Drag the Vista TF component system from the Toolbox to the Project Schematic, or double-click the system<br />
in the Toolbox.<br />
The Vista TF component system is comprised of three cells: a Setup cell, a Solution cell, and a Results cell.<br />
Double-click the Setup cell to open the cell properties, where you can specify the solution parameters.<br />
Double click the Solution cell to generate a solution. Use the Results cell to view the results.<br />
For more information about Vista TF, see Vista TF help.<br />
Custom Systems<br />
ANSYS <strong>Workbench</strong> allows you to add custom templates and provides pre-defined custom templates, such<br />
as one-way FSI and thermal-stress coupled analyses. These pre-defined templates are provided as a convenience;<br />
you could also manually create any of these systems using system drag-drop operations, context menu<br />
operations on cells, or individual cell linking. You can also create your own templates and add them to<br />
easily build frequently-used projects.<br />
To use one of these predefined templates, double-click the template. Drag and drop is not available as with<br />
regular templates in the Toolbox.<br />
Available pre-defined templates include:<br />
• FSI: Fluid Flow (CFX) > Static Structural<br />
• FSI: Fluid Flow (FLUENT) > Static Structural<br />
• Pre-Stress Modal<br />
• Random Vibration<br />
• Response Spectrum<br />
Release 13.0 - © SAS IP, Inc. All rights reserved. - Contains proprietary and confidential information<br />
of ANSYS, Inc. and its subsidiaries and affiliates.<br />
Custom Systems<br />
147
Systems<br />
• Thermal-Stress<br />
FSI: Fluid Flow (CFX) > Static Structural<br />
This template enables you to perform analyses that couple the physics of Fluid Flow (CFX) and Static Structural<br />
analyses with results provided (one-way) from the former system to the latter. When this template is<br />
used, a Fluid Flow (CFX) analysis system and a Static Structural analysis system are automatically created.<br />
The two systems share a single geometry, and the fluid-flow Solution cell provides data that are treated as<br />
an Imported Load in the static structural Setup cell.<br />
Note that similar coupled systems may also be manually created between Fluid Flow (CFX) analysis and any<br />
of the following analysis systems:<br />
• Transient Structural<br />
• Steady-State Thermal<br />
• Transient Thermal<br />
FSI: Fluid Flow (FLUENT) > Static Structural<br />
This template creates two systems: a Fluid Flow (FLUENT) analysis system and a Static Structural analysis<br />
system. The Geometry cells for the two systems share a single geometry, and the Solution cell in the Fluid<br />
Flow (FLUENT) system provides pressure load data to the Setup cell in the Static Structural system.<br />
Pre-Stress Modal<br />
This template creates two systems: an ANSYS structural static system that transfers data into an ANSYS<br />
modal system. The two systems share engineering data, geometry, and model cells. The structural static<br />
solution provides the necessary solver files as input to the modal setup cell. See the discussion on Pre Stress<br />
analysis in the Mechanical application help for more information.<br />
Random Vibration<br />
This template creates two systems: an ANSYS modal system that transfers data into an ANSYS random vibration<br />
system. The two systems share engineering data, geometry, and model cells. The modal solution provides<br />
the necessary solver files as input to the random vibration setup cell. See the Random Vibration analysis<br />
discussion in the Mechanical application help for more information.<br />
Response Spectrum<br />
This template creates two systems: an ANSYS modal system that transfers data into an ANSYS response<br />
spectrum system. The two systems share engineering data, geometry, and model cells. The modal solution<br />
provides the necessary solver files as input to the response spectrum setup cell. See the Response Spectrum<br />
analysis discussion in the Mechanical application help for more information.<br />
Thermal-Stress<br />
This template creates two systems: an ANSYS steady-state thermal system that transfers data into an ANSYS<br />
static structural system. The two systems share engineering data, geometry, and model cells. The steadystate<br />
thermal solution provides temperature input to the static structural setup cell. See the Steady-State<br />
Thermal analysis and the Initial Temperature discussions in the Mechanical application help for more information.<br />
148<br />
Release 13.0 - © SAS IP, Inc. All rights reserved. - Contains proprietary and confidential information<br />
of ANSYS, Inc. and its subsidiaries and affiliates.
Adding a Custom System<br />
To add a custom system to the Toolbox, build the system to your specifications in the Project Schematic.<br />
Then right-mouse click in the Project Schematic and choose Add to Custom. Type in a name for your custom<br />
system and press Enter. The new custom template appears in the Toolbox under Custom Systems. Userdefined<br />
custom templates can also be deleted by right-clicking on the template in the toolbox and selecting<br />
Delete.<br />
The following animation demonstrates adding a custom system. This animation is presented as an animated<br />
GIF in the online help. If you are reading the PDF version of the help and want to see the animated GIF, please<br />
access this section in the online help. The interface shown may differ slightly from that in your installed product.<br />
Design Exploration<br />
Design Exploration is a powerful approach for designing and understanding the analysis response of parts<br />
and assemblies. It uses a deterministic method based on Design of Experiments (DOE) and various optimization<br />
methods, with parameters as its fundamental components. These parameters can come from any<br />
supported analysis system, DesignModeler, and various CAD systems. Responses can be studied, quantified,<br />
and graphed. Using a Goal Driven Optimization method, the deterministic method can obtain a multiplicity<br />
of design points. You can also explore the calculated Response Surface and generate design points directly<br />
from the surface.<br />
Design Exploration systems available with ANSYS <strong>Workbench</strong> include the following. These systems will be<br />
available only if you have installed the ANSYS DesignXplorer product and have an appropriate license.<br />
• Goal Driven Optimization<br />
• Parameters Correlation<br />
• Response Surface<br />
• Six Sigma Analysis<br />
For an overview of these systems and links to more information about them, see What is Design Exploration?<br />
Release 13.0 - © SAS IP, Inc. All rights reserved. - Contains proprietary and confidential information<br />
of ANSYS, Inc. and its subsidiaries and affiliates.<br />
Design Exploration<br />
149
150<br />
Release 13.0 - © SAS IP, Inc. All rights reserved. - Contains proprietary and confidential information<br />
of ANSYS, Inc. and its subsidiaries and affiliates.
ANSYS <strong>Workbench</strong> Tutorials<br />
To access tutorials for ANSYS <strong>Workbench</strong>, go to http://www.ansys.com/tutorials.<br />
Release 13.0 - © SAS IP, Inc. All rights reserved. - Contains proprietary and confidential information<br />
of ANSYS, Inc. and its subsidiaries and affiliates.<br />
151
152<br />
Release 13.0 - © SAS IP, Inc. All rights reserved. - Contains proprietary and confidential information<br />
of ANSYS, Inc. and its subsidiaries and affiliates.
Glossary<br />
analysis system Pre-defined system template that includes all of the cells that are required to<br />
complete a start-to-finish analysis for a particular type of physics, such as<br />
static structural or fluid flow.<br />
archive Save all project files and data into a single package that can be shared, stored,<br />
and reused.<br />
cell Individual part of a system that represents a discrete task in the process of<br />
completing the overall analysis. Typical cells include Engineering Data, Geometry,<br />
Model or Mesh, Setup, Solution, and Results.<br />
component system Pre-defined system template that includes only the cells necessary to complete<br />
a portion of a complete analysis. Often these systems are task oriented (for<br />
example, a system to create a geometry, or produce a mesh), or are associated<br />
with a particular application.<br />
context menu A context-sensitive list of options available from a cell or other component,<br />
accessed via a right-mouse click.<br />
custom system Pre-defined system templates that include all of systems necessary to complete<br />
a coupled analysis, such as FSI or thermal-stress.<br />
data-integrated application An application that has a separate interface from the ANSYS <strong>Workbench</strong><br />
project window but that still communicates with ANSYS <strong>Workbench</strong>.<br />
Design Exploration Systems in the Design Exploration group are used to access DesignXplorer<br />
functionality. These systems connect to the Parameter Set bus bar in order<br />
to drive parametric studies by varying project parameters.<br />
Design Point A set of input parameter values and corresponding output parameter values<br />
associated with a single instance of a parameterized project definition.<br />
downstream In the Project Schematic, data flows from top-to-bottom within systems and<br />
from left-to-right between systems. A cell is said to be downstream if it is<br />
below a cell in the same system, or to the right of a cell in a separate system.<br />
Downstream cells use data from upstream cells as input.<br />
drag-and-drop An action where you depress the left mouse button over an object, and while<br />
keeping the button depressed, slide the mouse to another location on the<br />
interface before releasing the mouse button. Drag-and-drop can be used to<br />
introduce systems to the schematic from the Toolbox, to move systems in<br />
the schematic, or to form connections between existing systems in the<br />
schematic.<br />
links Systems in the Project Schematic that are dependent on each other in some<br />
manner are connected with links. Links with a square terminator indicate that<br />
data is shared between the two cells connected by the link, and links with a<br />
round terminator indicate that data is transferred from the upstream to the<br />
downstream cell.<br />
Release 13.0 - © SAS IP, Inc. All rights reserved. - Contains proprietary and confidential information<br />
of ANSYS, Inc. and its subsidiaries and affiliates.<br />
153
Glossary<br />
Menu Bar A region of the interface that contains menu options, from which you can<br />
choose various actions, views, and settings.<br />
Parameter An entity that is linked to a data model property within an application. Parameters<br />
can be input, output, or custom.<br />
Project The project is the full collection of systems, components, data, and their<br />
connections that you create to achieve an overall CAE goal.<br />
Project Schematic A region of the ANSYS <strong>Workbench</strong> project window where you will construct<br />
and interact with your project. Projects are represented as connected systems<br />
displayed in a flowchart form that allows engineering intent, data relationships,<br />
and the state of the analysis project to be understood at a glance.<br />
refresh An action that reads in all modified upstream data but does not necessarily<br />
regenerate the outputs of the cell.<br />
right-mouse click A term meaning to click the right button on the mouse.<br />
systems A collection of cells that together perform a dedicated task. Types of systems<br />
include analysis systems, component systems, and custom systems.<br />
Toolbar A region of the ANSYS <strong>Workbench</strong> project window containing buttons for<br />
quick access to commonly used actions.<br />
Toolbox A region of the ANSYS <strong>Workbench</strong> interface, located on the left side of the<br />
interface, from which you can choose systems or other components to add<br />
to the project. The Toolbox is context-sensitive, meaning the options that<br />
appear will change based on what is selected elsewhere in the interface.<br />
update An action that updates data in a particular system or cell with any new information<br />
that has been added to the project since the last update and regenerates<br />
the outputs.<br />
upstream In the Project Schematic, data flows from top-to-bottom within systems and<br />
from left-to-right between systems. A cell is said to be upstream if it is above<br />
a cell in the same system or to the left of a cell in a separate system. Upstream<br />
cells provide their output data to downstream cells.<br />
workflow A visual representation of the objects in your project and their relationship<br />
to each other.<br />
workspace A general term used to indicate an area of the interface where you will work<br />
on your project via a native application. Native applications include Engineering<br />
Data, Parameters, and Design Points.<br />
154<br />
Release 13.0 - © SAS IP, Inc. All rights reserved. - Contains proprietary and confidential information<br />
of ANSYS, Inc. and its subsidiaries and affiliates.
Index<br />
A<br />
adding a system, 51, 95<br />
analysis systems, 3, 95<br />
building, 54<br />
ANSYS CFX, 1<br />
ANSYS FLUENT, 1<br />
ANSYS <strong>Workbench</strong> interface, 3<br />
Appearance options, 40<br />
AQWA<br />
hydrodynamic diffraction analysis, 101<br />
hydrodynamic time response analysis, 102<br />
archiving projects, 20, 70<br />
AUTODYN analysis, 95, 98, 108<br />
B<br />
BladeGen analysis, 110<br />
Blow Molding (POLYFLOW) analysis, 99<br />
component system, 145<br />
building a system, 51, 95<br />
C<br />
cells, 5<br />
cell states, 9<br />
context menu items, 6<br />
Engineering Data, 6<br />
Geometry, 6<br />
Model/Mesh, 6<br />
Results, 6<br />
Setup, 6<br />
Solution, 6<br />
CFX analysis, 95, 98<br />
component system, 111<br />
CFX options, 45<br />
clear generated data, 13<br />
command window<br />
journaling, 70<br />
component systems, 3, 95, 108<br />
console window<br />
journaling, 70<br />
context menu, 5<br />
transfer options, 16<br />
Context menu<br />
link options, 19<br />
Project Schematic options, 17<br />
system header options, 17<br />
context menus, 1<br />
common options, 13<br />
custom systems, 3, 95, 147<br />
D<br />
data transfer, 51, 58<br />
data-integrated applications, 1<br />
databases<br />
importing legacy, 76<br />
defining geometry, 54<br />
delete, 13<br />
deleting a system, 60<br />
Design Assessment analysis, 95–96<br />
Design Exploration, 1, 3, 149<br />
Design Exploration options, 46<br />
design points, 83, 89<br />
activating, 89<br />
exporting, 89<br />
file management, 70<br />
running multiple, 89<br />
DesignModeler to Icepak, 121<br />
duplicate, 13<br />
duplicating a system, 60<br />
E<br />
EKM Desktop, 20<br />
Electric analysis, 95, 97<br />
Engineering Data, 1<br />
component system, 111<br />
Engineering Data cell, 6<br />
Excel as a Calculator<br />
component system, 142<br />
Explicit Dynamics analysis, 95, 98<br />
Explicit Dynamics analysis (AUTODYN), 108<br />
Explicit Dynamics analysis (LS-DYNA Export), 111<br />
expressions<br />
in parameters, 85<br />
External Data component system, 112<br />
Extrusion (POLYFLOW) analysis, 99<br />
component system, 145<br />
F<br />
file management, 70<br />
File menu, 20<br />
Finite Element Modeler<br />
component system, 115<br />
FLUENT analysis, 95, 99<br />
component system, 115<br />
FLUENT options, 46<br />
Fluid Flow analysis, 95, 98–99<br />
Fluid Flow analysis workflow, 56<br />
FSI analysis, 147<br />
G<br />
geometry<br />
Release 13.0 - © SAS IP, Inc. All rights reserved. - Contains proprietary and confidential information<br />
of ANSYS, Inc. and its subsidiaries and affiliates.<br />
155
Index<br />
defining, 54<br />
files, 51<br />
Geometry<br />
component system, 116<br />
Geometry cell, 6<br />
Geometry Import options, 42<br />
Graphics Interaction options, 42<br />
H<br />
Harmonic Response analysis, 95, 100<br />
help, 79<br />
Help menu, 23<br />
Hydrodynamic Diffraction analysis, 95, 101<br />
Hydrodynamic Time Response analysis, 95, 102<br />
I<br />
Icepak, 116<br />
context menu options, 119<br />
postprocessing results, 123<br />
properties, 120<br />
tutorial, 125<br />
imported mesh, 57<br />
importing, 20, 70<br />
legacy databases, 76<br />
Interrupt button, 28<br />
IronPython, 70<br />
J<br />
journaling<br />
command window, 70<br />
console window, 70<br />
definition, 68<br />
playing a journal, 70<br />
preferences, 69<br />
recording, 69<br />
uses, 68<br />
Journals and Logs options, 43<br />
L<br />
legacy databases<br />
importing, 76<br />
License preferences, 22<br />
Licensing, 47<br />
Linear Buckling analysis, 95, 102<br />
linking a system, 58<br />
LS-DYNA analysis, 111<br />
M<br />
Magnetostatic analysis, 95, 103<br />
managing project files, 70<br />
material data, 51<br />
156<br />
Mechanical, 1<br />
Mechanical analysis workflow, 56<br />
Mechanical APDL, 1<br />
component system, 136<br />
options , 44<br />
Mechanical Model component system, 140<br />
Mechanical options, 46<br />
Menu bar, 3, 19<br />
Mesh component system, 141<br />
Meshing options, 47<br />
Modal analysis, 95, 103<br />
Modal analysis (SAMCEF), 95, 103<br />
Model/Mesh cell, 6<br />
moving a system, 60<br />
N<br />
naming systems, 53<br />
native applications, 1<br />
new project, 20<br />
O<br />
open a new project, 20<br />
Options, 22, 39<br />
Appearance, 40<br />
CFX, 45<br />
Design Exploration, 46<br />
FLUENT, 46<br />
Geometry Import, 42<br />
Graphics Interaction, 42<br />
Journals and Logs, 43<br />
Mechanical, 46<br />
Mechanical APDL, 44<br />
Meshing, 47<br />
Project Management, 39<br />
Regional and Language options, 41<br />
solution process, 43<br />
P<br />
parameters, 83–84<br />
chaining, 85<br />
custom, 85<br />
custom parameters, 84<br />
derived parameters, 84<br />
expressions and units, 85<br />
input parameters, 84<br />
output parameters, 84<br />
Parameter workspace, 84<br />
playing a journal, 70<br />
POLYFLOW analysis, 95, 99<br />
component system, 145<br />
postprocessing Icepak results, 123<br />
Release 13.0 - © SAS IP, Inc. All rights reserved. - Contains proprietary and confidential information<br />
of ANSYS, Inc. and its subsidiaries and affiliates.
Pre-Stress Modal analysis, 147<br />
preferences<br />
journaling, 69<br />
Progress pane, 28<br />
project<br />
archiving, 20, 70<br />
file management, 70<br />
importing, 20, 70, 76<br />
open, 20<br />
recovery, 70<br />
save, 20<br />
saving, 20<br />
Project Management options, 39<br />
Project Schematic, 1, 3, 5<br />
systems and cells, 5<br />
properties, 13<br />
Python, 70<br />
Q<br />
quick help, 13<br />
R<br />
Random Vibration analysis, 95, 103, 147<br />
recording a journal, 69<br />
recovering projects, 70<br />
refresh, 13<br />
Regional and Language options, 41<br />
rename, 13<br />
replacing a system, 60<br />
reset, 13<br />
Response Spectrum analysis, 95, 104, 147<br />
Results cell, 6<br />
Results component system, 146<br />
Rigid Dynamics analysis, 95, 107<br />
S<br />
saving, 20<br />
scripting<br />
definition, 70<br />
setting journaling preferences, 69<br />
Setting license preferences, 22<br />
setting preferences<br />
journaling, 69<br />
Setup cell, 6<br />
Shape Optimization analysis, 95, 105<br />
Single license sharing, 47<br />
Solution cell, 6<br />
solution process<br />
options , 43<br />
states, 9<br />
Static Structural analysis, 95, 105<br />
Static Structural analysis (SAMCEF), 95, 105<br />
Steady-State Thermal analysis, 95, 105<br />
system templates, 51<br />
systems, 5, 95, 108, 147<br />
adding, 51, 95<br />
component, 108<br />
deleting, 60<br />
dependent (connected), 58<br />
duplicating, 60<br />
independent, 58<br />
linking, 58<br />
moving, 60<br />
naming, 53<br />
replacing, 60<br />
types of, 95<br />
systems and cells, 5<br />
T<br />
text files<br />
importing into Mechanical APDL, 112<br />
thermal results from Icepak to Mechanical, 124<br />
Thermal-Electric analysis, 95, 106<br />
Thermal-Stress analysis, 147<br />
Toolbar, 3, 19<br />
File menu, 20<br />
Help menu, 23<br />
Tools menu, 22<br />
Options, 39<br />
Units menu, 23<br />
View menu, 21<br />
Views, 23<br />
Toolbox, 1, 3<br />
Tools menu, 22<br />
transfer data, 16<br />
Transient Structural, 106<br />
Transient Structural analysis , 95<br />
Transient Thermal analysis, 95, 107<br />
TurboGrid analysis, 147<br />
Tutorial<br />
Icepak in <strong>Workbench</strong>, 125<br />
types of parameters, 84<br />
U<br />
units<br />
in parameters, 85<br />
menu, 23<br />
selecting, 23<br />
update, 13<br />
using<br />
ANSYS <strong>Workbench</strong>, 5<br />
using ANSYS <strong>Workbench</strong>, 3, 51<br />
adding a system, 51<br />
Release 13.0 - © SAS IP, Inc. All rights reserved. - Contains proprietary and confidential information<br />
of ANSYS, Inc. and its subsidiaries and affiliates.<br />
Index<br />
157
Index<br />
building analyses, 54<br />
duplicating a system, 60<br />
geometry files, 51<br />
linking a system, 58<br />
material data, 51<br />
moving a system, 60<br />
parameters and design points, 83<br />
replacing a system, 60<br />
system templates, 51<br />
Using ANSYS <strong>Workbench</strong><br />
adding a system, 95<br />
using the command window<br />
journaling, 70<br />
V<br />
view all/customize, 3<br />
View menu, 21<br />
views, 21<br />
other, 23<br />
parameters and design points, 83<br />
Vista TF analysis, 147<br />
W<br />
window layout, 21<br />
workflow, 5<br />
Fluid Flow analysis, 56<br />
Mechanical analysis, 56<br />
workspaces, 1<br />
158<br />
Release 13.0 - © SAS IP, Inc. All rights reserved. - Contains proprietary and confidential information<br />
of ANSYS, Inc. and its subsidiaries and affiliates.