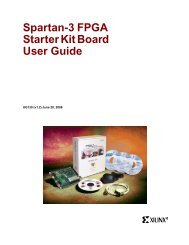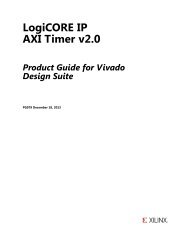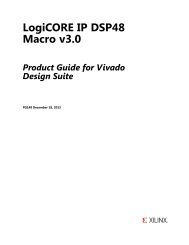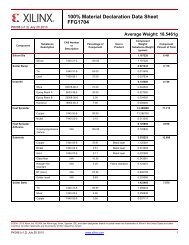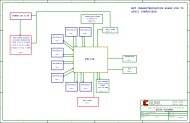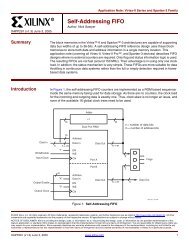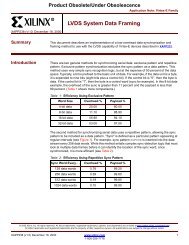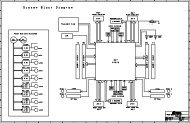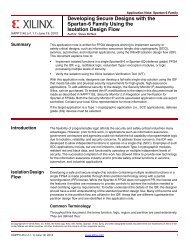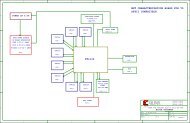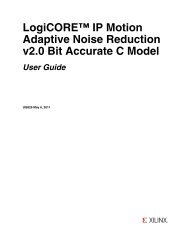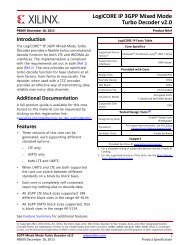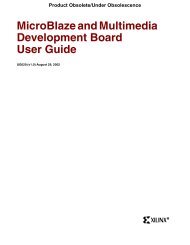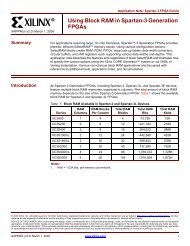VHDL Made Easy! - Xilinx
VHDL Made Easy! - Xilinx
VHDL Made Easy! - Xilinx
- TAGS
- vhdl
- xilinx
- www.xilinx.com
You also want an ePaper? Increase the reach of your titles
YUMPU automatically turns print PDFs into web optimized ePapers that Google loves.
26<br />
DESIGN HINTS AND ISSUES<br />
R<br />
○ ○ ○ ○ ○ ○ ○ ○ ○ ○ ○ ○ ○ ○ ○ ○ ○ ○ ○ ○ ○ ○ ○ ○ ○ ○ ○ ○ ○ ○ ○ ○ ○ ○ ○ ○ ○ ○ ○ ○ ○ ○ ○ ○ ○ ○ ○ ○ ○ ○ ○ ○ ○ ○ ○ ○ ○ ○ ○ ○ ○ ○ ○ ○ ○ ○ ○ ○ ○ ○ ○ ○ ○ ○ ○ ○ ○ ○ ○ ○ ○ ○<br />
Using OrCAD Capture and Simulate<br />
The OrCAD interface software<br />
provided by <strong>Xilinx</strong> supports the SDT 386+<br />
schematic editor and VST 386+ simulator.<br />
The new Windows-based OrCAD tools,<br />
Capture and Simulate, are not directly<br />
supported. This article outlines the recommended<br />
flow for interfacing Capture and<br />
Simulate with the XACTstep tools.<br />
USING CAPTURE<br />
For <strong>Xilinx</strong> projects, keep each DSN file<br />
in a separate directory. Each project<br />
directory will contain the Capture<br />
DSN file, the INF netlist files, the<br />
XNF files used as input to the<br />
XACTstep tools, and the XPROJECT\<br />
subdirectory.<br />
Translating <strong>Xilinx</strong><br />
Schematic Libraries<br />
OrCAD Capture can automatically<br />
convert the schematic libraries<br />
shipped by <strong>Xilinx</strong>. Simply choose<br />
File➠Open➠Library. In the dialog<br />
box, list files of type SDT Library and<br />
open the desired library (for example,<br />
C:\XACT\XC4000\XC4000.LIB). Capture<br />
will open another dialog box, asking<br />
where you would like to save the translated<br />
library. Save the library in the same<br />
directory, and do not change the library<br />
name. Changing the library name will<br />
result in an invalid INF netlist. In the<br />
above example, the library should be<br />
saved as C:\XACT\XC4000\XC4000.OLB.<br />
The <strong>Xilinx</strong> Unified Libraries can also be<br />
downloaded from the <strong>Xilinx</strong> Technical<br />
BBS at 408-559-9327 (filename XOLB.ZIP).<br />
These libraries already have the default<br />
<strong>Xilinx</strong> part properties added (see the Adding<br />
<strong>Xilinx</strong> Attributes section).<br />
More information on the design<br />
flow is also available from OrCAD<br />
(OrCAD Application Note #12, Using<br />
OrCAD Capture and Simulate with<br />
<strong>Xilinx</strong> XACT XDM or XACTstep, and<br />
the Simulate for Windows on-line<br />
help topic: <strong>Xilinx</strong>).<br />
Adding <strong>Xilinx</strong> Attributes<br />
You can use part properties in Capture<br />
schematics to add <strong>Xilinx</strong> attributes to your<br />
design. Unlike SDT, Capture stores default<br />
part properties directly in the <strong>Xilinx</strong><br />
library or your design. You can introduce<br />
the default <strong>Xilinx</strong> part properties<br />
(described in Chapter 11 of the XACTstep<br />
OrCAD Interface/Tutorial Guide) into the<br />
<strong>Xilinx</strong> libraries by using the Tools➠<br />
Import/Export Properties commands<br />
(described in Chapter 16 of the OrCAD<br />
Capture for Windows User’s Guide), or<br />
download the libraries from the BBS.<br />
To add a <strong>Xilinx</strong> attribute to a part:<br />
1. Double-click on the part.<br />
2. In the Edit Part dialog box, click<br />
User Properties.<br />
3. In the User Properties dialog box,<br />
select the property you wish to edit<br />
(for example, OPTIONS_1 in an<br />
XC4000 design).<br />
4. Enter the attribute in the value field<br />
(for example, loc=p11) and press<br />
.<br />
5. When you are done editing properties,<br />
click OK to return to the Edit Part<br />
dialog box, then click OK to return to<br />
the schematic.