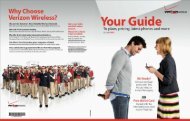HomeFusion User Manual - Verizon Wireless Support
HomeFusion User Manual - Verizon Wireless Support
HomeFusion User Manual - Verizon Wireless Support
You also want an ePaper? Increase the reach of your titles
YUMPU automatically turns print PDFs into web optimized ePapers that Google loves.
<strong>HomeFusion</strong> Broadband<br />
<strong>User</strong> <strong>Manual</strong>
1<br />
Getting Started ........................................................... 1<br />
1.1 Basic Concepts ................................................................................................................................ 3<br />
1.2 Contents of the HBR Box ............................................................................................................. 4<br />
1.3 Getting to Know the HBR ............................................................................................................ 5<br />
1.3.1 Front Panel ............................................................................................................................................ 6<br />
1.3.2 Back Panel............................................................................................................................................10<br />
2<br />
Setup.......................................................................... 12<br />
2.1 Connecting the HBR to the MoCA Network .......................................................................14<br />
2.2 Powering on the HBR..................................................................................................................15<br />
2.3 Connecting Your Network Devices........................................................................................16<br />
2.3.1 Connecting Your <strong>Wireless</strong> Devices via WPS ............................................................................17<br />
2.3.2 Connecting Your <strong>Wireless</strong> Device <strong>Manual</strong>ly............................................................................19<br />
2.3.3 Wired Connection to the HBR.......................................................................................................23<br />
2.4 Wall Mounting the HBR (Optional) ........................................................................................24<br />
3<br />
Graphical <strong>User</strong> Interface (GUI)................................. 26<br />
3.1 Main...................................................................................................................................................29<br />
3.1.1 My Router ............................................................................................................................................30<br />
3.1.2 My Network .........................................................................................................................................32<br />
3.1.3 Action Zone.........................................................................................................................................33<br />
4<br />
GUI:<br />
<strong>Wireless</strong> Settings ...................................................... 34<br />
4.1 <strong>Wireless</strong> Status ..............................................................................................................................35<br />
4.2 Basic Security Settings................................................................................................................37<br />
4.3 Advanced Security Settings......................................................................................................40<br />
4.3.1 Securing Your <strong>Wireless</strong> Connection ...........................................................................................41<br />
4.3.2 SSID Broadcast ...................................................................................................................................42<br />
4.3.3 <strong>Wireless</strong> MAC Authentication.......................................................................................................43<br />
4.3.4 802.11b/g/n Mode............................................................................................................................44<br />
4.3.5 Other Advanced <strong>Wireless</strong> Options..............................................................................................45
5<br />
GUI: My Network....................................................... 46<br />
5.1 Network Status..............................................................................................................................47<br />
5.2 Network Connections.................................................................................................................48<br />
5.2.1 Ethernet Properties...........................................................................................................................49<br />
5.2.2 <strong>Wireless</strong> Access Point Properties .................................................................................................50<br />
5.2.3 Coax Properties..................................................................................................................................51<br />
5.2.4 Broadband Connection (LTE)........................................................................................................53<br />
6<br />
GUI: Firewall Settings ............................................... 54<br />
6.1 General.............................................................................................................................................56<br />
6.2 Access Control...............................................................................................................................58<br />
6.3 Port Forwarding............................................................................................................................60<br />
6.4 DMZ Host ........................................................................................................................................61<br />
6.5 Port Triggering ..............................................................................................................................62<br />
6.6 Remote Aministration ................................................................................................................64<br />
6.7 Static NAT........................................................................................................................................66<br />
6.8 Advanced Filtering ......................................................................................................................67<br />
6.9 Security Log....................................................................................................................................70<br />
7<br />
GUI: Parental Control ............................................... 71<br />
7.1 Parental Control............................................................................................................................72<br />
7.2 Rule Summary ...............................................................................................................................74<br />
8<br />
GUI: Advanced Settings ........................................... 75<br />
8.1 HBA Advanced Pages..................................................................................................................77<br />
8.1.1 Diagnostics ..........................................................................................................................................79<br />
8.1.2 Restore Defaults.................................................................................................................................81<br />
8.1.3 Reboot the Router.............................................................................................................................83<br />
8.1.4 ARP Table .............................................................................................................................................84<br />
8.1.5 Quality of Service (QoS) ..................................................................................................................85<br />
8.1.6 Local Administration........................................................................................................................86
8.1.7 Remote Administration...................................................................................................................87<br />
8.1.8 Dynamic DNS......................................................................................................................................89<br />
8.1.9 DNS Server...........................................................................................................................................91<br />
8.1.10 Configuration File .............................................................................................................................93<br />
8.1.11 System Settings .................................................................................................................................95<br />
8.1.12 Firmware Upgrade............................................................................................................................98<br />
8.1.13 Network Objects................................................................................................................................99<br />
8.1.14 Universal Plug and Play................................................................................................................ 101<br />
8.1.15 SIP ALG............................................................................................................................................... 102<br />
8.1.16 MGCP ALG......................................................................................................................................... 103<br />
8.1.17 IGMP Proxy ....................................................................................................................................... 104<br />
8.1.18 Port Forwarding Rules .................................................................................................................. 105<br />
8.1.19 Date and Time ................................................................................................................................. 107<br />
8.1.20 Scheduler Rules............................................................................................................................... 108<br />
8.1.21 Routing .............................................................................................................................................. 110<br />
8.1.22 IP Address Distribution ................................................................................................................ 112<br />
8.2 HBR Advanced Pages............................................................................................................... 114<br />
8.2.1 Diagnostics ....................................................................................................................................... 116<br />
8.2.2 Restore HBR Defaults .................................................................................................................... 117<br />
8.2.3 Reboot HBR ...................................................................................................................................... 118<br />
8.2.4 ARP Table .......................................................................................................................................... 119<br />
8.2.5 <strong>User</strong>s.................................................................................................................................................... 120<br />
8.2.6 DNS Server........................................................................................................................................ 121<br />
8.2.7 System Settings .............................................................................................................................. 122<br />
8.2.8 Port Configuration ......................................................................................................................... 123<br />
8.2.9 Date and Time ................................................................................................................................. 124<br />
8.2.10 IP Address Distribution ................................................................................................................ 125<br />
9<br />
GUI: System Monitoring......................................... 126<br />
9.1 HBR Status.................................................................................................................................... 128<br />
9.2 Advanced HBR Status .............................................................................................................. 129<br />
9.2.1 System Log ....................................................................................................................................... 130<br />
9.2.2 Full Status/System wide Monitoring of Connections ....................................................... 131<br />
9.2.3 Traffic Monitoring .......................................................................................................................... 132<br />
9.3 Advanced HBA Status.............................................................................................................. 133<br />
9.3.1 Bandwidth Monitoring................................................................................................................. 134<br />
9.3.2 IGMP Proxy ....................................................................................................................................... 135<br />
10<br />
<strong>Support</strong>.................................................................... 136<br />
10.1 General Troubleshooting ....................................................................................................... 138<br />
10.2 Troubleshooting Your <strong>Wireless</strong> Connection ................................................................... 139
10.3 Resetting your HBR................................................................................................................... 141<br />
10.4 Configuring Dynamic IP Addressing on Windows........................................................ 143
1<br />
Getting<br />
Started
1 Getting Started<br />
Introduction<br />
This <strong>User</strong> <strong>Manual</strong> helps you get to know your <strong>HomeFusion</strong> Broadband service and<br />
guides you through the configuration of features of the <strong>HomeFusion</strong> Broadband<br />
Router.<br />
DMS-CTC-20110909-0007 v2.0 2
1 Getting Started<br />
1.1 Basic Concepts<br />
The <strong>Verizon</strong> 4G LTE Network<br />
4G Long Term Evolution (LTE) is the latest standard for mobile Internet access and<br />
offers superior connection speeds compared to 3G, the predecessor.<br />
The <strong>HomeFusion</strong> Broadband Router only supports 4G LTE to access the<br />
Internet. It is not possible to fall back to 3G in the event of a temporary<br />
service interruption of the 4G LTE network.<br />
Your Home Network<br />
4G LTE Network<br />
MoCA connection<br />
Wired Ethernet connection<br />
WiFi connection<br />
HBA<br />
Your home network consists of the following components:<br />
� One <strong>HomeFusion</strong> Broadband Antenna (HBA)<br />
� One <strong>HomeFusion</strong> Broadband Router (HBR)<br />
� One or more network devices (computers, network printers and so on)<br />
MoCA is a standard for home networking over a coax connection.<br />
Your Home Network<br />
The HBA<br />
The HBA is mounted on the side of the house and is the interface between the<br />
<strong>Verizon</strong> 4G LTE Network and your MoCA devices.<br />
The HBR<br />
The <strong>HomeFusion</strong> Broadband Router is located in your home and is responsible for<br />
interconnecting:<br />
� WiFi devices (for example: portable computers, wireless printers, smartphones<br />
with WiFi support and so on)<br />
� Wired Ethernet devices (for example: computers).<br />
� MoCA devices (for example: the HBA)<br />
This means that all devices that are connected to the HBR will also have access to the<br />
HBA, which in turn provides access to the <strong>Verizon</strong> 4G LTE Network.<br />
DMS-CTC-20110909-0007 v2.0 3<br />
HBR
1 Getting Started<br />
1.2 Contents of the HBR Box<br />
Your box should contain the following items:<br />
1<br />
INFORMATION<br />
ABOUT RADIO<br />
FREQUENCY<br />
EMISSIONS<br />
AND<br />
RESPONSIBLE<br />
DRIVING<br />
©2011 <strong>Verizon</strong> <strong>Wireless</strong>. All Rights Reserved. CONSUMER<br />
Item Description<br />
1 Four documents:<br />
� The Quick Start Guide (Start Here)<br />
� The Safety and Regulatory Notices<br />
� The Consumer Information about Radio Frequency Emissions and<br />
Responsible Driving<br />
� Important Consumer Information<br />
Read these documents before you start using your HBR.<br />
2 The <strong>HomeFusion</strong> Broadband Router.<br />
In this <strong>User</strong> <strong>Manual</strong> we will refer to it as HBR.<br />
3 The Wall Mounting kit containing:<br />
� The wall mount docking station<br />
� Screws and plugs<br />
4 One power supply for the HBR<br />
5 One yellow Ethernet cable (RJ-45)<br />
DMS-CTC-20110909-0007 v2.0 4<br />
2<br />
4 5<br />
3
1 Getting Started<br />
1.3 Getting to Know the HBR<br />
This section introduces you to the different components of the HBR.<br />
Topic Page<br />
“1.3.1 Front Panel” 6<br />
“1.3.2 Back Panel” 10<br />
DMS-CTC-20110909-0007 v2.0 5
1 Getting Started<br />
1.3.1 Front Panel<br />
Components<br />
On the front panel of the HBR, you can find:<br />
� The Status LEDs:<br />
These Status LEDs allow you to check the state of the services offered by the HBR.<br />
� WPS button and LED:<br />
The WPS button allows you to add new wireless clients to your local network in a<br />
swift and easy way, without the need to enter any of your wireless settings<br />
(network name, wireless key, encryption type).<br />
Power LED<br />
Color State Description<br />
Status LEDs WPS button<br />
Green Solid Powered on and functioning normally.<br />
Blinking Starting up.<br />
Amber Blinking Upgrade ongoing.<br />
Do not remove any cables or switch off the HBR when<br />
the HBR is upgrading.<br />
Red Solid Error during startup.<br />
Call Customer Care at 800-922-0204.<br />
Off The HBR is powered off.<br />
DMS-CTC-20110909-0007 v2.0 6
1 Getting Started<br />
Internet LED<br />
Color State Description<br />
Green Solid Connected to the MoCA network.<br />
Phone LED — Phone service is not supported at this time<br />
Ethernet LED<br />
Blinking Connected to the MoCA network, activity.<br />
Amber Solid Connected to the MoCA network but internal<br />
registration failure.<br />
Blinking Connected to the MoCA network, activity but internal<br />
registration failure.<br />
Red Solid No link to the MoCA network.<br />
Blinking Connected to the MoCA network, HBA could not be<br />
found.<br />
Off The HBR is either powered off or starting up.<br />
Color State Description<br />
Green Solid Connected to the <strong>Verizon</strong> telephone network.<br />
Blinking Call ongoing or connecting to the <strong>Verizon</strong> telephone<br />
network.<br />
Amber Blinking Voice mail message available.<br />
Red Solid Failed to connect to the <strong>Verizon</strong> telephone network.<br />
Off The HBR is either powered off or telephony is not<br />
enabled.<br />
Color State Description<br />
Green Solid One or more the device(s) connected to the Ethernet<br />
port, no client data activity<br />
Blinking One or more the device(s) connected to the Ethernet<br />
port, client data activity<br />
DMS-CTC-20110909-0007 v2.0 7
1 Getting Started<br />
Color State Description<br />
Red Solid No devices connected to the Ethernet port.<br />
Off � The HBR is powered off or starting up.<br />
WiFi LED<br />
Color State Description<br />
WPS LED<br />
� All devices connected to the Ethernet ports are<br />
powered off.<br />
Green Solid <strong>Wireless</strong> is enabled, no client data activity<br />
Blinking <strong>Wireless</strong> is enabled, client data activity<br />
Off � The HBR is powered off or starting up.<br />
� <strong>Wireless</strong> is disabled.<br />
For more information, see “4.2 Basic Security Settings”<br />
on page 37.<br />
Color State Description<br />
Green Solid WPS successful.<br />
Amber Solid WPS button pressed.<br />
Blinking WPS session ongoing. The session will stop in either of<br />
the following cases:<br />
� After a successful connection.<br />
� After two minutes.<br />
Red Blinking at<br />
a constant<br />
rate<br />
Blinking<br />
with a<br />
pause<br />
pattern<br />
Connection failed or other error, try again.<br />
If the problem persists, configure your wireless client<br />
manually. For more information, see “2.3.2 Connecting<br />
Your <strong>Wireless</strong> Device <strong>Manual</strong>ly” on page 19.<br />
Another WPS session is already ongoing. Wait for two<br />
minutes and then try again.<br />
If the problem persists, configure your wireless client<br />
manually. For more information, see “2.3.2 Connecting<br />
Your <strong>Wireless</strong> Device <strong>Manual</strong>ly” on page 19.<br />
DMS-CTC-20110909-0007 v2.0 8
1 Getting Started<br />
Color State Description<br />
Off � WPS not initiated.<br />
� The HBR is powered off or starting up.<br />
For more information on how to connect your wireless clients using WPS, see<br />
“2.3.1 Connecting Your <strong>Wireless</strong> Devices via WPS” on page 17.<br />
DMS-CTC-20110909-0007 v2.0 9
1 Getting Started<br />
1.3.2 Back Panel<br />
Overview<br />
The following picture gives you an overview of all the back panel components:<br />
USB port (A)<br />
Allows you to power or charge your USB devices. The USB port can deliver up to<br />
500mA of current. Consult the documentation of your device to check how much<br />
current it needs to be able to power or charge.<br />
Power switch (B)<br />
Allows you to switch the HBR on/off.<br />
Power inlet (C)<br />
This is where you will plug in the power adapter.<br />
A<br />
B<br />
C<br />
D<br />
E G<br />
Any other possible use of the USB port is currently not supported.<br />
Reset button (D)<br />
If you press this button for:<br />
� 2 seconds, the HBR will reboot.<br />
� 10 seconds, the HBR will return to its factory default settings. All changes that you<br />
made to the default configuration will be lost. For example: wireless settings,<br />
date and time settings, static IP address allocation and so on.<br />
DMS-CTC-20110909-0007 v2.0 10<br />
F
1 Getting Started<br />
LAN Ethernet Ports (E)<br />
Allow you to connect your local devices (for example: a laptop, network printer or<br />
gaming console) using Fast Ethernet.<br />
Each LAN port also has a LED to indicate the state of the Ethernet connection on this<br />
port:<br />
LED State Description<br />
On Device connected to this port, no client data activity.<br />
Blinking Device connected to this port, client data activity<br />
Off � The HBR is powered off or starting up.<br />
� No device connected to this port.<br />
WAN coaxial cable port (F)<br />
Allows you to connect the HBR to the HBA.<br />
Phone port (G)<br />
Allows you to connect your telephone to the <strong>Verizon</strong> <strong>Wireless</strong> telephone network.<br />
The Phone service is not supported at this time.<br />
DMS-CTC-20110909-0007 v2.0 11
2<br />
Setup
2 Setup<br />
Setup procedure<br />
Complete the following steps to setup the HBR:<br />
1 If a different router was being used previously, disconnect it. Remove all<br />
components, including power supplies and cables; they will not work with the<br />
HBR.<br />
2 Connect the HBR to the HBA.<br />
For more information, see “2.1 Connecting the HBR to the MoCA Network” on<br />
page 14.<br />
3 Power on the HBR.<br />
For more information, see “2.2 Powering on the HBR” on page 15.<br />
4 Connect your network devices.<br />
For more information, see “2.3 Connecting Your Network Devices” on page 16.<br />
Normally, the <strong>Verizon</strong> <strong>Wireless</strong> technician already took care of the<br />
installation of your HBR and HBA. So the only thing that you might need to<br />
do is add new network devices to your network.<br />
In case of problems<br />
If you have trouble configuring the HBR, try the following:<br />
1 Refer to “<strong>Support</strong>” on page 136.<br />
2 If you did not find a solution in the Troubleshooting section, call the Customer<br />
Care at 800-922-0204.<br />
Optional configuration<br />
After completing the setup procedure, the HBR is ready for use. Optionally, you can<br />
now:<br />
� Further configure the HBR to your needs (for example, change the wireless<br />
security) using the Graphical <strong>User</strong> Interface (GUI) of the HBR.<br />
For more information, see “Graphical <strong>User</strong> Interface (GUI)” on page 26.<br />
� Wall mount the HBR. For more information, see “2.4 Wall Mounting the HBR<br />
(Optional)” on page 24.<br />
DMS-CTC-20110909-0007 v2.0 13
2 Setup<br />
2.1 Connecting the HBR to the MoCA Network<br />
Procedure<br />
HBR<br />
WAN<br />
Coax cable<br />
1 Take one end of the coaxial cable and connect into the coaxial wall jack.<br />
2 Connect the other end to the WAN port of the HBR.<br />
DMS-CTC-20110909-0007 v2.0 14<br />
Coax
2 Setup<br />
2.2 Powering on the HBR<br />
Procedure<br />
Off On<br />
Power<br />
1 Take the power supply that is included with your HBR.<br />
2 Connect the power cord to the Power port of the HBR.<br />
3 Plug the other end into an electrical outlet.<br />
4 Push the On/Off switch to turn on the HBR.<br />
5 Wait a few minutes to allow the HBR to complete the start up phase.<br />
6 The Power LED on the front panel of the HBR must be solid green.<br />
7 After a few minutes, the Internet ( ) LED must be solid green.<br />
If this is not the case, make sure that the coaxial cable is connected properly at<br />
both ends. For more information, see “2.1 Connecting the HBR to the MoCA<br />
Network” on page 14.<br />
DMS-CTC-20110909-0007 v2.0 15
2 Setup<br />
2.3 Connecting Your Network Devices<br />
Introduction<br />
This section helps you to connect your network devices (for example, a computer, a<br />
network printer and so on) to the HBR network.<br />
Connection options<br />
If you want to connect your computer to the HBR using:<br />
� A wireless connection, you can connect your computer:<br />
� Via WPS push button configuration, proceed with “2.3.1 Connecting Your<br />
<strong>Wireless</strong> Devices via WPS” on page 17.<br />
� By manually entering the settings, proceed with “2.3.2 Connecting Your <strong>Wireless</strong><br />
Device <strong>Manual</strong>ly” on page 19.<br />
� A wired (Ethernet) connection, proceed with “2.3.3 Wired Connection to the HBR”<br />
on page 23.<br />
DMS-CTC-20110909-0007 v2.0 16
2 Setup<br />
2.3.1 Connecting Your <strong>Wireless</strong> Devices via WPS<br />
WPS<br />
Wi-Fi Protected Setup (WPS) allows you to add new wireless devices to your local<br />
network in a swift and easy way, without the need to enter any of your wireless<br />
settings (network name, wireless key, encryption type).<br />
Requirements<br />
� Your wireless device must support WPS. Check the documentation of your<br />
wireless device for this.<br />
Both Windows 7 and Windows Vista Service Pack 1 have native WPS<br />
support.<br />
� The HBR must use WPA2 (default setting), WPA+WPA2 or WPA-TKIP.<br />
It is not possible to use WPS when the HBR uses WEP or no encryption.<br />
Procedure<br />
Proceed as follows:<br />
1 Briefly press the WPS button on the HBR:<br />
WPS<br />
2 The WPS button LED starts blinking amber. This indicates that the HBR is now<br />
searching for wireless devices that are in registration mode. You now have two<br />
minutes to start WPS on your wireless device.<br />
3 Start WPS on your wireless device.<br />
4 The HBR is now exchanging the security settings.<br />
5 At the end of the procedure the status of the WPS LED will change to either of the<br />
following:<br />
� Solid green<br />
This indicates that you have successfully registered your wireless device. You<br />
are now connected to the HBR network.<br />
� Blinking red at a constant rate<br />
This indicates that the HBR could not find your wireless device. Use the same<br />
procedure to try again (you do not need to wait until the LED turns off).<br />
DMS-CTC-20110909-0007 v2.0 17
2 Setup<br />
� Blinking red with a pause pattern<br />
This indicates that another WPS session is already ongoing. Wait for two<br />
minutes and then try again.<br />
Troubleshooting<br />
If you are having trouble connecting your wireless device via WPS, configure your<br />
wireless client manually. For more information, see “2.3.2 Connecting Your <strong>Wireless</strong><br />
Device <strong>Manual</strong>ly” on page 19.<br />
DMS-CTC-20110909-0007 v2.0 18
2 Setup<br />
2.3.2 Connecting Your <strong>Wireless</strong> Device <strong>Manual</strong>ly<br />
Requirements<br />
� Your network device must be equipped with a WiFi-certified wireless client.<br />
� Your network device must be configured to obtain an IP address automatically.<br />
This is the default setting.<br />
Procedure<br />
If you want to connect a computer using the wireless network, configure the<br />
wireless client on your computer with the wireless settings printed on the label of<br />
the HBR.<br />
The default encryption type is WPA2.<br />
To configure these settings on:<br />
SSID: **************<br />
WEP/WPA2 key: **************<br />
� Windows 7, proceed with “Connect your computer on Windows 7” on page 20.<br />
� Windows Vista, proceed with “Connect your computer on Windows Vista” on<br />
page 20.<br />
� Windows XP, proceed with “Connect your computer on Windows XP” on page 21.<br />
� Mac OS X, proceed with“Connect your computer on Mac OS X” on page 22.<br />
� On another operating system, consult the help of your wireless client or<br />
operating system.<br />
DMS-CTC-20110909-0007 v2.0 19
2 Setup<br />
Connect your computer on Windows 7<br />
Proceed as follows:<br />
1 Click the wireless network icon ( )in the notification area.<br />
2 A list of available wireless networks appears.<br />
Double-click the HBR access point.<br />
The HBR is listed with the network name (SSID) that is printed on the<br />
back of the HBR (for example: TNCAP123456).<br />
3 Windows prompts you to enter the network security key.<br />
Type the WPA2 key that is printed on the back of the HBR in the Network key<br />
and Confirm network key box and click Connect.<br />
Connect your computer on Windows Vista<br />
Proceed as follows:<br />
1 Click Start and click Connect To.<br />
2 A list of available wireless networks appears.<br />
3 Double-click the HBR access point.<br />
The HBR is listed with the network name (SSID) that is printed on the<br />
back of the HBR (for example: TNCAP123456).<br />
DMS-CTC-20110909-0007 v2.0 20
2 Setup<br />
4 Windows prompts you to enter the network security key.<br />
Type the WPA2 key that is printed on the back of the HBR in the Network key<br />
and Confirm network key box and click Connect.<br />
Connect your computer on Windows XP<br />
Proceed as follows:<br />
1 Right-click the wireless network connection icon (<br />
and then click View Available <strong>Wireless</strong> Networks.<br />
or )in the notification area<br />
2 A list of available wireless networks appears.<br />
Double-click the HBR access point. The HBR is listed with the network name<br />
(SSID) that is printed on the back of the HBR (for example: TNCAP123456).<br />
If the HBR is not in the list, see “Windows can not find the HBR access point”<br />
on page 139.<br />
3 Windows prompts you to enter the network security key.<br />
Type the WPA2 key that is printed on the back of the HBR in the Network key<br />
and Confirm network key box and click Connect.<br />
DMS-CTC-20110909-0007 v2.0 21
2 Setup<br />
4 You are now connected to the HBR:<br />
Connect your computer on Mac OS X<br />
Proceed as follows:<br />
1 Click the Airport icon on the menu bar.<br />
2 A list of available wireless networks appears.<br />
Select the HBR from the list.<br />
The HBR is listed with the network name (SSID) that is printed on the<br />
back of the HBR (for example: TNCAP123456).<br />
3 The AirPort window prompts you to enter your WPA password.<br />
In the Password box, type the WPA2 key that is printed on the back of the HBR<br />
and select the Remember this network box and click OK.<br />
4 You are now connected to the HBR network.<br />
DMS-CTC-20110909-0007 v2.0 22
2 Setup<br />
2.3.3 Wired Connection to the HBR<br />
Requirements<br />
� Both your network device (for example, a computer, an Ethernet switch and so<br />
on) and HBR must have a free Ethernet port.<br />
� Your network device must be configured to obtain an IP address automatically.<br />
This is the default setting. For more information, see “10.4 Configuring Dynamic IP<br />
Addressing on Windows” on page 143.<br />
Procedure<br />
Computer<br />
Yellow Ethernet Cable<br />
Proceed as follows:<br />
1 Take the yellow Ethernet cable that was included in your box.<br />
2 Plug the Ethernet cable into one of the four yellow Ethernet ports on the back of<br />
the HBR.<br />
3 Plug the other end of the yellow Ethernet cable into an Ethernet port on the<br />
computer.<br />
4 If you have not yet started up your computer, start up your computer.<br />
5 The LED on the connected Ethernet port should be solid green or blinking green.<br />
6 Use the same procedure to connect your other Ethernet devices (computers,<br />
network printers and so on).<br />
DMS-CTC-20110909-0007 v2.0 23<br />
HBR
2 Setup<br />
2.4 Wall Mounting the HBR (Optional)<br />
Introduction<br />
This section will help you to wall mount the HBR.<br />
What you need<br />
� A power drill<br />
� A pencil to mark the mounting holes<br />
� A small level is recommended to level the two holes<br />
� The following box items:<br />
� The HBR<br />
� The wall mount bracket<br />
� The screws and wall plugs<br />
Procedure<br />
Proceed as follows:<br />
1 Place the wall mount bracket against the wall at the position where you want to<br />
mount the HBR.<br />
2 Mark the mounting holes with a pencil.<br />
If possible, use a level placed on top of the bracket to level the bracket.<br />
3 Put the wall mount bracket down.<br />
4 If you want to:<br />
� Use wall plugs, drill the mounting holes with a 15/64 inches diameter drill bit<br />
and insert the wall plugs in the drilled holes.<br />
� Insert the screws directly into the wall, drill the mounting holes with a 5/64<br />
inches diameter drill bit.<br />
The wall plugs are used in softer material such as drywall to provide a<br />
more secure mount.<br />
DMS-CTC-20110909-0007 v2.0 24
2 Setup<br />
5 Place the wall mount bracket back into position and insert the screws.<br />
6 Carefully hang the HBR on the wall mount bracket.<br />
DMS-CTC-20110909-0007 v2.0 25
3<br />
Graphical<br />
<strong>User</strong><br />
Interface<br />
(GUI)
3 Graphical <strong>User</strong> Interface (GUI)<br />
Introduction<br />
The Graphical <strong>User</strong> Interface (GUI) is a web browser interface that allows you to<br />
configure both the HBR and the HBA settings.<br />
Requirements<br />
JavaScript must be enabled on your browser (this is the default setting). For more<br />
information, consult the help menu of your web browser.<br />
Accessing the GUI<br />
Proceed as follows:<br />
1 Open your web browser.<br />
2 In the Address box, type http://192.168.1.254 and press ENTER.<br />
3 The HBR prompts you to enter your user name and password. Enter your user<br />
name and password and click OK.<br />
If you did not yet change the password, type admin in the <strong>User</strong> Name box<br />
and type the Login password printed on the back label of your HBR in the<br />
Password box.<br />
4 The HBR GUI appears.<br />
Login Password: **************<br />
DMS-CTC-20110909-0007 v2.0 27
3 Graphical <strong>User</strong> Interface (GUI)<br />
Menu<br />
The menu bar on the top contains the following items:<br />
Icon Name For more information, see...<br />
Main “3.1 Main” on page 29.<br />
<strong>Wireless</strong> Settings “4 GUI: <strong>Wireless</strong> Settings” on page 34.<br />
My Network “5 GUI: My Network” on page 46.<br />
Firewall Settings “6 GUI: Firewall Settings” on page 54.<br />
Parental Control “7 GUI: Parental Control” on page 71.<br />
Advanced “8 GUI: Advanced Settings” on page 75.<br />
System Monitoring “9 GUI: System Monitoring” on page 126.<br />
DMS-CTC-20110909-0007 v2.0 28
3 Graphical <strong>User</strong> Interface (GUI)<br />
3.1 Main<br />
Main page<br />
The Main page provides a summary view of the main services of the HBR. The<br />
content of the page is divided into three groups:<br />
� My Router<br />
For more information, see “3.1.1 My Router ” on page 30.<br />
� My Network<br />
For more information, see “3.1.2 My Network” on page 32.<br />
� Action Zone<br />
For more information, see “3.1.3 Action Zone” on page 33.<br />
DMS-CTC-20110909-0007 v2.0 29
3 Graphical <strong>User</strong> Interface (GUI)<br />
3.1.1 My Router<br />
Introduction<br />
HBR Status<br />
The HBR Status informs you about the status of your Internet connection:<br />
Icon Description<br />
Broadband Connection<br />
Under 4G LTE Broadband Connection, you can view:<br />
� The status of the 4G LTE connection.<br />
The My Router pane displays the status of the HBR’s network<br />
and Internet connection and contains the following items:<br />
� HBR Status<br />
� Broadband Connection<br />
� Quick Links<br />
Indicates that the HBR is connected to the Internet.<br />
Indicates that the HBR is not connected to the Internet.<br />
� The signal strength of the 4G LTE connection.<br />
DMS-CTC-20110909-0007 v2.0 30
3 Graphical <strong>User</strong> Interface (GUI)<br />
Quick Links<br />
The Quick Links section provides links to frequently used pages. The following<br />
quick links are available:<br />
� Port Forwarding<br />
Click this link to assign a service (for example a HTTP server) to a network device.<br />
Request for this service that are initiated from the Internet will automatically be<br />
forwarded to this device.<br />
� Change <strong>Wireless</strong> Settings<br />
Click this link to configure the wireless access point of the HBR.<br />
For more information, see “GUI: <strong>Wireless</strong> Settings” on page 34.<br />
� Change Login <strong>User</strong> Name/Password<br />
Click this link to change your login information.<br />
For more information, see “8.2.5 <strong>User</strong>s” on page 120.<br />
� <strong>Verizon</strong> Help<br />
Click this link to view the online help of the HBR.<br />
� Logout:<br />
Click this link to quit your session. You will need to re-enter your user name and<br />
password to return to the GUI.<br />
DMS-CTC-20110909-0007 v2.0 31
3 Graphical <strong>User</strong> Interface (GUI)<br />
3.1.2 My Network<br />
Introduction<br />
The My Network pane, provides you an overview of<br />
the devices that are currently connected to the HBR.<br />
The following information is provided for each<br />
device:<br />
� PC Name:<br />
Displays the name that will be used to reference<br />
to the device.<br />
� Connection Type:<br />
Displays how the device is connected to the HBR<br />
(Ethernet, <strong>Wireless</strong> or Coax).<br />
� IP Address:<br />
Displays the IP address of the device.<br />
� Status:<br />
Displays whether the device is currently<br />
connected or not.<br />
DMS-CTC-20110909-0007 v2.0 32
3 Graphical <strong>User</strong> Interface (GUI)<br />
3.1.3 Action Zone<br />
Introduction<br />
The Action Zone pane allows you to access specific <strong>Verizon</strong><br />
services and support information. Click:<br />
� GO TO THE INTERNET NOW to browse to your home<br />
page.<br />
� Quick Start Guide to view the latest version of the Quick<br />
Start Guide.<br />
� <strong>User</strong> <strong>Manual</strong> to view the latest version of this <strong>User</strong><br />
<strong>Manual</strong>.<br />
� Protection Plan to view more information on the <strong>Verizon</strong><br />
<strong>Wireless</strong> <strong>HomeFusion</strong> Broadband Protection Plan.<br />
� FAQ to view the Frequently Asked Questions.<br />
� Email to sign into your <strong>Verizon</strong> <strong>HomeFusion</strong> Email<br />
Account.<br />
DMS-CTC-20110909-0007 v2.0 33
4<br />
GUI:<br />
<strong>Wireless</strong><br />
Settings
4 GUI: <strong>Wireless</strong> Settings<br />
4.1 <strong>Wireless</strong> Status<br />
Introduction<br />
The <strong>Wireless</strong> Status page provides you an overview of the wireless settings that are<br />
currently used by the HBR.<br />
Overview<br />
The following settings are available:<br />
� Radio Enabled:<br />
Displays whether the HBR’s wireless radio is active.<br />
� SSID:<br />
To distinguish one wireless network from another, each wireless network has its<br />
own network name, often referred to as Service Set IDentifier (SSID). All your<br />
wireless devices on your network must use this network name.<br />
� Channel:<br />
Displays the channel to which the wireless connection is currently set. When you<br />
select Automatic (default setting), the HBR automatically selects the best<br />
channel for your wireless communication. The actual channel will then be<br />
displayed between parentheses (for example, Automatic (6) indicates that<br />
channel 6 is selected).<br />
� Security Enabled:<br />
Displays whether wireless security is enabled. If security is enabled, the HBR is<br />
using one of the following encryption types to secure your wireless connection:<br />
� WEP 64-bit or 128-bit:<br />
The oldest and also least secure encryption type. We recommend to use WPA 2<br />
instead. Only use it if your wireless client does not support WPA.<br />
� WPA - TKIP<br />
The first version of WPA. Only choose this option if none of your wireless<br />
clients support WPA2.<br />
DMS-CTC-20110909-0007 v2.0 35
4 GUI: <strong>Wireless</strong> Settings<br />
� WPA+WPA2:<br />
This is a mixed mode. In this mode, WPA2 is the preferred encryption type but<br />
wireless clients that do not support WPA2 can still use WPA as encryption type.<br />
Choose this option if not all of your wireless clients support WPA2 or if you are<br />
not sure. <strong>Wireless</strong> clients that support WPA2 will use WPA2, the others will use<br />
WPA.<br />
� WPA2 (default):<br />
The most recent and most secure version of WPA. Choose this version if you<br />
are sure that all your wireless clients support WPA2.<br />
When you connect to the HBR, you have to enter the key that is listed next to<br />
the encryption type.<br />
� SSID Broadcast:<br />
Displays whether the HBR is broadcasting its SSID. If activated, the SSID will<br />
appear in the list when a wireless client scans for available networks. For more<br />
information, see “4.3.2 SSID Broadcast” on page 42.<br />
� MAC Authentication:<br />
If MAC authentication is enabled, only wireless clients that are included in the<br />
Access list are allowed to connect. For more information, see “4.3.3 <strong>Wireless</strong> MAC<br />
Authentication” on page 43.<br />
� <strong>Wireless</strong> Mode:<br />
Displays the types of wireless device that can join the network. Options include:<br />
� Compatibility Mode (802.11b/g/n)<br />
In this mode 802.11b, 802.11g and 802.11n can be used to connect to the HBR.<br />
� Legacy Mode (802.11b/g)<br />
In this mode only 802.11b- and 802.11g connections can be used to connect<br />
to the HBR. 802.11n connections are not allowed.<br />
� WMM:<br />
Wi-Fi Multimedia is a QoS (Quality of Service) system for your wireless<br />
connection. It prioritizes packets based on their type (voice, video, best effort and<br />
background).<br />
� Received Packets:<br />
The number of packets received and sent since the HBR’s wireless capability was<br />
activated.<br />
� Sent Packets:<br />
Displays the number of packets received and sent since the HBR’s wireless<br />
capability was activated.<br />
DMS-CTC-20110909-0007 v2.0 36
4 GUI: <strong>Wireless</strong> Settings<br />
4.2 Basic Security Settings<br />
Introduction<br />
The Basic Security Settings page allows you to configure the basic wireless settings<br />
of the HBR in a step-by-step approach.<br />
Your changes will only be applied as soon as you click the Apply button.<br />
Overview of the steps<br />
This section describes:<br />
Step 1: Turn <strong>Wireless</strong> ON/OFF<br />
Step 2: Change the SSID setting to any name or code you want<br />
Step 3: Channel<br />
Step 4: Click on the button next to WEP<br />
Step 5: Select a WEP Key<br />
Step 6: Turn WPS ON<br />
Step 7: Write down wireless settings<br />
Step 1: Turn <strong>Wireless</strong> ON/OFF<br />
If you want to:<br />
� Turn on the wireless interface, select On.<br />
� Turn off the wireless interface, select Off.<br />
Be aware that wireless access will no longer be available. Make sure that nobody<br />
is using the wireless connection before turning it off.<br />
We recommend that you leave the wireless interface turned on.<br />
Step 2: Change the SSID setting to any name or code you want<br />
If you want to change the default network name of your wireless network, type the<br />
new network name in the SSID box.<br />
DMS-CTC-20110909-0007 v2.0 37
4 GUI: <strong>Wireless</strong> Settings<br />
Step 3: Channel<br />
If you want to change the channel for your wireless communication, select a new<br />
channel in the Channel list.<br />
We recommend that you use Automatic (this is also the default). When Automatic<br />
is selected the HBR will choose the channel that has the least interference. Only<br />
change it if you experience wireless connectivity problems.<br />
Step 4: Click on the button next to WEP<br />
In this step you are able to use WEP encryption to secure your wireless connection.<br />
WEP has been proven to have some security issues.<br />
The only reason why you might consider to use WEP is if you have older<br />
wireless devices in your network that only support WEP.<br />
We recommended that you keep the Off option selected and use WPA2 or<br />
WPA+WPA2 instead. For more information, see “4.3.1 Securing Your <strong>Wireless</strong><br />
Connection” on page 41.<br />
Step 5: Select a WEP Key<br />
If you did choose to enable WEP in the previous step, this step will allow you to<br />
choose the WEP key.<br />
1 In the Select a WEP key list, select:<br />
� 64/40 bit and Hex to enter a combination of 10 digits. You can choose any<br />
letter from A-F or any number from 0-9. For example: 0FB310FF28.<br />
� 64/40 bit and ASCII to enter a combination of 5 ASCII characters. For example:<br />
hello.<br />
� 128/104 bit and Hex to enter a combination of 26 digits. You can choose any<br />
letter from A-F or any number from 0-9. Sample HEX WEP Key:<br />
0FB310FF280FB310FF28123456.<br />
� 128/104 bit and ASCII to enter a combination of 13 ASCII characters. For<br />
example: sayhelloworld.<br />
2 Enter the key of your choice in the Key Code box.<br />
DMS-CTC-20110909-0007 v2.0 38
4 GUI: <strong>Wireless</strong> Settings<br />
3 If needed, complete the other steps<br />
4 Click Apply on the bottom of the page.<br />
Step 6: Turn WPS ON<br />
Wi-Fi Protected Setup (WPS) allows you to add new wireless clients to your local<br />
network in a swift and easy way, without the need to enter any of your wireless<br />
settings (network name, wireless key, encryption type).<br />
WPS can only be turned on if you are using WPA or WPA+WPA2 to encrypt your<br />
wireless connection. If WEP or no encryption is used, the selection will be<br />
unavailable.<br />
To turn WPS on/off:<br />
1 Under WPS, select On/Off.<br />
2 If needed complete the other steps.<br />
3 Click Apply.<br />
Step 7: Write down wireless settings<br />
This step gives you an overview of the settings that will be active as soon as you click<br />
the Apply button on the bottom of the page.<br />
You can print or write down this overview, this might be useful when configuring a<br />
wireless client.<br />
APPLY YOUR CHANGES<br />
Do not forget to click Apply on the bottom of your page to activate your changes.<br />
DMS-CTC-20110909-0007 v2.0 39
4 GUI: <strong>Wireless</strong> Settings<br />
4.3 Advanced Security Settings<br />
Introduction<br />
The Advanced Security Settings page allows you to take your wireless security to<br />
the next level.<br />
To improve the security of your wireless network you can add the following security<br />
levels:<br />
� Level 1: Securing your wireless traffic as it transmits through the air<br />
This level is allows you to encrypt your wireless traffic with a wireless key to make<br />
sure that only the sender and the receiver can read the data that is sent over your<br />
wireless connection.<br />
For more information, see “4.3.1 Securing Your <strong>Wireless</strong> Connection” on page 41.<br />
� Level 2: Stop your gateway from broadcasting your <strong>Wireless</strong> Network Name<br />
(SSID)<br />
This level allows you to disable the broadcasting of your wireless network name<br />
to hide your wireless network from other users.<br />
For more information, see “4.3.2 SSID Broadcast” on page 42.<br />
� Level 3: Limit access to certain wireless devices<br />
This level allows you to:<br />
� Limit access based on the MAC address of the wireless device.<br />
For more information, see “4.3.3 <strong>Wireless</strong> MAC Authentication” on page 43.<br />
� Limit access based on the wireless mode supported by the wireless device.<br />
For more information, see “4.3.4 802.11b/g/n Mode” on page 44.<br />
DMS-CTC-20110909-0007 v2.0 40
4 GUI: <strong>Wireless</strong> Settings<br />
4.3.1 Securing Your <strong>Wireless</strong> Connection<br />
Encryption types<br />
The HBR supports the following encryption types:<br />
� WEP:<br />
The least safe encryption type used for wireless connections. WEP has been<br />
proven to have security issues. Only use this encryption if your wireless device<br />
does not support WPA2 or WPA.<br />
� WPA - TKIP<br />
The first version of WPA. Only choose this option if none of your wireless clients<br />
support WPA2.<br />
� WPA+WPA2:<br />
This is a mixed mode. In this mode, WPA2 is the preferred encryption type but<br />
wireless clients that do not support WPA2 can still use WPA as encryption type.<br />
Choose this option if not all of your wireless clients support WPA2 or if you are<br />
not sure. <strong>Wireless</strong> clients that support WPA2 will use WPA2. The others will use<br />
WPA.<br />
� WPA2 (default and recommended encryption):<br />
The most recent and most secure version of WPA. Choose this version if you are<br />
sure that all your wireless clients support WPA2.<br />
� None<br />
If you want to configure WPA2 on the built-in wireless utility of Windows XP<br />
Service Pack 2 (SP2), you first have to:<br />
� Upgrade your Windows XP to Service Pack 3.<br />
- or -<br />
� Install the following update: http://support.microsoft.com/kb/917021.<br />
Although the HBR allows you to use WEP or no security, we strongly advise against<br />
this! We recommend that you use WPA2.<br />
Changing the encryption type<br />
1 On the <strong>Wireless</strong> Settings menu, click Advanced Security Settings.<br />
2 Under Level 1, select the encryption type of your choice.<br />
3 Enter the pre-shared key of your choice or use the default one.<br />
4 Click Apply.<br />
Changing the wireless key<br />
1 On the <strong>Wireless</strong> Settings menu, click Advanced Security Settings.<br />
2 Under Level 1, re-select the encryption type that you are currently using.<br />
3 Enter the pre-shared key of your choice or use the default one.<br />
4 Click Apply.<br />
DMS-CTC-20110909-0007 v2.0 41
4 GUI: <strong>Wireless</strong> Settings<br />
4.3.2 SSID Broadcast<br />
SSID<br />
To be able to distinguish one wireless network from another, each wireless network<br />
has its own network name, often referred to as Service Set IDentifier (SSID). All your<br />
wireless devices on your network must use this network name (and the correct<br />
encryption).<br />
Broadcast<br />
By default, the HBR broadcasts its wireless SSID. <strong>Wireless</strong> clients can then detect the<br />
presence of your network and inform the users that this network is available.<br />
Enabling SSID broadcast does not mean that everyone can connect to your<br />
network. They still need the correct wireless key to connect to the HBR<br />
network. It only informs them that your network is present.<br />
Disabling SSID Broadcast<br />
Proceed as follows:<br />
1 On the <strong>Wireless</strong> Settings menu, click Advanced Security Settings.<br />
2 Under Level 2, click SSID Broadcast.<br />
3 The SSID Broadcast page appears:<br />
Click:<br />
� Enable to allow wireless clients to see your wireless network.<br />
� Disable to prevent wireless clients from seeing your wireless network.<br />
4 Click Apply.<br />
DMS-CTC-20110909-0007 v2.0 42
4 GUI: <strong>Wireless</strong> Settings<br />
4.3.3 <strong>Wireless</strong> MAC Authentication<br />
MAC Address<br />
A MAC (Media Access Control) address is a unique hexadecimal code that identifies a<br />
device on a network. Each network device has such a MAC address.<br />
MAC Authentication<br />
When using MAC authentication, you allow or deny devices to access to your<br />
network based on their MAC address.<br />
Warning: MAC authentication alone is not enough!<br />
<strong>Wireless</strong> MAC Authentication only offers a limited level of security. Hackers can<br />
easily detect a trusted MAC address and clone this trusted MAC address to their own<br />
computer, which will enable them to pass the MAC authentication filter. That’s why it<br />
is important that you first secure your wireless connection (preferably with a WPA2<br />
encryption key). This way hackers won’t be able to interpret your wireless traffic.<br />
Enabling MAC Authentication<br />
Proceed as follows:<br />
1 On the <strong>Wireless</strong> Settings menu, click Advanced Security Settings.<br />
2 Under Level 3, click <strong>Wireless</strong> MAC Authentication.<br />
3 Select Enable Access List.<br />
4 Select:<br />
� Accept all devices listed below if you want to block all devices by default.<br />
� Deny all devices listed below if you want to allow all devices by default.<br />
5 Now you can add exceptions to the default rule: enter the MAC addresses of the<br />
device in the Client MAC Address box and click Add. Repeat this step for each<br />
device.<br />
If you choose Accept all devices listed below and you are currently<br />
connected using a wireless connection, make sure to add the MAC address<br />
of your wireless client. If you do not do so, you will be disconnected from<br />
the wireless network.<br />
6 Click Apply.<br />
DMS-CTC-20110909-0007 v2.0 43
4 GUI: <strong>Wireless</strong> Settings<br />
4.3.4 802.11b/g/n Mode<br />
Introduction<br />
The 802.11b/g/n Mode page allows you to specify which wireless standards you<br />
want to support.<br />
<strong>Wireless</strong> standards<br />
The HBR is able to support the following wireless standards:<br />
� 802.11n offers the highest speed (up to 130Mbps) and best range.<br />
� 802.11g offers speeds up to 54Mbps.<br />
� 802.11b offers speeds up to 11Mbps.<br />
Procedure<br />
Proceed as follows:<br />
1 On the <strong>Wireless</strong> Settings menu, click Advanced Security Settings.<br />
2 Under Level 3, click 802.11b/g/n Mode.<br />
3 The 802.11 Mode page appears:<br />
In the 802.11 Mode list, select either of the following modes:<br />
� Compatibility Mode (802.11b/g/n)<br />
In this mode 802.11b, 802.11g and 802.11n can be used to connect to the HBR.<br />
� Legacy Mode (802.11b/g)<br />
In this mode only 802.11b- and 802.11g connections can be used to connect<br />
to the HBR. 802.11n connections are not allowed.<br />
4 Click Apply.<br />
DMS-CTC-20110909-0007 v2.0 44
4 GUI: <strong>Wireless</strong> Settings<br />
4.3.5 Other Advanced <strong>Wireless</strong> Options<br />
Warning<br />
Changing the Advanced <strong>Wireless</strong> Options may affect your router's wireless<br />
performance. Do not make any changes to these options unless you have been<br />
instructed to do so by <strong>Verizon</strong> <strong>Wireless</strong> support personnel.<br />
Accessing the Advanced <strong>Wireless</strong> Options page<br />
Proceed as follows:<br />
1 On the <strong>Wireless</strong> Settings menu, click Advanced Security Settings.<br />
2 Under Level 3, click Other Advanced <strong>Wireless</strong> Options.<br />
3 The HBR prompts you to confirm your choice. Click Yes.<br />
4 The Advanced <strong>Wireless</strong> Options page appears.<br />
DMS-CTC-20110909-0007 v2.0 45
5<br />
GUI: My<br />
Network
5 GUI: My Network<br />
5.1 Network Status<br />
Introduction<br />
The Network Status page provides you an overview of the devices that are<br />
currently connected to the HBR.<br />
Device Information<br />
The following information is provided for each device:<br />
� PC Name:<br />
Displays the name that will be used to reference this device.<br />
� Connection Type:<br />
Displays how the device is connected to the HBR (Ethernet, <strong>Wireless</strong> or Coax).<br />
� IP Address:<br />
Displays the IP address of the device.<br />
� IP Address Allocation:<br />
Displays whether the device is using:<br />
� A Dynamic IP address<br />
In this case the HBR assigns the first available address in the address pool. This<br />
also means that you may get a different IP address the next time you connect.<br />
� A Static IP address<br />
In this case the device uses a dedicated IP address, you will always use the<br />
same IP address for your connection. You can assign a static IP address either<br />
on the HBR or your device.<br />
� MAC Address:<br />
Displays the unique hardware address of the HBR.<br />
Connected Devices<br />
The Connected Devices pane on the right displays how many<br />
devices are connected to a specific interface on the HBR.<br />
DMS-CTC-20110909-0007 v2.0 47
5 GUI: My Network<br />
5.2 Network Connections<br />
Warning<br />
The settings covered in this section should be configured by experienced network<br />
technicians only!<br />
Introduction<br />
The Network Connections page allows you to configure the network connections<br />
of the HBR.<br />
Click or the name of the connection to edit or view the settings of the<br />
connection.<br />
DMS-CTC-20110909-0007 v2.0 48
5 GUI: My Network<br />
5.2.1 Ethernet Properties<br />
Introduction<br />
The Ethernet Properties page allows you to view the properties of the Ethernet<br />
switch of the HBR.<br />
Accessing the Ethernet Properties page<br />
Proceed as follows:<br />
1 On the My Network menu, click Network Connections.<br />
2 The Network Connections table appears. Click Ethernet.<br />
3 The Ethernet Properties page appears:<br />
4 If you want to change the DHCP settings of the HBR, click IP Address<br />
Distribution. For more information, see “8.1.22 IP Address Distribution” on<br />
page 112.<br />
DMS-CTC-20110909-0007 v2.0 49
5 GUI: My Network<br />
5.2.2 <strong>Wireless</strong> Access Point Properties<br />
Introduction<br />
The <strong>Wireless</strong> Access Point Properties page allows you to:<br />
� Disable/enable the wireless access point.<br />
� View/ change the network name (SSID) of the wireless access point.<br />
� View the properties of the wireless access point of the HBR.<br />
Access<br />
Proceed as follows:<br />
1 On the My Network menu, click Network Connections.<br />
2 The Network Connections table appears. Click <strong>Wireless</strong> Access Point.<br />
3 The <strong>Wireless</strong> Access Point Properties page appears:<br />
4 If you want to:<br />
� Turn off the wireless access point, click Disable in the upper-right corner.<br />
� Change the network name (SSID), type the new name in the Name box and<br />
click Apply.<br />
DMS-CTC-20110909-0007 v2.0 50
5 GUI: My Network<br />
5.2.3 Coax Properties<br />
Introduction<br />
A coax connection connects devices (such as set-top boxes) to the HBR using a<br />
coaxial cable.<br />
The Coax Properties page allows you to:<br />
� Disable/enable the coax connection.<br />
� View/change the settings of the coax connection.<br />
� View Statistics about the coax connection.<br />
Accessing the Coax Properties page<br />
Proceed as follows:<br />
1 On the My Network menu, click Network Connections.<br />
2 The Network Connections table appears. Click Coax.<br />
3 The Coax Properties page appears:<br />
Properties<br />
The following properties are available:<br />
� Status:<br />
Displays the status of the coax connection.<br />
� Network:<br />
Displays the type of network.<br />
� Connection Type:<br />
Displays the type of connection.<br />
� MAC Address:<br />
Displays the unique hardware address of this interface.<br />
� IP Address Distribution:<br />
To change the value, click IP Address Distribution. For more information, see<br />
“8.1.22 IP Address Distribution” on page 112.<br />
� Packets Received:<br />
Displays the number of packets that were received on the coax interface.<br />
DMS-CTC-20110909-0007 v2.0 51
5 GUI: My Network<br />
� Sent Packets:<br />
Displays the number of packets that were sent over the coax interface.<br />
� Time Span:<br />
Displays the time amount of time for which the coax interface has been<br />
connected.<br />
� Channel:<br />
The channel used by the coax connection.<br />
Controls<br />
Click:<br />
� Settings to change the following advanced settings:<br />
� Channel<br />
� Allowable frequency<br />
� Network Coordinator Mode<br />
� Transmit Power Control<br />
� Maximum Transmit Power<br />
� Privacy<br />
� Statistics to view the statistics of your coax connection<br />
� Node statistics to view the statistics of the devices that are using the coax<br />
connection.<br />
DMS-CTC-20110909-0007 v2.0 52
5 GUI: My Network<br />
5.2.4 Broadband Connection (LTE)<br />
Introduction<br />
The Broadband Connection (LTE) page allows you to access the broadband settings<br />
of the HBA.<br />
Accessing the broadband LTE settings<br />
Proceed as follows:<br />
1 On the My Network menu, click Network Connections.<br />
2 The Network Connections table appears. Click Broadband Connection (LTE).<br />
3 The Broadband Connection (LTE) Properties page appears.<br />
DMS-CTC-20110909-0007 v2.0 53
6<br />
GUI:<br />
Firewall<br />
Settings
6 GUI: Firewall Settings<br />
Overview<br />
This chapter describes the Firewall Settings pages.<br />
Topic Page<br />
“6.1 General” 56<br />
“6.2 Access Control” 58<br />
“6.3 Port Forwarding” 60<br />
“6.4 DMZ Host” 61<br />
“6.5 Port Triggering” 62<br />
“6.6 Remote Aministration” 64<br />
“6.7 Static NAT” 66<br />
“6.8 Advanced Filtering” 67<br />
“6.9 Security Log” 70<br />
DMS-CTC-20110909-0007 v2.0 55
6 GUI: Firewall Settings<br />
6.1 General<br />
Introduction<br />
The firewall controls the flow of data between the local network and the Internet.<br />
Both incoming and outgoing data are inspected and then either accepted (allowed)<br />
or rejected (barred) from passing through the HBR according to a set of rules. The<br />
rules are calculated to stop unwanted intrusions from the outside, while allowing<br />
local network users access to required Internet services.<br />
Security levels<br />
The HBR features three pre-defined firewall security levels:<br />
Security Level Internet Requests<br />
(Incoming Traffic)<br />
Maximum<br />
Security<br />
(High)<br />
Typical<br />
Security<br />
(Medium)<br />
Minimum<br />
Security<br />
(Low)<br />
Blocked:<br />
No access to local network from<br />
Internet, except as configured in<br />
the Port Forwarding, DMZ host,<br />
and Remote Access screens.<br />
Blocked:<br />
No access to local network from<br />
Internet, except as configured in<br />
the Port Forwarding, DMZ host,<br />
and Remote Access screens.<br />
Unrestricted:<br />
Permits full access from Internet<br />
to local network; all connection<br />
attempts permitted.<br />
Configuring the firewall settings<br />
Proceed as follows:<br />
1 On the top menu, click Firewall Setting.<br />
2 The HBR prompts you to confirm your choice. Click Yes.<br />
Local network requests<br />
(Outgoing Traffic)<br />
Limited:<br />
Only commonly used<br />
services, such as web<br />
browsing and e-mail, are<br />
permitted. These<br />
services include Telnet,<br />
FTP, HTTP, HTTPS, DNS,<br />
IMAP, POP3 and SMTP.<br />
Unrestricted:<br />
All services are permitted,<br />
except as configured in<br />
the Access Control<br />
screen.<br />
Unrestricted:<br />
All services are permitted,<br />
except as configured in<br />
the Access Control<br />
screen.<br />
DMS-CTC-20110909-0007 v2.0 56
6 GUI: Firewall Settings<br />
3 The General page appears:<br />
4 Select the firewall level of your choice.<br />
5 Check the Block IP Fragments box to protect the local network from attacks that<br />
use fragmented data packets to sabotage the network.<br />
VPN over IPSec and some UDP-based services make legitimate use of IP<br />
fragments. Do not select this check box if you are using one of these<br />
services.<br />
6 Click Apply to save your changes.<br />
DMS-CTC-20110909-0007 v2.0 57
6 GUI: Firewall Settings<br />
6.2 Access Control<br />
Introduction<br />
The HBR has an integrated access control list that allows you to block access to<br />
specific services on the Internet.<br />
You are able to configure:<br />
� Which service has to be blocked (for example: no surfing on the Internet)<br />
� Which computers should have this restriction (for example: your children's<br />
computers)<br />
� When does this restriction need to be active (for example: after 10pm).<br />
Accessing the Access Control page<br />
Proceed as follows:<br />
1 On the top menu, click Firewall Settings.<br />
2 The HBR prompts you to confirm your choice. Click Yes.<br />
3 On the left menu, click Access Control.<br />
4 The Access Control table appears:<br />
To:<br />
� Deactivate a rule, clear the check box next to the network device.<br />
� Reactivate a rule, select the check box next to the network device.<br />
� Edit a rule, click .<br />
� Delete a rule, click .<br />
� Add a new rule, click Add on the bottom of the table. For more information,<br />
see “Adding new access control rules” on page 58.<br />
Adding new access control rules<br />
Proceed as follows:<br />
1 On the bottom of the Access Control table, click Add.<br />
2 The Add Access Control Rule appears:<br />
DMS-CTC-20110909-0007 v2.0 58
6 GUI: Firewall Settings<br />
3 In the Networked Computer / Device list, select:<br />
� The device that you would like to block from using the service<br />
� <strong>User</strong> Defined if the device is not listed, or you want to create a group of<br />
devices. Click Add to define the new device or device group and follow the<br />
instructions.<br />
Repeat this step for each device that you want to add.<br />
4 In the Protocol list, select the protocol that you want to block.<br />
The list contains the most frequently used protocols. To view the full list,<br />
select Show All Services in the Protocol list.<br />
5 In the When should this rule occur list, select either of the following:<br />
� Always to make this a permanent rule.<br />
� <strong>User</strong> Defined to specify the time frames in which this rule will be applied. The<br />
configuration procedure is similar to the one described in “8.1.20 Scheduler<br />
Rules” on page 108.<br />
6 Click Apply to activate the rule.<br />
DMS-CTC-20110909-0007 v2.0 59
6 GUI: Firewall Settings<br />
6.3 Port Forwarding<br />
Introduction<br />
In its default state, the HBR blocks all external users from connecting to, or<br />
communicating with the network, making it safe from hackers who may try to<br />
intrude on the network and damage it.<br />
However, the network can be exposed to the Internet in certain limited and<br />
controlled ways to enable some applications to work from the local network (game,<br />
voice, and chat applications, for example) and to enable Internet access to servers in<br />
the network. Port forwarding (sometimes referred to as local servers) supports both<br />
of these functions.<br />
To grant Internet users access to servers inside the local network, each service<br />
provided, as well as the computer providing it, must be identified.<br />
Accessing the Port Forwarding page<br />
Proceed as follows:<br />
1 On the top menu, click Firewall Settings.<br />
2 The HBR prompts you to confirm your choice. Click Yes.<br />
3 On the left menu, click Port Forwarding.<br />
4 The Port Forwarding page appears:<br />
Creating a new port forwarding rule<br />
Under Create new port forwarding rule:<br />
1 Select either of the following:<br />
� The device for which you want to create the rule.<br />
� Specify IP to manually enter the IP address for the device that you want to<br />
create the rule for.<br />
2 Click Add to activate the rule.<br />
DMS-CTC-20110909-0007 v2.0 60
6 GUI: Firewall Settings<br />
6.4 DMZ Host<br />
Introduction<br />
The DMZ (De-Militarized Zone) host feature allows one device on the network to<br />
operate outside the firewall. To designate a DMZ host:<br />
� To use an Internet service, such as an online game or video-conferencing<br />
program, not present in the Port Forwarding list and for which no port range<br />
information is available.<br />
� To expose one computer to all services without restriction or security.<br />
Only one network computer can be a DMZ host at any time.<br />
WARNING!<br />
A DMZ host is not protected by the firewall and may be vulnerable to attack.<br />
Designating a DMZ host may also put other computers in the local network at risk.<br />
When designating a DMZ host, consider the security implications and protect it if<br />
necessary.<br />
Assigning a DMZ Host<br />
Proceed as follows:<br />
1 On the top menu, click Firewall Settings.<br />
2 The HBR prompts you to confirm your choice. Click Yes.<br />
3 On the left menu, click DMZ Host.<br />
4 The DMZ Host page appears:<br />
Select the check box on the left and enter the IP address of the host that you<br />
want to use as a DMZ host.<br />
5 Click Apply.<br />
Disabling the DMZ host<br />
If, at any point, you want to disable the DMZ host:<br />
1 Browse to the DMZ Host page.<br />
2 Clear the check box on the left.<br />
3 Click Apply.<br />
DMS-CTC-20110909-0007 v2.0 61
6 GUI: Firewall Settings<br />
6.5 Port Triggering<br />
Introduction<br />
Port triggering can be used for dynamic port forwarding configuration. By setting<br />
port triggering rules, inbound traffic is allowed to arrive at a specific network host<br />
using ports different than those used for the outbound traffic. The outbound traffic<br />
triggers which ports inbound traffic is directed to.<br />
Example<br />
Scenario<br />
1 A local user accesses a remote gaming server using UDP protocol on port 2222.<br />
2 The gaming server responds by connecting the user using UDP on port 3333<br />
when starting gaming sessions.<br />
Problem<br />
� The firewall blocks inbound traffic by default. So the incoming message from the<br />
game server (UDP:3333) will be blocked.<br />
� If it would pass the firewall, the message will be addressed to the public IP<br />
address of the HBR. Since the HBR did not have any previous UDP messages on<br />
port 3333, it will not know to which device it should forward the message.<br />
Solution<br />
To solve this problem, we use port triggering. This means that if the HBR detects<br />
traffic on the trigger port (in our case UDP:2222) it will automatically open a specific<br />
port (in our example: UDP:3333).<br />
The HBR will also know that if it receives a UDP message on port 3333 it should be<br />
forwarded to the same device that sent a request via UDP port 2222.<br />
Accessing the Port Triggering page<br />
Proceed as follows:<br />
1 On the top menu, click Firewall Settings.<br />
2 The HBR prompts you to confirm your choice. Click Yes.<br />
3 On the left menu, click Port Triggering.<br />
DMS-CTC-20110909-0007 v2.0 62
6 GUI: Firewall Settings<br />
4 The Port Triggering page appears:<br />
Click:<br />
� Add to create a new port triggering rule.<br />
� to delete a port triggering rule.<br />
Adding a port triggering rule<br />
On the Port Triggering page:<br />
1 On the bottom of the table, click the Add list at the bottom of the page.<br />
2 In the Add list, select either of the following:<br />
� One of the pre-defined service.<br />
� <strong>User</strong> Defined to create a new services definition if your service is not listed<br />
and specify the following information:<br />
� Service Name<br />
The name that you want to use to refer to this service.<br />
� Outgoing Trigger Ports<br />
Enter the port number(s) that the local host will be using to contact the<br />
remote host. When the HBR detects outbound traffic on this port, the HBR<br />
will open the ports specified in your rule.<br />
� Incoming Ports to open<br />
These ports will be opened when the rule is triggered. Incoming traffic<br />
arriving at this port will we forwarded to the host that triggered the rule.<br />
3 The port triggering rule is now created.<br />
DMS-CTC-20110909-0007 v2.0 63
6 GUI: Firewall Settings<br />
6.6 Remote Aministration<br />
WARNING<br />
Enabling Remote Administration puts your local network at risk from outside<br />
attacks.<br />
Introduction<br />
On the Remote Administration page, you can enable/disable:<br />
� Incoming WAN Access to the Telnet Server.<br />
� Incoming WAN Access to Web-Management.<br />
� Diagnostic Tools.<br />
Telnet<br />
Telnet is used to create a command-line session and gain access to all system<br />
settings and parameters using a text-based terminal.<br />
Web Management<br />
Web Management is used to obtain access to the HBR GUI and gain access to all<br />
settings and parameters, using a web browser. Both secure (HTTPS) and non-secure<br />
(HTTP) access is available.<br />
Telnet and Web Management remote administration access may be used to<br />
modify or disable firewall settings. Local IP addresses and other settings can<br />
also be changed, making it difficult or impossible to access the HBR from the<br />
local network. Therefore, remote administration access to Telnet or Web<br />
Management services should be activated only when absolutely necessary.<br />
Diagnostic Tools<br />
Diagnostic Tools are used for troubleshooting and remote system management by a<br />
user or the ISP.<br />
Encrypted remote administration is performed using a secure SSL<br />
connection, and requires an SSL certificate. When accessing the HBR for the<br />
first time using encrypted remote administration, a warning appears<br />
regarding certificate authentication because the HBR’s SSL certificate is selfgenerated.<br />
When encountering this message under these circumstances,<br />
ignore it and continue. Even though this message appears, the self-generated<br />
certificate is safe and provides a secure SSL connection.<br />
Accessing the remote administration page<br />
Proceed as follows:<br />
1 On the top menu, click Firewall Settings.<br />
2 The HBR prompts you to confirm your choice. Click Yes.<br />
3 On the left menu, click Remote Administration.<br />
DMS-CTC-20110909-0007 v2.0 64
6 GUI: Firewall Settings<br />
4 The Remote Administration page appears.<br />
5 Select the services that you want to allow.<br />
6 Click Apply.<br />
DMS-CTC-20110909-0007 v2.0 65
6 GUI: Firewall Settings<br />
6.7 Static NAT<br />
Introduction<br />
Static NAT allows you to direct traffic coming from the Internet to a specific local<br />
device.<br />
For example: if you are running a web server, you want all incoming web requests to<br />
be directed to your web server.<br />
Accessing the Static NAT page<br />
Proceed as follows:<br />
1 On the top menu, click Firewall Settings.<br />
2 The HBR prompts you to confirm your choice. Click Yes.<br />
3 The Static NAT page appears.<br />
Creating a new Static NAT entry<br />
1 Click Add or .<br />
2 The Edit NAT/NAPT Rule page appears.<br />
3 Under Local Host do either of the following:<br />
� Select Specify Address, and type the address of the local host.<br />
� Select the local host from the list.<br />
4 In the Public IP address box, type the public IP address on which the requests<br />
will be received.<br />
5 If you want to make sure that the request is forwarded to the same port that it<br />
was received on, select Enable Port Forwarding For Static NAT and select the<br />
port forwarding rule you need.<br />
To create new port forwarding rules, click Port Forwarding Rules in the<br />
Advanced menu. For more information see “8.1.18 Port Forwarding Rules”<br />
on page 105.<br />
6 Click Apply.<br />
DMS-CTC-20110909-0007 v2.0 66
6 GUI: Firewall Settings<br />
6.8 Advanced Filtering<br />
WARNING<br />
Only advanced technical users should use this feature.<br />
Introduction<br />
Advanced filtering is designed to allow comprehensive control over the firewall’s<br />
behavior. Specific input and output rules can be defined, the order of logically<br />
similar sets of rules controlled, and distinctions made between rules that apply to<br />
the Internet and rules that apply to local network devices.<br />
Rule sets<br />
There are numerous rules automatically inserted by the firewall to provide improved<br />
security and block harmful attacks. The pre-populated rules displayed here are<br />
required for operation on the <strong>Verizon</strong> Network.<br />
Two sets of rules can be configured:<br />
� Input Rule Sets allow you to create rules for inbound traffic.<br />
� Output Rule Sets allow you to create rules for outbound traffic.<br />
Accessing the Advanced Filtering page<br />
1 On the top menu, click Firewall Settings.<br />
2 The HBR prompts you to confirm your choice. Click Yes.<br />
3 On the left menu, click Advanced Filtering.<br />
4 The Advance Filtering page appears.<br />
Click:<br />
� Add to add a new firewall rule.<br />
� Refresh to update the rule set tables.<br />
DMS-CTC-20110909-0007 v2.0 67
6 GUI: Firewall Settings<br />
Adding a rule<br />
On the Advanced filtering page:<br />
1 Click Add next to the interface for which your want to create a rule.<br />
2 The Add Advanced Filter page appears.<br />
The following sections are available for configuration:<br />
� Matching:<br />
To apply a firewall rule, a match must be made between IP addresses or ranges<br />
and ports. Use the Source Address and Destination Address drop-down lists<br />
to define the coupling of source and destination traffic. Port matching will be<br />
defined when selecting protocols. For example, if the FTP protocol is selected,<br />
port 21 will be checked for matching traffic flow between the defined source<br />
and destination IPs.<br />
� Operation:<br />
This is where the action the rule will take is defined. Select one of the following<br />
radio buttons:<br />
� Drop<br />
Deny access to packets that match the source and destination IP addresses<br />
and vCP reset to the origination peer.<br />
� Accept<br />
Allow access to packets that match the source and destination IP addresses<br />
and protocol ports defined in upper section of the screen. The data transfer<br />
session will be handled using Stateful Packet Inspection (SPI).<br />
� Accept Packet<br />
Allow access to packets that match the source and destination IP addresses<br />
and protocol ports defined in upper section of the screen. The data transfer<br />
session will not be handled using Stateful Packet Inspection (SPI), so other<br />
packets that match this rule will not be automatically allowed access. This<br />
setting is useful when creating rules that allow broadcasting.<br />
� Logging:<br />
Select Log Packets Matched by This Rule to add entries relating to this rule<br />
to the security log. For more information, see “6.9 Security Log” on page 70.<br />
� When should this rule occur?<br />
Allows you to specify when the rule must be active. Select:<br />
� Always if advanced filtering needs to be active all the time.<br />
DMS-CTC-20110909-0007 v2.0 68
6 GUI: Firewall Settings<br />
� <strong>User</strong> Defined if the rule will only be active at certain selected times. Then<br />
click Add to add a schedule rule. The procedure is similar to the one<br />
described in “8.1.20 Scheduler Rules” on page 108.<br />
3 Click Apply.<br />
DMS-CTC-20110909-0007 v2.0 69
6 GUI: Firewall Settings<br />
6.9 Security Log<br />
Introduction<br />
The security log displays a list of firewall-related events, including attempts to<br />
establish inbound and outbound connections, attempts to authenticate at an<br />
administrative interface (GUI or Telnet terminal), firewall configuration, and system<br />
start-up.<br />
Accessing the Security Log page<br />
Proceed as follows:<br />
1 On the top menu, click Firewall Settings.<br />
2 The HBR prompts you to confirm your choice. Click Yes.<br />
3 On the left menu, click Security Log.<br />
4 The Security Log page appears.<br />
Security log table<br />
The security log table provides you the following information:<br />
� Time:<br />
The time (based on the HBR’s date and time settings) the event occurred.<br />
� Event:<br />
There are three kinds of events listed in the system log: Firewall Info, Firewall<br />
Setup, and System Log.<br />
� Event-Type:<br />
The “Details” column displays more information about the packet or the event,<br />
such as protocol, IP addresses, ports, etc.<br />
� Details:<br />
Displays a textual description of the event<br />
DMS-CTC-20110909-0007 v2.0 70
7<br />
GUI:<br />
Parental<br />
Control
7 GUI: Parental Control<br />
7.1 Parental Control<br />
Introduction<br />
The Parental control page allows you to:<br />
� Block all Internet access.<br />
<strong>User</strong>s will not be able to access the internet unless you define exceptions to this<br />
rule (for example: allows www.verizon.com).<br />
� Block websites:<br />
When the user tries to access the blocked page, he will get the standard page<br />
announcing that this page has been blocked.<br />
� Redirect a website to another website.<br />
When the user tries to access the blocked page he/she will be redirected to the<br />
page of your choice (for example: an intranet page explaining the intranet<br />
policy).<br />
Creating a new rule<br />
Proceed as follows:<br />
1 On the top menu, click Parental Control.<br />
2 The Parental Control page appears.<br />
3 Under Step 1, complete the following steps:<br />
a In the Networked Computer/Device list select the devices that you want to<br />
create the new rule for. To select multiple entries, hold down the CTRL key<br />
while selecting the entries.<br />
b Click Add. The devices are now in the Selected Devices list.<br />
DMS-CTC-20110909-0007 v2.0 72
7 GUI: Parental Control<br />
4 Under Step 2, complete the following steps:<br />
a Select either of the following:<br />
� Block the following Websites and Embedded Keywords within a<br />
Website to create a new blocking rule.<br />
� Allow the following Websites and Embedded Keywords within a<br />
Website to specify an exception on a blocking rule.<br />
� Blocking ALL Internet Access.<br />
b Enter the URL for the Website that you want to block in the Website box (for<br />
example: www.evil.com) and/or enter a keyword in the Embedded keyword<br />
within a Website list (for example: cracks, hacks and so on). Click Add.<br />
c If needed add other website and/or keywords<br />
d Under Create Schedule, you can specify when the rule will be active or<br />
inactive.<br />
e Under Create Rule Name, enter a Rule Name and Description.<br />
5 Click Apply.<br />
DMS-CTC-20110909-0007 v2.0 73
7 GUI: Parental Control<br />
7.2 Rule Summary<br />
Introduction<br />
The Rule Summary page allows you to view or change the existing parental control<br />
rules.<br />
Changing a parental control rule<br />
Proceed as follows:<br />
1 On the Parental Control menu, click Rule Summary.<br />
2 The Rule Summary page appears.<br />
3 Click:<br />
� to view the rule settings.<br />
� to edit the rule settings.<br />
For more information, see “7.1 Parental Control” on page 72.<br />
� to delete the rule.<br />
DMS-CTC-20110909-0007 v2.0 74
8<br />
GUI:<br />
Advanced<br />
Settings
8 GUI: Advanced Settings<br />
Introduction<br />
The Advanced page allows you to configure the more advanced services of both<br />
the HBA and the HBR.<br />
To access the Advanced page, proceed as follow:<br />
1 On the top menu, click Advanced.<br />
2 The Advanced page appears.<br />
3 On the bottom of this page, click:<br />
� HBA Advanced Settings to configure the settings of the HBA.<br />
For more information, see “8.1 HBA Advanced Pages” on page 77.<br />
� HBR Advanced Settings to configure the settings of the HBA.<br />
For more information, see “8.2 HBR Advanced Pages” on page 114.<br />
DMS-CTC-20110909-0007 v2.0 76
8 GUI: Advanced Settings<br />
8.1 HBA Advanced Pages<br />
Introduction<br />
The Advanced HBA page contains links to the different configuration pages. These<br />
pages are grouped by topic:<br />
� Utilities<br />
� DNS Servers<br />
� Configuration<br />
� Upgrade<br />
� Network services<br />
� Date and time<br />
� Router<br />
Utilities<br />
Click:<br />
� Diagnostics to perform diagnostic tests on the HBA.<br />
For more information, see “8.1.1 Diagnostics” on page 79.<br />
� Restore Defaults to reset the HBA to its default settings.<br />
For more information, see “8.1.2 Restore Defaults” on page 81.<br />
� Reboot Router to restart the HBA.<br />
For more information, see “8.1.3 Reboot the Router” on page 83.<br />
� ARP Table to display active devices and their IP and MAC addresses.<br />
For more information, see “8.1.4 ARP Table” on page 84.<br />
� Quality of Service (QoS) to view the QoS settings.<br />
For more information, see “8.1.5 Quality of Service (QoS)” on page 85.<br />
� Local Administration allow users to access the GUI from your local network.<br />
For more information, see “8.1.6 Local Administration” on page 86.<br />
� Remote Administration allow users to access the GUI from the Internet.<br />
For more information, see “8.1.7 Remote Administration” on page 87.<br />
DNS Servers<br />
Click:<br />
� Dynamic DNS to configure Dynamic DNS settings.<br />
For more information, see “8.1.8 Dynamic DNS” on page 89.<br />
� DNS Server to manage the local (LAN) network for host name and IP address.<br />
For more information, see “8.1.9 DNS Server” on page 91.<br />
DMS-CTC-20110909-0007 v2.0 77
8 GUI: Advanced Settings<br />
Configuration<br />
Click:<br />
� Configuration File to save or restore a configuration.<br />
For more information, see “8.1.10 Configuration File” on page 93<br />
� System Settings to change the system settings of the HBA.<br />
For more information, see “8.1.11 System Settings” on page 95.<br />
Upgrade<br />
Click Firmware Upgrade to upgrade your HBA with the latest software.<br />
For more information, see “8.1.12 Firmware Upgrade” on page 98.<br />
Network services<br />
Click:<br />
� Network Objects to create and manage network objects (discrete LAN subsets).<br />
For more information, see “8.1.13 Network Objects” on page 99.<br />
� Universal Plug & Play to configure the interaction with other UPnP devices.<br />
For more information, see “8.1.14 Universal Plug and Play” on page 101.<br />
� SIP ALG to enable/disable the SIP ALG.<br />
For more information, see “8.1.15 SIP ALG” on page 102.<br />
� MGCP ALG to enable/disable the MGCP ALG.<br />
For more information, see “8.1.16 MGCP ALG” on page 103.<br />
� IGMP Proxy to configure the IGMP proxy settings.<br />
For more information, see “8.1.17 IGMP Proxy” on page 104.<br />
� Port Forwarding Rules to configure the port forwarding rules.<br />
For more information, see “8.1.18 Port Forwarding Rules” on page 105.<br />
Date and time<br />
Click:<br />
� Date and Time to configure the HBA clock and calendar of the HBA.<br />
For more information, see “8.1.19 Date and Time” on page 107.<br />
� Scheduler Rules to schedule the activation of firewall rules.<br />
For more information, see “8.1.20 Scheduler Rules” on page 108.<br />
Router<br />
Click:<br />
� Routing to manage routing policies.<br />
For more information, see “8.1.21 Routing” on page 110.<br />
� IP Address Distribution to manage the IP addresses of devices on the network.<br />
For more information, see “8.1.22 IP Address Distribution” on page 112.<br />
DMS-CTC-20110909-0007 v2.0 78
8 GUI: Advanced Settings<br />
8.1.1 Diagnostics<br />
Introduction<br />
The Diagnostics page allows you to let the HBA ping a device or website. Ping is<br />
used to test if a host (for example, a website or a computer) is reachable.<br />
Procedure<br />
To diagnose network connectivity:<br />
1 On the top menu, click Advanced.<br />
2 The Advanced page appears. Click HBA Advanced Settings on the bottom of<br />
the page and then click Yes t o confirm that you want to access the advanced<br />
settings.<br />
3 Under , click Diagnostics.<br />
4 The Diagnostics page appears.<br />
In the Destination box, type one of the following:<br />
� The DNS name (for example: www.google.com) or IP address (for example:<br />
141.11.249.33) of a website.<br />
� The DNS name (for example: Sascha-PC.lan) or IP address (for example:<br />
192.168.1.3) of network device.<br />
5 If needed change the number of pings in the Number of pings box.<br />
6 Click Go.<br />
7 The HBA is now pinging the destination. You can follow the progress in the<br />
Packets box.<br />
8 At the end of the test the results appear.<br />
Under:<br />
� Status, you can see if the test was successful or not.<br />
� Packets, you can see the number packets that were received and the<br />
percentage of packets that were lost.<br />
DMS-CTC-20110909-0007 v2.0 79
8 GUI: Advanced Settings<br />
� Round trip time, you can see the amount of time it took for the packet to get<br />
back to the HBA.<br />
DMS-CTC-20110909-0007 v2.0 80
8 GUI: Advanced Settings<br />
8.1.2 Restore Defaults<br />
Introduction<br />
The Restore Defaults page allows you to restore the HBA to the factory defaults.<br />
As described in “1.1 Basic Concepts” on page 3, both the HBR and the HBA are<br />
responsible for bringing the <strong>Verizon</strong> services into your home.<br />
It is therefore important to know that a reset to defaults may influence<br />
specific services. If you reset:<br />
� The HBR, local network settings such as changes to WiFi SSID or keys, the<br />
LAN address range, or time zone/DST will be lost.<br />
� The HBA, settings of Internet-related services such as Firewall, port<br />
forwarding, and Parental controls would be reset.<br />
Resetting the HBA<br />
Proceed as follows:<br />
1 On the top menu, click Advanced.<br />
2 The Advanced page appears. Click HBA Advanced Settings on the bottom of<br />
the page and then click Yes t o confirm that you want to access the advanced<br />
settings.<br />
3 Under , click Restore Defaults.<br />
4 The Attention page appears.<br />
5 Optionally, click Save Configuration File to save the current configuration of the<br />
HBA. This allows you to restore this configuration at any time. For more<br />
information, see “8.1.10 Configuration File” on page 93.<br />
6 Click Restore Defaults.<br />
7 The HBA prompts you to confirm your choice.<br />
Click Restore OK.<br />
DMS-CTC-20110909-0007 v2.0 81
8 GUI: Advanced Settings<br />
8 The HBA restores the factory defaults and restarts.<br />
DMS-CTC-20110909-0007 v2.0 82
8 GUI: Advanced Settings<br />
8.1.3 Reboot the Router<br />
Introduction<br />
The Reboot the Router page allows you to restart your HBA.<br />
WARNING<br />
During the reboot, all services provided by the HBA will be unavailable.<br />
Procedure<br />
To reboot the HBA:<br />
1 On the top menu, click Advanced.<br />
2 The Advanced page appears. Click HBA Advanced Settings on the bottom of<br />
the page and then click Yes t o confirm that you want to access the advanced<br />
settings.<br />
3 Under , click Reboot Router.<br />
4 The HBA prompts you to confirm the reboot.<br />
Click OK.<br />
5 The HBA restarts. It may take a few minutes before all services become available.<br />
DMS-CTC-20110909-0007 v2.0 83
8 GUI: Advanced Settings<br />
8.1.4 ARP Table<br />
ARP<br />
The Address Resolution Protocol is a protocol that translates the IP address of a<br />
network device into its MAC address.<br />
The ARP table page<br />
The ARP Table page provides you a mapping between the IP address and the MAC<br />
address of the device that is using this IP address.<br />
Viewing the ARP table<br />
Proceed as follows:<br />
1 On the top menu, click Advanced.<br />
2 The Advanced page appears. Click HBA Advanced Settings on the bottom of<br />
the page and then click Yes t o confirm that you want to access the advanced<br />
settings.<br />
3 Under , click ARP Table.<br />
4 The ARP Table page appears.<br />
The following fields are available:<br />
� IP Address<br />
� MAC Address<br />
� Device<br />
Displays the network interface that the device is using. For more information,<br />
see “5.2 Network Connections” on page 48.<br />
� DHCP ACL<br />
Click Add to add this device to the access control list. For more information,<br />
see “6.2 Access Control” on page 58.<br />
DMS-CTC-20110909-0007 v2.0 84
8 GUI: Advanced Settings<br />
8.1.5 Quality of Service (QoS)<br />
QoS<br />
Quality of Service (QoS) is a system that allows you to assign a higher or lower<br />
priority to specific types of data.<br />
For example: Data destined for your Setup Box must have higher priority than<br />
normal traffic.<br />
Accessing the QoS pages<br />
Proceed as follows:<br />
1 On the top menu, click Advanced.<br />
2 The Advanced page appears. Click HBA Advanced Settings on the bottom of<br />
the page and then click Yes t o confirm that you want to access the advanced<br />
settings.<br />
3 Under , click Quality of Service (QoS).<br />
4 The Quality of Service (QoS) pages appears.<br />
DMS-CTC-20110909-0007 v2.0 85
8 GUI: Advanced Settings<br />
8.1.6 Local Administration<br />
Introduction<br />
The Local Administration page allows you to configure telnet access to your HBA.<br />
Accessing the QoS pages<br />
Proceed as follows:<br />
1 On the top menu, click Advanced.<br />
2 The Advanced page appears. Click HBA Advanced Settings on the bottom of<br />
the page and then click Yes t o confirm that you want to access the advanced<br />
settings.<br />
3 Under , click Local Administration.<br />
4 The Local Administration page appears.<br />
DMS-CTC-20110909-0007 v2.0 86
8 GUI: Advanced Settings<br />
8.1.7 Remote Administration<br />
WARNING<br />
Enabling Remote Administration puts your local network at risk from outside<br />
attacks.<br />
Introduction<br />
On the Remote Administration page, you can enable/disable:<br />
� Incoming WAN Access to the Telnet Server.<br />
� Incoming WAN Access to Web-Management.<br />
� Diagnostic Tools.<br />
Telnet<br />
Telnet is used to create a command-line session and gain access to all system<br />
settings and parameters using a text-based terminal.<br />
Web Management<br />
Web Management is used to obtain access to the HBR GUI and gain access to all<br />
settings and parameters, using a web browser. Both secure (HTTPS) and non-secure<br />
(HTTP) access is available.<br />
Telnet and Web Management remote administration access may be used to<br />
modify or disable firewall settings. Local IP addresses and other settings can<br />
also be changed, making it difficult or impossible to access the HBR from the<br />
local network. Therefore, remote administration access to Telnet or Web<br />
Management services should be activated only when absolutely necessary.<br />
Diagnostic Tools<br />
Diagnostic Tools are used for troubleshooting and remote system management by a<br />
user or the ISP.<br />
Encrypted remote administration is performed using a secure SSL<br />
connection, and requires an SSL certificate. When accessing the HBR for the<br />
first time using encrypted remote administration, a warning appears<br />
regarding certificate authentication because the HBR’s SSL certificate is selfgenerated.<br />
When encountering this message under these circumstances,<br />
ignore it and continue. Even though this message appears, the selfgenerated<br />
certificate is safe and provides a secure SSL connection.<br />
DMS-CTC-20110909-0007 v2.0 87
8 GUI: Advanced Settings<br />
Accessing the remote administration page<br />
Proceed as follows:<br />
1 On the top menu, click Advanced.<br />
2 The Advanced page appears. Click HBA Advanced Settings on the bottom of<br />
the page and then click Yes t o confirm that you want to access the advanced<br />
settings.<br />
3 Under , click Remote Administration.<br />
4 The Remote Administration page appears.<br />
5 Select the services that you want to allow.<br />
6 Click Apply.<br />
DMS-CTC-20110909-0007 v2.0 88
8 GUI: Advanced Settings<br />
8.1.8 Dynamic DNS<br />
Introduction<br />
The Dynamic DNS service allows you to assign a dynamic DNS host name (for<br />
example mywebpage.dyndns.org) to a broadband connection even if it is using a<br />
dynamic IP address. As soon as the device gets a new IP address, the dynamic DNS<br />
server updates its entry to the new IP address.<br />
What you need<br />
Before you can configure Dynamic DNS, you first have to create an account at a<br />
Dynamic DNS service provider. For example:<br />
� www.dyndns.org<br />
� www.no-ip.com<br />
� www.dtdns.com<br />
Accessing the Dynamic DNS page<br />
Proceed as follows:<br />
1 On the top menu, click Advanced.<br />
2 The Advanced page appears. Click HBA Advanced Settings on the bottom of<br />
the page and then click Yes t o confirm that you want to access the advanced<br />
settings.<br />
3 Under , click Dynamic DNS.<br />
4 The Dynamic DNS page appears.<br />
Creating a new Dynamic DNS entry<br />
On the Dynamic DNS page, proceed as follows:<br />
1 Click New Dynamic DNS entry.<br />
DMS-CTC-20110909-0007 v2.0 89
8 GUI: Advanced Settings<br />
2 The Dynamic DNS Host Entry page appears.<br />
3 In the Host Name box, type the host name that you purchased at the Dynamic<br />
DNS provider (for example: myhbr.dyndns.org).<br />
4 In the <strong>User</strong> Name box type the user name of your Dynamic DNS account.<br />
5 In the Password box, type the password of your Dynamic DNS account.<br />
6 Optionally, you can:<br />
� Select Wildcard to support all URLs that contain your host name (for example,<br />
newname.myhbr.dyndns.org).<br />
� Enter your mail exchange server in the Mail Exchanger box to redirect all mail<br />
arriving at the hostname address to the specified mail exchange server.<br />
� Select Backup MX to specify a backup mail exchange server.<br />
� Select Offline to disable your Dynamic DNS hostname at the Dynamic DNS<br />
provider.<br />
7 Click Apply.<br />
DMS-CTC-20110909-0007 v2.0 90
8 GUI: Advanced Settings<br />
8.1.9 DNS Server<br />
Introduction<br />
The Domain Name System (DNS) translates domain names into IP addresses and<br />
vice versa. The HBA’s DNS server is an auto-learning DNS, which means that when a<br />
new computer is connected to the network, the DNS server learns its name and<br />
automatically adds it to the DNS table. Other network users can immediately<br />
communicate with this computer using either its name or its IP address.<br />
Services offered<br />
The following services are provided by the DNS server of the HBA:<br />
� Shares a common database of domain names and IP addresses with the DHCP<br />
server.<br />
� <strong>Support</strong>s multiple subnets within the local network simultaneously.<br />
� Automatically appends a domain name to unqualified names.<br />
� Allows new domain names to be added to the database using the HBA’s GUI.<br />
� Permits a computer to have multiple host names.<br />
� Permits a host name to have multiple IPs (needed if a host has multiple network<br />
cards).<br />
Configuration<br />
The DNS Server does not require configuration. However, the list of computers<br />
known by the DNS can be viewed or a new computer can be added to the list.<br />
Viewing DNS Table<br />
Proceed as follows:<br />
1 On the top menu, click Advanced.<br />
2 The Advanced page appears. Click HBA Advanced Settings on the bottom of<br />
the page and then click Yes t o confirm that you want to access the advanced<br />
settings.<br />
3 Under , click DNS Server.<br />
4 The DNS Server page appears.<br />
Click:<br />
� Add or to add a new entry to the list. For more information, see “Adding a<br />
DNS entry” on page 92.<br />
DMS-CTC-20110909-0007 v2.0 91
8 GUI: Advanced Settings<br />
� to edit an existing DNS entry.<br />
� to delete an existing DNS entry.<br />
Adding a DNS entry<br />
On the DNS Server page:<br />
1 Click Add DNS Entry at the bottom of the page.<br />
2 The DNS Entry page appears.<br />
3 Enter a DNS name for the host in the Host Name box.<br />
4 Enter the IP address of the host in the IP Address box.<br />
5 Click Apply.<br />
Accessing a device via its DNS name<br />
Once a device is listed in the DNS table you can access it via ..<br />
Example<br />
Your host is using PC-Jim as DNS name and lan as DNS suffix (this is the default DNS<br />
suffix).<br />
If this host is running a web server, you can access it via http://PC-Jim.lan.<br />
If this host is a Windows computer with shared files on it, you can access these<br />
shared files via \\PC-Jim.lan.<br />
DMS-CTC-20110909-0007 v2.0 92
8 GUI: Advanced Settings<br />
8.1.10 Configuration File<br />
Backing up your current configuration<br />
Once have successfully configured your HBA, it is recommended that you backup<br />
your configuration. This allows you to return to this configuration whenever you<br />
need it (for example after misconfiguration, or a reset to the factory defaults).<br />
Backing up your current configuration<br />
Proceed as follows:<br />
1 On the top menu, click Advanced.<br />
2 The Advanced page appears. Click HBA Advanced Settings on the bottom of<br />
the page and then click Yes t o confirm that you want to access the advanced<br />
settings.<br />
3 Under , click Configuration File.<br />
4 The Configuration File page appears.<br />
5 Click the Save Configuration File.<br />
6 A window appears to prompt you to save your file. Save your file to the location<br />
of your choice.<br />
WARNING!<br />
<strong>Manual</strong>ly editing a configuration file can cause the HBA to malfunction or become<br />
completely inoperable.<br />
Restoring a previously saved configuration<br />
Proceed as follows:<br />
1 On the top menu, click Advanced and then click Yes t o confirm that you want to<br />
access the advanced settings.<br />
2 Under , click Configuration File.<br />
DMS-CTC-20110909-0007 v2.0 93
8 GUI: Advanced Settings<br />
3 The Configuration File page appears.<br />
4 Click the Load Configuration File.<br />
5 The Load Configuration File page appears.<br />
6 A window appears to prompt you to save your file. Save your file to the location<br />
of your choice.<br />
DMS-CTC-20110909-0007 v2.0 94
8 GUI: Advanced Settings<br />
8.1.11 System Settings<br />
Introduction<br />
The System Settings page allows you to configure various system and<br />
management parameters.<br />
The page is divided into the following groups:<br />
� Router Status<br />
� <strong>HomeFusion</strong> Broadband Antenna<br />
� Management Application Ports<br />
� System Logging<br />
� Security Logging<br />
� Outgoing Mail Server<br />
Router Status<br />
Under Router Status, the following properties are available:<br />
� <strong>HomeFusion</strong> Broadband Antenna’s Hostname<br />
Specify the HBA’s host name by entering it into the text box. The host name is<br />
used in combination with the Local Domain to access the HBA.<br />
� Local Domain<br />
Specify the network’s local domain by entering it into this text box. The Local<br />
Domain is used in combination with the <strong>Wireless</strong> Broadband Router’s<br />
Hostname to access the HBA.<br />
So if you change the host name to router and the local domain to home, you will<br />
have to access the GUI using http://router.home.<br />
<strong>HomeFusion</strong> Broadband Antenna<br />
Under <strong>HomeFusion</strong> Broadband Antenna, the following properties are available:<br />
� Automatic Refresh of System Monitoring Web Pages<br />
� Prompt for Password When Accessing via LAN<br />
� Warn <strong>User</strong> Before Configuration Changes<br />
Select this option if you want to receive a warning before network changes are<br />
applied.<br />
� Session Lifetime<br />
Specifies how long the session will stay open when there is no activity on the GUI.<br />
� Configure a number of concurrent users that can be logged into the router<br />
Allows to limit the number of users that can access the HBA at the same time.<br />
Select the number of users from the drop-down list.<br />
Management Application Ports<br />
Under Management Application Ports, you can configure the port numbers of the<br />
management services:<br />
DMS-CTC-20110909-0007 v2.0 95
8 GUI: Advanced Settings<br />
� Primary/secondary HTTP ports<br />
� Primary/secondary HTTPS ports<br />
� Primary/secondary Telnet ports<br />
� Secure Telnet over SSL ports<br />
System Logging<br />
Under System Logging, you can configure the following items:<br />
� Enable Logging<br />
Click in this check box to activate system logging.<br />
� Low Capacity Notification Enabled<br />
Select this check box to activate low capacity notification (works in tandem with<br />
Allowed Capacity Before Email Notification and System Log Buffer Size<br />
options).<br />
� Allowed Capacity Before Email Notification<br />
Enter the percentage of system log buffer capacity reached to trigger an e-mail<br />
notification.<br />
� System Log Buffer Size<br />
Enter the size of the system log buffer in this text box.<br />
� Remote System Notify Level<br />
This feature is used to specify the type of information received for remote system<br />
logging. Options include None, Error, Warning, and Information.<br />
Security Logging<br />
Under Security Logging, you can configure the following items:<br />
� Low Capacity Notification Enabled<br />
Select this check box to activate low capacity notification (works in tandem with<br />
Allowed Capacity Before Email Notification and System Log Buffer Size<br />
options).<br />
� Allowed Capacity Before Email Notification<br />
Enter the percentage of system log buffer capacity reached to trigger an e-mail<br />
notification.<br />
� System Log Buffer Size<br />
Enter the size of the system log buffer in this text box.<br />
� Remote System Notify Level<br />
This feature is used to specify the type of information received for remote system<br />
logging. Options include None, Error, Warning, and Information.<br />
Outgoing Mail Server<br />
Under Outgoing Mail Server, you can configure the outgoing mail server options.<br />
This server is used to format and send system and security log e-mail notifications.<br />
The following settings are available for configuration:<br />
DMS-CTC-20110909-0007 v2.0 96
8 GUI: Advanced Settings<br />
� Server<br />
Enter the host name of the outgoing (SMTP) server in this text box.<br />
� From Email Address<br />
Email notifications require a “from” address. Enter a “from” email address in this<br />
text box.<br />
� Port<br />
Enter the port number of the email server in this text box.<br />
� Server Requires Authentication<br />
If the email server requires authentication, click in this check box, then enter a<br />
user name and password in the <strong>User</strong> Name and Password text boxes that<br />
appear.<br />
DMS-CTC-20110909-0007 v2.0 97
8 GUI: Advanced Settings<br />
8.1.12 Firmware Upgrade<br />
Introduction<br />
The Firmware Upgrade page allows you to update your HBA with the latest<br />
software.<br />
<strong>Verizon</strong> <strong>Wireless</strong> automatically updates the software of your HBA. So you normally<br />
do not need to use this page.<br />
Update mechanisms<br />
You are able to upgrade your HBA:<br />
� From the Internet<br />
The HBA checks if for new software and allows you to initiate the upgrade.<br />
� Using an official upgrade file provided by <strong>Verizon</strong> <strong>Wireless</strong>.<br />
Service interruption<br />
Upgrading the software requires a restart of the HBA. This means that all services<br />
provided by the HBA will be unavailable during that time.<br />
Access the Firmware Upgrade Page<br />
Proceed as follows:<br />
1 On the top menu, click Advanced.<br />
2 The Advanced page appears. Click HBA Advanced Settings on the bottom of<br />
the page and then click Yes t o confirm that you want to access the advanced<br />
settings.<br />
3 Under , click Firmware Upgrade.<br />
4 The Firmware Upgrade page appears.<br />
DMS-CTC-20110909-0007 v2.0 98
8 GUI: Advanced Settings<br />
8.1.13 Network Objects<br />
Introduction<br />
A network object is used to define a part of the HBA’s network (a group of<br />
computers, for example) by MAC addresses, IP addresses, and/or host names. The<br />
defined part becomes a “network object,” and settings, such as configuring system<br />
rules, can be applied to all the devices defined as part of the network object at once.<br />
For example, instead of setting the same website filtering configuration to five<br />
computers one at a time, the computers can be defined as a network object, and<br />
website filtering configuration can then be applied to all the computers<br />
simultaneously.<br />
Network objects can be used to apply security rules based on host names instead of<br />
IP addresses. This may be useful, since IP addresses change from time to time.<br />
Moreover, it is possible to define network objects according to MAC addresses,<br />
making the rule application more persistent against network configuration settings.<br />
Defining a new network object<br />
Proceed as follows:<br />
1 On the top menu, click Advanced.<br />
2 The Advanced page appears. Click HBA Advanced Settings on the bottom of<br />
the page and then click Yes t o confirm that you want to access the advanced<br />
settings.<br />
3 Under , click Network Objects.<br />
4 The Network Objects page appears.<br />
Click Add.<br />
5 The Edit Network Object page appears.<br />
6 Specify a name for the network object in the Description text box.<br />
7 Click Add.<br />
DMS-CTC-20110909-0007 v2.0 99
8 GUI: Advanced Settings<br />
8 The Edit Item screen appears.<br />
Select the type of network object type from the Network Object Type list box.<br />
Options include:<br />
� IP address<br />
� MAC Address<br />
� Host Name<br />
Click Apply.<br />
DMS-CTC-20110909-0007 v2.0 100
8 GUI: Advanced Settings<br />
8.1.14 Universal Plug and Play<br />
Introduction<br />
UPnP is designed to automate the installation and configuration of a (small) network<br />
as much as possible. This means that UPnP-capable devices can join and leave a<br />
network without any effort of a network administrator.<br />
Configuring UPnP<br />
1 On the top menu, click Advanced.<br />
2 The Advanced page appears. Click HBA Advanced Settings on the bottom of<br />
the page and then click Yes t o confirm that you want to access the advanced<br />
settings.<br />
3 Under , click Universal Plug and Play.<br />
4 The Universal Plug and Play page appears.<br />
The following options are available:<br />
� Select Allow Other Network <strong>User</strong>s to Control <strong>Wireless</strong> Broadband Router's<br />
Network Features to enable UPnP and allow UPnP services to be defined on<br />
any of the network hosts.<br />
� Select Enable Automatic Cleanup of Old Unused UPnP Services to enable<br />
automatic cleanup of invalid rules. When enabled, the HBA regularly checks if<br />
all the UPnP services and rules are still valid. Old and unused UPnP defined<br />
services will be removed, unless a user-defined rule depends on it.<br />
� In the WAN Connection Publication list, you can specify whether only the<br />
main or all broadband connections will have UPnP enabled.<br />
5 Make your changes and click Apply.<br />
DMS-CTC-20110909-0007 v2.0 101
8 GUI: Advanced Settings<br />
8.1.15 SIP ALG<br />
Introduction<br />
The SIP ALG page allows you to enable the SIP ALG on your HBA.<br />
Accessing the SIP ALG page<br />
1 On the top menu, click Advanced.<br />
2 The Advanced page appears. Click HBA Advanced Settings on the bottom of<br />
the page and then click Yes t o confirm that you want to access the advanced<br />
settings.<br />
3 Under , click SIP ALG.<br />
4 The SIP ALG page appears.<br />
DMS-CTC-20110909-0007 v2.0 102
8 GUI: Advanced Settings<br />
8.1.16 MGCP ALG<br />
Introduction<br />
The MGCP ALG page allows you to enable the MGCP ALG on your HBA.<br />
Accessing the MGCP ALG page<br />
1 On the top menu, click Advanced.<br />
2 The Advanced page appears. Click HBA Advanced Settings on the bottom of<br />
the page and then click Yes t o confirm that you want to access the advanced<br />
settings.<br />
3 Under , click MGCP ALG.<br />
4 The MGCP ALG page appears.<br />
DMS-CTC-20110909-0007 v2.0 103
8 GUI: Advanced Settings<br />
8.1.17 IGMP Proxy<br />
Introduction<br />
The IGMP Proxy page allows you to change the IGMP Proxy settings.<br />
Accessing the IGMP Proxy Settings page<br />
1 On the top menu, click Advanced.<br />
2 The Advanced page appears. Click HBA Advanced Settings on the bottom of<br />
the page and then click Yes t o confirm that you want to access the advanced<br />
settings.<br />
3 Under , click IGMP Proxy.<br />
4 The IGMP Proxy page appears.<br />
DMS-CTC-20110909-0007 v2.0 104
8 GUI: Advanced Settings<br />
8.1.18 Port Forwarding Rules<br />
Introduction<br />
The Port Forwarding Rules page allows you to define translation rules for specific<br />
protocols. This avoids having to re-enter all the port numbers each time you need to<br />
configure something for this service.<br />
These definitions can then be used for services like:<br />
� Access Control:<br />
For more information, see “6.2 Access Control” on page 58.<br />
� Port Forwarding:<br />
For more information, see “6.3 Port Forwarding” on page 60.<br />
� Static NAT:<br />
For more information, see “6.2 Access Control” on page 58.<br />
Accessing the Port Forwarding Rules page<br />
Proceed as follows:<br />
1 On the top menu, click Advanced.<br />
2 The Advanced page appears. Click HBA Advanced Settings on the bottom of<br />
the page and then click Yes t o confirm that you want to access the advanced<br />
settings.<br />
3 Under , click Port Forwarding Rules.<br />
4 The Port Forwarding Rules page appears.<br />
5 If you want to:<br />
� Edit an existing rule, click or the name of the protocol.<br />
DMS-CTC-20110909-0007 v2.0 105
8 GUI: Advanced Settings<br />
� Delete an existing rule, click .<br />
� View a full list of rules, click the Advanced button under the table.<br />
DMS-CTC-20110909-0007 v2.0 106
8 GUI: Advanced Settings<br />
8.1.19 Date and Time<br />
Introduction<br />
The Date and Time page allows you to configure the date and time that the HBA will<br />
be using for:<br />
� Scheduler Rules<br />
For more information, see “8.1.20 Scheduler Rules” on page 108.<br />
� System logging<br />
For more information, see “9.2.1 System Log” on page 130.<br />
Accessing the Date and Time page<br />
Proceed as follows:<br />
1 On the top menu, click Advanced.<br />
2 The Advanced page appears. Click HBA Advanced Settings on the bottom of<br />
the page and then click Yes t o confirm that you want to access the advanced<br />
settings.<br />
3 Under , click Date and Time.<br />
4 In the Time Zone list, select your time zone or select Other to create one if your<br />
time zone is not listed.<br />
5 Under Daylight Saving Time you can change the daylight saving settings.<br />
6 Under Automatic Time Update:<br />
� Select Enabled if you want the HBA to synchronize its time settings with a<br />
Network Time Protocol (NTP) server. This guarantees that you will always be<br />
using the correct time.<br />
� Clear Enabled if you want to set the time manually. Use the Clock Set button<br />
on the bottom of the page to enter the correct date and time.<br />
7 Click Apply.<br />
DMS-CTC-20110909-0007 v2.0 107
8 GUI: Advanced Settings<br />
8.1.20 Scheduler Rules<br />
Introduction<br />
The Scheduler Rules page allows you to limit the activation of firewall rules to<br />
specific time periods, either for days of the week, or for hours of each day.<br />
Creating a scheduler rule<br />
To define a rule:<br />
1 Make sure the HBA’s date and time are set correctly.<br />
For more information, see “8.1.19 Date and Time” on page 107.<br />
2 On the top menu, click Advanced.<br />
3 The Advanced page appears. Click HBA Advanced Settings on the bottom of<br />
the page and then click Yes t o confirm that you want to access the advanced<br />
settings.<br />
4 Under , click Scheduler Tasks.<br />
5 The Scheduler Tasks page appears.<br />
Click Add.<br />
6 The Set Rule Schedule page appears.<br />
7 Type a name for the rule in the Rule Name text box.<br />
8 Under Rule Settings, select:<br />
� Rule will be Active at the Scheduled Time if you want to specify during<br />
which time slot the rule should be enabled. For example, no Internet between<br />
10pm and 6am.<br />
� Rule will be Inactive at the Scheduled Time if you want to specify during<br />
which time slot the rule should be disabled. For example, Internet is allowed<br />
between 6am and 10pm.<br />
DMS-CTC-20110909-0007 v2.0 108
8 GUI: Advanced Settings<br />
9 Click Add Rule Schedule.<br />
10The Edit Rule Schedule screen appears.<br />
11Select active or inactive days of the week by clicking in the corresponding check<br />
boxes.<br />
12Click New Hours Range Entry to define start and end time for this rule.<br />
13Click Apply.<br />
DMS-CTC-20110909-0007 v2.0 109
8 GUI: Advanced Settings<br />
8.1.21 Routing<br />
Accessing the Routing page<br />
Proceed as follows:<br />
1 On the top menu, click Advanced.<br />
2 The Advanced page appears. Click HBA Advanced Settings on the bottom of<br />
the page and then click Yes t o confirm that you want to access the advanced<br />
settings.<br />
3 Under , click Routing.<br />
4 The Routing page appears.<br />
Routing table<br />
The following settings are available in the Routing table:<br />
� Route Name<br />
Select the type of network from the drop-down list.<br />
� Destination<br />
The destination is the destination host, subnet address, network address, or<br />
default route. The destination for a default route is 0.0.0.0.<br />
� Netmask<br />
The network mask is used in conjunction with the destination to determine when<br />
a route is used.<br />
� Gateway<br />
Enter the HBA’s IP address.<br />
� Metric<br />
A measurement of the preference of a route. Typically, the lowest metric is the<br />
most preferred route. If multiple routes exist to a given destination network, the<br />
route with the lowest metric is used.<br />
DMS-CTC-20110909-0007 v2.0 110
8 GUI: Advanced Settings<br />
IGMP (Internet Group Management Protocol) Multicasting<br />
The HBA provides support for IGMP multicasting, which allows hosts connected to a<br />
network to be updated whenever an important change occurs in the network. A<br />
multicast is simply a message that is sent simultaneously to a pre-defined group of<br />
recipients. When joining a multicast group, all messages addressed to the group will<br />
be received by the user, much like when an email message is sent to a mailing list.<br />
Domain Routing<br />
Domain routing is used in multi- local network configurations. Normally, to access a<br />
device connected to one from another on the network, its IP address must be used.<br />
Activating domain routing (by clicking in the appropriate check box) allows the user<br />
to access the computer by name (as well as IP address).<br />
DMS-CTC-20110909-0007 v2.0 111
8 GUI: Advanced Settings<br />
8.1.22 IP Address Distribution<br />
Introduction<br />
The HBA’s DHCP server makes it possible to easily add computers configured as<br />
DHCP clients to the network. It provides a mechanism for allocating IP addresses to<br />
these hosts and for delivering network configuration parameters to them.<br />
For example, a client (host) sends out a broadcast message on the network<br />
requesting an IP address for itself. The DHCP server then checks its list of available<br />
addresses and leases a local IP address to the host for a specific period of time and<br />
simultaneously designates this IP address as “taken.” At this point, the host is<br />
configured with an IP address for the duration of the lease.<br />
The host can choose to renew an expiring lease or let it expire. If it chooses to renew<br />
a lease, it will also receive current information about network services,<br />
as it did with the original lease, allowing it to update its network configurations to<br />
reflect any changes that occurred since it first connected to the network. If the host<br />
wishes to terminate a lease before its expiration, it can send a release message to the<br />
DHCP server, which will then make the IP address available for use by others.<br />
HBA DHCP server functions<br />
The DHCP server of the HBA:<br />
� Displays a list of all DHCP hosts devices connected to the HBA.<br />
� Defines the range of IP addresses that can be allocated in the network.<br />
� Defines the length of time for which dynamic IP addresses are allocated.<br />
� Provides the above configurations for each network device and can be<br />
configured and enabled/disabled separately for each network device.<br />
� Can assign a static lease to a network computer so that it receives the same IP<br />
address each time it connects to the network, even if this IP address is within the<br />
range of addresses that the DHCP server may assign to other computers.<br />
� Provides the DNS server with the host name and IP address of each computer<br />
connected to the network.<br />
Accessing the IP Address Distribution page<br />
To view a summary of the services currently being provided by the DHCP server:<br />
1 On the top menu, click Advanced.<br />
2 The Advanced page appears. Click HBA Advanced Settings on the bottom of<br />
the page and then click Yes t o confirm that you want to access the advanced<br />
settings.<br />
3 Under , click IP Address Distribution.<br />
DMS-CTC-20110909-0007 v2.0 112
8 GUI: Advanced Settings<br />
4 The Routing page appears.<br />
Click:<br />
� or the name of the entry to change the settings.<br />
� Connection List to see the current DHCP connections.<br />
� Access Control to allow/deny access for specific client based on their MAC<br />
address of the client.<br />
DMS-CTC-20110909-0007 v2.0 113
8 GUI: Advanced Settings<br />
8.2 HBR Advanced Pages<br />
Introduction<br />
The Advanced HBR page contains links to the different configuration pages. These<br />
pages are grouped by topic:<br />
� Utilities<br />
� DNS Server<br />
� Configuration<br />
� Date and time<br />
� IP Address Distribution<br />
Utilities<br />
Click:<br />
� Diagnostics to perform diagnostic tests on the HBR.<br />
For more information, see “8.2.1 Diagnostics” on page 116.<br />
� Restore HBR Defaults to reset the HBR to its default settings.<br />
For more information, see “8.2.2 Restore HBR Defaults” on page 117.<br />
� Reboot HBR to restart the HBR.<br />
For more information, see “8.2.3 Reboot HBR” on page 118.<br />
� Restore HBA Defaults to reset the HBA to its default settings.<br />
This page is similar to the one listed under the HBA Advanced pages. For more<br />
information, see “8.1.2 Restore Defaults” on page 81.<br />
� Reboot HBA to restart the HBA.<br />
This page is similar to the one listed under the HBA Advanced pages.For more<br />
information, see “8.1.3 Reboot the Router” on page 83.<br />
� ARP Table to display active devices and their IP and MAC addresses.<br />
For more information, see “8.2.4 ARP Table” on page 119.<br />
� <strong>User</strong>s to create and manage users.<br />
For more information, see “8.2.5 <strong>User</strong>s” on page 120.<br />
DNS Server<br />
Click DNS Server to manage the local (LAN) network for host name and IP address.<br />
For more information, see “8.2.6 DNS Server” on page 121.<br />
Configuration<br />
Click:<br />
� System Settings to change the system settings of the HBR.<br />
For more information, see “8.2.7 System Settings” on page 122.<br />
� Port Configuration to configure the Ethernet LAN ports.<br />
For more information, see “8.2.8 Port Configuration” on page 123.<br />
DMS-CTC-20110909-0007 v2.0 114
8 GUI: Advanced Settings<br />
Date and time<br />
Click Date and Time to configure the HBR clock and calendar of the HBR.<br />
For more information, see “8.2.9 Date and Time” on page 124.<br />
IP Address Distribution<br />
Click IP Address Distribution to manage the IP addresses of devices on the<br />
network.<br />
For more information, see “8.2.10 IP Address Distribution” on page 125.<br />
DMS-CTC-20110909-0007 v2.0 115
8 GUI: Advanced Settings<br />
8.2.1 Diagnostics<br />
Introduction<br />
The Diagnostics page allows you to let the HBR ping a device or website. Ping is<br />
used to test if a host (for example, a website or a computer) is reachable.<br />
Procedure<br />
To diagnose network connectivity:<br />
1 On the top menu, click Advanced.<br />
2 The Advanced page appears. Click HBR Advanced Settings on the bottom of<br />
the page and then click Yes t o confirm that you want to access the advanced<br />
settings.<br />
3 Under , click Diagnostics.<br />
4 The Diagnostics page appears.<br />
From this point on, the procedure is identical to the one described for the HBA<br />
diagnostics page. For more information, see “8.1.1 Diagnostics” on page 79.<br />
DMS-CTC-20110909-0007 v2.0 116
8 GUI: Advanced Settings<br />
8.2.2 Restore HBR Defaults<br />
Introduction<br />
The Restore Defaults page allows you to return to the factory defaults of your HBR.<br />
For more information, see “8.1.2 Restore Defaults” on page 81.<br />
DMS-CTC-20110909-0007 v2.0 117
8 GUI: Advanced Settings<br />
8.2.3 Reboot HBR<br />
Introduction<br />
The Reboot HBR page allows you to restart your HBR.<br />
WARNING<br />
During the reboot, all services provided by the HBR will be unavailable.<br />
Procedure<br />
To reboot the HBR:<br />
1 On the top menu, click Advanced.<br />
2 The Advanced page appears. Click HBR Advanced Settings on the bottom of<br />
the page and then click Yes t o confirm that you want to access the advanced<br />
settings.<br />
3 Under , click Reboot HBR.<br />
4 The HBR prompts you to confirm the reboot.<br />
Click OK.<br />
5 The HBR restarts. This may take up to two minutes.<br />
DMS-CTC-20110909-0007 v2.0 118
8 GUI: Advanced Settings<br />
8.2.4 ARP Table<br />
ARP<br />
The Address Resolution Protocol is a protocol that translates the IP address of a<br />
network device into its MAC address.<br />
The ARP table page<br />
The ARP Table page provides you a mapping between the IP address and the MAC<br />
address of the device that is using this IP address.<br />
Viewing the ARP table<br />
Proceed as follows:<br />
1 On the top menu, click Advanced.<br />
2 The Advanced page appears. Click HBR Advanced Settings on the bottom of<br />
the page and then click Yes t o confirm that you want to access the advanced<br />
settings.<br />
3 Under , click ARP Table.<br />
4 The ARP Table page appears.<br />
The following fields are available:<br />
� IP Address<br />
� MAC Address<br />
� Device<br />
Displays the network interface that the device is using. For more information,<br />
see “5.2 Network Connections” on page 48.<br />
DMS-CTC-20110909-0007 v2.0 119
8 GUI: Advanced Settings<br />
8.2.5 <strong>User</strong>s<br />
Introduction<br />
The <strong>User</strong>s page allows you to manage the user accounts for access to the HBR GUI.<br />
1 On the top menu, click Advanced.<br />
2 The Advanced page appears. Click HBR Advanced Settings on the bottom of<br />
the page and then click Yes t o confirm that you want to access the advanced<br />
settings.<br />
3 Under , click <strong>User</strong>s.<br />
4 The <strong>User</strong>s page appears.<br />
5 If you want to:<br />
� Create a new user, click New <strong>User</strong>.<br />
� Change the settings of an existing user, click the name of the user or .<br />
� Delete a user, click .<br />
<strong>User</strong> Settings page<br />
When editing or creating a user account the <strong>User</strong> Settings page appears:<br />
The following fields are available:<br />
� <strong>User</strong> Name<br />
The name a remote user will use to access the home or office network. This entry<br />
is case-sensitive.<br />
� New Password/Retype New Password<br />
The password for the user (and enter again to confirm).<br />
� Permissions<br />
The level of access the user is allowed.<br />
You can not change the <strong>User</strong> Name and Permissions of the admin user.<br />
DMS-CTC-20110909-0007 v2.0 120
8 GUI: Advanced Settings<br />
8.2.6 DNS Server<br />
Introduction<br />
The configuration of the HBR DNS Server page is similar to the configuration of the<br />
HBA DNS Server page. For more information, see “8.1.9 DNS Server” on page 91.<br />
DMS-CTC-20110909-0007 v2.0 121
8 GUI: Advanced Settings<br />
8.2.7 System Settings<br />
Introduction<br />
The System Settings page allows you to configure various system and<br />
management parameters.<br />
The page is divided into the following groups:<br />
� <strong>HomeFusion</strong> Broadband Router Status<br />
� Security<br />
� Diagnostic Tools<br />
<strong>HomeFusion</strong> Broadband Router Status<br />
Under <strong>HomeFusion</strong> Broadband Router Status, the following properties are<br />
available:<br />
� Hostname<br />
Specify the HBR’s host name by entering it into the text box. The host name is<br />
used in combination with the Local Domain to access the HBR.<br />
� Local Domain<br />
Specify the network’s local domain by entering it into this text box. The Local<br />
Domain is used in combination with the <strong>HomeFusion</strong> Broadband Router’s<br />
Hostname to access the HBR.<br />
So if you change the host name to gateway and the local domain to home, you will<br />
have to access the GUI using http://gateway.home.<br />
Security<br />
Under Security, you can:<br />
� Enter how many tries a user gets to login to the GUI without blocking GUI access.<br />
� How many users can be connected to the HBR GUI at the same time.<br />
Diagnostic Tools<br />
Under Diagnostic Tools, you can specify if you want to allow incoming ICMP<br />
requests.<br />
DMS-CTC-20110909-0007 v2.0 122
8 GUI: Advanced Settings<br />
8.2.8 Port Configuration<br />
Introduction<br />
The Port Configuration page allows you to set up the HBR’s Ethernet ports.<br />
<strong>Support</strong>ed speeds<br />
The HBR supports the following speeds:<br />
� 100 Megabits per second (Mbps)<br />
� 10 Megabits per second<br />
The HBR also has an Auto setting where it automatically selects the highest speed<br />
supported by the connected device.<br />
<strong>Support</strong>ed Duplex<br />
The HBR supports the following communication systems:<br />
� Full-duplex:<br />
<strong>Support</strong>s communication in both directions and at the same time.<br />
� Half-duplex:<br />
<strong>Support</strong>s communication in both directions, but only one at a time.<br />
DMS-CTC-20110909-0007 v2.0 123
8 GUI: Advanced Settings<br />
8.2.9 Date and Time<br />
Introduction<br />
The Date and Time page allows you to configure the date and time that the HBR will<br />
be using for System logging.<br />
For more information, see “9.2.1 System Log” on page 130.<br />
Accessing the Date and Time page<br />
Proceed as follows:<br />
1 On the top menu, click Advanced and then click Yes t o confirm that you want to<br />
access the advanced settings.<br />
2 Under , click Date and Time.<br />
3 In the Time Zone list, select your time zone or select Other to create one if your<br />
time zone is not listed.<br />
4 Under Daylight Saving Time you can change the daylight saving settings<br />
5 Under Automatic Time Update:<br />
� Select Enabled if you want the HBR to synchronize its time settings with a<br />
Network Time Protocol (NTP) server. This guarantees you that you will always<br />
be using the correct time.<br />
� Clear Enabled if you want to set the time manually. Use the Clock Set button<br />
on the bottom of the page to enter the correct date and time.<br />
6 Click Apply.<br />
DMS-CTC-20110909-0007 v2.0 124
8 GUI: Advanced Settings<br />
8.2.10 IP Address Distribution<br />
Introduction<br />
The IP Address Distribution page offers the same functions as the IP Address<br />
Distribution page of the HBA. For mor information, see “8.1.22 IP Address<br />
Distribution” on page 112.<br />
Accessing the IP Address Distribution page<br />
To view a summary of the services currently being provided by the DHCP server:<br />
1 On the top menu, click Advanced and then click Yes t o confirm that you want to<br />
access the advanced settings.<br />
2 Under , click IP Address Distribution.<br />
3 The IP Address Distribution page appears.<br />
Click:<br />
� or the name of the entry to change the settings.<br />
� Connection List to see the current DHCP connections.<br />
� Access Control to allow/deny access for specific client based on their MAC<br />
address of the client.<br />
DMS-CTC-20110909-0007 v2.0 125
9<br />
GUI:<br />
System<br />
Monitoring
9 GUI: System Monitoring<br />
Introduction<br />
The System Monitoring menu consists of the following items:<br />
� HBR Status<br />
For more information, see “9.1 HBR Status” on page 128.<br />
� Advanced HBR Status<br />
For more information, see “9.2 Advanced HBR Status” on page 129.<br />
� Advanced HBA Status<br />
For more information, see “9.2 Advanced HBR Status” on page 129.<br />
DMS-CTC-20110909-0007 v2.0 127
9 GUI: System Monitoring<br />
9.1 HBR Status<br />
Introduction<br />
The HBR Status page provides basic information about your HBR.<br />
Accessing the HBR Status page<br />
On the top menu, click System Monitoring.<br />
DMS-CTC-20110909-0007 v2.0 128
9 GUI: System Monitoring<br />
9.2 Advanced HBR Status<br />
Introduction<br />
The Advanced Status page contains more advanced status information that is<br />
bundled in the following groups:<br />
� System Logging:<br />
For more information, see “9.2.1 System Log” on page 130.<br />
� Full Status/System wide Monitoring of Connections:<br />
For more information, see “9.2.2 Full Status/System wide Monitoring of<br />
Connections” on page 131.<br />
� Traffic Monitoring:<br />
For more information, see “9.2.3 Traffic Monitoring” on page 132.<br />
WARNING<br />
The advanced status pages are intended for advanced technical users only!<br />
Accessing the Advanced Status page<br />
Proceed as follows:<br />
1 On the top menu, click System Monitoring.<br />
2 The HBR Status page appears. On the left menu, click Advanced HBR Status and<br />
then click Yes to confirm that you want to access the advanced settings.<br />
3 The Advanced HBR Status page appears:<br />
4 Click on the item that you want to view.<br />
DMS-CTC-20110909-0007 v2.0 129
9 GUI: System Monitoring<br />
9.2.1 System Log<br />
Introduction<br />
The System Logging page summarizes the last events recorded on your HBR.<br />
Accessing the System Logging page<br />
Proceed as follows:<br />
1 On the top menu, click System Monitoring.<br />
2 The HBR Status page appears. On the left menu, click Advanced HBR Status and<br />
then click Yes t o confirm that you want to access the advanced settings.<br />
3 The Advanced HBR Status page appears:<br />
Click System Logging.<br />
4 The System Log page appears.<br />
DMS-CTC-20110909-0007 v2.0 130
9 GUI: System Monitoring<br />
9.2.2 Full Status/System wide Monitoring of Connections<br />
Introduction<br />
The Full Status/System wide Monitoring of Connections page provides an<br />
overview of all network connections.<br />
Accessing the Full Status/System wide Monitoring of Connections page<br />
Proceed as follows:<br />
1 On the top menu, click System Monitoring.<br />
2 The HBR Status page appears. On the left menu, click Advanced HBR Status and<br />
then click Yes t o confirm that you want to access the advanced settings.<br />
3 The Advanced HBR Status page appears:<br />
Click Full Status/System wide Monitoring of Connections.<br />
4 The Full Status/System wide Monitoring of Connections page appears.<br />
5 Click:<br />
� Close to return to the Advanced HBR Status page.<br />
� Automatic Refresh On to let the HBR automatically update the information.<br />
� Refresh to update the information.<br />
DMS-CTC-20110909-0007 v2.0 131
9 GUI: System Monitoring<br />
9.2.3 Traffic Monitoring<br />
Introduction<br />
The HBR constantly monitors traffic within the local network, and between the local<br />
network and the Internet. The Traffic Monitoring page allows you to view up-tothe-second<br />
statistical information about data received from and transmitted to the<br />
Internet, and about data received from and transmitted to computers in the local<br />
network.<br />
Accessing the Traffic Monitoring page<br />
Proceed as follows:<br />
1 On the top menu, click System Monitoring.<br />
2 The HBR Status page appears. On the left menu, click Advanced HBR Status and<br />
then click Yes t o confirm that you want to access the advanced settings.<br />
3 The Advanced HBR Status page appears:<br />
Click Traffic Monitoring.<br />
4 The Traffic Monitoring page appears.<br />
Buttons<br />
Under the overview table, the following buttons are available:<br />
� Close to return to the Advanced HBR Status page.<br />
� Automatic Refresh On to let the HBR automatically update the information<br />
every minute or Automatic Refresh Off to switch back to manual updating.<br />
� Refresh to update the information.<br />
DMS-CTC-20110909-0007 v2.0 132
9 GUI: System Monitoring<br />
9.3 Advanced HBA Status<br />
Introduction<br />
The Advanced HBA Status page contains more advanced status information that is<br />
bundled in the following groups:<br />
� System Logging:<br />
This page is similar to the HBR’s System Logging page. For more information, see<br />
“9.2.1 System Log” on page 130.<br />
� Full Status/System wide Monitoring of Connections:<br />
This page is similar to the HBR’s Full Status/System wide Monitoring of<br />
Connections page. For more information, see “9.2.2 Full Status/System wide<br />
Monitoring of Connections” on page 131.<br />
� Traffic Monitoring:<br />
This page is similar to the HBR’s Traffic Monitoring page. For more information,<br />
see “9.2.2 Full Status/System wide Monitoring of Connections” on page 131.<br />
� Bandwidth Monitoring:<br />
For more information, see “9.3.1 Bandwidth Monitoring” on page 134.<br />
� IGMP Proxy:<br />
For more information, see “9.3.2 IGMP Proxy” on page 135.<br />
WARNING<br />
The advanced status pages are intended for advanced technical users only!<br />
Accessing the Advanced Status page<br />
Proceed as follows:<br />
1 On the top menu, click System Monitoring.<br />
2 The HBR Status page appears. On the left menu, click Advanced HBA Status<br />
and then click Yes t o confirm that you want to access the advanced settings.<br />
3 The Advanced HBA Status page appears:<br />
4 Click on the item that you want to view.<br />
DMS-CTC-20110909-0007 v2.0 133
9 GUI: System Monitoring<br />
9.3.1 Bandwidth Monitoring<br />
Introduction<br />
The Bandwidth Monitoring page allows you to view the traffic sent or received by<br />
the HBR during a specific time slot.<br />
Accessing the Bandwidth Monitoring page<br />
Proceed as follows:<br />
1 On the top menu, click System Monitoring.<br />
2 The HBR Status page appears. On the left menu, click Advanced HBA Status<br />
and then click Yes t o confirm that you want to access the advanced settings.<br />
3 The Advanced Status page appears:<br />
Click Bandwidth Monitoring.<br />
4 The Bandwidth Monitoring page appears.<br />
Buttons<br />
Under the overview table, the following buttons are available<br />
� Close to return to the Advanced HBA Status page.<br />
� Automatic Refresh On to let the HBR automatically update the information<br />
every minute or Automatic Refresh Off to switch back to manual updating.<br />
� Refresh to update the information.<br />
DMS-CTC-20110909-0007 v2.0 134
9 GUI: System Monitoring<br />
9.3.2 IGMP Proxy<br />
Introduction<br />
The IGMP Proxy task allows you to view IGMP Proxy multicast group memberships<br />
and statistics.<br />
Viewing the IGMP Proxy Multicast Group Membership page<br />
Proceed as follows:<br />
1 On the top menu, click System Monitoring.<br />
2 The HBR Status page appears. On the left menu, click Advanced HBA Status<br />
and then click Yes t o confirm that you want to access the advanced settings.<br />
3 The Advanced Status page appears:<br />
Click IGMP Proxy.<br />
4 The Multicast Group Membership page appears.<br />
Viewing the IGMP Proxy Multicast Group Statistics<br />
Proceed as follows:<br />
1 On the top menu, click System Monitoring.<br />
2 The HBR Status page appears. On the left menu, click Advanced HBA Status<br />
and then click Yes t o confirm that you want to access the advanced settings.<br />
3 The Advanced Status page appears:<br />
Click Bandwidth Monitoring.<br />
4 The Multicast Group Membership page appears. On the left menu, click IGMP<br />
Proxy Multicast Group Statistics.<br />
5 The IGMP Proxy Multicast Group Statistics page appears.<br />
DMS-CTC-20110909-0007 v2.0 135
10<br />
<strong>Support</strong>
10 <strong>Support</strong><br />
Call Customer Care<br />
If this Troubleshooting section does not provide a solution to your problem, please<br />
call Customer Care at 800-922-0204.<br />
DMS-CTC-20110909-0007 v2.0 137
10 <strong>Support</strong><br />
10.1 General Troubleshooting<br />
Check the LEDs<br />
If the HBR does not work as expected, the status LEDs on the front panel may<br />
provide you enough information to locate the problem.<br />
For more information, see “1.3.1 Front Panel” on page 6.<br />
DMS-CTC-20110909-0007 v2.0 138
10 <strong>Support</strong><br />
10.2 Troubleshooting Your <strong>Wireless</strong> Connection<br />
WPA2 encryption not available on Windows XP<br />
If you want to configure WPA2 on the built-in wireless utility of Windows XP Service<br />
Pack 2 (SP2), you first have to:<br />
� Upgrade your Windows XP to Service Pack 3.<br />
- or -<br />
� Install the following update: http://support.microsoft.com/kb/917021.<br />
Windows can not find the HBR access point<br />
If the built-in Windows wireless client manager can not find your HBR access point:<br />
� If you are using a laptop, check if your laptop has a button to enable/disable the<br />
wireless client. Switch it on and try again.<br />
� Make sure your computer is within range.<br />
� Make sure that wireless is enabled on your HBR:<br />
a Take a computer that is connected to the HBR or connect your computer with<br />
an Ethernet cable (for more information, see “2.3.3 Wired Connection to the<br />
HBR” on page 23).<br />
b Browse to the GUI. For more information, see “Accessing the GUI” on page 27.<br />
c On the <strong>Wireless</strong> Settings menu, click Basic Security Settings.<br />
d Under 1. Turn <strong>Wireless</strong> ON, select On.<br />
e Click Apply.<br />
� Change the wireless channel:<br />
a Take a computer that is connected to the HBR or connect your computer with<br />
an Ethernet cable (for more information, see “2.3.3 Wired Connection to the<br />
HBR” on page 23).<br />
b Browse to the GUI. For more information, see “Accessing the GUI” on page 27.<br />
c On the <strong>Wireless</strong> Settings menu, click Basic Security Settings.<br />
d Under 3. Channel, select another channel.<br />
e Click Apply.<br />
Poor wireless connectivity<br />
Try the following:<br />
� Change the wireless channel:<br />
a Take a computer that is connected to the HBR or connect your computer with<br />
an Ethernet cable (for more information, see “2.3.3 Wired Connection to the<br />
HBR” on page 23).<br />
DMS-CTC-20110909-0007 v2.0 139
10 <strong>Support</strong><br />
b Browse to the GUI. For more information, see “Accessing the GUI” on page 27.<br />
c On the <strong>Wireless</strong> Settings menu, click Basic Security Settings.<br />
d Under 3. Channel, select another channel.<br />
e Click Apply.<br />
� Check the signal strength, indicated by the wireless client manager. If the signal is<br />
low, try to move the HBR for optimal performance.<br />
� Use WPA2 as encryption. For more information, see “4.3.1 Securing Your <strong>Wireless</strong><br />
Connection” on page 41<br />
DMS-CTC-20110909-0007 v2.0 140
10 <strong>Support</strong><br />
10.3 Resetting your HBR<br />
Resetting your HBR<br />
If at some point you can no longer connect to the HBR or you want to make a fresh<br />
install, it may be useful to perform a reset to factory defaults.<br />
Warning<br />
A reset to factory default settings deletes all configuration changes you made. For<br />
example:<br />
� The SSID and WPA key on the back of the HBR will be used to secure your<br />
wireless connection. So you may need to re-associate your wireless clients, as<br />
described in “2.3.2 Connecting Your <strong>Wireless</strong> Device <strong>Manual</strong>ly” on page 19.<br />
� The Login password required to access the GUI pages will be reset to the one<br />
that is printed on the back of the HBR.<br />
Methods<br />
You can choose between:<br />
� Resetting the HBR via the HBR GUI<br />
� Reset the HBR via the Reset button<br />
Resetting the HBR via the HBR GUI<br />
Proceed as follows:<br />
1 Browse to the GUI.<br />
For more information, see “Accessing the GUI” on page 27.<br />
2 On the top menu, click Advanced.<br />
3 The Advanced page appears. Click HBR Advanced Settings on the bottom of<br />
the page and then click Yes t o confirm that you want to access the advanced<br />
settings.<br />
4 Under , click Restore Defaults.<br />
5 The Restore HBR Defaults page appears. Click Restore Defaults.<br />
6 The HBR prompts you to confirm your choice, click OK.<br />
7 The HBR restores the factory defaults and restarts.<br />
8 The HBR returns to the HBR login page.<br />
DMS-CTC-20110909-0007 v2.0 141
10 <strong>Support</strong><br />
Reset the HBR via the Reset button<br />
Proceed as follows:<br />
1 Make sure the HBR is turned on.<br />
2 Use a pen or an unfolded paperclip to push the recessed Reset button for at least<br />
10 seconds and then release it.<br />
Reset<br />
3 The HBR restarts with the factory default settings<br />
DMS-CTC-20110909-0007 v2.0 142
10 <strong>Support</strong><br />
10.4 Configuring Dynamic IP Addressing on<br />
Windows<br />
Windows 7/Vista<br />
1 Select Network and Sharing in the Control Panel.<br />
2 Click View Status, then click Properties.<br />
3 Click Continue in the <strong>User</strong> Account Control window.<br />
4 In the General tab of the Local Area Connection Properties window select<br />
Internet Protocol Version 4 (TCP/IPv4), then click Properties.<br />
5 The Internet Protocol Version 4 (TCP/IPv4) Properties window appears.<br />
6 Click the Obtain an IP address automatically radio button.<br />
7 Click the Obtain DNS server address automatically radio button.<br />
8 Click OK in the Internet Protocol Version 4(TCP/IPv4) Properties window, then<br />
click OK in the Local Area Connection Properties screen to save the settings.<br />
Windows XP<br />
1 Select Network Connections in the Control Panel.<br />
2 Right-click Ethernet Local Area Connection, then click Properties.<br />
3 In the General tab, select Internet Protocol (TCP/IP), then click Properties.<br />
4 The Internet Protocol (TCP/IP) Properties window appears.<br />
5 Click the Obtain an IP address automatically radio button.<br />
6 Click the Obtain DNS server address automatically radio button.<br />
7 Click OK in the Internet Protocol (TCP/IP) Properties screen, then click OK in<br />
the Local Area Connection Properties screen to save the settings.<br />
Macintosh OS X<br />
1 Click on the Apple icon in the top left corner of the desktop.<br />
2 From the menu that appears, select System Preferences.<br />
3 The System Preferences window appears. Click Network.<br />
4 From the Network window, make sure Ethernet in the list on the left is<br />
highlighted and displays Connected”<br />
5 Click Assist me.<br />
6 From the tab that appears, click Diagnostics.<br />
7 Follow the instructions in the Network Diagnostics assistant.<br />
DMS-CTC-20110909-0007 v2.0 143