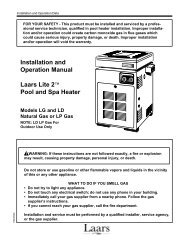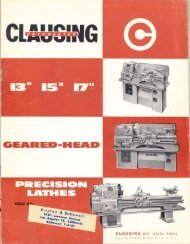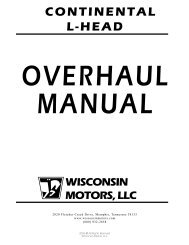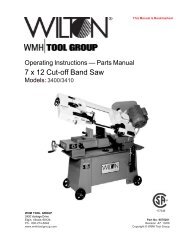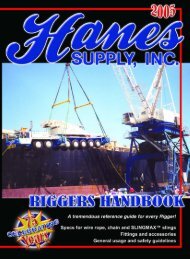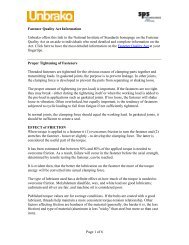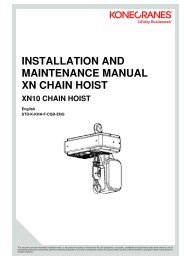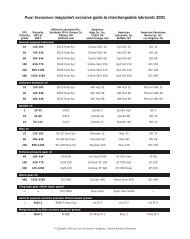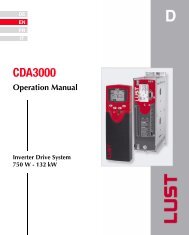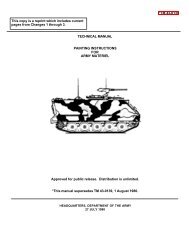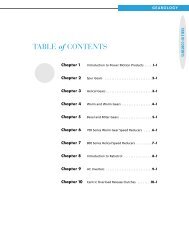Manually Provisioning the Linksys PAP2T-NA - Igor Chudov
Manually Provisioning the Linksys PAP2T-NA - Igor Chudov
Manually Provisioning the Linksys PAP2T-NA - Igor Chudov
You also want an ePaper? Increase the reach of your titles
YUMPU automatically turns print PDFs into web optimized ePapers that Google loves.
<strong>Manually</strong> <strong>Provisioning</strong> <strong>the</strong> <strong>Linksys</strong> <strong>PAP2T</strong>-<strong>NA</strong><br />
If you purchased your <strong>Linksys</strong> <strong>PAP2T</strong>-<strong>NA</strong> from ano<strong>the</strong>r source o<strong>the</strong>r than Nextiva, you will need to<br />
make a few changes to your adapter to make sure it can properly work with our service.<br />
1.) Connect <strong>the</strong> device properly. Make sure <strong>the</strong> device is connected securely to your router or<br />
switch. Also make sure you have a handset phone plugged into <strong>the</strong> adapter. Be sure that all<br />
cables are snug and properly inserted to <strong>the</strong> correct ports on all devices involved. You will also<br />
need to make sure that you have a computer that can access <strong>the</strong> same router that <strong>the</strong> adapter is<br />
plugged into, which will be used later in this tutorial. You will also need <strong>the</strong> MAC address that<br />
is labeled on <strong>the</strong> bottom of <strong>the</strong> device. Its usually 12 characters in length and made up of<br />
numbers and letters. Please be sure not to confuse <strong>the</strong> mac address with <strong>the</strong> serial number, <strong>the</strong>y<br />
can look similar sometimes.<br />
2.) Make sure <strong>the</strong> device is at factory defaults. If you purchased your device from a second hand<br />
retail service such as Ebay.com, or from ano<strong>the</strong>r owner. It is likely that <strong>the</strong> device may have<br />
been configured for ano<strong>the</strong>r VOIP provider. To initiate a factory reset on your <strong>Linksys</strong> <strong>PAP2T</strong>-<br />
<strong>NA</strong> adapter, you will need to pick up <strong>the</strong> handset attached to <strong>the</strong> adapter. If it is a cordless<br />
handset, make sure you have pressed <strong>the</strong> talk button or activate line button. Please note that it<br />
you may not hear a dial tone, this is normal. Once you have picked up <strong>the</strong> handset or activate<br />
<strong>the</strong> cordless handset and dial *,*,*,*. Once you hear a automated voice speaking, dial RESET#<br />
(73738#). The device should restart and complete a factory reset.<br />
3.) Next, you will need to get <strong>the</strong> IP address that your router has assigned to your <strong>Linksys</strong> adapter.<br />
Just as before pick up <strong>the</strong> handset or activate <strong>the</strong> line on your cordless handset and dial *,*,*,*.<br />
Once you hear <strong>the</strong> automated voice, dial 110#. The automated voice will <strong>the</strong>n read <strong>the</strong> IP<br />
address that has been assigned to <strong>the</strong> phone. You will need to write this number down. Note: It<br />
starts reading <strong>the</strong> IP address quickly, you may need to repeat <strong>the</strong> process a few times until you<br />
have <strong>the</strong> number written down fully. Also, if you run into trouble, <strong>the</strong> IP address may help<br />
support staff if you need to contact <strong>the</strong>m.<br />
4.) Once you have <strong>the</strong> IP address written down, you will need to access that IP address from a webbrowser<br />
on your computer. You can do this by typing <strong>the</strong> IP address directly into <strong>the</strong> address bar<br />
of your browser. You will not need to type “WWW” or “HTTP”, your browser will fill it in for<br />
you. The devices webpage should appear.<br />
Figure #1 – Entering <strong>the</strong> IP Address into your browsers address bar<br />
Figure #2 – The <strong>PAP2T</strong>-<strong>NA</strong> Configuration page
5.) After you see <strong>the</strong> webpage for <strong>the</strong> <strong>Linksys</strong> device, you will need to log-in as an administrator.<br />
You should see an “Admin Login” in <strong>the</strong> top right area of <strong>the</strong> webpage. If you are prompted for<br />
a login when you click on <strong>the</strong> Admin Login link, <strong>the</strong> username is “admin” and <strong>the</strong> password is<br />
“v01p4f@n”.<br />
Figure #3 – Admin Login Link<br />
6.) Once you have successfully switched to administrative mode, you should see a link that says<br />
“switch to advanced view”, click on that now. Note: Do not click “switch to advance view”
efore clicking admin login. Although it may display more information, you will have to click it<br />
again after you click admin login.<br />
Figure #4 – Switch to advanced view link<br />
7.) Next, click on <strong>the</strong> “<strong>Provisioning</strong>” tab.<br />
Figure #5 – The <strong>Provisioning</strong> Tab<br />
8.) What you are looking for next is “Profile Rule:”. This area should be blank. You will need to<br />
type “http://dc.nextiva.com/Nextiva_Service_Provider/<strong>Linksys</strong>/<strong>PAP2T</strong>-<strong>NA</strong>/$MA.xml” in this<br />
area (with out quotations). Please also note that this link is case sensitive. So please type<br />
carefully.<br />
Figure #6 – The Profile Rule area (with address typed in)
9.) After you have <strong>the</strong> profile rule in place, please scroll to <strong>the</strong> bottom of <strong>the</strong> page and click “Save<br />
Settings”. The page should <strong>the</strong>n default to an acknowledgement page, and <strong>the</strong> device should<br />
restart. Once <strong>the</strong> device has restarted, it may not be ready to use yet. Entering <strong>the</strong> profile rule<br />
tells <strong>the</strong> device to download <strong>the</strong> configuration file. However, until <strong>the</strong> mac address has been<br />
added to our system, <strong>the</strong> device will not configure fully. At this time it is necessary for you to<br />
call Nextivas support staff at 1-800-983-4289 and give <strong>the</strong>m <strong>the</strong> MAC address from <strong>the</strong> bottom<br />
of <strong>the</strong> device. Please make sure you have done all <strong>the</strong> steps above and made sure all <strong>the</strong> correct<br />
information has been entered before contacting support, or this may leng<strong>the</strong>n your phone call.<br />
Figure #7 – Save your settings<br />
If you run into any o<strong>the</strong>r issues, please make note of <strong>the</strong>m and forward <strong>the</strong>m to us so we may help<br />
correct any future potential issues.