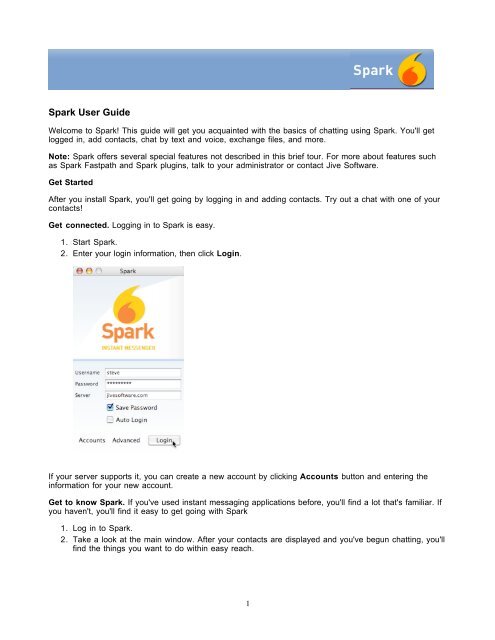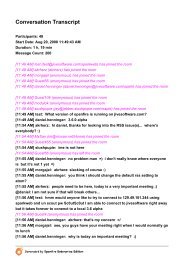Spark User Guide - Ignite Realtime
Spark User Guide - Ignite Realtime
Spark User Guide - Ignite Realtime
Create successful ePaper yourself
Turn your PDF publications into a flip-book with our unique Google optimized e-Paper software.
<strong>Spark</strong> <strong>User</strong> <strong>Guide</strong><br />
Welcome to <strong>Spark</strong>! This guide will get you acquainted with the basics of chatting using <strong>Spark</strong>. You'll get<br />
logged in, add contacts, chat by text and voice, exchange files, and more.<br />
Note: <strong>Spark</strong> offers several special features not described in this brief tour. For more about features such<br />
as <strong>Spark</strong> Fastpath and <strong>Spark</strong> plugins, talk to your administrator or contact Jive Software.<br />
Get Started<br />
After you install <strong>Spark</strong>, you'll get going by logging in and adding contacts. Try out a chat with one of your<br />
contacts!<br />
Get connected. Logging in to <strong>Spark</strong> is easy.<br />
1. Start <strong>Spark</strong>.<br />
2. Enter your login information, then click Login.<br />
If your server supports it, you can create a new account by clicking Accounts button and entering the<br />
information for your new account.<br />
Get to know <strong>Spark</strong>. If you've used instant messaging applications before, you'll find a lot that's familiar. If<br />
you haven't, you'll find it easy to get going with <strong>Spark</strong><br />
1. Log in to <strong>Spark</strong>.<br />
2.<br />
Take a look at the main window. After your contacts are displayed and you've begun chatting, you'll<br />
find the things you want to do within easy reach.<br />
1
Add contacts. What's chat without other people? It's a good way to attract unwanted attention! You're<br />
really off and running when you've got a contact list with a few other chatters in it. If you're working on a<br />
company network, it might be that your contact list is full before you even send your first message; your<br />
administrator can create lists you see. But you can also add other folks.<br />
In particular, you can add people who chat using <strong>Spark</strong> or an application like it. That includes Jabber<br />
users, Google Talk users, and others. Those applications support the XMPP protocol; people often refer<br />
to this simply as the "Jabber" protocol because that was one of the first IM applications to use it.<br />
1.<br />
Click the Add a contact button.<br />
2
2. Enter your contact's information. In the Add Contact dialog, enter the contact's username. This will<br />
look like an email address. That's how XMPP — Jabber-style — user names work.<br />
3. Select or enter the name of the group you want to add the contact to, then click Add.<br />
If you decide you'd rather have the contact in another group, simply right-click their name, point to Move<br />
to, then click the name of the group you want to move them to.<br />
Play nice. Whether or not you were raised in the proverbial barn, it helps to know the house rules. There<br />
are guidelines for behavior in chat just as in other places where you get together with people. Here are a<br />
few suggestions.<br />
Set your chat status. Going out for coffee? The "Away" setting will work nicely. Better yet, write your<br />
own: "Must have latte. Back in a few minutes."<br />
Pay attention to the status setting of others. Their status says, "Do not disturb." So maybe you<br />
shouldn't.<br />
Ask whether the person has time to chat. Say, "Got a minute to chat about the Andersen deal?" It's<br />
a great way to invite someone to say, "You bet. Give me ten minutes?"<br />
Let the person you're chatting with respond. Everyone's got a different style. Some people type<br />
three five-word messages and wait; others type a short paragraph and wait. Whatever style is yours,<br />
pause for the other person's responses.<br />
Be patient. Unless you're using a surveillance camera, you don't really know what the other person<br />
is up to. So if it takes them a long time to respond, don't panic. It might just be that they've been<br />
interrupted by a visitor or another instant message.<br />
Ask before you send a file. And if it's a large file, it's nice to warn the recipient; big files take a while<br />
to send, take more hard drive space, and so on.<br />
Go easy on the abbreviations and acronyms. When you're typing, it's tempting to lean heavily on<br />
the shorthand. It feels easier, even more efficient: "ur" instead you're/your, "4" instead of "for," and<br />
so on. Strangely, though, the other person is probably paying more attention to your clever use of<br />
abbreviations than to the important thing you're trying to tell them. For a list of acronyms, see the<br />
Jabber <strong>User</strong> <strong>Guide</strong>.<br />
Go easy on the emoticons. Same idea as with abbreviations.<br />
Know when it's over. Not all in-person conversations end with a "Goodbye" and a handshake, and<br />
3
it's the same in chat. If it feels like you're done chatting about what you started chatting about, it's<br />
probably a good time to close the chat window.<br />
Connect Using Text<br />
Chatting with text is an ideal way to get — or send — the brief bits of information that fly around in<br />
unnecessary emails. Save yourself and your contacts the email inbox clutter — send an IM message.<br />
Send instant messages. Sending messages is the thing you'll do most often — it's also the easiest.<br />
1. In your contact list, double-click the person's name.<br />
2. Type your message. Notice that <strong>Spark</strong> will check your spelling and marks them with a red squiggly<br />
underline. If you get one of these, you can right-click the word to correct it.<br />
3.<br />
4.<br />
5.<br />
You can disable the background spell check feature in the Chat section of <strong>Spark</strong>'s preferences<br />
dialog. If you want to check your spelling and get alternate word suggestions, click the Check<br />
Spelling button .<br />
To add a bit of flavor when a message might be ambiguous or misunderstood, add an emoticon. If<br />
you type an emoticon that <strong>Spark</strong> knows about, it will convert it to an image. So :) will be converted<br />
to . Use the emoticon button when you can't remember what to type.<br />
You can also use shorthand text. Type "fwiw" for "for what it's worth," "btw" for "by the way," and so<br />
on. But go easy on the shorthand and acronyms; some people you chat with will find them<br />
annoying in large amounts.<br />
When you're ready, press Enter to send the message.<br />
Tip: You can view a history of the chats you've had with someone by clicking the View conversation<br />
history button .<br />
Send broadcast messages. Got something to say to everyone on your list? Broadcast it! You can<br />
broadcast to everyone on your contact list by clicking the Send a broadcast button . You can also<br />
select only some of them.<br />
1. Choose the subset of people you want to broadcast to by holding the CTRL key as you click their<br />
names (on the Macintosh, hold the Command key).<br />
2.<br />
With the people you want selected, right-click one of them, then click Send broadcast to selected<br />
users.<br />
4
3.<br />
In the Broadcast Message dialog, type your message and click OK.<br />
Send and receive files. Sending files through <strong>Spark</strong> is a great way to avoid the unnecessary bits of email<br />
that you might have used to send them.<br />
1. Open a chat window for the person you want to send the file to.<br />
2. Click the Send files to this user button.<br />
3. Browse for the file you want to send, then click Send.<br />
4.<br />
On the other end, <strong>Spark</strong> will ask the person receiving the file if they want to accept it.<br />
5
5.<br />
After they accept it, <strong>Spark</strong> will provide a way to open the file or open the folder that contains it.<br />
Tip: Instead of clicking the Send files button, you can merely drag your file's icon and drop it onto the<br />
person's name in the contact list or onto the chat window. And if you've got the chat window open, you<br />
can drag the file sent to you right out of the window.<br />
Chat in a group conference. Using group chat can be a great alternative to scheduling a meeting (and<br />
who likes meetings?).<br />
1.<br />
2.<br />
Click the Actions menu, then click Start a conference.<br />
Tip: You can also start a conference by selecting the names of people in your contact list,<br />
right-clicking one of them, then clicking Start a conference.<br />
Click Roster to display a list of your contacts. You can add other people by typing their username<br />
(Jabber ID) in the Add JID box. To remove someone you've added, right-click their name and click<br />
Remove.<br />
6
3. When you're finished inviting users, click Invite.<br />
4. Watch as people join the conference.<br />
5. By right-clicking the participant list, you can change the nickname that appears for you or invite<br />
other people.<br />
6. Type your messages in the bottom box and press Return to send, just as you would with the IM<br />
message window.<br />
Connect to another system. If your system supports it, you can add support for using other chat<br />
technologies. For example, if you have a Yahoo or AIM account, you can log in to that account from<br />
<strong>Spark</strong>. Your contacts from that technology will appear in your <strong>Spark</strong> contact list. Support for doing this is<br />
provided through what <strong>Spark</strong> knows as gateways; these are configured by the administrator of your<br />
system.<br />
7
1.<br />
2.<br />
Click the button corresponding to the chat technology you want to use.<br />
In the dialog that appears, enter your user name and password from the other account, then click<br />
Save.<br />
Your contact list should be automatically updated with contacts from the other account. Click the<br />
chat technology icon to log in again later, or to indicate that you want to log in whenever you log in<br />
to <strong>Spark</strong>.<br />
Connect Using Voice<br />
Some things just can't be expressed with text. For those occasions when you need to talk with the person<br />
you chat with, <strong>Spark</strong> provides voice chat. You'll need voice hardware that connects to your computer. For<br />
example, you could use a headset that connects through a wire, or wirelessly through Bluetooth. You<br />
could also chat using your computer's built-in speaker and microphone (if it has one), but that's a less<br />
private option.<br />
Make and receive calls. Get your headset ready; you're about to get vocal.<br />
1.<br />
Click the Place a phone call button.<br />
8
2.<br />
3.<br />
At the other end, the person you're calling will receive an invitation.<br />
When they accept, you'll both see a window that shows you're connected by voice. You'll also be<br />
able to type messages as you talk.<br />
Show Yourself<br />
Enter profile information. Basic profile information can help other people know who you are.<br />
1.<br />
Click the Connect menu, then click Edit my profile.<br />
9
2.<br />
3.<br />
In the Profile Information dialog, enter the information you want to share.<br />
Use the Avatar tab to upload a picture that will appear to others when they're chatting with you.<br />
Be a Power <strong>User</strong><br />
Wield the secret commands. Okay, so they're not secret, but you might otherwise dig a while to find<br />
them.<br />
In order to... You can...<br />
View a clickable list of the people you chat with most often. Press CTRL+T<br />
View a clickable list of the last 10 people you chatted with. Press CTRL+E<br />
Move or copy one or more names in your contact list to<br />
another group in the list.<br />
View and add tasks that are persisted to your chat server.<br />
That means you can get at that task list from whatever<br />
computer you're signed in on.<br />
View a simple notepad application that works like the task<br />
list above. Your notes stay on the server so you can get at<br />
them from other computers.<br />
10<br />
Select one or more people in the<br />
contact list, right-click one, then click<br />
Move to or Copy to.<br />
Press CTRL+F5<br />
Press CTRL+F6<br />
Speak the secret language. No, the secret language isn't secret, either. In fact, millions of people use<br />
Internet extras such as emoticons and slang to get their point across in the otherwise black-and-white<br />
context of text.<br />
Use emoticons (sparingly) to punctuate the otherwise cold text of messages with some emotion.<br />
One good rule of thumb is to imagine what you'd be saying with your facial expression during a<br />
conversation. Would you be smiling? Laughing Serious? Rolling your eyes? For a little background<br />
and a list of emoticons, see the Wikipedia article on emoticons. And if you find a use for the @-_-@<br />
emoticon, let us know!<br />
Use slang or shorthand. One of the benefits of instant messaging is that it's great for short<br />
exchanges. So Internet slang can be useful in small amounts. You'll find a list of slang and<br />
abbreviations at this Wikipedia article on Internet slang. But keep in mind that only a very small
subset of what's listed here is actually known to most chatters. You'll know you've arrived at<br />
geekhood when you find a legitimate use for AYBABTU.<br />
11