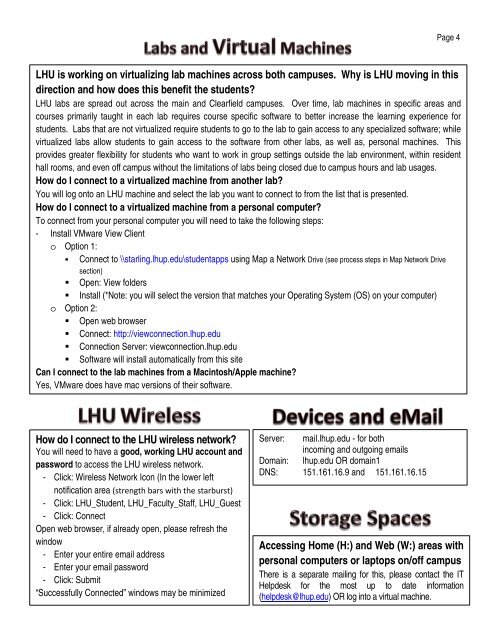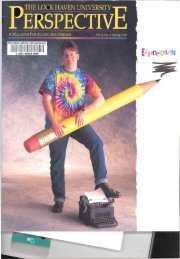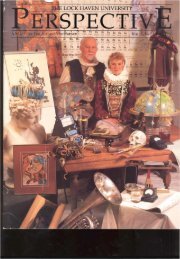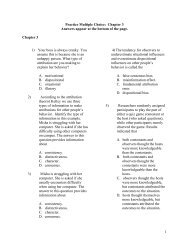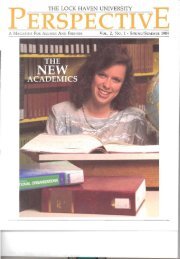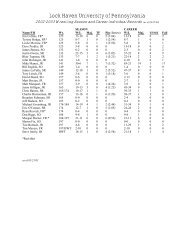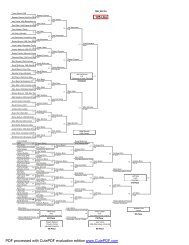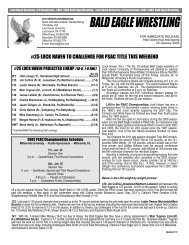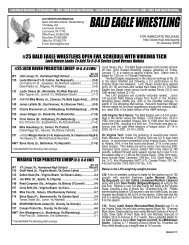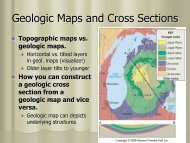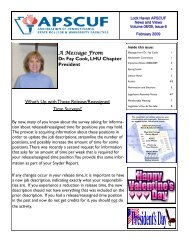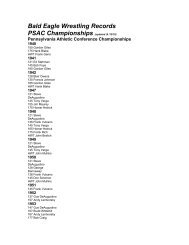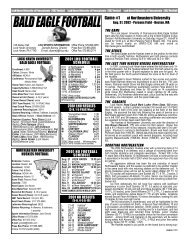Welcome to LHU - Lock Haven University
Welcome to LHU - Lock Haven University
Welcome to LHU - Lock Haven University
- TAGS
- haven
- www.lhup.edu
You also want an ePaper? Increase the reach of your titles
YUMPU automatically turns print PDFs into web optimized ePapers that Google loves.
<strong>LHU</strong> is working on virtualizing lab machines across both campuses. Why is <strong>LHU</strong> moving in this<br />
direction and how does this benefit the students?<br />
<strong>LHU</strong> labs are spread out across the main and Clearfield campuses. Over time, lab machines in specific areas and<br />
courses primarily taught in each lab requires course specific software <strong>to</strong> better increase the learning experience for<br />
students. Labs that are not virtualized require students <strong>to</strong> go <strong>to</strong> the lab <strong>to</strong> gain access <strong>to</strong> any specialized software; while<br />
virtualized labs allow students <strong>to</strong> gain access <strong>to</strong> the software from other labs, as well as, personal machines. This<br />
provides greater flexibility for students who want <strong>to</strong> work in group settings outside the lab environment, within resident<br />
hall rooms, and even off campus without the limitations of labs being closed due <strong>to</strong> campus hours and lab usages.<br />
How do I connect <strong>to</strong> a virtualized machine from another lab?<br />
You will log on<strong>to</strong> an <strong>LHU</strong> machine and select the lab you want <strong>to</strong> connect <strong>to</strong> from the list that is presented.<br />
How do I connect <strong>to</strong> a virtualized machine from a personal computer?<br />
To connect from your personal computer you will need <strong>to</strong> take the following steps:<br />
- Install VMware View Client<br />
o Option 1:<br />
� Connect <strong>to</strong> \\starling.lhup.edu\studentapps using Map a Network Drive (see process steps in Map Network Drive<br />
section)<br />
� Open: View folders<br />
� Install (*Note: you will select the version that matches your Operating System (OS) on your computer)<br />
o Option 2:<br />
� Open web browser<br />
� Connect: http://viewconnection.lhup.edu<br />
� Connection Server: viewconnection.lhup.edu<br />
� Software will install au<strong>to</strong>matically from this site<br />
Can I connect <strong>to</strong> the lab machines from a Macin<strong>to</strong>sh/Apple machine?<br />
Yes, VMware does have mac versions of their software.<br />
How do I connect <strong>to</strong> the <strong>LHU</strong> wireless network?<br />
You will need <strong>to</strong> have a good, working <strong>LHU</strong> account and<br />
password <strong>to</strong> access the <strong>LHU</strong> wireless network.<br />
- Click: Wireless Network Icon (In the lower left<br />
notification area (strength bars with the starburst)<br />
- Click: <strong>LHU</strong>_Student, <strong>LHU</strong>_Faculty_Staff, <strong>LHU</strong>_Guest<br />
- Click: Connect<br />
Open web browser, if already open, please refresh the<br />
window<br />
- Enter your entire email address<br />
- Enter your email password<br />
- Click: Submit<br />
“Successfully Connected” windows may be minimized<br />
Server: mail.lhup.edu - for both<br />
incoming and outgoing emails<br />
Domain: lhup.edu OR domain1<br />
DNS: 151.161.16.9 and 151.161.16.15<br />
Page 4<br />
Accessing Home (H:) and Web (W:) areas with<br />
personal computers or lap<strong>to</strong>ps on/off campus<br />
There is a separate mailing for this, please contact the IT<br />
Helpdesk for the most up <strong>to</strong> date information<br />
(helpdesk@lhup.edu) OR log in<strong>to</strong> a virtual machine.