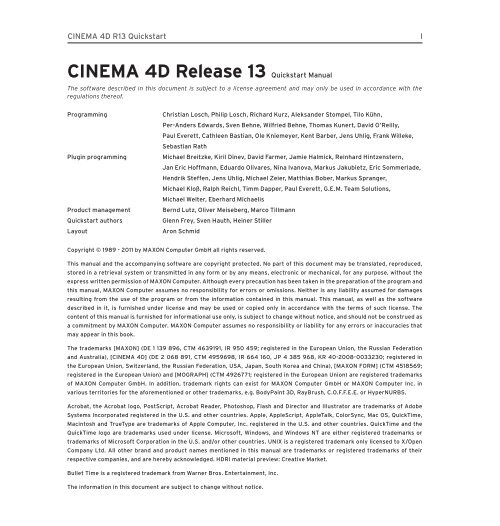CINEMA 4D Release 13 Quickstart Manual - Maxon Computer
CINEMA 4D Release 13 Quickstart Manual - Maxon Computer
CINEMA 4D Release 13 Quickstart Manual - Maxon Computer
Create successful ePaper yourself
Turn your PDF publications into a flip-book with our unique Google optimized e-Paper software.
<strong>CINEMA</strong> <strong>4D</strong> R<strong>13</strong> <strong>Quickstart</strong><br />
<strong>CINEMA</strong> <strong>4D</strong> <strong>Release</strong> <strong>13</strong> <strong>Quickstart</strong> <strong>Manual</strong><br />
The software described in this document is subject to a license agreement and may only be used in accordance with the<br />
regulations thereof.<br />
Programming Christian Losch, Philip Losch, Richard Kurz, Aleksander Stompel, Tilo Kühn,<br />
Per-Anders Edwards, Sven Behne, Wilfried Behne, Thomas Kunert, David O’Reilly,<br />
Paul Everett, Cathleen Bastian, Ole Kniemeyer, Kent Barber, Jens Uhlig, Frank Willeke,<br />
Sebastian Rath<br />
Plugin programming Michael Breitzke, Kiril Dinev, David Farmer, Jamie Halmick, Reinhard Hintzenstern,<br />
Jan Eric Hoffmann, Eduardo Olivares, Nina Ivanova, Markus Jakubietz, Eric Sommerlade,<br />
Hendrik Steffen, Jens Uhlig, Michael Zeier, Matthias Bober, Markus Spranger,<br />
Michael Kloß, Ralph Reichl, Timm Dapper, Paul Everett, G.E.M. Team Solutions,<br />
Michael Welter, Eberhard Michaelis<br />
Product management Bernd Lutz, Oliver Meiseberg, Marco Tillmann<br />
<strong>Quickstart</strong> authors Glenn Frey, Sven Hauth, Heiner Stiller<br />
Layout Aron Schmid<br />
Copyright © 1989 - 2011 by MAXON <strong>Computer</strong> GmbH all rights reserved.<br />
This manual and the accompanying software are copyright protected. No part of this document may be translated, reproduced,<br />
stored in a retrieval system or transmitted in any form or by any means, electronic or mechanical, for any purpose, without the<br />
express written permission of MAXON <strong>Computer</strong>. Although every precaution has been taken in the preparation of the program and<br />
this manual, MAXON <strong>Computer</strong> assumes no responsibility for errors or omissions. Neither is any liability assumed for damages<br />
resulting from the use of the program or from the information contained in this manual. This manual, as well as the software<br />
described in it, is furnished under license and may be used or copied only in accordance with the terms of such license. The<br />
content of this manual is furnished for informational use only, is subject to change without notice, and should not be construed as<br />
a commitment by MAXON <strong>Computer</strong>. MAXON <strong>Computer</strong> assumes no responsibility or liability for any errors or inaccuracies that<br />
may appear in this book.<br />
The trademarks [MAXON] (DE 1 <strong>13</strong>9 896, CTM 4639191, IR 950 459; registered in the European Union, the Russian Federation<br />
and Australia), [<strong>CINEMA</strong> <strong>4D</strong>] (DE 2 068 891, CTM 4959698, IR 664 160, JP 4 385 968, KR 40-2008-0033230; registered in<br />
the European Union, Switzerland, the Russian Federation, USA, Japan, South Korea and China), [MAXON FORM] (CTM 4518569;<br />
registered in the European Union) and [MOGRAPH] (CTM 4926771; registered in the European Union) are registered trademarks<br />
of MAXON <strong>Computer</strong> GmbH. In addition, trademark rights can exist for MAXON <strong>Computer</strong> GmbH or MAXON <strong>Computer</strong> Inc. in<br />
various territories for the aforementioned or other trademarks, e.g. BodyPaint 3D, RayBrush, C.O.F.F.E.E. or HyperNURBS.<br />
Acrobat, the Acrobat logo, PostScript, Acrobat Reader, Photoshop, Flash and Director and Illustrator are trademarks of Adobe<br />
Systems Incorporated registered in the U.S. and other countries. Apple, AppleScript, AppleTalk, ColorSync, Mac OS, QuickTime,<br />
Macintosh and TrueType are trademarks of Apple <strong>Computer</strong>, Inc. registered in the U.S. and other countries. QuickTime and the<br />
QuickTime logo are trademarks used under license. Microsoft, Windows, and Windows NT are either registered trademarks or<br />
trademarks of Microsoft Corporation in the U.S. and/or other countries. UNIX is a registered trademark only licensed to X/Open<br />
Company Ltd. All other brand and product names mentioned in this manual are trademarks or registered trademarks of their<br />
respective companies, and are hereby acknowledged. HDRI material preview: Creative Market.<br />
Bullet Time is a registered trademark from Warner Bros. Entertainment, Inc.<br />
The information in this document are subject to change without notice.<br />
I
II <strong>CINEMA</strong> <strong>4D</strong> R<strong>13</strong> <strong>Quickstart</strong><br />
Contents<br />
Preface __________________________________________________________________________________________________________________________________________________ IV<br />
Welcome to <strong>CINEMA</strong> <strong>4D</strong> R<strong>13</strong> ____________________________________________________________________________________________________ 2<br />
1 . Introduction ______________________________________________________________________________________________________________________________________ 2<br />
2. General Information / Interface ____________________________________________________________________________________________________ 4<br />
3. Sample Images _________________________________________________________________________________________________________________________________ 7<br />
4. Quick Tutorial – Materials _______________________________________________________________________________________________________________ 11<br />
5. Quick Tutorial – Lighting _______________________________________________________________________________________________________________ 18<br />
6. Tips & Tricks ___________________________________________________________________________________________________________________________________ 26<br />
BodyPaint 3D ___________________________________________________________________________________________________________________________________ 28<br />
1 . Introduction ___________________________________________________________________________________________________________________________________ 28<br />
2. General Information / Interface _________________________________________________________________________________________________ 29<br />
3. Sample Images ______________________________________________________________________________________________________________________________ 31<br />
4. Quick Tutorial – First Painting Lesson ______________________________________________________________________________________ 33<br />
5. Tips & Tricks ___________________________________________________________________________________________________________________________________ 38<br />
<strong>CINEMA</strong> <strong>4D</strong> Renderer ________________________________________________________________________________________________________________ 40<br />
1 . General Information / Interface _________________________________________________________________________________________________ 40<br />
2. Quick Tutorial – Rendering __________________________________________________________________________________________________________ 42<br />
3. Sample Images ______________________________________________________________________________________________________________________________ 47<br />
4. Quick Tutorial – Global Illumination __________________________________________________________________________________________ 49<br />
5. Tips & Tricks ___________________________________________________________________________________________________________________________________ 52<br />
6. ProjectionMan _______________________________________________________________________________________________________________________________ 53<br />
Sketch and Toon ___________________________________________________________________________________________________________________________ 60<br />
1 . Introduction ___________________________________________________________________________________________________________________________________ 60<br />
2. General Information / Interface _________________________________________________________________________________________________ 6 1<br />
3. Sample Images ______________________________________________________________________________________________________________________________ 63<br />
4. Quick Tutorial – Shaders and Tags ____________________________________________________________________________________________ 65<br />
5. Tips & Tricks ___________________________________________________________________________________________________________________________________ 69<br />
Character Tools ________________________________________________________________________________________________________________________________ 71<br />
1 . Introduction ____________________________________________________________________________________________________________________________________ 71<br />
2. General Information ______________________________________________________________________________________________________________________ 73<br />
3. Working with the Auto Rigger and CMotion ______________________________________________________________________________ 75<br />
4. Quick Tutorial – Pose Morph _______________________________________________________________________________________________________ 83<br />
5. Tips and Tricks _______________________________________________________________________________________________________________________________ 86<br />
6. Quick Tutorial – Cloth ___________________________________________________________________________________________________________________ 88
<strong>CINEMA</strong> <strong>4D</strong> R<strong>13</strong> <strong>Quickstart</strong><br />
HAIR _________________________________________________________________________________________________________________________________________________________ 94<br />
1 . Introduction ___________________________________________________________________________________________________________________________________ 94<br />
2. General Information / Interface _________________________________________________________________________________________________ 95<br />
3. Sample Images ______________________________________________________________________________________________________________________________ 97<br />
4. Quick Tutorial – Fur _______________________________________________________________________________________________________________________ 98<br />
5. Tips & Tricks ___________________________________________________________________________________________________________________________________ 110<br />
MoGraph ________________________________________________________________________________________________________________________________________________ 111<br />
1 . Introduction ____________________________________________________________________________________________________________________________________ 111<br />
2. General Information / Interface ________________________________________________________________________________________________ 112<br />
3. Sample Images _____________________________________________________________________________________________________________________________ 115<br />
4. Target Effector _____________________________________________________________________________________________________________________________ 116<br />
5. <strong>Quickstart</strong> Tutorial: MoDynamics _____________________________________________________________________________________________ 121<br />
6. Tips & Tricks __________________________________________________________________________________________________________________________________ 122<br />
Dynamics ___________________________________________________________________________________________________________________________________________ 124<br />
III
IV <strong>CINEMA</strong> <strong>4D</strong> R<strong>13</strong> <strong>Quickstart</strong><br />
Preface<br />
MAXON always strives to make the learning process for new <strong>CINEMA</strong> <strong>4D</strong> and BodyPaint 3D users as easy as<br />
possible. This includes not only the interface and workflow but also the accompanying documentation. To<br />
best serve the needs of our users we have divided the MAXON documentation into four categories, which are<br />
designed for users ranging from absolute beginners through to professional user levels:<br />
1. <strong>Quickstart</strong> Videos<br />
• Level: 3D newbies who want to get to know <strong>CINEMA</strong> <strong>4D</strong> and BodyPaint 3D<br />
• Topics: Navigation and interface, movement, scaling and rotation, creating objects, modifying<br />
objects and materials, animation, lighting and rendering<br />
• Location: http://www.maxon.net/downloads.html<br />
2. <strong>Quickstart</strong> <strong>Manual</strong><br />
• Level: Novice users with basic <strong>CINEMA</strong> <strong>4D</strong> or BodyPaint 3D skills<br />
• Topics: see <strong>Quickstart</strong> manual’s table of contents<br />
• Location: <strong>Quickstart</strong> manual<br />
3. Context-Sensitive Help System Tutorials<br />
• Level: Users with solid <strong>CINEMA</strong> <strong>4D</strong> or BodyPaint 3D basic skills who want to advance their overall<br />
level of expertise in specific areas<br />
• Topics: Mechanical modeling, character modeling, materials, lighting and shading, camera and<br />
render settings, MoGraph, XPresso, animation, After Effects<br />
• Location: Main menu: Help.<br />
4. Reference Documentation<br />
• Level: All <strong>CINEMA</strong> <strong>4D</strong> users from beginner to professional.<br />
• Topics: All aspects of <strong>CINEMA</strong> <strong>4D</strong> and BodyPaint 3D are explained<br />
• Location: Can be accessed via the application’s main menu: Help / Show Help... (documentation must<br />
be installed: either automatically via Online Updater or manually as online download).<br />
http://www.maxon.net/downloads/updates-co/documentation.html<br />
Note:<br />
As a result of continued product development, differences between the current and printed documentation<br />
with regard to referenced files can occur. The most current versions can be found on the product DVD<br />
included in your order, or can be downloaded from the MAXON website or via the Online Updater.
<strong>CINEMA</strong> <strong>4D</strong> R<strong>13</strong> <strong>Quickstart</strong> – Sample Images<br />
© Pavel Kaplun - www.kaplun.de<br />
1
2 <strong>CINEMA</strong> <strong>4D</strong> R<strong>13</strong> <strong>Quickstart</strong><br />
Welcome to <strong>CINEMA</strong> <strong>4D</strong> R<strong>13</strong><br />
After you have worked through this tutorial you will have a good basic user knowledge which you can apply to<br />
future projects. In this <strong>Quickstart</strong> manual you will be asked to open certain files for demonstration purposes.<br />
These can be found on your Goodies DVD or on the MAXON homepage on the download / documentation page.<br />
© www.station-nullzwei.de<br />
1. Introduction<br />
To make working with this <strong>Quickstart</strong> easier, instructional text and tips have been underlain with color for<br />
easy recognition.<br />
Instructional text is highlighted in blue.<br />
If you make an error in working through one of the tutorials, these colors will make it easier to locate<br />
instructional text and tips when trying to find the location at which you may have made the error.
<strong>CINEMA</strong> <strong>4D</strong> R<strong>13</strong> <strong>Quickstart</strong> – Interface<br />
No matter if you’re just checking <strong>CINEMA</strong> <strong>4D</strong> out or if you already own your own copy of <strong>CINEMA</strong> <strong>4D</strong>, you<br />
already know about the incredible things <strong>CINEMA</strong> <strong>4D</strong> can do. We have been working very closely with our<br />
customers for several years now in order to satisfy their needs and wishes. This has lead to the creation and<br />
introduction of new functionality, according to their needs. These ideas and concepts are then creatively<br />
implemented to satisfy the needs of our customers and those of the 3D markets.<br />
No matter if you work in the field of print, advertising, design, visualization or film, <strong>CINEMA</strong> <strong>4D</strong> gives<br />
you all the tools you need to make your ideas reality. The intuitive interface and the ease with which<br />
<strong>CINEMA</strong> <strong>4D</strong> can be learned makes entering the versatile world for 3D a snap. <strong>CINEMA</strong> <strong>4D</strong> places a link<br />
between your job or hobby, and your creativity in the palm of your hand. You can create what your<br />
fantasy demands. <strong>CINEMA</strong> <strong>4D</strong> will be your dependable partner.<br />
3
4 <strong>CINEMA</strong> <strong>4D</strong> R<strong>13</strong> <strong>Quickstart</strong> – Interface<br />
2. General Information / Interface<br />
<strong>CINEMA</strong> <strong>4D</strong> <strong>Release</strong> <strong>13</strong> offers many new functions that will again speed up and improve your workflow.<br />
Let’s start with the most important step - starting <strong>CINEMA</strong> <strong>4D</strong>. After starting <strong>CINEMA</strong> <strong>4D</strong> you will see an image<br />
similar to the following screenshot:<br />
Icon Palette<br />
(modes)<br />
Viewport<br />
(perspective view)<br />
Rendered Viewport<br />
Icon Palette (tools)<br />
Material Manager<br />
Coordinates Manager<br />
Object Manager<br />
Attribute Manager
<strong>CINEMA</strong> <strong>4D</strong> R<strong>13</strong> <strong>Quickstart</strong> – Interface<br />
Clicking on the light blue Cube icon opens the parametric object group selection window, which contains all<br />
of <strong>CINEMA</strong> <strong>4D</strong>’s available parameteric objects. It contains all of <strong>CINEMA</strong> <strong>4D</strong>’s available predefined parametric<br />
objects.<br />
Click on the second icon to create a cube. Click and hold to see all available parametric objects. Note: After<br />
an object has been initially created it is a parametric object. An object can only be modified as a whole and<br />
not its individual surfaces (an exception are special deformers from the Deformer menu). Before you begin<br />
modeling, the parametric object must be converted to a polygonal object. To do so, select the object you want<br />
to convert and run the Make Editable command by pressing the c-key on your keyboard. You can now move or<br />
modify individual points and surfaces.<br />
Two icons to the right of the Cube Primitive symbol (black cage with white points and turquoise inner) are the<br />
NURBS objects. The most important of these is the HyperNURBS object.<br />
If a polygon object is a sub-object of a HyperNURBS object it will be virtually subdivided to a higher<br />
degree. Visually it will be comprised of many more smaller polygons than before the subdivision (the object<br />
automatically looks softer / rounder). As you can see in the next screen shot: The outer mesh (light blue)<br />
shows the polygon cube’s actual subdivision.<br />
The finer inner mesh (blue) shows the subdivision of the HyperNURBS object. Change the cube‘s display mode<br />
by selecting (deactivating) Options / Isoline Editing in the Viewport’s menu and switching to Gouraud Shading<br />
(Lines) in the Editor’s Display menu. In the end it’s up to you how you want your objects displayed in the same<br />
menu. Then switch to the Use Polygon Mode in the left Icon Palette. However, for this tutorial, this is the most<br />
effective way to show the effect HyperNURBS objects have on polygonal objects or primitives since it shows<br />
how the cube is subdivided and the final result is therefore also easier to visualize.<br />
5
6 <strong>CINEMA</strong> <strong>4D</strong> R<strong>13</strong> <strong>Quickstart</strong> – Interface<br />
The advantages, especially in modeling, are obvious. Since the object contains few points (edges / polygons)<br />
that can be edited it remains very manageable. You can drag just one point of the original wire frame and the<br />
HyperNURBS mesh, with its finer subdivision, will follow the point being dragged (The image below shows the<br />
same Cube object - one with HyperNURBS and one without).<br />
If the polygon object were made up of such fine subdivision modeling, it would be much more complicated.<br />
You would pull one point and only one point would be moved. All other surrounding points would retain their<br />
position. You would have to move each one individually in order to achieve the desired shape.
<strong>CINEMA</strong> <strong>4D</strong> R<strong>13</strong> <strong>Quickstart</strong> – Sample Images<br />
3. Sample Images<br />
© Raphael Rau - silverwing-vfx.de © www.kingcoma.com<br />
© www.bediff.com<br />
7
8 <strong>CINEMA</strong> <strong>4D</strong> R<strong>13</strong> <strong>Quickstart</strong> – Sample Images<br />
© tectonic - www.tma-1.co.za<br />
© www.bediff.com
<strong>CINEMA</strong> <strong>4D</strong> R<strong>13</strong> <strong>Quickstart</strong> – Interface<br />
We will continue with navigation in <strong>CINEMA</strong> <strong>4D</strong>.<br />
The first symbol (click – hold – move mouse) moves the view. The second symbol (foreshortened double<br />
arrow) lets you dolly in and out and the third (curved arrows with a dot in the center) lets you rotate the<br />
scene. Selecting the little rectangle to the right will divide the entire view panel into four views, giving you<br />
multiple viewports to use. Each of the four views has its own little rectangle which, when clicked, enlarges the<br />
respective window. Create a new scene (main menu: File / New) and subsequently a new Cube in that scene.<br />
Zoom out a little and select the word Cube in the Object Manager. The cube’s axis will be visible in the editor<br />
window.<br />
Each of the axis‘ arrows can be selected and dragged in its corresponding direction. This prevents the object<br />
from being dragged in the wrong direction in the editor view. It is often impossible to see in which direction<br />
an object is being dragged in a 3D view. A similar method of moving an object in a single direction is to lock a<br />
specific axis in the command palette. This prevents an object from being moved in the direction of an axis that<br />
has been locked unless you click and drag one of the object’s own axis arrows. These objects are not locked.<br />
Select the Cube object and then click on the Scale function at top.<br />
The ends of the axis‘ arrows have changed from arrows to boxes. Dragging these boxes will scale the object<br />
along that particular axis. Parametric objects (not converted polygon objects) will display little orange handles.<br />
Important: If you are in Edit Point Mode or Edit Polygon Mode, only the selected points<br />
or polygons will be scaled. In addition, we can no longer see the little orange handles as<br />
a result of having made the cube editable.<br />
They make it possible to stretch and squash the parametric object on the corresponding axis. The final icon in<br />
this group activates the rotation mode. A series of rings will appear around your object - clicking and dragging<br />
one of these rings will allow you to rotate the object in the respective direction (heading, pitch or bank).<br />
9
10 <strong>CINEMA</strong> <strong>4D</strong> R<strong>13</strong> <strong>Quickstart</strong> – Sample Images<br />
© www.station-nullzwei.de
<strong>CINEMA</strong> <strong>4D</strong> R<strong>13</strong> <strong>Quickstart</strong> – Materials<br />
4. Quick Tutorial – Materials<br />
A well-modeled object can make a mediocre impression if the right textures aren’t used. Textures give a model<br />
color, highlights, structure and other important surface properties. A texture placed into the Bump channel,<br />
for example, gives the object’s surface an uneven, bumpy look without actually altering the geometric<br />
structure. This effect can be used to imitate skin wrinkles, scars or the surface of an orange. The displacement<br />
channel works in a similar fashion, only that it actually does change an object’s geometric structure. Using<br />
the Luminance channel you can give an object’s surface a self-illuminating property or integrate a subsurface<br />
scattering effect (sub-surface scattering) which lends the surface a slight translucent / reflective look, like<br />
human skin or candle wax, for example. In short: Textures have the same significance as the outer shape of<br />
an object because they are necessary for achieving the desired atmosphere, coloring and surface structure.<br />
We will begin with a brief introduction to the individual material channels:<br />
Color: This is where the material’s color or the base color for the texture is set.<br />
Diffusion: This channel makes your texture irregular. Through the application of a shader or a texture<br />
your object receives a dirty or dusty look. If desired it can also influence the Specular, Reflection and<br />
Luminance channels respectively.<br />
Luminance: The material is given an illuminative property which is also taken into account in the<br />
Global Illumination calculation.<br />
Transparency: This is where you determine the material’s transparency.<br />
Reflection: Gives the material reflective characteristics.<br />
Environment: A texture is used to simulate an environment reflection.<br />
Fog: This channel lets you apply a fog property to a material.<br />
Bump: Uses an optical trick to translate light and dark elements of a texture or a shader to simulate<br />
the height and depth of an uneven surface. Scars, wrinkles or scratches can be simulated using this<br />
channel.<br />
Normal: This channel is meant for use with normal textures. Normals give a low-res polygon object<br />
a hi-res look when RGB textures containing the required properties are applied. This lets a hi-res<br />
polygon object be replaced by a low-res object, thus saving a lot of render time and offering the same<br />
visual result.<br />
Alpha: A texture’s transparency is determined by a material’s light and dark areas. Black equals a<br />
transparency of 100% and white makes it opaque.<br />
Specular: This determines a material’s specular properties.<br />
Specular Color: This determines the color of the material’s specularity and can be influenced by<br />
a texture.<br />
Glow: Gives the object a self-emitting glow.<br />
Displacement: Deforms an object using light and dark values (calculates differences in height). Do not<br />
confuse this with the Bump channel which only imitates an uneven surface.<br />
11
12 <strong>CINEMA</strong> <strong>4D</strong> R<strong>13</strong> <strong>Quickstart</strong> – Materials<br />
We will now create our own material. Open the QS_Material.c4d file. You can see in the Object Manager to the<br />
right that the object does not yet have a texture applied to it. Click on CREATE / NEW MATERIAL in the Material<br />
Manager at the lower left.<br />
A standard material has been created. If you click on this material its properties will be made visible in the<br />
Attribute Manager to the right. In the Basic tab you can determine which channels should be activated for this<br />
material. Go ahead and activate the Bump channel. As soon as you have done that a new tab will appear in the<br />
Attribute Manager for the Bump channel. Now click on the Color tab and load a texture into the material by<br />
clicking on the small arrow next to Texture. Choose Load Image and load Iristexture.jpg.<br />
In the mini-preview of the Material Manager at the lower left of your screen you will see the texture displayed<br />
as soon as it has been loaded. This gives you a good overview of the materials being used in the scene.<br />
Repeat this procedure for the Bump channel and load Iristexture_bump.jpg into the channel. This JPEG<br />
contains the grayscale version of the iris texture which we need to create a relief effect for the surface. You<br />
can also choose Filter (click on the small light gray arrow next to the word Texture in the Bump channel) and<br />
load the color texture here and set its saturation to -100%. This saves you from having to load a second image.<br />
The bright areas of the image will later appear to be raised on the object and the dark areas of the image will<br />
appear to be somewhat indented.<br />
A true deformation of the object will only take place in the Displacement channel. The Bump channel does not<br />
alter the polygon’s surface but uses an optical illusion to give the surface its structure.
<strong>CINEMA</strong> <strong>4D</strong> R<strong>13</strong> <strong>Quickstart</strong> – Materials<br />
Click on the material in the Material Manager with the left mouse button and drag it onto the Eyeball object in<br />
the Object Manager (when you drag the material over the object you can let go once the arrow points down).<br />
Alternatively you can drag the material onto the desired object (the eyeball) directly in the Editor. Just make<br />
sure you drop the material onto the correct object if there are several in the scene or in close proximity to one<br />
another. You can check in the Object Manager to make sure the material was dropped onto the correct object<br />
- the material icon will appear next to the object onto which it was dragged.<br />
You have probably noticed that the eyeball brightened somewhat after you applied the material but you aren’t<br />
able to see the actual texture. We still have to change the offset properties and the mapping size so the<br />
texture will be aligned properly on our object. At the moment the actual image of the iris is lying distorted on<br />
the right side of the eyeball. You can check this by making both HyperNURBS eyelid objects invisible for the<br />
editor. To do this double-click on the top small gray dot to the right of the object in the Object Manager (until<br />
it turns red).<br />
Double-click on the dot again and it will turn green, which makes the objects visible again independent of the<br />
visibility settings of any parent object. The dot directly below has the same function except that it affects the<br />
rendering.<br />
Once you have made the eyelids invisible and have rotated the view a little the eyeball should look as follows:<br />
Switch the visibility of the HyperNURBS objects back by clicking again on the dots next to the object in the<br />
Object Manager, making them gray. Click on the Texture tag at the right of the Object Manager next to the<br />
object. It’s the material that we applied to the eyeball. You can recognize it in the mini preview of the texture<br />
in the Object Manager.<br />
<strong>13</strong>
14 <strong>CINEMA</strong> <strong>4D</strong> R<strong>13</strong> <strong>Quickstart</strong> – Materials<br />
Once you have selected it you will see its parameters in the Attribute Manager. Adopt the settings you see in<br />
the next screenshot:<br />
We have just aligned the texture on the eyeball mesh by changing the Length U and Length V parameters. The<br />
offset setting put the texture in the correct position. If you rotate your view again you will see that the iris<br />
texture is positioned correctly.<br />
Tip: If you want to undo an accidental change to the view just press Ctrl+Shift+Z (Mac:<br />
Cmd+Shift+Z). This function is useful if you have inadvertently rotated the perspective<br />
view instead of the editor view. You can also select view/undo view in the main menu of<br />
the editor view. The texture will complete our model. Experiment with the parameters of<br />
the individual channels to find out how they affect the material. At this point we would<br />
like to offer you a few additional tips.
<strong>CINEMA</strong> <strong>4D</strong> R<strong>13</strong> <strong>Quickstart</strong> – Materials<br />
If you own <strong>CINEMA</strong> <strong>4D</strong> Visualize or <strong>CINEMA</strong> <strong>4D</strong> Studio, you can render human skin realistically using Subsurface<br />
Scattering. By placing this shader in the Luminance channel (click on the small arrow next to Texture and<br />
select Subsurface Scattering from the Effects menu) the effect is created when rays of light meet a slightly<br />
transparent object. Some rays infiltrate the object further and are dispersed, others are directly absorbed or<br />
bounce off.<br />
Further possible uses for this effect would be for materials such as plastic, milk, candle wax or figurines<br />
made of jade. You can load black & white textures into the alpha channel to influence the material based on<br />
the texture’s brightness, similar to the way you would use them for the bump or displacement channels. The<br />
texture’s black areas would be rendered with a transparency of 100%. As the texture becomes brighter the<br />
transparency is reduced accordingly. White would have a transparency of 0%<br />
If you choose Shader instead of New Material under Create in the Material Manager you will see a list of 3D<br />
shader presets. The advantage of these shaders is that you don’t have to worry about mapping your texture<br />
or seams in your texture because a 3D shader will be calculated for the 3D space. Here are a couple described<br />
in detail:<br />
Cheen: Generates an electron microscope effect good for the depiction of bacteria or mites.<br />
15
16 <strong>CINEMA</strong> <strong>4D</strong> R<strong>13</strong> <strong>Quickstart</strong> – Materials<br />
Danel: Very good for simulating high-gloss finish.<br />
Banzi: Lets you depict various types of wood.
<strong>CINEMA</strong> <strong>4D</strong> R<strong>13</strong> <strong>Quickstart</strong> – Materials<br />
Banji: Calculates complex lighting situations with glass and even makes rear-projection (shadow casting) on<br />
partially transparent materials such as rice- or canvas paper possible.<br />
© christoph mensak, brown_eye_architects@gmx.de<br />
17
18 <strong>CINEMA</strong> <strong>4D</strong> R<strong>13</strong> <strong>Quickstart</strong> – Lighting<br />
© Christoph Mensak - brown_eye_architects@gmx.de<br />
5. Quick Tutorial – Lighting<br />
If you are already familiar with lighting a scene in the real world then you will feel right at home with the<br />
<strong>CINEMA</strong> <strong>4D</strong> light objects. They can do everything real lights can do – and quite a bit more. In this tutorial we<br />
will set up a 3-point lighting arrangement. This type of arrangement is used often in portrait photography to<br />
achieve an even lighting and is an excellent method for lighting an object quickly and professionally in the 3D<br />
world.<br />
Open the file QS_Light.c4d and adjust your editor view so the entire figure is visible to you.<br />
We want to light up our little character. Create a floor object (Create / Environment / Floor) and position it so<br />
the figure is standing on it.
<strong>CINEMA</strong> <strong>4D</strong> R<strong>13</strong> <strong>Quickstart</strong> – Lighting<br />
A 3-point lighting arrangement begins with setting a key light. As the name suggests, this light emits the main<br />
lighting for the scene and will cast the main shadows. Create a light object (Create / Light / Light). Name it<br />
Main Light (double-click on the name) in the Object Manager.<br />
<strong>CINEMA</strong> <strong>4D</strong> has several different types of light sources. The Omni light will always be created by default. An<br />
Omni light emits from its center in all directions. For our key light we will need a spot light which we can aim<br />
directly at the object.<br />
To make the key light a spot simply go to the Attribute Manager and switch the light from Omni to Spot.<br />
19
20 <strong>CINEMA</strong> <strong>4D</strong> R<strong>13</strong> <strong>Quickstart</strong> – Lighting<br />
Now our light source has been transformed to a spot. A spot acts like a flashlight. <strong>CINEMA</strong> <strong>4D</strong> offers spots<br />
with square and round cones of light. This cone is visible in the editor and can be manipulated. Now we will<br />
aim the spot at our figure.<br />
Position the light at the following coordinates in the Attribute Manager:<br />
X= 300<br />
Y= 580<br />
Z= -300<br />
at an angle of<br />
H= 45<br />
P= -45<br />
degrees (enter the values and click on the Apply button).<br />
Render the scene (Cmd / Ctrl + r).<br />
The light now falls at an angle onto our object (If this is not visible in the Editor it may be due to the fact that<br />
your display mode is set to Quick Shading (uses a single default light source) instead of Gouraud Shading (uses<br />
all scene lights)). Of course the exact position of the light is strongly dependent upon the camera’s angle.<br />
Unfortunately the light is not casting a shadow, letting the figure look like it’s floating. <strong>CINEMA</strong> <strong>4D</strong>’s lights<br />
have an advantage over real light in that you can choose which kind of shadow, if any, they should cast - a plus<br />
for any studio photographer.<br />
In the General menu of the Attribute Manager, set the light’s shadow to Shadow Maps (Soft). We don’t want<br />
the shadow to be completely black so we’ll make it a little transparent.<br />
In the Shadow menu, set the shadow density to 50%. Select 1000 x 1000 as the shadow map. Render the<br />
scene.
<strong>CINEMA</strong> <strong>4D</strong> R<strong>13</strong> <strong>Quickstart</strong> – Lighting<br />
<strong>CINEMA</strong> <strong>4D</strong> offers three types of shadows: Raytraced (Hard) – a shadow with sharp edges, Shadow Maps (Soft)<br />
– a shadow with soft edges and Area – a shadow that becomes softer the further it’s away from the object,<br />
resulting in the most realistic shadow effect. Try the other two shadow types. Careful, the area shadow can<br />
take a long time to render! The larger shadow map allows the shadow to be rendered more accurately.<br />
The light’s cone is a little too small. We will change this as follows: Switch to the details menu in the Attribute<br />
Manager and set the Inner Angle to 30 degrees and the Outer Angle to 100 degrees.<br />
You will see the result in the editor right away. You can also edit the light’s cone by dragging the orange<br />
handles. If your graphics card will support it you can set the editor’s display mode to Enhanced OpenGL with<br />
activated shadows. (Viewport: OPTIONS / ENHANCED OPENGL) Generally speaking, OpenGL offers a much<br />
more precise depiction of your scene and gives you an impression of how the shadows will fall).<br />
21
22 <strong>CINEMA</strong> <strong>4D</strong> R<strong>13</strong> <strong>Quickstart</strong> – Lighting<br />
Now we’re happy with our key light. Next we will create a more even lighting by brightening our figure a little<br />
from the other side.<br />
Create another light source in the scene and name it Brightener. Place it at the following coordinates:<br />
X= -360<br />
Y= 225<br />
Z= -230<br />
Select Area as the type of light.<br />
Since the brightness of the lights in the scene is additive, we must dim the brightener a little.<br />
Reduce the Intensity in the General menu to 40%.<br />
This area light illuminates the figure from a different angle and softens the contrast somewhat. It won’t cast a<br />
shadow since this would cause crossing of the shadows and make the object look bad.
<strong>CINEMA</strong> <strong>4D</strong> R<strong>13</strong> <strong>Quickstart</strong> – Lighting<br />
The scene is now pretty evenly lit, but we want to give it a little more pep. Create another light source, name it<br />
Color and, in the Attribute Manager, set its type to Infinite. Set its color to turquoise and set its H angle to -160.<br />
The position of an infinite light is irrelevant since it always lights your scene in the direction of the Z axis. This<br />
is why we will leave it at the point at which it was created. It gives our Amphibian an interesting color edge and<br />
sets him off of the background a little.<br />
Your scene’s mood can be changed by simply changing the color of some of the lights used.<br />
That completes our classic 3-point lighting arrangement. Now the real work starts. If the scene has a<br />
background, which is often the case, it will have to be lit as well. With the proper use of omni lights details in<br />
the scene can be brought to light very nicely. But don’t overdo it. With good lighting, less is often more. Only<br />
add lights when necessary and if the scene can actually benefit from them. Two more tips before we end: If you<br />
have several lights in a scene and are not sure which light is lighting what, simply turn off (green check mark)<br />
all other lights in the Object Manager. The light which remains will be the only one visible.<br />
One trick you can use while aiming lights is to view the scene from the perspective of the light. Select the<br />
desired light in the Object Manager and activate Set Active Object as Camera in the editor view’s Cameras<br />
menu. Selecting this option lets you view the scene from the point of view of an active object, in our case the<br />
light. Moving the editor view will automatically change the position of the light when in this mode. This way you<br />
can see how the change of position of the light affects the lighting of the object in real-time (Gouraud Shading<br />
must be active in the editor view). Once you have reached the desired angle and position you can return to the<br />
editor view by selecting Use Camera / Default Camera from the Cameras menu.<br />
23
24 <strong>CINEMA</strong> <strong>4D</strong> R<strong>13</strong> <strong>Quickstart</strong> – Sample Images<br />
© Dave Davidson - www.max3d.org
<strong>CINEMA</strong> <strong>4D</strong> R<strong>13</strong> <strong>Quickstart</strong> – Sample Images<br />
© Benedict Campbell, www.benedict1.com<br />
25
26 <strong>CINEMA</strong> <strong>4D</strong> R<strong>13</strong> <strong>Quickstart</strong> – Lighting<br />
6. Tips & Tricks<br />
© Raphael Rau - silverwing-vfx.de<br />
<strong>CINEMA</strong> <strong>4D</strong> has been able to build a large community of users around it who are more than happy to help<br />
newcomers in any way possible, be it through the use of home-made tutorials, directly in one of the many<br />
forums or by offering free models, plugins, expressions or textures.<br />
One of the main sources of information, of course, is the MAXON web site www.MAXON.net.<br />
Here you will find news, interesting projects that were done with <strong>CINEMA</strong> <strong>4D</strong>, an extensive <strong>CINEMA</strong> <strong>4D</strong> link<br />
library and even a form for questions for our support department.<br />
Flipping through books which don’t have anything to do with computer graphics can also be helpful. 3D is<br />
a complex field in which many of the classic arts and techniques are combined. Books about photography,<br />
lighting, direction, acting, image creation and painting should be part of every serious 3D artist’s library. In<br />
addition, you will find a wealth of information on all of these topics online.<br />
Since the Internet is always changing, doing a search for <strong>CINEMA</strong> <strong>4D</strong> in various search engines would be a<br />
good idea.<br />
The Internet is a good source for finding models. Through its special image search function you can find<br />
photos or drawings of practically any object.
<strong>CINEMA</strong> <strong>4D</strong> R<strong>13</strong> <strong>Quickstart</strong> – Lighting<br />
Even mail order catalogs can be a great source of information on how an object is supposed to look.<br />
Textures are all over the Internet as well. Note that almost all image are copyright protected and cannot be<br />
used commercially. Taking your camera and photographing textures yourself is even better. Inspiration is<br />
everywhere. You can build your own texture archives in no time.<br />
Try to get away from the technical point of view. Learning a software is only a matter of time. A good 3D artist<br />
has the ability to use software as a tool that helps him realize his ideas. The real creativity lies with the idea,<br />
not the software. So when you create your next scene don’t worry so much about creating the perfect object.<br />
Concentrate rather on how you can make a harmonious composition with this object with a fitting theme<br />
and proper lighting. Also, think about the message you are trying to send to the viewer. The same goes for<br />
animators. A technically perfect animation is a great achievement but it will put your audience to sleep if the<br />
concept is bad. It’s not so bad, on the other hand, if your animation is a little bumpy and imperfect but your<br />
story touches the viewer.<br />
We hope this manual will help you master the technical part of 3D graphics. What you do with what you’ve<br />
learned is in your hands.<br />
© Jonathan Reeves - www.jr-architecture.co.uk<br />
27
28 <strong>CINEMA</strong> <strong>4D</strong> R<strong>13</strong> <strong>Quickstart</strong> – BodyPaint 3D<br />
BodyPaint 3D<br />
This is the BodyPaint 3D tutorial. In this tutorial we will explain the most important functions in order to<br />
give you a running start in the world of 3D painting. Even if BodyPaint 3D appears to be difficult at first, you<br />
will soon notice how intuitive BodyPaint 3D really is. In this tutorial we have also put an emphasis on a fast<br />
learning curve and a high degree of user friendliness for this application. Let’s start with its structure.<br />
© www.segnoprogetto.it<br />
1. Introduction<br />
BodyPaint 3D will revolutionize the way you work with textures in such a way you will wonder how you ever<br />
got along without it! With BodyPaint 3D you can paint your models as they are: in 3D. This is what BodyPaint<br />
3D, the revolutionary way to texture objects, is all about. In addition, BodyPaint 3D lets you paint in several<br />
texture channels at once, and thanks to RayBrush even directly on the rendered image itself. Projection<br />
Painting is a tool we have integrated that makes it possible to paint on complex objects without distortion.<br />
Using the UV-tools you can relax and stretch your UV-mesh, no matter how complex it is. Put simply, a UVmesh<br />
is a second impression of a polygon mesh that projects the texture onto a polygon object. The days of<br />
2D texturing are over and you can finally concentrate on what’s important in texturing: creativity. Everything<br />
that took up so much time with 2D texturing is now done by BodyPaint 3D and you can deliver your projects<br />
faster. Let’s move to the user interface (BodyPaint 3D is a component of <strong>CINEMA</strong> <strong>4D</strong> and can be activated by<br />
simply selecting BodyPaint 3D from the <strong>CINEMA</strong> <strong>4D</strong> Layout menu at the top right of the GUI).
<strong>CINEMA</strong> <strong>4D</strong> R<strong>13</strong> <strong>Quickstart</strong> – BodyPaint 3D<br />
2. General Information / Interface<br />
First take a look at the screenshot below:<br />
6. Icon Palette<br />
(modes)<br />
5. Object Manager<br />
and color settings<br />
1. Rendered Viewport<br />
4. Attribute Manager Window<br />
2. Texture Window<br />
(UV Mesh Editor Window)<br />
3. UV Manager<br />
Here you see one of the two standard layouts: BP UV Edit. The second layout (BP 3D Paint) is set up in a similar<br />
fashion, only without the UV-mesh editor window which gives you more room in the editor window to paint.<br />
29
30 <strong>CINEMA</strong> <strong>4D</strong> R<strong>13</strong> <strong>Quickstart</strong> – BodyPaint 3D<br />
1. Viewport<br />
Here you can see the object you will be painting. You can rotate, move and zoom the window as needed. The<br />
RayBrush mode lets you paint directly onto the object in the rendered version of the view. This gives you<br />
control over the amount of color applied and can see right away how a new color looks on the object.<br />
2. Texture Window (UV Mesh Editor Window)<br />
This is where you edit your UV-mesh. You can relax and restore your UV-mesh. If you use the UV-Manager’s<br />
UV-tools you can watch how the texture relaxes. You can also watch the color application process in this<br />
window, which will then be visible in the editor window right away.<br />
3. UV Manager<br />
The UV-Manager lets you restore the UV-mesh using an algorithm. It recognizes layered polygons and attempts<br />
to relax the UV-mesh for optimal placement over the entire surface and, if necessary, new placement. All<br />
remaining relaxation can be adjusted manually.<br />
4. Attribute Manager Window<br />
Different tabs display different brush types and their respective attributes as well as the UV Manager’s UV<br />
tools.<br />
5. Object Manager, Material Manager and color settings<br />
The Object Manager, Material Manager and Color Manager are tabbed in the lower left corner of the interface.<br />
As in the standard layout, the Object Manager displays all the objects in your scene.<br />
The Material Manager in this layout has expanded functionality, allowing you to manipulate individual material<br />
layers and paint on multiple channels at once.<br />
Within the Color Manager, you can set up the color or texture that you’d like to paint within each channel.<br />
6. Icon Palettes<br />
The command palette contains the Paint Wizard, the Projection Painting and many other tools (that you’re<br />
probably used to using with 2D paint programs). The BodyPaint 3D Wizard eliminates the need to manually<br />
create a texture including the UV-mesh. It also calculates the texture size and channels. Without these<br />
bothersome preparations you can begin painting right away.
<strong>CINEMA</strong> <strong>4D</strong> R<strong>13</strong> <strong>Quickstart</strong> – Sample Images<br />
3. Sample Images<br />
We’ve reached a part of the tutorial for which words are not necessarily needed. Simply take a look at the<br />
following images.<br />
© Patrick Eischen, www.patrickeischen.com © HH Vision Architekturvisualisierung<br />
© Fredi Voß www.fredivoss.de<br />
31
32 <strong>CINEMA</strong> <strong>4D</strong> R<strong>13</strong> <strong>Quickstart</strong> – BodyPaint 3D<br />
Now we’ll get to the heart of this tutorial. Open the file QS_BP3D_Start.c4d. Say hello to Claude, our guinea<br />
pig for the day. In the course of this tutorial we will alter the color of his right eyelid a little and apply a Bump<br />
layer to give a more elephant-like look to his skin.<br />
Select the predefined standard layout BP UV Edit at the top right of <strong>CINEMA</strong> <strong>4D</strong>’s main editor window. Click<br />
on the BodyPaint 3D Wizard Icon so we can make the necessary preparations to the texture (brush symbol<br />
with white stars).<br />
Click on Deselect All in the window you just opened and apply a white check mark to the eyelid right object only.<br />
We have just determined that a texture should be created only for the right eyelid object. Click on Next. Leave<br />
the settings in the next window the way they are. The selection Single Material Mode would create a texture<br />
for each object individually. If the box is checked all objects will share one texture surface. Click on Next again.<br />
In the next window check the Bump channel. The Color channel is selected by default. You can double click the<br />
little gray boxes next to each texture channel and assign each channel a base color.<br />
Since Claude likes elephant gray we will leave the boxes the way they are. Leave the rest of the settings the<br />
way they are and click on Finish, then on Close in the next window. The basic textures have been created and<br />
we can start painting. If you have experience with earlier texturing methods and the time it took to even get<br />
started BodyPaint 3D will seem like a blessing to you. BodyPaint 3D saves you a lot of time. Now let’s move to<br />
the second part of the tutorial: the UV-meshes and the first brush stroke.
<strong>CINEMA</strong> <strong>4D</strong> R<strong>13</strong> <strong>Quickstart</strong> – BodyPaint 3D<br />
4. Quick Tutorial – First Painting Lesson<br />
At the bottom left of the Material Manager (in the Materials tab) you will find the textures we just created,<br />
right next to Mat.<br />
This is the default name for a new material. Of course you can rename the material if you like. The first texture<br />
is the color layer and the second is the Bump layer (at the top of the window you will see the abbreviations<br />
which refer to these layers – C for color and B for bump).<br />
Now Select the Use UV Polygon Edit Tool symbol.<br />
Once you have selected the corresponding texture in the Color channel the UV-mesh should become visible<br />
in the texture window at the upper right. If the mesh is not visible, activate it by clicking on UV Mesh / Show<br />
UV Mesh in the texture window menu. Luck is on our side! Fortunately, the default UV mesh looks pretty good.<br />
The only problem is that the UVs corresponding to the eyelids (highlighted in orange in the next image) are<br />
too small.<br />
33
34 <strong>CINEMA</strong> <strong>4D</strong> R<strong>13</strong> <strong>Quickstart</strong> – BodyPaint 3D<br />
The individual UV-mesh polygons of these eyelid edges take up less texture area than the rest of the polygons.<br />
That’s why a texture placed into the Bump channel appears larger in these places (photograph of elephant<br />
skin, for example). We can do without this, though, since we are painting our own skin structures onto the<br />
surfaces and not using an existing texture. We can counter any distortion we encounter when painting<br />
manually by using Projection Painting. The stroke will maintain its width no matter how the polygon is spread<br />
over the mesh.<br />
Move and zoom the editor window view until Claude’s right eyelid fills the view.
<strong>CINEMA</strong> <strong>4D</strong> R<strong>13</strong> <strong>Quickstart</strong> – BodyPaint 3D<br />
Now select Brush Tool for Painting Textures for applying the color. Set the size to 25 and the Pressure to 40<br />
in the brush’s Attribute Manager…<br />
…and select a pink color in the Color Manager.<br />
If necessary, increase the HyperNURBS subdivision. Activate the Raybrush Render View for RayBrush Painting<br />
in the active view in the Render menu (BodyPaint 3D main menu).<br />
This will render the view and makes it possible for you to control the color application and the look of the<br />
strokes for the final rendering).<br />
Activate Projection Painting (so you can paint without distortion and across any UV seams) and start painting.<br />
Of course BodyPaint 3D supports the use of graphic tablets such as a WACOM Intuos. Painting objects with a<br />
pressure sensitive pen on a graphic tablet is much easier than painting with a mouse.<br />
35
36 <strong>CINEMA</strong> <strong>4D</strong> R<strong>13</strong> <strong>Quickstart</strong> – BodyPaint 3D<br />
Paint along the edge of the eyelid. The eyelid will probably end up looking like this:<br />
If you move / rotate the figure now or click on the Apply the Content of Projection Paint Plane (click and hold<br />
on the Activate/Deactivate Projection Painting button)<br />
you will see how the color was applied to the texture (you can see the recently applied strokes of color in the<br />
window to the right).<br />
You can take the same steps for the Bump layer. We will take you one step further, though, in order to be able<br />
to explain an important function. We will paint both layers at the same time! Select the texture in the Color<br />
channel of the Material Manager. Now click on the icon with the black/orange pencil at the left of the Material<br />
Manager. Select the pencil icon next to the B of the Bump channel as well.<br />
You have now told BodyPaint 3D that you want to paint in both layers at the same time. If you like you can<br />
switch from the standard BP UV Edit layout to the BP 3D Paint layout. This gives you more room to work in<br />
the editor window.
<strong>CINEMA</strong> <strong>4D</strong> R<strong>13</strong> <strong>Quickstart</strong> – BodyPaint 3D<br />
Rotate the view so you can see the eyelid from the top. Activate the Raybrush Render View for RayBrush<br />
Painting mode and set the brush size to 10. Switch to the color layer’s Color menu and set the color to a<br />
medium gray which will be the base color for our eyelid. Now go to the Bump layer’s color preview and set the<br />
color to black (both color layers are located in the Materials tab under the letters C and B + pencil symbol).<br />
When you paint on the object you will notice that both colors are being applied to the object – the gray base<br />
color and the black (to indicate indentations).<br />
If white were the color of the Bump channel it would raise the brush stroke instead of indicating indentations.<br />
The result could look like the following image.<br />
Load the QS_BP3D_Final.c4d file and take a look at it when you have time. Here are some everyday tips with<br />
which you can achieve great results quickly and easily.<br />
37
38 <strong>CINEMA</strong> <strong>4D</strong> R<strong>13</strong> <strong>Quickstart</strong> – BodyPaint 3D<br />
5. Tips & Tricks<br />
A very helpful function can be found in <strong>CINEMA</strong> <strong>4D</strong>’s preferences (Ctrl+E). In the BodyPaint 3D menu you will<br />
find the function Project On Invisible Parts, which, when activated, allows you to paint on both sides of an<br />
object in projection paint mode. Let’s assume you want to color the arm of a figure or sprinkle color on the<br />
entire figure. With this function deactivated you would have to apply the color with this function deactivated,<br />
rotate the arm, apply the color, rotate the arm and, well, you get the idea. When this function is activated you<br />
apply the color in the front view and the color is applied to all surfaces lying behind this surface at the same<br />
time. Just make sure you don’t apply color to objects you don’t want to color when this function has been<br />
activated.<br />
If a texture map does not fit correctly at the point where large and small polygons meet (in the case of lowpoly<br />
objects that are subordinates of HyperNURBS) set the Tile UV’s function, in the respective HyperNURBS<br />
Object’s Attribute Manager, from Edge Standart to Boundary to Edge. This sends the UV-mesh through the<br />
HyperNURBS algorithm and subdivides it to fit the polygon object.<br />
Avoid UV-mesh polygons that meet to a point when applying a noise texture to a Bump layer. The narrower<br />
a 3-sided polygon becomes, the coarser the bump noise channel will be rendered. Of course such a polygon<br />
has much less area for the noise structure at its tip than it does at its center which results in a magnification<br />
effect of the noise structure.<br />
Try to set up each side of a triangulated polygon as an isosceles. This also goes for 4-point polygons when they<br />
converge into a trapezoid. The more square the polygon the more even the structure will be. It goes without<br />
saying that you need different brushes for different texture looks. <strong>CINEMA</strong> <strong>4D</strong> has a wide variety of brush<br />
types for you to use. Just select the tab Attributes and click on the small arrow on the brush preview.<br />
Here you will find a wide variety of preset brushes corresponding to natural media and detail effects. You can<br />
also load preset brushes from Adobe Photoshop, and save your own brushes. Just make the changes you want<br />
and click on the Save Brush button.<br />
Now that you’ve gotten a brief introduction to BodyPaint 3D’s painting tools, you can experiment and practice<br />
adding details to your own models.
<strong>CINEMA</strong> <strong>4D</strong> R<strong>13</strong> <strong>Quickstart</strong> – BodyPaint 3D<br />
39
40 <strong>CINEMA</strong> <strong>4D</strong> R<strong>13</strong> <strong>Quickstart</strong> – <strong>CINEMA</strong> <strong>4D</strong> Renderer<br />
© Christoph Mensak - brown_eye_architects@gmx.de<br />
<strong>CINEMA</strong> <strong>4D</strong> Renderer<br />
This is the <strong>Quickstart</strong> Tutorial for the <strong>CINEMA</strong> <strong>4D</strong> renderer. It will show you many of the <strong>CINEMA</strong> <strong>4D</strong> renderer’s<br />
typical applications and covers some theoretical physics behind the effects.<br />
1. General Information / Interface<br />
As soon as you open the Render Settings (main menu: Render / Edit Render Settings...) you will find<br />
parameters such as Global Illumination by clicking on the Effect... button. If Global Illumination is enabled,<br />
other options will be made available, which allow you to create custom settings for radiosity. A material’s<br />
illumination settings are closely associated with the render settings. These settings let you determine if a<br />
particular material should be rendered with Global Illumination. Further settings can be applied to individual<br />
objects using the Compositing tag.
<strong>CINEMA</strong> <strong>4D</strong> R<strong>13</strong> <strong>Quickstart</strong> – <strong>CINEMA</strong> <strong>4D</strong> Renderer<br />
Caustics (available in <strong>CINEMA</strong> <strong>4D</strong> Visualize and Studio) acts in a similar fashion. The global settings can be<br />
found under render settings. Here you can activate or deactivate surface and volume caustics separately.<br />
Options relating to specific materials can be set in the Luminance channel. In addition, caustics also offers a<br />
third setting. You will find this in the light object. The use of caustics requires at least one light object. Within<br />
a light’s caustics menu it is possible to determine whether the light source should generate surface or volume<br />
caustics.<br />
41
42 <strong>CINEMA</strong> <strong>4D</strong> R<strong>13</strong> <strong>Quickstart</strong> – <strong>CINEMA</strong> <strong>4D</strong> Renderer<br />
Depth of field, highlight and glow are additional post effects available in <strong>CINEMA</strong> <strong>4D</strong> Visualize and Studio.<br />
You will find them in the Render Settings under Effect. Further settings for depth of field can be made in each<br />
camera’s attribute settings. A post effect will first be calculated after an image has been completely rendered.<br />
You can imagine it as a layer which is placed on top of the image after it has been rendered.<br />
© Robin Richter www.rr-graphix.de<br />
2. Quick Tutorial – Rendering<br />
You’ve been a busy bee. You have created a scene, set up the lighting, animated objects and assigned materials<br />
to them. Now we want to see the result of all this work. What you have to do is to transform this 3-dimensional<br />
scene into a 2-dimensional image (in the case of an animation it would be an entire series of images). We will<br />
render the images. Open the file QS_Render_01.c4d to work through the following tutorial. <strong>CINEMA</strong> <strong>4D</strong> offers<br />
a wide variety of options for rendering your 3D scene in a Viewport:<br />
1. Using the main menu<br />
2. The keyboard shortcut Ctrl+R<br />
3. By clicking on the icon in the editor window (the clapboard farthest to the left)
<strong>CINEMA</strong> <strong>4D</strong> R<strong>13</strong> <strong>Quickstart</strong> – <strong>CINEMA</strong> <strong>4D</strong> Renderer<br />
Use the method with which you feel most comfortable. Often we don’t necessarily want to render the complete<br />
editor view but only a small part of it. This is also no problem. Select Render / Render Region. The cursor will<br />
be transformed into a cross. Drag a frame around the region you wish to render.<br />
The second possibility is to render only a single object. Select the object Master in the Object Manager. Select<br />
the command (Render / Render Active Objects).<br />
43
44 <strong>CINEMA</strong> <strong>4D</strong> R<strong>13</strong> <strong>Quickstart</strong> – <strong>CINEMA</strong> <strong>4D</strong> Renderer<br />
Only the selected objects will be rendered.<br />
Rendering the editor view gives us a quick overview of the scene but it does not offer the possibility to process<br />
this image further, to save it to the hard drive, for example. To save your renders or render a full animation,<br />
select Render / Render to Picture Viewer or press Shift+R. The picture viewer will open in a separate window<br />
in which the scene will be rendered. When the image has been rendered select File / Save As. A further window<br />
will open. Select the appropriate format and confirm with OK.<br />
Of course you can also save a series of images as an animation. To do so, change the Frame Range from<br />
Current Frame to All Frames, and set Format to QuickTime Movie, for example. Rendering to the Picture<br />
Viewer has the additional advantage that you can continue working on your scene if the image should take a<br />
while to render.
<strong>CINEMA</strong> <strong>4D</strong> R<strong>13</strong> <strong>Quickstart</strong> – <strong>CINEMA</strong> <strong>4D</strong> Renderer<br />
You use the Render Settings (main menu: Render / Edit Render Settings...) to determine what our final image<br />
will look like. Size, quality, single image or animation can be set here.<br />
If your rendered objects appear pixelated at their edges, this is a result of the anti-aliasing settings. This term<br />
refers to how smoothly an edge is rendered. Open the file QS_Render_01.c4d. In the Render Settings menu,<br />
set anti-aliasing to None and render the scene.<br />
You can plainly see pixelation along the wire now as well.<br />
Now set anti-aliasing to Best and render the scene again. All edges have been rendered much smoother<br />
without losing clarity.<br />
To quickly check the scene you can leave the anti-aliasing set to None or Geometry. None renders the edges<br />
without anti-aliasing and very quickly. Geometry renders the image with sufficient smoothing and offers a<br />
good compromise between quality and speed. You can select the best quality when you render the final image.<br />
The Filter menu lets you select the type of anti-aliasing filter.<br />
The parameters you modify/define in the Output and Save Render Settings menu depend on the requirements<br />
of your scene.<br />
45
46 <strong>CINEMA</strong> <strong>4D</strong> R<strong>13</strong> <strong>Quickstart</strong> – <strong>CINEMA</strong> <strong>4D</strong> Renderer<br />
If, for example, you render a single image that will be printed with a resolution of 300dpi on a 8.5x11 size page<br />
you should render the image with a resolution of at least 2550 x 3300. If you want to print the image in a<br />
picture size of 3x5, a render resolution of 900 x 1500 will be more than enough.<br />
Animation is a different story. The frame rate, which is also editable in the Output menu of the Render Settings,<br />
plays an important role in animation. The frame rate is the speed at which the animation plays. A frame rate<br />
of 25 means that 25 images per second will be played. If you produce an animation for the European market<br />
you will have to adhere to the PAL standard which uses an output size of 768 x 576 pixels and a frame rate of<br />
25. If you produce a film the frame rate must be set to 24 and a much higher resolution than for television.
<strong>CINEMA</strong> <strong>4D</strong> R<strong>13</strong> <strong>Quickstart</strong> – Sample Images<br />
3. Sample Images<br />
Here you can see what the <strong>CINEMA</strong> <strong>4D</strong> renderer can do!<br />
© Molooh Studios<br />
© www.oliverhecke.de<br />
47
48 <strong>CINEMA</strong> <strong>4D</strong> R<strong>13</strong> <strong>Quickstart</strong> – Sample Images<br />
© www.transluszent.de<br />
© Jamie Martin - www.jamiemartindesign.co.uk
<strong>CINEMA</strong> <strong>4D</strong> R<strong>13</strong> <strong>Quickstart</strong> – <strong>CINEMA</strong> <strong>4D</strong> Renderer<br />
4. Quick Tutorial – Global Illumination<br />
Light as we know it in the real world spreads on its own. It is reflected by the objects it hits. This differs<br />
depending on an object’s surface characteristics. Imagine a room with a window on one wall. Light is being<br />
cast through the window onto the floor of the room. The light doesn’t stop there, but is reflected from the<br />
floor onto other objects which, in turn, reflect the light themselves. The room is lit by diffused (indirect) light.<br />
The raytracing procedure does not take into account diffused light. For example, if only one light is used,<br />
everything lying in the shadows will not be visible. Maybe you have already built a virtual room into which a light<br />
source is shining through a hole in the wall. The light in the virtual world hits an object, lights it – and that’s it. The<br />
light spreads no further. Global Illumination rendering is different. Global Illumination rendering lets every object<br />
within the scene act as a light source. As you will see, you can actually light a Global Illumination scene without<br />
using a single light! Open a new (empty) file. Create a sky object (Create / Environment / Sky) and a floor object<br />
(Create / Environment / Floor). The sky object encompasses the entire scene like a large sphere. The floor<br />
surface is an infinite surface. Create a Torus (Create / Object / Torus) and move it to a y-position of 100,<br />
slightly above the floor.<br />
Now we will light the scene with diffused light using Global Illumination rendering. We will use our sky object<br />
as the light source. Switch to the Material Manager. Create a new material (Create / New Material; alternatively<br />
you can simply double-click on the Material Manager’s gray field). Switch to basic in the Attribute Manager.<br />
Deactivate color and specular and activate luminance. Drag the material from the Material Manager onto the<br />
sky object in the Object Manager.<br />
Create another material and give it your favorite color. Drag this color onto the torus.<br />
49
50 <strong>CINEMA</strong> <strong>4D</strong> R<strong>13</strong> <strong>Quickstart</strong> – <strong>CINEMA</strong> <strong>4D</strong> Renderer<br />
The Luminance channel turns the sky material into a light source. Since the sky object spherically encloses the<br />
entire scene, it acts as a huge lamp which lights the torus from all sides. This effect will only be visible when we<br />
use Global Illumination as the render mode. Open the Render Settings (Render / Edit Render Settings). Click<br />
on the Effect... button and Global Illumination. Switch to the Render Settings’ Options menu.<br />
Rotate the scene in the editor so the view is at such an angle as to show only the floor in the background. This<br />
speeds up rendering since the rendering will only be done to the horizon. Render the scene.
<strong>CINEMA</strong> <strong>4D</strong> R<strong>13</strong> <strong>Quickstart</strong> – <strong>CINEMA</strong> <strong>4D</strong> Renderer<br />
<strong>CINEMA</strong> <strong>4D</strong> will automatically turn on Auto Light in a scene if there are no light objects present. When using<br />
Global Illumination, this automatic function is excluded since it would make the scene much too bright.<br />
Create a sphere (Create / Object / Sphere). Move the sphere along the X-axis a little to the right and a Y-position<br />
of 100 until it’s next to the Torus. Copy the sky material (CTRL + drag into the Material Manager) and switch<br />
to the Luminance channel of the new material. Use the color sliders to create a bright blue. Drag the material<br />
onto the sphere.<br />
We now want to use the blue sphere as a light. We don’t want the sphere to be visible, but only to emit its blue<br />
color. You achieve this by using the Compositing tag.<br />
Apply a Compositing tag to the sphere in the Object Manager (Tags / <strong>CINEMA</strong> <strong>4D</strong> Tags / Compositing). Switch<br />
to the Attribute Manager and deactivate all options except Seen by GI (Global Illumination). Render the scene.<br />
51
52 <strong>CINEMA</strong> <strong>4D</strong> R<strong>13</strong> <strong>Quickstart</strong> – <strong>CINEMA</strong> <strong>4D</strong> Renderer<br />
You will see that a blue light is being cast on the torus and the floor. The blue sphere is not rendered because<br />
we have made it invisible using the camera’s Compositing tag.<br />
5. Tips & Tricks<br />
Rendering often requires you to make a choice between speed and quality. Especially scenes using Global<br />
Illumination or Caustics can take a long time to render. This is why we recommend that you experiment with<br />
the Parameters and to initially use low values. For example, set the Global Illumination Diffuse Depth value to<br />
1 to begin with and make a test render. If the illumination provided by GI is still too dark, increase the Diffuse<br />
Depth value gradually until you achieve the desired result. However, avoid raising this value above 4 since this<br />
will increase your render times enormously!<br />
Make generous use of Compositing tags. This makes it possible to reduce the exactness of the rendering, thus<br />
reducing rendering times greatly. As you already know, <strong>CINEMA</strong> <strong>4D</strong> allows you to animate effect parameters<br />
so that you can make changes to them at any time. Imagine caustics that change as you wish or the focusing<br />
of a camera.
<strong>CINEMA</strong> <strong>4D</strong> R<strong>13</strong> <strong>Quickstart</strong> – ProjectionMan<br />
Load a bitmap image in place of a color into the Luminance channel of a material that you use to illuminate a<br />
Global Illumination scene. The objects will then be lit with the colors of the image. This looks especially good<br />
if you use HDRIs. HDRI is an image format that contains special image luminance information and is thus an<br />
excellent choice for this effect. You can find information about HDRIs online. You can pep up your scene even<br />
more with the post effects Highlights and Glow. Using highlights you can give your material’s highlights any<br />
form you wish, like a star, for example. Glow does just what the name says – it lets a material glow. Try it!<br />
6. ProjectionMan<br />
Once you have completed this tutorial you will be able to save a great amount of working time and maybe even<br />
create scenes you never would have been able to without this tool. This tutorial is primarily geared towards<br />
matte painters but can also be used by any 3D artist to keep from having to texture a great number of objects.<br />
For those of you unfamiliar with the term matte painting, here is a brief description of what this is: Matte<br />
painters mostly work in the movie industry and create (paint) background imagery for movie scenes. These<br />
backgrounds are for the most part so realistic that the viewer assumes they are real-world backgrounds. An<br />
example of matte painting is a scene in which a king on his horse rides across a virtual landscape that, on the<br />
one hand, does not exist in the real world and on the other hand does not have to be built in 3D. The matte<br />
painter paints the desired background and the king and his horse are simply composited into the scene.<br />
Advancing technology has also made it possible to create matte paintings in 3D using a computer, which<br />
makes it possible to animate a camera and maintain a correct angle of view of the background. This would<br />
not be possible using traditional 2D techniques. The disadvantage (if you can call it that) to using 3D matte<br />
painting is that a single image cannot be used – the scene must be modeled and all objects must be textured.<br />
And this is exactly where ProjectionMan comes in.<br />
Let’s say you have a scene with a city containing hundreds of buildings. Instead of having to texture each one<br />
of these buildings all you have to do is create one or maybe two matte paintings and project it correctly onto<br />
the scene. You define the camera’s position and start ProjectionMan that in turn calculates the location of<br />
the geometry and starts Photoshop. In the image that opens in Photoshop or image application you can now<br />
paint from the angle of view of that <strong>CINEMA</strong> <strong>4D</strong> camera. When you have finished painting, save the image in<br />
Photoshop and reload it in the corresponding material channel in <strong>CINEMA</strong> <strong>4D</strong>.<br />
Done! ProjectionMan will now project your painted image onto the geometry of that object (or even several<br />
objects) in real-time. Sound complicated? Then let’s work through the following tutorial together and you will<br />
see how this tool can free up valuable time for many artists around the world!<br />
53
54 <strong>CINEMA</strong> <strong>4D</strong> R<strong>13</strong> <strong>Quickstart</strong> – ProjectionMan<br />
Open the file, QS_PMan_Start.c4d<br />
This is a very simplified version of a city scene in which a camera is animated to move in slightly to the<br />
buildings. Play the animation once (small green arrow below the Viewport). You can see how the angle of view<br />
changes. In traditional matte painting we would have a simple zoom in which the angle of the front building<br />
would not change in relation to the others. Our buildings, however, still need to be textured. Each building<br />
could be textured individually (which would normally not be much work for just three objects) or you can<br />
use ProjectionMan (e.g. if you had five hundred buildings staring at you waiting to be textured). Our scene<br />
contains two cameras. In order for ProjectionMan to be able to open Photoshop, the correct path to the<br />
Photoshop executable file must be entered in <strong>CINEMA</strong> <strong>4D</strong>. Open the <strong>CINEMA</strong> <strong>4D</strong> ProjectionMan preferences<br />
menu (main menu: Edit / Preferences / ProjectionMan). Enter (or navigate to) the location of the Photoshop.<br />
exe file on your computer. Let’s take a closer look at our scene.<br />
The first camera (Camera projection) is the camera that ProjectionMan will use to project a painted image<br />
onto the surfaces of the buildings.<br />
The second camera (Camera animation) is the camera through which we just viewed the animated approach<br />
to our buildings. We must now let ProjectionMan know which objects it should use for the projection. And this<br />
is how it’s done:<br />
Make sure you return your animation to frame 0. Select Window / ProjectionMan from the main <strong>CINEMA</strong> <strong>4D</strong><br />
menu. In the window that opens, select all three cube objects and drag them onto the Camera projection<br />
object above (same window). Select Coverage Render from the selection menu that opens.
<strong>CINEMA</strong> <strong>4D</strong> R<strong>13</strong> <strong>Quickstart</strong> – ProjectionMan<br />
Enter the location to which you want to render the .psd file and click on OK. Confirm the prompt that follows<br />
with Yes.<br />
<strong>CINEMA</strong> <strong>4D</strong> will now automatically start Photoshop and will open the rendered ProjectionMan image. You can<br />
either start painting in Photoshop right away or create a new layer and create your matte painting. In order to<br />
get to know how ProjectionMan works, edit your own image to look like the one below. Of course you can use<br />
your favorite colors if you want.<br />
55
56 <strong>CINEMA</strong> <strong>4D</strong> R<strong>13</strong> <strong>Quickstart</strong> – ProjectionMan<br />
After you have finished modifying your image in Photoshop, save the image. Use the current name and<br />
location – otherwise <strong>CINEMA</strong> <strong>4D</strong> will not be able to locate the image!<br />
Return to your ProjectionMan scene in <strong>CINEMA</strong> <strong>4D</strong>. In the Material Manager, at the bottom left of your<br />
interface, you can see that ProjectionMan has automatically created a new material. Double-click the material<br />
and switch to the Luminance channel in the window that opens.<br />
Tip: ProjectionMan creates the texture automatically in the Luminance channel. This ensures that the scene<br />
remains completely unaffected by lights. After all, the scene is supposed to assume the color and brightness<br />
traits of your painted texture. This, however, can be changed by either deactivating the material’s Luminance<br />
channel and loading the .psd file into the Color channel or by changing the ProjectionMan default settings in<br />
the <strong>CINEMA</strong> <strong>4D</strong> preferences menu so the .psd file is automatically loaded into the Color channel.<br />
We are now in the material’s Luminance channel. Click on the small triangle next to the Texture parameter and<br />
select Reload Image. This updates the texture and includes the changes we just made in Photoshop. Now close<br />
the Material Manager and your scene should look like this:<br />
Play the animation. As you can see, ProjectionMan projects the texture correctly onto all three buildings<br />
throughout the animation – and that without having to texture each individual object.<br />
Now we will take ProjectionMan a step further and add a few windows to the side of our buildings. Normally,<br />
painting windows onto the surfaces at these angles would be quite difficult but all we have to do here is add a<br />
camera to project the desired image information onto the correct surfaces.<br />
We will point this camera frontally at the light blue surfaces (side view). To create the camera, switch the<br />
Viewport to the Right view (Viewport menu: Cameras / Right) and center the view if needed. Create a new<br />
camera (main menu: Create / Camera / Camera). Rename the camera Camera right in the Object Manager<br />
(double-click on its name). Switch to this camera’s view by clicking on the + symbol next to its name.
<strong>CINEMA</strong> <strong>4D</strong> R<strong>13</strong> <strong>Quickstart</strong> – ProjectionMan<br />
Again open the ProjectionMan window (main menu: Window / ProjectionMan) and drag Cube 1 and Cube 2 onto<br />
Camera right. Select Coverage Render and confirm all prompts with Yes. The newly rendered image will also<br />
be opened in Photoshop.<br />
Edit the image to look (more or less) like the one below:<br />
Save the Photoshop file, and return to <strong>CINEMA</strong> <strong>4D</strong>. Again a new material has been created, this time with the<br />
name, PMat Camera right. Double-click the material’s icon and reload the image in the Luminance channel.<br />
The texture will be updated in the Viewport immediately and the windows are projected correctly onto the<br />
objects. Play the animation.<br />
You now know how easy it is to texture a scene using ProjectionMan, even without prior knowledge of 3D<br />
texturing. If needed, more cameras can be added and used for projection in order to create longer and more<br />
complex camera animations or to compensate for areas that may not have been mapped by another camera.<br />
As you saw in our example, all you need for a simple zoom animation is a single view and a single painting. If<br />
the camera were to move from left to right you would most likely have to create a matte painting for the start<br />
and end positions of the animated camera. In any event, ProjectionMan saves you from having to texture all<br />
15,876 buildings in a single city!<br />
57
58 <strong>CINEMA</strong> <strong>4D</strong> R<strong>13</strong> <strong>Quickstart</strong> – Sample Images<br />
© Uli Staiger - www.dielichtgestalten.de
<strong>CINEMA</strong> <strong>4D</strong> R<strong>13</strong> <strong>Quickstart</strong> – Sample Images<br />
© DECC SC Project, Arditti + RDT Arquitectos, Developer: Grupo Rouz<br />
59
60 <strong>CINEMA</strong> <strong>4D</strong> R<strong>13</strong> <strong>Quickstart</strong> – Sketch and Toon<br />
Sketch and Toon<br />
This is <strong>CINEMA</strong> <strong>4D</strong>’s <strong>Quickstart</strong> Tutorial for Sketch and Toon. Sketch and Toon is included in <strong>CINEMA</strong> <strong>4D</strong><br />
Visualize and Studio. This tutorial will introduce you to some of this renderer’s fantastic creative possibilities.<br />
© Sebastian Storz s.storz@blattform.org<br />
1. Introduction<br />
Sketch and Toon belongs to the NPR family. This is an acronym for Non-Photorealistic Renderer and simply<br />
means that it’s not the renderer’s intention to generate highly realistic images but to do exactly the opposite:<br />
To generate images that look like they were created using traditional animation techniques. Do you want<br />
your scene to look like a technical blueprint or maybe a pencil sketch? Do you want to give your animated<br />
characters that traditional animation look? No problem for Sketch and Toon!<br />
Sketch and Toon is very easy to operate. For instant results you can fall back on one of the many presets<br />
Sketch and Toon provides. Otherwise you can have a ball with Sketch and Toon’s different settings. You will<br />
quickly realize that Sketch and Toon is a very powerful tool that offers limitless possibilities. You can take<br />
influence on practically any imaginable parameter. This gives you a cornucopia of render styles and you will<br />
never break the boundaries of Sketch and Toon – we promise! If you want to get a taste of how you can<br />
metamorphose your images just skip ahead to our gallery.
<strong>CINEMA</strong> <strong>4D</strong> R<strong>13</strong> <strong>Quickstart</strong> – Sketch and Toon<br />
2. General Information / Interface<br />
Sketch and Toon is a render effect. As you would expect you can find its settings in the Render Settings<br />
(Render / Edit Render Settings). As soon as you have selected Sketch and Toon from the Effect button’s menu<br />
a wide array of settings is put at your disposal. These parameters let you determine the basic look of your<br />
Sketch and Toon renderings.<br />
There’s more. You will also find Sketch and Toon elsewhere within <strong>CINEMA</strong> <strong>4D</strong>. Take a look at the Material<br />
Manager. A sketch material is created as soon as the Sketch and Toon effect has been activated. This is a<br />
material especially for the depiction of contours in a Sketch and Toon rendering.<br />
You will also see that there are many more settings in association with this material in the Material Manager.<br />
These settings are global and affect the entire scene.<br />
61
62 <strong>CINEMA</strong> <strong>4D</strong> R<strong>13</strong> <strong>Quickstart</strong> – Sketch and Toon<br />
Keep this general rule in mind: The sketch attributes in the Render Settings determine WHAT will be rendered<br />
(contours? Hidden lines?), and the material attributes determine how something will be rendered (Line width?<br />
Line color?). Of course not every object has to be rendered in the same style. You can create an arbitrary<br />
amount of sketch materials and assign them to different objects. This makes combining a pen drawing with a<br />
cartoon object no problem. After all, Sketch and Toon offers four Sketch Shaders. These can be placed into<br />
the channel of a normal material just like any other shader. We suggest you place them into the Luminance<br />
channel. These shaders work independently, which means Sketch and Toon does not have to be active. The<br />
shaders are: Art for effects such as oil or acrylic painting, Cel for a cartoon-like style, Spots for a halftone print<br />
effect and Hatch for cross hatching.
<strong>CINEMA</strong> <strong>4D</strong> R<strong>13</strong> <strong>Quickstart</strong> – Sample Images<br />
3. Sample Images<br />
Here is a sample of the beautiful imagery you can create with Sketch and Toon.<br />
© Marco Weiss, www.black-graphics.de © Pavel Zoch<br />
© P. Hofmann, M. Hilkert (pexel@3dup.com) © Glenn Frey www.bonewire.de<br />
63
64 <strong>CINEMA</strong> <strong>4D</strong> R<strong>13</strong> <strong>Quickstart</strong> – Sample Images<br />
© www.areyouplanning.de<br />
© Johan-Bernd Zweverink
<strong>CINEMA</strong> <strong>4D</strong> R<strong>13</strong> <strong>Quickstart</strong> – Sketch and Toon<br />
© Michail Stehle Design<br />
4. Quick Tutorial – Shaders and Tags<br />
In this tutorial we will combine an object rendered in the sketch mode with an object rendered in the normal<br />
mode in the same scene. We will also examine the Cel shader, one of four special sketch shaders. Our goal<br />
will be to assign different render styles to each of three objects. The first object will only have a contour and<br />
it should look like it was hand-drawn. We will test the cel shader on the second object and give it cartoon-like<br />
colors. The third object will look like a normal <strong>CINEMA</strong> <strong>4D</strong> object rendered with standard settings.<br />
Open the file, QS_SaT_Start.c4d.<br />
65
66 <strong>CINEMA</strong> <strong>4D</strong> R<strong>13</strong> <strong>Quickstart</strong> – Sketch and Toon<br />
Create a new material in the Material Manager (Create / New Material). Deactivate the Color and Specular<br />
channels in the Basic tab of the Attribute Manager. Activate Luminance and switch to the Luminance tab. Click<br />
on the small arrow to the right of the word Texture. Select Sketch / Cel.<br />
The cel shader is a type of gradient shader. It can be loaded into any channel but for a cartoon-like look it<br />
should be put into the Luminance channel where its colors will always be rendered as full-tone and will not be<br />
influenced by the scene’s lighting.<br />
Click on Cel. The cel settings will appear. 3 shades of blue are preset here by default but they don’t really<br />
match our figures. Double click on the color sliders and create three colors with a green hue.<br />
The number of colors represents the number of color steps an object will be colored with. 1-2 colors is always<br />
good for a cartoon look. Drag the new material in the Object Manager onto Whimp_middle and render the<br />
scene.
<strong>CINEMA</strong> <strong>4D</strong> R<strong>13</strong> <strong>Quickstart</strong> – Sketch and Toon<br />
Our Sketch and Toon figure is standing between two normal rendered figures. It is not necessary, though, to<br />
activate the Sketch and Toon render effects in order to use a sketch shader. Now we will beautify the rear<br />
figure with a contour.<br />
Activate the Sketch and Toon effect in the Render Settings. Switch to the Shading tab and select Background<br />
in the drop-down menu next to the word Object. Only the contour should be visible on the rear figure so we will<br />
set its Inner Color to the same as the background color. If we were to render the scene now the other figures<br />
would appear white as well so we will tell sketch that these settings should only apply to the rear puppet.<br />
Deactivate the All Sketched Objects parameter. Select Include next to Mode and drag Whimp_back from the<br />
Object Manager into the text field under the menu. The shading settings will now only apply to this object.<br />
Select the Sketch material that was just added and in the Attribute Manager’s Main tab, change Presets to<br />
Pencil (Soft Sketch). Render the scene.<br />
67
68 <strong>CINEMA</strong> <strong>4D</strong> R<strong>13</strong> <strong>Quickstart</strong> – Sketch and Toon<br />
Even though all figures have the correct filling each of the two front figures has assumed the contour style of<br />
the figure behind it. We will deactivate the contour rendering for these two objects completely. Select Whimp_<br />
front and Whimp_middle in the Object Manager and select Tags / Sketch Tags / Sketch Render. Deactivate<br />
Allow Lines in the Attribute Manager.<br />
We’ve done it! Three objects, each with completely different render styles coexisting peacefully in the same<br />
scene.
<strong>CINEMA</strong> <strong>4D</strong> R<strong>13</strong> <strong>Quickstart</strong> – Sketch and Toon<br />
5. Tips & Tricks<br />
Sketch and Toon offers several levels of control. If you are taking your first<br />
steps with this tool and are a little overwhelmed by the countless buttons and<br />
sliders simply set the level of control to Easy (either in the Render Settings<br />
or in the sketch material attributes). Several functions will then be hidden.<br />
Once you feel more comfortable with Sketch and Toon (which shouldn’t take<br />
too long after having completed this tutorial) you can move to the next level.<br />
The time it takes to render a Sketch and Toon scene depends on the size and / or<br />
complexity of your scene. If it takes too long, check for objects in the scene that can<br />
excluded from the rendering process using tags. Lowering the anti-aliasing quality<br />
(contour smoothing) can speed your rendering up as well. Make use of Sketch and<br />
Toon’s flexibility. You can assign different styles to visible and invisible lines,<br />
just as you can assign a different style to individual objects in your scene.<br />
The combination of standard rendering and Sketch and Toon can result in<br />
especially spectacular images.<br />
Use the countless presets, especially in the beginning, to give yourself a<br />
good working knowledge of Sketch and Toon. If you find a preset that you really like, examine it closely and see<br />
what all it can do when you apply your own settings. This is the best way to find out how Sketch and Toon ticks.<br />
69
70 <strong>CINEMA</strong> <strong>4D</strong> R<strong>13</strong> <strong>Quickstart</strong> – Sample Images<br />
© S. Scatola, www.boxy.co.uk
<strong>CINEMA</strong> <strong>4D</strong> R<strong>13</strong> <strong>Quickstart</strong> – Character Tools<br />
© Takagi Leon<br />
Character Tools<br />
This is the <strong>Quickstart</strong> Tutorial for the <strong>CINEMA</strong> <strong>4D</strong> character tools, a collection of tools especially for character<br />
animation. <strong>CINEMA</strong> <strong>4D</strong> includes a complete toolset for character animation. Many of these tools are available<br />
in all packages and some are available only in <strong>CINEMA</strong> <strong>4D</strong> Studio.<br />
1. Introduction<br />
3D character animation is a complex subject. It not only challenges the software but the animator as well.<br />
Almost anyone can quickly create a character that moves in one way or another, but a convincing character<br />
animation requires quite a bit more work. The animator needs to know the theory behind character animation<br />
before he or she can judge whether or not the animation is good or bad.<br />
71
72 <strong>CINEMA</strong> <strong>4D</strong> R<strong>13</strong> <strong>Quickstart</strong> – Character Tools<br />
So before we explore the character tools themselves we would like to quickly go over the 12 principles of<br />
character animation. These 12 rules were developed back in the 1930s by Disney animators and can almost be<br />
applied 1:1 to modern 3D animation. They are useful not only for characters but for just about anything you<br />
animate. Anyone who is serious about character animation should stick these rules to the ceiling over their<br />
bed (and get rid of whatever else that is up there now). A convincingly animated character will then be only a<br />
matter of patience.<br />
Squash & Stretch – every organic object deforms in some matter when it is in motion. Squash and<br />
stretch is the exaggeration of this effect when a character is in motion.<br />
Staging – is the setting up of an animation. This includes lighting, camera angle, effects and slow<br />
motion.<br />
Anticipation – Expectation of a reaction to an action is known as anticipation.<br />
Pose to Pose / Straight Ahead – these terms describe two animation techniques. Pose to Pose sets<br />
two important key poses and the time between is then filled. Straight Ahead sets one key after the<br />
next – straight ahead through time.<br />
Follow Through / Overlapping – the impetus or the overlapping of movement of a body parts.<br />
Ease In / Ease Out – an object begins to move slowly, reaches its top speed and slowly comes to a halt.<br />
Arcs – In nature almost every movement is described as arcs, no matter if it’s a swinging arm or the<br />
rotation of a head.<br />
Secondary Action – movement that is created by movement of another object.<br />
Timing – the speed with which an action is executed.<br />
Exaggeration – can be used in many instances: Arms that are being stretched too long when a<br />
character is hanging from a cliff, eyes jumping out of their sockets to help demonstrate a shocked<br />
expression.<br />
Appeal – a character’s impression, look and nature.<br />
Personality – like an actor, a good animator must be able to make his character express himself.<br />
You can find more detailed descriptions of these rules online or in any good animation book. These rules might<br />
seem pretty extensive at first glance but the more you animate the more they will become your own flesh and<br />
blood. Every time your animation looks a little weird it will most likely be because you didn’t follow one or<br />
more of these rules. Now we want to put these rules to use.
<strong>CINEMA</strong> <strong>4D</strong> R<strong>13</strong> <strong>Quickstart</strong> – Character Tools<br />
2. General Information<br />
First, we will explain a few basics about character rigging in <strong>CINEMA</strong> <strong>4D</strong>. <strong>CINEMA</strong> <strong>4D</strong> works with a Joint<br />
system. Simply put, this system lets you assign joints and appropriate locations that will in turn be linked to<br />
the mesh and used to rotate and move your character. The mesh will follow the joints to which it is linked and<br />
the character can be animated. To be able to correctly move your character a rig consisting of controllers<br />
must be set up that serve as handles for the animator. This way not every individual joint of an arm must be<br />
moved in order to position the hand at the desired location - only a single controller has to be moved. There<br />
are additional character controllers and helpers for character animation. A few of them are explained below.<br />
The Morph tag lets you create various facial expressions for your characters and morph between them.<br />
Your polygon object acts as the reference and a base morph (starting position for all following morphs) and<br />
target morph are created in the Pose Morph tag. You select the morph target in the Morph tag and change<br />
the mesh...finished!<br />
You create another morph target for each additional pose and model the poses one after the other. All the<br />
expressions are stored in a single tag. Also, when using the Pose Morph tool, there’s no need to worry if you<br />
have to make changes to the mesh after creating the poses. The poses will still work! Suppose you’ve created<br />
all the poses for your character, but decide it would look much better with a second nose. The Pose Morph tool<br />
will still happily morph between the poses.<br />
Vamp gives you the possibility to transfer data from object to another, including selection information, Texture<br />
tags, vertex maps and UVs. You can even transfer facial poses from one character to another!<br />
Visual Selector is a great help with day-to-day animation. You load a render of your character into Visual<br />
Selector‘s background (or use Visual Selector‘s default character picture) and place your character‘s<br />
controllers onto the picture in the appropriate places. Visual Selector removes the need to keep looking for<br />
your character‘s controls in the Object hierarchy. Everything is now represented visually and you can, for<br />
example, select the foot controller by clicking on it directly in the picture. You want to move the eyes? No<br />
problem. Click on the controller for the eyes directly in the picture.<br />
You‘ll find the <strong>CINEMA</strong> <strong>4D</strong> character animation tools in the main menu under Character.<br />
Since character animation is a complex subject matter, the following overview may help if you’re new to the<br />
process of rigging characters.<br />
As with a real human, your character needs a skeleton of bones (or in our case, joints) in order to be able to<br />
move around in the world. You place the joints inside the character’s mesh. The joints are linked to the mesh<br />
via a Weight tag and Skin deformer so that each joint knows which part of the geometry to affect.<br />
73
74 <strong>CINEMA</strong> <strong>4D</strong> R<strong>13</strong> <strong>Quickstart</strong> – Character Tools<br />
You can weight joints by selecting them and painting directly onto the mesh using the Weight tool. While the<br />
Weight tool is active, the mesh is displayed black and the currently painted weighting is shown in white. The<br />
joint now knows it should affect the white painted parts of the mesh only. In the active Weight tool mode,<br />
weighting is shown for the selected joints. Each joint has its own weighting.<br />
The joints must be arranged into a hierarchy in the Object Manager in a similar structure to the bones in your<br />
own body. In real life, when you move your upper arm, the lower arm and hand move with it because they are<br />
effectively children of the upper arm.<br />
Likewise, in <strong>CINEMA</strong> <strong>4D</strong>’s Object Manager, the elbow and wrist joints must be children of the shoulder joint.<br />
If you move the shoulder joint, the child joints will move with it together with the mesh weighted to the child<br />
joints — even though the shoulder joint is weighted to the upper arm only.<br />
As previously mentioned, each child joint has its own weighting and moves the parts of the mesh not weighted<br />
to the shoulder joint.<br />
Don’t worry if this seems complex. The following tutorials will explain all this in detail.<br />
© Platinum, www.platinum.com.br
<strong>CINEMA</strong> <strong>4D</strong> R<strong>13</strong> <strong>Quickstart</strong> – Auto Rigger and CMotion<br />
3. Working with the Auto Rigger and CMotion<br />
1. Creating the Basic Rig<br />
Character rigging for 3D animation is one of the most complex and difficult disciplines in the field of 3D<br />
graphics. There is still no one-stop solution available but with <strong>CINEMA</strong> <strong>4D</strong> R<strong>13</strong>, rigging and animating<br />
characters is no longer a book with seven seals. Several new functions and tools have been added that make<br />
working with characters much easier!<br />
2. Preparation<br />
Start <strong>CINEMA</strong> <strong>4D</strong> and make sure you are using the Standard layout for the GUI. Open the scene, <strong>Maxon</strong>Man.<br />
c4d, which contains the character mesh that we will rig in the course of this tutorial and animate using<br />
CMotion. To make working with the character easier we should hide all other objects in the Project. To do so,<br />
hide the Environment object in the Object Manager. Now only the character will be visible in the Project. It’s<br />
also a good idea to set your Viewports up so you have a front, side and top view of your character in addition<br />
to the perspective view. The Viewports have already been set up correctly for this tutorial so we can get<br />
started more quickly.<br />
75
76 <strong>CINEMA</strong> <strong>4D</strong> R<strong>13</strong> <strong>Quickstart</strong> – Auto Rigger and CMotion<br />
What we will do first is put the new character system in place. Select Character from the Character menu. A<br />
symbol with the same name will appear in the Object Manager. The newly created object will appear as a gray<br />
arrow in the Viewport.<br />
In the Attribute Manager you will see the Character object’s initial settings. Numerous parameters are available<br />
here. When a Character object is created, its Object tab is active by default. This tab contains 4 menus: Build,<br />
Adjust, Binding, Animate and represent the 4 steps required to complete an animatable character.<br />
Directly below these tabs is the Template selection menu in which you can select the type of character rig you<br />
want. You can select from Advanced Biped, Biped, Quadruped and many more. For this tutorial, select Biped.<br />
This will let you create the rig for a humanoid biped. The rig that we will use in this tutorial is well-suited for<br />
controlling (animating) a human character. More detailed rigs that offer much more complex control systems<br />
can be created using the Advanced Biped rig. The Quadruped option, for example, makes it possible to create<br />
a rig for four-legged creatures.<br />
Selecting the Biped option hasn’t yet done much with regard to creating a rig. Directly below the Templates<br />
options is the Components menu, which contains a Pelvis button. Clicking on the pelvis button will generate<br />
a pelvis, which in turn will be used as the starting point for the entire rig. Once the pelvis has been created,<br />
another button will appear – the Spine (Fk) button. Clicking on this button will create a spine that is connected<br />
to the pelvis. Click on the arrow at the right and 2 options will be made available: FK (forward kinematics) and<br />
IK (inverse kinematics). Select the IK option. Additional options will be made available, which let you create a<br />
head, arms and legs.
<strong>CINEMA</strong> <strong>4D</strong> R<strong>13</strong> <strong>Quickstart</strong> – Auto Rigger and CMotion<br />
Before we continue, lets take a look at our model in the perspective view. The parts of the rig that we have<br />
created are not scaled in line with the character model. They are far too small. This is not a problem at this<br />
stage because the adjustment and re-positioning of the rig’s individual components will be done later, after<br />
all components have been generated. In the next step we will generate the legs. Here you can select between<br />
Leg (foot) and Leg (IK). If you simply click on the button, a single leg will be generated. If you CMD/CTRL+click<br />
on the button, two legs will be generated. Generate 2 legs with no toes. This is designed for characters that<br />
wear shoes, which is the case with our character. If we had selected the Leg (foot) option, legs with feet and<br />
five toes would have been generated.<br />
Note that if buttons for further rig components are not displayed, check in the Object Manager to see which<br />
component is currently selected. If, for example, you want to generate legs, the spine must be selected. If the<br />
pelvis is selected, you will only be able to generate a spine. Alternatively you can SHIFT+click to remain in the<br />
previous hierarchy.<br />
Once the legs have been generated we will continue with the arms. Here you can also select between forward<br />
and inverse kinematics, plus an additional option, Limb. While the former two options generate arms with<br />
five fingers, the latter creates limbs with only upper and lower arm elements. To these you can later add<br />
fingers, be it 2, 3, 4 or five – or however many you want. For this tutorial we will only use upper and lower arm<br />
elements. Once you have added the arms, click on the Head button to add the head. This completes our rig.<br />
3. Adjusting the Rig to Match the Mesh:<br />
Let’s have a look at what we have done so far: We have created a rig that contains all components needed<br />
for our character, only that the rig is too small. This is why we will now scale the rig to match our mesh. First,<br />
select the Character object in the Object Manager and switch to the Adjust menu in the Attribute Manager.<br />
The rig’s appearance will change drastically in the Viewport: it will turn into a green, red and blue stick figure<br />
at whose joints are circles of the same color.<br />
77
78 <strong>CINEMA</strong> <strong>4D</strong> R<strong>13</strong> <strong>Quickstart</strong> – Auto Rigger and CMotion<br />
First we will position the rig relative to the mesh. Select the Pelvis object in the Object Manager and use the<br />
Move tool to move it upwards until is centered on the character’s pelvis. Don’t forget to check the position<br />
in the side view to make sure the Pelvis object is centered there as well. Use the Scale tool to enlarge the rig<br />
to match the mesh. Don’t worry if individual components are too short or too long – we will fine-tune these<br />
as well. Once the rig roughly matches the mesh we can begin with the fine-tuning, which will be done using<br />
the Move tool. Start with the legs by clicking on the joint at the top end of the upper leg and repositioning it<br />
accordingly. <strong>CINEMA</strong> <strong>4D</strong> automatically mirrors this adjustment on the other leg. Make sure to also check your<br />
work in the side view.<br />
A tip for positioning extremities: Arms, legs and fingers/toes (if present) are structured hierarchically. If, for<br />
example, an upper leg is moved, the lower leg and foot will move accordingly. Therefore you should always<br />
make sure to work from the inside out or downwards in the hierarchy.<br />
Continue positioning the rig down to the feet and make sure the feet point slightly outward. This can be done<br />
more easily from the top view.<br />
We will now continue with the spine and the arms. The spine should not be placed towards the rear as in a real<br />
body but rather near the center. Next, position the shoulders and arms accordingly.<br />
Another tip: Joints such as knees and elbows deform the character significantly when animated. Therefore,<br />
you must make sure that enough geometry is present at these locations in order to handle these deformations.<br />
On our character you will see that the knee and elbow regions have three polygon rings. Place the rig’s<br />
corresponding joints at the center of these rings so the bones will have an optimal influence on the mesh.<br />
Furthermore, you should make sure that the knees and elbows have a very slight bend, as in reality. Polevectors<br />
are used for these joints internally, which define the direction in which the joint will bend. By slightly bending<br />
the knees and elbows, the final rig will be better adapted to the mesh.
<strong>CINEMA</strong> <strong>4D</strong> R<strong>13</strong> <strong>Quickstart</strong> – Auto Rigger and CMotion<br />
Position the wrist next to the cufflinks. Six joints are located because this is where the fingers will be<br />
generated later. To locate the right joint, right-click on the wrist and select the right joint from the list that<br />
appears (…Hand_con+). Now we just have to adjust the fingers and the head and our rig will be ready to be<br />
bound to the character’s mesh.<br />
4. Binding the Rig to the Character’s Mesh<br />
Before you start binding the rig to the mesh it would certainly be a good idea to save your Project. After doing<br />
so, make sure that the Character object is selected in the Object Manager, i.e. that the rig is selected. In the<br />
Attribute Manager, switch to the Binding tab.<br />
This will again change the appearance of the rig in the Viewport. It will again be made up of joints and bones.<br />
Double-check the position of the bones and joints before getting started. The Binding tab contains an inclusion<br />
field (Objects). Simply drag the polygon objects body and eyes from the Object Manager into this field. If you<br />
need to place multiple objects into this field you can do so by either dragging each object individually or by<br />
using the Object field’s Start Pick Session function (click on the arrow in the white circle or right-click on<br />
Object field).<br />
Note: Do not place the HyperNURBS object into the Object field.<br />
This more-or-less completes the binding of the rig to the character’s mesh. However, before we move on to<br />
the Animation menu where we will actually move our character, we still have to complete one more important<br />
step. Don’t forget that the rig that we just bound to our character’s mesh is much more complex than it<br />
looks. Numerous bones, Null objects and Controllers are needed in order to make the rig behave correctly<br />
when animated. These have already been generated automatically by <strong>CINEMA</strong> <strong>4D</strong> but are not visible. These<br />
components are actually irrelevant for the person(s) creating the animation.<br />
79
80 <strong>CINEMA</strong> <strong>4D</strong> R<strong>13</strong> <strong>Quickstart</strong> – Auto Rigger and CMotion<br />
Important for the animators are the Controllers. These Controllers represent virtual strings of a marionette<br />
– which our character de-facto is. Hence, we only need these Controllers to be visible. Too many elements<br />
in the Project would clutter up the view and slow your workflow. You can modify the visible state of the<br />
rig’s components in the Attribute Manager’s Display tab. Select the Character object in the Object Manager<br />
and switch to the Attribute Manager’s Display tab. Here you will find several options for displaying the rig’s<br />
components. The Viewport options affect the character’s rig in the Viewport and the Managers options define<br />
how the character’s rig is displayed in the Object Manager. First, select Controllers from the Manager menu’s<br />
Object Manager setting. Now only these Controllers will be visible in the Object Manager, i.e. the objects that<br />
are used to control the character.<br />
5. Creating a Simple Walk Animation<br />
We have now prepared our character so it can be animated. Select the Character object in the Object Manager<br />
and switch to the Object tab’s Animate menu in the Attribute Manager. Click on the Add Walk button at the<br />
right. This will assign a CMotion object to the Character object, which lets you generate cyclical animations or<br />
movements such as a walk cycle. To do so, select the Character object’s CMotion object in the Object Manager<br />
and take a look at its properties in the Attribute Manager’s Object tab.
<strong>CINEMA</strong> <strong>4D</strong> R<strong>13</strong> <strong>Quickstart</strong> – Auto Rigger and CMotion<br />
Set the Stride value to 60cm. Now turn your attention to the list of objects in the Objects menu below and<br />
select one of the legs (L_Leg or R_Leg) in the list. A set of parameters will be made available below. Below the<br />
selected Leg in the list you will see the Lift (P.Y.) parameter. This is an Action that, as the name says, creates a<br />
lifting motion so the corresponding foot rises during the walk motion. Try it out by clicking on the green Play<br />
button (the green arrow just below the Viewport) and making your character walk in place.<br />
Stop the animation and jump back to frame 0. Select the Lift parameter; its settings will be displayed below.<br />
Increase the Lift value to 10cm and don’t forget to do the same for the other leg.<br />
Alternatively you can right-click on the already modified parameter in the Object list and select Copy. Then<br />
select and right-click on the other leg and select Paste. As you can see, you have now copied the lift action<br />
from one leg to the other. If you play the animation again you will see that the character lifts its legs much<br />
higher than before when it walks.<br />
You will find another Lift action in the Object list, which lies below the Pelvis in the hierarchy. This controls the<br />
rising and sinking motion of the pelvis during the walk cycle. You may have already noticed that this motion is<br />
very sedated during the walk cycle. Set this parameter’s Lift (P.Y.) value to 3cm and play the animation again.<br />
You should now have a more realistic pelvic movement. So far so good. Now we will continue with the arms,<br />
which are still stretched out to the sides and of course don’t represent the natural position of a person’s arms<br />
when walking. To reposition the arms next to the torso, select an arm in the CMotion Attribute Manager. Again,<br />
several parameters will be made available below, including Horiz and Vert. These values affect the orientation<br />
of the selected arm or the Hand Goals of the respective arm to which the arm is oriented.<br />
Set the left arm’s Vert value to -45cm and its Horiz value to 45cm; set the right arm’s Vert and Horiz values<br />
each to -45cm. Now both arms lie slightly bent alongside the torso. Next, we want to make the arms swing<br />
in tune with the walk cycle. So far we have only worked with Actions that were already included in the list.<br />
Actions are an integral part of CMotion. A character’s movements are defined by the use of Actions and the<br />
fine-tuning of their parameters. Select an arm from the Attribute Manager’s CMotion list and assign a Push<br />
(P.Z.) parameter to it. To do so, select the arm, then the parameter from the drop-down list and then click on<br />
the Add button next to the list. The Push (P.Z.) parameter will now appear in the list below the arm to which it<br />
was assigned. Select the parameter and set its Push (P.Z.) value to 30cm. Right-Click on the graph below and<br />
select Spline Presets / Sin from the context menu. This replaces the straight line with a sinus curve. Now you<br />
can copy this Push (P.Z.) parameter to the other arm.<br />
81
82 <strong>CINEMA</strong> <strong>4D</strong> R<strong>13</strong> <strong>Quickstart</strong> – Auto Rigger and CMotion<br />
6. The Finishing Touches<br />
Play the animation again and observe how the arms swing back and forth. We have created a simple walk<br />
cycle animation, which of course can still be fine-tuned quite a bit. You can, for example, make the character<br />
actually walk past the camera instead of having it walk in place. To do so, all you have to do is set the Walk<br />
parameter to Line or Path (which lets you move the character along a given Spline) in the CMotion’s Attribute<br />
Manager’s Object menu.<br />
You can also fine-tune the character’s gate, for example by modifying the Lift Action’s sinus curve. This curve<br />
defines now far the feet rise and fall. Currently, the curve is smooth, which causes the feet to also rise and<br />
fall smoothly. If you move the crest of the curve to the right near the end of the curve, the character will walk<br />
with a more stomping motion.<br />
You can also add Actions. For example, you can use the Curl Action on the arms with a moderate value,<br />
which will curl the fingers. The higher the value, the more the hand will turn into a fist. You can also begin<br />
modifying the character’s characteristics much earlier by fine-tuning the character’s weighting during the<br />
binding process via the Weights Manager. You can ensure a more accurate deformation of geometry at the<br />
joints by adding a Smoothing parameter, or you can add a Muscle parameter to make muscles bulge. All of the<br />
available parameters and options can be used to fine-tune your character’s motion and characteristics until<br />
you have an ultra-realistic animation.
<strong>CINEMA</strong> <strong>4D</strong> R<strong>13</strong> <strong>Quickstart</strong> – Pose Morph<br />
4. Quick Tutorial – Pose Morph<br />
The Pose Morph tool is a powerful tool for mixing Joints, points, UVs, parameters, User Data and much more<br />
by morphing between states (e.g. size, position, rotation) using sliders. Using Pose Morph is as easily as it is<br />
logical.<br />
Open the file QS_<strong>Maxon</strong>_Head_start.c4d.<br />
We will use Pose Morph to change the facial expression of our friend in the image above from friendly and<br />
unassuming to consternated and silly.<br />
Right-click on the Head object and select the Pose Morph tag from the Character Tags menu. Select the tag<br />
in the Object Manager and activate the Points option in the Attribute Manager. An initial Pose (Base Pose)<br />
will automatically be created. The Base Pose (displayed in the Poses list) is the state in which the points are<br />
positioned at the moment the Pose Morph tag was applied. This list element should not be modified because<br />
it represents the initial state for all subsequent morphs - all morph poses will reference this initial state.<br />
Therefore, make sure this element is not selected (active) when modifying the object.<br />
To start modifying the object, select the element Pose.0. Normally you would have to switch to the Point tool<br />
but we have already taken care of this step for you.<br />
At the right of the Head object in the Object Manager are three tags, each with four orange dots. Double-click<br />
on the tag farthest to the left.<br />
83
84 <strong>CINEMA</strong> <strong>4D</strong> R<strong>13</strong> <strong>Quickstart</strong> – Pose Morph<br />
The pre-defined points will automatically be selected and <strong>CINEMA</strong> <strong>4D</strong> will automatically be switched to Point<br />
mode. In our example, the points that affect the eyebrows will be selected. Move these points downward,<br />
slightly to the rear and rotate them slightly (To drag the eyebrows farther down for a “mean” look, the points<br />
at the end of each eyebrow must be deselected and each eyebrow rotated separately. For our tutorial, however,<br />
we can simply drag all points downwards simultaneoulsy.). If the eyeglasses get in the way, simply turn off<br />
their display in the Object Manager. When finished, your object should look like the one below:<br />
Tip: The axis orients itself according to all selected points as a whole, which can lead to unwanted rotations.<br />
Hence, it is sometimes easier to use the World axis when rotating selected points. To do so, select the desired<br />
function (Move, Scale, Rotate) and set Axis to World in the Attribute Manager’s Modeling Axis tab.<br />
With the Pose Morph tag selected, click on the Add Pose button in the Attribute Manager to define additional<br />
poses for the mouth and tongue, for example (these points are also pre-defined in the Object Manager).<br />
Simply double-click on the respective icon (with four orange dots).
<strong>CINEMA</strong> <strong>4D</strong> R<strong>13</strong> <strong>Quickstart</strong> – Pose Morph<br />
Once all poses have been defined we can begin mixing the poses. In the Attribute Manager, set the Mode option<br />
from Edit to Animate (Tag tab). The Pose Morph tag’s options will change automatically and you can define<br />
the strength with which the poses will be mixed using the Strength value. All morph targets are animatable.<br />
85
86 <strong>CINEMA</strong> <strong>4D</strong> R<strong>13</strong> <strong>Quickstart</strong> – Pose Morph<br />
5. Tips and Tricks<br />
• To create Joint poses with Pose Morph all you have to do is add a Pose Morph tag to the top-most Joint and<br />
enable the Rotation and Hierarchy options. You can then rotate the Pose Target’s Joints without modifying<br />
the Joints’ original position.<br />
• The joints of the fingers of a hand only need a single Pose Morph tag with an enabled Hierarchy option.<br />
Simply create a new Pose for each finger pose. This lets you keep the Object Manager more organized because<br />
all Poses for a single hand will handled by a single Pose Morph tag.<br />
• You can use the Driver tag to control Poses automatically. Assign the Driver tag to the Joint and link a Pose<br />
directly to a specific rotational direction of the Joint. This can, for example, be used to simulate the flexing of<br />
muscles when an arm is bent.<br />
• If you want to use a specific Pose as an initial state you can right-click on the desired Pose and copy & paste<br />
it accordingly.<br />
• If you want to convert a Pose into a polygon object outside of the Pose Morph tag, right-click on each Pose<br />
and select the To Mesh command.<br />
• Make sure not to disable options previously enabled in the Pose Morph tag’s Basic tab (e.g. Points, Rotation,<br />
etc.). This will delete all defined Pose Morph Targets. Enabling these options again will not restore these<br />
Targets.<br />
• To avoid accidentally modifying the initial pose, right-click on the Pose, select the Lock command from the<br />
menu. Alternatively you can click on the lock icon next to the element in the list.
<strong>CINEMA</strong> <strong>4D</strong> R<strong>13</strong> <strong>Quickstart</strong> – Sample Images<br />
© Jana Rot, www.rot.si<br />
87
88 <strong>CINEMA</strong> <strong>4D</strong> R<strong>13</strong> <strong>Quickstart</strong> – Cloth<br />
6. Quick Tutorial – Cloth<br />
<strong>CINEMA</strong> <strong>4D</strong> contains a very powerful Cloth engine. You can use this tool to let a flag flap in the breeze or to<br />
give your character a snappy T-shirt. This is exactly what we want to put on Claude.<br />
What’s nice about the Cloth engine is that it’s not necessary to go through the trouble of modeling a T-shirt. All<br />
you have to do is create the front and the back of the shirt. The integrated algorithms will make the garment<br />
fit automatically.<br />
Open the file QS_Cloth_Start.c4d. This file already contains both T-shirt halves as a single object.<br />
If you don’t like the shirt feel free to replace it with your own creation. As you can see it was created with very<br />
few polygons. The simplest method of closing the edges of the T-shirt is to switch to the Use Polygon tool and<br />
select all of the shirt’s polygons (Cmd / Ctrl + a in the Viewport). Then activate the Bridge tool and disable the<br />
Delete Original Polygons option in the Attribute Manager. Now click on one of the rear polygons, whose edges<br />
will then be highlighted. Keep the mouse button pressed and drag the edges towards the front polygons,<br />
whose edges will then also be highlights.<br />
Once the mouse button is released, all the polygons necessary for connecting the halves will be created. Just<br />
make sure that the corners are connected correctly. Otherwise the polygons will be connected incorrectly.<br />
You can now delete the superfluous polygons (neck opening, sleeves, waist).
<strong>CINEMA</strong> <strong>4D</strong> R<strong>13</strong> <strong>Quickstart</strong> – Cloth<br />
The shirt needs to be subdivided a little more so you can deform it better later. Switch to Use Polygon Tool<br />
mode and select the polygons on the front and back side of the shirt. Select Mesh / Commands / Subdivide<br />
from the main menu. Make sure you don’t subdivide the polygons on the side (the ones created by the bridge<br />
tool). OK, it doesn’t really look like a T-shirt yet, it looks more like a box with sleeves. But don’t worry, we’re<br />
going to change that right now. The Cloth engine is very easy to use. Most functions are contained in one tag,<br />
the Cloth Tag. It will be assigned to the object, which will then be turned to cloth!<br />
Right-click on the shirt and select Simulation Tags / Cloth. The Cloth engine’s properties will appear in the<br />
Attribute Manager.<br />
If the cloth object is to collide with another object, as is the case with the T-shirt and the body, the other object<br />
must be assigned a collision tag. Select the character’s body (polygon object Body) in the Object Manager with<br />
the right mouse button. Select Simulation Tags / Cloth Collider.<br />
Now the T-shirt knows that is should not pass through the character. It’s about time that we gave the shirt its<br />
proper shape. Select the cloth tag and switch to the Dresser tab.<br />
89
90 <strong>CINEMA</strong> <strong>4D</strong> R<strong>13</strong> <strong>Quickstart</strong> – Cloth<br />
In the dresser tab you will find everything you need to make clothes fit. The other tabs deal with the cloth’s<br />
behavior. Select Set next to Dress State. This is like a security measure. We can recall the shirt’s initial state<br />
in case we don’t like the position of the shirt or if we want to add a breast pocket, for example. Switch to Use<br />
Polygon Tool mode and select the polygons on the sides (the ones created by the bridge tool). Alternatively<br />
you can select Select / Invert in the Selection in the <strong>CINEMA</strong> <strong>4D</strong> main menu - since the front a back side of the<br />
shirt should still have been selected, this can save you time.<br />
These polygons will serve as the T-shirt’s seam. The Cloth engine will do this for us as well. Select Seam Polys<br />
in the Dresser menu and set it to Set. The seam is still a little too wide. Click on Dress-O-Matic and look what<br />
happens with the T-shirt.
<strong>CINEMA</strong> <strong>4D</strong> R<strong>13</strong> <strong>Quickstart</strong> – Cloth<br />
The seam will be pulled together in accordance to the Width value. It doesn’t necessarily match the shape<br />
of the character’s body, though. The Steps value determines how exact this fit will be. After setting the Init.<br />
State, click on Relax.<br />
Now other forces, such as gravity, will have an effect on the T-shirt which makes it sag on the character’s<br />
shoulders.<br />
Place a Cloth NURBS into the scene (Simulate / Cloth / CNURBS). Make the T-shirt a child of this object.<br />
Cloth NURBS acts similar to a HyperNURBS object: it smooths the geometry which was subordinated to it<br />
but with a slightly different algorithm which works better for cloth objects. Additionally, a thickness can be<br />
specified for Cloth NURBS fabric objects.<br />
91
92 <strong>CINEMA</strong> <strong>4D</strong> R<strong>13</strong> <strong>Quickstart</strong> – Cloth<br />
Set the Thickness to 1 or 2 in the Attribute Manager and the subdivision to 0. Create a HyperNURBS object<br />
and make the Cloth NURBS object to a Child object of this HyperNURBS object. Now the Cloth NURBS object<br />
will concentrate on the thickness of the cloth and the HyperNURBS object will take care of the T-shirt’s edges.<br />
The character should be clothed now. Of course there is still some fine-tuning necessary to make the T-shirt<br />
behave properly in an animation. As you can see, though, the first steps weren’t that difficult.
<strong>CINEMA</strong> <strong>4D</strong> R<strong>13</strong> <strong>Quickstart</strong> – Sample Images<br />
© S. Scatola, www.boxy.co.uk<br />
© Beto Prado - www.animalda.com.br<br />
93
94 <strong>CINEMA</strong> <strong>4D</strong> R<strong>13</strong> <strong>Quickstart</strong> – HAIR<br />
© Marcelo Biscola - www.artnetdigital.com.br<br />
HAIR<br />
<strong>CINEMA</strong> <strong>4D</strong> Studio features a hair rendering and simulation system that you can use to easily create hair, fur<br />
and feathers. This tutorial will show you how.<br />
1. Introduction<br />
HAIR is a powerful tool for creating various types of hair and fur. Even feathers, animated grass, and much<br />
more can be created using HAIR.<br />
Although achieving your first results in HAIR is relatively easy, HAIR is an immensely diverse and comprehensive<br />
tool that will satisfy any beautician.<br />
HAIR can be accessed from the Simulate menu at the top of your standard interface.
<strong>CINEMA</strong> <strong>4D</strong> R<strong>13</strong> <strong>Quickstart</strong> – HAIR<br />
HAIR’s only limitation is your fantasy, whether it’s creating fur for a rodent, feathers for a ruffled chicken,<br />
the perfect English lawn or the newest hairstyles. And, HAIR is fast – what else have you come to expect from<br />
<strong>CINEMA</strong> <strong>4D</strong>? HAIR renders immense amounts of hair with unmatched speed. The variations that HAIR offers<br />
are so great that any hairstyle can be created, from smooth and straight to curly or just about anything you<br />
can imagine.<br />
2. General Information / Interface<br />
HAIR works with so-called guides that serve as placeholders for the rendered hair.<br />
The number of guides displayed in the editor view is far less than the actual number of hairs that will be<br />
rendered. The number of guides displayed can also be increased. The missing hairs are interpolated between<br />
the guides when rendered. Naturally, you will require some standard grooming tools to bring your hair into<br />
shape. Among the tools HAIR offers are Brush, Comb, Scissors and more.<br />
95
96 <strong>CINEMA</strong> <strong>4D</strong> R<strong>13</strong> <strong>Quickstart</strong> – HAIR<br />
HAIR’s own IK makes sure hair moves realistically. Even some of the <strong>CINEMA</strong> <strong>4D</strong> particle modifiers, e.g.<br />
wind, can be combined with HAIR and the HAIR dynamics ensure hair behaves naturally. And if you want to<br />
transplant hair, that’s no problem, either. HAIR lets you easily transplant hair roots.<br />
Before we get started with the HAIR tutorial, though, let’s take a look at what can be created with <strong>CINEMA</strong> <strong>4D</strong>’s<br />
HAIR system:
<strong>CINEMA</strong> <strong>4D</strong> R<strong>13</strong> <strong>Quickstart</strong> – Sample Images<br />
3. Sample Images<br />
© Johan-Bernd Zweverink<br />
97
98 <strong>CINEMA</strong> <strong>4D</strong> R<strong>13</strong> <strong>Quickstart</strong> – HAIR<br />
4. Quick Tutorial – Fur<br />
Our volunteer, Hairbert, is only a few mouse clicks away from becoming his warm winter fur. He may look a<br />
little pitiful without his fur but his simple construction will make our work that much easier.<br />
© Kaan Özsoy - www.idapictures.com
<strong>CINEMA</strong> <strong>4D</strong> R<strong>13</strong> <strong>Quickstart</strong> – HAIR<br />
First, open the file QS_Hair.c4d.<br />
HAIR can be applied to either an entire object or a polygon selection only. Since we want to give Hairbert’s<br />
face a different fur than the rest of his body we will only select those polygons to which our first fur type (long<br />
fur) should be applied. Go to the Object Manager and select the Bear_mesh object. Make sure the Use Polygon<br />
Tool is active in the Mode Palette at the left of your interface. In our example the corresponding polygons<br />
should already be selected. All polygons onto which long fur should be placed on Hairbert’s body will be<br />
highlighted by the orange selection. Select Simulate / Hair Objects / Add Hair in the <strong>CINEMA</strong> <strong>4D</strong> main menu.<br />
Subsequently, the guides we mentioned at the start of this tutorial can be seen protruding from Hairbert’s<br />
body.<br />
99
100 <strong>CINEMA</strong> <strong>4D</strong> R<strong>13</strong> <strong>Quickstart</strong> – HAIR<br />
The guides all protrude perpendicularly from each surface and have a default length of 100. Go ahead and<br />
Render the scene to see what poor Hairbert looks like (Render / Render View or the far-left render icon).<br />
If Hairbert were a porcupine or had just come out of the spin cycle at 90° we could finish this tutorial at this<br />
point. Since Hairbert deserves better we will continue and use the settings described below to give this guy<br />
his cuddly winter fur.<br />
When hair is added, a corresponding material will be created automatically in the Materials Manager.
<strong>CINEMA</strong> <strong>4D</strong> R<strong>13</strong> <strong>Quickstart</strong> – HAIR<br />
The HAIR object is located at the top of the object list in the Object Manager.<br />
Before we start editing the HAIR material and the HAIR object, we will shorten the guides a little (which will<br />
also shorten the rendered hair) and give the hair a little style by applying gravity. Select the HAIR object in<br />
the Object Manager. Go to the Attribute Manager and activate the Guides tab. This tab contains the Length<br />
and Segments settings.<br />
Set Length to 21 and Segments to 6. The Segments setting defines the number of individual segments each<br />
guide is made up of (this only influences how guides are displayed in the editor and its dynamic behavior, not<br />
the rendered hair. For example, a hair with only 3 Guides segments will behave very stiffly when affected by<br />
gravity but its subdivision of 12 in the Hairs tab will result in a smooth rendered look). If Segments were to be<br />
set to 1 each guide would consist of only a single segment and gravity could not bend the guide. Our guides<br />
have 6 segments, which means they can be bent at 5 points along their length (see the Tips & Tricks chapter<br />
for further details concerning guide segments).<br />
Now switch to the Forces tab and activate the Surface to Hair setting. This will prevent the hair tips from<br />
penetrating any surfaces when gravity is applied (collision detection). If we were to apply gravity at this point,<br />
though, the hair tips would still penetrate the polygon mesh since we have not yet told the polygon mesh that<br />
it should interact with the hair.<br />
To do so, click on the Bear_mesh object in the Object Manager and assign to it a Collision tag (right click: Hair<br />
Tags / Hair Collider).<br />
101
102 <strong>CINEMA</strong> <strong>4D</strong> R<strong>13</strong> <strong>Quickstart</strong> – HAIR<br />
If you play the animation now you will see how the hair is pulled down by the gravity (to make the animation<br />
of the Guides visible, make sure that the Hair object is selected in the Object Manager).<br />
Stop the animation before it reaches frame 100 to prevent the calculation from starting anew. Alternately<br />
you can start the Dynamics calculation in the HAIR object by pressing the Relax button in the Dynamics tab’s<br />
Animation group (Click this button after the animation has been set to frame 100).<br />
In order not to lose this state we have to tell HAIR that this should be our new initial state. Simply setting the<br />
animation back to frame 0 will set the calculation back to its original state and Hairbert would again look like<br />
a porcupine in shock.<br />
To prevent this from happening select Simulate / Hair Edit / Set As Dynamics in the main menu. Now we can<br />
cut and style Hairbert’s fur.
<strong>CINEMA</strong> <strong>4D</strong> R<strong>13</strong> <strong>Quickstart</strong> – HAIR<br />
Switch to the left view (by pressing F3) in the editor window and activate the Cut tool (Simulate / Hair Tools /<br />
Cut). Next, deactivate Visible Only in the Attribute Manager to make sure hair that is not visible will be cut as<br />
well. Now set Form to Circle and let’s start cutting.<br />
To cut Hairbert’s hair simply click and drag over the blue tips of his hair. Cut his hair as shown in the screenshot<br />
below:<br />
Switch to the front view in the editor window so we can trim and style the hair on Hairbert’s chin a little.<br />
Activate the Brush tool (Simulate / Hair Tools / Brush). Activate the Collisions setting (one of the Brush<br />
tool’s most important settings (Options tab)) and set Coll. Radius to 1 cm. Doing so will prevent the hair from<br />
penetrating Hairbert’s skin when brushed. Leave the Deactivate Visible Only option disabled here as well.<br />
Switching views as needed in the editor view can be very helpful when brushing or styling hair. To brush hair,<br />
simply click and drag over the blue hair tips. The guides possess their own HAIR IK which ensures hair-like<br />
behavior when the hair is styled. To create our fur we will need to pull the guides out a little and curl them up<br />
slightly at the tip. Take a look at the following screenshots to get an idea of what we mean.<br />
103
104 <strong>CINEMA</strong> <strong>4D</strong> R<strong>13</strong> <strong>Quickstart</strong> – HAIR<br />
After you’ve had your fun with Hairbert’s hair and it has the look you want switch to the perspective view in<br />
the editor window and position Hairbert so you can take a good look at him. Render the view and see what<br />
Hairbert looks like (main menu: Render / Render View).<br />
It seems that Hairbert is suffering from a minor case of hair loss. This is not due to stress but the fact that we<br />
still need to make some changes to his hair settings. We’ll do that now.<br />
First, we will turn our attention to the number of hairs Hairbert has. Select the HAIR object in the Object<br />
Manager and set Count to 100,000 in the Hairs tab menu in the Attribute Manager. Activate Fill Hairs in the<br />
Fill Hairs tab and set Count to 80,000. Render the scene again. It should look similar to the image below. Poor<br />
Hairbert has been transformed from a porcupine to a bad Prince Valiant look-alike. We’ll have to make more<br />
changes.
<strong>CINEMA</strong> <strong>4D</strong> R<strong>13</strong> <strong>Quickstart</strong> – HAIR<br />
The properties of Herbert’s hair still have to be edited extensively so let’s start by double-clicking the HAIR<br />
material in the Materials Manager. This will open the material’s dialog window with all its options and channels.<br />
Follow these steps:<br />
• Specular: Set Primary Strength to 34% and Secondary Strength to 50%.<br />
• Thickness channel: Set Root to 0.5 cm and Tip to 0.03 cm. This will thin Hairbert’s hair to make it<br />
look more realistic.<br />
• Scale: Activating this channel will vary the size of the hairs, which adds additional realism. Set Scale<br />
to 100%, Variation to 80% and Amount to 40%.<br />
105
106 <strong>CINEMA</strong> <strong>4D</strong> R<strong>13</strong> <strong>Quickstart</strong> – HAIR<br />
Render the scene once again. The result should look like the next image:<br />
As you can see, Hairbert’s bad hair day is slowly but surely coming to an end. His fur is starting to look much<br />
more realistic. We’ll remove some of its smoothness and shine by adding a little frizz. Select the Frizz channel,<br />
located below Scale, and set Frizz to 15%.<br />
Hairbert’s looking better and better. Soon he can let himself be seen in public again. What we want to do now<br />
is get rid of that just blow-dried look and clump the hair a little. We will do this using the Clump channel.<br />
Select the Clump channel and change the settings to match those in the next image:
<strong>CINEMA</strong> <strong>4D</strong> R<strong>13</strong> <strong>Quickstart</strong> – HAIR<br />
Render the scene again. The result should look like this:<br />
So what’s left to do? Right, Hairbert’s face still needs some hair. As mentioned at the beginning of this tutorial,<br />
we will apply a different type of fur to Hairbert’s face. This time it will be even easier to apply! Again, we have<br />
pre-selected the polygons for you to which this fur will be applied.<br />
107
108 <strong>CINEMA</strong> <strong>4D</strong> R<strong>13</strong> <strong>Quickstart</strong> – HAIR<br />
First, make sure the Use Polygon Tool is active and select the Bear_mesh object in the Object Manager. The<br />
polygons to which we just applied Hairbert’s long fur will be highlighted in red. Select the second of the five<br />
triangles with the red border next to Bear_mesh in the Object Manager. In the Attribute Manager you will see<br />
Hair Short in the Name text field. Click on Restore Selection or double-click on the triangle below this text<br />
field. If you followed all steps correctly the polygons on Hairbert’s face and ears should be highlighted in<br />
orange.<br />
Since we just covered the following steps in the creation of Hairbert’s long fur we will simply list them for you<br />
here. Give your new HAIR object (e.g. Short Fur) a different name to avoid confusing it with the long fur.<br />
1. Add Hair (main menu: Simulate / Hair Objects)<br />
2. Set guide Length to 5 cm, Segments to 4 (Attribute Manager)<br />
3. Activate Fill Hairs.<br />
4. Set Count for hairs and fill hairs each to 250,000.<br />
5. Reduce hair (not guide) Segments to 4.<br />
6. Open the HAIR material (double-click the material in the Materials Manager).<br />
7. Set Root to 0.3 and Tip to 0.01 in the Thickness channel.<br />
8. Activate the Straighten channel and set Strength to 70%.<br />
Since Hairbert was born in Alaska we’ll have to change his look a little. Double-click one of the HAIR materials<br />
in the Materials Manager and select the Color channel. Double-click the left-most color marker.
<strong>CINEMA</strong> <strong>4D</strong> R<strong>13</strong> <strong>Quickstart</strong> – HAIR<br />
Change the color to a very light gray and click on OK. Now select the right-most color marker and change its<br />
color to white. Do the same for the remaining HAIR material and render the scene.<br />
You may have to tweak the colors a little but your result should basically look like this:<br />
Congratulations! You have just completed your first HAIR project. It’s that simple! Now take what you have<br />
learned here and experiment with adding hair to other objects, transitioning from long hair to short hair,<br />
creating different styles, even creating grass and more. The only limitation HAIR has is your own imagination.<br />
109
110 <strong>CINEMA</strong> <strong>4D</strong> R<strong>13</strong> <strong>Quickstart</strong> – HAIR<br />
5. Tips & Tricks<br />
• You can save a lot of time by optimizing your HAIR settings. Make sure your object really needs those<br />
500,000 individual hairs – maybe half as many will suffice without sacrificing realism.<br />
• A greater number of individual hairs are required when creating short hair (as was the case with Hairbert’s<br />
fur) to prevent surfaces from showing through. Short hair, though, requires fewer segments because it is<br />
stiffer by nature. Increasing the segment count for short hair is therefore unnecessary.<br />
• The method of creating hair used in this tutorial is by far not the only method for creating good-looking hair.<br />
You can, for example, experiment with the various HAIR modes when brushing hair (main menu: Simulate /<br />
Hair Mode / Points). Since guides behave differently when working in Point mode, as opposed to Tip mode,<br />
entirely new possibilities for styling hair are made available.<br />
• Experiment with the guides’ Segment setting. If you set the number of guide segments to 3 and the number<br />
of hair segments to 20 the hair would be very bouncy and protrude a greater distance from the surface. The<br />
rendered hairs would look round and have no corners. The hair will look like it hasn’t been shampooed for<br />
several days.
<strong>CINEMA</strong> <strong>4D</strong> R<strong>13</strong> <strong>Quickstart</strong> – MoGraph<br />
MoGraph<br />
<strong>CINEMA</strong> <strong>4D</strong>’s MoGraph features make it easy to achieve complex-looking effects. MoGraph is available in<br />
<strong>CINEMA</strong> <strong>4D</strong> Broadcast and Studio.<br />
© Simone Bertolotti, www.imonfox.it<br />
1. Introduction<br />
MoGraph is designed to clone just about any geometric primitive or object and offers numerous Effectors<br />
with which these objects can be controlled. For example: Large objects (which are made up of several smaller<br />
ones) can be exploded, deformed and morphed into another object; many small objects can be controlled by a<br />
target object to which they have been assigned; a surface made up of various objects can be deformed using<br />
a shader; spheres can suddenly appear and come together to form a word.<br />
111
112 <strong>CINEMA</strong> <strong>4D</strong> R<strong>13</strong> <strong>Quickstart</strong> – MoGraph<br />
The possibilities are endless! Even dynamic effects such as objects falling and colliding can easily be handled<br />
by MoGraph.<br />
MoGraph offers creative minds a virtual universe of endless possibilities. Once you complete this tutorial we<br />
urge you to let your creative juices flow – experiment to your heart’s desire and see what MoGraph can do!<br />
2. General Information / Interface<br />
MoGraph can be accessed in the <strong>CINEMA</strong> <strong>4D</strong> main menu.<br />
In most cases, a Cloner object will be required in order to create a MoGraph scene. The Cloner object contains<br />
all functions required for the creation and depiction of clones. The Cloner object is then augmented by the<br />
various MoGraph Effectors. Below is a sampling of Effectors and how they work:<br />
• Delay Effector: Use the Delay Effector to delay any action or keyed animation of a cloned object (see<br />
chapter 6, Tips & Tricks).<br />
• Shader Effector: The Shader Effector analyses textures or shaders applied to clones and uses their<br />
height and depth information to deform the clones’ surfaces. For example, a noise shader, including its<br />
gray scale values, can be loaded into a Shader Effector and subsequently be animated. This animation<br />
will then affect the clone onto which it is applied.<br />
The following two screenshots show a clone with and without a Shader Effector with an animated<br />
noise shader applied.
<strong>CINEMA</strong> <strong>4D</strong> R<strong>13</strong> <strong>Quickstart</strong> – MoGraph<br />
• Spline Effector<br />
You can use the Spline Effector to link spline-based shapes or objects to the Cloner object. Clones can be<br />
aligned to create text or morphed into text or other shapes. The image below shows how a Spline Effector,<br />
with Falloff set to Linear, (moved in the direction of its own Z-axis) was used to morph a row of donut clones<br />
into a helix shape.<br />
1<strong>13</strong>
114 <strong>CINEMA</strong> <strong>4D</strong> R<strong>13</strong> <strong>Quickstart</strong> – MoGraph<br />
• Target Effector<br />
The Target Effector lets clones be aligned to a target object. The clones will follow the movement of the target<br />
object accordingly. In the image below, a ball was used as the target object, to which a Target Effector, with its<br />
Repel setting activated, was assigned.<br />
This is also the scene we will use for this tutorial.<br />
Before we get started, sit back and take a look at what MoGraph can do. Maybe the following images can say<br />
more about what MoGraph can do...
<strong>CINEMA</strong> <strong>4D</strong> R<strong>13</strong> <strong>Quickstart</strong> – Sample Images<br />
3. Sample Images<br />
Above images © MAXON <strong>Computer</strong> GmbH (David Drayton)<br />
115
116 <strong>CINEMA</strong> <strong>4D</strong> R<strong>13</strong> <strong>Quickstart</strong> – MoGraph<br />
4. Target Effector<br />
In this tutorial we will show you how to achieve fantastic results with just a few clicks of the mouse. MoGraph<br />
has been designed to quickly master tasks that, until now, either took hours to complete or simply were not<br />
possible.<br />
For example, the Target Effector: How would you animate 1000 clones that follow a target object without the<br />
use of MoGraph? Well, we won’t waste any time trying to answer that question. Instead, we will show you how<br />
easily it can be done using MoGraph.<br />
We will require the following items for our scene:<br />
• Cloner object<br />
• Target Object (a simple parametric object)<br />
• Target Effector<br />
• Primitive (the object to be cloned)<br />
All we need for this tutorial is these four simple items – MoGraph will do the rest. All you have to do is be<br />
creative (as you surely always are...).<br />
Create a Cloner object (main menu: MoGraph / Cloner) and a cube (main menu: Create / Object / Cube).<br />
The cube will serve as the object to be cloned and will be made a child of the MoGraph Cloner object in the<br />
Object Manager. Before this happens, though, the cube has to be resized. Set the size of the cube in the<br />
Attribute Manager at the bottom right to: X=4 cm; Y=1 cm; Z=4 cm. Once the cube has been rescaled you may<br />
have to zoom in to the cube a little to get a better view of your scene. In the Object Manager drag the Cube<br />
object onto the MoGraph Cloner object. This will make the cube a child of the Cloner object and simultaneously<br />
tell the Cloner object to affect the cube.<br />
If you didn’t zoom in too far you will see that two additional cubes have been created (you may have to adjust<br />
your editor window to see the cubes). These cubes are located above the original cube, with relatively large<br />
intervals between them. This interval represents the default interval the Cloner Object applies. Since we will<br />
be creating a surface comprised of many cubes we will now adjust the Cloner object’s settings accordingly.<br />
Select the Cloner object in the Object Manager and take a look at its editable settings in the Attribute Manager<br />
below. You will see that the Cloner object’s Y-value is set to 50m, but we need our clone to move in the Z and<br />
X directions. Set Mode from Linear to Grid Array at the top of the Attribute Manager. The clones will now be<br />
arranged into a cube. To flatten our arrangement of clones we will now set the Count’s Y-value to 1. Your scene<br />
should now look like this:
<strong>CINEMA</strong> <strong>4D</strong> R<strong>13</strong> <strong>Quickstart</strong> – MoGraph<br />
Our surface is taking shape nicely. Only the number of clones needs to be increased. Set the Cloner object’s X<br />
and Z count to 25 each. In order to increase the density of the surface, the clones need to be closer together.<br />
To do this, change the Cloner object’s Size X and Z values from 200 to 150 (the first and right fields). The<br />
Y-value can remain unchanged since we haven’t cloned the cube in the Y direction. Your scene should now<br />
look like this:<br />
All we need now is a Target Object and a Target Effector. Create a Target Effector by selecting the Cloner<br />
object in the Object Manager and subsequently selecting Target Effector from the MoGraph menu (main<br />
menu: MoGraph / Effector / Target).<br />
Note: Always make sure that the Cloner object is selected when adding an Effector. The<br />
Effector will then automatically be added to the Cloner object’s Effectors tab. Otherwise<br />
you may forget to add the Effector manually and wonder why the Effector is not working.<br />
You can read more about Effectors in the integrated <strong>CINEMA</strong> <strong>4D</strong> documentation files.<br />
117
118 <strong>CINEMA</strong> <strong>4D</strong> R<strong>13</strong> <strong>Quickstart</strong> – MoGraph<br />
By having selected the Cloner object subsequently assigning the Effector on the Cloner object’s Effectors<br />
page is no longer necessary. The Effector already knows it should affect the Cloner object.<br />
Your scene should now look like this:<br />
Next we will add a sphere to serve as a Target Object. It really is not necessary to add this sphere but we will<br />
add it on here in order to better demonstrate (visually) how this effect works.<br />
Create a sphere and set its radius from 100 cm to 5 cm in the Attribute Manager. The sphere now has to be<br />
made the Target Object. Open the Target Effector’s Effector tab in the Attribute Manager and drag the sphere<br />
from the Object Manager into the Effector tab’s Target Object text field. That’s it!<br />
You can now move the sphere in the editor view and the cube clones will always follow the sphere. We will now<br />
go a step further and apply a Repel function, located in the Target Effector’s Effector tab. Leave the sphere at<br />
the center of the scene (where it was created) and activate the Repel function. The result should look like this:
<strong>CINEMA</strong> <strong>4D</strong> R<strong>13</strong> <strong>Quickstart</strong> – MoGraph<br />
The clones will be repelled radially from the sphere. Move the sphere along any axis and see what effects<br />
result:<br />
That basically completes our tutorial, except for the fact that we wanted to simulate the effect shown in the<br />
screenshots.<br />
To achieve this effect we will have to add an additional function: Falloff. Place the sphere at the center of and<br />
slightly below the clone field.<br />
119
120 <strong>CINEMA</strong> <strong>4D</strong> R<strong>13</strong> <strong>Quickstart</strong> – MoGraph<br />
Open the Target Effector’s Falloff tab in the Attribute Manager. Set Shape from Infinite to Sphere and set Scale<br />
to 20%. This will define a smaller radius within which our Effector will affect the clones. Our clones are still<br />
being repelled much too far away from the sphere. To change this, go to the Target Effector’s Effector tab and<br />
reduce Distance to 20m and Distance Strength to 50%.<br />
If you move the sphere you will see that only a small number of clones are affected by the movement of the<br />
sphere and the remaining clones are not affected at all. In order for all clones to be affected by the movement<br />
of the sphere the Target Effector must be made a child of the sphere (Object Manager).<br />
The following look can be achieved by simply increasing the number of clones:
<strong>CINEMA</strong> <strong>4D</strong> R<strong>13</strong> <strong>Quickstart</strong> – MoGraph<br />
5. <strong>Quickstart</strong> Tutorial: MoDynamics<br />
Simply linking any given object with a Cloner object in conjunction with a single Dynamics Body tag is enough<br />
to create an interesting, dynamic movement. It‘s easy to get caught up in experimenting with the various<br />
parameters to see how the movement is affected. The Dynamics functionality requires only very basic<br />
knowledge of <strong>CINEMA</strong> <strong>4D</strong> and physics in general to be able to create impressive effects. In this tutorial we will<br />
briefly explain how this very powerful tool works.<br />
The first step in creating an animation using MoDynamics is to make any given object a Child object of a Cloner<br />
object. To get an impression of how easily and quickly MoDynamics can be used to affect objects, open the file<br />
QS_eggloop_final.c4d from the <strong>Quickstart</strong> Tutorial folder (located on your demo DVD, goodies DVD or online<br />
at www.maxon.net for download).<br />
The animation used for this tutorial demonstrates clearly how precisely the Dynamics calculations work. Each<br />
time the animation is played, each individual egg will have the exact same motion and collide with the same<br />
objects in exactly the same manner. This is very useful when placing cameras, for example, because the<br />
animation will always remain the same. You can, however, still modify settings to modify the animation, if<br />
desired. For this tutorial we will keep the settings as they are so we can better introduce you to the basic<br />
workings of MoDynamics.<br />
Open the file QS_eggloop_start.c4d. This scene is similar to the previous one but is somewhat simplified. You<br />
will be surprised at how easily it is to get the ball (or in our case egg) rolling with MoDynamics. Select the egg<br />
object in the Object Manager and, while pressing the ALT-key, call up the Cloner object from the MoGraph<br />
menu (main menu). By simultaneously pressing the ALT-key our object will automatically be made a Child<br />
object of the Cloner object. We now have to modify some settings for the Cloner object.<br />
Select the Cloner object in the Object Manager and set Mode from Linear to Radial in the Attribute Manager.<br />
This will arrange the objects in a circular manner. However, the orientation must still be modified. To do so,<br />
set Plane from XY to XZ. Count and Radius are set to 5 and 50 meters, respectively. For our scene, however,<br />
we need to change these values to 12 and 1000.<br />
121
122 <strong>CINEMA</strong> <strong>4D</strong> R<strong>13</strong> <strong>Quickstart</strong> – MoGraph<br />
We‘ve made a few modifications to our scene but it‘s still not finished. But we are only two clicks away from<br />
doing so! Right-click on the Cloner object and the bowl object, respectively, and assign each a Rigid Body tag<br />
(Simulation Tags / Rigid Body).<br />
Note: The workflow in <strong>CINEMA</strong> <strong>4D</strong> Studio differs slightly from that of <strong>CINEMA</strong> <strong>4D</strong> Broadcast. This is in part<br />
due to the fact that the MoGraph Dynamics Body tag in <strong>CINEMA</strong> <strong>4D</strong> Broadcast has less functionality than in<br />
<strong>CINEMA</strong> <strong>4D</strong> Studio. The <strong>CINEMA</strong> <strong>4D</strong> Studio Dynamics settings are much more comprehensive and as a result<br />
have different default settings.<br />
If you own <strong>CINEMA</strong> <strong>4D</strong> Broadcast you can play the animation directly; owners of <strong>CINEMA</strong> <strong>4D</strong> Studio will be able<br />
to do so after just a few clicks.<br />
Select the Bowl object‘s Rigid Body tag and set its Dynamic parameter to Off in the Dynamics tab. Switch to the<br />
Collision tab and set the Shape to Static Mesh. Select the Cloner object‘s Rigid Body tag and set its Individual<br />
Elements setting to All. Play the animation by clicking on the Play arrow in the Timeline. As promised, we<br />
quickly and easily created a basic - but interesting - MoDynamics animation with very few steps. If you select<br />
one of the Rigid Body tags you can modify various settings in the Attribute Manager to, for example, make<br />
the eggs elastic so they can start bouncing around - for whatever reason. You can also increase the friction so<br />
the eggs move sluggishly. You are now free to modify the settings to your heart‘s desire to see what type of<br />
interesting animations you can create with these few objects.<br />
6. Tips & Tricks<br />
• The MoGraph Cloner object contains the Object mode. The quantity of clones will orient itself according<br />
to the points (default setting) of the object to which they are linked. HyperNURBS can be used to create a<br />
smooth animation with a high number of clones. The HyperNURBS object will be used by the Cloner object in<br />
place of an actual polygon object. Depending on the HyperNURBS’ settings, the number of clones, for display<br />
in the editor view or for rendering, can be controlled using HyperNURBS subdivision. This means you can, for<br />
example, have no clones visible in the editor view yet very many visible when the scene is rendered.<br />
• As mentioned in chapter two, the Delay Effector will delay all movement of a Cloner object’s keyed animations.<br />
If, for example, you want to morph a face consisting of many objects into another one: Set the Cloner object’s<br />
mode to Object and define an object in the Object field. Objects can then be switched per keyframing. Because<br />
the resulting animation would simply switch the objects from one state to the next in the next frame, the Delay<br />
Effector can be applied so the Cloner objects transform slowly.<br />
• Unbelievable but true: MoGraph can even be combined with HAIR!<br />
Simply plant hair onto a polygon object, make the HAIR object a child of the polygon object and this in turn a<br />
child of the MoGraph Cloner object. Each animated clone will then be covered with the hair you just created –<br />
including HAIR dynamics! Our <strong>Quickstart</strong> scene could then look something like this.<br />
Now go wild with MoGraph and see what interesting animations you can create. Have fun!
<strong>CINEMA</strong> <strong>4D</strong> R<strong>13</strong> <strong>Quickstart</strong> – MoGraph<br />
Note that using MoGraph in conjunction with HAIR has its limitations. HAIR dynamics reference the original<br />
clone and will not be calculated anew for each cloned object. This means that hair on a clone that is oriented<br />
horizontally will not fall to the side when the original object is oriented vertically.<br />
• The settings that define the MoDynamics’ accuracy and the gravitation are located in the Project Settings...<br />
Dynamics tab. These settings apply to the scene as a whole and not only to individual Cloner objects or<br />
Dynamics Body tags.<br />
123
124 <strong>CINEMA</strong> <strong>4D</strong> R<strong>13</strong> <strong>Quickstart</strong> – Dynamics<br />
© Jens Kappelmann, www.jeso-art.de<br />
Dynamics<br />
In this tutorial we will show you a few of the <strong>CINEMA</strong> <strong>4D</strong> Dynamics functions. <strong>CINEMA</strong> <strong>4D</strong> Dynamics are a<br />
powerful and multi-faceted tool for the creation of all types of dynamic calculations, object collisions and<br />
the general propulsion of objects, including motorized vehicles. Since the general setup of a Dynamics scene<br />
is similar to that of a MoDynamics scene we will not simply let objects collide, as we did in the MoDynamics<br />
chapter. We will go one step farther and will equip a vehicle with a motor and let it drive.
<strong>CINEMA</strong> <strong>4D</strong> R<strong>13</strong> <strong>Quickstart</strong> – Dynamics<br />
Open the file QS_Dynamics_start.c4d.<br />
The scene contains an old-timer, which we will equip with a motor using only a few objects and by modifying a<br />
couple of settings, which will cause the car to drive.<br />
As you can see, a polygon object was used to create the car body and the wheels. We could have created the<br />
scene using individual objects for each wheel but to keep things simple for this tutorial we simply used four<br />
Primitives. All we have to do now is link the tires with the car body and make the tires rotate using a Motor<br />
object.<br />
First, create a Motor and two Connectors from the main menu: Simulate / Dynamics.<br />
Select all three elements in the Object Manager and set their H rotation angle collectively to 90°.<br />
This will ensure that all three objects have the same orientation as the wheels.<br />
Next, rename the Connectors to Connector_front and Connector_back, respectively, and make them Child<br />
objects of the wheels_front and wheels_back objects, accordingly. After doing so, set all three position values<br />
(X,Y,Z) for the Connectors to zero in the Coordinates Manager (don’t forget to click on Apply when finished!).<br />
Make the Motor object a Child object of the polygon object car.<br />
Zeroing out the position values again will not be necessary. Now that the objects have their positions and<br />
orientation defined all we have to do is define the dependencies of the elements. The fastest way to do this is:<br />
Select the objects Motor, Connector Front and Connector_back in the Object Manager (Ctrl / Cmd + click for<br />
multiple selections).<br />
Two fields will be made available in the Attribute Manager - Object A and Object B. These fields can be used<br />
to link objects. We have to tell the Motor object and the Connectors that they have to link to the car body and<br />
wheels.<br />
125
126 <strong>CINEMA</strong> <strong>4D</strong> R<strong>13</strong> <strong>Quickstart</strong> – Dynamics<br />
Drag the wheels_back object into the Object A field and drag the car object into the Object B field.<br />
This will create the links for all three objects.<br />
The object Connector_front must be selected so the wheels_front object can replace the wheels_back object<br />
in the Object A field (drag & drop).<br />
Compare your Viewport and Object Manager with the screenshots below - they should look the same.<br />
The car has now been set up correctly and all we need to do now is add dynamic movement. This will be done<br />
by adding a Dynamics tag.
<strong>CINEMA</strong> <strong>4D</strong> R<strong>13</strong> <strong>Quickstart</strong> – Dynamics<br />
Again, make a multiple selection and select all of the polygon objects: wheels_front, wheels_back, car and<br />
ground. Right-click on one of the selected objects and select Simulation Tags / Rigid Body from the menu<br />
that appears. Next, select the ground object’s Dynamics Body tag and set the Dynamics parameter to Off<br />
(Attribute Manager: Dynamics tab).<br />
We want the ground to act as a collision object but don’t want it to move at all.<br />
Before we play the animation we will give the motor more power by setting its Torque to 200 (Object tab).<br />
If you play the animation the car will drive across the ground. An additional example can be found by opening<br />
the QS_Dynamics_final.c4d file in which the old-timer tuckers across a hilly terrain. Experiment yourself by<br />
placing obstacles in the car’s path or deforming the ground. Dynamics will react to the changes automatically.<br />
127
128 <strong>CINEMA</strong> <strong>4D</strong> R<strong>13</strong> <strong>Quickstart</strong> – Sample Images<br />
© Stefan Haberkorn - www.vi-3d.de