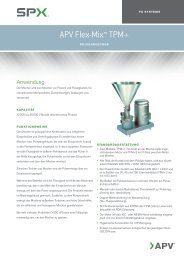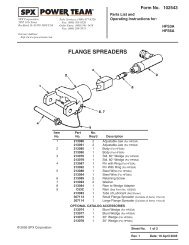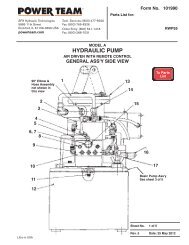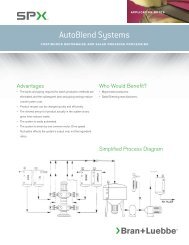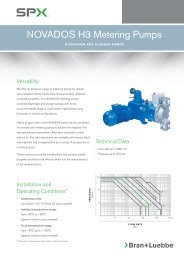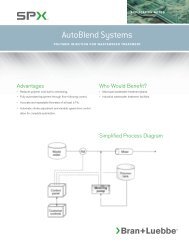Operation Manual - SPX
Operation Manual - SPX
Operation Manual - SPX
- TAGS
- operation
- manual
- www.spx.com
You also want an ePaper? Increase the reach of your titles
YUMPU automatically turns print PDFs into web optimized ePapers that Google loves.
RD1000 <br />
Portable Ground Penetrating<br />
Radar System<br />
<strong>Operation</strong> <strong>Manual</strong> l Issue 1 l May 2008
Preface<br />
Before you begin<br />
Thank you for your interest in Radiodetection’s RD1000 ground<br />
penetrating radar system.<br />
Please read this operation manual before attempting to use the<br />
RD1000 system.<br />
Radiodetection products, including this manual, are under<br />
continuous development. The information contained within is<br />
accurate at time of publication; however the RD1000, this manual<br />
and all its contents are subject to change.<br />
Radiodetection Limited reserves the right to modify the product<br />
without notice and some product changes may have taken place<br />
after this user manual was published.<br />
Contact your local Radiodetection dealer or visit<br />
www.radiodetection.com for the latest information about the<br />
RD1000, including this manual and other product literature.<br />
Important notices<br />
General<br />
This instrument, or family of instruments, will not be permanently<br />
damaged by reasonable electrostatic discharge and has been<br />
tested in accordance with IEC 801- . However, in extreme cases<br />
temporary malfunction may occur. If this happens, switch off, wait<br />
and switch on again. If the instrument still malfunctions, disconnect<br />
the batteries for a few seconds.<br />
Safety<br />
This equipment should be used by fully qualified and trained<br />
personnel only.<br />
This equipment is NOT approved for use in areas where hazardous<br />
gases may be present.<br />
RD1000 <strong>Operation</strong> <strong>Manual</strong>
Training<br />
Radiodetection provides training services for most Radiodetection<br />
products. Our qualified instructors will train equipment operators<br />
or other personnel at your preferred location or at Radiodetection<br />
headquarters.<br />
For more information go to www.radiodetection.com or contact your<br />
local Radiodetection representative.<br />
Trademarks<br />
RD1000 is a trademark of Radiodetection LTD, all rights reserved.<br />
Copyright Statement<br />
This manual is Copyright © 008 Radiodetection LTD. All rights<br />
reserved. Radiodetection LTD is a subsidiary of <strong>SPX</strong> Corporation.<br />
This manual may not be copied, reproduced or sold in whole or<br />
in part without expressed written permission by Radiodetection<br />
Ltd. Please direct all copyright and publishing queries to you local<br />
Radiodetection representative.<br />
RD1000 <strong>Operation</strong> <strong>Manual</strong>
Table of contents<br />
Preface 2<br />
Before you begin<br />
Important notices<br />
General<br />
Safety<br />
Training<br />
Trademarks<br />
Copyright Statement<br />
Section 1 Introduction 6<br />
1.1 About this manual 6<br />
1. About the RD1000 6<br />
Section 2 System Assembly 7<br />
Section 3 Getting Started 12<br />
.1 Using the Display Unit 1<br />
. System Settings Screen 1<br />
. .1 Scan 1<br />
. . Language 1<br />
. . Units 14<br />
. .4 Scale 14<br />
. .5 Date 15<br />
. .6 Time 15<br />
. .7 Power Off 15<br />
. .8 System Information 15<br />
. Scanning Screen 16<br />
.4 Locating screen 17<br />
.4.1 Locating Cursor 17<br />
.4. Soil Type 18<br />
.4. Identifying Air Wave Reflections<br />
.5 Image Settings Screen<br />
.5.1 Scan<br />
.5. Clear Image<br />
.5. Color 4<br />
.5.4 Gain 5
.5.5 Filter 6<br />
.5.6 Depth 7<br />
.5.7 Quit 7<br />
.6 Changing the Date and Time 8<br />
.7 Screen icons 9<br />
.7.1 Systems settings menu 9<br />
.7. Locating screen menu 0<br />
.7.4 Date and time menus 1<br />
Section 4 Surveying Techniques 32<br />
4.1 Cross and mark<br />
4. Limitations<br />
Section 5 Troubleshooting 34<br />
5.1 Power 4<br />
5. System Communications 5<br />
5. System Overheating 5<br />
5.4 Display Unit Problem 6<br />
5.5 Test Line 6<br />
5.6 Contacting the Vendor for Service 6<br />
Section 6 Care and Maintenance 37<br />
6.1 Battery Care 7<br />
6. Cable Care 8<br />
6. Skid Pad 9<br />
6.4 Odometer 9<br />
Appendix A 40<br />
GPR Emissions, Interference and Regulations 40<br />
FCC Regulations 40<br />
Part 15 – User Information 40<br />
Operating Restrictions 41<br />
FCC Interpretation of <strong>Operation</strong> Restrictions issued July 1 , 00 41<br />
FCC Permitted Mode of Usage 4<br />
GPR Use Coordination 4<br />
FCC Ground Penetrating Radar Coordination Notice 44<br />
ETSI Regulations for the EC 44
Section 1 Introduction<br />
1.1 About this manual<br />
This manual provides cable and pipe locators with comprehensive<br />
operating instructions for the RD1000 ground penetrating<br />
radar system. Before operating the RD1000 system it is very<br />
important that you read this manual, noting all safety warnings and<br />
procedures.<br />
Following is an overview of the RD1000 System and a brief<br />
introduction to RD1000 and ground penetrating radar technology.<br />
In this rest of this manual you will find assembly instructions<br />
(Section ), a getting started guide (Section ) and an introductory<br />
guide to cable and pipe surveying techniques (Section 4). Also<br />
included is a troubleshooting guide in Section 5.<br />
1.2 About the RD1000<br />
The RD1000 is a ground penetrating radar system that allows<br />
the user to see almost any underground feature. Unlike a traditional<br />
locator, the RD1000 uses radar technology (specifically in<br />
the UHF/VHF frequencies) and produces a visual map with<br />
characteristic cone-shaped images. The main advantage of this<br />
technology is that the RD1000 can see non-conductive materials<br />
including plastic pipes.<br />
The integrated digital signal processor (DSP) analyzes the resulting<br />
image map to give the operator information on depth. The unique<br />
ability to see a pipe or cable in its topographical context makes the<br />
RD1000 ideal for locating and excavating utilities.<br />
6 RD1000 <strong>Operation</strong> <strong>Manual</strong>
Section 2 System Assembly<br />
1.<br />
Open the main box; remove the Accessory Box, Cart<br />
Base, and Sensor Box. Open each box and lay out all the<br />
components.<br />
Figure .1: system components<br />
.<br />
Attach the Cart Handle to Cart Base using the Handle Pins.<br />
Ensure the Display Unit Mount is facing upwards.<br />
Figure . : cart<br />
assembled<br />
RD1000 <strong>Operation</strong> <strong>Manual</strong> 7
.<br />
Attach the Sensor to the Cart using the Sensor Support<br />
Straps. Ensure the Sensor is oriented the correct way with the<br />
connections toward the back of the Cart. Using the Sensor<br />
Support Straps, adjust the height of the Sensor so it’s 1- cm<br />
(1/ – ¾ inch) above the ground.<br />
Figure . : sensor<br />
box installed<br />
8 RD1000 <strong>Operation</strong> <strong>Manual</strong>
4.<br />
Attach the Display Unit to the Display Unit Mount on the<br />
Cart. Depress the flexible clip and slide the Display Unit<br />
back far enough so the clip catches and secures it firmly in<br />
place. Adjust the angle of the Display Unit by loosening the<br />
hand-screws underneath the Display Unit Mount, rotating the<br />
Display Unit to the desired angle and tightening the handscrews.<br />
This ensures the Display Unit does not rotate and<br />
damage the Display Cable.<br />
Figure .4: display<br />
unit installed<br />
RD1000 <strong>Operation</strong> <strong>Manual</strong> 9
5.<br />
Attach the Display Cable to the back of the Display Unit with<br />
the jackscrews. Connect the other end of the cable to the<br />
Sensor. Ensure the cable is routed correctly; above the lower<br />
cross arm on the Cart Handle and under the Battery tray.<br />
Figure .5: installing the<br />
battery cable<br />
6.<br />
Attach the Odometer cable to the Sensor. It connects to the<br />
closest receptacle on the Sensor.<br />
Figure .6: installing the<br />
odometer cable<br />
10 RD1000 <strong>Operation</strong> <strong>Manual</strong>
7.<br />
Attach the Battery Cable to the Sensor and the Battery. The<br />
upper red light on the Display Unit will illuminate indicating<br />
that there is power available for the system.<br />
Figure .7: powering<br />
the sensor box<br />
The system is now ready to use.<br />
RD1000 <strong>Operation</strong> <strong>Manual</strong> 11
Section 3 Getting Started<br />
3.1 Using the Display Unit<br />
The Display Unit has 8 buttons numbered 1 to 8, larger Pause and<br />
Camera buttons as well as buttons to increase and decrease the<br />
screen Contrast and Brightness.<br />
Turn on the system by pressing any button on front of the Display<br />
Unit. Both red lights will illuminate and after few seconds, the<br />
splash screen and menu will appear.<br />
The menu option on the screen<br />
above the button indicates its<br />
function.<br />
To operate the system:<br />
1.<br />
.<br />
.<br />
The first screen displayed<br />
when the system is<br />
powered on is the System<br />
Settings Screen. It has Figure .1: display unit<br />
options to start scanning<br />
or change settings such<br />
as language, measurement<br />
units, date and time (see<br />
Section . ).<br />
To start scanning, press Scan to display the Scanning Screen.<br />
When the scale appears on the right side of the screen, push<br />
the cart. The data image scrolls across the screen from the<br />
right (see Section . ).<br />
Stop and back up to see the Locating Screen (see Section<br />
.4) to mark the exact position of a target on the ground and<br />
to access the menu to estimate its depth.<br />
1 RD1000 <strong>Operation</strong> <strong>Manual</strong>
4.<br />
5.<br />
6.<br />
When you push the cart forward again and reach the point<br />
where you originally stopped and backed up, the system will<br />
automatically start scanning again. Or press Clear Screen to<br />
start fresh.<br />
At any time press the Pause button to change Depth, Color,<br />
Gain etc. using the Image Settings Screen (see Section .5)<br />
then press Scan (or Pause again) to continue.<br />
If the Display Unit has Compact Flash disk, pressing the<br />
Camera button saves the current screen image to the<br />
Compact Flash. Later, transfer images to a PC for re-plotting<br />
and printing.<br />
3.2 System Settings Screen<br />
3.2.1 Scan<br />
Press the Scan button to start<br />
scanning (see Section . ).<br />
3.2.2 Language<br />
Select the language for the<br />
menus. Current options are<br />
English or Icons. This manual<br />
generally uses the English<br />
menus. See Section .7 for a<br />
chart showing all the equivalent<br />
icons.<br />
Figure . : system settings screen<br />
RD1000 <strong>Operation</strong> <strong>Manual</strong> 1
3.2.3 Units<br />
Units for the Position Axis, Depth Axis and Depth Indicator can be<br />
either Meters or Feet.<br />
Figure . : units<br />
3.2.4 Scale<br />
The Scale button toggles to four different Scale options:<br />
1.<br />
.<br />
Lines means Depth Lines<br />
are plotted on the data<br />
image to assist with<br />
determining the depth of<br />
targets (also see Section<br />
. ).<br />
Text means Depth Values<br />
are plotted in the center<br />
of the data image every 8<br />
metres or 6 feet:<br />
14 RD1000 <strong>Operation</strong> <strong>Manual</strong><br />
Figure .4: depth lines<br />
Figure .5: text depth markers
.<br />
4.<br />
Both means both Depth<br />
Lines and Values are<br />
plotted on the data image:<br />
Off means no Depth Lines<br />
and Values are plotted on<br />
the data image.<br />
3.2.5 Date<br />
Opens the Date Screen to change the current date (see Section<br />
.5). Images are saved with this date.<br />
3.2.6 Time<br />
Opens the Time Screen to change the current date (see Section<br />
.5). Images are saved with this time.<br />
3.2.7 Power Off<br />
Opens a sub-menu to confirm powering off the system. There is<br />
also an option to restore the system to factory default settings.<br />
3.2.8 System Information<br />
Figure .6: text and line depth markers<br />
The top of the Systems Setting Screen displays the serial number<br />
of the GPR sensor, the software version number, the GPR Sensor<br />
frequency (in MHz) and the current battery voltage.<br />
RD1000 <strong>Operation</strong> <strong>Manual</strong> 15
3.3 Scanning Screen<br />
After pressing the Scan button, wait a few seconds for the vertical<br />
depth scale to appear on the right side of the screen, and then<br />
push the Cart forward.<br />
A cross-sectional image of the ground scrolls onto the screen from<br />
the right to left. The position is displayed on the horizontal axis<br />
at the top while the depth is displayed on the vertical axis. The<br />
position and depth axes units are meters or feet depending on the<br />
units set in the Systems Setting Screen (Section . ).<br />
If the Scale or Both option is<br />
selected (Section . ), horizontal<br />
depth lines appear on the image<br />
to assist with determining the<br />
depth of targets.<br />
Approximately 16 meters or 50<br />
feet of data is displayed on one<br />
screen. If the survey line exceeds<br />
this distance the image will scroll<br />
off the left side of the screen.<br />
16 RD1000 <strong>Operation</strong> <strong>Manual</strong><br />
Figure .7: scanning screen<br />
To save the current screen image to file, press the Camera button<br />
on the Display Unit. The image number appears on the bottom of<br />
the screen with a message to press any button to continue.<br />
A message will appear on the screen if there is no Compact Flash<br />
card in the Display Unit. Images are only saved when a card is<br />
present.<br />
Pressing any of the number<br />
buttons on the Display Unit<br />
marked 1 to 8 while scanning<br />
adds a numbered marker at the<br />
current position.<br />
Figure .8: number marker
Pressing the Pause button opens the Image Settings Screen to<br />
change the current Color Palette, Depth, Filter and Gain (see<br />
Section .5).<br />
Stopping and pulling the cart backwards along the same path<br />
automatically opens the Locating Screen (See Section .4) used to<br />
pinpoint the position and depth of a target.<br />
3.4 Locating screen<br />
The Locating Screen is accessed by stopping and pulling the cart<br />
backwards while scanning. The cursor moves over the image and<br />
menu options appear at the bottom of the screen.<br />
3.4.1 Locating Cursor<br />
The Cursor consists of parts:<br />
Position Indicator<br />
Vertical cross-hair is tied to the<br />
odometer and corresponds to<br />
the location at the center of<br />
the GPR sensor. As the cart is<br />
pulled backwards, the Position<br />
Indicator moves to indicate the<br />
current location of the cart in the<br />
image.<br />
Depth Indicator<br />
Figure .9: locating screen<br />
Horizontal cross-hair found at the peak of the soil type indicator<br />
arch indicating the depth. The Depth Indicator moves up or down<br />
using the Arch Up and Down buttons.<br />
RD1000 <strong>Operation</strong> <strong>Manual</strong> 17
Indicator Arch<br />
Idealized representation of a typical pipe-like target response<br />
observed on the GPR image. The width of the arch is controlled by<br />
soil type setting. The soil type setting is changed using the Arch<br />
buttons. Increasing the soil type makes the indicator arch wider<br />
while decreasing the soil type makes it narrower.<br />
3.4.2 Soil Type<br />
To obtain an accurate depth axis and depth estimations of targets<br />
in the GPR image, a Soil Type Calibration must be performed. Soil<br />
Type Calibration can be done ways:<br />
1.<br />
.<br />
.<br />
Matching the shape of a target arch,<br />
Using a target at a known depth, or,<br />
Using the moisture level of the soil.<br />
Matching a Target Arch<br />
Targets like pipes, cables, buried artefacts, tree roots and rocks<br />
generate arch-shaped responses on the GPR image.<br />
Arches occur because GPR energy does not travel into the ground<br />
as a pencil-thin beam but more like a D cone. Reflections can<br />
appear on the record even though the object is not directly below<br />
the GPR sensor. Thus, the GPR sensor “sees” the pipe before and<br />
after going over top of it and forms an arch-shaped response on<br />
the image.<br />
Figure .10: matching a target line<br />
18 RD1000 <strong>Operation</strong> <strong>Manual</strong>
Cross long, linear targets like pipes or cables at a 90 degree<br />
angle to produce a target arch suitable for the soil type calibration.<br />
The depth estimation of a target will be incorrect if the soil type<br />
calibration is done on a target arch produced at an oblique angle<br />
(smaller that 90 degrees).<br />
To determine the Soil Type using a Target Arch:<br />
1.<br />
.<br />
With a target arch visible<br />
on the image, back the<br />
cart up until the Position<br />
Indicator is centered on<br />
the target arch in the GPR<br />
image; preferably one with<br />
long tails because this<br />
provides the most accurate<br />
soil type calibration.<br />
As you slow down and<br />
stop, the Indicator Arch will<br />
appear on the data image.<br />
Figure .11: estimating target depth<br />
Figure .1 : position indicator<br />
Figure .1 : indicator arch<br />
RD1000 <strong>Operation</strong> <strong>Manual</strong> 19
.<br />
4.<br />
5.<br />
6.<br />
Use the Up and Down<br />
Arrows to move the<br />
Indicator Arch shallower or<br />
deeper in the GPR image<br />
respectively, until it lies over<br />
the top of the target arch.<br />
Press the Soil Type button<br />
and toggle through the five<br />
different soil types to find<br />
the one that roughly fits the<br />
shape of the Indicator Arch<br />
to the shape of the Target<br />
Arch.<br />
Use the Wide and Narrow<br />
Arch buttons to change the<br />
shape of the Indicator Arch<br />
to match the shape of the<br />
Target Arch on the GPR<br />
image. The depth of the<br />
target is indicated on the<br />
bottom left.<br />
0 RD1000 <strong>Operation</strong> <strong>Manual</strong><br />
Figure .14: indicator arch cont.<br />
Figure .15: indicator arch cont.<br />
Figure .16: indicator arch cont.<br />
Press the Apply button to save the Soil Type and update the<br />
Depth Axis on the Scanning Screen. The Depth axis can now<br />
be used to estimate the depth of targets while scanning in<br />
the area.
Target at Known Depth<br />
If there are no suitable arches visible in the image to perform the<br />
Target Arch Matching described above, there may be a target of<br />
known depth in the area being scanned.<br />
To determine the Soil Type using a target at known depth:<br />
1.<br />
.<br />
.<br />
With the target response visible on the image, use the Up<br />
and Down Arrows to move the Depth Indicator (and Indicator<br />
Arch) until it lies on top of the GPR response of the known<br />
target.<br />
Use the Wide and Narrow Arch buttons to change the shape<br />
of the Indicator Arch until the depth of the target, displayed in<br />
red above the menu, is correct.<br />
Once the depth is matched, save the Soil Type value by<br />
pressing the Save button.<br />
Soil Moisture<br />
If a good target arch or a target of known depth is not available,<br />
the user will have to estimate the Soil Type. The soil type is most<br />
strongly affected by water so the soil type options relate to the<br />
amount of water in the soil.<br />
Change the soil type by pressing the Soil Moisture button until the<br />
option that best describes the soil in the area is displayed. The<br />
options are Very Dry, Dry, Moist, Wet and Very Wet Soil.<br />
RD1000 <strong>Operation</strong> <strong>Manual</strong> 1
3.4.3 Identifying Air Wave Reflections<br />
Some arches in the image can be caused by objects that are not<br />
in the subsurface, such as posts, fences, overhead wires and even<br />
trees.<br />
An important part of understanding the data image is learning to<br />
recognize these unwanted “air” targets and differentiate them from<br />
the targets in the ground.<br />
One way of identifying air reflections is to use the target arch<br />
method described above. However, arches from above-ground<br />
objects are wider than objects in the ground and out of the range of<br />
the maximum Soil Type.<br />
Therefore, if the widest Indicator Arch is still not wide enough to<br />
match the target arch, the target arch is from on object in the air,<br />
not the ground.<br />
Figure .17: air wave reflections<br />
RD1000 <strong>Operation</strong> <strong>Manual</strong><br />
Figure .18: image settings screen
3.5 Image Settings Screen<br />
The Image Settings Screen is accessed by pressing the Pause (||)<br />
button while in the Scanning Screen or the Locating Screen. Menu<br />
options appear along the bottom of the screen:<br />
3.5.1 Scan<br />
To exit from the Image Settings<br />
Screen and resume Scanning,<br />
press the Scan button or the<br />
Pause (||) button again (to<br />
resume). The Scanning Screen<br />
returns at the current location<br />
with the position information<br />
preserved.<br />
Figure .19: scan screen<br />
If, while paused in the Image Settings Screen, the cart has moved<br />
more than a few centimeters, when scanning is restarted, a gap<br />
called a Position Break will appear in the image. The position break<br />
is also indicated by a message on the bottom of the screen and the<br />
Position Axis along the top of the data image resetting to zero.<br />
3.5.2 Clear Image<br />
Deletes the current data image on the display.<br />
RD1000 <strong>Operation</strong> <strong>Manual</strong>
3.5.3 Color<br />
GPR images are displayed in colors corresponding to a color<br />
palette. In general, stronger GPR signals appear in stronger colors.<br />
A number of different color palettes are available to display the<br />
image. Some color palettes may show the target better than others.<br />
Figure . 0: color adjustments<br />
4 RD1000 <strong>Operation</strong> <strong>Manual</strong>
3.5.4 Gain<br />
Since GPR signals are absorbed by the material being scanned,<br />
deeper targets have weaker signals. Gain acts like an audio volume<br />
control, amplifying the signals and making deeper targets appear<br />
stronger in the image. The Gain varies from 1 to 9 with 1 being no<br />
gain and 9 being the maximum gain.<br />
As the Gain changes, the current image on the display updates so it<br />
is not necessary to re-collect an image with a different gain setting.<br />
Use the lowest gain setting that shows the targets. Try to avoid<br />
over-gaining as understanding the image may become<br />
more difficult.<br />
Figure . 1: gain adjustments<br />
RD1000 <strong>Operation</strong> <strong>Manual</strong> 5
3.5.5 Filter<br />
The filter has the effect of removing flat-lying reflections in the<br />
image and enhancing the dipping reflections and arches usually<br />
caused by targets. It can also assist in identifying very shallow<br />
targets that might be masked by the strong signals at the top of the<br />
image.<br />
The Filter defaults to ON, so if you are looking for a layer or other<br />
flat-lying target, turn the Filter OFF.<br />
The image below shows the same scan with the Filter OFF and ON.<br />
Figure . : filter adjustments<br />
6 RD1000 <strong>Operation</strong> <strong>Manual</strong>
3.5.6 Depth<br />
The depth setting is an estimate of the total depth displayed on the<br />
Scanning Screen based on the current Soil Type setting. The depth<br />
setting ranges from 1 to 8 meters.<br />
Figure . : reading depth<br />
The system always collects data to a depth of approximately 8<br />
meters but the Depth setting on this menu determines how much<br />
of the data is displayed on the screen. It is possible to scan with a<br />
Depth setting of, say meters, pause scanning and then increase<br />
the depth setting to re-display the image to look for deeper targets.<br />
3.5.7 Quit<br />
Exits the Scanning and Image Settings Screens and returns to the<br />
Systems Settings Screen.<br />
RD1000 <strong>Operation</strong> <strong>Manual</strong> 7
3.6 Changing the Date and Time<br />
To change the time:<br />
1.<br />
.<br />
.<br />
4.<br />
5.<br />
From the System Settings<br />
Screen, select the Date<br />
option. The Time option is<br />
similar.<br />
Use the Left and Right<br />
Arrow buttons to highlight<br />
the number to change in<br />
red.<br />
Increase the number using<br />
the Up Arrow and decrease<br />
the number using the Down<br />
Arrow.<br />
8 RD1000 <strong>Operation</strong> <strong>Manual</strong><br />
Figure . 4: time and date<br />
adjustment screen<br />
Pressing OK saves the new date or time and exits the screen.<br />
Pressing Cancel exits the screen without saving the date or<br />
time.
3.7 Screen icons<br />
3.7.1 Systems settings menu<br />
Scan<br />
English<br />
Units<br />
Scale<br />
Date<br />
Time<br />
Power Off<br />
Def.<br />
RD1000 <strong>Operation</strong> <strong>Manual</strong> 9
3.7.2 Locating screen menu<br />
Clear Image<br />
Very Dry Soil Dry Soil Moist Soil Wet Soil Very Wet<br />
Soil<br />
Apply<br />
3.7.3 Image settings screen menu<br />
Scan<br />
Clear Image<br />
Gain<br />
Filter<br />
Depth<br />
Quit<br />
0 RD1000 <strong>Operation</strong> <strong>Manual</strong>
3.7.4 Date and time menus<br />
Cancel<br />
Ok<br />
RD1000 <strong>Operation</strong> <strong>Manual</strong> 1
Section 4 Surveying Techniques<br />
4.1 Cross and mark<br />
The most common method of locating is cross and mark as you<br />
go. This method works well in favourable soils and uncluttered<br />
settings. Cross and mark is very similar to the use of traditional<br />
current tracking utility detectors. The Cart is moved along sweeps<br />
perpendicular to the anticipated utility axis (see figure below). When<br />
the GPR sensor crosses the utility, the image shows an arch. The<br />
top of the arch is the position of the utility. The depth to the top of<br />
the arch is an estimated depth.<br />
By moving the GPR back and forth and marking the ground where<br />
the top of the arch is observed, the alignment of the subsurface<br />
utility can be traced out as the X’s in the figure indicate.<br />
Figure 4.1:<br />
cross and mark<br />
surveying<br />
For example, a concrete storm sewer alignment was located under<br />
the road in the figure and data images of lines 1, and below.<br />
The target arch visible on each scan clearly identifies the pipe<br />
alignment.<br />
Figure 4. : locating a concrete pipe<br />
RD1000 <strong>Operation</strong> <strong>Manual</strong>
Notice that as the pipe gets deeper, the strength of the target arch<br />
gets weaker. This is a result of the GPR signal being absorbed as<br />
it travels deeper into the subsurface. In all soil types eventually the<br />
GPR signal will be completely absorbed and only the background<br />
radio noise in the area will be detected by the GPR sensor. The<br />
noise is seen in the image a fuzzy signal like a TV station not<br />
properly received. To see the deepest possible targets with a GPR,<br />
it is important to have a quiet, highly sensitive system.<br />
4.2 Limitations<br />
GPR is not without its limitations. GPR radio wave signals are<br />
absorbed by the ground with some soils (clays, saline) greatly<br />
limiting exploration depth. GPR effectiveness is thus site specific<br />
and varies greatly from place-to-place. GPR also responds to<br />
changes in soil type, density, water content, as well as many other<br />
buried objects; making unique identification of the desired target<br />
difficult. (i.e. you can not see the individual tree in the middle of the<br />
forest).<br />
RD1000 <strong>Operation</strong> <strong>Manual</strong>
Section 5 Troubleshooting<br />
The system is designed to minimize user problems; however, all<br />
electronic devices are subject to possible failure. The following are<br />
troubleshooting hints in the likelihood of occurrence if your system<br />
fails to operate.<br />
5.1 Power<br />
The most common problem that can occur while trying to run the<br />
system is insufficient power. The battery may be dead, have a low<br />
voltage or the fuse may be blown.<br />
If there is enough power to run the Display Unit, the upper red light<br />
on the front of the Display Unit will illuminate when the battery is<br />
plugged in.<br />
If the battery voltage is less than about 10. volts, the Display Unit<br />
may not turn on and the upper red light will flash or not illuminate at<br />
all.<br />
Check that battery voltage with a voltmeter. Try to do this while<br />
the system is still attached to the Cart to get a true measure of<br />
the voltage while under load (it will be necessary to open the Cart<br />
battery case and connect the voltmeter to the positive and negative<br />
battery terminals). If the battery has a low voltage or seems dead,<br />
try the system with another battery (if available), or give the battery<br />
a good 1 -14 hour charge and try running the system again.<br />
If the battery does not charge up to 1 Volts or more, it should be<br />
replaced.<br />
Batteries are fused to protect the system. Open the battery case<br />
and check that the 10 Amp fuse is OK. If necessary, replace it with<br />
one of the spare fuses available inside the battery case.<br />
If the battery seems OK but the system still does not power up,<br />
check the battery cable connections and inspect the battery cable<br />
for damage.<br />
4 RD1000 <strong>Operation</strong> <strong>Manual</strong>
5.2 System Communications<br />
If the battery is OK and the Display Unit turns on but the GPR<br />
sensor does not scan, there may be a communication failure<br />
between the Display Unit and the GPR sensor. If an error occurs,<br />
an error message will appear. Power Off the system and disconnect<br />
the battery.<br />
Make sure the display cable is not damaged; all pins are straight<br />
and blow out the connector sockets as small debris may block<br />
individual pin connections and disrupt communications. Ensure that<br />
the cable connections are tightly secured. Sometimes vibrations<br />
cause the cable connections to loosen just a bit and break<br />
contact and this can cause errors. Disconnecting the cable and<br />
reconnecting it may provide a better contact and solve the problem.<br />
Plug in the battery, turn on the system and try scanning again.<br />
If the battery, Battery Cable and Display Cable are OK, the problem<br />
is either a failure of the Display Unit or the GPR sensor. These<br />
units have no user-serviceable parts so it will have to the vendor for<br />
inspection and possible repair.<br />
5.3 System Overheating<br />
The GPR system is designed to operate to a maximum internal<br />
temperature of 70 C or 158 F. In situations of high ambient<br />
temperatures or long exposure to direct sun, this maximum internal<br />
temperature may be exceeded and cause the system to fail.<br />
If you suspect that the GPR sensor is overheating, shut it off and<br />
give it a chance to cool down in a shady location before trying to<br />
run it again. Placing a wet cloth on top of the GPR may help in<br />
cooling it down.<br />
If the situation is such that the high temperatures or direct sun<br />
cannot be avoided, it may be a good idea to put some sort of shade<br />
over the GPR sensor.<br />
RD1000 <strong>Operation</strong> <strong>Manual</strong> 5
5.4 Display Unit Problem<br />
While the Display Unit is weatherproof and fairly rugged, it should<br />
be handled in much the same way a notebook computer is. If the<br />
Display Unit does not power up, there may be a problem with the<br />
CPU or the storage media. Always make sure that the access port<br />
on the top of the display unit is closed and sealed.<br />
5.5 Test Line<br />
One of the best ways of detecting problems with the system is,<br />
shortly after receiving the system and getting comfortable with its<br />
operation, collect a line of data at a convenient, easily accessible<br />
location. The line does not have to be too long but one screen (16<br />
meters or 50 feet) is a good guide. This data line should be saved<br />
electronically and perhaps plotted out on paper and dated. The test<br />
line could be collected say, every 6 months and, by reviewing the<br />
previous data, system problems can be detected early. As well, if<br />
there is a suspected problem with the system, this test line could<br />
be collected and compared with earlier tests.<br />
5.6 Contacting the Vendor for Service<br />
When returning the Vendor, have the following information available:<br />
1.<br />
.<br />
GPR sensor Serial Number displayed at the top of the System<br />
Settings Screen.<br />
A brief description of when the error is happening and the<br />
operating conditions (temperature, humidity, sunshine, system<br />
settings, etc.).<br />
6 RD1000 <strong>Operation</strong> <strong>Manual</strong>
Section 6 Care and Maintenance<br />
6.1 Battery Care<br />
The RD1000 uses a 9-Amp-hour, 1 -Volt sealed lead acid battery.<br />
It is fused with a 10 Amp fuse to protect it from short circuit<br />
damage.<br />
The battery unit should run the Cart for 6-8 hours before recharging<br />
is necessary. If long days of data surveying are typical, a second<br />
battery unit may be a useful item.<br />
The battery is strapped onto the cart base and is normally<br />
recharged without removing it from the cart. However, the battery<br />
can be easily removed for maintenance or for recharging, if<br />
required.<br />
If batteries are maintained in a charged condition they will give long<br />
life and reliable service. Improper use and lack of maintenance will<br />
greatly reduce their life.<br />
Sealed lead acid batteries should NEVER be left in a discharged<br />
condition for any period of time. Charge the batteries as soon as<br />
possible after use.<br />
Charge the battery at room temperature whenever possible.<br />
The RD1000 has a voltage monitoring circuit that will turn off the<br />
unit when the input voltage drops below 10. volts.<br />
If a battery has been deeply discharged or left in a discharged<br />
condition for some period of time it may not accept charge<br />
immediately when it is connected to the charger (The fast charge<br />
light will not illuminate). If the fast charge light does not come on<br />
within 6 hours the battery should be considered damaged and<br />
should be discarded.<br />
Do not assume that a battery that is still charging after 8 hours is<br />
nearing the end of its charge cycle. Typical charging time for an<br />
empty battery is 1 -14 hours from start of fast charge.<br />
RD1000 <strong>Operation</strong> <strong>Manual</strong> 7
Ensure that the batteries are fully charged before storing. If<br />
practical, store the batteries in a cool place, 10 o c (a refrigerator is<br />
ideal), but make sure the temperature is not likely to drop below<br />
- 0 o C or the electrolyte may freeze and possibly split the case.<br />
6.2 Cable Care<br />
1.<br />
.<br />
.<br />
4.<br />
5.<br />
6.<br />
The cable connectors as well as the connectors on the GPR<br />
Sensor and Display Unit need to stay clean and free of dust<br />
and moisture. Use a brush or air spray to clean dust, lint and<br />
other foreign particles from these connectors.<br />
When the system is not being used, make sure the<br />
connections are done up to prevent dust and moisture from<br />
collecting inside. If the connectors are exposed, cover them<br />
with some sort of dust cap.<br />
Cables are designed to be as tough as practical.<br />
Careless use of cables making them carry loads that they are<br />
not designed for can cause internal damage.<br />
Connectors are weak points in any system. With the use of<br />
this product in rough, dusty and outdoor environments, users<br />
can minimize potential down time if they care for cables and<br />
treat connectors with respect.<br />
Cables and connectors are not designed to suspend or tow<br />
or otherwise carry the weight of systems. They are part of the<br />
electronic circuit and should be treated accordingly. When not<br />
in use they should be placed in their storage box.<br />
8 RD1000 <strong>Operation</strong> <strong>Manual</strong>
6.3 Skid Pad<br />
The bottom of the GPR Sensor is covered with one large wearresistant<br />
skid pad. The skid pad is designed to take the majority of<br />
the abrasive wear. If the pad wears down enough, the less-resistant<br />
plastic housing may start to wear. If this occurs, it is best to replace<br />
the skid pad. It is easily removed with a screwdriver and a new one<br />
can be purchased from the vendor.<br />
6.4 Odometer<br />
The odometer is factory calibrated and does not require maintenance.<br />
RD1000 <strong>Operation</strong> <strong>Manual</strong> 9
Appendix A<br />
GPR Emissions, Interference and Regulations<br />
All governments have regulations on the level of electromagnetic<br />
emissions that an electronic apparatus can emit. The objective<br />
is to assure that one apparatus or device does not interfere with<br />
any other apparatus or device in such a way as to make the other<br />
apparatus non-functional.<br />
The manufacturer test their GPR products using independent<br />
professional testing houses and comply with latest regulations<br />
of the USA, Canada, European Community, and other major<br />
jurisdictions on the matter of emissions.<br />
Electronic devices have not always been designed for proper<br />
immunity. If a GPR instrument is placed in close proximity to an<br />
electronic device, interference may occur. While there have been<br />
no substantiated reports of interference to date, if any unusual<br />
behavior is observed on nearby devices, test if the disturbance<br />
starts and stops when the GPR instrument is turned on and off.<br />
If interference is confirmed, stop using the GPR.<br />
Where specific jurisdictions have specific GPR guidelines, these<br />
are described below.<br />
FCC Regulations<br />
This device complies with Part 15 of the USA Federal<br />
Communications Commission (FCC) Rules. <strong>Operation</strong> in the USA<br />
is subject to the following two conditions:<br />
1.<br />
.<br />
this device may not cause harmful interference and<br />
this device must accept any interference received, including<br />
interference that may cause undesired operation.<br />
Part 15 – User Information<br />
This equipment has been tested and found to comply with the limits<br />
for a Class A digital device, where applicable, and for an ultrawide<br />
40 RD1000 <strong>Operation</strong> <strong>Manual</strong>
andwidth (UWB) device where applicable, pursuant to Part 15 of<br />
the FCC Rules. These limits are designed to provide reasonable<br />
protection against harmful interference when the equipment is<br />
operated in a commercial environment. This equipment generates,<br />
uses and can radiate radio frequency energy and, if not installed<br />
and used in accordance with the instruction manual, may cause<br />
harmful interference to radio communications. <strong>Operation</strong> of<br />
this equipment in a residential area is likely to cause harmful<br />
interference in which case the user will be required to correct the<br />
interference at his own expense.<br />
WARNING<br />
Changes or Modifications not expressly approved by the<br />
manufacturer could void the user’s authority to operate the<br />
equipment.<br />
Certification of this equipment has been carried out using approved<br />
cables and peripheral devices. The use of non-approved or<br />
modified cables and peripheral devices constitutes a Change or<br />
Modification outlined in the warning above.<br />
Operating Restrictions<br />
<strong>Operation</strong> of this device is limited to purposes associated with<br />
law enforcement, fire fighting, emergency rescue, scientific<br />
research, commercial mining, or construction. Parties operating this<br />
equipment must be eligible for licensing under the provisions of<br />
Part 90 of this chapter.<br />
FCC Interpretation of <strong>Operation</strong> Restrictions issued<br />
July 12, 2002<br />
(FCC Order DA0 -1658, paragraph 9)<br />
The regulations contain restrictions on the parties that are eligible to<br />
operate imaging systems (See 47 C.F.R. §§15.509(b), 15.511(b),<br />
and 15.51 (b)). Under the new regulations, GPRs and wall<br />
imaging systems may be used only by law enforcement, fire and<br />
emergency rescue organizations, by scientific research institutes,<br />
by commercial mining companies, and by construction companies.<br />
Since the adoption of the Order, we have received several inquiries<br />
from the operators of GPRs and wall imaging systems noting<br />
RD1000 <strong>Operation</strong> <strong>Manual</strong> 41
that these devices often are not operated by the users listed in<br />
the regulations but are operated under contract by personnel<br />
specifically trained in the operation of these devices. We do not<br />
believe that the recent adoption of the UWB rules should disrupt<br />
the critical safety services that can be performed effectively only<br />
through the use of GPRs and wall imaging systems. We viewed<br />
these operating restrictions in the broadest of terms. For example,<br />
we believe that the limitation on the use of GPRs and wall imaging<br />
systems by construction companies encompasses the inspection<br />
of buildings, roadways, bridges and runways even if the inspection<br />
finds no damage to the structure and construction does not actually<br />
result from the inspection; the intended purpose of the operation<br />
of the UWB device is to determine if construction is required.<br />
We also believe that the GPRs and wall imaging systems may be<br />
operated for one of the purposes described in the regulations but<br />
need not be operated directly by one of the described parties.<br />
For example, a GPR may be operated by a private company<br />
investigating forensic evidence for a local police department.<br />
FCC Permitted Mode of Usage<br />
The GPR antenna must be kept on the surface to be in compliance<br />
with FCC regulations. Use of the antenna is not permitted if it is<br />
lifted off the surface. Use as a through-the-wall imaging device is<br />
prohibited.<br />
GPR Use Coordination<br />
FCC regulation 15.5 5(c) (updated in February 007) requires<br />
users of GPR equipment to coordinate the use of their GPR<br />
equipment as described below:<br />
(a) UWB imaging systems require coordination through the FCC<br />
before the equipment may be used. The operator shall comply<br />
with any constraints on equipment usage resulting from this<br />
coordination.<br />
(b) The users of UWB imaging devices shall supply operational<br />
areas to the FCC Office of Engineering and Technology, which shall<br />
coordinate this information with the Federal Government through<br />
the National Telecommunications and Information Administration.<br />
4 RD1000 <strong>Operation</strong> <strong>Manual</strong>
The information provided by the UWB operator shall include the<br />
name, address and other pertinent contact information of the<br />
user, the desired geographical area(s) of operation, and the FCC<br />
ID number and other nomenclature of the UWB device. If the<br />
imaging device is intended to be used for mobile applications, the<br />
geographical area(s) of operation may be the state(s) or county(ies)<br />
in which the equipment will be operated. The operator of an imaging<br />
system used for fixed operation shall supply a specific geographical<br />
location or the address at which the equipment will be operated.<br />
This material shall be submitted to:<br />
Frequency Coordination Branch, OET<br />
Federal Communications Commission<br />
445 1 th Street, SW,<br />
Washington, D.C. 0554<br />
Attn: UWB Coordination<br />
The form given on the following page is a suggested format for<br />
performing the coordination.<br />
RD1000 <strong>Operation</strong> <strong>Manual</strong> 4
FCC Ground Penetrating Radar Coordination Notice<br />
NAME:<br />
ADDRESS:<br />
CONTACT INFORMATION [CONTACT NAME AND PHONE<br />
NUMBER]:<br />
AREA OF OPERATION [COUNTIES, STATES OR LARGER<br />
AREAS]:<br />
FCC ID: [E.G. QJQ-PE-PRO-TLF-A)]<br />
EQUIPMENT NOMENCLATURE: [E.G. PULSEEKKO PRO TLF-A]<br />
Send the information to:<br />
Frequency Coordination Branch., OET<br />
Federal Communications Commission<br />
445 1 th Street, SW<br />
Washington, D.C. 0554<br />
ATTN: UWB Coordination<br />
Fax: 0 -418-1944<br />
INFORMATION PROVIDED IS DEEMED CONFIDENTIAL<br />
44 RD1000 <strong>Operation</strong> <strong>Manual</strong>
ETSI Regulations for the EC<br />
In the European Community (EC), GPR instruments must conform<br />
to ETSI (European Technical Standards Institute) standard<br />
EN 0 066. Details on individual country requirements for licensing<br />
are coordinated with this standard. For more information, contact<br />
the GPR system vendor.<br />
This GPR product offered for sale in European Community<br />
countries or countries adhering to ETSI standards is tested to<br />
comply with EN 0 066.<br />
RD1000 <strong>Operation</strong> <strong>Manual</strong> 45
America<br />
Radiodetection<br />
154 Portland Road, Bridgton, ME 04009, USA<br />
Tel: +1 (207) 647 9495 Toll Free: +1 (877) 247 3797 Fax: +1 (207) 647 9496<br />
Email: rd.sales.us@spx.com Web: www.radiodetection.com<br />
Pearpoint<br />
72055 Corporate Way, Thousand Palms CA 92276, USA<br />
Tel: +1 800 688 8094 Tel: +1 760 343 7350 Fax: +1 760 343 7351<br />
Email: pearpoint.sales.us@spx.com Web: www.radiodetection.com<br />
Radiodetection (Canada)<br />
344 Edgeley Boulevard, Unit 34, Concord, Ontario L4K 4B7, Canada<br />
Tel: +1 (905) 660 9995 Toll Free: +1 (800) 665 7953 Fax: +1 (905) 660 9579<br />
Email: rd.sales.ca@spx.com Web: www.radiodetection.com<br />
Europe<br />
Radiodetection Ltd (UK)<br />
Western Drive, Bristol BS14 0AF, UK<br />
Tel: +44 (0) 117 976 7776 Fax: +44 (0) 117 976 7775<br />
Email: rd.sales.uk@spx.com Web: www.radiodetection.com<br />
Radiodetection (France)<br />
13 Grande Rue, 76220, Neuf Marché, France<br />
Tel: +33 (0) 2 32 89 93 60 Fax: +33 (0) 2 35 90 95 58<br />
Email: rd.sales.fr@spx.com Web: http://fr.radiodetection.com<br />
Radiodetection (Benelux)<br />
Industriestraat 11, 7041 GD ’s-Heerenberg, Netherlands<br />
Tel: +31 (0) 314 66 47 00 Fax: +31 (0) 314 66 41 30<br />
Email: rd.sales.nl@spx.com Web: http://nl.radiodetection.com<br />
Radiodetection (Germany)<br />
Groendahlscher Weg 118, 46446 Emmerich am Rhein, Germany<br />
Tel: +49 (0) 28 51 92 37 20 Fax: +49 (0) 28 51 92 37 520<br />
Email: rd.sales.de@spx.com Web: http://de.radiodetection.com<br />
Asia-Pacific<br />
Radiodetection (Asia-Pacific)<br />
Room 708, CC Wu Building, 302-308 Hennessy Road, Wan Chai, Hong Kong SAR, China<br />
Tel: +852 2110 8160 Fax: +852 2110 9681<br />
Email: rd.sales.cn@spx.com Web: www.radiodetection.com<br />
Radiodetection (China)<br />
Hongfu Mansion, Room 61622, Zheng Ge Zhuang, Bei Qi Jia Town, Chang Ping District<br />
Beijing 102209, China<br />
Tel: +86 (0) 10 8975 5540 Fax: +86 (0) 10 8975 5640<br />
Email: rd.service.cn@spx.com Web: http://cn.radiodetection.com<br />
Radiodetection (Australia)<br />
Unit 14, 5-7 Prosperity Parade, Warriewood NSW 2102, Australia<br />
Tel: +61 (0) 2 9979 8555 Fax: +61 (0) 2 9979 7733<br />
Email: rd.sales.au@spx.com Web: www.radiodetection.com<br />
www.radiodetection.com<br />
Radiodetection products are under continuous development and are subject to change, we<br />
reserve the right to alter or amend any published specification without notice.<br />
Copyright 2008 Radiodetection Ltd - <strong>SPX</strong> Corporation. All rights<br />
Copyright reserved. Radiodetection 2008 Radiodetection is a subsidiary Ltd. - <strong>SPX</strong> of Corporation. <strong>SPX</strong> Corporation. All rights <strong>SPX</strong> reserved. Radiodetection Ltd.<br />
is and a subsidiary Radiodetection of <strong>SPX</strong> are Corporation.<br />
trademarks of Radiodetection Ltd. and <strong>SPX</strong><br />
Corporation. Due to a policy of continued development, we reserve<br />
the right to alter or amend any published specification without notice.<br />
90/RD1K-OPMAN-ENG/01