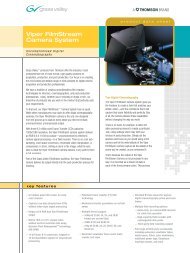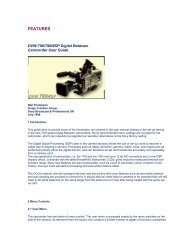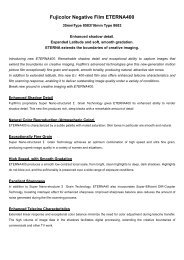User Manual - Cinematography Mailing List
User Manual - Cinematography Mailing List
User Manual - Cinematography Mailing List
You also want an ePaper? Increase the reach of your titles
YUMPU automatically turns print PDFs into web optimized ePapers that Google loves.
SI-2K Digital Cinema Camera<br />
<strong>User</strong> <strong>Manual</strong><br />
Thank you for purchasing this Silicon Imaging/P+S Technik<br />
Product. Before operating this unit, please read the Instructions<br />
carefully to ensure best possible performance.<br />
Art.No. 22709 v0807
SI 2K <strong>Manual</strong>
Introduction<br />
The SI-2K Digital Cinema Camera and SI-2K Mini Camera Head are camera<br />
systems operating in conjunction with SiliconDVR software.<br />
SiliconDVR Software controls the SI-2K Mini from either the Recording Unit or<br />
a PC Laptop/Workstation. Silicon DVR is preinstalled on the Recording Unit<br />
and auto-starts by switching on the Recording Unit.<br />
The device is designed to be controlled by a touchscreen monitor. Therefore all<br />
dedicated control buttons at the camera have been removed. All features can<br />
be controlled by the SiliconDVR Software interface via touchscreen, built-in<br />
Mousepad or common IT driven input devices such as keyboard and mouse.<br />
This is a new approach in camera control and user interface.<br />
Thank you for purchasing the SI-2K camera,<br />
P+S Technik and Silicon Imaging<br />
SI 2K <strong>Manual</strong><br />
Introduction
Important Safety Instructions<br />
Read all of these instructions carefully.<br />
Keep these instructions.<br />
Heed all warnings.<br />
Follow all instructions.<br />
Do not use this apparatus near water.<br />
Clean only with dry cloth.<br />
Do not block any ventilation openings. Install in accordance with the manufacturer’s<br />
instructions.<br />
Do not install near any heat sources as radiators, heat registers, stoves, or<br />
other apparatus (including amplifiers) that produce heat.<br />
Protect the power cord from being walked on or pinched particularly at plug,<br />
convenience receptacles, and the point where they exit from the apparatus.<br />
Only use attachments/accessories specified by the manufacturer.<br />
Use only with the cart, stand, tripod, bracket, or table specified by the manufacturer,<br />
or sold with this apparatus. When a cart is used, use caution when<br />
moving the cart/apparatus combination to avoid injury tip-over.<br />
Unplug this apparatus during lightning storms or when unused for long periods<br />
of time.<br />
Refer all servicing to qualified service personnel. Servicing is required when the<br />
apparatus has been damaged in any way, such as power-supply cord or plug is<br />
damaged, liquid has been spilled or objects have fallen into the apparatus, the<br />
apparatus has been exposed to rain or moisture, does not operate normally, or<br />
has been dropped.<br />
Do not leave in direct sunlight (or at least cover camera from heavy<br />
sunlight i.e. with flags)<br />
Only use camera in advised temperature range from 0 to +40° Celsius<br />
/ °-104° Fahrenheit<br />
4 Safety Instructions<br />
SI 2K <strong>Manual</strong>
CAUTION<br />
RISK OF ELECTRONIC SHOCK<br />
DO NOT OPEN<br />
CAUTION<br />
TO REDUCE THE RISK OF ELECTRIC SHOCK,<br />
DO NOT REMOVE COVER (OR BACK).<br />
NO USER SERVICEABLE PARTS INSIDE.<br />
REFER SERVICING TO QUALIFIED SERVICE<br />
PERSONNEL.<br />
The lightning flash with arrowhead<br />
symbol, within an equilateral triangle,<br />
is intended to alert the user to the<br />
presence of non-isolated "dangerous<br />
voltage" within the products enclosure<br />
that may be of sufficient magnitude to<br />
constitute a risk of electric shock to<br />
persons.<br />
The exclamation point within an equilateral<br />
triangle is intended to alert the<br />
user to the presence of important operating<br />
and maintenance (service) instructions<br />
in the literature accompanying<br />
the appliance.<br />
WARNING<br />
TO REDUCE THE RISK OF FIRE OR SHOCK<br />
HAZARD, DO NOT EXPOSE THIS EQUIPMENT<br />
TO RAIN OR MOISTURE:<br />
CAUTION<br />
TO REDUCE THE RISK OF FIRE OR SHOCK<br />
HAZARD AND ANNOYING INTERFERENCE, USE<br />
THE RECOMMENDED ACCESSORIES ONLY.<br />
CAUTION<br />
TO REDUCE THE RISK OF FIRE OR SHOCK<br />
HAZARD, REFER CHANGE OF SWITCH SET-<br />
TING INSIDE THE UNIT TO QUALIFIED SERVICE<br />
PERSONNEL.<br />
SI 2K <strong>Manual</strong><br />
FCC NOTE<br />
This device complies with Part 15 of<br />
the FCC Rules. To assure continued<br />
compliance follow the attached installation<br />
instruction and do not make any<br />
unauthorized modifications.<br />
This equipment has been tested and<br />
found to comply with the limits for a<br />
class A digital device, pursuant to Part<br />
15 of the FCC Rules. These limits are<br />
designed to provide reasonable protection<br />
against harmful interference<br />
when equipment is operated in a commercial<br />
environment. This equipment,<br />
generates, uses, and can radiate radio<br />
frequency energy and, if not installed<br />
and used in accordance with the instruction<br />
manual, may cause harmful<br />
interference in which case the user will<br />
be required to correct the interference<br />
at his own expense.<br />
Replace Battery with part. No. CR2032<br />
only. Use of another battery may present<br />
a risk of fire explosion.<br />
CAUTION<br />
Battery may explode if mistreated. Do<br />
not recharge, disassemble or dispose<br />
of in fire.<br />
ATTENTION<br />
At the end of its useful life, under various<br />
state and local laws, it is illegal to<br />
dispose of batteries into your municipal<br />
waste stream.<br />
AT T EN T I O N:<br />
The pr od uct you have purchas ed is po wer ed by<br />
a n ick el ca dmium ba ttery wh ich i s recyclab le.<br />
At the end of it’s useful life, un der various<br />
state an d local laws, it is illegal to dispose of<br />
this bat ter y in to y our mu nicipa l waste stream.<br />
Ple ase call 1-800-8-BATTER Y for information<br />
hoe to recycle this bat ter y.<br />
Safety Instructions
Safety Instructions<br />
SI 2K <strong>Manual</strong>
Contact Information<br />
Web Support:<br />
http://www.siliconimaging.com/DigitalCinema/<br />
http://www.pstechnik.de/en/digitalfilm-si k.php<br />
Support Forum:<br />
http://www.siliconimaging.com/support_forum/index.php<br />
In the U.S.A.:<br />
Silicon Imaging Inc.<br />
17534 Von Karman Avenue<br />
Suite 200<br />
Irvine, CA 92614-6208<br />
USA<br />
Phone: 949-650 1766<br />
Sales: hd@siliconimaging.com<br />
Support: support@siliconimaging.com<br />
Worldwide :<br />
P+S TECHNIK GmbH<br />
Siemensstraße 12<br />
D-85521 Ottobrunn / München<br />
GERMANY<br />
Tel +49 (0)89 45 09 82 30<br />
Fax +49 (0)89 45 09 82 40<br />
Email: info@pstechnik.de<br />
Web: www.pstechnik.de<br />
SI 2K <strong>Manual</strong><br />
Contact Information
Contact Information SI 2K <strong>Manual</strong>
Table Of Contents<br />
Introduction ...........................................................................................3<br />
IMPORTANT SAFETY INSTRUCTIONS .......................................4<br />
Contact Information .............................................................................6<br />
Table Of Contents ................................................................................7<br />
Chapter 1 Delivery Content .............................................................................. 11<br />
Chapter Mechanical Specifications ........................................................ 13<br />
SI-2K Mini Camera Head ............................................................. 13<br />
SI-2K Recording Unit ................................................................... 14<br />
Chapter Quick Start Guide.......................................................................... 17<br />
Mechanical Preperation ............................................................... 18<br />
Inputs & Outputs ........................................................................... 20<br />
Recording Data & Storage .......................................................... 23<br />
Start the Camera ........................................................................... 25<br />
Chapter 4 SiliconDVR Software ................................................................... 31<br />
Software Activation and Licensing ............................................ 31<br />
SiliconDVR <strong>User</strong> Interface ...........................................................36<br />
Status Information ...................................................................34<br />
Utility Menu ............................................................................... 37<br />
Main Screen .............................................................................. 41<br />
Operating Menu .......................................................................46<br />
Chapter Look Control ................................................................................... 47<br />
Set Look and Look Library .......................................................... 47<br />
Iridas Color Correction Mode .....................................................49<br />
Chapter Shooting with the SI- K ............................................................ 53<br />
Lens Selection ............................................................................... 53<br />
Exposure Control ........................................................................... 55<br />
Apendix A Technical Specifications ............................................................59<br />
Dealer and Partner Contacts ......................................................... 63<br />
SI 2K <strong>Manual</strong><br />
Table Of Contents
10 Table Of Contents SI 2K <strong>Manual</strong>
Delivery Content<br />
Thank you for choosing SI-2K Digital Cinema<br />
Camera products. Please check your delivery<br />
content with the following parts and accessories<br />
listing and your order confirmation:<br />
1)<br />
SI- K Mini Camera Head (# 000)<br />
•<br />
•<br />
•<br />
•<br />
•<br />
SI-2K Mini Camera Head equipped with<br />
the IMS (Interchangeable Mount System)<br />
10 m GigaBit Ethernet cable Lemo 12 pin<br />
to RJ45 for Data<br />
connection (#22710)<br />
12 V Power Supply XLR 4 pin (#23327)<br />
2 m Power connection cable Lemo 8 pin<br />
to XLR 4 pin (#22711)<br />
Software License for CineForm RAW<br />
Encoder, Iridas SpeedGrade<br />
Embedded and Silicon DVR<br />
) SI- K Recording Unit (#1 000)<br />
•<br />
•<br />
•<br />
SI-2K Recording Unit with top handle,<br />
interface for 15 mm rods and quick lock<br />
connection<br />
Mains lead cleat<br />
Audio Adapter Sub D to XLR – 2 channel<br />
IN and OUT (#23405)<br />
) SI- K Digital Cinema Camera and<br />
Recording System (# )<br />
•<br />
•<br />
•<br />
SI-2K Camera Head (#22000) including<br />
all accessories as mentioned above<br />
SI-2K Recording unit (#19000) including<br />
all accessories as mentioned above<br />
5 m Data & Power Connection cable for<br />
remote connection between<br />
SI-2K Mini Camera Head and SI-2K<br />
Recorder unit Lemo 12 pin to Lemo 12<br />
pin (#23059)<br />
SI 2K <strong>Manual</strong><br />
1<br />
Delivery Content 11
1 Delivery Content SI 2K <strong>Manual</strong>
FRONT<br />
BACK<br />
LEFT<br />
TOP<br />
BOTTOM<br />
62mm<br />
SI-2K SI-2K MINI MINI<br />
Mechanical Specifications<br />
1 2<br />
4<br />
72mm<br />
13mm 45mm<br />
7<br />
7<br />
5<br />
6<br />
3<br />
102mm<br />
1<br />
2<br />
SI 2K <strong>Manual</strong><br />
IMS Interchangeable Mount System<br />
(for Mounts: PL, B4, Nikon, Canon etc.)<br />
2/3“ CMOS Sensor 2K with Optical Low Pass Filter<br />
SI-2K Mini Camera Head<br />
3 Serial number SI-2K MINI<br />
1) IMS Interchangeable Lemo 8-pin Socket Mount „PWR System / CTRL“<br />
4<br />
2) 2/3" CMOS<br />
(+12V<br />
Sensor<br />
DC Power<br />
2K<br />
Supply<br />
with optical<br />
/ Multicam Sync Signal)<br />
Low Pass Lemo filter 12-pin Socket „NETWORK“<br />
5<br />
(Frame SIze (Data 10.24 Connection mm x to 5.76 Recording mm) Units)<br />
3) Serial number Status LED‘s SI-2K<br />
4) Lemo 68-pin<br />
socket "PWR/CTRL"<br />
(+12 V DC 2 x 1/4“ power Screw supply Threads / multicam for Accessories<br />
sync 7signal)<br />
(i.e. Handle, MiniRig Support Bridge, Tripod Plate, etc.)<br />
5) Lemo 12-pin socket "NETWORK"<br />
(data connection to Recording Units)<br />
6) Status LED‘s Weight: approx. 550grams<br />
Dimensions: approx. 72mm x 102mm x 58mm(w x h x d)<br />
(data connection Power Consumption: to Recording 5A/12V DC Units)<br />
7) 2 x 1/4 screw threads for accessories<br />
(i.e. side handle, MiniRig support bridge,<br />
tripod plate, etc.)<br />
Weight: approx. 550 grams<br />
Dimensions: approx. 72 mm x 102 mm x 58 mm<br />
(WxHxD)<br />
Power Consumption: 0.5A/12V DC<br />
Mechanical Specifications 1
12<br />
14<br />
18<br />
105 N 35<br />
110 N 16<br />
10<br />
1<br />
2<br />
81mm 81mm<br />
4<br />
11<br />
1<br />
280,50<br />
36mm<br />
3<br />
36mm<br />
20,22 Sensor surface to P+S Technik IMS<br />
19<br />
15<br />
16<br />
7<br />
9<br />
13<br />
14 Mechanical Specifications SI 2K <strong>Manual</strong><br />
6<br />
5<br />
8<br />
1<br />
15<br />
62mm<br />
17<br />
211,3<br />
26<br />
26<br />
27<br />
20 21 22<br />
24<br />
25<br />
23
SI-2K Recording Unit<br />
1) SI-2K Mini tray with Camera Head connectors and locker bars<br />
2) Hirose 12-pin (+Batt power)<br />
3) Lightweight support prepared for 15 mm rods<br />
4) Handle with vIewfinder holder mechanics<br />
5) Anton Bauer Gold Mount (Battery Mount)<br />
6) HDMI out (Standard Computer DVI Signal Secondary Monitoring<br />
1280x720 60 Hz)<br />
7) Audio I/O left: Sub-D to Breakout Cable, right: headphones out 3.5 mm<br />
8) VGA out (Primary Monitoring)<br />
9) LAN 0: Gigabit Ethernet DHCP enabled<br />
LAN 1: Gigabit Ethernet data connection to alternate SI-2K Mini<br />
Camera Head<br />
10) 2 x USB<br />
11) Detachable recording media cartridge (i.e. hard disk)<br />
12) Tape hook indicating focal plane of sensor<br />
13) <strong>User</strong> interface for OnScreen navigation mouse selection<br />
(left button, mouse pad, right button)<br />
14) Tally light<br />
15) Multi-purpose rosettes (hand grip, magic arms, extensions, monitors)<br />
16) Ventilation slots with air filter (AIR-IN)<br />
17) Cable tie bracket<br />
18) Locking clamps for lightweight support rods<br />
19) Multipurpose 3-axis electronic viewfinder mount<br />
20) 2 x DC OUT Lemo 4-pin Socket (5 V regulated/12 V regulated/<br />
Battery Voltage unregulated)<br />
21) CONTROL socket for synchronizing cameras<br />
22) Remote socket for external RUN signal to camera<br />
23) ON/OFF power switch<br />
24) Ventilation slots with air filter (AIR-OUT)<br />
Weight: approx. 6400 grams<br />
(SI-2K Recording Unit + SI-2K Mini + Hard Disk)<br />
Dimensions: approx. 290 mm x 210 mm x 160 mm (WxHxD)<br />
Power Consumption: 5A/12V DC<br />
SI 2K <strong>Manual</strong><br />
Mechanical Specifications 1
1 Mechanical Specifications SI 2K <strong>Manual</strong>
Quick Start Guide<br />
SI-2K Mini Camera Head<br />
The SI-2K Mini is a small camera head with a 2/3”<br />
single chip CMOS sensor working with a Bayer<br />
pattern. The frame size is 10.24mm x 5.76mm (w<br />
x h) (16mm frame: 10.3mm x 7.5mm) (w x h).<br />
The data output of the SI-2K Mini is transfered via<br />
Gigabit Ethernet on a Lemo 12 pin connector for<br />
maximum reliability. A second connector for I/O<br />
and power is also provided.<br />
The mounting system for lens mounts relies on<br />
the P+S Technik Interchangeable Mount System<br />
(IMS). The intermediate mount is a precise<br />
modular system that enables the camera operator<br />
to exchange lens mounts in the field in seconds<br />
while maintaining the accuracy required for cinema<br />
quality optics.<br />
¼” x 20 mounting holes are provided on both the<br />
top and bottom of the SI-2K Mini for maximum flexibility.<br />
On the back cover the SI-2K carries three<br />
LED lights indicating Power (green), Data (blue)<br />
and Record (red). In addition the SI-2K Mini can<br />
easily be attached to the front of a SI-2K Recording<br />
Unit.<br />
SI-2K Digital Cinema Camera<br />
System<br />
The SI-2K is a complete camera system consisting<br />
of a SI- 2K Mini camera head front end (removable),<br />
a processing unit, I/O, removable storage<br />
all in a ruggedized housing. The camera runs<br />
the SiliconDVR software and records in Cineform<br />
RAW format on a removable recording media.<br />
Many ergonomic options are available – LCD<br />
touchscree n, electronic and optical viewfinders,<br />
shoulder rig, cable sets and other tools to facilitate<br />
the use of the camera.<br />
SI 2K <strong>Manual</strong><br />
Quick Start Guide 1
Mechanical Preparation<br />
Mounting the SI-2K Mini<br />
camera head<br />
The SI-2K Mini is mounted (i.e. to the SI-2K Mini<br />
Rig, to the ergonomic hand grip or a tripod) either<br />
from the top or bottom by 1/4”x20 mounting holes.<br />
Two mounting holes are provided along with one<br />
alignment hole. Depending on the mounting system,<br />
the mounting holes can be used to provide<br />
different spacing between the mounting hole and<br />
alignment pin.<br />
The unused Removing mounting hole and (top Inserting or bottom) can<br />
be used for the accessories Mini from such the as the ergonomic<br />
hand grip or viewfinder or touchscreen on a flex-<br />
SI-2K Recorder Unit<br />
ible arm.<br />
Removing and Inserting the Mini<br />
from the Recording Unit<br />
The SI-2K Mini Camera Head is mounted to the<br />
front of the SI-2K Recording Unit with a special<br />
locking system. After raising the locker bars, the<br />
SI-2K Mini must be manually eased forward until<br />
the power and Ethernet connections are automatically<br />
disconnected.<br />
Extension cables can be provided by Silicon Imaging<br />
and P+S Technik to operate the SI-2K Mini<br />
tethered to the front of the SI-2K Recording Unit.<br />
1. Pull Press up Fixture Locker Button Barsand<br />
pull out the SI-2K MINI<br />
2. Press carefully Fixture straight. Button and pull out the SI-2K<br />
Mini carefully straight.<br />
3. To Toinsert Insert the SI-2K MINI Mini, follow the the instructions in<br />
in reverse direction.<br />
1 Quick Start Guide SI 2K <strong>Manual</strong><br />
1.<br />
2.<br />
3.
Mounting Accessories to the<br />
SI-2K Recording Unit<br />
The bottom mount on the SI-2K matches a Sony<br />
Quick-Lock mounting plate. With a baseplate the<br />
Recording Unit can be adapted to various other<br />
systems like 16 mm and 35 mm bridge plates<br />
available from Silicon Imaging and P+S Technik.<br />
Rosettes are available at both side, the front and<br />
back of the camera for accessory mounting.<br />
The front of the SI-2K is prepared for lightweight<br />
lens support and accepts 15 mm rods. On the<br />
sides near the front is a small locking lever that<br />
can lock the rods in place.<br />
Handle<br />
The handle provides a well balanced grip for the<br />
camera in addition to a flat top mounting surface<br />
available by 1/4x20” mounting holes. The handle<br />
is removable for top-rigging the camera. In addition<br />
a three axis viewfinder holder for the electronic<br />
view finder is integrated.<br />
SI 2K <strong>Manual</strong><br />
Quick Start Guide 1
Inputs & Outputs<br />
Power<br />
SI- K Mini Camera Head<br />
For standalone operation, power is applied to the PWR/CTRL, either from a<br />
battery pack such as the Anton Bauer Dionic 90 via the Mini Rig battery holder<br />
or from an AC power supply using the appropriate cable. The data is transmitted<br />
over a separate cable from the NETWORK connector to a workstation or<br />
laptop computer.<br />
For operation tethered to an SI-2K Recording Unit, a special tether cable is<br />
used with integrated power and data over the single NETWORK connector.<br />
The purpose of this is to minimize cabling involved in POV shooting.<br />
SI- K Recorder Unit<br />
External Power<br />
For battery operation, a standard Anton Bauer battery mount is available on<br />
the top rear of the camera. A fully charged AntonBauer Hytron 140 battery will<br />
provide over 2 hours of operation. Other suppliers batteries can be used with<br />
adapter plates.<br />
Alternatively an external +12V DC power can be supplied to the XLR 4-pin<br />
connector on the right rear of the camera. AC power supplies to match the<br />
inputs and connectors required for various countries are available.<br />
Auxiliary power to other devices like the viewfinder or other peripherals can be<br />
taken from the auxiliary power outlets. In battery operation the D-Tap on the<br />
side of the battery mount serves as an additional power connector for accessories<br />
as well. Please note that the D-Tap connector is unswitched. Any device<br />
connected to this power source will continue to discharge the battery when<br />
camera is turned off<br />
DC Power output<br />
On the right rear of the camera, adjacent to the +12 V DC IN are two power<br />
connectors for supplying external devices. Each is a locking Lemo connector<br />
with 4 pins for +5 V regulated, +12 V regulated, +12 V unregulated and<br />
ground. Adapter cables are available.<br />
The SI-2K provides many of the input and output capabilities that might be<br />
associated with a workstation class computer in a video village scenario. In<br />
addition to the standard camera functions, there are USB 2.0 ports for future<br />
expansion, increased data storage capacity and a secondary DVI(HDMI) video<br />
0 Quick Start Guide SI 2K <strong>Manual</strong>
output capable of display of 720p live video at full resolution.<br />
The SI-2K Mini only requires power and data connections since the remainder<br />
of the functions are provided by the computer attached to the SI-2K Mini.<br />
Power Switch<br />
Please use the power switch on the right side of the camera to power down the<br />
camera prior to removal of the battery pack. Expect a delay of up to 30 seconds<br />
from the time power is applied to the live operation of the camera. Whenever<br />
possible , shut down Windows properly using the Shutdown Icon in your SI<br />
Folder.<br />
Front 1 -pin Hirose connector<br />
The 12-pin hirose on the front of the SI-2K provides power input for B4 lens<br />
servo motors mounted on the camera using the B4 lens adapter.<br />
Monitoring<br />
Monitoring option with the SI-2K should be conceived as pure Video-Assist<br />
Function. Due to recording performance it is only a low-res representation of<br />
the high quality picture recorded. For realtime display of the hi-res stream (up to<br />
2K) captured, a low quality and low resolution debayer algorithm is used to display<br />
the image. On Set it is proven to be sufficient for focus and framing control<br />
supported by several focus assist functions provided inside SiliconDVR.<br />
NOTE: If recording in quad (preview) mode please note that the camera is<br />
designed as a film camera and focus pulling classically has to be achieved via<br />
tape based markings.<br />
Monitoring with the SI- K Recording Unit:<br />
Primary Monitoring:<br />
The VGA Port carries the Primary Display which is able to show the SiliconDVR<br />
<strong>User</strong> Interface and Recording Information.<br />
• 8.4" LCD Touscreen Monitor<br />
The 8.4” LCD Touchscreen monitor requires a VGA video input (VGA connector<br />
on the rear panel of the SI-2K Recorder Unit), USB connection (rear panel)<br />
for touchscreen operation and power (available on the non-operator side panel).<br />
The 8.4" LCD Touchscreen monitor includes an active VGA signal splitter<br />
and offers an additional VGA output i.e. for use with the electronic viewfinder.<br />
•<br />
Electronic Viewfinder<br />
The electronic viewfinder requires a VGA video input (VGA connector on the<br />
rear panel of the SI-2K Recorder Unit) and power (available on the non-operator<br />
side panel).<br />
Note:<br />
If using the electronic viewfinder at the same time as the LCD Touchscreen,<br />
use the additional VGA output on the back of the LCD monitor to connect the<br />
SI 2K <strong>Manual</strong><br />
Quick Start Guide 1
viewfinder.<br />
Secondary Monitoring:<br />
The HDMI signal is used to show the secondary display which is a representation<br />
of the image recorded, it shows up without user interface and can be<br />
turned on and off inside SiliconDVR user interface. The HDMI Port at the SI-2K<br />
Recording Unit carries a DVI Signal (1280 x 720 @ 60Hz). By using off-theshelf<br />
HDMI to DVI Converters every kind of DVI Monitor can be fed.<br />
There are manufacturers who provide solutions to convert the resulting DVI signal<br />
to HD or SD SDI video signal (i.e. Doremi DSDI-20 ). Please be aware that<br />
the SI-2K is rather designed as a Digital Cinema Camera than for purposes as<br />
a video camera.<br />
Notes on the HDMI Port:<br />
If your DVI or HDMI monitor does not work instantly at the HDMI Port, please<br />
quit SiliconDVR application and manually restart it again. If it still does not work,<br />
the output device does not support given resolution and/or frequency. Please<br />
also note, that using the HDMI Port instead of splitting the VGA signal for monitoring<br />
slows down overall performance !<br />
Audio<br />
Audio input is provided on the 15-pin ‘D-sub’ connector at the top of the electronics<br />
bay. An adapter cable terminates in two XLR connectors for stereo<br />
microphone inputs and two XLR connectors for stereo output. Note that these<br />
are not balanced inputs and should only be considered for scratch audio. Internal<br />
acquisition runs at 16 bit, 48 KHz per channel.<br />
For quality recording, the M-Audio MobilePre external audio interface has been<br />
tested and is compatible with the SI-2K. Other audio devices are not supported<br />
by the camera and SiliconDVR.<br />
A 1/8” stereo headphone jack for sound monitoring is provided to the right of<br />
the microphone connector.<br />
Quick Start Guide SI 2K <strong>Manual</strong>
Recording Data and Storage<br />
SI-2K Mini Camera Head<br />
In addition to supplying power, the PWR/CTRL connection can be used for an<br />
external RECORD switch input and for hardware synchronization of multiple<br />
cameras using special cables provided by the manufacturer.<br />
The NETWORK input is a standard Gigabit Ethernet data path using a more<br />
rugged Lemo connector for better data integrity. Cables are available in various<br />
lengths that terminate in:<br />
- a male RJ-45 connector for input into a computer or a laptop or the LAN 1<br />
connector on the backside of the SI-2K recorder unit<br />
- a female Lemo for tethered use with an SI-2K Recorder Unit – in this case<br />
power for the SI-2K Mini head is provided via the same cable<br />
The maximum length of the connection is 30 m when the camera head is powered<br />
through this connection and 100 m if only data is transferred. Then the<br />
camera heads needs to be power from battery or mains on shorter distance<br />
into the PWR/CTRL socket.<br />
SI-2K Recording Unit<br />
The SI-2K Recording Unit is delivered with one removable hard disk carrier<br />
(Digital Standard Magazine) and a 160 GB hard disc for recording. The media<br />
carrier is connected to the SATA bus system of the Recording Unit.<br />
The supplied Digital Standard Magazines are compatible with any 2.5” laptop<br />
hard discs, 5400 rpm or faster. Bear in mind that faster drives might be more<br />
useful when connected to an editing station, but will reduce battery life and<br />
generate more heat in the SI-2K.<br />
Additional carriers, also for different media like i.e. RAID hard disk setups or<br />
solid state memory (Digital Raid Magazine, Digital Magazine SSD), are available<br />
from P+S Technik or Silicon Imaging. Please read the FAQ section on<br />
Recording and Storage on our website for more information.<br />
NOTE : Please swap drives during turned-off state of the camera !<br />
Optional Recording Media<br />
Optional carriers can support two hard discs enabling Raid use in Level 1 (Mirror<br />
for Security) and 0 (Stripe for Performance) as well solid options in the near<br />
future.<br />
SI 2K <strong>Manual</strong><br />
Quick Start Guide
In addition, any mapped hard disk can be used for recording. This includes any<br />
device that are connected via the external USB ports. Be sure that any external<br />
drive supports a sustained throughput of 40 MB/sec. Two extra USB 2.0 ports<br />
are available on the back.<br />
IMPORTANT:<br />
If you want to use additional USB recording devices on the SI-2K please always<br />
add and remove them on and from the RUNNING SYSTEM (hot plug).<br />
Do NOT perform a reboot with any USB storage device attached to the SI-2K!!<br />
For more information please refer to the chapter Notes on Write Protection<br />
Filter.<br />
Ethernet<br />
Two gigabit Ethernet ports are available on the rear of the camera for future<br />
use. These will be used for integrating the camera into a fully networked video<br />
village (LAN 0) for file transfer and camera control of an attached SI-2K Mini<br />
Head (LAN 1).<br />
Files and File system<br />
There are two ways recording RAW Data from the Camera.<br />
1. Uncompressed RAW at a Data Rate of up to 100 MB/sec (approx.) resulting<br />
in *.siv files.<br />
For displaying images recorded in this format, the IRIDAS Product Line<br />
(www.iridas.com) supports both *.siv and cineform *.avi.<br />
2. CineFormRAW (compressed) at a maximum data rate of currently 30 MB/<br />
sec (approx.) resulting in *. avi or *.mov files.<br />
For displaying images recorded in this format, the free decoder plugin Neo<br />
Player (http://www.cineform.com/products/Downloads/DownloadNEOPlayerStart.htm)<br />
can be installed to run CineForm decoded movie files inside<br />
Windows Media Player or Quicktime Player Applications.<br />
The standard file system on the disk enclosed by the exchangeable hard disk<br />
carrier must be formatted in NTFS.<br />
Compressed CineForm RAW:<br />
160 GB will approximately record 90 minutes at lowest compressed data<br />
rate (1 GB = 1024 MByte; recording time depends on settings and picture<br />
information).<br />
Uncompressed:<br />
160 GB will approximately record 25 minutes in uncompressed mode.<br />
(1 GB = 1024 MByte; recording time depends on settings and picture information).<br />
4 Quick Start Guide SI 2K <strong>Manual</strong>
Start the Camera<br />
•<br />
•<br />
•<br />
•<br />
Connect Accessories like Viewfinder or VGA or DVI Monitor.<br />
Connect Powersupply or Battery<br />
Dock your Magazine and Turn it on with the knob at the docking frame.<br />
Switch on the SI-2K Recording Unit<br />
Boot time takes about one minute.<br />
Camera Operation<br />
To operate the camera either use the LCD Touchscreen functionality or in addition<br />
use the integrated mouse pad on the left side of the camera body. The<br />
sealed mouse pad is provided with a joystick-style cursor control and left and<br />
right mouse buttons. This enables the camera operator to make selections<br />
when no touchscreen is available (such as when only the electronic viewfinder<br />
is used).<br />
In addition USB operating tools like a computer mouse, track ball or keyboard<br />
can be used with the SI-2K Recording Unit when connected to the USB connectors<br />
at the rear of the camera.<br />
Create a Project<br />
After Silicon DVR has started, browse to UTILITY MENU > NEW PROJECT and<br />
name a project on Harddrive D:\. Make sure, that the recording Harddisk is not C:<br />
Note:<br />
Read more about the Utility Menu in Chapter SiliconDVR Software > Software<br />
Operation<br />
Browse to UTILITY MENU / CAM PREFS and change following recommended Settings<br />
for the current Versions of SI-2K Recording Unit running v571 of SiliconDVR:<br />
FAN MODE = 2<br />
QUALITY = 4<br />
CINEFORM RAW<br />
DISPLAY PREV = QUAD<br />
DISPLAY REC/PLAY = HEX<br />
SI 2K <strong>Manual</strong><br />
Quick Start Guide
IMPORTANT:<br />
Please note, that the software is designed for cross system use. That means<br />
that functionality could exceed recording systems which are restricted in performance.<br />
That makes the system futureproof in terms of upgrade options, but<br />
the user has to be careful in choosing settings.<br />
Inside SiliconDVR go to UTILITY MENU/CAM PREFS to access Recording<br />
and View Settings.<br />
Notes on CAM PREFS Settings:<br />
Overall Performance and Stability of the System are depending on the Settings<br />
you choose inside CAM PREFS. Especially Display Modes combined<br />
with Resolutions and Framerates.<br />
Confirm CAM PREFS with OK and EXIT UTILITY MENU to access RECORD<br />
Button.<br />
Notes on Fan Mode Settings:<br />
FAN MODE 1 varies the fan-speed based on the processor temperature. So at<br />
low temps, the fans run slower (and are quieter), and when the temps are hot,<br />
they run faster. This mode is good to use when outside or in hot environments.<br />
The processor has a protection mechanism that down-clocks the processor if<br />
it goes over 100C. Also recording is disabled when you hit 100C. So there<br />
are no worries about frying the processor (there is also a temp indicator in the<br />
status bar that lets you know the temp of the processor).<br />
FAN MODE 2 keeps the fans running full-blast when not recording, and quiets<br />
them when recording. In fan mode 1, when it‘s hot, the camera does not get<br />
quieter when you‘re in hot temps, but if you are in a sound-critical environment,<br />
Quick Start Guide SI 2K <strong>Manual</strong>
this can pose a big problem. Fan mode 2 will keep the fans quiet no matter<br />
what, although again, recording will stop at 100C. But once recording stops,<br />
the fans kick in at full-speed to keep the camera as cool as possible before the<br />
next recording.<br />
Set Resolution and Frame Rate<br />
•<br />
•<br />
•<br />
Browse to RESOLUTION / FRAME RATE and choose i.e.:<br />
2048 x 1080 @ 25p<br />
Confirm RESOLUTION / FRAME RATE with OK<br />
After that, the System will prompt to “SET BLACK”. Close Lens and Iris to<br />
Set Black with for all Gains. If not, please choose “SET BLACK” manually.<br />
Set Black<br />
NOTE: better set black more often than prompted as the fixed pattern noise<br />
changes with the temperature of the camera !<br />
•<br />
•<br />
•<br />
•<br />
Cover the lens with the lens cap<br />
Browse to MAIN MENU and press SET BLACK<br />
Tick the check box, if you want to SET BLACK for all gains<br />
Press OK to start process, remoce lens cap only after process is finished<br />
SET BLACK calibrates the black level of the sensor, performing a correction<br />
of any fixed pattern noise and column-to-column variations created from inconsistencies<br />
in the analog-to-digital conversion process, as well as removing any<br />
hot or deviant pixels. Fixed pattern noise on a CMOS sensor looks like a fixed<br />
„screen-door“ effect, or like fixed vertical lines going down the image, and is<br />
typically visible in darker or gained up portions of the image.<br />
All CMOS sensors have this attribute, but because this fixed pattern noise is a<br />
black pure offset, it can easily be removed through a subtraction process which<br />
the SET BLACK operations performs. Furthermore, Altasens CMOS sensor<br />
designs exhibit extremely low amounts of fixed pattern noise, further enabling<br />
the SI-2K to maintain clean blacks after a calibration operation.<br />
After a SET BLACK operation, SiliconDVR saves the black frame for that resolution<br />
on the disk, so that it can be recalled the next time you boot the program<br />
or swich modes. This prevents the user from having to repeatedly cover the<br />
lens and SET BLACK. It also saves a listing of deviant pixels that are masked<br />
out, preventing them from being embedded in the recorded RAW files.<br />
SI 2K <strong>Manual</strong><br />
Quick Start Guide
The frequency of having to SET BLACK will depend on the shooting environment<br />
and the subject matter. Typically after approximately five minutes from a<br />
cold boot, the camera will reach a temperature stabilization point where any<br />
further deviation will be insignificant compared to that which occured in the<br />
first five minutes.<br />
Another black recalibration may not be necessary for hours thereafter, espcially<br />
if one is shooting complex scenery or brighter scenery that is not against dimly<br />
lit flat white subject matter (where fixed pattern noise, if it‘s apparent will typically<br />
be the most visible). If one is shooting in hot environment, or is changing<br />
the environment rapidly, black recalibrations may be necessary.<br />
Also for dark scenes where the shadows are gained up higher, black recalibration<br />
may be required more often to make sure that there are no inconsistencies<br />
in the blacks with fixed pattern noise that gain may result from temperature<br />
variations within the camera as it runs.<br />
SiliconDVR and Operating System<br />
SiliconDVR Software is a Windows Application. The SI-2K Digital Recording<br />
Unit runs an embedded Windows Version.<br />
SiliconDVR Interface has been designed to record and playback files and to<br />
embed metadata such as non-destructive colour information or timecode.<br />
The Interface is mainly designed for touchscreen use for smooth and quick<br />
operation. However it is also possible to control it via mouse or touchpad systems.<br />
Quick Start Guide SI 2K <strong>Manual</strong>
Note:<br />
The on-screen Hotspots inside the picture area are touch sensitive for quick<br />
access tools for focus and exposure control.<br />
The picture below shows the arrangement of the hot spots. For a detailed explanation<br />
of tools and the menu structure of SiliconDVR in general refer the the<br />
chapter SiliconDVR > <strong>User</strong> Interface<br />
False Color Exposure Meter:<br />
Luminance Distribution in a Scene on a pixel per pixel basis. Red is clipped and<br />
therefore overexposed. “Colour Temperature” shows the Luminance. Black/<br />
Blue “cold” analog to low luminance, Orange/Red “warm” analog to high luminance.<br />
Edge based Focus Aid:<br />
Objects in Focus are marked in Red Color, whereas the rest of the picture is<br />
turned grey.<br />
Star/Stop Record:<br />
Record Hotspot<br />
Look Grading Menu:<br />
Embedded IRIDAS Colorgrading Interface.<br />
Focus Aid Zoom:<br />
Zoom and pan around for critical Focus adjustments.<br />
Histogram:<br />
A Histogram is displayed in the bottom of the screen to measure the overall exposure.<br />
As the Histogram graphically overlays the Recording Preview Picture,<br />
the overall performance will drop. Do not use the Histogram permanently.<br />
Full Screen Modes:<br />
Different Fullscreen Modes to switch on/off the <strong>User</strong> Interface are accessible<br />
here.<br />
Look On/Off:<br />
on/Off Toggel for 3D LUT defined in SET LOOK<br />
On Screen Guides Selection<br />
On Screen Guides features Overlay Masks of 16:9, 1.45:1, 2.39:1, 4:3 Safe<br />
Area ratios.<br />
After quitting SiliconDVR (UTILITY MENU – QUIT) , the Windows Desktop<br />
shows up. A “SI” Folder on the Desktop links all necessary Windows Functions<br />
such as Windows Shutdown or ActivateRaw.exe.<br />
SI 2K <strong>Manual</strong><br />
Quick Start Guide
Look Control<br />
The idea behind Iridas Looks is to SIMULATE the color characteristics of the<br />
target medium such as a Filmprint or even an HD Monitor, since the RAW image<br />
itself looks flat.<br />
Please note<br />
that this is only a tool to simulate colors inside the SiliconDVR without affecting<br />
the RAW Image itself! Iridas .look files represent non-destructive color metadata<br />
based on 3D look up tables in a 32-bit floating point environment.<br />
These can be modified with the integrated Iridas Speedgrade Version, which<br />
can be accessed through the hot spot button upper middle of the preview image.<br />
Optional the .look files can be generated with the IRIDAS Software such as the<br />
Speedgrade Product Family and imported to the SI-2K Recoding Unit through<br />
USB connection.<br />
SiliconDVR already carries preset .look files (C:Program Files\ Silicon Imaging\Silicon<br />
DVR\Data\*.look<br />
Exposure Control<br />
ISO Rating<br />
The CMOS sensor in the SI-2K is approximately „daylight“ balanced for 5600K<br />
at ISO 160.<br />
When shooting green-screen or blue-screen footage, in order to prevent higher<br />
digital gains (that in-turn produce higher noise) in the blue and green channels<br />
in order to match the response of the red channel, it is suggested to shoot<br />
with daylight balanced light-sources. Also daylight balanced light-sources will<br />
extend the „useable“ dynamic range of the image around 1/3 to 1/2 f-stop (because<br />
the red-channel will not clip first).<br />
With Tungsten Lighting and shooting at 3200K the sensitivity is approx. ISO<br />
250.<br />
Shutter<br />
To convert from a shutter based on a time-based method (such as 1/Xth of a<br />
second) to a shutter based on a degree angle correlating to the spinning reflex<br />
mirror of a film camera, use this equation:<br />
1 / [ ( 360 degrees / Target angle ) * Target Frame Rate ] = Time based shutter<br />
(in 1/Xth of a second format)<br />
So for instance, a 180 degree shutter at 24fps will equate to:<br />
1 / [ ( 360 degrees / 180 degress ) * 24 ] = 1/48th of a second<br />
A 144 degree shutter angle at 24fps will equate to:<br />
1 / [ ( 360 degrees / 144 degrees ) * 24 ] = 1/60th of a second<br />
0 Quick Start Guide SI 2K <strong>Manual</strong>
SiliconDVR Software<br />
Software Activation and Licensing<br />
There are two levels of software activation required for a fully operational workflow:<br />
1)<br />
the CineForm RAW encoder that works in conjunction with the SI-2K DVR<br />
application to encode the video stream, and the CineForm editing tools for<br />
your editing suite.<br />
Silicon DVR is the Control Center for Recording and Camera Setup. A requirement<br />
to run Silicon DVR on the Camera or on a separate Workstation is<br />
the License and the Activation.<br />
If you have purchased a Recording Unit by P+S Technik, the embedded SiliconDVR<br />
runs an activation personally licensed to you.<br />
It should already be activated ! Do NOT deactivate by yourself.<br />
If the license does not run on your device, please contact helpdesk@pstechnik.de.<br />
SiliconDVR is shipped with a Cineform Serial Number with a limited number<br />
of activations ( 3 Activations): CFR2K-XXXXXXXXXX .<br />
Activation is the important step to a working license and needs Serial Number<br />
and the System Code and a Name for referring the Activation.<br />
This kind of activation is valid for Silicon DVR Version 1.571 and lower Versions.<br />
Cineform Activation is needed to run SiliconDVR Application.<br />
If SiliconDVR is not activated<br />
You need a separate Internet Connection Line. Do not use Internet Connection<br />
on your Recording System with Silicon DVR Software installed to prevent<br />
misuse or virus attacks (Recording Unit or laptop/workstation). If you would<br />
like to deactivate or reactivate Licenses on the Recording Unit<br />
SI 2K <strong>Manual</strong><br />
4<br />
SiliconDVR Software 1
How to de-activate or re-activate SiliconDVR<br />
Note:<br />
Please note, that you only have limited number of activations, you can activate<br />
your SiliconDVR three times. For re-use please take care to properly deactivate<br />
your system. We strongly recomend to contact our technical support team<br />
before de-activating or re-activating your license.<br />
Please email to helpdesk@pstechnik.de<br />
What shall I do if SiliconDVR is not activated<br />
You need a separate internet connection line. Do setup an internet connection<br />
on your SI-2K Recording System with Silicon DVR Software installed to prevent<br />
misuse or Virus Attacks. (Recording Unit or Laptop/Workstation).<br />
If you would like to deactivate or reactivate licenses on the SI-2K Recording<br />
Unit follow these steps:<br />
1) Run ActivateRaw.exe<br />
C:\Program Files\ CineForm\CineformRAW-2K-Codec\ActivateRaw.exe<br />
2) If activated the pop up window shows Name, Serial Number, Activation<br />
Key, System Code. The System Code is generated randomly and automatically<br />
on your system at that time. These are unique fingerprints of your hardware<br />
system<br />
3) If not activated, please go to http://www.cineform.com/register.html and<br />
follow the instructions. Make sure you correctly type your email address, as<br />
the activation code is sent to you via email. Iif you consider to use our support<br />
and helpdesk, please always carboncopy or forward activation code with your<br />
product serial to helpdesk@pstechnik.de<br />
4) Remember exact <strong>User</strong> Name given carefully since it is case and letter<br />
sensitive<br />
5)<br />
Transfer emailed Activation Code and <strong>User</strong> Name into the popup window<br />
textfields and press activate.<br />
Please note<br />
that you only have limited number of activations. For re-use please take care to<br />
properly deactivate your system.<br />
Only exception to connect your recording system to the internet it to reach the<br />
activation server for deactivation of your license! We recomend to contact our<br />
technical support team before deactivating your license - helpdesk@pstechnik.de<br />
SiliconDVR Software SI 2K <strong>Manual</strong>
Notes on Write Protection Filter<br />
Quit SiliconDVR (UTILITY MENU – QUIT), the Windows Desktop shows up.<br />
A folder named "SI" on the desktop links to all necessary Windows Functions<br />
such as Windows Shutdown or ActivateRaw.exe. The “Write Filter” toolset to<br />
turn on and off the Write Filter is situated here.<br />
Why do we need a Write Filter?<br />
In order to give the system a much higher reliability the software is equipped<br />
with a Write Filter that protects the whole internal system drive (path c:\) of<br />
SI-2K from having new data written on it.<br />
This provides additional protection against corruption after the operating systen<br />
(OS) has booted and prevents recordings to be stored directly on the<br />
internal system drive (path c:\), which would fill up the drive and shuts down<br />
the camera.<br />
When does the user need to disable the Write Filter?<br />
Normally you do not need to touch the write filter function.<br />
IMPORTANT:<br />
In normal operation mode the Write Filter MUST be “enabled” all the time –<br />
otherwise you run into danger of a corrupted software image and therefore a<br />
complete breakdown of your SI-2K camera. Even with enabled write protection<br />
you can change all settings within the SiliconDVR software.<br />
There are three occasions when the Write Filter must temporarily be disabled:<br />
1. Upgrade to a new version of SiliconDVR (lean or full installation)<br />
2. CineFormRAW Activation<br />
3. Any changes need to be performed by a user on the system like monitor<br />
resolution<br />
How to deactive/reactivate the Write Filter?<br />
IMPORTANT:<br />
Systems will be shipped with FBWF enabled – it should be enabled for normal<br />
camera operation.<br />
- Write Filter can be disabled by clicking on the short cut in the SI folder, “Disable<br />
Write Filter and Reboot” (Note that to change the state of the Write Filter,<br />
you cannot do a power off shutdown, only a normal shutdown)<br />
- After the automatic reboot, the Write Filter will be disabled and SiliconDVR<br />
can be upgraded, the CineForm key inputted or any other necessary changes<br />
on the system can be performed<br />
SI 2K <strong>Manual</strong><br />
SiliconDVR Software<br />
4
- After these activities are completed in disabled mode, there is another shortcut,<br />
“Enable Write Filter and Reboot”. Selecting that will re-enable the Write<br />
Filter and reboot. After the reboot, the Write Filter will be enabled and the<br />
system will be ready for normal use. The state of the Write Filter (enabled or<br />
disabled) can always be determined by opening a console window and typing<br />
“fbwfmgr”.<br />
Restriction when using USB storage for recording<br />
There is a conflict between the BIOS setting of the SI-2K camera and the Write<br />
Protection Filter on the system drive (CF Card - path c:\). So when attaching<br />
an additional USB recording Device (like a USB thumb drive/ USB stick/ USB<br />
HDD) besides the SATA drive in the internal 2.5“ Drive slot AND rebooting the<br />
system, the Write Protection for the system drive (CF Card - path: c:\) of the<br />
SI-2K gets mixed up. At the same time recording onto that additional USB storage<br />
device is not possible.<br />
Solution<br />
If you want to use additional USB recording devices on the SI-2K please always<br />
add and remove them on and from the RUNNING SYSTEM (hot plug).<br />
Do NOT perform a reboot with any USB storage device attached to the SI-<br />
2K!!<br />
Cineform RAW Encoder<br />
For the SI-2K Digital Cinema Camera, the encoder will already be activated at<br />
the factory and nothing else needs to be done by the user. Up to 3 computers<br />
can be activated for recording at one time. Activations can be removed at the<br />
registrations website.<br />
For the PC user, after the SiliconDVR software is installed, there will be a<br />
CineForm directory added to the start menu. A program called ActivateRAW<br />
must be run on the machine that will do the capturing. ActivateRAW will create<br />
a system code (“finger print”) for this computer. Then, go to the registration<br />
site: http://www.cineform.com/register.html and enter this system code<br />
(“finger print”), serial number, company name, and e-mail address. An activation<br />
key will be e-mailed to the email address provided. Enter the Name and<br />
Activation Code into the ActivateRAW dialog EXCACTLY as they appear in the<br />
activation e-mail you received, and an activation confirmation message should<br />
appear. If the encoder is updated there should be no need to reactivate the<br />
new version.<br />
4 SiliconDVR Software SI 2K <strong>Manual</strong>
Prospect 4K<br />
Note: Any editing suite used in conjunction with a CineForm tool should be<br />
installed prior to the CineForm application.<br />
Once installed, run the Activate.exe utility located in the Windows Start Menu:<br />
Start > All Programs > CineForm > Prospect4K<br />
Copy the 8-digit System Code from the dialog box. Then, go to the registration<br />
site: http://www.cineform.com/register.html and enter the system code,<br />
serial number company name, and email address. An activation key will be<br />
emailed to the address provided.<br />
When you have received the activation code, run the Activate.exe utility and<br />
enter both the Name and Activation Code exactly as they appear in the email<br />
you received, and an activation confirmation message should appear.<br />
NOTE: If your machine does not have Internet access you can still activate by<br />
managing the Internet transactions on any machine that does have Internet access.<br />
Neo 4K and Prospect 4K License Notes<br />
The Neo 4K and Prospect 4K software are each licensed for operation on one<br />
machine at a time. The licenses can be moved easily from one machine to another<br />
by deactivating the first machine and activating a second machine. Visit<br />
www.cineform.com/register.html for details.<br />
When using the integrated SI-2K camera, when the SI-2K Mini is detached<br />
from the front of the SI-2K, SiliconDVR can still be used for recording on up to<br />
three total computers (including the SI-2K Recording Unit). To record with the<br />
same SI-2K Mini on a workstation or laptop, a second CineForm RAW software<br />
license must be procured from Silicon Imaging.<br />
SI 2K <strong>Manual</strong><br />
SiliconDVR Software<br />
4
SiliconDVR <strong>User</strong> Interface<br />
SiliconDVR consists of three main user interface screens to make general settings,<br />
operate the camera and playback recorded clips. In the following the<br />
three menu screens UTILITY MENU, MAIN MENU and PLAYBACK MENU<br />
and their tools are described in order of first use.<br />
The Status Information is visibly in all three menu screens.<br />
Status Information<br />
Status indicators are placed at the top of the screen to indicate the current<br />
settings and mode of the camera.<br />
Preview / Play / Record Mode<br />
Displays the current operating mode of the camera.<br />
Zoom/Mode/Resolution/Rate<br />
Displays the zoom level (1-4), quadlet (Q) or bilinear (B) display and the present<br />
frame size and frame rate.<br />
Project / Timecode<br />
Displays the current project name and time used for the file timestamp.<br />
Gain<br />
The current gain setting<br />
White Balance<br />
Displays which of the presets or a user defined white balance LUT.<br />
Compression<br />
Displays the compression mode selected in the Utility menu.<br />
Shutter Speed<br />
Displays the current shutter speed<br />
SiliconDVR Software SI 2K <strong>Manual</strong>
Utility Menu<br />
Always leave the MAIN MENU and go to the UTILITY MENU, when you first<br />
start the camera to make the basic settings and create a project name. Access<br />
the UTILITY MENU from the upper right corner of the MAIN MENU.<br />
Each time the Record mode is entered, a new file will be created in the Project<br />
directory with a file name of the project followed by a timestamp. This creates<br />
an easy sequence of takes automatically.<br />
Camera Preference Menu (CAM PREF)<br />
Basic information about the operation of the camera is set in this menu.<br />
• Number of Buffers<br />
This is the number of frame buffers used by the DVR to store incoming camera<br />
data prior to Cineform RAW encoding. These buffers can be used to extend<br />
recording time when the encoder can not maintain the rate of incoming data –<br />
encoding continues and the buffers slowly fill until recording must be stopped<br />
to allow the buffer to empty. This is important for high frame rate shooting, 2K<br />
modes and scenes with a very high level of complexity as this slows the encoding<br />
process. TAKE CARE ! The number of buffers you choose diverging from<br />
the default setting could impact camera‘s stability.<br />
• Defective Pixel Detection Map<br />
Most defective pixels are automatically found and replaced using the black<br />
reference. If known pixels are bad, a separate file indicating each bad pixel can<br />
be created. The format is a tab delineated text file with an x coordinate, ,<br />
y coordinate for each bad pixel.<br />
• Default Boot Frame-Rate / Resolution<br />
This is the default value for the camera and may be set to new values elsewhere.<br />
•<br />
Cineform RAW Compression Quality<br />
Adaptive Mode) The adaptive recording mode will dynamically change the<br />
compression to meet the scene complexity, maximizing the quality setting while<br />
preventing the RAM buffer from overflowing. So if the camera changes to Quality<br />
level 1, it will, when presented with a scene that can be recorded at Quality<br />
4, increase the quality back up that higher setting. After a recording is finished,<br />
the last recording quality setting is used as initial starting point. Should a scene<br />
have changed radically, the recording will very quickly go back up to Quality<br />
4 once the recording starts back up. You will not be „stuck“ at Quality 1 if the<br />
scene can be encoded at a higher quality setting.<br />
SI 2K <strong>Manual</strong><br />
SiliconDVR Software<br />
4
Quality 4) 3.5:1, or approximately 18-20MB/s from a 2K/24P stream at 0db<br />
gain.<br />
Quality 3) 5:1 compression, or approximately 15-16MB/s from a 2K/24P<br />
stream at 0db gain.<br />
Quality 2) 8:1 compression (approx), or approximately 10MB/s from a 2K/24P<br />
stream at 0db gain.<br />
Quality 1) 10:1 compression, or approximately 8MB/s from a 2K/24P stream<br />
at 0db gain.<br />
• 1 Bit Uncompressed<br />
Uncompressed raw sensor data (as opposed to Cineform RAW ) is streamed<br />
to the hard disk. If the disk access rate cannot keep up with the incoming video<br />
data rate, then the RAM buffer will fill and, once filled, stop the recording. Data<br />
rates depend on frame rate and resolution, but require up to 100 MB/sec.<br />
The following check boxes provide a method for controlling the operation of the<br />
camera and software on startup.<br />
• Load Last Used Project<br />
When checked, the camera will automatically add the next recording to the<br />
previously selected project files, appending the current date stamp.<br />
• Auto Load Preferences<br />
The state of the camera when last used is stored and automatically restored<br />
when the camera is restarted.<br />
• Auto Save Black Image<br />
The last used black image is used for the next camera restart. Otherwise, the<br />
operator will be prompted to capture a new black image for each time the camera<br />
is restarted.<br />
• Audio<br />
The camera or computer audio inputs are sampled at 48 kHz, 16 bits per sample,<br />
two channels. Any device may be used as long as it is able to operate as a<br />
standard Windows audio device, showing up in the Windows Device Manager.<br />
This includes many (but not all) Firewire and USB audio interfaces.<br />
•<br />
External Display<br />
A second high resolution monitor can be connected. It is possible to display<br />
full HD on this monitor for real-time viewing. Typically a 1280x720 DVI monitor<br />
is connected and enabled in the Windows settings menu. This button will then<br />
enable the live output interpolated by either the quadlet or bilinear methods.<br />
The bilinear will take more system resources (CPU time) so it is important to<br />
have sufficient resources available.<br />
SiliconDVR Software SI 2K <strong>Manual</strong>
Project Setup<br />
The Open Project and New Project buttons allow the user to create a new<br />
project or open a previously existing project.<br />
•<br />
New Project<br />
The project setup screen selects the location for the main project file (.sil)<br />
and all of the individual captures. The project can be stored on any<br />
drive - exepect the system drice C:\ - with a drive letter mapped into the system<br />
representing an internal, external or network share as long as the continuous<br />
throughput to the drive is at least 15MB/sec.<br />
IMPORTANT:<br />
Do not use the C: drive as this is the system drive. Filling up this drive will disable<br />
recording.<br />
The directory tree is negotiated by selecting subdirectories to move down the<br />
tree or the double dot (..) to move up one level. The onscreen keypad is used<br />
to enter a project name.<br />
For computer operation, the keyboard can be used for file name entry.<br />
Open Project<br />
Use this menu to access an excisiting project saved on a drive<br />
Timecode Settings<br />
Type: Record Run<br />
The timecode increments only when recording; i.e. the clock does not increment<br />
if not in recording mode.<br />
Type: Free Run<br />
The timecode always increments.<br />
Source: Preset<br />
This mode uses the timecode setting from the Preset Timecode Settings dialog<br />
area. Can be used in record or free run modes.<br />
Source: Slave LTC<br />
The preset timecode settings in the dialog section area ignored. The timecode<br />
is read from the external Adrienne USB time code reader.<br />
Source: Time of Day<br />
In this mode, the PC clock is used.<br />
Preset TimeCode Settings<br />
This section is used to input the timecode.<br />
SI 2K <strong>Manual</strong><br />
SiliconDVR Software<br />
4
Color Bars<br />
A standard color bar pattern can be sent to the display monitors – both the<br />
internal and an external. This pattern assists the user in doing a color alignment.<br />
A properly aligned monitor is strongly suggested in conjunction with 3D LUT<br />
‘looks’ to view the actual look as it will appear.<br />
Flip Image<br />
Ground glass converters require that the incoming video image be flipped, top<br />
to bottom or left to right for correct viewing.<br />
Quit<br />
When using the SI-2K Mini with a laptop or workstation, this will exit the DVR<br />
application. Q can also be used.<br />
Serial Com<br />
The camera head (SI-2K Mini) and the DVR are separate functional units. The<br />
SI-2K Mini has an internal processor running camera firmware. The control is<br />
over a virtual serial interface transmitted via the gigabit interface. For testing<br />
purposes, it is possible to send commands directly to the camera, bypassing<br />
normal GUI interfacing. This should only be done as suggested by P+S and<br />
SI.<br />
Load Firmware<br />
The firmware in the SI-2K Mini can be updated in the field. On occasion the operator<br />
may be provided by SI with a file. This file is pointed to by Load Firmware<br />
and will be automatically sent to the SI-2K Mini head for updating.<br />
40 SiliconDVR Software SI 2K <strong>Manual</strong>
Main Operation Menu<br />
Black Setting<br />
During the initial use, the software will detect a lack of a black reference image<br />
and automatically requests the capture of a reference:<br />
Completely cover the lens and click on OK. This performs two functions. First,<br />
the image black level is set for every pixel. Second, a bad pixel map will be created<br />
for any pixels that are outside of the normal range of offsets and corrected<br />
automatically in the RAW file.<br />
There are two control areas of the viewfinder. First is the set of touch buttons<br />
surrounding the live display. Second, for the most often used operator functions,<br />
there is a nine location ‘hot spot’ grid superimposed on the viewfinder.<br />
More information on this and other aspects of the main screen are described<br />
in a section below.<br />
Set White/Set Black<br />
Set Black has been described above for setting both the black level and bad<br />
pixel map. White balance allows the user to create a unique white balance<br />
table based on the current image. A white card exposed to approximately a<br />
70% level occupying 100% of the image area is placed in front of the lens<br />
and the SET WHITE is selected. Alternatively, the loupe can be used for more<br />
localized metering.<br />
White Balance Presets<br />
There are standard white balance presets to approximate the temperature of<br />
typical lighting conditions. If a user white balance is created, this is added to<br />
the list of options.<br />
Gain (+/-)<br />
The analog gain of the camera is incremented and decremented from -3dB to<br />
12 dB in increments of 3 dB. More gain provides more light sensitivity at the expense<br />
of increased image noise, analogous to increasing ISO ratings of film.<br />
SI 2K <strong>Manual</strong><br />
4<br />
SiliconDVR Software 41
Resolution/Frame Rate<br />
The standard resolutions supported are 2K (2048x1152 / 2048x1080 /<br />
2048x856 ), 1080p (1920x1080), 720p (1280x720), 540p (960x540).<br />
For 2K, the supported frame rates are 23.976 and 24fps. For 1080p, the supported<br />
frames rates are the same as 2K plus 29.97 and 30fps.<br />
For 720p, the frame rate is currently 72fps. An upcoming software release will<br />
add 12, 18, 21, 23.976, 24, 25, 30, 48, 50, 60, 72 to the already existing 85<br />
fps.<br />
In time-lapse mode, every N th frame is captured. For example, if the frame rate<br />
is set to 24 fps and the Nth frame is set to 48, one frame will be captured every<br />
two seconds.<br />
Shutter Control<br />
The shutter speed of the electronic shutter is selectable over the range of<br />
1/48th of a second to 1/500th of a second.<br />
Syncro-Scan Offset<br />
To synchronize with monitors and fine tune the shutter speed, syncro-scan offsets<br />
the start of the exposure time in the frame. Every increment moves the start<br />
of the frame exposure (shortening the exposure time) by X lines.<br />
Extended Shutter Mode<br />
The exposure time can be extended over multiple frames in this mode.<br />
Record<br />
The Record button or Record hotspot initiates recording in the currently selected<br />
mode. The file is saved in the project directory previously selected and<br />
the name that will be saved is the current project name, data and time as an avi<br />
file. If the buffer fills to capacity, recording will stop and the existing captured<br />
video will be saved. Recording can begin once the buffer has been filled.<br />
Status Information in Main Menu<br />
Audio<br />
The audio level for the stereo inputs selected at the operating system level is<br />
shown. Level adjustments are done through the sound control panel that is<br />
part of Windows or with whatever toolkit was provided with the sound capture<br />
hardware. An indicator shows with the sound level has reached clipping.<br />
4 SiliconDVR Software SI 2K <strong>Manual</strong>
RAM Buffer Indicator<br />
The buffer space allocated in the CAM PREFS menu is used to buffer the incoming<br />
video. This buffer space is shown visually and numerically. When the<br />
buffer is filled, the recording operation will stop. No data to that point will be<br />
lost but no further data can be recorded until the buffer is emptied to disk.<br />
The buffer gauge is an excellent troubleshooting tool. A slowly rising buffer indicates<br />
that the CPU is not able to compress the incoming data at a fast enough<br />
rate. A very rapidly filling buffer usually indicates that the disk system is not accepting<br />
data at a fast enough rate. This is typical for uncompressed mode.<br />
RAM Buffer Overflow<br />
The on-board RAM buffer prevents any dropped frames from occurring during<br />
capture. Should disk speed in the case of Uncompressed 12-bit recording or<br />
the processor speed in the case of CineForm RAW recording not be capable<br />
of keeping up with the recording rate, eventually the RAM buffer will be consumed,<br />
and recording must stop. When this occurs a message box appears<br />
notifying the end-user that the RAM-buffer que is being written out to disk.<br />
After the RAM buffer is flushed and the recorded contents are safely written to<br />
disk, the live preview will resume. This functionality ensures that files are always<br />
safely written out to disk, and with enough RAM also allows under-powered<br />
machines to safely record in uncompressed 12-bit or high-resolution CineForm<br />
RAW.<br />
Remaining Disk Space<br />
The amount of available disk space on the currently selected disk is shown.<br />
The potential for problems recording increase as the disk reaches capacity.<br />
Because a disk is a series of concentric circles rotating at a fixed speed, the<br />
write speed slows as you reach inner tracks. Also, if the disk has been used a<br />
number of times and has had individual files erased, the disk can become fragmented,<br />
again slowing the access rate.<br />
Hot Spots on the Preview Screen<br />
Hot spots are nine areas in an invisible tic-tac-toe pattern in the main viewing<br />
screen. Each area either toggles a function on and off or sequences through a<br />
series of options for that mode.<br />
The basic layout is:<br />
False Color Exposure Zone Meter<br />
Zebra or pseudo-color is an exposure tool. Unlike the spot meter, which gives<br />
you the exact exposure in a small area, zebra divides the exposure into ranges<br />
and provide a visual indication for the entire image.<br />
The meaning of each color is shown by the key in the metering area.<br />
SI 2K <strong>Manual</strong><br />
SiliconDVR Software 4<br />
4
Edge-Based Focus Assist<br />
When the focus assist is enabled, a real-time Sobel edge detector is run.<br />
As an edge in the picture turns redder, it is in better focus. This is because the<br />
edge is sharper. This does not mean that the smoother areas are out of focus,<br />
just that they have no well defined edges.<br />
Record<br />
A recording can be begun either by using the touch button Record at the lower<br />
left or by using the hot spot in the lower left. In either case, the word RECORD<br />
will show in the upper left and continue until the hot spot is hit again. The clip<br />
will automatically be saved to a file with a file name comprised of the project<br />
and the time the recording began.<br />
Look Control Menu<br />
In this menu you can adjust your .look files with the intergrated color correction<br />
tools. Please refer to the chapter LOOK CONTROL for further information.<br />
Zoom<br />
To assist in focusing, a centered zoom mode is available. Each time the center<br />
of the screen is selected, the image cycles through a zoom of 1x, 2x, and 4x.<br />
The level of magnification is shown on the upper status bar.<br />
Using the widgets on the screen during the zoom mode allows the user to<br />
scroll around the zoomed in window.<br />
44 SiliconDVR Software SI 2K <strong>Manual</strong>
Histogram<br />
A real-time histogram is displayed across the bottom of the image.<br />
Individual channels of red, blue and green are shown. This is a total histogram<br />
of the image showing the number of pixels (vertical axis) vs. the digital value<br />
from dark to bright on the horizontal axis.<br />
Full Screen<br />
Full screen sequences through three states. These are the standard display<br />
with all menus and information, a maximized viewfinder with basic project information<br />
superimposed and maximized viewfinder with no information.<br />
In all of these modes, the hotspots are still active.<br />
Look On / OFF<br />
Enables or disables the look (3D LUT) feature. This feature applies to display<br />
only – recorded data will not have the look stored as metadata.<br />
On-Screen Guides<br />
If the final output format is known, guide bars can be added to the screen to<br />
assist in creating video that can be cropped while maintaining the required field<br />
of view. Multiple taps on the hot-spot toggle through a series of guides. These<br />
guidelines have no effect on the recorded frame resolution or picture area.<br />
SI 2K <strong>Manual</strong><br />
SiliconDVR Software 4<br />
4
Additional Tools<br />
Spot Meter/Loupe<br />
A 10 pixel by 10 pixel section of the display is enlarged with a 4x zoom. This<br />
spot meter shows the average luminosity within the enlarged area.<br />
If a white balance is done while the spot meter is active, only the white region<br />
within the loupe is used for the white balance.<br />
Frame Store Operations<br />
There is a single frame buffer that can be used for previewing of compositing<br />
effects and single frame capture. Since is only one buffer available, loading a<br />
new image into the frame-store buffer erases the older image that was currently<br />
in the buffer. The controls for the frame-store are on the upper left-hand<br />
side of the main screen.<br />
Save Image<br />
The current image in the preview is stored as a dng, jpg, dpx and bmp format<br />
in the current project directory.<br />
Load Image<br />
A bmp file is loaded into the frame buffer. Note that only *.bmp files can be<br />
read.<br />
Grab Frame<br />
The current live image is loaded into the frame buffer.<br />
Recall Frame<br />
Three display modes are cycled by repeated selection of Recall. Live video,<br />
frame buffer image and a 50% live/buffer composite are shown. This composite<br />
does not effect recorded video.<br />
Playback Menu<br />
Within Play mode, the most recent clip recorded can be played back or a previously<br />
generated clip can be loaded using the Load New File button. In either<br />
case files are played in the viewfinder.<br />
A timeline is shown at the bottom of the display that can be clicked on to see<br />
different portions of the clip.<br />
Export DNG<br />
The current clip is exported to DNG format using the same filename.<br />
4 SiliconDVR Software SI 2K <strong>Manual</strong>
Look Control<br />
Set Look and Look Library<br />
The SET LOOK command opens the LOAD CAMERA LOOK LIBRARY. Inside<br />
this library control panel are a selection of up to 4 .looks that can be loaded and<br />
quickly selected between, and also controls for modifying those looks, selecting<br />
preview and record LUT‘s, and managing which .look files are placed inside<br />
of a project‘s folder for inclusion with recorded files.<br />
LOOK A, B, C, D are the four looks that are made available for quick-switching<br />
between look files without having to go into the file system browser in order<br />
to select a look file each time one is desired. Also all .look files that are loaded<br />
into this library control panel are copied into the project directory so that any<br />
.look that was potentially used on-set is also available with the recorded files<br />
in post-production/editing. If the user selects a new file to load into the library<br />
from the file system, or modifies and saves a new .look file, at the time of adding<br />
the .look to the list (replacing what was there), that new .look is added to the<br />
project directory. The older .look file that was replaced is not deleted from the<br />
recording project directory, so that any .looks that could have been recorded<br />
with files in the project directory are safely maintained.<br />
In order to load up a new .look file into slots A, B, C, or D, simply click on the<br />
name of the file and the file-browser will open into the /SilconDVR/Data/ folder<br />
of the recording machine. If there is another location where you want to load<br />
the .look file from (such as a thumb-drive), simply browse to that new location<br />
using the file browser directory controls (the .[dir] and ..[dir] selection at the<br />
top of the file-browser screen or the drive selection letters). If a .look is loaded<br />
from another directory that is not the /SiliconDVR/data directory, SiliconDVR<br />
will automatically copy that LUT into the /data directory for future use so that<br />
the user will not have to continually browse to remote directories just to call up<br />
the same .look file.<br />
SI 2K <strong>Manual</strong><br />
Look Control 4
There are two important columns of note in the LOOK LIBRARY, the REC<br />
and VIEW selection columns. When the ENABLE SEPARATE PREVIEW LUT<br />
check-box is selected, this allows the end-user to select a different .look file<br />
for recording and embedding as metadata in the header of the AVI/QT file,<br />
versus what will be viewed on screen. Typical use of this application is for users<br />
who want to record with a LOG or RAW LUT (so that files that are on-disk<br />
when they are played back or imported into editorial or color-correction have a<br />
LOG LUT applied), but want to view a „normal“ print-style LUT in the preview<br />
window during shooting. This separation allows the record LUT to not have the<br />
effects of the preview LUT „baked“ into the LUT that is applied to the metadata<br />
of the recorded AVI/QT file. It also aids workflows that are based on a filmcalibration<br />
system that requires Cineon LOG input. In this situation, a user will<br />
set a Cineon-style LUT for the record LUT, but preview with a LUT that has a<br />
reverse Cineon curve. The cinematographer, director, and any other viewers<br />
will see the „end-result“ on-screen during shooting, but the recorded files will<br />
have the appearance of a Cineon-calibrated file. When these files are imported<br />
into a system with a proper Cineon-reversal LUT, they will appear „normal“<br />
again. If the user were to apply the preview LUT to the recorded files, it would<br />
interfere with the Cineon-reversal LUT in the post editing bay that was expecting<br />
Cineon-LOG input. Should a situation like this occur though, because the<br />
LUT‘s are metadata, they can be swapped out in post to calibrate the files to<br />
whatever standard is needed.<br />
When swapping between LOOKS A, B, C, and D, the image in the preview and<br />
on the external monitor will change live with each selection, aiding the user in<br />
selecting the correct LUT. After the selection process is complete, the user can<br />
press the DONE button and proceed with recording.<br />
4 Look Control SI 2K <strong>Manual</strong>
IRIDAS Color Correction Mode<br />
Hitting the MODIFY button in the LOOK LIBRARY will open up the IRIDAS<br />
color-correction control panel. This control panel has a powerful set of comprehensive<br />
controls that allows the end-user to color-correct the preview image in<br />
real-time to obtain the look for the image they desire in-camera. It utilizes the<br />
same 32-bit floating point color-correction engine of the IRIDAS SpeedGrade<br />
OnSet family for high-precision color-correction operations.<br />
The IRIDAS color-correction control panel is split into three main areas: 1) the<br />
control panel modes and metering indicators, 2) file management and luminance<br />
separation controls, and 3) the control surface itself.<br />
There are a total of three control surfaces to chose from with CONTROL SET<br />
1, CONTROL SET 2, and the KEYER. Each of the two main control sets (1<br />
and 2) are segmented between controlling the entire luminance range with<br />
the OVERALL control, or isolated to just the HIGHLIGHTS, MIDTONES, and<br />
SHADOWS.<br />
CONTROL SET 1 comprises the hue-offset color-wheels and controls for color<br />
offset (additive), gamma, and color gain.<br />
CONTROL SET 2 has additional controls over color temperature, contrast/<br />
pivot, overall gain, and saturation.<br />
SI 2K <strong>Manual</strong><br />
Look Control 4
Right-clicking on any of the color-adjustment widgets activates a „virtual trackball“<br />
mode. This allows the user to move the mouse around like a trackball<br />
control for fine increments of the image. This is especially effective with the<br />
color-hue wheels in CONTROL SET 1. To exit the virtual trackball mode, rightclick<br />
a second time.<br />
Clicking on the histogram indicator swaps between a live histogram and a<br />
vectorscope. An important note about the histogram and vectorscope in the<br />
IRIDAS control panel is that unlike the indicators in the main GUI, these IRI-<br />
DAS-specific indicators reflect the values of the look applied to the RAW image<br />
data, not the underlying RAW values like the main GUI indicators. This is<br />
because the main GUI indicators are ideally suited for measuring the exposure<br />
of the RAW image data, where-as the histogram and vectorscope in the IRI-<br />
DAS control panel allows the user see how their color-correction is affecting<br />
the final image. Clipping that happens during exposure is unrecoverable, hence<br />
the indicators in the main GUI cover the RAW data only. If the RAW data is not<br />
clipped, then clipping from the .look file can be recovered in post. Therefore for<br />
the main GUI it is vital that the user have live information on the exposure level<br />
of the RAW data and not the effects of the .look file which can be misleading<br />
for actual exposure-level of the RAW image data.<br />
The general workflow the IRIDAS color correction mode is that a user loads a<br />
pre-existing .look file (typically the current .look file) into the LOOK LIBRARY,<br />
and then modifies it using the MODIFY button associated with that look. Alternatively<br />
the IRIDAS control panel can be opened by clicking on the top-middle<br />
hot-spot, at which point it will modify the current .look.<br />
The control panel uses the current .look XML to set the color-correction controls<br />
as an initial base for starting a color-correction from. So for instance, if<br />
the gamma and color-gain operations were modified in the .look XML, the initial<br />
screen when loading the IRIDAS control panel would reflect those changes to<br />
those controls in the interface color-wheels and sliders.<br />
When the user has completed a color-correction, it is very important to first<br />
press the SAVE button in order to save-out a new .look file. Then the user can<br />
press the DONE button and see their new .look in the main GUI and replaced<br />
in the LOOK LIBRARY slot. At this time it is also copied into the main project<br />
directory for access in post-production. Simply pressing the DONE button<br />
cancels the current correction and exits the IRIDAS control panel with no<br />
modification to the .look file.<br />
0 Look Control SI 2K <strong>Manual</strong>
Keyer Module<br />
The Keyer mode in the IRIDAS color correction panel is a special mode that<br />
allows users to preview keys on-set in the context of the subject they are shooting.<br />
Keys can be set on either green or blue-screen using a real-time RGB<br />
difference keyer, and backgrounds can be composited behinds subjects to<br />
give the shooter an indication of how a final key and composite in post will<br />
look. „Problem Areas“ and other green or bluescreen issues can be quickly<br />
diagnosed and solved on-set rather than waiting to defer decisions to post<br />
where mistakes can cost time and money, especially if re-shoots or extensive<br />
rotoscoping is required.<br />
Another important aspect of the keyer module is that the settings are saved<br />
inside the .look XML, so when the user recalls the .look and applies it to the<br />
same clip inside another IRIDAS compatible application, the keyer settings are<br />
transmitted intact, and the same key is applied to the footage in post as was<br />
visualized on-set, giving a WYSIWYG keying experience from set-to-post. The<br />
distinction though needs to be made between the keyer and other color metadata<br />
information that also travels with the .look file. The keyer itself is a filter,<br />
and is therefore not a part of the 3D LUT that the user is creating when making<br />
color-corrections in the IRIDAS control panel. Therefore when the user opens<br />
up a clip they have recorded in post in an NLE or other media player, the keyer<br />
information will not be applied to the clip by the CineForm codec engine, which<br />
is only applying the 3D LUT portion of the .look file to the clip in real-time. In<br />
order for the keyer settings to be re-applied to a clip in-post as they were in<br />
the camera, the .look must be applied to the clip in an IRIDAS compatible application,<br />
so that the same filter-graph that the IRIDAS engine is creating in the<br />
camera to preview the live green or bluescreen can be correctly accessed and<br />
reproduced in post.<br />
The keyer is downstream of the color-correction filter path of the IRIDAS pipeline,<br />
therefore modifications in the color-corrector portion of the control panel<br />
will affect the quality and other aspects of the key. This can be especially effective<br />
in allowing the user to color-correcting the image for the optimal key.<br />
SI 2K <strong>Manual</strong><br />
Look Control 1
The RGB difference keyer works on a „threshold“ principal, where the lower<br />
the threshold, the more green or blue is keyed out. The general workflow is that<br />
the user picks the screen color using the GREEN or BLUE buttons, and then<br />
reduces the threshold until a proper key is made.<br />
The default background behind the key is a GREY MATTE, and this substitutes<br />
a neutral grey color for the keyed out areas of the image to show the user the<br />
quality of the edge-matte, and it also helps to pick out any areas of bright or<br />
dark corruption on the green-screen such as excessive noise, glare, false edges,<br />
etc. In order to view the background image, simply click the GREY MATTE<br />
button, and it will toggle off.<br />
If an image is already in the frame-store of the camera, the user can see this<br />
image by toggling the GREY MATTE off, but if there is no image in the framestore,<br />
then the background will simply be black. By clicking on the LOAD<br />
MATTE IMAGE, the user can load up a .bmp image as a background to visualize<br />
the effectiveness of the key. This image will also be loaded into the internal<br />
frame-store of the camera, so it will be available after exiting the IRIDAS control<br />
panel as well.<br />
By default, the keyer is in a COMPOSITE mode that composites either a GREY<br />
MATTE or background image from the framestore with the keyed out foreground<br />
image. Alternatively the user can isolate the ALPHA, the BACKGROUND, or<br />
the FOREGROUND using the associated buttons on the interface. If the user<br />
would like to make additional color-corrections to the image in CONTROL SET<br />
1 or 2 without having the keyer active, activating the FOREGROUND mode<br />
will deactivate the compositing effects of the keyer.<br />
After the key is made, simply hit the „SAVE“ button, and save out the new .look<br />
file. After pressing the DONE button, the user will be taken back to the main<br />
screen, where the key will then be applied to the subject in real-time in the main<br />
preview display. Note that if there was no background image loaded into the<br />
framestore of the camera to composite behind the keyed source image, there<br />
will be a black background in the keyed out areas of the subject image.<br />
Look Control SI 2K <strong>Manual</strong>
Shooting with the SI-2K<br />
Lens Selection<br />
The lenses used with the Silicon Imaging cameras will have tremendous effect<br />
on the final quality of the image. No amount of post processing can repair content<br />
shot with poor optics.<br />
C-Mount<br />
The requirements for a C-mount lens to work:<br />
1)<br />
2)<br />
3)<br />
The lens must be C-mount and not CS-mount (same thread, different<br />
back focal length, the CS-mount is used mostly for surveillance)<br />
The lens must have an image circle of at least 2/3" (the real sensor size is<br />
10.24 mm x 5.76 mm or a 11.75 mm diagonal) or vignetting will occur.<br />
The lens should not be designed for 3 chip cameras. (these lenses have<br />
differing path lengths for each color and the lens corrects for that)<br />
If the lens differs from 2/3", there is a multiplying factor. For Super-16 lenses,<br />
the multiplier is about 1.1, for 35 mm lenses, it is about 2.5.<br />
PL-Mount<br />
An Arri PL-mount can optionally be used. Super 16 lenses are an ideal match<br />
in optical circle size and have minimal magnification. 35 mm lenses will work,<br />
but will have a 2.4x magnification factor for 2K images.<br />
B4-Mount<br />
Because the SI-2K is a single chip camera, from an optical point of view, it<br />
behaves more like a film camera than typical 3 chip cameras. The B4 adapter<br />
includes optics to correct for the color path length that is inherent in 3 chip<br />
digital camera systems. B4 lenses designed for 2/3" sensors are an excellent<br />
match.<br />
Note: Please use B4 Lenses on the B4 Mount only for HD Resolutions to<br />
prevent cushioning-<br />
Other Mounts<br />
Other lens mounts are available (see the pricelist on-line). Keep in mind that<br />
35mm lenses will include a magnification factor.<br />
SI 2K <strong>Manual</strong><br />
Shooting with the SI-2K
Cleaning Optics<br />
Ideally, the optics behind the optical low pass filter (OLPF) should remain clean.<br />
If debris does get behind the filter, two screws with pads to protect the filter<br />
can be removed to give the user access to both the back of the filter and the<br />
sensor cover glass.<br />
All cleaning should be done with the same care as would be shown with a quality<br />
lens. First, compressed air should be used (without shaking the can to avoid<br />
spraying propellant). Next a soft lens brush can be used to dislodge particles.<br />
If this fails to properly clean the optics, a liquid optic cleaner and lens tissue,<br />
micro fiber cloth or lintless lens swab can be used with care.<br />
4 Shooting with the SI-2K SI 2K <strong>Manual</strong>
CMOS Sensor<br />
RAW 12-bit Linear<br />
Black Calibration<br />
10-bit LOG Curve<br />
CineForm Raw Codec<br />
Layer 3: Filters & Effects<br />
Layer 2: “Look” Metadata<br />
Layer 1: RAW 10-bit log<br />
Figure .1: RAW Data Pathway<br />
Exposure Control<br />
Introduction And RAW Pipeline<br />
At the heart of the SI-2K camera system is an Alta-<br />
Sens 2/3" CMOS sensor with an overall dynamic<br />
range of 69 db from the noise floor to white-clip.<br />
Using an on-board A/D converter, data is converted<br />
from analog signals on the CMOS chip to<br />
a photometrically linear 12-bit signal that is then<br />
transferred as RAW data over 1000BASE-T from<br />
the camera head to the PC controller, whether it is<br />
an external system in the case of the SI-2K MINI,<br />
or the internal embedded system in the SI-2K.<br />
Once the RAW data is inside the PC, its blackclip<br />
level is calibrated and the linear 12-bits is<br />
converted to 10-bits using a simple logarithmic<br />
profile curve. This is a fixed value curve, designed<br />
to give the maximum quality for creating an information-rich<br />
digital negative without wasting bits<br />
or encoding too much noise in the visual domain.<br />
A logarithmic curve is used as it is a more natural<br />
representation of the way the human visual system<br />
reacts to light, and has a two-fold advantage:<br />
it preserves the photometric dynamic range from<br />
the 12-bit linear data (linear data is not gamma<br />
corrected and would look very dark on a normal<br />
monitor) while also optimizing the image for compression<br />
into CineForm RAW.<br />
After the 10-bit LOG curve is applied, the image<br />
is sent to the encoder and then written to disk<br />
in the camera-native color-space and no whitebalance<br />
is applied. This minimal amount of signal<br />
processing allows for the maximum dynamic<br />
range from the camera to be preserved into post.<br />
All color information that is used to normalized the<br />
data on the screen is saved as a separate layer<br />
of metadata at the time of recording, allowing the<br />
end-user to make an unlimited amount of adjustments<br />
in post by adjusting the metadata layer<br />
rather than making non-reversible adjustments to<br />
the RAW data.<br />
SI 2K <strong>Manual</strong><br />
Shooting with the SI-2K
The layer-based approach of the CineForm RAW codec allows a host program<br />
that does not have the ability to natively work with RAW data, such as<br />
all current NLE systems and post-compositing tools, to work with the RAW<br />
file formats as if it was another native RGB/YUV codec file by “wrapping” the<br />
RAW data in an AVI or QuickTime format and then presenting that data to the<br />
program in a native format it can read.<br />
The RAW RGB format conversion is done on-the-fly in real-time at the codec<br />
level, and at 32-bit perchannel floating point resolution, allowing for super white<br />
and black values to be preserved. Because the host application sees the RAW<br />
data through the codec wrapper as native RGB or YUV data, normal filters and<br />
effects in the host application can be applied to the image without destroying<br />
the underlying RAW data information.<br />
Should a filter (Layer 3 in Figure 5.1) or the .look file 3D LUT (Layer 2 in Figure<br />
5.1) “clip” data that is still present in the RAW data (Layer 1 in Figure 5.1), the<br />
CineForm RAW codec is able to preserve the over-white values in it’s native 32bit<br />
floating point processing color-space. In applications that are 32-bit floating<br />
point aware, these clipped values can be brought back into the visual space by<br />
additional dynamic range compressing filters.<br />
Exposure Meters<br />
SiliconDVR provides three methods to give the user feedback for exposure<br />
control. There is a Spot Meter which reads back an average luminance value<br />
for a 10x10 pixel area, a False color 6-zone meter for allow the user to see what<br />
pixels are falling in a given luminance range in the context of the entire image<br />
(rather than a waveform which is an abstraction that does not allow the user to<br />
actually see what pixel values are exposed at a given value in the context of the<br />
image), and an on-screen RGB/CMY histogram display.<br />
To use the Spot Meter, click on the SPOT METER button in the lower left-hand<br />
corner of the main screen. A box will appear on-screen showing the luminance<br />
value that corresponds to an average of the center 10-pixels. By clicking on the<br />
screen, the spot meter can be moved around to various locations and used to<br />
sample different points of the scene for exposure values. The scale of the spot<br />
meter is from 0-100%<br />
The 6-zone false color exposure meter is used to visualize the luminance value<br />
of a given pixel in the context of the scene. Dark blue values are for shadow areas<br />
below 20% luminance, and the scale increases through various colors until<br />
red is reached, representing near clipping and clipped values. The zone meter<br />
is a continuous gradient, where-cross-over values allow the DP to see exactly<br />
where on the scale of 0%-100% a pixel value is exposed at, rather than threshold<br />
values which would only show what given zone a pixel is being exposed at.<br />
Shooting with the SI-2K SI 2K <strong>Manual</strong>
Note: The exposure controls monitor the RAW 10-bit log data, not the modifications<br />
of a .look file 3D LUT. This is so the D.P. can see the effects of exposure<br />
on his digital negative, providing as much information as necessary to get the<br />
look desired rather that accidentally clipping data because the .look 3D LUT<br />
was higher-contrast and masking valuable information to maintain a proper exposure<br />
at the RAW data level.<br />
Nominal Exposure Control<br />
The RAW 10-bit log curve of the SI-2K camera delivers over 11 f-stops of<br />
dynamic range. By nominally exposing the native log curve at an ISO of 320<br />
under a 3200K light-source and 250 under a 5600K light-source, 4.7 f-stops<br />
of dynamic range can be visualized between an 18% middle grey card and the<br />
highlight clip point. An additional 5.6 f-stops is available below the middle-grey<br />
point using this exposure setting. Additionally these settings should set the<br />
18% grey card to a luminance of 40% per the ITU-R709 specification for an<br />
18% grey card reflectance value.<br />
Because the SI-2K shoots RAW digital information and preserves the entire<br />
dynamic range of the sensor data for the end-user, the SI-2K has a nominal<br />
ISO value for a given 18% grey-card reflectance value, but not a “fixed” ISO<br />
value. Should the dynamic range of a scene require less than 4.7 f-stops between<br />
middle-grey and white-clip, the D.P. can decrease the ISO of the camera,<br />
rating it at ISO 200 or 160, etc. in order to gain signal-to-noise ratio basically<br />
pushing more data to the “top” of the dynamic range curve where there is<br />
less noise in the signal. When rated at ISO 160 under a 3200K light-source<br />
for instance, the camera will have only 3.7 f-stops between an 18% grey card<br />
exposed at 40% luminance and 100% white-clip, 1 f-stop less than at ISO400,<br />
but the overall noise-level of the signal will be reduced. Alternatively one can<br />
expose an 18% grey card at 50% reflectance, and this will have the same net<br />
effect as rating the camera at ISO 160.<br />
Note: In the mid-tones there is approximately a 12% reflectance meter difference<br />
for 1 f-stop of exposure change. This value changes slightly as one<br />
exposes towards the extremes of the curve.<br />
Exposing with the Histogram<br />
To achieve the best exposure for a given scene, and preserve the maximum<br />
amount of clean data in the RAW “digital negative”, one should try to expose<br />
“to the right” on the histogram.<br />
The on-screen histogram in the SI-2K represents a distribution graph of the<br />
amount of all the values in a scene. Moving towards the left of the histogram<br />
describes darker values, while moving towards the right of the histogram describes<br />
lighter values. At either end is the maximum and minimum values that<br />
can be stored in a 10-bit encoded file. The height of a given point on the histogram<br />
describes the amount of pixels exposed at a given value along the 10 bit<br />
scale. When more pixels in a scene are exposed at a given value, the graph is<br />
taller at that point.<br />
SI 2K <strong>Manual</strong><br />
Shooting with the SI-2K
By exposing “to the right”, the D.P. sets the camera’s exposure so that for a<br />
given scene, as much of the scene value information as possible is contained<br />
towards the right-side of the histogram without letting values clip. Using this<br />
methodology in combination with the 6-zone exposure meter, the D.P. can exactly<br />
visualize the exposure for a given scene, knowing not only the value distribution<br />
of the pixel values in the scene, but what pixels correspond to the<br />
different values settings, especially those pixels that are at or near the clip value<br />
of the sensor’s ADC.<br />
Using .look 3D LUT files<br />
The SI-2K camera system has an integrated 3D LUT engine that utilizes IRIDAS<br />
.look files and color-correction data from Speedgrade OnSet. By exporting a<br />
DPX color image to Speedgrade using the SAVE IMAGE button (see Chapter<br />
3), the user is able to color-correct the RAW 10-bit log data, and then re-apply<br />
that color-correction information back into the camera for real-time shooting<br />
and visualization of their desired “look”. The implications of this workflow are<br />
quite powerful, considering that a 3D LUT can describe any series of nonlinear<br />
color-correction changes including gamma correction, saturation, hueshifts,<br />
selective secondary corrections, etc. This essentially makes the camera<br />
a “blank-slate”, where using the RAW 10-bit log data as a reference source, an<br />
unlimited amount of variations and/or visualizations can be achieved to make<br />
the camera “look” like almost anything imaginable.<br />
During recording the .look file information is saved in a layer above the RAW<br />
10-bit log data, and is rendered in real-time during playback at the codec level.<br />
This makes the .look metadata non-destructive, and .look files can be swapped<br />
out in the post process if they are not deemed to be the desired LUT the D.P.<br />
would have applied to the footage. Because the .look file is a portion of the realtime<br />
pathway in the codec decoding engine, swapping a .look file is a real-time<br />
operation that does not require re-rendering for visualization. Also because the<br />
CineForm RAW codec engine has a 32-bit floating point processing pipeline,<br />
any information that a .look file might “clip” when applied to the RAW data can<br />
be retrieved using the host color-correction filters of the NLE, DI, or compositing<br />
application as long as the RAW data itself is not clipped.<br />
In the film world, the relationship between a .look file and the RAW 10-bit log<br />
data is analogous the difference between the original color negative and the<br />
film print. Typically the D.P. exposes the negative, and then during the printing<br />
stage, he will apply color-corrections and exposure adjustments to “print-up” or<br />
“print-down” the negative and achieve his desired results. As a non-destructive<br />
metadata layer above the RAW 10-bit log data, the .look file modifies the RAW<br />
data in a similar way, only that now an unlimited amount of variations in filmprints<br />
can be visualized non-destructively if one chooses. Furthermore the DP<br />
can shoot on-set and use the .look 3D LUT files to non-destructively visualize<br />
what the end-print will look like, and adjust his lighting scenarios and fill-ratios<br />
to fit the look he is trying to achieve.<br />
Shooting with the SI-2K SI 2K <strong>Manual</strong>
Technical Specifications<br />
Digital Cinema Initiatives Compliant K<br />
Digital Cinema Camera<br />
•<br />
2/3" 16:9 high-dynamic range CMOS Imaging sensor with 5um pitch<br />
Full-raster, 2K DCI-compliant resolution progressive scan sensor<br />
Direct-to-Disk Recording<br />
• AVI and Quicktime files compatible with widely spread Cineform De<br />
coders and Iridas Products<br />
•<br />
•<br />
•<br />
•<br />
•<br />
•<br />
Removable Optical Low Pass Filter<br />
12 bit A/D conversion and 48 bit digital signal processing<br />
10+ F-stops dynamic range<br />
180° film shutter equivalent with variable speed control<br />
• Sensitivity at 0 db: ISO 250 at 3200K and ISO 160 at 5600K<br />
Other Sensitivities at 3200K: +3db ISO320 , +9db ISO640, +6db ISO500,<br />
+12db ISO1000<br />
Integrated Recording Software SiliconDVR<br />
•<br />
•<br />
•<br />
•<br />
•<br />
•<br />
SiliconDVR Software controlled Camera Environment<br />
2K Formats: 2048x1152 (12,16,18,21,23.97,24,25 fps)<br />
DCI 2048x1080 (12,16,18,21,23.97,24,25,29.97,30 fps)<br />
Scope 2048x856 (12,16,18,21,23.97,24,25,29.97,30,40 fps)<br />
HD Formats: 1920x1080 (12,16,18,21,23.97,24,25,29.97,30 fps)<br />
1280x720 (12,16,18,21,23.97,24,25,29.97,30,40,50<br />
,59.94,60,72,85 fps)<br />
Special Formats: 960x540 (150 fps)<br />
Overcranking and undercranking for special effects (12~72fps)<br />
Time-Lapse Recording<br />
Visually lossless CineForm RAW wavelet-based codec using SiliconDVR<br />
recording software<br />
SI 2K <strong>Manual</strong><br />
Technical Specifications<br />
A
•<br />
•<br />
•<br />
•<br />
Cineform 3.5 : 1 compression 10 bit Log<br />
uncompressed recording mode 12 bit Lin<br />
Auto-file naming and project management with metadata<br />
Up to 4 hours of recording on 160GB HDD in highest quality mode<br />
Metadata-Manage Color Pipeline<br />
•<br />
•<br />
•<br />
•<br />
•<br />
•<br />
Industry ’s first complete color-managed pipeline from acquisition<br />
through post<br />
IRIDAS look-management through Speedgrade interface for unlimited<br />
colorization possibilities<br />
IRIDAS looks are completely non-destructable and are full integrated into<br />
CineForm RAW color pipeline<br />
Non-destructive user-selectable white balance modes: 3200K, 5600K,<br />
<strong>User</strong> and None<br />
32-bit floating point rendering pipeline with support for super white and<br />
black points<br />
Non-destructive metadata adjustments and post-processing using<br />
Prospect 4K and IRIDAS toolset<br />
Touchscreen LCD and <strong>User</strong> Interface<br />
•<br />
•<br />
•<br />
•<br />
•<br />
•<br />
HD-resolution 8.4" Touchscreen LCD with advanced image-scaling<br />
technology<br />
4-wire resistive Interface with Integrated USB controller<br />
Support for seperate electronic viewfinders via on-board digital and<br />
analog outputs<br />
Exposure Meter with 6-level false-color zebras<br />
Per-channel live histogram display<br />
Edge-detection focus-aid mode<br />
0 Technical Specifications SI 2K <strong>Manual</strong>
•<br />
•<br />
•<br />
•<br />
•<br />
2-4x Digital Focus Assist<br />
4x Loupe and integrated spot meter and focus tool<br />
Safe-zone Markers for 16:9 / 4:3 / 1.85:1 / 2.35:1<br />
Virtual VTR interface<br />
File management and metadata capabilities<br />
Audio and SMPTE Timecode Support<br />
•<br />
•<br />
•<br />
•<br />
•<br />
•<br />
•<br />
•<br />
L/R balanced line-level inputs with 16-bit/48Khz sampling<br />
L/R balanced line-level outputs with 16-bit/48Khz sampling<br />
Audio Recording multiplexed into .AVI<br />
Speaker/Headphone output<br />
SMPTE time-code embedded into AVI files<br />
SMPTE time-code syncing to external LTC USB devices<br />
On-screen Audio Level Left/Right indicators with overload warning<br />
Optical, Mechanical and Power Requirements<br />
•<br />
•<br />
•<br />
•<br />
•<br />
•<br />
Full compatible with Anton Bauer Gold-Mount battery system<br />
(14.4V Nominal)<br />
DC Power Regulation 11.5~19V.<br />
12V/5A total power consumption<br />
Interchange C, F, B4, and PL lens mounts without re-collimation using the<br />
Unversal Lens Mount System<br />
Ultra-tough Alloy chassis<br />
Operating temperature from 0°C to 40°C<br />
Storage temperature from -20°C to 60°C<br />
SI 2K <strong>Manual</strong><br />
Technical Specifications 1<br />
A
Technical Specifications SI 2K <strong>Manual</strong>
Dealer and Partner Contacts<br />
In the U.S.A.:<br />
Silicon Imaging Inc.<br />
17534 Von Karman Avenue<br />
Suite 200<br />
Irvine, CA 92614-6208<br />
USA<br />
Phone: 949-650 1766<br />
Sales: hd@siliconimaging.com<br />
Support: support@siliconimaging.com<br />
In Europe:<br />
P+S TECHNIK GmbH<br />
Siemensstraße 12<br />
D-85521 Ottobrunn / München<br />
GERMANY<br />
Tel +49 (0)89 45 09 82 30<br />
Fax +49 (0)89 45 09 82 40<br />
Email: info@pstechnik.de<br />
Web: www.pstechnik.de<br />
SI 2K <strong>Manual</strong><br />
Dealer and Partner Contacts