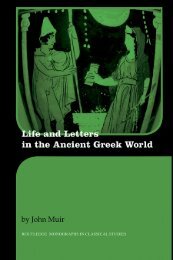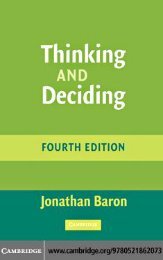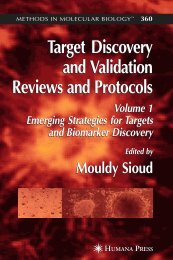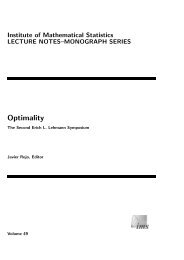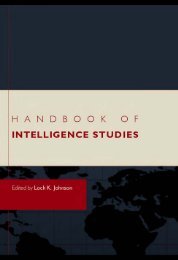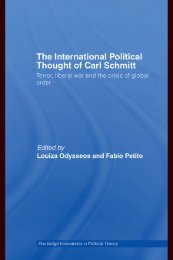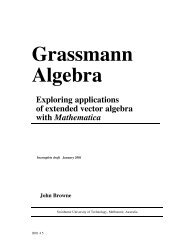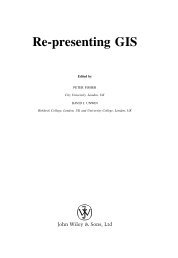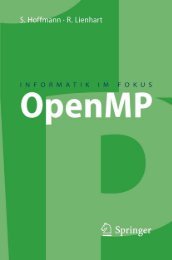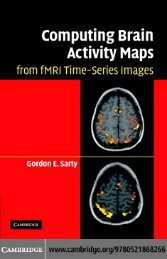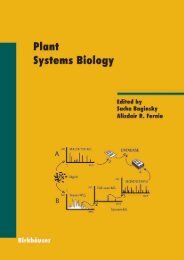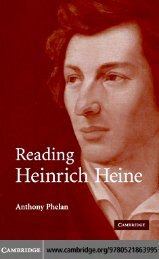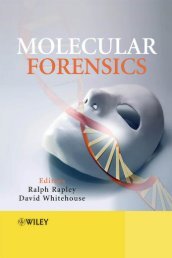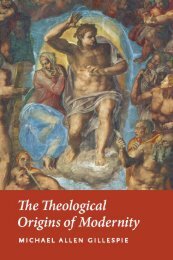Why the Sony Alpha DSLR-A850 Needs Special Coverage
Why the Sony Alpha DSLR-A850 Needs Special Coverage
Why the Sony Alpha DSLR-A850 Needs Special Coverage
Create successful ePaper yourself
Turn your PDF publications into a flip-book with our unique Google optimized e-Paper software.
DAVID BUSCH’S<br />
SONY α <strong>DSLR</strong>-<strong>A850</strong><br />
®<br />
GUIDE TO DIGITAL PHOTOGRAPHY<br />
David D. Busch | Alexander S. White<br />
Course Technology PTR<br />
A part of Cengage Learning<br />
Australia, Brazil, Japan, Korea, Mexico, Singapore, Spain, United Kingdom, United States
David Busch’s <strong>Sony</strong>® α <strong>DSLR</strong>-<strong>A850</strong><br />
Guide to Digital Photography<br />
David D. Busch | Alexander S. White<br />
Publisher and General Manager,<br />
Course Technology PTR:<br />
Stacy L. Hiquet<br />
Associate Director of Marketing:<br />
Sarah Panella<br />
Manager of Editorial Services:<br />
Hea<strong>the</strong>r Talbot<br />
Marketing Manager:<br />
Jordan Castellani<br />
Executive Editor:<br />
Kevin Harreld<br />
Project Editor:<br />
Jenny Davidson<br />
Technical Reviewer:<br />
Michael D. Sullivan<br />
Interior Layout Tech:<br />
Bill Hartman<br />
Cover Designer:<br />
Mike Tanamachi<br />
Indexer:<br />
Ka<strong>the</strong>rine Stimson<br />
Proofreader:<br />
Sara Gullion<br />
Printed in <strong>the</strong> United States of America<br />
1 2 3 4 5 6 7 12 11 10<br />
© 2011 David D. Busch<br />
ALL RIGHTS RESERVED. No part of this work covered by <strong>the</strong> copyright<br />
herein may be reproduced, transmitted, stored, or used in any form or by<br />
any means graphic, electronic, or mechanical, including but not limited to<br />
photocopying, recording, scanning, digitizing, taping, Web distribution,<br />
information networks, or information storage and retrieval systems,<br />
except as permitted under Section 107 or 108 of <strong>the</strong> 1976 United States<br />
Copyright Act, without <strong>the</strong> prior written permission of <strong>the</strong> publisher.<br />
For product information and technology assistance, contact us at<br />
Cengage Learning Customer & Sales Support, 1-800-354-9706.<br />
For permission to use material from this text or product,<br />
submit all requests online at cengage.com/permissions.<br />
Fur<strong>the</strong>r permissions questions can be e-mailed to<br />
permissionrequest@cengage.com.<br />
<strong>Sony</strong> is a registered trademark of <strong>Sony</strong> Corporation. All o<strong>the</strong>r trademarks<br />
are <strong>the</strong> property of <strong>the</strong>ir respective owners.<br />
All images © David D. Busch unless o<strong>the</strong>rwise noted.<br />
Library of Congress Control Number: 2010926275<br />
ISBN-13: 978-1-4354-5755-3<br />
ISBN-10: 1-4354-5755-2<br />
eISBN-10: 1-4354-5756-0<br />
Course Technology, a part of Cengage Learning<br />
20 Channel Center Street<br />
Boston, MA 02210<br />
USA<br />
Cengage Learning is a leading provider of customized learning solutions<br />
with office locations around <strong>the</strong> globe, including Singapore, <strong>the</strong> United<br />
Kingdom, Australia, Mexico, Brazil, and Japan. Locate your local office at:<br />
international.cengage.com/region.<br />
Cengage Learning products are represented in Canada by Nelson<br />
Education, Ltd.<br />
For your lifelong learning solutions, visit courseptr.com.<br />
Visit our corporate Web site at cengage.com.
For Cathy and Clenise
Acknowledgments<br />
Once again, thanks to <strong>the</strong> folks at Course Technology PTR, who have pioneered publishing<br />
digital imaging books in full color at a price anyone can afford. <strong>Special</strong> thanks<br />
to executive editor Kevin Harreld, who always gives me <strong>the</strong> freedom to let my imagination<br />
run free with a topic, as well as my veteran production team, including project<br />
editor, Jenny Davidson and technical editor, Mike Sullivan. Also thanks to Bill<br />
Hartman, layout; Ka<strong>the</strong>rine Stimson, indexing; Sara Gullion, proofreading; Mike<br />
Tanamachi, cover design; and my agent, Carole Jelen, who has <strong>the</strong> amazing ability to<br />
keep both publishers and authors happy.
About <strong>the</strong> Authors<br />
With more than a million books in print, David D. Busch is one of <strong>the</strong> best-selling<br />
authors of books on digital photography and imaging technology, and <strong>the</strong> originator of<br />
popular series like David Busch’s Pro Secrets and David Busch’s Quick Snap Guides. He<br />
has written 13 hugely successful guidebooks for <strong>Sony</strong> and o<strong>the</strong>r digital SLR models,<br />
including <strong>the</strong> all-time #1 best-sellers for several different cameras, additional user guides<br />
for o<strong>the</strong>r camera models, as well as many popular books devoted to dSLRs, including<br />
Mastering Digital SLR Photography, Second Edition and Digital SLR Pro Secrets. As a roving<br />
photojournalist for more than 20 years, he illustrated his books, magazine articles,<br />
and newspaper reports with award-winning images. He’s operated his own commercial<br />
studio, suffocated in formal dress while shooting weddings-for-hire, and shot sports for<br />
a daily newspaper and upstate New York college. His photos have been published in<br />
Popular Photography & Imaging, The Rangefinder, The Professional Photographer, and hundreds<br />
of o<strong>the</strong>r publications. He’s also reviewed dozens of digital cameras for CNet and<br />
Computer Shopper.<br />
When About.com named its top five books on Beginning Digital Photography, debuting<br />
at <strong>the</strong> #1 and #2 slots were Busch’s Digital Photography All-In-One Desk Reference<br />
for Dummies and Mastering Digital Photography. During <strong>the</strong> past year, he’s had as many<br />
as five of his books listed in <strong>the</strong> Top 20 of Amazon.com’s Digital Photography Bestseller<br />
list—simultaneously! Busch’s 100-plus o<strong>the</strong>r books published since 1983 include<br />
best-sellers like David Busch’s Quick Snap Guide to Using Digital SLR Lenses.<br />
Busch is a member of <strong>the</strong> Cleveland Photographic Society (www.clevelandphoto.org),<br />
which has operated continuously since 1887.<br />
Visit his website at http://www.dslrguides.com/blog.<br />
Alexander S. White is an attorney, writer, and amateur photographer. He is <strong>the</strong> coauthor<br />
of David Busch’s Canon PowerShot G10/G11 Guide to Digital Photography, and<br />
author of Photographer’s Guide to <strong>the</strong> Leica D-Lux 4: Getting <strong>the</strong> Most from Leica’s<br />
Compact Digital Camera and Dauntless Marine: Joseph Sailer Jr., Dive-Bombing Ace of<br />
Guadalcanal. He began his life-long interest in photography as a teenager, when he was<br />
fortunate enough to have his own darkroom in his parents’ house in Philadelphia. He<br />
also discovered <strong>the</strong> magic of Super-8 cinematography, and coerced his friends into making<br />
numerous amateur productions. He later ventured into <strong>the</strong> production of sound<br />
films and went on to major in Communication at Stanford University, concentrating<br />
in Broadcasting and Film, before serving in <strong>the</strong> U.S. Army and later attending <strong>the</strong><br />
University of Pennsylvania Law School. His o<strong>the</strong>r interests include genealogy; he maintains<br />
a family history website and continues to do research into his family’s ancestry. He<br />
lives near Richmond, Virginia, with his wife, Clenise.
This page intentionally left blank
Contents<br />
Preface . . . . . . . . . . . . . . . . . . . . . . . . . . . . . . . . . . . . . . . . . . . . . . . . . . . xiv<br />
Introduction . . . . . . . . . . . . . . . . . . . . . . . . . . . . . . . . . . . . . . . . . . . . . . . xv<br />
Chapter 1<br />
Getting Started with Your <strong>Sony</strong><br />
<strong>Alpha</strong> <strong>DSLR</strong>-<strong>A850</strong> 1<br />
Your Out-of-Box Experience. . . . . . . . . . . . . . . . . . . . . . . . . . . . . . . . . . . . 2<br />
Initial Setup . . . . . . . . . . . . . . . . . . . . . . . . . . . . . . . . . . . . . . . . . . . . . . . . 5<br />
Battery Included . . . . . . . . . . . . . . . . . . . . . . . . . . . . . . . . . . . . . . . . . . 6<br />
Final Steps. . . . . . . . . . . . . . . . . . . . . . . . . . . . . . . . . . . . . . . . . . . . . . . 7<br />
Formatting a Memory Card . . . . . . . . . . . . . . . . . . . . . . . . . . . . . . . . 13<br />
Selecting a Shooting Mode . . . . . . . . . . . . . . . . . . . . . . . . . . . . . . . . . . . . 15<br />
Choosing a Metering Mode . . . . . . . . . . . . . . . . . . . . . . . . . . . . . . . . . . . 17<br />
Choosing a Focus Mode . . . . . . . . . . . . . . . . . . . . . . . . . . . . . . . . . . . . . . 18<br />
Selecting a Focus Point . . . . . . . . . . . . . . . . . . . . . . . . . . . . . . . . . . . . . . . 20<br />
Turning on SteadyShot . . . . . . . . . . . . . . . . . . . . . . . . . . . . . . . . . . . . . . . 21<br />
O<strong>the</strong>r Settings . . . . . . . . . . . . . . . . . . . . . . . . . . . . . . . . . . . . . . . . . . . . . . 21<br />
Adjusting White Balance and ISO . . . . . . . . . . . . . . . . . . . . . . . . . . . . 21<br />
Using Exposure Compensation . . . . . . . . . . . . . . . . . . . . . . . . . . . . . . 22<br />
Using <strong>the</strong> Self-Timer . . . . . . . . . . . . . . . . . . . . . . . . . . . . . . . . . . . . . . 23<br />
Reviewing <strong>the</strong> Images You’ve Taken . . . . . . . . . . . . . . . . . . . . . . . . . . . . . 24<br />
Transferring Photos to Your Computer. . . . . . . . . . . . . . . . . . . . . . . . . . . 26<br />
Chapter 2<br />
<strong>Sony</strong> <strong>Alpha</strong> <strong>DSLR</strong>-<strong>A850</strong> Roadmap 29<br />
Front View . . . . . . . . . . . . . . . . . . . . . . . . . . . . . . . . . . . . . . . . . . . . . . . . 31<br />
The <strong>Sony</strong> <strong>Alpha</strong>’s Business End. . . . . . . . . . . . . . . . . . . . . . . . . . . . . . . . . 36<br />
Going Topside. . . . . . . . . . . . . . . . . . . . . . . . . . . . . . . . . . . . . . . . . . . . . . 45<br />
Underneath Your <strong>Sony</strong> <strong>Alpha</strong> . . . . . . . . . . . . . . . . . . . . . . . . . . . . . . . . . . 48
viii<br />
David Busch’s <strong>Sony</strong> <strong>Alpha</strong> <strong>DSLR</strong>-<strong>A850</strong> Guide to Digital Photography<br />
Lens Components . . . . . . . . . . . . . . . . . . . . . . . . . . . . . . . . . . . . . . . . . . . 49<br />
LCD Panel Readouts. . . . . . . . . . . . . . . . . . . . . . . . . . . . . . . . . . . . . . . . . 50<br />
Looking Inside <strong>the</strong> Viewfinder . . . . . . . . . . . . . . . . . . . . . . . . . . . . . . . . . 52<br />
Chapter 3<br />
Setting Up Your <strong>Sony</strong> <strong>Alpha</strong> <strong>DSLR</strong>-<strong>A850</strong> 57<br />
Anatomy of <strong>the</strong> <strong>Sony</strong> <strong>Alpha</strong>’s Menus . . . . . . . . . . . . . . . . . . . . . . . . . . . . 58<br />
Recording Menu 1/2/3/4 Options . . . . . . . . . . . . . . . . . . . . . . . . . . . . . . . 59<br />
Image Size . . . . . . . . . . . . . . . . . . . . . . . . . . . . . . . . . . . . . . . . . . . . . . 60<br />
Aspect Ratio . . . . . . . . . . . . . . . . . . . . . . . . . . . . . . . . . . . . . . . . . . . . 61<br />
Quality . . . . . . . . . . . . . . . . . . . . . . . . . . . . . . . . . . . . . . . . . . . . . . . . 62<br />
D-Range Optimizer. . . . . . . . . . . . . . . . . . . . . . . . . . . . . . . . . . . . . . . 65<br />
Custom Button . . . . . . . . . . . . . . . . . . . . . . . . . . . . . . . . . . . . . . . . . . 66<br />
Creative Style . . . . . . . . . . . . . . . . . . . . . . . . . . . . . . . . . . . . . . . . . . . 66<br />
Color Space. . . . . . . . . . . . . . . . . . . . . . . . . . . . . . . . . . . . . . . . . . . . . 67<br />
Flash Mode. . . . . . . . . . . . . . . . . . . . . . . . . . . . . . . . . . . . . . . . . . . . . 69<br />
Flash Control . . . . . . . . . . . . . . . . . . . . . . . . . . . . . . . . . . . . . . . . . . . 69<br />
Flash Compensation . . . . . . . . . . . . . . . . . . . . . . . . . . . . . . . . . . . . . . 70<br />
Exposure Step . . . . . . . . . . . . . . . . . . . . . . . . . . . . . . . . . . . . . . . . . . . 71<br />
ISO Auto Range . . . . . . . . . . . . . . . . . . . . . . . . . . . . . . . . . . . . . . . . . 71<br />
AF-A Setup . . . . . . . . . . . . . . . . . . . . . . . . . . . . . . . . . . . . . . . . . . . . . 71<br />
AF Area . . . . . . . . . . . . . . . . . . . . . . . . . . . . . . . . . . . . . . . . . . . . . . . 72<br />
Priority Setup . . . . . . . . . . . . . . . . . . . . . . . . . . . . . . . . . . . . . . . . . . . 73<br />
AF Illuminator . . . . . . . . . . . . . . . . . . . . . . . . . . . . . . . . . . . . . . . . . . 73<br />
AF w/ Shutter . . . . . . . . . . . . . . . . . . . . . . . . . . . . . . . . . . . . . . . . . . . 73<br />
Long Exp. NR/High ISO NR . . . . . . . . . . . . . . . . . . . . . . . . . . . . . . . 74<br />
Memory . . . . . . . . . . . . . . . . . . . . . . . . . . . . . . . . . . . . . . . . . . . . . . . 75<br />
Rec Mode Reset . . . . . . . . . . . . . . . . . . . . . . . . . . . . . . . . . . . . . . . . . 77<br />
Custom Menu 1/2/3 Options . . . . . . . . . . . . . . . . . . . . . . . . . . . . . . . . . . 78<br />
AF/MF Button. . . . . . . . . . . . . . . . . . . . . . . . . . . . . . . . . . . . . . . . . . . 78<br />
AF/MF Control. . . . . . . . . . . . . . . . . . . . . . . . . . . . . . . . . . . . . . . . . . 79<br />
AF Drive Speed . . . . . . . . . . . . . . . . . . . . . . . . . . . . . . . . . . . . . . . . . . 80<br />
AF Area Display . . . . . . . . . . . . . . . . . . . . . . . . . . . . . . . . . . . . . . . . . 80<br />
Focus Hold Button . . . . . . . . . . . . . . . . . . . . . . . . . . . . . . . . . . . . . . . 80<br />
Auto Review . . . . . . . . . . . . . . . . . . . . . . . . . . . . . . . . . . . . . . . . . . . . 80<br />
Preview Function . . . . . . . . . . . . . . . . . . . . . . . . . . . . . . . . . . . . . . . . 81<br />
AEL Button. . . . . . . . . . . . . . . . . . . . . . . . . . . . . . . . . . . . . . . . . . . . . 82<br />
Ctrl Dial Setup . . . . . . . . . . . . . . . . . . . . . . . . . . . . . . . . . . . . . . . . . . 83
Contents ix<br />
Dial Exp. Comp . . . . . . . . . . . . . . . . . . . . . . . . . . . . . . . . . . . . . . . . . 83<br />
Ctrl Dial Lock. . . . . . . . . . . . . . . . . . . . . . . . . . . . . . . . . . . . . . . . . . . 83<br />
Button Ops. . . . . . . . . . . . . . . . . . . . . . . . . . . . . . . . . . . . . . . . . . . . . 84<br />
Release w/o Card . . . . . . . . . . . . . . . . . . . . . . . . . . . . . . . . . . . . . . . . 84<br />
Rec. Info. Disp.. . . . . . . . . . . . . . . . . . . . . . . . . . . . . . . . . . . . . . . . . . 85<br />
Exp. Comp. Set. . . . . . . . . . . . . . . . . . . . . . . . . . . . . . . . . . . . . . . . . . 85<br />
Bracket Order . . . . . . . . . . . . . . . . . . . . . . . . . . . . . . . . . . . . . . . . . . . 86<br />
Custom Reset . . . . . . . . . . . . . . . . . . . . . . . . . . . . . . . . . . . . . . . . . . . 86<br />
Playback Menu 1/2 Options . . . . . . . . . . . . . . . . . . . . . . . . . . . . . . . . . . . 86<br />
Delete . . . . . . . . . . . . . . . . . . . . . . . . . . . . . . . . . . . . . . . . . . . . . . . . . 87<br />
Format . . . . . . . . . . . . . . . . . . . . . . . . . . . . . . . . . . . . . . . . . . . . . . . . 88<br />
Protect . . . . . . . . . . . . . . . . . . . . . . . . . . . . . . . . . . . . . . . . . . . . . . . . 88<br />
DPOF Setup . . . . . . . . . . . . . . . . . . . . . . . . . . . . . . . . . . . . . . . . . . . . 89<br />
Playback Display. . . . . . . . . . . . . . . . . . . . . . . . . . . . . . . . . . . . . . . . . 90<br />
Slide Show . . . . . . . . . . . . . . . . . . . . . . . . . . . . . . . . . . . . . . . . . . . . . 90<br />
Setup Menu 1/2/3/4 Options. . . . . . . . . . . . . . . . . . . . . . . . . . . . . . . . . . . 91<br />
LCD Brightness. . . . . . . . . . . . . . . . . . . . . . . . . . . . . . . . . . . . . . . . . . 92<br />
Info. Disp. Time . . . . . . . . . . . . . . . . . . . . . . . . . . . . . . . . . . . . . . . . . 92<br />
Power Save . . . . . . . . . . . . . . . . . . . . . . . . . . . . . . . . . . . . . . . . . . . . . 93<br />
Video Output . . . . . . . . . . . . . . . . . . . . . . . . . . . . . . . . . . . . . . . . . . . 93<br />
HDMI Output . . . . . . . . . . . . . . . . . . . . . . . . . . . . . . . . . . . . . . . . . . 94<br />
Language . . . . . . . . . . . . . . . . . . . . . . . . . . . . . . . . . . . . . . . . . . . . . . 95<br />
Date/Time Setup . . . . . . . . . . . . . . . . . . . . . . . . . . . . . . . . . . . . . . . . . 95<br />
Memory Card . . . . . . . . . . . . . . . . . . . . . . . . . . . . . . . . . . . . . . . . . . . 95<br />
File Number . . . . . . . . . . . . . . . . . . . . . . . . . . . . . . . . . . . . . . . . . . . . 96<br />
Folder Name. . . . . . . . . . . . . . . . . . . . . . . . . . . . . . . . . . . . . . . . . . . . 97<br />
Select Folder/New Folder . . . . . . . . . . . . . . . . . . . . . . . . . . . . . . . . . . 97<br />
USB Connection . . . . . . . . . . . . . . . . . . . . . . . . . . . . . . . . . . . . . . . . . 98<br />
Mass Strg. Card . . . . . . . . . . . . . . . . . . . . . . . . . . . . . . . . . . . . . . . . . 98<br />
Menu Start . . . . . . . . . . . . . . . . . . . . . . . . . . . . . . . . . . . . . . . . . . . . . 99<br />
Delete Confirm. . . . . . . . . . . . . . . . . . . . . . . . . . . . . . . . . . . . . . . . . 100<br />
Audio Signals . . . . . . . . . . . . . . . . . . . . . . . . . . . . . . . . . . . . . . . . . . 100<br />
Cleaning Mode . . . . . . . . . . . . . . . . . . . . . . . . . . . . . . . . . . . . . . . . . 100<br />
AF Micro Adj.. . . . . . . . . . . . . . . . . . . . . . . . . . . . . . . . . . . . . . . . . . 101<br />
Focusing Screen. . . . . . . . . . . . . . . . . . . . . . . . . . . . . . . . . . . . . . . . . 101<br />
APS-C Size Capture. . . . . . . . . . . . . . . . . . . . . . . . . . . . . . . . . . . . . . 102<br />
Reset Default . . . . . . . . . . . . . . . . . . . . . . . . . . . . . . . . . . . . . . . . . . 103<br />
Quick Navi Screen . . . . . . . . . . . . . . . . . . . . . . . . . . . . . . . . . . . . . . . . . 103<br />
Settings on <strong>the</strong> Quick Navi Screen . . . . . . . . . . . . . . . . . . . . . . . . . . 104
x<br />
David Busch’s <strong>Sony</strong> <strong>Alpha</strong> <strong>DSLR</strong>-<strong>A850</strong> Guide to Digital Photography<br />
Chapter 4<br />
Getting <strong>the</strong> Right Exposure 107<br />
Getting a Handle on Exposure . . . . . . . . . . . . . . . . . . . . . . . . . . . . . . . . 108<br />
How <strong>the</strong> <strong>Sony</strong> <strong>Alpha</strong> Calculates Exposure . . . . . . . . . . . . . . . . . . . . . . . 114<br />
Choosing a Metering Method . . . . . . . . . . . . . . . . . . . . . . . . . . . . . . . . . 116<br />
Choosing an Exposure Method. . . . . . . . . . . . . . . . . . . . . . . . . . . . . . . . 119<br />
Auto Mode . . . . . . . . . . . . . . . . . . . . . . . . . . . . . . . . . . . . . . . . . . . . 119<br />
Program Auto Mode. . . . . . . . . . . . . . . . . . . . . . . . . . . . . . . . . . . . . 120<br />
Aperture Priority. . . . . . . . . . . . . . . . . . . . . . . . . . . . . . . . . . . . . . . . 120<br />
Shutter Priority . . . . . . . . . . . . . . . . . . . . . . . . . . . . . . . . . . . . . . . . . 122<br />
Making Exposure Value Changes . . . . . . . . . . . . . . . . . . . . . . . . . . . 123<br />
Manual Exposure . . . . . . . . . . . . . . . . . . . . . . . . . . . . . . . . . . . . . . . 124<br />
Adjusting Exposure with ISO Settings. . . . . . . . . . . . . . . . . . . . . . . . . . . 127<br />
Bracketing. . . . . . . . . . . . . . . . . . . . . . . . . . . . . . . . . . . . . . . . . . . . . . . . 128<br />
Dealing with Noise . . . . . . . . . . . . . . . . . . . . . . . . . . . . . . . . . . . . . . . . . 132<br />
Fixing Exposures with Histograms . . . . . . . . . . . . . . . . . . . . . . . . . . . . . 134<br />
Adjusting Exposures with Intelligent Preview . . . . . . . . . . . . . . . . . . . . . 137<br />
Chapter 5<br />
Advanced Techniques for Your<br />
<strong>Sony</strong> <strong>Alpha</strong> <strong>DSLR</strong> 141<br />
Exploring Ultra-Fast Exposures . . . . . . . . . . . . . . . . . . . . . . . . . . . . . . . 142<br />
Long Exposures . . . . . . . . . . . . . . . . . . . . . . . . . . . . . . . . . . . . . . . . . . . 146<br />
Three Ways to Take Long Exposures . . . . . . . . . . . . . . . . . . . . . . . . 146<br />
Working with Long Exposures . . . . . . . . . . . . . . . . . . . . . . . . . . . . . 148<br />
Delayed Exposures . . . . . . . . . . . . . . . . . . . . . . . . . . . . . . . . . . . . . . . . . 152<br />
Self-Timer . . . . . . . . . . . . . . . . . . . . . . . . . . . . . . . . . . . . . . . . . . . . . 152<br />
Remote Control . . . . . . . . . . . . . . . . . . . . . . . . . . . . . . . . . . . . . . . . . . . 152<br />
Time-Lapse/Interval Photography . . . . . . . . . . . . . . . . . . . . . . . . . . . . . . 153<br />
Getting into Focus . . . . . . . . . . . . . . . . . . . . . . . . . . . . . . . . . . . . . . . . . 153<br />
Phase Detection. . . . . . . . . . . . . . . . . . . . . . . . . . . . . . . . . . . . . . . . . 155<br />
Contrast Detection . . . . . . . . . . . . . . . . . . . . . . . . . . . . . . . . . . . . . . 160<br />
Focus Modes. . . . . . . . . . . . . . . . . . . . . . . . . . . . . . . . . . . . . . . . . . . 161
Contents xi<br />
Focus Pocus . . . . . . . . . . . . . . . . . . . . . . . . . . . . . . . . . . . . . . . . . . . . . . 162<br />
Adding Circles of Confusion. . . . . . . . . . . . . . . . . . . . . . . . . . . . . . . 162<br />
Making Sense of Focus Sensors. . . . . . . . . . . . . . . . . . . . . . . . . . . . . 164<br />
Your Autofocus Mode Options. . . . . . . . . . . . . . . . . . . . . . . . . . . . . 166<br />
Setting <strong>the</strong> AF Area . . . . . . . . . . . . . . . . . . . . . . . . . . . . . . . . . . . . . . 168<br />
Fine-Tuning <strong>the</strong> Focus of Your Lenses. . . . . . . . . . . . . . . . . . . . . . . . . . . 169<br />
Lens Tune-Up . . . . . . . . . . . . . . . . . . . . . . . . . . . . . . . . . . . . . . . . . . . . . 171<br />
Continuous Shooting . . . . . . . . . . . . . . . . . . . . . . . . . . . . . . . . . . . . . . . 174<br />
Setting Image Parameters . . . . . . . . . . . . . . . . . . . . . . . . . . . . . . . . . . . . 176<br />
Customizing White Balance . . . . . . . . . . . . . . . . . . . . . . . . . . . . . . . 176<br />
Setting White Balance by Color Temperature . . . . . . . . . . . . . . . . . . 180<br />
Setting a Custom White Balance . . . . . . . . . . . . . . . . . . . . . . . . . . . . 180<br />
Image Processing. . . . . . . . . . . . . . . . . . . . . . . . . . . . . . . . . . . . . . . . . . . 181<br />
D-Range Optimizer. . . . . . . . . . . . . . . . . . . . . . . . . . . . . . . . . . . . . . 181<br />
Using Creative Styles. . . . . . . . . . . . . . . . . . . . . . . . . . . . . . . . . . . . . 183<br />
Chapter 6<br />
Working with Lenses 187<br />
Don’t Forget <strong>the</strong> Crop Factor . . . . . . . . . . . . . . . . . . . . . . . . . . . . . . . . . 188<br />
Do You Need a “Cropped” Camera, Too? . . . . . . . . . . . . . . . . . . . . 191<br />
Your First Lenses . . . . . . . . . . . . . . . . . . . . . . . . . . . . . . . . . . . . . . . . . . 192<br />
Buy Now, Expand Later . . . . . . . . . . . . . . . . . . . . . . . . . . . . . . . . . . 193<br />
Your Second (and Third…) Lens. . . . . . . . . . . . . . . . . . . . . . . . . . . . . . . 194<br />
<strong>Sony</strong>’s <strong>Alpha</strong>-bet Soup . . . . . . . . . . . . . . . . . . . . . . . . . . . . . . . . . . . 195<br />
What Lenses Can Do for You . . . . . . . . . . . . . . . . . . . . . . . . . . . . . . 195<br />
Zoom or Prime? . . . . . . . . . . . . . . . . . . . . . . . . . . . . . . . . . . . . . . . . 198<br />
Categories of Lenses . . . . . . . . . . . . . . . . . . . . . . . . . . . . . . . . . . . . . . . . 200<br />
Using Wide-Angle and Wide-Zoom Lenses . . . . . . . . . . . . . . . . . . . . . . . 200<br />
Avoiding Potential Wide-Angle Problems . . . . . . . . . . . . . . . . . . . . . 202<br />
Using Telephoto and Tele-Zoom Lenses . . . . . . . . . . . . . . . . . . . . . . . . . 204<br />
Avoiding Telephoto Lens Problems . . . . . . . . . . . . . . . . . . . . . . . . . . 206<br />
Telephotos and Bokeh. . . . . . . . . . . . . . . . . . . . . . . . . . . . . . . . . . . . 207<br />
Add-ons and <strong>Special</strong> Features . . . . . . . . . . . . . . . . . . . . . . . . . . . . . . . . . 208<br />
Lens Hoods. . . . . . . . . . . . . . . . . . . . . . . . . . . . . . . . . . . . . . . . . . . . 208<br />
Telephoto Extenders . . . . . . . . . . . . . . . . . . . . . . . . . . . . . . . . . . . . . 209<br />
Macro Focusing . . . . . . . . . . . . . . . . . . . . . . . . . . . . . . . . . . . . . . . . 209<br />
SteadyShot and Your Lenses . . . . . . . . . . . . . . . . . . . . . . . . . . . . . . . 210
xii<br />
David Busch’s <strong>Sony</strong> <strong>Alpha</strong> <strong>DSLR</strong>-<strong>A850</strong> Guide to Digital Photography<br />
Chapter 7<br />
Making Light Work for You 213<br />
The Elements of Light. . . . . . . . . . . . . . . . . . . . . . . . . . . . . . . . . . . . . . . 214<br />
Continuous Lighting—or Electronic Flash?. . . . . . . . . . . . . . . . . . . . . . . 215<br />
Continuous Lighting Basics. . . . . . . . . . . . . . . . . . . . . . . . . . . . . . . . . . . 221<br />
Daylight . . . . . . . . . . . . . . . . . . . . . . . . . . . . . . . . . . . . . . . . . . . . . . 222<br />
Incandescent/Tungsten Light . . . . . . . . . . . . . . . . . . . . . . . . . . . . . . . 222<br />
Fluorescent Light/O<strong>the</strong>r Light Sources . . . . . . . . . . . . . . . . . . . . . . . 224<br />
Adjusting White Balance. . . . . . . . . . . . . . . . . . . . . . . . . . . . . . . . . . 225<br />
Electronic Flash Basics . . . . . . . . . . . . . . . . . . . . . . . . . . . . . . . . . . . . . . 225<br />
How Electronic Flash Works. . . . . . . . . . . . . . . . . . . . . . . . . . . . . . . 226<br />
Using <strong>the</strong> External Electronic Flash. . . . . . . . . . . . . . . . . . . . . . . . . . . . . 232<br />
HVL-F58AM Flash Unit . . . . . . . . . . . . . . . . . . . . . . . . . . . . . . . . . . 232<br />
HVL-F42AM Flash Unit . . . . . . . . . . . . . . . . . . . . . . . . . . . . . . . . . . 235<br />
HVL-F36AM Flash Unit . . . . . . . . . . . . . . . . . . . . . . . . . . . . . . . . . . 235<br />
HVL-F20AM Flash Unit . . . . . . . . . . . . . . . . . . . . . . . . . . . . . . . . . . 235<br />
Setting Flash Exposure Compensation . . . . . . . . . . . . . . . . . . . . . . . 236<br />
Setting Flash Mode . . . . . . . . . . . . . . . . . . . . . . . . . . . . . . . . . . . . . . 237<br />
More Advanced Lighting Techniques . . . . . . . . . . . . . . . . . . . . . . . . . . . 237<br />
Diffusing and Softening <strong>the</strong> Light . . . . . . . . . . . . . . . . . . . . . . . . . . . 239<br />
Using Multiple Light Sources . . . . . . . . . . . . . . . . . . . . . . . . . . . . . . 241<br />
O<strong>the</strong>r Lighting Accessories . . . . . . . . . . . . . . . . . . . . . . . . . . . . . . . . 243<br />
Chapter 8<br />
Downloading and Editing Your Images 245<br />
What’s in <strong>the</strong> Box? . . . . . . . . . . . . . . . . . . . . . . . . . . . . . . . . . . . . . . . . . 245<br />
Picture Motion Browser . . . . . . . . . . . . . . . . . . . . . . . . . . . . . . . . . . 246<br />
Image Data Lightbox SR. . . . . . . . . . . . . . . . . . . . . . . . . . . . . . . . . . 248<br />
Remote Camera Control . . . . . . . . . . . . . . . . . . . . . . . . . . . . . . . . . . 249<br />
Image Data Converter SR . . . . . . . . . . . . . . . . . . . . . . . . . . . . . . . . . 250<br />
Transferring Your Photos . . . . . . . . . . . . . . . . . . . . . . . . . . . . . . . . . . . . 252<br />
Using a Card Reader and Software . . . . . . . . . . . . . . . . . . . . . . . . . . 252<br />
Dragging and Dropping . . . . . . . . . . . . . . . . . . . . . . . . . . . . . . . . . . 254<br />
Editing Your Photos . . . . . . . . . . . . . . . . . . . . . . . . . . . . . . . . . . . . . . . . 255<br />
Image Editors . . . . . . . . . . . . . . . . . . . . . . . . . . . . . . . . . . . . . . . . . . 255<br />
RAW Utilities . . . . . . . . . . . . . . . . . . . . . . . . . . . . . . . . . . . . . . . . . . 256
Contents xiii<br />
Chapter 9<br />
<strong>Sony</strong> <strong>Alpha</strong> <strong>DSLR</strong>-<strong>A850</strong>: Troubleshooting<br />
and Prevention 261<br />
Update Your Firmware . . . . . . . . . . . . . . . . . . . . . . . . . . . . . . . . . . . . . . 262<br />
Protect Your LCD. . . . . . . . . . . . . . . . . . . . . . . . . . . . . . . . . . . . . . . . . . 264<br />
Troubleshooting Memory Cards . . . . . . . . . . . . . . . . . . . . . . . . . . . . . . . 265<br />
All Your Eggs in One Basket? . . . . . . . . . . . . . . . . . . . . . . . . . . . . . . 266<br />
Preventive Measures . . . . . . . . . . . . . . . . . . . . . . . . . . . . . . . . . . . . . 267<br />
What Can Go Wrong? . . . . . . . . . . . . . . . . . . . . . . . . . . . . . . . . . . . 268<br />
What Can You Do?. . . . . . . . . . . . . . . . . . . . . . . . . . . . . . . . . . . . . . 269<br />
Clean Your Sensor . . . . . . . . . . . . . . . . . . . . . . . . . . . . . . . . . . . . . . . . . 271<br />
Dust <strong>the</strong> FAQs, Ma’am. . . . . . . . . . . . . . . . . . . . . . . . . . . . . . . . . . . 272<br />
Identifying and Dealing with Stubborn Dust. . . . . . . . . . . . . . . . . . . 273<br />
Avoiding Dust . . . . . . . . . . . . . . . . . . . . . . . . . . . . . . . . . . . . . . . . . . 275<br />
Sensor Cleaning . . . . . . . . . . . . . . . . . . . . . . . . . . . . . . . . . . . . . . . . 277<br />
Glossary 285<br />
Index 297
Preface<br />
You don’t want good pictures from your new <strong>Sony</strong> <strong>Alpha</strong> <strong>DSLR</strong>-<strong>A850</strong>—you demand<br />
outstanding photos. After all, this <strong>Alpha</strong> model is one of <strong>the</strong> most advanced semiprofessional<br />
cameras that <strong>Sony</strong> has ever introduced. It’s a full-frame camera that boasts<br />
an amazing 24 megapixels of resolution, blazing fast automatic focus, powerful antishake<br />
features to provide sharp images, and dozens of advanced customization options.<br />
But your gateway to pixel proficiency is dragged down by <strong>the</strong> slim little book included<br />
in <strong>the</strong> box as a manual. You know everything you need to know is in <strong>the</strong>re, somewhere,<br />
but you don’t know where to start. In addition, <strong>the</strong> camera manual doesn’t offer much<br />
information on photography or digital photography. Nor are you interested in spending<br />
hours or days studying a comprehensive book on digital SLR photography that<br />
doesn’t necessarily apply directly to your <strong>Alpha</strong>.<br />
What you need is a guide that explains <strong>the</strong> purpose and function of <strong>the</strong> <strong>Alpha</strong> <strong>A850</strong>’s<br />
basic controls, how you should use <strong>the</strong>m, and why. Ideally, <strong>the</strong>re should be information<br />
about file formats, resolution, aperture/priority exposure, and special autofocus modes<br />
available, but you’d prefer to read about those topics only after you’ve had <strong>the</strong> chance<br />
to go out and take a few hundred great pictures with your new camera. <strong>Why</strong> isn’t <strong>the</strong>re<br />
a book that summarizes <strong>the</strong> most important information in its first two or three chapters,<br />
with lots of full-color illustrations showing what your results will look like when<br />
you use this setting or that?<br />
Now <strong>the</strong>re is such a book. If you want a quick introduction to <strong>the</strong> <strong>Alpha</strong>’s focus controls,<br />
flash synchronization options, how to choose lenses, or which exposure modes are<br />
best, this book is for you. If you can’t decide on what basic settings to use with your<br />
camera because you can’t figure out how changing ISO or white balance or focus defaults<br />
will affect your pictures, you need this guide.
Introduction<br />
<strong>Sony</strong> has done it again! The most demanding photographers have been asking for an<br />
affordable, extra-high-resolution full-frame camera, and <strong>Sony</strong> has delivered it. At <strong>the</strong><br />
time I write this, <strong>Sony</strong>’s nearest full-frame competitor with similar resolution is priced<br />
at nearly $8,000 (without a lens!)—yet this camera can be purchased (body only) for<br />
less than one-quarter that amount.<br />
In <strong>the</strong> <strong>Alpha</strong> <strong>A850</strong>, <strong>Sony</strong> has packaged up <strong>the</strong> most alluring features of advanced digital<br />
SLRs and stuffed <strong>the</strong>m into a rugged, yet still compact, body that retains <strong>the</strong> ease of<br />
use that <strong>Alpha</strong> cameras are known for. It smoo<strong>the</strong>s <strong>the</strong> transition for those new to digital<br />
photography. For those just dipping <strong>the</strong>ir toes into <strong>the</strong> digital pond, <strong>the</strong> experience<br />
is warm and inviting, even though <strong>the</strong> camera is one of <strong>the</strong> most sophisticated digital<br />
SLRs on <strong>the</strong> market. This is a dSLR for <strong>the</strong> thinking photographer.<br />
But once you’ve confirmed that you made a wise purchase decision, <strong>the</strong> question comes<br />
up, how do I use this thing? All those cool features can be mind numbing to learn, if all<br />
you have as a guide is <strong>the</strong> manual furnished with <strong>the</strong> camera. Help is on <strong>the</strong> way. I sincerely<br />
believe that this book is your best bet for learning how to use your new camera,<br />
and for learning how to use it well.<br />
If you’re a <strong>Sony</strong> <strong>Alpha</strong> dSLR owner who’s looking to learn more about how to use this<br />
great camera, you’ve probably already explored your options. There are DVDs and<br />
online tutorials—but who can learn how to use a camera by sitting in front of a television<br />
or computer screen? Do you want to watch a movie or click on HTML links, or<br />
do you want to go out and take photos with your camera? Videos are fun, but not <strong>the</strong><br />
best answer.<br />
There’s always <strong>the</strong> manual furnished with <strong>the</strong> <strong>Alpha</strong>. It’s compact and filled with information,<br />
but <strong>the</strong>re’s really very little about why you should use particular settings or features,<br />
and its organization may make it difficult to find what you need. Multiple<br />
cross-references may send you flipping back and forth between two or three sections of<br />
<strong>the</strong> book to find what you want to know. The basic manual is also hobbled by blackand-white<br />
line drawings and tiny monochrome pictures that aren’t very good examples<br />
of what you can do.
xvi<br />
David Busch’s <strong>Sony</strong> <strong>Alpha</strong> <strong>DSLR</strong>-<strong>A850</strong> Guide to Digital Photography<br />
Also available are third-party guides to <strong>the</strong> <strong>Alpha</strong>, like this one. I haven’t been happy<br />
with some of <strong>the</strong>se guidebooks, which is why I wrote this one. The existing books range<br />
from skimpy and illustrated with black-and-white photos to lushly illustrated in full<br />
color but too generic to do much good. Photography instruction is useful, but it needs<br />
to be related directly to <strong>the</strong> <strong>Sony</strong> <strong>Alpha</strong> dSLR as much as possible.<br />
I’ve tried to make David Busch’s <strong>Sony</strong> <strong>Alpha</strong> <strong>DSLR</strong>-<strong>A850</strong> Guide to Digital Photography<br />
different from your o<strong>the</strong>r <strong>Alpha</strong> learn-up options. The roadmap sections use larger, color<br />
pictures to show you where all <strong>the</strong> buttons and dials are, and <strong>the</strong> explanations of what<br />
<strong>the</strong>y do are longer and more comprehensive. I’ve tried to avoid overly general advice,<br />
including <strong>the</strong> two-page checklists on how to take a “sports picture” or a “portrait picture”<br />
or a “travel picture.” Instead, you’ll find tips and techniques for using all <strong>the</strong> features<br />
of your <strong>Sony</strong> <strong>Alpha</strong> dSLR to take any kind of picture you want. If you want to<br />
know where you should stand to take a picture of a quarterback dropping back to<br />
unleash a pass, <strong>the</strong>re are plenty of books that will tell you that. This one concentrates<br />
on teaching you how to select <strong>the</strong> best autofocus mode, shutter speed, f/stop, or flash<br />
capability to take, say, a great sports picture under any conditions.<br />
This book is not a lame rewriting of <strong>the</strong> manual that came with <strong>the</strong> camera. Some folks<br />
spend five minutes with a book like this one, spot some information that also appears<br />
in <strong>the</strong> original manual, and decide “Rehash!” without really understanding <strong>the</strong> differences.<br />
Yes, you’ll find information here that is also in <strong>the</strong> owner’s manual, such as <strong>the</strong><br />
parameters you can enter when changing your <strong>Alpha</strong>’s operation in <strong>the</strong> various menus.<br />
Basic descriptions—before I dig in and start providing in-depth tips and information—<br />
may also be vaguely similar. There are only so many ways you can say, for example,<br />
“Hold <strong>the</strong> shutter release down halfway to lock in exposure.” But not everything in <strong>the</strong><br />
manual is included in this book. If you need advice on when and how to use <strong>the</strong> most<br />
important functions, you’ll find <strong>the</strong> information here.<br />
David Busch’s <strong>Sony</strong> <strong>Alpha</strong> <strong>DSLR</strong>-<strong>A850</strong> Guide to Digital Photography is aimed at both<br />
<strong>Sony</strong> dSLR veterans as well as newcomers to digital photography and digital SLRs. Both<br />
groups can be overwhelmed by <strong>the</strong> options <strong>the</strong> <strong>Alpha</strong> offers, while underwhelmed by<br />
<strong>the</strong> explanations <strong>the</strong>y receive in <strong>the</strong>ir user’s manual. The manuals are great if you already<br />
know what you don’t know, and you can find an answer somewhere in a booklet<br />
arranged by menu listings and written by a camera vendor employee who last threw<br />
toge<strong>the</strong>r instructions on how to operate a camcorder.
Introduction xvii<br />
Once you’ve read this book and are ready to learn more, I hope you pick up one of my<br />
o<strong>the</strong>r guides to digital SLR photography. Four of <strong>the</strong>m are offered by Course<br />
Technology PTR, each approaching <strong>the</strong> topic from a different perspective. They include<br />
<strong>the</strong> following:<br />
Quick Snap Guide to Digital SLR Photography<br />
Consider this a prequel to <strong>the</strong> book you’re holding in your hands. It might make a good<br />
gift for a spouse or friend who may be using your <strong>Alpha</strong>, but who lacks even basic<br />
knowledge about digital photography, digital SLR photography, and <strong>Sony</strong> <strong>Alpha</strong> photography.<br />
It serves as an introduction that summarizes <strong>the</strong> basic features of digital SLR<br />
cameras in general (not just <strong>the</strong> <strong>Alpha</strong>), and what settings to use and when, such as continuous<br />
autofocus/single autofocus, aperture/shutter priority, EV settings, and so forth.<br />
The guide also includes recipes for shooting <strong>the</strong> most common kinds of pictures, with<br />
step-by-step instructions for capturing effective sports photos, portraits, landscapes, and<br />
o<strong>the</strong>r types of images.<br />
David Busch’s Quick Snap Guide to Using Digital SLR Lenses<br />
A bit overwhelmed by <strong>the</strong> features and controls of digital SLR lenses, and not quite sure<br />
when to use each type? This book explains lenses, <strong>the</strong>ir use, and lens technology in easyto-access<br />
two- and four-page spreads, each devoted to a different topic, such as depthof-field,<br />
lens aberrations, or using zoom lenses. If you have a friend or significant o<strong>the</strong>r<br />
who is less versed in photography, but who wants to borrow and use your <strong>Sony</strong> <strong>Alpha</strong><br />
dSLR from time to time, this book can save you a ton of explanation.<br />
Mastering Digital SLR Photography, Second Edition<br />
This book is an introduction to digital SLR photography, with nuts-and-bolts explanations<br />
of <strong>the</strong> technology, more in-depth coverage of settings, and whole chapters on<br />
<strong>the</strong> most common types of photography. While not specific to <strong>the</strong> <strong>Alpha</strong>, this book can<br />
show you how to get more from its capabilities.<br />
Digital SLR Pro Secrets<br />
This is my more advanced guide to dSLR photography with greater depth and detail<br />
about <strong>the</strong> topics you’re most interested in. If you’ve already mastered <strong>the</strong> basics in<br />
Mastering Digital SLR Photography, this book will take you to <strong>the</strong> next level.
xviii<br />
David Busch’s <strong>Sony</strong> <strong>Alpha</strong> <strong>DSLR</strong>-<strong>A850</strong> Guide to Digital Photography<br />
<strong>Why</strong> <strong>the</strong> <strong>Sony</strong> <strong>Alpha</strong> <strong>DSLR</strong>-<strong>A850</strong><br />
<strong>Needs</strong> <strong>Special</strong> <strong>Coverage</strong><br />
There are many general digital photography books on <strong>the</strong> market. <strong>Why</strong> do I concentrate<br />
on books about specific digital SLRs like <strong>the</strong> <strong>Alpha</strong>? When I started writing digital<br />
photography books in 1995, digital SLRs cost $30,000 and few people o<strong>the</strong>r than<br />
certain professionals could justify <strong>the</strong>m. Most of my readers a dozen years ago were stuck<br />
using <strong>the</strong> point-and-shoot, low-resolution digital cameras of <strong>the</strong> time—even if <strong>the</strong>y were<br />
advanced photographers. I took tons of digital pictures with an Epson digital camera<br />
with 1024 × 768 (less than 1 megapixel!) resolution, and which cost $500.<br />
As recently as 2003 (years before <strong>the</strong> original <strong>Alpha</strong> or its Minolta predecessors were<br />
introduced), <strong>the</strong> lowest-cost dSLRs were priced at $3,000 or more. Today, anyone with<br />
a little less than $2,000 can buy one of <strong>the</strong> most advanced digital SLR cameras on <strong>the</strong><br />
market, a full-frame model with 24 megapixels of resolution. The professional-quality<br />
digital SLR is no longer <strong>the</strong> exclusive bailiwick of <strong>the</strong> professional photographer, <strong>the</strong><br />
wealthy, or <strong>the</strong> serious photography addict willing to scrimp and save to acquire a dream<br />
camera. Digital SLRs have become <strong>the</strong> favored camera for anyone who wants to go<br />
beyond point-and-shoot capabilities. And <strong>Sony</strong> cameras (and <strong>the</strong> Minolta models that<br />
preceded <strong>the</strong>m) have enjoyed a favored position among digital SLRs because of <strong>Sony</strong>’s<br />
innovation in introducing affordable cameras with interesting features, such as<br />
SteadyShot image stabilization, and outstanding performance. It doesn’t hurt that <strong>Sony</strong><br />
also provides both full-frame cameras and smaller format digital cameras and a clear<br />
migration path between <strong>the</strong>m (if you stick to <strong>the</strong> <strong>Sony</strong> lenses that are compatible with<br />
both).<br />
Who Are You?<br />
When preparing a guidebook for a specific camera, it’s always wise to consider exactly<br />
who will be reading <strong>the</strong> book. Indeed, thinking about <strong>the</strong> potential audience for David<br />
Busch’s <strong>Sony</strong> <strong>Alpha</strong> <strong>DSLR</strong>-<strong>A850</strong> Guide to Digital Photography is what led me to taking<br />
<strong>the</strong> approach and format I use for this book. I realized that <strong>the</strong> needs of readers like you<br />
had to be addressed both from a functional level (what you will use <strong>the</strong> <strong>Sony</strong> <strong>Alpha</strong><br />
<strong>DSLR</strong>-<strong>A850</strong> for) as well as from a skill level (how much experience you may have with<br />
digital photography, dSLRs, or <strong>Sony</strong> cameras specifically).<br />
From a functional level, you probably fall into one of <strong>the</strong>se categories:<br />
■ Professional photographers who understand photography and digital SLRs, and simply<br />
want to learn how to use <strong>the</strong> <strong>Sony</strong> <strong>Alpha</strong> <strong>DSLR</strong>-<strong>A850</strong> as <strong>the</strong>ir main camera.<br />
■ Individuals who want to get better pictures, or perhaps transform <strong>the</strong>ir growing<br />
interest in photography into a full-fledged hobby or artistic outlet with a <strong>Sony</strong> <strong>Alpha</strong><br />
and advanced techniques.
Introduction xix<br />
■ Those who want to produce more professional-looking images for <strong>the</strong>ir personal or<br />
business website, and feel that <strong>the</strong> <strong>Sony</strong> <strong>Alpha</strong> will give <strong>the</strong>m more control and<br />
capabilities.<br />
■ Small business owners with more advanced graphics capabilities who want to use<br />
<strong>the</strong> <strong>Sony</strong> <strong>Alpha</strong> <strong>DSLR</strong>-<strong>A850</strong> to document or promote <strong>the</strong>ir business.<br />
■ Corporate workers who may or may not have photographic skills in <strong>the</strong>ir job descriptions,<br />
but who work regularly with graphics and need to learn how to use digital<br />
images taken with a <strong>Sony</strong> <strong>Alpha</strong> for reports, presentations, or o<strong>the</strong>r applications.<br />
■ Professional webmasters with strong skills in programming (including Java,<br />
JavaScript, HTML, Perl, etc.) but little background in photography, but who realize<br />
that <strong>the</strong> <strong>Sony</strong> <strong>Alpha</strong> can be used for sophisticated photography.<br />
■ Graphic artists and o<strong>the</strong>rs who already may be adept in image editing with<br />
Photoshop or ano<strong>the</strong>r program, and who may already be using a film SLR, but who<br />
need to learn more about digital photography and <strong>the</strong> special capabilities of <strong>the</strong><br />
<strong>Sony</strong> dSLR.<br />
Addressing your needs from a skills level can be a little trickier, because <strong>the</strong> <strong>Sony</strong> <strong>Alpha</strong><br />
is such a great camera that a full spectrum of photographers will be buying it, from a<br />
few brave absolute beginners who have never owned a digital camera before up to <strong>the</strong><br />
professional with years of shooting experience who will be using <strong>the</strong> <strong>Sony</strong> <strong>Alpha</strong> as dayto-day<br />
working tool.<br />
Before tackling this book, it would be helpful for you to understand <strong>the</strong> following:<br />
■ What a digital SLR is: It’s a camera that generally shows an optical (not LCD)<br />
view of <strong>the</strong> picture that’s being taken through <strong>the</strong> (interchangeable) lens that actually<br />
takes <strong>the</strong> photo, thanks to a mirror that reflects an image to a viewfinder, but<br />
flips up out of <strong>the</strong> way to allow <strong>the</strong> sensor to be exposed.<br />
■ How digital photography differs from film: The image is stored not on film<br />
(which I call <strong>the</strong> first write-once optical media), but on a memory card as pixels that<br />
can be transferred to your computer, and <strong>the</strong>n edited, corrected, and printed without<br />
<strong>the</strong> need for chemical processing.<br />
■ What <strong>the</strong> basic tools of correct exposure are: Don’t worry if you don’t understand<br />
<strong>the</strong>se; I’ll explain <strong>the</strong>m later in this book. But if you already know something about<br />
shutter speed, aperture, and ISO sensitivity, you’ll be ahead of <strong>the</strong> game. If not,<br />
you’ll soon learn that shutter speed determines <strong>the</strong> amount of time <strong>the</strong> sensor is<br />
exposed to incoming light; <strong>the</strong> f/stop or aperture is like a valve that governs <strong>the</strong><br />
quantity of light that can flow through <strong>the</strong> lens; <strong>the</strong> sensor’s sensitivity (ISO setting)<br />
controls how easily <strong>the</strong> sensor responds to light. All three factors can be varied<br />
individually and proportionately to produce a picture that is properly exposed<br />
(nei<strong>the</strong>r too light nor too dark).
xx<br />
David Busch’s <strong>Sony</strong> <strong>Alpha</strong> <strong>DSLR</strong>-<strong>A850</strong> Guide to Digital Photography<br />
It’s tough to provide something for everybody, but I am going to try to address <strong>the</strong> needs<br />
of each of <strong>the</strong> following groups and skill levels:<br />
■ Digital photography newbies: If you’ve used only point-and-shoot digital cameras,<br />
or have worked only with non-SLR film cameras, you’re to be congratulated<br />
for selecting one of <strong>the</strong> very best digital SLRs available as your first dSLR camera.<br />
This book can help you understand <strong>the</strong> controls and features of your <strong>Sony</strong> <strong>Alpha</strong>,<br />
and lead you down <strong>the</strong> path to better photography with your camera. I’ll provide<br />
all <strong>the</strong> information you need, but if you want to do some additional reading for<br />
extra credit, you can also try one of <strong>the</strong> o<strong>the</strong>r books I mentioned earlier. They complement<br />
this book well.<br />
■ Advanced point-and-shooters moving on up: There are some quite sophisticated<br />
pocket-sized digital cameras available, including those with many user-definable<br />
options and settings, so it’s possible you are already a knowledgeable photographer,<br />
even though you’re new to <strong>the</strong> world of <strong>the</strong> digital SLR. You’ve recognized <strong>the</strong> limitations<br />
of <strong>the</strong> point-and-shoot camera: even <strong>the</strong> best of <strong>the</strong>m have more noise at<br />
higher sensitivity (ISO) settings than a camera like <strong>the</strong> <strong>Sony</strong> <strong>Alpha</strong>; <strong>the</strong> speediest<br />
still have an unacceptable delay between <strong>the</strong> time you press <strong>the</strong> shutter and when<br />
<strong>the</strong> photo is actually taken; even a non-interchangeable super-zoom camera with<br />
12X to 20X magnification often won’t focus close enough, include an aperture suitable<br />
for low-light photography, or take in <strong>the</strong> really wide view you must have.<br />
Interchangeable lenses and o<strong>the</strong>r accessories available for <strong>the</strong> <strong>Sony</strong> <strong>Alpha</strong> are ano<strong>the</strong>r<br />
one of <strong>the</strong> reasons you moved up. Because you’re an avid photographer already, you<br />
should pick up <strong>the</strong> finer points of using <strong>the</strong> <strong>Sony</strong> <strong>Alpha</strong> from this book with no<br />
trouble.<br />
■ Film SLR veterans new to <strong>the</strong> digital world: You understand photography, you<br />
know about f/stops and shutter speeds, and thrive on interchangeable lenses. If you<br />
have used a newer film SLR, it probably has lots of electronic features already,<br />
including autofocus and sophisticated exposure metering. Perhaps you’ve even been<br />
using a Minolta film SLR (a distant predecessor of <strong>the</strong> current <strong>Alpha</strong>s, which used<br />
<strong>the</strong> same lens system) and understand many of <strong>the</strong> available accessories that work<br />
with both film and digital cameras. All you need is information on using digitalspecific<br />
features, working with <strong>the</strong> <strong>Sony</strong> <strong>Alpha</strong> itself, and how to match—and<br />
exceed—<strong>the</strong> capabilities of your film camera with your new <strong>Sony</strong> <strong>Alpha</strong> <strong>DSLR</strong>-<br />
<strong>A850</strong>.<br />
■ Experienced dSLR users broadening <strong>the</strong>ir experience to include <strong>the</strong> <strong>Sony</strong> <strong>Alpha</strong><br />
<strong>DSLR</strong>-<strong>A850</strong>: Perhaps you started out with ano<strong>the</strong>r <strong>Sony</strong> or Konica Minolta digital<br />
SLR. You may have used a digital SLR from ano<strong>the</strong>r vendor and are making <strong>the</strong><br />
switch. You understand basic photography, and want to learn more. And, most of<br />
all, you want to transfer <strong>the</strong> skills you already have to <strong>the</strong> <strong>Sony</strong> <strong>Alpha</strong>, as quickly<br />
and seamlessly as possible.
■ Pro photographers and o<strong>the</strong>r advanced shooters: I expect my most discerning<br />
readers will be those who already have extensive experience with o<strong>the</strong>r advanced<br />
dSLR cameras. I may not be able to teach you folks much about photography. But,<br />
even so, an amazing number of <strong>Sony</strong> <strong>Alpha</strong> <strong>DSLR</strong>-<strong>A850</strong> cameras have been purchased<br />
by those who feel it is a good complement to <strong>the</strong>ir working toolkit.<br />
Who Am I?<br />
Introduction xxi<br />
After spending years as <strong>the</strong> world’s most successful unknown author, I’ve become slightly<br />
less obscure in <strong>the</strong> past few years, thanks to a horde of camera guidebooks and o<strong>the</strong>r<br />
photographically oriented tomes. You may have seen my photography articles in Popular<br />
Photography & Imaging magazine. I’ve also written about 2,000 articles for magazines<br />
like Petersen’s PhotoGraphic (which is now defunct through no fault of my own), plus<br />
The Rangefinder, Professional Photographer, and dozens of o<strong>the</strong>r photographic publications.<br />
But, first, and foremost, I’m a photojournalist and made my living in <strong>the</strong> field<br />
until I began devoting most of my time to writing books. Although I love writing, I’m<br />
happiest when I’m out taking pictures, which is why during <strong>the</strong> past 12 months I’ve<br />
taken off chunks of time to travel to Zion National Park in Utah, <strong>the</strong> Sedona “red rocks”<br />
area and Grand Canyon in Arizona, Major League Baseball Spring training, and, for a<br />
few days, Las Vegas (although I did a lot more shooting than gambling in Sin City).<br />
The past year also saw me visiting Prague in <strong>the</strong> Czech Republic, and taking a week to<br />
shoot in Valencia, Spain. You’ll find photos of many of <strong>the</strong>se visual treats within <strong>the</strong><br />
pages of this book.<br />
Like all my digital photography books, this one was written by someone with an incurable<br />
photography bug. One of my first SLRs was a Minolta SRT-101, from <strong>the</strong> company<br />
whose technology was eventually absorbed by <strong>Sony</strong> in 2006. I’ve used a variety of<br />
newer models since <strong>the</strong>n. I’ve worked as a sports photographer for an Ohio newspaper<br />
and for an upstate New York college. I’ve operated my own commercial studio and<br />
photo lab, cranking out product shots on demand and <strong>the</strong>n printing a few hundred<br />
glossy 8 × 10s on a tight deadline for a press kit. I’ve served as a photo-posing instructor<br />
for a modeling agency. People have actually paid me to shoot <strong>the</strong>ir weddings and<br />
immortalize <strong>the</strong>m with portraits. I even prepared press kits and articles on photography<br />
as a PR consultant for a large Rochester, N.Y., company, which shall remain nameless.<br />
My trials and travails with imaging and computer technology have made <strong>the</strong>ir way into<br />
print in book form an alarming number of times, including a few dozen on scanners<br />
and photography.<br />
Like you, I love photography for its own merits, and I view technology as just ano<strong>the</strong>r<br />
tool to help me get <strong>the</strong> images I see in my mind’s eye. But, also like you, I had to master<br />
this technology before I could apply it to my work. This book is <strong>the</strong> result of what<br />
I’ve learned, and I hope it will help you master your <strong>Alpha</strong> digital SLR, too.
xxii<br />
David Busch’s <strong>Sony</strong> <strong>Alpha</strong> <strong>DSLR</strong>-<strong>A850</strong> Guide to Digital Photography<br />
As I write this, I’m currently in <strong>the</strong> throes of upgrading my website, which you can find<br />
at www.dslrguides.com/blog. I hope you’ll stop by for a visit.<br />
Meet My Co-Author, Alex<br />
I am very happy and grateful to have, with this book, <strong>the</strong> opportunity to make my second<br />
foray into <strong>the</strong> “big leagues” of digital photography guidebooks. Like David, I have<br />
had a love affair with photography since <strong>the</strong> 1960s, when, as a teenager, my tolerant<br />
parents allowed me to set up a very smelly darkroom in <strong>the</strong> basement of <strong>the</strong>ir<br />
Philadelphia home. I was entranced by <strong>the</strong> process of rolling <strong>the</strong> exposed film onto a<br />
plastic spool, sealing it in a tank, and later placing <strong>the</strong> developed negatives into an<br />
enlarger to produce what to me seemed like great works of photographic art. For those<br />
who have long memories or a love of older movies, I must say that one strong influence<br />
that sparked my love of <strong>the</strong> darkroom was <strong>the</strong> terrific film Blow-up by Antonioni, which<br />
deepened <strong>the</strong> mystique of enlarging at leisure an image that was captured by <strong>the</strong> lens<br />
and film in an instant, and that may hold <strong>the</strong> key to an intriguing and disturbing mystery.<br />
I ventured into amateur cinematography and tried my best to emulate <strong>the</strong> great<br />
director, but I’m afraid my Super-8 productions fell a few lightyears short.<br />
Later, after studying broadcasting and film at Stanford, I got sidetracked by military<br />
service for a few years, and I guess it was my more practical side that guided me to law<br />
school, like several family members before me. But I have kept up with photography<br />
and filmmaking through <strong>the</strong> transitions to digital photography and video. I have used<br />
a wide array of equipment, and have been continually amazed at <strong>the</strong> increasing sophistication<br />
of <strong>the</strong> cameras that have become available in recent years. Finally, when I got a<br />
Leica D-Lux 4 in 2009, I was so impressed by <strong>the</strong> camera that I felt compelled to write<br />
a book about its use. No one asked me to write that book; I just wanted to do it. Because<br />
of that book, though, I was asked to help David write his previous book on <strong>the</strong> Canon<br />
PowerShot G10/G11 cameras. We both enjoyed working toge<strong>the</strong>r so much that we<br />
decided to collaborate on this <strong>Sony</strong> book as well. I am immensely pleased to have<br />
ano<strong>the</strong>r opportunity to share some of my love of photography and of modern digital<br />
cameras with a wider audience.
1<br />
Getting Started with Your<br />
<strong>Sony</strong> <strong>Alpha</strong> <strong>DSLR</strong>-<strong>A850</strong><br />
I once read a camera guide that began with <strong>the</strong> author advising <strong>the</strong> Gentle Reader to<br />
resist <strong>the</strong> temptation to go out and take pictures until <strong>the</strong> proper amount of time had<br />
been spent Setting Up The Camera, apparently to avoid wasting electrons on shots that<br />
were doomed to failure if <strong>the</strong> arcane operational knowledge that was forthcoming wasn’t<br />
first absorbed. What universe was he from?<br />
Relax! I fully expect that you took several hundred or a thousand (or two) photos before<br />
you ever cracked <strong>the</strong> cover of this book—for several reasons. First, and foremost, <strong>the</strong><br />
<strong>Sony</strong> <strong>Alpha</strong> <strong>DSLR</strong>-<strong>A850</strong> happens to be remarkably easy to use for such a sophisticated<br />
camera, even for a newcomer to digital photography. Anyone, including <strong>the</strong> newest camera<br />
owner, can rotate <strong>the</strong> mode dial to <strong>the</strong> aqua Auto position and go out and begin taking<br />
great pictures. Getting to that point by charging <strong>the</strong> battery, mounting a lens, and<br />
inserting a Compact Flash or Memory Stick PRO Duo memory card isn’t exactly rocket<br />
science, ei<strong>the</strong>r. <strong>Sony</strong> has cleverly marked <strong>the</strong> power switch (located just to <strong>the</strong> left of <strong>the</strong><br />
viewfinder window) with large On and Off labels, and <strong>the</strong> shutter button lies in a spot<br />
that is carefully calculated to encounter <strong>the</strong> right index finger of <strong>the</strong> camera’s new owner<br />
as he or she lifts this nicely balanced apparatus to eye-level for some experimental shots.<br />
So, budding photographers are likely to muddle <strong>the</strong>ir way through getting <strong>the</strong> camera<br />
revved up and working well enough to take a bunch of pictures without <strong>the</strong> universe<br />
collapsing. Eventually, though, many may turn to this book when <strong>the</strong>y realize that <strong>the</strong>y<br />
can do an even better job with a little guidance.<br />
Second, I know that many of you will be previous owners of <strong>the</strong> predecessors of this<br />
camera, such as <strong>the</strong> <strong>Alpha</strong> <strong>DSLR</strong>-A700, or one of <strong>the</strong> earlier Minolta models, such as
2<br />
David Busch’s <strong>Sony</strong> <strong>Alpha</strong> <strong>DSLR</strong>-<strong>A850</strong> Guide to Digital Photography<br />
<strong>the</strong> Maxxum 7D. Many of <strong>the</strong> basic operations of this new camera are quite similar to<br />
those of <strong>the</strong> older models. So, veteran <strong>Sony</strong>/Konica-Minolta dSLR owners can venture<br />
out, shoot first, and ask questions later.<br />
Finally, I realize that most of you didn’t buy this book at <strong>the</strong> same time you purchased<br />
your <strong>Sony</strong> <strong>Alpha</strong>. As much as I’d like to picture thousands of avid photographers marching<br />
out of <strong>the</strong>ir camera stores with an <strong>Alpha</strong> box under one arm, and my book in hand,<br />
I know that’s not going to happen all <strong>the</strong> time. A large number of you had your camera<br />
for a week, or two, or a month, became comfortable with it, and sought out this book<br />
in order to learn more. So, a chapter on “setup” seems like too little, too late, doesn’t it?<br />
In practice, though, it’s not a bad idea, once you’ve taken a few orientation pictures with<br />
your camera, to go back and review <strong>the</strong> basic operations of <strong>the</strong> camera from <strong>the</strong> beginning,<br />
if only to see if you’ve missed something. This chapter is my opportunity to review<br />
<strong>the</strong> setup procedures for <strong>the</strong> camera for those among you who are already veteran users,<br />
and to help ease <strong>the</strong> more timid (and those who have never worked with a digital SLR<br />
before) into <strong>the</strong> basic preflight checklist that needs to be completed before you really<br />
spread your wings and take off. For <strong>the</strong> uninitiated, as easy as it is to use initially, <strong>the</strong><br />
<strong>Sony</strong> <strong>Alpha</strong> <strong>DSLR</strong>-<strong>A850</strong> does have lots of dials, buttons, and settings that might not<br />
make sense at first, but will surely become second nature after you’ve had a chance to<br />
review <strong>the</strong> instructions in this chapter.<br />
But don’t fret about wading through a manual to find out what you must know to take<br />
those first few tentative snaps. I’m going to help you hit <strong>the</strong> ground running with this<br />
chapter (or keep on running if you’ve already jumped right in). If you haven’t had <strong>the</strong><br />
opportunity to use your <strong>Alpha</strong> yet, I’ll help you set up your camera and begin shooting<br />
in minutes. You won’t find a lot of detail in this chapter. Indeed, I’m going to tell you<br />
just what you absolutely must understand, accompanied by some interesting tidbits that<br />
will help you become acclimated. I’ll go into more depth and even repeat some of what<br />
I explain here in later chapters, so you don’t have to memorize everything you see. Just<br />
relax, follow a few easy steps, and <strong>the</strong>n go out and begin taking your best shots—ever.<br />
Your Out-of-Box Experience<br />
Your <strong>Sony</strong> <strong>Alpha</strong> <strong>DSLR</strong>-<strong>A850</strong> comes in an impressive box filled with stuff, including<br />
connecting cords, booklets, a CD, and miscellaneous information about registration and<br />
such matters. The most important components are <strong>the</strong> camera, battery, battery charger,<br />
and, if you’re <strong>the</strong> nervous type, <strong>the</strong> neck strap. You’ll also need a Compact Flash or<br />
Memory Stick PRO Duo card, as one is not included. If you purchased your <strong>Alpha</strong> from<br />
a camera shop, as I did, <strong>the</strong> store personnel probably attached <strong>the</strong> neck strap for you,<br />
ran through some basic operational advice that you’ve already forgotten, tried to sell you<br />
a Compact Flash card, and <strong>the</strong>n, after <strong>the</strong>y’d given you all <strong>the</strong> help you could absorb,<br />
sent you on your way with a handshake. The lens is a pretty important component also,
Chapter 1 ■ Getting Started with Your <strong>Sony</strong> <strong>Alpha</strong> <strong>DSLR</strong>-<strong>A850</strong> 3<br />
but, with a camera like this, <strong>the</strong> lens is a separate purchase and gets its own box with its<br />
own assortment of pamphlets and accessories.<br />
Perhaps you purchased your <strong>Sony</strong> <strong>Alpha</strong> from one of those mass merchandisers that also<br />
sell washing machines and vacuum cleaners. In that case, you might have been sent on<br />
your way with only <strong>the</strong> handshake, or, maybe, not even that if you resisted <strong>the</strong> highpressure<br />
efforts to sell you an extended warranty. You save a few bucks at <strong>the</strong> big-box<br />
stores, but you don’t get <strong>the</strong> personal service a professional photo retailer provides. It’s<br />
your choice. There’s a third alternative, of course. You might have purchased your camera<br />
from a mail order or Internet source, and your camera arrived in a big brown (or<br />
purple/red) truck. Your only interaction when you took possession of your camera was<br />
to scrawl your signature on an electronic clipboard.<br />
In all three cases, <strong>the</strong> first thing to do is carefully unpack <strong>the</strong> camera and double-check<br />
<strong>the</strong> contents with <strong>the</strong> checklist that appears on one side of <strong>the</strong> box and (in more complete<br />
form) on page 13 of <strong>the</strong> user’s manual. While this level of setup detail may seem<br />
as superfluous as <strong>the</strong> instructions on a bottle of shampoo, checking <strong>the</strong> contents first is<br />
always a good idea. No matter who sells a camera, it’s common to open boxes, use a particular<br />
camera for a demonstration, and <strong>the</strong>n repack <strong>the</strong> box without replacing all <strong>the</strong><br />
pieces and parts afterwards. Someone might actually have helpfully checked out your<br />
camera on your behalf—and <strong>the</strong>n mispacked <strong>the</strong> box. It’s better to know now that something<br />
is missing so you can seek redress immediately, ra<strong>the</strong>r than discover two months<br />
from now that <strong>the</strong> video cable you thought you’d never use (but now must have) was<br />
never in <strong>the</strong> box.<br />
So, check <strong>the</strong> box at your earliest convenience, and make sure you have (at least) <strong>the</strong><br />
following:<br />
■ <strong>Sony</strong> <strong>Alpha</strong> <strong>DSLR</strong>-<strong>A850</strong> camera. This is hard to miss. The camera is <strong>the</strong> main reason<br />
you laid out <strong>the</strong> big bucks, and it is tucked away inside a nifty protective envelope<br />
you should save in case <strong>the</strong> <strong>Alpha</strong> needs to be sent in for repair. It almost goes<br />
without saying that you should check out <strong>the</strong> camera immediately, making sure <strong>the</strong><br />
color LCD on <strong>the</strong> back isn’t scratched or cracked, <strong>the</strong> little doors for <strong>the</strong> memory<br />
card, battery, video cable, and o<strong>the</strong>r input and output compartments open properly,<br />
and, when a charged battery is inserted and lens mounted, <strong>the</strong> camera powers<br />
up and reports for duty. Out-of-<strong>the</strong>-box defects in <strong>the</strong>se areas are rare, but <strong>the</strong>y can<br />
happen. A more likely issue would be that your dealer played with <strong>the</strong> camera or,<br />
perhaps, it was a customer return. That’s why it’s best to buy your <strong>Alpha</strong> from a<br />
retailer you trust to supply a factory-fresh camera.<br />
■ Rubber eyecup. This slide-on soft-rubber eyecup should be attached to <strong>the</strong><br />
viewfinder when you receive <strong>the</strong> camera. It helps you squeeze your eye tightly<br />
against <strong>the</strong> window, excluding extraneous light, and also protects your eyeglasses (if<br />
you wear <strong>the</strong>m) from scratching.
4<br />
David Busch’s <strong>Sony</strong> <strong>Alpha</strong> <strong>DSLR</strong>-<strong>A850</strong> Guide to Digital Photography<br />
■ Accessory shoe cover. This small cap fits snugly on <strong>the</strong> accessory shoe at <strong>the</strong> topmost<br />
part of <strong>the</strong> camera, to protect it until you install a flash unit or o<strong>the</strong>r item in<br />
<strong>the</strong> shoe. You should leave this cover in place whenever no attachment is installed<br />
in <strong>the</strong> shoe, to protect <strong>the</strong> shoe’s electrical connections from damage or corrosion.<br />
■ Body cap. The twist-off body cap keeps dust from entering <strong>the</strong> camera when no<br />
lens is mounted. Even though you can use <strong>the</strong> <strong>Alpha</strong>’s sensor cleaning procedure<br />
when you need to, you’ll still want to keep <strong>the</strong> amount of dust to a minimum. The<br />
body cap belongs in your camera bag if you contemplate <strong>the</strong> need to travel with <strong>the</strong><br />
lens removed.<br />
■ Lens (if purchased). The <strong>Sony</strong> <strong>Alpha</strong> may be bundled with a compatible lens, such<br />
as <strong>the</strong> <strong>Sony</strong> SAL-2875 28-75mm f/2.8 SAM Constant Aperture Zoom lens. The<br />
lens will come with a lens cap on <strong>the</strong> front, and a rear lens cap aft, along with a brief<br />
instruction pamphlet or sheet.<br />
■ Battery pack NP-FM500H. The power source for your <strong>Sony</strong> <strong>Alpha</strong> is packaged<br />
separately. It should be charged as soon as possible (as described next) and inserted<br />
in <strong>the</strong> camera. It’s smart to have more than one battery pack (<strong>the</strong>y usually cost less<br />
than $50, although <strong>the</strong> <strong>Sony</strong> list price is $69), so you can continue shooting when<br />
your battery is discharged or, after many uses, peters out entirely. Make sure you<br />
get this model number correct if you order a spare battery; <strong>the</strong>re are several batteries<br />
with similar model numbers, but this is <strong>the</strong> only model that will work in your<br />
<strong>Sony</strong> <strong>Alpha</strong> <strong>DSLR</strong>-<strong>A850</strong>.<br />
■ Battery charger BC-VM10. This battery charger and its accompanying power cord<br />
will be included. The charger functions strictly as a charger for a battery inserted<br />
into it; it does not act as an AC adapter, and it cannot charge a battery while <strong>the</strong><br />
battery is installed in <strong>the</strong> camera.<br />
■ Shoulder strap. <strong>Sony</strong> provides you with a suitable neck or shoulder strap,<br />
emblazoned with <strong>Sony</strong> advertising. While I am justifiably proud of owning a fine<br />
<strong>Sony</strong> camera, I never attach <strong>the</strong> factory strap to my cameras, and instead opt for<br />
a more serviceable strap from UPstrap (www.upstrap-pro.com) or Op-Tech<br />
(www.optechusa.com). If you carry your camera over one shoulder, as many do, I<br />
particularly recommend UPstrap (shown in Figure 1.1). It has a patented non-slip<br />
pad that offers reassuring traction and eliminates <strong>the</strong> contortions we sometimes<br />
go through to keep <strong>the</strong> camera from slipping off. I know several photographers<br />
who refuse to use anything else. If you do purchase an UPstrap, be sure to tell photographer-inventor<br />
Al Stegmeyer that I sent you hence.<br />
■ USB cable. This is a USB cable that can be used to link your <strong>Sony</strong> <strong>Alpha</strong> to a computer,<br />
and it is especially useful when you need to transfer pictures but don’t have<br />
a card reader handy.
Chapter 1 ■ Getting Started with Your <strong>Sony</strong> <strong>Alpha</strong> <strong>DSLR</strong>-<strong>A850</strong> 5<br />
Figure 1.1 Third-party neck straps, like this UPstrap model, are often preferable to <strong>the</strong> <strong>Sony</strong>-supplied strap.<br />
■ Video cable. This cable allows you to connect <strong>the</strong> camera to a standard definition<br />
television, and view <strong>the</strong> video output of <strong>the</strong> camera on <strong>the</strong> screen of a TV or monitor<br />
with a composite video input connector.<br />
■ Application software CD. The disk contains useful software that will be discussed<br />
in more detail in Chapter 8.<br />
■ Printed instruction manual and related materials. These include <strong>the</strong> instruction<br />
manual, <strong>the</strong> lens brochure, and <strong>the</strong> accessories brochure.<br />
■ Remote Commander clip. <strong>Sony</strong> doesn’t pack an RM-S1AM Remote Commander<br />
with <strong>the</strong> camera, but it does include a clip you can use to attach <strong>the</strong> optional remote<br />
control to your neck strap.<br />
Initial Setup<br />
The initial setup of your <strong>Sony</strong> <strong>Alpha</strong> <strong>DSLR</strong>-<strong>A850</strong> is fast and easy. Basically, you just<br />
need to charge <strong>the</strong> battery, attach a lens, and insert a memory card. I’ll address each<br />
of <strong>the</strong>se steps separately, but if you already feel you can manage <strong>the</strong>se setup tasks without<br />
fur<strong>the</strong>r instructions, feel free to skip this section entirely. You should at least skim<br />
its contents, however, because I’m going to list a few options that you might not be<br />
aware of.
6<br />
David Busch’s <strong>Sony</strong> <strong>Alpha</strong> <strong>DSLR</strong>-<strong>A850</strong> Guide to Digital Photography<br />
Battery Included<br />
Your <strong>Sony</strong> <strong>Alpha</strong> <strong>DSLR</strong>-<strong>A850</strong> is a sophisticated hunk of machinery and electronics,<br />
but it needs a charged battery to function, so rejuvenating <strong>the</strong> NP-FM500H lithiumion<br />
battery pack furnished with <strong>the</strong> camera should be your first step. A fully charged<br />
power source should be good for approximately 880 shots under normal temperature<br />
conditions, based on standard tests defined by <strong>the</strong> Camera & Imaging Products<br />
Association (CIPA) document DC-002. If you use continuous autofocus or spend a<br />
long time focusing before each shot, you can expect to take considerably fewer pictures<br />
before it’s time for a recharge. In addition, functions like picture review can use up<br />
more power than you might expect. So, even though 880 images sounds like a large<br />
number, if your pictures are important to you, always take along one spare, fully<br />
charged battery.<br />
And remember that all rechargeable batteries undergo some degree of self-discharge just<br />
sitting idle in <strong>the</strong> camera or in <strong>the</strong> original packaging. Lithium-ion power packs of this<br />
type typically lose a small amount of <strong>the</strong>ir charge every day, even when <strong>the</strong> camera isn’t<br />
turned on. Li-ion cells lose <strong>the</strong>ir power through a chemical reaction that continues when<br />
<strong>the</strong> camera is switched off. So, it’s very likely that <strong>the</strong> battery purchased with your camera,<br />
even if charged at <strong>the</strong> factory, has begun to poop out after <strong>the</strong> long sea voyage on a<br />
banana boat (or, more likely, a trip by jet plane followed by a sojourn in a warehouse),<br />
so you’ll want to revive it before going out for some serious shooting.<br />
Charging <strong>the</strong> Battery<br />
When <strong>the</strong> battery is inserted into <strong>the</strong> charger properly (it’s impossible to insert it incorrectly),<br />
a Charge light begins glowing, without flashing (see Figure 1.2). It continues to<br />
glow until <strong>the</strong> battery completes <strong>the</strong> charge and <strong>the</strong> lamp turns off. Charging times vary<br />
from about 175 minutes for a normal charge, to 235 minutes to completely restore a<br />
fully discharged battery. The full charge is complete about one hour after <strong>the</strong> charging<br />
lamp turns off, so if your battery was really dead, don’t remove it from <strong>the</strong> charger until<br />
<strong>the</strong> additional time has elapsed.<br />
If <strong>the</strong> charging lamp flashes when you insert <strong>the</strong> battery, that indicates an error condition.<br />
Make sure you have <strong>the</strong> correct model number battery and that <strong>the</strong> charger’s contacts<br />
(<strong>the</strong> shiny metal prongs that connect to <strong>the</strong> battery) are clean.<br />
When <strong>the</strong> battery is charged, slide <strong>the</strong> latch on <strong>the</strong> bottom of <strong>the</strong> camera, open <strong>the</strong><br />
battery door, and ease <strong>the</strong> battery in with <strong>the</strong> three contact openings facing down into<br />
<strong>the</strong> compartment (see Figure 1.3). To remove <strong>the</strong> battery, you must press a blue lever<br />
in <strong>the</strong> battery compartment that prevents <strong>the</strong> pack from slipping out when <strong>the</strong> door<br />
is opened.
Figure 1.2 The charger (shown here without <strong>the</strong><br />
power cord attached) will rejuvenate a battery in about<br />
three to four hours.<br />
Chapter 1 ■ Getting Started with Your <strong>Sony</strong> <strong>Alpha</strong> <strong>DSLR</strong>-<strong>A850</strong> 7<br />
Figure 1.3 Insert <strong>the</strong> battery in <strong>the</strong> camera; it only fits<br />
one way.<br />
Final Steps<br />
Your <strong>Sony</strong> <strong>Alpha</strong> <strong>DSLR</strong>-<strong>A850</strong> is almost ready to fire up and shoot. You’ll need to select<br />
and mount a lens, adjust <strong>the</strong> viewfinder for your vision, and insert a memory card. Each<br />
of <strong>the</strong>se steps is easy, and if you’ve used a similar <strong>Sony</strong> camera in <strong>the</strong> past, you already<br />
know exactly what to do. I’m going to provide a little extra detail for those of you who<br />
are new to <strong>the</strong> <strong>Sony</strong> or digital SLR worlds.<br />
Mounting <strong>the</strong> Lens<br />
As you’ll see, my recommended lens mounting procedure emphasizes protecting your<br />
equipment from accidental damage, and minimizing <strong>the</strong> intrusion of dust. If your <strong>Alpha</strong><br />
<strong>DSLR</strong>-<strong>A850</strong> has no lens attached, select <strong>the</strong> lens you want to use and loosen (but do<br />
not remove) <strong>the</strong> rear lens cap. I generally place <strong>the</strong> lens I am planning to mount vertically<br />
in a slot in my camera bag, where it’s protected from mishaps but ready to pick up<br />
quickly. By loosening <strong>the</strong> rear lens cap, you’ll be able to lift it off <strong>the</strong> back of <strong>the</strong> lens at<br />
<strong>the</strong> last instant, so <strong>the</strong> rear element of <strong>the</strong> lens is covered until <strong>the</strong>n.<br />
After that, remove <strong>the</strong> body cap from <strong>the</strong> camera by rotating <strong>the</strong> cap towards <strong>the</strong> shutter<br />
release button. You should always mount <strong>the</strong> body cap when <strong>the</strong>re is no lens on <strong>the</strong><br />
camera, because it helps keep dust out of <strong>the</strong> interior of <strong>the</strong> camera, where it can settle<br />
on <strong>the</strong> mirror, focusing screen, <strong>the</strong> interior mirror box, and potentially find its way past<br />
<strong>the</strong> shutter onto <strong>the</strong> sensor. (While <strong>the</strong> <strong>Alpha</strong>’s sensor cleaning procedure works fine,<br />
<strong>the</strong> less dust it has to contend with, <strong>the</strong> better.) The body cap also protects <strong>the</strong> vulnerable<br />
mirror from damage caused by intruding objects (including your fingers, if you’re<br />
not cautious).<br />
Once <strong>the</strong> body cap has been removed, remove <strong>the</strong> rear lens cap from <strong>the</strong> lens, set it<br />
aside, and <strong>the</strong>n mount <strong>the</strong> lens on <strong>the</strong> camera by matching <strong>the</strong> red-orange alignment
8<br />
David Busch’s <strong>Sony</strong> <strong>Alpha</strong> <strong>DSLR</strong>-<strong>A850</strong> Guide to Digital Photography<br />
indicator on <strong>the</strong> lens barrel with <strong>the</strong> red-orange dot on <strong>the</strong> camera’s lens mount (see<br />
Figure 1.4). Rotate <strong>the</strong> lens toward <strong>the</strong> shooting mode dial until it seats securely. (Don’t<br />
press <strong>the</strong> lens release button during mounting.) If <strong>the</strong> lens hood is bayoneted on <strong>the</strong> lens<br />
in <strong>the</strong> reversed position (which makes <strong>the</strong> lens/hood combination more compact for<br />
transport), twist it off and remount with <strong>the</strong> rim facing outward (see Figure 1.5). A lens<br />
hood protects <strong>the</strong> front of <strong>the</strong> lens from accidental bumps, and reduces flare caused by<br />
extraneous light arriving at <strong>the</strong> front element of <strong>the</strong> lens from outside <strong>the</strong> picture area.<br />
Adjusting Diopter Correction<br />
Those of us with less than perfect eyesight can often benefit from a little optical correction<br />
in <strong>the</strong> viewfinder. Your contact lenses or glasses may provide all <strong>the</strong> correction<br />
you need, but if you are a glasses wearer and want to use <strong>the</strong> <strong>Sony</strong> <strong>Alpha</strong> <strong>DSLR</strong>-<strong>A850</strong><br />
without your glasses, you can take advantage of <strong>the</strong> camera’s built-in diopter adjustment<br />
correction to match that of your glasses or your eyesight with your glasses on. Press <strong>the</strong><br />
shutter release halfway to illuminate <strong>the</strong> indicators in <strong>the</strong> viewfinder, <strong>the</strong>n rotate <strong>the</strong><br />
diopter adjustment wheel on <strong>the</strong> right side of <strong>the</strong> viewfinder eyepiece (see Figure 1.6)<br />
while looking through <strong>the</strong> viewfinder until <strong>the</strong> indicators appear sharp.<br />
If <strong>the</strong> available correction is insufficient, <strong>Sony</strong> offers nine different Eyepiece Correctors<br />
for <strong>the</strong> viewfinder window, from +3 to –4 diopters. If more than one person uses your<br />
<strong>Alpha</strong> <strong>DSLR</strong>-<strong>A850</strong>, and each requires a different diopter setting, you can save a little<br />
time by noting <strong>the</strong> number of clicks and direction (clockwise to increase <strong>the</strong> diopter<br />
power; counterclockwise to decrease <strong>the</strong> diopter value) required to change from one user<br />
to <strong>the</strong> o<strong>the</strong>r.<br />
Figure 1.4<br />
Match <strong>the</strong> redorange<br />
dot on<br />
<strong>the</strong> lens with<br />
<strong>the</strong> red-orange<br />
dot on <strong>the</strong><br />
camera mount<br />
to properly<br />
align <strong>the</strong> lens<br />
with <strong>the</strong> bayonet<br />
mount.
Figure 1.5<br />
A lens hood<br />
protects <strong>the</strong><br />
lens from extraneous<br />
light and<br />
accidental<br />
bumps.<br />
Figure 1.6<br />
Viewfinder<br />
diopter correction<br />
can be<br />
dialed in.<br />
Chapter 1 ■ Getting Started with Your <strong>Sony</strong> <strong>Alpha</strong> <strong>DSLR</strong>-<strong>A850</strong> 9<br />
Diopter-adjustment dial
10<br />
David Busch’s <strong>Sony</strong> <strong>Alpha</strong> <strong>DSLR</strong>-<strong>A850</strong> Guide to Digital Photography<br />
Inserting a Memory Card<br />
You can’t take actual photos without a memory card inserted in your <strong>Sony</strong> <strong>Alpha</strong>, but<br />
<strong>the</strong> camera will snap off “pictures” that are all dressed up, with no place to go. They can<br />
be displayed on <strong>the</strong> LCD, with a No Card warning shown at bottom right (see Figure<br />
1.7), and a flashing 0 indicator appearing in <strong>the</strong> viewfinder. (The ability to activate <strong>the</strong><br />
shutter with no card installed can be disabled by turning off <strong>the</strong> Release w/o Card function<br />
in <strong>the</strong> Custom menu, as discussed in Chapter 3.) So, your final step will be to insert<br />
a memory card.<br />
The <strong>Alpha</strong> <strong>DSLR</strong>-<strong>A850</strong> accepts both Compact Flash and <strong>Sony</strong> Memory Stick PRO Duo<br />
(or Memory Stick PRO-HG Duo) cards. (It doesn’t matter which type you use, and <strong>the</strong><br />
camera will accept both cards at once, although it will only use one or <strong>the</strong> o<strong>the</strong>r at any<br />
given time.) The cards fit in slots underneath a door on <strong>the</strong> right side of <strong>the</strong> camera<br />
(when viewed as you hold it). You should only remove <strong>the</strong> memory card when <strong>the</strong> camera<br />
is switched off; <strong>the</strong> <strong>Alpha</strong> will alert you with a Cover Open notice on <strong>the</strong> LCD screen<br />
if <strong>the</strong> memory card door is opened while <strong>the</strong> camera is still writing photos to <strong>the</strong> card.<br />
Insert <strong>the</strong> memory card with <strong>the</strong> label facing <strong>the</strong> back of <strong>the</strong> camera (as shown in Figure<br />
1.8). Whe<strong>the</strong>r you use Compact Flash or Memory Stick PRO Duo, <strong>the</strong> card should be<br />
oriented so <strong>the</strong> edge with <strong>the</strong> metal contacts goes into <strong>the</strong> slot first. If you decide to use<br />
a Memory Stick PRO Duo, you have to use <strong>the</strong> Setup menu or <strong>the</strong> Quick Navi screen<br />
Figure 1.7<br />
If you take a<br />
picture with no<br />
memory card<br />
inserted, <strong>the</strong><br />
camera will display<br />
<strong>the</strong> image,<br />
but with a “No<br />
Card” warning<br />
in <strong>the</strong> lowerright<br />
corner;<br />
<strong>the</strong> image will<br />
not be saved.
Figure 1.8<br />
The memory<br />
card is inserted<br />
in <strong>the</strong> slot on<br />
<strong>the</strong> side of <strong>the</strong><br />
camera.<br />
Chapter 1 ■ Getting Started with Your <strong>Sony</strong> <strong>Alpha</strong> <strong>DSLR</strong>-<strong>A850</strong> 11<br />
Memory Stick PRO Duo<br />
Compact Flash<br />
(discussed in Chapter 3) to set <strong>the</strong> camera to use <strong>the</strong> correct type of card. (Press <strong>the</strong> Fn<br />
button on <strong>the</strong> lower-right side of <strong>the</strong> camera back, select <strong>the</strong> memory card item by moving<br />
<strong>the</strong> multi-selector [<strong>the</strong> joystick-like controller on <strong>the</strong> back of <strong>the</strong> camera], and rotate<br />
<strong>the</strong> front or rear control dial until <strong>the</strong> MS icon appears.) If you turn on <strong>the</strong> <strong>Alpha</strong> <strong>DSLR</strong>-<br />
<strong>A850</strong> and see a set of blinking dashes next to <strong>the</strong> MS (Memory Stick) or CF (Compact<br />
Flash) indicator on <strong>the</strong> LCD screen’s information display even though you have, in fact,<br />
inserted a card, you’ve probably failed to set this menu item to <strong>the</strong> correct option.<br />
Close <strong>the</strong> memory card door, and your preflight checklist is done! (I’m going to assume<br />
you remember to remove <strong>the</strong> lens cap when you’re ready to take a picture!) When you<br />
want to remove <strong>the</strong> memory card later, just press down on <strong>the</strong> little latch next to <strong>the</strong><br />
card (for CF cards) or press down on <strong>the</strong> card edge that protrudes from <strong>the</strong> slot (for MS<br />
cards), and <strong>the</strong> card will pop right out.<br />
Turn on <strong>the</strong> Power<br />
Slide <strong>the</strong> On/Off switch that sits to <strong>the</strong> left of <strong>the</strong> viewfinder eyepiece to <strong>the</strong> right, to<br />
<strong>the</strong> On position. The camera will remain on or in a standby mode until you manually<br />
turn it off. After three minutes of idling, <strong>the</strong> <strong>Alpha</strong> goes into <strong>the</strong> standby mode to save<br />
battery power. (The time interval before <strong>the</strong> camera enters standby mode can be controlled<br />
through a Setup menu option, as discussed in Chapter 3.) Just tap <strong>the</strong> shutter<br />
release button or ano<strong>the</strong>r control, such as <strong>the</strong> center button of <strong>the</strong> multi-selector, to<br />
bring it back to life.
12<br />
David Busch’s <strong>Sony</strong> <strong>Alpha</strong> <strong>DSLR</strong>-<strong>A850</strong> Guide to Digital Photography<br />
When <strong>the</strong> camera first powers up, you may be asked to set <strong>the</strong> date and time. The procedure<br />
is fairly self-explanatory (although I’ll explain it in detail in Chapter 3). Access<br />
<strong>the</strong> Date/Time setup option in Setup menu 1, and use <strong>the</strong> multi-selector to navigate<br />
from left to right among <strong>the</strong> date, year, time, and date format and use <strong>the</strong> controller’s<br />
up and down motion to select <strong>the</strong> correct settings. When finished, press <strong>the</strong> multi-selector<br />
firmly in, choose OK on <strong>the</strong> screen that pops up, and press <strong>the</strong> controller in once<br />
more to confirm <strong>the</strong> date and time settings.<br />
Once <strong>the</strong> <strong>Sony</strong> <strong>Alpha</strong> <strong>DSLR</strong>-<strong>A850</strong> is satisfied that it knows what time it is, <strong>the</strong> recording<br />
information display should appear on <strong>the</strong> LCD. Press <strong>the</strong> DISP button (to <strong>the</strong> left<br />
of <strong>the</strong> LCD screen) to produce it if you want to activate this display when it is not active.<br />
Press <strong>the</strong> DISP button again to select <strong>the</strong> o<strong>the</strong>r version of this screen. The two versions<br />
are a Detailed display (see Figure 1.9), and an Enlarged display with slightly less information<br />
(Figure 1.10). Press <strong>the</strong> DISP button a third time to turn <strong>the</strong> recording information<br />
display completely off. When you rotate <strong>the</strong> camera to shoot vertical pictures,<br />
<strong>the</strong> text and icons on <strong>the</strong> recording information display reorient <strong>the</strong>mselves, too, for<br />
easy viewing. (This function can be disabled with <strong>the</strong> Rec info disp. option on <strong>the</strong><br />
Custom menu 2; see discussion in Chapter 3.)<br />
The recording information display shows <strong>the</strong> basic settings of <strong>the</strong> camera, including<br />
current shutter speed and lens opening, shooting mode, ISO sensitivity, and o<strong>the</strong>r<br />
parameters. I’ll explain <strong>the</strong>se features in later chapters of this book, too (especially in<br />
Chapter 4, which deals with exposure).<br />
Figure 1.9<br />
The detailed<br />
recording<br />
information<br />
display provides<br />
<strong>the</strong><br />
maximum<br />
information<br />
about your<br />
shooting<br />
settings.
Figure 1.10<br />
The enlarged<br />
recording<br />
information<br />
display provides<br />
slightly<br />
less information<br />
about your<br />
shooting settings,<br />
but in<br />
larger type that<br />
is easier to read<br />
in a hurry.<br />
Tip<br />
Chapter 1 ■ Getting Started with Your <strong>Sony</strong> <strong>Alpha</strong> <strong>DSLR</strong>-<strong>A850</strong> 13<br />
The <strong>Alpha</strong> <strong>DSLR</strong>-<strong>A850</strong> does not have <strong>the</strong> “live view” feature, which, in some o<strong>the</strong>r cameras,<br />
displays what <strong>the</strong> lens sees on <strong>the</strong> LCD screen in recording mode. Instead, <strong>the</strong> camera<br />
has a feature called Intelligent preview, which gives you a depth-of-field preview and<br />
lets you display a test image along with considerable technical information on <strong>the</strong> LCD<br />
screen, including a histogram, so you can tweak your settings before taking <strong>the</strong> final picture.<br />
In Chapter 4, you can read about Intelligent preview, as well as related topics such<br />
as histograms, and Chapter 5 covers Dynamic Range Optimizing (D-Range Optimizer).<br />
Formatting a Memory Card<br />
There are three ways to create a blank Compact Flash or Memory Stick PRO Duo card<br />
for your <strong>Sony</strong> <strong>Alpha</strong> <strong>DSLR</strong>-<strong>A850</strong>, and two of <strong>the</strong>m are at least partially wrong. Here<br />
are your options, both correct and incorrect.<br />
■ Transfer (move) files to your computer. When you transfer (ra<strong>the</strong>r than copy) all<br />
<strong>the</strong> image files to your computer from <strong>the</strong> memory card (ei<strong>the</strong>r using a direct cable<br />
transfer or with a card reader and appropriate software, as described later in this<br />
chapter), <strong>the</strong> old image files can, at your option, be erased from <strong>the</strong> card, leaving
14<br />
David Busch’s <strong>Sony</strong> <strong>Alpha</strong> <strong>DSLR</strong>-<strong>A850</strong> Guide to Digital Photography<br />
<strong>the</strong> card blank. Theoretically. Unfortunately, this method does not remove files that<br />
you’ve labeled as Protected (by choosing Protect from <strong>the</strong> Playback menu 1 during<br />
playback), nor does it identify and lock out parts of your card that have become<br />
corrupted or unusable since <strong>the</strong> last time you formatted <strong>the</strong> card. Therefore, I recommend<br />
always formatting <strong>the</strong> card, ra<strong>the</strong>r than simply moving <strong>the</strong> image files,<br />
each time you want to make a blank card. The only exception is when you want to<br />
leave <strong>the</strong> protected/unerased images on <strong>the</strong> card for a while longer, say, to share with<br />
friends, family, and colleagues.<br />
■ (Don’t) Format in your computer. With <strong>the</strong> memory card inserted in a card reader<br />
or card slot in your computer, you can use Windows or Mac OS to reformat <strong>the</strong><br />
memory card. Don’t! The operating system won’t necessarily arrange <strong>the</strong> structure<br />
of <strong>the</strong> card <strong>the</strong> way <strong>the</strong> <strong>Alpha</strong> <strong>DSLR</strong>-<strong>A850</strong> likes to see it (in computer terms, an<br />
incorrect file system may be installed). The only way to ensure that <strong>the</strong> card has been<br />
properly formatted for your camera is to perform <strong>the</strong> format in <strong>the</strong> camera itself.<br />
The only exception to this rule is when you have a seriously corrupted memory card<br />
that your camera refuses to format. Sometimes it is possible to revive such a corrupted<br />
card by allowing <strong>the</strong> computer’s operating system to reformat it first, <strong>the</strong>n<br />
trying again in <strong>the</strong> camera.<br />
■ Playback menu format. To use <strong>the</strong> recommended method to format a memory<br />
card, press <strong>the</strong> Menu button (<strong>the</strong> top button to <strong>the</strong> left of <strong>the</strong> LCD screen), <strong>the</strong>n<br />
use <strong>the</strong> left/right motion of <strong>the</strong> multi-controller to choose <strong>the</strong> Playback menu 1<br />
(which is represented by <strong>the</strong> number 1 beside <strong>the</strong> right-pointing triangle). In <strong>the</strong><br />
alternative, you may find it faster to use <strong>the</strong> rear control dial to scroll over to this<br />
menu. Then use <strong>the</strong> downward motion of <strong>the</strong> multi-selector, or turn <strong>the</strong> front control<br />
dial, to navigate to <strong>the</strong> Format entry. Press in on <strong>the</strong> multi-selector’s center button,<br />
and select OK from <strong>the</strong> screen that appears, navigating to <strong>the</strong> OK option with<br />
<strong>the</strong> front or rear control dial or <strong>the</strong> multi-selector. Press <strong>the</strong> multi-selector’s center<br />
button once more to begin <strong>the</strong> format process.<br />
HOW MANY SHOTS?<br />
The <strong>Sony</strong> <strong>Alpha</strong> <strong>DSLR</strong>-<strong>A850</strong> provides a fairly accurate estimate of <strong>the</strong> number of shots<br />
remaining on <strong>the</strong> LCD. It is only an estimate, because <strong>the</strong> actual number will vary,<br />
depending on <strong>the</strong> capacity of your memory card, <strong>the</strong> file format(s) you’ve selected (more<br />
on those later), <strong>the</strong> aspect ratio (proportions) of <strong>the</strong> image (<strong>the</strong> <strong>Alpha</strong> can use both traditional<br />
3:2 proportions and 16:9—HDTV—aspect ratios), and <strong>the</strong> content of <strong>the</strong> image<br />
itself. (Some photos may contain large areas that can be more efficiently squeezed down<br />
to a smaller size.)
Chapter 1 ■ Getting Started with Your <strong>Sony</strong> <strong>Alpha</strong> <strong>DSLR</strong>-<strong>A850</strong> 15<br />
Table 1.1 shows <strong>the</strong> typical number of shots you can expect using a good-sized 16GB<br />
Compact Flash memory card (which I expect will be a popular size card among <strong>Alpha</strong><br />
<strong>DSLR</strong>-<strong>A850</strong> users as prices continue to plummet during <strong>the</strong> life of this book). All figures<br />
are by actual count with my own 16GB CF card. Take those numbers and cut <strong>the</strong>m<br />
in half if you’re using an 8GB CF card; multiply by 25 percent if you’re using a 4GB<br />
card, or by 12.5 percent if you’re working with a 2GB CF card. You can expect to get<br />
similar numbers of shots on a Memory Stick PRO Duo card of <strong>the</strong> same capacity.<br />
Table 1.1 Typical Shots with an 8GB Memory Card (<strong>DSLR</strong>-<strong>A850</strong>)<br />
Large Medium Small<br />
3:2 Aspect Ratio<br />
JPEG X-Fine 688 1230 2220<br />
JPEG Fine 1581 2699 4697<br />
JPEG Standard 2371 3846 6184<br />
RAW 423 N/A N/A<br />
RAW+JPEG (Fine) 333 365 388<br />
cRAW 627 N/A N/A<br />
cRAW+JPEG (Fine) 449 509 553<br />
16:9 Aspect Ratio<br />
JPEG X-Fine 808 1441 2571<br />
JPEG Fine 1843 3111 5310<br />
JPEG Standard 2744 4401 6881<br />
RAW 423 N/A N/A<br />
RAW+JPEG (Fine) 344 372 392<br />
cRAW 627 N/A N/A<br />
cRAW+JPEG (Fine) 468 522 561<br />
Selecting a Shooting Mode<br />
You can choose a shooting method from <strong>the</strong> mode dial located on <strong>the</strong> top left of <strong>the</strong><br />
<strong>Sony</strong> <strong>Alpha</strong> <strong>DSLR</strong>-<strong>A850</strong> (see Figure 1.11). Unlike some earlier models, <strong>the</strong> <strong>A850</strong> does<br />
not coddle you with numerous scene shooting modes that are designed for subjects like<br />
portraits, sports, night snapshots, fireworks, and <strong>the</strong> like. The camera has just one nofrills<br />
automatic mode, designated as Auto, in which <strong>the</strong> camera makes virtually all <strong>the</strong>
16<br />
David Busch’s <strong>Sony</strong> <strong>Alpha</strong> <strong>DSLR</strong>-<strong>A850</strong> Guide to Digital Photography<br />
User’s saved settings<br />
Automatic<br />
Manual<br />
decisions for you (except when to press <strong>the</strong> shutter). The camera also, as you would<br />
expect, has <strong>the</strong> four standard semi-automatic and manual modes—P, A, S, and M, which<br />
allow you to provide more input over <strong>the</strong> exposure and settings <strong>the</strong> camera uses. You’ll<br />
find a complete description of all of <strong>the</strong>se shooting modes in Chapter 4.<br />
Turn your camera on by flipping <strong>the</strong> power switch to On. Next, you need to select which<br />
shooting mode to use. If you’re new to digital photography, you might want to set <strong>the</strong><br />
camera to Auto (<strong>the</strong> aqua Auto setting on <strong>the</strong> mode dial) or P (Program mode) and start<br />
snapping away. Ei<strong>the</strong>r mode will make all <strong>the</strong> appropriate settings for you for many<br />
shooting situations. When you switch to a shooting mode, an indicator appears in <strong>the</strong><br />
upper left of <strong>the</strong> recording information display to remind you which mode you’re using,<br />
as shown in Figures 1.9 and 1.10.<br />
If you have more photographic experience, you might want to opt for one of <strong>the</strong> semiautomatic<br />
or manual modes, also shown in Figure 1.11. These, too, are described in<br />
more detail in Chapter 4. These modes let you apply a little more creativity to your camera’s<br />
settings. These modes are indicated on <strong>the</strong> mode dial by <strong>the</strong> letters P, A, S, and M.<br />
■ P (Program auto). This mode allows <strong>the</strong> <strong>Alpha</strong> <strong>DSLR</strong>-<strong>A850</strong> to select <strong>the</strong> basic exposure<br />
settings, but you can still override <strong>the</strong> camera’s choices to fine-tune your image.<br />
■ A (Aperture priority). Choose when you want to use a particular lens opening, especially<br />
to control sharpness or how much of your image is in focus. The <strong>Alpha</strong> will<br />
select <strong>the</strong> appropriate shutter speed for you.<br />
Figure 1.11<br />
The mode dial<br />
includes automatic,semiautomatic,<br />
and<br />
manual exposure<br />
settings.<br />
Program Auto<br />
Aperture priority<br />
Shutter priority
Figure 1.12<br />
Metering modes<br />
(top to bottom)<br />
Multi segment,<br />
Center weighted,<br />
and Spot.<br />
■ S (Shutter priority). This mode is useful when you want to use a particular shutter<br />
speed to stop action or produce creative blur effects. The <strong>Alpha</strong> will select <strong>the</strong><br />
appropriate f/stop for you.<br />
■ M (Manual). Select when you want full control over <strong>the</strong> shutter speed and lens<br />
opening, ei<strong>the</strong>r for creative effects or because you are using a studio flash or o<strong>the</strong>r<br />
flash unit not compatible with <strong>the</strong> <strong>Alpha</strong>’s automatic flash metering.<br />
Choosing a Metering Mode<br />
Chapter 1 ■ Getting Started with Your <strong>Sony</strong> <strong>Alpha</strong> <strong>DSLR</strong>-<strong>A850</strong> 17<br />
You might want to select a particular metering mode for your first shots, although <strong>the</strong><br />
default Multi segment metering is probably <strong>the</strong> best choice as you get to know your<br />
camera. Changing metering modes is easy with <strong>the</strong> <strong>Sony</strong> <strong>Alpha</strong> <strong>DSLR</strong>-<strong>A850</strong>, because<br />
this is one of several options that <strong>Sony</strong> has wisely provided with its own dedicated controller.<br />
Locate <strong>the</strong> AEL button at <strong>the</strong> upper-right corner of <strong>the</strong> LCD screen, and you’ll<br />
see a ring that surrounds it, with a small ridge that you can use to turn <strong>the</strong> ring. This<br />
ring and its three options are shown in Figure 1.12.<br />
Metering mode selection dial<br />
Spot<br />
Center weighted<br />
Multi segment
18<br />
David Busch’s <strong>Sony</strong> <strong>Alpha</strong> <strong>DSLR</strong>-<strong>A850</strong> Guide to Digital Photography<br />
There are three positions for this ring, each marked by an icon for one of <strong>the</strong> three<br />
metering modes. Just grasp <strong>the</strong> ring and its ridge and turn <strong>the</strong> white indicator line to<br />
<strong>the</strong> setting you want.<br />
■ Multi segment metering. The standard metering mode; <strong>the</strong> <strong>Alpha</strong> attempts to intelligently<br />
classify your image and choose <strong>the</strong> best exposure based on readings from<br />
40 different zones in <strong>the</strong> frame. You can read about <strong>the</strong>se zones in Chapter 4.<br />
■ Center weighted averaging metering. The <strong>Alpha</strong> meters <strong>the</strong> entire scene, but gives<br />
<strong>the</strong> most emphasis to <strong>the</strong> central area of <strong>the</strong> frame.<br />
■ Spot metering. Exposure is calculated from a smaller central spot.<br />
You’ll find a detailed description of each of <strong>the</strong>se modes in Chapter 4.<br />
Choosing a Focus Mode<br />
If you’re using one of <strong>the</strong> newer autofocus lenses made specifically for <strong>the</strong> <strong>Sony</strong> <strong>Alpha</strong><br />
cameras, such as <strong>the</strong> <strong>Sony</strong> 28-75mm SAM Zoom lens, you can easily switch from automatic<br />
to Manual focus by moving <strong>the</strong> AF/MF switch on <strong>the</strong> lens mounted on your<br />
camera. If you set that switch to MF, you’ll be using manual focus no matter what o<strong>the</strong>r<br />
focus settings you make on <strong>the</strong> camera; <strong>the</strong> MF switch on <strong>the</strong> lens overrides all o<strong>the</strong>r<br />
focus settings. (Of course, if you’re using an older lens that is made for manual focus<br />
only, such as some Minoltas from <strong>the</strong> pre-<strong>Sony</strong> days, autofocus controls on <strong>the</strong> camera<br />
have no effect in that case ei<strong>the</strong>r.)<br />
If you’re using a <strong>Sony</strong> <strong>Alpha</strong>-compatible autofocus lens and you leave <strong>the</strong> switch on <strong>the</strong><br />
lens set to AF, you’ll need to choose an appropriate focus mode on <strong>the</strong> camera. (You can<br />
read more on selecting focus parameters in Chapter 5.) If you’re using <strong>the</strong> Auto shooting<br />
mode, <strong>the</strong> focus method is set for you automatically, to AF-A, but you can <strong>the</strong>n change<br />
it if you want. Be aware, though, that if you afterwards turn <strong>the</strong> camera off and back on,<br />
or switch away to ano<strong>the</strong>r shooting mode and <strong>the</strong>n back to Auto, <strong>the</strong> camera will again<br />
set <strong>the</strong> focus mode to AF-A. Therefore, you can easily end up with <strong>the</strong> camera being set<br />
to a different AF mode than <strong>the</strong> one that is set with <strong>the</strong> AF mode dial, discussed next.<br />
The focus mode, like many o<strong>the</strong>r functions on <strong>the</strong> <strong>Alpha</strong> <strong>DSLR</strong>-<strong>A850</strong>, has its own controller.<br />
This one is a little dial at <strong>the</strong> bottom of <strong>the</strong> camera, just below <strong>the</strong> lens, on <strong>the</strong> left<br />
as you hold <strong>the</strong> camera in shooting position (see Figure 1.13). To set <strong>the</strong> focus mode, turn<br />
this dial to one of its four positions: S, A, C, or MF. Here is what those settings mean.<br />
■ Single-shot (S). This mode, sometimes called single autofocus, locks in a focus point<br />
when <strong>the</strong> shutter button is pressed down halfway, and <strong>the</strong> focus confirmation disc<br />
glows green at <strong>the</strong> far left of <strong>the</strong> line of shooting information in <strong>the</strong> viewfinder. The<br />
focus will remain locked until you release <strong>the</strong> button or take <strong>the</strong> picture. If <strong>the</strong> camera<br />
is unable to achieve sharp focus, <strong>the</strong> green focus confirmation light will blink.<br />
This mode is best used when your subject is relatively motionless.
Figure 1.13<br />
Set autofocus<br />
mode using <strong>the</strong><br />
dial on <strong>the</strong><br />
camera.<br />
Single-shot AF<br />
Automatic AF<br />
Continuous AF<br />
Manual focus<br />
Chapter 1 ■ Getting Started with Your <strong>Sony</strong> <strong>Alpha</strong> <strong>DSLR</strong>-<strong>A850</strong> 19<br />
■ Automatic AF (A). In this mode, <strong>the</strong> default used by <strong>the</strong> camera in Auto shooting<br />
mode, <strong>the</strong> <strong>Alpha</strong> <strong>DSLR</strong>-<strong>A850</strong> switches between Single-shot AF and Continuous<br />
AF as appropriate. That is, it locks in a focus point when you partially depress <strong>the</strong><br />
shutter button (Single-shot mode), but switches automatically to Continuous AF<br />
if <strong>the</strong> subject begins to move. This mode is handy when photographing a subject,<br />
such as a child at quiet play, who might move unexpectedly.<br />
■ Continuous AF (C). This mode, sometimes called continuous servo, sets focus when<br />
you partially depress <strong>the</strong> shutter button, but <strong>the</strong>n continues to monitor <strong>the</strong> frame<br />
and refocuses if <strong>the</strong> camera or subject is moved. This is a useful mode for photographing<br />
sports and moving subjects. In this mode, <strong>the</strong> camera does not beep and<br />
<strong>the</strong> green focus confirmation disc does not light up, because <strong>the</strong> focus is not set<br />
until you press <strong>the</strong> shutter fully to take <strong>the</strong> picture.<br />
■ Manual focus (MF). If you are using a newer-model lens that is equipped with <strong>the</strong><br />
AF-MF switch, and you have set that switch to AF, you still have <strong>the</strong> option of setting<br />
<strong>the</strong> camera’s focus mode dial to <strong>the</strong> MF position, which puts <strong>the</strong> camera into<br />
Manual focus mode. In that mode, it’s up to you to achieve sharp focus by turning<br />
<strong>the</strong> focusing ring on <strong>the</strong> lens until <strong>the</strong> image in <strong>the</strong> viewfinder is sharp. You can get<br />
some assistance from <strong>the</strong> camera, though, even in MF mode, by pressing <strong>the</strong><br />
AF/MF button, located just to <strong>the</strong> left of <strong>the</strong> rear control dial. When you press in<br />
on that control, <strong>the</strong> autofocus mechanism kicks in temporarily and locks <strong>the</strong> focus<br />
for you. Manual focus is a good option to have in situations where focus is critical<br />
and difficult for <strong>the</strong> autofocus mechanism to deal with, such as subjects with highly<br />
reflective surfaces or in deep shadows.
20<br />
David Busch’s <strong>Sony</strong> <strong>Alpha</strong> <strong>DSLR</strong>-<strong>A850</strong> Guide to Digital Photography<br />
Selecting a Focus Point<br />
Depending on <strong>the</strong> focus mode selected, <strong>the</strong> <strong>Sony</strong> <strong>Alpha</strong> <strong>DSLR</strong>-<strong>A850</strong> uses up to nine<br />
focus points to calculate correct focus, along with ten supplementary focus points spread<br />
among that array of nine. In Auto shooting mode, <strong>the</strong> camera initially sets <strong>the</strong> focus<br />
mode to Wide, in which it uses all 19 points. However, in Auto mode as well as <strong>the</strong><br />
o<strong>the</strong>r shooting modes (P, A, S, and M), you still have <strong>the</strong> option to override that choice<br />
and set <strong>the</strong> focus mode to any of <strong>the</strong> three available options.<br />
Depending on which focus mode you select, you can specify which of <strong>the</strong> nine focus<br />
points <strong>the</strong> <strong>Sony</strong> dSLR uses to calculate correct focus, or you can allow <strong>the</strong> camera to<br />
select <strong>the</strong> point for you. There are three AF area options, shown in Figure 1.14, and also<br />
described in Chapter 5. Press <strong>the</strong> Fn button to call up <strong>the</strong> Quick Navi menu screen,<br />
navigate to <strong>the</strong> AF area selection, press in on <strong>the</strong> multi-selector’s center button, and<br />
select one of <strong>the</strong>se three choices. Press in again to confirm.<br />
■ Wide. The <strong>Sony</strong> <strong>Alpha</strong> <strong>DSLR</strong>-<strong>A850</strong> chooses <strong>the</strong> appropriate focus zone or zones<br />
from <strong>the</strong> nine AF areas that are shown on <strong>the</strong> screen, as well as from ten supplemental<br />
areas that are not visible. However, you can switch to <strong>the</strong> center (Spot) focus<br />
zone while shooting by pressing in on <strong>the</strong> multi-selector’s center button. (In effect,<br />
Figure 1.14<br />
Select from<br />
Wide (<strong>the</strong><br />
<strong>Alpha</strong> selects<br />
one of <strong>the</strong> nine<br />
AF areas), Spot<br />
(only <strong>the</strong> center<br />
focus spot is<br />
used), or Local<br />
(you can<br />
choose which<br />
area to use).
Chapter 1 ■ Getting Started with Your <strong>Sony</strong> <strong>Alpha</strong> <strong>DSLR</strong>-<strong>A850</strong> 21<br />
pressing in on <strong>the</strong> multi-selector switches <strong>the</strong> focus mode temporarily to Spot. Once<br />
you release <strong>the</strong> multi-selector, <strong>the</strong> focus mode reverts to <strong>the</strong> mode you originally<br />
selected.)<br />
■ Spot. The <strong>Alpha</strong> always uses <strong>the</strong> small focus zone in <strong>the</strong> center of <strong>the</strong> viewfinder to<br />
calculate correct focus.<br />
■ Local. Move <strong>the</strong> multi-selector to move <strong>the</strong> focus zone among <strong>the</strong> nine available<br />
zones. You can also press in on <strong>the</strong> multi-selector’s center button to switch to <strong>the</strong><br />
center focus sensor. Also, as with <strong>the</strong> Wide mode, you can press and hold <strong>the</strong> multiselector’s<br />
center button to change to Spot focusing using <strong>the</strong> center focus sensor, as<br />
long as you keep <strong>the</strong> button pressed.<br />
Turning on SteadyShot<br />
Unless you’re going to be using your <strong>Sony</strong> <strong>Alpha</strong> <strong>DSLR</strong>-<strong>A850</strong> on a tripod or are going<br />
to be shooting in bright light with fast shutter speeds (say, 1/125th second or faster),<br />
you should activate <strong>the</strong> camera’s built-in image stabilization system, called SteadyShot.<br />
This camera is unusual for a digital SLR in having such a system built into <strong>the</strong> camera<br />
body, ra<strong>the</strong>r than leaving that function to be built into individual lenses. It’s a very good<br />
feature, and you should take advantage of it, because it can mean <strong>the</strong> difference between<br />
crisp, clear images, and photos that are blurred because you were not able to hold this<br />
substantial piece of equipment perfectly steady while <strong>the</strong> shutter did its thing for a quarter<br />
of a second. Here, again, <strong>the</strong>re is no need to plumb <strong>the</strong> depths of an arcane menu<br />
system. Just look for <strong>the</strong> little image of a hand on <strong>the</strong> back of <strong>the</strong> camera, and make<br />
sure <strong>the</strong> On/Off switch below it is in <strong>the</strong> On position. Then, when you’re looking<br />
through <strong>the</strong> viewfinder, watch for <strong>the</strong> scale of rising bars at <strong>the</strong> far right of <strong>the</strong> green<br />
information display (see Figure 1.15). The more bars you see, <strong>the</strong> shakier <strong>the</strong> camera is.<br />
Try to hold it steady enough to keep <strong>the</strong> bars down to one or two, and <strong>the</strong>n press <strong>the</strong><br />
shutter button to take your picture.<br />
O<strong>the</strong>r Settings<br />
There are a few o<strong>the</strong>r settings you can make if you’re feeling ambitious, but don’t feel<br />
bad if you postpone using <strong>the</strong>se features until you’ve racked up a little more experience<br />
with your <strong>Sony</strong> <strong>Alpha</strong>.<br />
Adjusting White Balance and ISO<br />
If you like, you can custom-tailor your white balance (color balance) and ISO sensitivity<br />
settings. To start out, it’s best to set white balance (WB) to Auto, and ISO to ISO<br />
200 for daylight photos, or ISO 400 for pictures in dimmer light. You’ll find complete
22<br />
David Busch’s <strong>Sony</strong> <strong>Alpha</strong> <strong>DSLR</strong>-<strong>A850</strong> Guide to Digital Photography<br />
recommendations for both settings in Chapter 4. You can adjust white balance by pressing<br />
<strong>the</strong> WB button on <strong>the</strong> top right of <strong>the</strong> camera and <strong>the</strong>n navigating to <strong>the</strong> various<br />
choices of settings with <strong>the</strong> multi-selector or <strong>the</strong> front control dial. Confirm by pressing<br />
<strong>the</strong> multi-selector’s center button. The ISO setting menu can be invoked by pressing<br />
<strong>the</strong> ISO button, right next to <strong>the</strong> WB button, and navigating through <strong>the</strong> choices<br />
in similar fashion. (With ISO, though, you can use ei<strong>the</strong>r <strong>the</strong> front or <strong>the</strong> rear control<br />
dial to scroll through <strong>the</strong> selections; with WB, <strong>the</strong> rear dial is reserved for use in tweaking<br />
<strong>the</strong> WB settings. I’ll talk more about that procedure in Chapter 5.)<br />
Using Exposure Compensation<br />
If you want to exercise even more control over your images, you can dial in a bit of exposure<br />
compensation to correct for a situation in which <strong>the</strong> camera’s automatic light metering<br />
may call for a bit too much or too little exposure. This type of scenario, which I’ll<br />
discuss fur<strong>the</strong>r in Chapter 4, might come up when your subject is lit from behind, for<br />
example. To activate this feature, just press <strong>the</strong> exposure compensation button, which<br />
is marked by a set of plus and minus signs and is located just behind and to <strong>the</strong> left of<br />
<strong>the</strong> shutter button. Then use <strong>the</strong> multi-controller, <strong>the</strong> front control dial, or <strong>the</strong> rear control<br />
dial to move <strong>the</strong> pointer left or right along <strong>the</strong> scale that pops up on <strong>the</strong> LCD. You<br />
can dial in up to +3 steps of compensation to make <strong>the</strong> image brighter, or up to –3 steps<br />
Figure 1.15<br />
The <strong>Alpha</strong><br />
<strong>DSLR</strong>-<strong>A850</strong>’s<br />
SteadyShot system<br />
indicates<br />
<strong>the</strong> degree of<br />
camera shake<br />
through an<br />
array of rising<br />
green bars at<br />
<strong>the</strong> far right of<br />
<strong>the</strong> information<br />
display in<br />
<strong>the</strong> viewfinder.<br />
Try to steady<br />
<strong>the</strong> camera so<br />
as to reduce <strong>the</strong><br />
bars to one or<br />
two before<br />
pressing <strong>the</strong><br />
shutter button.
Figure 1.16<br />
Drive modes.<br />
Chapter 1 ■ Getting Started with Your <strong>Sony</strong> <strong>Alpha</strong> <strong>DSLR</strong>-<strong>A850</strong> 23<br />
to make it darker. Press in on <strong>the</strong> multi-selector’s center button to confirm your choice.<br />
Exposure compensation is a “sticky” setting that continues even if you’ve switched to<br />
ano<strong>the</strong>r exposure mode or turned <strong>the</strong> camera off, so you must remember to cancel <strong>the</strong><br />
exposure compensation when you no longer need it.<br />
Using <strong>the</strong> Self-Timer<br />
If you want to set a short delay before your picture is taken, you can use <strong>the</strong> self-timer.<br />
Press <strong>the</strong> DRIVE button (on top of <strong>the</strong> camera, just behind and to <strong>the</strong> right of <strong>the</strong> shutter<br />
button), use <strong>the</strong> multi-selector or <strong>the</strong> front control dial to highlight <strong>the</strong> self-timer<br />
icon, and <strong>the</strong>n use <strong>the</strong> multi-selector or <strong>the</strong> rear control dial to move to <strong>the</strong> right or left<br />
to select ei<strong>the</strong>r <strong>the</strong> 10-second self-timer or <strong>the</strong> 2-second self-timer (see Figure 1.16).<br />
Press in on <strong>the</strong> center of <strong>the</strong> multi-selector to confirm your choice and a self-timer icon<br />
will appear on <strong>the</strong> recording information display on <strong>the</strong> back of <strong>the</strong> <strong>Sony</strong> <strong>Alpha</strong> <strong>DSLR</strong>-<br />
<strong>A850</strong>. Press <strong>the</strong> shutter release to lock focus and start <strong>the</strong> timer. The self-timer lamp<br />
will blink and <strong>the</strong> beeper will sound (unless you’ve silenced it in <strong>the</strong> menus) until <strong>the</strong><br />
final two seconds (in 10-second mode), when <strong>the</strong> lamp remains on and <strong>the</strong> beeper beeps<br />
more rapidly. If you select <strong>the</strong> 2-second timer, <strong>the</strong>re are no blinks or beeps to count<br />
down <strong>the</strong> time—just a 2-second delay before <strong>the</strong> shutter activates to take <strong>the</strong> picture.<br />
The self-timer setting is cancelled automatically when <strong>the</strong> camera is switched off.
24<br />
David Busch’s <strong>Sony</strong> <strong>Alpha</strong> <strong>DSLR</strong>-<strong>A850</strong> Guide to Digital Photography<br />
Figure 1.16 shows <strong>the</strong> drive modes which include (top to bottom) Single-shot adv.,<br />
Continuous adv., Self-timer (10-second delay/2-second delay), and Bracket: Cont.<br />
Several o<strong>the</strong>r modes are available but are not shown on this screen, as indicated by <strong>the</strong><br />
downward triangle at <strong>the</strong> bottom of <strong>the</strong> screen: Bracket: Single; WB bracket; DRO<br />
(Dynamic Range Optimization) adv. bracket; Mirror lockup; and Remote Commander.<br />
These are all discussed in Chapter 4.<br />
<strong>Sony</strong> recommends closing <strong>the</strong> eyepiece shutter with <strong>the</strong> eyepiece shutter lever when<br />
using <strong>the</strong> self-timer, in order to keep extraneous light from reaching <strong>the</strong> exposure meter<br />
through <strong>the</strong> viewfinder “back door.” This is a good idea, especially since this handy lever<br />
is so easy to slide down; with many o<strong>the</strong>r cameras, you have to use a separate viewfinder<br />
cover for this function, but <strong>the</strong> lever makes this process a no-brainer.<br />
Reviewing <strong>the</strong> Images You’ve Taken<br />
The <strong>Sony</strong> <strong>Alpha</strong> <strong>DSLR</strong>-<strong>A850</strong> has a broad range of playback and image review options.<br />
I’ll cover <strong>the</strong>m in more detail in Chapters 2 and 3. For now, you’ll want to learn just<br />
<strong>the</strong> basics. Here is all you really need to know at this time, as shown in Figure 1.17.<br />
There are o<strong>the</strong>r playback options that I’ll cover in Chapter 2.<br />
■ Press <strong>the</strong> Playback button (<strong>the</strong> bottom button to <strong>the</strong> lower left of <strong>the</strong> LCD, marked<br />
with a hard-to-see dark-blue right-pointing triangle) to display <strong>the</strong> most recent<br />
image on <strong>the</strong> LCD.<br />
■ Press <strong>the</strong> multi-selector to <strong>the</strong> left or rotate <strong>the</strong> front or rear control dial to <strong>the</strong> left<br />
to view a previous image.<br />
■ Press <strong>the</strong> multi-selector to <strong>the</strong> right or rotate <strong>the</strong> front or rear control dial to <strong>the</strong><br />
right to view a later image.<br />
■ Press <strong>the</strong> Trash button to delete <strong>the</strong> currently displayed image.<br />
■ Press <strong>the</strong> Fn button and <strong>the</strong>n press <strong>the</strong> multi-selector’s center button to rotate <strong>the</strong><br />
image 90 degrees. (I’ll explain how to activate/deactivate automatic rotation in<br />
Chapter 3.)<br />
■ Press <strong>the</strong> Zoom/AF/MF button at <strong>the</strong> top right of <strong>the</strong> back of <strong>the</strong> camera (just to<br />
<strong>the</strong> left of <strong>the</strong> rear control dial) to display <strong>the</strong> current image in a magnified view<br />
and to alternate between zoomed and full-screen views.
Figure 1.17<br />
Review your<br />
images.<br />
Erase<br />
current<br />
image<br />
Play back<br />
most recent<br />
image<br />
Chapter 1 ■ Getting Started with Your <strong>Sony</strong> <strong>Alpha</strong> <strong>DSLR</strong>-<strong>A850</strong> 25<br />
■ After pressing <strong>the</strong> Zoom button, rotate <strong>the</strong> rear control dial to change <strong>the</strong> magnification<br />
level to various stages between 1.2 and 19 times normal size for RAW or<br />
Large JPEG images. (The maximum magnification level is less than 19 times for<br />
Medium or Small images.)<br />
■ Rotate <strong>the</strong> front control dial to move to o<strong>the</strong>r images at <strong>the</strong> same magnification<br />
level.<br />
■ Use <strong>the</strong> multi-selector to scroll around within a magnified image. An inset box<br />
shows <strong>the</strong> relationship of <strong>the</strong> magnified image to <strong>the</strong> entire frame. If you don't see<br />
<strong>the</strong> inset box, press <strong>the</strong> DISP. button to show <strong>the</strong> more detailed display with <strong>the</strong><br />
inset box.<br />
Change<br />
information<br />
display<br />
Navigate<br />
through<br />
images<br />
Access index<br />
mode to view<br />
thumbnails<br />
Access Quick<br />
Navi menu to<br />
rotate images<br />
Zoom<br />
in/out<br />
Magnify<br />
image<br />
Display<br />
histogram
26<br />
David Busch’s <strong>Sony</strong> <strong>Alpha</strong> <strong>DSLR</strong>-<strong>A850</strong> Guide to Digital Photography<br />
■ Press <strong>the</strong> DISP button repeatedly to cycle among views that have no recording data,<br />
full recording data (f/stop, shutter speed, image quality/size, etc.), or partial recording<br />
data with five thumbnails at <strong>the</strong> top showing <strong>the</strong> current image and <strong>the</strong> four<br />
images preceding or following it. (I’ll explain all <strong>the</strong>se options in Chapter 2.)<br />
■ Press <strong>the</strong> Index/AEL button (to <strong>the</strong> top right of <strong>the</strong> LCD) to enter index mode.<br />
Then press <strong>the</strong> DISP button to set <strong>the</strong> display to 4, 9, or 25 thumbnail images that<br />
can be scrolled among using <strong>the</strong> multi-selector.<br />
■ Press <strong>the</strong> Histogram/C button, beneath <strong>the</strong> multi-selector, to display <strong>the</strong> histogram,<br />
which provides a graphic representation of <strong>the</strong> brightness values in <strong>the</strong> image, along<br />
with more detailed recording information. I’ll discuss <strong>the</strong> histogram in detail in<br />
Chapter 4.<br />
You’ll find more information on viewing thumbnail indexes of images and o<strong>the</strong>r image<br />
review functions in Chapter 2.<br />
Transferring Photos to Your Computer<br />
The final step in your picture-taking session will be to transfer <strong>the</strong> photos you’ve taken<br />
to your computer for printing, fur<strong>the</strong>r review, or image editing. (You can also take your<br />
memory card to a retailer for printing if you don’t want to go <strong>the</strong> do-it-yourself route.)<br />
Your <strong>Sony</strong> <strong>Alpha</strong> <strong>DSLR</strong>-<strong>A850</strong> allows you to print directly to PictBridge-compatible<br />
printers and to create print orders right in <strong>the</strong> camera, plus you can select which images<br />
to transfer to your computer. I’ll outline those options in Chapter 3.<br />
For now, you’ll probably want to transfer your images by ei<strong>the</strong>r using a cable transfer<br />
from <strong>the</strong> camera to <strong>the</strong> computer or removing <strong>the</strong> memory card from <strong>the</strong> <strong>Alpha</strong> and<br />
transferring <strong>the</strong> images with a card reader (shown in Figure 1.18). The latter option is<br />
Figure 1.18<br />
A card reader<br />
is <strong>the</strong> fastest<br />
way to transfer<br />
photos.
Figure 1.19<br />
Images can be<br />
transferred to<br />
your computer<br />
using a USB<br />
cable plugged<br />
into <strong>the</strong><br />
USB/Video<br />
port.<br />
usually <strong>the</strong> best, because it’s usually much faster and doesn’t deplete <strong>the</strong> battery of your<br />
camera. However, you can use a cable transfer when you have <strong>the</strong> cable and a computer<br />
but no card reader (perhaps you’re using <strong>the</strong> computer of a friend or colleague, or at an<br />
Internet café).<br />
To transfer images from a memory card to <strong>the</strong> computer using a card reader<br />
1. Turn off <strong>the</strong> camera.<br />
2. Slide open <strong>the</strong> memory card door, and press on <strong>the</strong> card eject lever (CF card) or on<br />
<strong>the</strong> card itself (MS PRO Duo), which causes <strong>the</strong> card to pop up so it can be removed<br />
from <strong>the</strong> slot. (You can see a memory card being removed in Figure 1.8.)<br />
3. Insert <strong>the</strong> memory card into your memory card reader. Your installed software<br />
detects <strong>the</strong> files on <strong>the</strong> card and offers to transfer <strong>the</strong>m. (You’ll find descriptions of<br />
your transfer software options in Chapter 8.) The card can also appear as a mass<br />
storage device on your desktop, which you can open and <strong>the</strong>n drag and drop <strong>the</strong><br />
files to your computer.<br />
To transfer images from <strong>the</strong> camera to a Mac or PC computer using <strong>the</strong> USB cable<br />
1. Turn off <strong>the</strong> camera.<br />
Chapter 1 ■ Getting Started with Your <strong>Sony</strong> <strong>Alpha</strong> <strong>DSLR</strong>-<strong>A850</strong> 27<br />
2. Open <strong>the</strong> door on <strong>the</strong> left side of <strong>the</strong> camera marked AV-Out and with <strong>the</strong> USB<br />
symbol, and plug <strong>the</strong> USB cable furnished with <strong>the</strong> camera into <strong>the</strong> USB/Video<br />
port, which is <strong>the</strong> smaller of <strong>the</strong> two ports inside this door. Make sure <strong>the</strong> cable is<br />
pushed all <strong>the</strong> way into <strong>the</strong> slot. (See Figure 1.19.)<br />
USB port
28<br />
David Busch’s <strong>Sony</strong> <strong>Alpha</strong> <strong>DSLR</strong>-<strong>A850</strong> Guide to Digital Photography<br />
3. Connect <strong>the</strong> o<strong>the</strong>r end of <strong>the</strong> USB cable to a USB port on your computer.<br />
4. Turn on <strong>the</strong> camera. Your installed software usually detects <strong>the</strong> camera and offers<br />
to transfer <strong>the</strong> pictures, or <strong>the</strong> camera appears on your desktop as a mass storage<br />
device, enabling you to drag and drop <strong>the</strong> files to your computer. I’ll cover using<br />
<strong>the</strong> <strong>Sony</strong> <strong>Alpha</strong> <strong>DSLR</strong>-<strong>A850</strong>’s bundled software to transfer images in Chapter 8.
2<br />
<strong>Sony</strong> <strong>Alpha</strong> <strong>DSLR</strong>-<strong>A850</strong><br />
Roadmap<br />
One thing that always surprises new owners of <strong>the</strong> <strong>Sony</strong> <strong>Alpha</strong> <strong>DSLR</strong>-<strong>A850</strong> is that <strong>the</strong><br />
camera has a total of 397 buttons, dials, switches, levers, latches, and knobs bristling<br />
from its surface. Okay, I lied. Actually, <strong>the</strong> real number is closer to two dozen controls<br />
and adjustments, but that’s still a lot of components to master, especially when you<br />
consider that many of <strong>the</strong>se controls serve double-duty to give you access to multiple<br />
functions.<br />
Traditionally, <strong>the</strong>re have been two ways of providing a roadmap to guide you through<br />
this maze of features. One approach uses two or three tiny black-and-white line drawings<br />
or photos impaled with dozens of callouts labeled with cross-references to <strong>the</strong> actual<br />
pages in <strong>the</strong> book that tell you what <strong>the</strong>se components do. You’ll find this tactic used<br />
in <strong>the</strong> pocket-sized manual <strong>Sony</strong> provides with <strong>the</strong> <strong>Sony</strong> <strong>Alpha</strong> <strong>DSLR</strong>-<strong>A850</strong>, and most<br />
of <strong>the</strong> o<strong>the</strong>r third-party guidebooks as well. Deciphering one of <strong>the</strong>se miniature camera<br />
layouts is a lot like being presented with a world globe when what you really want<br />
to know is how to find <strong>the</strong> capital of Belgium.<br />
I originated a more useful approach in my field guides, providing you, instead of a satellite<br />
view, a street-level map that includes close-up full-color photos of <strong>the</strong> camera from<br />
several angles (see Figure 2.1), with a smaller number of labels clearly pointing to each<br />
individual feature. And, I don’t force you to flip back and forth among dozens of pages<br />
to find out what a particular component does. Each photo is accompanied by a brief<br />
description that summarizes <strong>the</strong> control, so you can begin using it right away. Only<br />
when a particular feature deserves a lengthy explanation do I direct you to a more<br />
detailed write-up later in <strong>the</strong> book.
30<br />
David Busch’s <strong>Sony</strong> <strong>Alpha</strong> <strong>DSLR</strong>-<strong>A850</strong> Guide to Digital Photography<br />
So, if you’re wondering what <strong>the</strong> Fn button does, I’ll tell you up front, ra<strong>the</strong>r than have<br />
you flip to pages 37, 46, and 92 of <strong>the</strong> <strong>Sony</strong> manual so you can piece toge<strong>the</strong>r <strong>the</strong> scattered<br />
bits of information found <strong>the</strong>re. This book is not a scavenger hunt. But after I<br />
explain how to use <strong>the</strong> ISO button to change <strong>the</strong> sensitivity of <strong>the</strong> <strong>Alpha</strong>, I will provide<br />
a cross-reference to a longer explanation later in <strong>the</strong> book that clarifies noise reduction,<br />
ISO, and its effects on exposure. I’ve had some readers write me and complain about<br />
even my minimized cross-reference approach; <strong>the</strong>y’d like to open <strong>the</strong> book to one page<br />
and read everything <strong>the</strong>re is to know about bracketing, for example. Unfortunately, it’s<br />
impossible to understand some features without having a background in what related<br />
features do. So, I’ll provide you with summaries in <strong>the</strong> introductory chapters, covering<br />
simple features completely, and relegating some of <strong>the</strong> really in-depth explanations to<br />
later chapters. I think this kind of organization works best for a camera as sophisticated<br />
as <strong>the</strong> <strong>Sony</strong> <strong>Alpha</strong>.<br />
By <strong>the</strong> time you finish this chapter, you’ll have a basic understanding of every control<br />
and what it does. I’m not going to delve into menu functions here—you’ll find a discussion<br />
of your Recording, Setup, Playback, and Custom menu options in Chapter 3.<br />
Everything here is devoted to <strong>the</strong> button pusher and dial twirler in you.<br />
Figure 2.1
Figure 2.2<br />
Memory<br />
card access<br />
door<br />
Front<br />
control<br />
dial<br />
Front View<br />
Chapter 2 ■ <strong>Sony</strong> <strong>Alpha</strong> <strong>DSLR</strong>-<strong>A850</strong> Roadmap 31<br />
When we picture a given camera, we always imagine <strong>the</strong> front view. That’s <strong>the</strong> view that<br />
your subjects see as you snap away, and <strong>the</strong> aspect that’s shown in product publicity and<br />
on <strong>the</strong> box. The frontal angle is, essentially, <strong>the</strong> “face” of a camera like <strong>the</strong> <strong>Sony</strong> <strong>Alpha</strong><br />
<strong>DSLR</strong>-<strong>A850</strong>. But, not surprisingly, most of <strong>the</strong> “business” of operating <strong>the</strong> camera happens<br />
behind it, where <strong>the</strong> photographer resides. The front of <strong>the</strong> <strong>Alpha</strong> actually does not<br />
have many controls and features to worry about. Several of <strong>the</strong>m are most obvious in<br />
Figure 2.2:<br />
■ Shutter release button. Angled on top of <strong>the</strong> handgrip is <strong>the</strong> shutter release button.<br />
Press this button down halfway to lock exposure and focus (in Single-shot AF<br />
mode and Automatic AF mode with non-moving subjects). The <strong>Alpha</strong> assumes that<br />
when you tap or depress <strong>the</strong> shutter release, you are ready to take a picture, so <strong>the</strong><br />
release can be tapped to activate <strong>the</strong> exposure meter or to exit from most menus.<br />
Shutter<br />
release<br />
button<br />
Handgrip<br />
Preview<br />
button<br />
Remote<br />
infrared<br />
sensor<br />
AF illuminator/<br />
self-timer lamp
32<br />
David Busch’s <strong>Sony</strong> <strong>Alpha</strong> <strong>DSLR</strong>-<strong>A850</strong> Guide to Digital Photography<br />
■ Front control dial. When you are using manual exposure, this dial is used to set<br />
shutter speed, while <strong>the</strong> rear control dial is used to set aperture. (Those settings can<br />
be reversed through Custom menu 2, as described in Chapter 3.) This dial is also<br />
used to change various o<strong>the</strong>r shooting settings and for o<strong>the</strong>r actions, such as advancing<br />
through your images in playback mode and scrolling through menus. We’ll discuss<br />
all of those functions as we come to <strong>the</strong>m in later chapters. In some cases, ei<strong>the</strong>r<br />
<strong>the</strong> front or <strong>the</strong> rear control dial can be used to carry out <strong>the</strong> same function.<br />
■ AF illuminator/Self-timer lamp. This LED sends out a beam of red light to illuminate<br />
dark areas as an aid to <strong>the</strong> autofocus system, by giving <strong>the</strong> system additional<br />
contrast to lock onto to achieve sharp focus. You can turn this function off through<br />
Recording menu 3 in case you’re shooting in a location where you don’t want to<br />
call attention to your camera. The same light also flashes while your camera counts<br />
down <strong>the</strong> 10-second self-timer, flashing slowly at first, <strong>the</strong>n switching to rapid blinking<br />
followed by a constant glow in <strong>the</strong> final moments of <strong>the</strong> countdown.<br />
■ Hand grip. This provides a comfortable handhold, and also contains <strong>the</strong> <strong>Alpha</strong>’s<br />
battery.<br />
■ Remote infrared sensor. This little window senses signals from <strong>the</strong> Remote<br />
Commander, an optional wireless remote control that is available for use with <strong>the</strong><br />
<strong>A850</strong>. I’ll discuss <strong>the</strong> use of this remote control, as well as o<strong>the</strong>rs, in Chapter 5.<br />
■ Preview button. This button provides a function that is sometimes known as<br />
“depth-of-field preview,” and which <strong>Sony</strong> calls “Intelligent preview.” Essentially, <strong>the</strong><br />
camera gives you a glance at how <strong>the</strong> exposure will look at <strong>the</strong> current settings and<br />
gives you an opportunity to tweak those settings before taking <strong>the</strong> picture. I’ll discuss<br />
this function in more detail in Chapter 4.<br />
Slide open <strong>the</strong> memory card access door shown in Figure 2.2, and you’ll find a pair of<br />
slots, which accept two different types of memory cards. (See Figure 2.3.)<br />
■ Memory Stick PRO Duo slot. You might own some of <strong>the</strong> less common Memory<br />
Stick PRO Duo cards (because you own o<strong>the</strong>r <strong>Sony</strong> products that use <strong>the</strong>m). You<br />
can put <strong>the</strong>m to work in your <strong>Sony</strong> <strong>Alpha</strong>, too. Insert with <strong>the</strong> metal contacts facing<br />
inwards and towards <strong>the</strong> front of <strong>the</strong> camera; <strong>the</strong> label will face <strong>the</strong> back of <strong>the</strong><br />
camera. Press <strong>the</strong> edge of <strong>the</strong> card and release to pop out your memory card.<br />
■ CF card slot. Slide a Compact Flash card into this slot, with <strong>the</strong> label facing <strong>the</strong><br />
front of <strong>the</strong> camera. To remove <strong>the</strong> card, press down on <strong>the</strong> little plastic tab that<br />
sticks up beneath <strong>the</strong> card’s slot, and <strong>the</strong> card will pop up so you can pull it out.
Figure 2.3<br />
Chapter 2 ■ <strong>Sony</strong> <strong>Alpha</strong> <strong>DSLR</strong>-<strong>A850</strong> Roadmap 33<br />
Compact Flash card<br />
Memory Stick PRO Duo<br />
You’ll find more controls on <strong>the</strong> o<strong>the</strong>r side of <strong>the</strong> <strong>Alpha</strong>, shown in Figure 2.4.<br />
■ Lens release button. Press and hold this button to unlock <strong>the</strong> lens so you can rotate<br />
<strong>the</strong> lens to remove it from <strong>the</strong> camera.<br />
■ Lens mounting index. Match this red-orange index button with a red-orange indicator<br />
on <strong>the</strong> camera’s lens mount to line up <strong>the</strong> two for attaching <strong>the</strong> lens to <strong>the</strong><br />
<strong>Alpha</strong>. (Actually, <strong>the</strong> index mark visible in Figure 2.4 is <strong>the</strong> one on <strong>the</strong> lens; <strong>the</strong> one<br />
on <strong>the</strong> camera, which looks similar, is on <strong>the</strong> lens mount, and hidden by <strong>the</strong> lens<br />
in this view.)<br />
■ Focus mode lever. Turn this switch to <strong>the</strong> appropriate letter to set <strong>the</strong> focus mode<br />
for <strong>the</strong> camera: S for Single-shot AF, A for Automatic AF, C for Continuous AF, or<br />
MF for Manual focus. I’ll discuss your focus options in detail in Chapter 5.<br />
■ Neck strap mounting ring. Attach <strong>the</strong> strap that comes with your <strong>Alpha</strong> to this<br />
ring and its counterpart on <strong>the</strong> o<strong>the</strong>r side of <strong>the</strong> camera, or use a third-party strap<br />
of your choice.<br />
■ Flash sync terminal. This is a terminal, protected by <strong>the</strong> small round cover shown,<br />
that lets you connect an external flash unit using a standard flash sync cord with a<br />
PC connector. I’ll discuss <strong>the</strong> use of this terminal in Chapter 7. (See Figure 2.5.)
34<br />
David Busch’s <strong>Sony</strong> <strong>Alpha</strong> <strong>DSLR</strong>-<strong>A850</strong> Guide to Digital Photography<br />
Figure 2.4<br />
Neck strap<br />
mounting ring<br />
Flash sync<br />
terminal cover<br />
Lens release<br />
button<br />
Lens mounting<br />
index<br />
Focus mode<br />
lever<br />
Figure 2.5
Chapter 2 ■ <strong>Sony</strong> <strong>Alpha</strong> <strong>DSLR</strong>-<strong>A850</strong> Roadmap 35<br />
On <strong>the</strong> left side of <strong>the</strong> camera (as seen when you’re holding it to take a photo), <strong>the</strong>re<br />
are three small doors. The two far<strong>the</strong>st forward cover <strong>the</strong> remote control port (top, in<br />
Figure 2.6) and <strong>the</strong> DC power port (bottom, in Figure 2.6). Open <strong>the</strong> aft cover to reveal<br />
<strong>the</strong> HDMI port and USB/AV-Out ports. The functions of <strong>the</strong>se four connectors are as<br />
follows:<br />
■ Remote control port. This port is where you connect a wired remote control such<br />
as <strong>Sony</strong>’s RM-S1AM, which lets you actuate <strong>the</strong> camera’s shutter without causing<br />
<strong>the</strong> camera shake that can result from pressing <strong>the</strong> shutter button. I’ll discuss remote<br />
control options in more detail in Chapter 5.<br />
■ DC-In port. This port lets you connect an optional AC adapter such as <strong>the</strong> AC-<br />
PW10AM or <strong>the</strong> AC-VQ900AM, which also can charge batteries.<br />
■ USB and Audio/Video-Out port. This little port is where you connect ei<strong>the</strong>r of<br />
<strong>the</strong> cables that come as standard accessories with <strong>the</strong> <strong>Sony</strong> <strong>DSLR</strong>-<strong>A850</strong>—<strong>the</strong> USB<br />
cable for connecting to your computer, or <strong>the</strong> AV-out cable for connecting to a standard<br />
TV set’s video and audio inputs.<br />
■ HDMI port. If you want to link <strong>the</strong> camera to a high-definition set, you can purchase<br />
an optional cable that connects a mini-HDMI connector to this port on <strong>the</strong><br />
camera (Figure 2.7), and connects a standard HDMI connector to an HDMI port<br />
on <strong>the</strong> TV set. Of course, <strong>the</strong> <strong>Sony</strong> <strong>DSLR</strong>-<strong>A850</strong> does not have any video (motion<br />
picture) capability, but you can still view your images at high resolution by using<br />
this port.<br />
Figure 2.6 Figure 2.7<br />
Remote<br />
control port<br />
DC-In port<br />
HDMI port<br />
USB/<br />
AV-Out port
36<br />
David Busch’s <strong>Sony</strong> <strong>Alpha</strong> <strong>DSLR</strong>-<strong>A850</strong> Guide to Digital Photography<br />
The <strong>Sony</strong> <strong>Alpha</strong>’s Business End<br />
The back panel of <strong>the</strong> <strong>Sony</strong> <strong>Alpha</strong> bristles with more than a dozen different controls,<br />
buttons, and knobs. That might seem like a lot of controls to learn, but you’ll find, as<br />
I noted earlier, that it’s a lot easier to press a dedicated button and spin a dial than to<br />
jump to a menu every time you want to change a setting.<br />
The controls on <strong>the</strong> back panel of <strong>the</strong> <strong>Sony</strong> <strong>Alpha</strong> <strong>DSLR</strong>-<strong>A850</strong> are divided fairly evenly<br />
between <strong>the</strong> left and right sides of <strong>the</strong> body. I’ll discuss most of <strong>the</strong> controls in separate<br />
groupings according to which side of <strong>the</strong> body <strong>the</strong>y are located on. There are some major<br />
features of <strong>the</strong> camera that don’t fall readily into ei<strong>the</strong>r of those groups. Those key components,<br />
which are labeled in Figure 2.8, include <strong>the</strong> following:<br />
■ Memory card access lamp. When lit or blinking, this lamp indicates that <strong>the</strong> memory<br />
card is being read from or written to. Be careful not to open <strong>the</strong> memory card<br />
door or attempt to remove a memory card while this lamp is lit.<br />
LCD<br />
Power<br />
switch<br />
Eyepiece<br />
shutter<br />
lever<br />
Viewfinder eyepiece<br />
Diopter-adjustment dial<br />
Eye-Start sensors<br />
Figure 2.8<br />
Memory<br />
card access<br />
lamp
Chapter 2 ■ <strong>Sony</strong> <strong>Alpha</strong> <strong>DSLR</strong>-<strong>A850</strong> Roadmap 37<br />
■ Viewfinder eyepiece. You can frame your composition by peering into <strong>the</strong><br />
viewfinder. It’s surrounded by a removable soft rubber frame that seals out extraneous<br />
light when pressing your eye tightly up to <strong>the</strong> viewfinder, and it also protects<br />
your eyeglass lenses (if worn) from scratching.<br />
■ Eyepiece shutter lever. This little handle, sticking out slightly from <strong>the</strong> left side of<br />
<strong>the</strong> viewfinder eyepiece, is a nice refinement provided by <strong>Sony</strong>. When you have <strong>the</strong><br />
camera on a tripod and your eye is not blocking <strong>the</strong> light to <strong>the</strong> viewfinder, just<br />
flick this lever down to black out <strong>the</strong> eyepiece with <strong>the</strong> built-in shutter to keep extraneous<br />
light from reaching <strong>the</strong> sensor. With o<strong>the</strong>r cameras, you have to attach a separate<br />
cover to accomplish this result, or use your hand to block <strong>the</strong> light; <strong>the</strong> use of<br />
<strong>the</strong> shutter with its lever makes this operation a real snap.<br />
■ Eyepiece sensors. These sensors detect when your face or some o<strong>the</strong>r object<br />
approaches <strong>the</strong> viewfinder, and turn off <strong>the</strong> LCD display on <strong>the</strong> camera’s back. This<br />
is strictly a power-saving feature; unlike some o<strong>the</strong>r cameras, <strong>the</strong> <strong>Sony</strong> <strong>DSLR</strong>-<strong>A850</strong><br />
does not provide any o<strong>the</strong>r functions, such as starting autofocus, through activation<br />
of <strong>the</strong>se sensors. There is no way to disable this function.<br />
■ Diopter-adjustment dial. Rotate this to adjust eyesight correction applied when<br />
looking through <strong>the</strong> <strong>Alpha</strong>’s viewfinder, as discussed in Chapter 1.<br />
■ LCD. This is <strong>the</strong> 3-inch panel that displays <strong>the</strong> images you have taken as well as<br />
information about <strong>the</strong>m; <strong>the</strong> recording information display before a photo is<br />
snapped; and all <strong>the</strong> menus used by <strong>the</strong> <strong>Sony</strong> <strong>Alpha</strong>. In addition, it displays a screen<br />
with detailed shooting information if you use <strong>the</strong> Preview button to activate <strong>the</strong><br />
Preview function.<br />
■ Power switch. Push this switch to <strong>the</strong> right to power <strong>the</strong> camera on and back to <strong>the</strong><br />
left to turn it off. In Chapter 3, I’ll discuss power-saving options, so you won’t have<br />
to worry too much if you forget to turn this switch to <strong>the</strong> Off position.<br />
The control cluster on <strong>the</strong> right side of <strong>the</strong> back of <strong>the</strong> camera includes <strong>the</strong>se buttons,<br />
shown in Figure 2.9:<br />
■ AF/MF/Zoom in. This button has several functions, which differ depending on<br />
<strong>the</strong> camera’s active mode.<br />
In shooting mode, press this button to switch temporarily between autofocus and<br />
manual focus. You can set this switch to be ei<strong>the</strong>r a momentary switch that you<br />
have to hold in, or a toggle switch that can be pressed and released, with <strong>the</strong> AF/MF<br />
control option on <strong>the</strong> Custom menu 1. I’ll discuss your focus options in more detail<br />
in Chapter 5.
38<br />
David Busch’s <strong>Sony</strong> <strong>Alpha</strong> <strong>DSLR</strong>-<strong>A850</strong> Guide to Digital Photography<br />
In playback mode, press this button to zoom in on <strong>the</strong> image that’s displayed on<br />
<strong>the</strong> LCD screen, and press again to return to full screen view. When zoomed in,<br />
rotate <strong>the</strong> rear control dial to change from 1.2X to 19X magnification, with 14<br />
intermediate steps. (The 19X magnification is available only for RAW and Large<br />
images; for smaller images, less magnification is available.)<br />
■ Fn (Function) button. In shooting mode, pressing this button pops up <strong>the</strong> Quick<br />
Navi screen, which presents you with options for selecting several shooting settings,<br />
depending on whe<strong>the</strong>r you have selected <strong>the</strong> Detailed information display (see<br />
Figure 2.10) or <strong>the</strong> somewhat abbreviated Enlarged information display. If <strong>the</strong><br />
Detailed display is active, you can make <strong>the</strong> following settings: flash mode; exposure<br />
compensation; flash exposure compensation; ISO; drive mode; AF area; DRO<br />
(Dynamic Range Optimization); Creative Style; white balance; image quality and<br />
size; and which type of memory card is installed (Compact Flash or Memory Stick<br />
PRO Duo). If <strong>the</strong> Enlarged display is active, you can make all of those settings with<br />
<strong>the</strong> exception of flash mode, Creative Style, and type of memory card.<br />
AF/MF/Zoom<br />
Autoexposure lock/Slow sync<br />
Metering mode lever<br />
Custom button/Histogram<br />
Function/Rotate<br />
Figure 2.9<br />
Rear control<br />
dial<br />
Multi-selector<br />
SteadyShot<br />
switch
Figure 2.10<br />
Detailed information<br />
display.<br />
Chapter 2 ■ <strong>Sony</strong> <strong>Alpha</strong> <strong>DSLR</strong>-<strong>A850</strong> Roadmap 39<br />
In playback mode, press this button to pop up a screen that allows you to rotate <strong>the</strong><br />
image 90 degrees with successive presses of <strong>the</strong> center of <strong>the</strong> multi-selector (see Figure<br />
2.11). All <strong>the</strong>se options will be explained in Chapter 3.<br />
■ Multi-selector/Enter/Spot button. The multi-selector acts as a joystick that lets you<br />
move up, down, left, and right to navigate through various menu options and to<br />
move through your images in playback mode as well as to scroll around in a magnified<br />
image. In addition, its center button can be used as an Enter key to confirm<br />
menu choices when a menu is shown on <strong>the</strong> screen. In shooting mode, <strong>the</strong> multiselector<br />
stick is used to select a focusing point when <strong>the</strong> AF area is set to Local, and<br />
pressing <strong>the</strong> center button returns <strong>the</strong> focus point to <strong>the</strong> center or switches to Spot<br />
autofocus. (I’ll discuss autofocus options in Chapters 3 and 5.)<br />
■ AEL/Slow Sync/Index button/In recording mode, press this button to lock <strong>the</strong><br />
automatic exposure setting at its current value. Using Custom menu 2, you can<br />
change <strong>the</strong> behavior of this button in two ways. First, you can choose to have it<br />
function as a button you have to hold in to keep its setting, or you can set it to have<br />
a toggle function, so <strong>the</strong> exposure will be locked until you press <strong>the</strong> button again.<br />
Second, you can set <strong>the</strong> button to be ei<strong>the</strong>r a hold or a toggle button, but with <strong>the</strong><br />
additional feature of switching <strong>the</strong> metering mode to Spot temporarily. I’ll discuss<br />
exposure options in more detail in Chapter 4. Also, if you have a flash unit attached<br />
to <strong>the</strong> camera, pressing this button activates Slow Sync shooting, in which <strong>the</strong> flash
40<br />
David Busch’s <strong>Sony</strong> <strong>Alpha</strong> <strong>DSLR</strong>-<strong>A850</strong> Guide to Digital Photography<br />
synchronizes at a slower shutter speed than it would o<strong>the</strong>rwise, so that your exposure<br />
can be long enough to record <strong>the</strong> background using ambient light. I’ll discuss<br />
this topic in Chapter 7.<br />
In playback mode, this button acts as <strong>the</strong> Index button. Press it to call up a screen<br />
that shows thumbnails of your images in groups of 4, 9, or 25. Select <strong>the</strong> number<br />
of thumbnails per index screen with <strong>the</strong> DISP button. Pressing <strong>the</strong> Index button<br />
again returns you to <strong>the</strong> single-image screen.<br />
■ Metering mode dial. Turn this dial, which surrounds <strong>the</strong> AEL button, to select<br />
among <strong>the</strong> three available exposure metering modes: Multi segmented, Center<br />
weighted, and Spot. Those modes are discussed in detail in Chapter 4.<br />
■ Rear control dial. This dial, which is very convenient to your right thumb, has a<br />
variety of uses, depending on <strong>the</strong> context. In shooting mode, by default, this dial<br />
sets <strong>the</strong> aperture in manual exposure mode and some o<strong>the</strong>r modes, whereas <strong>the</strong><br />
front control dial ordinarily adjusts shutter speed; you can reverse those functions<br />
using Custom menu 2. This dial also is used to scroll through <strong>the</strong> various screens<br />
and values among <strong>the</strong> menus as well as on <strong>the</strong> Quick Navi menu screens. In playback<br />
mode, this dial lets you navigate through your images, and it changes <strong>the</strong> magnification<br />
level of an image that has been enlarged with <strong>the</strong> Zoom button.<br />
Figure 2.11<br />
You can rotate<br />
<strong>the</strong> image in<br />
90-degree<br />
increments<br />
during playback.
Figure 2.12<br />
The histogram,<br />
which provides<br />
information<br />
about <strong>the</strong> current<br />
image in<br />
graphic form, is<br />
called up by<br />
pressing <strong>the</strong> C<br />
button on <strong>the</strong><br />
back of <strong>the</strong><br />
camera while in<br />
playback mode.<br />
Chapter 2 ■ <strong>Sony</strong> <strong>Alpha</strong> <strong>DSLR</strong>-<strong>A850</strong> Roadmap 41<br />
■ Custom/Histogram. In shooting mode, this control functions as <strong>the</strong> Custom button,<br />
letting you call up one option of your choice with a single press. By default, it<br />
is set to invoke <strong>the</strong> Creative Style option, letting you set your style to any of <strong>the</strong><br />
numerous options, including Vivid, Deep, Portrait, and <strong>the</strong> o<strong>the</strong>rs, a total of 13<br />
different choices that can be interchanged among <strong>the</strong> six styles listed, using <strong>the</strong><br />
multi-selector (as discussed in Chapter 3). However, using Recording menu 1, you<br />
can change this button’s function to have it call up any of <strong>the</strong> following items: AF<br />
lock, AF/MF control, Optical preview/Intelligent preview, ISO, white balance,<br />
exposure compensation, flash exposure compensation, drive mode, AF area, image<br />
size, image quality, D-Range Optimizer, flash mode, or memory. Several of <strong>the</strong>se<br />
options already have <strong>the</strong>ir own dedicated buttons: ISO, white balance, exposure<br />
compensation, and drive mode. So, you’re likely to want to select one of <strong>the</strong> o<strong>the</strong>r<br />
options to be available instantly through pressing <strong>the</strong> C button.<br />
In playback mode, this button calls up <strong>the</strong> histogram, a graphic representation of<br />
<strong>the</strong> brightness and color values in your image, along with o<strong>the</strong>r detailed information<br />
about <strong>the</strong> image being displayed, as shown in Figure 2.12. I’ll discuss <strong>the</strong><br />
histogram in detail in Chapter 4.
42<br />
David Busch’s <strong>Sony</strong> <strong>Alpha</strong> <strong>DSLR</strong>-<strong>A850</strong> Guide to Digital Photography<br />
■ SteadyShot switch. Set this switch to <strong>the</strong> On position to activate <strong>the</strong> camera’s<br />
SteadyShot image-stabilization feature. As I mentioned earlier, <strong>the</strong> <strong>Sony</strong> <strong>DSLR</strong>-<br />
<strong>A850</strong> stands out from many o<strong>the</strong>r cameras in its class by incorporating stabilization<br />
into <strong>the</strong> camera body ra<strong>the</strong>r than into <strong>the</strong> individual lenses. When <strong>the</strong><br />
SteadyShot function is turned on, it senses movement of <strong>the</strong> camera and shifts <strong>the</strong><br />
sensor slightly to compensate for <strong>the</strong> motion. Although no such system can counteract<br />
very strong movements, <strong>Sony</strong> says that using this system can gain you between<br />
2.5 and 4 EV steps by letting you use a slower shutter speed than you could without<br />
SteadyShot. When this system is activated, watch <strong>the</strong> group of one to five green<br />
bars at <strong>the</strong> far right of <strong>the</strong> viewfinder and try to hold <strong>the</strong> camera steady enough to<br />
keep that display down to one or two bars before pressing <strong>the</strong> shutter button.<br />
The left side of <strong>the</strong> camera’s back holds a group of four o<strong>the</strong>r buttons, which are shown<br />
in Figure 2.13.<br />
■ Menu button. Summons/exits <strong>the</strong> menu system displayed on <strong>the</strong> rear LCD of <strong>the</strong><br />
<strong>Alpha</strong>. When you’re working with submenus, this button also serves to exit a submenu<br />
and return to <strong>the</strong> main menu.<br />
Menu button<br />
DISP<br />
Delete<br />
Playback<br />
Figure 2.13
Figure 2.14<br />
Exposure compensation<br />
Flash mode<br />
Flash exposure<br />
compensation<br />
Drive mode<br />
Autofocus mode<br />
Creative Style<br />
Autofocus area<br />
Battery status<br />
Chapter 2 ■ <strong>Sony</strong> <strong>Alpha</strong> <strong>DSLR</strong>-<strong>A850</strong> Roadmap 43<br />
■ DISP button. When in shooting mode, press <strong>the</strong> DISP button repeatedly to cycle<br />
between <strong>the</strong> two recording information displays available while you are taking photos.<br />
They are <strong>the</strong> Detailed display (Figure 2.14) and <strong>the</strong> Enlarged display (Figure<br />
2.15). I’ll describe <strong>the</strong> data shown in <strong>the</strong> displays later in this chapter. In playback<br />
mode, press <strong>the</strong> DISP button to cycle among <strong>the</strong> three available playback screens:<br />
with recording information; with recording information as well as thumbnails of<br />
<strong>the</strong> current image and four o<strong>the</strong>rs; and without recording information. Also, in<br />
ei<strong>the</strong>r recording or playback mode, if you press and hold <strong>the</strong> DISP button for a<br />
longer time, a scale will pop up for adjusting <strong>the</strong> screen’s brightness. Move <strong>the</strong> indicator<br />
left or right along this scale to dim or brighten <strong>the</strong> display, using ei<strong>the</strong>r <strong>the</strong><br />
multi-selector or <strong>the</strong> front or rear control dial. Finally, when you are using <strong>the</strong> camera’s<br />
menu system, press <strong>the</strong> DISP button when any line of a menu is displayed,<br />
and <strong>the</strong> camera will display <strong>the</strong> current version number of its firmware (its built-in<br />
operating software).<br />
Image<br />
quality<br />
Exposure<br />
mode<br />
Indicator of<br />
current function<br />
of Fn button<br />
Shutter<br />
speed<br />
Image size/<br />
aspect ratio<br />
Exposure Current<br />
value scale values Aperture<br />
Metering<br />
mode<br />
Memory<br />
card<br />
Indicator of<br />
current function<br />
of C button<br />
D-Range<br />
Optimizer<br />
Remaining<br />
exposures<br />
ISO<br />
setting<br />
White<br />
balance
44<br />
Battery<br />
status<br />
David Busch’s <strong>Sony</strong> <strong>Alpha</strong> <strong>DSLR</strong>-<strong>A850</strong> Guide to Digital Photography<br />
Exposure<br />
mode<br />
Drive<br />
mode<br />
Exposure<br />
compensation<br />
Indicator of<br />
current function<br />
of Fn button<br />
Shutter<br />
speed<br />
Image<br />
quality<br />
Flash<br />
exposure<br />
compensation Aperture<br />
Autofocus<br />
area<br />
Indicator of<br />
current function<br />
of C button<br />
■ Delete button. Press once if you want to delete <strong>the</strong> image displayed on <strong>the</strong> LCD.<br />
Then use <strong>the</strong> multi-selector or <strong>the</strong> front or rear control dial to highlight Delete.<br />
Press in on <strong>the</strong> multi-selector’s center button to confirm your action, or highlight<br />
and select Cancel if you change your mind. This button is also used in conjunction<br />
with <strong>the</strong> AEL/Index button to confirm <strong>the</strong> deletion of an entire folder of images.<br />
That procedure is described in Chapter 3.<br />
■ Playback button. Displays <strong>the</strong> last picture taken. Thereafter, you can move back<br />
and forth among <strong>the</strong> available images by pressing <strong>the</strong> multi-selector to <strong>the</strong> left or<br />
right or by spinning ei<strong>the</strong>r <strong>the</strong> front or rear control dial to advance or reverse one<br />
image at a time. To quit playback, press this button again. The <strong>Alpha</strong> <strong>DSLR</strong>-<strong>A850</strong><br />
also exits playback mode automatically when you press <strong>the</strong> shutter button (so you’ll<br />
never be prevented from taking a picture on <strong>the</strong> spur of <strong>the</strong> moment because you<br />
happened to be viewing an image).<br />
Figure 2.15<br />
ISO setting<br />
D-Range<br />
Optimizer<br />
White balance<br />
Remaining<br />
exposures<br />
Image size/<br />
aspect ratio
Figure 2.16<br />
Neck<br />
strap ring<br />
Mode<br />
dial<br />
Going Topside<br />
Chapter 2 ■ <strong>Sony</strong> <strong>Alpha</strong> <strong>DSLR</strong>-<strong>A850</strong> Roadmap 45<br />
The top surface of <strong>the</strong> <strong>Sony</strong> <strong>Alpha</strong> <strong>DSLR</strong>-<strong>A850</strong> has several frequently accessed controls<br />
of its own. I’ll divide <strong>the</strong>m into two groups for this discussion. The first group is shown<br />
in Figure 2.16:<br />
■ Mode dial. Rotate this dial to switch among <strong>the</strong> automatic, semi-automatic, and<br />
manual exposure modes (Auto, Program, Aperture priority, Shutter priority, and<br />
Manual), as well as <strong>the</strong> three numbered user-defined settings. You’ll find <strong>the</strong>se exposure<br />
modes and options described in more detail in Chapter 4.<br />
■ Accessory/Flash hot shoe. Slide an electronic flash unit into this mount when you<br />
need to use an on-camera flash. A dedicated flash unit, like <strong>the</strong> HVL-F58AM and<br />
o<strong>the</strong>rs from <strong>Sony</strong>, can use <strong>the</strong> multiple contact points shown to communicate exposure,<br />
zoom setting, white balance information, and o<strong>the</strong>r data between <strong>the</strong> flash<br />
and <strong>the</strong> camera. There’s more on using electronic flash in Chapter 7. Unfortunately,<br />
<strong>Sony</strong>, like its Minolta predecessors (since 1988), uses a non-standard accessory/flash<br />
shoe mount. This keeps you from attaching electronic flash units, radio triggers,<br />
and o<strong>the</strong>r accessories built for <strong>the</strong> standard shoe, unless you use one of <strong>the</strong> adapters<br />
that are available.<br />
Accessory/<br />
Flash hot shoe<br />
Sensor<br />
focal plane<br />
Neck<br />
strap ring
46<br />
David Busch’s <strong>Sony</strong> <strong>Alpha</strong> <strong>DSLR</strong>-<strong>A850</strong> Guide to Digital Photography<br />
■ Neck strap rings. Attach your strap to <strong>the</strong>se two anchor points.<br />
■ Sensor focal plane. Precision macro or scientific photography sometimes requires<br />
knowing exactly where <strong>the</strong> focal plane of <strong>the</strong> sensor is. The symbol etched on <strong>the</strong><br />
side of <strong>the</strong> pentaprism marks that plane.<br />
The second group, which includes more of <strong>the</strong> operational controls, is shown in Figure<br />
2.17.<br />
■ Front control dial. As I mentioned earlier, this versatile dial can control shutter<br />
speed, aperture, and numerous o<strong>the</strong>r settings, depending on <strong>the</strong> context.<br />
■ Shutter release button. Partially depress this button to lock in exposure and focus.<br />
Press all <strong>the</strong> way to take <strong>the</strong> picture. Tapping <strong>the</strong> shutter release when <strong>the</strong> camera<br />
has turned off <strong>the</strong> autoexposure and autofocus mechanisms reactivates both. When<br />
a review image is displayed on <strong>the</strong> back-panel color LCD, tapping this button<br />
removes <strong>the</strong> image from <strong>the</strong> display and reactivates <strong>the</strong> autoexposure and autofocus<br />
mechanisms.<br />
Exposure<br />
compensation<br />
button<br />
Display panel<br />
Display panel<br />
illumination<br />
button<br />
White balance<br />
button<br />
Figure 2.17<br />
Front control<br />
dial<br />
Shutter release<br />
button<br />
Drive mode<br />
button<br />
ISO button
Chapter 2 ■ <strong>Sony</strong> <strong>Alpha</strong> <strong>DSLR</strong>-<strong>A850</strong> Roadmap 47<br />
■ Exposure compensation button. Press this button to go directly to a scale for setting<br />
exposure compensation. With this scale on <strong>the</strong> LCD display, use <strong>the</strong> multicontroller<br />
or <strong>the</strong> front or rear control dial to move <strong>the</strong> indicator left or right to <strong>the</strong><br />
degree of negative (darker) or positive (brighter) exposure compensation you want,<br />
up to three full steps in ei<strong>the</strong>r direction. By default, <strong>the</strong> increments are 0.3 EV,<br />
though you can change that setting to 0.5 EV through Recording menu 2. The<br />
exposure compensation button provides a very handy alternative to using <strong>the</strong> Quick<br />
Navi screen to set exposure compensation, which achieves <strong>the</strong> same result through<br />
a few additional button presses.<br />
■ Drive mode button. Press this button to produce a screen that lets you choose a<br />
drive mode. Then use <strong>the</strong> up and down motion of <strong>the</strong> multi-selector, or use <strong>the</strong><br />
front control dial to select from Single-shot adv.; Continuous adv.; Self-timer (with<br />
10- and 2-second options available by moving <strong>the</strong> multi-selector left and right or<br />
using <strong>the</strong> rear control dial); Bracket: Cont. (three or five shots taken with one shutter<br />
press, with several options for EV increments); Bracket: Single (similar, except<br />
that you press <strong>the</strong> shutter button for each shot); WB bracket (a series of three shots<br />
with a specified variation in white balance); DRO adv. bracket (similar, but varying<br />
<strong>the</strong> amount of Dynamic Range Optimization); Mirror lockup (which lets you<br />
lock <strong>the</strong> mirror in place before taking <strong>the</strong> picture, to avoid camera shake); and<br />
Remote Commander shooting (ei<strong>the</strong>r immediately or after a two-second delay)<br />
when using <strong>the</strong> optional RMT-<strong>DSLR</strong>1 Wireless Remote Commander. You’ll find<br />
more about <strong>the</strong>se drive modes in Chapter 4. Here again, <strong>the</strong> Drive mode button is<br />
a convenient shortcut; you can get to <strong>the</strong> same options by pressing <strong>the</strong> Fn button<br />
and navigating through <strong>the</strong> Quick Navi screen with <strong>the</strong> multi-controller.<br />
■ White balance button. This is ano<strong>the</strong>r of <strong>the</strong> buttons that gives you immediate<br />
access to an important function that o<strong>the</strong>rwise would require a trip to <strong>the</strong> Quick<br />
Navi screen using <strong>the</strong> Fn button. With this button, one push takes you straight to<br />
<strong>the</strong> screen for selecting among <strong>the</strong> various white balance options: Auto, Daylight,<br />
Shade, Cloudy, Tungsten, Fluorescent, Flash, Color Temperature, Color Filter, and<br />
Custom. You navigate through <strong>the</strong>se choices with <strong>the</strong> vertical motion of <strong>the</strong> multicontroller<br />
or with <strong>the</strong> front control dial. Use <strong>the</strong> rear control dial to make fur<strong>the</strong>r<br />
adjustments to any of <strong>the</strong> individual settings. I’ll discuss white balance in more<br />
detail in Chapter 5.<br />
■ ISO button. This button gives you access to a menu for specifying ISO sensor sensitivity<br />
settings, from ISO 100 to ISO 6400, plus Auto. Scroll down through <strong>the</strong> list<br />
of <strong>the</strong>se choices one line at a time using <strong>the</strong> multi-selector or <strong>the</strong> rear control dial.<br />
If you prefer to speed through <strong>the</strong> list, use <strong>the</strong> front control dial, which moves from<br />
Auto to 100, <strong>the</strong>n jumps in increments of one full EV step, as opposed to <strong>the</strong> 1/3<br />
EV step increments for <strong>the</strong> o<strong>the</strong>r method. If you prefer not to use this button, you<br />
can get to <strong>the</strong> same selection screen by using <strong>the</strong> Fn button and navigating through<br />
<strong>the</strong> Quick Navi screen. I’ll provide more details about ISO settings in Chapter 4.
48<br />
David Busch’s <strong>Sony</strong> <strong>Alpha</strong> <strong>DSLR</strong>-<strong>A850</strong> Guide to Digital Photography<br />
■ Display panel. This small LCD panel on top of <strong>the</strong> camera does not provide a great<br />
deal of information, but it can serve as a useful way to monitor some aspects of <strong>the</strong><br />
camera’s operation. In shooting mode, <strong>the</strong> display varies according to <strong>the</strong> context.<br />
When you are preparing to take a picture, <strong>the</strong> display will show <strong>the</strong> battery status,<br />
aperture, shutter speed, and number of shots remaining. When you are adjusting<br />
an item such as drive mode, white balance, ISO, or exposure compensation, <strong>the</strong><br />
panel will show <strong>the</strong> settings as you make <strong>the</strong>m, along with battery status. Because<br />
you are likely to be using <strong>the</strong> dedicated buttons on top of <strong>the</strong> camera along with<br />
<strong>the</strong> front control dial to make <strong>the</strong>se settings, it is convenient to have a display on<br />
top of <strong>the</strong> camera, next to those buttons, to show what settings are being made. In<br />
playback mode, <strong>the</strong> display shows only battery status.<br />
■ Display panel illumination button. Press this button to turn on <strong>the</strong> backlight in<br />
<strong>the</strong> LCD display panel on top of <strong>the</strong> camera. Press it again to turn off <strong>the</strong> backlight.<br />
Underneath Your <strong>Sony</strong> <strong>Alpha</strong><br />
The bottom panel of your <strong>Sony</strong> <strong>Alpha</strong> is pretty bare. You’ll find a tripod socket, which<br />
secures <strong>the</strong> camera to a tripod, and <strong>the</strong> battery compartment cover. Figure 2.18 shows<br />
<strong>the</strong> underside view of <strong>the</strong> camera.<br />
Battery<br />
compartment<br />
door<br />
Tripod<br />
socket<br />
Figure 2.18
Figure 2.19<br />
Focus ring<br />
Distance scale<br />
Aperture scale<br />
Lens Components<br />
Chapter 2 ■ <strong>Sony</strong> <strong>Alpha</strong> <strong>DSLR</strong>-<strong>A850</strong> Roadmap 49<br />
There’s not a lot going on with most <strong>Sony</strong> lenses in terms of controls because, in <strong>the</strong><br />
modern electronic age, most of <strong>the</strong> functions previously found in lenses in <strong>the</strong> ancient<br />
film era, such as autofocus options, are taken care of by <strong>the</strong> camera itself. Nor do <strong>Sony</strong><br />
lenses require an on/off switch for image stabilization, because SteadyShot is built into<br />
<strong>the</strong> camera’s sensor components. Figure 2.19 shows a <strong>Sony</strong> 50mm f/1.4 lens and its<br />
components. In <strong>the</strong> following list, I’m also going to mention some o<strong>the</strong>r features not<br />
found on this particular lens.<br />
■ Lens hood bayonet (not shown). This is used to mount <strong>the</strong> lens hood for lenses<br />
that don’t use screw-mount hoods (<strong>the</strong> majority).<br />
■ Zoom ring (not shown). The lens shown here is a prime lens, which provides only<br />
a single focal length. On a zoom lens, which provides a range of focal lengths, you<br />
turn this ring to change <strong>the</strong> zoom setting.<br />
■ Zoom scale (not shown). On a zoom lens, <strong>the</strong>se markings on <strong>the</strong> lens show <strong>the</strong> current<br />
focal length selected.<br />
■ Focus ring. This is <strong>the</strong> ring you turn when you manually focus <strong>the</strong> lens.<br />
■ Electrical contacts. On <strong>the</strong> back of <strong>the</strong> lens (see Figure 2.19) are electrical contacts<br />
that <strong>the</strong> camera uses to communicate focus, aperture setting, and o<strong>the</strong>r information.<br />
Lens bayonet<br />
Electrical contacts
50<br />
David Busch’s <strong>Sony</strong> <strong>Alpha</strong> <strong>DSLR</strong>-<strong>A850</strong> Guide to Digital Photography<br />
■ Lens bayonet. This mount is used to attach <strong>the</strong> lens to a matching bayonet on <strong>the</strong><br />
camera body.<br />
■ Filter thread (not shown). Lenses (including those with a bayonet lens hood<br />
mount) have a thread on <strong>the</strong> front for attaching filters and o<strong>the</strong>r add-ons. Some<br />
also use this thread for attaching a lens hood (you screw on <strong>the</strong> filter first, and <strong>the</strong>n<br />
attach <strong>the</strong> hood to <strong>the</strong> screw thread on <strong>the</strong> front of <strong>the</strong> filter). The lens shown here<br />
takes filters with a 55mm diameter.<br />
■ Distance scale (partially shown). Some upscale lenses, including <strong>the</strong> Zeiss optics<br />
and <strong>the</strong> lens shown here, have this readout that rotates in unison with <strong>the</strong> lens’s<br />
focus mechanism to show <strong>the</strong> distance at which <strong>the</strong> lens has been focused. It’s a useful<br />
indicator for double-checking autofocus, roughly evaluating depth-of-field, and<br />
for setting manual focus guesstimates.<br />
LCD Panel Readouts<br />
The <strong>Sony</strong> <strong>Alpha</strong> <strong>DSLR</strong>-<strong>A850</strong>’s generously expansive 3-inch color LCD shows you just<br />
about everything you need to see, from your own images to a collection of informational<br />
data displays. Here’s an overview of <strong>the</strong>se displays. The recording information<br />
displays, shown earlier in Figures 2.14 and 2.15, normally appear on <strong>the</strong> LCD when<br />
you’re shooting photos. Because <strong>the</strong> camera is equipped with an always-on eyepiece sensor<br />
feature, <strong>the</strong> recording information display will vanish when you bring <strong>the</strong> <strong>Alpha</strong> up<br />
to your face, or when <strong>the</strong> viewfinder is near any o<strong>the</strong>r object. (Press <strong>the</strong> DISP button<br />
to produce it if you want to activate this display when it is not active.) When you rotate<br />
<strong>the</strong> camera to shoot vertical pictures, <strong>the</strong> text and icons on <strong>the</strong> recording information<br />
displays automatically re-orient <strong>the</strong>mselves, too, for easy viewing. If for some reason you<br />
don’t want any display to appear on <strong>the</strong> screen while you’re shooting, you can turn it<br />
off by pressing <strong>the</strong> DISP button while <strong>the</strong> Enlarged display is on <strong>the</strong> screen.<br />
The information shown in <strong>the</strong> Detailed and Enlarged recording information displays<br />
includes <strong>the</strong> following information, with not all of <strong>the</strong> data available all <strong>the</strong> time, and<br />
<strong>the</strong> two types of screens showing slightly different types of data. I’ve indicated below<br />
which information is available in only <strong>the</strong> Detailed display mode.<br />
■ Exposure mode. Shows whe<strong>the</strong>r you’re using Auto, Program, Aperture priority,<br />
Shutter priority, or Manual mode. (If you have set <strong>the</strong> mode dial to one of <strong>the</strong> three<br />
available custom settings, <strong>the</strong> screen switches to a memory recall screen that shows<br />
<strong>the</strong> shooting settings that are in effect. I’ll discuss <strong>the</strong> use of <strong>the</strong>se custom settings<br />
in Chapter 3.)<br />
■ Shutter speed. Shows <strong>the</strong> current shutter speed.<br />
■ Aperture. Displays <strong>the</strong> current f/stop.
■ Flash mode. Provides flash mode information when you have attached a flash that<br />
communicates with <strong>the</strong> camera through <strong>the</strong> hot shoe.<br />
■ Drive mode. Shows <strong>the</strong> current setting for drive mode, which includes Single-shot<br />
adv.; Continuous adv.; Self-timer (10- and 2-second options); Bracket: Cont.;<br />
Bracket: Single; WB bracket; DRO adv. bracket; Mirror lockup; and Remote<br />
Commander shooting (ei<strong>the</strong>r immediately or after a two-second delay) when using<br />
<strong>the</strong> optional RMT-<strong>DSLR</strong>1 Wireless Remote Commander.<br />
■ Exposure compensation. Displays whe<strong>the</strong>r exposure compensation is in effect. In<br />
Detailed display mode, <strong>the</strong> amount of EV correction is shown by an indicator and<br />
scale; in Enlarged mode, it’s shown by a numerical value. If you’re shooting in<br />
Manual exposure mode, this item is labeled M.M. for Metered Manual, and <strong>the</strong><br />
indicator on <strong>the</strong> EV scale of <strong>the</strong> Detailed display, or <strong>the</strong> numerical value on <strong>the</strong><br />
Enlarged display, indicates whe<strong>the</strong>r your manual shutter speed and exposure settings<br />
are in agreement with <strong>the</strong> camera’s metering.<br />
■ Battery status. Remaining battery life is indicated by this icon.<br />
■ Image quality. Your image quality setting (JPEG X.Fine, JPEG Fine, JPEG<br />
Standard, RAW, RAW+JPEG, cRAW, or cRAW+JPEG).<br />
■ Image size/Aspect ratio. Shows whe<strong>the</strong>r you are shooting Large, Medium, or Small<br />
resolution JPEG images, and whe<strong>the</strong>r <strong>the</strong> <strong>Alpha</strong> <strong>DSLR</strong>-<strong>A850</strong> is set for <strong>the</strong> 3:2<br />
aspect ratio or wide-screen 16:9 aspect ratio (<strong>the</strong> icon changes to a “stretched” version<br />
to indicate 16:9).<br />
■ Memory card (Detailed display mode only). Indicates whe<strong>the</strong>r a Compact Flash<br />
or Memory Stick PRO Duo card is being used.<br />
■ Remaining exposures. Shows <strong>the</strong> approximate number of shots remaining on <strong>the</strong><br />
memory card, given <strong>the</strong> current shooting settings.<br />
■ ISO settings. Indicates <strong>the</strong> sensor ISO sensitivity setting.<br />
Chapter 2 ■ <strong>Sony</strong> <strong>Alpha</strong> <strong>DSLR</strong>-<strong>A850</strong> Roadmap 51<br />
■ Flash exposure compensation. This item shows <strong>the</strong> amount of flash exposure compensation<br />
in effect, if any. It is shown by <strong>the</strong> position of an indicator on a scale in<br />
<strong>the</strong> Detailed display and by a numerical value in <strong>the</strong> Enlarged display.<br />
■ Focus mode (Detailed only). Tells whe<strong>the</strong>r AF-S, AF-C, or AF-A autofocus mode,<br />
or Manual focus mode, is active, as described in Chapters 1 and 5.<br />
■ Autofocus area. Shows <strong>the</strong> autofocus area mode in use: Wide (<strong>the</strong> camera chooses<br />
one of <strong>the</strong> nine AF areas to use, or <strong>the</strong> center area when <strong>the</strong> multi-selector’s center<br />
button is pressed); Spot (<strong>the</strong> camera uses <strong>the</strong> center AF area exclusively); or Local<br />
(you choose which of <strong>the</strong> nine areas to use). I’ll explain autofocus options in more<br />
detail in Chapter 5.
52<br />
David Busch’s <strong>Sony</strong> <strong>Alpha</strong> <strong>DSLR</strong>-<strong>A850</strong> Guide to Digital Photography<br />
■ Metering mode (Detailed only). The icons represent Multi segment, Center<br />
weighted, or Spot exposure metering. (See Chapter 4 for more detail.)<br />
■ Creative Style (Detailed only). Indicates which of <strong>the</strong> Creative Style settings is being<br />
applied.<br />
■ White balance. Shows current white balance setting.<br />
■ D-Range Optimizer. Indicates <strong>the</strong> degree of Dynamic Range Optimization (highlight/shadow<br />
enhancement) in use. The options are Standard, Advanced, Levels<br />
1-5, or Off, as described in Chapter 5.<br />
When reviewing images you’ve taken (press <strong>the</strong> Playback button to summon <strong>the</strong> last<br />
shot exposed to <strong>the</strong> LCD), <strong>the</strong> <strong>Alpha</strong> <strong>DSLR</strong>-<strong>A850</strong> shows you a picture for review; you<br />
can select from among three different information overlays. To switch among <strong>the</strong>m,<br />
press <strong>the</strong> DISP button while <strong>the</strong> image is on <strong>the</strong> screen. The LCD will cycle among <strong>the</strong><br />
single image display with no data shown at all (Figure 2.20); single image display with<br />
full recording data (Figure 2.21); and single image display with limited recording data<br />
and thumbnails of five images at <strong>the</strong> top of <strong>the</strong> screen, including <strong>the</strong> current one and<br />
four preceding or succeeding images (Figure 2.22). As noted earlier, if you want to see<br />
<strong>the</strong> histogram, you can summon it, along with detailed recording information, with a<br />
press of <strong>the</strong> C button on <strong>the</strong> back of <strong>the</strong> camera.<br />
Figures 2.20, 2.21, 2.22 Image playback displays include single image, single image with full recording<br />
information, and single image with limited recording information with five thumbnail images.<br />
Looking Inside <strong>the</strong> Viewfinder<br />
Much of <strong>the</strong> important shooting status information is shown inside <strong>the</strong> viewfinder of<br />
<strong>the</strong> <strong>Sony</strong> <strong>Alpha</strong> <strong>DSLR</strong>-<strong>A850</strong>. As with <strong>the</strong> displays shown on <strong>the</strong> color LCD, not all of<br />
this information will be shown at any one time. Figure 2.23 shows what you can expect<br />
to see when you’re preparing to take a picture with your current settings. I’ll explain all<br />
of <strong>the</strong>se readouts later in this book, with those pertaining to exposure in Chapter 4, and<br />
those relating to flash in Chapter 7.
Figure 2.23 Spot<br />
metering<br />
area<br />
Autofocus area<br />
Autofocus<br />
sensors<br />
Manual focus<br />
Wireless flash<br />
Flash charging<br />
Flash<br />
compensation<br />
Highspeed<br />
sync<br />
Focus<br />
Shutter<br />
speed<br />
These readouts include <strong>the</strong> following:<br />
Aperture EV<br />
scale<br />
Chapter 2 ■ <strong>Sony</strong> <strong>Alpha</strong> <strong>DSLR</strong>-<strong>A850</strong> Roadmap 53<br />
Center<br />
autofocus<br />
spot<br />
Image area<br />
for 16:9<br />
aspect ratio<br />
■ Image area for 16:9 aspect ratio. These four lines, arranged in pairs at <strong>the</strong> top<br />
and bottom of <strong>the</strong> viewfinder, can be used as your guideline for framing images<br />
when <strong>the</strong> <strong>Alpha</strong> is set to shoot using a 16:9 (HDTV) aspect ratio, as described in<br />
Chapter 3.<br />
■ AF area. The four brackets show <strong>the</strong> area in which <strong>the</strong> <strong>Alpha</strong>’s nine autofocus sensors<br />
operate.<br />
■ Autofocus sensors. The nine small lines in <strong>the</strong> center of <strong>the</strong> viewfinder area show<br />
<strong>the</strong> positions of <strong>the</strong> main sensors used by <strong>the</strong> <strong>Alpha</strong> to focus. (There also are ten<br />
o<strong>the</strong>r sensors in this same general area that are not visible to <strong>the</strong> user.) The camera<br />
can select <strong>the</strong> appropriate focus zone for you, or you can manually select <strong>the</strong> zone,<br />
as described in Chapters 1 and 5.<br />
AE<br />
lock<br />
Shots<br />
remaining<br />
Camera<br />
shake<br />
warning<br />
SteadyShot<br />
scale<br />
16:9<br />
aspect<br />
ratio
54<br />
David Busch’s <strong>Sony</strong> <strong>Alpha</strong> <strong>DSLR</strong>-<strong>A850</strong> Guide to Digital Photography<br />
■ Autofocus center spot. This marks <strong>the</strong> ninth autofocus sensor, which is a cross-type<br />
sensor that operates in both horizontal and vertical directions.<br />
■ Flash charging indicator. This icon flashes when a flash unit attached to <strong>the</strong> hot<br />
shoe is charging, and it is solidly lit when <strong>the</strong> flash is fully charged.<br />
■ Flash exposure compensation. This symbol appears when flash EV changes have<br />
been made, if a compatible flash unit is attached via <strong>the</strong> camera’s hot shoe.<br />
■ Wireless flash. This icon appears when you are using an external flash that is not<br />
attached to <strong>the</strong> camera but linked through wireless mode. You can read about this<br />
capability in Chapter 7.<br />
■ High-speed sync. You can synchronize <strong>Sony</strong>’s external flash units with any shutter<br />
speed using high-speed sync mode. This icon appears when you are using that<br />
mode. Read about it in Chapter 7.<br />
■ Manual focus. The MF indicator appears when you have set <strong>the</strong> camera for manual<br />
focus, using <strong>the</strong> switch on <strong>the</strong> side of <strong>the</strong> camera, or when you are using a manual<br />
focus lens.<br />
■ Focus status. Shows current focus status: an illuminated circle when focus is locked;<br />
a circle flanked by round brackets when focus is confirmed, but <strong>the</strong> <strong>Alpha</strong> is still<br />
following <strong>the</strong> movement of a non-stationary object; a set of circular brackets when<br />
<strong>the</strong> camera is still focusing; or a flashing circle when <strong>the</strong> <strong>Alpha</strong> is unable to focus<br />
and has locked <strong>the</strong> shutter release.<br />
■ Shutter speed/aperture readouts. These readouts show <strong>the</strong> current shutter speed<br />
and aperture.<br />
■ EV scale. This scale shows <strong>the</strong> current exposure level, with <strong>the</strong> indicator centered<br />
when <strong>the</strong> exposure is correct as metered. The indicator will also move to <strong>the</strong> left or<br />
right to indicate negative or positive exposure compensation, or under- or overexposure<br />
when you are shooting in Manual exposure mode. When you are using exposure<br />
bracketing, three or five indicators appear on <strong>the</strong> scale, showing <strong>the</strong> relative<br />
exposure of each bracketed image.<br />
■ Camera shake warning. If <strong>the</strong> <strong>Alpha</strong> <strong>DSLR</strong>-<strong>A850</strong> is selecting <strong>the</strong> shutter speed (in<br />
AUTO, Program, or Aperture priority mode), this alert appears when <strong>the</strong> shutter<br />
speed is so slow that camera shake is likely to cause blurring. That’s your signal to<br />
use SteadyShot or to mount your camera on a tripod. Or, you can find a way to use<br />
a faster shutter speed.
Chapter 2 ■ <strong>Sony</strong> <strong>Alpha</strong> <strong>DSLR</strong>-<strong>A850</strong> Roadmap 55<br />
Here’s one point to watch out for: In Manual or Shutter priority mode, <strong>the</strong> camera will<br />
not give you <strong>the</strong> shake warning, even if you have chosen a shutter speed that is too slow<br />
to avoid blurring. The camera’s thought process here is, “Okay, you picked this shutter<br />
speed; I hope you know what you’re doing; I’m not going to say anything.” You will still<br />
see <strong>the</strong> bars indicating <strong>the</strong> degree to which SteadyShot is correcting for camera shake,<br />
though, if SteadyShot is turned on.<br />
■ SteadyShot scale. When SteadyShot is active, this scale shows <strong>the</strong> relative amount<br />
of camera shake that SteadyShot is dealing with. High levels of shake show more<br />
“bars” on <strong>the</strong> scale. You should wait until <strong>the</strong> number of bars decreases before shooting,<br />
as that indicates that camera shake is under control.<br />
■ 16:9 aspect ratio. This indicator shows that you have set <strong>the</strong> <strong>Alpha</strong> to capture<br />
images using <strong>the</strong> cropped 16:9 (HDTV) aspect ratio, ra<strong>the</strong>r than <strong>the</strong> normal 3:2<br />
ratio.<br />
■ Shots remaining. Displays a number that indicates <strong>the</strong> number of frames that can<br />
be taken continuously (that is, with drive mode set to Continuous adv.) using <strong>the</strong><br />
current settings. If that number is greater than 9, <strong>the</strong> display shows 9; it has only a<br />
single digit available and cannot go higher than that. The number of shots available<br />
varies with <strong>the</strong> Quality setting of your images. For example, when shooting<br />
RAW, you can expect to shoot about 16 images at full speed; after that, <strong>the</strong> camera<br />
will keep shooting, but at a slower rate.<br />
One particularly helpful feature of <strong>the</strong> viewfinder of <strong>the</strong> <strong>Sony</strong> <strong>DSLR</strong>-<strong>A850</strong> is that it also<br />
provides information when you are changing settings. For example, if you use <strong>the</strong> four<br />
buttons on <strong>the</strong> top right of <strong>the</strong> camera to adjust <strong>the</strong>ir respective settings (exposure compensation,<br />
drive mode, white balance, and ISO), those settings appear in <strong>the</strong> display as<br />
you adjust <strong>the</strong>m, without a need to remove your eye from <strong>the</strong> viewfinder.
This page intentionally left blank
3<br />
Setting Up Your <strong>Sony</strong><br />
<strong>Alpha</strong> <strong>DSLR</strong>-<strong>A850</strong><br />
The <strong>Sony</strong> <strong>Alpha</strong> <strong>DSLR</strong>-<strong>A850</strong> has a remarkable number of options and settings you can<br />
use to customize <strong>the</strong> way your camera operates. Not only can you change shooting settings<br />
used at <strong>the</strong> time <strong>the</strong> picture is taken, but you can adjust <strong>the</strong> way your camera<br />
behaves. This chapter will help you sort out <strong>the</strong> settings for all <strong>the</strong> <strong>Alpha</strong>’s menus. These<br />
include <strong>the</strong> Recording and Playback menus, which determine how <strong>the</strong> <strong>Alpha</strong> uses many<br />
of its shooting features to take a photo and how it displays images on review. I’ll also<br />
show you how to use <strong>the</strong> Custom menu to fine-tune <strong>the</strong> use of various controls. Finally,<br />
we’ll explore <strong>the</strong> use of <strong>the</strong> Setup menu to adjust power-saving timers, control <strong>the</strong><br />
brightness of <strong>the</strong> LCD display, manage file-numbering, and several o<strong>the</strong>r options.<br />
This book isn’t intended to replace <strong>the</strong> manual you received with your <strong>Alpha</strong>, nor have<br />
I any interest in rehashing its contents. You’ll still find <strong>the</strong> original manual useful as a<br />
standby reference that lists every possible option in exhaustive (if mind-numbing)<br />
detail—without really telling you how to use those options to take better pictures. There<br />
is, however, some unavoidable duplication between <strong>the</strong> <strong>Sony</strong> manual and this chapter,<br />
because I’m going to explain all <strong>the</strong> key menu choices and <strong>the</strong> options you may have in<br />
using <strong>the</strong>m. You should find, though, that I will give you <strong>the</strong> information you need in<br />
a much more helpful format, with plenty of detail on why you should make some settings<br />
that are particularly difficult to understand.<br />
I’m not going to waste a lot of space on some of <strong>the</strong> more obvious menu choices in <strong>the</strong>se<br />
chapters. For example, you can probably figure out, even without my help, that <strong>the</strong><br />
Audio signals option deals with <strong>the</strong> solid-state beeper in your camera that sounds off<br />
during various activities (such as confirmation of focus and <strong>the</strong> self-timer countdown).
58<br />
David Busch’s <strong>Sony</strong> <strong>Alpha</strong> <strong>DSLR</strong>-<strong>A850</strong> Guide to Digital Photography<br />
You can certainly decipher <strong>the</strong> import of <strong>the</strong> two options available for <strong>the</strong> Audio signals<br />
setting (On and Off). In this chapter, I’ll devote no more than a sentence or two to <strong>the</strong><br />
blatantly obvious settings and concentrate on <strong>the</strong> more confusing aspects of <strong>Alpha</strong> setup,<br />
such as Autofocus. I’ll start with an overview of using <strong>the</strong> <strong>Alpha</strong>’s menus <strong>the</strong>mselves.<br />
Anatomy of <strong>the</strong> <strong>Sony</strong> <strong>Alpha</strong>’s Menus<br />
The <strong>Alpha</strong> <strong>DSLR</strong>-<strong>A850</strong> has one of <strong>the</strong> best-designed menu systems of any digital SLR<br />
in its price class, with a remarkable amount of consistency with o<strong>the</strong>r cameras in <strong>the</strong><br />
<strong>Sony</strong> product line. The menu system will be quite familiar in its structure and operation<br />
to anyone who has used <strong>the</strong> <strong>Alpha</strong> <strong>DSLR</strong>-A700, for example, though, of course,<br />
several of <strong>the</strong> menu options are different, as would be expected with a camera like <strong>the</strong><br />
<strong>A850</strong>, which, as a professional-level camera, does not include some features of <strong>the</strong> A700,<br />
such as scene modes or a built-in flash unit.<br />
The <strong>Sony</strong> <strong>Alpha</strong> <strong>DSLR</strong>-<strong>A850</strong> has a series of four separate tabbed menus, each with<br />
multiple numbered screens of entries: Recording 1-4, Custom 1-3, Playback 1-2, and<br />
Setup 1-4, for a total of 13 menu screens. You’ll never need to scroll down within a<br />
menu screen to see all <strong>the</strong> entries, because you can scroll horizontally across <strong>the</strong> top line<br />
of <strong>the</strong> menu system and navigate easily from one numbered menu screen to <strong>the</strong> next,<br />
each of which is fully contained within <strong>the</strong> space of <strong>the</strong> LCD display. If you scroll down<br />
to <strong>the</strong> bottom of any given menu, and <strong>the</strong>n past <strong>the</strong> last entry, you’ll be taken automatically<br />
to <strong>the</strong> first entry at <strong>the</strong> top of <strong>the</strong> next screen. If <strong>the</strong> camera goes to “sleep”<br />
while you’re reviewing a menu, you may need to wake it up again by tapping <strong>the</strong> shutter<br />
release button.<br />
The menus are very easy to access. Just press <strong>the</strong> Menu button, located in <strong>the</strong> upperleft<br />
corner of <strong>the</strong> back of <strong>the</strong> camera, and use <strong>the</strong> left/right motion of <strong>the</strong> multi-selector<br />
to highlight <strong>the</strong> menu tab you want to access, and <strong>the</strong>n use <strong>the</strong> up/down motion of<br />
<strong>the</strong> multi-selector to highlight <strong>the</strong> menu entry you want. Alternatively, you may find it<br />
quicker to scroll horizontally through <strong>the</strong> various menu tabs and screens with <strong>the</strong> rear<br />
control dial, and to navigate up and down through <strong>the</strong> individual screens with <strong>the</strong> front<br />
control dial. What could be easier?<br />
Of course, not everything is set using <strong>the</strong>se menus. The <strong>Alpha</strong> <strong>DSLR</strong>-<strong>A850</strong> also has<br />
direct setting controls, such as buttons that bypass <strong>the</strong> multilayered menu system to provide<br />
quick access to some features. For example, <strong>the</strong> drive, white balance, exposure compensation,<br />
and ISO settings can be accessed by pressing <strong>the</strong> dedicated buttons assigned<br />
to those functions on <strong>the</strong> top right of <strong>the</strong> camera. And even more direct-access adjustments<br />
are available when you press <strong>the</strong> Fn (Function) button, which produces <strong>the</strong> Quick<br />
Navi screen, introduced in Chapters 1 and 2 and discussed in more detail later in this<br />
chapter.
When working with any of <strong>the</strong>se different menus, after you’ve moved <strong>the</strong> orange highlighting<br />
bar with <strong>the</strong> up/down motion of <strong>the</strong> multi-selector (or <strong>the</strong> front control dial)<br />
to <strong>the</strong> menu item you want to work with, press in on <strong>the</strong> multi-selector’s center button<br />
to select <strong>the</strong> item. A submenu with a list of options for <strong>the</strong> selected menu item will<br />
appear. Within <strong>the</strong> submenu options, you can scroll with <strong>the</strong> multi-selector (or with<br />
<strong>the</strong> front control dial, and sometimes also with <strong>the</strong> rear control dial) to choose a setting,<br />
and <strong>the</strong>n press <strong>the</strong> multi-selector’s center button to confirm <strong>the</strong> choice you’ve<br />
made. Press <strong>the</strong> Menu button again to exit <strong>the</strong> menu system.<br />
Recording Menu 1/2/3/4 Options<br />
The various direct setting buttons and switches on <strong>the</strong> <strong>Alpha</strong> <strong>DSLR</strong>-<strong>A850</strong> control items<br />
such as autofocus mode, metering mode, drive mode, ISO, white balance, and exposure<br />
compensation. These are likely to be <strong>the</strong> most common settings you make, with<br />
changes during a particular shooting session fairly common. You also may make frequent<br />
use of <strong>the</strong> camera’s Quick Navi screen to change those items and o<strong>the</strong>rs, including<br />
Dynamic Range Optimization, image quality and size, and Creative Styles. (I’ll be<br />
discussing <strong>the</strong> Quick Navi screen later in this chapter.)<br />
After <strong>the</strong> direct settings with buttons and switches and <strong>the</strong> use of <strong>the</strong> Quick Navi screen,<br />
it’s likely that <strong>the</strong> Recording menu options are those that you access next most frequently<br />
when you’re using your <strong>Sony</strong> <strong>Alpha</strong>. You might make such adjustments as you begin a<br />
shooting session, or when you move from one type of subject to ano<strong>the</strong>r. <strong>Sony</strong> makes<br />
accessing <strong>the</strong>se changes very easy.<br />
Figure 3.1 shows <strong>the</strong> Recording menu 1.<br />
The next section explains <strong>the</strong> options of <strong>the</strong> four Recording menu screens and how to<br />
use <strong>the</strong>m.<br />
■ Image size ■ ISO Auto Range<br />
■ Aspect ratio ■ AF-A setup<br />
■ Quality ■ AF area<br />
■ D-Range Optimizer ■ Priority setup<br />
■ Custom button ■ AF illuminator<br />
■ Creative Style ■ AF w/ shutter<br />
■ Color Space ■ Long exposure NR<br />
■ Flash mode ■ High ISO NR<br />
■ Flash control ■ Memory<br />
■ Flash compensation ■ Rec mode reset<br />
■ Exposure step<br />
Chapter 3 ■ Setting Up Your <strong>Sony</strong> <strong>Alpha</strong> <strong>DSLR</strong>-<strong>A850</strong> 59
60<br />
David Busch’s <strong>Sony</strong> <strong>Alpha</strong> <strong>DSLR</strong>-<strong>A850</strong> Guide to Digital Photography<br />
Image Size<br />
Options: Large, Medium, and Small<br />
Default: L:24M (Large)<br />
Here you can choose between <strong>the</strong> <strong>A850</strong>’s Large, Medium, and Small image settings for<br />
your JPEG images. (For RAW or cRAW images, <strong>the</strong>re is no Image size setting, because<br />
those images are always at maximum resolution.) Select this menu option, and use <strong>the</strong><br />
up/down multi-controller or <strong>the</strong> front or rear control dial to choose L, M, or S. Then<br />
press <strong>the</strong> multi-selector’s center button to confirm your choice. The resolution of each<br />
of <strong>the</strong>se options depends on whe<strong>the</strong>r you’re using <strong>the</strong> standard 3:2 aspect ratio or <strong>the</strong><br />
optional 16:9 HDTV aspect ratio (described next). Table 3.1 provides a comparison.<br />
The top half of <strong>the</strong> table shows <strong>the</strong> image sizes when you are using <strong>the</strong> full extent of <strong>the</strong><br />
camera’s full-frame sensor; <strong>the</strong> bottom half of <strong>the</strong> table shows <strong>the</strong> image sizes when you<br />
are using only <strong>the</strong> APS-C area on <strong>the</strong> sensor, which is <strong>the</strong> case when you are using a lens<br />
designed for cameras with <strong>the</strong> smaller sensor.<br />
There are few reasons to use anything o<strong>the</strong>r than <strong>the</strong> Large setting when shooting with<br />
<strong>the</strong> <strong>DSLR</strong>-<strong>A850</strong>, even if reduced resolution is sufficient for your application, such as<br />
photo ID cards or web display. Starting with a full-size image gives you greater freedom<br />
for cropping and fixing problems with your image editor. An 800 × 600-pixel web image<br />
Figure 3.1<br />
The <strong>Sony</strong><br />
<strong>Alpha</strong> <strong>DSLR</strong>-<br />
<strong>A850</strong>’s<br />
Recording<br />
menu 1.
Table 3.1 Image Sizes Available on <strong>the</strong> <strong>DSLR</strong>-<strong>A850</strong><br />
created from a full-resolution original often ends up better than one that started out at<br />
a reduced resolution of, say, 1984 × 1320 pixels.<br />
Of course, <strong>the</strong> Medium and Small full-frame settings make it possible to squeeze more<br />
pictures onto your memory card, and when you’re working with an <strong>A850</strong>, even <strong>the</strong><br />
Small image size is 6.1 MP, a size that is nothing to sneeze at—it’s a resolution that<br />
approaches <strong>the</strong> maximum of some very fine cameras of <strong>the</strong> last few years. Smaller image<br />
sizes might come in handy in situations where your storage is limited and/or you don’t<br />
have <strong>the</strong> opportunity to offload <strong>the</strong> pictures you’ve taken to your computer. For example,<br />
if you’re on vacation and plan to make only 4 × 6-inch snapshot prints, a lower resolution<br />
can let you stretch your memory card’s capacity. The <strong>A850</strong> can fit 1,174 of those<br />
6.1 MP Small shots in JPEG Fine quality mode onto a 4GB memory card. Most of <strong>the</strong><br />
time, however, it makes more sense to simply buy more memory cards and use your<br />
camera at its maximum full-frame resolution.<br />
Aspect Ratio<br />
Options: 3:2, 16:9 aspect ratios<br />
Default: 3:2<br />
Chapter 3 ■ Setting Up Your <strong>Sony</strong> <strong>Alpha</strong> <strong>DSLR</strong>-<strong>A850</strong> 61<br />
Full Frame Megapixels 3:2 Resolution 3:2 Megapixels 16:9 Resolution 16:9<br />
Format Aspect Ratio Aspect Ratio Aspect Ratio Aspect Ratio<br />
Large (L) 24 MP 6048 × 4032 21 MP 6048 × 3408<br />
Medium (M) 13 MP 4400 × 2936 11 MP 4400 × 2472<br />
Small (S) 6.1 MP 3024 × 2016 5.2 MP 3024 × 1704<br />
APS-C Format<br />
Large (L) 11 MP 3984 × 2656<br />
Medium (M) 5.6 MP 2896 × 1928<br />
Small (S) 2.6 MP 1984 × 1320<br />
The aspect ratio is simply <strong>the</strong> proportions of your image as stored in your image file.<br />
The standard aspect ratio for digital photography is approximately 3:2; <strong>the</strong> image is<br />
two-thirds as tall as it is wide. These proportions conform to those of <strong>the</strong> most common<br />
snapshot size in <strong>the</strong> USA, 4 × 6 inches. Of course, if you want to make a standard<br />
8 × 10-inch enlargement, you’ll need to trim some image area from ei<strong>the</strong>r end, or use<br />
larger paper and end up with an 8 × 12-inch print. However, chances are you will be
62<br />
David Busch’s <strong>Sony</strong> <strong>Alpha</strong> <strong>DSLR</strong>-<strong>A850</strong> Guide to Digital Photography<br />
quite happy with <strong>the</strong> 3:2 aspect ratio, because you are lucky enough to own a full-frame<br />
digital SLR that has a native 3:2 aspect ratio. The full-frame sensor of <strong>the</strong> <strong>A850</strong> is<br />
approximately 36mm × 24mm, <strong>the</strong> same as a frame of 35mm film.<br />
If you’re looking for images that will “fit” a wide-screen computer display, or a high definition<br />
television, <strong>the</strong> <strong>DSLR</strong>-<strong>A850</strong> can be switched to produce images with a 16:9 aspect<br />
ratio that is much wider than it is tall. The camera performs this feat by cutting off <strong>the</strong><br />
top and bottom of <strong>the</strong> frame, and storing a reduced resolution image (as shown in Table<br />
3.1). Your 24 MP image becomes a 21 MP shot in 16:9 mode, and a 13 MP photograph<br />
is trimmed to 11 MP. If you need <strong>the</strong> wide-screen look, <strong>the</strong> 16:9 aspect ratio will<br />
save you some time in image editing, but you can also achieve <strong>the</strong> same proportions<br />
(or any o<strong>the</strong>r aspect ratio) by trimming a full-resolution image in your editor. As with<br />
<strong>the</strong> o<strong>the</strong>r basic menu choices in this chapter, just navigate to <strong>the</strong> entry, press <strong>the</strong> multiselector’s<br />
center button, choose <strong>the</strong> option you want, and press <strong>the</strong> multi-selector’s center<br />
button again to confirm your choice.<br />
Quality<br />
Options: RAW, cRAW, RAW & JPEG, cRAW & JPEG, Extra Fine, Fine, Standard<br />
Default: Fine<br />
You can choose <strong>the</strong> image quality settings used by <strong>the</strong> <strong>Alpha</strong> <strong>DSLR</strong>-<strong>A850</strong> to store its<br />
files. You have seven options to choose from within this menu entry: RAW, cRAW, RAW<br />
& JPEG, cRAW & JPEG, Extra Fine, Fine, and Standard. (The three latter options are<br />
JPEG formats.) Here’s what you need to know to choose intelligently:<br />
■ JPEG compression. To reduce <strong>the</strong> size of your image files and allow more photos<br />
to be stored on a given memory card, <strong>the</strong> <strong>Alpha</strong> <strong>DSLR</strong>-<strong>A850</strong> uses JPEG compression<br />
to squeeze <strong>the</strong> images down to a smaller size. This compacting reduces <strong>the</strong><br />
image quality a little, so you’re offered your choice of Extra Fine, Fine, and Standard<br />
compression. Extra Fine should really be your standard, because it offers <strong>the</strong> best<br />
image quality of <strong>the</strong> three JPEG options.<br />
■ JPEG, RAW (or cRAW), or both. You can elect to store only JPEG versions of <strong>the</strong><br />
images you shoot (Fine and Standard), or you can save your photos as “unprocessed”<br />
RAW files, which consume considerably more space on your memory card. Or, you<br />
can store both formats at once as you shoot. (I’ll talk about cRAW, your o<strong>the</strong>r<br />
option, a bit later. For <strong>the</strong>se purposes, consider it <strong>the</strong> same as RAW.) Many photographers<br />
elect to save both JPEG and a RAW file (RAW & JPEG), so <strong>the</strong>y’ll have<br />
a JPEG version that might be usable as-is, as well as <strong>the</strong> original “digital negative”<br />
RAW file in case <strong>the</strong>y want to do some processing of <strong>the</strong> image later. You’ll end up<br />
with two different versions of <strong>the</strong> same file: one with a JPG extension, and one with<br />
<strong>the</strong> ARW extension that signifies a <strong>Sony</strong> RAW.
Chapter 3 ■ Setting Up Your <strong>Sony</strong> <strong>Alpha</strong> <strong>DSLR</strong>-<strong>A850</strong> 63<br />
As I noted under Image size, <strong>the</strong>re are some limited advantages to using <strong>the</strong> Medium<br />
and Small resolution settings, and similar space-saving benefits accrue to <strong>the</strong> Standard<br />
JPEG compression setting. They all allow stretching <strong>the</strong> capacity of your memory card<br />
so you can shoehorn quite a few more pictures onto a single memory card. That can<br />
come in useful when on vacation and you’re running out of storage, or when you’re<br />
shooting non-critical work that doesn’t require full resolution (such as photos taken for<br />
real estate listings, web page display, photo ID cards, or similar applications). Some photographers<br />
like to record RAW+JPEG Extra Fine so <strong>the</strong>y’ll have a JPEG file for review,<br />
while retaining access to <strong>the</strong> original RAW file for serious editing.<br />
But for most work, using lower resolution and extra compression is false economy. You<br />
never know when you might actually need that extra bit of picture detail. Your best bet<br />
is to have enough memory cards to handle all <strong>the</strong> shooting you want to do until you<br />
have <strong>the</strong> chance to transfer your photos to your computer or a personal storage device.<br />
JPEG vs. RAW<br />
You’ll sometimes be told that RAW files are <strong>the</strong> “unprocessed” image information your<br />
camera produces, before it’s been modified. That’s nonsense. RAW files are no more<br />
unprocessed than your camera film is after it’s been through <strong>the</strong> chemicals to produce<br />
a negative or transparency. A lot can happen in <strong>the</strong> developer that can affect <strong>the</strong> quality<br />
of a film image—positively and negatively—and, similarly, your digital image undergoes<br />
a significant amount of processing before it is saved as a RAW file. <strong>Sony</strong> even applies<br />
a name (BIONZ) to <strong>the</strong> dual digital image processing (DIP) chips used to perform this<br />
magic in <strong>the</strong> <strong>Sony</strong> <strong>Alpha</strong> <strong>DSLR</strong>-<strong>A850</strong>.<br />
A RAW file is more similar to a film camera’s processed negative. It contains all <strong>the</strong> information,<br />
with no compression, no sharpening, no application of any special filters or<br />
o<strong>the</strong>r settings you might have specified when you took <strong>the</strong> picture. Those settings are<br />
stored with <strong>the</strong> RAW file so <strong>the</strong>y can be applied when <strong>the</strong> image is converted to a form<br />
compatible with your favorite image editor. However, using RAW conversion software<br />
such as Adobe Camera Raw or <strong>Sony</strong>’s Image Data Converter SR, you can override those<br />
settings and apply settings of your own. You can select essentially <strong>the</strong> same changes <strong>the</strong>re<br />
that you might have specified in your camera’s picture-taking options.<br />
RAW exists because sometimes we want to have access to all <strong>the</strong> information captured<br />
by <strong>the</strong> camera, before <strong>the</strong> camera’s internal logic has processed it and converted <strong>the</strong><br />
image to a standard file format. RAW doesn’t save as much space as JPEG. What it does<br />
do is preserve all <strong>the</strong> information captured by your camera after it’s been converted from<br />
analog to digital form.<br />
So, why don’t we always use RAW? Although some photographers do save only in RAW<br />
format, it’s more common to use ei<strong>the</strong>r RAW plus <strong>the</strong> JPEG option, or just shoot JPEG<br />
and eschew RAW altoge<strong>the</strong>r. While RAW is overwhelmingly helpful when an image<br />
needs to be fine-tuned, in o<strong>the</strong>r situations working with a RAW file can slow you down
64<br />
David Busch’s <strong>Sony</strong> <strong>Alpha</strong> <strong>DSLR</strong>-<strong>A850</strong> Guide to Digital Photography<br />
significantly. RAW images take longer to store on <strong>the</strong> memory card, and require more<br />
post-processing effort, whe<strong>the</strong>r you elect to go with <strong>the</strong> default settings in force when<br />
<strong>the</strong> picture was taken, or make minor adjustments.<br />
As a result, those who depend on speedy access to images or who shoot large numbers<br />
of photos at once may prefer JPEG over RAW. Wedding photographers, for example,<br />
might expose several thousand photos during a bridal affair and offer hundreds to clients<br />
as electronic proofs for inclusion in an album. Wedding shooters take <strong>the</strong> time to make<br />
sure that <strong>the</strong>ir in-camera settings are correct, minimizing <strong>the</strong> need to post-process photos<br />
after <strong>the</strong> event. Given that <strong>the</strong>ir JPEGs are so good, <strong>the</strong>re is little need to get bogged<br />
down shooting RAW. Sports photographers also avoid RAW files for similar reasons.<br />
JPEG was invented as a more compact file format that can store most of <strong>the</strong> information<br />
in a digital image, but in a much smaller size. JPEG predates most digital SLRs,<br />
and was initially used to squeeze down files for transmission over slow dialup connections.<br />
Even if you were using an early dSLR with 1.3 megapixel files for news photography,<br />
you didn’t want to send <strong>the</strong>m back to <strong>the</strong> office over a modem at 1,200 bps.<br />
But, as I noted, JPEG provides smaller files by compressing <strong>the</strong> information in a way<br />
that loses some image data. JPEG remains a viable alternative because it offers several<br />
different quality levels. At <strong>the</strong> highest quality Extra Fine level, you might not be able to<br />
tell <strong>the</strong> difference between <strong>the</strong> original RAW file and <strong>the</strong> JPEG version. With Standard<br />
compression, you’ll usually notice a quality loss when making big enlargements or cropping<br />
your image tightly.<br />
In my case, I shoot virtually everything at RAW & JPEG. Most of <strong>the</strong> time, I’m not<br />
concerned about filling up my memory cards, as I usually have a minimum of three<br />
memory cards with me. If I know I may fill up all those cards, I have a tiny batteryoperated<br />
personal storage device that can copy a typical card in about 15 minutes. As I<br />
mentioned earlier, when shooting sports I’ll shift to JPEG Extra Fine (with no RAW<br />
file) to squeeze a little extra speed out of my <strong>Alpha</strong>’s continuous shooting mode, and to<br />
reduce <strong>the</strong> need to wade through long series of photos taken in RAW format. On <strong>the</strong><br />
o<strong>the</strong>r hand, on my last trip to Europe, I took only RAW photos and transferred more<br />
images onto my netbook, as I planned on doing at least some post processing on many<br />
of <strong>the</strong> images for a travel book I was working on.<br />
RAW vs. cRAW<br />
With <strong>the</strong> <strong>Sony</strong> <strong>Alpha</strong> <strong>DSLR</strong>-<strong>A850</strong>, you have one more quality option to consider: <strong>the</strong><br />
cRAW format, in which <strong>the</strong> “c” stands” for “compressed.” This is a bit confusing. We<br />
just got finished discussing how RAW files are uncompressed, whereas JPEG files have<br />
varying degrees of compression, which lowers <strong>the</strong>ir quality somewhat compared to RAW<br />
files. Now along comes cRAW. How can a RAW file be compressed, yet not be a JPEG?<br />
Well, chalk one up to <strong>the</strong> expertise of computer scientists, who indeed figured out a way<br />
to preserve <strong>the</strong> benefits of <strong>the</strong> RAW format but squeeze significantly more files into <strong>the</strong>
Chapter 3 ■ Setting Up Your <strong>Sony</strong> <strong>Alpha</strong> <strong>DSLR</strong>-<strong>A850</strong> 65<br />
same amount of digital storage capacity. For example, on my <strong>A850</strong>, with a 16GB<br />
Compact Flash card, I can store about 423 RAW files on <strong>the</strong> card, but I can store<br />
approximately 627 cRAW files on <strong>the</strong> same card, only 60 fewer than <strong>the</strong> 687 that can<br />
be stored in JPEG Extra Fine quality.<br />
In working with RAW and cRAW files, I have found no noticeable difference in quality.<br />
The one possible caveat to bear in mind when using cRAW is that you should check<br />
a few cRAW shots with your preferred photo-editing software to make sure <strong>the</strong> program<br />
can process this format before you take hundreds of important shots. I have had no<br />
problems using cRAW with Adobe Photoshop CS4, though, and it seems to be a very<br />
solid format. If your software recognizes it, <strong>the</strong>re’s no reason not to take advantage of<br />
<strong>the</strong> added number of shots that can be stored on your Compact Flash or Memory Stick<br />
PRO Duo cards.<br />
MANAGING LOTS OF FILES<br />
The only long-term drawback to shooting everything in RAW (or cRAW) & JPEG is that<br />
it’s easy to fill up your computer’s hard drive if you are a prolific photographer. Here’s<br />
what I do. My most recent photos are stored on my working hard drive in a numbered<br />
folder, say <strong>Alpha</strong>-01, with subfolders named after <strong>the</strong> shooting session, such as<br />
100202Groundhog, for pictures of groundhogs taken on February 2, 2010. An automatic<br />
utility called Allway Sync copies new and modified photos to a different hard drive for<br />
backup as soon as <strong>the</strong>y appear.<br />
When <strong>the</strong> top-level folder accumulates about 30GB of images, I back it up to multiple<br />
DVDs and <strong>the</strong>n move <strong>the</strong> folder to a drive dedicated solely for storage of folders that<br />
have already been backed up onto DVD. Then I start a new folder, such as <strong>Alpha</strong>-02, on<br />
<strong>the</strong> working hard drive and repeat <strong>the</strong> process. I always have at least one backup of every<br />
image taken, ei<strong>the</strong>r on ano<strong>the</strong>r hard drive or on a DVD.<br />
D-Range Optimizer<br />
Options: Off, Standard, Advanced Auto, Advanced Levels 1-5<br />
The brightness/darkness range of many images is so broad that <strong>the</strong> sensor has difficulty<br />
capturing both <strong>the</strong> brightest highlight areas and <strong>the</strong> darkest shadow areas. The <strong>Alpha</strong><br />
<strong>DSLR</strong>-<strong>A850</strong> is able to expand its dynamic range using <strong>the</strong> D-Range Optimizer feature,<br />
which is available in Standard and Advanced options from this menu entry. From <strong>the</strong><br />
menu, select Standard to achieve a general reduction in contrast so as to lighten <strong>the</strong><br />
shadows and correct for a highly contrasty scene. Select Advanced Auto for a more<br />
“intelligent” setting, in which <strong>the</strong> camera’s circuitry will analyze <strong>the</strong> image and alter <strong>the</strong><br />
contrast in those areas where lightening of <strong>the</strong> shadows appears to be beneficial. You<br />
also can select Advanced at levels 1 through 5, which will apply corrections at <strong>the</strong> level
66<br />
David Busch’s <strong>Sony</strong> <strong>Alpha</strong> <strong>DSLR</strong>-<strong>A850</strong> Guide to Digital Photography<br />
you choose, regardless of whe<strong>the</strong>r <strong>the</strong> camera believes any correction is necessary. Note<br />
that <strong>the</strong> use of Advanced Auto may slow down continuous shooting. Also, D-Range<br />
Optimization does not affect RAW files except when set to Standard. I’ll provide tips<br />
and examples to explain this feature fur<strong>the</strong>r in Chapter 5.<br />
Custom Button<br />
Options: AF lock, AF/MF control, Optical preview/Intelligent preview, ISO, white<br />
balance, exposure compensation, flash compensation, Drive mode, AF area, image<br />
size, Quality, Creative Style, D-Range Optimizer, flash mode, memory<br />
Default: Creative Style<br />
This menu option lets you reassign <strong>the</strong> function of <strong>the</strong> C button, which is located on<br />
<strong>the</strong> back of <strong>the</strong> camera, just below <strong>the</strong> multi-selector. This is a prime location, quite<br />
convenient to your right thumb, so it’s a good idea to select a function for it that suits<br />
your shooting preferences. Of course, you may wish to stick with <strong>the</strong> default assignment<br />
of Creative Style, which has <strong>the</strong> advantage of letting <strong>the</strong> “C” stand for <strong>the</strong> function you<br />
get from pressing <strong>the</strong> button, but give this some thought. I would suggest you don’t<br />
want to set <strong>the</strong> button to call up ISO, white balance, exposure compensation, or drive<br />
mode, all of which have <strong>the</strong>ir own dedicated buttons on top of <strong>the</strong> camera. So, <strong>the</strong> decision<br />
really boils down to what type of shooting you do, and what settings you change<br />
most often.<br />
Creative Style<br />
Options: Standard, Vivid, Neutral, Clear, Deep, Light, Portrait, Landscape, Sunset,<br />
Night view, Autumn leaves, B/W, Sepia<br />
Parameters: Contrast, Saturation, Sharpness, Brightness, Zone<br />
Default: Standard<br />
The Creative Style option lets you choose from <strong>the</strong> above 13 different preset combinations<br />
of contrast, saturation, sharpness, brightness, and Zone matching (a function that<br />
adjusts <strong>the</strong> image to avoid under- or overexposure). This option also lets you fur<strong>the</strong>r<br />
tweak those five parameters to your own taste. Then you can take your six favorite settings<br />
from among <strong>the</strong> 13 and assign those to semi-permanent slots in <strong>the</strong> menu system.<br />
From <strong>the</strong> Creative Style menu option, use <strong>the</strong> up/down multi-selector or <strong>the</strong> front control<br />
dial to scroll to <strong>the</strong> preset style you want. If you want to shoot using that style with<br />
no fur<strong>the</strong>r adjustments, press <strong>the</strong> center button of <strong>the</strong> multi-selector to confirm your<br />
choice, <strong>the</strong>n start shooting. If you want to tweak any or all of <strong>the</strong> five parameters, move<br />
to <strong>the</strong> right portion of <strong>the</strong> menu screen with <strong>the</strong> multi-selector or <strong>the</strong> rear control dial,<br />
<strong>the</strong>n move to <strong>the</strong> parameter(s) you want to change, and move <strong>the</strong>ir values up and down<br />
as you wish.
As I noted, you can assign any one of <strong>the</strong> 13 styles to any one of <strong>the</strong> six numbered slots<br />
that are available on <strong>the</strong> menu. For example, let’s suppose you want to change <strong>the</strong> third<br />
numbered style, Neutral, to Deep. Here are <strong>the</strong> steps to follow:<br />
■ From <strong>the</strong> Recording menu 1 (or from <strong>the</strong> Quick Navi screen or from pressing <strong>the</strong><br />
C button), highlight Creative Style, <strong>the</strong>n press <strong>the</strong> center button of <strong>the</strong> multi-selector<br />
to select it.<br />
■ Using ei<strong>the</strong>r <strong>the</strong> multi-selector’s stick or <strong>the</strong> front control dial, move <strong>the</strong> highlight<br />
block down to <strong>the</strong> third numbered entry, Neutral.<br />
■ With <strong>the</strong> Neutral style highlighted, use ei<strong>the</strong>r <strong>the</strong> multi-selector’s stick or <strong>the</strong> rear<br />
control dial to move <strong>the</strong> highlight block into <strong>the</strong> right side of <strong>the</strong> menu screen, on<br />
<strong>the</strong> list of styles. The Neutral style will be highlighted, because that is <strong>the</strong> current<br />
assignment of <strong>the</strong> third numbered slot.<br />
■ Use <strong>the</strong> multi-selector’s stick or <strong>the</strong> front control dial to scroll to <strong>the</strong> style that you<br />
want as <strong>the</strong> new assignment for this numbered slot. In this case, scroll down two<br />
steps until <strong>the</strong> Deep style is highlighted.<br />
■ If you look over at <strong>the</strong> left side of <strong>the</strong> menu screen, you will see that Deep is now<br />
listed as style number 3. Now you can go ahead and tweak that style with <strong>the</strong> parameters<br />
on <strong>the</strong> right side of <strong>the</strong> screen, or change <strong>the</strong> assignments to o<strong>the</strong>r slots.<br />
■ When you’re done making changes, press <strong>the</strong> Menu button to exit <strong>the</strong> menu system.<br />
Now you have <strong>the</strong> Deep style added to your list of six styles that are readily<br />
accessible, and Neutral has been temporarily sent to <strong>the</strong> sidelines.<br />
I explain <strong>the</strong> “looks” of each of <strong>the</strong> Creative Style options in Chapter 5.<br />
Color Space<br />
Options: sRGB/Adobe RGB<br />
Default: sRGB<br />
Chapter 3 ■ Setting Up Your <strong>Sony</strong> <strong>Alpha</strong> <strong>DSLR</strong>-<strong>A850</strong> 67<br />
The <strong>Alpha</strong> <strong>DSLR</strong>-<strong>A850</strong>’s Color Space option, <strong>the</strong> last entry on <strong>the</strong> first page of <strong>the</strong><br />
Recording menu, gives you <strong>the</strong> choice of two different color spaces (also called color<br />
gamuts), one named Adobe RGB (because it was developed by Adobe Systems in 1998),<br />
and <strong>the</strong> o<strong>the</strong>r named sRGB (supposedly because it is <strong>the</strong> standard RGB color space).<br />
These two color gamuts define a specific set of colors that can be applied to <strong>the</strong> images<br />
your <strong>Alpha</strong> captures.<br />
You’re probably surprised that <strong>the</strong> <strong>Alpha</strong> doesn’t automatically capture all <strong>the</strong> colors we<br />
see. Unfortunately, that’s impossible because of <strong>the</strong> limitations of <strong>the</strong> sensor and <strong>the</strong> filters<br />
used to capture <strong>the</strong> fundamental red, green, and blue colors, as well as that of <strong>the</strong><br />
phosphors used to display those colors on your camera and computer monitors. Nor is
68<br />
David Busch’s <strong>Sony</strong> <strong>Alpha</strong> <strong>DSLR</strong>-<strong>A850</strong> Guide to Digital Photography<br />
it possible to print every color our eyes detect, because <strong>the</strong> inks or pigments used don’t<br />
absorb and reflect colors perfectly.<br />
Instead, <strong>the</strong> colors that can be reproduced by a given device are represented as a color<br />
space that exists within <strong>the</strong> full range of colors we can see. That full range is represented<br />
by <strong>the</strong> odd-shaped splotch of color shown in Figure 3.2, as defined by scientists at an<br />
international organization back in 1931. The colors possible with Adobe RGB are represented<br />
by <strong>the</strong> larger, black triangle in <strong>the</strong> figure, while <strong>the</strong> sRGB gamut is represented<br />
by <strong>the</strong> smaller white triangle.<br />
Regardless of which triangle—or color space—is used by <strong>the</strong> <strong>Alpha</strong>, you end up with<br />
16.8 million different colors that can be used in your photograph. (No one image will<br />
contain all 16.8 million!) But, as you can see from <strong>the</strong> figure, <strong>the</strong> colors available will<br />
be different.<br />
Adobe RGB is what is often called an expanded color space, because it can reproduce a<br />
range of colors that is spread over a wider range of <strong>the</strong> visual spectrum. Adobe RGB is<br />
useful for commercial and professional printing.<br />
ADOBE RGB vs. sRGB<br />
You might prefer sRGB, which is <strong>the</strong> default for <strong>the</strong> <strong>Sony</strong> <strong>Alpha</strong> cameras, as it is well<br />
suited for <strong>the</strong> colors displayed on a computer screen and viewed over <strong>the</strong> Internet. The<br />
sRGB setting is recommended for images that will be output locally on <strong>the</strong> user’s own<br />
printer, or at a retailer’s automated kiosk.<br />
Adobe RGB is an expanded color space useful for commercial and professional printing,<br />
and it can reproduce a wider range of colors. It can also be beneficial if an image is going<br />
to be extensively retouched within an image editor. You don’t need to automatically<br />
“upgrade” your camera to Adobe RGB, because images tend to look less saturated on<br />
your monitor and, it is likely, significantly different from what you will get if you output<br />
<strong>the</strong> photo to your personal inkjet.<br />
Strictly speaking, both sRGB and Adobe RGB can reproduce <strong>the</strong> exact same absolute<br />
number of colors (16.8 million when reduced to 8 bits per channel from <strong>the</strong> original capture).<br />
Adobe RGB spreads those colors over a larger space, much like a giant box of<br />
crayons in which some of <strong>the</strong> basic colors have been removed and replaced with new hues<br />
not in <strong>the</strong> original box. The “new” gamut contains a larger proportion of “crayons” in <strong>the</strong><br />
cyan-green portion of <strong>the</strong> box, a better choice for reproduction with cyan, magenta, and<br />
yellow inks at commercial printers, ra<strong>the</strong>r than <strong>the</strong> red, green, and blue picture elements<br />
of your computer display.
Figure 3.2<br />
The outer figure<br />
shows all<br />
<strong>the</strong> colors we<br />
can see; <strong>the</strong><br />
two inner outlines<br />
show <strong>the</strong><br />
boundaries of<br />
Adobe RGB<br />
(black triangle)<br />
and sRGB<br />
(white<br />
triangle).<br />
Flash Mode<br />
Options: Autoflash, Fill-flash, Rear sync., Wireless<br />
Default: Fill-flash<br />
The Flash mode option, <strong>the</strong> first entry on <strong>the</strong> second page of <strong>the</strong> Recording menu (see<br />
Figure 3.3), is, of course, of use only when you have a flash unit connected to <strong>the</strong> camera,<br />
although you can set some of <strong>the</strong> options regardless of whe<strong>the</strong>r a flash is attached.<br />
However, you can only set <strong>the</strong> autoflash option when <strong>the</strong> shooting mode is set to Auto.<br />
You can set <strong>the</strong> Fill-flash option if you want <strong>the</strong> flash to fire no matter what <strong>the</strong> exposure<br />
reading is. Rear sync. is a specialized setting that I will discuss in Chapter 7 along<br />
with o<strong>the</strong>r flash topics. Wireless is a setting to be used when you are controlling an offcamera<br />
flash with a unit that is inserted into <strong>the</strong> camera’s hot shoe and that has wireless<br />
capability. I will discuss this topic in Chapter 7 also.<br />
Flash Control<br />
Options: ADI flash, Pre-flash TTL<br />
Default: ADI flash<br />
Chapter 3 ■ Setting Up Your <strong>Sony</strong> <strong>Alpha</strong> <strong>DSLR</strong>-<strong>A850</strong> 69<br />
This is a technical setting that can be left untouched unless you happen to know you<br />
have a need to change it. ADI stands for Advanced Distance Integration. When you are<br />
using a lens that includes a distance encoder, this function may result in more accurate<br />
computation of <strong>the</strong> flash output. I discuss this option in Chapter 7.
70<br />
Flash Compensation<br />
Options: Flash compensation from –3 to +3 f/stops<br />
Default: 0<br />
David Busch’s <strong>Sony</strong> <strong>Alpha</strong> <strong>DSLR</strong>-<strong>A850</strong> Guide to Digital Photography<br />
This feature works like exposure compensation (discussed in Chapter 4), and allows you<br />
to dial in more or less exposure when using <strong>the</strong> flash. If your photo (such as a test shot)<br />
is too dark or too light, access this menu entry. Press <strong>the</strong> multi-selector to <strong>the</strong> left or<br />
right, or use <strong>the</strong> front or rear control dial, to reduce or increase flash exposure; <strong>the</strong>n<br />
press <strong>the</strong> multi-selector’s center button to confirm your choice. If you’ve made a flash<br />
compensation adjustment, <strong>the</strong> amount of your compensation will be indicated by a<br />
pointer in <strong>the</strong> lower half of <strong>the</strong> exposure scale in <strong>the</strong> Detailed recording information<br />
display, and <strong>the</strong> Flash Compensation icon will be illuminated in <strong>the</strong> viewfinder, whenever<br />
a compatible flash unit is attached to <strong>the</strong> camera’s hot shoe and turned on. (If no<br />
flash is attached, <strong>the</strong> setting will not show up on <strong>the</strong> display, even if you dialed in a positive<br />
or negative amount of flash compensation.)<br />
To nullify your flash compensation, return to this menu entry and return <strong>the</strong> pointer<br />
to <strong>the</strong> center of <strong>the</strong> scale.<br />
Figure 3.3<br />
The <strong>Sony</strong><br />
<strong>Alpha</strong>’s<br />
Recording<br />
menu 2.
Exposure Step<br />
Options: 0.3 EV, 0.5 EV<br />
Default: 0.3 EV<br />
This option lets you set <strong>the</strong> size of <strong>the</strong> gap between settings of exposure compensation,<br />
flash exposure compensation, shutter speed, and aperture, with a default setting of 0.3<br />
EV, and <strong>the</strong> alternative possibility of 0.5 EV. Change this setting to 0.5 EV if you would<br />
prefer to have larger jumps in your exposure settings, ra<strong>the</strong>r than <strong>the</strong> finer increments<br />
of 0.3 EV with <strong>the</strong> default setting. Note that you will not see any change in <strong>the</strong> EV scale<br />
that appears on <strong>the</strong> Quick Navi screen, which always includes two intermediate tick<br />
marks between numerical settings. Therefore, <strong>the</strong> EV scale always looks as if <strong>the</strong> setting<br />
is for 0.3 EV because <strong>the</strong> tick marks are spaced in thirds. If you set <strong>the</strong> exposure step to<br />
0.5 EV, though, <strong>the</strong> indicator will move to a spot between <strong>the</strong> two tick marks, for, say,<br />
a value of EV 2.5.<br />
ISO Auto Range<br />
Options: 400-1600, 400-800, 200-1600, 200-800, 200-400<br />
Default: 200-800<br />
You can set <strong>the</strong> ISO sensitivity of <strong>the</strong> <strong>Alpha</strong> <strong>DSLR</strong>-<strong>A850</strong> to any value between 100 and<br />
6400, or to Auto, in which case <strong>the</strong> camera chooses an appropriate ISO setting based<br />
on <strong>the</strong> existing shooting conditions. With <strong>the</strong> ISO Auto Range setting, you can set limits<br />
on both <strong>the</strong> highest and lowest ISO settings that <strong>the</strong> camera can choose from.<br />
Because image noise tends to increase with ISOs above 800, if image quality is crucial<br />
you may want to set <strong>the</strong> ISO Auto Range to a level that ends at 800, or even 400 if you<br />
really want to maximize quality and minimize noise. I’ll discuss ISO in more detail in<br />
Chapter 4.<br />
AF-A Setup<br />
Options: AF-A, DMF<br />
Default: AF-A<br />
Chapter 3 ■ Setting Up Your <strong>Sony</strong> <strong>Alpha</strong> <strong>DSLR</strong>-<strong>A850</strong> 71<br />
The first option on <strong>the</strong> third page of <strong>the</strong> Recording menu (see Figure 3.4) is AF-A setup.<br />
This option has one very specific purpose—to allow you to set <strong>the</strong> camera’s focusing<br />
mode to Direct Manual Focus (DMF). With DMF, <strong>the</strong> camera will autofocus, but <strong>the</strong>n<br />
will disengage <strong>the</strong> autofocusing mechanism to let you make fine adjustments to <strong>the</strong><br />
focus, as you might want to do when working with a very narrow depth-of-field, in<br />
macro shooting, or similar situations. There is no particular advantage to DMF over<br />
normal manual focusing, and my own suggestion is just to use Manual focus if you
72<br />
David Busch’s <strong>Sony</strong> <strong>Alpha</strong> <strong>DSLR</strong>-<strong>A850</strong> Guide to Digital Photography<br />
believe you’re going to end up making <strong>the</strong> final adjustments manually anyway. One<br />
thing to note: if you’re using a <strong>Sony</strong> SSM (Super Sonic wave motor) lens, such as <strong>the</strong><br />
SAL 70-200mm f/2.8 Telephoto Zoom lens, you can use DMF even without setting<br />
this menu option, because <strong>the</strong> lens has its own DMF mode that will let you adjust <strong>the</strong><br />
focus manually.<br />
AF Area<br />
Options: Wide, Spot, Local<br />
Default: Wide<br />
The <strong>Alpha</strong> <strong>DSLR</strong>-<strong>A850</strong> includes nine autofocus sensors positioned about <strong>the</strong> central<br />
portion of <strong>the</strong> viewfinder. You can elect to have <strong>the</strong> <strong>Alpha</strong> always choose which of <strong>the</strong><br />
sensors to use, you can select <strong>the</strong> sensor yourself, or you can use <strong>the</strong> center autofocus<br />
point (ei<strong>the</strong>r always or only when you press <strong>the</strong> controller’s center button). You’ll find<br />
tips for choosing <strong>the</strong> best AF area mode from among Wide, Spot, and Local in<br />
Chapter 5.<br />
Figure 3.4<br />
The <strong>Sony</strong><br />
<strong>Alpha</strong>’s<br />
Recording<br />
menu 3.
Priority Setup<br />
Options: AF, Release<br />
Default: AF<br />
This setting gives you <strong>the</strong> option of letting ei<strong>the</strong>r you or <strong>the</strong> camera decide when you<br />
can release <strong>the</strong> shutter. For example, when using continuous autofocus, <strong>the</strong> camera is<br />
unable to confirm that <strong>the</strong> subject is in focus, possibly because <strong>the</strong> subject is moving<br />
rapidly. With priority set to its default of AF, <strong>the</strong> camera uses autofocus priority. This<br />
means that, until <strong>the</strong> camera has determined that your subject is in focus, it will not let<br />
you take <strong>the</strong> picture. You can press <strong>the</strong> shutter button all you want, but <strong>the</strong> camera will<br />
be saying (or thinking), “I’m sorry, pal, but you told me not to let you press <strong>the</strong> shutter<br />
until <strong>the</strong> picture is in focus. I’m just doing what you asked me to do.” If you don’t<br />
want to give <strong>the</strong> camera that much control over your life, set priority to Release. In that<br />
case, <strong>the</strong> camera will take <strong>the</strong> picture whenever you press <strong>the</strong> shutter button all <strong>the</strong> way<br />
down, with <strong>the</strong> attitude of, “Well, I’m not sure this picture is in focus, but, hey, if you<br />
like fuzzy pictures, that’s up to you.”<br />
AF Illuminator<br />
Options: Auto, Off<br />
Default: Auto<br />
The AF illuminator is a red light that fires from <strong>the</strong> LED near <strong>the</strong> hand grip when <strong>the</strong>re<br />
is insufficient light for <strong>the</strong> <strong>Alpha</strong>’s autofocus mechanism to zero in. (If an external flash<br />
unit is attached to <strong>the</strong> hot shoe, <strong>the</strong> camera uses <strong>the</strong> flash’s illuminator instead.) The<br />
extra light from <strong>the</strong> AF illuminator helps <strong>the</strong> camera focus sharply. The default setting,<br />
Auto, allows <strong>the</strong> AF illuminator to work any time <strong>the</strong> camera judges that it is necessary.<br />
Change this setting to Off when you would prefer not to use this feature, such as in a<br />
location where you don’t want to call attention to <strong>the</strong> camera (or to yourself). Also note<br />
that <strong>the</strong> AF illuminator doesn’t work when using AF-C focus mode, or when AF-A autofocus<br />
is used with a moving subject (which means it has shifted into AF-C mode). Nor<br />
will it work with lenses with focal lengths and zoom settings of 300mm or longer.<br />
Finally, it does not function when you have set <strong>the</strong> AF area to Local, and have chosen<br />
a focus spot o<strong>the</strong>r than <strong>the</strong> center one.<br />
AF w/ Shutter<br />
Options: On/Off<br />
Default: On<br />
Chapter 3 ■ Setting Up Your <strong>Sony</strong> <strong>Alpha</strong> <strong>DSLR</strong>-<strong>A850</strong> 73<br />
Normally, as you know, when you press <strong>the</strong> shutter button down halfway when using<br />
an autofocus mode, <strong>the</strong> camera focuses. There may be some situations in which you<br />
prefer not to have <strong>the</strong> camera re-focus every time you press <strong>the</strong> shutter button halfway;
74<br />
David Busch’s <strong>Sony</strong> <strong>Alpha</strong> <strong>DSLR</strong>-<strong>A850</strong> Guide to Digital Photography<br />
for example, if you are taking multiple pictures in a laboratory or studio at exactly <strong>the</strong><br />
same distance, <strong>the</strong>re is no need to put an extra burden on <strong>the</strong> autofocus mechanism and<br />
on <strong>the</strong> battery. So, you can set AF w/shutter to Off, and <strong>the</strong>n, when you press <strong>the</strong> shutter<br />
button halfway, <strong>the</strong> camera will adjust <strong>the</strong> exposure if appropriate, but will not move<br />
<strong>the</strong> focus at all. If for some reason you need to re-check <strong>the</strong> focus while this option is<br />
activated, you can press in on <strong>the</strong> center button of <strong>the</strong> multi-selector, and <strong>the</strong> camera<br />
will autofocus again.<br />
Long Exp. NR/High ISO NR<br />
Options: On/Off<br />
Default: On<br />
I’ve grouped <strong>the</strong>se two menu options toge<strong>the</strong>r, because <strong>the</strong>y work toge<strong>the</strong>r, each under<br />
slightly different circumstances. Moreover, <strong>the</strong> causes and cures for noise involve some<br />
overlapping processes.<br />
Your <strong>Alpha</strong> <strong>DSLR</strong>-<strong>A850</strong> can reduce <strong>the</strong> amount of grainy visual noise in your photo,<br />
but, at <strong>the</strong> same time eliminate some of <strong>the</strong> detail along with <strong>the</strong> noise. These two menu<br />
choices let you choose whe<strong>the</strong>r to apply noise reduction to exposures of longer than one<br />
second and/or to apply noise reduction to exposures made at high ISO settings (ISO<br />
1600 and above), or to turn it off when you want to preserve detail even if it means a<br />
little extra noise.<br />
Visual noise is that awful graininess that shows up as multicolored specks in images, and<br />
this setting helps you manage it. In some ways, noise is like <strong>the</strong> excessive grain found<br />
in some high-speed photographic films. However, while photographic grain is sometimes<br />
used as a special effect, it’s rarely desirable in a digital photograph.<br />
The visual noise-producing process is something like listening to a CD in your car, and<br />
<strong>the</strong>n rolling down all <strong>the</strong> windows. You’re adding sonic noise to <strong>the</strong> audio signal, and<br />
while increasing <strong>the</strong> CD player’s volume may help a bit, you’re still contending with an<br />
unfavorable signal to noise ratio that probably mutes tones (especially higher treble<br />
notes) that you really want to hear.<br />
The same thing happens when <strong>the</strong> analog signal is amplified: You’re increasing <strong>the</strong> image<br />
information in <strong>the</strong> signal, but boosting <strong>the</strong> background fuzziness at <strong>the</strong> same time. Tune<br />
in a very faint or distant AM radio station on your car stereo. Then turn up <strong>the</strong> volume.<br />
After a certain point, turning up <strong>the</strong> volume fur<strong>the</strong>r no longer helps you hear better.<br />
There’s a similar point of diminishing returns for digital sensor ISO increases and signal<br />
amplification as well.<br />
These processes create several different kinds of noise. As I noted, noise can be produced<br />
from high ISO settings. As <strong>the</strong> captured information is amplified to produce higher ISO<br />
sensitivities, some random noise in <strong>the</strong> signal is amplified along with <strong>the</strong> photon information.<br />
Increasing <strong>the</strong> ISO setting of your camera raises <strong>the</strong> threshold of sensitivity so
Chapter 3 ■ Setting Up Your <strong>Sony</strong> <strong>Alpha</strong> <strong>DSLR</strong>-<strong>A850</strong> 75<br />
that fewer and fewer photons are needed to register as an exposed pixel. Yet, that also<br />
increases <strong>the</strong> chances of one of those phantom photons being counted among <strong>the</strong> reallife<br />
light particles, too.<br />
A second way noise is created is through longer exposures. Extended exposure times<br />
allow more photons to reach <strong>the</strong> sensor, but increase <strong>the</strong> likelihood that some photosites<br />
will react randomly even though not struck by a particle of light. Moreover, as <strong>the</strong><br />
sensor remains switched on for <strong>the</strong> longer exposure, it heats, and this heat can be mistakenly<br />
recorded as if it were a barrage of photons.<br />
While noise reduction is often a good thing, you might want to turn it off for both long<br />
exposures (one second or more) and high ISOs to preserve image detail, and when <strong>the</strong><br />
delay caused by <strong>the</strong> noise reduction process (it can take roughly <strong>the</strong> same amount of<br />
time as <strong>the</strong> exposure itself) interferes with your shooting. Or, you simply may not need<br />
NR. For example, you might be shooting waves crashing into <strong>the</strong> shore at ISO 200 with<br />
<strong>the</strong> camera mounted on a tripod, using a neutral density filter and long exposure to<br />
cause <strong>the</strong> pounding water to blur slightly. To maximize detail in <strong>the</strong> non-moving portions<br />
of your photos, you can switch off long exposure noise reduction.<br />
Memory<br />
This selection, <strong>the</strong> first in <strong>the</strong> Recording menu 4 (see Figure 3.5), is a very powerful and<br />
useful tool. With <strong>the</strong> Memory option, you can save almost all of <strong>the</strong> settings that you<br />
use for a particular shooting situation, and <strong>the</strong>n recall <strong>the</strong>m with one twirl of <strong>the</strong> mode<br />
dial. In effect, with this function you are given three custom-crafted shooting modes<br />
that you create by yourself, and <strong>the</strong>n can use whenever one of <strong>the</strong>m fits your current<br />
needs. The power of this option stems from <strong>the</strong> fact that so many shooting settings can<br />
be saved for instant recall. Here is <strong>the</strong> list of items that can be stored: exposure mode,<br />
drive mode, ISO, white balance, exposure compensation, metering mode, focus mode,<br />
<strong>the</strong> position of <strong>the</strong> Local AF area, and all items on <strong>the</strong> four Recording menus. These are<br />
<strong>the</strong> steps to follow to create a custom shooting setup:<br />
■ Set up your shooting options. The first order of business is to set up <strong>the</strong> <strong>DSLR</strong>-<br />
<strong>A850</strong> with all of its shooting options, listed above, exactly <strong>the</strong> way you want <strong>the</strong>m<br />
to be when you call up this group of custom settings. For example, suppose you are<br />
photographing tabletop models in your workshop, and you always use <strong>the</strong> same settings,<br />
say, Manual exposure at 1/125 second at f/5.6, Single-shot AF, Tungsten white<br />
balance, D-Range Optimizer set to standard, and Creative Style set to Vivid.<br />
■ Register <strong>the</strong>se options. Leaving <strong>the</strong> camera set up just as you have it, press <strong>the</strong><br />
Menu button to enter <strong>the</strong> menu system, <strong>the</strong>n navigate with <strong>the</strong> multi-selector or<br />
<strong>the</strong> rear control dial to Recording menu 4. With <strong>the</strong> top item, Memory, highlighted,<br />
press <strong>the</strong> multi-selector’s center button. You will see <strong>the</strong> screen shown in Figure 3.6.<br />
That screen will be displaying <strong>the</strong> settings currently registered to <strong>the</strong> highlighted
76<br />
David Busch’s <strong>Sony</strong> <strong>Alpha</strong> <strong>DSLR</strong>-<strong>A850</strong> Guide to Digital Photography<br />
Figure 3.5<br />
The <strong>Sony</strong><br />
<strong>Alpha</strong>’s<br />
Recording<br />
menu 4.<br />
Figure 3.6<br />
Use <strong>the</strong><br />
Memory<br />
option on<br />
Recording<br />
menu 4 to store<br />
three complete<br />
sets of shooting<br />
settings that<br />
can be recalled<br />
instantly by<br />
turning <strong>the</strong><br />
mode dial to<br />
number 1, 2,<br />
or 3.
number at <strong>the</strong> top left, which will be 1 at this point. You can use <strong>the</strong> multi-selector<br />
to scroll down through two more screens that display <strong>the</strong> o<strong>the</strong>r settings that are<br />
currently in effect for items such as aspect ratio, autofocus setup, flash control, and<br />
o<strong>the</strong>rs. When you’re satisfied that you have <strong>the</strong> settings you want, choose which<br />
numbered slot you wish to register your current settings to, and use <strong>the</strong> multi-selector<br />
or ei<strong>the</strong>r control dial to highlight number 1, 2, or 3 at <strong>the</strong> top left of <strong>the</strong> screen.<br />
Press in on <strong>the</strong> center button of <strong>the</strong> multi-selector to confirm your choice. Your settings<br />
are now registered to that numbered slot on <strong>the</strong> mode dial.<br />
■ Recall your settings whenever you want to. Let’s say you chose slot number 2 to<br />
register your settings for shooting <strong>the</strong> tabletop models, and we’ll say you have just<br />
been out taking action photos of your children for posterity, using Daylight white<br />
balance, Continuous autofocus, D-Range Optimizer set to Advanced Auto, and<br />
Program exposure mode. Ra<strong>the</strong>r than having to go through changing each of those<br />
settings for your indoor shooting session, just twist <strong>the</strong> mode dial to number 2, and<br />
you’re done. The camera is set up with all of <strong>the</strong> parameters you selected for this<br />
type of shooting session.<br />
You’ll probably find several great uses for this feature, but it may take a bit of experimenting<br />
before you find three sets of shooting options that you want to store in <strong>the</strong><br />
three available slots on <strong>the</strong> mode dial. That’s no problem; anytime you want to make a<br />
change to any of <strong>the</strong> settings, just turn <strong>the</strong> mode dial to <strong>the</strong> number and make <strong>the</strong><br />
desired changes. Then go to <strong>the</strong> Memory option on Recording menu 4 and register your<br />
new settings to that slot on <strong>the</strong> dial.<br />
There is one side effect of using this feature that might cause you some worry if you forget<br />
what steps you’ve taken for a particular shooting session. What can happen is that,<br />
when you call up a set of shooting settings using <strong>the</strong> Memory feature, <strong>the</strong> camera can<br />
be set up in a way that conflicts with <strong>the</strong> settings of <strong>the</strong> physical dials. In particular, <strong>the</strong><br />
switches for metering mode and focus mode may be set differently from <strong>the</strong> settings<br />
that are called up from <strong>the</strong> camera’s memory. Once you turn <strong>the</strong> mode dial back to<br />
ano<strong>the</strong>r setting, such as P, A, S, or M, <strong>the</strong> camera will revert to <strong>the</strong> settings on <strong>the</strong> physical<br />
switches. (You don’t have this issue with SteadyShot; that setting is not saved by <strong>the</strong><br />
Memory feature.)<br />
Rec Mode Reset<br />
Options: Reset, Cancel Reset<br />
Default: None<br />
Chapter 3 ■ Setting Up Your <strong>Sony</strong> <strong>Alpha</strong> <strong>DSLR</strong>-<strong>A850</strong> 77<br />
If you’ve made a lot of changes to your <strong>Alpha</strong>’s shooting settings, you may want to return<br />
to <strong>the</strong> factory settings so you can start over without manually going back through <strong>the</strong><br />
menus and restoring everything. This menu selection lets you restore all of <strong>the</strong> default
78<br />
David Busch’s <strong>Sony</strong> <strong>Alpha</strong> <strong>DSLR</strong>-<strong>A850</strong> Guide to Digital Photography<br />
settings for your main (and some not-so-main) shooting settings, including exposure<br />
compensation, white balance (Auto), drive mode, ISO (Auto), Image size (L), aspect<br />
ratio (3:2), quality (Fine), and many o<strong>the</strong>rs. Note that this option will only work when<br />
you have <strong>the</strong> mode dial set to P, A, S, or M.<br />
Custom Menu 1/2/3 Options<br />
The three screens of <strong>the</strong> Custom menu allow you to specify how your <strong>Alpha</strong> <strong>DSLR</strong>-<br />
<strong>A850</strong> operates. If you’d like <strong>the</strong> front control dial to adjust <strong>the</strong> aperture ra<strong>the</strong>r than shutter<br />
speed by default in Manual mode, you can choose that behavior. Or, if you’d like to<br />
change <strong>the</strong> order of your bracketed exposures, that choice is available here. There are<br />
17 menu entries overall in <strong>the</strong> Custom menu’s screens, giving you a wide variety of<br />
options for setting things up just <strong>the</strong> way you prefer.<br />
■ AF/MF button ■ Dial exposure compensation<br />
■ AF/MF control ■ Control dial lock<br />
■ AF drive speed ■ Button operations<br />
■ AF area display ■ Release w/o Card<br />
■ Focus Hold Button ■ Recording information display<br />
■ Auto review ■ Exposure compensation set<br />
■ Preview Function ■ Bracket order<br />
■ AEL button ■ Custom reset<br />
■ Control dial setup<br />
AF/MF Button<br />
Options: AF/MF control, AF lock<br />
Default: AF/MF control<br />
This first option on Custom menu 1 (see Figure 3.7) gives you <strong>the</strong> ability to change <strong>the</strong><br />
function of <strong>the</strong> AF/MF button, which is located just to <strong>the</strong> left of <strong>the</strong> rear control dial.<br />
By default, <strong>the</strong> function is set to AF/MF control, which means that when you press <strong>the</strong><br />
button, <strong>the</strong> camera switches from Autofocus to Manual focus or vice-versa, depending<br />
on which of <strong>the</strong>se settings is currently active. In o<strong>the</strong>r words, if you have used <strong>the</strong> camera’s<br />
focus mode switch to select Manual focus, but now would like to use <strong>the</strong> Autofocus<br />
mechanism just once to lock focus for a particular shot, you can just press this conveniently<br />
located button, and <strong>the</strong> camera will lock focus for you, if possible. Conversely,<br />
if you have set <strong>the</strong> camera to Autofocus but need to focus manually for one shot, press<br />
this button and turn <strong>the</strong> focusing ring on <strong>the</strong> lens.
Figure 3.7<br />
The <strong>Sony</strong><br />
<strong>Alpha</strong>’s Custom<br />
menu 1.<br />
If you set <strong>the</strong> function of <strong>the</strong> AF/MF button to AF lock, <strong>the</strong>n it has a different role. In<br />
that case, pressing <strong>the</strong> button will lock focus, no matter what focus mode is set. This<br />
setting can be useful if you have used <strong>the</strong> Recording menu 3 to turn off <strong>the</strong> AF w/ shutter<br />
setting, so <strong>the</strong> camera does not autofocus when you press <strong>the</strong> shutter button halfway.<br />
You can use <strong>the</strong> AF/MF button to carry out autofocus lock in that case.<br />
AF/MF Control<br />
Options: Hold, Toggle<br />
Default: Hold<br />
Chapter 3 ■ Setting Up Your <strong>Sony</strong> <strong>Alpha</strong> <strong>DSLR</strong>-<strong>A850</strong> 79<br />
This option works in conjunction with <strong>the</strong> AF/MF button function, discussed above,<br />
when that button is set to AF/MF control. If you set this option to Hold, <strong>the</strong>n you have<br />
to hold down <strong>the</strong> AF/MF button to change from Autofocus to Manual focus, or viceversa.<br />
If you switch <strong>the</strong> setting to Toggle, <strong>the</strong>n you just press and release <strong>the</strong> button to<br />
change <strong>the</strong> focus mode, and press and release again to change back. (Note: This option<br />
is still available on <strong>the</strong> menu if you have set <strong>the</strong> AF/MF button to AF lock, but it has<br />
no practical effect in that case.)
80<br />
David Busch’s <strong>Sony</strong> <strong>Alpha</strong> <strong>DSLR</strong>-<strong>A850</strong> Guide to Digital Photography<br />
AF Drive Speed<br />
Options: Fast, Slow<br />
Default: Fast<br />
This setting supposedly controls whe<strong>the</strong>r your autofocusing is fast or slow. According<br />
to <strong>the</strong> <strong>Sony</strong> instruction manual, <strong>the</strong> Slow setting is preferable when shooting closeups,<br />
because it gives <strong>the</strong> system a better chance to confirm sharp focus. In practice, it’s not<br />
clear that <strong>the</strong>re’s any real difference between <strong>the</strong>se two settings. So, unless you believe<br />
you’re having difficulty in focusing when shooting closeups with a macro lens, you’re<br />
better off just leaving this option set to Fast.<br />
AF Area Display<br />
Options: 0.6 sec, 0.3 sec, Off<br />
Default: 0.3 sec<br />
You have to hand it to <strong>Sony</strong> for letting you really fine-tune your picture taking experience.<br />
The only purpose of this option is to let you specify how long <strong>the</strong> focus zone indicator<br />
in <strong>the</strong> viewfinder stays illuminated in red when <strong>the</strong> camera is autofocusing using<br />
<strong>the</strong> Local setting. The default is a very brief 0.3 second, but you can change this to 0.6<br />
second if you want to have a more definite indication of which location <strong>the</strong> camera used<br />
for autofocusing. You can turn <strong>the</strong> illumination off altoge<strong>the</strong>r if you want.<br />
Focus Hold Button<br />
Options: Focus hold, Optical preview, Intelligent preview<br />
Default: Focus hold<br />
This function is of use only when you are using a lens equipped with a focus hold button.<br />
This setting specifies <strong>the</strong> effect of pressing that button. With <strong>the</strong> default, Focus<br />
hold, pressing <strong>the</strong> button on <strong>the</strong> lens holds <strong>the</strong> focus at its current setting. The o<strong>the</strong>r<br />
two settings select ei<strong>the</strong>r Optical preview or Intelligent preview, which also can be controlled<br />
by <strong>the</strong> camera’s Preview button. The Preview functions are discussed below.<br />
Auto Review<br />
Options: Off, 2 seconds, 5 seconds, 10 seconds<br />
Default: 2 seconds<br />
The <strong>Sony</strong> <strong>Alpha</strong> <strong>DSLR</strong>-<strong>A850</strong> can display an image on <strong>the</strong> LCD for your review after<br />
<strong>the</strong> photo is taken. (When you shoot a continuous or bracketed series of images, only<br />
<strong>the</strong> last picture exposed is shown.) While this image is displayed, you can delete a
disappointing shot by pressing <strong>the</strong> Delete key, or cancel picture review by tapping <strong>the</strong><br />
shutter release or by performing ano<strong>the</strong>r function. (You’ll never be prevented from taking<br />
ano<strong>the</strong>r picture because you were reviewing images on your LCD.) This option can<br />
be used to specify whe<strong>the</strong>r <strong>the</strong> review image appears on <strong>the</strong> LCD for 2, 5, or 10 seconds,<br />
or not at all.<br />
Depending on how you’re working, you might want a quick display (especially if you<br />
don’t plan to glance at each picture as it’s taken), or you might prefer a more leisurely<br />
examination (when you’re carefully checking compositions). O<strong>the</strong>r times, you might<br />
not want to have <strong>the</strong> review image displayed at all, such as when you’re taking photos<br />
in a darkened <strong>the</strong>ater or concert venue, and <strong>the</strong> constant flashing of images might be<br />
distracting to o<strong>the</strong>rs. Turning off picture review or keeping <strong>the</strong> duration short also saves<br />
power. You can always review <strong>the</strong> last picture you took at any time by pressing <strong>the</strong><br />
Playback button.<br />
Preview Function<br />
Options: Intelligent (preview), Optical preview<br />
Default: Intelligent preview<br />
Chapter 3 ■ Setting Up Your <strong>Sony</strong> <strong>Alpha</strong> <strong>DSLR</strong>-<strong>A850</strong> 81<br />
This function controls what happens when you press <strong>the</strong> Preview button, which is<br />
located on <strong>the</strong> right side of <strong>the</strong> front of <strong>the</strong> camera, below <strong>the</strong> lens, but which is intended<br />
to be pressed by a finger of your left hand, snaking around underneath <strong>the</strong> lens to reach<br />
<strong>the</strong> button. The two choices are Intelligent preview (<strong>the</strong> word “preview” doesn’t fit on<br />
<strong>the</strong> menu, so <strong>the</strong> choice presented to you is just <strong>the</strong> word “Intelligent”) and Optical preview.<br />
With Optical preview, <strong>the</strong> Preview button acts essentially as <strong>the</strong> depth-of-field preview<br />
button of traditional film SLRs. In o<strong>the</strong>r words, when you press <strong>the</strong> button, <strong>the</strong><br />
camera stops <strong>the</strong> aperture down to <strong>the</strong> actual metered (or manually selected) aperture,<br />
so you can see in <strong>the</strong> viewfinder what depth-of-field will be achieved at <strong>the</strong> actual shooting<br />
aperture. If you didn’t have that button available, you would be looking through <strong>the</strong><br />
viewfinder with <strong>the</strong> widest open aperture of your lens, and you would not be able to<br />
tell what <strong>the</strong> actual depth-of-field would be. So, if you want <strong>the</strong> <strong>Alpha</strong> <strong>DSLR</strong>-<strong>A850</strong> to<br />
act like a traditional SLR, set this menu option to Optical preview and re-live <strong>the</strong> days<br />
of film cameras and depth-of-field preview.<br />
If you select <strong>the</strong> Intelligent preview setting, you still get <strong>the</strong> benefits of Optical preview,<br />
but, in addition, you have a powerful feature available that lets you tweak your settings<br />
before you take a picture. I discuss its use in Chapter 4.
82<br />
David Busch’s <strong>Sony</strong> <strong>Alpha</strong> <strong>DSLR</strong>-<strong>A850</strong> Guide to Digital Photography<br />
AEL Button<br />
Options: AEL hold, AEL toggle, Spot AEL hold, Spot AEL toggle<br />
Default: AEL hold<br />
This option, <strong>the</strong> first one on <strong>the</strong> Custom menu 2 (see Figure 3.8), affects <strong>the</strong> operation<br />
of <strong>the</strong> AEL (auto exposure lock) button, located at <strong>the</strong> top of <strong>the</strong> camera’s back, just to<br />
<strong>the</strong> right of <strong>the</strong> viewfinder. With <strong>the</strong> default setting, AEL hold, when you press <strong>the</strong> AEL<br />
button your exposure is locked only as long as you hold down <strong>the</strong> button. If you set this<br />
option to AEL toggle, <strong>the</strong>n you can just press <strong>the</strong> button and release it, and <strong>the</strong> exposure<br />
will stay locked until you press and release it again. The o<strong>the</strong>r two options are <strong>the</strong><br />
same as <strong>the</strong> first two, except that <strong>the</strong> camera is switched into Spot metering mode while<br />
<strong>the</strong> AEL button is active (ei<strong>the</strong>r held or toggled, depending on your choice).<br />
Figure 3.8<br />
The <strong>Sony</strong><br />
<strong>Alpha</strong>’s Custom<br />
menu 2.
Ctrl Dial Setup<br />
Options: Front dial shutter speed/Rear dial aperture, Rear dial shutter speed/Front<br />
dial aperture<br />
Default: Front dial shutter speed/Rear dial aperture<br />
The purpose of this menu item is to set which control dial controls shutter speed and<br />
which controls aperture when you are shooting in M (Manual exposure) or P (Program)<br />
mode, using <strong>the</strong> Program Shift function. By default, you set <strong>the</strong> shutter speed with <strong>the</strong><br />
front dial and aperture with <strong>the</strong> rear dial; <strong>the</strong> o<strong>the</strong>r setting reverses those functions. This<br />
setting has no effect when you are shooting with Shutter priority or Aperture priority<br />
mode, because you have only one setting to make in each of those cases (ei<strong>the</strong>r shutter<br />
speed or aperture), and that setting can be made using ei<strong>the</strong>r dial. In Auto shooting<br />
mode, you can’t change ei<strong>the</strong>r shutter speed or aperture with <strong>the</strong> front or rear dials, so<br />
this setting has no effect in that case, ei<strong>the</strong>r.<br />
Dial Exp. Comp<br />
Options: Off, Front dial, Rear dial<br />
Default: Off<br />
With this option, you can use <strong>the</strong> front or rear control dial to control exposure compensation,<br />
as an alternative to using <strong>the</strong> exposure compensation button on top of <strong>the</strong><br />
camera or <strong>the</strong> Quick Navi menu, which requires that you push <strong>the</strong> Fn button on <strong>the</strong><br />
back of <strong>the</strong> camera. If you set ei<strong>the</strong>r of <strong>the</strong> control dials using this option, you can <strong>the</strong>n<br />
dial in your desired amount of exposure compensation by just turning <strong>the</strong> dial, without<br />
having to press any button first. This can be a desirable option if you expect to be<br />
using exposure compensation often during a particular shooting session; you can cut<br />
down on button presses. This option does not work when you are shooting in Manual<br />
mode, because you need both dials to adjust shutter speed and aperture. You can use<br />
exposure compensation in Manual mode, as is discussed in Chapter 4, but you have to<br />
make that setting using <strong>the</strong> exposure compensation button or <strong>the</strong> Quick Navi screen.<br />
Ctrl Dial Lock<br />
Options: On, Off<br />
Default: On<br />
Chapter 3 ■ Setting Up Your <strong>Sony</strong> <strong>Alpha</strong> <strong>DSLR</strong>-<strong>A850</strong> 83<br />
When this feature is turned on, it deactivates <strong>the</strong> front and rear control dials so turning<br />
<strong>the</strong>m has no effect on your settings unless <strong>the</strong> exposure values are displayed in <strong>the</strong><br />
viewfinder. The idea is to avoid having a setting changed accidentally by bumping or
84<br />
David Busch’s <strong>Sony</strong> <strong>Alpha</strong> <strong>DSLR</strong>-<strong>A850</strong> Guide to Digital Photography<br />
turning a dial. It’s hard to think of a situation in which this feature would be particularly<br />
useful, especially since o<strong>the</strong>r buttons and switches are not deactivated, only <strong>the</strong><br />
control dials, which have limited functions anyway. I recommend leaving this feature<br />
turned off.<br />
Button Ops.<br />
Options: Exclusive disp, Quick Navi<br />
Default: Exclusive disp<br />
With <strong>the</strong> default setting of Exclusive display, pressing <strong>the</strong> camera’s direct setting buttons<br />
(exposure compensation, drive, white balance, ISO, or C) produces a screen that<br />
is exclusive to that setting. For example, pressing <strong>the</strong> ISO button brings up a screen for<br />
adjusting white balance, with no o<strong>the</strong>r options available on that screen. The o<strong>the</strong>r setting<br />
for this menu option, Quick Navi, changes this behavior so that, when you press,<br />
say, <strong>the</strong> ISO button, <strong>the</strong> screen that pops up is <strong>the</strong> Quick Navi screen, with <strong>the</strong> ISO<br />
option highlighted and ready to set by pressing in on <strong>the</strong> multi-selector’s center button<br />
and <strong>the</strong>n making your setting. The advantage with <strong>the</strong> Quick Navi option is that after<br />
you make <strong>the</strong> setting for <strong>the</strong> button you pressed (say, ISO), you are already on <strong>the</strong> Quick<br />
Navi screen, and can go on to make settings of o<strong>the</strong>r shooting parameters. You may<br />
want to try this feature both ways, and see which one feels more comfortable and makes<br />
you more efficient in changing your settings.<br />
Release w/o Card<br />
Options: Enable, Disable<br />
Default: Enable<br />
By default, this feature is enabled, allowing you to press and release <strong>the</strong> shutter even<br />
though no memory card is installed in <strong>the</strong> camera. If you disable it and <strong>the</strong>n try to press<br />
<strong>the</strong> shutter with no card installed, you will get an error message on <strong>the</strong> LCD display<br />
saying <strong>the</strong> shutter is locked. I can’t think of too many situations in which you would<br />
want or need to release <strong>the</strong> shutter with no card installed, so you’re better off disabling<br />
this feature as a general practice. If it’s enabled, you’ll notice that no card is installed if<br />
you pay attention to <strong>the</strong> messages on <strong>the</strong> recording info display and <strong>the</strong> image display,<br />
but <strong>the</strong>re’s a chance you’ll miss <strong>the</strong> messages and keep clicking happily away, thinking<br />
your images are being stored. If <strong>the</strong>re’s no card in <strong>the</strong> camera, you’ll be out of luck, so<br />
don’t leave this option enabled unless you have a good reason to do so.
Figure 3.9<br />
The <strong>Sony</strong><br />
<strong>Alpha</strong>’s Custom<br />
menu 3.<br />
Rec. Info. Disp.<br />
Options: Auto rotate, Horizontal<br />
Default: Auto rotate<br />
When you hold <strong>the</strong> camera vertically so <strong>the</strong> handgrip is pointed straight up (or straight<br />
down), by default <strong>the</strong> recording information display on <strong>the</strong> LCD automatically rotates<br />
to a vertical configuration so that you can still read <strong>the</strong> information right-side-up on<br />
<strong>the</strong> rotated screen. If you change this setting to Horizontal, <strong>the</strong> display does not rotate.<br />
This, of course, is strictly a matter of personal preference. Some photographers don’t<br />
like to have to look for information in a somewhat unfamiliar configuration; personally,<br />
I prefer to be able to read <strong>the</strong> display without tilting my head sideways, so I leave<br />
this setting on Auto rotate.<br />
Exp. Comp. Set<br />
Options: Ambient & flash, Ambient only<br />
Default: Ambient & flash<br />
Chapter 3 ■ Setting Up Your <strong>Sony</strong> <strong>Alpha</strong> <strong>DSLR</strong>-<strong>A850</strong> 85<br />
This first setting on <strong>the</strong> Custom menu 3 (see Figure 3.9) is useful only when you are using<br />
a flash unit that is attached to <strong>the</strong> camera and communicates with it electronically. With
86<br />
David Busch’s <strong>Sony</strong> <strong>Alpha</strong> <strong>DSLR</strong>-<strong>A850</strong> Guide to Digital Photography<br />
<strong>the</strong> default setting of Ambient & flash, <strong>the</strong> camera will adjust, as it sees fit, not only your<br />
exposure settings—shutter speed, aperture, and ISO (ISO only when shooting in Auto<br />
mode), but also <strong>the</strong> amount of flash. With <strong>the</strong> setting of Ambient only, <strong>the</strong> camera will<br />
adjust only your exposure settings, and will leave <strong>the</strong> intensity of <strong>the</strong> flash unchanged.<br />
Unless you have a particular reason to use <strong>the</strong> Ambient & flash setting, it is ordinarily better<br />
to leave this setting on Ambient only, so you can exert more control over <strong>the</strong> settings<br />
through your own judgment, ra<strong>the</strong>r than leaving both of <strong>the</strong>se settings to <strong>the</strong> camera.<br />
Bracket Order<br />
Options: 0 → – → +, – → 0 → +<br />
Default: 0 → – → +<br />
This option sets <strong>the</strong> order of your shots when using exposure bracketing. With <strong>the</strong><br />
default setting, <strong>the</strong> first shot is at <strong>the</strong> metered setting, <strong>the</strong> second is with negative exposure<br />
compensation (darker), and <strong>the</strong> third is with positive exposure compensation<br />
(lighter). With <strong>the</strong> o<strong>the</strong>r setting, <strong>the</strong> first exposure is darker, <strong>the</strong> second is metered, and<br />
<strong>the</strong> third lighter. If you have selected five exposures, with <strong>the</strong> first option <strong>the</strong> order is<br />
neutral—negative—positive—more negative—more positive; with <strong>the</strong> second option,<br />
<strong>the</strong> order is negative to positive, with each exposure increasing over <strong>the</strong> previous one.<br />
This menu option does not apply to D-Range Optimizer bracketing.<br />
Custom Reset<br />
Options: Reset, Cancel<br />
Default: Cancel<br />
This menu option gives you an easy way to reset all of <strong>the</strong> items on <strong>the</strong> Custom menu<br />
to <strong>the</strong>ir default settings.<br />
Playback Menu 1/2 Options<br />
The Playback menu controls functions for deleting, protecting, displaying, and printing<br />
images. The Playback menu has two screens; Playback menu 1 is shown in Figure 3.10.<br />
■ Delete ■ Index print<br />
■ Format ■ Playback Display<br />
■ Protect ■ Slide show<br />
■ DPOF setup ■ Interval<br />
■ Date imprint
Figure 3.10<br />
The <strong>Sony</strong><br />
<strong>Alpha</strong>’s<br />
Playback<br />
menu 1.<br />
Delete<br />
Options: Marked images, All images<br />
Default: None<br />
Chapter 3 ■ Setting Up Your <strong>Sony</strong> <strong>Alpha</strong> <strong>DSLR</strong>-<strong>A850</strong> 87<br />
All of us sometimes take pictures that we know should never see <strong>the</strong> light of day. Maybe<br />
you were looking into <strong>the</strong> lens and accidentally tripped <strong>the</strong> shutter. Perhaps you really<br />
goofed up your settings. You want to erase that photo now, before it does permanent<br />
damage. While you can delete a photo immediately after you take it by pressing <strong>the</strong><br />
Delete button, sometimes you need to wait for an idle moment to erase pictures. This<br />
menu choice makes it easy to remove selected photos (Marked images), or to erase all<br />
<strong>the</strong> photos on a memory card (All images). Note that nei<strong>the</strong>r function removes images<br />
marked Protected (described below in <strong>the</strong> section “Protect”).<br />
To remove selected images, select <strong>the</strong> Delete menu item, select Marked images from <strong>the</strong><br />
submenu and use <strong>the</strong> left/right motion of <strong>the</strong> multi-selector, or turn <strong>the</strong> front control<br />
dial, to scroll through your images. When you find an image you want to delete, press<br />
<strong>the</strong> multi-selector’s center button. A green trashcan icon is superimposed over your<br />
image, and <strong>the</strong> number of images marked for deletion is incremented in <strong>the</strong> indicator<br />
at lower left. Continue navigating forward and backward among <strong>the</strong> images to mark or
88<br />
David Busch’s <strong>Sony</strong> <strong>Alpha</strong> <strong>DSLR</strong>-<strong>A850</strong> Guide to Digital Photography<br />
unmark additional shots. When you’re satisfied (or have expressed your dissatisfaction<br />
with <strong>the</strong> really bad ones), press <strong>the</strong> Menu button to go back, where you can choose<br />
Delete on <strong>the</strong> confirmation screen to erase <strong>the</strong> ones you’ve selected. You can exit from<br />
this process at any time by pressing <strong>the</strong> Playback button.<br />
While you can use this menu choice to delete All images, <strong>the</strong> process can take some<br />
time. You’re better off using <strong>the</strong> Format command, described next.<br />
Format<br />
Options: Format, Cancel format<br />
Default: Cancel format<br />
To reformat your memory card, choose <strong>the</strong> Format menu entry, select OK on <strong>the</strong> confirmation<br />
screen, and press <strong>the</strong> multi-selector’s center button to confirm <strong>the</strong> operation.<br />
Use this command to erase everything on your memory card and set up a fresh file system<br />
ready for use. It removes all <strong>the</strong> images on <strong>the</strong> memory card, and reinitializes <strong>the</strong><br />
card’s file system by defining anew <strong>the</strong> areas of <strong>the</strong> card available for image storage, locking<br />
out defective areas, and creating a new folder in which to deposit your images. It’s<br />
usually a good idea to reformat your memory card in <strong>the</strong> camera (not in your camera’s<br />
card reader using your computer’s operating system) before each use. Formatting is generally<br />
much quicker than deleting images one by one.<br />
Protect<br />
Options: Marked images, All images, Cancel all (unmark all images)<br />
Default: None<br />
You might want to protect images on your memory card from accidental erasure, ei<strong>the</strong>r<br />
by you or by o<strong>the</strong>rs who may use your camera from time to time. This menu choice<br />
enables you to protect only Marked images (using a procedure similar to <strong>the</strong> Delete<br />
Marked images process described earlier), protect All images on <strong>the</strong> memory card, or<br />
Cancel all, which unmarks and unprotects any photos you have previously marked for<br />
protection.<br />
To protect only selected images, select <strong>the</strong> Protect menu item, and choose Marked<br />
images. As with <strong>the</strong> Delete command, discussed above, scroll through your images using<br />
<strong>the</strong> multi-selector or <strong>the</strong> front control dial. When an image you want to protect is on<br />
<strong>the</strong> screen, press <strong>the</strong> multi-selector’s center button to mark it for protection (or to<br />
unmark an image that has already been marked). A key icon appears over each marked<br />
image. When you’ve marked all <strong>the</strong> images you want to protect, press <strong>the</strong> Menu button<br />
to return to <strong>the</strong> menu screen, <strong>the</strong>n select OK from <strong>the</strong> confirmation screen and press<br />
<strong>the</strong> multi-selector’s center button to confirm <strong>the</strong> operation.
You can also use <strong>the</strong> Protect function to unprotect selected images, or all images, using<br />
<strong>the</strong> same procedure as for protecting images; just mark <strong>the</strong> images to be unprotected,<br />
which causes <strong>the</strong> key icon on each image to fade to gray, or select All images, and <strong>the</strong>n<br />
confirm <strong>the</strong> operation as with <strong>the</strong> procedure for protecting images.<br />
DPOF Setup<br />
Options: Marked images, All images, Cancel all (unmark all images)<br />
Options (Number of copies): 1-9<br />
Options (Date imprint): On, Off<br />
Options (Index print): Create index, Delete index<br />
Chapter 3 ■ Setting Up Your <strong>Sony</strong> <strong>Alpha</strong> <strong>DSLR</strong>-<strong>A850</strong> 89<br />
Most digital cameras are compatible with <strong>the</strong> DPOF (Digital Print Order Format) protocol,<br />
which enables you to mark in your camera which of <strong>the</strong> JPEG images on <strong>the</strong><br />
memory card (but not RAW files) that you’d like to print, and specify <strong>the</strong> number of<br />
copies of each. You can <strong>the</strong>n transport your memory card to your retailer’s digital photo<br />
lab or do-it-yourself kiosk or use your own compatible printer to print out <strong>the</strong> marked<br />
images and quantities you’ve specified.<br />
There are actually three related items on <strong>the</strong> Playback menu 1 screen: DPOF setup,<br />
Date imprint, and Index print. The last two are really submenu items of <strong>the</strong> first, as<br />
indicated by <strong>the</strong> lines on <strong>the</strong> menu screen that show that <strong>the</strong>se items spring from DPOF<br />
setup. Here are <strong>the</strong> steps to take to use <strong>the</strong>se options.<br />
■ DPOF setup. You can choose to print All images, Marked images, or Cancel all.<br />
Selecting images is similar to <strong>the</strong> method you use to mark images for deletion or<br />
protection. To print selected images, select <strong>the</strong> DPOF setup menu item, and press<br />
<strong>the</strong> multi-selector’s center button to choose Marked images. Then, using <strong>the</strong> multiselector<br />
or <strong>the</strong> front control dial, browse through <strong>the</strong> images you want to print. For<br />
each such image, press <strong>the</strong> multi-selector’s center button or turn <strong>the</strong> rear control<br />
dial to <strong>the</strong> right to increment <strong>the</strong> number of prints to be made of that image, from<br />
1 to 9. If you continue pressing <strong>the</strong> controller button past 9 copies, <strong>the</strong> count wraps<br />
around to 0 copies again. You can also reduce <strong>the</strong> count as far as zero (unselected)<br />
by turning <strong>the</strong> rear control dial to <strong>the</strong> left. A printer icon in <strong>the</strong> lower-left corner<br />
shows <strong>the</strong> total number of images selected to print—that is, <strong>the</strong> cumulative total<br />
of copies for <strong>the</strong> full group of marked images.<br />
When you have finished selecting images and <strong>the</strong> numbers of copies, press <strong>the</strong><br />
Menu button to exit picture selection. On <strong>the</strong> screen that appears, Cancel removes<br />
all DPOF print selection and quantity marks. The Cancel option can be useful after<br />
printing, if you print photos from a memory card but <strong>the</strong>n leave <strong>the</strong> images on <strong>the</strong><br />
card while you shoot additional pictures. Removing <strong>the</strong> DPOF markings clears <strong>the</strong><br />
card of print requests so you can later select additional or different images for printing<br />
from <strong>the</strong> same collection.
90<br />
David Busch’s <strong>Sony</strong> <strong>Alpha</strong> <strong>DSLR</strong>-<strong>A850</strong> Guide to Digital Photography<br />
■ Date imprint. Choose this menu item to superimpose <strong>the</strong> current date onto images<br />
when <strong>the</strong>y are printed. Select On to add <strong>the</strong> date; Off (<strong>the</strong> default value) skips date<br />
imprinting. The date is added during printing by <strong>the</strong> output device, which controls<br />
its location on <strong>the</strong> final print.<br />
■ Index print. Choose this menu item to print your images in thumbnail size on one<br />
or more sheets of paper. The number of images per sheet and <strong>the</strong> format are controlled<br />
by your printer. Once you have set this option, any images you shoot afterwards<br />
will not be included in <strong>the</strong> index, so you should select this menu item and<br />
<strong>the</strong>n print <strong>the</strong> index immediately afterwards to avoid missing any images.<br />
Playback Display<br />
Options: Auto rotate, Manual rotate<br />
Default: Auto rotate<br />
By default, on playback <strong>the</strong> <strong>Sony</strong> <strong>Alpha</strong> <strong>DSLR</strong>-<strong>A850</strong> automatically rotates pictures taken<br />
in vertical orientation on <strong>the</strong> LCD screen so you don’t have to turn <strong>the</strong> camera to view<br />
<strong>the</strong>m comfortably. However, this orientation also means that <strong>the</strong> longest dimension of<br />
<strong>the</strong> image is shown using <strong>the</strong> shortest dimension of <strong>the</strong> LCD, so <strong>the</strong> picture is reduced<br />
in size. Choose Manual rotate instead, and you can rotate only those photos you want<br />
to re-orient by pressing <strong>the</strong> Fn button from <strong>the</strong> Playback screen and choosing Rotate.<br />
Slide Show<br />
Options: Activate show<br />
Options (Interval): 1 second, 3 seconds, 5 seconds, 10 seconds, 30 seconds<br />
Default: 3 seconds<br />
This option, <strong>the</strong> first and only one on Playback menu 2 (see Figure 3.11), allows you<br />
to display all <strong>the</strong> images on your memory card using a three-second delay between<br />
images, or ano<strong>the</strong>r delay period you select by choosing <strong>the</strong> Interval suboption. Choose<br />
1, 3, 5, 10, or 30 seconds for your interval. During <strong>the</strong> show you can do <strong>the</strong> following:<br />
■ Press <strong>the</strong> multi-selector’s center button to pause <strong>the</strong> show. Press again to resume <strong>the</strong><br />
show.<br />
■ Move forward or in reverse through <strong>the</strong> images by pressing <strong>the</strong> multi-selector to <strong>the</strong><br />
right or left.<br />
■ Stop <strong>the</strong> show at any time by pressing <strong>the</strong> Menu button, which takes you back to<br />
<strong>the</strong> Slide show menu item. To stop <strong>the</strong> show and exit from <strong>the</strong> menu completely,<br />
press <strong>the</strong> Playback button.<br />
■ Press <strong>the</strong> DISP button to toggle between full screen images and <strong>the</strong> same images<br />
with date, time, and image number of <strong>the</strong> exposure overlaid.
Figure 3.11<br />
The <strong>Sony</strong><br />
<strong>Alpha</strong>’s<br />
Playback<br />
menu 2.<br />
Setup Menu 1/2/3/4 Options<br />
Use <strong>the</strong> four Setup menu screens to adjust infrequently changed settings, such as language,<br />
date/time, and power saving settings. The Setup menu 1 is shown in Figure 3.12.<br />
When you want to navigate to <strong>the</strong> Setup menu, after pressing <strong>the</strong> Menu button push<br />
<strong>the</strong> multi-selector’s stick to <strong>the</strong> left ra<strong>the</strong>r than <strong>the</strong> right, and you will arrive at <strong>the</strong> Setup<br />
menus faster than if you start out to <strong>the</strong> right and plow your way through all of <strong>the</strong><br />
Shooting, Custom, and Playback menus first.<br />
■ LCD brightness ■ File number ■ Audio signals<br />
■ Info. disp. time ■ Folder name ■ Cleaning mode<br />
■ Power save ■ Select folder ■ AF Micro Adj.<br />
■ Video output ■ New folder ■ Focusing Screen<br />
■ HDMI output ■ USB connection ■ APS-C size capt.<br />
■ Language ■ Mass storage card ■ Reset default<br />
■ Date/Time setup ■ Menu start<br />
■ Memory card ■ Delete confirm.<br />
Chapter 3 ■ Setting Up Your <strong>Sony</strong> <strong>Alpha</strong> <strong>DSLR</strong>-<strong>A850</strong> 91
92<br />
LCD Brightness<br />
Options: Auto/Manual: Plus or minus 2<br />
Default: 0<br />
David Busch’s <strong>Sony</strong> <strong>Alpha</strong> <strong>DSLR</strong>-<strong>A850</strong> Guide to Digital Photography<br />
When you access this menu choice, a pair of grayscale steps appears on <strong>the</strong> screen, allowing<br />
you to see <strong>the</strong> effect of your brightness changes on <strong>the</strong> dark, light, and middle tones.<br />
Use <strong>the</strong> left/right action of <strong>the</strong> multi-selector or <strong>the</strong> front or rear control dial to adjust<br />
<strong>the</strong> brightness of <strong>the</strong> LCD screen by up to five positive or negative (arbitrary) increments.<br />
There is no automatic setting, only this manual adjustment option. You can<br />
reach a similar adjustment screen without entering <strong>the</strong> menu system by pressing and<br />
holding <strong>the</strong> DISP button for a few seconds.<br />
Info. Disp. Time<br />
Options: 5 seconds, 10 seconds, 30 seconds, 1 minute<br />
Default: 5 seconds<br />
This setting determines how long <strong>the</strong> recording information display remains active<br />
before <strong>the</strong> <strong>Alpha</strong> switches <strong>the</strong> display off to save power. Then, <strong>the</strong> display vanishes but<br />
can be restored by tapping <strong>the</strong> shutter release button. Of course, <strong>the</strong> display disappears<br />
whenever your eye (or ano<strong>the</strong>r object) gets close to <strong>the</strong> viewfinder.<br />
Figure 3.12<br />
The <strong>Sony</strong><br />
<strong>Alpha</strong>’s Setup<br />
menu 1.
Power Save<br />
Options: 1 minute, 3 minutes, 5 minutes, 10 minutes, 30 minutes<br />
Default: 3 minutes<br />
Chapter 3 ■ Setting Up Your <strong>Sony</strong> <strong>Alpha</strong> <strong>DSLR</strong>-<strong>A850</strong> 93<br />
This setting allows you to determine how long <strong>the</strong> <strong>Sony</strong> <strong>Alpha</strong> remains active before<br />
going into Power save mode, which is essentially <strong>the</strong> same as powering off, ra<strong>the</strong>r than<br />
just dimming <strong>the</strong> display. You can select 1, 3, 5, 10, or 30 minutes. (If <strong>the</strong> camera is<br />
connected to a video display through <strong>the</strong> video cable, it will shut off after 30 minutes<br />
regardless of <strong>the</strong> time period this option is set for.) However, even if <strong>the</strong> camera has shut<br />
itself off, if <strong>the</strong> power switch remains in <strong>the</strong> On position, you can bring <strong>the</strong> camera back<br />
to life by performing a function, such as pressing <strong>the</strong> shutter button halfway.<br />
SAVING POWER WITH THE <strong>Sony</strong> <strong>Alpha</strong><br />
There are several settings and techniques you can use to help you stretch <strong>the</strong> longevity of<br />
your <strong>Alpha</strong>’s battery. These include setting <strong>the</strong> Auto review, LCD brightness, Power save,<br />
and Info. disp. time options to turn off <strong>the</strong> LCD and/or camera as quickly as possible<br />
when not needed. That big 3-inch LCD uses a lot of juice, so reducing <strong>the</strong> amount of<br />
time it is used (ei<strong>the</strong>r for information display or for manually playing back your images)<br />
can boost <strong>the</strong> effectiveness of your battery. If you’re willing to shade <strong>the</strong> LCD with your<br />
hand, you can often get away with lower LCD brightness settings outdoors, which will<br />
fur<strong>the</strong>r increase <strong>the</strong> useful life of your battery. The techniques? Turn off SteadyShot if you<br />
feel you don’t need it. When transferring pictures from your <strong>Alpha</strong> to your computer, use<br />
a card reader instead of <strong>the</strong> USB cable. Linking your camera to your computer and transferring<br />
images using <strong>the</strong> cable takes longer and uses a lot more power.<br />
Video Output<br />
Options: NTSC/PAL<br />
Default: None<br />
This setting controls <strong>the</strong> output of <strong>the</strong> <strong>DSLR</strong>-<strong>A850</strong> through <strong>the</strong> supplied AV cable when<br />
you’re displaying images on an external monitor. You can select ei<strong>the</strong>r NTSC, used in<br />
<strong>the</strong> United States, Canada, Mexico, many Central, South American, and Caribbean<br />
countries, much of Asia, and o<strong>the</strong>r countries; or PAL, which is used in <strong>the</strong> UK, much<br />
of Europe, Africa, India, China, and parts of <strong>the</strong> Middle East.
94<br />
David Busch’s <strong>Sony</strong> <strong>Alpha</strong> <strong>DSLR</strong>-<strong>A850</strong> Guide to Digital Photography<br />
VIEWING ON A TELEVISION<br />
<strong>Sony</strong> makes it quite easy to view your images on a standard television screen with <strong>the</strong><br />
<strong>A850</strong>, and not much more difficult on a high definition television (HDTV). (You have<br />
to buy a separate cable for HDTV.) For regular TV, just open <strong>the</strong> video port cover on <strong>the</strong><br />
left side of <strong>the</strong> camera, plug <strong>the</strong> cable supplied with <strong>the</strong> camera into <strong>the</strong> Micro USB port,<br />
and connect <strong>the</strong> o<strong>the</strong>r end to <strong>the</strong> yellow VIDEO RCA composite jack on your television<br />
or monitor.<br />
For HDTV display with <strong>the</strong> <strong>A850</strong>, purchase <strong>the</strong> optional HDMI Cable VMC-15MHD<br />
(about 5 feet long) or <strong>the</strong> VMC-30MHD (about 10 feet long), and connect it to <strong>the</strong><br />
HDMI Out terminal above <strong>the</strong> standard video terminal on <strong>the</strong> left side of <strong>the</strong> camera.<br />
Connect <strong>the</strong> o<strong>the</strong>r end to an HDMI input port on your television or monitor (my 42inch<br />
HDTV has three of <strong>the</strong>m; my 26-inch monitor has just two). Then turn on <strong>the</strong><br />
camera and press <strong>the</strong> Playback button. The image will appear on <strong>the</strong> external<br />
TV/HDTV/monitor and will not be displayed on <strong>the</strong> camera’s LCD. HDTV systems<br />
automatically show your images at <strong>the</strong> appropriate resolution for that set.<br />
HDMI Output<br />
Options: HD (1080) priority, HD (720) priority SD priority<br />
Default: HD (1080) priority<br />
As noted above, you can view <strong>the</strong> display output of your <strong>Alpha</strong> on a high definition television<br />
(HDTV) if you make <strong>the</strong> investment in an HDMI cable with a mini-HDMI<br />
connector on <strong>the</strong> camera end (which <strong>Sony</strong> does not supply) and you own an HDTV<br />
(which <strong>Sony</strong> does not supply with <strong>the</strong> camera, ei<strong>the</strong>r). When connecting HDMI-to-<br />
HDMI, <strong>the</strong> camera automatically selects <strong>the</strong> correct image settings, including color<br />
broadcast system, for viewing. However, you can use <strong>the</strong> HDMI output menu option<br />
to select one of <strong>the</strong> options shown above; in some instances, you may be able to improve<br />
<strong>the</strong> image quality on <strong>the</strong> HDTV by changing this setting.<br />
If you’re lucky enough to own a TV that supports <strong>the</strong> <strong>Sony</strong> Bravia synchronization protocol,<br />
you can operate <strong>the</strong> camera using that TV’s remote control. Just press <strong>the</strong> Link<br />
Menu button on <strong>the</strong> remote, and <strong>the</strong>n use <strong>the</strong> device’s controls to delete images, display<br />
an image index of photos in <strong>the</strong> camera, display a slide show, protect/unprotect<br />
images in <strong>the</strong> camera, specify printing options, and play back single images on <strong>the</strong> TV<br />
screen.
Language<br />
Options: English, French, Spanish, Italian, Japanese, Chinese languages<br />
Default: Language of country where camera is sold<br />
If you accidentally set a language you don’t read and find yourself with incomprehensible<br />
menus, don’t panic. Just choose <strong>the</strong> second option from <strong>the</strong> bottom of <strong>the</strong> Setup<br />
menu 1, and select <strong>the</strong> idioma, lingua, or langue of your choice. English appears at <strong>the</strong><br />
top of <strong>the</strong> list.<br />
Date/Time Setup<br />
Options: Year, Day, Month, Time, Date Format<br />
Default: None<br />
Use this option to specify <strong>the</strong> date and time that will be embedded in <strong>the</strong> image file<br />
along with exposure information and o<strong>the</strong>r data. You can select year, day, month, hour,<br />
and date format, but you cannot choose AM/PM specifically. To set, say 2:32 AM ra<strong>the</strong>r<br />
than 2:32 PM, you’ll have to pretend you’re using a digital clock and cycle past midnight<br />
or noon to get to <strong>the</strong> AM/PM hours, respectively.<br />
Memory Card<br />
Options: Compact Flash, Memory Stick<br />
Default: None<br />
Chapter 3 ■ Setting Up Your <strong>Sony</strong> <strong>Alpha</strong> <strong>DSLR</strong>-<strong>A850</strong> 95<br />
You need to set this option, <strong>the</strong> first on Setup menu 2 (see Figure 3.13), so that <strong>the</strong> camera<br />
will know which type of memory card is installed. As I discussed in Chapter 1, if<br />
you set <strong>the</strong> wrong option on this menu, <strong>the</strong> camera will think no card is installed, and<br />
you won’t be able to take any pictures. (You may be able to operate <strong>the</strong> shutter, depending<br />
on <strong>the</strong> setting for Release w/o Card on Custom menu 2, but <strong>the</strong> images won’t be<br />
stored.) The <strong>Sony</strong> <strong>Alpha</strong> cannot use both memory cards at once, unlike some cameras.<br />
You can, if you want, install both types of card in <strong>the</strong> camera, but you will have to switch<br />
between <strong>the</strong>m using this menu setting, or by pressing <strong>the</strong> Fn button and using <strong>the</strong> Quick<br />
Navi screen.
96<br />
David Busch’s <strong>Sony</strong> <strong>Alpha</strong> <strong>DSLR</strong>-<strong>A850</strong> Guide to Digital Photography<br />
File Number<br />
Options: Series, Reset<br />
Default: Series<br />
The <strong>Sony</strong> <strong>Alpha</strong> <strong>DSLR</strong>-<strong>A850</strong> will automatically apply a file number to each picture you<br />
take when this option is set to Series, using consecutive numbering for all your photos<br />
over a long period of time, spanning many different memory cards, and even if you<br />
reformat a card. Numbers are applied from 0001 to 9999, at which time <strong>the</strong> camera<br />
starts back at 0001. The camera keeps track of <strong>the</strong> last number used in its internal memory.<br />
So, you could take pictures numbered as high as 100-0240 on one card, remove<br />
<strong>the</strong> card and insert ano<strong>the</strong>r, and <strong>the</strong> next picture will be numbered 100-0241 on <strong>the</strong><br />
new card. Reformat ei<strong>the</strong>r card, take a picture, and <strong>the</strong> next image will be numbered<br />
100-0242. Use <strong>the</strong> Series option when you want all <strong>the</strong> photos you take to have consecutive<br />
numbers (at least, until your camera exceeds 9999 shots taken).<br />
If you want to restart numbering back at 0001 on a more frequent basis, set <strong>the</strong> Reset<br />
option. In that case, <strong>the</strong> file number will be reset to 0001 each time you format a memory<br />
card or delete all <strong>the</strong> images in a folder, insert a different memory card, or change<br />
<strong>the</strong> folder name format (as described in <strong>the</strong> next menu entry).<br />
Figure 3.13<br />
The <strong>Sony</strong><br />
<strong>Alpha</strong>’s Setup<br />
menu 2.
Folder Name<br />
Options: Standard form, Date form<br />
Default: Standard form<br />
If you have viewed one of your memory cards’ contents on a computer using a card<br />
reader, you may have noticed that <strong>the</strong> top-level folder on <strong>the</strong> card is always named<br />
DCIM. Inside that folder is ano<strong>the</strong>r folder created by your camera. Different cameras<br />
use different folder names, and <strong>the</strong>y can coexist on <strong>the</strong> same card. For example, if your<br />
memory card is removed from your <strong>Sony</strong> camera and used in, say, a camera from ano<strong>the</strong>r<br />
vendor that also accepts Compact Flash or Memory Stick cards, <strong>the</strong> o<strong>the</strong>r camera will<br />
create a new folder using a different folder name within <strong>the</strong> DCIM directory.<br />
By default, <strong>the</strong> <strong>Alpha</strong> creates its folders using a three-number prefix (starting with 100),<br />
followed by MSDCF. As each folder fills up with 999 images, a new folder with a prefix<br />
that’s one higher (say, 101) is used. So, with <strong>the</strong> “Standard form” <strong>the</strong> folders on your<br />
memory card will be named 100MSDCF, 101MSDCF, and so forth.<br />
You can select Date form instead, and <strong>the</strong> <strong>Alpha</strong> will use an xxxymmdd format, such as<br />
10090204, where <strong>the</strong> 100 is <strong>the</strong> folder number, 9 is <strong>the</strong> last digit of <strong>the</strong> year, 02 is <strong>the</strong><br />
month, and 04 is <strong>the</strong> day of that month. If you want your folder names to be more dateoriented<br />
ra<strong>the</strong>r than generic, use <strong>the</strong> Date form option instead of Standard form.<br />
Select Folder/New Folder<br />
Options: Select folder, Create new folder<br />
Default: None<br />
Chapter 3 ■ Setting Up Your <strong>Sony</strong> <strong>Alpha</strong> <strong>DSLR</strong>-<strong>A850</strong> 97<br />
Although your <strong>Alpha</strong> will create new folders automatically as needed, you can create a<br />
new folder at any time, and switch among available folders already created on your<br />
memory card. (But only, of course, if a memory card is installed in <strong>the</strong> camera.) This is<br />
an easy way to segregate photos by folder. For example, if you’re on vacation, you can<br />
change <strong>the</strong> Folder name convention to Date form (described previously), and <strong>the</strong>n<br />
deposit each day’s shots into different folders, which you create with this menu entry.<br />
■ Select folder. To switch to a different folder (when more than one folder is available<br />
on your CF card), when you are using Standard form folder naming, choose<br />
Select folder from <strong>the</strong> menu. A scrolling list of available folders appears. Use <strong>the</strong><br />
up/down motion of <strong>the</strong> multi-selector to choose <strong>the</strong> folder you want, and press <strong>the</strong><br />
multi-selector’s center button to confirm your choice.<br />
■ New folder. To create a brand new folder, choose Select folder/New folder from<br />
Setup menu 2. Press <strong>the</strong> multi-selector’s center button, and a message like<br />
“101090114 folder created” appears on <strong>the</strong> LCD. Press <strong>the</strong> center button again to<br />
dismiss <strong>the</strong> screen and return to <strong>the</strong> menu.
98<br />
Tip<br />
David Busch’s <strong>Sony</strong> <strong>Alpha</strong> <strong>DSLR</strong>-<strong>A850</strong> Guide to Digital Photography<br />
Whoa! <strong>Sony</strong> has thrown you a curveball in this folder switching business. Note that if<br />
you are using Date form naming, you can create folders using <strong>the</strong> date convention, but<br />
you can’t switch among <strong>the</strong>m—but only when Date form is active. If you do want to<br />
switch among folders named using <strong>the</strong> date convention, you can do it. But you have to<br />
switch from Date form back to Standard form. Then you can change to any of <strong>the</strong> available<br />
folders (of ei<strong>the</strong>r naming format). So, if you’re on that vacation, select Date form,<br />
and <strong>the</strong>n choose New folder each day of your trip, if you like. But if, for some reason,<br />
you want to put some additional pictures in a different folder (say, you’re revisiting a city<br />
and want <strong>the</strong> new shots to go in <strong>the</strong> same folder as those taken a few days earlier), you’ll<br />
need to change to Standard form, switch folders, and <strong>the</strong>n resume shooting. <strong>Sony</strong> probably<br />
did this to preserve <strong>the</strong> “integrity” of <strong>the</strong> date/folder system, but it can be annoying.<br />
USB Connection<br />
Options: Mass storage, PTP, Remote PC<br />
Default: Mass storage<br />
This option allows you to switch your USB connection protocol between <strong>the</strong> default<br />
Mass Storage setting (used when you transfer images from your camera to your computer),<br />
PTP (Picture Transfer Protocol), which you’d use to connect your camera to a<br />
PictBridge-compatible printer, and Remote PC. In Mass Storage mode, your camera<br />
appears to <strong>the</strong> computer as just ano<strong>the</strong>r storage device, like a disk drive. You can drag<br />
and drop files between <strong>the</strong> computer’s drives and this device. In PTP mode, <strong>the</strong> device<br />
you’re connected to recognizes your camera and can communicate with it, which is what<br />
happens when you use a PictBridge printer. With <strong>the</strong> Remote PC setting, when your<br />
camera is connected to <strong>the</strong> computer you can operate some of its functions remotely<br />
using <strong>the</strong> Remote Camera Control software that is provided with <strong>the</strong> camera. See<br />
Chapter 8 for more details about this option.<br />
Most of <strong>the</strong> time, you’ll want to leave this setting at Mass Storage, changing it only when<br />
you’re communicating with a PictBridge printer that requires a PTP connection, or controlling<br />
<strong>the</strong> camera from your computer with <strong>the</strong> remote control software.<br />
Mass Strg. Card<br />
Options: Selected card, Both cards<br />
Default: Selected card<br />
This option shows up on <strong>the</strong> camera’s menu as a suboption to <strong>the</strong> previous item, USB<br />
connection, when Mass Storage is selected as <strong>the</strong> option for <strong>the</strong> USB connection,
Figure 3.14<br />
The <strong>Sony</strong><br />
<strong>Alpha</strong>’s Setup<br />
menu 3.<br />
meaning that <strong>the</strong> camera’s memory is being used as a storage device for your computer.<br />
In that case, you have <strong>the</strong> option of displaying <strong>the</strong> contents of both cards on <strong>the</strong> computer<br />
(if you have both a Compact Flash card and a Memory Stick PRO Duo card<br />
installed), or just <strong>the</strong> card that is currently selected for storage. (Remember, with <strong>the</strong><br />
<strong>Sony</strong> <strong>Alpha</strong> <strong>DSLR</strong>-<strong>A850</strong>, only one card can be active, even if both are installed.)<br />
Although I have never had occasion to install two cards in <strong>the</strong> camera, <strong>the</strong>re could be<br />
a situation in which this would be a useful option, and <strong>the</strong>re’s no harm in setting this<br />
menu item so <strong>the</strong> camera uses both cards as devices that show up on your computer.<br />
Menu Start<br />
Options: Top, Previous<br />
Default: Top<br />
Chapter 3 ■ Setting Up Your <strong>Sony</strong> <strong>Alpha</strong> <strong>DSLR</strong>-<strong>A850</strong> 99<br />
This option, <strong>the</strong> first on Setup menu 3 (see Figure 3.14), controls which menu screen<br />
appears when you press <strong>the</strong> Menu button. If you leave this option set at its default, Top,<br />
you will always start with <strong>the</strong> first screen of <strong>the</strong> Recording or Playback menus, depending<br />
on whe<strong>the</strong>r <strong>the</strong> camera is in Recording or Playback mode. If you change this option<br />
to Previous, you will return to <strong>the</strong> last menu screen that was displayed, with <strong>the</strong> highlight<br />
bar on <strong>the</strong> last item you accessed. So, if you find yourself using a particular menu
100<br />
David Busch’s <strong>Sony</strong> <strong>Alpha</strong> <strong>DSLR</strong>-<strong>A850</strong> Guide to Digital Photography<br />
screen more often than o<strong>the</strong>rs, such as <strong>the</strong> Recording 3 screen, for example, you might<br />
want to set this option to Previous so you will return directly to that screen whenever<br />
you press <strong>the</strong> Menu button.<br />
Delete Confirm.<br />
Options: Delete first, Cancel first<br />
Default: Cancel first<br />
When you are deleting images or folders from your memory card in <strong>the</strong> camera, you<br />
will always see a confirmation screen on which you must select ei<strong>the</strong>r Delete or Cancel.<br />
By default, <strong>the</strong> Cancel option is highlighted, so it is <strong>the</strong> “first” option; if you go ahead<br />
and press <strong>the</strong> center button of <strong>the</strong> multi-selector, ei<strong>the</strong>r intentionally or perhaps by overquick<br />
reflex, you will have canceled <strong>the</strong> operation, and nothing will be deleted. If you’re<br />
<strong>the</strong> confident type and would like to save <strong>the</strong> step of moving <strong>the</strong> highlight onto <strong>the</strong><br />
Delete option, you can change this setting so <strong>the</strong> highlight is positioned over <strong>the</strong> Delete<br />
option first, so all you have to do is press <strong>the</strong> button to confirm <strong>the</strong> deletion. Personally,<br />
I am a bit conservative when it comes to deleting images, so I leave this option set to<br />
Cancel first.<br />
Audio Signals<br />
Options: On/Off<br />
Default: On<br />
The <strong>Sony</strong> <strong>Alpha</strong> <strong>DSLR</strong>-<strong>A850</strong>’s internal beeper provides a helpful chirp to signify various<br />
functions, such as <strong>the</strong> countdown of your camera’s self-timer and <strong>the</strong> confirmation<br />
of focus. You can switch it off if you want to avoid <strong>the</strong> beep because it’s annoying, impolite,<br />
or distracting (at a concert or museum), or undesired for any o<strong>the</strong>r reason. (I’ve<br />
actually had new dSLR owners ask me how to turn off <strong>the</strong> “shutter sound” <strong>the</strong> camera<br />
makes; such an option was available in <strong>the</strong> point-and-shoot camera <strong>the</strong>y’d used previously.<br />
Of course, <strong>the</strong> “shutter sound” you hear is <strong>the</strong> sound of <strong>the</strong> mirror moving and<br />
cannot be silenced.) Select Audio signals from Setup menu 3, choose On or Off, and<br />
press <strong>the</strong> multi-selector’s center button to confirm.<br />
Cleaning Mode<br />
Options: OK (flip up mirror), Cancel<br />
Default: None<br />
One of <strong>the</strong> <strong>Sony</strong> <strong>Alpha</strong>’s best features is <strong>the</strong> automatic sensor cleaning system that<br />
reduces or eliminates <strong>the</strong> need to clean your camera’s sensor manually using brushes,
swabs, or bulb blowers (you’ll find instructions on how to do that in Chapter 9). <strong>Sony</strong><br />
has applied anti-static coatings to <strong>the</strong> sensor and o<strong>the</strong>r portions of <strong>the</strong> camera body interior<br />
to counter charge build-ups that attract dust. A separate filter over <strong>the</strong> sensor<br />
vibrates ultrasonically each time <strong>the</strong> <strong>Alpha</strong> is powered off, shaking loose any dust, which<br />
is captured by a sticky strip beneath <strong>the</strong> sensor.<br />
When it’s time to clean <strong>the</strong> sensor manually, use this menu entry to lock up <strong>the</strong> mirror<br />
to provide access to <strong>the</strong> complementary metal-oxide semiconductor device (CMOS).<br />
Use a fully charged battery or optional AC adapter and choose Cleaning mode from<br />
Setup menu 3. A warning screen pops up: “After cleaning turn camera off. Continue?”<br />
Choose OK and press <strong>the</strong> multi-selector’s center button to move <strong>the</strong> mirror into its fully<br />
upright and locked position, after <strong>the</strong> <strong>Alpha</strong> makes one last stab at automatic cleaning<br />
and vibrates for a short time. Turn <strong>the</strong> camera off (as advised by <strong>the</strong> on-screen prompt)<br />
to return <strong>the</strong> mirror to its picture taking position.<br />
AF Micro Adj.<br />
Options: On, Off, Clear, amount<br />
Default: Off<br />
With any luck, you will never need to use this option. It’s designed to let you make finetuning<br />
focus adjustments for any individual lens that you use with <strong>the</strong> <strong>DSLR</strong>-<strong>A850</strong>.<br />
The only reason you would need to do this is if you are finding that <strong>the</strong> lens is not focusing<br />
properly. Once you have attached a particular lens and made <strong>the</strong> adjustment, that<br />
adjustment is registered in <strong>the</strong> camera and will be in effect whenever you attach that<br />
lens, unless you change <strong>the</strong> adjustment, or use <strong>the</strong> Clear option from this menu item<br />
to delete <strong>the</strong> adjustment for that lens. I provide detailed instructions about this procedure<br />
in Chapter 5.<br />
Focusing Screen<br />
Options: Type G, Type M, Type L<br />
Default: Type G<br />
Chapter 3 ■ Setting Up Your <strong>Sony</strong> <strong>Alpha</strong> <strong>DSLR</strong>-<strong>A850</strong> 101<br />
The <strong>Sony</strong> <strong>Alpha</strong> <strong>DSLR</strong>-<strong>A850</strong> comes equipped with <strong>the</strong> standard focusing screen, Type<br />
G. If you purchase an optional screen of one of <strong>the</strong> o<strong>the</strong>r types, M or L, you need to<br />
change this menu setting so <strong>the</strong> camera will compensate for <strong>the</strong> different screen when<br />
it measures <strong>the</strong> light. The Type M screen is suitable for use with lenses of wide apertures;<br />
<strong>the</strong> Type L screen has a grid that can be useful for composition.
102<br />
David Busch’s <strong>Sony</strong> <strong>Alpha</strong> <strong>DSLR</strong>-<strong>A850</strong> Guide to Digital Photography<br />
APS-C Size Capture<br />
Options: On, Off<br />
Default: Off<br />
The <strong>Sony</strong> <strong>Alpha</strong> <strong>DSLR</strong>-<strong>A850</strong> is, of course, a camera with a full-frame sensor, meaning<br />
its sensor is approximately <strong>the</strong> same size as a standard frame of 35mm film (35.9mm ×<br />
24.0mm). However, because of <strong>the</strong> camera’s heritage as springing from <strong>the</strong> Minolta system<br />
of cameras and lenses, <strong>the</strong>re are many lenses available that will fit on your camera<br />
but that were designed for cameras using <strong>the</strong> smaller APS-C sized sensor. (There are different<br />
varieties of APS-C sized sensors; <strong>the</strong>ir size is generally about 21mm × 14mm.) If<br />
you were to attach one of <strong>the</strong>se lenses (such as a Minolta DT series lens) to your camera,<br />
its image would not cover <strong>the</strong> <strong>A850</strong>’s full-frame sensor, because <strong>the</strong> lens was<br />
designed to produce an image that covers only <strong>the</strong> smaller area of <strong>the</strong> APS-C sensor.<br />
The result would be vignetting, with <strong>the</strong> image cut off at <strong>the</strong> corners. <strong>Sony</strong>’s solution<br />
to this problem is to put <strong>the</strong> camera into APS-C size capture mode, which you can do<br />
with this menu option, <strong>the</strong> first one on Setup menu 4 (see Figure 3.15). When that happens,<br />
<strong>the</strong> camera uses only <strong>the</strong> smaller APS-C area on <strong>the</strong> sensor, so <strong>the</strong> image is full<br />
and has no vignetting. However, <strong>the</strong> image has lower resolution because of <strong>the</strong> smaller<br />
number of pixels that are used.<br />
Figure 3.15<br />
The <strong>Sony</strong><br />
<strong>Alpha</strong>'s Setup<br />
menu 4.
Now that you know all about this menu option, though, you can usually ignore it,<br />
because, in most cases, <strong>the</strong> camera automatically senses when a lens designed for <strong>the</strong><br />
APS-C sensor is attached, and <strong>the</strong> camera automatically enters this mode. If you ever<br />
use a DT lens and see vignetting in <strong>the</strong> images it produces, try using this menu option<br />
to correct <strong>the</strong> problem.<br />
Reset Default<br />
Options: OK, cancel<br />
Default: None<br />
You can use this menu option to reset all of <strong>the</strong> camera’s settings to <strong>the</strong>ir default values.<br />
This can be very useful if you have been playing around with <strong>the</strong> settings and would<br />
like to start over with <strong>the</strong> camera in its factory condition. I have mentioned <strong>the</strong> default<br />
values for all of <strong>the</strong> menu options as I discussed <strong>the</strong>m. You can also find <strong>the</strong> complete<br />
list of items that will be reset, and <strong>the</strong> values <strong>the</strong>y will be reset to, at pages 132-134 of<br />
<strong>the</strong> <strong>Sony</strong> instruction manual.<br />
Quick Navi Screen<br />
Chapter 3 ■ Setting Up Your <strong>Sony</strong> <strong>Alpha</strong> <strong>DSLR</strong>-<strong>A850</strong> 103<br />
It’s time to drag out again <strong>the</strong> <strong>Alpha</strong> <strong>DSLR</strong>-<strong>A850</strong>’s Quick Navi screen that was mentioned<br />
in Chapters 1 and 2, but not explained in a great amount of detail in ei<strong>the</strong>r chapter.<br />
That’s because several of <strong>the</strong> functions that are accessible from this screen deserve<br />
complete descriptions within <strong>the</strong> context of <strong>the</strong>ir respective applications. For example,<br />
discussions of AF area and Creative Style are best deferred to <strong>the</strong> chapters that explain<br />
those features in exhaustive detail. This section will provide an overview that points you<br />
to <strong>the</strong> parts of <strong>the</strong> book that do delve into <strong>the</strong> functions available from this screen.<br />
The Quick Navi screen appears when you press <strong>the</strong> Fn button when <strong>the</strong> camera is in<br />
Shooting mode—that is, when you’re not reviewing an image on <strong>the</strong> LCD. (If you are<br />
viewing an image in Playback mode, <strong>the</strong> Fn button produces a screen that lets you rotate<br />
<strong>the</strong> image, as discussed in Chapter 2.) The Quick Navi screen is very similar to <strong>the</strong><br />
recording information display that appears on <strong>the</strong> LCD when <strong>the</strong> camera is in shooting<br />
mode. The differences are that a few more items (such as flash mode) become accessible<br />
on <strong>the</strong> screen, and <strong>the</strong> screen changes colors, using an orange highlight box to show<br />
which setting is ready to be adjusted.<br />
There are two slightly different versions of <strong>the</strong> Quick Navi screen, depending on<br />
whe<strong>the</strong>r <strong>the</strong> camera was using <strong>the</strong> Detailed or <strong>the</strong> Enlarged version of <strong>the</strong> recording<br />
information display when you pressed <strong>the</strong> Fn button. (You cycle between <strong>the</strong> Detailed<br />
and Enlarged displays, and a blank screen, using <strong>the</strong> DISP button.) I’ll discuss <strong>the</strong><br />
Detailed version below; <strong>the</strong> Enlarged version is similar, except that it does not provide<br />
access to three adjustments that are available on <strong>the</strong> Detailed screen: flash mode, Creative
104<br />
David Busch’s <strong>Sony</strong> <strong>Alpha</strong> <strong>DSLR</strong>-<strong>A850</strong> Guide to Digital Photography<br />
Style, and memory card. On ei<strong>the</strong>r version of <strong>the</strong> Quick Navi screen, some items are<br />
grayed out; those are items you cannot adjust at all, such as battery status and images<br />
remaining, or items you cannot adjust from this screen, such as autofocus mode and<br />
metering mode, which are controlled by physical switches.<br />
Settings on <strong>the</strong> Quick Navi Screen<br />
This screen (see Figure 3.16) provides you with quick access to eleven settings, which<br />
you navigate through using <strong>the</strong> left/right or up/down motion of <strong>the</strong> multi-selector.<br />
■ Flash mode. This entry summons a submenu that allows you to choose <strong>the</strong> operating<br />
mode for your flash unit, such as <strong>the</strong> Fill flash mode shown in <strong>the</strong> figure. Note<br />
that you can make this setting even if no flash is attached; <strong>the</strong> setting will become<br />
effective if and when a flash unit is attached. I’ll discuss <strong>the</strong> various modes and <strong>the</strong>ir<br />
uses in Chapter 7.<br />
■ Exposure compensation and Flash exposure compensation. When you highlight<br />
this block in <strong>the</strong> top center of <strong>the</strong> (Detailed) Quick Navi screen, you will see an EV<br />
scale with indicators at <strong>the</strong> top and bottom. The top indicator points down to indicate<br />
<strong>the</strong> exposure compensation adjustment and <strong>the</strong> bottom one points up to<br />
Figure 3.16<br />
The <strong>Sony</strong><br />
<strong>Alpha</strong>’s Quick<br />
Navi screen.
Chapter 3 ■ Setting Up Your <strong>Sony</strong> <strong>Alpha</strong> <strong>DSLR</strong>-<strong>A850</strong> 105<br />
indicate <strong>the</strong> flash exposure compensation adjustment. A zero, as shown in <strong>the</strong> figure,<br />
indicates that no compensation has been applied. Move <strong>the</strong> multi-selector’s<br />
stick up or down to highlight ei<strong>the</strong>r <strong>the</strong> top or bottom indicator, <strong>the</strong>n use that stick<br />
or <strong>the</strong> front or rear control dial to make your desired adjustment. There are more<br />
details about exposure compensation in Chapter 4, and flash exposure compensation<br />
is discussed in Chapter 7.<br />
■ ISO. With this option, you can set <strong>the</strong> camera’s ISO sensitivity to Auto, or to various<br />
values ranging from 100 to 6400. In <strong>the</strong> figure, <strong>the</strong> ISO has been set to 200.<br />
This topic is discussed in detail in Chapter 4.<br />
■ Drive mode. On <strong>the</strong> Detailed Quick Navi screen, this is <strong>the</strong> first option on <strong>the</strong> left<br />
on <strong>the</strong> second line. There are several options available through this single item on<br />
<strong>the</strong> screen: continuous shooting mode; self-timer; exposure bracketing; white balance<br />
bracketing; D-Range Optimizer bracketing; mirror lockup; and Remote<br />
Commander. I discuss bracketing in Chapter 4, and continuous shooting and <strong>the</strong><br />
o<strong>the</strong>r topics in Chapter 5. The screen illustrated in Figure 3.16 shows <strong>the</strong> drive<br />
mode set to Single-shot adv.<br />
■ AF area. I discussed this setting earlier in this chapter, because it can be set from<br />
Recording menu 3. The choices are Wide, Spot, and Local. I discuss this topic in<br />
more detail in Chapter 5, in <strong>the</strong> discussion of <strong>the</strong> various settings and options for<br />
focus. In <strong>the</strong> figure, <strong>the</strong> AF area is set to Wide.<br />
■ D-Range Optimizer. The brightness/darkness range of many images is so broad<br />
that <strong>the</strong> sensor has difficulty capturing both <strong>the</strong> brightest highlight areas and <strong>the</strong><br />
darkest shadow areas. The <strong>Alpha</strong> <strong>DSLR</strong>-<strong>A850</strong> is able to expand its dynamic range<br />
using <strong>the</strong> D-Range Optimizer feature available in Standard and Advanced options<br />
from this menu entry. I’ll provide tips and examples in Chapter 5. In <strong>the</strong> figure, D-<br />
Range Optimizer is set to Advanced Auto.<br />
■ Creative Style. This option gives you thirteen different combinations of contrast,<br />
saturation, sharpness, and exposure zones, as I discussed earlier in this chapter in<br />
connection with <strong>the</strong> Creative Style item on Recording menu 1. I’ll discuss <strong>the</strong><br />
“looks” of each of <strong>the</strong>se styles in Chapter 5. In <strong>the</strong> case illustrated here, <strong>the</strong> Creative<br />
Style selected is Standard.<br />
■ White balance. The different light sources you shoot under have differing color<br />
balances. Indoor light, for example, is much redder than outdoor illumination,<br />
which tends to have a bluish bias. The <strong>Alpha</strong> <strong>DSLR</strong>-<strong>A850</strong> lets you choose <strong>the</strong><br />
color/white balance that’s appropriate, or can make this adjustment automatically.<br />
This topic is discussed in more detail in Chapter 5. The screen illustrated in Figure<br />
3.16 shows <strong>the</strong> Auto White Balance setting.
106<br />
David Busch’s <strong>Sony</strong> <strong>Alpha</strong> <strong>DSLR</strong>-<strong>A850</strong> Guide to Digital Photography<br />
■ Quality. The next block on <strong>the</strong> Quick Navi screen lets you pick <strong>the</strong> quality of <strong>the</strong><br />
images recorded by <strong>the</strong> camera, ranging from Standard, Fine, and Extra Fine for<br />
JPEG files to cRAW and RAW. You also can select RAW or cRAW along with any<br />
quality of JPEG. I discussed this topic in detail earlier in this chapter. The quality<br />
shown on <strong>the</strong> screen illustrated in Figure 3.16 is Extra Fine.<br />
■ Image size. This next block deals with <strong>the</strong> size of your images, ra<strong>the</strong>r than <strong>the</strong> quality,<br />
and applies only to JPEG files. The choices are Small, Medium, and Large; this<br />
topic also was discussed earlier in this chapter. On <strong>the</strong> screen shown in Figure 3.16,<br />
<strong>the</strong> image size shown is Large.<br />
■ Memory card. This last option on <strong>the</strong> Detailed Quick Navi screen lets you specify<br />
which type of memory card is active in your camera. (As I discussed earlier in this<br />
chapter, you can have both a Compact Flash and a Memory Stick card installed,<br />
but only one of <strong>the</strong>m can be active at a time.) In Figure 3.16, <strong>the</strong> Quick Navi screen<br />
shows that a Compact Flash card is active.
4<br />
Getting <strong>the</strong> Right<br />
Exposure<br />
When you bought your <strong>Sony</strong> <strong>Alpha</strong> <strong>DSLR</strong>-<strong>A850</strong>, you probably thought your days of<br />
worrying about getting <strong>the</strong> correct exposure were over. To paraphrase an old Kodak<br />
tagline dating back to <strong>the</strong> 19th century—<strong>the</strong> goal is, “you press <strong>the</strong> button, and <strong>the</strong><br />
camera does <strong>the</strong> rest.” For <strong>the</strong> most part, that’s a realistic objective. The <strong>Alpha</strong> is one of<br />
<strong>the</strong> smartest cameras available when it comes to calculating <strong>the</strong> right exposure for most<br />
situations. You can generally spin <strong>the</strong> mode dial to <strong>the</strong> aqua Auto setting, but if you are<br />
willing to put a little more thought and effort into your photography, spin <strong>the</strong> dial to<br />
Program (P), Aperture priority (A), or Shutter priority (S), and shoot away.<br />
So, why am I including an entire chapter on exposure? As you learn to use your <strong>Alpha</strong><br />
creatively, you’re going to find that <strong>the</strong> right settings—as determined by <strong>the</strong> camera’s<br />
exposure meter and intelligence—need to be adjusted to account for your creative decisions<br />
or special situations.<br />
For example, when you shoot with <strong>the</strong> main light source behind <strong>the</strong> subject, you end<br />
up with backlighting, which can result in an overexposed background and/or an underexposed<br />
subject. The <strong>Sony</strong> <strong>Alpha</strong> recognizes backlit situations nicely, and can properly<br />
base exposure on <strong>the</strong> main subject, producing a decent photo. Features like D-Range<br />
Optimization (discussed in Chapter 5) can fine-tune exposure to preserve detail in <strong>the</strong><br />
highlights and shadows.<br />
But what if you want to underexpose <strong>the</strong> subject, to produce a silhouette effect? Or, perhaps,<br />
you might want to use an electronic flash unit to fill in <strong>the</strong> shadows on your subject.<br />
The more you know about how to use your <strong>Alpha</strong>, <strong>the</strong> more you’ll run into
108<br />
David Busch’s <strong>Sony</strong> <strong>Alpha</strong> <strong>DSLR</strong>-<strong>A850</strong> Guide to Digital Photography<br />
situations where you want to creatively tweak <strong>the</strong> exposure to produce a different look<br />
than you’d get with an automatically produced shot.<br />
This chapter shows you <strong>the</strong> fundamentals of exposure, so you’ll be better equipped to<br />
override <strong>the</strong> <strong>Sony</strong> <strong>Alpha</strong>’s default settings when you want to, or need to. After all, correct<br />
exposure is one of <strong>the</strong> foundations of good photography, along with accurate focus<br />
and sharpness, appropriate color balance, freedom from unwanted noise and excessive<br />
contrast, as well as pleasing composition.<br />
The <strong>Sony</strong> <strong>Alpha</strong> gives you a great deal of control over all of <strong>the</strong>se, although composition<br />
is entirely up to you. You must still frame <strong>the</strong> photograph to create an interesting<br />
arrangement of subject matter, but all <strong>the</strong> o<strong>the</strong>r parameters are basic functions of <strong>the</strong><br />
camera. You can let your <strong>Alpha</strong> set <strong>the</strong>m for you automatically, you can fine-tune how<br />
<strong>the</strong> camera applies its automatic settings, or you can make <strong>the</strong>m yourself, manually. The<br />
amount of control you have over exposure, sensitivity (ISO settings), color balance,<br />
focus, and image parameters like sharpness and contrast makes <strong>the</strong> <strong>Alpha</strong> a versatile tool<br />
for creating images.<br />
In <strong>the</strong> next few pages I’m going to give you a grounding in one of those foundations,<br />
and explain <strong>the</strong> basics of exposure, ei<strong>the</strong>r as an introduction or as a refresher course,<br />
depending on your current level of expertise. When you finish this chapter, you’ll understand<br />
most of what you need to know to take well exposed photographs creatively in a<br />
broad range of situations.<br />
Getting a Handle on Exposure<br />
In <strong>the</strong> most basic sense, exposure is all about light. Exposure can make or break your<br />
photo. Correct exposure brings out <strong>the</strong> detail in <strong>the</strong> areas you want to picture, providing<br />
<strong>the</strong> range of tones and colors you need to create <strong>the</strong> desired image. Poor exposure<br />
can cloak important details in shadow, or wash <strong>the</strong>m out in glare-filled, featureless<br />
expanses of white. However, getting <strong>the</strong> perfect exposure requires some intelligence—<br />
ei<strong>the</strong>r that built into <strong>the</strong> camera, or <strong>the</strong> smarts in your head—because digital sensors<br />
can’t capture all <strong>the</strong> tones we are able to see. If <strong>the</strong> range of tones in an image is extensive,<br />
embracing both inky black shadows and bright highlights, we often must settle for<br />
an exposure that renders most of those tones—but not all—in a way that best suits <strong>the</strong><br />
photo we want to produce.<br />
For example, look at <strong>the</strong> two typical tourist snapshots presented side by side in Figure<br />
4.1. The camera was mounted on a tripod for both, so <strong>the</strong> only way you can really see<br />
that <strong>the</strong>y are two different images is by examining <strong>the</strong> differences in <strong>the</strong> way <strong>the</strong> water<br />
flows in <strong>the</strong> ice-free area of <strong>the</strong> foreground. However, <strong>the</strong> pair of pictures does vary in<br />
exposure. The version on <strong>the</strong> left was underexposed, which helps bring out detail in <strong>the</strong>
Chapter 4 ■ Getting <strong>the</strong> Right Exposure 109<br />
snow and sky in <strong>the</strong> background, but makes <strong>the</strong> shadows of <strong>the</strong> building look murky<br />
and dark. The overexposed version on <strong>the</strong> right offers better exposure for <strong>the</strong> foreground<br />
area, but now <strong>the</strong> brightest areas of <strong>the</strong> building and sky are much too light.<br />
With digital camera sensors, it’s tricky to capture detail in both highlights and shadows<br />
in a single image, because <strong>the</strong> number of tones, <strong>the</strong> dynamic range of <strong>the</strong> sensor, is limited.<br />
The solution, in this particular case, was to resort to a technique called High<br />
Dynamic Range (HDR) photography, in which <strong>the</strong> two exposures from Figure 4.1 were<br />
combined in an image editor such as Photoshop, or a specialized HDR tool like<br />
Photomatix (about $100 from www.hdrsoft.com). The resulting shot is shown in Figure<br />
4.2. I’ll explain more about HDR photography later in this chapter. For now, though,<br />
I’m going to concentrate on showing you how to get <strong>the</strong> best exposures possible without<br />
resorting to such tools, using only <strong>the</strong> features of your <strong>Sony</strong> <strong>Alpha</strong> <strong>DSLR</strong>-<strong>A850</strong>.<br />
Figure 4.1 At left, <strong>the</strong> image is exposed for <strong>the</strong> background highlights, losing shadow detail. At right, <strong>the</strong> exposure<br />
captures detail in <strong>the</strong> shadows, but <strong>the</strong> background highlights are washed out.
110<br />
David Busch’s <strong>Sony</strong> <strong>Alpha</strong> <strong>DSLR</strong>-<strong>A850</strong> Guide to Digital Photography<br />
Figure 4.2<br />
Combining <strong>the</strong><br />
two exposures<br />
produces <strong>the</strong><br />
best compromise<br />
image.
Chapter 4 ■ Getting <strong>the</strong> Right Exposure 111<br />
To understand exposure, you need to understand <strong>the</strong> six aspects of light that combine<br />
to produce an image. Start with a light source—<strong>the</strong> sun, an interior lamp, or <strong>the</strong> glow<br />
from a campfire—and trace its path to your camera, through <strong>the</strong> lens, and finally to <strong>the</strong><br />
sensor that captures <strong>the</strong> illumination. Here’s a brief review of <strong>the</strong> things within our control<br />
that affect exposure.<br />
■ Light at its source. Our eyes and our cameras—film or digital—are most sensitive<br />
to that portion of <strong>the</strong> electromagnetic spectrum we call visible light. That light has<br />
several important aspects that are relevant to photography, such as color, and harshness<br />
(which is determined primarily by <strong>the</strong> apparent size of <strong>the</strong> light source as it<br />
illuminates a subject). But, in terms of exposure, <strong>the</strong> important attribute of a light<br />
source is its intensity. We may have direct control over intensity, which might be <strong>the</strong><br />
case with an interior light that can be brightened or dimmed. Or, we might have<br />
only indirect control over intensity, as with sunlight, which can be made to appear<br />
dimmer by introducing translucent light-absorbing or reflective materials in its path.<br />
■ Light’s duration. We tend to think of most light sources as continuous. But, as<br />
you’ll learn in Chapter 7, <strong>the</strong> duration of light can change quickly enough to modify<br />
<strong>the</strong> exposure, as when <strong>the</strong> main illumination in a photograph comes from an<br />
intermittent source, such as an electronic flash.<br />
■ Light reflected, transmitted, or emitted. Once light is produced by its source,<br />
ei<strong>the</strong>r continuously or in a brief burst, we are able to see and photograph objects<br />
by <strong>the</strong> light that is reflected from our subjects towards <strong>the</strong> camera lens; transmitted<br />
(say, from translucent objects that are lit from behind); or emitted (by a candle<br />
or television screen). When more or less light reaches <strong>the</strong> lens from <strong>the</strong> subject, we<br />
need to adjust <strong>the</strong> exposure. This part of <strong>the</strong> equation is under our control to <strong>the</strong><br />
extent we can increase <strong>the</strong> amount of light falling on or passing through <strong>the</strong> subject<br />
(by adding extra light sources or using reflectors), or by pumping up <strong>the</strong> light<br />
that’s emitted (by increasing <strong>the</strong> brightness of <strong>the</strong> glowing object).<br />
■ Light passed by <strong>the</strong> lens. Not all <strong>the</strong> illumination that reaches <strong>the</strong> front of <strong>the</strong> lens<br />
makes it all <strong>the</strong> way through. Filters can remove some of <strong>the</strong> light before it enters<br />
<strong>the</strong> lens. Inside <strong>the</strong> lens barrel is a variable-sized diaphragm called an aperture that<br />
dilates and contracts to control <strong>the</strong> amount of light that enters <strong>the</strong> lens. You, or <strong>the</strong><br />
<strong>Alpha</strong>’s autoexposure system, can control exposure by varying <strong>the</strong> size of <strong>the</strong> aperture.<br />
The relative size of <strong>the</strong> aperture is called <strong>the</strong> f/stop. (See Figure 4.3.)<br />
■ Light passing through <strong>the</strong> shutter. Once light passes through <strong>the</strong> lens, <strong>the</strong> amount<br />
of time <strong>the</strong> sensor receives it is determined by <strong>the</strong> <strong>Alpha</strong>’s shutter, which can remain<br />
open for as long as 30 seconds (or even longer if you use <strong>the</strong> Bulb setting) or as<br />
briefly as 1/8,000th second.
112<br />
David Busch’s <strong>Sony</strong> <strong>Alpha</strong> <strong>DSLR</strong>-<strong>A850</strong> Guide to Digital Photography<br />
■ Light captured by <strong>the</strong> sensor. Not all <strong>the</strong> light falling onto <strong>the</strong> sensor is captured.<br />
If <strong>the</strong> number of photons reaching a particular photosite doesn’t pass a set threshold,<br />
no information is recorded. Similarly, if too much light illuminates a pixel in<br />
<strong>the</strong> sensor, <strong>the</strong>n <strong>the</strong> excess isn’t recorded or, worse, spills over to contaminate adjacent<br />
pixels. We can modify <strong>the</strong> minimum and maximum number of pixels that contribute<br />
to image detail by adjusting <strong>the</strong> ISO setting. At higher ISOs, <strong>the</strong> incoming<br />
light is amplified to boost <strong>the</strong> effective sensitivity of <strong>the</strong> sensor.<br />
F/STOPS AND SHUTTER SPEEDS<br />
If you’re really new to more advanced cameras (and I realize that some ambitious amateurs<br />
may purchase <strong>the</strong> <strong>Alpha</strong> as <strong>the</strong>ir first digital SLR), you might need to know that <strong>the</strong><br />
lens aperture, or f/stop, is a ratio, much like a fraction, which is why f/2 is larger than f/4,<br />
just as 1/2 is larger than 1/4. However, f/2 is actually four times as large as f/4. (If you<br />
remember your high school geometry, you’ll know that to double <strong>the</strong> area of a circle, you<br />
multiply its diameter by <strong>the</strong> square root of two: 1.4.)<br />
Lenses are usually marked with intermediate f/stops that represent a size that’s twice as<br />
much/half as much as <strong>the</strong> previous aperture. So, a lens might be marked:<br />
f/2, f/2.8, f/4, f/5.6, f/8, f/11, f/16, f/22, with each larger number representing an aperture<br />
that admits half as much light as <strong>the</strong> one before, as shown in Figure 4.3.<br />
Shutter speeds are actual fractions (of a second), but <strong>the</strong> numerator is omitted in <strong>the</strong><br />
<strong>A850</strong>’s viewfinder display and on <strong>the</strong> top LCD panel, so that 60, 125, 250, 500, 1,000,<br />
and so forth represent 1/60th, 1/125th, 1/250th, 1/500th, and 1/1,000th second. To<br />
avoid confusion, <strong>Sony</strong> <strong>Alpha</strong> uses quotation marks to signify longer exposures: 2", 2"5,<br />
4", and so forth representing 2.0, 2.5, and 4.0-second exposures, respectively. (<strong>Sony</strong> did<br />
find room for <strong>the</strong> shutter speed numerators on <strong>the</strong> rear LCD display.)<br />
Figure 4.3<br />
Top row (left<br />
to right): f/2,<br />
f/2.8, f/4;<br />
bottom row,<br />
f/5.6, f/8, f11.
Chapter 4 ■ Getting <strong>the</strong> Right Exposure 113<br />
These four factors—quantity of light, light passed by <strong>the</strong> lens, <strong>the</strong> amount of time <strong>the</strong><br />
shutter is open, and <strong>the</strong> sensitivity of <strong>the</strong> sensor—all work proportionately and reciprocally<br />
to produce an exposure. That is, if you double <strong>the</strong> amount of light, increase <strong>the</strong><br />
aperture by one stop, make <strong>the</strong> shutter speed twice as long, or boost <strong>the</strong> ISO setting 2X,<br />
you’ll get twice as much exposure. Similarly, you can increase any of <strong>the</strong>se factors while<br />
decreasing one of <strong>the</strong> o<strong>the</strong>rs by a similar amount to keep <strong>the</strong> same exposure.<br />
Most commonly, exposure settings are made using <strong>the</strong> aperture and shutter speed, followed<br />
by adjusting <strong>the</strong> ISO sensitivity if it’s not possible to get <strong>the</strong> preferred exposure<br />
(that is, <strong>the</strong> one that uses <strong>the</strong> “best” f/stop or shutter speed for <strong>the</strong> depth-of-field or<br />
action stopping we want). Table 4.1 shows equivalent exposure settings using various<br />
shutter speeds and f/stops.<br />
Table 4.1 Equivalent Exposures<br />
Shutter speed f/stop Shutter speed f/stop<br />
1/30th second f/22 1/500th second f/5.6<br />
1/60th second f/16 1/1,000th second f/4<br />
1/125th second f/11 1/2,000th second f/2.8<br />
1/250th second f/8 1/4,000th second f/2<br />
When <strong>the</strong> <strong>Alpha</strong> is set for Auto mode, <strong>the</strong> metering system selects <strong>the</strong> correct exposure<br />
for you automatically. You can <strong>the</strong>n change <strong>the</strong> exposure by using <strong>the</strong> exposure compensation<br />
control, but <strong>the</strong>re is no way to choose an equivalent setting using a different<br />
pairing of shutter speed and aperture.<br />
If you’re shooting in Program (P) mode, though, you can take advantage of a feature of<br />
<strong>the</strong> <strong>Alpha</strong> (and of many o<strong>the</strong>r advanced cameras) known as Program Shift. After you<br />
have pressed <strong>the</strong> shutter button to obtain <strong>the</strong> metered exposure, you can use ei<strong>the</strong>r <strong>the</strong><br />
front or rear control dial to switch to o<strong>the</strong>r exposure settings that are equivalent, using<br />
different shutter speeds and f/stops. If you use <strong>the</strong> front control dial, you will vary <strong>the</strong><br />
shutter speed, and <strong>the</strong> camera will choose a new aperture that results in an equivalent<br />
exposure, if possible. You will see <strong>the</strong> new settings in <strong>the</strong> viewfinder as well as on <strong>the</strong><br />
top and rear LCD displays. At <strong>the</strong> upper left of <strong>the</strong> rear LCD display, you will see <strong>the</strong><br />
notation Ps, indicating Program Shift with Shutter priority.<br />
If you follow <strong>the</strong> same procedure but turn <strong>the</strong> rear control dial to vary <strong>the</strong> aperture, you<br />
will reach a similar result, except that <strong>the</strong> notation at <strong>the</strong> top left of <strong>the</strong> recording information<br />
display will be PA, for Program Shift with Aperture priority.
114<br />
David Busch’s <strong>Sony</strong> <strong>Alpha</strong> <strong>DSLR</strong>-<strong>A850</strong> Guide to Digital Photography<br />
In Aperture priority (A) and Shutter priority (S) modes, you can change to an equivalent<br />
exposure, but only by adjusting ei<strong>the</strong>r <strong>the</strong> aperture (<strong>the</strong> camera chooses <strong>the</strong> shutter<br />
speed) or shutter speed (<strong>the</strong> camera selects <strong>the</strong> aperture). In Manual exposure mode,<br />
you can also change to an equivalent exposure using a feature similar to Program Shift,<br />
called Manual Shift. In that case, after manually setting your aperture and shutter speed<br />
and letting <strong>the</strong> camera do its metering, you have to press <strong>the</strong> AEL button, located at <strong>the</strong><br />
upper right of <strong>the</strong> rear LCD display. (This is a situation in which it’s useful to use <strong>the</strong><br />
Custom menu 2 to set <strong>the</strong> operation of <strong>the</strong> AEL button to Toggle, so you don’t have to<br />
hold it down.) To use Manual Shift, while <strong>the</strong> AEL button is held down (or if it’s been<br />
toggled), spin <strong>the</strong> front control dial to change <strong>the</strong> shutter speed, or <strong>the</strong> rear control dial<br />
to change <strong>the</strong> aperture. In ei<strong>the</strong>r case, <strong>the</strong> <strong>A850</strong> will adjust <strong>the</strong> corresponding setting to<br />
maintain <strong>the</strong> same exposure if possible, just as with Program Shift. You can override <strong>the</strong><br />
camera’s selected exposure in any mode by using <strong>the</strong> Exposure Compensation settings.<br />
I’ll cover all <strong>the</strong>se exposure modes later in <strong>the</strong> chapter.<br />
One important note to bear in mind is that Program Shift does not function when a<br />
flash is attached to <strong>the</strong> camera and turned on. Manual Shift, however, does function in<br />
that situation.<br />
How <strong>the</strong> <strong>Sony</strong> <strong>Alpha</strong> Calculates Exposure<br />
Your <strong>Alpha</strong> <strong>DSLR</strong>-<strong>A850</strong> calculates exposure by measuring <strong>the</strong> light that passes through<br />
<strong>the</strong> lens using a metering pattern you can select (more on that later) and based on <strong>the</strong><br />
assumption that each area being measured reflects about <strong>the</strong> same amount of light as a<br />
neutral gray card with approximately 18-percent reflectance. That assumption is necessary<br />
because different subjects reflect different amounts of light. It’s approximate<br />
because digital cameras are rarely calibrated for exactly 18-percent reflectance; a figure<br />
between 13-14 percent is more common.<br />
In a photo containing a white cat and a dark gray cat, <strong>the</strong> white cat might reflect five<br />
times as much light as <strong>the</strong> gray cat. An exposure based on <strong>the</strong> white cat will cause <strong>the</strong><br />
gray cat to appear to be black, while an exposure based on <strong>the</strong> gray cat will make <strong>the</strong><br />
white cat appear washed out. Light-measuring devices handle this by assuming that <strong>the</strong><br />
areas measured average <strong>the</strong> standard calibrated value in <strong>the</strong> neighborhood of 18-percent<br />
gray, a figure that’s been used as a rough standard for many years (as I noted, not all vendors<br />
calibrate <strong>the</strong>ir metering for exactly 18-percent gray). Black, white, and gray cats<br />
have been a standard metaphor for many years, as well, so I’m going to explain this concept<br />
using a different, and more cooperative, life form: peppers.<br />
Figure 4.4 shows three types of peppers. The yellow peppers at top represents a white<br />
cat, or any object that is very light but contains detail that we want to see in <strong>the</strong> light<br />
areas. The red peppers in <strong>the</strong> center are a stand-in for a gray cat, because it has most of<br />
its details in <strong>the</strong> middle tones. The green peppers serve as our black cat, because <strong>the</strong>y<br />
are dark objects with detail in <strong>the</strong> shadows.
Figure 4.4<br />
The yellow<br />
peppers, red<br />
peppers, and<br />
green peppers<br />
represent light,<br />
middle, and<br />
dark tones.<br />
Figure 4.5 Exposing for <strong>the</strong> lightcolored<br />
peppers in <strong>the</strong> upper left<br />
renders <strong>the</strong> o<strong>the</strong>r two types of<br />
peppers excessively dark.<br />
Chapter 4 ■ Getting <strong>the</strong> Right Exposure 115<br />
The colors confuse <strong>the</strong> issue, so I’m going to convert our color peppers to black and<br />
white. For <strong>the</strong> version shown in Figure 4.5, <strong>the</strong> exposure was optimized for <strong>the</strong> white<br />
(yellow) peppers, changing its tonal value to a medium, 18-percent gray. The dark<br />
(green) and medium-toned (red) peppers are now too dark. For Figure 4.6, <strong>the</strong> exposure<br />
was optimized for <strong>the</strong> dark (green) peppers, making most of <strong>the</strong>ir surface, now, fall<br />
into <strong>the</strong> middle-tone, 18-percent gray range. The yellow (light) and midtone (red) peppers<br />
are now too light.<br />
The solution, of course, is to measure exposure from <strong>the</strong> object with <strong>the</strong> middle tones<br />
that most closely correspond to <strong>the</strong> 18-percent gray “standard.” Do that, and you wind<br />
up with a picture that more closely resembles <strong>the</strong> original tonality of <strong>the</strong> red, yellow,<br />
and green peppers, and which looks, in black and white, like Figure 4.7.<br />
Figure 4.6 Exposing for <strong>the</strong> dark<br />
peppers (bottom) causes <strong>the</strong> o<strong>the</strong>r<br />
vegetables to become too light.<br />
Figure 4.7 Exposing for <strong>the</strong><br />
middle-toned red peppers produces<br />
an image in which <strong>the</strong> tones of all<br />
three subjects appear accurately.
116<br />
David Busch’s <strong>Sony</strong> <strong>Alpha</strong> <strong>DSLR</strong>-<strong>A850</strong> Guide to Digital Photography<br />
In <strong>the</strong> real world, you could calculate exposure <strong>the</strong> hard way, and arrive at accurate settings<br />
by pointing your <strong>Alpha</strong> at an evenly lit object, such as an actual gray card or <strong>the</strong><br />
palm of your hand (<strong>the</strong> backside of <strong>the</strong> hand is too variable). You’ll need to increase <strong>the</strong><br />
exposure by one stop in <strong>the</strong> latter case, because <strong>the</strong> human palm—of any ethnic group—<br />
reflects about twice as much light as a gray card. As you’ll see, however, it’s more practical<br />
to use your <strong>Alpha</strong>’s system to meter <strong>the</strong> actual scene.<br />
F/STOPS VERSUS STOPS<br />
In photography parlance, f/stop always means <strong>the</strong> aperture or lens opening. However, for<br />
lack of a current commonly used word for one exposure increment, <strong>the</strong> term stop is often<br />
used. (In <strong>the</strong> past, EV served this purpose, but exposure value and its abbreviation have<br />
been inextricably intertwined with describing exposure compensation.) In this book,<br />
when I say “stop” by itself (no f/), I mean one whole unit of exposure, and am not necessarily<br />
referring to an actual f/stop or lens aperture. So, adjusting <strong>the</strong> exposure by “one<br />
stop” can mean both changing to <strong>the</strong> next shutter speed increment (say, from 1/125th<br />
second to 1/250th second) or <strong>the</strong> next aperture (such as f/4 to f/5.6). Similarly, 1/3 stop<br />
or 1/2 stop increments can mean ei<strong>the</strong>r shutter speed or aperture changes, depending on<br />
<strong>the</strong> context. Be forewarned.<br />
In most cases, your camera’s light meter will do a good job of calculating <strong>the</strong> right exposure,<br />
especially if you use <strong>the</strong> exposure tips in <strong>the</strong> next section. But if you want to double-check,<br />
or feel that exposure is especially critical, take <strong>the</strong> light reading off an object<br />
of known reflectance, such as a gray card. To meter properly, you’ll want to choose both<br />
<strong>the</strong> metering method (how light is evaluated) and exposure method (how <strong>the</strong> appropriate<br />
shutter speeds and apertures are chosen). I’ll describe both in <strong>the</strong> following sections.<br />
Choosing a Metering Method<br />
The <strong>Alpha</strong> <strong>DSLR</strong>-<strong>A850</strong> has three different schemes for evaluating <strong>the</strong> light received by<br />
its exposure sensors. You can choose among <strong>the</strong>m by turning <strong>the</strong> little switch that surrounds<br />
<strong>the</strong> AEL button, at <strong>the</strong> upper-right corner of <strong>the</strong> LCD display.<br />
■ Multi segment. The <strong>Alpha</strong> slices up <strong>the</strong> frame into a total of 40 different zones,<br />
arranged in a honeycomb pattern, as shown in Figure 4.8. The camera evaluates<br />
<strong>the</strong> measurements to make an educated guess about what kind of picture you’re<br />
taking, based on examination of exposure data derived from thousands of different<br />
real-world photos. For example, if <strong>the</strong> top sections of a picture are much lighter<br />
than <strong>the</strong> bottom portions, <strong>the</strong> algorithm can assume that <strong>the</strong> scene is a landscape<br />
photo with lots of sky. This mode is <strong>the</strong> best all-purpose metering method for most<br />
pictures.
Figure 4.8<br />
Multi segment<br />
metering uses<br />
40 zones.<br />
Chapter 4 ■ Getting <strong>the</strong> Right Exposure 117<br />
■ Center weighted. In this mode, <strong>the</strong> exposure meter emphasizes a zone in <strong>the</strong> center<br />
of <strong>the</strong> frame to calculate exposure, as shown in Figure 4.9, on <strong>the</strong> <strong>the</strong>ory that,<br />
for most pictures, <strong>the</strong> main subject will be located in <strong>the</strong> center. Center weighting<br />
works best for portraits, architectural photos, and o<strong>the</strong>r pictures in which <strong>the</strong> most<br />
important subject is located in <strong>the</strong> middle of <strong>the</strong> frame. As <strong>the</strong> name suggests, <strong>the</strong><br />
light reading is weighted towards <strong>the</strong> central portion, but information is also used<br />
from <strong>the</strong> rest of <strong>the</strong> frame. If your main subject is surrounded by very bright or very<br />
dark areas, <strong>the</strong> exposure might not be exactly right. However, this scheme works<br />
well in many situations if you don’t want to use one of <strong>the</strong> o<strong>the</strong>r modes.<br />
■ Spot. This mode confines <strong>the</strong> reading to a limited area in <strong>the</strong> center of <strong>the</strong><br />
viewfinder, as shown in Figure 4.10. This mode is useful when you want to base<br />
exposure on a small area in <strong>the</strong> frame, such as a spot-lit performer on stage at a concert.<br />
If that area is in <strong>the</strong> center of <strong>the</strong> frame, so much <strong>the</strong> better. If not, you’ll have<br />
to make your meter reading and <strong>the</strong>n lock exposure by pressing <strong>the</strong> shutter release<br />
halfway (or by pressing <strong>the</strong> AEL button).
118<br />
David Busch’s <strong>Sony</strong> <strong>Alpha</strong> <strong>DSLR</strong>-<strong>A850</strong> Guide to Digital Photography<br />
Figure 4.9<br />
Center<br />
weighted<br />
metering calculates<br />
exposure<br />
based on <strong>the</strong><br />
full frame, but<br />
emphasizes <strong>the</strong><br />
center area.<br />
Figure 4.10<br />
Spot metering<br />
calculates exposure<br />
based on a<br />
center spot.
Figure 4.11<br />
Choose exposure<br />
modes by<br />
spinning <strong>the</strong><br />
mode dial.<br />
Choosing an Exposure Method<br />
Chapter 4 ■ Getting <strong>the</strong> Right Exposure 119<br />
You’ll find five methods for choosing <strong>the</strong> appropriate shutter speed and aperture with<br />
<strong>the</strong> <strong>Sony</strong> <strong>Alpha</strong> <strong>DSLR</strong>-<strong>A850</strong> automatically, semi-automatically, or manually. Just spin<br />
<strong>the</strong> mode dial to choose <strong>the</strong> method you want to use (see Figure 4.11). Your choice of<br />
which mode is best for a given shooting situation will depend on things like your need<br />
for lots of (or less) depth-of-field, a desire to freeze action or allow motion blur. Each<br />
of <strong>the</strong> <strong>Sony</strong> <strong>Alpha</strong> <strong>DSLR</strong>-<strong>A850</strong>’s semi-automatic exposure methods emphasizes one<br />
aspect of image capture or ano<strong>the</strong>r, and <strong>the</strong> manual and automatic ones have <strong>the</strong>ir own<br />
virtues to recommend <strong>the</strong>m. This section introduces you to all five exposure modes.<br />
Auto Mode<br />
The first exposure mode is <strong>the</strong> Auto setting, highlighted in aqua on <strong>the</strong> mode dial. You<br />
might wonder why I even bo<strong>the</strong>r discussing this one, because it sounds like <strong>the</strong> “set-itand-forget-it”<br />
sort of feature found on many less-advanced cameras. On those cameras,<br />
<strong>the</strong> Auto mode often takes complete control of <strong>the</strong> situation and does not let you participate<br />
in <strong>the</strong> decision-making process—you can’t set exposure compensation, white<br />
balance, ISO, or anything else. With <strong>the</strong> <strong>Sony</strong> <strong>Alpha</strong> <strong>DSLR</strong>-<strong>A850</strong>, though, <strong>Sony</strong> has<br />
designed an Auto mode that will take over if you want it to, but that also will let you<br />
take back control of almost every shooting decision to be made.<br />
For example, although <strong>the</strong> camera follows a standard script in making its initial settings<br />
(AF-A, AF area Wide, ISO Auto, metering mode Multi segment, D-Range Optimizer<br />
Standard, etc.), you can change any or all of <strong>the</strong>se by using <strong>the</strong> menu system, <strong>the</strong> Quick<br />
Navi menu, or <strong>the</strong> direct-setting buttons. Just about <strong>the</strong> only feature that is not available
120<br />
David Busch’s <strong>Sony</strong> <strong>Alpha</strong> <strong>DSLR</strong>-<strong>A850</strong> Guide to Digital Photography<br />
in Auto mode is <strong>the</strong> Program Shift function I discussed previously, which lets you switch<br />
from <strong>the</strong> metered exposure setting to an alternate pairing of shutter speed and aperture.<br />
Exposure compensation can be used when using Auto mode. So, with <strong>the</strong> <strong>A850</strong>, Auto<br />
mode can be a great way to start out if you’re in a hurry, because you can be assured of a<br />
solid, standard array of settings, but you will still be able to change <strong>the</strong>m to suit <strong>the</strong> occasion.<br />
Note, though, that if you change settings while in Auto mode, some of <strong>the</strong>m (image<br />
size, aspect ratio, quality, and a few o<strong>the</strong>rs; <strong>the</strong> complete list is on page 47 of <strong>the</strong> instruction<br />
manual) will “stick” and stay set until you change <strong>the</strong>m, even if you switch away<br />
from Auto mode and back again. The o<strong>the</strong>r settings, such as metering mode, AF area<br />
Wide, ISO Auto, and D-Range Optimizer Standard, will revert back to <strong>the</strong>ir defaults if<br />
you switch away from Auto mode and <strong>the</strong>n back again.<br />
Program Auto Mode<br />
Program auto mode (P) uses <strong>the</strong> <strong>Alpha</strong>’s built-in smarts to select <strong>the</strong> correct f/stop and<br />
shutter speed using a database of picture information that tells it which combination of<br />
shutter speed and aperture will work best for a particular photo. If <strong>the</strong> correct exposure<br />
cannot be achieved at <strong>the</strong> current ISO setting, <strong>the</strong> aperture and shutter speed will both<br />
blink in <strong>the</strong> viewfinder and on your LCD, to indicate under- or overexposure. If you’re<br />
not using <strong>the</strong> Auto ISO setting, you can <strong>the</strong>n boost or reduce <strong>the</strong> ISO to increase or<br />
decrease sensitivity.<br />
Program mode is similar to Auto mode in that <strong>the</strong> camera will make good exposure<br />
decisions without any intervention by you. There are some important differences<br />
between <strong>the</strong> two modes, though. First, in Program mode, you can use Program Shift to<br />
switch to different, but equivalent, settings of shutter speed and aperture. Perhaps even<br />
more important, in Program mode, as in all modes o<strong>the</strong>r than Auto, <strong>the</strong> camera will<br />
retain all of your settings of items such as ISO, white balance, AF area, D-Range<br />
Optimizer, and <strong>the</strong> like. So, if you get <strong>the</strong> camera set up <strong>the</strong> way you want it in P mode,<br />
<strong>the</strong>n turn it off, or switch to ano<strong>the</strong>r mode and <strong>the</strong>n back to P, your individual settings<br />
will still be in place when you return to P mode. This behavior is different from <strong>the</strong><br />
Auto mode, which always starts up with its own pre-programmed group of settings,<br />
with <strong>the</strong> exception of a few “sticky” settings that will hold <strong>the</strong>ir new values when you<br />
change <strong>the</strong>m, as noted in <strong>the</strong> discussion above of Auto mode.<br />
Aperture Priority<br />
In Aperture priority mode (A), you specify <strong>the</strong> lens opening used, and <strong>the</strong> <strong>Alpha</strong> <strong>DSLR</strong>-<br />
<strong>A850</strong> selects <strong>the</strong> shutter speed. Aperture priority is especially good when you want to<br />
use a particular lens opening to achieve a desired effect. Perhaps you’d like to use <strong>the</strong><br />
smallest f/stop possible to maximize depth-of-field in a close-up picture. Or, you might<br />
want to use a large f/stop to throw everything except your main subject out of focus, as<br />
in Figure 4.12. Maybe you’d just like to “lock in” a particular f/stop because it’s <strong>the</strong>
Figure 4.12<br />
Use Aperture<br />
priority to<br />
“lock in” a<br />
large f/stop<br />
when you want<br />
to blur <strong>the</strong><br />
background.<br />
Chapter 4 ■ Getting <strong>the</strong> Right Exposure 121
122<br />
David Busch’s <strong>Sony</strong> <strong>Alpha</strong> <strong>DSLR</strong>-<strong>A850</strong> Guide to Digital Photography<br />
sharpest available aperture with that lens. Or, you might prefer to use, say, f/2.8 on a<br />
lens with a maximum aperture of f/1.4, because you want <strong>the</strong> best compromise between<br />
speed and sharpness.<br />
Aperture priority can even be used to specify a range of shutter speeds you want to use<br />
under varying lighting conditions, which seems almost contradictory. But think about<br />
it. You’re shooting a soccer game outdoors with a telephoto lens and want a relatively<br />
high shutter speed, but you don’t care if <strong>the</strong> speed changes a little should <strong>the</strong> sun duck<br />
behind a cloud. Set your <strong>Alpha</strong> to A, and adjust <strong>the</strong> aperture until a shutter speed of,<br />
say, 1/1,000th second is selected at your current ISO setting. (In bright sunlight at ISO<br />
400, that aperture is likely to be around f/11.) Then, go ahead and shoot, knowing that<br />
your <strong>Alpha</strong> will maintain that f/11 aperture (for sufficient DOF as <strong>the</strong> soccer players<br />
move about <strong>the</strong> field), but will drop down to 1/750th or 1/500th second if necessary<br />
should <strong>the</strong> lighting change a little.<br />
A blinking shutter speed on <strong>the</strong> LCD, or a blinking camera shake warning icon or blinking<br />
arrow on <strong>the</strong> EV scale in <strong>the</strong> viewfinder, indicates that <strong>the</strong> <strong>Alpha</strong> is unable to select<br />
an appropriate shutter speed at <strong>the</strong> selected aperture and that over- or underexposure<br />
will occur at <strong>the</strong> current ISO setting. That’s <strong>the</strong> major pitfall of using Aperture priority:<br />
you might select an f/stop that is too small or too large to allow an optimal exposure<br />
with <strong>the</strong> available shutter speeds. For example, if you choose f/2.8 as your aperture<br />
and <strong>the</strong> illumination is quite bright (say, at <strong>the</strong> beach or in snow), even your camera’s<br />
fastest shutter speed might not be able to cut down <strong>the</strong> amount of light reaching <strong>the</strong><br />
sensor to provide <strong>the</strong> right exposure. Or, if you select f/8 in a dimly lit room, you might<br />
find yourself shooting with a very slow shutter speed that can cause blurring from subject<br />
movement or camera shake. Aperture priority is best used by those with a bit of<br />
experience in choosing settings. Many seasoned photographers leave <strong>the</strong>ir <strong>Alpha</strong> set on<br />
Aperture priority all <strong>the</strong> time.<br />
Shutter Priority<br />
Shutter priority (S) is <strong>the</strong> inverse of Aperture priority: you choose <strong>the</strong> shutter speed<br />
you’d like to use, and <strong>the</strong> camera’s metering system selects <strong>the</strong> appropriate f/stop. Perhaps<br />
you’re shooting action photos and you want to use <strong>the</strong> absolute fastest shutter speed<br />
available with your camera; in o<strong>the</strong>r cases, you might want to use a slow shutter speed<br />
to add some blur to a sports photo that would be mundane if <strong>the</strong> action were completely<br />
frozen (see Figure 4.13). Shutter priority mode gives you some control over how much<br />
action-freezing capability your digital camera brings to bear in a particular situation.<br />
You’ll also encounter <strong>the</strong> same problem as with Aperture priority when you select a shutter<br />
speed that’s too long or too short for correct exposure under some conditions. I’ve<br />
shot outdoor soccer games on sunny Fall evenings and used Shutter priority mode to
Chapter 4 ■ Getting <strong>the</strong> Right Exposure 123<br />
Figure 4.13 Lock <strong>the</strong> shutter at a slow speed to introduce blur into an action shot, as with this panned image of a<br />
basketball player.<br />
lock in a 1/1,000th second shutter speed, only to find my <strong>Alpha</strong> could not set a proper<br />
exposure when <strong>the</strong> sun dipped behind some trees because <strong>the</strong>re was no longer enough<br />
light to shoot at that speed, even with <strong>the</strong> lens wide open.<br />
As with Aperture priority mode, it’s possible to choose an inappropriate shutter speed<br />
when using Shutter priority mode. If that’s <strong>the</strong> case, <strong>the</strong> maximum aperture of your lens<br />
(to indicate underexposure) or <strong>the</strong> minimum aperture (to indicate overexposure) will<br />
blink in <strong>the</strong> viewfinder and on <strong>the</strong> LCD. The Camera shake warning indicator does not<br />
appear in Shutter priority mode.<br />
Making Exposure Value Changes<br />
Sometimes when using <strong>the</strong> automatic or semi-automatic shooting modes you’ll want<br />
more or less exposure than indicated by <strong>the</strong> <strong>Sony</strong> <strong>Alpha</strong> <strong>DSLR</strong>-<strong>A850</strong>’s metering system.<br />
Perhaps you want to underexpose to create a silhouette effect, or overexpose to produce<br />
a high-key look. It’s easy to use <strong>the</strong> <strong>Alpha</strong>’s exposure compensation system to<br />
override <strong>the</strong> exposure recommendations. It’s available in any exposure mode, even<br />
including Manual exposure, though in that mode it works a bit differently, as I’ll discuss<br />
below in <strong>the</strong> section on Manual exposure.
124<br />
David Busch’s <strong>Sony</strong> <strong>Alpha</strong> <strong>DSLR</strong>-<strong>A850</strong> Guide to Digital Photography<br />
Here’s how this feature works in <strong>the</strong> Auto, P, A, and S modes. Press <strong>the</strong> exposure compensation<br />
button, located on top of <strong>the</strong> camera just behind <strong>the</strong> shutter button, <strong>the</strong>n<br />
rotate <strong>the</strong> front or rear control dial, or move <strong>the</strong> multi-selector, to <strong>the</strong> right to make <strong>the</strong><br />
image brighter (add exposure), and to <strong>the</strong> left to make <strong>the</strong> image darker (subtract exposure).<br />
The exposure scales in <strong>the</strong> viewfinder and on <strong>the</strong> LCD indicate <strong>the</strong> EV change<br />
you’ve made. Generally speaking, <strong>the</strong> EV change you’ve made remains for all exposures<br />
that follow, until you manually zero out <strong>the</strong> EV setting by using <strong>the</strong> exposure compensation<br />
button to reverse <strong>the</strong> above setting. That is, even if you turn <strong>the</strong> camera off and<br />
<strong>the</strong>n back on, <strong>the</strong> exposure compensation setting you’ve made will still be present. But<br />
<strong>the</strong>re is an important exception to be aware of: If you set exposure compensation while<br />
in Auto shooting mode, that setting will be erased once you switch away to ano<strong>the</strong>r<br />
mode or turn off <strong>the</strong> camera; it will not be <strong>the</strong>re <strong>the</strong> next time you switch to Auto mode.<br />
Similarly, any exposure compensation value you set while in a mode o<strong>the</strong>r than Auto<br />
mode will not show up when you switch into Auto mode, although that value will still<br />
be <strong>the</strong>re in all o<strong>the</strong>r modes, until you zero it out yourself.<br />
Manual Exposure<br />
Part of being an experienced photographer comes from knowing when to rely on your<br />
<strong>Sony</strong> <strong>Alpha</strong>’s automation (including Auto and P modes), when to go semi-automatic<br />
(with Shutter priority or Aperture priority), and when to set exposure manually (using<br />
M). Some photographers actually prefer to set <strong>the</strong>ir exposure manually, as <strong>the</strong> <strong>Alpha</strong><br />
will be happy to provide an indication of when its metering system judges your manual<br />
settings provide <strong>the</strong> proper exposure, using <strong>the</strong> analog exposure scale at <strong>the</strong> bottom<br />
of <strong>the</strong> viewfinder and on <strong>the</strong> LCD.<br />
Manual exposure can come in handy in some situations. You might be taking a silhouette<br />
photo and find that none of <strong>the</strong> exposure modes or EV correction features give you<br />
exactly <strong>the</strong> effect you want. For example, when I shot <strong>the</strong> windmill in Figure 4.14, <strong>the</strong>re<br />
was no way any of my <strong>Sony</strong> <strong>Alpha</strong>’s exposure modes would be able to interpret <strong>the</strong> scene<br />
<strong>the</strong> way I wanted to shoot it. So, I took a couple test exposures, and set <strong>the</strong> exposure<br />
manually to use <strong>the</strong> exact shutter speed and f/stop I needed. You might be working in<br />
a studio environment using multiple flash units. The additional flashes are triggered by<br />
slave devices (gadgets that set off <strong>the</strong> flash when <strong>the</strong>y sense <strong>the</strong> light from ano<strong>the</strong>r flash,<br />
or, perhaps from a radio or infrared remote control). Your camera’s exposure meter doesn’t<br />
compensate for <strong>the</strong> extra illumination, and can’t interpret <strong>the</strong> flash exposure at all,<br />
so you need to set <strong>the</strong> aperture manually.<br />
Although, depending on your proclivities, you might not need to set exposure manually<br />
very often, you should still make sure you understand how it works. Fortunately,<br />
<strong>the</strong> <strong>Sony</strong> <strong>Alpha</strong> <strong>DSLR</strong>-<strong>A850</strong> makes setting exposure manually very easy. Just set <strong>the</strong>
Figure 4.14<br />
Manual mode<br />
allowed setting<br />
<strong>the</strong> exact exposure<br />
for this silhouette<br />
shot.<br />
Chapter 4 ■ Getting <strong>the</strong> Right Exposure 125
126<br />
David Busch’s <strong>Sony</strong> <strong>Alpha</strong> <strong>DSLR</strong>-<strong>A850</strong> Guide to Digital Photography<br />
mode dial to M, turn <strong>the</strong> front control dial to set <strong>the</strong> shutter speed, and <strong>the</strong> rear control<br />
dial to adjust <strong>the</strong> aperture (unless you’ve reversed <strong>the</strong> control dial’s functions as discussed<br />
in Chapter 3). Press <strong>the</strong> shutter release halfway, and <strong>the</strong> exposure scale in <strong>the</strong><br />
viewfinder displays an indicator on top of <strong>the</strong> EV scale that reveals how far your<br />
chosen setting diverges from <strong>the</strong> metered exposure. If you’re so inclined, you can adjust<br />
ei<strong>the</strong>r shutter speed or aperture, or both, to bring <strong>the</strong> indicator back to <strong>the</strong> zero point,<br />
so that your chosen settings agree with <strong>the</strong> metered value. Note: When you’re shooting<br />
in Manual exposure mode, you will see <strong>the</strong> indication “M.M” instead of <strong>the</strong> exposure<br />
compensation symbol to <strong>the</strong> left of <strong>the</strong> EV scale on <strong>the</strong> Detailed recording information<br />
display. That stands for “Metered Manual,” to remind you that you are setting <strong>the</strong> exposure<br />
manually, while <strong>the</strong> camera meters <strong>the</strong> exposure as a backup.<br />
Now, here’s how exposure compensation works when shooting with Manual exposure<br />
mode on <strong>the</strong> <strong>A850</strong>. <strong>Sony</strong>’s implementation is a bit unusual; with some o<strong>the</strong>r cameras,<br />
exposure compensation does not function when shooting in Manual exposure mode.<br />
The <strong>A850</strong>, though, allows you to use compensation in this situation. Let’s say you have<br />
set your exposure manually to 1/250th second at f/2.8, and that exposure is in agreement<br />
with <strong>the</strong> camera’s metering. The indicator on <strong>the</strong> EV scale and on <strong>the</strong> LCD will<br />
be at <strong>the</strong> zero point. Add in exposure compensation of –2.0 EV, because your subject<br />
is dark, and <strong>the</strong> metering will call for too much exposure. After you dial in your –2.0<br />
EV, go back and meter <strong>the</strong> scene again by pressing <strong>the</strong> shutter button halfway. Now<br />
(assuming <strong>the</strong> lighting is <strong>the</strong> same) <strong>the</strong> EV scale in <strong>the</strong> viewfinder will show that your<br />
exposure is too bright by 2.0 EV. This is because <strong>the</strong> camera has factored in your –2.0<br />
EV of exposure compensation to <strong>the</strong> “standard” exposure, and that standard reading<br />
will prompt you to reduce <strong>the</strong> exposure by 2.0 EV in order to achieve a zero reading on<br />
<strong>the</strong> EV scale again.<br />
You will receive a couple of clues to show that <strong>the</strong> camera is using exposure compensation<br />
in this situation, so you won’t forget and just think <strong>the</strong> camera is showing you its<br />
unaltered “standard” metering. First, if you’re using <strong>the</strong> Detailed recording information<br />
display, it will show <strong>the</strong> exposure compensation amount in <strong>the</strong> last figure on <strong>the</strong> top<br />
line, for example: M 1/250 F2.8 -2.0. Also, <strong>the</strong> camera will display <strong>the</strong> exposure compensation<br />
symbol on <strong>the</strong> small LCD display on top of <strong>the</strong> camera. There will be nothing<br />
in <strong>the</strong> viewfinder to indicate that exposure compensation is in effect, though, so you<br />
need to be somewhat careful if you decide to use exposure compensation with Manual<br />
exposure mode. My personal preference when using Manual exposure is just to rely on<br />
<strong>the</strong> EV scale in <strong>the</strong> viewfinder. If I want to add or subtract EV steps, I just adjust <strong>the</strong><br />
aperture and shutter speed until <strong>the</strong> indicator on <strong>the</strong> EV scale is offset by <strong>the</strong> desired<br />
amount.
Adjusting Exposure with ISO Settings<br />
Chapter 4 ■ Getting <strong>the</strong> Right Exposure 127<br />
Ano<strong>the</strong>r way of adjusting exposures is by changing <strong>the</strong> ISO sensitivity setting.<br />
Sometimes photographers forget about this option, because <strong>the</strong> common practice is to<br />
set <strong>the</strong> ISO once for a particular shooting session (say, at ISO 100 or 200 for bright sunlight<br />
outdoors, or ISO 800 when shooting indoors) and <strong>the</strong>n forget about ISO. The<br />
reason for that is that ISOs higher than ISO 100 or 200 are seen as “bad” or “necessary<br />
evils.” However, changing <strong>the</strong> ISO is a valid way of adjusting exposure settings, particularly<br />
with <strong>the</strong> <strong>Sony</strong> <strong>Alpha</strong> <strong>DSLR</strong>-<strong>A850</strong>, which produces good results at ISO settings<br />
that create grainy, unusable pictures with some o<strong>the</strong>r camera models.<br />
Indeed, I find myself using ISO adjustment as a convenient alternate way of adding or<br />
subtracting EV when shooting in Manual mode, and as a quick way of choosing equivalent<br />
exposures when in automatic or semi-automatic modes. For example, I’ve selected<br />
a Manual exposure with both f/stop and shutter speed suitable for my image using, say,<br />
ISO 200. I can change <strong>the</strong> exposure in full stop increments by pressing <strong>the</strong> ISO button<br />
on top of <strong>the</strong> camera, and spinning <strong>the</strong> control dial one click at a time. The difference<br />
in image quality/noise at <strong>the</strong> base setting of ISO 200 is negligible if I dial in ISO 100<br />
to reduce exposure a little, or change to ISO 400 to increase exposure. I keep my preferred<br />
f/stop and shutter speed, but still adjust <strong>the</strong> exposure.<br />
Or, perhaps, I am using Shutter priority mode and <strong>the</strong> metered exposure at ISO 200 is<br />
1/500th second at f/11. If I decide on <strong>the</strong> spur of <strong>the</strong> moment I’d ra<strong>the</strong>r use 1/500th<br />
second at f/8, I can press <strong>the</strong> ISO button, and spin <strong>the</strong> control dial to switch to ISO<br />
100. Of course, it’s a good idea to monitor your ISO changes, so you don’t end up at<br />
ISO 1600 accidentally. ISO settings can, of course, also be used to boost or reduce sensitivity<br />
in particular shooting situations. The <strong>Sony</strong> <strong>Alpha</strong> can use ISO settings from ISO<br />
100 up to 6400. (Note, though, that values below 200 and above 3200 are surrounded<br />
by lines when displayed by <strong>the</strong> camera. This indicates that <strong>the</strong>se are not optimum ISO<br />
values for this camera, and don’t give <strong>the</strong> full benefit that “real” ISO readings of those<br />
values would give. Therefore, I recommend that you not use those values unless you<br />
absolutely have to in order to expose <strong>the</strong> picture properly.)<br />
The camera can adjust <strong>the</strong> ISO automatically as appropriate for various lighting conditions.<br />
As we saw in Chapter 3, you can use <strong>the</strong> ISO Auto Range option on <strong>the</strong><br />
Recording menu 2 to set <strong>the</strong> range of ISO values that is used when ISO is set to Auto.<br />
These ranges include several options, with <strong>the</strong> broadest range of 400-1600 and <strong>the</strong> narrowest<br />
of 200-400. When <strong>the</strong> camera is set to <strong>the</strong> Auto shooting mode, however, <strong>the</strong><br />
ISO Auto Range option is grayed out on <strong>the</strong> menu and cannot be used. In that mode,<br />
<strong>the</strong> camera initially sets ISO to Auto with a range of ISO 200-800. In Manual exposure<br />
mode, you cannot set ISO to Auto. If ISO was set to Auto before you select Manual<br />
exposure mode, <strong>the</strong> camera will reset it to 200 for Manual mode; you can <strong>the</strong>n change<br />
to any o<strong>the</strong>r value.
128<br />
David Busch’s <strong>Sony</strong> <strong>Alpha</strong> <strong>DSLR</strong>-<strong>A850</strong> Guide to Digital Photography<br />
Bracketing<br />
Bracketing is a method for shooting several consecutive exposures using different settings,<br />
as a way of improving <strong>the</strong> odds that one will be exactly right. Before digital and<br />
electronic film cameras took over <strong>the</strong> universe, it was common to bracket exposures,<br />
shooting, say, a series of three photos at 1/125th second, but varying <strong>the</strong> f/stop from<br />
f/8 to f/11 to f/16. In practice, smaller than whole-stop increments were used for greater<br />
precision. Plus, it was just as common to keep <strong>the</strong> same aperture and vary <strong>the</strong> shutter<br />
speed, although in <strong>the</strong> days before electronic shutters, film cameras often had only whole<br />
increment shutter speeds available.<br />
Today, cameras like <strong>the</strong> <strong>Alpha</strong> <strong>DSLR</strong>-<strong>A850</strong> can bracket exposures much more precisely.<br />
When this feature is activated in <strong>the</strong> basic bracketing situation, <strong>the</strong> <strong>Alpha</strong> takes three<br />
consecutive photos: one at <strong>the</strong> metered “correct” exposure, one with less exposure, and<br />
one with more exposure, in your choice of 1/3 stop, 1/2 stop, 2/3 stop, or 2 full stop<br />
increments. Figure 4.15 shows an image with <strong>the</strong> metered exposure (center), flanked by<br />
exposures of 2/3 stop less (left), and 2/3 stop more (right). However, <strong>the</strong> <strong>A850</strong> has a<br />
fairly impressive array of o<strong>the</strong>r bracketing options in its arsenal. You have <strong>the</strong> ability to<br />
Figure 4.15 Metered exposure (center) accompanied by bracketed exposures of 2/3 stop less (left) and 2/3 stop more<br />
(right).
Chapter 4 ■ Getting <strong>the</strong> Right Exposure 129<br />
vary <strong>the</strong> number of images taken, <strong>the</strong> way <strong>the</strong>y are taken (continuously versus one shutter<br />
release at a time), <strong>the</strong> order in which <strong>the</strong>y are taken, <strong>the</strong> amount of variation among<br />
<strong>the</strong> exposures, and, last but not least, what value is varied—<strong>the</strong> amount of exposure is<br />
just one of several aspects of your shots that can be bracketed. Let’s take a look at all of<br />
<strong>the</strong> bracketing options.<br />
With less sophisticated cameras, exposure bracketing is <strong>the</strong> only type of bracketing available,<br />
and it is undoubtedly <strong>the</strong> most familiar and probably <strong>the</strong> most useful type. But<br />
<strong>the</strong> <strong>Sony</strong> <strong>DSLR</strong>-<strong>A850</strong> offers not just exposure bracketing, but also bracketing for white<br />
balance and Dynamic Range Optimization. And, within those categories, it offers several<br />
suboptions.<br />
To set up bracketing on <strong>the</strong> <strong>Sony</strong> <strong>DSLR</strong>-<strong>A850</strong>, use <strong>the</strong> DRIVE button on <strong>the</strong> top right<br />
of <strong>the</strong> camera, or press <strong>the</strong> Fn button at <strong>the</strong> bottom right of <strong>the</strong> camera’s back to access<br />
<strong>the</strong> drive options. If you use <strong>the</strong> DRIVE button, you will see a submenu; navigate up<br />
and down through it with <strong>the</strong> front control dial or <strong>the</strong> multi-selector’s up and down<br />
movement. Make selections from <strong>the</strong> menu items with <strong>the</strong> rear control dial or <strong>the</strong> multiselector’s<br />
left and right movement. If you press <strong>the</strong> Fn button to access <strong>the</strong> Quick Navi<br />
screen, you can <strong>the</strong>n press in on <strong>the</strong> multi-selector’s center button to access <strong>the</strong> same<br />
menu as with <strong>the</strong> DRIVE button. Or, if you want to speed up <strong>the</strong> selection process, you<br />
can leave <strong>the</strong> whole Quick Navi screen displayed, and scroll quickly through <strong>the</strong> various<br />
drive and bracketing options with <strong>the</strong> front control dial, and make your choices of<br />
values with <strong>the</strong> rear control dial. Here is <strong>the</strong> list of options you will be presented with<br />
for bracketing.<br />
1. Continuous-shot exposure bracketing. With this option, <strong>the</strong> camera will fire its<br />
bracketing shots continuously when you press <strong>the</strong> shutter button once. The most<br />
basic option is designated by <strong>the</strong> camera as BRK C 0.3EV3, meaning <strong>the</strong> camera<br />
will take three shots with one press of <strong>the</strong> shutter button, at an interval of 0.3 EV<br />
steps. So, for example, if <strong>the</strong> camera meters <strong>the</strong> scene as f/2.8 at 1/30th second,<br />
when you press <strong>the</strong> shutter once <strong>the</strong> camera will take one exposure (normal) of f/2.8<br />
at 1/30th second, a second (darker) of f/2.8 at 1/40th second, and a third (lighter)<br />
of f/2.8 at 1/25th second. Using <strong>the</strong> left-right movement of <strong>the</strong> rear control dial or<br />
<strong>the</strong> multi-selector, you can change <strong>the</strong> setting of <strong>the</strong> EV step to 0.5, 0.7, or 2.0. In<br />
addition, you have <strong>the</strong> option of setting <strong>the</strong> camera to take five bracketed exposures<br />
with any of those settings except <strong>the</strong> 2.0 EV step interval; with that setting, <strong>the</strong> only<br />
available number of shots is three.<br />
2. Single-shot exposure bracketing. This next option down on <strong>the</strong> Drive submenu<br />
has <strong>the</strong> same options as continuous exposure bracketing, but you have to press <strong>the</strong><br />
shutter button for each shot. This option may be useful if you need to check your<br />
subject between shots to make sure it is still in <strong>the</strong> correct position, or to make<br />
adjustments to a subject, costume, or prop, etc.
130<br />
David Busch’s <strong>Sony</strong> <strong>Alpha</strong> <strong>DSLR</strong>-<strong>A850</strong> Guide to Digital Photography<br />
3. White balance bracketing. The next option lets you take a series of three exposures<br />
with variations in <strong>the</strong> white balance, ra<strong>the</strong>r than <strong>the</strong> exposure. You might want<br />
to take advantage of this capability if you are in a situation with non-standard lighting<br />
or a mixture of different light sources. Of course, before resorting to bracketing<br />
you will want to do your best to figure out what white balance setting is best,<br />
and you may try a custom setting, as discussed in Chapter 5. Bracketing can give<br />
you an extra measure of security that you’re getting at least one exposure with <strong>the</strong><br />
correct white balance, though. Here, you have only two options: Lo and Hi intervals<br />
for <strong>the</strong> three exposures. You will hear only one shutter sound, but <strong>the</strong> camera<br />
stores three images, with <strong>the</strong> three different white balance settings. With Lo, <strong>the</strong><br />
interval between settings is 10 mired (mired is a technical measure of color temperature),<br />
with Hi, <strong>the</strong> interval is 20 mired.<br />
4. DRO bracketing. The final type of bracketing available lets you take multiple exposures<br />
with Dynamic Range Optimization set at different levels. I will be discussing<br />
<strong>the</strong> D-Range Optimizer capability in more detail in Chapter 5. Essentially, it is a<br />
form of in-camera processing that pulls details out of <strong>the</strong> shadows without washing<br />
out <strong>the</strong> highlights. The <strong>Sony</strong> <strong>DSLR</strong>-<strong>A850</strong> has several DRO settings, including<br />
Advanced DRO, with five levels of increasing adjustment to <strong>the</strong> image. With this<br />
bracketing option, <strong>the</strong> camera will take three exposures, and you will hear only one<br />
shutter sound. The camera will store three images with increasing levels of D-Range<br />
Optimization. There are two settings: With Lo, <strong>the</strong> camera will use levels 1, 2, and<br />
3; with Hi, it will use levels 1, 3, and 5.<br />
Bracketing can be performed using any of <strong>the</strong> <strong>A850</strong>’s shooting modes, including Auto.<br />
When bracketing is set, a set of vertical lines appears above <strong>the</strong> center of <strong>the</strong> exposure<br />
scale in <strong>the</strong> viewfinder, showing how many shots remain to be shot in <strong>the</strong> set. For example,<br />
if you set <strong>the</strong> bracketing for three shots, when you begin you’ll see ||| (three lines),<br />
followed by ||, and <strong>the</strong>n | as <strong>the</strong> bracket set is exposed. Here are some more things to<br />
keep in mind about bracketing:<br />
■ HDR isn’t hard. The 2.0 stop setting is <strong>the</strong> best choice if you plan to perform High<br />
Dynamic Range magic later on in Photoshop or ano<strong>the</strong>r image editor. The Merge<br />
to HDR command in Photoshop, for example, allows you to combine three or more<br />
images with different exposures into one photo with an amazing amount of detail<br />
in both highlights and shadows. To get <strong>the</strong> best results, mount your camera on a<br />
tripod, shoot in RAW format, use BRK C, and set <strong>the</strong> exposure increment to 2.0<br />
stops.<br />
■ Adjust <strong>the</strong> base value. You can bracket your exposures based on something o<strong>the</strong>r<br />
than <strong>the</strong> base (metered) exposure value. Make an adjustment for extra or less exposure<br />
with <strong>the</strong> exposure compensation button and control dial. Bracketing will be<br />
over, under, and equal to <strong>the</strong> compensated value.
Chapter 4 ■ Getting <strong>the</strong> Right Exposure 131<br />
■ What changes? In Aperture priority mode, exposure bracketing will be achieved<br />
by changing <strong>the</strong> shutter speed (this is <strong>the</strong> best mode when doing HDR photography,<br />
to avoid changing <strong>the</strong> depth-of-field of <strong>the</strong> shots that will be later merged). In<br />
Shutter priority mode, bracketing will be done using different f/stops. In Manual<br />
exposure mode, bracketing is applied using <strong>the</strong> shutter speed unless you press and<br />
hold <strong>the</strong> AEL button (or toggle it, if that option is set in <strong>the</strong> Custom menu 2), in<br />
which case bracketing is done by changing <strong>the</strong> f/stop. You’d want to use <strong>the</strong> default<br />
method when <strong>the</strong> shutter speed selected is most important (say, because you want<br />
to freeze action with a high shutter speed, or allow creative blur with a low shutter<br />
speed, or when shooting HDR photos). Bracket by changing <strong>the</strong> f/stop when you<br />
want to keep <strong>the</strong> same depth-of-field for selective focus. In Program and Auto<br />
modes, <strong>the</strong> <strong>Alpha</strong> will use both shutter speed and aperture, as appropriate for your<br />
scene.<br />
■ Flash works, too. With some cameras, bracketing can’t be used when working with<br />
<strong>the</strong> flash. That’s not a problem with <strong>the</strong> <strong>Sony</strong> <strong>DSLR</strong>-<strong>A850</strong>. When you have a compatible<br />
flash unit attached that communicates through <strong>the</strong> camera’s hot shoe, <strong>the</strong><br />
camera will take multiple shots, but it will automatically set itself for single-shot<br />
bracketing, so you have to press <strong>the</strong> shutter for each shot. The camera will vary <strong>the</strong><br />
exposure by changing <strong>the</strong> intensity of <strong>the</strong> flash for <strong>the</strong> successive exposures. It will<br />
also perform white balance or DRO bracketing with flash. With those two modes,<br />
continuous versus single-shot bracketing is not an issue, because <strong>the</strong> camera stores<br />
three different images with only one shutter actuation.<br />
■ Remember RAW. Bracketing is a great feature, and <strong>the</strong> <strong>A850</strong> has a terrifically<br />
robust implementation of it. But don’t forget that <strong>the</strong> camera also can shoot images<br />
in <strong>the</strong> RAW (or <strong>the</strong> virtually equivalent cRAW) format. With RAW images, you<br />
can alter your settings of exposure and white balance after <strong>the</strong> fact, in your editing<br />
software. But note that you can’t readily add Dynamic Range Optimization in software,<br />
or at least not nearly as easily as you can tweak exposure and white balance<br />
settings. So, DRO bracketing can offer you additional tonal flexibility beyond even<br />
what RAW can offer with a single shot. Of course, if you’re shooting in JPEG quality<br />
ra<strong>the</strong>r than RAW, bracketing can be of tremendous benefit in making sure you<br />
have at least one image with <strong>the</strong> correct settings of exposure and/or white balance.<br />
■ Changing <strong>the</strong> order. As I discussed in Chapter 3, for white balance and exposure<br />
bracketing, you can change <strong>the</strong> order in which <strong>the</strong> camera takes <strong>the</strong> exposures. The<br />
default setting is neutral-low-high; you can change <strong>the</strong> order to low-neutral-high<br />
through <strong>the</strong> Custom menu 3.
132<br />
David Busch’s <strong>Sony</strong> <strong>Alpha</strong> <strong>DSLR</strong>-<strong>A850</strong> Guide to Digital Photography<br />
Dealing with Noise<br />
Image noise is that random grainy effect that some like to use as a visual effect, but<br />
which, most of <strong>the</strong> time, is objectionable because it robs your image of detail even as it<br />
adds that “interesting” texture. Noise is caused by two different phenomena: high ISO<br />
settings and long exposures.<br />
High ISO noise commonly appears when you raise your camera’s sensitivity setting<br />
above ISO 400. With <strong>Sony</strong> cameras, which generally have good ISO noise characteristics,<br />
noise may become visible at ISO 800, and is usually fairly noticeable at ISO 1600<br />
and above. This kind of noise appears as a result of <strong>the</strong> amplification needed to increase<br />
<strong>the</strong> sensitivity of <strong>the</strong> sensor. While higher ISOs do pull details out of dark areas, <strong>the</strong>y<br />
also amplify non-signal information randomly, creating noise. The <strong>Sony</strong> <strong>Alpha</strong> <strong>DSLR</strong>-<br />
<strong>A850</strong> automatically applies noise reduction that is strong enough to be visible as a reduction<br />
of sharpness in <strong>the</strong> image for any exposures taken when <strong>the</strong> ISO is set at ISO 1600<br />
or above. Figure 4.16 shows two pictures shot during different at-bats at <strong>the</strong> same baseball<br />
game. Both were exposed at ISO 1600, but with noise reduction applied in <strong>the</strong> version<br />
at top, and with no noise reduction at bottom. (I’ve exaggerated <strong>the</strong> differences<br />
between <strong>the</strong> two so <strong>the</strong> grainy/less grainy images are more evident on <strong>the</strong> printed page.<br />
The halftone screen applied to printed photos tends to mask <strong>the</strong>se differences.)<br />
A similar noisy phenomenon occurs during long time exposures, which allow more photons<br />
to reach <strong>the</strong> sensor, increasing your ability to capture a picture under low-light conditions.<br />
However, <strong>the</strong> longer exposures also increase <strong>the</strong> likelihood that some pixels will<br />
register random phantom photons, often because <strong>the</strong> longer an imager is “hot,” <strong>the</strong><br />
warmer it gets, and that heat can be mistaken for photons.<br />
With a CCD like <strong>the</strong> one used in some o<strong>the</strong>r cameras in <strong>the</strong> <strong>Alpha</strong> series, <strong>the</strong> entire signal<br />
is conveyed off <strong>the</strong> chip and funneled through a single amplifier and analog-to-digital<br />
conversion circuit. Any noise introduced <strong>the</strong>re is, at least, consistent. CMOS imagers<br />
like <strong>the</strong> one in <strong>the</strong> <strong>Alpha</strong> <strong>DSLR</strong>-<strong>A850</strong>, on <strong>the</strong> o<strong>the</strong>r hand, contain millions of individual<br />
amplifiers and A/D converters, all working in unison. Because all <strong>the</strong>se circuits don’t<br />
necessarily all process in precisely <strong>the</strong> same way all <strong>the</strong> time, <strong>the</strong>y can introduce something<br />
called fixed-pattern noise into <strong>the</strong> image data.<br />
The <strong>Sony</strong> <strong>Alpha</strong> <strong>DSLR</strong>-<strong>A850</strong> performs long exposure noise reduction for any exposures<br />
longer than one full second. Fortunately, <strong>Sony</strong>’s electronics geniuses have done an exceptional<br />
job minimizing noise. Even so, <strong>the</strong>re are situations in which you might want to<br />
adjust <strong>the</strong> settings of your camera’s automatic noise reduction features. For example,<br />
noise reduction can mask some detail as it removes random pixels from your image.<br />
Some of <strong>the</strong> image-making pixels are unavoidably vanquished at <strong>the</strong> same time. To<br />
change <strong>the</strong> setting of ei<strong>the</strong>r type of noise reduction, navigate to <strong>the</strong> Recording menu 3<br />
and select ei<strong>the</strong>r Long Exposure NR or High ISO NR. For Long Exposure NR, On and<br />
Off are <strong>the</strong> only options. For High ISO NR, you can select High, Normal, Low, or Off.
Figure 4.16<br />
Noise reduction<br />
applied<br />
(top) produces<br />
a less<br />
grainy image<br />
than <strong>the</strong> version<br />
at bottom,<br />
which<br />
has no noise<br />
reduction.<br />
Chapter 4 ■ Getting <strong>the</strong> Right Exposure 133<br />
Select High if you want to use as much noise reduction as possible, even at <strong>the</strong> expense<br />
of image detail. Select Low if you want to preserve as much image detail as possible,<br />
while still reducing noise to some extent. The Normal setting, not surprisingly, represents<br />
an intermediate setting, balancing noise reduction against preserving image detail<br />
fairly evenly.
134<br />
David Busch’s <strong>Sony</strong> <strong>Alpha</strong> <strong>DSLR</strong>-<strong>A850</strong> Guide to Digital Photography<br />
Long Exposure NR is automatically disabled any time you are using continuous shooting<br />
or continuous bracketing. High ISO NR is not disabled for continuous shooting or<br />
continuous bracketing, but <strong>the</strong> speed of <strong>the</strong> continuous shots will be slowed down if<br />
<strong>the</strong> amount of High ISO NR is set to High.<br />
You can also apply noise reduction to a lesser extent using Photoshop, and when converting<br />
RAW files to some o<strong>the</strong>r format, using your favorite RAW converter, or an<br />
industrial-strength product like Noise Ninja (www.picturecode.com) to wipe out noise<br />
after you’ve already taken <strong>the</strong> picture.<br />
Fixing Exposures with Histograms<br />
While you can often recover poorly exposed photos in your image editor, your best bet<br />
is to arrive at <strong>the</strong> correct exposure in <strong>the</strong> camera, minimizing <strong>the</strong> tweaks that you have<br />
to make in post processing. However, you can’t always judge exposure just by viewing<br />
<strong>the</strong> image on your <strong>Alpha</strong> <strong>DSLR</strong>-<strong>A850</strong>’s LCD after <strong>the</strong> shot is made, and <strong>the</strong> <strong>A850</strong><br />
does not offer a Live View feature to let you judge <strong>the</strong> exposure on <strong>the</strong> LCD before<br />
<strong>the</strong> shot is taken. (It offers instead an Intelligent preview feature, discussed in <strong>the</strong> next<br />
section, which may be of use in this situation, but that feature also relies on <strong>the</strong> use of<br />
a histogram.)<br />
When you want to have an accurate representation of <strong>the</strong> exposure of a picture you have<br />
taken, you can use a histogram, which is a chart displayed on <strong>the</strong> <strong>Sony</strong> <strong>Alpha</strong>’s LCD<br />
that shows <strong>the</strong> number of tones being captured at each brightness level. You can use <strong>the</strong><br />
information to provide correction for <strong>the</strong> next shot you take. The <strong>Alpha</strong> provides, during<br />
playback, a histogram screen that shows overall brightness levels for an image as well<br />
as for <strong>the</strong> separate red, green, and blue channels.<br />
The histogram chart includes a representation of up to 256 vertical lines on a horizontal<br />
axis that show <strong>the</strong> number of pixels in <strong>the</strong> image at each brightness level, from 0<br />
(black) on <strong>the</strong> left side to 255 (white) on <strong>the</strong> right. (The 3-inch LCD doesn’t have<br />
enough pixels to show each and every one of <strong>the</strong> 256 lines, but instead provides a representation<br />
of <strong>the</strong> shape of <strong>the</strong> curve formed.) The more pixels at a given level, <strong>the</strong> taller<br />
<strong>the</strong> bar at that position. If no bar appears at a particular position on <strong>the</strong> scale from left<br />
to right, <strong>the</strong>re are no pixels at that particular brightness level.<br />
A typical histogram produces a mountain-like shape, with most of <strong>the</strong> pixels bunched<br />
in <strong>the</strong> middle tones, with fewer pixels at <strong>the</strong> dark and light ends of <strong>the</strong> scale. Ideally,<br />
though, <strong>the</strong>re will be at least some pixels at ei<strong>the</strong>r extreme, so that your image has both<br />
a true black and a true white representing some details. Learn to spot histograms that<br />
represent over- and underexposure, and add or subtract exposure using an EV modification<br />
to compensate.
Figure 4.17<br />
Histograms<br />
show <strong>the</strong> relationship<br />
of<br />
tones in an<br />
image, including<br />
brightness<br />
(top right), and<br />
red, green, and<br />
blue tones<br />
(middle and<br />
bottom right).<br />
DISPLAYING HISTOGRAMS<br />
Chapter 4 ■ Getting <strong>the</strong> Right Exposure 135<br />
To view histograms on your screen, press <strong>the</strong> C button below <strong>the</strong> multi-selector while an<br />
image is shown on <strong>the</strong> LCD in Playback mode. The histogram screen shows brightness<br />
levels as well as levels for each of <strong>the</strong> red, green, and blue channels (Figure 4.17). During<br />
histogram display, you’ll also see a thumbnail at <strong>the</strong> top of <strong>the</strong> screen with your image<br />
displayed along with detailed information about <strong>the</strong> image, including f/stop, shutter<br />
speed, lens focal length, ISO setting, and o<strong>the</strong>r camera settings.<br />
For example, Figure 4.18 shows <strong>the</strong> histogram for an image that is badly underexposed.<br />
You can guess from <strong>the</strong> shape of <strong>the</strong> histogram that many of <strong>the</strong> dark tones to <strong>the</strong> left<br />
of <strong>the</strong> graph have been clipped off. There’s plenty of room on <strong>the</strong> right side for additional<br />
pixels to reside without having <strong>the</strong>m become overexposed. Or, a histogram might<br />
look like Figure 4.19, which is overexposed. In ei<strong>the</strong>r case, you can increase or decrease<br />
<strong>the</strong> exposure by using exposure compensation to produce <strong>the</strong> corrected histogram shown<br />
in Figure 4.20, in which <strong>the</strong> tones “hug” <strong>the</strong> right side of <strong>the</strong> histogram to produce as<br />
many highlight details as possible. See “Making Exposure Value Changes,” above for<br />
information on dialing in exposure compensation.
136<br />
David Busch’s <strong>Sony</strong> <strong>Alpha</strong> <strong>DSLR</strong>-<strong>A850</strong> Guide to Digital Photography<br />
Figure 4.18<br />
This histogram<br />
shows an<br />
underexposed<br />
image.<br />
Figure 4.19<br />
This histogram<br />
reveals that <strong>the</strong><br />
image is overexposed.<br />
Figure 4.20<br />
A histogram for<br />
a properly<br />
exposed image<br />
should look<br />
like this.
Chapter 4 ■ Getting <strong>the</strong> Right Exposure 137<br />
The histogram can also be used to aid in fixing <strong>the</strong> contrast of an image, although gauging<br />
incorrect contrast is more difficult. For example, if <strong>the</strong> histogram shows all <strong>the</strong> tones<br />
bunched up in one place in <strong>the</strong> image, <strong>the</strong> photo will be low in contrast. If <strong>the</strong> tones<br />
are spread out more or less evenly, <strong>the</strong> image is probably high in contrast. In ei<strong>the</strong>r case,<br />
your best bet may be to switch to RAW (if you’re not already using that format) so you<br />
can adjust contrast in post processing.<br />
There is one o<strong>the</strong>r very helpful feature of <strong>the</strong> histogram display screen on <strong>the</strong> <strong>Sony</strong> <strong>Alpha</strong><br />
<strong>DSLR</strong>-<strong>A850</strong>. If any area of <strong>the</strong> image is excessively bright or too dark, that area in <strong>the</strong><br />
thumbnail image will flash to alert you that adjustments to <strong>the</strong> exposure are called for.<br />
You may see multiple areas flash if, for example, one part of <strong>the</strong> image is too bright while<br />
ano<strong>the</strong>r is too dark.<br />
Adjusting Exposures with Intelligent Preview<br />
Up to this point, I have discussed fairly conventional and time-tested ways to make sure<br />
that your images are exposed properly so that details are clear and no areas are ei<strong>the</strong>r<br />
too dark or too light. You know how to use <strong>the</strong> professional-level features of <strong>the</strong> <strong>Sony</strong><br />
<strong>Alpha</strong> <strong>DSLR</strong>-<strong>A850</strong> to meter <strong>the</strong> light properly and adjust <strong>the</strong> aperture and shutter<br />
speed. You can choose <strong>the</strong> best exposure mode for a given situation, control <strong>the</strong> ISO<br />
setting, and apply exposure compensation as needed.<br />
You also are familiar with <strong>the</strong> camera’s capabilities for bracketing exposures to make sure<br />
that at least one of <strong>the</strong> images you take is exposed properly, and you are familiar with<br />
<strong>the</strong> use of <strong>the</strong> histogram to help you analyze <strong>the</strong> brightness of your images.<br />
You would be justified in concluding that <strong>the</strong> tools mentioned above are sufficient for<br />
exposing your shots with <strong>the</strong> proper settings. However, <strong>Sony</strong> has provided users of <strong>the</strong><br />
<strong>A850</strong> with one additional feature that gives you <strong>the</strong> ability to actually take a test shot,<br />
examine it on <strong>the</strong> high-resolution LCD display on <strong>the</strong> back of <strong>the</strong> camera, and tweak<br />
several of <strong>the</strong> most important exposure-related settings before you take <strong>the</strong> final picture.<br />
This feature, called Intelligent preview, is one that was newly developed by <strong>Sony</strong>. It is<br />
quite powerful in that it gives you <strong>the</strong> ability to adjust not just one setting at a time, as<br />
with bracketing, but several at once, and instantly see on <strong>the</strong> LCD display how those<br />
adjustments will affect <strong>the</strong> final image, before you press <strong>the</strong> shutter button to record <strong>the</strong><br />
actual shot. Here is how it works.<br />
1. Make sure <strong>the</strong> Preview button is set for Intelligent preview. As I discussed in<br />
Chapter 3, <strong>the</strong> last option on <strong>the</strong> Custom menu 1 lets you choose whe<strong>the</strong>r pressing<br />
<strong>the</strong> Preview button produces only a depth-of-field preview or activates <strong>the</strong><br />
Intelligent preview function, which is <strong>the</strong> default option.
138<br />
David Busch’s <strong>Sony</strong> <strong>Alpha</strong> <strong>DSLR</strong>-<strong>A850</strong> Guide to Digital Photography<br />
2. Set up your shot. You can use any shooting mode and any o<strong>the</strong>r settings except<br />
that you can’t set <strong>the</strong> shutter speed to BULB. Also, autofocus will not work while<br />
<strong>the</strong> preview is on <strong>the</strong> screen, so you need to finish your focusing before pressing <strong>the</strong><br />
Preview button.<br />
3. Press <strong>the</strong> Preview button. This button is located to <strong>the</strong> right of and below <strong>the</strong> lens.<br />
You may be able to reach it with one of <strong>the</strong> lower fingers of your right hand, but<br />
many people, including me, find it easier to reach around under <strong>the</strong> lens with a finger<br />
of <strong>the</strong> left hand to push this button in. As long as you hold down <strong>the</strong> button,<br />
<strong>the</strong> viewfinder will show <strong>the</strong> scene as it would look with <strong>the</strong> lens stopped down to<br />
<strong>the</strong> aperture to which it is actually set. In that way, you will be able to see <strong>the</strong> depthof-field,<br />
and judge whe<strong>the</strong>r <strong>the</strong> focus is deep enough for your purposes.<br />
4. Release <strong>the</strong> Preview button. When you have finished observing <strong>the</strong> depth-of-field<br />
preview, release <strong>the</strong> button. At that point, <strong>the</strong> camera will activate <strong>the</strong> shutter to<br />
take a test shot, which will appear on <strong>the</strong> LCD screen as a thumbnail image, accompanied<br />
by a histogram and a display showing <strong>the</strong> values of shooting mode, shutter<br />
speed, f/stop, exposure compensation, D-Range Optimizer, and white balance. This<br />
image is not recorded by <strong>the</strong> camera, and cannot be enlarged while it’s on <strong>the</strong> screen.<br />
(See Figure 4.21.)<br />
Figure 4.21<br />
The Intelligent<br />
preview feature<br />
lets you display<br />
a screen for<br />
interactively<br />
adjusting exposurecompensation,<br />
white<br />
balance, and<br />
D-Range<br />
Optimization<br />
while viewing<br />
<strong>the</strong> effects of<br />
those adjustments<br />
on <strong>the</strong><br />
screen before<br />
taking <strong>the</strong><br />
actual picture.
Chapter 4 ■ Getting <strong>the</strong> Right Exposure 139<br />
5. Adjust <strong>the</strong> settings. Use <strong>the</strong> right and left motion of <strong>the</strong> multi-selector to move to<br />
each setting you want to change. When a setting is highlighted, use <strong>the</strong> front and<br />
rear control dials to adjust its value. For D-Range Optimizer, use <strong>the</strong> front control<br />
dial to move through <strong>the</strong> main options (Off-Standard-Advanced-Levels) and use<br />
<strong>the</strong> rear control dial to change <strong>the</strong> levels from 1 to 5 for <strong>the</strong> Levels option. You will<br />
see <strong>the</strong> effects of each adjustment on <strong>the</strong> thumbnail image and on <strong>the</strong> histogram.<br />
To switch temporarily back to <strong>the</strong> original image from <strong>the</strong> adjusted one, press <strong>the</strong><br />
DISP button. Use that button to toggle between those two images as many times<br />
as you need to, to compare <strong>the</strong>m. If you want to abandon all changes and leave <strong>the</strong><br />
original image on <strong>the</strong> screen, press <strong>the</strong> Delete button. You can <strong>the</strong>n start adjusting<br />
<strong>the</strong> settings again, if you want.<br />
6. Take <strong>the</strong> picture. Once you have adjusted <strong>the</strong> settings to your satisfaction, press<br />
<strong>the</strong> shutter button to take <strong>the</strong> picture with <strong>the</strong> new settings.<br />
There are a few o<strong>the</strong>r points to be aware of with Intelligent preview.<br />
■ If you have a lens with a focus hold button, you can use <strong>the</strong> Focus Hold Button<br />
option on <strong>the</strong> Custom menu 1 to set that button to activate Intelligent preview.<br />
■ Although you can use Intelligent preview in any shooting mode, if you use it in<br />
Auto or Program mode, you can’t adjust <strong>the</strong> shutter speed or aperture while viewing<br />
<strong>the</strong> test shot. With Aperture priority mode, you can adjust only <strong>the</strong> aperture,<br />
and with Shutter priority mode, you can adjust only <strong>the</strong> shutter speed. With<br />
Manual mode, you can adjust both aperture and shutter speed. With all modes,<br />
you can adjust D-Range Optimizer and white balance. With all modes o<strong>the</strong>r than<br />
Manual (see below), you can adjust exposure compensation.<br />
■ There is one odd thing about <strong>the</strong> camera’s behavior in Manual mode when you use<br />
Intelligent preview. Although you can adjust <strong>the</strong> value of exposure compensation<br />
while viewing <strong>the</strong> test image, <strong>the</strong> adjustment has no effect when you take <strong>the</strong> actual<br />
picture. This apparently happens because, in order to use exposure compensation in<br />
Manual mode, you have to readjust <strong>the</strong> setting on <strong>the</strong> EV scale in <strong>the</strong> viewfinder<br />
yourself, but <strong>the</strong>re is no way to do this when using Intelligent preview. So, although,<br />
as I discussed earlier in this chapter, you can use exposure compensation with Manual<br />
exposure mode, it is not possible to adjust it effectively using Intelligent preview.<br />
■ Intelligent preview’s most useful application probably is to adjust <strong>the</strong> setting of <strong>the</strong><br />
D-Range Optimizer, because that feature calls upon <strong>the</strong> camera to pull details out<br />
of <strong>the</strong> shadows, and it is very useful to see <strong>the</strong> effects of various settings before taking<br />
<strong>the</strong> final shot. It also can be helpful on some occasions to tweak <strong>the</strong> white balance<br />
while viewing <strong>the</strong> effects of various settings on <strong>the</strong> preview screen.<br />
■ Intelligent preview is best used in a studio setting, or at least in a situation with a<br />
non-moving subject, because you need time to trigger <strong>the</strong> test shot, examine it, and<br />
adjust <strong>the</strong> settings before pressing <strong>the</strong> shutter button to take <strong>the</strong> actual shot.
This page intentionally left blank
5<br />
Advanced Techniques for<br />
Your <strong>Sony</strong> <strong>Alpha</strong> <strong>DSLR</strong><br />
Of <strong>the</strong> primary foundations of great photography, only one of <strong>the</strong>m—<strong>the</strong> ability to capture<br />
a compelling image with a pleasing composition—takes a lifetime (or longer) to<br />
master. The art of making a photograph, ra<strong>the</strong>r than just taking a photograph, requires<br />
an aes<strong>the</strong>tic eye that sees <strong>the</strong> right angle for <strong>the</strong> shot, as well as a sense of what should<br />
be included or excluded in <strong>the</strong> frame; a knowledge of what has been done in <strong>the</strong> medium<br />
before (and where photography can be taken in <strong>the</strong> future); and a willingness to explore<br />
new areas. The more you pursue photography, <strong>the</strong> more you will learn about visualization<br />
and composition. When all is said and done, this is what photography is all about.<br />
The o<strong>the</strong>r basics of photography—equally essential—involve more technical aspects:<br />
<strong>the</strong> ability to use your camera’s features to produce an image with good tonal and color<br />
values; to achieve sharpness (where required) or unsharpness (when you’re using selective<br />
focus); and mastering appropriate white/color balance. It’s practical to learn <strong>the</strong>se<br />
technical skills in a time frame that’s much less than a lifetime, although most of us find<br />
<strong>the</strong>re is always room for improvement. You’ll find <strong>the</strong> basic information you need to<br />
become proficient in each of <strong>the</strong>se technical areas in this book.<br />
You’ve probably already spent a lot of time learning your <strong>Sony</strong> <strong>Alpha</strong> <strong>DSLR</strong>-<strong>A850</strong>’s basic<br />
features, setting it up to take decent pictures automatically, with little input from you.<br />
It probably felt great to gain <strong>the</strong> confidence to snap off picture after picture, knowing<br />
that a large percentage of <strong>the</strong>m were going to be well exposed, in sharp focus, and rich<br />
with color. The <strong>A850</strong> is designed to produce good, basic images right out of <strong>the</strong> box.<br />
But after you were comfortable with your camera, you began looking for ways to add<br />
your own creativity to your shots. You explored ways of tweaking <strong>the</strong> exposure, using
142<br />
David Busch’s <strong>Sony</strong> <strong>Alpha</strong> <strong>DSLR</strong>-<strong>A850</strong> Guide to Digital Photography<br />
selective focus, and, perhaps, experimenting with <strong>the</strong> different looks that various lenses<br />
and focal lengths could offer.<br />
The final, and most rewarding stage comes when you begin exploring advanced techniques<br />
that enable you to get stunning shots that will have your family, friends, and colleagues<br />
asking you, “How did you do that?” These more advanced techniques deserve<br />
an entire book of <strong>the</strong>ir own (and I have one for you called Digital SLR Pro Secrets, also<br />
from Course Technology PTR). But <strong>the</strong>re is plenty of room in this chapter to introduce<br />
you to some clever things you can do with your <strong>Sony</strong> <strong>Alpha</strong> <strong>DSLR</strong>. This chapter will<br />
be a bit of a grab bag, because I’m including some specific advanced shooting techniques<br />
that didn’t quite fit into <strong>the</strong> o<strong>the</strong>r chapters.<br />
Exploring Ultra-Fast Exposures<br />
Fast shutter speeds stop action because <strong>the</strong>y capture only a tiny slice of time. Electronic<br />
flash also freezes motion by virtue of its extremely short duration—as brief as 1/50,000th<br />
second or less. The <strong>Sony</strong> <strong>Alpha</strong> <strong>DSLR</strong>-<strong>A850</strong> has a top shutter speed of 1/8,000th second<br />
and, if you attach an external flash, such as one of <strong>the</strong> <strong>Sony</strong> HVL-series strobes,<br />
you add even more versatility. You can read more about using electronic flash to stop<br />
action in Chapter 7.<br />
In this chapter, I’m going to emphasize <strong>the</strong> use of short exposures to capture a moment<br />
in time. The <strong>Sony</strong> <strong>Alpha</strong> is fully capable of immobilizing all but <strong>the</strong> fastest movement<br />
using only its shutter speeds. You won’t often have a need for a shutter speed that fast.<br />
For example, <strong>the</strong> image shown in Figure 5.1 required a shutter speed of just 1/2,000th<br />
second to freeze <strong>the</strong> runner as she cleared <strong>the</strong> hurdles. But it’s nice to have that extra<br />
capacity on hand for that one time in a thousand when you need to freeze a very rapid<br />
action on a very bright day.<br />
When it comes to stopping action, most sports can be frozen at 1/2,000th second or<br />
slower, and for many sports a slower shutter speed is actually preferable—for example,<br />
to allow <strong>the</strong> wheels of a racing automobile or motorcycle, or <strong>the</strong> propeller on a classic<br />
aircraft to blur realistically.<br />
In practice, shutter speeds faster than 1/8,000th second are rarely required. If you<br />
wanted to use an aperture of f/1.8 at ISO 100 outdoors in bright sunlight, say, to throw<br />
a background out of focus with a wide aperture’s shallow depth-of-field, a shutter speed<br />
of 1/8,000th second would more than do <strong>the</strong> job. You’d need a faster shutter speed only<br />
if you moved <strong>the</strong> ISO setting to a higher sensitivity, and you probably wouldn’t do that<br />
if your goal were to use <strong>the</strong> widest f/stop possible. Under less than full sunlight,<br />
1/8,000th second is more than fast enough for any conditions you’re likely to encounter.<br />
That’s why electronic flash units work so well for high-speed photography when used<br />
as <strong>the</strong> only source of illumination: <strong>the</strong>y provide both <strong>the</strong> effect of a very brief shutter<br />
speed and <strong>the</strong> high levels of light needed for an exposure.
Figure 5.1<br />
A shutter speed<br />
of 1/2,000th<br />
second will<br />
stop most<br />
action.<br />
Chapter 5 ■ Advanced Techniques for Your <strong>Sony</strong> <strong>Alpha</strong> <strong>DSLR</strong> 143<br />
Of course, as you’ll see, <strong>the</strong> tiny slices of time extracted by <strong>the</strong> millisecond duration of<br />
an electronic flash exact a penalty. To use flash at its full power setting, you have to use<br />
a shutter speed equal to or slower than <strong>the</strong> maximum sync speed of your <strong>Alpha</strong> camera.<br />
With <strong>the</strong> <strong>A850</strong>, <strong>the</strong> top speed usable for flash is 1/250th second (unless you’re using <strong>the</strong><br />
High Speed Sync mode I’ll describe in Chapter 7). The sync speed is <strong>the</strong> fastest speed<br />
at which <strong>the</strong> camera’s focal plane shutter is completely open. At shorter speeds, <strong>the</strong> camera<br />
uses a “slit” passed in front of <strong>the</strong> sensor to make an exposure. The flash will illuminate<br />
only <strong>the</strong> portion of <strong>the</strong> slit exposed during <strong>the</strong> duration of <strong>the</strong> flash.
144<br />
David Busch’s <strong>Sony</strong> <strong>Alpha</strong> <strong>DSLR</strong>-<strong>A850</strong> Guide to Digital Photography<br />
Indoors, that shutter speed limitation may cause problems: at 1/250th second, <strong>the</strong>re<br />
may be enough existing (“ambient”) light to cause ghost images. Outdoors, you may<br />
find it difficult to achieve a correct exposure. In bright sunlight at <strong>the</strong> lowest ISO settings<br />
available with <strong>the</strong> <strong>Sony</strong> <strong>Alpha</strong> <strong>DSLR</strong>-<strong>A850</strong>, an exposure of 1/250th second at f/10<br />
might be required. So, even if you want to use daylight as your main light source, and<br />
work with flash only as a fill for shadows, you can have problems. I’ll explain <strong>the</strong> vagaries<br />
of electronic flash in more detail in Chapter 7.<br />
You can have a lot of fun exploring <strong>the</strong> kinds of pictures you can take using very brief<br />
exposure times, whe<strong>the</strong>r you decide to take advantage of <strong>the</strong> action-stopping capabilities<br />
of your built-in or external electronic flash or work with <strong>the</strong> motion-freezing capabilities<br />
of <strong>the</strong> <strong>A850</strong>’s faster shutter speeds (between 1/1,000th and 1/8,000th second).<br />
Here are a few ideas to get you started:<br />
■ Take revealing images. Fast shutter speeds can help you reveal <strong>the</strong> real subject<br />
behind <strong>the</strong> façade, by freezing constant motion to capture an enlightening moment<br />
in time. Legendary fashion/portrait photographer Philippe Halsman used leaping<br />
photos of famous people, such as <strong>the</strong> Duke and Duchess of Windsor, Richard<br />
Nixon, and Salvador Dali to illuminate <strong>the</strong>ir real selves. Halsman said, “When you<br />
ask a person to jump, his attention is mostly directed toward <strong>the</strong> act of jumping and <strong>the</strong><br />
mask falls so that <strong>the</strong> real person appears.” Try some high-speed portraits of people<br />
you know in motion to see how <strong>the</strong>y appear when concentrating on something<br />
o<strong>the</strong>r than <strong>the</strong> portrait.<br />
■ Create unreal images. High-speed photography can also produce photographs that<br />
show your subjects in ways that are quite unreal. A helicopter in mid-air with its<br />
rotors frozen or a motocross cyclist leaping over a ramp, but with all motion stopped<br />
so that <strong>the</strong> rider and machine look as if <strong>the</strong>y were frozen in mid-air, make for an<br />
unusual picture. Or, you can capture a ballet dancer in mid-leap (see Figure 5.2),<br />
not to reveal his or her personality, as with a Halsman image, but to capture a<br />
moment of artistry that, in real life, comes and goes in an instant. When we’re accustomed<br />
to seeing subjects, such as ballet dancers, in motion, seeing <strong>the</strong>m stopped in<br />
time provides a special view.<br />
■ Capture unseen perspectives. Some things are never seen in real life, except when<br />
viewed in a stop-action photograph. M.I.T. professor Dr. Harold Edgerton’s famous<br />
balloon burst photographs were only a starting point for <strong>the</strong> inventor of <strong>the</strong> electronic<br />
flash unit. Freeze a hummingbird in flight for a view of wings that never seem<br />
to stop. Or, capture <strong>the</strong> splashes as liquid falls into a bowl, as shown in Figure 5.3.<br />
No electronic flash was required for this image (and wouldn’t have illuminated <strong>the</strong><br />
water in <strong>the</strong> bowl as evenly). Instead, a group of high intensity lamps and an ISO<br />
setting of 1600 allowed <strong>the</strong> <strong>Sony</strong> <strong>DSLR</strong> to capture this image at 1/2,000th second.
Figure 5.2<br />
Freezing a<br />
pair of leaping<br />
dancers<br />
required a<br />
high shutter<br />
speed.<br />
Figure 5.3<br />
A large amount<br />
of blue-filtered<br />
artificial illumination<br />
and an<br />
ISO 1600 sensitivity<br />
setting<br />
allowed capturing<br />
this shot at<br />
1/2,000th second<br />
without<br />
use of an electronic<br />
flash.<br />
Chapter 5 ■ Advanced Techniques for Your <strong>Sony</strong> <strong>Alpha</strong> <strong>DSLR</strong> 145
146<br />
David Busch’s <strong>Sony</strong> <strong>Alpha</strong> <strong>DSLR</strong>-<strong>A850</strong> Guide to Digital Photography<br />
Long Exposures<br />
Longer exposures are a doorway into ano<strong>the</strong>r world, showing us how even familiar<br />
scenes can look much different when photographed over periods measured in seconds.<br />
At night, long exposures produce streaks of light from moving, illuminated subjects like<br />
automobiles or amusement park rides. Or, you can move <strong>the</strong> camera or zoom <strong>the</strong> lens<br />
to get interesting streaks from non-moving light sources, such as <strong>the</strong> holiday lights<br />
shown in Figure 5.4. Extra long exposures of seemingly pitch dark subjects can reveal<br />
interesting views using light levels barely bright enough to see by. Long exposures can<br />
cause moving objects to vanish entirely (including during <strong>the</strong> day, in which case you’ll<br />
often need <strong>the</strong> help of neutral density filters to make <strong>the</strong> long exposure practical),<br />
because <strong>the</strong>y don’t remain stationary long enough to register in a photograph.<br />
Three Ways to Take Long Exposures<br />
There are actually three common types of lengthy exposures: timed exposures, bulb exposures,<br />
and time exposures. The <strong>Sony</strong> <strong>DSLR</strong> offers only <strong>the</strong> first two, but once you understand<br />
all three, you’ll see why <strong>Sony</strong> made <strong>the</strong> choice it did. Because of <strong>the</strong> length of <strong>the</strong><br />
exposure, all of <strong>the</strong> following techniques should be used with a tripod to hold <strong>the</strong> camera<br />
steady. Also, be sure to take advantage of <strong>the</strong> <strong>A850</strong>’s very handy eyepiece lever to<br />
bring down <strong>the</strong> built-in shutter that keeps light from leaking onto <strong>the</strong> sensor through<br />
<strong>the</strong> viewfinder during <strong>the</strong> long exposure.<br />
■ Timed exposures. These are long exposures from 1 second to 30 seconds, measured<br />
by <strong>the</strong> camera itself. To take a picture in this range, simply use Manual or<br />
Shutter priority mode and use <strong>the</strong> control dial to set <strong>the</strong> shutter speed to <strong>the</strong> length<br />
of time you want, choosing from preset speeds of 1.0, 1.3, 1.6, 2.0, 2.5, 3.2, 4.0,<br />
5.0, 6.0, 8.0, 10.0, 13.0, 15.0, 20.0, 25.0, and 30.0 seconds. (The speeds available<br />
are different if you set Exposure step to 0.5 EV on <strong>the</strong> Recording menu 2.) The<br />
advantage of timed exposures is that <strong>the</strong> camera does all <strong>the</strong> calculating for you.<br />
There’s no need for a stop-watch. If you review your image on <strong>the</strong> LCD and decide<br />
to try again with <strong>the</strong> exposure doubled or halved, you can dial in <strong>the</strong> correct exposure<br />
with precision. The disadvantage of timed exposures is that you can’t take a<br />
photo for longer than 30 seconds.<br />
■ Bulb exposures. This type of exposure is so-called because in <strong>the</strong> olden days <strong>the</strong><br />
photographer squeezed and held an air bulb attached to a tube that provided <strong>the</strong><br />
force necessary to keep <strong>the</strong> shutter open. Traditionally, a bulb exposure is one that<br />
lasts as long as <strong>the</strong> shutter release button is pressed; when you release <strong>the</strong> button,<br />
<strong>the</strong> exposure ends. To make a bulb exposure with <strong>the</strong> <strong>Sony</strong> <strong>Alpha</strong> <strong>DSLR</strong>-<strong>A850</strong>, set<br />
<strong>the</strong> camera on Manual mode and use <strong>the</strong> control dial to select <strong>the</strong> shutter speed<br />
immediately after 30 seconds. BULB will be displayed on <strong>the</strong> LCD and buLb
Figure 5.4 Zooming during exposure can produce interesting streaks of light.<br />
Chapter 5 ■ Advanced Techniques for Your <strong>Sony</strong> <strong>Alpha</strong> <strong>DSLR</strong> 147<br />
shown in <strong>the</strong> viewfinder and on <strong>the</strong> small LCD display on <strong>the</strong> top of <strong>the</strong> camera.<br />
Then, press <strong>the</strong> shutter to start <strong>the</strong> exposure, and release it to close <strong>the</strong> shutter. If<br />
you’d like to minimize camera shake, you can use <strong>the</strong> self-timer or <strong>the</strong> optional <strong>Sony</strong><br />
wired or wireless remote control, discussed below.<br />
■ Time exposures. This is a setting found on some cameras to produce longer exposures.<br />
With cameras that implement this option, <strong>the</strong> shutter opens when you press<br />
<strong>the</strong> shutter release button, and remains open until you press <strong>the</strong> button again.<br />
Usually, you’ll be able to close <strong>the</strong> shutter using a mechanical cable release or, more<br />
commonly, an electronic release cable. The advantage of this approach is that you<br />
can take an exposure of virtually any duration without <strong>the</strong> need for special equipment.<br />
You can press <strong>the</strong> shutter release button, go off for a few minutes, and come<br />
back to close <strong>the</strong> shutter (assuming your camera is still <strong>the</strong>re). The disadvantages of<br />
this mode are exposures must be timed manually, and with shorter exposures it’s<br />
possible for <strong>the</strong> vibration of manually opening and closing <strong>the</strong> shutter to register in<br />
<strong>the</strong> photo. For longer exposures, <strong>the</strong> period of vibration is relatively brief and not<br />
usually a problem—and <strong>the</strong>re is always <strong>the</strong> release cable option to eliminate photographer-caused<br />
camera shake entirely. While <strong>the</strong> <strong>Sony</strong> <strong>Alpha</strong> does not have a builtin<br />
time exposure capability, you can still get lengthy exposures using <strong>the</strong> RM-S1AM<br />
Remote Commander, a wired remote control that has a shutter lock button to hold<br />
<strong>the</strong> shutter open for <strong>the</strong> duration of your time exposure. You also can use <strong>the</strong> wireless<br />
remote for this camera—<strong>the</strong> RMT-<strong>DSLR</strong>1—which <strong>Sony</strong> confusingly also calls<br />
<strong>the</strong> Remote Commander. When you press <strong>the</strong> shutter button once on that unit in<br />
BULB mode, <strong>the</strong> shutter opens; when you press <strong>the</strong> button again, <strong>the</strong> shutter closes.
148<br />
David Busch’s <strong>Sony</strong> <strong>Alpha</strong> <strong>DSLR</strong>-<strong>A850</strong> Guide to Digital Photography<br />
Working with Long Exposures<br />
Because <strong>the</strong> <strong>Sony</strong> <strong>Alpha</strong> <strong>DSLR</strong>-<strong>A850</strong> produces such good images at longer exposures,<br />
and <strong>the</strong>re are so many creative things you can do with long exposure techniques, you’ll<br />
want to do some experimenting. Get yourself a tripod, a monopod, or ano<strong>the</strong>r firm support<br />
and take some test shots with long exposure noise reduction both enabled and disabled<br />
using <strong>the</strong> Recording menu 3 (to see whe<strong>the</strong>r you prefer low noise or high detail)<br />
and get started. Here are some things to try:<br />
■ Make people invisible. One very cool thing about long exposures is that objects<br />
that move rapidly enough won’t register at all in a photograph, while <strong>the</strong> subjects<br />
that remain stationary are portrayed in <strong>the</strong> normal way. That makes it easy to produce<br />
people-free landscape photos and architectural photos at night, or even in full<br />
daylight if you use a neutral density filter (or two or three) to allow an exposure of<br />
at least a few seconds. At ISO 100, f/22, and with a pair of 8X (three-stop) neutral<br />
density filters, you can use exposures of nearly two seconds; overcast days and/or<br />
even more neutral density filtration would work even better if daylight people-vanishing<br />
is your goal. They’ll have to be walking very briskly and across <strong>the</strong> field of<br />
view (ra<strong>the</strong>r than directly toward or away from <strong>the</strong> camera) for this to work. At<br />
night, it’s much easier to achieve this effect with <strong>the</strong> 20- to 30-second exposures<br />
that are possible.<br />
■ Create streaks. If you aren’t shooting for total invisibility, long exposures with <strong>the</strong><br />
camera on a tripod can produce some interesting streaky effects. Even a single 8X<br />
ND filter will let you shoot at f/22 and 1/6th second in daylight. Indoors, you can<br />
achieve interesting streaks with slow shutter speeds, as shown in Figure 5.5. I shot<br />
<strong>the</strong> dancers using a 1/2 second exposure, triggering <strong>the</strong> shot at <strong>the</strong> beginning of a<br />
movement.<br />
Tip<br />
Neutral density filters are gray (non-colored) filters that reduce <strong>the</strong> amount of<br />
light passing through <strong>the</strong> lens, without adding any color or effect of <strong>the</strong>ir own.<br />
■ Produce light trails. At night, car headlights, taillights, and o<strong>the</strong>r moving sources<br />
of illumination can generate interesting light trails. Your camera doesn’t even need<br />
to be mounted on a tripod; handholding <strong>the</strong> <strong>Sony</strong> <strong>Alpha</strong> for longer exposures adds<br />
movement and patterns to your trails. If you’re shooting fireworks, a longer exposure—with<br />
a tripod—may allow you to combine several bursts into one picture, as<br />
shown in Figure 5.6, in which <strong>the</strong> branches of <strong>the</strong> trees in <strong>the</strong> foreground echo <strong>the</strong><br />
burst of fireworks in <strong>the</strong> sky.
Figure 5.5<br />
The shutter<br />
opened as <strong>the</strong><br />
dancers began<br />
<strong>the</strong>ir movement<br />
from a<br />
standing position,<br />
and finished<br />
when<br />
<strong>the</strong>y had bent<br />
over and<br />
paused.<br />
Chapter 5 ■ Advanced Techniques for Your <strong>Sony</strong> <strong>Alpha</strong> <strong>DSLR</strong> 149
150<br />
David Busch’s <strong>Sony</strong> <strong>Alpha</strong> <strong>DSLR</strong>-<strong>A850</strong> Guide to Digital Photography<br />
■ Blur waterfalls, etc. You’ll find that waterfalls and o<strong>the</strong>r sources of moving liquid<br />
produce a special type of long exposure blur, because <strong>the</strong> water merges into a fantasy-like<br />
veil that looks different at different exposure times, and with different<br />
waterfalls. Cascades with turbulent flow produce a rougher look at a given longer<br />
exposure than falls that flow smoothly. Although blurred waterfalls have become<br />
almost a cliché, <strong>the</strong>re are still plenty of variations for a creative photographer to<br />
explore, as you can see in Figure 5.7. For that shot, I incorporated <strong>the</strong> flowing<br />
stream in <strong>the</strong> background.<br />
■ Show total darkness in new ways. Even on <strong>the</strong> darkest, moonless nights, <strong>the</strong>re is<br />
enough starlight or glow from distant illumination sources to see by, and, if you use<br />
a long exposure, <strong>the</strong>re is enough light to take a picture, too. I was visiting a lakeside<br />
park hours after sunset, but found that a several-second exposure revealed <strong>the</strong><br />
scene shown in Figure 5.8, even though in real life, <strong>the</strong>re was barely enough light<br />
to make out <strong>the</strong> boats in <strong>the</strong> distance. Although <strong>the</strong> photo appears as if it were taken<br />
at twilight or sunset, in fact <strong>the</strong> shot was made at 10 PM.<br />
Figure 5.6<br />
I caught <strong>the</strong><br />
fireworks from<br />
a half-mile<br />
away, using a<br />
four-second<br />
exposure to<br />
capture several<br />
bursts in one<br />
shot.
Chapter 5 ■ Advanced Techniques for Your <strong>Sony</strong> <strong>Alpha</strong> <strong>DSLR</strong> 151<br />
Figure 5.7 Long exposures can transform a waterfall and stream into a display of flowing silk.<br />
Figure 5.8 A long exposure transformed this night scene into a picture apparently taken at dusk.
152<br />
David Busch’s <strong>Sony</strong> <strong>Alpha</strong> <strong>DSLR</strong>-<strong>A850</strong> Guide to Digital Photography<br />
Delayed Exposures<br />
Sometimes it’s desirable to have a delay of some sort before a picture is actually taken.<br />
Perhaps you’d like to get in <strong>the</strong> picture yourself, and would appreciate it if <strong>the</strong> camera<br />
waited 10 seconds after you press <strong>the</strong> shutter release to actually take <strong>the</strong> picture. Maybe<br />
you want to give a tripod-mounted camera time to settle down and damp any residual<br />
vibration after <strong>the</strong> release is pressed to improve sharpness for an exposure with a relatively<br />
slow shutter speed. It’s possible you want to explore <strong>the</strong> world of time-lapse photography.<br />
The next sections present your delayed exposure options.<br />
Self-Timer<br />
The <strong>Sony</strong> <strong>Alpha</strong> <strong>DSLR</strong>-<strong>A850</strong> has a built-in self-timer with 10-second and 2-second<br />
delays. Activate <strong>the</strong> timer by pressing <strong>the</strong> DRIVE button (located on top of <strong>the</strong> camera,<br />
just sou<strong>the</strong>ast of <strong>the</strong> shutter button), <strong>the</strong>n navigate to <strong>the</strong> self-timer icon with <strong>the</strong><br />
up/down motion of <strong>the</strong> multi-selector or by spinning <strong>the</strong> front control dial. When that<br />
icon is highlighted, use <strong>the</strong> left/right motion of <strong>the</strong> multi-selector or spin <strong>the</strong> rear control<br />
dial to toggle between 2-second and 10-second exposures. Press in on <strong>the</strong> center<br />
button of <strong>the</strong> multi-selector to lock in your choice.<br />
Next, press <strong>the</strong> shutter release button halfway to lock in focus on your subjects (if you’re<br />
taking a self-portrait, focus on an object at a similar distance and use focus lock). When<br />
you’re ready to take <strong>the</strong> photo, continue pressing <strong>the</strong> shutter release <strong>the</strong> rest of <strong>the</strong> way.<br />
The red lamp on <strong>the</strong> front of <strong>the</strong> camera next to <strong>the</strong> handgrip will blink slowly for eight<br />
seconds (when using <strong>the</strong> 10-second timer) and <strong>the</strong> beeper will chirp (if you haven’t disabled<br />
it). During <strong>the</strong> final two seconds, <strong>the</strong> beeper sounds more rapidly and <strong>the</strong> lamp<br />
blinks faster until <strong>the</strong> picture is taken. (With <strong>the</strong> 2-second timer, <strong>the</strong> camera dispenses<br />
with all <strong>the</strong> signaling; it just calmly waits for two seconds, <strong>the</strong>n snaps <strong>the</strong> shutter.)<br />
Remote Control<br />
As outlined in <strong>the</strong> discussions of bulb and time exposures above, your <strong>Sony</strong> <strong>Alpha</strong><br />
<strong>DSLR</strong>-<strong>A850</strong> can be triggered using a plug-in remote control or a wireless control with<br />
an infrared connection. For example, <strong>the</strong> RM-S1AM wired remote gives you very basic<br />
functions, such as activating <strong>the</strong> shutter and locking down <strong>the</strong> shutter for long exposures.<br />
More versatile is <strong>the</strong> RMT-<strong>DSLR</strong>1 infrared remote, which includes a 2-seconddelay<br />
shutter release as well as an immediate shutter release. It also includes numerous<br />
controls for playing back your pictures, but it has to be connected to a TV set for those<br />
functions to operate.
Time-Lapse/Interval Photography<br />
Who hasn’t marveled at a time-lapse photograph of a flower opening, a series of shots of<br />
<strong>the</strong> moon marching across <strong>the</strong> sky, or one of those extreme time-lapse picture sets showing<br />
something that takes a very, very long time, such as a building under construction?<br />
You probably won’t be shooting such construction shots, unless you have a spare <strong>A850</strong><br />
you don’t need for a few months or are willing to go through <strong>the</strong> rigmarole of figuring<br />
out how to set up your camera in precisely <strong>the</strong> same position using <strong>the</strong> same lens settings<br />
to shoot a series of pictures at intervals. However, o<strong>the</strong>r kinds of time-lapse photography<br />
are entirely within reach.<br />
Although <strong>the</strong> <strong>Sony</strong> <strong>Alpha</strong> <strong>DSLR</strong>-<strong>A850</strong> can’t take time-lapse/interval photographs all by<br />
itself, if you’re willing to te<strong>the</strong>r <strong>the</strong> camera to a computer (a laptop will do) using <strong>the</strong><br />
USB cable, you can take time-lapse photos using <strong>the</strong> Remote Camera Control software<br />
furnished with your camera. That software provides ra<strong>the</strong>r rudimentary time-lapse functioning;<br />
it has a limited range of intervals and numbers of images available, but it’s better<br />
than nothing, and it does a nice job within its limitations. (The interval-shooting<br />
capability of this software is available only with Windows-based computers.) I provide<br />
more details about this and o<strong>the</strong>r software packages in Chapter 8.<br />
Getting into Focus<br />
Chapter 5 ■ Advanced Techniques for Your <strong>Sony</strong> <strong>Alpha</strong> <strong>DSLR</strong> 153<br />
Prior to <strong>the</strong> invention of autofocus (in which <strong>Sony</strong>’s predecessor Minolta was instrumental),<br />
focusing was always done manually. Honest. Even though viewfinders of film<br />
cameras were bigger and brighter than <strong>the</strong>y are today, special focusing screens, magnifiers,<br />
and o<strong>the</strong>r gadgets were often used to help <strong>the</strong> photographer achieve correct focus.<br />
Imagine what it must have been like to focus manually under demanding, fast-moving<br />
conditions such as sports photography.<br />
Learning to use <strong>the</strong> <strong>Sony</strong> <strong>Alpha</strong> <strong>DSLR</strong>-<strong>A850</strong>’s modern autofocus system is easy, but you<br />
do need to fully understand how <strong>the</strong> system works to get <strong>the</strong> most benefit from it. Once<br />
you’re comfortable with autofocus, you’ll know when it’s appropriate to use <strong>the</strong> manual<br />
focus option, too. The important thing to remember is that focus isn’t absolute. For<br />
example, some things that look in sharp focus at a given viewing size and distance might<br />
not be in focus at a larger size and/or closer distance. In addition, <strong>the</strong> goal of optimum<br />
focus isn’t always to make things look sharp. Not all of an image will be or should be<br />
sharp. Controlling exactly what is sharp and what is not is part of your creative palette.<br />
Use of depth-of-field characteristics to throw part of an image out of focus while o<strong>the</strong>r<br />
parts are sharply focused is one of <strong>the</strong> most valuable tools available to a photographer.<br />
But selective focus works only when <strong>the</strong> desired areas of an image are in focus properly.<br />
For <strong>the</strong> digital SLR photographer, correct focus can be one of <strong>the</strong> trickiest parts of <strong>the</strong><br />
technical and creative process.
154<br />
David Busch’s <strong>Sony</strong> <strong>Alpha</strong> <strong>DSLR</strong>-<strong>A850</strong> Guide to Digital Photography<br />
To make your job easier, <strong>the</strong> <strong>Sony</strong> <strong>Alpha</strong> <strong>DSLR</strong>-<strong>A850</strong> has a precision nine-point autofocus<br />
system that uses a separate sensor in <strong>the</strong> viewing system to measure <strong>the</strong> contrast<br />
of <strong>the</strong> image. When <strong>the</strong> contrast is highest at <strong>the</strong> active autofocus point(s), that part of<br />
<strong>the</strong> image is in sharp focus. The active primary focus points are actually nine sets of lines<br />
represented by horizontal dashes visible in <strong>the</strong> viewfinder (see Figure 5.9), plus an additional<br />
10 secondary autofocus points (I’ll explain <strong>the</strong> difference in <strong>the</strong> next section).The<br />
primary autofocus points can be selected automatically by <strong>the</strong> camera, or manually by<br />
you, <strong>the</strong> photographer, while <strong>the</strong> secondary points are used to provide additional information<br />
<strong>the</strong> <strong>A850</strong>’s “smarts” can use to determine focus. The center autofocus point is<br />
of <strong>the</strong> advanced “cross” type (that is, it measures in both horizontal and vertical directions)<br />
that works with all <strong>Sony</strong> lenses having a maximum aperture of f/2.8 or larger, but<br />
has enhanced sensitivity when used with faster lenses.<br />
The camera also looks for <strong>the</strong>se contrast differences among pixels to determine relative<br />
sharpness. There are two ways that sharp focus can be determined, phase detection<br />
(which is what <strong>the</strong> <strong>A850</strong> uses), and contrast detection, which is used by some o<strong>the</strong>r<br />
<strong>Sony</strong> digital SLR cameras that have a Live View mode. Contrast detection is also how<br />
our eyes operate, and how you focus <strong>the</strong> camera when you focus manually. Because contrast<br />
detection—detecting focus by how contrasty (or non-blurry) an image looks—is<br />
so natural to humans, many people have <strong>the</strong> misconception that digital SLRs use contrast<br />
detection, too. So I’m going to explain both concepts so you can easily see <strong>the</strong> difference<br />
between <strong>the</strong> two. But first, I’ll explain <strong>the</strong> <strong>A850</strong>’s phase detection mode.<br />
Figure 5.9<br />
Any of <strong>the</strong> nine<br />
primary autofocus<br />
points<br />
can be selected<br />
by <strong>the</strong> photographermanually<br />
or by<br />
<strong>the</strong> camera<br />
automatically.
Chapter 5 ■ Advanced Techniques for Your <strong>Sony</strong> <strong>Alpha</strong> <strong>DSLR</strong> 155<br />
Phase Detection<br />
In this mode, <strong>the</strong> autofocus sampling area is divided into two halves by a lens in <strong>the</strong><br />
sensor. The two halves are compared, much like (actually, exactly like) a two-window<br />
rangefinder used in surveying, weaponry, and non-SLR cameras like <strong>the</strong> venerable Leica<br />
M film models. The contrast between <strong>the</strong> two images changes as focus is moved in or<br />
out, until sharp focus is achieved when <strong>the</strong> images are “in phase,” or lined up.<br />
You can visualize how phase detection autofocus works if you look at Figures 5.10 and<br />
5.11. (However, your camera’s actual autofocus sensors don’t look anything like this; I’m<br />
providing a greatly simplified view just for illustration; later, I’ll supply some illustrations<br />
that more closely resemble what’s going on in your camera.) In Figure 5.10, a typical<br />
horizontally oriented focus sensor is looking at a series of parallel vertical lines in a<br />
wea<strong>the</strong>red piece of wood. The lines are broken into two halves by <strong>the</strong> sensor’s<br />
rangefinder prism, and you can see that <strong>the</strong>y don’t line up exactly; <strong>the</strong> image is slightly<br />
out of focus.<br />
Fortunately, <strong>the</strong> rangefinder approach of phase detection tells <strong>the</strong> <strong>Alpha</strong> exactly how<br />
out of focus <strong>the</strong> image is, and in which direction (focus is too near, or too far) thanks<br />
to <strong>the</strong> amount and direction of <strong>the</strong> displacement of <strong>the</strong> split image. The camera can<br />
quickly and precisely snap <strong>the</strong> image into sharp focus and line up <strong>the</strong> vertical lines, as<br />
Figure 5.10 When an image is out of focus, <strong>the</strong> split<br />
lines don’t align precisely.<br />
Figure 5.11 Using phase detection, <strong>the</strong> <strong>Alpha</strong> is able to<br />
align <strong>the</strong> features of <strong>the</strong> image and achieve sharp focus<br />
quickly.
156<br />
David Busch’s <strong>Sony</strong> <strong>Alpha</strong> <strong>DSLR</strong>-<strong>A850</strong> Guide to Digital Photography<br />
shown in Figure 5.11. Of course, this scenario—vertical lines being interpreted by a<br />
horizontally oriented sensor—is ideal. When <strong>the</strong> same sensor is asked to measure focus<br />
for, say, horizontal lines that don’t split up quite so conveniently, or, in <strong>the</strong> worst case,<br />
subjects such as <strong>the</strong> sky (which may have nei<strong>the</strong>r vertical nor horizontal lines), focus<br />
can slow down drastically, or even become impossible.<br />
Phase detection is <strong>the</strong> normal mode used by <strong>the</strong> <strong>Alpha</strong> for autofocus. As with any<br />
rangefinder-like function, accuracy is better when <strong>the</strong> “base length” between <strong>the</strong> two<br />
images is larger. (Think back to your high school trigonometry; you could calculate a<br />
distance more accurately when <strong>the</strong> separation between <strong>the</strong> two points where <strong>the</strong> angles<br />
were measured was greater.) For that reason, phase detection autofocus is more accurate<br />
with larger (wider) lens openings—especially those with maximum f/stops of f/2.8 or<br />
better—than with smaller lens openings, and may not work at all when <strong>the</strong> f/stop is<br />
smaller than f/5.6. As I noted, <strong>the</strong> <strong>Alpha</strong> is able to perform <strong>the</strong>se comparisons very<br />
quickly.<br />
Improved Cross-Type Focus Point<br />
One point that new <strong>Sony</strong> <strong>Alpha</strong> owners sometimes overlook is <strong>the</strong> advantage of having<br />
a cross-type focus point at <strong>the</strong> center position. <strong>Why</strong> is this important? It helps to take<br />
a closer look at <strong>the</strong> phase detection system when presented with a non-ideal subject.<br />
Figure 5.12 shows <strong>the</strong> same wea<strong>the</strong>red wood pictured earlier, except in this case we’ve<br />
chosen to rotate <strong>the</strong> camera 90 degrees (say, because we want a vertically oriented composition).<br />
In <strong>the</strong> illustration, <strong>the</strong> image within <strong>the</strong> focus sensor’s area is split in two and<br />
displaced slightly side to side, but <strong>the</strong> amount and direction of <strong>the</strong> misalignment is far<br />
from obvious. A horizontally oriented focus sensor will be forced to look for less obvious<br />
vertical lines to match up. Our best-case subject has been transformed into a worstcase<br />
subject for a horizontal focus sensor.<br />
The value of <strong>the</strong> cross-type focus sensor, which can interpret contrast in both horizontal<br />
and vertical directions, can be seen in Figure 5.13. The horizontal lines are still giving<br />
<strong>the</strong> horizontal portion of <strong>the</strong> cross sensor fits, but <strong>the</strong> vertical bar can easily split<br />
and align <strong>the</strong> subject to achieve optimum focus. Cross-type sensors can handle horizontal<br />
and vertical lines with equal aplomb and, if you think about it, lines at any diagonal<br />
angle as well. In lower light levels, with subjects that are moving, or with subjects<br />
that have no pattern and less contrast to begin with, <strong>the</strong> cross-type sensor not only works<br />
faster but can use phase detection to focus subjects that a horizontal- or vertical-only<br />
sensor can’t handle at all.<br />
So, you can see that having a center cross-type focus sensor that is extra sensitive with<br />
faster lenses is a definite advantage.
Figure 5.12 A horizontal focus sensor doesn’t handle<br />
horizontal lines very well.<br />
Chapter 5 ■ Advanced Techniques for Your <strong>Sony</strong> <strong>Alpha</strong> <strong>DSLR</strong> 157<br />
Figure 5.13 Cross-type sensors can evaluate contrast in<br />
both horizontal and vertical directions, as well as<br />
diagonally.<br />
The <strong>Alpha</strong> <strong>A850</strong>’s AF Sensors<br />
The generalized description of phase detection, horizontal, vertical, and cross-type sensors<br />
should provide enough of a grounding in what’s going on to provide a closer look<br />
at <strong>the</strong> <strong>A850</strong>’s true autofocus system.<br />
As I mentioned earlier, <strong>the</strong> <strong>A850</strong> actually has two classes of autofocus sensors, primary<br />
and secondary, all clustered around <strong>the</strong> center of <strong>the</strong> image frame. This centralized positioning<br />
means that <strong>the</strong> camera is not able to adjust focus for subjects that are outside<br />
<strong>the</strong> central area, and positioned at <strong>the</strong> edges of <strong>the</strong> frame. That’s actually a typical<br />
arrangement for full-frame cameras, which use <strong>the</strong> same (or similar) AF sensor arrays<br />
that <strong>the</strong>ir cropped sensor stablemates use; in a camera that has a 1.5X crop factor, <strong>the</strong><br />
AF sensors will cover more of <strong>the</strong> image frame. Most of <strong>the</strong> time, however, <strong>the</strong> main<br />
subject of an image is located within <strong>the</strong> AF sensor area, so <strong>the</strong> tighter arrangement isn’t<br />
a serious disadvantage. If your subject is located outside <strong>the</strong> central area, you can always<br />
lock focus on that subject by doing one of <strong>the</strong> following:<br />
■ Focus on your subject, <strong>the</strong>n press <strong>the</strong> shutter release halfway down, and <strong>the</strong>n recompose<br />
your shot.<br />
■ Use <strong>the</strong> AF/MF button to lock focus, independently of <strong>the</strong> shutter release. To do<br />
that, you’ll need to define that action by visiting <strong>the</strong> Custom menu 1, choosing <strong>the</strong><br />
AF/MF Button setting, and choosing <strong>the</strong> AF lock option. That transforms <strong>the</strong><br />
AF/MF button into a focus lock control.<br />
■ Center your subject and press <strong>the</strong> center of <strong>the</strong> multi-selector. That locks focus on<br />
<strong>the</strong> subject located at <strong>the</strong> center focus spot.
158<br />
David Busch’s <strong>Sony</strong> <strong>Alpha</strong> <strong>DSLR</strong>-<strong>A850</strong> Guide to Digital Photography<br />
The nine primary autofocus points are shown in Figure 5.14, highlighted with green to<br />
show <strong>the</strong> approximate area covered by <strong>the</strong> focus sensors. Note that six of <strong>the</strong> focus<br />
points, located to <strong>the</strong> left and right of <strong>the</strong> center, are vertical focus sensors. That makes<br />
<strong>the</strong>m especially suitable for focusing horizontal lines, fairly good at handling diagonal<br />
lines, and not so good at differentiating focus with vertical lines (as I described in <strong>the</strong><br />
previous section).<br />
Two of <strong>the</strong> AF sensors, located above and below <strong>the</strong> center spot, are horizontal sensors,<br />
which makes <strong>the</strong>m work best with vertical lines, and diagonal lines. In <strong>the</strong> center of <strong>the</strong><br />
frame is a larger cross-type sensor that handles horizontal, vertical, and diagonal lines<br />
with equal aplomb. A horizontal band of this central focusing area is also more sensitive<br />
when using a lens with an f/2.8 or larger aperture.<br />
If you’re keeping score, that means your camera has nine primary sensors that work great<br />
with diagonal lines, seven that work well with horizontal lines, and three that do a good<br />
job with vertical lines. You can select any of <strong>the</strong>se nine points (or allow <strong>the</strong> <strong>A850</strong> to<br />
select <strong>the</strong>m for you), as I’ll describe in <strong>the</strong> next section. But wait, as <strong>the</strong> info-mercial<br />
says, <strong>the</strong>re’s more.<br />
The <strong>A850</strong> has ten additional secondary or supplemental AF points adjacent to <strong>the</strong> primary<br />
points, as shown highlighted in blue in Figure 5.15. <strong>Sony</strong> doesn’t indicate whe<strong>the</strong>r<br />
<strong>the</strong>y are horizontal or vertical points, but you can make some excellent guesses by <strong>the</strong><br />
way <strong>the</strong>y are arranged; <strong>the</strong> supplemental points appear to be of <strong>the</strong> same type as <strong>the</strong><br />
points <strong>the</strong>y are adjacent to.<br />
Figure 5.14<br />
There are nine<br />
primary autofocus<br />
points,<br />
highlighted in<br />
<strong>the</strong> figure with<br />
green. (The<br />
green tone does<br />
not appear in<br />
<strong>the</strong> viewfinder.)
Figure 5.15<br />
Ten supplementaryautofocus<br />
points<br />
are clustered<br />
around <strong>the</strong> primary<br />
points<br />
(highlighted in<br />
blue so you can<br />
see where <strong>the</strong>y<br />
are located).<br />
Figure 5.16<br />
Working<br />
toge<strong>the</strong>r, <strong>the</strong><br />
primary and<br />
supplementary<br />
autofocus<br />
points can lock<br />
focus on subjects<br />
located in<br />
<strong>the</strong> center of<br />
<strong>the</strong> frame.<br />
Chapter 5 ■ Advanced Techniques for Your <strong>Sony</strong> <strong>Alpha</strong> <strong>DSLR</strong> 159<br />
These “bonus” points, used only when <strong>the</strong> camera is set for Wide Area autofocus mode<br />
(discussed shortly), aren’t user-selectable, and aren’t illuminated in <strong>the</strong> viewfinder when<br />
active. Instead, <strong>the</strong>y provide <strong>the</strong> camera with more information about position and<br />
movement of your subject, which is useful when tracking subjects. You can see <strong>the</strong> full<br />
AF coverage area in Wide mode in Figure 5.16.
160<br />
David Busch’s <strong>Sony</strong> <strong>Alpha</strong> <strong>DSLR</strong>-<strong>A850</strong> Guide to Digital Photography<br />
Contrast Detection<br />
This is a slower mode, suitable for static subjects, and used by point-and-shoot cameras<br />
and <strong>Sony</strong> models with Live View mode. It’s a bit easier to understand, and is illustrated<br />
by Figure 5.17. At top in <strong>the</strong> figure, <strong>the</strong> transitions between <strong>the</strong> edges found in <strong>the</strong> image<br />
are soft and blurred because of <strong>the</strong> low contrast between <strong>the</strong>m. Although <strong>the</strong> illustration<br />
uses <strong>the</strong> same vertical lines used with <strong>the</strong> phase detection example, <strong>the</strong> orientation of <strong>the</strong><br />
features doesn’t matter. The focus system (in this case, our eyes when using manual focus)<br />
looks only for contrast between edges, and those edges can run in any direction.<br />
At <strong>the</strong> bottom of Figure 5.17, <strong>the</strong> image has been brought into sharp focus, and <strong>the</strong><br />
edges have much more contrast; <strong>the</strong> transitions are sharp and clear. Although this example<br />
is a bit exaggerated so you can see <strong>the</strong> results on <strong>the</strong> printed page, it’s easy to understand<br />
that when maximum contrast in a subject is achieved, it can be deemed to be in<br />
sharp focus. Although achieving focus with contrast detection is generally quite a bit<br />
slower, because you’re doing it manually, <strong>the</strong>re are several advantages to this method:<br />
■ Works with more image types. Contrast detection doesn’t require subject matter<br />
rotated 90 degrees from <strong>the</strong> sensor’s orientation for you to use it to focus manually.<br />
Any subject that has edges will work.<br />
■ Focus on any point. While phase detection focus can be achieved only at <strong>the</strong> points<br />
that fall under one of <strong>the</strong> nine autofocus sensors, with contrast detection, any portion<br />
of <strong>the</strong> image can be used as you view <strong>the</strong> image. Focus is achieved with <strong>the</strong><br />
actual sensor image, so focus point selection is simply a matter of choosing which<br />
part of <strong>the</strong> sensor image to use.<br />
Figure 5.17<br />
Manual focus<br />
in contrast<br />
detection mode<br />
allows you to<br />
evaluate <strong>the</strong><br />
increase in contrast<br />
in <strong>the</strong><br />
edges of subjects,<br />
starting<br />
with a blurry<br />
image (top)<br />
and producing<br />
a sharp, contrasty<br />
image<br />
(bottom).
Chapter 5 ■ Advanced Techniques for Your <strong>Sony</strong> <strong>Alpha</strong> <strong>DSLR</strong> 161<br />
■ Potentially more accurate. Phase detection can fall prey to <strong>the</strong> vagaries of uncooperative<br />
subject matter: if suitable lines aren’t available, <strong>the</strong> system may have to<br />
hunt for focus or achieve less than optimal focus. Contrast detection is more clearcut.<br />
The eye can clearly see when <strong>the</strong> highest contrast has been achieved.<br />
The <strong>Alpha</strong>’s phase detect autofocus mechanism, like all such systems found in SLR cameras,<br />
evaluates <strong>the</strong> degree of focus, but, unlike <strong>the</strong> human eye, it is able to remember<br />
<strong>the</strong> progression perfectly, so that autofocus can lock in much more quickly and, with<br />
an image that has sufficient contrast, more precisely. Many of <strong>the</strong> techniques for using<br />
autofocus effectively involve telling <strong>the</strong> <strong>Sony</strong> <strong>Alpha</strong> exactly what it should be focusing<br />
on, by choosing a focus zone or by allowing <strong>the</strong> camera to choose a focus zone for you.<br />
I’ll address that topic shortly.<br />
As <strong>the</strong> camera collects focus information from <strong>the</strong> sensors, it <strong>the</strong>n evaluates it to determine<br />
whe<strong>the</strong>r <strong>the</strong> desired sharp focus has been achieved. The calculations may include<br />
whe<strong>the</strong>r <strong>the</strong> subject is moving, and whe<strong>the</strong>r <strong>the</strong> camera needs to “predict” where <strong>the</strong><br />
subject will be when <strong>the</strong> shutter release button is fully depressed and <strong>the</strong> picture is taken.<br />
The speed with which <strong>the</strong> camera is able to evaluate focus and <strong>the</strong>n move <strong>the</strong> lens elements<br />
into <strong>the</strong> proper position to achieve <strong>the</strong> sharpest focus determines how fast <strong>the</strong><br />
autofocus mechanism is.<br />
Focus Modes<br />
The <strong>Sony</strong> <strong>Alpha</strong> has three AF modes: Single-shot AF (also known as single autofocus,<br />
or AF-S), Continuous AF (or AF-C), and Automatic AF (AF-A, which switches between<br />
<strong>the</strong> two as appropriate). I’ll explain all of <strong>the</strong>se in more detail later in this section.<br />
MANUAL FOCUS<br />
With manual focus activated by setting <strong>the</strong> switch on <strong>the</strong> front of <strong>the</strong> camera body, your<br />
<strong>Sony</strong> <strong>Alpha</strong> lets you set <strong>the</strong> focus yourself. If you’re using autofocus, you can always finetune<br />
focus and switch to manual by pressing <strong>the</strong> AF/MF button. There are some advantages<br />
and disadvantages to this approach. While your batteries will last slightly longer in<br />
Manual focus mode, it will take you longer to focus <strong>the</strong> camera for each photo, a process<br />
that can be tricky. Modern digital cameras, even dSLRs, depend so much on autofocus<br />
that <strong>the</strong> viewfinders of models that have less than full-frame-sized sensors are no longer<br />
designed for optimum manual focus. Pick up any film camera and you’ll see a bigger,<br />
brighter viewfinder with a focusing screen that’s a joy to focus on manually. The <strong>DSLR</strong>-<br />
<strong>A850</strong> offers .74X magnification. (That means that with a 50mm focal length, <strong>the</strong> image<br />
appears to be 74 percent of life size.)
162<br />
David Busch’s <strong>Sony</strong> <strong>Alpha</strong> <strong>DSLR</strong>-<strong>A850</strong> Guide to Digital Photography<br />
Focus Pocus<br />
Prior to <strong>the</strong> introduction of dSLR autofocus capabilities in <strong>the</strong> 1980s, back in <strong>the</strong> days<br />
of film cameras, focusing was always done manually. Honest. Even though viewfinders<br />
were bigger and brighter than <strong>the</strong>y are today, special focusing screens, magnifiers,<br />
and o<strong>the</strong>r gadgets were often used to help <strong>the</strong> photographer achieve correct focus.<br />
Imagine what it must have been like to focus manually under demanding, fast-moving<br />
conditions such as sports photography. Minolta, which pioneered <strong>the</strong> technology now<br />
used in <strong>Sony</strong> <strong>Alpha</strong> cameras and lenses, was actually a pioneer in developing autofocus<br />
systems.<br />
Manual focusing is problematic because our eyes and brains have poor memory for correct<br />
focus, which is why your eye doctor must shift back and forth between sets of lenses<br />
and ask “Does that look sharper—or was it sharper before?” in determining your correct<br />
prescription. Similarly, manual focusing involves jogging <strong>the</strong> focus ring back and<br />
forth as you go from almost in focus, to sharp focus, to almost focused again. The little<br />
clockwise and counterclockwise arcs decrease in size until you’ve zeroed in on <strong>the</strong><br />
point of correct focus. As I mentioned earlier in this chapter, what you’re looking for is<br />
<strong>the</strong> image with <strong>the</strong> most contrast between <strong>the</strong> edges of elements in <strong>the</strong> image.<br />
The <strong>Sony</strong> <strong>Alpha</strong>’s autofocus mechanism, like all such systems found in SLR cameras,<br />
also evaluates <strong>the</strong>se increases and decreases in sharpness, but it is able to remember <strong>the</strong><br />
progression perfectly, so that autofocus can lock in much more quickly and, with an<br />
image that has sufficient contrast, more precisely. Unfortunately, while <strong>the</strong> <strong>Sony</strong> <strong>Alpha</strong>’s<br />
focus system finds it easy to measure degrees of apparent focus at each of <strong>the</strong> focus points<br />
in <strong>the</strong> viewfinder, it doesn’t really know with any certainty which object should be in<br />
sharpest focus. Is it <strong>the</strong> closest object? The subject in <strong>the</strong> center? Something lurking<br />
behind <strong>the</strong> closest subject? A person standing over at <strong>the</strong> side of <strong>the</strong> picture? Using autofocus<br />
effectively involves telling <strong>the</strong> <strong>Sony</strong> <strong>DSLR</strong> exactly what it should be focusing on.<br />
Adding Circles of Confusion<br />
But <strong>the</strong>re are o<strong>the</strong>r factors in play, as well. You know that increased depth-of-field brings<br />
more of your subject into focus. But more depth-of-field also makes autofocusing (or<br />
manual focusing) more difficult because <strong>the</strong> contrast is lower between objects at different<br />
distances. So, autofocus with a 200mm lens (or zoom setting) may be easier than at<br />
a 28mm focal length (or zoom setting) because <strong>the</strong> longer lens has less apparent depthof-field.<br />
By <strong>the</strong> same token, a lens with a maximum aperture of f/1.8 will be easier to<br />
autofocus (or manually focus) than one of <strong>the</strong> same focal length with an f/4 maximum<br />
aperture, because <strong>the</strong> f/4 lens has more depth-of-field and a dimmer view. That’s why<br />
lenses with a maximum aperture smaller than f/5.6 can give your <strong>Sony</strong> <strong>Alpha</strong>’s autofocus<br />
system fits, because <strong>the</strong> largest f/stop is <strong>the</strong> lens opening <strong>the</strong> camera uses to focus.
Figure 5.18<br />
When a pinpoint<br />
of light<br />
(left) goes out<br />
of focus, its<br />
blurry edges<br />
form a circle of<br />
confusion (center<br />
and right).<br />
Chapter 5 ■ Advanced Techniques for Your <strong>Sony</strong> <strong>Alpha</strong> <strong>DSLR</strong> 163<br />
To make things even more complicated, many subjects aren’t polite enough to remain<br />
still. They move around in <strong>the</strong> frame, so that even if <strong>the</strong> <strong>Alpha</strong> is sharply focused on<br />
your main subject, it may change position and require refocusing. An intervening subject<br />
may pop into <strong>the</strong> frame and pass between you and <strong>the</strong> subject you meant to photograph.<br />
You (or <strong>the</strong> <strong>Alpha</strong> <strong>DSLR</strong>) have to decide whe<strong>the</strong>r to lock focus on this new<br />
subject, or remain focused on <strong>the</strong> original subject. Finally, <strong>the</strong>re are some kinds of subjects<br />
that are difficult to bring into sharp focus because <strong>the</strong>y lack enough contrast to<br />
allow <strong>the</strong> <strong>Sony</strong> <strong>Alpha</strong>’s AF system (or our eyes) to lock in. Blank walls, a clear blue sky,<br />
or o<strong>the</strong>r subject matter may make focusing difficult.<br />
If you find all <strong>the</strong>se focus factors confusing, you’re on <strong>the</strong> right track. Focus is, in fact,<br />
measured using something called a circle of confusion. An ideal image consists of zillions<br />
of tiny little points, which, like all points, <strong>the</strong>oretically have no height or width.<br />
There is perfect contrast between <strong>the</strong> point and its surroundings. You can think of each<br />
point as a pinpoint of light in a darkened room. When a given point is out of focus,<br />
its edges decrease in contrast and it changes from a perfect point to a tiny disc with<br />
blurry edges (remember, blur is <strong>the</strong> lack of contrast between boundaries in an image).<br />
(See Figure 5.18.)<br />
If this blurry disc—<strong>the</strong> circle of confusion—is small enough, our eye still perceives it as<br />
a point. It’s only when <strong>the</strong> disc grows large enough that we can see it as a blur ra<strong>the</strong>r<br />
than a sharp point that a given point is viewed as out of focus. You can see, <strong>the</strong>n, that<br />
enlarging an image, ei<strong>the</strong>r by displaying it larger on your computer monitor or by making<br />
a large print, also enlarges <strong>the</strong> size of each circle of confusion. Moving closer to <strong>the</strong><br />
image does <strong>the</strong> same thing. So, parts of an image that may look perfectly sharp in a 5<br />
× 7-inch print viewed at arm’s length, might appear blurry when blown up to 11 × 14<br />
and examined at <strong>the</strong> same distance. Take a few steps back, however, and <strong>the</strong> image may<br />
look sharp again.
164<br />
David Busch’s <strong>Sony</strong> <strong>Alpha</strong> <strong>DSLR</strong>-<strong>A850</strong> Guide to Digital Photography<br />
To a lesser extent, <strong>the</strong> viewer also affects <strong>the</strong> apparent size of <strong>the</strong>se circles of confusion.<br />
Some people see details better at a given distance and may perceive smaller circles of<br />
confusion than someone standing next to <strong>the</strong>m. For <strong>the</strong> most part, however, such differences<br />
are small. Truly blurry images will look blurry to just about everyone under <strong>the</strong><br />
same conditions.<br />
Technically, <strong>the</strong>re is just one plane within your picture area, parallel to <strong>the</strong> back of <strong>the</strong><br />
camera (or sensor, in <strong>the</strong> case of a digital camera), that is in sharp focus. That’s <strong>the</strong> plane<br />
in which <strong>the</strong> points of <strong>the</strong> image are rendered as precise points. At every o<strong>the</strong>r plane in<br />
front of or behind <strong>the</strong> focus plane, <strong>the</strong> points show up as discs that range from slightly<br />
blurry to extremely blurry. In practice, <strong>the</strong> discs in many of <strong>the</strong>se planes will still be so<br />
small that we see <strong>the</strong>m as points, and that’s where we get depth-of-field. Depth-of-field<br />
is just <strong>the</strong> range of planes that include discs that we perceive as points ra<strong>the</strong>r than blurred<br />
splotches. The size of this range increases as <strong>the</strong> aperture is reduced in size and is allocated<br />
roughly one-third in front of <strong>the</strong> plane of sharpest focus, and two-thirds behind<br />
it. The range of sharp focus is always greater behind your subject than in front of it—<br />
although in many cases, depth-of-field will be very shallow, as shown in Figure 5.19.<br />
Making Sense of Focus Sensors<br />
The number and type of autofocus sensors can affect how well <strong>the</strong> system operates. As<br />
I mentioned, <strong>the</strong> <strong>Sony</strong> <strong>Alpha</strong> <strong>DSLR</strong>-<strong>A850</strong> has nine main AF points and ten supplementary<br />
points. The <strong>Alpha</strong> <strong>DSLR</strong>-A700 has eleven AF points, and some cameras from<br />
o<strong>the</strong>r vendors have as many as 45-51 autofocus sensors. These focus sensors can consist<br />
of vertical or horizontal lines of pixels, cross-shapes, and often a mixture of <strong>the</strong>se<br />
types within a single camera, although, as I said earlier, <strong>the</strong> <strong>Sony</strong> <strong>A850</strong> includes a crosstype<br />
sensor at <strong>the</strong> center position. The more AF points available, <strong>the</strong> more easily <strong>the</strong><br />
camera can differentiate among areas of <strong>the</strong> frame, and <strong>the</strong> more precisely you can specify<br />
<strong>the</strong> area you want to be in focus if you’re manually choosing a focus spot.<br />
As <strong>the</strong> camera collects focus information from <strong>the</strong> sensors, it <strong>the</strong>n evaluates it to determine<br />
whe<strong>the</strong>r <strong>the</strong> desired sharp focus has been achieved. The calculations may include<br />
whe<strong>the</strong>r <strong>the</strong> subject is moving, and whe<strong>the</strong>r <strong>the</strong> camera needs to “predict” where <strong>the</strong><br />
subject will be when <strong>the</strong> shutter release button is fully depressed and <strong>the</strong> picture is taken.<br />
The speed with which <strong>the</strong> camera is able to evaluate focus and <strong>the</strong>n move <strong>the</strong> lens elements<br />
into <strong>the</strong> proper position to achieve <strong>the</strong> sharpest focus determines how fast <strong>the</strong><br />
autofocus mechanism is. Although your <strong>Sony</strong> <strong>Alpha</strong> will almost always focus more<br />
quickly than a human, <strong>the</strong>re are types of shooting situations where that’s not fast<br />
enough.<br />
For example, if you’re having problems shooting sports because <strong>the</strong> <strong>Sony</strong> <strong>Alpha</strong>’s autofocus<br />
system manically follows each moving subject, a better choice might be to switch<br />
autofocus modes or shift into Manual and prefocus on a spot where you anticipate <strong>the</strong>
Figure 5.19<br />
Only <strong>the</strong> owl is<br />
in focus, but<br />
<strong>the</strong> area behind<br />
him appears<br />
blurry because<br />
<strong>the</strong> depth-offield<br />
is limited.<br />
Chapter 5 ■ Advanced Techniques for Your <strong>Sony</strong> <strong>Alpha</strong> <strong>DSLR</strong> 165
166<br />
David Busch’s <strong>Sony</strong> <strong>Alpha</strong> <strong>DSLR</strong>-<strong>A850</strong> Guide to Digital Photography<br />
action will be, such as a goal line or soccer net. At night football games, for example,<br />
when I am shooting with a telephoto lens almost wide open, I often focus manually on<br />
one of <strong>the</strong> referees who happens to be standing where I expect <strong>the</strong> action to be taking<br />
place (say, a halfback run or a pass reception). When I am less sure about what is going<br />
to happen, I may switch to Continuous (AF-C ) AF and let <strong>the</strong> camera decide.<br />
Your Autofocus Mode Options<br />
Choosing <strong>the</strong> right autofocus mode and <strong>the</strong> way in which focus points are selected is<br />
your key to success. Using <strong>the</strong> wrong mode for a particular type of photography can<br />
lead to a series of pictures that are all sharply focused—on <strong>the</strong> wrong subject. When I<br />
first started shooting sports with an autofocus SLR (back in <strong>the</strong> film camera days), I<br />
covered one baseball game alternating between shots of base runners and outfielders<br />
with pictures of a promising young pitcher, all from a position next to <strong>the</strong> third base<br />
dugout. The base runner and outfielder photos were great, because <strong>the</strong>ir backgrounds<br />
didn’t distract <strong>the</strong> autofocus mechanism. But all my photos of <strong>the</strong> pitcher had <strong>the</strong> focus<br />
tightly zeroed in on <strong>the</strong> fans in <strong>the</strong> stands behind him. Because I was shooting film<br />
instead of a digital camera, I didn’t know about my gaffe until <strong>the</strong> film was developed.<br />
A simple change, such as locking in focus or focus zone manually, or even manually<br />
focusing, would have done <strong>the</strong> trick.<br />
To save battery power, your <strong>Sony</strong> <strong>Alpha</strong> <strong>DSLR</strong>-<strong>A850</strong> doesn’t start to focus <strong>the</strong> lens until<br />
you partially depress <strong>the</strong> shutter release. But, autofocus isn’t some mindless beast out<br />
<strong>the</strong>re snapping your pictures in and out of focus with no feedback from you after you<br />
press that button. There are several settings you can modify that return at least a modicum<br />
of control to you. Your first decision should be whe<strong>the</strong>r you set <strong>the</strong> <strong>Sony</strong> <strong>Alpha</strong><br />
to Single-shot AF (AF-S), Continuous AF (AF-C), or Automatic AF (AF-A). Use <strong>the</strong><br />
switch below <strong>the</strong> lens at <strong>the</strong> left front of <strong>the</strong> camera to choose from among AF-S, AF-<br />
A, and AF-C. (The AF/MF switch on <strong>the</strong> side of a <strong>Sony</strong> AF lens does not need to be<br />
set to AF before you can change autofocus mode, but <strong>the</strong> mode will not be activated<br />
until you switch <strong>the</strong> lens to AF mode.)<br />
When <strong>the</strong> image under <strong>the</strong> current focus area (described later) is in sharp focus, <strong>the</strong><br />
focus confirmation indicator in <strong>the</strong> viewfinder will glow a steady green; <strong>the</strong> camera is<br />
ready to shoot. If <strong>the</strong> green light framed by paren<strong>the</strong>ses-like brackets is illuminated,<br />
focus is set, and <strong>the</strong> focus point will follow a moving subject. You can take a picture at<br />
any time. When only <strong>the</strong> green brackets are illuminated, <strong>the</strong> <strong>Alpha</strong> is still seeking focus,<br />
and <strong>the</strong> shutter is locked. A flashing green indicator dot indicates that <strong>the</strong> <strong>Alpha</strong> is<br />
unable to focus. The shutter is locked. You may need to switch to Manual focus to get<br />
this shot.
Chapter 5 ■ Advanced Techniques for Your <strong>Sony</strong> <strong>Alpha</strong> <strong>DSLR</strong> 167<br />
Single-Shot AF<br />
In this mode, also called single autofocus, focus is set once and remains at that setting<br />
until <strong>the</strong> button is fully depressed, taking <strong>the</strong> picture, or until you release <strong>the</strong> shutter<br />
button without taking a shot. Activate by pressing <strong>the</strong> shutter release halfway down. For<br />
non-action photography, this setting is usually your best choice, as it minimizes out-offocus<br />
pictures (at <strong>the</strong> expense of spontaneity). The drawback here is that you might not<br />
be able to take a picture at all while <strong>the</strong> camera is seeking focus; you’re locked out until<br />
<strong>the</strong> autofocus mechanism is happy with <strong>the</strong> current setting. Single autofocus is sometimes<br />
referred to as focus priority for that reason. Because of <strong>the</strong> small delay while <strong>the</strong><br />
camera zeroes in on correct focus, you might experience slightly more shutter lag. This<br />
mode uses less battery power. When sharp focus is achieved, <strong>the</strong> selected focus point<br />
will flash red in <strong>the</strong> viewfinder, and <strong>the</strong> focus confirmation light at <strong>the</strong> lower right will<br />
glow green.<br />
Continuous AF<br />
This mode is <strong>the</strong> one to use for sports and o<strong>the</strong>r fast-moving subjects. In this mode,<br />
once <strong>the</strong> shutter release is partially depressed, <strong>the</strong> camera sets <strong>the</strong> focus but continues<br />
to monitor <strong>the</strong> subject, so that if it moves or you move, <strong>the</strong> lens will be refocused to<br />
suit. Focus and exposure aren’t really locked until you press <strong>the</strong> shutter release down all<br />
<strong>the</strong> way to take <strong>the</strong> picture. As I mentioned, <strong>the</strong> focus confirmation indicator in <strong>the</strong><br />
viewfinder is flanked by paren<strong>the</strong>ses-like brackets, which indicates that <strong>the</strong> image is in<br />
focus, but <strong>the</strong> <strong>Alpha</strong> will change focus as your subject moves. Continuous AF uses <strong>the</strong><br />
most battery power, because <strong>the</strong> autofocus system operates as long as <strong>the</strong> shutter release<br />
button is partially depressed.<br />
Continuous AF uses a technology called predictive AF, which allows <strong>the</strong> camera to calculate<br />
<strong>the</strong> correct focus if <strong>the</strong> subject is moving toward or away from <strong>the</strong> camera at a<br />
constant rate. It uses ei<strong>the</strong>r <strong>the</strong> automatically selected AF point or <strong>the</strong> point you select<br />
manually to set focus.<br />
Automatic AF<br />
This setting is actually a combination of <strong>the</strong> first two. When this mode is selected, <strong>the</strong><br />
camera focuses using Single-shot AF and locks in <strong>the</strong> focus setting. But, if <strong>the</strong> subject<br />
begins moving, it will switch automatically to Continuous AF and change <strong>the</strong> focus to<br />
keep <strong>the</strong> subject sharp. Automatic AF is a good choice when you’re shooting a mixture<br />
of action pictures and less dynamic shots and want to use Single-shot AF when possible.<br />
The camera will default to that mode, yet switch automatically to Continuous AF<br />
when it would be useful for subjects that might begin moving unexpectedly.<br />
Manual Focus<br />
The same focus mode switch can be used to choose Manual focus, which means you<br />
must choose <strong>the</strong> focus yourself by rotating <strong>the</strong> focus ring on <strong>the</strong> lens.
168<br />
David Busch’s <strong>Sony</strong> <strong>Alpha</strong> <strong>DSLR</strong>-<strong>A850</strong> Guide to Digital Photography<br />
Setting <strong>the</strong> AF Area<br />
You can specify which of <strong>the</strong> nine main focus points <strong>the</strong> <strong>Sony</strong> <strong>Alpha</strong> <strong>DSLR</strong>-<strong>A850</strong> uses<br />
to calculate correct focus, or you can allow <strong>the</strong> camera to select <strong>the</strong> point for you. Note<br />
that <strong>the</strong> <strong>A850</strong> has its autofocus points clustered within <strong>the</strong> square brackets in <strong>the</strong> center<br />
of <strong>the</strong> screen, which indicate <strong>the</strong> general AF area. That means that you (or <strong>the</strong> camera)<br />
can focus only on subjects that fall under one of <strong>the</strong> autofocus marks. To focus<br />
somewhere else in <strong>the</strong> frame, you’ll need to place your subject under <strong>the</strong> appropriate<br />
autofocus area, focus, and <strong>the</strong>n lock focus by pressing <strong>the</strong> shutter release button halfway<br />
(or by pressing <strong>the</strong> AF/MF button, if you have set it to Focus-lock with <strong>the</strong> Custom<br />
menu 1). You can <strong>the</strong>n reframe your photo with <strong>the</strong> focus locked in.<br />
There are three AF area options, shown in Figure 5.20. Press <strong>the</strong> Fn button, navigate<br />
to <strong>the</strong> AF area selection, press <strong>the</strong> multi-selector’s center button, and select one of <strong>the</strong>se<br />
three choices from <strong>the</strong> menu screen. If you don’t need <strong>the</strong> menu screen to remind you<br />
which icon represents which AF area, you can take a shortcut, and just spin ei<strong>the</strong>r <strong>the</strong><br />
front or rear control dial to scroll through <strong>the</strong> three choices. Then you can just press <strong>the</strong><br />
shutter button halfway (or press <strong>the</strong> Fn button) to return to shooting mode.<br />
■ Wide. The <strong>Alpha</strong> chooses <strong>the</strong> appropriate focus zone from <strong>the</strong> nine main AF areas<br />
on <strong>the</strong> screen. However, you can switch to <strong>the</strong> center (Spot) focus zone by pressing<br />
in on <strong>the</strong> multi-selector’s center button.<br />
■ Spot. The <strong>Alpha</strong> always uses <strong>the</strong> center, cross-type focus zone to calculate correct<br />
focus.<br />
■ Local. Use <strong>the</strong> multi-selector to move <strong>the</strong> focus zone among <strong>the</strong> nine available<br />
zones. Press <strong>the</strong> multi-selector’s center button to switch to <strong>the</strong> center, cross-type<br />
focus sensor quickly.<br />
Figure 5.20 Choose from (left to right): Wide (<strong>the</strong> <strong>Alpha</strong> selects one of <strong>the</strong> nine AF areas), Spot (only <strong>the</strong> center<br />
focus spot is used), or Local (you can choose which area to use).
Chapter 5 ■ Advanced Techniques for Your <strong>Sony</strong> <strong>Alpha</strong> <strong>DSLR</strong> 169<br />
Fine-Tuning <strong>the</strong> Focus of Your Lenses<br />
In Chapter 3, I introduced you to <strong>the</strong> <strong>A850</strong>’s AF Micro Adjustment feature, which,<br />
I noted, you might not ever need to use, because it is applied only when you find<br />
that a particular lens is not focusing properly. If <strong>the</strong> lens happens to focus a bit ahead<br />
or a bit behind <strong>the</strong> actual point of sharp focus, and it does that consistently, you can<br />
use <strong>the</strong> adjustment feature, found in <strong>the</strong> Setup menu 3, to “calibrate” <strong>the</strong> lens’s focus.<br />
<strong>Why</strong> is <strong>the</strong> focus “off” for some lenses in <strong>the</strong> first place? There are lots of factors,<br />
including <strong>the</strong> age of <strong>the</strong> lens (an older lens may focus slightly differently), temperature<br />
effects on certain types of glass, humidity, and tolerances built into a lens’s design<br />
that all add up to a slight misadjustment, even though <strong>the</strong> components <strong>the</strong>mselves are,<br />
strictly speaking, within specs. A very slight variation in your lens’s mount can cause<br />
focus to vary slightly. With any luck (if you can call it that) a lens that doesn’t focus<br />
exactly right will at least be consistent. If a lens always focuses a bit behind <strong>the</strong> subject,<br />
<strong>the</strong> symptom is back focus. If it focuses in front of <strong>the</strong> subject, it’s called front<br />
focus.<br />
You’re almost always better off sending such a lens in to <strong>Sony</strong> to have <strong>the</strong>m make it<br />
right. But that’s not always possible. Perhaps you need your lens recalibrated right now,<br />
or you purchased a used lens that is long out of warranty. If you want to do it yourself,<br />
<strong>the</strong> first thing to do is determine whe<strong>the</strong>r or not your lens has a back focus or front<br />
focus problem.<br />
For a quick-and-dirty diagnosis (not a calibration; you’ll use a different target for that),<br />
lay down a piece of graph paper on a flat surface, and place an object on <strong>the</strong> line at <strong>the</strong><br />
middle, which will represent <strong>the</strong> point of focus (we hope). Then, shoot <strong>the</strong> target at an<br />
angle using your lens’s widest aperture and <strong>the</strong> autofocus mode you want to test. Mount<br />
<strong>the</strong> camera on a tripod so you can get accurate, repeatable results.<br />
If your camera/lens combination doesn’t suffer from front or back focus, <strong>the</strong> point of<br />
sharpest focus will be <strong>the</strong> center line of <strong>the</strong> chart, as you can see in Figure 5.21. If you<br />
do have a problem, one of <strong>the</strong> o<strong>the</strong>r lines will be sharply focused instead. Should you<br />
discover that your lens consistently front or back focuses, it needs to be recalibrated.<br />
Unfortunately, it’s only possible to calibrate a lens for a single focusing distance. So, if<br />
you use a particular lens (such as a macro lens) for close-focusing, calibrate for that. If<br />
you use a lens primarily for middle distances, calibrate for that. Close-to-middle distances<br />
are most likely to cause focus problems, anyway, because as you get closer to infinity,<br />
small changes in focus are less likely to have an effect.
170<br />
David Busch’s <strong>Sony</strong> <strong>Alpha</strong> <strong>DSLR</strong>-<strong>A850</strong> Guide to Digital Photography<br />
Figure 5.21<br />
Correct focus<br />
(top), front<br />
focus (middle),<br />
and back focus<br />
(bottom).
Lens Tune-Up<br />
The key tool you can use to fine-tune your lens is <strong>the</strong> AF Micro Adj entry in <strong>the</strong> Setup<br />
menu 3. You’ll find <strong>the</strong> process easier to understand if you first run through this quick<br />
overview of <strong>the</strong> menu options:<br />
■ On. This option enables AF fine tuning for all <strong>the</strong> lenses you’ve registered using <strong>the</strong><br />
menu entry. If you discover you don’t care for <strong>the</strong> calibrations you make in certain<br />
situations (say, it works better for <strong>the</strong> lens you have mounted at middle distances,<br />
but is less successful at correcting close-up focus errors) you can deactivate <strong>the</strong> feature<br />
as you require. You should set this to On when you’re doing <strong>the</strong> actual finetuning.<br />
Adjustment values range from –20 to +20.<br />
■ Off. Disables autofocus micro adjustment.<br />
Chapter 5 ■ Advanced Techniques for Your <strong>Sony</strong> <strong>Alpha</strong> <strong>DSLR</strong> 171<br />
■ Clear. Erases all user-entered adjustment values for <strong>the</strong> lenses you’ve registered.<br />
When you select <strong>the</strong> entry, a message will appear. Select OK and <strong>the</strong>n press <strong>the</strong> center<br />
button of <strong>the</strong> multi-selector to confirm.<br />
Evaluate Current Focus<br />
The first step is to capture a baseline image that represents how <strong>the</strong> lens you want to<br />
fine-tune autofocuses at a particular distance. You’ll often see advice for photographing<br />
a test chart with millimeter markings from an angle, and <strong>the</strong> suggestion that you autofocus<br />
on a particular point on <strong>the</strong> chart. Supposedly, <strong>the</strong> markings that actually are in<br />
focus will help you recalibrate your lens. The problem with this approach is that <strong>the</strong><br />
information you get from photographing a test chart at an angle doesn’t actually tell you<br />
what to do to make a precise correction. So, your lens back focuses three millimeters<br />
behind <strong>the</strong> target area on <strong>the</strong> chart. So what? Does that mean you change <strong>the</strong> Saved<br />
Value by –3 clicks? Or –15 clicks? Angled targets are a “shortcut” that don’t save you<br />
time.<br />
Instead, you’ll want to photograph a target that represents what you’re actually trying<br />
to achieve: a plane of focus locked in by your lens that represents <strong>the</strong> actual plane of<br />
focus of your subject. For that, you’ll need a flat target, mounted precisely perpendicular<br />
to <strong>the</strong> sensor plane of <strong>the</strong> camera. Then, you can take a photo, see if <strong>the</strong> plane of<br />
focus is correct, and if not, dial in a bit of fine-tuning in <strong>the</strong> AF Fine Tuning menu, and<br />
shoot again. La<strong>the</strong>r, rinse, and repeat until <strong>the</strong> target is sharply focused.<br />
You can use <strong>the</strong> focus target shown in Figure 5.22, or you can use a chart of your own,<br />
as long as it has contrasty areas that will be easily seen by <strong>the</strong> autofocus system, and<br />
without very small details that are likely to confuse <strong>the</strong> AF. Download your own copy<br />
of my chart from www.dslrguides.com/FocusChart.pdf. Then print out a copy on <strong>the</strong><br />
largest paper your printer can handle. (I don’t recommend just displaying <strong>the</strong> file on
172<br />
David Busch’s <strong>Sony</strong> <strong>Alpha</strong> <strong>DSLR</strong>-<strong>A850</strong> Guide to Digital Photography<br />
Figure 5.22 Use this focus test chart, or create one of your own.
Chapter 5 ■ Advanced Techniques for Your <strong>Sony</strong> <strong>Alpha</strong> <strong>DSLR</strong> 173<br />
your monitor and focusing on that; it’s unlikely you’ll have <strong>the</strong> monitor screen lined up<br />
perfectly perpendicular to <strong>the</strong> camera sensor.) Then, follow <strong>the</strong>se steps:<br />
1. Position <strong>the</strong> camera. Place your camera on a sturdy tripod with a remote release<br />
attached, positioned at roughly eye-level at a distance from a wall that represents<br />
<strong>the</strong> distance you want to test for. Keep in mind that autofocus problems can be different<br />
at varying distances and lens focal lengths, and that you can enter only one<br />
correction value for a particular lens. So, choose a distance (close-up or mid range)<br />
and zoom setting with your shooting habits in mind.<br />
2. Set <strong>the</strong> autofocus mode. Choose <strong>the</strong> autofocus mode (AF-C or AF-S) you want<br />
to test. (Because AF-A mode just alternates between <strong>the</strong> two, you don’t need to test<br />
that mode.)<br />
3. Level <strong>the</strong> camera (in an ideal world). If <strong>the</strong> wall happens to be perfectly perpendicular,<br />
you can use a bubble level, plumb bob, or o<strong>the</strong>r device of your choice to<br />
ensure that <strong>the</strong> camera is level to match. Many tripods and tripod heads have bubble<br />
levels built in. Avoid using <strong>the</strong> center column, if you can. When <strong>the</strong> camera is<br />
properly oriented, lock <strong>the</strong> legs and tripod head tightly.<br />
4. Level <strong>the</strong> camera (in <strong>the</strong> real world). If your wall is not perfectly perpendicular,<br />
use this old trick. Tape a mirror to <strong>the</strong> wall, and <strong>the</strong>n adjust <strong>the</strong> camera on <strong>the</strong> tripod<br />
so that when you look through <strong>the</strong> viewfinder at <strong>the</strong> mirror, you see directly<br />
into <strong>the</strong> reflection of <strong>the</strong> lens. Then, lock <strong>the</strong> tripod and remove <strong>the</strong> mirror.<br />
5. Mount <strong>the</strong> test chart. Tape <strong>the</strong> test chart on <strong>the</strong> wall so it is centered in your camera’s<br />
viewfinder.<br />
6. Photograph <strong>the</strong> test chart using AF. Allow <strong>the</strong> camera to autofocus, and take a<br />
test photo, using <strong>the</strong> remote release to avoid shaking or moving <strong>the</strong> camera.<br />
7. Make an adjustment and rephotograph. Make a fine-tuning adjustment and photograph<br />
<strong>the</strong> target again.<br />
8. Evaluate <strong>the</strong> image. If you have <strong>the</strong> camera connected to your computer with a<br />
USB cable or through a WiFi connection, so much <strong>the</strong> better. You can view <strong>the</strong><br />
image after it’s transferred to your computer. O<strong>the</strong>rwise, carefully open <strong>the</strong> camera<br />
card door and slip <strong>the</strong> memory card out and copy <strong>the</strong> images to your computer.<br />
9. Evaluate focus. Which image is sharpest? That’s <strong>the</strong> setting you need to use for this<br />
lens. If your initial range doesn’t provide <strong>the</strong> correction you need, repeat <strong>the</strong> steps<br />
between –20 and +20 until you find <strong>the</strong> best fine-tuning.
174<br />
David Busch’s <strong>Sony</strong> <strong>Alpha</strong> <strong>DSLR</strong>-<strong>A850</strong> Guide to Digital Photography<br />
Continuous Shooting<br />
The <strong>Sony</strong> <strong>DSLR</strong>’s continuous shooting modes remind me how far digital photography<br />
has brought us. The first accessory I purchased when I worked as a sports photographer<br />
some years ago was a motor drive for my film SLR. It enabled me to snap off a series of<br />
shots at a 3 fps rate, which came in very handy when a fullback broke through <strong>the</strong> line<br />
and headed for <strong>the</strong> end zone. Even a seasoned action photographer can miss <strong>the</strong> decisive<br />
instant when a crucial block is made, or a baseball superstar’s bat shatters and pieces<br />
of cork fly out. Continuous shooting simplifies taking a series of pictures, ei<strong>the</strong>r to<br />
ensure that one has more or less <strong>the</strong> exact moment you want to capture or to capture a<br />
sequence that is interesting as a collection of successive images.<br />
The <strong>Sony</strong> <strong>Alpha</strong> <strong>DSLR</strong>-<strong>A850</strong>’s “motor drive” capabilities are, in many ways, much superior<br />
to what you get with a film camera. For one thing, a motor-driven film camera can<br />
eat up film at an incredible pace, which is why many of <strong>the</strong>m are used with cassettes that<br />
hold hundreds of feet of film stock. At three frames per second (typical of film cameras),<br />
a short burst of a few seconds can burn up as much as half of an ordinary 36 exposure<br />
roll of film. Digital cameras like <strong>the</strong> <strong>Alpha</strong>, in contrast, have reusable “film,” so if you<br />
waste a few dozen shots on non-decisive moments, you can erase <strong>the</strong>m and shoot more.<br />
The increased capacity of digital film cards gives you a prodigious number of frames to<br />
work with. At a baseball game I covered last year, I took more than 1,000 images in a<br />
couple hours. Yet, even with my <strong>Alpha</strong> <strong>DSLR</strong>-<strong>A850</strong>’s 24-megapixel resolution, I was<br />
able to cram 790 JPEG Fine images on a single 8GB Compact Flash or Memory Stick<br />
PRO Duo card. That’s a lot of shooting. Given an average burst of about eight frames<br />
per sequence (nobody really takes 15-20 shots or more of one play in a baseball game),<br />
I was able to capture 38 different sequences before I needed to swap cards. Figure 5.23<br />
shows a typical short burst of three shots taken at a basketball game as a player drove in<br />
for a lay-up.<br />
On <strong>the</strong> o<strong>the</strong>r hand, for some sports (such as football) <strong>the</strong> longer bursts came in handy,<br />
because running and passing plays often last 5 to 10 seconds, and change in character<br />
as <strong>the</strong> action switches from <strong>the</strong> quarterback dropping back to pass or hand off <strong>the</strong> ball,<br />
<strong>the</strong>n to <strong>the</strong> receiver or running back trying to gain as much yardage as possible.<br />
To use <strong>the</strong> <strong>Sony</strong> <strong>Alpha</strong> <strong>DSLR</strong>-<strong>A850</strong>’s Continuous shooting mode, press <strong>the</strong> DRIVE<br />
button on top of <strong>the</strong> camera. Then navigate through <strong>the</strong> list with <strong>the</strong> up/down motion<br />
of <strong>the</strong> multi-selector or by spinning <strong>the</strong> front control dial, until <strong>the</strong> Continuous Adv.<br />
(continuous advance) mode is selected. Press <strong>the</strong> controller center button to confirm<br />
your choice, or just press <strong>the</strong> shutter button halfway to return to shooting mode. (See<br />
Figure 5.24.) When you partially depress <strong>the</strong> shutter button, <strong>the</strong> viewfinder will display<br />
a number representing <strong>the</strong> maximum number of continuous shots you can take at <strong>the</strong><br />
current quality settings at <strong>the</strong> <strong>Alpha</strong>’s 3 fps burst rate. (This display cannot show a number<br />
above 9, so <strong>the</strong>re may be more shots remaining than <strong>the</strong> viewfinder’s display shows.)
Chapter 5 ■ Advanced Techniques for Your <strong>Sony</strong> <strong>Alpha</strong> <strong>DSLR</strong> 175<br />
Figure 5.23 Continuous shooting allows you to capture an entire sequence of exciting moments as <strong>the</strong>y unfold.<br />
Figure 5.24<br />
Press <strong>the</strong><br />
DRIVE button<br />
and navigate<br />
with <strong>the</strong> multiselector<br />
or <strong>the</strong><br />
front control<br />
dial to select<br />
Continuous<br />
adv.
176<br />
David Busch’s <strong>Sony</strong> <strong>Alpha</strong> <strong>DSLR</strong>-<strong>A850</strong> Guide to Digital Photography<br />
To increase this number, reduce <strong>the</strong> image quality setting by switching to JPEG only<br />
(from RAW & JPEG), to a lower JPEG quality setting, or by reducing <strong>the</strong> <strong>Sony</strong> <strong>Alpha</strong>’s<br />
resolution (image size) from L (24 MP) to M (13 MP) or S (6.1 MP) (<strong>the</strong>se sizes are for<br />
<strong>the</strong> 3:2 aspect ratio). Your bursts are limited because continuous images are first shuttled<br />
into <strong>the</strong> <strong>Sony</strong> <strong>Alpha</strong>’s internal memory buffer, <strong>the</strong>n doled out to <strong>the</strong> memory card as<br />
quickly as <strong>the</strong>y can be written to <strong>the</strong> card. Technically, <strong>the</strong> <strong>Sony</strong> <strong>Alpha</strong> takes <strong>the</strong> RAW<br />
data received from <strong>the</strong> digital image processor and converts it to <strong>the</strong> output format you’ve<br />
selected—ei<strong>the</strong>r JPEG or RAW—and deposits it in <strong>the</strong> buffer ready to store on <strong>the</strong> card.<br />
This internal “smart” buffer can suck up photos much more quickly than <strong>the</strong> memory<br />
card and, indeed, some memory cards are significantly faster or slower than o<strong>the</strong>rs.<br />
When <strong>the</strong> buffer fills, you can’t take any more continuous shots until <strong>the</strong> <strong>Sony</strong> <strong>Alpha</strong><br />
has written some of <strong>the</strong>m to <strong>the</strong> card, making more room in <strong>the</strong> buffer. (You should<br />
keep in mind that faster memory cards write images more quickly, freeing up buffer<br />
space faster.)<br />
Setting Image Parameters<br />
You can fine-tune <strong>the</strong> images that you take in several different ways. For example, if you<br />
don’t want to choose a predefined white balance or use white balance bracketing (discussed<br />
earlier in this book in Chapter 4), you can set a custom white balance based on<br />
<strong>the</strong> illumination of <strong>the</strong> site where you’ll be taking photos, or choose a white balance<br />
based on color temperature. With <strong>the</strong> Creative Style options, you can set up customized<br />
saturation, contrast, sharpness, and o<strong>the</strong>r values for various types of pictures. This section<br />
shows you how to use <strong>the</strong> available image parameters.<br />
Customizing White Balance<br />
Back in <strong>the</strong> film days, color films were standardized, or balanced, for a particular “color”<br />
of light. Digital cameras like <strong>the</strong> <strong>Sony</strong> <strong>Alpha</strong> <strong>DSLR</strong>-<strong>A850</strong> use a “white balance” that is,<br />
ideally, correctly matched to <strong>the</strong> color of light used to expose your photograph. The<br />
right white balance is measured using a scale called color temperature. Color temperatures<br />
were assigned by heating a <strong>the</strong>oretical “black body radiator” and recording <strong>the</strong><br />
spectrum of light it emitted at a given temperature in degrees Kelvin. So, daylight at<br />
noon has a color temperature in <strong>the</strong> 5,500 to 6,000 degree range. Indoor illumination<br />
is around 3,400 degrees. Hotter temperatures produce bluer images (think blue-white<br />
hot) while cooler temperatures produce redder images (think of a dull-red glowing<br />
ember). Because of human nature, though, bluer images are actually called “cool” (think<br />
wintry day) and redder images are called “warm” (think ruddy sunset), even though<br />
<strong>the</strong>ir color temperatures are reversed.<br />
If a photograph is exposed indoors under warm illumination with a digital camera sensor<br />
balanced for cooler daylight, <strong>the</strong> image will appear much too reddish. An image
Figure 5.25<br />
An image<br />
exposed<br />
indoors with<br />
<strong>the</strong> WB set for<br />
daylight or<br />
electronic flash<br />
will appear too<br />
reddish.<br />
Chapter 5 ■ Advanced Techniques for Your <strong>Sony</strong> <strong>Alpha</strong> <strong>DSLR</strong> 177<br />
exposed outdoors with <strong>the</strong> white balance set for incandescent illumination will seem<br />
much too blue. These color casts may be too strong to remove from JPEG files in an<br />
image editor, though if you shoot RAW you can change <strong>the</strong> WB setting to <strong>the</strong> correct<br />
value when you import <strong>the</strong> image into your editor.<br />
Mismatched white balance settings are easier to achieve accidentally than you might<br />
think, even for experienced photographers. I’d just arrived at a concert after shooting<br />
some photos indoors with electronic flash and had manually set WB for flash. Then, as<br />
<strong>the</strong> concert began, I resumed shooting using <strong>the</strong> incandescent stage lighting—which<br />
looked white to <strong>the</strong> eye—and ended up with a few shots like Figure 5.25. Eventually,
178<br />
David Busch’s <strong>Sony</strong> <strong>Alpha</strong> <strong>DSLR</strong>-<strong>A850</strong> Guide to Digital Photography<br />
I caught <strong>the</strong> error during picture review, and changed my white balance. Ano<strong>the</strong>r time,<br />
I was shooting outdoors, but had <strong>the</strong> camera white balance still set for incandescent illumination.<br />
The excessively blue image shown in Figure 5.26 resulted.<br />
The Auto White Balance (AWB) setting, available by pressing <strong>the</strong> WB button or by<br />
pressing <strong>the</strong> Fn key and navigating to <strong>the</strong> White balance item on <strong>the</strong> Quick Navi menu,<br />
causes <strong>the</strong> camera to examine your scene and choose an appropriate value based on your<br />
scene and <strong>the</strong> colors it contains. However, <strong>the</strong> <strong>Sony</strong> <strong>Alpha</strong>’s selection process is far from<br />
foolproof. Under bright lighting conditions, it may evaluate <strong>the</strong> colors in <strong>the</strong> image and<br />
still assume <strong>the</strong> light source is daylight and balance <strong>the</strong> picture accordingly, even though,<br />
in fact, you may be shooting under extremely bright incandescent illumination. In dimmer<br />
light, <strong>the</strong> camera’s electronics may assume that <strong>the</strong> illumination is tungsten, and if<br />
<strong>the</strong>re are lots of reddish colors present, set color balance for that value. <strong>Sony</strong> notes that<br />
with mercury vapor or sodium lamps, correct white balance is virtually impossible to<br />
achieve; it’s recommended that you use flash instead, or shoot in RAW and make your<br />
corrections when importing <strong>the</strong> file into your image editor.<br />
Figure 5.26<br />
An image<br />
exposed under<br />
daylight illumination<br />
with <strong>the</strong><br />
WB set for<br />
tungsten illumination<br />
will<br />
appear too<br />
blue.
Figure 5.27<br />
Your white<br />
balance preset<br />
selections<br />
include (top<br />
to bottom):<br />
Automatic,<br />
Daylight,<br />
Shade, Cloudy,<br />
Tungsten, and<br />
Fluorescent,<br />
plus (not<br />
shown) Flash,<br />
Color Temperature,<br />
and<br />
Custom.<br />
Chapter 5 ■ Advanced Techniques for Your <strong>Sony</strong> <strong>Alpha</strong> <strong>DSLR</strong> 179<br />
Of course, flash isn’t completely consistent in white balance, ei<strong>the</strong>r. However, some electronic<br />
flash units, such as <strong>the</strong> <strong>Sony</strong> HVL-series dedicated flash units, can report to <strong>the</strong><br />
camera <strong>the</strong> particular white balance that <strong>the</strong>y are outputting, since a flash’s color temperature<br />
can vary depending on how brief <strong>the</strong> flash exposure is. The <strong>Alpha</strong> can adjust<br />
its own white balance setting automatically, based on <strong>the</strong> information it receives from<br />
<strong>the</strong> flash.<br />
The o<strong>the</strong>r presets in <strong>the</strong> WB list apply to specific lighting conditions. You can choose<br />
from Daylight, Shade, Cloudy, Tungsten, Fluorescent, and Flash. All but Flash are<br />
shown in Figure 5.27 (it’s scrolled off <strong>the</strong> bottom). When any of <strong>the</strong>se o<strong>the</strong>r than AWB<br />
are selected, you can fine-tune <strong>the</strong> white balance by pressing <strong>the</strong> multi-selector left or<br />
right, or spinning <strong>the</strong> rear control dial. Moving to <strong>the</strong> right makes <strong>the</strong> image more reddish;<br />
going to <strong>the</strong> left makes <strong>the</strong> image bluer. You can choose plus/minus 3 increments<br />
(each increment amounts to about 10 mired, which is a unit used to classify color conversion<br />
filters). If you want to be more precise, you’ll need to use <strong>the</strong> Color temperature<br />
option, described shortly.<br />
The Daylight setting sets WB to about 5,300K, while <strong>the</strong> Shade setting uses a much<br />
bluer 7,500K. The chief difference between direct daylight and shade or even tungsten<br />
light sources is nothing more than <strong>the</strong> proportion of red and blue light. The spectrum<br />
of colors is continuous, but it is biased toward one end of <strong>the</strong> spectrum or <strong>the</strong> o<strong>the</strong>r.
180<br />
David Busch’s <strong>Sony</strong> <strong>Alpha</strong> <strong>DSLR</strong>-<strong>A850</strong> Guide to Digital Photography<br />
However, some types of fluorescent lights produce illumination that has a severe deficit<br />
in certain colors, such as only particular shades of red. If you looked at <strong>the</strong> spectrum or<br />
rainbow of colors encompassed by such a light source, it would have black bands in it,<br />
representing particular wavelengths of light that are absent. You can’t compensate for<br />
this deficiency by adding all tones of red. That’s why <strong>the</strong> fluorescent setting of your <strong>Sony</strong><br />
<strong>Alpha</strong> may provide less than satisfactory results with some kinds of fluorescent bulbs.<br />
If you take many photographs under a particular kind of non-compatible fluorescent<br />
light, you might want to investigate specialized fluorescent light filters for your lenses,<br />
available from camera stores, or learn how to adjust for various sources in your image<br />
editor. However, you might also get acceptable results using <strong>the</strong> fluorescent choice on<br />
<strong>the</strong> WB list. Try that first.<br />
The setting for Flash provides a color temperature of about 6,500K. If you find that<br />
none of <strong>the</strong> presets fit your lighting conditions, and <strong>the</strong> Automatic setting is not able<br />
to set <strong>the</strong> white balance adequately, you have two o<strong>the</strong>r options—using <strong>the</strong> Color temperature<br />
option, or setting a custom white balance.<br />
Setting White Balance by Color Temperature<br />
If you want to set your white balance by color temperature, you have <strong>the</strong> option of setting<br />
it anywhere from 2,500K (resulting in bluish images) to 9,900K (resulting in reddish<br />
images). Of course, if you have instrumentation or reliable information that gives<br />
you a precise reading of <strong>the</strong> color temperature of your lighting, this option is likely to<br />
be your best bet. Even if you don’t have that information, you may want to experiment<br />
with this setting, especially if you are trying to achieve creative effects with color casts<br />
along <strong>the</strong> spectrum from blue to red. To use this setting, just highlight it on <strong>the</strong> White<br />
balance menu and use <strong>the</strong> multi-selector or <strong>the</strong> rear control dial to scroll through <strong>the</strong><br />
numerical color temperature scale.<br />
There’s also a suboption to this setting called Color filter, which corresponds to <strong>the</strong> use<br />
of CC (Color Compensation) filters that are used to compensate for various types of<br />
lighting when shooting with film. These filter values range from G9 (G is for green) at<br />
<strong>the</strong> far left of <strong>the</strong> scale to M9 (M is for magenta) at <strong>the</strong> far right. When you use this<br />
option, <strong>the</strong> color filter value you set takes effect in conjunction with <strong>the</strong> color temperature<br />
you have set. In o<strong>the</strong>r words, both of <strong>the</strong>se settings work toge<strong>the</strong>r to give you very<br />
precise control over <strong>the</strong> degree of color correction you are using.<br />
Setting a Custom White Balance<br />
The final choice on <strong>the</strong> white balance selection screen is Custom, which allows you to<br />
use specific white balances you’ve captured by shooting a white surface with <strong>the</strong> camera.<br />
Setting a custom white balance expressly for <strong>the</strong> scene you want to shoot may be<br />
<strong>the</strong> most accurate way of getting <strong>the</strong> right color balance.
It’s easy to do with <strong>the</strong> <strong>Sony</strong> <strong>Alpha</strong> <strong>DSLR</strong>-<strong>A850</strong>. Just follow <strong>the</strong>se steps:<br />
1. Press <strong>the</strong> WB button, or press <strong>the</strong> Fn button and navigate to <strong>the</strong> WB item on <strong>the</strong><br />
Quick Navi screen.<br />
2. Use <strong>the</strong> up/down motion of <strong>the</strong> multi-selector or spin <strong>the</strong> front control dial to scroll<br />
down <strong>the</strong> list of white balance options until <strong>the</strong> Custom entry is highlighted. Press<br />
<strong>the</strong> multi-selector to <strong>the</strong> right or spin <strong>the</strong> rear control dial to move <strong>the</strong> highlighting<br />
over to <strong>the</strong> “business” side of <strong>the</strong> menu.<br />
3. Scroll to <strong>the</strong> right again until <strong>the</strong> word “SET” appears, next to <strong>the</strong> Custom icon.<br />
4. Press <strong>the</strong> multi-selector’s center button. A message will appear on <strong>the</strong> LCD: “SET.<br />
Use spot metering area. Press shutter to calibrate.”<br />
5. Point <strong>the</strong> camera at a white surface that is large enough to fill <strong>the</strong> center metering<br />
area.<br />
6. Press <strong>the</strong> shutter release. The color temperature of <strong>the</strong> custom white balance that<br />
was calculated appears on <strong>the</strong> LCD, along with <strong>the</strong> message, “Select register.”<br />
7. Scroll to select ei<strong>the</strong>r register 1, 2, or 3, and press <strong>the</strong> multi-selector’s center button<br />
to confirm <strong>the</strong> selection and return to <strong>the</strong> recording information display.<br />
The <strong>Alpha</strong> <strong>A850</strong> will retain <strong>the</strong> custom setting you just captured until you repeat <strong>the</strong><br />
process to replace <strong>the</strong> setting with a new one. Thereafter, you can activate this custom<br />
setting by scrolling down to Custom in <strong>the</strong> White balance menu, scrolling to select register<br />
1, 2, or 3, and pressing <strong>the</strong> multi-selector’s center button to confirm your choice.<br />
Image Processing<br />
Chapter 5 ■ Advanced Techniques for Your <strong>Sony</strong> <strong>Alpha</strong> <strong>DSLR</strong> 181<br />
As I outlined in Chapter 3, <strong>the</strong> <strong>Sony</strong> <strong>Alpha</strong> <strong>DSLR</strong>-<strong>A850</strong> offers several ways of customizing<br />
<strong>the</strong> rendition of your images. You can use <strong>the</strong> Dynamic Range Optimizer (aka,<br />
D-Range Optimizer and DRO), or specify certain changes to contrast, saturation, and<br />
sharpness in <strong>the</strong> Creative Style menu. The functions are available by pressing <strong>the</strong> Fn<br />
button with <strong>the</strong> <strong>Alpha</strong> set to any one of its shooting modes: Auto, P, A, S, or M.<br />
D-Range Optimizer<br />
This innovative tool helps you adjust <strong>the</strong> relative brightness range of your JPEG images<br />
as <strong>the</strong>y are taken. With <strong>the</strong> <strong>Alpha</strong> <strong>DSLR</strong>-<strong>A850</strong>, <strong>Sony</strong> has provided a more sophisticated<br />
and powerful implementation of DRO than it had in earlier cameras. For one thing,<br />
unlike DRO in older <strong>Sony</strong> models, <strong>the</strong> <strong>A850</strong>’s DRO does have an effect on your RAW<br />
images, although that is <strong>the</strong> case only when DRO is set to Standard. The higher settings<br />
do not alter RAW files. (To apply dynamic range effects beyond <strong>the</strong> Standard level to<br />
<strong>the</strong>se files, use <strong>the</strong> bundled Image Data Converter SR program described in Chapter 8<br />
when you upload <strong>the</strong> images to your computer.)
182<br />
David Busch’s <strong>Sony</strong> <strong>Alpha</strong> <strong>DSLR</strong>-<strong>A850</strong> Guide to Digital Photography<br />
The o<strong>the</strong>r major improvement in <strong>the</strong> <strong>A850</strong>’s DRO capability is that it has additional<br />
levels of settings, which give you more control over when and to what extent DRO will<br />
be applied to your images. The DRO in <strong>the</strong> <strong>A850</strong> still includes <strong>the</strong> Standard and<br />
Advanced settings, which cause <strong>the</strong> camera to analyze <strong>the</strong> image and apply DRO if it<br />
appears to be called for, as described below. With <strong>the</strong> <strong>A850</strong>, though, you now also have<br />
<strong>the</strong> ability to choose from five specific levels of DRO processing, and apply any one of<br />
<strong>the</strong>se levels regardless of whe<strong>the</strong>r <strong>the</strong> camera “thinks” it is needed.<br />
The DRO feature, available by pressing <strong>the</strong> Fn button and choosing D-Range<br />
Optimizer from <strong>the</strong> Quick Navi screen, has eight settings: Off, Standard, Advanced,<br />
and Levels 1-5, giving you results like those illustrated in Figure 5.28. These options<br />
work as follows:<br />
■ Off. No optimization. You’re on your own. But if you have <strong>the</strong> foresight to shoot<br />
RAW+JPEG, you can apply DRO effects to your image when converting it with<br />
<strong>the</strong> Image Data Converter SR software, as I mentioned earlier. Use this setting when<br />
shooting subjects of normal contrast, or when you want to capture an image just<br />
as you see it, without modification by <strong>the</strong> camera.<br />
Figure 5.28 DRO off (left), D-R Standard (middle), and D-R+ (right), provide progressively more dynamic range<br />
optimization.
Chapter 5 ■ Advanced Techniques for Your <strong>Sony</strong> <strong>Alpha</strong> <strong>DSLR</strong> 183<br />
■ D-R (Standard). In this mode, <strong>the</strong> <strong>Alpha</strong> examines your photograph, and if <strong>the</strong>re<br />
is a great deal of contrast between light and dark areas, <strong>the</strong> digital image processor<br />
reduces <strong>the</strong> contrast of <strong>the</strong> entire image. Use this option if you are shooting into<br />
<strong>the</strong> sun, or have a scene with bright/dark areas scattered throughout. This function<br />
is, more or less, an automatic contrast control. As noted above, this is <strong>the</strong> only DRO<br />
setting that has an effect on RAW images.<br />
■ D-R+ (Advanced Auto). In this mode, <strong>the</strong> <strong>Alpha</strong> dives into your image, looking<br />
at various small areas to examine <strong>the</strong> contrast of highlights and shadows, making<br />
modifications to each section to produce <strong>the</strong> best combination of brightness and<br />
tones with detail.<br />
■ D-R+ (Advanced Levels 1-5). With <strong>the</strong>se selections, <strong>the</strong> camera does not analyze<br />
<strong>the</strong> image to determine how much DRO processing to apply; ra<strong>the</strong>r, you, as <strong>the</strong><br />
photographer, have complete control over that decision. If you dial in Level 1, which<br />
<strong>Sony</strong> calls “weak” DRO, <strong>the</strong> image will have its shadows lightened somewhat. If<br />
you dial in Level 5, which <strong>Sony</strong> calls “strong,” <strong>the</strong> result will be aggressive lightening<br />
of shadow areas.<br />
While DRO can rob your image of some detail when it performs its “magic,” and you<br />
may prefer <strong>the</strong> results you would have gotten using your original settings, <strong>the</strong> bottom<br />
line is that you should definitely explore its use, and experiment with it in different situations<br />
to see when and how it can improve your images. Don’t forget that <strong>the</strong> <strong>A850</strong><br />
provides DRO bracketing, using ei<strong>the</strong>r a narrow range of levels (1, 2, and 3) or a broad<br />
range (1, 3, and 5). You may be surprised when you find how useful this in-camera processing<br />
can be.<br />
Using Creative Styles<br />
This option, found on <strong>the</strong> Quick Navi menu, gives you 13 different combinations of<br />
five parameters: contrast, saturation, sharpness, brightness, and zone. The 13 preset<br />
combinations are Standard, Vivid, Neutral, Clear, Deep, Light, Portrait, Landscape,<br />
Sunset, Night view, Autumn, B/W (black-and-white), and Sepia. As I explained in<br />
Chapter 3, you can save any six of <strong>the</strong>se styles to <strong>the</strong> six numbered “slots” that are available<br />
on <strong>the</strong> Quick Navi menu. These styles are useful enough that you should make<br />
<strong>the</strong>m a part of your everyday toolkit when shooting JPEG images. (They have no effect<br />
on RAW or cRAW images, even though you can still choose <strong>the</strong>m when shooting in<br />
those formats. The images on <strong>the</strong> camera’s display will show <strong>the</strong> effects, but <strong>the</strong> actual<br />
RAW files will not.) Also, don’t be afraid to combine any of <strong>the</strong>se styles with <strong>the</strong> camera’s<br />
o<strong>the</strong>r image processing options, such as Dynamic Range Optimization. If you’re<br />
feeling especially creative, you might even mix in some adjustments of white balance to<br />
achieve interesting effects with unusual color casts.
184<br />
David Busch’s <strong>Sony</strong> <strong>Alpha</strong> <strong>DSLR</strong>-<strong>A850</strong> Guide to Digital Photography<br />
But that’s not all—that is, <strong>the</strong>re are even more options to consider here. When working<br />
with Creative Styles, you can adjust <strong>the</strong> five parameters for each of <strong>the</strong> 13 preset<br />
options to fine-tune that particular rendition. First, look at <strong>the</strong> “stock” Creative Styles:<br />
■ Standard. This is, as you might expect, your default setting, with a good compromise<br />
of sharpness, color saturation, and contrast. Choose this, and your photos will<br />
have excellent colors, a broad range of tonal values, and standard sharpness that<br />
avoids <strong>the</strong> “oversharpened” look that some digital pictures acquire.<br />
■ Vivid. If you want more punch in your images, with richer colors, heightened contrast<br />
that makes those colors stand out, and moderate sharpness, this setting is for<br />
you. It’s good for flowers, seaside photos, any picture with expanses of blue sky, and<br />
on overcast days where a punchier image can relieve <strong>the</strong> dullness.<br />
■ Neutral. With this setting, all colors are somewhat subdued through a lowering of<br />
saturation and contrast. This can be a good setting to use when you will do fur<strong>the</strong>r<br />
processing of <strong>the</strong> images on your computer.<br />
■ Clear. This preset selection is similar to Vivid, but with somewhat more richness<br />
and contrast.<br />
■ Deep. Choose this setting for decreased brightness to give images a somewhat<br />
darker cast.<br />
■ Light. This option provides increased brightness to give images a lighter feeling.<br />
■ Portrait. Unless you’re shooting a clown, you don’t want overly vivid colors in your<br />
portraits. Nor do you need lots of contrast to emphasize facial flaws and defects.<br />
This setting provides realistic, muted skin tones, and a softer look that flatters your<br />
subjects.<br />
■ Landscape. As with <strong>the</strong> Vivid setting, this option boosts saturation and contrast to<br />
give you rich scenery and purple mountain majesties, even when your subject matter<br />
is located far enough from your camera that distant haze might o<strong>the</strong>rwise be a<br />
problem. There’s extra sharpness, too, to give you added crispness when you’re<br />
shooting Fall colors.<br />
■ Sunset. This preset accentuates <strong>the</strong> red tones found in sunrise and sunset pictures.<br />
■ Night view. This setting boosts <strong>the</strong> contrast to produce a more realistic night scene.<br />
If your available darkness shots are coming out a little blah, give this Creative Style<br />
a try.<br />
■ Autumn. This setting emphasizes <strong>the</strong> reds and yellows of autumn leaves.
Figure 5.29<br />
You can customize<br />
<strong>the</strong><br />
sharpness, contrast,<br />
and color<br />
saturation of<br />
any of <strong>the</strong><br />
Creative Styles.<br />
Chapter 5 ■ Advanced Techniques for Your <strong>Sony</strong> <strong>Alpha</strong> <strong>DSLR</strong> 185<br />
■ B/W. If you’re shooting black-and-white photos in <strong>the</strong> camera, this setting does not<br />
allow you to change <strong>the</strong> saturation, because all saturation has been removed in order<br />
to achieve <strong>the</strong> black-and-white effect. You can adjust <strong>the</strong> o<strong>the</strong>r four parameters as<br />
with <strong>the</strong> o<strong>the</strong>r styles.<br />
■ Sepia. This option removes colors in <strong>the</strong> same way as black-and-white, but adds<br />
back in a light-brown monotone. As with black-and-white, you cannot adjust<br />
saturation with this style.<br />
To customize any of <strong>the</strong>se settings, highlight <strong>the</strong> style you want to change on <strong>the</strong> menu,<br />
and press <strong>the</strong> multi-selector to <strong>the</strong> right or spin <strong>the</strong> rear control to move over to <strong>the</strong><br />
“business” side again. Then, continue to use ei<strong>the</strong>r of those controls to choose from (left<br />
to right) contrast, saturation, sharpness, brightness, and zone. With <strong>the</strong> parameter you<br />
want to modify highlighted, use <strong>the</strong> up/down motion of <strong>the</strong> multi-selector or spin <strong>the</strong><br />
front control dial to choose +/–3 increments for <strong>the</strong> first four values; for zone you can<br />
only choose up to +2 or down to –1 increment. (See Figure 5.29.) Press <strong>the</strong> center button<br />
of <strong>the</strong> multi-selector to confirm your changes and exit <strong>the</strong> menu screen.
186<br />
David Busch’s <strong>Sony</strong> <strong>Alpha</strong> <strong>DSLR</strong>-<strong>A850</strong> Guide to Digital Photography<br />
Here is a summary of how <strong>the</strong> parameters you can change with Creative Styles affect<br />
your images:<br />
■ Sharpness. Increases or decreases <strong>the</strong> contrast of <strong>the</strong> edge outlines in your image,<br />
making <strong>the</strong> photo appear more or less sharp, depending on whe<strong>the</strong>r you’ve selected<br />
0 (no sharpening), +3 (extra sharpening), to –3 (softening). Remember that boosting<br />
sharpness also increases <strong>the</strong> overall contrast of an image, so you’ll want to use<br />
this parameter in conjunction with <strong>the</strong> contrast parameter with caution.<br />
■ Contrast. Compresses <strong>the</strong> range of tones in an image (increase contrast from 0 to<br />
+3) or expands <strong>the</strong> range of tones (from 0 to –3) to decrease contrast. Higher contrast<br />
images tend to lose detail in both shadows and highlights, while lower contrast<br />
images retain <strong>the</strong> detail but appear more flat and have less snap.<br />
■ Color saturation. You can adjust <strong>the</strong> richness of <strong>the</strong> color from low saturation (0<br />
to –3) to high saturation (0 to +3). Lower saturation produces a muted look that<br />
can be more realistic for certain kinds of subjects, such as humans. Higher saturation<br />
produces a more vibrant appearance, but can be garish and unrealistic if carried<br />
too far. Boost your saturation if you want a vivid image, or to brighten up<br />
pictures taken on overcast days. As I noted above, this setting cannot be changed<br />
for <strong>the</strong> B/W or Sepia Creative Styles.<br />
■ Brightness. This adjustment changes <strong>the</strong> overall brightness of <strong>the</strong> image from a setting<br />
of –3 units to as high as +3. Unlike <strong>the</strong> contrast adjustment, this adjustment<br />
boosts or reduces dark and light colors to <strong>the</strong> same extent, resulting in a uniformly<br />
darker or lighter image.<br />
■ Zone. As noted above, this setting can be adjusted only up to +2 or down to –1<br />
unit. The zone adjustment is intended to help you avoid having blown-out highlights<br />
or loss of detail in <strong>the</strong> shadows. When you set this value to a positive number<br />
(1 or 2), it causes <strong>the</strong> image to be underexposed somewhat, to avoid blowing<br />
<strong>the</strong> highlights, while still preserving detail in <strong>the</strong> shadows. When you set it to its<br />
only negative value (–1), it boosts <strong>the</strong> detail in <strong>the</strong> shadows while avoiding making<br />
<strong>the</strong> highlights too bright. When you adjust zone to any value o<strong>the</strong>r than zero, <strong>the</strong><br />
contrast setting becomes unavailable and cannot be adjusted; similarly, you cannot<br />
adjust zone at all if contrast has been adjusted. (If you try to adjust zone in that situation,<br />
<strong>the</strong> camera will return contrast to zero.)
6<br />
Working with Lenses<br />
Although it’s sometimes alarming for those of us who have been taking pictures a very<br />
long time, <strong>the</strong> recent tendency for larger companies to absorb smaller vendors has paid<br />
some big dividends, most notably in <strong>the</strong> huge selection of lenses available for <strong>the</strong> relatively<br />
new <strong>Sony</strong> <strong>Alpha</strong> <strong>DSLR</strong> camera line.<br />
In my youth, I managed a camera store for a while, and had access to a broad range of<br />
different models, and so used both Konica and Minolta cameras for many years—dating<br />
back to <strong>the</strong> Konica Autoreflex T (<strong>the</strong> first SLR with autoexposure/through-<strong>the</strong>-lens<br />
metering) and <strong>the</strong> legendary Minolta SRT-101. Only a few years into <strong>the</strong> digital SLR<br />
era, <strong>the</strong> two companies joined forces as Konica Minolta, and in turn saw <strong>the</strong>ir technology<br />
eventually taken over by <strong>Sony</strong> in 2006. Bye-bye Konica Minolta 7D, hello <strong>Sony</strong><br />
<strong>Alpha</strong> models, like <strong>the</strong> company’s first entry, <strong>the</strong> <strong>Alpha</strong> <strong>DSLR</strong>-A100, each with a legacy<br />
of hundreds of lenses from <strong>the</strong> sorely missed Minolta lineup.<br />
Thanks to <strong>the</strong> head start provided by Konica and Minolta (and boosted by Minolta-compatible<br />
lenses from third parties), your <strong>Sony</strong> <strong>Alpha</strong> <strong>A850</strong> camera can be used with a very<br />
broad range of high-quality lenses, suitable for a user base that extends from novice photo<br />
enthusiasts to advanced amateur and professional photographers. It’s this mind-bending<br />
assortment of high-quality lenses available to enhance <strong>the</strong> capabilities of cameras like <strong>the</strong><br />
<strong>Sony</strong> <strong>Alpha</strong> <strong>DSLR</strong>-<strong>A850</strong> that make <strong>the</strong> still-new camera line so attractive. Hundreds of<br />
current and older lenses introduced by Minolta, <strong>Sony</strong>, and third-party vendors since <strong>the</strong><br />
late 1980s can be used to give you a wider view, bring distant subjects closer, let you focus<br />
closer, shoot under lower light conditions, or provide a more detailed, sharper image for<br />
critical work. O<strong>the</strong>r than <strong>the</strong> sensor itself, <strong>the</strong> lens you choose for your dSLR is <strong>the</strong> most<br />
important component in determining image quality and perspective of your images.<br />
This chapter explains how to select <strong>the</strong> best lenses for <strong>the</strong> kinds of photography you<br />
want to do.
188<br />
David Busch’s <strong>Sony</strong> <strong>Alpha</strong> <strong>DSLR</strong>-<strong>A850</strong> Guide to Digital Photography<br />
Don’t Forget <strong>the</strong> Crop Factor<br />
From time to time you’ve heard <strong>the</strong> term crop factor, and you’ve probably also heard <strong>the</strong><br />
term lens multiplier factor. Both are misleading and inaccurate terms used to describe<br />
<strong>the</strong> same phenomenon: <strong>the</strong> fact that cameras like some <strong>Sony</strong> models (and most o<strong>the</strong>r<br />
affordable digital SLRs), such as <strong>the</strong> <strong>Alpha</strong> <strong>DSLR</strong>-A550, provide a field of view that’s<br />
smaller and narrower than that produced by certain o<strong>the</strong>r models, such as your <strong>A850</strong>,<br />
when fitted with exactly <strong>the</strong> same lens. That’s because <strong>the</strong> <strong>A850</strong> is a “full-frame” camera,<br />
while <strong>the</strong> A550 uses an APS-C, or “cropped” size sensor.<br />
Figure 6.1 quite clearly shows <strong>the</strong> phenomenon at work. The outer rectangle, marked<br />
1X, shows <strong>the</strong> field of view you might expect with a 50mm lens mounted on <strong>the</strong> <strong>Alpha</strong><br />
<strong>A850</strong>, or a 35mm film camera, like <strong>the</strong> 1985 Minolta Maxxum 7000 (which happened<br />
to be <strong>the</strong> first SLR to feature both autofocus and motorized advance, something we take<br />
for granted in <strong>the</strong> digital SLR age). The rectangle marked 1.5X shows <strong>the</strong> field of view<br />
you’d get with that 50mm lens installed on a <strong>Sony</strong> <strong>Alpha</strong> A550/A500, or any of <strong>the</strong><br />
o<strong>the</strong>r entry-level or mid-level <strong>Sony</strong> models with an APS-C sensor. It’s easy to see from<br />
<strong>the</strong> illustration that <strong>the</strong> <strong>A850</strong>’s 1X rendition provides a wider, more expansive view,<br />
while <strong>the</strong> o<strong>the</strong>r two are, in comparison, cropped.<br />
The cropping effect is produced because <strong>the</strong> sensors of <strong>the</strong> APS-C cameras are smaller<br />
than <strong>the</strong> sensors of a full-frame camera like <strong>the</strong> <strong>A850</strong>. Your “full-frame” camera has a<br />
sensor that’s <strong>the</strong> size of <strong>the</strong> standard 35mm film frame, 24mm × 36mm. Non-full-frame<br />
<strong>Sony</strong> <strong>Alpha</strong> models have a sensor that does not measure 24mm × 36mm; instead, <strong>the</strong>y<br />
Figure 6.1<br />
<strong>Sony</strong> offers digital<br />
SLRs with<br />
full-frame (1X)<br />
crops, as well as<br />
1.5X crops.
Chapter 6 ■ Working with Lenses 189<br />
spec out at roughly 24 × 16mm (<strong>the</strong>re is a difference of a few tenths of a millimeter in<br />
each direction among <strong>the</strong> various <strong>Alpha</strong> models), or about 66 percent of <strong>the</strong> area of a<br />
full-frame sensor, as shown by <strong>the</strong> yellow boxes in <strong>the</strong> figure. You can calculate <strong>the</strong> relative<br />
field of view by dividing <strong>the</strong> focal length of <strong>the</strong> lens by .667. Thus, a 100mm lens<br />
mounted on a <strong>Sony</strong> <strong>Alpha</strong> A550 has <strong>the</strong> same field of view as a 150mm lens on a fullframe<br />
camera like <strong>the</strong> <strong>A850</strong>. We humans tend to perform multiplication operations in<br />
our heads more easily than division, so such field of view comparisons are usually calculated<br />
using <strong>the</strong> reciprocal of .667—1.5—so we can multiply instead. (100 / .667=150;<br />
100 × 1.5=150.)<br />
This translation is generally useful only if you’re accustomed to using full-frame cameras<br />
(usually of <strong>the</strong> film variety) and want to know how a familiar lens will perform on<br />
a digital camera. I strongly prefer crop factor to lens multiplier, because nothing is being<br />
multiplied; a 100mm lens doesn’t “become” a 150mm lens—<strong>the</strong> depth-of-field and lens<br />
aperture remain <strong>the</strong> same. (I’ll explain more about <strong>the</strong>se later in this chapter.) Only <strong>the</strong><br />
field of view is cropped. But <strong>the</strong> term crop factor isn’t much better, as it implies that <strong>the</strong><br />
24 × 36mm frame is “full” and anything else is “less.” I get e-mails all <strong>the</strong> time from<br />
photographers who point out that <strong>the</strong>y own full-frame cameras with 36mm × 48mm<br />
sensors (like <strong>the</strong> Mamiya 645ZD or Hasselblad H3D-39 medium format digitals). By<br />
<strong>the</strong>ir reckoning, <strong>the</strong> “half-size” sensors found in full-frame cameras like <strong>the</strong> <strong>Sony</strong> <strong>Alpha</strong><br />
<strong>DSLR</strong>-A550 are “cropped.”<br />
If you’re accustomed to using full-frame film cameras, you might find it helpful to use<br />
<strong>the</strong> crop factor “multiplier” to translate a lens’s real focal length into <strong>the</strong> full-frame equivalent,<br />
even though, as I said, nothing is actually being multiplied.<br />
Your <strong>DSLR</strong>-<strong>A850</strong>’s full-frame 24-megapixel sensor captures pictures using lenses<br />
designed for full-frame imaging without that pesky “crop factor” that plagues (or benefits,<br />
as we shall see), <strong>Sony</strong> <strong>Alpha</strong> cameras that use a smaller-than-full-frame APS-C sensor,<br />
such as <strong>the</strong> <strong>Alpha</strong> A550. <strong>Sony</strong> offers both full-frame lenses and lenses intended for<br />
its APS-C cameras, which are given <strong>the</strong> DT designation in <strong>the</strong>ir name. That introduces<br />
a fly in your lens choice ointment.<br />
<strong>Sony</strong> DT lenses designed for <strong>the</strong> APS-C format may or may not be usable for full-frame<br />
images on your <strong>A850</strong> (or any o<strong>the</strong>r <strong>Sony</strong> full-frame model, such as <strong>the</strong> A900). The<br />
image circle produced by a DT lens is generally smaller than <strong>the</strong> area of a full frame, at<br />
least at <strong>the</strong> widest focal length setting. Figure 6.2 shows <strong>the</strong> approximate coverage of a<br />
particular APS-C lens at 35mm. It covers <strong>the</strong> inner ASP-C rectangle (just barely; some<br />
lenses exhibit darkening, or vignetting in <strong>the</strong> corners of <strong>the</strong> frame for this reason). But<br />
<strong>the</strong>re is severe darkening at <strong>the</strong> corners of <strong>the</strong> full frame. Zoom <strong>the</strong> same lens in to <strong>the</strong><br />
60mm setting, however (Figure 6.3), and <strong>the</strong> image coverage circle enlarges so that <strong>the</strong><br />
lens is almost acceptable for full-frame use. Of course, even if <strong>the</strong>re were no vignetting<br />
at a particular focal length, this lens might not be a great choice for full-frame photography;<br />
<strong>the</strong> image quality/sharpness at <strong>the</strong> very edges of <strong>the</strong> circle is likely to be deficient.
190<br />
David Busch’s <strong>Sony</strong> <strong>Alpha</strong> <strong>DSLR</strong>-<strong>A850</strong> Guide to Digital Photography<br />
Figure 6.2 At a wide-angle setting, <strong>the</strong> image circle of<br />
a typical DT lens won’t cover <strong>the</strong> full frame.<br />
Figure 6.3 Zoom in, and <strong>the</strong> image circle enlarges,<br />
making <strong>the</strong> lens acceptable for full-frame coverage.<br />
If you do own a selection of DT lenses because you upgraded from an APS-C camera<br />
or because you intend to use such a camera side-by-side with your <strong>A850</strong>, you have several<br />
alternatives:<br />
■ Give it a go. Try <strong>the</strong>m out on your <strong>A850</strong> to see if <strong>the</strong>y cover <strong>the</strong> full frame at various<br />
focal lengths.<br />
■ Keep as a backup lens. If you own a <strong>Sony</strong> <strong>Alpha</strong> backup camera in <strong>the</strong> APS-C format,<br />
you can still use your old lenses on that camera. It may be a pain carrying<br />
around lenses that you can’t use on all your cameras, but <strong>the</strong> pain will be less than<br />
if you must sell those lenses for hundreds of dollars less than you paid for <strong>the</strong>m.<br />
■ Crop, crop, crop. Because your <strong>A850</strong> has 24 megapixels of resolution, you can go<br />
ahead and shoot with your DT lenses. In most cases, <strong>the</strong> <strong>A850</strong> will sense when a<br />
DT lens is attached and crop to <strong>the</strong> APS-C format automatically. If not, you can<br />
specify APS-C format in Setup menu 4, as discussed in Chapter 3. The cropped<br />
photo will still have about 10 megapixels of resolution. It hasn’t been so long ago<br />
that 10 MP was considered pretty good, so you might be entirely happy with your<br />
cropped photos.<br />
■ Dump and replace. <strong>Sony</strong> has shown with its recent camera introductions that it<br />
won’t be dumping <strong>the</strong> APS-C format anytime soon. So, your old lenses have<br />
retained a lot of <strong>the</strong>ir value on <strong>the</strong> used market. Instead of taking a bath when you<br />
sell <strong>the</strong>m, you might have to endure little more than a splash in <strong>the</strong> face.
Chapter 6 ■ Working with Lenses 191<br />
Do You Need a “Cropped” Camera, Too?<br />
For many photographers, <strong>the</strong> choice of a full-frame or cropped-sensor camera is serious<br />
business. Wildlife and sports photographers appreciate having <strong>the</strong>ir longer lenses<br />
boosted 1.5X when using one of <strong>the</strong> <strong>Sony</strong> APS-C models (as I discuss next), while landscape<br />
and architectural photographers need wide-angle optics that provide a truly wide<br />
field of view. There’s a lot of debate over <strong>the</strong> “advantages” and “disadvantages” of using<br />
a camera with a “cropped” sensor, versus one with a “full-frame” sensor. The arguments<br />
go like this:<br />
■ “Free” 1.5X teleconverter. A cropped sensor model like <strong>the</strong> A550, can magically<br />
transform any telephoto lens you have into a longer lens, which can be useful for<br />
sports, wildlife photography, and o<strong>the</strong>r endeavors that benefit from more reach. Yet,<br />
your f/stop remains <strong>the</strong> same (that is, a 300mm f/4 becomes a very fast 450mm f/4<br />
lens). Some discount this advantage, pointing out that <strong>the</strong> exact same field of view<br />
can be had by taking a full-frame image and trimming it to <strong>the</strong> 1.5X equivalent.<br />
While that is strictly true, it doesn’t take into account a factor called pixel density.<br />
As I noted earlier, your <strong>A850</strong>’s 24-megapixel image yields only 10 megapixels when<br />
cropped to APS-C size. Your non-full-frame <strong>Alpha</strong> may have 12 to 14 megapixels,<br />
a much higher density of pixels within that 1.5X cropped frame. So, <strong>the</strong> image quality<br />
will be better. A camera like <strong>the</strong> <strong>Alpha</strong> A380, with its 14-megapixel sensor, really<br />
does provide a “free” 1.5X teleconverter.<br />
■ Lack of wide-angle perspective. Of course, <strong>the</strong> 1.5X “crop” factor applies to wideangle<br />
lenses, too, so your 20mm ultrawide lens becomes a hum-drum 30mm nearwide-angle,<br />
and a 35mm focal length is transformed into what photographers call<br />
a “normal” lens, which has a “tweener” focal length that’s nei<strong>the</strong>r wide angle nor<br />
telephoto.<br />
■ Mixed body mix-up. The <strong>A850</strong> owners who also have an APS-C camera can’t<br />
ignore <strong>the</strong> focal-length mix-up factor. If you own both formats, it’s vexing to have<br />
to adjust to <strong>the</strong> different fields of view that <strong>the</strong> cameras provide. If you remove a<br />
given lens from one camera and put it on <strong>the</strong> o<strong>the</strong>r, <strong>the</strong> effective focal length/field<br />
of view changes. That 16-35mm f/2.8 zoom works as an ultrawide to wide angle<br />
on an <strong>A850</strong> , but functions more as a moderate wide-angle to normal lens on an<br />
<strong>Alpha</strong> A550. It’s possible to become accustomed to this FOV shake-up and, indeed,<br />
some photographers put it to work by mounting <strong>the</strong>ir longest telephoto lens on<br />
<strong>the</strong>ir APS-C camera and <strong>the</strong>ir wide-angle lenses on <strong>the</strong>ir full-frame camera. But, if<br />
you’ve never owned both a full-frame and APS-C camera, you should be aware of<br />
<strong>the</strong> possible confusion.
192<br />
David Busch’s <strong>Sony</strong> <strong>Alpha</strong> <strong>DSLR</strong>-<strong>A850</strong> Guide to Digital Photography<br />
Your First Lenses<br />
The <strong>Sony</strong> <strong>Alpha</strong> is frequently purchased with a lens, but it can be bought as a body<br />
alone by those who already have a selection of suitable full-frame lenses. But at some<br />
point, you’ll need to make a decision about what lens to buy, or decide what o<strong>the</strong>r kind<br />
of lenses you need to fill out your complement of <strong>Sony</strong> optics. This section helps you<br />
through <strong>the</strong> decision making process.<br />
When deciding on a lens, <strong>the</strong>re are several factors you’ll want to consider:<br />
■ Cost. If you stretched your budget to buy <strong>the</strong> <strong>A850</strong>, you might want to keep <strong>the</strong><br />
cost of your first lenses fairly low. Fortunately, <strong>the</strong>re are excellent lenses available<br />
that will add only a few hundred dollars to <strong>the</strong> price of your camera if purchased<br />
at <strong>the</strong> same time. O<strong>the</strong>rs cost a little more, but have very desirable features. I bought<br />
mine with <strong>the</strong> SAL50F14, 50mm f/1.4 lens because I wanted a very fast lens for<br />
indoor sports and available light shooting. (See Figure 6.4.)<br />
■ Zoom range. If you have only a few lenses, you’ll want a fairly long zoom range to<br />
provide as much flexibility as possible. An SAL-24105, a 24-105mm f/3.5-4.5<br />
zoom, which would take you from wide angle to short telephoto, might make a<br />
good choice. The exquisite SAL-2470Z, a Zeiss Sonar T* (“T-star”) f/2.8 lens, provides<br />
a little less range, but more speed and outstanding image quality.<br />
Figure 6.4<br />
This 50mm<br />
f/1.4 lens is<br />
excellent for<br />
available light<br />
shooting.
Chapter 6 ■ Working with Lenses 193<br />
■ Adequate maximum aperture. You’ll want an f/stop of at least f/3.5 to f/4 for<br />
shooting under fairly low light conditions. The thing to watch for is <strong>the</strong> maximum<br />
aperture when <strong>the</strong> lens is zoomed to its telephoto end. You may end up with no<br />
better than an f/5.6 maximum aperture if you buy a kit lens. That’s not great, but<br />
you can often live with it.<br />
■ Image quality. Your starter lens should have good image quality, because that’s<br />
one of <strong>the</strong> primary factors that will be used to judge your photos. Lenses like <strong>the</strong><br />
SAL-24105 I mentioned earlier (about $470) include aspheric elements that minimize<br />
distortion and chromatic aberration, and it’s plenty sharp enough for most<br />
applications.<br />
■ Size matters. A good walking-around lens is compact in size and light in weight.<br />
You’ll find fairly compact zooms (like <strong>the</strong> SAL-24105) at around 14 ounces. The<br />
SAL-2875 weighs 50 percent more at 20 ounces, but o<strong>the</strong>r similar zoom lenses can<br />
weigh two pounds or more.<br />
■ Fast/close focusing. Your first lens should have a speedy autofocus system. Close<br />
focusing (to 12 inches or closer) will let you use your basic lens for some types of<br />
macro photography.<br />
You can find comparisons of <strong>the</strong> lenses discussed in <strong>the</strong> next section. I’ll provide my recommendations,<br />
but more information is always helpful.<br />
Buy Now, Expand Later<br />
The <strong>Alpha</strong> is commonly available with several good, basic lenses that can serve you well<br />
as a “walk-around” lens (one you keep on <strong>the</strong> camera most of <strong>the</strong> time, especially when<br />
you’re out and about without your camera bag). The number of options available to you<br />
is actually quite amazing when you consider third-party lenses, even if your budget is<br />
limited to about $100-$400 for your first lens. One useful lens <strong>Sony</strong> offers for <strong>the</strong> <strong>Alpha</strong><br />
is shown in Figure 6.4. <strong>Sony</strong>’s best-bet first lenses are as follows:<br />
■ <strong>Sony</strong> SAL-24105 24-105mm f/3.5-4.5 Zoom lens. This lens is not inexpensive<br />
at about $500, but, if you can find one, may be a smarter choice if you intend to<br />
shoot indoor or outdoor sports. It’s faster at its longest focal length, and provides<br />
<strong>the</strong> equivalent of a moderate wide angle to short telephoto 5X zoom in one compact<br />
lens.<br />
■ <strong>Sony</strong> SAL-2470Z Carl Zeiss Vario-Sonnar T* 24-70mm f/2.8 Zoom lens. If you<br />
have $1,600 to spare, this lens is truly wonderful in terms of image quality and<br />
speed. It’s great for sports, landscapes, and portraits.
194<br />
David Busch’s <strong>Sony</strong> <strong>Alpha</strong> <strong>DSLR</strong>-<strong>A850</strong> Guide to Digital Photography<br />
■ <strong>Sony</strong> SAL-2875 28-75mm f/2.8 Zoom lens. Half <strong>the</strong> price of <strong>the</strong> 24-70mm Zeiss<br />
lens, this one weighs a third less, too, at 20 ounces, and makes a great all-around<br />
zoom.<br />
■ <strong>Sony</strong> SAL75300 75-300mm f/4.5-5.6 Telephoto Zoom lens. This is a $250 bargain,<br />
and provides a long reach, out to 300mm. This is a compact lens (weighing<br />
just 18 ounces). It focuses as close as 5 feet at 300mm, which allows you to shoot<br />
skittish creatures (and humans) from a non-threatening distance.<br />
Your Second (and Third…) Lens<br />
There are really only two advantages to owning just a single lens. One of <strong>the</strong>m is creativity.<br />
Keeping one set of optics mounted on your <strong>Alpha</strong> all <strong>the</strong> time forces you to be<br />
especially imaginative in your approach to your subjects. I once visited Europe with only<br />
a single camera body and a 35mm f/2 lens. The experience was actually quite exciting,<br />
because I had to use a variety of techniques to allow that one lens to serve for landscapes,<br />
available light photos, action, close-ups, portraits, and o<strong>the</strong>r kinds of images. <strong>Sony</strong><br />
makes an excellent 35mm lens (actually, it’s <strong>the</strong> SAL-35F14G 35mm f/1.4 Wide-Angle<br />
lens). At almost $1,400, this lens is expensive—and very sharp. It would be perfect for<br />
my Europe experiment today.<br />
Of course, it’s more likely that your “single” lens is actually a zoom, which is, in truth,<br />
many lenses in one, taking you from, say, 16mm to 35mm (or some o<strong>the</strong>r range) with<br />
a rapid twist of <strong>the</strong> zoom ring. You’ll still find some creative challenges when you stick<br />
to a single zoom lens’s focal lengths.<br />
The second advantage of <strong>the</strong> unilens camera is only a marginal technical benefit since<br />
<strong>the</strong> introduction of <strong>the</strong> sensor cleaning technology. If you don’t exchange lenses, <strong>the</strong><br />
chances of dust and dirt getting inside your <strong>Alpha</strong> and settling on <strong>the</strong> sensor are reduced<br />
(but not eliminated entirely). Although I’ve known some photographers who minimized<br />
<strong>the</strong> number of lens changes <strong>the</strong>y made for this very reason, reducing <strong>the</strong> number of<br />
lenses you work with is not a productive or rewarding approach for most of us. The<br />
<strong>Alpha</strong>’s automatic sensor cleaning feature has made this “advantage” much less significant<br />
than it was in <strong>the</strong> past.<br />
It’s more likely that you’ll succumb to <strong>the</strong> malady known as Lens Lust, which is defined<br />
as an incurable disease marked by a significant yen for newer, better, longer, faster,<br />
sharper, anything-er optics for your camera. (And, it must be noted, this disease can cost<br />
you significant yen—or dollars, or whatever currency you use.) In its worst manifestations,<br />
sufferers find <strong>the</strong>mselves with lenses that have overlapping zoom ranges or capabilities,<br />
because one or <strong>the</strong> o<strong>the</strong>r offers a slight margin in performance or suitability for<br />
specific tasks. When you find yourself already lusting after a new lens before you’ve really<br />
had a chance to put your latest purchase to <strong>the</strong> test, you’ll know <strong>the</strong> disease has reached<br />
<strong>the</strong> terminal phase.
Chapter 6 ■ Working with Lenses 195<br />
<strong>Sony</strong>’s <strong>Alpha</strong>-bet Soup<br />
Here’s a quick translation of some of <strong>the</strong> nomenclature used when referring to various<br />
<strong>Sony</strong> lenses.<br />
■ ADI. Advanced Distance Integration allows <strong>the</strong> lens to communicate distance data<br />
to <strong>the</strong> camera to be used with <strong>the</strong> camera’s flash unit for more advanced through<strong>the</strong>-lens<br />
(TTL) metering.<br />
■ DT. This designation is applied to lenses that are designed for <strong>Sony</strong>’s APS-C-format<br />
cameras only. They produce an image circle designed to cover APS-C size image<br />
sensors, and may not be useable on full-frame cameras like <strong>the</strong> <strong>A850</strong> at all (or most)<br />
focal lengths.<br />
■ ED. These lenses feature extra-low dispersion glass, a higher quality glass that<br />
reduces chromatic aberration or “color fringing.”<br />
■ IF. Internal focus lenses do not change <strong>the</strong>ir physical length as you focus on subjects<br />
that are closer or far<strong>the</strong>r away. Instead, lens elements move inside <strong>the</strong> lens barrel<br />
to accomplish focusing.<br />
■ SSM. Supersonic wave motor, a piezoelectric motor that provides smooth and silent<br />
autofocus operation.<br />
■ SAM (Smooth Autofocus motor). An in-lens focusing motor offered on some<br />
entry-level <strong>Sony</strong> lenses.<br />
■ G. Lenses with <strong>the</strong> G designation include <strong>Sony</strong>’s most costly large-aperture lenses<br />
designed for professional photographers. They feature ED glass, which minimizes<br />
chromatic aberration, and quiet, responsive focusing thanks to <strong>the</strong>ir supersonic wave<br />
motor and internal focusing.<br />
■ T* (pronounced T-Star). This designation refers to an anti-reflective optical coating<br />
developed by Carl Zeiss as a way to increase <strong>the</strong> efficiency of light transmission<br />
and reduce contrast-robbing flare caused by internal reflections.<br />
What Lenses Can Do for You<br />
A saner approach to expanding your lens collection is to consider what each of your<br />
options can do for you and <strong>the</strong>n choose <strong>the</strong> type of lens that will really boost your creative<br />
opportunities. Here’s a general guide to <strong>the</strong> sort of capabilities you can gain by<br />
adding a lens to your repertoire.<br />
■ Wider perspective. Your 24-105mm f/3.5-4.5 lens has served you well for moderate<br />
wide-angle shots. Now you find your back is up against a wall and you can’t<br />
take a step backwards to take in more subject matter. Perhaps you’re standing on
196<br />
David Busch’s <strong>Sony</strong> <strong>Alpha</strong> <strong>DSLR</strong>-<strong>A850</strong> Guide to Digital Photography<br />
<strong>the</strong> rim of <strong>the</strong> Grand Canyon, and you want to take in as much of <strong>the</strong> breathtaking<br />
view as you can. You might find yourself just behind <strong>the</strong> baseline at a high<br />
school basketball game and want an interesting shot with a little perspective distortion<br />
tossed in <strong>the</strong> mix. There’s a lens out <strong>the</strong>re that will provide you with what<br />
you need, such as <strong>the</strong> SAL-1635Z lens I mentioned earlier, or any of <strong>the</strong> array of<br />
available <strong>Sony</strong> non-zoom wide-angle lenses. Your extra-wide choices may not be<br />
abundant, but <strong>the</strong>y are <strong>the</strong>re. Figure 6.5 shows <strong>the</strong> perspective you get from an ultrawide-angle<br />
lens.<br />
■ Bring objects closer. A long lens brings distant subjects closer to you, offers better<br />
control over depth-of-field, and avoids <strong>the</strong> perspective distortion that wide-angle<br />
lenses provide. They compress <strong>the</strong> apparent distance between objects in your frame.<br />
In <strong>the</strong> telephoto realm, <strong>Sony</strong> is right in <strong>the</strong> ballgame, with lenses like <strong>the</strong> telephoto<br />
zooms I mentioned earlier to some super high-end models like <strong>the</strong> SAL-70200G<br />
70-200mm f/2.8 G-series telephoto zoom. (You’ll pay $1,800 for this baby.) Figures<br />
6.6 and 6.7 were taken from <strong>the</strong> same position as Figure 6.5, but with a 135mm<br />
and 500mm focal length, respectively.<br />
■ Bring your camera closer. <strong>Sony</strong> has two excellent full-frame close-up lenses, <strong>the</strong><br />
SAL-50M28 50mm f/2.8 Macro lens, and <strong>the</strong> SAL-100M28 100mm f/2.8 Macro<br />
lens. Paying $479 for <strong>the</strong> 50mm lens, or $679 for <strong>the</strong> 100mm version is not out of<br />
order for someone who wants to shoot close-up subjects but needs to stay far<strong>the</strong>r<br />
away from a subject to provide more flexibility in lighting and enough distance to<br />
avoid spooking small wildlife.<br />
■ Look sharp. Many lenses, particularly <strong>the</strong> higher-priced <strong>Sony</strong> optics, are prized for<br />
<strong>the</strong>ir sharpness and overall image quality. While your run-of-<strong>the</strong>-mill lens is likely<br />
to be plenty sharp for most applications, <strong>the</strong> very best optics are even better over<br />
<strong>the</strong>ir entire field of view (which means no fuzzy corners), are sharper at a wider<br />
range of focal lengths (in <strong>the</strong> case of zooms), and have better correction for various<br />
types of distortion. That, along with a constant f/2.8 aperture, is why <strong>the</strong> 70-<br />
200mm f/2.8 lens I mentioned earlier sells for $1,800.<br />
■ More speed. Your basic telephoto lens might have <strong>the</strong> perfect focal length and<br />
sharpness for sports photography, but <strong>the</strong> maximum aperture won’t cut it for<br />
night baseball or football games, or, even, any sports shooting in daylight if <strong>the</strong><br />
wea<strong>the</strong>r is cloudy or you need to use some ungodly fast shutter speed, such as<br />
1/4,000th second. You might be happier with <strong>the</strong> <strong>Sony</strong> SAL-135F18Z Carl Zeiss<br />
Sonnar T* 135mm f/1.8 telephoto lens (if money is no object: it costs $1,400).<br />
But <strong>the</strong>re are lower cost fast lens options, such as my favored SAL-50F14 50mm<br />
f/1.4 lens ($350), which might be suitable for indoor sports such as basketball or<br />
volleyball.
Figure 6.5<br />
An ultrawideangle<br />
lens<br />
provided this<br />
view of Prague<br />
Castle in <strong>the</strong><br />
Czech<br />
Republic.<br />
Figure 6.6<br />
This photo,<br />
taken from<br />
roughly <strong>the</strong><br />
same distance<br />
shows <strong>the</strong> view<br />
using a short<br />
telephoto lens.<br />
Figure 6.7<br />
A longer telephoto<br />
lens<br />
captured this<br />
closer view<br />
from approximately<br />
<strong>the</strong><br />
same shooting<br />
position.<br />
Chapter 6 ■ Working with Lenses 197
198<br />
David Busch’s <strong>Sony</strong> <strong>Alpha</strong> <strong>DSLR</strong>-<strong>A850</strong> Guide to Digital Photography<br />
Zoom or Prime?<br />
Zoom lenses have changed <strong>the</strong> way serious photographers take pictures. One of <strong>the</strong> reasons<br />
that I own 12 SLR film bodies is that in ancient times it was common to mount<br />
a different fixed focal length prime lens on various cameras and take pictures with two<br />
or three cameras around your neck (or tucked in a camera case) so you’d be ready to<br />
take a long shot or an intimate close-up or wide-angle view on a moment’s notice, without<br />
<strong>the</strong> need to switch lenses. It made sense (at <strong>the</strong> time) to have a half dozen or so bodies<br />
(two to use, one in <strong>the</strong> shop, one in transit, and a couple backups). Zoom lenses of<br />
<strong>the</strong> time had a limited zoom range, were heavy, and not very sharp (especially when you<br />
tried to wield one of those monsters handheld).<br />
That’s all changed today. Lenses like <strong>the</strong> sharp <strong>Sony</strong> lenses I’ve already described, including<br />
<strong>the</strong> top-of-<strong>the</strong>-line Carl Zeiss optics, have impressive zoom ranges, and (some) are<br />
light in weight. The best zooms might seem expensive, but <strong>the</strong>y are actually much less<br />
costly than <strong>the</strong> six or so lenses replaced. When selecting between zoom and prime lenses,<br />
<strong>the</strong>re are several considerations to ponder. Here’s a checklist of <strong>the</strong> most important factors.<br />
I already mentioned image quality and maximum aperture earlier, but those aspects<br />
take on additional meaning when comparing zooms and primes.<br />
■ Logistics. As prime lenses offer just a single focal length, you’ll need more of <strong>the</strong>m<br />
to encompass <strong>the</strong> full range offered by a single zoom. More lenses mean additional<br />
slots in your camera bag, and extra weight to carry. Even so, you might be willing<br />
to carry an extra prime lens or two in order to gain <strong>the</strong> speed or image quality that<br />
lens offers.<br />
■ Image quality. Prime lenses usually produce better image quality at <strong>the</strong>ir focal<br />
length than even <strong>the</strong> most sophisticated zoom lenses at <strong>the</strong> same magnification.<br />
Zoom lenses, with <strong>the</strong>ir shifting elements and f/stops that can vary from zoom position<br />
to zoom position, are in general more complex to design than fixed focal length<br />
lenses. That’s not to say that <strong>the</strong> very best prime lenses can’t be complicated as well.<br />
However, <strong>the</strong> exotic designs, aspheric elements, and o<strong>the</strong>r tweaks can be applied to<br />
improving <strong>the</strong> quality of <strong>the</strong> lens, ra<strong>the</strong>r than wasting a lot of it on compensating<br />
for problems caused by <strong>the</strong> zoom process itself.<br />
■ Maximum aperture. Because of <strong>the</strong> same design constraints, zoom lenses usually<br />
have smaller maximum apertures than prime lenses, and <strong>the</strong> most affordable zooms<br />
have a lens opening that grows effectively smaller as you zoom to <strong>the</strong> telephoto position.<br />
The difference in lens speed verges on <strong>the</strong> ridiculous at some focal lengths.<br />
For example, <strong>the</strong> inexpensive <strong>Sony</strong> 70-300mm lens gives you a 300mm f/5.6 lens<br />
when zoomed all <strong>the</strong> way out, while prime lenses in that focal length commonly<br />
have f/4 or faster maximum apertures. Indeed, <strong>the</strong> fastest <strong>Sony</strong> lenses are all primes,<br />
and if you require speed, a fixed focal length lens is what you should rely on. Figure<br />
6.8 shows an image taken with an 85mm f/1.4 telephoto lens.
Figure 6.8<br />
An 85mm f/1.4<br />
lens was perfect<br />
for this handheld<br />
photo.<br />
Chapter 6 ■ Working with Lenses 199<br />
■ Speed. Using prime lenses takes time and slows you down. It takes a few seconds<br />
to remove your current lens and mount a new one, and <strong>the</strong> more often you need<br />
to do that, <strong>the</strong> more time is wasted. If you choose not to swap lenses, when using<br />
a fixed focal length lens you’ll still have to move closer or far<strong>the</strong>r away from your<br />
subject to get <strong>the</strong> field of view you want. A zoom lens allows you to change magnifications<br />
and focal lengths with <strong>the</strong> twist of a ring and generally saves a great deal<br />
of time.
200<br />
David Busch’s <strong>Sony</strong> <strong>Alpha</strong> <strong>DSLR</strong>-<strong>A850</strong> Guide to Digital Photography<br />
Categories of Lenses<br />
Lenses can be categorized by <strong>the</strong>ir intended purpose—general photography, macro photography,<br />
and so forth—or by <strong>the</strong>ir focal length. The range of available focal lengths is<br />
usually divided into three main groups: wide-angle, normal, and telephoto. Prime lenses<br />
fall neatly into one of <strong>the</strong>se classifications. Zooms can overlap designations, with a significant<br />
number falling into <strong>the</strong> catchall wide-to-telephoto zoom range. This section<br />
provides more information about focal length ranges, and how <strong>the</strong>y are used.<br />
Any lens with a focal length of 10mm to 20mm is said to be an ultrawide-angle lens;<br />
from about 20mm to 40mm is said to be a wide-angle lens. Normal lenses have a focal<br />
length roughly equivalent to <strong>the</strong> diagonal of <strong>the</strong> film or sensor, in millimeters, and so<br />
fall into <strong>the</strong> range of about 45mm to 60mm (on a full-frame camera). Telephoto lenses<br />
usually fall into <strong>the</strong> 75mm and longer focal lengths, while those from about 300mm-<br />
400mm and longer often are referred to as super-telephotos.<br />
Using Wide-Angle and Wide-Zoom Lenses<br />
To use wide-angle prime lenses and wide zooms, you need to understand how <strong>the</strong>y affect<br />
your photography. Here’s a quick summary of <strong>the</strong> things you need to know.<br />
■ More depth-of-field. Practically speaking, wide-angle lenses offer more depth-offield<br />
at a particular subject distance and aperture. (But see <strong>the</strong> sidebar below for an<br />
important note.) You’ll find that helpful when you want to maximize sharpness of<br />
a large zone, but not very useful when you’d ra<strong>the</strong>r isolate your subject using selective<br />
focus (telephoto lenses are better for that).<br />
■ Stepping back. Wide-angle lenses have <strong>the</strong> effect of making it seem that you are<br />
standing far<strong>the</strong>r from your subject than you really are. They’re helpful when you<br />
don’t want to back up, or can’t because <strong>the</strong>re are impediments in your way.<br />
■ Wider field of view. While making your subject seem far<strong>the</strong>r away, as implied<br />
above, a wide-angle lens also provides a larger field of view, including more of <strong>the</strong><br />
subject in your photos.<br />
■ More foreground. As background objects retreat, more of <strong>the</strong> foreground is<br />
brought into view by a wide-angle lens. That gives you extra emphasis on <strong>the</strong> area<br />
that’s closest to <strong>the</strong> camera. Photograph your home with a normal lens/normal<br />
zoom setting, and <strong>the</strong> front yard probably looks fairly conventional in your photo<br />
(that’s why <strong>the</strong>y’re called “normal” lenses). Switch to a wider lens and you’ll discover<br />
that your lawn now makes up much more of <strong>the</strong> photo. So, wide-angle lenses are<br />
great when you want to emphasize that lake in <strong>the</strong> foreground, but problematic<br />
when your intended subject is located far<strong>the</strong>r in <strong>the</strong> distance.
Figure 6.9<br />
Tilting <strong>the</strong><br />
camera back<br />
produces this<br />
“falling back”<br />
look in architectural<br />
photos.<br />
Chapter 6 ■ Working with Lenses 201<br />
■ Super-sized subjects. The tendency of a wide-angle lens to emphasize objects in<br />
<strong>the</strong> foreground, while de-emphasizing objects in <strong>the</strong> background, can lead to a kind<br />
of size distortion that may be more objectionable for some types of subjects than<br />
o<strong>the</strong>rs. Shoot a bed of flowers up close with a wide angle, and you might like <strong>the</strong><br />
distorted effect of <strong>the</strong> larger blossoms nearer <strong>the</strong> lens. Take a photo of a family member<br />
with <strong>the</strong> same lens from <strong>the</strong> same distance, and you’re likely to get some complaints<br />
about that gigantic nose in <strong>the</strong> foreground.<br />
■ Perspective distortion. When you tilt <strong>the</strong> camera so <strong>the</strong> plane of <strong>the</strong> sensor is no<br />
longer perpendicular to <strong>the</strong> vertical plane of your subject, some parts of <strong>the</strong> subject<br />
are now closer to <strong>the</strong> sensor than <strong>the</strong>y were before, while o<strong>the</strong>r parts are far<strong>the</strong>r<br />
away. So, buildings, flagpoles, or NBA players appear to be falling backwards (building<br />
shown in Figure 6.9). While this kind of apparent distortion (it’s not caused by<br />
a defect in <strong>the</strong> lens) can happen with any lens, it’s most apparent when a wide angle<br />
is used.
202<br />
David Busch’s <strong>Sony</strong> <strong>Alpha</strong> <strong>DSLR</strong>-<strong>A850</strong> Guide to Digital Photography<br />
■ Steady cam. You’ll find that you can handhold a wide-angle lens more easily at<br />
slower shutter speeds, without need for SteadyShot, than you can with a telephoto<br />
lens. The reduced magnification of <strong>the</strong> wide-lens or wide-zoom setting doesn’t<br />
emphasize camera shake like a telephoto lens does.<br />
■ Interesting angles. Many of <strong>the</strong> factors already listed combine to produce more<br />
interesting angles when shooting with wide-angle lenses. Raising or lowering a telephoto<br />
lens a few feet probably will have little effect on <strong>the</strong> appearance of <strong>the</strong> distant<br />
subjects you’re shooting. The same change in elevation can produce a dramatic<br />
effect for <strong>the</strong> much closer subjects typically captured with a wide-angle lens or widezoom<br />
setting.<br />
DOF IN DEPTH<br />
The DOF advantage of wide-angle lenses is diminished when you enlarge your picture;<br />
believe it or not, a wide-angle image enlarged and cropped to provide <strong>the</strong> same subject<br />
size as a telephoto shot would have <strong>the</strong> same depth-of-field. Try it: take a wide-angle<br />
photo of a friend from a fair distance, and <strong>the</strong>n zoom in to duplicate <strong>the</strong> picture in a telephoto<br />
image. Then, enlarge <strong>the</strong> wide shot so your friend is <strong>the</strong> same size in both. The<br />
wide photo will have <strong>the</strong> same depth-of-field (and will have much less detail, too).<br />
Avoiding Potential Wide-Angle Problems<br />
Wide-angle lenses have a few quirks that you’ll want to keep in mind when shooting so<br />
you can avoid falling into some common traps. Here’s a checklist of tips for avoiding<br />
common problems:<br />
■ Symptom: converging lines. Unless you want to use wildly converging lines as a<br />
creative effect, it’s a good idea to keep horizontal and vertical lines in landscapes,<br />
architecture, and o<strong>the</strong>r subjects carefully aligned with <strong>the</strong> sides, top, and bottom of<br />
<strong>the</strong> frame. That will help you avoid undesired perspective distortion. Sometimes it<br />
helps to shoot from a slightly elevated position so you don’t have to tilt <strong>the</strong> camera<br />
up or down.<br />
■ Symptom: color fringes around objects. Lenses are often plagued with fringes of<br />
color around backlit objects, produced by chromatic aberration, which comes in two<br />
forms: longitudinal/axial, in which all <strong>the</strong> colors of light don’t focus in <strong>the</strong> same<br />
plane; and lateral/transverse, in which <strong>the</strong> colors are shifted to one side. Axial chromatic<br />
aberration can be reduced by stopping down <strong>the</strong> lens, but transverse chromatic<br />
aberration cannot. Both can be reduced if you purchase lenses with low<br />
diffraction index glass and which incorporate elements that cancel <strong>the</strong> chromatic<br />
aberration of o<strong>the</strong>r glass in <strong>the</strong> lens. For example, a strong positive lens made of
Chapter 6 ■ Working with Lenses 203<br />
low-dispersion crown glass (made of a soda-lime-silica composite) may be mated<br />
with a weaker negative lens made of high dispersion flint glass, which contains lead.<br />
■ Symptom: lines that bow outward. Some wide-angle lenses cause straight lines to<br />
bow outwards, with <strong>the</strong> strongest effect at <strong>the</strong> edges. In fisheye (or curvilinear)<br />
lenses, this defect is a feature, as you can see in Figure 6.10. When distortion is not<br />
desired, you’ll need to use a lens that has corrected barrel distortion. Manufacturers<br />
like <strong>Sony</strong> do <strong>the</strong>ir best to minimize or eliminate it (producing a rectilinear lens),<br />
often using aspherical lens elements (which are not cross-sections of a sphere). You<br />
can also minimize barrel distortion simply by framing your photo with some extra<br />
space all around, so <strong>the</strong> edges where <strong>the</strong> defect is most obvious can be cropped out<br />
of <strong>the</strong> picture.<br />
■ Symptom: dark corners and shadows in flash photos. Although <strong>the</strong> <strong>Sony</strong> <strong>Alpha</strong><br />
<strong>A850</strong> lacks a built-in electronic flash, its add-on flash units are designed to provide<br />
even coverage for fairly wide lenses. If you use a wider lens, you can expect darkening,<br />
or vignetting, in <strong>the</strong> corners of <strong>the</strong> frame.<br />
Figure 6.10 Many wide-angle lenses cause lines to bow outwards towards <strong>the</strong> edges of <strong>the</strong> image; with a fisheye lens,<br />
this tendency is considered an interesting feature.
204<br />
David Busch’s <strong>Sony</strong> <strong>Alpha</strong> <strong>DSLR</strong>-<strong>A850</strong> Guide to Digital Photography<br />
■ Symptom: light and dark areas when using polarizing filter. If you know that<br />
polarizers work best when <strong>the</strong> camera is pointed 90 degrees away from <strong>the</strong> sun and<br />
have <strong>the</strong> least effect when <strong>the</strong> camera is oriented 180 degrees from <strong>the</strong> sun, you<br />
know only half <strong>the</strong> story. With lenses having a focal length of 16mm-28mm, <strong>the</strong><br />
angle of view (107 to 75 degrees diagonally, or 97 to 44 degrees horizontally) is<br />
extensive enough to cause problems. Think about it: when a 16mm lens is pointed<br />
at <strong>the</strong> proper 90-degree angle from <strong>the</strong> sun, objects at <strong>the</strong> edges of <strong>the</strong> frame will<br />
be oriented at 135 to 41 degrees, with only <strong>the</strong> center at exactly 90 degrees. Ei<strong>the</strong>r<br />
edge will have much less of a polarized effect. The solution is to avoid using a polarizing<br />
filter with lenses having an actual focal length of less than 28mm.<br />
Using Telephoto and Tele-Zoom Lenses<br />
Telephoto lenses also can have a dramatic effect on your photography, and <strong>Sony</strong> is especially<br />
strong in <strong>the</strong> long lens arena, with lots of choices in many focal lengths and zoom<br />
ranges. You should be able to find an affordable telephoto or tele-zoom to enhance your<br />
photography in several different ways. Here are <strong>the</strong> most important things you need to<br />
know. In <strong>the</strong> next section, I’ll concentrate on telephoto considerations that can be problematic—and<br />
how to avoid those problems.<br />
■ Selective focus. Long lenses have reduced depth-of-field within <strong>the</strong> frame, allowing<br />
you to use selective focus to isolate your subject. You can open <strong>the</strong> lens up wide<br />
to create shallow depth-of-field, or close it down a bit to allow more to be in focus.<br />
The flip side of <strong>the</strong> coin is that when you want to make a range of objects sharp,<br />
you’ll need to use a smaller f/stop to get <strong>the</strong> depth-of-field you need. Like fire, <strong>the</strong><br />
depth-of-field of a telephoto lens can be friend or foe. Figure 6.11 shows a “wild”<br />
lemur photographed at an f/4 aperture with a telephoto lens, which throws <strong>the</strong><br />
background and foreground foliage out of focus.<br />
■ Getting closer. Telephoto lenses bring you closer to wildlife, sports action, and candid<br />
subjects. No one wants to get a reputation as a surreptitious or “sneaky” photographer<br />
(except for paparazzi), but when applied to candids in an open and honest<br />
way, a long lens can help you capture memorable moments while retaining enough<br />
distance to stay out of <strong>the</strong> way of events as <strong>the</strong>y transpire.<br />
■ Reduced foreground/increased compression. Telephoto lenses have <strong>the</strong> opposite<br />
effect of wide angles: <strong>the</strong>y reduce <strong>the</strong> importance of things in <strong>the</strong> foreground by<br />
squeezing everything toge<strong>the</strong>r. This compression even makes distant objects appear<br />
to be closer to subjects in <strong>the</strong> foreground and middle ranges. You can use this effect<br />
as a creative tool.
Chapter 6 ■ Working with Lenses 205<br />
■ Accentuates camera shakiness. Telephoto focal lengths hit you with a doublewhammy<br />
in terms of camera/photographer shake. The lenses <strong>the</strong>mselves are bulkier,<br />
more difficult to hold steady, and may even produce a barely perceptible seesaw<br />
rocking effect when you support <strong>the</strong>m with one hand halfway down <strong>the</strong> lens barrel.<br />
Telephotos also magnify any camera shake. It’s no wonder that image stabilization<br />
is popular in longer lenses.<br />
■ Interesting angles require creativity. Telephoto lenses require more imagination<br />
in selecting interesting angles, because <strong>the</strong> “angle” you do get on your subjects is so<br />
narrow. Moving from side to side or a bit higher or lower can make a dramatic difference<br />
in a wide-angle shot, but raising or lowering a telephoto lens a few feet probably<br />
will have little effect on <strong>the</strong> appearance of <strong>the</strong> distant subjects you’re shooting.<br />
Figure 6.11 A wide f/stop helped isolate this lemur in his natural habitat.
206<br />
David Busch’s <strong>Sony</strong> <strong>Alpha</strong> <strong>DSLR</strong>-<strong>A850</strong> Guide to Digital Photography<br />
Avoiding Telephoto Lens Problems<br />
Many of <strong>the</strong> “problems” that telephoto lenses pose are really just challenges and not that<br />
difficult to overcome. Here is a list of <strong>the</strong> seven most common picture maladies and<br />
suggested solutions.<br />
■ Symptom: flat faces in portraits. Head-and-shoulders portraits of humans tend<br />
to be more flattering when a focal length of 85mm to 105mm is used. Longer focal<br />
lengths compress <strong>the</strong> distance between features like noses and ears, making <strong>the</strong> face<br />
look wider and flat. A wide-angle might make noses look huge and ears tiny when<br />
you fill <strong>the</strong> frame with a face. So stick with 85mm to 105mm focal lengths or zoom<br />
settings, going longer only when you’re forced to shoot from a greater distance, and<br />
wider only when shooting three-quarters/full-length portraits, or group shots.<br />
■ Symptom: blur due to camera shake. First, make sure you have SteadyShot turned<br />
on! Then, if possible, use a higher shutter speed (boosting ISO if necessary), or<br />
mount your camera on a tripod, monopod, or brace it with some o<strong>the</strong>r support.<br />
Of those three solutions, only <strong>the</strong> second will reduce blur caused by subject motion;<br />
SteadyShot or a tripod won’t help you freeze a racecar in mid-lap.<br />
■ Symptom: color fringes. Chromatic aberration is <strong>the</strong> most pernicious optical<br />
problem found in telephoto lenses. There are o<strong>the</strong>rs, including spherical aberration,<br />
astigmatism, coma, curvature of field, and similarly scary sounding phenomena.<br />
The best solution for any of <strong>the</strong>se is to use a better lens that offers <strong>the</strong><br />
proper degree of correction, or stop down <strong>the</strong> lens to minimize <strong>the</strong> problem. But<br />
that’s not always possible. Your second-best choice may be to correct <strong>the</strong> fringing<br />
in your favorite RAW conversion tool or image editor. Photoshop’s Lens Correction<br />
filter (found in <strong>the</strong> Filter menu) offers sliders that minimize both red/cyan and<br />
blue/yellow fringing.<br />
■ Symptom: lines that curve inwards. Pincushion distortion is found in many telephoto<br />
lenses. You might find after a bit of testing that it is worse at certain focal<br />
lengths with your particular zoom lens. Like chromatic aberration, it can be partially<br />
corrected using tools like Photoshop’s Lens Correction filter.<br />
■ Symptom: low contrast from haze or fog. When you’re photographing distant<br />
objects, a long lens shoots through a lot more atmosphere, which generally is muddied<br />
up with extra haze and fog. That dirt or moisture in <strong>the</strong> atmosphere can reduce<br />
contrast and mute colors. Some feel that a skylight or UV filter can help, but this<br />
practice is mostly a holdover from <strong>the</strong> film days. Digital sensors are not sensitive<br />
enough to UV light for a UV filter to have much effect. So you should be prepared<br />
to boost contrast and color saturation in your Picture Styles menu or image editor<br />
if necessary.
Chapter 6 ■ Working with Lenses 207<br />
■ Symptom: low contrast from flare. Lenses are furnished with lens hoods for a<br />
good reason: to reduce flare from bright light sources at <strong>the</strong> periphery of <strong>the</strong> picture<br />
area, or completely outside it. Because telephoto lenses often create images that<br />
are lower in contrast in <strong>the</strong> first place, you’ll want to be especially careful to use a<br />
lens hood to prevent fur<strong>the</strong>r effects on your image (or shade <strong>the</strong> front of <strong>the</strong> lens<br />
with your hand).<br />
■ Symptom: dark flash photos. Edge-to-edge flash coverage isn’t a problem with<br />
telephoto lenses as it is with wide angles. The shooting distance is. A long lens might<br />
make a subject that’s 50 feet away look as if it’s right next to you, but your camera’s<br />
flash isn’t fooled. You’ll need extra power for distant flash shots unless you increase<br />
<strong>the</strong> ISO setting to ISO 3200.<br />
Telephotos and Bokeh<br />
Bokeh describes <strong>the</strong> aes<strong>the</strong>tic qualities of <strong>the</strong> out-of-focus parts of an image and whe<strong>the</strong>r<br />
out-of-focus points of light—circles of confusion—are rendered as distracting fuzzy<br />
discs or smoothly fade into <strong>the</strong> background. Boke is a Japanese word for “blur,” and <strong>the</strong><br />
h was added to keep English speakers from rendering it monosyllabically to rhyme with<br />
broke. Although bokeh is visible in blurry portions of any image, it’s of particular concern<br />
with telephoto lenses, which, thanks to <strong>the</strong> magic of reduced depth-of-field, produce<br />
more obviously out-of-focus areas. <strong>Sony</strong> applies <strong>the</strong> term defocusing to <strong>the</strong> effects<br />
of bokeh, and even offers a special lens, <strong>the</strong> SAL135F28 135mm f/2.8 STF (Smooth<br />
True Focus) lens designed with creamy backgrounds in mind.<br />
Bokeh can vary from lens to lens, or even within a given lens depending on <strong>the</strong> f/stop<br />
in use. Bokeh becomes objectionable when <strong>the</strong> circles of confusion are evenly illuminated,<br />
making <strong>the</strong>m stand out as distinct discs, or, worse, when <strong>the</strong>se circles are darker<br />
in <strong>the</strong> center, producing an ugly “doughnut” effect. A lens defect called spherical aberration<br />
may produce out-of-focus discs that are brighter on <strong>the</strong> edges and darker in <strong>the</strong><br />
center, because <strong>the</strong> lens doesn’t focus light passing through <strong>the</strong> edges of <strong>the</strong> lens exactly<br />
as it does light going through <strong>the</strong> center. (Mirror or catadioptric lenses also produce this<br />
effect.)<br />
O<strong>the</strong>r kinds of spherical aberration generate circles of confusion that are brightest in<br />
<strong>the</strong> center and fade out at <strong>the</strong> edges, producing a smooth blending effect, as you can see<br />
at right in Figure 6.12. Ironically, when no spherical aberration is present at all, <strong>the</strong> discs<br />
are a uniform shade, which, while better than <strong>the</strong> doughnut effect, is not as pleasing as<br />
<strong>the</strong> bright center/dark edge rendition. The shape of <strong>the</strong> disc also comes into play, with<br />
round smooth circles considered <strong>the</strong> best, and nonagonal or some o<strong>the</strong>r polygon (determined<br />
by <strong>the</strong> shape of <strong>the</strong> lens diaphragm) considered less desirable. Most <strong>Sony</strong> lenses<br />
have seven or nine aperture blades with near-circular irises, producing very pleasing<br />
bokeh.
208<br />
David Busch’s <strong>Sony</strong> <strong>Alpha</strong> <strong>DSLR</strong>-<strong>A850</strong> Guide to Digital Photography<br />
Figure 6.12 Bokeh is less pleasing when <strong>the</strong> discs are prominent (left), and less obtrusive when <strong>the</strong>y blend into <strong>the</strong><br />
background (right).<br />
If you plan to use selective focus a lot, you should investigate <strong>the</strong> bokeh characteristics<br />
of a particular lens before you buy. <strong>Sony</strong> user groups and forums will usually be full of<br />
comments and questions about bokeh, so <strong>the</strong> research is fairly easy.<br />
Add-ons and <strong>Special</strong> Features<br />
Once you’ve purchased your telephoto lens, you’ll want to think about some appropriate<br />
accessories for it. There are some handy add-ons available that can be valuable. Here<br />
are a couple of <strong>the</strong>m to think about.<br />
Lens Hoods<br />
Lens hoods are an important accessory for all lenses, but <strong>the</strong>y’re especially valuable with<br />
telephotos. As I mentioned earlier, lens hoods do a good job of preserving image contrast<br />
by keeping bright light sources outside <strong>the</strong> field of view from striking <strong>the</strong> lens and,<br />
potentially, bouncing around inside that long tube to generate flare that, when coupled<br />
with atmospheric haze, can rob your image of detail and snap. In addition, lens hoods<br />
serve as valuable protection for that large, vulnerable, front lens element. It’s easy to forget<br />
that you’ve got that long tube sticking out in front of your camera and accidentally
Chapter 6 ■ Working with Lenses 209<br />
whack <strong>the</strong> front of your lens into something. It’s cheaper to replace a lens hood than it<br />
is to have a lens repaired, so you might find that a good hood is valuable protection for<br />
your prized optics.<br />
When choosing a lens hood, it’s important to have <strong>the</strong> right hood for <strong>the</strong> lens, usually<br />
<strong>the</strong> one offered for that lens by <strong>Sony</strong> or <strong>the</strong> third-party manufacturer. You want a hood<br />
that blocks precisely <strong>the</strong> right amount of light: nei<strong>the</strong>r too much light nor too little. A<br />
hood with a front diameter that is too small can show up in your pictures as vignetting.<br />
A hood that has a front diameter that’s too large isn’t stopping all <strong>the</strong> light it should.<br />
Generic lens hoods may not do <strong>the</strong> job.<br />
When your telephoto is a zoom lens, it’s even more important to get <strong>the</strong> right hood,<br />
because you need one that does what it is supposed to at both <strong>the</strong> wide-angle and telephoto<br />
ends of <strong>the</strong> zoom range. Lens hoods may be cylindrical, rectangular (shaped like<br />
<strong>the</strong> image frame), or petal shaped (that is, cylindrical, but with cutout areas at <strong>the</strong> corners<br />
that correspond to <strong>the</strong> actual image area). Lens hoods should be mounted in <strong>the</strong><br />
correct orientation (a bayonet mount for <strong>the</strong> hood usually takes care of this).<br />
Telephoto Extenders<br />
Telephoto extenders, like <strong>the</strong> SAL-14TC 1.4X G-series tele-converter lens and SAL-<br />
20TC 2.0X G-series tele-converter lens multiply <strong>the</strong> actual focal length of your lens,<br />
giving you a longer telephoto for much less than <strong>the</strong> price of a lens with that actual focal<br />
length. These extenders fit between <strong>the</strong> lens and your camera and contain optical elements<br />
that magnify <strong>the</strong> image produced by <strong>the</strong> lens. Available in 1.4X and 2.0X configurations<br />
from <strong>Sony</strong>, an extender transforms, say, a 200mm lens into a 280mm or<br />
400mm optic, respectively. Given <strong>the</strong> <strong>Alpha</strong>’s crop factor, your 200mm lens now has<br />
<strong>the</strong> same field of view as a 420mm or 600mm lens on a full-frame camera. At around<br />
$450 each, <strong>the</strong>y’re quite a bargain, aren’t <strong>the</strong>y?<br />
Actually, <strong>the</strong>re are some downsides. While extenders retain <strong>the</strong> closest focusing distance<br />
of your original lens, autofocus is maintained only if <strong>the</strong> lens’s original maximum aperture<br />
is f/4 or larger (for <strong>the</strong> 1.4X extender) or f/2.8 or larger (for <strong>the</strong> 2X extender). The<br />
components reduce <strong>the</strong> effective aperture of any lens <strong>the</strong>y are used with, by one f/stop<br />
with <strong>the</strong> 1.4X extender, and 2 f/stops with <strong>the</strong> 2X extender.<br />
Macro Focusing<br />
Some telephotos and telephoto zooms available for <strong>the</strong> <strong>Sony</strong> <strong>Alpha</strong> have particularly<br />
close focusing capabilities, making <strong>the</strong>m macro lenses. Of course, <strong>the</strong> object is not necessarily<br />
to get close (get too close and you’ll find it difficult to light your subject). What<br />
you’re really looking for in a macro lens is to magnify <strong>the</strong> apparent size of <strong>the</strong> subject in<br />
<strong>the</strong> final image. Camera-to-subject distance is most important when you want to back<br />
up far<strong>the</strong>r from your subject (say, to avoid spooking skittish insects or small animals).
210<br />
David Busch’s <strong>Sony</strong> <strong>Alpha</strong> <strong>DSLR</strong>-<strong>A850</strong> Guide to Digital Photography<br />
In that case, you’ll want a macro lens with a longer focal length to allow that distance<br />
while retaining <strong>the</strong> desired magnification.<br />
<strong>Sony</strong> makes two lenses with official macro designations. You’ll also find macro lenses,<br />
macro zooms, and o<strong>the</strong>r close-focusing lenses available from Sigma, Tamron, and<br />
Tokina. If you want to focus closer with a macro lens, or any o<strong>the</strong>r lens, you can add<br />
an accessory called an extension tube, like <strong>the</strong> ones shown in Figure 6.13. These add-ons<br />
move <strong>the</strong> lens far<strong>the</strong>r from <strong>the</strong> focal plane, allowing it to focus more closely. You can<br />
also buy add-on close-up lenses, which look like filters, and allow lenses to focus more<br />
closely.<br />
SteadyShot and Your Lenses<br />
Vendors like Nikon and Canon sell special lenses with anti-shake features built in. With<br />
your <strong>Sony</strong> <strong>Alpha</strong> <strong>A850</strong>, every lens you own has image stabilization. SteadyShot provides<br />
you with camera steadiness that’s <strong>the</strong> equivalent of at least two or three shutter speed<br />
increments. This extra margin can be invaluable when you’re shooting under dim lighting<br />
conditions or handholding a long lens for, say, wildlife photography. Perhaps that<br />
shot of a foraging deer calls for a shutter speed of 1/1,000th second at f/5.6 with your<br />
lens. Relax. You can shoot at 1/250th second at f/11 and get virtually <strong>the</strong> same results,<br />
as long as <strong>the</strong> deer doesn’t decide to bound off.<br />
Figure 6.13<br />
Extension<br />
tubes enable<br />
any lens to<br />
focus more<br />
closely to <strong>the</strong><br />
subject.
Chapter 6 ■ Working with Lenses 211<br />
Or, maybe you’re shooting a high school play without a tripod or monopod, and you’d<br />
really, really like to use 1/15th second at f/4. Assuming <strong>the</strong> actors aren’t flitting around<br />
<strong>the</strong> stage at high speed, your wide-angle lens can grab <strong>the</strong> shot for you at its wide-angle<br />
position. However, keep <strong>the</strong>se facts in mind:<br />
■ SteadyShot doesn’t stop action. Unfortunately, no stabilization is a panacea to<br />
replace <strong>the</strong> action-stopping capabilities of a higher shutter speed. Image stabilization<br />
applies only to camera shake. You still need a fast shutter speed to freeze action.<br />
SteadyShot works great in low light, when you’re using long lenses, and for macro<br />
photography. It’s not always <strong>the</strong> best choice for action photography, unless <strong>the</strong>re’s<br />
enough light to allow a sufficiently high shutter speed. If so, stabilization can make<br />
your shot even sharper.<br />
■ Stabilization might slow you down. The process of adjusting <strong>the</strong> sensor to counter<br />
camera shake takes time, just as autofocus does, so you might find that SteadyShot<br />
adds to <strong>the</strong> lag between when you press <strong>the</strong> shutter and when <strong>the</strong> picture is actually<br />
taken. That’s ano<strong>the</strong>r reason why image stabilization might not be a good choice<br />
for sports.<br />
■ Use when appropriate. Sometimes, stabilization produces worse results if used<br />
while you’re panning. You might want to switch off IS when panning or when your<br />
camera is mounted on a tripod.<br />
■ Do you need SteadyShot at all? Remember that an inexpensive monopod might<br />
be able to provide <strong>the</strong> same additional steadiness as SteadyShot. If you’re out in <strong>the</strong><br />
field shooting wild animals or flowers and think a tripod isn’t practical, try a monopod<br />
first.
This page intentionally left blank
7<br />
Making Light<br />
Work for You<br />
Successful photographers and artists have an intimate understanding of <strong>the</strong> importance<br />
of light in shaping an image. Rembrandt was a master of using light to create moods<br />
and reveal <strong>the</strong> character of his subjects. Artist Thomas Kinkade’s official tagline is<br />
“Painter of Light.” The late Dean Collins, co-founder of Finelight Studios, revolutionized<br />
how a whole generation of photographers learned and used lighting. It’s impossible<br />
to underestimate how <strong>the</strong> use of light adds to—and how misuse can detract<br />
from—your photographs.<br />
All forms of visual art use light to shape <strong>the</strong> finished product. Sculptors don’t have control<br />
over <strong>the</strong> light used to illuminate <strong>the</strong>ir finished work, so <strong>the</strong>y must create shapes<br />
using planes and curved surfaces so that <strong>the</strong> form envisioned by <strong>the</strong> artist comes to life<br />
from a variety of viewing and lighting angles. Painters, in contrast, have absolute control<br />
over both shape and light in <strong>the</strong>ir work, as well as <strong>the</strong> viewing angle, so <strong>the</strong>y can<br />
use both <strong>the</strong> contours of <strong>the</strong>ir two-dimensional subjects and <strong>the</strong> qualities of <strong>the</strong> “light”<br />
<strong>the</strong>y use to illuminate those subjects to evoke <strong>the</strong> image <strong>the</strong>y want to produce.<br />
Photography is a third form of art. The photographer may have little or no control over<br />
<strong>the</strong> subject (o<strong>the</strong>r than posing human subjects) but can often adjust both viewing angle<br />
and <strong>the</strong> nature of <strong>the</strong> light source to create a particular compelling image. The direction<br />
and intensity of <strong>the</strong> light sources create <strong>the</strong> shapes and textures that we see. The<br />
distribution and proportions determine <strong>the</strong> contrast and tonal values: whe<strong>the</strong>r <strong>the</strong> image<br />
is stark or high key, or muted and low in contrast. The colors of <strong>the</strong> light (because even<br />
“white” light has a color balance that <strong>the</strong> sensor can detect), and how much of those<br />
colors <strong>the</strong> subject reflects or absorbs, paint <strong>the</strong> hues visible in <strong>the</strong> image.
214<br />
David Busch’s <strong>Sony</strong> <strong>Alpha</strong> <strong>DSLR</strong>-<strong>A850</strong> Guide to Digital Photography<br />
As a <strong>Sony</strong> <strong>Alpha</strong> photographer, you must learn to be a painter and sculptor of light if<br />
you want to move from taking a picture to making a photograph. This chapter provides<br />
an introduction to using <strong>the</strong> two main types of illumination: continuous lighting (such<br />
as daylight, incandescent, or fluorescent sources) and <strong>the</strong> brief, but brilliant snippets of<br />
light we call electronic flash.<br />
The Elements of Light<br />
Unless you’re extraordinarily lucky, or supremely observant, great lighting, like most<br />
things of artistic value, doesn’t happen by accident. It’s entirely possible that you’ll randomly<br />
encounter a scene or subject that’s ba<strong>the</strong>d in marvelous lighting, illumination<br />
that perfectly sculpts an image in highlights and shadows. That’s what happened when<br />
I encountered <strong>the</strong> stark geometric shapes of <strong>the</strong> fountain in <strong>the</strong> infrared shot shown in<br />
Figure 7.1. All I really needed to do was walk around <strong>the</strong> fountain until I found <strong>the</strong> best<br />
angle. The light was already <strong>the</strong>re; I just needed to be lucky enough to encounter and<br />
recognize it.<br />
Figure 7.1 Recognizing and using interesting illumination allows you to sculpt your photographs with light.
Chapter 7 ■ Making Light Work for You 215<br />
But how often can you count on such luck? Ansel Adams, producer Samuel Goldwyn,<br />
and golfer Gary Player have all been credited with originating <strong>the</strong> phrase, “The harder<br />
I work, <strong>the</strong> luckier I get.” If you work at learning what light can do, and how to use it,<br />
you’ll find yourself becoming luckier too.<br />
Knowledge, patience, and <strong>the</strong> ability to use <strong>the</strong> lighting tools at your disposal are <strong>the</strong><br />
keys to great lighting. Ansel Adams was known for his patience in seeking out <strong>the</strong> best<br />
lighting for a composition, and he did actually say, “A good photograph is knowing<br />
where to stand.” You have to possess <strong>the</strong> ability to recognize effective lighting when it is<br />
already present, and have <strong>the</strong> skill to manipulate <strong>the</strong> light when it is not.<br />
One of my favorite stories is about photographer George Krause, who spent <strong>the</strong> early<br />
part of his career shooting photographs only on overcast days, under diffuse,<br />
low-contrast illumination. That kind of lighting can be exceptionally challenging,<br />
because <strong>the</strong>re is no interplay of highlights and shadows to add depth to a composition.<br />
Only when Krause was convinced that he understood soft lighting did he move<br />
on to work with more dramatic applications of light. Check out Krause’s Shadow,<br />
taken in Seville, Spain more than 40 years ago at http://georgekrause.com/gallery/<br />
streetDetail.php5?SHADOW-2. Does <strong>the</strong> photo show an old woman—or an old<br />
woman followed by a dark secret?<br />
Continuous Lighting—or Electronic Flash?<br />
Continuous lighting is exactly what you might think: uninterrupted illumination that<br />
is available all <strong>the</strong> time during a shooting session. Daylight, moonlight, and <strong>the</strong> artificial<br />
lighting encountered both indoors and outdoors count as continuous light sources<br />
(although all of <strong>the</strong>m can be “interrupted” by passing clouds, solar eclipses, a blown<br />
fuse, or simply by switching a lamp off). Indoor continuous illumination includes both<br />
<strong>the</strong> lights that are <strong>the</strong>re already (such as incandescent lamps or overhead fluorescent<br />
lights indoors) and fixtures you supply yourself, including photoflood lamps or reflectors<br />
used to bounce existing light onto your subject.<br />
The surge of light we call electronic flash is produced by a burst of photons generated<br />
by an electrical charge that is accumulated in a component called a capacitor and <strong>the</strong>n<br />
directed through a glass tube containing xenon gas, which absorbs <strong>the</strong> energy and emits<br />
<strong>the</strong> brief flash. Electronic flash is notable because it can be much more intense than continuous<br />
lighting, lasts only a brief moment, and can be much more portable than supplementary<br />
incandescent sources. It’s a light source you can carry with you and use<br />
anywhere.<br />
Your <strong>Sony</strong> <strong>Alpha</strong> <strong>DSLR</strong>-<strong>A850</strong>, as a “pro” camera, does not incorporate a flip-up builtin<br />
electronic flash. Instead, you’ll have to work with an external flash, ei<strong>the</strong>r mounted<br />
on <strong>the</strong> <strong>Alpha</strong>’s accessory shoe or used off-camera and linked with a cable or triggered by<br />
a slave light (which sets off a flash when it senses <strong>the</strong> firing of ano<strong>the</strong>r unit). Studio flash
216<br />
David Busch’s <strong>Sony</strong> <strong>Alpha</strong> <strong>DSLR</strong>-<strong>A850</strong> Guide to Digital Photography<br />
units are electronic flash, too, and aren’t limited to “professional” shooters, as <strong>the</strong>re are<br />
economical “monolight” (one-piece flash/power supply) units available in <strong>the</strong> $200 price<br />
range. Those who want to set up a home studio with some cash to spare can buy a couple<br />
to store in a closet and use to set up a home studio, or use as supplementary lighting<br />
when traveling away from home. There are advantages and disadvantages to each<br />
type of illumination. Here’s a quick checklist of pros and cons:<br />
■ Lighting preview—Pro: continuous lighting. With continuous lighting, such as<br />
incandescent lamps or daylight (see Figure 7.2), you always know exactly what kind<br />
of lighting effect you’re going to get and, if multiple lights are used, how <strong>the</strong>y will<br />
interact with each o<strong>the</strong>r. With electronic flash, <strong>the</strong> general effect you’re going to see<br />
may be a mystery until you’ve built some experience, and you may need to review<br />
a shot on <strong>the</strong> LCD, make some adjustments, and <strong>the</strong>n reshoot to get <strong>the</strong> look you<br />
want. (In this sense, a digital camera’s review capabilities replace <strong>the</strong> Polaroid test<br />
shots pro photographers relied on in decades past.)<br />
■ Lighting preview—Con: electronic flash. While some external flash have a modeling<br />
light function (consisting of a series of low-powered bursts that flash for a<br />
period of time), this feature is no substitute for continuous illumination, or an<br />
always-on modeling lamp like that found in studio flash. As <strong>the</strong> number of flash<br />
units increases, lighting previews, especially if you want to see <strong>the</strong> proportions of<br />
illumination provided by each flash, grow more complex.<br />
■ Exposure calculation—Pro: continuous lighting. Your <strong>Alpha</strong> has no problem<br />
calculating exposure for continuous lighting, because <strong>the</strong> lighting remains constant<br />
and can be measured through a sensor that interprets <strong>the</strong> light reaching <strong>the</strong><br />
viewfinder. The amount of light available just before <strong>the</strong> exposure will, in almost<br />
all cases, be <strong>the</strong> same amount of light present when <strong>the</strong> shutter is released. The<br />
<strong>Alpha</strong>’s Spot metering mode can be used to measure and compare <strong>the</strong> proportions<br />
of light in <strong>the</strong> highlights and shadows, so you can make an adjustment (such as<br />
using more or less fill light) if necessary. You can even use a handheld light meter<br />
to measure <strong>the</strong> light yourself.<br />
■ Exposure calculation—Con: electronic flash. Electronic flash illumination doesn’t<br />
exist until <strong>the</strong> flash fires, and so it can’t be measured by <strong>the</strong> <strong>Alpha</strong>’s exposure sensor<br />
when <strong>the</strong> mirror is flipped up during <strong>the</strong> exposure. Instead, <strong>the</strong> light must be<br />
measured by metering <strong>the</strong> intensity of a preflash triggered an instant before <strong>the</strong> main<br />
flash, as it is reflected back to <strong>the</strong> camera and through <strong>the</strong> lens. The <strong>Alpha</strong> cameras<br />
actually have two exposure measuring modes using <strong>the</strong> preflash: <strong>the</strong> ADI (Advanced<br />
Distance Integration) flash mode, which adds in distance information to calculate<br />
flash exposure, and Pre-Flash TTL, which uses only <strong>the</strong> information from <strong>the</strong> preflash<br />
reflected back to <strong>the</strong> camera from <strong>the</strong> subject. If you have a do-it-yourself bent,<br />
<strong>the</strong>re are handheld flash meters, too, including models that measure both flash and<br />
continuous light.
Chapter 7 ■ Making Light Work for You 217<br />
Figure 7.2 You always know how <strong>the</strong> highlights will look, and how <strong>the</strong> shadows will fall, when using continuous<br />
illumination.
218<br />
David Busch’s <strong>Sony</strong> <strong>Alpha</strong> <strong>DSLR</strong>-<strong>A850</strong> Guide to Digital Photography<br />
■ Evenness of illumination—Pro/con: continuous lighting. Of continuous light<br />
sources, daylight, in particular, provides illumination that tends to fill an image<br />
completely, lighting up <strong>the</strong> foreground, background, and your subject almost<br />
equally. Shadows do come into play, of course, so you might need to use reflectors<br />
or fill-in light sources to even out <strong>the</strong> illumination fur<strong>the</strong>r, but barring objects that<br />
block large sections of your image from daylight, <strong>the</strong> light is spread fairly evenly.<br />
Indoors, however, continuous lighting is commonly less evenly distributed. The<br />
average living room, for example, has hot spots and dark corners. But on <strong>the</strong> plus<br />
side, you can see this uneven illumination and compensate with additional lamps<br />
or reflectors.<br />
■ Evenness of illumination—Con: electronic flash: Electronic flash units, like continuous<br />
light sources such as lamps that don’t have <strong>the</strong> advantage of being located<br />
93 million miles from <strong>the</strong> subject, suffer from <strong>the</strong> effects of <strong>the</strong>ir proximity. The<br />
inverse square law, first applied to both gravity and light by Sir Isaac Newton, dictates<br />
that as a light source’s distance increases from <strong>the</strong> subject, <strong>the</strong> amount of light<br />
reaching <strong>the</strong> subject falls off proportionately to <strong>the</strong> square of <strong>the</strong> distance. In plain<br />
English, that means that a flash or lamp that’s eight feet away from a subject provides<br />
only one-quarter as much illumination as a source that’s four feet away (ra<strong>the</strong>r<br />
than half as much). (See Figure 7.3.) This translates into relatively shallow “depthof-light.”<br />
Figure 7.3 A light source that is twice as far away provides only one-quarter as much illumination.
Chapter 7 ■ Making Light Work for You 219<br />
■ Action stopping—Con: continuous lighting. Action stopping with continuous<br />
light sources is completely dependent on <strong>the</strong> shutter speed you’ve dialed in on <strong>the</strong><br />
camera. And <strong>the</strong> speeds available are dependent on <strong>the</strong> amount of light available<br />
and your camera’s ISO sensitivity setting. Outdoors in daylight, <strong>the</strong>re will probably<br />
be enough sunlight to let you shoot at 1/2,000th second and f/6.3 with a nongrainy<br />
sensitivity setting of ISO 400. That’s a fairly useful combination of settings<br />
if you’re not using a super-telephoto with a small maximum aperture. But inside,<br />
<strong>the</strong> reduced illumination quickly has you pushing your <strong>Sony</strong> <strong>Alpha</strong> to its limits.<br />
For example, if you’re shooting indoor sports, <strong>the</strong>re probably won’t be enough<br />
available light to allow you to use a 1/2,000th second shutter speed (although I<br />
routinely shoot indoor basketball at ISO 1600 and 1/500th second at f/4). In<br />
many indoor sports situations, you may find yourself limited to 1/500th second<br />
or slower.<br />
■ Action stopping—Pro: electronic flash. When it comes to <strong>the</strong> ability to freeze<br />
moving objects in <strong>the</strong>ir tracks, <strong>the</strong> advantage goes to electronic flash. The brief duration<br />
of electronic flash serves as a very high “shutter speed” when <strong>the</strong> flash is <strong>the</strong><br />
main or only source of illumination for <strong>the</strong> photo. Your <strong>Sony</strong> <strong>Alpha</strong>’s shutter speed<br />
may be set for 1/160th second during a flash exposure, but if <strong>the</strong> flash illumination<br />
predominates, <strong>the</strong> effective exposure time will be <strong>the</strong> 1/1,000th to 1/50,000th second<br />
or less duration of <strong>the</strong> flash, as you can see in Figure 7.4, by Cleveland photographer<br />
Kris Bosworth, because <strong>the</strong> flash unit reduces <strong>the</strong> amount of light released<br />
by cutting short <strong>the</strong> duration of <strong>the</strong> flash. The only fly in <strong>the</strong> ointment is that, if<br />
<strong>the</strong> ambient light is strong enough, it may produce a secondary “ghost” exposure,<br />
as I’ll explain later in this chapter.<br />
■ Cost—Pro: continuous lighting. Incandescent or fluorescent lamps are generally<br />
much less expensive than external electronic flash units, which can easily cost several<br />
hundred dollars. I’ve used everything from desktop hi-intensity lamps to reflector<br />
floodlights for continuous illumination at very little cost. There are lamps made<br />
especially for photographic purposes, too, priced up to $50 or so. Maintenance is<br />
economical, too; many incandescent or fluorescents use bulbs that cost only a few<br />
dollars.<br />
■ Cost—Con: electronic flash. Electronic flash units aren’t particularly cheap. The<br />
lowest-cost dedicated flash designed specifically for <strong>the</strong> <strong>Sony</strong> dSLRs (<strong>the</strong> HVL-<br />
F20AM) is less than $130. Such units are limited in features, however, and intended<br />
for those with entry-level cameras. Plan on spending some money to get <strong>the</strong> features<br />
that a sophisticated electronic such as <strong>the</strong> HVL-F58AM flash offers.
220<br />
David Busch’s <strong>Sony</strong> <strong>Alpha</strong> <strong>DSLR</strong>-<strong>A850</strong> Guide to Digital Photography<br />
■ Flexibility—Con: continuous lighting. Because incandescent and fluorescent<br />
lamps are not as bright as electronic flash, <strong>the</strong> slower shutter speeds required (see<br />
“Action stopping,” above) mean that you may have to use a tripod more often, especially<br />
when shooting portraits. The incandescent variety of continuous lighting gets<br />
hot, especially in <strong>the</strong> studio, and <strong>the</strong> side effects range from discomfort (for your<br />
human models) to disintegration (if you happen to be shooting perishable foods<br />
like ice cream).<br />
■ Flexibility—Pro: electronic flash. Electronic flash’s action-freezing power allows<br />
you to work without a tripod in <strong>the</strong> studio (and elsewhere), adding flexibility and<br />
speed when choosing angles and positions. Flash units can be easily filtered, and,<br />
because <strong>the</strong> filtration is placed over <strong>the</strong> light source ra<strong>the</strong>r than <strong>the</strong> lens, you don’t<br />
need to use high quality filter material. For example, a couple sheets of unexposed,<br />
processed Ektachrome film can make a dandy infrared-pass filter for your flash unit.<br />
Theatrical lighting gels, which may be too flimsy to use in front of <strong>the</strong> lens, can be<br />
mounted or taped in front of your flash with ease to change <strong>the</strong> color or quality of<br />
light falling on a scene.<br />
Figure 7.4<br />
Electronic flash<br />
can freeze<br />
almost any<br />
action.
Continuous Lighting Basics<br />
Chapter 7 ■ Making Light Work for You 221<br />
While continuous lighting and its effects are generally much easier to visualize and use<br />
than electronic flash, <strong>the</strong>re are some factors you need to take into account, particularly<br />
<strong>the</strong> color temperature of <strong>the</strong> light. (Color temperature concerns aren’t exclusive to continuous<br />
light sources, of course, but <strong>the</strong> variations tend to be more extreme and less predictable<br />
than those of electronic flash.)<br />
Color temperature, in practical terms, is how “bluish” or how “reddish” <strong>the</strong> light appears<br />
to be to <strong>the</strong> digital camera’s sensor. Indoor illumination is quite warm, comparatively,<br />
and appears reddish to <strong>the</strong> sensor. Daylight, in contrast, seems much bluer to <strong>the</strong> sensor.<br />
Our eyes (our brains, actually) are quite adaptable to <strong>the</strong>se variations, so white<br />
objects don’t appear to have an orange tinge when viewed indoors, nor do <strong>the</strong>y seem<br />
excessively blue outdoors in full daylight. Yet, <strong>the</strong>se color temperature variations are real<br />
and <strong>the</strong> sensor is not fooled. To capture <strong>the</strong> most accurate colors, we need to take <strong>the</strong><br />
color temperature into account in setting <strong>the</strong> color balance (or white balance) of <strong>the</strong><br />
<strong>Alpha</strong>—ei<strong>the</strong>r automatically using <strong>the</strong> camera’s smarts or manually using our own<br />
knowledge and experience.<br />
Color temperature can be confusing, because of a seeming contradiction in how color<br />
temperatures are named: warmer (more reddish) color temperatures (measured in<br />
degrees Kelvin) are <strong>the</strong> lower numbers, while cooler (bluer) color temperatures are higher<br />
numbers. It might not make sense to say that 3,400K is warmer than 6,000K, but that’s<br />
<strong>the</strong> way it is. If it helps, think of a glowing red ember contrasted with a white-hot<br />
welder’s torch, ra<strong>the</strong>r than fire and ice.<br />
The confusion comes from physics. Scientists calculate color temperature from <strong>the</strong> light<br />
emitted by a mythical object called a black body radiator, which absorbs all <strong>the</strong> radiant<br />
energy that strikes it, and reflects none at all. Such a black body not only absorbs light<br />
perfectly, but it emits it perfectly when heated (and since nothing in <strong>the</strong> universe is perfect,<br />
that makes it mythical).<br />
At a particular physical temperature, this imaginary object always emits light of <strong>the</strong> same<br />
wavelength or color. That makes it possible to define color temperature in terms of<br />
actual temperature in degrees on <strong>the</strong> Kelvin scale that scientists use. Incandescent light,<br />
for example, typically has a color temperature of 3,200K to 3,400K. Daylight might<br />
range from 5,500K to 6,000K. Each type of illumination we use for photography has<br />
its own color temperature range—with some cautions. The next sections will summarize<br />
everything you need to know about <strong>the</strong> qualities of <strong>the</strong>se light sources.
222<br />
David Busch’s <strong>Sony</strong> <strong>Alpha</strong> <strong>DSLR</strong>-<strong>A850</strong> Guide to Digital Photography<br />
Daylight<br />
Daylight is produced by <strong>the</strong> sun, and so is moonlight (which is just reflected sunlight).<br />
Daylight is present, of course, even when you can’t see <strong>the</strong> sun. When sunlight is direct,<br />
it can be bright and harsh. If daylight is diffused by clouds, softened by bouncing off<br />
objects such as walls or your photo reflectors, or filtered by shade, it can be much dimmer<br />
and less contrasty.<br />
Daylight’s color temperature can vary quite widely. It is highest (most blue) at noon<br />
when <strong>the</strong> sun is directly overhead, because <strong>the</strong> light is traveling through a minimum<br />
amount of <strong>the</strong> filtering layer we call <strong>the</strong> atmosphere. The color temperature at high noon<br />
may be 6,000K. At o<strong>the</strong>r times of day, <strong>the</strong> sun is lower in <strong>the</strong> sky and <strong>the</strong> particles in<br />
<strong>the</strong> air provide a filtering effect that warms <strong>the</strong> illumination to about 5,500K for most<br />
of <strong>the</strong> day. Starting an hour before dusk and for an hour after sunrise, <strong>the</strong> warm appearance<br />
of <strong>the</strong> sunlight is even visible to our eyes when <strong>the</strong> color temperature may dip to<br />
5,000-4,500K, as shown in Figure 7.5.<br />
Because you’ll be taking so many photos in daylight, you’ll want to learn how to use or<br />
compensate for <strong>the</strong> brightness and contrast of sunlight, as well as how to deal with its<br />
color temperature. I’ll provide some hints later in this chapter.<br />
Incandescent/Tungsten Light<br />
The term incandescent or tungsten illumination is usually applied to <strong>the</strong> direct descendents<br />
of Thomas Edison’s original electric lamp. Such lights consist of a glass bulb that<br />
contains a vacuum, or is filled with a halogen gas, and contains a tungsten filament that<br />
is heated by an electrical current, producing photons and heat. Tungsten-halogen lamps<br />
are a variation on <strong>the</strong> basic light bulb, using a more rugged (and longer-lasting) filament<br />
that can be heated to a higher temperature, housed in a thicker glass or quartz<br />
envelope, and filled with iodine or bromine (“halogen”) gases. The higher temperature<br />
allows tungsten-halogen (or quartz-halogen/quartz-iodine, depending on <strong>the</strong>ir construction)<br />
lamps to burn “hotter” and whiter. Although popular for automobile headlamps<br />
today, <strong>the</strong>y’ve also been popular for photographic illumination.<br />
Although incandescent illumination isn’t a perfect black body radiator, it’s close enough<br />
that <strong>the</strong> color temperature of such lamps can be precisely calculated (about 3,200-<br />
3,400K, depending on <strong>the</strong> type of lamp) and used for photography without concerns<br />
about color variation (at least, until <strong>the</strong> very end of <strong>the</strong> lamp’s life).<br />
The o<strong>the</strong>r qualities of this type of lighting, such as contrast, are dependent on <strong>the</strong> distance<br />
of <strong>the</strong> lamp from <strong>the</strong> subject, type of reflectors used, and o<strong>the</strong>r factors that I’ll<br />
explain later in this chapter.
Figure 7.5<br />
At dawn and<br />
dusk, <strong>the</strong> color<br />
temperature of<br />
<strong>the</strong> sky may<br />
dip as low as<br />
4,500K.<br />
Chapter 7 ■ Making Light Work for You 223
224<br />
David Busch’s <strong>Sony</strong> <strong>Alpha</strong> <strong>DSLR</strong>-<strong>A850</strong> Guide to Digital Photography<br />
Fluorescent Light/O<strong>the</strong>r Light Sources<br />
Fluorescent light has some advantages in terms of illumination, but some disadvantages<br />
from a photographic standpoint. This type of lamp generates light through an electrochemical<br />
reaction that emits most of its energy as visible light, ra<strong>the</strong>r than heat, which<br />
is why <strong>the</strong> bulbs don’t get as hot. The type of light produced varies depending on <strong>the</strong><br />
phosphor coatings and type of gas in <strong>the</strong> tube. So, <strong>the</strong> illumination fluorescent bulbs<br />
produce can vary widely in its characteristics.<br />
That’s not great news for photographers. Different types of lamps have different “color<br />
temperatures” that can’t be precisely measured in degrees Kelvin, because <strong>the</strong> light isn’t<br />
produced by heating. Worse, fluorescent lamps have a discontinuous spectrum of light<br />
that can have some colors missing entirely. A particular type of tube can lack certain<br />
shades of red or o<strong>the</strong>r colors (see Figure 7.6), which is why fluorescent lamps and o<strong>the</strong>r<br />
alternative technologies such as sodium-vapor illumination can produce ghastly looking<br />
human skin tones. Their spectra can lack <strong>the</strong> reddish tones we associate with healthy<br />
skin and emphasize <strong>the</strong> blues and greens popular in horror movies.<br />
Figure 7.6<br />
The fluorescent<br />
lighting in this<br />
gym added a<br />
distinct greenish<br />
cast to <strong>the</strong><br />
image.
Adjusting White Balance<br />
In most cases, <strong>the</strong> <strong>Sony</strong> <strong>Alpha</strong> will do a good job of calculating white balance for you, so<br />
Auto, described in Chapter 5, can be used as your choice most of <strong>the</strong> time. Use <strong>the</strong> preset<br />
values or set a custom white balance that matches <strong>the</strong> current shooting conditions when<br />
you need to. The only really problematic light sources are likely to be fluorescents. Vendors,<br />
such as GE and Sylvania, may actually provide a figure known as <strong>the</strong> color rendering index<br />
(or CRI), which is a measure of how accurately a particular light source represents standard<br />
colors, using a scale of 0 (some sodium-vapor lamps) to 100 (daylight and most incandescent<br />
lamps). Daylight fluorescents and deluxe cool white fluorescents might have a CRI<br />
of about 79 to 95, which is perfectly acceptable for most photographic applications. Warm<br />
white fluorescents might have a CRI of 55. White deluxe mercury vapor lights are less<br />
suitable with a CRI of 45, while low-pressure sodium lamps can vary from CRI 0-18.<br />
Remember that if you shoot RAW, you can specify <strong>the</strong> white balance of your image<br />
when you import it into Photoshop, Photoshop Elements, or ano<strong>the</strong>r image editor using<br />
your preferred RAW converter, including Image Data Converter SR. While color-balancing<br />
filters that fit on <strong>the</strong> front of <strong>the</strong> lens exist, <strong>the</strong>y are primarily useful for film cameras,<br />
because film’s color balance can’t be tweaked as extensively as that of a sensor.<br />
Electronic Flash Basics<br />
Chapter 7 ■ Making Light Work for You 225<br />
Until you delve into <strong>the</strong> situation deeply enough, it might appear that serious photographers<br />
have a love/hate relationship with electronic flash. You’ll often hear that flash<br />
photography is less natural looking, and that <strong>the</strong> built-in flash in most cameras should<br />
never be used as <strong>the</strong> primary source of illumination because it provides a harsh, garish<br />
look. Available (“continuous”) lighting is praised, and built-in flash photography seems<br />
to be roundly denounced.<br />
In truth, however, <strong>the</strong> bias is against bad flash photography. Indeed, flash has become<br />
<strong>the</strong> studio light source of choice for pro photographers, because it’s more intense (and its<br />
intensity can be varied to order by <strong>the</strong> photographer), freezes action, frees you from using<br />
a tripod (unless you want to use one to lock down a composition), and has a snappy, consistent<br />
light quality that matches daylight. (While color balance changes as <strong>the</strong> flash duration<br />
shortens, some <strong>Sony</strong> flash units can communicate to <strong>the</strong> camera <strong>the</strong> exact white<br />
balance provided for that shot.) And even pros will cede that electronic flash has some<br />
important uses as an adjunct to existing light, particularly to fill in dark shadows.<br />
But electronic flash isn’t as inherently easy to use as continuous lighting. As I noted earlier,<br />
electronic flash units are more expensive, don’t show you exactly what <strong>the</strong> lighting<br />
effect will be, unless you use a second source called a modeling light for a preview (some<br />
flashes, such as <strong>the</strong> HVL-F58AM, have pulsed light rudimentary modeling light capabilities<br />
built in), and <strong>the</strong> exposure of electronic flash units is more difficult to calculate<br />
accurately.
226<br />
David Busch’s <strong>Sony</strong> <strong>Alpha</strong> <strong>DSLR</strong>-<strong>A850</strong> Guide to Digital Photography<br />
How Electronic Flash Works<br />
The electronic flash you use will be connected to <strong>the</strong> camera by slipping it onto <strong>the</strong> hot<br />
shoe, or linked by a cable connected to <strong>the</strong> PC connector on <strong>the</strong> front of <strong>the</strong> camera.<br />
In all cases, <strong>the</strong> flash is triggered at <strong>the</strong> instant of exposure, during a period when <strong>the</strong><br />
sensor is fully exposed by <strong>the</strong> shutter.<br />
As I mentioned earlier in this book, <strong>the</strong> <strong>Alpha</strong> has a vertically traveling shutter that consists<br />
of two curtains. The first curtain opens and moves to <strong>the</strong> opposite side of <strong>the</strong> frame,<br />
at which point <strong>the</strong> shutter is completely open. The flash can be triggered at this point<br />
(so-called first-curtain sync), making <strong>the</strong> flash exposure. Then, <strong>the</strong>re is a delay that can<br />
vary from 30 seconds to 1/200th or 1/250th second. (The 1/200th second figure applies<br />
when SteadyShot is activated; turn SteadyShot off and you can synchronize flash with<br />
<strong>the</strong> <strong>Sony</strong> <strong>Alpha</strong> <strong>A850</strong> at up to 1/250th second.) After <strong>the</strong> delay, a second curtain begins<br />
moving across <strong>the</strong> sensor plane, covering up <strong>the</strong> sensor again. If <strong>the</strong> flash is triggered<br />
just before <strong>the</strong> second curtain starts to close, <strong>the</strong>n second-curtain sync is used. In both<br />
cases, though, a shutter speed of 1/200th or 1/250th second is <strong>the</strong> maximum that can<br />
be used to take a photo.<br />
Figure 7.7 illustrates how this works, with a fanciful illustration of a generic shutter<br />
(your <strong>Alpha</strong>’s shutter does not look like this, and some vertically traveling shutters move<br />
bottom to top ra<strong>the</strong>r than <strong>the</strong> top-to-bottom motion shown). Both curtains are tightly<br />
closed at upper left. At upper right, <strong>the</strong> first curtain begins to move downwards, starting<br />
to expose a narrow slit that reveals <strong>the</strong> sensor behind <strong>the</strong> shutter. At lower left, <strong>the</strong><br />
Figure 7.7<br />
A focal plane<br />
shutter has two<br />
curtains, <strong>the</strong><br />
lower, or first<br />
curtain, and an<br />
upper, second<br />
curtain.
Chapter 7 ■ Making Light Work for You 227<br />
first curtain moves downward far<strong>the</strong>r until, as you can see at lower right in <strong>the</strong> figure,<br />
<strong>the</strong> sensor is fully exposed.<br />
When first-curtain sync is used, <strong>the</strong> flash is triggered at <strong>the</strong> instant that <strong>the</strong> sensor is<br />
completely exposed. The shutter <strong>the</strong>n remains open for an additional length of time<br />
(from 30 seconds to 1/200 or 1/250th second), and <strong>the</strong> second curtain begins to move<br />
downward, covering <strong>the</strong> sensor once more. When second-curtain sync is activated, <strong>the</strong><br />
flash is triggered after <strong>the</strong> main exposure is over, just before <strong>the</strong> second curtain begins<br />
to move downward.<br />
I explained how to set flash sync mode in Chapter 3. The <strong>Alpha</strong> cameras always default<br />
to front/first-curtain sync unless you explicitly select ano<strong>the</strong>r mode using <strong>the</strong> Flash mode<br />
screen (use <strong>the</strong> Recording menu 2 or <strong>the</strong> Quick Navi screen to make this setting). Auto<br />
flash mode is blocked when using P, S, A, or M modes.<br />
Avoiding Sync Speed Problems<br />
Using a shutter speed faster than <strong>the</strong> maximum sync speed can cause problems.<br />
Triggering <strong>the</strong> electronic flash only when <strong>the</strong> shutter is completely open makes a lot of<br />
sense if you think about what’s going on. To obtain shutter speeds faster than 1/200th<br />
or 1/250th second, <strong>the</strong> <strong>Alpha</strong> exposes only part of <strong>the</strong> sensor at one time, by starting<br />
<strong>the</strong> second curtain on its journey before <strong>the</strong> first curtain has completely opened. That<br />
effectively provides a briefer exposure as <strong>the</strong> slit of <strong>the</strong> shutter passes over <strong>the</strong> surface of<br />
<strong>the</strong> sensor. If <strong>the</strong> flash were to fire during <strong>the</strong> time when <strong>the</strong> first and second curtains<br />
partially obscured <strong>the</strong> sensor, only <strong>the</strong> slit that was actually open would be exposed.<br />
You’d end up with only a narrow band, representing <strong>the</strong> portion of <strong>the</strong> sensor that was<br />
exposed when <strong>the</strong> picture is taken. For shutter speeds faster than <strong>the</strong> top sync speed, <strong>the</strong><br />
second curtain begins moving before <strong>the</strong> first curtain reaches <strong>the</strong> bottom of <strong>the</strong> frame.<br />
As a result, a moving slit, <strong>the</strong> distance between <strong>the</strong> first and second curtains, exposes<br />
one portion of <strong>the</strong> sensor at a time as it moves from <strong>the</strong> bottom to <strong>the</strong> top. Figure 7.8<br />
shows three views of our typical (but imaginary) focal plane shutter. At left is pictured<br />
<strong>the</strong> closed shutter; in <strong>the</strong> middle version you can see <strong>the</strong> first curtain has moved up<br />
about 1/4 of <strong>the</strong> distance down from <strong>the</strong> top; and in <strong>the</strong> right-hand version, <strong>the</strong> second<br />
curtain has started to “chase” <strong>the</strong> first curtain across <strong>the</strong> frame towards <strong>the</strong> bottom.<br />
If <strong>the</strong> flash is triggered while this slit is moving, only <strong>the</strong> exposed portion of <strong>the</strong> sensor<br />
will receive any illumination. You end up with a photo like <strong>the</strong> one shown in Figure<br />
7.9. Note that a band across <strong>the</strong> bottom of <strong>the</strong> image is black. That’s a shadow of <strong>the</strong><br />
second shutter curtain, which had started to move when <strong>the</strong> flash was triggered. Sharpeyed<br />
readers will wonder why <strong>the</strong> black band is at <strong>the</strong> bottom of <strong>the</strong> frame ra<strong>the</strong>r than<br />
at <strong>the</strong> top, where <strong>the</strong> second curtain begins its journey. The answer is simple: your lens<br />
flips <strong>the</strong> image upside down and forms it on <strong>the</strong> sensor in a reversed position. You never<br />
notice that, because <strong>the</strong> camera is smart enough to show you <strong>the</strong> pixels that make up<br />
your photo in <strong>the</strong>ir proper orientation during picture review. But this image flip is why,
228<br />
David Busch’s <strong>Sony</strong> <strong>Alpha</strong> <strong>DSLR</strong>-<strong>A850</strong> Guide to Digital Photography<br />
Figure 7.8 A closed shutter (left); partially open shutter as <strong>the</strong> first curtain begins to move downwards (middle); only<br />
part of <strong>the</strong> sensor is exposed as <strong>the</strong> slit moves (right).<br />
if your sensor gets dirty and you detect a spot of dust in <strong>the</strong> upper half of a test photo,<br />
if cleaning manually, you need to look for <strong>the</strong> speck in <strong>the</strong> bottom half of <strong>the</strong> sensor.<br />
I generally end up with sync speed problems only when shooting in <strong>the</strong> studio, using<br />
studio flash units ra<strong>the</strong>r than my <strong>Sony</strong> dedicated unit. That’s because if you’re using<br />
ei<strong>the</strong>r type of “smart” flash, <strong>the</strong> camera knows that a strobe is attached, and remedies<br />
any unintentional goof in shutter speed settings. If you happen to set <strong>the</strong> <strong>Alpha</strong>’s shutter<br />
to a faster speed in S or M mode, <strong>the</strong> camera will automatically adjust <strong>the</strong> shutter<br />
speed down to <strong>the</strong> maximum sync speed as soon as you attach and turn on an external<br />
flash (or prevent you from choosing a faster speed if <strong>the</strong> flash is powered up). In A, or<br />
P, where <strong>the</strong> <strong>Alpha</strong> selects <strong>the</strong> shutter speed, it will never choose a shutter speed higher<br />
than 1/200th or 1/250th second when using flash.<br />
Figure 7.9<br />
If a shutter<br />
speed faster<br />
than 1/200th<br />
or 1/250th<br />
second is used<br />
with flash, you<br />
can end up<br />
photographing<br />
only a portion<br />
of <strong>the</strong> image.
Chapter 7 ■ Making Light Work for You 229<br />
But when using a non-dedicated flash, such as a studio unit plugged into <strong>the</strong> <strong>Alpha</strong>’s<br />
PC/X connector, <strong>the</strong> camera has no way of knowing that a flash is connected, so shutter<br />
speeds faster than 1/200th or 1/250th second can be set inadvertently.<br />
Note that <strong>the</strong> <strong>Alpha</strong> can use a feature called high-speed sync that allows shutter speeds<br />
faster than <strong>the</strong> maximum sync speed with certain external dedicated <strong>Sony</strong> flash units.<br />
When using high-speed sync, <strong>the</strong> flash fires a continuous series of bursts at reduced<br />
power for <strong>the</strong> entire duration of <strong>the</strong> exposure, so that <strong>the</strong> illumination is able to expose<br />
<strong>the</strong> sensor as <strong>the</strong> slit moves.<br />
HS sync is set using <strong>the</strong> controls that adjust <strong>the</strong> compatible external flash units, which<br />
include <strong>the</strong> HVL-F58AM, HVL-F56AM, HVL-F42AM, and HVL-F36AM. It cannot<br />
be used when working with multiple flash units. When active, <strong>the</strong> message HSS appears<br />
on <strong>the</strong> LCD panel on <strong>the</strong> back of <strong>the</strong> flash, and H/HSS appears on <strong>the</strong> <strong>A850</strong>’s LCD<br />
panel and viewfinder. You’ll find complete instructions accompanying those flash units.<br />
Ghost Images<br />
The difference might not seem like much, but whe<strong>the</strong>r you use first-curtain sync (<strong>the</strong><br />
default setting) or rear-curtain sync (an optional setting) can make a significant difference<br />
to your photograph if <strong>the</strong> ambient light in your scene also contributes to <strong>the</strong> image.<br />
At faster shutter speeds, particularly 1/160th second, <strong>the</strong>re isn’t much time for <strong>the</strong> ambient<br />
light to register, unless it is very bright. It’s likely that <strong>the</strong> electronic flash will provide<br />
almost all <strong>the</strong> illumination, so first-curtain sync or second-curtain sync isn’t very<br />
important.<br />
However, at slower shutter speeds, or with very bright ambient light levels, <strong>the</strong>re is a<br />
significant difference, particularly if your subject is moving, or <strong>the</strong> camera isn’t steady.<br />
In any of those situations, <strong>the</strong> ambient light will register as a second image accompanying<br />
<strong>the</strong> flash exposure, and if <strong>the</strong>re is movement (camera or subject), that additional<br />
image will not be in <strong>the</strong> same place as <strong>the</strong> flash exposure. It will show as a ghost image<br />
and, if <strong>the</strong> movement is significant enough, as a blurred ghost image trailing in front of<br />
or behind your subject in <strong>the</strong> direction of <strong>the</strong> movement.<br />
As I mentioned earlier, when you’re using first-curtain sync, <strong>the</strong> flash goes off <strong>the</strong> instant<br />
<strong>the</strong> shutter opens, producing an image of <strong>the</strong> subject on <strong>the</strong> sensor. Then, <strong>the</strong> shutter<br />
remains open for an additional period (which can be from 30 seconds to 1/200th or<br />
1/250th second). If your subject is moving, say, towards <strong>the</strong> right side of <strong>the</strong> frame, <strong>the</strong><br />
ghost image produced by <strong>the</strong> ambient light will produce a blur on <strong>the</strong> right side of <strong>the</strong><br />
original subject image, making it look as if your sharp (flash-produced) image is chasing<br />
<strong>the</strong> ghost. For those of us who grew up with lightning-fast superheroes who always<br />
left a ghost trail behind <strong>the</strong>m, that looks unnatural (see Figure 7.10).
230<br />
David Busch’s <strong>Sony</strong> <strong>Alpha</strong> <strong>DSLR</strong>-<strong>A850</strong> Guide to Digital Photography<br />
Figure 7.10 Front-curtain sync produces an image that trails in front of <strong>the</strong> flash exposure (top), whereas rearcurtain<br />
sync creates a more “natural looking” trail behind <strong>the</strong> flash image (bottom).<br />
So, <strong>Sony</strong> provides rear (second) curtain sync to remedy <strong>the</strong> situation. In that mode, <strong>the</strong><br />
shutter opens, as before. The shutter remains open for its designated duration, and <strong>the</strong><br />
ghost image forms. If your subject moves from <strong>the</strong> left side of <strong>the</strong> frame to <strong>the</strong> right<br />
side, <strong>the</strong> ghost will move from left to right, too. Then, about 1.5 milliseconds before <strong>the</strong><br />
second shutter curtain closes, <strong>the</strong> flash is triggered, producing a nice, sharp flash image<br />
ahead of <strong>the</strong> ghost image. Voilà! We have monsieur le Flash outrunning his own trailing<br />
image.<br />
EVERY WHICH WAY, INCLUDING UP<br />
Note that although I describe <strong>the</strong> ghost effect in terms of subject matter that is moving<br />
left to right in a horizontally oriented composition, it can occur in any orientation, and<br />
with <strong>the</strong> subject moving in any direction. (Try photographing a falling rock, if you can,<br />
and you’ll see <strong>the</strong> same effect.) Nor are <strong>the</strong> ghost images affected by <strong>the</strong> fact that modern<br />
shutters travel vertically ra<strong>the</strong>r than horizontally. Secondary images are caused between<br />
<strong>the</strong> time <strong>the</strong> first curtain fully opens, and <strong>the</strong> second curtain begins to close. The direction<br />
of travel of <strong>the</strong> shutter curtains, or <strong>the</strong> direction of your subject does not matter.
Chapter 7 ■ Making Light Work for You 231<br />
Slow Sync<br />
Ano<strong>the</strong>r flash synchronization option is slow sync, which is actually an exposure option<br />
that tells <strong>the</strong> <strong>A850</strong> to use slower shutter speeds when possible, to allow you to capture<br />
a scene by both flash and ambient illumination. With a flash unit mounted, press <strong>the</strong><br />
Slow Sync button on <strong>the</strong> back of <strong>the</strong> camera, just to <strong>the</strong> lower right of <strong>the</strong> viewfinder<br />
window. A * symbol appears on <strong>the</strong> LCD and in <strong>the</strong> viewfinder to indicate that Slow<br />
Sync is active and <strong>the</strong> exposure has been locked. Continue pressing <strong>the</strong> button while<br />
shooting with flash to keep Slow Sync active.<br />
Then, <strong>the</strong> exposure system will try to use longer shutter speeds with <strong>the</strong> flash, so that<br />
an initial exposure is made with <strong>the</strong> flash unit, and a secondary exposure of subjects in<br />
<strong>the</strong> background will be produced by <strong>the</strong> slower shutter speed. This will let you shoot a<br />
portrait of a person at night and, much of <strong>the</strong> time, avoid a dark background. Your portrait<br />
subject will be illuminated by <strong>the</strong> flash, and <strong>the</strong> background by <strong>the</strong> ambient light.<br />
It’s a good idea to have <strong>the</strong> camera mounted on a tripod or some o<strong>the</strong>r support, or have<br />
SteadyShot switched on to avoid having this secondary exposure produce ghost images<br />
due to camera movement during <strong>the</strong> exposure.<br />
Because Slow Sync is a type of exposure control, it does not work in Manual mode or<br />
Shutter priority mode (because <strong>the</strong> <strong>A850</strong> doesn’t choose <strong>the</strong> shutter speed in those modes).<br />
Determining Exposure<br />
Calculating <strong>the</strong> proper exposure for an electronic flash photograph is a bit more complicated<br />
than determining <strong>the</strong> settings by continuous light. The right exposure isn’t simply<br />
a function of how far away your subject is, even though <strong>the</strong> inverse square law I<br />
mentioned does have an effect: <strong>the</strong> far<strong>the</strong>r away <strong>the</strong> subject is, <strong>the</strong> less light is available<br />
for <strong>the</strong> exposure. The <strong>Alpha</strong> can calculate distance if you’re using a lens with “DT” in<br />
its name (<strong>the</strong>se lenses transmit distance codes to <strong>the</strong> camera), based on <strong>the</strong> autofocus<br />
distance that’s locked in just prior to taking <strong>the</strong> picture.<br />
But, of course, flash exposure isn’t based on distance alone. Various objects reflect more<br />
or less light at <strong>the</strong> same distance so, obviously, <strong>the</strong> camera needs to measure <strong>the</strong> amount<br />
of light reflected back and through <strong>the</strong> lens. Yet, as <strong>the</strong> flash itself isn’t available for measuring<br />
until it’s triggered, <strong>the</strong> <strong>Alpha</strong> has nothing to measure.<br />
The solution is to fire <strong>the</strong> flash twice. The initial shot is a preflash that can be analyzed,<br />
<strong>the</strong>n followed by a main flash that’s given exactly <strong>the</strong> calculated intensity needed to provide<br />
a correct exposure. As a result, <strong>the</strong> primary flash may be longer for distant objects<br />
and shorter for closer subjects, depending on <strong>the</strong> required intensity for exposure. This<br />
through-<strong>the</strong>-lens evaluative flash exposure system when coupled with distance information<br />
from a DT lens is called ADI flash exposure (ADI stands for Advanced Distance<br />
Integration), and it operates whenever you have attached a <strong>Sony</strong> dedicated flash unit to<br />
<strong>the</strong> <strong>Alpha</strong>, and a lens that provides distance integration information. (Check <strong>the</strong> documentation<br />
that came with your lens to see if it is compatible with ADI.)
232<br />
David Busch’s <strong>Sony</strong> <strong>Alpha</strong> <strong>DSLR</strong>-<strong>A850</strong> Guide to Digital Photography<br />
Using <strong>the</strong> External Electronic Flash<br />
<strong>Sony</strong> currently offers several accessory electronic flash units for <strong>the</strong> <strong>Sony</strong> <strong>Alpha</strong> cameras.<br />
They can be mounted to <strong>the</strong> flash accessory shoe, or used off-camera with a dedicated<br />
cord that plugs into <strong>the</strong> flash shoe to maintain full communications with <strong>the</strong><br />
camera for all special features. The beefier units range from <strong>the</strong> HVL-F58AM (see Figure<br />
7.11), which can correctly expose subjects up to 17 feet away at f/11 and ISO 100, to<br />
<strong>the</strong> HVL-F36AM, which is good out to 11 feet at f/11 and ISO 100. (You’ll get greater<br />
ranges at even higher ISO settings, of course.) A very inexpensive and useful unit, <strong>the</strong><br />
$129 HVL-F20AM, was introduced recently, along with several entry-level dSLR<br />
models. There is also an electronic flash unit, <strong>the</strong> HVL-RLAM <strong>Alpha</strong> Ring Light, specifically<br />
for specialized close-up flash photography.<br />
HVL-F58AM Flash Unit<br />
This $499 flagship of <strong>the</strong> <strong>Sony</strong> accessory flash line is <strong>the</strong> most powerful unit <strong>the</strong> company<br />
offers, with an ISO 100 guide number of 58/190 (meters/feet). Guide numbers<br />
are a standard way of specifying <strong>the</strong> power of a flash in manual, non-autoexposure mode.<br />
Divide <strong>the</strong> guide number by <strong>the</strong> distance to determine <strong>the</strong> correct f/stop. With a GN<br />
of 190, you would use f/19 at 10 feet (190 divided by 10), or f/8.5 at 20 feet.<br />
Figure 7.11<br />
The <strong>Sony</strong><br />
HVL-F58AM<br />
is a top-of-<strong>the</strong>line<br />
external<br />
flash unit for<br />
<strong>the</strong> <strong>Alpha</strong>.
Chapter 7 ■ Making Light Work for You 233<br />
This flash automatically adjusts for focal length settings from 24mm to 105mm, and a<br />
built-in slide-out diffuser panel boosts wide-angle coverage to 16mm. You can zoom<br />
coverage manually, if you like. There’s also a slide-out “white card” that reflects some<br />
light forward even when bouncing <strong>the</strong> flash off <strong>the</strong> ceiling, to fill in shadows or add a<br />
catch light in <strong>the</strong> eyes of your portrait subjects.<br />
Bouncing is particularly convenient and effective, thanks to what <strong>Sony</strong> calls a “quick<br />
shift bounce” system. This configuration is particularly effective when shooting vertical<br />
pictures. With most o<strong>the</strong>r on-camera external flash units, as soon as you turn <strong>the</strong> camera<br />
vertically, <strong>the</strong> flash is oriented vertically, too, whe<strong>the</strong>r you’re using direct flash or<br />
bouncing off <strong>the</strong> ceiling (or, wall, when <strong>the</strong> camera is rotated). The HVL-58AM’s clever<br />
pivoting system allows re-orienting <strong>the</strong> flash when <strong>the</strong> camera is in <strong>the</strong> vertical position,<br />
so flash coverage is still horizontal, and can be tilted up or down for ceiling bounce.<br />
The 15.6 ounce unit uses convenient AA batteries in a four-pack, but can also be connected<br />
to <strong>the</strong> FA-EB1AM external battery adapter (you just blew ano<strong>the</strong>r $250), which<br />
has room for 6 AA batteries for increased capacity and faster recycling. It automatically<br />
communicates white balance information to your camera, allowing <strong>the</strong> <strong>Alpha</strong> to adjust<br />
WB to match <strong>the</strong> flash output.<br />
You can even simulate a modeling light effect. A test button on <strong>the</strong> back of <strong>the</strong> flash<br />
unit can be rotated for flash mode (one test flash, with no modeling light); three lowpower<br />
flashes at a rate of two flashes per second, as a rough guide; and a more useful<br />
(but more power-consuming) mode that flashes for 40 flashes per second for 4 seconds<br />
(160 continuous mini-bursts in all). This switch also has a HOLD position that locks<br />
all flash operations except for <strong>the</strong> LCD data display on <strong>the</strong> flash, and <strong>the</strong> test button.<br />
Use this when you want to take a few pictures without flash, but don’t want to turn off<br />
your flash or change its settings.<br />
The HVL-F58AM can function as a main flash, or be triggered wirelessly by ano<strong>the</strong>r<br />
compatible flash unit. The preflash from <strong>the</strong> second “main” flash is used to trigger <strong>the</strong><br />
remote, wireless flash unit that has been removed or disconnected from <strong>the</strong> camera.<br />
When using flash wirelessly, <strong>Sony</strong> recommends rotating <strong>the</strong> unit so that <strong>the</strong> flashtube<br />
is pointed where you want <strong>the</strong> light to go, but <strong>the</strong> front (light sensor) of <strong>the</strong> flash is<br />
directed at <strong>the</strong> flash mounted on <strong>the</strong> camera. In wireless mode, you can control up to<br />
three groups of flashes, and specify <strong>the</strong> output levels for each group, giving you an easy<br />
way to control <strong>the</strong> lighting ratios of multiple flash units.<br />
Those who are frustrated by an inability to use a shutter speed faster than 1/200th or<br />
1/250th second will love <strong>the</strong> High Speed Sync (HSS) mode offered by this unit and <strong>the</strong><br />
HVL-F36AM flash. When activated, you can take flash pictures at any shutter speed<br />
from 1/500th to 1/8,000th second! For example, if you want to use a high shutter speed<br />
and a very wide aperture to apply selective focus to a subject, HSS is one way to avoid<br />
overexposure when using flash. The mode button on <strong>the</strong> back of <strong>the</strong> flash is used to<br />
choose ei<strong>the</strong>r TTL or Manual flash exposure. Once <strong>the</strong> flash mode is chosen, <strong>the</strong>n use
234<br />
David Busch’s <strong>Sony</strong> <strong>Alpha</strong> <strong>DSLR</strong>-<strong>A850</strong> Guide to Digital Photography<br />
<strong>the</strong> Select button and flash plus/minus keys to activate HSS mode. HSS appears on <strong>the</strong><br />
data panel of <strong>the</strong> flash, and an indicator appears on <strong>the</strong> camera’s LCD monitor. (Note:<br />
HSS is not available when using <strong>the</strong> 2-second self-timer or rear sync mode.)<br />
Keep in mind that because less than <strong>the</strong> full duration of <strong>the</strong> flash is being used to expose<br />
each portion of <strong>the</strong> image as it is exposed by <strong>the</strong> slit passing in front of <strong>the</strong> sensor, <strong>the</strong><br />
effective flash range of this “reduced” output is smaller. In addition, HSS cannot be used<br />
when using multiple flash or left/right/up bounce flash. (If you’re pointing <strong>the</strong> flash<br />
downwards, say, at a close-up subject, HSS can be used.)<br />
Ano<strong>the</strong>r feature I like is <strong>the</strong> HVL-F58AM’s multiple flash feature, which allows you to<br />
create interesting stroboscopic effects with several images of <strong>the</strong> same subject presented<br />
in <strong>the</strong> same frame, as you can see in Figure 7.12. If you want to shoot subjects at distances<br />
of more than a few feet, however, you’ll need to crank up <strong>the</strong> ISO setting of your<br />
<strong>Alpha</strong>, as <strong>the</strong> output of each strobe burst is significantly less than when using <strong>the</strong> flash<br />
for single shots.<br />
Figure 7.12<br />
Stroboscopic<br />
lighting allows<br />
taking several<br />
pictures in one<br />
frame.
Figure 7.13<br />
The HVL-<br />
F20AM flash<br />
unit is compact<br />
and<br />
inexpensive.<br />
Chapter 7 ■ Making Light Work for You 235<br />
HVL-F42AM Flash Unit<br />
This less pricey ($299) electronic flash shares many of <strong>the</strong> advanced features of <strong>the</strong> HVL-<br />
F58AM, but has a lower guide number of 42/138 (meters/feet). (By now, you’ve figured<br />
out that <strong>the</strong> model numbers of <strong>Sony</strong>’s electronic flash units include <strong>the</strong> GN in<br />
meters, so <strong>the</strong> power rating of <strong>the</strong> HVL-F36AM, described next, will not come as a surprise<br />
to you.)<br />
The shared features include high speed sync, automatic white balance adjustment, and<br />
automatic zoom with <strong>the</strong> same coverage from 24-105mm (16mm with <strong>the</strong> slide-out<br />
diffuser). This unit also can be used in wireless mode to operate o<strong>the</strong>r <strong>Sony</strong> strobes using<br />
a preflash signal. Bounce flash swiveling is still versatile, with adjustable angles of 90<br />
degrees up, 90 degrees left, and 180 degrees right, so you can reflect your flash off ceilings,<br />
walls, or persons wearing large items of clothing in light colors. The HVL-F42AM<br />
is a tad lighter than its bigger sibling, at 12 ounces.<br />
HVL-F36AM Flash Unit<br />
The guide number for this lower cost ($199) <strong>Sony</strong> flash unit is (surprise!) 36/118<br />
(meters/feet). Although (relatively) tiny at 9 ounces, you still get some big-flash features,<br />
such as wireless operation, auto zoom, and high speed sync capabilities. Bounce flash<br />
flexibility is reduced a little, with no swiveling from side to side and only a vertical adjustment<br />
of up to 90 degrees available. Like its four siblings, this one uses four AA batteries.<br />
HVL-F20AM Flash Unit<br />
The least expensive <strong>Sony</strong> flash (see Figure 7.13) is this one, designed to appeal to <strong>the</strong><br />
budget conscious, especially those who need just a bit of a boost for fill flash, or want
236<br />
David Busch’s <strong>Sony</strong> <strong>Alpha</strong> <strong>DSLR</strong>-<strong>A850</strong> Guide to Digital Photography<br />
a small unit (just 3.2 ounces) on <strong>the</strong>ir camera. It has a guide number of 20 at ISO 100,<br />
and features simplified operation. For example, <strong>the</strong>re’s a switch on <strong>the</strong> side of <strong>the</strong> unit<br />
providing Indoor and Outdoor settings (<strong>the</strong> indoor setting tilts <strong>the</strong> flash upwards to<br />
provide bounce light; with <strong>the</strong> outdoor setting, <strong>the</strong> flash fires directly at your subject).<br />
There are special modes for wide-angle shooting (use <strong>the</strong> built-in diffuser to spread <strong>the</strong><br />
flash’s coverage to that of a 27mm lens) or choose <strong>the</strong> Tele position to narrow <strong>the</strong> flash<br />
coverage to that of a 50mm lens for illuminating more distant subjects.<br />
While it’s handy for fill flash, owners of an <strong>Alpha</strong> <strong>A850</strong> will probably want a more powerful<br />
unit as <strong>the</strong>ir main electronic flash.<br />
Setting Flash Exposure Compensation<br />
It’s important to keep in mind how <strong>the</strong> <strong>Alpha</strong> cameras’ exposure compensation system<br />
(discussed in Chapter 4) works when you’re using electronic flash. To activate exposure<br />
compensation for both flash and continuous light sources, choose Flash compens. from<br />
<strong>the</strong> Recording menu 2 or press <strong>the</strong> FN button and use <strong>the</strong> Quick Navi screen. The Flash<br />
compens. screen appears (see Figure 7.14) with its plus/minus scale.<br />
Press <strong>the</strong> multi-selector to <strong>the</strong> left or right, or use <strong>the</strong> front or rear control dial, to reduce<br />
or increase flash exposure; <strong>the</strong>n press <strong>the</strong> multi-selector’s center button to confirm your<br />
Figure 7.14<br />
Adjust flash<br />
exposure using<br />
this screen.
choice. If you’ve made a flash compensation adjustment, <strong>the</strong> amount of your compensation<br />
will be indicated by a pointer in <strong>the</strong> lower half of <strong>the</strong> exposure scale in <strong>the</strong><br />
Detailed recording information display, and <strong>the</strong> flash compensation icon will be illuminated<br />
in <strong>the</strong> viewfinder whenever a compatible flash unit is attached to <strong>the</strong> camera’s<br />
hot shoe and turned on. (If no flash is attached, <strong>the</strong> setting will not show up on <strong>the</strong> display,<br />
even if you dialed in a positive or negative amount of flash compensation.) To nullify<br />
your flash compensation, return to this menu entry and return <strong>the</strong> pointer to <strong>the</strong><br />
center of <strong>the</strong> scale.<br />
Setting Flash Mode<br />
The Flash mode option is <strong>the</strong> first entry on Recording menu 2, as described in Chapter<br />
3. The functions of this menu entry are applied only when you’ve connected an external<br />
flash unit, although you can set some of <strong>the</strong> options regardless of whe<strong>the</strong>r a flash is<br />
attached. You can also set flash modes by pressing <strong>the</strong> Fn button to display <strong>the</strong> Quick<br />
Navi screen. With ei<strong>the</strong>r method, <strong>the</strong> available options include <strong>the</strong> following:<br />
■ Autoflash. This setting fires <strong>the</strong> attached flash when lighting conditions are dark,<br />
or when your subject is backlit. It is available only when <strong>the</strong> mode dial has been set<br />
to <strong>the</strong> Auto position.<br />
■ Fill flash. When this setting is activated, <strong>the</strong> attached flash fires every time <strong>the</strong> shutter<br />
release is pressed, even under bright lighting conditions. The TTL exposure will<br />
adjust <strong>the</strong> output of <strong>the</strong> flash so that only <strong>the</strong> amount of illumination needed to<br />
provide fill lighting is released. (See Figure 7.15.)<br />
■ Rear sync. This mode fires <strong>the</strong> flash just before <strong>the</strong> second curtain begins to close,<br />
producing “trailing” ghost images if <strong>the</strong> ambient lighting is sufficient to produce a<br />
secondary exposure. I discussed <strong>the</strong>se “ghost” images earlier in <strong>the</strong> chapter.<br />
■ Wireless. In this mode, <strong>the</strong> main flash attached to <strong>the</strong> camera will trigger one or<br />
more additional external flash units wirelessly, using a preflash to set and control<br />
<strong>the</strong> additional flash units.<br />
More Advanced Lighting Techniques<br />
Chapter 7 ■ Making Light Work for You 237<br />
As you advance in your <strong>Sony</strong> <strong>Alpha</strong> photography, you’ll want to learn more sophisticated<br />
lighting techniques, using more than just straight-on flash, or using just a single<br />
flash unit. Entire books have been written on lighting techniques. (If you’re really into<br />
complex lighting setups, you might want to check out my book, David Busch’s Quick<br />
Snap Guide to Lighting, available from <strong>the</strong> same folks who brought you this guidebook.)<br />
I’m going to provide a quick introduction to some of <strong>the</strong> techniques you should be<br />
considering.
238<br />
David Busch’s <strong>Sony</strong> <strong>Alpha</strong> <strong>DSLR</strong>-<strong>A850</strong> Guide to Digital Photography<br />
Figure 7.15<br />
The flamingo<br />
(top) was in<br />
shadow. Fill<br />
flash (bottom)<br />
brightened up<br />
<strong>the</strong> bird, while<br />
adding a little<br />
catch light to<br />
its eye.
Figure 7.16<br />
Window light<br />
makes <strong>the</strong><br />
perfect diffuse<br />
illumination<br />
for informal<br />
soft focus<br />
portraits like<br />
this one.<br />
Chapter 7 ■ Making Light Work for You 239<br />
Diffusing and Softening <strong>the</strong> Light<br />
Direct light can be harsh and glaring, especially if you’re using <strong>the</strong> flash built into your<br />
camera, or an auxiliary flash mounted in <strong>the</strong> hot shoe and pointed directly at your subject.<br />
The first thing you should do is stop using direct light (unless you’re looking for a<br />
stark, contrasty appearance as a creative effect). There are a number of simple things<br />
you can do with both continuous and flash illumination.<br />
■ Use window light. Light coming in a window can be soft and flattering, and a good<br />
choice for human subjects. Move your subject close enough to <strong>the</strong> window that its<br />
light provides <strong>the</strong> primary source of illumination. You might want to turn off o<strong>the</strong>r<br />
lights in <strong>the</strong> room, particularly to avoid mixing daylight and incandescent light (see<br />
Figure 7.16).
240<br />
David Busch’s <strong>Sony</strong> <strong>Alpha</strong> <strong>DSLR</strong>-<strong>A850</strong> Guide to Digital Photography<br />
■ Use fill light. A flash unit attached to your <strong>A850</strong> makes a perfect fill-in light for<br />
<strong>the</strong> shadows, brightening inky depths with a kicker of illumination (see Figure 7.15,<br />
shown earlier).<br />
■ Bounce <strong>the</strong> light. All <strong>the</strong> <strong>Sony</strong> flashes have a swivel that allows <strong>the</strong>m to be pointed<br />
up at a ceiling for a bounce light effect. As I noted, two of <strong>the</strong>m let you bounce <strong>the</strong><br />
light off a wall. You’ll want <strong>the</strong> ceiling or wall to be white or have a neutral gray<br />
color to avoid a color cast.<br />
■ Use reflectors. Ano<strong>the</strong>r way to bounce <strong>the</strong> light is to use reflectors or umbrellas<br />
that you can position yourself to provide a greater degree of control over <strong>the</strong> quantity<br />
and direction of <strong>the</strong> bounced light. Good reflectors can be pieces of foamboard,<br />
Mylar, or a reflective disk held in place by a clamp and stand. Although some expensive<br />
umbrellas and reflectors are available, spending a lot isn’t necessary. A simple<br />
piece of white foamboard does <strong>the</strong> job beautifully. Umbrellas have <strong>the</strong> advantage of<br />
being compact and foldable, while providing a soft, even kind of light. They’re relatively<br />
cheap, too, with a good 40-inch umbrella available for as little as $20.<br />
■ Use a diffuser. Sto-fen (www.stofen.com) makes a clip-on diffuser for <strong>Sony</strong> HVLseries<br />
flash units. This simple device (see Figure 7.17) creates a softer light for direct<br />
flash or bounce.<br />
■ Try a soft box. Inexpensive attachments like <strong>the</strong> one shown in Figure 7.18 can provide<br />
<strong>the</strong> equivalent of a miniature photo studio “soft box,” although in a much<br />
smaller, more convenient size.<br />
Figure 7.17 Sto-fen’s Omni-Bounce diffuser is<br />
available for <strong>Sony</strong> electronic flash units.<br />
Figure 7.18 Soft boxes use Velcro strips to attach to<br />
third-party flash units (like <strong>the</strong> one shown) or any <strong>Sony</strong><br />
external flash.
Chapter 7 ■ Making Light Work for You 241<br />
Using Multiple Light Sources<br />
Once you gain control over <strong>the</strong> qualities and effects you get with a single light source,<br />
you’ll want to graduate to using multiple light sources. Using several lights allows you<br />
to shape and mold <strong>the</strong> illumination of your subjects to provide a variety of effects, from<br />
backlighting to side lighting to more formal portrait lighting. You can start simply with<br />
several incandescent light sources, bounced off umbrellas or reflectors that you construct.<br />
Or you can use more flexible multiple electronic flash setups.<br />
Effective lighting is <strong>the</strong> one element that differentiates great photography from candid<br />
or snapshot shooting. Lighting can make a mundane subject look a little more glamorous;<br />
it can make subjects appear to be soft when you want a soft look, or bright and<br />
sparkly when you want a vivid look, or strong and dramatic if that’s what you desire. As<br />
you might guess, having control over your lighting means that you probably can’t use<br />
<strong>the</strong> lights that are already in <strong>the</strong> room. You’ll need separate, discrete lighting fixtures<br />
that can be moved, aimed, brightened, and dimmed on command.<br />
Selecting your lighting gear will depend on <strong>the</strong> type of photography you do, and <strong>the</strong><br />
budget you have to support it. It’s entirely possible for a beginning <strong>Alpha</strong> photographer<br />
to create a basic, inexpensive lighting system capable of delivering high quality results<br />
for a few hundred dollars, just as you can spend megabucks ($1,000 and up) for a<br />
sophisticated lighting system.<br />
Basic Flash Setups<br />
If you want to use multiple electronic flash units, <strong>the</strong> <strong>Sony</strong> flash units in wireless mode<br />
will serve admirably. The two higher-end models can be used with <strong>Sony</strong>’s wireless feature,<br />
which allows you to set up to three separate groups of flash units (several flashes<br />
can be included in each group) and trigger <strong>the</strong>m using a master flash and <strong>the</strong> camera.<br />
Just set up one master unit and arrange <strong>the</strong> compatible slave units around your subject.<br />
You can set <strong>the</strong> relative power of each unit separately, <strong>the</strong>reby controlling how much of<br />
<strong>the</strong> scene’s illumination comes from <strong>the</strong> main flash, and how much from <strong>the</strong> auxiliary<br />
flash units, which can be used as fill flash, background lights, or, if you’re careful, to illuminate<br />
<strong>the</strong> hair of portrait subjects.<br />
Studio Flash<br />
If you’re serious about using multiple flash units, a studio flash setup might be more<br />
practical. The traditional studio flash is a multi-part unit, consisting of a flash head that<br />
mounts on your light stand, and is te<strong>the</strong>red to an AC (or sometimes battery) power supply.<br />
A single power supply can feed two or more flash heads at a time, with separate control<br />
over <strong>the</strong> output of each head.<br />
When <strong>the</strong>y are operating off AC power, studio flash don’t have to be frugal with <strong>the</strong> juice,<br />
and are often powerful enough to illuminate very large subjects or to supply lots and lots
242<br />
David Busch’s <strong>Sony</strong> <strong>Alpha</strong> <strong>DSLR</strong>-<strong>A850</strong> Guide to Digital Photography<br />
of light to smaller subjects. The output of such units is measured in watt seconds (ws),<br />
so you could purchase a 200ws, 400ws, or 800ws unit, and a power pack to match.<br />
Their advantages include greater power output, much faster recycling, built-in modeling<br />
lamps, multiple power levels, and ruggedness that can stand up to transport, because<br />
many photographers pack up <strong>the</strong>se kits and tote <strong>the</strong>m around as location lighting rigs.<br />
Studio lighting kits can range in price from a few hundred dollars for a set of lights,<br />
stands, and reflectors, to thousands for a high-end lighting system complete with all <strong>the</strong><br />
necessary accessories.<br />
A more practical choice <strong>the</strong>se days are monolights (see Figure 7.19), which are “all-inone”<br />
studio lights that sell for about $200-$400. They have <strong>the</strong> flash tube, modeling<br />
light, and power supply built into a single unit that can be mounted on a light stand.<br />
Monolights are available in AC-only and battery-pack versions, although an external<br />
battery eliminates some of <strong>the</strong> advantages of having a flash with everything in one unit.<br />
They are very portable, because all you need is a case for <strong>the</strong> monolight itself, plus <strong>the</strong><br />
stands and o<strong>the</strong>r accessories you want to carry along. Because <strong>the</strong>se units are so popular<br />
with photographers who are not full-time professionals, <strong>the</strong> lower-cost monolights<br />
are often designed more for lighter duty than professional studio flash. That doesn’t<br />
mean <strong>the</strong>y aren’t rugged; you’ll just need to handle <strong>the</strong>m with a little more care, and,<br />
perhaps, not expect <strong>the</strong>m to be used eight hours a day for weeks on end. In most o<strong>the</strong>r<br />
respects, however, monolights are <strong>the</strong> equal of traditional studio flash units in terms of<br />
fast recycling, built-in modeling lamps, adjustable power, and so forth.<br />
Figure 7.19<br />
All-in-one<br />
“monolights”<br />
contain flash,<br />
power supply,<br />
and a modeling<br />
light in one<br />
compact package<br />
(umbrella<br />
not included).
Chapter 7 ■ Making Light Work for You 243<br />
O<strong>the</strong>r Lighting Accessories<br />
Once you start working with light, you’ll find <strong>the</strong>re are plenty of useful accessories that<br />
can help you. Here are some of <strong>the</strong> most popular that you might want to consider.<br />
Soft Boxes<br />
Soft boxes are large square or rectangular devices that may resemble a square umbrella<br />
with a front cover, and produce a similar lighting effect. They can extend from a few<br />
feet square to massive boxes that stand five or six feet tall—virtually a wall of light. With<br />
a flash unit or two inside a soft box, you have a very large, semi-directional light source<br />
that’s very diffuse and very flattering for portraiture and o<strong>the</strong>r people photography.<br />
Soft boxes are also handy for photographing shiny objects. They not only provide a soft<br />
light, but if <strong>the</strong> box itself happens to reflect in <strong>the</strong> subject (say you’re photographing a<br />
chromium toaster), <strong>the</strong> box will provide an interesting highlight that’s indistinct and<br />
not distracting.<br />
You can buy soft boxes, like <strong>the</strong> one shown in Figure 7.20, or make your own. Some<br />
lengths of friction-fit plastic pipe and a lot of muslin cut and sewed just so may be all<br />
that you need.<br />
Light Stands<br />
Both electronic flash and incandescent lamps can benefit from light stands. These are<br />
lightweight, tripod-like devices (but without a swiveling or tilting head) that can be set<br />
on <strong>the</strong> floor, tabletops, or o<strong>the</strong>r elevated surfaces and positioned as needed. You’ll be<br />
using <strong>the</strong>se stands for a lifetime, so invest in good ones. I bought <strong>the</strong> light stand shown<br />
in Figure 7.21 when I was in college, and I have been using it for decades. Light stands<br />
Figure 7.20 Soft boxes provide a<br />
large, diffuse light source.<br />
Figure 7.21 Light stands can hold lights,<br />
umbrellas, backdrops, and o<strong>the</strong>r equipment.
244<br />
David Busch’s <strong>Sony</strong> <strong>Alpha</strong> <strong>DSLR</strong>-<strong>A850</strong> Guide to Digital Photography<br />
should be strong enough to support an external lighting unit, up to and including a relatively<br />
heavy flash with soft box or umbrella reflectors. You want <strong>the</strong> supports to be<br />
capable of raising <strong>the</strong> lights high enough to be effective. Look for light stands capable<br />
of extending six to seven feet high. The nine-foot units usually have larger, steadier bases,<br />
and extend high enough that you can use <strong>the</strong>m as background supports.<br />
Backgrounds<br />
Backgrounds can be backdrops of cloth, sheets of muslin you’ve painted yourself using<br />
a sponge dipped in paint, rolls of seamless paper, or any o<strong>the</strong>r suitable surface your mind<br />
can dream up. Backgrounds provide a complementary and non-distracting area behind<br />
subjects (especially portraits) and can be lit separately to provide contrast and separation<br />
that outlines <strong>the</strong> subject, or which helps set a mood.<br />
I like to use plain-colored backgrounds for portraits, and white seamless backgrounds<br />
for product photography. You can usually construct supports for <strong>the</strong>se yourself from<br />
cheap materials and tape <strong>the</strong>m up on <strong>the</strong> wall behind your subject, or mount <strong>the</strong>m on<br />
a pole stretched between a pair of light stands.<br />
Snoots and Barn Doors<br />
These fit over <strong>the</strong> flash unit and direct <strong>the</strong> light at your subject. Snoots are excellent for<br />
converting a flash unit into a hair light, while barn doors give you enough control over<br />
<strong>the</strong> illumination by opening and closing <strong>the</strong>ir flaps that you can use ano<strong>the</strong>r flash as a<br />
background light, with <strong>the</strong> capability of fea<strong>the</strong>ring <strong>the</strong> light exactly where you want it.<br />
Barn doors are shown in Figure 7.22.<br />
Figure 7.22<br />
Barn doors<br />
allow you to<br />
modulate <strong>the</strong><br />
light from a<br />
flash or lamp,<br />
and <strong>the</strong>y are<br />
especially useful<br />
for hair<br />
lights and<br />
background<br />
lights.
Taking <strong>the</strong> picture is only half <strong>the</strong> work and, in some cases, only half <strong>the</strong> fun. After<br />
you’ve captured some great images and have <strong>the</strong>m safely stored on your <strong>Sony</strong> <strong>Alpha</strong>’s<br />
memory card, you’ll need to transfer <strong>the</strong>m from your camera and memory card to your<br />
computer, where <strong>the</strong>y can be organized, fine-tuned in an image editor, and prepared for<br />
web display, printing, or some o<strong>the</strong>r final destination.<br />
Fortunately, <strong>the</strong>re are lots of software utilities and applications to help you do all <strong>the</strong>se<br />
things. This chapter will introduce you to a few of <strong>the</strong>m. Don’t expect a lot of “how-todo-it”<br />
or instructions on using <strong>the</strong> software itself. This is primarily a camera guide, ra<strong>the</strong>r<br />
than a software manual. My intent in this chapter is to let you know what options are<br />
available, to help you choose what is right for you.<br />
What’s in <strong>the</strong> Box?<br />
8<br />
Downloading and<br />
Editing Your Images<br />
<strong>Sony</strong> includes four basic software utilities with <strong>the</strong> <strong>Alpha</strong> <strong>DSLR</strong>-<strong>A850</strong>. They are <strong>the</strong><br />
Picture Motion Browser (compatible with Windows only), Image Data Lightbox SR<br />
(for Windows and Macs), Remote Camera Control, (for Windows and Macs), and<br />
Image Data Converter SR (supplied for both Windows and Mac operating systems).<br />
Install <strong>the</strong>m using <strong>the</strong> CD supplied with <strong>the</strong> camera. Picture Motion Browser is an<br />
importing utility that collects images into folders and offers some simple editing capabilities<br />
for making minor fixes. Image Data Lightbox is a more advanced image browsing<br />
and workflow manager; Remote Camera Control allows you to operate your <strong>A850</strong><br />
while te<strong>the</strong>red to a personal computer. Image Data Converter SR is a sophisticated tool<br />
for importing and manipulating RAW images.
246<br />
David Busch’s <strong>Sony</strong> <strong>Alpha</strong> <strong>DSLR</strong>-<strong>A850</strong> Guide to Digital Photography<br />
Picture Motion Browser<br />
This tool, supplied with a variety of <strong>Sony</strong> cameras, camcorders, and o<strong>the</strong>r imaging<br />
devices, works with both still images and video files. It is available for Windows only,<br />
but Mac users can get most of its functions in iPhoto, and can import images to <strong>the</strong>ir<br />
computer by dragging and dropping image files as described in <strong>the</strong> “Transferring Your<br />
Photos” section that follows. Once you’ve imported/registered images with this browser,<br />
<strong>the</strong>y are displayed ei<strong>the</strong>r in a folder view (see Figure 8.1) or in a calendar view that<br />
arranges <strong>the</strong> photos by <strong>the</strong> date <strong>the</strong>y were taken. You can also tag images to open in a<br />
map view.<br />
Figure 8.1 Picture Motion Browser displays thumbnails of images in both folder view and arranged in a calendar by<br />
<strong>the</strong> date <strong>the</strong> picture was taken.
Figure 8.2<br />
Simple editing<br />
fixes can be<br />
applied within<br />
Picture Motion<br />
Browser.<br />
Chapter 8 ■ Downloading and Editing Your Images 247<br />
Double-click a thumbnail to display it in an editing window (see Figure 8.2), along with<br />
tools for trimming, rotating, adjusting brightness and contrast, enhancing or reducing<br />
saturation, adjusting sharpness, manipulating tonal curves, and activating red-eye reduction.<br />
You can also put <strong>the</strong> date on your photo. Picture Motion Browser can display all<br />
<strong>the</strong> photos in a folder as a slide show, burn <strong>the</strong>m to a CD or DVD, and mark <strong>the</strong>m for<br />
printing or e-mailing.<br />
Picture Motion Browser has a photo-downloading utility that you can activate or deactivate<br />
in <strong>the</strong> Tools menu. As images are imported, <strong>the</strong>y are moved into a folder within<br />
your My Pictures folder and are named after <strong>the</strong> import date, or deposited in a folder<br />
with a different name that you specify.
248<br />
David Busch’s <strong>Sony</strong> <strong>Alpha</strong> <strong>DSLR</strong>-<strong>A850</strong> Guide to Digital Photography<br />
Image Data Lightbox SR<br />
This is a newer application than Picture Motion Browser (it wasn’t furnished with <strong>the</strong><br />
original <strong>Alpha</strong> <strong>DSLR</strong>-A100, for example) and is better for viewing, sorting, and comparing<br />
images than <strong>the</strong> older program. It’s no Adobe Lightroom (or Apple Aperture, for<br />
that matter), but <strong>the</strong> price—free—is right. The application lets you compare images,<br />
even when still in RAW format, and apply star ratings, so you can segregate your best<br />
shots from a group of similar images (as shown in Figure 8.3) while you manage your<br />
photo library. You can choose to view <strong>the</strong> images as all thumbnails or in <strong>the</strong> Preview<br />
Display format which features a line of images and one large image. It includes tools for<br />
creating image collections, batch printing, and converting photos to JPEG or TIFF format.<br />
To manipulate RAW files, you need Image Data Converter SR, discussed later.<br />
If you’re using Remote Camera Control to take pictures with an <strong>A850</strong> te<strong>the</strong>red to a<br />
computer, you can request that <strong>the</strong> remote control application load each photo into<br />
Image Data Lightbox as it is taken, so you can evaluate, sort, and compare images<br />
immediately.<br />
Figure 8.3 Image Data Lightbox SR helps you manage your picture collection.
Figure 8.4<br />
These dialog<br />
boxes allow you<br />
to control your<br />
camera<br />
remotely.<br />
Remote Camera Control<br />
This utility lets you control your <strong>A850</strong> through a USB cable connected to your personal<br />
computer (ei<strong>the</strong>r PC or Mac). It’s easy to adjust settings of <strong>the</strong> camera, tell <strong>the</strong><br />
<strong>Alpha</strong> to focus, and <strong>the</strong>n take a picture. While you can’t preview <strong>the</strong> photos before <strong>the</strong>y<br />
are taken, you can direct RCC to load each one into Image Data Lightbox for review.<br />
To use <strong>the</strong> software, just follow <strong>the</strong>se steps:<br />
1. Access <strong>the</strong> Setup menu 2 and navigate to USB connection.<br />
2. Select <strong>the</strong> Remote PC Connection option.<br />
Chapter 8 ■ Downloading and Editing Your Images 249<br />
3. Connect <strong>the</strong> camera to your PC or Mac using <strong>the</strong> supplied USB cable.<br />
4. If <strong>the</strong> Remote Camera Control utility doesn’t appear automatically, launch it from<br />
your computer’s Program/All Programs menu or from <strong>the</strong> Mac Applications folder.<br />
5. A dialog box like <strong>the</strong> one shown at left in Figure 8.4 will appear. If you have a number<br />
of different audio/imaging devices connected to your computer, like <strong>the</strong> network<br />
scanner, attached scanner, and MP3 player I use, <strong>the</strong>y may be shown as<br />
choices. Select your <strong>Alpha</strong> <strong>A850</strong> and click OK.
250<br />
David Busch’s <strong>Sony</strong> <strong>Alpha</strong> <strong>DSLR</strong>-<strong>A850</strong> Guide to Digital Photography<br />
6. The controller dialog box, shown at right in Figure 8.4, pops up.<br />
7. Adjust any settings you want to change.<br />
8. To take a picture, click <strong>the</strong> “shutter release” button (it’s shown at upper right with<br />
a red dot).<br />
9. The <strong>A850</strong> will take a picture and save it to <strong>the</strong> folder you specify at <strong>the</strong> bottom of<br />
<strong>the</strong> dialog box. If you check <strong>the</strong> Open In Image Data Lightbox SR box, <strong>the</strong> photo<br />
will be downloaded from <strong>the</strong> camera and opened in <strong>the</strong> Lightbox application.<br />
Image Data Converter SR<br />
This RAW converter is <strong>Sony</strong>’s equivalent of Adobe Camera Raw, except that as your<br />
ARW files are converted, <strong>the</strong>y can be transferred to <strong>the</strong> image editor of your choice,<br />
such as Corel Paint Shop Pro, ra<strong>the</strong>r than just to Adobe Photoshop or Photoshop<br />
Elements.<br />
Like all RAW converters, Image Data Converter SR (see Figure 8.5) enables you to<br />
change any of <strong>the</strong> settings you could have made in <strong>the</strong> camera, plus modify a selection<br />
of additional settings, such as tonal curves, that you can’t normally adjust when you take<br />
<strong>the</strong> photo. Making <strong>the</strong>se changes after <strong>the</strong> picture is taken enables you to fine-tune your<br />
Figure 8.5<br />
Image Data<br />
Converter SR<br />
lets you manage<br />
any of <strong>the</strong><br />
in-camera settings<br />
as RAW<br />
files are<br />
imported—as<br />
well as many<br />
o<strong>the</strong>r options.
Figure 8.6<br />
Check out<br />
your original<br />
settings in<br />
<strong>the</strong> Image<br />
Properties<br />
dialog box.<br />
Chapter 8 ■ Downloading and Editing Your Images 251<br />
images, correct errors you might have made when you shot <strong>the</strong> photo, and fix things<br />
such as color balance that <strong>the</strong> camera (or you) might have set incorrectly.<br />
This program includes four Adjustment palettes that enable you to invoke specific dialog<br />
boxes with sliders and o<strong>the</strong>r adjustments. For example, <strong>the</strong>re are separate exposure<br />
value (EV) adjustment settings, contrast and saturation settings, and a three-channel<br />
histogram, which can, optionally, display separate red, green, and blue histograms ra<strong>the</strong>r<br />
than <strong>the</strong> simple brightness (luminance) histogram shown in <strong>the</strong> camera. Press <strong>the</strong><br />
Histogram/C button during playback to view <strong>the</strong> histograms.<br />
Palette 1 is used for adjusting and setting white balance, color correction, hue, and saturation;<br />
Palette 2 is used to modify exposure, contrast, D-Range Optimizer, and o<strong>the</strong>r<br />
settings; Palette 3 makes it easy to set Creative Style adjustments, and specify sharpness,<br />
noise reduction, and picture effects, etc.; Palette 4 is where you’ll find controls for display<br />
area, histograms, and tone curves. (On <strong>the</strong> Mac, you’ll find only <strong>the</strong> 12 adjustment<br />
areas shown at right in Figure 8.5.)<br />
The Image Properties dialog box, shown in Figure 8.6, has an icon you can click to<br />
view a complete listing of all <strong>the</strong> settings you applied when you originally took <strong>the</strong><br />
photo, such as lens, f/stop, shutter speed, ISO setting, and metering mode. These can<br />
all be changed within Image Data Converter SR as <strong>the</strong> files are imported for your image<br />
editor.
252<br />
David Busch’s <strong>Sony</strong> <strong>Alpha</strong> <strong>DSLR</strong>-<strong>A850</strong> Guide to Digital Photography<br />
Transferring Your Photos<br />
While it’s rewarding to capture some great images and have <strong>the</strong>m ensconced in your<br />
camera, eventually you’ll be transferring <strong>the</strong>m to your laptop or PC, whe<strong>the</strong>r you’re<br />
using a Windows or Macintosh machine. You have three options for image transfer:<br />
direct transfer over a USB cable; automated transfer using a card reader and transfer<br />
software such as <strong>the</strong> <strong>Sony</strong> Import Media Files utility that is a part of <strong>the</strong> Picture Motion<br />
Browser and Image Data Converter SR applications, Adobe Photoshop Elements Photo<br />
Downloader; or manual transfer using drag and drop from a memory card inserted in<br />
a card reader.<br />
If you want to transfer your photos directly from your <strong>Sony</strong> <strong>Alpha</strong> camera to your computer,<br />
you’ll first need to visit Setup menu 2 to make sure that <strong>the</strong> USB connection<br />
option is set to Mass Storage. That allows your computer to recognize <strong>the</strong> memory card<br />
in your computer as just ano<strong>the</strong>r external drive, as if <strong>the</strong> camera were a hard drive or<br />
thumb/flash drive. While this method consumes a lot more battery power than <strong>the</strong> cardreader<br />
option discussed later, and may be quite a bit slower, it is convenient (assuming<br />
you have <strong>the</strong> USB cable handy) and easy. Just follow <strong>the</strong>se steps:<br />
1. With <strong>the</strong> <strong>Alpha</strong>’s USB connection option set to Mass Storage, turn <strong>the</strong> camera and<br />
computer on.<br />
2. Open <strong>the</strong> Video-Out/USB terminal door and plug <strong>the</strong> smaller connector of <strong>the</strong><br />
USB cable into <strong>the</strong> camera.<br />
Then, plug <strong>the</strong> larger cable plug into a USB socket on your computer.<br />
3. If you’re using Windows, its Autoplay Wizard may pop up (see Figure 8.7), offering<br />
a selection of downloading utilities (including <strong>the</strong> Windows Scanner and<br />
Camera Wizard, Adobe Photo Downloader, and <strong>the</strong> Media Importer). Choose one.<br />
Mac OS X offers similar options.<br />
4. Use <strong>the</strong> options in <strong>the</strong> downloading utility you selected. You may be able to specify<br />
automatic red-eye correction, rename your files, place your files in a folder you<br />
select, or even view thumbnails of <strong>the</strong> available images so you download only <strong>the</strong><br />
ones you want.<br />
5. Activate <strong>the</strong> download process.<br />
Using a Card Reader and Software<br />
You can also use a memory card reader and software to transfer photos and automate<br />
<strong>the</strong> process using any of <strong>the</strong> downloading applications available with your computer.<br />
The process is similar to downloading directly from <strong>the</strong> camera, except that you must<br />
remove <strong>the</strong> memory card from <strong>the</strong> <strong>Alpha</strong> camera and insert it into a memory card reader<br />
attached to your computer.
Chapter 8 ■ Downloading and Editing Your Images 253<br />
Where USB-to-computer transfers are limited to <strong>the</strong> speed of your USB connection,<br />
card readers can be potentially much faster. This method is more frugal in its use of your<br />
camera’s battery and can be faster if you have a speedy USB 2.0 or FireWire card reader<br />
attached to an appropriate port. I have FireWire 800 ports in my computer, and a Lexar<br />
FireWire 800 card reader, and I get roughly four times <strong>the</strong> transfer speed I got with my<br />
old USB card reader.<br />
The installed software automatically remains in memory as you work, and it recognizes<br />
when a memory card is inserted in your card reader; you don’t have to launch it yourself.<br />
You’ll see <strong>the</strong> Import Media Files dialog box (see Figure 8.8), or, sometimes, several<br />
competing downloaders will pop up at once, such as <strong>the</strong> Windows Autoplay Wizard<br />
shown earlier. If that happens, you may want to disable <strong>the</strong> superfluous downloaders so<br />
your utility of choice will take precedence.<br />
With Photoshop Elements’ Photo Downloader, you can choose basic options, such as<br />
file renaming and folder location, and <strong>the</strong>n click Get Photos to begin <strong>the</strong> transfer of all<br />
images immediately. (See Figure 8.9.) Or choose Advanced Dialog for additional<br />
options, such as <strong>the</strong> ability to select which images to download from <strong>the</strong> memory card<br />
by marking <strong>the</strong>m on a display of thumbnails. You can select o<strong>the</strong>r options, such as<br />
Automatically Fix Red Eyes, or inserting a copyright notice of your choice. Start <strong>the</strong><br />
download by clicking Get Photos, and a confirmation dialog box like <strong>the</strong> one in Figure<br />
8.10 shows <strong>the</strong> progress.<br />
Figure 8.7 Windows Autoplay Wizard<br />
allows you to choose which utility to use to<br />
transfer your photos.<br />
Figure 8.8 The Import Media Files utility is installed<br />
automatically with <strong>the</strong> <strong>Sony</strong> software suite.
254<br />
David Busch’s <strong>Sony</strong> <strong>Alpha</strong> <strong>DSLR</strong>-<strong>A850</strong> Guide to Digital Photography<br />
Figure 8.9 With Basic view activated, Photoshop<br />
Elements’ Photo Downloader allows you to choose a file<br />
name and destination for your photos.<br />
Figure 8.10 The Photo Downloader’s confirmation<br />
dialog box shows <strong>the</strong> progress as images are<br />
transferred.<br />
Dragging and Dropping<br />
The final way to move photos from your memory card to your computer is <strong>the</strong> oldfashioned<br />
way: manually dragging and dropping <strong>the</strong> files from one window on your<br />
computer to ano<strong>the</strong>r. The procedure works pretty much <strong>the</strong> same whe<strong>the</strong>r you’re using<br />
a Mac or a PC.<br />
1. Remove <strong>the</strong> memory card from <strong>the</strong> <strong>Sony</strong> <strong>Alpha</strong> and insert it in your memory card<br />
reader. (Make sure <strong>the</strong> USB connection option in Setup menu 2 is set to Mass<br />
Storage.)<br />
2. Using Windows Explorer, My Computer, Computer, or your Mac desktop, open<br />
<strong>the</strong> icon representing <strong>the</strong> memory card, which appears on your desktop as just<br />
ano<strong>the</strong>r disk drive.<br />
3. Open a second window representing <strong>the</strong> folder on your computer that you want to<br />
use as <strong>the</strong> destination for <strong>the</strong> files you are copying or moving.<br />
4. Drag and drop <strong>the</strong> files from <strong>the</strong> memory card window to <strong>the</strong> folder on your computer.<br />
You can select individual files, press Ctrl/Command+A to select all <strong>the</strong> files,<br />
or Ctrl/Command+click to select multiple files.
Editing Your Photos<br />
Chapter 8 ■ Downloading and Editing Your Images 255<br />
Image manipulation tasks fall into several categories. You might want to fine-tune your<br />
images, retouch <strong>the</strong>m, change color balance, composite several images toge<strong>the</strong>r, and perform<br />
o<strong>the</strong>r tasks we know as image editing, with a program like Adobe Photoshop,<br />
Photoshop Elements, or Corel Photo Paint.<br />
You might want to play with <strong>the</strong> settings in RAW files, too, as you import <strong>the</strong>m from<br />
<strong>the</strong>ir ARW state into an image editor. There are specialized tools expressly for tweaking<br />
RAW files, ranging from <strong>Sony</strong>’s own Digital Image Converter to Adobe Camera Raw,<br />
and PhaseOne’s Capture One 5 Pro (C1 Pro). A third type of manipulation is <strong>the</strong> specialized<br />
task of noise reduction, which can be performed within Photoshop, Adobe<br />
Camera Raw, or tools like Bibble Professional. There are also specialized tools just for<br />
noise reduction, such as Noise Ninja (also included with Bibble) and Neat Image.<br />
Each of <strong>the</strong>se utilities and applications deserves a chapter of its own, so I’m simply going<br />
to enumerate some of <strong>the</strong> most popular image editing and RAW conversion programs<br />
here and tell you a little about what <strong>the</strong>y do.<br />
Image Editors<br />
Image editors are general purpose photo-editing applications that can do color correction,<br />
tonal modifications, retouching, combining of several images into one, and usually<br />
include tools for working with RAW files and reducing noise. So, you’ll find<br />
programs like those listed here good for all-around image manipulation. The leading<br />
programs are as follows:<br />
■ Adobe Photoshop/Photoshop Elements. Photoshop is <strong>the</strong> serious photographer’s<br />
number one choice for image editing, and Elements is an excellent option for those<br />
who need most of Photoshop’s power, but not all of its professional-level features.<br />
Both Photoshop and Elements editors use <strong>the</strong> latest version of Adobe’s Camera Raw<br />
plug-in, which makes it easy to adjust things like color space profiles, color depth<br />
(ei<strong>the</strong>r 8 bits or 16 bits per color channel), image resolution, white balance, exposure,<br />
shadows, brightness, sharpness, luminance, and noise reduction. One plus<br />
with <strong>the</strong> Adobe products is that <strong>the</strong>y are available in identical versions for both<br />
Windows and Macs.<br />
■ Corel Photo Paint. This is <strong>the</strong> image-editing program that is included in <strong>the</strong> popular<br />
CorelDRAW Graphics suite. Although a Mac version was available in <strong>the</strong> past,<br />
this is exclusively a Windows application today. It’s a full-featured photo retouching<br />
and image-editing program with selection, retouching, and painting tools for<br />
manual image manipulations, and it also includes convenient automated commands<br />
for a few common tasks, such as red-eye removal. Photo Paint accepts Photoshop<br />
plug-ins to expand its assortment of filters and special effects.
256<br />
David Busch’s <strong>Sony</strong> <strong>Alpha</strong> <strong>DSLR</strong>-<strong>A850</strong> Guide to Digital Photography<br />
■ Corel Paint Shop Pro. This is a general purpose Windows-only image editor that<br />
has gained a reputation as <strong>the</strong> “poor man’s Photoshop” for providing a substantial<br />
portion of Photoshop’s capabilities at a fraction of <strong>the</strong> cost. It includes a nifty set of<br />
wizard-like commands that automate common tasks, such as removing red eye and<br />
scratches, as well as filters and effects, which can be expanded with o<strong>the</strong>r Photoshop<br />
plug-ins.<br />
■ Corel Painter. Here’s ano<strong>the</strong>r image-editing program from Corel for both Mac and<br />
Windows. This one’s strength is in mimicking natural media, such as charcoal, pastels,<br />
and various kinds of paint. Painter includes a basic assortment of tools that you<br />
can use to edit existing images, but <strong>the</strong> program is really designed for artists to use<br />
in creating original illustrations. As a photographer, you might prefer ano<strong>the</strong>r image<br />
editor, but if you like to paint on top of your photographic images, nothing else<br />
really does <strong>the</strong> job of Painter.<br />
■ Corel PhotoImpact. Corel finally brought one of <strong>the</strong> last remaining non-Adobe<br />
image editors into its fold when it acquired PhotoImpact. This is a general purpose<br />
photo-editing program for Windows with a huge assortment of brushes for painting,<br />
retouching, and cloning in addition to <strong>the</strong> usual selection, cropping, and fill<br />
tools. If you frequently find yourself performing <strong>the</strong> same image manipulations on<br />
a number of files, you’ll appreciate PhotoImpact’s batch operations. Using this feature,<br />
you can select multiple image files and <strong>the</strong>n apply any one of a long list of filters,<br />
enhancements, or auto-process commands to all <strong>the</strong> selected files.<br />
RAW Utilities<br />
Your software choices for manipulating RAW files are broader than you might think.<br />
Camera vendors always supply a utility to read <strong>the</strong>ir cameras’ own RAW files, but sometimes,<br />
particularly with those point-and-shoot cameras that can produce RAW files, <strong>the</strong><br />
options are fairly limited.<br />
Because in <strong>the</strong> past digital camera vendors offered RAW converters that weren’t very<br />
good, <strong>the</strong>re is a lively market for third-party RAW utilities available at extra cost. The<br />
third-party solutions are usually available as standalone applications (often for both<br />
Windows and Macintosh platforms), as Photoshop-compatible plug-ins, or both.<br />
Because <strong>the</strong> RAW plug-ins displace Photoshop’s own RAW converter, I tend to prefer<br />
to use most RAW utilities in standalone mode. That way, if I choose to open a file<br />
directly in Photoshop, it automatically opens using Photoshop’s fast and easy-to-use<br />
Adobe Camera Raw (ACR) plug-in. If I have more time or need <strong>the</strong> capabilities of<br />
ano<strong>the</strong>r converter, I can load that, open <strong>the</strong> file, and make my corrections <strong>the</strong>re. Most<br />
are able to transfer <strong>the</strong> processed file directly to Photoshop even if you aren’t using plugin<br />
mode.
Chapter 8 ■ Downloading and Editing Your Images 257<br />
The latest version of Photoshop includes a built-in RAW plug-in that is compatible with<br />
<strong>the</strong> proprietary formats of a growing number of digital cameras, both new and old, and<br />
it’s continually updated to embrace any new cameras that are introduced. This plug-in<br />
also works with Photoshop Elements.<br />
To open a RAW image in Photoshop, just follow <strong>the</strong>se steps (Elements users can use<br />
much <strong>the</strong> same workflow, although fewer settings are available):<br />
1. Transfer <strong>the</strong> ARW images from your camera to your computer’s hard drive.<br />
2. In Photoshop, choose Open from <strong>the</strong> File menu, or use Bridge.<br />
3. Select an ARW image file. The Adobe Camera Raw plug-in will pop up, showing<br />
a preview of <strong>the</strong> image, like <strong>the</strong> one shown in Figure 8.11.<br />
Figure 8.11 The basic ACR dialog box looks like this when processing a single image.
258<br />
David Busch’s <strong>Sony</strong> <strong>Alpha</strong> <strong>DSLR</strong>-<strong>A850</strong> Guide to Digital Photography<br />
4. If you like, use one of <strong>the</strong> tools found in <strong>the</strong> toolbar at <strong>the</strong> top left of <strong>the</strong> dialog<br />
box. From left to right, <strong>the</strong>y are as follows:<br />
■ Zoom. Operates just like <strong>the</strong> Zoom tool in Photoshop.<br />
■ Hand. Use like <strong>the</strong> Hand tool in Photoshop.<br />
■ White Balance. Click an area in <strong>the</strong> image that should be neutral gray or white<br />
to set <strong>the</strong> white balance quickly.<br />
■ Color Sampler. Use to determine <strong>the</strong> RGB values of areas you click with this<br />
eyedropper.<br />
■ Crop. Pre-crop <strong>the</strong> image so that only <strong>the</strong> portion you specify is imported into<br />
Photoshop. This option saves time when you want to work on a section of a large<br />
image, and you don’t need <strong>the</strong> entire file.<br />
■ Straighten. Drag in <strong>the</strong> preview image to define what should be a horizontal or<br />
vertical line, and ACR will realign <strong>the</strong> image to straighten it.<br />
■ Retouch. Use to heal or clone areas you define.<br />
■ Red-Eye Removal. Quickly zap red pupils in your human subjects.<br />
■ ACR Preferences. Produces a dialog box of Adobe Camera Raw preferences.<br />
■ Rotate Counterclockwise. Rotates counterclockwise in 90-degree increments<br />
with a click.<br />
■ Rotate Clockwise. Rotates clockwise in 90-degree increments with a click.<br />
5. Using <strong>the</strong> Basic tab, you can have ACR show you red and blue highlights in <strong>the</strong><br />
preview that indicate shadow areas that are clipped (too dark to show detail) and<br />
light areas that are blown out (too bright). Click <strong>the</strong> triangles in <strong>the</strong> upper-left corner<br />
of <strong>the</strong> histogram display (shadow clipping) and upper-right corner (highlight<br />
clipping) to toggle <strong>the</strong>se indicators on or off.<br />
6. Also in <strong>the</strong> Basic tab you can choose white balance, ei<strong>the</strong>r from <strong>the</strong> drop-down list<br />
or by setting a color temperature and green/magenta color bias (tint) using <strong>the</strong><br />
sliders.<br />
7. O<strong>the</strong>r sliders are available to control exposure, recovery, fill light, blacks, brightness,<br />
contrast, vibrance, and saturation. A checkbox can be marked to convert <strong>the</strong><br />
image to grayscale.<br />
8. Make o<strong>the</strong>r adjustments (described in more detail below).<br />
9. ACR makes automatic adjustments for you. You can click Default and make <strong>the</strong><br />
changes for yourself, or click <strong>the</strong> Auto link (located just above <strong>the</strong> Exposure slider)<br />
to reapply <strong>the</strong> automatic adjustments after you’ve made your own modifications.
10. If you’ve marked more than one image to be opened, <strong>the</strong> additional images appear<br />
in a “filmstrip” at <strong>the</strong> left side of <strong>the</strong> screen. You can click on each thumbnail in <strong>the</strong><br />
filmstrip in turn and apply different settings to each.<br />
11. Click Open Image/Open image(s) into Photoshop using <strong>the</strong> settings you’ve made.<br />
You can also click Save or Done to save <strong>the</strong> changes you’ve made without opening<br />
<strong>the</strong> file in your image editor.<br />
The Basic tab is displayed by default when <strong>the</strong> ACR dialog box opens, and it includes<br />
most of <strong>the</strong> sliders and controls you’ll need to fine-tune your image as you import it<br />
into Photoshop. These include<br />
■ White Balance. Leave it As Shot or change to a value such as Daylight, Cloudy,<br />
Shade, Tungsten, Fluorescent, or Flash. If you like, you can set a custom white balance<br />
using <strong>the</strong> Temperature and Tint sliders.<br />
■ Exposure. This slider adjusts <strong>the</strong> overall brightness and darkness of <strong>the</strong> image.<br />
■ Recovery. Restores detail in <strong>the</strong> red, green, and blue color channels.<br />
■ Fill Light. Reconstructs detail in shadows.<br />
Chapter 8 ■ Downloading and Editing Your Images 259<br />
■ Blacks. Increases <strong>the</strong> number of tones represented as black in <strong>the</strong> final image,<br />
emphasizing tones in <strong>the</strong> shadow areas of <strong>the</strong> image.<br />
■ Brightness. This slider adjusts <strong>the</strong> brightness and darkness of an image.<br />
■ Contrast. Manipulates <strong>the</strong> contrast of <strong>the</strong> midtones of your image.<br />
■ Convert to Grayscale. Mark this box to convert <strong>the</strong> image to black-and-white.<br />
■ Vibrance. Prevents over-saturation when enriching <strong>the</strong> colors of an image.<br />
■ Saturation. Manipulates <strong>the</strong> richness of all colors equally, from zero saturation<br />
(gray/black, no color) at <strong>the</strong> –100 setting to double <strong>the</strong> usual saturation at <strong>the</strong> +100<br />
setting.<br />
Additional controls are available on <strong>the</strong> Tone Curve, Detail, HSL/Grayscale, Split<br />
Toning, Lens Corrections, Camera Calibration, and Presets tabs, shown in Figure 8.12.<br />
The Tone Curve tab can change <strong>the</strong> tonal values of your image. The Detail tab lets you<br />
adjust sharpness, luminance smoothing, and apply color noise reduction. The<br />
HSL/Grayscale tab offers controls for adjusting hue, saturation, and lightness and converting<br />
an image to black-and-white. Split Toning helps you colorize an image with<br />
sepia or cyanotype (blue) shades. The Lens Corrections tab has sliders to adjust for chromatic<br />
aberrations and vignetting. The Camera Calibration tab provides a way for calibrating<br />
<strong>the</strong> color corrections made in <strong>the</strong> Camera Raw plug-in. The Presets tab (not<br />
shown) is used to load settings you’ve stored for reuse.
260<br />
David Busch’s <strong>Sony</strong> <strong>Alpha</strong> <strong>DSLR</strong>-<strong>A850</strong> Guide to Digital Photography<br />
Figure 8.12 More controls are available within <strong>the</strong> additional tabbed dialog boxes in Adobe Camera Raw.
9<br />
<strong>Sony</strong> <strong>Alpha</strong> <strong>DSLR</strong>-<strong>A850</strong>:<br />
Troubleshooting and<br />
Prevention<br />
One of <strong>the</strong> nice things about modern electronic cameras like <strong>the</strong> <strong>A850</strong> series is that <strong>the</strong>y<br />
have fewer mechanical moving parts to fail, so <strong>the</strong>y are less likely to “wear out.” No film<br />
transport mechanism, no wind lever or motor drive, no complicated mechanical linkages<br />
from camera to lens to physically stop down <strong>the</strong> lens aperture. Instead, tiny, reliable<br />
motors are built into each lens (and you lose <strong>the</strong> use of only that lens should<br />
something fail), and one of <strong>the</strong> few major moving parts in <strong>the</strong> camera itself is a lightweight<br />
mirror that flips up and down with each shot.<br />
Of course, <strong>the</strong> camera also has a moving shutter that can fail, but <strong>the</strong> shutter is built<br />
rugged enough that you can expect it to last 100,000 shutter cycles or more. Unless<br />
you’re shooting sports in continuous mode day in and day out, <strong>the</strong> shutter on your<br />
<strong>Alpha</strong> is likely to last as long as you expect to use <strong>the</strong> camera.<br />
The only o<strong>the</strong>r things on <strong>the</strong> camera that move are switches, dials, buttons, and <strong>the</strong><br />
door that slides open to allow you to remove and insert <strong>the</strong> memory card. Unless you’re<br />
extraordinarily clumsy or unlucky, <strong>the</strong>re’s not a lot that can go wrong mechanically with<br />
your <strong>Sony</strong> <strong>Alpha</strong>.<br />
On <strong>the</strong> o<strong>the</strong>r hand, one of <strong>the</strong> chief drawbacks of modern electronic cameras is that <strong>the</strong>y<br />
are modern electronic cameras. Your <strong>Alpha</strong> is fully dependent on its battery. Without it,<br />
<strong>the</strong> camera can’t be used. There are numerous o<strong>the</strong>r electrical and electronic connections
262<br />
David Busch’s <strong>Sony</strong> <strong>Alpha</strong> <strong>DSLR</strong>-<strong>A850</strong> Guide to Digital Photography<br />
in <strong>the</strong> camera (many connected to those mechanical switches and dials), and components<br />
like <strong>the</strong> 3-inch color LCD on <strong>the</strong> <strong>A850</strong> that can potentially fail or suffer damage.<br />
The camera also relies on its “operating system,” or firmware, which can be plagued by<br />
bugs that cause unexpected behavior. Luckily, electronic components are generally more<br />
reliable and trouble-free, especially when compared to <strong>the</strong>ir mechanical counterparts<br />
from <strong>the</strong> pre-electronic film camera days. (Film cameras of <strong>the</strong> last 10 to 20 years have<br />
had almost as many electronic features as digital cameras, but, believe it or not, <strong>the</strong>re<br />
were whole generations of film cameras that had no electronics or batteries.)<br />
Digital cameras have problems unique to <strong>the</strong>ir breed, too; <strong>the</strong> most troublesome being<br />
<strong>the</strong> need to clean <strong>the</strong> sensor of dust and grime periodically. This chapter will show you<br />
how to diagnose problems, fix some common ills, and, importantly, learn how to avoid<br />
<strong>the</strong>m in <strong>the</strong> future.<br />
Update Your Firmware<br />
As I said, <strong>the</strong> firmware in your <strong>Sony</strong> <strong>Alpha</strong> is <strong>the</strong> camera’s operating system, which handles<br />
everything from menu display (including fonts, colors, and <strong>the</strong> actual entries <strong>the</strong>mselves),<br />
what languages are available, and even support for specific devices and features.<br />
Upgrading <strong>the</strong> firmware to a new version makes it possible to add new features while<br />
fixing some of <strong>the</strong> bugs that sneak in.<br />
If you’re a follower of <strong>the</strong> various <strong>Sony</strong> forums, particularly <strong>the</strong> one at DP Review<br />
(www.dpreview.com), you’ve probably seen <strong>the</strong> exchanges between <strong>Sony</strong> owners of <strong>the</strong><br />
<strong>A850</strong> model (and its A900 full-frame stablemate) who are agonizing over <strong>the</strong> wait for<br />
<strong>the</strong> first firmware update for ei<strong>the</strong>r of those cameras, and <strong>the</strong> annoyed, but satisfied<br />
users of <strong>the</strong> same cameras who find <strong>the</strong> endless speculation distracting. Although nei<strong>the</strong>r<br />
camera has had a firmware update since its introduction (as I write this), <strong>the</strong> rumors<br />
of an impending release, along with <strong>the</strong>ories about what changes will be made, have<br />
been endless.<br />
I feel <strong>the</strong> pain, including that of one forum member who was distressed at using “antiquated”<br />
firmware, but, when it comes to your camera’s software operating system, no<br />
news is usually good news. As far as I am concerned, if my camera isn’t crippled by an<br />
obvious bug, <strong>Sony</strong> can take as long as it likes to fine-tune <strong>the</strong> minor tweaks that I suspect<br />
are coming.<br />
The exact changes made to <strong>the</strong> firmware are generally spelled out in <strong>the</strong> firmware release<br />
announcement. You can examine <strong>the</strong> remedies provided and decide if a given firmware<br />
patch is important to you. If not, you can usually safely wait a while before going<br />
through <strong>the</strong> bo<strong>the</strong>r of upgrading your firmware—at least long enough for <strong>the</strong> early<br />
adopters to report whe<strong>the</strong>r <strong>the</strong> bug fixes have introduced new bugs of <strong>the</strong>ir own. Each<br />
new firmware release incorporates <strong>the</strong> changes from previous releases, so if you skip a<br />
minor upgrade you should have no problems.
Figure 9.1<br />
Press <strong>the</strong> Menu<br />
button and<br />
DISP button to<br />
show <strong>the</strong> current<br />
firmware<br />
version in your<br />
camera.<br />
WARNING<br />
Chapter 9 ■ <strong>Sony</strong> <strong>Alpha</strong> <strong>DSLR</strong>-<strong>A850</strong>: Troubleshooting and Prevention 263<br />
Use a fully charged battery to ensure that you’ll have enough power to operate <strong>the</strong> camera<br />
for <strong>the</strong> entire upgrade. Moreover, you should not turn off <strong>the</strong> camera while your old<br />
firmware is being overwritten. Don’t open <strong>the</strong> memory card door or do anything else that<br />
might disrupt operation of <strong>the</strong> <strong>Alpha</strong> while <strong>the</strong> firmware is being installed.<br />
<strong>Sony</strong> has “hidden” <strong>the</strong> firmware version number, and doesn’t make it available from any<br />
of <strong>the</strong> ordinary menu entries. Nor is <strong>the</strong> secret to seeing <strong>the</strong> firmware version obvious<br />
in <strong>the</strong> manual (<strong>the</strong>re’s no “firmware” entry in <strong>the</strong> manual’s index). But you can easily<br />
unearth this information by turning your camera on, first pressing <strong>the</strong> Menu button,<br />
and <strong>the</strong>n holding down <strong>the</strong> DISP button. (Do not press <strong>the</strong> buttons at <strong>the</strong> same time;<br />
<strong>the</strong> Menu button must be pressed first.) A screen pops up with <strong>the</strong> name of your camera<br />
and firmware version, as shown in Figure 9.1. Press <strong>the</strong> multi-selector button, tap<br />
<strong>the</strong> shutter release, or hit <strong>the</strong> Menu button to dismiss this screen. Write down <strong>the</strong><br />
firmware version installed in your camera, and <strong>the</strong>n check to see if a firmware update<br />
is available.<br />
To do that, visit <strong>the</strong> <strong>Sony</strong> support site at www.esupport.sony.com. The support page<br />
provides updates and information about a huge range of <strong>Sony</strong> products, but <strong>the</strong>re is a<br />
Search box you can use to jump directly to <strong>the</strong> page for your particular camera. I’ve<br />
found that all you need to enter is “<strong>DSLR</strong>-<strong>A850</strong>” to get to <strong>the</strong> correct page. There, you’ll<br />
find a notice listing “Hot Topics” and o<strong>the</strong>r support information. If new firmware is<br />
available, it will be listed as a link under <strong>the</strong> “Hot Topics” display. Follow <strong>the</strong> links and<br />
download <strong>the</strong> update.
264<br />
David Busch’s <strong>Sony</strong> <strong>Alpha</strong> <strong>DSLR</strong>-<strong>A850</strong> Guide to Digital Photography<br />
Then follow <strong>the</strong>se steps:<br />
1. Put <strong>the</strong> firmware software in a separate directory or folder. It will have a name<br />
like DSC<strong>A850</strong>v11.exe (for Windows computers) or DSC<strong>A850</strong>v11.zip (for<br />
Mac OS).<br />
2. Extract <strong>the</strong> firmware file. Go to <strong>the</strong> directory/folder where <strong>the</strong> firmware download<br />
was placed and extract DSC<strong>A850</strong>.APP (or DSC.APP) by double-clicking <strong>the</strong><br />
file you downloaded. The APP file extension may not be displayed if your computer<br />
has been set to hide extensions of known file types.<br />
3. Format a Compact Flash or Memory Stick card. Format <strong>the</strong> memory card in <strong>the</strong><br />
camera and not in your computer.<br />
4. Copy <strong>the</strong> firmware to <strong>the</strong> CF card. Use a card reader or USB cable linked to your<br />
camera and computer to copy <strong>the</strong> firmware to <strong>the</strong> top (root) directory/folder of<br />
your memory card. If using <strong>the</strong> USB cable, make sure <strong>the</strong> USB connection has been<br />
set to Mass Storage in Setup menu 2.<br />
5. Turn off power and make sure fully charged battery is installed.<br />
6. Install firmware. With <strong>the</strong> memory card containing <strong>the</strong> firmware update in <strong>the</strong><br />
camera, hold down <strong>the</strong> Menu button and slide <strong>the</strong> Power switch on <strong>the</strong> back of <strong>the</strong><br />
camera to <strong>the</strong> ON position. Continue to hold down <strong>the</strong> Menu button until <strong>the</strong><br />
confirmation window appears.<br />
7. Activate installation. Use <strong>the</strong> multi-selector keys to highlight OK, and press <strong>the</strong><br />
center button to begin <strong>the</strong> update. A screen indicating that <strong>the</strong> update is complete<br />
will appear, and <strong>the</strong> camera will restart.<br />
8. Check update. Turn off <strong>the</strong> camera, <strong>the</strong>n switch it on again. Press <strong>the</strong> Menu button,<br />
followed by <strong>the</strong> DISP button to confirm that <strong>the</strong> firmware has been correctly<br />
updated.<br />
Protect Your LCD<br />
The 3-inch color LCD on <strong>the</strong> back of your <strong>Sony</strong> <strong>Alpha</strong> almost seems like a target for<br />
banging, scratching, and o<strong>the</strong>r abuse. Fortunately, this LCD is quite rugged, and a few<br />
errant knocks are unlikely to shatter <strong>the</strong> protective cover over <strong>the</strong> LCD, and scratches<br />
won’t easily mar its surface. However, if you want to be on <strong>the</strong> safe side, <strong>the</strong>re are several<br />
protective products you can purchase to keep your LCD safe—and, in some cases,<br />
make it a little easier to view.
Here’s a quick overview of your options.<br />
Chapter 9 ■ <strong>Sony</strong> <strong>Alpha</strong> <strong>DSLR</strong>-<strong>A850</strong>: Troubleshooting and Prevention 265<br />
■ Plastic overlays. The simplest solution (although not always <strong>the</strong> cheapest) is to<br />
apply a plastic overlay sheet or “skin” cut to fit your LCD. These adhere ei<strong>the</strong>r by<br />
static electricity or through a light adhesive coating that’s even less clingy than stickit<br />
notes. You can cut down overlays made for PDAs (although <strong>the</strong>se can be pricey<br />
at up to $19.95 for a set of several sheets), or purchase overlays sold specifically for<br />
digital cameras. Vendors such as Zagg (www.zagg.com) offer overlays of this type.<br />
These products will do a good job of shielding your <strong>Alpha</strong>’s LCD screen from<br />
scratches and minor impacts, but will not offer much protection from a good<br />
whack.<br />
■ Acrylic/glass/polycarbonate shields. <strong>Sony</strong> offers a clip-on polycarbonate LCD<br />
shield for <strong>the</strong> <strong>A850</strong>, <strong>the</strong> PCK-LH4AM, which costs about $12. A company in<br />
China called GGS makes a very popular glass screen protector for various <strong>Alpha</strong><br />
models. Unfortunately, it seems to be available only through eBay, so I can’t give<br />
you a specific URL to visit. There are a number of different sellers offering <strong>the</strong>se<br />
shields for $5 to $12, plus shipping, and I’ve ordered from several of <strong>the</strong>m with<br />
good luck. The protectors attach using strips of sticky adhesive that hold <strong>the</strong> panel<br />
flush and tight, but which allow <strong>the</strong> protector to be pried off and <strong>the</strong> adhesive<br />
removed easily if you want to remove or replace <strong>the</strong> shield. They don’t attenuate<br />
your view of <strong>the</strong> LCD and are non-reflective enough for use under a variety of lighting<br />
conditions.<br />
■ Hoods. Various hood-type devices are available for <strong>the</strong> <strong>Alpha</strong> series, including a<br />
fold-up hood offered by <strong>Sony</strong> itself. My objection to <strong>the</strong>se hoods is that you must<br />
close <strong>the</strong>m to use <strong>the</strong> optical viewfinder, and <strong>the</strong>n open <strong>the</strong>m if you want to review<br />
your image.<br />
Troubleshooting Memory Cards<br />
Sometimes good memory cards go bad. Sometimes good photographers can treat <strong>the</strong>ir<br />
memory cards badly. It’s possible that a memory card that works fine in one camera<br />
won’t be recognized when inserted into ano<strong>the</strong>r. In <strong>the</strong> worst case, you can have a card<br />
full of important photos and find that <strong>the</strong> card seems to be corrupted and you can’t<br />
access any of <strong>the</strong>m. Don’t panic! If <strong>the</strong>se scenarios sound horrific to you, <strong>the</strong>re are lots<br />
of things you can do to prevent <strong>the</strong>m from happening, and a variety of remedies available<br />
if <strong>the</strong>y do occur. You’ll want to take some time—before disaster strikes—to consider<br />
your options.
266<br />
David Busch’s <strong>Sony</strong> <strong>Alpha</strong> <strong>DSLR</strong>-<strong>A850</strong> Guide to Digital Photography<br />
All Your Eggs in One Basket?<br />
The debate about whe<strong>the</strong>r it’s better to use one large memory card or several smaller<br />
ones has been going on since even before <strong>the</strong>re were memory cards. I can remember<br />
when computer users wondered whe<strong>the</strong>r it was smarter to install a pair of 200MB (not<br />
gigabyte) hard drives in <strong>the</strong>ir computer, or if <strong>the</strong>y should go for one of those new-fangled<br />
500MB models. By <strong>the</strong> same token, a few years ago <strong>the</strong> user groups were full of<br />
proponents who insisted that you ought to use 128MB memory cards ra<strong>the</strong>r than <strong>the</strong><br />
huge 512MB versions. Today, most of <strong>the</strong> arguments involve 16GB and 32GB cards<br />
versus 8GB cards.<br />
<strong>Why</strong> all <strong>the</strong> fuss? Are 16GB memory cards more likely to fail than 8GB cards? Are you<br />
risking all your photos if you trust your images to a larger card? Isn’t it better to use several<br />
smaller cards, so that if one fails you lose only half as many photos? Or, isn’t it wiser<br />
to put all your photos onto one larger card, because <strong>the</strong> more cards you use, <strong>the</strong> better<br />
your odds of misplacing or damaging one and losing at least some pictures?<br />
In <strong>the</strong> end, <strong>the</strong> “eggs in one basket” argument boils down to statistics, and how you happen<br />
to use your <strong>A850</strong>. The rationales can go both ways. If you have multiple smaller<br />
cards, you do increase your chances of something happening to one of <strong>the</strong>m, so,<br />
arguably, you might be boosting <strong>the</strong> odds of losing some pictures. If all your images are<br />
important, <strong>the</strong> fact that you’ve lost 100 ra<strong>the</strong>r than 200 pictures isn’t very comforting.<br />
After all, <strong>the</strong> myth assumes that a damaged card will always be full before it becomes<br />
corrupted. Fortunately, memory cards don’t magically wait until <strong>the</strong>y are full before <strong>the</strong>y<br />
fail. In a typical shooting session, it doesn’t matter whe<strong>the</strong>r you’ve shot 7.5GB worth of<br />
pictures on an 8GB card or 7.5GB worth of pictures on a 16GB card. If ei<strong>the</strong>r card fails,<br />
you’ve lost <strong>the</strong> same number of images. Your risk increases only when you start shooting<br />
additional photos on <strong>the</strong> larger card. In <strong>the</strong> real world, most of us who use larger<br />
memory cards don’t fill <strong>the</strong>m up very often. We just like having <strong>the</strong> extra capacity <strong>the</strong>re<br />
when we need it.<br />
The myth also says that by using several smaller cards, you’re spreading <strong>the</strong> risk around<br />
so that only some pictures will be lost in case of a failure. What is more important to<br />
you, your photographs or <strong>the</strong> members of your family? When going on vacation, do<br />
you insist on splitting up your kin and driving several smaller cars?<br />
If you shoot photojournalist-type pictures, you probably change memory cards when<br />
<strong>the</strong>y’re less than completely full in order to avoid <strong>the</strong> need to do so at a crucial moment.<br />
(When I shoot sports, my cards rarely reach 80 to 90 percent of capacity before I<br />
change <strong>the</strong>m.) Using multiple smaller cards means you have to change <strong>the</strong>m that more<br />
often, which can be a real pain when you’re taking a lot of photos. As an example, if<br />
you use 4GB memory cards with an <strong>A850</strong> and shoot both RAW and JPEG files, you
Figure 9.2<br />
Small batteryoperatedpersonal<br />
storage<br />
devices can<br />
back up your<br />
images.<br />
Chapter 9 ■ <strong>Sony</strong> <strong>Alpha</strong> <strong>DSLR</strong>-<strong>A850</strong>: Troubleshooting and Prevention 267<br />
may get only a few dozen pictures on <strong>the</strong> card. That’s not even twice <strong>the</strong> capacity of a<br />
36-exposure roll of film (remember those?). In my book, I prefer keeping all my eggs<br />
in one basket, and <strong>the</strong>n making very sure that nothing happens to that basket.<br />
Preventive Measures<br />
Here are some options for preventing loss of valuable images:<br />
■ Interleaving. One option is to interleave your shots. Say you don’t shoot weddings,<br />
but you do go on vacation from time to time. Take 50 or so pictures on one card,<br />
or whatever number of images might fill about 25 percent of its capacity. Then,<br />
replace it with a different card and shoot about 25 percent of that card’s available<br />
space. Repeat <strong>the</strong>se steps with diligence (you’d have to be determined to go through<br />
this inconvenience), and, if you use four or more memory cards you’ll find your<br />
pictures from each location scattered among <strong>the</strong> different memory cards. If you lose<br />
or damage one, you’ll still have some pictures from all <strong>the</strong> various stops on your trip<br />
on <strong>the</strong> o<strong>the</strong>r cards. That’s more work than I like to do (I usually tote around a<br />
portable hard disk and copy <strong>the</strong> files to <strong>the</strong> drive as I go), but it’s an option.<br />
■ External backup. You can purchase external hard disk gadgets called Personal<br />
Storage Devices (see Figure 9.2), which can copy files from your memory cards<br />
automatically. More expensive models have color LCD screens so you can review<br />
your images. I tend to prefer using a netbook, like <strong>the</strong> one shown in Figure 9.3. I<br />
can store images on <strong>the</strong> netbook’s internal hard disk, and make an extra backup<br />
copy to an external drive as well. Plus, I can access <strong>the</strong> Internet from WiFi hotspots,<br />
all using a very compact device.
268<br />
David Busch’s <strong>Sony</strong> <strong>Alpha</strong> <strong>DSLR</strong>-<strong>A850</strong> Guide to Digital Photography<br />
What Can Go Wrong?<br />
There are lots of things that can go wrong with your memory card, but <strong>the</strong> ones that<br />
aren’t caused by human stupidity are statistically very rare. Yes, a memory card’s internal<br />
bit bin or controller can suddenly fail due to a manufacturing error or some inexplicable<br />
event caused by old age. However, if your card works for <strong>the</strong> first week or two<br />
that you own it, it should work forever. There’s really not a lot that can wear out.<br />
The typical memory card is rated for a Mean Time Between Failures of 1,000,000 hours<br />
of use. That’s constant use 24/7 for more than 100 years! According to <strong>the</strong> manufacturers,<br />
<strong>the</strong>y are good for 10,000 insertions in your camera, and should be able to retain<br />
<strong>the</strong>ir data (and that’s without an external power source) for something on <strong>the</strong> order of<br />
11 years. Of course, with <strong>the</strong> millions of cards in use, <strong>the</strong>re are bound to be a few lemons<br />
here or <strong>the</strong>re.<br />
Given <strong>the</strong> reliability of solid-state memory compared to magnetic memory, though, it’s<br />
more likely that your problems will stem from something that you do. Compact Flash<br />
cards are small and easy to misplace if you’re not careful. For that reason, it’s a good idea<br />
to keep <strong>the</strong>m in <strong>the</strong>ir original cases or a “card safe” offered by Gepe (www.gepe.com),<br />
Pelican (www.pelican.com), and o<strong>the</strong>rs. Always placing your memory card in a case can<br />
provide protection from <strong>the</strong> second-most common mishap that befalls memory cards:<br />
<strong>the</strong> common household laundry. If you slip a card in a pocket, ra<strong>the</strong>r than a case or your<br />
camera bag often enough, sooner or later it’s going to end up in <strong>the</strong> washing machine<br />
and probably <strong>the</strong> clo<strong>the</strong>s dryer, too. There are plenty of reports of relieved digital camera<br />
owners who’ve laundered <strong>the</strong>ir memory cards and found <strong>the</strong>y still worked fine, but<br />
it’s not uncommon for such mistreatment to do some damage.<br />
Figure 9.3<br />
A small netbook,<br />
linked to<br />
a card reader,<br />
and with or<br />
without an<br />
external hard<br />
drive, is<br />
ano<strong>the</strong>r backup<br />
option.
Chapter 9 ■ <strong>Sony</strong> <strong>Alpha</strong> <strong>DSLR</strong>-<strong>A850</strong>: Troubleshooting and Prevention 269<br />
Memory cards can also be stomped on, accidentally bent, dropped into <strong>the</strong> ocean,<br />
chewed by pets, and o<strong>the</strong>rwise rendered unusable in myriad ways. It’s also possible to<br />
force a Compact Flash card into your <strong>A850</strong>’s Compact Flash card slot incorrectly if<br />
you’re diligent enough, doing little damage to <strong>the</strong> card itself, but bending <strong>the</strong> connector<br />
pins in <strong>the</strong> camera, eliminating its ability to read or write to any memory card.<br />
Or, if <strong>the</strong> card is formatted in your computer with a memory card reader, your <strong>A850</strong><br />
may fail to recognize it. Occasionally, I’ve found that a memory card used in one<br />
camera would fail if used in a different camera (until I reformatted it in Windows, and<br />
<strong>the</strong>n again in <strong>the</strong> camera). Every once in awhile, a card goes completely bad and—<br />
seemingly—can’t be salvaged.<br />
Ano<strong>the</strong>r way to lose images is to do commonplace things with your card at an inopportune<br />
time. If you remove <strong>the</strong> card from <strong>the</strong> <strong>A850</strong> while <strong>the</strong> camera is writing images<br />
to <strong>the</strong> card, you’ll lose any photos in <strong>the</strong> buffer and may damage <strong>the</strong> file structure of <strong>the</strong><br />
card, making it difficult or impossible to retrieve <strong>the</strong> o<strong>the</strong>r pictures you’ve taken. The<br />
same thing can happen if you remove <strong>the</strong> memory card from your computer’s card reader<br />
while <strong>the</strong> computer is writing to <strong>the</strong> card (say, to erase files you’ve already moved to your<br />
computer). You can avoid this by not using your computer to erase files on a memory<br />
card but, instead, always reformatting <strong>the</strong> card in your <strong>A850</strong> before you use it again.<br />
What Can You Do?<br />
Pay attention: If you’re having problems, <strong>the</strong> first thing you should do is stop using that<br />
memory card. Don’t take any more pictures. Don’t do anything with <strong>the</strong> card until<br />
you’ve figured out what’s wrong. Your second line of defense (your first line is to be sufficiently<br />
careful with your cards that you avoid problems in <strong>the</strong> first place) is to do no<br />
harm that hasn’t already been done. Read <strong>the</strong> rest of this section and <strong>the</strong>n, if necessary,<br />
decide on a course of action (such as using a data recovery service or software described<br />
later) before you risk damaging <strong>the</strong> data on your card fur<strong>the</strong>r.<br />
Now that you’ve calmed down, <strong>the</strong> first thing to check is whe<strong>the</strong>r you’ve actually inserted<br />
a card in <strong>the</strong> camera. If you’ve set <strong>the</strong> camera so that shooting without a card (Release<br />
w/o Card in <strong>the</strong> Custom menu 2) has been turned on, it’s entirely possible (although<br />
not particularly plausible) that you’ve been snapping away with no memory card to store<br />
<strong>the</strong> pictures (you’ll have to ignore <strong>the</strong> warning that <strong>the</strong> <strong>A850</strong> presents to you), which<br />
can lead to massive disappointment later on. But maybe you’re inattentive, aren’t using<br />
picture review, or have purchased one of those LCD fold-up hoods mentioned earlier<br />
in this chapter. You can avoid all this by disabling <strong>the</strong> ability to shoot without a memory<br />
card, as explained in Chapter 3.<br />
Things get more exciting when <strong>the</strong> card itself is put in jeopardy. If you lose a card, <strong>the</strong>re’s<br />
not a lot you can do o<strong>the</strong>r than take a picture of a similar card and print up some Have<br />
You Seen This Lost Flash Memory? flyers to post on utility poles all around town.
270<br />
David Busch’s <strong>Sony</strong> <strong>Alpha</strong> <strong>DSLR</strong>-<strong>A850</strong> Guide to Digital Photography<br />
If all you care about is reusing <strong>the</strong> card, and have resigned yourself to losing <strong>the</strong> pictures,<br />
try reformatting <strong>the</strong> card in your camera. You may find that reformatting removes<br />
<strong>the</strong> corrupted data and restores your card to health. Sometimes I’ve had success reformatting<br />
a card in my computer using a memory card reader (this is normally a no-no<br />
because your operating system doesn’t understand <strong>the</strong> needs of your <strong>A850</strong>), and <strong>the</strong>n<br />
reformatting again in <strong>the</strong> camera.<br />
If your memory card is not behaving properly, and you do want to recover your images,<br />
things get a little more complicated. If your pictures are very valuable, ei<strong>the</strong>r to you or<br />
to o<strong>the</strong>rs (for example, a wedding), you can always turn to professional data recovery<br />
firms. Be prepared to pay hundreds of dollars to get your pictures back, but <strong>the</strong>se pros<br />
often do an amazing job. You wouldn’t want <strong>the</strong>m working on your memory card on<br />
behalf of <strong>the</strong> police if you’d tried to erase some incriminating pictures. There are many<br />
firms of this type, and I’ve never used <strong>the</strong>m myself, so I can’t offer a recommendation.<br />
Use a Google search to turn up a ton of <strong>the</strong>m.<br />
One approach is to try special data recovery software you can install on your computer<br />
and use to attempt to resurrect your “lost” images yourself. They may not actually<br />
be gone completely. Perhaps your card’s “table of contents” is jumbled, or only a<br />
few pictures are damaged in such a way that your camera and computer can’t read<br />
some or any of <strong>the</strong> pictures on <strong>the</strong> card. Some of <strong>the</strong> available software was written<br />
specifically to reconstruct lost pictures, while o<strong>the</strong>r utilities are more general<br />
purpose applications that can be used with any media, including floppy disks and<br />
hard disk drives. They have names like OnTrack, Photo Rescue 2, Digital Image<br />
Recovery, MediaRecover, Image Recall, and <strong>the</strong> aptly named Recover My Photos.<br />
You’ll find a comprehensive list and links, as well as some picture recovery tips at<br />
www.ultimateslr.com/memory-card-recovery.php. I like <strong>the</strong> RescuePro software that<br />
SanDisk supplies (see Figure 9.4), especially since it came on a mini-CD that I was<br />
totally unable to erase by mistake.<br />
THE ULTIMATE IRONY<br />
I recently purchased an 8GB Kingston memory card that was furnished with some nifty<br />
OnTrack data recovery software. The first thing I did was format <strong>the</strong> card to make sure it<br />
was OK. Then I hunted around for <strong>the</strong> free software, only to discover it was preloaded<br />
onto <strong>the</strong> memory card. I was supposed to copy <strong>the</strong> software to my computer before using<br />
<strong>the</strong> memory card for <strong>the</strong> first time.<br />
Fortunately, I had <strong>the</strong> OnTrack software that would reverse my dumb move, so I could<br />
retrieve <strong>the</strong> software. No, wait. I didn’t have <strong>the</strong> software I needed to recover <strong>the</strong> software<br />
I erased. I’d reformatted it to oblivion. Chalk this one up as ei<strong>the</strong>r <strong>the</strong> ultimate irony or<br />
Stupid Photographer Trick #523.
Figure 9.4<br />
SanDisk<br />
supplies<br />
RescuePRO<br />
recovery software<br />
with<br />
some of its<br />
memory<br />
cards.<br />
DIMINISHING RETURNS<br />
Clean Your Sensor<br />
Chapter 9 ■ <strong>Sony</strong> <strong>Alpha</strong> <strong>DSLR</strong>-<strong>A850</strong>: Troubleshooting and Prevention 271<br />
Usually, once you’ve recovered any images on a memory card, reformatted it, and<br />
returned it to service, it will function reliably for <strong>the</strong> rest of its useful life. However, if you<br />
find a particular card going bad more than once, you’ll almost certainly want to stop<br />
using it forever. See if you can get it replaced by <strong>the</strong> manufacturer if you can, but, in <strong>the</strong><br />
case of memory card failures, <strong>the</strong> third time is never <strong>the</strong> charm.<br />
Yes, your <strong>Alpha</strong> <strong>A850</strong> does have an anti-static coating on <strong>the</strong> cover that protects <strong>the</strong> sensor.<br />
And it does have an automatic sensor dust removal system that activates every time<br />
you turn on <strong>the</strong> camera. But, even with those high tech aids, you’ll still get some stubborn<br />
dust on your sensor. There’s no avoiding it. No matter how careful you are, some<br />
dust is going to settle on your camera and on <strong>the</strong> mounts of your lenses, eventually making<br />
its way inside your camera to settle in <strong>the</strong> mirror chamber. As you take photos, <strong>the</strong><br />
mirror flipping up and down causes <strong>the</strong> dust to become airborne and eventually make
272<br />
David Busch’s <strong>Sony</strong> <strong>Alpha</strong> <strong>DSLR</strong>-<strong>A850</strong> Guide to Digital Photography<br />
its way past <strong>the</strong> shutter curtain to come to rest on <strong>the</strong> anti-aliasing filter atop your sensor.<br />
There, dust and particles can show up in every single picture you take at a small<br />
enough aperture to bring <strong>the</strong> foreign matter into sharp focus. No matter how careful<br />
you are and how cleanly you work, eventually you will get some of this dust on your<br />
camera’s sensor. But even <strong>the</strong> cleanest-working photographers using <strong>Sony</strong> cameras are<br />
far from immune.<br />
Dust <strong>the</strong> FAQs, Ma’am.<br />
Here are some of <strong>the</strong> most frequently asked questions about sensor dust issues.<br />
Q. I see tiny specks in my viewfinder. Do I have dust on my sensor?<br />
A. If you see sharp, well-defined specks, <strong>the</strong>y are clinging to <strong>the</strong> underside of your focus<br />
screen and not on your sensor. They have absolutely no effect on your photographs,<br />
and are merely annoying or distracting.<br />
Q. I can see dust on my mirror. How can I remove it?<br />
A. Like focus screen dust, any artifacts that have settled on your mirror won’t affect<br />
your photos. You can often remove dust on <strong>the</strong> mirror or focus screen with a bulb<br />
air blower, which will loosen it and whisk it away. Stubborn dust on <strong>the</strong> focus screen<br />
can sometimes be gently flicked away with a soft brush designed for cleaning lenses.<br />
I don’t recommend brushing <strong>the</strong> mirror or touching it in any way. The mirror is a<br />
special front-surface-silvered optical device (unlike conventional mirrors, which are<br />
silvered on <strong>the</strong> back side of a piece of glass or plastic) and can be easily scratched.<br />
If you can’t blow mirror dust off, it’s best to just forget about it. You can’t see it in<br />
<strong>the</strong> viewfinder, anyway.<br />
Q. I see a bright spot in <strong>the</strong> same place in all of my photos. Is that sensor dust?<br />
A. You’ve probably got ei<strong>the</strong>r a “hot” pixel or one that is permanently “stuck” due to<br />
a defect in <strong>the</strong> sensor. A hot pixel is one that shows up as a bright spot only during<br />
long exposures as <strong>the</strong> sensor warms. A pixel stuck in <strong>the</strong> “on” position always appears<br />
in <strong>the</strong> image. Both show up as bright red, green, or blue pixels, usually surrounded<br />
by a small cluster of o<strong>the</strong>r improperly illuminated pixels, caused by <strong>the</strong> camera’s<br />
interpolating <strong>the</strong> hot or stuck pixel into its surroundings, as shown in Figure 9.5.<br />
A stuck pixel can also be permanently dark. Ei<strong>the</strong>r kind is likely to show up when<br />
<strong>the</strong>y contrast with plain, evenly colored areas of your image.<br />
Finding one or two hot or stuck pixels in your sensor is unfortunately fairly common.<br />
They can be “removed” by telling <strong>the</strong> <strong>Alpha</strong> to ignore <strong>the</strong>m through a simple<br />
process called pixel mapping.
Figure 9.5<br />
A stuck pixel is<br />
surrounded by<br />
improperly<br />
interpolated<br />
pixels created<br />
by <strong>the</strong> <strong>Alpha</strong>’s<br />
demosaicing<br />
algorithm.<br />
Chapter 9 ■ <strong>Sony</strong> <strong>Alpha</strong> <strong>DSLR</strong>-<strong>A850</strong>: Troubleshooting and Prevention 273<br />
Q. I see an irregular out-of-focus blob in <strong>the</strong> same place in my photos. Is that sensor<br />
dust?<br />
A. Yes. Sensor contaminants can take <strong>the</strong> form of tiny spots, larger blobs, or even curvy<br />
lines if <strong>the</strong>y are caused by minuscule fibers that have settled on <strong>the</strong> sensor. They’ll<br />
appear out of focus because <strong>the</strong>y aren’t actually on <strong>the</strong> sensor surface but, ra<strong>the</strong>r, a<br />
fraction of a millimeter above it on <strong>the</strong> filter that covers <strong>the</strong> sensor. The smaller <strong>the</strong><br />
f/stop used, <strong>the</strong> more in-focus <strong>the</strong> dust becomes. At large apertures, it may not be<br />
visible at all.<br />
Q. I never see any dust on my sensor. What’s all <strong>the</strong> fuss about?<br />
A. Those who never have dust problems with <strong>the</strong>ir <strong>Sony</strong> <strong>Alpha</strong> fall into one of four<br />
categories: those for whom <strong>the</strong> camera’s automatic dust removal features are working<br />
well; those who seldom change <strong>the</strong>ir lenses and have clean working habits that<br />
minimize <strong>the</strong> amount of dust that invades <strong>the</strong>ir cameras in <strong>the</strong> first place; those who<br />
simply don’t notice <strong>the</strong> dust (often because <strong>the</strong>y don’t shoot many macro photos or<br />
o<strong>the</strong>r pictures using <strong>the</strong> small f/stops that make dust evident in <strong>the</strong>ir images); and<br />
those who are very, very lucky.<br />
Identifying and Dealing with Stubborn Dust<br />
Sensor dust that isn’t automatically removed by <strong>the</strong> <strong>Alpha</strong>’s anti-dust features is less of<br />
a problem than it might be because it shows up only under certain circumstances.<br />
Indeed, you might have dust on your sensor right now and not be aware of it. The dust<br />
doesn’t actually settle on <strong>the</strong> sensor itself, but, ra<strong>the</strong>r, on a protective filter a very tiny<br />
distance above <strong>the</strong> sensor, subjecting it to <strong>the</strong> phenomenon of depth-of-focus. Depth-offocus<br />
is <strong>the</strong> distance <strong>the</strong> focal plane can be moved and still render an object in sharp<br />
focus. At f/2.8 to f/5.6 or even smaller, sensor dust, particularly if small, is likely to be<br />
outside <strong>the</strong> range of depth-of-focus and blur into an unnoticeable dot.
274<br />
David Busch’s <strong>Sony</strong> <strong>Alpha</strong> <strong>DSLR</strong>-<strong>A850</strong> Guide to Digital Photography<br />
However, if you’re shooting at f/16 to f/22 or smaller, those dust motes suddenly pop<br />
into focus. Forget about trying to spot <strong>the</strong>m by peering directly at your sensor with <strong>the</strong><br />
shutter open and <strong>the</strong> lens removed. The period at <strong>the</strong> end of this sentence, about .33mm<br />
in diameter, could block a group of pixels measuring 40 × 40 pixels (160 pixels in all!).<br />
Dust spots that are even smaller than that can easily show up in your images if you’re<br />
shooting large, empty areas that are light colored. Dust motes are most likely to show<br />
up in <strong>the</strong> sky, as in Figure 9.6, or in white backgrounds of your seamless product shots<br />
and are less likely to be a problem in images that contain lots of dark areas and detail.<br />
To see if you have dust on your sensor, take a few test shots of a plain, blank surface<br />
(such as a piece of paper or a cloudless sky) at small f/stops, such as f/22, and a few wide<br />
open. Open Photoshop, copy several shots into a single document in separate layers,<br />
<strong>the</strong>n flip back and forth between layers to see if any spots you see are present in all layers.<br />
You may have to boost contrast and sharpness to make <strong>the</strong> dust easier to spot.<br />
Figure 9.6<br />
Only <strong>the</strong> dust<br />
spots in <strong>the</strong> sky<br />
are apparent in<br />
this shot.
Chapter 9 ■ <strong>Sony</strong> <strong>Alpha</strong> <strong>DSLR</strong>-<strong>A850</strong>: Troubleshooting and Prevention 275<br />
Avoiding Dust<br />
Of course, <strong>the</strong> easiest way to protect your sensor from dust is to prevent it from settling<br />
on <strong>the</strong> sensor in <strong>the</strong> first place. Here are my stock tips for eliminating <strong>the</strong> problem before<br />
it begins.<br />
■ Clean environment. Avoid working in dusty areas if you can do so. Hah! Serious<br />
photographers will take this one with a grain of salt, because it usually makes sense<br />
to go where <strong>the</strong> pictures are. Only a few of us are so paranoid about sensor dust<br />
(considering that it is so easily removed) that we’ll avoid moderately grimy locations<br />
just to protect something that is, when you get down to it, just a tool. If you<br />
find a great picture opportunity at a raging fire, during a sandstorm, or while surrounded<br />
by dust clouds, you might hesitate to take <strong>the</strong> picture, but, with a little<br />
caution (don’t remove your lens in <strong>the</strong>se situations, and clean <strong>the</strong> camera afterwards!)<br />
you can still shoot. However, it still makes sense to store your camera in a<br />
clean environment. One place cameras and lenses pick up a lot of dust is inside a<br />
camera bag. Clean your bag from time to time, and you can avoid problems.<br />
■ Clean lenses. There are a few paranoid types that avoid swapping lenses in order<br />
to minimize <strong>the</strong> chance of dust getting inside <strong>the</strong>ir cameras. It makes more sense<br />
just to use a blower or brush to dust off <strong>the</strong> rear lens mount of <strong>the</strong> replacement lens<br />
first, so you won’t be introducing dust into your camera simply by attaching a new,<br />
dusty lens. Do this before you remove <strong>the</strong> lens from your camera, and <strong>the</strong>n avoid<br />
stirring up dust before making <strong>the</strong> exchange.<br />
■ Work fast. Minimize <strong>the</strong> time your camera is lens-less and exposed to dust. That<br />
means having your replacement lens ready and dusted off, and a place to set down<br />
<strong>the</strong> old lens as soon as it is removed, so you can quickly attach <strong>the</strong> new lens.<br />
■ Let gravity help you. Face <strong>the</strong> camera downward when <strong>the</strong> lens is detached so<br />
any dust in <strong>the</strong> mirror box will tend to fall away from <strong>the</strong> sensor. Turn your back<br />
to any breezes, indoor forced air vents, fans, or o<strong>the</strong>r sources of dust to minimize<br />
infiltration.<br />
■ Protect <strong>the</strong> lens you just removed. Once you’ve attached <strong>the</strong> new lens, quickly<br />
put <strong>the</strong> end cap on <strong>the</strong> one you just removed to reduce <strong>the</strong> dust that might fall<br />
on it.<br />
■ Clean out <strong>the</strong> vestibule. From time to time, remove <strong>the</strong> lens while in a relatively<br />
dust-free environment and use a blower bulb like <strong>the</strong> one shown in Figure 9.7 (not<br />
compressed air or a vacuum hose) to clean out <strong>the</strong> mirror box area. A blower bulb<br />
is generally safer than a can of compressed air, or a strong positive/negative airflow,<br />
which can tend to drive dust fur<strong>the</strong>r into nooks and crannies.
276<br />
David Busch’s <strong>Sony</strong> <strong>Alpha</strong> <strong>DSLR</strong>-<strong>A850</strong> Guide to Digital Photography<br />
■ Be prepared. If you’re embarking on an important shooting session, it’s a good idea<br />
to clean your sensor now, ra<strong>the</strong>r than come home with hundreds or thousands of<br />
images with dust spots caused by flecks that were sitting on your sensor before you<br />
even started. Before I left on my recent trip to Spain, I put both cameras I was taking<br />
through a rigid cleaning regimen, figuring <strong>the</strong>y could remain dust-free for a<br />
measly 10 days. I even left my bulky blower bulb at home. It was a big mistake, but<br />
my intentions were good. I now have a smaller version of <strong>the</strong> Giottos Rocket<br />
Blower, and that goes with me everywhere.<br />
■ Clone out existing spots in your image editor. Photoshop and o<strong>the</strong>r editors have<br />
a clone tool or healing brush you can use to copy pixels from surrounding areas over<br />
<strong>the</strong> dust spot or dead pixel. This process can be tedious, especially if you have lots<br />
of dust spots and/or lots of images to be corrected. The advantage is that this sort<br />
of manual fix-it probably will do <strong>the</strong> least damage to <strong>the</strong> rest of your photo. Only<br />
<strong>the</strong> cloned pixels will be affected.<br />
■ Use filtration in your image editor. A semi-smart filter like Photoshop’s Dust &<br />
Scratches filter can remove dust and o<strong>the</strong>r artifacts by selectively blurring areas that<br />
<strong>the</strong> plug-in decides represent dust spots. This method can work well if you have<br />
many dust spots, because you won’t need to patch <strong>the</strong>m manually. However, any<br />
automated method like this has <strong>the</strong> possibility of blurring areas of your image that<br />
you didn’t intend to soften.<br />
Figure 9.7<br />
Use a robust air<br />
bulb like <strong>the</strong><br />
Giottos Rocket<br />
for cleaning<br />
your sensor.
Chapter 9 ■ <strong>Sony</strong> <strong>Alpha</strong> <strong>DSLR</strong>-<strong>A850</strong>: Troubleshooting and Prevention 277<br />
Sensor Cleaning<br />
Those new to <strong>the</strong> concept of sensor dust actually hesitate before deciding to clean <strong>the</strong>ir<br />
camera <strong>the</strong>mselves. Isn’t it a better idea to pack up your <strong>Alpha</strong> and send it to a <strong>Sony</strong><br />
service center so <strong>the</strong>ir crack technical staff can do <strong>the</strong> job for you? Or, at <strong>the</strong> very least,<br />
shouldn’t you let <strong>the</strong> friendly folks at your local camera store do it?<br />
Of course, if you choose to let someone else clean your sensor, <strong>the</strong>y will be using methods<br />
that are more or less identical to <strong>the</strong> techniques you would use yourself. None of<br />
<strong>the</strong>se techniques are difficult, and <strong>the</strong> only difference between <strong>the</strong>ir cleaning and your<br />
cleaning is that <strong>the</strong>y might have done it dozens or hundreds of times. If you’re careful,<br />
you can do just as good a job.<br />
Of course vendors like <strong>Sony</strong> won’t tell you this, but it’s not because <strong>the</strong>y don’t trust you.<br />
It’s not that difficult for a real goofball to mess up his camera by hurrying or taking a<br />
shortcut. Perhaps <strong>the</strong> person uses <strong>the</strong> “Bulb” method of holding <strong>the</strong> shutter open and<br />
a finger slips, allowing <strong>the</strong> shutter curtain to close on top of a sensor cleaning brush.<br />
Or, someone tries to clean <strong>the</strong> sensor using masking tape, and ends up with goo all over<br />
its surface. If <strong>Sony</strong> recommended any method that’s mildly risky, someone would do it<br />
wrong, and <strong>the</strong>n <strong>the</strong> company would face lawsuits from those who’d contend <strong>the</strong>y did<br />
it exactly in <strong>the</strong> way <strong>the</strong> vendor suggested, so <strong>the</strong> ruined camera is not <strong>the</strong>ir fault.<br />
You can see that vendors like <strong>Sony</strong> tend to be conservative in <strong>the</strong>ir recommendations,<br />
and, in doing so, make it seem as if sensor cleaning is more daunting and dangerous<br />
than it really is. Some vendors recommend only dust-off cleaning, through <strong>the</strong> use of<br />
reasonably gentle blasts of air, while condemning more serious scrubbing with swabs<br />
and cleaning fluids. However, <strong>the</strong>se cleaning kits for <strong>the</strong> exact types of cleaning <strong>the</strong>y<br />
recommended against are for sale in Japan only, where, apparently, your average photographer<br />
is more dexterous than those of us in <strong>the</strong> rest of <strong>the</strong> world. These kits are similar<br />
to those used by official repair staff to clean your sensor if you decide to send your<br />
camera in for a dust-up.<br />
As I noted, sensors can be affected by dust particles that are much smaller than you<br />
might be able to spot visually on <strong>the</strong> surface of your lens. The filters that cover sensors<br />
tend to be fairly hard compared to optical glass. Cleaning <strong>the</strong> (roughly) 24mm × 36mm<br />
sensor in your <strong>Sony</strong> <strong>Alpha</strong> within <strong>the</strong> tight confines of <strong>the</strong> mirror box can call for a<br />
steady hand and careful touch. If your sensor’s filter becomes scratched through inept<br />
cleaning, you can’t simply remove it yourself and replace it with a new one.<br />
There are four basic kinds of cleaning processes that can be used to remove dusty and<br />
sticky stuff that settles on your dSLR’s sensor. All of <strong>the</strong>se must be performed with <strong>the</strong><br />
shutter locked open. I’ll describe <strong>the</strong>se methods and provide instructions for locking<br />
<strong>the</strong> shutter later in this section.
278<br />
David Busch’s <strong>Sony</strong> <strong>Alpha</strong> <strong>DSLR</strong>-<strong>A850</strong> Guide to Digital Photography<br />
■ Air cleaning. This process involves squirting blasts of air inside your camera with<br />
<strong>the</strong> shutter locked open. This works well for dust that’s not clinging stubbornly to<br />
your sensor.<br />
■ Brushing. A soft, very fine brush is passed across <strong>the</strong> surface of <strong>the</strong> sensor’s filter,<br />
dislodging mildly persistent dust particles and sweeping <strong>the</strong>m off <strong>the</strong> imager.<br />
■ Liquid cleaning. A soft swab dipped in a cleaning solution such as ethanol is used<br />
to wipe <strong>the</strong> sensor filter, removing more obstinate particles.<br />
■ Tape cleaning. There are some who get good results by applying a special form of<br />
tape to <strong>the</strong> surface of <strong>the</strong>ir sensor. When <strong>the</strong> tape is peeled off, all <strong>the</strong> dust goes with<br />
it. Supposedly. I’d be remiss if I didn’t point out right now that this form of cleaning<br />
is somewhat controversial; <strong>the</strong> o<strong>the</strong>r three methods are much more widely<br />
accepted. Now that <strong>Sony</strong> has equipped <strong>the</strong> front sensor filter with a special antidust<br />
coating, I wouldn’t chance damaging that coating by using any kind of adhesive<br />
tape.<br />
Placing <strong>the</strong> Shutter in <strong>the</strong> Locked and Fully Upright Position for Landing<br />
Make sure you’re using a fully charged battery.<br />
1. Press <strong>the</strong> Menu button.<br />
2. Choose Setup menu 3 and select Cleaning mode and press <strong>the</strong> multi-selector<br />
center button.<br />
3. The screen that pops up says After cleaning turn camera off. Continue? Choose OK<br />
and press <strong>the</strong> multi-selector center button.<br />
4. You’ll hear <strong>the</strong> mirror flip up. The sensor will be exposed as you can see in Figure<br />
9.8.<br />
5. Remove <strong>the</strong> lens and use one of <strong>the</strong> methods described below to remove dust and<br />
grime from your sensor. Be careful not to accidentally switch <strong>the</strong> power off or open<br />
<strong>the</strong> memory card or battery compartment doors as you work. If that happens, <strong>the</strong><br />
shutter may be damaged if it closes on your cleaning tool.<br />
6. When you’re finished, turn off <strong>the</strong> power, replace your lens, and switch your camera<br />
back on.<br />
Air Cleaning<br />
Your first attempts at cleaning your sensor should always involve gentle blasts of air.<br />
Many times, you’ll be able to dislodge dust spots, which will fall off <strong>the</strong> sensor and, with<br />
luck, out of <strong>the</strong> mirror box. Attempt one of <strong>the</strong> o<strong>the</strong>r methods only when you’ve already<br />
tried air cleaning and it didn’t remove all <strong>the</strong> dust.
Figure 9.8<br />
With <strong>the</strong> mirror<br />
flipped up,<br />
<strong>the</strong> sensor is<br />
exposed.<br />
Here are some tips for air cleaning:<br />
Chapter 9 ■ <strong>Sony</strong> <strong>Alpha</strong> <strong>DSLR</strong>-<strong>A850</strong>: Troubleshooting and Prevention 279<br />
■ Use a clean, powerful air bulb. Your best bet is bulb cleaners designed for <strong>the</strong> job,<br />
like <strong>the</strong> Giottos Rocket shown in Figure 9.9. Smaller bulbs, like those air bulbs with<br />
a brush attached sometimes sold for lens cleaning or weak nasal aspirators may not<br />
provide sufficient air or a strong enough blast to do much good.<br />
■ Hold <strong>the</strong> <strong>Sony</strong> <strong>Alpha</strong> upside down. Then look up into <strong>the</strong> mirror box as you<br />
squirt your air blasts, increasing <strong>the</strong> odds that gravity will help pull <strong>the</strong> expelled<br />
dust downward, away from <strong>the</strong> sensor. You may have to use some imagination in<br />
positioning yourself. (And don’t let dust fall into your eye!)<br />
■ Never use air canisters. The propellant inside <strong>the</strong>se cans can permanently coat your<br />
sensor if you tilt <strong>the</strong> can while spraying. It’s not worth taking a chance.<br />
■ Avoid air compressors. Super-strong blasts of air are likely to force dust under <strong>the</strong><br />
sensor filter.
280<br />
David Busch’s <strong>Sony</strong> <strong>Alpha</strong> <strong>DSLR</strong>-<strong>A850</strong> Guide to Digital Photography<br />
Brush Cleaning<br />
If your dust is a little more stubborn and can’t be dislodged by air alone, you may want<br />
to try a brush, charged with static electricity, that can pick off dust spots by electrical<br />
attraction. One good, but expensive, option is <strong>the</strong> Sensor Brush sold at www.visibledust.com.<br />
A cheaper version can be purchased at www.copperhillimages.com. You need<br />
a 24mm version, like <strong>the</strong> one shown in Figure 9.10, which can be stroked across <strong>the</strong><br />
long dimension of your <strong>Alpha</strong>’s sensor.<br />
Ordinary artist’s brushes are much too coarse and stiff and have fibers that are tangled<br />
or can come loose and settle on your sensor. A good sensor brush’s fibers are resilient<br />
and described as “thinner than a human hair.” Moreover, <strong>the</strong> brush has a wooden handle<br />
that reduces <strong>the</strong> risk of static sparks. Check out my Digital SLR Pro Secrets book if<br />
you want to make a sensor brush (or sensor swabs) yourself.<br />
Brush cleaning is done with a dry brush by gently swiping <strong>the</strong> surface of <strong>the</strong> sensor filter<br />
with <strong>the</strong> tip. The dust particles are attracted to <strong>the</strong> brush particles and cling to <strong>the</strong>m.<br />
You should clean <strong>the</strong> brush with compressed air before and after each use, and store it<br />
in an appropriate air-tight container between applications to keep it clean and dust-free.<br />
Although <strong>the</strong>se special brushes are expensive, one should last you a long time.<br />
Figure 9.9<br />
Turn <strong>the</strong> camera<br />
upside<br />
down while<br />
cleaning with<br />
an air bulb to<br />
allow dust to<br />
fall out of <strong>the</strong><br />
camera.
Figure 9.10<br />
A proper brush<br />
is required for<br />
dusting off<br />
your sensor.<br />
The long cord<br />
shown is<br />
attached to a<br />
grounded<br />
object to<br />
reduce static<br />
electricity.<br />
Chapter 9 ■ <strong>Sony</strong> <strong>Alpha</strong> <strong>DSLR</strong>-<strong>A850</strong>: Troubleshooting and Prevention 281<br />
Liquid Cleaning<br />
Unfortunately, you’ll often encounter really stubborn dust spots that can’t be removed<br />
with a blast of air or flick of a brush. These spots may be combined with some grease<br />
or a liquid that causes <strong>the</strong>m to stick to <strong>the</strong> sensor filter’s surface. In such cases, liquid<br />
cleaning with a swab may be necessary. During my first clumsy attempts to clean my<br />
own sensor, I accidentally got my blower bulb tip too close to <strong>the</strong> sensor, and some sort<br />
of deposit from <strong>the</strong> tip of <strong>the</strong> bulb ended up on <strong>the</strong> sensor. I panicked until I discovered<br />
that liquid cleaning did a good job of removing whatever it was that took up residence<br />
on my sensor.<br />
You can make your own swabs out of pieces of plastic (some use fast food restaurant<br />
knives, with <strong>the</strong> tip cut at an angle to <strong>the</strong> proper size) covered with a soft cloth or Pec-<br />
Pad, as shown in Figures 9.11 and 9.12. However, if you’ve got <strong>the</strong> bucks to spend, you<br />
can’t go wrong with good-quality commercial sensor cleaning swabs, such as those sold<br />
by Photographic Solutions, Inc. (www.photosol.com/swabproduct.htm).<br />
You want a sturdy swab that won’t bend or break so you can apply gentle pressure to<br />
<strong>the</strong> swab as you wipe <strong>the</strong> sensor surface. Use <strong>the</strong> swab with methanol (as pure as you<br />
can get it, particularly medical grade; o<strong>the</strong>r ingredients can leave a residue), or <strong>the</strong><br />
Eclipse solution also sold by Photographic Solutions. Eclipse is actually quite a bit purer<br />
than even medical-grade methanol. A couple drops of solution should be enough, unless<br />
you have a spot that’s extremely difficult to remove. In that case, you may need to use<br />
extra solution on <strong>the</strong> swab to help “soak” <strong>the</strong> dirt off.<br />
Once you overcome your nervousness at touching your <strong>Alpha</strong>’s sensor, <strong>the</strong> process is<br />
easy. You’ll wipe continuously with <strong>the</strong> swab in one direction, <strong>the</strong>n flip it over and<br />
wipe in <strong>the</strong> o<strong>the</strong>r direction. You need to completely wipe <strong>the</strong> entire surface; o<strong>the</strong>rwise,<br />
you may end up depositing <strong>the</strong> dust you collect at <strong>the</strong> far end of your stroke. Wipe;<br />
don’t rub.
282<br />
David Busch’s <strong>Sony</strong> <strong>Alpha</strong> <strong>DSLR</strong>-<strong>A850</strong> Guide to Digital Photography<br />
Figure 9.11 You can make your own sensor swab from a<br />
plastic knife that’s been truncated.<br />
Figure 9.12 Carefully wrap a Pec-Pad around <strong>the</strong><br />
swab.<br />
Magnifier Assisted Cleaning<br />
Using a magnifier to view your sensor as you clean it is a good idea. I rely on two types.<br />
I have four Carson MiniBrite PO-25 magnifiers (see Figure 9.13), and keep one in each<br />
camera bag. So, no matter where I am shooting, I have one of <strong>the</strong>se $8.95 gadgets with<br />
me. When I’m not traveling, I use a SensorKlear loupe. It’s a magnifier with a built-in<br />
LED illuminator. There’s an opening on one side that allows you to insert a SensorKlear<br />
cleaning wand, a lens pen-like stylus with a surface treated to capture dust particles. (See<br />
Figure 9.14.) Both <strong>the</strong> SensorKlear loupe and <strong>the</strong> SensorKlear wand are available from<br />
www.lenspen.com.<br />
Figure 9.13<br />
The Carson<br />
MiniBrite is a<br />
good value sensor<br />
magnifier.
Figure 9.14<br />
The SensorKlear<br />
Loupe and<br />
wand allow<br />
quickly removing<br />
multiple<br />
dust particles.<br />
Chapter 9 ■ <strong>Sony</strong> <strong>Alpha</strong> <strong>DSLR</strong>-<strong>A850</strong>: Troubleshooting and Prevention 283<br />
When I’m using <strong>the</strong> MiniBrite, I locate <strong>the</strong> dust on <strong>the</strong> sensor with <strong>the</strong> magnifier,<br />
remembering that <strong>the</strong> position of <strong>the</strong> dust will be reversed from what I might have seen<br />
on an image on <strong>the</strong> camera’s LCD (because <strong>the</strong> camera lens flips <strong>the</strong> image when making<br />
<strong>the</strong> exposure). Then, I use <strong>the</strong> SensorKlear wand or <strong>the</strong> blower brush to remove <strong>the</strong><br />
artifact.<br />
The SensorKlear loupe actually allows you to keep your eye on <strong>the</strong> prize as you do <strong>the</strong><br />
cleaning. You can peer through <strong>the</strong> viewer, rotate <strong>the</strong> opening to <strong>the</strong> side opposite <strong>the</strong><br />
position of <strong>the</strong> dust, <strong>the</strong>n insert <strong>the</strong> hinged wand to tap <strong>the</strong> dust while you’re watching.<br />
This method allows removing a bunch of dust particles quickly, so it’s my preferred procedure<br />
when I have <strong>the</strong> loupe with me.
284<br />
David Busch’s <strong>Sony</strong> <strong>Alpha</strong> <strong>DSLR</strong>-<strong>A850</strong> Guide to Digital Photography<br />
THE ECLIPSE SAGA<br />
If you read my advice in one of my earlier camera guides to use only Eclipse 2 cleaning<br />
solution (as recommended by Photographic Solutions) ra<strong>the</strong>r than <strong>the</strong> older Eclipse<br />
product, forget what I said—I was only repeating <strong>the</strong> manufacturer’s advice, and <strong>the</strong><br />
company has now reversed itself, discontinued Eclipse 2, and is recommending only <strong>the</strong><br />
original solution once again. Wha’ happen?<br />
Photographic Solutions is fairly mum about <strong>the</strong> reversal. The original rationale for<br />
Eclipse 2 in <strong>the</strong> first place, as far as I’ve been able to piece toge<strong>the</strong>r, was that <strong>the</strong> original<br />
Eclipse’s methanol could change <strong>the</strong> properties of <strong>the</strong> indium tin oxide (ITO) coating on<br />
<strong>the</strong> glass anti-aliasing filter that covers <strong>the</strong> sensor. ITO is electrically conductive, and thus<br />
helps fend off <strong>the</strong> static electricity build-up that attracts dust to <strong>the</strong> sensor. Eclipse 2 was,<br />
presumably, more friendly to this coating. I suspect that <strong>the</strong> vendor discovered that <strong>the</strong><br />
potential damage to ITO coatings by <strong>the</strong> original Eclipse was less than estimated, and<br />
that Eclipse 2 was not as effective in cleaning <strong>the</strong> sensor. So, New Eclipse was dumped<br />
and <strong>the</strong> recommendation is to use Eclipse Classic once again.<br />
Tape Cleaning<br />
There are people who absolutely swear by <strong>the</strong> tape method of sensor cleaning. The concept<br />
seems totally wacky, and I have never tried it personally, so I can’t say with certainty<br />
that it ei<strong>the</strong>r does or does not work. In <strong>the</strong> interest of completeness, I’m including it<br />
here. I can’t give you a recommendation, so if you have problems, please don’t blame<br />
me. The <strong>Sony</strong> <strong>Alpha</strong> is still too new to have generated any reports of users accidentally<br />
damaging <strong>the</strong> anti-dust coating on <strong>the</strong> sensor filter using this method.<br />
Tape cleaning works by applying a layer of Scotch Brand Magic Tape to <strong>the</strong> sensor. This<br />
is a minimally sticky tape that some of <strong>the</strong> tape cleaning proponents claim contains no<br />
adhesive. I did check this out with 3M, and can say that Magic Tape certainly does contain<br />
an adhesive. The question is whe<strong>the</strong>r <strong>the</strong> adhesive comes off when you peel back<br />
<strong>the</strong> tape, taking any dust spots on your sensor with it. The folks who love this method<br />
claim <strong>the</strong>re is no residue. There have been reports from those who don’t like <strong>the</strong> method<br />
that residue is left behind. This is all anecdotal evidence, so you’re pretty much on your<br />
own in making <strong>the</strong> decision whe<strong>the</strong>r to try out <strong>the</strong> tape cleaning method.
Glossary<br />
Here are some terms you might encounter while reading this book or working with your<br />
<strong>Sony</strong> <strong>Alpha</strong>.<br />
additive primary colors The red, green, and blue hues that are used alone or in combinations<br />
to create all o<strong>the</strong>r colors that you capture with a digital camera, view on a<br />
computer monitor, or work with in an image-editing program, such as Photoshop. See<br />
also CMYK color model.<br />
Adobe RGB One of two color space choices offered by <strong>the</strong> <strong>Sony</strong> <strong>Alpha</strong>. Adobe RGB<br />
is an expanded color space useful for commercial and professional printing, and it can<br />
reproduce a larger number of colors. <strong>Sony</strong> recommends against using this color space<br />
if your images will be displayed primarily on your computer screen or output by your<br />
personal printer. See also sRGB.<br />
ambient lighting Diffuse, non-directional lighting that doesn’t appear to come from<br />
a specific source but, ra<strong>the</strong>r, bounces off walls, ceilings, and o<strong>the</strong>r objects in <strong>the</strong> scene<br />
when a picture is taken.<br />
analog/digital converter The electronics built into a camera that convert <strong>the</strong> analog<br />
information captured by <strong>the</strong> <strong>Alpha</strong>’s sensor into digital bits that can be stored as an<br />
image bitmap.<br />
angle of view The area of a scene that a lens can capture, determined by <strong>the</strong> focal length<br />
of <strong>the</strong> lens. Lenses with a shorter focal length have a wider angle of view than lenses<br />
with a longer focal length.<br />
anti-alias A process that smoo<strong>the</strong>s <strong>the</strong> look of rough edges in images (called jaggies or<br />
staircasing) by adding partially transparent pixels along <strong>the</strong> boundaries of diagonal lines<br />
that are merged into a smoo<strong>the</strong>r line by our eyes. See also jaggies.<br />
Aperture priority A camera setting that allows you to specify <strong>the</strong> lens opening or f/stop<br />
that you want to use, with <strong>the</strong> camera selecting <strong>the</strong> required shutter speed automatically<br />
based on its light meter reading. This setting is represented by <strong>the</strong> abbreviation A on<br />
<strong>the</strong> <strong>Alpha</strong>’s mode dial. See also Shutter priority.
286<br />
David Busch’s <strong>Sony</strong> <strong>Alpha</strong> <strong>DSLR</strong>-<strong>A850</strong> Guide to Digital Photography<br />
artifact A type of noise in an image, or an unintentional image component produced<br />
in error by a digital camera during processing, usually caused by <strong>the</strong> JPEG compression<br />
process in digital cameras.<br />
aspect ratio The proportions of an image as printed, displayed on a monitor, or captured<br />
by a digital camera. The <strong>Sony</strong> <strong>Alpha</strong> cameras offer both <strong>the</strong> traditional 3:2 aspect<br />
ratio used by most o<strong>the</strong>r digital SLRs, and also <strong>the</strong> 16:9 (“HDTV”) aspect ratio.<br />
autofocus A camera setting that allows <strong>the</strong> <strong>Sony</strong> <strong>Alpha</strong> to choose <strong>the</strong> correct focus distance<br />
for you, based on a system called phase detection that compares two halves of a<br />
split image at designated focus points or zones. The camera can be set for Single-shot<br />
AF, in which <strong>the</strong> lens is not focused until <strong>the</strong> shutter release is partially depressed;<br />
Continuous AF, in which <strong>the</strong> lens refocuses constantly as you frame and reframe <strong>the</strong><br />
image; and Automatic AF, which allows <strong>the</strong> camera to switch back and forth between<br />
Single-shot AF and Continuous AF, based on subject movement.<br />
backlighting A lighting effect produced when <strong>the</strong> main light source is located behind<br />
<strong>the</strong> subject. Backlighting can be used to create a silhouette effect, or to illuminate<br />
translucent objects. See also front lighting and sidelighting.<br />
barrel distortion A lens defect that causes straight lines at <strong>the</strong> top or side edges of an<br />
image to bow outward into a barrel shape. See also pincushion distortion.<br />
blooming An image distortion caused when a photosite in an image sensor has<br />
absorbed all <strong>the</strong> photons it can handle so that additional photons reaching that pixel<br />
overflow to affect surrounding pixels, producing unwanted brightness and overexposure<br />
around <strong>the</strong> edges of objects.<br />
blur To soften an image or part of an image by throwing it out of focus, or by allowing<br />
it to become soft due to subject or camera motion. Blur can also be applied in an<br />
image-editing program.<br />
bokeh A term derived from <strong>the</strong> Japanese word for blur, which describes <strong>the</strong> aes<strong>the</strong>tic<br />
qualities of <strong>the</strong> out-of-focus parts of an image. Some lenses produce “good” bokeh and<br />
o<strong>the</strong>rs offer “bad” bokeh. Some lenses produce uniformly illuminated out-of-focus discs.<br />
O<strong>the</strong>rs produce a disc that has a bright edge and a dark center, creating a “doughnut”<br />
effect, which is <strong>the</strong> worst from a bokeh standpoint. Lenses that generate a bright center<br />
that fades to a darker edge are favored, because <strong>the</strong>ir bokeh allows <strong>the</strong> circle of confusion<br />
to blend more smoothly with <strong>the</strong> surroundings. The bokeh characteristics of a<br />
lens are most important when you’re using selective focus (say, when shooting a portrait)<br />
to deemphasize <strong>the</strong> background, or when shallow depth-of-field is a given because<br />
you’re working with a macro lens, with a long telephoto, or with a wide-open aperture.<br />
See also circle of confusion.
Glossary 287<br />
bounce lighting Light bounced off a reflector, including ceiling and walls, to provide<br />
a soft, natural-looking light.<br />
bracketing Taking a series of photographs of <strong>the</strong> same subject at different settings,<br />
including exposure and white balance, to help ensure that one setting will be <strong>the</strong> correct<br />
one.<br />
buffer The digital camera’s internal memory where an image is stored immediately after<br />
it is taken until it can be written to <strong>the</strong> camera’s non-volatile (semi-permanent) memory<br />
or a memory card.<br />
burst mode The digital camera’s equivalent of <strong>the</strong> film camera’s motor drive, used to<br />
take multiple shots within a short period of time, at a rate of 3.0 frames per second,<br />
each stored in a memory buffer temporarily before writing <strong>the</strong>m to <strong>the</strong> media.<br />
calibration A process used to correct for <strong>the</strong> differences in <strong>the</strong> output of a printer or<br />
monitor when compared to <strong>the</strong> original image. Once you’ve calibrated your scanner,<br />
monitor, and/or your image editor, <strong>the</strong> images you see on <strong>the</strong> screen more closely represent<br />
what you’ll get from your printer, even though calibration is never perfect.<br />
Camera Raw A plug-in included with Photoshop and Photoshop Elements that can<br />
manipulate <strong>the</strong> unprocessed images captured by digital cameras, such as <strong>the</strong> <strong>Sony</strong> <strong>Alpha</strong>’s<br />
ARW files. The latest versions of this module can also work with JPEG and TIFF<br />
images.<br />
camera shake Movement of <strong>the</strong> camera, aggravated by slower shutter speeds, which<br />
produces a blurred image, unless countered by <strong>the</strong> <strong>Alpha</strong>’s SteadyShot feature.<br />
Center weighted metering A light measuring device that emphasizes <strong>the</strong> area in <strong>the</strong><br />
middle of <strong>the</strong> frame when calculating <strong>the</strong> correct exposure for an image. See also Multi<br />
segment metering and Spot metering.<br />
chromatic aberration An image defect, often seen as green or purple fringing around<br />
<strong>the</strong> edges of an object, caused by a lens failing to focus all colors of a light source at <strong>the</strong><br />
same point. See also fringing.<br />
circle of confusion A term applied to <strong>the</strong> fuzzy discs produced when a point of light<br />
is out of focus. The circle of confusion is not a fixed size. The viewing distance and<br />
amount of enlargement of <strong>the</strong> image determine whe<strong>the</strong>r we see a particular spot on <strong>the</strong><br />
image as a point or as a disc. See also bokeh.<br />
close-up lens A lens add-on that allows you to take pictures at a distance that is less<br />
than <strong>the</strong> closest focusing distance of <strong>the</strong> lens alone.<br />
CMYK color model A way of defining all possible colors in percentages of cyan,<br />
magenta, yellow, and frequently, black. (K represents black, to differentiate it from blue<br />
in <strong>the</strong> RGB color model.) Black is added to improve rendition of shadow detail. CMYK<br />
is commonly used for printing (both on press and with your inkjet or laser color printer).
288<br />
David Busch’s <strong>Sony</strong> <strong>Alpha</strong> <strong>DSLR</strong>-<strong>A850</strong> Guide to Digital Photography<br />
color correction Changing <strong>the</strong> relative amounts of color in an image to produce a<br />
desired effect, typically a more accurate representation of those colors. Color correction<br />
can fix faulty color balance in <strong>the</strong> original image, or compensate for <strong>the</strong> deficiencies of<br />
<strong>the</strong> inks used to reproduce <strong>the</strong> image.<br />
compression Reducing <strong>the</strong> size of a file by encoding using fewer bits of information<br />
to represent <strong>the</strong> original. Some compression schemes, such as JPEG, operate by discarding<br />
some image information, while o<strong>the</strong>rs, such as RAW, preserve all <strong>the</strong> detail in<br />
<strong>the</strong> original, discarding only redundant data.<br />
Continuous AF An automatic focusing setting in which <strong>the</strong> camera constantly refocuses<br />
<strong>the</strong> image as you frame <strong>the</strong> picture. This setting is often <strong>the</strong> best choice for moving<br />
subjects.<br />
contrast The range between <strong>the</strong> lightest and darkest tones in an image. A high-contrast<br />
image is one in which <strong>the</strong> shades fall at <strong>the</strong> extremes of <strong>the</strong> range between white<br />
and black. In a low-contrast image, <strong>the</strong> tones are closer toge<strong>the</strong>r.<br />
dedicated flash An electronic flash unit designed to work with <strong>the</strong> automatic exposure<br />
features of a specific camera.<br />
depth-of-field A distance range in a photograph in which all included portions of an<br />
image are at least acceptably sharp.<br />
diaphragm An adjustable component, similar to <strong>the</strong> iris in <strong>the</strong> human eye, that can<br />
open and close to provide specific-sized lens openings, or f/stops, and thus control <strong>the</strong><br />
amount of light reaching <strong>the</strong> sensor or film.<br />
diffuse lighting Soft, low-contrast lighting.<br />
digital processing chip A solid-state device found in digital cameras (such as <strong>the</strong> <strong>Sony</strong><br />
<strong>Alpha</strong>’s BIONZ module) that’s in charge of applying <strong>the</strong> image algorithms to <strong>the</strong> raw<br />
picture data prior to storage on <strong>the</strong> memory card.<br />
diopter A value used to represent <strong>the</strong> magnification power of a lens, calculated as <strong>the</strong><br />
reciprocal of a lens’s focal length (in meters). Diopters are most often used to represent<br />
<strong>the</strong> optical correction used in a viewfinder to adjust for limitations of <strong>the</strong> photographer’s<br />
eyesight, and to describe <strong>the</strong> magnification of a close-up lens attachment.<br />
evaluative metering A system of exposure calculation that looks at many different segments<br />
of an image to determine <strong>the</strong> brightest and darkest portions. The <strong>Sony</strong> <strong>Alpha</strong><br />
uses this system when you select <strong>the</strong> Multi segment metering mode.<br />
exchangeable image file format (Exif) Developed to standardize <strong>the</strong> exchange of<br />
image data between hardware devices and software. A variation on JPEG, Exif is used<br />
by most digital cameras, and includes information such as <strong>the</strong> date and time a photo<br />
was taken, <strong>the</strong> camera settings, resolution, amount of compression, and o<strong>the</strong>r data.
Exif See exchangeable image file format (Exif).<br />
exposure The amount of light allowed to reach <strong>the</strong> film or sensor, determined by <strong>the</strong><br />
intensity of <strong>the</strong> light, <strong>the</strong> amount admitted by <strong>the</strong> iris of <strong>the</strong> lens, <strong>the</strong> length of time<br />
determined by <strong>the</strong> shutter speed, and <strong>the</strong> ISO sensitivity setting.<br />
exposure values (EV) EV settings are a way of adding or decreasing exposure without<br />
<strong>the</strong> need to reference f/stops or shutter speeds. For example, if you tell your camera to<br />
add +1EV, it will provide twice as much exposure by using a larger f/stop, slower shutter<br />
speed, or both.<br />
fill lighting In photography, lighting used to illuminate shadows. Reflectors or additional<br />
incandescent lighting or electronic flash can be used to brighten shadows. One<br />
common technique outdoors is to use <strong>the</strong> camera’s external flash as a fill.<br />
filter In photography, a device that fits over <strong>the</strong> lens, changing <strong>the</strong> light in some way.<br />
In image editing, a feature that changes <strong>the</strong> pixels in an image to produce blurring,<br />
sharpening, and o<strong>the</strong>r special effects. Photoshop includes several interesting filter effects,<br />
including Lens Blur and Photo Filters.<br />
flash sync The timing mechanism that ensures that an internal or external electronic<br />
flash fires at <strong>the</strong> correct time during <strong>the</strong> exposure cycle. A digital SLR’s flash sync speed<br />
is <strong>the</strong> highest shutter speed that can be used with flash, ordinarily 1/200th of a second<br />
(or 1/250th second if SteadyShot is turned off). See also front-curtain sync (first-curtain<br />
sync) and rear-curtain sync (second-curtain sync).<br />
focal length The distance between <strong>the</strong> film and <strong>the</strong> optical center of <strong>the</strong> lens when <strong>the</strong><br />
lens is focused on infinity, usually measured in millimeters.<br />
focal plane A line, perpendicular to <strong>the</strong> optical access, that passes through <strong>the</strong> focal<br />
point forming a plane of sharp focus when <strong>the</strong> lens is set at infinity. A focal plane indicator<br />
(a line drawn through a circle) is painted on <strong>the</strong> top surface of <strong>the</strong> <strong>Sony</strong> <strong>Alpha</strong> to<br />
<strong>the</strong> left of <strong>the</strong> mode dial.<br />
focus tracking The ability of <strong>the</strong> automatic focus feature of a camera to change focus<br />
as <strong>the</strong> distance between <strong>the</strong> subject and <strong>the</strong> camera changes. One type of focus tracking<br />
is predictive, in which <strong>the</strong> mechanism anticipates <strong>the</strong> motion of <strong>the</strong> object being<br />
focused on, and adjusts <strong>the</strong> focus to suit.<br />
format To erase a memory card and prepare it to accept files.<br />
Glossary 289<br />
fringing A chromatic aberration that produces fringes of color around <strong>the</strong> edges of subjects,<br />
caused by a lens’s inability to focus <strong>the</strong> various wavelengths of light onto <strong>the</strong> same<br />
spot. Purple fringing is especially troublesome with backlit images.
290<br />
David Busch’s <strong>Sony</strong> <strong>Alpha</strong> <strong>DSLR</strong>-<strong>A850</strong> Guide to Digital Photography<br />
front-curtain sync (first-curtain sync) The default kind of electronic flash synchronization<br />
technique, originally associated with focal plane shutters, which consists of a<br />
traveling set of curtains, including a front curtain, which opens to reveal <strong>the</strong> film or sensor,<br />
and a rear curtain, which follows at a distance determined by shutter speed to conceal<br />
<strong>the</strong> film or sensor at <strong>the</strong> conclusion of <strong>the</strong> exposure. For a flash picture to be taken,<br />
<strong>the</strong> entire sensor must be exposed at one time to <strong>the</strong> brief flash exposure, so <strong>the</strong> image<br />
is exposed after <strong>the</strong> front curtain has reached <strong>the</strong> o<strong>the</strong>r side of <strong>the</strong> focal plane, but before<br />
<strong>the</strong> rear curtain begins to move. Front-curtain sync causes <strong>the</strong> flash to fire at <strong>the</strong> beginning<br />
of this period when <strong>the</strong> shutter is completely open, in <strong>the</strong> instant that <strong>the</strong> first curtain<br />
of <strong>the</strong> focal plane shutter finishes its movement across <strong>the</strong> film or sensor plane.<br />
With slow shutter speeds, this feature can create a blur effect from <strong>the</strong> ambient light,<br />
showing as patterns that follow a moving subject with <strong>the</strong> subject shown sharply frozen<br />
at <strong>the</strong> beginning of <strong>the</strong> blur trail. See also rear-curtain sync (second-curtain sync).<br />
front lighting Illumination that comes from <strong>the</strong> direction of <strong>the</strong> camera. See also backlighting<br />
and sidelighting.<br />
f/stop The relative size of <strong>the</strong> lens aperture, which helps determine both exposure and<br />
depth-of-field. The larger <strong>the</strong> f/stop number, <strong>the</strong> smaller <strong>the</strong> f/stop itself.<br />
graduated filter A lens attachment with variable density or color from one edge to<br />
ano<strong>the</strong>r. A graduated neutral density filter, for example, can be oriented so <strong>the</strong> neutral<br />
density portion is concentrated at <strong>the</strong> top of <strong>the</strong> lens’s view with <strong>the</strong> less dense or clear<br />
portion at <strong>the</strong> bottom, thus reducing <strong>the</strong> amount of light from a very bright sky while<br />
not interfering with <strong>the</strong> exposure of <strong>the</strong> landscape in <strong>the</strong> foreground. Graduated filters<br />
can also be split into several color sections to provide a color gradient between portions<br />
of <strong>the</strong> image.<br />
gray card A piece of cardboard or o<strong>the</strong>r material with a standardized 18-percent<br />
reflectance. Gray cards can be used as a reference for determining correct exposure or<br />
for setting white balance.<br />
high contrast A wide range of density in a print, negative, or o<strong>the</strong>r image.<br />
highlights The brightest parts of an image containing detail.<br />
histogram A kind of chart showing <strong>the</strong> relationship of tones in an image using a series<br />
of 256 vertical bars, one for each brightness level. A histogram chart, such as <strong>the</strong> one<br />
<strong>the</strong> <strong>Sony</strong> <strong>Alpha</strong> can display during picture review, typically looks like a curve with one<br />
or more slopes and peaks, depending on how many highlight, midtone, and shadow<br />
tones are present in <strong>the</strong> image. The <strong>Alpha</strong> can also display separate histograms for brightness,<br />
as well as <strong>the</strong> red, green, and blue channels of an image.
hot shoe A mount on top of a camera used to hold an electronic flash, while providing<br />
an electrical connection between <strong>the</strong> flash and <strong>the</strong> camera. <strong>Sony</strong> cameras use a proprietary,<br />
non-standard hot shoe.<br />
hyperfocal distance A point of focus where everything from half that distance to infinity<br />
appears to be acceptably sharp. For example, if your lens has a hyperfocal distance<br />
of four feet, everything from two feet to infinity would be sharp. The hyperfocal distance<br />
varies by <strong>the</strong> lens and <strong>the</strong> aperture in use. If you know you’ll be making a grab<br />
shot without warning, sometimes it is useful to turn off your camera’s automatic focus,<br />
and set <strong>the</strong> lens to infinity, or, better yet, <strong>the</strong> hyperfocal distance. Then, you can snap<br />
off a quick picture without having to wait for <strong>the</strong> lag that occurs with most digital cameras<br />
as <strong>the</strong>ir autofocus locks in.<br />
image rotation A feature that senses whe<strong>the</strong>r a picture was taken in horizontal or vertical<br />
orientation. That information is embedded in <strong>the</strong> picture file so that <strong>the</strong> camera<br />
and compatible software applications can automatically display <strong>the</strong> image in <strong>the</strong> correct<br />
orientation.<br />
image stabilization A technology that compensates for camera shake, which, in <strong>Sony</strong>’s<br />
SteadyShot implementation, is achieved by adjusting <strong>the</strong> position of <strong>the</strong> camera sensor.<br />
Some o<strong>the</strong>r vendors, such as Nikon and Canon, move <strong>the</strong> lens elements in response to<br />
movements of <strong>the</strong> camera (which means that <strong>the</strong> feature is available only with lenses<br />
designed to provide it).<br />
incident light Light falling on a surface.<br />
International Organization for Standardization (ISO) A governing body that provides<br />
standards used to represent film speed, or <strong>the</strong> equivalent sensitivity of a digital<br />
camera’s sensor. Digital camera sensitivity is expressed in ISO settings.<br />
interpolation A technique digital cameras, scanners, and image editors use to create<br />
new pixels required whenever you resize or change <strong>the</strong> resolution of an image based on<br />
<strong>the</strong> values of surrounding pixels. Devices such as scanners and digital cameras can also<br />
use interpolation to create pixels in addition to those actually captured, <strong>the</strong>reby increasing<br />
<strong>the</strong> apparent resolution or color information in an image.<br />
ISO See International Organization for Standardization (ISO).<br />
Glossary 291<br />
jaggies Staircasing effect of lines that are not perfectly horizontal or vertical, caused by<br />
pixels that are too large to represent <strong>the</strong> line accurately. See also anti-alias.<br />
JPEG A file “lossy” format (short for Joint Photographic Experts Group) that supports<br />
24-bit color and reduces file sizes by selectively discarding image data. Digital cameras<br />
generally use JPEG compression to pack more images onto memory cards. You can select<br />
how much compression is used (and, <strong>the</strong>refore, how much information is thrown away)<br />
by selecting from among <strong>the</strong> Standard, Fine, Super Fine, or o<strong>the</strong>r quality settings offered<br />
by your camera. See also RAW.
292<br />
David Busch’s <strong>Sony</strong> <strong>Alpha</strong> <strong>DSLR</strong>-<strong>A850</strong> Guide to Digital Photography<br />
Kelvin (K) A unit of measure based on <strong>the</strong> absolute temperature scale in which absolute<br />
zero is zero; it’s used to describe <strong>the</strong> color of continuous-spectrum light sources and<br />
applied when setting white balance. For example, daylight has a color temperature of<br />
about 5,500K, and a tungsten lamp has a temperature of about 3,400K.<br />
lag time The interval between when <strong>the</strong> shutter is pressed and when <strong>the</strong> picture is actually<br />
taken. During that span, <strong>the</strong> camera may be automatically focusing and calculating<br />
exposure. With digital SLRs like <strong>the</strong> <strong>Sony</strong> <strong>Alpha</strong>, lag time is generally very short;<br />
with non-dSLRs, <strong>the</strong> elapsed time easily can be one second or more.<br />
latitude The range of camera exposures that produces acceptable images with a particular<br />
digital sensor or film.<br />
lens flare A feature of conventional photography that is both a bane and a creative outlet.<br />
It is an effect produced by <strong>the</strong> reflection of light internally among elements of an<br />
optical lens. Bright light sources within or just outside <strong>the</strong> field of view cause lens flare.<br />
Flare can be reduced by <strong>the</strong> use of coatings on <strong>the</strong> lens elements or with <strong>the</strong> use of lens<br />
hoods. Photographers sometimes use <strong>the</strong> effect as a creative technique, and Photoshop<br />
includes a filter that lets you add lens flare at your whim.<br />
lighting ratio The proportional relationship between <strong>the</strong> amount of light falling on<br />
<strong>the</strong> subject from <strong>the</strong> main light and o<strong>the</strong>r lights, expressed in a ratio, such as 3:1.<br />
lossless compression An image-compression scheme, such as TIFF, that preserves all<br />
image detail. When <strong>the</strong> image is decompressed, it is identical to <strong>the</strong> original version.<br />
lossy compression An image-compression scheme, such as JPEG, that creates smaller<br />
files by discarding image information, which can affect image quality.<br />
macro lens A lens that provides continuous focusing from infinity to extreme closeups,<br />
often to a reproduction ratio of 1:2 (half life-size) or 1:1 (life-size).<br />
maximum burst The number of frames that can be exposed at <strong>the</strong> current settings<br />
until <strong>the</strong> buffer fills.<br />
midtones Parts of an image with tones of an intermediate value, usually in <strong>the</strong> 25 to<br />
75 percent brightness range. Many image-editing features allow you to manipulate midtones<br />
independently from <strong>the</strong> highlights and shadows.<br />
mirror lock-up The ability of <strong>the</strong> <strong>Alpha</strong> to retract its mirror to allow access to <strong>the</strong> sensor<br />
for cleaning.<br />
Multi segment metering. An exposure measuring system that uses 40 different zones<br />
in <strong>the</strong> frame to calculate <strong>the</strong> correct f/stop and shutter speed.<br />
neutral color A color in which red, green, and blue are present in equal amounts, producing<br />
a gray.
Glossary 293<br />
neutral density filter A gray camera filter that reduces <strong>the</strong> amount of light entering<br />
<strong>the</strong> camera without affecting <strong>the</strong> colors.<br />
noise In an image, pixels with randomly distributed color values. Visual noise in digital<br />
photographs tends to be <strong>the</strong> product of low-light conditions and long exposures,<br />
particularly when you’ve set your camera to a higher ISO rating than normal.<br />
noise reduction A technology used to cut down on <strong>the</strong> amount of random information<br />
in a digital picture, usually caused by long exposures and/or increased sensitivity<br />
ratings.<br />
normal lens A lens that makes <strong>the</strong> image in a photograph appear in a perspective that<br />
is like that of <strong>the</strong> original scene, typically with a field of view of roughly 45 degrees.<br />
overexposure A condition in which too much light reaches <strong>the</strong> film or sensor, producing<br />
a dense negative or a very bright/light print, slide, or digital image.<br />
pincushion distortion A type of lens distortion in which lines at <strong>the</strong> top and side edges<br />
of an image are bent inward, producing an effect that looks like a pincushion. See also<br />
barrel distortion.<br />
polarizing filter A filter that forces light, which normally vibrates in all directions, to<br />
vibrate only in a single plane, reducing or removing <strong>the</strong> specular reflections from <strong>the</strong><br />
surface of objects.<br />
RAW An image file format, such as <strong>the</strong> ARW format in <strong>the</strong> <strong>Sony</strong> <strong>Alpha</strong>, that includes<br />
all <strong>the</strong> unprocessed information captured by <strong>the</strong> camera after conversion to digital form.<br />
RAW files are very large compared to JPEG files and must be processed by a special program<br />
such as <strong>Sony</strong> Image Data Converter SR, or Adobe’s Camera Raw filter after being<br />
downloaded from <strong>the</strong> camera.<br />
rear-curtain sync (second-curtain sync) An optional kind of electronic flash synchronization<br />
technique, originally associated with focal plane shutters, which consists<br />
of a traveling set of curtains, including a front (first) curtain (which opens to reveal <strong>the</strong><br />
film or sensor) and a rear (second) curtain (which follows at a distance determined by<br />
shutter speed to conceal <strong>the</strong> film or sensor at <strong>the</strong> conclusion of <strong>the</strong> exposure). For a flash<br />
picture to be taken, <strong>the</strong> entire sensor must be exposed at one time to <strong>the</strong> brief flash exposure,<br />
so <strong>the</strong> image is exposed after <strong>the</strong> front curtain has reached <strong>the</strong> o<strong>the</strong>r side of <strong>the</strong><br />
focal plane, but before <strong>the</strong> rear curtain begins to move. Rear-curtain sync causes <strong>the</strong><br />
flash to fire at <strong>the</strong> end of <strong>the</strong> exposure, an instant before <strong>the</strong> second or rear curtain of<br />
<strong>the</strong> focal plane shutter begins to move. With slow shutter speeds, this feature can create<br />
a blur effect from <strong>the</strong> ambient light, showing as patterns that follow a moving subject<br />
with <strong>the</strong> subject shown sharply frozen at <strong>the</strong> end of <strong>the</strong> blur trail. If you were<br />
shooting a photo of The Flash, <strong>the</strong> superhero would appear sharp, with a ghostly trail<br />
behind him. See also front-curtain sync (first-curtain sync).
294<br />
David Busch’s <strong>Sony</strong> <strong>Alpha</strong> <strong>DSLR</strong>-<strong>A850</strong> Guide to Digital Photography<br />
red-eye An effect from flash photography that appears to make a person’s eyes glow<br />
red, or an animal’s yellow or green. It’s caused by light bouncing from <strong>the</strong> retina of <strong>the</strong><br />
eye and is most pronounced in dim illumination (when <strong>the</strong> irises are wide open) and<br />
when <strong>the</strong> electronic flash is close to <strong>the</strong> lens and, <strong>the</strong>refore, prone to reflect directly back.<br />
Image editors can fix red-eye through cloning o<strong>the</strong>r pixels over <strong>the</strong> offending red or<br />
orange ones.<br />
RGB color A color model that represents <strong>the</strong> three colors—red, green, and blue—used<br />
by devices such as scanners or monitors to reproduce color. Photoshop works in RGB<br />
mode by default, and even displays CMYK images by converting <strong>the</strong>m to RGB.<br />
saturation The purity of color; <strong>the</strong> amount by which a pure color is diluted with white<br />
or gray.<br />
selective focus Choosing a lens opening that produces a shallow depth-of-field. Usually<br />
this is used to isolate a subject in portraits, close-ups, and o<strong>the</strong>r types of images, by causing<br />
most o<strong>the</strong>r elements in <strong>the</strong> scene to be blurred.<br />
self-timer A mechanism that delays <strong>the</strong> opening of <strong>the</strong> shutter for some seconds after<br />
<strong>the</strong> release has been operated.<br />
sensitivity A measure of <strong>the</strong> degree of response of a film or sensor to light, measured<br />
using <strong>the</strong> ISO setting.<br />
shadow The darkest part of an image, represented on a digital image by pixels with<br />
low numeric values.<br />
sharpening Increasing <strong>the</strong> apparent sharpness of an image by boosting <strong>the</strong> contrast<br />
between adjacent pixels that form an edge.<br />
shutter In a conventional film camera, <strong>the</strong> shutter is a mechanism consisting of blades,<br />
a curtain, a plate, or some o<strong>the</strong>r movable cover that controls <strong>the</strong> time during which light<br />
reaches <strong>the</strong> film. Digital cameras may use actual mechanical shutters for <strong>the</strong> slower shutter<br />
speeds (less than 1/160th second) and an electronic shutter for higher speeds.<br />
Shutter priority An exposure mode, represented by <strong>the</strong> letter S on <strong>the</strong> <strong>Alpha</strong>’s mode<br />
dial, in which you set <strong>the</strong> shutter speed and <strong>the</strong> camera determines <strong>the</strong> appropriate<br />
f/stop. See also Aperture priority.<br />
sidelighting Applying illumination from <strong>the</strong> left or right sides of <strong>the</strong> camera. See also<br />
backlighting and front lighting.<br />
slave unit An accessory flash unit that supplements <strong>the</strong> main flash, usually triggered<br />
electronically when <strong>the</strong> slave senses <strong>the</strong> light output by <strong>the</strong> main unit, or through radio<br />
waves. Slave units can also be trigged by <strong>the</strong> preflash normally used to measure exposure,<br />
so you may need to set your main flash to Manual to avoid this.
Glossary 295<br />
slow sync An electronic flash synchronizing method that uses a slow shutter speed so<br />
that ambient light is recorded by <strong>the</strong> camera in addition to <strong>the</strong> electronic flash illumination.<br />
This allows <strong>the</strong> background to receive more exposure for a more realistic effect.<br />
specular highlight Bright spots in an image caused by reflection of light sources.<br />
Spot metering An exposure system that concentrates on a small area in <strong>the</strong> image, represented<br />
by <strong>the</strong> circle in <strong>the</strong> center of <strong>the</strong> <strong>Alpha</strong>’s viewfinder. See also Center weighted<br />
meter and Multi segment meter.<br />
sRGB One of two color space choices available with <strong>the</strong> <strong>Sony</strong> <strong>Alpha</strong>. The sRGB setting<br />
is recommended for images that will be output locally on <strong>the</strong> user’s own printer, as<br />
this color space matches that of <strong>the</strong> typical inkjet printer and a properly calibrated monitor<br />
fairly closely. See also Adobe RGB.<br />
subtractive primary colors Cyan, magenta, and yellow, which are <strong>the</strong> printing inks<br />
that <strong>the</strong>oretically absorb all color and produce black. In practice, however, <strong>the</strong>y generate<br />
a muddy brown, so black is added to preserve detail (especially in shadows). The<br />
combination of <strong>the</strong> three colors and black is referred to as CMYK. (K represents black,<br />
to differentiate it from blue in <strong>the</strong> RGB model.)<br />
time exposure A picture taken by leaving <strong>the</strong> shutter open for a long period, usually<br />
more than one second. The camera is generally locked down with a tripod to prevent<br />
blur during <strong>the</strong> long exposure. For exposures longer than 30 seconds, you need to use<br />
<strong>the</strong> Bulb setting.<br />
through-<strong>the</strong>-lens (TTL) A system of providing viewing and exposure calculation<br />
through <strong>the</strong> actual lens taking <strong>the</strong> picture.<br />
tungsten light Light from ordinary room lamps and ceiling fixtures, as opposed to fluorescent<br />
illumination.<br />
underexposure A condition in which too little light reaches <strong>the</strong> film or sensor, producing<br />
a thin negative, a dark slide, a muddy-looking print, or a dark digital image.<br />
unsharp masking The process for increasing <strong>the</strong> contrast between adjacent pixels in<br />
an image, increasing sharpness, especially around edges.<br />
vignetting Dark corners of an image, often produced by using a lens hood that is too<br />
small for <strong>the</strong> field of view, a lens that does not completely fill <strong>the</strong> image frame, or generated<br />
artificially using image-editing techniques.<br />
white balance The adjustment of a digital camera to <strong>the</strong> color temperature of <strong>the</strong> light<br />
source. Interior illumination is relatively red; outdoor light is relatively blue. Digital cameras<br />
like <strong>the</strong> <strong>Alpha</strong> set correct white balance automatically or let you do it through menus.<br />
Image editors can often do some color correction of images that were exposed using <strong>the</strong><br />
wrong white balance setting, especially when working with RAW files that contain <strong>the</strong><br />
information originally captured by <strong>the</strong> camera before white balance was applied.
This page intentionally left blank
A<br />
A (automatic) AF, 18–19, 161, 166–167<br />
A (Aperture Priority) mode, 16<br />
bracketing in, 131<br />
with Intelligent preview, 139<br />
Program Shift feature in, 113–114<br />
sync speed problems with, 228<br />
working with, 120–122<br />
AC power<br />
for monolights, 242<br />
for studio flash, 241<br />
accessory shoe, 45<br />
cover, 4<br />
for flash, 215, 225<br />
accuracy, contrast detection and, 161<br />
acrylic shields for LCD, 265<br />
action-stopping. See freezing action<br />
Adams, Ansel, 215<br />
ADI (Advanced Distance Integration)<br />
flash, 216, 231<br />
lenses, 195<br />
Adobe Camera Raw, 63, 255<br />
Photoshop’s ACR plug-in, 256–260<br />
Adobe Lightroom, 248<br />
Adobe Photoshop/Photoshop Elements,<br />
255<br />
Adobe Camera Raw plug in, 256–260<br />
Basic tab of ACR dialog box, 259<br />
dust, dealing with, 274, 276<br />
Lens Correction filter for color fringes,<br />
206<br />
Merge to HDR command, 130<br />
noise reduction with, 134<br />
opening RAW image in, 257–259<br />
Index<br />
Photo Downloader, transferring images<br />
with, 253–254<br />
transferring images with, 250, 252<br />
white balance, adjusting, 225<br />
Adobe RGB, 67–69<br />
sRGB compared, 68<br />
AEL button, 39–40<br />
Custom menu options, 82<br />
Manual Shift feature with, 114<br />
for reviewing images, 25–26<br />
AF (autofocus). See also AF area; focus<br />
modes; focus points<br />
center spot, viewfinder information on,<br />
53–54<br />
contrast detection, 154, 160–161<br />
Detailed information display, 43<br />
drive speed, Custom menu options, 80<br />
for first lenses, 193<br />
micro adjustment options, Setup menu,<br />
101<br />
modes, 166–168<br />
phase detection, 154–159<br />
sensors, 157–159, 164–166<br />
supplemental AF points, 158–159<br />
viewfinder information, 53–54<br />
working with, 153–161<br />
AF-A setup, Recording menu, 71–72<br />
AF area<br />
Custom menu display options, 80<br />
Detailed information display, 43, 51<br />
Enlarged information display, 44, 51<br />
Quick Navi screen settings, 105<br />
Recording menu options, 72<br />
setting, 168<br />
viewfinder information, 53
298<br />
David Busch’s <strong>Sony</strong> <strong>Alpha</strong> <strong>DSLR</strong>-<strong>A850</strong> Guide to Digital Photography<br />
AF illuminator, 31–32<br />
Recording menu options, 73<br />
AF/MF button, 18, 37–38<br />
Custom menu options, 78–79<br />
AF sensors, 154, 157–159, 164–166<br />
viewfinder information on, 53<br />
AF w/shutter option, Recording menu,<br />
73–74<br />
air blowers. See blower bulbs<br />
air canisters/compressors, avoiding, 279<br />
air cleaning sensors, 278–280<br />
Alien Bees’ monolights, 242<br />
Allway Sync, 65<br />
ambient light<br />
Custom menu ambient & flash setting,<br />
85–86<br />
ghost images and, 229<br />
short exposures and, 144<br />
angles<br />
of light, 213<br />
with telephoto lenses, 205<br />
with wide-angle lenses, 202<br />
aperture. See also f/stops<br />
adjusting, 113<br />
circles of confusion and, 162–164<br />
Detailed information display, 43, 50<br />
Enlarged information display, 44, 50<br />
of first lens, 193<br />
with Intelligent preview, 139<br />
light and, 111<br />
prime lenses, maximum aperture of, 198<br />
viewfinder information, 53–54<br />
zoom lenses, maximum aperture of, 198<br />
Apple Aperture, 248<br />
application software CD, 5<br />
APS-C cameras, 60–61<br />
crop factor in, 188–191<br />
size capture options, Setup menu,<br />
102–103<br />
architectural photography and cropped<br />
sensor cameras, 191<br />
ARW file extension, 62<br />
aspect ratio<br />
Detailed information display, 43, 51<br />
Enlarged information display, 44, 51<br />
Recording menu options, 61–62<br />
viewfinder information, 53, 55<br />
audio, Setup menu options, 100<br />
Audio/Video-Out port, 35<br />
Auto mode, 15–16<br />
equivalent exposures and, 113<br />
working with, 119–120<br />
Auto review, Custom menu options, 80–81<br />
auto white balance. See AWB (automatic<br />
white balance)<br />
autoflash, setting, 237<br />
autofocus. See AF (autofocus)<br />
Automatic AF, 18–19, 161, 166–167<br />
Autumn Creative Style, 183–184<br />
AWB (automatic white balance), 178<br />
Quick Navi screen settings, 105<br />
B<br />
back focus, 169<br />
back view of camera, 36–44<br />
backgrounds, 244<br />
backing up files on hard drive, 65<br />
backlighting, 107<br />
barn doors, 244<br />
barrel distortion with wide-angle lenses,<br />
203<br />
batteries, 4, 6<br />
charging, 6–7<br />
compartment door, 48<br />
Detailed information display, 43, 51<br />
Enlarged information display, 44, 51<br />
for firmware upgrades, 263<br />
for HVL-F58AM flash unit, 233<br />
initial setup for, 6–7<br />
inserting or removing, 6–7<br />
for monolights, 242<br />
standby mode for power-saving, 11<br />
for studio flash, 241<br />
battery chargers, 4<br />
on initial setup, 6–7<br />
beeper, Setup menu options, 100<br />
Bibble Professional, 255<br />
BIONZ chips, 63<br />
black and white<br />
with Adobe Camera Raw plug-in, 259<br />
Creative Style, 183, 185<br />
black body radiators, 221<br />
incandescent light as, 222
lacks with Adobe Camera Raw plug-in,<br />
259<br />
blower bulbs<br />
sensor cleaning with, 278–280<br />
vestibule, cleaning, 275–276<br />
blur<br />
bokeh, 207–208<br />
circles of confusion and, 162–164<br />
contrast detection and, 160<br />
with telephoto lenses, 206<br />
waterfalls, bluring, 150–151<br />
body cap, 4<br />
removing, 7<br />
bokeh, 207–208<br />
Bosworth, Kris, 219–220<br />
bottom view of camera, 48<br />
bounce flash<br />
with HVL-F36AM flash unit, 235<br />
with HVL-F42AM flash unit, 235<br />
quick shift bounce system, 233<br />
for softening light, 240<br />
bowing-outward lines with wide-angle<br />
lenses, 203<br />
box, unpacking, 2–5<br />
Bracket: Cont. drive mode, 23–24<br />
Bracket: Single drive mode, 24<br />
bracketing. See also white balance<br />
bracketing<br />
in A (Aperture Priority) mode, 131<br />
base value, adjusting, 130<br />
continuous-shot exposure bracketing, 129<br />
Custom menu bracket order options, 86<br />
DRO bracketing, 130<br />
HDR (High Dynamic Range) and,<br />
130–131<br />
single-shot exposure bracketing, 129<br />
working with, 128–131<br />
brightness. See also D-Range Optimizer;<br />
histograms; LCD<br />
with Adobe Camera Raw plug-in, 259<br />
Creative Style parameter, 186<br />
brush cleaning sensors, 278, 280–281<br />
bugs in firmware, 262<br />
bulb blowers. See blower bulbs<br />
bulb exposures, 146–147<br />
Index 299<br />
C<br />
C (continuous) AF, 18–19, 161, 166–167<br />
C (Custom) button, 41, 84<br />
Detailed information display, 43<br />
Enlarged information display, 44<br />
histograms, displaying, 135<br />
Recording menu options, 66<br />
for reviewing images, 24–25<br />
cables. See also USB cables<br />
video cables, 5<br />
calibrating lenses, 169<br />
camera shake. See also SteadyShot<br />
telephoto lenses and, 205–206<br />
viewfinder, warning in, 53–55<br />
wide-angle lenses and, 202<br />
capacitors, 215<br />
card readers, 26–27<br />
netbooks linked to, 267–268<br />
power saving with, 93<br />
transferring images to computer with,<br />
26–27, 252–254<br />
card safes, 268<br />
Carson MiniBrite magnifier, 282–283<br />
catadioptric lenses, 207<br />
CCD sensors and noise, 132<br />
CD-ROM for application software, 5<br />
center-weighted metering, 17–18, 117–118<br />
chromatic aberration<br />
ED lenses and, 195<br />
with telephoto lenses, 206<br />
with wide-angle lenses, 202–203<br />
CIPA (Camera and Imaging Products<br />
Association), 6<br />
circles of confusion, 162–164<br />
bokeh and, 207–208<br />
cleaning. See also sensor cleaning<br />
lenses, 275<br />
vestibule, 275–276<br />
Clear Creative Style, 183–184<br />
cloning out dust spots, 276<br />
close-ups<br />
lenses for, 196<br />
with telephoto lenses, 204<br />
cloudy white balance (WB), 179<br />
CMOS sensors and noise, 132
300<br />
David Busch’s <strong>Sony</strong> <strong>Alpha</strong> <strong>DSLR</strong>-<strong>A850</strong> Guide to Digital Photography<br />
Collins, Dean, 213<br />
color filter option, 180<br />
color fringing. See chromatic aberration<br />
color rendering index (CRI), 225<br />
color sampler with Adobe Camera Raw<br />
plug-in, 258<br />
color space, Recording menu options,<br />
67–69<br />
color temperature, 176, 221. See also white<br />
balance (WB)<br />
of daylight, 221–222<br />
of fluorescent light, 224<br />
colors. See also histograms<br />
of light, 213<br />
Compact Flash cards. See also memory<br />
cards<br />
slot for, 32–33<br />
computers. See also transferring images to<br />
computer<br />
managing files on, 65<br />
memory cards, formatting, 14<br />
contact lenses, diopter correction for, 8–9<br />
contents of box, 2–5<br />
Continuous adv. drive mode, 23–24<br />
continuous lighting<br />
basics of, 221–225<br />
calculating exposure with, 216<br />
cost of, 219<br />
diffusing light, 239–240<br />
evenness of illumination with, 218<br />
flash compared, 215–221<br />
flexibility of, 220<br />
freezing action with, 219<br />
previewing with, 216–217<br />
continuous shooting, 174–176<br />
exposure bracketing, 129<br />
contrast<br />
with Adobe Camera Raw plug-in, 259<br />
Creative Style parameter, 186<br />
histograms for fixing, 137<br />
telephoto lenses, problems with, 206–207<br />
contrast detection, 154, 160–161<br />
control dial<br />
Custom menu options, 83<br />
exposure compensation, options for, 83<br />
lock options, 83–84<br />
setup options, 83<br />
converging lines with wide-angle lenses,<br />
202<br />
Corel Paint Shop Pro, 256<br />
transferring images to, 250<br />
Corel Painter, 256<br />
Corel Photo Paint, 255<br />
Corel PhotoImpact, 256<br />
cost<br />
of continuous lighting, 219<br />
of flash, 219, 232<br />
of lenses, 192<br />
Cover Open notice, 10<br />
cRAW<br />
bracketing and, 131<br />
Quick Navi screen settings, 106<br />
RAW formats compared, 64–65<br />
Recording menu options, 62<br />
Creative Styles<br />
customizing, 185–186<br />
Detailed information display, 43, 52<br />
parameters in, 186<br />
Quick Navi screen settings, 105<br />
Recording menu options, 66–67<br />
steps for changing, 67<br />
working with, 183–186<br />
crop factor, 188–191<br />
telephoto extenders and, 209<br />
cropped-sensor cameras, 191<br />
cropping<br />
with Adobe Camera Raw plug-in, 258<br />
crop factor, 188–191, 209<br />
DT lenses and, 190<br />
cross-type focus point, 156–157<br />
curvilinear lenses, 203<br />
curving inward lines with telephoto lenses,<br />
206<br />
Custom button. See C (Custom) button<br />
Custom menu, 78–86<br />
AEL button options, 82<br />
AF area display options, 80<br />
AF drive speed options, 80<br />
AF/MF button options, 78–79<br />
AF/MF control options, 79<br />
Auto review options, 80–81<br />
Bracket order options, 86<br />
button ops., 84
Ctrl dial lock options, 83–84<br />
Ctrl dial setup options, 83–84<br />
Dial exp. comp options, 83<br />
Exp. comp. set option, 85–86<br />
Focus hold button, 80<br />
Preview function options, 81<br />
Rec. info. DISP/Beep/PC submenu, 85<br />
Release w/o card options, 84<br />
resetting defaults, 86<br />
D<br />
D-Range Optimizer<br />
bracketing, 130<br />
Detailed information display, 43, 52<br />
Enlarged information display, 44, 52<br />
Intelligent preview, adjusting with,<br />
138–139<br />
Quick Navi screen settings, 105<br />
Recording menu options, 65–66<br />
settings in, 182–183<br />
working with, 181–183<br />
Dali, Salvador, 144<br />
dark areas with wide-angle lenses, 204<br />
dark flash photos with telephoto lenses,<br />
207<br />
darkness, long exposures and, 150–151<br />
dates and times<br />
DPOF setup with date imprint, 90<br />
setting, 12<br />
Setup menu options, 95<br />
David Busch’s Quick Snap Guide to<br />
Lighting, 237<br />
dawn, color temperature at, 222–223<br />
daylight, 215<br />
color temperature of, 221, 222<br />
incandescent light, mixing, 239<br />
white balance (WB), 177–179<br />
DC-IN port, 35<br />
Deep Creative Style, 183–184<br />
defaults, restoring<br />
Custom menu defaults, 86<br />
Recording menu defaults, 77–78<br />
Setup menu defaults, 103<br />
degrees Kelvin, 221, 224<br />
Index 301<br />
delayed exposures, 152. See also self-timer<br />
Delete button, 44<br />
deleting<br />
confirmation options, 100<br />
currently displayed images, 25<br />
Playback menu options, 87–88<br />
depth-of-field (DOF). See also Intelligent<br />
preview<br />
AF (autofocus) and, 153<br />
circles of confusion, 162–164<br />
with telephoto lenses, 204<br />
with wide-angle lenses, 200, 202<br />
depth-of-focus and dust, 273–274<br />
depth-of-light, 218<br />
Detailed display, 12, 43, 50–52<br />
exposure compensation information, 126<br />
Quick Navi screen in, 103–106<br />
diffusers, 240<br />
diffusing light, 239–240<br />
digital image processing (DIP) chips, 63<br />
Digital Image Recovery, 270<br />
Digital SLR Pro Secrets, 142, 280<br />
diopter adjustment dial, 8–9, 36–37<br />
diopter correction, 8–9<br />
Direct Manual Focus (DMF), 71–72<br />
DISP button, 12, 42–43<br />
for reviewing images, 25–26, 52<br />
display panel, 46, 48<br />
illumination button, 46, 48<br />
distance scale on lens, 50<br />
distortion<br />
barrel distortion with wide-angle lenses,<br />
203<br />
converging lines with wide-angle lenses,<br />
202<br />
pincushion distortion with telephoto<br />
lenses, 206<br />
with wide-angle lenses, 201<br />
downloading. See also transferring images<br />
to computer<br />
firmware upgrades, 262–264<br />
with Picture Motion Browser, 247<br />
DPOF (Digital Print Order Format)<br />
Playback menu options, 89–90
302<br />
David Busch’s <strong>Sony</strong> <strong>Alpha</strong> <strong>DSLR</strong>-<strong>A850</strong> Guide to Digital Photography<br />
dragging and dropping images to<br />
computer, 254<br />
Drive button, 23, 46–47, 84<br />
bracketing, setting up, 129<br />
for continuous shooting mode, 174–175<br />
drive modes, 23–24. See also self-timer<br />
Detailed information display, 43, 51<br />
Enlarged information display, 44, 51<br />
Quick Navi screen settings, 105<br />
DRO (Dynamic Range Optimization) adv.<br />
bracket drive mode, 24<br />
DT lenses, 189–190, 195<br />
duration of light, 111<br />
dusk, color temperature at, 222–223<br />
dust, 271–272<br />
avoiding, 275–276<br />
body cap and, 7<br />
cloning out spots, 276<br />
dealing with, 273–274<br />
FAQs about, 272–273<br />
identifying, 273–274<br />
Dynamic Range Optimization. See D-<br />
Range Optimizer<br />
E<br />
Eclipse solution, 281, 284<br />
ED lenses, 195<br />
Edgerton, Harold, 145<br />
Edison, Thomas, 222<br />
editing photos, 255–260<br />
image editors, 255–256<br />
18-percent gray standard, 114–116<br />
electrical contacts on lens, 49<br />
emitted light, 111<br />
Enlarged display, 12–13, 38–39, 43–44,<br />
50–52<br />
Quick Navi screen in, 103–104<br />
Enter button, 39<br />
equivalent exposures, 113<br />
EV (exposure value). See exposure<br />
compensation<br />
EV scale, viewfinder information on,<br />
53–54<br />
evenness of illumination<br />
with continuous lighting, 218<br />
with flash, 218<br />
Exclusive display setting, 84<br />
exposure, 107–139. See also bracketing;<br />
exposure compensation; histograms;<br />
ISO sensitivity; long exposures<br />
with Adobe Camera Raw plug-in, 259<br />
calculation, 114–116<br />
flash, calculating for, 216, 231<br />
continuous lighting, calculation with, 216<br />
delayed exposures, 152<br />
equivalent exposures, 113<br />
explanation of, 108–114<br />
flash, calculating for, 216, 231<br />
Intelligent preview, adjusting with,<br />
137–139<br />
Manual Shift feature, 114<br />
Program Shift feature, 113–114<br />
short exposures, 142–145<br />
exposure compensation, 22–23<br />
changes, making, 123–124<br />
control dial options, 83<br />
Detailed information display, 43, 51, 126<br />
Enlarged information display, 44, 51<br />
EV scale, viewfinder information on,<br />
53–54<br />
Intelligent preview, adjusting with,<br />
138–139<br />
ISO adjustments and, 127<br />
with M (Manual) mode, 126<br />
Quick Navi screen settings, 104–105<br />
Recording menu exposure step option, 71<br />
Exposure compensation button, 46–47, 84<br />
exposure modes<br />
choosing, 116, 119–126<br />
Detailed information display, 43, 50<br />
Enlarged information display, 44, 50<br />
extension tubes, 210<br />
external flash. See flash<br />
eyecup, 3<br />
eyeglasses, diopter correction for, 8–9<br />
eyepiece<br />
correctors, 8<br />
sensors, 36–37<br />
shutter, 24<br />
shutter lever, 36–37<br />
viewfinder eyepiece, 36–37
F<br />
f/stops. See also aperture<br />
bokeh and, 207<br />
circles of confusion and, 162–164<br />
equivalent exposures, 113<br />
of first lens, 193<br />
light and, 111<br />
shutter speeds and, 112<br />
stops compared, 116<br />
faces with telephoto lenses, 206<br />
factory settings, restoring. See defaults,<br />
restoring<br />
falling back look with wide-angle lenses,<br />
201<br />
field of view with wide-angle lenses, 200<br />
file numbering, Setup menu options, 96<br />
fill flash<br />
with Adobe Camera Raw plug-in, 259<br />
HVL-F20AM flash unit as, 235–236<br />
setting, 237–238<br />
for softening light, 240<br />
filter thread on lens, 50<br />
filters<br />
Color filter option, 180<br />
dust spots, filtering out, 276<br />
neutral density filters, 148<br />
wide-angle lenses, polarizing filters with,<br />
204<br />
Finelight Studios, 213<br />
firmware<br />
updating, 262–264<br />
version, displaying, 263<br />
first-curtain sync, 226–229<br />
ghost images and, 229–230<br />
first lenses, 192–194<br />
fisheye lenses, 203<br />
flare with telephoto lenses, 207<br />
flash. See also first-curtain sync; flash EV<br />
compensation; second-curtain sync;<br />
sync speeds; wireless flash<br />
ambient & flash setting, Custom menu,<br />
85–86<br />
basic setups for, 241<br />
basics of, 225–231<br />
bracketing and, 131<br />
Index 303<br />
calculating exposure for, 216, 231<br />
continuous lighting compared, 215–221<br />
cost of, 219<br />
Detailed information display, 43, 51<br />
diffusing light, 239–240<br />
Enlarged information display, 44, 51<br />
evenness of illumination with, 218<br />
flexibility of, 220<br />
freezing action with, 219<br />
high-speed sync, 229<br />
M (Manual) mode and, 124<br />
previewing with, 216<br />
Quick Navi screen settings, 104<br />
Recording menu options, 69<br />
setting, 237<br />
short exposures and, 143–144<br />
slow sync, 231<br />
telephoto lenses, dark flash photos with,<br />
207<br />
white balance (WB), 179–180<br />
working with, 232–237<br />
flash charging indicator in viewfinder,<br />
53–54<br />
flash EV compensation<br />
Detailed information display, 43, 51<br />
Enlarged information display, 44, 51<br />
Quick Navi screen settings, 104–105<br />
Recording menu option, 70, 236<br />
setting, 236–238<br />
viewfinder information, 53–54<br />
flash sync terminal, 33–34<br />
flexibility<br />
of continuous lighting, 220<br />
of flash, 220<br />
fluorescent light, 215. See also continuous<br />
lighting<br />
color temperature of, 224<br />
white balance (WB), 179–180<br />
Fn (Function) button, 38, 58<br />
bracketing, setting up, 129<br />
Detailed information display, 43<br />
Enlarged information display, 44<br />
for reviewing images, 24–25<br />
focal length of cropped sensor cameras,<br />
191
304<br />
David Busch’s <strong>Sony</strong> <strong>Alpha</strong> <strong>DSLR</strong>-<strong>A850</strong> Guide to Digital Photography<br />
focus. See also AF (autofocus); focus<br />
modes; focus points<br />
fine-tuning focus of lenses, 169–170<br />
target, 171–172<br />
telephoto lenses, selective focus with, 204<br />
viewfinder information on focus status,<br />
53–54<br />
Focus hold button, 80<br />
with Intelligent preview, 139<br />
focus modes, 161. See also MF (manual<br />
focus)<br />
A (automatic) AF, 18–19, 161, 166–167<br />
C (continuous) AF, 18–19, 161, 166–167<br />
choosing, 18–19<br />
Detailed information display, 51<br />
lever, 33–34<br />
S (single-shot) AF, 18–19, 161, 166–167<br />
focus points, 162–168<br />
circles of confusion, 162–164<br />
contrast detection and, 160<br />
cross-type focus point, 156–157<br />
local focus, 21<br />
prediction of, 164<br />
selecting, 20–21<br />
spot focus, 21<br />
supplemental AF points, 158–159<br />
wide focus point, 20–21<br />
focus ring, 49<br />
focusing screen, Setup menu options, 101<br />
foggy photos with telephoto lenses, 206<br />
folders<br />
naming folders, 97<br />
new folders, creating, 97–98<br />
selecting folders, 97<br />
Setup menu options, 97–98<br />
switching between, 98<br />
foregrounds<br />
with telephoto lenses, 204<br />
with wide-angle lenses, 200<br />
foreign language options, 95<br />
formatting. See memory cards<br />
freezing action<br />
with continuous lighting, 219<br />
with flash, 219<br />
short exposures for, 142–145<br />
SteadyShot and, 211<br />
front control dial, 31–32, 46<br />
front-curtain sync. See first-curtain sync<br />
front focus, 169<br />
front view of camera, 31–35<br />
full-frame cameras<br />
crop factor and, 188–191<br />
G<br />
G lenses, 195<br />
gamuts, 67–69<br />
GE color rendering index (CRI), 225<br />
gels, lighting, 220<br />
Gepe card safes, 268<br />
GGS glass LCD protectors, 265<br />
ghost images, 219, 229–230<br />
Giottos Rocket blower bulb, 276, 279<br />
glass shields for LCD, 265<br />
glasses, diopter correction for, 8–9<br />
glossary, 285–295<br />
Goldwyn, Samuel, 215<br />
gravity and dust, 275<br />
gray cards, 114–116<br />
grayscale. See black and white<br />
guide numbers (GN)<br />
with HVL-F42AM flash unit, 235<br />
with HVL-F58AM flash unit, 232<br />
H<br />
halogen light, 222<br />
Halsman, Philippe, 144<br />
hand grip, 31–32<br />
Hand tool with Adobe Camera Raw plugin,<br />
258<br />
hard drive, backing up files on, 65<br />
Hasselblad H3D-39 camera, 189<br />
hazy photos with telephoto lenses, 206<br />
HDMI<br />
port, 35<br />
Setup menu output options, 94<br />
television, cable for viewing images on, 94<br />
HDR (High Dynamic Range), 109–110.<br />
See also D-Range Optimizer<br />
bracketing and, 130–131<br />
HDTV, viewing images on, 94
help from <strong>Sony</strong> support site, 263<br />
high ISO noise, 132–134<br />
Recording menu option, 74–75<br />
high-speed photography, 142–145<br />
high-speed sync, 229<br />
with HVL-F42AM flash unit, 235<br />
with HVL-F58AM flash unit, 233–234<br />
histograms, 134–137<br />
Custom button for, 41<br />
displaying, 135<br />
hoods for protecting LCD, 265<br />
horizontally-aligned focus, 156–157<br />
hot pixels, 272–273<br />
hot shoe. See accessory shoe<br />
HS sync. See high-speed sync<br />
HVL-F20AM flash unit, 235–236<br />
HVL-F36AM flash unit, 219, 229, 235<br />
HVL-F42AM flash unit, 229, 235<br />
HVL-F56AM flash unit, 229<br />
HVL-F58AM flash unit, 225, 229,<br />
232–234<br />
high-speed sync with, 233–234<br />
multiple flash feature, 234<br />
wireless trigger for, 233<br />
I<br />
IF lenses, 195<br />
Image Data Converter SR, 63, 245,<br />
250–251<br />
Import Media Files utility, 252<br />
white balance, adjusting, 225<br />
Image Data Lightbox SR, 245<br />
Remote Camera Control with, 249<br />
working with, 248<br />
image editors, 255–256. See also Adobe<br />
Photoshop/Photoshop Elements<br />
dust spots, dealing with, 276<br />
image quality. See also JPEG formats;<br />
RAW formats; RAW+JPEG format<br />
Detailed information display, 43, 51<br />
Enlarged information display, 44, 51<br />
of first lens, 193<br />
of prime lenses, 198<br />
Quick Navi screen settings, 106<br />
Recording menu options, 62–65<br />
of zoom lenses, 198<br />
Index 305<br />
Image Recall, 270<br />
image size<br />
Detailed information display, 43, 51<br />
Enlarged information display, 44, 51<br />
Quick Navi screen settings, 106<br />
Recording menu option, 60–61<br />
image stabilization. See SteadyShot<br />
Import Media Files utility, 252<br />
incandescent light, 215. See also<br />
continuous lighting<br />
color temperature of, 222<br />
daylight, mixing, 239<br />
white balance (WB), 177–179<br />
incorrect slot, forcing cards into, 268<br />
Index button, 39–40<br />
for reviewing images, 25–26<br />
index print, DPOF setup with, 90<br />
indium tin oxide (ITO) coating on sensor,<br />
284<br />
information display. See also Detailed<br />
display; Enlarged display<br />
Setup menu options for, 92<br />
initial setup, 5–15<br />
inserting memory cards, 10–11<br />
instruction manual, 5, 57<br />
Intelligent preview, 13, 32<br />
Custom menu options, 81<br />
exposure, adjusting, 137–139<br />
in M (Manual) mode, 139<br />
intensity of light, 111<br />
interleaving shots on memory cards, 267<br />
interval photography, 153<br />
inverse square law, 218<br />
invisible people with long exposures, 148<br />
iodine gas light, 222<br />
iPhoto, Picture Motion Browser with, 246<br />
ISO button, 46–47, 84<br />
ISO sensitivity. See also high ISO noise<br />
adjusting, 21–22, 113<br />
Auto Range options, 127<br />
Detailed information display, 43, 51<br />
Enlarged information display, 44, 51<br />
exposure with, 127<br />
light and, 112<br />
Quick Navi screen settings, 105<br />
Recording menu ISO auto range option,<br />
71
306<br />
David Busch’s <strong>Sony</strong> <strong>Alpha</strong> <strong>DSLR</strong>-<strong>A850</strong> Guide to Digital Photography<br />
J<br />
JPEG formats. See also D-Range<br />
Optimizer<br />
in continuous shooting mode, 176<br />
Image Data Lightbox SR with, 248<br />
Quick Navi screen settings, 106<br />
RAW formats compared, 63–64<br />
Recording menu options, 62–65<br />
size options, 60–61<br />
K<br />
Kelvin scale, 221, 224<br />
Kinkade, Thomas, 213<br />
Konica Autoreflex T lens, 187<br />
Krause, George, 215<br />
L<br />
Landscape Creative Style, 183–184<br />
landscape photography and cropped<br />
sensor cameras, 191<br />
language options, 95<br />
Large image setting, 60–61<br />
lateral/transverse chromatic aberration,<br />
202<br />
LCD, 36–37. See also Detailed display;<br />
Enlarged display; Intelligent preview<br />
acrylic shields for, 265<br />
brightness<br />
power saving options, 93<br />
Setup menu options, 92<br />
display panel, 46, 48<br />
glass shields for, 265<br />
hoods for protecting, 265<br />
plastic overlays for, 265<br />
polycarbonate shields for, 265<br />
protecting, 264–265<br />
readouts on panel, 50–52<br />
recording information display, 12–13<br />
rotating information display on, 85<br />
leaping photos, 144<br />
left side of camera, 35<br />
Leica M cameras, 155<br />
lens bayonet, 49–50<br />
lens hood bayonet, 49<br />
lens hoods, 208–209<br />
lens mounting index, 33–34<br />
lens multiplier factor, 188–191<br />
Lens release button, 33–34<br />
lenses, 187–211<br />
add-ons for, 208–211<br />
AF micro adjustment options, Setup<br />
menu, 101<br />
back-up lenses, DT lenses as, 190<br />
calibrating, 169<br />
categories of, 200<br />
cleaning, 275<br />
components of, 49–50<br />
crop factor, 188–191<br />
current focus, evaluating, 171–172<br />
fine-tuning focus of, 169–170<br />
first lenses, 192–194<br />
light captured by, 112<br />
maximum aperture for, 193<br />
mounting lenses, 7–8<br />
nomenclature of, 195<br />
perspective and, 195–197<br />
tuning-up lenses, 171–173<br />
unpacking, 4<br />
light, 213–244. See also continuous<br />
lighting; exposure; flash<br />
diffusing light, 239–240<br />
duration of, 111<br />
elements of, 214–215<br />
emitted light, 111<br />
lens, light passed by, 111<br />
multiple light sources, 241–242<br />
reflected light, 111<br />
sensors, light captured by, 112<br />
shutter, light passed through, 111<br />
softening light, 239–240<br />
source, light at, 111<br />
transmitted light, 111<br />
light areas with wide-angle lenses, 204<br />
Light Creative Style, 183–184<br />
light stands, 243–244<br />
light streaks<br />
with long exposures, 148–149<br />
zooming and, 147<br />
light trails with long exposures, 148, 150<br />
lighting gels, 220
liquid cleaning sensors, 278, 281–282<br />
lithium-ion batteries. See batteries<br />
live view with <strong>Alpha</strong> <strong>DSLR</strong>-<strong>A850</strong>, 13<br />
Local AF area, 168<br />
local focus, 21<br />
long exposure noise, 132–134<br />
Recording menu option, 74–75<br />
long exposures, 146–151<br />
bulb exposures, 146–147<br />
time exposures, 147–148<br />
timed exposures, 146<br />
working with, 148–151<br />
longitudinal/axial chromatic aberration,<br />
202<br />
low diffraction index glass in lenses, 202<br />
M<br />
M (Manual) mode, 16–17. See also MF<br />
(manual focus)<br />
camera shake warning in, 55<br />
exposure compensation with, 126<br />
with Intelligent preview, 139<br />
ISO adjustments in, 127<br />
Manual Shift feature, 114<br />
working with, 124–126<br />
macro lenses, 209–210<br />
Mamiya 645 ZD camera, 189<br />
Manual Shift feature, 114<br />
manuals for users, 5, 57<br />
marked images, protecting, 88–89<br />
Mass Storage settings, 98–99<br />
Mean Time Between Failures, 268<br />
Media Recover, 270<br />
Medium image setting, 60–61, 63<br />
memory card access lamp, 36<br />
memory cards, 2. See also remaining shots;<br />
transferring images to computer<br />
access door, 31–32<br />
Compact Flash card slot, 32–33<br />
compatible cards, 10<br />
computer, formatting in, 14<br />
Detailed information display, 43, 51<br />
eggs in one basket argument, 266–267<br />
external backup for, 267<br />
Index 307<br />
formatting, 13–15<br />
Playback menu options, 14–15, 88<br />
reformatting, 270<br />
transferring files to computer,<br />
formatting by, 13–14<br />
inserting, 10–11<br />
interleaving shots on, 267<br />
No Card warning, 10<br />
problems with, 267–269<br />
recovering images from, 270–271<br />
reformatting, 270<br />
Release w/o card options, Custom menu,<br />
84<br />
transferring files to computer, formatting<br />
by, 13–14<br />
Memory option, Recording menu, 75–77<br />
Memory Stick Pro Duo cards. See also<br />
memory cards<br />
slot for, 32–33<br />
Menu button, 42, 58<br />
menu start options, 99–100<br />
menus<br />
description of, 58–59<br />
menu start option, Setup menu, 99–100<br />
scrolling through, 58<br />
mercury vapor light, 225<br />
Merge to HDR command, 130<br />
Metered Manual setting, 126<br />
metering mode dial, 40<br />
metering modes<br />
center-weighted metering, 17–18,<br />
117–118<br />
choosing, 116–118<br />
Detailed information display, 43, 52<br />
multi segment metering, 17–18, 116–117<br />
selecting, 17–18<br />
spot metering, 17–18, 117–118<br />
MF (manual focus), 18–19, 161, 167<br />
with HVL-F58AM flash unit, 233<br />
Recording menu options, 71–72<br />
viewfinder information, 53–54<br />
Micro Adjustment feature, 101, 169<br />
tuning-up lenses with, 171–173<br />
Minolta<br />
Maxxum 7000 camera, 188<br />
SRT-101 lens, 187
308<br />
David Busch’s <strong>Sony</strong> <strong>Alpha</strong> <strong>DSLR</strong>-<strong>A850</strong> Guide to Digital Photography<br />
mirror<br />
body cap protecting, 7<br />
dust on, 272<br />
mirror lenses, 207<br />
mirror lockup, 24<br />
mode dial, 15–16, 45<br />
metering mode dial, 40<br />
modeling light, 225<br />
with HVL-F58AM flash unit, 233<br />
monolights, 242<br />
moonlight, 215<br />
multi segment metering, 17–18, 116–117<br />
multi-selector, 39<br />
for reviewing images, 24–25<br />
multiple flash with HVL-F58AM flash<br />
unit, 234<br />
multiple light sources, 241–242<br />
N<br />
naming folders, 97<br />
Neat Image, 255<br />
neck straps, 4<br />
mounting ring, 33–34<br />
rings, 45–46<br />
netbook, backing up memory cards on,<br />
267–268<br />
Neutral Creative Style, 183–184<br />
neutral density filters, 148<br />
Newton, Isaac, 218<br />
night<br />
Creative Style Night view, 183–184<br />
long exposures and, 150–151<br />
Nixon, Richard, 144<br />
No Card warning, 10<br />
noise, 74, 132–134. See also high ISO<br />
noise; long exposure noise<br />
Adobe Photoshop/Photoshop Elements,<br />
reduction with, 134<br />
Noise Ninja, 134, 255<br />
noon, color temperature at, 221<br />
normal lenses, 200<br />
NTSC (National Television Systems<br />
Committee) standard, 93–94<br />
O<br />
On/Off switch, 11–12, 36–37<br />
OnTrack, 270<br />
overexposures, 109<br />
exposure compensation and, 123<br />
histograms of, 135–136<br />
P<br />
P (Program) mode, 16<br />
Program Shift feature, 113–114<br />
sync speed problems with, 228<br />
working with, 120<br />
PAL standard, 93–94<br />
panning, SteadyShot and, 211<br />
Pec-Pads, 281–282<br />
Pelican card safes, 268<br />
Personal Storage Devices for memory<br />
cards, 267<br />
perspective. See also distortion<br />
cropped sensor cameras and, 191<br />
high-speed photography, unseen<br />
perspectives with, 144–145<br />
lenses and, 195–197<br />
phase detection, 154–159<br />
Photo Rescue 2, 270<br />
Photographic Solutions, Inc.<br />
Eclipse solution, 281, 284<br />
sensor swabs, 281<br />
Photoshop/Photoshop Elements. See<br />
Adobe Photoshop/Photoshop<br />
Elements<br />
PictBridge-compatible printers. See<br />
printing<br />
Picture Motion Browser, 245<br />
Import Media Files utility, 252<br />
working with, 246–247<br />
pincushion distortion with telephoto<br />
lenses, 206<br />
pixel mapping, 272<br />
pixels<br />
histograms showing, 134<br />
hot pixels, 272–273<br />
light and, 112<br />
noise and, 132
plastic overlays for LCD, 265<br />
Playback button, 24, 44<br />
Playback menu, 86–91. See also reviewing<br />
images<br />
Delete options, 87–88<br />
Format option, 14–15, 88<br />
Playback display options, 90<br />
Protect options, 88–89<br />
Slide show options, 90–91<br />
Player, Gary, 215<br />
playing back images. See reviewing images<br />
polarizing filters with wide-angle lenses,<br />
204<br />
polycarbonate shields for LCD, 265<br />
Portrait Creative Style, 183–184<br />
portraits<br />
backgrounds for, 244<br />
telephoto lenses, flat faces with, 206<br />
power. See also AC power; batteries<br />
Setup menu power save setting, 93<br />
standby mode, 11<br />
switch, 36–37<br />
tips for saving, 93<br />
turning on, 11–12<br />
Pre-Flash TTL, 216<br />
Preview button, 31–32<br />
for Intelligent preview, 137–139<br />
previewing. See also Intelligent preview<br />
with continuous lighting, 216–217<br />
Custom menu options, 81<br />
with flash, 216<br />
prime lenses, zoom lenses compared,<br />
198–199<br />
printing, 26<br />
DPOF setup, Playback menu options for,<br />
89–90<br />
focus target, 171–172<br />
PTP (Picture Transfer Protocol) setting<br />
for, 98<br />
Priority setup option, Recording menu, 73<br />
product photography, backgrounds for,<br />
244<br />
Program Shift feature, 113–114<br />
protecting images, 88–89<br />
Playback menu options, 88–89<br />
PTP (Picture Transfer Protocol) setting, 98<br />
Index 309<br />
Q<br />
quartz-halogen/quartz-iodine light, 222<br />
Quick Navi screen, 38, 58, 103–106<br />
button options, 84<br />
settings on, 104–106<br />
quick shift bounce system, 233<br />
R<br />
RAW format. See also Adobe Camera Raw;<br />
Image Data Converter SR<br />
bracketing and, 131<br />
in continuous shooting mode, 176<br />
contrast, adjusting, 137<br />
cRAW compared, 64–65<br />
D-Range Optimizer with, 181<br />
Image Data Lightbox SR with, 248<br />
JPEG formats compared, 63–64<br />
for Merge to HDR, 130<br />
Quick Navi screen settings, 106<br />
Recording menu options, 62–65<br />
software for working with, 256–260<br />
white balance (WB) in, 225<br />
RAW+JPEG format<br />
advantages of, 64<br />
in continuous shooting mode, 176<br />
Quick Navi screen settings, 106<br />
Recording menu options, 62–65<br />
rear control dial, 40<br />
rear-curtain sync. See second-curtain sync<br />
rear lens cap, removing, 7–8<br />
recalling shooting settings, 77<br />
Recording menu, 59–78<br />
AF-A setup options, 71–72<br />
AF area option, 72<br />
AF illuminator options, 73<br />
AF w/shutter option, 73–74<br />
Aspect ratio options, 61–62<br />
Color space options, 67–69<br />
Creative Style options, 66–67<br />
Custom button options, 66<br />
D-Range Optimizer options, 65–66<br />
Exposure step option, 71<br />
Flash compensation option, 70, 236<br />
Flash control option, 69
310<br />
David Busch’s <strong>Sony</strong> <strong>Alpha</strong> <strong>DSLR</strong>-<strong>A850</strong> Guide to Digital Photography<br />
Flash mode option, 69<br />
High ISO NR option, 74–75<br />
Image size option, 60–61<br />
ISO auto range option, 71<br />
Long exp. NR option, 74–75<br />
Memory options, 75–77<br />
Priority setup option, 73<br />
Quality options, 62–65<br />
Rec mode reset option, 77–78<br />
Recover My Photos, 270<br />
recovery<br />
with Adobe Camera Raw plug-in, 259<br />
memory cards, photos from, 270–271<br />
rectilinear lenses, 203<br />
red-eye reduction<br />
with Adobe Camera Raw plug-in, 258<br />
with Adobe Photoshop/Photoshop<br />
Elements, 253<br />
reflected light, 111<br />
reflectors, 240<br />
reformatting, 270<br />
registering shooting options, 75–77<br />
Release w/o card options, Custom menu,<br />
84<br />
remaining shots<br />
Detailed information display, 43, 51<br />
determination of, 14<br />
Enlarged information display, 44, 51<br />
viewfinder information, 53, 55<br />
Rembrandt, 213<br />
Remote Camera Control, 245, 249–250<br />
Image Data Lightbox SR with, 248<br />
time-lapse photography with, 153<br />
Remote Commander, 24, 152<br />
clip, 5<br />
remote infrared sensors, 31–32<br />
time exposures with, 147<br />
remote control, 152. See also Remote<br />
Commander; wireless flash<br />
port, 35<br />
remote infrared sensors, 31–32<br />
RescuePro software, 270–271<br />
restoring factory settings. See defaults,<br />
restoring<br />
retouching with Adobe Camera Raw plugin,<br />
258<br />
revealing images with high-speed<br />
photography, 144<br />
reviewing images, 24–26. See also<br />
thumbnails<br />
deleting images, 87–88<br />
DISP button for, 52<br />
playback display options, 90<br />
Playback menu delete options, 87–88<br />
protecting images, 88–89<br />
RM-S1AM Remote Commander. See<br />
Remote Commander<br />
rotating, 39–40<br />
with Adobe Camera Raw plug-in, 258<br />
information display on LCD, 85<br />
playback display, 90<br />
S<br />
S (single-shot) AF, 18–19, 161, 166–167<br />
S (Shutter Priority) mode, 16–17<br />
camera shake warning in, 55<br />
with Intelligent preview, 139<br />
ISO adjustments and, 127<br />
Program Shift feature, 113–114<br />
working with, 122–123<br />
SAL Carl Zeiss Vario-Sonnar T* 24-70mm<br />
f/2.8 zoom lens, 192–193<br />
SAL-35F14G 35mm f/1.4 wide-angle lens,<br />
194<br />
SAL-50F14 50mm f/1.4 lens, 192, 196<br />
SAL-50M28 50mm f/2.8 macro lens, 196<br />
SAL-100M28 100mm f/2.8 macro lens,<br />
196<br />
SAL-135F18Z Carl Zeiss Sonnar T*<br />
135mm f/1.8 telephoto lens, 196<br />
SAL-135F28 135mm f/2.8 STF lens, 207<br />
SAL-2470Z Carl Zeiss Vario-Sonnar T* 24-<br />
70mm f/2.8 zoom lens, 192–193<br />
SAL-2875 28-75mm f/2.8 zoom lens,<br />
193–194<br />
SAL-24105 24-105mm f/3.5-4.5 zoom<br />
lens, 192, 193<br />
SAL-70200G 70-200mm f/2.8 G-series<br />
telephoto zoom lens, 196<br />
SAL-75300 75-300mm f/4.5-5.6 telephoto<br />
zoom lens, 194<br />
SAM lenses, 195
SanDisk’s RescuePro software, 270–271<br />
saturation<br />
with Adobe Camera Raw plug-in, 259<br />
Creative Style parameter, 186<br />
scrolling through menus, 58<br />
second-curtain sync, 226–229<br />
ghost images and, 229–230<br />
setting as flash mode, 237<br />
self-timer, 152<br />
eyepiece shutter, closing, 24<br />
lamp, 31–32<br />
using, 23–24<br />
semi-automatic shooting modes. See A<br />
(Aperture Priority) mode; M<br />
(Manual) mode; P (Program) mode;<br />
S (Shutter Priority) mode<br />
sensor cleaning, 271–284<br />
air cleaning, 278–280<br />
brush cleaning, 278, 280–281<br />
liquid cleaning, 278, 281–282<br />
magnifier-assisted cleaning, 282–283<br />
procedure for, 277–278<br />
Setup menu cleaning mode options,<br />
100–101<br />
shutter position for, 278–279<br />
tape cleaning, 268, 284<br />
sensor focal plane, 45–46<br />
sensor swabs/brushes, 280–282<br />
SensorKlear loupe/wand, 282–283<br />
sensors. See also AF sensors; sensor<br />
cleaning<br />
CCD sensors and noise, 132<br />
CMOS sensors and noise, 132<br />
indium tin oxide (ITO) coating on, 284<br />
Sepia Creative Style, 183, 185<br />
Setup menu, 91–103<br />
AF micro adj. option, 101<br />
APS-C size capture options, 102–103<br />
Audio signals options, 100<br />
Cleaning mode options, 100–101<br />
Date/Time setup options, 95<br />
Delete confirm. options, 100<br />
File number options, 96<br />
Focusing screen options, 101<br />
Folder name options, 97<br />
Index 311<br />
HDMI output options, 94<br />
Info. display options, 92<br />
Language options, 95<br />
Mass strg. card settings, 98–99<br />
Memory card options, 95<br />
Menu start options, 99–100<br />
Power save setting, 93<br />
Reset default options, 103<br />
Select folder/new folder options, 97–98<br />
USB connection options, 98<br />
Video output options, 93–94<br />
shade white balance (WB), 179<br />
Shadow (Krause), 215<br />
shadows. See also vignetting<br />
with continuous lighting, 218<br />
filling in, 107<br />
with flash, 218<br />
sharpness<br />
AF (autofocus) and, 154<br />
Creative Style parameter, 186<br />
lenses and, 196<br />
shooting modes. See also A (Aperture<br />
Priority) mode; M (Manual) mode;<br />
P (Program) mode; S (Shutter<br />
Priority) mode<br />
selecting, 15–17<br />
shooting options, Recording menu, 75–77<br />
short exposures, 142–145<br />
shots remaining. See remaining shots<br />
shoulder strap, 4<br />
shutter. See also shutter speed<br />
light passed by, 111<br />
self-timer, closing eyepiece shutter with,<br />
24<br />
for sensor cleaning, 278–279<br />
Shutter release button, 31, 46<br />
shutter speed. See also second-curtain<br />
sync; sync speeds<br />
See also first-curtain sync<br />
adjusting, 113<br />
control dial, Custom menu options for,<br />
83<br />
Detailed information display, 43, 50<br />
Enlarged information display, 44, 50<br />
equivalent exposures, 113
312<br />
David Busch’s <strong>Sony</strong> <strong>Alpha</strong> <strong>DSLR</strong>-<strong>A850</strong> Guide to Digital Photography<br />
f/stops and, 112<br />
ghost images and, 229<br />
high-speed sync, 229<br />
with Intelligent preview, 139<br />
range of speeds, specifying, 122<br />
short exposures, 142–145<br />
slow sync, 231<br />
viewfinder information, 53–54<br />
Sigma macro lenses, 210<br />
silhouette effects, 107<br />
exposure compensation and, 123<br />
M (Manual) mode for, 124<br />
single autofocus, 18–19, 161, 166–167<br />
Single-shot adv. drive mode, 23–24<br />
single-shot exposure bracketing, 129<br />
size of lenses, 193<br />
slide show, Playback menu options, 90–91<br />
slow sync, 231<br />
Slow Sync button, 39–40<br />
Small image setting, 60–61, 63<br />
snoots, 244<br />
sodium-vapor light, 224<br />
soft boxes, 240, 243<br />
softening light, 239–240<br />
software, 245–251. See also specific types<br />
application software CD, 5<br />
firmware, upgrading, 262–264<br />
image editors, 255–256<br />
memory cards, recovering images from,<br />
270–271<br />
RAW utilities, 256–260<br />
<strong>Sony</strong> <strong>Alpha</strong> <strong>DSLR</strong>-<strong>A850</strong><br />
back view of, 36–44<br />
bottom view of, 48<br />
front view of, 31–35<br />
left side of, 35<br />
top view of, 45–48<br />
<strong>Sony</strong> Bravia synchronization protocol, 94<br />
<strong>Sony</strong> support site, 263<br />
source, light at, 111<br />
speed. See also shutter speed; sync speeds<br />
of lenses, 196<br />
of prime lenses, 199<br />
SteadyShot and, 211<br />
of zoom lenses, 199<br />
spherical aberration, 207<br />
sports photography<br />
AF (autofocus) modes and, 164<br />
continuous shooting for, 174–176<br />
cropped sensor cameras and, 191<br />
JPEG formats for, 64<br />
memory cards for, 266–267<br />
telephoto lenses for, 204<br />
Spot AF area, 168<br />
Spot button, 39<br />
spot focus, 21<br />
spot metering, 17–18, 117–118<br />
sRGB, 67–69<br />
Adobe RGB compared, 68<br />
SSM lenses, 195<br />
Standard Creative Style, 183–184<br />
standby mode, 11<br />
SteadyShot<br />
and lenses, 210–211<br />
in M (Manual) mode, 55<br />
power saving by turning off, 93<br />
in S (Shutter Priority) mode, 55<br />
scale in viewfinder, 53, 55<br />
switch, 42<br />
turning on, 21–22<br />
Stegmeyer, Al, 4<br />
stepping back with wide-angle lenses, 200<br />
Sto-fen’s Omni Bounce diffuser, 240<br />
stopping action. See freezing action<br />
stops, f/stops compared, 116<br />
straightening with Adobe Camera Raw<br />
plug-in, 258<br />
studio flash, 215–216, 225, 241–242<br />
sync speed problems with, 228–229<br />
subjects<br />
macro focusing and, 209–210<br />
telephoto lenses, close-ups with, 204<br />
wide-angle lenses emphasizing, 201<br />
Sunset Creative Style, 183–184<br />
super-telephoto lenses, 200<br />
Sylvania color rendering index (CRI), 225
sync speeds, 226–227. See also first-curtain<br />
sync; high-speed sync; secondcurtain<br />
sync<br />
high-speed sync, 229<br />
problems, avoiding, 227–229<br />
short exposures and, 143–144<br />
slow sync, 231<br />
viewfinder information, 53–54<br />
T<br />
Tamron macro lenses, 210<br />
tape cleaning sensors, 268, 284<br />
target for focus, 171–172<br />
tele-zoom lenses. See telephoto lenses<br />
teleconverters for cropped sensor cameras,<br />
191<br />
telephoto extenders, 209<br />
telephoto lenses, 197, 200, 204–208<br />
bokeh, 207–208<br />
lens hoods for, 209<br />
macro focusing with, 209–210<br />
problems, avoiding, 206–207<br />
television. See also HDMI<br />
HDTV, viewing images on, 94<br />
Remote Commander with, 152<br />
viewing images on, 94<br />
third-party lenses, 187<br />
Through-<strong>the</strong>-Lens (TTL). See TTL<br />
(Through-<strong>the</strong>-Lens)<br />
thumbnails, 26<br />
histogram display in, 137<br />
Picture Motion Browser displaying,<br />
246–247<br />
TIFF format, Image Data Lightbox SR<br />
with, 248<br />
time exposures, 147–148<br />
time-lapse photography, 153<br />
timed exposures, 146<br />
times. See dates and times<br />
T* lenses, 195<br />
SAL Carl Zeiss Vario-Sonnar T* 24-<br />
70mm f/2.8 zoom lens, 192–193<br />
SAL-135F18Z Carl Zeiss Sonnar T*<br />
135mm f/1.8 telephoto lens, 196<br />
Index 313<br />
Tokina macro lenses, 210<br />
top view of camera, 45–48<br />
transferring images to computer, 26–28,<br />
252–254<br />
with card readers, 26–27, 252–254<br />
with drag-and-drop, 254<br />
formatting memory card by, 13–14<br />
with USB cables, 26–28<br />
transmitted light, 111<br />
Trash button, 24–25<br />
tripod socket, 48<br />
troubleshooting, 265–271<br />
TTL (Through-<strong>the</strong>-Lens)<br />
ADI lenses, 195<br />
with fill flash, 237–238<br />
with HVL-F58AM flash unit, 233<br />
Pre-Flash TTL, 216<br />
tungsten light. See incandescent light<br />
U<br />
ultimateslr.com/memory-card-recoveryphp,<br />
270<br />
ultrawide-angle lenses, 197, 200<br />
umbrellas, 2430<br />
underexposures, 107–109<br />
histograms of, 135–136<br />
unmarking images, 88–89<br />
unreal images with high-speed<br />
photography, 144–145<br />
upgrading firmware, 262–264<br />
UPstrap, 4–5<br />
USB cables, 4. See also Remote Camera<br />
Control<br />
Setup menu connection options, 98<br />
time-lapse photography with, 153<br />
transferring images to computer with,<br />
26–28, 252<br />
USB port, 27, 35<br />
Setup menu connection options, 98<br />
user manuals, 5, 57<br />
UV filters with telephoto lenses, 206
314<br />
David Busch’s <strong>Sony</strong> <strong>Alpha</strong> <strong>DSLR</strong>-<strong>A850</strong> Guide to Digital Photography<br />
V<br />
vertically-aligned focus, 156–157<br />
vestibule, cleaning, 275–276<br />
vibrance with Adobe Camera Raw plug-in,<br />
259<br />
video<br />
cables, 5<br />
Setup menu output options, 93–94<br />
viewfinder<br />
dust on, 272<br />
eyepiece, 36–37<br />
Eyepiece Correctors for, 8<br />
information in, 52–55<br />
vignetting<br />
crop factor and, 189–190<br />
with wide-angle lenses, 203<br />
visible light, 111<br />
visual noise. See noise<br />
Vivid Creative Style, 183–184<br />
W<br />
waterfalls, blurring, 150–151<br />
wedding photography, JPEG formats for,<br />
64<br />
white balance (WB). See also AWB<br />
(automatic white balance)<br />
adjusting, 21–22, 225<br />
with Adobe Camera Raw plug-in,<br />
258–259<br />
of continuous lighting, 221<br />
Custom white balance, setting, 180–181<br />
customizing, 176–181<br />
Detailed information display, 43, 52<br />
Enlarged information display, 44, 52<br />
flash and, 179, 225<br />
HVL-F58AM flash unit communicating,<br />
233<br />
Intelligent preview, adjusting with,<br />
138–139<br />
Quick Navi screen settings, 105<br />
setting by color temperature, 180<br />
white balance bracketing, 130<br />
drive mode, 24<br />
order, changing, 131<br />
White balance button, 46–47, 84<br />
Wide AF area, 168<br />
wide-angle lenses, 200–204<br />
problems, avoiding, 202–204<br />
wide focus point, 20–21<br />
wide-zoom lenses. See wide-angle lenses<br />
wildlife photography<br />
cropped sensor cameras and, 191<br />
SteadyShot for, 210<br />
telephoto lenses for, 204<br />
window light, working with, 239<br />
Windsor, Duke and Duchess of, 144<br />
wireless flash<br />
setting, 237<br />
viewfinder information, 53–54<br />
Z<br />
Zagg plastic overlays, 265<br />
Zeiss, Carl, 195<br />
Zeiss optics. See also T* lenses<br />
distance scale on, 50<br />
zone Creative Style parameter, 186<br />
Zoom button, 24–25, 37–38<br />
zoom lenses, 194<br />
prime lenses compared, 198–199<br />
zoom ring, 49<br />
zoom scale, 49<br />
zooming in/out<br />
with Adobe Camera Raw plug-in, 258<br />
lenses, zoom range of, 192<br />
light streaks and, 147<br />
on reviewing images, 24–25