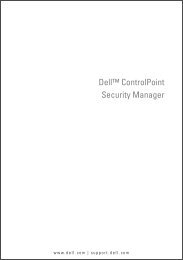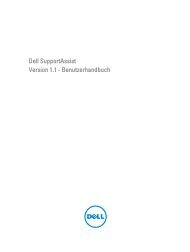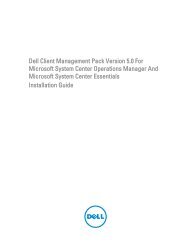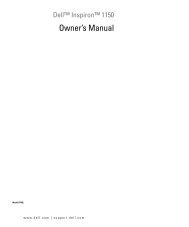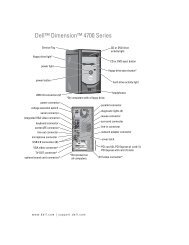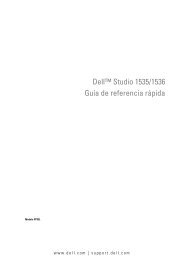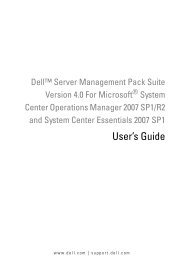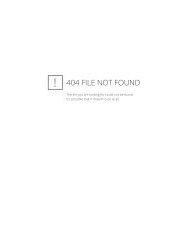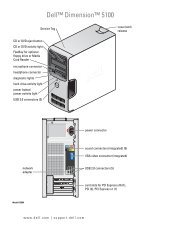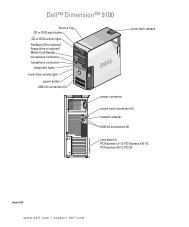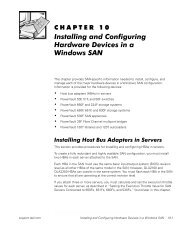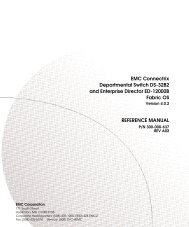VMware vSphere 5 On Dell PowerEdge Systems ... - Dell Support
VMware vSphere 5 On Dell PowerEdge Systems ... - Dell Support
VMware vSphere 5 On Dell PowerEdge Systems ... - Dell Support
Create successful ePaper yourself
Turn your PDF publications into a flip-book with our unique Google optimized e-Paper software.
NOTE: Check for the latest patch and update releases for your ESXi version regularly. After you install ESXi, check<br />
for the latest patches or updates. For some hardware configurations, <strong>VMware</strong> may list certain patches or updates<br />
as required on its hardware compatibility list at vmware.com/resources/compatibility/search.php.<br />
To check for and install the latest ESX or ESXi patch:<br />
1. Go to support.vmware.com/selfsupport/download.<br />
2. Select ESXi (Embedded and Installable) from the product drop-down menu.<br />
3. Select the version of your software from the version drop-down menu.<br />
4. Enter the Release Date of the patch or select the Release Date by clicking the calendar icon.<br />
5. Select All Classifications from the classifications drop-down menu.<br />
6. Select Search.<br />
The Download Patches page displays a list of all the patches that match the details you specified.<br />
7. Select the required patch and click Download Now to download the zip file.<br />
8. Install the patch using any of the update tools provided by <strong>VMware</strong> such as esxcli or vCenter Update Manager.<br />
NOTE: For more information on patch management, see vmware.com/support/pubs/.<br />
Creating The vCenter Server Installation Media<br />
1. Go to vmware.com/download.<br />
2. Select the <strong>VMware</strong> <strong>vSphere</strong> 5 download link.<br />
3. Use your <strong>VMware</strong> store account credentials to log in to the download portal.<br />
4. Follow the on-screen instructions to download the vCenter Server software.<br />
5. Use a blank media to burn the ISO image.<br />
You have now created your vCenter Server installation media.<br />
Installing vCenter Server<br />
NOTE: You must install and use vCenter Server to centrally manage your <strong>vSphere</strong> environment and to make use of<br />
all the features of <strong>vSphere</strong> Essentials Plus, Standard, Enterprise, or Enterprise Plus edition.<br />
1. Insert the vCenter Server media into the optical drive.<br />
2. Follow the on-screen instructions.<br />
NOTE: If the installation program does not start automatically, browse to the vCenter Server media directory and<br />
locate autorun.exe. Double-click autorun.exe and follow the on-screen instructions.<br />
Installing <strong>vSphere</strong> Web Client<br />
1. In the vCenter Server software installer directory, double-click the autorun.exe file to start the installer.<br />
2. Select <strong>VMware</strong> <strong>vSphere</strong> Web Client (Server) and click Install.<br />
3. Follow the wizard prompts to complete the installation.<br />
When the <strong>vSphere</strong> Web Client installation is finished, a browser opens.<br />
4. Register one or more vCenter Servers on the <strong>vSphere</strong> Web Client Administration Application page in the browser.<br />
17