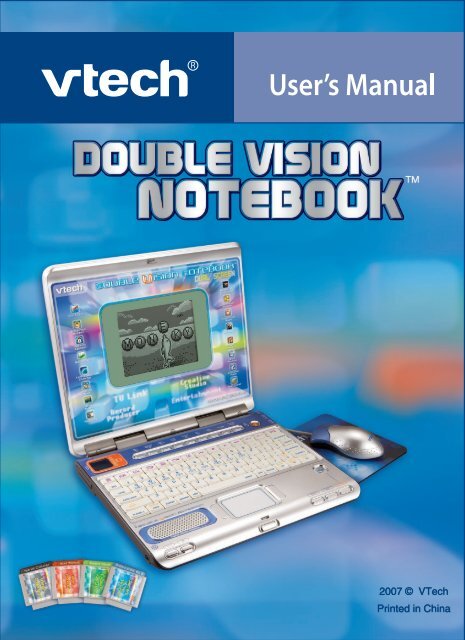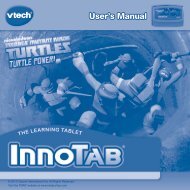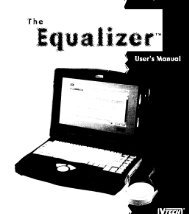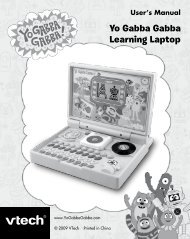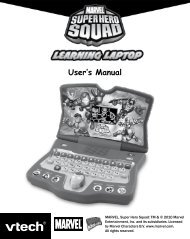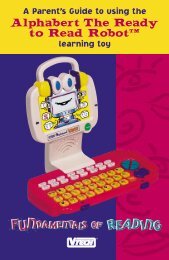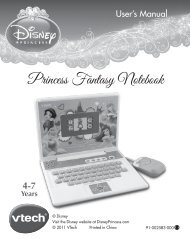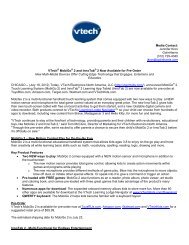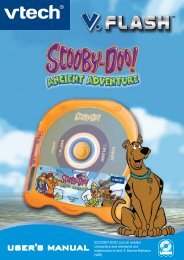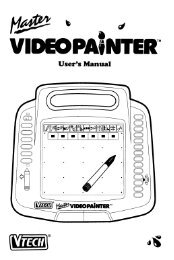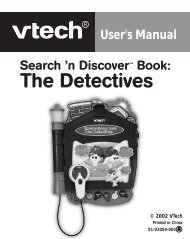Double Vision - VTech
Double Vision - VTech
Double Vision - VTech
Create successful ePaper yourself
Turn your PDF publications into a flip-book with our unique Google optimized e-Paper software.
Dear Parent,<br />
At <strong>VTech</strong> ® we know that in order to effectively reach kids, today’s<br />
learning tools have to be plugged into the fast-paced world around<br />
them. That’s why we created the Grade School Learning Series – an<br />
engaging set of stylized, interactive computers specially designed to get<br />
grade-school kids up to speed with their fast-paced, tech-savvy world.<br />
Every product in the Grade School Learning Series covers a wide<br />
range of school basics – math, language, geography, science, and even<br />
an introduction to basic Spanish. Activities are presented in a fast-paced,<br />
arcade-game style that kids will recognize and enjoy. Each learning<br />
machine is loaded with hi-tech features such as TV-connectability, word<br />
processors, bonus cartridges and a real plug-in mouse—tools that go<br />
hand-in-hand with the way kids learn, play and use information. And<br />
of course, each laptop is designed to travel easily along with a busy<br />
grade-schooler.<br />
With the Grade School Learning Series, kids can access a way to learn<br />
that closely matches the way they already live and play. We thank you<br />
for trusting <strong>VTech</strong> ® with the important job of helping your child learn<br />
and succeed.<br />
Sincerely,<br />
Your Friends at <strong>VTech</strong> ®<br />
To learn more about the Grade School Learning Series and other<br />
<strong>VTech</strong> ® toys, visit www.vtechkids.com
DOUBLE VISION NOTEBOOK USER’S MANUAL<br />
TABLE OF CONTENTS<br />
SECTION 1 INTRODUCTION<br />
CHAPTER 1 DOUBLE VISION NOTEBOOK<br />
CHAPTER 2 INCLUDED IN THE PACKAGE<br />
SECTION 2 SET-UP<br />
CHAPTER 1 GETTING STARTED<br />
CHARTER 2 USING THE MOUSE<br />
CHAPTER 3 INSERTING A CARTRIDGE<br />
CHAPTER 4 CONNECTING TO A TELEVISION<br />
CHAPTER 5 CONNECTING TO A VCR<br />
SECTION 3 PRODUCT FEATURES<br />
CHAPTER 1 THE UNIT<br />
CHAPTER 2 KEYBOARD<br />
CHAPTER 3 ACTIVITIES<br />
SECTION 4 DETAILS OF ACTIVITIES<br />
CHAPTER 1 TV-MODE ACTIVITIES<br />
CHAPTER 2 LCD-MODE ACTIVITIES<br />
SECTION 5 CARE AND MAINTENANCE<br />
CHAPTER 1 CARE AND MAINTENANCE<br />
CHAPTER 2 TROUBLESHOOTING<br />
CHAPTER 3 TECHNICAL SUPPORT<br />
CHAPTER 4 OTHER INFO<br />
CONTENTS<br />
2
INCLUDED IN THIS PACKAGE<br />
- <strong>Double</strong> <strong>Vision</strong> Notebook product<br />
- 4 “AA” sized batteries (For demo purposes only, not long-life batteries.)<br />
- CR2032 backup battery<br />
- Real mouse<br />
- Mouse pad<br />
- 4 bonus activity cartridges: Spanish Challenge, Explore Nature, Secrets of the World,<br />
Word Workout<br />
- Detachable A/V cable<br />
- Instruction manual<br />
WARNING: All packing materials such as tape, plastic sheets, wire ties and tabs are not<br />
part of this toy and should be discarded for your child’s safety.<br />
SET-UP<br />
GETTING STARTED<br />
Before playing for the first time, please insert 4 new “AA” sized alkaline batteries. (The “AA”<br />
sized batteries included in the unit are for demo purposes only and are not long life batteries.)<br />
Or use a <strong>VTech</strong> 9V AC (300mA center positive) power supply adaptor (sold separately).<br />
If you are using a power supply adaptor, please remember to empty the battery slot<br />
first. Before playing, please make sure the plastic strip is removed from the bottom<br />
of the unit.<br />
BATTERY<br />
BATTERY INSTALLATION<br />
<strong>Double</strong> <strong>Vision</strong> Notebook operates on 4 “AA” sized batteries or a <strong>VTech</strong> ® 9V AC (300mA<br />
center positive) power supply adaptor (sold separately).<br />
1. Make sure the unit is turned OFF.<br />
2. Locate the battery cover on the bottom of the unit and<br />
open it.<br />
3. Insert 4 new “AA” sized batteries as illustrated.<br />
4. Close the battery cover.<br />
NOTE: For best performance, replace with new, alkaline<br />
batteries.<br />
RECHARGEABLE BATTERIES ARE NOT RECOMMENDED.<br />
IMPORTANT: When replacing the 4 “AA” sized batteries, make sure the backup battery<br />
is in the unit. Otherwise you will lose any information stored on the unit.<br />
SET-UP / INTRODUCTION<br />
4
SET-UP<br />
5<br />
BACKUP BATTERY INSTALLATION<br />
Your <strong>Double</strong> <strong>Vision</strong> Notebook comes with a backup battery already<br />
installed. To avoid damage to the unit from leaky batteries, replace the backup<br />
battery at least once a year.<br />
1. Make sure the unit is OFF.<br />
2. Using a small screwdriver, loosen the battery cover.<br />
3. Insert 1 CR2032 sized battery as illustrated.<br />
4. Close the battery cover and tighten the screws to secure it.<br />
NOTE:<br />
TO REPLACE THE BACKUP BATTERY<br />
IMPORTANT: While replacing the backup battery, the 4 “AA” sized batteries must be kept<br />
in the unit. Otherwise, you will lose any saved information stored on the unit.<br />
BATTERY NOTICE<br />
- The use of new alkaline batteries is recommended for maximum performance;<br />
- Do not try to recharge non-rechargeable batteries;<br />
- Rechargeable batteries are to be removed from the toy before being charged;<br />
- Rechargeable batteries are only to be charged under adult supervision;<br />
- Do not mix different types of batteries: alkaline, standard (carbon-zinc) or rechargeable<br />
(nickel-cadmium);<br />
- Do not mix new and used batteries;<br />
- Only use batteries of the recommended or equivalent type;<br />
- Always insert batteries properly matching the plus (+) and minus (-) signs;<br />
- Batteries that have run out of energy must be removed from the toy;<br />
- Batteries are to be inserted with correct polarity;<br />
- Do not short-circuit the supply terminals;<br />
- Do not use more batteries than recommended;<br />
- Remove batteries from the toy if it will not be used for an extended period of time.<br />
- Do not dispose of batteries in fire.<br />
Notice : When <strong>Double</strong> <strong>Vision</strong> Notebook is on, you may see this icon appear on the<br />
screen . This indicates that battery power is low, and you should replace<br />
the batteries soon.
AC-DC ADAPTOR<br />
Use a <strong>VTech</strong> adaptor or any other standard adaptor that complies with EN61558 DC 9V<br />
300mA center-positive adaptor.<br />
CONNECTING THE ADAPTOR<br />
1. Make sure the unit is OFF.<br />
2. Locate the adaptor jack on the right side of the unit.<br />
3. Insert the adaptor plug into the unit’s adaptor jack.<br />
4. Plug the adaptor into a wall outlet.<br />
5. Turn the unit ON.<br />
NOTE: When the toy is not going to be in use for an extended period of time, unplug<br />
the adaptor.<br />
ADAPTOR TOYS NOTICE<br />
- The toy is not intended for use by children under 3 years old;<br />
- Only use the recommended adaptor with the toy;<br />
- The adaptor is not a toy;<br />
- Never clean a plugged-in toy with liquid;<br />
- Never use more than 1 adaptor;<br />
- Do not leave toy or adaptor plugged in for extended periods of time.<br />
NOTICE TO PARENTS<br />
Regularly examine the adaptor, checking for damage to the cord, plug, transformer or other<br />
parts. Do not use the adaptor if there is any damage to it.<br />
USING THE MOUSE<br />
CONNECTING THE MOUSE<br />
Use the mouse only on the supplied mouse pad so that the roller ball<br />
is not damaged and the cursor moves freely across the screen. Only<br />
use a mouse that is compatible with <strong>VTech</strong> ® products.<br />
1. Make sure the unit is OFF.<br />
2. Locate the mouse jack on the right side of the unit.<br />
3. Plug the mouse into the mouse jack.<br />
USING THE MOUSE<br />
1. Move the mouse in the direction you want the cursor to move.<br />
2. Click the mouse button to make a selection.<br />
SET-UP<br />
6
PRODUCT FEATURES<br />
9<br />
VOLUME CONTROL<br />
Press these two keys to adjust the volume.<br />
KEYBOARD<br />
LAYOUT<br />
In addition to a QWERTY keyboard, you will also find the function keys described below:<br />
FUNCTION KEYS<br />
Esc: Press this key to exit the current activity.<br />
Caps Lock: Press this key to type capital letters. Press it again to type lowercase letters.<br />
Shift: Press this key with a letter key to capitalize letters. This key can also access the<br />
alternate function of another key, when both are pressed at the same time.<br />
Status: Press this key with Shift key to get the status of the current game.<br />
Help: Press this key to see helpful instruction for an activity.<br />
Level: Press this key to select an activity’s level of difficulty.<br />
Answer: Press this key to see the correct answer to a question. You will not receive points<br />
if this key is pressed.<br />
Sym.: Press this key to access the symbol menu. Use the mouse to select and insert a<br />
symbol.<br />
Space Bar: When typing, use this key to insert a space between words, letters or<br />
numbers.<br />
Hint: Press this key to get helpful hints about the activity you are playing.<br />
Player: Press this key to switch between one-player and two-player modes.<br />
Player 1: Press this key when Player 1 wants to answer a question in two-player mode.<br />
Player 2: Press this key when Player 2 wants to answer a question in two-player mode.
Enter: Press this key after choosing your answer to enter your selection.<br />
Delete: Press this key to delete the current character or space to the right of the cursor or<br />
above the underscore.<br />
Repeat: Press this key to repeat an instruction or pronunciation.<br />
Backspace: Press this key to erase the character to the left of the cursor.<br />
Arrow Keys: Press the arrow keys to move the cursor up, down, left or right. Press one of<br />
these keys and the Shift key to use the Page Up, Page Down, Home and End functions.<br />
HOT KEY<br />
Press one of the following buttons to jump to the activity directly.<br />
Press one of these buttons to jump to the sub menu of the chosen category.<br />
Press this key to enter the Calculator activity.<br />
Press this key to enter the Spanish Translator activity.<br />
Press this key to enter the Buddy List activity.<br />
Press this key to enter the Word Processor or My Notepad activity.<br />
Press this key to enter the My Settings or Notebook Setup activity.<br />
Press this key to enter the Movie Maker activity.<br />
Press this key to save the current file.<br />
Press this key to jump to the beginning of your creation.<br />
PRODUCT FEATURES<br />
10
ACTIVITIES / PRODUCT FEATURES<br />
11<br />
Press this key to stop the current display.<br />
CURSOR PAD<br />
Press this key to play your creation.<br />
Press this key to jump to the end of your creation.<br />
Press this key to turn up the brightness of your LCD screen.<br />
Press this key to turn down the brightness of your LCD screen.<br />
Press this key to enter a randomly selected activity.<br />
Cursor Pad: You can control the mouse cursor with your finger just<br />
by touching the cursor pad on the keyboard.<br />
ACTIVITIES<br />
ACTIVITY SELECTION<br />
In <strong>Double</strong> <strong>Vision</strong> Notebook you can choose from different categories of play and<br />
learning:<br />
- Language Booster<br />
- Math Explorer<br />
- Brain Trainer<br />
- Creative Studio<br />
- Cool Tools<br />
- My Office<br />
- Cartridge (when Cartridge is inserted)<br />
MAIN MENU:<br />
When the unit is turned ON, you will see a short opening scene and enter the Main<br />
Menu.<br />
Icons for different activities will be shown in the menu. You can choose an activity in one<br />
of these ways:
1) Use the arrow keys to select the activity you like. Then press key to start the<br />
activity.<br />
2) Or use the cursor pad to select an activity icon on screen. Then press the key next to<br />
the cursor pad to start the activity.<br />
3) Alternatively, you can use the mouse to select an activity icon on screen. Then click the<br />
mouse once to start the activity.<br />
CARTRIDGE:<br />
Make sure the unit is turned OFF before inserting a cartridge. Insert the cartridge into the<br />
cartridge slot on the left side of the notebook. Then turn the notebook ON. In the Main Menu<br />
you will see an icon for the cartridge. Click the cartridge icon to enter the Cartridge Menu.<br />
Activity icons will be shown in the menu. You can choose an activity in one of these ways:<br />
1) Use the arrow keys to select the activity you like. Then press key to start the<br />
activity.<br />
2) Or use the cursor pad to select an activity icon on screen. Then press the key next to<br />
the cursor pad to start the activity.<br />
3) Alternatively, you can use the mouse to select an activity icon on screen. Then click the<br />
mouse once to start the activity.<br />
PLAYER MODE SELECTION<br />
Press the key on the keyboard to switch between one-player and two-player<br />
modes.<br />
LEVEL SELECTION<br />
1) Press key to go to the level selection screen. Use the arrow keys or mouse to<br />
select a level.<br />
2) Press to enter My Settings activity in TV mode, or Notebook Setup in LCD<br />
mode, to go to the Auto Leveling Selection screen. Use the arrow keys or mouse to select<br />
auto leveling ON or OFF.<br />
ANSWERS<br />
In most activities, the correct answer will be provided after a certain number of tries.<br />
ACTIVITIES<br />
12
ACTIVITIES<br />
13<br />
ACTIVITIES<br />
Your <strong>Double</strong> <strong>Vision</strong> Notebook offers a total of 56 activities including 8 activities from<br />
bonus cartridges.<br />
TV-mode Activities:<br />
Activity<br />
No.<br />
Activity<br />
Name<br />
1 Dive & Spell Language<br />
Booster<br />
2 Crossword<br />
Puzzle<br />
3 Woodchuck<br />
Words<br />
Category Activity Description<br />
Language<br />
Booster<br />
Language<br />
Booster<br />
4 Letter Bingo Language<br />
Booster<br />
Dive and find the missing letters to make a word<br />
before time runs out!<br />
Solve the word puzzle with the clues shown on TV.<br />
Feed the woodchuck that has the correct answer.<br />
Find the letter that matches the Spanish pronunciation.<br />
Click the checkmark icon when you complete a row<br />
vertically, horizontally or diagonally!
5 Penguin<br />
Scramble<br />
Language<br />
Booster<br />
6 Screenwriter Language<br />
Booster<br />
7 Spanish<br />
Number<br />
Drills<br />
Language<br />
Booster<br />
8 Nature Quiz Language<br />
Booster<br />
9 Earth &<br />
Space<br />
Challenge<br />
10 Real Life<br />
Math<br />
11 Speedboat<br />
Race<br />
12 Dolphin<br />
Trick<br />
13 Antarctic<br />
Equation<br />
Language<br />
Booster<br />
Math<br />
Explorer<br />
Math<br />
Explorer<br />
Math<br />
Explorer<br />
Math<br />
Explorer<br />
Rearrange the letters to spell a synonym for the<br />
given word. A synonym is a word that has the same<br />
meaning of another word.<br />
Fill in the blank to finish the screenplay.<br />
Find the number that matches the Spanish<br />
pronunciation. Click the checkmark icon when<br />
you complete a row vertically, horizontally or<br />
diagonally!<br />
Test your knowledge of nature. Choose an answer in<br />
the multiple-choice questions before time is up.<br />
Test your knowledge of the world. Choose an answer<br />
in the multiple-choice questions before time runs<br />
out.<br />
Calculate the number of people who are on the<br />
Ferris Wheel.<br />
Choose the correct signs to complete the race!<br />
Use your mouse to click on the beach ball with the<br />
correct answer.<br />
Test your addition and subtraction skills. Rearrange<br />
the numbers to form a correct equation.<br />
ACTIVITIES<br />
14
ACTIVITIES<br />
15<br />
14 Complete<br />
the<br />
Sequence<br />
15 Number<br />
Bingo<br />
16 Green<br />
Power<br />
Machine<br />
17 Speedboat<br />
Numbers<br />
18 Roller<br />
Coaster<br />
19 Woodchuck<br />
Numbers<br />
Math<br />
Explorer<br />
Math<br />
Explorer<br />
Brain<br />
Trainer<br />
Brain<br />
Trainer<br />
Brain<br />
Trainer<br />
Brain<br />
Trainer<br />
20 Sudoku Brain<br />
Trainer<br />
21 Logic<br />
Penguin<br />
22 Shape<br />
Sudoku<br />
Brain<br />
Trainer<br />
Brain<br />
Trainer<br />
Remember the words and click on them in the<br />
correct order.<br />
Find the number that matches the voice! Click the<br />
checkmark icon when you complete a row vertically,<br />
horizontally or diagonally!<br />
Sort the recyclables to keep the Green Power<br />
Machine running!<br />
Choose the correct number to complete the race!<br />
Remember the icons and put them back in order.<br />
Follow the hints and find the path to take Woodchuck<br />
home!<br />
Improve your logical thinking. Fill in numbers on the<br />
grids. There can only be one of each number in each<br />
row, column or 2x2 box (or 2x3 box in level two).<br />
Follow the hints and find your way through to the<br />
other side!<br />
Play a fun logic game. Fill in shapes on the grids.<br />
There can only be one of each shape in each row,<br />
column or 2x2 box (or 2x3 box in level two).
23 Create a<br />
Pet<br />
24 Movie<br />
Maker<br />
25 Magic<br />
Design<br />
Board<br />
26 Record<br />
Producer<br />
Creative<br />
Studio<br />
Creative<br />
Studio<br />
Creative<br />
Studio<br />
Creative<br />
Studio<br />
Create your own digital pet!<br />
Be a director! Select words to create a silly story!<br />
Create your own unique artwork!<br />
Produce a record in your own style! Use the icons<br />
to create a new song.<br />
27 Project Pro Cool Tools Make a presentation with photos, text and music!<br />
You can review the slide show by pressing the Play<br />
button.<br />
ACTIVITIES<br />
16
ACTIVITIES<br />
17<br />
28 Word<br />
Processor<br />
Cool Tools Type notes, memos and lists. You can save what you<br />
write and view it later.<br />
29 My Settings My Office Set your preferences for background music, difficulty<br />
levels and mouse style.<br />
30 Progress<br />
Report<br />
31 Spanish<br />
Town<br />
32 Discover<br />
Nature<br />
33 Mysteries<br />
of the<br />
Universe<br />
34 Word<br />
Builder<br />
Laptop-mode Activities:<br />
Activity<br />
No.<br />
Activity<br />
Name<br />
1 Word<br />
Memory<br />
2 Vocabulary<br />
Trainer<br />
3 Vocabulary<br />
Tester<br />
My Office See how well you are doing in most activities with<br />
your Progress Report.<br />
Cartridge:<br />
Spanish<br />
Challenge<br />
Cartridge:<br />
Explore<br />
Nature<br />
Cartridge:<br />
Secrets of<br />
the World<br />
Cartridge:<br />
Word<br />
Workout<br />
Choose the correct answers at each checkpoint to<br />
find your way out of town!<br />
Learn about nature. Choose a topic and read all<br />
about it.<br />
Learn about Earth and outer space. Choose a topic<br />
and read all about it.<br />
Improve your vocabulary! Read the clues and guess<br />
the word. Hurry, before time is up!<br />
Category Activity Description<br />
Language<br />
Booster<br />
Language<br />
Booster<br />
Language<br />
Booster<br />
Read the word and remember it. Then type the word<br />
to answer.<br />
Type in pairs of vocabulary words that you want to<br />
test yourself with.<br />
Look at your vocabulary word then type in the<br />
matching information.
4 Math<br />
Balloons<br />
5 Multiplication<br />
Game<br />
Math<br />
Explorer<br />
Math<br />
Explorer<br />
6 Digidoku Brain<br />
Trainer<br />
7 Footprint<br />
Finder<br />
8 Music<br />
Composer<br />
Brain<br />
Trainer<br />
Creative<br />
Studio<br />
9 Calculator Cool<br />
Tools<br />
10 My Notepad Cool<br />
Tools<br />
11 Spanish<br />
Translator<br />
12 Savings<br />
Calculator<br />
Cool<br />
Tools<br />
Cool<br />
Tools<br />
13 Project Prep Cool<br />
Tools<br />
14 Personal<br />
Profile<br />
Use the mouse to click on the correct balloon to<br />
complete the equation.<br />
Use the mouse to click on the correct number to<br />
complete the equation.<br />
Improve your logical thinking. Fill in numbers on the<br />
grids. There can only be one of each number in each<br />
row, column or 2x2 box.<br />
Try to find the correct path without repeating any<br />
steps.<br />
Compose a melody of your very own!<br />
Use your calculator for addition, subtraction,<br />
multiplication and division. Use the mouse to click<br />
on the on-screen numbers. Or you can also type<br />
numbers on the keyboard.<br />
Type notes, memos and lists. You can save what you<br />
write and view it later.<br />
Learn and review these English-Spanish word<br />
translations.<br />
A savings calculator helps you plan your savings.<br />
Make a presentation with text and music in your<br />
notebook. You can review the presentation in the<br />
Project Pro activity if you save the file!<br />
My Office Store information about yourself in the Personal<br />
Profile.<br />
ACTIVITIES<br />
18
ACTIVITIES<br />
19<br />
15 Notebook<br />
Setup<br />
16 Performance<br />
Review<br />
My Office Set your preferences for background music, difficulty<br />
levels and mouse style.<br />
My Office See how well you are doing in most activities with<br />
Performance Review.<br />
17 Buddy List My Office Type in your friends’ information and store it in your<br />
Buddy List.<br />
18 My Budget My Office Make a budget! Type in how much money you will<br />
spend in each category. The budget calculator will<br />
tell you how much money you will need in total.<br />
19 Spanish<br />
Tester<br />
20 Dolphin<br />
Scramble<br />
21 Alphabetize<br />
It<br />
Cartridge:<br />
Spanish<br />
Challenge<br />
Cartridge:<br />
Explore<br />
Nature<br />
Cartridge:<br />
Secrets of<br />
the World<br />
22 Typing Tutor Cartridge:<br />
Word<br />
Workout<br />
Test how well you know Spanish vocabulary. Use<br />
the mouse to make your choice.<br />
Swap the beach balls side to side to form a word.<br />
Read and remember these words. Then click on the<br />
words in alphabetical order.<br />
Practice your typing skills in Typing Tutor. Quickly<br />
type letters or entire words before they reach the<br />
left of the screen.
CARE & MAINTENANCE<br />
1. Keep your <strong>Double</strong> <strong>Vision</strong> Notebook clean by wiping it with a slightly damp cloth. Never<br />
use solvents or abrasives.<br />
2. Keep it out of direct sunlight and away from direct sources of heat.<br />
3. Remove the batteries when not using it for an extended period of time.<br />
4. Avoid dropping it. NEVER try to dismantle it.<br />
5. Always keep <strong>Double</strong> <strong>Vision</strong> Notebook away from water<br />
WARNING:<br />
A very small percentage of the public, due to an existing condition, may experience epileptic<br />
seizures or momentary loss of consciousness when viewing certain types of flashing colors<br />
or patterns, especially on television.<br />
While the <strong>Double</strong> <strong>Vision</strong> Notebook does not contribute to any additional risks, we<br />
do recommend that parents supervise their children while they play games. If your child<br />
experiences dizziness, altered vision, disorientation, or convulsions, discontinue use<br />
immediately and consult your physician.<br />
Please note that focusing on a screen at close range and handling a keyboard for a prolonged<br />
period of time may cause fatigue or discomfort. We recommend that children take a 15-<br />
minute break for every hour of play.<br />
TROUBLESHOOTING<br />
1. If your <strong>Double</strong> <strong>Vision</strong> Notebook stops working or does not turn on:<br />
- Check your batteries. Make sure the batteries are fresh and properly installed.<br />
- Insert the tip of a paper clip (or a similar object without a sharp tip) into the small hole<br />
above this button on the unit labeled “RESET.”<br />
NOTE: After resetting, you will lose any stored data, and default settings will be restored.<br />
- If you are still having problems, visit our website at www.vtechkids.com for troubleshooting<br />
tips.<br />
2. If when pressing , nothing happens:<br />
- Make sure your unit is plugged in.<br />
- If you are using batteries, check to see that they are aligned correctly.<br />
3. If you turn the unit on, but cannot see anything on the screen:<br />
- Adjust the contrast switch to adjust the darkness of the screen.<br />
4. If you cannot hear any sound:<br />
- Adjust the volume switch to adjust the sound level of the speaker.<br />
TROUBLESHOOTING / CARE & MAINTENANCE<br />
20
OTHER INFO / TROUBLESHOOTING<br />
21<br />
5. If the LCD screen is frozen and not responding to any input:<br />
- Use the tip of a paper clip (or a similar object without a sharp tip) to gently press the<br />
Reset button.<br />
6. The TV link light is not ON after connecting to the TV and pressing .<br />
- Check that new batteries are correctly installed, or an AC/DC adaptor (9V 300mA, center-<br />
positive) is properly connected to the main unit.<br />
- Program needs to be reset<br />
7. There is no picture on the TV screen after connecting to the TV and pressing .<br />
- Make sure that the yellow plug of the main unit is connected to the video IN terminal<br />
(usually yellow) on the TV.<br />
- Make sure that the TV is set to “video” mode. Some TVs have several video inputs, please<br />
make sure you have selected the video input that matches the video port connected to<br />
the <strong>Double</strong> <strong>Vision</strong> Notebook unit.<br />
8. The TV picture is black and white after connecting to the TV and pressing .<br />
- Make sure that the TV is set to the correct TV system (e.g. NTSC or Auto).<br />
- Make sure that the yellow video cable is firmly connected to the video input on the TV.<br />
9. There is a picture on the TV screen but no sound after connecting to the TV and<br />
pressing .<br />
- Raise the volume of the TV, and make sure it is not set to “Mute.”<br />
- Make sure that the white audio cable is firmly connected to the audio input on the TV.<br />
TECHNICAL SUPPORT<br />
If you have a problem that cannot be solved by using this manual, we encourage you to<br />
visit us online or contact our Consumer Services Department with any problems and/or<br />
suggestions that you might have.<br />
A support representative will be happy to assist you. Before requesting support, please be<br />
ready to provide or include the information below:<br />
- The name of your product or model number (the model number is typically located on<br />
the back or bottom of your product).<br />
- The actual problem you are experiencing.<br />
- The actions you took right before the problem occurred.<br />
Internet: www.vtechkids.com<br />
Phone: 1-800-521-2010 in the U.S. or 1-877-352-8697 in Canada
OTHER INFO<br />
DISCLAIMER AND LIMITATION OF LIABILITY<br />
<strong>VTech</strong> Electronics North America, L.L.C. and its suppliers assume no responsibility for any<br />
damage or loss resulting from the use of this handbook. <strong>VTech</strong> Electronics North America, L.L.C.<br />
and its suppliers assume no responsibility for any loss or claims by third parties that may arise<br />
through the use of this software. <strong>VTech</strong> Electronics North America, L.L.C. and its suppliers assume<br />
no responsibility for any damage or loss caused by deletion of data as a result of malfunction,<br />
dead battery, or repairs. Be sure to make backup copies of important data on other media to<br />
protect against data loss. Company: <strong>VTech</strong> Electronics North America, L.L.C.<br />
Address: 1155 West Dundee Rd., Suite 130, Arlington Heights, IL 60004 USA<br />
Phone: 1-800-521-2010 in the U.S. or 1-877-352-8697 in Canada<br />
NOTE: This equipment has been tested and found to comply with the limits for a Class<br />
B digital device, pursuant to Part 15 of the FCC Rules. These limits are designed<br />
to provide reasonable protection against harmful interference in a residential<br />
installation. This equipment generates, uses and can radiate radio frequency<br />
energy and, if not installed and used in accordance with the instructions, may cause<br />
harmful interference to radio communications. However, there is no guarantee that<br />
interference will not occur in a particular installation. If this equipment does cause<br />
harmful interference to radio or television reception, which can be determined<br />
by turning the equipment off and on, the user is encouraged to try to correct the<br />
interference by one or more of the following measures:<br />
- Reorient or relocate the receiving antenna.<br />
- Increase the separation between the equipment and receiver.<br />
- Connect the equipment into an outlet on a circuit different from that to<br />
which the receiver is connected.<br />
- Consult the dealer or an experienced radio/TV technician for help.<br />
COPYRIGHT NOTICES:<br />
Copyright 2007 <strong>VTech</strong> ® Electronics North America, L.L.C. All Rights Reserved. <strong>VTech</strong> ®<br />
and the <strong>VTech</strong> ® logo are registered trademarks of <strong>VTech</strong> ® . <strong>Double</strong> <strong>Vision</strong> Notebook is<br />
trademark of <strong>VTech</strong> ® Electronics North America, L.L.C. All other trademarks are property<br />
of their respective owners.<br />
IMPORTANT NOTE<br />
Creating and developing Electronic Learning products is accompanied by a responsibility<br />
that we at <strong>VTech</strong> ® take very seriously. We make every effort to ensure the accuracy of the<br />
information, which forms the value of our products. However, errors sometimes can occur.<br />
It is important for you to know that we stand behind our products and encourage you to call<br />
our Consumer Services Department at 1-800-521-2010 in the U.S. or 1-877- 352-8697 in<br />
Canada with any problems and/or suggestion that you might have. A services representative<br />
will be happy to help you.<br />
CAUTION: Changes or modifications not expressly approved by the party responsible for<br />
compliance could void the user’s authority to operate the equipment.<br />
OTHER INFO<br />
22
91-02262-000-000