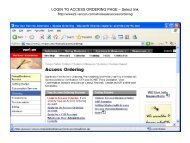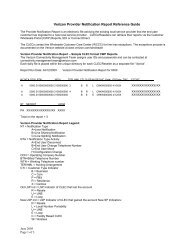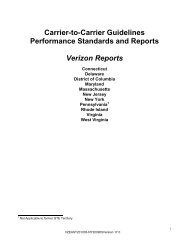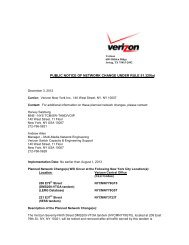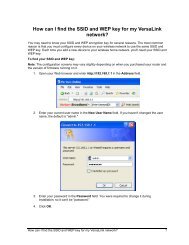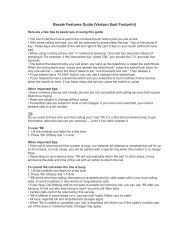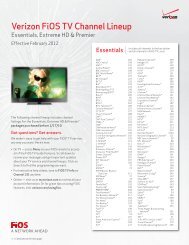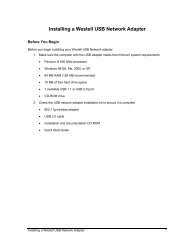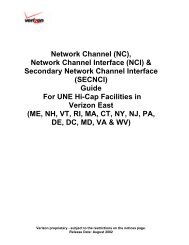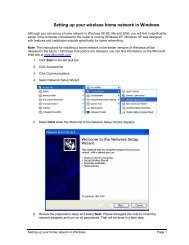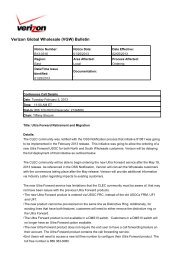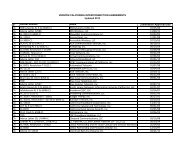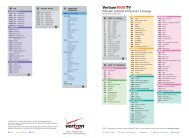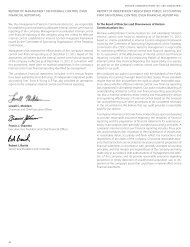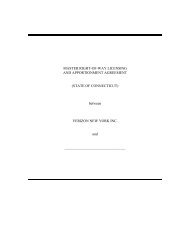Verizon FiOS TV User Guide
Verizon FiOS TV User Guide
Verizon FiOS TV User Guide
You also want an ePaper? Increase the reach of your titles
YUMPU automatically turns print PDFs into web optimized ePapers that Google loves.
<strong>Verizon</strong><br />
<strong>FiOS</strong> <strong>TV</strong><br />
<strong>User</strong><br />
<strong>Guide</strong>
Welcome to<br />
<strong>Verizon</strong> <strong>FiOS</strong> <strong>TV</strong><br />
Congratulations. You made a great choice by<br />
subscribing to <strong>FiOS</strong>SM <strong>TV</strong>. It’s going to revolutionize<br />
your television experience.<br />
As a <strong>Verizon</strong> <strong>FiOS</strong> <strong>TV</strong> subscriber, you can unleash<br />
the full potential of your television and enjoy the<br />
programming selection, picture and sound quality<br />
that only fiber-optic technology can deliver.<br />
This guide will help you get the most out of your<br />
<strong>FiOS</strong> <strong>TV</strong>. You’ll learn about our dynamic Interactive<br />
Programming <strong>Guide</strong> (IPG) which helps you control<br />
how you watch <strong>TV</strong>. And find out how to access our<br />
extensive Video on Demand library. While you’re at<br />
it, spend a few minutes getting familiar with your<br />
new easy-to-use remote control. If you have our<br />
supercharged digital video recorder (DVR), you’ll<br />
learn how it lets you record <strong>TV</strong> so you can watch<br />
what you want when you want.<br />
Thank you for choosing <strong>FiOS</strong> <strong>TV</strong>. Now get ready to<br />
experience the power of fiber optics.<br />
1
2<br />
Table of Contents<br />
<strong>Verizon</strong> <strong>FiOS</strong> Network 5<br />
The <strong>Verizon</strong> <strong>FiOS</strong> Difference 6<br />
ONT Power Supply Unit (OPSU) 7<br />
Battery Backup Unit (BBU) 8<br />
BBU Indicator Lights 8–9<br />
BBU Audible Alarms 9–10<br />
Troubleshooting Tips 10–11<br />
ONT Indicator Lights 12<br />
Remote Control 15<br />
Easy-To-Use Buttons 16<br />
Your Remote Control at a Glance 17<br />
Using Your Remote Control 18–21<br />
Device Codes 22–27<br />
Interactive Programming <strong>Guide</strong> 29<br />
Introduction 30–31<br />
Main Menu 32<br />
Search 32<br />
<strong>TV</strong> Listings 33<br />
Video on Demand 34<br />
Mini-<strong>Guide</strong> 34<br />
Help 35
High Definition Television (HD<strong>TV</strong>) 35<br />
Digital Video Recorder (DVR) 35–36<br />
Settings 36–37<br />
Parental Controls 37<br />
Quick Tips 38–39<br />
Digital Video Recorder 41<br />
Getting Started 42–43<br />
Recording <strong>TV</strong> 43–45<br />
Controlling Live <strong>TV</strong> with the DVR 46–47<br />
Set Top Boxes 49<br />
Standard Definition 50–51<br />
High Definition 52–53<br />
Digital Video Recorder 54–55<br />
Notes 56–58<br />
3
<strong>Verizon</strong> <strong>FiOS</strong><br />
Network<br />
5
6<br />
The <strong>Verizon</strong> <strong>FiOS</strong> Difference:<br />
Understanding your new fiber-optic connection<br />
Now that you’re hooked up, here’s how it works. While traditional<br />
telephone and cable <strong>TV</strong> networks use mostly copper wire and<br />
coaxial cable to deliver services, <strong>Verizon</strong> <strong>FiOS</strong> is 100% fiber-optic,<br />
bringing you state-of-the-art voice, <strong>TV</strong> and high-speed Internet<br />
service. With <strong>Verizon</strong> <strong>FiOS</strong>, your home is now ahead of its time.<br />
<strong>Verizon</strong> <strong>FiOS</strong> uses hair-thin strands of glass to carry information in the<br />
form of laser-generated pulses of light. When those pulses of light<br />
reach your home through our network, they are converted into<br />
electrical signals in a box installed outside your home called the<br />
Optical Network Terminal (ONT). Once the signals have been<br />
converted, your home’s existing telephone wiring and coaxial cable<br />
carry voice and <strong>TV</strong> signals to your phones and <strong>TV</strong> sets. Either CAT5<br />
or a combination of CAT5 and coaxial cable is used to carry<br />
<strong>Verizon</strong> <strong>FiOS</strong> Internet signals. Similarly, when information is sent from<br />
your home, those electrical signals are changed into light pulses in<br />
the ONT so they can travel to their destinations.<br />
Unlike traditional self-powered telephone or cable television service,<br />
your <strong>Verizon</strong> <strong>FiOS</strong> service depends on your home’s power source.<br />
Your ONT<br />
when closed.<br />
Your ONT<br />
when opened.<br />
Please note: The ONT has a power cord that goes into your home through the<br />
ONT Power Supply Unit, where it plugs into an existing standard electrical outlet.
ONT Power Supply Unit (OPSU):<br />
Finding your electricity source<br />
Your ONT requires electricity to operate all<br />
<strong>Verizon</strong> services provided on the <strong>FiOS</strong> network.<br />
The OPSU supplies power by connecting your<br />
ONT directly to an electrical outlet in your<br />
home or garage.<br />
The OPSU contains a single indicator light that<br />
tells you if electrical power is present. If the<br />
indicator light is dark, electricity is not flowing from the outlet to<br />
the ONT. In normal operation, the light should be green.<br />
The ONT requires very little power to operate. In fact, the amount<br />
of power needed is as little as what it would take to operate a<br />
couple of night-lights.<br />
ONT<br />
Set Top Box<br />
OPSU<br />
& BBU<br />
Router<br />
To ensure connectivity to the <strong>Verizon</strong> <strong>FiOS</strong> network, please make sure your ONT<br />
Power Supply Unit is plugged in at all times.<br />
7
8<br />
Battery Backup Unit (BBU):<br />
Continuous power when you need it<br />
In case your ONT Power Supply Unit is accidentally<br />
unplugged — or in the event of a commercial power<br />
failure — a backup battery has been installed to<br />
provide you with power for voice service for<br />
approximately four hours. Your BBU was installed<br />
in a location in your home or garage where it<br />
can be easily monitored — most likely near the<br />
OPSU. The BBU is connected directly to the<br />
ONT to provide backup power if it’s needed. In<br />
addition, the BBU contains a series of indicator<br />
lights that tell you whether your service is being<br />
powered by your home’s electricity or the battery.<br />
The BBU also tells you when the battery needs replacing. The average<br />
life of your battery is between one and four years, depending on the<br />
average temperature of the environment. When your battery does<br />
need replacing, you can purchase a sealed lead-acid battery at major<br />
electronics outlets and home improvement stores.<br />
BBU Indicator Lights:<br />
The meaning behind the signals<br />
Your BBU has four distinct lights to signify certain conditions, as<br />
described below. Please take a moment to review them.<br />
System:<br />
Green — Operating normally.<br />
Blinking Green — Battery is going through a self-test.<br />
Yellow — ONT is operating from the battery and the battery is<br />
discharging.<br />
Blinking Red — Battery is fully discharged and needs to be replaced.<br />
Please note: Battery disposal standards and requirements vary by state. If you<br />
need to replace the sealed lead-acid battery in your Battery Backup Unit, please<br />
check the following Environmental Protection Agency resources for proper<br />
disposal instructions: visit www.epa.gov/epr/products/batteries.html or call the<br />
EPA directly at 1-800-424-9346.
Battery:<br />
Green — ONT is operating normally. BBU<br />
is on standby.<br />
Yellow — Battery is either recharging or<br />
conducting a self-test, or the BBU is<br />
providing power to the ONT.<br />
Red — Battery is low. When this light comes<br />
on, approximately two hours of talk time<br />
remain.<br />
Replace Battery:<br />
Red — Battery needs to be replaced.<br />
Auxiliary (currently not available):<br />
Green — Auxiliary Battery Pack (ABP) is connected to the BBU.<br />
Off — No ABP is connected.<br />
BBU Audible Alarms:<br />
Listening to help you troubleshoot<br />
Your BBU is also equipped with an audible alarm to inform you of<br />
problems with your BBU. The alarm sounds for two seconds and then<br />
is silent for 58 seconds. The conditions listed below are the potential<br />
reasons for the audible alarm. You can use the alarm in combination<br />
with the indicator lights to resolve your BBU issue.<br />
Low Battery — Alarm is silenced if the battery voltage goes above 12V<br />
(electrical power has returned), the battery is fully discharged or the<br />
battery is removed from the BBU.<br />
Foreign Voltage — Alarm is silenced once the foreign voltage has<br />
been properly removed.<br />
Replace Battery — Alarm is silenced when the battery is removed.<br />
Overcurrent — Alarm is silenced once the overcurrent has been<br />
properly removed.<br />
9
10<br />
Since you are responsible for the management of your battery, it is very<br />
important that you familiarize yourself with these light signals and audible<br />
alarms, to ensure that you have backup power if it’s needed.<br />
Please note: In the event of a power outage, only your telephone service will<br />
receive power. Your backup battery will not operate your <strong>FiOS</strong> <strong>TV</strong> service or<br />
Internet service.<br />
Troubleshooting Tips<br />
If you experience problems with any of your <strong>FiOS</strong> services, the<br />
following checklist could save you a call to the <strong>Verizon</strong> Fiber<br />
Solutions Center. It will also help us get to the root of the problem<br />
faster when you do call.<br />
Power:<br />
1. Check to see if you are experiencing a power outage.<br />
2. If there is no power outage, check to see if your OPSU is plugged<br />
into an electrical outlet and that the indicator light is illuminated.<br />
3. If the indicator light is not illuminated and the outlet is a Ground Fault<br />
Circuit Interrupter (GFCI), make sure it hasn’t been tripped. If it has,<br />
press the reset button.<br />
4. Check the fuse or circuit breaker to make sure your outlet is<br />
working. Reset the circuit breaker or replace the fuse if necessary.<br />
5. After taking these steps, recheck the indicator light on the OPSU to<br />
see if it is illuminated. If it is, recheck for service.<br />
Battery:<br />
If you are experiencing a power outage, please review the following:<br />
1. If the Battery indicator light is dark and the System indicator light is<br />
yellow, check your battery connection inside the BBU.
2. If the battery is properly connected and the Replace Battery<br />
indicator light is red, replace the battery in your BBU, as it is<br />
fully discharged.<br />
3. After taking these steps, recheck the BBU indicator lights. If the<br />
battery lights are not in normal status, call the <strong>Verizon</strong> Fiber<br />
Solutions Center for assistance at 1-888-553-1555.<br />
Voice Service Test:<br />
If you are still having problems with<br />
your voice service, it could be your<br />
inside wiring. To find out, take a<br />
corded wire-line telephone and a<br />
slotted-tip screwdriver to your<br />
ONT. Then, open your ONT and<br />
remove the wire from the phone<br />
jack corresponding to the line in<br />
question. Plug your telephone into<br />
that phone jack and listen for a dial<br />
tone. (If you have only one phone line,<br />
plug your phone into jack #1.)<br />
If you hear a dial tone, then the problem may be with your inside<br />
wiring. Please contact the <strong>Verizon</strong> Fiber Solutions Center for<br />
assistance. (Charges may apply for the repair of inside wiring.)<br />
If you do not hear a dial tone while at the ONT, you will need to contact<br />
the Fiber Solutions Center at 1-888-553-1555. Your technician may<br />
ask you to describe the indicator lights inside your ONT in order to<br />
diagnose the problem. See the illustration on the following page for an<br />
explanation of some of the indicator lights.<br />
Please note: If you do not have voice service with <strong>Verizon</strong>, you will not be able<br />
to perform the Voice Service Test.<br />
11
12<br />
Here’s a quick guide<br />
for reading your ONT Indicator Lights:<br />
Green light:<br />
The battery is<br />
connected and<br />
the voltage level<br />
is adequate.<br />
No light:<br />
The ONT is not<br />
operating from the<br />
battery or the<br />
battery is depleted.<br />
Red light:<br />
The ONT has<br />
detected a<br />
hardware failure.<br />
Blinking light:<br />
The ONT is not<br />
synchronized with<br />
the Central Office.<br />
No light:<br />
The ONT is fully<br />
operational and<br />
connected to the<br />
Central Office.<br />
Green light:<br />
The ethernet port is<br />
transmitting data.<br />
No light:<br />
No activity or the<br />
ethernet port is<br />
disabled.<br />
Green light:<br />
The main AC<br />
power is available.<br />
No light:<br />
There is no power<br />
at the ONT.<br />
No light:<br />
Adequate video<br />
signal or video port<br />
is enabled.<br />
Red light:<br />
The video signal is<br />
below the adequate<br />
voltage level.<br />
Green light:<br />
At least one<br />
telephone is in an<br />
off-hook condition.<br />
Blinking light:<br />
At least one<br />
telephone has<br />
been in an<br />
off-hook condition<br />
for over an hour.<br />
No light:<br />
All telephones are<br />
in an on-hook<br />
condition.<br />
Power for services provided on the <strong>Verizon</strong> <strong>FiOS</strong> network must be supplied by<br />
the customer. Customer is responsible for backup battery replacement. Backup<br />
battery does not supply power for Internet or video services. Certain telephones,<br />
answering machines and other telephone equipment not meeting industry<br />
standards may not work with service provided on the <strong>Verizon</strong> <strong>FiOS</strong> network.
Remote<br />
Control<br />
15
16<br />
Everything You Need to Know<br />
about Your New Remote.<br />
Whether you’re browsing through channels, recording your favorite shows or<br />
ordering the latest hit movies from our extensive Video on Demand (VOD)<br />
library, your <strong>Verizon</strong> <strong>FiOS</strong> <strong>TV</strong> universal remote does it all.<br />
Your new remote allows you to enjoy all the advanced features of <strong>FiOS</strong> <strong>TV</strong>,<br />
such as our state-of-the-art Interactive Programming <strong>Guide</strong> (IPG). In addition<br />
to operating your <strong>Verizon</strong> <strong>FiOS</strong> <strong>TV</strong> Set Top Box (STB), you can use your<br />
four-in-one remote control to operate up to three other devices of your choice.<br />
Take a moment to review the capabilities of your new remote below. You’ll find<br />
everything you need to get started using <strong>Verizon</strong> <strong>FiOS</strong> <strong>TV</strong>.<br />
Easy-To-Use Buttons<br />
get direct access to Pay Per<br />
View (PPV).<br />
rewinds VCR, DVD, VOD, DVR or<br />
Home Theater System (HTS).<br />
plays VCR, DVD, VOD or DVR.<br />
fast-forwards VCR, DVD, VOD,<br />
DVR or HTS.<br />
records to VCR or DVR.<br />
pauses VCR, DVD, VOD or DVR.<br />
stops VCR, DVD, VOD or DVR.<br />
replays the previous few<br />
seconds of a program (only<br />
available with DVR STB).<br />
displays a list of programs that<br />
you recorded (only available with<br />
DVR STB).<br />
displays live <strong>TV</strong> programming<br />
(only available with DVR STB).<br />
moves up or down through<br />
menu screens on the Interactive<br />
Programming <strong>Guide</strong> (IPG).<br />
INPUT<br />
ASPECT<br />
PIP ON/OFF<br />
PIP SWAP<br />
PIP MOVE<br />
PIP +/-<br />
these buttons are reserved for<br />
future use.<br />
use these keys to enter a<br />
channel or device code number.<br />
To access channels lower than<br />
100, you may need to enter<br />
3 digits. For example, to access<br />
channel 2, press 0-0-2.<br />
For channel 22, press 0-2-2.<br />
selects the video source.<br />
changes the viewing aspect<br />
(if available).<br />
turns Picture-in-Picture (PIP) on<br />
or off (if available).<br />
changes the PIP signal to the<br />
main display (if available).<br />
moves the position of the PIP<br />
display (if available).<br />
selects the next or previous<br />
channel in the PIP display,<br />
if available (the main display<br />
does not change).
Your Remote Control at a Glance<br />
VOD provides<br />
access to<br />
Video on Demand<br />
programming.<br />
MUTE silences<br />
current audio feed.<br />
VOL raises or<br />
lowers volume<br />
levels.<br />
HELP displays<br />
helpful information<br />
on using the IPG.<br />
EXIT closes any<br />
on-screen display<br />
and returns you to<br />
regular viewing.<br />
ARROWS move<br />
up, down, left and<br />
right through any<br />
on-screen display<br />
or IPG menu.<br />
Press the “up” arrow<br />
twice to review<br />
the <strong>TV</strong> Listings.<br />
GUIDE accesses<br />
the <strong>Verizon</strong> <strong>FiOS</strong> <strong>TV</strong><br />
IPG.<br />
OK selects the<br />
item highlighted<br />
in green.<br />
POWER turns the<br />
selected device on or off.<br />
CABLE activates the<br />
remote control of Set Top<br />
Box functions.<br />
AUDIO, DVD/VCR or <strong>TV</strong><br />
selects the programmed<br />
device for the remote<br />
control.<br />
FAV displays your<br />
Favorite Channels list for<br />
selection or modification.<br />
CH changes to the next<br />
higher or lower channel.<br />
LAST returns to the<br />
last selected channel.<br />
Press again to return<br />
to the current channel.<br />
INFO displays a<br />
description of the show<br />
you are watching or<br />
have selected in the IPG.<br />
MENU accesses the<br />
on-screen display for the<br />
currently selected device.<br />
DAY displays the<br />
previous or next day’s<br />
IPG.<br />
17
18<br />
Using Your Remote Control<br />
Your new remote can control up to four devices. To select the device you’d like<br />
it to control, simply press one of the device keys (<strong>TV</strong>, AUDIO, DVD/VCR or<br />
CABLE) at the top of your remote. Then follow programming instructions below.<br />
Programming Device Control<br />
Each of the additional device keys controls a particular type of device. For<br />
example, the DVD/VCR key controls your VCR, DVR or DVD player, but not your<br />
<strong>TV</strong>, unless you specify otherwise. ( See Reassigning Device Keys on page 20.)<br />
To specify a device:<br />
1. Look up the device you want to control in the device code list included in this<br />
<strong>Guide</strong> (see pages 22–27).<br />
2. Press and hold a device key (AUDIO, DVD/VCR or <strong>TV</strong>) for at least six<br />
seconds. The LEDs for each device key light up momentarily and the LED<br />
for the device you selected remains on.<br />
3. Enter the four-digit code. The device key LED turns off briefly after each key press.<br />
NOTE: You have 10 seconds to press each digit. If you take longer than that, the<br />
remote “times out” and you must begin again.<br />
4. If the remote recognizes the code, the device key’s LED blinks three times.<br />
You can now test the remote by pressing POWER. If your device responds<br />
(i.e., turns off), you have found the right code. If your device does not<br />
respond, repeat steps 2 and 3 with the next code on the list.<br />
If the remote does not recognize the code, the LED will turn off. Retry the code<br />
(by repeating steps 2 and 3 using the next code listed for your brand) or search<br />
for a new device code. (See Searching for Codes below.)<br />
This Device Key Controls This Type of Device<br />
<strong>TV</strong> <strong>TV</strong><br />
DVD/VCR DVD, VCR, DVR, HTS and Combination sets<br />
CABLE <strong>FiOS</strong> <strong>TV</strong> Set Top Box only<br />
AUDIO Amplifier, Tuner<br />
Searching for Codes<br />
If none of the codes listed in this guide match your device, you can search for a<br />
set of commands that will work.<br />
1. Press and hold a device key (AUDIO, DVD/VCR or <strong>TV</strong>) for at least six<br />
seconds. The LED for each device key lights up momentarily and the key<br />
for the device you selected remains on.<br />
2. Press a function key (such as Power or Mute). The following function keys<br />
are valid for searching (POWER is recommended):<br />
• POWER • MUTE • PLAY • CH+ • STOP<br />
The device key’s LED blinks three times, then turns off.
3. Press . The remote will send the command for the function you pressed in step 2.<br />
4. If the device performed the function you pressed, press OK. The remote will now<br />
control the device you selected in step 1. If the device did not perform the function<br />
you pressed, repeat step 3. Press to retry the previous code.<br />
Checking Codes<br />
1. Press and hold a device key (AUDIO, DVD/VCR or <strong>TV</strong>) for at least six seconds. The LED<br />
for each device key lights up momentarily and the key for the device you selected<br />
remains on.<br />
2. Enter 9-9-0 to tell the remote you are verifying the device code. The LED blinks twice.<br />
3. Press 1, then count the number of times the LED blinks and write down the<br />
number. (If the LED does not blink, the number is 0.) This is the first digit of the<br />
device code. Press 2, 3 and 4 to obtain all four digits of the device code.<br />
Tip: Write down the code that worked, in case you must re-code your remote.<br />
DVD/VCR <strong>TV</strong> AUDIO<br />
Changing Volume Lock<br />
Locking the volume controls to a single device makes it easier to control volume<br />
without having to guess whether the volume will change. If you lock the remote’s<br />
volume controls to the <strong>TV</strong> (for example), you will always be able to change the volume<br />
to the level you want, without having to adjust it on multiple devices.<br />
1. Press and hold the device key (<strong>TV</strong>, AUDIO, DVD/VCR or CABLE) for six seconds.<br />
The LED for each device key lights up momentarily and the key for the selected<br />
device remains on.<br />
2. Press Volume + (up).<br />
The device key’s LED blinks three times, indicating it has locked the volume control to<br />
the device you selected. The AUDIO device key always controls its own volume,<br />
regardless of which device is locked to volume control.<br />
NOTE: If you reassign AUDIO to another device, such as a second <strong>TV</strong>, the second <strong>TV</strong><br />
will always control its own volume.<br />
Unlocking Volume Control<br />
1. Press and hold the device key (<strong>TV</strong>, AUDIO, DVD/VCR or CABLE) corresponding to<br />
the device currently locked to the volume control for at least six seconds. The LED<br />
for each device key lights up momentarily and the key for the selected device<br />
remains on.<br />
2. Press Volume – (down).<br />
The device key’s LED blinks three times, indicating it has unlocked the volume control<br />
for all devices.<br />
19
20<br />
Reassigning Device Keys<br />
Each device key accesses a specific type of device (for example, the DVD/VCR<br />
key can only be programmed to control a DVD player, VCR, DVR or HTS). This<br />
makes it easier to search for a code if your device’s code does not appear on<br />
the list provided.<br />
Your new remote allows you to change the type of device that may be assigned<br />
to a device key. That way, if you have two <strong>TV</strong>s, for example, you can control<br />
them both by changing the type of device the DVD/VCR or AUDIO key controls.<br />
1. Press and hold the device key (<strong>TV</strong>, AUDIO, DVD/VCR) that corresponds to the<br />
device you want the reassigned key to control (for example, <strong>TV</strong>) for six<br />
seconds. The LED for each device key lights up momentarily and the key<br />
for the selected device remains on.<br />
2. Enter 9-9-2.<br />
3. Press the device key you want to reassign (for example, AUDIO). That key’s<br />
LED blinks three times and turns off, indicating that it has been reassigned.<br />
The reassigned key automatically uses the same device code as the key you<br />
selected in step 1. If your second device uses a different code, you may<br />
program it for the new code. (See Programming Device Control.)<br />
NOTE: You may not reassign the CABLE device key to another type of device.<br />
Assigning a key back to its original device type:<br />
1. Press and hold the device key (<strong>TV</strong>, AUDIO, DVD/VCR) you want to reset to its<br />
original type (for example, AUDIO) for at least six seconds. The LED for each<br />
device key lights up momentarily and the key for the device you selected<br />
remains on.<br />
2. Enter 9-9-2. The device key LED blinks three times and turns off.<br />
3. Press the device key you selected in step 1 again. The LED blinks three times<br />
and turns off.<br />
4. Program the restored key to control a device. (See Programming<br />
Device Control.)<br />
Installing Batteries<br />
Your remote requires two AAA batteries. The first set of batteries is included and<br />
should last up to six months under normal usage.<br />
1. Remove the battery case cover and the old batteries (if necessary).<br />
2. Follow the diagram inside the battery case to insert the new batteries.<br />
NOTE: You have 10 minutes to replace the batteries before the remote loses memory.<br />
Operating Range<br />
Your remote controls devices from up to 50 ft. (15 m) away if you are directly in<br />
front of the device or from up to 20 ft. (6 m) away if you are off to either side.
Troubleshooting<br />
If you have trouble with your remote, try the following steps, in order:<br />
My remote is not responding.<br />
1. Review the information in Using Your Remote Control to make sure that the<br />
key you pressed is active for the device you are controlling.<br />
2. Make sure you are controlling the device you think you are. (See Using Your<br />
Remote Control for more information on choosing a device control.)<br />
3. Make sure your batteries are good. If battery power is low, your remote enters<br />
a Low Battery Condition to conserve battery power for retaining your settings.<br />
(See Installing Batteries for more information on changing the batteries.)<br />
4. Reset all settings:<br />
• Press and hold a device key (<strong>TV</strong>, AUDIO, DVD/VCR) for at least six seconds.<br />
The LED for each device key lights up momentarily and the key for the<br />
device you selected remains on.<br />
• Enter 9-8-1.<br />
• The LED blinks twice to indicate that your remote has returned to its factory<br />
settings. You will need to reset all device code settings. (See Programming<br />
Device Control.)<br />
Some features may require additional equipment at an additional cost. Your use of <strong>FiOS</strong> <strong>TV</strong> will<br />
require your acceptance of the Terms of Service, a copy of which will be given to you at the time<br />
of installation. The <strong>Verizon</strong> <strong>FiOS</strong> <strong>TV</strong> remote control does not have any user-serviceable parts.<br />
Opening the case, except for the battery cover, may cause permanent damage to your remote<br />
control. Other terms and conditions apply. ©2005. <strong>Verizon</strong>. All Rights Reserved.<br />
21
22<br />
Device Codes<br />
Audio Amplifiers<br />
Aiwa 0406<br />
Carver 0269<br />
Curtis Mathes 0300<br />
Denon 0160<br />
GE 0078<br />
Harman/Kardon 0892<br />
JVC 0331<br />
Left Coast 0892<br />
Linn 0269<br />
Luxman 0165<br />
Magnavox 0269<br />
Marantz 0892, 0321,<br />
0269<br />
Nakamichi 0321<br />
Optimus 0395, 0300<br />
Panasonic 0308<br />
Philips 0892, 0269<br />
Pioneer 0300, 0013<br />
Polk Audio 0892, 0269<br />
RCA 0300<br />
Realistic 0395<br />
Sansui 0321<br />
Sony 0689, 0220<br />
Soundesign 0078, 0211<br />
Technics 0308<br />
Victor 0331<br />
Wards 0078, 0211,<br />
0013<br />
Yamaha 0354<br />
Set Top Boxes<br />
Cable Converters<br />
Director 0476<br />
General Instrument<br />
0476<br />
Jerrold 0476<br />
Motorola 0476, 1376<br />
Pioneer 1877<br />
Scientific Atlanta 1877<br />
Audio Amp Tuners<br />
ADC 0531<br />
Aiwa 1405, 0158<br />
Anam 1609<br />
Audiotronic 1189<br />
Bose 1229, 0639<br />
Capetronic 0531<br />
Carver 1189<br />
Dell 1383<br />
Denon 1360, 0004<br />
Harman/Kardon 0110<br />
Integra 0135<br />
JBL 0110<br />
JVC 0074<br />
Kenwood 1313, 1570,<br />
1569, 0027, 0239<br />
Magnavox 1189, 1269,<br />
0039<br />
MCS 0039<br />
Nakamichi 0097<br />
Onkyo 0842, 0135<br />
Optimus 1023, 0531<br />
Panasonic 1518, 0039<br />
Philips 1189, 1269<br />
Pioneer 1023, 0531,<br />
0014<br />
Proscan 1254<br />
Quasar 0039<br />
RCA 1023, 1609, 1254,<br />
0531<br />
Rio 1383<br />
Sonic Blue 1383<br />
Sony 1058, 1441, 1258,<br />
1759, 0158, 1406<br />
Stereophonics 1023<br />
Sunfire 1313<br />
Technics 1308, 1518,<br />
0039<br />
Thorens 1189<br />
Victor 0074<br />
Wards 0158, 0014<br />
Yamaha 0176, 1176<br />
<strong>TV</strong>s<br />
A-Mark 0003<br />
Abex 0032<br />
Admiral 0093, 0463<br />
Advent 0761, 0783,<br />
0842, 0817, 0815<br />
Adventura 0046<br />
Aiko 0092<br />
Aiwa 0701<br />
Akai 0702, 0030, 0672<br />
Aleron 0179<br />
Albatron 0843, 0700<br />
Ambassador 0177<br />
America Action 0180<br />
Anam 0180<br />
Anam National 0055<br />
AOC 0030, 0052,<br />
0003, 0185<br />
Apex Digital 0748,<br />
0765<br />
Archer 0003<br />
Audiovox 0451, 0180,<br />
0092, 0623, 0003<br />
Bell & Howell 0154,<br />
0016<br />
Bradford 0180<br />
Broksonic 0236, 0463,<br />
0003<br />
Candle 0030, 0056,<br />
0046<br />
Carnivale 0030<br />
Carver 0054
<strong>TV</strong>s (continued)<br />
Celebrity 0000<br />
Celera 0765<br />
Changhong 0765<br />
Citizen 0060, 0030,<br />
0092, 0039, 0056,<br />
0046<br />
Clairtone 0185<br />
Clarion 0180<br />
Concerto 0056<br />
Contec 0180, 0185,<br />
0157<br />
Craig 0180<br />
Crosley 0054<br />
Crown 0180, 0039<br />
Curtis Mathes 0047,<br />
0054, 0154, 0451,<br />
0093, 0060, 0702,<br />
0030, 0145, 0166,<br />
0056, 0016, 0466,<br />
0039<br />
CXC 0180<br />
Daewoo 0451, 1661,<br />
0092, 0672, 0623,<br />
0039<br />
Denon 0145<br />
Dumont 0017<br />
Durabrand 0180, 0178,<br />
0003<br />
Electrobrand 0000,<br />
0185<br />
Emerson 0154, 0236,<br />
0463, 0180, 0178,<br />
0171, 0623, 0185<br />
Envision 0030, 0813<br />
Fisher 0154, 0159<br />
Fujitsu 0683, 0179,<br />
0809, 0853<br />
Funai 0180, 0171, 0179<br />
Futuretech 0180<br />
Gateway 1756, 1755<br />
GE 0047, 0051, 0451,<br />
0178, 0055, 0135,<br />
0027, 0282, 0021<br />
Gibralter 0017, 0030<br />
GoldStar 0030, 0178,<br />
0001, 0032<br />
Grunpy 0180, 0179<br />
Haier 0768<br />
Hallmark 0178<br />
Harley-Davidson 0179<br />
Harman/Kardon 0054<br />
Harvard 0180<br />
Havermy 0093<br />
Hello Kitty 0451<br />
Himitsu 0180<br />
Hisense 0748<br />
Hitachi 0145, 0151,<br />
0032, 0016, 0056,<br />
0038<br />
Hyundai 0849<br />
Infinity 0054<br />
Inteq Janeil 0046<br />
JBL 0054<br />
JCB 0000<br />
Jensen 0761, 0817,<br />
0815<br />
JVC 0053<br />
Kaypani 0052<br />
KEC 0180<br />
Kenwood 0030<br />
KLH 0765<br />
Kloss 0046, 0024<br />
Konka 0707, 0632,<br />
0628<br />
K<strong>TV</strong> 0180, 0030,<br />
0039, 0185<br />
LG 0856<br />
LXI 0047, 0054, 0154,<br />
0156, 0178<br />
Logik 0016<br />
Luxman 0056<br />
Magnavox 0054,<br />
0030, 0706, 0020,<br />
0187, 0179, 0024,<br />
0096<br />
Majestic 0016<br />
Marantz 0054, 0030,<br />
0855, 0704<br />
Matsushita 0250, 0650<br />
Megatron 0178, 0145,<br />
0003<br />
MEI 0185<br />
Memorex 0154, 0250,<br />
0463, 0150, 0178,<br />
0179, 0016<br />
MGA 0150, 0030, 0178<br />
Midland 0047, 0017,<br />
0051, 0035, 0032<br />
Minutz 0021<br />
Mitsubishi 0093, 0150,<br />
1250, 0178<br />
Monivision 0843, 0700<br />
Motorola 0835, 0093,<br />
0055<br />
Moxell 0835<br />
MTC 0060, 0030,<br />
0185<br />
Multitech 0180<br />
NAD 0156, 0178, 0866<br />
NEC 0030, 1704, 0056<br />
Nikko 0030, 1704,<br />
0056<br />
Norcent 0748, 0824<br />
Noshi 0018, 0092<br />
Onwa 0180<br />
Optimus 0154, 0250,<br />
0166, 0650<br />
Optonica 0093, 0165<br />
Orion 0236, 0463,<br />
0179<br />
Panasonic 0250, 0051,<br />
0055, 0650<br />
Penney 0047, 0156,<br />
0051, 0060, 0030,<br />
0178, 0032, 0018,<br />
0135, 0003, 0027,<br />
0039, 0021<br />
Philco 0054, 0030,<br />
0020, 0096<br />
Philips 0054, 0690<br />
Pilot 0030, 0039<br />
23
24<br />
<strong>TV</strong>s (continued)<br />
Pioneer 0166, 0038,<br />
0866, 0679<br />
Portland 0092, 0039<br />
Prima 0761, 0817,<br />
0815, 0783<br />
Princeton 0700<br />
Prism 0051<br />
Proscan 0047<br />
Proton 0178, 0466,<br />
0052, 0003<br />
Proview 0835<br />
Pulsar 0017<br />
Quasar 0250, 0051,<br />
0165, 0055, 0650<br />
RadioShack 0047,<br />
0154, 0180, 0030,<br />
0178, 0032, 0056,<br />
0765<br />
RCA 0047, 0679,<br />
0038, 0135, 0018,<br />
0090<br />
Realistic 0154, 0180,<br />
0030, 0178, 0039,<br />
0165, 0032, 0056<br />
Rhapsody 0185<br />
Runco 0017, 0030<br />
Sampo 0030, 0032,<br />
1755, 0052, 0039<br />
Samsung 0060, 0702,<br />
0030, 0178, 0056,<br />
0032, 0766<br />
Samsux 0039<br />
Sansui 0463<br />
Sanyo 0154, 0146,<br />
0159<br />
Scotch 0178<br />
Scott 0236, 0180,<br />
0178, 0179<br />
Sears 0047, 0054,<br />
0154, 0156, 0178,<br />
0171, 0146, 0159,<br />
0179, 0056<br />
Sharp 0093, 0039,<br />
0165, 0157<br />
Sheng Chia 0093<br />
Signature 0016<br />
Simpson 0187<br />
Sony 0000, 0111, 0080<br />
Soundesign 0180,<br />
0178, 0179<br />
Spectricon 0003<br />
Squareview 0171<br />
SSS 0180<br />
Supre-Macy 0046<br />
Supreme 0000<br />
SVA 0748, 0768<br />
Sylvania 0054, 0030,<br />
0171, 0020, 0096<br />
Symphonic 0180, 0171<br />
Tandy 0093<br />
Tatung 0055, 0003<br />
Technics 0250, 0051<br />
Technol Ace 0179<br />
Techview 0847<br />
Techwood 0051, 0003,<br />
0056<br />
Teknika 0054, 0180,<br />
0150, 0060, 0039,<br />
0179, 0016, 0056,<br />
0092<br />
Telefunken 0702, 0056<br />
TMK 0178, 0056, 0177<br />
TNG 0017<br />
Toshiba 0154, 0156,<br />
0060, 1704, 0650<br />
Tosonic 0185<br />
Totevision 0039<br />
Trical 0157<br />
<strong>TV</strong>S 0463<br />
Universal 0027<br />
Vector Research 0030<br />
Victor 0053<br />
Vidikron 0054<br />
Vidtech 0178<br />
Viewsonic 1755<br />
Viking 0046<br />
Wards 0054, 0030,<br />
0178, 0111, 0179, 0021,<br />
0096, 0020, 0080,<br />
0165, 0866, 0016,<br />
0027, 0056<br />
Waycon 0156<br />
White Westinghouse<br />
0463, 0623<br />
Yamaha 0030<br />
Zenith 0017, 0463,<br />
0178, 0016, 0092<br />
Zonda 0003<br />
VCRs<br />
Admiral 0048, 0209<br />
Adventura 0000<br />
Aiko 0278<br />
Aiwa 0037, 0000<br />
Akai 0041<br />
American Action 0278<br />
American High 0035<br />
Asha 0240<br />
Audiovox 0037, 0278<br />
Beaumark 0240<br />
Bell & Howell 0104<br />
Broksonic 0184, 0121,<br />
0209, 0002, 1479,<br />
0479<br />
Calix 0037<br />
Canon 0035<br />
Carver 0081<br />
CCE 0072, 0278<br />
Citizen 0037, 0278,<br />
1278<br />
Colt 0072<br />
Craig 0037, 0047,<br />
0240, 0072<br />
Curtis Mathes 0060,<br />
0035, 0162, 0041,<br />
1035<br />
Cybernex 0240<br />
Daewoo 0045, 0278,<br />
1278<br />
Denon 0042
VCRs (continued)<br />
Durabrand 0039, 0038<br />
Dynatech 0000<br />
Electrohome 0037<br />
Electrophonic 0037<br />
Emerex 0032<br />
Emerson 0037, 0184,<br />
0000, 0121, 0043,<br />
0209, 0002, 0278,<br />
0479, 1479, 1278<br />
Fisher 0047, 0104<br />
Fuji 0035, 0033<br />
Funai 0000<br />
Garrard 0000<br />
GE 0060, 0035, 0240,<br />
1035, 0807, 1060<br />
Go Video 0432<br />
GoldStar 0037, 0038,<br />
1237<br />
Gradiente 0000<br />
Harley-Davidson 0000<br />
Harman/Kardon 0081,<br />
0038<br />
Harwood 0072<br />
HI-Q 0047<br />
Hitachi 0000, 0042,<br />
0041<br />
Hughes Network<br />
Systems 0042<br />
Jensen 0041<br />
JVC 0067, 0041<br />
KEC 0037, 0278<br />
Kenwood 0067, 0041,<br />
0038<br />
KLH 0072<br />
Kodak 0035, 0037<br />
Lloyd’s 0000<br />
Logik 0072<br />
LXI 0037<br />
Magnasonic 1278<br />
Magnavox 0035,<br />
0039, 0081, 0000,<br />
0149, 1781<br />
Magnin 0240<br />
Marantz 0035, 0081<br />
Marta 0037<br />
Matsushita 0035, 0162<br />
MEI 0035<br />
Memorex 0035, 0162,<br />
0037, 0048, 0039,<br />
0047, 0240, 0000,<br />
0104, 0209, 1237,<br />
0479<br />
MGA 0240, 0043<br />
MGN Technology 0240<br />
Minolta 0042<br />
Mitsubishi 0067, 0043,<br />
0807<br />
Motorola 0035, 0048<br />
MTC 0240, 0000<br />
Multitech 0000, 0072<br />
NEC 0104, 0067,<br />
0041, 0038<br />
Nikko 0037<br />
Noblex 0240<br />
Olympus 0035<br />
Optimus 0162, 0037,<br />
0048, 0104, 0432<br />
Orion 0184, 0209,<br />
0002, 1479, 0479<br />
Panasonic 0035, 0162,<br />
1035, 0616, 0225<br />
Penney 0035, 0037,<br />
0240, 0042, 0038,<br />
1035, 1237<br />
Pentax 0042<br />
Philco 0035<br />
Philips 0035, 0081,<br />
0618<br />
Pilot 0037<br />
Pioneer 0067<br />
Polk Audio 0081<br />
Profitronic 0240<br />
Proscan 0060, 1060<br />
Protec 0072<br />
Pulsar 0039<br />
Quasar 0035, 0162,<br />
1035<br />
RadioShack 0000<br />
Radix 0037<br />
Randex 0037<br />
RCA 0060, 0240,<br />
0042, 0149, 0880,<br />
0807, 1060, 1035<br />
Realistic 0035, 0037,<br />
0048, 0047, 0000,<br />
0104<br />
Replay <strong>TV</strong> 0614, 0616<br />
Runco 0039<br />
Samsung 0240, 0045,<br />
1014<br />
Sanky 0048, 0039<br />
Sansui 0000, 0067,<br />
0209, 0041, 1479,<br />
0479<br />
Sanyo 0047, 0240,<br />
0104<br />
Scott 0184, 0045,<br />
0121, 0043<br />
Sears 0035, 0037,<br />
0047, 0000, 0042,<br />
0104, 1237<br />
Sharp 0048, 0807<br />
Shintom 0072<br />
Shogun 0240<br />
Singer 0072<br />
Sonic Blue 0616, 0614<br />
Sony 0035, 0032,<br />
0033, 0000, 0636,<br />
1232<br />
STS 0042<br />
Sylvania 0035, 0081,<br />
0000, 0043, 1781<br />
Symphonic 0000<br />
Tatung 0041<br />
Teac 0000, 0041<br />
Technics 0035, 0162<br />
Teknika 0035, 0037,<br />
0000<br />
25
26<br />
VCRs (continued)<br />
Thomas 0000<br />
Tivo 0636, 0618, 1503<br />
TMK 0240<br />
Toshiba 0045, 0043,<br />
1503, 1145<br />
Totevision 0037, 0240<br />
Unitech 0240<br />
Vector 0045<br />
Vector Research 0038<br />
Video Concepts 0045<br />
Videomagic 0037<br />
Videosonic 0240<br />
Villain 0000<br />
Wards 0060, 0035,<br />
0048, 0047, 0081,<br />
0240, 0000, 0042,<br />
00720149<br />
White Westinghouse<br />
0209, 0072<br />
XR-1000 0035, 0000,<br />
0072<br />
Yamaha 0038<br />
Zenith 0039, 0033,<br />
0000, 0209, 1479,<br />
0479<br />
<strong>TV</strong>/VCR Combination<br />
Devices<br />
America Action 0278<br />
Audiovox 0278<br />
Broksonic 0002, 1479,<br />
0479<br />
Citizen 1278<br />
Colt 0072<br />
Curtis Mathes 1035<br />
Daewoo 1278<br />
Emerson 0002, 1278,<br />
0479, 1479<br />
Funai 0000<br />
GE 0240, 0807, 1060,<br />
1035<br />
GoldStar 1237<br />
Harley-Davidson 0000<br />
Hitachi 0000<br />
Lloyd’s 0000<br />
Magnasonic 1278<br />
Magnavox 0000, 1781<br />
Magnin 0240<br />
Memorex 0162, 1237<br />
MGA 0240<br />
Mitsubishi 0807<br />
Optimus 0162<br />
Orion 0002, 1479,<br />
0479<br />
Panasonic 0162, 1035<br />
Penney 0240, 1035,<br />
1237<br />
Quasar 0162, 1035<br />
RadioShack 0000<br />
RCA 0240, 0807,<br />
1060, 1035<br />
Samsung 1014<br />
Sansui 0000, 1479,<br />
0479<br />
Sanyo 0240<br />
Sears 0000, 1237<br />
Sony 0000, 1232<br />
Sylvania 1781<br />
Symphonic 0000<br />
Thomas 0000<br />
Toshiba 1145<br />
Zenith 0000, 1479,<br />
0479<br />
<strong>TV</strong>/VCR/DVD<br />
Combination Devices<br />
Broksonic 0868<br />
Emerson 0821<br />
Panasonic 1362<br />
Sharp 0630, 0807<br />
Sylvania 0821<br />
Toshiba 1045<br />
DVRs<br />
Panasonic 0616<br />
Philips 0618<br />
Replay<strong>TV</strong> 0616, 0614<br />
Sonic Blue 0616, 0614<br />
Sony 0636<br />
Tivo 0636, 0618<br />
DVD/VCR<br />
Combination Devices<br />
Allegro 0869<br />
Apex Digital 1061<br />
Daewoo 0833<br />
Go Video 0715<br />
Hitachi 0664, 0000<br />
JVC 0867<br />
Memorex 0695<br />
Panasonic 1762<br />
RCA 0060<br />
Samsung 1075, 0820<br />
Sansui 0695<br />
Sanyo 0873, 0104<br />
Sharp 0630<br />
Sony 0864<br />
Sylvania 0675, 0000<br />
Toshiba 0503<br />
Zenith 0869<br />
DVDs<br />
Advent 1016<br />
Allegro 0869<br />
Apex Digital 0672,<br />
0717, 1100, 0796,<br />
1061, 0794, 0830,<br />
1915, 0755, 0797<br />
Audiovox 0790<br />
Blaupunkt 0717<br />
Blue Parade 0571<br />
Broksonic 0868, 0695<br />
CineVision 0876<br />
Curtis Mathes 1087<br />
CyberHome 0816<br />
Daewoo 0784, 0833
DVDs (continued)<br />
Denon 0490<br />
DVD2000 0521<br />
Emerson 0591, 0821,<br />
0675<br />
Enterprise 0591<br />
Fisher 0670<br />
Funai 0675<br />
GE 0522, 0815, 0717<br />
Go Video 0783, 0715<br />
GPX 0699<br />
Greenhill 0717<br />
Harman/Kardon 0582<br />
Hitachi 0573, 0664<br />
Hiteker 0672<br />
Initial 0717<br />
Jenson 1016<br />
JVC 0558, 0623,<br />
0867, 1901<br />
Kenwood 0490, 0534<br />
KLH 0717, 1020, 0790<br />
Koss 0651<br />
Lasonic 0798<br />
Lite-On 0503, 1976,<br />
0675<br />
Marantz 0539<br />
Memorex 0695<br />
Microsoft 0522<br />
Mintek 0839, 0717<br />
Mitsubishi 1521, 0521<br />
Motorola 1042<br />
Moxell 1042<br />
Nesa 0717<br />
Norcent 1003<br />
Onkyo 0503<br />
Oritrin 0651<br />
Panasonic 0490, 0632,<br />
1907, 1762, 1362<br />
Philips 0503, 0539,<br />
0646, 0854, 0885<br />
Pioneer 0525, 0571,<br />
1902, 0632<br />
Polk Audio 0539<br />
Prima 1016<br />
Proscan 0522<br />
Proview 1042<br />
Qwestar 0651<br />
RCA 0522, 0571, 0717,<br />
0790, 1022, 0822<br />
Rio 0869<br />
Rotel 0623<br />
Samsung 0573, 0820,<br />
1932, 1075, 0899<br />
Sansui 0695<br />
Sanyo 0695, 0670,<br />
0873<br />
Sharp 0630<br />
Shinsonic 0533, 0839<br />
Sonic Blue 0869<br />
Sony 0533, 0864,<br />
1934, 1903<br />
Sylvania 0675, 0821<br />
Symphonic 0675<br />
Teac 0790<br />
Technics 0490<br />
Theta Digital 0571<br />
Toshiba 0503, 1045,<br />
0695<br />
Tredex 0799<br />
Urban Concepts 0503<br />
Venturer 0790<br />
Xbox 0522<br />
Yamaha 0490, 0539,<br />
0545<br />
Zenith 0503, 0591,<br />
0869<br />
<strong>TV</strong>/DVD Combination<br />
Devices<br />
Advent 1016<br />
Apex Digital 0830<br />
Broksonic 0695<br />
Jensen 1016<br />
Philips 0854<br />
Prima 1016<br />
RCA 1022<br />
Samsung 0899<br />
Sylvania 0675<br />
Toshiba 0695<br />
Home Theater<br />
Systems (HTS)<br />
Spex Digital 1915<br />
Audiovox 0790<br />
JVC 1901<br />
KLH 0790<br />
Koss 0651<br />
Magnavox 1976<br />
Oritron 0651<br />
Panasonic 1907<br />
Philips 0885<br />
Pioneer 1902<br />
Polk Audio 0539<br />
RCA 0790<br />
Rio 0869<br />
Samsung 1932<br />
Sonic Blue 0869<br />
Sony 1934, 1903<br />
Teac 0790<br />
Venturer 0790<br />
27
Interactive<br />
Programming<br />
<strong>Guide</strong><br />
29
30<br />
Introduction<br />
Prepare to unleash the full potential of <strong>FiOS</strong> <strong>TV</strong>. This next-generation <strong>TV</strong><br />
service, with its Interactive Programming <strong>Guide</strong> (IPG), delivers more<br />
entertainment choices to your <strong>TV</strong> screen than ever before. Flip<br />
through your favorite channels with the click of a button. Or search by<br />
actor or title in a flash.<br />
But that’s just the beginning. With <strong>Verizon</strong> <strong>FiOS</strong> <strong>TV</strong>, you can enjoy<br />
advances in entertainment technology like High Definition <strong>TV</strong> (HD<strong>TV</strong>)<br />
and Digital Video Recording (DVR).<br />
<strong>FiOS</strong> <strong>TV</strong> is the latest technology. It’s exciting. And it’s easy to use. Just a<br />
few clicks of the remote are all it takes to get started. Keep this guide<br />
handy while watching <strong>TV</strong>. It contains an overview of the most important<br />
features of the <strong>FiOS</strong> <strong>TV</strong> IPG and remote control.<br />
Use your remote control to move quickly and easily through the IPG’s<br />
many features. Detailed descriptions of its functions are listed below.<br />
Or just remember these few simple rules:<br />
• To use the IPG, turn on the Set Top Box by pressing the CABLE<br />
button on the remote control. Then press the POWER button.<br />
• Press GUIDE to go directly to program listings.<br />
• The MENU button takes you to the Main Menu of the <strong>Verizon</strong> <strong>FiOS</strong><br />
<strong>TV</strong> IPG.<br />
• Any on-screen item highlighted in green can be selected by<br />
pressing the OK button.<br />
• Use the four ARROW buttons to move the highlight to the right, left,<br />
up or down. Once the item you want is highlighted, press OK to<br />
select it.<br />
• Press EXIT at any time to exit the menu and return to watching <strong>TV</strong>.
FAV<br />
displays your<br />
Favorite Channels<br />
list for selection or<br />
modification.<br />
MUTE<br />
silences current<br />
audio feed.<br />
VOL<br />
raises or lowers<br />
volume level.<br />
HELP<br />
displays helpful<br />
information about<br />
using the IPG.<br />
OK<br />
selects the item<br />
highlighted in<br />
green.<br />
GUIDE<br />
displays program<br />
listings.<br />
Power<br />
turns the selected<br />
device on or off.<br />
CABLE<br />
activates the remote<br />
control of Set Top Box<br />
functions.<br />
CH<br />
changes to the next<br />
higher or lower channel.<br />
INFO<br />
displays a description<br />
of the show you are<br />
watching or have<br />
selected in the IPG.<br />
MENU<br />
accesses the IPG Main<br />
Menu when the Set Top<br />
Box is the selected<br />
device.<br />
31
32<br />
Main Menu<br />
The Main Menu is the first menu<br />
you’ll see when accessing your IPG.<br />
Once you press POWER on the<br />
remote to turn on the Set Top Box,<br />
press MENU for a broad overview<br />
of your entertainment choices.<br />
From here, you can access all the<br />
features and functions of the <strong>FiOS</strong><br />
<strong>TV</strong> IPG. Just highlight the menu<br />
option you want and press OK.<br />
Search<br />
You can search the <strong>TV</strong> Listings<br />
for a show by:<br />
• Day and Time<br />
• Program Title<br />
• Actor or Topic<br />
• Category (including Sports,<br />
Pay Per View and HD<strong>TV</strong>)<br />
You can search for a Program<br />
Title, Actor or Topic by using the on-screen keyboard to enter a<br />
program title or keyword. Use the ARROW buttons on your remote<br />
control to highlight the desired letter, press OK, then select the next<br />
letter and so on.<br />
Once a show has been found, it can be selected for immediate<br />
viewing (if available).* Or, you can set a Reminder** to watch it later.<br />
If you have the Digital Video Recorder Set Top Box, you can schedule<br />
the show for recording by selecting the show and pressing the<br />
RECORD button.
<strong>TV</strong> Listings<br />
<strong>TV</strong> Listings displays a list of the<br />
programs available to watch at the<br />
present time, and for up to 14 days<br />
thereafter. To access this list, press<br />
the GUIDE button on your remote<br />
control, or select <strong>TV</strong> LISTINGS from<br />
the Main Menu.<br />
1. Use the remote to navigate the<br />
<strong>TV</strong> Listings while browsing<br />
through the programs.<br />
2. For a description of any program listed, select it and press the INFO<br />
button on your remote control.<br />
3. Use or to move through the program listings by channel.<br />
4. Use or to change the time of day displayed.<br />
5. Press to expand the view to 90 minutes.<br />
6. Press and hold to skip ahead rapidly to a later time.<br />
7. Use PAGE<br />
page at a time.<br />
or to move through the program listings one<br />
8. Highlight the show you wish to watch and press<br />
OK on your remote control. If the show is not<br />
scheduled to be broadcast until later, you<br />
can set a Reminder** to watch it later.<br />
9. If you have the Digital Video Recorder Set<br />
Top Box, you can schedule the show for<br />
recording by selecting the show and pressing<br />
the RECORD button.<br />
*When using the Search feature, the IPG may find programming on channels to<br />
which you are not subscribed.<br />
**The DVR Set Top Box cannot set Reminders. See Quick Tips.<br />
33
34<br />
Video on Demand<br />
Video on Demand is programming<br />
that is available for you to watch<br />
anytime (and as many times as you<br />
like) within a set rental period.<br />
Simply select ON DEMAND from<br />
the Main Menu (or choose Channel<br />
900 from the <strong>TV</strong> Listings) to see the VOD titles that are currently<br />
available. Select a program you want to watch and follow the<br />
instructions to either complete your purchase or start watching the<br />
free or subscription VOD program.<br />
Mini-<strong>Guide</strong><br />
The Mini-<strong>Guide</strong> displays program<br />
listings while allowing you to watch<br />
<strong>TV</strong> at the same time. Navigate<br />
through the Mini-<strong>Guide</strong> exactly as<br />
you do in the <strong>TV</strong> Listings. You can<br />
access the Mini-<strong>Guide</strong> through<br />
the Main Menu or through the<br />
shortcuts below.<br />
• While watching <strong>TV</strong>, press (X) twice to view a one-line version of the<br />
Mini-<strong>Guide</strong>. The Mini-<strong>Guide</strong> will display information on the show<br />
you’re currently watching. Press or (X)to expand to four channels<br />
of listings.<br />
• While watching <strong>TV</strong>, press (X) twice to view a four-channel version of<br />
the Mini-<strong>Guide</strong>.
Help<br />
If you have questions on using<br />
Parental Controls, Video on Demand<br />
or any of the many features of the<br />
IPG, you can go to the Help Menu<br />
for answers. You’ll find detailed<br />
information and instructional videos<br />
to help you get the most out of<br />
<strong>FiOS</strong> <strong>TV</strong>.<br />
High Definition<br />
Television (HD<strong>TV</strong>)<br />
Now you can enjoy the awesome<br />
picture quality of HD<strong>TV</strong> via <strong>Verizon</strong><br />
<strong>FiOS</strong> <strong>TV</strong> (if you have an HD-ready<br />
<strong>TV</strong> and either the High Definition or<br />
DVR Set Top Box).<br />
Easily search the <strong>TV</strong> Listings for shows being offered in HD<strong>TV</strong>. They are<br />
identified by an HD symbol at the end of the program and can easily be<br />
found using the HD<strong>TV</strong> category in the Search Menu.<br />
Digital Video<br />
Recorder (DVR)<br />
With the DVR Set Top Box from<br />
<strong>Verizon</strong> <strong>FiOS</strong> <strong>TV</strong>, you can record a<br />
favorite show — or an entire series —<br />
with just a couple of clicks on your<br />
remote. You can also use your<br />
remote to control live <strong>TV</strong>. That’s right:<br />
pause, rewind, then fast forward through the show you’re watching.<br />
35
36<br />
DVR (continued)<br />
The <strong>Verizon</strong> <strong>FiOS</strong> <strong>TV</strong> DVR has dual-tuner capability, so you can record<br />
two programs at the same time or watch one program while recording<br />
another.<br />
Record an upcoming show by finding it in the <strong>TV</strong> Listings, highlighting<br />
it, and then pressing the RECORD button on your remote control.<br />
Recording takes place automatically.<br />
Smart SERIES RECORDING lets you record every episode of your<br />
favorite series automatically — even if they’re shown at different times<br />
and on different days.<br />
View shows you’ve recorded by pressing the LIST button on your<br />
remote and selecting a show for viewing. Or select RECORDED <strong>TV</strong><br />
from the Main Menu.<br />
Not sure if you have the <strong>FiOS</strong> <strong>TV</strong> DVR? You’ll know that you do if<br />
RECORDED <strong>TV</strong> appears on the Main Menu. For a more complete<br />
description of DVR features, please see pages 42–47.<br />
Settings<br />
The Settings Menu allows you to:<br />
• Define your Favorite Channels,<br />
which can be easily accessed<br />
by pressing the FAV button on<br />
the remote.<br />
• Remove channels you don’t want<br />
to see in your channel lineup.<br />
• Choose a different language for the <strong>TV</strong> Listings text and for <strong>TV</strong> audio.<br />
• Receive messages from <strong>Verizon</strong> <strong>FiOS</strong> <strong>TV</strong>.
• Set up Parental Controls with a personalized PIN.<br />
• Review Pay Per View and Video on Demand purchases.<br />
• Change audio output characteristics. (See Quick Tips, pages 38–39.)<br />
Parental Controls<br />
The <strong>FiOS</strong> <strong>TV</strong> IPG provides the<br />
ability to control and manage the<br />
programs and content that come<br />
into your home.<br />
With Parental Controls, it’s easy to:<br />
• Selectively block programming<br />
by channel, rating or category.<br />
• Selectively block Pay Per View and<br />
Video on Demand purchases.<br />
• Set up two different user-defined<br />
PINs (one for purchases and one<br />
to block programs.)<br />
• Hide adult programming from<br />
the <strong>TV</strong> Listings.<br />
When programs with a particular rating level are blocked, the IPG<br />
automatically blocks the higher ratings.<br />
Also, if you have the DVR STB, programs recorded with a PIN require<br />
the PIN to be entered in order to play back the recorded program.<br />
37
38<br />
Quick Tips: How do I...<br />
Access Video on Demand (VOD)?<br />
Video on Demand is programming that is available for you to watch anytime<br />
(and as many times as you like) within a set rental period. Simply select<br />
ON DEMAND from the Main Menu (or choose Channel 900 from the <strong>TV</strong><br />
Listings) to see the VOD titles that are currently available. Select a program you<br />
want to watch and simply follow the on-screen instructions.<br />
Purchase Pay Per View programs?<br />
Pay Per View allows you to see the latest hit events in just a couple of easy steps<br />
with your remote. Pay Per View programs are offered at specific showtimes, so<br />
if you want to see what’s playing, just select SEARCH from the Main Menu and<br />
then select PAY PER VIEW.<br />
Subscribers with DVR capability (see below) can automatically record a Pay Per<br />
View offering for viewing at a later, more convenient time.<br />
Use the Digital Video Recorder (DVR)?<br />
If you have the DVR Set Top Box (STB) with your <strong>FiOS</strong> <strong>TV</strong> service, it’s a snap<br />
to record a <strong>TV</strong> show or even an entire series — without tapes. The programs<br />
are stored directly on your STB. You can rewind or pause live <strong>TV</strong> — making it<br />
<strong>TV</strong> on your time.<br />
With dual-tuner capability, you can even record two programs at the same time,<br />
or watch one live <strong>TV</strong> program while recording another.<br />
You’ll know that you have DVR capability if RECORDED <strong>TV</strong> appears on the<br />
Main Menu. For a more complete description of DVR features, please check out<br />
pages 42–47.<br />
View a program in High Definition <strong>TV</strong> (HD<strong>TV</strong>)?<br />
More and more people are entering the new era of High Definition Television —<br />
and <strong>FiOS</strong> <strong>TV</strong> can be your gateway. If you have an HD-ready <strong>TV</strong>, and if you chose<br />
either the High Definition or DVR Set Top Box, then you’re ready to enjoy the<br />
incredible picture quality this new technology has to offer.<br />
Shows being offered in HD<strong>TV</strong> are identified in the <strong>TV</strong> Listings by the HD symbol<br />
at the end of the program description and can easily be found by selecting<br />
HD<strong>TV</strong> from SEARCH BY CATEGORY.<br />
You can also look at your channel lineup to see where you can find the specially<br />
designated high definition channels.<br />
Channel surf?<br />
With the IPG, you can zip through channels quickly. Just press and hold the<br />
CH button on the remote until you see the title of a show you want to watch,<br />
then release.
Block out material that’s not suitable for children?<br />
Many parents are concerned about the programming their children watch. Our<br />
Parental Controls feature lets you do something about it. Select SETTINGS<br />
from the Main Menu, and then select PARENTAL CONTROLS.<br />
From there, you’ll be able to block access to shows either by channel or by<br />
rating, and can choose to hide or show adult titles. You will be able to create a<br />
Personal Identification Number (PIN) to ensure that the controls you set won’t<br />
be changed without your approval. And, you can use the same PIN or create an<br />
additional one to block unauthorized Pay Per View and VOD purchases.<br />
Set a Reminder?<br />
Find a show you want to watch in the future using the <strong>TV</strong> Listings, the Mini-<strong>Guide</strong><br />
or any of the Search functions. Select the show and press OK. Then select<br />
SET REMINDER and press OK. The IPG will remind you with an on-screen<br />
message two minutes before the show begins. To cancel the Reminder, select<br />
CLEAR REMINDER and press OK.<br />
Shows for which Reminders have been set appear in the program listings with<br />
the symbol in front of their titles.<br />
Note: Since the <strong>FiOS</strong> <strong>TV</strong> DVR gives you the ability to schedule a program to<br />
record automatically, you won’t ever have to miss a show you want to watch.<br />
Just highlight a show you want to watch in the future and press RECORD on<br />
your remote control. You can then decide if you want to record the entire series,<br />
and whether to add padding at the beginning or end of the show.<br />
Create and use a list of my Favorite Channels?<br />
To create your Favorite Channels list, press the FAV button on the remote. You’ll<br />
see a program listing made up of all available channels. Use the ARROW buttons<br />
to highlight each channel you want included on your list. Press OK to add a check<br />
mark next to it. Only the checked channels appear in the Favorites list.<br />
Select one of my Favorite Channels?<br />
Press the FAV button on your remote. You’ll see a program listing made up of<br />
only your Favorite Channels. Choose a program to watch by scrolling with the<br />
and ARROW buttons and pressing OK.<br />
Edit my Favorite Channels list?<br />
Press the FAV button on your remote. Choose MY FAVORITES and use the<br />
ARROW buttons to highlight each channel in turn. Then press OK to add (or<br />
delete) a check mark next to it. Only the checked channels appear in the<br />
Favorites list.<br />
Not all services and features may be available and some may require additional<br />
equipment at an additional cost. Your use of <strong>FiOS</strong> <strong>TV</strong> will require your acceptance of<br />
the Terms of Service, a copy of which will be given to you at the time of installation.<br />
Other terms and conditions apply. ©2005. <strong>Verizon</strong>. All Rights Reserved.<br />
39
Digital Video<br />
Recorder<br />
41
42<br />
Digital Video Recording lets you control the show.<br />
Your <strong>FiOS</strong> <strong>TV</strong> Digital Video Recorder (DVR) represents an entirely new<br />
way to enjoy watching television. You can pause and rewind live <strong>TV</strong> —<br />
and even record one show while watching another. It puts you in<br />
control of your <strong>TV</strong> viewing schedule, enabling you to watch what you<br />
want, when you want.<br />
REW (REWIND)<br />
RECORD<br />
REPLAY<br />
LIST (RECORDINGS)<br />
Getting Started<br />
Using the Remote Control<br />
PLAY<br />
FFWD (FAST-FORWARD)<br />
STOP<br />
LIVE <strong>TV</strong><br />
PAUSE<br />
Your remote control has special buttons designed for managing all the<br />
features of the DVR.<br />
Use the remote control buttons (PLAY, STOP, PAUSE, RECORD,<br />
REW, FFWD) just as you would on a VCR, to control digital recording<br />
and playback of recorded programs and live <strong>TV</strong>.<br />
Several other buttons (REPLAY, LIST, LIVE <strong>TV</strong>) have exclusive DVR<br />
functions, which are described in this guide.<br />
Recording Capacity<br />
Your DVR is designed to record up to 120 hours of standard definition<br />
digital <strong>TV</strong> programming. Recording analog or High Definition <strong>TV</strong> (HD<strong>TV</strong>)<br />
programs will substantially reduce this capacity (due to the format of<br />
analog programming and the much larger amount of information in an<br />
HD<strong>TV</strong> broadcast stream).
Selecting an Item with the Remote Control<br />
In this guide, “Select” means to highlight an on-screen item by moving<br />
to it with the ARROW buttons and then pressing OK.<br />
Recording <strong>TV</strong><br />
Record a Show That’s Currently Playing<br />
Record the show you are<br />
watching by pressing RECORD<br />
on the remote. A red indicator<br />
appears in the upper right<br />
corner of the screen for a few<br />
seconds to let you know that<br />
recording has started. Since the<br />
DVR continuously stores in its<br />
memory the channel that you’re<br />
watching from the time you first<br />
tune it in, the portion of the show<br />
that you watched prior to pressing the RECORD button will also be<br />
recorded, up to the limit of the internal memory. (Program limits:<br />
Standard Definition = 70 minutes; High Definition = 18 minutes.)<br />
Schedule Recording of an Upcoming Show or Series<br />
Use the ARROW buttons to highlight the show you wish to record in the<br />
<strong>TV</strong> Listings. Or use SEARCH to find and select a show. Press RECORD<br />
on your remote. A red dot will appear after the show title in the listings.<br />
Shrek 2 11/10 1 Hr 32 Min example<br />
If the show is part of a series, you can schedule recording of each episode<br />
of the entire series by pressing RECORD a second time. With our smart<br />
SERIES RECORDING feature, each show in the series will be automatically<br />
recorded, even if its time slot or length is changed by the broadcaster. Three<br />
red dots indicate SERIES RECORDING has been scheduled (pressing<br />
RECORD a third time will cancel the scheduled recording).<br />
Desperate Housewives 11/10 1 Hr 0 Min example<br />
43
44<br />
You can choose whether to<br />
record only first-run episodes,<br />
whether to add padding at the<br />
beginning or end of a show, or<br />
whether to permanently save<br />
a show.<br />
In addition, a SERIES PRIORITY<br />
feature lets you rank the series<br />
you want to record, so that the<br />
DVR automatically resolves<br />
schedule conflicts, before they occur.<br />
Review or Cancel Scheduled Recordings of Shows or Series<br />
Select RECORDED <strong>TV</strong> from the MENU. The list of shows scheduled<br />
to be recorded can be seen under the heading SCHEDULED. Or<br />
choose SERIES MANAGER and then SCHEDULED SERIES to see a<br />
list of series that are scheduled for recording. You will also see a<br />
reminder about how much recording capacity you have used.<br />
To cancel a scheduled recording, select the show or series to be<br />
cancelled. Select CANCEL RECORDING or CANCEL SERIES,<br />
depending on which you choose to cancel. Press EXIT on your<br />
remote to resume watching live <strong>TV</strong>.<br />
Play a Recorded Show<br />
Select RECORDED <strong>TV</strong> from the Main Menu. Highlight a program that<br />
you want to watch on the list of recorded programs, press the OK<br />
button and select PLAY.<br />
Pause/Rewind/Fast-Forward a Recorded Show<br />
Use the PAUSE, REW, FFWD, STOP and PLAY buttons on your<br />
remote to control playback of a recorded program, exactly as you<br />
would with a VCR. When you use any of these buttons, the Progress<br />
Bar (see Progress Bar on page 47) will always appear to show you<br />
exactly where you are in the program.<br />
Multiple speeds of fast-forward and rewind can be accessed by
pressing the REW or FFWD buttons more than<br />
once. Press once for 3x speed, twice for 15x,<br />
three times for 60x and four times for 300x.<br />
Keep or Delete a Recorded Show<br />
Select RECORDED <strong>TV</strong> from the Main Menu.<br />
Highlight a program that you want to delete from the list of DVR<br />
RECORDINGS and select ERASE RECORDING.<br />
Once the recording space becomes full, the DVR will automatically<br />
delete the oldest shows to make space for new recordings. To<br />
prevent the DVR from deleting a recording when it needs more space,<br />
select RECORDED <strong>TV</strong> from the Main Menu, choose a program that<br />
you want to keep and then select the SAVE UNTIL button.<br />
Record High Definition <strong>TV</strong> Shows<br />
Recording a show broadcast in HD<strong>TV</strong> is accomplished in the same<br />
way as recording a normal <strong>TV</strong> show (see Recording <strong>TV</strong> ). Note: Due to<br />
the larger amount of information in an HD<strong>TV</strong> broadcast, your DVR will<br />
hold fewer hours of HD<strong>TV</strong> programming.<br />
Record Pay Per View Programs<br />
A Pay Per View program can be recorded with the DVR for later<br />
viewing. Simply press the RECORD button on your remote when the<br />
Pay Per View program begins. You can also schedule future Pay Per<br />
View shows to be automatically recorded. Just choose the<br />
PURCHASE AND RECORD option when selecting a show. It will<br />
automatically be recorded and ready for you to watch when you want.<br />
Dual-tuner Feature<br />
Your <strong>Verizon</strong> <strong>FiOS</strong> <strong>TV</strong> Set Top Box is equipped with dual tuners, so you can:<br />
• Record two different shows at the same time, even while watching<br />
an earlier recorded show.<br />
• Record a show while watching a Video on Demand movie.<br />
• Record one show while watching a different live show.<br />
45
46<br />
Controlling Live <strong>TV</strong> with the DVR<br />
How the DVR Handles Live <strong>TV</strong><br />
Whenever you tune in to a <strong>Verizon</strong> <strong>FiOS</strong> <strong>TV</strong><br />
channel, the DVR instantly begins storing<br />
the show in its internal memory and will<br />
continue to do so until you tune to a<br />
different channel. At this point, it discards<br />
the previous channel’s show and begins<br />
storing the new one. This memory technology<br />
allows you to control live <strong>TV</strong> in the ways<br />
described below. Once the internal memory is full,<br />
it will progressively store the most recent portion of that channel’s<br />
show, discarding the oldest.<br />
Pause or Resume Live <strong>TV</strong>; Frame Advance<br />
Press PAUSE on your remote to freeze the <strong>TV</strong> show<br />
you’re watching. Pressing the PAUSE button repeatedly<br />
will advance the video one frame at a time. When you’re<br />
ready, press PLAY to resume the show where you left off.<br />
Rewind or Fast-Forward Live <strong>TV</strong><br />
Press REW on your remote to rewind the show you’re<br />
watching to an earlier point in time. (The DVR continues to<br />
store the live broadcast in its memory.) You can only<br />
rewind as far back in time as when you first tuned in to this channel, up<br />
to the limit of the internal memory. Press PLAY to resume watching<br />
from the desired point in the show.<br />
Press FFWD to fast-forward a previously paused<br />
live <strong>TV</strong> show. Press PLAY to resume watching.<br />
Pressing REW or FFWD up to four times allows<br />
you to increase the speed at which you rewind<br />
or fast-forward a program. Press once for 3x<br />
speed, twice for 15x, three times for 60x and<br />
four times for 300x.
Pause Live <strong>TV</strong><br />
Press PAUSE, then FFWD or REW for a<br />
slow-motion, fast-forward or rewind effect.<br />
Replay Live <strong>TV</strong><br />
Press the REPLAY button on your remote for an instant replay of the<br />
last seven seconds of the show you’re watching, whether it’s live <strong>TV</strong><br />
or a previously recorded show.<br />
Resume Watching Live <strong>TV</strong><br />
If you’re watching a live program delayed by pausing or rewinding live<br />
<strong>TV</strong>, pressing the LIVE <strong>TV</strong> button jumps the show forward to the point<br />
currently being broadcast.<br />
The Progress Bar<br />
The Progress Bar (shown below) appears whenever you pause,<br />
rewind or fast-forward a live or recorded program. It shows how much<br />
of the current show is stored in memory (orange bar), as well as what<br />
point of the show you’re viewing now (white line) and how far behind<br />
the live broadcast you are (end of orange bar).<br />
09:00 10:00<br />
0:21:10<br />
Not all services are available in all areas. Acceptance of the <strong>FiOS</strong> <strong>TV</strong> Terms of<br />
Service is required in order to use <strong>FiOS</strong> <strong>TV</strong>. The terms and conditions regarding<br />
your use of <strong>FiOS</strong> <strong>TV</strong> are subject to change. Due to certain copyright restrictions,<br />
the Digital Video Recorder may not be able to record all programs. Recording<br />
times are estimated. <strong>Verizon</strong> cannot guarantee the exact amount of programming<br />
that each subscriber will be able to record. For a given hard-drive capacity,<br />
approximate recording times depend on the programming type. The customer<br />
is financially responsible for any damage to, or misuse of, any equipment, or<br />
for the failure to return any equipment if service is terminated. Applicable<br />
franchise fees, regulatory fees and taxes apply. Other terms and conditions apply.<br />
©2005. <strong>Verizon</strong>. All Rights Reserved.<br />
47
Set Top<br />
Boxes<br />
49
50<br />
Standard Definition<br />
The state-of-the-art Standard Definition Set Top Box (STB) from<br />
<strong>Verizon</strong> <strong>FiOS</strong> <strong>TV</strong> brings you unsurpassed digital audio and video<br />
quality. The Standard Definition box gives you access to the <strong>FiOS</strong> <strong>TV</strong><br />
Interactive Programming <strong>Guide</strong> (IPG), letting you conveniently select<br />
and view programs, set parental controls and take charge of your<br />
viewing experience. You can also order shows and events on Pay Per<br />
View (PPV) or order movies from our extensive Video on Demand<br />
(VOD) library. Please take a moment to review the features of the<br />
<strong>FiOS</strong> <strong>TV</strong> Standard Definition STB.<br />
1. CURSOR<br />
Moves the cursor around<br />
menus and IPG screens.<br />
2. MESSAGES<br />
Lights to indicate that a<br />
message is present.<br />
3. POWER INDICATOR<br />
Lights when the unit is<br />
turned on.<br />
4. DISPLAY<br />
Displays current channel<br />
number or time of day.<br />
1 2 3<br />
4 5<br />
6<br />
7 8 9 10 11<br />
5. REMOTE<br />
Lights to indicate remote<br />
control is in use.<br />
6. CHANNEL<br />
Scrolls up or down<br />
through the channels.<br />
7. SELECT<br />
Selects menu options,<br />
PPV and VOD events and<br />
selects channels from the<br />
IPG.<br />
8. POWER<br />
Turns the Standard<br />
Definition STB on and off.<br />
9. MENU<br />
Displays the main menu<br />
in the IPG.<br />
10. INFO<br />
Displays current channel<br />
and program information.<br />
11. GUIDE<br />
Displays the <strong>TV</strong> Listings in<br />
the IPG.
12. RF IN<br />
Connects to the <strong>FiOS</strong><br />
<strong>TV</strong> video signal.<br />
13. AUDIO OUT TO <strong>TV</strong><br />
(R/L)<br />
Connects to audio inputs<br />
of a <strong>TV</strong>.<br />
14. AUDIO OUT TO VCR<br />
(R/L)<br />
Connects to audio inputs<br />
of a VCR (constant-level<br />
stereo outputs).<br />
12<br />
15. DATA<br />
Serial data interface<br />
reserved for special<br />
applications. Do not<br />
connect any device to<br />
this port.<br />
16. SMART CARD<br />
Supports electronic<br />
commerce using a Smart<br />
Card. Currently not<br />
enabled.<br />
17. AC SWITCHED<br />
OUTLET<br />
Connects STB AC power<br />
cord and provides a<br />
switched power outlet to<br />
connect another device,<br />
such as a <strong>TV</strong> or Home<br />
Theater System (HTS).<br />
18. To <strong>TV</strong>/VCR<br />
Connects to a <strong>TV</strong> or VCR.<br />
19. S-VIDEO<br />
Connects to the S-Video<br />
input of a <strong>TV</strong>, VCR or<br />
HTS.<br />
13<br />
14 15 16<br />
18 19 20 21 22 23 24 25<br />
20. VIDEO<br />
Connects to the<br />
composite video input<br />
of a <strong>TV</strong>, VCR or HTS.<br />
21. DIGITAL AUDIO<br />
COAX<br />
Connects to a <strong>TV</strong>, VCR<br />
or HTS to provide Dolby<br />
Digital 5.1 audio.<br />
22. DIGITAL AUDIO<br />
OPTICAL<br />
Connects a Toslink<br />
connector to a <strong>TV</strong>, VCR<br />
or HTS to provide Dolby<br />
Digital 5.1 audio.<br />
23. USB<br />
Connects to digital home<br />
devices, such as digital<br />
cameras. Currently not<br />
enabled.<br />
24. IR<br />
Currently not enabled.<br />
17<br />
25. <strong>TV</strong> PASS CARD<br />
Currently not enabled.<br />
51
52<br />
1. USB<br />
Connects to digital home<br />
devices, such as digital<br />
cameras. Currently not<br />
enabled.<br />
2. VIDEO IN<br />
Accepts baseband video<br />
from a VCR, camcorder<br />
or other video device.<br />
Currently not enabled.<br />
3. AUDIO IN (L/R)<br />
Accepts baseband L/R<br />
audio from a VCR,<br />
camcorder or other<br />
audio device. Currently<br />
not enabled.<br />
High Definition<br />
The <strong>Verizon</strong> <strong>FiOS</strong> <strong>TV</strong> High Definition Set Top Box (STB) is one of our<br />
premium interactive digital video receivers. The High Definition STB<br />
automatically gives you access to HD content — letting you see the<br />
sharpest images possible. And it brings you all the extraordinary<br />
features of <strong>FiOS</strong> <strong>TV</strong>, including programming options, the Interactive<br />
Programming <strong>Guide</strong> (IPG), Video on Demand (VOD) and access to<br />
commercial-free, CD-quality music. Please take a moment to review<br />
the features of the <strong>FiOS</strong> <strong>TV</strong> High Definition STB.<br />
8 12<br />
1 2 3 4 5 6 7 9 10 11<br />
13 14 15 16<br />
4. CURSOR<br />
Moves the cursor around<br />
menus and IPG screens.<br />
5. INFO<br />
Displays current channel<br />
and program information.<br />
6. MENU<br />
Displays the main menu<br />
in the IPG.<br />
7. POWER<br />
Turns the High Definition<br />
STB on and off.<br />
8. MESSAGES<br />
Lights when a message<br />
is waiting.<br />
9. POWER INDICATOR<br />
Lights when unit is turned<br />
on.<br />
10. DISPLAY<br />
Displays current channel<br />
number and time of day.<br />
11. REMOTE<br />
Lights to indicate remote<br />
control is in use.<br />
12. RECORD<br />
Not applicable for HD<br />
STB.<br />
13. OPTION<br />
Reserved for future use.
14. SELECT<br />
Selects menu options,<br />
Pay Per View (PPV) and<br />
VOD events, and selects<br />
channels from the IPG.<br />
15. GUIDE<br />
Displays the <strong>TV</strong> Listings in<br />
the IPG.<br />
16. CHANNEL<br />
Scrolls up or down<br />
through the channels.<br />
17. RF IN<br />
Connects to the <strong>FiOS</strong> <strong>TV</strong><br />
video signal.<br />
17<br />
18. RF OUT<br />
Connects to a <strong>TV</strong> or VCR.<br />
19. IR<br />
Currently not enabled.<br />
20. SMART CARD<br />
Supports electronic<br />
commerce using a<br />
Smart Card. Currently<br />
not enabled.<br />
21. SPDIF<br />
Connects to a <strong>TV</strong>, VCR or<br />
Home Theater System<br />
(HTS) to provide Dolby<br />
Digital 5.1 audio.<br />
22. S-VIDEO<br />
Connects to the<br />
S-Video input of a <strong>TV</strong>,<br />
VCR or HTS.<br />
23. OPTICAL SPDIF<br />
Connects to a <strong>TV</strong>, VCR or<br />
HTS to provide Dolby<br />
Digital 5.1 audio.<br />
24. VIDEO IN<br />
Accepts baseband video<br />
from a VCR, camcorder or<br />
other video device.<br />
Currently not enabled.<br />
18 19 21 22 24 26 29<br />
31<br />
20<br />
23 25 27 28 30 32<br />
25. AUDIO IN (R/L<br />
aligned vertically)<br />
Accepts baseband L/R<br />
audio from a VCR,<br />
camcorder or other<br />
audio device. Currently<br />
not enabled.<br />
26. VIDEO OUT<br />
Delivers video to an<br />
external device, such as<br />
a <strong>TV</strong> or VCR.<br />
27. AUDIO OUT (R/L<br />
aligned vertically)<br />
Connects to audio inputs<br />
of a <strong>TV</strong>.<br />
28. <strong>TV</strong> PASS CARD<br />
Currently not enabled.<br />
29. Y Pb Pr<br />
Delivers component<br />
video.<br />
30. HDMI<br />
Connects to a High<br />
Definition Television<br />
(HD<strong>TV</strong>).<br />
31. ETHERNET<br />
Supports interactive<br />
applications and home<br />
networking.<br />
32. USB<br />
Connects to digital home<br />
devices, such as digital<br />
cameras. Currently not<br />
enabled.<br />
33. IEEE 1394<br />
Connects to compatible<br />
digital <strong>TV</strong> A/V ports.<br />
34. AC SWITCHED<br />
OUTLET<br />
Connects STB AC power<br />
cord and provides a<br />
switched power outlet to<br />
connect another device,<br />
such as a <strong>TV</strong> or HTS.<br />
Please note: A High Definition Television is required for HD content.<br />
33<br />
34<br />
53
54<br />
Digital Video Recorder<br />
The <strong>Verizon</strong> <strong>FiOS</strong> <strong>TV</strong> Digital Video Recorder (DVR) Set Top Box (STB) is<br />
our most advanced interactive digital video receiver. In addition to bringing<br />
you all the high-tech features of the High Definition STB, like the <strong>FiOS</strong>SM <strong>TV</strong><br />
IPG, Video on Demand (VOD), digital music and the incredible picture<br />
quality and sound of HD<strong>TV</strong>, the DVR STB will revolutionize the way you<br />
watch television. The DVR feature allows you to pause and rewind live<br />
<strong>TV</strong> — and even record one show while watching another. Please take a<br />
moment to review the features of the <strong>FiOS</strong> <strong>TV</strong> DVR STB.<br />
1 2 3 4<br />
1. USB<br />
Connects to digital home<br />
devices, such as digital<br />
cameras. Currently not<br />
enabled.<br />
2. VIDEO IN<br />
Accepts baseband video<br />
from a VCR, camcorder<br />
or other video device.<br />
Currently not enabled.<br />
3. AUDIO IN (L/R)<br />
Accepts baseband L/R<br />
audio from a VCR,<br />
camcorder or other audio<br />
device. Currently not<br />
enabled.<br />
7 8 12 13<br />
5 6 9 10 11 14 15<br />
4. CURSOR<br />
Moves the cursor around<br />
menus and IPG screens.<br />
5. MENU<br />
Displays the main menu<br />
in the IPG.<br />
6. POWER<br />
Turns the DVR STB on<br />
and off.<br />
7. INFO<br />
Displays current channel<br />
and program information.<br />
8. MESSAGES<br />
Lights when a message<br />
is waiting.<br />
16<br />
9. POWER INDICATOR<br />
Lights when unit is turned<br />
on.<br />
10. DISPLAY<br />
Displays current channel<br />
number and time of day.<br />
11. REMOTE<br />
Lights to indicate remote<br />
control is in use.<br />
12. RECORD<br />
Lights when DVR is<br />
recording.<br />
13. OPTION<br />
Reserved for future use.
14. SELECT<br />
Selects menu options,<br />
Pay Per View (PPV) and<br />
VOD events, and selects<br />
channels from the IPG.<br />
15. GUIDE<br />
Displays the <strong>TV</strong> Listings in<br />
the IPG.<br />
16. CHANNEL<br />
Scrolls up or down<br />
through the channels.<br />
17. RF IN<br />
Connects to the <strong>FiOS</strong> <strong>TV</strong><br />
video signal.<br />
18. IR<br />
Currently not enabled.<br />
19. SMART CARD<br />
Supports electronic<br />
commerce using a<br />
Smart Card. Currently<br />
not enabled.<br />
20. SPDIF<br />
Connects to a <strong>TV</strong>, VCR<br />
or Home Theater System<br />
(HTS) to provide Dolby<br />
Digital 5.1 audio.<br />
21. S-VIDEO<br />
Connects to the S-Video<br />
input of a <strong>TV</strong>, VCR or<br />
HTS.<br />
22. OPTICAL SPDIF<br />
Connects to a <strong>TV</strong>, VCR or<br />
HTS to provide Dolby<br />
Digital 5.1 audio.<br />
23. VIDEO IN<br />
Accepts baseband video<br />
from a VCR, camcorder or<br />
other video device.<br />
Currently not enabled.<br />
22 24 26 27 29 31 32<br />
24. AUDIO IN (R/L<br />
aligned vertically)<br />
Accepts baseband L/R<br />
audio from a VCR,<br />
camcorder or other<br />
audio device. Currently<br />
not enabled.<br />
25. VIDEO OUT<br />
Delivers video to an<br />
external device, such as<br />
a <strong>TV</strong> or VCR.<br />
26. AUDIO OUT (R/L<br />
aligned vertically)<br />
Connects to audio inputs<br />
of a <strong>TV</strong>.<br />
27. <strong>TV</strong> PASS CARD<br />
Currently not enabled.<br />
28. Y Pb Pr<br />
Delivers component<br />
video.<br />
29. HDMI<br />
Connects to a High<br />
Definition Television<br />
(HD<strong>TV</strong>).<br />
30. ETHERNET<br />
Supports interactive<br />
applications and home<br />
networking.<br />
17 18 20 21 23 25 28<br />
30<br />
33<br />
19<br />
31. USB<br />
Connects to digital home<br />
devices, such as digital<br />
cameras. Currently not<br />
enabled.<br />
32. IEEE 1394<br />
Connects to compatible<br />
digital <strong>TV</strong> A/V ports.<br />
33. AC SWITCHED<br />
OUTLET<br />
Connects STB AC power<br />
cord and provides a<br />
switched power outlet to<br />
connect another device,<br />
such as a <strong>TV</strong> or HTS.<br />
Please note: A High Definition Television is required for HD content.<br />
55
56<br />
Notes
58<br />
Notes