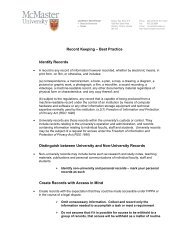Online Grade Collection Document: User Guide Version: 3.0 ...
Online Grade Collection Document: User Guide Version: 3.0 ...
Online Grade Collection Document: User Guide Version: 3.0 ...
Create successful ePaper yourself
Turn your PDF publications into a flip-book with our unique Google optimized e-Paper software.
Company: McMaster University<br />
Project: <strong>Online</strong> <strong>Grade</strong> <strong>Collection</strong><br />
<strong>Document</strong>: <strong>User</strong> <strong>Guide</strong><br />
<strong>Version</strong>: <strong>3.0</strong><br />
Revised: 6/22/2012<br />
Author: Mathew Lempriere<br />
1. Creating a .csv File ................................................................................................................................... 2<br />
2. Login ....................................................................................................................................................... 5<br />
3. Profile ..................................................................................................................................................... 6<br />
4. Uploading and Submitting <strong>Grade</strong>s ............................................................................................................ 7<br />
5. Returned <strong>Grade</strong> Sheets ...........................................................................................................................13<br />
6. Reviewing Outstanding <strong>Grade</strong> sheets ......................................................................................................14<br />
7. Reviewing Submitted <strong>Grade</strong> sheets .........................................................................................................14<br />
8. Submitting <strong>Grade</strong> Changes ......................................................................................................................14<br />
9. Approving Submitted <strong>Grade</strong> sheets .........................................................................................................15<br />
10. Avenue to Learn <strong>Grade</strong>book Pointers ......................................................................................................15<br />
11. Appendix ................................................................................................................................................17<br />
-
1. Creating a .csv File<br />
• This section walks you through creating a .csv file. These instructions use<br />
Microsoft Excel as a sample starting point but the points detailed here apply<br />
regardless of which spreadsheet software you use.<br />
1. Open the file that contains the final grades for the Course (or Course Section).<br />
2. Remove any rows that exist above the column headings, so the column headings<br />
are the first row in the spreadsheet.<br />
3. Ensure that the column headings are named in the following manner;<br />
“Student Number”, “MacID”, “Final <strong>Grade</strong>”, and “Notes”<br />
(or you may use any acceptable equivalent names as defined in Appendix 1)<br />
Notes: - Headings must be in the first row, and are not case sensitive<br />
- The order of the columns does not matter.<br />
- The ‘Notes’ field is optional.<br />
- Any additional columns will be ignored.<br />
- Some Lecture Sections have spaces in them (i.e., ‘ 1 ‘), be sure to include the spaces<br />
4. If a column does not exist on the spreadsheet then insert a new column.<br />
5. Give the new column the appropriate name.
6. Populate the column with data accordingly.<br />
7. Repeat steps 3, 4, & 5 for any other missing columns.<br />
8. Select File � Save as…<br />
9. Select “Save as Type” = CSV (Comma delimited) (*.csv)<br />
10. Type an appropriate file name (I.e., ANTHROP 1A03 C01), and press save.
11. If the following warning appears, click OK.<br />
12. When the following warning appears, click YES.<br />
13. If you don’t track your grades electronically you may download a pre-populated<br />
version of the .csv by following these steps:<br />
a. Login, if you are not logged in already.<br />
b. Click the <strong>Grade</strong> Sheets tab (if you are not already there).<br />
c. Click the course or course section you want to upload grades for.<br />
d. Scroll to the bottom of the electronic grade sheet (if required).<br />
e. Click the “download .csv” link.<br />
f. Save the .csv file to your computer.<br />
Note: Depending on which browser you use this may happen automatically.<br />
g. Open the newly downloaded .csv.<br />
h. Populate your student’s final grades in the ‘Final <strong>Grade</strong>’ column.<br />
i. Save the file.<br />
Tip: Remember where you saved the file as you will be asked for it’s location when<br />
uploading your grades.<br />
14. If you wish to start with an empty file (a file with only the required headers) then<br />
you may use the following link to download a template: <strong>Online</strong> <strong>Grade</strong>s - CSV<br />
Template.csv
2. Login<br />
1. Open an internet\web browser.<br />
Note: The supported browsers are listed in Appendix 2.<br />
2. Go to http://www.mcmaster.ca/uts/online_grades/og_login.html<br />
3. Click the ‘MACID Login’ button.<br />
4. Type your MacID into the ‘MAC ID’ field.<br />
5. Type your password into the ‘Password’ field.<br />
6. Press the ‘Submit’ button.<br />
• If you get a message saying…<br />
a. Repeat the above steps and ensure the MacID and Password are correct.<br />
b. If you continue to receive this message after ensuring sure you are typing you<br />
MacID and Password correctly, contact your Key Contact to verify you are set<br />
up on the system appropriately.<br />
7. Once you have typed your MacID & Password correctly, (and you are set up on<br />
the system) you will be logged in.<br />
• If this is your first time logging in, then read the Section 2) Profile, otherwise<br />
proceed to the section that is applicable;<br />
3) Uploading and Submitting <strong>Grade</strong>s<br />
4) Returned <strong>Grade</strong> Sheets
3. Profile<br />
1. If this is your first time logging in you will automatically see the ‘Profile’ tab.<br />
2. You may return to this screen anytime by clicking the tab.<br />
3. Once on the screen you may set which tab you will see automatically upon<br />
subsequent logins.<br />
• A default page is currently not set.<br />
• If you choose not to set one you will continue to see this page upon login.<br />
• To set a new default tab, select one of the options listed, and press the ‘update<br />
start page’ button.<br />
a. Wizard – Asks questions, and takes you to where you need to go based on<br />
your selections. This is appropriate for the first few times you use the system,<br />
or do not become comfortable navigating through the system freely.<br />
b. <strong>Grade</strong> Sheets – Lists all grade sheets which you may upload grades for.<br />
• Instructors and upload\TA users: This tab gives an overall picture of the grade sheets<br />
they are responsible for uploading.<br />
• Department & Faculty Office users: This tab can help give an overall picture of all the<br />
grade sheets belonging to the entire Department or Faculty. You may also use it to assist<br />
instructors with the loading of their grades.<br />
c. Approvals – Allows designated Department & Faculty heads to see a list of all<br />
the grade sheets which have been submitted (and are waiting) for approval.<br />
d. Profile – Allows you to change your default start-up tab. In addition you can<br />
view your current permissions under the ‘Authorities’ folder.<br />
e. <strong>User</strong>s – Allows you manage other users who you are responsible for.<br />
• Instructors: May add ‘Upload’ users, such as their Teaching Assistants.<br />
• Department & Faculty Office users: May Add\Manage Approvers and Administrative<br />
users for the various areas, as well as assist Instructors in managing their ‘Upload’ users.<br />
f. Reports – Department & Faculty Office users may view Historical <strong>Grade</strong><br />
Sheets.
4. Uploading and Submitting <strong>Grade</strong>s<br />
1. Login, if you are not logged in already.<br />
2. Click the <strong>Grade</strong> Sheets tab (if you are not already there).<br />
3. Click the sub heading applicable to your Academic Group, Session, and Term.<br />
4. Click the course or course section you want to upload grades for.<br />
Note: That the Course level selection allows you to upload & submit grades for all the Sections<br />
that you teach of the given Course.<br />
5. Once a course or course section is selected an electronic grade sheet will appear.<br />
This grade sheet lists all the students which are registered in your selection.<br />
6. Select the method you want to use to load grades and click GO.<br />
7. i) If you choose to load grades from Avenue to Learn then:<br />
a. Select the applicable A2L course\grade book(s).<br />
b. Press the ‘Get A2L <strong>Grade</strong>s’ button.<br />
c. A message will appear reminding you that the online grades system<br />
requires an alpha or non-decimal grade (Calculated or Adjusted,<br />
whichever is released to the student) for each student.<br />
• If you are sure your grade book meets this requirement then<br />
press OK to Proceed.
• If you are not sure your grade book will meet this criteria then<br />
you may press cancel, check your grade book then start the<br />
upload process over again<br />
d. If you need to make adjustments to you gradebook because you know<br />
you have decimals, or you are getting “Error is unaccepatable” then<br />
refer to Section 10 for help on setting up your grade book to work<br />
optimally with the online grades system.<br />
e. Once the system has successfully loaded your grades from A2L then go to<br />
step #13.<br />
Note: The import from Avenue to Learn only imports grades. If you need to add notes,<br />
you may use the manually entry function (see step 7.ii) to do so, after the A2L grades<br />
are successfully imported.<br />
ii) If you choose to enter grade directly on the screen then:<br />
a. Enter a grade for all records of the grade sheet.<br />
b. Enter any notes (i.e., DNW) applicable to each record by clicking the ‘+’<br />
icon in the ‘Notes’ column.<br />
Note: Avoid using apostrophes and quotation marks in the Notes field.<br />
c. Once complete press the ‘Validate’ button.<br />
• If you have not recorded an acceptable grade for ALL the<br />
students displayed on the electronic grade sheet an error<br />
message will be displayed beside each unacceptable grade and<br />
the following message will be displayed at the top of the grade<br />
sheet:<br />
Note: The records which triggered this message will be listed at the top of<br />
the grade sheet with a ‘NO GRADE’ status.<br />
Fix these records by recording an acceptable grade for each then<br />
press the ‘Validate’ button again. Continue this process until<br />
there are no errors in the grade sheet.<br />
d. Once there are no errors in the grade sheet skip to step #14.<br />
iii) If you choose the load from file method then:<br />
a. Create a .csv file (if you have not done so already).<br />
b. Continue with the remaining steps<br />
8. Click the ‘Browse’ button.<br />
9. Locate the .csv file containg the grades for this grade sheet using the File Upload<br />
Box that appears.
Tip: Typing *.csv into the File name box, and pressing , will filter the list to only .csv files.<br />
10. Once located:<br />
a. Select the file by clicking it once.<br />
b. The file’s name appears in the File Name box. (Be sure you have the right one)<br />
c. Click the ‘Open’ button<br />
11. The File Upload box will close automatically.<br />
a. The File Name (+path) will appear in the box beside the Browse button.<br />
b. And you may click the ‘Upload’ button.<br />
12. The upload will be successful only if your .csv meets certain requirements.<br />
• If your upload does not meet the requirements you will see certain messages.<br />
When you do, address the issue(s) in your .csv, re-save it, and upload again.<br />
a. Your file must contain all of the required column headings, otherwise<br />
following message(s) will be displayed:<br />
• To address these errors, ensure ALL column headings match exactly to an<br />
acceptable name outlined in Appendix 1.<br />
Note: Sometimes hidden characters may be present in the field, so if the heading looks like it<br />
matches, but you are still getting an error, press the key on that field, and<br />
retype.
. A matching record must be found in your file with a populated Final <strong>Grade</strong><br />
field, for ALL the students displayed on the electronic grade sheet, otherwise<br />
the following message will be displayed:<br />
Note: The records which triggered this message will be listed at the top of the grade sheet<br />
with a ‘NO GRADE’ status.<br />
Tips: MacId doesn’t need ‘@mcmaster.ca’; and ’C’-oh-one”, is really ’C’-zero-one”<br />
• To address this error:<br />
1. Ensure all students in your file have a ‘Final <strong>Grade</strong>’.<br />
2. Verify your file’s ‘Student Number’ and ‘MacId’, match EXACTLY to<br />
what the electronic grade sheet has displayed for Student Number,<br />
MacID, and Section respectively.<br />
3. If you cannot find a particular student listed on the grades sheet within<br />
your file, they need to be added to the file, as the student is registered<br />
in the course and requires a grade.<br />
c. An acceptable ‘Final <strong>Grade</strong>’ for all students on the electronic grade sheet must<br />
be found in your file, otherwise those students will be listed at the top of the<br />
chart with an ‘Error is unacceptable’ message.<br />
• To address this error, ensure all students in the file have an appropriate ‘Final<br />
<strong>Grade</strong>’. The acceptable grades for online grade collection are:<br />
1. Alpha (A+ through D-, and F)<br />
2. Numeric (0-125, no decimals)<br />
(Numeric grades are converted to Alpha grades when posted to the student record.)<br />
3. Certain Non-<strong>Grade</strong>s (P, COM, NC, NMR)<br />
(Non-<strong>Grade</strong>s are for specific courses, or student exception cases. If used without<br />
consulting your Faculty Office the grade sheet may be returned to you)<br />
13. When your file meets the required criteria you will have uploaded a grade for all<br />
students listed, but you may still the following “Warning” message.
• Click the + to see the records of your file which triggered the message.<br />
• This message is informing you that there are records in your file which don’t<br />
correspond to a Student on the electronic grade sheet:<br />
• To address this warning:<br />
1. Ensure that you have addressed all ‘NO GRADE’ errors where a grade<br />
was not found in your file, as a record mismatch could be responsible<br />
for both messages.<br />
2. If all ‘NO GRADE’ errors are resolved, you may forward this list on to<br />
the Faculty Office for further investigation. These students may; be<br />
registered in another section of the course, or have cancelled out of<br />
the course after your file was produced.<br />
14. If all errors are addressed, and you have the authority to submit grades for<br />
approval, you will see an authorization message, checkbox, and ‘Approve’ button<br />
• If you are not ready to submit your grades, or don’t have the authority, you<br />
may return to the list of grade sheets by clicking the ‘Return’ button at the<br />
bottom of the grade sheet.<br />
• You may also view the grade distribution for the uploaded grades by clicking<br />
the ‘View <strong>Grade</strong> Distribution’ link.<br />
Notes: - You may return to the grade sheet anytime to submit it for approval.<br />
- Prior to submitting the grade sheet for approval, a new file may be<br />
reloaded as many times as you choose.<br />
• When you are ready to submit your grades:<br />
a. Click the check box.<br />
b. Press the ‘Submit for Approval’ button.
15. After the grade sheet is submitted the system will return you to the grade sheets<br />
tab.<br />
• All grade sheets you submit will move from the ‘Outstanding’ folder, to the<br />
‘Submitted’ folder. To view them throughout the approval process;<br />
a. Click the ‘Submitted’ folder.<br />
b. Click the sub heading applicable to the Academic Group, Session and<br />
Term, then click the grade sheet’s link within the folder.<br />
• Once the grade sheet is submitted for approval you will not be able to reload<br />
grades, unless an approver returns the grade sheet back to you.<br />
(See Returned <strong>Grade</strong> Sheets)<br />
16. Repeat the steps outlined in this section to upload and submit grades for any<br />
other courses you are responsible for, or refer to Section 4) if you have any grade<br />
sheets which have been returned and require resubmission.<br />
-<br />
• If you would like to return to the system at a later time to upload grades for<br />
your other courses, or do not have any other grades to upload you may logout<br />
by clicking the ‘Logout’ tab.
5. Returned <strong>Grade</strong> Sheets<br />
• Returned grade sheets will appear on the ‘<strong>Grade</strong> Sheets’ tab, under the<br />
‘Rejected – Requires Resubmission’ folder. To view the grade sheets which<br />
have been returned by an Approver:<br />
1. Login, if you are not logged in already.<br />
2. Click the ‘<strong>Grade</strong> Sheets’ tab (if you are not already there).<br />
3. Click the ‘Rejected – Requires Resubmission’ folder.<br />
4. Click the sub-heading applicable to your Academic Group, Session, and Term<br />
5. Click the Course or Course Section’s link within the folder.<br />
6. The returned grade sheet will be displayed on the screen, and you will be able to<br />
see your previously submitted grade in the ‘Prev. <strong>Grade</strong>’ column.<br />
7. To load new grades, first make the appropriate changes in the source file where<br />
the original grades are saved.<br />
8. Follow the steps outlined in Uploading and Submitting <strong>Grade</strong>s, starting at step 5.
6. Reviewing Outstanding <strong>Grade</strong> sheets<br />
1. Login, if you are not logged in already.<br />
2. Click the ‘<strong>Grade</strong> Sheets’ tab (if you are not already there).<br />
3. Click the sub folder applicable to your Academic Group, Session, and Term.<br />
4. All grade sheets that you have access to, which are still outstanding for the<br />
current grade collection period are displayed under the ‘Outstanding’ folder.<br />
Note: The ‘Rejected’ accordion also contains outstanding grade sheets, but<br />
these are grades which have been submitted, but not accepted by either a<br />
Department or Faculty Office approver.<br />
7. Reviewing Submitted <strong>Grade</strong> sheets<br />
1. Login, if you are not logged in already.<br />
2. Click the ‘<strong>Grade</strong> Sheets’ tab (if you are not already there).<br />
3. Click the ‘Submitted’ folder.<br />
4. Click the sub folder applicable to your Academic Group, Session, and Term.<br />
5. All grade sheets that you have access to, which have been submitted during the<br />
current grade collection period are displayed.<br />
6. The status column indicates the grade sheet’s current state; Submitted or<br />
Department Office Approved or Faculty Office Approved.<br />
7. Click a Course or Course Section to review the submitted grades.<br />
8. The submitted grades are displayed.<br />
Hint: Hold your mouse over any icons in the ‘Notes’ column to display the note.<br />
8. Submitting <strong>Grade</strong> Changes<br />
1. Login, if you are not logged in already.<br />
2. Click the ‘<strong>Grade</strong> Change’ tab.<br />
3. If you are changing the grade of:<br />
a. Multiple students in the same course, then populate all of the criteria<br />
except for Student Number, and press Start <strong>Grade</strong> Change.<br />
b. One student in a course, then populate all of the criteria except for<br />
Lecture Section, and press Start <strong>Grade</strong> Change.<br />
4. If no results are found then check the criteria entered and verify it is accuracy and<br />
try again.<br />
5. Once results are found an a <strong>Grade</strong> Change Sheet is displayed simply type over the<br />
grades that require changing with the new grade (the system will remember and<br />
report the previous grade throughout the approval workflow).<br />
6. If necessary add appropriate comments.<br />
7. Press the Submit Change button.
9. Approving Submitted <strong>Grade</strong> sheets<br />
1. Login, if you are not logged in already.<br />
2. Click the ‘Approvals’ tab (if you are not already there).<br />
Note: The ‘Approvals’ tab is only available to those users who approve grades.<br />
3. All grade sheets that you have access to, which have been submitted during the<br />
current grade collection period are available here.<br />
4. The submitted grades are grouped into three accordions:<br />
a. Waiting for Department Office Approval<br />
b. Waiting for Faculty Office Approval<br />
c. Fully Approved<br />
5. Click the accordion that is applicable to you (if it is not already selected).<br />
6. Click the sub heading applicable to your Academic Group, Session and Term.<br />
7. Click a Course or Course Section to review the submitted grades.<br />
8. The submitted grades are displayed.<br />
Hint: Hold your mouse over any icons in the ‘Notes’ column to display the note.<br />
9. To view a <strong>Grade</strong> Distribution click the ‘<strong>Grade</strong> Distribution’ link.<br />
10. If required (at the Faculty Office level only) you may replace a grade uploaded by<br />
the instructor with an INC or NMR by clicking the INC or NMR link located on that<br />
student’s row.<br />
11. Once any INC\NMR changes are done, if desired, comments may be added into<br />
the comment box.<br />
12. To approve the grades press the ‘Approve’ button OR to return the grades back<br />
to the instructor press the ‘Reject’ button.<br />
10. Avenue to Learn <strong>Grade</strong>book Pointers<br />
There are three ways to remove decimal values from your gradebook. The<br />
decision as to which one to apply is yours as each one may impact students<br />
differently.<br />
1. Use Alpha <strong>Grade</strong>s.<br />
Ignores the decimal values as each alpha increment is not applied until the whole<br />
number of the corresponding alpha grade is reached.<br />
a. Open the applicable gradebook.<br />
b. Select Manage <strong>Grade</strong>s from the left hand menu.<br />
c. Select the Final <strong>Grade</strong> item which is set to be released to students<br />
Hint: You can find this under <strong>Grade</strong>s Settings �Calculation Options.<br />
d. Choose McMaster Grading System for the <strong>Grade</strong> Scheme.<br />
Note: If your course does not follow the undergraduate alpha\12pt grade scale (i.e.,<br />
Grad Studies, MBA) then you should not use this option. Though you may configure a<br />
new grade scheme to match your courses then select it here.<br />
e. Press the Save button.<br />
f. Select <strong>Grade</strong>s Settings from the left hand menu.<br />
g. Select Org Unit Display Options.
h. Under Submission view Display Options ensure <strong>Grade</strong> scheme symbol<br />
is selected and ensure that Points <strong>Grade</strong> and Weighted <strong>Grade</strong> (if<br />
applicable) are NOT checked.<br />
i. Press the Save button.<br />
2. Remove decimals from each student individually.<br />
Allows instructor discretion as each student may be rounded up or down on a<br />
case-by-case basis.<br />
a. Open the applicable gradebook.<br />
b. Select <strong>Grade</strong>s Settings from the left hand menu.<br />
c. Choose Adjusted Final <strong>Grade</strong> as the Final <strong>Grade</strong> Released.<br />
d. Select Org Unit Display Options.<br />
e. Under the Submission view Display Options heading, set the Decimals<br />
Displayed to 0 and ensure that <strong>Grade</strong> Scheme Symbol is NOT checked.<br />
Hint: You may also want to set the Decimals Displayed under Managing View Display<br />
Options to 0, so that you see what the student sees.<br />
f. Press the Save button.<br />
g. Select Enter <strong>Grade</strong>s from the left hand menu.<br />
h. Click the Enter <strong>Grade</strong>s icon (ruler with green check mark) beside the<br />
Final <strong>Grade</strong>s heading.<br />
i. Adjust the grades in the Final Adjusted <strong>Grade</strong> column so there are no<br />
decimals in the numerator and the denominator is 100. Denominators<br />
that are not equal to 100 will result in an “Error DEN is unacceptable”<br />
message in the online grades system.<br />
j. Press the Save button.<br />
3. Remove decimals globally.<br />
Applies “standard” rounding to all students where values below .5 are rounded<br />
down and values .5 and above are rounded up.<br />
a. Open the applicable gradebook.<br />
b. Ensure that your final grade is being calculated out of 100.<br />
Denominators that are not equal to 100 will result in an “Error DEN is<br />
unacceptable” message in the online grades system<br />
Hint: Select <strong>Grade</strong>s Settings � Calculations Options and choose Weighted as the<br />
Grading System. Then select Manage <strong>Grade</strong>s and ensure the sum of the Weight from<br />
all items equals 100.<br />
c. Select <strong>Grade</strong>s Settings from the left hand menu.<br />
d. Select Org Unit Display Options.<br />
e. Under the Submission view Display Options heading, set the Decimals<br />
Displayed to 0 and ensure that <strong>Grade</strong> Scheme Symbol is NOT checked.<br />
Hint: You may also want to set the Decimals Displayed under Managing View Display<br />
Options to 0, so that you see what the student sees.<br />
f. Press the Save button.
11. Appendix<br />
1. The following are the acceptable heading names for each column of the .csv.<br />
Note: - The headings are not cases sensitive. And any spaces, number signs (#), single quotes (‘)<br />
dashes (-), underscores (_), and periods (.) are ignored.<br />
- Use of other special characters in the headings (or other parts of the file) may cause<br />
unexpected results\issues during upload.<br />
Data CSV Column Heading<br />
Student Number StudentNumber<br />
StudentNum<br />
StudentNo<br />
Student#<br />
StdNum<br />
StNum<br />
StdNo<br />
StNo<br />
OrgDefinedId<br />
Mac ID Macid<br />
Emailid<br />
Loginid<br />
Login<br />
<strong>User</strong>name<br />
Lecture Section LecSect<br />
LectSect<br />
LecSec<br />
LectureSec<br />
LectureSect<br />
LectureSection<br />
LecSection<br />
LectSection<br />
LecComponent<br />
LectComponent<br />
LectureComponent<br />
LecSectText<strong>Grade</strong><br />
<strong>Grade</strong> Final<strong>Grade</strong><br />
Notes Note<br />
Notes<br />
Comment<br />
Comments<br />
Remark<br />
Remarks
2. The following are internet browsers which the application has been tested with.<br />
If you use another browser all functionality (required to upload, submit, review,<br />
and approve) may or may not be available.<br />
Browser <strong>Version</strong> Notes<br />
Microsoft Internet<br />
Explorer (IE)<br />
IE 7.0 (.5730.13)<br />
IE 8.0 (.6001.18702) Some user interface<br />
abnormalities but major<br />
functionality unaffected.<br />
Mozilla Firefox 3.6.13<br />
Google Chrome 9.0.597.98<br />
Safari 4 (Public Beta (528)) Some user interface<br />
abnormalities but major<br />
functionality unaffected.