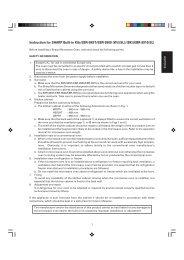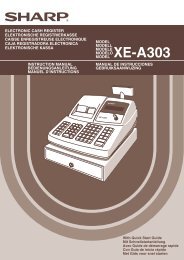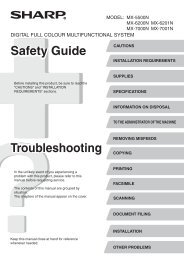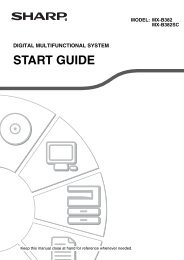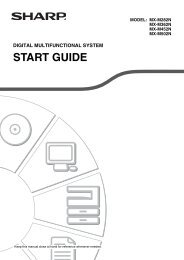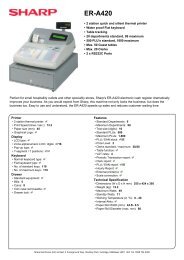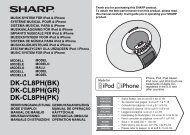PN-L802B/L702B/L602B Operation-Manual Software GB - Sharp
PN-L802B/L702B/L602B Operation-Manual Software GB - Sharp
PN-L802B/L702B/L602B Operation-Manual Software GB - Sharp
- TAGS
- software
- sharp
- www.sharp.co.uk
You also want an ePaper? Increase the reach of your titles
YUMPU automatically turns print PDFs into web optimized ePapers that Google loves.
<strong>PN</strong>-<strong>L802B</strong><br />
<strong>PN</strong>-<strong>L702B</strong><br />
<strong>PN</strong>-<strong>L602B</strong><br />
LCD MONITOR<br />
TOUCH PANEL DRIVER<br />
OPERATION MANUAL<br />
Version 2.2
E<br />
2<br />
Setting up the PC .............................................................3<br />
Installing the touch panel driver ...................................3<br />
Touch Panel Settings .......................................................4<br />
How to configure settings .............................................4<br />
Calibration ....................................................................5<br />
Properties .....................................................................6<br />
Uninstalling the Driver <strong>Software</strong> ....................................8<br />
Contents<br />
This manual explains the installation and configuration of<br />
the touch panel driver<br />
Important Information<br />
• This software has been shipped after strict quality control and product inspection. If, however, you find any failure or<br />
malfunction, contact your product dealer.<br />
• Please understand that SHARP CORPORATION bears no responsibility for errors made during use by the customer or a<br />
third party, nor for any other malfunctions or damage to this software arising during use, except where indemnity liability is<br />
recognized under law.<br />
• Transcribing or duplicating part or all of this manual and/or this software without permission from our company is not<br />
permitted.<br />
• As a part of our policy of continuous improvement, SHARP reserves the right to make design and specification changes for<br />
product improvement without prior notice. The performance specification figures indicated are nominal values of production<br />
units. There may be some deviations from these values in individual units.<br />
• The contents or details may vary depending on the screen configuration and OS version, etc.<br />
• Only an English version of the touch panel driver is provided. The screens shown in the manual are the screens that appear<br />
in the English OS.<br />
• This manual does not contain basic operating instructions for Windows.<br />
Trademarks<br />
• Microsoft, Windows, and Windows Vista are either registered trademarks or trademarks of Microsoft Corporation in the United<br />
States and/or other countries.<br />
• All other brand and product names are trademarks or registered trademarks of their respective holders.
Setting up the PC<br />
To use the touch panel, the touch panel driver must be installed from the supplied CD-ROM and the touch panel must be<br />
connected to your PC.<br />
Installing the touch panel driver<br />
The touch panel driver is a program that enables you to use the touch panel to operate the PC that is connected to the touch<br />
panel.<br />
Caution<br />
• This can only be done by a user with administrator authority.<br />
• If an older version of the touch panel driver is installed, remove (uninstall) the old version before installing the touch panel<br />
driver. (See page 8.)<br />
• If you are using a USB hub, use a self-powered hub (a hub capable of supplying a 500 mA current). The touch panel will not<br />
operate correctly if a bus-powered USB hub is used.<br />
• Do not touch the touch panel when connecting the USB cable.<br />
If you touch the touch panel, this may be detected as an element failure in the infrared transmitter/receiver and malfunctioning<br />
will result. In this case, disconnect and then reconnect the USB cable.<br />
1. Start your PC.<br />
2. Exit all applications that are running.<br />
3. Connect the USB cable for the touch panel to the PC.<br />
After it has been connected, the touch panel will be automatically recognized.<br />
To the USB terminal<br />
of the PC<br />
USB cable (Supplied)<br />
<strong>PN</strong>-<strong>L802B</strong><br />
USB port<br />
4. Insert the supplied CD-ROM into the CD-ROM drive of your PC.<br />
5. Open the CD-ROM drive in “Computer” or “My Computer”.<br />
6. Double-click the “TouchPanel” folder.<br />
7. Double-click the install file.<br />
• If you are using a 32-bit operating system, double-click “TPDriverSetup32.exe”.<br />
• If you are using a 64-bit operating system, double-click “TPDriverSetup64.exe”.<br />
• When the “User Account Control” screen appears, click “Yes” (or “Allow”).<br />
8. Click “Next”.<br />
Follow the on-screen instructions to install the driver.<br />
• If the “Windows Security” screen appears, click “Install” (or “Install this driver software anyway”).<br />
• If the “<strong>Software</strong> Installation” screen appears, click “Continue Anyway”.<br />
• If the “Touch Panel Driver Files in Use” screen appears, click “Continue”.<br />
9. When the installation finished screen appears, click “Close”.<br />
10.If a screen appears prompting you to restart your PC, click “Yes”.<br />
This completes the installation of the touch panel driver.<br />
Each time the PC is started, the touch panel driver will start automatically to enable the touch panel to be used.<br />
The first time you use the touch panel, perform calibration (position adjustment). (See page 5.)<br />
USB port<br />
3 E
E<br />
4<br />
Touch Panel Settings<br />
The touch panel driver starts automatically and the icon ( ) appears on the taskbar.<br />
Caution<br />
• When using the touch panel, set the “SIZE” of the monitor to “WIDE”, “NORMAL”, or “Dot by Dot”.<br />
The touch panel cannot be used when the “SIZE” is set to “ZOOM1” or “ZOOM2”.<br />
• In Windows 7, if the display screen size is set to “NORMAL” or “Dot by Dot”, the touch panel cannot be used in a vertical<br />
installation.<br />
How to configure settings<br />
1. Click the touch panel driver icon ( ) on the taskbar.<br />
2. Click a menu to change a setting.<br />
• Current Screen Resolution: The current screen resolution appears.<br />
• Calibration: See page 5.<br />
• Properties: See page 6.<br />
• Hardware Information: Select this to specify “Test Information Display”, “Rotate Mode”, and “Disable TP Driver”.<br />
- Test Information Display:<br />
Select to view operating conditions. (For service technicians.)<br />
- Rotate Mode: (Not used with the monitor.)<br />
Select when the image has been rotated on a PC that has a video card capable of image rotation.<br />
- Disable TP Driver:<br />
Select to disable the touch panel function. If “Dual” is enabled in the “Touch Mode Setting” (page 7) and you wish to<br />
disable the touch panel functions, remove the checkmark from “Use your finger as an input device” in “Pen and touch” in<br />
Control Panel.<br />
• Version Information: Shows the version of the touch panel driver.<br />
• Exit: Exit the touch panel driver. (When this is selected, it will no longer be possible to use the touch panel function.)
Calibration<br />
Calibration is used to perform position alignment so that the mouse cursor moves to the correct position when the screen is<br />
touched.<br />
Caution<br />
• Do not perform calibration in “Tablet PC Settings” in Control Panel. Calibration will not take place correctly.<br />
• When setting the “Simple” on <strong>PN</strong>-<strong>L802B</strong>, change the screen size to “Wide” and set the “Advanced” beforehand. When the<br />
screen size is “NORMAL” or “Dot by Dot” and the “Advanced” is set before the “Simple”, the mouse cursor may be out of<br />
position.<br />
nCalibration Method<br />
Simple<br />
Select the currently displayed screen size (“WIDE”, “NORMAL”, “Dot by Dot”), and calibration takes place automatically.<br />
Calibrate using advanced calibration if the mouse cursor is out of position when the touch pen is used.<br />
TIPS<br />
Touch Panel Settings<br />
• When a key has been assigned to the “Easy Change” hot key setting, the key can be pressed to successively change a<br />
setting.<br />
Advanced<br />
Calibration can be performed manually. Click “OK” to open the settings. Follow the on-screen instructions. (To cancel during<br />
calibration, press the [ESC] key on the keyboard.)<br />
When using the <strong>PN</strong>-<strong>L802B</strong>, if the position shifts with “4 Points”, adjust using “25 Points”. When adjusting at “25 Points”, use the<br />
touch pen. It may not be possible to correctly adjust with your finger.<br />
nHot Key Setting<br />
Hot keys can be set to perform the operations below. The [Ctrl] and [Shift] keys are fixed as hot keys. One of the A to Z or 0 to 9<br />
keys can be selected for the third hot key.<br />
Easy Change : The calibration method can be changed to “Simple” by pressing the hot key. Settings can be successively<br />
changed by pressing the hot key.<br />
Calibration : The hot key can be pressed to open the Select Calibration screen.<br />
5 E
E<br />
6<br />
Touch Panel Settings<br />
Properties<br />
Settings for the touch pen can be configured in the properties. Select a tab to change a setting on that tab.<br />
nDouble Click Range Setting (Single touch mode)<br />
Set how much the position can shift between the first touch and the second touch and still be recognized as a double-click. Set<br />
the range based on how you use the touch pen. To return the setting to the default setting, click “Default”.<br />
TIPS<br />
• Changing this setting also changes the effective double-click range when the mouse is used.<br />
nDouble Click Speed Setting (Single touch mode)<br />
Set the time that is recognized as a double-click. When a second touch occurs within the set time after the first touch, it is<br />
recognized as a double-click.<br />
Speed Setting (Auto)<br />
The inside of the frame can be touched twice (double-clicked) to set the speed automatically based on the interval between the<br />
touches.<br />
Set <strong>Manual</strong>ly<br />
The speed can be set manually from “Slow” (about 1 second) to “Fast” (about 0.3 seconds).<br />
Test<br />
When the inside of the frame is double-clicked by touching it twice, the screen changes. If the screen does not change, repeat<br />
the setting.<br />
Default<br />
Click to restore the default setting.<br />
TIPS<br />
• Changing this setting also changes the mouse double-click speed of Windows.<br />
• Depending on the software application, changing the setting may not have any effect (for example, if the setting is set<br />
separately in the application).
n<strong>Operation</strong> Setting<br />
Function Button 1<br />
Set the function that activates when function button 1 is pressed with the touch pen.<br />
• RightClick : Functions as a right click.<br />
• Disable : Disables function button 1.<br />
Function Button 2<br />
Set the function that activates when function button 2 is pressed with the touch pen.<br />
• Pen <strong>Software</strong> Link : Functions as a link button for a Pen <strong>Software</strong> function.<br />
• Disable : Disables function button 2.<br />
TIPS<br />
• The Pen <strong>Software</strong> function that links to function button 2 is set in the Pen <strong>Software</strong>.<br />
Input Mode Setting<br />
Set the input mode for the touch panel. It is normally recommended that you use “Standard”.<br />
• Standard : Automatically switches between pen mode and handwriting mode.<br />
• HandWrite : Select this when you only wish to use your finger and will not be using the touch pen function.<br />
• Pen : Select this for operation by touch pen only. Only the touch pen can be used; your finger cannot be used.<br />
Touch Mode Setting<br />
Select the touch mode (Single touch mode or Dual touch mode).<br />
For information on the touch modes, see the monitor operation manual.<br />
• Single : Use Single touch mode.<br />
• Dual : Use Dual touch mode. (Windows 7 only)<br />
TIPS<br />
• When the input mode is “Pen”, “Dual” cannot be selected.<br />
Touch Panel Settings<br />
Detect Eraser Area<br />
Specify whether the area (rectangle) of a touched item is detected. The application must support area detection.<br />
Resolution Change Notice<br />
• Enable : When the screen resolution is changed, a message is displayed regarding the calibration setting.<br />
• Disable : When the screen resolution is changed, the previously set calibration values are automatically applied. When a<br />
resolution is used for the first time, the message regarding the calibration setting will appear.<br />
Optimize HTML<br />
For normal operation and writing text by hand, this setting is not necessary.<br />
When manipulating a document with a small click range for HTML links, enable this and adjust the effective “Click range”.<br />
7 E
E<br />
8<br />
Caution<br />
Uninstalling the Driver <strong>Software</strong><br />
• This can only be done by a user with administrator authority.<br />
1. Click the touch panel driver icon ( ) on the taskbar and click “Exit”.<br />
If a confirmation window appears, click “Yes”.<br />
2. Disconnect the USB cable.<br />
3. Select “Control Panel” from the “Start” menu.<br />
4. Click “Uninstall a program”.<br />
• If you are using icon view (Classic View), double-click “Programs and Features”.<br />
• In Windows XP, click “Add or Remove Programs”. (In the “Classic View”, double-click “Add or Remove Programs”.)<br />
5. Remove “SHARP Touch Panel Driver”.<br />
• Follow the on-screen instructions.<br />
• When the “User Account Control” screen appears, click “Yes” (or “Allow”).<br />
• When the “The following applications should be closed before continuing the install” message appears, click “OK”.<br />
6. If a screen appears prompting you to restart your PC, restart your PC.<br />
This completes the uninstallation.
<strong>PN</strong>-<strong>L802B</strong><strong>L702B</strong><strong>L602B</strong> D EN12A(1)