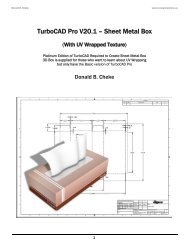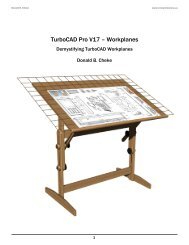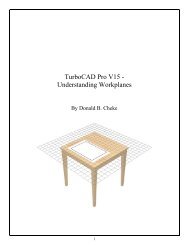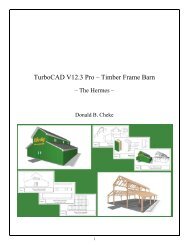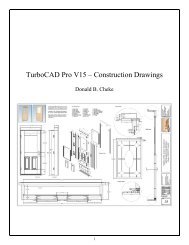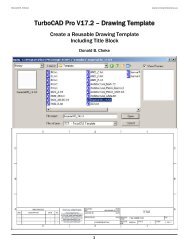TurboCAD V14 Pro - Office Reception - Textual Creations
TurboCAD V14 Pro - Office Reception - Textual Creations
TurboCAD V14 Pro - Office Reception - Textual Creations
Create successful ePaper yourself
Turn your PDF publications into a flip-book with our unique Google optimized e-Paper software.
<strong>TurboCAD</strong> <strong>V14</strong> <strong>Pro</strong> – <strong>Office</strong> <strong>Reception</strong><br />
– HardRock INDUSTRIES –<br />
Donald B. Cheke<br />
1
Copyright © 2006 Donald B. Cheke<br />
All rights reserved<br />
2<br />
<strong>TurboCAD</strong> is a registered trademark of<br />
IMSI Design.<br />
Published by:<br />
Donald B. Cheke<br />
Saskatoon, SK Canada<br />
Visit: www.textualcreations.ca<br />
No part of this document may be reproduced, copied, stored on a retrieval system or transmitted in any<br />
form without written permission from the author. The purchaser may, however, print one copy of the<br />
document to paper and may make one backup copy of the downloaded material for personal use only.<br />
Limitation of Liability<br />
While every effort has been taken in the preparation and the writing of this document the author assumes<br />
no responsibility for errors and/or omissions nor for the uses of the material and the decisions based on<br />
such use. No warranties are made, express or implied with regard to either the contents of the document,<br />
its merchant ability or fitness for a particular purpose. The author should not be liable for direct, indirect,<br />
special, incidental or consequential damages arising out of the use or inability to use the contents of this<br />
document.<br />
Special Note<br />
All of the work presented within this tutorial is based on <strong>TurboCAD</strong> <strong>V14</strong> <strong>Pro</strong>. Although users of<br />
previous versions are welcome to try the tutorial it cannot be stated what results will be achieved. Many<br />
changes, some subtle and others not so subtle, are made with each program revision. Although many<br />
steps and directions would be generic some may not be. The same can be said for tools between<br />
versions. Older versions may not have the same tools as <strong>V14</strong> <strong>Pro</strong> and if the same tools are available the<br />
tools themselves may have been revised and hence, work in a different manner than they previously did.<br />
The author would like to extend a thank you to the Charles City Area Development Corporation for<br />
allowing the use of the warehouse background image within this tutorial.<br />
Photographer: Cathy J. McGregor, Charles City Area Development Corporation, Charles City, Iowa
Table of Contents<br />
__________<br />
Table of Contents...................................................................................................................................... 3<br />
Introduction............................................................................................................................................... 4<br />
Setup........................................................................................................................................................... 6<br />
Floor ......................................................................................................................................................... 16<br />
Walls......................................................................................................................................................... 18<br />
Stairs......................................................................................................................................................... 22<br />
Railings..................................................................................................................................................... 42<br />
Windows................................................................................................................................................... 68<br />
Doors ........................................................................................................................................................ 74<br />
Lights........................................................................................................................................................ 84<br />
Named View............................................................................................................................................. 93<br />
Materials Application – Session 1.......................................................................................................... 95<br />
<strong>Reception</strong> Counter ................................................................................................................................ 122<br />
Wire Table ............................................................................................................................................. 129<br />
Demo Table............................................................................................................................................ 137<br />
Symbol Library Creation..................................................................................................................... 145<br />
Additional Furnishings......................................................................................................................... 147<br />
3D Sign ................................................................................................................................................... 160<br />
2D Sign Creation................................................................................................................................... 164<br />
3D Image Wrap Panels......................................................................................................................... 180<br />
Materials Application – Session 2........................................................................................................ 181<br />
Render Check ........................................................................................................................................ 209<br />
Render Scene Environment ................................................................................................................. 210<br />
Render Scene Luminance..................................................................................................................... 211<br />
Saving the Rendered Image ................................................................................................................. 213<br />
Appendix A – Compound <strong>Pro</strong>file Issue............................................................................................... 215<br />
Appendix B – Door Issue...................................................................................................................... 217<br />
3
Introduction<br />
Another common request for theme specific <strong>TurboCAD</strong> tutorials is interior architectural renderings.<br />
Those that have submitted requests often include the desire to learn how to approach such a theme, how<br />
to use an image to reflect what is visible outside the windows and how to establish lighting that will<br />
show through the windows and help make the interior seem welcoming and believable. It is with this in<br />
mind that <strong>TurboCAD</strong> <strong>V14</strong> <strong>Pro</strong> – <strong>Office</strong> <strong>Reception</strong> has been created. Hopefully those working through<br />
the tutorial will find some of the techniques demystified and find that they are able to include some of<br />
these new found techniques adaptable to future drawings.<br />
As with any technically advanced software, the user is generally faced with a steep learning curve. It is<br />
the hope of the author that the money and time spent working through a <strong>Textual</strong> Creation tutorial will<br />
help ease the learning and allow the reader to come away feeling confident that they made a wise<br />
decision. This tutorial is in no way intended to teach interior design or construction but rather it is<br />
intended to teach the use of some of the tools that <strong>TurboCAD</strong> offers and to introduce the new user to a<br />
drawing methodology. The author does have some building construction background but does not<br />
profess to be an expert in this or any other field. The author does, however, feel confident that the<br />
techniques outlined within the tutorial can help lay the foundation for future successful <strong>TurboCAD</strong><br />
illustration for even the newest user.<br />
This tutorial will assume that the reader has the full edition of <strong>TurboCAD</strong> <strong>V14</strong> <strong>Pro</strong> with the<br />
Architectural and Mechanical add-ons, although no mechanical tools will be used during the tutorial.<br />
This is important as it has been noted that some of the original base tools are missing if the add-ons or<br />
not installed. Whether this is still true for version 14, the author cannot say with certainty.<br />
There are many ways to approach a project and it is likely that each person using the program would<br />
proceed in very different ways, so be open to alternative methods as experience builds. What is<br />
important is that the user becomes familiar with the objects that they wish to model and begin to look at<br />
them in a different way than they might otherwise do. What primitive shapes make up the whole? What<br />
will be required of these primitive shapes early in the drawing and how will this affect needs further<br />
along? What component or components should be started with? Many questions can only be answered<br />
through experience but hopefully some of them will be answered by the time the beginner has worked<br />
through this tutorial. There is a great deal covered in this tutorial and the author urges the beginner to be<br />
patient, to read very carefully and to take the time necessary to do a good job. Try to enjoy the process<br />
as much as you will enjoy the final results.<br />
This tutorial assumes that the beginner has studied the desktop to some degree and can locate most of<br />
the tools. Since there are endless desktop configurations that can be set up in <strong>TurboCAD</strong> the author has<br />
opted to illustrate the required tools with the <strong>V14</strong> user interface and the default toolbars in their<br />
undocked format (<strong>Office</strong> 2000 theme).<br />
4
This tutorial also utilizes a tool that does not come pre-packed with <strong>TurboCAD</strong>. It is the Copy in Place<br />
tool created by David Bell, based on an original macro by Winston Mitchell. It is available as a free<br />
download on the General Macros page at http://www.bcitool.com/. Please download it and install it as<br />
per the instruction that come with the download. It is truly an indispensable tool.<br />
The beginner should not overlook the importance of the internet as a resource for material to help<br />
understand the dynamics of what they are trying to model. If only to help gain a better understanding of<br />
what a user is modeling a Google image search and regular web search is time well spent. By<br />
performing such a search the author was able to locate the great background image that is being used<br />
within the tutorial. Thanks go to photographer Cathy J. McGregor, Charles City Area Development<br />
Corporation, Charles City, Iowa.<br />
Some images have been supplied with the tutorial. Please place these in a permanent file location on the<br />
hard drive of your computer.<br />
Some <strong>TurboCAD</strong> files have been supplied with the tutorial. Place them in a memorable folder on the<br />
hard drive.<br />
Some image editing will be performed within the tutorial. If the user does not have the freeware called<br />
IrfanView, please download and install it. You do not need to install the Google toolbars or the plug-ins.<br />
It is an excellent quick and easy image editor. If the reader is not comfortable doing this it is not<br />
necessary as the edited images have been included with the tutorial.<br />
IrfanView address: http://www.irfanview.net/<br />
5
Setup<br />
Begin a new drawing in Model Space. If the user has not changed any program preferences the new<br />
drawing should be based on the Normal Imperial default template that comes with the program. If this is<br />
not the one that opens do not worry as the drawing will be changed immediately to better suit the<br />
tutorial.<br />
Ensure that the <strong>TurboCAD</strong> desktop is set to Isometric SE view.<br />
Select Plane by World from the Workplane toolbar.<br />
From the Option Menu at the top of the <strong>TurboCAD</strong> desktop select Preference. Uncheck the Use Choice<br />
option. Click OK to exit the dialogue.<br />
So that there is no confusion experienced while following the tutorial please ensure that all 3D entities<br />
are created as solids (default in <strong>Pro</strong>) and that the following Drawing Setup properties are established.<br />
From the Option menu at the top of the <strong>TurboCAD</strong> desktop select Drawing Setup.<br />
6
Floor<br />
The main drawing will begin with the floor and it will be made with a simple box.<br />
Select the Box tool from the 3D Object toolbar.<br />
Place the cursor over one of the grid intersections in the drawing and press the G key on the keyboard (G<br />
SEKE) to place the first point of the box. (Short form terminology would read: G SEKE snap the first<br />
point of the box to one of the grid intersections in the drawing.)<br />
Press the Tab key to enter the Inspector Bar fields. Type 24' in the Width field, tab once more and type<br />
56' in the Length field, tab once more and enter -.1 in the Height field. Press Enter on the keyboard to<br />
complete the box. (Short form terminology would read: Tab into the Inspector Bar and enter 24' in the<br />
Width field, 56' in the Length field and -.1 in the Height field. Press Enter).<br />
Press the Space Bar to exit the tool.<br />
A few details before continuing.<br />
Please note that there are helpful instructions on the status bar to help with tool usage.<br />
Because the drawing Space Units are set to inches any number entered without a suffix will be read as<br />
inches. Since the floor size was known in feet the sizes were entered as such and the foot suffix was<br />
used. (any foot suffix can be used ' or ft). Note: If a user only knew the metric measurement it could be<br />
enter as well, using the metric suffix and <strong>TurboCAD</strong> would perform the conversion.<br />
16
Select the floor and note the size on the Inspector Bar. It is now listed in inches as determined by the<br />
Space Units setup.<br />
If a user desired the measurements to be displayed in feet the Space Units dialogue would need to be<br />
opened and Architectural Format chosen. The author has chosen to use inches in Decimal format as the<br />
base and so the tutorial will proceed as such, so do not select it. If opened to look click Cancel to exit.<br />
It is also important to point out the relationship of positive and negative numbers used within the<br />
drawing process. A positive basically means above the workplane and a negative means below the<br />
workplane. Perhaps the illustration from the old version Understanding Workplanes tutorial will help<br />
illustrate this.<br />
The thickness of the floor was created downward (-) so the top of the floor is on the workplane at 0. If<br />
this sounds confusing at this point do not worry too much as it will start to make sense as the tutorial is<br />
worked through.<br />
17<br />
Note axis line of selected floor.
Tab into the Inspector Bar and enter -81 in the Delta Y field. Press Enter to move a copy into place.<br />
Right mouse click and select Make Copy again from the Local Menu to turn it off.<br />
Open the <strong>Pro</strong>perties dialogue for the selected wall and change the Height to 108 under the Wall tab.<br />
Click OK.<br />
Press Esc to deselect the selection.<br />
Before continuing the structure will be placed in a common location for all users.<br />
Press Ctrl + A to select all the components in the drawing.<br />
With the components selected, Tab into the Inspector Bar and enter 0 in the X and Y Position fields.<br />
Press Enter to make the move.<br />
Before the doors and windows are placed the stairs will be established.<br />
Stairs<br />
The new Stair tool in <strong>V14</strong> is pretty interesting but a user still needs to know specific data to have the<br />
stairs placed correctly.<br />
To do this some steps will be shown to illustrate how the specs were determined in the case of the<br />
tutorial. All steps may not be necessary as a user becomes proficient with star placement.<br />
Switch to Left view.<br />
22
Select Plane by Active View from the Workplane toolbar.<br />
Select the Rectangle tool from the Line toolbar.<br />
Zoom in on the top right corner of the second floor landing and V SEKE snap the first point of the<br />
rectangle.<br />
Move the cursor in a left downwardly direction for a short distance and then Tab into the Inspector Bar<br />
and enter 8 in the Size A field and 1.5 in the Size B field. Press Enter. This places a stair profile in the<br />
landing, thus illustrating that the landing will be the top step.<br />
Press the Space Bar to exit the tool.<br />
The distance from the top of the main floor to the top of the landing is known to be 124 inches. To get a<br />
rise of about 7 inches per step 124 can be divided by 17. This gives a single rise distance of<br />
7.2941176470588235294117647058824 inches according to the Windows Calculator. Copy the number<br />
from the calculator<br />
Select the stair profile and then select the Copy in Place tool from the BCiTool_GM toolbar 1X.<br />
Tab into the Inspector Bar and type – (minus sign) in the Delta Z field and then Paste (Ctrl + V) the<br />
copied number after the minus sign. Press Enter.<br />
23
With the lower stair profile still selected, Tab into the Inspector Bar and enter -8 in the Delta Y field to<br />
move the stair profile into place.<br />
Select the top stair profile.<br />
Select the Linear Copy tool from the copy toolbar.<br />
Tab into the Inspector Bar and enter 18 in the Sets field. Do not press enter.<br />
Press Shit + Tab to move back one field and then press Esc to move out of the Inspector Bar.<br />
Move the cursor to the edge of the lower stair profile and E SEKE snap two times. In progress below.<br />
This places eighteen stair profiles, the last one embedded in the floor illustrating the starting point of the<br />
stairs. Select the second stair profile and select Delete. There are two copies here.<br />
24
Continue the zigzag line to the bottom right corner of the lowest tread (top left corner of the lowest riser)<br />
and when the last point has been snapped select Finish to end the polyline. The new red line will be the<br />
wall modifier line in the next steps.<br />
Switch to Isometric SE view.<br />
Select Plane by World from the Workplane toolbar.<br />
Select the Wall tool from the Architecture toolbar.<br />
V SEKE snap the first point of the new wall to the forward lower left corner of the reception wall.<br />
38
Move the cursor to the lower inside corner at the front of the stairs and V SEKE snap the second point of<br />
the wall. Even though the vertex that is being snapped to isn't quite at floor level the snapped wall point<br />
will drop down since the wall will want to stay level. In progress below.<br />
Select Finish to complete the single wall.<br />
Select the Wall Modifier tool from the Architecture toolbar.<br />
Select the stair Wall as the wall to modify and select the red polyline as the modifier graphic. In progress<br />
below.<br />
Note: The red polyline is located at grid 0 as 2D objects will always be drawn on the workplane. When<br />
Workplane by Active view is selected the workplane is always parallel to the viewing screen at 0 on the<br />
grid and when the structure was move earlier the center was placed at 0. That is why the red polyline is<br />
where it is – at 0.<br />
39
Select the Line tool from the Line toolbar.<br />
Using two V SEKE snaps place a line as indicated in the picture below. Her we can see that the right<br />
baluster of the dual will require a slice and the left baluster will require being extended and sliced.<br />
Press the Space Bar to exit the tool.<br />
Select the red line and then press D SEKE and relocate (V SEKE) the reference point to the lower right<br />
vertex of the line.<br />
Select Copy at the top of the <strong>TurboCAD</strong> desktop.<br />
To edit blocks a user must do so through the Block palette.<br />
Select the Dual_Baluster thumbnail on the Block palette and the select the Edit Content icon at the top<br />
of the palette.<br />
The block opens in a new window.<br />
Be sure that the new window is in the same Left view as was the original window.<br />
55
Select Paste at the top of the <strong>TurboCAD</strong> desktop.<br />
Select No at the warning.<br />
Pick up the pasted red line and V SEKE snap it to the same location as it was in the original.<br />
Select the left baluster. Place the cursor over the middle of the top line of the baluster and when the<br />
double arrow cursor appears left mouse click to pick up the end. Move the cursor so the top of the<br />
baluster clears the red line and then left mouse click to define the extent of the move. In progress below.<br />
56
Select the 3D Slice tool from the Boolean & Facet toolbar.<br />
Press and hold the Shift key down. Select both balusters as the objects to slice. Release the Shift key.<br />
V SEKE snap both ends of the red line to define the slice line. In progress below.<br />
Press the Space Bar to exit the tool.<br />
Select and delete the red line and the two upper cutoffs.<br />
Select the Finish Edit icon at the top of the Block palette to complete the edit.<br />
57
Turn on the Window Wall and the Open Stairs layers.<br />
Select Plane by World from the Workplane toolbar.<br />
Windows<br />
At this point a series of windows will be installed. There will be sixteen windows that will be 48 inches<br />
square. They will have 4 inches of wall space between them and they will start 14 inches from the floor.<br />
Since the <strong>TurboCAD</strong> windows cannot be copied using the standard copy tools they will need to be<br />
placed individually, but this will not take much additional effort to do.<br />
To define the starting point, select the Line tool from the Line toolbar. V SEKE snap the first point of<br />
the line to the lower left forward corner of the lowest stair by the window wall. After the snap the point<br />
will drop down to the workplane.<br />
In progress below. Like so.<br />
Tab into the Inspector Bar and enter 52 in the Length field and 270 in the Angle field. Press Enter.<br />
Select the Perpendicular line tool from the Line toolbar.<br />
Left mouse click the blue line that was just placed as the line to go perpendicular from. Move the cursor<br />
to the left end of the same blue line and V SEKE snap to define the location of the perpendicular line.<br />
68
Pull the line to the right a short distance and then Tab into the Inspector Bar and enter 10 in the Length<br />
field. Press Enter.<br />
Press the Space Bar to exit the tool.<br />
Select the 10 inch line.<br />
Select the Linear Copy tool from the Copy toolbar.<br />
Tab into the Inspector Bar and enter 0 in the X Step field, -52 in the Y Step field, 0 in the Z Step field<br />
and 4 in the Sets field. Press Enter.<br />
Select the Window tool from the Architecture toolbar.<br />
Right mouse click on the Window tool icon to open the <strong>Pro</strong>perties dialogue for the tool. Under the<br />
Window Main tab adjust the various fields to reflect those in the image below.<br />
69
Under the Window Dimension tab adjust the various fields to reflect those in the image below. Click<br />
OK. Window Materials will be addressed later in the tutorial.<br />
Move the cursor to the wall and line it up to the vertex closest to the wall on the far left perpendicular<br />
line and then V SEKE snap to define the location of the first window. In progress below.<br />
V SEKE snap at the other three perpendicular lines to place the other three windows. In progress below.<br />
Option note: A user can engage the Make Copy<br />
tool on the right mouse click Local Menu and<br />
copy windows to the side with a 52" Delta Y<br />
field entry.<br />
A user cannot do this to place windows upward<br />
or downward, since the elevation entry will<br />
prevent this.<br />
70
Turn on the 3 Main Walls layer and the <strong>Reception</strong> Wall layer.<br />
Doors<br />
Three doors will now be inserted.<br />
Select the Door tool from the Architecture toolbar.<br />
Right mouse click on the Door tool icon to open the <strong>Pro</strong>perties dialogue for the tool. Under the Door<br />
Main tab adjust the various fields to reflect those in the image below. Note that the elevation is 0. When<br />
the structure was first created floor level was made to be at 0 and when the wall was snapped to the floor<br />
it too was at 0. Under the Window Dimension tab adjust the various fields to reflect those in the image<br />
below. Click OK. Window Materials will be addressed later in the tutorial.<br />
Move the cursor over the bottom of the reception wall and M SEKE snap at the middle to place the door.<br />
In progress below.<br />
74<br />
The user should note that this 30 × 80<br />
size includes the frame so if a more<br />
accurate representation is required add<br />
the size of the frame to the door size.
Do not turn off the tool but rather right mouse click on the Door tool icon to open the <strong>Pro</strong>perties<br />
dialogue. Under the Door Main tab adjust the Elevation to read 124. Click OK.<br />
Right mouse click on the word SNAP at the bottom of the <strong>TurboCAD</strong> desktop to open the Drawing Aid<br />
dialogue. Check Divide By and enter 8 in the Segments field. Click OK.<br />
Switch to World Plan view.<br />
Move the cursor over the bottom line of the back wall and left mouse click at the third and sixth<br />
magnetic points to place two doors.<br />
First door placement in progress. Notice the pink X, this just indicates the last point a snap was made.<br />
Second door placement in progress.<br />
Press the Space Bar to exit the tool.<br />
Switch to Left view.<br />
75
When a desired view is achieved right mouse click on one of the Standard View icons to open the<br />
Named View dialogue. Enter Low View Full Render in the Named View dialogue and click New. Click<br />
Close. The view is now saved and can be gone back to when desired. The view can also be inserted into<br />
paper space as a viewport if desired.<br />
If need be, the reader can enter the authors settings – but try to achieve a nice view on your own.<br />
Materials Application – Session 1<br />
Sometimes it is kind of fun to add materials while in a rendered view to see what is happening 'live'.<br />
This is probably not a good idea if the user has an older slow computer or a complex drawing. The<br />
office reception is not too complex at this stage so a few materials will be done in this manner.<br />
Right mouse click on the wireframe tool to open the Camera properties. Check Quality and select<br />
Raytrace Full from the Rendering Mode dropdown menu. Click OK.<br />
95
Allow time for the graphics to load and the scene to render.<br />
It is a pretty dark printer unfriendly image so it will not be show below.<br />
Press Ctrl + T to open the Select by Entity Type dialogue. Select Window and click OK.<br />
Open the <strong>Pro</strong>perties dialogue for the selection.<br />
Under the Windows Materials tab ensure that Frame is in the Part field. Select Lacquer from the<br />
Category dropdown menu and Mora Metallic from the Material dropdown menu. Select Edit Material.<br />
96
Select the Create New Material icon to the right of the current material name field. Enter Mora Metallic<br />
Light Blue in the New Material dialogue and click OK.<br />
The Pattern tab is the tab that is open. Hover the mouse over the names in the window on the left to see<br />
which tab is which.<br />
Left mouse click on the color box to open the color menu.<br />
Enter 177, 223, 247 in the RGB fields and click OK. If the RGB fields are not visible select advanced<br />
view from the menu (icon at the bottom right corner of the color menu).<br />
97
Press Esc to deselect the selection.<br />
The results so far.<br />
The rest of the materials will be applied in wireframe as some of the remaining objects are blocks and<br />
they need to be addressed in a slightly different manner.<br />
Select the Wireframe tool two times, one to end the render and once to turn off perspective.<br />
Switch to Isometric SE view.<br />
Open the Blocks palette.<br />
Select the Light_Fixture block thumbnail and then select Edit Content at the top of the palette.<br />
A new window opens. Select the lens component and the open the <strong>Pro</strong>perties for the selection.<br />
Under the 3D tab select Edit Material.<br />
111
Select the Create New Category icon to the right of the current category name field. Enter Constant in<br />
the New Category dialogue and click OK.<br />
Select the Create New Material icon to the right of the current material name field. Enter White in the<br />
New Material dialogue and click OK.<br />
The Pattern tab is the tab that is open.<br />
Select Plain from the dropdown menu. Open the color menu and select White.<br />
Left mouse click the Reflectance tab in the window on the left. Select Constant from the dropdown<br />
menu.<br />
112
Press the Space Bar to exit the tool.<br />
Select and delete the baseboard in the doorway.<br />
Select both sections of baseboard and then double click the Atlantis Metallic Lacquer thumbnail on the<br />
Material palette to apply the required material.<br />
Switch to Isometric SE view.<br />
Press Ctrl + K to open the Select by Colors dialogue. Select Blue and click OK.<br />
Assign the selection to the 2D layer.<br />
Create a new layer called Baseboards and turn it off.<br />
Select and assign the two baseboard components to the Baseboards layer.<br />
<strong>Reception</strong> Counter<br />
At this point the reception counter will be created. It will be created by revolving 2D profiles.<br />
Switch to Left view.<br />
Select Plane by Active View from the Workplane toolbar.<br />
Select the Rectangle tool from the Line toolbar.<br />
N SEKE snap the first point of the rectangle to the bottom line of the wall as indicated in the picture<br />
below.<br />
Move the cursor in a right upwardly direction for a short distance and then Tab into the Inspector Bar<br />
and enter 2 in the Size A field and 3.5 in the Size B field. Press Enter.<br />
122
V SEKE snap the first point of the next rectangle to the top right corner of the last rectangle. Move the<br />
cursor in a left upwardly direction for a short distance and then Tab into the Inspector Bar and enter 3 in<br />
the Size A field and 24 in the Size B field. Press Enter.<br />
V SEKE snap the first point of the next rectangle to the top left corner of the last rectangle. Move the<br />
cursor in a right upwardly direction for a short distance and then Tab into the Inspector Bar and enter<br />
17.5 in the Size A field and 1.5 in the Size B field. Press Enter.<br />
Press the Space Bar to exit the tool.<br />
Select the last rectangle and then Tab into the Inspector Bar and enter .75 in the Delta Y field. Press<br />
Enter to move it to the left.<br />
Select the Rectangle tool from the Line toolbar.<br />
V SEKE snap the first point of the next rectangle to the top left corner of the last rectangle. Move the<br />
cursor in a right upwardly direction for a short distance and then Tab into the Inspector Bar and enter .75<br />
in the Size A field and 11.5 in the Size B field. Press Enter.<br />
V SEKE snap the first point of the next rectangle to the top left corner of the last rectangle. Move the<br />
cursor in a right upwardly direction for a short distance and then Tab into the Inspector Bar and enter 8<br />
in the Size A field and 1.5 in the Size B field. Press Enter.<br />
123
Press the Space Bar to exit the tool.<br />
Select the top rectangle and then Tab into the Inspector Bar and enter 5.25 in the Delta Y field. Press<br />
Enter to move it to the left.<br />
Select the top two rectangles and then Tab into the Inspector Bar and enter -.75 in the Delta Y field.<br />
Press Enter to move them to the right.<br />
Press Esc to deselect the selection.<br />
Select the Line tool from the Line toolbar.<br />
To determine the center of rotation for an overall 96 inch diameter counter V SEKE snap the first point<br />
of the line to the top left corner on the upper rectangle of the profile.<br />
Tab into the Inspector Bar and enter 48 in the Length field and 0 in the Angle field. Press Enter.<br />
124
Demo Table<br />
Open a new drawing, based on <strong>TurboCAD</strong>'s Normal template.<br />
It should open in World Plan view and have its workplane set to world.<br />
Select the Line tool from the Line toolbar.<br />
G SEKE snap the first point of the line to a grid intersection and then Tab into the Inspector Bar and<br />
enter 24 in the Length field and 0 in the Angle field. Press Enter<br />
Select the Parallel tool from the Line toolbar.<br />
Left mouse click the line to define which line to go parallel from and then Tab into the Inspector Bar and<br />
enter -9.5 in the Offset field. Press Enter.<br />
Press the Space Bar to exit the tool.<br />
Select the lower line and then Tab into the Inspector Bar and enter 25.2 in the Size X field. Press Enter.<br />
Select the Circle Center and Point tool from the Circle/Ellipse toolbar.<br />
137
V SEKE snap the left vertex of the top line to place the first point of the circle. Tab into the Inspector<br />
Bar and enter 9.15 in the Diameter field. Press Enter.<br />
Press the Space Bar to exit the tool.<br />
Select the circle. Right mouse click and select Rubber Stamp from the Local Menu.<br />
V SEKE snap a copy at the other three ends of the lines and then Press Esc to exit the Rubber Stamp<br />
tool.<br />
Save the drawing now as Demo Table.<br />
Select the four circles and the two lines and then select Place on Workplane from the Format menu at<br />
the top of the <strong>TurboCAD</strong> desktop.<br />
Select the Circle Tan to entities tool from the Circle/Ellipse toolbar.<br />
Left mouse click by the upper outer edge of the top left circle.<br />
138
Symbol Library Creation<br />
Select the Symbols Libraries icon at the top of the palette.<br />
Select New.<br />
Select the Create New Folder icon.<br />
Enter <strong>Office</strong> Interior Furnishings as the Folder name and press Enter.<br />
145
Left mouse click in the drawing area below the HRI text and to the left of the rotated text to define the<br />
text location. Type Dedicated Organization, press Shift + Enter 2X, Release the Shift key and then type<br />
<strong>Pro</strong>fessional Services, press Shift + Enter 2X, Release the Shift key and then type Current Technologies,<br />
press Shift + Enter 2X, Release the Shift key and then type Business Continuity, press Shift + Enter 2X,<br />
Release the Shift key and then type End User Support. Select Finish.<br />
Press the Space Bar to exit the tool.<br />
Select the new text and relocate it to a position similar to that in the image below.<br />
Select the Rectangle tool from the Line toolbar.<br />
V SEKE snap the first point of the rectangle to the bottom left corner of the large rectangle. Move the<br />
cursor in a right upwardly direction for a short distance and then Tab into the Inspector Bar and enter .5<br />
in the Size A field and 8 in the Size B field. Press Enter.<br />
Select the Text tool from the Text toolbar.<br />
Tab into the Inspector Bar and enter 4 in the Height field. Press Enter.<br />
Select a Bottom Left alignment.<br />
167
V SEKE snap to the lower right corner of the last rectangle to define the position of the text. Type H.<br />
Select Finish.<br />
Press the Space Bar to exit the tool.<br />
Select the small rectangle and the H.<br />
Select the Linear Copy tool from the Copy toolbar.<br />
Tab into the Inspector Bar and enter 3 in the X Step field, 0 in the Y Step field, 0 in the Z Step field and<br />
3 in the Sets field. Press Enter.<br />
Select the first small rectangle.<br />
Select the Mirror Copy tool from the Copy toolbar.<br />
E SEKE snap the middle H to define the first point of the mirroring line. Press and hold the Shift key<br />
down. Move the cursor upward for a short distance and then left mouse click to define the second point<br />
of the mirroring line. Release the Shift key. In progress below.<br />
Double click on the middle H to open the <strong>Pro</strong>perties dialogue. Under the General tab change the capital<br />
H to a capital R. Click OK.<br />
168
Render Scene Environment<br />
Although the next few steps will look quite easy, getting just the right look requires quite a bit of<br />
experimentation. The reader will benefit from the authors experimenting in this case by simply entering<br />
the settings that the author settled on. Although each drawing requires it own RSE it does get a bit easier<br />
as experience develops, as the user becomes more familiar with what does what.<br />
From the Options menu at the top of the <strong>TurboCAD</strong> desktop select Render Scene Environment.<br />
Select Scaled Image from the Environment dropdown menu. Select Edit Environment.<br />
Select the New Environment icon to the right of the current environment name field. HardRock RSE in<br />
the New Environment dialogue and click OK.<br />
Select the Background tab in the window on the left. Hover the mouse over the names to see which tab<br />
is which. Left mouse click the yellow folder icon and locate the file featherlitemanufacturing.jpg and<br />
click Open. This is the background image mentioned in the introduction. Leave the other settings as is.<br />
210