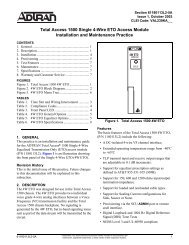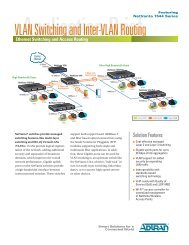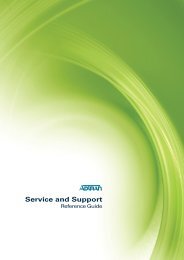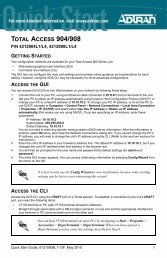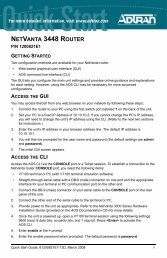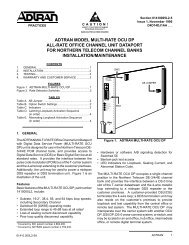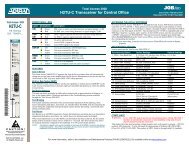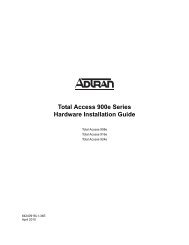NetVanta 4430 Router Quick Start Guide - Adtran
NetVanta 4430 Router Quick Start Guide - Adtran
NetVanta 4430 Router Quick Start Guide - Adtran
You also want an ePaper? Increase the reach of your titles
YUMPU automatically turns print PDFs into web optimized ePapers that Google loves.
1. Connect the DB-9 (male) connector of your serial cable to the CONSOLE port on the rear<br />
panel of the unit.<br />
2. Connect the other end of the serial cable to the terminal or PC.<br />
Many PCs do not come with a standard serial port. A universal serial bus (USB)<br />
to serial adapter can be used instead. The drivers for the USB to serial adapter<br />
must be installed according to the manufacturer’s instructions. If the USB to<br />
serial adapter is not properly installed on your PC, you will not be able to<br />
communicate with the AOS unit and you should seek support from the USB to<br />
serial adapter manufacturer.<br />
3. Provide power to the unit as appropriate. Refer to the <strong>NetVanta</strong> 4000 Series Hardware<br />
Installation <strong>Guide</strong> (ADTRAN’s Knowledge Base article 2337) at http://kb.adtran.com for<br />
more details.<br />
4. Once the unit is powered up, open a VT100 terminal session using the following settings:<br />
9600 baud, 8 data bits, no parity bits, 1 stop bit, and no flow control. Press to<br />
activate the AOS CLI.<br />
5. Enter enable at the > prompt and enter the Enable mode password when prompted. The<br />
default password is password.<br />
You can also access the CLI from a Telnet client. In order to do this, you must know the IP<br />
address of the AOS device. If you do not know the unit’s IP address, you must use the CONSOLE<br />
port to access the CLI. To access the CLI using a Telnet client, follow these steps:<br />
1. Connect the AOS device’s ETH 0/1 port to your computer’s Ethernet interface using an<br />
Ethernet cross-over cable.<br />
2. Open a Telnet client on your computer. You can access the Telnet client by navigating to<br />
<strong>Start</strong> > Run and entering telnet 10.10.10.1 (Windows XP). If you are running Windows<br />
Vista, you will need to turn on the Telnet client before you access it. To do this, navigate to<br />
<strong>Start</strong> > Control Panel > Programs and Features > Turn Windows features on or off ><br />
Telnet Client Option and select OK. 10.10.10.1 is the default unit IP address. If you have<br />
changed your unit’s IP address, you will need to enter that address.<br />
3. Enter enable at the > prompt and enter the enable password when prompted. The default<br />
password is password.<br />
COMMON CLI COMMANDS<br />
The following are common CLI commands and tips for getting started with the CLI.<br />
• Entering a question mark (?) shows contextual help and options. For example, entering ? at<br />
the prompt will show all commands available from that prompt.<br />
• To view interface statistics, enter show interface .<br />
• To view the current configuration, enter show running-config.<br />
• To view all the IP addresses currently configured, enter show ip interface brief.<br />
• To view the AOS version, serial number, and other information, enter show version.<br />
• To view the routing table, enter show ip route.<br />
• To save the current configuration, enter write.<br />
2 Copyright © 2011 ADTRAN, Inc. All Rights Reserved.