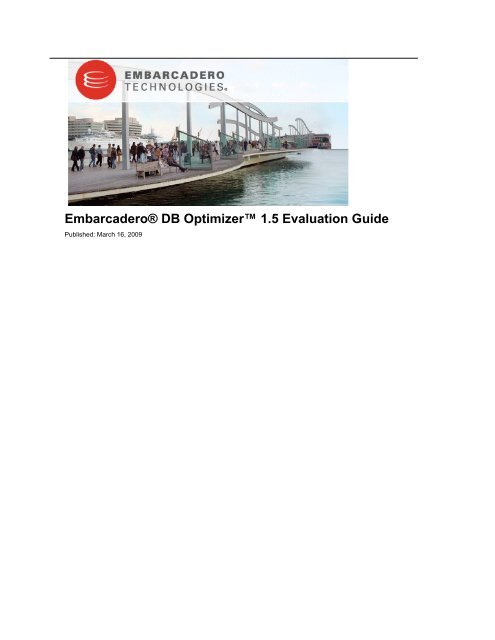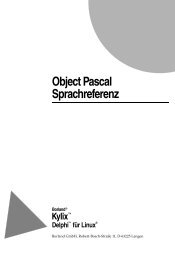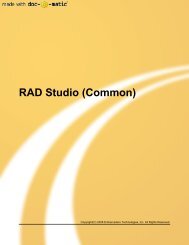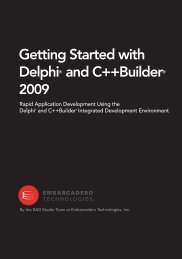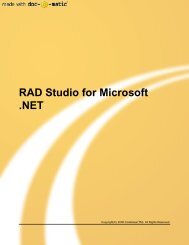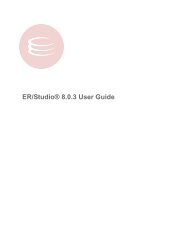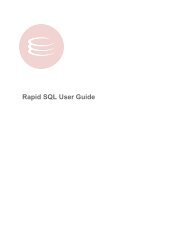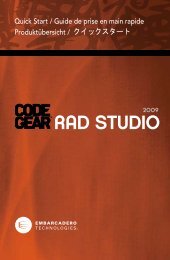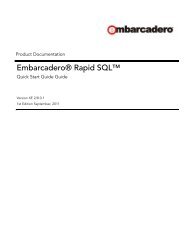DB Optimizer 1.5 Evaluation Guide - Embarcadero Technologies
DB Optimizer 1.5 Evaluation Guide - Embarcadero Technologies
DB Optimizer 1.5 Evaluation Guide - Embarcadero Technologies
You also want an ePaper? Increase the reach of your titles
YUMPU automatically turns print PDFs into web optimized ePapers that Google loves.
<strong>Embarcadero</strong>® <strong>DB</strong> <strong>Optimizer</strong> <strong>1.5</strong> <strong>Evaluation</strong> <strong>Guide</strong><br />
Published: March 16, 2009
Contents<br />
<strong>DB</strong> <strong>Optimizer</strong> <strong>1.5</strong> <strong>Evaluation</strong> <strong>Guide</strong><br />
INTRODUCTION TO <strong>DB</strong> OPTIMIZER ............................................................................................. 4<br />
Product Benefits .............................................................................................................................................. 4<br />
ABOUT THIS EVALUATION GUIDE ............................................................................................... 6<br />
SESSION 1: GETTING STARTED WITH <strong>DB</strong> OPTIMIZER ............................................................. 7<br />
Install <strong>DB</strong> <strong>Optimizer</strong>......................................................................................................................................... 7<br />
User Interface Overview .................................................................................................................................. 8<br />
SESSION 2: WORKING WITH DATA SOURCE EXPLORER ...................................................... 10<br />
Adding Data Sources .................................................................................................................................... 11<br />
Browsing Data Sources ................................................................................................................................. 12<br />
SESSION 3: PROFILING A DATA SOURCE ................................................................................ 13<br />
Starting a Profiling Session ........................................................................................................................... 14<br />
Analyzing Session Data ................................................................................................................................ 15<br />
Load Chart………………………………………………………………………………………………………..15<br />
Top Activity………………………………………………………………………………………………………..15<br />
Profiling Detail……………………………………………………………………………………………………16<br />
Saving a Profiling Session ............................................................................................................................. 18<br />
Importing Statements to SQL Tuner .............................................................................................................. 18<br />
SESSION 4: TUNING SQL STATEMENTS ................................................................................... 19<br />
Creating a New Tuning Job ........................................................................................................................... 20<br />
Adding SQL Statements ................................................................................................................................ 21<br />
Running a Tuning Job ................................................................................................................................... 22<br />
Analyzing Tuner Results ............................................................................................................................... 23<br />
Applying Tuner Results on the Data Source ................................................................................................. 24<br />
SESSION 5: SQL CODE ASSIST AND EXECUTION .................................................................. 25<br />
Code Extraction ............................................................................................................................................. 27<br />
Code Highlighting .......................................................................................................................................... 27<br />
Automatic Error Detection ............................................................................................................................. 29<br />
Code Complete ............................................................................................................................................. 30<br />
Hyperlinks ..................................................................................................................................................... 30<br />
Code Formatting ........................................................................................................................................... 30<br />
Code Folding ................................................................................................................................................. 31<br />
Code Quality Checks ..................................................................................................................................... 32<br />
2 of 35
SQL Execution .............................................................................................................................................. 33<br />
Configuring SQL Execution Parameters ........................................................................................................ 34<br />
ADDITIONAL EVALUATION RESOURCES ................................................................................. 35<br />
<strong>Embarcadero</strong> <strong>Technologies</strong> Product Support ................................................................................................ 35<br />
Licensing Your <strong>Embarcadero</strong> <strong>Technologies</strong> Product .................................................................................... 35<br />
<strong>Embarcadero</strong> <strong>Technologies</strong> Technical Support ............................................................................................. 35<br />
<strong>Embarcadero</strong> <strong>Technologies</strong> on the Web ....................................................................................................... 35
Introduction to <strong>DB</strong> <strong>Optimizer</strong><br />
<strong>DB</strong> <strong>Optimizer</strong> <strong>1.5</strong> <strong>Evaluation</strong> <strong>Guide</strong><br />
<strong>DB</strong> <strong>Optimizer</strong> is an enterprise SQL development and optimization tool that provides an environment<br />
for building code, analyzing database performance, and optimizing query paths on specific data<br />
sources. This enables users to ensure the efficiency of the overall enterprise, and provides a single<br />
application from which to develop, diagnose, and optimize. This product provides support for IBM <strong>DB</strong>2<br />
for LUW, Microsoft SQL Server, Sybase, Oracle, and generic J<strong>DB</strong>C data source platforms. It is<br />
available as a stand-alone application, or as an Eclipse plug-in.<br />
The application is structured and composed into three main interface parts. This design provides you<br />
with a comprehensive workflow that enables development, query analysis, and tuning capabilities.<br />
This workflow, in turn, leads to more efficient task management in terms of time and efficiency, overall.<br />
The three major interface components of <strong>DB</strong> <strong>Optimizer</strong> are as follows:<br />
SQL Profiler<br />
SQL Profiler provides continuous data source monitoring that builds a statistical model, or profile, of<br />
the specified data source, and highlights top SQL, event, and session activity. This component is used<br />
to locate and diagnose problematic SQL code and event-based bottlenecks via its graphical interface,<br />
which is used to identify problem areas and drill down to individual, problematic statements.<br />
Additionally, Profiler enables the investigation of execution and wait time event details for individual<br />
stored routines.<br />
SQL Tuner<br />
SQL Tuner provides an easy and optimal way to discover efficient paths for queries that may not be<br />
performing as quickly or as efficiently as they could be. Tuner enables the optimization of poorly<br />
performing SQL code through the detection and modification of execution paths in data retrieval<br />
through hint injections. Users are supplied with a list of possible cases generated by Tuner, and can<br />
select and update a statement with the most efficient path to reduce load and improve efficiency,<br />
overall.<br />
SQL Editor<br />
SQL Editor simplifies SQL development by utilizing features that improve productivity and reduce<br />
errors. It provides a rich interface that offers code completion, real-time error caching, code formatting,<br />
and sophisticated object validation tools. In context with SQL Profiler and SQL Tuner, it provides an<br />
interface for viewing and editing SQL files and database packages, as accessed through Profiler and<br />
Tuner functionality.<br />
Product Benefits<br />
• Interface provides a comprehensive and task-based workflow to enable a simple process,<br />
allowing for statement analysis and subsequent database tuning in a short number of<br />
convenient and intuitive steps.<br />
• Real-time and continuous database monitoring enables the application to run in the<br />
background, and presents you with a live view of statement execution processes and problem<br />
areas.<br />
• Drill-down functionality enables granular views of statements, events, and sessions being<br />
monitored by the application, and access to the underlying code for modification, duplication,<br />
or examination purposes.<br />
• Migration and enterprise management functionality organizes all data sources within your<br />
enterprise, as well as objects and other application information under one roof.<br />
4 of 35
<strong>DB</strong> <strong>Optimizer</strong> <strong>1.5</strong> <strong>Evaluation</strong> <strong>Guide</strong><br />
• Code execution occurs directly on data sources registered in the application, but is always<br />
initiated on the interface. This provides a single point of entry to all of your data sources, and<br />
enables a faster and more efficient way to manage your enterprise.<br />
5 of 35
About This <strong>Evaluation</strong> <strong>Guide</strong><br />
This evaluation guide enables you to get started with <strong>DB</strong> <strong>Optimizer</strong>.<br />
<strong>DB</strong> <strong>Optimizer</strong> <strong>1.5</strong> <strong>Evaluation</strong> <strong>Guide</strong><br />
Its purpose is to provide you with the foundation needed to fully utilize the features and benefits of the<br />
products, and apply them to your own enterprise. This guide contains information on how to get the<br />
application up and running, how to register data sources from your enterprise, and how to profile,<br />
analyze, and tune SQL statements, sessions, and events for the purpose of optimizing the efficiency of<br />
your data sources, as well as identify and prevent system bottlenecks and other wait-related issues.<br />
This guide is divided into five sections:<br />
Session 1: Getting Started with <strong>DB</strong> <strong>Optimizer</strong><br />
Session 2: Working with Data Source Explorer<br />
Session 3: Profiling a Data Source<br />
Session 4: Tuning SQL Statements<br />
Session 5: SQL Code Assist and Execution<br />
Once you have started the application, you can select Help from the Menu Bar to find additional<br />
resources that compliment and build upon the features and tasks presented in this guide.<br />
6 of 35
Session 1: Getting Started with <strong>DB</strong> <strong>Optimizer</strong><br />
Install <strong>DB</strong> <strong>Optimizer</strong><br />
<strong>DB</strong> <strong>Optimizer</strong> <strong>1.5</strong> <strong>Evaluation</strong> <strong>Guide</strong><br />
Launch the installation program via the installer executable included in your software package and<br />
follow the instructions in the wizard to complete it.<br />
<strong>DB</strong> <strong>Optimizer</strong> can be installed as a standalone application (RCP installation) or as an Eclipse plug-in<br />
(Plug-In installation).<br />
• The RCP installation provides an enclosed application that runs <strong>DB</strong> Optmizer in a contained<br />
framework.<br />
• The Eclipse plug-in installation leverages plug-in capabilities to run within the Eclipse<br />
framework. You must have a previously installed version of Eclipse (version 3.3 or higher) on<br />
your machine prior to installing <strong>DB</strong> <strong>Optimizer</strong> as a plug-in.<br />
<strong>DB</strong> <strong>Optimizer</strong> can be installed as a standalone application or as a plug-in for an existing Eclipse installation.<br />
Both the RCP and plug-in versions of <strong>DB</strong> <strong>Optimizer</strong> provide full product functionality.<br />
You may be required to restart your machine to complete the installation of <strong>DB</strong> <strong>Optimizer</strong>. It is also<br />
recommended that you copy the installer to the desktop of your machine prior to running the installer.<br />
To start <strong>DB</strong> <strong>Optimizer</strong>:<br />
• From the Desktop, choose the Windows Start menu and then select Programs ><br />
<strong>Embarcadero</strong> > <strong>Embarcadero</strong> <strong>DB</strong> <strong>Optimizer</strong> <strong>1.5</strong> > <strong>Embarcadero</strong> <strong>DB</strong> <strong>Optimizer</strong> <strong>1.5</strong>.<br />
7 of 35
User Interface Overview<br />
<strong>DB</strong> <strong>Optimizer</strong> <strong>1.5</strong> <strong>Evaluation</strong> <strong>Guide</strong><br />
The <strong>DB</strong> <strong>Optimizer</strong> application environment is known as the Workbench. The Workbench provides an<br />
interface through which you manage data sources and analyze and tune statements.<br />
The Workbench is composed of common interface elements that provide tools to accomplish these<br />
tasks. These objects provide a uniform system for working with tuning jobs, profile sessions, and data<br />
sources.<br />
The Workbench provides an environment to build profiling sessions and tune query statements.<br />
8 of 35
<strong>DB</strong> <strong>Optimizer</strong> <strong>1.5</strong> <strong>Evaluation</strong> <strong>Guide</strong><br />
• The Welcome Page is the first screen you will see when you initially launch the application.<br />
This screen provides links to documentation and other help files/tutorials to further familiarize<br />
you with the product. It provides easy access to information that may be of value to new users.<br />
The Welcome page provides links to help tutorials and provides access to the application environment.<br />
• The Workbench Space is composed of Views, Editors, and the Menu Bar and Command<br />
Toolbar. Views and Editors are interface components that enable you to perform <strong>DB</strong><br />
<strong>Optimizer</strong> functions and work tasks, as well as manage resources.<br />
• The Menu Bar and Command Toolbar contain commands that execute various functional<br />
aspects of the application such as launching Views and Editors, navigation commands, and<br />
environment preference settings. The Toolbar contains icons that represent specific menu<br />
commands. For example, the Search command can be launched via the Search > Search<br />
menu in the Menu Bar, and also via the Search icon in the Command Toolbar.<br />
• Views are Workbench interface components typically used to navigate a hierarchy of<br />
information, open Editors, or display the properties of various application elements. For<br />
example, the Data Source Explorer view provides a tree of all data sources in the<br />
environment and the comparison jobs associated with each. You can launch these jobs<br />
directly from Data Source Explorer, modify the connection properties of data sources, or<br />
create and edit configuration archives from this View.<br />
• Editors are Workbench interface components typically used to access <strong>DB</strong> <strong>Optimizer</strong><br />
functionality. For example, the SQL Editor provides a means to view, edit, and save SQL<br />
code. Editors are largely differentiated from Views in that they operate on an individual level<br />
rather than a supportive one. The SQL Profiler and SQL Tuner components of <strong>DB</strong> <strong>Optimizer</strong><br />
can be considered Editors for the purposes of understanding the Workbench interface.<br />
9 of 35
Session 2: Working with Data Source Explorer<br />
<strong>DB</strong> <strong>Optimizer</strong> <strong>1.5</strong> <strong>Evaluation</strong> <strong>Guide</strong><br />
Data Source Explorer provides a tree view of all data sources registered in <strong>DB</strong> <strong>Optimizer</strong>. In addition, it<br />
breaks down the components of each data source and categorizes databases and corresponding<br />
database objects by object type and underlying SQL code. This feature provides you with a view of the<br />
contents of data sources in your enterprise in an easily navigated and cataloged interface.<br />
Data Source Explorer sorts databases and database objects by category within <strong>DB</strong> <strong>Optimizer</strong>.<br />
If data sources are particularly large or complex, or you are only developing specific objects, you can<br />
apply database object filters on the view in Data Source Explorer.<br />
10 of 35
Adding Data Sources<br />
<strong>DB</strong> <strong>Optimizer</strong> <strong>1.5</strong> <strong>Evaluation</strong> <strong>Guide</strong><br />
In order to profile and tune statements, you need to register the data sources to be analyzed in the<br />
environment by providing connection information and other details to <strong>DB</strong> <strong>Optimizer</strong>.<br />
Data sources are registered and managed in Data Source Explorer. Each time you register a new<br />
data source you need to specify its connection information and organize it in the View, as needed.<br />
Once a data source has been registered, it remains stored in a catalog and does not need to be<br />
registered again each time you open <strong>DB</strong> <strong>Optimizer</strong>. Furthermore, it can be used in multiple jobs,<br />
archived, or otherwise “shared” with regards to the general functionality of the application.<br />
The Data Source Explorer view provides an organizational tree of registered data sources and the parameters associated with<br />
them.<br />
To add a data source:<br />
Select Data Source Explorer and choose File > New > Data Source from the Menu Bar. The Data<br />
Source Wizard appears. Follow the steps provided to register the data source. When you are finished,<br />
the data source is added to Data Source Explorer.<br />
11 of 35
Browsing Data Sources<br />
<strong>DB</strong> <strong>Optimizer</strong> <strong>1.5</strong> <strong>Evaluation</strong> <strong>Guide</strong><br />
In order to analyze and tune statements on data sources within your enterprise, you need to access<br />
the data source objects within the application environment. It is important to be able to view databases<br />
and underlying code in an organized manner, especially when maintaining a large system.<br />
Data Source Explorer’s tree structure can be used to view databases, tables, and other information<br />
about data sources. Expand the nodes of each registered data source to view details about each data<br />
source. Data Source Explorer is also used to launch profiling sessions, by enabling you to select the<br />
data source that you want to execute, and then launching a profiling session from your selection.<br />
The Data Source Explorer tree provides a list of databases, and enables you to launch <strong>Optimizer</strong> features, such as SQL Profiler,<br />
via the context menu.<br />
All objects listed in Data Source Explorer are organized, in descending order, by data source.<br />
Additionally, if you double-click on an object, SQL Editor will open and display the underlying SQL<br />
code.<br />
To browse a data source:<br />
Expand the node of the data source that you want to examine. Double-click an object to view the code<br />
in SQL Editor.<br />
12 of 35
Session 3: Profiling a Data Source<br />
<strong>DB</strong> <strong>Optimizer</strong> <strong>1.5</strong> <strong>Evaluation</strong> <strong>Guide</strong><br />
SQL Profiler is an interface component that constantly samples a data source and builds a statistical<br />
model of the load on the database. Profiling is used to locate and diagnose problematic SQL code and<br />
event-based bottlenecks. Additionally, Profiler enables you to investigate execution and wait time<br />
event details for individual stored routines. Results are presented in the profiling editor, which enables<br />
you to identify problem areas and view individual SQL statements, as needed.<br />
SQL Profiler analyzes and provides a statistical model of database load that identifies problematic code and event-based<br />
bottlenecks.<br />
SQL Profiler is composed of the following diagnostic parts:<br />
• The Load Graph provides a display of the overall load on the system. The bars represent<br />
individual aspects of the data source.<br />
• The Top Activity section displays where load originates. Specifically, Top Activity displays<br />
the top SQL statements, the top events the database spends time in, and the top activity<br />
sessions that may be causing issues in terms of query time and response.<br />
• The Profiling Details View displays detailed information on any item selected from Top<br />
Activity. For example, examining a SQL statement from Top Activity displays the<br />
identification parameters and the execution statistics of that specific statement selection.<br />
13 of 35
Starting a Profiling Session<br />
<strong>DB</strong> <strong>Optimizer</strong> <strong>1.5</strong> <strong>Evaluation</strong> <strong>Guide</strong><br />
In order to access SQL Profiler, you need to run a profiling session on a data source registered in Data<br />
Source Explorer. You can do this by right-clicking on a data source and selecting Profile As > Data<br />
Source from the context menu. You can also click the Profile icon in the Toolbar, which initiates a<br />
profile session on the last selected data source in Data Source Explorer.<br />
Once a profiling session launches, it runs until you stop it or it has run for its specified length of time.<br />
You can stop a session by clicking the Stop icon on the upper left-hand side of the Profiler.<br />
When the profiling session is complete, the first two sections (Load Chart and Top Activity) will be<br />
populated with information about the database load. You can then begin analyzing the data and<br />
identifying problem areas.<br />
The Progress view indicates that the profiling session has been initiated.<br />
The Progress view indicates that a profiling session has been initiated.<br />
To run a profiling session:<br />
In Data Source Explorer, right-click on a data source and select Profile As > Data Source. The<br />
profiling session begins.<br />
14 of 35
Analyzing Session Data<br />
<strong>DB</strong> <strong>Optimizer</strong> <strong>1.5</strong> <strong>Evaluation</strong> <strong>Guide</strong><br />
Profiler is composed of three essential diagnostic views that provide information about load on a<br />
particular database in the system. These views enable you to identify bottlenecks and view details<br />
about specific queries that execute and wait over the course of a profiling session.<br />
SQL Profiler is composed of the following three components, listed in descending order of granularity:<br />
1. Load Chart<br />
2. Top Activity<br />
3. Profiling Details<br />
Load Chart<br />
The Load Chart provides an overview of the load on the system, and is designed as a high level entry<br />
point to reading session results. The colored bars represent individual aspects of the database, and<br />
the graph can be used to discover bottlenecks.<br />
The Load Chart displays the overall load of the database that you analyzed with Profiler.<br />
Time is displayed on the X axis, and the Y axis shows the average number of sessions waiting or<br />
executing. Each support platform type has a specific set of wait event times. For example, Sybase<br />
platforms will display CPU, Lock, Memory, I/O, Network, and Other.<br />
Use the chart legend to understand the graph. It displays a color and code scheme for executing and<br />
waiting session categories in the upper right-hand corner of the chart.<br />
Top Activity<br />
Below the Load Graph, the Top Activity section displays where the load originates and outlines the<br />
top SQL statements, top events, and the top activity sessions on the database. It is composed of a<br />
series of tabs that provide detailed statistics on individual SQL statements and sessions that are<br />
waiting or executing over the length of the profiling session.<br />
The Top Activity section displays a more detailed view of the Load Graph. It identifies top statements, events, and sessions that<br />
are waiting or executing over the length of the profiling session<br />
15 of 35
<strong>DB</strong> <strong>Optimizer</strong> <strong>1.5</strong> <strong>Evaluation</strong> <strong>Guide</strong><br />
• The SQL tab provides information about SQL statements and procedures. This includes all<br />
INSERT, SELECT, DELETE, and UPDATE statements that are executing or waiting to<br />
execute over the length of the profiling session.<br />
• The Events tab displays information about wait events, and should be used to tune at the<br />
application or database configuration level. For example, if the top events are locks, then<br />
application logic needs to be examined. If the top events are related to database configuration,<br />
then the database setup should be investigated.<br />
• The Sessions tab displays information about sessions, and can be used to discover sessions<br />
that are very active or bottlenecked.<br />
• If you are profiling an Oracle data source, the I/O tab provides information about I/O. This tab<br />
will not be displayed if the platform being profiled is not specific to Oracle.<br />
Profiling Details<br />
When you select any item from Top Activity, details are displayed on the Profiling Details view. The<br />
tabs that compose this display are dependent on the nature of the object selected in Top Activity, in<br />
order to reflect that item’s specific information.<br />
Profiling Details displays detailed parameter information on a statement, event, or session that was selected in Top Activity.<br />
The parameters that appear in Profiling Details will be different depending on whether you selected a<br />
statement, session, or an event. This is to accommodate the parameter specifics of the item you<br />
selected.<br />
• When you select a statement, the SQL Text, and Events tabs appear. Additionally, if you are<br />
profiling an Oracle data source, the SQL Details and Sessions tab appears as well.<br />
Tab Name Description<br />
SQL Text Displays the full code of the selected SQL statement.<br />
Events Provides parameter details about events the statement is associated with.<br />
SQL Details (Oracle<br />
only)<br />
Provides parameter details related to how the selected SQL statement is<br />
executing. For example, parsing statistics, and SQL identification details.<br />
Sessions (Oracle only) Provides parameter details on different parameters about any sessions the<br />
statement is associated with. For example, SID number and machine<br />
directory location.<br />
16 of 35
<strong>DB</strong> <strong>Optimizer</strong> <strong>1.5</strong> <strong>Evaluation</strong> <strong>Guide</strong><br />
• When you select an event, the Session Details, SQL, and Sessions tabs appear.<br />
Tab Name Description<br />
SQL Displays information about the statements associated with the event.<br />
Sessions Provides information about the sessions associated with the event.<br />
• When you select a session, the Session Details, SQL, and Events tabs appear.<br />
Tab Name Description<br />
Session Details Provides parameters regarding the session. For example, database server<br />
connection information, and data regarding the client tool and application.<br />
SQL Displays information about the statements associated with the session.<br />
Events Provides information about the events associated with the session.<br />
17 of 35
Saving a Profiling Session<br />
<strong>DB</strong> <strong>Optimizer</strong> <strong>1.5</strong> <strong>Evaluation</strong> <strong>Guide</strong><br />
A profiling session can be saved to a file with a .oar suffix that contains the name of the data source.<br />
This provides you with the ability to open the file at a later time for subsequent analysis.<br />
Profiling sessions can be saved as .oar files for use at a later time.<br />
Once you have saved a profiling session, it appears in SQL Project Explorer under the name you<br />
saved it as. It can be opened again by double-clicking the project name.<br />
To save a profiling session:<br />
Select the profiling session and then choose File > Save As. Specify the project location you want to<br />
save the file in and modify the file name, as needed. Click Finish. The project is added to SQL<br />
Project Explorer.<br />
Importing Statements to SQL Tuner<br />
SQL Profiler enables you to submit one or more statements into SQL Tuner. This enables you to take<br />
advantage of Tuner’s hint-based and transformation-based suggestions if you want to tune a problem<br />
statement that you detected over the course of a profiling session.<br />
Context menu commands in SQL Profiler enable you to import statements to a tuning job directly from the Profiler interface.<br />
To Import a statement from Profiler into Tuner<br />
Select one or more statements in Profiler and right-click and select Tune from the context menu. SQL<br />
Tuner opens and contains the selected statements in a new tuning job. You can now proceed to tune<br />
the problematic statements.<br />
18 of 35
Session 4: Tuning SQL Statements<br />
<strong>DB</strong> <strong>Optimizer</strong> <strong>1.5</strong> <strong>Evaluation</strong> <strong>Guide</strong><br />
SQL Tuner provides an easy and optimal way to discover efficient paths for queries that may not be<br />
performing as quickly or as efficiently as they could be.<br />
Tuner enables the optimization of poorly-performing SQL code through the detection and modification<br />
of execution paths used in data retrieval. This is primarily performed through hint injection, but on<br />
Oracle platforms, Tuner also supports index and statistic analysis.<br />
Tuner analyzes specified SQL statements and then supplies execution path directives. This enables you to select alternate<br />
paths for queries, thus optimizing system performance based on analysis.<br />
For example, if Tuner is selecting from two tables (A and B), it will enable the joining of A to B, or B to<br />
A, as well as the join form.<br />
Additionally, different joining methods such as nested loops or hash joins can be used and will be<br />
tested. Tuner selects alternate paths, and enables you to change the original path to one of these<br />
alternates. Execution paths slower than the original are eliminated altogether, which enables you to<br />
select and initiate the quickest of the returned selection and improve query times, overall.<br />
This is a better method than relying on the native platform optimizer, as it can be wrong through<br />
incorrect or missing object statistics, skewed data, correlated predicates, or a bug in the optimizer.<br />
19 of 35
Creating a New Tuning Job<br />
<strong>DB</strong> <strong>Optimizer</strong> <strong>1.5</strong> <strong>Evaluation</strong> <strong>Guide</strong><br />
New tuning jobs are created from scratch where you can specify the statements to be tuned from a<br />
variety of sources, or statements can be directly imported from existing profiling sessions on data<br />
sources currently registered in the environment.<br />
Tuning jobs are defined in SQL Tuner by specifying the data source and corresponding statements to be tuned and then<br />
executing the tuning job process.<br />
When SQL Tuner first opens, you need to define the parameters of the tuning job. This includes<br />
specifying a job name and description, as well as selecting the data source and corresponding<br />
statements to be tuned.<br />
• A Job Name identifies the tuning job in the application, and should be specified with this in<br />
mind. Specify a meaningful name that clearly identifies the job in the views and dialogs of the<br />
working environment.<br />
• The Description is an optional field, but should still reflect the nature of the tuning job.<br />
• Click Select Data Source and choose a data source from which you want to tune statements.<br />
The Tuning Source box identifies the data source as displayed by Name, Type, Host, and<br />
Schema (if applicable).<br />
To create a new tuning job:<br />
Select File > New > Tuning Job, or click the New Tuning Job icon on the Toolbar. SQL Tuner opens<br />
and you can proceed to set up the parameters of the new job.<br />
Once you have defined the initial parameters of the tuning job, you can save the file with a .tun suffix<br />
via the Save As command. The job is added to SQL Project Explorer and can be re-opened and rerun<br />
at any time once it is saved to the system.<br />
20 of 35
Adding SQL Statements<br />
<strong>DB</strong> <strong>Optimizer</strong> <strong>1.5</strong> <strong>Evaluation</strong> <strong>Guide</strong><br />
Once you have created a name for the tuning job and indicated its source, you need to add the SQL<br />
statements that you want the job to tune. Statements are added to a job via the Tuning Candidates<br />
box. All standard DML statements (SELECT, INSERT, DELETE, UPDATE) are viable for the tuning<br />
procedure.<br />
Statements are added to a tuning job via the Tuning Candidates box.<br />
There are three different ways to add SQL statements to a job, as reflected by the three tabs in the<br />
Tuning Candidates box:<br />
• Ad Hoc SQL enables you to tune statements by manually typing, or cutting and pasting a<br />
statement into the input field.<br />
• Database Objects enables you to select stored packages from a list on the data source you<br />
specified in the Tuning Source box. This includes functions, materialized views, packages,<br />
package bodies, procedures, stored outlines, triggers, and views.<br />
• The SQL Files tab enables you to choose an SQL file that has been saved to the system<br />
directory. This includes project files residing in the application, or files that reside on your<br />
machine or a network directory.<br />
To add an ad hoc statement:<br />
Select the Ad Hoc SQL tab and manually type an SQL statement in the window. Alternatively,<br />
copy/paste the statement from another source.<br />
To add a database object:<br />
Select the Database Objects tab and click Add. The Data Source Object Selection dialog appears.<br />
Type an object name prefix or pattern in the field provided and choose a statement from the window<br />
as it populates to match what you typed.<br />
To add a saved SQL file:<br />
Select the SQL Files tab and click Workspace or File System, depending on where the file you want<br />
to add is stored. Select a file from the dialog that appears and it will be added to the job.<br />
21 of 35
Running a Tuning Job<br />
<strong>DB</strong> <strong>Optimizer</strong> <strong>1.5</strong> <strong>Evaluation</strong> <strong>Guide</strong><br />
As you add SQL statements to the job, DML is parsed from the statements and added to the<br />
Generated Cases tab.<br />
Each extracted statement is listed by Name, Text, and Source. Additionally, each statement has a<br />
Cost, Elapsed Time, and Other Execution Statistics value that provide information on how<br />
effectively each case executes on the specified data source. These parameters let you compare the<br />
efficiency of the original statements to the cases generated by the tuning process when it is executed.<br />
The Generated Cases tab enables you to measure the various load costs of the original tuning statements and generated cases<br />
for each, which suggest alternative query paths to optimizing your data source.<br />
The Tuning Status Indicator provides the status of each statement or case, and indicates if they are<br />
ready for execution. In some cases, SQL code may need to be corrected or bind variables may need<br />
to be set prior to executing statements.<br />
Use the check boxes to select which statements and cases you want to run and then click the Run<br />
icon in the lower right-hand corner of the screen. The Number of Times to Execute Each Case field<br />
enables you to execute each selected statement or case.<br />
Once you have executed a tuning job, the Generated Cases tab will reflect SQL Tuner’s analysis of<br />
the specified statements. Once these have been analyzed, you can proceed to modifying the Tuner<br />
results and applying specified cases on the data source to optimize its performance.<br />
To execute a tuning job:<br />
Navigate to the Generated Cases tab and modify the number of times to execute in the Number of<br />
Times to Execute Each Case field. Then click the execution icon in the lower right-side of the screen.<br />
The tuning job runs, analyzing each statement and case, and providing values in the appropriate<br />
columns.<br />
22 of 35
Analyzing Tuner Results<br />
<strong>DB</strong> <strong>Optimizer</strong> <strong>1.5</strong> <strong>Evaluation</strong> <strong>Guide</strong><br />
When you have executed a tuning job, the Generated Cases tab reflects Tuner’s analysis of the<br />
specified statements and cases.<br />
Once a tuning job has executed, use the Cost and Elapsed Time value columns to determine the<br />
fastest execution path for each statement.<br />
In the Cost and Elapsed Time columns, the values of the original statement are considered the<br />
baseline values. A Cost field can be expanded to provide a graphical representation of the values for<br />
statements and cases. Similarly, the Elapsed Time field can be expanded to display a graphical<br />
representation of values as well. The bar length and colors are intended as an aid in comparing<br />
values, particularly among cases.<br />
Case query times based on the original statement can be represented as colored bars on the Generated Cases tab to help you<br />
determine the fastest execution path for the given selections.<br />
The baseline value of the original statement spans half the width of the column, in terms of bar length.<br />
For cases of the original statement, if one or more cases show a degradation value, the largest value<br />
will span the width of the column. Bar lengths for all other cases will then be displayed in comparison<br />
length to the highest degradation value.<br />
In terms of color-coding, values within the degradation and improvement threshold are represented<br />
with a neutral color of light blue. Values less than the improvement threshold are represented with a<br />
color of green, and values greater than the degradation threshold are represented by the color red.<br />
To determine the best cases for statement execution path time:<br />
Once the tuning job has executed, view the Generated Cases tab and determine the best possible<br />
case in terms of the Cost and Elapsed Time column values. This will indicate the most optimized<br />
query path for a given statement. Once you have determined the best case, you can execute that case<br />
on the specified data source and alter the database code to run the statement as that case on the<br />
native environment.<br />
23 of 35
Applying Tuner Results on the Data Source<br />
<strong>DB</strong> <strong>Optimizer</strong> <strong>1.5</strong> <strong>Evaluation</strong> <strong>Guide</strong><br />
Once Tuner has generated cases and statement results, you can apply those suggested changes to<br />
the data source from the Generated Cases tab.<br />
Cases can be selected and applied on the data source where the statement originated. This process improves the former<br />
statement’s execution path and therefore lessens overall data source load.<br />
To apply a change:<br />
Right-click on the Name field of the case you want to modify the original statement with and choose<br />
Apply Change. The Apply Change dialog appears. Choose Execute to apply the change to the<br />
statement automatically. Alternatively, you can select Open in New SQL Editor to make manually<br />
changes or save it to file.<br />
24 of 35
Session 5: SQL Code Assist and Execution<br />
<strong>DB</strong> <strong>Optimizer</strong> <strong>1.5</strong> <strong>Evaluation</strong> <strong>Guide</strong><br />
SQL Code Assist is an interface component that enables the development and formatting of SQL code<br />
for the purposes of creating and modifying database objects. It provides a front end application for the<br />
delivery of code through its object code extraction capabilities.<br />
Code Assist provides a number of key features that assist in the coding process, ensuring greater<br />
accuracy in coding, faster development cycles, and a general increase in efficiency overall.<br />
SQL Editor provides key features to ensure an increase in code accuracy and overall development efficiency.<br />
The following key features are provided with SQL Code Assist:<br />
• Code Extraction<br />
• Code Highlighting<br />
• Automatic Error Detection<br />
• Code Complete<br />
• Hyperlinks<br />
• Code Formatting<br />
• Code Folding<br />
• Code Quality Checks<br />
In order to access SQL Editor, you need to create a new file or edit existing code from Data Source<br />
Explorer.<br />
Additionally, SQL Project Explorer provides a tree structure for all files created in <strong>DB</strong> <strong>Optimizer</strong>. You<br />
can access files from here by double-clicking the file name you want to open as well.<br />
25 of 35
SQL Project Explorer provides a tree of all files developed and saved in <strong>DB</strong> <strong>Optimizer</strong>.<br />
To create a new file:<br />
Choose File > New > SQL File.<br />
<strong>DB</strong> <strong>Optimizer</strong> <strong>1.5</strong> <strong>Evaluation</strong> <strong>Guide</strong><br />
A blank instance of SQL Editor appears in the Workbench. If you save this file, it is automatically<br />
added to the SQL Project Explorer.<br />
To edit an existing file:<br />
Use Data Source Explorer or Project Explorer to navigate to the code you want to modify and doubleclick<br />
it.<br />
An instance of SQL Editor appears in the Workbench, populated with the extracted code of the<br />
specified object or SQL project file.<br />
26 of 35
Code Extraction<br />
<strong>DB</strong> <strong>Optimizer</strong> <strong>1.5</strong> <strong>Evaluation</strong> <strong>Guide</strong><br />
SQL Editor provides the ability to extract the underlying SQL code of database objects registered in<br />
<strong>DB</strong> <strong>Optimizer</strong> to provide a front end application for the development and modification of data sources<br />
in your enterprise.<br />
To extract underlying SQL code:<br />
• Navigate to a database object in Data Source Explorer and select Extract via the right-click<br />
menu.<br />
The object’s underlying SQL code appears in SQL Editor and is ready for editing and further<br />
modification.<br />
Code Highlighting<br />
SQL Editor identifies commands and provides syntax highlighting changes that are automatically<br />
added to the code as you add lines, which enables you to clearly and quickly understand code when<br />
you read it in the interface.<br />
The following syntax highlighting is automatically added to lines of code in SQL Editor:<br />
Code Formatting<br />
Comments Green italic font<br />
SQL Commands Dark blue font<br />
Syntax Errors Red underlined font<br />
Coding Errors Red font<br />
• Comments: green italics<br />
• SQL Commands: dark blue<br />
• Syntax Errors: red underline<br />
• Coding Errors: red<br />
Additionally, SQL Editor provides a purple change bar in the left-hand column that indicates if a line of<br />
code has been modified from the original text. You can hover over this change bar to view the original<br />
code line. A red square icon in the right-hand column indicates that there are errors in the code line.<br />
You can hover over the icon to view the error count.<br />
27 of 35
<strong>DB</strong> <strong>Optimizer</strong> <strong>1.5</strong> <strong>Evaluation</strong> <strong>Guide</strong><br />
The purple change bar indicates if a line of code has been changed from its original text. Hover your mouse over the change bar<br />
to view the original text.<br />
28 of 35
Automatic Error Detection<br />
<strong>DB</strong> <strong>Optimizer</strong> <strong>1.5</strong> <strong>Evaluation</strong> <strong>Guide</strong><br />
The automatic error detection functionality of the editor highlights errors and typos in the code as you<br />
work in “real time”.<br />
Automatic error detection automatically identifies and analyzes SELECT, FROM, WHERE, GROUP<br />
BY, HAVING, and ORDER BY statements. If it detects any syntax errors while you type these<br />
statements, the line is automatically flagged by the error icon in the left-hand column of SQL Editor.<br />
You can hover your mouse over the icon to view any errors.<br />
Syntax errors are automatically flagged by line as you work with code in SQL Editor. Hover the mouse over the error icon to<br />
view the specific error message.<br />
Additionally, all semantic errors are recorded in the Problems view, an interface component that<br />
automatically logs errors and warnings as you work with files.<br />
The Problems view logs errors and warnings as you work with files in SQL Editor.<br />
You can double-click on a line in the Problems view and <strong>DB</strong> <strong>Optimizer</strong> will automatically navigate you<br />
to that issue in SQL Editor.<br />
29 of 35
Code Complete<br />
<strong>DB</strong> <strong>Optimizer</strong> <strong>1.5</strong> <strong>Evaluation</strong> <strong>Guide</strong><br />
SQL Editor provides suggestion capabilities for both DML statements and objects. It has the ability to<br />
look up object names in order to avoid errors when defining table names, columns, etc. in the<br />
development process.<br />
This feature provides lists of object and code suggestions that will make the development process<br />
more efficient as you will not be forced to manually look up object names and other statement values.<br />
SQL Editor provides code assist for SELECT, UPDATE, INSERT, and DELETE statements and object<br />
suggestion support for tables, alias tables, columns, alias columns, schemas, and catalogs.<br />
To activate code assist:<br />
1. Click the line on which you want to activate the code assist feature.<br />
2. Press CTRL + Spacebar on your keyboard. Code assist analyzes the line and presents a list<br />
of suggestions as appropriate based on the elements of the statement.<br />
Hyperlinks<br />
Hyperlinks are used in SQL Editor to provide links to tables, columns, packages and other reference<br />
objects. When you select a hyperlinked object from a piece of code, a new editor opens and displays<br />
the source.<br />
Additionally, hyperlinks can be used to link procedures or the function of a call statement, as well as<br />
function calls in DML statements.<br />
To enable a hyperlink, hover your mouse over the object name and hold the CTRL key. It becomes<br />
underlined and changes color.<br />
Code Formatting<br />
Code formatting is automatically applied to a file as you develop it in SQL code. This enables you to<br />
set global formatting preferences one time, and then apply it to all code development, saving time and<br />
allowing for a more efficient code development process.<br />
The code formatter can be accessed by selecting CTRL + Shift + F in the editor. All code is<br />
automatically formatted based on parameters specified on the Code Formatter node of the<br />
Preferences panel. (Select Window > Preferences in the Main Menu to access this panel.)<br />
30 of 35
Code formatting parameters can be globally set and then applied to all development work in SQL Editor.<br />
<strong>DB</strong> <strong>Optimizer</strong> <strong>1.5</strong> <strong>Evaluation</strong> <strong>Guide</strong><br />
In addition to formatting code per individual file, you can also format an entire group of files from<br />
Project Explorer. Select the directory of files that you want to apply formatting to and execute the<br />
Format command from the right-click menu. The files will be automatically formatted based on the<br />
global preferences.<br />
Code Folding<br />
The code folding feature automatically sorts code into a tree-like outline structure in SQL Editor. This<br />
increases navigation and clarification capacities during the code development process. It ensures that<br />
the file will be easily understood should any future work be required on the code.<br />
As you work in SQL Editor, collapsible nodes are automatically inserted into the appropriate lines of<br />
code. Statements can then be expanded or collapsed as needed, and this feature is especially useful<br />
when working on parts of particularly large or complicated files.<br />
31 of 35
Code Quality Checks<br />
<strong>DB</strong> <strong>Optimizer</strong> <strong>1.5</strong> <strong>Evaluation</strong> <strong>Guide</strong><br />
On Oracle-based code, the code quality checking feature provides suggestions regarding improved<br />
code on a statement-by-statement basis. As you work in SQL Editor, markers provides annotations<br />
that prevent and fix common mistakes in the code.<br />
Notes regarding code quality suggestions appear in a window on any line of code where the editor<br />
detects an error, or otherwise detects that the code may not be as efficient as it might be. Code quality<br />
check annotations are activated by clicking the light bulb icon in the margin, or by selecting Ctrl + l on<br />
your keyboard.<br />
The following common errors are detected by the code quality check function in the editor:<br />
� Statement is missing valid JOIN criteria<br />
� Invalid or missing outer join operator<br />
� Transitivity issues<br />
� Nested query in WHERE clause<br />
� Wrong place for conditions in a HAVING clause<br />
� Index suppressed by a function or an arithmetic operator<br />
� Mismatched or incompatible column types<br />
� Null column comparison<br />
To activate code quality checks:<br />
� Click the light bulb icon in the margin of the editor or select Ctrl + l on your keyboard.<br />
The editor suggestions appear in a window beneath the selected statement. When you click a<br />
suggested amendment, the affected code is automatically updated.<br />
32 of 35
SQL Execution<br />
<strong>DB</strong> <strong>Optimizer</strong> <strong>1.5</strong> <strong>Evaluation</strong> <strong>Guide</strong><br />
When you have finished developing or modifying code, you can then execute the file from within the<br />
<strong>DB</strong> <strong>Optimizer</strong> environment, on the database of your choosing. This enables you to immediately<br />
execute code upon completion of its development. Alternatively, you can save files for execution at a<br />
later point in time.<br />
In order to execute a file, you must first associate it with a target database. This is performed by using<br />
the drop down menus located in the Toolbar. When a SQL file is open in the Workbench, the menus<br />
are enabled. Select a data source and a corresponding database to associate the file with and then<br />
click the green arrow icon to execute the file.<br />
The pair of drop down menus indicate that the SQL file is associated with the dataotb19 data source and EMBCM database.<br />
When the green arrow icon on the right-hand side of the menus is selected, the file is executed on the specified data source and<br />
database.<br />
Additionally, if you have turned off auto-committal in the Preferences panel (Window > Preferences)<br />
you can commit and execute transactions via the Commit Transaction and Start Transaction icons<br />
located beside the Execute icon.<br />
To execute a file:<br />
Open the file you want to run and ensure it is associated with the correct database, then click the<br />
Execute icon. <strong>DB</strong> <strong>Optimizer</strong> executes the code on the database you specified.<br />
To execute a transaction:<br />
Open the transaction file you want to run and ensure it is associated with the correct database, then<br />
click the Start Transaction icon. <strong>DB</strong> <strong>Optimizer</strong> executes the transaction on the database you<br />
specified.<br />
To commit a transaction:<br />
Open the transaction file you want to commit, ensure it is associated with the correct database, and<br />
click the Commit Transaction icon. <strong>DB</strong> <strong>Optimizer</strong> commits the transaction on the database you<br />
specified.<br />
33 of 35
Configuring SQL Execution Parameters<br />
<strong>DB</strong> <strong>Optimizer</strong> <strong>1.5</strong> <strong>Evaluation</strong> <strong>Guide</strong><br />
If you do not want to use the default execution options provided by <strong>DB</strong> <strong>Optimizer</strong>, use the SQL Session Options<br />
dialog to modify the configuration parameters that determine how <strong>DB</strong> <strong>Optimizer</strong> executes code. These options<br />
ensure that code is executed the way you want on a execution-per-execution basis, ensuring accuracy and<br />
flexibility when running new or modified code.<br />
SQL Sessions Options provide you with the flexibility to adjust execution parameters on a session-by- session basis.<br />
To modify SQL session options:<br />
1. Click the SQL Session Options icon in the Toolbar. The SQL Sessions Options dialog<br />
appears.<br />
2. Click on the individual parameters in the Value column to change the configuration of each<br />
property, as specified.<br />
3. Click Finish. The session options are changed and <strong>DB</strong> <strong>Optimizer</strong> executes the code as<br />
specified by your options.<br />
Note: SQL Session Options are only applied to the currently-selected code, and are not retained<br />
across different files with regards to execution.<br />
34 of 35
Additional <strong>Evaluation</strong> Resources<br />
<strong>Embarcadero</strong> <strong>Technologies</strong> Product Support<br />
<strong>DB</strong> <strong>Optimizer</strong> <strong>1.5</strong> <strong>Evaluation</strong> <strong>Guide</strong><br />
The <strong>Embarcadero</strong> Web site is an excellent source of additional product information, including white<br />
papers, articles, FAQs, discussion groups and the <strong>Embarcadero</strong> Knowledge Base.<br />
Go to www.embarcadero.com/support or click any of the links below to find:<br />
• Documentation<br />
• Online Demos<br />
• Technical Papers<br />
• Discussion Forums<br />
• Knowledge Base<br />
Licensing Your <strong>Embarcadero</strong> <strong>Technologies</strong> Product<br />
All <strong>Embarcadero</strong> <strong>Technologies</strong> products include a 30-day trial period. To continue using the product<br />
without interruption, we recommend that you license it as soon as possible. To license your product,<br />
use the License Request Wizard found in the Help menu of your respective product. If you have not<br />
yet purchased your <strong>Embarcadero</strong> <strong>Technologies</strong> product, contact sales@embarcadero.com, or<br />
uk.sales@embarcadero.com for sales in the EMEA region.<br />
<strong>Embarcadero</strong> <strong>Technologies</strong> Technical Support<br />
If you have a valid maintenance contract with <strong>Embarcadero</strong> <strong>Technologies</strong>, the <strong>Embarcadero</strong> Technical<br />
Support team is available to assist you with any problems you have with the application. Our<br />
maintenance contract also entitles registered users of <strong>Embarcadero</strong> <strong>Technologies</strong>’ products to<br />
download free software upgrades during the active contract period.<br />
To save you time, <strong>Embarcadero</strong> <strong>Technologies</strong> maintains a Knowledge Base of commonly encountered<br />
issues and hosts Discussion Forums that allow users to discuss their experiences using our products<br />
and any quirks they may have discovered.<br />
For additional information regarding <strong>Embarcadero</strong> <strong>Technologies</strong> Technical Support, go to the Support<br />
page on our Web site.<br />
<strong>Embarcadero</strong> <strong>Technologies</strong> on the Web<br />
To download evaluations of other <strong>Embarcadero</strong> <strong>Technologies</strong> products or to learn more about our<br />
company and our products visit us at www.embarcadero.com.<br />
35 of 35