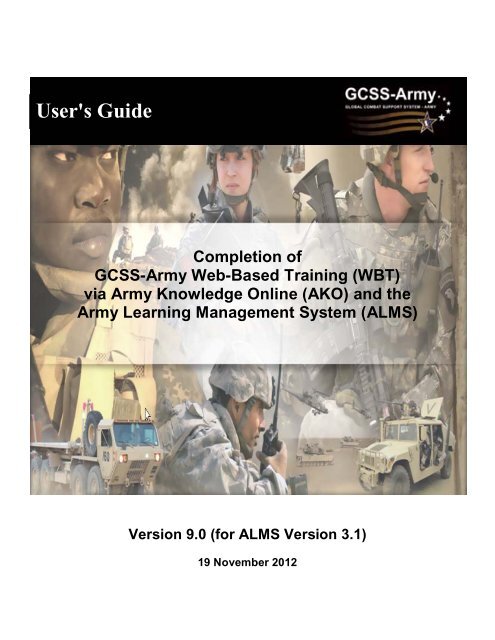Full ALMS - WBT User Guide - GCSS-Army - U.S. Army
Full ALMS - WBT User Guide - GCSS-Army - U.S. Army Full ALMS - WBT User Guide - GCSS-Army - U.S. Army
User's Guide Completion of GCSS-Army Web-Based Training (WBT) via Army Knowledge Online (AKO) and the Army Learning Management System (ALMS) Version 9.0 (for ALMS Version 3.1) 19 November 2012
- Page 2 and 3: Versions Version Date Comment 1.0 1
- Page 4 and 5: Certificates ......................
- Page 6 and 7: Figure 41. My Detailed Training Rec
- Page 8 and 9: A Note about Network Speeds for GCS
- Page 10 and 11: Part 1 - ALMS Access Via AKO (Army
- Page 12 and 13: . Click the Non-FOUO Portal for the
- Page 14 and 15: Scroll down and read the warning ab
- Page 16 and 17: • For students in the Finance Fun
- Page 18 and 19: Change the fields in the Search scr
- Page 20 and 21: 4. Back in the Search screen, click
- Page 22 and 23: The My Enrollments screen will appe
- Page 24 and 25: Dropping a Course The Drop option (
- Page 26 and 27: Lesson Order As of late 2012, the m
- Page 28 and 29: The WBT's SABA Content Player When
- Page 30 and 31: Figure 29. Simulations Portal. 5. D
- Page 32 and 33: • There is no time limit for the
- Page 34 and 35: A multiple choice exam (see Section
- Page 36 and 37: THIS PAGE LEFT INTENTIONALLY BLANK
- Page 38 and 39: A sample question from an assessmen
- Page 40 and 41: 4. The Progress Report for the modu
- Page 42 and 43: THIS PAGE LEFT INTENTIONALLY BLANK
- Page 44 and 45: Most questions allow only a single
- Page 46 and 47: THIS PAGE LEFT INTENTIONALLY BLANK
- Page 48 and 49: Figure 52. Sample Certificate of Co
- Page 50 and 51: Figure 54. Retaking a Course Module
<strong>User</strong>'s <strong>Guide</strong><br />
Completion of<br />
<strong>GCSS</strong>-<strong>Army</strong> Web-Based Training (<strong>WBT</strong>)<br />
via <strong>Army</strong> Knowledge Online (AKO) and the<br />
<strong>Army</strong> Learning Management System (<strong>ALMS</strong>)<br />
Version 9.0 (for <strong>ALMS</strong> Version 3.1)<br />
19 November 2012
Versions<br />
Version Date Comment<br />
1.0 15 April 2010 Initial Release<br />
2.0 30 April 2010 Added Table of Courses in Part II<br />
2.1 4 May 2010 Removed dates; added Troubleshooting section.<br />
2.2 14 May 2010 Added item about slow response time in troubleshooting section<br />
2.3 7 June 2010 Added note below TOF; added Finance Overview.<br />
2.4 8 July 2010 Added note on Help in simulations. Fixed spacing in Troubleshooting<br />
section.<br />
4.0 21 October 2010 Corrected numbering. Added sections on retakes, transcripts, and<br />
generating Cert of Completion.<br />
5.0 7 January 2011 Added "Before you Enroll" section<br />
5.1 31 January 2011 Expanded information about TOC to include color as well as shape.<br />
6.0 2 May 2011 New POI tracks, new registration and launch procedures for <strong>ALMS</strong> Version<br />
2.0 (after downgrade)<br />
6.2 19 July 2011 Copyright Information added<br />
6.3 17 October 2011 Updates for <strong>ALMS</strong> Version 3.0 added; FAQ expanded<br />
6.4 1 January 2012 FAQ Expanded (registration), <strong>GCSS</strong>-<strong>Army</strong>-ALL types added<br />
6.5 1 April 2012 FAQ Expanded (cache)<br />
7.0 15 May 2012 New sections on testing and survey. Added Glossary. Substantial revisions.<br />
8.0 31 July 2012 Revisions to Learning Management tabs showing new +/- expansion<br />
system<br />
9.0 19 Nov 2012 Conversion to self-enrollment<br />
© 2012 United States Government, as represented by the Secretary of the <strong>Army</strong>. All rights reserved.<br />
Northrop Grumman Corporation. Effective Date: 15 April 2010. Version: 9.0 (Dated: 19 November 2012)<br />
p. 2
Table of Contents<br />
Required Identification ............................................................................................................................ 7<br />
Hardware and Software Prerequisites ..................................................................................................... 7<br />
A Note about Network Speeds for <strong>GCSS</strong>-<strong>Army</strong> <strong>WBT</strong> ............................................................................. 8<br />
<strong>GCSS</strong>-<strong>Army</strong> <strong>WBT</strong> on Alternate Web Sites ............................................................................................. 8<br />
<strong>GCSS</strong>-<strong>Army</strong> <strong>WBT</strong> on Your Desktop ....................................................................................................... 9<br />
<strong>GCSS</strong>-<strong>Army</strong> <strong>WBT</strong> on CD-ROM ............................................................................................................... 9<br />
Part 1 – <strong>ALMS</strong> Access Via AKO (<strong>Army</strong> Knowledge Online) ....................................................................... 10<br />
Enrollment Prerequisites ................................................................................................................... 10<br />
Access <strong>Army</strong> Knowledge Online (AKO) ........................................................................................... 10<br />
Access 'My Training'....................................................................................................................... 12<br />
Course Registration ........................................................................................................................... 14<br />
Recommended Lessons ..................................................................................................................... 15<br />
Part 2 – Registering for <strong>WBT</strong> Courses ..................................................................................................... 17<br />
Searching the Catalog ........................................................................................................................ 17<br />
Dropping a Course ............................................................................................................................. 24<br />
Do Not Register more than once! ...................................................................................................... 24<br />
‘Closing the Gap’ no longer a part of the registration process ............................................................ 25<br />
Lesson Order ..................................................................................................................................... 26<br />
Table of Contents and Lessons ........................................................................................................... 26<br />
Table of Contents and Assessments ................................................................................................... 27<br />
Table of Contents and Surveys ........................................................................................................... 27<br />
The <strong>WBT</strong>'s SABA Content Player ............................................................................................................ 28<br />
Final Notes ............................................................................................................................................ 31<br />
Completion of other lesson materials .................................................................................................... 33<br />
Part 3 – Assessments (Exams) ................................................................................................................ 37<br />
Important Information about <strong>GCSS</strong>-<strong>Army</strong> assessments. ..................................................................... 38<br />
What Questions Did I Get Wrong? ..................................................................................................... 39<br />
Part 4 – <strong>WBT</strong> Survey .............................................................................................................................. 43<br />
Part 5 – Certificates and Transcript Information..................................................................................... 47<br />
p. 3
Certificates .................................................................................................................................... 47<br />
Retaking a course .......................................................................................................................... 49<br />
Displaying Detailed Training Records (Transcripts) ......................................................................... 50<br />
<strong>GCSS</strong>-<strong>Army</strong> Access after certification ................................................................................................. 52<br />
Appendix - Troubleshooting .................................................................................................................. 53<br />
Glossary ................................................................................................................................................ 58<br />
p. 4
Table of Figures<br />
Figure 1. NEXT button - original (left) and clicked (right). ......................................................................... 8<br />
Figure 2. <strong>GCSS</strong>-<strong>Army</strong> Web Site. ................................................................................................................ 9<br />
Figure 3. CD-ROM File Structure (partial). ................................................................................................ 9<br />
Figure 4. AKO/DKO Portal. ..................................................................................................................... 10<br />
Figure 5. AKO Login Screen. ................................................................................................................... 11<br />
Figure 6. Digital Certificates and CAC PIN. .............................................................................................. 11<br />
Figure 7. Non-CAC Login. ....................................................................................................................... 12<br />
Figure 8. AKO Home Screen. .................................................................................................................. 12<br />
Figure 9. Self-Service Options List. ......................................................................................................... 13<br />
Figure 10. <strong>ALMS</strong> Option in My Training. ................................................................................................. 13<br />
Figure 11. <strong>ALMS</strong> notice (scrolled down). ................................................................................................ 13<br />
Figure 12. <strong>ALMS</strong> Home Page (Catalog Search . ...................................................................................... 17<br />
Figure 13. Search screen. ....................................................................................................................... 17<br />
Figure 14. Search screen - results. .......................................................................................................... 18<br />
Figure 15. Course Iteration Details. ........................................................................................................ 19<br />
Figure 16. Title details. .......................................................................................................................... 19<br />
Figure 17. Create Order screen (top) . .................................................................................................... 20<br />
Figure 18. Create Order screen (bottom) - Continue Registration. .......................................................... 20<br />
Figure 19. Registration Confirmation screen. ......................................................................................... 21<br />
Figure 20. My Enrollments screen. ......................................................................................................... 22<br />
Figure 21. My Enrollments screen – expanded module. ......................................................................... 22<br />
Figure 22. Learning Assignments Tab. .................................................................................................... 23<br />
Figure 23. Drop Offering screen. ............................................................................................................ 24<br />
Figure 24. Registration Error. ................................................................................................................. 24<br />
Figure 25. Close Competency Gap - No Longer Used. ............................................................................. 25<br />
Figure 26. Table of Contents. ................................................................................................................. 26<br />
Figure 27. Course shell (full screen). ...................................................................................................... 28<br />
Figure 28. Course shell (maximized, no Status Bar). ............................................................................... 29<br />
Figure 29. Simulations Portal. ................................................................................................................ 30<br />
Figure 30. Security Warning. .................................................................................................................. 30<br />
Figure 31. Simulation load in progress, .................................................................................................. 30<br />
Figure 32. <strong>GCSS</strong>-<strong>Army</strong> Help - Table of Contents. ..................................................................................... 31<br />
Figure 33. Learning Assignments tab – Table Showing Progress. ............................................................ 33<br />
Figure 34. My Enrollments table – Basic Navigation components shown. ............................................... 33<br />
Figure 35. Learning Assignments Tab – Module and Exam. .................................................................... 34<br />
Figure 36. Learning Assignments tab – Module and Exam Passed Successfully. ...................................... 34<br />
Figure 37. My Enrollments table after all elements completed. ............................................................. 35<br />
Figure 38. Assessment Front Page. ........................................................................................................ 37<br />
Figure 39. <strong>GCSS</strong>-<strong>Army</strong> Assessment Sample Question. ............................................................................ 38<br />
Figure 40. Detailed Training Records servelet. ....................................................................................... 39<br />
p. 5
Figure 41. My Detailed Training Records screen, table. .......................................................................... 39<br />
Figure 42. Actions Menu. ....................................................................................................................... 39<br />
Figure 43. Progress Report - Material Management Exam. .................................................................... 40<br />
Figure 44. Actions Screen - View Results by Lesson. ............................................................................... 40<br />
Figure 45. Results by Lesson - Material Management Exam. .................................................................. 40<br />
Figure 46. Responses Table. ................................................................................................................... 41<br />
Figure 47. <strong>GCSS</strong>-<strong>Army</strong> <strong>WBT</strong> Class Survey - Screen 1. ............................................................................... 43<br />
Figure 48. <strong>GCSS</strong>-<strong>Army</strong> <strong>WBT</strong> Class Survey - Question 1. ........................................................................... 43<br />
Figure 49. <strong>GCSS</strong>-<strong>Army</strong> <strong>WBT</strong> Survey - Multiple Inputs Allowed. ............................................................... 44<br />
Figure 50. <strong>GCSS</strong>-<strong>Army</strong> <strong>WBT</strong> Survey - Text Input Allowed. ....................................................................... 45<br />
Figure 51. Sample Certificate of Completion – <strong>ALMS</strong> (Signature block removed). ................................... 47<br />
Figure 52. Sample Certificate of Completion - <strong>GCSS</strong>-<strong>Army</strong> Web Site Only (OBSOLETE). ........................... 48<br />
Figure 53. Retaking a Course Module - 1. ............................................................................................... 49<br />
Figure 54. Retaking a Course Module - 2. ............................................................................................... 50<br />
Figure 55. My Detailed Training Records page. ...................................................................................... 50<br />
Figure 56. Printing the Certificate of Completion in <strong>ALMS</strong>. ..................................................................... 51<br />
p. 6
Required Identification<br />
Access to <strong>GCSS</strong>-<strong>Army</strong> Web-Based Training (<strong>WBT</strong>) depends on thes factors:<br />
1. The student must possess a valid AKO (<strong>Army</strong> Knowledge Online) ID and password<br />
2. The AKO ID must be recognized by the <strong>ALMS</strong> (<strong>Army</strong> Learning Management System) database<br />
Please contact your supervisor or SASMO regarding assigment of an AKO ID. The AKO mailbox must remain<br />
open and available for delivery of information. ‘Generic’ IDs are not permitted.<br />
Hardware and Software Prerequisites<br />
Note: The <strong>GCSS</strong>-<strong>Army</strong> <strong>WBT</strong> may be taken on most PCs, but can also be completed on AGM (<strong>Army</strong> Gold<br />
Master) laptops. If you are using another kind of PC, please ensure that you have the following prerequisites<br />
for hardware and software before attempting to use the <strong>GCSS</strong>-<strong>Army</strong> training materials. Hardware and<br />
software information is available under My Computer (right click) → Properties. Internet versions are<br />
available in Internet Explorer under the Help → About menu.<br />
Hardware<br />
CPU: Windows Pentium class machine, 1.2 GHz or higher preferred. Apple products not supported.<br />
RAM: 2GB minimum (more is better)<br />
Video: Card & display must support 1024 X 768 at 96dpi, 32 bit color quality (high) preferred<br />
CD-ROM: If CD-ROM is used as alternative delivery device, it must be accessible to the s/w; including<br />
any drive letter (DFAS USERS, PLEASE TAKE NOTE!)<br />
Software<br />
O/S: The <strong>GCSS</strong>-<strong>Army</strong> <strong>WBT</strong> is certified on Windows XP only.<br />
It appears to work properly for<br />
Windows 7, but has not been extensively tested on that platform. Not recommended for<br />
Windows Vista. Do not use on Macintosh operating systems.<br />
Browser: I/E 7 (minimum) or I/E 8 (preferred). Appears to function correctly on I/E 9. Not recommended<br />
for Mozilla Firefox.<br />
Cookies must be enabled. The pop-up blocker must be disabled. Browser pop-up windows<br />
must be enabled.<br />
Output: None required. Work products cannot be saved. <strong>ALMS</strong> certificates will print on any standard<br />
networked or attached printer.<br />
CAUTION:<br />
Clear your Internet cache before starting <strong>WBT</strong> training. [Delete all temporary files.]<br />
P.7
A Note about Network Speeds for <strong>GCSS</strong>-<strong>Army</strong> <strong>WBT</strong><br />
The <strong>ALMS</strong> system is heavily utilized, both in terms of number of courses offered and number of students<br />
taking those courses. Consequently, response time can be slow during periods of heavy use – as much as<br />
several seconds to turn the page of a <strong>GCSS</strong>-<strong>Army</strong> lesson, and over a minute to launch a simulation. <strong>GCSS</strong>-<br />
<strong>Army</strong> has absolutely no control over network speeds.<br />
To avoid problems with your <strong>ALMS</strong> session in AKO, please do the following:<br />
1. Clear your Internet browser cache before starting <strong>GCSS</strong>-<strong>Army</strong> <strong>WBT</strong>.<br />
(The 'cache' is a part of the<br />
Internet browser that remembers what Web sites you have visited, and tends to accumulate a lot of<br />
temporary files). Also delete unneeded 'cookies' – bits of information kept on your PC by web sites<br />
you have visited which identify you.<br />
To clear the cache, open your Internet browser, pull down the Tools menu, and select Internet<br />
Options. On the General tab, the Browsing History options are the second set shown. Click Delete,<br />
then Delete All in the next menu. (If your security settings do not allow Delete All, delete the<br />
temporary files and 'cookies' instead).<br />
2. Click buttons and menu items only once.<br />
Normally, the <strong>GCSS</strong>-<strong>Army</strong> options will change color or<br />
'press' themselves in a three-dimensional fashion to show that they have been 'clicked'. Once the<br />
button changes, the request has been sent to the <strong>ALMS</strong>, and clicking again has no effect (or may<br />
cause JAVA exception errors). An example of a changing button is shown below.<br />
Figure 1. NEXT button - original (left) and clicked (right).<br />
3. Wait for screens to open completely, including all backgrounds. Attempting to access items,<br />
select options, add data, or print screens should not be done until the entire image appears.<br />
4. Try logging into AKO and <strong>ALMS</strong> in non-peak periods to improve your system's response time.<br />
Least busy periods are before 0800 and/or after 1800. Also, try to avoid Monday mornings from<br />
0800-1000, and Friday afternoons from 1400-1700, when the site is busy.<br />
<strong>GCSS</strong>-<strong>Army</strong> <strong>WBT</strong> on Alternate Web Sites<br />
As of late 2012, the ability to take the <strong>GCSS</strong>-<strong>Army</strong> <strong>WBT</strong> courses from another web site (such as<br />
www.gcss.army.mil) exists, but this website contains only the <strong>GCSS</strong>-<strong>Army</strong> lessons (no tests, no survey,<br />
no certificates). This website is not under the control of the <strong>GCSS</strong>-<strong>Army</strong> LMS Administrator, and may not<br />
have the most up-to-date materials, but may be useful for those students whose <strong>GCSS</strong>-<strong>Army</strong><br />
implementation is more than 180 days in the future.<br />
P.8
Figure 2. <strong>GCSS</strong>-<strong>Army</strong> Web Site.<br />
Certificates of completion for work done on the <strong>GCSS</strong>-<strong>Army</strong> web site were available for printing until<br />
summer, 2012. These may be submitted to the LMS Administrator for recording in the student’s <strong>ALMS</strong><br />
transcript until 12/31/2012.<br />
<strong>GCSS</strong>-<strong>Army</strong> <strong>WBT</strong> on Your Desktop<br />
The ability to take the <strong>GCSS</strong>-<strong>Army</strong> <strong>WBT</strong> courses offline on a PC's desktop is being considered for the SABA<br />
Content Player v5.5, but is not yet available. Until then, another way of taking <strong>GCSS</strong>-<strong>Army</strong> <strong>WBT</strong> classes<br />
outside of the <strong>ALMS</strong> system is to request a copy of the courseware on CD-ROM.<br />
<strong>GCSS</strong>-<strong>Army</strong> <strong>WBT</strong> on CD-ROM<br />
This option should be reserved for the most extreme situations (very long distance from server, lack of AKO<br />
credentials, extremely short ramp-up time, etc) and requires pre-approval by <strong>GCSS</strong>-<strong>Army</strong> management, as it<br />
involves remaking the courses in a different format. Security issues (control of courseware, markings, and<br />
mailing of media) also become important factors. For additional information or to request alternate media,<br />
please send an e-mail to the Training e-mailbox.<br />
Figure 3. CD-ROM File Structure (partial).<br />
P.9
Part 1 – <strong>ALMS</strong> Access Via AKO (<strong>Army</strong> Knowledge Online)<br />
Enrollment Prerequisites<br />
Access to <strong>GCSS</strong>-<strong>Army</strong> Web-Based Training (<strong>WBT</strong>) depends on these two factors:<br />
• The student must possess a valid AKO (<strong>Army</strong> Knowledge Online) ID and password<br />
• The AKO ID must be recognized by the <strong>ALMS</strong> (<strong>Army</strong> Learning Management System) database<br />
Please contact your supervisor or SASMO regarding assigment of an AKO ID. The AKO mailbox must remain<br />
open and available for delivery of information. ‘Generic’ IDs are not permitted.<br />
Access <strong>Army</strong> Knowledge Online (AKO)<br />
1. Open your browser and navigate to https://www.us.army.mil. A screen similar to that below will appear.<br />
Figure 4. AKO/DKO Portal.<br />
P.10
2. Click the I Accept button to access the AKO login screen.<br />
Figure 5. AKO Login Screen.<br />
3. At the login screen, do one of the following:<br />
a. Make sure your CAC card is inserted properly into the CAC reader and select FOUO Login. You<br />
will need to chose your DOD certificate and enter your CAC PIN to complete the login. CAC<br />
certificates must be current & published to Internet Explorer in order to be recognized; contact<br />
your SASMO for assistance if the CAC PIN screen does not appear. (Preferred method) –OR–<br />
Figure 6. Digital Certificates and CAC PIN.<br />
P.11
. Click the Non-FOUO Portal for the <strong>User</strong>name/Password hyperlink. (Non-preferred method).<br />
The screen above appears with the figure below replacing the FOUO Login. Enter your AKO<br />
<strong>User</strong>name and Password in the fields indicated and click Non-FOUO Login.<br />
Figure 7. Non-CAC Login.<br />
Note: If you are on a slow speed terminal, click the Low Bandwidth box before logging in. This method also<br />
requires you to answer KBA (security)questions which has been previously set-up.<br />
4. The AKO Home Screen will appear. If the login screen reappears, you have made an error during the<br />
login process. Check your username and password, or make sure the CAC is right side up and completely<br />
inserted into the CAC reader, then try again. If you still cannot login, call the AKO Help Desk (not <strong>ALMS</strong><br />
or <strong>GCSS</strong>-<strong>Army</strong>) at 1-866-335-ARMY (2769) for assistance.<br />
Access 'My Training'<br />
1. Find the Self Service drop-down list at the top of the page.<br />
Figure 8. AKO Home Screen.<br />
P.12
2. From the Self Service drop-down list, select My Training (or My Education).<br />
Figure 9. Self-Service Options List.<br />
3. The My Training screen will appear showing the <strong>ALMS</strong> (<strong>Army</strong> Learning Management System) 'gadget' in<br />
one of nine smaller windows (see below). [You may wish to use the Customize View option to center<br />
the <strong>ALMS</strong> window, or turn off unused 'gadgets' to help the <strong>ALMS</strong> gadget load faster.]<br />
A security warning may appear. Click OK to continue.<br />
Figure 10. <strong>ALMS</strong> Option in My Training.<br />
Figure 11. <strong>ALMS</strong> notice (scrolled down).<br />
P.13
Scroll down and read the warning about pop-up blockers. Before proceeding into the <strong>ALMS</strong>, do the following;<br />
• With your browser open, select the Tools menu, then select Pop-Up Blocker, then select Turn Off<br />
Pop-Up Blocker.<br />
• If the pop-up blocker is off, leave it off, and press Esc.<br />
• A second pop-up blocker may also exist for your firewall. Contact your SASMO or SysAdmin if you<br />
have difficulty seeing <strong>ALMS</strong> or <strong>GCSS</strong>-<strong>Army</strong> <strong>WBT</strong> screens.<br />
Note: This check only needs to be done once, unless you have knowingly changed the settings.<br />
Course Registration<br />
As of late 2012, registration into the <strong>GCSS</strong>-<strong>Army</strong> <strong>WBT</strong> on the <strong>ALMS</strong> is the student’s responsibility, and is no<br />
longer dependent upon an e-mail request to the LMS Administrator. Students following the instruction in<br />
Part II of this <strong>Guide</strong> will be able to register for all courses, take the requisite exams, and print their<br />
Certificate of Completion without outside assistance. The LMS Administrator remains available to answer<br />
questions, resolve problems, investigate errors, and generate periodic reports on students’ progress.<br />
Program of Instruction (POI) - Curriculum<br />
For ease of use, <strong>GCSS</strong>-<strong>Army</strong> <strong>WBT</strong> uses a single POI called ‘<strong>GCSS</strong>-<strong>Army</strong> <strong>ALMS</strong> Based Course’ consisting of<br />
eleven (11) lessons, as follows:<br />
1. <strong>GCSS</strong>-<strong>Army</strong> Overview<br />
2. <strong>GCSS</strong>-<strong>Army</strong> Basic Navigation<br />
3. <strong>GCSS</strong>-<strong>Army</strong> Intermediate Navigation (December, 2012)<br />
4. Using <strong>GCSS</strong> <strong>Army</strong> Reports<br />
5. Retail Supply Overview<br />
6. Material Management Overview<br />
7. Processing a Material Through <strong>GCSS</strong>-<strong>Army</strong><br />
8. Organizational Supply Overview<br />
9. Maintenance Overview<br />
10. Finance Overview<br />
11. Spending Chain Overview<br />
All <strong>GCSS</strong>-<strong>Army</strong> users must complete the POI by completing the following sections:<br />
• Core Curriculum – Four lessons relevant to most system users<br />
• Functional Area (Overview) – A short introductory lesson to introduce an area of specialization,<br />
such as Warehouse or Finance<br />
• Functional Area (Additional) - Lessons developed to introduce a particular concept (such as the<br />
Spending Chain for Finance). Not available for every Functional Area.<br />
• Exams – Multiple choice assessment tools to measure how well the student understood the<br />
materials. There is no exam for the <strong>GCSS</strong>-<strong>Army</strong> Overview lesson.<br />
• Survey – Feedback form for constant improvement of the <strong>WBT</strong> materials.<br />
P.14
Recommended Lessons<br />
The Core Curriculum consists of <strong>WBT</strong> material relevant to most users of the system. Courses include:<br />
• <strong>GCSS</strong>-<strong>Army</strong> Overview – A history and high level explanation of the <strong>GCSS</strong>-<strong>Army</strong> program.<br />
•<br />
•<br />
•<br />
Basic Navigation [JAVA] – The absolute necessities of entry and exit (logon / logoff), moving to and<br />
through menus and tables, how to create and use favorites, how to get help, etc. Simulations<br />
(guided learning) are also introduced.<br />
Intermediate Navigation – Tips on sorting, filtering, finding; variants, layout, fields, and data<br />
manipulation (new in late, 2012)<br />
Using <strong>GCSS</strong>-<strong>Army</strong> Reports – An introduction to the look and feel of <strong>GCSS</strong>-<strong>Army</strong> reports; how to read,<br />
generate, 'drill down', manipulate variants, format, print, transfer, and store report information.<br />
The Core Curriculum is recommended for all <strong>GCSS</strong>-<strong>Army</strong> users<br />
• For students in the Retail Supply Functional Area, including:<br />
o Warehouse - SSA Receiving, storing, and issuing goods<br />
o Warehouse Managers - Stock control, inventory, and reporting<br />
• Take the Core Curriculum, plus Retail Supply Overview (Mods 000 and 001).<br />
• For students in the Materiel Management Functional Area, including:<br />
o Supply Management I - Below SSA, Plant 2000<br />
o Supply Management II - SSA & Above, Plant 2001<br />
Take the Core Curriculum, plus Material Management Overview and Processing Material Through<br />
<strong>GCSS</strong>-<strong>Army</strong> (Mods 000 and 002).<br />
• For students in the Organizational Supply Functional Area, including:<br />
o Property Book - Displaying, authorizing, transferring, requesting, and receipting of equipment<br />
o Asset Visibility - Displaying organizational data as it relates to materiel, viewing a materiel<br />
BOM, verify assigned NIIN/LINs<br />
o Unit Supply - Displaying, transferring, managing, inventorying, requesting and receipting of<br />
supplies and equipment<br />
o S4 - Displaying organizational data as it relates to materiel. Conduct due diligence, view a hand<br />
receipt, manage reservations from units<br />
• Take the Core Curriculum, plus Organizational Supply Overview (Mods 000 and 003/004).<br />
• For students in the Maintenance Functional Area, including:<br />
o Parts Record Clerk - Weapon/equipment systems configuration and equipment readiness<br />
reporting, dispatch process, maintenance notification, and work order processing<br />
o Ground Maintenance Managers - Reporting tools used for planning resources for maintenance<br />
activities and analysis for equipment readiness<br />
o Master Drivers - Processes to record and maintain operator qualification profiles. Print Operator<br />
Permits and generate Qualified Operator reports<br />
• Take the Core Curriculum, plus Maintenance Overview (Mods 000 and 005)<br />
P.15
• For students in the Finance Functional Area, including:<br />
o Resource Management - Daily/Weekly Activities, Budgeting, Cost Management, P/E, Y/E Close<br />
o DFAS I - Process Journal Vouchers, P/E Close, Y/E Close<br />
o DFAS II - Cash Balancing (UMC), Cash Balancing (UMD)<br />
o DFAS III – Navigating Financial Reports (optional elective)<br />
• Take the Core Curriculum, plus Finance Overview and Spending Chain Overview<br />
(Mods 000 and 006)<br />
• For <strong>GCSS</strong>-<strong>Army</strong> Leadership (including Commanders and Senior Staff)<br />
• Take the Core Curriculum (Mod 000)<br />
• For NET Instructors and new <strong>GCSS</strong>-<strong>Army</strong> personnel<br />
• All <strong>GCSS</strong>-<strong>Army</strong> <strong>WBT</strong> courses (All Mods)<br />
All Soldiers (and certain civilians) who will be working in <strong>GCSS</strong>-<strong>Army</strong> must<br />
complete the <strong>WBT</strong>. Failing to do<br />
so may result in a delay in taking Instructor Led Training (ILT), as well as certification testing – both of which<br />
are required to receive a <strong>GCSS</strong>-<strong>Army</strong> <strong>User</strong> ID and password.<br />
P.16
Part 2 – Registering for <strong>WBT</strong> Courses<br />
Note: This procedure has recently changed significantly. Please read carefully.<br />
Complete the steps above until you have accessed the <strong>ALMS</strong> Home Page, then continue with the steps<br />
below.<br />
Searching the Catalog<br />
1. At the <strong>ALMS</strong> Home page, click the Catalog Search button.<br />
2. The Search screen will appear as shown below.<br />
Figure 12. <strong>ALMS</strong> Home Page (Catalog Search .<br />
Figure 13. Search screen.<br />
P.17
Change the fields in the Search screen as indicated below:<br />
• Course Iterations – Grayed out; cannot be changed<br />
• Search Text field – “<strong>GCSS</strong>” [one word only]<br />
• Show exact matches only – leave unchecked<br />
• Starting (drop down box) – No change (use default “In Next Six Months”)<br />
• Locations (drop down box) – Select “Any Location”<br />
3. Click the Search button . The screen will appear as shown below.<br />
Figure 14. Search screen - results.<br />
P.18
Clicking the name of the course displays the Course iteration details (optional). Click the Back to Search<br />
Results button at the bottom of the screen to return to the previous screen.<br />
Figure 15. Course Iteration Details.<br />
Clicking the Title gives additional information (optional)<br />
Figure 16. Title details.<br />
Note:<br />
This is a separate window - click the Close icon ( � ) in the upper right hand corner to close it.<br />
P.19
4. Back in the Search screen,<br />
click the Register button under the course name (<strong>GCSS</strong>-<strong>Army</strong>-ALL <strong>ALMS</strong><br />
Based). The following screen will appear.<br />
Figure 17. Create Order screen (top) .<br />
Note:<br />
“Create Order” refers to creating an order (request) for the lesson. You cannot change the order of<br />
lesson titles on the screen, nor can you deselect lessons that are listed for <strong>GCSS</strong>-<strong>Army</strong> <strong>WBT</strong>.<br />
Figure 18. Create Order screen (bottom) - Continue Registration.<br />
Click the Continue Registration button at the bottom of the screen to continue. The button will gray out<br />
and change to the word Processing… while registration is being completed.<br />
P.20
The Registration Confirmation screen will appear. The Status column will show as Confirmed.<br />
Figure 19. Registration Confirmation screen.<br />
Click the Go to Enrollments button at the bottom of the page to continue.<br />
Note: The Notes entry in the Actions column is used to add information about the lesson. Please do not<br />
use<br />
this feature at this time.<br />
P.21
The My Enrollments screen will appear. Do not change the tab, sort, title, or “Group Courses By...” fields.<br />
Figure 20. My Enrollments screen.<br />
Click the ‘plus’ sign ( + ) to the left of the lesson name to see the lesson titles and exams associated with it.<br />
Figure 21. My Enrollments screen – expanded module.<br />
P.22
You can ‘unexpand’ the table back to a single line list by clicking the minus sign ( -- ).<br />
Please note that there are TWO “Launch” buttons, which launch different things:<br />
• The ‘outer’ Launch button (near the three digit Module number and name), which will display the<br />
module details, beginning with the Learning Assignments tab .<br />
• The ‘inner’ Launch button, near the lesson name and date, which launches the lesson itself.<br />
Click the inner Launch button to start the lesson or exam . This will take you to the table of contents (TOC)<br />
[example shown below.] Note that the TOC will appear on top of the Learning Assignments tab for the<br />
content you have launched. The Learning Assignments tab will keep track of your progress within a<br />
particular lesson.<br />
Figure 22. Learning Assignments Tab.<br />
P.23
Dropping a Course<br />
The Drop option (in the More Actions box in the upper right of the Learning Assignments screen) allows the<br />
student to cancel participation in the course, and does not have to be confirmed. The Drop option is<br />
available by clicking the more actions link to the right of the Launch button. Click the Drop button at the<br />
bottom of the screen to drop a course.<br />
Figure 23. Drop Offering screen.<br />
Note: Do not drop a course without contacting your supervisor for permission first.<br />
Your <strong>ALMS</strong> transcript<br />
will be considered incomplete until your <strong>GCSS</strong>-<strong>Army</strong> <strong>WBT</strong> courses have been completed (or manually waived<br />
by the LMS administrator).<br />
Do Not Register more than once!<br />
Once you have registered for the <strong>GCSS</strong>-<strong>Army</strong> <strong>WBT</strong> once, do not attempt to do so again. Attempting to<br />
register for the same course a second time causes the <strong>ALMS</strong> to display the figure below.<br />
Figure 24. Registration Error.<br />
Click the Find Another Offering button to return to the search process.<br />
P.24
‘Closing the Gap’ no longer a part of the registration process<br />
Until mid-November, 2012, registration for <strong>GCSS</strong>-<strong>Army</strong> <strong>WBT</strong> involved manual configuration of two <strong>ALMS</strong><br />
profile items, which was handled by the LMS Administrator. Approximately 900 students were<br />
hand-entered into the <strong>ALMS</strong> system between early July and mid-November, 2012, using this approach,<br />
which was deemed too labor-intensive to continue past Wave 1 of system fielding.<br />
Students who registered for <strong>GCSS</strong>-<strong>Army</strong> <strong>WBT</strong> in the summer/fall of 2012 who have work in progress will be<br />
allowed to finish that work, but no new registrations will be allowed under the old training paradigm.<br />
Students attempting to register for the first time will be shown Figure 14 (above) after a simple search for<br />
“<strong>GCSS</strong>”, even if they previously received an e-mail notice that their registrations were complete.<br />
The older paradigm involved closing a competency ‘gap’ for two assigned/required tasks. Attempting to<br />
‘close the gap’ now displays the screen below.<br />
Figure 25. Close Competency Gap - No Longer Used.<br />
Note that there are no items in the table. If you see this screen, click the Cancel button (do not click the<br />
Competency Name). You must return to the <strong>ALMS</strong> Main Menu and run a catalog search in order to find and<br />
register for the <strong>GCSS</strong>-<strong>Army</strong> <strong>WBT</strong> course.<br />
P.25
Lesson Order<br />
As of late 2012, the modules of the “<strong>GCSS</strong>-<strong>Army</strong>-ALL <strong>ALMS</strong> Based” course may be taken in any order,<br />
allowing students to study whichever modules are most relevant to their responsibilities. Click the ‘plus’ sign<br />
( + ) to the left of the module name to expand any of the Functional Areas, the use the Launch button to<br />
start the lesson from there.<br />
<strong>GCSS</strong>-<strong>Army</strong> recommends the following lesson order for new students:<br />
• Core Curriculum<br />
o <strong>GCSS</strong>-<strong>Army</strong> Overview<br />
o Basic Navigation<br />
� Basic Navigation Exam<br />
o Intermediate Navigation<br />
� Intermediate Navigation Exam<br />
o Using <strong>GCSS</strong>-<strong>Army</strong> Reports<br />
� Using <strong>GCSS</strong>-<strong>Army</strong> Reports Exam<br />
• Functional Area Overview<br />
o Functional Area Exam<br />
• Additional Functional Area Lessons (Material Management and Finance Only)<br />
o Additional Functional Area Lesson Exams<br />
• Other Functional Areas of Interest<br />
o Other Functional Areas of Interest Exams<br />
• <strong>GCSS</strong>-<strong>Army</strong> <strong>WBT</strong> Survey<br />
Exams may be taken separately, if desired; however, training credit in the <strong>ALMS</strong> will not be granted unless<br />
both the exam and the lesson are taken (and passed) together. The Survey should not be taken until the<br />
end of the course.<br />
Table of Contents and Lessons<br />
When the lesson is launched, the Table of Contents (TOC) will appear. Select the underlined blue entry of<br />
the course name to display the SABA Player.<br />
Figure 26. Table of Contents.<br />
P.26
The small box at the right of the Table of Contents screen shows your progress, as follows:<br />
Notes:<br />
Box Fill Course Progress Color<br />
Empty/none Course not started None<br />
Half <strong>Full</strong> Course started, but not completed Green<br />
<strong>Full</strong> Course completed successfully (or assessment passed) Green<br />
<strong>Full</strong> Course completed unsuccessfully (or assessment failed) Red<br />
• A lesson which has not been started shows an empty box.<br />
• A lesson which is started, but not completed, shows the box as green, half-full. Such a course may be<br />
continued from the point the student closed the lesson. A prompt appears when the course is reopened,<br />
asking if the student would like to continue the lesson from the point at which it was left. If the student<br />
elects not to restart the course at that point, they are returned to the first page of the course.<br />
• The student may continue to take the lessons in the course in this fashion until the course is completed,<br />
in which case the box changes to green and full.<br />
Table of Contents and Assessments<br />
• All courses (except the <strong>GCSS</strong>-<strong>Army</strong> Overview) contain assessments (tests), which must be passed in<br />
order to receive certification for <strong>GCSS</strong>-<strong>Army</strong> <strong>WBT</strong>.<br />
• Completing the course and passing the assessment at the 70% level results in a full, green box in the TOC<br />
• Failing to pass the assessment will change the box to full and red.<br />
It is every student's responsibility to review the materials and re-take the assessment so that the TOC box is<br />
green and full. The number of retakes is limited to three (3). Assessment information can be found in the<br />
student's transcript, along with a numerical grade.<br />
Table of Contents and Surveys<br />
• The <strong>GCSS</strong>-<strong>Army</strong>-ALL <strong>ALMS</strong> Based course contains a survey about the <strong>WBT</strong>, which must also be<br />
completed.<br />
• A completed survey results in a full green box in the TOC.<br />
• An incomplete (unsubmitted) survey results in a full red box in the TOC.<br />
P.27
The <strong>WBT</strong>'s SABA Content Player<br />
When the course is launched in the <strong>ALMS</strong>, the SABA Content Player will start. Click the expand icon ( � )<br />
in the upper right corner to make the window full size.<br />
Figure 27. Course shell (full screen).<br />
Note: The course is best when viewed at 1024 X 768 pixels and 96 DPI. If necessary, you can change your<br />
screen resolution by clicking Start → Control Panel → Display → Settings (in Win XP) and changing the<br />
settings in the Display Settings screen. This can be done without closing the lesson. If you cannot increase<br />
your screen resolution to 1024 X 768 pixels, contact your SASMO for assistance.<br />
Warning: When taking <strong>WBT</strong> courses, do not close the Table of Contents (TOC) window that is open behind the<br />
SABA Content Screen. Closing this window interferes with the communication between the student and the<br />
<strong>ALMS</strong> and can cause your progress (or course completion) to be incorrectly recorded.<br />
The TOC window is a normal component of any SABA <strong>WBT</strong> course, and in most cases, will not be noticed.<br />
If other documents or folders are open, however, the possibility of accidental closure increases. For this<br />
reason, the <strong>WBT</strong> windows should be the only items open on the desktop when you are taking <strong>GCSS</strong>-<strong>Army</strong><br />
<strong>WBT</strong> training courses.<br />
To gain the maximum screen area for the course, turn off the bottom bar of the browser (Status Bar). Select<br />
the View menu in Internet Explorer and uncheck the Status Bar option to do so.<br />
P.28
1. Press F11 to completely maximize the lesson window (this removes the upper Internet Explorer bars).<br />
2. Click the green arrow ( ) in the lower right corner to begin the course.<br />
Figure 28. Course shell (maximized, no Status Bar).<br />
3. Complete the training course by following the on-screen instructions. Use the arrow keys at the bottom<br />
right corner of the screen (�, �) to move through the course. Use the Close icon in the upper right<br />
corner to close the lesson and return to the TOC.<br />
4. Some courses (Basic Navigation, Intermediate Navigation, and Using Reports) contain simulations, which<br />
allow the student to get a feel for moving around in the <strong>GCSS</strong>-<strong>Army</strong> system without actually being<br />
connected to it. Such courses display several page with a graphic similar to the figure below.<br />
The two choices (Demonstration and Training) function as follows:<br />
• Demonstration mode is a non-interactive overview of the concept - just watch and learn!<br />
• Training mode guides you through each step in the transaction. You will need to make entries on the<br />
keyboard, or use the mouse to select specific fields and options on the screen.<br />
Some versions of the <strong>WBT</strong> may contain a single choice (Training mode) only. Other courses may contain an<br />
icon ( ) to launch the course, rather than a separate window. Simulations using an icon are normally<br />
accompanied by the written procedure, also shown by clicking an icon ( ).<br />
P.29
Figure 29. Simulations Portal.<br />
5. Double click either choice to launch the simulation. A security warning screen will appear (possibly more<br />
than once.) Click Yes to continue.<br />
Figure 30. Security Warning.<br />
WARNING: If using an AGM 10 machine with the Win7 operating system to run the <strong>WBT</strong>, the phrasing of<br />
this statement is different. In this case only, click No to continue.<br />
A set of three dots moving from left to right will show the progress of the simulation load. [It is normal for<br />
the dots to stop moving during the load process, which can take 60-90 seconds.]<br />
Figure 31. Simulation load in progress,<br />
When finished with the simulation, follow the directions to exit and return to the simulations portal. You<br />
may repeat the simulation multiple times, or change modes from Demonstration to Training, or vice-versa.<br />
P.30
6. There is no Certificate of Completion for individual lessons, although your enrollment status will change<br />
in the Enrollments table .<br />
7. Exit the final page of the lesson by clicking the Exit Lesson button. Be sure to press F11 to return your<br />
screen to its original size. Also be sure to reset the screen resolution and Status Bar, if necessary.<br />
8. Close the SABA Content Manager screen by clicking the Close icon (�) in the upper right corner of the<br />
lesson screen. After closing the Content Manager, you may close the Table of Contents screen the same<br />
way.<br />
9. The <strong>ALMS</strong> system will return you to the My Enrollments screen. From here, you can launch the exam for<br />
the course.<br />
Final Notes<br />
• Click the button for additional information on the icons, rollovers, and<br />
buttons in the lesson.<br />
• Click the Close icon (�) in the upper right corner of the lesson screen to leave the lesson at any<br />
time. The <strong>ALMS</strong> will remember your last location within the lesson, and offer that page when you<br />
return. You may select this location or restart the course from the beginning.<br />
• In the <strong>GCSS</strong>-<strong>Army</strong> Help window, the Screen Resolution and Computer Safety links are not currently<br />
active. The workaround for accessing this information is to click the colored tabs immediately to the<br />
right of the links.<br />
Figure 32. <strong>GCSS</strong>-<strong>Army</strong> Help - Table of Contents.<br />
• You may exit and re-enter any <strong>GCSS</strong>-<strong>Army</strong> <strong>WBT</strong> course as many times as you like. However, once<br />
you have completed the course (lessons, assessment, and survey), the listing will disappear from<br />
your Enrollments screen. Contact the <strong>ALMS</strong> Help Desk for assistance in relaunching the materials.<br />
P.31
• There is no time limit for the course, and students should proceed at their own pace. Timeouts and<br />
disconnects may differ based on local security policies. The <strong>ALMS</strong> will timeout after four (4) hours.<br />
The approximate time required to complete the course is shown on the Welcome screen.<br />
• Once finished with the <strong>WBT</strong>, be sure to log out of AKO, and close your browser for additional<br />
security.<br />
• Individual and collective progress through the POI is monitored by <strong>GCSS</strong>-<strong>Army</strong> personnel and<br />
periodically reported to the <strong>Army</strong> PMO for distribution to unit commanders. We suggest you finish<br />
the POI at least 15-20 days before the <strong>GCSS</strong>-<strong>Army</strong> system goes live at your installation.<br />
• Statistics on <strong>WBT</strong> also include total time spent in the <strong>ALMS</strong> system. Please do not rush through the<br />
<strong>WBT</strong> materials, as that fact will be noted in the reports as well .<br />
P.32
Completion of other lesson materials<br />
Figure 33. Learning Assignments tab – Table Showing Progress.<br />
When the course content is completed, the Learning Assignments table will change as shown above. Note<br />
that the Content portion of the course has been completed successfully. At this point, the content may be<br />
re-launched, or the exam may be launched for the first time.<br />
Note that the Enrollments screen has a separate Launch button for the exam.<br />
Figure 34. My Enrollments table – Basic Navigation components shown.<br />
P.33
A multiple choice exam (see Section 3) follows the lesson material. This exam must be passed at the 70%<br />
level before credit is given. Questions are derived from the information on the lesson pages.<br />
Figure 35. Learning Assignments Tab – Module and Exam.<br />
When the exam is completed successfully, the Learning Assignments tab will change as shown below. Three<br />
attempts are allowed, and a score and completion status are shown on the Learning Assignments tab, as<br />
shown below.<br />
Figure 36. Learning Assignments tab – Module and Exam Passed Successfully.<br />
Note: All POIs have a minimum of one course and one exam. Finance and Material Management POIs have<br />
two courses and two exams; the Core Curriculum has four courses (but only three exams). Your overall task<br />
is to take a minimum of five (5) <strong>WBT</strong> courses, successfully pass the exams on four of them, and then<br />
complete the Survey as the final step.<br />
P.34
Once all lessons and exams are completed, the student should complete the final component, which is the<br />
end-of-class <strong>WBT</strong> survey.<br />
Figure 37. My Enrollments table after all elements completed.<br />
At this point, the student would expand and launch the end of course survey (see Section 5).<br />
P.35
THIS PAGE LEFT INTENTIONALLY BLANK<br />
P.36
Part 3 – Assessments (Exams)<br />
By direction of the AESIP PM, all <strong>GCSS</strong>-<strong>Army</strong> <strong>WBT</strong> lesson (with the exception of the Overview) now have an<br />
assessment (exam), which will follow completion of the course materials.<br />
This assessment is a multiple<br />
choice test of between 10 and 20 questions (depending on functional area), designed to measure whether a<br />
student successfully attained the objectives for the lesson. Questions and answers were developed by the<br />
same development staff that created the <strong>WBT</strong> and ILT materials. The Q&A was approved by the Master<br />
Trainers, who taught the initial classes at Ft. Irwin and Ft. Bliss in 2010 and 2011, respectively.<br />
To begin the assessment, click the exam’s Launch button on the My Enrollments screen. Be sure the<br />
assessment module number matches the course module, as shown in the following example:<br />
POI Course Assessment (Exam)<br />
Material Management –<br />
Module 2<br />
Material Management Overview –<br />
Module 2.0<br />
The front page of the assessment is similar in most cases and resembles the figure below.<br />
Figure 38. Assessment Front Page.<br />
Material Management Exam –<br />
Module 2.0.1<br />
To begin the assessment, click the Next button. Do not use the Table of Contents hyperlink to start the<br />
questions. THE EXAM MAY BE SLOW TO START. PLEASE WAIT AT LEAST 60 SECONDS FOR THE EXAM FRONT<br />
PAGE TO APPEAR.<br />
The Contents block will show the various sections of the assessment, which map to the sections in the<br />
course.<br />
To leave the assessment and take it at another time, click Exit.<br />
P.37
A sample question from an assessment appears below.<br />
Figure 39. <strong>GCSS</strong>-<strong>Army</strong> Assessment Sample Question.<br />
Important Information about <strong>GCSS</strong>-<strong>Army</strong> assessments.<br />
• All questions are multiple choice, with FOUR choices, but only ONE correct answer. Some questions<br />
contain graphics to assist you.<br />
• All assessments allow you to move back and forth between questions. No score is calculated until<br />
you click the Submit button on the last page of the assessment.<br />
• All assessments may be exited at any point by clicking the Exit button. When you re-launch the<br />
exam, however, you will have to retake the exam from the beginning.<br />
• The passing grade on all exams is 70% [level established by TRADOC].<br />
• All material for the exam is derived from the <strong>WBT</strong> course slides. Questions are concept-based (no<br />
manipulation of the <strong>GCSS</strong>-<strong>Army</strong> system is required to arrive at the correct answer.)<br />
• If you fail to reach the minimum passing score, you may retake the exam a maximum of three (3)<br />
times. However, if you cannot pass the test after second attempt, we advise you to carefully go<br />
through each page, perform each rollover, click, and simulation possible, and perhaps take notes.<br />
• Anti-cheating measures have been incorporated into the questions and answers. To gauge your<br />
understanding accurately, please CLOSE the course materials before taking the assessment.<br />
Scores will be shown automatically after the Submit button is clicked. Please give the <strong>ALMS</strong> sufficient time<br />
to redisplay the page (the screen refresh is automatic, but may take 60 seconds or more).<br />
P.38
What Questions Did I Get Wrong?<br />
To determine which of your responses were incorrect, follow this procedure:<br />
1. Click the My Home tab, or choose My Home from the drop-down box in the top center of the screen.<br />
Figure 40. Detailed Training Records servelet.<br />
2. When the My Home tab appears, click the Detailed Training Records portlet. The table below will<br />
appear at the bottom of the screen. (You may need to scroll down to see the table, or right to see<br />
Actions)<br />
Figure 41. My Detailed Training Records screen, table.<br />
Note: You may also print your Certificate of Completion from this screen. Click the Print Certificate of<br />
Completion option in the Completion Status field. A standard Print dialog will appear; select your printer<br />
and print options (change to Landscape for best image), then click OK.<br />
You may only print the certificate if the Completion Status reads Successful and the Print option is<br />
underlined (available).<br />
3. To display the progress report, move the mouse to the Actions column, and position the pointer over<br />
the word Actions. The pop-up balloon shown below will should appear in a few seconds (if not, click the<br />
word Actions).<br />
Click View Content.<br />
Figure 42. Actions Menu.<br />
P.39
4. The Progress Report for the module will appear. Click the underlined module name in the far left<br />
column (here, <strong>GCSS</strong>-<strong>Army</strong> Material Management Exam).<br />
Figure 43. Progress Report - Material Management Exam.<br />
5. To display the module, move the mouse to the Actions column, and position the pointer over the word<br />
Actions. The pop-up balloon shown below will should appear in a few seconds (if not, click the word<br />
Actions).<br />
Click View Results by Lesson.<br />
The Results screen will appear, as shown below.<br />
Figure 44. Actions Screen - View Results by Lesson.<br />
Figure 45. Results by Lesson - Material Management Exam.<br />
P.40
6. To display the module, move the mouse to the Responses column, and click Responses.<br />
The following<br />
screen will appear.<br />
Figure 46. Responses Table.<br />
Note that the table will display the question number, question description, YOUR response, and whether<br />
or not YOUR response was correct or incorrect (as well as other data for the developer). [The Response<br />
column in the figure above has been deliberately erased because it contains actual test verbiage, not<br />
just numeric choices.] Since the test can be retaken multiple times, there is no way to directly determine<br />
the correct answer from this table.<br />
7. To return to the portlet screen, click the My Home tab.<br />
P.41
THIS PAGE LEFT INTENTIONALLY BLANK<br />
P.42
Part 4 – <strong>WBT</strong> Survey<br />
Both Northrop Grumman Corporation (NGC) and the U.S. <strong>Army</strong> realize the critical value of feedback from<br />
students when it comes to the continuous improvement of the <strong>GCSS</strong>-<strong>Army</strong> training materials. The<br />
electronic/paper form for Instructor Led Training (ILT) has been modified to apply to the Web based<br />
training, and MUST be completed in order to finish the course. Surveys are completed anonymously and<br />
contain no PII.<br />
The <strong>WBT</strong> Survey may be launched after the last assessment (exam) is completed. <strong>GCSS</strong>-<strong>Army</strong> recommends<br />
that it be completed immediately after the last assessment is passed, so that impressions of the course are<br />
still fresh in your mind. Your transcript will NOT show the POI as complete until the survey is also complete.<br />
The survey provides the student a unique opportunity to comment on various aspects of the <strong>WBT</strong> training,<br />
using a combination of five-point scale questions and comment boxes. To start the survey, click the Launch<br />
button in the My Enrollments screen. The survey's first screen will appear, as shown below.<br />
Figure 47. <strong>GCSS</strong>-<strong>Army</strong> <strong>WBT</strong> Class Survey - Screen 1.<br />
The first set of questions is for classification purposes only. Please be as accurate as possible when<br />
answering these questions.<br />
Figure 48. <strong>GCSS</strong>-<strong>Army</strong> <strong>WBT</strong> Class Survey - Question 1.<br />
P.43
Most questions allow only a single response. Some questions (see the figure below) allow multiple boxes to<br />
be checked. These questions will have the instruction "Please check all that apply".<br />
Figure 49. <strong>GCSS</strong>-<strong>Army</strong> <strong>WBT</strong> Survey - Multiple Inputs Allowed.<br />
You can move back and forth through the survey by using the Previous and Next buttons. You may also Exit<br />
the survey at any point, and re-launch it at another time (although this is not recommended). If you exit in<br />
this manner, you can submit the survey in its current form, or exit without saving your choices. If you then<br />
re-enter the survey, you will have to start over at the beginning.<br />
P.44
Figure 50. <strong>GCSS</strong>-<strong>Army</strong> <strong>WBT</strong> Survey - Text Input Allowed.<br />
Some questions allow for text input of up to 300 characters (about three lines). These questions allow you to<br />
comment on the <strong>GCSS</strong>-<strong>Army</strong> <strong>WBT</strong>, so that we can make it better for the next person who uses it.<br />
Note: Comments that are off-topic, or contain inappropriate/obscene language will not be considered.<br />
Please, watch your spelling and STICK TO THE SUBJECT at hand. This is NOT the place to complain about<br />
dissatisfaction with the <strong>GCSS</strong>-<strong>Army</strong> program; such complaints should be directed to the chain of command<br />
or e-mailed to the ALTESS Service Desk: altess.servicedesk@us.army.mil .<br />
Statistics (including comments) from the <strong>WBT</strong> survey are gathered periodically, combined with other statistics<br />
and reported to <strong>GCSS</strong>-<strong>Army</strong> management and the <strong>Army</strong> PMO, where they are reviewed for content and<br />
possible action. If, however, you have significant issues with any aspect of the <strong>WBT</strong>, please send an<br />
e-mail to the <strong>GCSS</strong>-<strong>Army</strong> Training inbox (<strong>GCSS</strong><strong>Army</strong>TrainingHELP@ngc.com) as soon as possible.<br />
P.45
THIS PAGE LEFT INTENTIONALLY BLANK<br />
P.46
Part 5 – Certificates and Transcript Information<br />
Certificates<br />
There are two kinds of certificates available for <strong>GCSS</strong>-<strong>Army</strong> <strong>WBT</strong>:<br />
• The <strong>ALMS</strong> Certificate,<br />
available from the within the <strong>ALMS</strong> system itself, shows lesson name, title,<br />
and date of completion. This is a black-and-white certificate, signed by the Director of Distributed<br />
Learning Systems (DLS) at Radford, VA.<br />
• The <strong>GCSS</strong>-<strong>Army</strong> Certificate, available at the end of <strong>GCSS</strong>-<strong>Army</strong> <strong>WBT</strong> course only when the course is<br />
taken from the <strong>GCSS</strong>-<strong>Army</strong> website or CD-Rom (outside the <strong>ALMS</strong>). This is a color certificate, without<br />
signature. As of September, 2012, this certificate is no longer available in the <strong>ALMS</strong> version of the<br />
course.<br />
o As of January, 2013, all training credit requests for these certificates have been entered into<br />
the <strong>ALMS</strong> system for previous <strong>GCSS</strong>-<strong>Army</strong> installations. Further requests for this certification<br />
must carry a manager’s signature and will be reviewed on a case-by-case basis.<br />
The <strong>ALMS</strong> allows the student to print a certificate as proof that record of the successful completion of<br />
<strong>GCSS</strong>-<strong>Army</strong> <strong>WBT</strong> has been moved to the student's <strong>ALMS</strong> transcript. The certificate is available for printing<br />
under Detailed Training Records using the Print option on the 6 th column of the table.<br />
Note: Successful completion of <strong>GCSS</strong>-<strong>Army</strong> <strong>WBT</strong> course materials (inside or outside the <strong>ALMS</strong>) does not<br />
award credit in the ATTRS system.<br />
Samples of each certificate are shown below.<br />
Figure 51. Sample Certificate of Completion – <strong>ALMS</strong> (Signature block removed).<br />
P.47
Figure 52. Sample Certificate of Completion - <strong>GCSS</strong>-<strong>Army</strong> Web Site Only (OBSOLETE).<br />
Note: The signature block has been removed from the examples above.<br />
FAQ on Certificates<br />
OBSOLETE<br />
• The date for the certificate is generated automatically. The format cannot be changed.<br />
• To print in a 'Landscape' (sideways) orientation, look for the Properties button in the Print menu,<br />
then look for the Page Layout (or Layout) options and change the setting to Landscape.<br />
• Printing to paper is the preferred method of output. Printing to a file (such as a .PDF file) is not<br />
recommended.<br />
• There is now a certificate available for the completion of each module of the <strong>GCSS</strong>-<strong>Army</strong> <strong>WBT</strong>. All<br />
are available in the student’s transcript (see below).<br />
P.48
Printing a certificate<br />
To print (or reprint) an <strong>ALMS</strong> certificate, access the Detailed Training Records from the <strong>ALMS</strong> Main Menu<br />
and be sure the Training tab is showing, Check the completion date range, and change it if necessary to<br />
include the date you finished the <strong>WBT</strong> course. Select the Print Certificate of Completion option (under the<br />
Completion Status column) for the appropriate course. When the certificate appears, click the printer icon<br />
to bring up a standard print dialog. Be sure to change the printer properties to Landscape to ensure the best<br />
print image.<br />
Retaking a course<br />
Partially completed course work is 'bookmarked' at the point where the user exited the course. Restarting<br />
the course brings up a menu asking whether you would like to continue from that point, or restart the<br />
course from the beginning.<br />
To retake a completed course, go to the <strong>ALMS</strong> Main Menu and select Detailed Training Records (see below).<br />
The system will display a screen similar to that shown below.<br />
Figure 53. Retaking a Course Module - 1.<br />
Click the Actions button, then click the View Content selection in the pop-up menu.<br />
P.49
Figure 54. Retaking a Course Module - 2.<br />
To restart the module, click the Launch button to display the Table of Contents (note the small box is solid<br />
green, indicating completion). There is no limit to the number of times a particular lesson can be opened.<br />
Displaying Detailed Training Records (Transcripts)<br />
A transcript is a list of completed courses. To show your <strong>ALMS</strong> transcript, log into the <strong>ALMS</strong>, then select the<br />
Detailed Training Records option (first row, third column of the Home page). A page similar to the one<br />
below will appear.<br />
Figure 55. My Detailed Training Records page.<br />
If you need to check your score or print an <strong>ALMS</strong> Certificate of Completion, you can do so from the<br />
My Detailed Training Records table under the Completion Status column.<br />
P.50
Figure 56. Printing the Certificate of Completion in <strong>ALMS</strong>.<br />
Click the Print Certificate of Completion option in the status column to bring up a standard Windows print<br />
dialog box.<br />
Adding Completed Courses to Your Transcript<br />
All courses COMPLETED in the <strong>ALMS</strong> are automatically added to a soldier's transcript. If the course does not<br />
appear in the Detailed Training Records table in 24 hours, please send e-mail to:<br />
<strong>GCSS</strong><strong>Army</strong>TrainingHelp@ngc.com<br />
for assistance in recording the course completion. All claims of course completion will be verified before<br />
credit is given.<br />
P.51
<strong>GCSS</strong>-<strong>Army</strong> Access after certification<br />
Completion of the <strong>GCSS</strong>-<strong>Army</strong> <strong>WBT</strong> curriculum or POI does not automatically grant you access to the<br />
<strong>GCSS</strong>-<strong>Army</strong> system!<br />
The successful completion of a <strong>GCSS</strong>-<strong>Army</strong> <strong>WBT</strong> curriculum is, however, a prerequisite for additional ILT<br />
(instructor-led) training, which is normally offered starting about 30 days prior to the system going live at a<br />
particular location. The ILT and its (independent) certification tests must be completed and passed before<br />
system access is granted.<br />
Access to <strong>GCSS</strong>-<strong>Army</strong> requires, at a minimum:<br />
• Supervisory/managerial approval.<br />
• Completion of any and all documentation required for system access.<br />
• Signed agreement covering correct use of the system, as well as data and password protections.<br />
Most <strong>Army</strong> personnel should begin the process of requesting access by contacting their supervisor and<br />
requesting access, which is usually granted when the system goes live. Questions can be directed to<br />
the <strong>GCSS</strong>-<strong>Army</strong> Help Desk at (800) 981-3234 for more information.<br />
Internal NGC & contract personnel may request access by sending e-mail to gcss-armysapsecurity@ngc.com<br />
P.52
Appendix - Troubleshooting<br />
Question/Problem Possible Solution/Comment<br />
Who can I call for assistance? • For problems with your AKO <strong>User</strong>ID or<br />
password, call the AKO Help Desk at<br />
1-866-335-ARMY (2769).<br />
• For problems with <strong>ALMS</strong> system, call the<br />
<strong>ALMS</strong> Help Desk at (877) 251-0730.<br />
• For questions about <strong>GCSS</strong>-<strong>Army</strong> training<br />
(<strong>WBT</strong>/ILT) call the <strong>GCSS</strong>-<strong>Army</strong> Help Desk at<br />
(800) 981-3234 or DSN 231-3480 or send<br />
e-mail to: altess.servicedesk@us.army.mil<br />
• For network problems, call the CONUS TNOSC<br />
(800) 305-3036, or (520) 538-6798 or<br />
DSN: 879-6798.<br />
• For <strong>GCSS</strong>-<strong>Army</strong> system access, send an e-mail<br />
I'm familiar with SAP. Do I still need to take the<br />
<strong>GCSS</strong>-<strong>Army</strong> <strong>WBT</strong> training?<br />
I don't have an AKO account. Can I take the <strong>WBT</strong><br />
courses some other way?<br />
to gcss-armysapsecurity@ngc.com.<br />
YES. The <strong>WBT</strong> courses are prerequisites to the ILT<br />
courses being taught by the <strong>Army</strong> SMEs. If you<br />
have not completed the <strong>WBT</strong>s, you should not<br />
take the ILT courses.<br />
YES. Go to https://www.gcss.army.mil and select<br />
the Education tab. The <strong>WBT</strong> classes are listed on<br />
the left side. Note this is NOT the preferred way<br />
of taking <strong>WBT</strong> classes because there is no way to<br />
track your progress. You must have permission to<br />
complete a POI in this manner.<br />
Can I download the <strong>WBT</strong> courses to my PC? Currently, this option is not available due to<br />
SABA limitations.<br />
Do I have to take the <strong>WBT</strong> courses in order? NO. We recommend you take Core Curriculum<br />
first, but functional overviews may be taken in<br />
any order. Lessons should be taken before<br />
exams, but exams may be taken alone if<br />
necessary.<br />
I can't find the <strong>GCSS</strong>-<strong>Army</strong> courses in the <strong>ALMS</strong>. Make sure you are search for the string “<strong>GCSS</strong>”<br />
(not “<strong>GCSS</strong>-<strong>Army</strong>”) and using a Simple Search<br />
(not Advanced Search). If you still cannot find the<br />
My Table of Contents has two identical entries.<br />
Which one do I use?<br />
My Launch buttons are grey and nothing happens<br />
when I click them.<br />
When I try to launch the course, I get the<br />
message "Web page not available" or<br />
"Error 404 (File Not Found)".<br />
course, please call the <strong>ALMS</strong> Help Desk.<br />
Use the one with the hyperlink (blue underline).<br />
(The second entry will be used when there are<br />
additional <strong>WBT</strong> courses.)<br />
The <strong>ALMS</strong> is off-line for maintenance. The course<br />
will not be available until the Launch button<br />
contains blue text<br />
The course has been taken off-line for<br />
maintenance, or the <strong>ALMS</strong> is unavailable or<br />
experiencing problems. Check with your SASMO,<br />
or the <strong>ALMS</strong> Help Desk.<br />
P.53
Does the <strong>WBT</strong> connect to and/or use the actual<br />
<strong>GCSS</strong>-<strong>Army</strong> system?<br />
After launching the course, I still have browser<br />
information (bars) at the top and bottom of the<br />
screen.<br />
After launching the course, the Content and<br />
Results page appears, with the message "You<br />
cannot mark the course complete" or similar<br />
message.<br />
My screens look distorted and/or do not match<br />
those in the text.<br />
I'm getting a blank white screen between <strong>WBT</strong><br />
screens, or screens are forming slowly.<br />
NO. The large number of soldiers using the<br />
system would require either a separate training<br />
database, or a nightly refresh of the database<br />
information. The network load would also be an<br />
issue. The problem was solved by using the 'real'<br />
<strong>GCSS</strong>-<strong>Army</strong> system to create simulations of work<br />
flows, and record that data with commentary for<br />
later playback.<br />
Press F11 to go to full screen mode. Pull down the<br />
View Menu and uncheck the Status Bar box to<br />
eliminate the lower bar. If the F11 key does not<br />
work, the option for full screen mode is also in<br />
the View Menu.<br />
The <strong>ALMS</strong> is running slowly. Please wait for the<br />
Table of Contents to appear in the upper left<br />
corner of the screen. In high traffic times,<br />
network response can be very slow, especially for<br />
large courses.<br />
Make sure your screen is full size, and that the<br />
resolution is set to 1024 X 768 pixels, even if your<br />
screen will support a higher resolution. Color<br />
quality should be set to High (32-bit). Dots per<br />
inch (DPI) must be set to 96 (the default).<br />
Remember to apply your settings before exiting<br />
the Display Properties screen. Also, check the<br />
ZOOM indicator in the lower right corner of the<br />
screen to be sure it is set at 100%. If you cannot<br />
view or change these settings, contact your<br />
SASMO.<br />
This is normal for <strong>WBT</strong> materials constructed for<br />
SCORM compatibility and displayed on the <strong>GCSS</strong>-<br />
<strong>Army</strong> website. How fast the slides change is<br />
dictated by network load, and is not under <strong>GCSS</strong>-<br />
<strong>Army</strong> control. A delay of 3-5 seconds may occur if<br />
the network is very busy.<br />
The simulations page takes a long time to load. A separate executable is used to display and run<br />
the simulations; it can take 60 seconds or more to<br />
launch the first time it is used. Security warnings<br />
I get one or two pop-ups warning me that the<br />
screens contain 'non-secure' material when I start<br />
the simulations.<br />
and network load can also slow their launch.<br />
Click Yes whenever the pop-up appears (this<br />
feature is not under <strong>GCSS</strong>-<strong>Army</strong> control.) If you<br />
run more than one simulation per lesson, the<br />
number of pop-ups will typically decrease each<br />
time you start a NEW simulation. THERE IS NO<br />
CLASSIFIED MATERIAL CONTAINED IN ANY<br />
<strong>GCSS</strong>-ARMY <strong>WBT</strong> OR SIMULATION.<br />
P.54
I get a third pop-up window after launching a<br />
simulation warning me that "Voice –Over is<br />
disabled".<br />
When I launch my simulations, screen text and<br />
buttons are distorted or out of place, or I have a<br />
box with a red "X" (�) where I should have a<br />
graphic.<br />
When I am in a simulation (demonstration or<br />
training) and click the Help icon ? , the Help<br />
screen does not appear.<br />
There is no instruction on the simulation's first<br />
page on how to begin running the simulation<br />
screens.<br />
Exit the course and inform your SASMO. Your PC<br />
is not configured correctly for <strong>GCSS</strong>-<strong>Army</strong> <strong>WBT</strong>s.<br />
Exit the course and inform your SASMO. Your PC<br />
is not configured correctly for <strong>WBT</strong>s, or there are<br />
missing images in the simulations. This normally<br />
indicates an incorrect file path.<br />
Click the Help icon again, or press Alt + Tab. (The<br />
Help screen is behind the active screen.)<br />
The bottom of your screen is hiding the<br />
instruction. See above for tips on increasing the<br />
screen area. Press ENTER to start the simulation<br />
in Training mode, or click the Play button in the<br />
lower toolbar for Demonstration mode.<br />
I'm stuck! My system appears to be frozen. If there has been no response to a simple 'turn<br />
the page' action for 60+ seconds, close the lesson<br />
by clicking the Close icon (�) in the upper right<br />
corner of the screen. You can try relaunching the<br />
course from the Table of Contents, or closing the<br />
<strong>ALMS</strong> completely and logging in again. If the<br />
Can I exit the course and then pick up where I left<br />
off? What about the assessment and the survey?<br />
Can I retake the course and jump between<br />
topics?<br />
I completed the lesson (or passed the<br />
assessment) but I cannot print my Certificate of<br />
Completion.<br />
I get a "JAVA Null Pointer Exception" error when I<br />
attempt to exit the course.<br />
problem persists, call the <strong>ALMS</strong> Help Desk.<br />
YES. <strong>ALMS</strong> will ask you if you want to continue<br />
from where you stopped work, or start over.<br />
There is no difference in the way you launch the<br />
course. If you exit the course while taking the<br />
assessment, you must, however, retake the<br />
assessment from the beginning.<br />
YES, after you have completed a lesson topic.<br />
Use the Table of Contents slide to help you<br />
navigate through the topics.<br />
The <strong>ALMS</strong> system records completion at the<br />
modular level. You must complete the lesson and<br />
its requisite exam successfully in order to receive<br />
credit in your transcript. If your transcript reads<br />
Unsuccessful, but your numeric exam grade is<br />
>70, please send e-mail to the <strong>GCSS</strong>-<strong>Army</strong><br />
Training mailbox (next page).<br />
This may be a cache issue. Close the error window<br />
by clicking the Close icon (�) in the upper right<br />
corner, or by clicking the Next button. If the<br />
Learning Assignments tab does not reappear or<br />
your course progress is not shown correctly,<br />
please call the <strong>ALMS</strong> Help Desk for assistance.<br />
Delete your Internet cache before starting<br />
another course.<br />
P.55
I have lost my <strong>GCSS</strong>-<strong>Army</strong> <strong>WBT</strong> Certificate of<br />
Completion; can I get another one?<br />
I have lost my <strong>ALMS</strong> Certificate of Completion;<br />
can I get another one?<br />
Requests for copies of certificates can be sent to<br />
<strong>GCSS</strong><strong>Army</strong>TrainingHelp@ngc.com. Most requests<br />
will NOT be honored as these certificates must be<br />
created from old templates no longer used. A<br />
manager’s sign-off on the request is necessary.<br />
To reprint an <strong>ALMS</strong> certificate, go to My Detailed<br />
Training Records in the <strong>ALMS</strong> and be sure the<br />
Active tab is showing. Check the completion date<br />
range, and change it if necessary to include the<br />
date you finished the <strong>WBT</strong> course. Select the<br />
Print Certificate of Completion option (under the<br />
Completion Status column) for the appropriate<br />
course. When the certificate appears, click the<br />
2 nd icon in the toolbar ( � ) to bring up a standard<br />
print dialog. Be sure to change the printer<br />
properties to Landscape to ensure the best print<br />
image.<br />
Can I retake the assessment? YES. However, only one assessment score and<br />
one 'completion' status will be recorded. Hence, if<br />
you have scored above the minimum level for the<br />
assessment, there is no need to retake the exam.<br />
How long do I have to complete the <strong>GCSS</strong>-<strong>Army</strong><br />
<strong>WBT</strong> training?<br />
Is there a 'sandbox' system where I can practice<br />
what I have learned?<br />
Can I print to an external file rather than a<br />
printer?<br />
I have completed the initial read-through of the<br />
<strong>WBT</strong> materials, and used the TOC to review a<br />
previous section. My page numbers now appear<br />
to be missing or incorrect.<br />
A maximum of three retries is permitted.<br />
You have 180 days from the date you first<br />
registered to begin the training or you will be<br />
automatically disenrolled.<br />
NO. The difficulty with a training ('sandbox')<br />
system is creating and maintaining viable data<br />
sets when a large number of students attempt to<br />
run transactions simultaneously. Due to the time<br />
and expense involved with such a system,<br />
<strong>GCSS</strong>-<strong>Army</strong> has elected not to use one at this<br />
time.<br />
To transfer the certificate to another file, use the<br />
Print Screen function on your keyboard to copy<br />
the certificate to the Windows Clipboard, then<br />
paste it into Word and save or print from there.<br />
Do not use the options in the Print dialog to print<br />
directly to a PDF, which may cause errors .<br />
Exit the lesson and clear your Internet cache.<br />
When you re-enter the lesson, the page number<br />
will have reset themselves correctly.<br />
P.56
The Forward arrow is disappearing when I review<br />
the Knowledge Check questions.<br />
In the Knowledge Check, the idea is to force an<br />
answer from the student, and not to let them<br />
proceed until the choice is correct. Hence, the<br />
question begins with no forward arrow, and one<br />
does not appear until a correct choice is made.<br />
When the correct option is chosen, the forward<br />
arrow appears, and the student can click it to<br />
move to the next page.<br />
If a student elects to move backwards to review<br />
a previous Knowledge Check question, and clicks<br />
the Back arrow, the <strong>WBT</strong> reverts to the previous<br />
page, but leaves the correct option selected in<br />
the answer button (grayed out). The Forward<br />
arrow, however, disappears again – the logic for<br />
the IF statement doesn’t cover going backwards.<br />
The key here is that the student MUST click the<br />
CORRECT answer option again (even though the<br />
grey dot is already there) in order to obtain the<br />
Forward arrow and proceed.<br />
P.57
Glossary<br />
Acronym Definition/Explanation<br />
AGM <strong>Army</strong> Gold Master (a type of laptop PC)<br />
AKO <strong>Army</strong> Knowledge Online<br />
<strong>ALMS</strong> <strong>Army</strong> Learning Management System<br />
DFAS Defense Finance & Accounting Service<br />
DLS Distributed Learning Systems<br />
DPI Dots Per Inch<br />
EPSS Electronic Performance Support System<br />
<strong>GCSS</strong>-<strong>Army</strong> Global Combat Support System – <strong>Army</strong><br />
https HyperText Transfer Protocol (Secure)<br />
ILT Instructor-Led Training<br />
NGC Northrop Grumman Corporation<br />
PII Personally Identifiable Information<br />
POI Program of Instruction<br />
SABA Company providing the <strong>WBT</strong> Content Player<br />
SASMO Sustainment Automation Support Management Office<br />
TOC Table of Contents<br />
UMC Unmatched Collection<br />
UMD Unmatched Disbursements<br />
<strong>WBT</strong> Web-Based Training<br />
P.58