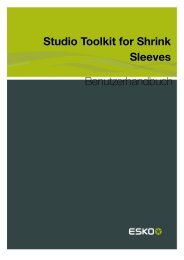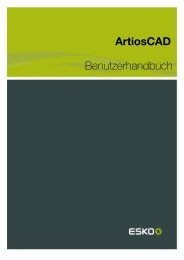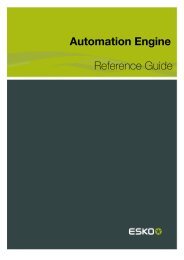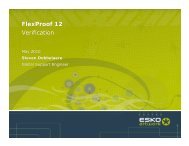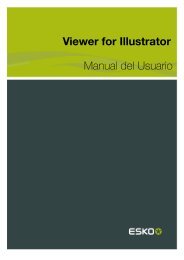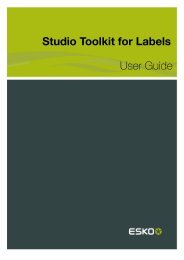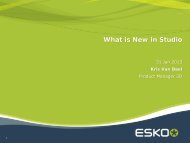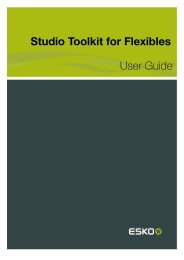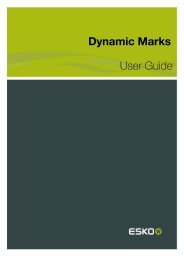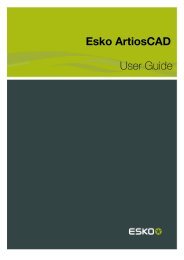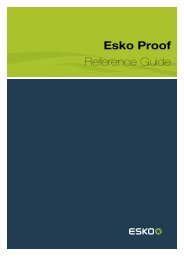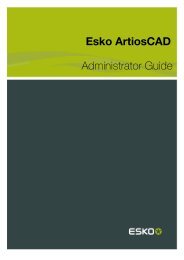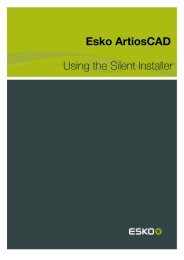Studio Designer User Guide - Esko Help Center
Studio Designer User Guide - Esko Help Center
Studio Designer User Guide - Esko Help Center
Create successful ePaper yourself
Turn your PDF publications into a flip-book with our unique Google optimized e-Paper software.
<strong>Studio</strong> <strong>Designer</strong><br />
<strong>User</strong> <strong>Guide</strong>
ii<br />
Contents<br />
<strong>Studio</strong> <strong>Designer</strong><br />
1. Introduction.....................................................................................................................................................................................4<br />
1.1 About <strong>Studio</strong> <strong>Designer</strong>....................................................................................................................................................4<br />
1.2 About Structural Design files........................................................................................................................................4<br />
1.3 Copyright Notice................................................................................................................................................................5<br />
1.4 Trial and Licenses............................................................................................................................................................. 6<br />
2. Getting Started with <strong>Studio</strong> <strong>Designer</strong>................................................................................................................................ 8<br />
3. <strong>Studio</strong> <strong>Designer</strong> Basics..........................................................................................................................................................11<br />
3.1 The <strong>Studio</strong> Window........................................................................................................................................................12<br />
3.2 Changing the Document Orientation...................................................................................................................... 13<br />
3.3 Refreshing.......................................................................................................................................................................... 14<br />
3.4 Changing the viewing Angle and Distance...........................................................................................................15<br />
3.5 Changing the Appearance...........................................................................................................................................15<br />
4. Working with Panels................................................................................................................................................................17<br />
4.1 Selecting Panels..............................................................................................................................................................17<br />
4.2 About Hidden Panels.................................................................................................................................................... 18<br />
4.3 Zooming in on Panels in the document window................................................................................................19<br />
4.4 Turn Box............................................................................................................................................................................. 20<br />
4.5 Bring Panel Forward and Send Panel Backward...............................................................................................21<br />
5. Scenes and Multiple Documents.......................................................................................................................................22<br />
5.1 Alternative scenes...........................................................................................................................................................22<br />
5.1.1 Load Scene...........................................................................................................................................................22<br />
5.1.2 Remove Scene.................................................................................................................................................... 24<br />
5.2 Back side and Double-sided Artwork.....................................................................................................................24<br />
5.3 Collada files with Multiple Printable Parts............................................................................................................ 25<br />
5.4 Working with multi-part structures from ArtiosCAD..........................................................................................27<br />
5.4.1 Multi-Part ARD files...........................................................................................................................................27<br />
5.4.2 Multiple ARD Files............................................................................................................................................. 27<br />
5.5 Navigating between the different Illustrator documents..................................................................................30<br />
6. 3D <strong>Guide</strong>s..................................................................................................................................................................................... 31<br />
6.1 Creating and Editing 3D <strong>Guide</strong>s...............................................................................................................................32<br />
6.2 Numeric Positioning of 3D <strong>Guide</strong>s.......................................................................................................................... 33<br />
7. Creating Copies with the Distribute command........................................................................................................... 34<br />
7.1 Composed Faces............................................................................................................................................................34<br />
7.2 Viewing the Composed Face.....................................................................................................................................35<br />
7.3 Distribute.............................................................................................................................................................................36<br />
7.4 Making Clipping Masks................................................................................................................................................37
Contents<br />
8. Working With Distributed Art...............................................................................................................................................38<br />
8.1 Update Copies................................................................................................................................................................. 38<br />
8.2 Undistribute and Expand.............................................................................................................................................39<br />
9. Exporting....................................................................................................................................................................................... 40<br />
9.1 Writing TIFF Images.......................................................................................................................................................40<br />
9.2 Export to a 3D PDF File.............................................................................................................................................. 41<br />
9.3 Export to a U3D File..................................................................................................................................................... 42<br />
9.4 Export Collada Archive.................................................................................................................................................43<br />
9.5 Save Graphics Preview as PNG.............................................................................................................................. 44<br />
10. FAQ................................................................................................................................................................................................45<br />
10.1 There is no overlap between the selected objects and the selected panel...........................................45<br />
10.2 What can I do if the distribution looks wrong?................................................................................................48<br />
10.3 How can I distribute around a corner?............................................................................................................... 49<br />
iii
1 <strong>Studio</strong> <strong>Designer</strong><br />
1. Introduction<br />
4<br />
Welcome to the <strong>Studio</strong> <strong>Designer</strong> documentation.<br />
This documentation describes <strong>Studio</strong> <strong>Designer</strong> as a plugin in Illustrator as well as <strong>Studio</strong> integrated in<br />
other <strong>Esko</strong>Artwork applications such as PackEdge. Although the documentation is based on <strong>Studio</strong><br />
<strong>Designer</strong> in Adobe Illustrator, the functionality is the same in other versions.<br />
1.1 About <strong>Studio</strong> <strong>Designer</strong><br />
<strong>Studio</strong> <strong>Designer</strong> is a plug-in for Adobe Illustrator, ArtPro, PackEdge and Plato, for interactive 3D<br />
packaging design which helps designers make graphic designs or do pre-press for folding carton,<br />
bag files, cans, corrugated boxes, flexible packages and so on. <strong>Studio</strong> <strong>Designer</strong> works with structural<br />
design files, created in ArtiosCAD or <strong>Studio</strong> Toolkit. These can be ARD files, .bag files or .dae/.zae<br />
files (Collada files with a printable part defined). Once a structural design file is placed in a document,<br />
<strong>Studio</strong> <strong>Designer</strong> can display a three-dimensional preview of the packaging with the artwork rendered<br />
on it. This allows designers to see how their graphics will look on the final package. <strong>Studio</strong> <strong>Designer</strong><br />
also lets you load a multi-part structural design file as a scene. Each part of the scene can get<br />
its graphics from another document. <strong>Studio</strong> <strong>Designer</strong> also contains productive tools for quick and<br />
accurate aligning and duplicating graphic elements.<br />
<strong>Studio</strong> <strong>Designer</strong> is able to export a three-dimensional package to PDF and it can export snapshots<br />
of the three-dimensional package to an image file.<br />
1.2 About Structural Design files<br />
A structural design file should always contain 2D information, and possibly even 3D information. If the<br />
structural design file contains 3D information, <strong>Studio</strong> <strong>Designer</strong> can show a folded 3D representation<br />
of the structural design file.<br />
A structural design file (2D and 3D) contains all the cut and crease lines for a specific type of package.<br />
A structural design file may also contain folding angles that define how the package is to be folded<br />
into its final shape. The structural design file does not contain the graphics, only the structural lines.<br />
To bring the structural design and the graphic design together, a structural design file can be placed<br />
or opened.<br />
You can place structural design files in Illustrator with the <strong>Esko</strong> Data Exchange plug-in, which can<br />
be downloaded for free from the <strong>Esko</strong> website and which is also included with this plug-in. With<br />
the <strong>Esko</strong>Artwork Data Exchange plug-in the CAD lines (cut and crease lines) can be aligned with<br />
the graphics. See the Structural Design documentation in the <strong>Help</strong> menu for more information about<br />
the plug-in.<br />
Supported structural design file formats:<br />
• ArtiosCAD or <strong>Studio</strong> Toolkit for Boxes (.ard files) for boxes<br />
• Score! (.vlm or .scb files) for boxes
• <strong>Studio</strong> Toolkit .bag files<br />
• Collada files with a printable part (.dae or .zae files)<br />
<strong>Studio</strong> <strong>Designer</strong><br />
In case a Collada file is placed, a check is performed to see if the Collada file has a printable part<br />
defined. A printable part is an <strong>Esko</strong> extension to the Collada format.<br />
For more information on the printable part in a Collada file please see the white paper which can be<br />
found in the Extra folder on the .dmg (Mac) or go to Start > Programs > <strong>Esko</strong> > DeskPack Plugins<br />
> Data Exchange > Extra ...(PC).<br />
Collada files with one or more printable parts can also be created in <strong>Studio</strong> Toolkit and ArtiosCAD.<br />
You can also load a structural design file as an extra scene in the <strong>Studio</strong> window. Each part of the<br />
scene can get its graphics from another illustrator document. See Scenes and Multiple Documents<br />
1.3 Copyright Notice<br />
© Copyright 2012 <strong>Esko</strong> Software BVBA, Gent, Belgium<br />
All rights reserved. This material, information and instructions for use contained herein are the<br />
property of <strong>Esko</strong> Software BVBA. The material, information and instructions are provided on an AS IS<br />
basis without warranty of any kind. There are no warranties granted or extended by this document.<br />
Furthermore <strong>Esko</strong> Software BVBA does not warrant, guarantee or make any representations<br />
regarding the use, or the results of the use of the software or the information contained herein. <strong>Esko</strong><br />
Software BVBA shall not be liable for any direct, indirect, consequential or incidental damages arising<br />
out of the use or inability to use the software or the information contained herein.<br />
The information contained herein is subject to change without notice. Revisions may be issued from<br />
time to time to advise of such changes and/or additions.<br />
No part of this document may be reproduced, stored in a data base or retrieval system, or published,<br />
in any form or in any way, electronically, mechanically, by print, photoprint, microfilm or any other<br />
means without prior written permission from <strong>Esko</strong> Software BVBA.<br />
This document supersedes all previous dated versions.<br />
PANTONE ® , PantoneLIVE and other Pantone trademarks are the property of Pantone LLC. All other<br />
trademarks or registered trademarks are the property of their respective owners. Pantone is a wholly<br />
owned subsidiary of X-Rite, Incorporated. © Pantone LLC, 2012. All rights reserved.<br />
This software is based in part on the work of the Independent JPEG Group.<br />
Portions of this software are copyright © 1996-2002 The FreeType Project (www.freetype.org). All<br />
rights reserved.<br />
Portions of this software are copyright 2006 Feeling Software, copyright 2005-2006 Autodesk Media<br />
Entertainment.<br />
Portions of this software are copyright ©1998-2003 Daniel Veillard. All rights reserved.<br />
Portions of this software are copyright ©1999-2006 The Botan Project. All rights reserved.<br />
Part of the software embedded in this product is gSOAP software. Portions created by gSOAP are<br />
Copyright ©2001-2004 Robert A. van Engelen, Genivia inc. All rights reserved.<br />
Portions of this software are copyright ©1998-2008 The OpenSSL Project and ©1995-1998 Eric<br />
Young (eay@cryptsoft.com). All rights reserved.<br />
5<br />
1
1 <strong>Studio</strong> <strong>Designer</strong><br />
6<br />
This product includes software developed by the Apache Software Foundation (http://<br />
www.apache.org/).<br />
This product includes JBOSS, which is distributed under the LGPL license. For more information see<br />
www.jboss.org and www.opensource.org/licenses/lgpl-license.php.<br />
Adobe, the Adobe logo, Acrobat, the Acrobat logo, Adobe Creative Suite, Illustrator, InDesign, PDF,<br />
Photoshop, PostScript, XMP and the Powered by XMP logo are either registered trademarks or<br />
trademarks of Adobe Systems Incorporated in the United States and/or other countries.<br />
Microsoft and the Microsoft logo are registered trademarks of Microsoft Corporation in the United<br />
States and other countries.<br />
SolidWorks is a registered trademark of SolidWorks Corporation.<br />
Portions of this software are owned by Spatial Corp. 1986 2003. All Rights Reserved.<br />
JDF and the JDF logo are trademarks of the CIP4 Organisation. Copyright 2001 The International<br />
Cooperation for the Integration of Processes in Prepress, Press and Postpress (CIP4). All rights<br />
reserved.<br />
The <strong>Esko</strong> software contains the RSA Data Security, Inc. MD5 Message-Digest Algorithm.<br />
Java and all Java-based trademarks and logos are trademarks or registered trademarks of Sun<br />
Microsystems in the U.S. and other countries.<br />
Part of this software uses technology by BestTM Color Technology (EFI). EFI and Bestcolor are<br />
registered trademarks of Electronics For Imaging GmbH in the U.S. Patent and Trademark Office.<br />
Contains PowerNest library Copyrighted and Licensed by Alma, 2005 – 2007.<br />
All other product names are trademarks or registered trademarks of their respective owners.<br />
Correspondence regarding this publication should be forwarded to:<br />
<strong>Esko</strong> Software BVBA<br />
Kortrijksesteenweg 1095<br />
B – 9051 Gent<br />
info.eur@esko.com<br />
1.4 Trial and Licenses<br />
Local Licenses<br />
This software is protected against unauthorized use. You can try the software for free for 30 days. If<br />
you want to use the software after that, you need to purchase and activate a license. To purchase<br />
a license, please visit http://www.esko.com/store. The <strong>Esko</strong>Artwork Plug-ins window is where you<br />
can start the free 30 day trial or activate a purchased license. If this window does not pop up<br />
automatically when starting Illustrator, please select <strong>Help</strong> > <strong>Esko</strong>Artwork > <strong>Esko</strong>Artwork Plug-ins<br />
from the Illustrator menu. There is also a more advanced tool to manage your licenses and trials: the<br />
<strong>Esko</strong>Artwork Local License Manager. This application is installed in your Applications folder (Mac) or<br />
see Start > Programs > <strong>Esko</strong> > Local License Manager > Manage Local Licenses ...(PC).<br />
Network Licenses<br />
If you purchased a network license sever (site floating license server), make sure to configure it by<br />
selecting <strong>Help</strong> > <strong>Esko</strong>Artwork > <strong>Esko</strong>Artwork Plug-ins... . Select the Network License Setup button<br />
at the bottom of the <strong>Esko</strong>Artwork Plug-ins dialog.
<strong>Studio</strong> <strong>Designer</strong><br />
Please note that you need to activate network licenses in the <strong>Esko</strong>Artwork Server License Manager<br />
on your Network License server.<br />
7<br />
1
2 <strong>Studio</strong> <strong>Designer</strong><br />
2. Getting Started with <strong>Studio</strong> <strong>Designer</strong><br />
8<br />
To introduce you to some of the possibilities of <strong>Studio</strong> <strong>Designer</strong>, follow these five simple steps to<br />
create your first 3D PDF file:<br />
1. Create a new document and open the <strong>Studio</strong> window.<br />
• In Illustrator, choose Windows > <strong>Esko</strong>Artwork > <strong>Studio</strong> <strong>Designer</strong> > Show <strong>Studio</strong><br />
• In other applications, select Show <strong>Studio</strong> from the <strong>Studio</strong> menu.<br />
The <strong>Studio</strong> window appears.<br />
2. On the installation disk image (on Macintosh, on PC see Start > Programs > <strong>Esko</strong> > <strong>Studio</strong> ><br />
<strong>Studio</strong> <strong>Designer</strong> > Sample Files you will find a folder Sample Files with structural design files<br />
such as Crisp.bag (created with <strong>Studio</strong> Toolkit for Flexibles), Square Box Open.ard (created<br />
with ArtiosCAD), Can 330ml.zae (Collada file, available on http://www.esko.com/store ). Click<br />
Place a Structural design file and browse to the file Square Box Open.ard.<br />
You can also place a structural design file using menu functions in the application itself, e.g. in<br />
Illustrator by selecting File > Structural Design > Place File... from the menu
<strong>Studio</strong> <strong>Designer</strong><br />
You can now see the shape in the <strong>Studio</strong> window and the flat technical drawing in a locked layer.<br />
3. Design the artwork with <strong>Studio</strong> <strong>Designer</strong>.<br />
a) Select Layer 1 and start drawing some nice artwork for the box.<br />
b) You can use the <strong>Studio</strong> window as a 3D navigator: click and drag to spin the model; doubleclick<br />
a panel to fit it in the document window, and click the Refresh button to update the<br />
artwork..<br />
4. Export the finished design:<br />
a) Select Export... in the <strong>Studio</strong> fly-out menu.<br />
9<br />
2
2 <strong>Studio</strong> <strong>Designer</strong><br />
10<br />
b) In the Export dialog, set File type to PDF with 3D Design and save your 3D file<br />
c) Open the 3D PDF in Adobe Reader or Adobe Acrobat.
3. <strong>Studio</strong> <strong>Designer</strong> Basics<br />
<strong>Studio</strong> <strong>Designer</strong><br />
To get started with <strong>Studio</strong> <strong>Designer</strong>, you need a document with a structural design file placed into it.<br />
If you do not have such a file at hand you can start by opening an example structural design file<br />
(see the "Sample Files folder") and draw some graphics on top of them. On Mac the "Sample Files"<br />
folder can be found in the installation package (inside the .dmg file) or DeskPack installation disk, on<br />
Windows please see Start > Programs > <strong>Esko</strong> > <strong>Studio</strong> > <strong>Studio</strong> <strong>Designer</strong> > Sample Files<br />
If the current document does not contain a structural design file, the <strong>Studio</strong> window will look like this:<br />
• Use 'place a structural design file' to browse to any structural design file.<br />
• If you have '<strong>Studio</strong> Toolkit for Boxes', you can also 'Create a Basic Box' from this window<br />
The imported structural design files are linked to the document file(s), but they are not embedded.<br />
After opening or placing a structural design file, the file appears in the layer palette. As in Adobe<br />
Illustrator they are linked and cannot be modified, the resulting structural design layer and its<br />
sublayers will be locked.<br />
11<br />
3
3 <strong>Studio</strong> <strong>Designer</strong><br />
12<br />
Above you can see how a structural design file is show as a 2D representation. Open the <strong>Studio</strong><br />
window to see the 3D view.<br />
3.1 The <strong>Studio</strong> Window<br />
The <strong>Studio</strong> window is the heart of <strong>Studio</strong> <strong>Designer</strong>. It is a floating palette where you can see the<br />
three-dimensional shape of the package.<br />
To view the <strong>Studio</strong> window, choose Window > <strong>Esko</strong> > <strong>Studio</strong> <strong>Designer</strong> > Show <strong>Studio</strong>
Note:<br />
<strong>Studio</strong> <strong>Designer</strong><br />
If the placed ARD file does not contain folding angles, the plug-in cannot know how the box has to<br />
be folded. In that case 90-degree foldings are assumed on all folding lines. If the resulting shape is<br />
not the intended one, the proper folding angles need to be added to the ARD file, for example using<br />
ArtiosCAD or <strong>Studio</strong> Toolkit for Boxes.<br />
3.2 Changing the Document Orientation<br />
Use the Orientation buttons at the top of the <strong>Studio</strong> Window to quickly rotate the complete<br />
document window. This can make it easier to edit graphics on a panel that is upside down<br />
in the file. By clicking the left-most orientation button, the document returns to its original<br />
orientation.<br />
13<br />
3
3 <strong>Studio</strong> <strong>Designer</strong><br />
14<br />
Note:<br />
3.3 Refreshing<br />
We strongly advice not to save the document while it is still rotated. Before saving the<br />
document, you should restore the original orientation. A message will pop up if you forgot<br />
to do this.<br />
By clicking the Refresh button in the bottom-left corner of the <strong>Studio</strong> Window, the graphics<br />
will be drawn on the box. Every time the graphics change, the <strong>Studio</strong> Window will only<br />
update if you click the Refresh button.
Note:<br />
<strong>Studio</strong> <strong>Designer</strong><br />
Refresh is also available via Refresh <strong>Studio</strong> in the <strong>Studio</strong> <strong>Designer</strong> menu, or via the default<br />
shortcut Cmd+Alt+6.<br />
3.4 Changing the viewing Angle and Distance<br />
In the <strong>Studio</strong> Window, you can look at the package from different angles. You can simply<br />
click and drag to rotate the 3D object.<br />
To indicate that the package is not floating in mid-air, the floor concept was introduced. A<br />
package in the <strong>Studio</strong> Window is always positioned relative to the floor, giving the package a<br />
top and bottom definition. If the package (currently only boxes) is showing the wrong panel<br />
as top panel, then you can use the Turn Box option. See Turn Box<br />
By moving the slider in the bottom-right corner you can look at the box from a closer or<br />
further distance.<br />
Note:<br />
When your box is facing the wrong way and when you have difficulty to turn your box upright,<br />
try using Turn Box... The turning around functionality has been designed in such a way that<br />
it works fine if you have selected the right bottom panel.<br />
3.5 Changing the Appearance<br />
You can open the Appearance dialog by choosing Appearance from the fly-out menu.<br />
15<br />
3
3 <strong>Studio</strong> <strong>Designer</strong><br />
16<br />
In the Appearance dialog you can change several appearance settings. Depending on which<br />
kind of structural design file is shown in your <strong>Studio</strong> Window you can modify the Background<br />
Color and Inside Color, change the Floor Reflection, set the Shadows or Highlights or even<br />
change the Highlight Type of your flexible packaging substrate of a .bag file.<br />
When working with boxes (ard files) there is also the Show board thickness option, with<br />
this option on not only the board thickness is shown but also the corrugated edges from<br />
the board chosen in the ard file.<br />
When working with flexibles (bag files), the inside of the bag will be shown using the<br />
definedInside Color. As in a correctly designed bag the inside is not visible, setting a (bright)<br />
inside color can be used to visually check your bag files.<br />
Note:<br />
All settings, except the Floor Reflection, from the Appearance dialog are used in the Export<br />
dialog.
4. Working with Panels<br />
<strong>Studio</strong> <strong>Designer</strong><br />
A box design and a bag design consist of a set of panels which are folded relative to each other.<br />
4.1 Selecting Panels<br />
In the <strong>Studio</strong> Window you can select a panel, simply by clicking on it. The selected panel is<br />
used by certain <strong>Studio</strong> <strong>Designer</strong> features and does not affect the selected artwork.<br />
17<br />
4
4 <strong>Studio</strong> <strong>Designer</strong><br />
18<br />
Tip:<br />
Show Face Outline (in the fly-out menu) ensures that the selected panel is also shown in<br />
the your document as a blue solid line.<br />
Note:<br />
Sometimes a dotted line appears next to the solid one. This is the case when you select a<br />
panel that is also part of a composed face.<br />
4.2 About Hidden Panels<br />
Some panels cannot be seen in the <strong>Studio</strong> Window because they are covered by another panel no<br />
matter which angle you are viewing the package from. To see those panels, you can choose Show<br />
Transparent Panels, which is available at the bottom and from the <strong>Studio</strong> Window fly-out menu. In<br />
this mode the package is drawn in a semi transparent way, allowing you to see covered panels. This<br />
will help you to understand how the package's 2D unfolded view and the 3D view relate to each other.
<strong>Studio</strong> <strong>Designer</strong><br />
By holding the option (Mac) or alt (Windows) key and clicking a panel one or several times, you can<br />
select a panel that is behind another panel.<br />
4.3 Zooming in on Panels in the document window<br />
If you double-click a panel (or if you select Fit Panel in Document Window from the <strong>Studio</strong><br />
Window's fly-out menu), the document window will zoom in on the corresponding part of<br />
the graphics.<br />
If your graphics are in another document, then this document will become active.<br />
19<br />
4
4 <strong>Studio</strong> <strong>Designer</strong><br />
4.4 Turn Box<br />
20<br />
Furthermore, the orientation of the document window will change to match the orientation<br />
in the <strong>Studio</strong> Window as closely as possible.<br />
You can also zoom in by holding down the Cmd (Mac) or Ctrl (Windows) key and dragging<br />
a rectangle around the area you want to zoom in on.<br />
By spinning the package and double-clicking the different panels, the <strong>Studio</strong> Window can<br />
be used to navigate through the document.<br />
When working with designs for folding carton or corrugated boxes, you might not be able to<br />
position the box in the desired viewing angle in the <strong>Studio</strong> Window. This happens when the<br />
package has the wrong panel(s) facing up. You can change this e.g. in the structural design<br />
file (by selecting another Base Panel in ArtiosCAD or <strong>Studio</strong> Toolkit for Boxes), but you can<br />
also turn the box in the <strong>Studio</strong> Window. Just select a panel that should be facing up or down<br />
and select Turn Box from the <strong>Studio</strong> fly-out menu. The Turn Box functionality is linked with<br />
the Floor concept, so e.g. The selected panel facing up means that the selected panel<br />
will become the top panel relative to the floor.<br />
Note:<br />
The Turn Box option is only available for boxes (ard, vlm and scb files)
4.5 Bring Panel Forward and Send Panel Backward<br />
<strong>Studio</strong> <strong>Designer</strong><br />
This functionality is only available for boxes and composed faces of which the panels are all<br />
in the same plane. Overlapping panels in the same plane can occur in any file. Sometimes<br />
the order of these overlapping panels is incorrect. Most of the time, this will happen when<br />
the panels have been folded 90 degrees on top of each other. With Bring Panel Forward<br />
and Send Panel Backward, you can correct this order.<br />
If you wish to view another panel on top, you can select the panel, select Bring Panel<br />
Forward from the <strong>Studio</strong> fly-out window and bring it forward.<br />
Note:<br />
When opening an Illustrator file saved in an earlier version of <strong>Studio</strong> <strong>Designer</strong> (without<br />
"Board Thickness"), the Bring Panel Forward and Send Panel Backward information from<br />
this file will be lost.<br />
21<br />
4
5 <strong>Studio</strong> <strong>Designer</strong><br />
5. Scenes and Multiple Documents<br />
22<br />
The 3D object that you see in the <strong>Studio</strong> window is typically the combination of two files: The artwork<br />
from the current Illustrator document and the shape from the structural design file that is placed in<br />
that document.<br />
However, sometimes you would like to make combinations of more than one Illustrator document or<br />
more than one structural design file. Some examples are:<br />
• A box with inside and outside artwork<br />
• A bottle with more than one label<br />
• A tray containing 6 cans<br />
• A complicated multi-piece display<br />
• ...<br />
This chapter describes the different mechanisms behind these workflows.<br />
5.1 Alternative scenes<br />
5.1.1 Load Scene<br />
At the top of the <strong>Studio</strong> Window is the Scene dropdown box. Here you can see which structural<br />
design file is currently visible in the <strong>Studio</strong> Window. By default this is the same file that is placed in<br />
your document, but from this drop down you can load other structural design files.<br />
Your artwork will appear automatically on the loaded scene if the following conditions are met:<br />
• There is a structural design file placed in the Illustrator document<br />
• The selected scene has a printable part<br />
• The printable part has the same size as the placed structural design
<strong>Studio</strong> <strong>Designer</strong><br />
In this example, the placed structural design file is a Collada file of a single can. The two other loaded<br />
scenes are Collada files made in ArtiosCAD or <strong>Studio</strong> Toolkit for Shrink Sleeves, featuring that same<br />
23<br />
5
5 <strong>Studio</strong> <strong>Designer</strong><br />
24<br />
can. You can switch quickly between the loaded scenes from the drop down list. This can help you<br />
to improve the artwork by seeing it in all of its different contexts.<br />
5.1.2 Remove Scene<br />
You can remove items from the list by selecting Remove…. This will free up memory but will not<br />
delete the files. The files that are placed in an illustrator document cannot be removed, unless you<br />
close the document first.<br />
5.2 Back side and Double-sided Artwork<br />
When you place or open a structural design, it is loaded with the front side facing towards you<br />
(typically the outside of the box). The <strong>Studio</strong> window will show the artwork in this document on the<br />
front side of the board.<br />
For ArtiosCAD structural design files you can also show artwork on the back side of the board<br />
(typically the inside of the box):<br />
Choose Window > <strong>Esko</strong>Artwork > Structural Design > Show Structural Design Window . The<br />
structural design window appears:
<strong>Studio</strong> <strong>Designer</strong><br />
Choose Back in the drop down list of 'Print Side'. This will mirror the structural design layer and allow<br />
you to align your artwork to the back side. The <strong>Studio</strong> window will show the artwork on the back<br />
side of the board (typically the inside of the box).<br />
This feature works only for ArtiosCAD files.<br />
The <strong>Studio</strong> Window can show artwork on both sides:<br />
• The front and back artwork must be in two different documents<br />
• Both documents must be open in Illustrator<br />
• In both documents the same ArtiosCAD structural design file must be placed (or two ArtiosCAD<br />
files with identical size)<br />
• The ArtiosCAD info must be flipped in one of the documents.<br />
• The print side must be set to Front in one document and to Back in the other<br />
A fast and easy way to add graphics to the inside or back side, is to double-click the inside or back<br />
side panel, creating a new file for the inside.<br />
5.3 Collada files with Multiple Printable Parts<br />
Some of the <strong>Studio</strong> Toolkits can produce Collada files with more than one printable part:<br />
25<br />
5
5 <strong>Studio</strong> <strong>Designer</strong><br />
26<br />
• A bottle with two labels, created by <strong>Studio</strong> Toolkit for Labels<br />
• A multi-pack shrink sleeve, created by <strong>Studio</strong> Toolkit for Shrink Sleeves<br />
• …<br />
ArtiosCAD can also output structures with multiple printable parts. There is a slightly different<br />
workflow for ArtiosCAD files that will be explained in the next chapter.<br />
When you use a Collada file with multiple printable parts, you can only choose one printable part<br />
to place:<br />
To see the object in the <strong>Studio</strong> Window with artwork on all the printable parts, organize your artwork<br />
in a different document for each part. Use the same structural design file in every document and<br />
select the corresponding part.<br />
When all the documents are open, the <strong>Studio</strong> window will automatically show the different documents<br />
as artwork on the different parts:<br />
When opening all the documents one by one, the <strong>Studio</strong> window will automatically show the different<br />
documents as artwork on the different parts:
Tip:<br />
<strong>Studio</strong> <strong>Designer</strong><br />
If you don't have any artwork yet, then you can also open (instead of place) the Structural Design file<br />
multiple times. However, make sure to save each document before opening the collada file a second<br />
time, or you might get this message:<br />
5.4 Working with multi-part structures from ArtiosCAD<br />
In ArtiosCAD you can also build structures with more than one printable part. This section describes<br />
how to handle these in <strong>Studio</strong> <strong>Designer</strong>.<br />
5.4.1 Multi-Part ARD files<br />
If all the parts are in the same board material, it is possible to save them into one ArtiosCAD (ARD) file.<br />
Like any other ARD file, you can place it in an Illustrator document (or open it).Like any other ARD<br />
file, you can import it in an ArtPro document.<br />
<strong>Studio</strong> <strong>Designer</strong> will show the composition in 3D. In this case the artwork is organized in one<br />
document.<br />
5.4.2 Multiple ARD Files<br />
In ArtiosCAD it is also possible to combine multiple files into a 3D composition (this is typically stored<br />
as an A3D file). If you export as a Collada file, you could use the workflow described in 5.3. But<br />
then you loose some powerful features of the ArtiosCAD file format such as 'Create Varnish Plate',<br />
'Distribute' and back-side. We suggest a workflow that uses both Collada and ArtiosCAD files:<br />
In ArtiosCAD:<br />
• Create an ARD file for every part<br />
• Combine the parts with ArtiosCAD 3D features.<br />
27<br />
5
5 <strong>Studio</strong> <strong>Designer</strong><br />
28<br />
• Save the composition as a Collada file<br />
In Illustrator:<br />
Organize your artwork in a different document for every part. Place the corresponding ARD file in<br />
each document.<br />
The Structural Design layer shows the ArtiosCAD drawing. By default, the <strong>Studio</strong> window shows just<br />
the one part. Repeat this for the other documents:
<strong>Studio</strong> <strong>Designer</strong><br />
To see the parts together in the <strong>Studio</strong> Window load the Collada file (from ArtiosCAD) as an alternative<br />
scene:<br />
The <strong>Studio</strong> window will show the 3D shape of the collada file with the artwork of the different<br />
documents:<br />
29<br />
5
5 <strong>Studio</strong> <strong>Designer</strong><br />
30<br />
Note:<br />
For some collada files it can occur that the artwork for one part is also displayed on another part.<br />
(This can happen if the two corresponding ARD files have identical physical dimensions). For these<br />
Collada files, please use the procedure as described in Collada files with Multiple Printable Parts<br />
5.5 Navigating between the different Illustrator<br />
documents<br />
When multiple Illustrator documents supply artwork to the same scene, you can double click any<br />
of the parts in the <strong>Studio</strong> window to make the corresponding Illustrator document active. (See also<br />
Zooming in on Panels in the document window)<br />
If you click on a printable part for which there is no Illustrator document open, you will be asked to<br />
create a new document for that part.
6. 3D <strong>Guide</strong>s<br />
<strong>Studio</strong> <strong>Designer</strong><br />
In Illustrator, PackEdge, ... you can create horizontal and vertical <strong>Guide</strong>s to align art. <strong>Studio</strong> <strong>Designer</strong><br />
offers another type of guides: 3D <strong>Guide</strong>s for boxes and Collada files.<br />
3D guides appear both in the document window and in the <strong>Studio</strong> Window.<br />
Note: 3D guides are temporary visual aids, and are NOT saved.<br />
You can hide or show the 3D guides in the document window using the application’s View settings,<br />
by selecting View > <strong>Guide</strong>s > Show <strong>Guide</strong>s .<br />
Select Show/Hide 3D <strong>Guide</strong>s from the <strong>Studio</strong> fly-out menu (or click the button at the bottom) to hide<br />
or show the 3D guides in the <strong>Studio</strong> Window.<br />
If you are looking at a multi-part shape in the <strong>Studio</strong> window, the 3D guides will intersect the different<br />
parts, and result in guides in multiple documents.<br />
In the <strong>Studio</strong> Window, the 3D guides appear like a horizontal or vertical plane that is intersecting the<br />
shape. In the document, a 3D <strong>Guide</strong> appears like a set of horizontal, vertical or even slanted line<br />
segments clipped inside panel boundaries. These line segments show where the plane is intersecting<br />
with the panels. Graphics can snap to these segments just as with regular guides.<br />
This is how the 3D guides are presented in the 2D and 3D view:<br />
For Collada files made with <strong>Studio</strong> Toolkit For Labels, you can get curved 3D <strong>Guide</strong>s in the document<br />
if your printable part is a conical label:<br />
31<br />
6
6 <strong>Studio</strong> <strong>Designer</strong><br />
6.1 Creating and Editing 3D <strong>Guide</strong>s<br />
32<br />
To create or move a 3D guide, use the 3D <strong>Guide</strong> tool (in the applications toolbar). Click and<br />
drag somewhere in the shape in the document to create or move a guide. By holding the<br />
option (alt) key, you can switch between vertical and horizontal guides.<br />
To delete a 3D guide, use the 3D guide tool and simply drag it outside the shape in the<br />
Illustrator document.<br />
To delete all 3D guides, you can delete the “3D <strong>Guide</strong>s” layer that contains all 3D guides<br />
or use View > <strong>Guide</strong>s > Clear <strong>Guide</strong>s .
6.2 Numeric Positioning of 3D <strong>Guide</strong>s<br />
<strong>Studio</strong> <strong>Designer</strong><br />
Double-click the 3D <strong>Guide</strong>s tool to show the 3D <strong>Guide</strong> floating palette. You can use this to<br />
move or copy 3D guides numerically.<br />
33<br />
6
7 <strong>Studio</strong> <strong>Designer</strong><br />
7. Creating Copies with the Distribute<br />
command<br />
34<br />
Most of the faces of a package consist of a single panel. So there is just one rectangular area in the<br />
document that will make up this face. However, sometimes a face is made of several panels. The<br />
panels of such a “composed face” are spread across the document. They can even have a different<br />
orientation. So for composed faces it is very difficult to create graphics that run continuous from one<br />
panel into the other. <strong>Studio</strong> <strong>Designer</strong> can help you in this process with a feature called Distribute.<br />
Note:<br />
You can use Distribute on .bag and .ard files but not on Collada files.<br />
7.1 Composed Faces<br />
This is an example of a box with composed faces.-<br />
This is an example of a bag.
7.2 Viewing the Composed Face<br />
<strong>Studio</strong> <strong>Designer</strong><br />
If you select Show Face Outlines in the <strong>Studio</strong> fly-out menu and you click one panel that<br />
is part of a composed face, 'ghost’ outlines will be drawn of the other panels of that face.<br />
These ghost outlines can give you a good impression of the size and shape of the composed<br />
face.<br />
35<br />
7
7 <strong>Studio</strong> <strong>Designer</strong><br />
7.3 Distribute<br />
36<br />
If you draw some art within the boundaries of such a composed face, it will only appear on<br />
one panel, since the other panels are actually somewhere else in the Illustrator document.<br />
However, with Distribute, you can create copies of the art over several panels that are<br />
perfectly aligned to make it look continuous on the folded composed face.<br />
This is how the folded package will look without applying Distribute.<br />
Distribute is available from <strong>Studio</strong>'s fly-out menu. First you need to select art in the<br />
document and you need to select the corresponding panel in the <strong>Studio</strong> Window. The<br />
selected art is supposed to be positioned correctly on the selected panel. If you choose<br />
Distribute, copies will be made of the selected art for the other panels (of the same<br />
composed face). In the <strong>Studio</strong> Window (which is automatically refreshed after a Distribute)<br />
you can see how the graphics are running seamless from one panel into another.<br />
Normally, distribute will make a copy of the selected objects for every panel in the composed<br />
face (unless there is no overlap). If you do not need all these copies, you can simply delete<br />
the ones you do not need.<br />
This is how the folded package will look when having applied Distribute.
7.4 Making Clipping Masks<br />
<strong>Studio</strong> <strong>Designer</strong><br />
It is very likely that one or more of the copies lay partially outside of the panel they were<br />
created for. Sometimes this is a desired effect (having the graphics run continuously over<br />
a folding line). Sometimes this is not a desired effect and you will have to create a clipping<br />
mask to contain the copy within its panel.<br />
37<br />
7
8 <strong>Studio</strong> <strong>Designer</strong><br />
8. Working With Distributed Art<br />
38<br />
You can update the copied distributed art, for example after you have edited the original art; or you<br />
can undistribute and expand distributed art if you want to delete the copies.<br />
8.1 Update Copies<br />
After a 'distribute', you will have the same art appearing several times in your document.<br />
If you change one of them, the others will not be updated automatically. To have them<br />
updated, select Update Copies from <strong>Studio</strong>’s fly-out menu. When updating copies, the<br />
selected one is used to recreate all the other copies.<br />
This is how the package looks before updating.<br />
This is how the package will look after updating.
8.2 Undistribute and Expand<br />
<strong>Studio</strong> <strong>Designer</strong><br />
The options Undistribute and Expand, which can be found in <strong>Studio</strong>'s fly-out menu also<br />
apply to distributed art. If you select distributed art and you Undistribute, all other (nonselected)<br />
copies are deleted. If you have distributed art selected and you Expand, nothing<br />
will change visually yet the selected art will loose its 'intelligence' and become regular<br />
artwork, insensitive to actions like Update Copies or Undistribute.<br />
You will need to use Expand if you start copying and pasting distributed art. The copy will<br />
still be considered as part of a distribution, by expanding it, it will no longer be seen as a<br />
distribution, but as an ordinary object.<br />
Note:<br />
When the distributed art is a group, ungrouping it is equivalent to applying Expand. The art<br />
does not longer know that it was distributed, even if you group it again.<br />
39<br />
8
9 <strong>Studio</strong> <strong>Designer</strong><br />
9. Exporting<br />
40<br />
<strong>Studio</strong> <strong>Designer</strong> offers a variety of export options to a number of common formats.<br />
Note:<br />
The background color and other settings defined in the Appearance dialog will show up in<br />
your exported file.<br />
9.1 Writing TIFF Images<br />
<strong>Studio</strong> <strong>Designer</strong> can export the 3D design to an RGB TIFF image with the graphics on top<br />
(much like the <strong>Studio</strong> window but at higher resolutions).<br />
Choose Export… from <strong>Studio</strong>'s fly-out menu. Choose TIFF Image as file type.<br />
You can define the Size of the image that you want to export. The TIFF image will always<br />
be square and will contain the whole package. You can specify the size and resolution of<br />
the image.<br />
You also need to specify the View Angle from which the package should be rendered. You<br />
can either inherit the angle from the <strong>Studio</strong> window, or specify it manually by entering the<br />
angles numerically or by clicking and dragging the mouse inside the little preview square.<br />
You can also change the Perspective. A high value has the effect of a camera with a wide<br />
angle lens, close to the object. A low value has the effect of a camera with a zoom lens,
<strong>Studio</strong> <strong>Designer</strong><br />
further away from the object. Contrary to the situation in the <strong>Studio</strong> Window, the object will<br />
always fit completely inside the exported image.<br />
Check the first box if you like to Include Graphics in the TIFF file. The Transparent<br />
Background option allows you to set the background transparent instead of the color<br />
chosen in Appearance.<br />
Tip:<br />
If you want to use Photoshop to add some more realism to the 3D renderings, you can output<br />
two TIFFs: one with only shading and one with only graphics (all other settings identical).<br />
You can then combine them as two layers in Multiply mode and fine-tune the shading layer.<br />
9.2 Export to a 3D PDF File<br />
In Adobe Reader or Acrobat Professional (version 8.0.1 or later) you can view / rotate 3D<br />
objects in PDF files. <strong>Studio</strong> <strong>Designer</strong> can write such PDF files that can be used to view a<br />
package in 3D on a computer that does not have Illustrator or <strong>Studio</strong> installed.<br />
Choose Export… from <strong>Studio</strong>'s fly-out menu. Choose PDF File with 3D Design as file type.<br />
You can define the Size of the PDF file. Since the PDF file is only meant for on-screen<br />
viewing, this size is of little importance.<br />
The Add Footer toggle allows you to switch on or off the footer text. Instead of the default<br />
<strong>Esko</strong>Artwork text you can also personalize the footer text and include your own message.<br />
41<br />
9
9 <strong>Studio</strong> <strong>Designer</strong><br />
42<br />
Note:<br />
To avoid z-fighting problems in the exported PDF files, you can use the Avoid Artefacts<br />
option. This will make sure that whenever it is unclear which panel is on top (resulting in<br />
flickering graphics), a calculated choice will be made, cutting out the underlying part and<br />
giving the top part carte blanche.<br />
9.3 Export to a U3D File<br />
U3D is a common exchange format for 3D objects. For example, in Acrobat Professional<br />
8.0.1 or higher you can place U3D files in PDF files.<br />
Choose Export... from <strong>Studio</strong>'s fly-out menu. Choose U3D File as file type.
Note:<br />
<strong>Studio</strong> <strong>Designer</strong><br />
To avoid z-fighting problems in the exported U3D files, you can use the Avoid Artefacts<br />
option. This will make sure that whenever it is unclear which panel is on top (resulting in<br />
flickering graphics), a calculated choice will be made, cutting out the underlying part and<br />
giving the top part carte blanche.<br />
9.4 Export Collada Archive<br />
<strong>Studio</strong> <strong>Designer</strong> can also export to a Collada Archive (*.zae), a common exchange format for 3D<br />
models.<br />
1. Choose Export... from <strong>Studio</strong>'s fly-out menu.<br />
2. Choose Collada Archives (*.zae) as file type.<br />
3. Select Include Graphics at… to include the graphics at the desired resolution.<br />
43<br />
9
9 <strong>Studio</strong> <strong>Designer</strong><br />
44<br />
4. If you want to further use the Collada Archive in <strong>Studio</strong> <strong>Designer</strong> you need to select Keep Printable<br />
Parts.<br />
If Keep Printable Parts is enabled, the artwork is always exported at the default resolution.<br />
5. Click the Save As button, and define name and location for the file.<br />
Note:<br />
The exported Collada Archives (.zae) can be further used in other <strong>Esko</strong>Artwork <strong>Studio</strong> applications<br />
like <strong>Studio</strong> Visualizer, <strong>Studio</strong> Toolkit for Shrink Sleeves or <strong>Esko</strong> Store Visualizer and ArtiosCAD or<br />
uploaded to the online <strong>Esko</strong>Artwork <strong>Studio</strong> Viewer.<br />
9.5 Save Graphics Preview as PNG...<br />
From within the <strong>Studio</strong> window, you can save a graphics preview file as a .png file, mainly<br />
for use in <strong>Studio</strong> Toolkit for Flexibles.
10. FAQ<br />
This section contains the answers to a number of Frequently Asked Questions.<br />
This section contains the answers to a number of Frequently Asked Questions.<br />
<strong>Studio</strong> <strong>Designer</strong><br />
10.1 There is no overlap between the selected objects<br />
and the selected panel<br />
I try to distribute a logo, and I am getting the error message There is no overlap between<br />
the selected objects and the selected panel. Please select a panel that<br />
overlaps with the selected objects.<br />
Whenever distributing for the first time, you will need to select two things: the graphics that you<br />
want to distribute in the 2D view AND the source panel in the <strong>Studio</strong> window. The 'no overlap' error<br />
message indicates that you did select a panel in the <strong>Studio</strong> window, but in 2D there is no overlap<br />
between the selected panel and the selected art.<br />
It is a good idea to switch on Show Face Outlines in <strong>Studio</strong>'s fly-out menu.<br />
When Show Face Outlines is switched on, the selected panel in the <strong>Studio</strong> window will be shown<br />
in the 2D View:<br />
45<br />
10
10 <strong>Studio</strong> <strong>Designer</strong><br />
46<br />
You will immediately see that there is no overlap between the selected panel (the blue rectangle) and<br />
the selected art (the star), so you basically selected the wrong panel. You need to select a panel that<br />
has an overlap with the selected art:<br />
Now you see that there definitely is an overlap between the blue rectangle and the star. You will notice<br />
that Distribute Selection will work, which will give you the following result:
<strong>Studio</strong> <strong>Designer</strong><br />
Please note that you never had to specify to which ‘target panel’ you had to distribute, so how can<br />
you know which target panels will be taken?<br />
In this version of <strong>Studio</strong> <strong>Designer</strong>, the distribute functionality only works on coplanar panels. The<br />
bottom face consists of four panels coming together: two glue panels and two larger panels. The<br />
selected panel is drawn with a solid blue line in the 2D View, the other panels that are coplanar with<br />
it are drawn with dashed lines. Distribution happens from the panel drawn with a solid blue line to<br />
the panels drawn in dashed blue lines.<br />
That is why Show Face Outlines is so interesting, as it immediately gives you an indication whether<br />
or not distributing is at all possible and to which panels the distribution will happen.<br />
If we move one of the stars and do an update, you will notice that the three other stars need to move<br />
as well. It is now enough to select the moved star and click Update Copies. You will notice that<br />
Distribute Selection is now called Update Copies. There is no need anymore to select a panel in<br />
the <strong>Studio</strong> window.<br />
The selected art knows that it has been distributed before. An indication that you have selected<br />
“distributed art” is given in the info message in the <strong>Studio</strong> window: The selection contains<br />
distributed art. This piece of distributed art has become a smart object that knows to which<br />
panel it belongs and which other art belongs to the same distribution. When clicking Update Copies,<br />
the other art that belongs to the same distribution (in our example, the other stars) will be replaced<br />
with a new updated copy of the selected distributed art.<br />
In the layer browser, you also have an indication which art is “distributed art” and hence smart. The<br />
name of distributed art is always “Distribution”.<br />
47<br />
10
10 <strong>Studio</strong> <strong>Designer</strong><br />
10.2 What can I do if the distribution looks wrong?<br />
48<br />
The graphics have been distributed to the correct coplanar panels, but the result of the distribution<br />
in the <strong>Studio</strong> window is still not correct.<br />
In this case it is not that the distribution has positioned the copies in the wrong place, but that in the<br />
2D document window, the different copies are overlapping one another. This can happen whenever<br />
the graphic that you want to distribute is rather large.We will need to make clipping masks in this<br />
case, using the standard tools.<br />
In the picture below, we are zooming in on one of the distributed copies, made a clipping mask with<br />
the appropriate tool, selected both the graphics and the clipping mask and clicked Clipping Mask<br />
>Make .
<strong>Studio</strong> <strong>Designer</strong><br />
If we do this for every distributed copies and then refresh the <strong>Studio</strong> window, we will get the correct<br />
result:<br />
You only need to make the clipping masks once. Assume you would like to move the frog a little,<br />
then simply move one copy and click Update Copies. The other copies will also be updated and<br />
they will keep their position under their clipping masks.<br />
Note:<br />
When using ard files there is an easy way to create a clipping path to clip objects on the e.g. Bleed<br />
Outline. Use Expand Structural Design Layer functionality to e.g. expand the bleed outline to use<br />
that path as a clipping path. See the Structural Design documentation for more information.<br />
10.3 How can I distribute around a corner?<br />
In this version of <strong>Studio</strong> <strong>Designer</strong>, distributing is only possible to other coplanar panels. Sometimes<br />
a distribution appears to go around the corner, but this only works if a panel that is attached to the<br />
panel around the corner is coplanar with the selected panel.<br />
This is not the case with the box in the next example.<br />
49<br />
10
10 <strong>Studio</strong> <strong>Designer</strong><br />
50<br />
In this version of the software, we are not capable of doing this with the automatic distribute. We<br />
have limited the distribution functionality to panels that are coplanar. A face in the <strong>Studio</strong> window<br />
can be made up of different panels coming together. A beautiful example is the bottom of the box<br />
in the picture below.
<strong>Studio</strong> <strong>Designer</strong><br />
The bottom of this box consists of four panels coming together. If you select Show Face Outlines<br />
in the <strong>Studio</strong>'s fly-out menu, you will see blue lines showing up in your 2D Document Window. The<br />
solid blue line is a reflection of the selected red panel in the <strong>Studio</strong> Window. The other panels that are<br />
coplanar with the selected panel and that together form the bottom face, are drawn on top of that in<br />
dashed lines. If you were to draw some graphics and click Distribute Selection then the graphics<br />
would be copied and pasted to the three other panels that are coplanar with the selected one. Those<br />
three panels are shown with dashed blue lines in the 2D Document Window.<br />
In the following example, we would like a distribute from one panel to another that is adjacent to<br />
the first in the <strong>Studio</strong> Window, but they are not at all coplanar. On the contrary, the angle between<br />
the two panels is 90 degrees. As automatically distributing will be impossible in this case we will<br />
have to do the copying, rotating and pasting of the graphics ourselves. The Create 3D <strong>Guide</strong> option<br />
can be a solution.<br />
You could create a 3D <strong>Guide</strong> in the back inner panel and that is immediately going to create extra<br />
guides in the other panels that the guide plane intersects with.<br />
You could now design your graphics in the back inner panel. You do not need to do this upside down<br />
as double-clicking on the panel in the <strong>Studio</strong> Window will rotate the whole job. You can also rotate<br />
your job manually using the orientation buttons in the right top of the <strong>Studio</strong> Window.<br />
We will add some text to this panel that also needs to extend into the other panel.<br />
51<br />
10
10 <strong>Studio</strong> <strong>Designer</strong><br />
52<br />
We will now copy the text, double-click the other panel in the <strong>Studio</strong> Window where you would like<br />
the text to be pasted, paste the text, rotate it and position it correctly on the guide:<br />
Of course you will still need to refresh the <strong>Studio</strong> Window more than once, before you will have found<br />
the exact position of the text on the second panel.