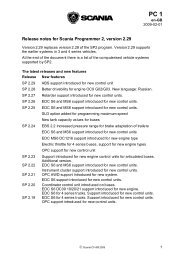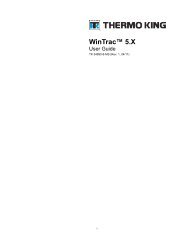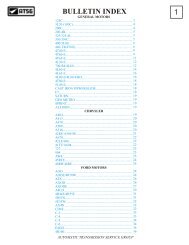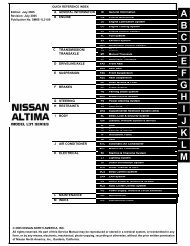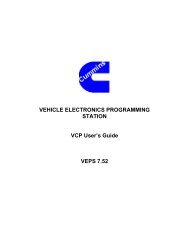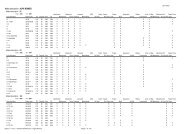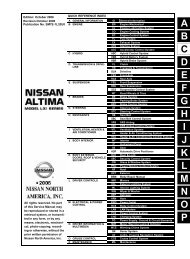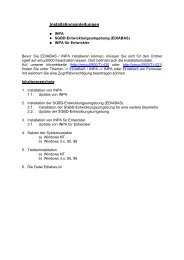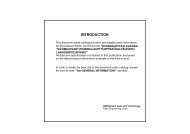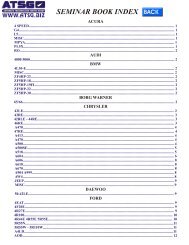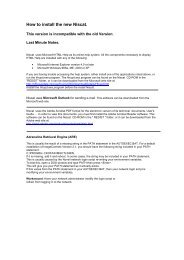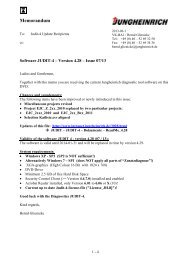Create successful ePaper yourself
Turn your PDF publications into a flip-book with our unique Google optimized e-Paper software.
Service Information System Web (SIS Web)<br />
Purpose<br />
Like SIS DVD, SIS Web allows you to access parts and service information on all<br />
Caterpillar products shipped since 1977. The data contains more information types and<br />
is up to 12 weeks more current than DVD data.<br />
Installation<br />
To access SIS Web, you need access to the internet, a CWS user ID, and SIS Web<br />
user. Contact your SIS Coordinator or SIS Administrator for help. To access SIS Web<br />
through STW, you need to install or upgrade to STW 2003B or later. SIS Web was<br />
added as an option to the list of applications that can be installed by STW. If you are<br />
installing STW for the first time or doing an "add/remove" of applications, check the SIS<br />
Web option when selecting applications to be installed. If you are doing an "update,"<br />
SIS Web will be automatically installed.<br />
Operation<br />
To launch SIS Web within STW, click on the SIS icon on the STW launchpad. The same<br />
icon in the STW launchpad will launch both SIS Windows and SIS Web. A preference<br />
setting in STW determines which application will be launched. To change the SIS<br />
application preference setting in STW:<br />
Step 1 From the STW home page, click the "View" menu option, and select<br />
"Preferences...".<br />
Illustration 64: Service Technician Workbench Home dialog box<br />
Step 2 Click on the "SIS Preference" tab.<br />
Step 3 Select the “Connected” radio button in the “Configuration” section.<br />
Step 4 Click the "Apply" button and then click the "OK" button on the dialog telling you<br />
to shut down STW.<br />
Step 5 Click the "OK" button on the "View Preferences" dialog, and restart STW. Be<br />
sure to also restart SIS. If the SIS icon is in the system tray, click on it, and choose<br />
“Shutdown & Exit” before restarting STW.<br />
83