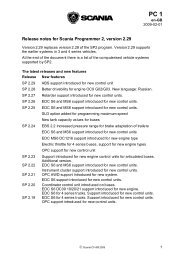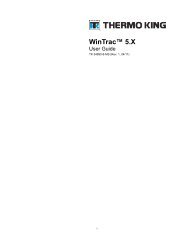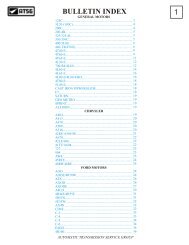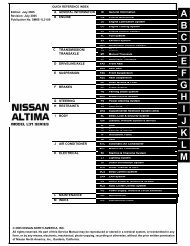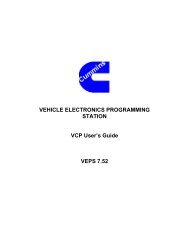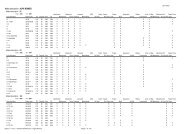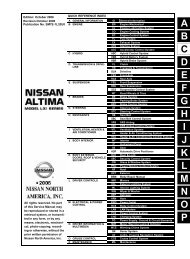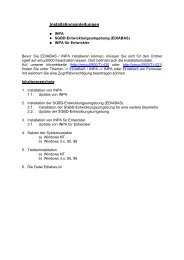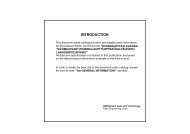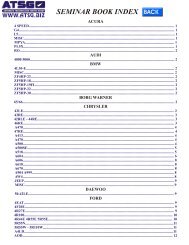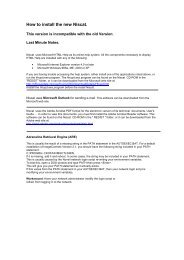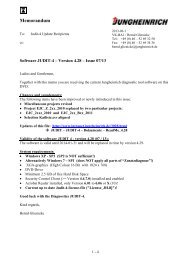You also want an ePaper? Increase the reach of your titles
YUMPU automatically turns print PDFs into web optimized ePapers that Google loves.
STW Installation Instructions<br />
Establish if Cat ET or SIS is currently installed. If not, find and write down the<br />
computer’s serial number as it will be required to license STW and “unlock” the tool.<br />
NOTE: Before beginning the STW installation write down your Caterpillar Electronic<br />
Technician (CAT ET) serial number.<br />
Know the account number that Cat ET or SIS will be charged to.<br />
After install is complete, update SIS with current month’s Setup CD. After update, log<br />
into STW and make certain CBT, SIS and, if installed, Cat ET (if possible) all perform as<br />
expected.<br />
The Service Technician Workbench Installation consists of one CD. This CD installs all<br />
the applications (SIS, ET, TA, CBT, Data-view etc.).<br />
Use a subscription copy of the Service Information System (SIS) Setup DVD, (one that<br />
came with your latest monthly SIS DVD library) which insures that you are using the<br />
newest technical data.<br />
Step 1.<br />
To install STW, insert the STW CD into the CD or DVD drive. The installation procedure<br />
will automatically start if the computer has the auto run feature enabled.<br />
Note: If the installation procedure does not automatically start, do the following:<br />
A. Insert the STW CD into the DVD drive.<br />
B. Select the “Start” button from the Windows desktop screen, select<br />
“Run”, and then select “Browse”.<br />
C. Navigate to the CD or DVD drive, select the file named “stw.exe” (or<br />
setup), and then click on the “Open” button. The Run window should have<br />
“stw.exe” listed in the open dropdown box.<br />
D. Select “OK” in the Run window. The Service Technician Workbench<br />
installation process will now begin.<br />
E. The “Choose Setup Language” dialog should appear.<br />
8