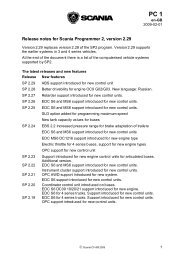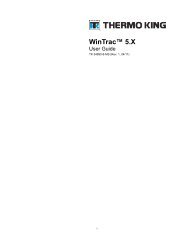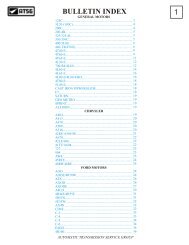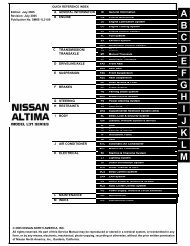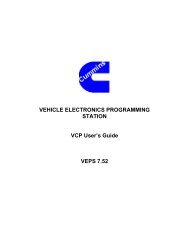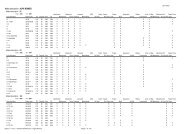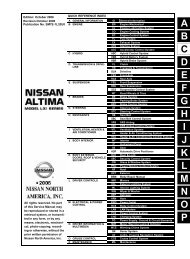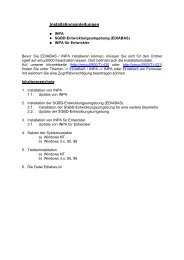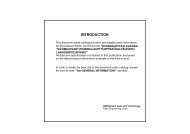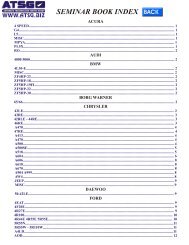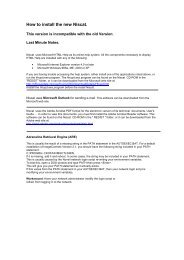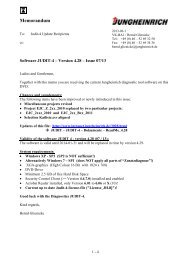You also want an ePaper? Increase the reach of your titles
YUMPU automatically turns print PDFs into web optimized ePapers that Google loves.
Q) How do I subscribe to SIS and/or Cat ET?<br />
A) It’s simple! Contact Caterpillar Media and Product Information Logistics at<br />
https://on-linelicensing.cat.com. You may also e-mail: media-logistics@cat.com.<br />
Q) What do I need to do if I get a new computer?<br />
A) With your old computer, first export Bookmarks to a floppy or network drive. Next,<br />
copy Service Reports that are in the .pdf and .xml formats to a floppy or network drive<br />
(default location is Program Files/STW/STW/Rptfile).<br />
When the new computer is in place, make certain STW has been installed. Go<br />
into the STW User Administration, which is on the desktop, and populate as much<br />
information as possible. Doing so will allow some of this same information to be<br />
populated when generating Feedback or a Service Report. If STW is installed, log into<br />
STW and import the Feedback and Bookmarks from floppy or network drive. Next you<br />
will need to Transfer the license to the new computer after STW is installed. Go to:<br />
https://on-linelicensing.cat.com or contact your SIS coordinator to transfer the license. Make<br />
certain that STW is working as expected on the NEW pc. Uninstall STW from old PC to<br />
prevent any unauthorized usage.<br />
Q) How do I receive responses to “Feedback”?<br />
A) Click the “Feedback” icon then click “Send/Receive”. This button is used to both<br />
send and receive “Feedback” communication. If you have received a “Feedback”<br />
response then you will have a dialog box with instructions on viewing or saving the<br />
response.<br />
Q) Why does the Feedback feature not work?<br />
A) STW uses the internet to send the Feedback to Caterpillar. Make sure the<br />
computer’s modem is properly configured. Go to your computer desktop, then to<br />
Start/Settings/Control Panel. Highlight “Network/TCP/IP -> Dial-Up Adapter” and choose<br />
Properties/DNS Configuration/Enable DNS. Then contact your IS department to obtain<br />
your “Host” and “Domain Suffix Search Order” and enter these in the appropriate boxes<br />
and click “OK”. Restart your computer when prompted. If you are still having problems,<br />
refer to the previous questions and answers related to sending and receiving Feedback.<br />
Q) How do I save a completed Service Report?<br />
A) The STW user now has the choice to save the Service Report in either the .xml<br />
format or .pdf format. The Adobe .pdf should be used only if the service report<br />
does not need to be updated. The .xml format should be used to allow update<br />
and share with the office administrators. To save a service report click the “Save”<br />
icon on the STW tool bar<br />
Q) How do I open a completed Service Report?<br />
A) The service report must be saved using the .xml format to open in STW. Select<br />
File>Session>From Report to open a service report back into the STW session.<br />
19