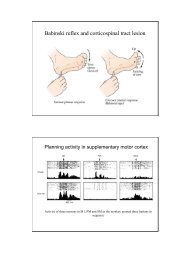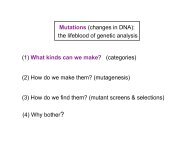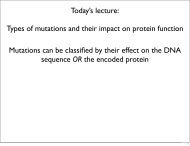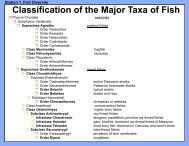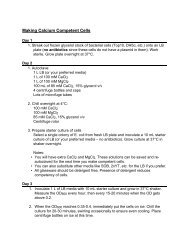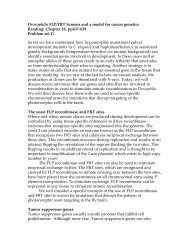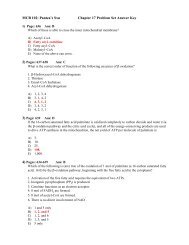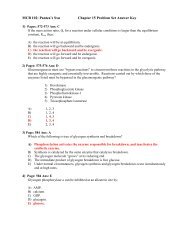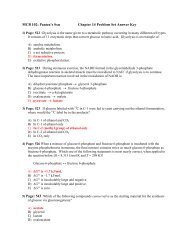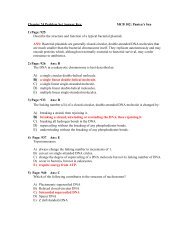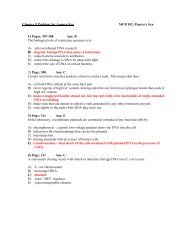svg2key Manual A Guide for Creating Shapes in Keynote
svg2key Manual A Guide for Creating Shapes in Keynote
svg2key Manual A Guide for Creating Shapes in Keynote
Create successful ePaper yourself
Turn your PDF publications into a flip-book with our unique Google optimized e-Paper software.
<strong>svg2key</strong> <strong>Manual</strong><br />
A <strong>Guide</strong> <strong>for</strong><br />
<strong>Creat<strong>in</strong>g</strong> <strong>Shapes</strong> <strong>in</strong> <strong>Keynote</strong>
I. About<br />
<strong>svg2key</strong> is a simple command-l<strong>in</strong>e utility that extracts shapes from scalable vector<br />
graphic (SVG) files and imports them <strong>in</strong>to <strong>Keynote</strong>, Apple’s new presentation program.<br />
By import<strong>in</strong>g SVG shapes you can extend <strong>Keynote</strong> palette of shapes and use programs<br />
such as Illustrator, Omni Graffle and Inkscape as draw<strong>in</strong>g tools <strong>for</strong> <strong>Keynote</strong>.<br />
II. System Requirements<br />
Mac OS X 10.3 or later<br />
<strong>Keynote</strong> 1 or later<br />
SVG editor (i.e. Inkscape, Illustrator, Omni Graffle, etc...)<br />
III. Installation<br />
Double-click the <strong>svg2key</strong>-0.2.dmg file to mount the disk image. Then drag the files<br />
over to your home folder.<br />
Launch the Term<strong>in</strong>al.app (<strong>in</strong> /Applications/Utilities) and type:<br />
chmod a+x <strong>svg2key</strong><br />
Convert one of the sample SVG files to make sure everyth<strong>in</strong>g works by typ<strong>in</strong>g:<br />
<strong>svg2key</strong> SVG_Examples/testfile.svg<br />
There will be a slight pause followed by: “<strong>Keynote</strong> file saved as Untitled.key”.<br />
To view the result<strong>in</strong>g file type:<br />
open Untitled.key<br />
IV. Usage<br />
<strong>svg2key</strong> [-f] [-o outputfile.key] file1.svg file2.svg ...<br />
Optional Flags:<br />
-o specify a output file name. The default file name is Untitled.key<br />
-f <strong>for</strong>ce <strong>svg2key</strong> to save <strong>Keynote</strong> file regardless of whether the file exists.<br />
-h display help and exit
Examples:<br />
• Specify an output file us<strong>in</strong>g the -o flag<br />
<strong>svg2key</strong> -o outputfile.key file.svg<br />
if the file “output.key” exists you will be prompted <strong>for</strong> a new file name.<br />
To override the <strong>in</strong>teraction mode you can use the -f flag like so:<br />
<strong>svg2key</strong> -f -o outputfile.key file.svg<br />
• Convert multiple svg files at once:<br />
<strong>svg2key</strong> file1.svg file2.svg file3.svg<br />
Here a separate slide will be created <strong>for</strong> each svg file.<br />
Alternatively you can place all of your SVG files <strong>in</strong> a folder and convert them like so:<br />
<strong>svg2key</strong> ~/<strong>Keynote</strong>Stuff/SVGfolder/*<br />
or you can use a wild card to convert a subset of files <strong>in</strong> your folder:<br />
<strong>svg2key</strong> ~/<strong>Keynote</strong>Stuff/SVGfolder/file*.svg<br />
V. <strong>Creat<strong>in</strong>g</strong> your own Scalable Vector Graphics<br />
• Inkscape - My favorite program <strong>for</strong> creat<strong>in</strong>g vector graphics. Inkscape is open source<br />
(i.e. free) and s<strong>in</strong>ce Inkscape is strictly an SVG editor, its output is fairly clean. Please<br />
note that Inkscape runs <strong>in</strong> the X11 environment, so you will need to <strong>in</strong>stall the<br />
developer tools from your Mac OS X <strong>in</strong>stallation DVD or CD to run it. Inkscape can be<br />
obta<strong>in</strong>ed from http://www.<strong>in</strong>kscape.org.<br />
• Adobe Illustrator - A popular graphics application and does more than just vector<br />
graphics. Adobe is also big supporter of the SVG <strong>for</strong>mat.<br />
For more <strong>in</strong>fo see: http://www.adobe.com/products/illustrator/ma<strong>in</strong>.html<br />
• Omni Graffle - Software <strong>for</strong> the Mac that can save graphics <strong>in</strong> SVG <strong>for</strong>mat.<br />
For more <strong>in</strong>fo see: http://www.omnigroup.com/applications/omnigraffle/<br />
• EasyDraw - A great app <strong>for</strong> creat<strong>in</strong>g vector graphics. Although EasyDraw does not<br />
export SVG files, it can save directly to <strong>Keynote</strong> <strong>for</strong>mat. Great if you will be draw<strong>in</strong>g<br />
shapes from scratch. For more <strong>in</strong>fo see: http://www.eazydraw.com/
• Intaglio - Can export graphics as SVG and supports a “text to path” feature that can<br />
be used to create shapes from special text symbols.<br />
For more <strong>in</strong>fo see: http://purgatorydesign.com/Intaglio/<br />
• Stone Create - Supports bitmap image trac<strong>in</strong>g and SVG export.<br />
For more <strong>in</strong>fo see: http://www.stone.com/Create/Create.html<br />
• Batik and Sodipodi - Other open-source draw<strong>in</strong>g programs.<br />
For more <strong>in</strong>fo see: http://www.sodipodi.com/ and http://xml.apache.org/batik/<br />
• The Adobe SVG Viewer (free) gret <strong>for</strong> view<strong>in</strong>g SVG files with your web browser.<br />
http://www.adobe.com/svg/viewer/<strong>in</strong>stall/<br />
VI. Us<strong>in</strong>g Multiple <strong>Shapes</strong> per Slide:<br />
If you have a composite graphic like the molecular diagram shown above-left, <strong>svg2key</strong><br />
will preserve the relative positions of each shape <strong>in</strong> the <strong>Keynote</strong> file. However if you<br />
<strong>in</strong>tend <strong>for</strong> the collection of shapes to rema<strong>in</strong> as a whole, as with the stick figure shown<br />
above-right, you are better off jo<strong>in</strong><strong>in</strong>g each path be<strong>for</strong>e sav<strong>in</strong>g the SVG file (by select<strong>in</strong>g<br />
Path> Union <strong>in</strong> Inkscape). As of this writ<strong>in</strong>g, <strong>Keynote</strong> will not resize grouped objects, so<br />
by merg<strong>in</strong>g the paths you can adjust the size, fill color and l<strong>in</strong>e thickness of the entire<br />
shape <strong>in</strong> <strong>Keynote</strong>.
VII. Create unique shapes through image trac<strong>in</strong>g<br />
This tutorial describes how to convert an image (i.e. JPG, TIFF, GIF, etc..) <strong>in</strong>to a vector<br />
graphic us<strong>in</strong>g Inkscape. Most SVG editors such as Illustrator have similar functions.<br />
First you will want to start with a high-contrast image or silhouette. In this example we<br />
will use a tiff image of the apple logo.<br />
1. Open the image <strong>in</strong> Inkscape (or your favorite SVG editor).<br />
2. Click on the image and then select Path>Trace Bitmap from the Menu. For starters,<br />
use the default sett<strong>in</strong>gs and click “OK”.<br />
Note: If bitmap trac<strong>in</strong>g does not accurately trace your image, you can adjust the<br />
“Brightness Threshold” sett<strong>in</strong>g <strong>in</strong> the to change the output. The “Brightness<br />
Threshold” is the cut-off value used <strong>for</strong> evaluat<strong>in</strong>g the pixel <strong>in</strong>tensity. The higher<br />
the threshold sett<strong>in</strong>g, more pixels will be considered as part of the shape, and the<br />
vector trac<strong>in</strong>g will be become darker. See the Trac<strong>in</strong>g Tutorial under the Help<br />
Menu <strong>for</strong> more <strong>in</strong><strong>for</strong>mation.
3. You should end up with two images, one is the orig<strong>in</strong>al picture and the other is the<br />
vector path. Delete the image and keep path.<br />
3. Save the file <strong>in</strong> SVG <strong>for</strong>mat<br />
4. Use <strong>svg2key</strong> to import the shape <strong>in</strong>to <strong>Keynote</strong><br />
Keep <strong>in</strong> m<strong>in</strong>d that trac<strong>in</strong>g tools produce an approximate render<strong>in</strong>g of an image, not an<br />
exact replica. You will want to keep your graphic as simple as possible, or <strong>in</strong> other<br />
words have as few po<strong>in</strong>ts <strong>in</strong> the path as possible. The more complex the path<br />
becomes, the more CPU process<strong>in</strong>g will be required to draw and animate the object<br />
later on.<br />
A path with many unnecessary nodes A path with too few nodes<br />
becomes distorted
VIII. <strong>Creat<strong>in</strong>g</strong> Custom Cutouts<br />
A shape cutout has some advantages over a photo cutout. With a shape you can<br />
change the image fill, color, resize the cutout and alter the drop shadows without hav<strong>in</strong>g<br />
to go back and <strong>for</strong>th between <strong>Keynote</strong> and Photoshop. Because these shapes are<br />
scalable, one cutout will work <strong>for</strong> many different sized presentations. And by us<strong>in</strong>g<br />
different image fills, one cutout will work <strong>for</strong> many different themes. Also one image can<br />
be used to fill many different cutout shapes, thus reduc<strong>in</strong>g the overall size of your<br />
presentation.<br />
For example I was able to create my own custom cutouts <strong>for</strong> <strong>Keynote</strong>'s Blackboard<br />
theme. I adjusted the size of the cutouts to fill the screen and then filled the shapes with<br />
the the Blackboard image. Photos can be placed beh<strong>in</strong>d each cutout. If I change my<br />
m<strong>in</strong>d and decide to go with another background, I can simply change the shape fill<br />
rather than edit<strong>in</strong>g a new cutout <strong>in</strong> Photoshop.<br />
This guide describes creat<strong>in</strong>g a cutout <strong>in</strong> Inkscape, but analogous functions are<br />
available <strong>in</strong> other SVG editors.<br />
1. Open your graphics editor and raw a rectangle with the dimensions of your slide, <strong>in</strong><br />
this example 80x60 pix.<br />
Note: the actual size of the rectangle is not important (remember these graphics are<br />
scalable), but the ratio of the height and width (aspect ratio) of the rectangle is<br />
important. For example the rectangle can be 800x600 or 1024x768 and still work.<br />
2. Draw the other shapes to create holes <strong>in</strong> your rectangle. In this example our cutout<br />
will be a circular strip at right edge of slide. Draw circle with radius of 80 to 100 pix.<br />
3. Draw second circle with radius 10 to 20 pix smaller.<br />
4. Align both circles by select<strong>in</strong>g Object>Align and Distribute then select align-center.<br />
5. Position doughnut shape at right of rectangle (align-center with rectangle).<br />
Should look someth<strong>in</strong>g like this:
6. Select both oval shapes and then select Path>Difference to subtract smaller circle<br />
from the larger, creat<strong>in</strong>g a doughnut shape.<br />
7. Subtract doughnut shape from rectangle to get f<strong>in</strong>al cutout. Should look someth<strong>in</strong>g<br />
like the figure below.<br />
8. Save as SVG (pla<strong>in</strong> sett<strong>in</strong>gs)<br />
9. In Term<strong>in</strong>al use <strong>svg2key</strong> to import the shape <strong>in</strong>to <strong>Keynote</strong><br />
10. In <strong>Keynote</strong> apply gradient or image fill<br />
11. Resize the shape to fill the slide (i.e. 800x600)<br />
12. Lock the shape <strong>in</strong> place by select<strong>in</strong>g Arrange>Lock
13. Insert the photo <strong>for</strong> the background. Adjust the size of the photo to fit the cutout.<br />
And place beh<strong>in</strong>d the cutout by select<strong>in</strong>g Arrange>Send to Back. Should look<br />
someth<strong>in</strong>g like this:<br />
14. By apply<strong>in</strong>g different image fills, one shape can be used <strong>for</strong> many different cutouts.<br />
IX. FAQ<br />
Should I use SVG or vector PDF?<br />
- By us<strong>in</strong>g <strong>svg2key</strong> to import shapes <strong>in</strong>to <strong>Keynote</strong>, you can change the fill color, l<strong>in</strong>e<br />
thickness and color, apply an image fill <strong>in</strong> <strong>Keynote</strong> without hav<strong>in</strong>g to go back and <strong>for</strong>th<br />
between several apps. Us<strong>in</strong>g a shape like this reduces the overall file size <strong>for</strong> your<br />
presentation<br />
- However with a vector PDF you can take advantage of special draw<strong>in</strong>g tools not<br />
available <strong>in</strong> <strong>Keynote</strong>. For example you can apply complex gradient fills, highlights and<br />
shadows with a program like Photoshop and export as PDF. However just like a photo<br />
this shape cannot be edited once placed <strong>in</strong> your <strong>Keynote</strong> slide.
Are there any sources of clip art that I can use?<br />
Yes. Check out www.openclipart.org <strong>for</strong> royalty-free SVG clip-art files. Please be aware<br />
that some of these files will not transfer very well <strong>in</strong>to <strong>Keynote</strong> because SVG supports<br />
several advanced features such as complex gradient shad<strong>in</strong>g and animations that are<br />
not supported by <strong>Keynote</strong>. When you visit openclipart.org try to select shapes that have<br />
a solid fill color and can be easily merged <strong>in</strong>to a s<strong>in</strong>gle shape.<br />
X. Acknowledgments<br />
I would like to thank Brian Peat and Ken Drake of keynoteuser.com <strong>for</strong> many helpful<br />
discussions and suggestions. They were k<strong>in</strong>d enough to test an earlier version of this<br />
program.<br />
Copyright © 2005, 2006 David Astl<strong>in</strong>g. All rights reserved.<br />
Apple and <strong>Keynote</strong> are trademarks of Apple Computer, Inc., registered <strong>in</strong> the US and<br />
other countries.