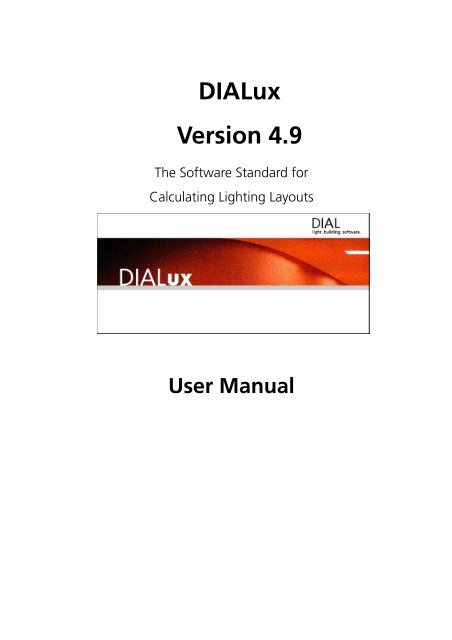DIALux Version 4.9
DIALux Version 4.9 DIALux Version 4.9
DIALux Version 4.9 The Software Standard for Calculating Lighting Layouts User Manual
- Page 2 and 3: DIALux Version 4.9 © 2011 DIAL Gmb
- Page 4 and 5: DIALux Version 4.9 Contents Content
- Page 6 and 7: DIALux Version 4.9 Unrestricted lig
- Page 8 and 9: DIALux Version 4.9 Standard Streets
- Page 10 and 11: DIALux Version 4.9 New functions in
- Page 12 and 13: DIALux Version 4.9 Installation The
- Page 14 and 15: DIALux Version 4.9 Online Menu Onli
- Page 16 and 17: DIALux Version 4.9 Fig. 5 Online up
- Page 18 and 19: DIALux Version 4.9 � subdirectory
- Page 20 and 21: DIALux Version 4.9 In the window Pr
- Page 22 and 23: DIALux Version 4.9 Fig. 12 DIALux L
- Page 24 and 25: DIALux Version 4.9 Fig. 16 DIALux L
- Page 26 and 27: DIALux Version 4.9 A worked example
- Page 28 and 29: DIALux Version 4.9 Fig. 22 Working
- Page 30 and 31: DIALux Version 4.9 Fig. 25 Working
- Page 32 and 33: DIALux Version 4.9 Fig. 29 Working
- Page 34 and 35: DIALux Version 4.9 The DIALux User
- Page 36 and 37: Please note: Open context menu with
- Page 38 and 39: DIALux Version 4.9 The Project mana
- Page 40 and 41: Create your own luminaire database.
- Page 42 and 43: DIALux Version 4.9 Fig. 43 Starting
- Page 44 and 45: Create your own tree structure. In
- Page 46 and 47: Please note: The “Output” butto
- Page 48 and 49: Display Guide window The Inspector
- Page 50 and 51: Here you can change the properties
<strong>DIALux</strong><br />
<strong>Version</strong> <strong>4.9</strong><br />
The Software Standard for<br />
Calculating Lighting Layouts<br />
User Manual
<strong>DIALux</strong> <strong>Version</strong> <strong>4.9</strong><br />
© 2011 DIAL GmbH<br />
Gustav-Adolf-Straße 4<br />
58507 Lüdenscheid<br />
dialog@dial.de<br />
www.dial.de<br />
16th Edition 2011<br />
The text and images were prepared with great care. DIAL, the authors and the<br />
translators are, however, not subject to legal obligation or liability for any erroneous<br />
information and its consequences.<br />
This publication is protected by copyright law. All rights are reserved. Most of the<br />
soft-ware and hardware designations used in this manual are registered trademarks<br />
and therefore subject to the applicable laws.<br />
The DIAL GmbH can not be held responsible for any damage to people or property<br />
which might occur in connection with the use of the <strong>DIALux</strong> software. The program<br />
and documentation was created with great care, however errors cannot be ruled<br />
out.<br />
POV-Ray<br />
POV-Ray is short for the Persistence of Vision Raytracer, a tool for producing<br />
high-quality computer graphics. POV-Ray is copyrighted freeware, that is to say,<br />
we, the authors, retain all rights and copyright over the program, but that we permit<br />
you to use it for no charge, subject to the conditions stated in our license. You can<br />
read the license by viewing the POV-Ray for Windows About box by using the Help<br />
menu or Alt+B and selecting the appropriate button.<br />
CONTACT INFORMATION for POV-Ray<br />
License inquiries can be made via email; please check the POV-Ray website and<br />
the online copy of this document at http://www.povray.org/povlegal.html for the<br />
current email address of the team leader. (Unfortunately we cannot include it here as<br />
we have to change it from time to time due to spam email being sent to the<br />
address).<br />
The following postal address is only to be used for official license business when<br />
emailing is impossible.<br />
We do not provide technical support. We will not mail you disks with updated<br />
versions. Please do not send money. If you want to know how to support us, please<br />
see http://www.povray.org/supporting-povray.html.<br />
POV-Team<br />
C/O Hallam Oaks P/L<br />
PO Box 407<br />
Williamstown,<br />
Victoria 3016<br />
Australia<br />
MESA Copyright (C) 1999-2003 Brian Paul All Rights Reserved.<br />
THE SOFTWARE IS PROVIDED "AS IS", WITHOUT WARRANTY OF ANY<br />
KIND, EXPRESS OR IMPLIED, INCLUDING BUT NOT LIMITED TO THE<br />
WARRANTIES OF MERCHANTABILITY, FITNESS FOR A PARTICULAR<br />
PURPOSE AND NONINFRINGEMENT. IN NO EVENT SHALL BRIAN PAUL BE<br />
LIABLE FOR ANY CLAIM, DAMAGES OR OTHER LIABILITY, WHETHER IN<br />
AN ACTION OF CONTRACT, TORT OR OTHERWISE, ARISING FROM, OUT<br />
OF OR IN CONNECTION WITH THE SOFTWARE OR THE USE OR OTHER<br />
DEALINGS IN THE SOFTWARE.<br />
Registered Trademarks:<br />
Microsoft, MS, Windows, Windows NT, Win32 are registered trademarks of the<br />
Microsoft Corporation in the USA and other countries.<br />
Adobe, Acrobat Reader are registered trademarks of Adobe Systems, INC.<br />
"POV-Ray", "Persistence of Vision", "POV-Team" and "POV-Help" are<br />
trademarks of the POV-Team. Any other trademarks referred to herein are the<br />
property of their respective holders.<br />
� DIAL GmbH, Lüdenscheid page 2
<strong>DIALux</strong> <strong>Version</strong> <strong>4.9</strong><br />
<strong>DIALux</strong> <strong>Version</strong> <strong>4.9</strong><br />
The Software Standard for<br />
Calculating Lighting Layouts<br />
Function Overview<br />
Welcome to <strong>DIALux</strong> <strong>4.9</strong><br />
This manual is intended to assist you to work fast and<br />
effectively with <strong>DIALux</strong>. If you have experience with<br />
Windows applications, getting started in <strong>DIALux</strong> will<br />
present no problem. DIAL regularly offer courses where<br />
the professional use of <strong>DIALux</strong> can be learned.<br />
Information regarding the course dates and contents are<br />
available under www.dialux.com and www.dial.de or<br />
+49 (0) 2351 1064 360.<br />
Latest information and updates are also available on our<br />
homepage.<br />
In the following you will find a short description of the<br />
functions available in <strong>DIALux</strong>.<br />
<strong>DIALux</strong> offers a number of textures that you are free to use for your<br />
lighting layouts. The following companies provided those textures:<br />
� Texturenliste SuperFinish – Immobiliendarstellungen, Jochen<br />
Schroeder/ www.immobiliendarstellung.de<br />
� Arroway Texturen/ www.arroway.de<br />
� Ulf Theis/ www.ulf-theis.de<br />
� Texturenland (Konstantin Gross)/ www.texturenland.de<br />
� Noctua Graphics (Herbert Fahrnholz)/ www.noctua-graphics.de<br />
� Thermopal/ www.thermopal.de<br />
� Rathscheck Schiefer und Dachsysteme KG/ www.rathscheck.de<br />
They offer many more textures. Check their websites for further<br />
textures.<br />
� DIAL GmbH, Lüdenscheid page 3
<strong>DIALux</strong> <strong>Version</strong> <strong>4.9</strong><br />
Contents<br />
Contents.......................................................................4<br />
New functions in <strong>DIALux</strong> <strong>Version</strong> <strong>4.9</strong>...........................10<br />
New features and improvements .............................10<br />
Changes in existing functionality..............................11<br />
Installation ..................................................................12<br />
Installation after Internet Download.........................12<br />
Installation from CD.................................................13<br />
Online Menu ...............................................................14<br />
Online Update .........................................................14<br />
Manage Newsletter subscription ..............................14<br />
Wishes and Feedback / Send problem report............14<br />
Install Luminaire Data ..................................................15<br />
About PlugIns..........................................................15<br />
Online update of luminaire catalogues.....................15<br />
About Online Catalogues.........................................16<br />
Lamp PlugIns ...........................................................16<br />
<strong>DIALux</strong> directories .......................................................17<br />
Background information ..........................................17<br />
Furniture, textures, my database ..............................17<br />
Windows Vista ............................................................17<br />
Projects and raytracing files......................................17<br />
Windows Vista ............................................................17<br />
Program files, support..............................................18<br />
Windows 2000, XP, Vista ............................................18<br />
Common used program files (<strong>DIALux</strong>, PlugIns) .........18<br />
Windows 2000, XP, Vista ............................................18<br />
<strong>DIALux</strong> Light................................................................19<br />
Working with Wizards.................................................25<br />
The <strong>DIALux</strong> User Interface ...........................................34<br />
The Project manager................................................38<br />
The Luminaire Selection ...........................................39<br />
The User Database...................................................40<br />
Insert Luminaire Files into <strong>DIALux</strong>.............................40<br />
Lamp PlugIns ...........................................................41<br />
The Furniture Tree ...................................................44<br />
The Colours Tree (since version 4.3, formerly Texture<br />
Tree)........................................................................44<br />
The Output Tree ......................................................46<br />
The Guide................................................................47<br />
The Inspector...........................................................48<br />
Edit Mode................................................................50<br />
Optimise Personal Settings ..........................................54<br />
General Options ......................................................54<br />
Direct3D as an alternative to OpenGL ......................56<br />
Create a New Project...................................................61<br />
Open a new project .................................................62<br />
Project information in the file open dialog ...............63<br />
Edit Rooms..................................................................64<br />
Edit Room Geometry ...............................................64<br />
Edit Room Data .......................................................65<br />
An easy method for determining maintenance factor<br />
...............................................................................66<br />
� DIAL GmbH, Lüdenscheid page 4
<strong>DIALux</strong> <strong>Version</strong> <strong>4.9</strong><br />
Extended method for determining maintenance factor<br />
...............................................................................68<br />
Modify Properties of Individual Walls .......................76<br />
Insert Room Elements..................................................78<br />
Modify a Room with Room Elements .......................78<br />
Vault and half vault .................................................81<br />
Insert via Property Page............................................81<br />
Insert Furniture............................................................82<br />
Insert Furniture ........................................................82<br />
Insert via Property Page............................................82<br />
Create Furniture ......................................................82<br />
Import Furniture and 3D model Files ........................85<br />
Extrusion Volumes ...................................................86<br />
Glass objects............................................................87<br />
Subtraction of Objects .............................................88<br />
Selecting Single Surfaces..........................................89<br />
Windows and Doors ................................................90<br />
Decoration Objects ..................................................90<br />
Insert Decoration Objects.........................................91<br />
Calculate with Decoration Objects ...........................92<br />
Insert Textures.............................................................93<br />
Insert via Drag & Drop .............................................93<br />
Edit Placed Textures .................................................93<br />
Delete Textures........................................................94<br />
Import Textures into the Texture Tree ......................94<br />
Edit Room Geometry with DWG or DXF-File.............95<br />
Material dialogue for surfaces .....................................96<br />
Colour.....................................................................96<br />
Reflection (Rho) .......................................................96<br />
Transparency ...........................................................96<br />
Calculation of transparency .....................................97<br />
Roughness...............................................................97<br />
Mirror effect ............................................................97<br />
Material...................................................................97<br />
Raytrace preview .....................................................97<br />
Duplicate (Copy Rooms/Scenes/Streets) .....................100<br />
Duplicate an Existing Room....................................100<br />
Insert and Edit Luminaires and Luminaire Arrangements<br />
.................................................................................101<br />
Online Catalogues .................................................102<br />
Individual Luminaires .............................................102<br />
Aligning Luminaires ...............................................105<br />
Inserting Luminaire Fields.......................................107<br />
Inserting Luminaire Lines........................................111<br />
Aligning Lights.......................................................113<br />
Inserting Luminaire Circles .....................................113<br />
Separating Luminaire Arrangements ......................114<br />
Floodlighting .........................................................114<br />
Inserting floodlight illumination .............................114<br />
Arranging floodlighting .........................................116<br />
Focal points ...........................................................116<br />
Modify the position of a Luminaire ........................118<br />
Luminaires with articulated joints...........................119<br />
Luminaires with several articulated joints ...............120<br />
� DIAL GmbH, Lüdenscheid page 5
<strong>DIALux</strong> <strong>Version</strong> <strong>4.9</strong><br />
Unrestricted lighting arrangements ........................120<br />
Aligning luminaire arrangements ...........................122<br />
Calculation of luminaire geometry included ...........123<br />
Illumination strategies ...............................................124<br />
Insertion of luminaries with “direct planar lighting”<br />
.............................................................................124<br />
Insertion of luminaries with “vertical planar lighting”<br />
.............................................................................127<br />
Coloured light...........................................................130<br />
Background information ........................................130<br />
Lamp spectrum / Light colours ...............................131<br />
Colour filters..........................................................136<br />
Coaction of spectral distribution of the light source<br />
and colour filter .....................................................137<br />
Light colours in the ray tracing...............................138<br />
White balance .......................................................138<br />
Light Scenes and Control Groups ..............................140<br />
Definition ..............................................................140<br />
Requirements ........................................................140<br />
Generate a project with light scenes and control<br />
groups...................................................................140<br />
Modify light scenes and control groups..................147<br />
Export of light scenes.............................................149<br />
Emergency lighting....................................................150<br />
Global ...................................................................150<br />
Escape route lighting .............................................152<br />
Open area lighting (anti panic)...............................154<br />
High risk task area lighting.....................................157<br />
Luminaires with emergency lights ..........................157<br />
Emergency lighting data sheet ...............................158<br />
Daylight calculation in <strong>DIALux</strong> ...................................159<br />
Basics ....................................................................159<br />
Sky types in <strong>DIALux</strong>................................................159<br />
Light Scenes ..........................................................160<br />
Daylight calculation ...............................................161<br />
Obstruction ...........................................................163<br />
Sun and shadow visualisation ................................164<br />
Settings in the calculation dialogue........................164<br />
Working in the 3D View ............................................166<br />
Setup the 3D View.................................................166<br />
Check Calculation Values in the 3D View...............167<br />
Save 3D View ........................................................168<br />
Presentation of false colour rendering....................170<br />
Working in Various Views..........................................171<br />
Save 3D CAD views ...............................................172<br />
Wireframe Model ......................................................174<br />
Editing Inserted Objects.............................................175<br />
Moving Objects .....................................................175<br />
Fading out objects .................................................176<br />
Moving and Rotating Objects without Pick Grid .....177<br />
Scale or rotate .......................................................179<br />
Rotating Objects ....................................................179<br />
Scaling Objects ......................................................180<br />
Combining and Saving Objects ..............................180<br />
� DIAL GmbH, Lüdenscheid page 6
<strong>DIALux</strong> <strong>Version</strong> <strong>4.9</strong><br />
Moving the Coordinate Origin of an Object ...........181<br />
Resetting the rotation of the origin ........................182<br />
Editing Object Surfaces ..........................................182<br />
Arrangement aids......................................................185<br />
Measurement of distances .....................................185<br />
Working with the snap grid ...................................186<br />
Automatic help lines ..............................................186<br />
Helping areas defined in the ruler ..........................187<br />
Working with help lines .........................................188<br />
Simple help lines....................................................189<br />
Poly help lines........................................................190<br />
Spline help line ......................................................191<br />
Circular help line....................................................192<br />
Help grids..............................................................193<br />
Copy and paste with CTRL+C, CTRL+V and CTRL+H<br />
.............................................................................195<br />
Copy Along a Line .................................................195<br />
Align and distribute ...............................................196<br />
Centre objects in the room ....................................197<br />
Calculation Surfaces and other Calculation Objects ...198<br />
Calculation Surfaces ..............................................198<br />
Calculation surfaces for different types of illuminance<br />
.............................................................................199<br />
Penetration............................................................199<br />
Task Areas .............................................................200<br />
Calculation grids....................................................200<br />
Editing...................................................................202<br />
Scaling...................................................................204<br />
Merging calculation grids.......................................205<br />
Calculation points in calculation grids ....................205<br />
Measuring grids.....................................................207<br />
Calculation ............................................................208<br />
Gradients...............................................................209<br />
Display settings......................................................210<br />
Real time calculation..............................................210<br />
Isolines ..................................................................212<br />
Calculation Points..................................................213<br />
UGR Calculation ....................................................214<br />
Insert UGR Calculation Point and UGR Calculation<br />
Area ......................................................................214<br />
Adjust Viewing Direction of UGR Observer and UGR<br />
Area ......................................................................215<br />
Exterior Lighting ........................................................216<br />
Exterior Scenes ......................................................216<br />
Ground Elements...................................................217<br />
Floodlight Illumination ...........................................218<br />
Lighting Design according to prEN12464 Part 2 /<br />
EN8995-2..................................................................219<br />
Glare Rating ..........................................................219<br />
Obtrusive Light / ULR Calculation ...........................220<br />
Obtrusive Light / Luminous Intensity Calculation Point<br />
.............................................................................221<br />
Street Valuation Fields in Exterior Scenes ...................222<br />
Road lighting.............................................................224<br />
� DIAL GmbH, Lüdenscheid page 7
<strong>DIALux</strong> <strong>Version</strong> <strong>4.9</strong><br />
Standard Streets ....................................................224<br />
Planning with standards.........................................225<br />
Street Planning without Wizard .............................227<br />
Quick Street Planning Wizard.................................242<br />
Optimised Street Light Arrangement Wizard ..........249<br />
Illumination Conditions Wizard according to CIE 140 /<br />
EN 13201 ..............................................................252<br />
Illumination Class Wizard according to CIE 140 / EN<br />
13201 ...................................................................254<br />
Importing R-tables .................................................260<br />
Sports complexes ......................................................262<br />
Inserting a sports complex .....................................262<br />
Editing a sports complex ........................................263<br />
Flood light table for sport complex lighting ............264<br />
Initial calculation grids ...........................................266<br />
Pole positions ........................................................266<br />
TV cameras............................................................266<br />
Outputs.................................................................267<br />
Global Output Settings..............................................269<br />
User Data and Project Data ....................................269<br />
Global Settings ......................................................270<br />
Output......................................................................271<br />
Viewing Calculation Results ...................................271<br />
Limit Result Output................................................272<br />
Output Settings .....................................................273<br />
New Output in <strong>DIALux</strong>...........................................274<br />
Luminaire Data Sheet.............................................275<br />
Luminance Diagram...............................................275<br />
Tabular Presentation of Photometric Data of<br />
Luminaires .............................................................276<br />
Tabular Presentation of Exterior Scenes..................276<br />
Creating User-Defined Standard Output ................277<br />
Save Output as PDF-File .........................................278<br />
Export Output Graphics, tables, text and graphic ...279<br />
DWG and DXF Import and Export..............................281<br />
DWG / DXF-Import ................................................281<br />
Basic DWG / DXF Settings and Layer Selection .......281<br />
Edit a Room based on the DWG / DXF-Ground Plan<br />
.............................................................................282<br />
Working with the DWG / DXF Background in the 3D<br />
View......................................................................283<br />
DWG / DXF-Export.................................................284<br />
gbXML file import .....................................................290<br />
Importing gbXML ..................................................290<br />
Working with gbXML files .....................................290<br />
STF Interface .............................................................291<br />
Energy Performance of Buildings ...............................292<br />
Background information ........................................292<br />
Why energy evaluation in <strong>DIALux</strong>?.........................293<br />
Structure of an energy evaluation project...............294<br />
Energy evaluation rooms with and without links to<br />
<strong>DIALux</strong> rooms........................................................298<br />
Working on parameters .........................................302<br />
Calculation and results...........................................304<br />
� DIAL GmbH, Lüdenscheid page 8
<strong>DIALux</strong> <strong>Version</strong> <strong>4.9</strong><br />
Documentation of energy evaluation results ..........307<br />
Making videos in <strong>DIALux</strong> ...........................................309<br />
Raytracer...................................................................313<br />
Background ...........................................................313<br />
POV-Ray Settings within <strong>DIALux</strong>.............................313<br />
Photo Realistic Images with Raytracing...................313<br />
Basic Settings.........................................................313<br />
Quick preferences..................................................314<br />
Image preferences .................................................316<br />
Indirect calculation.................................................316<br />
Brightness preferences...........................................318<br />
Raytracing-Options for Surfaces .............................319<br />
3-D Standard View for Raytracing ..........................320<br />
Starting POV-Ray ...................................................320<br />
Manipulation of the POV file and editing in POV-Ray<br />
.............................................................................322<br />
Start of the adapted POV-Ray <strong>Version</strong>....................322<br />
Smoothing edges...................................................322<br />
Picture ratio ...........................................................323<br />
Camera .................................................................325<br />
Animation .............................................................327<br />
Animation with Keyframes ........................................327<br />
Translation animation ............................................330<br />
Colour...................................................................332<br />
Further functions of POV-Ray.................................332<br />
List of figures ............................................................339<br />
Index.........................................................................351<br />
Appendix A Keyboard Short Cuts ..............................354<br />
� DIAL GmbH, Lüdenscheid page 9
<strong>DIALux</strong> <strong>Version</strong> <strong>4.9</strong><br />
New functions in <strong>DIALux</strong> <strong>Version</strong> <strong>4.9</strong><br />
The <strong>DIALux</strong> version <strong>4.9</strong> has the following new features:<br />
New features and improvements<br />
� Streetlight Calculation according to US-Standard<br />
IESNA RP-08-00<br />
<strong>DIALux</strong> includes up to <strong>Version</strong> <strong>4.9</strong> the streetlight<br />
calculation according to the American standard<br />
IESNA RP-08-00. With the streetlight calculation it is<br />
now possible to switch between the European<br />
standard CIE 140 / EN 13201 and the US standard<br />
RP-08-00.<br />
� Output of the Australian standard IEQ-7<br />
In the output you can find a specification to<br />
Australian standard IEQ-7. By setting the checkbox<br />
into the general options from <strong>DIALux</strong> it is displayed<br />
announce in the output.<br />
� gbXML file import<br />
DAILux is capable to import gbXML files. This data<br />
type provides that building information like windows,<br />
doors etc. send directly to <strong>DIALux</strong> without putting<br />
the objects later in the building.<br />
� CSV Export<br />
Additional to the already known features in <strong>DIALux</strong><br />
<strong>Version</strong> <strong>4.9</strong> it is capable to export csv file. The<br />
streetlight wizard is able to export the file with the<br />
list of positioning suggestions and to save this as a<br />
csv file. This list can be open for example with Excel.<br />
� Save settings at Quick Street Planning wizard<br />
and Optimised Street Light Arrangement wizard<br />
In these wizards you can save set values for further<br />
optimisations.<br />
� Flood light table for sport complex lighting<br />
A new function for the lighting at the sports complex<br />
building is the possibility to work with tables. It<br />
simplifies the positioning of luminaire in sports<br />
complexes.<br />
� DIAL GmbH, Lüdenscheid page 10
<strong>DIALux</strong> <strong>Version</strong> <strong>4.9</strong><br />
� Fading out objects<br />
Via the context menu objects can fade out and in.<br />
� LDC rotation<br />
To conform the American standard to the European<br />
standard it is possible in <strong>DIALux</strong> <strong>4.9</strong> to rotate the LDC<br />
90°.<br />
Changes in existing functionality<br />
� Luminaires selection at Quick Street Planning<br />
wizard and Optimised Street Light Arrangement<br />
wizard<br />
The luminaire selection in these wizards has been<br />
improved. At the luminaire selection you are able to<br />
select several luminaires.<br />
� Inclination of luminaires at the wizards<br />
<strong>DIALux</strong> <strong>4.9</strong> permits to assign every luminaire an angle<br />
of inclination in the street light wizards.<br />
� Various translations<br />
At various passages the translation of <strong>DIALux</strong> manual<br />
has been reworked.<br />
� Various bug fixes<br />
Due to the strong participation of our users in the<br />
<strong>DIALux</strong>-Forum (www.dialux.com) different smaller<br />
bugs in <strong>DIALux</strong> could have been fixed. Thank you!<br />
� DIAL GmbH, Lüdenscheid page 11
<strong>DIALux</strong> <strong>Version</strong> <strong>4.9</strong><br />
Installation<br />
The installation of <strong>DIALux</strong> is easy to do. Please close all<br />
other application programmes before installing <strong>DIALux</strong>.<br />
Installation after Internet Download<br />
After you have downloaded the <strong>DIALux</strong> Setup (version<br />
no.).exe from our homepage (www.DIAL.de or<br />
www.dialux.com) on your hard-disk, you can start this<br />
file by one double-click with the right mouse button.<br />
Afterwards you can follow the simple instructions on the<br />
screen. The installation program of <strong>DIALux</strong> may require<br />
you to install a newer version of the Microsoft Internet<br />
Explorer. <strong>Version</strong> 5.5 or higher is needed; this can be<br />
downloaded from www.microsoft.com. The setup<br />
checks automatically which components are needed for<br />
your computer and automatically downloads them.<br />
Fig. 1 <strong>DIALux</strong> Setup<br />
The setup enables you to install only those components<br />
you really need. Missing components can be added easily<br />
later by starting the setup again.<br />
� DIAL GmbH, Lüdenscheid page 12
<strong>DIALux</strong> <strong>Version</strong> <strong>4.9</strong><br />
Fig. 2 Selection of the components to be installed<br />
Installation from CD<br />
If you want to install <strong>DIALux</strong> from our CD, insert the<br />
<strong>DIALux</strong> CD and automatically a welcome screen starts.<br />
You can then click on install <strong>DIALux</strong>. If the installation<br />
program finds that your Microsoft Internet Explorer is<br />
later than version 5.5, you will be requested to install a<br />
newer version.<br />
Fig. 3 <strong>DIALux</strong> CD browser<br />
� DIAL GmbH, Lüdenscheid page 13
<strong>DIALux</strong> <strong>Version</strong> <strong>4.9</strong><br />
Online Menu<br />
Online Update<br />
In <strong>DIALux</strong> you will find a new menu named “Online”.<br />
Fig. 4 <strong>DIALux</strong> online menu<br />
In that new menu there are several useful features listed<br />
to contact DIAL. After selecting “Online Update…”<br />
<strong>DIALux</strong> automatically checks for newer versions of the<br />
software and for new online PlugIns.<br />
Manage Newsletter subscription<br />
Here you can enter your email address to subscribe (or<br />
unsubscribe) to the regular <strong>DIALux</strong> newsletter. It informs<br />
you about new versions and possibilities of <strong>DIALux</strong>. It is<br />
sent out every 6 to 8 weeks.<br />
Wishes and Feedback / Send problem report<br />
Maybe during working with <strong>DIALux</strong> you consider that an<br />
important feature is missing. Click on “wishes and<br />
feedback” and tell us what you need.<br />
If a problem or even a crash occurs while using <strong>DIALux</strong>,<br />
click on the “Online” menu and “Send problem report”.<br />
This will send an email to us that help us to solve the<br />
problem and helps you to get a more stable version.<br />
After a crash, this dialog opens automatically.<br />
� DIAL GmbH, Lüdenscheid page 14
<strong>DIALux</strong> <strong>Version</strong> <strong>4.9</strong><br />
Install Luminaire Data<br />
About PlugIns<br />
<strong>DIALux</strong> is always delivered without luminaire data. The<br />
so-called PlugIns with the luminaire data of the<br />
manufacturers are directly available from our project<br />
partners. You can download the PlugIns either from the<br />
respective homepage of our project partners or you can<br />
request a CD with the luminaire data. You will find the<br />
appropriate links for our project partners alternatively<br />
there are telephone numbers and contact addresses on<br />
our homepage www.DIAL.de under Data PlugIns or you<br />
can click in the luminaire tree of <strong>DIALux</strong> on a not<br />
installed manufacturer. Afterwards a window opens,<br />
which displays the links of the corresponding<br />
manufacturers and contact addresses (see page 39).<br />
After you have downloaded a PlugIn, close <strong>DIALux</strong> first<br />
before starting the PlugIn by one double-click. Then an<br />
installation program activates and you can follow the<br />
instructions on the screen. After completion of<br />
installation you can restart <strong>DIALux</strong> and in the luminaire<br />
tree a new PlugIn is now displayed (see page 39). You<br />
can activate the PlugIn by one double-click from <strong>DIALux</strong>.<br />
If you want to install a PlugIn from a manufacturers CD,<br />
close <strong>DIALux</strong> before proceeding if it is open, then just<br />
insert the CD. Under normal conditions automatically a<br />
start window opens and you can follow the instructions.<br />
If no start window opens, please start the Windows<br />
Explorer and select the directory of the PlugIn of the CD.<br />
One double-click on the PlugIn opens it and you can<br />
follow the simple installation instructions.<br />
Online update of luminaire catalogues<br />
The list of manufacturers which offer luminaire<br />
catalogues for <strong>DIALux</strong> changes constantly. Since <strong>DIALux</strong><br />
<strong>4.9</strong> you can update the list of PlugIns easily online<br />
without the need to install the latest version of <strong>DIALux</strong>.<br />
To proceed with an online update please choose<br />
“Luminaire Selection” from the project manager and<br />
select either “<strong>DIALux</strong> Luminaire Catalogues” or “Not<br />
Installed Catalogs” by clicking right onto them.<br />
Afterwards please choose “Refresh list” from the<br />
opening context menu. <strong>DIALux</strong> asks you thereupon if<br />
you agree to connect with the internet. By choosing<br />
“Yes” the data on your PC will be updated following.<br />
� DIAL GmbH, Lüdenscheid page 15
<strong>DIALux</strong> <strong>Version</strong> <strong>4.9</strong><br />
Fig. 5 Online update of luminaire catalogues<br />
About Online Catalogues<br />
<strong>DIALux</strong> offers the possibility to use online catalogues.<br />
Online catalogues have the advantage that you can<br />
insert in each case the luminaires, which you need<br />
straight into the <strong>DIALux</strong> project, without installing a<br />
complete PlugIn on the PC. Working with online<br />
catalogues is described fully on page 102.<br />
Lamp PlugIns<br />
<strong>DIALux</strong> includes a lamp PlugIn interface. After selecting a<br />
luminaire from the luminaire catalogue, you can select<br />
the correct lamp for this fitting. Luminaire PlugIns only<br />
offer standard equipment data for the luminaires. The<br />
numerous variations of the same lamp type makes it<br />
absolutely necessary to select the exact lamp type which<br />
will be used in the installation. Some of the luminaire<br />
PlugIns directly offers the possibility to select the correct<br />
lamps from a lamp PlugIn for the desired luminaire. If<br />
this feature is not (yet) integrated in the luminaire PlugIn,<br />
the lamp PlugIn can be started directly from <strong>DIALux</strong>.<br />
Lamp PlugIns have to be installed by the user like the<br />
luminaire PlugIns. <strong>DIALux</strong> offers for both lamp and<br />
luminaire PlugIns some demonstration data in the user<br />
database and in the <strong>DIALux</strong> Demo Lamp database.<br />
� DIAL GmbH, Lüdenscheid page 16
<strong>DIALux</strong> <strong>Version</strong> <strong>4.9</strong><br />
<strong>DIALux</strong> directories<br />
Background information<br />
Microsoft has more and more strictly separated the user<br />
and the administrator privileges in Windows Vista and<br />
XP. So misuse of the computer by unauthorized persons<br />
or by malware was complicated. On the other hand<br />
users, administrators and manufacturer of software are<br />
more and more forced to follow the guidelines of the<br />
operating system strictly. To make sure that also users<br />
with restricted privileges can use <strong>DIALux</strong> with all its<br />
features it was necessary to change some directories<br />
used by <strong>DIALux</strong>.<br />
Furniture, textures, my database<br />
These directories are now placed in the “application data<br />
common folder”. This standard directory can be changed<br />
by the administrator. The following examples are<br />
standard settings after a windows installation.<br />
Windows XP, Windows 2000<br />
C:\documents and settings\All<br />
Users\application data\<strong>DIALux</strong><br />
� Drive is the system drive (standard: C:)<br />
� subdirectory „documents and settings“ is localized,<br />
(Standard: „Documents and Settings“)<br />
� subdirectory application data is localised and hidden<br />
(Standard: „Application Data“)<br />
Windows Vista<br />
C:\ProgramData\<strong>DIALux</strong><br />
� Drive is the systemdrive (standard: C:)<br />
� subdirectory „ProgrammData“ is hidden<br />
Projects and raytracing files<br />
Since <strong>DIALux</strong> 4.4 the <strong>DIALux</strong> project files and the<br />
raytracing files are stored in the “my documents” folder.<br />
This was necessary to make sure, that users with<br />
restricted privileges can load and save files.<br />
Windows XP, Windows 2000<br />
C:\documents and settings\”user name” \my<br />
documents\<strong>DIALux</strong><br />
� Drive is the system drive (standard: C:)<br />
� subdirectory „my documents “ is localized,<br />
(Standard: „my documents“)<br />
Windows Vista<br />
C:\User\”user name”\documents\<strong>DIALux</strong><br />
� Drive is the systemdrive (standard: C:)<br />
� subdirectory „user“ is localized<br />
� DIAL GmbH, Lüdenscheid page 17
<strong>DIALux</strong> <strong>Version</strong> <strong>4.9</strong><br />
� subdirectory „documents“ is localized<br />
Program files, support<br />
The <strong>DIALux</strong> directory is placed in the “Program files”<br />
folder. This standard directory can be changed by the<br />
administrator. The following examples are standard<br />
settings after a windows installation.<br />
Windows 2000, XP, Vista<br />
C:\Program files\<strong>DIALux</strong><br />
� Drive is the systemdrive (standard: C:)<br />
� subdirectory „program files“ is localized<br />
Common used program files (<strong>DIALux</strong>, PlugIns)<br />
The <strong>DIALux</strong> directory is placed in the “Program files”<br />
folder. This standard directory can be changed by the<br />
administrator. The following examples are standard<br />
settings after a windows installation.<br />
Windows 2000, XP, Vista<br />
C:\program files\common files\<strong>DIALux</strong><br />
� Drive is the systemdrive (standard: C:)<br />
� subdirectory „program files“ is localized<br />
� DIAL GmbH, Lüdenscheid page 18
<strong>DIALux</strong> <strong>Version</strong> <strong>4.9</strong><br />
<strong>DIALux</strong> Light<br />
<strong>DIALux</strong> Light Wizard has been available since <strong>DIALux</strong><br />
version 3.1. With the help of this wizard it is possible to<br />
complete lighting designs quickly and simply. This means<br />
that infrequent users of <strong>DIALux</strong> can readily use the<br />
program without having to train themselves fully in using<br />
the software.<br />
After the installation you will find the <strong>DIALux</strong> Light<br />
Wizard on your desktop near the "normal" <strong>DIALux</strong> icon.<br />
You can start the wizard by one double-click. If you have<br />
already started <strong>DIALux</strong>, you will find the <strong>DIALux</strong> Light<br />
wizard in the menu File � Wizards.<br />
Fig. 6 <strong>DIALux</strong> Light Wizard – <strong>DIALux</strong> Light icon<br />
After starting <strong>DIALux</strong> Light you are welcomed by a<br />
startup window. In this window the next steps that<br />
follow are explained. To move to the next window click<br />
on Next.<br />
Fig. 7 <strong>DIALux</strong> Light Wizard – Start<br />
� DIAL GmbH, Lüdenscheid page 19
<strong>DIALux</strong> <strong>Version</strong> <strong>4.9</strong><br />
In the window Project Information you enter your data<br />
and the data of your customer. Both will appear later on<br />
the printout. After completing the data entry, please<br />
click on Next.<br />
Fig. 8 <strong>DIALux</strong> Light Wizard – Project information<br />
In the window Data Input you specify the room<br />
geometry on the left hand side. By default <strong>DIALux</strong> Light<br />
produces a rectangular room. If you check the box Use L-<br />
Shaped Room, <strong>DIALux</strong> Light shows a L-shaped room.<br />
Enter the relevant dimensions with regard to the room<br />
figure drawing. You can change on the left hand side<br />
the reflectance of the ceiling, walls and floor. The wall<br />
reflectance selected applies to all the walls.<br />
Fig. 9 <strong>DIALux</strong> Light Wizard – Data Input<br />
One click on Databases starts a manufacturer PlugIn. In<br />
the PlugIn you can select the luminaire which you want<br />
to use and then click on Apply or Use. Then close the<br />
PlugIn. Now <strong>DIALux</strong> Light shows you the selected<br />
luminaire on the right above. (By default the last used<br />
luminaire is always displayed.) After completing the data<br />
entry, please click on Next.<br />
� DIAL GmbH, Lüdenscheid page 20
<strong>DIALux</strong> <strong>Version</strong> <strong>4.9</strong><br />
Fig. 10 <strong>DIALux</strong> Light Wizard – Launch a PlugIn<br />
Fig. 11 <strong>DIALux</strong> Light Wizard – User Database<br />
In the window Calculation and Results <strong>DIALux</strong> Light<br />
calculates the number of luminaires by the efficiency<br />
method that you need to achieve the desired<br />
illuminance. You can enter the desired illuminance in the<br />
field Planned Em. The luminaires, which are outside the<br />
room, are not considered by <strong>DIALux</strong> Light in the<br />
calculation. By using the entry Horizontal arrangement or<br />
Vertical arrangement you can specify the distances of the<br />
luminaires to each other and from the wall. After you<br />
have inserted all values correctly, click on Calculate and<br />
<strong>DIALux</strong> Light will start the calculation.<br />
� DIAL GmbH, Lüdenscheid page 21
<strong>DIALux</strong> <strong>Version</strong> <strong>4.9</strong><br />
Fig. 12 <strong>DIALux</strong> Light Wizard – Calculation<br />
Afterwards <strong>DIALux</strong> Light displays the results in a figure of<br />
isolux lines and a table for the work plane.<br />
Fig. 13 <strong>DIALux</strong> Light Wizard – Calculated Result<br />
In the Result Output window you have several choices;<br />
you can print the results or save them in electronic<br />
format as a pdf file. So click the appropriate button. By<br />
using the check boxes next to the printout symbols you<br />
can affect which outputs are actually printed out. By<br />
default all outputs are activated. If you would like to<br />
provide for example only a short overview, activate only<br />
the summary. If you would like to present the results to<br />
your customer, you may wish to activate all outputs.<br />
� DIAL GmbH, Lüdenscheid page 22
<strong>DIALux</strong> <strong>Version</strong> <strong>4.9</strong><br />
Fig. 14 <strong>DIALux</strong> Light Wizard – Result Output<br />
Fig. 15 <strong>DIALux</strong> Light Wizard – Output<br />
At the end of the <strong>DIALux</strong> Light Wizard a dialogue is<br />
displayed. After you have completed <strong>DIALux</strong> Light, the<br />
calculated result is displayed as 3D rendering in <strong>DIALux</strong>.<br />
Here you have the option to save your calculation results<br />
under the menu File � Save.<br />
� DIAL GmbH, Lüdenscheid page 23
<strong>DIALux</strong> <strong>Version</strong> <strong>4.9</strong><br />
Fig. 16 <strong>DIALux</strong> Light Wizard – End<br />
� DIAL GmbH, Lüdenscheid page 24
<strong>DIALux</strong> <strong>Version</strong> <strong>4.9</strong><br />
Working with Wizards<br />
If you are using <strong>DIALux</strong> for the first time and you do not<br />
have much experience with CAD programs, we<br />
recommend that you create your first projects with the<br />
help of our wizards.<br />
Experienced users can skip this chapter.<br />
Fig. 17 <strong>DIALux</strong> Startup Dialogue<br />
After the installation <strong>DIALux</strong> always starts with a<br />
Welcome window. In this window you can click with the<br />
left mouse button on <strong>DIALux</strong> Wizards. If you do not see<br />
this Welcome dialogue any more, you will find the<br />
wizards in the menu File � Wizards.<br />
Fig. 18 Launch <strong>DIALux</strong> Wizard<br />
� DIAL GmbH, Lüdenscheid page 25
<strong>DIALux</strong> <strong>Version</strong> <strong>4.9</strong><br />
A worked example using the wizard follows for a Lshaped<br />
room with a luminaire arrangement to provide<br />
500 lx on the work plane.<br />
Fig. 19 Working with Wizards – Start<br />
Click on the Quick Planning Wizard and then the<br />
following steps will be executed. Confirm each of your<br />
steps by clicking on Next.<br />
� DIAL GmbH, Lüdenscheid page 26
<strong>DIALux</strong> <strong>Version</strong> <strong>4.9</strong><br />
Fig. 20 Working with Wizards – Room Name, Room Form, Room Alignment<br />
Enter the name of the room, select L-shaped room and<br />
afterwards define the orientation.<br />
Fig. 21 Working with Wizards – Room Dimensions<br />
Specify the Room’s Dimension and the Room Height.<br />
Which wall symbolizes each letter a to d is displayed on<br />
the drawing.<br />
� DIAL GmbH, Lüdenscheid page 27
<strong>DIALux</strong> <strong>Version</strong> <strong>4.9</strong><br />
Fig. 22 Working with Wizards – Reflection, Work plane, Maintenance Factor<br />
Specify the Reflectance, Work plane and the<br />
Maintenance factor. You can accept also the standard<br />
values of <strong>DIALux</strong> by clicking directly on Next.<br />
� DIAL GmbH, Lüdenscheid page 28
<strong>DIALux</strong> <strong>Version</strong> <strong>4.9</strong><br />
Fig. 23 Working with Wizards – Luminaire Manufacturer Selection<br />
If you click in the dialogue of Luminaire Selection on<br />
Databases, you can launch the installed PlugIns or start<br />
the User Database. Always a few luminaires are arranged<br />
in the user database. In the user database you can save<br />
your favoured luminaires, in order to have fast access to<br />
your frequently used luminaires.<br />
Fig. 24 Working with Wizards – PlugIn / User Database<br />
Select the desired luminaire with the help of the filter<br />
functions of a PlugIn or the user database and then click<br />
on the button Apply. Then please click on the Close<br />
button.<br />
� DIAL GmbH, Lüdenscheid page 29
<strong>DIALux</strong> <strong>Version</strong> <strong>4.9</strong><br />
Fig. 25 Working with Wizards – Luminaire Selection<br />
<strong>DIALux</strong> displays the selected luminaire in the dialogue of<br />
Luminaire Selection.<br />
Fig. 26 Working with Wizards – Mounting height<br />
Select the luminaire’s mounting type.<br />
� DIAL GmbH, Lüdenscheid page 30
<strong>DIALux</strong> <strong>Version</strong> <strong>4.9</strong><br />
Fig. 27 Working with Wizards – Calculate the number of luminaires<br />
On the basis of the efficiency method <strong>DIALux</strong> calculates<br />
the necessary number of luminaires for a specified<br />
illumination. The luminaires, which are outside the room,<br />
are not considered in the calculation.<br />
Fig. 28 Working with Wizards – Alignment of the luminaires<br />
In the Alignment dialogue you can specify the<br />
orientation of the luminaires as lengthways or across.<br />
� DIAL GmbH, Lüdenscheid page 31
<strong>DIALux</strong> <strong>Version</strong> <strong>4.9</strong><br />
Fig. 29 Working with Wizards – Calculate result<br />
Click on the Finish button and <strong>DIALux</strong> will begin the<br />
calculation and afterwards the calculated result will be<br />
displayed.<br />
Fig. 30 Working with Wizards – Visually represented result<br />
In order to display the calculated results click in the<br />
toolbar on the Single Sheet Output button. Afterwards<br />
you will see a summary, which displays all the important<br />
details on one page.<br />
� DIAL GmbH, Lüdenscheid page 32
<strong>DIALux</strong> <strong>Version</strong> <strong>4.9</strong><br />
Fig. 31 Working with Wizards – Single Sheet Output<br />
� DIAL GmbH, Lüdenscheid page 33
<strong>DIALux</strong> <strong>Version</strong> <strong>4.9</strong><br />
The <strong>DIALux</strong> User Interface<br />
<strong>DIALux</strong> has adopted the user interface of Windows XP.<br />
Dynamic settings of the toolbar, the new and much<br />
more comprehensive Guide, simpler dialogues to guide<br />
the user all make working much easier and much faster.<br />
Fig. 32 <strong>DIALux</strong> user interface<br />
The <strong>DIALux</strong> user interface is divided into three main work<br />
areas.<br />
� CAD window<br />
� Project manager with Inspector<br />
� The Guide<br />
These three work areas enable effective and clearly<br />
arranged planning of lighting installation with <strong>DIALux</strong>. In<br />
each of these areas you can access certain software<br />
functions or edit objects. The Project manager includes<br />
the Inspector and the respective tree structure (project,<br />
furniture, colour, luminaire, and output).<br />
� DIAL GmbH, Lüdenscheid page 34
<strong>DIALux</strong> <strong>Version</strong> <strong>4.9</strong><br />
The CAD Window<br />
Fig. 33 3D view of a room<br />
Fig. 34 Ground plan view of a room<br />
In addition to the 3D and ground plan views, you can<br />
also use the side and front view for interactive planning.<br />
The CAD window is used for the interactive lighting<br />
design. With the mouse, you can graphically rotate,<br />
zoom, move and roam the room, the street or the<br />
exterior scene. The PAN or move option can always be<br />
accessed via the middle mouse button. The Zoom option<br />
is assigned to the wheel (if using a wheel mouse).<br />
� DIAL GmbH, Lüdenscheid page 35
Please note:<br />
Open context menu<br />
with right mouse<br />
button!<br />
<strong>DIALux</strong> <strong>Version</strong> <strong>4.9</strong><br />
The right mouse button is very important when working<br />
with <strong>DIALux</strong>. Depending on the selected object, the<br />
program mode and the working area, different<br />
important options can be accessed.<br />
Fig. 35 Right mouse button<br />
Additionally you can move, scale, rotate or select objects<br />
inside or outside the room. Right-click to access a<br />
context menu.<br />
Fig. 36 3D CAD window context menu<br />
Fig. 37 Ground plan view context menu<br />
In the project manager you can right-click inside the<br />
room to select the 3D or the ground plan view. If more<br />
than one CAD window is open, you can arrange them as<br />
desired via the Window menu. If the window is full<br />
� DIAL GmbH, Lüdenscheid page 36
Please note:<br />
The red rotation point<br />
enables a rotation around<br />
the red axis, likewise the blue<br />
and the green rotation points<br />
enable rotations around the<br />
blue and green axis<br />
respectively.<br />
Please note:<br />
Context menus are accessed<br />
via the right mouse button<br />
and "Properties" in the<br />
Inspector via the left mouse<br />
button!<br />
|�<br />
�|<br />
<strong>DIALux</strong> <strong>Version</strong> <strong>4.9</strong><br />
screen, you can change to another view via the tabs at<br />
the top of the screen. Simultaneously working in multiple<br />
windows is only recommended when working with a<br />
high screen resolution and a good display adapter.<br />
If an object has been inserted into a room, its context<br />
menu can also be accessed with a right-click.<br />
Fig. 38 Context menu of a selected object<br />
If the Rotate option is activated, the object can be<br />
rotated by clicking and rotating the point on the boom.<br />
The red rotation point enables a rotation around the red<br />
axis, likewise the blue and the green rotation points<br />
enable rotations around the blue and green axis<br />
respectively. Please keep in mind that the object has its<br />
own coordinate system. The object can be moved by<br />
clicking and pulling on the arrow cross.<br />
New features since <strong>DIALux</strong> 4.4:<br />
� now you can switch via the tab key between the<br />
rotation mode and the scaling mode<br />
� the object can also be moved at the corners, then<br />
even the rotation in 2D will be positioned on<br />
adjacent surfaces<br />
� DIAL GmbH, Lüdenscheid page 37
<strong>DIALux</strong> <strong>Version</strong> <strong>4.9</strong><br />
The Project manager<br />
Fig. 39 Project manager<br />
The Project manager enables a fast workflow with the<br />
elements used in your lighting design. Each individual<br />
element can be selected and its properties can be viewed<br />
and modified in the Inspector. The Project manager<br />
includes the Inspector and the respective tree structure<br />
(project, furniture, colour, luminaire selection, and<br />
output).<br />
The project, in this example called “BEW Wermelskirchen”,<br />
organises the global project information such<br />
as the name and address of the operator and the<br />
customer, as well as all rooms, exterior scenes, streets<br />
and luminaires. In the luminaire list, all luminaires used in<br />
this project are listed, which were selected from a PlugIn<br />
via Use. Here the “alternative” luminaires, which have<br />
not (yet) been used in this layout, are also organised.<br />
� The room consists of the following sub-objects:<br />
room defining surfaces (floor, ceiling, walls),<br />
work plane, furniture and luminaire<br />
arrangements.<br />
� An exterior scene consists of the sub-objects:<br />
ground element, furniture and luminaire<br />
arrangements.<br />
� A street consists the sub-objects:<br />
street elements (roadways and lanes, parking<br />
lanes, sidewalk, grass strip, bicycle lane and<br />
emergency lane) and the luminaire arrangement.<br />
� DIAL GmbH, Lüdenscheid page 38
<strong>DIALux</strong> <strong>Version</strong> <strong>4.9</strong><br />
If you select one of these elements (left-click), its<br />
properties are displayed in the Inspector. A right-click<br />
opens the context menu for that object, just as it does in<br />
the CAD view.<br />
The Luminaire Selection<br />
Another tree structure exists for the luminaire selection.<br />
This becomes visible if you click on the Luminaire<br />
Selection tab at the bottom of the Project manager.<br />
Fig. 40 PlugIn-Tree – Luminaire selection<br />
� DIAL GmbH, Lüdenscheid page 39
Create your own luminaire<br />
database.<br />
Insert, delete, search for<br />
specified criteria. Display of<br />
luminaire images and<br />
technical data.<br />
<strong>DIALux</strong> <strong>Version</strong> <strong>4.9</strong><br />
Installed PlugIns are automatically recognized by <strong>DIALux</strong><br />
<strong>4.9</strong>. It is not required to reinstall the PlugIns after<br />
updating from older <strong>DIALux</strong> versions. Double-click on a<br />
PlugIn to open it. You can also access this option via the<br />
Luminaire Selection menu.<br />
PlugIns provided by our partners that have not yet been<br />
installed are located a bit lower in the tree structure. A<br />
double-click on a PlugIn which has not been installed<br />
opens the Internet Explorer window and the homepage<br />
of the luminaire manufacturer is displayed, if available.<br />
Some manufacturers provide individual luminaires or<br />
entire PlugIns for downloading here.<br />
The User Database<br />
The user has the possibility to select those luminaires<br />
from the various manufacturers’ PlugIns, which are<br />
regular used in the <strong>DIALux</strong> project. These luminaires can<br />
be saved in the User Database. It is also possible to<br />
search for luminaires and to delete luminaires.<br />
Fig. 41 The User Database<br />
Use the Import button to transfer luminaires to the User<br />
Database. One or several ULD, *.ldt (Eulumdat), *.ies or<br />
*.cib files can be imported from any desired directory. If<br />
a luminaire has been imported into the project – i.e. it<br />
appears in the luminaire list – it can be copied to the user<br />
database via a right-click.<br />
Insert Luminaire Files into <strong>DIALux</strong><br />
� DIAL GmbH, Lüdenscheid page 40
<strong>DIALux</strong> <strong>Version</strong> <strong>4.9</strong><br />
Fig. 42 Explorer context menu whilst <strong>DIALux</strong> <strong>4.9</strong> is running<br />
When <strong>DIALux</strong> is running in the background, you can<br />
search any desired directories for luminaire data and<br />
import them to the current <strong>DIALux</strong> project, or you can<br />
insert them into your own database (right-click on the<br />
file). <strong>DIALux</strong> supports the following formats:<br />
� Eulumdat (ldt)<br />
� CIBSE TM14<br />
� IES (all variations)<br />
� LTLi<br />
Lamp PlugIns<br />
After selecting a luminaire in a luminaire PlugIn, some of<br />
them offer the possibility to start an installed lamp PlugIn<br />
to find a lamp that fits into the luminaire. The lamp<br />
PlugIn provides all the technical and marketing data<br />
needed including photometric files and maintenance<br />
factors. If a luminaire PlugIn is not yet prepared, to start<br />
a lamp PlugIn, the lamp selection can be started within<br />
<strong>DIALux</strong> instead.<br />
In the Property Page “Technical data” of the luminaire,<br />
there is a button with three dots besides the lamp type<br />
drop down list. Clicking on this button you gets a<br />
selection of all installed lamp PlugIns. One has to be<br />
selected to find the correct equipment according to the<br />
requirements of the lighting layout and the fittings.<br />
� DIAL GmbH, Lüdenscheid page 41
<strong>DIALux</strong> <strong>Version</strong> <strong>4.9</strong><br />
Fig. 43 Starting a lamp PlugIn in <strong>DIALux</strong><br />
If there is not yet a lamp PlugIn installed on this<br />
computer, you are able to try out the <strong>DIALux</strong> Lamp<br />
PlugIn. If the luminaire manufacturer has entered<br />
technical data, it will be used to pre select those lamps<br />
that fits into the luminaire. The search criteria can be:<br />
ILCOS-L code, power consumption, socket, voltage, etc.<br />
The lamp PlugIn then offers those products that fit into<br />
the luminaire. You can choose those lamps that are most<br />
suitable for the lighting layout. This choice could be a<br />
standard lamp or picking from special colours, colour<br />
rendering index, long maintenance lamps or other<br />
specific properties of the lamp. The lamps include all<br />
technical data, even light distribution curves for reflector<br />
lamps, so you can decide whether to use a spot or a<br />
flood reflector. If the “change” of the light distribution<br />
curve is not possible, the luminaire can restrict the<br />
replacement of the original LDC.<br />
Fig. 44 <strong>DIALux</strong> lamp demo database<br />
The user can insert one or more lamps to the luminaire.<br />
So it is possible to mix up spot and flood reflectors in a<br />
line of spotlights or it is possible to mix the light colours<br />
� DIAL GmbH, Lüdenscheid page 42
<strong>DIALux</strong> <strong>Version</strong> <strong>4.9</strong><br />
within the some arrangement. The selected lamp can be<br />
added to the original equipment or it can replace it.<br />
� DIAL GmbH, Lüdenscheid page 43
Create your own tree structure. In<br />
the furniture tree <strong>DIALux</strong> shows<br />
all directories and *.SAT.files<br />
under<br />
C:\documents and setting\All<br />
Users\Aplication<br />
data\<strong>DIALux</strong>\furniture<br />
<strong>DIALux</strong> <strong>Version</strong> <strong>4.9</strong><br />
The Furniture Tree<br />
Furniture can be moved from the furniture tree to the<br />
project (any view) via the mouse using drag and drop.<br />
Fig. 45 The Furniture tree<br />
The furniture tree is divided into seven subdirectories.<br />
You can move the preview window of the furniture tree<br />
and dock it in various positions in <strong>DIALux</strong>. You can move<br />
and copy furniture from one folder / directory to<br />
another. Also you can create new folder and you can<br />
delete existing ones. All this is available by a right click<br />
on the furniture or on the folder.<br />
Now <strong>DIALux</strong> saves the furniture as *.m3d files. The<br />
benefit is that the preview pictures are saved also in that<br />
file. That makes it much easier to share <strong>DIALux</strong> furniture<br />
with friends and colleagues. Of course you can still save<br />
them as *.sat and *.jpg files.<br />
The Colours Tree (since version 4.3, formerly Texture<br />
Tree)<br />
� DIAL GmbH, Lüdenscheid page 44
<strong>DIALux</strong> <strong>Version</strong> <strong>4.9</strong><br />
You can use the Colours tree to modify the properties of<br />
surfaces via drag and drop - similar to inserting furniture<br />
into a room. In the textures tree you find predefined<br />
textures (surface pictures), RAL colours and you have the<br />
option to organise your own textures. You can move and<br />
copy textures from one folder / directory to another. Also<br />
you can create new folder and you can delete existing<br />
ones. All this is available by a right click on the texture or<br />
the folder.<br />
The subfolder Light colours and Colour filter will be<br />
explained in the chapter Light Colours.<br />
Fig. 46 The Colour tree<br />
When you select a texture in the texture tree, the<br />
Inspector shows a preview of it. After the import the<br />
reflection is calculated according to the RGB-values of<br />
the texture. You may modify this value later. It is<br />
important to specify the real size of the texture. The<br />
default value is 1 x 1 m. If you take a photo for example<br />
of a building’s facade and import this photo as a texture,<br />
you have to enter the real size of the building (length<br />
and height). After you drag a texture onto a surface, you<br />
may modify it (scale, rotate,…). Once a texture is placed<br />
on a surface, you can flip /mirror it by entering a<br />
negative length (e.g. -0.4m). This will only be used for<br />
the selected surface.<br />
� DIAL GmbH, Lüdenscheid page 45
Please note:<br />
The “Output” button in<br />
the Guide and the<br />
“Output” tab open the<br />
output tree<br />
<strong>DIALux</strong> <strong>Version</strong> <strong>4.9</strong><br />
The Output Tree<br />
Yet another tree structure exists for the output selection.<br />
You can open it by clicking on the Output tab in the<br />
Project manager<br />
Fig. 47 Output Tab<br />
or by selecting the icon in The Guide.<br />
Outputs whose page icon is highlighted are immediately<br />
available. The output types which are not highlighted<br />
can only be obtained after the calculation has been<br />
done.<br />
Fig. 48 Output tree<br />
To view an output on the screen, double-click on the<br />
corresponding icon. To view multiple output types<br />
simultaneously, right-click an output icon and select<br />
Open in New Window. You can view all types of output<br />
on the screen. The output types which have a tick made<br />
in the checkbox are printed or displayed as print preview<br />
when the File � Print or File � Print Preview commands<br />
are used.<br />
The observer position used in the CAD is used for the<br />
output 3D rendering.<br />
You may save the 3D rendering as a *.jpg picture. Just<br />
move the rendering into the required position and select<br />
in the menu File � Export �Save CAD view as JPG. Here<br />
you can select a directory and enter a filename.<br />
� DIAL GmbH, Lüdenscheid page 46
The Guide:<br />
The connecting<br />
element which guides<br />
you through the<br />
programme.<br />
<strong>DIALux</strong> <strong>Version</strong> <strong>4.9</strong><br />
Fig. 49 Save a 3D rendering as �.jpg file<br />
The Guide<br />
The Guide accesses all work steps required for the<br />
planning. It provides a “connecting thread” and helps<br />
you achieve your aims quickly.<br />
Fig. 50 The Guide<br />
� DIAL GmbH, Lüdenscheid page 47
Display Guide window<br />
The Inspector<br />
The Inspector displays the<br />
Property Pages, which<br />
contain the properties of the<br />
selected object<br />
(here Room 1).<br />
<strong>DIALux</strong> <strong>Version</strong> <strong>4.9</strong><br />
If you click on an icon in The Guide, the corresponding<br />
option is directly accessed. If you hold the mouse pointer<br />
on Indoor Lighting all options for planning a room will be<br />
available.<br />
You can adapt the guide to your individual wishes. With<br />
this function you can hide and unhide respective<br />
application fields.<br />
If The Guide is hidden you can access it with <strong>DIALux</strong> <strong>4.9</strong>,<br />
the function Display guide window is in the menu<br />
Window.<br />
Fig. 51 Display guide window<br />
The Inspector<br />
With the Inspector you can view the properties of each<br />
object selected either in the CAD view or in the Project<br />
manager. Here you can also change the properties. Some<br />
values have a grey background. These cannot be<br />
modified here.<br />
� DIAL GmbH, Lüdenscheid page 48
Changes to individual walls<br />
or to the global setting for<br />
the entire room?<br />
Changes to the luminaire or<br />
to the luminaire<br />
arrangement?<br />
Here you can change the<br />
properties of the entire<br />
luminaire arrangement, but<br />
not the properties of<br />
individual luminaires<br />
<strong>DIALux</strong> <strong>Version</strong> <strong>4.9</strong><br />
Fig. 52 Property Page of the selected room in the Inspector<br />
In the previous example you can see several properties of<br />
the selected room. Click on the Room Surfaces tab to<br />
change the reflectance properties globally.<br />
Beware! Here you can only change the reflectance of all<br />
walls together. If you wish to change the reflectance of<br />
individual walls, you need to select the corresponding<br />
wall and then change its property in the Inspector.<br />
Please keep in mind that the Inspector differentiates<br />
between individual luminaires and a luminaire<br />
arrangement.<br />
Fig. 53 Luminaire arrangement and its luminaires in the project manager<br />
Fig. 54 Property Page “Position” of the selected luminaire arrangement<br />
� DIAL GmbH, Lüdenscheid page 49
Here you can change the<br />
properties of individual<br />
luminaires within the<br />
luminaire arrangement, but<br />
not the properties of the<br />
luminaire arrangement itself.<br />
Property Page colour<br />
appearance<br />
Switch <strong>DIALux</strong> to the “Edit<br />
Room Geometry” mode<br />
<strong>DIALux</strong> <strong>Version</strong> <strong>4.9</strong><br />
Fig. 55 Property Page of the luminaires within the selection<br />
Edit Mode<br />
When certain options are used, <strong>DIALux</strong> <strong>4.9</strong> switches to<br />
an edit mode. For example, this happens in the following<br />
situations:<br />
o Free input of a new room<br />
o Change room dimensions at a later stage<br />
o Edit a ground element in an exterior scene<br />
o Edit a calculation surface<br />
o Edit an extrusion volume<br />
To switch to the edit mode, go to the Project manager,<br />
select the object you want to edit with the right mouse<br />
button, and click on Edit Room Geometry, Edit Ground<br />
Element or Edit Calculation Surface. Alternatively you can<br />
select the options from the menu Edit. A third way is to<br />
click on Edit Room Geometry in The Guide. It is advisable<br />
to modify the room geometry in the ground plan view.<br />
� DIAL GmbH, Lüdenscheid page 50
Interactive room editing<br />
<strong>DIALux</strong> <strong>Version</strong> <strong>4.9</strong><br />
Fig. 56 Room context menu (right-click on room)<br />
After this option has been activated, the room's ground<br />
plan can be modified individually. Relevant changes<br />
occur to ground elements and calculation surfaces.<br />
Fig. 57 Room edit mode<br />
By clicking on the walls they can be moved interactively<br />
within the CAD view, parallel to their previous positions.<br />
Click on the room coordinates to move them to another<br />
position in the room as desired.<br />
Right-click on any position on the wall allows you to<br />
insert a point at this position via the context menu.<br />
� DIAL GmbH, Lüdenscheid page 51
<strong>DIALux</strong> automatically<br />
recognizes whether<br />
luminaires are positioned<br />
inside or outside the room.<br />
Calculation surfaces and<br />
ground elements can have<br />
any polygonal shape.<br />
<strong>DIALux</strong> <strong>Version</strong> <strong>4.9</strong><br />
Fig. 58 Insert a new corner<br />
Further room coordinates can be added or deleted in the<br />
Property Page by clicking on the corresponding row and<br />
selecting Insert Coordinates or Delete Coordinates. Then<br />
you can enter the coordinates numerically. You can also<br />
enter the maximum room dimensions via length and<br />
width. All lengths are then correspondingly transformed.<br />
Please note that in the previous example (Fig. 57) the<br />
luminaire at the bottom right will not be displayed or<br />
calculated after the new coordinates have been applied.<br />
If, however, the room is enlarged again, the luminaire is<br />
automatically reinserted.<br />
You can edit ground elements of an exterior scene in a<br />
similar way. To insert a ground element into the exterior<br />
scene use The Guide or the furniture tree.<br />
Fig. 59 Edit a ground element<br />
<strong>DIALux</strong> can handle calculation surfaces with any shapes.<br />
You can click with the right mouse button to edit the<br />
calculation surface. For example you may create a<br />
polygonal task area above a polygonal desk.<br />
� DIAL GmbH, Lüdenscheid page 52
<strong>DIALux</strong> <strong>Version</strong> <strong>4.9</strong><br />
Fig. 60 Create a polygonal "Task Area" above a desk<br />
If there are already help lines placed in the room or<br />
exterior scene, their shape can be used for the surface<br />
which is currently in the edit mode. This is very helpful if<br />
firstly the shape of a template (DXF/DWG) has been<br />
copied with a helpline and secondly this shape should be<br />
taken over for the surface (room, ground element,<br />
calculation surface or extrusion volume). This function is<br />
started when making a right click on a helpline while the<br />
surface is in edit mode.<br />
Fig. 61 Taking over the shape of a helpline for the room geometry<br />
� DIAL GmbH, Lüdenscheid page 53
<strong>DIALux</strong> <strong>Version</strong> <strong>4.9</strong><br />
Optimise Personal Settings<br />
The presetting that <strong>DIALux</strong> has can be changed. You can<br />
find all the menus for modification under File � Settings.<br />
Fig. 62 Menu Settings<br />
General Options<br />
The menu General Options has 8 tabs with various<br />
settings. Under Standard Values you can specify the<br />
national typical settings Room Dimensions, Reflectance,<br />
Work Plane etc.. Here you can determine which standard<br />
values <strong>DIALux</strong> should use. When creating new rooms,<br />
these values are used as presets. Of course you can<br />
change the current planning values or standard presets<br />
at any time. That means if you want to accomplish<br />
calculations for another country you do not have to<br />
change each entry individually. <strong>DIALux</strong> has the relevant<br />
parameters for all the usual standards and regulations of<br />
individual countries.<br />
Furthermore you can activate the British standard LG7<br />
and the Australian standard IEQ-7. You can see those<br />
standards in the output under Summary and photometric<br />
results.<br />
Hint: These changes do not change the <strong>DIALux</strong> language<br />
setting.<br />
As an alternative you can change the values individually.<br />
� DIAL GmbH, Lüdenscheid page 54
<strong>DIALux</strong> <strong>Version</strong> <strong>4.9</strong><br />
Fig. 63 General Options – Standard Values<br />
If the Global tab is selected, you can define the directory<br />
(the folder), in which you will save the projects.<br />
By using the entry Language you will change the<br />
language of the <strong>DIALux</strong> user interface. By default <strong>DIALux</strong><br />
always starts with the language of the computer<br />
operating system.<br />
If a different language is selected <strong>DIALux</strong> will need to be<br />
closed and restarted to activate the language change.<br />
Under the Global tab you can specify additionally the<br />
dimensional units (metric or imperial) and the<br />
photometric units (European or American).<br />
� DIAL GmbH, Lüdenscheid page 55
<strong>DIALux</strong> <strong>Version</strong> <strong>4.9</strong><br />
Fig. 64 General Options – Global<br />
A convenient and practical functionality is the automatic<br />
reminder to save data. You can set the time intervals<br />
individually. During work on a project, when the set time<br />
has expired, an info reminder box appears automatically.<br />
This allows you to carry out an initial saving of the<br />
project or, if you have already stored the project, to resave<br />
it.<br />
Fig. 65 Automatic reminder to save data<br />
If the CAD Window tab is selected, you can select the<br />
Background Colours for your project and for the<br />
printout.<br />
Direct3D as an alternative to OpenGL<br />
<strong>DIALux</strong> uses the most modern techniques for<br />
visualisation of the lighting design. Before OpenGL or the<br />
MESA mode was used. Because several graphic card<br />
drivers, especially those from the “chip on board” cards,<br />
don’t have good support of OpenGL, <strong>DIALux</strong> is now also<br />
able to use Direct3D for the visualisation. Several graphic<br />
card drivers offer a better support for Direct3D than for<br />
OpenGL. We recommend working in OpenGL mode. If<br />
some problems in the visualisation or even crashes occur,<br />
you should switch over to Direct3D mode. If your<br />
� DIAL GmbH, Lüdenscheid page 56
<strong>DIALux</strong> <strong>Version</strong> <strong>4.9</strong><br />
graphics card doesn’t support this mode you will have to<br />
work in the MESA mode. This is the slowest mode but it<br />
is also the most reliable. The graphic mode can be<br />
selected from the Windows All Programs menu by<br />
selecting Start Options for <strong>DIALux</strong> or you can define the<br />
standard mode for your PC in file -> settings -> general<br />
options -> CAD window.<br />
Fig. 66 Start options<br />
Fig. 67 Graphic mode<br />
If you have an “older PC” it is advisable to select the<br />
Automatically change to wireframe display when moving<br />
within the CAD views option. If you move within the<br />
CAD while this option is activated, the room display is<br />
updated smoothly, following the mouse movement.<br />
After the mouse button is released, the entire scene is<br />
displayed again. Thus the calculation time is reduced and<br />
you can work with <strong>DIALux</strong> without disturbing “jerking”<br />
on the screen.<br />
Hint: By default the upper setting is activated. If you have<br />
an “efficient” PC, it is worthwhile trying the deactivated<br />
function. We suggest you use OpenGL mode if possible.<br />
If you want the X, Y and Z coordinate arrows to be<br />
visible in the 3D view, switch the Coordinate arrows<br />
visible in 3D option on. Since <strong>DIALux</strong> 4.1 you can hide<br />
the north arrow in 0° position.<br />
� DIAL GmbH, Lüdenscheid page 57
<strong>DIALux</strong> <strong>Version</strong> <strong>4.9</strong><br />
In the Output tab you can adjust general settings for<br />
your output that appears on the relevant pages. You can<br />
specify font sizes and line thickness of the outputs in the<br />
Output tab.<br />
Here you can modify the output footer and the logo. For<br />
the logo please click on the three-point-button besides<br />
the field Logo and then select the file in the opening<br />
window, which contains your logo. <strong>DIALux</strong> opens<br />
bitmaps (BMP) or JPG’s.<br />
Fig. 68 General Options – Output<br />
In the last tab Contact you can register your name and<br />
address. Here the address of the company doing the<br />
layout planning is entered. It appears in the output<br />
header. These entries are used in the Property Page of<br />
the project. Information about the operator is entered<br />
here too. This is then transferred in each new project.<br />
� DIAL GmbH, Lüdenscheid page 58
Menu “?”:<br />
Reset user interface<br />
<strong>DIALux</strong> <strong>Version</strong> <strong>4.9</strong><br />
Fig. 69 General Options – Contact<br />
If the Customise function is selected, which you can<br />
access via menu File � Settings � Customize Toolbars<br />
and Keyboard, you can select the toolbars, which you<br />
need most frequently. As soon as you launch this<br />
function, you can alter the existing Toolbars. With the<br />
left mouse button you can drag the functions, which you<br />
do not need, into the Command tab. You can extract the<br />
functions, which you need, from the tab to the desired<br />
position. <strong>DIALux</strong> supports the standard Window’s<br />
Shortcuts, which you can launch by combinations of<br />
shortcut keys. You can specify additional combinations in<br />
the tab Shortcut Keys. The tab Options provides the<br />
option to select more settings in the menu.<br />
Fig. 70 Menu Customise<br />
You can reset the user interface of <strong>DIALux</strong> in the menu ?<br />
to restore the default setting at the next start of <strong>DIALux</strong>.<br />
� DIAL GmbH, Lüdenscheid page 59
<strong>DIALux</strong> <strong>Version</strong> <strong>4.9</strong><br />
Fig. 71 Reset user interface<br />
� DIAL GmbH, Lüdenscheid page 60
<strong>DIALux</strong> <strong>Version</strong> <strong>4.9</strong><br />
Create a New Project<br />
If you click on the New button you will generate a new<br />
project. <strong>DIALux</strong> can handle only one project at a time. An<br />
already opened project must therefore be closed before<br />
the new project can be generated. In the Inspector you<br />
can define the Project Name and Descriptions of the<br />
project. <strong>DIALux</strong> adds automatically the creation date.<br />
Alternatively you can edit the date, by deactivating the<br />
Automatic box.<br />
Fig. 72 Create a new project<br />
On the second tab you can arrange your Contact data.<br />
These are replicated from the option settings, if<br />
necessary you can modify these here. In the third tab<br />
your Address is located and in the fourth tab are the<br />
Details of the project. These details will appear also on<br />
the title page of the output.<br />
Fig. 73 Insert project details<br />
Since <strong>DIALux</strong> 4 the additional tab Location is included.<br />
This tab provides for the determination of the position of<br />
the sun with the daylight calculation (see chapter<br />
Daylight calculation in <strong>DIALux</strong>). You can insert here the<br />
location, provided that this is not selectable from the<br />
available list, as well as the longitude and latitude in<br />
degrees, time zone and summer time. Deactivated<br />
checkbox summertime is equal to the wintertime. You<br />
can save your inputs and remove any.<br />
� DIAL GmbH, Lüdenscheid page 61
Input data of location for the<br />
daylight calculation<br />
<strong>DIALux</strong> <strong>Version</strong> <strong>4.9</strong><br />
Fig. 74 Insert Project data – Location<br />
Open a new project<br />
An already existing project can be reopened at <strong>DIALux</strong><br />
start, if you click in the start window on Open project<br />
Fig. 75 Open a project in the startup dialogue<br />
or in the menu File � Open you can access the saved<br />
project by double-click on it.<br />
Fig. 76 Open a project in the menu<br />
� DIAL GmbH, Lüdenscheid page 62
<strong>DIALux</strong> <strong>Version</strong> <strong>4.9</strong><br />
Project information in the file open dialog<br />
The file open dialog has changed in the latest version of<br />
<strong>DIALux</strong>. While opening an existing project the user can<br />
see the most important information about the file.<br />
Fig. 77 Project preview<br />
The information given in this dialogue about the project<br />
is the 3D view of the first room or exterior scene,<br />
information about the designer, the description and the<br />
name of the customer. The button “other folders” opens<br />
a list of directories formerly used to store <strong>DIALux</strong> projects<br />
in.<br />
� DIAL GmbH, Lüdenscheid page 63
<strong>DIALux</strong> <strong>Version</strong> <strong>4.9</strong><br />
Edit Rooms<br />
In order to generate a room, click in The Guide on the<br />
Insert New Room button.<br />
Fig. 78 Edit Rooms – Generate a new room<br />
Edit Room Geometry<br />
Afterwards the ground plan view appears on the right<br />
side within the CAD window and the room coordinates<br />
are displayed in the Inspector. Generally the coordinate<br />
origin of the room is down left (x=0, y=0). You can<br />
change the room geometry by moving the individual<br />
points via the mouse or you can insert points with the<br />
right mouse button. Alternatively you can edit the room<br />
coordinates in the Inspector.<br />
<strong>DIALux</strong> transfers the values entered in the table after you<br />
have operated the tab key. After finishing editing the<br />
room data confirm with the OK button.<br />
Fig. 79 Edit Rooms – Insert room coordinates<br />
Instead of making a manual entry, you also have the<br />
option to draw the room geometry with the aid of a<br />
rectangle or a polygon.<br />
If you do not see all of your room, you can zoom out<br />
from the view by using the (Overall View of the Scene)<br />
loupe button for the complete room view.<br />
Fig. 80 Edit Rooms – Zoom to the overall view of the scene<br />
� DIAL GmbH, Lüdenscheid page 64
<strong>DIALux</strong> <strong>Version</strong> <strong>4.9</strong><br />
In order to see the 3D view you can use the right mouse<br />
button or click on the cube symbol (3D standard view).<br />
You can use the double arrow for the rotation of the 3D<br />
view. The button operations are: the loupe zooms, the<br />
hand moves and with the two feet you can roam the<br />
scene. If you use a wheel mouse (see page 35), these<br />
functions are also available.<br />
Fig. 81 Edit Rooms – 3D view<br />
Edit Room Data<br />
If you select a room in the Project manager, you can<br />
specify different properties via the Inspector. In the<br />
General tab you can define the room’s Name and a<br />
Description text.<br />
Fig. 82 Edit room data – General<br />
New in <strong>DIALux</strong> 4 is the maintenance plan method tab.<br />
Here you can determine maintenance factors and set<br />
parameters for a maintenance plan, based on EN 12464-<br />
1 and CIE 97. The maintenance parameters of the<br />
inserted luminaire arrangements can be optimized to a<br />
target maintenance factor. It is possible for the user to<br />
use the maintenance factor as a consistent value for all<br />
luminaires in the room. The lighting designer is required,<br />
since the introduction of EN12464, to provide a<br />
maintenance plan for the lighting design. Now with<br />
<strong>DIALux</strong> 4 this is integrated into the lighting design<br />
workflow and is automatically provided.<br />
� DIAL GmbH, Lüdenscheid page 65
Maintenance plan method<br />
for determination of the<br />
maintenance factor<br />
<strong>DIALux</strong> <strong>Version</strong> <strong>4.9</strong><br />
Fig. 83 Edit room data – Maintenance plan method<br />
An easy method for determining maintenance<br />
factor<br />
In <strong>DIALux</strong> the user is able to select whether he wants to<br />
have a global, all inclusive, maintenance factor for the<br />
whole room, or whether he wants to determine the<br />
respective maintenance factor for every luminaire /<br />
luminaire arrangement. The easiest way, which is the<br />
method used in early <strong>DIALux</strong> versions, is to use the<br />
classical method.<br />
After a room or exterior scene was added to a project,<br />
the user can make the maintenance choice in the<br />
Property Page.<br />
Fig. 84 Edit room data – Selection of a reference value for the maintenance<br />
factor<br />
For the classical method the reference application<br />
examples are listed which appear in Mr. Stockmar article<br />
"Maintenance factor - theory and practise" in Licht 6-<br />
2003 from table 1. Of course the user can also enter any<br />
other value of maintenance factor in the maintenance<br />
factor field.<br />
After choosing a luminaire, the user can place it in any<br />
arrangement. Also there is access to technical details of<br />
the luminaire.<br />
� DIAL GmbH, Lüdenscheid page 66
<strong>DIALux</strong> <strong>Version</strong> <strong>4.9</strong><br />
Fig. 85 Technical data of the placed luminaire<br />
Because the luminous flux and the correction factor have<br />
an influence on the number of luminaires required these<br />
values can be edited here.<br />
Fig. 86 Determination of the luminaire number of pieces<br />
In <strong>DIALux</strong> the utilisation factor method is defined by the<br />
CIE to determine roughly the right number of luminaires<br />
for all luminaire arrangements. By using this method the<br />
expected initial illuminance as well as the maintained<br />
illuminance is indicated. Additionally, the initial and<br />
maintained value for the whole room is likewise<br />
indicated. The user can see immediately the contribution<br />
from this luminaire arrangement compared with the<br />
� DIAL GmbH, Lüdenscheid page 67
<strong>DIALux</strong> <strong>Version</strong> <strong>4.9</strong><br />
whole layout of luminaires. In this case the values are<br />
different because other luminaires are in the room.<br />
In the outputs the maintenance factor is shown as before<br />
on different output pages. For example, like here on the<br />
page "Maintenance plan".<br />
The "classical" method is the default method when a<br />
new room is added.<br />
Fig. 87 Output – Maintenance plan<br />
Extended method for determining maintenance<br />
factor<br />
The user can determine if required also the maintenance<br />
factor for a singly used luminaire (arrangement). The<br />
extended maintenance method must be selected from<br />
the room Property Page.<br />
� DIAL GmbH, Lüdenscheid page 68
<strong>DIALux</strong> <strong>Version</strong> <strong>4.9</strong><br />
Fig. 88 Selection of the determination of the enlarged maintenance factor<br />
For the room or the exterior scene the ambient condition<br />
is chosen. Here the user can select beside three given<br />
situations clean, normal and polluted, very clean which<br />
appears in the Trilux book "Planning help 12464". Next<br />
you pick the room maintenance interval.<br />
After the selection of a luminaire, the user can place this<br />
in any arrangement. You also have access to technical<br />
details of the luminaire. This Property Page is identical<br />
with the one associated with the easy method.<br />
Fig. 89 Technical settings of luminaires with different luminous emittances<br />
� DIAL GmbH, Lüdenscheid page 69
<strong>DIALux</strong> <strong>Version</strong> <strong>4.9</strong><br />
If you use a luminaire with several (different) luminaire<br />
emittances, (LEO, Light Emitting Object), you can set<br />
each LEO lamp choice and correction factor.<br />
Both the initial illuminance and the maintained<br />
illuminance will be indicated as in the easy method. Also<br />
the initial and maintained illuminance of the whole room<br />
is shown. The user can see the contribution of this<br />
luminaire arrangement compared with the layout in the<br />
whole room. In this case the values are different because<br />
other luminaires are in the room.<br />
Fig. 90 Determination of the number of required luminaires<br />
To access the Property Page Maintenance factor right<br />
click on an item below Luminaires in the Inspector, for<br />
example Field Arrangement or Individual Luminaire, then<br />
from the context menu select Edit maintenance Factor.<br />
All parameters can be edited associated with<br />
maintenance factor for this luminaire. If a luminaire has<br />
several LEOs, their parameters can likewise be<br />
individually edited.<br />
� DIAL GmbH, Lüdenscheid page 70
<strong>DIALux</strong> <strong>Version</strong> <strong>4.9</strong><br />
Fig. 91 Property Page Maintenance factor<br />
On this Property Page the user can optimize the<br />
maintenance factor for the luminaire arrangement. If the<br />
luminaire manufacturer has defined maintenance<br />
parameters for this luminaire in his PlugIn or his ULD-file,<br />
this will be marked in the field Luminaire type and, also if<br />
it is available, under Lamp type. The maintenance factor<br />
depends on the ambient conditions (already defined in<br />
the Property Page of the room), the mounting height<br />
(because of room index k is defined using mounting<br />
height), the hours of operation (insert at this point) and<br />
the lamp and luminaires maintenance interval (define<br />
also at this point). If the luminaire manufacturer has<br />
defined no parameters, the user can choose under<br />
luminaire type and lamp type in the drop down lists from<br />
the CIE example data. If you want to use other factors<br />
for some reasons, you can mark the checkbox in the<br />
lower area above the individual factors.<br />
� DIAL GmbH, Lüdenscheid page 71
<strong>DIALux</strong> <strong>Version</strong> <strong>4.9</strong><br />
Fig. 92 User-defined maintenance factors<br />
For those maintenance factors which you have selected<br />
(LMF or/and LLMF) the lamp type or luminaire type is<br />
selected on User-defined. Now you can insert directly the<br />
factors and a relevant remark.<br />
On this Property Page you also have the overview for<br />
maintained and initial illuminance of the whole lighting<br />
system as well as this special arrangement. Therefore you<br />
are able to optimize the maintenance plan with regard to<br />
the number of luminaires and maintenance work.<br />
With another arrangement in the same room the values<br />
of the whole illuminance and those of the respective<br />
arrangement of course vary.<br />
� DIAL GmbH, Lüdenscheid page 72
<strong>DIALux</strong> <strong>Version</strong> <strong>4.9</strong><br />
Fig. 93 Insert another arrangement in the same room<br />
Now an optimum number of luminaires can be<br />
determined here for the project as a whole.<br />
The maintenance factor also can be seen in the CAD<br />
view. Because luminaires in certain room zones can be<br />
subjected to different conditions, for example higher<br />
pollution or different operating hours, the maintenance<br />
factors of the individual luminaires can be shown in the<br />
CAD view. Local differences in maintenance factor<br />
consequently can be easily understood. You can display<br />
the maintenance plan factors either in the menu � view<br />
or in the menu bar in the CAD window.<br />
Fig. 94 Show maintenance factors in the CAD via menu<br />
� DIAL GmbH, Lüdenscheid page 73
<strong>DIALux</strong> <strong>Version</strong> <strong>4.9</strong><br />
Fig. 95 Icon “Show maintenance factors in the CAD”<br />
The user has the ability to edit the maintenance factors<br />
from the menu Edit<br />
Fig. 96 Menu Edit – Edit Maintenance Factors<br />
or in the context menu of the luminaire arrangement.<br />
Fig. 97 Context menu of the luminaire arrangement - Edit Maintenance<br />
Factors<br />
� DIAL GmbH, Lüdenscheid page 74
<strong>DIALux</strong> <strong>Version</strong> <strong>4.9</strong><br />
Also in the floor plan the ascertained maintenance<br />
factors can be shown. Perhaps more importantly the<br />
output Maintenance Plan is added as a new output in<br />
<strong>DIALux</strong>.<br />
Fig. 98 View of the maintenance factors of individual luminaires in the CAD<br />
With <strong>DIALux</strong> it is possible to save the maintenance plan<br />
as a *.RTF file.<br />
Fig. 99 Export of the maintenance plan<br />
In the Room Surfaces tab you can specify the reflection<br />
properties for ceiling, walls and floor. If you change the<br />
reflection properties for the walls, you have to consider<br />
that always all walls of the room will be changed<br />
together.<br />
� DIAL GmbH, Lüdenscheid page 75
Deviation of north from<br />
the Y-axis<br />
<strong>DIALux</strong> <strong>Version</strong> <strong>4.9</strong><br />
Fig. 100 Edit room data – Room surfaces<br />
The Alignment tab allows the setting of the north<br />
direction in relation to the Y-axis. For the room or the<br />
exterior scene the north direction can be set. To show<br />
this clearly, the north arrow is drawn near the coordinate<br />
origin.<br />
Fig. 101 Edit room data - Alignment<br />
Modify Properties of Individual Walls<br />
Select a wall in the 3D view, so that it is indicated in red.<br />
Alternatively in the Project manager you can select the<br />
corresponding wall and then similarly it is indicated in<br />
red. As soon as you marked an object, the properties of<br />
the wall selected will appear in the Inspector.<br />
Here you can change the name of the wall and you can<br />
display the output results. If a shadow is displayed after<br />
the calculation, e.g. in the 3D rendering, you must define<br />
the calculation grid in the outputs. A better display will<br />
result from a smaller calculation grid (by increasing the<br />
number of points). Naturally the consequence of a<br />
smaller calculation grid is an increase in the calculation<br />
time for your computer.<br />
� DIAL GmbH, Lüdenscheid page 76
<strong>DIALux</strong> <strong>Version</strong> <strong>4.9</strong><br />
Fig. 102 Properties of a wall – Name<br />
On the second tab –Material– you adjust the material<br />
properties for the wall. The reflectance value changes in<br />
response to new material choice. You can specify an<br />
alternative reflectance directly in the reflectance box.<br />
Fig. 103 Properties of a wall – Material<br />
In the Texture tab you can adapt the texture properties,<br />
if you have placed a texture on the wall (see page 93).<br />
In the Raytracer Options tab you can adjust the<br />
properties, which the wall should have if you have<br />
started the Raytracer provided by <strong>DIALux</strong>.<br />
� DIAL GmbH, Lüdenscheid page 77
<strong>DIALux</strong> <strong>Version</strong> <strong>4.9</strong><br />
Insert Room Elements<br />
Modify a Room with Room Elements<br />
With <strong>DIALux</strong> you have the ability to modify the room<br />
with room elements. Clicking on the object tab of the<br />
Project Manager at the bottom of the screen shows a<br />
tree of elements and objects contained in folders that<br />
can be introduced into a project. For example selecting<br />
standard elements with the left mouse button displays a<br />
preview window of the elements available. Clicking on<br />
an element in the preview window shows geometric<br />
parameters in the inspector. You can either edit these<br />
parameters in the inspector to the values you need or<br />
later makes changes to the size and scale after putting<br />
the element into the project.<br />
Fig. 104 Inserting a standard element<br />
In the case of a cone it can be truncated by entering a<br />
size for Ф1 other than zero. The cone is constructed with<br />
a regular polygon as its base, the segment count is the<br />
number of sides the polygon has. Clicking on Paste adds<br />
the element to the project in the CAD window at the<br />
origin. Alternatively the Drag and Drop technique can be<br />
used, left mouse click on the element in the preview and<br />
while holding the button down drag to place the<br />
element in either the 3D view or plan view whichever is<br />
open.<br />
� DIAL GmbH, Lüdenscheid page 78
<strong>DIALux</strong> <strong>Version</strong> <strong>4.9</strong><br />
A right click on the element in the CAD window shows a<br />
context menu that includes scale and rotate. With scale<br />
selected the bounding box around the element can be<br />
stretched in the X and Y direction to scale it. In the 3D<br />
view and elevation views the height can be scaled by<br />
hold the control key on the keyboard and stretching the<br />
bounding box in the Z direction. With rotate selected in<br />
the context menu the handles connected to the origin of<br />
the element can be rotated. Any geometric changes<br />
made are shown in the inspector for the element under<br />
the Geometry tab. There is a Calculations options tab<br />
that allows, if the use as decorative object box is<br />
checked, for the object to cause no obstruction to light<br />
in the space with regard to output results. The object<br />
does however appear as a ‘decorative object’ in any 3D<br />
rendering.<br />
Another example is that you can insert a sloped ceiling<br />
that cuts the existing wall surfaces and creates new<br />
surfaces called “ceiling 2”. The other room elements like<br />
the flat ceiling become a part of the room as well and<br />
you can create new room surfaces at the same time.<br />
Fig. 105 Edit rooms – Insert room element<br />
To insert room elements into a room, first of all you have<br />
to open the Furniture tree. Then select the file Room<br />
Elements. All room elements are displayed in the centre<br />
of the window. You can insert these simply by Drag &<br />
Drop into the 3D view or the ground plan view.<br />
You can likewise create the room elements in the ground<br />
plan view. Particularly the scaling option of the room<br />
elements is easier in the ground plan view. You can scale<br />
and rotate the room element simply by using the mouse.<br />
� DIAL GmbH, Lüdenscheid page 79
<strong>DIALux</strong> <strong>Version</strong> <strong>4.9</strong><br />
Fig. 106 Edit rooms – Edit room element<br />
With <strong>DIALux</strong> it is possible to insert the following room<br />
elements. Naturally you can also combine these. As soon<br />
as a room element overlaps another, the invisible part is<br />
no longer considered in the calculation.<br />
Fig. 107 Edit rooms – <strong>DIALux</strong> room elements<br />
The room elements vaults are new in <strong>DIALux</strong> 4. Further<br />
possibilities for the construction of complicated ceiling<br />
forms have been improved. Now it is also possible to<br />
copy vault ceilings.<br />
Fig. 108 <strong>DIALux</strong> room elements – Vault<br />
� DIAL GmbH, Lüdenscheid page 80
<strong>DIALux</strong> <strong>Version</strong> <strong>4.9</strong><br />
Vault and half vault<br />
The well known and well-tried room elements of <strong>DIALux</strong><br />
are complemented with new objects, dome and half<br />
dome. These elements can be scaled or rotated just like<br />
any other room elements. They combine with the room.<br />
Their surfaces are automatically recognized as ceilings, so<br />
that ceiling mounted luminaires snap automatically to<br />
dome or half dome surfaces.<br />
Fig. 109 <strong>DIALux</strong> room elements – Dome and half dome<br />
Insert via Property Page<br />
You can also insert objects numerically by entering<br />
coordinates in the furniture Property Page within the<br />
Inspector. Select the object in the furniture tree, enter<br />
the desired position in the Inspector and click on Insert.<br />
Fig. 110 Edit rooms – Insert room elements via Property Page<br />
� DIAL GmbH, Lüdenscheid page 81
<strong>DIALux</strong> <strong>Version</strong> <strong>4.9</strong><br />
Insert Furniture<br />
Insert Furniture<br />
You can insert furniture into the project in the same way<br />
as room elements by using Drag & Drop or the Property<br />
Page.<br />
Fig. 111 Drag and Drop of furniture<br />
Insert via Property Page<br />
You can also insert objects numerically by entering<br />
coordinates in the furniture Property Page within the<br />
Inspector. Select the object in the furniture tree, enter<br />
the desired position in the Inspector and click on Insert.<br />
Create Furniture<br />
You can create your own furniture by combining<br />
standard bodies. The following example of a small shelf<br />
describes the procedure.<br />
Fig. 112 Create furniture – Standard bodies<br />
� DIAL GmbH, Lüdenscheid page 82
<strong>DIALux</strong> <strong>Version</strong> <strong>4.9</strong><br />
Modify the geometry of the cube in such a way that it<br />
corresponds to a bottom shelf by using the Property<br />
Page.<br />
Fig. 113 Create furniture – Modify the dimensions<br />
Subsequently you can copy the bottom shelf and move it<br />
to the desired position. Possibly the height (Z-axis) will<br />
need modifying.<br />
Fig. 114 Create furniture – Copy<br />
Afterwards you can generate the side panels and<br />
position them correctly. Subsequently select all side<br />
panels and shelves and combine them via the right<br />
mouse button. Combining is very important particularly<br />
for the calculation. Otherwise <strong>DIALux</strong> will include each<br />
surface into the calculation, even those surfaces which<br />
are actually covered and no longer visible.<br />
� DIAL GmbH, Lüdenscheid page 83
<strong>DIALux</strong> <strong>Version</strong> <strong>4.9</strong><br />
Fig. 115 Create furniture – Combine<br />
You can save furniture by using the context menu File �<br />
Export function � Save Furniture. That way it is possible<br />
to use furniture in another project again.<br />
Fig. 116 Create furniture – Export furniture<br />
Now you can see your saved furniture in the furniture<br />
tree (if necessary this must be updated once by changing<br />
into the Project manager and then back again into the<br />
furniture tree). From there you can move them at any<br />
time, like all other furniture, into a room or exterior<br />
scene via Drag & Drop into your CAD windows (see also<br />
page 180).<br />
� DIAL GmbH, Lüdenscheid page 84
<strong>DIALux</strong> <strong>Version</strong> <strong>4.9</strong><br />
Fig. 117 Create furniture – Saved furniture<br />
Import Furniture and 3D model Files<br />
You can import furniture files from other programs, e.g.<br />
Auto-CAD over the menu File � Import � Furniture<br />
Files. <strong>DIALux</strong> imports furniture files with the ending SAT<br />
(*.sat) and ending m3d (*.m3d).<br />
Fig. 118 Import furniture files<br />
Also 3D model files can be imported with the ending 3ds<br />
(*.3ds). To do this select menu File � Import � Import<br />
and edit 3D models to start the importing wizard. The<br />
wizard has a few steps including:<br />
File selection<br />
Selection of object data<br />
Specifying measurement units<br />
Setting origin of object<br />
� DIAL GmbH, Lüdenscheid page 85
<strong>DIALux</strong> <strong>Version</strong> <strong>4.9</strong><br />
Fig. 119 Importing 3D wizard<br />
Extrusion Volumes<br />
New to the standard elements is the furniture “Extrusion<br />
Volume”. To create an extrusion volume, just drag and<br />
drop the object into a room or an exterior scene. A cube<br />
with edge lengths 1m x 1m x 1m is displayed.<br />
Simultaneously the familiar room editor is shown in the<br />
Inspector. With this editor you can assign the extrusion<br />
volume any polygonal form you like, both numerically by<br />
� DIAL GmbH, Lüdenscheid page 86
<strong>DIALux</strong> <strong>Version</strong> <strong>4.9</strong><br />
inserting coordinates and graphically by dragging points<br />
or lines or by inserting coordinates with right clicks. After<br />
the extrusion volume’s form is defined, any extrusion<br />
height can be selected.<br />
An extrusion volume can be rotated, combined,<br />
subtracted or saved as new personal furniture. Of course,<br />
colours and textures can be assigned to the volume’s<br />
surfaces.<br />
Fig. 120 Creating an extrusion volume<br />
Glass objects<br />
Glass objects have been introduced in <strong>DIALux</strong> <strong>4.9</strong> in<br />
combination with the Ray-Trace preview. Contrary to<br />
other objects glass objects can be masked or unmasked.<br />
Fig. 121 Mask and unmask glass objects<br />
By combining two or more glass objects the feature of<br />
transparency will trail off.<br />
As a matter of fact glass objects include the same<br />
features as the common standard objects. Therefore<br />
scaling, rotating and moving is possible. For the usage in<br />
the Ray-Trace preview and in PovRay glass objects<br />
feature predefined propositions for transparency and<br />
reflection.<br />
Please use glass objects for modelling room-divider,<br />
showcases and many more glass objects.<br />
� DIAL GmbH, Lüdenscheid page 87
<strong>DIALux</strong> <strong>Version</strong> <strong>4.9</strong><br />
Fig. 122 Examples for objects of glass (before and after using the Ray-Trace<br />
preview)<br />
Subtraction of Objects<br />
Subtraction of objects is a helpful tool to create complex<br />
furniture. Similar to room elements subtracting areas<br />
from a room, you can subtract one or more objects from<br />
one other object. Objects can be standard elements,<br />
extrusion volumes, furniture or imported SAT objects.<br />
The resulting object is what remains after the one object<br />
is subtracted from all other objects. The following<br />
example shows a polygonal extrusion volume with a<br />
cone sticking in it. The cone will create a depression in<br />
the volume. To achieve that, both objects are selected<br />
and the command “Subtract furniture” is executed.<br />
“Subtract furniture” can be found in menu “Edit” or in<br />
the context menu that is displayed after right clicking the<br />
selected objects. The command shows a Property Page,<br />
in which you can select the one object; all other objects<br />
are subtracted from. Pressing button “Subtract”<br />
executes the command. The CAD window afterwards<br />
displays what is left of the extrusion volume.<br />
� DIAL GmbH, Lüdenscheid page 88
<strong>DIALux</strong> <strong>Version</strong> <strong>4.9</strong><br />
Fig. 123 Subtractions from a volume<br />
If the cone goes completely through the extrusion<br />
volume, a hole is created. If the newly created furniture<br />
is split, all objects, even those which have been<br />
subtracted, are restored.<br />
Fig. 124 Resulting volume<br />
Selecting Single Surfaces<br />
Time and again it is necessary to work on single surfaces<br />
of an object. With complex objects with very many<br />
surfaces, it may take a lot of time to find the desired<br />
surface in the surface list of the object’s Property Page.<br />
To simplify this essentially, you can select a single surface<br />
now graphically. Just right click the object in the desired<br />
surface in the CAD and choose “Select this surface”<br />
from the context menu. The desired surface is selected in<br />
the Property Page and can be assigned a colour, a<br />
texture, material and so on.<br />
� DIAL GmbH, Lüdenscheid page 89
<strong>DIALux</strong> <strong>Version</strong> <strong>4.9</strong><br />
Fig. 125 Selecting specific surfaces from a volume<br />
Windows and Doors<br />
Windows and doors can also be inserted into the layout<br />
via “Drag & Drop”. They can only be positioned in walls.<br />
Fig. 126 Drag & drop for windows and doors<br />
Since windows and doors can only be placed in walls,<br />
the door in this illustration is automatically placed<br />
vertically in the nearest wall. These objects automatically<br />
face the right way.<br />
Decoration Objects<br />
With furniture and models you can create attractive<br />
projects to improve the visual impression. However,<br />
especially nicely designed furniture often exist of<br />
numerous surfaces whereby the calculation time of the<br />
project is increased. If these models concern of purely<br />
� DIAL GmbH, Lüdenscheid page 90
<strong>DIALux</strong> <strong>Version</strong> <strong>4.9</strong><br />
decorative used objects which have no influence on the<br />
photometrical results, this additional calculation time is<br />
unnecessary. Decoration objects are treated under<br />
unequally as the usual models in <strong>DIALux</strong>. Indeed they are<br />
completely taken into account into the calculation of the<br />
direct light. However the indirect part is determined<br />
strongly simplified. Decoration objects also reflect no<br />
light. Good examples of decoration objects can be<br />
among other things like desk utensils, shelve contents or<br />
plants. The simplified calculation is often sufficient to<br />
receive a good visual impression, while the calculation<br />
time is clearly reduced.<br />
Insert Decoration Objects<br />
Decoration objects are inserted just as other furniture in<br />
<strong>DIALux</strong>. After you have placed the furniture you can<br />
select the tab “calculation options” in the inspector and<br />
activate the checkbox “Use as decoration object”.<br />
Alternatively you can mark in the project tree one or<br />
several models and open the context menu via right<br />
click. Choose the menu “Use as decoration object”.<br />
Fig. 127 Context menu – decoration object<br />
Decoration objects are marked with another symbol than<br />
furniture in the project tree.<br />
� DIAL GmbH, Lüdenscheid page 91
<strong>DIALux</strong> <strong>Version</strong> <strong>4.9</strong><br />
Fig. 128 Decoration object in the project tree<br />
Calculate with Decoration Objects<br />
In the calculation dialogue you can define whether the<br />
decoration objects are treated as those or as normal<br />
models.<br />
Fig. 129 Calculation dialogue<br />
� DIAL GmbH, Lüdenscheid page 92
In order to occupy only one<br />
surface of an object with the<br />
texture, hold the SHIFT key!<br />
Shift<br />
In order to occupy all<br />
surfaces of an object with<br />
the texture, hold the CTRL<br />
key!<br />
Ctrl<br />
<strong>DIALux</strong> <strong>Version</strong> <strong>4.9</strong><br />
Insert Textures<br />
Insert via Drag & Drop<br />
You can insert textures into your project with Drag &<br />
Drop.<br />
Fig. 130 Insert textures via Drag & Drop<br />
If you want to assign a texture to a surface, you simply<br />
go to the colours tree, select the desired texture or<br />
colour, hold the left mouse button and drag it to the<br />
CAD and drop it onto correct surface. You can place<br />
textures and colours on every “real” surface (furniture,<br />
walls, windows, doors, …) but not on a “virtual”<br />
calculation surface. The light colours and colour filters<br />
can only be used on luminaires. Inside of an object (room<br />
or furniture) the texture is assigned to all surfaces with<br />
the same colour or texture. For example if the walls in a<br />
room have the same colour and you drag a masonry<br />
texture to one wall, the texture is assigned to all other<br />
walls at the same time.<br />
When you want to assign the texture only to one<br />
surface, you can hold the Shift-key while you drop the<br />
texture to the surface.<br />
When you hold the Ctrl-key while you drop the texture<br />
onto a surface, all surfaces (e.g. the walls, the ceiling and<br />
the floor of a room) get the same texture.<br />
Edit Placed Textures<br />
When a texture is not placed properly on a surface, you<br />
can correct this afterwards.<br />
� DIAL GmbH, Lüdenscheid page 93
<strong>DIALux</strong> <strong>Version</strong> <strong>4.9</strong><br />
Fig. 131 Edit textures on an object<br />
Select the object in the CAD view. The Inspector shows<br />
the Property Page Surfaces of the object with the<br />
additional information about the texture. If for example<br />
the texture has the wrong rotation, you can correct it on<br />
the Property Page Texture; similarly you can scale or<br />
move the texture.<br />
If you want to mirror a texture, you can easily do it by<br />
entering a minus (-) symbol in front of the length or the<br />
width (or both) of a texture. You can use it only for the<br />
texture placed on a surface not for the texture itself.<br />
Delete Textures<br />
You can remove a texture from an object by using the<br />
Eraser from the texture tree on the corresponding object.<br />
Thereby the object gets assigned again the origin colour.<br />
Fig. 132 Delete textures<br />
Import Textures into the Texture Tree<br />
You can insert your own textures or images into the<br />
texture tree. <strong>DIALux</strong> supports files in *.bmp, *.dib, *.jpg<br />
and *.gif-format.<br />
� DIAL GmbH, Lüdenscheid page 94
<strong>DIALux</strong> <strong>Version</strong> <strong>4.9</strong><br />
Textures can be inserted via Drag & Drop into the texture<br />
tree. To import a new texture into the texture tree, open<br />
the texture tree and start the Windows Explorer.<br />
Now you can drag the image file from the Windows<br />
Explorer into the wanted directory of the texture tree.<br />
<strong>DIALux</strong> automatically converts the image file into the<br />
needed format. The reflection factor is calculated using<br />
the RGB-values. The size defaults to 1m x 1m. You<br />
should check these values and correct them if necessary.<br />
With the menu File � Import � Texture Files you can<br />
use a dialogue to copy the textures into a directory of<br />
the texture tree.<br />
Fig. 133 Import textures into <strong>DIALux</strong><br />
Within the colour tree textures can be moved, copied or<br />
deleted. Also subfolders can be created or deleted. Just<br />
make a right click on the desired object.<br />
Edit Room Geometry with DWG or DXF-File<br />
Please read chapter DWG and DXF import and export<br />
starting from page 281.<br />
� DIAL GmbH, Lüdenscheid page 95
<strong>DIALux</strong> <strong>Version</strong> <strong>4.9</strong><br />
Material dialogue for surfaces<br />
The material dialogue for a particular surface has been<br />
overworked completely in <strong>DIALux</strong> <strong>4.9</strong>. To reach the<br />
material dialogue please directly select a surface (from an<br />
object, a wall etc.) or select the particular object, wall<br />
etc. and then click “Surfaces” in the project manager.<br />
Fig. 134 Opening the material dialogue of a surface<br />
Colour<br />
In “Colour” you can define the colour of a surface. In<br />
the first list you will find the primary colour of your<br />
selected surface. Dependent on the reflection and the<br />
selected transparency you are able to choose a resulting<br />
colour in the second list.<br />
Reflection (Rho)<br />
The value for reflection (Rho) indicates how much of the<br />
arriving light is being reflected. Please mind that values<br />
over 80% are barely present in practical life. Therefore<br />
<strong>DIALux</strong> is limited to a value of 90%.<br />
Transparency<br />
The value for transparency shows, contrary to reflection,<br />
how much of the arriving light diffuses through a<br />
surface. In Raytracer preview and in PovRay Raytracer as<br />
well those surfaces will be visualised transparent. Please<br />
mind that the sum of transparency and grad of reflection<br />
cannot exceed 100%.<br />
� DIAL GmbH, Lüdenscheid page 96
<strong>DIALux</strong> <strong>Version</strong> <strong>4.9</strong><br />
Calculation of transparency<br />
<strong>DIALux</strong> <strong>4.9</strong> takes transparent surfaces into account for<br />
calculation. Please choose for the surface of an object or<br />
a material (e.g. the texture of a wall) a transparency<br />
between 0 and 100%. The selected value is taken into<br />
account by the <strong>DIALux</strong> calculation. Please be informed<br />
that solely the direct orientated part of transparency is<br />
calculated correctly! As a matter of fact it’s unfortunately<br />
not possible to simulate dispersion like for example for<br />
using frosted glass.<br />
This transparency cannot be visualised directly in the<br />
<strong>DIALux</strong> CAD. For a realistic visualisation please use the<br />
raytracer preview or the PovRay Raytracer.<br />
Roughness<br />
Roughness points up if and if yes, how much texture a<br />
surface features. Info: Roughness is only considered for<br />
mirroring surfaces and highlights.<br />
Mirror effect<br />
The orientated grad of reflection can be changed by<br />
using the integrated slider. A highly mirroring surface<br />
should be obtained with a high mirroring effect. Please<br />
mind that the mirroring effect is only viewable in the<br />
Raytrace preview and in PovRay Raytracer.<br />
Info: The mirroring effect does not affect the calculation<br />
results.<br />
Material<br />
By selecting a standard material from the material list<br />
you can define your surfaces’ properties for calculation in<br />
<strong>DIALux</strong> as well as for the Raytrace preview and PovRay<br />
Raytracer.<br />
Metal / Plastics: Both feature different characteristics<br />
regarding reflection. Therefore please choose the<br />
appropriate settings for your surface(s).<br />
Raytrace preview<br />
Since <strong>DIALux</strong> <strong>4.9</strong> you are able to generate a preview of<br />
your actual rendering in different quality grades by the<br />
usage of the Raytrace preview. At first please calculate<br />
your actual project with <strong>DIALux</strong> and click next on the<br />
“Raytrace preview” symbol in the <strong>DIALux</strong> toolbar.<br />
� DIAL GmbH, Lüdenscheid page 97
<strong>DIALux</strong> <strong>Version</strong> <strong>4.9</strong><br />
Fig. 135 Selection of the Raytrace preview<br />
The <strong>DIALux</strong> inspector provides the user with two<br />
different settings’ options for the Raytrace preview:<br />
Quality:<br />
The integrated slider allows you to set up the grad of<br />
smoothing edges from low to high. The higher you move<br />
the slider the more beautiful the rendering will get. As a<br />
matter of fact the calculation time will also increase<br />
fundamentally.<br />
Highlights:<br />
On reflecting surfaces high luminance, e.g. due to direct<br />
light from luminaries, could cause intense gloss effects. If<br />
these gloss effects should be paid attention to in your<br />
picture please select “Calculate highlights”. As a matter<br />
of fact the calculation time will also increase<br />
fundamentally in this case. Additionally in some scenes<br />
there might not be any changes viewable. Therefore<br />
please choose this option carefully.<br />
Fig. 136 Raytrace preview parameters<br />
Our tip: Please generate a picture (rendering) in lower<br />
quality and without highlights first. Thus you will<br />
recognise very quickly if your chosen perspective meets<br />
your demands and furthermore if the whole scene is well<br />
accentuated. You can render a second picture with<br />
higher quality if you are satisfied with the results.<br />
� DIAL GmbH, Lüdenscheid page 98
<strong>DIALux</strong> <strong>Version</strong> <strong>4.9</strong><br />
Fig. 137 Output of the Raytrace preview<br />
� DIAL GmbH, Lüdenscheid page 99
<strong>DIALux</strong> <strong>Version</strong> <strong>4.9</strong><br />
Duplicate (Copy Rooms/Scenes/Streets)<br />
Duplicate an Existing Room<br />
An identical room can be created by clicking Duplicate.<br />
First select the original room in the tree, and then select<br />
the Duplicate Room command from the context menu.<br />
Please note that the room information is duplicated<br />
(dimensions, materials etc.) together with the objects<br />
inside the room (luminaires and furniture).<br />
Fig. 138 Duplicate rooms<br />
� DIAL GmbH, Lüdenscheid page 100
<strong>DIALux</strong> <strong>Version</strong> <strong>4.9</strong><br />
Insert and Edit Luminaires and Luminaire<br />
Arrangements<br />
You can open the luminaire tree by clicking in The Guide<br />
Select Luminaires. In the luminaire tree you will see<br />
installed PlugIns under <strong>DIALux</strong> catalogues. With one<br />
double-click on a name of a manufacturer you can open<br />
a PlugIn. Under not installed PlugIns you can find the<br />
<strong>DIALux</strong> project partners, whose PlugIns are not yet<br />
installed. A double-click on the corresponding names of<br />
the manufacturers opens its internet page. There you can<br />
download the <strong>DIALux</strong> PlugIn. Additionally telephone<br />
numbers and e-mail addresses are displayed.<br />
At the bottom of the list the last used luminaires are<br />
always indicated. This can be up to 20 luminaires of<br />
different manufacturers.<br />
Fig. 139 Launch luminaire tree<br />
� DIAL GmbH, Lüdenscheid page 101
<strong>DIALux</strong> <strong>Version</strong> <strong>4.9</strong><br />
Online Catalogues<br />
In <strong>DIALux</strong> it is possible to insert luminaire files over socalled<br />
Online Catalogues, functioning similarly as<br />
installed PlugIns.<br />
You can open an online catalogue by double-clicking on<br />
the corresponding symbol in the luminaire tree.<br />
Afterwards the online catalogue opens and you can<br />
insert a luminaire from the internet page of your<br />
manufacturer directly into your <strong>DIALux</strong> project. In this<br />
way you can constantly access current files of your<br />
manufacturer.<br />
Fig. 140 Launch online catalogues<br />
Hint: Inserting luminaires over the online catalogue<br />
works only if this service is offered by the corresponding<br />
manufacturer.<br />
Individual Luminaires<br />
Individual luminaires can be inserted into the room from<br />
the project or luminaire tree via Drag and Drop. Simply<br />
pull the luminaire from the tree to the room. The<br />
luminaire is inserted into the room at that position (X<br />
and Y coordinates) where you release the mouse button.<br />
The way it is inserted influences the arrangement type.<br />
Via Drag and Drop you can position luminaires only<br />
inside rooms.<br />
� DIAL GmbH, Lüdenscheid page 102
<strong>DIALux</strong> <strong>Version</strong> <strong>4.9</strong><br />
In the future, some luminaire manufacturers will supply<br />
PlugIns from which luminaires can also be positioned via<br />
Drag and Drop.<br />
Fig. 141 Insert individual luminaires<br />
If you click on Insert Single Luminaire in The Guide, a<br />
corresponding Property Page opens in the Inspector. In<br />
the CAD, the arrangement is highlighted by a rubber<br />
band lines, in the Property Page initial values are<br />
displayed and at the bottom of the Property Page the<br />
Insert and Cancel buttons are located.<br />
Depending on the currently activated tab, you can adjust<br />
the Position, the Rotation, as well as the Mounting<br />
height of the arrangement. In the Luminaire Property<br />
Page you can select the luminaire to be positioned.<br />
Fig. 142 Luminaire selection dropdown list<br />
In the list displayed in the illustration, you can find the<br />
luminaires that you have inserted into the project, as well<br />
� DIAL GmbH, Lüdenscheid page 103
<strong>DIALux</strong> <strong>Version</strong> <strong>4.9</strong><br />
as the last luminaires you have used. According to the<br />
Mounting tab you can make various settings for the<br />
mounting.<br />
Fig. 143 Mounting tab<br />
Additionally information is shown giving the maintained<br />
and initial illuminance due to these luminaires and due to<br />
the whole room.<br />
Fig. 144 Modifying the technical data of luminaires<br />
To modify the Technical Data of the luminaires, these<br />
must have been inserted into the room. In the Project<br />
manager, the luminaires contained in the arrangement<br />
are listed beneath the respective arrangement type (An<br />
� DIAL GmbH, Lüdenscheid page 104
The C0 level of<br />
luminaires with a<br />
rotation of 0° is directed<br />
lengthways in the<br />
positive X-axis.<br />
Gamma0 points<br />
vertically from the top<br />
to the bottom.<br />
<strong>DIALux</strong> <strong>Version</strong> <strong>4.9</strong><br />
individual luminaire arrangement in this case). If you<br />
select one of these luminaires, you can modify its<br />
technical data. If you select multiple luminaires in the<br />
CAD, you can modify the values of all selected<br />
luminaires.<br />
Aligning Luminaires<br />
In <strong>DIALux</strong> you can switch on Help rays for the luminaires.<br />
In the menu View you can find the function Help rays for<br />
Luminaires.<br />
Fig. 145 Help rays for luminaires<br />
When you click on this icon, a C0 arrow (red line) –<br />
which indicates the direction of the C0 plane – and a<br />
yellow line –degree of light radiation gamma = 0° –<br />
appears at the inserted luminaires. The C0 planes of the<br />
luminaires always show towards the X axis, if it wasn't<br />
rotated.<br />
With <strong>DIALux</strong> you can switch on the 3D Light distribution<br />
curve, (LDC). This function is useful to check the correct<br />
placement of luminaires with asymmetrical distribution.<br />
Fig. 146 Luminaries with 3D LDC<br />
� DIAL GmbH, Lüdenscheid page 105
Set illumination point �<br />
align to I max.<br />
<strong>DIALux</strong> <strong>Version</strong> <strong>4.9</strong><br />
To show the LDC, click on the icon 3D Light Distribution<br />
Display or select the menu View � 3D Light Distribution<br />
Display.<br />
In <strong>DIALux</strong> the alignment of luminaries is improved with<br />
the function Set illumination point, which allows you to<br />
align the yellow help ray (gamma = 0) with any point on<br />
a selected surface.<br />
The alignment of luminaries has further been simplified<br />
in <strong>DIALux</strong>. Beside the function of the alignment of the<br />
luminaries to C0, Gamma0 and C90, Gamma 0 the<br />
illumination point can be also aligned optionally to the<br />
maximum luminous intensity (I max.).<br />
Fig. 147 Mouse mode to define illumination point<br />
To set the illumination point, you have to select a single<br />
luminaire first. Maybe you even have to activate the<br />
single luminaire selection to select a luminaire inside of a<br />
luminaire arrangement.<br />
Fig. 148 Selection of individual luminaires<br />
� DIAL GmbH, Lüdenscheid page 106
<strong>DIALux</strong> <strong>Version</strong> <strong>4.9</strong><br />
When you have selected the single luminaire, you can<br />
use the mouse mode Set illumination point and click on<br />
the position (surface or furniture) you want to illuminate.<br />
Fig. 149 Align a spotlight to a picture<br />
Inserting Luminaire Fields<br />
Luminaire fields can be positioned either by selecting the<br />
Insert Luminaire Field option in The Guide or the<br />
Luminaire Arrangement Wizard � Field Arrangement<br />
option. If you select a room and then perform a rightclick,<br />
the context menu for that room opens. Here you<br />
can also select the Insert � Field Arrangement option.<br />
The Wizard sequentially queries all important parameters<br />
that must be entered.<br />
If you use one of the options with which the luminaire<br />
field is entered manually, the Inspector displays, in<br />
addition to the luminaire field, a Paste and a Cancel<br />
button.<br />
Fig. 150 Insert luminaire fields without wizard<br />
Until you click Paste, only the rubber band indicating the<br />
field arrangement is visible. You can modify all<br />
� DIAL GmbH, Lüdenscheid page 107
<strong>DIALux</strong> <strong>Version</strong> <strong>4.9</strong><br />
parameters in the Property Pages before or after<br />
inserting the field.<br />
To edit a luminaire field, select it in the tree or in the<br />
CAD view. If you click on a luminaire in the field, all<br />
luminaires in the field are selected by default. If you wish<br />
to edit individual luminaires, you first have to change the<br />
selection filter (see Fig. 148).<br />
The following filters can be selected (from left):<br />
� Allow or restrict the selection of luminaire<br />
arrangements<br />
� Allow or restrict the selection of individual<br />
luminaires within an arrangement<br />
� Allow or restrict the selection of rotatable<br />
luminaire parts<br />
� Allow or restrict the selection of furniture<br />
� Allow or restrict the selection of surfaces<br />
� Allow or restrict the selection of windows, doors,<br />
calculation surfaces<br />
� Allow or restrict the selection of calculation<br />
points<br />
Fig. 151 Manipulating a luminaire within an arrangement<br />
The figure above illustrates how individual luminaires<br />
within a field arrangement can be modified. The<br />
selection filter allows the selection of individual<br />
luminaires. The luminaire position is unchanged. This<br />
option, for example, can be useful when directing<br />
individual spotlights in a luminaire arrangement towards<br />
furniture pieces.<br />
In the Inspector the luminaire properties can be changed.<br />
Here it is possible to select the arrangement type and the<br />
dimensioning type of luminaire fields.<br />
� DIAL GmbH, Lüdenscheid page 108
<strong>DIALux</strong> <strong>Version</strong> <strong>4.9</strong><br />
Fig. 152 Selecting the arrangement type of a luminaire field<br />
The selected arrangement type, as well as the<br />
dimensioning, influences the field properties.<br />
Symmetrical<br />
within<br />
Luminaire<br />
centre to<br />
Luminaire<br />
centre<br />
Luminaire<br />
edge to<br />
Luminaire<br />
edge<br />
Luminaire centre Luminaire edge<br />
Fig. 153 Effect of arrangement type and dimensioning type on the luminaire<br />
field dimensions<br />
The arrangement type is also taken into account when<br />
the luminaire fields are edited via CAD.<br />
� DIAL GmbH, Lüdenscheid page 109
<strong>DIALux</strong> <strong>Version</strong> <strong>4.9</strong><br />
Fig. 154 Luminaire field insert frames depending on the arrangement type<br />
In the CAD ground plan view, three possible edit or<br />
insert frames for the luminaire field are shown. When<br />
the Symmetrical Within arrangement type is selected, the<br />
outer blue broken line appears. The frame in the middle<br />
appears when Outer Edge to Outer Edge and the<br />
innermost red frame correspondingly appears with the<br />
Luminaire Centre to Luminaire Centre selection.<br />
The dimensioning of the luminaires and of the start and<br />
end point of the field correspondingly changes. You can<br />
change the extent of the luminaire field via the mouse.<br />
To do this, right-click on the field (in the tree or in the<br />
CAD). By pulling on a line or on a corner coordinate, you<br />
can change the extent, just like you can do with the<br />
furniture. Please note that the amount and, of course,<br />
the size of the luminaires remain the same.<br />
Fig. 155 Luminaires used in the arrangement<br />
The luminaires in an arrangement can also be<br />
manipulated subsequently. As you can see in the<br />
� DIAL GmbH, Lüdenscheid page 110
<strong>DIALux</strong> <strong>Version</strong> <strong>4.9</strong><br />
illustration above, the luminaires and the lamps used in<br />
the field can be modified without having to delete the<br />
field.<br />
Fig. 156 Rotating the arrangement and the luminaires<br />
Both the rotation of the entire field as well as the<br />
rotation of the luminaires within the field can be<br />
modified numerically or graphically. To rotate a single<br />
luminaire within a field, it must be selected individually.<br />
Additionally there is the possibility to synchronize<br />
individual rotations.<br />
Fig. 157 Luminaire field position<br />
The position of a luminaire field can also be modified<br />
numerically or graphically.<br />
Inserting Luminaire Lines<br />
Luminaire lines can also be positioned via the Wizard or<br />
manually. After a line has been inserted, the length, the<br />
position or the angle can be graphically modified.<br />
� DIAL GmbH, Lüdenscheid page 111
<strong>DIALux</strong> <strong>Version</strong> <strong>4.9</strong><br />
Fig. 158 Scale a luminaire line<br />
If you pull the cross in the middle of the line with the<br />
mouse, you change the position. The angle and the<br />
length of the line remain constant. With the blue end<br />
points you can modify the length and the angle at the<br />
same time. It is not necessary to switch between scale<br />
mode and rotate mode.<br />
Fig. 159 Edit a luminaire line<br />
If the luminaires within the arrangement have not been<br />
rotated, the C0 of the luminaires is directed towards the<br />
row axis (from the start point in the direction of the end<br />
point).<br />
� DIAL GmbH, Lüdenscheid page 112
Alignment of lights on a<br />
track.<br />
Alignment of luminaires<br />
within an arrangement.<br />
Use this option to switch on<br />
the luminaire help rays and<br />
the C0 arrows. The help rays<br />
indicates Gamma=0°.<br />
<strong>DIALux</strong> <strong>Version</strong> <strong>4.9</strong><br />
Aligning Lights<br />
If you select individual luminaires in an arrangement via<br />
CAD, you can also modify their rotation within the<br />
arrangement. The position of the luminaires remains<br />
constant. You may also use the function set illumination<br />
point.<br />
Fig. 160 Aligning individual luminaires within an arrangement<br />
To be able to select individual luminaires within an<br />
arrangement, the selection filter must be set accordingly.<br />
Fig. 161 Selection filter for CAD selection<br />
The fourth icon from the right enables the selection of<br />
individual luminaires within an arrangement.<br />
NOTE: A single luminaire is an individual luminaire<br />
arrangement.<br />
Inserting Luminaire Circles<br />
At the moment, no wizard for positioning luminaire<br />
circle arrangements is available. The options are very<br />
similar to those already described. Additionally we would<br />
like to point out the Start Angle and End Angle options.<br />
� DIAL GmbH, Lüdenscheid page 113
<strong>DIALux</strong> <strong>Version</strong> <strong>4.9</strong><br />
Fig. 162 Luminaire circle start and end angle<br />
When the start angle is 0°, the first luminaire is<br />
positioned to the right of the mid-point at distance r on<br />
a straight line which is parallel to the X axis. Positive<br />
angles (> 0°) are created counter clockwise. If the<br />
individual luminaires are not rotated, the C0 level of each<br />
luminaire radiates outward.<br />
Separating Luminaire Arrangements<br />
An inserted luminaire arrangement can be separated into<br />
individual luminaires by right-clicking on the<br />
arrangement and selecting split. Subsequently the<br />
position of the individual luminaires can be modified.<br />
You can also separate a selected arrangement into<br />
individual luminaires via the Edit � Split Luminaire<br />
Arrangement menu option.<br />
Floodlighting<br />
The new features in <strong>DIALux</strong> <strong>4.9</strong> for floodlighting are very<br />
suitable for uniform illumination of large areas, e.g.<br />
sports complexes. Floodlight illumination consists of an<br />
arrangement of one or more luminaires which are<br />
mounted separately on a pole or traverse. In <strong>DIALux</strong> you<br />
have the additional option of mirroring such a pole etc,<br />
either vertically, horizontally or a combination of the two<br />
and thus achieving uniform illumination of the whole<br />
area.<br />
Inserting floodlight illumination<br />
In order to insert a floodlight arrangement in <strong>DIALux</strong>,<br />
select via the menu “Paste” � “Luminaire<br />
Arrangement”� “Floodlight Arrangement”. At the<br />
position of the origin of the scene, a luminaire is now<br />
placed in the bottom left hand corner. The default<br />
setting is that the floodlighting illumination is aligned to<br />
the origin of the ground element. You can make a pre-<br />
� DIAL GmbH, Lüdenscheid page 114
<strong>DIALux</strong> <strong>Version</strong> <strong>4.9</strong><br />
selection of the luminaires to be used as well as their<br />
arrangement (quantity, mounting method and mirroring<br />
properties).<br />
Please note:<br />
A luminaire which is added to a floodlighting<br />
illumination must already be available in the project. If<br />
several luminaires are available in the project, you can<br />
simply select from these in the project manager for<br />
floodlight illumination.<br />
After confirming with “Paste”, the floodlight illumination<br />
is inserted into your sports complex.<br />
Fig. 163 Inserting floodlight illumination in a sports complex<br />
You will find settings options in the Inspector of your<br />
floodlight illumination.<br />
Fig. 164 Settings options in the project manager<br />
� DIAL GmbH, Lüdenscheid page 115
<strong>DIALux</strong> <strong>Version</strong> <strong>4.9</strong><br />
Arranging floodlighting<br />
As mentioned before, it is possible to make a selection<br />
for mirroring floodlighting (in the tab “Arrangement” in<br />
the project manager).<br />
This can be done vertically, horizontally or by a<br />
combination of the two. In the latter case it improves<br />
illumination uniformity of the scene.<br />
Fig. 165 Mirroring options for floodlight illumination<br />
Under the tab “Arrangement” you can also determine<br />
the number of luminaires. This quantity is the same as<br />
the number of illumination points in “Illumination<br />
Points” tab of the floodlight arrangement.<br />
Focal points<br />
With the tab “Illumination Points” it is possible at this<br />
stage to add additional illumination points which results<br />
in a corresponding increase in the number of luminaires.<br />
According to the <strong>DIALux</strong> standard the illumination points<br />
of the luminaires are aligned to the position of origin of<br />
the sports complex; with the aid of the coordinates (x, y<br />
and z) they can be changed manually into absolute<br />
numbers or as an angle for each individual luminaire.<br />
� DIAL GmbH, Lüdenscheid page 116
<strong>DIALux</strong> <strong>Version</strong> <strong>4.9</strong><br />
Fig. 166 Options for changing the illumination points<br />
A further option for changing the illumination points is<br />
simply to slide the illumination point to another position.<br />
Just use the left mouse button to click on the<br />
illumination point and slide it to the desired position.<br />
Fig. 167 Moving an illumination point manually<br />
The alignment of each luminaire to its illumination point<br />
is displayed in the CAD window as a blue arrow. The red<br />
arrow(s) belong to the original luminaire(s) which is (are)<br />
mirrored in the project.<br />
Symmetrical mirroring helps to save time when<br />
positioning the luminaires. If, in specific positions, you<br />
need different or more luminaires or even different<br />
illumination points you have the option to insert a<br />
further floodlighting illumination in addition to the<br />
existing one. Alternatively you can cancel the existing<br />
floodlight illumination. With the right mouse button<br />
simply select the item “Cancel Symmetry” in the context<br />
menu.<br />
Fig. 168 Cancelling the symmetry of floodlight illumination<br />
� DIAL GmbH, Lüdenscheid page 117
<strong>DIALux</strong> <strong>Version</strong> <strong>4.9</strong><br />
An arrangement of individually adjustable luminaire<br />
positions now results from the mirrored arrangement.<br />
Fig. 169 Individually adjustable luminaire positions after cancelling the<br />
symmetry<br />
If you do not wish to change one particular luminaire<br />
position only, then it is best to remove this luminaire<br />
from the luminaire arrangement. You can do this by<br />
clicking with the right mouse button on the respective<br />
luminaire and then selecting “change illumination point<br />
into an individual arrangement” in the context menu.<br />
When you do this, the symmetry of the luminaire<br />
arrangement remains.<br />
Fig. 170 Transforming a single luminaire into an individual arrangement.<br />
Modify the position of a Luminaire<br />
To modify the position of a luminaire you can select the<br />
luminaire in the Project manager. Now you can use the<br />
Property Page with the coordinate fields.<br />
� DIAL GmbH, Lüdenscheid page 118
<strong>DIALux</strong> <strong>Version</strong> <strong>4.9</strong><br />
Fig. 171 Modify luminaire data – Corrections<br />
Fig. 172 Modify luminaire data – Mounting height<br />
Luminaires with articulated joints<br />
With <strong>DIALux</strong> it is possible in computer-aided lighting<br />
design to make use of all the mechanical properties of<br />
luminaires. In <strong>DIALux</strong> with 3D luminaire models it is<br />
possible, as in real life, to grasp the articulated joints and<br />
adjust them (spots, fully suspended systems, floodlights,<br />
street lighting). The manufacturer defines the articulated<br />
joints, the maximum rotation and even the increments of<br />
articulation. You simply click on the luminaire and turn it<br />
to where the light should be directed. Of course you can<br />
do this numerically or graphically.<br />
Fig. 173 Selection of rotatable luminaire parts<br />
The third icon from left allows the selection of rotatable<br />
luminaire parts. If you have activated this icon, you can<br />
turn the luminaire with articulated joint to the desired<br />
position or you can specify the rotations in the<br />
appropriate Property Page.<br />
� DIAL GmbH, Lüdenscheid page 119
<strong>DIALux</strong> <strong>Version</strong> <strong>4.9</strong><br />
Fig. 174 Turn the rotatable luminaire part by mouse pointer<br />
You can also align the luminaire with articulated joint to<br />
C0-G0, C90-G0 or Imax. (see similar chapter Aligning<br />
Luminaires).<br />
Fig. 175 Align the rotatable luminaire part<br />
Luminaires with several articulated joints<br />
In <strong>DIALux</strong> <strong>4.9</strong> luminaires can have several rotatable<br />
elements. Luminaires with one or more articulated joints,<br />
and therefore with one or more luminaire elements, can<br />
be shown separately in the project tree with their own<br />
symbol.<br />
Fig. 176 Symbol for luminaires with several articulated joints<br />
Unrestricted lighting arrangements<br />
With <strong>DIALux</strong> you can position the luminaires individually,<br />
in a circle, in a line or in a field. You can then form them<br />
into groups to deal with them geometrically and/or as an<br />
electrical unit. Just add your desired luminaire<br />
� DIAL GmbH, Lüdenscheid page 120
<strong>DIALux</strong> <strong>Version</strong> <strong>4.9</strong><br />
arrangement to a new luminaire arrangement via the<br />
context menu of the selected luminaire arrangement.<br />
Fig. 177 Context menu of the unrestricted luminaire arrangement<br />
You can modify these further by changing the name,<br />
position / rotate or modify the origin.<br />
Fig. 178 Modify the new luminaire arrangement<br />
You have the ability to copy and paste the whole<br />
luminaire arrangement in the context menu. If you want<br />
to take out individual luminaires of the new luminaire<br />
group, first of all you have to split the unrestricted<br />
luminaire arrangement. Then you can select the<br />
luminaire which should be removed from luminaire<br />
group and open the context menu. Now you can access<br />
the function Remove from luminaire group.<br />
� DIAL GmbH, Lüdenscheid page 121
<strong>DIALux</strong> <strong>Version</strong> <strong>4.9</strong><br />
Fig. 179 Remove from luminaire group<br />
Aligning luminaire arrangements<br />
You can align to C0-G0, C90-G0 or Imax among<br />
individual luminaires as well as complete luminaire<br />
arrangements. To do this select the inserted luminaire<br />
arrangement (luminaire field, line or circle arrangement,<br />
unrestricted luminaire arrangement) and select Rotate<br />
with the context menu.<br />
Fig. 180 Aligning luminaire arrangements – Context menu<br />
Then the function Set illumination point (to C0-G0 or<br />
C90 –G0 or Imax) is activated and you can align the<br />
luminaire arrangements (see also chapter Aligning<br />
Luminaires).<br />
� DIAL GmbH, Lüdenscheid page 122
<strong>DIALux</strong> <strong>Version</strong> <strong>4.9</strong><br />
Fig. 181 Set illumination point – Aligned luminaire field<br />
Calculation of luminaire geometry included<br />
On request the user can now include luminaire geometry<br />
in the calculation. This is not necessary with normal<br />
surface-mounted or recessed luminaires. Extended<br />
pendant luminaires which emit light directly or indirectly<br />
may hang in their own shadow, perhaps making it<br />
necessary to consider the luminaire geometry.<br />
� DIAL GmbH, Lüdenscheid page 123
<strong>DIALux</strong> <strong>Version</strong> <strong>4.9</strong><br />
Illumination strategies<br />
Insertion of luminaries with “direct planar lighting”<br />
To use direct lighting solutions one or more luminaries<br />
should be selected from the <strong>DIALux</strong> database initially.<br />
Afterwards the selected luminaries should be added to a<br />
<strong>DIALux</strong> project. By clicking the button “direct planar<br />
lighting” in the <strong>DIALux</strong> toolbar it is possible to insert a<br />
new direct planar lighting solution.<br />
Fig. 182 Selection of a direct planar lighting situation<br />
Another way to insert a direct planar lighting situation is<br />
through the selection of “Paste � Luminaire<br />
Arrangement” in the <strong>DIALux</strong> Menu.<br />
Fig. 183 Alternative solution to insert a direct planar lighting situation<br />
After inserting a room, click the left mouse button in the<br />
CAD window and drag the mouse to generate a<br />
rectangle in your actual room. This rectangle represents<br />
the direct surface which should be illuminated. By<br />
clicking “Paste” in the project manager on the left all<br />
selected luminaires are inserted into the project<br />
respectively into the room giving uniform illumination.<br />
� DIAL GmbH, Lüdenscheid page 124
<strong>DIALux</strong> <strong>Version</strong> <strong>4.9</strong><br />
Fig. 184 Insertion of selected luminaries into the direct planar lighting situation<br />
The geometry of the direct planar lighting can be<br />
modified arbitrarily. Therefore choose a point on the<br />
selected rectangle and shift it to the preferred position.<br />
While clicking the right mouse button within the<br />
geometry additional points can be inserted.<br />
Fig. 185 Insertion of additional points to the lighting situation<br />
The project manager provides you with several<br />
possibilities to modify settings individually. Amongst<br />
others you are able to make changes in Mounting Height<br />
(Fig. 186.1), Arrangement of luminaries (Fig. 186.2) and<br />
Rotation of single luminaries (Fig. 186.3).<br />
� DIAL GmbH, Lüdenscheid page 125
<strong>DIALux</strong> <strong>Version</strong> <strong>4.9</strong><br />
Fig. 186 Changes in Mounting Height (1), Arrangement of luminaries (2) and<br />
Rotations of single luminaries (3) at vertical planar lighting solutions<br />
For editing the two different axes within the geometry<br />
simply click the right mouse button and select Edit axes.<br />
The blue and red doted lines represent the two axes. On<br />
these axes the luminaries are arranged. By clicking the<br />
left mouse button and moving the mouse simultaneously<br />
the axes can be positioned.<br />
Fig. 187 Editing the single axes – direct planar lighting<br />
� DIAL GmbH, Lüdenscheid page 126
<strong>DIALux</strong> <strong>Version</strong> <strong>4.9</strong><br />
Insertion of luminaries with “vertical planar lighting”<br />
The procedure to insert a vertical planar lighting solution<br />
is the same as with direct planar lighting. Firstly one or<br />
more luminaries should be selected from the <strong>DIALux</strong><br />
database. Secondly these luminaries should be added to<br />
the actual project. By clicking the button “vertical planar<br />
lighting” in the <strong>DIALux</strong> toolbar you are able to create a<br />
vertical planar lighting solution.<br />
Fig. 188 Selection of a vertical planar lighting situation<br />
Alternatively you can insert a vertical planar lighting<br />
situation as well through “Paste � Luminaire<br />
Arrangement” in the <strong>DIALux</strong> Menu.<br />
Fig. 189 Alternative solution to insert a vertical planar lighting situation<br />
After clicking the button a project window opens. You<br />
are now able to draw a line which represents the<br />
arrangement of the selected luminaries. By clicking the<br />
left mouse button and dragging a help line is drawn. By<br />
default every 1 metre a luminaire will be positioned. The<br />
button “Paste” on the left side will execute the insertion<br />
of the selected luminaires.<br />
� DIAL GmbH, Lüdenscheid page 127
<strong>DIALux</strong> <strong>Version</strong> <strong>4.9</strong><br />
Fig. 190 Insertion of selected luminaries into the vertical planar lighting<br />
solution<br />
As well as direct planar lighting solutions the project<br />
manager provides you with several possibilities to modify<br />
settings individually. Amongst others you are able to<br />
make changes in Mounting Height (Figure 182.1),<br />
Arrangement of luminaries (Figure 182.2) and Rotation<br />
of single luminaries (Figure 182.3).<br />
Fig. 191 Changes in Mounting Height (1), Arrangement of luminaries (2) and<br />
Rotations of single luminaries (3) at vertical planar lighting solutions<br />
By clicking the right mouse button on a luminaire within<br />
the actual room you are able to adjust the axes by<br />
selecting Edit axes. The axes are blue and red doted. The<br />
� DIAL GmbH, Lüdenscheid page 128
<strong>DIALux</strong> <strong>Version</strong> <strong>4.9</strong><br />
luminaries are positioned on these axes. To shift the two<br />
different axes simply click left directly onto the axis and<br />
drag the mouse.<br />
Fig. 192 Editing the single axes – vertical planar lighting<br />
� DIAL GmbH, Lüdenscheid page 129
<strong>DIALux</strong> <strong>Version</strong> <strong>4.9</strong><br />
Coloured light<br />
Background information<br />
Up to now <strong>DIALux</strong> only calculated “white” light. The<br />
amount of “light energy” distributed by the luminaire<br />
was defined by the luminous flux of the lamp(s) and the<br />
light output ratio of the luminaire. The spectral<br />
distribution, the wavelengths of the distributed radiation<br />
was not taken into account. This approach is usually<br />
correct, because interior and exterior lighting design is<br />
mainly made with “white” light sources. Calculated<br />
values are totally correct, as long as only direct light is<br />
taken into account (without reflection). When reflected<br />
light has to be considered, the mistake made in the<br />
calculation can be serious. This depends on the spectral<br />
reflection of the material and the spectral distribution of<br />
the light sources.<br />
Technical data of luminaires mainly describe the<br />
distribution of the light. Well known examples are the<br />
<strong>DIALux</strong> internal ULD format, CIBSE TM14, EULUMDAT,<br />
IES and others. The data describes the intensity of light<br />
from the light centre of the luminaire in defined<br />
directions. Unfortunately there is no information about<br />
the spectral distribution of the light from the light source<br />
given. Typically text informs the user which lamp is used<br />
e.g. T5 / 49W 830. The expert knows, that this is a<br />
triphosphor fluorescent lamp with a correlated colour<br />
temperature of 3000K and a colour rendering index<br />
greater than 80. The colour of light is now more or less<br />
described but not for a correct calculation. If light is to<br />
be calculated correctly including the colour information,<br />
it is absolutely necessary to know the spectral<br />
distribution.<br />
intensity<br />
1<br />
0,9<br />
0,8<br />
0,7<br />
0,6<br />
0,5<br />
0,4<br />
0,3<br />
0,2<br />
0,1<br />
spectral lightcalculation<br />
0<br />
380 430 480 530 580<br />
wavelength<br />
630 680 730 780<br />
Fig. 193 Spectral light calculation<br />
Material<br />
Lamp<br />
Result<br />
In this diagram you can see the spectral distribution of<br />
the light source (green) and the spectral reflection factor<br />
of a material (red) in the visible spectrum. The reflected<br />
light from this surface would have the spectral<br />
distribution as shown by the orange line. Up to now, this<br />
� DIAL GmbH, Lüdenscheid page 130
<strong>DIALux</strong> <strong>Version</strong> <strong>4.9</strong><br />
effect was not taken into account by the calculation. For<br />
the light source the radiation was constant over the<br />
visible spectrum. The amount was defined by the<br />
luminous flux. For the material also the reflection factor<br />
was taken as constant over the visible spectrum.<br />
intensity<br />
1<br />
0,9<br />
0,8<br />
0,7<br />
0,6<br />
0,5<br />
0,4<br />
0,3<br />
0,2<br />
0,1<br />
non spectral lightcalculation<br />
0<br />
380 430 480 530 580<br />
wavelength<br />
630 680 730 780<br />
Fig. 194 Non spectral light calculation<br />
That this effect leads to serious errors calculating<br />
coloured light or coloured material is obvious.<br />
Material<br />
Lamp<br />
Result<br />
<strong>DIALux</strong> can now take into account the spectra of light<br />
sources, the spectra of colour filters and materials. The<br />
luminous flux of the lamp is now distributed to the<br />
individual wavelengths according to the data given in the<br />
spectral distribution. Because of this the results are more<br />
accurate and the visualisation is improved. Now all colour<br />
effects can be displayed in the rendering.<br />
Lamp spectrum / Light colours<br />
Lamps can have a spectrum already defined in the<br />
luminaire PlugIn or in the lamp PlugIn. In that case, the<br />
user does not have to do any additional spectra selection<br />
to take colour into account in the light calculation. Some<br />
luminaire manufacturers offer their own luminaire<br />
catalogue in combination with filter and lamp spectra.<br />
In the colour tree of <strong>DIALux</strong> you can see the subfolder<br />
Textures, Colours, Light colours and Colour filter. While<br />
textures and colours are only for use with objects (room<br />
surfaces, furniture,…) the light colours and colour filters<br />
are for use with luminaires. The difference between light<br />
colour and colour filter is very important.<br />
The light colour is the result of the spectral distribution<br />
of the luminous flux of the lamp. In the folder light<br />
colour there are three subfolders with specific spectral<br />
distributions for the black-body radiator, for standard<br />
spectra and for common lamps. The common lamps are<br />
again divided into the incandescent lamps, fluorescent<br />
lamps and high pressure discharge lamps.<br />
� DIAL GmbH, Lüdenscheid page 131
<strong>DIALux</strong> <strong>Version</strong> <strong>4.9</strong><br />
Fig. 195 Light colours in the <strong>DIALux</strong> colour tree<br />
These spectra can be used for a lighting calculation. They<br />
can easily be dropped onto a luminaire. If a spectrum is<br />
selected, the inspector shows information regarding the<br />
correlated colour temperature, the spectral distribution<br />
and the colour rendering index.<br />
Fig. 196 Colour information for a selected spectrum<br />
Selecting a spectrum in the colour tree, the inspector<br />
shows a graphical preview of the spectral distribution<br />
and a value for the correlating colour temperature. This<br />
value is only exact for a thermal radiator. The colour<br />
appearance of this spectrum is displayed as the<br />
background colour of the spectrum itself on the right<br />
hand side. A click on the lower right corner of the<br />
diagram in the inspector shows a preview of the CIE test<br />
colour samples illuminated with the spectral radiation of<br />
this light source. For each colour sample the colour<br />
rendering index is given and the Ra is also calculated.<br />
� DIAL GmbH, Lüdenscheid page 132
<strong>DIALux</strong> <strong>Version</strong> <strong>4.9</strong><br />
Fig. 197 Colour rendering indices of the CIE test colours (CIE 13.3)<br />
The display is to specify the colour rendering and colour<br />
matching properties of light sources.<br />
Standard<br />
illuminant D65<br />
RA 100<br />
Flourescent lamp<br />
warm white 830<br />
RA 80<br />
High pressure<br />
sodium<br />
RA 20<br />
Fig. 198 Spectra and colour rendering properties of different light sources<br />
The colour rendering index (CRI) (sometimes called<br />
Colour Rendition Index), is a measure of the ability of a<br />
light source to reproduce the colours of various objects<br />
being lit by the source. It is a method devised by the<br />
International Commission on Illumination (CIE). The best<br />
possible rendition of colours is specified by a CRI of one<br />
hundred, while the very poorest rendition is specified by<br />
a CRI of zero. The CRI is measured by comparing the<br />
colour rendering of the test source to that of a "perfect"<br />
source which is generally a black body radiator, except<br />
for sources with colour temperatures above 5000K, in<br />
which case a simulated daylight (e.g. D65) is used.<br />
To add a spectrum to a luminaire, just drag and drop it<br />
onto it. All luminaires within the arrangement (field, line,<br />
� DIAL GmbH, Lüdenscheid page 133
<strong>DIALux</strong> <strong>Version</strong> <strong>4.9</strong><br />
circle or single) get that spectrum. To add a spectrum<br />
just to a single luminaire within the arrangement, just<br />
hold down the SHIFT key while dragging and dropping it.<br />
The luminaires show the replacement of a spectrum with<br />
blinking for a short time and the light emitting surface<br />
will appear in the colour of the light source (if available<br />
including the colour filter). If you want to put a spectrum<br />
to all luminaires in the room or exterior scene, just hold<br />
down the CTRL key while you drop it on any luminaire.<br />
Luminaires with rotatable elements can get a spectrum<br />
and filter for each light emitting object individually.<br />
If you just drag and drop a filter onto a luminaire with<br />
adjustable elements, all the luminaires of the same<br />
arrangement and all light outputs will get the spectrum /<br />
filter.<br />
Fig. 199 Drag and Drop of a spectrum onto a luminaire with rotatable<br />
elements<br />
The filter is not used on the luminaire of the same type<br />
which is in a single luminaire arrangement (in the middle)<br />
neither on the luminaire of a different type.<br />
If you hold down the CTRL key while drag and drop the<br />
filter / spectrum, all luminaires and all light emitting<br />
elements get the spectrum. This includes those of a<br />
different type and in another arrangement.<br />
� DIAL GmbH, Lüdenscheid page 134
<strong>DIALux</strong> <strong>Version</strong> <strong>4.9</strong><br />
Fig. 200 Drag and drop of a filter / spectrum, while holding down the control<br />
key<br />
IMPORTANT: Holding down the SHIFT key, makes only<br />
that light emitting element getting the filter that is<br />
picked by the mouse.<br />
Fig. 201 Drag and drop of a spectrum / filter on a rotatable element of a<br />
luminaire while holding down the shift key<br />
After a spectrum is added to a luminaire the Property<br />
Page “Colour appearance” tab displays the lamp<br />
spectrum, the filter spectrum and the resulting colour<br />
data. In the line “lamp colour” the name of the lamp<br />
spectrum is shown.<br />
� DIAL GmbH, Lüdenscheid page 135
To add a light colour to just<br />
one luminaire in a scene,<br />
hold down the Shift key<br />
while drag and drop<br />
SHIFT<br />
To add a light colour to all<br />
luminaires in a scene, hold<br />
down the CTRL key while<br />
drag and drop<br />
CTRL<br />
<strong>DIALux</strong> <strong>Version</strong> <strong>4.9</strong><br />
Fig. 202 Spectrum of the lamp, the filter and the resulting radiation. Click on<br />
the triangle on the bottom right to get the Ra values.<br />
Colour filters<br />
An optical filter is a device which selectively transmits<br />
light (often a particular range of wavelengths,<br />
representing a range of colours of light), while blocking<br />
the remainder. A filter can only block the specific<br />
unwanted range of wavelengths. The colour that the<br />
user wants to use has to be part of the spectral radiation<br />
of the light source. For example there is only a small<br />
amount of blue light in the spectral distribution of<br />
incandescent lamps. To get a high saturation of blue<br />
light another light source would be better.<br />
In <strong>DIALux</strong> there are several hundred colour filters<br />
available. These are clear filters which had their spectral<br />
radiation measured in the photometric laboratory of<br />
DIAL. According to the usage of these filters they are<br />
stored in subfolders in the <strong>DIALux</strong> colour tree. The<br />
numbering is according to the numbering of the<br />
available product. In the preview you can see the colour<br />
appearance and the transmission factor when used with<br />
standard illuminant D65.<br />
� DIAL GmbH, Lüdenscheid page 136
<strong>DIALux</strong> <strong>Version</strong> <strong>4.9</strong><br />
Fig. 203 Technical information of colour filter<br />
Transmission factor<br />
using D65<br />
Colour appearance<br />
Using D65<br />
To add a filter to a luminaire, just drag and drop it onto<br />
it. All luminaires within the arrangement (field, line, circle<br />
or single) get that filter. To add a filter just to a single<br />
luminaire within the arrangement, just hold down the<br />
SHIFT key while dragging and dropping it. The luminaires<br />
show the replacement of a filter with blinking for a short<br />
time and the light emitting surface will appear in the<br />
colour of the filter (if available including the colour of the<br />
light source). If you want to use a filter with all<br />
luminaires in the room or exterior scene, just hold down<br />
the CTRL key while you drop it on any luminaire.<br />
Luminaires with rotatable elements can have a filter with<br />
each light emitting object individually.<br />
Coaction of spectral distribution of the light source<br />
and colour filter<br />
Most lighting calculation software has for each light<br />
source only one spectrum or even just a RGB value. But<br />
this is not enough for a professional lighting designer.<br />
The resulting colour is defined by the spectrum of the<br />
light source and the transmission spectrum of the filter.<br />
Fig. 204 Resulting spectrum of a luminaire with two times the same filter but<br />
different light sources<br />
The two pictures above are from the Property Pages of<br />
two luminaires. In both cases the same colour filter was<br />
used. However the light sources are different, one is a<br />
high pressure sodium lamp and the other is a metal<br />
halide lamp. Of course the resulting spectrum is totally<br />
different. Also the transmission factor is different. The<br />
� DIAL GmbH, Lüdenscheid page 137
<strong>DIALux</strong> <strong>Version</strong> <strong>4.9</strong><br />
transmission factor given for the filter at D65 is even<br />
higher at 41.6%.<br />
Fig. 205 All the spots are using the same colour filter, but have different light<br />
sources. From the left: Incandescent, Flourescent 830, D65, high pressure<br />
sodium, metal halide ceramic and metal halide quartz<br />
To get rid of a filter you can either click on the<br />
“Remove” button in the colour appearance Property<br />
Page or you drag and drop a “no filter” filter onto the<br />
luminaire. No filter is always in the top of the filter<br />
subfolders.<br />
Light colours in the ray tracing<br />
The used light colours and colour filters are automatically<br />
handed over to PovRay. There is no further setting<br />
necessary to use colours in the ray tracing visualisation.<br />
White balance<br />
The white balance is used to adjust the rendering on the<br />
monitor to the colour temperature of the lights in the<br />
scene. Digital and analogue recording of videos and<br />
pictures offer the option to use white balance to<br />
“correct” pictures. This imitates the ability of the human<br />
eye for chromatic adaptation.<br />
Fig. 206 Four identical photos using different values for the white balance<br />
(Source: wikipedia, foto Thomas Steiner)<br />
� DIAL GmbH, Lüdenscheid page 138
<strong>DIALux</strong> <strong>Version</strong> <strong>4.9</strong><br />
In the menu view you can select “Set white balance”.<br />
Selecting this function, you can choose different settings<br />
for using the white balance. Please keep in mind, that<br />
also your monitor has a setting for a white balance or at<br />
least for a colour temperature. These settings can<br />
counteract the software settings.<br />
Fig. 207 Adjusting the white balance<br />
Deselecting the checkbox “Carry out white balance” can<br />
make your rendering appear unrealistic and give a colour<br />
cast. We suggest using the automatic mode. If manual<br />
correction is necessary, switch of the automatic mode<br />
and adjust the slider to the colour temperature of the<br />
light in the rendering.<br />
� DIAL GmbH, Lüdenscheid page 139
Adding luminaire<br />
arrangement to control<br />
group<br />
<strong>DIALux</strong> <strong>Version</strong> <strong>4.9</strong><br />
Light Scenes and Control Groups<br />
Definition<br />
<strong>DIALux</strong> supports the planning of dynamic light controls,<br />
e.g., on the base of DALI. There is the possibility to<br />
define luminaire groups, switch and dimming levels, to<br />
calculate light scenes, to visualize and to process the<br />
planning results for easy implementation. Light scenes<br />
define the changeable qualities of the contained control<br />
groups, as for example dimming levels, light colour,<br />
inclining and panning the luminaire and LDC. In light<br />
scenes groups of luminaire arrangements are called<br />
"control groups".<br />
Requirements<br />
Any luminaries can be added to control groups and also<br />
an individual luminaire can be included within an<br />
arrangement. Luminaires can exist in more than one<br />
control group. Light scenes can contain one or several<br />
control groups. Control groups cannot exist at the same<br />
time in the light scenes which contain the same<br />
luminaire. The complete light scene can be calculated as<br />
a whole or all necessary control groups of a light scene<br />
are calculated and the result can be changed afterwards<br />
interactively by changes in the light scene.<br />
Generate a project with light scenes and control<br />
groups<br />
Insert a new room and adapt all settings in the<br />
accompanying Property Pages (see chapter Edit Room<br />
Data). Subsequent you can insert the luminaires which<br />
you would like to use in your project. Select those which<br />
you want to assign to a control group. If you have<br />
inserted a luminaire field, you should activate the<br />
function "Allow single luminaires selection", because the<br />
possibility exists to select single luminaires. <strong>DIALux</strong> offers<br />
the option to add your luminaire arrangement(s) to one<br />
or several control groups. In the menu � Paste �<br />
Control group, as well as in the context menu in the<br />
CAD window or in the Project manager you can add<br />
your selected luminaire(s) to a new or existing control<br />
group.<br />
� DIAL GmbH, Lüdenscheid page 140
<strong>DIALux</strong> <strong>Version</strong> <strong>4.9</strong><br />
Fig. 208 Paste a control group via menu<br />
Fig. 209 Paste a control group – Context menu of the room<br />
Fig. 210 Paste a control group – Context menu in the CAD view<br />
Then in the Project manager the control group appears<br />
with a link to the luminaires. The control group has the<br />
Property Page Name.<br />
� DIAL GmbH, Lüdenscheid page 141
<strong>DIALux</strong> <strong>Version</strong> <strong>4.9</strong><br />
Fig. 211 Property Page of a control group<br />
If luminaires are deleted, these are also removed at the<br />
same time from the appropriate control group, provided<br />
that these belong to a control group.<br />
In the menu Paste you can insert a light scene in your<br />
project.<br />
Fig. 212 Insert a light scene via menu<br />
Alternatively you have the option to insert a light scene<br />
from the context menu of the room.<br />
� DIAL GmbH, Lüdenscheid page 142
<strong>DIALux</strong> <strong>Version</strong> <strong>4.9</strong><br />
Fig. 213 Context menu of the room – Insert a light scene<br />
If a control group was inserted already, you can access it<br />
by a right-click on the respective control group for the<br />
context menu and then add a new light scene. In Fig.<br />
163 the suitable control group already exists.<br />
Fig. 214 Context menu control group – Add to light scene<br />
If you select the light scene in the Project manager, the<br />
accompanying Property Pages open. The same happens<br />
to the control group available in the light scene. The<br />
Property Page light scene contains the name of the light<br />
scene which you can customise. <strong>DIALux</strong> has the option<br />
to define light scenes as an emergency light scene and to<br />
include the first reflection on the ceiling in the<br />
calculation (LG 12). You can make these adjustments in<br />
the checkboxes of the light scene Property Page.<br />
� DIAL GmbH, Lüdenscheid page 143
<strong>DIALux</strong> <strong>Version</strong> <strong>4.9</strong><br />
Fig. 215 Property Page of a light scene – Light scene<br />
The Daylight factors tab enables the determination of the<br />
position of the sun for the daylight calculation. You have<br />
the option to make various settings in the Inspector with<br />
respect to daylight. Activate the checkbox Take daylight<br />
into account during calculation, that way you include the<br />
daylight in your project. If the checkbox is deactivated,<br />
the room is calculated without daylight. Individual or all<br />
light scenes of a room can be calculated at the same<br />
time.<br />
Fig. 216 Property Page of a light scene – Daylight factors<br />
In the Property Page Dimming values the control groups<br />
with dimming levels are set in an editable list.<br />
� DIAL GmbH, Lüdenscheid page 144
<strong>DIALux</strong> <strong>Version</strong> <strong>4.9</strong><br />
Fig. 217 Property Page of a light scene – Dimming values<br />
Fig. 218 Property Page of a control group – Dimming values<br />
The user has the option to make set dimming levels of<br />
the used luminaires visible in the CAD view and to edit in<br />
the appropriate Property Pages. By means of the icons in<br />
the menu bar the dimming levels can be switched on<br />
and off. Also there is the option to change between<br />
individual light scenes with the arrows, provided that<br />
several light scenes exist.<br />
Fig. 219 Icons for showing dimming values and light scenes in CAD<br />
� DIAL GmbH, Lüdenscheid page 145
<strong>DIALux</strong> <strong>Version</strong> <strong>4.9</strong><br />
Fig. 220 Viewable dimming values in CAD<br />
If luminaires with more than one light output are used,<br />
the dimming values for each light emitting object (LEO)<br />
can be adjusted separately. In the Property Page of the<br />
control group in the lighting scene, you can define the<br />
dimming values for each LEO. This dimming value will be<br />
multiplied with the dimming value of the control group.<br />
Example:<br />
The control group will be dimmed to 100%. In this<br />
control group there is a luminaire with independent<br />
direct and indirect light output. The direct light should be<br />
switched off; the indirect light should be completely on.<br />
Settings:<br />
Dimming value of the control group: 100%<br />
Light output direct: 0%<br />
Total: 100% x 0% = 0%<br />
Light output indirect: 100%<br />
Total: 100% x 100%= 100%<br />
If the indirect light should be dimmed to 50%, you can<br />
either dim the control group or the LEO.<br />
Either:<br />
Total: 50% x 100% = 50%<br />
Or<br />
Total: 100% x 50% = 50%<br />
� DIAL GmbH, Lüdenscheid page 146
<strong>DIALux</strong> <strong>Version</strong> <strong>4.9</strong><br />
Fig. 221 Dimming individual light outputs separately<br />
If no light scene is inserted in the room, only the room is<br />
calculated as before.<br />
Modify light scenes and control groups<br />
You have the potential to duplicate light scenes as well<br />
as control groups. In this manner the task is made easier<br />
for you if the same lights with different dimming levels<br />
are to be used. You can find this function in the context<br />
menu of the light scene or control group.<br />
Fig. 222 Duplicate light scene or control group<br />
� DIAL GmbH, Lüdenscheid page 147
<strong>DIALux</strong> <strong>Version</strong> <strong>4.9</strong><br />
The function of brightness distribution in the calculated<br />
room can be accessed in the menu File � Settings �<br />
Adjust Brightness<br />
Fig. 223 Adjust brightness via menu<br />
or in the context menu within the CAD window.<br />
Fig. 224 Adjust brightness – CAD window<br />
The Property Page Brightness allows the setting of the<br />
brightness distribution in the room. After you have<br />
shifted the brightness control in the desired position,<br />
click on the Apply button, so that the currently displayed<br />
window can be refreshed in your 3D Rendering.<br />
� DIAL GmbH, Lüdenscheid page 148
Light scenes can be<br />
optimized together<br />
Export light scenes in<br />
*.dlc format<br />
<strong>DIALux</strong> <strong>Version</strong> <strong>4.9</strong><br />
Fig. 225 Brightness control for 3D rendering<br />
In the Extended Settings tab you can correct the<br />
exposure time of the CAD. Additionally you have the<br />
option to optimize light scenes together by means of the<br />
checkboxes.<br />
Fig. 226 Extended settings<br />
Export of light scenes<br />
Now <strong>DIALux</strong> offers the option to export light scenes in<br />
the *.dlc format (<strong>DIALux</strong> Light Control). You find this<br />
function in the menu File � Export � Save <strong>DIALux</strong> light<br />
scene file…<br />
Fig. 227 Export of light scenes<br />
� DIAL GmbH, Lüdenscheid page 149
<strong>DIALux</strong> <strong>Version</strong> <strong>4.9</strong><br />
Emergency lighting<br />
Global<br />
Emergency lighting can be calculated according to the<br />
European standard EN1838. In the introduction of the<br />
standard EN 1838 on page 2 it is stated that only the<br />
direct light has to be taken into account and not the<br />
reflected (indirect) component for the calculation of the<br />
emergency lighting scene. Also the special regulation of<br />
the Lighting Guide 12 (LG12) from the SLL in the UK,<br />
that the first reflection of direct light onto a ceiling is<br />
selectable for the calculation. In <strong>DIALux</strong> additional<br />
calculation methods are required for escape route<br />
lighting and open area lighting.<br />
Fig. 228 Types of emergency lighting<br />
Standby lighting is calculated like a regular lighting<br />
design. The option to do an emergency escape lighting<br />
design is available when a lighting scheme is inserted<br />
into a <strong>DIALux</strong> project and it is set to an emergency<br />
lighting scheme. Because the emergency situation and<br />
lighting is often integrated into a regular lighting design<br />
and realised with luminaires which are in use also for the<br />
regular lighting, this reduces the work the designer has<br />
to do. You are able to select those luminaires, which are<br />
used for emergency lighting from all the luminaires<br />
placed in a room and you can also place additional<br />
luminaires which are only used in an emergency. Such<br />
luminaires, which are only used in the emergency case,<br />
are not taken into account in the “regular” lighting<br />
calculation. But these luminaires are placed and they are<br />
listed for the outputs to locate them for the<br />
commissioning. You can select for each luminaire<br />
whether it is used in the regular lighting, in the<br />
� DIAL GmbH, Lüdenscheid page 150
<strong>DIALux</strong> <strong>Version</strong> <strong>4.9</strong><br />
emergency lighting only or for both cases. The duration<br />
time and the luminous flux can be set for the emergency<br />
case. The dimming of luminaires and taking daylight into<br />
account in an emergency lighting scheme is of course<br />
not possible.<br />
To create an emergency lighting scheme you just have to<br />
select the desired room and make a right click to add a<br />
lighting scheme.<br />
Fig. 229 Emergency lighting scene<br />
If you want to design an emergency lighting project for<br />
the UK market, it will be possible to define here the<br />
calculation according to Lighting Guide 12, to take into<br />
account the first reflection of direct light on the<br />
ceiling(s). This, of course, will be automatically switched<br />
on if the user selected the standard settings according<br />
the UK market (global options, like UGR SHR and<br />
illuminance quotient).<br />
You can define for each light emitting object whether it<br />
is used for emergency lighting.<br />
Fig. 230 Property Page of emergency lighting<br />
� DIAL GmbH, Lüdenscheid page 151
<strong>DIALux</strong> <strong>Version</strong> <strong>4.9</strong><br />
For each luminaire and each LEO (Light emitting object, a<br />
luminaire may have more than one light output) of a<br />
luminaire, there will be a luminaire data sheet for<br />
emergency lighting available. This datasheet offers<br />
important information about the LEO. The first one will<br />
be a graphic for the “Disability Glare Zone”. In this<br />
graphic the maximum intensity values of EN1838, Table<br />
1 will be listed and in two sketches the maximum<br />
intensity values of the LEO for the “flat floor” and for<br />
the “uneven floor” will be given. The second graphic /<br />
table will show the maximum distances for the mounting<br />
of the luminaire to achieve a desired illuminance (for<br />
example 1 lx). It will list several mounting heights (2m up<br />
to 5m) and the mounting options: wall to transverse,<br />
transverse to transverse, transverse to axial, axial to axial<br />
and axial to wall.<br />
Fig. 231 Output – Emergency lighting data sheet<br />
Escape route lighting<br />
To do an escape route design, you have to insert one or<br />
more escape route calculation object(s). The escape<br />
route can be edited by entering the coordinates or by<br />
moving with the mouse. With a right click additional<br />
points can be inserted to add a kink to the escape route.<br />
The width can be set to a maximum of 2m.<br />
� DIAL GmbH, Lüdenscheid page 152
<strong>DIALux</strong> <strong>Version</strong> <strong>4.9</strong><br />
Fig. 232 Emergency lighting – Modify escape route<br />
The surface is placed on the floor but you can move it<br />
around freely. After placing these escape route object(s)<br />
a luminaire has to be selected. With a right click on the<br />
escape route, a luminaire arrangement of single<br />
luminaires can be placed above the escape route.<br />
Fig. 233 Emergency lighting – Insert escape route lighting<br />
You can select the luminaries you want to use, you can<br />
define the luminous flux, which LEO to be used (if there<br />
is more than one) and you can define a desired<br />
illuminance level to be reached on the escape route. The<br />
maximum distances for the first luminaries and between<br />
the luminaries are calculated and used for the<br />
positioning of the luminaries. Also you can select if there<br />
should be luminaries in the positions of the kinks of the<br />
� DIAL GmbH, Lüdenscheid page 153
<strong>DIALux</strong> <strong>Version</strong> <strong>4.9</strong><br />
escape route. If necessary, there can be more than one<br />
escape route and luminaries arrangement in a room.<br />
Fig. 234 Escape route lighting<br />
Before the escape route with the escape route luminaries<br />
is planned, normally the positions of luminaires are also<br />
defined by the positions of “MANDATORY POINTS OF<br />
EMPHASIS”. Initial design is conducted by situating<br />
luminaires to reveal specific hazards and highlight safety<br />
equipment and signs, in addition to providing<br />
illumination to assist safe travel along the escape route.<br />
This should be performed regardless of whether it is an<br />
emergency escape route or an open (anti-panic) area.<br />
As seen in this visualisation, the manufacturer can use<br />
real 3D models for the visualisation of its luminaires.<br />
Fig. 235 Escape route lighting – Visualisation<br />
Open area lighting (anti panic)<br />
Open area lighting can be automatically prepared by<br />
inserting an emergency lighting scene. In the Property<br />
Page for the lighting scheme there is a button to insert<br />
“anti panic calculation surfaces” on each piece of floor<br />
in the room, even if the floor is tilted or consist of areas<br />
� DIAL GmbH, Lüdenscheid page 154
<strong>DIALux</strong> <strong>Version</strong> <strong>4.9</strong><br />
in different heights. The geometry is copied from the<br />
floor minus 0.5m from the walls. It is also possible to edit<br />
the surfaces manually.<br />
Fig. 236 Open area lighting<br />
The way to insert an open area luminaire arrangement is<br />
similar to that in the escape route lighting. A right click<br />
on the open area calculation surface opens the Property<br />
Page for the luminaire arrangement.<br />
Fig. 237 Insert open area lighting<br />
� DIAL GmbH, Lüdenscheid page 155
<strong>DIALux</strong> <strong>Version</strong> <strong>4.9</strong><br />
Fig. 238 Properties of the open area luminaire arrangement<br />
This tool calculates the maximum distance for the<br />
selected fittings taking into account the desired<br />
minimum illuminance level and uniformity. You can see<br />
here the maximum distance lengthwise and crosswise<br />
between the luminaires and between luminaires and the<br />
border of the open area calculation surface. The<br />
arrangement will be placed symmetrically above the<br />
open area surface.<br />
To calculate the “open area” which means the<br />
unobstructed floor, you have to select in the calculation<br />
setting not to take the furniture into account.<br />
Fig. 239 Calculation dialogue – Without furniture<br />
Those luminaires, which are in use for emergency<br />
lighting, are marked with the expression “emergency<br />
luminaire”.<br />
� DIAL GmbH, Lüdenscheid page 156
<strong>DIALux</strong> <strong>Version</strong> <strong>4.9</strong><br />
Fig. 240 Emergency luminaires in the CAD view<br />
High risk task area lighting<br />
For the high risk task area lighting, you can use the<br />
regular task area calculation surface of <strong>DIALux</strong>. It<br />
contains of the task area(s) and the surrounding area.<br />
The calculation surface will be calculated in the<br />
emergency lighting scheme as well as the other<br />
calculation surfaces.<br />
Luminaires with emergency lights<br />
A luminaire can transfer the information of several light<br />
emitting objects. These LEO can also be defined as<br />
“emergency LEO”. These emergency LEOs are only used<br />
for the emergency lighting calculation. Since <strong>DIALux</strong><br />
version 4.1 these emergency LEOs will be used by <strong>DIALux</strong><br />
for the emergency lighting calculation. A “regular” LEO<br />
can also be used for the emergency calculation. Often<br />
“normal luminaires are equipped with battery packs or<br />
they are connected to a central battery. So in the<br />
emergency case the “regular” light distribution curve is<br />
used for the calculation. Maybe the luminous flux is<br />
different. In <strong>DIALux</strong> a single luminaire can be picked and<br />
the settings to use it in the emergency lighting<br />
calculation can be defined.<br />
Fig. 241 Emergency lighting – Inspector<br />
You can define here if the luminaire has to be used for<br />
the emergency calculation. Also you can define if it is<br />
used only in the emergency case or for the normal<br />
� DIAL GmbH, Lüdenscheid page 157
<strong>DIALux</strong> <strong>Version</strong> <strong>4.9</strong><br />
lighting. The luminous flux for the duration time can be<br />
edited here.<br />
The emergency LEO is designed to handle a light<br />
distribution curve which is different from the regular<br />
LDC. There are for example fluorescent lamp luminaires<br />
on the market which have an incandescent lamp or a<br />
LED included for emergency lighting. In these cases it<br />
would be possible to use the fluorescent lamps LDC for<br />
the normal lighting situation and the incandescent lamp<br />
or LED LDC for the emergency lighting.<br />
Emergency lighting data sheet<br />
One element of good lighting design is of course<br />
complete lighting documentation. In accordance with<br />
prEN 13032-3 <strong>DIALux</strong> also provides evaluation of<br />
emergency luminaires with regard to glare and optimal<br />
positioning in the form of a data sheet.<br />
Fig. 242 Emergency lighting data sheet<br />
� DIAL GmbH, Lüdenscheid page 158
<strong>DIALux</strong> <strong>Version</strong> <strong>4.9</strong><br />
Daylight calculation in <strong>DIALux</strong><br />
<strong>DIALux</strong> is complemented by the extensive support of<br />
daylight calculations. Now daylight scenes can be<br />
inserted in your project allowing the influence of daylight<br />
in the interior and exterior scenes to be simply<br />
calculated. The different sky models (clear, overcast,<br />
partially overcast), as well as the direct sunlight<br />
influences the calculation. Of course location, time and<br />
alignment, as well as the daylight obstruction are taken<br />
into consideration with the calculation.<br />
Basics<br />
Since the introduction of version 4 <strong>DIALux</strong> can calculate<br />
daylight. No special mode is necessary for this. In exterior<br />
scenes daylight can be calculated basically, and in<br />
interiors whenever windows or skylights exist in the<br />
room. As a base for the calculation the DIN 5034 and the<br />
CIE publication 110 were used. The sky dome is divided<br />
into parameterised luminous surfaces, which get a<br />
luminance depending on the sky model, location, date<br />
and time. By the option "use direct sunlight" it is also<br />
calculated with the sun as a light source. The calculation<br />
occurs in the following steps:<br />
1. Calculation of the skylight on all surfaces (inside<br />
and outside)<br />
2. Calculation of the direct sunlight on all surfaces<br />
3. Calculation of the direct light of luminaires (if<br />
available)<br />
4. Calculation of the indirect component<br />
<strong>DIALux</strong> does not differentiate between inside and<br />
outside calculations; all surfaces are simply used for the<br />
radiative interchange. If you want to do a daylight<br />
calculation in <strong>DIALux</strong>, a suitable light scene must be<br />
inserted.<br />
Sky types in <strong>DIALux</strong><br />
The sky types in <strong>DIALux</strong> correspond to the CIE 110-1994<br />
"Spatial Distribution of Daylight - Luminance<br />
Distributions of Various Reference Skies". Thereby a<br />
luminance is assigned to every point of the sky. The<br />
luminance depends on the solar height, the solar<br />
azimuth, the sky point height and the sky point azimuth.<br />
Tab. 1 Sky types according to CIE 110-1994<br />
� DIAL GmbH, Lüdenscheid page 159
<strong>DIALux</strong> <strong>Version</strong> <strong>4.9</strong><br />
Overcast Sky Averaged Sky Clear Sky<br />
CIE-Name Overcast Sky Averaged<br />
Intermediate Sky<br />
Clear Sky<br />
Description Complete<br />
Overcast Sky,<br />
rotationally<br />
symmetrical<br />
luminance<br />
distribution<br />
Direct sun<br />
possible<br />
Number of<br />
possible<br />
zenith<br />
luminance<br />
In <strong>DIALux</strong><br />
used zenith<br />
luminance<br />
Light Scenes<br />
Developed by<br />
Nakamura, Oki et<br />
al.<br />
Developed from a<br />
long period of<br />
measurements,<br />
described<br />
average weather<br />
conditions<br />
Cloudless Sky<br />
No No Yes<br />
3 1 8<br />
Krochmann Krochmann<br />
<strong>DIALux</strong> offers the possibility to define light scenes in a<br />
project. For this a light scene is inserted within the room<br />
or the exterior scene by right-click or insert-menu. In<br />
light scenes luminaires can be provided individually or as<br />
control groups with dimming levels. Likewise a daylight<br />
situation can be defined.<br />
Fig. 243 Specify dimming values of the control group<br />
To accomplish a daylight calculation, a light scene must<br />
exist in the room.<br />
� DIAL GmbH, Lüdenscheid page 160
<strong>DIALux</strong> <strong>Version</strong> <strong>4.9</strong><br />
Daylight calculation<br />
If a project is started, the global position must be defined<br />
first.<br />
Fig. 244 Select the location<br />
Here the user can select any location. <strong>DIALux</strong> offers a<br />
very long list of places on all continents, so that the<br />
inputs are already filled for longitude and latitude as well<br />
as time zone. Other places can be added arbitrarily.<br />
Fig. 245 North alignment<br />
The north direction can be defined in each case for the<br />
room or the exterior scene. To recognize this easily, the<br />
north arrow is drawn near the coordinate origin.<br />
In the room windows or skylights must be included in<br />
the plan as before. These can be easily placed as a line or<br />
field if one uses "Copy along a line" function.<br />
� DIAL GmbH, Lüdenscheid page 161
<strong>DIALux</strong> <strong>Version</strong> <strong>4.9</strong><br />
Fig. 246 Edit daylight factors<br />
Of course all the important parameters can be defined<br />
for windows and skylights. As usual <strong>DIALux</strong> already<br />
includes a selection of the most current choices.<br />
Fig. 247 Daylight factors<br />
To calculate a light scene with daylight, the necessary<br />
calculation options must be put in the light scene. If the<br />
checkbox "Calculate Daylight quotient" is activated, the<br />
settings are made accordingly:<br />
- Sky model of overcast sky<br />
- No sun<br />
- No consideration possibly of available luminaires<br />
As a result you get as usual a calculation including<br />
visualization, and in this case, the output of the daylight<br />
quotient as a component of the work plane. If you want<br />
to know the daylight quotient at other positions, you can<br />
insert suitable calculation surfaces or calculation points.<br />
In the following figure the value chart of the work plane<br />
is displayed. Currently (beta version) it doesn’t show the<br />
daylight quotients, but just the illumination in the<br />
� DIAL GmbH, Lüdenscheid page 162
<strong>DIALux</strong> <strong>Version</strong> <strong>4.9</strong><br />
suitable positions. Also the outputs for D min, D max and D m<br />
need to be shown as percentage values.<br />
Fig. 248 Output – Value chart of the workplane<br />
Obstruction<br />
Of course the obstruction can be also taken into<br />
consideration in <strong>DIALux</strong>. For this it is also necessary to<br />
define this in the CAD. By the selection "Edit daylight<br />
obstruction" in the menu Edit or by right-click on the<br />
room the obstruction can be inserted. In the obstruction<br />
scene the room is shown in its exterior view. Now objects<br />
can be planned arbitrarily round the room. Also the<br />
room can be raised if it necessary, e.g., a room in a<br />
higher floor. The obstruction shades the direct light as<br />
well as the reflected light which hits the obstruction<br />
objects.<br />
� DIAL GmbH, Lüdenscheid page 163
<strong>DIALux</strong> <strong>Version</strong> <strong>4.9</strong><br />
Fig. 249 Obstruction in CAD view<br />
Sun and shadow visualisation<br />
The direct incidence of sunlight in the room can be<br />
simulated on a real-time basis. For this an OpenGL<br />
compatible graphic card is necessary. The incidence of<br />
light by windows and/or skylights is calculated as a<br />
function of place, orientation, geometry and date and<br />
time.<br />
Fig. 250 Sun and shadow visualisation<br />
At the top left of the Inspector there are two sliders.<br />
With these the date and time can be changed on a realtime<br />
basis and the path of the incidence light in the<br />
room can be simulated.<br />
Settings in the calculation dialogue<br />
Before starting the calculation you have the possibility to<br />
select the scenes to be calculated in the calculation<br />
window. Other settings are available. Thus you can select<br />
additional calculation options and operations.<br />
� DIAL GmbH, Lüdenscheid page 164
<strong>DIALux</strong> <strong>Version</strong> <strong>4.9</strong><br />
Fig. 251 Calculation dialogue<br />
� DIAL GmbH, Lüdenscheid page 165
If you have a “three-button<br />
mouse”, the “Move” option<br />
is assigned to the mouse<br />
button in the middle. If you<br />
have a wheel mouse, you<br />
can “Zoom” by turning the<br />
wheel and “Move” by<br />
pressing it.<br />
Various options are<br />
available when<br />
roaming through a<br />
scene!<br />
Ctrl<br />
Shift<br />
<strong>DIALux</strong> <strong>Version</strong> <strong>4.9</strong><br />
Working in the 3D View<br />
Setup the 3D View<br />
It is possible to roam through a planned scene to closely<br />
evaluate the results. The observer's position can also be<br />
inside a room. This is especially valuable when planning<br />
large rooms with a lot of furniture.<br />
Fig. 252 Evaluating a staircase from the upper storey<br />
The following tools (from left) can be used to change the<br />
position in the 3D view:<br />
Fig. 253 Toolbar for switching between modes<br />
� Select Objects; when this mode is selected,<br />
objects (depending on the selection filter) can be<br />
selected by clicking on them.<br />
� Increase/Decrease View Size; to increase or<br />
decrease the zoom factor, left-click in the CAD<br />
window and move the mouse up or down. With<br />
<strong>DIALux</strong> <strong>4.9</strong> you can increase or decrease the CAD<br />
view about 10% by using CTRL key + + or CTRL<br />
key + -.<br />
� Rotate 3D View; left-click and move the mouse<br />
while holding the mouse button pressed.<br />
� Move; use this mode to move the area that is<br />
displayed in the window. If you have a “three-<br />
� DIAL GmbH, Lüdenscheid page 166
<strong>DIALux</strong> <strong>Version</strong> <strong>4.9</strong><br />
button mouse”, this option is always assigned to<br />
the mouse button in the middle.<br />
� Roam Scene<br />
o Left-click and move the mouse to move<br />
forward, backward or to rotate on the<br />
spot.<br />
o Left-click holding the CTRL key � you can<br />
roam up, down, left or right, the viewing<br />
direction remains constant.<br />
o Left-click holding the Shift key � you<br />
remain on the spot and can look around<br />
you.<br />
You can change the focal distance of the camera in the<br />
3D view by selecting the mouse mode “zoom” (loupe<br />
symbol). While zooming (left-click and move the mouse)<br />
hold the CTRL key at the same time.<br />
Fig. 254 Change perspective and focal distance of the camera<br />
Check Calculation Values in the 3D View<br />
With the help of the Luxmeter function you can see the<br />
calculated illuminance value of any selected point. To do<br />
this you should switch to the 3D view, enable the Tool<br />
tips for calculation results and select the Rotate view<br />
mouse mode. Move the mouse pointer to any position in<br />
the CAD window. The calculation results are displayed at<br />
the bottom of the figure. In order to indicate different<br />
points of calculation in your CAD window set your<br />
mouse function to Rotate View. This way you can quickly<br />
reach each point in the room.<br />
� DIAL GmbH, Lüdenscheid page 167
<strong>DIALux</strong> <strong>Version</strong> <strong>4.9</strong><br />
Fig. 255 Show calculation results in 3D view<br />
Now you can click at any point that is of interest to you<br />
and the calculated illuminance is displayed in a small tool<br />
tip.<br />
Save 3D View<br />
<strong>DIALux</strong> offers two different ways to export the current<br />
3D rendering into a graphics file. The easiest way to get<br />
a picture of the visualisation is to rotate or move the 3D<br />
view of a scene (interior room, exterior room or street)<br />
into the desired position and then use the menu �<br />
Export � Save CAD view as JPG… which opens a file<br />
selection dialogue.<br />
Fig. 256 Save a 3D view as *.jpg-file<br />
Here you can enter the directory and the filename. The<br />
picture is stored as a *.jpg-file with a 1024 x 768 pixel<br />
image.<br />
To get a picture with a higher resolution, proceed as<br />
follows:<br />
o Make the planning as usual and adjust the<br />
perspective of the 3D CAD view.<br />
� DIAL GmbH, Lüdenscheid page 168
<strong>DIALux</strong> <strong>Version</strong> <strong>4.9</strong><br />
o Change to the output and open the 3D<br />
rendering.<br />
Fig. 257 Open the 3D rendering<br />
o Start the software that should import the image.<br />
This might be Word, Excel or any image<br />
processing software.<br />
o Click and hold the left mouse button on the 3D<br />
output and drag the image to the other program.<br />
Fig. 258 Copy the 3D rendering into another software<br />
o The image is copied into the other software with<br />
a resolution of 2000 x 2000 pixels.<br />
� DIAL GmbH, Lüdenscheid page 169
<strong>DIALux</strong> <strong>Version</strong> <strong>4.9</strong><br />
Presentation of false colour rendering<br />
With <strong>DIALux</strong> the user has the option to display the 3D<br />
rendering in a false colour rendering presentation. The<br />
presentation of illuminance and luminance with freely<br />
scalable value ranges and definable colour gradients is<br />
now available.<br />
Fig. 259 False colour – Illuminances<br />
Fig. 260 False colour – Luminance<br />
� DIAL GmbH, Lüdenscheid page 170
If your monitor is big<br />
enough, it is advisable to<br />
keep several views open<br />
simultaneously.<br />
<strong>DIALux</strong> <strong>Version</strong> <strong>4.9</strong><br />
Working in Various Views<br />
<strong>DIALux</strong> provides various views to assist you with your<br />
layout.<br />
Fig. 261 Views toolbar<br />
You can open the various views via the toolbar<br />
illustrated. The button functions are, from left to right:<br />
� Open 3D view<br />
� Open ground plan view<br />
� Open side view<br />
� Open front view<br />
� Zoom to the overall view of the scene, for that<br />
<strong>DIALux</strong> zooms to the borderline of the room or<br />
exterior scene<br />
� Show previous / next light scene<br />
� Show dimming levels in CAD<br />
� Show maintenance factors in the CAD<br />
� Activate Project manager, <strong>DIALux</strong> shows the<br />
Project manager in addition to The Guide<br />
� Tile windows horizontally<br />
� Tile windows vertically<br />
In the menu file Settings � Customise Toolbars you can<br />
activate more functions in the view’s or window’s<br />
toolbar (see page 54).<br />
Fig. 262 Working in various views<br />
The display illustrated above can be achieved by first<br />
opening the four views and then arranging the windows,<br />
e.g. Tile Horizontally.<br />
Fig. 263 Multiple view arrangement<br />
� DIAL GmbH, Lüdenscheid page 171
Close views via the “X” icon<br />
Saving of various CAD<br />
views (camera mode).<br />
<strong>DIALux</strong> <strong>Version</strong> <strong>4.9</strong><br />
Click on the X icon in the upper right corner to close the<br />
window.<br />
Fig. 264 Closing CAD windows<br />
Save 3D CAD views<br />
In the 3D view it is possible since <strong>DIALux</strong> version 4.0 to<br />
save camera perspectives of 3D CAD displays with<br />
certain key combinations. Turn and zoom the CAD into<br />
the required position and then press CTRL + number.<br />
This view will be saved in the project. The view can be<br />
set again automatically by pressing Alt + number. The<br />
numbers 1 to 10 can be allocated as wished. You can<br />
also do this with a right click in the CAD or under the<br />
menu “CAD”.<br />
Fig. 265 Save camera view via context menu<br />
� DIAL GmbH, Lüdenscheid page 172
<strong>DIALux</strong> <strong>Version</strong> <strong>4.9</strong><br />
Fig. 266 Save camera view via menu<br />
The function redo camera view accesses the saved views.<br />
You can proceed via the context menu within the CAD<br />
view or in the menu � CAD.<br />
Fig. 267 Redo camera view – Redo positions<br />
� DIAL GmbH, Lüdenscheid page 173
<strong>DIALux</strong> <strong>Version</strong> <strong>4.9</strong><br />
Wireframe Model<br />
With <strong>DIALux</strong> there is the option to change into the<br />
wireframe mode. This is so that you can work on an<br />
“older” computer without judder when moving in the<br />
3D view. You can find the function in the menu View �<br />
Wireframe Display. It is quicker to use the keyboard<br />
shortcut Ctrl +W.<br />
Fig. 268 Changing into the wireframe mode<br />
� DIAL GmbH, Lüdenscheid page 174
To change the height of an<br />
object via the mouse, keep<br />
the Ctrl button pressed!<br />
Ctrl<br />
<strong>DIALux</strong> <strong>Version</strong> <strong>4.9</strong><br />
Editing Inserted Objects<br />
Moving Objects<br />
After luminaires and furniture have been placed inside<br />
the room, they can be edited as desired. The Inspector<br />
displays all information relevant to the object which was<br />
selected in the Project manager or CAD view. This object<br />
can be modified by entering new values. If an object is<br />
modified in the CAD view (rotated, moved or scaled) the<br />
values in the Inspector are updated.<br />
Fig. 269 Graphically modifying the object height<br />
To modify the position of a body along the Z-axis, press<br />
the control (Ctrl) key. Keep the button pressed while you<br />
click on the arrow cross within the body. As long as the<br />
left mouse button and the Ctrl key are pressed, only the<br />
height of the object can be modified. When you release<br />
the Ctrl key, you can modify the X and Y positions.<br />
In the 3D view, the point of intersection of the three<br />
positioning lines shows the position of the cross,<br />
projected onto the floor surface.<br />
In <strong>DIALux</strong> <strong>4.9</strong> it is also possible to move an object not<br />
only by its insertion point but also by dragging the<br />
corners of the bounding box. The benefit is that it is now<br />
easy to place one object directly next to another one and<br />
the object automatically rotates itself to get the same<br />
rotation as the adjoining object.<br />
� DIAL GmbH, Lüdenscheid page 175
To change the working area<br />
in the 3D view press the<br />
spacebar while the left<br />
mouse button is pressed and<br />
the mouse icon is above the<br />
area you would like the<br />
working area to be.<br />
SPACE<br />
<strong>DIALux</strong> <strong>Version</strong> <strong>4.9</strong><br />
Fig. 270 Dragging an object by its corners and automatic rotation<br />
In the 3D view using any surface as a working surface an<br />
object can be moved by the mouse. The working surface<br />
is fixed as a parallel surface to the X-Y area (normally<br />
parallel to the floor). This can temporarily be changed if<br />
the SPACEBAR is hit while the mouse together with the<br />
object is in front of any other surface and the left mouse<br />
button is pressed. Example: You click (left) on a cube and<br />
move it towards a wall. Make sure that the mouse icon is<br />
in front of the wall. Now hit the space bar on the<br />
keyboard. The wall will become the working area of the<br />
cube now. Instead of moving to the left and to the right<br />
(X-Y axis) you can now move up and down (axis of the<br />
wall). It can be any other surface as well (tilted floor,<br />
furniture,..). The working area is reset when the left<br />
mouse button is released and another object is selected.<br />
Fading out objects<br />
Objects can fade out via context menu. For this, you<br />
have to mark the objects in the CAD view or project<br />
manager. After the marking you open the context menu<br />
with right-click in the CAD view. By clicking on “selection<br />
hidden” the selected objects fade out.<br />
� DIAL GmbH, Lüdenscheid page 176
To deactivate the preset pick<br />
grid, press the shift button!<br />
Shift<br />
<strong>DIALux</strong> <strong>Version</strong> <strong>4.9</strong><br />
Fig. 271 Fading out objects<br />
Fading in the hidden objects again, you hate to open the<br />
menu via right-click in the CAD View and choose<br />
“Cancel hidden”.<br />
Fig. 272 Fading in objects<br />
Moving and Rotating Objects without Pick Grid<br />
When you move the object via the mouse, it only moves<br />
within the preset pick grid. If you press the Shift key<br />
while you move the object, the pick grid is deactivated.<br />
The grid settings to be used when the pick is deactivated<br />
can also be preset. Select CAD � Pick Options � Set<br />
Pick Grid.<br />
� DIAL GmbH, Lüdenscheid page 177
<strong>DIALux</strong> <strong>Version</strong> <strong>4.9</strong><br />
Fig. 273 Pick grid settings – Display Grid<br />
Fig. 274 Pick grid settings – Snap Grid<br />
Fig. 275 Pick grid settings – Angle Pick<br />
� DIAL GmbH, Lüdenscheid page 178
||<br />
Please note:<br />
The red rotation point<br />
enables a rotation around<br />
the red axis, likewise the blue<br />
and the green rotation points<br />
enable rotations around the<br />
blue and green axes<br />
respectively.<br />
<strong>DIALux</strong> <strong>Version</strong> <strong>4.9</strong><br />
Fig. 276 Pick grid settings – Colours of the Pick grids<br />
Scale or rotate<br />
An object is either in scale or in rotate mode. After<br />
selecting an object it is initially in rotate mode. To<br />
change between the two modes you can either open the<br />
context menu by doing a right click or, and this is new,<br />
you can hit the tabulator key to change between these<br />
modes.<br />
Rotating Objects<br />
If objects are to be rotated, they must be selected first.<br />
Then they can be modified numerically in the Property<br />
Page or graphically in the CAD view. Click on one of the<br />
three axes rotation points. There is a pick grid for<br />
rotations as well (Angle Pick).<br />
Fig. 277 Rotating objects<br />
Objects are rotated around their own coordinate origin.<br />
This is indicated by the arrow cross and by the point of<br />
intersection of the three axes. If multiple objects are<br />
selected to be rotated together, they are rotated around<br />
the centre of the encompassing cube.<br />
� DIAL GmbH, Lüdenscheid page 179
In the 3D View:<br />
Pull rubber band lines =<br />
Scale in one dimension<br />
Pull rubber band corners<br />
= Scale in three<br />
dimensions<br />
<strong>DIALux</strong> <strong>Version</strong> <strong>4.9</strong><br />
Scaling Objects<br />
Objects can be scaled along one, two or three axes. This<br />
can be done either in the Property Pages or in the CAD.<br />
To go to the scale mode in the CAD, open the object's<br />
context menu (right-click) and select the Scale option.<br />
Fig. 278 Object context menu<br />
In the 3D view you can scale the object in the X, Y or Z<br />
direction by clicking and pulling one of the rubber band<br />
lines of the selected object. However, if you click on one<br />
of the selected corner points, you simultaneously scale in<br />
all directions.<br />
In 2D views you can only scale in one dimension.<br />
Combining and Saving Objects<br />
If you have inserted multiple objects in the CAD which<br />
together you wish to treat as an arrangement or to save<br />
as a new custom piece of furniture, it is recommended to<br />
combine these objects in advance. Objects need not<br />
touch to be combined. They can also be positioned<br />
independently in the room.<br />
Fig. 279 Combining Objects<br />
To combine objects, select them and select Combine<br />
from the context menu.<br />
� DIAL GmbH, Lüdenscheid page 180
To move the coordinates<br />
system of an object, press<br />
the Alt button!<br />
Alt<br />
<strong>DIALux</strong> <strong>Version</strong> <strong>4.9</strong><br />
To save objects, select them and select Save as… from<br />
the context menu.<br />
Important! <strong>DIALux</strong> only loads furniture saved in the<br />
…\<strong>DIALux</strong>\Furniture\…. directory into the furniture tree.<br />
The user can create subdirectories beneath the Furniture<br />
directory. If you have received furniture files in the SAT<br />
file format (*.SAT) from the manufacturers, you can save<br />
these in the Furniture directory and use them in <strong>DIALux</strong>.<br />
(See also page 82)<br />
Moving the Coordinate Origin of an Object<br />
If you combine multiple objects, the centre of the encompassing<br />
cube automatically becomes the coordinate<br />
origin. This is not always the preferred position, because<br />
when you insert an object into your project via Drag &<br />
Drop, the origin is placed at the height Z = 0. Before you<br />
save a new object, you should check and position the<br />
origin. You can do this in the Inspector when you go to<br />
the Property Page Origin.<br />
Fig. 280 Specify the coordinate origin<br />
To define the origin visually, press the Alt button. When<br />
you now move the object's coordinate cross, the<br />
coordinate origin is moved instead of the object itself. To<br />
change the height or to deactivate the pick grid when<br />
movements are made, use the Shift and Ctrl buttons. If<br />
you now save the object, the new coordinate origin is<br />
also saved.<br />
� DIAL GmbH, Lüdenscheid page 181
<strong>DIALux</strong> <strong>Version</strong> <strong>4.9</strong><br />
Fig. 281 Coordinate origin which was moved outside the cube<br />
Resetting the rotation of the origin<br />
To create complex models from several simple ones,<br />
sometimes it is necessary and useful to reset the rotation<br />
of an object. To achieve that, you have to click the<br />
“Reset rotation of origin” button in the Origin Property<br />
Page of the Object. The length, width and height of the<br />
object are taken from the rotated bounding box.<br />
Fig. 282 Resetting the rotation of the origin of an object or furniture<br />
Editing Object Surfaces<br />
In <strong>DIALux</strong> you can assign any colour, reflectance,<br />
material and calculating grid and textures to any surface.<br />
To edit object surfaces, select the object and click the<br />
Surfaces tab.<br />
� DIAL GmbH, Lüdenscheid page 182
To receive output on<br />
furniture surfaces, check the<br />
Result Output checkbox.<br />
<strong>DIALux</strong> <strong>Version</strong> <strong>4.9</strong><br />
Fig. 283 Editing surfaces<br />
In the Inspector, the Property Page with a list of existing<br />
surfaces appears. If you select a surface (surface 1 in this<br />
case), this is highlighted with a rubber band line in the<br />
CAD. In the right-hand side of the Property Page you can<br />
select a material, a reflectance or a colour. By clicking on<br />
the empty field “…“ behind the name of the surface in<br />
the listbox on the left-hand side, the name can also be<br />
modified.<br />
Fig. 284 Calculating grid and furniture surface output<br />
To include the calculation results of a certain surface in<br />
the output, please check the Output Result checkbox in<br />
the Calculating Grid tab.<br />
Time and again it is necessary to work on single surfaces<br />
of an object. With complex objects with very many<br />
surfaces, it may take a lot of time to find the required<br />
surface in the surface list of the object’s Property Page.<br />
To make this simple you can now select a single surface<br />
graphically. Just right click the object on the required<br />
surface in the CAD and choose “Select this surface”<br />
from the context menu. The required surface is selected<br />
in the Property Page and it can be assigned a colour, a<br />
texture, material and so on.<br />
� DIAL GmbH, Lüdenscheid page 183
<strong>DIALux</strong> <strong>Version</strong> <strong>4.9</strong><br />
If Output Results is checked the surface selected appears<br />
in the project tree of the project manager. It may be<br />
helpful to rename this surface in the project tree so that<br />
results are easily identified.<br />
Fig. 285 Selecting a single surface with the mouse<br />
� DIAL GmbH, Lüdenscheid page 184
<strong>DIALux</strong> <strong>Version</strong> <strong>4.9</strong><br />
Arrangement aids<br />
Measurement of distances<br />
Using the tape measure it is easily possible to find the<br />
exact distances between objects in 2D and 3D view. To<br />
start the tape measure just click on the icon or select the<br />
tape measure in the menu CAD.<br />
Fig. 286 The tape measure icon<br />
In the 2D view, the tape measure is placed by clicking on<br />
two points in the CAD window. The end points of the<br />
tape measure will snap to grids, help lines, insertion<br />
points of objects and to the bounding box of objects. If<br />
the snap is not to that point you like it to be, just zoom<br />
into the scene and the snap will be more accurate.<br />
Fig. 287 The tape measure function in the ground plan view<br />
In the 3D view, there are even more distances visible.<br />
There you can see the direct distance between two<br />
points as well as their heights above the floor and the<br />
distance on floor level.<br />
Fig. 288 The tape measure function in the 3D view<br />
� DIAL GmbH, Lüdenscheid page 185
<strong>DIALux</strong> <strong>Version</strong> <strong>4.9</strong><br />
Working with the snap grid<br />
The snap grid is a tool to simplify the handling and the<br />
movement of any object in the CAD views. The objects<br />
will step in the distance that’s defined in the snap grid<br />
settings. The grid distances can be equal in all three<br />
directions but can also be different for X, Y and Z.<br />
Fig. 289 Fixed grid with a spacing of 0.5m in X and Y direction.<br />
If you want to move an object for a short period without<br />
a grid, just hold down the SHIFT key while you place the<br />
object. This is valid for all grids and help lines.<br />
To make the snap grid a visible tool as well, use the same<br />
settings for the display grid as you do it for the snap grid.<br />
The colour can also be changed to have a better contrast<br />
for example against a background DWG file.<br />
Automatic help lines<br />
Those objects which are already placed in a room or<br />
exterior scene can be used to align other objects. Moving<br />
an object you will recognize that in orthogonal direction<br />
there is a higher “gravity” than in any other direction. So<br />
moving along X, Y or Z axis is simple. Those objects<br />
(bounding boxes of furniture, walls, luminaries room<br />
elements), which are already in the scene can create<br />
automatically temporary help lines to align other objects<br />
to.<br />
Fig. 290 Automatically by the walls generated temporary help lines.<br />
� DIAL GmbH, Lüdenscheid page 186
<strong>DIALux</strong> <strong>Version</strong> <strong>4.9</strong><br />
In the screenshot you can see the red help lines which<br />
follow the direction of the tilted walls. These help lines<br />
are generated when you move with one object (e.g.<br />
luminaries) for a short while above any other object (e.g.<br />
wall). The help lines are visible until the left mouse<br />
button is released.<br />
Fig. 291 Automatically by an object generated temporary help lines.<br />
Here you can see help lines generated by the cube. Now<br />
it is pretty easy to align cube and luminary.<br />
Helping areas defined in the ruler<br />
In ground plan, front and side view there are rulers<br />
located on the left and on the top of the CAD window.<br />
This ruler will show you the mouse position in X-Y, X-Z<br />
and Y-Z direction. From this ruler you can generate<br />
helping areas which are defined in a specific position and<br />
are useful to align objects to.<br />
Fig. 292 Creating helping areas in the ruler<br />
You can create those helping areas by double clicking in<br />
the position of the ruler or drag and drop the helping<br />
area from the ruler into the CAD. It is called helping area<br />
because it is active in two dimensions. If you place a<br />
helping area in the ground plan view parallel two the Xaxis,<br />
it will be available in the side view as a parallel line<br />
� DIAL GmbH, Lüdenscheid page 187
<strong>DIALux</strong> <strong>Version</strong> <strong>4.9</strong><br />
facing from top to bottom as well. If you place a helping<br />
area parallel to the Y axis, it will be visible in the front<br />
view. Having them available in two views makes it easy<br />
to place objects not only in a desired position but also in<br />
a correct height.<br />
If there are already objects in the CAD window<br />
available, the helping areas can be snapped to those<br />
objects as well.<br />
Working with help lines<br />
Help lines are objects which can be placed in any 2D<br />
view. When they are placed in the ground plan view,<br />
they are only visible in this view, not in any other 2D or<br />
3D view.<br />
They are meant to align objects to them or to place<br />
objects on them. Moving an object towards a help line,<br />
the snap will work on the bounding box and on the<br />
objects origin. If an object is moved with the mouse on<br />
the bounding box dragger also the rotation of the object<br />
is align to follow the help line. This will not happen, if<br />
the object is dragged by its origin.<br />
Fig. 293 In the left sketch the object is moved on its origin, on the right it is<br />
moved on the bounding box. In the second case the rotation is adjusted.<br />
Help lines are not printed out. To insert a help line just<br />
press the icon or use the command “Insert” -> “Help<br />
lines”.<br />
Fig. 294 Icons to insert help lines<br />
After selecting a help line, you can continue to edit this<br />
in the room with the aid of the context menu. The<br />
functions available include “Delete last point” as well as<br />
cancelling the help line. Just place a help line in the room<br />
and open the context menu with the right mouse<br />
� DIAL GmbH, Lüdenscheid page 188
<strong>DIALux</strong> <strong>Version</strong> <strong>4.9</strong><br />
button.<br />
Fig. 295 Further editing of a help line<br />
Simple help lines<br />
The simple help line is useful to align objects. Moving an<br />
object towards the help line it will be automatically<br />
snapped on the help line when a specific distance is<br />
reached. To avoid the snap temporarily just hold down<br />
the SHIFT key. To avoid the snap continuously, switch of<br />
the icon for the help line snap.<br />
Fig. 296 Icons to switch on and off the snap to help lines<br />
A help line is defined by clicking for the starting position<br />
and again clicking for the end position.<br />
Fig. 297 Inserting a help line<br />
In the inspector you can see the numeric values of start<br />
and end point. Further on you can see the angle the help<br />
line is rotated compared to the horizontal and the<br />
� DIAL GmbH, Lüdenscheid page 189
<strong>DIALux</strong> <strong>Version</strong> <strong>4.9</strong><br />
vertical axis of the 2D view. That’s way the axes changes<br />
from ground to side views.<br />
The possibility to create parallel lines is also very useful.<br />
Just enter the number of parallel lines you need and the<br />
distance they should have.<br />
To delete help lines just select and press the del(ete) key<br />
or select delete from the context menu. Help lines can be<br />
selected to be displayed or not. To switch between this<br />
modes press the glasses icon with the help line on it.<br />
Fig. 298 Display help lines<br />
Poly help lines<br />
A poly line is working like a simple help line but instead<br />
of defining just a start and end point there can be any<br />
number of vertices in between. The line between vertices<br />
is always straight forward. Each left click defines a new<br />
vertex. To stop the poly line mode press the ESCAPE key<br />
or make a right click. In the context menu you can<br />
choose between closing the line between first and last<br />
point or just stop the mode at the last vertex.<br />
Fig. 299 Insert a poly line, stop the mode with a right click<br />
In the inspector each vertex can be changed numerically<br />
and by ticking the checkbox the poly line can be closed.<br />
To move the complete poly line after it is defined once,<br />
hold down the ALT key while the mouse is above one<br />
vertex and holding down the left mouse button.<br />
� DIAL GmbH, Lüdenscheid page 190
<strong>DIALux</strong> <strong>Version</strong> <strong>4.9</strong><br />
Fig. 300 Move the complete poly line by holding down the ALT key<br />
Spline help line<br />
The spline help line can be placed like the poly help line.<br />
The lines between the vertices are not straight but<br />
curved to follow a smooth line between the vertices. In<br />
the start and end point there are draggers which can be<br />
used to change the line towards the start and end point.<br />
Fig. 301 A closed spline help line. In the start and end point are draggers to<br />
change the line<br />
To move the complete spline help line after it is defined<br />
once, hold down the ALT key while the mouse is above<br />
one vertex and holding down the left mouse button.<br />
� DIAL GmbH, Lüdenscheid page 191
<strong>DIALux</strong> <strong>Version</strong> <strong>4.9</strong><br />
Fig. 302 Move the complete poly line by holding down the ALT key<br />
Circular help line<br />
The circular help line can be placed by first defining the<br />
mid point and then the radius.<br />
Copy along a help line<br />
Any help line can be used to be the copy and paste path<br />
of any object. Any object and any object combination<br />
can be copied along a help line, e.g. furniture,<br />
luminaries, Calc surface + furniture… To start that<br />
function, the help line has to be available in the scene.<br />
The object that has to be copied along a help line has to<br />
be in the scene as well. If you want to copy combined<br />
objects, you have to place them correctly next to each<br />
other first. The position in the room/exterior scene does<br />
not matter at all.<br />
Fig. 303 Copy along a help line with the mouse<br />
Start with selecting the object to be copied. Than make a<br />
right click and select “Copy along a help line” from the<br />
context menu. Now there is a symbol at the mouse to<br />
select the desired help line that should be used as a path<br />
where the object should be copied along. When the<br />
mouse is above a help line a small hook appears that tells<br />
you that this help line can be selected. The line is<br />
selected with a left click.<br />
Fig. 304 Mouse symbol to select a help line for copying<br />
Once the desired help line is selected, the inspector<br />
offers the possibility to define the desired number of<br />
copies and the distance between them.<br />
� DIAL GmbH, Lüdenscheid page 192
<strong>DIALux</strong> <strong>Version</strong> <strong>4.9</strong><br />
Fig. 305 Copying in the standard setting with placing objects in the vertex<br />
If the standard setting is selected, <strong>DIALux</strong> places the first<br />
object in the start point, the last one in the end point<br />
and in every vertex also a copy. The distance between<br />
objects placed within two vertices will be averaged to<br />
keep the number of objects and the resulting distance<br />
close to the desired values in the inspector.<br />
If the second setting is selected, the distance between<br />
the objects is fixed. The first object is placed in the start<br />
point and every following one has the exact distance as<br />
defined. If the length of the help line is not integer literal<br />
of the distance, the complete length is not used and a<br />
rest of the line remains.<br />
Fig. 306 Copying along a help line with fixed distance<br />
In this way it is also possible to copy objects along spline<br />
help lines and circular help lines.<br />
Help grids<br />
In addition to the help lines it is also possible to insert<br />
help grids into the scene. To start this action, click on the<br />
insert help grid icon.<br />
� DIAL GmbH, Lüdenscheid page 193
<strong>DIALux</strong> <strong>Version</strong> <strong>4.9</strong><br />
Fig. 307 Insert a help grid<br />
In the inspector start and end point as well as the grid<br />
angle and the grid distance can be adjusted. In the<br />
graphical way, first the start point has to be defined with<br />
the first click. The second click defines the position of the<br />
end of the first axis of the grid. The third click has to be<br />
made in a distance perpendicular to the second point to<br />
define the width of the grid area. Initially the grid<br />
distance is set to 0.625m. This value can be changed in<br />
the inspector or graphically by moving the dragger next<br />
to the start point.<br />
Fig. 308 Defining a help grid<br />
The grid has snap points on each edge, on the lines at<br />
half the grid length and in the middle of each grid<br />
element.<br />
Fig. 309 Snap points on the help<br />
Of course it is possible to place grids in other grids. This<br />
is useful if a luminaire arrangement should be placed<br />
within one ceiling element.<br />
� DIAL GmbH, Lüdenscheid page 194
<strong>DIALux</strong> <strong>Version</strong> <strong>4.9</strong><br />
Copy and paste with CTRL+C, CTRL+V and CTRL+H<br />
With CTRL+C objects can be copied into the clipboard.<br />
This can be single objects or combined objects even<br />
those ones of different types. With CTRL+V the copied<br />
objects will be placed next to the original objects in a<br />
distance of 1m in X and 1m in Y direction. With the<br />
keyboard shortcut CTRL+H the object in the clipboard<br />
will be pasted next to the position of the mouse, taking<br />
into snap of any snap grid nearby. To copy luminaires<br />
into a ceiling grid just place the first fixture. Than move<br />
the mouse to the ceiling panels you need a luminaire in<br />
and press the CTRL+H keys. The luminaire is pasted and<br />
(if the mouse was close enough) the grid snap takes the<br />
luminaire in the correct position.<br />
Copy Along a Line<br />
<strong>DIALux</strong> offers the possibility to copy an object repeatedly<br />
one behind the other. This function Copy Along a Line is<br />
selected in the CAD window using the right mouse<br />
button or the menu Edit.<br />
Fig. 310 Copy along a line with the mouse<br />
In the Inspector, as an alternative or supplement to using<br />
the mouse you can edit the number of copies; align the<br />
line, the distance and the position of the last copy.<br />
� DIAL GmbH, Lüdenscheid page 195
<strong>DIALux</strong> <strong>Version</strong> <strong>4.9</strong><br />
Fig. 311 Copy along a line with the inspector<br />
Align and distribute<br />
It is often necessary when planning and positioning<br />
several different objects to achieve a flush surface or to<br />
adjust them vertically and horizontally to achieve a<br />
regular arrangement or a neat appearance to the ceiling.<br />
In <strong>DIALux</strong> you can edit this in the context menu of the<br />
marked objects or in the menu Edit � Align and<br />
distribute.<br />
Fig. 312 Context menu CAD – Align and distribute<br />
� DIAL GmbH, Lüdenscheid page 196
<strong>DIALux</strong> <strong>Version</strong> <strong>4.9</strong><br />
Fig. 313 Menu Edit – Align and distribute<br />
Centre objects in the room<br />
This is a very useful tool to centre luminaires separated<br />
by a modular spacing (for example a 600mm ceiling grid)<br />
in the middle of a room. The luminaire arrangement will<br />
be placed in the middle of the room after defining the<br />
number of luminaires and the distance between them.<br />
Fig. 314 Align and distribute – centred in space<br />
� DIAL GmbH, Lüdenscheid page 197
<strong>DIALux</strong> <strong>Version</strong> <strong>4.9</strong><br />
Calculation Surfaces and other<br />
Calculation Objects<br />
In the furniture tree you can insert calculation surfaces or<br />
task area in <strong>DIALux</strong>. To do this simply select Calculation<br />
surfaces and move the appropriate object via Drag &<br />
Drop into a CAD window.<br />
Fig. 315 Inserting calculation surfaces or task areas<br />
Calculation Surfaces<br />
Fig. 316 Transparent calculation surfaces<br />
A calculation surface is an area in which the illuminance<br />
can be “measured” without affecting the light<br />
distribution themselves. Various calculation surface<br />
norms exist, for instance the work plane, the correct<br />
reading level for hospitals etc.<br />
A calculation surface is displayed as a transparent<br />
surface, as the example shows. The surface which<br />
� DIAL GmbH, Lüdenscheid page 198
<strong>DIALux</strong> <strong>Version</strong> <strong>4.9</strong><br />
appears transparent is the surface which provides the<br />
calculation results. The surface is invisible when viewed<br />
from the other side. No results are calculated for the<br />
invisible side.<br />
These objects can be scaled and rotated like all other<br />
furniture. Exception: windows and doors are always<br />
plane-parallel to the respective wall.<br />
Calculation surfaces for different types of<br />
illuminance<br />
The calculation surfaces in <strong>DIALux</strong> can now calculate<br />
different types of illuminance. As well as calculating the<br />
normal, namely the planar illuminance, perpendicular to<br />
the receiving plane, it is now possible to explicitly<br />
calculate vertical planar, horizontal planar and camera<br />
directed planar illuminance and also semi-cylindrical and<br />
cylindrical illuminance.<br />
Fig. 317 Different types of illuminance<br />
Fig. 318 Property Page of calculation surface – Selection of the types of<br />
illuminance<br />
Penetration<br />
If calculation areas are penetrated by furniture (e.g.<br />
cupboard and working surface) these are now<br />
� DIAL GmbH, Lüdenscheid page 199
<strong>DIALux</strong> <strong>Version</strong> <strong>4.9</strong><br />
automatically “cut out” of the virtual planes with<br />
<strong>DIALux</strong>. It is not necessary for the user to make any<br />
special settings.<br />
Task Areas<br />
Task areas are calculation surfaces that consist of two<br />
parts. In DIN 5035 T7 and EN 12464 these two parts are<br />
defined. The two parts are the inner Work Area and the<br />
outer Surrounding Area. You can edit the polygonal<br />
shape of areas by clicking the right mouse button. The<br />
two parts are defined in the following way:<br />
o Both areas are plane-parallel.<br />
o The complete task area is positioned within the<br />
surrounding area.<br />
The output shows isoline and greyscale diagram for both<br />
areas together. Value charts and value tables are listed<br />
separately for each area.<br />
Fig. 319 Edit work area and surrounding area<br />
Calculation grids<br />
With <strong>DIALux</strong> <strong>4.9</strong> you can insert not only calculation<br />
surfaces but also calculation grids. The basic difference<br />
from calculation surfaces is the limitation of the number<br />
of calculation points. Calculation grids have a great<br />
number of associated outputs. All sports complexes have<br />
at least one calculation grid. You also have the additional<br />
option of inserting additional calculation grids. You will<br />
find these either in the project tree under “Objects” or in<br />
the menu under “Paste” � “Calculation Grid”.<br />
� DIAL GmbH, Lüdenscheid page 200
<strong>DIALux</strong> <strong>Version</strong> <strong>4.9</strong><br />
Fig. 320 Inserting a calculation grid via the project manager<br />
By simply using the “drag and drop” function you can<br />
now insert a calculation grid. Just select a calculation<br />
grid, click on it with the left mouse button and pull it to<br />
any position within the project. Alternatively you can<br />
define the exact position in the Inspector beforehand<br />
and let <strong>DIALux</strong> position the calculation grid.<br />
� DIAL GmbH, Lüdenscheid page 201
<strong>DIALux</strong> <strong>Version</strong> <strong>4.9</strong><br />
Fig. 321 Inserting a calculation grid via the menu<br />
In total there are three different calculation grids –<br />
quadratic, radial or user-defined according to your own<br />
parameters.<br />
Fig. 322 Types of calculation grids<br />
The quadratic and user-defined calculation grids are<br />
conceptually similar (size and shape). However, with the<br />
user-defined calculation grid it is possible to change the<br />
height of the grid’s position of origin and the quantity of<br />
calculation points. The radial calculation grid enables<br />
individual changes to the internal and external radii and<br />
the original coordinates.<br />
Editing<br />
As well as inserting calculation grids, you can also edit<br />
them and save them for later projects. Just click with the<br />
right mouse button on the calculation grid you have<br />
inserted and then, in the context menu which then<br />
appears, select the item “Convert for editing”. Then<br />
right click on the grid and select “Save calculation grid”.<br />
� DIAL GmbH, Lüdenscheid page 202
<strong>DIALux</strong> <strong>Version</strong> <strong>4.9</strong><br />
Please note: When you do this, all automatic scaling<br />
options of the grid will be deactivated.<br />
Fig. 323 Converting the calculation grid<br />
Conversely you can then insert additional grid points or<br />
change existing points via the context menu under the<br />
sub-item “Edit grid points”.<br />
Fig. 324 Editing grid points<br />
You can adapt grid points either via the Inspector (under<br />
“Select”) by entering the coordinates or directly by<br />
moving with the mouse. If you decide on the second of<br />
these two options, just click on the respective grid point<br />
with the left mouse button and continue to press on the<br />
mouse button to move it to the desired position.<br />
� DIAL GmbH, Lüdenscheid page 203
<strong>DIALux</strong> <strong>Version</strong> <strong>4.9</strong><br />
It is also possible to change the ‘z’-values which means<br />
that you can create very complex, three-dimensional<br />
calculation grids.<br />
Fig. 325 Changing individual grid points by using coordinates<br />
Under “Selection” in the Inspector the grid points differ<br />
according to world and grid coordinates. Grid<br />
coordinates depend on the position of the origin of the<br />
calculation grid, whereas world coordinates depend on<br />
the position of origin of the actual outdoor scene.<br />
Scaling<br />
It is possible in <strong>DIALux</strong> to scale calculation grids in<br />
different ways. To do this, just select the calculation grid<br />
and then open the context menu with a right mouse<br />
click. Here you can now select the scaling under “scaling<br />
options” e.g. with or without anchoring etc.<br />
Fig. 326 Selecting scaling options<br />
� DIAL GmbH, Lüdenscheid page 204
<strong>DIALux</strong> <strong>Version</strong> <strong>4.9</strong><br />
Merging calculation grids<br />
In <strong>DIALux</strong> the default setting is that all existing and<br />
additionally inserted calculation grids are calculated<br />
separately and displayed separately. However you have<br />
the option to merge two or more calculation grids and<br />
have only one output. For this just select one calculation<br />
grid first with the left mouse button, then press the shift<br />
key and select one or more calculation grids. Via the<br />
context menu (by clicking with the right mouse button<br />
on one of the selected calculation grids) you can then<br />
finally select the sub-item “Combine”.<br />
Fig. 327 Step-by-step procedure for merging calculation grids<br />
One possible application for merging or combining<br />
calculation grids could be a staircase. So that it is not<br />
necessary to have an output of the calculation grid of<br />
each individual step, all the calculation grids of the whole<br />
staircase can be merged by following the above<br />
described procedure.<br />
Calculation points in calculation grids<br />
As mentioned before there is a basic difference between<br />
calculation grids and calculation surfaces in the limited<br />
number of calculation points. The question therefore<br />
� DIAL GmbH, Lüdenscheid page 205
<strong>DIALux</strong> <strong>Version</strong> <strong>4.9</strong><br />
arises as to the options there are to define the quantity<br />
and also the distribution of the calculation points in the<br />
grid. With <strong>DIALux</strong> there are three possible ways to make<br />
adjustments to the calculation points.<br />
You will find all the methods in the Inspector under the<br />
tab “Calculation grid”, in the sub-item “Number of<br />
Calculation Points”.<br />
Fig. 328 Methods for defining calculation points<br />
“Automatic”: This is the recommended setting if there<br />
are no specific requirements. With this method <strong>DIALux</strong><br />
distributes the grid points uniformly over the whole<br />
calculation grid.<br />
“Manual”: <strong>DIALux</strong> distributes the calculation points<br />
uniformly with this method too, but in accordance with<br />
your specific default settings with regard to the x and y<br />
coordinates.<br />
“Distance”: With this method you are free to define the<br />
distances between the individual grid points yourself.<br />
Afterwards <strong>DIALux</strong> calculates the optimal number of grid<br />
points.<br />
In addition to these options you can also decide whether<br />
the grid points are positioned at the edges of the<br />
horizontal and/or vertical axes. You can decide on the<br />
settings in the tab “Calculation grid” under “Align Points<br />
to the Edge”. Either vertical or horizontal alignment or a<br />
combination of both can be chosen.<br />
� DIAL GmbH, Lüdenscheid page 206
<strong>DIALux</strong> <strong>Version</strong> <strong>4.9</strong><br />
Fig. 329 Aligning the grid points to the edges of the axes<br />
All the above functions refer to quadratic calculation<br />
grids. The radial calculation grid has slightly different<br />
functions.<br />
Fig. 330 Inspector “Calculation grid” for radial calculation grids<br />
By contrast, in user-defined calculation grids all grid<br />
settings are made individually. Therefore there is no tab<br />
“Calculation grid”.<br />
Measuring grids<br />
Sports facilities can be dragged into the CAD window. In<br />
the project tree one or more calculation grids are listed<br />
for a sports facility. Another tab in the Inspector for each<br />
calculation grid is available called the measuring grid. A<br />
measuring grid is different to a calculation grid and can<br />
be inserted as well. There must always be a calculation<br />
grid before inserting a measuring grid.<br />
� DIAL GmbH, Lüdenscheid page 207
<strong>DIALux</strong> <strong>Version</strong> <strong>4.9</strong><br />
Fig. 331 Creating a measuring grid<br />
In the tab “Measuring grid” different settings can be<br />
made. These include defining which grid points and<br />
which measuring points should be used. Similarly it is<br />
possible to make a setting which visually highlights the<br />
measuring points in the calculation grid more clearly by<br />
hiding the grid points in the calculation grid.<br />
Calculation<br />
In the tab “Calculation” you can define which values of<br />
the calculation grid are to be calculated. You have<br />
various options for selecting illuminance and also for<br />
changing the values for rotation (in º) and/or the height<br />
(in m) individually in the respective selection boxes. You<br />
can make changes as follows:<br />
� vertical<br />
� horizontal<br />
� vertical (including angle of rotation)<br />
� semi-cylindrical (including angle of rotation)<br />
� cylindrical<br />
� camera-oriented<br />
� in relation to the outside line<br />
� hemispherical<br />
In this context illuminance is calculated at specific points<br />
e.g. at a measuring or calculation point.<br />
To obtain results output carry out a calculation in <strong>DIALux</strong><br />
with at least one luminaire.<br />
� DIAL GmbH, Lüdenscheid page 208
<strong>DIALux</strong> <strong>Version</strong> <strong>4.9</strong><br />
Fig. 332 Pre-setting the calculation of the calculation grid<br />
Gradients<br />
By gradient is meant a rate of change of value between a<br />
specific measuring point and measuring points directly<br />
surrounding it. The gradient supplies information about<br />
the difference in illuminance between this and the<br />
measuring points in the immediate vicinity.<br />
Only calculation grids with a uniform and, as a rule,<br />
quadratic grid require gradients of illuminance.<br />
In the Inspector, under the tab “Gradients” you can<br />
activate gradients and their output, define the<br />
corresponding limit value and also define the distance for<br />
the gradient grid.<br />
By default in <strong>DIALux</strong> a gradient lies on a measuring or<br />
calculation point - depending on whether you use a<br />
measuring grid in addition to a calculation grid.<br />
Fig. 333 Setting limit values for gradients<br />
The limit value set prevents loss of image quality in<br />
camera or image recordings. This value should not<br />
exceed 20% for camera recorded events or 55 % for<br />
non-camera-recorded events.<br />
� DIAL GmbH, Lüdenscheid page 209
<strong>DIALux</strong> <strong>Version</strong> <strong>4.9</strong><br />
By default, as mentioned above, the gradient grid lies on<br />
the calculation- and if applicable also on the measuring<br />
grid. Under “Distance for gradient grid” you can change<br />
the distance value in the gradient grid individually.<br />
Display settings<br />
In <strong>DIALux</strong>, calculation grids enable the direct display of<br />
results in CAD. This is especially useful in the planning<br />
phase of a project. In the tab “Display” of the Inspector<br />
for calculation grids the following information can be<br />
displayed:<br />
� grid points<br />
� measuring direction<br />
� calculated values<br />
� isolines<br />
� false colours<br />
Fig. 334 Changing an output option - Display values<br />
Real time calculation<br />
Often after making changes you want to see the results<br />
immediately in CAD but do not wish to run a calculation<br />
of the project beforehand. <strong>DIALux</strong> allows the option in<br />
the tab “Real time calculation” of selecting which<br />
illuminance you wish to have displayed in CAD. You can<br />
select between:<br />
� perpendicular<br />
� horizontal<br />
� vertical<br />
� DIAL GmbH, Lüdenscheid page 210
<strong>DIALux</strong> <strong>Version</strong> <strong>4.9</strong><br />
� camera-oriented (at least one camera must be<br />
inserted beforehand. These can be found in the<br />
project manager under “Sports complexes”.)<br />
The display of the values must be activated beforehand<br />
under “Display”. Now you can read the values according<br />
to the illuminance option selected directly in CAD.<br />
Fig. 335 Procedure and values in real time calculation<br />
After changing the calculation option (e.g. from<br />
perpendicular to vertical) not only are the values change<br />
in the calculation grid but also the orientation of the<br />
calculation points (see previous screenshot).<br />
If several cameras are available, the camera-oriented<br />
illuminance option allows you to select each camera in<br />
turn to set the measuring height and the rotation of the<br />
camera.<br />
Fig. 336 Camera-oriented luminous intensity – selection and settings<br />
� DIAL GmbH, Lüdenscheid page 211
<strong>DIALux</strong> <strong>Version</strong> <strong>4.9</strong><br />
Fig. 337 CAD output of camera-oriented luminous intensity<br />
Isolines<br />
Isolines display equal values of illuminance measured in<br />
the vicinity of a luminaire. Isolines can be displayed in<br />
CAD in the calculation grid during work on the project.<br />
Select the sub-item “Display isolines” in the tab<br />
“Display”. In the CAD you will now see the isolines of<br />
the inserted luminaire(s) in real time.<br />
Real time calculation only functions up to final<br />
visualization of the calculation results.<br />
Fig. 338 Displaying isolines in CAD<br />
All settings at this stage also apply automatically for false<br />
colours.<br />
The graphic lines illustrate the level of illuminance<br />
according to individual settings. These settings can be<br />
changed and adjusted in the tab “Isolines”. Isolines<br />
� DIAL GmbH, Lüdenscheid page 212
<strong>DIALux</strong> <strong>Version</strong> <strong>4.9</strong><br />
created in this way can be saved as user default settings<br />
in <strong>DIALux</strong>. In addition, it is also possible in <strong>DIALux</strong> to<br />
open standard specifications. To do this, select the<br />
required isoline profile in the sub-item “Standard<br />
specifications“. For example, profiles for sports<br />
complexes or emergency lighting are available.<br />
Fig. 339 Selecting an isoline profile<br />
Calculation Points<br />
To get calculation results for a number of selected<br />
points. You can use horizontal calculation points, vertical<br />
calculation points and free calculation points.<br />
Fig. 340 Calculation points<br />
Horizontal calculation points (shown at the right side of<br />
the figure above) cannot be rotated. They always<br />
“measure” the planar illuminance of the perpendicular<br />
incoming light.<br />
Vertical calculation points (shown at the left side of the<br />
figure above) can be turned about the Z-axis. They can<br />
“measure” the planar (“normal”) illuminance, the semi-<br />
� DIAL GmbH, Lüdenscheid page 213
<strong>DIALux</strong> <strong>Version</strong> <strong>4.9</strong><br />
cylindrical illuminance or the cylindrical of the incoming<br />
light. This type can be selected in the Property Page.<br />
Free calculation points can be rotated about all axes.<br />
They “measure” the planar illuminance of the light<br />
incoming in the direction of the arrow.<br />
The output lists of all calculation points are on one page<br />
(“Calculation Points List”). They are sorted according to<br />
their type (planar, semi-cylindrical, cylindrical) and their<br />
designation. The summary of the results shows<br />
maximum, minimum and average value.<br />
Calculation points are a good tool to get the illuminance<br />
of stairs, blackboards, etc.<br />
UGR Calculation<br />
A major enhancement of <strong>DIALux</strong> affects the UGR<br />
calculation. It can produce the following UGR results:<br />
1) The UGR table for all luminaires with direct<br />
lighting with a spacing to height ratio (SHR) of<br />
0.25 or 1.<br />
2) The single sheet output and the summary of<br />
“standard rooms” (rectangular, without<br />
furniture, only one type of luminaire) shows the<br />
four standard UGR values for the left wall and<br />
the lower wall viewing lengthways and across the<br />
luminaire axis. This saves doing the manual<br />
calculation with the help of the standard table.<br />
3) You can place UGR observers at workplaces to<br />
get UGR values with respect to<br />
a. position and viewing direction<br />
b. all used luminaires<br />
c. position and rotation of the luminaires<br />
d. shadowing and reflection<br />
4) With UGR calculation areas you get the<br />
distribution of the UGR values on an area. The<br />
calculation is comparable to the calculation of<br />
UGR observers. The output lists information<br />
about local glare problems on arbitrary places in<br />
the room.<br />
The output of part 1 is a table of the corresponding<br />
values. For part 2 and part 3 you get single UGR values.<br />
For part 4 you get isolines and greyscale diagram, a chart<br />
and a table of the values. Possible UGR values are<br />
between 10 and 30. Smaller values are shown as 30.<br />
Insert UGR Calculation Point and UGR Calculation<br />
Area<br />
You can insert UGR calculation points and UGR<br />
calculation areas via drag and drop from the furniture<br />
tree into the CAD. NOTE: If you place these objects into<br />
� DIAL GmbH, Lüdenscheid page 214
<strong>DIALux</strong> <strong>Version</strong> <strong>4.9</strong><br />
the ground plan, they are inserted at a default height of<br />
1.2 m. This is the standard value that is used for a sitting<br />
observer. If you place them into the 3D view, they are<br />
placed on the surface you “touch” with your mouse. For<br />
example if you place them into the 3D view of an empty<br />
room they are positioned on the floor at a height Z=0.<br />
Fig. 341 Insert UGR objects into a room<br />
A second way to insert these objects is to use the<br />
Property Page. You just enter the numerical values of the<br />
position, the size and the rotation and click on Insert. It is<br />
the same Property Page that you can use to modify an<br />
existing object.<br />
Adjust Viewing Direction of UGR Observer and UGR<br />
Area<br />
To adjust the viewing direction, you can use the<br />
corresponding Property Page. A direction of 0° means<br />
that the observer looks lengthways, the X-axis. A positive<br />
angle means a counter clockwise rotation. An arrow<br />
shows the viewing direction.<br />
Fig. 342 Viewing direction of an UGR observer<br />
� DIAL GmbH, Lüdenscheid page 215
<strong>DIALux</strong> <strong>Version</strong> <strong>4.9</strong><br />
Exterior Lighting<br />
Exterior Scenes<br />
You can use <strong>DIALux</strong> for planning of exterior scenes with<br />
almost the same steps you normally use in indoor<br />
lighting. After starting <strong>DIALux</strong> you will see a startup<br />
dialogue.<br />
Fig. 343 Startup dialogue<br />
In the startup dialogue you can choose New exterior<br />
project and <strong>DIALux</strong> starts with a new empty exterior<br />
scene. You can have rooms, exterior scenes and street<br />
scenes in one project.<br />
Fig. 344 Start <strong>DIALux</strong> <strong>4.9</strong> with a new exterior scene<br />
In the Project manager, the exterior scene is quite<br />
comparable to a room. An exterior scene contains<br />
ground elements, furniture and luminaires. The room<br />
contains walls, floor and ceiling instead of the ground<br />
element.<br />
� DIAL GmbH, Lüdenscheid page 216
You can insert further<br />
ground elements from the<br />
furniture tree<br />
<strong>DIALux</strong> <strong>Version</strong> <strong>4.9</strong><br />
Ground elements have their own photometric properties.<br />
The calculation results are limited to their surface. You<br />
can insert additional ground elements from the furniture<br />
tree.<br />
Fig. 345 Insert a ground element from the furniture tree via "Drag & Drop"<br />
You can edit a ground element similar to the rooms (see<br />
Edit mode). They can have any polygonal shape. When<br />
you enable the option Result Output in the Property Page<br />
Calculation Grid, <strong>DIALux</strong> will create the relevant output.<br />
You can place furniture and luminaires in the same way<br />
as in the rooms of an indoor project.<br />
Ground Elements<br />
A ground element can only be used in an exterior scene.<br />
It is an area with a defined shape and an arbitrary height<br />
that may for example differ from the rest of the scene<br />
only because of its function.<br />
Fig. 346 A ground element<br />
By default a ground element has a rectangular shape and<br />
a height of 0.0 m. If you modify the height, the ground<br />
element is extruded consists of a top surface and sides. If<br />
� DIAL GmbH, Lüdenscheid page 217
<strong>DIALux</strong> <strong>Version</strong> <strong>4.9</strong><br />
you want to modify the shape of the ground element,<br />
you can switch to the Edit mode with a right click. The<br />
Inspector shows the different surfaces of the ground<br />
element. You can change their material independently<br />
and you can select if the different surfaces will be listed<br />
in the calculation output. A ground element can appear<br />
as a “hole” inside of another ground element. The grey<br />
ground element and the selected ground element in the<br />
figure above are such “holes” that are cut out of the<br />
green meadow. In this example <strong>DIALux</strong> will not create<br />
calculation results for these parts of the outer meadow.<br />
Floodlight Illumination<br />
To calculate the floodlight illumination of objects or<br />
buildings you start with an exterior scene. On top of the<br />
ground element, you place the object you want to<br />
illuminate. Now you can select a surface of the object<br />
and enable the option Output Results.<br />
Fig. 347 Calculate results of a surface<br />
… or you can place a calculation surface in front of the<br />
object.<br />
� DIAL GmbH, Lüdenscheid page 218
<strong>DIALux</strong> <strong>Version</strong> <strong>4.9</strong><br />
Fig. 348 Illumination of a facade with a calculation surface in front of it<br />
Lighting Design according to prEN12464<br />
Part 2 / EN8995-2<br />
Glare Rating<br />
The draft of EN 12464-2 / EN 8995-2 intends that glare<br />
has to be avoided for outdoor working places. To ensure<br />
this, glare limits for tasks and activities are prescribed.<br />
The glare rating system (GR) is defined in the CIE<br />
publication 112:1994. For glare evaluation, the veiling<br />
luminances produced by the luminaires and by the<br />
environment are the basic criteria. The latter is handled<br />
differently by EN 12464-2. In <strong>DIALux</strong> you can choose,<br />
whether you want to use the simplified method of EN or<br />
the complete method of CIE. The simplified method<br />
approximates the veiling luminance produced by the<br />
environment (Lve) with the formula Lve=0.035 x � x Ehav x<br />
�, where � is the average reflection and Ehav the average<br />
illuminance of the “area”. Unfortunately this “area” is<br />
not exactly defined. <strong>DIALux</strong> uses all ground elements as<br />
the “area”.<br />
The complete method of CIE 112:1994 uses the correct<br />
veiling luminance produced by the environment in front<br />
of an observer. Here the illuminated area is considered to<br />
consist of an infinite number of small light sources. The<br />
veiling luminance produced by the environment is<br />
n Eeyei<br />
Lve<br />
� 10�<br />
2<br />
defined by the formula<br />
i�1 �i<br />
where n is the<br />
total number of small light sources. Of course, this<br />
calculation is more accurate but more time consuming<br />
too. The <strong>DIALux</strong> outputs state which method was used<br />
to calculate GR values.<br />
Fig. 349 Property page of the GR Observer<br />
To calculate GR values, <strong>DIALux</strong> provides the GR observer<br />
tab. Any GR observer can be placed just like any other<br />
� DIAL GmbH, Lüdenscheid page 219
<strong>DIALux</strong> <strong>Version</strong> <strong>4.9</strong><br />
calculation point. There are some special properties, an<br />
inclination angle, viewing angles from a start to an end<br />
angle and a step width. The inclination angle defines the<br />
observer’s viewing direction towards the horizontal. Start<br />
and end angle define the observer’s vertical viewing<br />
section. Here 0° is the direction along the positive X-axis,<br />
positive angles move counter clockwise. Step width<br />
defines the different viewing directions between start<br />
and end angle.<br />
GR observers can easily be placed as a line or even as a<br />
field by using the function “Copy along a line”.<br />
Obtrusive Light / ULR Calculation<br />
The ULR (Upward Light Ratio) value is the percentage of<br />
luminaire flux of a luminaire or a lighting installation that<br />
is emitted above the horizontal, where all luminaires are<br />
considered in their real position in the installation. Sky<br />
glow limitations depend on the environmental zone of<br />
the lighting installation. The standard defines four<br />
environmental zone categories from E1 to E4. E1 category<br />
is used for intrinsically dark landscapes like national parks<br />
or areas of outstanding natural beauty. E4 category is<br />
used for high district brightness areas like city centres.<br />
Sky glow limitations reach from 0% to 25%.<br />
<strong>DIALux</strong> states the ULR value on the “Planning data”<br />
output page for exterior scenes. <strong>DIALux</strong> considers only<br />
luminaire flux that goes directly into the sky. Luminaire<br />
flux above the horizontal, that is both used for lighting<br />
of vertical structures such as facades, and is restricted to<br />
these structures, will not be considered.<br />
� DIAL GmbH, Lüdenscheid page 220
<strong>DIALux</strong> <strong>Version</strong> <strong>4.9</strong><br />
Fig. 350 Luminous flux that is taken into account for the ULR value<br />
Obtrusive Light / Luminous Intensity Calculation<br />
Point<br />
To minimize obtrusive light, EN 12464 not only gives<br />
limitations for ULR values but also for luminous intensity<br />
values in obtrusive directions and light trespass into<br />
windows. These limitations depend on the environmental<br />
zone category as well. Limitations for light trespass into<br />
windows are given in lux. Values can easily be calculated<br />
with calculation points and calculation surfaces. To<br />
calculate luminous intensity values in obtrusive directions<br />
<strong>DIALux</strong> offers Luminous Intensity Calculation Points. Such<br />
points can be placed just like any other calculation<br />
points. They consider all luminous intensities of all light<br />
emitting surfaces of all placed luminaires. So for a<br />
luminaire with two brackets two values are calculated.<br />
<strong>DIALux</strong> uses the luminaire’s LDC in the installed position,<br />
the luminaire flux, the dimming level and the corrections<br />
factor, if applicable, for calculation. A Luminous Intensity<br />
Calculation Point can be placed for each potential<br />
obtrusive direction.<br />
Fig. 351 Luminous intensity calculation point<br />
Fig. 352 Property page for the outputs of the luminous intensity calculation<br />
point<br />
The luminous intensity calculation point output can be<br />
reduced to such luminaires and light emitting surfaces<br />
that do not hold a given limitation.<br />
� DIAL GmbH, Lüdenscheid page 221
<strong>DIALux</strong> <strong>Version</strong> <strong>4.9</strong><br />
Street Valuation Fields in Exterior Scenes<br />
<strong>DIALux</strong> users often expressed their wish to use “real”<br />
situations for street lighting planning. That is not possible<br />
in a design according to EN 13201 or the obsolete DIN<br />
5044. The “standard street” does not encompass curves<br />
or the possibility of changing single luminaire technical<br />
values or positions. So we added a new calculation<br />
surface for exterior scenes to <strong>DIALux</strong>, which calculates<br />
the luminance distribution on a roadway for an observer:<br />
the Street Valuation Field. This calculation considers<br />
exactly all luminaires and other objects placed in the<br />
exterior scene. Indirect light, e.g. reflections from<br />
facades, is not considered, shadowing through trees or<br />
buildings is. Because of the strict definitions of street<br />
lighting standards, the results of a Street Valuation Field<br />
should be used with extreme caution regarding the<br />
limitations of EN 13201. Whereas the “standard street”<br />
considers a certain amount of luminaires in a line in front<br />
and behind a single calculation point, the new<br />
calculation surface considers all luminaires in the exterior<br />
scene, even luminaires with other tasks.<br />
Fig. 353 Calculation surface Street-valuation field<br />
A Street Valuation Field consists of two parts: the<br />
calculation surface itself and a corresponding observer.<br />
The surface is visible in CAD windows and can be<br />
changed as needed. It can even be polygonal. The<br />
observer position and his viewing direction define the<br />
calculation grid of the surface. This grid is displayed by<br />
little crosses in the CAD. Grid point counts are able to be<br />
changed; initially there are 10 x 3 grid points. Initially the<br />
observer is placed 60 m to the left from the start of the<br />
surface. This is the observer position in a “standard<br />
street”. The position can be changed as needed. His<br />
viewing direction is 0° that is in direction of the positive<br />
X-axis. Therefore the grid points are initially parallel to<br />
the X-axis as well.<br />
� DIAL GmbH, Lüdenscheid page 222
<strong>DIALux</strong> <strong>Version</strong> <strong>4.9</strong><br />
60m<br />
Observer / Beobachter<br />
Calculation point / Berechnungspunkt<br />
Luminaire / Leuchte<br />
Fig. 354 Simple Street-valuation field in an exterior scene<br />
Observer / Beobachter<br />
Calculation point / Berechnungspunkt<br />
Luminaire / Leuchte<br />
Fig. 355 Complex Street-valuation field in an exterior scene<br />
X m<br />
The first graphic shows a simple example for Street<br />
Valuation Fields. It is very close to a “standard street”<br />
from EN 13201, only luminaire positions are different.<br />
The second graphic shows a more complex example. The<br />
observer is placed in the side street and views towards<br />
the crossing. His viewing direction (ca. 225°) defines the<br />
calculation grid’s orientation.<br />
Note: Reflection properties of tarmacs are only defined<br />
for close sectors. If the observer is placed too close to or<br />
too far away from the surface, no luminances can be<br />
calculated.<br />
� DIAL GmbH, Lüdenscheid page 223
<strong>DIALux</strong> <strong>Version</strong> <strong>4.9</strong><br />
Road lighting<br />
Standard Streets<br />
You can use <strong>DIALux</strong> <strong>4.9</strong> for planning standard streets.<br />
You may also use a calculation of streets together with<br />
rooms or exterior scenes in one project. To insert a street<br />
in your project you can select it from the <strong>DIALux</strong><br />
welcome screen,<br />
Fig. 356 Startup dialogue <strong>DIALux</strong> – New street project<br />
from the menu Insert � New Scene � Standard Street<br />
Fig. 357 Insert Standard Street via menu<br />
or from “The Guide”.<br />
� DIAL GmbH, Lüdenscheid page 224
<strong>DIALux</strong> <strong>Version</strong> <strong>4.9</strong><br />
Fig. 358 Insert Standard Street via “The Guide”<br />
You can calculate your projects also by means of our<br />
quick street planning wizard (see also chapter Working<br />
with Wizards).<br />
Planning with standards<br />
In 2005 EN 13201 was established for street lighting<br />
planning. <strong>DIALux</strong> users can do street lighting planning<br />
according to that standard since the version 3.1.5. But<br />
sometimes it is still necessary to plan with obsolete DIN<br />
5044, for example for checking old street luminaire<br />
arrangements. For such circumstances, <strong>DIALux</strong> allows<br />
street light planning according to DIN 5044 since the<br />
<strong>Version</strong> 4.2. There is another option with <strong>DIALux</strong> <strong>Version</strong><br />
<strong>4.9</strong> to plan road lighting. As of now you can plan road<br />
lighting with the American standard IESNA RP-08-00 in<br />
addition to the CIE 140 / EN 13201 and the DIN 5044. To<br />
do this planning you have to set the corresponding<br />
Radio-Button at the inspector in the Property Page<br />
“General”. If you want to plan with the DIN 5044 you<br />
have to select the option in the drop-down list.<br />
Fig. 359 Planning with standards for road lighting<br />
Of course you also can select the standards in the<br />
wizards (see Quick Street Planning Wizard<br />
and Optimised Street Light Arrangement Wizard).<br />
� DIAL GmbH, Lüdenscheid page 225
<strong>DIALux</strong> <strong>Version</strong> <strong>4.9</strong><br />
There is a difference between North American (IESNA)<br />
standard and European (EN) standard at the<br />
arrangement of the luminaire during the photometric<br />
measurement. To conform the IESNA to the EN <strong>DIALux</strong> it<br />
is possible to rotate the LDC 90°. Basic: you can rotate<br />
the LDC without turning the geometric of the luminaire<br />
out of position.<br />
The American standard works in road lighting with IESfiles.<br />
In the IES-file the “horizontal0” (it’s the equivalent<br />
to the C0-plane) is aligned perpendicular to the kerb.<br />
Fig. 360 American standard of C0-plane<br />
Instead of that the European standard works with an<br />
alignment of the C0-plane parallel to the kerb.<br />
Fig. 361 European standard of C0-plane<br />
In <strong>DIALux</strong> a window is displayed at the import from IESfiles.<br />
To rotate the LDC you have to set the<br />
corresponding check box. In case of need it is possible to<br />
modify the geometry of the luminaire. That is necessary<br />
because the IES-file defines only the light emitting<br />
surface.<br />
Fig. 362 IES-file import<br />
You can rotate the LDC later too. For that purpose you<br />
have to select the luminaire in the project manager<br />
� DIAL GmbH, Lüdenscheid page 226<br />
American<br />
standard of<br />
C0-plane<br />
European<br />
standard of<br />
C0-plane
<strong>DIALux</strong> <strong>Version</strong> <strong>4.9</strong><br />
under used luminaires and then you have to set the<br />
check box in the property page “technical data”.<br />
Fig. 363 LDC rotation<br />
Street Planning without Wizard<br />
By default a street only consists of one roadway with a<br />
valuation field (at the beginning of a street planning).<br />
Fig. 364 Insert a new standard street<br />
When you mark the street in the Project manager, you<br />
can adjust some general settings. In the property page<br />
“general” you find options for the name, for a detailed<br />
description and for fix the illuminance conditions. The<br />
initial setting in <strong>DIALux</strong> is the standard CIE 140 / EN<br />
13201.<br />
In the European standard CIE 140 / EN 13201 you can<br />
select the illuminance condition manually at the dropdown<br />
list. By default your street (project) always gets an<br />
illuminance condition with the designation A1. The<br />
luminance condition is based on the Technical Report of<br />
� DIAL GmbH, Lüdenscheid page 227
<strong>DIALux</strong> <strong>Version</strong> <strong>4.9</strong><br />
the European committee for standardisation CEN/TR<br />
13201-1. It serves as a basis for the definition of<br />
requirements for the street illumination.<br />
Fig. 365 luminance conditions<br />
By means of a wizard the respective illuminance<br />
condition of the street can be determined systematically.<br />
The illumination condition wizard can be started using<br />
the “Wizard… button” (see also chapter Illumination<br />
Conditions Wizard according to CIE 140 / EN13201).<br />
At the Property Page Maintenance plan methode you will<br />
find options to modify the light loss factor and reference<br />
values.<br />
Fig. 366 maintenance plan method<br />
A standard street may contain certain street elements,<br />
which you can add, sort or delete in the Property Page<br />
Arrangement. To sort the street elements (e.g. sidewalk,<br />
bicycle lane, lay-by,…) you can select one of these and<br />
use the Up or Down buttons.<br />
� DIAL GmbH, Lüdenscheid page 228
<strong>DIALux</strong> <strong>Version</strong> <strong>4.9</strong><br />
Fig. 367 Insert and arrange the street elements<br />
Optionally you can insert street elements in the menu<br />
Paste � Street Element<br />
Fig. 368 Insert street elements via menu<br />
or by means of the right mouse in the context menu of<br />
the street.<br />
� DIAL GmbH, Lüdenscheid page 229
<strong>DIALux</strong> <strong>Version</strong> <strong>4.9</strong><br />
Fig. 369 Insert street elements via context menu<br />
You can select a single street element at CAD or project<br />
manager. The inspector shows the characteristics of the<br />
individual street-elements like which you can modify<br />
user-defined. To modify, in the inspector you have to<br />
select the lane in the project manager.<br />
Fig. 370 Properties of a roadway – General<br />
The tarmac and the luminance coefficient can be<br />
modified in the Property Page Street Coating.<br />
� DIAL GmbH, Lüdenscheid page 230
<strong>DIALux</strong> <strong>Version</strong> <strong>4.9</strong><br />
Fig. 371 Properties of a roadway – Street coating<br />
At the European standard each street has an observer<br />
whose average age can be varied individually for the<br />
calculation of TI.<br />
Fig. 372 Properties of a roadway – Observer<br />
<strong>DIALux</strong> positions the observers automatically according<br />
to the default of the EN. The observer is always 60m in<br />
front of the valuation field in the middle of the respective<br />
roadway, at a height of 1.5m above the ground.<br />
Normally every roadway has an observer who looks in<br />
the direction of the driving direction. On the basis of the<br />
resulting symmetries a rotation of the observation<br />
direction is not necessary.<br />
Note: The Property Page “Observer” is only available in<br />
the standard CIE 140 / EN 13201. Would you like to<br />
adjust the age of the observer in the IESNA RP-08-00 you<br />
can modify this in the Inspector “Calculation Grid”.<br />
The Property Page Surfaces offers the possibility to set<br />
material, texture and Raytracer Options. All settings only<br />
have an effect on the visualisation, but not on the<br />
calculation results.<br />
� DIAL GmbH, Lüdenscheid page 231
<strong>DIALux</strong> <strong>Version</strong> <strong>4.9</strong><br />
Fig. 373 Properties of a roadway – Surfaces<br />
In the default setting median, parking lane and grass<br />
strip have no valuation field. Nevertheless, this can be<br />
inserted, while the respective street element is marked in<br />
the Project manager and with the right mouse button<br />
the option Insert Valuation Field is chosen.<br />
Fig. 374 Insert valuation field via context menu<br />
Similarly a valuation field can be deleted or renamed by<br />
means of right mouse button.<br />
<strong>DIALux</strong> allows the use of common valuation fields for<br />
different roadway elements. In the wizard this is possible<br />
by choosing the suitable checkbox. If additional<br />
validation fields are selected several more steps are<br />
necessary. <strong>DIALux</strong> defines for every surface (except<br />
median, parking lane and grass strip) a valuation field.<br />
Now if you want to have, for example, a bicycle lane and<br />
a sidewalk with a common valuation field, you must first<br />
cancel the existing valuation fields. Then select both<br />
roadway elements for which you would like to have a<br />
� DIAL GmbH, Lüdenscheid page 232
<strong>DIALux</strong> <strong>Version</strong> <strong>4.9</strong><br />
common valuation field by pressing the shift key and<br />
clicking those roadway elements. Then do a right-click<br />
on the marked objects and choose Insert Valuation Field.<br />
Now you will get a common valuation field for both<br />
roadway elements.<br />
Fig. 375 Common valuation field<br />
If you mark a valuation field in the Project manager, the<br />
Property Page calculation grid opens in the Inspector.<br />
Fig. 376 Calculation Grid<br />
The grid is generated automatically according to the<br />
selected standard. If the checkbox "Automatic" is<br />
chosen, the right number of calculation points is always<br />
chosen. If you want a different grid you can give the<br />
number of the calculation points in the X direction<br />
(longitudinal direction of a roadway) and the Y direction<br />
(width of a lane), after you have activated the checkbox<br />
"Points".<br />
Caution: Then the results are no longer according to the<br />
corresponding standard.<br />
� DIAL GmbH, Lüdenscheid page 233
<strong>DIALux</strong> <strong>Version</strong> <strong>4.9</strong><br />
Fig. 377 Calculation Grid – Illuminance Class<br />
In the Calculation Grid you have additionally the option<br />
to specify the illuminance class. Here you have essential<br />
differences in the adjustments from the European<br />
standard to the American standard. In the European<br />
standard either the given illuminance class is selected<br />
manually from the available list, or by using the wizard to<br />
determine the illuminance class in according to the<br />
European Standard CEN/TR 13201-1.<br />
NOTE: If you need support by selecting the illuminance<br />
class, you can use the illuminance class wizard (see also<br />
chapter Illuminance Class Wizard according to CIE 140 /<br />
EN13201).<br />
The illuminance class contains a summary of the<br />
photometric requirements for your project which<br />
depends on the visual needs of specific street users using<br />
different kinds of traffic surfaces and their environment.<br />
Additionally illuminance classes can be chosen according<br />
to street situation for vertical and semicylindrical<br />
illuminances (see EN13201 – 1, chapter 6.4).<br />
Fig. 378 Additional lightning classes<br />
� DIAL GmbH, Lüdenscheid page 234
<strong>DIALux</strong> <strong>Version</strong> <strong>4.9</strong><br />
For valuation fields requiring illuminances rather than<br />
luminances it can be necessary within the scope of the<br />
norm to calculate each of four illuminances dimensions<br />
dependent on the interpretation criteria according to<br />
EN13201-2. These are:<br />
� horizontal illuminance;<br />
� hemispherical illuminance;<br />
� semicylindrical illuminance;<br />
� vertical illuminance.<br />
Horizontal illuminance is always calculated. However, in<br />
some countries hemispherical illuminance is needed<br />
instead of horizontal illuminance.<br />
Similarly this is always calculated and can be selected in<br />
the output for the printout. In table 4 of the CEN/TR<br />
13201-1 the alternative A-classes are specified for the Sclasses.<br />
Accordingly <strong>DIALux</strong> changes the necessary<br />
illuminance dimensions in the outputs.<br />
Horizontal illuminance:<br />
Calculation points shall be located in a plane at ground<br />
level in the relevant area.<br />
Hemispherical illuminance:<br />
Calculation points shall be located in a plane at ground<br />
level in the relevant area.<br />
Semicylindrical illuminance:<br />
Calculation points shall be located in a plane 1.5m above<br />
the surface in the relevant area. Semicylindrical<br />
illuminance varies with the direction of interest. The<br />
vertical plane at right angles to the rear flat surface, shall<br />
be oriented parallel to the main directions of pedestrian<br />
movement, which for a road is usually longitudinal.<br />
Vertical illuminance:<br />
Calculation points shall be located in a plane 1.5m above<br />
the surface in the relevant area. Vertical illuminance<br />
varies with the direction of interest. The vertical<br />
illumination plane shall be oriented at right-angles to the<br />
main directions of pedestrian movement, which for a<br />
road are usually up and down the road.<br />
You can activate the wizard for the determination of an<br />
illumination class via the wizard... button (see figure<br />
above). After starting it you are welcomed by a welcome<br />
screen.<br />
If the user needs a road lighting planning with the<br />
American standard RP-08-00, there are several selection<br />
criteria for the illuminance classes available. Additionally<br />
to the separate illuminance class, you have to select a<br />
method.<br />
� DIAL GmbH, Lüdenscheid page 235
<strong>DIALux</strong> <strong>Version</strong> <strong>4.9</strong><br />
Fig. 379 Method selection<br />
NOTE: There are no methods available for pure Sidewalks<br />
and bikeways classes.<br />
A standard street can contain several street<br />
arrangements of luminaires but no other luminaire<br />
arrangements or furniture. The valuation field is defined<br />
with the first inserted street arrangement.<br />
To insert the street arrangement you can use “The<br />
Guide”<br />
Fig. 380 Insert street arrangement via “The Guide”<br />
method selection of<br />
IESNA RP-08-00<br />
� DIAL GmbH, Lüdenscheid page 236
<strong>DIALux</strong> <strong>Version</strong> <strong>4.9</strong><br />
or the menu Insert � Luminaire Arrangement � Street<br />
Arrangement when you have selected the street in the<br />
Project manager<br />
Fig. 381 Insert street arrangement via menu<br />
or by means of right mouse button, after you have<br />
picked the street in the Project manager.<br />
Fig. 382 Insert street arrangement via right mouse button<br />
<strong>DIALux</strong> <strong>4.9</strong> offers all the key parameters for positioning<br />
street luminaires.<br />
First you choose the type of luminaire in the PlugIn of a<br />
manufacturer. After using the option “insert street<br />
arrangement” you can choose a luminaire from the list.<br />
� DIAL GmbH, Lüdenscheid page 237
<strong>DIALux</strong> <strong>Version</strong> <strong>4.9</strong><br />
Fig. 383 Insert Street Arrangement – Luminaire<br />
The Property Page “Luminaire” allows you to choose the<br />
luminaires, as well as the entry of technical data of the<br />
luminous emittance.<br />
Fig. 384 Insert Street Arrangement – Boom properties and pole arrangement<br />
In the Property Page “Pole / Boom” you can define<br />
specific properties of the boom as well as the pole<br />
arrangement.<br />
The next figure in the Property “Page Pole/Boom”<br />
illustrates the Boom Length and Boom Inclination. The<br />
Overhang defines how far the middle of the luminaire<br />
plane (centre of gravity of the luminaire) overlaps the<br />
roadway. The Pole Distance to Roadway is measured<br />
between the root point of the pole and the border of the<br />
� DIAL GmbH, Lüdenscheid page 238
<strong>DIALux</strong> <strong>Version</strong> <strong>4.9</strong><br />
roadway. Additionally you can specify the Pole<br />
Arrangement here.<br />
Under property page Arrangement you can define the<br />
place along the street where you want to install the<br />
luminaires. A list of arrangement types is available to<br />
you.<br />
Fig. 385 Insert Street Arrangement – Arrangement<br />
To insert the luminaire arrangement in your street<br />
project, please, click on the Paste button.<br />
In the context menu of the street arrangement you can<br />
optimise individually the arrangement of your luminaires.<br />
To do this select with the right mouse button the street<br />
arrangement in the Project manager.<br />
Fig. 386 Street arrangement – Optimise arrangement<br />
The luminaire arrangement always defines the valuation<br />
field. If you insert several luminaire arrangements, the<br />
� DIAL GmbH, Lüdenscheid page 239
<strong>DIALux</strong> <strong>Version</strong> <strong>4.9</strong><br />
resulting valuation field depends on each case of the<br />
maximum (pole) distance between two luminaires,<br />
shown in the following example. The luminaires of the<br />
lower arrangement therefore specify the calculation field.<br />
Fig. 387 Calculation field in the ground plan view<br />
The starting point of the arrangement, relatively to the<br />
calculation field can be changed under Pole<br />
Arrangement � Longitudinal.<br />
The Inspector provides technical data on the inserted<br />
luminaire arrangement (see chapter Luminaire<br />
Arrangement).<br />
<strong>DIALux</strong> displays the street in 2D and in 3D view just like<br />
rooms and exterior scenes.<br />
Fig. 388 3D visualisation of the street<br />
� DIAL GmbH, Lüdenscheid page 240
<strong>DIALux</strong> <strong>Version</strong> <strong>4.9</strong><br />
You can rotate, zoom and roam the 3D view and export<br />
it as *.jpg like all other scenes.<br />
NOTE: The rendering shows the distribution of the<br />
illuminance but not the luminance.<br />
Fig. 389 2D visualisation of the street<br />
In the floor plan view <strong>DIALux</strong> also shows the valuation<br />
field / calculation grid together with the street elements<br />
and luminaires.<br />
<strong>DIALux</strong> offers the option to insert streets into exterior<br />
scenes.<br />
Fig. 390 Insert street into exterior scene<br />
You can work on the individual street elements and<br />
luminaire arrangements in the same way as you did in<br />
your street project. All street elements are shown in the<br />
exterior scene as ground elements.<br />
� DIAL GmbH, Lüdenscheid page 241
<strong>DIALux</strong> <strong>Version</strong> <strong>4.9</strong><br />
Fig. 391 Street in an exterior scene<br />
Quick Street Planning Wizard<br />
Click with the left mouse button on <strong>DIALux</strong> Wizards in<br />
the WELCOME window in order to use this wizard.<br />
Fig. 392 <strong>DIALux</strong> wizards – Quick street-planning wizard<br />
If you do not see the WELCOME dialogue any more, you<br />
will find the wizards in the menu File � Wizards.<br />
Fig. 393 Wizards via Menu<br />
This wizard guides you through the quick planning for<br />
streets.<br />
� DIAL GmbH, Lüdenscheid page 242
<strong>DIALux</strong> <strong>Version</strong> <strong>4.9</strong><br />
Fig. 394 Startup dialogue for street light wizard<br />
Here you can specify the single elements for the street<br />
and their properties. Confirm each of your steps by<br />
clicking on Next.<br />
Fig. 395 Street profile<br />
After the start dialog you can select those roadway<br />
elements which belong to the street profile of the<br />
project. Additionally, it is possible to select the standard.<br />
In the wizard the base adjustment is the CIE 140 / EN<br />
13201 standard. The road surface can be chosen for dry<br />
and wet surrounding conditions. This is necessary only<br />
for the calculation of the same uniformity "U0 wet".<br />
Street name and maintenance factor are inserted on this<br />
page too.<br />
In the following window you can fix the individual or<br />
combined valuation fields for the street. In order to<br />
define photometric requirements for the street, select an<br />
� DIAL GmbH, Lüdenscheid page 243
<strong>DIALux</strong> <strong>Version</strong> <strong>4.9</strong><br />
illumination class for every valuation field and a method<br />
for planning with the IESNA RP-08-00.<br />
Fig. 396 Valuation Fields and Illumination Classes<br />
By using the button “Selection”, the illumination class<br />
wizard can be started. To understand this see also the<br />
section Illumination class Wizard according to CIE 140 /<br />
EN 13201.<br />
You can also select single valuation fields and<br />
illumination classes for each element.<br />
Fig. 397 Valuation Fields and Illumination Classes<br />
In the window Valuation field you can select a valuation<br />
field for the optimisation, i.e. you define the<br />
photometrical data as basis for the optimisation. You can<br />
change the respective limit values via left-click on the<br />
numbers.<br />
� DIAL GmbH, Lüdenscheid page 244
<strong>DIALux</strong> <strong>Version</strong> <strong>4.9</strong><br />
Fig. 398 Limit values for the optimisation<br />
<strong>DIALux</strong> provides you with the street arrangement<br />
adapted to the parameters selected. However, under<br />
circumstances according to selected parameters or used<br />
luminaires no arrangement which fulfils all limit values<br />
can be found. On the window Substitute list you can<br />
specify the lower limit values. Thus it is possible to sort all<br />
arrangement variants into three classes (suitable, largely<br />
suitable and inadequate). Without a substitute list only<br />
suitable and inadequate arrangements are possible.<br />
Fig. 399 Substitute list<br />
The next window you have to choose a luminaire via the<br />
button “catalogues”. You can ad several luminaires from<br />
DAILux catalogues, from online catalogues, from several<br />
luminaire files and your own database. The several<br />
luminaires are stored in a folder of your computer.<br />
After importing the luminaires, they will be taken<br />
automatically into the list of the “Selected luminaires”.<br />
All luminaires in the list will be included in the calculation<br />
� DIAL GmbH, Lüdenscheid page 245
<strong>DIALux</strong> <strong>Version</strong> <strong>4.9</strong><br />
process. Via double-click or via the buttons “Select” and<br />
“Delete” you can switch the luminaires between the<br />
windows Selected luminaires and recently used<br />
luminaires. The luminaires in the list of the recently used<br />
luminaires are not used in the calculation process.<br />
<strong>DIALux</strong> <strong>Version</strong> <strong>4.9</strong> gives the user the possibility to<br />
modify the luminous of each luminaire in the list Selected<br />
luminaires.<br />
Fig. 400 Luminaire selection<br />
At last you can specify the parameters for the<br />
arrangement to be optimised, like pole distance, height<br />
above working plane or light overhang. Furthermore, the<br />
restriction for inclination of the luminaires is reserved.<br />
With immediate effect you can assign each luminaire an<br />
inclination. If there are parameters, that are not variable,<br />
you can edit the values of fixed parameters alike the<br />
arrangement type. If you leave this window by clicking<br />
on “Next” the calculation of the optimal arrangement<br />
will be started automatically.<br />
� DIAL GmbH, Lüdenscheid page 246
<strong>DIALux</strong> <strong>Version</strong> <strong>4.9</strong><br />
Fig. 401 Variable arrangement parameters<br />
After the calculation <strong>DIALux</strong> offers you possible<br />
positioning suggestions. The suggestions are divided into<br />
suitable, largely suitable (incase you have activated the<br />
substitute list) and not suitable arrangements. You can<br />
open or close these three groups individually via click on<br />
+/-sign in the list. The results are sorted depending on<br />
the single parameters up and down, as clicking on the<br />
suitable column header in the result list. <strong>DIALux</strong> shows<br />
you the values of the required parameter in the footer. In<br />
order to implement a suggestion, simply select it by<br />
clicking on it.<br />
Fig. 402 Positioning suggestions<br />
A new function in <strong>DIALux</strong> <strong>4.9</strong> is the CSV export and the<br />
save settings for Quick Street Planning wizard and<br />
Optimised Street Light Arrangement wizard.<br />
To start a CSV export click onto the button “CSV Export”<br />
in the window Positioning suggestion.<br />
� DIAL GmbH, Lüdenscheid page 247
<strong>DIALux</strong> <strong>Version</strong> <strong>4.9</strong><br />
Fig. 403 CSV Export<br />
It will be generated a table by exporting a csv file. You<br />
can save this table as *.csv at your computer. You can<br />
open this file in all programmes including a table<br />
function. This table includes all arrangement variants<br />
with all adjusted parameters which have already been<br />
calculated by <strong>DIALux</strong>.<br />
You can save the adjusted parameters via setting the<br />
check box “Save set values for further optimisations” in<br />
the window “Positioning suggestions”.<br />
Fig. 404 Saving all adjusted parameters<br />
All settings from your luminaire configuration will be<br />
saved. You can use this saved configuration in the<br />
Optimised Street Light Arrangement Wizard (see chapter<br />
Optimised Street Light Arrangement Wizard).<br />
Accordingly you can calculate a new project with the<br />
� DIAL GmbH, Lüdenscheid page 248
<strong>DIALux</strong> <strong>Version</strong> <strong>4.9</strong><br />
same luminaire configuration. It is no longer necessary to<br />
edit the same set values in a new project again.<br />
The specifications will only be deleted if you click onto<br />
the button “Delete”. If you save set values again you<br />
overwrite the last saved set values. Even if you start<br />
<strong>DIALux</strong> again the set values are still available.<br />
Afterwards a final dialogue will appear automatically. If<br />
you activate the checkbox, the generated street will be<br />
calculated immediately.<br />
Fig. 405 Final dialogue<br />
Click on the Finish button and your street project will be<br />
displayed. You can do further work on this later.<br />
Optimised Street Light Arrangement Wizard<br />
You can insert an optimised arrangement also in streets<br />
which are already created. For this you can select after<br />
planning the street the menu File � Wizards �<br />
“Optimised street light arrangement”.<br />
� DIAL GmbH, Lüdenscheid page 249
<strong>DIALux</strong> <strong>Version</strong> <strong>4.9</strong><br />
Fig. 406 Wizard Optimised street light arrangement<br />
Alternatively you can open the context menu via rightclick<br />
on the street in the project tree and select there the<br />
menu „Insert optimised luminaire arrangement“.<br />
Fig. 407 Context menu luminaire arrangement<br />
Additionally you can start an optimised arrangement via<br />
the “The Guide”.<br />
� DIAL GmbH, Lüdenscheid page 250
<strong>DIALux</strong> <strong>Version</strong> <strong>4.9</strong><br />
Fig. 408 “The Guide” of optimised luminaire arrangement<br />
In the first window you have the option to load your<br />
saved set values, or to configure a new luminaire<br />
arrangement. To load the saved set values adjust the<br />
check box “Load value set last”.<br />
Fig. 409 Load value settings<br />
The setting values will be received until you click onto<br />
the button “Delete” or save new set values. The new<br />
saving will be done according to the Quick Street<br />
Planning Wizard.<br />
� DIAL GmbH, Lüdenscheid page 251
<strong>DIALux</strong> <strong>Version</strong> <strong>4.9</strong><br />
NOTE: <strong>DIALux</strong> always retains the last saved set value. A<br />
new saving overwrites the recent set values.<br />
The optimisation will be done according to the wizard<br />
for the quick street planning. The wizard starts in the<br />
window “valuation field”.<br />
Illumination Conditions Wizard according to CIE 140<br />
/ EN 13201<br />
To start the Illumination Conditions Wizard click the<br />
button “Wizard” in the Property Page “General” from<br />
the inspector of the street.<br />
Fig. 410 Start Illumination Conditions Wizard<br />
Fig. 411 Illumination Conditions Wizard – Welcome dialogue<br />
You can set the typical speed of the main user by<br />
selecting from four options. Please confirm each of your<br />
steps by clicking on Next.<br />
� DIAL GmbH, Lüdenscheid page 252
<strong>DIALux</strong> <strong>Version</strong> <strong>4.9</strong><br />
Fig. 412 Illumination Conditions Wizard – Typical Speed<br />
Specify the permitted traffic participants in the window<br />
Main Users and Other Users.<br />
Fig. 413 Illumination Conditions Wizard – Main Users and Other Users<br />
Afterwards a final dialogue appears with the information<br />
of the determined illuminance condition.<br />
� DIAL GmbH, Lüdenscheid page 253
<strong>DIALux</strong> <strong>Version</strong> <strong>4.9</strong><br />
Fig. 414 Illumination Conditions Wizard – Final dialogue<br />
After finishing the wizard <strong>DIALux</strong> incorporates directly<br />
the illuminance condition in your street project.<br />
The wizard has already considered which kind of<br />
roadway element you have selected. For example, typical<br />
requirements of the roadway do not appear with a<br />
sidewalk.<br />
Illumination Class Wizard according to CIE 140 / EN<br />
13201<br />
Click with the left mouse button on the Wizard button<br />
from the inspector for the valuation field Roadway to<br />
start the Illumination Class Wizard.<br />
Fig. 415 Start Illumination Class Wizard<br />
� DIAL GmbH, Lüdenscheid page 254
<strong>DIALux</strong> <strong>Version</strong> <strong>4.9</strong><br />
Fig. 416 Illumination Class Wizard – Welcome dialogue<br />
After activating the Next button you are called on to<br />
specify the typical speed of the main user.<br />
Fig. 417 Illumination Class Wizard – Typical Speed<br />
You can define the admitted main user in the street in<br />
the window Main Users and Other Users. Confirm each<br />
of your steps by clicking on Next.<br />
� DIAL GmbH, Lüdenscheid page 255
<strong>DIALux</strong> <strong>Version</strong> <strong>4.9</strong><br />
Fig. 418 Illumination Class Wizard – Main Users and Other Users<br />
Afterwards you enter the typical weather.<br />
Fig. 419 Illumination Class Wizard – Main Weather Type<br />
In the window Interchanges you choose the kind and<br />
frequency of the interchanges.<br />
� DIAL GmbH, Lüdenscheid page 256
<strong>DIALux</strong> <strong>Version</strong> <strong>4.9</strong><br />
Fig. 420 Illumination Class Wizard – Interchanges<br />
Specify the traffic flow of motorised vehicles, if it<br />
concerns vehicles for motorised traffic.<br />
Fig. 421 Illumination Class Wizard – Traffic Flow of Motorised Vehicles<br />
In the window Conflict Zone select whether a conflict<br />
zone exists or not.<br />
� DIAL GmbH, Lüdenscheid page 257
<strong>DIALux</strong> <strong>Version</strong> <strong>4.9</strong><br />
Fig. 422 Illumination Class Wizard – Conflict Zone<br />
Specify the Complexity of Field of Vision.<br />
Fig. 423 Illumination Class Wizard – Complexity of Field of Vision<br />
You define the Degree of Navigational Difficulty of the<br />
traffic participant in the associated window.<br />
� DIAL GmbH, Lüdenscheid page 258
<strong>DIALux</strong> <strong>Version</strong> <strong>4.9</strong><br />
Fig. 424 Illumination Class Wizard – Degree of Navigational Difficulty<br />
Afterwards you can select the estimated Brightness of<br />
Surroundings.<br />
Fig. 425 Illumination Class Wizard – Brightness of Surroundings<br />
The wizard indicates to you the determined illumination<br />
class in the final dialogue. Upon completion of the<br />
wizard the illumination class is automatically taken over<br />
in your calculation grid in <strong>DIALux</strong>.<br />
� DIAL GmbH, Lüdenscheid page 259
<strong>DIALux</strong> <strong>Version</strong> <strong>4.9</strong><br />
Fig. 426 Illumination Class Wizard – Final dialogue<br />
Importing R-tables<br />
The road surface is an important element of an outdoor<br />
scene. Up to version 4.7 it was possible to select a road<br />
surface from a collection of standard surfaces.<br />
With <strong>DIALux</strong> <strong>4.9</strong> it is now possible to add or to import<br />
your own R-tables (collection of road surfaces) to <strong>DIALux</strong><br />
and then use them for planning an outdoor scene.<br />
To do this select “File” � “Import” � “R-table files”<br />
Fig. 427 Importing your own R-table<br />
Now you can select the R-table of choice and insert it<br />
into <strong>DIALux</strong>.<br />
� DIAL GmbH, Lüdenscheid page 260
<strong>DIALux</strong> <strong>Version</strong> <strong>4.9</strong><br />
Fig. 428 Selecting an R- table and inserting this in <strong>DIALux</strong><br />
R- tables which are already available in <strong>DIALux</strong> are not<br />
imported. <strong>DIALux</strong> compares the existing R-tables with<br />
the new ones and provides an information report about<br />
the (negative) result.<br />
The newly inserted R-table can now be selected in the<br />
following objects in the road surfaces:<br />
1. Street evaluation field (Inspector of a street scene<br />
“Calculation areas” � street calculation field � Street<br />
evaluation field � tab “Road surface”)<br />
2. New/ existing street project (tab “Road surface”)<br />
3. Assistant for quick street planning [Menu “File” �<br />
“Assistant” � ”Quick street planning” � page 2:<br />
Appropriate road(s)]<br />
If you wish to remove an inserted R-table from <strong>DIALux</strong><br />
then you must delete the corresponding field from the<br />
<strong>DIALux</strong> folder. In Windows XP this is found as a default<br />
setting under “Documents and settings\All<br />
users\Application data\<strong>DIALux</strong>\RTables”. If you are using<br />
Windows Vista you will normally find the R-tables under<br />
“Programmes\<strong>DIALux</strong>\RTables”.<br />
� DIAL GmbH, Lüdenscheid page 261
<strong>DIALux</strong> <strong>Version</strong> <strong>4.9</strong><br />
Sports complexes<br />
In <strong>DIALux</strong> <strong>4.9</strong> you can insert sports complexes of<br />
different kinds as well as standard roads into an outdoor<br />
scene. There are sports complexes for seven different<br />
types of sport as well as a general sports complex.<br />
Many different individual functions e.g. inserting a<br />
floodlighting arrangement or a TV camera are possible.<br />
Inserting a sports complex<br />
There are many options for inserting a sports complex.<br />
First of all you must create an outdoor scene (you will<br />
find out how to do this in the chapter “Exterior lighting/<br />
exterior scenes”)<br />
Inserting a sports complex or a sports field can be done<br />
via the Guide, via the Paste menu or via the tab<br />
“Objects” in the <strong>DIALux</strong> project manager.<br />
Fig. 429 Inserting a sports complex via the guide<br />
� DIAL GmbH, Lüdenscheid page 262
<strong>DIALux</strong> <strong>Version</strong> <strong>4.9</strong><br />
Fig. 430 Inserting a sports complex via the menu<br />
According to your individual requirements, you can now<br />
select from a total of eight different sports complexes.<br />
Each sports complex has its own symbol and has its own<br />
spatial geometry according to the type of sport.<br />
Fig. 431 Selecting a sports complex<br />
Editing a sports complex<br />
In <strong>DIALux</strong>, as with rooms or street scenes, you can<br />
change the spatial geometry of a sports complex. You<br />
can do this either manually in the plan or 3D view or via<br />
the project manager. After selecting the sports complex<br />
(with a left mouse click on the outer edge) you can make<br />
changes e.g. general description, position and size of the<br />
sports complex and other settings for marking the sports<br />
field. Alternatively changes can be made via the project<br />
tree by selecting the sports complex required.<br />
� DIAL GmbH, Lüdenscheid page 263
<strong>DIALux</strong> <strong>Version</strong> <strong>4.9</strong><br />
Fig. 432 Opening the project manager for editing a sports complex<br />
After basic editing of the sports complex, you can also<br />
insert the sports field elements depending on the type of<br />
sport (e.g. two goalposts for a football field). You can do<br />
this by clicking with the right mouse button in the<br />
project tree on the sports complex (e.g. football field)<br />
and then selecting in the context menu which now<br />
appears “Insert sports complex elements”.<br />
Fig. 433 Inserting sports field elements<br />
Flood light table for sport complex lighting<br />
A new function at the sports complex buildings is the<br />
possibility to work with tables. It simplifies the<br />
positioning of luminaire in sports complex.<br />
To open a flood light table click in the menu � paste �<br />
luminaire arrangement � Guide for sports complex<br />
lighting or choose the corresponding icon on the toolbar.<br />
� DIAL GmbH, Lüdenscheid page 264
<strong>DIALux</strong> <strong>Version</strong> <strong>4.9</strong><br />
Fig. 434 Start flood light table<br />
With the flood light table it is capable to position and<br />
adjust the luminaire arrangements in the project.<br />
Fig. 435 flood light table for sport complex<br />
You also can insert luminaires to the table. Those can be<br />
selected by a drop down list. You can also modify the<br />
rotation and luminous flux of the entry. The delete<br />
function works exclusively via the Del key.<br />
At the table you also can select all luminaires<br />
arrangements to arrange together on one aiming point.<br />
� DIAL GmbH, Lüdenscheid page 265
<strong>DIALux</strong> <strong>Version</strong> <strong>4.9</strong><br />
Initial calculation grids<br />
In a sports complex, depending on the type of sport,<br />
there is at least one calculation grid. You can change and<br />
adjust these. At this stage it is also possible to insert<br />
additional calculation grids. You can find out how to do<br />
this and about the settings in the chapter “Calculation<br />
grids”. All these functionalities can be adapted to sports<br />
complexes.<br />
Pole positions<br />
In sports complexes poles can be inserted on which<br />
either luminaires or cameras can be mounted. To insert a<br />
pole in the project, either click with the left mouse<br />
button in the Inspector under sports complexes on the<br />
symbol for a pole position and pull this to any position in<br />
the project via “drag and drop”. The so-called snapfunction<br />
or catch grid in <strong>DIALux</strong> makes it even simpler to<br />
insert objects. The pole catches automatically onto<br />
significant points in the project (e.g. in the corners of<br />
sports complexes). Alternatively you can enter the<br />
required coordinates in the tab “Geometry” of the pole<br />
position.<br />
Fig. 436 Inserting a pole position with the Inspector<br />
After inserting a pole you can add further settings to<br />
this. The name, the symbol and the geometry can be<br />
changed later.<br />
TV cameras<br />
TV cameras are also to be found under sports complexes<br />
and can be inserted in exactly the same way as pole<br />
positions - either with “Drag and drop” or by entering<br />
the geometrical data in the Inspector.<br />
� DIAL GmbH, Lüdenscheid page 266
<strong>DIALux</strong> <strong>Version</strong> <strong>4.9</strong><br />
TV cameras can be mounted, for example, on a<br />
previously inserted pole position. Just pull the camera to<br />
the pole position.<br />
After placing, as with pole positions, it is possible to<br />
change the camera name, symbol and geometry.<br />
TV cameras can be rotated and aligned. Do this either by<br />
aligning the camera on your own with the mouse or<br />
entering the desired angles in the tab “Geometry” in the<br />
sub-item “Rotation”.<br />
Fig. 437 Aligning a TV camera<br />
Outputs<br />
By default the calculation results for sports complexes are<br />
merged and displayed in the outputs. The outputs of a<br />
sports complex calculation are in the tab “Outputs” in<br />
the project tree. If you have inserted only one outdoor<br />
scene and, in this, only one sports complex, then you will<br />
find the outputs under (“Project” � “Exterior scene” �<br />
“Exterior surfaces” � Your sports complex or its<br />
individual calculation grids). Standard outputs include:<br />
� Merging<br />
� Isolines (quantity depends on the number of<br />
illuminance values selected)<br />
� Greyscale (quantity depends on the number of<br />
illuminance values selected)<br />
� Value chart (quantity depends on the number of<br />
illuminance values selected)<br />
� Table (quantity depends on the number of<br />
illuminance values selected)<br />
� DIAL GmbH, Lüdenscheid page 267
<strong>DIALux</strong> <strong>Version</strong> <strong>4.9</strong><br />
Fig. 438 Example of outputs for a sports complex<br />
You can open the corresponding pages of the output<br />
with a double-click on the symbol next to the single<br />
output.<br />
For further information please look at the chapter<br />
“Output”.<br />
� DIAL GmbH, Lüdenscheid page 268
<strong>DIALux</strong> <strong>Version</strong> <strong>4.9</strong><br />
Global Output Settings<br />
User Data and Project Data<br />
In the menu Settings � General Options � Output you<br />
can define user and project data that are stored as<br />
default values. These are used when you create a new<br />
project (see also page 54).<br />
In the Property Page Output you can specify a *.bmp file<br />
as a logo. The footer line is used for page 2 and the<br />
following pages. Furthermore you can specify the names<br />
of five edit fields that are used later for information on<br />
the cover page.<br />
Fig. 439 Output settings<br />
The logo and your user data are shown together on all<br />
pages after the cover page.<br />
Fig. 440 Output header line<br />
� DIAL GmbH, Lüdenscheid page 269
<strong>DIALux</strong> <strong>Version</strong> <strong>4.9</strong><br />
Global Settings<br />
The Property Page Global is used to specify whether you<br />
want to use European or American units in your projects.<br />
Fig. 441 Global settings<br />
� DIAL GmbH, Lüdenscheid page 270
<strong>DIALux</strong> <strong>Version</strong> <strong>4.9</strong><br />
Output<br />
Viewing Calculation Results<br />
After a calculation has been completed, <strong>DIALux</strong> shows<br />
the 3D display of the room.<br />
Project output can be viewed before or after a<br />
calculation. The output types which are not affected by<br />
the calculation results can be viewed at any time, for<br />
example the project cover sheet, luminaire parts lists,<br />
luminaire coordinates, room coordinates etc.<br />
Most output types need to be calculated first. If one of<br />
these output types is opened when there are no results<br />
yet, <strong>DIALux</strong> enquires whether the calculation should be<br />
performed.<br />
When you double-click on the desired page in the Project<br />
manager, it is displayed in the CAD window. <strong>DIALux</strong><br />
differentiates between print output and monitor output.<br />
The monitor output enables experts to easily evaluate<br />
only the required information, without being limited by<br />
layout and page size. Big tables are displayed completely<br />
and can be viewed by scrolling. Here it is handy to use<br />
the middle mouse button.<br />
Fig. 442 Monitor output of a big table<br />
Scroll bars are located at the window edges. If you use<br />
the middle mouse button, the scroll icon appears and<br />
you can navigate by moving the mouse.<br />
You can use the print preview to view the printout on<br />
the monitor before it is printed. <strong>DIALux</strong> supports<br />
� DIAL GmbH, Lüdenscheid page 271
<strong>DIALux</strong> <strong>Version</strong> <strong>4.9</strong><br />
“WYSIWYG, What you see is what you get”. To go to<br />
the print preview, use the File � Print Preview option.<br />
Please keep in mind that only the output types that were<br />
selected with a black checkmark are included in the print<br />
preview and in the printout. Depending on the size of<br />
the report, generating the output can take some time.<br />
An information window displays the current status.<br />
Fig. 443 Print preview generation status<br />
The print preview supplies you with an overview of the<br />
chosen output.<br />
Fig. 444 Print preview<br />
Here you can also specify further print settings,<br />
depending on your printer.<br />
For larger print jobs it is advised that you send multiple<br />
print jobs consecutively (e.g. Page 1– 30, Page 31- 55). If<br />
the RAM is quite large (>128 MB), this is not required.<br />
Limit Result Output<br />
In the Project manager you can limit the amount of the<br />
output. For example with sloped ceilings there may be<br />
results for a number of surfaces that you are not<br />
interested in. For all these surfaces you can disable the<br />
checkbox Result Output so that they will not appear in<br />
the output tree.<br />
� DIAL GmbH, Lüdenscheid page 272
<strong>DIALux</strong> <strong>Version</strong> <strong>4.9</strong><br />
Fig. 445 Limit result output<br />
Output Settings<br />
For many output types further settings can be specified.<br />
Select the respective output in the output tree and<br />
change the settings in the corresponding Property Page<br />
in the Inspector.<br />
Fig. 446 Output settings<br />
If you change the settings, the Refresh View button is<br />
activated. If you use this button, the changes entered are<br />
applied in the output window.<br />
The 3D rendering is generated using the observer<br />
position set in the CAD.<br />
� DIAL GmbH, Lüdenscheid page 273
Fixing the calculation<br />
grid in the output<br />
<strong>DIALux</strong> <strong>Version</strong> <strong>4.9</strong><br />
Fig. 447 3D CAD at the top left (for editing purposes) and 3D rendering (as<br />
output) at the bottom right<br />
New Output in <strong>DIALux</strong><br />
<strong>DIALux</strong> offers several new or enhanced output types<br />
since <strong>DIALux</strong> 4. Most of them refer to the new light<br />
controls. Thus there are suitable outputs for control<br />
groups and light scenes. These outputs are similar to the<br />
present outputs of other rooms.<br />
The calculation grid is fixed in <strong>DIALux</strong> in the outputs.<br />
Open in the output tree the summary of a light scene<br />
and select the settings of your output grid. If you click on<br />
the "Refresh View" button <strong>DIALux</strong> determines the<br />
current calculation grid and displays the results in the<br />
output window.<br />
Fig. 448 Output of a light scene<br />
� DIAL GmbH, Lüdenscheid page 274
<strong>DIALux</strong> <strong>Version</strong> <strong>4.9</strong><br />
The documentation of the used luminaires is modified in<br />
<strong>DIALux</strong> too.<br />
Luminaire Data Sheet<br />
The design is completely changed. Besides the picture<br />
and the text two customisable diagrams are created.<br />
When you use luminaires with several light outlets you<br />
can select which diagram is used for which outlet.<br />
The luminaire can be classified according to numerous<br />
regulations (DIN, BZ, UTE, CIE, NBN).<br />
Fig. 449 Settings of luminaire data sheet<br />
Luminance Diagram<br />
The luminance diagram is a new development that<br />
allows the evaluation of the luminance with regard to<br />
different angles of radiation (omni directional glare<br />
control).<br />
� DIAL GmbH, Lüdenscheid page 275
<strong>DIALux</strong> <strong>Version</strong> <strong>4.9</strong><br />
Fig. 450 Luminance diagram for evaluation of omni directional glare control<br />
Tabular Presentation of Photometric Data of<br />
Luminaires<br />
The light intensity and the luminance are also presented<br />
in tabular form. The steps C-levels and Gamma angles<br />
can be adjusted in the Property Page.<br />
Fig. 451 Light intensity table<br />
Tabular Presentation of Exterior Scenes<br />
<strong>DIALux</strong> can create a summary which contains a ground<br />
plan with luminaires and furniture and their coordinates.<br />
With the Property Page you can adjust the scale, details<br />
and coordinates.<br />
� DIAL GmbH, Lüdenscheid page 276
<strong>DIALux</strong> <strong>Version</strong> <strong>4.9</strong><br />
Fig. 452 Property page output exterior scene<br />
Creating User-Defined Standard Output<br />
The user can generate and save frequently-used<br />
combinations of output types in <strong>DIALux</strong>. To do this, a<br />
folder that contains output must be selected in the<br />
output tree.<br />
Fig. 453 Creating standard outputs<br />
Start on the highest hierarchy level, i.e. the project.<br />
Select the project in the output tree, in this case project<br />
1. If you wish to use a preset standard, select it from the<br />
Name listbox. To generate a standard, check the output<br />
types which should be included in your standard. Please<br />
keep in mind that the list contains all output types,<br />
including those of lower hierarchy levels. For example, if<br />
you check the Isolines (E) output type in this hierarchy<br />
level, it is also checked in all lower hierarchical levels.<br />
� DIAL GmbH, Lüdenscheid page 277
<strong>DIALux</strong> <strong>Version</strong> <strong>4.9</strong><br />
You can now select lower hierarchical levels and use a<br />
different output standard here. For example you can<br />
select Room 1 and select the Complete Documentation<br />
standard, which in this example describes a very<br />
extensive documentation. The other rooms are not<br />
affected by this change, as these still use the Short<br />
Documentation output standard which has previously<br />
been assigned to the project.<br />
Thus you can influence the individual output<br />
subdirectories – thereby deviating from the global<br />
standard. Of course you additionally have the option of<br />
selecting the output types individually for every object in<br />
the output tree.<br />
To use a user-defined output standard as default setting,<br />
select it from the Name listbox and click on the As<br />
Standard button. In the listbox the phrase Standard<br />
appears in brackets behind the corresponding name. To<br />
delete a user-defined standard, select it and click on<br />
Delete. After another standard has been selected from<br />
the listbox the one deleted previously is not available<br />
anymore.<br />
Save Output as PDF-File<br />
Similar to the printing you also can export the output to<br />
a PDF-file. After you selected all desired information with<br />
the small printer symbol you select the menu File �<br />
Export � Save Output as PDF.<br />
Fig. 454 Export the output to a PDF-file<br />
This menu is only available if one output window is<br />
active. Then you are asked to specify the directory and<br />
the name of the PDF-file. Exporting to PDF can take<br />
some time if you have a large project but usually it is<br />
twice as fast as printing the output. Once you have the<br />
PDF-file you can send it to your customer. The PDF-file<br />
cannot be modified.<br />
� DIAL GmbH, Lüdenscheid page 278
<strong>DIALux</strong> <strong>Version</strong> <strong>4.9</strong><br />
Export Output Graphics, tables, text and graphic<br />
When the output in <strong>DIALux</strong> is opened (double-click on<br />
the desired output sheet) any type of output can be<br />
selected for copy and paste by a right click on it. Further<br />
on tables, graphics and text can be saved in a file.<br />
Fig. 455 Export the output table to a file or copy it into the clipboard<br />
Fig. 456 Export the output graphic to a file or copy it into the clipboard<br />
You can export the graphical output <strong>DIALux</strong> created to<br />
almost all other Windows software like Word or image<br />
processing software. To do this open the according<br />
output in the output tree and adjust the settings (e.g.<br />
steps, colours, font size…). Now click and hold the left<br />
mouse button in the output window and drag the<br />
output image to the other program. The image is copied<br />
to this program as a *.wmf-image.<br />
� DIAL GmbH, Lüdenscheid page 279
<strong>DIALux</strong> <strong>Version</strong> <strong>4.9</strong><br />
Fig. 457 Export of output graphics to other programmes<br />
Of course you can also copy text and tables to other<br />
programs with Copy and Paste.<br />
� DIAL GmbH, Lüdenscheid page 280
<strong>DIALux</strong> <strong>Version</strong> <strong>4.9</strong><br />
DWG and DXF Import and Export<br />
With <strong>DIALux</strong> you may import DWG and DXF drawings<br />
and use them for your work. After you finished your<br />
planning you can export the room geometry, the room<br />
elements, the luminaires and the furniture into your<br />
CAD-drawing.<br />
DWG / DXF-Import<br />
o Create an empty rectangular room (If you work<br />
on an exterior scene create that)<br />
o Go to the ground plan view<br />
o From the menu File Import use the option DWG<br />
or DXF File. The wizard asks you to select the<br />
dwg or dxf-file.<br />
Fig. 458 DWG / DXF Import options<br />
o Let the wizard read the file.<br />
o The units used in the dwg / dxf-file are not yet<br />
defined. When you select the probable unit, the<br />
size of the drawing is listed in two fields.<br />
o You can place the origin of the planning at the<br />
origin of the global coordinates system<br />
(0.00/0.00/0.00) or you can choose a point<br />
defined in the file or you can place the origin at<br />
the gravity centre of the used area (the middle of<br />
the drawing).<br />
Basic DWG / DXF Settings and Layer Selection<br />
With the menu CAD you can change the properties of<br />
the dwg / dxf-file and of the layers similar to the CAD<br />
program. You can decide to show or hide single layers<br />
and to set the layer colour. If a layer of the dxf-file uses a<br />
certain colour you may overwrite this colour.<br />
� DIAL GmbH, Lüdenscheid page 281
<strong>DIALux</strong> <strong>Version</strong> <strong>4.9</strong><br />
Fig. 459 DWG / DXF settings<br />
Edit a Room based on the DWG / DXF-Ground Plan<br />
To move the room to a certain position of the dwg / dxfground<br />
plan, just click on this point with the right mouse<br />
button, and use the option Set DWG or DXF-origin here.<br />
Fig. 460 Move the dwg / dxf-origin with mouse and context menu<br />
After you moved one corner of the room to the origin of<br />
the dwg / dxf-drawing, you can adjust the room<br />
geometry. The easiest way is to drag the corners of your<br />
room after selecting Edit room geometry from The<br />
Guide.<br />
� DIAL GmbH, Lüdenscheid page 282
<strong>DIALux</strong> <strong>Version</strong> <strong>4.9</strong><br />
Fig. 461 Drag the corners to align the room with the drawing<br />
Now you can insert further elements like doors and<br />
windows based on the drawing.<br />
Fig. 462 Insert doors, windows, furniture<br />
Working with the DWG / DXF Background in the 3D<br />
View<br />
You can use the CAD-drawing as a background image in<br />
the 3D view. Usually it is recommended to use the option<br />
Represent 2D projection of dwg / dxf in 3D view from<br />
the Property Page.<br />
� DIAL GmbH, Lüdenscheid page 283
<strong>DIALux</strong> <strong>Version</strong> <strong>4.9</strong><br />
Fig. 463 Using 2D projection of dwg / dxf in 3D view<br />
Fig. 464 3D view with DXF background<br />
You can display or hide the dwg / dxf background from<br />
the Window toolbar.<br />
DWG / DXF-Export<br />
You can export the result of your planning in dwg or dxfformat<br />
and specify the file type dwg or dxf in the “Save<br />
under“ dialogue which you can open via “Search…”.<br />
� DIAL GmbH, Lüdenscheid page 284
<strong>DIALux</strong> <strong>Version</strong> <strong>4.9</strong><br />
Fig. 465 General settings for the DWG/DXF export<br />
Fig. 466 Object selection<br />
� DIAL GmbH, Lüdenscheid page 285
<strong>DIALux</strong> <strong>Version</strong> <strong>4.9</strong><br />
Fig. 467 Selection of the current layers and designations<br />
Fig. 468 Options for the export<br />
� DIAL GmbH, Lüdenscheid page 286
<strong>DIALux</strong> <strong>Version</strong> <strong>4.9</strong><br />
Fig. 469 Settings for the luminaire export<br />
� DIAL GmbH, Lüdenscheid page 287
<strong>DIALux</strong> <strong>Version</strong> <strong>4.9</strong><br />
Fig. 470 Definition of the luminaires’ legend<br />
Fig. 471 DWG and DXF export - Isolines<br />
� DIAL GmbH, Lüdenscheid page 288
<strong>DIALux</strong> <strong>Version</strong> <strong>4.9</strong><br />
Fig. 472 Export of the value chart in dxf and dwg<br />
You can specify the scope of the contents to be<br />
exported. The use of the settings of the original DWG or<br />
DXF file makes sense if you would like to integrate the<br />
<strong>DIALux</strong> planning there again.<br />
� DIAL GmbH, Lüdenscheid page 289
<strong>DIALux</strong> <strong>Version</strong> <strong>4.9</strong><br />
gbXML file import<br />
Up to <strong>Version</strong> <strong>4.9</strong> <strong>DIALux</strong> includes the gbXML import.<br />
This is the possibility to work with complex building<br />
projects. In the project you can modify and arrange<br />
lighting design for each room individually.<br />
Importing gbXML<br />
To import a gbXML file click “open project” at the<br />
welcome dialog, or menu � file � open, or � import<br />
gbXML file at the menu.<br />
Fig. 473 Importing gbXML<br />
Working with gbXML files<br />
After importing the file from the project you can modify<br />
each room individually. The individual rooms are listed in<br />
the project manager.<br />
� DIAL GmbH, Lüdenscheid page 290
<strong>DIALux</strong> <strong>Version</strong> <strong>4.9</strong><br />
Fig. 474 Room overview in the project manager of agbXML file<br />
To look at the individually listed rooms as a complete<br />
project, add the rooms, via right click onto “edit daylight<br />
obstruction” in the project manager.<br />
STF Interface<br />
The STF interface is supported by <strong>DIALux</strong> since version<br />
1.0. The interface is continuously extended and<br />
improved. Via STF CAD programs can exchange their<br />
planning data with <strong>DIALux</strong>. The workflow is normally as<br />
follows:<br />
Design in the CAD application by the architect /<br />
engineer.<br />
Design of the building, the storey or the room(s). If<br />
necessary the luminaire positions can be defined in the<br />
CAD application as well, for example in the case of a<br />
redevelopment or if the luminaires have to be placed in<br />
certain positions.<br />
Export of the information via STF file to <strong>DIALux</strong>.<br />
Import of the STF file into <strong>DIALux</strong>. All the rooms defined<br />
in the CAD will appear in the <strong>DIALux</strong> project, including<br />
additional information like the position of doors,<br />
windows, degree of reflection, room information…. The<br />
user can now do the lighting design in <strong>DIALux</strong>. The<br />
correct fittings can be placed; additional calculation<br />
objects can be defined. The calculation will be done and<br />
the documentation of the design can be made in <strong>DIALux</strong>.<br />
Export of the revised STF file from <strong>DIALux</strong> to the CAD<br />
application.<br />
� DIAL GmbH, Lüdenscheid page 291
<strong>DIALux</strong> <strong>Version</strong> <strong>4.9</strong><br />
Depending on the CAD software used, a different level<br />
of information from the <strong>DIALux</strong> STF file is read in. The<br />
information exported by <strong>DIALux</strong> is for example the<br />
luminaire name, article number, description, electrical<br />
and light technical parameter, pictures, 3D model, isoline<br />
diagram and so on.<br />
Further information about the STF interface can be<br />
obtained from dialog@dial.de or hotline@dialux.com<br />
Energy Performance of Buildings<br />
Background information<br />
Under the Kyoto protocol, Europe is committed seriously<br />
to reduce CO2 emissions. One instrument to achieve this<br />
is the directive 2002/91/EC “Energy Performance of<br />
Buildings Directive“of the European Parliament and<br />
Council. The directive’s requirements hold for both new<br />
and to be renovated buildings and for both residential<br />
and non-residential buildings.<br />
Member states of the EU were committed to implement<br />
this directive into national right. As a guideline the EU<br />
created a general framework for the calculation of<br />
energy performances of buildings, which stated which<br />
aspects the calculation methodology must at least<br />
include. These aspects are heating, ventilation, airconditioning,<br />
hot water supply and lighting.<br />
To support the implementation of the directive in the EU<br />
member states, the European committee for<br />
standardization CEN created a set of CEN standards. This<br />
set consists of more than 30 parts, includes more than<br />
40 standards and drafts and covers 5 CEN technical<br />
committees. A good overview can be found in<br />
http://www.buildingsplatform.eu/epbd_publication/doc/P<br />
02_EPBD_CEN_Standards_p2370.pdf.<br />
The part concerning lighting is EN 15193: “Energy<br />
performance of buildings – Energy requirements for<br />
lighting“.<br />
Besides the European implementation there are national<br />
implementations, for example in Germany the DIN<br />
18599: “Energy efficiency of buildings”. This standard<br />
uses an integral approach for the calculation of the<br />
� DIAL GmbH, Lüdenscheid page 292
<strong>DIALux</strong> <strong>Version</strong> <strong>4.9</strong><br />
energy balance. That is a joint evaluation of energy<br />
demands for all parts of the building (heating,<br />
ventilation, air conditioning, cooling, humidification,<br />
domestic hot water and lighting), taking into account<br />
interactions between them and impacts on others.<br />
For example, the energy consumption for lighting is not<br />
only part of the energy balance for lighting, but also an<br />
inner heating source and so an important part of heating<br />
and cooling.<br />
For more information about the directive please visit site<br />
www.buildingsplatform.eu. This site really covers<br />
everything about the directive that is worth knowing.<br />
Why energy evaluation in <strong>DIALux</strong>?<br />
In the medium term, the energy performance for<br />
buildings directive means more work for lighting<br />
designers. Besides the well known lighting data<br />
characteristics, they will also have to pay attention to<br />
new energy performance characteristics.<br />
Fortunately, most lighting designs already contain a great<br />
deal of the necessary information for an energy<br />
evaluation. This information can be analyzed and reused<br />
for the energy evaluation. So if the energy evaluation is<br />
integrated into the lighting design process as efficiently<br />
as possible, the additional effort for this evaluation can<br />
be reduced significantly. That’s why <strong>DIALux</strong> <strong>4.9</strong> offers<br />
the means to include an energy evaluation according to<br />
EN 15193 or DIN 18599.<br />
A <strong>DIALux</strong> user can include an energy evaluation project<br />
into a <strong>DIALux</strong> project with only two mouse clicks.<br />
Fig. 475 Insertion of an energy evaluation project into a <strong>DIALux</strong> project via<br />
menu “Paste“ and via the context menu of the <strong>DIALux</strong> project.<br />
The rooms for lighting design can be transferred to the<br />
energy evaluation all together or only in part.<br />
It is important to realize that energy evaluation is only<br />
defined for inner rooms! Outdoor scenes and streets are<br />
not part of the evaluation.<br />
� DIAL GmbH, Lüdenscheid page 293
<strong>DIALux</strong> <strong>Version</strong> <strong>4.9</strong><br />
Properties of the room and the project (geometry,<br />
obstruction, location and north alignment) are<br />
automatically identified, analyzed and reused for energy<br />
evaluation by <strong>DIALux</strong>. The same holds for windows and<br />
roof lights. In particular daylit and non-daylit assessment<br />
zones are determined automatically.<br />
The specific connected load is no problem for the user<br />
too; it is taken directly from the planned luminaires in<br />
the room.<br />
<strong>DIALux</strong> <strong>4.9</strong> is designed in such a manner, that a lighting<br />
designer is able to do a lighting design and fulfill energy<br />
requirements at the same time, with as little additional<br />
effort as possible. Ideally the additional energy evaluation<br />
needs only a few mouse clicks.<br />
Structure of an energy evaluation project<br />
Once an energy evaluation is part of a <strong>DIALux</strong> project,<br />
there is an energy evaluation project beneath the <strong>DIALux</strong><br />
project.<br />
Fig. 476 Energy evaluation project in project tree<br />
For this energy evaluation project a standard can be<br />
selected according to which the evaluation will be done.<br />
Currently EN 15193 and DIN 18599 are possible.<br />
Multiple simultaneous energy evaluation projects are not<br />
allowed.<br />
An energy evaluation project is activated by adding<br />
energy evaluation rooms to it. This can be done either via<br />
the context menu of the energy evaluation project or via<br />
the context menu of a <strong>DIALux</strong>-room.<br />
Fig. 477 Transfer of all <strong>DIALux</strong>-rooms into the energy evaluation project<br />
� DIAL GmbH, Lüdenscheid page 294
<strong>DIALux</strong> <strong>Version</strong> <strong>4.9</strong><br />
Fig. 478 Transfer of one single <strong>DIALux</strong> room into the energy evaluation project<br />
With the first method all rooms of a <strong>DIALux</strong> project can<br />
rapidly be transferred to the energy evaluation project,<br />
so that they are part of the energy evaluation.<br />
Also you can create energy evaluation rooms without<br />
links to <strong>DIALux</strong> rooms in this context menu. Thus, you<br />
can evaluate energy demands for rooms, without doing<br />
any lighting planning for them, more about that later on.<br />
The second method via the context menu of one or even<br />
multiple <strong>DIALux</strong> rooms is best if you do not want all<br />
rooms of a <strong>DIALux</strong> project to be part of the energy<br />
evaluation.<br />
Caution: Each <strong>DIALux</strong> room can only be linked with one<br />
single energy evaluation room. Links with multiple<br />
energy evaluation rooms do not make sense, since each<br />
energy evaluation room can be taken into account<br />
multiple times during the energy evaluation.<br />
Fig. 479 Multi-consideration of one energy evaluation room during the<br />
evaluation of the complete energy performance project<br />
� DIAL GmbH, Lüdenscheid page 295
<strong>DIALux</strong> <strong>Version</strong> <strong>4.9</strong><br />
Fig. 480 Multiple energy evaluation rooms and there utilisation zones<br />
Each energy evaluation room belongs to exactly one<br />
utilization zone. It is initially created in its own utilization<br />
zone, but can be moved to any other utilization zone.<br />
Fig. 481 An energy evaluation room with a selection of utilisation zones, to<br />
which it can be moved<br />
Utilization zones are a main issue in DIN 18599, where<br />
they are used to collect energy evaluation rooms with<br />
the same utilization conditions to provide them with a<br />
common utilization profile.<br />
Anyway utilization zones are a good way to group<br />
energy evaluation rooms.<br />
Caution: Utilization zones can not be created explicitly;<br />
they are only generated during the creation of energy<br />
evaluation rooms.<br />
Fig. 482 Energy evaluation room in project tree with its assessment zones<br />
Each energy evaluation room has one or more<br />
assessment zones. Each assessment zone is either<br />
completely supplied with daylight or not. Assessment<br />
zones can not be explicitly created, removed or changed<br />
in any way. They are exclusively created respectively<br />
� DIAL GmbH, Lüdenscheid page 296
<strong>DIALux</strong> <strong>Version</strong> <strong>4.9</strong><br />
adjusted to geometric and daylight dependent<br />
conditions.<br />
Each energy evaluation room is divided into assessment<br />
zones, that do not intersect one another and that build<br />
up the complete area of the room.<br />
These assessment zones can be displayed in 2D- and 3Dviews<br />
of the associated <strong>DIALux</strong> room. Daylight supplied<br />
and non-daylight supplied zones are distinguished by<br />
color.<br />
Fig. 483 Display of assessment zones in CAD-windows (second icon from the<br />
left)<br />
Fig. 484 Display of assessment zones of an energy evaluation room in 3Dview<br />
Assessment zones are both the bottom and the most<br />
important level of the energy evaluation. The actual<br />
evaluation is done on this level, all needed parameters<br />
are determined here. Energy demands are explicitly<br />
calculated only for assessment zones, all other results for<br />
energy evaluation rooms, utilization zones or the<br />
complete energy performance project arise from<br />
summing up results of involved assessment zones.<br />
Of course, you can also use “The Guide“ to navigate<br />
through the complete energy evaluation process.<br />
� DIAL GmbH, Lüdenscheid page 297
<strong>DIALux</strong> <strong>Version</strong> <strong>4.9</strong><br />
Fig. 485 Energy evaluations in The Guide<br />
Energy evaluation rooms with and without links to<br />
<strong>DIALux</strong> rooms<br />
As mentioned before, you can create energy evaluation<br />
rooms with a link to a <strong>DIALux</strong> room, but also without<br />
such a link.<br />
Fig. 486 Create an energy evaluation room with a link to a <strong>DIALux</strong> room.<br />
� DIAL GmbH, Lüdenscheid page 298
<strong>DIALux</strong> <strong>Version</strong> <strong>4.9</strong><br />
Fig. 487 Create an energy evaluation room without a link to a <strong>DIALux</strong> room<br />
In the first case, an energy evaluation room is created<br />
that is linked to the corresponding <strong>DIALux</strong> room. In the<br />
second case, an energy evaluation room is created that is<br />
not linked to any <strong>DIALux</strong> room.<br />
Fig. 488 Energy evaluation rooms with and without link to <strong>DIALux</strong> rooms<br />
The linking of energy evaluation rooms and <strong>DIALux</strong><br />
rooms has many advantages. Many aspects of the<br />
started or completed light planning can be automatically<br />
transferred to the energy evaluation with such links.<br />
The complete geometry of the <strong>DIALux</strong> room is analyzed<br />
for the energy evaluation, and this does not only mean<br />
the ground area and height, but even the daylight<br />
relevant information like position and properties of<br />
windows and roof lights, the orientation (north<br />
alignment) and obstruction, etc. One of the most<br />
important steps during energy evaluation, the<br />
determination of daylight supplied assessment zones,<br />
happens completely automatically.<br />
All technical information about luminaries and lamps are<br />
transferred as well. You do not need to think about<br />
mapping of total power values of luminaires and<br />
associated parasitic power values to assessment zones or<br />
even use some table or rough calculation methods to get<br />
such power values. All lighting data is determined from<br />
the light planning and assigned to the energy evaluation.<br />
And the advantages are not limited to the creation of<br />
energy evaluation rooms and their assessment zones. A<br />
comprehensive update mechanism makes sure that<br />
� DIAL GmbH, Lüdenscheid page 299
<strong>DIALux</strong> <strong>Version</strong> <strong>4.9</strong><br />
changes to all relevant data of the light planning will be<br />
passed on to the energy evaluation as well. So the<br />
energy evaluation is always up to date and simultaneous<br />
planning is possible.<br />
Nevertheless, for a lot of details it makes sense, to have<br />
them well designed before a link is created. That’s<br />
because <strong>DIALux</strong> tries to initialise all of the parameters of<br />
the energy evaluation room and its assessment zones as<br />
well as possible, so that the user has to do as little<br />
adjustments as possible. And the better the starting<br />
position the better the initialisations.<br />
There is another important reason to do as much<br />
preliminary work as possible. As said before there is an<br />
update mechanism between light planning and energy<br />
evaluation, that reacts on subsequent changes. This<br />
update mechanism not only changes properties of<br />
assessment zones, it also may create new assessment<br />
zones and delete old ones. The new zones are once<br />
again initialised as well as possible by <strong>DIALux</strong>, but must<br />
again be checked and adjusted where applicable by the<br />
user. The old zones are deleted making the time spent<br />
checking and adjusting their properties is wasted.<br />
Fig. 489 Possibility to change the linked <strong>DIALux</strong> room for an energy evaluation<br />
room<br />
Links between energy evaluation rooms and <strong>DIALux</strong><br />
rooms can also be changed in the properties page.<br />
� DIAL GmbH, Lüdenscheid page 300
<strong>DIALux</strong> <strong>Version</strong> <strong>4.9</strong><br />
Fig. 490 Possibility to cancel the link of an energy evaluation room to a <strong>DIALux</strong><br />
room<br />
Caution: Each <strong>DIALux</strong> room can only be linked with one<br />
single energy evaluation room. As soon as there is a link<br />
between a <strong>DIALux</strong> room and an energy evaluation room,<br />
there can not be more. Therefore, there are only rooms<br />
in the selection list that are not linked to energy<br />
evaluation rooms.<br />
And what makes an energy evaluation room without a<br />
link to a <strong>DIALux</strong> room different?<br />
Because of lack of both geometric and lighting data<br />
information <strong>DIALux</strong> can’t do any automatic subdivisions<br />
into assessment zones for such energy evaluation rooms,<br />
no statements concerning daylight are possible and there<br />
is no information about luminaires and lamps. All<br />
parameters for the energy evaluation have to be set<br />
manually by the user. In this process, the user is<br />
restricted to just editing the consumption values of the<br />
energy evaluation room directly or working on lots of<br />
parameters to calculate consumption values.<br />
Fig. 491 Working on the assessment zone of an unlinked energy evaluation<br />
room<br />
� DIAL GmbH, Lüdenscheid page 301
<strong>DIALux</strong> <strong>Version</strong> <strong>4.9</strong><br />
The possibilities of working with unlinked energy<br />
evaluation rooms in <strong>DIALux</strong> are relatively rudimental right<br />
now. Each such room has exactly one assessment zone<br />
without daylight. More assessment zones can’t be<br />
created, daylight provision can’t be added. However,<br />
their main purpose is only to include rooms in the whole<br />
energy performance evaluation process, which have no<br />
light planning and whose energy consumption values are<br />
known from other sources.<br />
In fact, you could do an energy performance evaluation<br />
in <strong>DIALux</strong> completely without linked rooms. But by doing<br />
so, you would abandon all advantages <strong>DIALux</strong> is offering<br />
for simultaneous light planning and energy evaluation.<br />
You would have to define and work on a lot of aspects<br />
that would be in place automatically for linked rooms. So<br />
our recommendation is to work with linked energy<br />
evaluation and <strong>DIALux</strong> rooms as far as possible.<br />
Working on parameters<br />
For each assessment zone you can adjust a lot of<br />
parameters, influencing the energy demands of that<br />
assessment zone. There are partly different parameters<br />
for the EN 15193 and the DIN 18599.<br />
When using the DIN 18599, there are some parameters<br />
taken from the so called utilization profile of the super<br />
ordinate utilization zone. That can’t be done in EN<br />
15193, since there is no such profile.<br />
Fig. 492 Utilisation profile of an utilisation zone in a planning according to DIN<br />
18599<br />
Furthermore, there are some parameters only for<br />
daylight supplied assessment zones.<br />
� DIAL GmbH, Lüdenscheid page 302
<strong>DIALux</strong> <strong>Version</strong> <strong>4.9</strong><br />
Fig. 493 One property page of a daylight supplied assessment zone<br />
Some only for special daylight sources.<br />
Fig. 494 Property pages for assessment zones, that are daylight supplied by<br />
windows respectively roof lights<br />
Assessment zones of unlinked energy evaluation rooms<br />
have additional parameters, since direct input of energy<br />
consumption is possible.<br />
Fig. 495 Direct input of energy consumption values in unlinked energy<br />
evaluation rooms<br />
Most parameters can be edited in the usual manner,<br />
others can only be read and some others can be edited<br />
normally and additionally are resettable to an internally<br />
calculated value.<br />
� DIAL GmbH, Lüdenscheid page 303
<strong>DIALux</strong> <strong>Version</strong> <strong>4.9</strong><br />
Fig. 496 Occupancy parameters of an assessment zone in EN 15193 (left) and<br />
in DIN 18599 (right)<br />
Within an EN planning the parameters “Absence Factor”<br />
and “Occupancy Control Factor” can both be edited in<br />
the usual way. Both have even a supporting functionality<br />
to set them to typical values. The parameter “Occupancy<br />
Dependency Factor” results from these two parameters<br />
by expressions and formulas from the EN 15193. One<br />
can easily understand that by changing one of the first<br />
two parameters and watch the changes of the third one.<br />
There is only one calculated value of the third parameter<br />
that results from the other ones. Nevertheless, the third<br />
parameter can be edited in the usual way. There may be<br />
special circumstances or information that define this<br />
parameter differently. So when you edit such a<br />
parameter, this will be stated in the output. The<br />
documentation will include not only the edited value,<br />
used for the energy evaluation, but also the initially<br />
calculated value, resulting from the other parameters. In<br />
such cases, you are well advised, to state why you<br />
changed the calculated value in the description of the<br />
assessment zone. If you want to return to the calculated<br />
value, you can easily reset it by pressing the “Reset”<br />
button.<br />
Within a DIN planning the “Absence Factor” is only<br />
readable, because it belongs to a utilization profile. The<br />
“Factor for Occupancy Control” is only readable as well,<br />
because it is only changed by the selection of “With<br />
Occupancy Sensor” yes or no. For the “Occupancy<br />
Dependency Factor” the same holds as with EN 15193.<br />
There are a lot of relations and dependencies between<br />
parameters. They all have one thing in common: the<br />
compliance of the documentation, to explain and<br />
circumstantiate calculated energy demands.<br />
Calculation and results<br />
When the complete building is subdivided into utilization<br />
zones, all energy evaluation rooms are created, all<br />
assessment zones are determined and all parameters are<br />
adjusted, then it’s time to calculate the energy demands<br />
and other energy characteristics. That’s the moment<br />
when the real energy evaluation is done.<br />
� DIAL GmbH, Lüdenscheid page 304
<strong>DIALux</strong> <strong>Version</strong> <strong>4.9</strong><br />
Fig. 497 Start of an energy evaluation in menu „Output“<br />
You can start the energy evaluation either with<br />
“Conduct energy evaluation” in menu “Output” or with<br />
the icon of the same name.<br />
Fig. 498 Start of an energy evaluation with the icon of the same name (second<br />
from left)<br />
In both cases a complete energy evaluation for the whole<br />
energy evaluation project is done. There’s no selection of<br />
utilisation zones, energy evaluation rooms or assessment<br />
zones, as they are known from light planning<br />
calculations. That is why energy evaluation is very quick.<br />
It takes a lot less time than the user reading and editing<br />
a selection dialogue box.<br />
As mentioned before, the real energy evaluation is done<br />
at the level of assessment zones. So when an evaluation<br />
is started, the energy demand for each assessment zone<br />
is calculated. Depending on the selected standard this<br />
may be “only” the total energy used for lighting or<br />
additionally the energy consumption used for<br />
illumination and the luminaire parasitic energy<br />
consumption. In each case annual consumption values<br />
are calculated. And that’s it, almost.<br />
All other characteristics can be derived from these values.<br />
Monthly values can be obtained with the help of<br />
redistribution factors; values for energy evaluation rooms<br />
are nothing else than sums of values of their contained<br />
assessment zones, values for utilization zones nothing<br />
other than sums of values of their contained energy<br />
evaluation rooms, and so on. Even the Lighting Energy<br />
Numeric Indicator (LENI) from EN 15193 is nothing more<br />
than an area weighted value.<br />
For assessment zones that are add to another assessment<br />
zone or to the super ordinate utilization zone, things are<br />
different. Such zones are not calculated independently.<br />
� DIAL GmbH, Lüdenscheid page 305
<strong>DIALux</strong> <strong>Version</strong> <strong>4.9</strong><br />
Fig. 499 An assessment zone that is added to another assessment zone<br />
Fig. 500 An assessment zone that is added to the super ordinate utilisation<br />
zone<br />
When an assessment zone is added to another zone or<br />
to the super ordinate utilization zone, then this zone is<br />
no longer calculated independently, that is on the basis<br />
of its parameters. Instead, the results of the other<br />
assessment zone respectively the results of the super<br />
ordinate utilization zone are allocated to the dependent<br />
assessment zone.<br />
Such dependent assessment zones get their results as<br />
soon as the independent assessment zones are<br />
calculated. Results are simply allocated area weighted.<br />
There are two main constraints concerning adding of<br />
assessment zones to others: First, you can only add to<br />
such assessment zones that are independently<br />
calculated. Second, each utilization zone needs at least<br />
one assessment zone that is independently calculated.<br />
� DIAL GmbH, Lüdenscheid page 306
<strong>DIALux</strong> <strong>Version</strong> <strong>4.9</strong><br />
Documentation of energy evaluation results<br />
Fig. 501 Outputs for an energy evaluation<br />
There are several outputs for an energy evaluation, to<br />
show the calculated energy demands for different<br />
objects.<br />
The calculated total energy demands for lighting and<br />
other energetic characteristics can be shown for the<br />
complete energy evaluation project, for each contained<br />
utilization zone, each energy evaluation room and for<br />
each assessment zone. A subdivision in monthly values is<br />
also possible for each object.<br />
Fig. 502 Output for the complete energy evaluation project with all important<br />
characteristics<br />
Of course, the user has the possibility to select which<br />
details are shown on each output page.<br />
� DIAL GmbH, Lüdenscheid page 307
<strong>DIALux</strong> <strong>Version</strong> <strong>4.9</strong><br />
Fig. 503 Property page of the above output page<br />
The output of all involved parameters is most important,<br />
because all energy performance standards demand such<br />
documentations.<br />
Fig. 504 Parameter output for an assessment zone<br />
Attention should be paid to using descriptions for<br />
assessment zones and other energy evaluation objects.<br />
These descriptions should not be too long, but should<br />
frequently be used. With precise comments you can<br />
explain the selection of one or more parameters.<br />
Particularly with regard to manually adjustments to<br />
automatically calculated values such explanations are in<br />
fact mandatory.<br />
Fig. 505 Input of a description for an assessment zone<br />
� DIAL GmbH, Lüdenscheid page 308
<strong>DIALux</strong> <strong>Version</strong> <strong>4.9</strong><br />
Making videos in <strong>DIALux</strong><br />
To create a video with <strong>DIALux</strong> you have to define the<br />
camera path. First open the lighting design in the 3D<br />
window then use the command “File -> Export -> Save<br />
3D video…”. Now a camera path appears in the CAD<br />
window.<br />
Fig. 506 Inserting a camera path in the 3D view<br />
At the beginning, the end and at all inserted points of<br />
the path, the camera position in X and Y direction can be<br />
defined by left click and moving the mouse. The Z<br />
position can be changed by left click and holding down<br />
the control (CTRL) key.<br />
Fig. 507 Inserting additional camera positions along the path<br />
� DIAL GmbH, Lüdenscheid page 309
<strong>DIALux</strong> <strong>Version</strong> <strong>4.9</strong><br />
Near to the end points and in the middle between two<br />
points there are green “+” symbols. By clicking on these<br />
symbols, a new point is inserted into the camera path. If<br />
the red “-” symbol is clicked, the associated point is<br />
deleted.<br />
Fig. 508 Deleting camera positions<br />
At all the points there are thin green lines drawn. These<br />
lines are defining the “viewing direction” of the camera.<br />
The small ball at the end of these lines can be moved<br />
with the mouse. To move into the Z direction hold down<br />
the control key.<br />
Fig. 509 Defining the camera viewing direction<br />
� DIAL GmbH, Lüdenscheid page 310
<strong>DIALux</strong> <strong>Version</strong> <strong>4.9</strong><br />
The camera is moving along the path from point one to<br />
point two. It is turned during the movement according to<br />
the viewing directions in point one and two. If you want<br />
to have more rotations on the way from point one to<br />
point two, you have to insert more points directly on the<br />
path only changing the viewing direction and not the<br />
position of the path.<br />
The camera is not following strictly the path. The path is<br />
converged to the edges. That makes the video smoother<br />
and there is no judder effect.<br />
Fig. 510 Settings of the video<br />
Besides the camera path and the camera viewing<br />
direction, also the video size the number of frames per<br />
second and the duration can be defined. The size defines<br />
the number of pixels in the X and Y direction on the<br />
screen. The higher the resolution, the more space is<br />
required to save the video. If you want to prepare a<br />
presentation for a TV (DVD or S-VCD) you should select a<br />
standard resolution. In Europe the PAL format is<br />
common; in the US the NTSC format is used normally.<br />
Also the frame rate is defined in the standard format.<br />
The camera speed is defined by the film length, the<br />
frame rate and the length of the camera path. The speed<br />
along the camera path is constant. If anti-aliasing is<br />
selected, the quality of the video will be better but this<br />
function needs also some calculation time. In the field<br />
“camera motion” you can see a summary of the camera<br />
path and speed.<br />
Moving the slider “Preview” brings the 3D CAD view<br />
into the position of the camera along the path. So you<br />
can check the resulting video before you have created it.<br />
If the <strong>DIALux</strong> project becomes bigger a good graphic<br />
card is absolutely necessary. We recommend a Nvidia<br />
graphic card with a memory of at least 128MB. If you are<br />
working in MESA mode and the <strong>DIALux</strong> project is<br />
� DIAL GmbH, Lüdenscheid page 311
<strong>DIALux</strong> <strong>Version</strong> <strong>4.9</strong><br />
complex (a lot of objects, a large area …) the 3D CAD<br />
will soon start to judder.<br />
Clicking on “Create video” will open a Save As dialog.<br />
The location and the filename have to be selected here.<br />
After that a standard windows dialog appears where the<br />
user can select the video codec to compress the movie.<br />
Fig. 511 Windows dialog for the video compression settings<br />
In the drop down list all the codecs installed on the<br />
computer will be listed. These codecs are not installed by<br />
<strong>DIALux</strong>. The quality of the codec is responsible for the<br />
quality of the video. The better a codec is, the smaller<br />
the size of the file will be and the higher the quality of<br />
the video will be. Some of the codecs are free of charge.<br />
The codec has to be installed on the computer that<br />
creates the movie and on the computer that plays the<br />
movie. Microsoft XP already includes several codecs.<br />
These are available on all the XP machines if they were<br />
not deselected during the installation of the operating<br />
system. Some codecs are available from the internet. For<br />
example from here: www.divx.com or here:<br />
http://www.divx-digest.com/software/xvid.html . The last<br />
link leads to an open source project. The official site is<br />
here: http://www.xvid.org . Some of the codecs are<br />
offering a wide range of settings. Please click on settings<br />
to define the settings for the creation of the video. DIAL<br />
can not offer any support for the usage of a codec.<br />
NOTE a wrong codec or the selection of<br />
“uncompressed” full pictures will create a very large file<br />
size for the video. Start to test your codecs with small<br />
videos to find out which one and which settings are the<br />
best.<br />
� DIAL GmbH, Lüdenscheid page 312
Important:<br />
You can open the separate<br />
POV-Ray help with “F1”<br />
while POV-Ray is running.<br />
<strong>DIALux</strong> <strong>Version</strong> <strong>4.9</strong><br />
Raytracer<br />
For raytracing <strong>DIALux</strong> uses the external programme POV-<br />
Ray. If you want to have more detailed information<br />
about POV-Ray and the possible settings you can use the<br />
“F1”-key to open the POV-Ray help.<br />
Background<br />
<strong>DIALux</strong> automatically copies POV-Ray onto the PC. The<br />
software will be installed when the user for the first time<br />
starts to calculate a photorealistic image. The setup<br />
installs the standard version of POV-Ray 3.6. This<br />
software is freeware and available at www.povray.org.<br />
Additionally <strong>DIALux</strong> installs an adapted version of the<br />
povengine.exe into the <strong>DIALux</strong> directory. The major<br />
difference between the <strong>DIALux</strong> version and the original<br />
version of POV-Ray is that the <strong>DIALux</strong> version can handle<br />
real photometry of luminaires. The measured light<br />
distribution of a luminaire is used to define the<br />
distribution of light. The original version can only handle<br />
ideal light sources like spot and ambient light. Whenever<br />
the <strong>DIALux</strong> user wants to edit the POV-Ray files, it is<br />
important to use the pvengine.exe in the <strong>DIALux</strong><br />
directory e.g.<br />
“C:\Program Files\<strong>DIALux</strong>\pvengine.exe”. Otherwise the<br />
*.pov file can not be interpreted. You can continue to<br />
work with POV-Ray to edit the scene generated with<br />
<strong>DIALux</strong>. All functions of POV-Ray are available. For<br />
further editing you must use the program<br />
“pvengine.exe” that is stored in the directory<br />
“C:\Programs Files\<strong>DIALux</strong>\”. You cannot use the original<br />
POV-Ray software.<br />
POV-Ray Settings within <strong>DIALux</strong><br />
The most important settings for the raytracing with POV-<br />
Ray can be made in <strong>DIALux</strong>. For the standard use of the<br />
photorealistic visualisation these settings are adequate.<br />
Expert users can use all the features of POV-Ray by<br />
loading the *.pov file made with <strong>DIALux</strong> into the editor<br />
of POV-Ray.<br />
Photo Realistic Images with Raytracing<br />
Raytracing means that the light beams from your own<br />
point of view with respect to mirroring, transparency and<br />
roughness of surfaces are followed.<br />
Basic Settings<br />
The newest version of the Raytracer POV-Ray (3.6) is<br />
integrated in <strong>DIALux</strong>. This is substantially quicker and can<br />
choose the right brightness settings independently. For<br />
the visualizations with POV-Ray the spectral distributions<br />
of the lamps and the colour filter as well as the dimming<br />
level for the control groups are handed over<br />
� DIAL GmbH, Lüdenscheid page 313
Additional<br />
settings are<br />
possible in<br />
the Quick<br />
preference<br />
tab<br />
<strong>DIALux</strong> <strong>Version</strong> <strong>4.9</strong><br />
automatically. In the menu file Export you find the option<br />
Raytracing with POV-Ray which opens a dialogue where<br />
the usually recommended settings are selected. In the<br />
quick preference tab you can define the basic settings for<br />
your first applications. Experienced users might change<br />
options for Indirect Calculation, Brightness Preferences<br />
and Image Preferences.<br />
Quick preferences<br />
Fig. 512 Basic settings for Raytracing<br />
In the quick preferences tab there are the following<br />
settings:<br />
� Picture properties:<br />
Here you can define the size of the generated<br />
picture in pixels (length × height). The larger the<br />
number of pixels, the larger is the final result. In<br />
addition, a large picture extends the calculation<br />
time.<br />
� Smoothing edges (Anti-aliasing):<br />
This feature improves the transitions at edges,<br />
e.g. from walls. This should be activated if<br />
textures with lines are used, like tiles, bricks or<br />
pavement. This setting uses a lot of calculation<br />
power so it should not be used for preview<br />
pictures. Not only textures are smoothed, also the<br />
edges of the geometry will be straightened. A<br />
higher degree of Anti-aliasing can be selected in<br />
the POV-Ray editor. See advanced settings.<br />
� DIAL GmbH, Lüdenscheid page 314
<strong>DIALux</strong> <strong>Version</strong> <strong>4.9</strong><br />
Fig. 513 Smoothing edges with POV-Ray<br />
� Autobumpmaps:<br />
If textures are used which have a surface texture,<br />
e.g. wood or tiles, you can produce a better 3D<br />
view with the activation Autobumpmaps. They<br />
should be activated, if the light-dark information<br />
of the texture is identically with the high-low<br />
structure. E.g. water, bricks, wood. The bump<br />
map texture will be calculated from the grey<br />
values of the image. Within POV-Ray also there<br />
are independent bump maps that can be placed.<br />
� Lighting preferences:<br />
With Subdivide luminaires you can specify<br />
whether the influence of each individual<br />
luminaire or all luminaires should be calculated<br />
together. The Subdivide luminaires setting<br />
generates a better result, however the calculation<br />
time extends. Without this option, the light rays<br />
are starting only in the middle of the light<br />
emitting surface. If a long luminaire is placed<br />
near to surface, the resulting image seems<br />
unrealistic. If this option is switched on, for each<br />
pixel, depending on the distance to the light<br />
source, the luminaire is subdivided into small<br />
luminous parts. Of course, this increases the<br />
calculation time.<br />
With Indirect calculation you can specify the<br />
influence of the indirect lighting on the result.<br />
The higher you select the part that indirect<br />
lighting plays, the longer the calculation time<br />
becomes. This option starts an elementary<br />
radiosity. Without this option, those objects<br />
which are not directly hit by rays are invisible. The<br />
higher the accuracy that is chosen, the longer the<br />
calculation takes but the quality increases. For<br />
exterior scenes sometimes it could be better to<br />
skip the indirect calculation. For a first preview,<br />
the indirect calculation should be switched off or<br />
“standard” should be selected. If directional<br />
lighting (mainly spots) is used, high to very high<br />
indirect calculation should be selected. For<br />
� DIAL GmbH, Lüdenscheid page 315
<strong>DIALux</strong> <strong>Version</strong> <strong>4.9</strong><br />
diffuse, uniform illumination standard settings<br />
are adequate. This setting defines the number of<br />
rays used, for the calculation of the indirect light<br />
on each pixel. The more rays there are, the more<br />
correct the results are.<br />
� Project preferences:<br />
After POV-Ray completed its work, by default the<br />
rendered image (bitmap *.bmp) is stored in the<br />
directory - as standard preference in:<br />
“C:\Program<br />
Files\<strong>DIALux</strong>\Raytracer\Room 1\…bmp”.<br />
� Additional preferences are possible. You can<br />
display outer walls of rooms transparently or<br />
daylight obstruction by using the checkboxes.<br />
Image preferences<br />
This defines the size of the picture in pixel. Any size can<br />
be selected. The aspect ratio is 4:3. This ratio is correct<br />
for projectors, most monitors and TV screens. Modern<br />
TVs and laptops can have ratios of 16:9 or 16:10. To<br />
define such a ratio see advanced settings. For a first<br />
picture you should always start with a small picture like<br />
640 x 480.<br />
Fig. 514 POV Ray – Image preferences<br />
Indirect calculation<br />
In addition to the settings of “indirect calculation” of the<br />
quick preferences, in this dialog the indirect calculation<br />
can be defined in a more detailed way.<br />
� DIAL GmbH, Lüdenscheid page 316
<strong>DIALux</strong> <strong>Version</strong> <strong>4.9</strong><br />
Fig. 515 POV Ray – Indirect calculation<br />
The checkbox Use Radiosity switches the indirect<br />
calculation on and off.<br />
� Count<br />
The integer number of rays that are sent out<br />
whenever a new radiosity value has to be<br />
calculated is given by count. A value of 35 is the<br />
default, the maximum is 1600. When this value is<br />
too low, the light level will tend to look a little bit<br />
blotchy, as if the surfaces you're looking at were<br />
slightly warped. If this is not important to your<br />
scene (as in the case that you have a bump map<br />
or if you have a strong texture) then by all means<br />
use a lower number.<br />
� Error bound<br />
The error bound float value is one of the two<br />
main speed/quality tuning values (the other is of<br />
course the number of rays shot). In an ideal<br />
world, this would be the only value needed. It is<br />
intended to mean the fraction of errors tolerated.<br />
For example, if it were set to 1 the algorithm<br />
would not calculate a new value until the error<br />
on the last one was estimated at as high as<br />
100%. Ignoring the error introduced by rotation<br />
for the moment, on flat surfaces this is equal to<br />
the fraction of the reuse distance, which in turn is<br />
the distance to the closest item hit. If you have an<br />
old sample on the floor 10 inches from a wall, an<br />
error bound of 0.5 will get you a new sample at a<br />
distance of about 5 inches from the wall. The<br />
default value of 1.8 is good for a smooth general<br />
lighting effect. Using lower values is more<br />
� DIAL GmbH, Lüdenscheid page 317
<strong>DIALux</strong> <strong>Version</strong> <strong>4.9</strong><br />
accurate, but requires a higher count. You can<br />
use values even lower than 0.1 but both render<br />
time and memory use can become extremely<br />
high then.<br />
� Pretrace<br />
To control the radiosity pre-trace gathering step,<br />
use the keywords pretrace_start and<br />
pretrace_end. Each of these is followed by a<br />
decimal value between 0.0 and 1.0 which<br />
specifies the size of the blocks in the mosaic<br />
preview as a percentage of the image size. The<br />
defaults are 0.08 for pretrace_start and 0.04 for<br />
pretrace_end.<br />
� Gray threshold<br />
Diffusely interreflected light is a function of the<br />
objects around the point in question. Since this is<br />
recursively defined to millions of levels of<br />
recursion, in any real life scene, every point is<br />
illuminated at least in part by every other part of<br />
the scene. Since we can't afford to compute this,<br />
if we only do one bounce, the calculated ambient<br />
light is very strongly affected by the colours of<br />
the objects near it. This is known as colour bleed<br />
and it really happens but not as much as this<br />
calculation method would have you believe. The<br />
gray_threshold float value grays it down a little,<br />
to make your scene more believable. A value of 6<br />
means: calculate the ambient value as 60% of<br />
the equivalent gray value calculated, plus 40% of<br />
the actual value calculated. At 0%, this feature<br />
does nothing. At 100%, you always get white/<br />
gray ambient light, with no hue. The following<br />
pictures show a spot light (white) directed to a<br />
green wall. The first picture has a gray threshold<br />
value of 0, the second of 0.5 and the last a value<br />
of 1.<br />
Fig. 516 Indirect calculation<br />
Brightness preferences<br />
In the Brightness preferences tab you can define,<br />
whether the scene tends to be rather dark or bright. Rule<br />
of thumb: the more luminaires that exist in the project,<br />
� DIAL GmbH, Lüdenscheid page 318
Glass surfaces<br />
should have 15%<br />
reflection and 30%<br />
transparency<br />
<strong>DIALux</strong> <strong>Version</strong> <strong>4.9</strong><br />
the brighter they becomes as does the scene. It would<br />
help to test it. In addition to the quick settings, the<br />
brightness of the picture can be manipulated freely. If<br />
there are too dark areas in an image, decrease the<br />
low_value slightly downwards. This will make more<br />
details visible were it has been too dark. If parts of the<br />
image seems to be overexposed (the ceiling in a room<br />
with only indirect light), modify this value upwards, to<br />
make more details visible.<br />
Fig. 517 POV Ray – Brightness preferences<br />
Now the new version of the Raytracers (POV-Ray 3.6)<br />
allows the conversion of the light colours from the<br />
control groups, so that the rendered image is shown in<br />
colour.<br />
Raytracing-Options for Surfaces<br />
You can assign certain options to all surfaces of the<br />
room, the room elements or the furniture. Just select the<br />
surfaces and use the Property Page to adjust the values.<br />
You may select several surfaces using the Shift-key or the<br />
Ctrl-key. The option Autobumbmaps assigns an<br />
additional structure like for example some ripple to the<br />
texture.<br />
� DIAL GmbH, Lüdenscheid page 319
<strong>DIALux</strong> <strong>Version</strong> <strong>4.9</strong><br />
Fig. 518 Raytracing options modify the surfaces<br />
The amount of reflection should be 5 – 10 % for floors<br />
and 10 – 15 % for glass. The transparency of glass<br />
should be around 30 %.<br />
3-D Standard View for Raytracing<br />
The Raytracing is based on the 3D view of your room or<br />
scene, where you can define the point of view, the<br />
perspective and the display window of the image.<br />
Fig. 519 3D view for the rendering<br />
Starting POV-Ray<br />
After you have adjusted the 3D view you can start POV-<br />
Ray from the menu File � Export � Calculate CAD view<br />
with POV-Ray or via Raytracer icon.<br />
� DIAL GmbH, Lüdenscheid page 320
<strong>DIALux</strong> <strong>Version</strong> <strong>4.9</strong><br />
Fig. 520 Start the rendering<br />
If the POV-Ray software is not yet installed, the<br />
installation is initiated now. The necessary files have been<br />
copied during the installation of <strong>DIALux</strong>.<br />
If you have further questions you can use the POV-Ray<br />
help program, you can find it in the folder at<br />
“C:\Program Files\POV-Ray for Windows v3.6” or you<br />
can find the information at “http://www.povray.org”.<br />
Fig. 521 The rendered image<br />
The output of the rendering is a bmp-file that you can<br />
print, import into other software or use with an image<br />
processing program.<br />
� DIAL GmbH, Lüdenscheid page 321
<strong>DIALux</strong> <strong>Version</strong> <strong>4.9</strong><br />
Manipulation of the POV file and editing in POV-Ray<br />
Start of the adapted POV-Ray <strong>Version</strong><br />
POV-Ray is freeware, available at www.povray.org. DIAL<br />
changed POV-Ray to adapt it to the needs of calculation<br />
with “real” luminaires. The POV files created by <strong>DIALux</strong><br />
can only be modified by the POV-Ray version installed by<br />
<strong>DIALux</strong>. If the user tries to open these files with the<br />
regular POV-Ray, an error message will occur. To start<br />
the DIAL POV-Ray version, open the PVENGINE.EXE file in<br />
your <strong>DIALux</strong> directory e.g. C:\Program Files\<strong>DIALux</strong>\ and<br />
by a double click.<br />
Smoothing edges<br />
The Anti-aliasing function can be set in <strong>DIALux</strong> and with<br />
more parameters in POV-Ray. To edit a POV file you have<br />
to start the POV-Ray program first and then load the<br />
*.pov file created by <strong>DIALux</strong>. The following pictures are<br />
showing the same scene without smoothing edges, with<br />
the setting switched on in <strong>DIALux</strong> and with a higher level<br />
defined in POV-Ray. This is normally only necessary for<br />
small, detailed textures in big distances. Calculation time<br />
increases with the level of Anti-aliasing.<br />
� DIAL GmbH, Lüdenscheid page 322
<strong>DIALux</strong> <strong>Version</strong> <strong>4.9</strong><br />
Fig. 522 Smoothing edges<br />
After loading the POV file into the editor, the user can<br />
enter additional values for different parameters directly<br />
into the edit field in the top middle of the screen. The<br />
command for Anti-aliasing is +a followed by a number<br />
without a blank e.g. “+a0.001”. The lower this value is,<br />
the higher the smoothing is.<br />
Fig. 523 POV-Ray for Windows<br />
When the POV-Ray editor is started the user can always<br />
open the help by pressing F1 to get information for any<br />
command.<br />
Picture ratio<br />
Images created by <strong>DIALux</strong> are always in a ratio of 4:3.<br />
This is for the most presentation techniques a good value<br />
(TV, projector, monitor,…). Modern laptops or TVs have<br />
another ratio e.g. 16:9 and 16:10. After loading the POV<br />
file the user can search for the camera command in the<br />
text. The search command is one of the drop down<br />
menus at the top of the window. In the menu “search”<br />
you can select “find” and enter “camera”. Below<br />
“camera” there is a command for the “right vector” of<br />
the used camera. There is written: . 1.333<br />
is the ratio 4:3. To achieve a ratio of 16:9 enter there<br />
or 16/9 (E.g. right ). It is important<br />
to define a correct picture size with the same ratio. The<br />
� DIAL GmbH, Lüdenscheid page 323
<strong>DIALux</strong> <strong>Version</strong> <strong>4.9</strong><br />
following pictures of the same scene are made in 4:3<br />
and 16:9 ratio. The 4:3 picture has a resolution of 800 by<br />
600 pixel. If you want to keep the height of 600 pixel,<br />
you have to multiply the width with the desired ratio. In<br />
our example 600 x 16/9 = 600 x 1,7777 = 1066.<br />
Fig. 524 Picture ratio<br />
Fig. 525 Manipulated picture size<br />
Fig. 526 Change picture size<br />
� DIAL GmbH, Lüdenscheid page 324
<strong>DIALux</strong> <strong>Version</strong> <strong>4.9</strong><br />
You can manipulate the picture size by entering the<br />
desired size into the edit field with +w and +h directly<br />
followed by the numbers. w means width, h means<br />
height.<br />
Camera<br />
The camera definition describes the position, projection<br />
type and properties of the camera viewing the scene.<br />
Interesting types are spherical, cylinder and panoramic. In<br />
the POV-Ray help a number of camera types are<br />
explained. If none is specified, the perspective camera is<br />
the default. The perspective keyword specifies the<br />
default perspective camera which simulates the classic<br />
pinhole camera. The (horizontal) viewing angle is either<br />
determined by the ratio between the length of the<br />
direction vector and the length of the right vector or by<br />
the optional keyword angle, which is the preferred way.<br />
The viewing angle has to be larger than 0 degrees and<br />
smaller than 180 degrees. In the “camera” area of the<br />
POV file the settings for the camera can be changed.<br />
camera<br />
{<br />
location CAMLOCATION // parameter for the<br />
position, is defined in the<br />
beginning of the file<br />
right // right vector of the<br />
camera<br />
up // up vector of the camera<br />
sky // Vector for the sky<br />
angle 77 // viewing angle<br />
look_at CAMLOOKAT // viewing direction of the<br />
camera<br />
}<br />
The primary purpose of the up and right vectors is to tell<br />
POV-Ray the relative height and width of the view<br />
screen. In the default perspective camera, these two<br />
vectors also define the initial plane of the view screen<br />
before moving it with the look_at or rotate vectors. The<br />
length of the right vector (together with the direction<br />
vector) may also be used to control the (horizontal) field<br />
of view with some types of projection. The look_at<br />
modifier changes both the up and right vectors. The<br />
angle calculation depends on the right vector.<br />
� DIAL GmbH, Lüdenscheid page 325
<strong>DIALux</strong> <strong>Version</strong> <strong>4.9</strong><br />
up (upwards vector)<br />
Y<br />
camera location<br />
X<br />
Z<br />
angle<br />
Fig. 527 Camera look and location<br />
camera look at<br />
� DIAL GmbH, Lüdenscheid page 326<br />
right (right vector)<br />
image plane<br />
This picture shows the definition of the field of view. The<br />
blue plane is the image plane. <strong>DIALux</strong> exports those<br />
values as they are defined in the 3D view of the CAD.<br />
Depending on the camera type used, those values can<br />
differ. See POV-Ray help for more details.<br />
To create a “round view” the camera type “cylinder” is<br />
useful. Especially in exterior scenes interesting views can<br />
be created. To define such a view the user has to enter<br />
the command “cylinder 1” in the area of camera. Use<br />
180° for the angle. It is important to select a correct<br />
image size. If you want to have a picture of 500 to 120<br />
the picture ratio has to be 4.2666. The following image<br />
is calculated with a 180 degree viewing angle and a<br />
cylindrical camera.<br />
Fig. 528 Exterior scene visualisation
<strong>DIALux</strong> <strong>Version</strong> <strong>4.9</strong><br />
Fig. 529 Settings camera location<br />
Animation<br />
Animation with Keyframes<br />
You can create videos in <strong>DIALux</strong> with selecting Menu -><br />
File -> Export -> Save 3D Video”. You have to define a<br />
camera path and several other parameter (see Making<br />
videos in <strong>DIALux</strong>). If you create a PovRay visualisation<br />
after defining the camera path, most of the work for<br />
making a PovRay video is done. Load the created *.pov<br />
file into the PovRay editor. Make sure, that you use the<br />
pvengine.exe in the <strong>DIALux</strong> subfolder. Look for the green<br />
lines in the pov file:<br />
// Right click on next line and select "Copy xxx to<br />
Command-Line" to render animation<br />
// +KFI0 +KFF249<br />
As written in the first line, please make a right click on<br />
the line // +KFI0 +KFF249. Depending on the setting of<br />
your animation the values for KFI and KFF can differ.<br />
� DIAL GmbH, Lüdenscheid page 327
<strong>DIALux</strong> <strong>Version</strong> <strong>4.9</strong><br />
Fig. 530 Starting an anmation in PovRay using key frames<br />
Making a right click a context menu appears. Select the<br />
“Copy xxx to Command Line” command. This is now<br />
written into the command line in the top of the PovRay<br />
editor. Clicking on run starts the PovRay raytracing.<br />
PLEASE KEEP IN MIND: a 10 second movie with 25 FPS<br />
(frames per second) has 250 pictures to be calculated. If<br />
one picture takes a minute, you will wait 250 minutes or<br />
4 hours and ten minutes<br />
Animation with the clock parameter<br />
With POV-Ray also animation of scenes can be created.<br />
Up to now only static images with fixed camera position<br />
and viewing direction have been made. The following<br />
settings are defining camera position and viewing<br />
direction:<br />
#declare CAMLOCATION=;<br />
#declare CAMLOOKAT=;<br />
It is important to know, that X, Y and Z are not the same<br />
directions as they are in <strong>DIALux</strong>. Y and Z are changed,<br />
compared with <strong>DIALux</strong>. With the following command<br />
lines you can prepare POV-Ray for creating animations.<br />
� DIAL GmbH, Lüdenscheid page 328
<strong>DIALux</strong> <strong>Version</strong> <strong>4.9</strong><br />
Fig. 531 Animation settings<br />
The camera will be rotated around the upwards axis.<br />
Because of that, we will have a look around the room.<br />
Rotate defines the rotation around the<br />
up axis. Remember, Y and Z are exchanged, compared<br />
with <strong>DIALux</strong>. Clock is a counter which is going upwards<br />
from 0 to 1. The definition of the clock has to be done in<br />
the Ini file of POV-Ray. To do this open the Ini file by<br />
clicking on the icon. In this Ini file a section with the<br />
correct resolution, anti-aliasing and step width of the<br />
clock has to be added. Example:<br />
[320x240, Animation] Name<br />
Width=320 resolution width<br />
Height=240 resolution height<br />
Antialias=Off anti-alias switched off<br />
Initial_Frame=1 Image to start with<br />
Final_Frame=25 Image to stop with,<br />
defines the number of<br />
images<br />
Initial_Clock=0.0 start value of clock<br />
Final_Clock=1.0 stop value of clock<br />
After changing the Ini file, POV-Ray has to be closed and<br />
restarted. After the restart of POV-Ray this section can be<br />
selected in the top left area of the editor.<br />
Initial_Frame and Final_Frame define the number of<br />
pictures to be rendered. In our example there are 25<br />
pictures. Initial_Clock and Final_Clock should be taken<br />
without changing. In Europe there are 25 frames per<br />
second in PAL format commonly. A 10 seconds lasting<br />
film needs 250 pictures (frames). In our example we<br />
create 25 pictures, coded as a PAL movie, it will last 1<br />
second. In the POV file we have added the line rotate<br />
� DIAL GmbH, Lüdenscheid page 329
<strong>DIALux</strong> <strong>Version</strong> <strong>4.9</strong><br />
. From “Initial_clock=0” up to<br />
“Initial_clock=1” the camera is turned around 360°.<br />
POV-Ray creates every 360/25= 14.4 degree a picture.<br />
The camera should be turned around its own centre.<br />
Therefore it is necessary to translate it into the origin<br />
before rotating, otherwise the camera will be rotated<br />
around the origin on a circular path. To achieve this you<br />
have to enter then then again .<br />
0/0<br />
Fig. 532 Camera – Rotation and translation<br />
Drehung turn without ohne<br />
translation Translation<br />
gewünschte<br />
desired<br />
rotation Drehung<br />
Kamera camera<br />
Translationsweg<br />
translation path<br />
Each picture will be calculated one after another after<br />
clicking on the “Run” icon. Each picture will be saved<br />
into the work directory with consecutive numbering.<br />
With any animation tool, pictures can be combined to a<br />
movie (*.avi, *.mpeg,…) The freeware tool VirtualDub<br />
can create such movies in a short time in high quality.<br />
http://www.virtualdub.org/index<br />
Translation animation<br />
You can define a camera path using clock. To do so, the<br />
Ini file and the POV file have to be changed. Instead of<br />
the camera rotation you can change the camera location<br />
using the clock parameter. In the following example we<br />
change the POV file of the first example. The Ini is<br />
already changed. The POV file will be changed by adding<br />
the clock variable to the X position of the camera<br />
location.<br />
#declare GAMMA=1.4;<br />
#declare AMBIENTLIGHT=0.0;<br />
#declare LIGHTCORRECTIONVALUE=1.0;<br />
#declare CAMLOCATION=;<br />
#declare CAMLOOKAT=;<br />
In <strong>DIALux</strong> the 3D view was turned in that way to enable<br />
the camera path to go through the whole room. In the<br />
beginning clock=0, that means the position X is 1.23m.<br />
� DIAL GmbH, Lüdenscheid page 330
<strong>DIALux</strong> <strong>Version</strong> <strong>4.9</strong><br />
Clock will be counted up in 25 steps from 0 to 1(value<br />
from the Ini file). The X position of the camera changes<br />
from 1.23m in the first step to 1.23m + 1/25 x 11m =<br />
1.67m in the second step. The last X position is 1.23m +<br />
25/25 x 11m = 12.23m.<br />
The clock variable can be used a number of times in one<br />
file. It can be used for translation and rotation in the<br />
same animation. So the camera moves along a path<br />
turning the viewing direction around its up axis.<br />
For example:<br />
#declare GAMMA=1.4;<br />
#declare AMBIENTLIGHT=0.0;<br />
#declare LIGHTCORRECTIONVALUE=1.0;<br />
#declare CAMLOCATION=;<br />
#declare CAMLOOKAT=;<br />
global_settings<br />
{<br />
ambient_light AMBIENTLIGHT<br />
assumed_gamma GAMMA<br />
tonemapper<br />
{<br />
low_value 1e-005<br />
high_value 0.8<br />
}<br />
}<br />
camera<br />
{<br />
location CAMLOCATION<br />
right <br />
up <br />
sky <br />
angle 77<br />
look_at CAMLOOKAT<br />
translate -CAMLOCATION<br />
rotate<br />
translate CAMLOCATION<br />
}<br />
In this example the rotation is reduced to 180 degree<br />
and it is added to the POV file which already includes the<br />
movement of the camera.<br />
� DIAL GmbH, Lüdenscheid page 331
<strong>DIALux</strong> <strong>Version</strong> <strong>4.9</strong><br />
Fig. 533 Movement of the camera<br />
Colour<br />
POV-Ray can calculate coloured light. <strong>DIALux</strong> will export<br />
light colour information of a lightsource in version 3.2.<br />
Up to that time, you can create coloured light either by<br />
using a transparent, coloured filter glass in front of a<br />
luminaire or you can edit the RGB value of a luminaire in<br />
the POV file.<br />
To add a “filter glass” in <strong>DIALux</strong> you have to place a<br />
small cube in front of the lightoutput of a luminaire. In<br />
the “Raytrace settings” of the geometry you have to<br />
define the transparency and the colour of the “filter”. It<br />
is necessary to remove these filters before calculating<br />
with <strong>DIALux</strong>. <strong>DIALux</strong> does not yet calculate transparency.<br />
To change the RGB value in the POV file you have to<br />
open the file and to find (menu search -> find) ldt_data.<br />
The underscore is important!<br />
light_source<br />
{<br />
<br />
color <br />
ldt_data<br />
{<br />
72, 72, 1 * LIGHTCORRECTIONVALUE,<br />
color means the RGB values for the light source<br />
are all 100%, means white light. If you change any of<br />
these parameters, (e.g. ) the resulting color will<br />
be according to the RGB values. This has to be done for<br />
each luminaire. It could be helpful to use the replace<br />
function (menu search -> replace…)<br />
Further functions of POV-Ray<br />
The following information is an excerpt from the POV-<br />
Ray online help you get when you press “F1” after POV-<br />
� DIAL GmbH, Lüdenscheid page 332
<strong>DIALux</strong> <strong>Version</strong> <strong>4.9</strong><br />
Ray is started. Furthermore you will find additional<br />
information under www.povray.org. Here follows an<br />
abstract of the POV-Ray help.<br />
4.2.3 Radiosity without conventional lighting<br />
You can also leave out all light sources and have pure<br />
radiosity lighting. The situation then is similar to a<br />
cloudy day outside, when the light comes from no<br />
specific direction but from the whole sky.<br />
The following 2 pictures show what changes with the<br />
scene used in part 1, when the light source is removed.<br />
(default radiosity, but recursion_limit 1 and<br />
error_bound 0.2)<br />
with light source<br />
without light source<br />
You can see that when the light source is removed the<br />
whole picture becomes very blue, because the scene is<br />
illuminated by a blue sky, while on a cloudy day, the<br />
colour of the sky should be somewhere between gray<br />
and white.<br />
The following pictures show the sample scene used in<br />
this part with different settings for recursion_limit<br />
(everything else default settings).<br />
recursion_limit 1<br />
recursion_limit 2<br />
recursion_limit 3<br />
� DIAL GmbH, Lüdenscheid page 333
<strong>DIALux</strong> <strong>Version</strong> <strong>4.9</strong><br />
This looks much worse than in the first part, because<br />
the default settings are mainly selected for use with<br />
conventional light sources.<br />
The next three pictures show the effect of<br />
error_bound. (recursion_limit is 1 here) Without<br />
light sources, this is even more important than with<br />
good values, much depends on the scenery and the<br />
other settings, lower values do not necessarily lead to<br />
better results.<br />
error_bound 1.8<br />
error_bound 0.4<br />
error_bound 0.02<br />
If there are artefacts it often helps to increase count, it<br />
does affect quality in general and often helps in<br />
removing them (the following three pictures use<br />
error_bound 0.02).<br />
count 2<br />
count 50<br />
count 200<br />
The next sequence shows the effect of nearest_count,<br />
the difference is not very strong, but larger values<br />
always lead to better results (maximum is 20). From<br />
now on all the pictures use error_bound 0.2<br />
� DIAL GmbH, Lüdenscheid page 334
<strong>DIALux</strong> <strong>Version</strong> <strong>4.9</strong><br />
nearest_count 2<br />
nearest_count 5<br />
(default)<br />
nearest_count 10<br />
The minimum reuse is a geometric value related to the<br />
size of the render in pixel and affects whether previous<br />
radiosity calculations are reused at a new point. Lower<br />
values lead to more often and therefore more accurate<br />
calculations.<br />
minimum_reuse<br />
0.001<br />
minimum_reuse<br />
0.015 (default)<br />
minimum_reuse 0.1<br />
In most cases it is not necessary to change the<br />
low_error_factor. This factor reduces the<br />
error_bound value during the final pretrace step.<br />
pretrace_end was lowered to 0.01 in these pictures,<br />
the second line shows the difference to default.<br />
Changing this value can sometimes help to remove<br />
persistent artefacts.<br />
� DIAL GmbH, Lüdenscheid page 335
<strong>DIALux</strong> <strong>Version</strong> <strong>4.9</strong><br />
low_error_factor<br />
0.01<br />
low_error_factor<br />
0.01<br />
low_error_factor 0.5 low_error_factor 1.0<br />
(default)<br />
low_error_factor 1.0<br />
gray_threshold reduces the colour in the radiosity<br />
calculations. As mentioned above the blue sky affects<br />
the colour of the whole scene when radiosity is<br />
calculated. To reduce this colouring effect without<br />
affecting radiosity in general you can increase<br />
gray_threshold. 1.0 means no colour in radiosity at<br />
all.<br />
gray_threshold 0.0<br />
(default)<br />
gray_threshold 0.5<br />
gray_threshold 1.0<br />
Another important parameter is pretrace_end.<br />
Together with pretrace_start it specifies the pretrace<br />
steps that are done. Lower values lead to more pretrace<br />
� DIAL GmbH, Lüdenscheid page 336
<strong>DIALux</strong> <strong>Version</strong> <strong>4.9</strong><br />
steps and more accurate results but also to significantly<br />
slower rendering.<br />
pretrace_end 0.2<br />
pretrace_end 0.02<br />
pretrace_end 0.004<br />
It's worth experimenting with the things affecting<br />
radiosity to get some feeling for how things work. The<br />
next 3 images show some more experiments.<br />
ambient 3 instead of<br />
ambient 0 for one<br />
object<br />
ambient 0.5 instead<br />
of ambient 0 for all<br />
objects sky: ambient<br />
0<br />
error_bound 0.04<br />
recursion_limit 2<br />
Finally you can strongly change the appearance of the<br />
whole scene with the sky's texture. The following<br />
pictures give some example.<br />
yellow-blue gradient<br />
light-dark gradient<br />
light-dark gradient<br />
� DIAL GmbH, Lüdenscheid page 337
<strong>DIALux</strong> <strong>Version</strong> <strong>4.9</strong><br />
from left to right from left to right from bottom to top<br />
Really good results depend a lot on the unique situation<br />
and how the scene is meant to look. Here is a “higher<br />
quality” rendering of this particular scene, but the<br />
requirements can be considerably different in other<br />
situations.<br />
global_settings {<br />
radiosity {<br />
pretrace_start 0.08<br />
pretrace_end 0.01<br />
count 500<br />
}<br />
}<br />
nearest_count 10<br />
error_bound 0.02<br />
recursion_limit 1<br />
low_error_factor 0.2<br />
gray_threshold 0.0<br />
minimum_reuse 0.015<br />
brightness 1<br />
adc_bailout 0.01/2<br />
higher quality<br />
� DIAL GmbH, Lüdenscheid page 338
<strong>DIALux</strong> <strong>Version</strong> <strong>4.9</strong><br />
List of figures<br />
Fig. 1 <strong>DIALux</strong> Setup.............................................................. 12<br />
Fig. 2 Selection of the components to be installed ............... 13<br />
Fig. 3 <strong>DIALux</strong> CD browser .................................................... 13<br />
Fig. 4 <strong>DIALux</strong> online menu ................................................... 14<br />
Fig. 5 Online update of luminaire catalogues ....................... 16<br />
Fig. 6 <strong>DIALux</strong> Light Wizard – <strong>DIALux</strong> Light icon .................... 19<br />
Fig. 7 <strong>DIALux</strong> Light Wizard – Start........................................ 19<br />
Fig. 8 <strong>DIALux</strong> Light Wizard – Project information.................. 20<br />
Fig. 9 <strong>DIALux</strong> Light Wizard – Data Input............................... 20<br />
Fig. 10 <strong>DIALux</strong> Light Wizard – Launch a PlugIn..................... 21<br />
Fig. 11 <strong>DIALux</strong> Light Wizard – User Database ....................... 21<br />
Fig. 12 <strong>DIALux</strong> Light Wizard – Calculation............................ 22<br />
Fig. 13 <strong>DIALux</strong> Light Wizard – Calculated Result................... 22<br />
Fig. 14 <strong>DIALux</strong> Light Wizard – Result Output........................ 23<br />
Fig. 15 <strong>DIALux</strong> Light Wizard – Output .................................. 23<br />
Fig. 16 <strong>DIALux</strong> Light Wizard – End ....................................... 24<br />
Fig. 17 <strong>DIALux</strong> Startup Dialogue........................................... 25<br />
Fig. 18 Launch <strong>DIALux</strong> Wizard.............................................. 25<br />
Fig. 19 Working with Wizards – Start................................... 26<br />
Fig. 20 Working with Wizards – Room Name, Room Form,<br />
Room Alignment ........................................... 27<br />
Fig. 21 Working with Wizards – Room Dimensions .............. 27<br />
Fig. 22 Working with Wizards – Reflection, Work plane,<br />
Maintenance Factor....................................... 28<br />
Fig. 23 Working with Wizards – Luminaire Manufacturer<br />
Selection ....................................................... 29<br />
Fig. 24 Working with Wizards – PlugIn / User Database........ 29<br />
Fig. 25 Working with Wizards – Luminaire Selection ............ 30<br />
Fig. 26 Working with Wizards – Mounting height................ 30<br />
Fig. 27 Working with Wizards – Calculate the number of<br />
luminaires...................................................... 31<br />
Fig. 28 Working with Wizards – Alignment of the luminaires 31<br />
Fig. 29 Working with Wizards – Calculate result .................. 32<br />
Fig. 30 Working with Wizards – Visually represented result.. 32<br />
Fig. 31 Working with Wizards – Single Sheet Output ........... 33<br />
Fig. 32 <strong>DIALux</strong> user interface................................................ 34<br />
Fig. 33 3D view of a room.................................................... 35<br />
Fig. 34 Ground plan view of a room..................................... 35<br />
Fig. 35 Right mouse button.................................................. 36<br />
Fig. 36 3D CAD window context menu................................ 36<br />
Fig. 37 Ground plan view context menu .............................. 36<br />
Fig. 38 Context menu of a selected object ........................... 37<br />
Fig. 39 Project manager ....................................................... 38<br />
Fig. 40 PlugIn-Tree – Luminaire selection.............................. 39<br />
Fig. 41 The User Database.................................................... 40<br />
Fig. 42 Explorer context menu whilst <strong>DIALux</strong> <strong>4.9</strong> is running . 41<br />
Fig. 43 Starting a lamp PlugIn in <strong>DIALux</strong>............................... 42<br />
Fig. 44 <strong>DIALux</strong> lamp demo database .................................... 42<br />
Fig. 45 The Furniture tree..................................................... 44<br />
Fig. 46 The Colour tree ........................................................ 45<br />
Fig. 47 Output Tab............................................................... 46<br />
Fig. 48 Output tree .............................................................. 46<br />
Fig. 49 Save a 3D rendering as �.jpg file............................... 47<br />
Fig. 50 The Guide ................................................................ 47<br />
Fig. 51 Display guide window .............................................. 48<br />
Fig. 52 Property Page of the selected room in the Inspector . 49<br />
� DIAL GmbH, Lüdenscheid page 339
<strong>DIALux</strong> <strong>Version</strong> <strong>4.9</strong><br />
Fig. 53 Luminaire arrangement and its luminaires in the project<br />
manager........................................................ 49<br />
Fig. 54 Property Page “Position” of the selected luminaire<br />
arrangement ................................................. 49<br />
Fig. 55 Property Page of the luminaires within the selection. 50<br />
Fig. 56 Room context menu (right-click on room)................. 51<br />
Fig. 57 Room edit mode....................................................... 51<br />
Fig. 58 Insert a new corner................................................... 52<br />
Fig. 59 Edit a ground element .............................................. 52<br />
Fig. 60 Create a polygonal "Task Area" above a desk.......... 53<br />
Fig. 61 Taking over the shape of a helpline for the room<br />
geometry....................................................... 53<br />
Fig. 62 Menu Settings .......................................................... 54<br />
Fig. 63 General Options – Standard Values .......................... 55<br />
Fig. 64 General Options – Global ......................................... 56<br />
Fig. 65 Automatic reminder to save data.............................. 56<br />
Fig. 66 Start options............................................................. 57<br />
Fig. 67 Graphic mode .......................................................... 57<br />
Fig. 68 General Options – Output ........................................ 58<br />
Fig. 69 General Options – Contact ....................................... 59<br />
Fig. 70 Menu Customise ...................................................... 59<br />
Fig. 71 Reset user interface .................................................. 60<br />
Fig. 72 Create a new project ................................................ 61<br />
Fig. 73 Insert project details ................................................. 61<br />
Fig. 74 Insert Project data – Location.................................... 62<br />
Fig. 75 Open a project in the startup dialogue ..................... 62<br />
Fig. 76 Open a project in the menu...................................... 62<br />
Fig. 77 Project preview......................................................... 63<br />
Fig. 78 Edit Rooms – Generate a new room ......................... 64<br />
Fig. 79 Edit Rooms – Insert room coordinates....................... 64<br />
Fig. 80 Edit Rooms – Zoom to the overall view of the scene . 64<br />
Fig. 81 Edit Rooms – 3D view............................................... 65<br />
Fig. 82 Edit room data – General.......................................... 65<br />
Fig. 83 Edit room data – Maintenance plan method............. 66<br />
Fig. 84 Edit room data – Selection of a reference value for the<br />
maintenance factor ....................................... 66<br />
Fig. 85 Technical data of the placed luminaire...................... 67<br />
Fig. 86 Determination of the luminaire number of pieces..... 67<br />
Fig. 87 Output – Maintenance plan...................................... 68<br />
Fig. 88 Selection of the determination of the enlarged<br />
maintenance factor ....................................... 69<br />
Fig. 89 Technical settings of luminaires with different luminous<br />
emittances..................................................... 69<br />
Fig. 90 Determination of the number of required luminaires 70<br />
Fig. 91 Property Page Maintenance factor............................ 71<br />
Fig. 92 User-defined maintenance factors ............................ 72<br />
Fig. 93 Insert another arrangement in the same room.......... 73<br />
Fig. 94 Show maintenance factors in the CAD via menu ...... 73<br />
Fig. 95 Icon “Show maintenance factors in the CAD”.......... 74<br />
Fig. 96 Menu Edit – Edit Maintenance Factors...................... 74<br />
Fig. 97 Context menu of the luminaire arrangement - Edit<br />
Maintenance Factors ..................................... 74<br />
Fig. 98 View of the maintenance factors of individual<br />
luminaires in the CAD ................................... 75<br />
Fig. 99 Export of the maintenance plan................................ 75<br />
Fig. 100 Edit room data – Room surfaces ............................. 76<br />
Fig. 101 Edit room data - Alignment .................................... 76<br />
Fig. 102 Properties of a wall – Name.................................... 77<br />
Fig. 103 Properties of a wall – Material ................................ 77<br />
Fig. 104 Inserting a standard element .................................. 78<br />
� DIAL GmbH, Lüdenscheid page 340
<strong>DIALux</strong> <strong>Version</strong> <strong>4.9</strong><br />
Fig. 105 Edit rooms – Insert room element........................... 79<br />
Fig. 106 Edit rooms – Edit room element ............................. 80<br />
Fig. 107 Edit rooms – <strong>DIALux</strong> room elements ....................... 80<br />
Fig. 108 <strong>DIALux</strong> room elements – Vault ............................... 80<br />
Fig. 109 <strong>DIALux</strong> room elements – Dome and half dome....... 81<br />
Fig. 110 Edit rooms – Insert room elements via Property Page<br />
..................................................................... 81<br />
Fig. 111 Drag and Drop of furniture..................................... 82<br />
Fig. 112 Create furniture – Standard bodies......................... 82<br />
Fig. 113 Create furniture – Modify the dimensions............... 83<br />
Fig. 114 Create furniture – Copy.......................................... 83<br />
Fig. 115 Create furniture – Combine.................................... 84<br />
Fig. 116 Create furniture – Export furniture ......................... 84<br />
Fig. 117 Create furniture – Saved furniture .......................... 85<br />
Fig. 118 Import furniture files............................................... 85<br />
Fig. 119 Importing 3D wizard............................................... 86<br />
Fig. 120 Creating an extrusion volume................................. 87<br />
Fig. 121 Mask and unmask glass objects.............................. 87<br />
Fig. 122 Examples for objects of glass (before and after using<br />
the Ray-Trace preview) .................................. 88<br />
Fig. 123 Subtractions from a volume.................................... 89<br />
Fig. 124 Resulting volume .................................................... 89<br />
Fig. 125 Selecting specific surfaces from a volume ............... 90<br />
Fig. 126 Drag & drop for windows and doors ...................... 90<br />
Fig. 127 Context menu – decoration object ......................... 91<br />
Fig. 128 Decoration object in the project tree ...................... 92<br />
Fig. 129 Calculation dialogue............................................... 92<br />
Fig. 130 Insert textures via Drag & Drop............................... 93<br />
Fig. 131 Edit textures on an object....................................... 94<br />
Fig. 132 Delete textures ....................................................... 94<br />
Fig. 133 Import textures into <strong>DIALux</strong>.................................... 95<br />
Fig. 134 Opening the material dialogue of a surface ............ 96<br />
Fig. 135 Selection of the Raytrace preview ........................... 98<br />
Fig. 136 Raytrace preview parameters.................................. 98<br />
Fig. 137 Output of the Raytrace preview.............................. 99<br />
Fig. 138 Duplicate rooms ................................................... 100<br />
Fig. 139 Launch luminaire tree ........................................... 101<br />
Fig. 140 Launch online catalogues ..................................... 102<br />
Fig. 141 Insert individual luminaires.................................... 103<br />
Fig. 142 Luminaire selection dropdown list ........................ 103<br />
Fig. 143 Mounting tab ....................................................... 104<br />
Fig. 144 Modifying the technical data of luminaires ........... 104<br />
Fig. 145 Help rays for luminaires ........................................ 105<br />
Fig. 146 Luminaries with 3D LDC ....................................... 105<br />
Fig. 147 Mouse mode to define illumination point ............. 106<br />
Fig. 148 Selection of individual luminaires.......................... 106<br />
Fig. 149 Align a spotlight to a picture ................................ 107<br />
Fig. 150 Insert luminaire fields without wizard ................... 107<br />
Fig. 151 Manipulating a luminaire within an arrangement . 108<br />
Fig. 152 Selecting the arrangement type of a luminaire field<br />
................................................................... 109<br />
Fig. 153 Effect of arrangement type and dimensioning type on<br />
the luminaire field dimensions ..................... 109<br />
Fig. 154 Luminaire field insert frames depending on the<br />
arrangement type........................................ 110<br />
Fig. 155 Luminaires used in the arrangement..................... 110<br />
Fig. 156 Rotating the arrangement and the luminaires....... 111<br />
Fig. 157 Luminaire field position ........................................ 111<br />
Fig. 158 Scale a luminaire line............................................ 112<br />
Fig. 159 Edit a luminaire line .............................................. 112<br />
� DIAL GmbH, Lüdenscheid page 341
<strong>DIALux</strong> <strong>Version</strong> <strong>4.9</strong><br />
Fig. 160 Aligning individual luminaires within an arrangement<br />
................................................................... 113<br />
Fig. 161 Selection filter for CAD selection .......................... 113<br />
Fig. 162 Luminaire circle start and end angle ..................... 114<br />
Fig. 163 Inserting floodlight illumination in a sports complex<br />
................................................................... 115<br />
Fig. 164 Settings options in the project manager ............... 115<br />
Fig. 165 Mirroring options for floodlight illumination......... 116<br />
Fig. 166 Options for changing the illumination points........ 117<br />
Fig. 167 Moving an illumination point manually................. 117<br />
Fig. 168 Cancelling the symmetry of floodlight illumination 117<br />
Fig. 169 Individually adjustable luminaire positions after<br />
cancelling the symmetry .............................. 118<br />
Fig. 170 Transforming a single luminaire into an individual<br />
arrangement. .............................................. 118<br />
Fig. 171 Modify luminaire data – Corrections..................... 119<br />
Fig. 172 Modify luminaire data – Mounting height ............ 119<br />
Fig. 173 Selection of rotatable luminaire parts ................... 119<br />
Fig. 174 Turn the rotatable luminaire part by mouse pointer<br />
................................................................... 120<br />
Fig. 175 Align the rotatable luminaire part......................... 120<br />
Fig. 176 Symbol for luminaires with several articulated joints<br />
................................................................... 120<br />
Fig. 177 Context menu of the unrestricted luminaire<br />
arrangement ............................................... 121<br />
Fig. 178 Modify the new luminaire arrangement................ 121<br />
Fig. 179 Remove from luminaire group .............................. 122<br />
Fig. 180 Aligning luminaire arrangements – Context menu 122<br />
Fig. 181 Set illumination point – Aligned luminaire field..... 123<br />
Fig. 182 Selection of a direct planar lighting situation ........ 124<br />
Fig. 183 Alternative solution to insert a direct planar lighting<br />
situation ...................................................... 124<br />
Fig. 184 Insertion of selected luminaries into the direct planar<br />
lighting situation ......................................... 125<br />
Fig. 185 Insertion of additional points to the lighting situation<br />
................................................................... 125<br />
Fig. 186 Changes in Mounting Height (1), Arrangement of<br />
luminaries (2) and Rotations of single luminaries<br />
(3) at vertical planar lighting solutions ......... 126<br />
Fig. 187 Editing the single axes – direct planar lighting ...... 126<br />
Fig. 188 Selection of a vertical planar lighting situation...... 127<br />
Fig. 189 Alternative solution to insert a vertical planar lighting<br />
situation ...................................................... 127<br />
Fig. 190 Insertion of selected luminaries into the vertical planar<br />
lighting solution .......................................... 128<br />
Fig. 191 Changes in Mounting Height (1), Arrangement of<br />
luminaries (2) and Rotations of single luminaries<br />
(3) at vertical planar lighting solutions ......... 128<br />
Fig. 192 Editing the single axes – vertical planar lighting .... 129<br />
Fig. 193 Spectral light calculation....................................... 130<br />
Fig. 194 Non spectral light calculation................................ 131<br />
Fig. 195 Light colours in the <strong>DIALux</strong> colour tree ................. 132<br />
Fig. 196 Colour information for a selected spectrum.......... 132<br />
Fig. 197 Colour rendering indices of the CIE test colours (CIE<br />
13.3) ........................................................... 133<br />
Fig. 198 Spectra and colour rendering properties of different<br />
light sources................................................ 133<br />
Fig. 199 Drag and Drop of a spectrum onto a luminaire with<br />
rotatable elements....................................... 134<br />
� DIAL GmbH, Lüdenscheid page 342
<strong>DIALux</strong> <strong>Version</strong> <strong>4.9</strong><br />
Fig. 200 Drag and drop of a filter / spectrum, while holding<br />
down the control key .................................. 135<br />
Fig. 201 Drag and drop of a spectrum / filter on a rotatable<br />
element of a luminaire while holding down the<br />
shift key ...................................................... 135<br />
Fig. 202 Spectrum of the lamp, the filter and the resulting<br />
radiation. Click on the triangle on the bottom<br />
right to get the Ra values. ........................... 136<br />
Fig. 203 Technical information of colour filter .................... 137<br />
Fig. 204 Resulting spectrum of a luminaire with two times the<br />
same filter but different light sources .......... 137<br />
Fig. 205 All the spots are using the same colour filter, but have<br />
different light sources. From the left:<br />
Incandescent, Flourescent 830, D65, high<br />
pressure sodium, metal halide ceramic and<br />
metal halide quartz...................................... 138<br />
Fig. 206 Four identical photos using different values for the<br />
white balance (Source: wikipedia, foto Thomas<br />
Steiner)........................................................ 138<br />
Fig. 207 Adjusting the white balance ................................. 139<br />
Fig. 208 Paste a control group via menu ............................ 141<br />
Fig. 209 Paste a control group – Context menu of the room<br />
................................................................... 141<br />
Fig. 210 Paste a control group – Context menu in the CAD<br />
view ............................................................ 141<br />
Fig. 211 Property Page of a control group.......................... 142<br />
Fig. 212 Insert a light scene via menu................................. 142<br />
Fig. 213 Context menu of the room – Insert a light scene .. 143<br />
Fig. 214 Context menu control group – Add to light scene 143<br />
Fig. 215 Property Page of a light scene – Light scene ......... 144<br />
Fig. 216 Property Page of a light scene – Daylight factors... 144<br />
Fig. 217 Property Page of a light scene – Dimming values .. 145<br />
Fig. 218 Property Page of a control group – Dimming values<br />
................................................................... 145<br />
Fig. 219 Icons for showing dimming values and light scenes in<br />
CAD ............................................................ 145<br />
Fig. 220 Viewable dimming values in CAD ......................... 146<br />
Fig. 221 Dimming individual light outputs separately ......... 147<br />
Fig. 222 Duplicate light scene or control group .................. 147<br />
Fig. 223 Adjust brightness via menu................................... 148<br />
Fig. 224 Adjust brightness – CAD window ......................... 148<br />
Fig. 225 Brightness control for 3D rendering...................... 149<br />
Fig. 226 Extended settings ................................................. 149<br />
Fig. 227 Export of light scenes ........................................... 149<br />
Fig. 228 Types of emergency lighting................................. 150<br />
Fig. 229 Emergency lighting scene ..................................... 151<br />
Fig. 230 Property Page of emergency lighting .................... 151<br />
Fig. 231 Output – Emergency lighting data sheet............... 152<br />
Fig. 232 Emergency lighting – Modify escape route ........... 153<br />
Fig. 233 Emergency lighting – Insert escape route lighting . 153<br />
Fig. 234 Escape route lighting ............................................ 154<br />
Fig. 235 Escape route lighting – Visualisation ..................... 154<br />
Fig. 236 Open area lighting................................................ 155<br />
Fig. 237 Insert open area lighting....................................... 155<br />
Fig. 238 Properties of the open area luminaire arrangement<br />
................................................................... 156<br />
Fig. 239 Calculation dialogue – Without furniture.............. 156<br />
Fig. 240 Emergency luminaires in the CAD view................. 157<br />
Fig. 241 Emergency lighting – Inspector............................. 157<br />
Fig. 242 Emergency lighting data sheet.............................. 158<br />
� DIAL GmbH, Lüdenscheid page 343
<strong>DIALux</strong> <strong>Version</strong> <strong>4.9</strong><br />
Fig. 243 Specify dimming values of the control group........ 160<br />
Fig. 244 Select the location ................................................ 161<br />
Fig. 245 North alignment ................................................... 161<br />
Fig. 246 Edit daylight factors.............................................. 162<br />
Fig. 247 Daylight factors .................................................... 162<br />
Fig. 248 Output – Value chart of the workplane ................ 163<br />
Fig. 249 Obstruction in CAD view ...................................... 164<br />
Fig. 250 Sun and shadow visualisation ............................... 164<br />
Fig. 251 Calculation dialogue............................................. 165<br />
Fig. 252 Evaluating a staircase from the upper storey......... 166<br />
Fig. 253 Toolbar for switching between modes.................. 166<br />
Fig. 254 Change perspective and focal distance of the camera<br />
................................................................... 167<br />
Fig. 255 Show calculation results in 3D view ...................... 168<br />
Fig. 256 Save a 3D view as *.jpg-file .................................. 168<br />
Fig. 257 Open the 3D rendering......................................... 169<br />
Fig. 258 Copy the 3D rendering into another software ..... 169<br />
Fig. 259 False colour – Illuminances.................................... 170<br />
Fig. 260 False colour – Luminance...................................... 170<br />
Fig. 261 Views toolbar ....................................................... 171<br />
Fig. 262 Working in various views...................................... 171<br />
Fig. 263 Multiple view arrangement................................... 171<br />
Fig. 264 Closing CAD windows.......................................... 172<br />
Fig. 265 Save camera view via context menu ..................... 172<br />
Fig. 266 Save camera view via menu.................................. 173<br />
Fig. 267 Redo camera view – Redo positions...................... 173<br />
Fig. 268 Changing into the wireframe mode...................... 174<br />
Fig. 269 Graphically modifying the object height ............... 175<br />
Fig. 270 Dragging an object by its corners and automatic<br />
rotation ....................................................... 176<br />
Fig. 271 Fading out objects ................................................ 177<br />
Fig. 272 Fading in objects .................................................. 177<br />
Fig. 273 Pick grid settings – Display Grid ............................ 178<br />
Fig. 274 Pick grid settings – Snap Grid ............................... 178<br />
Fig. 275 Pick grid settings – Angle Pick .............................. 178<br />
Fig. 276 Pick grid settings – Colours of the Pick grids......... 179<br />
Fig. 277 Rotating objects ................................................... 179<br />
Fig. 278 Object context menu ............................................ 180<br />
Fig. 279 Combining Objects............................................... 180<br />
Fig. 280 Specify the coordinate origin ................................ 181<br />
Fig. 281 Coordinate origin which was moved outside the cube<br />
................................................................... 182<br />
Fig. 282 Resetting the rotation of the origin of an object or<br />
furniture...................................................... 182<br />
Fig. 283 Editing surfaces .................................................... 183<br />
Fig. 284 Calculating grid and furniture surface output ....... 183<br />
Fig. 285 Selecting a single surface with the mouse............. 184<br />
Fig. 286 The tape measure icon ......................................... 185<br />
Fig. 287 The tape measure function in the ground plan view<br />
................................................................... 185<br />
Fig. 288 The tape measure function in the 3D view............ 185<br />
Fig. 289 Fixed grid with a spacing of 0.5m in X and Y<br />
direction...................................................... 186<br />
Fig. 290 Automatically by the walls generated temporary help<br />
lines. ........................................................... 186<br />
Fig. 291 Automatically by an object generated temporary help<br />
lines. ........................................................... 187<br />
Fig. 292 Creating helping areas in the ruler........................ 187<br />
� DIAL GmbH, Lüdenscheid page 344
<strong>DIALux</strong> <strong>Version</strong> <strong>4.9</strong><br />
Fig. 293 In the left sketch the object is moved on its origin, on<br />
the right it is moved on the bounding box. In<br />
the second case the rotation is adjusted. ..... 188<br />
Fig. 294 Icons to insert help lines ....................................... 188<br />
Fig. 295 Further editing of a help line................................. 189<br />
Fig. 296 Icons to switch on and off the snap to help lines .. 189<br />
Fig. 297 Inserting a help line .............................................. 189<br />
Fig. 298 Display help lines .................................................. 190<br />
Fig. 299 Insert a poly line, stop the mode with a right click 190<br />
Fig. 300 Move the complete poly line by holding down the ALT<br />
key .............................................................. 191<br />
Fig. 301 A closed spline help line. In the start and end point<br />
are draggers to change the line................... 191<br />
Fig. 302 Move the complete poly line by holding down the ALT<br />
key .............................................................. 192<br />
Fig. 303 Copy along a help line with the mouse................. 192<br />
Fig. 304 Mouse symbol to select a help line for copying..... 192<br />
Fig. 305 Copying in the standard setting with placing objects<br />
in the vertex ................................................ 193<br />
Fig. 306 Copying along a help line with fixed distance....... 193<br />
Fig. 307 Insert a help grid .................................................. 194<br />
Fig. 308 Defining a help grid.............................................. 194<br />
Fig. 309 Snap points on the help........................................ 194<br />
Fig. 310 Copy along a line with the mouse ........................ 195<br />
Fig. 311 Copy along a line with the inspector .................... 196<br />
Fig. 312 Context menu CAD – Align and distribute............ 196<br />
Fig. 313 Menu Edit – Align and distribute .......................... 197<br />
Fig. 314 Align and distribute – centred in space ................. 197<br />
Fig. 315 Inserting calculation surfaces or task areas............ 198<br />
Fig. 316 Transparent calculation surfaces ........................... 198<br />
Fig. 317 Different types of illuminance............................... 199<br />
Fig. 318 Property Page of calculation surface – Selection of the<br />
types of illuminance .................................... 199<br />
Fig. 319 Edit work area and surrounding area.................... 200<br />
Fig. 320 Inserting a calculation grid via the project manager<br />
................................................................... 201<br />
Fig. 321 Inserting a calculation grid via the menu............... 202<br />
Fig. 322 Types of calculation grids...................................... 202<br />
Fig. 323 Converting the calculation grid............................. 203<br />
Fig. 324 Editing grid points ................................................ 203<br />
Fig. 325 Changing individual grid points by using coordinates<br />
................................................................... 204<br />
Fig. 326 Selecting scaling options....................................... 204<br />
Fig. 327 Step-by-step procedure for merging calculation grids<br />
................................................................... 205<br />
Fig. 328 Methods for defining calculation points................ 206<br />
Fig. 329 Aligning the grid points to the edges of the axes.. 207<br />
Fig. 330 Inspector “Calculation grid” for radial calculation<br />
grids............................................................ 207<br />
Fig. 331 Creating a measuring grid .................................... 208<br />
Fig. 332 Pre-setting the calculation of the calculation grid.. 209<br />
Fig. 333 Setting limit values for gradients........................... 209<br />
Fig. 334 Changing an output option - Display values ......... 210<br />
Fig. 335 Procedure and values in real time calculation........ 211<br />
Fig. 336 Camera-oriented luminous intensity – selection and<br />
settings ....................................................... 211<br />
Fig. 337 CAD output of camera-oriented luminous intensity<br />
................................................................... 212<br />
Fig. 338 Displaying isolines in CAD..................................... 212<br />
Fig. 339 Selecting an isoline profile .................................... 213<br />
� DIAL GmbH, Lüdenscheid page 345
<strong>DIALux</strong> <strong>Version</strong> <strong>4.9</strong><br />
Fig. 340 Calculation points................................................. 213<br />
Fig. 341 Insert UGR objects into a room............................. 215<br />
Fig. 342 Viewing direction of an UGR observer .................. 215<br />
Fig. 343 Startup dialogue................................................... 216<br />
Fig. 344 Start <strong>DIALux</strong> <strong>4.9</strong> with a new exterior scene........... 216<br />
Fig. 345 Insert a ground element from the furniture tree via<br />
"Drag & Drop"............................................ 217<br />
Fig. 346 A ground element ................................................ 217<br />
Fig. 347 Calculate results of a surface ................................ 218<br />
Fig. 348 Illumination of a facade with a calculation surface in<br />
front of it .................................................... 219<br />
Fig. 349 Property page of the GR Observer ........................ 219<br />
Fig. 350 Luminous flux that is taken into account for the ULR<br />
value ........................................................... 221<br />
Fig. 351 Luminous intensity calculation point ..................... 221<br />
Fig. 352 Property page for the outputs of the luminous<br />
intensity calculation point............................ 221<br />
Fig. 353 Calculation surface Street-valuation field .............. 222<br />
Fig. 354 Simple Street-valuation field in an exterior scene .. 223<br />
Fig. 355 Complex Street-valuation field in an exterior scene223<br />
Fig. 356 Startup dialogue <strong>DIALux</strong> – New street project....... 224<br />
Fig. 357 Insert Standard Street via menu............................ 224<br />
Fig. 358 Insert Standard Street via “The Guide”................. 225<br />
Fig. 359 Planning with standards for road lighting ............. 225<br />
Fig. 360 American standard of C0-plane............................ 226<br />
Fig. 361 European standard of C0-plane............................ 226<br />
Fig. 362 IES-file import....................................................... 226<br />
Fig. 363 LDC rotation......................................................... 227<br />
Fig. 364 Insert a new standard street ................................. 227<br />
Fig. 365 luminance conditions............................................ 228<br />
Fig. 366 maintenance plan method.................................... 228<br />
Fig. 367 Insert and arrange the street elements.................. 229<br />
Fig. 368 Insert street elements via menu ............................ 229<br />
Fig. 369 Insert street elements via context menu................ 230<br />
Fig. 370 Properties of a roadway – General........................ 230<br />
Fig. 371 Properties of a roadway – Street coating .............. 231<br />
Fig. 372 Properties of a roadway – Observer ...................... 231<br />
Fig. 373 Properties of a roadway – Surfaces ....................... 232<br />
Fig. 374 Insert valuation field via context menu.................. 232<br />
Fig. 375 Common valuation field ....................................... 233<br />
Fig. 376 Calculation Grid ................................................... 233<br />
Fig. 377 Calculation Grid – Illuminance Class ..................... 234<br />
Fig. 378 Additional lightning classes................................... 234<br />
Fig. 379 Method selection.................................................. 236<br />
Fig. 380 Insert street arrangement via “The Guide” ........... 236<br />
Fig. 381 Insert street arrangement via menu ...................... 237<br />
Fig. 382 Insert street arrangement via right mouse button . 237<br />
Fig. 383 Insert Street Arrangement – Luminaire ................. 238<br />
Fig. 384 Insert Street Arrangement – Boom properties and pole<br />
arrangement ............................................... 238<br />
Fig. 385 Insert Street Arrangement – Arrangement ............ 239<br />
Fig. 386 Street arrangement – Optimise arrangement........ 239<br />
Fig. 387 Calculation field in the ground plan view.............. 240<br />
Fig. 388 3D visualisation of the street ................................ 240<br />
Fig. 389 2D visualisation of the street ................................ 241<br />
Fig. 390 Insert street into exterior scene............................. 241<br />
Fig. 391 Street in an exterior scene .................................... 242<br />
Fig. 392 <strong>DIALux</strong> wizards – Quick street-planning wizard..... 242<br />
Fig. 393 Wizards via Menu................................................. 242<br />
Fig. 394 Startup dialogue for street light wizard................. 243<br />
� DIAL GmbH, Lüdenscheid page 346
<strong>DIALux</strong> <strong>Version</strong> <strong>4.9</strong><br />
Fig. 395 Street profile ........................................................ 243<br />
Fig. 396 Valuation Fields and Illumination Classes .............. 244<br />
Fig. 397 Valuation Fields and Illumination Classes .............. 244<br />
Fig. 398 Limit values for the optimisation........................... 245<br />
Fig. 399 Substitute list........................................................ 245<br />
Fig. 400 Luminaire selection............................................... 246<br />
Fig. 401 Variable arrangement parameters......................... 247<br />
Fig. 402 Positioning suggestions ........................................ 247<br />
Fig. 403 CSV Export ........................................................... 248<br />
Fig. 404 Saving all adjusted parameters ............................. 248<br />
Fig. 405 Final dialogue ....................................................... 249<br />
Fig. 406 Wizard Optimised street light arrangement .......... 250<br />
Fig. 407 Context menu luminaire arrangement .................. 250<br />
Fig. 408 “The Guide” of optimised luminaire arrangement 251<br />
Fig. 409 Load value settings ............................................... 251<br />
Fig. 410 Start Illumination Conditions Wizard .................... 252<br />
Fig. 411 Illumination Conditions Wizard – Welcome dialogue<br />
................................................................... 252<br />
Fig. 412 Illumination Conditions Wizard – Typical Speed.... 253<br />
Fig. 413 Illumination Conditions Wizard – Main Users and<br />
Other Users ................................................. 253<br />
Fig. 414 Illumination Conditions Wizard – Final dialogue.... 254<br />
Fig. 415 Start Illumination Class Wizard ............................. 254<br />
Fig. 416 Illumination Class Wizard – Welcome dialogue..... 255<br />
Fig. 417 Illumination Class Wizard – Typical Speed............. 255<br />
Fig. 418 Illumination Class Wizard – Main Users and Other<br />
Users ........................................................... 256<br />
Fig. 419 Illumination Class Wizard – Main Weather Type ... 256<br />
Fig. 420 Illumination Class Wizard – Interchanges .............. 257<br />
Fig. 421 Illumination Class Wizard – Traffic Flow of Motorised<br />
Vehicles....................................................... 257<br />
Fig. 422 Illumination Class Wizard – Conflict Zone ............. 258<br />
Fig. 423 Illumination Class Wizard – Complexity of Field of<br />
Vision .......................................................... 258<br />
Fig. 424 Illumination Class Wizard – Degree of Navigational<br />
Difficulty...................................................... 259<br />
Fig. 425 Illumination Class Wizard – Brightness of<br />
Surroundings............................................... 259<br />
Fig. 426 Illumination Class Wizard – Final dialogue ............ 260<br />
Fig. 427 Importing your own R-table.................................. 260<br />
Fig. 428 Selecting an R- table and inserting this in <strong>DIALux</strong> . 261<br />
Fig. 429 Inserting a sports complex via the guide ............... 262<br />
Fig. 430 Inserting a sports complex via the menu ............... 263<br />
Fig. 431 Selecting a sports complex.................................... 263<br />
Fig. 432 Opening the project manager for editing a sports<br />
complex ...................................................... 264<br />
Fig. 433 Inserting sports field elements .............................. 264<br />
Fig. 434 Start flood light table............................................ 265<br />
Fig. 435 flood light table for sport complex........................ 265<br />
Fig. 436 Inserting a pole position with the Inspector .......... 266<br />
Fig. 437 Aligning a TV camera ........................................... 267<br />
Fig. 438 Example of outputs for a sports complex .............. 268<br />
Fig. 439 Output settings .................................................... 269<br />
Fig. 440 Output header line ............................................... 269<br />
Fig. 441 Global settings ..................................................... 270<br />
Fig. 442 Monitor output of a big table............................... 271<br />
Fig. 443 Print preview generation status ............................ 272<br />
Fig. 444 Print preview ........................................................ 272<br />
Fig. 445 Limit result output ................................................ 273<br />
Fig. 446 Output settings .................................................... 273<br />
� DIAL GmbH, Lüdenscheid page 347
<strong>DIALux</strong> <strong>Version</strong> <strong>4.9</strong><br />
Fig. 447 3D CAD at the top left (for editing purposes) and 3D<br />
rendering (as output) at the bottom right.... 274<br />
Fig. 448 Output of a light scene......................................... 274<br />
Fig. 449 Settings of luminaire data sheet ........................... 275<br />
Fig. 450 Luminance diagram for evaluation of omni directional<br />
glare control................................................ 276<br />
Fig. 451 Light intensity table .............................................. 276<br />
Fig. 452 Property page output exterior scene ..................... 277<br />
Fig. 453 Creating standard outputs.................................... 277<br />
Fig. 454 Export the output to a PDF-file ............................. 278<br />
Fig. 455 Export the output table to a file or copy it into the<br />
clipboard ..................................................... 279<br />
Fig. 456 Export the output graphic to a file or copy it into the<br />
clipboard ..................................................... 279<br />
Fig. 457 Export of output graphics to other programmes... 280<br />
Fig. 458 DWG / DXF Import options................................... 281<br />
Fig. 459 DWG / DXF settings.............................................. 282<br />
Fig. 460 Move the dwg / dxf-origin with mouse and context<br />
menu .......................................................... 282<br />
Fig. 461 Drag the corners to align the room with the drawing<br />
................................................................... 283<br />
Fig. 462 Insert doors, windows, furniture........................... 283<br />
Fig. 463 Using 2D projection of dwg / dxf in 3D view......... 284<br />
Fig. 464 3D view with DXF background ............................. 284<br />
Fig. 465 General settings for the DWG/DXF export ............ 285<br />
Fig. 466 Object selection.................................................... 285<br />
Fig. 467 Selection of the current layers and designations ... 286<br />
Fig. 468 Options for the export.......................................... 286<br />
Fig. 469 Settings for the luminaire export .......................... 287<br />
Fig. 470 Definition of the luminaires’ legend...................... 288<br />
Fig. 471 DWG and DXF export - Isolines............................. 288<br />
Fig. 472 Export of the value chart in dxf and dwg.............. 289<br />
Fig. 473 Importing gbXML ................................................. 290<br />
Fig. 474 Room overview in the project manager of agbXML file<br />
................................................................... 291<br />
Fig. 475 Insertion of an energy evaluation project into a<br />
<strong>DIALux</strong> project via menu “Paste“ and via the<br />
context menu of the <strong>DIALux</strong> project. ........... 293<br />
Fig. 476 Energy evaluation project in project tree............... 294<br />
Fig. 477 Transfer of all <strong>DIALux</strong>-rooms into the energy<br />
evaluation project........................................ 294<br />
Fig. 478 Transfer of one single <strong>DIALux</strong> room into the energy<br />
evaluation project........................................ 295<br />
Fig. 479 Multi-consideration of one energy evaluation room<br />
during the evaluation of the complete energy<br />
performance project.................................... 295<br />
Fig. 480 Multiple energy evaluation rooms and there utilisation<br />
zones .......................................................... 296<br />
Fig. 481 An energy evaluation room with a selection of<br />
utilisation zones, to which it can be moved . 296<br />
Fig. 482 Energy evaluation room in project tree with its<br />
assessment zones ........................................ 296<br />
Fig. 483 Display of assessment zones in CAD-windows (second<br />
icon from the left) ....................................... 297<br />
Fig. 484 Display of assessment zones of an energy evaluation<br />
room in 3D-view......................................... 297<br />
Fig. 485 Energy evaluations in The Guide........................... 298<br />
Fig. 486 Create an energy evaluation room with a link to a<br />
<strong>DIALux</strong> room. .............................................. 298<br />
� DIAL GmbH, Lüdenscheid page 348
<strong>DIALux</strong> <strong>Version</strong> <strong>4.9</strong><br />
Fig. 487 Create an energy evaluation room without a link to a<br />
<strong>DIALux</strong> room ............................................... 299<br />
Fig. 488 Energy evaluation rooms with and without link to<br />
<strong>DIALux</strong> rooms.............................................. 299<br />
Fig. 489 Possibility to change the linked <strong>DIALux</strong> room for an<br />
energy evaluation room............................... 300<br />
Fig. 490 Possibility to cancel the link of an energy evaluation<br />
room to a <strong>DIALux</strong> room............................... 301<br />
Fig. 491 Working on the assessment zone of an unlinked<br />
energy evaluation room............................... 301<br />
Fig. 492 Utilisation profile of an utilisation zone in a planning<br />
according to DIN 18599 .............................. 302<br />
Fig. 493 One property page of a daylight supplied assessment<br />
zone............................................................ 303<br />
Fig. 494 Property pages for assessment zones, that are daylight<br />
supplied by windows respectively roof lights 303<br />
Fig. 495 Direct input of energy consumption values in unlinked<br />
energy evaluation rooms ............................. 303<br />
Fig. 496 Occupancy parameters of an assessment zone in EN<br />
15193 (left) and in DIN 18599 (right)........... 304<br />
Fig. 497 Start of an energy evaluation in menu „Output“.. 305<br />
Fig. 498 Start of an energy evaluation with the icon of the<br />
same name (second from left) ..................... 305<br />
Fig. 499 An assessment zone that is added to another<br />
assessment zone.......................................... 306<br />
Fig. 500 An assessment zone that is added to the super<br />
ordinate utilisation zone .............................. 306<br />
Fig. 501 Outputs for an energy evaluation ......................... 307<br />
Fig. 502 Output for the complete energy evaluation project<br />
with all important characteristics ................. 307<br />
Fig. 503 Property page of the above output page .............. 308<br />
Fig. 504 Parameter output for an assessment zone ............ 308<br />
Fig. 505 Input of a description for an assessment zone ...... 308<br />
Fig. 506 Inserting a camera path in the 3D view................. 309<br />
Fig. 507 Inserting additional camera positions along the path<br />
................................................................... 309<br />
Fig. 508 Deleting camera positions..................................... 310<br />
Fig. 509 Defining the camera viewing direction.................. 310<br />
Fig. 510 Settings of the video............................................. 311<br />
Fig. 511 Windows dialog for the video compression settings<br />
................................................................... 312<br />
Fig. 512 Basic settings for Raytracing ................................. 314<br />
Fig. 513 Smoothing edges with POV-Ray ........................... 315<br />
Fig. 514 POV Ray – Image preferences ............................... 316<br />
Fig. 515 POV Ray – Indirect calculation............................... 317<br />
Fig. 516 Indirect calculation ............................................... 318<br />
Fig. 517 POV Ray – Brightness preferences......................... 319<br />
Fig. 518 Raytracing options modify the surfaces................. 320<br />
Fig. 519 3D view for the rendering..................................... 320<br />
Fig. 520 Start the rendering ............................................... 321<br />
Fig. 521 The rendered image ............................................. 321<br />
Fig. 522 Smoothing edges ................................................. 323<br />
Fig. 523 POV-Ray for Windows .......................................... 323<br />
Fig. 524 Picture ratio.......................................................... 324<br />
Fig. 525 Manipulated picture size....................................... 324<br />
Fig. 526 Change picture size .............................................. 324<br />
Fig. 527 Camera look and location..................................... 326<br />
Fig. 528 Exterior scene visualisation.................................... 326<br />
Fig. 529 Settings camera location....................................... 327<br />
Fig. 530 Starting an anmation in PovRay using key frames . 328<br />
� DIAL GmbH, Lüdenscheid page 349
<strong>DIALux</strong> <strong>Version</strong> <strong>4.9</strong><br />
Fig. 531 Animation settings ............................................... 329<br />
Fig. 532 Camera – Rotation and translation ....................... 330<br />
Fig. 533 Movement of the camera ..................................... 332<br />
� DIAL GmbH, Lüdenscheid page 350
<strong>DIALux</strong> <strong>Version</strong> <strong>4.9</strong><br />
Index<br />
*.jpg .................................................................................. 168<br />
3D rendering........................................................................ 46<br />
save as picture ................................................................. 46<br />
alignment .......................................................................... 159<br />
alignment of luminaires ..................................................... 106<br />
angle of radiation .............................................................. 275<br />
Angle Pick.......................................................................... 179<br />
arrangement...................................................................... 110<br />
bicycle lane ........................................................................ 228<br />
Boom................................................................................. 238<br />
brightness.......................................................................... 148<br />
C0 plane ............................................................................ 105<br />
calculating grid .................................................................. 182<br />
calculation ........................................................................... 46<br />
calculation grid .................................................. 241, 259, 274<br />
calculation results............................................................... 183<br />
calculation surface<br />
Surrounding area ........................................................... 200<br />
Calculation surface<br />
work area ...................................................................... 200<br />
CIBSE TM14......................................................................... 41<br />
context menu....................................................................... 36<br />
Control Groups.................................................................. 140<br />
coordinate arrows................................................................ 57<br />
coordinate origin................................................................ 179<br />
daylight.............................................................................. 144<br />
daylight calculation ...................................................... 61, 160<br />
Daylight factors.................................................................. 144<br />
daylight obstruction ........................................................... 159<br />
Delete Coordinates .............................................................. 52<br />
<strong>DIALux</strong> Light Control ......................................................... 149<br />
dimming values.................................................................. 140<br />
DVD or S-VCD.................................................................... 311<br />
DWG and DXF<br />
DWG or DXF Import....................................................... 281<br />
DXF.................................................................................... 281<br />
Edit Calculation Surface ....................................................... 50<br />
Edit Ground Element............................................................ 50<br />
Edit Room Geometry............................................................ 50<br />
End Angle.......................................................................... 113<br />
Eulumdat ....................................................................... 40, 41<br />
export<br />
output graphics.............................................................. 279<br />
furniture<br />
save furniture................................................................. 180<br />
furniture tree ................................................................. 44, 52<br />
gamma = 0°....................................................................... 105<br />
grass strip .......................................................................... 232<br />
ground element ................................................... 52, 216, 217<br />
hemispherical illuminance .................................................. 235<br />
horizontal illuminance........................................................ 235<br />
IES ....................................................................................... 41<br />
illumination class................................................................ 244<br />
illumination class wizard .................................................... 244<br />
illumination point............................................................... 106<br />
image processing software................................................. 169<br />
� DIAL GmbH, Lüdenscheid page 351
<strong>DIALux</strong> <strong>Version</strong> <strong>4.9</strong><br />
insert a point........................................................................ 51<br />
Insert Coordinates................................................................ 52<br />
interchanges ...................................................................... 256<br />
LEO...................................................................................... 70<br />
Light distribution curve ...................................................... 105<br />
Light Scenes....................................................................... 140<br />
LTLi ...................................................................................... 41<br />
luminaire<br />
outside of a room ............................................................ 52<br />
Luminaire Centre................................................................ 110<br />
Luminaire Selection........................................................ 39, 40<br />
luminaire tree..................................................................... 102<br />
luminance diagram ............................................................ 275<br />
luminous intensity.............................................................. 106<br />
luxmeter ............................................................................ 167<br />
maintenance factor............................................................ 243<br />
maintenance factors ............................................................ 65<br />
maintenance plan method ................................................... 65<br />
maintenance value....................................................... 67, 104<br />
material ............................................................................. 182<br />
median .............................................................................. 232<br />
monitor output .................................................................. 271<br />
mounting height................................................................ 103<br />
new value .......................................................................... 104<br />
Not installed PlugIns............................................................. 40<br />
observers ........................................................................... 231<br />
Obstruction........................................................................ 163<br />
omni directional glare control ............................................ 275<br />
Optimisation ...................................................................... 239<br />
Outer Edge ........................................................................ 110<br />
output<br />
combinations of output types ........................................ 277<br />
multiple output simultaneously ........................................ 46<br />
screen .............................................................................. 46<br />
output selection................................................................... 46<br />
parking lane............................................................... 228, 232<br />
PDF .................................................................................... 278<br />
photometric requirements.......................................... 234, 243<br />
pick grid............................................................................. 177<br />
Pole ................................................................................... 238<br />
print output ....................................................................... 271<br />
print preview...................................................................... 272<br />
project tree .................................................................. 39, 104<br />
Project tree .......................................................................... 34<br />
Project Tree.......................................................................... 38<br />
properties ............................................................................ 48<br />
Quick Street Planning Wizard..................................... 225, 242<br />
reflection factor ........................................................... 49, 182<br />
rendering ........................................................................... 273<br />
Result Output..................................................................... 217<br />
right mouse button.............................................................. 36<br />
roadway..................................................................... 227, 254<br />
selection filter .................................................................... 108<br />
semicylindrical illuminance ................................................. 235<br />
sidewalk............................................................................. 228<br />
sky models......................................................................... 159<br />
sky point azimuth............................................................... 159<br />
sky point height ................................................................. 159<br />
solar azimuth ..................................................................... 159<br />
solar height........................................................................ 159<br />
� DIAL GmbH, Lüdenscheid page 352
<strong>DIALux</strong> <strong>Version</strong> <strong>4.9</strong><br />
Start Angle......................................................................... 113<br />
Street Element ................................................................... 229<br />
street luminaires................................................................. 237<br />
streets................................................................................ 224<br />
sunlight.............................................................................. 164<br />
surface name ..................................................................... 183<br />
Symmetrical ....................................................................... 110<br />
tables................................................................................. 271<br />
Tarmac............................................................................... 230<br />
task area .............................................................................. 52<br />
Task area<br />
DIN 5035 T7 .................................................................. 200<br />
EN 12464....................................................................... 200<br />
technical data of the luminaires ......................................... 104<br />
Technical Report of the European committee for<br />
standardisation CEN/TR 13201-1.................................... 228<br />
texture<br />
rotate a texture................................................................ 94<br />
textures<br />
file formats ...................................................................... 94<br />
Import textures ................................................................ 95<br />
Tool tips for calculation results ........................................... 167<br />
Training ................................................................................. 3<br />
UGR................................................................................... 214<br />
UGR table ...................................................................... 214<br />
viewing direction............................................................ 215<br />
uniformity .......................................................................... 243<br />
Upward Light Ratio ............................................................ 220<br />
user interface....................................................................... 34<br />
valuation field ............................................................ 236, 244<br />
vaults ................................................................................... 80<br />
vertical illuminance............................................................. 235<br />
video.................................................................................. 309<br />
views ................................................................................. 171<br />
www.dial.de<br />
Updates ............................................................................. 3<br />
� DIAL GmbH, Lüdenscheid page 353
<strong>DIALux</strong> <strong>Version</strong> <strong>4.9</strong><br />
Appendix A Keyboard Short Cuts<br />
General<br />
Online help F1<br />
Display Guide‐window F4<br />
Edit<br />
Rename F2<br />
Cut Ctrl+X<br />
Copy Ctrl+C<br />
Paste Ctrl+V<br />
New Ctrl+N<br />
Open Ctrl+O<br />
Save Ctrl+S<br />
Print Ctrl+P<br />
Undo Ctrl+Z<br />
Redo Ctrl+Y<br />
Delete Del<br />
View/CAD window<br />
3D Standard view F8<br />
Floor plan (X‐Y level symbolic) F9<br />
Front view (X‐Z level) F10<br />
Side view (Y‐Z level) F11<br />
Wireframe display Ctrl‐W<br />
Help rays for luminaires Ctrl‐R<br />
Show isolines in CAD Ctrl‐I<br />
Show false colours in CAD Ctrl‐F<br />
Zoom in Ctrl+'+'<br />
Zoom out Ctrl+'‐'<br />
Measure distance Ctrl+M<br />
Cancel selection Ctrl+Q<br />
Ignore raster Left mouse button + "Shift"<br />
Roam scene up, down, left, right Left mouse button + "Ctrl"<br />
Change view Left mouse button + "Shift"<br />
Change perspective Perspective mode via<br />
left mouse button + "Ctrl"<br />
Furniture<br />
Rotate mode/ change scaling "TAB" key<br />
Move origin Left mouse button + "Alt"<br />
Move in z‐direction Left mouse button + "Ctrl"<br />
Change working plane in 3D Left mouse button + "Space"<br />
Mark several surfaces Left mouse button + "Ctrl"<br />
Colours/Textures<br />
Change a surface Left mouse button + "Shift"<br />
� DIAL GmbH, Lüdenscheid page 354
<strong>DIALux</strong> <strong>Version</strong> <strong>4.9</strong><br />
Filter<br />
for a luminaire Left mouse button + "Shift"<br />
for all luminaires Left mouse button + "Ctrl"<br />
Help lines<br />
End "Esc"<br />
Move whole lines Left mouse button + "Alt"<br />
Camera<br />
Save position 1 Ctrl+1<br />
Save position 2 Ctrl +2<br />
Save position 3 Ctrl +3<br />
Save position 4 Ctrl+4<br />
Save position 5 Ctrl+5<br />
Save position 6 Ctrl+6<br />
Save position 7 Ctrl+7<br />
Save position 8 Ctrl+8<br />
Save position 9 Ctrl+9<br />
Save position 10 Ctrl+0<br />
Redo position 1 Alt+1<br />
Redo position 2 Alt+2<br />
Redo position 3 Alt+3<br />
Redo position 4 Alt+4<br />
Redo position 5 Alt+5<br />
Redo position 6 Alt+6<br />
Redo position 7 Alt+7<br />
Redo position 8 Alt+8<br />
Redo position 9 Alt+9<br />
Redo position 10 Alt+0<br />
� DIAL GmbH, Lüdenscheid page 355