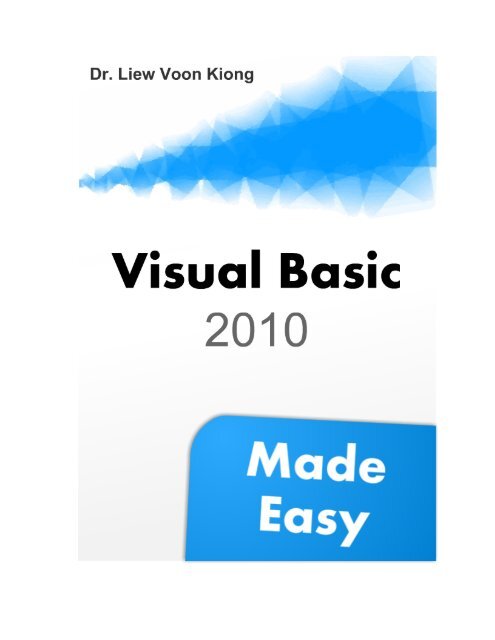Download - Visual Basic Tutorial
Download - Visual Basic Tutorial
Download - Visual Basic Tutorial
You also want an ePaper? Increase the reach of your titles
YUMPU automatically turns print PDFs into web optimized ePapers that Google loves.
Disclaimer<br />
<strong>Visual</strong> <strong>Basic</strong> 2010 ® Made Easy- A complete tutorial for beginners is an independent<br />
publication and is not affiliated with, nor has it been authorized, sponsored, or<br />
otherwise approved by Microsoft Corporation.<br />
Trademarks<br />
Microsoft, <strong>Visual</strong> <strong>Basic</strong>, Excel and Windows are either registered trademarks or<br />
trademarks of Microsoft Corporation in the United States and/or other countries.<br />
All other trademarks belong to their respective owners.<br />
Liability<br />
The purpose of this book is to provide basic guides for people interested in <strong>Visual</strong><br />
<strong>Basic</strong> 2010 programming. Although every effort and care has been taken to make the<br />
information as accurate as possible, the author shall not be liable for any error, harm<br />
or damage arising from using the instructions given in this book.<br />
Copyright ® 2011 Liew Voon Kiong<br />
All rights reserved. No Part of this e-book may be reproduced, in any form or by any means, without<br />
permission in writing from the author.<br />
II
Acknowledgement<br />
I would like to express my sincere gratitude to many people who have made their<br />
contributions in one way or another to the successful publication of this book.<br />
My special thanks go to my children Xiang, Yi and Xun who have contributed their<br />
ideas and edited this book. I would also like to appreciate the support provided by my<br />
beloved wife Kim Huang and my youngest daughter Yuan. I would also like to thank<br />
the million of guests who have visited my <strong>Visual</strong> <strong>Basic</strong> <strong>Tutorial</strong> website at<br />
www.vbtutor.net for their support and encouragement.<br />
About the Author<br />
Dr. Liew Voon Kiong holds a bachelor degree in Mathematics, a master degree in<br />
Management and a doctoral degree in Business Administration. He has been<br />
involved in programming for more than 15 years. He created the popular online<br />
<strong>Visual</strong> <strong>Basic</strong> <strong>Tutorial</strong> at www.vbtutor.net in 1996 and since then the web site has<br />
attracted millions of visitors .It is one of the top searched <strong>Visual</strong> <strong>Basic</strong> websites in<br />
many search engines including Google. In order to provide more support for the<br />
<strong>Visual</strong> <strong>Basic</strong> hobbyists, he has written this book based on the <strong>Visual</strong> <strong>Basic</strong> 2010<br />
tutorial. He is also the author of <strong>Visual</strong> <strong>Basic</strong> 6 Made Easy, <strong>Visual</strong> <strong>Basic</strong> 2008<br />
Made Easy and Excel VBA Made Easy.<br />
III
TABLE OF CONTENTS<br />
Chapter 1: Introduction to <strong>Visual</strong> <strong>Basic</strong> 2010<br />
1.1 A Brief Description of <strong>Visual</strong> <strong>Basic</strong> 2010<br />
1.2 Navigating the <strong>Visual</strong> <strong>Basic</strong> 2010 Integrated Development<br />
Environment<br />
1.3 Object Oriented Programming<br />
Chapter 2: Designing the Interface<br />
2.1 Adding Controls to the Form<br />
2.2 Setting Control Properties in Properties Window<br />
2.3 Setting Control Properties Using Code<br />
Chapter 3: Writing the Code<br />
3.1 Understanding Event Driven Programming<br />
3.2 Understanding the Code Structure of an Event Procedure<br />
3.3 Writing a Simple Multiplication Program<br />
3.4 Writing a Program that Add Items to List<br />
Chapter 4: Managing VB2010 Data<br />
4.1 <strong>Visual</strong> <strong>Basic</strong> 2010 Data Types<br />
4.2 Managing Variables<br />
4.3 Constants<br />
Chapter 5: Performing Mathematical Operations<br />
Chapter 6 :String Manipulation<br />
6.1 String Manipulation Using + and & signs.<br />
6.2 String Manipulation Using VB2010 Built-in Functions<br />
IV<br />
1<br />
1<br />
2<br />
5<br />
8<br />
8<br />
9<br />
12<br />
15<br />
15<br />
16<br />
19<br />
20<br />
22<br />
22<br />
24<br />
27<br />
29<br />
33<br />
33<br />
35
Chapter 7: Controlling Program Flow<br />
7.1 Conditional Operators<br />
7.2 Logical Operators<br />
7.3 Using the If Control Structure with the Comparison Operators<br />
Chapter 8: Select Case Control Structure<br />
Chapter 9: Looping<br />
9.1 For....Next Loop<br />
9.2 Do Loop<br />
9.3 While ...End While Loop<br />
Chapter 10: An Introduction to Functions<br />
10.1 MsgBox ( ) Function<br />
10.2 The InputBox( ) Function<br />
Chapter 11: String Functions<br />
11.1 The Mid Function<br />
11.2 The Right Function<br />
11.3 The Left Function<br />
11.4 The Trim Function<br />
11.5 The Ltrim Function<br />
11.6 The Rtrim Function<br />
11.7 The InStr function<br />
11.8 The Ucase and the Lcase Functions<br />
11.9 The Chr and the Asc functions<br />
Chapter 12: Mathematical Functions<br />
12.1 The Abs function<br />
12.2 The Exp function<br />
12.3 The Fix Function<br />
12.4 The Int Function<br />
39<br />
39<br />
39<br />
40<br />
45<br />
49<br />
49<br />
51<br />
52<br />
54<br />
54<br />
58<br />
60<br />
60<br />
61<br />
62<br />
63<br />
64<br />
64<br />
64<br />
65<br />
65<br />
67<br />
67<br />
67<br />
68<br />
V<br />
69
12.5 The Log Function<br />
12.6 The Rnd( ) Function<br />
12.7 The Round Function<br />
12.8 The Sqrt Function<br />
12.9 Trigonometric Functions<br />
Chapter 13: Formatting Functions<br />
13.1 Format Functions<br />
13.2 Formatting Using ToString Method<br />
Chapter 14: Formatting Date and Time<br />
14.1 Formatting Date and Time Using Predefined Formats<br />
14.2 Formatting Date and Time Using User-Defined Formats<br />
14.3 Formatting Time Using ToString Method<br />
Chapter 15: Creating User-Define Functions<br />
Chapter 16: Using Advanced controls<br />
16.1 The Check Box<br />
16.2 The Radio Button<br />
16.3 The List Box<br />
16.4 The Combo Box<br />
Chapter 17: Creating a Simple Web Browser<br />
Chapter 18: Errors Handling<br />
18.1 Introduction<br />
18.2 Using On Error GoTo Syntax<br />
18.3 Errors Handling Using Try.....Catch....End Try Structure<br />
VI<br />
69<br />
69<br />
70<br />
71<br />
72<br />
77<br />
77<br />
80<br />
83<br />
83<br />
84<br />
86<br />
90<br />
98<br />
98<br />
103<br />
107<br />
112<br />
117<br />
120<br />
120<br />
120<br />
123
Chapter 19: Reading and write Files<br />
19.1 Introduction<br />
19.2 Reading a Text File<br />
19.3 Writing to a Text File<br />
Chapter 20: Creating and Managing Graphics<br />
20.1 Introduction<br />
20.2 Creating the Graphics Object<br />
20.3 Creating the Pen Object<br />
20.4 Drawing a Line<br />
20.5 Creating a Rectangle<br />
20.6 Customizing Line Style of the Pen Object<br />
20.7 Drawing an Ellipse<br />
20.8 Drawing a Circle<br />
20.9 Drawing Text<br />
20.10 Drawing a Polygon<br />
20.11: Drawing a Pie<br />
20.12 Drawing and Filling an Ellipse<br />
20.13 Drawing and Filling a Polygon<br />
20.14 Drawing and Filling a Pie<br />
Chapter 21: Creating Arrays<br />
21.1 Introduction to Arrays<br />
21.2 Dimension of an Array<br />
21.3 Declaring an Array<br />
Chapter 22: Using Timer<br />
21.4 Working Examples of Arrays<br />
22.1 Creating a Clock<br />
22.2 Creating a Stopwatch<br />
22.3 Creating a Digital Dice<br />
VII<br />
125<br />
125<br />
125<br />
129<br />
132<br />
132<br />
132<br />
133<br />
134<br />
135<br />
137<br />
138<br />
140<br />
141<br />
143<br />
146<br />
148<br />
149<br />
150<br />
153<br />
153<br />
153<br />
154<br />
142<br />
161<br />
161<br />
163<br />
165
Chapter 23: Creating Animation<br />
23.1 Moving an Object<br />
23.2 Creating Animation using Timer<br />
23.3 Creating a Simple Lucky Seven Slot Machine<br />
23.4 Creating a Graphical Slot Machine<br />
Chapter 24: Adding Menus and Toolbar<br />
24.1 Adding Menus<br />
24.2 Adding ToolBar Icons<br />
Chapter 25: Packaging Applications for Distribution<br />
25.1 Creating the Setup Program Using Publish Wizard<br />
25.2 Testing your Install Program<br />
Appendix I : The ASCII Table<br />
Appendix II : List of Culture Codes<br />
Index<br />
VIII<br />
167<br />
167<br />
169<br />
171<br />
174<br />
178<br />
178<br />
182<br />
190<br />
190<br />
194<br />
195<br />
196<br />
199
Chapter 1<br />
Introduction to <strong>Visual</strong> <strong>Basic</strong> 2010<br />
� A brief description of <strong>Visual</strong> <strong>Basic</strong> 2010<br />
� Getting to know the <strong>Visual</strong> <strong>Basic</strong> 2010 Integrated Development Environment<br />
1.1 A Brief Description of <strong>Visual</strong> <strong>Basic</strong> 2010<br />
<strong>Visual</strong> <strong>Basic</strong> 2010 is the latest version of <strong>Visual</strong> <strong>Basic</strong> launched by Microsoft in 2010. It<br />
is almost similar to <strong>Visual</strong> <strong>Basic</strong> 2008 but it has added many new features. <strong>Visual</strong> <strong>Basic</strong><br />
has gone through many phases of development since the days of BASIC that was built<br />
for DOS. BASIC stands for Beginners' All-purpose Symbolic Instruction Code. The<br />
program code in <strong>Visual</strong> <strong>Basic</strong> resembles the English language. Different software<br />
companies had produced many different versions of BASIC for DOS, such as Microsoft<br />
QBASIC, QUICKBASIC, GWBASIC, and IBM BASICA and more. Then, Microsoft<br />
launched the first graphical BASIC, <strong>Visual</strong> <strong>Basic</strong> Version 1 in 1991. It is GUI based and<br />
especially developed for MS window. Since then Microsoft slowly phased out the DOS<br />
versions of BASIC and completely replaced them by <strong>Visual</strong> <strong>Basic</strong>.<br />
<strong>Visual</strong> <strong>Basic</strong> was initially a functional or procedural programming language until the<br />
popular <strong>Visual</strong> <strong>Basic</strong> 6. Then, Microsoft transformed <strong>Visual</strong> <strong>Basic</strong> into a more powerful<br />
object oriented programming language by launching <strong>Visual</strong> <strong>Basic</strong>.Net, <strong>Visual</strong> <strong>Basic</strong><br />
2005, <strong>Visual</strong> <strong>Basic</strong> 2008 and the latest <strong>Visual</strong> <strong>Basic</strong> 2010. <strong>Visual</strong> <strong>Basic</strong> 2010 is a full-<br />
fledged Object-Oriented Programming (OOP) Language; it has caught up with other<br />
OOP languages such as C++, Java, C# and others. However, you do not have to know<br />
OOP to learn VB2010. In fact, if you are familiar with <strong>Visual</strong> <strong>Basic</strong> 6, you can learn<br />
VB2010 effortlessly because the syntax and interface are almost similar. <strong>Visual</strong> <strong>Basic</strong><br />
2010 Express Edition is available for free download from the Microsoft site as shown<br />
below:<br />
http://www.microsoft.com/visualstudio/en-us/products/2010-editions/express<br />
1
1.2 Navigating the <strong>Visual</strong> <strong>Basic</strong> 2010 Integrated Development<br />
Environment<br />
1.2.1 The Start Page<br />
When you launch <strong>Visual</strong> <strong>Basic</strong> 2010 Express, you can see the start page of the<br />
Integrated Development Environment, as shown in Figure 1.1.<br />
Figure 1.1: The VB2010 IDE Start Page<br />
The IDE consists of a few panes, namely:<br />
• The Recent Projects Pane- it shows the list of projects that you have created<br />
recently.<br />
• The Get Started Pane- It provides some helpful tips so that you can quickly<br />
develop your new application.<br />
• The Latest News pane- It provides latest online news about <strong>Visual</strong> <strong>Basic</strong> 2010<br />
Express. It will announce new releases and updates.<br />
Besides that, it also shows two icons, New Project and Open Project.<br />
2
1.2.2 The New Project Dialog<br />
When you click on the New Project icon, the <strong>Visual</strong> <strong>Basic</strong> 2010 New Project dialog will<br />
appear, as shown in Figure 1.2<br />
Figure 1.2: VB2010 New Project Dialog Box<br />
The dialog box offers you five types of projects that you can create. They are Windows<br />
Form Application, WPF Application, Console Application, Class Library and WPF<br />
Browser Application. As we are going to create a standard Windows application, we will<br />
select Windows Forms Application. At the bottom of this dialog box, you can change the<br />
default project name WindowsApplication1 to some other name you like, for example,<br />
MyFirstApplication. After you have renamed the project, click OK to go into the<br />
Designer interface.<br />
1.2.3 The Designer Interface<br />
The VB2010 IDE Designer interface is shown in Figure 1.3. The Designer consists of<br />
the Menu bar, the Toolbars, an empty Form, the Solution Explorer and the<br />
Properties Window.<br />
3
The VB2010 Designer environment that appears on your PC or laptop might not be the<br />
same here, depending how you customize it. You can customize your interface by<br />
dragging the windows and dock them or let them float. You can also hide them. To dock<br />
a window, you drag its title bar and drag it to the side, top or bottom of the workspace or<br />
another window. In Figure 1.3, we have dragged the Solution Explorer and the<br />
Properties Window to the side and docked them. You can also resize the docked<br />
window by dragging the side of the window. To free up and float the docked window,<br />
you just drag its title bar and move it away from the edge of the workspace.<br />
If you do not see a particular window such as the properties window, you can click on<br />
the View menu and click the name of the window, that particular window will appear.<br />
Figure 1.3: VB2010 IDE with A New Form<br />
� Form-The Form is the first place to build your application. It is the place to<br />
design the user interface.<br />
� Solution Explorer -The solution explorer displays a list of projects, files and<br />
other components that you can easily browse and access. For example, it<br />
displays My Project and Form1.vb in Figure 1.3<br />
4
� Properties Window- This is the place to set the properties of the objects in your<br />
application. The objects include the default form and the controls you place in the<br />
form. We will learn more about setting properties later.<br />
1.3 Understanding the Concept of Object Oriented Programming<br />
The main difference between VB2010 and <strong>Visual</strong> <strong>Basic</strong> 6 is that is it is a full Object<br />
Oriented Programming Language while VB6 may have OOP capabilities, it is not fully<br />
object oriented. In order to qualify as a fully object oriented programming language, it<br />
must have three core technologies namely encapsulation, inheritance and<br />
polymorphism. Read more about the three terms in the box below:<br />
Encapsulation refers to the creation of self-contained modules that bind processing<br />
functions to the data. These user-defined data types are called classes. Each class<br />
contains data as well as a set of methods, which manipulate the data. The data<br />
components of a class are called instance variables and one instance of a class is an<br />
object. For example, in a library system, a class could be member, and John and<br />
Sharon could be two instances (two objects) of the library class.<br />
Inheritance<br />
Classes are created according to hierarchies, and inheritance allows the structure<br />
and methods in one class to be passed down the hierarchy. That means less<br />
programming is required when adding functions to complex systems. If a step is<br />
added at the bottom of a hierarchy, then only the processing and data associated<br />
with that unique step needs to be added. Everything else about that step is inherited.<br />
The ability to reuse existing objects is a major advantage of object technology.<br />
Polymorphism<br />
Object-oriented programming allows procedures about objects to be created whose<br />
exact type is not known until runtime. For example, a screen cursor may change its<br />
shape from an arrow to a line depending on the program mode. The routine to move<br />
the cursor on screen in response to mouse movement would be written for "cursor,"<br />
and polymorphism allows that cursor to take on whatever shape is required at run<br />
time. It also allows new shapes to be integrated easily.<br />
5
VB2010 is a fully Object Oriented Programming Language, just like other OOP such as<br />
C++ and Java. It is different from the earlier versions of VB because it focuses more on<br />
the data itself while the previous versions focus more on the actions. Previous versions<br />
of VB are procedural or functional programming language. Some other procedural<br />
programming languages are C, Pascal and Fortran.<br />
VB2010 allows users to write programs that break down into modules. These modules<br />
represent the real-world objects; we also call them classes or types. An object can be<br />
created out of a class , it is an instance of the class. A class can also comprise subclass.<br />
For example, apple tree is a subclass of the plant class and the apple in your backyard<br />
is an instance of the apple tree class. Another example is student class is a subclass of<br />
the population class while a student with the name John is an instance of the student<br />
class. A class consists of data members as well as methods. In VB2010, the program<br />
structure to define a population class can be written as follows:<br />
Public Class Population<br />
'Data Members<br />
Private Name As String<br />
Private Birthdate As String<br />
Private Gender As String<br />
Private Age As Integer<br />
'Methods<br />
Overridable Sub ShowInfo( )<br />
MessageBox.Show(Name)<br />
MessageBox.Show(Birthdate)<br />
MessageBox.Show(Gender)<br />
MessageBox.Show(Age)<br />
End Sub<br />
End Class<br />
After you have created the population class, you can create a subclass that inherits the<br />
attributes or data from the population class. For example, you can create a student<br />
6
class that is a subclass of the population class. Under the student class, you do not<br />
have to define any data fields that were already defined under the population class; you<br />
only have to define the data fields that are different from an instance of the population<br />
class. For example, you may want to include StudentID and Address in the student<br />
class. The program code for the StudentClass is as follows:<br />
Public Class Student<br />
Inherits Population<br />
Public StudentID as String<br />
Public Address As String<br />
Overrides Sub ShowInfo( )<br />
MessageBox.Show(Name)<br />
MessageBox.Show(StudentID)<br />
MessageBox.Show(Birthdate)<br />
MessageBox.Show(Gender)<br />
MessageBox.Show(Age)<br />
MessageBox.Show(Address)<br />
End Sub<br />
Summary<br />
� In section 1.1, you learned about the evolution of <strong>Visual</strong> <strong>Basic</strong>.<br />
� In section 1.2, you have learned how to launch the start page, the new<br />
project dialog and the designer interface. You have also learned that the<br />
designer interface consists of the Form, the Solution Explorer and the<br />
Properties window.<br />
� You have also learned some basic concepts of object oriented programming,<br />
which comprises encapsulation, polymorphism and inheritance.<br />
7
� Learning to Design the Interface<br />
� Adding controls<br />
� Setting Control Properties<br />
2.1 Adding Controls to the Form<br />
The first step in creating a new<br />
VB2010 project is to design the<br />
interface of the application. You<br />
design an interface by adding<br />
controls to the form and then set<br />
their properties. You can add<br />
controls from the Toolbox. To see<br />
the Toolbox window, you can use<br />
the short-cut keys Ctrl+Alt+X or click<br />
on the Toolbox icon on the toolbar<br />
on top of the designer environment.<br />
The Toolbox consists of many<br />
useful controls such as Button,<br />
TextBox, Label, ComboBox,<br />
CheckBox and more, as shown in<br />
Figure 2.1<br />
Chapter 2<br />
Designing the Interface<br />
Figure 2.1<br />
8
The <strong>Visual</strong> <strong>Basic</strong> 2010 Control Toolbox consists of all the controls essential for<br />
developing a VISUAL BASIC 2010 application. Controls in VB2010 are useful tools that<br />
can perform various tasks. We categorized into Common Controls, Containers, Menus,<br />
Toolbars, Data, Components, Printings and Dialogs. Now, we will focus on the common<br />
controls. Some of the most used common controls are Button, Label, ComboBox,<br />
ListBox, PictureBox, TextBox and more. To add a control to the form, just drag the<br />
particular control and drop it into the form. After putting it into the form, you can change<br />
its size and position easily. You can add as many controls as you want, but avoid<br />
crowding the form.<br />
2.2 Setting the Control Properties Using Properties Window<br />
To customize the interface to the users, you need to set the properties of the controls,<br />
from the form itself to the controls you add to the form. You can set the properties of the<br />
controls in the properties window at design time or by using the code. We shall learn<br />
how to set the control properties using the properties window first.<br />
To set the properties of an object, right click on the object and choose properties in the<br />
dialog that appears to view the properties window. In the properties window, you can<br />
change the values of the properties that appear in a dropdown list, as shown in Figure<br />
2.2. It is a typical Properties window for a form. The default text of the Text property is<br />
Form1, its default name is also Form1. You can change the title of the text to whatever<br />
title you like by editing the text.<br />
The properties of the object appear in a list in the left column while the items listed in<br />
the right column represent the states or values of the properties. You can set the<br />
properties by highlighting the items in the right column then change them by typing or<br />
by selecting options. For example, to change the form's title to any name that you like,<br />
simple click in the box on the right of the Text property and type in the new name. In the<br />
properties window, the item appears at the top part is the currently selected object.<br />
9
Figure 2.2 : The Properties Window<br />
Example 2.1: Creating a Simple Program that display a welcoming message<br />
In this example, we will create a simple program that will display a welcome message<br />
when you load the form. First, change the properties of the form as follows:<br />
Property Value<br />
Name WelcomeMsgFrm<br />
BackColor select a background color of your choice.<br />
Font Microsoft Sans Serif Size 10 and Bold<br />
ForeColor White (The color of the displayed text)<br />
MaximizeBox False (Cannot be maximized)<br />
Text <strong>Visual</strong> <strong>Basic</strong> 2010<br />
Table 2.1 : Properties of the Form<br />
10
Next, insert a label into the form and set its properties as follows:<br />
Property Value<br />
Autosize False<br />
Name MsgLbl<br />
BackColor Click the drop-down arrow and select a<br />
BorderStyle FixedSingle<br />
background color of your choice.<br />
Font Microsoft Sans Serif Size 10 and Bold<br />
ForeColor Black<br />
Size 239, 32<br />
Text Blank it<br />
Table 2.2 : Properties of the Label<br />
Next, click on the Form and enter the following code:<br />
Private Sub WelcomeMsgFrm_Load(ByVal sender As System.Object, ByVal e As<br />
System.EventArgs) Handles MyBase.Load<br />
MsgLbl.Text = "Welcome to VB2010 Programming"<br />
End Sub<br />
Now press F5 to run the program, you will see the message displayed on the label, as<br />
shown in Figure 2.3<br />
Figure 2.3<br />
11
2.3 Setting Control Properties using Code<br />
You can also change the properties of the object using code. The syntax to manipulate<br />
the properties of an object is<br />
For example,<br />
Object.property=property_Value<br />
TextBox1.Text=”Welcome to VB2010”<br />
TextBox2.Text=100<br />
The above code sets the text property of TextBox1 to display the text “Welcome to<br />
VB2010” and set the value of TextBox2 to 100.<br />
Other properties you can change to give special effects at runtime are color, shape,<br />
animation effect and so on. For example, the following code will change the form color<br />
to yellow every time the form is loaded. VB2010 uses RGB (Red, Green, Blue) to<br />
determine the colors. The RGB code for yellow is 255, 255, 0. Me in the code refers to<br />
the current form and Backcolor is the property of the form's background color. The<br />
formula to assign the RGB color to the form is Color.FormArbg(RGB code). Now, click<br />
on the form to go into the code window. Next, enter the following code between the<br />
opening statement Private Sub and the closing statement End Sub, as shown below.<br />
You don’t have to worry about the code and the code structure yet; we will explain that<br />
in chapter 3.<br />
Public Class Form1<br />
Private Sub Form1_Load(ByVal sender As System.Object, ByVal e As<br />
System.EventArgs) Handles MyBase.Load<br />
End Sub<br />
End Class<br />
Me.BackColor = Color.FromArgb(255, 255, 0)<br />
Now Press F5 and you will see a form appear with a yellow background, as shown in<br />
Figure 2.4<br />
12
You may also use the following procedure to produce the same effect.<br />
Private Sub Form1_Load(ByVal sender As System.Object, ByVal e As<br />
System.EventArgs) Handles MyBase.Load<br />
Me.BackColor = Color.Yellow<br />
End Sub<br />
Figure 2.4: The form with yellow background<br />
Here are some of the common colors and the corresponding RGB codes. You can<br />
always experiment with other combinations, but remember the maximum number for<br />
each color is 255 and the minimum number is 0. The table below shows some of the<br />
common colors with their corresponding codes.<br />
Table 2.5: Common colors and their corresponding RGB codes<br />
The following is a program that allows the user to enter the RGB code into three<br />
different Textboxes and when he or she clicks the Display Color button, the background<br />
color of the form changes according to the RGB code.<br />
13
The code<br />
Private Sub Button1_Click(ByVal sender As System.Object, ByVal e As<br />
System.EventArgs) Handles Button1.Click<br />
Dim rgb1, rgb2, rgb3 As Integer<br />
rgb1 = TextBox1.Text<br />
rgb2 = TextBox2.Text<br />
rgb3 = TextBox3.Text<br />
Me.BackColor = Color.FromArgb(rgb1, rgb2, rgb3)<br />
End Sub<br />
Figure 2.6: The RGB Program<br />
Summary<br />
� In section 2.1, you have learned how to add controls to the form from the<br />
Toolbox.<br />
� In section 2.2, you learned how to set the properties of the controls using the<br />
properties window.<br />
� In section 2.3, you learned how to set the properties of the controls using code.<br />
For example, you learned how to set foreground and background colors using<br />
RGB code.<br />
14
Chapter 3<br />
Writing the Code<br />
� Learning how to write <strong>Visual</strong> <strong>Basic</strong> 2010 Code<br />
In the previous chapter, you have learned to design an interface, adding controls and<br />
setting control properties. You have also learned how to write some simple code without<br />
understanding the concepts behind. In this chapter, you will learn some basic concepts<br />
about VB2010 programming and the techniques in writing code .I will keep the theories<br />
short so that it would not be too taxing for beginners.<br />
3.1 Understanding Event Driven Programming<br />
VB2010 is an object oriented and event driven programming language. In fact, all<br />
windows applications are event driven. Event driven means the user decides what to do<br />
with the program, whether he or she wants to click the command button, enter text in a<br />
text box, or close the application and more. An event is related to an object, it is an<br />
incident that happens to the object due to the action of the user, such as a click or<br />
pressing a key on the keyboard. A class contains events as it creates instant of a class<br />
or an object. When we start a windows application in VB2010 in previous chapters, we<br />
will see a default form with the Form1 appears in the IDE. Form1 is the Form1 Class<br />
that inherits from the Form class System.Windows.Forms.Form, as shown in Figure 3.1<br />
Figure 3.1: The Form1 Class<br />
15
The other events associated with the Form1 class are click, DoubleClick, DragDrop,<br />
Enter and more, as shown in Figure 3.2 below (It appears when you click on the upper<br />
right pane of the code window)<br />
Figure 3.2<br />
3.2 Understanding the Code Structure of an Event Procedure<br />
Now you are ready to write the code for the event procedure so that it will do something<br />
more than loading a blank form. The structure of the code takes the following form:<br />
Private Sub...<br />
Statements<br />
End Sub<br />
16
You have to enter the code between Private Sub and End Sub.<br />
Private Sub<br />
Enter your code here<br />
End Sub.<br />
There are variations of the structure such as<br />
i) Public Sub<br />
ii) Sub<br />
Enter your code here<br />
End Sub.<br />
Enter your code here<br />
End Sub.<br />
iii) Function<br />
Enter your code here<br />
End Function<br />
Let us enter the following code:<br />
Private Sub Form1_Load(ByVal sender As System.Object, ByVal e As<br />
System.EventArgs) Handles MyBase.Load<br />
End Sub<br />
Me.Text="My First VB2010 Program"<br />
Me.ForeColor = Color.Yellow<br />
Me.BackColor = Color.Blue<br />
When you press F5 to run the program, the output is shown in Figure 3.3 below:<br />
17
Figure 3.3: The Output Window<br />
The first line of the code will change the title of the form to “My First VB2010 Program” ,<br />
the second line will change the foreground object to yellow( in this case, it is a label that<br />
you insert into the form and change its name to Foreground) and the last line changes<br />
the background to blue color. The equal sign in the code is to assign something to the<br />
object, like assigning yellow color to the foreground of the Form1 object (or an instance<br />
of Form1). Me is the name given to the Form1 class. We can also call those lines as<br />
Statements. Therefore, the actions of the program will depend on the statements<br />
entered by the programmer. Here is another example.<br />
Private Sub Button1_Click_1(ByVal sender As System.Object, ByVal e As<br />
System.EventArgs) Handles Button1.Click<br />
End Sub<br />
Dim name1, name2, name3 As String<br />
name1 = "John"<br />
name2 = "Chan"<br />
name3 = "Ali"<br />
MsgBox(" The names are " & name1 & " , " & name2 & " and " & name3)<br />
In this example, you insert one command button into the form and rename its caption as<br />
Show Hidden Names. The keyword Dim is to declare variables name1, name2 and<br />
name3 as string, which means they can only handle text. The function MsgBox is to<br />
18
display the names in a message box that are joined together by the "&" signs. The<br />
output is shown in Figure 3.4 below:<br />
Figure 3.4: The Output Window for Displaying Names<br />
3.3 Writing a Simple Multiplication Program<br />
In this program, you insert two text boxes, three labels and one button. The text boxes<br />
are for the user to enter numbers, the label is to display the multiplication operator and<br />
the other label is to display the equal sign. The last label is to display the answer. The<br />
run time interface is shown in Figure 3.5<br />
Figure 3.5: The Multiplication Program<br />
19
The Code<br />
Private Sub Button1_Click(ByVal sender As System.Object, ByVal e As<br />
System.EventArgs) Handles Button1.Click<br />
Dim num1, num2, product As Single<br />
num1 = TextBox1.Text<br />
num2 = TextBox2.Text<br />
product = num1 * num2<br />
Label3.Text = product<br />
End Sub<br />
3.4 Writing a Program that Add Items to a List Box<br />
This program will add one item at a time to a list box as the user enters an item into the<br />
text box and click the Add button. In this program, you insert a TextBox and a ListBox<br />
into the Form. The function of the TextBox is to let the user enter an item one at a time<br />
and add it to the Listbox. The method to add an item to the ListBox is Add. The output<br />
interface is shown in Figure 3.6.<br />
The Code<br />
Class Frm1<br />
Private Sub Button1_Click(ByVal sender As System.Object, ByVal e As<br />
System.EventArgs) Handles Button1.Click<br />
End Sub<br />
End Class<br />
Dim item As String<br />
item = TextBox1.Text<br />
'To add items to a listbox<br />
ListBox1.Items.Add(item)<br />
20
Figure 3.6: The Add Items Program<br />
Summary<br />
� In section 3.1, you learned the concept of event driven programming.<br />
� In section 3.2, you learned how to write a simple code for an event procedure,<br />
including the usage of MsgBox().<br />
� In section 3.3, you learned how to create a multiplication program.<br />
� In section 3.4, you learned how to write a program to add some items to a list<br />
box.<br />
21
Chapter 4<br />
Managing VB2010 Data<br />
� Getting to know various data types in <strong>Visual</strong> <strong>Basic</strong> 2010<br />
� Assigning values to the variables<br />
� Getting to know various arithmetic operators in <strong>Visual</strong> <strong>Basic</strong> 2010<br />
In our daily life we come across many types of data. For example, we need to handle<br />
data such as names, addresses, money, dates, stock quotes, statistics and more<br />
everyday. Similarly, in <strong>Visual</strong> <strong>Basic</strong> 2010, we have to deal with all sorts of data; some<br />
are numeric in natrure while some are in the form of text or other forms. VB2010 divides<br />
data into different types so that it is easier to manage when we need to write the code<br />
involving those data.<br />
4.1 <strong>Visual</strong> <strong>Basic</strong> 2010 Data Types<br />
<strong>Visual</strong> <strong>Basic</strong> classifies the information mentioned above into two major data types;<br />
namely the numeric data types and the non-numeric data types.<br />
4.1.1 Numeric Data Types<br />
Numeric data types are types of data that consist of numbers, which you can compute<br />
them mathematically with various standard operators such as add, minus, multiply,<br />
divide and so on. Examples of numeric data types are your examination marks, your<br />
height and your weight, the number of students in a class, share values, price of goods,<br />
monthly bills, fees and more. In <strong>Visual</strong> <strong>Basic</strong> 2010, we divide numeric data into seven<br />
types, depending on the range of values they can store. Calculations that only involve<br />
round figures or data that do not need precision can use Integer or Long integer in the<br />
computation. Programs that require high precision calculation need to use Single and<br />
Double decision data types, we also call them floating-point numbers. For currency<br />
calculation, you can use the currency data types. Lastly, if even more precision is<br />
requires which involve many decimal points, we can use the decimal data types. We<br />
summarized the data types in Table 4.1<br />
22
Type Storage Range of Values<br />
Byte 1 byte 0 to 255<br />
Integer 2 bytes -32,768 to 32,767<br />
Long 4 bytes -2,147,483,648 to 2,147,483,648<br />
Single 4 bytes<br />
-3.402823E+38 to -1.401298E-45 for negative values<br />
1.401298E-45 to 3.402823E+38 for positive values.<br />
-1.79769313486232e+308 to -4.94065645841247E-324 for<br />
Double 8 bytes<br />
negative values<br />
4.94065645841247E-324 to 1.79769313486232e+308 for<br />
positive values.<br />
Currency 8 bytes -922,337,203,685,477.5808 to 922,337,203,685,477.5807<br />
+/- 79,228,162,514,264,337,593,543,950,335 if no decimal is<br />
Decimal 12 bytes use<br />
+/- 7.9228162514264337593543950335 (28 decimal places).<br />
Table 4.1: Numeric Data Types<br />
4.1.2 Non-numeric Data Types<br />
Nonnumeric data types are data that cannot be manipulated mathematically using<br />
standard arithmetic operators. The non-numeric data comprises text or string data types,<br />
the Date data types, the Boolean data types that store only two values (true or false),<br />
Object data type and Variant data type .We summarized them in Table 6.2<br />
Data Type Storage Range<br />
String(fixed length) Length of string 1 to 65,400 characters<br />
String(variable length) Length + 10 bytes 0 to 2 billion characters<br />
Date 8 bytes January 1, 100 to December 31, 9999<br />
Boolean 2 bytes True or False<br />
Object 4 bytes Any embedded object<br />
Variant(numeric) 16 bytes Any value as large as Double<br />
Variant(text) Length+22 bytes Same as variable-length string<br />
Table 4.2: Nonnumeric Data Types<br />
23
4.1.3 Suffixes for Literals<br />
Literals are values that you assign to a data. In some cases, we need to add a suffix<br />
behind a literal so that VB2010 can handle the calculation more accurately. For<br />
example, we can use num=1.3089# for a Double type data. Some of the suffixes are<br />
displayed in Table 4.3.<br />
Table 4.3<br />
Suffix Data Type<br />
& Long<br />
! Single<br />
# Double<br />
@ Currency<br />
In addition, we need to enclose string literals within two quotations and date and time<br />
literals within two # sign. Strings can contain any characters, including numbers. The<br />
following are few examples:<br />
memberName="Turban, John."<br />
TelNumber="1800-900-888-777"<br />
LastDay=#31-Dec-00#<br />
ExpTime=#12:00 am#<br />
4.2 Managing Variables<br />
Variables are like mail boxes in the post office. The contents of the variables changes<br />
every now and then, just like the mail boxes. In term of VB2010, variables are areas<br />
allocated by the computer memory to hold data. Like the mail boxes, each variable<br />
must be given a name. To name a variable in <strong>Visual</strong> <strong>Basic</strong> 2010, you have to follow a<br />
set of rules.<br />
4.2.1 Variable Names<br />
The following are the rules when naming the variables in <strong>Visual</strong> <strong>Basic</strong> 2010<br />
24
It must be less than 255 characters<br />
No spacing is allowed<br />
It must not begin with a number<br />
Period is not permitted<br />
Examples of valid and invalid variable names are displayed in Table 4.4<br />
Valid Name Invalid Name<br />
My_Car My.Car<br />
ThisYear 1NewBoy<br />
Long_Name_Can_beUSE He&HisFather *& is not acceptable<br />
Table 4.4: Valid and Invalid Names<br />
4.2.2 Declaring Variables<br />
In <strong>Visual</strong> <strong>Basic</strong> 2010, one needs to declare the variables before using them by<br />
assigning names and data types. If you fail to do so, the program will show an error.<br />
They are normally declared in the general section of the codes' windows using the Dim<br />
statement.<br />
The format is as follows:<br />
Example 4.1<br />
Dim Variable Name As Data Type<br />
Private Sub Form1_Load(ByVal sender As System.Object, ByVal e As<br />
System.EventArgs) Handles MyBase.Load<br />
Dim password As String<br />
Dim yourName As String<br />
25
End Sub<br />
Dim firstnum As Integer<br />
Dim secondnum As Integer<br />
Dim total As Integer<br />
Dim doDate As Date<br />
You may also combine them in one line, separating each variable with a comma, as<br />
follows:<br />
Dim password As String, yourName As String, firstnum As Integer,.............<br />
For string declaration, there are two possible formats, one for the variable-length<br />
string and another for the fixed-length string. For the variable-length string, just use the<br />
same format as example 4.1 above. However, for the fixed-length string, you have to<br />
use the format as shown below:<br />
Dim VariableName as String * n, where n defines the number of characters the string<br />
can hold.<br />
Example 4.2:<br />
Dim yourName as String * 10<br />
yourName can holds no more than 10 Characters.<br />
4.2.3 Assigning Values to Variables<br />
After declaring various variables using the Dim statements, we can assign values to<br />
those variables. The general format of an assignment is<br />
Variable=Expression<br />
The variable can be a declared variable or a control property value. The expression<br />
could be a mathematical expression, a number, a string, a Boolean value (true or false)<br />
and more. The following are some examples:<br />
26
firstNumber=100<br />
secondNumber=firstNumber-99<br />
userName="John Lyan"<br />
userpass.Text = password<br />
Label1.Visible = True<br />
Command1.Visible = false<br />
Label4.Caption = textbox1.Text<br />
ThirdNumber = Val(usernum1.Text)<br />
total = firstNumber + secondNumber+ThirdNumber<br />
4.3 Constants<br />
Constants are different from variables in the sense that their values do not change<br />
during the running of the program.<br />
4.3.1 Declaring a Constant<br />
The format to declare a constant is<br />
Example 4.3<br />
Const Constant Name As Data Type = Value<br />
Private Sub Form1_Load(ByVal sender As System.Object, ByVal e As<br />
System.EventArgs) Handles MyBase.Load<br />
End Sub<br />
Const Pi As Single=3.142<br />
Const Temp As Single=37<br />
Const Score As Single=100<br />
27
Summary<br />
� In section 4.1, you learned that we could categorize data types into numeric and<br />
non-numeric data types.<br />
� In section 4.2, you learned about the rules to name variables in <strong>Visual</strong> <strong>Basic</strong><br />
2010. Besides, you also learned how to declare variables using the Dim keyword<br />
and assign values to them.<br />
� In section 4.3, you learned about constants and the way to declare them.<br />
28
Chapter 5<br />
Performing Mathematical Operations<br />
� Learn how to use Mathematical operators.<br />
Computers can perform mathematical calculations much faster than human beings.<br />
However, the computer itself will not be able to perform any mathematical calculations<br />
without receiving instructions from the programmer. In VB2010, we can write code to<br />
instruct the computer to perform mathematical calculations such as addition, subtraction,<br />
multiplication, division and other kinds of arithmetic operations. In order for VB2010 to<br />
carry out arithmetic calculations, we need to write code that involves the use of various<br />
arithmetic operators. The VB2010 arithmetic operators are very similar to the normal<br />
arithmetic operators, only with slight variations. The plus and minus operators are the<br />
same while the multiplication operator use the * symbol and the division operator use<br />
the / symbol. The list of VB2010 arithmetic operators are shown in table 5.1 below:<br />
Operator Mathematical function Example<br />
+ Addition 1+2=3<br />
- Subtraction 4-1=3<br />
^ Exponential 2^4=16<br />
* Multiplication 4*3=12, (5*6))2=60<br />
/ Division 12/4=3<br />
Mod<br />
\<br />
Modulus (return the remainder from an<br />
integer division)<br />
Integer Division (discards the decimal<br />
places)<br />
Table 5.1: Arithmetic Operators<br />
15 Mod 4=3 255 mod 10=5<br />
19\4=4<br />
29
Example 5.1<br />
In this program, you need to insert two Textboxes, four labels and one button. Click the<br />
button and enter the code as shown below. When you run the program, it will perform<br />
the four basic arithmetic operations and display the results on the four labels.<br />
Private Sub Button1_Click(ByVal sender As System.Object, ByVal e As<br />
System.EventArgs) Handles Button1.Click<br />
End Sub<br />
Example 5.2<br />
Dim num1, num2, difference, product, quotient As Single<br />
num1 = TextBox1.Text<br />
num2 = TextBox2.Text<br />
sum=num1+num2<br />
difference=num1-num2<br />
product = num1 * num2<br />
quotient=num1/num2<br />
Label1.Text=sum<br />
Label2.Text=difference<br />
Label3.Text = product<br />
Label4.Text = quotient<br />
The program can use Pythagoras Theorem to calculate the length of hypotenuse c<br />
given the length of the adjacent side a and the opposite side b. In case you have<br />
forgotten the formula for the Pythagoras Theorem, We are showing it below:<br />
c 2 =a 2 +b 2<br />
Private Sub Button1_Click(ByVal sender As System.Object, ByVal e As<br />
System.EventArgs) Handles Button1.Click<br />
30
Dim a, b, c As Single<br />
a = TextBox1.Text<br />
b = TextBox2.Text<br />
c=(a^2+b^2)^(1/2)<br />
Label3.Text=c<br />
End Sub<br />
Example 5.3: BMI Calculator<br />
Many people are obese now and it could affect their health seriously. Obesity has<br />
proven by the medical experts to be a one of the main factors that brings many adverse<br />
medical problems, including the heart disease. If your BMI is more than 30, you are<br />
considered obese. You can refer to the following range of BMI values for your weight<br />
status:<br />
Underweight =
Private Sub Button1_Click (ByVal sender As System.Object, ByVal e As<br />
System.EventArgs) Handles Button1.Click<br />
Dim height, weight, bmi As Single<br />
height = TextBox1.Text<br />
weight = TextBox2.Text<br />
bmi = (weight) / (height ^ 2)<br />
Label4.Text = bmi<br />
End Sub<br />
The output is shown in the Figure 7-1 below. In this example, your height is 1.80m<br />
(about 5 foot 11), your weight is 78 kg( about 170 Ib), and your BMI is about 23.5. The<br />
reading suggests that you are healthy. (Note; 1 foot=0.3048, 1 lb=.45359237 kilogram)<br />
Figure 5.1: BMI Calculator<br />
Summary<br />
In this chapter, you learned how to use various mathematical operators in <strong>Visual</strong><br />
<strong>Basic</strong> 2010 in writing code for mathematical calculations. You also learned how to<br />
create some programs to solve mathematical problems like Pythagoras Theorem.<br />
Besides, you learned how to create the BMI calculator.<br />
32
� Learn how to manipulate Strings<br />
Chapter 6<br />
String Manipulation<br />
String manipulation is an important part of programming because it helps to process<br />
data that come in the form of non-numeric types such as name, address, city, book title<br />
and etc.<br />
6.1 String Manipulation Using + and & signs.<br />
Strings can be manipulated using the & sign and the + sign, both perform the string<br />
concatenation which means combining two or more smaller strings into a larger string.<br />
For example, we can join "<strong>Visual</strong>" and "<strong>Basic</strong>" into "<strong>Visual</strong> <strong>Basic</strong>" using "<strong>Visual</strong>"&"<strong>Basic</strong>"<br />
or "<strong>Visual</strong> "+"<strong>Basic</strong>", as shown in the example below<br />
Example 6.1<br />
Public Class Form1<br />
Private Sub Button1_Click(ByVal sender As System.Object, ByVal e As<br />
System.EventArgs) Handles Button1.Click<br />
Dim text1, text2, text3 As String<br />
text1 = "<strong>Visual</strong>"<br />
text2 = "<strong>Basic</strong>"<br />
text3 = text1 + text2<br />
Label1.Text = text3<br />
End Sub<br />
End Class<br />
The line text3=text1+ text2 can be replaced by text3=text1 & text2 and produced the<br />
same output. However, if one of the variables is declared as numeric data type, you<br />
cannot use the + sign, you can only use the & sign.<br />
33
Example 6.2<br />
Dim text1, text3 as string<br />
Dim Text2 As Integer<br />
text1 = "<strong>Visual</strong>"<br />
text2=22<br />
text3=text1+text2<br />
Label1.Text = text3<br />
This code will produce an error because of data mismatch. However, using & instead of<br />
+ will be all right.<br />
Example 6.3<br />
Dim text1, text3 as string<br />
Dim Text2 As Integer<br />
text1 = "<strong>Visual</strong>"<br />
text2=22<br />
text3=text1 & text2<br />
Label1.Text = text3<br />
You can combine more than two strings to form a larger string, like the following<br />
example:<br />
Example 6.4<br />
Public Class Form1<br />
Private Sub Button1_Click(ByVal sender As System.Object, ByVal e As<br />
System.EventArgs) Handles Button1.Click<br />
Dim text1, text2, text3, text4, text5, text6 As String<br />
34
text1 = "Welcome"<br />
text2 = "to"<br />
text3 = "<strong>Visual</strong>"<br />
text4 = "<strong>Basic</strong>"<br />
text5 = "2010"<br />
text6 = text1 + text2 + text3<br />
Label1.Text = text4<br />
End Sub<br />
End Class<br />
Running the above program will produce the following screen shot.<br />
Figure 6.1: The Screen Shot<br />
6.2 String Manipulation Using VB2010 Built-in Functions<br />
A function is similar to a normal procedure but the main purpose of the function is to<br />
accept a certain input and return a value, which is passed on to the main program to<br />
finish the execution. VB2010 has numerous built-in string manipulation functions but we<br />
will only discuss a few here. You will learn more about these functions in later Chapters.<br />
6.2 (a) the Len Function<br />
The length function returns an integer value that is the length of a phrase or a sentence,<br />
including the empty spaces. The format is<br />
35
For example,<br />
Example 6.5<br />
The output:<br />
Figure 6.2<br />
Len (“Phrase”)<br />
Len (<strong>Visual</strong> <strong>Basic</strong>) = 12 and<br />
Len (welcome to VB tutorial) = 22<br />
Public Class Form1<br />
Private Sub Button1_Click(ByVal sender As System.Object, ByVal e<br />
As System.EventArgs) Handles Button1.Click<br />
Label1.Text = Len(TextBox1.Text)<br />
End Sub<br />
End Class<br />
36
6.2(b) the Right Function<br />
The Right function extracts the right portion of a phrase. The format for <strong>Visual</strong> <strong>Basic</strong> 6 is<br />
Right (“Phrase”, n)<br />
Where n is the starting position from the right of the phase where the portion of the<br />
phrase is going to be extracted. For example,<br />
Right(“<strong>Visual</strong> <strong>Basic</strong>”, 4) = asic<br />
However, this format is not applicable in VB2010. In VB2010, we need to use the<br />
following format<br />
Microsoft.<strong>Visual</strong><strong>Basic</strong>.Right("Phrase",n)<br />
Example 6.6<br />
Private Sub Button1_Click(ByVal sender As System.Object, ByVal e As<br />
System.EventArgs) Handles Button1.Click<br />
Dim text1 As String<br />
text1 = TextBox1.Text<br />
Label1.Text = Microsoft.<strong>Visual</strong><strong>Basic</strong>.Right(text1, 4)<br />
End Sub<br />
The above program will return four right most characters of the phrase entered into the<br />
textbox, as shown in Figure 6.3<br />
37
Figure 6.3<br />
*The reason of using the full reference is because many objects have the Right<br />
properties so using Right on its own will make it ambiguous to VB2010.<br />
6.2(c) the Left Function<br />
The Left function extract the left portion of a phrase. The format is<br />
Microsoft.<strong>Visual</strong><strong>Basic</strong>.Left("Phrase",n)<br />
Where n is the starting position from the left of the phase where the portion of the<br />
phrase is going to be extracted. For example,<br />
Microsoft.<strong>Visual</strong><strong>Basic</strong>.Left (“<strong>Visual</strong> <strong>Basic</strong>”, 4) = Visu .<br />
We will learn more about string manipulation function in Chapter 11.<br />
Summary<br />
� In section 6.1, you learned how to manipulate strings using + and & signs. The +<br />
and & signs are used to join up two strings.<br />
� In section 6.2, you learned how to use string manipulation functions. Among the<br />
functions are Len, Right and Left,<br />
38
Chapter 7<br />
Controlling Program Flow<br />
� Understanding Conditional and Logical Operators<br />
� Using the If control structure with the Comparison Operators<br />
In the previous Chapters, we have learned how to write code that accepts input from<br />
the user and displays the output without controlling the program flow. In this chapter,<br />
you will learn how to write VB2010 code that can make decision when it processes<br />
input from the user, and controls the program flow in the process. Decision making<br />
process is an important part of programming because it will help solve practical<br />
problems intelligently so that it can provide useful output or feedback to the user. For<br />
example, we can write a VB2010 program that can ask the computer to perform certain<br />
task until a certain condition is met, or a program that will reject non-numeric data. In<br />
order to control the program flow and to make decisions, we need to use the conditional<br />
operators and the logical operators together with the If control structure.<br />
7.1 Conditional Operators<br />
The conditional operators are powerful tools that can compare values and then decide<br />
what actions to take, whether to execute a program or terminate the program and more.<br />
They are also known as numerical comparison operators. Normally we use them to<br />
compare two values to see whether they are equal or one value is greater or less than<br />
the other value. The comparison will return true or false result. These operators are<br />
shown in Table 7.1<br />
Operator Meaning<br />
= Equal to<br />
> More than<br />
< Less Than<br />
>= More than and equal<br />
7.2 Logical Operators<br />
Sometimes we might need to make more than one comparison before a decision can<br />
be made and an action taken. In this case, using numerical comparison operators alone<br />
is not sufficient, we need to use additional operators, and they are the logical operators.<br />
The logical operators are shown in Table 7.2.<br />
Operator Meaning<br />
And Both sides must be true<br />
Or One side or other must be true<br />
Xor One side or other must be true but not both<br />
Not Negates truth<br />
Table 7.2: Logical Operators<br />
* Normally the above operators are use to compare numerical data. However, you can<br />
also compare strings with the above operators. In making strings comparison, there are<br />
certain rules to follows: Upper case letters are less than lowercase letters,<br />
"A"
Example 7.1<br />
Private Sub Button1_Click(ByVal sender As System.Object, ByVal e As<br />
System.EventArgs) Handles Button1.Click<br />
End Sub<br />
Dim myNumber As Integer<br />
myNumber = TextBox1.Text<br />
If myNumber > 100 Then<br />
Label2.Text = " You win a lucky prize"<br />
End If<br />
When you run the program and enter a number that is greater than 100, you will see the<br />
"You win a lucky prize" statement. On the other hand, if the number entered is less than<br />
or equal to 100, you do not see any display.<br />
7.3(b) If...Then...Else Statement<br />
Using just If...Then statement is not very useful in programming and it does not<br />
provides choices for the users. In order to provide a choice, we can use the<br />
If...Then...Else Statement. This control structure will ask the computer to perform a<br />
certain action specified by the VB expression if the condition is true. When the condition<br />
is false, an alternative action will be executed. The general format for if...then... Else<br />
statement is<br />
If condition Then<br />
VB expression<br />
Else<br />
VB expression<br />
End If<br />
41
Example 7.2<br />
Private Sub Button1_Click(ByVal sender As System.Object, ByVal e As<br />
System.EventArgs) Handles Button1.Click<br />
End Sub<br />
Dim myNumber As Integer<br />
myNumber = TextBox1.Text<br />
If myNumber > 100 Then<br />
Label2.Text = “Congratulation! You win a lucky prize!"<br />
Else<br />
Label2.Text = “Sorry, You did not win any prize"<br />
End If<br />
When you run the program and enter a number that is greater than 100, it displays a<br />
message “Congratulation! You win a lucky prize!” On the other hand, if the number<br />
entered is less than or equal to 100, you will see the "Sorry, You did not win any prize"<br />
message.<br />
Example 7.3<br />
Private Sub Button1_Click(ByVal sender As System.Object, ByVal e As<br />
System.EventArgs) Handles Button1.Click<br />
End Sub<br />
Dim myNumber, MyAge As Integer<br />
myNumber = TextBox1.Text<br />
MyAge = TextBox2.Text<br />
If myNumber > 100 And myAge > 60 Then<br />
Label2.Text = " Congratulation! You win a lucky prize"<br />
Else<br />
Label2.Text = " Sorry, You did not win any prize"<br />
End If<br />
This program use the logical And operator beside the conditional operators. This<br />
means that for the statement to be true, both conditions must be fulfilled in order;<br />
otherwise, the second block of code will be executed. In this example, the number<br />
entered must be more than 100 and the age must be more than 60 in order to win a<br />
42
lucky prize, any one of the above conditions not fulfilled will disqualify the user from<br />
winning a prize.<br />
7.3(c) If...Then...ElseIf Statement<br />
If there are more than two alternatives, using just If...Then...Else statement will not be<br />
enough. In order to provide more choices, we can use the If...Then...ElseIf Statement.<br />
The general format for the if...then... Else statement is<br />
If condition Then<br />
VB expression<br />
ElseIf condition Then<br />
VB expression<br />
ElseIf condition Then<br />
Else<br />
End If<br />
Example 7.4<br />
VB expression<br />
VB expression<br />
Private Sub Button1_Click(ByVal sender As System.Object, ByVal e As<br />
System.EventArgs) Handles Button1.Click<br />
Dim Mark As Integer<br />
Dim Grade as String<br />
Mark = TextBox1.Text<br />
If myNumber >=80 Then<br />
Grade="A"<br />
ElseIf Mark>=60 and Mark=40 and Mark
Summary<br />
In this chapter, you learned how to use the If control structure together with the<br />
comparison operators to control program flow.<br />
� In section 7.1, you learned how to use the conditional operators in VB2010 such<br />
as =, , >=,
Chapter 8<br />
Select Case Control Structure<br />
� Understanding The Select Case ….End Select Structure<br />
In the previous Chapter, we have learned how to control the program flow using the<br />
If...ElseIf control structure. In this chapter, you will learn another way to control the<br />
program flow, that is, the Select Case control structure. However, the Select Case<br />
control structure is slightly different from the If...ElseIf control structure. The difference<br />
is that the Select Case control structure basically only make decision on one expression<br />
or dimension (for example the examination grade) while the If...ElseIf statement control<br />
structure may evaluate only one expression, each If...ElseIf statement may also<br />
compute entirely different dimensions. Select Case is preferred when there exist many<br />
different conditions because using If...Then...ElseIf statements might become too<br />
messy.<br />
The Select Case ...End Select control structure is shown below:<br />
Select Case test expression<br />
Case expression list 1<br />
Block of one or more VB statements<br />
Case expression list 2<br />
Block of one or more VB Statements<br />
Case expression list 3<br />
Block of one or more VB statements<br />
Case expression list 4<br />
Case Else<br />
Block of one or more VB statements<br />
Block of one or more VB Statements<br />
End Select<br />
45
Example 8.1<br />
Based on Example 7.4, you can rewrite the code using Select Case...End Select, as<br />
shown below.<br />
Private Sub Button1_Click(ByVal sender As System.Object, ByVal e As<br />
System.EventArgs) Handles Button1.Click<br />
'Examination Marks<br />
Dim mark As Single<br />
mark = mrk.Text<br />
Select Case mark<br />
Case 0 to 49<br />
Label1.Text = "Need to work harder"<br />
Case 50 to 59<br />
Label2.Text = "Average"<br />
Case 60 to 69<br />
Label3.Text= "Above Average"<br />
Case 70 to 84<br />
Label4.Text = "Good"<br />
Case Else<br />
Label5.Text= "Excellence"<br />
End Select<br />
End Sub<br />
46
Example 8.2<br />
In this example, you can use the keyword Is together with the comparison operators.<br />
Private Sub Button1_Click (ByVal sender As System.Object, ByVal e As<br />
System.EventArgs) Handles Button1.Click<br />
'Examination Marks<br />
Dim mark As Single<br />
mark = mrk.Text<br />
Select Case mark<br />
Case Is >= 85<br />
Label1.Text= "Excellence"<br />
Case Is >= 70<br />
Label2.Text= "Good"<br />
Case Is >= 60<br />
Label3.Text = "Above Average"<br />
Case Is >= 50<br />
Label4.Text= "Average"<br />
Case Else<br />
Label5.Text = "Need to work harder"<br />
End Select<br />
End Sub<br />
Example 8.3<br />
You also can rewrite Example 8.2 by omitting the keyword IS, as shown here:<br />
Private Sub Button1_Click(ByVal sender As System.Object, ByVal e As<br />
System.EventArgs) Handles Button1.Click<br />
'Examination Marks<br />
Dim mark As Single<br />
47
mark = mrk.Text<br />
Select Case mark<br />
Case 0 to 49<br />
Label1.Text = "Need to work harder"<br />
Case 50 to 59<br />
Label2.Text = "Average"<br />
Case 60 to 69<br />
Label3.Text= "Above Average"<br />
Case 70 to 84<br />
Label4.Text = "Good"<br />
Case Else<br />
Label5.Text= "Excellence"<br />
End Select<br />
End Sub<br />
Summary<br />
In this chapter, you learned how to control program flow using the Select Case control<br />
structure. You also learned how to write code for the practical usage of the Select Case<br />
control structure, such as the program that processed examination marks.<br />
48
� Understanding and using Do…Loop<br />
Chapter 9<br />
Looping<br />
� Understanding and using While…End while Loop<br />
<strong>Visual</strong> <strong>Basic</strong> 2010 allows a procedure to repeat many times as long as the processor<br />
could support. We call this looping. Looping is required when we need to process<br />
something repetitively until a certain condition is met. For example, we can design<br />
a program that adds a series of numbers until it exceed a certain value, or a program<br />
that asks the user to enter data repeatedly until he or she keys in the word 'Finish'. In<br />
<strong>Visual</strong> <strong>Basic</strong> 2010, we have three types of Loops, they are the For...Next loop, the Do<br />
loop and the While...End while loop<br />
9.1 For...Next Loop<br />
The format is:<br />
For counter=startNumber to endNumber (Step increment)<br />
One or more VB statements<br />
Next<br />
Sometimes the user might want to get out from the loop before the whole repetitive<br />
process is completed. The command to use is Exit For. To exit a For….Next Loop, you<br />
can place the Exit For statement within the loop; and it is normally used together with<br />
the If…..Then… statement. For its application, you can refer to Example 9.1 d.<br />
Example 9.1 a<br />
Dim counter as Integer<br />
For counter=1 to 10<br />
ListBox1.Items.Add (counter)<br />
Next<br />
49
* The program will enter number 1 to 10 into the Listbox.<br />
Example 9.1b<br />
Dim counter , sum As Integer<br />
For counter=1 to 100 step 10<br />
sum+=counter<br />
ListBox1.Items.Add (sum)<br />
Next<br />
* The program will calculate the sum of the numbers as follows:<br />
sum=0+10+20+30+40+......<br />
Example 9.1c<br />
Dim counter, sum As Integer<br />
sum = 1000<br />
For counter = 100 To 5 Step -5<br />
sum - = counter<br />
ListBox1.Items.Add(sum)<br />
Next<br />
*Notice that increment can be negative.<br />
The program will compute the subtraction as follows:<br />
1000-100-95-90-..........<br />
Example 9.1d<br />
Dim n as Integer<br />
For n=1 to 10<br />
If n>6 then<br />
Exit For<br />
End If<br />
Else<br />
ListBox1.Items.Add ( n)<br />
Next<br />
End If<br />
Next<br />
50
The process will stop when n is greater than 6.<br />
9.2 Do Loop<br />
The formats are<br />
a) Do While condition<br />
Loop<br />
Block of one or more VB statements<br />
b) Do<br />
Block of one or more VB statements<br />
Loop While condition<br />
c) Do Until condition<br />
Block of one or more VB statements<br />
Loop<br />
d) Do<br />
Block of one or more VB statements<br />
Loop Until condition<br />
* Exiting the Loop<br />
Sometime we need exit to exit a loop prematurely because of a certain condition is<br />
fulfilled. The syntax we use is Exit Do. Let us examine the following example<br />
Example 9.2(a)<br />
Do while counter 1000.<br />
The above example can be rewritten as<br />
Do<br />
TextBox1.Text=counter<br />
counter+=1<br />
Loop until counter>1000<br />
51
Example 9.2(b)<br />
Private Sub Button1_Click(ByVal sender As System.Object, ByVal e As<br />
System.EventArgs) Handles Button1.Click<br />
Dim sum, n As Integer<br />
Do<br />
n += 1<br />
sum += n<br />
ListBox1.Items.Add(n & vbTab & sum)<br />
If n = 100 Then<br />
Exit Do<br />
End If<br />
Loop Sub<br />
In the above Example, we find the summation of 1+2+3+4+……+100. In the design<br />
stage, you need to insert a ListBox into the form for displaying the output, named List1.<br />
The program uses the AddItem method to populate the ListBox. The statement<br />
ListBox1.Items.Add (n & vbTab & sum) will display the headings in the ListBox, where it<br />
uses the vbTab function to create a space between the headings n and sum.<br />
9.3 While ...End While Loop<br />
The structure of a While….End While is very similar to the Do Loop. It takes the<br />
following format:<br />
While condition<br />
End While<br />
Statements<br />
Example 9.3<br />
Dim sum, n As Integer<br />
Private Sub Button1_Click(ByVal sender As System.Object, ByVal e As<br />
System.EventArgs) Handles Button1.Click<br />
Dim sum, n As Integer<br />
While n 100<br />
n += 1<br />
sum = sum + n<br />
ListBox1.Items.Add(n & vbTab & sum)<br />
End While<br />
End Sub<br />
52
Summary<br />
� In section 9.1, you learned how to write code for the For...Next loop. The loop<br />
stops when a condition is met. You also learned how to use Exit For to exit<br />
the loop.<br />
� In section 9.2, you learned how to write code for the Do loop procedure. It<br />
includes the use of the While keyword to set the condition for stopping the<br />
loop. You also learned how to use Exit Do to exit the loop.<br />
� In section 9.3, you learned how to write code for the While...End While loop.<br />
You also learned that the loop stops when a condition is met.<br />
53
Chapter 10<br />
Introduction to Functions<br />
� Getting to know all the functions in <strong>Visual</strong> <strong>Basic</strong> 2010<br />
A function is similar to a normal procedure but the main purpose of the function is to<br />
accept a certain input and return a value, which is passed on to the main program to<br />
finish the execution. There are two types of functions, the built-in functions (or internal<br />
functions) and the functions created by the programmers.<br />
The general format of a function is<br />
FunctionName (arguments)<br />
The arguments are values that are passed on to the function.<br />
In this Chapter, we are going to learn two very basic but useful internal functions of<br />
<strong>Visual</strong> <strong>Basic</strong>, i.e. the MsgBox( ) and InputBox ( ) functions.<br />
10.1 MsgBox ( ) Function<br />
The objective of MsgBox is to produce a pop-up message box and prompt the user to<br />
click on a command button before he /she can continues. This format is as follows:<br />
yourMsg=MsgBox(Prompt, Style Value, Title)<br />
The first argument, Prompt, displays the message in the message box. The Style Value<br />
determines the type of command buttons appear on the message box, as shown in<br />
Table 10.1. The Title argument will display the title of the message board.<br />
Style Value Named Constant Buttons Displayed<br />
0 vbOkOnly Ok button<br />
1 vbOkCancel Ok and Cancel buttons<br />
2 vbAbortRetryIgnore Abort, Retry and Ignore buttons.<br />
3 vbYesNoCancel Yes, No and Cancel buttons<br />
4 vbYesNo Yes and No buttons<br />
5 vbRetryCancel Retry and Cancel buttons<br />
54
Table 10.1: Style Values<br />
We can use named constant in place of integers for the second argument to make the<br />
programs more readable. In fact, VB6 will automatically shows up a list of names<br />
constant where you can select one of them.<br />
For example,<br />
yourMsg=MsgBox( "Click OK to Proceed", 1, "Startup Menu")<br />
and<br />
yourMsg=Msg("Click OK to Proceed". vbOkCancel,"Startup Menu")<br />
are the same.<br />
yourMsg is a variable that holds values that are returned by the MsgBox ( ) function.<br />
The type of buttons being clicked by the users determines the values. It has to be<br />
declared as Integer data type in the procedure or in the general declaration section.<br />
Table 10.2 shows the values, the corresponding named constant and buttons.<br />
Value Named Constant Button Clicked<br />
1 vbOk Ok button<br />
2 vbCancel Cancel button<br />
3 vbAbort Abort button<br />
4 vbRetry Retry button<br />
5 vbIgnore Ignore button<br />
6 vbYes Yes button<br />
7 vbNo No button<br />
Table 10.2: Return Values and Command Buttons<br />
A function is similar to a normal procedure but the main purpose of the function is to<br />
accept a certain input and return a value, which is passed on to the main program to<br />
finish the execution. There are two types of functions, the built-in functions (or internal<br />
functions) and the functions created by the programmers.<br />
The general format of a function is<br />
FunctionName (arguments)<br />
The arguments are values that are passed on to the function.<br />
55
Example 10.1<br />
Private Sub Button1_Click(ByVal sender As System.Object, ByVal e As<br />
System.EventArgs) Handles Button1.Click<br />
Dim testmsg As Integer<br />
testmsg = MsgBox("Click to test", 1, "Test message")<br />
If testmsg = 1 Then<br />
MessageBox.Show("You have clicked the OK button")<br />
Else<br />
MessageBox.Show("You have clicked the Cancel button")<br />
End If<br />
End Sub<br />
To make the message box looks more sophisticated, you can add an icon besides the<br />
message. There are four types of icons available in VB2010 as shown in Table 10.3<br />
Value Named Constant Icon<br />
16 vbCritical<br />
32 vbQuestion<br />
48 vbExclamation<br />
64 vbInformation<br />
Table 10.3: Named Constants and Icons<br />
56
Example 10.2<br />
Private Sub Button1_Click(ByVal sender As System.Object, ByVal e As<br />
System.EventArgs) Handles Button1.Click<br />
Dim testMsg As Integer<br />
testMsg = MsgBox("Click to Test", vbYesNoCancel + vbExclamation, "Test<br />
Message")<br />
If testMsg = 6 Then<br />
MessageBox.Show("You have clicked the yes button")<br />
ElseIf testMsg = 7 Then<br />
MessageBox.Show("You have clicked the NO button")<br />
Else<br />
MessageBox.Show("You have clicked the Cancel button")<br />
End If<br />
End Sub<br />
Figure 10.1<br />
57
10.2 The InputBox( ) Function<br />
An InputBox( ) function allows the user to enter a value or a message in a text box.<br />
userMsg =Microsoft.<strong>Visual</strong><strong>Basic</strong>.InputBox(Prompt, Title, default_text, x-position, y-position)<br />
userMsg is a variant data type but typically it is declared as string, which accepts the<br />
message input by the user. The arguments are explained as follows:<br />
• Prompt - The message displayed normally as a question asked.<br />
• Title - The title of the Input Box.<br />
• default-text - The default text that appears in the input field where the user may<br />
change the message according to his or her wish..<br />
• x-position and y-position - the position or the coordinates of the input box.<br />
Example 10.3<br />
Private Sub Button1_Click(ByVal sender As System.Object, ByVal e As<br />
System.EventArgs) Handles Button1.Click<br />
Dim userMsg As String<br />
userMsg = Microsoft.<strong>Visual</strong><strong>Basic</strong>.InputBox("What is your message?", "Message<br />
Entry Form", "Enter your messge here", 500, 700)<br />
If userMsg "" Then<br />
MessageBox.Show(userMsg)<br />
Else<br />
MessageBox.Show("No Message")<br />
End If<br />
End Sub<br />
58
Summary<br />
Figure 10.2<br />
You learned that a function is a procedure that accepts an input and returns a value,<br />
which is passed on to the main program to finish the execution. You also learned<br />
that the format of a function is FunctionName (arguments).<br />
� In section 10.1, you learned to use the Msg () function to produce a popup<br />
message box to prompt the user to click on a button to continue the<br />
execution.<br />
� In section 10.2, you learned how to use the InputBox to get the input from the<br />
user.<br />
59
� Understanding the String Functions<br />
Chapter 11<br />
String Functions<br />
We have learned about the basic concept of function as well as the MsgBox and<br />
InputBox functions in Chapter 10. I. In fact, I have already shown you a few string<br />
manipulation functions in Chapter 6; they are the Len function, the Left function and the<br />
Right Function. In this Chapter, we will learn other string manipulation functions.<br />
11.1 The Mid Function<br />
The Mid function is to retrieve a part of text from a given phrase. The format of the Mid<br />
Function is<br />
Where<br />
Mid(phrase, position,n)<br />
phrase is the string from which a part of text is to be retrieved.<br />
position is the starting position of the phrase from which the retrieving process begins.<br />
n is the number of characters to retrieve.<br />
Example 11.1<br />
Private Sub Button1_Click(ByVal sender As System.Object, ByVal e As<br />
System.EventArgs) Handles Button1.Click<br />
Dim myPhrase As String<br />
myPhrase = Microsoft.<strong>Visual</strong><strong>Basic</strong>.InputBox("Enter your phrase")<br />
Label1.Text = Mid(myPhrase, 2, 6)<br />
End Sub<br />
60
In this example, when the user clicks the command button, an input box will pop up<br />
asking the user to input a phrase. After a phrase is entered and the OK button is<br />
pressed, the label will show the extracted text starting from position 2 of the phrase and<br />
the number of characters extracted is 6, as shown in Figure 11.1 and Figure 11.2<br />
Figure 11.1:<br />
Figure 11.2:<br />
11.2 The Right Function<br />
The Right function extracts the right portion of a phrase. The format is<br />
Microsoft.<strong>Visual</strong>basic.Right (“Phrase”, n)<br />
Where n is the starting position from the right of the phase where the portion of the<br />
phrase is to be extracted. For example:<br />
Microsoft.<strong>Visual</strong>basic.Right (“<strong>Visual</strong> <strong>Basic</strong>”, 4) = asic<br />
61
For example, you can write the following code to extract the right portion any phrase<br />
entered by the user.<br />
Private Sub Button1_Click (ByVal sender As System.Object, ByVal e<br />
As System.EventArgs) Handles Button1.Click<br />
Dim myword As String<br />
myword = TextBox1.Text<br />
Label1.Text = Microsoft.<strong>Visual</strong><strong>Basic</strong>.Right (myword, 4)<br />
End Sub<br />
The output is shown in Figure 11.3<br />
Figure 11.3<br />
11.3 The Left Function<br />
The Left function extracts the Left portion of a phrase. The format is<br />
Microsoft.<strong>Visual</strong>basic.Left (“Phrase”, n)<br />
Where n is the starting position from the right of the phase where the portion of the<br />
phrase is going to be extracted. For example:<br />
Microsoft.<strong>Visual</strong>basic.Left (“<strong>Visual</strong> <strong>Basic</strong>”, 4) = Visu<br />
62
For example, you can write the following code to extract the left portion any phrase<br />
entered by the user.<br />
Private Sub Button1_Click (ByVal sender As System.Object, ByVal e<br />
As System.EventArgs) Handles Button1.Click<br />
Dim myword As String<br />
myword = TextBox1.Text<br />
Label1.Text = Microsoft.<strong>Visual</strong><strong>Basic</strong>.Left (myword, 4)<br />
End Sub<br />
The output is shown in Figure 11.4<br />
Figure 11.4:<br />
11.4 The Trim Function<br />
The Trim function trims the empty spaces on both side of the phrase. The format is<br />
Trim(“Phrase”)<br />
.For example,<br />
Trim (“ <strong>Visual</strong> <strong>Basic</strong> ”) = <strong>Visual</strong> basic<br />
63
Example 11.2<br />
Private Sub Button1_Click(ByVal sender As System.Object, ByVal e As<br />
System.EventArgs) Handles Button1.Click<br />
Dim myPhrase As String<br />
myPhrase = Microsoft.<strong>Visual</strong><strong>Basic</strong>.InputBox("Enter your phrase")<br />
Label1.Text = Trim(myPhrase)<br />
End Sub<br />
11.5 The Ltrim Function<br />
The Ltrim function trims the empty spaces of the left portion of the phrase. The format is<br />
Ltrim(“Phrase”)<br />
.For example,<br />
Ltrim (“ <strong>Visual</strong> <strong>Basic</strong>”)= <strong>Visual</strong> basic<br />
11.6 The Rtrim Function<br />
The Rtrim function trims the empty spaces of the right portion of the phrase. The format<br />
is<br />
Rtrim(“Phrase”)<br />
.For example,<br />
Rtrim (“<strong>Visual</strong> <strong>Basic</strong> ”) = <strong>Visual</strong> <strong>Basic</strong><br />
11.7 The InStr function<br />
The InStr function looks for a phrase that is embedded within the original phrase and<br />
returns the starting position of the embedded phrase. The format is<br />
Instr (n, original phase, embedded phrase)<br />
Where n is the position where the Instr function will begin to look for the embedded<br />
phrase.<br />
64
For example<br />
Instr(1, “<strong>Visual</strong> <strong>Basic</strong>”,” <strong>Basic</strong>”)=8<br />
The function returns a numeric value.<br />
You can write a program code as shown below:<br />
Private Sub Button1_Click(ByVal sender As System.Object, ByVal e As<br />
System.EventArgs) Handles Button1.Click<br />
Label1.Text = InStr(1, "<strong>Visual</strong> <strong>Basic</strong>", "<strong>Basic</strong>")<br />
End Sub<br />
11.8 The Ucase and the Lcase Functions<br />
The Ucase function converts all the characters of a string to capital letters. On the other<br />
hand, the Lcase function converts all the characters of a string to small letters.<br />
The format is<br />
For example,<br />
Microsoft.<strong>Visual</strong><strong>Basic</strong>.UCase(Phrase)<br />
Microsoft.<strong>Visual</strong><strong>Basic</strong>.LCase(Phrase)<br />
Microsoft.<strong>Visual</strong><strong>Basic</strong>.Ucase (“<strong>Visual</strong> <strong>Basic</strong>”) =VISUAL BASIC<br />
Microsoft.<strong>Visual</strong><strong>Basic</strong>.Lcase (“<strong>Visual</strong> <strong>Basic</strong>”) =visual basic<br />
11.9 The Chr and the Asc functions<br />
The Chr function returns the string that corresponds to an ASCII code while the Asc<br />
function converts an ASCII character or symbol to the corresponding ASCII code. ASCII<br />
stands for “American Standard Code for Information Interchange”. Altogether there are<br />
255 ASCII codes and as many ASCII characters. Some of the characters may not be<br />
displayed as they may represent some actions such as the pressing of a key or produce<br />
a beep sound. The format of the Chr function is<br />
Chr(charcode)<br />
65
and the format of the Asc function is<br />
Asc(Character)<br />
The following are some examples:<br />
Chr(65)=A, Chr(122)=z, Chr(37)=% ,<br />
Asc(“B”)=66, Asc(“&”)=38<br />
* For the complete set of ASCII , please refer to Appendix I<br />
Summary<br />
In this chapter, you learned how to use various string manipulation functions.<br />
� In section 11.1, you learned how to use the Mid function to retrieve a part of text<br />
from a phrase.<br />
� In section 11.2, you learned how to use the Right function to extracts the right<br />
portion of a phrase.<br />
� In section 11.3, you learned how to use the left function to extracts the left<br />
portion of a phrase<br />
� In section 11.4, you learned how to use the Trim function to trims the empty<br />
spaces on both side of the phrase.<br />
� In section 11.5, you learned how to use the the Ltrim function to trim the empty<br />
spaces of the left portion of the phrase.<br />
� In section 11.6, you learned how to use the Rtrim function to trim empty spaces<br />
of the right portion of the phrase.<br />
� In section 11.7, you learned how to use the InStr function looks for a phrase that<br />
is embedded within the original phrase and returns the starting position of the<br />
embedded phrase.<br />
� In Section 11.8, you learned how to use the Ucase function to convert all the<br />
characters of a string to capital letters and the Lcase function to convert all the<br />
characters of a string to small letters.<br />
� In section 11.9, you learned how to use the Chr function to return the string that<br />
corresponds to an ASCII code and the Asc function to convert an ASCII<br />
character or symbol to the corresponding ASCII code<br />
66
Chapter 12<br />
Mathematical Functions<br />
� Learning How to use the Mathematical functions<br />
We have learned how to write code to perform mathematical calculations using<br />
standard mathematical operators. However, we need to use the built-in Math functions<br />
in VB2010 to handle complex mathematical calculations. Math functions are methods<br />
that belong to the Math Class of the .Net framework. They are similar to the math<br />
functions in <strong>Visual</strong> <strong>Basic</strong> 6. The Math functions in VB2010 are Abs, Exp, Fix, Int, Log,<br />
Rnd(), Round and the trigonometric functions.<br />
12.1 The Abs function<br />
The Abs returns the absolute value of a given number.<br />
The syntax is<br />
Math. Abs (number)<br />
The Math keyword here indicates that the Abs function belongs to the Math class.<br />
However, not all mathematical functions belong to the Math class.<br />
12.2 The Exp function<br />
The Exp of a number x is the exponential value of x, i.e. e x .<br />
For example, Exp(1)=e=2.71828182<br />
The syntax is<br />
Math.Exp (number)<br />
67
Example 12.2<br />
Private Sub Button1_Click(ByVal sender As System.Object, ByVal e As<br />
System.EventArgs) Handles Button1.Click<br />
Dim num1, num2 As Single<br />
num1 = TextBox1.Text<br />
num2 = Math.Exp(num1)<br />
Label1.Text = num2<br />
End Sub<br />
12.3 The Fix Function<br />
The Fix function truncates the decimal part of a positive number and returns the largest<br />
integer smaller than the number. However, when the number is negative, it will return<br />
smallest integer larger than the number. For example, Fix (9.2)=9 but Fix(-9.4)=-9<br />
Example 12.3<br />
Private Sub Button1_Click(ByVal sender As System.Object, ByVal e As<br />
System.EventArgs) Handles Button1.Click<br />
Dim num1, num2 As Single<br />
num1 = TextBox1.Text<br />
num2 = Fix(num1)<br />
Label1.Text = num2<br />
End Sub<br />
68
12.4 The Int Function<br />
The Int is a function that converts a number into an integer by truncating its decimal part<br />
and the resulting integer is the largest integer that is smaller than the number. For<br />
example<br />
Int(2.4)=2, Int(6.9)=6 , Int(-5.7)=-6, Int(-99.8)=-100<br />
12.5 The Log Function<br />
The Log function is the function that returns the natural logarithm of a number. For<br />
example, Log(10)=2.302585<br />
Example 12.4<br />
Private Sub Button1_Click(ByVal sender As System.Object, ByVal e As<br />
System.EventArgs) Handles Button1.Click<br />
Dim num1, num2 As Single<br />
num1 = TextBox1.Text<br />
num2 = Math.Log(num1)<br />
Label1.Text = num2<br />
End Sub<br />
* Label1 shows the value of logarithm of num1.<br />
12.6 The Rnd( ) Function<br />
The Rnd is very useful when we deal with the concept of chance and probability. The<br />
Rnd function returns a random value between 0 and 1. Random numbers in their<br />
original form are not very useful in programming until we convert them to integers. For<br />
example, if we need to obtain a random output of 6 integers ranging from 1 to 6, which<br />
makes the program behave like a virtual dice, we need to convert the random numbers<br />
to integers using the formula Int(Rnd*6)+1.<br />
69
Example 12.5<br />
Private Sub Button1_Click (ByVal sender As System.Object, ByVal e As<br />
System.EventArgs) Handles Button1.Click<br />
Dim num as integer<br />
Randomize ( )<br />
Num=Int(Rnd()*6)+1<br />
Label1.Text=Num<br />
End Sub<br />
In this example, Int(Rnd*6) will generate a random integer between 0 and 5 because<br />
the function Int truncates the decimal part of the random number and returns an integer.<br />
After adding 1, you will get a random number between 1 and 6 every time you click the<br />
command button. For example, let say the random number generated is 0.98, after<br />
multiplying it by 6, it becomes 5.88, and using the integer function Int(5.88) will convert<br />
the number to 5; and after adding 1 you will get 6.<br />
12.7 The Round Function<br />
The Round function rounds up a number to a certain number of decimal places. The<br />
Format is Round (n, m) which means to round a number n to m decimal places. For<br />
example, Math.Round (7.2567, 2) =7.26<br />
Example 12.6<br />
Private Sub Button1_Click(ByVal sender As System.Object, ByVal e As<br />
System.EventArgs) Handles Button1.Click<br />
Dim num1, num2 As Single<br />
num1 = TextBox1.Text<br />
num2 = Math.Round(num1, 2)<br />
70
Label1.Text = num2<br />
End Sub<br />
12.8 The Sqrt Function<br />
The Sqrt function returns the square root of a number. For example, Sqrt(400) will<br />
returns a value of 20. You can use this function to solve problems related to Pythagoras<br />
theorem. For exam, you may want to find the length of the hypotenuse given the length<br />
of the adjacent side and the length of the opposite side of a triangle. The code in<br />
VB2010 is:<br />
c=Math.Sqrt(a^2+b^2)<br />
*As Sqrt is a function that belongs to the Math class, we need to use the Math keyword.<br />
The following code computes the hypotenuse c given the length of adjacent side and<br />
the length of the opposite side of triangle.<br />
Private Sub Button1_Click(ByVal sender As System.Object, ByVal e As<br />
System.EventArgs) Handles Button1.Click<br />
Dim a, b, c As Single<br />
a = Val(TxtA.Text)<br />
b = Val(TxtB.Text)<br />
c = Math.Sqrt(a ^ 2 + b ^ 2)<br />
LblC.Text = c.ToString("F")<br />
End Sub<br />
The above project requires two text boxes and five label controls. One of the label<br />
controls is for displaying the results of the calculation.<br />
The output image looks something like in Figure 12.1<br />
71
Figure 12.1<br />
12.9 Trigonometric Functions<br />
Trigonometric functions handle problems involving angles. The basic trigonometric<br />
functions in <strong>Visual</strong> <strong>Basic</strong> 2010 are Sin, Cos, Tan and Atan. Sin is the function that<br />
returns the value of sine of an angle in radian, Cos returns the value of cosine of an<br />
angle in radian and Tan returns the value of tangent of an angle in radian. Atan returns<br />
the value of Arc tangent, which represents the value of the angle in radian given the<br />
value of tangent of this angle. Arc tangent is expressed as tan -1 (x) =y, which means<br />
tan(y)=x. For example, tan -1 π<br />
(1) = .<br />
4<br />
If you wish to accept input in degree from the user, you need to convert degree to<br />
radian using the following formula:<br />
π<br />
1 degree=<br />
180<br />
The first code you should write before you can values of trigometric functions is the<br />
function to compute the value of π, or Pi. We use the fact that tan -1 π<br />
(1) = , which is<br />
4<br />
72
Pi<br />
Atan (1) = in VB language to obtain the formula Pi= 4 xAtan (1). Therefore, the code<br />
4<br />
to get value of Pi is as follows:<br />
Public Function Pi( ) As Double<br />
Return 4.0 * Math.Atan(1.0)<br />
End Function<br />
We use the keyword Public as we wish to use the value of Pi throughout the module.<br />
In the following example, we will show you how to obtain the values of Sine, Cosine and<br />
Tangent of an angle.<br />
Example 12.7<br />
In this example, the program allows the user to enter an angle in degree and calculate<br />
the values of sine, cosine and tangent of this angle. Start a new project and name it<br />
Trigo Functions. Next, insert one text box into the form and name it as TxtAngle. The<br />
purpose of the text box is allowing the user to enter an angle in degree. You also add<br />
three labels and name them as LblSin, LblCos and LblTan to display the values of sine,<br />
cosine and tangent of the angle. Insert four other labels for labeling purpose. Lastly,<br />
add one button and name it as BtnCal.<br />
First, under the statement Public Class Form1 enter the code to compute the value of Pi<br />
as follows:<br />
Public Function Pi() As Double<br />
' Calculate the value of pi.<br />
Return 4.0 * Math.Atan(1.0)<br />
End Function<br />
Next, click on the button and enter the following code:<br />
73
Private Sub BtnCal_Click(ByVal sender As System.Object, ByVal e As<br />
System.EventArgs) Handles BtnCal.Click<br />
Dim degree As Single, angle As Double<br />
degree = TxtAngle.Text<br />
angle = degree * (Pi() / 180)<br />
LblSin.Text = Math.Sin(angle).ToString("F")<br />
LblCos.Text = Math.Cos(angle).ToString("F")<br />
LblTan.Text = Math.Tan(angle).ToString("F")<br />
End Sub<br />
The output interface is shown in Figure 12.2<br />
Figure 12.2<br />
74
Example 12.8<br />
This example computes the area and circumference of a circle. The formula of area of<br />
circle is πr 2 and the formula of circumference is 2πr. In this program, you insert a text<br />
box to allow the user to enter the value of radius of the circle. Add two labels to display<br />
the value of Area and the value of circumference. Use the ToString method to specify<br />
number of decimal places with the F specifier. F3 means three decimal places and F<br />
alone means two decimal places.<br />
Public Function Pi() As Double<br />
Return 4.0 * Math.Atan(1.0)<br />
End Function<br />
Private Sub Form1_Load(ByVal sender As System.Object, ByVal e As<br />
System.EventArgs) Handles MyBase.Load<br />
End Sub<br />
Private Sub TxtRadius_TextChanged (ByVal sender As System.Object, ByVal e<br />
As System.EventArgs) Handles TxtRadius.TextChanged<br />
Dim r, l, Area As Double<br />
r = Val(TxtRadius.Text)<br />
l = 2 * Pi() * r<br />
Area = Pi() * r ^ 2<br />
LblCirCumF.Text = l.ToString("F")<br />
LblArea.Text = Area.ToString("F3")<br />
End Sub<br />
The runtime interface is shown in Figure 12.3<br />
Figure 12.2<br />
75
Summary<br />
In this chapter, you learned how to write code to perform calculations using various<br />
built-in mathematical functions in VB2010.<br />
� In section 12.1, you learned how to use the Abs function to return the absolute<br />
value of a given number.<br />
� In section 12.2, you learned how to use the Exp function to express a number in<br />
exponential form.<br />
� In section 12.3, you learned how to use the Fix function to truncate the decimal<br />
part of a positive number and return the largest integer smaller than the number.<br />
� In section 12.4, you learned how to use the Int function to convert a number into<br />
an integer by truncating its decimal part and the resulting integer is the largest<br />
integer that is smaller than the number.<br />
� In section 12.5, you learned how to use the Log function to return value of the<br />
natural logarithm of a number<br />
� In section 12.6, you learned how to use the Rnd( ) function to generate a random<br />
value between 0 and 1.<br />
� In section 12.7, you learned how to use Round function to round up a number to<br />
a certain number of decimal places.<br />
� In Section 12.8, you learned how to use the Sqrt function to obtain the square<br />
root of a number.<br />
� In section 12.9, you learned how to use the trigonometric functions Sin, Cos and<br />
Tan to compute the values of sine, cosine and tangent of an angle in radian. You<br />
also learned how to obtain the value of Pi using the formula Pi=4xAtan(1)<br />
76
Chapter 13<br />
Formatting Functions<br />
� Learning how to use the Formatting Functions<br />
13.1 Format Function<br />
The Format function is a very powerful formatting function that can display the numeric<br />
values in various forms. There are two types of Format function, one of them is the<br />
built-in or predefined format, and the user can define another one.<br />
(i) The format of the predefined Format function is<br />
Format (n, “style argument”)<br />
Where n is a number and the list of style arguments is given in Table 13.1<br />
Style<br />
argument<br />
General<br />
Number<br />
Explanation Example<br />
Displays the number without having<br />
separators between thousands<br />
Fixed Displays the number without having<br />
separators between thousands and<br />
rounds it up to two decimal places.<br />
Standard Displays the number with separators or<br />
separators between thousands and<br />
rounds it up to two decimal places.<br />
Currency To display the number with the dollar<br />
sign in front has separators between<br />
thousands as well as rounding it up to<br />
two decimal places.<br />
Percent Converts the number to the percentage<br />
form, displays a % sign, and rounds it<br />
up to two decimal places.<br />
Table 13.1: The Format Function<br />
Format(8972.234, “General<br />
Number”)=8972.234<br />
Format(8972.2, “Fixed”)=8972.23<br />
Format(6648972.265,<br />
“Standard”)= 6,648,972.27<br />
Format(6648972.265,<br />
“Currency”)= $6,648,972.27<br />
Format(0.56324, “Percent”)=56.32<br />
%<br />
77
Example 13.1<br />
Private Sub Button1_Click(ByVal sender As System.Object, ByVal e As<br />
System.EventArgs) Handles Button1.Click, Button5.Click, Button4.Click,<br />
Button3.Click<br />
Label1.Text = Format(8972.234, "General Number")<br />
Label2.Text = Format(8972.2, "Fixed")<br />
Label3.Text = Format(6648972.265, "Standard")<br />
Label4.Text = Format(6648972.265, "Currency")<br />
Label5.Text = Format(0.56324, "Percent")<br />
End Sub<br />
The Output window is shown below:<br />
Figure 13.1<br />
(ii) The format of the user-defined Format function is<br />
Format (n, “user’s format”)<br />
Although it is known as user-defined format, we still need to follow certain formatting<br />
styles. Examples of user-defined formatting style are listed in Table 13.2<br />
78
Example Explanation Output<br />
Format(781234.57,”0”) Rounds to whole number without<br />
separators between thousands<br />
Format(781234.57,”0.0”) Rounds to one decimal place<br />
without separators between<br />
thousands<br />
Format(781234.576,”0.00”) Rounds to two decimal places<br />
without separators between<br />
thousands<br />
Format(781234.576,”#,##0.00”) Rounds to two decimal places with<br />
separators between thousands<br />
Format(781234.576,”$#,##0.00”) Shows dollar sign and rounds to 2<br />
decimal places with separators<br />
between thousands<br />
Format(0.576,”0%”) Converts to percentage form<br />
without decimal places.<br />
Format(0.5768,”0.00%”) Converts to percentage form with 2<br />
Table 13.2: User’s Defined Functions<br />
Example 13.2<br />
decimal places<br />
Private Sub Button1_Click(ByVal sender As System.Object, ByVal e As<br />
System.EventArgs) Handles Button1.Click, Button5.Click, Button4.Click,<br />
Button3.Click<br />
Label1.Text = Format(8972.234, "0.0")<br />
Label2.Text = Format(8972.2345, "0.00")<br />
Label3.Text = Format(6648972.265, "#,##0.00")<br />
Label4.Text = Format(6648972.265, "$#,##0.00")<br />
Label5.Text = Format(0.56324, "0%")<br />
End Sub<br />
The Output window is shown below:<br />
781235<br />
781234.6<br />
781234.58<br />
781,234.58<br />
$781,234.58<br />
58%<br />
57.68%<br />
79
Figure 13.2: User’s Defined Functions<br />
13.2 Formatting Using ToString Method<br />
Other than using the Format function, VB.Net has introduced the ToString method to<br />
format output. It is used together with the standard numeric format specifiers such as<br />
“c” which stand for currency. Some of the most common numeric specifiers are listed in<br />
the table below:<br />
Format<br />
specifier<br />
Explanation Examples<br />
"C" i) Displays a currency value. The<br />
default is the US currency $ and in<br />
two decimal places.<br />
ii) To display other currency, add a<br />
culture code that specifies a<br />
country. For example, for Great<br />
Britain, you add en-GB using the<br />
keyword “CultureInfo.<br />
CreateSpecificCulture”<br />
Dim myNum as Single =2011.123456<br />
myNum.ToString("C")= $2011.12<br />
myNum.ToString("C4")= $2011.1234<br />
myNum.ToString("C3", CultureInfo.<br />
CreateSpecificCulture(”en-GB”))=<br />
£2011.123<br />
80
iii) Displays number of decimal<br />
digits by placing the digit after C,<br />
for example, C4 for decimal places.<br />
"D" or "d" Express a Number with in integer<br />
form with specified number of<br />
digits.<br />
For example, D4 means four-digit<br />
integer.<br />
"E" or "e" Express a number in exponential<br />
form with specified number of<br />
decimal places<br />
"P" or "p" Mutiply a number by 100 and<br />
displayed with a percentage<br />
symbol %<br />
.<br />
Dim myNumber As Integer = 2012.2344<br />
myNumber.ToString("D4")=2012<br />
Dim myNumber As Double = 2012.2344<br />
myNumber.ToString("e3")= 2.012e+003<br />
Dim myNumber As Double = 0.23456<br />
myNumber.ToString("P2")= 23.46%<br />
"F" or "f" Specifies number of decimal points Dim myNumber As Double=0.23456<br />
Table 13.3: Standard numeric format specifiers<br />
* More on ToString Method<br />
myNumber.ToString(“F”)=0.23<br />
myNumber.ToString(“F3”)=0.235<br />
The ToString method together with the currency specifier “C” displays the output with<br />
the currency sign $ and in two decimal places. The default currency is the currency<br />
used by your computer system; in this case, it is the US currency. If you are not sure of<br />
what default currency your computer uses, you can add the keyword<br />
“CultureInfo.CurrentCulture” to the ToString method as shown in the example below:<br />
FutureValue = FV.ToString("C", CultureInfo.CurrentCulture)<br />
81
If you wish to display the output in different currencies, you can use the keyword”<br />
“CultureInfo.CreateSpecificCulture together with the culture identifiers. For example, if<br />
you want to display the output in Japanese currency, you can use the ja-JP culture<br />
identifier, as shown in the example below:<br />
FutureValue = FV.ToString("C", CultureInfo. CreateSpecificCulture(“ja-JP”)<br />
The output is in Japanese currency sign ¥ instead of the $ sign.<br />
Summary<br />
In this chapter, you learned how to format your output using the Format and the<br />
ToString functions.<br />
� In section 13.1, you learned how to use various formatting styles<br />
� In section 13.2, you learned how to format output using ToString output.<br />
82
Chapter 14<br />
Formatting Date and Time<br />
� Learning how to Format Date and Time<br />
14.1 Formatting Date and Time Using Predefined Formats<br />
Very often, we need to format date and time in a Vb2010 program. You can format date<br />
and time using predefined formats and user-defined formats. The predefined formats of<br />
date and time are shown in Table 14.1<br />
Format Explanation<br />
Format (Now, “General date”) Formats the current date and time<br />
Format (Now, “Long Date”) Displays the current date in long format<br />
Format (Now, “Short date”) Displays current date in short format<br />
Format (Now, “Long Time”) Display the current time in long format<br />
Format (Now, “Short Time”) Display the current time in short format<br />
Table 14.1 Predefined formats of date and time<br />
* Instead of "General date", you can also use the abbreviated format "G" , i.e. Format<br />
(Now, "G"). And for "Long Time", you can use the abbreviated format "T". As for "Short<br />
Time", you may use the abbreviated format "t"<br />
Example 14.1<br />
Private Sub Button1_Click(ByVal sender As System.Object, ByVal e As<br />
System.EventArgs) Handles Button1.Click<br />
Label1.Text = Format(Now, "General Date")<br />
Label2.Text = Format(Now, "Long Date")<br />
Label3.Text = Format(Now, "short Date")<br />
Label4.Text = Format(Now, "Long Time")<br />
Label5.Text = Format(Now, "Short Time")<br />
End Sub<br />
83
The output is shown in the Figure 14.1 below:<br />
Figure 14.1: Time in different Format<br />
14.2 Formatting Date and Time Using User-Defined formats<br />
Besides using the predefined formats, you can also use the user-defined formatting<br />
functions. The general format of a user-defined for date/time is<br />
Format (expression, style)<br />
Format Explanation<br />
Format (Now, “M”) Displays current month and date<br />
Format (Now, “MM”) Displays current month in double digits<br />
Format (Now, “MMM”) Displays abbreviated name of the current month<br />
Format (Now, “MMMM”) Displays full name of the current month.<br />
Format (Now, “dd/MM/yyyy”) Displays current date in the day/month/year format<br />
Format (Now, "MMM,d,yyyy") Displays current date in the Month, Day, Year Format<br />
Format (Now, "h:mm:ss tt") Displays current time in hour:minute:second format and<br />
Format (Now,<br />
"MM/dd/yyyy h:mm:ss)<br />
show am/pm<br />
Displays current date and time in hour:minute:second<br />
format<br />
Table 14.2: some of the user-defined format functions for date and time<br />
84
Example 14.2<br />
Private Sub Button1_Click(ByVal sender As System.Object, ByVal e As<br />
System.EventArgs) Handles Button1.Click, Button2.Click, Button3.Click<br />
Label1.Text = Format(Now, "M")<br />
Label2.Text = Format(Now, "MM")<br />
Label3.Text = Format(Now, "MMM")<br />
Label4.Text = Format(Now, "MMMM")<br />
Label5.Text = Format(Now, "dd/MM/yyyy")<br />
Label6.Text = Format(Now, "MMM,d,yyyy")<br />
Label7.Text = Format(Now, "h:mm:ss tt")<br />
Label8.Text = Format(Now, "MM/dd/yyyy h:mm:ss tt")<br />
End Sub<br />
Figure 14.1: Date and Time in different formats<br />
85
14.3 Formatting Time Using ToString Method<br />
Another way to format date and time is to use the ToString method. ToString is used<br />
together with the standard date and time format specifiers.<br />
For example, to format present date of the current culture in the computer that by<br />
default is using the US system, we can use the syntax<br />
Now.ToString (“d”)<br />
It displays the date as short date in the form of mm/dd/yy<br />
For other culture, you have to include the culture code. You can refer to the culture<br />
code in Appendix II. For example, Malaysia culture code is ms-MY, the time format is<br />
dd/mm/yy, similar to the French culture code. The syntax to include the culture code is<br />
as follows:<br />
Now.ToString ("d", CultureInfo.CreateSpecificCulture ("ms-MY"))<br />
Some of the standard date and time format specifiers<br />
Format<br />
specifier<br />
Description Examples<br />
"d" Displays date in the short date<br />
pattern such as mm/dd/yy.<br />
"D" Displays date in the Long date<br />
pattern.<br />
Now.ToString (‘d”) displays the date in the<br />
mm/dd/yy format.<br />
Now.ToString("d",<br />
CultureInfo.CreateSpecificCulture("fr-FR"))<br />
displays the date in dd/mm/yy format<br />
Now.ToString("D") displays the date as<br />
Monday, November 07, 2011<br />
Now.ToString("D",<br />
CultureInfo.CreateSpecificCulture("fr-FR"))<br />
displays the date as<br />
86
"f" Displays full date/time pattern<br />
(short time).<br />
.<br />
"F" Displays full date/time pattern<br />
(long time).<br />
"g" Displays general date /time<br />
pattern (short time).<br />
"G" Displays general date /time<br />
pattern (long time).<br />
.<br />
mardi 7 novembre 2011<br />
Now.ToString("f") displays the date/time as<br />
Tuesday, November 07, 2011 12:08<br />
Now.ToString("f",<br />
CultureInfo.CreateSpecificCulture("fr-FR"))<br />
Displays the date time as<br />
mardi 7 novembre 2011 00:08<br />
Now.ToString("F”) displays the date/time as<br />
Tuesday, November 8, 2011 12:08:30 AM<br />
Now.ToString("F",<br />
CultureInfo.CreateSpecificCulture("fr-FR"))<br />
displays the date time as<br />
mardi 8 novembre 2011 00:15:31<br />
Now.ToString("g”) displays the date/time as<br />
11/08/2011 12:08 AM<br />
Now.ToString("g",<br />
CultureInfo.CreateSpecificCulture("fr-FR"))<br />
displays the date time as<br />
08/11/2011 00:08<br />
Now.ToString("G”) displays date/time as<br />
11/08/2011 12:08:30 AM<br />
Now.ToString("G",<br />
CultureInfo.CreateSpecificCulture("fr-FR"))<br />
displays the date time as<br />
08/11/2011 00:08:30<br />
"M", "m" Displays month /day pattern. Now.ToString ("M”) displays month/day as<br />
November 08<br />
87
"t" Display short time pattern.<br />
.<br />
"T" Displays long time pattern.<br />
"Y", "y"<br />
.<br />
Displays year / month pattern.<br />
Now.ToString("M",<br />
CultureInfo.CreateSpecificCulture("fr-FR"))<br />
displays month/day as<br />
8 novembre<br />
Now.ToString ("t”) displays time as<br />
12.08AM<br />
Now.ToString("t",<br />
CultureInfo.CreateSpecificCulture("fr-FR"))<br />
displays time as<br />
00.08<br />
Now.ToString ("T”) displays time as<br />
12.08:30 AM<br />
Now.ToString("T",<br />
CultureInfo.CreateSpecificCulture("fr-FR"))<br />
displays time as<br />
00.08:30<br />
Now.ToString ("Y”) displays year/month as<br />
November, 2011<br />
Now.ToString("Y",<br />
CultureInfo.CreateSpecificCulture("fr-FR"))<br />
displays year/month as<br />
novembre 2011<br />
88
Summary<br />
You learned how to format date and time in this chapter.<br />
� In Section 14.1, you learned how to format date and time using predefined<br />
format.<br />
� In Section 14.2, you learned how to format date and time using user-<br />
defined format.<br />
� In section 14.2, you learned how to format date and time using ToString<br />
method.<br />
89
Chapter 15<br />
Creating User-Defined Functions<br />
� Learning how to create user-defined function<br />
Function is a method that returns a value to the calling procedure. You can create user-<br />
defined function to perform certain calculations and some other tasks.<br />
The general format of a function is as follows:<br />
Public Function functionName (param As dataType,..........) As dataType<br />
or<br />
Private Function functionName (param As dataType,..........) As dataType<br />
* Public indicates that the function is applicable to the whole project and<br />
* Private indicates that the function is only applicable to a certain module or procedure.<br />
* param is the argument or parameter of the function that can store a value. You can<br />
specify more than one parameter, separated by commas.<br />
Example 15.1: Cube Root Calculator<br />
In this example, we will create a program that calculates the cube root of a number. The<br />
function code is<br />
Public Function cubeRoot(ByVal myNumber As Single) As Single<br />
Return myNumber ^ (1 / 3)<br />
End Function<br />
The keyword Return is to compute the cube root and return the value to the calling<br />
procedure.<br />
Place the function procedure in the general section of the module.<br />
Next, design an interface and create a procedure that call the function and display the<br />
value to user.<br />
90
To create the interface, place three label controls and one textbox into the form.<br />
Rename the label and use it to display the cube root to be LblCubeRoot.<br />
Now click on the textbox and enter the following code:<br />
Private Sub TextBox1_TextChanged(ByVal sender As System.Object, ByVal e As<br />
System.EventArgs) Handles TextBox1.TextChanged<br />
End Sub<br />
LblCubeRoot.Text = cubeRoot(Val(TextBox1.Text))<br />
Press F5 to run the program and you should get the following output:<br />
Figure 15.1: Cube Root Calculator<br />
Example 15.2<br />
91
In this example, we create a function that can convert mark to grade, a handy function<br />
to manage college examinations or tests processing. In this function, we use the Select<br />
case control structure to convert marks of different range to different grades.<br />
Public Function grade(ByVal mark As Single) As String<br />
Select Case mark<br />
Case Is > 100<br />
Return "Invalid mark"<br />
Case Is >= 80<br />
Return "A"<br />
Case Is >= 70<br />
Return "B"<br />
Case Is >= 60<br />
Return "C"<br />
Case Is >= 50<br />
Return "D"<br />
Case Is >= 40<br />
Return "E"<br />
Case Is >= 0<br />
Return "F"<br />
Case Is < 0<br />
Return "Invalid mark"<br />
End Select<br />
End Function<br />
We need to design an interface for the user to enter the marks and we also need to<br />
write a procedure to call the function and display the grade on a label. To achieve the<br />
purpose, we will insert the following controls and set their properties as follows:<br />
92
Control Properties<br />
Label1 Text: Mark ; font bold<br />
Label2 Text:Grade ; font bold<br />
TextBox1 Name: TxtMark<br />
Lable3 LblGrade<br />
We also need to write a procedure to call the function. Click on Textbox1 and enter the<br />
following code:<br />
Private Sub TxtMark_TextChanged(ByVal sender As System.Object, ByVal e As<br />
System.EventArgs) Handles TxtMark.TextChanged<br />
End Sub<br />
If TxtMark.Text = "" Then<br />
Lbl_Grade.Text = "Enter Mark"<br />
Else<br />
Lbl_Grade.Text = grade(Val(TxtMark.Text))<br />
End If<br />
The procedure will compute the value entered in the textbox by the user by calling the<br />
grade () function and display the result on the label Lbl_Grade.<br />
The output is shown in Figure 15.2:<br />
93
Figure 15.2<br />
Example 15.3: BMI calculator<br />
Many people are obese now and it could affect their health seriously. If your BMI is<br />
more than 30, you are obese. You can refer to the following range of BMI values for<br />
your weight status.<br />
Underweight =
End Function<br />
Next, design an interface that includes four labels, three of them is used for labeling<br />
height, weight and BMI and the last one is to display the value of BMI. We also inserted<br />
two text boxes to accept input of height and weight from the user. Lastly, insert a button<br />
for the user to click on in order to start the calculation process. Set the properties as<br />
follows:<br />
Control Properties<br />
Label1 Text : Height (in meter)<br />
Label2 Text : Weight (in kg)<br />
Label3 Text : BMI<br />
Label4 Name: LblBMI<br />
Font : Microsoft Sans Serif, 10 pt, style=Bold<br />
Font : Microsoft Sans Serif, 10 pt, style=Bold<br />
Font : Microsoft Sans Serif, 10 pt, style=Bold<br />
Text : Blank<br />
Textbox1 Name; TxtH<br />
Font : Microsoft Sans Serif, 10 pt, style=Bold<br />
Text : Blank<br />
Textbox2 Name; TxtW<br />
Font : Microsoft Sans Serif, 10 pt, style=Bold<br />
Text : Blank<br />
Font : Microsoft Sans Serif, 10 pt, style=Bold<br />
Now, click on the button and enter the following code:<br />
LblBMI.Text = Format (BMI(TxtH.Text, TxtW.Text), "0.00")<br />
We use the format function to configure the output value to two decimal places. This<br />
procedure will call the function BMI to perform calculation based on the values input by<br />
the user using the formula defined in the function.<br />
95
The output is shown in Figure 15.3<br />
Figure 15.3<br />
Example 15.4: Future Value Calculator<br />
In this example, the user can calculate the future value of a certain amount of money he<br />
has today based on the interest rate and the number of years from now, supposing he<br />
or she will invest this amount of money somewhere .The calculation is based on the<br />
compound interest rate. This reflects the time value of money.<br />
Future value is calculated based on the following formula:<br />
⎛ i ⎞<br />
PV =<br />
FV⎜1<br />
+ ⎟<br />
⎝ 100 ⎠<br />
n<br />
96
The function to calculate the future value involves three parameters namely the present<br />
value (PV), the interest rate (i) and the length of period (n). The function code is shown<br />
below:<br />
Public Function FV(ByVal PV As Single, ByVal i As Single, ByVal n As Integer) As<br />
Double<br />
Return PV * (1 + i / 100) ^ n<br />
End Function<br />
The code to display the Future Value is<br />
Private Sub BtnCal_Click(ByVal sender As System.Object, ByVal e As<br />
System.EventArgs) Handles BtnCal.Click<br />
LblFV.Text = FV(TxtPV.Text, TxtI.Text, TxtYear.Text).ToString("C")<br />
End Sub<br />
Figure 15.4: The Future Value Calculator<br />
Summary<br />
In this chapter, you learned how to create user-defined functions. Among them are the<br />
cube root calculator, the examination grades calculator, the BMI calculator and the<br />
future value calculator.<br />
97
� Learn how to use the Check Box<br />
� Learn how to use the Radio Button<br />
� Learn how to use List Box<br />
� Learn how to use Combo Box<br />
16.1 The Check Box<br />
Chapter 16<br />
Using Advanced Controls<br />
The Check box is a very useful control in <strong>Visual</strong> <strong>Basic</strong> 2010. It allows the user to select<br />
one or more items by checking the checkbox or checkboxes concerned. For example,<br />
in the Font dialog box of any Microsoft Text editor like FrontPage, there are many<br />
checkboxes under the Effects section such as that shown in the diagram below. The<br />
user can choose underline, subscript, small caps, superscript, blink and more.<br />
98
Figure 16.1: Microsoft Font Dialog Box<br />
In <strong>Visual</strong> <strong>Basic</strong> 2010, you may create a shopping cart that allows the user to click on<br />
checkboxes that correspond to the items they intend to purchase, and calculates the<br />
total payment at the same time. The code is shown in Example 16.1 below.<br />
Example 16.1: Shopping CartE<br />
Private Sub BtnCalculate_Click(ByVal sender As System.Object, ByVal e As<br />
System.EventArgs) Handles BtnCalculate.Click<br />
Const LX As Integer = 100<br />
Const BN As Integer = 500<br />
Const SD As Integer = 200<br />
Const HD As Integer = 80<br />
Const HM As Integer = 300<br />
Const AM As Integer = 160<br />
Dim sum As Integer<br />
If CheckBox1.Checked = True Then<br />
sum += LX<br />
End If<br />
If CheckBox2.Checked = True Then<br />
sum += BN<br />
End If<br />
If CheckBox3.Checked = True Then<br />
sum += SD<br />
End If<br />
If CheckBox4.Checked = True Then<br />
99
sum += HD<br />
End If<br />
If CheckBox5.Checked = True Then<br />
sum += HM<br />
End If<br />
If CheckBox6.Checked = True Then<br />
sum += AM<br />
End If<br />
Label5.Text = sum.ToString("c")<br />
Figure 16.2: The Shopping Cart<br />
Here is another example<br />
Example 16.2<br />
Private Sub Button1_Click(ByVal sender As System.Object, ByVal e As<br />
System.EventArgs) Handles Button1.Click<br />
100
Const large As Integer = 10.0<br />
Const medium As Integer = 8<br />
Const small As Integer = 5<br />
Dim sum As Integer<br />
If CheckBox1.Checked = True Then<br />
sum += large<br />
End If<br />
If CheckBox2.Checked = True Then<br />
sum += medium<br />
End If<br />
If CheckBox3.Checked = True Then<br />
sum += small<br />
End If<br />
Label5.Text = sum.ToString("c")<br />
Example 16.3<br />
In this example, the user can enter text into a textbox and format the font using the<br />
three checkboxes that represent bold, italic and underline.<br />
The code is as follow:<br />
Private Sub CheckBox1_CheckedChanged(ByVal sender As System.Object, ByVal e<br />
As System.EventArgs) Handles CheckBox1.CheckedChanged<br />
If CheckBox1.Checked Then<br />
TextBox1.Font = New Font(TextBox1.Font, TextBox1.Font.Style Or FontStyle.Bold)<br />
101
Else<br />
TextBox1.Font = New Font(TextBox1.Font, TextBox1.Font.Style And Not<br />
FontStyle.Bold)<br />
End If<br />
End Sub<br />
Private Sub CheckBox2_CheckedChanged(ByVal sender As System.Object, ByVal e<br />
As System.EventArgs) Handles CheckBox2.CheckedChanged<br />
If CheckBox2.Checked Then<br />
TextBox1.Font = New Font(TextBox1.Font, TextBox1.Font.Style Or<br />
FontStyle.Italic)<br />
Else<br />
TextBox1.Font = New Font(TextBox1.Font, TextBox1.Font.Style And Not<br />
FontStyle.Italic)<br />
End If<br />
End Sub<br />
Private Sub CheckBox3_CheckedChanged(ByVal sender As System.Object, ByVal e<br />
As System.EventArgs) Handles CheckBox3.CheckedChanged<br />
If CheckBox3.Checked Then<br />
TextBox1.Font = New Font(TextBox1.Font, TextBox1.Font.Style Or<br />
FontStyle.Underline)<br />
Else<br />
TextBox1.Font = New Font(TextBox1.Font, TextBox1.Font.Style And Not<br />
FontStyle.Underline)<br />
End If<br />
End Sub<br />
102
Figure 16.3<br />
* The above program uses the CheckedChanged event to respond to the user selection<br />
by checking a particular checkbox; it is similar to the click event. The statement<br />
TextBox1.Font = New Font(TextBox1.Font, TextBox1.Font.Style Or<br />
FontStyle.Italic)<br />
will retain the original font type but change it to italic font style.<br />
TextBox1.Font = New Font(TextBox1.Font, TextBox1.Font.Style And Not<br />
FontStyle.Italic)<br />
will also retain the original font type but change it to regular font style. (The other<br />
statements employ the same logic)<br />
16.2 The Radio Button<br />
The radio button is also a very useful control in <strong>Visual</strong> <strong>Basic</strong> 2010. However, it operates<br />
differently from the check boxes. While the checkboxes work independently and allows<br />
the user to select one or more items, radio buttons are mutually exclusive, which means<br />
103
the user can only choose one item only out of a number of choices. Here is an example<br />
that allows the users to select one color only.<br />
Example 16.4<br />
The Code:<br />
Dim strColor As String<br />
Private Sub RadioButton8_CheckedChanged(ByVal sender As System.Object,<br />
ByVal e As System.EventArgs) Handles RadioButton8.CheckedChanged<br />
strColor = "Red"<br />
End Sub<br />
Private Sub RadioButton7_CheckedChanged(ByVal sender As System.Object,<br />
ByVal e As System.EventArgs) Handles RadioButton7.CheckedChanged<br />
strColor = "Green"<br />
End Sub<br />
Private Sub RadioYellow_CheckedChanged(ByVal sender As System.Object, ByVal<br />
e As System.EventArgs) Handles RadioYellow.CheckedChanged<br />
strColor = "Yellow"<br />
End Sub<br />
Private Sub Button1_Click(ByVal sender As System.Object, ByVal e As<br />
System.EventArgs) Handles Button1.Click<br />
Label2.Text = strColor<br />
End Sub<br />
104
Figure 16.4: Color Selection<br />
Although the user may only select one item at a time, he may make more than one<br />
selection if those items belong to different categories. For example, the user wish to<br />
choose T-shirt size and color, he needs to select one color and one size, which means<br />
one selection in each category. This is easily done in VB2010 by using the Groupbox<br />
control under the containers categories. After inserting the Groupbox into the form, you<br />
can proceed to insert the radio buttons into the Groupbox. Only the radio buttons inside<br />
the Groupbox are mutually exclusive, they are not mutually exclusive with the radio<br />
buttons outside the Groupbox. In Example 16.2, the users can select one color and one<br />
size of the T-shirt.<br />
Example 16.5<br />
Dim strColor As String<br />
Dim strSize As String<br />
Private Sub RadioButton8_CheckedChanged(ByVal sender As System.Object,<br />
ByVal e As System.EventArgs) Handles RadioButton8.CheckedChanged<br />
strColor = "Red"<br />
End Sub<br />
105
Private Sub RadioButton7_CheckedChanged(ByVal sender As System.Object,<br />
ByVal e As System.EventArgs) Handles RadioButton7.CheckedChanged<br />
strColor = "Green"<br />
End Sub<br />
Private Sub RadioYellow_CheckedChanged(ByVal sender As System.Object, ByVal<br />
e As System.EventArgs) Handles RadioYellow.CheckedChanged<br />
strColor = "Yellow"<br />
End Sub<br />
Private Sub Button1_Click(ByVal sender As System.Object, ByVal e As<br />
System.EventArgs) Handles Button1.Click<br />
Label2.Text = strColor<br />
Label4.Text = strSize<br />
End Sub<br />
Private Sub RadioXL_CheckedChanged(ByVal sender As System.Object, ByVal e<br />
As System.EventArgs) Handles RadioXL.CheckedChanged<br />
strSize = "XL"<br />
End Sub<br />
Private Sub RadioL_CheckedChanged(ByVal sender As System.Object, ByVal e As<br />
System.EventArgs) Handles RadioL.CheckedChanged<br />
strSize = "L"<br />
End Sub<br />
Private Sub RadioM_CheckedChanged(ByVal sender As System.Object, ByVal e As<br />
System.EventArgs) Handles RadioM.CheckedChanged<br />
strSize = "M"<br />
End Sub<br />
106
Private Sub RadioS_CheckedChanged(ByVal sender As System.Object, ByVal e As<br />
System.EventArgs) Handles RadioS.CheckedChanged<br />
strSize = "S"<br />
End Sub<br />
16.3 The List Box<br />
Figure 16.5<br />
A list box is an object that displays a list of items. You can populate the list box with<br />
items at design time or at runtime. You can also remove the items from the list box.<br />
You can also clear an item from the list box based on its index, starting from 0.<br />
To demonstrate the usage of the List Box, start a new project and name it as myListBox.<br />
Change the Form1 text to Name List. Insert a list box into the form and change its name<br />
to myNameList in the properties window. Next, add two buttons to Form1, name the first<br />
one as BtnAdd and change the text to Add Name. Name the second one as<br />
BtnRemove and change its text to Remove Name.<br />
16.3.1 Adding Items to the List Box at Design Time<br />
107
To add items to a list box, go to the properties window of the ListBox and scroll to find<br />
the Items property. On the left of the Items property, you can see the word Collection<br />
with a three-dot button on the right as shown in Figure 16.6<br />
Figure 16.6<br />
Now click on the three-dot button to go into the String Collection Editor. In the String<br />
Collection Editor, you can add items to the list, one item per line. Here, we add a list of<br />
ten names, as shown in Figure 16.7.<br />
108
Figure 16.7<br />
Press F5 to run the program and you can see the list of names entered earlier by<br />
clicking the drop-down arrow of the combo box, as shown in Figure 16.8<br />
Figure 16.8<br />
109
16.3.2 Adding Items to the List Box at Run Time<br />
To add an item to the List Box at runtime, use the following code:<br />
Listbox.Items.Add(“Name”)<br />
In our example, you can add the name Wigan using the following statement.<br />
myNameList.Items.Add("Wigan")<br />
When you run the program and click the add name button, the name Wigan will be<br />
added to the end of the list.<br />
You can also let the user add items to the combo box via an input box. Place the<br />
following code under the BtnAdd_Click procedure.<br />
Dim userMsg As String<br />
userMsg = Microsoft.<strong>Visual</strong><strong>Basic</strong>.InputBox("Enter a name and Click OK",<br />
"Names Entry Form", "Enter name here", 100, 200)<br />
myNameList.Items.Add(userMsg)<br />
When you run the program and click the Add Name button, the input box as shown in<br />
Figure 16.9 will pop out. You can then enter a name and click the OK button, the name<br />
Hugo will be added to the list.<br />
Figure 16.9<br />
110
To return the index of a particular item, you can use the keyword IndexOf. Referring to<br />
our previous example, if you wish to find out the index of a certain name such as “Dion”,<br />
you can use the syntax as shown below:<br />
myNameList.Items.IndexOf("Dion")<br />
It will return a value of 3 as it is the fourth item.<br />
To get the index of the selected item, you can use the following syntax:<br />
myNameList.SelectedIndex<br />
16.3.3 Removing and Clearing Items from the List Box<br />
To remove items from the list in the combo box, we use the Remove ( ) method<br />
The syntax using our example is:<br />
ListBox.Items.Remove(“ItemName”)<br />
Referring to our example, you can remove the name Dion using the following statement:<br />
myNamelist.Items.Remove(“Dion”)<br />
To remove an item according to its index, we need to use the RemoveAt( ) method.<br />
The Syntax is:<br />
ListBox.Items.RemoveAt(“Index”)<br />
Referring to our previous example, we can remove the second name using the following<br />
syntax:<br />
myNamelist.Items.RemoveAt(1)<br />
To remove a selected item, we can use the following syntax:<br />
If NameList.SelectedIndex -1 Then<br />
End if<br />
myNameList.Items.RemoveAt(NameList.SelectedIndex)<br />
111
16.4 The Combo Box<br />
Combo box is a kind of list box but it does not display all the items at one time. Instead,<br />
it displays one item at a time and provides a drop-down list where the user and click<br />
and view the other items. The advantage of using a combo box is that it saves space.<br />
As in the list box, you can add or remove items in the combo box at design time or at<br />
run time. You can also clear all the items from the combo box. Every item in a list box is<br />
identified by an index, starting from 0.<br />
16.4.1 Adding Items to the Combo Box at Design Time<br />
To demonstrate adding items at design time, start a project and name it MyComboBox.<br />
Change the caption of Form1 to A Collection of Names. Now, add a combo box by<br />
dragging the ComboBox control to the form. Change the name of the ComboBox to<br />
NameList . Next, add two buttons to the form name the first one as BtnAdd and change<br />
the text to Add Name. Name the second one as BtnRemove and change its text to<br />
Remove Name.<br />
Now, go to the properties window of the ComboBox and scroll to find the Items property.<br />
On the left of the Items property, you can see the word Collection with a three-dot<br />
button on the right as shown in Figure 16.10<br />
Figure 16.10<br />
112
Now click on the three-dot button to go into the String Collection Editor. In the String<br />
Collection Editor, you can add items to the list, one item per line. Here, we add a list of<br />
ten names, as shown in Figure 16.11<br />
Figure 16.11<br />
Press F5 to run the program and you can see the list of names entered earlier by<br />
clicking the drop-down arrow of the combo box, as shown in Figure 16.12<br />
Figure 16.12<br />
113
16.4.2 Adding Items to the Combo Box at Runtime<br />
To add item to the combo box at runtime, we use the following syntax:<br />
ComboBox1. Items.Add(ItemName)<br />
In our example, the code to add names to the list is:<br />
NameList.Items.Add(name)<br />
For example, we can add the name Robert using the following code<br />
NameList.Items.Add(“Robert”)<br />
You can also let the user add items to the combo box via an input box. The code is<br />
shown below:<br />
Private Sub BtnAdd_Click(ByVal sender As System.Object, ByVal e As<br />
System.EventArgs) Handles BtnAdd.Click<br />
End Sub<br />
Dim userMsg As String<br />
userMsg = Microsoft.<strong>Visual</strong><strong>Basic</strong>.InputBox("Enter a name and Click<br />
OK", "Names Entry Form", "Enter name here", 100, 200)<br />
NameList.Items.Add(userMsg)<br />
When the user clicks the Add Name button, a dialog with an empty box will appear so<br />
that he or she can fill in the name, as shown below. Once he or she enter a name and<br />
click OK, the name will appear in the combo box list.<br />
114
Figure 16.13<br />
To return the index of a particular item, you can use the keyword IndexOf. Referring to<br />
our previous example, if you wish to find out the index of a certain name such as “Dion”,<br />
you can use the syntax as shown below:<br />
NameList.Items.IndexOf("Dion")<br />
It will return a value of 3 as it is the fourth item.<br />
To get the index of the selected item, you can use the following syntax:<br />
NameList.SelectedIndex<br />
16.4.3: Removing Items from the list in the Combo Box<br />
To remove items from the list in the combo box, we use the Remove ( ) method<br />
The syntax using our example is:<br />
ComboBox.Items.Remove(“ItemName”)<br />
Referring to our example, you can remove the name Dion using the following statement:<br />
Namelist.Items.Remove(“Dion”)<br />
To remove an item according to its index, we need to use the RemoveAt( ) method.<br />
The Syntax is:<br />
ComboBox.Items.RemoveAt(“Index”)<br />
Referring to our previous example, we can remove the second name using the following<br />
syntax:<br />
Namelist.Items.RemoveAt(1)<br />
115
To remove a selected item, we can use the following syntax:<br />
Summary<br />
If NameList.SelectedIndex -1 Then<br />
End If<br />
NameList.Items.RemoveAt(NameList.SelectedIndex)<br />
In this chapter, you learned how to write code for four advanced controls, namely the<br />
check box, the radio button, the list box and the combo box. You also learned how to<br />
add items to the list box and the combo box.<br />
.<br />
116
Chapter 17<br />
Creating a Simple Web Browser<br />
� Learning how to create a simple web browser<br />
Since the advent of the Internet and the World Wide Web, almost everyone is surfing<br />
the Internet for information. In addition, when we are talking Internet surfing, it refers to<br />
using a program to browse the World Wide Web; this type of program is known as a<br />
browser. At the beginning of the Internet age, we have the primitive Internet browsing<br />
program called Gopher where you can only see text contents. However, the then<br />
famous Netscape Navigator soon replaced it. Moreover, Microsoft created the Internet<br />
explorer, a default browser that shipped with newer versions of Windows.<br />
Today, basically everyone navigates the Internet using commercially produced web<br />
browsers such the Internet Explorer produced by Microsoft or those open source<br />
browsers designed by the experts such Mozilla FireFox , Opera and the latest Chrome<br />
created by Google. However, is it cool if we can create our very own web browser that<br />
we can customize to our own taste and design? Yes, you can do that in VB2010, and<br />
rather easy too. In this chapter, we will show you how to create a simple web browser<br />
and get it running in a few minutes.<br />
First, start a new project in VB2010 and name it with any name that you like. Here I am<br />
just using the name webbrowser. Change the name of Form1 to webbrowser and the<br />
text property to My First Web Browser and set its size property to 640,480. Next, you<br />
need to add a control so that your web browser can connect to the Internet, and this<br />
very engine is called the WebBrowser control, located in the Toolbox on the left side,<br />
set its size property to 600,400. Next, drag a text box and place it at the bottom of the<br />
WebBrowser control, this will be the address bar where the user can enter the URL.<br />
Lastly, place a command button beside the text box and label it as Go. The design<br />
interface is shown in Figure 17.1 below:<br />
117
Figure 17.1: Web Browser<br />
The Code<br />
The code for the web browser is surprisingly simple; it is only a single line code! Double<br />
click on the Go button and key in the following code:<br />
Public Class Form1<br />
Private Sub Button1_Click(ByVal sender As System.Object, ByVal e As<br />
System.EventArgs) Handles Button1.Click<br />
myWebBrowser.Navigate (TextBox1.Text)<br />
End Sub<br />
End Class<br />
118
Now run the program, type in any URL and click the Go button. You will be able to<br />
browse any web page you want.<br />
Figure 17.2<br />
Summary<br />
In this chapter, you learned how to create a simple web browser and a more advanced<br />
web browser.<br />
119
� Learning how to handle errors<br />
18.1 Introduction<br />
Chapter 18<br />
Errors Handling<br />
Error handling is an essential procedure in <strong>Visual</strong> <strong>Basic</strong> 2010 programming because it<br />
can help make the program error-free. An error-free program can run smoothly and<br />
efficiently, and the user does not have to face all sorts of problems such as program<br />
crash or system hang.<br />
Errors often occur due to incorrect input from the user. For example, the user might<br />
make the mistake of attempting to enter a text (string) to a box that is designed to<br />
handle only numeric values such as the weight of a person, the computer will not be<br />
able to perform arithmetic calculation for text therefore will create an error. We call<br />
these errors synchronous errors.<br />
Therefore, a good programmer should be more alert to the parts of program that could<br />
trigger errors and should write errors handling code to help the user in managing the<br />
errors. Writing errors handling code is a good practice for <strong>Visual</strong> <strong>Basic</strong> programmers, so<br />
do not try to finish a program fast by omitting the errors handling code. However, there<br />
should not be too many errors handling code in the program as it create problems for<br />
the programmer to maintain and troubleshoot the program later.<br />
VB2010 has improved a lot in built-in errors handling compared to <strong>Visual</strong> <strong>Basic</strong> 6. For<br />
example, when the user attempts to divide a number by zero, Vb2010 will not return an<br />
error message but gives the 'infinity' as the answer (although this is mathematically<br />
incorrect, because it should be undefined)<br />
18.2 Using On Error GoTo Syntax<br />
<strong>Visual</strong> <strong>Basic</strong> 2010 still supports the VB6 errors handling syntax that is the On Error<br />
GoTo program_label structure. Although it has a more advanced error handling method,<br />
120
we shall deal with that later. We shall now learn how to write errors handling code in<br />
VB2010. The syntax for errors handling is<br />
On Error GoTo program_label<br />
Where program_label is the section of code that is designed by the programmer to<br />
handle the error committed by the user. Once the program detects an error, the<br />
program will jump to the program_label section for error handling.<br />
Example 18.1: Division by Zero<br />
In this example, we will deal with the error of entering non-numeric data into the<br />
textboxes that suppose to hold numeric values. The program_label here is<br />
error_hanldler. When the user enter a non-numeric values into the textboxes, the error<br />
message will display the text "One of the entries is not a number! Try again!” If no error<br />
occurs, it will display the correct answer. Try it out yourself.<br />
The Code<br />
Public Class Form1<br />
Private Sub CmdCalculate_Click(ByVal sender As System.Object, ByVal e As<br />
System.EventArgs) Handles CmdCalculate.Click<br />
Lbl_ErrorMsg.Visible = False<br />
Dim firstNum, secondNum As Double<br />
On Error GoTo error_handler<br />
firstNum = Txt_FirstNumber.Text<br />
secondNum = Txt_SecondNumber.Text<br />
Lbl_Answer.Text = firstNum / secondNum<br />
121
Exit Sub 'To prevent error handling even the inputs are valid<br />
error_handler:<br />
Lbl_Answer.Text = "Error"<br />
Lbl_ErrorMsg.Visible = True<br />
Lbl_ErrorMsg.Text = " One of the entries is not a number! Try again!"<br />
End Sub<br />
End Class<br />
The Output<br />
Figure 18.1<br />
122
18.3 Errors Handling using Try...Catch...End Try Structure<br />
VB2010 has adopted a new approach in handling errors, or rather exceptions handling.<br />
It is supposed to be more efficient than the old On Error Goto method, where it can<br />
handles various types of errors within the Try...Catch...End Try structure.<br />
The structure looks like this<br />
Try<br />
statements<br />
Catch exception_variable as Exception<br />
statements to deal with exceptions<br />
End Try<br />
Example 18.2<br />
This is a modification of Example 18.1. Instead of using On Error GoTo method, we use<br />
the Try...Catch...End Try method. In this example, the Catch statement will catch the<br />
exception when the user enters a non-numeric data and return the error message. If<br />
there is no exception, there will not any action from the Catch statement and the<br />
program returns the correct answer.<br />
The code<br />
Public Class Form1<br />
Private Sub CmdCalculate_Click(ByVal sender As System.Object, ByVal e As<br />
System.EventArgs) Handles CmdCalculate.Click<br />
Lbl_ErrorMsg.Visible = False<br />
Dim firstNum, secondNum, answer As Double<br />
Try<br />
firstNum = Txt_FirstNumber.Text<br />
123
secondNum = Txt_SecondNumber.Text<br />
answer = firstNum / secondNum<br />
Lbl_Answer.Text = answer<br />
Catch ex As Exception<br />
Lbl_Answer.Text = "Error"<br />
Lbl_ErrorMsg.Visible = True<br />
Lbl_ErrorMsg.Text = " One of the entries is not a number! Try again!"<br />
End Try<br />
End Sub<br />
End Class<br />
The output is shown in Figure 18.2<br />
Figure 18.2<br />
Summary<br />
� In section 18.1, you learned the basic principle of handling errors.<br />
� In section 18.2, you learned how to use On Error Goto Syntax.<br />
� In section 18.3, you learned how to write code to handle errors using<br />
Try...Catch...End Try structure.<br />
124
Chapter 19<br />
Reading and Writing Files<br />
� Learning how to create program to read and write text files<br />
19.1 Introduction<br />
To be able to open a file and read the data from storage unit of a computer, such as a<br />
hard drive as well as able to save the data into the storage unit are important functions<br />
of a computer program. In fact, the ability to store, retrieve and modify data makes a<br />
computer a powerful tool in database management.<br />
In this Chapter, we will learn how to manage data that is stored as a text file. Using text<br />
file is an easy way to manage data, although it is not as sophisticated as full-fledged<br />
database management software such as SQL Server, Microsoft Access and Oracle.<br />
<strong>Visual</strong> <strong>Basic</strong> 2010 allows the user to create a text file, save the text file as well as read<br />
the text file. It is relatively easy to write code for the above purposes in VB2010.<br />
Reading and writing to a text file in VB2010 required the use of the StreamReader class<br />
and the StreamWriter class respectively. StreamReader is a tool that enables the<br />
streaming of data by moving it from one location to another so that the user can read it.<br />
For example, it allows the user to read a text file that is stored in a hard drive. On the<br />
other hand, the StreamWriter class is a tool that can write data input by the user to a<br />
storage device such as the hard drive.<br />
19.2 Reading a Text File<br />
In order to read a file from the hard disk or any storage device, we need to use the<br />
StreamReader class. To achieve that, first we need to include the following statement in<br />
the program code:<br />
Imports System.IO<br />
This line has to precede the whole program code as it is higher in hierarchy than the<br />
StreamReader Class. In Fact, this is the concept of object oriented programming where<br />
StreamReader is part of the namespace System.IO. You have to put it on top of the<br />
125
whole program (i.e. above the Public Class Form 1 statement). The word import means<br />
we import the namesapce System.IO into the program. Once we have done that, we<br />
can declare a variable of the streamReader data type with the following statement:<br />
Dim FileReader As StreamReader<br />
If we don't include the Imports System.IO, we have to use the statement<br />
Dim FileReader As IO.StreamReader<br />
each time we want to use the StreamReader class.<br />
Now, start a new project and name it in whatever name you wish, we named it TxtEditor<br />
here. Now, insert the OpenFileDialog control into the form because we will use it to read<br />
the file from the storage device. The default name of the OpenFileDialog control is<br />
OpenFileDialog1, you can use this name or you can rename it with a more meaningful<br />
name. The OpenFileDialog control will return a DialogResult value that can determine<br />
whether the user clicks the OK button or Cancel button. We will also insert a command<br />
button and change its displayed text to 'Open'. The user can use it to open and read a<br />
certain text file. The following statement will accomplish the task above.<br />
Dim results As DialogResult<br />
results = OpenFileDialog1.ShowDialog<br />
If results = DialogResult.OK Then<br />
'Code to be executed if OK button was clicked<br />
Else<br />
'Code to be executed if Cancel button was clicked<br />
End If<br />
Next, we insert a textbox ,name it TxtEditor and set its Multiline property to true. It is<br />
used for displaying the text from a text file. We also insert a button and name it<br />
BtnOpen. In order to read the text file, we need to create a new instant of the<br />
streamReader and connect it to a text file with the following statement:<br />
126
FileReader = New StreamReader(OpenFileDialog1.FileName)<br />
In addition, we need to use the ReadToEnd method to read the entire text of a text file<br />
and display it in the text box. The syntax is:<br />
TxtEditor.Text = FileReader.ReadToEnd( )<br />
Lastly, we need to close the file by using the Close() method. The entire code is shown<br />
in the box below:<br />
The Code<br />
Imports System.IO<br />
Public Class Form1<br />
Private Sub BtnOpen_Click(ByVal sender As System.Object, ByVal e As<br />
System.EventArgs) Handles BtnOpen.Click<br />
Dim FileReader As StreamReader<br />
Dim results As DialogResult<br />
results = OpenFileDialog1.ShowDialog<br />
If results = DialogResult.OK Then<br />
FileReader = New StreamReader(OpenFileDialog1.FileName)<br />
TxtEditor.Text = FileReader.ReadToEnd()<br />
FileReader.Close()<br />
End If<br />
End Sub<br />
The Design Interface is shown in Figure 19.1<br />
127
Figure 19.1<br />
The Open Dialog box is shown in Figure 19.2<br />
128
Figure 19.2<br />
The Output Interface is shown in Figure 19.3<br />
Figure 19.3<br />
19.3 Writing to a Text File<br />
Writing a text file means storing the text entered by the user via the textbox into a<br />
storage device such as a hard drive. It also means saving the file. To accomplish this<br />
task, we need to deploy the StreamWriter Class. You also need to insert the<br />
SaveFileDialog control into the form as it is used to save the data into the storage unit<br />
like a hard drive. The default name for the SaveFileDialog control is SaveFileDialog1.<br />
We also insert another button and name it as BtnSave. The Code is the same as the<br />
code for reading the file, you just change the StreamReader to StreamWriter, and the<br />
method from ReadToEnd to Write. The code is shown overleaf.<br />
129
The code<br />
Imports System.IO<br />
Public Class Form1<br />
Private Sub BtnSave_Click(ByVal sender As System.Object, ByVal e As<br />
System.EventArgs)<br />
Dim FileWriter As StreamWriter<br />
Dim results As DialogResult<br />
results = SaveFileDialog1.ShowDialog<br />
If results = DialogResult.OK Then<br />
FileWriter = New StreamWriter(SaveFileDialog1.FileName, False)<br />
FileWriter.Write(TxtEditor.Text)<br />
FileWriter.Close()<br />
End If<br />
Figure 19.4<br />
End Sub<br />
The Output Interface<br />
130
When you click the save button, the program will prompt you to key in a file name and<br />
the text will be save as a text file. Finally, you can combine the two programs together<br />
and create a text editor that can read and write text file, as shown in the Figure 19.5<br />
below.<br />
Figure 19.5<br />
Summary<br />
In this chapter, you learned how to create program to read and write files<br />
� In section 19.1, you learned the basic principle of handling reading and saving<br />
data to storage unit of a computer.<br />
� In section 19.2, you learned how to write code to read text file. You learned how<br />
to import the namespace System.IO and include the streamReader class in your<br />
code.<br />
� In section 19.3, you learned how to design program to write text file to the<br />
storage unit of the computer. You learned how to include StreamWriter class in<br />
your code so that your program can write file to the computer.<br />
131
Chapter 20<br />
Creating and Managing Graphics<br />
� Learning how to create and manage graphics<br />
20.1 Introduction<br />
Creating and managing graphics is easy in earlier versions of <strong>Visual</strong> <strong>Basic</strong> as they have<br />
built-in drawing tools. For example, In <strong>Visual</strong> <strong>Basic</strong> 6, the drawing tools are included in<br />
the toolbox where the programmer just need to drag the shape controls into the form to<br />
create rectangle, square, ellipse, circle and more. However, its simplicity has the<br />
shortcomings; you do not have many choices in creating customized drawings.<br />
Since <strong>Visual</strong> <strong>Basic</strong> evolved into a fully OOP language under the VB.net<br />
framework, shape controls are no longer available. Now the programmer needs to write<br />
code to create various shapes and drawings. Even though the learning curve is steeper,<br />
the programmer can write powerful code to create all kinds of graphics. You can even<br />
design your own controls<br />
VB2010 offers various graphics capabilities that enable programmers to write code that<br />
can draw all kinds of shapes and even fonts. In this Chapter, you will learn how to write<br />
code to draw lines and shapes on the VB interface.<br />
20.2 Creating the Graphics Object<br />
Before you can draw anything on a form, you need to create the Graphics object in<br />
vb2008. A graphics object is created using a CreateGraphics() method. You can create<br />
a graphics object that draw to the form itself or a control. For example, if you wish to<br />
draw to the form, you can use the following statement:<br />
Dim myGraphics As Graphics =me.CreateGraphics<br />
.<br />
132
If you want the graphics object to draw to a picturebox, you can write the following<br />
statement:<br />
Dim myGraphics As Graphics = PictureBox1.CreateGraphics<br />
You can also use the textbox as a drawing surface, the statement is:<br />
Dim myGraphics As Graphics = TextBox1.CreateGraphics<br />
The Graphics object that is created does not draw anything on the screen until you call<br />
the methods of the Graphics object. In addition, you need to create the Pen object<br />
as the drawing tool. We will examine the code that can create a pen in the following<br />
section.<br />
20.3 Creating the Pen object<br />
The Pen object can be created using the following code:<br />
myPen = New Pen(Brushes.DarkMagenta, 10)<br />
In the code, myPen is a Pen variable. You can use any variable name instead of myPen.<br />
The first argument of the pen object defines the color of the drawing line and the<br />
second argument defines the width of the drawing line.<br />
You can also create a Pen using the following statement:<br />
Dim myPen As Pen<br />
myPen = New Pen(Drawing.Color.Blue, 5)<br />
Where the first argument defines the color (here is blue, you can change that to red or<br />
whatever color you want) and the second argument defines the width of the drawing<br />
line.<br />
Having created the Graphics and the Pen object, you are now ready to draw graphics<br />
on the screen, which we will show you in the following section.<br />
133
20.4 Drawing a Line<br />
In this section, we will show you how to draw a straight line on the Form. First, launch<br />
<strong>Visual</strong> basic 2008 Express. In the startup page, drag a button into the form. Double click<br />
on the button and key in the following code.<br />
Private Sub Button1_Click(ByVal sender As System.Object, ByVal e As<br />
System.EventArgs) Handles Button1.Click<br />
End Sub<br />
Dim myGraphics As Graphics = me.CreateGraphics<br />
Dim myPen As Pen<br />
myPen = New Pen(Brushes.DarkMagenta, 10)<br />
myGraphics.DrawLine(myPen, 10, 10, 100, 10)<br />
The second line created the Graphics object and the third and fourth line create the Pen<br />
object. The fifth line draws a line on the Form using the DrawLine method. The first<br />
argument uses the Pen object created by you, the second argument and the third<br />
arguments define the coordinate of the starting point of the line, the fourth and the last<br />
arguments define the ending coordinate of the line. The general syntax to draw line is<br />
object.DrawLine(Pen, x1, y1, x2, y2)<br />
Run the program and you can a see purple line appear on the screen, as shown in<br />
Figure 20.1.<br />
Figure 20.1<br />
134
20.5 Creating a Rectangle<br />
To draw a rectangle on the screen in VB2010, there are two ways:<br />
(i)The first way is to draw a rectangle directly using the DrawRectangle method by<br />
specifying its upper-left corner's coordinates and its width and height. You also need to<br />
create a Graphics and a Pen object to handle the actual drawing. The method to draw<br />
the rectangle is DrawRectangle.<br />
The syntax is:<br />
myGrapphics.DrawRectangle (myPen, X, Y, width, height)<br />
Where myGraphics is the variable name of the Graphics object and myPen is the<br />
variable name of the Pen object created by you. You can use any valid and meaningful<br />
variable names. X, Y is the coordinate of the upper left corner of the rectangle while<br />
width and height are self-explanatory, i.e., the width and height of the rectangle.<br />
The sample code is shown below:<br />
Dim myPen As Pen<br />
myPen = New Pen(Drawing.Color.Blue, 5)<br />
Dim myGraphics As Graphics = Me.CreateGraphics<br />
myGraphics.DrawRectangle (myPen, 0, 0, 100, 50)<br />
(ii) The second way is to create a rectangle object first and then draw this triangle using<br />
the DrawRectangle method. The syntax is as shown below:<br />
myGraphics.DrawRectangle (myPen, myRectangle)<br />
Where myRectangle is the rectangle object created by you, the user.<br />
135
The code to create a rectangle object is as shown below:<br />
Dim myRectangle As New Rectangle<br />
myRect.X = 10<br />
myRect.Y = 10<br />
myRect.Width = 100<br />
myRect.Height = 50<br />
You can also create a rectangle object using a one-line code as follows:<br />
Dim myRectangle As New Rectangle(X, Y, width, height)<br />
The code to draw the above rectangle is<br />
myGraphics.DrawRectangle (myPen, myRectangle)<br />
The sample code is shown below:<br />
Private Sub Button1_Click(ByVal sender As System.Object, ByVal e As<br />
System.EventArgs) Handles Button1.Click<br />
End Sub<br />
Dim myRect As New Rectangle<br />
myRect.X = 10<br />
myRect.Y = 10<br />
myRect.Width = 100<br />
myRect.Height = 50<br />
Dim myPen As Pen<br />
myPen = New Pen(Drawing.Color.Blue, 5)<br />
Dim myGraphics As Graphics = Me.CreateGraphics<br />
myGraphics.DrawRectangle(myPen, myRect)<br />
136
20.6 Customizing Line Style of the Pen Object<br />
The shapes we draw so far were drawn with solid line, we can customize the line style<br />
of the Pen object so that we have dotted line, line consisting of dashes and more. For<br />
example, the syntax to draw with dotted line is shown below:<br />
myPen.DashStyle=Drawing.Drawing2D.DashStyle.Dot<br />
The last argument, Dot, specifies a particular line DashStyle value, a line that makes up<br />
of dots. The following code draws a rectangle with red dotted line.<br />
Private Sub Button1_Click(ByVal sender As System.Object, ByVal e As<br />
System.EventArgs) Handles Button1.Click<br />
End Sub<br />
Dim myPen As Pen<br />
myPen = New Pen(Drawing.Color.Red, 5)<br />
Dim myGraphics As Graphics = Me.CreateGraphics<br />
myPen.DashStyle = Drawing.Drawing2D.DashStyle.Dot<br />
myGraphics.DrawRectangle(myPen, 10, 10, 100, 50)<br />
Run the program and you can see a dotted-line rectangle appears on the screen, as<br />
shown in Figure 20.2.<br />
Figure 20.2<br />
137
20.7 Drawing an Ellipse<br />
First, we need to understand the principal behind drawing an ellipse. The basic<br />
structure of any shape is a rectangle. Ellipse is an oval shape that is bounded by a<br />
rectangle, as shown in Figure 20.3 below:<br />
Figure 20.3<br />
Therefore, you need to create a Rectangle object before you can draw an ellipse. This<br />
rectangle serves as a bounding rectangle for the ellipse. On the other hand, you can<br />
still draw an ellipse with the DrawEllipse method without first creating a rectangle. We<br />
will show you both ways.<br />
In the first method, let say you have created a rectangle object known as myRectangle<br />
and a pen object as myPen, then you can draw an ellipse using the following statement:<br />
myGraphics.DrawEllipse (myPen, myRectangle)<br />
* Assume you have also already created the Graphics object myGraphics.<br />
The following is an example of the full code.<br />
Dim myPen As Pen<br />
myPen = New Pen(Drawing.Color.Blue, 5)<br />
Dim myGraphics As Graphics = Me.CreateGraphics<br />
Dim myRectangle As New Rectangle<br />
myRectangle.X = 10<br />
myRectangle.Y = 10<br />
myRectangle.Width = 200<br />
myRectangle.Height = 100<br />
myGraphics.DrawEllipse (myPen, myRectangle)<br />
138
Run the program and you see the ellipse appears on the screen, as shown in Figure<br />
20.4.<br />
Figure 20.4<br />
The second method is using the DrawEllipse method without creating a rectangle object.<br />
Off course, you still have to create the Graphics and the Pen objects. The syntax is:<br />
myGraphics.DrawEllipse(myPen, X,Y, Width, Height)<br />
Where (X, Y) are the coordinates of the upper left corner of the bounding rectangle,<br />
width is the width of the ellipse and height is the height of the ellipse.<br />
The following is an example of the full code:<br />
Dim myPen As Pen<br />
myPen = New Pen(Drawing.Color.Blue, 5)<br />
Dim myGraphics As Graphics = Me.CreateGraphics<br />
myGraphics.DrawEllipse (myPen, 10, 10, 200, 100)<br />
139
20.8 Drawing a Circle<br />
After you have learned how to draw an ellipse, drawing a circle becomes very simple.<br />
We use exactly the same methods used in the preceding section but modify the width<br />
and height so that they are of the same values.<br />
The following examples draw the same circle.<br />
Example (a)<br />
Example (b)<br />
Dim myPen As Pen<br />
myPen = New Pen(Drawing.Color.Blue, 5)<br />
Dim myGraphics As Graphics = Me.CreateGraphics<br />
Dim myRectangle As New Rectangle<br />
myRectangle.X = 10<br />
myRectangle.Y = 10<br />
myRectangle.Width = 100<br />
myRectangle.Height = 100<br />
myGraphics.DrawEllipse(myPen, myRectangle)<br />
Dim myPen As Pen<br />
myPen = New Pen(Drawing.Color.Blue, 5)<br />
Dim myGraphics As Graphics = Me.CreateGraphics<br />
myGraphics.DrawEllipse(myPen, 10, 10, 100, 100)<br />
Run the program and you can see a circle appears on the screen, as shown in Figure<br />
20.5<br />
140
Figure 20.5<br />
20.9 Drawing Text<br />
In order to draw text on the screen, we can use the DrawString method. The format is<br />
as follows:<br />
myGraphics.DrawString (myText, myFont, mybrush, X , Y)<br />
Where myGraphics is the Graphics object, myText is the text you wish to display on the<br />
screen, myFont is the font object created by you, myBrush is the brush style created by<br />
you and X, Y are the coordinates of upper left corner of the Text.<br />
You can create your Font object using the following statement:<br />
myFont = New System.Drawing.Font("Verdana", 20)<br />
Where the first argument of the font is the font typeface and the second argument is the<br />
font size. You can add a third argument as font style, either bold, italic, underline.<br />
Here are some examples:<br />
myFont = New System.Drawing.Font("Verdana", 20, FontStyle.Bold)<br />
myFont = New System.Drawing.Font("Verdana", 20, FontStyle.Underline)<br />
141
myFont = New System.Drawing.Font("Verdana", 20, FontStyle.Italic)<br />
myFont = New System.Drawing.Font("Verdana", 20, FontStyle.Regular)<br />
To create the Brush object, you can use the following statement:<br />
Dim myBrush As Brush<br />
myBrush = New Drawing.SolidBrush(Color.BrushColor)<br />
Besides the seven colors, some of the common Brush Colors are AliceBlue,<br />
AquaMarine Beige, DarkMagenta, DrarkOliveGreen, SkyBlue and more. You do not<br />
have to remember the names of all the colors, the intelliSense will let you browse<br />
through the colors in a drop-down menu once you type the dot after the word Color.<br />
Now we shall proceed to draw the font using the sample code below:<br />
Dim myGraphics As Graphics = Me.CreateGraphics<br />
Dim myFont As Font<br />
Dim myBrush As Brush<br />
myBrush = New Drawing.SolidBrush(Color.DarkOrchid)<br />
myFont = New System.Drawing.Font("Verdana", 20, FontStyle.Underline)<br />
myGraphics.DrawString("<strong>Visual</strong> <strong>Basic</strong> 2010", myFont, myBrush, 10, 10)<br />
Run the program above and you can see the text “<strong>Visual</strong> <strong>Basic</strong> 2010 “appears on the<br />
screen, as shown in Figure 20.6.<br />
Figure 20.6<br />
142
You can modify the preceding code if you do not want to create the Font and the Brush<br />
objects. You can use the font of an existing object such as the Form and the System<br />
Colors. Replace the last line in the preceding example with this line.<br />
myGraphics.DrawString("<strong>Visual</strong> <strong>Basic</strong> 2010", me.Font,<br />
System.Drawing.Brushes.DarkOrchid, 10, 10)<br />
You can also add an InputBox, which let the user enter his or her message then<br />
displays the message on the screen.<br />
This is the sample code is as follows:<br />
Dim myGraphics As Graphics = Me.CreateGraphics<br />
Dim myFont As Font<br />
Dim myBrush As Brush<br />
Dim userMsg As String<br />
UserMsg = InputBox("What is your message?", "Message Entry Form",<br />
"Enter your message here", 100, 200)<br />
myBrush = New Drawing.SolidBrush(Color.DarkOrchid)<br />
myFont = New System.Drawing.Font("Verdana", 20, FontStyle.Underline)<br />
myGraphics.DrawString (userMsg, myFont, myBrush, 10, 10)<br />
20.10 Drawing a Polygon<br />
Polygon is a closed plane figure bounded by three or more straight sides. In order to<br />
draw a polygon on the screen, we need to define the coordinates of all the points (also<br />
known as vertices) that joined up to form the polygon.<br />
The syntax to define the points of a polygon with vertices A1, A2 ...An as follows:<br />
Dim A1 As New Point(X1,Y1)<br />
Dim A2 As New Point(X2,Y2)<br />
.<br />
.<br />
Dim An as New Point(Xn,Yn)<br />
143
After declaring the points, we need to define a point structure that group all the points<br />
together using the following syntax:<br />
Dim myPoints As Point() = {A1, A2, A3,....,An}<br />
Finally, create the graphics object and use the DrawPolygon method to draw the<br />
polygon using the following syntax:<br />
Dim myGraphics As Graphics = Me.CreateGraphics<br />
myGraphics.DrawPolygon(myPen, myPoints)<br />
Where myPen is the Pen object created using the following syntax:<br />
myPen = New Pen(Drawing.Color.Blue, 5)<br />
Example : Drawing a Triangle<br />
A triangle is a polygon with three vertices. Here is the sample code:<br />
Dim myPen As Pen<br />
Dim A As New Point(10, 10)<br />
Dim B As New Point(100, 50)<br />
Dim C As New Point(60, 150)<br />
Dim myPoints As Point() = {A, B, C}<br />
myPen = New Pen(Drawing.Color.Blue, 5)<br />
Dim myGraphics As Graphics = Me.CreateGraphics<br />
myGraphics.DrawPolygon (myPen, myPoints)<br />
Run the program and you should see a triangle appears on the screen, as shown in<br />
Figure 20.7.<br />
144
Figure 20.7<br />
Example: Drawing a Quadrilateral<br />
A quadrilateral is a polygon consists of four sides, so you need to define four vertices.<br />
The following is the code:<br />
Dim myPen As Pen<br />
Dim A As New Point(10, 10)<br />
Dim B As New Point(100, 50)<br />
Dim C As New Point(120, 150)<br />
Dim D As New Point(60, 200)<br />
Dim myPoints As Point() = {A, B, C, D}<br />
myPen = New Pen(Drawing.Color.Blue, 5)<br />
Dim myGraphics As Graphics = Me.CreateGraphics<br />
myGraphics.DrawPolygon (myPen, myPoints)<br />
Run the program and you can see a polygon appears on the screen, as shown in<br />
Figure 20.8.<br />
145
Figure 20.8<br />
20.11: Drawing a Pie<br />
In order to draw a pie, you can use the DrawPie method of the graphics object. As<br />
usual, you need to create the Graphics and the Pen objects. The syntax for drawing a<br />
pie is:<br />
myGraphics.DrawPie (myPen, X, Y, width, height, StartAngle, SweepAngle)<br />
Where X and Y are the coordinates of the bounding rectangle, other arguments are<br />
self-explanatory. Both StartAngle and SweepAngle are measured in degree.<br />
SweepAngle can take possible or negative values. If the value is positive, it sweep<br />
through clockwise direction while negative means it sweep through anticlockwise<br />
direction.<br />
Example: Draw a pie that starts with 0 degree and sweep clockwise through 60 degree.<br />
Dim myPen As Pen<br />
myPen = New Pen(Drawing.Color.Blue, 5)<br />
Dim myGraphics As Graphics = Me.CreateGraphics<br />
myGraphics.DrawPie(myPen, 50,50, 150,150,0,60)<br />
146
Run the program and you can see a pie appears on the screen, as shown in Figure<br />
20.9<br />
Figure 20.9<br />
In previous sections, we have learned how to draw rectangle, ellipse, circle, polygon<br />
and pie with outlines only. In this section, we will show you how to fill the shapes with<br />
color, or simply solid shapes. You can use the following three methods to fill the<br />
shapes , they are FillRectangle, FillEllipse, FillPolygon and FillPie.<br />
In order to fill the above shapes with color, we need to create the Brush object using the<br />
following syntax:<br />
myBrush = New SolidBrush(Color.myColor)<br />
Where myColor should be replaces by the names of the colors such as red, blue, yellow<br />
and more. You do not have to worry about the names of the colors because the<br />
intellisense will display the colors and enter the period after the Color key word.<br />
Dim myPen As Pen<br />
Dim myBrush As Brush<br />
Dim myGraphics As Graphics = Me.CreateGraphics<br />
myPen = New Pen(Drawing.Color.Blue, 5)<br />
147
myBrush = New SolidBrush(Color.Coral)<br />
myGraphics.DrawRectangle (myPen, 0, 0, 150, 150)<br />
myGraphics.FillRectangle (myBrush, 0, 0, 150, 150)<br />
Run the program and you can see a coral color square appears on the screen, as<br />
shown in Figure 20.10.<br />
Figure 20.10<br />
20.12 Drawing and Filling an Ellipse<br />
The syntax to fill an ellipse with the color defined by the brush object is:<br />
myGraphics.FillEllipse (myBrush, 0, 0, 150, 150)<br />
The complete code is shown in the example below:<br />
Dim myPen As Pen<br />
Dim myBrush As Brush<br />
Dim myGraphics As Graphics = Me.CreateGraphics<br />
myPen = New Pen(Drawing.Color.Blue, 5)<br />
myBrush = New SolidBrush(Color.Coral)<br />
148
myGraphics.DrawEllipse(myPen, 0, 0, 150, 150)<br />
myGraphics.Ellipse(myBrush, 0, 0, 150, 150)<br />
Run the program and you can see a coral color ellipse appears on the screen, as<br />
shown in Figure 20.11<br />
Figure 20.11<br />
20.13 Drawing and Filling a Polygon<br />
The syntax to fill a polygon with the color defined by the brush object is:<br />
myGraphics.FillPolygon (myBrush, myPoints)<br />
The complete code is shown in the example below:<br />
Dim myPen As Pen<br />
Dim myBrush As Brush<br />
Dim A As New Point(10, 10)<br />
Dim B As New Point(100, 50)<br />
Dim C As New Point(120, 150)<br />
Dim D As New Point(60, 200)<br />
Dim myPoints As Point() = {A, B, C, D}<br />
149
myPen = New Pen(Drawing.Color.Blue, 5)<br />
myBrush = New SolidBrush(Color.Coral)<br />
Dim myGraphics As Graphics = Me.CreateGraphics<br />
myGraphics.DrawPolygon(myPen, myPoints)<br />
myGraphics.FillPolygon(myBrush, myPoints)<br />
Running the code produces the image as shown in Figure 20.12.<br />
Figure 20.12<br />
20.14 Drawing and Filling a Pie<br />
The syntax to fill a pie with the color defined by the brush object is:<br />
myGraphics.FillPie(myBrush, X, Y, width, height, StartAngle, SweepAngle)<br />
The complete code is shown in the example below:<br />
Dim myPen As Pen<br />
Dim myBrush As Brush<br />
myPen = New Pen(Drawing.Color.Blue, 5)<br />
myBrush = New SolidBrush(Color.Coral)<br />
150
Dim myGraphics As Graphics = Me.CreateGraphics<br />
myGraphics.DrawPie(myPen, 30, 40, 150, 150, 0, 60)<br />
myGraphics.FillPie(myBrush, 30, 40, 150, 150, 0, 60)<br />
Run the program and you can see a coral color pie appears on the screen, as shown in<br />
Figure 20.13.<br />
Figure 20.13<br />
Summary<br />
In this chapter, you learned how to draw various shapes and fill them with color.<br />
� In section 20.1, you learned the basic concepts about graphics creation in<br />
VB2010.<br />
� In section 20.2, you learned how to use the CreateGraphics() method to create a<br />
graphics object.<br />
� In section 20.3, you learned how to create the Pen object<br />
� In section 20.4, you learned how to use the DrawLine method to draw a line.<br />
� In section 20.5, you learned how to use the DrawRectangle method to create a<br />
rectangle.<br />
� In section 20.6, you learned how to customize the line style of the Pen object.<br />
� In section 20.7, you learned how to use the DrawEllipse method to draw an<br />
ellipse.<br />
� In section 20.8, you learned how to use the DrawEllipse method to draw a circle<br />
151
� In section 20.9, you learned how to use the DrawString method to draw text on<br />
the screen.<br />
� In section 20.10, you learned how to use the DrawPolygon method to draw a<br />
polygon.<br />
� In section 20.11, you learned how to use the DrawPie method to draw a pie.<br />
� In section 20.12, you learned how to fill an ellipse with color.<br />
� In section 20.13, you learned how to fill a polygon with color.<br />
� In section 20.14, you learned how to fill a pie with color.<br />
152
Chapter 21<br />
Arrays<br />
� Learning how to create arrays in VB2010<br />
21.1 Introduction to Arrays<br />
By definition, an array is a list of variables with the same data type and name. When we<br />
work with a single item, we only need to use one variable. However, if we have a list of<br />
items, which are of similar type to deal with, we need to declare an array of variables<br />
instead of using a variable for each item<br />
For example, if we need to enter one hundred names, it is difficulty to declare 100<br />
different names; this is a waste of time and efforts. Therefore, instead of declaring one<br />
hundred different variables, we need to declare only one array. We differentiate each<br />
item in the array by using subscript, the index value of each item, for example name(0),<br />
name(1),name(2) .......etc. , which will make declaring variables streamline and much<br />
systematic.<br />
21.2 Dimension of an Array<br />
An array can be one dimensional or multidimensional. One-dimensional array is like a<br />
list of items or a table that consists of one row of items or one column of items. Table<br />
21.1 shows a one-dimensional array.<br />
Student Name Name(0) Name(1) Name(2) Name(3) Name(4) Name(5)<br />
Table 21.1 One-dimensional Array<br />
A two dimensional array is a table of items that make up of rows and columns. The<br />
format for a one-dimensional array is ArrayName(x), the format for a two dimensional<br />
array is ArrayName(x, y) and a three dimensional array is ArrayName(x, y, z). Normally<br />
it is sufficient to use one-dimensional and two-dimensional arrays; you only need to use<br />
higher dimensional arrays if you need to deal with problems that are more complex.<br />
153
21.3 Declaring an Array<br />
We can use Public or Dim statement to declare an array just as the way we declare a<br />
single variable. The Public statement declares an array so that it can be used<br />
throughout the entire application while the Dim statement declares an array that can be<br />
used only in a local procedure.<br />
21.3.1 Declaring One Dimensional Array<br />
The general format to declare a one-dimensional array is as follow:<br />
Dim arrayName(subs) as dataType<br />
The argument subs indicates the last subscript in the array.<br />
Example 21.1<br />
Dim CusName(9) as String<br />
declare an array that consists of 10 elements starting from CusName(0) to CusName(9).<br />
Example 21.2<br />
Dim Count (100 to 500) as Integer<br />
The statement above declares an array that consists of the first element starting from<br />
Count (100) and ends at Count (500)<br />
Example 21.3: Creating a Name List<br />
In this program, we want let the user create a name list by entering name into a list box.<br />
At runtime, the user will be prompted to enter ten student names. The names entered<br />
will appear in a list box. First, start a new project and name it Student Data. Next, insert<br />
a list box and a button into the form. Change properties of the controls as follows:<br />
154
Control Properties<br />
Form1 Name: StudentList<br />
Text: Student List<br />
ListBox Name: NameList<br />
Control1 Name: BtnAdd<br />
Table 21.3<br />
Next, click the button and key in the following code:<br />
Text: Add Name<br />
Private Sub BtnAdd_Click(ByVal sender As System.Object, ByVal e As<br />
System.EventArgs) Handles BtnAdd.Click<br />
Dim studentName(9) As String<br />
Dim num As Integer<br />
For num = 0 To 9<br />
studentName(num) = Microsoft.<strong>Visual</strong><strong>Basic</strong>.InputBox("Enter a name and<br />
Click OK", "Names Entry Form", "Enter name here", 100, 200)<br />
NameList.Items.Add(studentName(num))<br />
Next<br />
End Sub<br />
When you press F5 and run the program, you will see a popup dialog box where you<br />
can enter a name. After you have entered the name and click Ok, the same dialog box<br />
will appear again for you to enter the second student name. The process will repeat ten<br />
times. The dialog box is as shown in Figure 21.1<br />
155
Figure 21.1<br />
After entering ten names, you can see the ten names appear on the list box, as shown<br />
in Figure 21.2<br />
Figure 21.2<br />
156
21.3.1 Declaring Two Dimensional Array<br />
The general format to declare a two dimensional array is as follow:<br />
Dim ArrayName(Sub1,Sub2) as dataType<br />
Total number of elements will be (sub1+1)x(sub2+1). For example,<br />
Dim Score(2,3) will produce an array that comprises 3x4=12 elements, as shown in<br />
Table 21.2<br />
Score(0,0) Score(0,1) Score(0,2) Score(0,3)<br />
Score(1,0) Score(1,1) Score(1,2) Score(1,3)<br />
Score(2,0) Score(2,1) Score(2,2) Score(2,3)<br />
Table 21.2 Two Dimensional Array<br />
Example 21.4: Managing Students’ Examination Scores<br />
In this example, we want to key in the examination marks for five students and four<br />
subjects. Since we are handling two variables here, i.e. name and subject, we need to<br />
declare a two dimensional array, as follows:<br />
Dim score (4, 3) as String<br />
The first dimension represents student names and the second dimension represents<br />
the subjects. Combining both produces the scores for each student for each subject.<br />
For example, the score for the first student for the first subject will be score (0, 0). We<br />
can design a program to let the user enter the student names, subject titles as well as<br />
the scores. We need to use two nested loops involving the For...Next structure. The first<br />
loop gets the students’ names and the second loop gets the students’ scores for the<br />
four subjects. To achieve the purpose, we introduce a one dimensional array<br />
StudentName(4) to store the names of the five students. We also introduce a one<br />
dimensional array mark(3) to store the mark of every subject for every student .After<br />
entering the name of the first student and his scores, we get something like this:<br />
157
Adam 45 60 56 80<br />
The scores of students in array form are shown in Table 21.3<br />
studentName(0)=Adam Score(0,0)=45 Score(0,1)=60 Score(0,2)=56 Score(0,3)=80<br />
Table 21.3; Scores for first students<br />
The variable mark are assigned the values of the scores as shown in table 21.4<br />
studentName(0)=Adam mark(0)=45 mark(1)=60 mark(2)=56 mark(3)=80<br />
Table 21.4: Score in terms of mark<br />
The process repeats until the user has entered all the data. The completed data appear<br />
as a two-dimensional array, as shown in terms of scores in Table 21.5 and in terms of<br />
marks in Table 21.6.<br />
studentName(0)=Adam score(0,0)=45 score(0,1)=56 score(0,2)=78 score(0,3)=68<br />
studentName(1)=Brian score(1,0)=64 score(1,1)=76 score(1,2)=80 score(1,3)=90<br />
studentName(2)=Florence score(2,0)=87 score(2,1)=80 score(2,2)=90 score(2,3)=100<br />
studentName(3)=Gloria score(3,0)=45 score(3,1)=54 score(3,2)=34 score(3,3)=48<br />
studentName(4)=Mandy score(4,0)=56 score(4,1)=87 score(4,2)=68 score(4,3)=66<br />
Table 21.5<br />
studentName(0)=Adam mark(0)=45 mark(1)=56 mark(2)=78 mark(3)=68<br />
studentName(1)=Brian mark(0)=64 mark(1)=76 mark(2)=80 mark(3)=90<br />
studentName(2)=Florence mark(0)=87 mark(1)=80 mark(2)=90 mark(3)=100<br />
studentName(3)=Gloria mark(0)=45 mark(1)=54 mark(2)=34 mark(3)=48<br />
studentName(4)=Mandy mark(0)=56 mark(1)=87 mark(2)=68 mark(3)=66<br />
Table 21.6<br />
In this program, we insert a list box and name it NameList. We also introduce a button<br />
and name it BtnAdd. Change the form title from Form1 to “Examination Scores”<br />
158
Now click the button and enter the code. In the code, we declare studentName (4) and<br />
mark(3) as one-dimensional array<br />
The code<br />
Private Sub BtnAdd_Click(ByVal sender As System.Object, ByVal e As<br />
System.EventArgs) Handles BtnAdd.Click<br />
Dim studentName(4) As String<br />
Dim score(4, 3) As String<br />
Dim mark(3) As String<br />
Dim num1, num2 As Integer<br />
For num1 = 0 To 4<br />
studentName(num1) = Microsoft.<strong>Visual</strong><strong>Basic</strong>.InputBox("Enter a name and<br />
Click OK", "Names Entry Form", "Enter name here", 100, 200)<br />
For num2 = 0 To 3<br />
score(num1, num2) = Microsoft.<strong>Visual</strong><strong>Basic</strong>.InputBox("Enter score and<br />
Click OK", "Scores Entry Form", "Enter Score here", 100, 200)<br />
mark(num2) = score(num1, num2)<br />
Next<br />
NameList.Items.Add(studentName(num1) & vbTab & mark(0) & vbTab &<br />
mark(1) & vbTab & mark(2) & vbTab & mark(3))<br />
Next<br />
End Sub<br />
Private Sub Form1_Load(ByVal sender As Object, ByVal e As System.EventArgs)<br />
Handles Me.Load<br />
‘To Label the the subjects’ titles at the top of the list<br />
NameList.Items.Add("" & vbTab & "English" & vbTab & "Sience" & vbTab &<br />
159
"Math" & vbTab & "Art")<br />
‘To draw a separation line between the subjects’ titles and the scores<br />
NameList.Items.Add("" & vbTab & "---------------------------------------------<br />
-----------")<br />
End Sub<br />
The output is shown in Figure 21.3<br />
Figure 21.3<br />
The above example has demonstrated the practical usage of arrays. If you wish to add<br />
more features to the program, you can modify the code easily, like writing the code to<br />
obtain the total mark and average mark.<br />
Summary<br />
� In this section 21.1, you learned that an array is a list of variables with the same<br />
data type and name<br />
� In section 21.2, you learned about arrays of different dimensions.<br />
� In section 21.3, you learned how to declare arrays of different dimensions.<br />
160
Chapter 22<br />
Using Timer<br />
� Learning how to Use Timer in VB2010<br />
In this chapter, we shall show you how to use timer in VB2010. You use Timer is to<br />
control and manage events that are time related. For example, you need timer to create<br />
a clock, a stopwatch, a dice, animation and more.<br />
22.1 Creating a Clock<br />
In order to create a clock, you need to use the Timer control that comes with <strong>Visual</strong><br />
<strong>Basic</strong> 2010 Express. The Timer control is a control object that is only used by the<br />
developer, it is invisible during runtime and it does not allow the user to interact with it.<br />
To create the clock, first start a new project in <strong>Visual</strong> <strong>Basic</strong> 2010 Express and select a<br />
new Windows Application. You can give the project any name you wish, but we will<br />
name it MyClock. Change the caption of the Form1 to MyClock in the properties window.<br />
Now add the Timer control to the form by dragging it from the ToolBox. Next, insert a<br />
label control into the form. Change the Font size of the label to 14 or any size you wish,<br />
and set the Font alignment to be middle center. Before we forget, you shall also set the<br />
Interval property of the Timer control to 1000, which reflects a one second interval (1<br />
unit is 1 millisecond).<br />
Now, you are ready for the coding. It is only a simple one-line code, that is:<br />
Label1.Text = TimeOfDay<br />
To create the clock, click on the Timer control and insert the following code<br />
Private Sub Timer1_Tick(ByVal sender As System.Object, ByVal e As<br />
System.EventArgs) Handles Timer1.Tick<br />
End Sub<br />
Label1.Text = TimeOfDay<br />
161
The image of the digital clock is shown in Figure 22.1<br />
Figure 22.1<br />
You can also use the code Now.ToString( ) to show the time as well as date, that is:<br />
The full code is<br />
Private Sub Timer1_Tick(ByVal sender As System.Object, ByVal e As<br />
System.EventArgs) Handles Timer1.Tick<br />
End Sub<br />
Label1.Text = Now.ToString<br />
The Clock is shown in Figure 22.2<br />
Figure 22.2<br />
162
22.2 Creating a Stopwatch<br />
We can create a simple stopwatch using the Timer control. Start a new project and<br />
name it stopwatch. Change the Form1 caption to Stopwatch. Insert the Timer control<br />
into the form and set its interval to 1000, which is equal to one second. Also, set the<br />
timer Enabled property to False so that it will not start ticking when the program starts.<br />
Insert three command buttons and change their names to StartBtn, StopBtn and<br />
ResetBtn respectively. Change their text to "Start", "Stop" and "Reset" accordingly. Now<br />
enter the code as follows:<br />
Private Sub Timer1_Tick(ByVal sender As System.Object, ByVal e As<br />
System.EventArgs) Handles Timer1.Tick<br />
End Sub<br />
End Sub<br />
End Sub<br />
'To increase one unit per second<br />
Label1.Text = Val(Label1.Text) + 1<br />
Private Sub StopBtn_Click(ByVal sender As System.Object, ByVal e As<br />
System.EventArgs) Handles StopBtn.Click<br />
'To stop the Timer<br />
Timer1.Enabled = False<br />
Private Sub StartBtn_Click(ByVal sender As System.Object, ByVal e As<br />
System.EventArgs) Handles StartBtn.Click<br />
'To start the Timer<br />
Timer1.Enabled = True<br />
163
Private Sub ResetBtn_Click(ByVal sender As System.Object, ByVal e As<br />
System.EventArgs) Handles ResetBtn.Click<br />
End Sub<br />
'To reset the Timer to 0<br />
Label1.Text = 0<br />
The Interface of the Stopwatch<br />
Figure 22.3<br />
164
22.3 Creating a Digital Dice<br />
We can create a digital dice easily using the Timer Control. To create a dice, you need<br />
to generate random numbers using the Rnd function. Rnd generates numbers between<br />
0 and 1. The statement<br />
n = Int(1 + Rnd() * 6)<br />
generates integers from 1 to 6 randomly.<br />
In the code, we introduce the variable m to control the length of time of the rolling<br />
process. If m is more than 1000, then the rolling process will stop by setting the timer<br />
enabled property to False.<br />
The code is shown below:<br />
Public Class Form1<br />
Dim n, m As Integer<br />
Private Sub Timer1_Tick(ByVal sender As System.Object, ByVal e As<br />
System.EventArgs) Handles Timer1.Tick<br />
m = m + 10<br />
If m < 1000 Then<br />
n = Int(1 + Rnd() * 6)<br />
LblDice.Text = n<br />
Else<br />
End Sub<br />
Timer1.Enabled = False<br />
m = 0<br />
End If<br />
165
Private Sub RollDiceBtn_Click(ByVal sender As System.Object, ByVal e As<br />
System.EventArgs) Handles RollDiceBtn.Click<br />
End Sub<br />
End Class<br />
Timer1.Enabled = True<br />
Running the program produces a dice with fast changing numbers which stop at a<br />
certain number. The interface is shown below:<br />
Summary<br />
Figure 22.3: Animated Dice<br />
In this chapter, you learned how to use Timer to create various applications.<br />
� In section 22.1, you learned how to create a clock.<br />
� In section 22.2, you learned how to create a stopwatch.<br />
� In section 22.3, you learned how to create a digital dice.<br />
166
Chapter 23<br />
Creating Animation<br />
� Learning how to create Animation in VB2010<br />
Although VB2010 is a serious programming language designed for creating business<br />
and other industrial applications and not for creating animation, you can use it to create<br />
animation and other fun programs. In this Chapter, we will show you just that.<br />
23.1 Moving an object<br />
In this section, we will show you how to move an object by pressing a command button.<br />
You need to make use of the Top and Left properties of an object to create animation.<br />
The Top property defines the distance of the object from the top most border of the<br />
screen while the Left property defines the distance of the object from leftmost border of<br />
the screen. By adding or subtracting the distance of the object, we can create the<br />
animated effect of moving an object.<br />
Start a new project and name it as Movable Object, or any name you wish. Now insert a<br />
Picture Box and in its Image property import a picture from your hard drive or other<br />
sources. Next, insert four command buttons and set up their properties as follows:<br />
Control Property<br />
Button1 Name: MoveUpBtn<br />
Text : Move Up<br />
Button2 Name: MoveDownBtn<br />
Text : Move Down<br />
Button3 Name: MoveLeftBtn<br />
Text : Move Left<br />
Button4 Name: MoveRightBtn<br />
Table 23.1<br />
Text : Move Right<br />
167
Now, click on the buttons and key in the following code:<br />
Private Sub MoveDownBtn_Click(ByVal sender As System.Object, ByVal e As<br />
System.EventArgs) Handles MoveDownBtn.Click<br />
PictureBox1.Top = PictureBox1.Top + 10<br />
End Sub<br />
Private Sub MoveLeftBtn_Click(ByVal sender As System.Object, ByVal e As<br />
System.EventArgs) Handles MoveLeftBtn.Click<br />
PictureBox1.Left = PictureBox1.Left - 10<br />
End Sub<br />
Private Sub MoveRightBtn_Click(ByVal sender As System.Object, ByVal e As<br />
System.EventArgs) Handles MoveRightBtn.Click<br />
PictureBox1.Left = PictureBox1.Left + 10<br />
End Sub<br />
Explanation:<br />
Each time the user clicks on the Move Down button, the distance of the PictureBox<br />
increases by 10 pixels from the top border, creating a downward motion. On the other<br />
hand, each time the user clicks on the Move Up button, the distance of the PictureBox<br />
decreases by 10 pixels from the top borders, thus creating an upward motion. In<br />
addition, each time the user click on the Move Left button, the distance of the<br />
PictureBox decreases by 10 pixels from the left border, thus creating a leftward motion.<br />
Lastly, each time the user click on the Move Right button, the distance of the<br />
PictureBox increases by 10 pixels from the left border, thus creating a rightward motion.<br />
168
The interface is shown in Figure 23.1<br />
Figure 23.1<br />
23.2 Using Timer to Create Animation<br />
We can create continuous animation using timer without the need to manually clicking a<br />
command button. We can create left to right or top to bottom motion by writing the<br />
necessary code.<br />
First, insert a PictureBox into the form. In the PictureBox properties window, select the<br />
image property and click to import an image file from your external sources such as<br />
your hard drive, your Pendrive or DVD. We have inserted an image of a bunch of<br />
grapes. Next, insert a Timer control into the form set its interval property to 100, which<br />
is equivalent to 0.1 second. We also set its Enabled property to be false so that the<br />
animation won’t start when the form is loaded. Finally, add two command buttons to the<br />
form, name one of them as AnimateBtn and the other one as StopBtn, and change to<br />
caption to Animate and Stop respectively.<br />
169
We make use of the Left property of the PictureBox to create the motion.<br />
PictureBox.Left means the distance of the PictureBox from the left border of the Form.<br />
Now click on the Timer control and type in the following code:<br />
Private Sub Timer1_Tick(ByVal sender As System.Object, ByVal e As<br />
System.EventArgs) Handles Timer1.Tick<br />
If PictureBox1.Left < Me.Width Then<br />
PictureBox1.Left = PictureBox1.Left + 10<br />
Else<br />
PictureBox1.Left = 0<br />
End If<br />
End Sub<br />
In the code above, Me.Width represents the width of the Form. If the distance of the<br />
PictureBox from the left is less than the width of the Form, a value of 10 is added to the<br />
distance of the PictureBox from the left border each time the Timer tick, or every 0.1<br />
second in this example. When the distance of the PictureBox from the left border is<br />
equal to the width of the form, the distance from the left border is set to 0, which move<br />
the PictureBox object to the left border and then move right again, thus creates an<br />
oscillating motion from left to right. We need to insert a button to stop the motion. The<br />
code for the Stop button is:<br />
Timer1.Enabled = False<br />
To animate the PictureBox object, we click the Animate button and key in the following<br />
code:<br />
Timer1.Enabled = True<br />
170
The Interface of the Animation program is show in Figure 23.2<br />
When the user click on the Animate button, the image will move from left to right<br />
continuously until the user press the Stop button.<br />
Figure 23.2<br />
23.3 Creating a Simple Lucky Seven Slot Machine<br />
A lucky seven slot machine allows a player to win the jackpot if three rows of 7 appear<br />
when the spin stopped. In this example, we can create a simple version of the lucky<br />
seven slot machine with only one row of numbers.<br />
In this program, we insert three labels, a button and a timer into the form. Set the<br />
properties of the controls as follows:<br />
171
Control Property<br />
Label1, Label2 and Label3 Backcolor: Navy Blue<br />
Forecolor: Yellow<br />
Font: Microsoft Sans Serif, Size 14, Bold<br />
Button1 Name : BtnSpin Text : SPIN<br />
Font: Microsoft Sans Serif, Size 14, Bold<br />
Button1 Name : BtnSpin Text : EXIT<br />
Font: Microsoft Sans Serif, Size 14, Bold<br />
We need to write code that generates nine numbers that changes randomly according<br />
to the Timer’s interval and displays them on the three labels. The process stops after a<br />
certain period. The program will then examine the final three numbers. If the three<br />
numbers are found to be seven, a message will pop up to tell the player that he has<br />
won the jackpot, otherwise the message will display the text “ No luck, try again”.<br />
To generate random numbers, we use the Rnd() function. The syntax to generate nine<br />
integers from 1 to 9 is shown below:<br />
Int(1 + Rnd( ) * 9)<br />
You need to declare three variables n1, n2, and n3 as integers so that the randomly<br />
generated numbers will be assigned to them and to be displayed on three labels. We<br />
also declare a variable m to control the duration of the spin. The value of m increases<br />
by 10 after each timer’s interval and the process stops after the value of m exceeds<br />
1000.<br />
Enter the code as shown below:<br />
Public Class Form1<br />
Dim m, n1, n2, n3 As Integer<br />
Private Sub Form1_Load(ByVal sender As System.Object, ByVal e As<br />
System.EventArgs) Handles MyBase.Load<br />
172
End Sub<br />
Private Sub Timer1_Tick(ByVal sender As System.Object, ByVal e As<br />
System.EventArgs) Handles Timer1.Tick<br />
m = m + 10<br />
If m < 1000 Then<br />
n1 = Int(1 + Rnd() * 9)<br />
Label1.Text = n1<br />
n2 = Int(1 + Rnd() * 9)<br />
Label2.Text = n2<br />
n3 = Int(1 + Rnd() * 9)<br />
Label3.Text = n3<br />
Else<br />
Timer1.Enabled = False<br />
m = 0<br />
If n1 = 7 And n2 = 7 And n3 = 7 Then<br />
MsgBox("You strike Jackpot and won $1,000,000")<br />
Else<br />
MsgBox("No luck, try again")<br />
End If<br />
End If<br />
End Sub<br />
Private Sub BtnSpin_Click(ByVal sender As System.Object, ByVal e As<br />
System.EventArgs) Handles BtnSpin.Click<br />
Timer1.Enabled = True<br />
End Sub<br />
Private Sub BtnExit_Click(ByVal sender As System.Object, ByVal e As<br />
System.EventArgs) Handles BtnExit.Click<br />
End<br />
End Sub<br />
End Class<br />
The runtime interface is shown in Figure 23.3<br />
173
Figure 23.3<br />
23.4 Creating a Graphical Slot Machine<br />
We will modify the previous slot machine make it into a graphical one. Instead of<br />
displaying random numbers, this slot machine shows random images. To show the<br />
images randomly, we use the same logic as the previous example, but instead of<br />
generating random numbers, the program loads images randomly. The syntax to load<br />
image is:<br />
Image.FromFile("C:\ My Documents\Image\image. jpg")<br />
In this example, we insert three picture boxes for loading three different images. This<br />
program is for demonstration only so we use only three images so that the code does<br />
not look too complicated. We use the Select Case...End Select control structure to load<br />
images according to the values of the randomly generated numbers. The procedure to<br />
load the images randomly is:<br />
n1 = Int(1 + Rnd( )* 3)<br />
n2 = Int(1 + Rnd( )* 3)<br />
174
n3 = Int(1 + Rnd( )* 3)<br />
Select Case n1<br />
Case 1<br />
PictureBox1.Image = Image.FromFile("C:\ MyDuments\Image\image1. jpg")<br />
Case 2<br />
PictureBox2.Image = Image.FromFile("C:\ MyDuments\Image\image2. jpg")<br />
Case 3<br />
PictureBox3.Image = Image.FromFile("C:\ MyDuments\Image\image3 jpg")<br />
End Select<br />
We need to insert a timer to create the animation effect. In the properties window, set<br />
the property enabled to be false<br />
The full code looks like this:<br />
Public Class Form1<br />
Dim m, n1, n2, n3 As Integer<br />
Private Sub Timer1_Tick(ByVal sender As System.Object, ByVal e As<br />
System.EventArgs) Handles Timer1.Tick<br />
m = m + 10<br />
If m < 1000 Then<br />
n1 = Int(1 + Rnd() * 3)<br />
n2 = Int(1 + Rnd() * 3)<br />
n3 = Int(1 + Rnd() * 3)<br />
Select Case n1<br />
Case 1<br />
PictureBox1.Image = Image.FromFile("C:\ MyDuments\Image\image1. jpg")<br />
Case 2<br />
PictureBox1.Image = Image.FromFile("C:\ MyDuments\Image\image2. jpg")<br />
175
Case 3<br />
PictureBox1.Image = Image.FromFile("C:\ MyDuments\Image\image3. jpg")<br />
End Select<br />
Select Case n2<br />
Case 1<br />
PictureBox2.Image = Image.FromFile("C:\ MyDuments\Image\image1. jpg")<br />
Case 2<br />
PictureBox2.Image = Image.FromFile("C:\ MyDuments\Image\image2. jpg")<br />
Case 3<br />
PictureBox3.Image = Image.FromFile("C:\ MyDuments\Image\image3. jpg")<br />
End Select<br />
Select Case n3<br />
Case 1<br />
PictureBox3.Image = Image.FromFile("C:\ MyDuments\Image\image1. jpg")<br />
Case 2<br />
PictureBox3.Image = Image.FromFile("C:\ MyDuments\Image\image2. jpg")<br />
Case 3<br />
PictureBox3.Image = Image.FromFile("C:\ MyDuments\Image\image3. jpg")<br />
End Select<br />
Else<br />
Timer1.Enabled = False<br />
m = 0<br />
If n1 = n2 And n1 = n3 Then<br />
Label1.Text = "Jackpot! You won $1,000,000"<br />
Else<br />
Label1.Text = "No luck, try again"<br />
End If<br />
End If<br />
End Sub<br />
176
Private Sub BtnSpin_Click(ByVal sender As System.Object, ByVal e As<br />
System.EventArgs) Handles BtnSpin.Click<br />
Label1.Text = ""<br />
Timer1.Enabled = True<br />
End Sub<br />
Private Sub BtnExit_Click(ByVal sender As System.Object, ByVal e As<br />
System.EventArgs) Handles BtnExit.Click<br />
End<br />
End Sub<br />
End Class<br />
The interface is shown in Figure 23.4<br />
Figure 23.4<br />
Summary<br />
In this chapter, you learned how to create animation.<br />
� In section 23.1, you learned how to write code that move an object.<br />
� In section 23.2, you learned how to use Timer to create animation.<br />
� In section 23.3, you learned how to create a lucky seven slot machine.<br />
� In section 23.4, you learned how to create a graphical slot machine.<br />
177
. Chapter 24<br />
Adding Menus and Toolbar<br />
� Learning how to Create Menus and Menu Items<br />
� Learning how to Create Toolbar Items<br />
Menus and toolbars remain as the standard features of all windows applications despite<br />
the development of more sophisticated GUI. The menu bar contains menus, which<br />
contain groups of menu items that the user can used to execute certain commands to<br />
perform certain tasks like opening a file, saving a file, printing a page, formatting a page<br />
and more. On the other hand, a standard toolbar displays icons that can be used to<br />
open a file, save a file, viewing a document, printing a document and more.<br />
In this chapter, we will show you how to add Menus and icons to the toolbar of your<br />
applications. We will use the text editor from the chapter 19 but now we shall execute<br />
the commands using the menus and the toolbar icons. We shall also make this program<br />
more powerful by enabling it to format the text as well as to print out the text from the<br />
text file.<br />
In this project, we will add MenuStrip1, ToolStrip1, SaveFileDialog1,<br />
OpenFileDialog1,PrintDialog1 and FontDialog1 controls to the form.<br />
24.1 Adding Menus<br />
Open the text editor file from the chapter 19, but now we will clear the buttons and add<br />
menus instead. First, drag the Menu Strip and position it at the top part of the form. Add<br />
the first top-level menu by typing it in the textbox that appears with a blurred text “Type<br />
Here”. The first menu you will add is File, but you type it with the ampersand sign in<br />
front, like this, &File. The reason is the ampersand sign will underline the letter F, File at<br />
runtime so that the user can use the keyboard short-cut keys to execute a command.<br />
The second top-level menu that we shall add is Format, which we type it as &Format.<br />
178
The next step is to add menu items to the File and the Format Menu. The three menu<br />
items that we are going to add to the File menu are Open, Save, Print and Exit, type<br />
them as &Open, &Save, &Print and E&xit. The menu items that we will add to the<br />
Format menu are Font (type it as Fo&nt), Font Color (type it as Font &Color) and<br />
Background Color (type it as &Background Color). The menu items can be moved<br />
upward or downward easily by dragging them. They can be deleted easily by pressing<br />
the right mouse button and then click deleted in the pop-up dialog.<br />
When we run the finished design, we shall see a window application that comprises<br />
menus and menu items, as shown in Figure 241. Notice the underlined characters of<br />
the menu items.<br />
Figure 241<br />
24.1.1 Writing Code for the Menu Items<br />
The application in the preceding section is not able to do anything yet until we write<br />
code for the menu items.<br />
The menu item Open should execute a command that will allow the user to choose a<br />
file from a storage source and open it via a pop-up dialog. The code is the same as the<br />
179
code to read text file in the previous chapter. It involves the use of the OpenFileDialog<br />
control. Now, double click on the Open menu item and enter the code as follows:<br />
Private Sub OpenToolStripMenuItem_Click(ByVal sender As System.Object, ByVal<br />
e As System.EventArgs) Handles OpenToolStripMenuItem.Click<br />
Dim FileReader As StreamReader<br />
Dim results As DialogResult<br />
results = OpenFileDialog1.ShowDialog<br />
If results = DialogResult.OK Then<br />
FileReader = New StreamReader(OpenFileDialog1.FileName)<br />
TxtEditor.Text = FileReader.ReadToEnd( )<br />
FileReader.Close( )<br />
End If<br />
End Sub<br />
Remember place the statement Imports System.IO before Public Class Form1 so that<br />
the program is able to read the file. The open dialog is shown in Figure 24.2<br />
180
Figure 24.2<br />
Menu item Save executes command that writes file to the computer storage unit. The<br />
code is the same as the code for writing file in the previous chapter. Click on the Save<br />
menu item and enter the following code:<br />
Private Sub SaveToolStripMenuItem_Click(ByVal sender As System.Object, ByVal<br />
e As System.EventArgs) Handles SaveToolStripMenuItem.Click<br />
Dim FileWriter As StreamWriter<br />
Dim results As DialogResult<br />
results = SaveFileDialog1.ShowDialog<br />
If results = DialogResult.OK Then<br />
FileWriter = New StreamWriter(SaveFileDialog1.FileName, False)<br />
FileWriter.Write(TxtEditor.Text)<br />
FileWriter.Close()<br />
End If<br />
End Sub<br />
Writing code for the Print command requires the use of the PrintDialog control. It<br />
comprises two parts, the first part is to presents a print dialog for the user to set the<br />
options to print and second part is to print the document. Click on the print menu item<br />
and enter the following code:<br />
i) The code to presents a print dialog<br />
Private Sub PrintToolStripMenuItem_Click(ByVal sender As System.Object, ByVal<br />
e As System.EventArgs) Handles PrintToolStripMenuItem.Click<br />
‘Let the user to choose the page range to print.<br />
PrintDialog1.AllowSomePages = True<br />
‘Display the help button.<br />
PrintDialog1.ShowHelp = True<br />
PrintDialog1.Document = docToPrint<br />
181
Dim result As DialogResult = PrintDialog1.ShowDialog()<br />
If (result = DialogResult.OK) Then<br />
docToPrint.Print()<br />
End If<br />
End Sub<br />
ii) The code to print the document<br />
Private Sub document_PrintPage(ByVal sender As Object, _<br />
ByVal e As System.Drawing.Printing.PrintPageEventArgs) _<br />
Handles docToPrint.PrintPage<br />
Dim mytext As String<br />
mytext = TxtEditor.Text<br />
Dim printFont As New System.Drawing.Font _<br />
("Arial", 12, System.Drawing.FontStyle.Regular)<br />
' Format and print the text<br />
e.Graphics.DrawString(mytext, printFont, _<br />
End Sub<br />
System.Drawing.Brushes.Black, 10, 10)<br />
24.2 Adding Toolbar Icons<br />
Still using the same file, we shall now add some toolbar items in form of icons. You can<br />
lookup for some free icons sites in Google to download the icons you intend to place on<br />
your toolbar. In our example, we need six icons namely the Open icon, the Save icon,<br />
the Print icon, the Font Style and Formatting icon, the Font Color icon and the<br />
Background Color icon.<br />
182
To add items to the toolbar, click on the small icon on the leftmost corner of the toolbar<br />
and choose button from the dropdown list, as shown in Figure 25.3<br />
Figure 24.3<br />
Right click on the button and choose properties window from the dropdown list, then<br />
proceed to change the default image by clicking the three-dot button on the right of the<br />
image property. Choose an icon or image file from your hard drive that you wish to load,<br />
as shown in Figure 24.4 and Figure 24.5<br />
Figure 24.4: Properties window of the ToolStrp Button<br />
183
Figure 24.5: Dialog to select image file<br />
Using the aforementioned method, we have added the following toolbar items and set<br />
their properties as shown in Table 24.1. The ToolTipText is to display text when the<br />
user places his or her mouse over the toolbar icon. The purpose is to provide<br />
information about the action that can be executed by clicking the icon.<br />
Toolbar Item Name ToolTipText<br />
Table 24.1<br />
The finished interface is shown in Figure 24.6<br />
ToolOpen Open<br />
ToolSave Save<br />
ToolPrint Print<br />
ToolFontStyle Font Style and Formatting<br />
ToolFontColor Font Color<br />
ToolBkColor Background Color<br />
184
Figure 24.6<br />
Next, we shall write code for every item on the tool bar. The codes are the same as the<br />
codes we programmed for the menu items.<br />
The Code:<br />
Open Folder<br />
Private Sub ToolOpen_Click(ByVal sender As System.Object, ByVal e As<br />
System.EventArgs) Handles ToolOpen.Click<br />
Dim FileReader As StreamReader<br />
Dim results As DialogResult<br />
results = OpenFileDialog1.ShowDialog<br />
If results = DialogResult.OK Then<br />
FileReader = New StreamReader(OpenFileDialog1.FileName)<br />
TxtEditor.Text = FileReader.ReadToEnd()<br />
FileReader.Close()<br />
End If<br />
End Sub<br />
185
The Code:<br />
Save File<br />
Private Sub ToolSave_Click(ByVal sender As System.Object, ByVal e As<br />
System.EventArgs) Handles ToolSave.Click<br />
Dim FileWriter As StreamWriter<br />
Dim results As DialogResult<br />
results = SaveFileDialog1.ShowDialog<br />
If results = DialogResult.OK Then<br />
FileWriter = New StreamWriter(SaveFileDialog1.FileName, False)<br />
FileWriter.Write(TxtEditor.Text)<br />
FileWriter.Close()<br />
End If<br />
End Sub<br />
The Code<br />
Print<br />
Private Sub ToolPrint_Click(ByVal sender As System.Object, ByVal e As<br />
System.EventArgs) Handles ToolPrint.Click<br />
PrintDialog1.AllowSomePages = True<br />
PrintDialog1.ShowHelp = True<br />
PrintDialog1.Document = docToPrint<br />
Dim result As DialogResult = PrintDialog1.ShowDialog()<br />
If (result = DialogResult.OK) Then<br />
docToPrint.Print()<br />
End If<br />
End Sub<br />
186
The Code<br />
Format Font Style<br />
Private Sub ToolFontStyle_Click(ByVal sender As System.Object, ByVal e As<br />
System.EventArgs) Handles ToolFontStyle.Click<br />
FontDialog1.ShowColor = True<br />
FontDialog1.Font = TxtEditor.Font<br />
FontDialog1.Color = TxtEditor.ForeColor<br />
If FontDialog1.ShowDialog() DialogResult.Cancel Then<br />
TxtEditor.Font = FontDialog1.Font<br />
TxtEditor.ForeColor = FontDialog1.Color<br />
End If<br />
End Sub<br />
The Code<br />
Font Color<br />
Private Sub ToolFontColor_Click(ByVal sender As System.Object, ByVal e As<br />
System.EventArgs) Handles ToolFontColor.Click<br />
Dim MyDialog As New ColorDialog()<br />
MyDialog.AllowFullOpen = False<br />
MyDialog.ShowHelp = True<br />
MyDialog.Color = TxtEditor.ForeColor<br />
If (MyDialog.ShowDialog() = Windows.Forms.DialogResult.OK) Then<br />
TxtEditor.ForeColor = MyDialog.Color<br />
End If<br />
End Sub<br />
187
The Code<br />
Background Color<br />
Private Sub ToolBkColor_Click(ByVal sender As System.Object, ByVal e As<br />
System.EventArgs) Handles ToolBkColor.Click<br />
Dim MyDialog As New ColorDialog()<br />
MyDialog.AllowFullOpen = False<br />
MyDialog.ShowHelp = True<br />
MyDialog.Color = TxtEditor.BackColor<br />
If (MyDialog.ShowDialog() = Windows.Forms.DialogResult.OK) Then<br />
TxtEditor.BackColor = MyDialog.Color<br />
End If<br />
End Sub<br />
To test the program, press F5 to run it. Enter the Text “Welcome to <strong>Visual</strong> <strong>Basic</strong> 2010<br />
programming” into the text editor, then use the menu items or the toolbar icons to<br />
change the font size to 14 ,font color to yellow and the background color to blue. Run<br />
the program and you will see the menus and toolbar icons appear on top of the text<br />
editor, as shown in Figure 24.7<br />
Figure 24.7<br />
188
Summary<br />
In this chapter, you learned how to add menus and toolbar to your application.<br />
� In section 24.1, you learned how to add menus to your application, a text editor.<br />
You also learned how to write code for the menus. Besides, you learned to write<br />
code for printing the text.<br />
� In section 24.2, you learned how to add toolbar icons and write code for them.<br />
189
Chapter 25<br />
Packaging Applications for Distribution<br />
� Learning how to use publish wizard to package applications for distribution<br />
By now you have learned how to create many useful applications in VB2010, It is time<br />
for you to distribute them to your friends or even sell them to your potential customers.<br />
However, it is not possible to distribute your applications in the raw code form; you need<br />
to package them into a distributable form before you can deploy them. To package your<br />
application means you need to create an install program so that the user can install<br />
your application in his or her computer.<br />
25.1 Creating the Setup Program using Publish Wizard<br />
The application we will package here is the text editor we have created in Chapter 24.<br />
To start setting up the program, open the text editor project. Once loaded, click project<br />
on the menu and then choose publish TxtEditor. Click on publish TxtEditor and the<br />
Publish Wizard dialog appears, as shown in Figure 25.1<br />
.<br />
190
Figure 25.1: The Publish Wizard Dialog<br />
In the Publish Wizard dialog, you need to enter a location to publish your application.<br />
You have the options to publish your application to a web site, FTP server or your local<br />
drive. We will only publish the application to a local drive. To create the install program<br />
in your local drive, you need to click browse and look for a folder in your hard drive<br />
where the files will be setup there. It is advisable to create a folder before you start<br />
publishing your application; here we have created the vb2010apps folder in My<br />
Documents. On my computer, the path is<br />
C:\Documents and Settings\Voon Kiong Liew\My Documents\vb2010apps<br />
*Your path will be different form mine.<br />
After choosing the path, the location will show up in the Publish Wizard as shown in<br />
Figure 25.2<br />
Figure 25.2<br />
191
Now click the Next button and you can see another dialog asking you the options of<br />
how you want your users to install the application, as shown in Figure 25.3. We choose<br />
installation from CR_ROM or DVD_ROM.<br />
Figure 25.3: Mode of Installation<br />
Click Next and you will see another dialog asking you where the application will check<br />
for updates. In our case, we choose not to check updates option.<br />
Figure 25.4<br />
192
The next dialog will remind you to check your application weather it is ready for<br />
deployment, as shown in Figure 25.5.<br />
Figure 25.5<br />
If you are certain that your application contains no errors then click finish. The Publish<br />
Wizard will start compiling your files and set up the install files. Finally, it will open the<br />
folder and display the install files, including the setup.exe file, as shown in Figure 26.6<br />
Figure 25.6<br />
193
25.2 Testing your Install Program<br />
Now it is time to test out the install program for your TxtEditor. Click the setup.exe file to<br />
start the installation process. The first dialog that appears issues a security warning as<br />
your application was not licensed digitally. However, since you have created your own<br />
application and you are sure it will not cause any harm to your computer, simply click<br />
the install button to continue with the installation process. As soon as the installation<br />
completes, it will launch the installed application.<br />
To look up for your newly installed application, you can click the start menu in your<br />
window and click on All Programs and you will be see the TxtEditor folder which<br />
contains the TxtEditor application where you can click to run the program, as shown in<br />
Figure 25.8. To distribute your application, simply copy the install folder and files to a<br />
CD-ROM, A DVD-ROM or a Pen Drive.<br />
Figure 25.8<br />
Summary<br />
In this chapter, you learned how to package and distribution your application<br />
� In section 25.1, you learned how to create the install program using the Publish<br />
Wizard.<br />
� In section 25.2, you learned how to test your install program<br />
194
Appendix I<br />
The ASCII Table<br />
1 ☺ 31 61 = 91 [ 121 y 151 — 181 µ 211 Ó 241 ñ<br />
2 ☻ 32<br />
33<br />
62 > 92 \ 122 z 152 ˜ 182 212 Ô 242 ò<br />
3 ♥<br />
! 63 ? 93 ] 123 { 153 183 · 213 Õ 243 ó<br />
4 ♦ 34<br />
35<br />
" 64 @ 94 ^ 124 | 154 š 184 ¸ 214 Ö 244 ô<br />
5 ♣<br />
# 65 A 95 _ 125 } 155 › 185 ¹ 215 × 245 õ<br />
6 36 $ 66 B 96 ` 126 ~ 156 œ 186 º 216 Ø 246 ö<br />
7 • 37 % 67 C 97 a 127 157 187 » 217 Ù 247 ÷<br />
8 38 & 68 D 98 b 128 € 158 ž 188 ¼ 218 Ú 248 ø<br />
9 ϧ 39 ' 69 E 99 c 129 159 Ÿ 189 ½ 219 Û 249 ù<br />
10 40<br />
41<br />
( 70 F 100 d 130 ‚ 160 190 ¾ 220 Ü 250 ú<br />
11 ♂<br />
12 ♀<br />
13 ♪<br />
) 71 G 101 e 131 ƒ 161 ¡ 191 ¿ 221 Ý 251 û<br />
* 72 H 102 f 132 „ 162 ¢ 192 À 222 Þ 252 ü<br />
+ 73 I 103 g 133 … 163 £ 193 Á 223 ß 253 ý<br />
14 ♫<br />
42<br />
43<br />
44 , 74 J 104 h 134 † 164 ¤ 194 Â 224 à 254 þ<br />
15 45 - 75 K 105 i 135 ‡ 165 ¥ 195 Ã 225 á 255 ÿ<br />
16 46 . 76 L 106 j 136 ˆ 166 ¦ 196 Ä 226 â<br />
17 47 / 77 M 107 k 137 ‰ 167 § 197 Å 227 ã<br />
18 48 0 78 N 108 l 138 Š 168 ¨ 198 Æ 228 ä<br />
19 49 1 79 O 109 m 139 ‹ 169 © 199 Ç 229 å<br />
20 50 2 80 P 110 n 140 Œ 170 ª 200 È 230 æ<br />
21 51 3 81 Q 111 o 141 171 « 201 É 231 ç<br />
22 52 4 82 R 112 p 142 Ž 172 ¬ 202 Ê 232 è<br />
23 53 5 83 S 113 q 143 173 203 Ë 233 é<br />
24 54 6 84 T 114 r 144 174 ® 204 Ì 234 ê<br />
25 55 7 85 U 115 s 145 ‘ 175 ¯ 205 Í 235 ë<br />
26 56 8 86 V 116 t 146 ’ 176 ° 206 Î 236 ì<br />
27 57 9 87 W 117 u 147 “ 177 ± 207 Ï 237 í<br />
28 58 : 88 X 118 v 148 ” 178 ² 208 Ð 238 î<br />
29 59 ; 89 Y 119 w 149 • 179 ³ 209 Ñ 239 ï<br />
30 - 60 < 90 Z 120 x 150 – 180 ´ 210 Ò 240 ð<br />
195
Appendix II<br />
List of Culture Codes<br />
Code Language - Country/Region Code Language - Country/Region<br />
af Afrikaans hu-HU Hungarian - Hungary<br />
af-ZA Afrikaans - South Africa is Icelandic<br />
sq Albanian is-IS Icelandic - Iceland<br />
sq-AL Albanian - Albania id Indonesian<br />
ar Arabic id-ID Indonesian - Indonesia<br />
ar-DZ Arabic - Algeria it Italian<br />
ar-BH Arabic - Bahrain it-IT Italian - Italy<br />
ar-EG Arabic - Egypt it-CH Italian - Switzerland<br />
ar-IQ Arabic - Iraq ja Japanese<br />
ar-JO Arabic - Jordan ja-JP Japanese - Japan<br />
ar-KW Arabic - Kuwait kn Kannada<br />
ar-LB Arabic - Lebanon kn-IN Kannada - India<br />
ar-LY Arabic - Libya kk Kazakh<br />
ar-MA Arabic - Morocco kk-KZ Kazakh - Kazakhstan<br />
ar-OM Arabic - Oman kok Konkani<br />
ar-QA Arabic - Qatar kok-IN Konkani - India<br />
ar-SA Arabic - Saudi Arabia ko Korean<br />
ar-SY Arabic - Syria ko-KR Korean - Korea<br />
ar-TN Arabic - Tunisia ky Kyrgyz<br />
ar-AE Arabic - United Arab Emirates ky-KG Kyrgyz - Kyrgyzstan<br />
ar-YE Arabic - Yemen lv Latvian<br />
hy Armenian lv-LV Latvian - Latvia<br />
hy-AM Armenian - Armenia lt Lithuanian<br />
az Azeri lt-LT Lithuanian - Lithuania<br />
az-AZ- Azeri (Cyrillic) - Azerbaijan mk Macedonian<br />
az-AZ- Azeri (Latin) - Azerbaijan mk-MK Macedonian - Former Yugoslav Republic<br />
eu Basque ms Malay<br />
eu-ES Basque - Basque ms-BN Malay - Brunei<br />
be Belarusian ms-MY Malay - Malaysia<br />
be-BY Belarusian - Belarus mr Marathi<br />
bg Bulgarian mr-IN Marathi - India<br />
196
g-BG Bulgarian - Bulgaria mn Mongolian<br />
ca Catalan mn-MN Mongolian - Mongolia<br />
ca-ES Catalan - Catalan no Norwegian<br />
zh-HK Chinese - Hong Kong SAR nb-NO Norwegian (Bokm?l) - Norway<br />
zh-MO Chinese - Macao SAR nn-NO Norwegian (Nynorsk) - Norway<br />
zh-CN Chinese - China pl Polish<br />
zh-CHS Chinese (Simplified) pl-PL Polish - Poland<br />
zh-SG Chinese - Singapore pt Portuguese<br />
zh-TW Chinese - Taiwan pt-BR Portuguese - Brazil<br />
zh-CHT Chinese (Traditional) pt-PT Portuguese - Portugal<br />
hr Croatian pa Punjabi<br />
hr-HR Croatian - Croatia pa-IN Punjabi - India<br />
cs Czech ro Romanian<br />
cs-CZ Czech - Czech Republic ro-RO Romanian - Romania<br />
da Danish ru Russian<br />
da-DK Danish - Denmark ru-RU Russian - Russia<br />
div Dhivehi sa Sanskrit<br />
div-MV Dhivehi - Maldives sa-IN Sanskrit - India<br />
nl Dutch sr-SP- Serbian (Cyrillic) - Serbia<br />
nl-BE Dutch - Belgium sr-SP- Serbian (Latin) - Serbia<br />
nl-NL Dutch - The Netherlands sk Slovak<br />
en English sk-SK Slovak - Slovakia<br />
en-AU English - Australia sl Slovenian<br />
en-BZ English - Belize sl-SI Slovenian - Slovenia<br />
en-CA English - Canada es Spanish<br />
en-CB English - Caribbean es-AR Spanish - Argentina<br />
en-IE English - Ireland es-BO Spanish - Bolivia<br />
en-JM English - Jamaica es-CL Spanish - Chile<br />
en-NZ English - New Zealand es-CO Spanish - Colombia<br />
en-PH English - Philippines es-CR Spanish - Costa Rica<br />
en-ZA English - South Africa es-DO Spanish - Dominican Republic<br />
en-TT English - Trinidad and Tobago es-EC Spanish - Ecuador<br />
en-GB English - United Kingdom es-SV Spanish - El Salvador<br />
en-US English - United States es-GT Spanish - Guatemala<br />
en-ZW English - Zimbabwe es-HN Spanish - Honduras<br />
197
et Estonian es-MX Spanish - Mexico<br />
et-EE Estonian - Estonia es-NI Spanish - Nicaragua<br />
fo Faroese es-PA Spanish - Panama<br />
fo-FO Faroese - Faroe Islands es-PY Spanish - Paraguay<br />
fa Farsi es-PE Spanish - Peru<br />
fa-IR Farsi - Iran es-PR Spanish - Puerto Rico<br />
fi Finnish es-ES Spanish - Spain<br />
fi-FI Finnish - Finland es-UY Spanish - Uruguay<br />
fr French es-VE Spanish - Venezuela<br />
fr-BE French - Belgium sw Swahili<br />
fr-CA French - Canada sw-KE Swahili - Kenya<br />
fr-FR French - France sv Swedish<br />
fr-LU French - Luxembourg sv-FI Swedish - Finland<br />
fr-MC French - Monaco sv-SE Swedish - Sweden<br />
fr-CH French - Switzerland syr Syriac<br />
gl Galician syr-SY Syriac - Syria<br />
gl-ES Galician - Galician ta Tamil<br />
ka Georgian ta-IN Tamil - India<br />
ka-GE Georgian - Georgia tt Tatar<br />
de German tt-RU Tatar - Russia<br />
de-AT German - Austria te Telugu<br />
de-DE German - Germany te-IN Telugu - India<br />
de-LI German - Liechtenstein th Thai<br />
de-LU German - Luxembourg th-TH Thai - Thailand<br />
de-CH German - Switzerland tr Turkish<br />
el Greek tr-TR Turkish - Turkey<br />
el-GR Greek - Greece uk Ukrainian<br />
gu Gujarati uk-UA Ukrainian - Ukraine<br />
gu-IN Gujarati - India ur Urdu<br />
he Hebrew ur-PK Urdu - Pakistan<br />
he-IL Hebrew - Israel uz Uzbek<br />
hi Hindi uz-UZ- Uzbek (Cyrillic) - Uzbekistan<br />
hi-IN Hindi - India uz-UZ- Uzbek (Latin) - Uzbekistan<br />
hu Hungarian vi Vietnamese<br />
198
Index<br />
A<br />
Abs ·, 67<br />
animation · 13, 156, 162, 164, 170<br />
arithmetic operators · 24<br />
array · 148, 149, 152<br />
ASCII · 65, 66, 192<br />
B<br />
BackColor · 11, 12, 14, 15, 19, 184<br />
Boolean · 25, 29<br />
BorderStyle · 12<br />
Button · 9, 55, 90, 96, 180<br />
C<br />
CheckBox · 9<br />
Chr · 65, 66<br />
class · 5, 6, 7, 17, 20, 24, 67, 119, 120<br />
Combo box · 90, 102, 103, 104, 105, 107, 108, 109<br />
ComboBox · 9, 105, 109<br />
conditional operators · 30, 41, 42, 44<br />
control · 9, 10, 17, 29, 41, 42, 43, 46, 84, 90, 96, 97, 105,<br />
111, 120, 123, 127, 156, 158, 160, 164, 165, 168, 170,<br />
176, 177<br />
controls · 9<br />
CreateGraphics() · 127<br />
D<br />
Dim · 15, 20, 22, 27, 28, 31, 32, 33, 35, 36, 39, 43, 44, 45,<br />
47, 48, 49, 51, 52, 53, 54, 56, 57, 59, 60, 62, 63, 64, 68,<br />
69, 70, 74, 75, 92, 93, 96, 98, 103, 108, 115, 117, 119,<br />
120, 121, 124, 127, 128, 129, 130, 131, 132, 134, 135,<br />
136, 137, 138, 139, 140, 141, 142, 143, 144, 145, 146,<br />
149, 150, 152, 160, 168, 170, 176, 177, 178, 182, 183,<br />
184<br />
Do…Loop · 50<br />
DrawEllipse · 133, 134, 135, 136, 144<br />
DrawPie · 142, 143, 147<br />
DrawPolygon · 139, 140, 141, 146<br />
DrawString · 136, 137, 138, 139, 178<br />
E<br />
encapsulation · 5<br />
Error handling · 113<br />
event driven · 17<br />
Event Procedure · IV, 18<br />
Exit Do · 52, 53<br />
Exit For · 50, 52<br />
Exp · 67, 68<br />
F<br />
199<br />
Font · 11, 12, 87, 88, 90, 91, 94, 96, 137, 138, 139, 156,<br />
167, 175, 178, 181, 183, 184<br />
ForeColor · 11, 12, 19, 183, 184<br />
Form ·, 3, 4, 8, 12, 17, 22, 59, 103, 108, 119, 129, 138, 139,<br />
150, 165<br />
Format · 70, 71, 72, 73, 74, 76, 77, 78, 80, 88, 174, 175,<br />
178, 183<br />
function · 20, 22, 30, 37, 38, 39, 40, 53, 54, 55, 56, 58, 59,<br />
60, 61, 62, 63, 64, 65, 66, 67, 68, 69, 70, 71, 73, 74, 82,<br />
83, 84, 85, 86, 87, 88, 89, 160, 167<br />
Future Value · 89, 90<br />
G<br />
Groupbox · 97<br />
I<br />
IDE · 2, 3, 4, 17<br />
inheritance · 5, 6<br />
InputBox · 54, 58, 59, 60, 64, 103, 108, 138, 139, 150<br />
instance · 5, 6, 7, 20<br />
InStr · 64, 65<br />
Int · 69, 70, 160, 167, 168, 170, 171<br />
Integrated Development Environment · 2<br />
L<br />
Lcase · V, 65<br />
Len Function · 37<br />
ListBox · 9, 22, 53, 100, 104, 150<br />
Literals · 26<br />
Log · 69<br />
logical operators · 41, 42<br />
Ltrim Function · 64<br />
M<br />
Math · 67, 68, 69, 70, 71<br />
mathematical functions · 54<br />
Menu · 3, 55, 174, 175, 177<br />
Multiline · 120<br />
N<br />
named constant · 55<br />
namesapce · 119<br />
non-numeric data types · 24<br />
numeric data types · 24
O<br />
object · 1, 5, 6, 10, 13, 17, 20, 25, 100, 119, 127, 128, 129,<br />
130, 131, 132, 133, 134, 137, 138, 139, 142, 143, 144,<br />
145, 146, 156, 162, 165<br />
Object-Oriented Programming · 1<br />
OpenFileDialog · 120, 176<br />
P<br />
PictureBox · 9, 163, 164, 165<br />
polymorphism · 5<br />
present value · 89<br />
PrintDialog · 177<br />
Projects · 2<br />
Properties Window · IV, 3, 4, 5, 9, 11<br />
R<br />
radio button · 96<br />
Random · 69<br />
Remove ( ) method · 104, 109<br />
RemoveAt( ) method · 104, 109<br />
RGB code · 13, 15<br />
Right function · 61, 62<br />
Rnd( ) · 69, 167, 170<br />
Rtrim · 64<br />
S<br />
SaveFileDialog · 123<br />
Select Case · 46, 47, 48, 49, 84, 170, 171<br />
Solution Explorer · 3, 4<br />
start page · 2<br />
Stopwatch · VII, 158, 159<br />
StreamReader · 119, 120, 121, 123, 176, 182<br />
StreamWriter · 119, 123, 124, 177, 182<br />
string · 20, 25, 26, 28, 29, 35, 36, 37, 40, 58, 59, 60, 65,<br />
113<br />
System.IO · 119, 121, 124, 176<br />
T<br />
TextBox · 9, 22<br />
TimeOfDay · 156<br />
Toolbars · 3, 9<br />
Toolbox · 9, 111<br />
ToolTipText · 180, 181<br />
ToString · 74, 75, 76, 79, 80, 81, 82, 89, 92, 94, 157<br />
Trim Function · 63<br />
U<br />
Ucase · 65<br />
V<br />
variables · 24<br />
Variant · 25<br />
W<br />
While….End · 53<br />
Windows Form Application · 3<br />
WPF Application · 3<br />
207