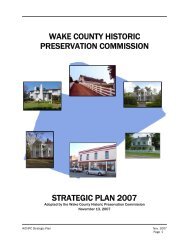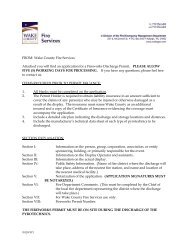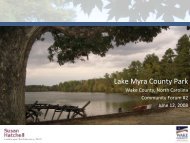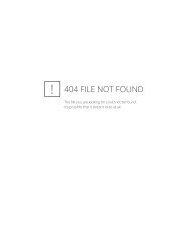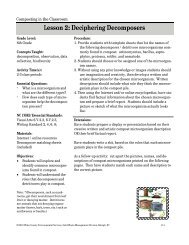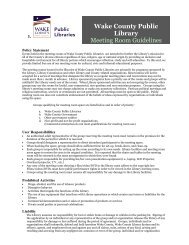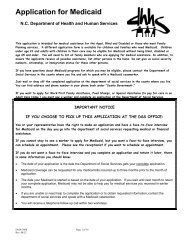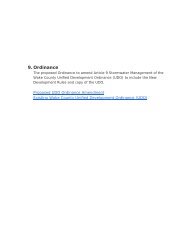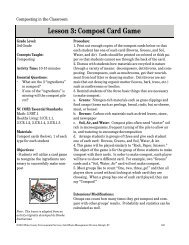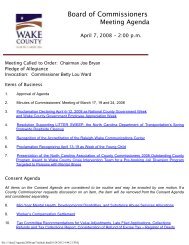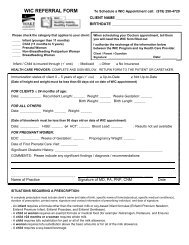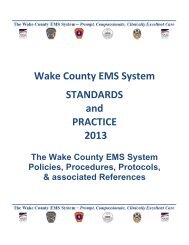Library eBooks on Your Kindle - Wake County Government
Library eBooks on Your Kindle - Wake County Government
Library eBooks on Your Kindle - Wake County Government
You also want an ePaper? Increase the reach of your titles
YUMPU automatically turns print PDFs into web optimized ePapers that Google loves.
<str<strong>on</strong>g>Library</str<strong>on</strong>g> <str<strong>on</strong>g>eBooks</str<strong>on</strong>g> <strong>on</strong> <strong>Your</strong> <strong>Kindle</strong><br />
<strong>Wake</strong> <strong>County</strong> Public Libraries has a collecti<strong>on</strong> of <str<strong>on</strong>g>eBooks</str<strong>on</strong>g> that can be downloaded for free <strong>on</strong>to<br />
compatible devices. To use this service, you will need your <strong>Wake</strong> <strong>County</strong> Public Libraries<br />
membership number and your PIN. <strong>Your</strong> <str<strong>on</strong>g>eBooks</str<strong>on</strong>g> automatically expire when your checkout<br />
time is up—no need to worry about returns or fines! Here’s how to get started:<br />
Please note: If you have a <strong>Kindle</strong> Fire, you will need the instructi<strong>on</strong>s specific to <strong>Kindle</strong> Fire,<br />
which are available in a separate document.<br />
1. Create an Amaz<strong>on</strong> account and register your <strong>Kindle</strong>.<br />
You will need to use your Amaz<strong>on</strong> account in the process of getting library <str<strong>on</strong>g>eBooks</str<strong>on</strong>g>. If you<br />
haven’t already, go to www.amaz<strong>on</strong>.com to complete this process.<br />
2. Check your c<strong>on</strong>necti<strong>on</strong> opti<strong>on</strong>s.<br />
<str<strong>on</strong>g>Library</str<strong>on</strong>g> <str<strong>on</strong>g>eBooks</str<strong>on</strong>g> will not transfer to your <strong>Kindle</strong> over Amaz<strong>on</strong>’s 3G network. You must trans‐<br />
fer them over wi‐fi or by c<strong>on</strong>necting your <strong>Kindle</strong> to your computer with a USB cable. Please<br />
note that some <str<strong>on</strong>g>eBooks</str<strong>on</strong>g> can <strong>on</strong>ly be transferred by USB due to publisher restricti<strong>on</strong>s.<br />
3. Sign in to Overdrive and c<strong>on</strong>figure your account<br />
(Note: If you’re trying to do this using the <strong>Kindle</strong>’s experimental web browser, you will<br />
need to disable javascript in the browser settings)<br />
a. Go to http://wakegov.lib.overdrive.com and click Sign In (upper right corner).<br />
b. Enter your 14 digit <strong>Wake</strong> <strong>County</strong> Public Libraries membership number and your PIN.<br />
c. Click <strong>on</strong> Account and then the Settings link (from menu <strong>on</strong> the right).<br />
d. Choose your default loan period (7 or 14 days). Note: <strong>Kindle</strong> books can be returned<br />
early; also, you will not be able to choose a loan period while checking out<br />
4. Search for a book to checkout<br />
a. Go to http://wakegov.lib.overdrive.com.<br />
b. Click Advanced Search in the upper right hand corner (under search box)<br />
c. On the Advanced Search page, choose <strong>Kindle</strong> Book for format.<br />
(Tip: <str<strong>on</strong>g>eBooks</str<strong>on</strong>g> in ePUB and PDF formats are not <strong>Kindle</strong>‐compatible.)<br />
d. To restrict your search to books that are currently available (no waiting list), click the<br />
Available Now butt<strong>on</strong>. It should change colors to indicate that it’s selected.<br />
e. Click Search and find a book you would like to read.
4. Check out and download a library eBook<br />
a. Click the cover of the book you want to check out.<br />
b. Look in the Available Formats box to verify that the book is available in <strong>Kindle</strong> format.<br />
c. Click the Borrow butt<strong>on</strong> to check out the book. If you see Place a Hold instead of Bor‐<br />
row then there’s a wait list for that title.<br />
d. After the checkout process completes, click Go to Bookshelf.<br />
e. Click the Get for <strong>Kindle</strong> butt<strong>on</strong>. (Note: If you’re using the <strong>Kindle</strong> experimental web<br />
browser, you may see Download instead of Get for <strong>Kindle</strong>.)<br />
f. You will be taken to an Amaz<strong>on</strong>.com page that shows the book you have just checked<br />
out and a Get <str<strong>on</strong>g>Library</str<strong>on</strong>g> Book butt<strong>on</strong>.<br />
g. If you’re already logged in to your Amaz<strong>on</strong> account, you will see a dropdown menu<br />
under the Get <str<strong>on</strong>g>Library</str<strong>on</strong>g> Book butt<strong>on</strong> asking you where to deliver the eBook. Choose your<br />
<strong>Kindle</strong> <strong>on</strong> that menu. If you are not logged in to Amaz<strong>on</strong>, go <strong>on</strong> the next step.<br />
h. Click the Get <str<strong>on</strong>g>Library</str<strong>on</strong>g> Book butt<strong>on</strong>.<br />
i. If you weren’t logged in, you will now be asked to log in to your Amaz<strong>on</strong> account and<br />
then to choose your <strong>Kindle</strong> as the delivery device.<br />
j. When you see the message that your public library book has been delivered to your Kin‐<br />
dle, you have completed the checkout process.<br />
k. If you’re transferring by USB, click the Download now butt<strong>on</strong>. Save the eBook <strong>on</strong> your<br />
computer. C<strong>on</strong>nect your <strong>Kindle</strong> to your computer. Copy the eBook to the Documents<br />
folder <strong>on</strong> your <strong>Kindle</strong>. Safely eject your <strong>Kindle</strong> from the computer<br />
l. If your <strong>Kindle</strong> is c<strong>on</strong>nected to wi‐fi, the eBook will automatically transfer to it.<br />
5. Find the eBook <strong>on</strong> <strong>Your</strong> <strong>Kindle</strong><br />
If you transferred by USB, the eBook should appear automatically <strong>on</strong> the Home screen of<br />
your <strong>Kindle</strong>. If you are using wi‐fi, the book may appear automatically <strong>on</strong> the Home<br />
screen. If not, <strong>on</strong>e or more of the following suggesti<strong>on</strong>s usually gets your book to your<br />
<strong>Kindle</strong>.<br />
�� Force your <strong>Kindle</strong> to Sync.<br />
�� Go to your Archived Items list. Select the book to force it to begin downloading.<br />
�� Try turning the <strong>Kindle</strong> off and back <strong>on</strong>.<br />
Additi<strong>on</strong>al Informati<strong>on</strong><br />
�� How many <str<strong>on</strong>g>eBooks</str<strong>on</strong>g> can I check out?<br />
You can have a maximum of 5<br />
downloadable items (<str<strong>on</strong>g>eBooks</str<strong>on</strong>g> and<br />
audiobooks) checked out at a time.<br />
�� Can I renew <str<strong>on</strong>g>eBooks</str<strong>on</strong>g>?<br />
<str<strong>on</strong>g>eBooks</str<strong>on</strong>g> cannot be renewed. They can be<br />
checked out again if there’s no wait list.<br />
�� How do I return an eBook early?<br />
Login to your account at Amaz<strong>on</strong>.com<br />
and go to Manage <strong>Your</strong> <strong>Kindle</strong>. Find<br />
the book in <strong>Your</strong> <strong>Kindle</strong> <str<strong>on</strong>g>Library</str<strong>on</strong>g>. Touch<br />
the Acti<strong>on</strong>s butt<strong>on</strong> and choose Return<br />
this Book. To completely remove the<br />
book from your account, touch Acti<strong>on</strong>s<br />
again and choose Delete from <str<strong>on</strong>g>Library</str<strong>on</strong>g>.<br />
Need Help?<br />
�� For illustrated tutorials and other help<br />
resources, visit the library website site at<br />
www.wakegov.com/libraries and select<br />
Download <str<strong>on</strong>g>Library</str<strong>on</strong>g><br />
�� Have additi<strong>on</strong>al questi<strong>on</strong>s? Go to<br />
askwcpl.wakegov.com and type in your<br />
questi<strong>on</strong>. If we d<strong>on</strong>’t already have an<br />
answer in our collecti<strong>on</strong>, you can submit<br />
your questi<strong>on</strong> al<strong>on</strong>g with your c<strong>on</strong>tact informati<strong>on</strong>.<br />
<str<strong>on</strong>g>Library</str<strong>on</strong>g> staff will resp<strong>on</strong>d to<br />
you by email or ph<strong>on</strong>e.<br />
1/2013