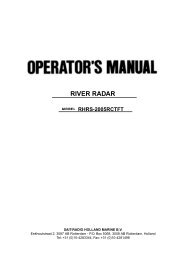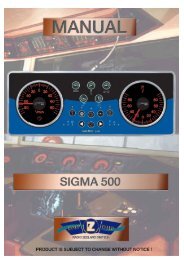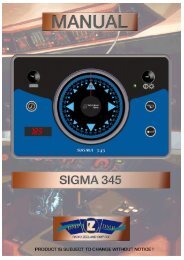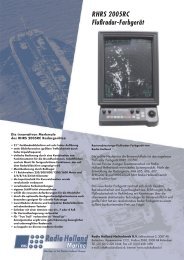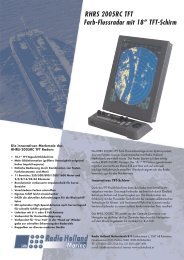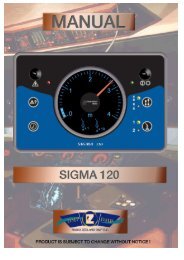You also want an ePaper? Increase the reach of your titles
YUMPU automatically turns print PDFs into web optimized ePapers that Google loves.
2.6 Initial Settings<br />
Follow the procedures in this section to enter initial settings.<br />
NOTICE<br />
Improper menu settings may stop output of<br />
data and display the message "RATE<br />
ERROR." Be sure to enter correct data.<br />
2.6.1 Confirming satellite status; choosing mounting method<br />
2. INSTALLATION<br />
1. Turn on the processor unit and then press the [MENU] key to show the menu.<br />
ALARMS<br />
MESSAGES<br />
GPS SETUP<br />
SYS SETUP<br />
SOFT VER.<br />
OTHERS<br />
MAIN MENU<br />
<strong>SATELLITE</strong><br />
WAAS/DGPS<br />
I/O SETUP<br />
INST MENU<br />
ERASE<br />
TRIP MENU<br />
Main menu<br />
2. Use the Omnipad ( ) to choose “INST MENU” and then press the [ENT]<br />
key.<br />
INSTALLATION SETUP<br />
MOUNTING : WALL<br />
DIRECTION : A<br />
LANGUAGE : ENG<br />
ROLL OFFSET : 0.0<br />
PITCH OFFSET : 0.0<br />
Installation setup menu<br />
3. Confirm that “MOUNTING” is selected and then press the [ENT] key.<br />
4. Use the Omnipad to choose the mounting method: “FLOOR”, “WALL” or<br />
“INVERT” as appropriate.<br />
5. Press the [ENT] key.<br />
6. Choose “DIRECTION” and then press the [ENT] key.<br />
7. Use the Omnipad to choose mounting direction (“A ”, “B ”, “C” or “D”) as<br />
appropriate. Refer to section 2.3.1.<br />
8. Press the [ENT] key.<br />
9. Press the [SAT STATUS] key.<br />
2-19