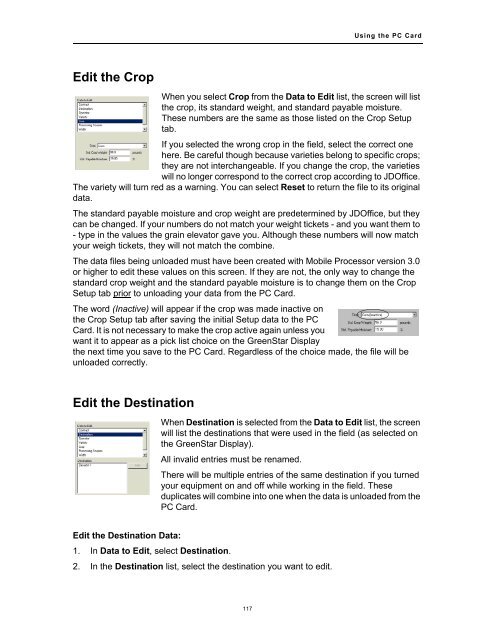- Page 2 and 3:
This material is the property of De
- Page 4 and 5:
JDOffice 1.2 Crop Setup ...........
- Page 6 and 7:
JDOffice 1.2 Actual vs. Normalized
- Page 8 and 9:
JDOffice 1.2 Print the Management Z
- Page 10 and 11:
JDOffice 1.2 JDOffice System Requir
- Page 12 and 13:
JDOffice 1.2 Before the installatio
- Page 14 and 15:
JDOffice 1.2 Back to return to the
- Page 16 and 17:
JDOffice 1.2 Activating JDOffice Ev
- Page 18 and 19:
JDOffice 1.2 JDOffice Tutorial The
- Page 20 and 21:
JDOffice 1.2 12
- Page 22 and 23:
JDOffice 1.2 Why NOW is a Good Time
- Page 24 and 25:
JDOffice 1.2 Backup/Restore the Dat
- Page 26 and 27:
JDOffice 1.2 • In the window, dou
- Page 28 and 29:
JDOffice 1.2 Help with JDOffice As
- Page 30 and 31:
JDOffice 1.2 Support from John Deer
- Page 32 and 33:
JDOffice 1.2 JDOffice Directory Str
- Page 34 and 35:
JDOffice 1.2 Minimize, Maximize, Re
- Page 36 and 37:
JDOffice 1.2 28
- Page 38 and 39:
JDOffice 1.2 General Preferences PC
- Page 40 and 41:
JDOffice 1.2 Dates Preferences Seas
- Page 42 and 43:
JDOffice 1.2 The default legend det
- Page 44 and 45:
JDOffice 1.2 on the top layer of th
- Page 46 and 47:
JDOffice 1.2 Processing Preferences
- Page 48 and 49:
JDOffice 1.2 Boundary Preferences C
- Page 50 and 51:
JDOffice 1.2 Export Preferences Yie
- Page 52 and 53:
JDOffice 1.2 Info Drawn Beyond the
- Page 54 and 55:
JDOffice 1.2 The system will rememb
- Page 56 and 57:
JDOffice 1.2 Farms/Fields The Farms
- Page 58 and 59:
JDOffice 1.2 • The first 20 chara
- Page 60 and 61:
JDOffice 1.2 is an area of land whi
- Page 62 and 63:
JDOffice 1.2 2. Select the Crop tab
- Page 64 and 65:
JDOffice 1.2 5. Place the mouse cur
- Page 66 and 67:
JDOffice 1.2 Add a fertilizer: 1. F
- Page 68 and 69:
JDOffice 1.2 Product Application. I
- Page 70 and 71:
JDOffice 1.2 6. In Carrier, select
- Page 72 and 73:
JDOffice 1.2 4. In Carrier name, en
- Page 74 and 75: JDOffice 1.2 box; if you want a dif
- Page 76 and 77: JDOffice 1.2 the Define Types tab (
- Page 78 and 79: JDOffice 1.2 Irrigation, Harvest, a
- Page 80 and 81: JDOffice 1.2 Task Wizard The Task W
- Page 82 and 83: JDOffice 1.2 JDOffice provides ten
- Page 84 and 85: JDOffice 1.2 2. Select the Other ta
- Page 86 and 87: JDOffice 1.2 new display name. •
- Page 88 and 89: JDOffice 1.2 Contracts When an agre
- Page 90 and 91: JDOffice 1.2 3. Click New. 4. In Co
- Page 92 and 93: JDOffice 1.2 Flags/Legends Flag Set
- Page 94 and 95: JDOffice 1.2 The boxes start and en
- Page 96 and 97: JDOffice 1.2 To create a two color
- Page 98 and 99: JDOffice 1.2 • Soil Type Map: Aut
- Page 100 and 101: JDOffice 1.2 automatically adjust t
- Page 102 and 103: JDOffice 1.2 Clients When you first
- Page 104 and 105: JDOffice 1.2 Saving the Setup Data
- Page 106 and 107: JDOffice 1.2 will be color-coded by
- Page 108 and 109: JDOffice 1.2 Farm Map Commands Thes
- Page 110 and 111: JDOffice 1.2 TIGER ® Data TIGER (T
- Page 112 and 113: JDOffice 1.2 3. Click Open. When th
- Page 114 and 115: JDOffice 1.2 106
- Page 116 and 117: JDOffice 1.2 3. Select Unload PC Ca
- Page 118 and 119: JDOffice 1.2 Manually Unload the PC
- Page 120 and 121: JDOffice 1.2 (refer to “Client Se
- Page 122 and 123: JDOffice 1.2 The Edit Data Files sc
- Page 126 and 127: JDOffice 1.2 3. Click Edit. In the
- Page 128 and 129: JDOffice 1.2 If the machine either
- Page 130 and 131: JDOffice 1.2 Manually enter a New l
- Page 132 and 133: JDOffice 1.2 be several files liste
- Page 134 and 135: JDOffice 1.2 4c. In the Changed Rat
- Page 136 and 137: JDOffice 1.2 4c. Enter the new fert
- Page 138 and 139: JDOffice 1.2 3. Click Edit. To be a
- Page 140 and 141: JDOffice 1.2 define a new mix. Edit
- Page 142 and 143: JDOffice 1.2 In the Edit Entry wind
- Page 144 and 145: JDOffice 1.2 Edit an Operator: 1. I
- Page 146 and 147: JDOffice 1.2 Edit the Product The f
- Page 148 and 149: JDOffice 1.2 In the Edit Entry wind
- Page 150 and 151: JDOffice 1.2 on the GreenStar Displ
- Page 152 and 153: JDOffice 1.2 Preview Data on the Ed
- Page 154 and 155: JDOffice 1.2 Unload Archive Data Th
- Page 156 and 157: JDOffice 1.2 6. The default locatio
- Page 158 and 159: JDOffice 1.2 associated with each f
- Page 160 and 161: JDOffice 1.2 6. Enter any Governmen
- Page 162 and 163: JDOffice 1.2 Crop Program A Crop Pr
- Page 164 and 165: JDOffice 1.2 If you select a task o
- Page 166 and 167: JDOffice 1.2 Edit a Field Plan to f
- Page 168 and 169: JDOffice 1.2 Field History A Field
- Page 170 and 171: JDOffice 1.2 9. Click Weather to vi
- Page 172 and 173: JDOffice 1.2 Air Cart Air Cart is t
- Page 174 and 175:
JDOffice 1.2 166
- Page 176 and 177:
JDOffice 1.2 in Farm/Field Setup wi
- Page 178 and 179:
JDOffice 1.2 JDOffice will remember
- Page 180 and 181:
JDOffice 1.2 Point Selection Toolba
- Page 182 and 183:
JDOffice 1.2 7. Click More to view
- Page 184 and 185:
JDOffice 1.2 Field Map Commands The
- Page 186 and 187:
JDOffice 1.2 Control the print and
- Page 188 and 189:
JDOffice 1.2 Field Information Stat
- Page 190 and 191:
JDOffice 1.2 Using Point Selection
- Page 192 and 193:
JDOffice 1.2 • If you make a mist
- Page 194 and 195:
JDOffice 1.2 Delete points from a p
- Page 196 and 197:
JDOffice 1.2 mind that JDOffice wil
- Page 198 and 199:
JDOffice 1.2 Normalized legends are
- Page 200 and 201:
JDOffice 1.2 If you view a map as o
- Page 202 and 203:
JDOffice 1.2 The Add, Delete and Mo
- Page 204 and 205:
JDOffice 1.2 before you do any othe
- Page 206 and 207:
JDOffice 1.2 Harvest Log (Yield) Ma
- Page 208 and 209:
JDOffice 1.2 4. Click OK. 5. In the
- Page 210 and 211:
JDOffice 1.2 Soil Type Map Soil typ
- Page 212 and 213:
JDOffice 1.2 Set up the Soil Type t
- Page 214 and 215:
JDOffice 1.2 Soil master File As an
- Page 216 and 217:
JDOffice 1.2 Application Plan Map A
- Page 218 and 219:
JDOffice 1.2 Create a new applicati
- Page 220 and 221:
JDOffice 1.2 Ellipse The Ellipse to
- Page 222 and 223:
JDOffice 1.2 • If the rate you wa
- Page 224 and 225:
JDOffice 1.2 Layer to Top tool move
- Page 226 and 227:
JDOffice 1.2 Write a Prescription A
- Page 228 and 229:
JDOffice 1.2 A task can be defined
- Page 230 and 231:
JDOffice 1.2 8. In Product type, se
- Page 232 and 233:
JDOffice 1.2 Fertilizer Map Each do
- Page 234 and 235:
JDOffice 1.2 When a task is selecte
- Page 236 and 237:
JDOffice 1.2 indicated by the senso
- Page 238 and 239:
JDOffice 1.2 Field Layer Notes Fiel
- Page 240 and 241:
JDOffice 1.2 Using Filters to Analy
- Page 242 and 243:
JDOffice 1.2 Multiple Crops in One
- Page 244 and 245:
JDOffice 1.2 Delete Field Data You
- Page 246 and 247:
JDOffice 1.2 Combine Calibration Cr
- Page 248 and 249:
JDOffice 1.2 3. From the Tools menu
- Page 250 and 251:
JDOffice 1.2 4. Click Print . 5. Se
- Page 252 and 253:
JDOffice 1.2 Export Field Data (Tex
- Page 254 and 255:
JDOffice 1.2 Note: In the path ..\G
- Page 256 and 257:
JDOffice 1.2 • It does not matter
- Page 258 and 259:
JDOffice 1.2 Note: Some reports hav
- Page 260 and 261:
JDOffice 1.2 5. different favorite
- Page 262 and 263:
JDOffice 1.2 Yield Field Summary Th
- Page 264 and 265:
JDOffice 1.2 The second line will l
- Page 266 and 267:
JDOffice 1.2 they were entered in S
- Page 268 and 269:
JDOffice 1.2 Operation Reports Manu
- Page 270 and 271:
JDOffice 1.2 Subtotals will be list
- Page 272 and 273:
JDOffice 1.2 View and customize the
- Page 274 and 275:
JDOffice 1.2 the sprayer; it is the
- Page 276 and 277:
JDOffice 1.2 Resource Reports The O
- Page 278 and 279:
JDOffice 1.2 be listed per field, a
- Page 280 and 281:
JDOffice 1.2 section. You have the
- Page 282 and 283:
JDOffice 1.2 View and customize the
- Page 284 and 285:
JDOffice 1.2 documentation CropTrac
- Page 286 and 287:
JDOffice 1.2 Record Keeping Reports
- Page 288 and 289:
JDOffice 1.2 the report data. If yo
- Page 290 and 291:
JDOffice 1.2 Export Report Data At
- Page 292 and 293:
JDOffice 1.2 3. Select the field(s)
- Page 294 and 295:
JDOffice 1.2 Management Zone to Rat
- Page 296 and 297:
JDOffice 1.2 288
- Page 298 and 299:
JDOffice 1.2 6 JDOffice has success
- Page 300 and 301:
JDOffice 1.2 28 Are you sure that y
- Page 302 and 303:
JDOffice 1.2 documentation data tha
- Page 304 and 305:
JDOffice 1.2 69 You must enter a vo
- Page 306 and 307:
JDOffice 1.2 field. No will cancel
- Page 308 and 309:
JDOffice 1.2 215 Are you sure you w
- Page 310 and 311:
JDOffice 1.2 now? Yes will add the
- Page 312 and 313:
JDOffice 1.2 320 JDOffice was unabl
- Page 314 and 315:
JDOffice 1.2 408 You must enter a c
- Page 316 and 317:
JDOffice 1.2 Setup tab, re-enter th
- Page 318 and 319:
JDOffice 1.2 Scorzonera Seed Potato
- Page 320 and 321:
JDOffice 1.2 Sugar beets Cotyledons
- Page 322 and 323:
JDOffice 1.2 IV: Metric System Leng
- Page 324 and 325:
JDOffice 1.2 LENGTH 1 centimeter =
- Page 326 and 327:
JDOffice 1.2 How do I unload my dat
- Page 328 and 329:
JDOffice 1.2 the soil type map laye
- Page 330 and 331:
JDOffice 1.2 report is open, you ca
- Page 332 and 333:
JDOffice 1.2 How Do I... Questions
- Page 334 and 335:
JDOffice 1.2 new rate to your plan.
- Page 336 and 337:
JDOffice 1.2 How do I create a Prof
- Page 338 and 339:
JDOffice 1.2 How do I download TIGE
- Page 340 and 341:
JDOffice 1.2 to your hard drive. Cl
- Page 342 and 343:
JDOffice 1.2 Client. Highest level
- Page 344 and 345:
JDOffice 1.2 Field Doc Harvest (not
- Page 346 and 347:
JDOffice 1.2 wavelengths at a spati
- Page 348 and 349:
JDOffice 1.2 Secondary Nutrients. T
- Page 350 and 351:
JDOffice 1.2 or predict plant chara
- Page 352 and 353:
JDOffice 1.2 brown mapping processo
- Page 354 and 355:
JDOffice 1.2 fertilizer log map dep
- Page 356 and 357:
JDOffice 1.2 merge field data from
- Page 358 and 359:
JDOffice 1.2 Seeding Operation Summ
- Page 360:
JDOffice 1.2 add to Setup 54 seeds