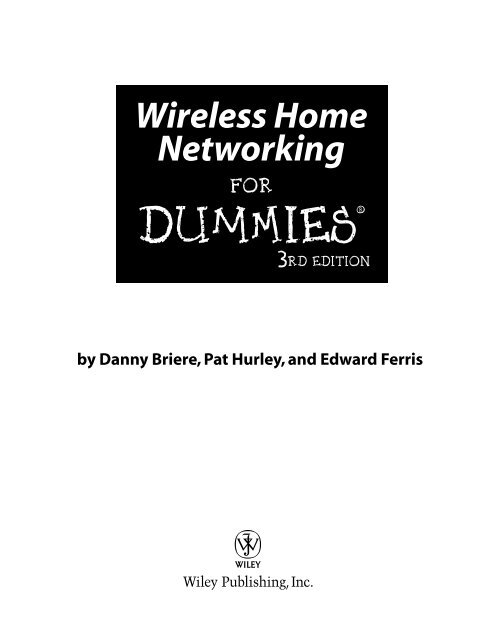Wireless Home Networking - Index of
Wireless Home Networking - Index of
Wireless Home Networking - Index of
Create successful ePaper yourself
Turn your PDF publications into a flip-book with our unique Google optimized e-Paper software.
<strong>Wireless</strong> <strong>Home</strong><br />
<strong>Networking</strong><br />
FOR<br />
DUMmIES‰<br />
3RD EDITION<br />
by Danny Briere, Pat Hurley, and Edward Ferris
<strong>Wireless</strong> <strong>Home</strong><br />
<strong>Networking</strong><br />
FOR<br />
DUMmIES‰<br />
3RD EDITION
<strong>Wireless</strong> <strong>Home</strong><br />
<strong>Networking</strong><br />
FOR<br />
DUMmIES‰<br />
3RD EDITION<br />
by Danny Briere, Pat Hurley, and Edward Ferris
<strong>Wireless</strong> <strong>Home</strong> <strong>Networking</strong> For Dummies ® , 3rd Edition<br />
Published by<br />
Wiley Publishing, Inc.<br />
111 River Street<br />
Hoboken, NJ 07030-5774<br />
www.wiley.com<br />
Copyright © 2008 by Wiley Publishing, Inc., Indianapolis, Indiana<br />
Published by Wiley Publishing, Inc., Indianapolis, Indiana<br />
Published simultaneously in Canada<br />
No part <strong>of</strong> this publication may be reproduced, stored in a retrieval system or transmitted in any form or<br />
by any means, electronic, mechanical, photocopying, recording, scanning or otherwise, except as permitted<br />
under Sections 107 or 108 <strong>of</strong> the 1976 United States Copyright Act, without either the prior written<br />
permission <strong>of</strong> the Publisher, or authorization through payment <strong>of</strong> the appropriate per-copy fee to the<br />
Copyright Clearance Center, 222 Rosewood Drive, Danvers, MA 01923, (978) 750-8400, fax (978) 646-8600.<br />
Requests to the Publisher for permission should be addressed to the Legal Department, Wiley Publishing,<br />
Inc., 10475 Crosspoint Blvd., Indianapolis, IN 46256, (317) 572-3447, fax (317) 572-4355, or online at<br />
http://www.wiley.com/go/permissions.<br />
Trademarks: Wiley, the Wiley Publishing logo, For Dummies, the Dummies Man logo, A Reference for the<br />
Rest <strong>of</strong> Us!, The Dummies Way, Dummies Daily, The Fun and Easy Way, Dummies.com, and related trade<br />
dress are trademarks or registered trademarks <strong>of</strong> John Wiley & Sons, Inc. and/or its affiliates in the United<br />
States and other countries, and may not be used without written permission. All other trademarks are the<br />
property <strong>of</strong> their respective owners. Wiley Publishing, Inc., is not associated with any product or vendor<br />
mentioned in this book.<br />
LIMIT OF LIABILITY/DISCLAIMER OF WARRANTY: THE PUBLISHER AND THE AUTHOR MAKE NO REP-<br />
RESENTATIONS OR WARRANTIES WITH RESPECT TO THE ACCURACY OR COMPLETENESS OF THE<br />
CONTENTS OF THIS WORK AND SPECIFICALLY DISCLAIM ALL WARRANTIES, INCLUDING WITHOUT<br />
LIMITATION WARRANTIES OF FITNESS FOR A PARTICULAR PURPOSE. NO WARRANTY MAY BE CRE-<br />
ATED OR EXTENDED BY SALES OR PROMOTIONAL MATERIALS. THE ADVICE AND STRATEGIES CON-<br />
TAINED HEREIN MAY NOT BE SUITABLE FOR EVERY SITUATION. THIS WORK IS SOLD WITH THE<br />
UNDERSTANDING THAT THE PUBLISHER IS NOT ENGAGED IN RENDERING LEGAL, ACCOUNTING, OR<br />
OTHER PROFESSIONAL SERVICES. IF PROFESSIONAL ASSISTANCE IS REQUIRED, THE SERVICES OF A<br />
COMPETENT PROFESSIONAL PERSON SHOULD BE SOUGHT. NEITHER THE PUBLISHER NOR THE<br />
AUTHOR SHALL BE LIABLE FOR DAMAGES ARISING HEREFROM. THE FACT THAT AN ORGANIZATION<br />
OR WEBSITE IS REFERRED TO IN THIS WORK AS A CITATION AND/OR A POTENTIAL SOURCE OF FUR-<br />
THER INFORMATION DOES NOT MEAN THAT THE AUTHOR OR THE PUBLISHER ENDORSES THE<br />
INFORMATION THE ORGANIZATION OR WEBSITE MAY PROVIDE OR RECOMMENDATIONS IT MAY<br />
MAKE. FURTHER, READERS SHOULD BE AWARE THAT INTERNET WEBSITES LISTED IN THIS WORK<br />
MAY HAVE CHANGED OR DISAPPEARED BETWEEN WHEN THIS WORK WAS WRITTEN AND WHEN IT<br />
IS READ.<br />
For general information on our other products and services, please contact our Customer Care<br />
Department within the U.S. at 800-762-2974, outside the U.S. at 317-572-3993, or fax 317-572-4002.<br />
For technical support, please visit www.wiley.com/techsupport.<br />
Wiley also publishes its books in a variety <strong>of</strong> electronic formats. Some content that appears in print may<br />
not be available in electronic books.<br />
Library <strong>of</strong> Congress Control Number: 2008923598<br />
ISBN: 978-0-470-25889-7<br />
Manufactured in the United States <strong>of</strong> America<br />
10 9 8 7 6 5 4 3 2 1
About the Authors<br />
Danny Briere founded TeleChoice, Inc., a telecommunications consulting<br />
company, in 1985 and now serves as CEO <strong>of</strong> the company. Widely known<br />
throughout the telecommunications and networking industry, Danny has<br />
written more than 1,000 articles about telecommunications topics and has<br />
authored or edited eight books, including Smart <strong>Home</strong>s For Dummies, 3rd<br />
Edition, HDTV For Dummies, 2nd Edition, Windows XP Media Center Edition<br />
2004 PC For Dummies, <strong>Wireless</strong> Network Hacks & Mods For Dummies, and<br />
<strong>Home</strong> Theater For Dummies, 2nd Edition (all published by Wiley). He is frequently<br />
quoted by leading publications on telecommunications and technology<br />
topics and can <strong>of</strong>ten be seen on major TV networks providing analysis on<br />
the latest communications news and breakthroughs. Danny lives in Mansfield<br />
Center, Connecticut, with his wife and four children.<br />
Pat Hurley is director <strong>of</strong> research with TeleChoice, Inc., specializing in<br />
emerging telecommunications technologies, including all the latest access<br />
and home technologies: wireless LANs, DSL, cable modems, satellite services,<br />
and home networking services. Pat frequently consults with the leading<br />
telecommunications carriers, equipment vendors, consumer goods manufacturers,<br />
and other players in the telecommunications and consumer electronics<br />
industries. Pat is the co-author <strong>of</strong> Smart <strong>Home</strong>s For Dummies, 3rd Edition,<br />
HDTV For Dummies, 2nd Edition, Windows XP Media Center Edition 2004 PC<br />
For Dummies, <strong>Wireless</strong> Network Hacks & Mods For Dummies, and <strong>Home</strong><br />
Theater For Dummies, 2nd Edition (all published by Wiley). He lives in San<br />
Diego, California, with his wife, beautiful daughter, and two smelly and<br />
unruly dogs.<br />
Edward Ferris is a consultant and director <strong>of</strong> information systems with<br />
TeleChoice, Inc., specializing in information management, wired and wireless<br />
networking, and security technologies. He has extensive experience with all<br />
the latest VOIP technologies: SIP, vPBX, Hybrid PBX, QoS, and packet labeling<br />
and switching. Ed frequently consults with companies looking to tighten<br />
information security, develop scalable technology plans, and expand network<br />
and client support operations. He has written many training and technology<br />
manuals for corporate use and has created custom training materials and<br />
seminars for numerous applications and business processes. He lives in<br />
Norwood, Massachusetts, with his wife and three children.
Authors’ Acknowledgments<br />
Danny wants to thank his wife, Holly, and kids, for their infinite patience while<br />
he and Pat wrestled with this book toward the finish line. He agrees that the<br />
wireless Webcam in the shower was not a good idea. (Just kidding.) He also<br />
wants to thank his sister, Michelle, for all her hard work over the years that<br />
has made it possible to continue to survive in this crazy business environment<br />
— we could not have made it without her. He also wants to note that<br />
he has a 42-inch LCD HDTV and even has a 108-inch screen for playing with<br />
the Wii.<br />
Pat, as always, thanks his wife, Christine, for providing her impeccable judgment<br />
when he asks, “Can I write this wisecrack and not get in trouble?” and<br />
for her ability to restrain her desire to knock him over the head with a big<br />
frying pan when deadlines and late-night writing intrude on their domestic<br />
tranquility. He also wants to thank her for letting him hog the computers and<br />
the s<strong>of</strong>a while writing. He also thanks Annabel for not “playing my computer”<br />
(in the typing-over-a-just-finished-paragraph way that only a three-year-old<br />
can manage) during crucial writing moments — Daddy will take you to<br />
In-N-Out for a hamburger and french fries to celebrate the completion <strong>of</strong><br />
this edition and let you get back to your computer explorations!<br />
Ed wants to thank his wife, Maureen (Moe), and the kids, for letting him take<br />
all the extra time to write and for digging him out <strong>of</strong> the basement now and<br />
then so he remembers what sunlight really looks like. He even got to play<br />
a few soccer games this time around thanks to the kids. He also wants to<br />
thank Moe for all her support as a test subject and pre-editor <strong>of</strong> everything<br />
he types. Without her to say “Okay, now it makes sense to me,” much <strong>of</strong> the<br />
instructional material in this book would not have been finished.<br />
Danny, Pat, and Ed want to thank the following people and organizations<br />
for their support in writing this edition <strong>of</strong> the book: Bill Bullock, at<br />
Witopia; Melody Chalaban and Jonathan Bettino at Belkin; Shira Frantzich<br />
from Sterling PR (for NETGEAR); David Henry at NETGEAR; Karl Stetson<br />
at Edelman (for the Wi-Fi Alliance); and Mindy Whittington and Ana Corea<br />
at Red Consultancy (for Eye-Fi).
We also can’t forget folks who have helped us for the two previous editions,<br />
including (but by no means limited to): Doug Hagan and Mehrshad Mansouri,<br />
at NETGEAR; Dana Brzozkiewicz, at Lages & Associates, for ZyXEL; Trisha<br />
King, at NetPR, for SMC Networks, Fred Bargetzi, at Crestron; Shawn Gusz,<br />
at G-NET Canada (still waiting to try Auroras in our cars!); Karen Sohl, at<br />
Linksys; Keith Smith, at Siemon; Darek Connole and Michael Scott, at D-Link;<br />
Jeff Singer, at Crestron: Amy K Schiska-Lombard, at Sprint; Brad Shewmake,<br />
at Kyocera <strong>Wireless</strong>; James Cortese, at A&R Partners, for Roku; Bryan<br />
McLeod, at Intrigue Technologies (now part <strong>of</strong> Logitech); Stu Elefant, at<br />
<strong>Wireless</strong> Security Corporation (now part <strong>of</strong> McAfee); Craig Slawson, at<br />
CorAccess (good luck, too!); and others who helped get the content correct<br />
for the readers.<br />
Our team at Wiley — Steve Hayes and Tiffany Ma on the corporate side <strong>of</strong><br />
the house — and especially our exceptionally patient and wise project editor<br />
Susan Pink all get a well-deserved round <strong>of</strong> applause from us. We’d also like<br />
to thank our technical editor, Dan DiNicolo, for helping us look good. Finally,<br />
we want to thank Melody Layne, who’s moved on to a different and exciting<br />
job at Wiley, but who we suspect is always keeping an eye out on what<br />
we’re up to.
Publisher’s Acknowledgments<br />
We’re proud <strong>of</strong> this book; please send us your comments through our online registration form<br />
located at www.dummies.com/register/.<br />
Some <strong>of</strong> the people who helped bring this book to market include the following:<br />
Acquisitions, Editorial, and<br />
Media Development<br />
Project Editor: Susan Pink<br />
(Previous Edition: Rebecca Whitney)<br />
Acquisitions Editor: Tiffany Ma<br />
Technical Editor: Dan DiNicolo<br />
Editorial Manager: Jodi Jensen<br />
Editorial Assistant: Amanda Foxworth<br />
Sr. Editorial Assistant: Cherie Case<br />
Cartoons: Rich Tennant<br />
(www.the5thwave.com)<br />
Publishing and Editorial for Technology Dummies<br />
Richard Swadley, Vice President and Executive Group Publisher<br />
Andy Cummings, Vice President and Publisher<br />
Mary Bednarek, Executive Acquisitions Director<br />
Mary C. Corder, Editorial Director<br />
Publishing for Consumer Dummies<br />
Diane Graves Steele, Vice President and Publisher<br />
Joyce Pepple, Acquisitions Director<br />
Composition Services<br />
Gerry Fahey, Vice President <strong>of</strong> Production Services<br />
Debbie Stailey, Director <strong>of</strong> Composition Services<br />
Composition Services<br />
Project Coordinator: Lynsey Stanford<br />
Layout and Graphics: Reuben W. Davis,<br />
Alissa D. Ellet, Joyce Haughey,<br />
Stephanie D. Jumper, Ronald Terry<br />
Pro<strong>of</strong>readers: Laura Bowman, Jessica Kramer<br />
<strong>Index</strong>er: Potomac <strong>Index</strong>ing, LLC
Contents at a Glance<br />
Introduction .................................................................1<br />
Part I: <strong>Wireless</strong> <strong>Networking</strong> Fundamentals .....................7<br />
Chapter 1: Introducing <strong>Wireless</strong> <strong>Home</strong> <strong>Networking</strong>.......................................................9<br />
Chapter 2: From a to n and b-yond ................................................................................27<br />
Chapter 3: Bluetooth and Other <strong>Wireless</strong> Networks....................................................51<br />
Part II: Making Plans .................................................69<br />
Chapter 4: Planning a <strong>Wireless</strong> <strong>Home</strong> Network ............................................................71<br />
Chapter 5: Choosing <strong>Wireless</strong> <strong>Home</strong> <strong>Networking</strong> Equipment ....................................95<br />
Part III: Installing a <strong>Wireless</strong> Network .......................111<br />
Chapter 6: Installing <strong>Wireless</strong> Access Points in Windows.........................................113<br />
Chapter 7: Setting Up a <strong>Wireless</strong> Windows Network .................................................127<br />
Chapter 8: Setting Up a <strong>Wireless</strong> Mac Network ..........................................................143<br />
Chapter 9: Securing Your <strong>Wireless</strong> <strong>Home</strong> Network....................................................159<br />
Part IV: Using a <strong>Wireless</strong> Network.............................179<br />
Chapter 10: Putting Your <strong>Wireless</strong> <strong>Home</strong> Network to Work......................................181<br />
Chapter 11: Gaming Over a <strong>Wireless</strong> <strong>Home</strong> Network ................................................203<br />
Chapter 12: <strong>Networking</strong> Your Entertainment Center.................................................223<br />
Chapter 13: Using Your <strong>Wireless</strong> Network for Phone Calls.......................................241<br />
Chapter 14: Other Cool Things You Can Network......................................................257<br />
Chapter 15: Using a Bluetooth Network ......................................................................281<br />
Chapter 16: Going <strong>Wireless</strong> Away from <strong>Home</strong> ............................................................297<br />
Part V: The Part <strong>of</strong> Tens ............................................315<br />
Chapter 17: Ten FAQs about <strong>Wireless</strong> <strong>Home</strong> Networks.............................................317<br />
Chapter 18: Ten Ways to Troubleshoot <strong>Wireless</strong> LAN Performance .......................327<br />
Chapter 19: More Than Ten Devices to Connect to Your<br />
<strong>Wireless</strong> Network in the Future..................................................................................339<br />
Chapter 20: Top Ten Sources for More Information ..................................................359<br />
<strong>Index</strong> .......................................................................367
Table <strong>of</strong> Contents<br />
Introduction..................................................................1<br />
About This Book...............................................................................................1<br />
System Requirements......................................................................................2<br />
How This Book Is Organized...........................................................................2<br />
Part I: <strong>Wireless</strong> <strong>Networking</strong> Fundamentals .........................................2<br />
Part II: Making Plans...............................................................................3<br />
Part III: Installing a <strong>Wireless</strong> Network..................................................3<br />
Part IV: Using a <strong>Wireless</strong> Network........................................................3<br />
Part V: The Part <strong>of</strong> Tens.........................................................................4<br />
Icons Used in This Book..................................................................................4<br />
Where to Go from Here....................................................................................4<br />
Part I: <strong>Wireless</strong> <strong>Networking</strong> Fundamentals......................7<br />
Chapter 1: Introducing <strong>Wireless</strong> <strong>Home</strong> <strong>Networking</strong> . . . . . . . . . . . . . . . .9<br />
Nothing but Net(work): Why You Need One...............................................10<br />
File sharing............................................................................................10<br />
Printer and peripheral sharing ...........................................................11<br />
Internet connection sharing................................................................12<br />
Phone calling for free...........................................................................15<br />
<strong>Home</strong> arcades and wireless to go.......................................................15<br />
Wired versus <strong>Wireless</strong> ...................................................................................16<br />
Installing wired home networks .........................................................16<br />
Installing wireless home networks.....................................................18<br />
Choosing a <strong>Wireless</strong> Standard......................................................................19<br />
Planning Your <strong>Wireless</strong> <strong>Home</strong> Network.......................................................23<br />
Choosing <strong>Wireless</strong> <strong>Networking</strong> Equipment ................................................24<br />
Chapter 2: From a to n and b-yond . . . . . . . . . . . . . . . . . . . . . . . . . . . . . .27<br />
<strong>Networking</strong> Buzzwords You Need to Know ................................................28<br />
Workstations and servers ...................................................................28<br />
Network infrastructure ........................................................................30<br />
Network interface adapters ................................................................33<br />
Get the (Access) Point?.................................................................................36<br />
Infrastructure mode .............................................................................39<br />
Ad hoc mode.........................................................................................39<br />
Your <strong>Wireless</strong> Network’s Power Station: The Antenna..............................40
xii<br />
<strong>Wireless</strong> <strong>Home</strong> <strong>Networking</strong> For Dummies, 3rd Edition<br />
Industry Standards ........................................................................................42<br />
The Institute for Electrical and Electronics Engineers....................43<br />
The Wi-Fi Alliance.................................................................................43<br />
Wi-Fi history: 802.11b and 802.11a .....................................................44<br />
The current standard: 802.11g............................................................46<br />
The next big thing: 802.11n .................................................................47<br />
Chapter 3: Bluetooth and Other <strong>Wireless</strong> Networks . . . . . . . . . . . . . .51<br />
Who or What Is Bluetooth?...........................................................................52<br />
Wi-Fi versus Bluetooth ..................................................................................53<br />
Piconets, Masters, and Slaves ......................................................................54<br />
Integrating Bluetooth into Your <strong>Wireless</strong> Network....................................58<br />
Bluetoothing your phones ..................................................................59<br />
<strong>Wireless</strong> printing and data transfer ...................................................60<br />
Extending Your <strong>Wireless</strong> <strong>Home</strong> Network<br />
with “No New Wires” Solutions.................................................................60<br />
Controlling Your <strong>Home</strong> without Wires.........................................................64<br />
Part II: Making Plans ..................................................69<br />
Chapter 4: Planning a <strong>Wireless</strong> <strong>Home</strong> Network . . . . . . . . . . . . . . . . . .71<br />
Deciding What to Connect to the Network .................................................72<br />
Counting network devices...................................................................72<br />
Choosing wired or wireless.................................................................73<br />
Choosing a wireless technology.........................................................74<br />
Choosing an access point....................................................................76<br />
Deciding where to install the access point .......................................77<br />
Adding printers.....................................................................................83<br />
Adding entertainment and more ........................................................86<br />
Connecting to the Internet............................................................................86<br />
Budgeting for Your <strong>Wireless</strong> Network .........................................................91<br />
Pricing access points ...........................................................................91<br />
Pricing wireless network adapters.....................................................92<br />
Looking at a sample budget ................................................................92<br />
Planning Security ...........................................................................................93<br />
Chapter 5: Choosing <strong>Wireless</strong> <strong>Home</strong> <strong>Networking</strong> Equipment . . . . . .95<br />
Access Point Selection ..................................................................................96<br />
Certification and Standards Support...........................................................97<br />
Compatibility and Form Factor ....................................................................99<br />
Bundled Functionality: Servers, Gateways, Routers, and Switches ......101<br />
DHCP servers......................................................................................101<br />
NAT and broadband routers .............................................................102<br />
Switches...............................................................................................103<br />
Print servers .......................................................................................104
Table <strong>of</strong> Contents<br />
Operational Features ...................................................................................104<br />
Security..........................................................................................................106<br />
Range and Coverage Issues ........................................................................107<br />
Manageability ...............................................................................................108<br />
Web-based configuration...................................................................108<br />
S<strong>of</strong>tware programming ......................................................................108<br />
Upgradeable firmware .......................................................................109<br />
Price...............................................................................................................109<br />
Warranties.....................................................................................................110<br />
Customer and Technical Support ..............................................................110<br />
Part III: Installing a <strong>Wireless</strong> Network........................111<br />
Chapter 6: Installing <strong>Wireless</strong> Access Points in Windows . . . . . . . .113<br />
Before Getting Started, Get Prepared ........................................................113<br />
Setting Up the Access Point........................................................................114<br />
Preparing to install a wireless AP.....................................................115<br />
Installing the AP..................................................................................117<br />
Configuring AP parameters...............................................................120<br />
Changing the AP Configuration ..................................................................124<br />
Chapter 7: Setting Up a <strong>Wireless</strong> Windows Network . . . . . . . . . . . .127<br />
Setting Up <strong>Wireless</strong> Network Interface Adapters.....................................127<br />
Installing device drivers and client s<strong>of</strong>tware..................................128<br />
PC Cards and mini-PCI cards.............................................................131<br />
PCI and PCIx cards .............................................................................132<br />
USB adapters.......................................................................................134<br />
<strong>Wireless</strong> Zero Configuration with XP.........................................................134<br />
Easy installation .................................................................................135<br />
Automatic network connections ......................................................136<br />
Windows Vista <strong>Wireless</strong> Network Setup ...................................................138<br />
Tracking Your Network’s Performance .....................................................141<br />
Chapter 8: Setting Up a <strong>Wireless</strong> Mac Network . . . . . . . . . . . . . . . . .143<br />
Understanding AirPort Hardware ..............................................................144<br />
Getting to know the AirPort card .....................................................144<br />
Apple AirPort Extreme–ready computers.......................................145<br />
“Come in, AirPort base station. Over.” ............................................147<br />
Getting aboard the Express...............................................................147<br />
Using AirPort with OS X Macs ....................................................................149<br />
Configuring the AirPort base station on OS X ................................150<br />
Upgrading AirPort base station firmware on OS X ........................153<br />
Connecting another computer to your AirPort<br />
network on OS X .............................................................................154<br />
Adding a Non-Apple Computer to Your AirPort Network .......................156<br />
Connecting to Non-Apple-based <strong>Wireless</strong> Networks ...............................157<br />
xiii
xiv<br />
<strong>Wireless</strong> <strong>Home</strong> <strong>Networking</strong> For Dummies, 3rd Edition<br />
Chapter 9: Securing Your <strong>Wireless</strong> <strong>Home</strong> Network . . . . . . . . . . . . . .159<br />
Assessing the Risks......................................................................................160<br />
General Internet security ..................................................................160<br />
Airlink security ...................................................................................162<br />
Getting into Encryption and Authentication ............................................163<br />
Introducing Wired Equivalent Privacy (WEP).................................165<br />
A better way: WPA..............................................................................167<br />
Clamping Down on Your <strong>Wireless</strong> <strong>Home</strong> Network’s Security.................168<br />
Getting rid <strong>of</strong> the defaults .................................................................170<br />
Enabling encryption...........................................................................171<br />
Closing your network.........................................................................173<br />
Taking the Easy Road...................................................................................175<br />
Going for the Ultimate in Security..............................................................177<br />
Part IV: Using a <strong>Wireless</strong> Network..............................179<br />
Chapter 10: Putting Your <strong>Wireless</strong> <strong>Home</strong> Network to Work . . . . . . .181<br />
A <strong>Networking</strong> Review...................................................................................182<br />
Basic networking terminology..........................................................182<br />
Setting up a workgroup in Windows XP ..........................................184<br />
Will You Be My Neighbor?...........................................................................185<br />
Sharing — I Can Do That! ............................................................................187<br />
Enabling sharing on Windows XP.....................................................188<br />
Setting permissions............................................................................189<br />
Accessing shared files........................................................................191<br />
Be Economical: Share Those Peripherals .................................................191<br />
Setting up a print server....................................................................192<br />
Sharing other peripherals .................................................................195<br />
Windows Vista and a New Way to Share ...................................................196<br />
Setting up your workgroup ...............................................................196<br />
Setting up sharing in Vista ................................................................197<br />
Sharing in Micros<strong>of</strong>t Windows Vista ................................................199<br />
Sharing between Macs and Windows-based PCs.....................................201<br />
Getting on a Windows network.........................................................201<br />
Letting Windows users on your network ........................................201<br />
Chapter 11: Gaming Over a <strong>Wireless</strong> <strong>Home</strong> Network . . . . . . . . . . . . .203<br />
PC Gaming Hardware Requirements..........................................................204<br />
<strong>Networking</strong> Requirements for PC Gaming ................................................205<br />
Getting Your Gaming Console on Your <strong>Wireless</strong> <strong>Home</strong> Network ...........206<br />
Console wireless networking equipment ........................................208<br />
Console online gaming services .......................................................210<br />
Dealing with Router Configurations...........................................................214<br />
Getting an IP address .........................................................................216<br />
Dealing with port forwarding............................................................217<br />
Setting Up a Demilitarized Zone (DMZ).....................................................220
Table <strong>of</strong> Contents<br />
Chapter 12: <strong>Networking</strong> Your Entertainment Center . . . . . . . . . . . . . .223<br />
<strong>Wireless</strong>ly Enabling Your <strong>Home</strong> Entertainment System..........................224<br />
Getting Media from Computers to A/V Equipment..................................228<br />
Choosing Networked Entertainment Gear................................................232<br />
Adding Wi-Fi to Ethernet A/V gear ...................................................233<br />
Equipment with built-in Wi-Fi ...........................................................234<br />
Putting a Networked PC in Your <strong>Home</strong> Theater.......................................235<br />
Internet Content for Your Media Adapters, Players, and HTPCs...........238<br />
Chapter 13: Using Your <strong>Wireless</strong> Network for Phone Calls . . . . . . .241<br />
Understanding VoIP .....................................................................................242<br />
Understanding VoIP terminology .....................................................243<br />
Understanding VoIP services............................................................244<br />
Going <strong>Wireless</strong> with Your VoIP Service .....................................................247<br />
Choosing VoIP Wi-Fi phones .............................................................249<br />
An alternative to Wi-Fi phones .........................................................251<br />
Choosing Skype phones ....................................................................252<br />
Understanding FMC (Fixed Mobile Convergence) ...................................254<br />
Chapter 14: Other Cool Things You Can Network . . . . . . . . . . . . . . . .257<br />
Making a Connection to Your Car ..............................................................258<br />
Your car’s path to wireless enlightenment......................................258<br />
Synching your car with devices in the car......................................259<br />
Synching your car stereo with home...............................................262<br />
Turning your car into a hot spot ......................................................264<br />
Getting online with your own car PC ...............................................266<br />
<strong>Networking</strong> your navigation system ................................................268<br />
Choosing wireless gear for your car ................................................270<br />
“Look, Ma, I’m on TV” — Video Monitoring over <strong>Wireless</strong> LANs...........271<br />
Controlling Your <strong>Home</strong> over Your <strong>Wireless</strong> LAN......................................275<br />
See me, feel me, hear me, touch me.................................................276<br />
Doing your wireless control less expensively ................................277<br />
Sit, Ubu, Sit . . . er, Speak! ............................................................................278<br />
<strong>Wireless</strong>ly Connect Your Digital Cameras.................................................280<br />
Chapter 15: Using a Bluetooth Network . . . . . . . . . . . . . . . . . . . . . . . .281<br />
Discovering Bluetooth Basics.....................................................................282<br />
Bluetooth Mobile Phones............................................................................285<br />
Bluetooth Smartphones and PDAs ............................................................286<br />
Other Bluetooth Devices.............................................................................289<br />
Printers ................................................................................................289<br />
Audio systems ....................................................................................290<br />
Keyboards and meeses (that’s plural for mouse!) .........................291<br />
Bluetooth adapters ............................................................................292<br />
Understanding Pairing and Discovery.......................................................293<br />
xv
xvi<br />
<strong>Wireless</strong> <strong>Home</strong> <strong>Networking</strong> For Dummies, 3rd Edition<br />
Chapter 16: Going <strong>Wireless</strong> Away from <strong>Home</strong> . . . . . . . . . . . . . . . . . . .297<br />
Discovering Public Hot Spots .....................................................................298<br />
Freenets and open access points .....................................................300<br />
For-pay services .................................................................................301<br />
Understanding metro Wi-Fi ...............................................................304<br />
Using T-Mobile Hot Spots............................................................................305<br />
Using Wayport Hot Spots ............................................................................306<br />
Using Boingo Hot Spots...............................................................................306<br />
Tools for Finding Hot Spots ........................................................................307<br />
Netstumbler.com ................................................................................308<br />
Boingo..................................................................................................309<br />
Staying Secure in a Hot Spot Environment ...............................................310<br />
Dealing with Hot Spots on Mobile Devices ...............................................312<br />
On the Go with EV-DO!.................................................................................313<br />
Part V: The Part <strong>of</strong> Tens .............................................315<br />
Chapter 17: Ten FAQs about <strong>Wireless</strong> <strong>Home</strong> Networks . . . . . . . . . . .317<br />
Chapter 18: Ten Ways to Troubleshoot <strong>Wireless</strong> LAN<br />
Performance . . . . . . . . . . . . . . . . . . . . . . . . . . . . . . . . . . . . . . . . . . . . . . . .327<br />
Move the Access Point ................................................................................328<br />
Move the Antenna ........................................................................................330<br />
Change Channels..........................................................................................330<br />
Check for Dual-Band Interference..............................................................331<br />
Check for New Obstacles ............................................................................332<br />
Install Another Antenna ..............................................................................332<br />
Use a Signal Booster ....................................................................................333<br />
Add an Access Point ....................................................................................334<br />
Add a Repeater or Bridge............................................................................335<br />
Check Your Cordless Phone Frequencies .................................................336<br />
Chapter 19: More Than Ten Devices to Connect<br />
to Your <strong>Wireless</strong> Network in the Future . . . . . . . . . . . . . . . . . . . . . . . .339<br />
Your Bathtub.................................................................................................340<br />
Your Car.........................................................................................................341<br />
Your <strong>Home</strong> Appliances ................................................................................344<br />
Your Entertainment Systems ......................................................................346<br />
Wi-Fi networking will be built into receivers and TVs...................346<br />
Cables? Who needs them?.................................................................347<br />
Your Musical Instruments ...........................................................................348<br />
Your Pets .......................................................................................................349<br />
Your Robots ..................................................................................................350<br />
Your Apparel.................................................................................................352<br />
Everything in Your <strong>Home</strong> ............................................................................355<br />
Where you’ll use ZigBee and Z-Wave ...............................................355<br />
Introducing Wibree.............................................................................356
Table <strong>of</strong> Contents<br />
Chapter 20: Top Ten Sources for More Information . . . . . . . . . . . . . . .359<br />
CNET.com ......................................................................................................360<br />
Amazon.com, Shopping.com, Pricegrabber.com, and more...................361<br />
Wi-Fi Planet, WiFi-Forum, and More...........................................................361<br />
PC Magazine and PC World.........................................................................362<br />
Electronic House Magazine.........................................................................362<br />
Practically Networked .................................................................................363<br />
ExtremeTech.com ........................................................................................363<br />
Network World..............................................................................................364<br />
Wikipedia.......................................................................................................364<br />
Other Cool Sites ...........................................................................................365<br />
Tech and wireless news sites............................................................365<br />
Industry organizations.......................................................................365<br />
Roaming services and Wi-Finder organizations .............................365<br />
Manufacturers.....................................................................................366<br />
<strong>Index</strong>........................................................................367<br />
xvii
xviii<br />
<strong>Wireless</strong> <strong>Home</strong> <strong>Networking</strong> For Dummies, 3rd Edition
Introduction<br />
Welcome to <strong>Wireless</strong> <strong>Home</strong> <strong>Networking</strong> For Dummies, 3rd Edition.<br />
<strong>Wireless</strong> networking for personal computers isn’t a new idea; it has<br />
been around since the late 1990s. The emergence <strong>of</strong> an industry standard,<br />
however, has caused the use <strong>of</strong> wireless networking technology to explode.<br />
One <strong>of</strong> the most appealing things about the current crop <strong>of</strong> wireless networking<br />
equipment is the ease with which you can set up a home network, although<br />
its reasonable price may be its most attractive aspect. In some cases, setting up<br />
a wireless home network is almost as simple as opening the box and plugging<br />
in the equipment; however, you can avoid many “gotchas” by doing a little<br />
reading beforehand. That’s where this book comes in handy.<br />
About This Book<br />
If you’re thinking about purchasing a wireless computer network and installing<br />
it in your home — or if you have an installed network and want to make sure it’s<br />
operating correctly or want to expand it — this is the book for you. Even if<br />
you’ve already purchased the equipment for a wireless network, this book will<br />
help you install and configure the network. What’s more, this book will help you<br />
get the most out <strong>of</strong> your investment after it’s up and running.<br />
With <strong>Wireless</strong> <strong>Home</strong> <strong>Networking</strong> For Dummies, 3rd Edition, in hand, you have<br />
all the information you need to know about the following topics (and more):<br />
� Planning your wireless home network<br />
� Evaluating and selecting wireless networking equipment for installation<br />
in your home<br />
� Installing and configuring wireless networking equipment in your home<br />
� Sharing an Internet connection over your wireless network<br />
� Sharing files, printers, and other peripherals over your wireless network<br />
� Playing computer games over your wireless network<br />
� Connecting your audiovisual gear to your wireless network<br />
� Securing your wireless network against prying eyes<br />
� Discovering devices that you can connect to your wireless home network
2 <strong>Wireless</strong> <strong>Home</strong> <strong>Networking</strong> For Dummies, 3rd Edition<br />
System Requirements<br />
Virtually any personal computer can be added to a wireless home network,<br />
although some computers are easier to add than others. This book focuses<br />
on building a wireless network that connects PCs running the Windows operating<br />
system (Windows XP and Vista) or Mac OS X. You can operate a wireless<br />
network with Windows 98, Me, or 2000 or with Mac OS 9, but these systems<br />
are less and less able to handle the rapidly increasing requirements <strong>of</strong> applications<br />
and the Internet. As a result, we focus mostly on the most recent operating<br />
systems — the ones that have been launched within the past five years or<br />
so. <strong>Wireless</strong> networking is also popular among Linux users, but we don’t cover<br />
Linux in this book.<br />
Because wireless networking is a relatively new phenomenon, the newest versions<br />
<strong>of</strong> Windows and the Mac OS do the best job <strong>of</strong> helping you quickly and<br />
painlessly set up a wireless network. However, because the primary reason<br />
for networking your home computers is to make it possible for all the computers<br />
(and peripherals) in your house to communicate, <strong>Wireless</strong> <strong>Home</strong><br />
<strong>Networking</strong> For Dummies, 3rd Edition, gives you information about connecting<br />
computers that run the latest versions <strong>of</strong> Windows and the most widely used<br />
version <strong>of</strong> the Mac OS. We also tell you how to connect computers that run<br />
some <strong>of</strong> the older versions <strong>of</strong> these two operating systems.<br />
How This Book Is Organized<br />
<strong>Wireless</strong> <strong>Home</strong> <strong>Networking</strong> For Dummies, 3rd Edition, is organized into twenty<br />
chapters that are grouped into five parts. The chapters are presented in a logical<br />
order — flowing from planning to installing to using your wireless home<br />
network — but feel free to use the book as a reference and read the chapters<br />
in any order you want.<br />
Part I: <strong>Wireless</strong> <strong>Networking</strong> Fundamentals<br />
Part I is a primer on networking and on wireless networking. If you have never<br />
used a networked computer — much less attempted to install a network —<br />
this part <strong>of</strong> the book provides background information and technogeek lingo<br />
that you need to feel comfortable. Chapter 1 presents general networking concepts;<br />
Chapter 2 discusses the most popular wireless networking technology
and familiarizes you with wireless networking terminology; and Chapter 3<br />
introduces you to several popular complementary and alternative technologies<br />
to wireless networking.<br />
Part II: Making Plans<br />
Part II helps you plan for installing your wireless home network. Chapter 4<br />
helps you decide what to connect to the network and where to install wireless<br />
networking equipment in your home, and Chapter 5 provides guidance<br />
on making buying decisions.<br />
Part III: Installing a <strong>Wireless</strong> Network<br />
Part III discusses how to install a wireless network in your home and get the<br />
network up and running. Whether your have Apple Macintosh computers<br />
running the Mac OS (see Chapter 8) or PCs running a Windows operating<br />
system (see Chapters 6 and 7), this part <strong>of</strong> the book explains how to install<br />
and configure your wireless networking equipment. In addition, Part III<br />
includes a chapter that explains how to secure your wireless home network<br />
(see Chapter 9). Too many people don’t secure their wireless network, and<br />
we want to make sure you’re not one <strong>of</strong> them!<br />
Part IV: Using a <strong>Wireless</strong> Network<br />
Introduction<br />
After you get your wireless home network installed and running, you’ll certainly<br />
want to use it. Part IV starts by showing you the basics <strong>of</strong> putting<br />
your wireless network to good use: sharing files, folders, printers, and other<br />
peripherals (see Chapter 10). We discuss everything you want to know about<br />
playing multiuser computer games wirelessly (see Chapter 11), connecting<br />
your audiovisual equipment (see Chapter 12), using your wireless network<br />
to make phone calls (see Chapter 13), and doing other cool things over a<br />
wireless network (see Chapter 14).<br />
Bluetooth-enabled devices are becoming more prevalent these days, so you<br />
don’t want to miss Chapter 15 — or Chapter 16, for that matter, where we<br />
describe how to use wireless networking to connect to the Internet through<br />
wireless hot spots (wireless networks you can connect to for free or a small<br />
cost when you’re on the road ) in c<strong>of</strong>fee shops, hotels, airports, and other<br />
public places. How cool is that?<br />
3
4 <strong>Wireless</strong> <strong>Home</strong> <strong>Networking</strong> For Dummies, 3rd Edition<br />
Part V: The Part <strong>of</strong> Tens<br />
Part V provides three top-ten lists that we think you’ll find interesting — ten<br />
frequently asked questions about wireless home networking (Chapter 17);<br />
ten troubleshooting tips for improving your wireless home network’s performance<br />
(Chapter 18); ten devices to connect to your wireless home network —<br />
sometime in the future (Chapter 19); and the top ten sources for more information<br />
about wireless networking (Chapter 20).<br />
Icons Used in This Book<br />
All <strong>of</strong> us these days are hyperbusy people, with no time to waste. To help you<br />
find the especially useful nuggets <strong>of</strong> information in this book, we have marked<br />
the information with little icons in the margin.<br />
As you can probably guess, the Tip icon calls your attention to information<br />
that saves you time or maybe even money. If your time is really crunched,<br />
you may try just skimming through the book and reading the tips.<br />
This icon is your clue that you should take special note <strong>of</strong> the advice you find<br />
there — or that the paragraph reinforces information provided elsewhere in<br />
the book. Bottom line: You will accomplish the task more effectively if you<br />
remember this information.<br />
Face it, computers and wireless networks are high-tech toys, er tools, that<br />
make use <strong>of</strong> some complicated technology. For the most part, however, you<br />
don’t need to know how it all works. The Technical Stuff icon identifies the<br />
paragraphs you can skip if you are in a hurry or just don’t care to know.<br />
The little bomb in the margin should alert you to pay close attention and<br />
tread s<strong>of</strong>tly. You don’t want to waste time or money fixing a problem that<br />
could have been avoided in the first place.<br />
Where to Go from Here<br />
Where you should go next in this book depends on where you are in the<br />
process <strong>of</strong> planning, buying, installing, configuring, or using your wireless<br />
home network. If networking in general and wireless networking in particular<br />
are new to you, we recommend that you start at the beginning, with Part I.<br />
When you feel comfortable with networking terminology or get bored with
the lingo, move on to the chapters in Part II about planning your network and<br />
selecting equipment. If you already have your equipment in hand, head to<br />
Part III to get it installed — and secured (unless you like the idea <strong>of</strong> your<br />
neighbor or even a hacker being able to access your network).<br />
If you were thinking <strong>of</strong> skipping Part I, know that a new standard for wireless<br />
networking — 802.11n — will dramatically affect your planning. If you are not<br />
up to speed on this new standard, we recommend that you at least take a<br />
quick view <strong>of</strong> Chapter 2 first.<br />
The wireless industry is changing fast. We provide regular updates for this<br />
book at www.digitaldummies.com.<br />
Happy wireless networking!<br />
Introduction<br />
5
6 <strong>Wireless</strong> <strong>Home</strong> <strong>Networking</strong> For Dummies, 3rd Edition
Part I<br />
<strong>Wireless</strong><br />
<strong>Networking</strong><br />
Fundamentals
In this part . . .<br />
If you’ve never used a networked computer or you’re<br />
installing a network in your home for the first time, this<br />
part <strong>of</strong> the book provides all the background info and<br />
down-and-dirty basics that will have you in the swing <strong>of</strong><br />
things in no time. Here, you can find general networking<br />
concepts, the most popular wireless networking technology,<br />
wireless networking terminology, and the latest<br />
alternatives in wireless networking. We also delve into cool<br />
new options for complementing your wireless network<br />
with peripherals networking and home control and home<br />
automation standards. Now that’s whole-home networking<br />
the wireless way!
In This Chapter<br />
Chapter 1<br />
Introducing <strong>Wireless</strong><br />
<strong>Home</strong> <strong>Networking</strong><br />
� Jump-starting your wireless revolution at home<br />
� Comparing wired and wireless networks — and why wireless wins!<br />
� Deciding which wireless standard meets your needs<br />
� Choosing the right wireless equipment<br />
� Planning for your wireless home network<br />
Welcome to the wireless age! Nope, we’re not talking about your grandfather’s<br />
radio — we’re talking about almost everything under the sun —<br />
truly. What’s not going wireless? Wanna say your refrigerator? Wrong — it is.<br />
How about your stereo? Yup, that too. Watches, key chains, baby video monitors,<br />
high-end projectors — even your thermostat is going wireless and digital.<br />
It’s not just about computers any more! Your entire world is going wireless, and<br />
in buying this book, you’re determined not to get left behind. Kudos to you!<br />
A driving force behind the growing popularity <strong>of</strong> wireless networking is its<br />
reasonable cost: You can save money by not running network wiring all over<br />
your house, by spending less on Internet connections, by sharing peripherals<br />
(such as printers and scanners), and by using your PC to drive other applications<br />
around your home, such as your home entertainment center. This book<br />
makes it easier for you to spend your money wisely by helping you decide<br />
what you need to buy and then helping you choose between the products<br />
on the market. <strong>Wireless</strong> networks are not only less expensive than more traditional<br />
wired networks but also much easier to install. An important goal <strong>of</strong> this<br />
book is to provide you with “the skinny” on how to install a wireless network<br />
in your home.
10<br />
Part I: <strong>Wireless</strong> <strong>Networking</strong> Fundamentals<br />
Whether you have one computer or more, you have several good reasons to<br />
want a personal computer network. The plummeting cost <strong>of</strong> wireless technologies,<br />
combined with their fast-paced technical development, has meant that<br />
more and more manufacturers are getting on the home networking bandwagon.<br />
That means that more applications around your house will try to ride your<br />
wireless backbone — by talking among themselves and to the Internet.<br />
So, wireless is here to stay and is critical for any future-pro<strong>of</strong>ed home.<br />
Nothing but Net(work):<br />
Why You Need One<br />
<strong>Wireless</strong> home networking isn’t just about linking computers to the Internet.<br />
Although that task is important — nay, critical — in today’s network-focused<br />
environment, it’s not the whole enchilada. Of the many benefits <strong>of</strong> having wireless<br />
in the home, most have one thing in common: sharing. When you connect<br />
the computers in your house through a network, you can share files, printers,<br />
scanners, and high-speed Internet connections between them. In addition, you<br />
can play multiuser games over your network, access public wireless networks<br />
while you’re away from home, check wireless cameras, use Internet Voice over<br />
IP (VoIP) services, or even enjoy your MP3s from your home stereo system<br />
while you’re at work — really!<br />
Reading <strong>Wireless</strong> <strong>Home</strong> <strong>Networking</strong> For Dummies, 3rd Edition, helps you understand<br />
how to create a whole-home wireless network to reach the nooks and<br />
crannies <strong>of</strong> your house. The big initial reason that people have wanted to put<br />
wireless networks in their homes has been to “unwire” their PCs, especially<br />
laptops, to enable more freedom <strong>of</strong> access in the home. But just about every<br />
major consumer goods manufacturer is hard at work wirelessly enabling its<br />
devices so that they too can talk to other devices in the home — you can find<br />
home theater receivers, music players, and even flat-panel TVs with wireless<br />
capabilities built right in.<br />
File sharing<br />
As you probably know, computer files are created whenever you use a computer.<br />
If you use a word processing program, such as Micros<strong>of</strong>t Word, to write<br />
a document, Word saves the document on your computer’s hard drive as an<br />
electronic file. Similarly, if you balance your checkbook by using Quicken from<br />
Intuit, this s<strong>of</strong>tware saves your financial data on the computer’s drive in an<br />
electronic file.
Chapter 1: Introducing <strong>Wireless</strong> <strong>Home</strong> <strong>Networking</strong><br />
A computer network lets you share those electronic files between two or more<br />
computers. For example, you can create a Word document on your computer,<br />
and your spouse, roommate, child, sibling, or whoever can pull the same document<br />
up on his or her computer over the network. With the right programs,<br />
you can even view the same documents at the same time!<br />
But here’s where we get into semantics: What’s a computer? Your car has more<br />
computing and networking capability than the early moon rockets. Your stereo<br />
is increasingly looking like a computer with a black matte finish. Even your<br />
refrigerator and microwave are getting onboard computing capabilities — and<br />
they all have files and information that need to be shared.<br />
The old way <strong>of</strong> moving files between computers and computing devices<br />
involved copying the files to a floppy disk and then carrying the disk to the<br />
other computer. Computer geeks call this method <strong>of</strong> copying and transferring<br />
files the sneakernet approach. In contrast, copying files between computers<br />
is easy to do over a home network and with no need for floppy disks (or<br />
sneakers).<br />
What’s interesting is that more computers and devices are getting “used to”<br />
talking to one another over networks in an automated fashion. A common<br />
application is synchronization, where two devices talk to one another and<br />
make the appropriate updates to each other’s stored information so that<br />
they’re current with one another. For example, Micros<strong>of</strong>t’s Zune portable<br />
media player (www.zune.net) is in many ways similar to Apple’s iPod, with<br />
one big exception: the Zune’s wireless capabilities. Whenever you put your<br />
Zune in its charger base, it connects across your wireless network and automatically<br />
syncs new content (music, audiobooks, podcasts, and videos) from<br />
your PC. This means you always have that new content at your fingertips —<br />
literally — without having to lift a finger.<br />
Printer and peripheral sharing<br />
Businesses with computer networks have discovered a major benefit: sharing<br />
printers. Companies invest in high-speed, high-capacity printers that are<br />
shared by many employees. Sometimes an entire department shares a single<br />
printer, or perhaps a cluster <strong>of</strong> printers is located in an area set aside for<br />
printers, copy machines, and fax machines.<br />
Just like in a business network, all the computers on your home network can<br />
share the printers on your network. The cost-benefit <strong>of</strong> shared printers in a<br />
home network is certainly not as dramatic as in a business, but the opportunity<br />
to save money by sharing printers is clearly one <strong>of</strong> the real benefits <strong>of</strong><br />
setting up a home network. Figure 1-1 depicts a network through which three<br />
personal computers can share the same printer.<br />
11
12<br />
Part I: <strong>Wireless</strong> <strong>Networking</strong> Fundamentals<br />
Figure 1-1:<br />
Share and<br />
share alike:<br />
Share one<br />
printer via<br />
your home<br />
network.<br />
PC<br />
PC<br />
Network<br />
Printer<br />
Other peripherals, such as extra hard drive storage for your computers or for<br />
all those MP3s that someone in the household might be downloading, also<br />
are great to share. Anything connected to your PCs or that has a network<br />
port (we talk about these in great detail throughout the book) can be shared<br />
anywhere on your wireless network.<br />
Internet connection sharing<br />
PC<br />
Another driving reason behind many homeowners’ interest in wireless home<br />
networking is a desire to share an Internet connection. Let’s face it, the<br />
Internet is a critical part <strong>of</strong> day-to-day living — from kids doing their homework<br />
to you managing your bank account — so it’s only natural that more<br />
than one person in the household wants to get online at the same time. And,<br />
with the proliferation <strong>of</strong> broadband Internet connections — cable, digital subscriber<br />
line (DSL), fiber optics, and satellite modems — we can know that the<br />
demand at home has only soared.<br />
High-speed (broadband) Internet service is appealing. Not only is the connection<br />
to the Internet 50 times or more faster than a dial-up connection, with<br />
sharing enabled over your wireless network, all the computers connected to<br />
the network can access the Internet at one time through the same broadband<br />
service for one monthly fee. (The fee can be as low as $14.95 per month in<br />
some areas.) And you can surf and talk on the phone at the same time. No<br />
more having your dial-up connection tie up your phone line!<br />
Modem types<br />
Your wireless network helps you distribute information throughout the home.<br />
It’s independent <strong>of</strong> the method you use to access your outside-<strong>of</strong>-home networks,<br />
like the Internet. Whether you use a dial-up connection or broadband,<br />
your wireless home network will be applicable.
Chapter 1: Introducing <strong>Wireless</strong> <strong>Home</strong> <strong>Networking</strong><br />
� Dial-up modem: This device connects to the Internet by dialing an<br />
Internet service provider (ISP), such as America Online (AOL) or<br />
EarthLink, over a standard phone line.<br />
Fewer and fewer wireless networking equipment manufacturers support<br />
a dial-up connection on their equipment, because the majority <strong>of</strong> homes<br />
(and the vast majority <strong>of</strong> networked homes) use broadband these days.<br />
We mention dial-up here only for completeness; not because we recommend<br />
that you use it.<br />
� Cable modem: This type <strong>of</strong> modem connects to the Internet through the<br />
same cable as cable TV. Cable modems connect to the Internet at much<br />
higher speeds than dial-up modems and can be left connected to the<br />
Internet all day, every day.<br />
� DSL modem: Digital subscriber line modems use your phone line, but<br />
they permit the phone to be free for other purposes — voice calls and<br />
faxes, for example — even while the DSL modem is in use. DSL modems<br />
also connect to the Internet at much higher speeds than dial-up modems<br />
and can be left connected 24/7.<br />
� Broadband wireless modem: The same wireless airwaves that are great<br />
for around-the-house communications are great for connecting to the<br />
Internet as well. Although the frequency may be different and the bandwidth<br />
much less, broadband wireless modems give you connectivity to<br />
your home’s wireless network, in a similar fashion as DSL and cable<br />
modems.<br />
� Satellite modem: Satellite modems tie into your satellite dish and give<br />
you two-way communications even if you’re in the middle <strong>of</strong> the woods.<br />
Although they’re typically not as fast as cable modems and DSL links,<br />
they’re better than dial-up and available just about anywhere in the<br />
continental United States.<br />
� Fiber-optic modem: We’re at the front end <strong>of</strong> the fiber-fed revolution as<br />
the telephone and cable companies push to outcompete each other by<br />
installing extremely high-capacity lines in homes to allow all sorts <strong>of</strong><br />
cool applications. (The biggest example <strong>of</strong> this in the U.S. is Verizon’s<br />
FiOS system — www.verizon.com — which is connecting millions <strong>of</strong><br />
homes to the Internet by using fiber-optic connections.) Until now, the<br />
broadband access link has been the limiting bottleneck when wireless<br />
networks communicate with the Internet. With fiber optics, you could<br />
see broadband access capacity equal to that <strong>of</strong> your wireless network.<br />
Phone jacks versus a network<br />
Most homes built in the past 20 years have a phone jack (outlet) in the wall<br />
in every room in the house where you would likely use your computer.<br />
Consequently, connecting your computer to the Internet via a dial-up modem<br />
over a telephone line doesn’t require a network. You simply run a phone line<br />
from your computer’s modem to the phone jack in the wall and you’re in<br />
business.<br />
13
14<br />
Part I: <strong>Wireless</strong> <strong>Networking</strong> Fundamentals<br />
Figure 1-2:<br />
Internet for<br />
all: Set up<br />
a network<br />
that enables<br />
many PCs to<br />
connect to<br />
the Internet<br />
through a<br />
DSL or<br />
cable<br />
modem.<br />
However, without a network or without Internet connection sharing turned<br />
on at the computer, the connection cannot be shared between computers;<br />
only one computer can use a given phone line at any given time. Not good.<br />
With a wireless home network, we can help you extend that modem connection<br />
throughout the home. The same is true with your broadband modem —<br />
it can be shared throughout the home.<br />
When configuring your PCs on a network, you can buy equipment that lets<br />
you connect multiple computers to a regular or high-speed modem through<br />
the phone lines — or even through the coaxial wiring or the power lines — in<br />
your house. No matter what the physical connection is among your networked<br />
devices, the most popular language (or protocol) used in connecting<br />
computers to a broadband modem is a network technology known as<br />
Ethernet. Ethernet is an industry standard protocol used in virtually every<br />
corporation and institution; consequently, Ethernet equipment is plentiful<br />
and inexpensive. The most common form <strong>of</strong> Ethernet networking uses special<br />
cables known as Category 5e/6 UTP (or unshielded twisted pair). These networks<br />
are named after their speed — most are 100 Mbps (much faster than<br />
alternative networks that run over powerlines or phone lines) and are called<br />
100BaseT. You also find 1000BaseT (gigabit Ethernet) networks, which run at<br />
1 gigabit per second. Figure 1-2 illustrates a network that enables three personal<br />
computers to connect to the Internet through a DSL or cable modem.<br />
(This network model works the same for a satellite or fiber-optic connection.)<br />
Internet<br />
Cable/DSL<br />
modem<br />
PC<br />
PC<br />
Cable/DSL<br />
router<br />
Network<br />
Printer<br />
PC
See Chapter 4 for more information about planning and budgeting for your network<br />
and Chapter 5 for help in selecting your wireless networking equipment.<br />
Phone calling for free<br />
Chapter 1: Introducing <strong>Wireless</strong> <strong>Home</strong> <strong>Networking</strong><br />
With some new wireless phone capabilities, you can get rid <strong>of</strong> the static <strong>of</strong><br />
your cordless phone and move digital over your wireless home network, thus<br />
saving money on calls by using less-expensive, Internet-based phone calling<br />
options (Voice over IP, or VoIP). What started as a hobbyist error-prone service<br />
has grown into a full-fledged worldwide phenomenon. Phone calling over<br />
the Internet is now ready for prime time:<br />
� Free and for-fee services are available. Services such as Vonage (www.<br />
vonage.com) and Skype (www.skype.com) allow you to use your regular<br />
phones to call over the Internet for free or for a low monthly cost.<br />
� Add-ons to popular s<strong>of</strong>tware programs are available. Internet calling<br />
and even videoconferencing have been added to instant messaging programs<br />
such as AOL Instant Messenger (AIM) so that you can talk to the<br />
people you used to only IM.<br />
� New devices make it simple. New devices, such as the Olympia Dual-<br />
Phone (www.dualphone.net), ease access to these Internet calling<br />
services — so you don’t have to don a headset every time you want to<br />
make a phone call.<br />
The best part is that VoIP services are all moving toward wireless too. Throw<br />
away that old cordless phone and replace it with a new wireless handset or a<br />
neat Wi-Fi phone that you can take on the road to make free calls from any<br />
Wi-Fi network you happen to have access to.<br />
The convergence <strong>of</strong> wireless and Voice over IP is one <strong>of</strong> the major megatrends<br />
going on in the telecommunications and Internet markets today — you can bet<br />
that you want it in your home too!<br />
<strong>Home</strong> arcades and wireless to go<br />
If you aren’t convinced yet that a wireless home network is for you, we have<br />
four more points that may change your mind. Check them out:<br />
� Multiuser games over the network: If you’re into video games, multiplayer<br />
card games, or role-playing games, you may find multiuser games<br />
over the network or even over the Internet fascinating. Chapter 11 discusses<br />
how to use your wireless network to play multiuser games.<br />
15
16<br />
Part I: <strong>Wireless</strong> <strong>Networking</strong> Fundamentals<br />
� Audio anywhere in the household: Why spend money on CDs and keep<br />
them stacked next to your stereo? Load them on your PC and make them<br />
wirelessly available to your stereo, your car, your MP3 player that you<br />
take jogging, and lots more. Check out Chapter 12 for more info on how<br />
to use your wireless network to send audio and video signals around the<br />
house.<br />
� <strong>Home</strong> wireless cam accessibility: You can check out your house from<br />
anywhere in the house — or the world — with new wireless cameras<br />
that hop on your home network and broadcast images privately or publicly<br />
over the Internet. Want to see whether your kids are tearing apart<br />
the house while you’re working in your <strong>of</strong>fice downstairs? Just call up<br />
your wireless networked camera and check them out. (In our generation,<br />
we always said, “Mom has eyes in the back <strong>of</strong> her head”; this generation<br />
will probably think that Mom is omniscient!)<br />
� <strong>Wireless</strong> on the go: This concept is great if you have a portable computer.<br />
Many airports, hotels, malls, and c<strong>of</strong>fee shops have installed public wireless<br />
networks that enable you to connect to the Internet (for a small fee,<br />
<strong>of</strong> course) via hot spots. See Chapter 16 for more about using wireless networking<br />
while away from home.<br />
Wired versus <strong>Wireless</strong><br />
Ethernet is the most-<strong>of</strong>ten-used method <strong>of</strong> connecting personal computers to<br />
form a network because it’s fast and its equipment is relatively inexpensive.<br />
In addition, Ethernet can be transmitted over several types <strong>of</strong> network cable<br />
or sent through the air by using wireless networking equipment. Most new<br />
computers have an Ethernet connection built in, ready for you to plug in a<br />
network cable. The most popular wireless networking equipment transmits<br />
a form <strong>of</strong> Ethernet by using radio waves rather than Category 5e/6 cables.<br />
Installing wired home networks<br />
Even though we’re talking mostly about wireless networks and how great they<br />
are, we would be misleading you if we told you that wireless is the only way to<br />
go. <strong>Wireless</strong> and wired homes each have advantages.<br />
Wired homes are<br />
� Faster: Wired lines can reach speeds <strong>of</strong> 1000 Mbps, whereas wireless<br />
homes tend to be in the 20 Mbps to 200 Mbps range. Both wireless and<br />
wired technologies are getting faster and faster, but for as far as our<br />
crystal balls can see, wired will always be ahead.
Chapter 1: Introducing <strong>Wireless</strong> <strong>Home</strong> <strong>Networking</strong><br />
� More reliable: <strong>Wireless</strong> signals are prone to interference and fluctuations<br />
and degrade quickly over short distances; wired connections typically<br />
are more stable and reliable all over your home.<br />
� More secure: You don’t have to worry about your signals traveling<br />
through the air and being intercepted by snoopers, as you do with<br />
unsecured wireless systems.<br />
� Economical over the long term: The incremental cost <strong>of</strong> adding CAT-<br />
5e/6 voice and data cabling and RG-6 coaxial cabling into your house —<br />
over a 30-year mortgage — will be almost nothing each month.<br />
� Salable: More and more home buyers are not only looking for well-wired<br />
homes but also discounting homes without the infrastructure. As good<br />
as wireless is, it isn’t affixed to the house and is carried with you when<br />
you leave. Most new homes have structured wiring in the walls.<br />
If you’re building a new home or renovating an old one, we absolutely recommend<br />
that you consider running the latest wiring in the walls to each <strong>of</strong> your<br />
rooms. That doesn’t mean that you won’t have a wireless network in your<br />
home — you will. It just will be different than if you were wholly reliant on<br />
wireless for your networking.<br />
If you choose to use network cable, it should ideally be installed in the walls,<br />
just like electrical and phone wiring. Network jacks (outlets) are installed in<br />
the walls in rooms where you would expect to use a computer. Connecting<br />
your computer to a wired network is as easy as plugging a phone into a<br />
phone jack — after the wiring is in place, that is.<br />
Without question, the most economical time to install network cable in a<br />
home is during the home’s initial construction. In upscale neighborhoods,<br />
especially in communities near high-tech businesses, builders <strong>of</strong>ten wire new<br />
homes with network cable as a matter <strong>of</strong> course. In most cases, however, the<br />
installation <strong>of</strong> network cable in a new home is an option or upgrade that’s<br />
installed only if the new owner orders it and pays a premium. Installing a<br />
structured wiring solution for a home can cost at least $2,000–$3,000, and<br />
that’s for starters.<br />
Although the installation <strong>of</strong> network cable in an existing home certainly is<br />
possible, it’s much more difficult and expensive than installing cable during<br />
construction. If you hire an electrician to run the cable, you can easily spend<br />
thousands <strong>of</strong> dollars to do what would have cost a few hundred dollars during<br />
your home’s construction. If you’re comfortable drilling holes in your walls<br />
and working in attics and crawl spaces, you can install the cabling yourself<br />
for the cost <strong>of</strong> the cable and outlets.<br />
The reality is that no home will ever be purely wireless or wireline (wired).<br />
Each approach has benefits and costs, and they coexist in any house. If<br />
you’re building a new house, most experts tell you to spend the extra money<br />
on a structured wiring solution because it adds value to your house and you<br />
17
18<br />
Part I: <strong>Wireless</strong> <strong>Networking</strong> Fundamentals<br />
can better manage all the wiring in your home. We agree. But no wiring solution<br />
can be everywhere you want it to be. Thus, wireless is a great complement<br />
to your home, which is why we advocate a whole-home wireless network for<br />
your entire home to use.<br />
Installing wireless home networks<br />
If you’re networking an existing home or are renting your home, wireless has<br />
fabulous benefits:<br />
� Portable: You can take your computing device anywhere in the house<br />
and be on the network. Even if you have a huge house, you can interconnect<br />
wireless access points to have a whole-home wireless network.<br />
� Flexible: You’re not limited to where a jack is on the wall; you can network<br />
anywhere.<br />
� Cost effective: You can start wireless networking for a few hundred dollars.<br />
Your wiring contractor can’t do much with that!<br />
� Clean: You don’t have to tear down walls or trip over wires when they<br />
come out from underneath the carpeting.<br />
What’s more, there’s really no difference in how you use your networked<br />
computer, whether it’s connected to the network by a cable or by a wireless<br />
networking device. Whether you’re sharing files, a printer, your entertainment<br />
system, or the Internet over the network, the procedures are the same<br />
on a wireless network as on a wired network. In fact, you can mix wired and<br />
wireless network equipment on the same network with no change in how you<br />
use a computer on the network.<br />
It’s time for the fine print. We would be remiss if we weren’t candid and didn’t<br />
mention any potential drawbacks to wireless networks compared with wired<br />
networks. The possible drawbacks fall into four categories:<br />
� Data speed: <strong>Wireless</strong> networking equipment transmits data at slower<br />
speeds than wired networking equipment. Wired networks are already<br />
networking at gigabit speeds, although the fastest current wireless networking<br />
standards (in theoretical situations) top out at 248 Mbps. (The<br />
real-world top speed you can expect will be under 100 Mbps.) But, for<br />
almost all the uses we can think <strong>of</strong> now, this rate is plenty fast. Your<br />
Internet connection probably doesn’t exceed 10 Mbps (though lucky<br />
folks who have fiber-optic lines running to their homes may exceed this<br />
rate by a big margin!), so your wireless connection should be more than<br />
fast enough.
Chapter 1: Introducing <strong>Wireless</strong> <strong>Home</strong> <strong>Networking</strong><br />
� Radio signal range: <strong>Wireless</strong> signals fade when you move away from the<br />
source. Some homes, especially older homes, may be built from materials<br />
that tend to block the radio signals used by wireless networking<br />
equipment, which causes even faster signal degradation. If your home<br />
has plaster walls that contain a wire mesh, the wireless networking<br />
equipment’s radio signal may not reach all points in your home. Most<br />
modern construction, however, uses drywall materials that reduce the<br />
radio signal only slightly. As a result, most homeowners can reach all<br />
points in their home with one centralized wireless access point (also<br />
called a base station) and one wireless device in or attached to each<br />
personal computer. And, if you need better coverage, you can just add<br />
another access point — we show you how in Chapter 18 — or you can<br />
upgrade to a newer technology, such as 802.11n, which promises farther<br />
coverage within your home.<br />
� Radio signal interference: The most common type <strong>of</strong> wireless networking<br />
technology uses a radio frequency that’s also used by other home<br />
devices, such as microwave ovens and portable telephones. Consequently,<br />
some wireless home network users experience network problems (the<br />
network slows down or the signal is dropped) caused by radio signal<br />
interference.<br />
� Security: The radio signal from a wireless network doesn’t stop at the<br />
outside wall <strong>of</strong> your home. A neighbor or even a total stranger could<br />
access your network from an adjoining property or from the street<br />
unless you implement some type <strong>of</strong> security technology to prevent<br />
unauthorized access. You can safeguard yourself with security technology<br />
that comes standard with the most popular wireless home networking<br />
technology. However, it’s not bulletpro<strong>of</strong>, and it certainly doesn’t<br />
work if you don’t turn it on. For more information on wireless security,<br />
go to Chapter 9.<br />
For our money, wireless networks compare favorably with wired networks for<br />
most homeowners who didn’t have network wiring installed when their houses<br />
were built. As we mention earlier in this chapter, even if you do have network<br />
wires in your walls, you probably want wireless just to provide the untethered<br />
access it brings to laptops and handheld computers.<br />
Choosing a <strong>Wireless</strong> Standard<br />
The good news about wireless networks is that they come in multiple flavors,<br />
each with its own advantages and disadvantages. The bad news is that trying<br />
to decide which version to get when buying a system can get confusing. The<br />
even better news is that the dropping prices <strong>of</strong> wireless systems and fastpaced<br />
development are creating dual- and tri-mode systems on the market<br />
that can speak many different wireless languages.<br />
19
20<br />
Part I: <strong>Wireless</strong> <strong>Networking</strong> Fundamentals<br />
You may run into gear using one <strong>of</strong> two older standards. For the most part,<br />
manufacturers aren’t making gear using these systems anymore (at least not<br />
for the home — some industrial and commercial network gear still on the<br />
market use these systems), but you will still hear about these systems as you<br />
explore wireless networking:<br />
� 802.11a: <strong>Wireless</strong> networks that use the Institute for Electrical and<br />
Electronics Engineers (IEEE) 802.11a standard use the 5 GHz radio<br />
frequency band. Equipment <strong>of</strong> this type is among the fastest wireless<br />
networking equipment widely available to consumers.<br />
� 802.11b: <strong>Wireless</strong> home networks that use the 802.11b standard use the<br />
2.4 GHz radio band. This standard is the most popular in terms <strong>of</strong> number<br />
<strong>of</strong> installed networks and number <strong>of</strong> users.<br />
Following are the two major wireless systems that have pretty much replaced<br />
802.11b and 802.11a:<br />
� 802.11g: The current member <strong>of</strong> the 802.11 wireless family to hit the<br />
mainstream, 802.11g has rapidly taken over the market. In many ways,<br />
802.11g <strong>of</strong>fers the best <strong>of</strong> both worlds — backward compatibility with<br />
the older 802.11b networks discussed in the next section (they too operate<br />
over the 2.4 GHz radio frequency band) and the speed <strong>of</strong> the older<br />
802.11a networks also discussed in that section. And the cost <strong>of</strong> 802.11g<br />
has dropped so precipitously that it’s now less expensive than the older<br />
and slower 802.11b. (You can buy an 802.11g network adapter for less<br />
than $20 and a home router for less than $50.) For these reasons,<br />
802.11g has become the de facto solution that most users now buy.<br />
� 802.11n (draft standard): 802.11g is still the default, but it is rapidly<br />
being replaced by a newer and faster system called 802.11n. 802.11n<br />
(like 802.11g before it) is backward compatible, which means that older<br />
802.11b and 802.11g systems can work just fine on an 802.11n network.<br />
802.11n systems can also support the 5 GHz frequencies (though not all<br />
do; more on this in Chapter 3), and may therefore be backward compatible<br />
with 802.11a as well. A lot <strong>of</strong> new technology in 802.11n extends the<br />
range <strong>of</strong> the network and increases the speed as well — 802.11n can be<br />
as much as five times faster than 802.11g or 802.11a networks.<br />
You’ll note the words draft standard in the preceding description <strong>of</strong> 802.11n.<br />
The group that ratifies the technical specifications <strong>of</strong> wireless networks (the<br />
IEEE, discussed in Chapter 3) has not completely finished agreeing on the<br />
802.11n system standard. What they have in place (and what manufacturers<br />
are building their systems around) is a draft <strong>of</strong> the final standard that’s about<br />
99 percent <strong>of</strong> the way there (the final isn’t expected to be ratified until 2009).<br />
Normally we would recommend that people wait for a final standard to be in<br />
place, but 802.11n is so far along (and working so well) that we don’t hesitate<br />
to recommend it for folks who could use the extra range or speed.
Chapter 1: Introducing <strong>Wireless</strong> <strong>Home</strong> <strong>Networking</strong><br />
Equipment supporting all three finalized standards — 802.11a, 802.11b, and<br />
802.11g — as well as the draft standard for 802.11n can carry the Wi-Fi logo<br />
that’s licensed for use by the Wi-Fi Alliance trade group based on equipment<br />
that passes interoperability testing. You absolutely want to buy only equipment<br />
that has been Wi-Fi certified, regardless <strong>of</strong> which 802.11 standard you’re<br />
choosing.<br />
The terms surrounding wireless networking can get complex. First, the order<br />
<strong>of</strong> lettering isn’t really right because 802.11b was approved and hit the<br />
market before 802.11a. Also, you see the term Wi-Fi used frequently. (In fact,<br />
we thought about calling this book Wi-Fi For Dummies because the term is<br />
used so much.) Wi-Fi refers to the collective group <strong>of</strong> 802.11 specifications:<br />
802.11a, b, g, and n. You may sometimes see this group also named 802.11x<br />
networking, where x can equal a, b, g, or n. To make matters more confusing,<br />
a higher-level parent standard named 802.11 predates 802.11a, b, g, and n and<br />
is also used to talk about the group <strong>of</strong> the three standards. Technically, it’s a<br />
standards group responsible for several other networking specifications as<br />
well. For simplicity in this book, we use 802.11 and Wi-Fi synonymously to<br />
talk about the four standards as a group. We could have used 802.11x, but<br />
we want to save a lot <strong>of</strong> xs (for our wives).<br />
For the most part, 802.11a and 802.11b equipment is being phased out. If you’re<br />
buying all new gear, 802.11g or 802.11n are your real choices. You can still<br />
find a few bits <strong>of</strong> 802.11a or b gear, but it’s mostly sold to fit into older networks.<br />
If you already have some gear that’s 802.11b, don’t despair — it still<br />
works fine in most cases, and you can upgrade your network to 802.11g or<br />
802.11n bit by bit (pun intended!) without worrying about compatibility. In<br />
this section, we still discuss 802.11a and b, even though they’re increasingly<br />
not something you’re likely to consider.<br />
The differences between these four standards fall into five main categories:<br />
� Data speed: 802.11a and 802.11g networks are almost five times faster<br />
than the original 802.11b networks — 802.11n is five times faster still! For<br />
the most part, any current Wi-Fi gear (whether it be 802.11g or 802.11n)<br />
will be faster than the Internet connection into your house, but the extra<br />
speed <strong>of</strong> 802.11n may still be worthwhile if you’re trying to do things<br />
such as transfer real-time video signals around your home wirelessly.<br />
� Price: 802.11g networking gear (the standard system today) has been on<br />
the market for three years as we write — accordingly, the price for this<br />
gear is quite low (less than $20 for an adapter). The new 802.11n adapters<br />
can cost two to four times as much.<br />
� Radio signal range: 802.11a wireless networks tend to have a shorter<br />
maximum signal range than 802.11b and g networks. The actual distances<br />
vary depending on the size and construction <strong>of</strong> your home. In<br />
21
22<br />
Part I: <strong>Wireless</strong> <strong>Networking</strong> Fundamentals<br />
most modern homes, however, all three <strong>of</strong> the older standards should<br />
provide adequate range. Because it uses a new technology called MIMO,<br />
802.11n can have two or more times the range in your home, so if you<br />
have a big house, you might gravitate toward 802.11n.<br />
� Radio signal interference: The radio frequency band used by both<br />
802.11b and 802.11g equipment is used also by other home devices,<br />
such as microwave ovens and portable telephones, resulting sometimes<br />
in network problems caused by radio signal interference. Few other<br />
types <strong>of</strong> devices now use the radio frequency band employed by the<br />
802.11a standard. 802.11n gear can use either frequency band (though<br />
not all gear does — some uses only the more crowded 2.4 GHz frequency<br />
range).<br />
� Interoperability: Because 802.11a and 802.11b/g use different frequency<br />
bands, they can’t communicate over the same radio. Several manufacturers,<br />
however, have products that can operate with both 802.11a and<br />
IEEE 802.11b/g equipment simultaneously. By contrast, 802.11g equipment<br />
is designed to be backward compatible with 802.11b equipment —<br />
both operating on the same frequency band. The forthcoming 802.11n<br />
products will interoperate with each other after the standards are finalized,<br />
but will support backward compatibility to 802.11b/g if the standard<br />
falls in the 2.4GHz range as expected. 802.11n is backward compatible<br />
with all three previous standards, though the 802.11a backward compatibility<br />
is available only on 802.11n gear that operates in the 5 GHz frequency<br />
range.<br />
Think <strong>of</strong> dual-mode, multistandard devices as being in the same vein as<br />
AM/FM radios. AM and FM stations transmit their signals in different ways,<br />
but hardly anyone buys a radio that’s only AM because almost all the receiving<br />
units are AM/FM. Users select which band they want to listen to at any<br />
particular time. With an 802.11a/b/g (or 2.4/5 GHz 802.11n) device, you can<br />
also choose the band that you want to transmit and receive in.<br />
We expect that 802.11g products will be, at minimum, the standard device<br />
deployed in most home networks. 802.11a has never made much <strong>of</strong> an inroad<br />
into the home network, but the advent <strong>of</strong> 5 GHz capable 802.11n devices<br />
(such as Apple’s popular AirPort Extreme with Gigabit Ethernet) may finally<br />
bring 5 GHz networks into more homes.<br />
For most home networks, 802.11g wireless networks are the best choice<br />
because they’re relatively inexpensive, <strong>of</strong>fer the best data speed, and provide<br />
a more than adequate range for most homes. As we discuss in the next chapter,<br />
however, if you have some higher performance networking requirements<br />
(such as trying to transmit video around your home wirelessly), you may<br />
want to invest in the newer 802.11n standard.
Chapter 1: Introducing <strong>Wireless</strong> <strong>Home</strong> <strong>Networking</strong><br />
Planning Your <strong>Wireless</strong> <strong>Home</strong> Network<br />
Installing and setting up a wireless home network can be ridiculously easy. In<br />
some cases, after you unpack and install the equipment, you’re up and running<br />
in a matter <strong>of</strong> minutes. To ensure that you don’t have a negative experience,<br />
however, you should do a little planning. The issues you need to consider<br />
during the planning stage include the ones in this list:<br />
� Which <strong>of</strong> your computers will you connect to the network (and will you<br />
be connecting Macs and PCs or just one or the other)?<br />
� Will all the computers be connected via wireless connections, or will one<br />
or more computers be connected by a network cable to the network?<br />
� Which wireless technology — 802.11a, 802.11b, or 802.11g — will you<br />
use? (Or will you use all <strong>of</strong> them? Or will you move right into the new<br />
802.11n standard?)<br />
� Which type <strong>of</strong> wireless adapter will you use to connect each computer<br />
to the network?<br />
� How many printers will you connect to the network? How will each<br />
printer be connected to the network — by connecting it to a computer<br />
on the network or by connecting it to a print server?<br />
� Will you connect the network to the Internet through a broadband connection<br />
(cable or DSL) or dial-up? If you’re sharing an Internet connection,<br />
will you do so with a cable/DSL/satellite/dial-up router or with<br />
Internet connection-sharing s<strong>of</strong>tware?<br />
� What other devices might you want to include in your initial wireless<br />
network? Do you plan on listening to MP3s on your stereo? How about<br />
downloading movies from the Internet (instead <strong>of</strong> running out in the rain<br />
to the movie rental store!)? Will you be using VoIP with your network?<br />
� How much money should you budget for your wireless network?<br />
� What do you need to do to plan for adequate security to ensure the<br />
privacy <strong>of</strong> the information stored on the computers connected to your<br />
network?<br />
We discuss all these issues and the entire planning process in more detail in<br />
Chapter 4.<br />
23
24<br />
Part I: <strong>Wireless</strong> <strong>Networking</strong> Fundamentals<br />
Choosing <strong>Wireless</strong> <strong>Networking</strong><br />
Equipment<br />
For those <strong>of</strong> us big kids who are enamored with technology, shopping for<br />
high-tech toys can be therapeutic. Whether you’re a closet geek or (cough)<br />
normal, a critical step in building a useful wireless home network is choosing<br />
the proper equipment.<br />
Before you can decide which equipment to buy, take a look at Chapter 4 for<br />
more information about planning a wireless home network. Chapter 5 provides<br />
a more detailed discussion <strong>of</strong> the different types <strong>of</strong> wireless networking<br />
equipment. Here’s a quick list <strong>of</strong> what you need:<br />
� Access point: At the top <strong>of</strong> the list is at least one wireless access point<br />
(AP), also sometimes called a base station. An AP acts like a wireless<br />
switchboard that connects wireless devices on the network to each<br />
other and to the rest <strong>of</strong> the network. You gotta have one <strong>of</strong> these to<br />
create a wireless home network. They range from about $30 to $300,<br />
with prices continually coming down (prices predominantly are in the<br />
$40–$60 range for 802.11g and in the $100–$175 range for 802.11n). You<br />
can get APs from many leading vendors in the marketplace, including<br />
Apple (www.apple.com), D-Link (www.d-link.com), Linksys (www.linksys.<br />
com), NETGEAR (www.netgear.com), and Belkin (www.belkin.com). We<br />
give you a long list <strong>of</strong> vendors in Chapter 20, so check that out when<br />
you go to buy your AP.<br />
For wireless home networks, the best AP value is <strong>of</strong>ten an AP that’s bundled<br />
with other features. The most popular APs for home use also come<br />
with one or more <strong>of</strong> these features:<br />
• Network hub or switch: A hub connects wired PCs to the network.<br />
A switch is a “smarter” version <strong>of</strong> a hub that speeds up network<br />
traffic. (We talk more about the differences between hubs and<br />
switches in Chapter 2.)<br />
• DHCP server: A Dynamic Host Configuration Protocol (DHCP) server<br />
assigns network addresses to each computer on the network; these<br />
addresses are required for the computers to communicate.<br />
• Network router: A router enables multiple computers to share a<br />
single Internet connection. The network connects each computer<br />
to the router, and the router is connected to the Internet through<br />
a broadband modem.<br />
• Print server: Use a print server to add printers directly to the network<br />
rather than attach a printer to each computer on the network.
Figure 1-3:<br />
Look for<br />
an AP that<br />
bundles a<br />
network<br />
router,<br />
switch,<br />
and DHCP<br />
server.<br />
Chapter 1: Introducing <strong>Wireless</strong> <strong>Home</strong> <strong>Networking</strong><br />
In Figure 1-3, you can see an AP that also bundles in a network router,<br />
switch, and DHCP server. You may increasingly see more features added<br />
that include support for VoIP routing as well. We talk about more features<br />
for your AP in Chapter 5.<br />
� Network interface adapters: As we mention earlier in this chapter, home<br />
networks use a communication method (protocol) known as Ethernet.<br />
The communication that takes place between the components <strong>of</strong> your<br />
computer, however, doesn’t use the Ethernet protocol. As a result, for<br />
computers on the network to communicate through the Ethernet protocol,<br />
each <strong>of</strong> the computers must translate between their internal communications<br />
protocol and Ethernet. The device that handles this translation<br />
is a network interface adapter, and each computer on the network needs<br />
one. Prices for network interface adapters are typically much less than<br />
$30, and most new computers come with one at no additional cost.<br />
A network interface adapter that’s installed inside a computer is usually<br />
called a network interface card (NIC). Virtually all computer manufacturers<br />
now include an Ethernet NIC as a standard feature with each personal<br />
computer.<br />
� <strong>Wireless</strong> network interface adapter: To wirelessly connect a computer<br />
to the network, you must obtain a wireless network interface adapter for<br />
each computer. Prices range between $10 and $150. A few portable computers<br />
now even come with a wireless network interface built in. They’re<br />
easy to install; most are adapters that just plug in.<br />
25
26<br />
Part I: <strong>Wireless</strong> <strong>Networking</strong> Fundamentals<br />
Figure 1-4:<br />
A PC Card<br />
wireless<br />
network<br />
interface<br />
adapter.<br />
The three most common types <strong>of</strong> wireless network interface adapters are<br />
• PC or Express Card: This type <strong>of</strong> adapter is <strong>of</strong>ten used in laptop<br />
computers because most laptops have one or two PC Card slots.<br />
Figure 1-4 shows a PC Card wireless network interface adapter.<br />
• USB: A Universal Serial Bus (USB) adapter connects to one <strong>of</strong> your<br />
computer’s USB ports; these USB ports have been standard in just<br />
about every PC built since the turn <strong>of</strong> the millenium.<br />
• ISA or PCI adapter: If your computer doesn’t have a PC Card slot,<br />
or USB port, you have to install either a network interface card or<br />
a USB card (for a USB wireless network interface adapter) in one <strong>of</strong><br />
the computer’s internal peripheral expansion receptacles (slots).<br />
The expansion slots in older PCs are Industry Standard Architecture<br />
(ISA) slots. The internal expansion slots in newer PCs and Apple<br />
Macintosh computers follow the Peripheral Component<br />
Interconnect (PCI) standard.<br />
More and more PDAs, laptops, and other devices are shipping with wireless<br />
already onboard, so you don’t need an adapter <strong>of</strong> any sort. These devices<br />
just come with the wireless installed in them. We tell you how to get your<br />
wireless-enabled devices onto your wireless backbone in Part II.
In This Chapter<br />
Chapter 2<br />
From a to n and b-yond<br />
� <strong>Networking</strong> terms you’ve got to know<br />
� Understanding the access point, the center <strong>of</strong> your wireless network<br />
� Learning more about antennas<br />
� Knowing the industry standards<br />
� Taking your physics lesson; understanding the ISM bands<br />
� Learning your abg’s<br />
In the not-so-distant past, networked computers were connected only by<br />
wire: a special-purpose network cabling. This type <strong>of</strong> wiring has yet to<br />
become a standard item in new homes, but we’re getting closer, with more<br />
people asking to have a home wired from the start. That’s a different book:<br />
Smart <strong>Home</strong>s For Dummies (also from Wiley and which we hope you consider<br />
when you’re buying a new home). The cost <strong>of</strong> installing network cabling after<br />
a house is already built is understandably much higher than doing so during<br />
initial construction. By contrast, the cost <strong>of</strong> installing a wireless network in a<br />
particular home is a fraction <strong>of</strong> the cost <strong>of</strong> wiring the same residence — and<br />
much less hassle. As a result, because more and more people are beginning<br />
to see the benefits <strong>of</strong> having a computer network at home, they’re turning to<br />
wireless networks. Many <strong>of</strong> us can no longer recall life without wireless<br />
phones; similarly, wireless computer networking has become the standard<br />
way to network a home.<br />
That’s not to say that it’s easy, though. Face it: Life can sometimes seem a bit<br />
complicated. The average Joe or Jane can’t even order a cup <strong>of</strong> java any more<br />
without having to choose between an endless array <strong>of</strong> options: regular, decaf,<br />
half-caf, mocha, cappuccino, latté, low fat, no fat, foam, no foam, and so on.<br />
Of course, after you get the hang <strong>of</strong> the lingo, you can order c<strong>of</strong>fee like a pro.<br />
That’s where this chapter comes in: to help you get used to the networking<br />
lingo that’s slung about when you’re planning, purchasing, installing, and<br />
using your wireless network.<br />
Like so much alphabet soup, the prevalent wireless network technologies go<br />
by the names 802.11a, 802.11b, 802.11g, and now 802.11n; employ devices<br />
such as APs and Express cards; and make use <strong>of</strong> technologies with cryptic
28<br />
Part I: <strong>Wireless</strong> <strong>Networking</strong> Fundamentals<br />
abbreviations (TCP/IP, DHCP, NAT, MIMO, WEP, and WPA). Pshew. Whether<br />
you’re shopping for, installing, or configuring a wireless network, you will<br />
undoubtedly run across some or all <strong>of</strong> these not-so-familiar terms and more.<br />
This chapter is your handy guide to this smorgasbord <strong>of</strong> networking and<br />
wireless networking terminology.<br />
If you’re not the least bit interested in buzzwords, you can safely skip this<br />
chapter for now and go right to the chapters that cover planning, purchasing,<br />
installing, and using your wireless network. You can always refer to this chapter<br />
whenever you run into some wireless networking terminology that throws<br />
you. If you like knowing a little bit about the language that the locals speak<br />
before visiting a new place, read on.<br />
<strong>Networking</strong> Buzzwords<br />
You Need to Know<br />
A computer network is composed <strong>of</strong> computers or network-accessible<br />
devices — and sometimes other peripheral devices, such as printers —<br />
connected in a way that they transmit data between participants. Computer<br />
networks have been commonplace in <strong>of</strong>fices for nearly 20 years, but with<br />
the advent <strong>of</strong> reasonably priced wireless networks, computer networks are<br />
becoming increasingly common in homes. Now, we mere mortals can share<br />
printers, surf the Internet, play multiplayer video games, and stream video<br />
like the corporate gods have been doing for years.<br />
A computer network that connects devices in a particular physical location,<br />
such as in a home or in a single <strong>of</strong>fice site, is sometimes called a local area<br />
network (LAN). Conversely, the network outside your home that connects<br />
you to the Internet and beyond is called a wide area network (WAN).<br />
In a nutshell, computer networks help people and devices share information<br />
(files and e-mail) and expensive resources (printers and Internet connections)<br />
more efficiently.<br />
Workstations and servers<br />
Each computer in your home that’s attached to a network is a workstation,<br />
also sometimes referred to as a client computer. The Windows operating<br />
system (OS) refers to the computers residing together on the same local area<br />
network as a workgroup. A Windows-based computer network enables the<br />
workstations in a workgroup to share files and printers visible through Network<br />
Neighborhood (or My Network Places). <strong>Home</strong> networks based on the Apple<br />
Macintosh OS <strong>of</strong>fer the same capability. On a Mac, just use Finder to navigate<br />
to Network.
Chapter 2: From a to n and b-yond<br />
Some networks also have servers, which are special-purpose computers or<br />
other devices that provide one or more services to other computers and<br />
devices on a network. Examples <strong>of</strong> typical servers include<br />
� Windows <strong>Home</strong> Server: Micros<strong>of</strong>t and its hardware partners (companies<br />
such as HP) have created a new specification for hardware and<br />
s<strong>of</strong>tware known as Windows <strong>Home</strong> Server. Essentially, Windows <strong>Home</strong><br />
Server is a stripped-down version <strong>of</strong> the Windows OS that is designed<br />
to run on a small device that sits in your network and provides file and<br />
media storage for all the computers in your home (and remote access<br />
to your stuff over the Internet while you’re out <strong>of</strong> the house). Windows<br />
<strong>Home</strong> Servers are a lot like the NAS devices discussed in the next bullet<br />
point, but use a special Windows OS. You can read more at www.<br />
micros<strong>of</strong>t.com/windows/products/winfamily/windowshomeserver/<br />
default.mspx.<br />
� Network Attached Storage (NAS) Server: A specialized kind <strong>of</strong> file server,<br />
an NAS device is basically a small, headless (it doesn’t have a monitor or<br />
keyboard) computing appliance that uses a big hard drive and a special<br />
operating system (usually Linux) to create an easy-to-use file server for<br />
a home or <strong>of</strong>fice network. The Buffalo Technology LinkStation Network<br />
Storage Center (www.buffalotech.com) is a good example <strong>of</strong> an NAS<br />
device appropriate for a home network.<br />
� Print server: A print server is a computer or other device that makes it<br />
possible for the computers on the network to share one or more printers.<br />
You don’t commonly find a print server in a home network, but<br />
some wireless networking equipment comes with a print server feature<br />
built in, which turns out to be very handy.<br />
� E-mail server: An e-mail server is a computer that provides a system for<br />
sending e-mail to users on the network. You may never see an e-mail<br />
server on a home network. Most <strong>of</strong>ten, home users send e-mail through<br />
a third-party service, such as America Online (AOL), EarthLink, MSN<br />
Hotmail, and Yahoo!.<br />
� DHCP server: Every computer on a network, even a home network, must<br />
have its own, unique network address to communicate with the other<br />
computers on the network. A Dynamic Host Configuration Protocol (DHCP)<br />
server automatically assigns a network address to every computer on a<br />
network. You most <strong>of</strong>ten find DHCP servers in another device, such as<br />
a router or an AP.<br />
You can find many types <strong>of</strong> client computers — network-aware devices — on<br />
your network, too. Some examples include<br />
� Gaming consoles: The Micros<strong>of</strong>t Xbox 360 (www.xbox.com), Sony<br />
PlayStation 3 (www.playstation.com), and Nintendo Wii (www.nintendo.<br />
com) have adapters for network connections or multiplayer gaming and<br />
talking to other players while gaming. Cool! Read more about online<br />
gaming in Chapter 11.<br />
29
30<br />
Part I: <strong>Wireless</strong> <strong>Networking</strong> Fundamentals<br />
� <strong>Wireless</strong> network cameras: The D-Link DCS-5300G (www.dlink.com/<br />
products/?sec=1&pid=342) lets you not only view your home when<br />
you’re away but also pan, tilt, scan, and zoom your way around the<br />
home. That’s a nanny-cam.<br />
� Entertainment systems: NETGEAR’s EVA8000 Digital Entertainer HD<br />
enables you to use wireless technology to stream music, video, movies,<br />
photos, and Internet radio stations from your computer or file server to<br />
your home stereo system. The system uses a computer on your home<br />
network as a source, which stores your CDs in the MP3 (or other) electronic<br />
format, and attaches just like a CD or DVD player to your home<br />
entertainment system.<br />
Most consumer manufacturers are trying to network-enable their devices, so<br />
expect to see everything from your washer and dryer to your vacuum cleaner<br />
network-enabled at some point. Why? Because after such appliances are on a<br />
network, they can be monitored for breakdowns, s<strong>of</strong>tware upgrades, and so<br />
on without your having to manually monitor them.<br />
Network infrastructure<br />
Workstations must be electronically interconnected to communicate. The<br />
equipment over which the network traffic (electronic signals) travels<br />
between computers on the network is the network infrastructure.<br />
Network hubs<br />
In a typical <strong>of</strong>fice network, a strand <strong>of</strong> wiring similar to phone cable is run<br />
from each computer to a central location, such as a phone closet, where each<br />
wire is connected to a network hub. The network hub, similar conceptually<br />
to the hub <strong>of</strong> a wheel, receives signals transmitted by each computer on the<br />
network and sends the signals out to all other computers on the network.<br />
Figure 2-1 illustrates a network with a star-shaped topology (the physical<br />
design <strong>of</strong> a network). Other network topologies include ring and bus. <strong>Home</strong><br />
networks typically use a star topology because it’s the simplest to install and<br />
troubleshoot.<br />
Bridges<br />
A network bridge provides a pathway for network traffic between networks or<br />
segments <strong>of</strong> networks. A device that connects a wireless network segment to<br />
a wired network segment is a type <strong>of</strong> network bridge. In larger networks, network<br />
bridges are sometimes used to connect networks on different floors in<br />
the same building or in different buildings. In a wireless home network, the<br />
device that manages the wireless network, the access point, <strong>of</strong>ten acts as a<br />
bridge between a wireless segment <strong>of</strong> the network and a wired segment.
Figure 2-1:<br />
It’s all in the<br />
stars —<br />
a typical<br />
network<br />
star-shaped<br />
topology.<br />
PC<br />
PC<br />
PC<br />
Hub<br />
Chapter 2: From a to n and b-yond<br />
Hubs and switches<br />
Networks transmit data in bundles called packets. Along with the raw information<br />
being transmitted, each packet also contains the network address <strong>of</strong><br />
the computer that sent it and the network address <strong>of</strong> the recipient computer.<br />
Network hubs send packets indiscriminately to all ports <strong>of</strong> all computers connected<br />
to the hub — which is why you don’t see them much any longer.<br />
A special type <strong>of</strong> hub called a switched hub examines each packet, determines<br />
the addressee and port, and forwards the packet only to the computer and<br />
port to which it is addressed. Most <strong>of</strong>ten, switched hubs are just called<br />
switches. A switch reads the addressee information in each packet and sends<br />
the packet directly to the segment <strong>of</strong> the network to which the addressee is<br />
connected. Packets that aren’t addressed to a particular network segment are<br />
never transmitted over that segment, and the switch acts as a filter to eliminate<br />
unnecessary network traffic. Switches make more efficient use <strong>of</strong> the<br />
available transmission bandwidth than standard hubs, and therefore <strong>of</strong>fer<br />
higher aggregate throughput to the devices on the switched network.<br />
Routers<br />
Over a large network and on the Internet, a router is analogous to a superefficient<br />
postal service — it reads the addressee information in each data packet<br />
and communicates with other routers over the network or Internet to determine<br />
the best route for each packet to take. In the home, a home or broadband<br />
router uses a capability called Network Address Translation (NAT) to enable all<br />
the computers on a home network to share a single Internet address on the<br />
cable or DSL network. The home router sits between your broadband modem<br />
and all the computers and networked devices in your house, and directs traffic<br />
to and from devices both within the network and out on the Internet.<br />
So, the local area network in your home connects to the wide area network,<br />
which takes signals out <strong>of</strong> the home and on to the Internet.<br />
PC<br />
PC<br />
31
32<br />
Part I: <strong>Wireless</strong> <strong>Networking</strong> Fundamentals<br />
Transmission Control Protocol/Internet Protocol (TCP/IP) is the most common<br />
protocol for transmitting packets around a network. Every computer on a<br />
TCP/IP network must have its own IP address, which is a 32-bit numeric<br />
address that’s written as four groups <strong>of</strong> numbers separated by periods<br />
(for example, 192.168.1.100). Each number <strong>of</strong> these four sets <strong>of</strong> numbers is<br />
known as an octet, which can have a value from 0 to 255. The Internet transmits<br />
packets by using the TCP/IP protocol. When you use the Internet, the<br />
Internet service provider (ISP) — such as AOL, EarthLink, or your cable or<br />
DSL provider — assigns a unique TCP/IP number to your computer. For the<br />
period that your computer is connected, your computer “leases” this unique<br />
address and uses it like a postal address to send and receive information<br />
over the Internet to and from other computers.<br />
A router with the Network Address Translation (NAT) feature also helps to<br />
protect the data on your computers from intruders. The NAT feature acts as<br />
a protection because it hides the real network addresses <strong>of</strong> networked computers<br />
from computers outside the network. Many WAN routers also have<br />
additional security features that more actively prevent intruders from gaining<br />
unauthorized access to your network through the Internet. This type <strong>of</strong> protection<br />
is sometimes described generically as a firewall. Good firewall s<strong>of</strong>tware<br />
usually <strong>of</strong>fers a suite <strong>of</strong> tools that not only block unauthorized access<br />
but also help you to detect and monitor suspicious computer activity. In<br />
addition, these tools provide you with ways to safely permit computers on<br />
your network to access the Internet.<br />
Internet gateways<br />
These days, you can get a device that really does it all: a wireless Internet gateway.<br />
These devices combine all the features <strong>of</strong> an access point, a router, and<br />
a broadband modem (typically, cable or DSL, but this could also be a fiberoptic<br />
connection such as Verizon’s FiOS or even another wireless connection).<br />
Some wireless Internet gateways even include a print server (which<br />
enables you to connect a printer directly to the gateway and use it from any<br />
networked PC), a dial-up modem, and even some Ethernet ports for computers<br />
and devices that connect to your network with wires.<br />
For example, the Motorola Netopia MiAVo Series Gateways (www.netopia.com)<br />
include a built-in DSL modem, a router, a wireless access point, and other networking<br />
features such as a firewall and an easy-to-use graphical user interface<br />
(GUI) for configuring and setting up the gateway.<br />
Not many <strong>of</strong> these devices are on the market; you can’t buy many <strong>of</strong> them <strong>of</strong>fthe-shelf,<br />
but you can get them directly from your broadband service provider.<br />
The term gateway gets used a lot by different folks with different ideas about<br />
what such a device is. Although our definition is the most common (and, in<br />
our opinion, correct), you may see some vendors selling devices that they<br />
call Internet gateways that don’t have all the functions we describe. For
Figure 2-2:<br />
A wireless<br />
network<br />
adapter that<br />
attaches<br />
to a<br />
computer’s<br />
USB port.<br />
example, some access points and routers that don’t have built-in broadband<br />
modems are also called gateways. We don’t consider them to be Internet<br />
gateways because they link to the broadband modem. They’re more <strong>of</strong> a<br />
modem gateway, but no one uses that term — it just isn’t as catchy as an<br />
Internet gateway. We call them wireless gateways to keep everyone honest.<br />
Keep these subtle differences in mind when you’re shopping.<br />
Network interface adapters<br />
Chapter 2: From a to n and b-yond<br />
<strong>Wireless</strong> networking is based on radio signals. Each computer, or station, on<br />
a wireless network has its own radio that sends and receives data over the<br />
network. As in wired networks, a station can be a client or a server. Most stations<br />
on a wireless home network are personal computers with a wireless<br />
network adapter, but increasingly non-PC devices such as phones, entertainment<br />
systems, gaming consoles, and cameras have wireless networking capabilities<br />
too.<br />
Each workstation on the network has a network interface card or adapter<br />
that links the workstation to the network (we discuss these in Chapter 1).<br />
This is true for wireless and wireline (wired) networks. In many instances the<br />
wireless functionality is embedded in the device, meaning the network interface<br />
adapter is internal and preinstalled in the machine. In other instances,<br />
these internal and external adapters are either ordered with your workstation<br />
or device or you add them during the installation process. We describe these<br />
options in the following subsections.<br />
Figure 2-2 shows an external wireless networking adapter designed for attachment<br />
to a computer’s Universal Serial Bus (USB) port, and Figure 2-3 shows<br />
an internal wireless networking adapter designed for installation in a desktop<br />
computer.<br />
33
34<br />
Part I: <strong>Wireless</strong> <strong>Networking</strong> Fundamentals<br />
Figure 2-3:<br />
A wireless<br />
network<br />
adapter for<br />
installation<br />
inside a<br />
desktop<br />
computer.<br />
Figure 2-4:<br />
A PC Card<br />
wireless<br />
network<br />
adapter.<br />
PC and Express Cards<br />
When you want to add wireless networking capability to a laptop computer,<br />
your first choice for a wireless network interface should probably be a PC<br />
Card (see Figure 2-4), also called a PCMCIA (Personal Computer Memory Card<br />
International Association) Card. Nearly all Windows and some Mac laptops<br />
have PCMCIA ports that are compatible with these cards. (An AirPort card is<br />
a special type <strong>of</strong> PC Card. In Chapter 8, we tell you more about the AirPort<br />
card and how to set up a wireless Mac network.)<br />
A newer type <strong>of</strong> card called the Express card has been slowly taking over the<br />
role <strong>of</strong> the PC Card. The Express card (www.expresscard.org/web/site/) is a<br />
slightly smaller and more capable version <strong>of</strong> the PC Card. The Express card<br />
uses less power, takes up less space, and provides faster connections to the<br />
internal circuitry <strong>of</strong> the device in which it is installed.<br />
All wireless PC Cards must have an antenna so that the built-in radio can communicate<br />
with an access point. Most have a built-in patch antenna enclosed in<br />
a plastic casing that protrudes from the PC while the card is fully inserted. You<br />
should always take care with this type <strong>of</strong> card because it’s likely to get damaged<br />
if it’s not stored properly when not in use (or if your dog knocks your<br />
laptop <strong>of</strong>f the c<strong>of</strong>fee table — don’t ask!).<br />
Many laptop computers use an internal Express card for wireless networking<br />
functionality. These cards don’t slide into a slot on the side <strong>of</strong> the computer,<br />
but rather are installed at the factory and use an antenna built into the case<br />
<strong>of</strong> the computer.
Figure 2-5:<br />
A wireless<br />
PCI adapter.<br />
Chapter 2: From a to n and b-yond<br />
PCI adapters<br />
Nearly all desktop PCs have at least one Peripheral Component Interconnect<br />
(PCI) slot. This PCI slot is used to install all sorts <strong>of</strong> add-in cards, including<br />
network connectivity. Most wireless NIC manufacturers <strong>of</strong>fer a wireless PCI<br />
adapter — a version <strong>of</strong> their product that can be installed in a PCI slot (see<br />
Figure 2-5).<br />
Some wireless PCI adapters are cards that adapt a PC Card for use in a PCI<br />
slot. The newest designs, however, mount the electronics from the PC Card<br />
on a full-size PCI card with a removable dipole antenna attached to the back<br />
<strong>of</strong> the card.<br />
USB adapters<br />
The USB standard has, over the past several years, become the most widely<br />
used method <strong>of</strong> connecting peripherals to a personal computer. First popularized<br />
in the Apple iMac, USB supports a data transfer rate many times<br />
faster than a typical network connection, and is therefore a good candidate<br />
for connecting an external wireless network adapter to either a laptop or a<br />
desktop computer. Several wireless networking hardware vendors <strong>of</strong>fer USB<br />
wireless network adapters. They’re easy to connect, transport, and reposition<br />
for better reception.<br />
35
36<br />
Part I: <strong>Wireless</strong> <strong>Networking</strong> Fundamentals<br />
Most computers built in the past two or three years have at least two (and<br />
some have as many as eight) USB ports. If your computer has a USB port and<br />
you purchased a wireless USB network interface adapter, see Chapter 7 for<br />
more on setting up that adapter.<br />
USB wireless NICs are sometimes a better choice than PC Cards or PCI cards<br />
because you can more easily move the device around to get a better signal,<br />
kinda like adjusting the rabbit ears on an old TV. If a desktop computer doesn’t<br />
have a PC Card slot — most don’t — but does have a USB port, you need to<br />
either install a PCI adapter or select a USB wireless network adapter.<br />
Memory card wireless adapters<br />
Most popular handheld personal digital assistant (PDA) computers and smartphones<br />
now come with wireless built right into them. If you still have an older<br />
PDA, you may be able to get it on your wireless network with a flash memory<br />
card wireless adapter. Many different kinds <strong>of</strong> flash memory cards are on the<br />
market (ask anyone who’s shopping for a digital camera, and you’ll be told<br />
more about SD, Micro SD, CF, Memory Stick, and the like than you’d ever<br />
want to hear). Most PDAs or smartphones use Compact Flash (CF) or Secure<br />
Digital (SD) cards, and you may be able to use that memory card slot to add<br />
wireless networking to your device.<br />
Because wireless networking is being built into many <strong>of</strong> these devices, the<br />
market for memory card–style wireless adapters has shrunk, and many <strong>of</strong> the<br />
big manufacturers (such as Linksys) no longer make these products. You can<br />
still find CF or SD card wireless adapters from smaller specialty manufacturers,<br />
but they’re typically a lot more expensive than the mainstream PC Card<br />
or USB adapters that you buy for a PC.<br />
Get the (Access) Point?<br />
Let’s talk some more about the central pivot point in your wireless network:<br />
the access point. Somewhat similar in function to a network hub, an access<br />
point in a wireless network is a special type <strong>of</strong> wireless station that receives<br />
radio transmissions from other stations on the wireless LAN and forwards<br />
them to the rest <strong>of</strong> the network. An access point can be a stand-alone device<br />
or a computer that contains a wireless network adapter along with special<br />
access-point management s<strong>of</strong>tware. Most home networks use a stand-alone<br />
AP, such as shown in Figure 2-6.
Figure 2-6:<br />
A standalone<br />
access<br />
point.<br />
Chapter 2: From a to n and b-yond<br />
Because many homes and businesses use wireless networking, a method is<br />
needed to distinguish one wireless network from another. Otherwise, your<br />
neighbor may accidentally send a page to the printer on your network. (That<br />
could be fun or that could be a little scary.) Three parameters can be used to<br />
uniquely identify each segment <strong>of</strong> a wireless network:<br />
� Network name: When you set up your wireless network, you should<br />
assign a unique name to the network. Some manufacturers refer to the<br />
network name by one <strong>of</strong> its technical monikers — service set identifier<br />
(SSID) or perhaps extended service set identifier (ESSID). This can be confusing<br />
and comes up most <strong>of</strong>ten if you’re using equipment from different<br />
manufacturers. Rest assured, however, that network name, SSID, and<br />
ESSID all mean the same thing.<br />
If the AP manufacturer assigns a network name at the factory, it assigns<br />
the same name to every AP it manufactures. Consequently, you should<br />
assign a different network name to avoid confusion with other APs that<br />
may be nearby (like your neighbor’s). Note: All stations and the AP on a<br />
given wireless network must have the same network name to ensure that<br />
they can communicate.<br />
Assigning a unique network name is good practice, but don’t think <strong>of</strong> the<br />
network name as a security feature. Most APs broadcast their network<br />
name, so it’s easy for a hacker to change the network name on his or her<br />
computer to match yours. Changing the network name from the factory<br />
setting to a new name just reduces the chance that you and your neighbor<br />
accidentally have wireless networks with the same network name.<br />
37
38<br />
Part I: <strong>Wireless</strong> <strong>Networking</strong> Fundamentals<br />
� Channel: When you set up your wireless network, you have the option<br />
<strong>of</strong> selecting a radio channel. All stations and the access point must<br />
broadcast on the same radio channel to communicate. Multiple radio<br />
channels are available for use by wireless networks, and some <strong>of</strong> the<br />
newer wireless APs use multiple channels to increase the speed <strong>of</strong> the<br />
network. The number <strong>of</strong> channels available varies according to the type<br />
<strong>of</strong> wireless network you’re using and the country in which you install the<br />
wireless network. <strong>Wireless</strong> stations normally scan all available channels<br />
to look for a signal from an AP. When a station detects an AP signal, the<br />
station negotiates a connection to the AP.<br />
� Encryption key: Because it’s relatively easy for a hacker to determine<br />
a wireless network’s name and the channel on which it’s broadcasting,<br />
every wireless network should be protected by a secret encryption key<br />
unless the network is intended for use by the general public. Only someone<br />
who knows the secret key code can connect to the wireless network.<br />
The most popular wireless network technology, Wi-Fi, comes with two types<br />
<strong>of</strong> security: Wired Equivalent Privacy (WEP) and Wi-Fi Protected Access (WPA).<br />
WEP uses the RC4 encryption algorithm and a private key phrase or series <strong>of</strong><br />
characters to encrypt all data transmitted over the wireless network. For this<br />
type <strong>of</strong> security to work, all stations must have the private key. Any station<br />
without this key cannot get on the network. WPA, which is now built into all<br />
new Wi-Fi equipment and is a free upgrade on most older Wi-Fi equipment,<br />
is far more secure than WEP, and we recommend that you use it. WPA uses<br />
either Temporal Key Integrity Protocol (TKIP) or Advanced Encryption<br />
System (AES) encryption, which dynamically changes the security key as the<br />
connection is used. We talk about using both types <strong>of</strong> systems in Chapter 9,<br />
with our primary emphasis on WPA, and we promise we won’t test you on<br />
these acronyms at all!<br />
In the home, you’ll most likely get your access point functionality through a<br />
wireless home router or a wireless Internet gateway. These devices combine<br />
the access point with a router, a wired Ethernet network switch, and (in the<br />
case <strong>of</strong> the gateway) a broadband modem. Similar devices may even throw in<br />
a print server. This Swiss army knife–like approach is <strong>of</strong>ten a real bargain for<br />
use in a wireless home network. A stand-alone access point may be part <strong>of</strong><br />
your network when you’re adding a second wireless network to the mix (it<br />
would attach to one <strong>of</strong> the wired Ethernet ports on your router), or if you<br />
have some kind <strong>of</strong> fancy wired router in place (this isn’t common, but some<br />
folks who work from home may have a special router supplied by their company<br />
for accessing the corporate network).<br />
We use the term AP throughout this chapter to mean either a stand-alone AP<br />
or the AP built into a wireless home router or gateway.<br />
<strong>Wireless</strong> networking devices can operate in one <strong>of</strong> two modes: infrastructure<br />
mode or ad hoc mode. The next two subsections describe the differences<br />
between these two modes.
Figure 2-7:<br />
The two<br />
wireless<br />
computers<br />
in this<br />
network<br />
communicate<br />
through<br />
the AP in<br />
infrastructure<br />
mode.<br />
Infrastructure mode<br />
When a wireless station (such as a PC or a Mac) communicates with other<br />
computers or devices through an AP, the wireless station is operating in infrastructure<br />
mode. The station uses the network infrastructure to reach another<br />
computer or device rather than communicate directly with the other computer<br />
or device. Figure 2-7 shows a network that consists <strong>of</strong> a wireless network<br />
segment with two wireless personal computers, and a wired network<br />
segment with three computers. These five computers communicate through<br />
the AP and the network infrastructure. The wireless computers in this network<br />
are communicating in infrastructure mode.<br />
Ad hoc mode<br />
Whenever two wireless stations are close enough to communicate with each<br />
other, they’re capable <strong>of</strong> establishing an ad hoc network: that is, a wireless<br />
network that doesn’t use an AP. Theoretically, you could create a home network<br />
out <strong>of</strong> wireless stations without the need for an AP. It’s more practical,<br />
however, to use an AP because it facilitates communication between many<br />
stations at once (as many as hundreds <strong>of</strong> stations simultaneously in a single<br />
wireless network segment). In addition, an AP can create a connection, or<br />
bridge, between a wireless network segment and a wired segment.<br />
<strong>Wireless</strong><br />
PC<br />
<strong>Wireless</strong><br />
PC<br />
Access<br />
point<br />
Chapter 2: From a to n and b-yond<br />
PC<br />
Ethernet cable<br />
PC<br />
Wired<br />
network<br />
PC<br />
39
40<br />
Part I: <strong>Wireless</strong> <strong>Networking</strong> Fundamentals<br />
Ad hoc mode isn’t <strong>of</strong>ten used in wireless home networks, but it could be used<br />
on occasion to connect two computers to transfer files where no AP is in the<br />
vicinity to create a wireless infrastructure.<br />
We don’t see any real advantage to using an ad hoc network in your home<br />
just to save a few bucks. You can buy a perfectly good wireless home router<br />
for under $50 (and even less when the sales are on!); the capabilities and<br />
ease-<strong>of</strong>-use you gain from this approach are well worth the minimal cost.<br />
Your <strong>Wireless</strong> Network’s Power<br />
Station: The Antenna<br />
The main interface between your access point or network interface card and<br />
the network is the antenna. Signals generated and received by your wireless<br />
gear are dependent on a high-quality antenna interface. To be smart in wireless<br />
networking, you need to know the basics about antennas. If you know<br />
how they work, you can better optimize your network.<br />
The newest APs, which use the 802.11n standard (discussed in the section<br />
titled “Industry Standards”), use a special technology called MIMO that uses<br />
advanced signal processing to “shape” the beam coming out <strong>of</strong> your antennas.<br />
These systems have a special antenna configuration optimized for this<br />
MIMO system; MIMO systems are not designed to be modified with different<br />
antennas.<br />
Access point antennas vary from manufacturer to manufacturer. Many APs<br />
have a single external antenna about five inches long. This type <strong>of</strong> antenna is<br />
a dipole antenna. Some APs have two external dipole antennas. Dual external<br />
antenna models should provide better signal coverage throughout the house.<br />
APs with dual antennas may transmit from only one <strong>of</strong> the antennas but receive<br />
through both antennas by sampling the signal and using whichever antenna is<br />
getting the strongest signal — a diversity antenna system.<br />
Typical omnidirectional dipole antennas attach to the AP with a connector<br />
that enables you to position the antenna at many different angles; however,<br />
omnidirectional dipole radio antennas send and receive best in the vertical<br />
position.<br />
The range and coverage <strong>of</strong> a Wi-Fi wireless AP used indoors is determined by<br />
these factors:<br />
� AP transmission output power: This is the power output <strong>of</strong> the AP’s<br />
radio, usually referred to as transmission power, or TX power. Higher<br />
power output produces a longer range. Wi-Fi APs transmit at a power
Chapter 2: From a to n and b-yond<br />
output <strong>of</strong> less than 30 dBm (one watt). Government agencies around the<br />
world regulate the maximum power output allowed. APs for home use<br />
generally have power outputs in the range <strong>of</strong> 13 dBm (20 mW) to 15 dBm<br />
(31.6 mW). The higher the power rating, the stronger the signal and the<br />
better range your wireless network will have. Some wireless networking<br />
equipment manufacturers <strong>of</strong>fer add-on amplifiers that boost the standard<br />
signal <strong>of</strong> the AP to achieve a longer range. We talk about boosters<br />
in Chapter 18.<br />
� Antenna gain: The AP’s antenna and the antennas on the other devices<br />
on the network improve the capability <strong>of</strong> the devices to send and receive<br />
radio signals. This type <strong>of</strong> signal improvement is gain. Antenna specifications<br />
vary depending on vendor, type, and materials. Adding a highergain<br />
antenna at either end <strong>of</strong> the connection can increase the effective<br />
range.<br />
� Antenna type: Radio antennas both send and receive signals. Different<br />
types <strong>of</strong> antennas transmit signals in different patterns or shapes. The<br />
most common type <strong>of</strong> antenna used in wireless home networks, the<br />
dipole antenna, is described as omnidirectional because it transmits its<br />
signal in all directions equally. In fact, the signal from a dipole antenna<br />
radiates 360° in the horizontal plane and 75° in the vertical plane, to<br />
create a doughnut-shaped pattern. Consequently, the area directly above<br />
or below the antenna gets a very weak signal.<br />
Some types <strong>of</strong> antenna focus the signal in a particular direction and are<br />
referred to as directional antennas. In special applications where you<br />
want an AP to send its signal only in a specific direction, you could<br />
replace the omnidirectional antenna with a directional antenna. In a<br />
home, omnidirectional is usually the best choice, but that also depends<br />
on the shape <strong>of</strong> the home; some antennas are better for brownstones<br />
and multifloor buildings because they have a more spherical signal footprint<br />
rather than the standard flatish one.<br />
� Receive sensitivity: The receive sensitivity <strong>of</strong> an AP or other wireless networking<br />
device is a measurement <strong>of</strong> how strong a signal is required from<br />
another radio before the device can make a reliable connection and<br />
receive data.<br />
� Signal attenuation: A radio signal can get weaker as a result <strong>of</strong> interference<br />
caused by other radio signals because <strong>of</strong> objects that lie in the<br />
radio wave path between radios and because <strong>of</strong> the distance between<br />
the radios. The reduction in signal is attenuation. Read through Chapter 4<br />
for a discussion <strong>of</strong> how to plan the installation <strong>of</strong> your wireless network<br />
to deal with signal attenuation.<br />
To replace or add an antenna to an AP or other wireless device, you need to<br />
have a place to plug it in — as obvious a statement as that is, many antennas<br />
aren’t detachable, and you can’t add another antenna. Some access points<br />
use reverse TNC connectors that let optional antennas be used in 802.11b/g<br />
41
42<br />
Part I: <strong>Wireless</strong> <strong>Networking</strong> Fundamentals<br />
products, but there’s a minor trend away from using detachable antennas in<br />
802.11a products because <strong>of</strong> a potential conflict in the frequency channels<br />
allocated to 802.11a. This situation potentially thwarts misuse but also robs<br />
those deploying access points <strong>of</strong> their ability to choose optimal antennas.<br />
Industry Standards<br />
One <strong>of</strong> the most significant factors that has led to the explosive growth <strong>of</strong><br />
personal computers and their effect on our daily lives has been the emergence<br />
<strong>of</strong> industry standards. Although many millions <strong>of</strong> personal computers<br />
are in use now around the world, only three families <strong>of</strong> operating system s<strong>of</strong>tware<br />
run virtually all these computers: Windows, Mac OS, and Unix (including<br />
Linux). Most personal computers used in the home employ one <strong>of</strong> the<br />
Micros<strong>of</strong>t Windows or Apple Macintosh operating systems. The existence<br />
<strong>of</strong> this huge installed base <strong>of</strong> potential customers has enabled hundreds <strong>of</strong><br />
hardware and s<strong>of</strong>tware companies to thrive by producing products that interoperate<br />
with one or more <strong>of</strong> these industry-standard operating systems.<br />
Computer hardware manufacturers recognize the benefits <strong>of</strong> building their<br />
products to industry standards. To encourage the adoption and growth <strong>of</strong><br />
wireless networking, many companies that are otherwise competitors have<br />
worked together to develop a family <strong>of</strong> wireless networking industry standards<br />
that build on and interoperate with existing networking standards. As a result,<br />
reasonably priced wireless networking equipment is widely available from<br />
many manufacturers. Feel safe buying equipment from any <strong>of</strong> these manufacturers<br />
because they’re all designed to work together, with one important<br />
caveat: You need to make sure your gear can all “speak” using the same version<br />
<strong>of</strong> Wi-Fi. The four major flavors <strong>of</strong> this wireless networking technology<br />
for LAN applications are IEEE 802.11a, 802.11b, 802.11g, and 802.11n — two<br />
<strong>of</strong> these, 802.11g and n are the current (and future) versions. You just have to<br />
Understanding antenna gain<br />
Antenna gain is usually expressed in dBi units<br />
(which indicate, in decibels, the amount <strong>of</strong> gain<br />
an antenna has). An antenna with a 4 dBi gain<br />
increases the output power (the effective<br />
isotropic radiated power, or EIRP) <strong>of</strong> the radio by<br />
4 dBm. The FCC permits IEEE 802.11 radios to<br />
have a maximum EIRP <strong>of</strong> 36 dBm when the<br />
device is using an omnidirectional antenna.<br />
The antennas included with wireless home networking<br />
equipment are typically omnidirectional<br />
detachable dipole antennas with gains <strong>of</strong> 2 dBi<br />
to 5 dBi. Some manufacturers <strong>of</strong>fer optional<br />
high-gain antennas. (Note: The maximum EIRP<br />
output permitted in Japan is 100 mW; and the<br />
maximum output in Europe is only 10 mW.)
choose the flavor that best fits your needs and budget. (Note: There are<br />
other wireless standards, such as Bluetooth for short-range communications,<br />
for other applications in the home. We talk about these standards in Chapter 3<br />
and elsewhere wherever their discussion is appropriate.)<br />
The Institute for Electrical<br />
and Electronics Engineers<br />
The Institute for Electrical and Electronics Engineers (IEEE) is a standardsmaking<br />
industry group that has for many years been developing industry<br />
standards that affect the electrical products we use in our homes and businesses.<br />
At present, the IEEE 802.11g standard is the overwhelming market<br />
leader in terms <strong>of</strong> deployed wireless networking products. Products that<br />
comply with this standard weren’t the first wireless networking technology<br />
on the market — but they are now, by far, the dominant market-installed<br />
base. As you will soon see, however, the new generation <strong>of</strong> 802.11n products<br />
are entering the market and will eventually replace 802.11g.<br />
The Wi-Fi Alliance<br />
Chapter 2: From a to n and b-yond<br />
In 1999, several leading wireless networking companies formed the <strong>Wireless</strong><br />
Ethernet Compatibility Alliance (WECA), a nonpr<strong>of</strong>it organization (www.<br />
weca.net). This group has recently renamed itself the Wi-Fi Alliance and is<br />
now a voluntary organization <strong>of</strong> more than 200 companies that make or support<br />
wireless networking products. The primary purpose <strong>of</strong> the Wi-Fi Alliance<br />
is to certify that IEEE 802.11 products from different vendors interoperate (work<br />
together). These companies recognize the value <strong>of</strong> building a high level <strong>of</strong> consumer<br />
confidence in the interoperability <strong>of</strong> wireless networking products.<br />
The Wi-Fi Alliance organization has established a test suite that defines how<br />
member products will be tested by an independent test lab. Products that<br />
pass these tests are entitled to display the Wi-Fi trademark, which is a seal <strong>of</strong><br />
interoperability. Although no technical requirement in the IEEE specifications<br />
states that a product must pass these tests, Wi-Fi certification encourages<br />
consumer confidence that products from different vendors will work together.<br />
The Wi-Fi interoperability tests are designed to ensure that hardware from<br />
different vendors can successfully establish a communication session with<br />
an acceptable level <strong>of</strong> functionality. The test plan includes a list <strong>of</strong> necessary<br />
features. The features themselves are defined in detail in the IEEE 802.11 standards,<br />
but the test plan specifies an expected implementation.<br />
43
44<br />
Part I: <strong>Wireless</strong> <strong>Networking</strong> Fundamentals<br />
Understanding Wi-Fi channels<br />
Now for a little talk about frequency bands used<br />
by the various Wi-Fi standards. In 1985, the FCC<br />
made changes to the radio spectrum regulation<br />
and assigned three bands designated as the<br />
industrial, scientific, and medical (ISM) bands.<br />
These frequency bands are<br />
� 902 MHz–928 MHz: A 26 MHz bandwidth<br />
� 2.4 GHz–2.4835 GHz: An 83.5 MHz bandwidth<br />
� 5.15–5.35 GHz and 5.725 GHz–5.825 GHz: A<br />
300 MHz bandwidth<br />
The FCC also opened some additional frequencies,<br />
known as Unlicensed National Information<br />
Infrastructure (U-NII), in the lower reaches <strong>of</strong><br />
the five GHz frequencies.<br />
The purpose <strong>of</strong> the FCC change was to encourage<br />
the development and use <strong>of</strong> wireless networking<br />
technology. The new regulation<br />
permits a user to operate, within certain guidelines,<br />
radio equipment that transmits a signal<br />
within each <strong>of</strong> these three ISM bands without<br />
obtaining an FCC license.<br />
<strong>Wireless</strong> networks use radio waves to send<br />
data around the network. 802.11a uses part <strong>of</strong><br />
the U-NII frequencies, and IEEE 802.11b and g<br />
use the ISM 2.4 GHz band. 802.11n can use<br />
either band, though not all 802.11n systems do<br />
(many use only the 2.4 GHz band).<br />
An important concept when talking about frequencies<br />
is the idea <strong>of</strong> overlapping and<br />
nonoverlapping channels. As we discuss in<br />
Chapter 18, signals from other APs can cause<br />
interference and poor performance <strong>of</strong> your<br />
wireless network. This happens specifically<br />
when the APs’ signals are transmitting on the<br />
same (or sometimes nearby) channels. Recall<br />
that the standards call for a number <strong>of</strong> channels<br />
within a specified frequency range.<br />
The frequency range <strong>of</strong> 802.11g, for example, is<br />
between 2.4 GHz and 2.4835 GHz, and it’s broken<br />
up into fourteen equal-sized channels. (Only<br />
eleven can be used in the United States — any<br />
equipment sold for use here allows you to<br />
access only these eleven channels.) The problem<br />
is that these channels are defined in such a<br />
way that many <strong>of</strong> the channels overlap with one<br />
another — and with 802.11g, there are only<br />
three nonoverlapping channels. Thus, you<br />
wouldn’t want to have channels 10 and 11 operating<br />
side by side because you would get signal<br />
degradation. You want noninterfering, nonoverlapping<br />
channels. So you find that people tend<br />
to use Channels 1, 6, and 11, or something similar.<br />
802.11a doesn’t have this problem because<br />
its eight channels, in the 5 GHz frequency band,<br />
don’t overlap; therefore, you can use contiguous<br />
channels. As with 802.11b and g, however,<br />
you don’t want to be on the same channel.<br />
Wi-Fi history: 802.11b and 802.11a<br />
In 1990, the IEEE adopted the document “IEEE Standards for Local and Metropolitan<br />
Area Networks,” which provides an overview <strong>of</strong> the networking technology<br />
standards used in virtually all computer networks now in prevalent<br />
use. The great majority <strong>of</strong> computer networks use one or more <strong>of</strong> the standards<br />
included in IEEE 802; the most widely adopted is IEEE 802.3, which<br />
covers Ethernet.<br />
IEEE 802.11 is the section that defines wireless networking standards and is<br />
<strong>of</strong>ten called wireless Ethernet. The first edition <strong>of</strong> the IEEE 802.11 standard,
Chapter 2: From a to n and b-yond<br />
adopted in 1997, specified two wireless networking protocols that can transmit<br />
at either 1 or 2 megabits per second (Mbps) using the 2.4 GHz radio<br />
frequency band, broken into fourteen 5 MHz channels (eleven in the United<br />
States). IEEE 802.11b-1999 is a supplement to IEEE 802.11 that added subsections<br />
to IEEE 802.11 that specify the protocol used by Wi-Fi certified wireless<br />
networking devices.<br />
The 802.11b protocol is backward compatible with the IEEE 802.11 protocols<br />
adopted in 1997, using the same 2.4 GHz band and channels as the slower<br />
protocol. The primary improvement <strong>of</strong> the IEEE 802.11b protocol was a technique<br />
that enabled data transmission at either 5.5 Mbps or 11 Mbps.<br />
802.11b is an old standard. Most vendors no longer sell 802.11b equipment<br />
(or they sell one single line <strong>of</strong> products for customers who want to replace<br />
old gear). 802.11g, which we discuss in a moment, is compatible with 802.11b,<br />
but is much faster and not a penny more expensive. It has pretty much<br />
replaced 802.11b, particularly in the home networking market.<br />
IEEE adopted 802.11a at the same time it adopted 802.11b. 802.11a specifies a<br />
wireless protocol that operates at higher frequencies than the 802.11b protocol<br />
and uses a variety <strong>of</strong> techniques to provide data transmission rates <strong>of</strong> 6,<br />
9, 12, 18, 24, 36, 48, and 54 Mbps. 802.11a has twelve nonoverlapping channels<br />
in the United States and Canada, but most deployed products use only<br />
eight <strong>of</strong> these channels.<br />
Because it uses a different set <strong>of</strong> frequencies, 802.11a <strong>of</strong>fers the following<br />
advantages over IEEE 802.11b:<br />
� Capacity: 802.11a has about four times as many available channels,<br />
resulting in about eight times the network capacity: that is, the number<br />
<strong>of</strong> wireless stations that can be connected to the AP at one time and still<br />
be able to communicate. This isn’t a significant advantage for a wireless<br />
home network because you almost certainly will never use all the network<br />
capacity available with a single access point (approximately 30<br />
stations simultaneously).<br />
� Less competition: Portable phones, Bluetooth, and residential microwave<br />
ovens use portions <strong>of</strong> the same 2.4 GHz radio frequency band used by<br />
802.11b, which sometimes results in interference. By contrast, few<br />
devices other than IEEE 802.11a devices use the 5 GHz radio frequency<br />
band. Note: A growing number <strong>of</strong> cordless phones are starting to use<br />
this same frequency range, so the relative uncrowdedness <strong>of</strong> the 5 GHz<br />
spectrum isn’t likely to last forever.<br />
� Improved throughput: Tests show as much as four to five times the data<br />
link rate and throughput <strong>of</strong> 802.11b in a typical <strong>of</strong>fice environment.<br />
Throughput is the amount <strong>of</strong> data that can be transferred over the<br />
connection in a given period. (See the nearby sidebar, “Gauging your<br />
network’s throughput.”)<br />
45
46<br />
Part I: <strong>Wireless</strong> <strong>Networking</strong> Fundamentals<br />
Like 802.11b, 802.11a has pretty much been superseded by newer technologies<br />
(802.11n is significantly faster and can also use those higher frequencies<br />
used by 802.11a). It’s hard to find 802.11a wireless home routers or 802.11a<br />
network adapters on the market these days, with one exception. Some manufacturers<br />
carry dual-band, dual-mode networking gear that supports 802.11a<br />
and 802.11g in a single device — this equipment is <strong>of</strong>ten labeled 802.11a/b/g<br />
because it also supports 802.11b equipment on the network. The idea behind<br />
this dual-band gear is that you can use the 802.11a frequencies for a “fast<br />
channel” for a specific purpose (such as sending audio and video from your<br />
PC to home theater) while using the 802.11g frequencies for all the normal<br />
Internet traffic in your network. 802.11n will support the same usage, with<br />
higher speeds, so many manufacturers have discontinued their a/b/g equipment.<br />
As we write in late 2007, several manufacturers (such as NETGEAR)<br />
still <strong>of</strong>fer such wireless equipment.<br />
The current standard: 802.11g<br />
The most recent <strong>of</strong> the IEEE standards-based products to hit the street is<br />
802.11g, which has become the standard wireless gear found in new computers<br />
and other devices. The g standard was finalized in June 2003. The appeal<br />
<strong>of</strong> 802.11g is so great that many vendors didn’t wait for the final standard to<br />
be adopted before they released their first products based on this technology.<br />
802.11g is backward compatible with 802.11b wireless networking technology,<br />
but delivers the same transmission speeds as 802.11a — up to 54 Mbps —<br />
thus effectively combining the best <strong>of</strong> both worlds.<br />
802.11g equipment <strong>of</strong>fers a nice upgrade path for people who have already<br />
invested in IEEE 802.11b equipment. When the first products were released,<br />
they carried prices that were only marginally more expensive than plain-old<br />
IEEE 802.11b, but today the prices for 802.11g equipment are considerably<br />
lower than 802.11b ever was.<br />
Although 802.11g works great, if you’re considering doing more than just<br />
share Internet connections on your wireless network, you should consider<br />
investing in the newer 802.11n technology discussed in the next section. This<br />
newer standard (well it’s almost a standard, as we discuss) provides speeds<br />
up to five times as fast as 802.11g or 802.11a, and can support both frequency<br />
ranges (the 2.4 GHz frequency supported by 802.11g as well as the 5 GHz frequency<br />
supported by 802.11a) — opening up more channels and decreasing<br />
the possibility that your neighbor’s network will interfere with yours (a<br />
potential problem in urban and even suburban areas).
Figure 2-8:<br />
Look for this<br />
logo on the<br />
box <strong>of</strong> your<br />
new 802.11n<br />
gear.<br />
The next big thing: 802.11n<br />
The IEEE has been at work for several years defining a newer wireless networking<br />
standard, 802.11n. As we write in late 2007, 802.11n is a draft standard,<br />
meaning there’s still work to be done before the final IEEE standard is<br />
ratified (which won’t happen, by all accounts, until 2009!). But even though<br />
802.11n isn’t a finalized standard, it is very close to the final standard, close<br />
enough that the folks who make 802.11 chips have begun mass producing<br />
802.11n chips, and the folks who make networking gear have begun putting<br />
these chips into products that they are labeling “802.11n.” Even more importantly,<br />
the Wi-Fi Alliance has begun certifying 802.11n products — meaning<br />
that you can buy equipment that has been certified to interoperate with other<br />
manufacturers’ products. So you can buy an 802.11n router from company X<br />
and an 802.11n network adapter from company Y and have full confidence<br />
that they’ll work together. Figure 2-8 shows the Wi-Fi Alliance certification<br />
logo you’ll find on 802.11n draft-compliant gear (in this case, this gear is also<br />
compliant with 802.11b, a, and g).<br />
Keep these few things in mind about 802.11n:<br />
Chapter 2: From a to n and b-yond<br />
� Speed: The theoretical maximum speed <strong>of</strong> 802.11n is 248 Mbps — five<br />
times faster than 802.11g. Real-world speeds have been measured in test<br />
centers at about 100 Mbps (five times faster than 802.11g). With 802.11n,<br />
wireless can be a real alternative to wired networks, even for highperformance<br />
applications such as sending video around the home.<br />
� Distance: 802.11n uses a special technology called MIMO (multiple inputs,<br />
multiple outputs) that modifies how signals are sent and received across<br />
your system’s antennas. A MIMO system can send and receive data across<br />
more than one antenna at a time, and can use special signal processing to<br />
actually beam form the signal to extend its range and power in a certain<br />
direction. Although no one wants to quantify it exactly (or, to be more<br />
exact, everyone has a different figure), you can expect MIMO to extend<br />
the range <strong>of</strong> your wireless network by a factor <strong>of</strong> 2 or more.<br />
47
48<br />
Part I: <strong>Wireless</strong> <strong>Networking</strong> Fundamentals<br />
Gauging your network’s throughput<br />
Wi-Fi standards call for different speeds, up to<br />
11 Mbps for 802.11b and up to 54 Mbps for<br />
802.11a and g — newer devices try to communicate<br />
at up to 110 Mbps. Radios attempt to<br />
communicate at the highest speed. If they<br />
encounter too many errors (dropped bits), the<br />
radio steps down to the next fastest speed and<br />
repeats the process until a strong connection is<br />
achieved. So, although we talk about 802.11g,<br />
for example, being 54–110 Mbps in speed, the<br />
reality is that unless you’re very close to the AP,<br />
you’re not likely to get that maximum rate.<br />
Signal fade and interference cut into your<br />
speeds, and the negotiated rate between the<br />
two devices drops.<br />
That discussion represents just the speed. The<br />
actual throughput is another, related, matter.<br />
Throughput represents the rate at which the<br />
validated data flows from one point to another.<br />
It may take some retransmissions for that to<br />
occur, so your throughput is less than the negotiated<br />
speed <strong>of</strong> the connection. It may not be<br />
unusual for you to get only 40 to 50 percent <strong>of</strong><br />
your maximum connection speed. In fact, that’s<br />
rather normal.<br />
� Channels: 802.11n gear can use either the 2.4 or the 5 GHz channels, providing<br />
it with a considerably larger number <strong>of</strong> channels to choose from<br />
when looking for the best connection between stations on your wireless<br />
network (something 802.11n gear does automatically). The highest<br />
speeds <strong>of</strong> 802.11n also use something called channel bonding, where<br />
more than one channel is used at the same time, to increase the amount<br />
<strong>of</strong> data sent across the network.<br />
As a cost-saving measure, some 802.11n gear uses only 2.4 GHz frequencies.<br />
This equipment won’t be able to use those relatively wide open<br />
5 GHz channels but can still use the channel bonding feature for faster<br />
connections. Note that 802.11n gear that uses only the 2.4 GHz frequencies<br />
is not backward compatible with 802.11a (see the next bullet for<br />
� Backward compatibility: 802.11n gear is backward compatible with any<br />
802.11b or 802.11g gear, so your older network adapters will still work<br />
on a new 802.11n network. If your 802.11n router or access point works on<br />
the 5 GHz frequency range, it will also be backward compatible with<br />
802.11a gear.<br />
Adding 802.11a/b/g gear to an 802.11n network will slow down the whole<br />
network to a degree, but your network will still be faster than an 802.11a,<br />
b, or g network.<br />
� Cost: Because it’s a new technology, 802.11n equipment is about two to<br />
three times more expensive than 802.11g equipment. For example, the<br />
most popular 802.11n router on the market (Apple’s AirPort Extreme<br />
with Gigabit Ethernet) is about $175, while the average 802.11g router
Chapter 2: From a to n and b-yond<br />
costs $50 to $75. The least expensive 802.11n gear available as we write<br />
is about $100 for a router. You can expect these prices to drop rapidly as<br />
802.11n becomes more mainstream, but 802.11n will still have a price<br />
premium for the next year or so.<br />
As you shop for new wireless networking equipment, you’ll have to make a<br />
decision between 802.11g and 802.11n. In general, we recommend that you<br />
strongly consider the 802.11n gear (the speed improvements are well worth<br />
the additional expense, in our minds), but also keep in mind that 802.11n is a<br />
draft standard. It’s unlikely, but not impossible, that some changes in the final<br />
standard will make equipment you buy today not entirely compliant with the<br />
final standard in 2009. If you can find a manufacturer who guarantees that<br />
your equipment will be final-standard compliant (by means <strong>of</strong> a firmware<br />
upgrade, for example), that (in the words <strong>of</strong> Martha Stewart) is a good thing.<br />
Regardless <strong>of</strong> the choice you make between 802.11g and n for your wireless<br />
infrastructure (routers and access points), we highly recommend that you<br />
select the 802.11n option when you’re buying new computers (particularly<br />
laptops). There’s not a big price difference here, and changing the internal<br />
networking cards on many computers (especially many laptops) isn’t always<br />
a walk in the park — if you can get 802.11n put inside at the factory, so much<br />
the better.<br />
49
50<br />
Part I: <strong>Wireless</strong> <strong>Networking</strong> Fundamentals
In This Chapter<br />
� Finding out about Bluetooth<br />
Chapter 3<br />
Bluetooth and Other<br />
<strong>Wireless</strong> Networks<br />
� Understanding the difference between Bluetooth and Wi-Fi<br />
� Integrating Bluetooth into your home network<br />
� Extending your wireless home network with “no new wires” networking products<br />
� Using your phone and powerlines to extend your network<br />
� <strong>Wireless</strong>ly controlling your home<br />
Getting the most from computer technology is all about selecting the<br />
best and most dominant technology standards. The most dominant<br />
technology for wireless home networks is clearly the 802.11 (Wi-Fi) family <strong>of</strong><br />
technologies defined by the 802.11a, 802.11b, 802.11g, and 802.11n standards<br />
(which we describe in Chapter 2). Wi-Fi is, simply, the reason why you’re<br />
reading this book. It’s the technology that has made wireless networks such<br />
a huge hit.<br />
But, Wi-Fi isn’t the only game in town. You run into other home networking<br />
standards when you buy and install your Wi-Fi gear — standards that make<br />
it easier to get Wi-Fi where you want it.<br />
Another popular wireless technology is Bluetooth (a short-range wireless networking<br />
system that’s built into many cellular phones). Even if you intend to<br />
purchase and use only Wi-Fi wireless networking equipment, you should still<br />
be aware <strong>of</strong> Bluetooth. Who knows? It may come in handy.<br />
We also talk about a few other key wired home networking standards (oops,<br />
did we say a dreaded word: wired?) such as <strong>Home</strong>Plug, the standard for networking<br />
over your electrical power cables in your home. As surprising as it<br />
may seem, you can actually connect your computers, access points, and<br />
other devices over these in-wall cables. What’s more, many APs come with<br />
these interfaces onboard to make it easier for you to install that AP wherever<br />
you want it. Isn’t that nice? You betcha.
52<br />
Part I: <strong>Wireless</strong> <strong>Networking</strong> Fundamentals<br />
Finally, we talk about a few wireless networking standards that are designed<br />
not for data networking in the home, but rather for control networks. These<br />
standards, lead by ZigBee and Z-Wave, send signals around your home that<br />
let you automate and remotely control devices in the home. For example, you<br />
could use a ZigBee or Z-Wave system to turn on lights in remote locations,<br />
raise or lower drapes, or adjust your central heat or air conditioning. These<br />
are things that adventurous homeowners have been able to do for a long time<br />
by using wired solutions or unreliable powerline solutions such as X10; with<br />
these new wireless systems, anyone can get into home control and automation<br />
without a big wiring job and without the headaches <strong>of</strong> dealing with the<br />
AC powerlines.<br />
Who or What Is Bluetooth?<br />
One <strong>of</strong> the most <strong>of</strong>ten talked about wireless standards, besides Wi-Fi, is<br />
Bluetooth. The Bluetooth wireless technology, named for the tenth-century<br />
Danish King Harald Blatand “Bluetooth,” was invented by the L. M. Ericsson<br />
company <strong>of</strong> Sweden in 1994. King Harald helped unite his part <strong>of</strong> the world<br />
during a conflict around A.D. 960. Ericsson intended for Bluetooth technology<br />
to unite the mobile world. In 1998, Ericsson, IBM, Intel, Nokia, and Toshiba<br />
founded Bluetooth Special Interest Group (SIG), Inc., to develop an open<br />
specification for always-on, short-range wireless connectivity based on the<br />
Ericsson Bluetooth technology. Its specification was publicly released on July<br />
26, 1999. The Bluetooth SIG now includes 3Com, Agere, Ericsson, IBM, Intel,<br />
Micros<strong>of</strong>t, Motorola, Nokia, Toshiba, and nearly 2,000 other companies.<br />
Thousands <strong>of</strong> Bluetooth-enabled products are already on the market, with<br />
many more on the way, and over 800 million Bluetooth-enabled devices have<br />
been shipped worldwide (that’s a not-so-insignificant number!).<br />
Sometimes a network <strong>of</strong> devices communicating via Bluetooth is described as<br />
a personal area network (PAN) to distinguish it from a network <strong>of</strong> computers<br />
<strong>of</strong>ten called a local area network (LAN).<br />
The most common use <strong>of</strong> Bluetooth these days is in the world <strong>of</strong> mobile<br />
phones (and the geeky or cool — we’ll leave the distinction up to you —<br />
Bluetooth hands-free headsets hanging <strong>of</strong>f millions <strong>of</strong> ears out there). But<br />
there’s more to Bluetooth than just phones. The following is a small sampling<br />
<strong>of</strong> existing Bluetooth products:<br />
� Micros<strong>of</strong>t <strong>Wireless</strong> IntelliMouse Explorer for Bluetooth (a wireless mouse)<br />
� Apple wireless keyboard and mouse<br />
� IOGEAR Bluetooth wireless stereo headphone kit<br />
� HP Deskjet 460 printer<br />
� Motorola V3 RAZR mobile phone
� Motorola Bluetooth hands-free car kit<br />
� Jabra BT800 Bluetooth headset<br />
� Belkin Bluetooth Universal Serial Bus (USB) adapter<br />
Although intended as a wireless replacement for cables, Bluetooth is being<br />
applied to make it possible for a wide range <strong>of</strong> devices to communicate with<br />
each other wirelessly with minimal user intervention. The technology is<br />
designed to be low-cost and low-power to appeal to a broad audience and<br />
to conserve a device’s battery life.<br />
Wi-Fi versus Bluetooth<br />
Chapter 3: Bluetooth and Other <strong>Wireless</strong> Networks<br />
Wi-Fi and Bluetooth are designed to coexist in the network, and although<br />
they certainly have overlapping applications, each has its distinct zones<br />
<strong>of</strong> advantage.<br />
The biggest differences between Wi-Fi and Bluetooth are<br />
� Distance: Bluetooth is lower powered, which means that its signal can<br />
go only short distances (up to 10 meters, or a bit more than 30 feet).<br />
802.11 technologies can cover your home, and in some cases more,<br />
depending on the antenna you use. Some Bluetooth devices operate<br />
under a high-powered scheme (called Class 1 Bluetooth devices), which<br />
can reach up to 100 meters. Most home Bluetooth devices don’t have<br />
this kind <strong>of</strong> range, mainly because they’re designed to be battery powered,<br />
and the shorter Class 2 range <strong>of</strong> 10 meters provides a better trade<strong>of</strong>f<br />
between battery life and range.<br />
� Speed: The latest versions <strong>of</strong> Wi-Fi can carry data at rates in the hundreds<br />
<strong>of</strong> megabits per second; the fastest existing Bluetooth implementations<br />
have a maximum data rate <strong>of</strong> 3 Mbps. So think <strong>of</strong> Wi-Fi as a networking<br />
technology that can handle high-speed transfers <strong>of</strong> the biggest files, and<br />
Bluetooth as something designed for lower speed connections (such as<br />
carrying voice or audio signals) or for the transfer or synchronization <strong>of</strong><br />
smaller chunks <strong>of</strong> data (such as transferring pictures from a camera<br />
phone to a PC).<br />
� Application: Bluetooth is designed as a replacement for cables: that is, to<br />
get rid <strong>of</strong> that huge tangle <strong>of</strong> cables that link your mouse, printer, monitor,<br />
scanner, and other devices on your desk and around your home. In fact,<br />
the first Bluetooth device was a Bluetooth headset, which eliminated that<br />
annoying cable to the telephone that got in the way <strong>of</strong> typing. Many new<br />
cars are also outfitted with Bluetooth so that you can use your cell phone<br />
in your car, with your car’s stereo speakers and an onboard microphone<br />
serving as your hands-free capability. Pretty neat, huh?<br />
53
54<br />
Part I: <strong>Wireless</strong> <strong>Networking</strong> Fundamentals<br />
Wi-Fi (802.11a/b/g/n) and Bluetooth are similar in certain respects: They both<br />
enable wireless communication between electronic devices, but they are<br />
more complementary than direct competitors. Wi-Fi technology is most <strong>of</strong>ten<br />
used to create a wireless network <strong>of</strong> personal computers that can be located<br />
anywhere in a home or business. Bluetooth devices usually communicate<br />
with other Bluetooth devices in relatively close proximity.<br />
The easiest way to distinguish Wi-Fi from Bluetooth is to focus on what each<br />
one replaces:<br />
� Wi-Fi is wireless Ethernet: Wi-Fi is a wireless version <strong>of</strong> the Ethernet<br />
communication protocol and is intended to replace networking cable<br />
that would otherwise be run through walls and ceilings to connect<br />
computers in multiple rooms or even on multiple floors <strong>of</strong> a building.<br />
� Bluetooth replaces peripheral cables: Bluetooth wireless technology<br />
operates at short distances — usually about 10 meters — and most<br />
<strong>of</strong>ten replaces cables that connect peripheral devices such as a printer,<br />
keyboard, mouse, or personal digital assistant (PDA) to your computer.<br />
� Bluetooth replaces IrDA: Bluetooth can also be used to replace another<br />
wireless technology — Infrared Data Association (IrDA) wireless technology<br />
— that’s already found in most laptop computers, PDAs, and even<br />
many printers. Although IR signals are secure and aren’t bothered with<br />
radio frequency (RF) interference, IrDA’s usefulness is hindered by<br />
infrared’s requirement for line-<strong>of</strong>-sight proximity <strong>of</strong> devices. Just like the<br />
way your TV’s remote control must be pointed directly at your TV to<br />
work, the infrared ports on two PDAs must be lined up to trade data,<br />
and your laptop has to be “pointing” at the printer to print over the<br />
infrared connection. Because Bluetooth uses radio waves rather than<br />
light waves, line-<strong>of</strong>-sight proximity isn’t required.<br />
Like Wi-Fi, Bluetooth can <strong>of</strong>fer wireless access to LANs, including Internet<br />
access. Bluetooth devices can potentially access the Public Switched Telephone<br />
Network (PSTN: you know, the phone system) and mobile telephone networks.<br />
Bluetooth is able to thrive alongside Wi-Fi by making possible such innovative<br />
solutions as a hands-free mobile phone headset, print-to-fax, and automatic<br />
PDA, laptop, and cell phone/address book synchronization.<br />
Piconets, Masters, and Slaves<br />
Communication between Bluetooth devices is similar in concept to the ad<br />
hoc mode <strong>of</strong> Wi-Fi wireless networks (which we describe in Chapter 2). A<br />
Bluetooth device automatically and spontaneously forms informal WPANs,<br />
called piconets, with one to seven other Bluetooth devices that have the<br />
same Bluetooth pr<strong>of</strong>ile. (A Bluetooth pr<strong>of</strong>ile is simply a specific Bluetooth
Figure 3-1:<br />
Piconets<br />
have one<br />
master and<br />
at least one<br />
slave.<br />
application — like a headset pr<strong>of</strong>ile for attaching a wireless headset to a<br />
phone, or an audio pr<strong>of</strong>ile for playing music over a wireless Bluetooth connection.)<br />
Piconets get their name from merging the prefix pico (probably from<br />
the Italian word piccolo [small]) and network. A capability called unconscious<br />
connectivity enables these devices to connect and disconnect almost without<br />
any user intervention.<br />
A particular Bluetooth device can be a member <strong>of</strong> any number <strong>of</strong> piconets at<br />
any moment in time (see Figure 3-1). Each piconet has one master, the device<br />
that first initiates the connection. Other participants in a piconet are slaves.<br />
The three types <strong>of</strong> Bluetooth connections are<br />
� Data only: When communicating data, a master can manage connections<br />
with as many as seven slaves.<br />
� Voice only: When the Bluetooth piconet is used for voice communication<br />
(for example, a wireless phone connection), the master can handle no<br />
more than three slaves.<br />
� Data and voice: A piconet transmitting both data and voice can exist<br />
between only two Bluetooth devices at a time.<br />
Each Bluetooth device can join more than one piconet at a time. A group <strong>of</strong><br />
more than one piconet with one or more devices in common is a scatternet.<br />
Figure 3-2 depicts a scatternet made up <strong>of</strong> several piconets.<br />
The amount <strong>of</strong> information sent in each packet over a Bluetooth connection,<br />
and the type <strong>of</strong> error correction that is used, determine the data rate a connection<br />
can deliver. Bluetooth devices can send data over a piconet by using<br />
16 types <strong>of</strong> packets. Sending more information in each packet (that is, sending<br />
longer packets) causes a faster data rate. Conversely, more robust error<br />
correction causes a slower data rate. Any application that uses a Bluetooth<br />
connection determines the type <strong>of</strong> packet used and, therefore, the data rate.<br />
Master<br />
Slave<br />
Chapter 3: Bluetooth and Other <strong>Wireless</strong> Networks<br />
55
56<br />
Part I: <strong>Wireless</strong> <strong>Networking</strong> Fundamentals<br />
Figure 3-2:<br />
A Bluetooth<br />
scatternet<br />
is composed<br />
<strong>of</strong> several<br />
piconets.<br />
Master<br />
Slave<br />
As mentioned, Bluetooth isn’t nearly as fast as Wi-Fi — many Bluetooth<br />
devices reach a maximum data rate <strong>of</strong> 723 Kbps (compare that to 248 Mbps<br />
for 802.11n), but that’s not usually important because Bluetooth is typically<br />
not used for transferring huge files and the like. The newest version <strong>of</strong><br />
Bluetooth (Bluetooth 2.1) includes something called EDR (Enhanced Data<br />
Rate) that allows data transfers at speeds <strong>of</strong> up to 2.1 Mbps. (The raw speed<br />
is 3 Mbps; 2.1 is the actual data throughput rate.)<br />
To maintain the security <strong>of</strong> the data you send over a Bluetooth link, the Bluetooth<br />
standard includes several layers <strong>of</strong> security. First, the two Bluetooth<br />
devices that are connecting use authentication to identify each other. After<br />
the authentication process (sometimes called pairing in the Bluetooth world),<br />
the devices can begin sharing information. The data being sent across the<br />
radio link is encrypted (scrambled) so that only other authenticated devices<br />
have the key that can decrypt (unscramble) the data.<br />
Both Wi-Fi (the 802.11b, g, and n versions) and Bluetooth use the 2.4 GHz<br />
frequency radio band, but note the significant differences in how these technologies<br />
use the band. Bluetooth radios transmit a signal strength that complies<br />
with transmission regulations in most countries and is designed to<br />
connect at distances from 10 centimeters to 10 meters through walls and<br />
other obstacles — although like any radio wave, Bluetooth transmissions c<br />
an be weakened by certain kinds <strong>of</strong> construction material, such as steel or<br />
heavy concrete. Although Bluetooth devices can employ a transmission<br />
power that produces a range in excess <strong>of</strong> 100 meters, you can assume that<br />
most Bluetooth devices are designed for use within 10 meters <strong>of</strong> other compatible<br />
devices, which is fine for the applications for which Bluetooth is<br />
intended, such as replacing short-run cables.
Chapter 3: Bluetooth and Other <strong>Wireless</strong> Networks<br />
To make full use <strong>of</strong> the 2.4 GHz frequency radio band and to reduce the likelihood<br />
<strong>of</strong> interference, Bluetooth uses a transmission protocol that hops 1,600<br />
times per second between 79 discrete 1 MHz-wide channels from 2.402 GHz to<br />
2.484 GHz. Each piconet establishes its own random hopping pattern so that<br />
you can have many piconets in the same vicinity without mutual interference.<br />
If interference does occur, each piconet switches to a different channel and<br />
tries again. Even though Wi-Fi (802.11b, g, and n) and Bluetooth both use the<br />
2.4 GHz band, both protocols use hopping schemes that should result in<br />
little, if any, mutual interference.<br />
Understanding Bluetooth versions<br />
Bluetooth has been around for a few years now<br />
and, like most technologies, has undergone<br />
some growing pains and revisions. In fact, multiple<br />
versions <strong>of</strong> Bluetooth-certified equipment<br />
are available, as newer and more capable variants<br />
<strong>of</strong> Bluetooth arrive on the market.<br />
The most common variant <strong>of</strong> Bluetooth is known<br />
as Bluetooth 1.2. This is basically a version <strong>of</strong><br />
Bluetooth with all the bugs removed. Bluetooth<br />
1.2 devices (most currently available devices, in<br />
other words) are backward compatible with<br />
earlier Bluetooth 1.0 and 1.1 devices. So, they<br />
work the same way, at the same speeds — just<br />
better. (Some technical advances in 1.2 allow<br />
most devices to have better real-world speeds.)<br />
A growing number <strong>of</strong> Bluetooth devices support<br />
the Bluetooth 2.0 + EDR (extended data rate)<br />
standard. You can think <strong>of</strong> Bluetooth 2.0 + EDR<br />
versus the 1.x variants as being similar to<br />
802.11g versus 802.11b. It is faster (with a maximum<br />
speed three times as high — 2.1 Mbps<br />
versus around 700 Kbps for the EDR, or<br />
enhanced data rate), is better at resisting interference,<br />
and just basically works better all<br />
around. If you’re shopping for something that<br />
may be sending larger files or requiring faster<br />
data transfers, such as a Bluetooth-equipped<br />
laptop (or a Bluetooth-enabled smartphone that<br />
can be used as a modem for your laptop), consider<br />
insisting on Bluetooth 2.0 and EDR.<br />
In mid-2007, Bluetooth 2.1 was released. This<br />
version <strong>of</strong> Bluetooth isn’t any faster than 2.0 +<br />
EDR, but it includes some performance and battery<br />
life improvements. The biggest change in<br />
Bluetooth 2.1 (there are only a handful <strong>of</strong> 2.1<br />
devices on the market as we write) is the support<br />
for something called NFC (Near Field<br />
Communications). With NFC, a special lowpower<br />
radio system lets two devices in very<br />
close proximity (a few centimeters) “talk” to<br />
each other — two Bluetooth systems with NFC<br />
could be paired (we talk about pairing in<br />
Chapter 15) by simply holding them very close<br />
to each other. This NFC pairing (when it hits the<br />
market) will make using Bluetooth even easier<br />
by significantly reducing the steps needed to<br />
get two devices connected.<br />
Coming down the pike is the Bluetooth 3.0 standard<br />
— and the Bluetooth folks have adopted a<br />
new technology called UWB (see the sidebar<br />
“Ultracool ultra wideband (UWB) is coming” for<br />
more on this technology) to make Bluetooth<br />
even faster in the future. Additionally, Bluetooth<br />
will also incorporate a technology from Nokia<br />
called Wibree, which allows ultra-low-power<br />
implementations <strong>of</strong> Bluetooth for devices with<br />
limited battery or power supplies.<br />
57
58<br />
Part I: <strong>Wireless</strong> <strong>Networking</strong> Fundamentals<br />
Integrating Bluetooth into<br />
Your <strong>Wireless</strong> Network<br />
Products that are the first to take advantage <strong>of</strong> Bluetooth technology include<br />
the following:<br />
� Mobile phones<br />
� Cordless phones<br />
� PDAs<br />
� Bluetooth adapters for PCs<br />
� Bluetooth hands-free car kits<br />
� Videocameras<br />
� Videogaming consoles and controllers (the Nintendo Wii, for example)<br />
� Digital still cameras<br />
� Data projectors<br />
� Scanners<br />
� Printers<br />
You can get a great idea <strong>of</strong> all the various ways that Bluetooth can be used in<br />
your network by going to the <strong>of</strong>ficial Bluetooth products Web site at www.<br />
bluetooth.com/products/, which lists over 2,700 products. We also go into<br />
great detail in Chapter 15 about some <strong>of</strong> the more common ways you use<br />
Bluetooth.<br />
One <strong>of</strong> the more interesting and most widely used applications <strong>of</strong> Bluetooth<br />
technology is for cell phones. Bring your Bluetooth-enabled phone home,<br />
dock it in a power station near your PC, and it instantly logs on to your wireless<br />
home network via a Bluetooth connection to a nearby PC or Bluetooth<br />
access point. Phones that function as PDAs can update their address books<br />
and sync data from the PC. All your events, to-do lists, grocery lists, and<br />
birthday reminders can be kept current just by bringing your Bluetoothenabled<br />
product in range. You can even get Bluetooth headsets for your<br />
Bluetooth phones — getting rid <strong>of</strong> that wireless headset hassle.<br />
Bluetooth technology is advancing into the arena <strong>of</strong> autos, too. In response to<br />
interest by the automotive industry, the Bluetooth SIG formed the Car Pr<strong>of</strong>ile<br />
Working Group in December 1999. This working group has defined how Bluetooth<br />
wireless technology will enable hands-free use <strong>of</strong> mobile phones in<br />
automobiles. Car manufacturers have begun to embrace Bluetooth in a big<br />
way over the past few years. Acura was perhaps the first car maker to <strong>of</strong>fer<br />
Bluetooth (at least in the U.S. market) with the Acura TL. Using the Bluetooth
Chapter 3: Bluetooth and Other <strong>Wireless</strong> Networks<br />
in this car, you can “pair” your mobile phone and then use the steering wheel<br />
controls, navigation system screen and controller, and the car’s audio system<br />
to control and make phone calls. Very cool. Other manufacturers such as<br />
BMW, MINI, Ford, Mercedes Benz, Toyota, and Lexus have followed suit —<br />
those that haven’t will soon, you can be sure. We talk about this topic more<br />
in Chapter 15.<br />
The current versions <strong>of</strong> Micros<strong>of</strong>t Windows Mobile, Windows XP (Service<br />
Pack 2), and Windows Vista <strong>of</strong>fer built-in support for Bluetooth devices. All<br />
versions <strong>of</strong> Mac OS (from 10.2 Jaguar on) also have integrated support for<br />
Bluetooth.<br />
Bluetoothing your phones<br />
As we write in late 2007, 75 percent <strong>of</strong> all new mobile phones ship with builtin<br />
Bluetooth capabilities. That’s a lot <strong>of</strong> phones — and a lot <strong>of</strong> Bluetooth<br />
chips. The most common use <strong>of</strong> Bluetooth in phones is providing hands-free<br />
operation, either using a Bluetooth headset or a hands-free Bluetooth system<br />
inside a car. Hands-free operation <strong>of</strong> mobile phones can be handy (pun<br />
intended) whenever you’re talking on your phone, but when you’re in a car it<br />
can be not only convenient but legally mandated. A number <strong>of</strong> cities and<br />
states in the U.S. (and beyond) ban cell phone use in a car unless a handsfree<br />
system is in place.<br />
If your car doesn’t have built-in Bluetooth capabilities and you just can’t<br />
imagine seeing yourself in the rear-view mirror with a Bluetooth headset<br />
jutting <strong>of</strong>f your ear, you can install a hands-free kit in most cars without too<br />
much work. An even easier option is to consider a GPS navigation system;<br />
many aftermarket GPS systems now include Bluetooth and can use the<br />
speaker built into the GPS or connect to your car’s stereo system for handsfree<br />
calling.<br />
There’s more to Bluetooth and your phone than just hands-free operation.<br />
Bluetooth can also be used to synchronize your phone with your PC or Mac.<br />
Most smartphones and many regular mobile phones (those in the industry<br />
call these feature phones) can use their Bluetooth connections to synchronize<br />
your phone book, calendar, photos, music, and more with a Bluetooth<br />
PC — no cables required. All you need is a Bluetooth adapter, like the one<br />
shown in Figure 3-3, for your PC (if it doesn’t have Bluetooth built in already),<br />
some s<strong>of</strong>tware from your phone manufacturer, and a few minutes <strong>of</strong> configuration<br />
(we talk about this in Chapter 15).<br />
A final use <strong>of</strong> Bluetooth and mobile phones comes into play when your mobile<br />
phone includes a fast data plan (usually called 3G networking, such as EV-DO,<br />
EDGE, or HSDPA, discussed in Chapter 16). Most <strong>of</strong> these services can be<br />
used on your laptop computer when it is tethered to your mobile phone using<br />
59
60<br />
Part I: <strong>Wireless</strong> <strong>Networking</strong> Fundamentals<br />
Figure 3-3:<br />
Use a USB<br />
adapter<br />
to add<br />
Bluetooth<br />
capability to<br />
a desktop or<br />
laptop PC.<br />
Bluetooth. The specifics on how this works vary from phone to phone and<br />
from mobile phone carrier to carrier, so we can’t tell you exactly how to set<br />
this up for your particular situation, but your mobile phone carrier will provide<br />
instructions.<br />
Many mobile phone providers charge an extra monthly fee (on top <strong>of</strong> your<br />
probably already high mobile data service fee) for this use. Check your carrier’s<br />
Web page for details before you do this.<br />
<strong>Wireless</strong> printing and data transfer<br />
Hewlett-Packard and other companies manufacture printers that have built-in<br />
Bluetooth wireless capability, which enables a computer that also has Bluetooth<br />
wireless capability to print sans printer cables. Bluetooth is used in<br />
other PC applications, such as wireless keyboards and wireless computer<br />
mice.<br />
Another great use <strong>of</strong> Bluetooth wireless technology is to wirelessly transfer<br />
your digital photographs from your Bluetooth-enabled digital camera to your<br />
Bluetooth-enabled PC or Bluetooth-enabled printer — or even directly to<br />
your Bluetooth-enabled PDA. The newest wave <strong>of</strong> smartphones from several<br />
manufacturers includes wireless-enhanced models that include both<br />
Bluetooth and Wi-Fi built in. Wouldn’t it be cool to carry your family photo<br />
album around on your Treo or iPhone to show <strong>of</strong>f at the <strong>of</strong>fice?<br />
Extending Your <strong>Wireless</strong> <strong>Home</strong> Network<br />
with “No New Wires” Solutions<br />
<strong>Wireless</strong> networking is great — so great that we wrote a book about it. But in<br />
many instances, wireless is just one way to do what you want; and <strong>of</strong>ten,
Chapter 3: Bluetooth and Other <strong>Wireless</strong> Networks<br />
Ultracool ultra wideband (UWB) is coming<br />
With all the innovation happening in the Wi-Fi<br />
and Bluetooth areas, more neat stuff is on its<br />
way. Ultra wideband (UWB) is a revolutionary<br />
wireless technology for transmitting digital data<br />
over a wide spectrum <strong>of</strong> frequency bands with<br />
very low power. It can transmit data at very high<br />
rates (for wireless LAN applications in the<br />
home). Within the power limit allowed under<br />
current FCC regulations, ultra wideband also<br />
has the ability to carry signals through doors<br />
and other obstacles that tend to reflect signals<br />
at more limited bandwidths and higher power.<br />
At higher power levels, UWB signals can travel<br />
to significantly greater ranges.<br />
Ultra wideband radio broadcasts digital pulses<br />
(rather than traditional sine waves) that simultaneously<br />
transmit a signal across a very wide<br />
spectrum. The transmitter and receiver are<br />
coordinated to send and receive pulses with an<br />
accuracy <strong>of</strong> trillionths <strong>of</strong> a second! Not only<br />
does UWB enable high data rates, but it also<br />
does so without suffering the effects <strong>of</strong> multipath<br />
interference. (Multipath is the propagation<br />
phenomenon that results in signals reaching the<br />
receiving antenna by two or more paths, usually<br />
because <strong>of</strong> reflections <strong>of</strong> the transmitted signal<br />
<strong>of</strong>f walls or mirrors or the like.) Because UWB<br />
has the ability to time-gate (that is, prescribe the<br />
precise time when it’s supposed to receive the<br />
data), the receiver allows it to ignore signals<br />
arriving outside a prescribed time interval, such<br />
as signals caused by multipath reflections.<br />
UWB is still in the early stages, but it’s coming<br />
on strong. UWB is simpler, cheaper, less powerhungry,<br />
and 100 times faster than Bluetooth.<br />
What more could you want? UWB communication<br />
devices could be used to wirelessly distribute<br />
services such as phone, cable, and<br />
computer networking throughout a building or<br />
home.<br />
Many companies and groups <strong>of</strong> companies<br />
have been promoting UWB for a variety <strong>of</strong> uses.<br />
One <strong>of</strong> them, the WiMedia Alliance, made<br />
(another!) alliance with the Bluetooth SIG to<br />
develop a new 3.0 version <strong>of</strong> Bluetooth that will<br />
eventually allow speeds <strong>of</strong> up to 480 Mbps for<br />
Bluetooth devices.<br />
You may be thinking, well won’t that make Wi-Fi<br />
obsolete? Well it will be as fast as or faster than<br />
Wi-Fi, but it will still be a relatively short-range<br />
technology — this high-speed version <strong>of</strong> Bluetooth<br />
won’t cover your entire home like Wi-Fi will,<br />
so it will still be best suited for cable replacement<br />
rather than whole-home networking.<br />
wireless solutions need a hand from wireline (that is, wired) solutions to give<br />
you a solid, reliable connection into your home network.<br />
A common application <strong>of</strong> wireline and wireless networking is a remote access<br />
point that you want to link back into your home network. Suppose that your<br />
cable modem is in your <strong>of</strong>fice in the basement, and that’s where you have<br />
your main wireless router or access point. Now suppose that you want wireless<br />
access to your PC for your TV, stereo, and laptop surfing in the master<br />
bedroom on the third floor. Chances are that your AP’s signal isn’t strong<br />
enough for that application up there. How do you link one AP to the other?<br />
You could install a wired Ethernet solution, which would entail running new<br />
CAT-5e/6 cables through your walls up to your bedroom. It’s pretty messy<br />
61
62<br />
Part I: <strong>Wireless</strong> <strong>Networking</strong> Fundamentals<br />
if you ask us, but this approach certainly provides as much as 1,000 Mbps if<br />
you need it.<br />
If you can run CAT-5e/6 cable and create an Ethernet network in your walls,<br />
you should, so by all means do so! But most folks can’t do this, so these other<br />
solutions are the way to go.<br />
A more practical way to get your cable modem up to the third floor is to run<br />
a powerline link between the two points. Think <strong>of</strong> this as one long extension<br />
cord between your router or AP in the basement and your AP in your bedroom.<br />
Although not all <strong>of</strong> these powerline technology links can carry data as<br />
fast as an 802.11n Wi-Fi connection, they will likely exceed the speed <strong>of</strong> your<br />
Internet connection. If that’s your primary goal, these are great, clean, and<br />
easy options for you.<br />
The powerline networking concept takes a little getting used to. Most <strong>of</strong> us<br />
are used to plugging an AC adapter or electrical cable into the wall and then<br />
another Ethernet cable into some other networking outlet for the power and<br />
data connections. With powerline networking, those two cables are reduced<br />
to one — the power cable! That electrical cord is your LAN connection —<br />
along with all the rest <strong>of</strong> the electrical cabling in your house. Cool, huh? To<br />
connect to your computer, you run an Ethernet cable from the powerline networking<br />
device (router, AP, and so on) to your computer, hub, or switch.<br />
<strong>Networking</strong> on powerlines is no easy task. Powerlines are noisy, electrically<br />
speaking, with surges in voltage level and electrical interferences introduced<br />
by all sorts <strong>of</strong> devices both inside and outside the home. The state <strong>of</strong> the<br />
electrical network in a home is constantly changing, as well, when devices<br />
are plugged in and turned on. Because <strong>of</strong> this, powerline networking systems<br />
adopt a sophisticated and adaptive signal processing algorithm, which is a<br />
technique used to convert data into electrical signals on the power wiring.<br />
When it comes to powerline networking, you have the following options:<br />
� <strong>Home</strong>Plug <strong>Networking</strong>: This is the granddaddy <strong>of</strong> powerline networks,<br />
having been on the market for about ten years. Most equipment available<br />
today, such as NETGEAR’s WGX102 <strong>Wireless</strong> Range Extender (www.netgear.com),<br />
uses the original <strong>Home</strong>Plug standard (<strong>Home</strong>Plug 1.0), which<br />
<strong>of</strong>fers speeds <strong>of</strong> 14 Mbps. (The WGX102 actually uses a proprietary version<br />
<strong>of</strong> <strong>Home</strong>Plug that is faster.) The <strong>Home</strong>Plug folks have developed a<br />
newer version, called <strong>Home</strong>Plug A/V, which will, when it hits the market,<br />
support speeds <strong>of</strong> over 200 Mbps.<br />
� DS2 Powerline <strong>Networking</strong>: A Spanish company called DS2 (www.ds2.es)<br />
has created their own powerline networking system that supports speeds<br />
<strong>of</strong> up to 200 Mbps over home powerlines. This system is mainly used in
Chapter 3: Bluetooth and Other <strong>Wireless</strong> Networks<br />
equipment provided to customers by phone companies in Europe, but<br />
in North America, D-Link (www.dlink.com) <strong>of</strong>fers a set <strong>of</strong> powerline<br />
Ethernet adapters that are built around DS2’s chips. Unlike the NET-<br />
GEAR system, mentioned in the preceding paragraph, which has an<br />
802.11g AP built into the adapter, the D-Link system simply extends your<br />
Ethernet network to the remote location. You’ll need to add an additional<br />
access point to make this a wireless solution.<br />
The most common application for powerline networking is as an Ethernet<br />
bridge. These devices look and act much like the external USB Wi-Fi NICs that<br />
we discuss in Chapter 2. You need two <strong>of</strong> them: one to connect to an Ethernet<br />
port on your router (or any LAN jack in your home) and another to plug into<br />
the wall outlet wherever you need LAN access.<br />
The bridge typically has a power cord on one side <strong>of</strong> the box and an Ethernet<br />
or USB connector on the other. Plug the power cord into any wall outlet and<br />
plug the Ethernet or USB into the computer or other networked devices, and<br />
you have a connection. Figure 3-4 shows a typical use <strong>of</strong> <strong>Home</strong>Plug bridges.<br />
Some manufacturers, such as NETGEAR, <strong>of</strong>fer powerline networking adapters<br />
with a built-in Wi-Fi access point. Plug one <strong>of</strong> these into your wall, along with<br />
a stand-alone powerline Ethernet bridge back at your main router location,<br />
and you have an instant remote AP!<br />
Using your TV cables to extend your Wi-Fi network<br />
An interesting approach to expanding your<br />
802.11b or g wireless network’s reach has<br />
recently been launched by AuraOne Systems.<br />
The AuraGrid <strong>Wireless</strong> Extension system (which<br />
costs $89 for a four-room kit) uses your home’s<br />
coaxial cable wiring — the wires used to connect<br />
your TVs to the cable TV network — as an<br />
antenna extension system that brings your wireless<br />
network signal to all the nooks and crannies<br />
in your home.<br />
To use the system, you simply need to install the<br />
AuraGrid duplexer in your garage (or wherever<br />
your cable TV lines enter the house), and then<br />
simply connect antenna devices to each outlet<br />
where you want to improve your wireless<br />
signal. Finally, connect the antenna port on your<br />
access point to an AuraGrid splitter. That’s it! If<br />
you can hook up your DVD and TV, you can<br />
handle this process. The AuraGrid works only<br />
with cable TV systems and interferes with a<br />
satellite TV signal, so if you have DirecTV or<br />
DISH Network, you can’t use those wires for<br />
this purpose.<br />
It’s important to note that the AuraGrid system<br />
won’t work with 802.11n systems, but for most<br />
folks that’s not an issue, simply because<br />
802.11n’s greater range makes the system<br />
unnecessary.<br />
63
64<br />
Part I: <strong>Wireless</strong> <strong>Networking</strong> Fundamentals<br />
Figure 3-4:<br />
Plug your<br />
computer<br />
into the<br />
wall — and<br />
that’s all.<br />
PC<br />
<strong>Home</strong>Plug<br />
bridge<br />
CAT-5e/6<br />
Power cable<br />
AC electrical outlet<br />
<strong>Home</strong> router<br />
<strong>Home</strong>Plug<br />
bridge<br />
Controlling Your <strong>Home</strong> without Wires<br />
Throughout this book, we talk about using wireless networks to send data<br />
around your home. This data could be what you traditionally think <strong>of</strong> as<br />
data (Web pages, e-mail, Word documents, and so on), or it could be different<br />
kinds <strong>of</strong> data (such as music MP3 files, digital photos, or video), but in the<br />
end it’s all about getting one hunk <strong>of</strong> bits and bytes from one place in your<br />
home to another. The bits and the bytes — the payload <strong>of</strong> your networked<br />
communications — are the key here.<br />
A completely different kind <strong>of</strong> wireless networking is control networking. In a<br />
control network, you aren’t setting out to move data around the house; instead<br />
you are using a wireless network to send commands to devices in your home.<br />
In this instance you aren’t sharing a data file with someone (or some device<br />
in your home) so much as telling it what to do (you bossy person you!).<br />
<strong>Home</strong> control has been around a long time (we’ve been writing about it for<br />
over a decade, and it existed for decades before that), but traditional home<br />
control systems used complicated (and expensive) proprietary wiring systems<br />
or an old powerline networking system called X10.
Chapter 3: Bluetooth and Other <strong>Wireless</strong> Networks<br />
Using other existing wires<br />
Besides powerlines, your home will probably<br />
also have a number <strong>of</strong> phone lines and coaxial<br />
(cable TV) cables running through your walls.<br />
These wires can also potentially be used to<br />
extend the reach <strong>of</strong> your wireless network without<br />
installing new Ethernet cables in your home.<br />
We say potentially because although these<br />
wires definitely can do this job, no companies<br />
are currently shipping products to consumers<br />
that would let you use the wires this way.<br />
In the past, a system called <strong>Home</strong>PNA (for<br />
<strong>Home</strong> Phoneline <strong>Networking</strong> Alliance) was<br />
widely available and did much the same thing<br />
that <strong>Home</strong>Plug and other powerline networking<br />
systems did, only leveraging the phone lines in<br />
your walls. Since the last edition <strong>of</strong> this book,<br />
<strong>Home</strong>PNA networking solutions have become<br />
unavailable in the consumer marketplace.<br />
That’s too bad, because the technology has<br />
been greatly improved and works well. The<br />
companies behind the technology have, however,<br />
focused on the phone company market,<br />
rather than the consumer home networking<br />
market. <strong>Home</strong>PNA gear is found in many <strong>of</strong> the<br />
TV set-top boxes provided where phone companies<br />
<strong>of</strong>fer television services — the technology<br />
is used to carry TV programming from a<br />
master set-top box to satellite set-top boxes<br />
throughout the home.<br />
A similar technology, called MoCA (Multimedia<br />
over Coax) is used to carry TV programming and<br />
other data over the coaxial cables used for<br />
cable and satellite TV distribution. Again, like<br />
the current version <strong>of</strong> <strong>Home</strong>PNA, MoCA is a<br />
telephone (or cable) company technology — it’s<br />
installed inside set-top boxes and not sold in the<br />
form <strong>of</strong> consumer equipment that can be purchased<br />
at the local Best Buy.<br />
We think that this will change over time, and we<br />
hope that it does because phone lines and<br />
coaxial cables are better suited for carrying<br />
data than are powerlines. Keep your eyes<br />
peeled on these group’s Web sites (www.homepna.org<br />
and www.mocalliance.org) to see when<br />
consumer products become available.<br />
The big news in home control, however, is the introduction <strong>of</strong> wireless networking<br />
into the mix. <strong>Wireless</strong> home control networks are designed around<br />
extremely low-power and low-cost chips that can (eventually) be built right<br />
into all sorts <strong>of</strong> appliances and electrical devices in the home.<br />
<strong>Home</strong> control networks are low-speed networks. Because home control networks<br />
don’t need to be concerned with carrying a big fat stream <strong>of</strong> highdefinition<br />
data or the 80 megabyte Windows update du jour, they can get<br />
away with relatively puny data rates in the name <strong>of</strong> cost savings (it doesn’t<br />
take a lot <strong>of</strong> bandwidth to say “dim the lights in the hall”).<br />
In another effort to trim expenses, home control networks are short range<br />
(the chips can be smaller and cheaper if they don’t transmit as much power<br />
as, for example, an 802.11n chip). This may seem a bit counterintuitive —<br />
after all, home control systems won’t work well if you can’t reach the devices<br />
in your home that you want to control — but these networks overcome the<br />
issue <strong>of</strong> short range by using a mesh topology. Mesh means that each radio in<br />
65
66<br />
Part I: <strong>Wireless</strong> <strong>Networking</strong> Fundamentals<br />
the system can talk to every other radio, and in doing so they can retransmit<br />
the commands you send throughout the home. The most common metaphor<br />
here is the frog in the lily pond — the frog can’t jump all the way across the<br />
pond in one fell swoop, but he can bounce from pad to pad until he finds his<br />
way across. A wireless home control network does the same thing, “organizing”<br />
itself and providing a route throughout the home for your control signals.<br />
The network effect is in full effect in mesh networks like this. In case you’re not<br />
familiar with it, the network effect states that the value <strong>of</strong> networked devices is<br />
exponentially related to the number <strong>of</strong> those devices. (For example, if only one<br />
fax machine existed in the world, it would be useless; if millions exist, they<br />
can be very useful.) A similar thing is true for mesh networked home control<br />
devices (called modules). One or two would work okay, if they were near each<br />
other, but when a home has dozens (or even hundreds), all sorts <strong>of</strong> devices can<br />
communicate with each other and the whole network will perform significantly<br />
better.<br />
The two main technology competitors for this (still new) marketplace are<br />
� ZigBee: ZigBee is a wireless automation networking standard based on<br />
an international standard (called IEEE 802.15.4 — similar to the 802.11<br />
standards used for Wi-Fi networks). As we mention earlier, ZigBee systems<br />
use a peer-to-peer networking infrastructure, called mesh networking,<br />
to reach throughout the home. ZigBee provides a data rate <strong>of</strong> 250<br />
Kbps, while using chips that are inexpensive to manufacture. A group<br />
called the ZigBee Alliance (www.zigbee.org) — similar to the Wi-Fi<br />
Alliance — is helping manufacturers bring ZigBee products to market<br />
and helping ensure that the products work well together. As we write,<br />
only a few dozen ZigBee products are on the market, but dozens <strong>of</strong> manufacturers<br />
have joined the alliance.<br />
� Z-Wave: A Danish semiconductor company called Zensys (www.zen-sys.<br />
com) has developed a competitor to ZigBee called Z-Wave. Z-Wave is a<br />
wireless, mesh, peer-to-peer automation networking protocol that’s similar<br />
to ZigBee. Z-Wave systems operate at speeds <strong>of</strong> up to 9.6 Kbps (slower<br />
than ZigBee but still more than fast enough for home automation and<br />
control). Z-Wave products are still new to the market, but several major<br />
manufacturers, such as Leviton (www.leviton.com) and Wayne Dalton<br />
(www.waynedalton.com), are shipping products using Z-Wave.<br />
ZigBee and Z-Wave are similar systems that do not work together. That is to<br />
say, a ZigBee chip and a Z-Wave chip can’t talk to each other and work<br />
together in a home control network. But they can both be installed in the<br />
same home without causing interference nightmares. So while your ZigBee<br />
and Z-Wave networks can’t directly interoperate, there’s no problem with<br />
having both in your home (if you choose to do so) — for example, you could<br />
have a Z-Wave lighting control system and use ZigBee to control your heating<br />
and air-conditioning systems.
Chapter 3: Bluetooth and Other <strong>Wireless</strong> Networks<br />
ZigBee and Z-Wave chips can be integrated directly into an appliance or electrical<br />
device (this will be more common in the future), or they can be integrated<br />
into a control module (a device that sits between your control network<br />
and the thing you want to control, and translates network commands into<br />
commands that the end device understands, such as on or <strong>of</strong>f). In Chapter 14<br />
we talk about some common ZigBee and Z-Wave devices, how they work, and<br />
how you can integrate them into your home.<br />
67
68<br />
Part I: <strong>Wireless</strong> <strong>Networking</strong> Fundamentals
Part II<br />
Making Plans
In this part . . .<br />
This part <strong>of</strong> the book helps you plan for installing your<br />
wireless home network — from deciding what you will<br />
connect to the network to making buying decisions and<br />
planning the installation <strong>of</strong> wireless networking equipment<br />
in your home. It used to be easy when there were only a<br />
few products on the market and only a few ways to get<br />
wireless into your house. Now, you can outfit your home in<br />
a myriad <strong>of</strong> ways, from devices that attach to your TV to<br />
Wi-Fi–denabled cell phones to trusty old access points.<br />
We’ll help you figure out a good solid plan based on what<br />
you need — not what happens to be on sale at your local<br />
electronics store.
In This Chapter<br />
Chapter 4<br />
Planning a <strong>Wireless</strong><br />
<strong>Home</strong> Network<br />
� Determining what to connect to your network and where to put it<br />
� Getting connected to the Internet<br />
� Putting together a wireless home network budget<br />
� Planning for security<br />
We’re sure that you have heard this sage advice: “He who fails to plan,<br />
plans to fail.” On the other hand, management guru and author Peter<br />
Drucker says, “Plans are only good intentions unless they immediately degenerate<br />
into hard work.” Because you’re going to be spending your hard-earned<br />
money to buy the equipment necessary for your wireless network, we assume<br />
that you want to do a little planning before you start building your network.<br />
But, if you prefer to shoot first and aim later, feel free to skip this chapter and<br />
move on to Chapter 5.<br />
In this chapter, we show you how to plan a wireless home network — from<br />
selecting the right wireless technology (there are several variants), to deciding<br />
what things to connect and where to connect them, to the all-important<br />
act <strong>of</strong> budgeting. You also find out about other issues you should consider<br />
when planning your home network, including connecting to the Internet;<br />
sharing printers, other peripherals, and fun, noncomputer devices; and security.<br />
When you’re ready to begin buying the wireless home networking parts<br />
(if you haven’t done so already), head to Chapter 5, where we give detailed<br />
advice about buying exactly the equipment you need. In Part III, we show you<br />
how to set up and install your wireless home network.
72<br />
Part II: Making Plans<br />
Deciding What to Connect<br />
to the Network<br />
Believe it or not, some technogeeks have a computer in every room <strong>of</strong> their<br />
house. We have some close friends who fit into that category (including, well,<br />
ourselves). You may not own as many computers as we do (Danny has more<br />
than 10 in his house and Ed is already past 15 — Pat comes in last with only<br />
5, but for three people, how many do you really need?), but you probably<br />
own more than one, and we’re guessing that you have at least one printer<br />
and some other peripherals. You’re wirelessly networking your home for a<br />
reason, no matter whether it’s to share that cool, new color inkjet printer (or<br />
scanner or digital video recorder), to play your computer-based video files<br />
on your new widescreen TV, or to give every computer in the house alwayson<br />
access to the Internet. Whatever your reason, the first thing you must do<br />
when planning a wireless home network is to determine what you want connected<br />
to the network.<br />
Counting network devices<br />
The first step to take in planning a network is to count the number <strong>of</strong> devices<br />
you want to attach to the network — that means any computer or device<br />
that you want attached to your broadband Internet connection, to your file<br />
servers, or to shared resources, such as printers. You almost certainly will<br />
connect to your network each <strong>of</strong> the computers you use regularly.<br />
Next, consider devices that aren’t necessarily computers in the traditional<br />
sense but that can benefit from a network connection — for example, the<br />
printers we mention in the preceding paragraph. You don’t need to connect<br />
a printer directly to a single PC in a networked environment — you can connect<br />
it to a device known as a print server and let all your networked PCs<br />
access it. Similarly, you can connect devices such as NAS (Network Attached<br />
Storage), which let you store big files in a centralized location (or even do PC<br />
backups over the network). In Chapter 14, we talk about a whole big bunch <strong>of</strong><br />
networkable devices that can go on your wireless LAN.<br />
If you’re an audiophile or just enjoy digital media, you should consider adding<br />
your home entertainment system to your network so that you can share MP3<br />
files, play video games, and watch DVDs from anywhere in your house, wirelessly!<br />
(These cool gadgets are covered in Chapters 11 and 12.) You can even<br />
make your phone calls over your wireless network with one <strong>of</strong> the Wi-Fi<br />
phones we talk about in Chapter 13.
As you plan out your network and count devices, consider that some devices<br />
already have all the wireless network capabilities they need built in. For<br />
example, most laptop computers and some printers support at least 802.11g<br />
wireless networking — so you should put them on your list, but you don’t<br />
need to spend any money to add them to your network.<br />
Choosing wired or wireless<br />
Chapter 4: Planning a <strong>Wireless</strong> <strong>Home</strong> Network<br />
After you know what you’re networking, you need to choose how to network<br />
it. By that, we mean that you have to decide what to connect to your home’s<br />
network with wires and what you should use wireless networking for. At first<br />
glance, this decision may seem obvious. You would expect us to always recommend<br />
using wireless because this book talks about wireless networks;<br />
however, using both wired and wireless connections can sometimes make<br />
the most sense.<br />
<strong>Wireless</strong> network devices and wired network devices can be used on the same<br />
network. Both talk to the network and to each other by using a protocol<br />
known as Ethernet. (You should be getting used to that term by now if you<br />
have been reading from the beginning <strong>of</strong> the book. If not, read through<br />
Chapters 1 and 2 for more information about networking technology.)<br />
The obvious and primary benefit <strong>of</strong> connecting to a network wirelessly is that<br />
you eliminate wires running all over the place. But, if two devices are sitting<br />
on the same desk or table — or are within a few feet <strong>of</strong> each other — connecting<br />
them wirelessly may be pointless. You can get Ethernet cables for $5 or<br />
less; an equivalent wireless capability for two devices may top $100 when<br />
everything is said and done. Keep in mind, however, that your computer<br />
must have a wired network adapter installed to be able to make a wired connection<br />
to the network. Fortunately, wired network adapters are dirt cheap<br />
these days. Virtually all new computers come with one installed as a standard<br />
feature (at no additional charge).<br />
Figure 4-1 shows a simple drawing <strong>of</strong> a network that connects a wireless PC<br />
to a wired PC through two network devices: an access point (AP) and a hub.<br />
(Recall that your AP connects wireless devices to the rest <strong>of</strong> the wired network.<br />
A network hub or switch is <strong>of</strong>ten used to connect PCs to the network by<br />
a wired connection. In Chapter 1, we describe the purpose <strong>of</strong>, and differences<br />
between, APs and hubs and switches.) If you think that it seems absurd to<br />
need two network devices to connect two computers, you’re not alone.<br />
Hardware manufacturers have addressed this issue by creating APs that have<br />
a built-in switch — in fact, it’s hard to buy an AP that doesn’t have a switch<br />
(as well as a broadband router) built into it. See the section “Choosing an<br />
access point,” later in this chapter, for more information about these multifunction<br />
APs.<br />
73
74<br />
Part II: Making Plans<br />
Figure 4-1:<br />
A network<br />
can use<br />
both<br />
wireless<br />
and wired<br />
connections.<br />
<strong>Wireless</strong> PC<br />
AP<br />
Choosing a wireless technology<br />
After you know what you’re networking and what will be on your wireless network,<br />
you have to decide how to network wirelessly. As we discuss extensively<br />
in Chapter 2, four main variants <strong>of</strong> wireless networking technologies<br />
exist: 802.11a, 802.11b, 802.11g and 802.11n (draft standard).<br />
Collectively, all these technologies are usually referred to as Wi-Fi, which isn’t<br />
a generic term, but, rather, refers to a certification <strong>of</strong> interoperability. The<br />
folks at the Wi-Fi Alliance (www.wi-fi.org) do extensive testing <strong>of</strong> new wireless<br />
gear to make sure that it works seamlessly with wireless equipment from different<br />
manufacturers. When it works, it gets the Wi-Fi logo on the box, so you<br />
can rest assured that it works in your network.<br />
Wi-Fi certified gear works together — as long as it’s <strong>of</strong> a compatible type. That<br />
means that any 802.11b, 802.11g, or 802.11n Wi-Fi certified gear works with<br />
any other equipment <strong>of</strong> that type; similarly, any 802.11a Wi-Fi certified gear<br />
works with any other 802.11a and 5 GHz capable 802.11n gear that has been<br />
certified. (Note that not all 802.11n gear is 5 GHz capable — if a particular<br />
piece <strong>of</strong> equipment supports this, it will say so and will also be 802.11a certified.)<br />
802.11b and g gear does not work with 802.11a gear, even if it has all<br />
been certified because they work on different radio frequencies and cannot<br />
communicate with each other.<br />
The discussion <strong>of</strong> wireless technology quickly degenerates into a sea <strong>of</strong><br />
acronyms and technospeak. If you need a refresher on this alphabet soup —<br />
or to begin from square one — Chapter 2 is a primer on jargon, abbreviations,<br />
and other nuts-and-bolts issues.<br />
For home users, the three most important practical differences between<br />
802.11a, 802.11b, 802.11g, and 802.11n networks are speed, price, and<br />
compatibility:<br />
Hub<br />
Wire<br />
PC
� 802.11b is an older standard that is no longer used these days. You would<br />
be hard pressed to find any 802.11b in your network, and only if you have<br />
been buying legacy equipment at flea markets or electronic junk yards.<br />
� 802.11g equipment has been the standard in use for a few years. Thanks<br />
to its proliferation, it’s inexpensive but at least four times faster than<br />
802.11b.<br />
� 802.11a can still be found in some special-use corporate environments,<br />
but it’s no longer used in the home. It is as fast as 802.11g, costs much<br />
more, and has a shorter range.<br />
� 802.11n is five times faster than 802.11a and 802.11g and is 22 times<br />
faster than 802.11b.<br />
� 802.11a and 802.11b are not compatible.<br />
� 802.11a and 802.11g are not compatible.<br />
� 802.11b and 802.11g are compatible.<br />
Chapter 4: Planning a <strong>Wireless</strong> <strong>Home</strong> Network<br />
� 802.11n is compatible with all other standards but at the cost <strong>of</strong> its<br />
higher speed — when you add 802.11a, b, or g gear to an 802.11n network,<br />
you slow down the ultimate throughput or speed <strong>of</strong> that network.<br />
The 802.11n standard is compatible with all other standards, but not all 802.11n<br />
equipment supports both the 2.4 GHz (802.11b and g) and 5 GHz (802.11a) frequencies<br />
— many support only 2.4 GHz. An AP that includes 802.11n should<br />
work with any other device as well (though not always at the higher 248 Mbps<br />
speed <strong>of</strong> 802.11n). Thus, you don’t have to look for a multimode AP.<br />
If your primary reason for networking the computers in your house is to<br />
enable Internet sharing, 802.11g is more than fast enough because your<br />
Internet connection probably won’t exceed the 54 Mbps <strong>of</strong> the 802.11g connection<br />
any time soon — unless you’re one <strong>of</strong> the lucky few who lives where<br />
fiber-optic Internet services (such as Verizon’s FiOS service) are installed.<br />
Despite the fact that most Internet services are slower than 802.11g, we don’t<br />
recommend that you buy only 802.11g gear. 802.11g is being superseded by<br />
802.11n with full 802.11g compatibility. In fact, you would save only a few<br />
bucks by buying 802.11g gear new. The speed, range, and compatibility <strong>of</strong><br />
802.11n are more than worth the increased price tag.<br />
802.11g is the minimum standard around which you should build your network.<br />
If you want to hedge your bets, look for an 802.11n AP that can handle all Wi-<br />
Fi technology standards. Apple, Belkin, NETGEAR, D-Link, and several other<br />
leading manufacturers <strong>of</strong> wireless home networking equipment already <strong>of</strong>fer<br />
802.11n wireless devices.<br />
75
76<br />
Part II: Making Plans<br />
Figure 4-2:<br />
Three PCs<br />
connected<br />
wirelessly<br />
to each<br />
other<br />
through<br />
an AP.<br />
Choosing an access point<br />
The most important and typically most expensive device in a wireless network<br />
is the access point (AP; also sometimes called a base station). An AP acts like<br />
a wireless switchboard that connects wireless devices on the network to each<br />
other and to the rest <strong>of</strong> the wired network; it’s required to create a wireless<br />
home network. Figure 4-2 depicts three PCs connected wirelessly to each<br />
other through an AP.<br />
The vast majority <strong>of</strong> APs now available aren’t just access points. Instead,<br />
most incorporate the functionality <strong>of</strong> a broadband router (which connects<br />
multiple computers to an Internet connection), a network switch (which connects<br />
multiple wired computers together), and even a firewall (which helps<br />
keep “bad guys” <strong>of</strong>f your network).<br />
The most popular APs for use in home networks are those that can do one or<br />
more <strong>of</strong> the following:<br />
� Connect wired PCs: A switch is an enhanced version <strong>of</strong> a network hub<br />
that operates more efficiently and quickly than a simple hub. By building<br />
a switch inside the AP, you can use the one device to connect PCs to your<br />
network by using either wired network adapters or wireless adapters.<br />
We cover hubs and switches in more detail in Chapter 1.<br />
� Assign network addresses: Every computer on a network or on the<br />
Internet has its own address: its Internet Protocol (IP) address.<br />
Computers on the Internet communicate — they forward e-mail, Web<br />
pages, and the like — by sending data back and forth from IP address<br />
to IP address. A Dynamic Host Configuration Protocol (DHCP) server<br />
dynamically assigns private IP addresses to the computers on your<br />
home network so that they can communicate. You could use a s<strong>of</strong>tware<br />
utility in Windows (or Mac OS) to manually assign an IP address to each<br />
computer, but that process is tedious and much less flexible than automatic<br />
address assignment.<br />
<strong>Wireless</strong> PCs<br />
AP<br />
<strong>Wireless</strong> PC
Chapter 4: Planning a <strong>Wireless</strong> <strong>Home</strong> Network<br />
� Connect to the Internet: With a cable/digital subscriber line (DSL) router<br />
between a broadband modem and your home network, all computers<br />
on the network can access the Internet directly. An AP combined with a<br />
DHCP and a cable or DSL router is sometimes called a wireless Internet<br />
gateway. (See the “Connecting to the Internet” section, later in this chapter,<br />
for more about the Network Address Translation feature that makes<br />
Internet sharing possible and for more on Internet connectivity.)<br />
� Add a print server: A print server enables you to connect a printer<br />
directly to the network rather than connect it to one <strong>of</strong> the computers<br />
on the network. See the “Adding printers” section, later in this chapter.<br />
� Connect in many ways: The most common method <strong>of</strong> connecting an AP<br />
to your computer or to the wired portion <strong>of</strong> your network is through an<br />
Ethernet port, but other options may be much easier to install if your<br />
house isn’t wired with Ethernet cable. If you have set up a <strong>Home</strong>Plug<br />
wired network using the powerlines in your home, shop for an AP with<br />
<strong>Home</strong>Plug connectivity. (For more on <strong>Home</strong>Plug, see Chapter 3.)<br />
You need to have two <strong>Home</strong>Plug devices, one in — or near — your main<br />
AP or router and one in the location you want to extend the network to.<br />
� Provide firewall security: A firewall is a device that basically keeps the<br />
bad guys <strong>of</strong>f your network and out <strong>of</strong> your computers. We talk much more<br />
about firewalls in Chapters 9 and 10, but basically, a firewall is typically<br />
included in your access point to provide network security.<br />
� Be combined with a modem: If you’re a cable Internet or DSL subscriber,<br />
you may be able to use your own modem rather than lease one from your<br />
Internet service provider (ISP). In that case, consider purchasing a modem<br />
that’s also a wireless AP. A cable or DSL modem combined with a wireless<br />
Internet gateway is the ultimate solution in terms <strong>of</strong> installation convenience<br />
and equipment cost savings.<br />
You typically can’t buy a modem/AP/router combination <strong>of</strong>f the shelf (or at<br />
most Internet retailers) like you can buy a nonmodem AP/router. You get<br />
these all-in-one devices directly from your broadband service provider in<br />
almost all cases.<br />
Deciding where to install the access point<br />
If you have ever experienced that dreaded dead zone while talking on a cellular<br />
phone, you know how frustrating poor wireless coverage can be. To avoid<br />
this situation within your wireless home network, you should strive to install<br />
your wireless network equipment in a way that eliminates dead wireless network<br />
zones in your house. Ideally, you determine the best placement <strong>of</strong> your<br />
AP so that no spot in your house is left uncovered. If that isn’t possible, you<br />
should at least find any dead zones in your house to optimize your signal<br />
coverage.<br />
77
78<br />
Part II: Making Plans<br />
To achieve optimum signal coverage, the best place to install an AP is near<br />
the center <strong>of</strong> your home. Think about where you will place the AP when you<br />
make your buying decision. All APs can sit on a shelf or table, but some APs<br />
can also be mounted to a wall or ceiling. When making your AP selection,<br />
ensure that it can be installed where it works best for the configuration <strong>of</strong><br />
your house as well as stays out <strong>of</strong> reach <strong>of</strong> your little ones or curious pets.<br />
The position <strong>of</strong> the access point is critical because your entire signal footprint<br />
emanates from the AP in a known way, centered from the AP’s antennas.<br />
Sometimes, not enough consideration is given to the positioning <strong>of</strong> the access<br />
point because it so <strong>of</strong>ten works well out <strong>of</strong> the box, just sitting on a table.<br />
Other people install the AP wrong in the first place. For example, probably<br />
one <strong>of</strong> the worst manufacturing decisions was to put mounting brackets on<br />
access points. People get the impression that you should then — duh —<br />
mount them on the wall. That’s great except for the fact that, depending on<br />
the antenna, you may just kill most <strong>of</strong> your throughput. You see, when an<br />
antenna is flush up against a wall, as is typical in a wall-mount situation, the<br />
signals <strong>of</strong> the antenna reflect <strong>of</strong>f the wall back at the antenna, causing interference<br />
and driving down throughput precipitously. Yech. (But you see, customers<br />
want a wall-mount bracket, so product managers at wireless LAN<br />
companies decided that they had to give it to them.) The best mounting is<br />
six or more inches <strong>of</strong>f the wall.<br />
The vertical positioning <strong>of</strong> the mounting point is important as well. Generally,<br />
you have more interference lower to the ground. If you did a cross section <strong>of</strong><br />
your house in 1-foot intervals, when you get higher and higher, you would see<br />
less on your map. Thus, signals from an access point located on a shelf low to<br />
the ground will find more to run into than the ones that are mounted higher.<br />
Although this may sound like common sense, consider that most DSL and<br />
cable modems are installed by technicians who are used to installing phone<br />
and cable TV lines. How many <strong>of</strong> these are generally located 5 feet <strong>of</strong>f the<br />
floor? They’re not; they tend to be along the floorboards and low to the ground<br />
or in the basement. It’s not surprising that a combined DSL access point router<br />
would be plugged in low to the ground, too.<br />
See where we’re going with this? You don’t care where your cable modem is,<br />
but you should care where your AP is located. And, if you have an integrated<br />
product, you’re probably tempted to swap out the cable modem for the cable<br />
modem access point. Simply moving that unit higher almost always does a<br />
world <strong>of</strong> good.<br />
Moving an AP out <strong>of</strong> the line <strong>of</strong> sight <strong>of</strong> microwaves, cordless phones, refrigerators,<br />
and other devices is a good idea, too. Mounting the AP in the laundry<br />
room <strong>of</strong>f the kitchen doesn’t make a great deal <strong>of</strong> sense if you plan to use the<br />
AP primarily in rooms on the other side <strong>of</strong> the kitchen. Passing through commonly<br />
used interferers (all those metal appliances and especially that<br />
microwave oven when it’s in use) generally isn’t a smart move.
Chapter 4: Planning a <strong>Wireless</strong> <strong>Home</strong> Network<br />
Factors that affect signal strength<br />
Many variables affect whether you get an adequate signal at any given point<br />
in your house, including these factors:<br />
� The distance from the AP: The farther away from the AP, the weaker the<br />
signal. Wi-Fi 802.11g networks, for example, promise a maximum operating<br />
range <strong>of</strong> 100 feet at 54 Mbps to 300 feet at 1 Mbps. Indoors, a realistic<br />
range at 54 Mbps is about 60 feet. 802.11n networks have a significantly<br />
longer range outdoors <strong>of</strong> up to 750 feet and an indoor range up to 210<br />
feet at 248 Mbps. The range differs from vendor to vendor as well.<br />
� The power <strong>of</strong> the transmitter: Wi-Fi APs transmit at a power output <strong>of</strong><br />
less than 30 dBm (one watt).<br />
� The directivity or gain <strong>of</strong> the antennas attached to the AP and to wireless<br />
network adapters: Different antennas are designed to provide<br />
different radiation patterns. That’s a fancy way <strong>of</strong> saying that some are<br />
designed to send radio waves in all directions equally, but others concentrate<br />
their strength in certain directions. We talk more about this in<br />
Chapter 6, but the thing to keep in mind here is that different brands and<br />
models <strong>of</strong> access points have different kinds <strong>of</strong> antennas designed for<br />
different applications. Check out the specifications <strong>of</strong> the ones you’re<br />
looking at before you buy them.<br />
� The construction materials used in the walls, floors, and ceilings: Some<br />
construction materials are relatively transparent to radio signals, but<br />
other materials — such as marble, brick, water, paper, bulletpro<strong>of</strong> glass,<br />
concrete, and especially metal — tend to reflect some <strong>of</strong> the signal, thus<br />
reducing signal strength.<br />
� Your house plan: The physical layout <strong>of</strong> your house may not only determine<br />
where it’s practical to position an AP but also affect signal strength,<br />
because the position <strong>of</strong> walls and the number <strong>of</strong> floors, brick fireplaces,<br />
basements, and so on can partially or even completely block the wireless<br />
network’s radio signal.<br />
� Client locations: Reception is affected by the distance from the AP to<br />
the rooms in your house where someone will need wireless network<br />
access.<br />
� Stationary physical objects: Objects permanently installed in your<br />
home — such as metal doors, heating ducts, and brick fireplaces —<br />
can block some, or all, <strong>of</strong> the signal to particular spots in your house.<br />
� Movable physical objects: Other types <strong>of</strong> objects, including furniture,<br />
appliances, plants, and even people, can also block enough <strong>of</strong> the signal<br />
to cause the network to slow down or even to lose a good connection.<br />
� APs: Interference can also be caused by the presence <strong>of</strong> other APs. In<br />
other words, if you have a big house (too big for a single AP to cover),<br />
you have to keep in mind that in parts <strong>of</strong> the house — like in the area<br />
that’s pretty much directly between the two APs — you find that the<br />
79
80<br />
Part II: Making Plans<br />
radio waves from each AP can interfere with the other. The same is true<br />
if you live in a close packed neighborhood in which a lot <strong>of</strong> people have<br />
APs for their home networks. Check out the following subsection for<br />
more information regarding this phenomenon.<br />
<strong>Wireless</strong> interference in the home<br />
Probably the single biggest performance killer in<br />
your wireless home network is interference in the<br />
home. The Federal Communications Commission<br />
(FCC) set aside certain unlicensed frequencies<br />
that could be used for low-power wireless applications.<br />
In specific frequency bands, manufacturers<br />
can make (and you can use) equipment<br />
that doesn’t require a license from the FCC for the<br />
user to operate. This is different from, for example,<br />
buying a 50,000-watt radio transmitter and<br />
blasting it over your favorite FM radio frequency<br />
band, which would be a major no-no because<br />
those bands are licensed for certain power<br />
levels.<br />
As a result, all sorts <strong>of</strong> companies have created<br />
products (including cordless phones, wireless<br />
radio frequency [RF] remote controls, wireless<br />
speakers, TV set extenders, and walkie-talkies)<br />
that make use <strong>of</strong> these frequency bands. If you<br />
have lots <strong>of</strong> wireless devices already in your<br />
home, they may use some <strong>of</strong> the same frequency<br />
bands as your wireless home network.<br />
Another form <strong>of</strong> wireless interference comes<br />
from devices that emit energy in the same<br />
bands, such as microwave ovens. If you have<br />
a cordless phone with its base station near a<br />
microwave and you notice that the voice quality<br />
degrades every time you use the microwave,<br />
that’s because the micro (radio) waves are in<br />
the same radiation band as your cordless<br />
phone. Motors, refrigerators, and other home<br />
consumer devices do the same thing.<br />
What’s the answer? The good news is that you<br />
can deal with almost all these by knowing what<br />
to look for and being smart about where you<br />
place your equipment. If your access point is in<br />
the back <strong>of</strong>fice and you want to frequently work<br />
in the living room with your laptop — but your<br />
kitchen is in the middle — you may want to look<br />
at adding a second access point in the living<br />
room and linking it with the <strong>of</strong>fice via any <strong>of</strong> a<br />
number <strong>of</strong> alternative connections options<br />
(which we talk about in Chapter 3) that are<br />
immune to the problems we mention here.<br />
Remember these specific things to look for<br />
when shopping. You see cordless phones operating<br />
primarily in the 900 MHz, 2.4 GHz, and 5<br />
GHz frequencies. The 900 MHz phones pose no<br />
problems — but are also almost impossible to<br />
find these days — and the 2.4 GHz and 5 GHz<br />
phones interfere with your wireless network<br />
signals (in the 802.11b/g and 802.11a frequency<br />
ranges, respectively). Just know that cordless<br />
phones and wireless home networks really<br />
don’t like each other much. You can find cordless<br />
phones that are designed not to interfere<br />
with your wireless network. These phones are<br />
usually labeled clearly that they are designed to<br />
work within and around wireless networks. We<br />
have tested a few, and while they do work much<br />
better — your network connection does not<br />
drop out when you answer the phone — they<br />
still cause enough interference that your connection<br />
will slow down a noticeable amount. In<br />
Chapter 13, we talk about cordless phones that<br />
carry your voice over your wireless network<br />
and are part <strong>of</strong> the network instead <strong>of</strong> interfering<br />
with it.
Chapter 4: Planning a <strong>Wireless</strong> <strong>Home</strong> Network<br />
You should attempt to keep a direct line between APs, residential gateways,<br />
and the wireless devices on your network. A wall that is 1.5 feet thick, at a 45°<br />
angle, appears to be almost 3 feet thick. At a 2° angle, it looks more than 42<br />
feet thick. Try to make sure that the AP and wireless adapters are positioned<br />
so that the signal travels straight through a wall or ceiling for better reception.<br />
RF interference<br />
Nowadays, many devices that once required wires are now wireless, and this<br />
situation is becoming more prevalent all the time. Some wireless devices use<br />
infrared technology, but many wireless devices, including your wireless network,<br />
communicate by using radio frequency (RF) waves. As a consequence,<br />
the network can be disrupted by RF interference from other devices sharing<br />
the same frequencies used by your wireless network.<br />
Among the devices most likely to interfere with 802.11g and 802.11n networks<br />
are microwave ovens and cordless telephones that use the 2.4 GHz or 5 GHz<br />
band. The best way to avoid this interference is to place APs and computers<br />
with wireless adapters at least 6 feet away from the microwave and the base<br />
station <strong>of</strong> any portable phone that uses either band.<br />
Bluetooth devices also use the 2.4 GHz band, but the hop pattern <strong>of</strong> the Bluetooth<br />
modulation protocol all but ensures that any interference is short<br />
enough in duration to be negligible.<br />
Because relatively few devices are trying to share the 5 GHz frequencies used<br />
by some 802.11n devices, your network is less likely to experience RF interference<br />
if it’s using 802.11n. If the 5 GHz frequency is the only clear band,<br />
802.11n will work but at the cost <strong>of</strong> absolute distance.<br />
You should also try to keep all electric motors and electrical devices that<br />
generate RF noise through their normal operation, such as monitors, refrigerators,<br />
electric motors, and universal power supply (UPS) units, at least 3 and<br />
preferably 6 feet away from a wireless network device.<br />
Signal obstacles<br />
<strong>Wireless</strong> technologies are susceptible to physical obstacles. When deciding<br />
where best to place your APs, look at Table 4-1, which lists obstacles that can<br />
affect the strength <strong>of</strong> your wireless signals. The table lists common household<br />
obstacles (although <strong>of</strong>ten overlooked) as well as the degree to which<br />
the obstacle is a hindrance to your wireless network signals.<br />
81
82<br />
Part II: Making Plans<br />
Table 4-1 How Common Household Items Affect a Wi-Fi Signal<br />
Degree <strong>of</strong><br />
Obstruction Attenuation Example<br />
Open space Low Backyard<br />
Wood Low Inner wall; door; floor<br />
Plaster Low Inner wall (older plaster has a lower<br />
degree <strong>of</strong> attenuation than newer plaster)<br />
Synthetic Low Partitions; home theater treatments<br />
materials<br />
Cinder block Low Inner wall; outer wall<br />
Asbestos Low Ceiling (older buildings)<br />
Glass Low Nontinted window<br />
Wire mesh Medium Door; window<br />
in glass<br />
Metal tinted Medium Tinted window<br />
glass<br />
Body Medium Groupings <strong>of</strong> people (dinner table)<br />
Water Medium Damp wood; aquarium; in-home water<br />
treatments<br />
Bricks Medium Inner wall; outer wall; floor<br />
Marble Medium Inner wall; outer wall; floor<br />
Ceramic (metal High Ceramic tile; ceiling; floor<br />
content or<br />
backing)<br />
Paper High Stack <strong>of</strong> paper stock, such as newspaper<br />
piles<br />
Concrete High Floor; outer wall; support pillar<br />
Bulletpro<strong>of</strong> High Windows; door<br />
glass<br />
Silvering Very high Mirror<br />
Metal Very high Inner wall; air conditioning; filing cabinets;<br />
reinforced concrete walls and floors
You may want to consider reading Chapter 18 on troubleshooting before you<br />
finish your planning. Some good tips in that chapter talk about setting up and<br />
tweaking your network.<br />
Adding printers<br />
Chapter 4: Planning a <strong>Wireless</strong> <strong>Home</strong> Network<br />
In addition to connecting your computers, you may want to connect your<br />
printers to the network. Next to sharing an Internet connection, printer sharing<br />
is perhaps the biggest cost-saving reason for building a network <strong>of</strong> home<br />
computers. Rather than buy a printer for every PC, everyone in the house<br />
can share one printer. Or maybe you have one color inkjet printer and one<br />
black-and-white laser printer. If both printers are connected to the network,<br />
The shape <strong>of</strong> the radio signal transmitted to the<br />
rooms in your home is determined by the type <strong>of</strong><br />
antenna you have attached to the AP. The standard<br />
antenna on any AP is an omnidirectional<br />
antenna, which broadcasts its signal in a spherical<br />
shape. The signal pattern that radiates from<br />
a typical omnidirectional dipole antenna is<br />
shaped like a fat doughnut with a tiny hole in the<br />
middle. The hole is directly above and below<br />
the antenna.<br />
The signal goes from the antenna to the floor<br />
above and the floor below, as well as to the<br />
floor on which the AP is located. If your house<br />
has multiple floors, try putting your AP on the<br />
second floor first. Most AP manufacturers claim<br />
a range <strong>of</strong> 200 feet indoors (at 74 Mbps for<br />
802.11n and 54 Mbps for 802.11g). To be conservative,<br />
assume a range <strong>of</strong> 80 feet laterally and<br />
one floor above and below the AP. Keep in mind<br />
that the signal at the edges <strong>of</strong> the “doughnut”<br />
and on the floors below or above the AP are<br />
weaker than the signal nearer the center and on<br />
the same floor as the AP.<br />
Because <strong>of</strong> this signal pattern, you should try to<br />
place the AP as close to the center <strong>of</strong> your<br />
The RF doughnut<br />
house as is practically possible. Use a drawing<br />
<strong>of</strong> your house plan to locate the center <strong>of</strong> the<br />
house. This spot is your first trial AP location.<br />
Draw a circle with an 80-foot radius on your<br />
house plan, with the trial AP location as the<br />
center <strong>of</strong> the circle. If your entire house falls<br />
inside the circle, one AP will probably do the<br />
job. Conversely, if some portion <strong>of</strong> the house is<br />
outside the circle, coverage may be weaker in<br />
that area. You need to experiment to determine<br />
whether you get an adequate signal there.<br />
If you determine that one AP will not cover your<br />
house, you need to decide how best to place<br />
two APs (or even three, if necessary). The<br />
design <strong>of</strong> your house determines the best placement.<br />
For a one-level design, start at one end <strong>of</strong><br />
the house and determine the best location for<br />
an 80-foot radius circle that covers all the way<br />
to the walls. The center <strong>of</strong> this circle is the location<br />
<strong>of</strong> the first AP. Then move toward the other<br />
end <strong>of</strong> the house, drawing 80-foot radius circles<br />
until the house is covered. The center <strong>of</strong> each<br />
circle is a trial location <strong>of</strong> an AP. If possible,<br />
don’t leave any area in the house uncovered.<br />
83
84<br />
Part II: Making Plans<br />
all computers on the network can potentially print to either printer. Or perhaps<br />
you just want to sit by the pool with your wireless laptop and still be<br />
able to print to the printer up in your bedroom; it’s easy with a networkattached<br />
printer.<br />
You can also share other peripherals, such as network-aware scanners and<br />
fax machines. Leading manufacturers <strong>of</strong> digital imaging equipment (such as<br />
Hewlett-Packard) <strong>of</strong>fer feature-rich, multiple-function peripherals that combine<br />
an inkjet or laser printer with a scanner, copier, telephone, answering<br />
machine, and fax machine. HP and Brother both <strong>of</strong>fer wireless printers that<br />
make adding a shared printer to your network simple and quick. If you<br />
already have a printer, you can find wireless print servers such as the HP<br />
Jetdirect ew2400 802.11g <strong>Wireless</strong> Print Server to convert your wired printer<br />
to a wireless printer.<br />
Here are two ways to share printers over a wired or wireless network:<br />
� Connect to a computer: The easiest and cheapest way to connect a<br />
printer to the network is to connect a printer to one <strong>of</strong> the computers<br />
on the network. Windows enables you to share any printer connected<br />
to any Windows computer on the network. (For more on this topic, read<br />
Chapter 10.) The computer to which the printer is connected has to be<br />
running for any other computers on the network to use the printer.<br />
Similarly, if you’re using Apple computers, any computer connected to<br />
the network can print to a printer that’s connected to one <strong>of</strong> the computers<br />
on the network.<br />
� Use a print server: Another way to add a printer is through a print server.<br />
As we mention earlier, several hardware manufacturers produce print<br />
server devices that enable you to connect one or more printers directly<br />
to the network. Some <strong>of</strong> these devices connect via a network cable, and<br />
others are wireless. Many high-end printers even have print server<br />
options installed inside the printer cabinet. The cost for a home use,<br />
stand-alone network print server has come down a lot in the past few<br />
years, but printers with Wi-Fi built in tend to be at the high end <strong>of</strong> the<br />
price range. Surprisingly, some manufacturers bundle a print server with<br />
their wireless router at little or no additional cost. If you shop around,<br />
you can easily find a wireless AP, cable, or DSL router and print server<br />
bundled in one device.<br />
You should be able to get your home network printer connections for free.<br />
Obviously, it doesn’t cost anything to connect a printer to a computer that’s<br />
already connected to the network. Several manufacturers also include a print<br />
server for free with other network devices. If you don’t need one <strong>of</strong> those<br />
devices, just connect the printer you want to share to one <strong>of</strong> the computers<br />
on your home network.<br />
Figure 4-3 depicts a home network with one printer connected to one <strong>of</strong> the<br />
PCs on the network and another printer connected to a wireless Internet gateway,<br />
which is a device that bundles a wireless AP and an Ethernet/cable/DSL
Figure 4-3:<br />
A wireless<br />
home<br />
network<br />
with a<br />
wireless<br />
Internet<br />
gateway<br />
and a<br />
bundled<br />
print server.<br />
router into a single unit. In this case, the wireless Internet gateway also has a<br />
connection for a printer and acts as a print server. Read through Chapters 1<br />
and 5 for more information about these devices, what they do, and how to<br />
choose between them.<br />
Connecting your printer to the wireless Internet gateway device is advantageous<br />
because a print server permits the printer to stand alone on the network,<br />
untethered from any specific computer. When you want to print to a<br />
printer that’s connected directly to a computer on the network, that computer<br />
must be present and turned on; and, in many cases, you must have a<br />
user account and appropriate permission to access the shared printer. A<br />
print server makes its printers always available to any computer on the<br />
network — even from poolside.<br />
Most folks don’t mind having their printer connected to a computer or to a<br />
gateway device in their home — meaning that the computer is connected via<br />
peripheral cables to one <strong>of</strong> these devices. You may, however, want to make<br />
your printer itself wireless — so you can stick it anywhere in your house, even<br />
if that means that it’s far away from any PCs or gateway devices. In this case,<br />
consider buying a wireless print server that can either be an internal part <strong>of</strong><br />
your printer (in some cases this is an optional module from the printer manufacturer)<br />
or sit next to your printer. In this case, your printer is completely<br />
decoupled from your wired network — the server is a wireless network<br />
client — as well as the hardware and s<strong>of</strong>tware to run the printer itself.<br />
Why would you spring for the extra money (about $80 to $100)? Here’s an<br />
example. Pat had a spot (a closet) right in the middle <strong>of</strong> his house (literally!)<br />
where he wanted to hide a printer — but no wires and no PCs nearby. A wireless<br />
print server solved the problem and got his printer out <strong>of</strong> the way (and<br />
still in a convenient location).<br />
<strong>Wireless</strong><br />
PCs<br />
Chapter 4: Planning a <strong>Wireless</strong> <strong>Home</strong> Network<br />
<strong>Wireless</strong><br />
Internet<br />
gateway<br />
& print<br />
server<br />
Printer<br />
Printer<br />
85
86<br />
Part II: Making Plans<br />
Adding entertainment and more<br />
When you’re planning your wireless network, don’t forget to include a few<br />
gadgets for fun and relaxation. The wildly popular videogame consoles from<br />
Sony, Micros<strong>of</strong>t, and Nintendo all <strong>of</strong>fer network connectivity and Internet connectivity.<br />
Don’t forget to consult with the gamers in your household when<br />
planning where you need network coverage in your home. And don’t forget to<br />
take a look at Chapter 11 for the skinny about connecting your favorite console<br />
to your wireless network, as well as info on network-based, multiuser PC<br />
gaming.<br />
An increasing number <strong>of</strong> consumer electronics devices, such as digital home<br />
entertainment systems, are network aware. Feature-packed home media<br />
servers can store thousands <strong>of</strong> your favorite MP3s and digital videos and<br />
make them available over the network to all the computers in your house.<br />
Several even include optional wireless networking connectivity. Connecting<br />
the sound and video from your PC to your home theater is even possible —<br />
really. Imagine surfing the Internet on a wide-screen TV! Jump to Chapter 12<br />
for the details about connecting your A/V gear to your wireless home network.<br />
Some <strong>of</strong> the coolest home electronic technology in recent years enables you<br />
to control the lights, heating, cooling, security system, home entertainment<br />
system, and pool right from your computer. Equally exciting technology<br />
enables you to use a home network to set up a highly affordable home video<br />
monitoring system. By hooking these systems to your wireless network and<br />
hooking the network to the Internet, you can make it possible to monitor and<br />
control your home’s utilities and systems, even while away from home. Check<br />
out Chapter 14 for more about these smart home technologies as well as<br />
additional cool things you can network, such as connecting to your car or<br />
using your network to connect to the world.<br />
Connecting to the Internet<br />
When you get right down to it, the reason why most people build wireless<br />
networks in their homes is to share their Internet connection with multiple<br />
computers or devices that they have around the house. That’s why we did<br />
it — and we bet that’s why you’re doing it. We have reached the point in our<br />
lives where a computer that’s not constantly connected to a network and<br />
to the Internet is seriously handicapped. We’re not really even exaggerating<br />
much here. Even things you do locally (use a spreadsheet program, for example)<br />
can be enhanced by an Internet connection; for example, in that spreadsheet<br />
program, you can link to the Internet to do real-time currency<br />
conversions. These days it’s not uncommon to be using an online application<br />
such as Google Docs and Spreadsheets, working simultaneously with a handful<br />
<strong>of</strong> other people on a spreadsheet through your browser and Internet<br />
connection.
Chapter 4: Planning a <strong>Wireless</strong> <strong>Home</strong> Network<br />
What a wireless network brings to the table is true whole-home Internet<br />
access. Particularly when combined with an always-on Internet connection<br />
(which we discuss in just a second) — but even with a regular dial-up modem<br />
connection (yes, some people still use modems) — a wireless network lets<br />
you access the Internet from just about every nook and cranny <strong>of</strong> the house.<br />
Take the laptop out to the back patio, let a visitor connect from the guest<br />
room, or do some work in bed. Whatever you want to do and wherever you<br />
want to do it, a wireless network can support you.<br />
A wireless home network — or any home network, for that matter — provides<br />
one key element. It uses a NAT router (we describe this item later in this section)<br />
to provide Internet access to multiple devices over a single Internet<br />
connection coming into the home. With a NAT router (which typically is built<br />
into your access point or a separate home network router), you can not only<br />
connect more than one computer to the Internet but also simultaneously connect<br />
multiple computers (and other devices, such as game consoles) to the<br />
Internet over a single connection. The NAT router has the brains to figure out<br />
which Web page or e-mail or online gaming information is going to which<br />
client (PC or device) on the network.<br />
Not surprisingly, to take advantage <strong>of</strong> this Internet-from-anywhere access in<br />
your home, you need some sort <strong>of</strong> Internet service and modem. We don’t get<br />
into great detail about this topic, but we do want to make sure that you keep<br />
it in mind when you plan your network.<br />
Most people access the Internet from a home computer in one <strong>of</strong> these ways:<br />
� Dial-up telephone connection<br />
� Digital subscriber line (DSL)<br />
� Cable Internet<br />
� Fiber-optic service (such as Verizon’s FiOS service)<br />
� Satellite broadband<br />
DSL, cable, fiber-optic, and satellite Internet services are <strong>of</strong>ten called broadband<br />
Internet services, which is a term that gets defined differently by just<br />
about everyone in the industry. For our purposes, we define it as a connection<br />
that is faster than a dial-up modem connection (sometimes called<br />
narrowband) and is always on. That is, you don’t have to use a dialer to get<br />
connected, but instead you have a persistent connection available immediately<br />
without any setup steps necessary for the users (at least after the first<br />
time you set up your connection).<br />
Broadband Internet service providers are busily wiring neighborhoods all<br />
over the United States, but none <strong>of</strong> the services are available everywhere.<br />
(Satellite is available almost everywhere. But, as with satellite TV, you need<br />
to meet certain criteria, such as having a view to the south, that is, facing the<br />
87
88<br />
Part II: Making Plans<br />
satellites, which orbit over the equator.) Where it’s available, however, growing<br />
numbers <strong>of</strong> families are experiencing the benefits <strong>of</strong> always-on and very<br />
fast Internet connectivity.<br />
In some areas <strong>of</strong> the country, wireless systems are beginning to become available<br />
as a means <strong>of</strong> connecting to the Internet. Most <strong>of</strong> these systems use special<br />
radio systems that are proprietary to their manufacturers. That is, you<br />
buy a transceiver and an antenna and hook it up on your ro<strong>of</strong> or in a window.<br />
But a few are using modified versions <strong>of</strong> Wi-Fi to provide Internet access to<br />
people’s homes. In either case, you have some sort <strong>of</strong> modem device that<br />
connects to your AP via a standard Ethernet cable, just like you would use for<br />
a DSL, fiber-optic, cable modem, or satellite connection.<br />
For the purpose <strong>of</strong> this discussion <strong>of</strong> wireless home networks, DSL, fiberoptic,<br />
and cable Internet are equivalent. If you can get more than one <strong>of</strong><br />
these connections at your house, shop around for the best price and talk to<br />
your neighbors about their experiences. You might also want to check out<br />
www.broadbandreports.com, which is a Web site where customers <strong>of</strong> a variety<br />
<strong>of</strong> broadband services discuss and compare their experiences. As soon as<br />
you splurge for a broadband Internet connection, the PC that happens to be<br />
situated nearest the spot where the installer places the DSL, fiber-optic, or<br />
cable modem is at a distinct advantage because it is the easiest computer to<br />
connect to the modem — and therefore to the Internet. Most DSL and cable<br />
modems connect to the PC through a wired network adapter card. FiOS uses<br />
a device called a router to connect to the PC via the same wired network<br />
adapter card. The best way, therefore, to connect any computer in the home<br />
to the Internet is through a home network.<br />
You have two ways to share an Internet connection over a home network:<br />
� S<strong>of</strong>tware-based Internet connection sharing: Windows XP, Windows<br />
Vista, and Mac OS X enable sharing <strong>of</strong> an Internet connection. Each<br />
computer in the network must be set up to connect to the Internet<br />
through the computer connected to the broadband modem. The disadvantage<br />
with this system is that you can’t turn <strong>of</strong>f or remove the<br />
computer connected to the modem without disconnecting all computers<br />
from the Internet. In other words, the computer connected to the modem<br />
must be on for other networked computers to access the Internet through<br />
it. This connected computer also needs to have two network cards<br />
installed — one card to connect to the cable/DSL modem or FiOS router<br />
and one to connect to the rest <strong>of</strong> the computer on your network via an<br />
AP or switch.<br />
� Cable, DSL, or FiOS router: When you connect to one <strong>of</strong> these services,<br />
the router used between the broadband modem and your home network<br />
allows all the computers on the network to access the Internet without<br />
going through another computer. The Internet connection no longer<br />
depends on any computer on the network. These routers are also
Chapter 4: Planning a <strong>Wireless</strong> <strong>Home</strong> Network<br />
DHCP — and in most cases NAT — servers and typically include<br />
switches. In fact, the AP and the modem can also include a built-in<br />
router that provides instant Internet sharing all in one device.<br />
As we mention earlier in the chapter, nearly all APs now available for home<br />
networks have a built-in broadband router.<br />
Read through Chapter 10 for details on how to set up Internet sharing.<br />
Given the fact that you can buy a router (either as part <strong>of</strong> an access point<br />
or a separate router) for well under $60 these days (and prices continue to<br />
plummet), we think it’s false economy to skip the router and use a s<strong>of</strong>twarebased,<br />
Internet connection sharing setup. In our minds, at least, the advantage<br />
<strong>of</strong> the s<strong>of</strong>tware-based approach (very slightly less money up front) is<br />
outweighed by the disadvantages (requiring the PC to always be on, lower<br />
reliability, lower performance, and a much bigger electric bill each month).<br />
Both s<strong>of</strong>tware-based, Internet connection sharing and cable or DSL routers<br />
enable all the computers in your home network to share the same network<br />
(IP) address on the Internet. This capability uses network address translation<br />
(NAT). A device that uses the NAT feature is <strong>of</strong>ten called a NAT router. The<br />
NAT feature communicates with each computer on the network by using a<br />
private IP address assigned to that local computer, but the router uses a<br />
single public IP address in data it sends to computers on the Internet. In<br />
other words, no matter how many computers you have in your house sharing<br />
the Internet, they look like only one computer to all the other computers on<br />
the Internet.<br />
Whenever your computer is connected to the Internet, beware the potential<br />
that some malicious hacker may try to attack your computer with a virus or<br />
try to break into your computer to trash your hard drive or steal your personal<br />
information. Because NAT technology hides your computer behind the<br />
NAT server, it adds a measure <strong>of</strong> protection against hackers, but you shouldn’t<br />
rely on it solely for protection against malicious users. You should also consider<br />
purchasing full-featured firewall s<strong>of</strong>tware that actively looks for and<br />
blocks hacking attempts, unless the AP or router you purchase provides that<br />
added protection. We talk about these items in more detail in Chapter 9.<br />
As we recommend in the “Choosing an access point,” section earlier in this section,<br />
try to choose an AP that also performs several other networkoriented<br />
services. Figure 4-4 depicts a wireless home network using an AP that<br />
also provides DHCP, NAT, a print server, and switched hub functions in a single<br />
stand-alone unit. This wireless Internet gateway device then connects to the<br />
DSL or cable modem, which in turn connects to the Internet. Such a configuration<br />
provides you with connectivity, sharing, and a little peace <strong>of</strong> mind, too.<br />
If you already have a wired network and have purchased a cable or DSL router<br />
Internet gateway device without the AP function, you don’t have to replace<br />
the existing device. Just purchase a wireless access point. Figure 4-5 depicts<br />
89
90<br />
Part II: Making Plans<br />
Figure 4-4:<br />
Go for a<br />
wireless<br />
gateway<br />
that<br />
combines<br />
AP, DHCP,<br />
NAT, print<br />
server, and<br />
switched hub<br />
functions<br />
in one unit.<br />
Figure 4-5:<br />
A wired<br />
home<br />
network<br />
with an<br />
AP and<br />
wireless<br />
stations<br />
added.<br />
the network design <strong>of</strong> a typical wired home network with an AP and wireless<br />
stations added. Each PC in the wired network is connected to the cable or<br />
DSL router, which is also a switch. By connecting the AP to the router, the AP<br />
acts as a bridge between the wireless network segment and the existing wired<br />
network.<br />
<strong>Wireless</strong><br />
PCs<br />
Internet<br />
<strong>Wireless</strong><br />
PCs<br />
AP<br />
Cable/DSL<br />
modem<br />
<strong>Wireless</strong><br />
Internet<br />
gateway<br />
& print<br />
server<br />
Printer<br />
Wired<br />
PC<br />
Wired<br />
PC<br />
Cable/DSL<br />
router<br />
Wired PC<br />
Printer<br />
Wired<br />
network<br />
Cable/DSL<br />
modem<br />
Printer<br />
Internet<br />
Wired<br />
PC
Budgeting for Your <strong>Wireless</strong> Network<br />
Assuming that you already own at least one computer (and probably more)<br />
and one or more printers that you intend to add to the network, we don’t<br />
include the cost <strong>of</strong> computers and printers in this section. In addition, the<br />
cost <strong>of</strong> subscribing to an ISP isn’t included in the following networking cost<br />
estimates.<br />
<strong>Wireless</strong> networking hardware — essentially APs and wireless network<br />
adapters — is available at a wide range <strong>of</strong> prices. With a little planning, you<br />
won’t be tempted to bite on the first product you see. You can use the following<br />
guidelines when budgeting for an AP and wireless network adapters. Keep<br />
in mind, however, that the prices for this equipment will certainly change<br />
over time, perhaps rapidly. Don’t use this information as a substitute for due<br />
diligence and market research on your part.<br />
Pricing access points<br />
Chapter 4: Planning a <strong>Wireless</strong> <strong>Home</strong> Network<br />
At the time this chapter was written, wireless access points for home use<br />
ranged in price from about $35 (street price) to around $100.<br />
Street price is the price at which you can purchase the product from a retail<br />
outlet, such as a computer-electronics retail store or an online retailer. The<br />
dreaded suggested retail price is <strong>of</strong>ten higher.<br />
Multifunction access points that facilitate connecting multiple computers to<br />
the Internet — wireless Internet gateways if they contain modem functionality<br />
and wireless gateways or routers if they don’t — range in price from about $50<br />
to $150.<br />
You need to budget roughly $60 for an 802.11g AP and about $160 for an<br />
802.11n AP. If you have some older wireless equipment that you still want to<br />
use, you can find a combination a/b/g/n AP for about $350. Keep in mind that<br />
these combination APs, while great for leveraging your existing equipment,<br />
force your entire network to work at the slowest device speed on that network.<br />
(Frankly, if you still have any a or b equipment, it’s time to retire it and<br />
just plan on purchasing new n equipment. It’s more than worth it for the<br />
increased range and speed your wireless network will gain.)<br />
The differences in price between the cheapest APs and the more expensive<br />
models generally correspond to differences in features. For example, APs that<br />
support multiple wireless standards are more expensive than similar APs<br />
that support only one standard. Similarly, an AP that is also a cable or DSL<br />
router costs more than an AP from the same manufacturer that doesn’t<br />
include the router feature.<br />
91
92<br />
Part II: Making Plans<br />
You may run across APs from well-known companies, such as Cisco (not from<br />
Cisco’s Linksys brand, but labeled as “Cisco” APs) and 3COM, that are significantly<br />
more expensive than the devices typically purchased for home use.<br />
These “industrial-strength” products include advanced features and come<br />
with management s<strong>of</strong>tware that enables corporate IT departments to efficiently<br />
and securely deploy enterprise-level wireless networks. The underlying<br />
technology, including the speed and the range <strong>of</strong> the wireless radios<br />
used, are essentially the same as those used in the economically priced APs<br />
in most wireless home networks. But the additional features and capabilities<br />
<strong>of</strong> these enterprise-level products save IT personnel countless hours and<br />
headaches rolling out dozens <strong>of</strong> APs in a large wireless network.<br />
Pricing wireless network adapters<br />
<strong>Wireless</strong> network adapters range from $25 to $125, depending on whether<br />
you purchase 802.11a, b, g, or n technology and whether you purchase a<br />
PC Card, USB, or internal variety <strong>of</strong> adapter.<br />
Like APs, wireless network adapters that support multiple standards are<br />
somewhat more expensive than their counterparts. An 802.11a/b/g/n card<br />
costs between $45 and $100. Most notebook computers sold are equipped<br />
with at least b/g wireless built into them, and you can order them with<br />
a/b/g/n internal cards for about the same price as buying a quad standard<br />
card. You can find the Linksys WLAN-WPC4400N quad-standard card at a<br />
street price <strong>of</strong> $105 as we went to press. Wow!<br />
Looking at a sample budget<br />
Table 4-2 shows a reasonable hardware budget to connect a laptop computer,<br />
and a home desktop computer, and a cable Internet connection to an 802.11n<br />
wireless home network.<br />
Table 4-2 An 802.11n or g <strong>Wireless</strong> <strong>Home</strong> Network Budget<br />
Item Price Range Quantity Needed<br />
Access point $35–$125 1<br />
<strong>Wireless</strong> network adapters $25–$100 2<br />
Network cable $10–$20 1<br />
Cable or DSL modem (optional) $75–$100 1
Planning Security<br />
Chapter 4: Planning a <strong>Wireless</strong> <strong>Home</strong> Network<br />
Any network can be attacked by a persistent hacker, but a well-defended network<br />
discourages most hackers sufficiently to keep your data safe. However,<br />
it’s easier for a hacker to gain access through the air to a wireless network<br />
than to gain physical access to a wired network, making wireless networks,<br />
and even home networks, more vulnerable to attack. Because a Wi-Fi signal<br />
is a radio signal, it keeps going and going and going, like ripples in a pond,<br />
in a weaker and weaker form until it hits something solid enough to stop it.<br />
Anyone with a portable PC, wireless network adapter, and an external antenna<br />
in a van driving by your house, or even a neighbor with this equipment, has a<br />
reasonable chance <strong>of</strong> accessing your wireless network. (Such skullduggery is<br />
known as war driving.) So, you must plan for security. We give you all the<br />
down-and-dirty details in Chapter 9, but here are some key things to keep<br />
in mind:<br />
� Internet security: Any Internet connection — especially always-on broadband<br />
connections, but dial-up connections, too — can be vulnerable to<br />
attacks arriving from the Internet. To keep your PCs safe from the bad<br />
folks (who may be thousands <strong>of</strong> miles away), you should turn on any firewall<br />
features available in your AP or router. Some fancier APs or routers<br />
include a highly effective kind <strong>of</strong> firewall (a stateful packet inspection [SPI]<br />
firewall), but even just the basic firewall provided by any NAT router can<br />
be quite effective. You should also consider installing antivirus s<strong>of</strong>tware<br />
as well as personal firewall s<strong>of</strong>tware on each PC or Mac on your network<br />
for an extra level <strong>of</strong> protection.<br />
� Airlink security: This is a special need <strong>of</strong> a wireless home network. Wired<br />
networks can be made secure by what’s known as physical security. That<br />
is, you literally lock your doors and windows, and no one can plug into<br />
your wired network. In the wireless world, physical security is impossible<br />
(you can’t wrangle those radio waves and keep them in the house), so<br />
you need to implement airlink security. You can’t keep the radio waves<br />
from getting out <strong>of</strong> the house, but you can make it hard for someone to<br />
do anything with them (like read the data they contain). Similarly, you<br />
can use airlink security to keep others from getting onto your access<br />
point and freeloading on your Internet connection. The primary means<br />
<strong>of</strong> providing airlink security — and advances are on the way — is called<br />
WPA2 (Wi-Fi Protected Access). You absolutely should use WPA2 (and do<br />
a few other tricks that we discuss in Chapter 9) to preserve the integrity<br />
<strong>of</strong> your wireless home network.<br />
93
94<br />
Part II: Making Plans
In This Chapter<br />
Chapter 5<br />
Choosing <strong>Wireless</strong> <strong>Home</strong><br />
<strong>Networking</strong> Equipment<br />
� Choosing your access point<br />
� Getting certified and sticking with standards<br />
� Being compatible is very important!<br />
� Finding out about bundled networking features<br />
� Understanding the rest <strong>of</strong> the “options list”<br />
� Locking down your network with security features<br />
� Covering the whole house with wireless<br />
� Keeping your network managed<br />
� Staying within budget<br />
� Protecting your investment<br />
When you’re building something — in this case, a wireless home<br />
network — the time comes when you have to decide which building<br />
supplies to buy. To set up a wireless home network, you need, at minimum,<br />
an access point (AP) and a wireless networking adapter for each computer<br />
or other network-enabled device you want to have on the network. Getting<br />
this network online means you also need a router, which is typically part <strong>of</strong><br />
a combined AP/router device (the wireless router). This chapter helps you<br />
evaluate and choose from among the growing number <strong>of</strong> APs and wireless<br />
networking adapters on the market.<br />
The advice in this chapter applies equally to PCs and Macs. You can use any<br />
access point for a Mac as long as it has a Web interface (that is, it doesn’t<br />
require a Windows program to configure it). Despite that statement, if you<br />
have a Mac, you may want to consider using the Apple AirPort Extreme with<br />
Gigabit Ethernet system because it’s easier to set up and use. On the network<br />
adapter/client side <strong>of</strong> the link, AirPort Extreme cards are definitely the easier<br />
choice for a Mac owner (as we discuss in Chapter 8) — it’s somewhere<br />
between difficult and impossible to get many third-party Wi-Fi cards to work<br />
with a Mac.
96<br />
Part II: Making Plans<br />
In this chapter, we use the term AP (access point) generically to refer to the<br />
base station <strong>of</strong> your wireless network. In most cases it will be a part <strong>of</strong> a wireless<br />
router, but in some cases it will be a stand-alone AP. When it doesn’t<br />
matter whether the AP is stand-alone or part <strong>of</strong> the router, we use the term<br />
AP or access point. When we’re specifically talking about an AP that’s integrated<br />
with a router, we use the term wireless router.<br />
Access Point Selection<br />
At the heart <strong>of</strong> each wireless home network is the access point (AP), also<br />
known as a base station. Depending on an AP’s manufacturer and included<br />
features, the price <strong>of</strong> an AP suitable for home use ranges from about $35 to<br />
$175. Differences exist from model to model, but even the lowest-price units<br />
are surprisingly capable.<br />
For most wireless home networks, the most important requirements for a<br />
wireless access point are as follows (sort <strong>of</strong> in order <strong>of</strong> importance):<br />
� Certification and standards support (Wi-Fi certification)<br />
� Compatibility and form factor<br />
� Bundled server and router functionality<br />
� Operational features<br />
� Security<br />
� Performance (range and coverage) issues<br />
� Manageability<br />
� Price<br />
� Warranties<br />
� Customer and technical support<br />
With the exception <strong>of</strong> pricing (which we cover in Chapter 4), we explore the<br />
selection <strong>of</strong> access point products in depth in terms <strong>of</strong> these requirements<br />
throughout the following sections.<br />
In Chapter 4, we describe how to plan the installation <strong>of</strong> a wireless home network,<br />
including how to use your AP to determine the best location in your<br />
house as well as the number <strong>of</strong> APs you need. If you can determine a location<br />
that gives an adequate signal throughout your entire house, a single AP obviously<br />
is adequate. If some areas <strong>of</strong> your home aren’t covered, you need one<br />
or more additional APs or a more powerful AP (and we tell you how to extend<br />
your network coverage in Chapter 18). Fortunately, most residences can be<br />
covered by the signal from a single AP, particularly when that AP uses the<br />
further-reaching 802.11n standard (discussed in Chapter 3).
Chapter 5: Choosing <strong>Wireless</strong> <strong>Home</strong> <strong>Networking</strong> Equipment<br />
Certification and Standards Support<br />
We talk in Chapter 2 about the Wi-Fi Alliance and its certification process for<br />
devices. At a minimum, you should ensure that your devices are Wi-Fi certified.<br />
This certification provides you with the assurance that your wireless<br />
LAN equipment has been through the wringer <strong>of</strong> interoperability and compliance<br />
testing and meets all the standards <strong>of</strong> 802.11b, g, or a, and the draft<br />
standard for 802.11n.<br />
In fact, there’s even more to Wi-Fi certification than just meeting the 802.11b,<br />
g, a, and n standards. Wi-Fi certification means that a piece <strong>of</strong> equipment has<br />
been thoroughly tested to work with other similar Wi-Fi equipment, regardless<br />
<strong>of</strong> brand. This is the interoperability part <strong>of</strong> the certification, and it<br />
means that you can plug a D-Link adapter into your desktop computer, use a<br />
built-in Intel Centrino adapter in your notebook, and install a NETGEAR AP as<br />
the hub <strong>of</strong> your network, and everything will work.<br />
Back in the early days <strong>of</strong> wireless networking, this interoperability was not<br />
assured, and you needed to buy all your equipment from the same vendor —<br />
and then you were locked in to that vendor. Wi-Fi certification frees you from<br />
this concern.<br />
The Wi-Fi Alliance certifies the following:<br />
� General Wi-Fi certification: For 802.11a, b, g, and n equipment (as well as<br />
multimode equipment that supports more than one standard at a time —<br />
such as 802.11n gear that also supports 802.11a, b, and g), this certification<br />
simply lets you know that a given piece <strong>of</strong> Wi-Fi certified gear will<br />
connect to another piece <strong>of</strong> gear using the same standard.<br />
This certification is the bottom-line “must have” that you should look for<br />
when you buy a wireless LAN system. We recommend that you choose<br />
products certified 802.11n unless your budget is very tight (in which<br />
case you should feel just fine about choosing an older 802.11g system).<br />
� Security certification: Equipment that has been certified to work with<br />
the WPA (Wi-Fi Protected Access) and WPA2 security systems (see<br />
Chapter 9 for more on this topic). WPA certified equipment can be<br />
certified by the Wi-Fi Alliance for any <strong>of</strong> these types <strong>of</strong> WPA:<br />
• WPA and WPA2 Personal: This is the minimum you should look<br />
for — equipment that has been certified to work with the WPA<br />
Personal (or WPA-PSK) system described in Chapter 9.<br />
If you can help it, don’t buy any Wi-Fi gear that isn’t certified for at<br />
least WPA2 Personal. We think that this is the minimum level <strong>of</strong><br />
security you should insist on with a Wi-Fi network.<br />
97
98<br />
Part II: Making Plans<br />
• WPA/WPA2 Enterprise: This business-oriented variant <strong>of</strong> WPA<br />
provides the ability to use a special 802.1x or RADIUS server<br />
(explained in Chapter 9) to manage users on the network. For<br />
the vast majority <strong>of</strong> wireless home networkers, this capability is<br />
overkill, but it doesn’t hurt to have it (any WPA/WPA2 Enterprise<br />
certified system also supports WPA/WPA2 Personal).<br />
� Other certifications: The Wi-Fi Alliance provides a number <strong>of</strong> other specialized<br />
certifications that not all Wi-Fi certified gear will have earned,<br />
like the following:<br />
• WMM: Wi-Fi Multimedia certification can be found on a growing<br />
number <strong>of</strong> audio/video and voice Wi-Fi equipment (these items<br />
are discussed in Chapters 12 and 13, respectively). WMM certified<br />
equipment can provide on your wireless LAN some Quality <strong>of</strong><br />
Service (QoS), which can give your voice, video, or audio data<br />
priority over other data being sent across your network. We talk<br />
about WMM where appropriate in Chapters 12 and 13.<br />
• WPS: Wi-Fi Protected Setup certification is increasingly common on<br />
new equipment, but still rather new as we write this. WPS, which<br />
we discuss in detail in Chapter 9, is a user-friendly front end to<br />
WPA2 Personal, and allows you to set up network security simply<br />
by pushing buttons (or entering preassigned PIN codes) on your<br />
AP/router and network clients.<br />
• EAP: Extensible Authentication Protocol is part <strong>of</strong> the WPA<br />
Enterprise/802.1x system used in business wireless LANs — EAP<br />
provides the mechanism for authenticating users (or confirming<br />
that they are who they say they are). A number <strong>of</strong> different EAP<br />
types can be used with WPA Enterprise — each type can be certified<br />
by the Wi-Fi Alliance. You don’t need to worry about this<br />
unless you’re building a WPA Enterprise security system for your<br />
network.<br />
The underlying IEEE standard for 802.11n (see Chapter 2 for more on this) is<br />
still in draft format — it won’t be ratified until as late as 2009. Most <strong>of</strong> the<br />
items still up in the air in the final standard relate not to the core networking<br />
functionality <strong>of</strong> the 802.11n standard, but rather to some specialized aspects<br />
<strong>of</strong> 802.11n (such as how it will work in new generations <strong>of</strong> home entertainment<br />
devices). So the manufacturers and the Wi-Fi Alliance itself (which is<br />
made up <strong>of</strong> manufacturers <strong>of</strong> Wi-Fi gear) have reached a point where they’re<br />
confident that 802.11n gear sold today is ready to go and they’ve been certifying<br />
equipment since early 2007. What this means to you is that even though it<br />
says draft on the certification, you shouldn’t have anxiety about buying this<br />
gear. For more details on choosing 802.11n equipment, read the sidebar titled<br />
“What to look for in 802.11n gear.”
Chapter 5: Choosing <strong>Wireless</strong> <strong>Home</strong> <strong>Networking</strong> Equipment<br />
What you might have some anxiety about buying is some <strong>of</strong> the older “pre-N”<br />
gear that some manufacturers are still <strong>of</strong>fering. The time interval between the<br />
completion <strong>of</strong> 802.11g (the last Wi-Fi standard) and the completion <strong>of</strong> 802.11n<br />
has been relatively long (and still counting!). Because <strong>of</strong> this, a lot <strong>of</strong> manufacturers<br />
launched pre-N gear in 2004 and 2005 to <strong>of</strong>fer customers a taste <strong>of</strong><br />
what was coming. This gear is still on the market, and it works just fine —<br />
providing faster speeds with other gear from the same manufacturer and<br />
working as fully compliant 802.11g gear with equipment from other manufacturers.<br />
But it won’t ever be 802.11n compliant despite the pre-N in the name.<br />
The manufacturers we know tell us they’re still selling this gear because they<br />
have stock on hand and because some folks have invested in it and want to<br />
expand their networks. If you’re starting a new network, we don’t see any<br />
reason to not just step up to 802.11n.<br />
Some <strong>of</strong> this pre-N gear goes by other names such as MIMO or Super-G or<br />
Turbo-G. Whatever the name, it’s souped-up 802.11g, and not 802.11n.<br />
Compatibility and Form Factor<br />
When choosing an AP, make sure that it and its setup program are compatible<br />
with your existing components, check its form factor, and determine whether<br />
wall-mountability and outdoor use are important to you:<br />
� Hardware and s<strong>of</strong>tware platform: Make sure that the device you’re<br />
buying supports the hardware and s<strong>of</strong>tware platform you have. Certain<br />
wireless devices support only Macs or only PCs. And some devices support<br />
only certain versions <strong>of</strong> system s<strong>of</strong>tware. Luckily, most APs use a<br />
Web browser for configuration, so they can work with any PC type and<br />
any operating system that supports 802.11 and Web browsing.<br />
� Setup program and your operating system: Make sure that the setup<br />
program for the AP you plan to buy runs on your computer’s operating<br />
system and on the next version <strong>of</strong> that operating system (if it’s<br />
available — meaning if you’re using XP, look for Vista support too,<br />
should you ever decide to upgrade). Setup programs run only on the<br />
type <strong>of</strong> computer for which they were written. A setup program designed<br />
to run on Windows doesn’t run on the Mac OS, and vice versa. Again,<br />
most vendors are moving toward browser-based configuration programs,<br />
which are much easier to support than stand-alone configuration utilities.<br />
� Form factor: Make sure you are buying the correct form factor (that is,<br />
the shape and form <strong>of</strong> the device, such as whether it’s external or a<br />
card). For example, don’t assume that if you have a tower PC, you<br />
should install a PCI card. It’s nice to have the more external and portable<br />
form factors, such as a Universal Serial Bus (USB) adapter, because you<br />
can take it <strong>of</strong>f if you need to borrow it for something or someone else, or<br />
if you just want to reposition it for better reception.<br />
99
100<br />
Part II: Making Plans<br />
What to look for in 802.11n gear<br />
The 802.11n draft standard has a bit more variation<br />
in its specifications than previous 802.11<br />
standards such as 802.11g. What this means is<br />
that while all 802.11n gear will work at a certain<br />
(very high) baseline <strong>of</strong> performance, some gear<br />
may be more capable than others.<br />
The biggest variation in the category <strong>of</strong> 802.11n<br />
gear revolves around the frequencies used. All<br />
802.11n gear works within the 2.4 GHz band that<br />
was also used by 802.11b and 802.11g. Some —<br />
but far from all — 802.11n equipment also works<br />
in the 5 GHz frequency range that was previously<br />
the sole domain <strong>of</strong> the 802.11a standard.<br />
This higher frequency range is less crowded<br />
with other wireless gear (such as cordless<br />
phones and Bluetooth devices), so you’re less<br />
likely to face interference. Additionally, the 5<br />
GHz band has more channels (the frequency<br />
band is divided into a number <strong>of</strong> channels),<br />
making it even easier to find an uncrowded<br />
frequency.<br />
Most <strong>of</strong> this dual-band (2.4 and 5 GHz) 802.11n<br />
gear today works in either one or another <strong>of</strong> the<br />
frequency bands at a time. What this means is<br />
that if you have any legacy 802.11b or g equipment<br />
on your network, the 5 GHz capability <strong>of</strong><br />
your AP or router will not come into play. A few<br />
APs and routers on the market (or soon to be on<br />
the market as we write in late 2007) have the<br />
capability to operate in both bands simultaneously.<br />
This is a great capability to have in a<br />
mixed 802.11g/802.11n network, because your<br />
old gear can happily hum along at 802.11g<br />
speeds by using the 2.4 GHz radio in your router,<br />
while your fancy new 802.11n gear can reach<br />
maximum 802.11n speeds in the 5 GHz band.<br />
The final thing to look for when choosing<br />
802.11n systems is the capability <strong>of</strong> the equipment<br />
to perform channel bonding. All Wi-Fi<br />
systems use 20 MHz wide channels to transmit<br />
and receive data across the network airlink;<br />
many 802.11n systems can bond two adjacent<br />
channels together to form one bigger 40 MHz<br />
channel. (For this reason, channel bonding is<br />
sometimes referred to as 40 MHz channel<br />
width.) This bigger, bonded channel can carry<br />
more data and allow your system to reach the<br />
higher (200+ Mbps) speeds promised by<br />
802.11n.<br />
By the way, significantly more channels are<br />
available for bonding in the 5 GHz frequency<br />
range, which is another reason to choose a<br />
dual-band system.<br />
USB comes in two versions: USB 1.1 and USB 2.0. If your computer has a<br />
USB 1.1 port, it has a maximum data-transfer speed <strong>of</strong> 12 Mbps. USB 2.0<br />
ports can transfer data at 480 Mbps, which is 40 times faster than USB 1.1.<br />
If you plan to connect an 802.11g or n device to a USB port, it must be<br />
USB 2.0.<br />
Many brands <strong>of</strong> PC Cards include antennas enclosed in a casing that is<br />
thicker than the rest <strong>of</strong> the card. The card still fits in the PC Card slot,<br />
but the antenna can block the other slot. For most users, this shouldn’t<br />
pose a serious problem; however, several manufacturers <strong>of</strong>fer wireless<br />
PC Cards that have antenna casings no thicker than the rest <strong>of</strong> the card.<br />
If you actively use both PC Card slots (perhaps you use one for a FireWire<br />
or USB 2.0 card), make sure that the form <strong>of</strong> the PC Card you’re buying<br />
doesn’t impede the use <strong>of</strong> your other card slot.
Chapter 5: Choosing <strong>Wireless</strong> <strong>Home</strong> <strong>Networking</strong> Equipment<br />
� Wall-mountability: If you plan to mount the device on the wall or ceiling,<br />
make sure that the unit is wall mountable, because many are not.<br />
� Outdoor versus indoor use: Finally, some devices are designed for outdoor<br />
— not indoor — use. If you’re thinking about installing it outside,<br />
look for devices hardened for environmental extremes.<br />
Bundled Functionality: Servers,<br />
Gateways, Routers, and Switches<br />
<strong>Wireless</strong> APs are readily available that perform only the AP function; but for<br />
home use, APs that bundle additional features are much more popular,<br />
for good reason. In most cases, you should shop for an AP that’s also a network<br />
router and a network switch — a wireless home router like the one we<br />
define in Chapter 2. To efficiently connect multiple computers and to easily<br />
share an Internet connection, you need devices to perform all these functions,<br />
and purchasing one multipurpose device is the most economical way<br />
to accomplish that.<br />
DHCP servers<br />
To create an easy-to-use home network, your network should have a Dynamic<br />
Host Configuration Protocol (DHCP) server. A DHCP server dynamically assigns<br />
an IP address to each computer or other device on your network. This function<br />
relieves you from having to keep track <strong>of</strong> all the devices on the network and<br />
assign addresses to each one manually.<br />
Network addresses are necessary for the computers and other devices on<br />
your network to communicate. Because most networks now use a set <strong>of</strong> protocols<br />
(Transmission Control Protocol/Internet Protocol, or TCP/IP) with<br />
network addresses (Internet Protocol, or IP, addresses), we refer to network<br />
addresses as IP addresses in this book. In fact, the Internet uses the TCP/IP<br />
protocols, and every computer connected to the Internet must be identified<br />
by an IP address.<br />
When your computer is connected to the Internet, your Internet service<br />
provider (ISP), such as Time Warner Road Runner or Verizon FiOS, assigns<br />
your computer an IP address. However, even when your computer isn’t connected<br />
to the Internet, it needs an IP address to communicate with other<br />
computers on your home network.<br />
The DHCP server can be a stand-alone device, but it’s typically a service provided<br />
by either a computer on the network or a network router. The DHCP<br />
server maintains a database <strong>of</strong> all the current DHCP clients — the computers<br />
101
102<br />
Part II: Making Plans<br />
and other devices to which it has assigned IP addresses — issuing new<br />
addresses as each device’s s<strong>of</strong>tware requests an address.<br />
NAT and broadband routers<br />
A wireless router is a wireless AP that enables multiple computers to share<br />
the same IP address on the Internet. This fact would seem to be a contradiction<br />
because every computer on the Internet needs its own IP address.<br />
The magic that makes an Internet gateway possible is Network Address<br />
Translation (NAT). Most access points you buy now are wireless gateways.<br />
Vendors sometimes call these wireless routers wireless broadband routers or<br />
perhaps wireless cable/DSL routers. What you’re looking for is the word router<br />
somewhere in the name or description <strong>of</strong> the device itself. Stand-alone access<br />
points (without the router functionality) usually are called just an access<br />
point, so sometimes it’s easier to look for something not called that!<br />
In addition to providing NAT services, the wireless routers used in home<br />
networks also provide the DHCP service. The router communicates with<br />
each computer or other device on your home network via private IP<br />
addresses — the IP addresses assigned by the DHCP server. (See the section<br />
“DHCP servers,” earlier in this chapter.) However, the router uses a single IP<br />
address — the one assigned by your ISP’s DHCP server — in packets <strong>of</strong> data<br />
intended for the Internet.<br />
In addition to providing a method for sharing an Internet connection, the NAT<br />
service provided by a broadband router also adds a measure <strong>of</strong> security<br />
because the computers on your network aren’t directly exposed to the<br />
Internet. The only computer visible to the Internet is the broadband router.<br />
This protection can also be a disadvantage for certain types <strong>of</strong> Internet<br />
gaming and computer-to-computer file transfer applications. If you find that<br />
you need to use one <strong>of</strong> these applications, look for a router with DMZ (for<br />
demilitarized zone) and port forwarding features, which expose just enough <strong>of</strong><br />
your system to the Internet to play Internet games and transfer files. (Read<br />
more about this topic in Chapter 11.)<br />
A wireless Internet gateway is an AP that’s bundled with a cable, fiber-optic, or<br />
DSL modem or router. By hooking this single device to a cable connection or<br />
DSL line (or to the termination <strong>of</strong> your fiber-optic connection), you can share<br />
an Internet connection with all the computers connected to the network,<br />
wirelessly. By definition, all wireless Internet gateway devices also include<br />
one (and typically, several) wired Ethernet port that enables you to add<br />
wired devices to your network as well as wireless devices.
Switches<br />
Chapter 5: Choosing <strong>Wireless</strong> <strong>Home</strong> <strong>Networking</strong> Equipment<br />
When your wireless network needs some order<br />
Your home network is comprised <strong>of</strong> many parts.<br />
If you’re smart, you’ve consolidated them as<br />
much as possible, because having fewer devices<br />
means easier installation and troubleshooting.<br />
But suppose that you have a cable modem, a<br />
router, a switch, and an access point — not an<br />
unusual situation if you grew your network over<br />
time. Now suppose that the power goes out.<br />
Each <strong>of</strong> these devices resets at different rates.<br />
The switch will probably come back fairly quickly<br />
because it’s a simple device. The cable modem<br />
will probably take the longest to resync with the<br />
network, and the AP and router will come back<br />
up probably somewhere in-between.<br />
The problem that you, as a client <strong>of</strong> the DHCP<br />
server (which is likely in the router in this<br />
instance), have is that not all the elements are in<br />
place for a clean IP assignment to flow back<br />
to your system. For example, the router needs to<br />
know the WAN IP address for you to have a good<br />
connection to the Internet. If the cable modem<br />
hasn’t renegotiated its connection, it cannot provide<br />
that to the router. If the AP comes back<br />
online before the router, it cannot get its DHCP<br />
from the router to provide connectivity to the<br />
client. Different devices react differently when<br />
something isn’t as it should be on startup.<br />
Our advice: If you have a problem with your connectivity<br />
that you didn’t have before the electricity<br />
went out and came back on, follow these<br />
simple steps. Turn everything <strong>of</strong>f, start at the farthest<br />
point from the client (usually this is your<br />
broadband modem), and work back toward the<br />
client, to let each device get its full start-up<br />
cycle complete before moving to the next device<br />
in line — ending with rebooting your PC or other<br />
wirelessly enabled device.<br />
<strong>Wireless</strong> routers, available from nearly any manufacturer, include from one to<br />
eight Ethernet ports with which you can connect computers or other devices<br />
via Ethernet cables. These routers are not only wireless APs but are also wired<br />
switches that efficiently enable all the computers on your network to communicate<br />
either wirelessly or over Ethernet cables.<br />
Make sure that the switch ports support at least 100BaseT Ethernet — this is<br />
the 100 Mbps variant <strong>of</strong> Ethernet. You should also ensure that the switch<br />
supports the full-duplex variant <strong>of</strong> 100BaseT — meaning that it supports 100<br />
Mbps <strong>of</strong> data in both directions at the same time. If you’re looking for the ultimate<br />
in performance, you should strongly consider paying a bit more for a<br />
router that supports Gigabit Ethernet (1000BaseT).<br />
Even though you may intend to create a wireless home network, sometimes<br />
you may want to attach a device to the network through a more traditional<br />
network cable. For example, we highly recommend that when you configure<br />
a router for the first time, you attach the router to your computer by a network<br />
cable (rather than via a wireless connection).<br />
103
104<br />
Part II: Making Plans<br />
Print servers<br />
A few multifunction wireless routers have a feature that enables you to add<br />
a printer to the network: a print server. Next to sharing an Internet connection,<br />
printer sharing is one <strong>of</strong> the most convenient (and cost-effective) reasons<br />
to network home computers because everyone in the house can share<br />
one printer. <strong>Wireless</strong> print servers have become much more economical in<br />
the past few years. However, when the print server is included with the<br />
wireless router, it’s suddenly very cost effective.<br />
The disadvantage <strong>of</strong> using the print server bundled with the AP, however, is<br />
apparent if you locate your AP in a room or location other than where you<br />
would like to place your printer. Consider a stand-alone print server device<br />
(discussed in Chapter 10) if you want to have your printer wirelessly enabled<br />
but not near your AP.<br />
When you choose an AP with a print server, make sure that you have the right<br />
interface to your printer — most printers these days use USB connections, but<br />
a few still use the parallel port connection. We recommend that you choose an<br />
AP print server that supports USB 2.0 for faster printing <strong>of</strong> big, graphically<br />
intensive files.<br />
Operational Features<br />
Most APs share a common list <strong>of</strong> features, and most <strong>of</strong> them don’t vary from<br />
one device to the next. Here are some unique, onboard features that we look<br />
for when buying wireless devices — and you should, too:<br />
� Wired Ethernet port: Okay, this one seems basic, but having a port like<br />
this saves you time. We tell you time and again to first install your AP on<br />
your wired network (as opposed to trying to configure the AP via a wireless<br />
client card connection) and then add the wireless layer (like the<br />
aforementioned client card). You can save yourself lots <strong>of</strong> grief if you can<br />
get your AP configured on a direct connection to your PC because you<br />
reduce the things that can go wrong when you add the wireless clients.<br />
� Auto channel select: Some access points, typically more expensive<br />
models designed for <strong>of</strong>fice use, <strong>of</strong>fer an automatic channel-selection<br />
feature. That’s nice because, as you can read in Chapter 6 and in the<br />
troubleshooting areas <strong>of</strong> Chapter 18, channel selection can try your<br />
patience. (You may wonder why pr<strong>of</strong>essional users pay more for more<br />
business-class access points — this feature, which adds to the expense<br />
<strong>of</strong> an AP, is a good reason.)
Chapter 5: Choosing <strong>Wireless</strong> <strong>Home</strong> <strong>Networking</strong> Equipment<br />
� Power over Ethernet (PoE): Because every AP is powered by electricity<br />
(where’s Mr. Obvious when you need him?), you should also consider<br />
whether the location you choose for an AP is located near an electrical<br />
outlet. High-end access points, intended for use in large enterprises and<br />
institutions, <strong>of</strong>fer a feature known as Power over Ethernet (PoE). PoE<br />
enables electrical power to be sent to the AP over an Ethernet networking<br />
cable so that the AP doesn’t have to be plugged into an electrical<br />
outlet. Modern residential electrical codes in most cities, however,<br />
require outlets every eight feet along walls, so unless you live in an<br />
older home, power outlets shouldn’t be an issue. But, if you’re putting<br />
the access point on the ceiling or in the attic, running one cable sure is<br />
easier than running two!<br />
There’s an IEEE standard for POE; it’s IEEE 802.3af.<br />
� Detachable antennas: In most cases, the antenna or antennas that come<br />
installed on an AP are adequate for good signal coverage throughout<br />
your house. However, your house may be large enough or may be configured<br />
in such a way that signal coverage <strong>of</strong> a particular AP could be significantly<br />
improved by replacing a stock antenna with an upgraded<br />
version. Also, if your AP has an internal antenna and you decide that the<br />
signal strength and coverage in your house are inadequate, an external<br />
antenna jack allows you to add one or two external antennas. Several<br />
manufacturers sell optional antennas that extend the range <strong>of</strong> the standard<br />
antennae; they attach to the AP to supplement or replace the existing<br />
antennae.<br />
The FCC requires that antennas and radios be certified as a system.<br />
Adding a third-party, non-FCC-certified antenna to your AP violates FCC<br />
regulations and runs the risk <strong>of</strong> causing interference with other radio<br />
devices, such as certain portable telephones.<br />
Detachable antennas are a potentially big benefit for 802.11g (and earlier<br />
802.11a and b) systems, but not so much for 802.11n. Because <strong>of</strong> the<br />
very tight integration between hardware and antenna in a MIMO<br />
802.11n system, most 802.11n routers don’t <strong>of</strong>fer detachable antennas<br />
and wouldn’t benefit from them if they did. We expect that eventually<br />
this will be an option, but as we write (during the early days <strong>of</strong> 802.11n),<br />
detachable antennas aren’t really an option.<br />
� Uplink port: APs equipped with internal three- and four-port hub and<br />
switch devices are also coming with a built-in, extra uplink port. The<br />
uplink port — also called the crossover port — adds even more wired<br />
ports to your network by uplinking the AP with another hub or switch.<br />
This special port is normally an extra connection next to the last available<br />
wired port on the device, but it can look like a regular Ethernet<br />
jack (with a little toggle switch next to it). You want an uplink port —<br />
especially if you have an integral router or DSL or cable modem — so<br />
that you can add more ports to your network while it grows. (And it<br />
will grow.)<br />
105
106<br />
Part II: Making Plans<br />
Security<br />
Unless you work for the government or handle sensitive data on your computer,<br />
you probably aren’t overly concerned about the privacy <strong>of</strong> the information<br />
stored on your home network. Usually it’s not an issue anyway because<br />
someone would have to break into your house to access your network. But if<br />
you have a wireless network, the radio signals transmitted by your network<br />
don’t automatically stop at the outside walls <strong>of</strong> your house. In fact, a neighbor<br />
or even someone driving by on the street in front <strong>of</strong> your house can use<br />
a computer and a wireless networking adapter to grab information right <strong>of</strong>f<br />
your computer, including deleting your files, inserting viruses, and using your<br />
computer to send spam — unless you take steps to protect your network.<br />
The original security technology for Wi-Fi equipment was Wired Equivalent<br />
Privacy (WEP). Perhaps the most well-publicized aspect <strong>of</strong> Wi-Fi wireless networking<br />
is the fact that the WEP security feature <strong>of</strong> Wi-Fi networks can be<br />
hacked (broken into electronically). Hackers have successfully retrieved<br />
secret WEP keys used to encrypt data on Wi-Fi networks. With these keys,<br />
the hacker can decrypt the packets <strong>of</strong> data transmitted over a wireless network.<br />
Since 2003, the Wi-Fi Alliance has been certifying and promoting a<br />
replacement security technology for WEP: Wi-Fi Protected Access (WPA and<br />
the newer but closely related WPA2). WPA/WPA2 is based on an IEEE standard<br />
effort known as 802.11i (so many 802.11s huh?). This technology, which<br />
makes cracking a network’s encryption key much more difficult, is standard<br />
in most Wi-Fi access points and network adapters available now. As discussed<br />
earlier in this chapter, in the section “Certification and Standards Support,”<br />
look for Wi-Fi Alliance certifications for WPA equipment.<br />
Any Wi-Fi gear that you buy should support the latest security certification —<br />
WPA2. Don’t accept any less and don’t forget to turn on your network’s<br />
security.<br />
See Chapter 9 for a full discussion <strong>of</strong> how to set up basic security for your<br />
wireless home network.<br />
Other useful security features to look for when buying an AP include<br />
� Network Address Translation (NAT), which we discuss earlier in this<br />
chapter<br />
� Virtual Private Network (VPN) pass-through that allows wireless network<br />
users secure access to corporate networks<br />
� Monitoring s<strong>of</strong>tware that logs and alerts you to computers from the<br />
Internet attempting to access your network<br />
� Logging and blocking utilities that enable you to log content transmitted<br />
over the network as well as to block access to given Web sites
Chapter 5: Choosing <strong>Wireless</strong> <strong>Home</strong> <strong>Networking</strong> Equipment<br />
We talk much more about security in Chapter 9. We encourage you to read<br />
that chapter so that you can be well prepared when you’re ready to install<br />
your equipment.<br />
Range and Coverage Issues<br />
An AP’s functional range (the maximum distance from the access point at<br />
which a device on the wireless network can receive a useable signal) and<br />
coverage (the breadth <strong>of</strong> areas in your home where you have an adequate<br />
radio signal) are important criteria when selecting an AP. Wi-Fi equipment is<br />
designed to have a range <strong>of</strong> hundreds <strong>of</strong> meters when used outdoors without<br />
any obstructions between the two radios. Coverage depends on the type <strong>of</strong><br />
antenna used.<br />
Just like it’s hard to know how good a book is until you read it, it’s hard to<br />
know how good an AP is until you install it. Do your research before buying<br />
an AP, and then hope that you make the right choice. Buying ten APs and<br />
returning the nine you don’t want is simply impractical. (Well, maybe not<br />
impractical, but rather rude.) The key range and coverage issues, such as<br />
power output, antenna gain, or receive sensitivity (which we cover in<br />
Chapter 2) aren’t well labeled on retail boxes. Nor are these issues truly comparable<br />
among devices because <strong>of</strong> the same lack <strong>of</strong> consistent information.<br />
Because many <strong>of</strong> these devices are manufactured using the same chipsets,<br />
performance usually doesn’t vary extensively from one AP to another.<br />
However, that is a broad generalization and some APs do perform badly. Our<br />
advice: Read the reviews and be forewarned! Most reviews <strong>of</strong> APs and wireless<br />
routers do extensive range and throughput (speed) testing — look at<br />
sites such as CNET (www.cnet.com) or ZDNet (www.zdnet.com).<br />
In Chapter 2, we talk about the differences between the 2.4 and 5 GHz frequency<br />
bands that different Wi-Fi systems use (802.11b and g use 2.4 GHz,<br />
802.11a uses 5 GHz, and 802.11n can use either). In that chapter we also talk<br />
about the fact that higher frequencies (that is, 5 GHz compared to 2.4 GHz)<br />
tend to have shorter ranges than lower frequencies (all things equal — which<br />
they’re not in the case <strong>of</strong> 802.11n, more on that in a moment). In general, 2.4<br />
GHz systems have a longer reach, but they also operate in a more crowded<br />
set <strong>of</strong> frequencies and are therefore more prone to interference from other<br />
systems (other Wi-Fi networks and other devices such as phones and<br />
microwaves). In an urban environment, you may very well find that a 5 GHz<br />
system has a better range simply due to this lack <strong>of</strong> interference.<br />
The 802.11n systems on the market use multiple antennas and special techniques<br />
to boost, or focus, the antenna power and greatly increase the range<br />
<strong>of</strong> the AP versus a standard 802.11g model. Even when operating in the 5 GHz<br />
frequency range, you should find that an 802.11n system has a range several<br />
times greater than that <strong>of</strong> an 802.11g system.<br />
107
108<br />
Part II: Making Plans<br />
Manageability<br />
When it comes to installing, setting up, and maintaining your wireless network,<br />
you rely a great deal on your device’s user interface, so check reviews<br />
for this aspect <strong>of</strong> the product. In this section, we discuss the many different<br />
ways to control and manage your devices.<br />
Web-based configuration<br />
APs, wireless clients, and other wireless devices from all vendors ship with<br />
several utility s<strong>of</strong>tware programs that help you set up and configure the<br />
device. An important selling feature <strong>of</strong> any wireless device is its setup<br />
process. The ideal setup procedure can be accomplished quickly and efficiently.<br />
Most available APs and devices can be configured through either<br />
the wired Ethernet port or a USB port.<br />
The best setup programs enable you to configure the device by connecting<br />
through the Ethernet port and accessing an embedded set <strong>of</strong> Web (HTML)<br />
pages. Look for an AP with one <strong>of</strong> these. This type <strong>of</strong> setup program — <strong>of</strong>ten<br />
described as Web-based — can be run from any computer that is connected<br />
to the device’s Ethernet port and has a Web browser. Whether you’re using<br />
Windows, the Mac OS, or Linux, you can access any device that uses a Webbased<br />
configuration program.<br />
S<strong>of</strong>tware programming<br />
When shopping for an AP, look for one with an automated setup process.<br />
Several AP manufacturers provide setup s<strong>of</strong>tware that walks you step by step<br />
through the entire process <strong>of</strong> setting up the AP and connecting to your network.<br />
Windows automated setup programs are typically called wizards. If<br />
you’re new to wireless technology, a setup wizard or other variety <strong>of</strong> automated<br />
setup program can help you get up and running with minimum effort.<br />
Versions <strong>of</strong> Windows starting with Windows XP and versions <strong>of</strong> the Mac OS<br />
starting with Mac OS 9 are more wireless-aware than earlier versions <strong>of</strong> these<br />
operating systems. Automated setup programs are typically quick and easy<br />
to use when written to run on either Windows XP or Mac OS 9 or later.<br />
Even if an AP comes with a setup wizard, it also ships with configuration s<strong>of</strong>tware<br />
that permits you to manually configure all the available AP settings. For<br />
maximum flexibility, this configuration s<strong>of</strong>tware should be Web based (refer<br />
to the preceding section).
Chapter 5: Choosing <strong>Wireless</strong> <strong>Home</strong> <strong>Networking</strong> Equipment<br />
Upgradeable firmware<br />
<strong>Wireless</strong> networking technology is constantly evolving. As a result, many features<br />
<strong>of</strong> Wi-Fi access points are implemented in updateable s<strong>of</strong>tware programs<br />
known as firmware. Before you decide which AP to buy, determine whether<br />
you can get feature updates and fixes from the vendor and whether you can<br />
perform the updates by upgrading the firmware (see the nearby sidebar,<br />
“Performing firmware updates,” for some pointers). Check also for updated<br />
management s<strong>of</strong>tware to match up with the new or improved features<br />
included in the updated firmware.<br />
You may feel that frequent firmware updates are evidence <strong>of</strong> faulty product<br />
design. However, acknowledging that wireless technology will continue to be<br />
improved, buying a product that can be upgraded to keep pace with these<br />
changes without the need to purchase new equipment can save you money<br />
in the long run.<br />
Price Although we can’t say much directly about price (except that the least expensive<br />
item is rarely the one you want), we should mention other things that<br />
can add to the price <strong>of</strong> an item. Check out which cables are provided. (Yes,<br />
wireless devices need cables, too!) In an effort to trim costs, some companies<br />
don’t provide the Ethernet cable for your AP that you need for initial setup.<br />
Also, before you buy, check out some <strong>of</strong> the online price comparison sites,<br />
such as CNET (shopper.cnet.com), Retrevo (www.retrevo.com), and Yahoo!<br />
Shopping (shopping.yahoo.com). Internet specials pop up all the time.<br />
Performing firmware updates<br />
Most firmware updates come in the form <strong>of</strong> a<br />
downloadable program you run on a computer<br />
connected to the AP (or other device) by a cable<br />
(usually Ethernet, but sometimes USB). Make<br />
sure that you carefully read and follow the<br />
instructions that accompany the downloadable<br />
file. Updating the firmware incorrectly can lead<br />
to real headaches. Here are a few tips:<br />
� Make sure that you make a backup <strong>of</strong> your<br />
current firmware before performing the<br />
update.<br />
� Never turn <strong>of</strong>f the computer or the AP while<br />
the firmware update is in progress.<br />
� If something goes wrong, look through the<br />
AP documentation for instructions on how<br />
to reset the modem to its factory settings.<br />
109
110<br />
Part II: Making Plans<br />
Warranties<br />
There’s nothing worse than a device that dies one day after the warranty<br />
expires. The good news is that because most <strong>of</strong> these devices are solid state,<br />
they work for a long time unless you abuse them by dropping them on the<br />
floor or something drastic. In our experience, if your device is going to fail<br />
because <strong>of</strong> some manufacturing defect, it does so within the first 30 days or so.<br />
You encounter a rather large variance <strong>of</strong> warranty schedules among vendors.<br />
Some vendors <strong>of</strong>fer a one-year warranty; others <strong>of</strong>fer a lifetime warranty.<br />
Most are limited in some fashion, such as covering parts and labor but not<br />
shipping.<br />
When purchasing from a store, be sure to ask about its return policy for the<br />
first month or so. Many stores give you 14 days to return items, and after<br />
that, purchases have to be returned to the manufacturer directly, which is a<br />
huge pain in the hind end, as Pat would say. If you only have 14 days, get the<br />
device installed quickly so that you can find any problems right away.<br />
Extended service warranties are also <strong>of</strong>ten available through computer retailers.<br />
(We never buy these because by the time the period <strong>of</strong> the extended warranty<br />
expires, they’re simply not worth their price given the plummeting cost<br />
<strong>of</strong> the items.) If you purchase one <strong>of</strong> these warranties, however, make sure<br />
that you have a clear understanding <strong>of</strong> the types <strong>of</strong> problems covered as well<br />
as how and when you can contact the service provider if problems arise. As<br />
we mention earlier in this chapter, if you don’t purchase a warranty, you probably<br />
need to contact the product manufacturer for support and warranty service<br />
rather than the store or online outlet where you purchased the product.<br />
Customer and Technical Support<br />
Good technical support is one <strong>of</strong> those things you don’t appreciate until you<br />
can’t get it. For support, check whether the manufacturer has toll-free or<br />
direct-dial numbers for support as well as its hours <strong>of</strong> availability. Ticklish<br />
technical problems seem to occur at the most inopportune times — nights,<br />
weekends, holidays. If you’re like us, you usually install this stuff late at night<br />
and on weekends. (We refuse to buy anything from anyone with only 9 a.m.–<br />
5 p.m., Monday–Friday hours for technical support.) Traditionally, only highend<br />
(that is to say, expensive) hardware products came with 24/7 technical<br />
support. However, an increasing number <strong>of</strong> consumer-priced computer products,<br />
including wireless home networking products, <strong>of</strong>fer toll-free, aroundthe-clock,<br />
technical phone support.
Part III<br />
Installing a<br />
<strong>Wireless</strong> Network
In this part . . .<br />
Now comes the work: installing a wireless network in<br />
your home and getting it up and running. Whether<br />
you’re a Mac user or have PCs running a Windows operating<br />
system — or both — this part <strong>of</strong> the book explains<br />
how to install and configure your wireless networking<br />
equipment. No doubt you’re also interested in sharing a<br />
single Internet connection and, <strong>of</strong> course, making your<br />
home network as secure as possible. (You don’t want your<br />
nosy neighbors getting on your network, do you?) This<br />
part helps you get the most out <strong>of</strong> your home’s wireless<br />
network — by getting it installed right, the first time.
In This Chapter<br />
Chapter 6<br />
Installing <strong>Wireless</strong> Access<br />
Points in Windows<br />
� Doing your proper planning<br />
� Installing a wireless network access point (AP)<br />
� Modifying AP configuration<br />
In this chapter, we describe the installation and configuration <strong>of</strong> your wireless<br />
home network’s access point. We explain how to set up and configure<br />
the access point so that it’s ready to communicate with any and all wireless<br />
devices in your home network. In Chapter 7, we describe the process for<br />
installing and configuring wireless network adapters.<br />
Chapters 6 and 7 deal solely with Windows-based PCs. For specifics on setting<br />
up and installing wireless home networking devices on a Mac, see Chapter 8.<br />
Before Getting Started, Get Prepared<br />
Setting up an AP does have some complicated steps where things can go<br />
wrong. You want to reduce the variables to as few as possible to make debugging<br />
any problems as easy as possible. Don’t try to do lots <strong>of</strong> different things<br />
all at once, such as buying a new PC, installing Windows Vista, and adding a<br />
router, an AP, and wireless clients. (Go ahead and laugh, but lots <strong>of</strong> people try<br />
this.) We recommend that you follow these steps:<br />
1. Get your PC set up first on a stand-alone basis.<br />
If you have a new computer system, it probably shouldn’t need much<br />
setup because it should be preconfigured when you buy it. If you have<br />
an older system, make sure that no major s<strong>of</strong>tware problems exist before<br />
you begin. If you have to install a new operating system (OS), do it now.<br />
Bottom line: Get the PC working fine on its own so that you have no problems<br />
when you add functionality.
114<br />
Part III: Installing a <strong>Wireless</strong> Network<br />
2. Add your dial-up or broadband Internet connection for that one PC.<br />
Ensure that everything is working on your wired connection first. If you<br />
have a broadband modem, get it working on a direct connection to your<br />
PC first. If you’re using a dial-up connection, again, get that tested from<br />
your PC so that you know the account is active and works. Make sure<br />
you can surf the Web (go to a number <strong>of</strong> sites that you know work) to<br />
ascertain that the information is current (as opposed to coming from<br />
cache memory from earlier visits to the site).<br />
3. Sharing a broadband or dial-up connection with a router, add your<br />
home network routing option.<br />
This step entails shifting your connection from your PC to your router;<br />
your router will have instructions for doing that. After that’s working,<br />
make sure you can add another PC or other device, if you have one, by<br />
using the same instructions for your router. Make sure that your PC can<br />
connect to the Internet and that the two devices can see each other on<br />
the local area network. This action establishes that your logical connectivity<br />
among all your devices and the Internet is working. Because you<br />
may be installing an AP on an existing broadband or dial-up network,<br />
we’re covering the AP installation first; we cover the installation <strong>of</strong> the<br />
router and your Internet sharing in Chapter 10.<br />
4. Try adding wireless to the equation: Install your wireless AP and<br />
wireless NICs and disconnect the wired cable from each to see<br />
whether they work — one at a time is always simpler.<br />
By now, any problems that occur can be isolated to your wireless connection.<br />
If you need to fall back on dialing into or logging on to your<br />
manufacturer’s Web site, you can always plug the wired connection in<br />
and do so.<br />
If your AP is in an all-in-one cable modem/router/AP combo, that’s okay. Think<br />
about turning on the elements one at a time. If a wizard forces you to do it all<br />
at once, go ahead and follow the wizard’s steps; just recognize that if all goes<br />
wrong, you can reset the device to the factory settings and start over (it’s<br />
extreme, but usually saves time).<br />
Setting Up the Access Point<br />
Before you install and set up a wireless network interface adapter in one <strong>of</strong><br />
your computers, you should first set up the wireless access point (also called<br />
a base station) that will facilitate communication between the various wireless<br />
devices on your network. In this section, we describe how to set up a<br />
typical AP.
Chapter 6: Installing <strong>Wireless</strong> Access Points in Windows<br />
Preparing to install a wireless AP<br />
The procedure for installing and configuring most wireless APs is similar<br />
from one manufacturer to the next — but not exactly the same. You’re most<br />
likely to be successful if you locate the documentation for the AP you have<br />
chosen and follow its installation and configuration instructions carefully.<br />
As we discuss in Chapter 5, when deciding which AP to purchase, consider<br />
ease <strong>of</strong> setup. By far the easiest setup we have found is from Belkin. The Belkin<br />
N1 Vision has a simple CD-based installation. After its basic settings are in<br />
place, you can manage the router from the LCD screen on the front <strong>of</strong> it with<br />
little effort. Apple’s AirPort Extreme wireless routers have a similarly simple<br />
setup for Mac users (and include s<strong>of</strong>tware for Windows only users as well).<br />
Because having a network makes it easy to share an Internet connection, the<br />
best time to set up the AP for that purpose is during initial setup. In terms <strong>of</strong><br />
setting up a shared Internet connection, you will already have a wired computer<br />
on your broadband (cable or DSL) or dial-up Internet connection. This<br />
is very helpful as a starting place for most AP installations because most <strong>of</strong><br />
the information you need to set up your AP is already available on your computer.<br />
If you don’t have a wired computer on your Internet connection — that<br />
is, if this is the first computer you’re connecting — first collect any information<br />
(special login information, such as username or password) that your<br />
Internet service provider (ISP) has given you regarding using its services.<br />
Before you begin plugging things in, make sure that you’ve done your research:<br />
� Ensure that your computer has a standard wired Ethernet connection.<br />
Most AP configurations require wired access for their initial setup. An<br />
Ethernet port is normally found on the back <strong>of</strong> your computer; this port<br />
looks like a typical telephone jack, only a little bit wider. If you don’t<br />
have an Ethernet adapter, you should buy one and install it in your computer.<br />
Alternatively, if your computer has a Universal Serial Bus (USB)<br />
port (preferably USB 2.0, also known as USB High Speed), you can purchase<br />
an AP that connects to the USB port.<br />
Very few APs have this USB interface, and almost all PCs now have an<br />
Ethernet port — so using USB to connect to your AP is extremely rare<br />
these days. We mention it just to cover all the bases.<br />
� Collect your ISP’s network information. You need to know the following<br />
information; if you don’t already know this stuff, ask the tech support<br />
folks at your ISP or check the support pages <strong>of</strong> the ISP’s Web site:<br />
• Your Internet protocol (IP) address: This is the equivalent <strong>of</strong> your<br />
network’s phone number. Your IP address identifies your network<br />
on the Internet and enables communications. It’s always four 1- to<br />
3-digit numbers separated by periods (125.65.24.129, for example).<br />
115
116<br />
Part III: Installing a <strong>Wireless</strong> Network<br />
• Your Domain Name System (DNS) or service, or server: This special<br />
service within your ISP’s network translates domain names<br />
into IP addresses. Domain names are the (relatively) plain English<br />
names for computers attached to the Internet. The Internet however,<br />
is based on IP addresses. For example, www.wiley.com is the<br />
domain name <strong>of</strong> the Web server computers <strong>of</strong> our publisher. When<br />
you type www.wiley.com into your Web browser address bar, the<br />
DNS system sends back the proper IP address for your browser to<br />
connect to.<br />
• Whether your ISP is delivering all this to you via Dynamic Host<br />
Configuration Protocol (DHCP): In almost all cases, the Internet<br />
service you get at home uses DHCP, which means that a server (or<br />
computer) at your ISP’s network center automatically provides all<br />
the information listed in the preceding bullet, without you needing<br />
to enter anything manually. It’s a great thing!<br />
In the vast majority <strong>of</strong> cases, your ISP does use DHCP, and you don’t<br />
have to worry about any <strong>of</strong> this information. If your service is<br />
Verizon’s FiOS, your ISP is delivering an Ethernet connection to a<br />
firewall box that may or may not have wireless already built in.<br />
Verizon gives you the access information to this box when it’s<br />
installed, and you can find all the information about your network<br />
connection from this box.<br />
� Collect the physical address <strong>of</strong> the network card used in your computer<br />
only if you’re already connected directly to a cable/DSL<br />
modem. Many ISPs used to use the physical address as a security check<br />
to ensure that the computer connecting to its network was the one<br />
paying for the service. Because <strong>of</strong> this security check, many AP manufacturers<br />
have added a feature called MAC address cloning to their<br />
routers. MAC address cloning allows home users to pay for only one<br />
connection from their ISP while having many devices able to get to the<br />
Internet. Most AP and Internet access devices available today permit<br />
you to change their physical addresses (Media Access Control [MAC]<br />
addresses) to match the physical address <strong>of</strong> your computer’s existing<br />
network card. How you do this varies from system to system, but typically<br />
you’ll see a list <strong>of</strong> MAC addresses (in a pull-down menu) for all<br />
devices connected to your AP. Simply select the MAC address you’re<br />
looking to clone and click the button labeled Clone MAC address (or<br />
something similar).<br />
Because some providers still track individual machines by MAC address,<br />
it’s best to be prepared by writing down the MAC address <strong>of</strong> your computer’s<br />
NIC in case you need it. How will you know that your ISP is tracking<br />
MAC addresses? Well, unfortunately, it’s not always obvious — you<br />
might not see a big banner on the ISP’s Web site telling you that MAC<br />
address tracking is in effect. But if you switch from a direct connection<br />
to your PC to a Wi-Fi router connection and you can’t get online,<br />
MAC address tracking may indeed be the issue. The first step in
Chapter 6: Installing <strong>Wireless</strong> Access Points in Windows<br />
troubleshooting such a problem is to unplug everything from the power<br />
supply (router/AP, broadband modem, and PC), and then turn it back on<br />
starting with the modem and slowly working your way back to the PC(s).<br />
If you’re still not getting online, call your ISP’s technical support line. If<br />
MAC tracking is the issue, you can get around it by cloning your<br />
PC’s MAC address in your router as discussed in the preceding paragraph.<br />
Installing the AP<br />
If you’re connecting your first computer with your ISP, the ISP should have<br />
supplied you with all the information we list in the preceding section except<br />
for the physical address <strong>of</strong> the network card (which isn’t needed if you aren’t<br />
already connected).<br />
Before you install your wireless gear, buy a 100-foot Ethernet cable. If you’re<br />
installing your AP at a distance farther than that from your router or Internetsharing<br />
PC, get a longer cable. Trust us: This advice comes with having done<br />
this a lot. You need a wired backup to your system to test devices and debug<br />
problems. To do that (unless you want to keep moving your gear around,<br />
which we don’t recommend), you need a long cable. Or two. Anyone with a<br />
home network should have extra cables, just like you have electrical extension<br />
cords around the house. You can get good-quality 100-foot CAT-5e/6<br />
patch cables online at places like Deep Surplus (www.deepsurplus.com) or<br />
a host <strong>of</strong> other online retailers for around $15.<br />
When you’re ready to do the AP installation, follow these steps:<br />
1. Gather the necessary information for installing the AP (see the preceding<br />
bulleted list) by following these steps:<br />
In Windows XP:<br />
a. Choose Start➪Programs➪Accessories➪Command Prompt.<br />
This step brings up the command prompt window, which is a DOS<br />
screen.<br />
b. Type IPCONFIG /ALL and then press Enter.<br />
The information scrolls down the screen. Use the scroll bar to slide<br />
up to the top and write down the networking information we list<br />
earlier in this chapter (physical address, IP address, default gateway,<br />
subnet mask, DNS servers) and whether DHCP is enabled. You<br />
use this information to configure the AP in Step 4.<br />
In Windows Vista:<br />
a. Choose Start➪Network➪Network and Sharing Center.<br />
The Network and Sharing Center appears, which gives you access<br />
to all network adapters and their properties.<br />
117
118<br />
Part III: Installing a <strong>Wireless</strong> Network<br />
Figure 6-1:<br />
The Linksys<br />
<strong>Wireless</strong>-G<br />
Access<br />
Point Setup<br />
Wizard.<br />
b. From the Network and Sharing Center, click the View Status link.<br />
A pop-up status window appears with all the information you need.<br />
2. Run the setup s<strong>of</strong>tware that accompanies the AP or device containing<br />
your AP, like a wireless or Internet gateway.<br />
The s<strong>of</strong>tware probably starts when you insert its CD-ROM into the CD<br />
drive. In many cases, this s<strong>of</strong>tware detects your Internet settings, which<br />
makes it much easier to configure the AP for Internet sharing and to configure<br />
the first computer on the network. For example, Figure 6-1 shows<br />
the Linksys <strong>Wireless</strong>-G Setup Wizard that accompanies the Linksys<br />
WAP54G <strong>Wireless</strong>-G Access Point, which is a wireless gateway from<br />
Linksys, a division <strong>of</strong> Cisco Systems, Inc.<br />
If your computer is using Windows Vista, you will see a lot <strong>of</strong> security<br />
dialog box pop-ups. The enhanced security in Vista asks for your permission<br />
every time the installation s<strong>of</strong>tware tries to do anything. As long<br />
as you have administration rights on your user account, you can keep<br />
saying yes to these security pop-ups and move through your AP setup.<br />
Be sure to look at the top left <strong>of</strong> the pop-up window so you know when<br />
you are saying yes to a security warning and when you are saying yes to<br />
the install. Even though Vista dims the rest <strong>of</strong> the screen when a security<br />
warning pops up, it is confusing with the number <strong>of</strong> pop-ups you can run<br />
into. Just read the top left <strong>of</strong> the window and you will always know what<br />
you are working in.<br />
3. When you’re prompted by the setup s<strong>of</strong>tware to connect the AP (see<br />
Figure 6-2), unplug the network cable that connects the broadband<br />
modem to your computer’s Ethernet port and plug this cable into the<br />
Ethernet port that’s marked WAN or Modem on your network’s cable<br />
or DSL router or Internet gateway.
Figure 6-2:<br />
It’s time to<br />
connect<br />
the AP or<br />
wireless<br />
router.<br />
Chapter 6: Installing <strong>Wireless</strong> Access Points in Windows<br />
If you’re using an Internet or wireless gateway, run a CAT-5e/6 cable from<br />
one <strong>of</strong> its Ethernet ports to the computer on which you’re running the<br />
setup s<strong>of</strong>tware. (CAT-5e/6 cable is a standard Ethernet cable or patch<br />
cord with what look like oversized phone jacks on each end. You can<br />
pick one up at any computer store or Radio Shack.)<br />
If you’re using a separate AP and router (in other words, if your AP is not<br />
your router), you need to connect a CAT-5e/6 cable between the AP and<br />
one <strong>of</strong> the router’s Ethernet ports. Then connect another cable from<br />
another one <strong>of</strong> the router’s Ethernet ports to the computer on which<br />
you’re running the setup s<strong>of</strong>tware.<br />
Most new APs try to obtain an IP address automatically and configure<br />
themselves for you by choosing the channel and setting default parameters<br />
for everything else (see Figure 6-3). In most cases, you need to manually<br />
configure the security and some <strong>of</strong> the other information you<br />
collected in Step 1 (so have that information handy).<br />
4. Record the following access point parameters:<br />
• Service set identifier (SSID)<br />
• Channel — if you’re using an 802.11n draft 2 AP, this should be set<br />
to Auto<br />
• WEP key or WPA2 passphrase (see Chapter 9 for more details on<br />
this subject), if your system doesn’t use WPS<br />
• Router pin, if your system does use WPS (again, see Chapter 9 for<br />
more details on Wi-Fi Protected Setup)<br />
• Admin username and password<br />
119
120<br />
Part III: Installing a <strong>Wireless</strong> Network<br />
Figure 6-3:<br />
What the<br />
AP can find<br />
on its own.<br />
• MAC address<br />
• Dynamic or static wide area network (WAN) IP address<br />
• Local IP address<br />
• Subnet mask<br />
• PPPoE (Point-to-Point Protocol over Ethernet) — usually found on<br />
DSL connections, and rarely for cable modems<br />
The preceding list covers the AP parameters you most <strong>of</strong>ten encounter<br />
and need to configure, but the list isn’t comprehensive. (Read more about<br />
them in the “Configuring AP parameters” subsection.) You need this information<br />
if you plan to follow the steps for modifying AP configuration,<br />
which we cover in the later section “Changing the AP Configuration.”<br />
(What did you expect that section to be called?) Other settings you probably<br />
don’t need to change include the transmission rate (which normally<br />
adjusts automatically to give the best throughput), RTS/CTS protocol<br />
settings, the beacon interval, and the fragmentation threshold.<br />
5. Complete the installation s<strong>of</strong>tware, and you’re finished.<br />
After you complete the AP setup process, you should have a working<br />
access point ready to communicate with another wireless device.<br />
Configuring AP parameters<br />
Here’s a little more meat on each <strong>of</strong> the access point parameters you captured<br />
in Step 4 <strong>of</strong> the preceding section.
Chapter 6: Installing <strong>Wireless</strong> Access Points in Windows<br />
� Service set identifier (SSID): The SSID (sometimes called the network<br />
name, network ID, or service area) can be any alphanumeric string,<br />
including upper- and lowercase letters, up to 30 characters long. The<br />
AP manufacturer may set a default SSID at the factory, but you should<br />
change this setting. Assigning a unique SSID doesn’t add much security;<br />
nonetheless, establishing an identifier that’s different from the factorysupplied<br />
SSID makes it a little more difficult for intruders to access your<br />
wireless network. And, if you have a nearby neighbor with a wireless AP<br />
<strong>of</strong> the same type, you won’t get the two networks confused. When you<br />
configure wireless stations, you need to use the same SSID or network<br />
name that’s assigned to the AP. It’s also a good idea to turn <strong>of</strong>f the SSID<br />
broadcast, a feature whereby the AP announces itself to the wireless<br />
world in general. Turning this <strong>of</strong>f helps hide your AP from the bad guys<br />
who might want to hang <strong>of</strong>f your network. However, hiding your SSID by<br />
no means absolutely hides your network (think <strong>of</strong> it as a mechanism for<br />
keeping out casual intruders to your network — dedicated intruders<br />
won’t be stopped by a hidden SSID).<br />
� Router PIN: This is the PIN number used for rapid implementation <strong>of</strong><br />
network encryption and security using the WPS (Wi-Fi Protected Setup)<br />
system that many new APs include. See Chapter 9 for details.<br />
� Channel: This is the radio channel over which the AP communicates.<br />
If you plan to use more than one AP in your home, you should assign<br />
a different channel (over which the AP communicates) for each AP to<br />
avoid signal interference. If your network uses the IEEE 802.11g protocols,<br />
eleven channels, which are set at 5 MHz intervals, are available in<br />
the United States. However, because the radio signals used by the IEEE<br />
802.11g standard are spread across a 22 MHz-wide spectrum, you can<br />
only use as many as three channels (typically 1, 6, and 11) in a given<br />
wireless network. If you have an 802.11n draft 2.0 AP, you will want to<br />
have this set to Auto so that the AP and the wireless network card can<br />
switch between channels and use the ones with the least interference.<br />
You can use other channels besides 1, 6, and 11 in an 802.11g network,<br />
but those three channels are the ones that are noninterfering. In other<br />
words, you could set up three APs near each other that use these channels<br />
and they wouldn’t cause any interference with each other.<br />
If you’re setting up an 802.11a AP, or an 802.11n router that supports the<br />
5 MHz frequency range, you have somewhere between 12 and 23 channels<br />
from which to choose (depending upon which country you live in).<br />
These channels don’t overlap (like the 2.4 GHz channels do), so you can<br />
use them all without interference, while you can use only three without<br />
interference in the 2.4 GHz band. If you operate only one AP, all that matters<br />
is that all wireless devices on your network be set to the same channel.<br />
If you operate several APs, give them as much frequency separation<br />
as possible to reduce the likelihood <strong>of</strong> mutual interference.<br />
121
122<br />
Part III: Installing a <strong>Wireless</strong> Network<br />
Most 802.11g access points, such as some from Linksys, default to<br />
Channel 6 as a starting point and detect other access points in the area<br />
so that you can determine which channel to use. 802.11n access points<br />
will dynamically switch channels and choose the channels with the least<br />
interference automatically, which is cool.<br />
Most 802.11n APs available today use only the 2.4 GHz frequency range.<br />
They can use multiple channels in this range, switching dynamically<br />
between channels if they find too much interference. The 2.4 GHz range<br />
is also the same frequency as Bluetooth devices. All new 802.11n draft 2<br />
APs have the option to work in a default mode, using only 20 MHz <strong>of</strong><br />
bandwidth inside the 2.4 GHz channel space (a single channel), or they<br />
can use a combined pair <strong>of</strong> channels (providing 40 MHz <strong>of</strong> bandwidth).<br />
Using combined (or bonded) channels allows your 802.11n gear to reach<br />
greater data speeds and has the fringe benefit <strong>of</strong> helping your network<br />
avoid interference with Bluetooth devices. If you use a lot <strong>of</strong> Bluetooth<br />
devices around your computer — such as a Bluetooth headset, mouse,<br />
keyboard, and camera — make sure you are in combined mode so that<br />
your 802.11n connection does not affect your Bluetooth devices and<br />
vice versa.<br />
When you have multiple access points set to the same channel, sometimes<br />
roaming doesn’t work when users move about the house, and the<br />
transmission <strong>of</strong> a single access point blocks all others that are within<br />
range. As a result, performance degrades significantly (you see this when<br />
your throughput, or speed <strong>of</strong> file and data transfers, decreases noticeably.)<br />
Use different, widely separated channels for 802.11g; because the 5 GHz<br />
802.11a (and some 802.11n) channels are inherently not overlapping, you<br />
don’t have to worry about choosing widely separated channels in this<br />
case.<br />
� WPA2: Wi-Fi Protected Access (WPA2) is one <strong>of</strong> the best solutions in<br />
Wi-Fi security. Two versions <strong>of</strong> WPA are available:<br />
• WPA2 Personal, or Pre-Shared Key (PSK), gives you a choice <strong>of</strong><br />
two encryption methods: TKIP (Temporal Key Integrity Protocol),<br />
which utilizes a stronger encryption method and incorporates<br />
Message Integrity Code (MIC) to provide protection against hackers,<br />
and AES (Advanced Encryption System), which utilizes a symmetric<br />
128-bit block data encryption. TKIP was the only system<br />
available in the first version <strong>of</strong> WPA; WPA2 added the ability to use<br />
AES, a stronger encryption system.<br />
• WPA2 Enterprise, or RADIUS (Remote Authentication Dial-In User<br />
Service) utilizes a RADIUS server for authentication and the use <strong>of</strong><br />
dynamic TKIP, AES, or WEP. RADIUS servers are specialized computer<br />
devices that do nothing but authenticate users and provide<br />
them with access to networks (or deny unauthorized users access).<br />
If you don’t know what a RADIUS server is all about, chances are<br />
good that you don’t have one.
Chapter 6: Installing <strong>Wireless</strong> Access Points in Windows<br />
We talk about both types <strong>of</strong> WPA2 in much greater detail in Chapter 9.<br />
WPA2 Enterprise is, frankly, overkill for the home environment and much<br />
more difficult to set up. We recommend that you use WPA2 Personal<br />
instead — it gets you 99 percent <strong>of</strong> the way there in terms <strong>of</strong> security<br />
and is much easier to set up and configure.<br />
� WEP keys: You should always use some security on your wireless network,<br />
and if your network cannot support WPA, you should use, at minimum,<br />
Wired Equivalent Privacy (WEP) encryption. Only a determined<br />
hacker with the proper equipment and s<strong>of</strong>tware can crack the key. If you<br />
don’t use WEP or some other form <strong>of</strong> security, any nosy neighbor with a<br />
laptop, wireless PC Card, and range-extender antenna may be able to see<br />
and access your wireless home network. Whenever you use encryption,<br />
all wireless stations in your house attached to the wireless home network<br />
must use the same key. Sometimes the AP manufacturer assigns a<br />
default WEP key. Always assign a new key to avoid a security breach.<br />
Read Chapter 9 for great background info on WEP and WPA2.<br />
� WPS: Wi-Fi Protected Security works with WPA2 and makes it considerably<br />
easier to set up WPA2 security on your network by automating the<br />
process. As we discuss in Chapter 9, you can implement WPS in two<br />
ways:<br />
• PIN code: You can turn on WPA2 by simply entering a PIN code<br />
printed on your Wi-Fi hardware (usually on a label).<br />
• Pushbutton: You can press a button on your Wi-Fi router (a physical<br />
button or a virtual button on a screen on the router). When the<br />
button is pushed, your devices can automatically connect to the<br />
router and automatically configure WPA2 in 2 minutes. Simply push<br />
the button(s) and let things set themselves up with no further<br />
intervention.<br />
� Username and password: Configuration s<strong>of</strong>tware may require that you<br />
enter a password to make changes to the AP setup. The manufacturer<br />
may provide a default username and password (see the user documentation).<br />
Use the default password when you first open the configuration<br />
pages, and then immediately change the password to avoid a security<br />
breach. (Note: This isn’t the same as the WPA2 shared key, which is also<br />
called a password by some user interfaces.) Make sure that you use a<br />
password you can remember and that you don’t have to write down.<br />
Writing down a password is the same as putting a sign on the equipment<br />
that says “Here’s how you hack into me.” If you ever lose the password,<br />
you can always reset a device to its factory configuration and get back<br />
to the point where you took it out <strong>of</strong> the box.<br />
� MAC address: The Media Access Control (MAC) address is the physical<br />
address <strong>of</strong> the radio in the AP. This number is printed on a label attached<br />
to the device. You may need to know this value for troubleshooting, so<br />
write it down. The AP’s Ethernet (RJ-45) connection to the wired network<br />
also has a MAC address that’s different from the MAC address <strong>of</strong> the AP’s<br />
radio.<br />
123
124<br />
Part III: Installing a <strong>Wireless</strong> Network<br />
� Dynamic or static wide area network (WAN) IP address: If your network<br />
is connected to the Internet, it must have an IP address assigned<br />
by your ISP. Most <strong>of</strong>ten, your ISP dynamically assigns this address. Your<br />
router or Internet gateway should be configured to accept an IP address<br />
dynamically assigned by a DHCP server. It’s possible, but unlikely, that<br />
your ISP will require a set (static) IP address.<br />
� Local IP address: In addition to a physical address (the MAC address),<br />
the AP also has its own network (IP) address. You need to know this IP<br />
address to access the configuration pages by using a Web browser. Refer<br />
to the product documentation to determine this IP address. In most cases,<br />
the IP address is 192.168.xxx.xxx, where xxx is between 1 and 254. It’s also<br />
possible that an AP could choose a default IP that’s in use by your cable<br />
or DSL router (or a computer that got its IP from the cable or DSL<br />
router’s DHCP server). Either way, if an IP conflict arises, you may have<br />
to keep the AP and cable or DSL routers on separate networks while<br />
configuring the AP.<br />
� Subnet mask: In most cases, this value is set at the factory to<br />
255.255.255.0. If you’re using an IP addressing scheme <strong>of</strong> the type<br />
described in the preceding paragraph, 255.255.255.0 is the correct<br />
number to use. This number, together with the IP address, establishes<br />
the subnet on which this AP will reside. Network devices with addresses<br />
on the same subnet can communicate directly without the aid <strong>of</strong> a<br />
router. You really don’t need to understand how the numbering scheme<br />
works except to know that the AP and all the wireless devices that will<br />
access your wireless network must have the same subnet mask.<br />
� PPPoE: Many DSL ISPs still use Point-to-Point Protocol over Ethernet<br />
(PPPoE). The values you need to record are the username (or user ID)<br />
and password. The DSL provider uses PPPoE as a means <strong>of</strong> identifying and<br />
authorizing users.<br />
Changing the AP Configuration<br />
Each brand <strong>of</strong> AP has its own configuration s<strong>of</strong>tware you can use to modify<br />
the AP’s settings. Some products provide several methods <strong>of</strong> configuration.<br />
The most common types <strong>of</strong> configuration tools for home and small-<strong>of</strong>fice<br />
APs are<br />
� S<strong>of</strong>tware-based: Some APs come with access point setup s<strong>of</strong>tware you<br />
run on a workstation to set up the AP over a wireless connection, a USB<br />
cable, or an Ethernet cable. You don’t see this much any longer except<br />
in pr<strong>of</strong>essional high-end equipment that needs remote management not<br />
meant to work over the local network. One big exception here is Apple’s<br />
AirPort Extreme (discussed in Chapter 8), which uses s<strong>of</strong>tware built into<br />
Apple’s OS X operating system (or a downloadable s<strong>of</strong>tware client for<br />
Windows) instead <strong>of</strong> a Web-based configuration system.
Chapter 6: Installing <strong>Wireless</strong> Access Points in Windows<br />
� Web-based: Most APs intended for home and small-<strong>of</strong>fice use have a<br />
series <strong>of</strong> HTML forms stored in firmware. You can access these forms by<br />
using a Web browser over a wireless connection or over a network cable<br />
to configure each AP. In many cases when you are setting up your AP,<br />
you simply open the Web browser on the machine you have connected<br />
to the wired port on the AP; the browser automatically takes you to the<br />
AP setup wizard. This is so much simpler than the old days <strong>of</strong> having to<br />
load s<strong>of</strong>tware on your machine just to set up your AP.<br />
To access your AP’s management pages with a Web browser, you need to know<br />
the local IP address for the AP. If you didn’t note the IP address when you initially<br />
set up the AP, refer to the AP’s user guide to find this address. It’s a<br />
number similar to 192.168.2.1. If you’re using an Internet gateway, you can also<br />
run ipconfig (Windows XP), or Network and Sharing Center (Windows Vista),<br />
as we describe in Chapter 7. The Internet gateway’s IP address is the same as<br />
the default gateway.<br />
Some APs and wireless routers have their administrative and configuration<br />
Web page IP addresses printed on labels on the back or bottom <strong>of</strong> the AP. If<br />
yours doesn’t, we recommend that you get a label maker and print your own.<br />
There’s nothing worse than looking for the user manual at an inopportune<br />
time when you need to be online now!<br />
Most APs use the first address available on the network, such as 192.168.2.1.<br />
Note the last digit is almost always 1 to show the first <strong>of</strong> a possible 254<br />
addresses in that last position. If you can’t remember your AP’s IP address,<br />
you can use the methods mentioned earlier in this chapter to get your computer’s<br />
IP address. This will give you the first three numbers, and just putting<br />
a 1 at the end will work most <strong>of</strong> the time. When you know the AP’s IP address,<br />
run your Web browser s<strong>of</strong>tware, type the IP address on the Address line, and<br />
then press Enter or click the Go button. You will probably see a screen that<br />
requests a password. This password is the one you established during the<br />
initial setup for the purpose <strong>of</strong> preventing unauthorized individuals from<br />
making changes to your wireless AP’s configuration. After you enter the password,<br />
the AP utility displays an AP management screen. If you’re not using a<br />
Web-based tool, you need to open the application that you initially installed<br />
to make any changes.<br />
You should also bookmark your AP’s configuration page in your Web browser<br />
for easier access in the future.<br />
Within the AP’s management utility, you can modify all the AP’s settings, such<br />
as the SSID, channel, and WEP encryption key. The details <strong>of</strong> how to make<br />
these changes vary from manufacturer to manufacturer. Typically, the AP management<br />
utility also enables you to perform other AP management operations,<br />
such as resetting the AP, upgrading its firmware, and configuring any built-in<br />
firewall settings.<br />
125
126<br />
Part III: Installing a <strong>Wireless</strong> Network<br />
AP manufacturers periodically post s<strong>of</strong>tware on their Web sites that you can<br />
use to update the AP’s firmware, which is stored in the circuitry inside the<br />
device. Many new APs have the ability to automatically update the firmware<br />
directly from the manufacturer’s site. We don’t recommend that you set this<br />
up because most <strong>of</strong> the time you are not going to need it, and upgrading<br />
firmware is serious business. If you decide to install a firmware upgrade,<br />
follow the provided instructions very carefully. Note: Do not turn <strong>of</strong>f the AP<br />
or your computer while the update is taking place.<br />
The best practice is to modify AP settings only from a computer that’s directly<br />
connected to the network or the AP by a network cable. If you must make<br />
changes over a wireless connection, think through the order that you will<br />
make changes; otherwise, you could orphan the client computer. For example,<br />
if you want to change the wireless network’s WPA2 key, change the key on the<br />
AP first and make sure that you write it down. As soon as you save the change<br />
to the AP, the wireless connection is effectively lost. No data passes between<br />
the client and the AP, so you can no longer access the AP over the wireless<br />
connection. To reestablish a useful connection, you must change the key on<br />
the client computer to the same key you entered on the AP.
In This Chapter<br />
Chapter 7<br />
Setting Up a <strong>Wireless</strong><br />
Windows Network<br />
� Installing wireless network interface adapters<br />
� Modifying your adapter’s settings<br />
� Connecting with ease by using Windows XP’s <strong>Wireless</strong> Zero Configuration<br />
� Setting up your network with Windows Vista<br />
� Keeping track <strong>of</strong> your network’s performance<br />
In this chapter, we describe the installation and configuration <strong>of</strong> wireless<br />
devices on Windows computers. To that end, we explain how to set up and<br />
configure the wireless network interface adapter in each <strong>of</strong> your computers<br />
(and other wireless devices) so that they can communicate with the access<br />
point (AP) and with one another. We also include special coverage for<br />
installing and configuring wireless network adapters in computers running<br />
Windows XP and Vista (it’s amazingly easy) and in handheld computers running<br />
one <strong>of</strong> the Micros<strong>of</strong>t mobile operating systems.<br />
Read through Chapter 6 for information about physically installing APs, and<br />
see Chapter 8 for a discussion <strong>of</strong> setting up a Mac-based wireless network. If<br />
you find yourself lost in acronyms, check out Chapter 2 for the background<br />
on this equipment.<br />
Setting Up <strong>Wireless</strong> Network<br />
Interface Adapters<br />
After you have the AP successfully installed and configured (see Chapter 6),<br />
you’re ready to install and set up a wireless network interface adapter in each<br />
client device. <strong>Wireless</strong> network adapters all require the same information
128<br />
Part III: Installing a <strong>Wireless</strong> Network<br />
to be installed, although the installation on different platforms may differ to<br />
some degree. From most manufacturers, the initial setup procedure differs<br />
somewhat depending on the operating system that’s running your computer.<br />
In this section, we walk you through installing device drivers and client s<strong>of</strong>tware<br />
before addressing the typical setup procedure for various wireless network<br />
interface adapters.<br />
The installation procedure for most types <strong>of</strong> PC devices consists <strong>of</strong> installing<br />
the hardware (the device) in your computer and then letting Windows<br />
detect the device and prompt you to supply a driver disc or CD. With most<br />
wireless network adapters, however, you should install the s<strong>of</strong>tware provided<br />
with the wireless networking hardware before installing the hardware.<br />
Installing device drivers<br />
and client s<strong>of</strong>tware<br />
Whenever you install an electronic device on your Windows PC, including a<br />
wireless network interface adapter, Windows needs to know certain information<br />
about how to communicate with the device. This information is a device<br />
driver. When you install a wireless network adapter, depending on which version<br />
<strong>of</strong> Windows you’re using, you may be prompted to provide the necessary<br />
device driver. Device driver files typically accompany each wireless networking<br />
device on an accompanying CD-ROM. Most wireless device manufacturers<br />
also make the most up-to-date device driver files available for free download<br />
from their technical support Web sites.<br />
When you install the wireless adapter into your computer, Windows uses the<br />
device driver files to add the adapter to your computer’s hardware configuration.<br />
The new network adapter’s driver also must be configured properly for<br />
it to communicate with other computers over the Windows network.<br />
Even if you receive a driver CD with your wireless network interface adapter,<br />
we still recommend checking the manufacturer’s Web site for the most recent<br />
s<strong>of</strong>tware. Check the manufacturer’s Web site and see if you need to download<br />
the newest driver s<strong>of</strong>tware as well as the newest firmware, which is the<br />
special s<strong>of</strong>tware that resides in the flash memory <strong>of</strong> your network adapter<br />
and enables it to do its job.<br />
The exact procedure for installing the drivers and s<strong>of</strong>tware for the wireless<br />
network adapters varies from manufacturer to manufacturer, so read the documentation<br />
that accompanies the product you’re installing before you begin.<br />
Although the details may differ from the instructions that accompany your<br />
product, the general procedure is in the following set <strong>of</strong> steps.
Figure 7-1:<br />
Don’t<br />
connect<br />
your<br />
wireless<br />
network<br />
adapter until<br />
prompted<br />
by the setup<br />
s<strong>of</strong>tware.<br />
Because some antivirus programs <strong>of</strong>ten mistake installation activity for virus<br />
activity, shut down any antivirus programs you may have running on your PC<br />
before you begin any installation <strong>of</strong> s<strong>of</strong>tware or hardware. (Remember to turn<br />
it back on when you’re done!) In Windows Vista, you must have an account<br />
with administrator access to install any s<strong>of</strong>tware on the device. Normally this<br />
is the default account you set up for yourself when you first configured the<br />
computer.<br />
To installing the s<strong>of</strong>tware:<br />
Chapter 7: Setting Up a <strong>Wireless</strong> Windows Network<br />
1. Insert into the CD-ROM drive the CD that accompanies the wireless<br />
network adapter.<br />
If the CD’s startup program doesn’t automatically begin, choose Start➪<br />
Run or use Windows Explorer to run the Setup.exe program on the CD.<br />
2. Install the s<strong>of</strong>tware for configuring the network adapter by following<br />
the instructions on your screen.<br />
Typically, you follow along with an installation wizard program.<br />
Don’t insert the network adapter until prompted to do so by the installation<br />
s<strong>of</strong>tware (see Figure 7-1). In some cases, you may be prompted to<br />
restart the computer before inserting the adapter. For some older versions<br />
<strong>of</strong> Windows, you’re prompted to insert your Windows CD in order<br />
for the setup program to copy needed networking files.<br />
Because you installed the wireless network adapter’s drivers and configuration<br />
s<strong>of</strong>tware before inserting the adapter, the operating system<br />
should be able to automatically locate the driver and enable the new<br />
adapter.<br />
129
130<br />
Part III: Installing a <strong>Wireless</strong> Network<br />
If Windows can’t find the driver, it may start the Found New Hardware<br />
Wizard (or Add/Remove Hardware Wizard or even New Hardware<br />
Wizard — it depends on which OS you’re using). If this does happen,<br />
don’t panic. You can direct Windows to search the CD-ROM for the<br />
drivers it needs, and they should be installed without issues (although<br />
you may have to reboot again).<br />
After you insert or install your wireless network adapter — and restart<br />
the computer, if prompted to do so — the OS might prompt you to<br />
configure the new adapter. In most cases the configuration is handled<br />
through the OS automatically, but if it’s not, keep reading. If you just get<br />
a message that your hardware is installed and ready to use, you can skip<br />
Step 3 and move on.<br />
3. If the s<strong>of</strong>tware prompts you to configure the new adapter, you need to<br />
make sure that the following settings, at minimum, match those <strong>of</strong><br />
your network’s wireless AP:<br />
• SSID (network name or network ID): Most wireless network adapter<br />
configuration programs display a list <strong>of</strong> wireless networks that are<br />
in range <strong>of</strong> your adapter. In most instances, you see only one SSID<br />
listed. If you see more than one, it means that one (or more) <strong>of</strong><br />
your neighbors also has a wireless network that’s close enough for<br />
your wireless adapter to “see.” Of course, it also means that your<br />
neighbor’s wireless adapter can see your network too. This is one<br />
good reason to give your wireless network a unique SSID (network<br />
name), and it’s also a compelling reason to use encryption.<br />
• WPA2 passphrase (or WEP key): Enter the same key or<br />
passphrase you entered in the AP’s configuration. We discuss this<br />
concept in greater detail in Chapter 9.<br />
• Device PIN: If your Wi-Fi gear supports the new WPS security configuration<br />
system, you can skip entering the passphrase and just<br />
enter the PIN for connecting to your AP. Typically the PIN is<br />
located on a label attached to your network adapter. We discuss<br />
WPS in greater detail in Chapter 9.<br />
After you configure the wireless network adapter, the setup program<br />
may announce that it needs to reboot the computer.<br />
As a bonus, most wireless adapters — as part <strong>of</strong> their driver installation<br />
package — include a bandwidth monitor. This handy tool is used to debug<br />
problems and inform you <strong>of</strong> connection issues. Almost all these tools are<br />
graphical and can help you determine the strength <strong>of</strong> the signal to your AP<br />
device as well as the distance you can travel away from the device before<br />
the signal becomes too weak to maintain a connection.
Chapter 7: Setting Up a <strong>Wireless</strong> Windows Network<br />
PC Cards and mini-PCI cards<br />
Nearly all Windows laptops and some Mac laptop computers have PC Card<br />
ports that are compatible with these cards. Belkin, Linksys, NETGEAR, D-Link,<br />
and others <strong>of</strong>fer an 802.11n/g PC Card wireless network interface adapter.<br />
Most such devices already come preinstalled in portable computers and in<br />
some desktop computers. Many new laptops have DisplayPort adapters that<br />
are similar to PC Card slots. Don’t confuse the two; even though they look the<br />
same, you don’t want to jam a PC Card into a DisplayPort socket.<br />
Most PC Card wireless network adapters require that you install the s<strong>of</strong>tware<br />
drivers before inserting the PC Card for the first time. This is very important.<br />
Doing so ensures that the correct driver is present on the computer when the<br />
operating system recognizes that you have inserted a PC Card. Installing the<br />
drivers first also ensures that you can configure the wireless network connection<br />
when you install the device.<br />
If you’re installing a PC Card in a Windows-based computer with a PC Card<br />
slot, use the following general guidelines and don’t forget to refer to the documentation<br />
that comes with the card for detailed instructions. (See Chapter 8<br />
if you’re a Mac user.)<br />
Even if you received a CD with the PC Card, checking the manufacturer’s Web<br />
site for the most recent drivers and client station s<strong>of</strong>tware is a good idea.<br />
<strong>Wireless</strong> networking technology is continually evolving, so we recommend<br />
that you keep up with the changes.<br />
To install a wireless PC Card in your computer, follow these steps:<br />
1. Insert the CD that accompanies the PC Card into the CD-ROM drive.<br />
If the setup program doesn’t automatically start, choose Start➪Run (in<br />
Windows) or open Windows Explorer to run the Setup.exe program on<br />
the CD.<br />
2. Install the wireless client s<strong>of</strong>tware.<br />
During this installation, you may be asked to indicate the following:<br />
• Whether you want the PC Card set to infrastructure (AP) mode<br />
or to ad hoc (peer-to-peer) mode. Choose infrastructure mode to<br />
communicate through the AP. We talk about the difference between<br />
infrastructure and ad hoc modes in Chapter 2.<br />
• The SSID (network name).<br />
• Whether you will use a network password (which is the same as<br />
WPA2 encryption).<br />
131
132<br />
Part III: Installing a <strong>Wireless</strong> Network<br />
3. After the wireless client s<strong>of</strong>tware is installed, restart the computer if<br />
the install tells you to do so.<br />
4. While the computer restarts, insert the PC Card wireless network<br />
adapter into the available PC Card slot.<br />
Windows XP comes with generic drivers for many wireless PC Cards to<br />
make installation simpler than ever. Some PC Cards, which are made<br />
specifically for XP and certified by Micros<strong>of</strong>t, have no s<strong>of</strong>tware included<br />
and rely on XP to take care <strong>of</strong> it. Even so, we recommend that you follow<br />
the directions that come with your PC Card and check whether your card<br />
is compatible with XP. Later in this chapter, we discuss the Windows<br />
XP <strong>Wireless</strong> Zero Configuration tools, which provide s<strong>of</strong>tware for many<br />
Windows XP compliant and noncompliant cards.<br />
Windows Vista does not have many built-in generic drivers, and you will<br />
want to be sure that your PC Card has certified Vista drivers. At a minimum,<br />
the card should have a gray box on the package that says “Works<br />
with Windows Vista” and the Micros<strong>of</strong>t logo.<br />
When Windows finds the driver, it enables the driver for the card, and<br />
you’re finished.<br />
PCI and PCIx cards<br />
If you purchase a wireless networking adapter that fits inside your PC, you<br />
must make sure that you have the right type for your computer. Most desktop<br />
computers built in the past five years contain PCI slots. The type <strong>of</strong> slot<br />
your computer has is most likely standard PCI. If you have a newer computer<br />
that uses PCIx, you’re all set because PCIx is fully backward compatible. That<br />
means that you can use standard PCI cards in PCIx slots. The only difference<br />
you see is that the card doesn’t fill the slot — the PCIx card slot is almost<br />
twice the length <strong>of</strong> the older standard PCI slot. Refer to your computer’s documentation<br />
to determine which type <strong>of</strong> slot is inside your computer, and then<br />
purchase a wireless network interface adapter to match.<br />
Most manufacturers choose to mount a PC Card on a standard PCI adapter.<br />
Some <strong>of</strong> the newest PCI adapters consist <strong>of</strong> a mini-PCI adapter mounted to a<br />
full-size PCI adapter. In either <strong>of</strong> these configurations, a black rubber dipoletype<br />
antenna, or another type <strong>of</strong> range-extender antenna, is attached to the<br />
back <strong>of</strong> the PCI adapter.<br />
Most PCI cards come with specific s<strong>of</strong>tware and instructions for installing<br />
and configuring the card. We can’t tell you exactly what steps you need to<br />
take with the card you buy, but we can give you some generic steps. Don’t<br />
forget to read the manual and follow the onscreen instructions on the CD<br />
that comes with your particular card.
Chapter 7: Setting Up a <strong>Wireless</strong> Windows Network<br />
Follow these general guidelines for installing a PCI adapter card:<br />
1. Insert into the CD-ROM drive the CD that accompanied the adapter.<br />
If necessary, choose Start➪Run (in Windows) or open Windows Explorer<br />
to run the Setup.exe program on the CD.<br />
2. Select the option for installing the PCI card driver s<strong>of</strong>tware.<br />
At this point, the driver is only copied to the computer’s hard drive. The<br />
driver is added to the operating system in Step 4.<br />
3. If you’re prompted to restart the computer, select No, I Will Restart<br />
My Computer Later, and then click the Next (or Finish) button.<br />
In some cases, Steps 2 and 5 are accomplished in a single s<strong>of</strong>twareinstallation<br />
step. In other cases, you only install the wireless station<br />
s<strong>of</strong>tware at this point.<br />
During the install process, many Windows-based computers prompt you<br />
to restart the computer by displaying a pop-up box with a question similar<br />
to “New drivers have been installed, do you want to restart for the<br />
changes to take effect?” The normal reaction may be to do what it asks<br />
and click the OK button — but don’t do it! The s<strong>of</strong>tware installation<br />
needs to be fully completed before the computer can be restarted. You<br />
know that it’s completed because the installation wizard (not a Windows<br />
pop-up) prompts you for your next step. After the s<strong>of</strong>tware has completed<br />
its installation process, it prompts you in its own s<strong>of</strong>tware<br />
window to restart your computer, or it informs you that you need to<br />
restart to complete the installation.<br />
4. While the wireless station s<strong>of</strong>tware is being installed, you may need to<br />
indicate whether you want the PC Card to be set to infrastructure (AP)<br />
mode or to ad hoc (peer-to-peer) mode. Choose infrastructure mode.<br />
You may also need to provide the SSID (network name) and indicate<br />
whether you will use WEP/WPA or WPA2 encryption.<br />
We recommend WPA2 because it’s the most secure encryption for your<br />
wireless network.<br />
5. After the PCI card driver is installed, shut down the computer.<br />
6. Unplug the computer and install the PCI card in an available slot.<br />
7. Plug in the computer and restart it.<br />
Windows recognizes that you have installed new hardware and automatically<br />
searches the hard drive for the driver. When Windows finds the<br />
driver, it enables the driver for the adapter, and you’re finished.<br />
133
134<br />
Part III: Installing a <strong>Wireless</strong> Network<br />
USB adapters<br />
If you purchased a USB adapter, it’s easy to install in your USB port. All new<br />
PCs and laptops come with at least one USB port (and usually more). Most<br />
USB adapters attach to the USB port via a USB cable. Many come with a base<br />
and an extension cable that allow you to move the USB adapter into a better<br />
position for its antenna. (See Chapter 8 if you’re a Mac user.)<br />
Here are the general guidelines for installing a USB wireless NIC:<br />
1. Insert into the CD-ROM drive the CD that accompanied the USB adapter.<br />
If the CD’s AutoRun feature doesn’t cause the setup program to start, use<br />
the Run command from the Start button (in Windows) or open Windows<br />
Explorer to run the Setup.exe program on the CD.<br />
2. Install the driver s<strong>of</strong>tware for the device.<br />
In most cases the s<strong>of</strong>tware will ask you to attach the USB device as soon<br />
as the drivers are installed. When finished, you see a confirmation in the<br />
lower-right task menu in Windows letting you know your USB network<br />
card has been installed and configured for use with Windows.<br />
3. After the wireless station s<strong>of</strong>tware is installed, restart the computer if<br />
the installation s<strong>of</strong>tware requires it.<br />
You see the wireless adapter as a new network adapter in your system,<br />
and you have a new icon in your task tray indicating that the wireless is<br />
working correctly.<br />
<strong>Wireless</strong> Zero Configuration with XP<br />
Windows XP makes connecting to new wireless networks easier through a<br />
service that Micros<strong>of</strong>t has dubbed <strong>Wireless</strong> Zero Configuration. Although the<br />
Micros<strong>of</strong>t claim <strong>of</strong> zero configuration is a bit <strong>of</strong> an exaggeration, configuration<br />
is pretty easy. When you’re installing or configuring a wireless adapter that’s<br />
supported by Windows XP, you don’t need to use s<strong>of</strong>tware provided by the<br />
manufacturer. Instead, Windows XP itself recognizes the adapter and installs<br />
its own driver and configuration s<strong>of</strong>tware. That does not mean you don’t use<br />
the drivers that come from the manufacturer with the hardware you purchased.<br />
In most cases the manufacturer will have given to Micros<strong>of</strong>t the<br />
latest drivers for the device, or a pointer so the OS can download and install<br />
the drivers directly from the manufacturer’s Web site.<br />
Most 802.11n draft 2.0 adapters require specific hardware drivers to be able<br />
to take advantage <strong>of</strong> the advanced features <strong>of</strong> the standard.
Figure 7-2:<br />
The<br />
<strong>Wireless</strong><br />
Network<br />
Connection<br />
dialog box.<br />
Easy installation<br />
Chapter 7: Setting Up a <strong>Wireless</strong> Windows Network<br />
As an alternative to the manufacturer’s installation and configuration s<strong>of</strong>tware,<br />
follow these steps to install and configure a supported wireless network<br />
adapter. (Note: We recommend that you check the documentation that<br />
accompanies your wireless adapter to determine whether it’s supported by<br />
Windows XP <strong>Wireless</strong> Zero Configuration before continuing with these steps.)<br />
1. If you plan to use a wireless network interface adapter that you have<br />
to install inside the case <strong>of</strong> the computer, turn <strong>of</strong>f the computer and<br />
install the PCI or ISA adapter.<br />
2. Log on to Windows XP as a user with administrator rights.<br />
If you installed Windows XP, you probably have administrator rights. To<br />
check, choose Start➪Settings➪Control Panel➪User Accounts to display<br />
the User Accounts screen that shows the accounts on your computer. If<br />
you’re not listed as Computer Administrator, you need to find out who<br />
the administrator is and get that person to change your account.<br />
3. Insert the PC Card or attach the USB adapter.<br />
Windows XP displays a message that your new hardware is installed and<br />
ready to use. Because your computer is within range <strong>of</strong> your network’s<br />
wireless AP (they have to be close enough to talk to each other),<br />
Windows XP announces that at least one wireless network is available<br />
and suggests that you click the Network icon to see a list <strong>of</strong> available<br />
networks.<br />
4. Click the Network icon in the notification area <strong>of</strong> the taskbar in the<br />
lower-right corner <strong>of</strong> the screen.<br />
Windows XP displays the <strong>Wireless</strong> Network Connection dialog box, as<br />
shown in Figure 7-2.<br />
135
136<br />
Part III: Installing a <strong>Wireless</strong> Network<br />
Figure 7-3:<br />
The<br />
<strong>Wireless</strong><br />
Network<br />
Connection<br />
Properties<br />
dialog box.<br />
5. In the Network Key text box, type the WPA passphrase you used in the<br />
AP configuration, enter the key again in the Confirm Network Key text<br />
box, and then click the Connect button.<br />
The dialog box disappears, and Windows XP displays a balloon message<br />
that announces a wireless network connection and indicates the connection’s<br />
speed and signal strength (poor, good, or excellent). The Network<br />
icon on the status bar occasionally flashes green to indicate network<br />
traffic on the wireless connection.<br />
In a matter <strong>of</strong> minutes, you have installed and configured a wireless network<br />
connection. If you have trouble connecting, you can access more configuration<br />
information by clicking the Advanced button in the <strong>Wireless</strong> Network<br />
Connection dialog box (refer to Figure 7-2) to display the <strong>Wireless</strong><br />
Network Connection Properties dialog box (Figure 7-3).<br />
Automatic network connections<br />
Easy installation and configuration is only half the Windows XP wireless networking<br />
story. If you know that you will use your computer to connect to<br />
several different wireless networks — perhaps one at home and another at<br />
work — Windows XP enables you to configure the wireless adapter to automatically<br />
detect and connect to each network on-the-fly, without further<br />
configuration.<br />
To configure one or more wireless networks for automatic connection, follow<br />
these steps:
Chapter 7: Setting Up a <strong>Wireless</strong> Windows Network<br />
1. In the notification area <strong>of</strong> the status bar, at the bottom <strong>of</strong> the screen,<br />
click the Network icon to display the <strong>Wireless</strong> Network Connection<br />
dialog box, and then click the Properties button.<br />
2. In the <strong>Wireless</strong> Network Connection Properties dialog box that<br />
appears, click the <strong>Wireless</strong> Networks tab (refer to Figure 7-3).<br />
Notice that your wireless home network is already listed. If your computer<br />
is in range <strong>of</strong> the second wireless network, its SSID is also listed.<br />
3. To add another network to the list, click the Add button on the<br />
<strong>Wireless</strong> Networks tab.<br />
4. In the <strong>Wireless</strong> Network Properties dialog box that appears, type the<br />
Network Name in the text box labeled Network Name (SSID).<br />
This is the name <strong>of</strong> the wireless network AP to which you will connect<br />
your computer.<br />
You may want to enter the network name (SSID) for the wireless network<br />
at your <strong>of</strong>fice, for example.<br />
5. If you’re connecting to a wireless network at your <strong>of</strong>fice, make sure<br />
that you have appropriate authorization and check with the network<br />
administrator for encryption keys and authorization procedures that<br />
he or she has implemented.<br />
If the network administrator has implemented a system for automatically<br />
providing users with WEP/WPA2 keys, click OK.<br />
If the wireless network to which you plan to connect doesn’t have an<br />
automatic key distribution system in place, do this:<br />
a. Deselect the check box labeled The Key Is Provided for Me<br />
Automatically.<br />
b. Enter the WPA passphrase.<br />
c. Click OK to save this network SSID.<br />
6. Move on to the next network (if any) that you want to configure.<br />
Notice the Key <strong>Index</strong> scroll box near the bottom <strong>of</strong> the dialog box. By<br />
default, the key index is set to 1. Your <strong>of</strong>fice network administrator knows<br />
whether you need to use the key index. This feature is used if the system<br />
administrator has implemented a rotating key system, which is a security<br />
system used in some <strong>of</strong>fice settings. You don’t need to mess with this feature<br />
unless you’re setting up your computer to use at work — it’s not<br />
something you use in your wireless home network.<br />
7. After adding all the necessary wireless networks, click OK on the<br />
<strong>Wireless</strong> Networks tab <strong>of</strong> the <strong>Wireless</strong> Network Connection Properties<br />
dialog box.<br />
Windows XP now has the information it needs to automatically connect<br />
the computer to each wireless network whenever the wireless station<br />
comes into range.<br />
137
138<br />
Part III: Installing a <strong>Wireless</strong> Network<br />
Windows Vista <strong>Wireless</strong> Network Setup<br />
Figure 7-4:<br />
The<br />
Windows<br />
Vista<br />
Network<br />
and Sharing<br />
Center.<br />
Windows Vista has incorporated wireless networking into the standard networking<br />
built right into the OS. You no longer have a separate application<br />
and Windows to work in to manage your wireless network connection —<br />
though you still have a lot <strong>of</strong> windows to navigate through.<br />
In Windows Vista, everything takes place in the Network and Sharing Center.<br />
From this one location, you can work with any <strong>of</strong> your network connections<br />
and get any information about those connections — from your IP address<br />
and your available bandwidth to troubleshooting connections with problems.<br />
To get to the Network and Sharing Center, follow these steps:<br />
1. Click the Windows Start icon — the Start button <strong>of</strong> XP has been<br />
replaced with a round Windows icon button — in the lower-left<br />
corner <strong>of</strong> the screen. Select Network from the right column.<br />
The Network dialog box appears.<br />
2. Select Network and Sharing Center from the links bar — this is just<br />
below the menu at the top <strong>of</strong> the screen.<br />
Once inside the Network and Sharing Center (see Figure 7-4), the default<br />
network you see is your wired network. To connect to your wireless network,<br />
you need to use the link on the left menu, Manage Your <strong>Wireless</strong><br />
Networks link on the left menu. The list is blank by default because you<br />
have not set up a wireless connection at this point.
Figure 7-5:<br />
Setting the<br />
network<br />
location.<br />
3. Click the Add button to have Windows search for wireless networks in<br />
range <strong>of</strong> your AP.<br />
At this point you should have the SSID and the WEP/WPA2 passphrase<br />
you set up in your AP handy — or your AP’s router PIN if your AP supports<br />
WPS. You have the option to have Windows search for any available<br />
wireless networks, manually set up a pr<strong>of</strong>ile for your AP, or set up an ad<br />
hoc network. If you have turned <strong>of</strong>f the broadcast <strong>of</strong> the SSID on your AP,<br />
you need to use the manual setup in Vista to add your AP to the list.<br />
After the clicking the Add button, dialog boxes appear, asking you to fill<br />
in the appropriate information for any wireless network it can find. If you<br />
have to go through the manual process <strong>of</strong> setting up your AP, Vista’s<br />
manual add wizard will walk you through the process to get you<br />
connected.<br />
4. Enter the WEP/WPA2 key.<br />
The New Connection Wizard tests the connection before it finishes. If<br />
your AP supports WPS, the wizard asks for your AP PIN number.<br />
5. Configure the connection.<br />
Chapter 7: Setting Up a <strong>Wireless</strong> Windows Network<br />
After your AP has been discovered, or set up, you are asked to configure<br />
the connection to the AP. In Vista, security has been tightened on all network<br />
connections, so you must choose whether this is a Public or<br />
Private network connection. If you want to share anything from your<br />
Vista machine, choose Private (see Figure 7-5). After you complete the<br />
selection, you return to the Manage <strong>Wireless</strong> Networks window, where<br />
you see your connection in the list.<br />
139
140<br />
Part III: Installing a <strong>Wireless</strong> Network<br />
Figure 7-6:<br />
The<br />
Network<br />
and Sharing<br />
Center<br />
showing<br />
the new<br />
wireless<br />
network.<br />
If you’re not sure you want to share anything from your Vista machine,<br />
you can gain a lot more security by choosing Public — you can always<br />
change it to Private later. When the connection is classified as Public,<br />
the Windows firewall is set with its strongest security, and many programs<br />
are restricted from using the connection — all programs to which<br />
you have not specifically granted access to an Internet connection are<br />
blocked from using this network connection. Vista security asks for permission<br />
to do everything, so any virus that’s trying to use the connection<br />
will trigger the security to pop up and alert you.<br />
6. Close the Manage <strong>Wireless</strong> Networks window.<br />
You return to the Network and Sharing Center.<br />
7. Now that you have added your wireless network to your system, you<br />
can disconnect your Ethernet connection and try out your network.<br />
You can discover and learn a lot more about your new wireless connection by<br />
using the tools in the Network and Sharing Center. In Figure 7-6, we have our<br />
Belkin AP set up as a Private network. From here we can use the View Status<br />
link to see all the details <strong>of</strong> our connection. Clicking the Details button will<br />
bring up all the information you might need about the speed, the amount <strong>of</strong><br />
data that has been passed over the connection, the IP address, and pretty<br />
much everything else you may want to know about your connection. If<br />
you’re having problems with your connection, the View Status pop-up also<br />
has a Diagnose button that can help determine the cause <strong>of</strong> your connection<br />
problem.
Chapter 7: Setting Up a <strong>Wireless</strong> Windows Network<br />
The Network and Sharing Center includes a helpful Signal Strength meter<br />
(which you can see from the View Status screen). We found in our tests that<br />
the Windows meter is not as fast to respond as some <strong>of</strong> the vendors’ s<strong>of</strong>tware<br />
that comes with your wireless network card. But if your vendor does not give<br />
you a signal meter, this one works fine to find weak coverage areas in your<br />
house.<br />
Tracking Your Network’s Performance<br />
After you have your network adapters and APs installed and up and running,<br />
you may think that you have reached the end <strong>of</strong> the game — wireless network<br />
nirvana! And, in some ways you have, at least after you go through the<br />
steps in Chapter 9 and get your network and all its devices connected to the<br />
Internet. But part <strong>of</strong> the nature <strong>of</strong> wireless networks is the fact that they rely<br />
on the transmission <strong>of</strong> radio waves throughout your home. If you have ever<br />
tried to tune in a station on your radio or TV but had a hard time getting a<br />
signal (who hasn’t had this problem — besides kids who have grown up on<br />
cable TV and Internet radio, we suppose), you probably realize that radio<br />
waves can run into interference or just plain peter out at longer distances.<br />
The transmitters used in Wi-Fi systems use very low power levels — at least<br />
compared with commercial radio and television transmitters — so the issues<br />
<strong>of</strong> interference and range that are inherent to any radio-based system are<br />
even more important for a wireless home network.<br />
Luckily, client s<strong>of</strong>tware — usually in the form <strong>of</strong> a link test program — comes<br />
with some wireless network adapters, and signal meters are built into Windows<br />
XP and Vista. These tools enable you to look at the performance <strong>of</strong> your network.<br />
With most systems (and client s<strong>of</strong>tware), you can view this performancemonitoring<br />
equipment in two places:<br />
� In your system tray: Most wireless network adapters install a small<br />
signal-strength meter on the Windows system tray (usually found in the<br />
lower-right corner <strong>of</strong> your screen, although you may have moved it elsewhere<br />
on your screen). This signal-strength meter usually has a series <strong>of</strong><br />
bars that light up in response to the strength <strong>of</strong> your wireless network’s<br />
radio signal. It’s different with each manufacturer, but most that we’ve<br />
seen light up the bars in green to indicate signal strength. The more bars<br />
that light up, the stronger your signal.<br />
� Within the client s<strong>of</strong>tware itself: The client s<strong>of</strong>tware you installed along<br />
with your network adapter usually has a more elaborate signal-strength<br />
system that graphically (or using a numerical readout) displays several<br />
measures <strong>of</strong> the quality <strong>of</strong> your radio signal. This is <strong>of</strong>ten called a link test<br />
function, although different manufacturers call it different things. (Look<br />
in your manual or in the online help system to find it in your network<br />
adapter’s client s<strong>of</strong>tware.) The link test usually measures several things:<br />
141
142<br />
Part III: Installing a <strong>Wireless</strong> Network<br />
• Signal strength: Also called signal level in some systems, this is a<br />
measure <strong>of</strong> the signal’s strength in dBm. The higher this number,<br />
the better, and the more likely that you can get a full-speed connection<br />
from your access point to your PC.<br />
• Noise level: This is a measure <strong>of</strong> the interference that’s affecting<br />
the wireless network in your home. Remember that electronics in<br />
your home (such as cordless phones and microwaves) can put out<br />
their own radio waves that interfere with the radio waves used by<br />
your home network. Noise level is also measured in dBm, but in<br />
this case, lower is better.<br />
• Signal to Noise Ratio (SNR): This is the key determinant to the performance<br />
<strong>of</strong> your wireless network. This ratio is a comparison <strong>of</strong><br />
the signal (the good radio waves) with the noise (the bad ones).<br />
SNR is measured in dB, and a higher number is better.<br />
Many link test programs not only provide an instantaneous snapshot <strong>of</strong> your<br />
network performance but also give you a moving graph <strong>of</strong> your performance<br />
over time. This snapshot can be helpful in two ways. First, if you have a<br />
laptop PC, you can move it around the house to see how your network performance<br />
looks. Second, it can let you watch the performance while you<br />
turn various devices on and <strong>of</strong>f. For example, if you suspect that a 2.4 GHz<br />
cordless phone is killing your wireless LAN, turn on your link test and keep<br />
an eye on it while you make a phone call.<br />
When you grow more comfortable with your wireless LAN — and start using<br />
it more and more — you can leverage these tools to tweak your network. For<br />
example, you can have your spouse or a friend sit in the living room watching<br />
the link test results while you move the access point to different spots in the<br />
home <strong>of</strong>fice. Or you can use the link test with a laptop to find portions <strong>of</strong><br />
your house that have weak signals and then use these results to decide<br />
where to install a second access point.
In This Chapter<br />
Chapter 8<br />
Setting Up a <strong>Wireless</strong><br />
Mac Network<br />
� Understanding the Apple AirPort System<br />
� Using AirPort with OS X Macs<br />
� Adding a non-Apple PC to your AirPort network<br />
� Connecting to non-AirPort networks<br />
If you’re an Apple Macintosh user and you’ve just decided to try wireless<br />
networking, this chapter is for you. We cover installing and setting up the<br />
AirPort Extreme card in an Apple computer as well as setting up an AirPort<br />
Extreme base station. We focus on Mac OS X versions 10.4 (Tiger) and 10.5<br />
(Leopard) because they are the most current versions <strong>of</strong> the Mac operating<br />
system at the time <strong>of</strong> this writing (as we write, Leopard is brand spanking<br />
new!), but the advice we <strong>of</strong>fer in this chapter gets you up and running with<br />
any version <strong>of</strong> OS X. Along the way, Apple has added a few new features to its<br />
wireless networking s<strong>of</strong>tware (such as, in OS X 10.5, the ability to rapidly see<br />
which networks have encryption turned on), but by and large the Wi-Fi connectivity<br />
in OS X has been the same in all versions.<br />
Note: Apple has phased out OS 9 support for its recent computers. If you have<br />
an older Mac that still runs only OS 9, you’re not out <strong>of</strong> luck — OS 9 PCs can<br />
support and connect to AirPort and other Wi-Fi networks, but not all the features<br />
we are discussing here apply.<br />
We’re focusing on the Apple AirPort system in this chapter simply because<br />
Apple has its own (robust and easy to use) Wi-Fi home router hardware that<br />
is tightly integrated into the OS X system s<strong>of</strong>tware — and many Mac users<br />
prefer sticking with an all-Apple network. However, this doesn’t mean that<br />
Apple computers must use AirPort routers (they can connect to any standardsbased<br />
Wi-Fi router using the 802.11b, g, or n standard), or conversely, that<br />
other computers and devices can’t use an AirPort system as their Wi-Fi router<br />
(they can, again given a common Wi-Fi standard).
144<br />
Part III: Installing a <strong>Wireless</strong> Network<br />
Understanding AirPort Hardware<br />
Back in 1999, Apple Computer had a product launch for the iBook notebook<br />
(remember the multicolored curvy ones that looked like nothing in the world<br />
quite as much as they did a toilet seat?), and part <strong>of</strong> that big dog-and-pony<br />
show (all Apple product launches are extravaganzas!) was the introduction <strong>of</strong><br />
the AirPort Wi-Fi wireless networking system. AirPort was the first mainstream,<br />
consumer-friendly, and consumer-focused wireless networking system. Over<br />
the years, AirPort (it’s gone through a few name changes and design upgrades,<br />
as we discuss) has become an integral part <strong>of</strong> the Apple product lineup and is<br />
installed (or available) in all <strong>of</strong> Apple’s desktop and notebook computers.<br />
The AirPort product line includes both client adapters (known as AirPort<br />
cards), which are installed inside Apple computers, and wireless routers<br />
(known as AirPort base stations) that act as the base station for a Wi-Fi<br />
network.<br />
Apple’s current AirPort products use the newest Wi-Fi 802.11n draft 2.0 technology,<br />
which is (as we write) the state <strong>of</strong> the art in the wireless LAN world.<br />
Apple computers equipped with AirPort Extreme cards can connect to any<br />
Wi-Fi compatible 2.4 GHz 802.11b, g, or n wireless network, as well as 5 GHz<br />
802.11a and 802.11n networks — regardless <strong>of</strong> whether the network uses<br />
Apple equipment or wireless equipment from any other Wi-Fi certified vendor.<br />
The current generation <strong>of</strong> AirPort products (dubbed AirPort Extreme) is compatible<br />
with the 802.11n draft 2.0 standard. You may also run into some older<br />
generations <strong>of</strong> AirPort equipment (just plain AirPort by name, as well as earlier<br />
editions <strong>of</strong> the AirPort Extreme) that are compatible with the older<br />
802.11b or g standards but that don’t support 802.11n or a.<br />
Getting to know the AirPort card<br />
Apple computer models were the first on the market to feature a special wireless<br />
adapter — known as the AirPort card — as an option. The original AirPort<br />
card was similar in form to a PC Card (a Personal Computer Memory Card<br />
International Association [PCMCIA] Card) but was designed to be installed in<br />
a special AirPort slot inside an Apple computer. If you get your hands on one<br />
<strong>of</strong> the original AirPort cards, you should not try to use it in a PC Card slot<br />
found on most laptop computers. As we mention in the nearby sidebar, “The<br />
amazing disappearing AirPort card,” the original 802.11b AirPort card is no<br />
longer being produced and supplies are limited — luckily, all Macs built in<br />
the past two years support the newer AirPort Extreme card, and all Macs<br />
built since late 2006 support the 802.11n version <strong>of</strong> AirPort Extreme.
The current AirPort Extreme card is a mini-PCI Card (well, it’s the same size<br />
and shape but designed to fit only in AirPort slots in Macs). It fits inside an<br />
Apple computer, such as several recent PowerBook G4s, iBooks, and iMacs,<br />
but doesn’t fit in the original AirPort slot in older Macs — and isn’t required<br />
for any <strong>of</strong> Macs built since 2005 (all <strong>of</strong> which already have Wi-Fi built in). The<br />
AirPort Extreme card has a retail price <strong>of</strong> $49. The AirPort Extreme card is Wi-<br />
Fi certified to be compliant with 802.11g, so it connects to any Wi-Fi certified<br />
802.11b or 802.11g access point, including (but not limited to) the Apple<br />
AirPort Extreme base stations.<br />
Some recent Intel-based Macs were shipped with 802.11n capable AirPort<br />
Extreme cards installed but without the s<strong>of</strong>tware that turned on the 802.11n<br />
functionality. In other words, these Macs were sold as 802.11a/b/g compatible,<br />
even though their hardware could support 802.11n as well. In order to<br />
turn on this functionality, Apple requires you to download a small s<strong>of</strong>tware<br />
firmware patch for the card. You can get this file (called the AirPort Extreme<br />
802.11n Enabler for Mac) in two ways:<br />
� Pay Apple $1.99 and download it from the Apple Online Store (http://<br />
store.apple.com).<br />
� Buy an AirPort Extreme base station with Gigabit Ethernet (Apple’s<br />
802.11n Wi-Fi router) — the s<strong>of</strong>tware patch is included for free in the box.<br />
If you have a MacBook Pro with Intel Core 2 Duo, Mac Pro with AirPort<br />
Extreme option, or iMac with Intel Core 2 Duo (except the 17-inch 1.83GHz<br />
iMac), you may want to upgrade to 802.11n. You can check if you already<br />
have the Enabler file by opening the Network Utility (found in the Utilities<br />
folder in your Mac’s Applications folder) and viewing the Info tab: If the en1<br />
Network Interface is described as 802.11a/b/g/n, you don’t need the Enabler;<br />
if it just says 802.11a/b/g/, you do.<br />
Apple AirPort Extreme–ready computers<br />
Apple has been including Wi-Fi capability as a standard feature <strong>of</strong> all its computers<br />
for a few years — so any Mac laptop or desktop purchased since midto-late<br />
2005 has at least 802.11g Wi-Fi capability built in. The only exceptions<br />
are the MacPro desktop machines, which are most <strong>of</strong>ten used in business<br />
environments (where wired Ethernet connections are common); these computers<br />
have the AirPort capability as an option in some configurations.<br />
A number <strong>of</strong> Apple computers (since mid-to-late 2006) have been capable <strong>of</strong><br />
supporting 802.11n as well, including the following:<br />
� iMac with Intel Core 2 Duo (except the 17-inch 1.83 GHz iMac)<br />
� MacBook with Intel Core 2 Duo<br />
Chapter 8: Setting Up a <strong>Wireless</strong> Mac Network<br />
145
146<br />
Part III: Installing a <strong>Wireless</strong> Network<br />
� MacBook Pro with Intel Core 2 Duo<br />
� Mac Pro with AirPort Extreme card option<br />
Some older Macintosh computers may not have an AirPort card installed but<br />
can be equipped with Apple’s AirPort Extreme card (discussed in the preceding<br />
section).You can find a list <strong>of</strong> these computers at the following URL:<br />
http://docs.info.apple.com/article.html?artnum=107440. This Web page also<br />
includes a link to another Apple Web page that lists all Macintosh computers<br />
that can use the older AirPort card as well.<br />
Apple computers that are equipped for installation <strong>of</strong> an AirPort Extreme<br />
card have an antenna built into the body <strong>of</strong> the computer. When you install<br />
the AirPort card, you attach the AirPort Extreme card to the built-in antenna.<br />
(All radios need an antenna to be able to send and receive radio signals, and<br />
wireless networking cards are no exception.)<br />
If your older Mac doesn’t support AirPort or AirPort Extreme, you can try<br />
using a standard Wi-Fi network adapter with the drivers found at www.<br />
ioxperts.com/devices/devices_80211b.html.<br />
The amazing disappearing AirPort card<br />
The original AirPort card — the one that fits into<br />
all the older G3 and Titanium G4 PowerBooks,<br />
original iBooks, and original iMacs — has been<br />
discontinued by Apple. Not because they aren’t<br />
good guys and not because they don’t want to<br />
sell such cards to their customers. The problem<br />
is that the 802.11b chips inside these cards are<br />
no longer available (the chip vendors are<br />
spending all their time building 802.11g chips<br />
like those found in the AirPort Extreme card).<br />
The result is that cards for these Macs are<br />
extremely rare — the only real source <strong>of</strong> these<br />
cards is the small number that have been stockpiled<br />
by folks who repair Macs as service parts.<br />
Think back to Econ 101, and you can see how<br />
this situation may drive up prices. We’ve seen<br />
these older cards (which originally cost about<br />
$100) for more than $150 on eBay and on various<br />
reseller Web sites. (They’re nowhere to be<br />
found on Apple’s own site.)<br />
The only other alternative is to find a third-party<br />
Wi-Fi adapter that can work with your older<br />
Mac. For notebook computers such as the<br />
PowerBook, it’s a PC Card adapter (see Chapter<br />
2 for more on this), and for desktop Macs (such<br />
as Power Macs), it’s a PCI card. The AirPort<br />
s<strong>of</strong>tware built into Mac OS X doesn’t work with<br />
these devices (and almost none <strong>of</strong> them have a<br />
set <strong>of</strong> Mac driver s<strong>of</strong>tware). The solution is to<br />
mate a card with some specialized s<strong>of</strong>tware<br />
that works with a Macintosh.<br />
The most popular solution here is to find an<br />
802.11b PC or PCI card that works with the<br />
IOXpert 802.11b driver for Mac OS X ($19.95<br />
after a free trial period). This s<strong>of</strong>tware works<br />
with a large number <strong>of</strong> 802.11b cards and all<br />
versions <strong>of</strong> OS X (including the current Tiger<br />
version). Go to www.ioxperts.com/devices/<br />
devices_80211b.html to find out more, to see a<br />
list <strong>of</strong> compatible (and incompatible) cards, and<br />
to download the trial version.
“Come in, AirPort base station. Over.”<br />
Apple currently sells two wireless routers, which they call base stations. The<br />
current state-<strong>of</strong>-the-Apple-art is the AirPort Extreme base station with Gigabit<br />
Ethernet. This $179 base station is fully compatible with the 802.11n draft 2.0<br />
standard (see Chapter 3) and includes the following features:<br />
� High-speed networking: Using 802.11n on the wireless side <strong>of</strong> the house<br />
and full Gigabit (1000 Kbps) wired Ethernet connections for three devices,<br />
this router provides connections as fast as any on the market.<br />
� A USB port: The USB port can be configured to provide<br />
• A printer connection (using the built-in print server) that lets you<br />
share just about any USB printer over the network, so you can send<br />
print jobs from your Macs or Windows computers to a central<br />
printer.<br />
• A shared storage device (called AirPort Disk), using a USB hard<br />
drive. You simply plug in any USB external hard drive and enable<br />
the AirPort Disk feature by using Apple’s s<strong>of</strong>tware, and Macs and<br />
Windows computers can share the hard drive space for backups,<br />
storage <strong>of</strong> media files (such as digital music), and more.<br />
• A USB hub feature (you need to provide your own hub), with which<br />
you can “double up” your AirPort Extreme base station’s USB port,<br />
attaching more than one printer and/or hard drive at once.<br />
� Up-to-date security support: The AirPort Extreme base station with<br />
Gigabit Ethernet supports WPA and WPA2 encryption, as well as support<br />
for business-grade security standards such as RADIUS and 802.1x.<br />
� Dual-band support: Like most 802.11n draft 2.0 devices, the AirPort<br />
Extreme base station with Gigabit Ethernet can be used on either the 2.4<br />
GHz or 5 GHz bands, meaning you can move your wireless traffic to the<br />
less crowded 5 GHz band if that’s an issue in your home, or keep it on<br />
the 2.4 GHz band for maximum range and compatibility with older<br />
802.11b or g equipment.<br />
Figure 8-1 shows the AirPort Extreme base station with Gigabit Ethernet.<br />
Getting aboard the Express<br />
Chapter 8: Setting Up a <strong>Wireless</strong> Mac Network<br />
The AirPort Extreme isn’t the only Apple entry in the AP space (and, in fact,<br />
it’s not even the most interesting!). Apple also has a small form factor (about<br />
the size <strong>of</strong> a deck <strong>of</strong> cards) access point known as the AirPort Express (see<br />
Figure 8-2).<br />
147
148<br />
Part III: Installing a <strong>Wireless</strong> Network<br />
Figure 8-1:<br />
Going<br />
802.11n<br />
Apple style.<br />
Figure 8-2:<br />
The AirPort<br />
Express is<br />
a jack <strong>of</strong> all<br />
trades.<br />
This $99 device can fulfill a bunch <strong>of</strong> different roles in your wireless life,<br />
including the following:<br />
� A full-fledged AP and router: The AirPort Express can do pretty much<br />
everything any full-size AP can do — you can build your entire wireless<br />
LAN around an AirPort Express.
� A travel router: A cool new category <strong>of</strong> APs are those designed for use<br />
on the road — travel routers that you can pack up and plug into any<br />
broadband access (like that available in most hotels) and provide<br />
yourself with an instant Wi-Fi hot spot. The small size <strong>of</strong> the AirPort<br />
Express lets you stick it in your laptop bag and bring it wherever you<br />
go. Pat wrote this chapter in a hotel room in Vegas using his AirPort<br />
Express — a pretty sad commentary on his after-hours life these days!<br />
� A WDS repeater: The Apple AirPort system supports the WDS (wireless<br />
distribution system) standard, which allows you to extend your network<br />
throughout even a huge house by having your wireless signals hop from<br />
AP to AP until they reach your distant clients.<br />
� A USB print server: You can plug a USB printer into the AirPort Express<br />
and get printer access from the entire network.<br />
� An AirTunes player: Perhaps our favorite feature <strong>of</strong> the AirPort Express<br />
is its support for AirTunes. AirTunes is the Apple s<strong>of</strong>tware system that<br />
lets you listen to the music in your iTunes collection (and from your<br />
iPod) throughout your entire network. The AirPort Express has analog<br />
and digital audio connectors that you plug into a stereo or home theater.<br />
Although Apple’s fancy AppleTV is an even better way <strong>of</strong> doing this, it<br />
costs four times as much as the AirPort Express, so if your focus is on<br />
music more than TV, you might consider choosing the AirPort Express.<br />
Like the AirPort Extreme base station, the AirPort Express uses the 802.11g<br />
standard and can work with any type <strong>of</strong> Wi-Fi certified 802.11g or 802.11b client.<br />
We haven’t heard anything about this from Apple, but we certainly expect that<br />
Apple will come out with an 802.11n version <strong>of</strong> the AirPort Express in the notso-distant<br />
future. If you are setting up a new network and don’t need a router<br />
to fill the roles that the AirPort Express fills right away, you might want to<br />
hold <strong>of</strong>f on the purchase <strong>of</strong> the device for a while.<br />
Using AirPort with OS X Macs<br />
Apple makes it exceptionally easy to configure an AirPort Extreme base station<br />
or an AirPort Express. All Mac OS X computers that are capable <strong>of</strong> working<br />
with an AirPort system have two bits <strong>of</strong> s<strong>of</strong>tware installed in the Utilities<br />
folder (found in your Applications folder):<br />
� AirPort Setup Assistant<br />
� AirPort Admin Utility<br />
Chapter 8: Setting Up a <strong>Wireless</strong> Mac Network<br />
149
150<br />
Part III: Installing a <strong>Wireless</strong> Network<br />
The Setup Assistant is a “follow along with the steps” program (like the wizard<br />
programs <strong>of</strong>ten used on Windows computers) that guides you through the<br />
setup <strong>of</strong> an AirPort system by asking you simple questions. The Admin Utility<br />
is used for tweaking and updating your settings later, after you already have<br />
everything set up. Most people can just use the Setup Assistant for all their<br />
configuration needs — though we recommend that you occasionally run the<br />
Admin Utility program to upgrade the firmware (the underlying s<strong>of</strong>tware<br />
inside your AirPort), as we discuss later in the “Upgrading AirPort base station<br />
firmware on OS X” section.<br />
Configuring the AirPort<br />
base station on OS X<br />
When you’ve purchased a new AirPort Extreme base station or AirPort<br />
Express (that you will use as a base station), the easiest way to set it up for<br />
use in your wireless home network is to use the AirPort Setup Assistant. The<br />
AirPort Setup Assistant reads the Internet settings from your computer and<br />
transfers them to the base station so that you can access the Internet over<br />
your wireless network. To use the AirPort Setup Assistant, follow these steps:<br />
1. Before running the AirPort Setup Assistant, set up your computer to<br />
connect to the Internet by dial-up modem or by broadband (cable or<br />
DSL) modem.<br />
Check with your ISP for instructions on getting connected:<br />
• If you connect to the Internet by dial-up modem: Connect the<br />
telephone line to the phone line port on the base station.<br />
• If you connect to the Internet by DSL or cable modem: Use an<br />
Ethernet cable to connect the modem to the base station’s WAN<br />
port.<br />
2. Click the Applications Folder on the dock.<br />
3. When the Applications folder opens, double-click the Utilities folder<br />
icon.<br />
4. In the Utilities folder, double-click the AirPort Setup Assistant icon to<br />
display the AirPort Setup Assistant window, as shown in Figure 8-3.<br />
5. Select the Set Up a New AirPort Base Station option, and then click the<br />
Continue button.<br />
If your computer is in range <strong>of</strong> your wireless network, the Setup Assistant<br />
automatically configures your AirPort card to select that network and proceeds<br />
to the America Online Access panel. However, if you happen to be<br />
in range <strong>of</strong> more than one wireless network, you see the Select an AirPort<br />
Network panel, which asks you to select your network from a pop-up list.<br />
Your network will have its name assigned at the factory, similar to Apple
Figure 8-3:<br />
The OS X<br />
AirPort<br />
Setup<br />
Assistant<br />
window.<br />
Network xxxxxx, where xxxxxx is a six-digit hexadecimal number. After<br />
selecting your network, click the Continue button to go to the next panel.<br />
6. In the America Online Access panel:<br />
Chapter 8: Setting Up a <strong>Wireless</strong> Mac Network<br />
• If you connect to the Internet via AOL: Select the I Am Using<br />
America Online option, and then click the Continue button.<br />
• If you’re not using AOL: Select the I Am Using Another Internet<br />
Service Provider option, and then click the Continue button to<br />
display the Internet Access panel.<br />
7. In the Internet Access panel, choose one <strong>of</strong> the following options, and<br />
then click the Continue button:<br />
• Local Area Network: You should select this option if your computer<br />
is connected to a high-speed LAN.<br />
• Cable Modem or DSL Using Static IP or DHCP: Select this option if<br />
you connect to the Internet by cable modem or by DSL, but only<br />
if your ISP doesn’t use the PPP over Ethernet (PPPoE) protocol.<br />
• Cable Modem or DSL Using PPPoE: If your ISP uses the PPPoE protocol,<br />
select this option. It’s important that you make a successful<br />
connection to the Internet with your computer connected directly<br />
to the cable or DSL modem before attempting to configure the base<br />
station. The AirPort Setup Assistant can then copy the PPPoE settings<br />
from your computer to the base station so that the base station<br />
can log on to the Internet with your user ID and password. All<br />
the computers on your wireless network can then share the<br />
Internet connection without needing to log on.<br />
151
152<br />
Part III: Installing a <strong>Wireless</strong> Network<br />
8. The next panel you see at this step depends on the choice you make in<br />
Step 7. After you enter the appropriate information, click the Continue<br />
button:<br />
• LAN, or Broadband Using Static IP or DHCP: If you choose either<br />
a LAN or a broadband (cable modem or DSL) connection that<br />
doesn’t use PPPoE, the Ethernet Access panel presents the option<br />
to use DHCP or to assign a static IP address. If your ISP has<br />
assigned you a static IP address — along with other values, such<br />
as subnet mask, router address, domain name, and DHCP client<br />
name — you have to enter this data if it isn’t automatically copied<br />
from your computer.<br />
• Broadband Using PPPoE: If you select the Cable Modem or DSL<br />
Using PPPoE option, the PPPoE Access panel presents text boxes<br />
for entering an account name, password, and other account information<br />
sometimes required by PPPoE providers. Again, in most<br />
cases, this information is automatically copied from your computer.<br />
9. In the Network Name and Password panel that appears, enter the<br />
name and password you want to use for your wireless network, and<br />
then click the Continue button.<br />
10. In the base station Password panel, use the network password or<br />
assign a different password for changing the settings on your base<br />
station.<br />
If you’re the only person who will configure the computers on the network,<br />
using the same one in both places is probably the easiest.<br />
However, if you plan to share the network password with other users,<br />
assign a different password to the base station so that only you can<br />
change the base station’s settings.<br />
11. Click the Continue button.<br />
You see a Conclusion panel, which informs you that the Setup Assistant<br />
is ready to set up your base station.<br />
12. Click the Continue button.<br />
After the Setup Assistant downloads the new settings to the base station,<br />
it displays a message that it’s waiting for the base station to reset.<br />
As soon as the base station resets, the Setup Assistant displays a panel<br />
announcing that it’s finished and that it has been able to configure this<br />
computer to connect to the Internet.<br />
13. Click the Done button to close the AirPort Setup Assistant.
Figure 8-4:<br />
The OS X<br />
Select Base<br />
Station<br />
window.<br />
Upgrading AirPort base<br />
station firmware on OS X<br />
Chapter 8: Setting Up a <strong>Wireless</strong> Mac Network<br />
In this section, we explain how to upgrade the firmware <strong>of</strong> a new AirPort<br />
Extreme base station. Upgrading the firmware on your AirPort Extreme base<br />
station through a direct Ethernet cable connection is easiest. Use an Ethernet<br />
cable (either a straight-through cable or a crossover cable; the base station<br />
automatically detects the type <strong>of</strong> cable you’re using) to connect your computer’s<br />
Ethernet port to the base station’s LAN port. You can also do the<br />
upgrade over a wireless connection.<br />
To upgrade the firmware <strong>of</strong> a new AirPort base station that you’re setting up<br />
for the first time, follow these steps:<br />
1. On the Dock, click the Applications folder.<br />
2. When the Applications folder opens, double-click the Utilities folder.<br />
3. Double-click the AirPort Admin Utility icon to display the Select Base<br />
Station window, shown in Figure 8-4.<br />
4. Highlight the base station name and then click the Configure button.<br />
5. After a message pops up requesting a password, enter public as the<br />
password and then click OK.<br />
• If the firmware installed in the base station is older than the<br />
firmware supplied with your updated s<strong>of</strong>tware, you see a message<br />
prompting you that a newer version <strong>of</strong> the base station s<strong>of</strong>tware is<br />
available. Click the Upload button to install it.<br />
153
154<br />
Part III: Installing a <strong>Wireless</strong> Network<br />
Figure 8-5:<br />
Start<br />
making your<br />
connection<br />
here.<br />
• If a message pops up stating that uploading the s<strong>of</strong>tware will cause<br />
the wireless network to be disconnected, click OK. The new<br />
firmware is copied to the base station.<br />
If the Select Base Station window — rather than a message that a newer<br />
version <strong>of</strong> the base station s<strong>of</strong>tware is available — is displayed when<br />
you click the Configure button, your base station already contains the<br />
most recent firmware. Close the Select Base Station window and then<br />
close the AirPort Admin utility.<br />
6. After a message says that the system is waiting for the base station<br />
to restart and that the base station has been successfully updated,<br />
click OK.<br />
7. When the Select Base Station window returns, close it.<br />
8. Disconnect the Ethernet cable between your computer and the base<br />
station, if you’re using one.<br />
Connecting another computer to<br />
your AirPort network on OS X<br />
When you set up your AirPort base station by following the directions in the<br />
preceding section, you also set up the AirPort card in the computer you used<br />
to configure the base station. However, you need to configure the AirPort cards<br />
in the other Mac computers in your house to enable them to connect to the<br />
AirPort network. Follow these steps:<br />
1. Click and hold the Applications folder on the Dock, and select the<br />
Internet Connect application.<br />
2. When Internet Connect opens, select the AirPort tab, shown in<br />
Figure 8-5.
Figure 8-6:<br />
Enter your<br />
password<br />
here.<br />
Figure 8-7:<br />
All done!<br />
Chapter 8: Setting Up a <strong>Wireless</strong> Mac Network<br />
3. Make sure that the AirPort Power is on — if it’s not, click the button<br />
labeled Turn AirPort On.<br />
4. In the Network pull-down menu, select the AirPort network you<br />
created.<br />
5. Select the Show AirPort Status in Menu Bar check box while you’re<br />
at it.<br />
This step streamlines the process the next time you want to get connected<br />
to this network. If you’ve turned on Encryption for your AirPort<br />
network, you’re prompted to enter a password.<br />
6. Select the appropriate type <strong>of</strong> encryption (see Chapter 9 for more on<br />
this topic; we recommend that you use WPA Personal), and then type<br />
your password in the Password text box, shown in Figure 8-6. Select<br />
the Remember Password in My Keychain check box to retain the password<br />
for future use.<br />
7. Click the OK button.<br />
8. When the Internet Connect window indicates that you’re connected to<br />
the AirPort network, you can close the window.<br />
Figure 8-7 shows Pat’s PowerBook connected to his network, Cherry.<br />
155
156<br />
Part III: Installing a <strong>Wireless</strong> Network<br />
After you’ve gone through these steps, you have an AirPort icon on your<br />
menu bar. The next time you want to connect to this AirPort network, simply<br />
go up to the menu bar, click the AirPort icon, and select the network name.<br />
That’s it!<br />
Adding a Non-Apple Computer<br />
to Your AirPort Network<br />
One reason why wireless home networking has become so popular is the<br />
interoperability between wireless networking equipment from different vendors.<br />
Because it adheres to the standards and is Wi-Fi certified, Apple wireless<br />
networking equipment is no exception. You can even use a Windows or<br />
Linux computer to connect to an Apple AirPort base station.<br />
The procedure for entering wireless network parameters in non-Apple wireless<br />
s<strong>of</strong>tware when configuring a wireless network adapter varies by manufacturer.<br />
Follow these general steps to add your non-Apple computer (or<br />
even your Apple computer with non-Apple wireless hardware and s<strong>of</strong>tware)<br />
to your AirPort Network:<br />
1. Select the network name <strong>of</strong> the AirPort base station.<br />
The wireless network adapter configuration s<strong>of</strong>tware usually presents a<br />
list <strong>of</strong> available wireless networks in range <strong>of</strong> the adapter. From the list,<br />
select the network name you assigned to the AirPort base station.<br />
For example, in Windows XP, right-click the Network icon in the notification<br />
area <strong>of</strong> the taskbar and select View Available <strong>Wireless</strong> Networks<br />
from the pop-up menu that appears. Then select the AirPort base station’s<br />
network name from the list presented in the <strong>Wireless</strong> Network<br />
Connection dialog box.<br />
2. Enter the network password (your WEP key or WPA passphrase).<br />
If you’re using WEP, the password you entered in the AirPort base station<br />
setup probably doesn’t work. Here’s how to find the password — the<br />
WEP key — that works. Apple uses a different password naming convention<br />
than other wireless manufacturers. Fortunately, Apple has provided<br />
a function in the AirPort Admin Utility that does the conversion for you:<br />
a. Using the computer you used to configure the AirPort, open the<br />
AirPort Admin utility.<br />
b. Select your base station from the list, and then click the Configure<br />
icon.<br />
c. When presented with a pop-up window, enter the password for<br />
configuring the base station, and then click OK to display the<br />
main AirPort Admin Utility window.
Chapter 8: Setting Up a <strong>Wireless</strong> Mac Network<br />
d. From the Base Station menu, choose Equivalent Network<br />
Password.<br />
If the toolbar isn’t visible, click the View menu and choose Show<br />
Toolbar.<br />
The utility opens a drop-down window that displays the equivalent<br />
network password (WEP key) that you should enter in the configuration<br />
s<strong>of</strong>tware for your non-Apple wireless network adapter.<br />
3. Make sure that you set the adapter to obtain an IP address<br />
automatically.<br />
How you do this depends on what kind <strong>of</strong> PC and which PC operating<br />
system you’re using.<br />
4. Close the configuration s<strong>of</strong>tware, and you should be connected to the<br />
AirPort network.<br />
If you’re not connected, go through the steps again and pay particular<br />
attention when entering the equivalent network password.<br />
If you’re really having a hard time, try turning WEP <strong>of</strong>f on your AirPort<br />
base station (deselect the Use Encryption check box in the Airport Setup<br />
program) and see whether you can connect without any encryption. If<br />
this works, double-check your equivalent network password and look in<br />
the manual for your network adapter. You may need to enter a special<br />
code before the Equivalent Network Password.<br />
If you’re using Windows XP and have <strong>Wireless</strong> Zero Configuration enabled,<br />
just follow the steps we discuss in Chapter 7 for that s<strong>of</strong>tware — you can<br />
connect to an AirPort network simply and quickly that way.<br />
Connecting to Non-Apple-based<br />
<strong>Wireless</strong> Networks<br />
One scenario you may encounter in a home network is the need to connect a<br />
Macintosh computer to a non-Apple-based network. Follow the procedures<br />
outlined in this chapter for adding a computer to a wireless network — using<br />
the Internet Connect AirPort pane, the procedure should be identical. If you<br />
have any trouble, it almost certainly relates to the network password. Here<br />
are a few troubleshooting tips to resolve password issues:<br />
� Try turning <strong>of</strong>f encryption on the wireless network: If you can successfully<br />
connect your Mac to the network without the need <strong>of</strong> a password,<br />
you can be sure that the password was the problem. Don’t leave<br />
the network unprotected, however. Read on.<br />
157
158<br />
Part III: Installing a <strong>Wireless</strong> Network<br />
� Check the password configuration: When you turn on the access point’s<br />
encryption, determine whether the password is an alphanumeric value<br />
or a hexadecimal number. Some hardware vendors provide configuration<br />
s<strong>of</strong>tware that has you enter a passphrase, but the s<strong>of</strong>tware then<br />
generates a hexadecimal number. You have to enter the hexadecimal<br />
number, not the passphrase, in the AirPort s<strong>of</strong>tware.<br />
� Watch for case sensitivity: If the Windows-based access point configuration<br />
s<strong>of</strong>tware enables you to enter an alphanumeric password, keep in<br />
mind that the password is case sensitive. For WEP, the password should<br />
be either exactly 5 characters (letters and numbers) for 64-bit encryption<br />
or 13 characters for 128-bit encryption. You should then enter<br />
exactly the same characters in the Password text box in the AirPort<br />
pane <strong>of</strong> Internet Connect.<br />
� Use current s<strong>of</strong>tware: Make sure that you’re using the most current version<br />
<strong>of</strong> AirPort s<strong>of</strong>tware. The most up-to-date s<strong>of</strong>tware makes it easier to<br />
enter passwords connecting to a Windows-based wireless network. The<br />
new s<strong>of</strong>tware automatically distinguishes between alphanumeric and<br />
hexadecimal passwords. With earlier versions <strong>of</strong> the s<strong>of</strong>tware, to connect<br />
to a WEP-encrypted Windows-based network, you have to type<br />
quotation marks around alphanumeric values and type $ in front <strong>of</strong><br />
hexadecimal numbers.<br />
These guidelines should help you get your Mac connected to a Windows<br />
wireless network, including the capability to share the Internet. Keep in mind,<br />
however, that other factors determine whether you can also share files, printers,<br />
and other resources over the wireless network.
In This Chapter<br />
Chapter 9<br />
Securing Your <strong>Wireless</strong><br />
<strong>Home</strong> Network<br />
� Worrying about wireless home network security<br />
� Understanding WEP<br />
� Saying hooray for WPA<br />
� Getting security on your network<br />
� Securing your network the easy way with Wi-Fi Protected Setup<br />
� Going for bulletpro<strong>of</strong> security<br />
If you read the news — well, at least if you read the same networking news<br />
sources that we do — you’ve probably seen and heard a thing or two (or a<br />
hundred) about wireless local area network (LAN) security. In fact, you really<br />
don’t need to read specialized industry news to hear about this topic. Many<br />
major newspapers and media outlets — The New York Times, the San Jose<br />
Mercury News, and USA Today, among others — have run feature articles documenting<br />
the insecurity <strong>of</strong> wireless LANs. Most <strong>of</strong> these stories have focused<br />
on wardrivers, folks who park in the lots in front <strong>of</strong> <strong>of</strong>fice buildings, pull out<br />
their laptops, and easily get onto corporate networks.<br />
In this chapter, we talk a bit about these security threats and how they may<br />
affect you and your wireless home network. We also (helpful types that we<br />
are) give you some advice on how you can make your wireless home network<br />
more secure. We talk about a system called Wi-Fi Protected Access (WPA),<br />
which can make your network secure to most attacks, and also an older system<br />
called Wired Equivalent Privacy (WEP), which doesn’t do such a good job but<br />
may be the best you can do in many cases.<br />
The advice we give in this chapter applies to any 802.11 wireless network,<br />
whether it uses a, b, g, or n, because the steps you take to batten down the<br />
hatches on your network are virtually identical, regardless <strong>of</strong> which version<br />
<strong>of</strong> 802.11 you choose. (If you missed our discussion on 802.11 basics, jump<br />
over to Chapter 2.)
160<br />
Part III: Installing a <strong>Wireless</strong> Network<br />
No network security system is absolutely secure and foolpro<strong>of</strong>. And, as we<br />
discuss in this chapter, Wi-Fi networks have some inherent flaws in their<br />
security systems, which means that even if you fully implement the security<br />
system in Wi-Fi (WPA or especially WEP), a determined individual could still<br />
get into your network. We’re not trying to scare you <strong>of</strong>f here. In a typical residential<br />
setting, chances are good that your network won’t be subjected to<br />
some sort <strong>of</strong> determined attacker like this. Follow our tips, and you should be<br />
just fine.<br />
Assessing the Risks<br />
The biggest advantage <strong>of</strong> wireless networks — the fact that you can connect<br />
to the network just about anywhere within range <strong>of</strong> the base station (up to<br />
300 feet, or even longer with the new 802.11n technology) — is also the<br />
biggest potential liability. Because the signal is carried over the air via radio<br />
waves, anyone else within range can pick up your network’s signals, too. It’s<br />
sort <strong>of</strong> like putting an extra RJ-45 jack for a wired LAN out on the sidewalk in<br />
front <strong>of</strong> your house: You’re no longer in control <strong>of</strong> who can access it.<br />
One thing to keep in mind is that the bad guys who are trying to get into your<br />
network probably have bigger antennas than you do. Although you may not<br />
pick up a usable signal beyond a few hundred feet with that PC Card with a<br />
built-in antenna in your laptop PC, someone with a big directional antenna<br />
that has much more gain than your PC’s antenna (gain is a measure <strong>of</strong> a circuit’s<br />
ability to increase the power <strong>of</strong> a signal) may be able to pick up your<br />
signals — you would never know it was happening.<br />
General Internet security<br />
Before we get into the security <strong>of</strong> your wireless LAN, we need to talk for a<br />
moment about Internet security in general. Regardless <strong>of</strong> what type <strong>of</strong> LAN<br />
you have — wireless or wired or using powerlines or phone lines or even<br />
none — when you connect a computer to the Internet, some security risks<br />
are involved. Malicious crackers (the bad guys <strong>of</strong> the hacker community) can<br />
use all sorts <strong>of</strong> tools and techniques to get into your computers and wreak<br />
havoc.<br />
For example, someone with malicious intent could get into your computer<br />
and steal personal files (such as your bank statements you’ve downloaded by<br />
using Quicken) or mess with your computer’s settings — or even erase your<br />
hard drive. Your computer can even be hijacked (without your knowing it)<br />
as a jumping <strong>of</strong>f point for other people’s nefarious deeds; as a source <strong>of</strong> an
Chapter 9: Securing Your <strong>Wireless</strong> <strong>Home</strong> Network<br />
attack on another computer (the bad guys can launch these attacks remotely<br />
using your computer, which makes them that much harder to track down); or<br />
even as source for spam e-mailing.<br />
What we’re getting at here is that you need to take a few steps to secure any<br />
computer attached to the Internet. If you have a broadband (DSL, satellite,<br />
fiber-optic, or cable modem) connection, you really need to secure your computers.<br />
The high-speed, always-on connections that these services <strong>of</strong>fer make<br />
it easier for a cracker to get into your computer. We recommend that you<br />
take three steps to secure your computers from Internet-based security risks:<br />
� Use and maintain antivirus s<strong>of</strong>tware. Many attacks on computers don’t<br />
come from someone sitting in a dark room, in front <strong>of</strong> a computer screen,<br />
actively cracking into your computer. They come from viruses (<strong>of</strong>ten<br />
scripts embedded in e-mails or other downloaded files) that take over<br />
parts <strong>of</strong> your computer’s operating system and do things you don’t want<br />
your computer doing (such as sending a copy <strong>of</strong> the virus to everyone<br />
in your e-mail address book and then deleting your hard drive). Choose<br />
your favorite antivirus program and use it. Keep the virus definition files<br />
(the data files that tell your antivirus s<strong>of</strong>tware what’s a virus and what’s<br />
not) up to date. And for heaven’s sake, use your antivirus program!<br />
� Use a personal firewall on each computer. Personal firewalls are programs<br />
that basically look at every Internet connection entering or exiting<br />
your computer and check it against a set <strong>of</strong> rules to see whether the<br />
connection should be allowed. After you’ve installed a personal firewall<br />
program, wait about a day and then look at the log. You may be shocked<br />
and amazed at the sheer number <strong>of</strong> attempted connections to your computer<br />
that have been blocked. Most <strong>of</strong> these attempts are relatively<br />
innocuous, but not all are. If you have broadband, your firewall may<br />
block hundreds <strong>of</strong> these attempts every day.<br />
We like ZoneAlarm (www.zonealarm.com) for Windows computers as<br />
well as the firewall built into Windows XP Service Pack 2 and Windows<br />
Vista, and we use the built-in firewall on our Mac OS X computers.<br />
� Turn on the firewall functionality in your router. Whether you use a<br />
separate router or one integrated into your wireless access point, it will<br />
have at least some level <strong>of</strong> firewall functionality built in. Turn this function<br />
on when you set up your router or access point. (It’s an obvious<br />
option in the configuration program and may well be turned on by<br />
default.) We like to have both the router firewall and the personal firewall<br />
s<strong>of</strong>tware running on our PCs. It’s the belt-and-suspenders approach,<br />
but it makes our networks more secure.<br />
In Chapter 11, we talk about some situations (particularly when you’re<br />
playing online games over your network) where you need to disable some<br />
<strong>of</strong> this firewall functionality. We suggest that you do this only when you<br />
must. Otherwise, turn on that firewall — and leave it on.<br />
161
162<br />
Part III: Installing a <strong>Wireless</strong> Network<br />
Some routers use a technology called stateful packet inspection (SPI) firewalls,<br />
which examine each packet (or individual chunk) <strong>of</strong> data coming<br />
into the router to make sure that it was truly something requested by a<br />
computer on the network. If your router has this function, we recommend<br />
that you try using it because it’s a more thorough way <strong>of</strong> performing<br />
firewall functions. Others simply use Network Address Translation (NAT,<br />
which we introduce in Chapter 2) to perform firewall functions. This<br />
strategy isn’t quite as effective as stateful packet inspection, but it works<br />
quite well.<br />
Airlink security<br />
The area we focus on in this chapter is the aspect <strong>of</strong> network security that’s<br />
unique to wireless networks: the airlink security. These security concerns<br />
have to do with the radio frequencies beamed around your wireless home<br />
network and the data carried by those radio waves.<br />
Traditionally, computer networks use wires that go from point to point in your<br />
home (or in an <strong>of</strong>fice). When you have a wired network, you have physical<br />
control over these wires. You install them, and you know where they go. The<br />
physical connections to a wired LAN are inside your house. You can lock<br />
the doors and windows and keep someone else from gaining access to the<br />
network. Of course, you have to keep people from accessing the network<br />
over the Internet, as we mention in the preceding section, but locally it would<br />
take an act <strong>of</strong> breaking and entering by a bad guy to get on your network. (It’s<br />
sort <strong>of</strong> like it was on Alias, where they always seem to have to go deep into<br />
the enemy’s facility to tap into anything.)<br />
<strong>Wireless</strong> LANs turn this premise on its head because you have absolutely no<br />
way <strong>of</strong> physically securing your network. Of course, you can do things like<br />
go outside with a laptop computer and have someone move the access point<br />
around to reduce the amount <strong>of</strong> signal leaving the house. But that’s really not<br />
100 percent effective, and it can reduce your coverage within the house. Or<br />
you could join the tinfoil hat brigade (“The NSA is reading my mind!”) and<br />
surround your entire house with a Faraday cage. (Remember those from<br />
physics class? We don’t either, but they have something to do with attenuating<br />
electromagnetic fields.)<br />
Some access points have controls that let you limit the amount <strong>of</strong> power used<br />
to send radio waves over the air. This solution isn’t perfect (and it can dramatically<br />
reduce your reception in distant parts <strong>of</strong> the house), but if you live<br />
in a small apartment and are worried about beaming your Wi-Fi signals to the<br />
apartment next door, you may try this. It doesn’t keep a determined cracker<br />
with a supersize antenna from grabbing your signal, but it may keep honest<br />
folks from accidentally picking up your signal and associating with your<br />
access point.
Basically, what we’re saying here is that the radio waves sent by your wireless<br />
LAN gear will leave your house, and there’s not a darned thing you can<br />
do about it. Nothing. What you can do, however, is make it difficult for other<br />
people to tune into those radio signals, thus (and more importantly) making<br />
it difficult for those who can tune into them to decode them and use them to<br />
get onto your network (without your authorization) or to scrutinize your<br />
e-mail, Web surfing habits, and so on.<br />
You can take several steps to make your wireless network more secure and to<br />
provide some airlink security on your network. We talk about these topics in<br />
the following sections, where we discuss both easy and more complex methods<br />
<strong>of</strong> securing your network.<br />
Getting into Encryption<br />
and Authentication<br />
Chapter 9: Securing Your <strong>Wireless</strong> <strong>Home</strong> Network<br />
Two primary (and related) security functions enable you to secure your network:<br />
encryption and authentication.<br />
� Encryption: Uses a cryptographic cipher to scramble your data before<br />
transmitting it across the network. Only users with the appropriate key<br />
can unscramble (or decipher) this data.<br />
� Authentication: Simply the act <strong>of</strong> verifying that a person connecting to<br />
your wireless LAN is indeed someone you want to have on your network.<br />
With authentication in place, only authorized users can connect with your<br />
APs and gain access to your network and to your Internet connection.<br />
The vast majority <strong>of</strong> wireless LAN gear (access<br />
points and network cards, for example) is<br />
shipped to customers with all the security features<br />
turned <strong>of</strong>f. That’s right: zip, nada, zilch, no<br />
security. A wide-open access point sits there<br />
waiting for anybody who passes by (with a Wi-<br />
Fi equipped computer, at least) to associate with<br />
the access point and get on your network.<br />
This isn’t a bad thing in and <strong>of</strong> itself; initially configuring<br />
your network with security features<br />
turned <strong>of</strong>f and then enabling the security features<br />
after things are up and running is easier<br />
No security!<br />
than doing it the other way ’round. Unfortunately,<br />
many people never take that extra step and activate<br />
their security settings. So a huge number <strong>of</strong><br />
access points out there are completely open to<br />
the public (when they’re within range, at least).<br />
We should add that some people purposely<br />
leave their access point security turned <strong>of</strong>f to<br />
provide free access to their neighborhoods. (We<br />
talk about this topic in Chapter 16.) But we find<br />
that many people don’t intend to do so.<br />
163
164<br />
Part III: Installing a <strong>Wireless</strong> Network<br />
With most wireless network systems, you take care <strong>of</strong> both functions with a<br />
single step — the assignment <strong>of</strong> a network key or passphrase (we explain later<br />
in this chapter, in the section “Enabling encryption,” where each <strong>of</strong> these is<br />
used). This key or passphrase is a secret set <strong>of</strong> characters (or a word) that<br />
only you and those you share it with know.<br />
The key or passphrase is <strong>of</strong>ten known as a shared secret — you keep it secret<br />
but share it with that select group <strong>of</strong> friends and family whom you want to<br />
allow access to your network. With a shared secret (key or passphrase), you<br />
perform both <strong>of</strong> these security functions:<br />
� You authenticate users because only those who have been given your<br />
supersecret shared secret have the right code word to get into the network.<br />
Unauthenticated users (those who don’t have the shared secret)<br />
cannot connect to your wireless network.<br />
� Your shared secret provides the mechanism to encrypt (or scramble) all<br />
data being sent over your network so that anyone who picks up your<br />
radio transmissions sees nonsensical gibberish, not data that they can<br />
easily read.<br />
The two primary methods <strong>of</strong> providing this authentication and encryption are<br />
� Wired Equivalent Privacy (WEP)<br />
� Wi-Fi Protected Access (WPA)<br />
Note that there are two versions <strong>of</strong> WPA, WPA and WPA2, but we refer to<br />
them jointly as WPA except when discussing their differences.<br />
We talk about the WEP and WPA security systems in more detail in the remaining<br />
parts <strong>of</strong> this chapter. WEP, an older system, provides only a limited amount<br />
<strong>of</strong> security because certain flaws in its encryption system make it easy for<br />
crackers to figure out your shared secret (the WEP key) and therefore gain<br />
access to your network and your data.<br />
WPA is the current, up-to-date, security system for Wi-Fi networks (there are<br />
several variants, which we discuss later in this chapter), and it provides you<br />
with much greater security than does WEP. If you have the choice, always use<br />
WPA on your network rather than WEP.<br />
The shared secret method <strong>of</strong> securing a network is by far the most common<br />
and the easiest method. But it doesn’t really provide truly bulletpro<strong>of</strong> user<br />
authentication, simply because having to share the same secret passphrase<br />
or key with multiple people makes it a bit more likely that somehow that<br />
secret will get into the wrong hands. (In fact, some experts would probably<br />
hesitate to even call it an authentication system.)
Chapter 9: Securing Your <strong>Wireless</strong> <strong>Home</strong> Network<br />
For most home users, this isn’t a problem (we don’t think that you have to<br />
worry about giving Nana the passphrase for your network when she’s in town<br />
visiting her grandkids), but in a busy network (such as in an <strong>of</strong>fice), where<br />
people come and go (employees, clients, customers, and partners, for example),<br />
you can end up in a situation where just too many people have your<br />
shared secret.<br />
When this happens, you’re stuck with the onerous task <strong>of</strong> changing the shared<br />
secret and then making sure that everyone who needs to be on the network<br />
has been updated. It’s a real pain.<br />
These kinds <strong>of</strong> busy networks have authentication systems that control the<br />
encryption keys for your network and authorize users on an individual basis<br />
(so that you can allow or disallow anyone without having to start from<br />
scratch for everyone, like you do with a shared secret).<br />
If you have this kind <strong>of</strong> busy network, you may want to consider securing<br />
your network with a system called WPA Enterprise and 802.1x. See the sidebar<br />
“802.1x: The corporate solution” later in this chapter, for more information on<br />
this topic.<br />
Introducing Wired Equivalent<br />
Privacy (WEP)<br />
The original system for securing a wireless Wi-Fi network is known as WEP, or<br />
Wired Equivalent Privacy. The name comes from the admirable (but, as we<br />
discuss, not reached) goal <strong>of</strong> making a wireless network as secure as a<br />
wired one.<br />
In a WEP security system, you enter a key in the Wi-Fi client s<strong>of</strong>tware on each<br />
device connecting to your network. This key must match the key you establish<br />
when you do the initial setup <strong>of</strong> your access point or wireless router<br />
(which we describe in Chapter 7).<br />
WEP uses an encryption protocol called RC4 to secure your data. Although<br />
this protocol (or cipher) isn’t inherently bad, the way that it’s implemented in<br />
WEP makes it relatively easy for a person to snoop around on your network<br />
and figure out your key. And after the bad guys have your key, they can access<br />
your network (getting into PCs and other devices attached to the network or<br />
using your Internet connection for their own purposes) or stealthily intercept<br />
everything sent across the wireless portion <strong>of</strong> your network and decode it<br />
without your ever knowing!<br />
It doesn’t take superhacker skills to do this either — anyone with a Windows<br />
or Linux or Mac PC with wireless capabilities can download free and readily<br />
available s<strong>of</strong>tware from the Web and, in a short time, figure out your key.<br />
165
166<br />
Part III: Installing a <strong>Wireless</strong> Network<br />
How about a bit more about WEP?<br />
WEP encrypts your data so that no one can read it unless they have the key.<br />
That’s the theory behind WEP, anyway. WEP has been a part <strong>of</strong> Wi-Fi networks<br />
from the beginning. (The developers <strong>of</strong> Wi-Fi were initially focused on<br />
the business market, where data security has always been a big priority.) The<br />
name itself belies the intentions <strong>of</strong> the system’s developers; they wanted to<br />
make wireless networks as secure as wired networks.<br />
To make WEP work, you must activate it on all the Wi-Fi devices on your network<br />
via the client s<strong>of</strong>tware or configuration program that came with the<br />
hardware. And every device on your network must use the same WEP key<br />
to gain access to the network. (We talk a bit more about how to turn on WEP<br />
in the later section, “Clamping Down on Your <strong>Wireless</strong> <strong>Home</strong> Network’s<br />
Security.”)<br />
For the most part, WEP is WEP is WEP. In other words, it doesn’t matter<br />
which vendor made your access point or which vendor made your laptop’s<br />
PC Card network adapter — the implementation <strong>of</strong> WEP is standardized<br />
across vendors. Keep this one difference in mind, however: WEP key length.<br />
Encryption keys are categorized by the number <strong>of</strong> bits (1s or 0s) used to<br />
create the key. Most Wi-Fi equipment these days uses 128-bit WEP keys, but<br />
some early gear (such as the first generation <strong>of</strong> Apple AirPort equipment)<br />
supported only a 64-bit WEP key.<br />
Many access points and network adapters on the market support even longer<br />
keys — for example, many vendors support a 256-bit key. The longest standard<br />
key, however, is 128 bits. Most equipment enables you to decide how<br />
long to make your WEP key; you can <strong>of</strong>ten choose between 64 and 128 bits.<br />
Generally, for security purposes, you should choose the longest key available.<br />
If, however, you have some older gear that can’t support longer WEP<br />
key lengths, you can use a shorter key. If you have one network adapter that<br />
can handle only 64-bit keys but have an access point that can handle 128-bit<br />
keys, you need to set up the access point to use the shorter, 64-bit key length.<br />
Should you use WEP?<br />
WEP sounds like a pretty good deal, doesn’t it? It keeps your data safe while<br />
it’s floating through the ether by encrypting it, and it keeps others <strong>of</strong>f your<br />
access point by not authenticating them. But, as we mention earlier in this<br />
chapter, WEP isn’t all that secure because flaws in the protocol’s design make<br />
it not all that hard for someone to crack your WEP code and gain access to<br />
your network and your data. For a typical home network, a bad guy with the<br />
right tools could capture enough data flowing across your network to crack<br />
WEP in a matter <strong>of</strong> hours.
Almost all APs, wireless routers or gateways, and network adapters now<br />
being sold support the newer (and much more secure) WPA protocol. And,<br />
almost any computer with Windows XP or Macintosh OS X will also have<br />
built-in support for WPA. So there are many good reasons to skip WEP<br />
entirely and just go with WPA.<br />
But (there’s <strong>of</strong>ten a but in these situations) at times you may need to consider<br />
using WEP encryption. You run into this situation with certain pieces <strong>of</strong> Wi-Fi<br />
gear because you can’t have “mixed” encryption methods on the same network.<br />
In other words, you can’t have laptop A connected to the Wi-Fi AP using<br />
WPA and laptop B connected using WEP. It’s one security system or the other.<br />
We say earlier in this chapter that almost all PCs support WPA, but the dirty<br />
little secret <strong>of</strong> the Wi-Fi business is that not all Wi-Fi peripheral devices —<br />
such as wireless print servers, media adapters, and other non-PC devices —<br />
support WPA yet. Before you buy any <strong>of</strong> these devices, check the product<br />
specs and make sure you see WPA (or even better, WPA2) listed on that long<br />
list <strong>of</strong> acronyms <strong>of</strong> supported protocols and features.<br />
If any device on your network doesn’t support WPA, you need to use WEP on<br />
that network. Similarly, if you have a device that doesn’t even support WEP<br />
(an exceedingly rare situation that we’ve only rarely run across), you can’t<br />
even use WEP on that network. We think that having WPA encryption on your<br />
network is darned important, so if you run into this situation, we highly recommend<br />
that you try to find devices that support WPA rather than weaken<br />
your overall network security.<br />
A better way: WPA<br />
Chapter 9: Securing Your <strong>Wireless</strong> <strong>Home</strong> Network<br />
If you can use WPA — meaning if your access point or wireless gateway and<br />
all the wireless clients on your network support it — you should enable and<br />
use WPA as the airlink security system on your network. WPA is significantly<br />
more secure than WEP and keeps the bad guys <strong>of</strong>f your network much more<br />
effectively than any implementation <strong>of</strong> WEP.<br />
Two variants <strong>of</strong> WPA are available: WPA and WPA2. The major difference<br />
between these two is the cipher, or encryption, system used to encode the<br />
data sent across the wireless network. WPA2 — which is the latest and<br />
most powerful wireless security system — uses a system called Advanced<br />
Encryption Standard (AES), which is pretty much uncrackable by mere mortals.<br />
But even the original WPA version (that’s just WPA to you and us), with<br />
its Temporal Key Integrity Protocol (TKIP), is much more secure than WEP.<br />
167
168<br />
Part III: Installing a <strong>Wireless</strong> Network<br />
WPA2 is also known as 802.11i. 802.11i is simply the IEEE (the folks who make<br />
the standards for wireless LANs) standard for advanced Wi-Fi security. WPA<br />
was a step toward 802.11i set by the Wi-Fi Alliance. WPA2 incorporates all the<br />
security measures included in 802.11i.<br />
What’s better about WPA?<br />
� More random encryption techniques: WPA has basically been designed<br />
as an answer for all the current weaknesses <strong>of</strong> WEP, with significantly<br />
increased encryption techniques. One <strong>of</strong> WEP’s fatal flaws is that because<br />
its encryption isn’t sufficiently random, an observer can more easily find<br />
patterns and break the encryption. WPA’s encryption techniques are<br />
more random — and thus harder to break.<br />
� Automatic key changes: WPA also has a huge security advantage in the<br />
fact that it automatically changes the key (although you, as a user, get to<br />
keep using the same password to access the system). So, by the time a<br />
bad guy has figured out your key, your system has already moved on to<br />
a new one.<br />
It’s possible to use an 802.1x system, as described in the sidebar “802.1x:<br />
The corporate solution,” later in this chapter, to provide automatic<br />
key changes for WEP systems. This is not something you would find in<br />
anyone’s home network, but some businesses use it, and it does indeed<br />
minimize the effect <strong>of</strong> WEP’s fixed keys.<br />
� More user friendly: WPA is easier for consumers to use because there’s<br />
no hexadecimal stuff to deal with — just a plain text password. The idea<br />
is to make WPA much easier to deal with than WEP, which takes a bit <strong>of</strong><br />
effort to get up and running (depending on how good your access point’s<br />
configuration s<strong>of</strong>tware is).<br />
The type <strong>of</strong> WPA (and WPA2) we’re talking about here is <strong>of</strong>ten called WPA<br />
Personal or WPA PSK (preshared key). The more complex (and not suitable<br />
for the home) version <strong>of</strong> WPA/WPA2 that is <strong>of</strong>ten used by businesses is WPA<br />
Enterprise. We talk about WPA Enterprise in the sidebar titled “802.1x: The<br />
corporate solution.”<br />
Clamping Down on Your <strong>Wireless</strong><br />
<strong>Home</strong> Network’s Security<br />
Well, that’s enough <strong>of</strong> the theory and background, if you’ve read from the<br />
beginning <strong>of</strong> this chapter. It’s time to get down to business. In this section,<br />
we discuss some <strong>of</strong> the key steps you should take to secure your wireless<br />
network from intruders. None <strong>of</strong> these steps is difficult, will drive you crazy,
Chapter 9: Securing Your <strong>Wireless</strong> <strong>Home</strong> Network<br />
or make your network hard to use. All that’s required is the motivation to<br />
spend a few minutes (after you have everything up and working) battening<br />
down the hatches and getting ready for sea. (Can you tell that Pat used to be<br />
in the Navy?)<br />
The key steps in securing your wireless network, as we see them, are the following:<br />
1. Change all the default values on your network.<br />
2. Enable WPA.<br />
3. Close your network to outsiders (if your access point supports this).<br />
In Chapter 16 we talk about using a virtual private network (VPN) to secure<br />
your wireless connection when you’re away from home and when using<br />
public Wi-Fi hot spots. A virtual private network encrypts all the data that<br />
you send and receive through your computer’s network connection by creating<br />
a secure and encrypted network tunnel that runs from your computer to<br />
an Internet gateway (which could be in your <strong>of</strong>fice’s network or run by a service<br />
provider on the Internet). If you really wanted to be as secure as possible,<br />
you could use a VPN from a service provider such as Witopia (www.<br />
witopia.net) to encrypt your traffic at home too. The added benefit <strong>of</strong> a VPN,<br />
beyond security, is anonymity. To folks on the Internet, you will “look” like<br />
you’re surfing the Internet from that Internet gateway and not your home —<br />
which makes it harder for folks to track your comings and goings on the<br />
Internet. A VPN isn’t required to have a secure Wi-Fi network, but if you have<br />
one and your WEP or WPA security is broken by a bad guy, your communications<br />
will be secured by another layer <strong>of</strong> encryption.<br />
Hundreds <strong>of</strong> different access points and network adapters are available. Each<br />
has its own unique configuration s<strong>of</strong>tware. (At least each vendor does; and<br />
<strong>of</strong>ten different models from the same vendor have different configuration systems.)<br />
You need to RTFM (Read the Fine Manual!). We give you some generic<br />
advice on what to do here, but you really, really, really need to pick up the<br />
manual and read it before you enable security on your network. Every vendor<br />
has slightly different terminology and different ways <strong>of</strong> doing things. If you<br />
mess up, you may temporarily lose wireless access to your access point. (You<br />
should still be able to plug in a computer with an Ethernet cable to gain<br />
access to the configuration system.) You may even have to reset your access<br />
point and start over from scratch. Follow the vendor’s directions (as painful<br />
at that may be). We tell you the main steps you need to take to secure your<br />
network; your manual gives you the exact line-by-line directions on how to<br />
implement these steps on your equipment.<br />
Most access points also have some wired connections available — Ethernet<br />
ports you can use to connect your computer to the access point. You can<br />
almost always use this wired connection to run the access point configuration<br />
s<strong>of</strong>tware. When you’re setting up security, we recommend making a<br />
169
170<br />
Part III: Installing a <strong>Wireless</strong> Network<br />
wired connection and doing all your access point configuration in this manner.<br />
That way, you can avoid accidentally blocking yourself from the access point<br />
when your settings begin to take effect.<br />
Getting rid <strong>of</strong> the defaults<br />
It’s incredibly common to go to a Web site like Netstumbler.com, look at the<br />
results <strong>of</strong> someone’s Wi-Fi reconnoitering trip around their neighborhood,<br />
and see dozens <strong>of</strong> access points with the same service set identifier (SSID, or<br />
network name; refer to Chapter 2). And it’s usually Linksys because Linksys is<br />
the most popular vendor out there (though NETGEAR, D-Link, and others are<br />
also well represented). Many folks bring home an access point, plug it in, turn<br />
it on, and then do nothing. They leave everything as it was set up from the<br />
factory. They don’t change any default settings.<br />
Well, if you want people to be able to find your access point, there’s nothing<br />
better (short <strong>of</strong> a sign on the front door) than leaving your default SSID<br />
broadcasting out there for the world to see. In some cities, you could probably<br />
drive all the way across town with a laptop set to Linksys as an SSID<br />
and stay connected the entire time. (We don’t mean to just pick on Linksys<br />
here. You could probably do the same thing with an SSID set to default, the<br />
D-Link default, or any <strong>of</strong> the top vendors’ default settings.)<br />
When you begin your security crusade, the first thing you should do is to<br />
change all the defaults on your access point. You should change, at minimum,<br />
the following:<br />
� Your default SSID<br />
� Your default administrative password<br />
If you don’t change the administrative password, someone who gains access<br />
to your network can guess at your password and end up changing all the settings<br />
in your access point without your knowing. Heck, if they want to teach<br />
you a security lesson — the tough love approach, we guess — they could<br />
even block you out <strong>of</strong> the network until you reset the access point. These<br />
default passwords are well known and well publicized. Just look on the Web<br />
page <strong>of</strong> your vendor, and we bet you can find a copy <strong>of</strong> the user’s guide for<br />
your access point available for download. Anyone who wants to know them<br />
does know them.<br />
When you change the default SSID on your access point to one <strong>of</strong> your own<br />
making, you also need to change the SSID setting <strong>of</strong> any computers (or other<br />
devices) that you want to connect to your LAN. To do this, follow the steps<br />
we discuss in this part’s earlier chapters.
This tip really falls under the category <strong>of</strong> Internet security (rather than airlink<br />
security), but here goes: Make sure that you turn <strong>of</strong>f the Allow/Enable Remote<br />
Management function (it may not be called this exactly) if you don’t need it.<br />
This function is designed to allow people to connect to your access point<br />
over the Internet (if they know your IP address) and do configuration stuff<br />
from a distant location. If you need this turned on (perhaps you have a<br />
home <strong>of</strong>fice and your IT gal wants to be able to configure your access point<br />
remotely), you know it. Otherwise, it’s just a security hole waiting to be<br />
opened, particularly if you haven’t changed your default password. Luckily,<br />
most access points have this function set to Off by default, but take the time<br />
to make sure that yours is set to Off.<br />
Enabling encryption<br />
Chapter 9: Securing Your <strong>Wireless</strong> <strong>Home</strong> Network<br />
After you eliminate the security threats caused by leaving all the defaults in<br />
place (see the preceding section), it’s time to get some encryption going. Get<br />
your WPA (or WEP) on, as the kids say.<br />
We’ve already warned you once, but we’ll do it again, just for kicks: Every<br />
access point has its own system for setting up WPA or WEP, and you need<br />
to follow those directions. We can give only generic advice because we have<br />
no idea which access point you’re using.<br />
To enable encryption on your wireless network, we suggest that you perform<br />
these generic steps:<br />
1. Open your access point’s configuration screen.<br />
2. Go to the <strong>Wireless</strong>, Security, or Encryption tab or section.<br />
We’re purposely being vague here; bear with us.<br />
3. Select the option labeled Enable WPA or WPA PSK (or, if you’re using<br />
WEP, the one that says Enable WEP or Enable Encryption or<br />
Configure WEP).<br />
You should see a menu similar to the one shown in Figure 9-1. (It’s for a<br />
NETGEAR access point or router.)<br />
4. If you’re using WEP, select the check box or pull-down menu option<br />
for the appropriate WPA key length for your network. If you’re using<br />
WPA, skip this step.<br />
We recommend 128-bit keys if all the gear on your network can support<br />
it. (See the earlier section “How about a bit more about WEP?” for the<br />
lowdown on WEP keys.)<br />
171
172<br />
Part III: Installing a <strong>Wireless</strong> Network<br />
Figure 9-1:<br />
Setting up<br />
WPA on a<br />
NETGEAR<br />
access<br />
point.<br />
5. For WPA, create a passphrase that will be your network’s shared<br />
secret. For WEP, create your own key if you want (we prefer to let<br />
the program create one for us):<br />
a. Type a passphrase in the Passphrase text box.<br />
b. Click the Generate Keys (or Apply or something similar) button.<br />
Remember the passphrase. Write it down somewhere, and put it someplace<br />
where you won’t accidentally throw it away or forget where you<br />
put it. Danny likes to tape his passphrase to the box that his Wi-Fi gear<br />
came in so that he can always track it down.<br />
Whether you create your own key or let the program do it for you, a key<br />
should now have magically appeared in the key text box. Note: Some<br />
systems allow you to set more than one key (usually as many as four<br />
keys). In this case, use Key 1 and set it as your default key by using the<br />
pull-down menu.<br />
Remember this key! Write it down. You’ll need it again when you configure<br />
your computers to connect to this access point.<br />
Some access points’ configuration s<strong>of</strong>tware doesn’t necessarily show<br />
you the WEP key you’ve generated — just the passphrase you’ve used<br />
to generate it. You need to dig around in the manual and menus to find a<br />
command to display the WEP key itself. (For example, the Apple AirPort
Figure 9-2:<br />
Setting<br />
up WPA<br />
using the<br />
Windows<br />
XP <strong>Wireless</strong><br />
Zero<br />
Configuration.<br />
s<strong>of</strong>tware shows just the passphrase; you need to find the Network<br />
Equivalent Password in the Airport Admin Utility to display the WEP<br />
key — in OS X, this is in the Base Station menu.)<br />
For WEP, the built-in wireless LAN client s<strong>of</strong>tware in Windows XP numbers<br />
its four keys from 0–3 rather than 1–4. So, if you’re using Key 1 on<br />
your access point, select Key 0 in Windows XP.<br />
6. Click OK to close the WPA or WEP configuration window.<br />
You have finished turning on WPA or WEP. Congratulations.<br />
Can we repeat ourselves again? Will you indulge us? The preceding steps are<br />
very generic. Yours may vary slightly (or, in rare cases, significantly). Read<br />
your user’s guide. It tells you what to do.<br />
After you configure WPA or WEP on the access point, you must go to each<br />
computer on your network, get into the network adapter’s client s<strong>of</strong>tware (as<br />
we describe in Chapters 7 and 8), turn on WEP, and enter the passphrase or<br />
the WEP key. Typically, you find an Enable Security dialog box containing a<br />
check box to turn on security and one to four text boxes for entering the key.<br />
Simply select the check box to enable WEP, enter your key in the appropriate<br />
text box, and then click OK. Figure 9-2 shows this process using Windows XP<br />
and its built-in <strong>Wireless</strong> Zero Configuration client.<br />
Closing your network<br />
Chapter 9: Securing Your <strong>Wireless</strong> <strong>Home</strong> Network<br />
The last step we recommend that you take in the process <strong>of</strong> securing your<br />
wireless home network (if your access point allows it) is to create a closed<br />
network — a network that allows only specific, predesignated computers and<br />
devices onto it. You can do two things to close down your network, which<br />
makes it harder for strangers to find your network and gain access to it:<br />
� Turn <strong>of</strong>f SSID broadcast: By default, most access points broadcast their<br />
SSID out onto the airwaves. This makes it easier for users to find the network<br />
and associate with it. If the SSID is being broadcast and you’re in<br />
173
174<br />
Part III: Installing a <strong>Wireless</strong> Network<br />
range, you should see the SSID on your computer’s network adapter client<br />
s<strong>of</strong>tware and be able to select it and connect to it — that is, assuming you<br />
have the right WEP key, if WEP is configured on that access point. When<br />
you create a closed network, you turn <strong>of</strong>f this broadcast so that only<br />
people who know the exact name <strong>of</strong> the access point can connect to it.<br />
You can find access points even if they’re not broadcasting their SSIDs<br />
(by observing other traffic on the network with a network sniffer program),<br />
so this security measure is an imperfect one — and no substitute<br />
for enabling WPA. But it’s another layer <strong>of</strong> security for your network.<br />
Also, if you’re in a situation where you will have lots <strong>of</strong> people coming<br />
into your home and wanting to share your connection, you may not<br />
want to close <strong>of</strong>f the network, so you’ll need to balance convenience for<br />
your friends against the small exposure <strong>of</strong> a more open network.<br />
� Set access control at the MAC layer: Every network adapter in the world<br />
has assigned to it a unique number known as a Media Access Control<br />
(MAC) address. You can find the MAC address <strong>of</strong> your network adapter<br />
by looking at it (it’s usually physically printed on the device) or using<br />
s<strong>of</strong>tware on your computer:<br />
• Open a DOS window and use the winipcfg command in Windows<br />
95, 98, or Me or the ipconfig/all command in Windows NT,<br />
2000, or XP.<br />
• Look in the Network Control Panel or System Preference on<br />
a Mac.<br />
Dealing with the WEP hex and ASCII issues<br />
One area that is consistently confusing when<br />
setting up a WEP key — and <strong>of</strong>ten a real pain —<br />
is the tendency <strong>of</strong> different vendors to use different<br />
formats for the keys. The most common<br />
way to format a key is to use hexadecimal (hex)<br />
characters. This format represents numbers and<br />
letters by using combinations <strong>of</strong> the numbers 0–9<br />
and the letters A–F. (For example, the name <strong>of</strong><br />
Pat’s dog, Opie, would be represented in hexadecimal<br />
as 4f 70 69 65.) A few other vendors use<br />
ASCII, which is simply the letters and numbers<br />
on your keyboard.<br />
Although ASCII is an easier-to-understand<br />
system for entering WEP codes (it’s really just<br />
plain text), most systems make you use hexadecimal<br />
because it’s the standard. The easiest<br />
way to enter hex keys on your computers connecting<br />
to your access point is to use the<br />
passphrase we discuss in the section “Enabling<br />
encryption.” If your network adapter client s<strong>of</strong>tware<br />
lets you do this, do it! If it doesn’t, try entering<br />
the WEP key you wrote down when you<br />
generated it (it’s probably hexadecimal). If that<br />
doesn’t work either, you may have to dig into the<br />
user’s manual and see whether you need to add<br />
any special codes before or after the WEP key to<br />
make it work. Some s<strong>of</strong>tware requires you to put<br />
the WEP key inside quotation marks; other s<strong>of</strong>tware<br />
may require you to put an 0h or 0x (that’s a<br />
zero and an h or an x character) before the key or<br />
an h after it (both without quotation marks).
With some access points, you can type the MAC addresses <strong>of</strong> all the<br />
devices you want to connect to your access point and block connections<br />
from any other MAC addresses.<br />
Again, if you support MAC layer filtering, you make it harder for friends<br />
to log on when visiting. If you have some buddies who like to come over<br />
and mooch <strong>of</strong>f your broadband connection, you need to add their MAC<br />
addresses as well, or else they cannot get on your network. Luckily, you<br />
need to enter their MAC addresses only one time to get them “on the<br />
list,” so to speak — at least until you have to reset the access point<br />
(which shouldn’t be that <strong>of</strong>ten).<br />
Neither <strong>of</strong> these “closed” network approaches is absolutely secure. MAC<br />
addresses can be spo<strong>of</strong>ed (imitated by a device with a different MAC address,<br />
for example), and hidden SSIDs can be seen (with the right tools), but both<br />
are ways to add to your overall security strategy.<br />
Taking the Easy Road<br />
Chapter 9: Securing Your <strong>Wireless</strong> <strong>Home</strong> Network<br />
We hope that the preceding section has shown you that enabling security on<br />
your wireless network isn’t all that hard. It’s straightforward, as a matter <strong>of</strong><br />
fact. But a percentage <strong>of</strong> folks are always going to want things to be even<br />
easier (count us in that group!). So the Wi-Fi Alliance and Wi-Fi equipment<br />
manufacturers have developed a new standard (yeah, another standard!)<br />
called Wi-Fi Protected Setup, or WPS.<br />
WPS (in its early days <strong>of</strong> development WPS was called Simple Config) is an<br />
additional layer <strong>of</strong> hardware or s<strong>of</strong>tware or both built into Wi-Fi APs, routers,<br />
and network adapters that makes it easier for users to set up WPA in their<br />
network and easier to add new client devices to the network.<br />
WPS is still pretty new (the Wi-Fi Alliance specification for the system was<br />
approved in early 2007), and not all Wi-Fi equipment on the market supports<br />
the system. But based on what WPS brings to the table, it’s an attractive<br />
system that we suspect will be made available more widely over time.<br />
So what does WPS do? Well, it essentially automates the authentication and<br />
encryption setup process for WPA by using one <strong>of</strong> two methods:<br />
� A PIN: All WPS certified equipment will have a PIN (personal information<br />
number) located on a sticker. When a WPS certified router or AP detects<br />
a new wireless client on the network, it will prompt the user to enter this<br />
PIN — either through the management s<strong>of</strong>tware or Web page for the<br />
router, or directly on the router itself using an interface (such as an LCD<br />
screen) located on the router. If the correct PIN is entered, the network<br />
will automatically configure WPA and allow that device to join the network.<br />
That’s all there is to it!<br />
175
176<br />
Part III: Installing a <strong>Wireless</strong> Network<br />
� A button: The other mechanism for using WPS is called PBC (or push<br />
button configuration). As the name implies, a button (either a physical<br />
button or a virtual one on a computer screen or LCD display) is used —<br />
there’s a button on both the AP/router and the client hardware. When the<br />
router or AP detects a new Wi-Fi client wanting to join the network,<br />
the buttons are activated — if you want to grant the new client permission<br />
to join the network, you simply press the buttons on both the<br />
router/AP and the client; configuration is automatic at this point.<br />
WPS takes the drudgery out <strong>of</strong> setting up WPA and makes the process pretty<br />
much foolpro<strong>of</strong>. WPS doesn’t change the actual level <strong>of</strong> security you’re getting<br />
on your network — all it does is turn on WPA (WPA2, to be exact). One thing<br />
to keep in mind about WPS is that you need to have WPS capabilities on both<br />
ends <strong>of</strong> the connection — the AP/router and the network client — to use the<br />
system, but you can still use the old-fashioned manual configuration process<br />
described in the preceding section to add non-WPS capable gear to your<br />
network.<br />
As WPS becomes more widespread, the Wi-Fi Alliance folks have a few more<br />
tricks up their sleeves to make things even easier. These tricks come in the<br />
form <strong>of</strong> two additional ways <strong>of</strong> using WPS:<br />
� NFC: NFC (near field communications) is an extremely short-range (think<br />
centimeters, not feet) radio system (similar, and related, to the RFID tags<br />
now in use in warehouses and other logistics systems). With NFC, you<br />
would simply put the WPS client and AP/router in very close proximity<br />
and they’d automatically configure network access and security. Pretty<br />
cool.<br />
� USB: The final method for using WPS involves USB flash drives (the little<br />
stick memory cards so many folks carry around these days. WPS can<br />
allow a user to simply “carry” the network credentials to a client on a<br />
flash drive — plug the flash drive into the AP/router and then into the<br />
network client, and configuration is automatic.<br />
These final two methods are optional in the WPS standard — the first two are<br />
mandatory (found in all WPS certified devices).<br />
As we mention at the outset, WPS is still pretty darned new, but you can see<br />
the growing list <strong>of</strong> WPA compliant products at the Wi-Fi Alliance Web site at<br />
www.wi-fi.org/wifi-protected-setup/ (just scroll down to the link titled<br />
Products Certified for Wi-Fi Protected Setup).
Chapter 9: Securing Your <strong>Wireless</strong> <strong>Home</strong> Network<br />
Going for the Ultimate in Security<br />
Setting up your network with WPA security keeps all but the most determined<br />
and capable crackers out <strong>of</strong> your network and prevents them from doing<br />
anything with the data you sent across the airwaves (because this data is<br />
securely encrypted and appears to be just gibberish).<br />
But WPA has a weakness, at least the way it’s most <strong>of</strong>ten used in the home:<br />
the preshared key (your shared secret or passphrase) that allows users to<br />
connect to your network and that unlocks your WPA encryption.<br />
Your preshared key can be vulnerable in two ways:<br />
� If it’s not sufficiently difficult to guess (perhaps you used the same<br />
word for your passphrase as you used for your network’s ESSID): You<br />
would be shocked by how many people do that! Always try to use a<br />
passphrase that combines letters (upper- and lowercase is best) and<br />
numbers and doesn’t use simple words from the dictionary.<br />
� If you’ve given it to someone to access your network and then they<br />
give it to someone else: For most home users, this isn’t a big deal, but if<br />
you’re providing access to a large number <strong>of</strong> people (maybe you’ve set<br />
up a hot spot), it’s hard to put the genie back in the bottle when you’ve<br />
given out the passphrase.<br />
802.1x: The corporate solution<br />
Another new standard that’s become quite popular<br />
in the corporate Wi-Fi world is 802.1x. This<br />
isn’t an encryption system but, rather, an authentication<br />
system. An 802.1x system, when built into<br />
an access point, allows users to connect to the<br />
access point and gives them only extremely limited<br />
access (at least initially). In an 802.1x system,<br />
the user could connect to only a single network<br />
port (or service). Specifically, the only traffic the<br />
user could send over the network is your login<br />
information, which is sent to an authentication<br />
server that would exchange information (such as<br />
passwords and encrypted keys) with the user to<br />
establish that he or she was allowed on the network.<br />
After this authentication process has been<br />
satisfactorily completed, the user is given full<br />
access (or partial access, depending on what<br />
policies the authentication server has recorded<br />
for the user) to the network.<br />
177
178<br />
Part III: Installing a <strong>Wireless</strong> Network<br />
Neither <strong>of</strong> these two circumstances is usually a problem for the typical<br />
home — WPA-PSK (WPA <strong>Home</strong>) is more than sufficient for most users. But<br />
if you want to go for the ultimate in security, you may consider using an AP<br />
(and wireless clients) that supports WPA Enterprise.<br />
WPA Enterprise uses a special server, known as a RADIUS server, and a protocol<br />
called 802.1x (see the nearby sidebar, “802.1x: The corporate solution”),<br />
which provide authentication and authorization <strong>of</strong> users using special cryptographic<br />
keys. When a RADIUS server is involved in the picture, you get a<br />
more secure authorization process than the simple shared secret used in<br />
WPA <strong>Home</strong>. You also get a new encryption key created by the RADIUS server<br />
on an ongoing basis — which means that even if a bad guy figured out your<br />
key, it would change before any damage could be done.<br />
Now you can create and operate your own RADIUS server on a spare computer<br />
in your home (see the commercial s<strong>of</strong>tware available at www.lucidlink.com, or<br />
the free s<strong>of</strong>tware at www.freeradius.org), but that topic is beyond the scope <strong>of</strong><br />
this book. (We do tell you more about this subject in our other wireless book,<br />
<strong>Wireless</strong> Hacks and Mods For Dummies, also published by Wiley.)<br />
You can use a hosted RADIUS service on the Internet. Such services charge a<br />
small monthly fee (about $5 per month) and let you use a RADIUS server<br />
that’s hosted and maintained in someone’s data center. All you need to do is<br />
pay your monthly bill and follow a few simple steps on your access point and<br />
PCs to set up RADIUS authentication and WPA Enterprise.<br />
You need to have an AP that supports WPA Enterprise — check the documentation<br />
that came with yours because not all APs support it.<br />
Several services provide WPA Enterprise RADIUS support. An example is the<br />
SecureMyWiFi service <strong>of</strong>fered by Witopia (www.witopia.net). SecureMyWiFi<br />
provides security for one AP and as many as five users for free, and charges<br />
for additional users.<br />
802.1x is not something we expect to see in any wireless home LAN any time<br />
soon. It’s a business-class kind <strong>of</strong> thing that requires lots <strong>of</strong> fancy servers and<br />
pr<strong>of</strong>essional installation and configuration. We just thought we would mention<br />
it because you no doubt will hear about it when you search the Web for<br />
wireless LAN security information.
Part IV<br />
Using a <strong>Wireless</strong><br />
Network
In this part . . .<br />
After you get your wireless home network installed<br />
and running, you probably can’t wait to use it, in<br />
both practical and fun ways. In this part, we cover the<br />
basics on what you can do with your network, such as<br />
share printers, files, folders, and even hard drives. But you<br />
can do many other cool things over a wireless network,<br />
too, such as play multiuser computer games, access your<br />
music collection, talk to your friend in Paris, and operate<br />
various types <strong>of</strong> smart-home conveniences. We help<br />
connect your car, your cameras, your cellphones, and even<br />
your iPod. How cool is that? Of particular interest to many<br />
is our full chapter on using Bluetooth-enabled devices<br />
such as printers, cameras, and phones. (Bluetooth and<br />
Wi-Fi are like chocolate and peanut butter — they go great<br />
together.)
Chapter 10<br />
Putting Your <strong>Wireless</strong> <strong>Home</strong><br />
Network to Work<br />
In This Chapter<br />
� Checking out the network<br />
� Sharing files with other computers in Windows XP<br />
� Sharing printers and other peripherals in Windows XP<br />
� Securing your network through sensible sharing in Windows XP<br />
� Sharing a new way with Windows Vista<br />
� Exploring Mac-friendly sharing<br />
Remember that old Cracker Jack commercial <strong>of</strong> the guy sitting in the bed<br />
when the kid comes home from school? “What did you learn in school<br />
today?” he asks. “Sharing,” says the kid. And then, out <strong>of</strong> either guilt or good<br />
manners, the old guy shares his sole box <strong>of</strong> caramel popcorn with the kid.<br />
You shouldn’t hog your caramel popcorn, and you shouldn’t hog your network<br />
resources, either. We’re going to help you share your Cracker Jacks now!<br />
(After all, that’s kinda the purpose <strong>of</strong> the network, right?) You have a wireless<br />
network installed. It’s secure. It’s connected. Now you can share all sorts <strong>of</strong><br />
stuff with others in your family — not just your Internet connection but also<br />
printers, faxes, extra disk space, Telephony Application Programming<br />
Interface (TAPI) devices (telephone-to-computer interfaces and vice versa for<br />
everybody else), games, and A/V controls — oodles and oodles <strong>of</strong> devices.<br />
In this chapter, we give you a taste <strong>of</strong> how you can put your wireless network<br />
to work. We talk about accessing shared network resources, setting up user<br />
pr<strong>of</strong>iles, accessing peripheral devices across the network (such as network<br />
printing), checking out network shares on other PCs, and other such goodies.<br />
Entire books have been written about sharing your network. <strong>Home</strong><br />
<strong>Networking</strong> For Dummies, 4th Edition (by Kathy Ivens), Mac OS X All-in-One<br />
Desk Reference For Dummies (by Mark L. Chambers, Erick Tejkowski, and<br />
Michael L. Williams), Windows XP For Dummies, 2nd Edition (by Andy
182<br />
Part IV: Using a <strong>Wireless</strong> Network<br />
Rathbone), and Windows Vista For Dummies (also by Andy Rathbone), all<br />
from Wiley Publishing, Inc., include some details about networking. These<br />
books are all good. In fact, some smart bookstore should bundle them with<br />
<strong>Wireless</strong> <strong>Home</strong> <strong>Networking</strong> For Dummies because they’re complementary. In<br />
this chapter, we expose you to the network and what’s inside it (and there’s<br />
probably a free prize among those Cracker Jacks somewhere, too!). That<br />
should get you started. But if you want to know more, we urge you to grab<br />
one <strong>of</strong> these more detailed books.<br />
It’s one thing to attach a device to the network — either directly or as an<br />
attachment — but it’s another to share it with others. Sharing your computer<br />
and devices is a big step. You not only open yourself up to lots <strong>of</strong> potential<br />
unwanted visitors (such as bad folks sneaking in over your Internet connection),<br />
but you also make it easier for friendly folks (like your kids) to erase<br />
stuff and use things in unnatural ways. That’s why you can (and should!)<br />
control access by using passwords or by allowing users to only read (open<br />
and copy) files on your devices rather than change them. In Windows XP,<br />
security is paramount, and you must plan how, what, and with whom you<br />
share. Windows Vista takes that security to the next level by securing who<br />
can allow sharing in the first place. Definitely take the extra time to configure<br />
your system for these extra security layers. We tell you in this chapter about<br />
some <strong>of</strong> these mechanisms (see the later sections “Setting permissions” and<br />
“Windows Vista and a New Way to Share”); the books we mention previously<br />
go into these topics in more detail.<br />
A <strong>Networking</strong> Review<br />
Before we get too far into the concept <strong>of</strong> file sharing, we review the basic networking<br />
concepts (which we touch on in earlier chapters <strong>of</strong> this book). In<br />
particular, we describe what a network is and how it works.<br />
Basic networking terminology<br />
Simply defined, a network is something that links computers, printers, and<br />
other devices. A protocol is the language that devices use to communicate<br />
with each other on a network. These days, the standard protocol used for<br />
most networking is Ethernet.<br />
For one device to communicate with another under the Ethernet protocol, the<br />
transmitting device needs to accomplish a few things. First, it must announce<br />
itself on the network and declare which device it’s trying to talk to. Then it<br />
must authenticate itself with that destination device — by confirming that
Chapter 10: Putting Your <strong>Wireless</strong> <strong>Home</strong> Network to Work<br />
the sending device is who it says it is. This is done by sending a proper name,<br />
such as a domain or workgroup name, and also a password that the receiving<br />
device accepts.<br />
For our purposes, when we talk about networking, we’re talking about sharing<br />
devices on a Windows-based network. Windows XP starts the network<br />
tour with My Network Places, where you see all the computers and other network<br />
devices on your network. Your computer knows the identity <strong>of</strong> other<br />
networked devices because it has been monitoring your home network and<br />
has seen each device announce itself and what it has to <strong>of</strong>fer to the entire<br />
network when each one first powered up.<br />
With the new Vista operating system, Micros<strong>of</strong>t has taken a simpler — and<br />
more intuitive — approach that looks surprisingly like Mac OS X when you<br />
use Vista’s Details view. In Vista, you just have Network, and under Network<br />
you can see all the computers and resources that you can access shares on<br />
within your network. All the domain and workgroup information is in the<br />
Details view in the right-hand window pane. This spreadsheet type <strong>of</strong> view is<br />
easy to understand and work with.<br />
With the release <strong>of</strong> Windows Vista, Micros<strong>of</strong>t introduced a new look and feel<br />
to the desktop. The differences are not as drastic as the upgrade from<br />
Windows 2000 to XP, but they’re enough that Micros<strong>of</strong>t decided to maintain<br />
a choice about which look and feel a person wants by using themes. When<br />
we talk about the XP desktop in this chapter, we’re referring to the Windows<br />
Classic theme in XP. When we talk about Vista, we’re referring to the Windows<br />
Vista theme, which is the standard for Vista.<br />
If you have trouble following any <strong>of</strong> our steps, do this if you’re using<br />
Windows XP:<br />
1. Right-click the desktop and choose from the pop-up menu that appears.<br />
The Windows XP Display Properties dialog box appears.<br />
2. Choose Windows Classic from the Themes pull-down menu.<br />
You can always change the theme back without affecting any personal<br />
preferences you’ve set.<br />
And if you’re using Vista, follow these steps:<br />
1. Right-click the desktop and choose Personalize from the pop-up menu<br />
that appears.<br />
2. Choose the Themes option to display the Themes Settings dialog box.<br />
3. Select Windows Vista Classic.<br />
You can always change the theme back without affecting any personal<br />
preferences.<br />
183
184<br />
Part IV: Using a <strong>Wireless</strong> Network<br />
Setting up a workgroup in Windows XP<br />
To set up networking on any Windows-based computer, you need to decide on<br />
a few basic networking options. Many <strong>of</strong> these are decided for you, based<br />
on the equipment you happen to be using on your network. As an example,<br />
if you have a server on your wireless network, you have many more options<br />
concerning the type <strong>of</strong> network you may create. With a server on your network,<br />
you gain the ability to centralize your security policies and to use<br />
domains to control devices. In Windows, a domain is a set <strong>of</strong> network<br />
resources (applications, printers, and so on) for a group <strong>of</strong> users. The user<br />
only has to log on to the domain to gain access to the resources, which may<br />
be located on one or a number <strong>of</strong> different servers on the network.<br />
If you don’t have a server (which most <strong>of</strong> us don’t on our home networks),<br />
you end up using the most common type <strong>of</strong> network: a workgroup.<br />
The distinction between a workgroup and a domain can best be summed up<br />
in one word: security. Domains make managing, maintaining, and modifying<br />
security much simpler. In many cases, the domain controller — the server<br />
that controls the domain — can set up security on each device on the network<br />
remotely, and security can be managed in groups so that you don’t have<br />
to add every family member to every machine or device on the network. Of<br />
course, all this great management comes at a price. Servers tend to be expensive<br />
and require a much higher skill level to maintain. The initial setup <strong>of</strong> a<br />
domain can take lots <strong>of</strong> planning and time to implement. We don’t take you<br />
through setting up your own domain because you can find more detailed<br />
books already written on the subject. If you do happen to choose some type<br />
<strong>of</strong> domain for networking, keep in mind that the security <strong>of</strong> your domain is<br />
only as strong as the security on each individual piece <strong>of</strong> equipment attached<br />
to your network — and that includes all your wireless devices.<br />
On the other hand, setting up a workgroup is relatively simple. All that’s really<br />
required is to decide on the name <strong>of</strong> your workgroup. Many people use family<br />
names or something similar. Micros<strong>of</strong>t has a default <strong>of</strong> Workgroup for Windows<br />
XP Pro and MS<strong>Home</strong> for Windows XP <strong>Home</strong>, for example.<br />
To set up a workgroup in Windows XP, start by right-clicking the My<br />
Computer icon (in the upper-left corner <strong>of</strong> your desktop) or by choosing<br />
Start➪Settings➪Control Panel and then double-clicking the System icon. On<br />
the Network Identification tab <strong>of</strong> the System Properties window that opens,<br />
you can click the Network ID button to have a wizard walk you through the<br />
process <strong>of</strong> setting up your networking options. A simpler method is to click<br />
the Properties button and just enter the computer name, description, and<br />
workgroup name. (This is also a handy way to quickly check — and rename<br />
if necessary — workgroup names on the computers on your network.)
Chapter 10: Putting Your <strong>Wireless</strong> <strong>Home</strong> Network to Work<br />
Will You Be My Neighbor?<br />
“Hello! I’m here!” When a computer attached to a network is turned on, it<br />
broadcasts its name to every other device on the network and asks every<br />
device to broadcast as well. If that computer is sharing something, such as a<br />
folder or a printer, the other devices can see it. By asking the other devices to<br />
broadcast, it can then see all <strong>of</strong> them. This process is repeated (on average)<br />
every 15 minutes in most networks with Windows computers attached to<br />
them.<br />
The “Hello, I’m here” process is a great way to add devices to a network.<br />
Unfortunately, it’s not too great at detecting whether a device falls <strong>of</strong>f or is<br />
disconnected from that network. If a machine or shared device seems to be<br />
visible on your network but doesn’t respond when you try to access it, the<br />
problem may not be on your computer. Devices that get disconnected from<br />
your network don’t immediately appear to be disconnected on some <strong>of</strong> your<br />
other computers. They usually get removed from the list <strong>of</strong> available networked<br />
computers only if they fail to answer the every-15-minutes “Hello”<br />
calls from the other machines.<br />
The My Network Places icon is your ticket to the network and seeing what<br />
shared resources are available, such as a printer. (The risk versus reward <strong>of</strong><br />
sharing these types <strong>of</strong> items just makes sense. The chances <strong>of</strong> a bad guy getting<br />
into your printer and printing documents are rather low — there’s not<br />
much reward for doing that.)<br />
You can see what’s shared on your network by checking out your PC’s My<br />
Network Places. Double-click the My Network Places icon (also usually found<br />
on your desktop) to see options such as Entire Network and Computers Near<br />
Me. Micros<strong>of</strong>t consolidated the devices in the same workgroup or domain to<br />
the Computers Near Me folder. The Entire Network folder still shows all available<br />
devices on your physical network. The root <strong>of</strong> the My Network Places<br />
folder is reserved for shortcuts to network resources that you tend to use<br />
regularly.<br />
My Network Places (see Figure 10-1) serves a similar (but enhanced) purpose.<br />
My Network Places gives you access to your entire network resources<br />
and also enables you to add shortcuts to your favorite places. To check out<br />
everything on your home network, click the Entire Network icon. This action<br />
shows you your workgroup.<br />
Regardless <strong>of</strong> the operating system, devices that are set up to share are<br />
always represented by small computer icons. If you double-click one <strong>of</strong> these<br />
icons, you can see any shared printers, folders, or other devices represented<br />
by appropriate icons. Sometimes you have to drill down (continue to doubleclick<br />
icons) a little to find all the shared items on your network.<br />
185
186<br />
Part IV: Using a <strong>Wireless</strong> Network<br />
Figure 10-1:<br />
See<br />
networked<br />
Windows<br />
2000 or<br />
Windows XP<br />
computers<br />
in My<br />
Network<br />
Places.<br />
Networked computers<br />
In general, you see two types <strong>of</strong> devices on your network:<br />
� Stand-alone network devices: These are computers, storage devices,<br />
gaming devices, and so on that have a network port and are on the network<br />
in their own right.<br />
� Attached devices: These are peripherals, drives, or other devices that<br />
are on the network because they’re attached to something else, such as<br />
a PC.<br />
Just double-click your workgroup to see all your home computers and other<br />
networked devices. Click any to see what you can share within them.<br />
All this mouse clicking can be a pain. Save your wrist and create a shortcut<br />
to your shared resources by right-clicking the item and choosing Create<br />
Shortcut — creating shortcuts works the same in Vista as in XP. Shortcuts are<br />
especially handy for people who have networked devices that they visit <strong>of</strong>ten<br />
on the Internet, such as File Transfer Protocol (FTP) sites.<br />
If you find a computer that you expect to be on the network but it’s not, make<br />
sure that its workgroup name is the same as the other machines — this is a<br />
common mistake. (See the earlier section “Setting up a workgroup in<br />
Windows XP.”)<br />
We find using Windows Explorer to be the best way to visualize what’s on your<br />
computer and your network. You can get to Windows Explorer in Windows XP<br />
in two ways. Either right-click the Start button and choose Explore, or choose<br />
Start➪Programs➪Windows Explorer. Figure 10-2 shows Windows Explorer<br />
looking at available network resources.
Figure 10-2:<br />
Use<br />
Windows<br />
Explorer to<br />
see network<br />
resources.<br />
Chapter 10: Putting Your <strong>Wireless</strong> <strong>Home</strong> Network to Work<br />
Just because you see a device in My Network Places doesn’t mean that you<br />
can share with that device — where share means that you can view, use, copy,<br />
and otherwise work on files and resources on that device. The devices need<br />
to be set up for sharing for that to happen. (Think <strong>of</strong> it like your regular<br />
neighborhood, where you can see many <strong>of</strong> the houses, but you can’t go in<br />
some <strong>of</strong> them because they’re locked.) To set up sharing, see the next section.<br />
Sharing — I Can Do That!<br />
File sharing is a basic feature <strong>of</strong> any home network. Whether sharing MP3 files<br />
on a computer with other devices (including your stereo, as we discuss in<br />
Chapter 12) or giving access to financial files for Mom and Dad to access on<br />
each other’s computers, sharing files is a way to maintain one copy <strong>of</strong> something<br />
and not have a zillion versions all over the network.<br />
You can share your whole computer, only certain things (documents or folders),<br />
or some stuff in only certain ways. Here’s an idea <strong>of</strong> what you can share<br />
on your network:<br />
� The entire computer: You can choose to make the entire computer or<br />
device accessible from the network. (We don’t advise sharing your entire<br />
computer because it exposes your entire PC to anyone who accesses<br />
your network. In Windows Vista you no longer get this option.)<br />
� Specific internal drives: You can share a specific hard drive, such as<br />
one where all your MP3s or computer games are stored.<br />
187
188<br />
Part IV: Using a <strong>Wireless</strong> Network<br />
� Specific peripheral drives: You can share PC-connected or networkenabled<br />
peripheral drives, such as an extra USB-attached hard drive,<br />
a Zip or Jaz backup drive, or an external CD/DVD read/write drive.<br />
� Files: You can set up particular folders or just a specific file to share<br />
across your network. Note: File storage schemes on devices are hierarchical:<br />
If you share a folder, all files and folders within that folder will be<br />
shared. If you want to share only one file, share a folder with only the<br />
one file in it (but if you add an additional file to that folder, it too will<br />
be shared).<br />
Enabling sharing on Windows XP<br />
In Windows XP, sharing is enabled by default on each network connection on<br />
your machine. When Micros<strong>of</strong>t released Service Pack 2 for Windows XP, they<br />
still allowed sharing to be enabled, but they also enabled Windows Firewall<br />
to not allow any connections for file and printer sharing. If you have a wired<br />
network card and a wireless card, you can have sharing enabled on one card<br />
and not on the other. This is helpful if you only want to share files on one <strong>of</strong><br />
the networks you connect to. For example, if you want to share files when<br />
connected to your wireless home network and turn <strong>of</strong>f sharing when you plug<br />
your laptop in at work, turn sharing on for your wireless card and <strong>of</strong>f for your<br />
wired Ethernet card. When you first install a new network card, or wireless<br />
network card for our purposes, the default is to have sharing turned on.<br />
You can never be too protected<br />
The number <strong>of</strong> ways that someone can get on<br />
your network multiplies with each new technology<br />
you add to your network. We note in<br />
Chapter 9 that wireless local area networks<br />
(LANs) seep out <strong>of</strong> your home and make it easy<br />
for others to log in and sniff around. If someone<br />
does manage to break into your network, the<br />
most obvious places to snoop around and do<br />
damage are the shared resources. Sharing your<br />
C: drive (which is usually your main hard drive),<br />
your Windows directory, or your My Documents<br />
directory makes it easier for people to get into<br />
your machine and do something you would<br />
rather they not.<br />
You see, sharing broadcasts to the rest <strong>of</strong> the<br />
network the fact that something is shared,<br />
telling everyone who has access your computer’s<br />
name on the network and how to find it.<br />
Sharing can broadcast that availability across<br />
firewalls, proxies, and servers. Certain types <strong>of</strong><br />
viruses and less-than-friendly hackers look for<br />
these specific areas (such as your shared C:<br />
drive) in broadcast messages and follow them<br />
back to your machine.<br />
If you’re going to share these parts <strong>of</strong> your<br />
system on your network, run a personal firewall<br />
or the Windows Firewall on your machines for an<br />
added layer <strong>of</strong> security. Get virus s<strong>of</strong>tware.<br />
Protect your machine, and limit your exposure.<br />
(And, by all means, be sure to follow our advice<br />
in Chapter 9 for securing your wireless network.)
Chapter 10: Putting Your <strong>Wireless</strong> <strong>Home</strong> Network to Work<br />
To enable sharing on a Windows XP machine, follow these steps, which are<br />
similar to those in the preceding section:<br />
1. Choose Start➪Control Panel. When the Control Panel window opens,<br />
double-click Network Connections.<br />
2. Right-click the icon <strong>of</strong> the network connection over which you want to<br />
enable File and Printer Sharing and then choose Properties from the<br />
pop-up menu that appears.<br />
3. On the General tab, select the check box for File and Printer Sharing<br />
for Micros<strong>of</strong>t Networks. (If Service Pack 2 is installed, this will already<br />
be selected.) Click OK.<br />
This step enables your PC to share files and also printers.<br />
You can use Windows Explorer to control file sharing on a file-by-file or<br />
folder-by-folder basis. When you right-click any folder or file and then select<br />
Sharing, you can control the sharing <strong>of</strong> that file or folder — only if File and<br />
Printer Sharing has already been enabled as described in the steps above.<br />
Setting permissions<br />
In Windows XP, controlling the sharing <strong>of</strong> files is a bit more complex than<br />
previous versions because <strong>of</strong> the enhanced security that comes with those<br />
operating systems. To share folders and drives, you must be logged on as a<br />
member <strong>of</strong> the Server Operators, Administrators, Power Users, or Users<br />
groups. Throughout the rest <strong>of</strong> this section, we describe these user types and<br />
then show you how to add users to your Windows XP network. If Service Pack<br />
2 is installed for Windows XP, you also need to deal with the adjustments to<br />
Windows Firewall that will allow connection to your machine so you can share.<br />
Determining user types<br />
The Server Operators group is used only on large networks that incorporate<br />
the Micros<strong>of</strong>t Active Directory technology; if you’re trying to set up your <strong>of</strong>fice<br />
computer at home and it’s configured using the Server Operators group, you<br />
may not be able to access your home network. This is not a common situation,<br />
but if you run into this, you’ll need to talk to your <strong>of</strong>fice IT personnel to get<br />
your access settings configured — as long as your IT director isn’t Ed, who<br />
probably won’t help you (just kidding Ed!). The groups you need to concern<br />
yourself with are the Administrators, Power Users, and Users groups:<br />
� The Administrators group contains the system gods. Anyone set up as<br />
an administrator can do anything he or she wants — no restrictions. In<br />
Windows XP, the first person you set up when installing the OS has<br />
administrator access to the machine.<br />
189
190<br />
Part IV: Using a <strong>Wireless</strong> Network<br />
� Those in the Power Users group can’t do as much as administrators, but<br />
they can do a lot — as long as what they’re doing doesn’t change any <strong>of</strong><br />
the files that make Windows operate. In other words, power users can<br />
add and remove s<strong>of</strong>tware, users, hardware, and so on to a system as<br />
long as their actions don’t affect any files keeping the system running<br />
the way it’s running.<br />
� The Users group is just that. Users simply use what the system has to<br />
<strong>of</strong>fer and aren’t able to do anything else. The Users group provides<br />
the most secure environment in which to run programs, and it’s by<br />
far the best way to give access to your resources without compromising<br />
the security <strong>of</strong> your computer and network.<br />
How do you know what kind <strong>of</strong> access you have? Unfortunately, that’s not an<br />
easy thing to find out unless you’re an administrator. If you know that you’re<br />
not an administrator, the only way to find out what you can do is by trying to<br />
do it. If you don’t have the proper access to do something, you see a warning<br />
message telling you exactly that — sometimes the message may tell you what<br />
access you need to have to do what you want.<br />
Adding users<br />
For others to get access to what you have shared, you need to give them permission.<br />
You do that by giving them a logon on your computer and assigning<br />
them to a group — essentially adding them to the network as a user. The<br />
group is then given certain rights within the folder you have shared; every<br />
user in the group has access only to what the group has access to. For more<br />
details on this process, we strongly recommend that you use the Windows<br />
Help file to discover how to set up new users and groups on your system.<br />
In Windows XP, creating users and adding them to groups is best done by<br />
using the administrator logon. If you’re using an <strong>of</strong>fice computer and you’re<br />
not the administrator or a member <strong>of</strong> the Power Users group, you can’t create<br />
users. Talk to your system administrator to get permission and help in setting<br />
up your machine.<br />
We’re guessing that you’re the administrator <strong>of</strong> your home-networked computer<br />
(it’s your network, right?), so you have access to the administrator<br />
logon. Thus, you can set up new users by logging on to the machine as<br />
administrator. As with the hierarchical folder permissions, user permissions<br />
are hierarchal as well. If you’re a power user, you can only create users who<br />
have less access than yourself (members <strong>of</strong> the Users group in other words).<br />
By using the administrator logon, you can create any type <strong>of</strong> user account<br />
you may need — including other administrators.<br />
Unless you’re very comfortable with the security settings <strong>of</strong> Windows XP, you<br />
should never give new user accounts more access than the Users group provides.<br />
(For a description <strong>of</strong> user types, see the preceding section.) Keep in<br />
mind that by creating these accounts, you’re also creating a logon that can
Chapter 10: Putting Your <strong>Wireless</strong> <strong>Home</strong> Network to Work<br />
be used to turn on and access your computer directly. For the purposes <strong>of</strong><br />
sharing files and peripherals, the standard Users group provides all the<br />
access that any individual on the network would normally need.<br />
To add users to your network, follow these steps:<br />
1. Choose Start➪Settings➪Control Panel and double-click the Users and<br />
Passwords icon.<br />
This step displays the Users and Passwords dialog box.<br />
2. Click the Add button to launch the New User Wizard and add users to<br />
your machine.<br />
3. Follow the wizard’s onscreen prompts to enter a name, logon name,<br />
description, and password, and then select which group the user will<br />
be part <strong>of</strong>.<br />
New users should always start as part <strong>of</strong> the Users group (also referred<br />
to as the Restricted Access group), which is the lowest possible access<br />
level. Starting users at the lowest possible access level is the best way<br />
for you to share your files without compromising your network’s security.<br />
Accessing shared files<br />
Whether drives, folders, or single files are set up for sharing on your wireless<br />
home network, you access the shared thing in pretty much the same way. On<br />
any networked PC, you simply log on to the network, head for Network (or<br />
My Network Places, as the case may be), and navigate to the file (or folder<br />
or drive) you want to access. It’s really as easy as that.<br />
Just because you can see a drive, folder, or file on the network doesn’t necessarily<br />
mean that you have access to that drive, folder, or file. It all depends on<br />
set permissions.<br />
Be Economical: Share Those Peripherals<br />
Outside <strong>of</strong> the fact that there’s only so much space on your desk or your<br />
kitchen countertop, you simply don’t need a complete set <strong>of</strong> peripherals at<br />
each device on your network. For example, digital cameras are quite popular,<br />
and you can view pictures on your PC, on your TV, and even in wireless picture<br />
frames around the house. But you probably need only one color printer<br />
geared toward printing high-quality photos for someone to take home (after<br />
admiring your wireless picture frames!).<br />
191
192<br />
Part IV: Using a <strong>Wireless</strong> Network<br />
The same is true about many peripherals: business card scanners, backup<br />
drives (such as USB hard drives and NAS — network attached storage —<br />
boxes), and even cameras. If you have one device and it’s network enabled,<br />
anyone on the wireless network should be able to access that for the task at<br />
hand.<br />
Setting up a print server<br />
The most common shared peripheral is a printer. Setting up a printer for<br />
sharing is easy, and using it is even easier.<br />
You may have several printers in your house, and different devices may have<br />
different printers — but they all can be shared. You may have the color laser<br />
printer on your machine, a less expensive one (with less expensive consumables<br />
such as printer cartridges, too) for the kid’s computer, and a highquality<br />
photo printer maybe near the TV set plugged into a USB port <strong>of</strong> a<br />
networkable A/V device. Each <strong>of</strong> these can be used by a local device — if it’s<br />
properly set up.<br />
Here are the steps you need to take to share a printer:<br />
1. Enable printer sharing in the operating system <strong>of</strong> the computer to which<br />
the printer is attached.<br />
2. Set up sharing for the installed printer. We say installed printer because<br />
we assume that you’ve already installed the printer locally on your computer<br />
or other device.<br />
3. Remotely install the printer on every other computer on the network.<br />
We describe remote installation in the aptly named section “Remotely<br />
installing the printer on all network PCs,” later in this chapter.<br />
4. Access the printer from any PC on the network!<br />
Throughout the rest <strong>of</strong> this section, we go through these four general steps in<br />
much more detail.<br />
Sharing your printer in Windows XP<br />
Windows Vista and Windows XP are more sophisticated than previous<br />
Windows operating systems and subsequently have a server type <strong>of</strong> print<br />
sharing. In other words, they <strong>of</strong>fer all the features <strong>of</strong> a big network with<br />
servers on your local machine. These features include the ability to assign<br />
users to manage the print queue remotely, embed printer s<strong>of</strong>tware for easier<br />
installation, and manage when the printer is available based on a schedule<br />
you define.
Chapter 10: Putting Your <strong>Wireless</strong> <strong>Home</strong> Network to Work<br />
To share a printer on Windows XP, follow these steps:<br />
1. Choose Start➪Control Panel, and then double-click Printers and Faxes.<br />
Or simply choose Start➪Printers and Faxes, depending on how your<br />
Start menu is configured.<br />
2. Right-click the printer in the Printers folder and choose Properties<br />
from the pop-up menu that appears.<br />
3. On the Sharing tab <strong>of</strong> the dialog box that appears, click the Share this<br />
printer option. In the Share Name text box below this option, type a<br />
share name for your printer.<br />
The share name can be any name you choose. We recommend something<br />
you’ll remember, such as Danny’s Super Duper Printer.<br />
4. If you have computers using different operating systems (for example,<br />
a mixture <strong>of</strong> Windows XP, Vista, and even Windows 98 machines on<br />
your network), you’ll need to add additional printer drivers to support<br />
those machines. If this is the case, follow the additional steps<br />
below, otherwise click OK and you’re done.<br />
5. Click the Additional Drivers button. Select which operating systems<br />
you want to support to use this shared printer, and also select the<br />
other types <strong>of</strong> drivers needed for your other computer systems and<br />
devices. Then click OK.<br />
6. When prompted, insert a floppy disk or CD-ROM and direct the subsequent<br />
dialog boxes to the right places on those devices to get the<br />
driver for each operating system you chose.<br />
Windows finds those drivers and downloads them to the Windows XP<br />
hard drive. Then, when you go to install the printer on your other computers<br />
(see the next section), the Windows XP machine, which is sharing<br />
the printer, automatically transfers the proper printer drivers and finishes<br />
the installation for you. It’s darned sweet, if you ask us!<br />
Before you go out and start to put your newly shared printer on all your computers,<br />
you may want to create a shared folder on the computer you’re using<br />
to host your printer. In the folder, copy the driver s<strong>of</strong>tware that came with<br />
the printer. If, in the process <strong>of</strong> installing the printer on other workstations,<br />
you need a driver that isn’t automatically available — such as an OS X driver<br />
for the printer — it’s ready and available on your network so that you don’t<br />
have to go looking for installation CDs to bring to the computer you’re trying<br />
to set up. Trust us, this one can save you a ton <strong>of</strong> frustration.<br />
193
194<br />
Part IV: Using a <strong>Wireless</strong> Network<br />
Remotely installing the printer on all network PCs<br />
You perform the third step at every other PC in the house. Basically, you<br />
install the printer on each <strong>of</strong> these computers, but in a logical way — logically<br />
as opposed to physically installing and connecting the printer to each computer.<br />
You install the printer just like any other printer except that you’re<br />
installing a network printer, and the printer installation wizard searches the<br />
network for the printers you want to install.<br />
The process you use will vary depending on the operating system you use<br />
and the type <strong>of</strong> printer you’re trying to install. In every case, read the printer<br />
documentation before you start because some printers require their s<strong>of</strong>tware<br />
to be partially installed before you try to add the printer. We’ve seen this a lot<br />
with multifunction printers that support scanning, copying, and faxing.<br />
With Windows, the easiest way to start the installation <strong>of</strong> a printer is to look<br />
inside My Network Places, find the computer sharing the printer, and doubleclick<br />
the shared printer. This action starts the Add Printer Wizard, which<br />
takes you through the process <strong>of</strong> adding the printer. This wizard works like<br />
any good wizard — you make a few selections and click Next a lot. If you didn’t<br />
add the drivers to the shared printer already, you may be asked for the printer<br />
drivers. Just use the Browse button to direct the wizard to look in the shared<br />
folder or CD-ROM drive where you put the printer s<strong>of</strong>tware on the computer<br />
that the printer is attached to.<br />
You have two options for installing a network printer:<br />
� From your Printers folder: Choose Start➪Settings➪Printers and Faxes<br />
(or simply Start➪Printers and Faxes, depending on how your Start menu<br />
is configured).<br />
� From My Network Places: Double-click the computer that has the printer<br />
attached. An icon appears, showing the shared printer. Right-click the<br />
icon and then choose Connect from the pop-up menu that appears.<br />
Either route leads you to the Add Printer Wizard, which guides you through<br />
the process <strong>of</strong> adding the network printer.<br />
Don’t start the Add Printer Wizard unless you have installed the proper drivers<br />
to the shared printer or you have the installation CDs for your printer<br />
handy. The Add Printer Wizard installs the printer drivers (s<strong>of</strong>tware files that<br />
contain the info required for Windows to talk to your printers and exchange<br />
data for printing). The wizard gets these from the CD that comes with your<br />
printer. If you don’t have the CD, go to the Web site <strong>of</strong> your printer manufacturer<br />
and download the driver to your desktop and install from there. Don’t<br />
forget to delete the downloaded files from your desktop when you’ve finished<br />
installing them on the computer.
Chapter 10: Putting Your <strong>Wireless</strong> <strong>Home</strong> Network to Work<br />
Note also that the wizard allows you to browse your network to find the<br />
printer you want to install. Simply click the plus sign next to the computer<br />
that has the printer attached, and you should see the printer below the computer.<br />
(If not, recheck that printer sharing is enabled on that computer.)<br />
At the end <strong>of</strong> the wizard screens, you have the option to print a test page. We<br />
recommend that you do this. You don’t want to wait until your child has to<br />
have a color printout for her science experiment (naturally, she waits until 10<br />
minutes before the bus arrives to tell you!) to find out that the printer doesn’t<br />
work.<br />
Accessing your shared printers<br />
After you have the printers installed, how do you access them? Whenever<br />
your Print window comes up (by pressing Ctrl+P in most applications), you<br />
see a field labeled Name for the name <strong>of</strong> the printer accompanied by a pulldown<br />
menu <strong>of</strong> printer options. Use your mouse to select any printer — local<br />
or networked — and the rest <strong>of</strong> the printing process remains the same as<br />
though you had a printer directly plugged into your PC.<br />
You can even make a networked printer the default printer by right-clicking<br />
the printer and then choosing Set As Default Printer from the pop-up menu<br />
that appears.<br />
Sharing other peripherals<br />
Sharing any other peripheral is similar to sharing printers. You need to make<br />
sure that you’re sharing the device on the computer it’s attached to. Then you<br />
need to install that device on another PC by using that device’s installation procedures.<br />
Obviously, we can’t be specific about such an installation because <strong>of</strong><br />
the widely varying processes that companies use to install devices. Most <strong>of</strong> the<br />
time — like with a printer — you need to install the drivers for the device<br />
you’re sharing on your other computers.<br />
Note that some <strong>of</strong> the devices you attach to your network have integrated<br />
Web servers in them. This is getting more and more common. Danny’s<br />
AudioReQuest (www.request.com) music server, for example, is visible on his<br />
home network and is addressable by any <strong>of</strong> his PCs. Thus, he can download<br />
music to and from the AudioReQuest server and sync it to other devices he<br />
wants music on. Anyone else in the home can do the same — even remotely,<br />
over the Internet. We talk more about the AudioReQuest system in Chapter 12.<br />
Danny has also set up a virtual CD server in his home to manage all the CDs<br />
his kids have for their games. This server is shared on the home network. By<br />
using Virtual CD s<strong>of</strong>tware from H+H Zentrum fuer Rechnerkommunikation<br />
195
196<br />
Part IV: Using a <strong>Wireless</strong> Network<br />
GmbH (www.virtualcd-online.com, $85 for a five-user license), Danny has<br />
loaded all his CDs and many <strong>of</strong> his DVDs onto a single machine so that his<br />
kids (he has four) can access those CDs from any <strong>of</strong> their individual PCs (he<br />
has four spoiled kids). Rather than look to the local hard drive for the CD, any<br />
<strong>of</strong> the kids’ PCs looks to the server to find the CD — hence, the name virtual<br />
CD. Now those stacks <strong>of</strong> CDs (and moans over a scratched CD!) are gone.<br />
Windows Vista and a New Way to Share<br />
If you are familiar with file sharing using Windows XP, you already know most<br />
<strong>of</strong> what you need to share with Windows Vista.<br />
All the action in Windows Vista takes place in the Network and Sharing Center.<br />
The hardest part <strong>of</strong> using the Network and Sharing Center is finding out where<br />
the options are located to set up your networked PCs and devices. Often you<br />
will have to work your way through several layers <strong>of</strong> menus to find the<br />
options you want.<br />
Setting up your workgroup<br />
We’ve mentioned that you want to have all your computers in the same workgroup<br />
— unless you have a server and domain, but we don’t expect a lot <strong>of</strong><br />
you will because it’s not common in home networks. If you do, you don’t<br />
need to read the rest <strong>of</strong> this section.<br />
The default workgroup name in Windows Vista is Workgroup. If you’re mixing<br />
Windows XP Pro and Windows Vista and you have never made any changes<br />
to the default workgroup name, you don’t need to change it now. However, if<br />
you’re mixing Windows XP <strong>Home</strong> and Vista, make sure that all <strong>of</strong> your computers<br />
are in the same workgroup if for no other reason than it makes finding<br />
things that are shared much simpler for everyone.<br />
Just like in Windows XP, you need to have the proper security permissions in<br />
Windows Vista to be able to make any changes to your system. The security<br />
levels are the same in XP and Vista, but you access them differently in Vista.<br />
Just as in Windows XP, if you initially set up the machine, the first account<br />
you set up will have Administrator access.<br />
You have two ways to check and change the Workgroup name in Vista. The<br />
first and simplest is to use the main Vista Welcome Center screen:<br />
1. In the Welcome Center, choose the first option, View Computer<br />
Details, and then select Show More.<br />
The Vista system information screen comes up.
Chapter 10: Putting Your <strong>Wireless</strong> <strong>Home</strong> Network to Work<br />
2. To change the Name <strong>of</strong> your PC, click the Change Settings link.<br />
The System Properties dialog box appears.<br />
3. Click the Change button.<br />
The Computer Name/Domain Change dialog box appears.<br />
4. At this point you can you can change the computer name and the<br />
Workgroup name if required. When you’ve made your changes,<br />
click OK.<br />
Make sure to use the same Workgroup name on each PC that you want<br />
to enable file sharing with.<br />
Windows Vista displays a User Account Security Control window after most<br />
changes to the system. This prompt is asking you to confirm that you really<br />
want to change what you said you want to change, or access what you said<br />
you want to access. You are going to see this prompt a lot in Windows Vista.<br />
The second way to check and change the Workgroup name in Vista is to open<br />
Windows Explorer:<br />
1. Left-click the Windows Start orb.<br />
Yes, it’s called an orb now (we don’t know why), and it replaces the Start<br />
Menu button.<br />
2. To the right <strong>of</strong> the pop-up menu, you see a menu option labeled<br />
Computer. Right-click Computer and choose Properties.<br />
Your local machine used to be called My Computer but is now called<br />
simply Computer. Ed figures the programmers at Micros<strong>of</strong>t just got<br />
tired <strong>of</strong> typing, given all the changes they already made to Vista.<br />
3. At this point you are back at Step 2 and can follow the same steps to<br />
change the computer name and Workgroup name.<br />
Setting up sharing in Vista<br />
Now that you have your workgroup set up correctly, you should be able to<br />
see other shared computers and resources on the network. If you were using<br />
a Windows XP machine, you could just start setting up shares right now. Not<br />
so in Vista. Micros<strong>of</strong>t took all the security complaints about XP to heart when<br />
they created Vista, adding a second layer <strong>of</strong> firewall security (beyond the<br />
standard Windows Firewall) onto the network adapter itself. This prevents<br />
the machine from announcing itself on the network. (See the previous section,<br />
“Will You Be My Neighbor?”) Before you can share anything, you need to<br />
configure your network adapter so it will announce itself to the network:<br />
1. Left-click the Start orb, and from the menu in the right column choose<br />
Network.<br />
197
198<br />
Part IV: Using a <strong>Wireless</strong> Network<br />
2. In the Network browser, select Network and Sharing Center from the<br />
upper bar.<br />
The upper bar is like the familiar toolbar in most Micros<strong>of</strong>t applications.<br />
The difference is that the upper bar appears only in the Vista Explorer<br />
window. It’s always located below the standard menu bar — the one that<br />
has menu options such a File and Edit — and it changes based on what<br />
you’ve selected in Vista Explorer. The Network and Sharing Center is<br />
where you’ll see all your network adapters.<br />
3. If your wireless adapter is set up correctly, you’ll see it in the list<br />
<strong>of</strong> adapters. Click the Customize link on your wireless network<br />
connection.<br />
4. If you have Windows Vista <strong>Home</strong> Premium or above, you must choose<br />
the network location type the first time you connect your PC to the<br />
network. (The network location type determines your Micros<strong>of</strong>t Vista<br />
firewall settings.)<br />
• Public: If you’re connecting to a network in a public place, such as<br />
a c<strong>of</strong>fee shop or an airport, choose a Public location type. Choosing<br />
Public will keep your computer from being visible to others on the<br />
network. Public <strong>of</strong>fers the most security.<br />
• Private: Use this option for a home, small <strong>of</strong>fice, or work network.<br />
Choosing Private automatically configures the firewall settings to<br />
allow for communication<br />
If you want to enable communication between your PCs and other network<br />
devices, such as a printer, you need to choose the Private location.<br />
If you decide to use the Private location type, you’re all set to start sharing<br />
resources from your Vista machine.<br />
If you’re running a mix <strong>of</strong> XP and Vista on your home network, you could run<br />
into problems as soon as you turn on your Vista computer and let it announce<br />
itself to the network. When Vista starts broadcasting across your network, it<br />
can hide the rest <strong>of</strong> the computers on the network from each other. You won’t<br />
be able to see any computers in the Map view in Vista or My Network Places<br />
in XP — although you can still access the computers and devices. The reason<br />
for this is that Micros<strong>of</strong>t introduced a new protocol to Windows Vista that XP<br />
might not be set up to support. The Link Layer Topology Discovery (LLTD)<br />
protocol is a licensed data link layer protocol for network topology discovery<br />
and quality <strong>of</strong> service diagnostics, developed by Micros<strong>of</strong>t as part <strong>of</strong> their<br />
Windows Rally set <strong>of</strong> technologies. Windows Vista has this protocol installed<br />
by default, but Windows XP does not. If you are going to run both XP and<br />
Vista on your network and share between them, you need to install the LLTD<br />
responder for Windows XP. You can download this from the Micros<strong>of</strong>t site by<br />
searching (at search.micros<strong>of</strong>t.com) for KB922120. Or go to the following URL:<br />
http://www.micros<strong>of</strong>t.com/downloads/details.aspx?FamilyId=4<br />
F01A31D-EE46-481E-<br />
BA11-37F485FA34EA&displaylang=en
Chapter 10: Putting Your <strong>Wireless</strong> <strong>Home</strong> Network to Work<br />
After you install this update on your XP machine, if you still have issues with<br />
sharing your XP and Vista machines, the reason could be that the LLTD protocol<br />
is disabled on the network adapter <strong>of</strong> the XP machine or is not supported<br />
by the network adapter itself (a likely culprit).<br />
In Windows Vista, Micros<strong>of</strong>t installed the IPv6 protocol as a default on all network<br />
adapters. If you find that you are still having issues sharing, you will<br />
need to remove the IPv6 protocol. From the Network and Sharing Center,<br />
choose Manage Network Connections and then select the View Details link <strong>of</strong><br />
the connection. Click the Properties button to display the Properties dialog<br />
box for the connection. Deselect the IPv6 protocol to turn it <strong>of</strong>f. For most<br />
home networks, you will be using only IPv4; having IPv6 on the network is<br />
just futurepro<strong>of</strong>ing your investments. We don’t like to turn this <strong>of</strong>f on our<br />
Vista machines, and we strongly recommend that you don’t unless this is the<br />
absolute last thing to try to get things working correctly.<br />
At this point, unless you have an oddly configured XP firewall or a highly<br />
secured PC, your Vista machine should be connected to your home network.<br />
If you have more than one workgroup in your home, you can also turn on<br />
Network Sharing and Discovery — located in the Network and Sharing Center.<br />
This will allow your computer to see other network computers and devices,<br />
and makes your computer visible to those other workgroups.<br />
Sharing in Micros<strong>of</strong>t Windows Vista<br />
Keep in mind that sharing opens up your machine to anyone and anything on<br />
your network. We strongly recommend that you turn on password-protected<br />
sharing, which is a feature you access through your Network and Sharing<br />
Center. Although Micros<strong>of</strong>t added a lot <strong>of</strong> extra windows and menu layers to<br />
every process, we have to admit that Vista has gone a long way in simplifying<br />
many operations, and lets you get things done in a more intuitive way. You<br />
can click an option to turn on and <strong>of</strong>f password-protected sharing. With the<br />
password-protected sharing feature on, only users with a login and password<br />
can access shared files and folders.<br />
To give access to users on your network, you need to create user accounts<br />
for them on your Vista machine. The process is the same as the one for<br />
Windows XP.<br />
To create a user account:<br />
1. Click the Start orb, and select Control Panel.<br />
2. Choose User Accounts.<br />
3. If you have only one account, select the Manage Another Account link<br />
on the Manage Your Account screen.<br />
The Add or Remove User Accounts screen appears.<br />
199
200<br />
Part IV: Using a <strong>Wireless</strong> Network<br />
4. Click the Add or Remove User Accounts option.<br />
Your accounts management screen appears, where you can add a new<br />
user and set the account type.<br />
5. Click the Create a New Account link to bring up the New Account<br />
window. When you create a new user account, you have two options<br />
for the account type:<br />
• Standard User: This account can use most s<strong>of</strong>tware and can change<br />
system settings that do not affect other users or the security <strong>of</strong> the<br />
computer.<br />
• Administrator: This account has complete access to the computer<br />
and can make any changes. You don’t normally want to give<br />
Administrator access to an account you’re setting up for sharing.<br />
Any accounts with Administrator access can manage the computer<br />
system remotely and change anything they want to on your<br />
computer.<br />
6. Follow the onscreen instructions to create the user.<br />
After you create the new account, you are brought back to the New<br />
Account window.<br />
7. To set up a password for the new account, right-click the account icon<br />
and select Create Password. Enter the desired password and then<br />
select Accept Changes.<br />
You need to do this for each new account you create.<br />
You’re now ready to share your folders, printers, and any other devices you<br />
have attached to your Vista machine.<br />
Thankfully, sharing a folder or device in Vista is the same as in Windows XP.<br />
From Explorer, right-click the file, folder, or device and choose Properties. On<br />
the Sharing tab, choose Sharing and then choose Share. This displays a new<br />
window where you have the option to Stop Sharing or Change Sharing<br />
Permission. If you are using password-protected sharing — which you should<br />
be using — you need to select the users for whom you want to allow access.<br />
When you select Sharing Permission, you have the option to add a user. From<br />
the Add User drop-down list, you can choose a single user name or you can<br />
select Everyone in this list if you want all user accounts to have access to the<br />
folder or file. After you have added a user to the list for this share, you can<br />
also change his or her permission level to reader, co-owner, or contributor.<br />
If you don’t want to deal with setting up share properties on multiple folders,<br />
you can copy or move files to your Public folder and share from that location.<br />
This allows you to turn on sharing in the directory <strong>of</strong> folders named Public,<br />
and you simply put all files you want shared into those directories. In this<br />
case, anyone with a user account and password on your computer will be<br />
able to access those files. Also, anyone on your network will be able to see<br />
and read those files but not change them.
Chapter 10: Putting Your <strong>Wireless</strong> <strong>Home</strong> Network to Work<br />
Sharing between Macs and<br />
Windows-based PCs<br />
If you have an OS X Macintosh computer (using OS X versions 10.2 right on<br />
through to the current 10.5), you don’t need to do anything special to get<br />
your Mac connected to a PC network for file sharing. All these versions <strong>of</strong><br />
OS X support Windows networking protocols rights out <strong>of</strong> the box, with no<br />
add-ons or extra s<strong>of</strong>tware required.<br />
Getting on a Windows network<br />
To connect to your Windows PCs or file servers, simply go the OS X Finder<br />
and then choose Go➪Connect to Server (Command+K). In the dialog box that<br />
appears, you can type the IP address or host name <strong>of</strong> the server you’re connecting<br />
to and then click the Connect button. Alternatively, click the Browse<br />
button in the dialog box to search your local network for available servers<br />
and shares.<br />
Letting Windows users on your network<br />
To let Windows users access your Mac, you simply turn on file sharing in<br />
your Mac’s System Preferences. To do so in OS X versions 10.4 and earlier,<br />
follow these steps:<br />
1. Open System Preferences (click the System Preferences icon on your<br />
Mac’s dock).<br />
2. Click the Sharing tab to view your file-sharing options. Make sure that<br />
the Services tab is open.<br />
3. Select Windows Sharing in the services listing, and then click the Start<br />
button to activate it.<br />
4. Close the Sharing dialog box.<br />
If you’re using the latest version <strong>of</strong> OS X (10.5 Leopard), just do the following:<br />
1. Open System Preferences and click the Sharing tab (as described above).<br />
2. Select the File Sharing check box.<br />
3. Click the Options button.<br />
4. In the dialog box that appears, select the Share Files and Folders<br />
Using SMB check box.<br />
5. Click the Done button.<br />
201
202<br />
Part IV: Using a <strong>Wireless</strong> Network<br />
One cool feature that Apple has added to its<br />
latest versions <strong>of</strong> Mac OS — Mac OS versions<br />
10.2 and beyond — is a networking system<br />
named Bonjour. Bonjour, previously known as<br />
Rendezvous, is based on an open Internet standard<br />
(IETF, or Internet Engineering Task Force,<br />
Zeroconf) and is being adopted by a number <strong>of</strong><br />
manufacturers outside <strong>of</strong> Apple.<br />
Basically, Bonjour (and Zeroconf) is a lot like<br />
Bluetooth (which we discuss in Chapter 15) in that<br />
it allows devices on a network to discover each<br />
other without any user intervention or special<br />
configuration. Bonjour is slowly being incorporated<br />
into many products, such as printers, storage<br />
devices (basically, networkable hard drives),<br />
and even household electronics such as TiVo.<br />
That’s it! Your Mac automatically turns on Windows sharing and opens the<br />
appropriate holes (ports) in your firewall. If you haven’t already enabled<br />
accounts on your Mac for sharing, you’re prompted by OS X to do so now.<br />
Simply click the Enable Accounts button, and in the dialog box that opens,<br />
select the accounts (or users) <strong>of</strong> your Mac that you want to allow access to.<br />
To do this, just select the check box next to each name you want to enable,<br />
and then click Done. That’s all there is to it. If you want to connect to your<br />
LAN from a Windows computer, simply browse your Neighborhood Network<br />
in Windows XP or Vista or enter your network’s address on an Explorer<br />
address bar. It’s something like the following:<br />
\192.168.1.3\username<br />
Bonjour, Madam!<br />
Here’s one great feature about Bonjour: On Macs<br />
equipped with Apple AirPort network adapter<br />
cards, it lets two (or more) Macs in range <strong>of</strong> each<br />
other — in other words, within Wi-Fi range —<br />
automatically connect to each other for file sharing,<br />
instant messaging, and other tasks without<br />
going through any extra steps <strong>of</strong> setting up a<br />
peer-to-peer network.<br />
Bonjour is enabled automatically in Mac OS version<br />
10.2/3/4/5 computers if you enable Personal<br />
File Sharing (found in System Preferences; look<br />
for the Sharing icon) or use Apple’s iChat Instant<br />
Messaging program, Apple’s Safari Web<br />
browsers, or any Bonjour-capable printer connected<br />
to your AirPort network.<br />
(Substitute your Mac OS X username for username, <strong>of</strong> course!)
In This Chapter<br />
Chapter 11<br />
Gaming Over a <strong>Wireless</strong><br />
<strong>Home</strong> Network<br />
� Unwiring your gaming PCs: Hardware and networking requirements<br />
� Getting your gaming consoles online<br />
� Forwarding ports and configuring your router for gaming<br />
� Setting up a demilitarized zone (DMZ)<br />
In case you missed it, gaming is huge. We mean huge. The videogaming<br />
industry is, believe it or not, bigger than the entertainment industry<br />
generated by Hollywood. Billions <strong>of</strong> dollars per year are spent on PC game<br />
s<strong>of</strong>tware and hardware and on gaming consoles such as PlayStation and<br />
Xbox. You probably know a bit about gaming — we bet that you at least<br />
played Minesweeper on your PC or Pong on an Atari when you were a kid.<br />
What you may not know is that videogaming has moved online in a big way.<br />
For that, you need a network.<br />
All three <strong>of</strong> the big gaming console vendors — Sony (www.us.playstation.<br />
com), Micros<strong>of</strong>t (www.xbox.com), and Nintendo (www.gamecube.com) —<br />
have made it easy for you to connect your console to a broadband Internet<br />
connection (such as a cable or DSL) to play against people anywhere in the<br />
world. Online PC gaming has also become a huge phenomenon, with games<br />
such as EverQuest II attracting millions <strong>of</strong> users.<br />
A big challenge for anyone getting into online gaming is finding a way to get<br />
consoles and PCs in different parts <strong>of</strong> the house connected to your Internet<br />
connection. For example, if you have an Xbox 360, it’s probably in your living<br />
room or home theater, and we’re willing to bet that your cable or DSL modem<br />
is in the home <strong>of</strong>fice. Lots <strong>of</strong> folks string a CAT-5e/6 Ethernet cable down the<br />
hall and hook it into their game machine — a great approach if you don’t<br />
mind tripping over that cable at 2 a.m. when you let the dogs out.<br />
Enter your wireless home network, a much better approach to getting these<br />
gaming devices online.
204<br />
Part IV: Using a <strong>Wireless</strong> Network<br />
In this chapter, we talk about some <strong>of</strong> the hardware requirements for getting<br />
a gaming PC or game console online. In the case <strong>of</strong> gaming consoles, you may<br />
need to pick up some extra gear. However, Nintendo’s and Sony’s current consoles<br />
have Wi-Fi built in — in fact, Nintendo’s Wii is so wireless friendly that<br />
you have to pay extra for a wired network connection, as opposed to the tradition<br />
<strong>of</strong> wireless being the option! We also talk about some steps you need<br />
to take to configure your router (or the router in your access point, if they’re<br />
the same box in your wireless local area network) to get your online gaming<br />
up and running.<br />
Our focus here is on wireless networking connections. Keep in mind that<br />
gaming consoles have also become unwired in terms <strong>of</strong> the connections<br />
that their controllers use. All three <strong>of</strong> the current consoles (the Wii, the<br />
PlayStation 3, and the Xbox 360) use wireless technologies such as Bluetooth<br />
(see Chapter 3 for more on Bluetooth) to connect their controllers to the<br />
console. The Xbox 360 can even work with wireless headsets, so you can<br />
wirelessly yell “I’m ripping your head <strong>of</strong>f right now” to the gamer on the far<br />
end <strong>of</strong> the connection (you Seth Rogen fans out there know what we’re talking<br />
about here!).<br />
We’re approaching this chapter with the assumption that your wireless<br />
gaming network will be connected to the Internet using an always-on, broadband<br />
connection, such as DSL, fiber-optic, or a cable modem, using a home<br />
router (either the one built into your access point or a separate one). We<br />
have two reasons for this assumption: First, we think that online gaming<br />
works much, much better on a broadband connection; second, because with<br />
some console systems (particularly the Xbox), you’re required to have a<br />
broadband connection to use online gaming. And, even if the console (like<br />
the PS2) doesn’t require broadband, many <strong>of</strong> the games do.<br />
PC Gaming Hardware Requirements<br />
We should preface this section <strong>of</strong> the book by saying that this book isn’t entitled<br />
Gaming PCs For Dummies. Thus, we don’t spend any time talking about<br />
PC gaming hardware requirements in any kind <strong>of</strong> detail. Our gamer pals will<br />
probably be aghast at our brief coverage here, but we really just want to give<br />
you a taste <strong>of</strong> what you may want to think about if you decide to outfit a PC<br />
for online gaming. In fact, if you’re buying a PC for this purpose, check out<br />
the class <strong>of</strong> computers called gaming PCs, optimized for this application.<br />
Throughout this chapter, we use the term gaming PC generically to mean<br />
any PC in your home that you’re using for gaming — not just special-purpose<br />
gaming PCs.<br />
Your best resource, we think, is to check out an online gaming Web site that<br />
has a team <strong>of</strong> experts who review and torture-test all the latest hardware for<br />
a living. We like CNET’s www.gamespot.com and www.gamespy.com.
Chapter 11: Gaming Over a <strong>Wireless</strong> <strong>Home</strong> Network<br />
At the most basic level, you need any modern multimedia PC (or Macintosh,<br />
for that matter) to get started with PC gaming. Just about any PC or Mac purchased<br />
since 2002 or so will have a fast processor and a decent graphics or<br />
video card. (You hear both terms used.) If you start getting into online<br />
gaming, think about upgrading your PC with high-end gaming hardware or<br />
building a dedicated gaming machine. Some key hardware components to<br />
keep in mind are the following:<br />
� Fast processor: Much <strong>of</strong> the hard work in gaming is done by the video<br />
card, but a fast Intel Core Duo (or the AMD equivalent) central processing<br />
unit (CPU) is always nice to have.<br />
� Powerful video card: The latest cards from ATI and nVIDIA (www.nvidia.<br />
com) contain incredibly sophisticated computer chips dedicated to<br />
cranking out the video part <strong>of</strong> your games. If you get to the point where<br />
you know what frames per second (fps) is all about and you start worrying<br />
that yours are too low, it’s time to start investigating faster video<br />
cards.<br />
We’re big fans <strong>of</strong> the ATI (www.ati.com) Radeon HD 3850 card, but then<br />
we’re suckers for fast hardware that can crank out the polygons (the<br />
building blocks <strong>of</strong> your game video) at mind-boggling speeds.<br />
� Fancy gaming controllers: Many games can be played by using a standard<br />
mouse and keyboard, but you may want to look into some cool<br />
specialized game controllers that connect through your PC’s Universal<br />
Serial Bus (USB). For example, you can get a joystick for flying games or<br />
a steering wheel for driving games. Check out Creative Technologies<br />
(www.creative.com) and Mad Catz (www.madcatz.com) for some cool<br />
options.<br />
� Quality sound card: Many games include a surround sound soundtrack,<br />
just like DVDs provide in your home theater. If you have the appropriate<br />
number <strong>of</strong> speakers and the right sound card, you hear the bad guys<br />
creeping up behind you before you see them on the screen. Très fun.<br />
<strong>Networking</strong> Requirements for PC Gaming<br />
Gaming PCs may (but don’t have to) have some different innards than regular<br />
PCs, but their networking requirements don’t differ in any appreciable way<br />
from the PC you use for Web browsing, e-mail, or anything else. You shouldn’t<br />
be surprised to hear that connecting a gaming PC to your wireless network is<br />
no different from connecting any PC.<br />
You need some sort <strong>of</strong> wireless network adapter connected to your gaming<br />
PC to get it up and running on your home network (just like you need a wireless<br />
network adapter connected to any PC running on your network, as we<br />
discuss in Chapter 5). These adapters are <strong>of</strong>ten built right into your PC. If<br />
205
206<br />
Part IV: Using a <strong>Wireless</strong> Network<br />
your PC doesn’t have a network adapter, you can fit one in the PC Card slot<br />
(<strong>of</strong> a laptop computer, for example), add one internally (in your desktop PC)<br />
using a PCI card, or connect the adapter to a USB or Ethernet port <strong>of</strong> a desktop<br />
computer. If you have a Mac that you’re using for gaming, you’ll probably<br />
use one <strong>of</strong> the Apple AirPort or AirPort Extreme cards (which we discuss in<br />
Chapter 8). There’s nothing special you need to do, hardware-wise, with a<br />
gaming PC.<br />
When it comes to playing online games, you may need to do some tweaking<br />
to your home network’s router — which may be a stand-alone device or<br />
part <strong>of</strong> your access point. In the upcoming sections “Dealing with Router<br />
Configurations” and “Setting Up a Demilitarized Zone (DMZ),” we discuss<br />
these steps in further detail.<br />
Depending on which games you’re playing, you may not need to do any special<br />
configuring. Some games play just fine without any special router configurations<br />
— particularly if your PC isn’t acting as the server (which means that<br />
other people aren’t connecting to your PC from remote locations on the<br />
Internet).<br />
Getting Your Gaming Console on<br />
Your <strong>Wireless</strong> <strong>Home</strong> Network<br />
Although PC gaming can be really cool, we find that many people prefer to<br />
use a dedicated game console device — such as a PlayStation 2 (PS2) or an<br />
Xbox — to do their gaming. And, although hard-core gamers may lean toward<br />
PC platforms for their gaming (<strong>of</strong>ten spending thousands <strong>of</strong> dollars on ultrahigh-end<br />
gaming PCs with the latest video cards, fastest processor and<br />
memory, and the like), we think that for regular gamers, consoles <strong>of</strong>fer some<br />
compelling advantages:<br />
� They’re (relatively) inexpensive. Although they are more expensive<br />
than the previous generation <strong>of</strong> consoles, today’s current consoles are<br />
cheaper than a PC — the Wii (if you can find one) starts at about $250,<br />
the Xbox 360 starts at $350, and the PS3 starts at about $400. Even if you<br />
dedicate an inexpensive PC for gaming, you’ll probably spend closer to<br />
$800 — and even more if you buy the fancy video cards and other equipment<br />
that gives the PC the same gaming performance as a console.<br />
� They’re simple to set up. Although it’s not all that hard to get games<br />
running on a PC, you’re dealing with a more complicated operating<br />
system on a PC. You have to install games and get them up and running.<br />
On a game console, you simply shove a disc into the drawer and you’re<br />
playing.
Chapter 11: Gaming Over a <strong>Wireless</strong> <strong>Home</strong> Network<br />
� They’re in the right room. Most folks don’t want PCs in their living<br />
rooms or home theaters, although some really cool models are designed<br />
just for that purpose. A game console, on the other hand, is relatively<br />
small and inconspicuous and can fit neatly on a shelf next to your TV.<br />
� They work with your biggest screen. Of course, you can connect a PC<br />
to a big-screen TV system (using a special video card). But consoles are<br />
designed to plug right into your TV or home theater system, using the<br />
same cables you use to hook up a VCR or DVD player.<br />
� They can replace your DVD player. The PS3 and Xbox 360 (as well as<br />
the previous Xbox and PlayStation 2) can play DVD videos on your big<br />
screen. The PS3 even includes a built-in Blu-ray disc player for highdefinition<br />
movies (which makes it a great deal, because stand-alone Bluray<br />
players cost as much as the PS3), and the Xbox 360 can be accessorized<br />
with a $199 external HD-DVD player. (The HD-DVD and Blu-ray<br />
systems are two new disc formats aiming to replace the DVD with a new<br />
high-definition format for HDTVs.)<br />
Today’s game consoles <strong>of</strong>fer some awesome gaming experiences. Try playing<br />
the Xbox 360 game Halo 3 on a big-screen TV with a surround sound system<br />
in place — it’s amazing. You can even get a full HDTV picture on the Xbox 360<br />
and PlayStation 3. And, because these gaming consoles are really nothing<br />
more than specialized computers, they can <strong>of</strong>fer the same kind <strong>of</strong> networking<br />
capabilities that a PC does; in other words, they can fit right into your wireless<br />
home network.<br />
Getting your console onto your wireless network is possible (and easy) with<br />
almost all current or recent gaming consoles. The steps you need to take<br />
depend on which console you have.<br />
People who own the most current generation <strong>of</strong> consoles are pretty much<br />
all set. Nintendo Wii and Sony PlayStation 3 have built-in Wi-Fi capabilities.<br />
If you’re using an Xbox 360, you need to pick up the Xbox 360 <strong>Wireless</strong><br />
<strong>Networking</strong> Adapter ($99, www.xbox.com/en-US/hardware/x/xbox360<br />
wirelessnetadapter/default.htm).<br />
Owners <strong>of</strong> the older PlayStation 2 or original Xbox need to add some hardware<br />
to their systems to get online via a wireless network. Both <strong>of</strong> these<br />
consoles include a built-in Ethernet port.<br />
Early PS2 units (before the “slim” case design was introduced in 2004) do not<br />
have built-in Ethernet. Sony used to <strong>of</strong>fer a PlayStation Network Adapter that<br />
provided this feature, but it is no longer available. If you have one <strong>of</strong> these<br />
older PS2s and don’t have the adapter, search sites like eBay and Craigslist<br />
for a used adapter.<br />
To connect one <strong>of</strong> these Ethernet-only consoles to your wireless network,<br />
you need a special Wi-Fi adapter known as a Wi-Fi Ethernet bridge (discussed<br />
in the upcoming section titled “Console wireless networking equipment”).<br />
207
208<br />
Part IV: Using a <strong>Wireless</strong> Network<br />
Console wireless networking equipment<br />
As we mention earlier, the current consoles all have inherent Wi-Fi networking<br />
capabilities (though this is optional with the Xbox 360). For older Ethernet<br />
consoles, you simply need to add an inexpensive Wi-Fi Ethernet bridge. The<br />
deeper you get into the networking world, the more likely you are to run into<br />
the concept <strong>of</strong> a bridge, which is simply a device that connects two segments<br />
<strong>of</strong> a network. Unlike hubs or switches or routers or most other network<br />
equipment (we talk about much <strong>of</strong> this stuff in Chapters 2 and 5), a bridge<br />
doesn’t do anything with the data flowing through it. A bridge basically passes<br />
the data straight through without manipulating it, rerouting it, or even caring<br />
what it is. A wireless Ethernet bridge’s sole purpose is to send data back and<br />
forth between two points. (It’s not too tough to see where the name came<br />
from, huh?)<br />
While we’re discussing these wireless Ethernet bridges in terms <strong>of</strong> game console<br />
networks in this chapter, they’re handy devices that can be used for lots<br />
<strong>of</strong> different applications in your wireless LAN. Basically, any device that has<br />
an Ethernet port — such as a personal video recorder (PVR), an MP3 server<br />
(such as the AudioReQuest), and even an Internet refrigerator (such as the<br />
Samsung Internet Refrigerator) — can hook into your wireless home network<br />
by using a wireless Ethernet bridge.<br />
The great thing about wireless Ethernet bridges, besides the fact that they<br />
solve the problem <strong>of</strong> getting noncomputer devices onto the wireless network,<br />
is that they’re the essence <strong>of</strong> plug and play. You may have to spend three or<br />
four minutes setting up the bridge itself (to get it connected to your wireless<br />
network), but you don’t need to do anything special to your game console<br />
other than plug in the bridge. All the game consoles we discuss in this chapter<br />
(at least when equipped with the appropriate network adapters and s<strong>of</strong>tware)<br />
“see” your wireless Ethernet bridge as just a regular Ethernet cable.<br />
You don’t need any drivers or other special s<strong>of</strong>tware on the console. The<br />
console doesn’t know (nor does it care in its not-so-little console brain) that<br />
there’s a wireless link in the middle <strong>of</strong> the connection. It just works!<br />
If you have encryption (such as WPA) set up on the network, you need to<br />
complete one step before plugging your wireless bridge into your gaming<br />
console’s Ethernet port. Plug the bridge into one <strong>of</strong> the wired Ethernet ports<br />
on your router and access the bridge’s built-in Web configuration screens;<br />
there, you enter your WPA passphrase (or WEP key if you’re using WEP) and<br />
network name (or ESSID). After you’ve made these settings, you’re ready to<br />
plug the bridge into your console and get online. It’s that simple!<br />
Not all the wireless Ethernet bridges support the (much more secure) WPA<br />
encryption technology that we discuss in Chapter 9 (and which we highly<br />
recommend you use on your wireless network). If you’re using WPA, make<br />
sure that you choose a wireless Ethernet bridge that supports this encryption
Figure 11-1:<br />
The D-Link<br />
DGL-3420<br />
gaming<br />
adapter.<br />
Chapter 11: Gaming Over a <strong>Wireless</strong> <strong>Home</strong> Network<br />
method: You can’t mix and match WPA with lesser encryption systems like<br />
WEP, so you would have to make your whole network less secure if you<br />
mixed in a less secure wireless Ethernet bridge.<br />
D-Link DGL-3420 wireless 108AG gaming adapter<br />
D-Link (www.dlink.com) has developed the DGL-3420 wireless 108AG ($99 list<br />
price) with gaming consoles in mind. D-Link even has its own online Gamer-<br />
Lounge site with lots <strong>of</strong> great gaming information (games.dlink.com). The<br />
DGL-3420 (see Figure 11-1) doesn’t need any special drivers or configuration.<br />
It does include a Web-browser-based configuration program that enables you<br />
to do things like enter your Wi-Fi Protected Access (WPA) passphrase. (Check<br />
out Chapter 9 for more information on this topic.)<br />
The DGL-3420 is a loaded Ethernet bridge that supports both 802.11a and<br />
802.11g (most folks use 802.11g) and even supports the higher-speed Super G<br />
108 Mbps variant <strong>of</strong> 802.11g — if your router also supports it.<br />
There’s even some special “secret sauce” for making gaming faster — the D-<br />
Link GameFuel prioritization technology, as discussed in the nearby sidebar,<br />
“Getting your router optimized for gaming.”<br />
SMC SMCWEBT-G EZ Connect g wireless Ethernet bridge<br />
The SMC Network SMCWEBT-G wireless Ethernet bridge is an inexpensive<br />
Swiss army knife <strong>of</strong> an Ethernet bridge. First, it’s an 802.11g wireless Ethernet<br />
bridge with a theoretical 108 Mbps maximum speed (you need a router that<br />
also supports the Super G protocol). Like the D-Link bridge we discuss in the<br />
preceding section, the SMCWEBT-G supports WPA encryption, which means<br />
that it plays nicely on your secured wireless network.<br />
209
210<br />
Part IV: Using a <strong>Wireless</strong> Network<br />
There’s more to it, though: The SMCWEBT-G can be configured to work as an<br />
access point all on its own (so that you can plug it into a stand-alone router<br />
to provide wireless access) and even as a WDS repeater that can extend the<br />
range <strong>of</strong> your network if your primary router is one <strong>of</strong> the SMC wireless<br />
routers. For only $79.99, it’s a relative bargain and well worth checking out.<br />
As we write, no manufacturers <strong>of</strong>fer 802.11n versions <strong>of</strong> these adapters. We<br />
expect that such adapters will hit the market by mid- to late-2008. If you’re<br />
installing an 802.11n network and if all your other network clients use<br />
802.11n, you might consider holding <strong>of</strong>f on buying an 802.11g bridge until<br />
the 802.11n models arrive — simply because having 802.11g clients on your<br />
802.11n network will slow down the overall speed <strong>of</strong> the network. If you can’t<br />
wait (and we don’t blame you — who wants to wait), you might consider<br />
searching online classifieds and auctions for a used 802.11g bridge as a stopgap<br />
measure.<br />
Console online gaming services<br />
Having the hardware to bring your console online is only half the battle —<br />
you also need to sign up for an online gaming service. Each <strong>of</strong> the big console<br />
manufacturers <strong>of</strong>fers an online gaming service, providing head-to-head network<br />
game play as well as fun stuff like game downloads (both demos and<br />
full-blown games), text and voice chat, shopping, and Web browsing.<br />
Not all console games are designed for online play. Each service has dozens<br />
(if not hundreds) <strong>of</strong> online-capable games, but just as many games are not<br />
network-enabled.<br />
In this chapter, we’re talking about the network gaming services <strong>of</strong>fered by<br />
the three major console manufacturers. For the most part, these services are<br />
the way you will access most online games for each <strong>of</strong> the consoles. Some<br />
games, however, might use their own network, or are accessed via the console<br />
manufacturer’s network but require an additional subscription to use.<br />
Living large with Xbox Live<br />
The Micros<strong>of</strong>t online gaming service Xbox Live (www.xboxlive.com; in the<br />
U.S., this URL will take you directly to the home page: www.xbox.com/en-US/<br />
live/?WT.svl=nav) is the longest running <strong>of</strong> the three console online gaming<br />
networks, launched right after the original Xbox was put on market in late<br />
2001–early 2002. Xbox Live has over 8 million subscribers worldwide, as we<br />
write in late 2007, so it should always be easy to find someone to play with!<br />
Xbox Live isn’t just about playing against someone else; it’s almost a new<br />
lifestyle. With Xbox Live, you can
� Communicate in real time during games.<br />
� Set up chats with your friends.<br />
� Meet gamers from all over the world and put together a posse <strong>of</strong> your<br />
favorite teammates to go after others.<br />
� Set up your own clans and start competitions with Xbox Live features.<br />
� Join Xbox Live tournaments.<br />
Chapter 11: Gaming Over a <strong>Wireless</strong> <strong>Home</strong> Network<br />
� Download cool new stuff for your favorite games that’s available only<br />
online — new maps, missions, songs, skins, vehicles, characters, quests,<br />
and more. You can even download entertainment content (such as<br />
movies and music) for your Xbox 360.<br />
� Play games against hot celebs that Micros<strong>of</strong>t courts online.<br />
With the discontinuation <strong>of</strong> the original Xbox and the focus on the Xbox 360,<br />
Xbox Live has been mainly focused on users <strong>of</strong> the new console. There is still<br />
service available for the original Xbox, but we devote most <strong>of</strong> our discussion<br />
here to the Xbox 360.<br />
There are two levels <strong>of</strong> service for Xbox Live:<br />
� Silver: This is a free service; anyone with an Xbox 360 can sign up for it<br />
and access game content (like additional levels), and get the ability to<br />
create a gamertag (online identity) and participate in online chats with<br />
friends. What you can’t do with the free silver service is participate in<br />
multiplayer online games; to do that, you need to be a gold member<br />
(read on!).<br />
� Gold: This is the subscription (in other words, pay) service in Xbox<br />
Live. You get to play online games against friends (and strangers) and<br />
get additional features such as access to an online marketplace and<br />
enhanced friends list functionality. There are a number <strong>of</strong> different plans<br />
for signing up for Xbox Live Gold; the most common is a $59.99 plan,<br />
which provides a year’s worth <strong>of</strong> service and includes a headset for live<br />
voice chat during gaming.<br />
Micros<strong>of</strong>t doesn’t provide the broadband service for Xbox Live (none <strong>of</strong> the<br />
gaming companies do) — just the gaming service itself. Thus, you need to<br />
already have a cable, fiber-optic, or DSL modem set up in your home.<br />
If you’re going to play Xbox Live, you need to make sure that your router is<br />
Xbox Live compatible. Go to www.xbox.com/en-US/support/connecttolive/<br />
xbox360/homenetworking/equipment.htm. On this page, Micros<strong>of</strong>t lists<br />
routers that don’t work with its Live service, so be sure to check the list before<br />
you buy. If your router isn’t on the Works or Does Not Work list, it’s in a huge<br />
gray area <strong>of</strong> “we have no clue, but don’t blame us if it doesn’t work.”<br />
Micros<strong>of</strong>t always loves a scapegoat!<br />
211
212<br />
Part IV: Using a <strong>Wireless</strong> Network<br />
If your current router isn’t on this list, don’t despair. Check the router manufacturer’s<br />
Web site. Often, it has specific steps, such as installing a firmware<br />
update (updating the router’s s<strong>of</strong>tware), that make the router work just fine.<br />
Some routers work just as they are, but they simply haven’t been certified<br />
for some reason.<br />
Playing online with PlayStation Network<br />
Sony’s previous game console, the PlayStation 2 (PS2), was the most<br />
successful console ever, with over 120 million (say that really slowly in a<br />
Dr. Evil voice for full effect) consoles sold by 2007. This older console, as we<br />
mentioned, had some networking capabilities, and indeed over 200 networkcapable<br />
games have been released over the years, with millions <strong>of</strong> users<br />
taking advantage <strong>of</strong> them. But Sony never put together an integrated competitor<br />
to Micros<strong>of</strong>t’s Xbox Live with the PS2 — essentially the gaming s<strong>of</strong>tware<br />
companies themselves set up online portals for their individual games.<br />
With the new PS3 console, however, Sony has pulled out all the stops and<br />
launched the PlayStation Network. The PlayStation Network, a free service for<br />
PS3 and PSP (PlayStation Portable) owners, provides the following services:<br />
� PlayStation Store: You can shop online for downloadable games (they<br />
get stored on your PS3’s hard drive), demos <strong>of</strong> new games, and highdefinition<br />
trailers <strong>of</strong> new games and movies.<br />
� Online game play: Registered users can participate in free online headto-head<br />
gaming. PlayStation Network also supports online gaming for<br />
some specific titles that require additional subscriptions (typically<br />
directly with the game s<strong>of</strong>tware company itself) — so while the Play-<br />
Station service is free, you may have to pay a subscription fee for<br />
certain games.<br />
� Online community: As is the case with Xbox Live, when you register<br />
with PlayStation Network, you can establish an online identity and participate<br />
in message boards and live text or voice chats with your gaming<br />
buddies over your wireless network.<br />
� Web browsing: Not actually part <strong>of</strong> the PlayStation Network (in other<br />
words, you don’t need to register to do this) but neat nonetheless. The<br />
PS3 has a built-in Web browser so you can surf the Web on your bigscreen<br />
TV.<br />
You can find more information about PlayStation Network online gaming at<br />
the Sony site (www.us.playstation.com/PS3/Network).<br />
Wii? No, wheeeeeee!<br />
The best selling <strong>of</strong> the three new-generation gaming consoles is Nintendo’s<br />
Wii — fueled by a lower price and especially by the absolutely cool Wiimote,<br />
which uses motion control instead <strong>of</strong> buttons to control game action. The Wii
Chapter 11: Gaming Over a <strong>Wireless</strong> <strong>Home</strong> Network<br />
PSP: Your passport to Wi-Fi gaming<br />
If you’re into handheld gaming devices, the<br />
Sony PSP (PlayStation Portable) may be just the<br />
ticket. For about $200 (for a Value Pack including<br />
a couple <strong>of</strong> games and accessories), this slick<br />
little handheld lets you take your gaming with<br />
you. But there’s more to the PSP than just<br />
gaming. The PSP is an all-purpose media player,<br />
with a Memory Stick DUO slot designed to let<br />
you carry photos, music, and even video along<br />
with you.<br />
That’s all cool, but what’s cooler is that the PSP<br />
has a built-in Wi-Fi (802.11b) adapter that lets<br />
you connect to any 802.11b or 802.11g Wi-Fi network.<br />
The initial PSPs shipped with support for<br />
only WEP encryption, but a firmware upgrade in<br />
2005 lets you connect even the older models to<br />
a properly secured WPA network. When connected<br />
via Wi-Fi, you can play online games<br />
against others on your network or over the<br />
Internet. There’s even a built-in Web browser,<br />
so that when your thumbs need a break from all<br />
that hot gaming action, you can surf your<br />
favorite Web sites.<br />
has been essentially “sold out” for over a year. (It’s just as hard to get one as<br />
we write this as it was in 2006.)<br />
With the Wii, Nintendo has pulled out all the online stops — the Wii includes<br />
built-in Wi-Fi, a Web browser, loads <strong>of</strong> online games, and an online ecosystem<br />
for you to enjoy using your motion-controlled gaming controllers.<br />
Nintendo’s Wi-Fi Connection service provides free online gaming for the Wii<br />
and also for Nintendo’s DS handheld gaming device (both have built-in Wi-Fi).<br />
As is the case with the PS3, most networked Wii games can be played online<br />
for free, but some titles require you to purchase a subscription with the<br />
game’s s<strong>of</strong>tware vendor.<br />
The Wii also includes an Internet Channel — which is Wiispeak for a Web<br />
browser (specifically the Opera Web browser) that allows you to surf the<br />
Web on your TV. Additionally, like the other gaming consoles, the Wii<br />
includes an online store for buying games, downloading game demos, and<br />
more.<br />
In previous editions <strong>of</strong> this book we talked about the online gaming hardware<br />
and service available for Nintendo’s older console, the (very cute little)<br />
GameCube. Online gaming never took <strong>of</strong>f with the GameCube (most likely<br />
because the target audience for that console was younger kids), and in the<br />
end only three games were available for online play. As <strong>of</strong> April 2007 there<br />
were none, as online play for those games has been suspended. So get a Wii!<br />
213
214<br />
Part IV: Using a <strong>Wireless</strong> Network<br />
Going Wi-Fi and portable with Nintendo DS<br />
Nintendo has a nifty handheld gaming console<br />
called the Nintendo DS (it’s Nintendo’s competitor<br />
to the Sony PSP) that features, among many<br />
things, two screens. (Imagine driving in a race<br />
while looking simultaneously out your windshield<br />
and at a bird’s-eye view <strong>of</strong> your car on the track.)<br />
Like the PSP, the DS has built-in support for<br />
Wi-Fi network connectivity. This connectivity is<br />
now used for hooking up with other nearby DS<br />
users — using a feature <strong>of</strong> the DS called<br />
PictoChat, which allows you to share drawings<br />
and have text chats.<br />
To make it even easier to get your DS online,<br />
Nintendo has its free Nintendo Wi-Fi Connection<br />
service. This service allows you to connect the<br />
DS to your home Wi-Fi network to play a number<br />
<strong>of</strong> online games being launched with the service<br />
(just as you can connect your Wii to your home<br />
Wi-Fi network).<br />
The coolest part <strong>of</strong> this service is that Nintendo<br />
is in the midst <strong>of</strong> launching thousands <strong>of</strong> free<br />
Nintendo DS-accessible hot spots around the<br />
United States to connect to online gaming when<br />
you’re on the road. The biggest issue you’ll face<br />
with the DS on the road (and this is true for a lot<br />
<strong>of</strong> portable devices, as we discuss in Chapter 16),<br />
is that you can’t log into Wi-Fi hot spots that<br />
require you to sign in on a Web page for full<br />
access. Nintendo’s own hot spots (they aren’t<br />
actually building their own, but rather have partnered<br />
with some hot spot providers) won’t have<br />
this limitation (you’ll be able to log in automatically).<br />
Go to www.nintendowifi.com/ to find out<br />
where Nintendo has hot spots near you.<br />
Dealing with Router Configurations<br />
So far in this chapter, we talk a bit about the services and hardware you need<br />
to get into online gaming using your wireless network. What we haven’t covered<br />
yet — getting online and playing a game — is either the easiest or the<br />
hardest part <strong>of</strong> the equation. The difficulty <strong>of</strong> this task depends on two<br />
things:<br />
� The platform you’re using: If you’re trying to get online with a PC<br />
(whether it’s Windows-based or a Mac), well, basically there’s nothing<br />
special to worry about. You just need to get it connected to the Internet<br />
as we describe in Chapter 9. For certain games, you may have to do a<br />
few fancy things with your router, which we discuss later in this chapter.<br />
If you’re using a gaming console, you may have to adjust a few things in<br />
your router to get your online connection working, but when you’re<br />
using a game console with many routers, you can just plug in your wireless<br />
equipment and go.<br />
� What you’re trying to do: For many games, after you establish an<br />
Internet connection, you’re ready to start playing. Some games, however,<br />
require you to make some adjustments to your router’s configuration.<br />
If you’re planning to host the games on your PC (which means that<br />
your online friends will be remotely connecting to your PC), you definitely<br />
have to do a bit <strong>of</strong> configuration.
Chapter 11: Gaming Over a <strong>Wireless</strong> <strong>Home</strong> Network<br />
Don’t sweat it, though. It’s usually not all that hard to get gaming set up, and<br />
it’s getting easier every day because the companies that make wireless LAN<br />
equipment and home routers realize that gaming is a growth industry for<br />
them. They know that they can sell more equipment if they can help people<br />
get devices such as game consoles online.<br />
You need to accomplish two things to get your online gaming — well, we can’t<br />
think <strong>of</strong> a better term — online:<br />
1. Get an Internet Protocol (IP) address.<br />
Your access point needs to recognize your gaming PC’s or console’s network<br />
adapter and your console’s wireless Ethernet bridge, if you have<br />
one in your network configuration. If you have WEP or, better yet, WPA<br />
configured (refer to Chapter 9), your game machine needs to provide the<br />
proper passphrase or key. Your router (whether it’s in the access point<br />
or separate) needs to provide an IP address to your gaming machine.<br />
2. Get through your router’s firewall.<br />
The part that takes some time is configuring the firewall feature <strong>of</strong> your<br />
router to allow gaming programs to function properly.<br />
Getting your router optimized for gaming<br />
A few vendors have begun to sell wireless<br />
routers (or gateways, depending on their terminology)<br />
tweaked to support gaming. A wireless<br />
router manufacturer can do two things to<br />
ensure that gaming works well:<br />
� Make it easier to support online game play:<br />
Routers can be designed to work specifically<br />
with online gaming applications. For<br />
example, a router may include more built-in<br />
game application support in its Web configuration,<br />
so you can easily “turn on” game<br />
support in the firewall and NAT routing<br />
functionality, without having to go through<br />
lots <strong>of</strong> trouble setting up port forwarding<br />
and DMZs (discussed in the final two sections<br />
<strong>of</strong> this chapter). Many gaming-specific<br />
routers support Universal Plug and Play<br />
(UPNP), also discussed in those sections,<br />
which makes the configuration <strong>of</strong> game<br />
applications automatic.<br />
� Provide prioritization to game applications:<br />
For the ultimate in gaming experience,<br />
some routers prioritize gaming applications<br />
over other traffic flowing through the router.<br />
Therefore, if two (or more) different applications<br />
are trying to send traffic through<br />
your router at the same time (such as your<br />
game and your spouse’s e-mail application<br />
sending a work document to the server), the<br />
router makes sure that the gaming data<br />
gets through to the Internet first. This concept<br />
can reduce the latency (or delay) you<br />
experience in playing online games and<br />
make the experience better (you can blow<br />
up the other guy faster!).<br />
An example <strong>of</strong> this kind <strong>of</strong> wireless router is<br />
the D-Link DGL-4500 <strong>Wireless</strong> Gaming Router<br />
(http://games.dlink.com/products/?pid=643,<br />
$199.99). This router includes the D-Link Game-<br />
Fuel prioritization technology, an 802.11n draft<br />
AP (promising raw speeds, when used with D-<br />
Link’s own adapters, <strong>of</strong> up to 300 Mbps), and a<br />
wired switch supporting Gigabit (1000BaseT)<br />
connections for your wired PCs and consoles.<br />
215
216<br />
Part IV: Using a <strong>Wireless</strong> Network<br />
Getting an IP address<br />
For the most part, if you’ve set up your router to provide IP addresses within<br />
your network using DHCP (as we discuss in Chapters 5 and 6), your gaming<br />
PC or gaming console automatically connects to the router when the device<br />
is turned on and sends a Dynamic Host Configuration Protocol (DHCP) request<br />
to the router, asking for an IP address. If you’ve configured your gaming PC, as<br />
we discuss in Chapters 7 and 8, your computer should get its IP address and<br />
be online automatically. Or, as we like to say about this kind <strong>of</strong> neat stuff,<br />
automagically. You may need to go into a program to select an access point<br />
and enter your WEP password, but otherwise it should just work without any<br />
intervention.<br />
If you have a game console with a wireless Ethernet bridge, the process should<br />
be almost as smooth. The first time you use the bridge, you may need to use<br />
a Web browser interface on one <strong>of</strong> your PCs to set up WEP keys or WPA<br />
passphrases; otherwise, your router should automatically assign an IP<br />
address to your console.<br />
Before you get all wrapped around the axle trying to get your game console<br />
connected to your router, check out the Web site <strong>of</strong> your console maker and<br />
your router manufacturer. We have no doubt that you can find lots <strong>of</strong> information<br />
about how to make this connection. In many cases, if you’re having<br />
trouble getting your router to assign an IP address to your console, you need<br />
to download a firmware upgrade for your router. Firmware is the s<strong>of</strong>tware<br />
that lives inside your router and tells your router how to behave. Most router<br />
vendors have released updated firmware to help their older router models<br />
work with gaming consoles.<br />
Some older router models simply don’t work with gaming consoles. If online<br />
gaming is an important part <strong>of</strong> your plans, check the Web sites we mention<br />
earlier in this chapter before you choose a router.<br />
In most cases, if your console doesn’t get assigned an IP address automatically,<br />
you need to go into your router’s setup program — most use a Web<br />
browser on a networked PC to adjust the configuration — and manually<br />
assign a fixed IP address to the console. Unlike DHCP-assigned IP addresses<br />
(which can change every time a computer logs on to the network), this fixed<br />
IP address is always assigned to your console.<br />
Every router has a slightly different system for doing this, but typically you<br />
simply select an IP address that isn’t in the range <strong>of</strong> DHCP addresses that<br />
your router automatically assigns to devices connected to your network.
Chapter 11: Gaming Over a <strong>Wireless</strong> <strong>Home</strong> Network<br />
You need to assign an IP address that isn’t in the range <strong>of</strong> your router’s IP<br />
address pool but is within the same subnet. In other words, if your router<br />
assigns IP addresses in the 192.168.0.xxx range, you need to use an IP address<br />
beginning with 192.168.0 for your game console. For example, if your router<br />
uses the range <strong>of</strong> 192.168.0.0 to 192.168.0.32 for computers connected to the<br />
network, you want to choose an IP address such as 192.168.0.34 for your console.<br />
Every router’s configuration program is different, but you typically see a<br />
box that reads something like DHCP Server Start IP Address (with an IP<br />
address next to it) and another box that reads something like DHCP Server<br />
Finish IP Address with another box containing an IP address. (Some routers<br />
may just list the start address, followed by a count, which means that the<br />
finish address is the last number in the start address plus the count number.)<br />
The key thing to remember is that you have to come up with only the last<br />
number in the IP address, the number after the third period in the IP address.<br />
The first three (which are usually 192.168.0) don’t change. All you need to do<br />
to assign this IP address is to choose a number between 1 and 254 that is not<br />
in the range your router uses for DHCP. (Most routers use the .1 address, so<br />
you should use a number between 2 and 254.)<br />
Dealing with port forwarding<br />
After you have assigned an IP address to your gaming PC or game console<br />
and are connected to the Internet, you may well be ready to start playing<br />
games. Our advice: Give it a try and see what happens. Depending on the<br />
games you play, any additional steps may not be needed.<br />
The steps we’re about to discuss shouldn’t be required for a game console.<br />
And, although we haven’t checked out every single game out there, we haven’t<br />
run into any incidences where you need to get involved with the port forwarding,<br />
which we’re about to discuss, with a game console. If you have an<br />
older router that doesn’t work well with console games, you may consider<br />
putting your console on the router’s DMZ, as we discuss in the upcoming<br />
section “Setting Up a Demilitarized Zone (DMZ).”<br />
If, however, your games don’t work, you may need to get involved in configuring<br />
the firewall and Network Address Translation (NAT). As we discuss in<br />
Chapter 5, home network routers use a system called NAT to connect multiple<br />
devices to a single Internet connection. Basically, NAT translates between<br />
public Internet IP addresses and internal IP addresses on your home’s network.<br />
When a computer or other device is connected to your home network<br />
(wirelessly or even a wired network), the router assigns it an internal IP<br />
217
218<br />
Part IV: Using a <strong>Wireless</strong> Network<br />
address. Similarly, when your router connects to the Internet, it’s assigned<br />
its own public IP address: that is, its own identifying location on the Internet.<br />
Traffic flowing to and from your house uses this public IP address to find its<br />
way. After the traffic (which can be gaming data, an e-mail, a Web page, whatever)<br />
gets to the router, the NAT function <strong>of</strong> the router figures out to which<br />
PC (or other device) in the house to send that data.<br />
One important feature <strong>of</strong> NAT is that it provides firewall functionality for your<br />
network. NAT knows which computer to send data to on your network<br />
because that computer has typically sent a request over the Internet for that<br />
bit <strong>of</strong> data. For example, when a computer requests a Web page, your NAT<br />
router knows which computer made the request so that when the Web page<br />
is downloaded, it gets sent to the right PC. If no device on the network has<br />
made a request — meaning that an unrequested bit <strong>of</strong> data shows up at your<br />
public IP address — NAT doesn’t know where to send it. This process provides<br />
a security firewall function for your network because it keeps this unrequested<br />
data (which could be some sort <strong>of</strong> security risk) <strong>of</strong>f your network.<br />
NAT is a cool thing because it lets multiple computers share a single public IP<br />
address and Internet connection and helps keep the bad guys <strong>of</strong>f your network.<br />
NAT can, however, cause problems with some applications that may require<br />
this unrequested data to work properly. For example, if you have a Web server<br />
on your network, you would rightly expect that people would try to download<br />
and view Web pages without your PC sending them any kind <strong>of</strong> initial request.<br />
After all, your Web server isn’t clairvoyant. (At least ours isn’t!)<br />
Gaming can also rely on unrequested connections to work properly. For<br />
example, you may want to host a game on your PC with your friends, which<br />
means that their PCs will try to get through your router and connect directly<br />
with your PC. Even if you’re not hosting the game, some games send chunks<br />
<strong>of</strong> unrequested data to your computer as part <strong>of</strong> the game play. Other applications<br />
that may do this include audio- and videoconferencing programs<br />
(such as Windows Messenger) and remote control programs (such as<br />
pcAnywhere).<br />
To get these games (or other programs) to work properly over your wireless<br />
home network and through your router, you need to get into your router’s<br />
configuration program and punch some holes in your firewall by setting up<br />
NAT port forwarding.<br />
Of the many routers out there, they don’t all call this process port forwarding.<br />
Read your manual. (Really, we mean it. Read the darn thing. We know it’s<br />
boring, but it can be your friend.) Look for terms such as special applications<br />
support or virtual servers.
Chapter 11: Gaming Over a <strong>Wireless</strong> <strong>Home</strong> Network<br />
Port forwarding effectively opens a hole in your firewall that not only allows<br />
legitimate game or other application data through but may also let the bad<br />
guys in. Set up port forwarding only when you have to, and keep an eye on<br />
the logs. (Your router should keep a log <strong>of</strong> whom it lets in — check the manual<br />
to see how to find and read this log.) We also recommend that you consider<br />
using personal firewall s<strong>of</strong>tware on your networked PCs (we like ZoneAlarm,<br />
www.zonelabs.com) and keep your antivirus s<strong>of</strong>tware up to date.<br />
Some routers let you set up application-triggered port forwarding (sometimes<br />
just called port triggering), which basically allows your router to look for certain<br />
signals coming from an application on your computer (the triggers) and<br />
then enable port forwarding. This option is more secure because when the<br />
program that requires port forwarding (your game, in this case) isn’t running,<br />
your ports are closed. They open only when the game (or other application)<br />
requires them to be open.<br />
When you set up port forwarding on your router, you’re selecting specific<br />
ports (ports are subsegments <strong>of</strong> an IP address — a computer with a specific<br />
IP address uses different numbered ports to connect different applications<br />
to the network) and sending all incoming requests using those ports to a<br />
specific computer or device on your network. When you get involved in setting<br />
up port forwarding, you notice two kinds <strong>of</strong> ports: TCP (Transmission Control<br />
Protocol) and UDP (User Datagram Protocol). These names relate to the two<br />
primary ways in which data is carried on the Internet, and you may have to set<br />
up port forwarding for both TCP and UDP ports, depending on the application.<br />
Every router or access point will have its own unique system for configuring<br />
port forwarding. Generally speaking, you find the port forwarding section <strong>of</strong><br />
the configuration program and simply type into a text box on the screen the<br />
port numbers you want to open. For example, Figure 11-2 shows port forwarding<br />
being configured on a NETGEAR WPN824 router/access point.<br />
As we mention earlier in this chapter, ports are assigned specific numbers. To<br />
get some gaming applications to work properly, you need to open (assign)<br />
port forwarding for a big range <strong>of</strong> port numbers. The best way to find out<br />
which ports need to be opened is to read the manual or search the Web page<br />
<strong>of</strong> the game s<strong>of</strong>tware vendor. You can also find a relatively comprehensive list<br />
online at practicallynetworked.com/sharing/app_port_list.htm.<br />
If your router is UPnP enabled (Universal Plug and Play, a system developed<br />
by Micros<strong>of</strong>t and others that, among other things, automatically configures<br />
port forwarding for you) and the PC game you’re using uses Micros<strong>of</strong>t DirectX<br />
gaming, the router and the game should be able to talk to each other and<br />
automatically set up the appropriate port forwarding. Just make sure that<br />
you enable UPnP in your router’s configuration system. Usually you simply<br />
click a check box in the router’s configuration program.<br />
219
220<br />
Part IV: Using a <strong>Wireless</strong> Network<br />
Figure 11-2:<br />
Setting<br />
up port<br />
forwarding.<br />
Setting Up a Demilitarized Zone (DMZ)<br />
If you need to do some special port forwarding and router tweaking to get<br />
your games working, you may find that you’re spending entirely too much<br />
time getting it all up and running. Or you may find that you open what should<br />
be the right ports — according to the game developer — and that things still<br />
just don’t seem to be working correctly. It happens; not all routers are equally<br />
good at implementing port forwarding.<br />
Here’s another approach you can take: Set up a demilitarized zone (DMZ).<br />
This term has been appropriated from the military (think the North and<br />
South Korean borders) by way <strong>of</strong> the business networking world, where<br />
DMZs are used for devices such as Web servers in corporate networks. In a<br />
home network, a DMZ is a virtual portion <strong>of</strong> your network that’s completely<br />
outside your firewall. In other words, a computer or device connected to<br />
your DMZ accepts all incoming connections — your NAT router forwards all<br />
incoming connections (on any port) to the computer connected to the DMZ.<br />
You don’t need to configure special ports for specific games because everything<br />
is forwarded to the computer or device you have placed on the DMZ.<br />
Most home routers we know <strong>of</strong> set up a DMZ for only one <strong>of</strong> your networked<br />
devices, so this approach may not work if you have two gaming PCs connected<br />
to the Internet. However, for most people, a DMZ does the trick.
Figure 11-3:<br />
Setting up<br />
a DMZ.<br />
Chapter 11: Gaming Over a <strong>Wireless</strong> <strong>Home</strong> Network<br />
Although setting up a DMZ is perhaps easier to do than configuring port forwarding,<br />
it comes with bigger security risks. If you set up port forwarding,<br />
you lessen the security <strong>of</strong> the computer that the ports are being forwarded<br />
to — but if you put that computer on the DMZ, you’ve basically removed all<br />
the firewall features <strong>of</strong> your router from that computer. Be judicious when<br />
using a DMZ. If you have a computer dedicated only to gaming, a game console,<br />
or a kid’s computer that doesn’t have any important personal files<br />
configured to be on your DMZ, you’re probably okay — but you run a risk<br />
that even that computer can be used to attack the others on your network.<br />
DMZs are perfectly safe for a console, but they should be used for PCs and<br />
Macs only if you can’t make port forwarding work.<br />
Depending on the individual router configuration program that comes with<br />
your preferred brand <strong>of</strong> router, setting up a DMZ is typically simple. Figure<br />
11-3 shows a DMZ being set up on a Siemens SpeedStream router/access<br />
point. It’s a dead-simple process. In most cases, you need only mark a check<br />
box in the router configuration program to turn on the DMZ and then use a<br />
pull-down menu to select the computer you want on the DMZ.<br />
221
222<br />
Part IV: Using a <strong>Wireless</strong> Network
In This Chapter<br />
Chapter 12<br />
<strong>Networking</strong> Your<br />
Entertainment Center<br />
� Understanding how wireless networking can fit into your entertainment system<br />
� Plugging into wireless with wireless media adapters<br />
� Going with a wireless entertainment system<br />
� Serving up your media<br />
� Understanding your home theater PC options<br />
Without doubt, the most significant news in wireless home networking —<br />
aside from the general price drops that are driving growth in the<br />
industry — is the movement <strong>of</strong> the 802.11-based networking outside<br />
the realm <strong>of</strong> computers and into the realm <strong>of</strong> entertainment.<br />
The linkage <strong>of</strong> the two environments yields the best <strong>of</strong> both possible worlds.<br />
You can use your hard drive on your PC to store audio and video tracks for<br />
playback on your TV and through your stereo. You can stream movies from<br />
the Internet and play them on your TV. You can take pictures with your digital<br />
camera, load them on your PC, and view them on your TV. You get the picture<br />
(oops, pun).<br />
You will simply not believe how much the ability to link the home entertainment<br />
center with the PC will affect your computing and entertainment experiences.<br />
It could affect which PC you buy. For example, if you’re buying a<br />
Windows PC, you may choose one that supports Micros<strong>of</strong>t’s Window’s Media<br />
Center functionality (part <strong>of</strong> the Windows Vista <strong>Home</strong> Premium and Vista<br />
Ultimate variants), designed to power your home entertainment system (it’s<br />
too irresistible). It could affect how you rent movies: Why go all the way to<br />
Blockbuster when you can just download a movie over the Internet from<br />
Movielink (www.movielink.com) with a single click? It could even affect how<br />
you watch your favorite shows because with computer-based personal video<br />
recorders (PVRs), you can record the shows you want to watch but always<br />
miss because you could never figure out how to record on the VCR. Whew.<br />
That’s some change.
224<br />
Part IV: Using a <strong>Wireless</strong> Network<br />
In this chapter, we expose you to some <strong>of</strong> the ways wireless home networking<br />
is enabling this revolution toward a linked TV/PC world. You will find that<br />
much <strong>of</strong> what we talk about throughout this book serves as the perfect foundation<br />
for linking PCs and audio/video systems.<br />
You may be thinking, “Whoa, wait a minute, I thought wireless was just for<br />
data. Are you telling me that I need to move my PC to my living room and put<br />
it next to my TV?” Rest assured: We’re not suggesting that, although you may<br />
find yourself putting a PC near your TV sometime soon. You could indeed put<br />
your PC next to your TV, link it with a video cable, and run your Internet interconnection<br />
to the living room. But, if that’s your only PC and your spouse<br />
wants to watch the latest basketball game, you may find it hard to do your<br />
work!<br />
The revolution we’re talking about — and are just getting started with in this<br />
chapter and the ones that follow — is the whole-home wireless revolution,<br />
where that powerful data network you install for your PCs to talk to one<br />
another and the Internet can also talk to lots <strong>of</strong> other things in your home.<br />
You hear us talk a great deal about your whole-home audio network or a wholehome<br />
video network. That’s our code for “you can hear (view) it throughout the<br />
house.” You built that wireless network (in Part III), and now other devices will<br />
come and use it. And coming they are, indeed — by the boxful. Be prepared to<br />
hear about all these great devices — things you use every day, such as your<br />
stereo, refrigerator, and car — that want to hop onboard your wireless home<br />
highway.<br />
<strong>Wireless</strong>ly Enabling Your <strong>Home</strong><br />
Entertainment System<br />
If you’re like most <strong>of</strong> us, your home entertainment system probably consists<br />
<strong>of</strong> a TV, a stereo receiver, some components (such as a record player, tape<br />
deck, or CD/DVD player), and a few speakers. For most parties, this setup is<br />
enough to make for a memorable evening!<br />
And, if you’re like most <strong>of</strong> us, you have a jumble <strong>of</strong> wires linking all this audio/<br />
visual (A/V) gear together. The mere thought <strong>of</strong> adding more wiring to the<br />
system — especially to link, for example, your receiver to your computer to<br />
play some MP3s — is a bit much.<br />
We have some good news for you. Regardless <strong>of</strong> whether you have a $250<br />
television set or a $25,000 home theater, you can wirelessly enable almost<br />
any type <strong>of</strong> A/V gear you have. Before we get into the specific options now<br />
on the market, we need to discuss at a high level the wireless bandwidth<br />
requirements for the two major applications for your entertainment system:<br />
audio and video.
Chapter 12: <strong>Networking</strong> Your Entertainment Center<br />
Here are the two predominant ways that audio and video files are handled<br />
with your entertainment/PC combo:<br />
� Streaming: The file is accessed from your PC’s hard drive (or over the<br />
Internet) and sent via a continuous signal to your entertainment hardware<br />
for live playback. This is the way most media content is handled<br />
in home networks today.<br />
� File transfer: The file is sent from your PC to your stereo system components,<br />
where it’s stored for later playback.<br />
These two applications have different effects on your wireless home network.<br />
Streaming applications are real-time applications (meaning that what you are<br />
hearing or seeing, or both, is what’s being streamed over the network right<br />
now), and any problems with the network, such as not having enough bandwidth<br />
to support the media you’re playing, has a noticeable effect in your<br />
playback experience (for example, dropped audio or blocky video). File transfers,<br />
on the other hand, can pretty much work over any network connection.<br />
With file transfer, lots <strong>of</strong> transmissions take place in the background. For<br />
example, many audio programs allow for automatic synchronization between<br />
file repositories, which can be scheduled during <strong>of</strong>f hours to minimize the<br />
effect on your network traffic when you’re using your home network. And, in<br />
these cases, you’re not as concerned with how long it takes as you would be<br />
if you were watching or listening to it live while it plays.<br />
A streaming application is sensitive to network delays and lost data packets.<br />
You tend to notice a bad picture pretty quickly. Also, with a file transfer, any<br />
lost data can be retransmitted when its loss is detected. But with streaming<br />
video and audio, you need to get the packets right the first time because most<br />
<strong>of</strong> the transmission protocols don’t even allow for retransmission, even if you<br />
want to. You just get clipped and delayed sound, which sounds bad.<br />
A good-quality 802.11g signal is fine in most instances for audio or video file<br />
transfers and is also more than adequate for audio streaming. Whether it’s<br />
okay for video streaming depends a great deal on how the video was encoded<br />
and the size <strong>of</strong> the file. The larger the file size for the same amount <strong>of</strong> running<br />
time, the larger the bandwidth that’s required to transmit it for steady video<br />
performance. Video is a bandwidth hog; whereas audio streaming might<br />
require a few hundred Kbps <strong>of</strong> bandwidth (or maybe one or two Mbps for<br />
uncompressed audio), video can require much more. Low-resolution Internet<br />
video (for example, YouTube videos) doesn’t require a lot <strong>of</strong> bandwidth; it<br />
also doesn’t look all that great on your TV. If you want to send DVD-quality<br />
video across your wireless network, you need several Mbps’s worth <strong>of</strong> wireless<br />
bandwidth to do so — HDTV can require as much as 20 Mbps.<br />
225
226<br />
Part IV: Using a <strong>Wireless</strong> Network<br />
Figure 12-1:<br />
The<br />
Squeeze-<br />
Box digital<br />
media<br />
adapter is<br />
one <strong>of</strong> our<br />
favorites.<br />
The high bandwidth requirements <strong>of</strong> video were one <strong>of</strong> the driving forces<br />
behind the development <strong>of</strong> 802.11n. 802.11g may have a nominal bandwidth<br />
<strong>of</strong> 54 Mbps, but in the real world users can expect less than 20 Mbps <strong>of</strong> real<br />
throughput across the whole network. A single channel <strong>of</strong> HDTV would stop<br />
the entire network dead.<br />
If you’re considering streaming high-quality video across your wireless network,<br />
you should definitely build an 802.11n network. Most wireless audio<br />
and video gear now available on the market is shipping with 802.11g on board,<br />
but a few vendors have begun selling 802.11n equipment. Again, remember, if<br />
you’re just doing audio streaming, 802.11g is more than adequate.<br />
You can choose from a number <strong>of</strong> different options when you build a wireless<br />
entertainment network, including the following:<br />
� Media adapters: The most basic (but by no means unsophisticated)<br />
wireless media systems are known as media adapters. These devices<br />
have no storage themselves, so they are strictly for streaming media.<br />
A media adapter does exactly what its name says it does — it converts<br />
(or adapts) a streaming audio or video file coming from your computer<br />
(such as an MP3 music file) to an analog or digital audio (or video)<br />
format that your TV or audio equipment understands. A media adapter<br />
connects to your wireless network on the computer side using Wi-Fi,<br />
and connects to your home entertainment gear using standard audio and<br />
video cables. Examples <strong>of</strong> such gear include Logitech’s Squeezebox (www.<br />
slimdevices.com, shown in Figure 12-1) and Apple’s AirPort Express<br />
(www.apple.com).
Chapter 12: <strong>Networking</strong> Your Entertainment Center<br />
� Media players/servers: Media players or servers add storage to the mix.<br />
Typically, these devices have a built-in hard drive that lets you locally<br />
store entertainment content for playback, so you don’t have to rely as<br />
much on the performance <strong>of</strong> your wireless network. Most media players<br />
also will stream content from your computer network (and the Internet),<br />
so you can think <strong>of</strong> them as a media adapter with a hard drive. Examples<br />
include Apple’s AppleTV (www.apple.com/appletv), and D-Link’s Media-<br />
Lounge players (such as the DSM-510, www.dlink.com/products/?sec=<br />
0&pid=542).<br />
There’s not a Ministry <strong>of</strong> Naming Esoteric <strong>Wireless</strong> Entertainment Gear<br />
out there (if there was, we think it would be right next door to the<br />
Ministry <strong>of</strong> Banning Common Household Items from Airplanes, but that’s<br />
another story entirely!). What we mean by this statement is that not all<br />
vendors use exactly the same terms we are using here to delineate the<br />
difference between an adapter and a player/server. The bottom line is<br />
that an adapter has no local storage and is a streaming-only device,<br />
whereas a player/server has a hard drive and can work independently <strong>of</strong><br />
your PC’s hard drive (syncing the content and then playing it back whenever,<br />
even when your spouse has the laptop at work).<br />
� Media center extenders: A specialized category <strong>of</strong> media adapters/players,<br />
media center extenders work specifically with Windows XP or Vista<br />
computers running Micros<strong>of</strong>t’s Windows Media Center s<strong>of</strong>tware. A media<br />
center extender essentially replicates the Media Center user interface on<br />
your TV and lets you access all the content stored on your Media Center<br />
PC remotely. A media center extender may have a hard drive for local<br />
content storage, but it is primarily a streaming solution, with the content<br />
you’re accessing all coming from your Media Center PC. Examples here<br />
include Micros<strong>of</strong>t’s Xbox 360 gaming console (discussed in Chapter 11),<br />
and the Linksys DMA 2100 Media Center Extender (www.linksys.com).<br />
� Networked audio/video gear: Some audio/video gear has the networking<br />
built right in. This could be a home theater receiver with networking<br />
capabilities that let you stream audio from your computer directly into<br />
the receiver (without requiring a stand-alone media adapter), or it could<br />
be a purpose-built wireless entertainment system that uses Wi-Fi to distribute<br />
audio (and to a lesser degree, video) around your home. A good<br />
example <strong>of</strong> the former is Denon’s AVR-4308CI home theater receiver, with<br />
built-in Wi-Fi (http://usa.denon.com/ProductDetails/3494.asp); an example<br />
<strong>of</strong> the latter is the Sonos Digital Music System (www.sonos.com),<br />
which uses Wi-Fi to create a multiroom, whole-home audio distribution<br />
system.<br />
Most networked home theater receivers do not have built-in Wi-Fi but<br />
instead provide only a wired Ethernet connection. You can use a Wi-Fi<br />
Ethernet bridge, discussed later in the chapter, to connect these devices<br />
to your wireless network.<br />
227
228<br />
Part IV: Using a <strong>Wireless</strong> Network<br />
� <strong>Home</strong> theater PCs: Finally, you can bring the content right to your home<br />
theater or media room by installing a home theater PC. These are<br />
purpose-built PCs designed to function as your home theater’s DVR<br />
(digital video recorder), DVD player, and general jack-<strong>of</strong>-all-trades content<br />
source.<br />
In the following sections we take a deeper dive into these product categories<br />
and talk about how you can get audio and video onto your wireless network.<br />
Almost all the entertainment networking equipment we discuss in this chapter<br />
includes wired Ethernet connections in addition to Wi-Fi networking. So if<br />
your whole-home network consists <strong>of</strong> both wired and wireless network infrastructure,<br />
and the wired part <strong>of</strong> your network reaches your entertainment<br />
system, you can use Ethernet instead <strong>of</strong> Wi-Fi to connect your audio/video<br />
gear — we recommend that you do so if the cables are there!<br />
When you shop for a wireless entertainment device <strong>of</strong> any sort, it’s important<br />
to make sure it’s certified not only for the variant <strong>of</strong> 802.11 you’re using (g<br />
or n), but also for the level <strong>of</strong> wireless networking security you’re using (see<br />
Chapter 9 for more on this). Most new devices support all current Wi-Fi security<br />
standards (up to and including WPA2 Personal), but traditionally this category<br />
<strong>of</strong> product lagged behind computer networking products in terms <strong>of</strong><br />
security. Remember that you can’t have a mix <strong>of</strong> WEP and WPA/WPA2 on the<br />
same network — we recommend walking away from a product that supports<br />
only WEP unless you’re comfortable reducing the security on your entire<br />
network.<br />
Getting Media from Computers<br />
to A/V Equipment<br />
The most common question we’re asked in the realm <strong>of</strong> wireless entertainment<br />
is, “How do I play the thousands <strong>of</strong> digital songs stored on my computer on<br />
the high-quality audio system in my family room?” The second most common<br />
question we’re asked is, “How do I take all <strong>of</strong> those videos on my computer<br />
and play them on my big-screen TV?”<br />
Well these are questions we can answer. In fact, this entire chapter is designed<br />
to answer those questions and variants there<strong>of</strong>. But let’s start <strong>of</strong>f with the simplest<br />
answer to these simple questions: get a digital media adapter (or player)!<br />
If audio is your biggest concern (and for most folks it is), a digital media<br />
adapter can be an easy-to-configure and inexpensive route between point A<br />
(your computer) and point B (your A/V system). Adding video to the equation<br />
means you’ll have to spend a bit more money (and will probably benefit from<br />
the local storage contained in a digital media player instead <strong>of</strong> an adapter).
Chapter 12: <strong>Networking</strong> Your Entertainment Center<br />
Cutting the cord in your home theater<br />
This chapter focuses on the wireless equipment<br />
used to distribute audio (or video) from one part<br />
<strong>of</strong> your home to another — for example, taking<br />
music from your PC to a stereo in another room.<br />
Another place where we are starting to see<br />
wireless systems become an option is in the<br />
home theater. <strong>Home</strong> theaters are great (we<br />
wrote <strong>Home</strong> Theaters For Dummies because<br />
we love them so much), but they’re also a lot <strong>of</strong><br />
work — getting the wires around the room for<br />
five to seven surround-sound speakers and a<br />
flat panel TV on the wall is not always easy. To<br />
date, wireless speakers have not always been<br />
as good (in terms <strong>of</strong> sound performance) as<br />
wired speakers, and most systems required a<br />
mix <strong>of</strong> wired (in front) and wireless speakers (in<br />
the back <strong>of</strong> the room). At the 2008 Consumer<br />
Electronics Show, a company called Neosonik<br />
(www.neosonik.com) announced a new wireless<br />
home theater solution that provides<br />
wireless connections for all five speakers and<br />
a wireless video connection for an HDTV.<br />
A number <strong>of</strong> other companies announced wireless<br />
HDMI (high definition multimedia interface)<br />
solutions that replace the digital video cables<br />
used to connect HDTVs to source components<br />
such as cable or satellite TV set-top boxes. If you<br />
have a flat-panel TV (plasma or LCD) on the wall,<br />
or a projection system mounted to your ceiling,<br />
the last thing you want to do is deal with hiding<br />
the cables that bring the picture into your TV<br />
system. With these wireless HDMI systems —<br />
from vendors such as Belkin (www.belkin.com)<br />
and Gefen (www.gefen.com) — you can go wire<br />
free and still enjoy a full-quality HDTV picture!<br />
What should you look for when choosing a media adapter or player? We think<br />
the following things are important:<br />
� Network compatibility and performance: Any media adapter or player<br />
you choose should be Wi-Fi certified and support at least 802.11g. If<br />
you’re choosing a system that supports video as well, we strongly recommend<br />
that you choose an 802.11n system. You may also consider<br />
choosing a system certified by the Wi-Fi Alliance to support the WMM<br />
quality <strong>of</strong> service standard. See the sidebar titled “Understanding Wi-Fi<br />
Multimedia (WMM)” for more on this. Finally, you should ensure that<br />
your adapter or player supports the Wi-Fi security system you’re using<br />
on your network. (We recommend that you use WPA2.)<br />
Even if your requirements are for audio only, if your AP or wireless router<br />
uses 802.11n, you should choose an 802.11n media player or adapter<br />
simply because mixing 802.11g and 802.11n on the same network<br />
decreases the overall speed <strong>of</strong> the network. Keep your network all n to<br />
maximize throughput for any use <strong>of</strong> the network.<br />
� S<strong>of</strong>tware requirements: Most media adapters and players require the<br />
installation <strong>of</strong> s<strong>of</strong>tware on your PC or Mac. This s<strong>of</strong>tware acts like<br />
Windows Media Player or iTunes does on your computer, and indexes<br />
all the media on your computer and streams (or forwards) it to your<br />
229
230<br />
Part IV: Using a <strong>Wireless</strong> Network<br />
adapter or player. Some media adapters or players actually use iTunes<br />
and Windows Media Player (which you probably already have installed<br />
on your PC), which simplifies matters greatly.<br />
� User interface: The user interface is simply the mechanism that you use<br />
to control your media player. For some simple media adapters (such as<br />
Apple’s multipurpose AirPort Express — which can also be used as a<br />
router or as a print server), the interface is back on your computer (so<br />
you have to use the s<strong>of</strong>tware on the computer to control the media<br />
adapter, which isn’t convenient). Other adapters and players have a<br />
simple remote control that lets you skip forward and back through<br />
songs or video programs, pause, and stop and start the program.<br />
� Display: Your media player or adapter’s display is part <strong>of</strong> its user interface,<br />
but we’re mentioning it separately simply because not all media<br />
adapters and players even have a display — which is inconvenient to<br />
say the least. For media adapters and players that do have a display,<br />
you’ll find two distinct mechanisms:<br />
• LCD/LED screens on the device itself: Many media players or<br />
adapters have a small text display on the device, which can display<br />
your playlists, the title or song name currently playing, and more.<br />
Keep in mind that you don’t want this display to be too small,<br />
because you’re likely to be trying to read it from across the room.<br />
• TV onscreen displays: These are typical for media players and<br />
adapters that can handle video content. An onscreen menu (similar<br />
to the one that your cable or satellite set-top box <strong>of</strong>fers) lets<br />
you view (and browse through) all your PC-based media on the big<br />
screen. An onscreen display is sexy and a lot easier to use from<br />
across the room than a smaller screen on the device itself, but an<br />
onscreen display does require you to have your TV turned on, even<br />
when you’re only listening to music — so you might consider a<br />
player/adapter that <strong>of</strong>fers both an onscreen display and a built-in<br />
display.<br />
An adapter without a screen isn’t necessarily completely inconvenient.<br />
For example, Pat uses Apple’s AirPort Express for playing music on his<br />
home theater system — because he always has at least one <strong>of</strong> his Apple<br />
laptop computers in that room, he can simply open iTunes and choose<br />
music. With Apple’s FrontRow s<strong>of</strong>tware (included on all current Macs),<br />
he can even use a remote control to control his music playback.<br />
� File format support: You can use a number <strong>of</strong> file formats for storing<br />
audio and video on a computer. Examples in the audio world include<br />
MP3, WMA (Windows Media Audio), and AAC (used by iTunes). The<br />
video world includes formats such as WMV (Windows Media Video),<br />
MPEG-2, and MPEG-4. Most media adapters and players support the most<br />
common file formats (particularly widely used standards such as MP3<br />
and MPEG), but you should pay close attention to the formats you actually<br />
use to make sure that your adapter or player matches up with them.
Chapter 12: <strong>Networking</strong> Your Entertainment Center<br />
� DRM support: DRM (or digital rights management) is a blanket term to<br />
describe various copy protection and usage restriction systems used by<br />
online music and video stores to control how customers use music and<br />
videos that they download or purchase. DRM is, at its essence, an effort<br />
to keep digital music and video downloads <strong>of</strong>f the Internet and <strong>of</strong>f filesharing<br />
services (such as peer-to-peer networks). Unfortunately for consumers,<br />
most DRM is overly restrictive and makes it hard to distribute<br />
your purchased music and video not only to strangers over the Internet<br />
but also to yourself over your home network. If a lot <strong>of</strong> the music and<br />
video that you have on your computers is from an online store, check<br />
carefully to see whether your media adapter or player can support the<br />
variant <strong>of</strong> DRM that the store uses — <strong>of</strong>tentimes the answer is no. We<br />
talk more about this in the section titled “Internet Content for Your<br />
Media Adapters, Players, and HTPCs” at the end <strong>of</strong> this chapter.<br />
� Support for Internet Services: Although most music and video obtained<br />
online is downloaded to a PC and stored there for future playback, some<br />
online services support a streaming model (<strong>of</strong>ten called a subscription<br />
service). With these services (an example is Rhapsody, www.rhapsody.<br />
com), you don’t actually own a song or album, but you can access any<br />
<strong>of</strong> millions <strong>of</strong> songs on demand (as long as your subscription is current).<br />
Some media adapters and players allow you to directly access these services,<br />
so you can completely bypass your computer and listen to (or<br />
watch) this online content through your wireless network and broadband<br />
Internet connection.<br />
In addition to subscription services such as Rhapsody, hundreds <strong>of</strong><br />
Internet radio stations play their own chosen music playlists (like traditional<br />
radio stations). You can’t choose which songs to listen to with<br />
Internet radio (like you can with a subscription service), but you don’t<br />
have to pay anything either. Many media adapters and players can tune<br />
into Internet radio stations — without requiring you to use your computer<br />
to tune in.<br />
� Outputs: Remember again that media adapters and players are designed<br />
to sit in between your computer(s) and your audio/video gear and to<br />
covert digital music and video files into a format that your A/V gear can<br />
understand. To connect your adapter or player to that A/V gear, you’ll<br />
need to use some standard audio/video cables. As a baseline, you should<br />
expect your adapter/player to have a stereo pair <strong>of</strong> analog audio outputs<br />
(RCA cables, just like the ones that connect DVD players, tape decks,<br />
and the like). More advanced models have digital audio outputs (TOSLINK<br />
or coaxial) for connecting to a home theater receiver. On the video side,<br />
at a minimum you should have a composite video connection (the yellow<br />
video cable found on VCRs). If you want to get a high-definition picture<br />
from your adapter or player, you should expect to find either a set <strong>of</strong><br />
analog component video outputs (three cables, like the ones found on<br />
many DVD players) or an HDMI (High Definition Multimedia Interface)<br />
digital video connector. (HDMI can actually carry both video and digital<br />
audio on one cable.)<br />
231
232<br />
Part IV: Using a <strong>Wireless</strong> Network<br />
Understanding Wi-Fi Multimedia (WMM)<br />
Another 802.11 standard (man, there sure are a<br />
lot <strong>of</strong> them) that you might occasionally hear<br />
about (if you’re reading up on 802.11 technologies<br />
online) is called 802.11e. 802.11e is a quality<br />
<strong>of</strong> service (or QoS) enhancement to other<br />
802.11 technologies (a, b, g, or n) — 802.11e can<br />
determine when bandwidth- or delay-sensitive<br />
traffic is moving across your network (like voice<br />
conversations over a Wi-Fi phone — see<br />
Chapter 13 — or audio/video signals), and it can<br />
then prioritize that traffic over things such as<br />
e-mail to keep your e-mail download from<br />
making your video signal break up on your TV.<br />
The Wi-Fi Alliance folks have created, as<br />
they did with just about all the other 802.11<br />
standards, a certification program for 802.11ecapable<br />
equipment called WMM (or Wi-Fi<br />
Multimedia). WMM-certified equipment incorporates<br />
the QoS mechanisms defined in 802.11e<br />
and additionally has been certified to work<br />
across vendors. If you want WMM to work for<br />
your Wi-Fi entertainment gear, you need to be<br />
sure that both the entertainment device itself<br />
(for example, a digital media adapter) and your<br />
access point or wireless router are certified for<br />
WMM. (The box will have the WMM logo.)<br />
Overall, WMM can help improve your multimedia<br />
experience within your wireless network; one<br />
thing that it can’t do, however, is control the QoS<br />
<strong>of</strong> your Internet connection. So if your audio or<br />
video network is being affected by traffic inside<br />
your home network, WMM can help — if the bottleneck<br />
is in your Internet connection (for example,<br />
someone downloading a big file while you’re<br />
trying to watch streaming video from the<br />
Internet), WMM won’t be <strong>of</strong> any assistance.<br />
Choosing Networked Entertainment Gear<br />
The digital media adapters and players we discuss in the preceding section<br />
make a connection between your computer network and traditional (nonnetworked)<br />
A/V gear. Not all A/V gear is incapable <strong>of</strong> being networked though.<br />
In fact, a growing number <strong>of</strong> home theater receivers and even televisions are<br />
being outfitted with network capabilities. Most networked A/V gear (be it a<br />
receiver or a TV) simply incorporates a digital media adapter (or the functionality<br />
<strong>of</strong> one) into the device itself — providing you with the ability to<br />
access digital media files across your home network. Almost all these network-enabled<br />
receivers and TVs are Ethernet devices and not Wi-Fi enabled.<br />
Later in this section, we tell you how to connect Ethernet entertainment gear<br />
to your wireless network.<br />
You can also find whole-home wireless audio distribution systems that can<br />
connect to your computers, but that also can be self-contained wireless<br />
entertainment systems. We talk about both types <strong>of</strong> systems in this section.
Chapter 12: <strong>Networking</strong> Your Entertainment Center<br />
Adding Wi-Fi to Ethernet A/V gear<br />
In the future, we expect that most networked entertainment gear will have<br />
built-in Wi-Fi. And in fact, several high-end receivers and TVs do have built-in<br />
Wi-Fi today. (An example <strong>of</strong> this is Denon’s AVR-4308CI receiver, which costs<br />
$2,500 and includes built-in 802.11g networking.) Manufacturers have been<br />
reluctant to incorporate Wi-Fi due to the rapid pace <strong>of</strong> technological change<br />
(802.11b being replaced by 802.11g, which is now being replaced by 802.11n).<br />
Rather than be caught with outdated wireless technology, many manufacturers<br />
have skipped wireless entirely.<br />
Unfortunately for us as consumers, nothing is worse than having a great<br />
piece <strong>of</strong> entertainment gear that you want to get onto your home network,<br />
but the nearest outlet is yards away and you don’t have a cable long enough<br />
to plug it in. So, you can imagine Danny’s face when he had his brand-new,<br />
networking-capable AudioReQuest system (www.request.com) with no<br />
Ethernet connection near to plug it into. Argh!<br />
To get this gear on your net, you need a wireless bridge. A popular model is the<br />
D-Link (www.d-link.com, $89) DWL-G820 <strong>Wireless</strong> Ethernet Bridge (802.11g)<br />
that comes with Wi-Fi Protected Access (WPA2) and 128-bit WEP security. On<br />
the back is a simple Ethernet port that enables you to bring any networkable<br />
device onto your wireless backbone. Another popular product is the 802.11g<br />
Apple Airport Express (www.apple.com, $99), which is a great little multipurpose<br />
device that is a media adapter, a wireless Ethernet bridge, a travel<br />
router, an access point, and a print server all in one slick white package.<br />
(It can’t do all these things at once, but it can be configured for any <strong>of</strong> these<br />
uses.) Oh, and it can play music purchased at the iTunes store (and it supports<br />
WPA2).<br />
Other Ethernet bridge products include the Linksys WET-54G <strong>Wireless</strong>-G<br />
Ethernet Bridge (www.linksys.com, $89.99) and the Belkin F5D7330 802.11g<br />
<strong>Wireless</strong> Ethernet Bridge and Game Adapter (www.belkin.com, $100).<br />
All the wireless bridges we mention here are 802.11g and not 802.11n. That’s<br />
the case simply because, as we write, 802.11n is still a new technology and<br />
most vendors have only gotten around to releasing 802.11n access points,<br />
wireless routers, and network adapter cards. We fully expect to see 802.11n<br />
variants <strong>of</strong> the wireless bridges discussed in the two previous chapters to be<br />
released in early 2008 — likely by the time you read this.<br />
Here are a couple <strong>of</strong> tips for buying wireless bridges:<br />
� Buy at least 802.11g for this application. You need the bandwidth, and<br />
802.11n will be an even better choice, when it becomes available. Video<br />
doesn’t work well at 802.11b speeds, so if you see an older 802.11b product<br />
<strong>of</strong> this sort on eBay, resist the urge to buy it.<br />
233
234<br />
Part IV: Using a <strong>Wireless</strong> Network<br />
Figure 12-2:<br />
The Sonos<br />
Music<br />
System is<br />
advanced<br />
stuff!<br />
� Make sure the security matches your network security needs. All the<br />
wireless bridges we’ve mentioned in this chapter support WPA/WPA2<br />
security on the network, but other products on the market don’t.<br />
Remember that security in a wireless network is a least-commondenominator<br />
concept — if even one <strong>of</strong> your devices supports only WEP<br />
and not WPA, your entire network will run using the (not-so-secure)<br />
WEP security system.<br />
Equipment with built-in Wi-Fi<br />
Some manufacturers are building whole-home wireless entertainment systems<br />
(typically focused on music-only applications) that let you set up a centralized,<br />
remotely controlled multiroom audio system without wires or complicated<br />
installations. Essentially, you can use Wi-Fi to get a whole-home audio<br />
system like the really rich folks have in their mansions with $200,000 custominstalled<br />
wiring systems. (<strong>Wireless</strong>) power to the people!<br />
We focus on a leading-edge wireless media server product, the Sonos Music<br />
System (www.sonos.com, about $900 for a two-room system), as shown in<br />
Figure 12-2. This technogeek’s dream system consists <strong>of</strong> a controller (the<br />
brains <strong>of</strong> the system), a “zone” player (the endpoints <strong>of</strong> the system where all<br />
the speaker and system interfaces are housed, as well as a four-port switch<br />
so that you can network other items in the vicinity — nice!), and matching<br />
speakers you can use if you want everything to match.
Most buyers <strong>of</strong> the Sonos also buy a local Network Attached Storage (NAS)<br />
hard drive because the Sonos itself doesn’t have one — a non-NAS system<br />
just plays music found elsewhere, such as on your PC. You can also have<br />
more than one Sonos zone player; the players talk to each other and the<br />
controller in a meshlike fashion, so if you have a really long house, you can<br />
still use the Sonos system. In such instances, the Sonos system synchronizes<br />
the music so that it all plays at the same time, avoiding any weird echo-type<br />
sounds around the house. Sonos uses 802.11g for its wireless protocol — and<br />
creates its own mesh network hopping from Sonos to Sonos throughout your<br />
home.<br />
If you want to connect your Sonos system to your existing wireless network<br />
(and to your Internet connection, for playing back Internet radio stations),<br />
you can add in the $99 Sonos Zonebridge, which plugs into an Ethernet port<br />
on your home router and automatically bridges your PC and Sonos wireless<br />
networks.<br />
Putting a Networked PC<br />
in Your <strong>Home</strong> Theater<br />
Chapter 12: <strong>Networking</strong> Your Entertainment Center<br />
When you talk about your home entertainment center, you <strong>of</strong>ten talk about<br />
sources: that is, devices such as tape decks, AM/FM receivers, phono players,<br />
CD units, DVD players, and other consumer electronics devices that provide<br />
the inputs <strong>of</strong> the content you listen to and watch through your entertainment<br />
system.<br />
When you think about adding your networked PC or PCs to your entertainment<br />
mix, the PC becomes just another high-quality source device attached<br />
to your A/V system — albeit wirelessly. To connect your PC to your entertainment<br />
system, you must have some special audio/video cards and corresponding<br />
s<strong>of</strong>tware to enable your PC to “speak stereo.” When the PC is configured<br />
like this, you effectively have a home theater PC (or HTPC, as the cool kids<br />
refer to them). In fact, if you do it right, you can create an HTPC that funnels<br />
audio and video into your system at a higher-quality level than many moderately<br />
priced, stand-alone source components. HTPC can be that good.<br />
You can either buy a ready-to-go HTPC right <strong>of</strong>f the shelf or build one yourself.<br />
We don’t recommend that you build an HTPC unless you have a fair amount<br />
<strong>of</strong> knowledge about PCs. If that’s the case, have at it. Another obvious point:<br />
It’s much easier to buy a ready-to-go version <strong>of</strong> an HTPC <strong>of</strong>f the shelf. You can<br />
find out more about HTPCs in <strong>Home</strong> Theater For Dummies (Pat and Danny<br />
wrote that one, too) by Wiley. What we include here is the short and sweet<br />
version <strong>of</strong> HTPC.<br />
235
236<br />
Part IV: Using a <strong>Wireless</strong> Network<br />
What you expect from your home theater PC is quite different from what<br />
David Bowie might expect from his HTPC. Regardless <strong>of</strong> your needs, however,<br />
a home theater PC should be able to store music and video files, play CDs<br />
and DVDs, let you play video games on the big screen, and tune in to online<br />
music and video content. Thus, it needs ample hard drive space and the<br />
appropriate s<strong>of</strong>tware (see the following section). Also, your HTPC acts as a<br />
DVR (see the nearby sidebar, “Checking out PC DVRs,” for the lowdown on<br />
PC-based DVRs). In addition, an HTPC can<br />
� Store audio (music) files: Now you can easily play your MP3s anywhere<br />
on your wireless network.<br />
� Store video clips: Keeping your digital home video tapes handy is quite<br />
the crowd pleaser — you can have your own America’s Funniest <strong>Home</strong><br />
Videos show.<br />
� Play CDs and DVDs: The ability to play DVDs is essential in a home<br />
theater environment.<br />
� Act as a DVR (digital video recorder): This optional (but almost essential,<br />
we think) function uses the HTPC’s hard drive to record television<br />
shows like a TiVo (www.tivo.com).<br />
� Let you play video games on the big screen: With the right hardware,<br />
PCs are sometimes even better than gaming consoles (which we cover<br />
in Chapter 11).<br />
� Tune in to online music and video content: Grab the good stuff <strong>of</strong>f the<br />
Internet (yes, and pay for it), and then enjoy it on the big screen with<br />
good audio equipment.<br />
� Provide a high-quality, progressive video signal to your TV video display:<br />
This is behind-the-curtain stuff. Simply, an HTPC uses special hardware<br />
to display your PC’s video content on a TV. Sure, PCs have built-in<br />
video systems, but most are designed to be displayed only on PC monitors,<br />
not on TVs. To get the highest possible video quality on your bigscreen<br />
HDTV, you need a special video card that can produce a highdefinition,<br />
progressive-scan video signal. (This investment also gives<br />
you better performance on your PC’s monitor, which is never bad.)<br />
� Decode and send HDTV content to your high-definition TV display:<br />
HTPCs can provide a cheap way to decode over-the-air HDTV signals<br />
and send them to your home entertainment center’s display. You just<br />
need the right hardware (an HDTV-capable video card and a TV tuner<br />
card). If you have HDTV, this is a cool optional feature <strong>of</strong> HTPC.<br />
For example, the HP z560 Digital Entertainment Center (www.hp.com, $1,799)<br />
is a full-fledged digital media center PC with onboard 802.11g functionality<br />
and includes Micros<strong>of</strong>t’s Windows XP Media Center Edition or Windows Vista
<strong>Home</strong> Premium (which also includes Media Center s<strong>of</strong>tware). From regular<br />
and high-definition TV broadcasts to movies, music, games, and digital<br />
photos, this baby has it all, and you can connect to it wirelessly. What more<br />
could you want? Note that this current model does not have built-in 802.11n<br />
networking — we expect that by the time you read this, HP will have updated<br />
the networking to include 802.11n.<br />
The term Media Center PC is <strong>of</strong>ten used generically, but it can mean two different<br />
things: a PC configured to be a repository and driver for media applications<br />
or a PC sold with the Micros<strong>of</strong>t Windows XP Media Center Edition or<br />
Windows Vista <strong>Home</strong> Premium s<strong>of</strong>tware on board. You can get this s<strong>of</strong>tware<br />
only by buying a new, specially configured Media Center PC. Not all Media<br />
Center PCs have the Windows Media Center Edition s<strong>of</strong>tware, so read the<br />
fine print.<br />
If you have a Windows XP or Vista Media Center PC, you will probably want<br />
to link it to other TVs, using a Media Center Extender. An example is Linksys<br />
DMA 2200 Media Center Extender with DVD player (price unknown as we<br />
write). This sleek device works like a media adapter for a Media Center PC<br />
and allows you to view any media on the Media Center PC on a remote TV,<br />
including recorded (DVR) shows and even live TV programming being picked<br />
up by the TV tuner in the PC. The DMA 2200 uses 802.11n networking (so it<br />
will work with video wirelessly, unlike previous generations <strong>of</strong> these products),<br />
and comes with a built-in DVD player. Figure 12-3 shows the DMA 2200.<br />
Using the HTPC’s hard drive to record television<br />
shows like the way a TiVo does is an optional (but<br />
almost essential, we think) function. And using<br />
an HTPC as a DVR is a standard feature in a<br />
Windows XP/Vista Media Center PC — and<br />
something that we think you should consider<br />
adding to your home-built HTPC. Even if this were<br />
the only thing you wanted to do with your HTPC,<br />
it would be worth it. You can simply install a PC<br />
DVR kit and skip much <strong>of</strong> the other stuff (such as<br />
the DVD player, decoder, and s<strong>of</strong>tware).<br />
Chapter 12: <strong>Networking</strong> Your Entertainment Center<br />
Checking out PC DVRs<br />
Tip: Because the biggest limitation to any DVR<br />
system is the amount <strong>of</strong> space on your hard drive<br />
for storing video, consider a hard drive upgrade<br />
regardless <strong>of</strong> your other HTPC intentions.<br />
PC DVR kits on the market include the ATI TV<br />
Wonder 650 or 600 Series (http://ati.amd.com/<br />
products/atitvwonder.html), SnapStream Beyond<br />
TV (www.snapstream.com), and Pinnacle PCTV<br />
(www.pinnaclesys.com).<br />
237
238<br />
Part IV: Using a <strong>Wireless</strong> Network<br />
Figure 12-3:<br />
The DMA<br />
2200 from<br />
Linksys will<br />
hook your<br />
Media<br />
Center PC to<br />
remote TVs.<br />
Internet Content for Your Media<br />
Adapters, Players, and HTPCs<br />
If you’re really into this HTPC thing, think about whether setting up an HTPC<br />
is worth the trouble just to play back DVDs (although the quality would be<br />
way high). Probably not, huh? “So,” you may ask yourself, “what else is in it<br />
for me?” What makes an HTPC useful is its ability to provide a portal to all<br />
sorts <strong>of</strong> great Internet-based content — that is, music and video content. A<br />
portal is simply a one-stop shop for movies, songs, animation clips, and video<br />
voice mail. Think <strong>of</strong> it as a kind <strong>of</strong> Yahoo! for your audio and video needs. (In<br />
fact, Yahoo!, a portal itself, is trying to position itself to be just that! You can<br />
play great music videos from its Web site, at launch.yahoo.com.)<br />
You’re not getting much Internet content if your HTPC isn’t connected to the<br />
Internet. And, don’t forget that a connection to your high-speed Internet<br />
access (DSL, fiber-optic, or cable modem) is part <strong>of</strong> the overall equation.<br />
(Yup, a regular ol’ vanilla dial-up connection works, but — we can’t stress<br />
this enough — not nearly as well. If you’re one <strong>of</strong> the 90 to 95 percent <strong>of</strong> the<br />
population who can get broadband, get it! If you’re out <strong>of</strong> range, we’re sorry,<br />
and recommend that you check out the satellite broadband services <strong>of</strong>fered<br />
by folks such as DirecTV.)
Chapter 12: <strong>Networking</strong> Your Entertainment Center<br />
Other wireless ways (where there’s a will . . . )<br />
We are obviously biased toward the 802.11<br />
technologies because we believe in a wireless<br />
home network backbone. We think that with all<br />
the focus on standards, costs will decrease,<br />
new features will evolve, and the overall capability<br />
will continue to get better. Collectively, it<br />
simply gives you more options for the home.<br />
That doesn’t mean, however, that standards are<br />
the only way to go. Plenty <strong>of</strong> proprietary 900<br />
MHz, 2.4 GHz, and 5 GHz approaches — as well<br />
as other frequency bands — are popular<br />
because they’re cheap to manufacture and<br />
cheap to implement. For example, check out the<br />
Audiovox Terk (www.audiovox.com, $99) Leapfrog<br />
Series <strong>Wireless</strong> A/V System (Model LF-30S,<br />
for example), which uses the same 2.4 GHz<br />
You’ve undoubtedly read about Hollywood’s drive to rid the Internet <strong>of</strong> peerto-peer<br />
file-sharing programs, to halt the ripping (copying) <strong>of</strong> DVDs from<br />
rented DVD discs, and so on. For the rest <strong>of</strong> us, who have better things to<br />
focus on, a slew <strong>of</strong> great online music stores and services are legal, economical,<br />
and easy to use — you just have to try them.<br />
You find three types <strong>of</strong> online music <strong>of</strong>ferings:<br />
frequency spectrum as 802.11b and 802.11g to<br />
carry audio and video around the house. The<br />
gear we’ve tested in this space, like the X10<br />
Entertainment Anywhere and various Radio<br />
Shack 900 MHz models, has been somewhat <strong>of</strong><br />
a disappointment, but it does work.<br />
So, 802.11 isn’t the only way, but we prefer it<br />
based on experience. Just remember: The more<br />
signals you put in the 2.4 GHz and 5 GHz ranges<br />
to compete with your 802.11 signals, the more<br />
problems you have. The 802.11 products are<br />
building in new quality-<strong>of</strong>-service capabilities<br />
designed to deal with multiple simultaneous<br />
audio and video transmissions, and over time<br />
will be more robust, accessible, and reliable, we<br />
think. Look for the Wi-Fi icon when you buy.<br />
� Online music and video stores, such as Apple’s iTunes Store, where you<br />
download music to your PC or network-capable device. There are limits<br />
to what you can do with these songs after they’re downloaded, but generally<br />
you can play them anywhere on your network.<br />
� Online music subscription services, such as Rhapsody and Yahoo! Music,<br />
where you can play any songs available in their catalogs. These are<br />
streaming audio songs that you play as <strong>of</strong>ten as you like, wherever you<br />
want, as long as you have Internet access. For many <strong>of</strong> these services, if<br />
you want to play them <strong>of</strong>f your PC, you need a media adapter or player<br />
designed for that service.<br />
� A combination <strong>of</strong> the preceding two items where you can play any songs<br />
you want during your subscription period and optionally download (and<br />
keep) songs for an extra fee.<br />
239
240<br />
Part IV: Using a <strong>Wireless</strong> Network<br />
Some <strong>of</strong> the most popular online music hangouts include<br />
� Apple iTunes Music Store (www.itunes.com)<br />
� Real Network’s Rhapsody (www.rhapsody.com)<br />
� Napster (newly relaunched at www.napster.com)<br />
� eMusic (www.emusic.com)<br />
� Yahoo! Music (music.yahoo.com)<br />
Some sites require monthly fees to join, typically around $5 to $10 per month;<br />
others have their business model driven by download fees on a per song or<br />
per video basis.<br />
You don’t have to pay to get some music from the Internet — lots <strong>of</strong> Internet<br />
radio stations are out there. You can find Internet-only stations (Pat’s favorite<br />
is Radio Paradise, at www.radioparadise.com) and simulcasts from traditional<br />
broadcasters, such as National Public Radio (www.npr.org). To find<br />
online radio stations, check out SHOUTcast (www.shoutcast.com), Live365<br />
(www.live365.com), or Radio-Locator (www.radio-locator.com), or just do a<br />
Web search on Yahoo! or Google.<br />
Remember that most online services incorporate DRM (digital rights management)<br />
technologies in their downloaded files. If you want to play these files<br />
across your network, you need to ensure that your media adapter or player<br />
supports the DRM system <strong>of</strong> the content you’ve downloaded (or <strong>of</strong> the service<br />
you are subscribed to). Unfortunately, this can limit your choices, but<br />
it’s a sad fact <strong>of</strong> how the entertainment industry treats their customers these<br />
days. There are some (happy) exceptions, however. Apple’s iTunes Store<br />
<strong>of</strong>fers a number <strong>of</strong> DRM-free song downloads, and eMusic and Amazon.com’s<br />
online music stores are free <strong>of</strong> DRM.
Chapter 13<br />
Using Your <strong>Wireless</strong> Network<br />
for Phone Calls<br />
In This Chapter<br />
� Understanding Voice over IP (VoIP)<br />
� Using VoIP Wi-Fi phones<br />
� DECTing your VoIP<br />
� Using Skype without wires<br />
� Understanding fixed mobile convergence<br />
Phones have been around for over a hundred years. In developed countries<br />
such as the U.S., the European Union, and many parts <strong>of</strong> Asia, there<br />
are more phones (several times more in some cases) than people. In the<br />
intervening century, the phone hasn’t stood still. Two big trends have<br />
affected the phone business: the advent <strong>of</strong> digital technologies and the rise <strong>of</strong><br />
wireless technologies.<br />
Digital technologies have been in use within phone networks for decades.<br />
Phone companies use digital (and Internet protocol — IP) technologies<br />
within their networks to carry and route calls from place to place. Even if<br />
your home phone line is still an old-fashioned analog POTS (plain old telephone<br />
service) line, chances are nearly 100 percent that some major part <strong>of</strong><br />
your phone call is carried over digital lines. And if you’re using a broadband<br />
VoIP (Voice over IP) service (for example, Vonage or Skype) in your home,<br />
your calls are 100 percent digital.<br />
Similarly, wireless technologies have been around for decades as well. We<br />
suspect that a lot <strong>of</strong> readers <strong>of</strong> <strong>Home</strong> <strong>Wireless</strong> <strong>Networking</strong> For Dummies have<br />
never known a time without a cordless phone in the home. And cell phones<br />
are beyond ubiquitous. There are over 3 billion (with a b) cell phone subscriptions<br />
in the world (a bit less than that number <strong>of</strong> users, because many
242<br />
Part IV: Using a <strong>Wireless</strong> Network<br />
people have more than one), and over 80 percent <strong>of</strong> the world’s population<br />
lives in an area covered by cell phone systems. These are big, big numbers.<br />
Now you may be wondering what all <strong>of</strong> this has to do with wireless networks<br />
(<strong>of</strong> course, you could argue that even an old-fashioned cordless phone<br />
system is a wireless network, but we’re mainly talking about computer-based<br />
networks in this book). Well the answer is this: These technological trends<br />
are bringing about a convergence <strong>of</strong> digital (and VoIP) phone technologies<br />
and wireless technologies and are turning your phones (both in-home phones<br />
and mobile phones) into full-fledged members <strong>of</strong> your home wireless<br />
network.<br />
In this chapter, we talk about what VoIP is all about, including a discussion <strong>of</strong><br />
some <strong>of</strong> the biggest providers <strong>of</strong> VoIP service. We then talk about wireless<br />
(mainly Wi-Fi) phones that can let you use your wireless network to make<br />
VoIP calls. Finally, we talk about how cell phones are beginning to join into<br />
the Wi-Fi fun, allowing you to use your Wi-Fi network to get better coverage<br />
inside your home while saving money on calls. It’s going to be fun, so read on!<br />
Understanding VoIP<br />
Voice over IP (VoIP) is exactly what its name implies it is. Voice calls (phone<br />
calls) are made using a broadband Internet connection (such as a cable or<br />
DSL modem), and instead <strong>of</strong> being routed through the Public Switched<br />
Telephone Network (PSTN) — the phone network run by companies such as<br />
AT&T and Verizon — they are routed across the Internet (or across private<br />
networks, perhaps run by those same phone companies that run on the<br />
Internet Protocol, IP).<br />
Chances are good that you’ve already made a VoIP phone call — even if you<br />
don’t know that you did. For example, many discount phone card companies,<br />
alternative long-distance providers, and even the biggest <strong>of</strong> phone companies<br />
use VoIP in part or all <strong>of</strong> their network. They do this because it’s cheaper and<br />
more efficient to route phone calls this way than it is using the old-fashioned<br />
phone network. So many phone companies will use traditional phone lines on<br />
the ends <strong>of</strong> calls (from the local phone company <strong>of</strong>fice to your home) but use<br />
VoIP in the core <strong>of</strong> the network.<br />
You’ve also made a VoIP phone call if you’ve ever used the voice functionality<br />
in an instant messenger program. For example, Yahoo! Messenger, AOL IM<br />
(AIM), Google Talk, and Micros<strong>of</strong>t’s Windows Live Messenger all let you make<br />
VoIP calls from computer to computer over the Internet. Many <strong>of</strong> these services<br />
also let you make calls to standard phone numbers (for a fee).
Chapter 13: Using Your <strong>Wireless</strong> Network for Phone Calls<br />
And, <strong>of</strong> course, there are services that aren’t just instant messaging services<br />
(such as AOL IM) but are explicitly built around the concept <strong>of</strong> providing<br />
individuals with VoIP calling capabilities. Skype (www.skype.com), for example,<br />
<strong>of</strong>fers both computer-to-computer and computer-to-phone calling, and<br />
companies such as Vonage (www.vonage.com) incorporate special hardware<br />
in your home that lets you plug regular phones (wired or cordless) into your<br />
broadband connection for making VoIP calls.<br />
Understanding VoIP terminology<br />
Like any self-respecting Internet technology, VoIP is laden with acronyms and<br />
jargon. Heck, even the name (VoIP) is an acronym! For the most part, you don’t<br />
need to understand all these acronyms, but you may run across them as you<br />
shop for VoIP equipment for your wireless network (or just plain old wired<br />
VoIP equipment). So here are a few we think you should know:<br />
� SIP: SIP, or Session Initiation Protocol, is the predominant signaling and<br />
control mechanism for VoIP calls. SIP is a standardized way for Internet<br />
clients (such as VoIP phones and networks) to create a session (or call)<br />
and to control that call (for example, to hang up). The other signaling and<br />
control mechanism for VoIP phone calls is called H.323.<br />
Some VoIP systems, such as Skype, use their own proprietary protocols<br />
to control VoIP calls.<br />
� RTP: RTP, or Real-time Transport Protocol, is the underlying IP protocol<br />
used for carrying voice calls over IP networks. RTP is used with another<br />
protocol called RTCP (Real-time Transport Control Protocol) to provide<br />
Quality <strong>of</strong> Service (QoS) support to help prioritize real-time applications<br />
(such as voice calls) over other traffic on the network which isn’t time<br />
or delay sensitive (such as e-mail).<br />
� Codec: VoIP calls digitize and compress the analog signal created by the<br />
microphone in your phone. The specific encoder/decoder used to do<br />
this is known as the codec. The amount (and type) <strong>of</strong> compression used<br />
in a VoIP codec affects the sound quality <strong>of</strong> the call — many VoIP systems<br />
use codecs that <strong>of</strong>fer a higher quality <strong>of</strong> sound than the analog phone<br />
calls you’re used to!<br />
� Telephone adapter: Most VoIP implementations use standard analog<br />
POTS telephones. The device that sits between these phones and the<br />
broadband Internet connection is known as a telephone adapter (or<br />
sometimes an analog telephone adapter, or ATA). The telephone adapter<br />
digitizes the analog phone signal and handles the SIP (or other protocol)<br />
signaling.<br />
243
244<br />
Part IV: Using a <strong>Wireless</strong> Network<br />
� VoIP phone: You can also find phones that handle all the telephone<br />
adapter’s functionality internally; these are called VoIP phones (or,<br />
commonly, SIP phones if they support the SIP protocol). Dual-mode<br />
VoIP phones can work as both VoIP phones and as standard POTS<br />
phones (which can be handy when you’re making local phone calls).<br />
� S<strong>of</strong>tphone: You don’t need a phone to make VoIP calls — your PC or Mac<br />
(when equipped with speakers and microphones or a headset) can be a<br />
full-fledged VoIP phone as well. In fact, that’s how the whole VoIP phenomenon<br />
started back in the late 1990s, with people making free PCto-PC<br />
phone calls over the Internet. The s<strong>of</strong>tware program used on computers<br />
for VoIP calls is called a s<strong>of</strong>tphone client (s<strong>of</strong>tware phone). You can<br />
even find s<strong>of</strong>tphones on phones — smartphones may have s<strong>of</strong>tphone<br />
s<strong>of</strong>tware to allow users to place international calls, for instance, over the<br />
cellular broadband data connection.<br />
Understanding VoIP services<br />
Like traditional telephony services (POTS and cell phone service), VoIP<br />
requires you to have a service provider. The service provider provides two<br />
main functions:<br />
� A gateway between the VoIP network and the PSTN: Your VoIP service<br />
provider provides the s<strong>of</strong>tware and hardware (within their network) to<br />
move calls between the VoIP network and the PSTN (POTS phones and<br />
cell phones). This functionality gives your VoIP phone the capability to<br />
make calls anywhere in the world, to any phone. This gateway service is<br />
part <strong>of</strong> a paid subscription service, but typically the monthly and/or percall<br />
costs are lower than they are for POTS or cell phone service.<br />
� Directory services: Your VoIP service provider also provides directory<br />
services, which gives your VoIP phone a “phone number” and lets<br />
people find and call you. Traditional phone services use a global standard<br />
for numbering, but VoIP doesn’t (yet), so your service provider<br />
runs a service that associates your broadband connection’s IP address<br />
to your identity. This service can be part <strong>of</strong> a for-pay monthly service,<br />
or it can be free for PC-to-PC VoIP services. Note that many leading VoIP<br />
providers, such as Vonage, let you transfer your landline phone number<br />
to their directory service; this essentially tells all other service providers<br />
that when that number is dialed, they should send the call to the Vonage<br />
network for call completion.
The 911 emergency services used in standard<br />
landline (POTS) phone systems are well-honed,<br />
well-oiled machines that have been developed<br />
over decades and decades. POTS phone systems<br />
have extensive directory records in place<br />
that know exactly where each phone is located<br />
(the name <strong>of</strong> the subscriber, the address, and so<br />
on). So when you make a 911 call, emergency<br />
<strong>of</strong>ficials pretty much know instantaneously<br />
where you are calling from and can react<br />
accordingly.<br />
Mobile (cell) phone systems now have similar<br />
capabilities, due to the adoption <strong>of</strong> a technology<br />
called Enhanced 911 (or E911). Mobile phone<br />
operators use either a specialized radio triangulation<br />
technology in their networks (which<br />
determines where you are based on how long it<br />
takes your signal to reach several cell towers in<br />
your area) or a GPS chip embedded in your cell<br />
phone to determine your location and pass it on<br />
to authorities in case <strong>of</strong> emergency.<br />
VoIP and 911, however, have a more tenuous<br />
relationship. The nature <strong>of</strong> VoIP gear (even<br />
wired VoIP gear) means that it can be plugged<br />
into a broadband connection anywhere — so<br />
there’s no one-to-one relationship between<br />
your VoIP phone number and your current location.<br />
Your IP address doesn’t provide the kind <strong>of</strong><br />
location information that a traditional phone line<br />
does — in fact, your IP address could frequently<br />
change as your ISP rotates IP addresses among<br />
its customers.<br />
It’s hard for a VoIP 911 system not only to tell<br />
authorities where you are, but also to route your<br />
Chapter 13: Using Your <strong>Wireless</strong> Network for Phone Calls<br />
VoIP and 911<br />
911 call to the right 911 call center. If, for example,<br />
you take your VoIP phone to work, you might<br />
be in the coverage area <strong>of</strong> an entirely different<br />
911 call center than you are at home — currently<br />
there’s no way for VoIP systems to know this.<br />
So VoIP providers are required to give you more<br />
than ample notice that they are not as good at<br />
handling 911 calls as are landline or even mobile<br />
phones. Some providers give you the opportunity<br />
to register your VoIP phone equipment with<br />
your current address information — this can<br />
then be used to route your 911 call and to provide<br />
the 911 folks with your address. If you’re<br />
using a VoIP system as your primary home<br />
phone system, we think you should absolutely<br />
take this step and register for your VoIP<br />
provider’s 911 system. (If they had bothered<br />
asking us, we would have simply told them to<br />
put GPS chips into all VoIP phones and the problem<br />
would have been solved!)<br />
One last fact to keep in mind about VoIP and 911<br />
and other emergency calls: Unlike POTS phones<br />
(which get their power from the telephone line<br />
itself), VoIP phone systems need external AC<br />
power to work. If your power goes out, it’s likely<br />
that both your broadband connection and your<br />
VoIP phone or telephone adapter will also go<br />
out. If you move entirely to VoIP in your home,<br />
we recommend that you purchase an uninterruptible<br />
power supply (UPS) and make sure that<br />
your broadband modem, wireless router, and<br />
telephone adapter are all connected to it. This<br />
won’t keep you up and running for days at a<br />
time, but it can keep the phones working during<br />
brief power outages.<br />
245
246<br />
Part IV: Using a <strong>Wireless</strong> Network<br />
All sorts <strong>of</strong> VoIP services are on the market today, ranging from simple IM<br />
client-based voice chat services right on up to sophisticated multiline services<br />
designed to replace all landline phones in a business. For the purposes<br />
<strong>of</strong> a home user, we can divide VoIP service providers into two (not so distinct)<br />
buckets. We say not so distinct because many VoIP service providers<br />
can fit into either <strong>of</strong> these two categories, depending on which individual<br />
elements <strong>of</strong> their service you choose. Without further adieu, let’s talk about<br />
what these two categories are:<br />
� <strong>Home</strong> phone replacement services: These services are primarily telephone<br />
adapter based (or hardware based). They are designed to completely<br />
replace your existing POTS landline voice service and to work<br />
with all existing phones in your home. These services provide you with<br />
a traditional phone number (that anyone can call). Vonage is the biggest<br />
example here.<br />
� PC-based supplementary voice services: These services are primarily<br />
built around PC usage (though, as we discuss later in this chapter, they<br />
can work with phones) and are primarily marketed as (and used as) supplements<br />
to existing landline services — in other words, you use them<br />
for specific calls (such as overseas calls) but keep your POTS phone for<br />
local calls, inbound calls, and so on. These services typically provide<br />
you with a username (like the username you might have for AOL IM) —<br />
other users <strong>of</strong> the service can call you by clicking your username in<br />
their VoIP s<strong>of</strong>tware program. The primary example here is Skype, which<br />
began as a PC-to-PC-only service but has since branched out to include<br />
PC-to-phone, phone-to-PC, and now phone-to-phone calling.<br />
As we mention earlier, these two categories have a lot <strong>of</strong> overlap. For example,<br />
most hardware-based VoIP providers <strong>of</strong>fer a s<strong>of</strong>tphone client that allows<br />
PC-to-PC or PC-to-phone calling (and can be used on your laptop when you<br />
travel), and many <strong>of</strong> the primarily PC-to-PC providers now <strong>of</strong>fer phone devices<br />
that let you connect your home phones to the service and can assign you a<br />
traditional phone number (for example, Skype’s SkypeIN service). In this chapter<br />
we talk about wireless hardware that fits into both types <strong>of</strong> VoIP service.<br />
Some <strong>of</strong> the leading providers <strong>of</strong> VoIP services follow:<br />
� <strong>Home</strong> phone replacement services:<br />
• Vonage (www.vonage.com)<br />
• Verizon VoiceWing (www.verizon.com/voicewing)<br />
• AT&T CallVantage (www.callvantage.att.com/)<br />
• Lingo (www.lingo.com)<br />
• BroadVoice (www.broadvoice.com)<br />
• TelTel (www.teltel.com)
Chapter 13: Using Your <strong>Wireless</strong> Network for Phone Calls<br />
• VoipYourLife (www.voipyourlife.com)<br />
• Packet8 (www.packet8.com)<br />
� Supplementary VoIP services (these services include both PC-to-PC<br />
voice chat and inbound or outbound calling to regular phones):<br />
• Skype (www.skype.com)<br />
• Yahoo! Voice (voice.yahoo.com)<br />
• AOL AIM Call Out (call.aim.com)<br />
• Google Talk (talk.google.com)<br />
• Gizmo Project (www.gizmoproject.com)<br />
This is only a partial list — hundreds <strong>of</strong> VoIP providers are out there these<br />
days. We chose the largest and most well-known providers, but you can find a<br />
great list <strong>of</strong> providers at www.voipproviderslist.com. You can also find reviews<br />
<strong>of</strong> VoIP providers and an online bandwidth/latency testing program that will<br />
let you know how well your broadband connection can handle VoIP at the following<br />
URL: www.voipreview.org.<br />
Going <strong>Wireless</strong> with Your VoIP Service<br />
Most VoIP services available today are focused on either conventional<br />
phones (through a telephone adapter) or the PC (using a s<strong>of</strong>tphone client).<br />
Nothing is wrong with these approaches — both have their place — but what<br />
excites us is the ability to leverage the Wi-Fi network you’ve installed in your<br />
home to carry your phone calls. With a Wi-Fi VoIP phone, you can make calls<br />
from anywhere in your house, and you can also take your Wi-Fi phone with<br />
you to work, to a friend’s house, on a business trip (using the Wi-Fi in your<br />
hotel room), or even to a Wi-Fi hot spot (bring it along on your midday caffeine<br />
refueling trip to the local café). With VoIP, it doesn’t matter where you<br />
are. As long as you have a broadband connection, you can make and receive<br />
calls as if you were home. (Even when you’re overseas, you can receive calls<br />
on your home phone number, saving your friends and family expensive longdistance<br />
charges.)<br />
We know what you’re thinking: “Heck, I can bring my cell phone to any <strong>of</strong> those<br />
places and make and receive calls, with or without a Wi-Fi access point and<br />
broadband connection!” Well you sure can (and we never leave home without<br />
our cell phones, <strong>of</strong> course), but VoIP can provide you with some significant<br />
money savings (depending on your location). VoIP phone calls are usually a<br />
fraction <strong>of</strong> the cost (per minute) <strong>of</strong> mobile phone calls, particularly when<br />
you’re in a roaming environment with your mobile phone (for example,<br />
when you’re out <strong>of</strong> the country). A big trend is to incorporate both a VoIP<br />
247
248<br />
Part IV: Using a <strong>Wireless</strong> Network<br />
and cell phone into a single phone, so you can use the cellular network when<br />
you need to and also make cheaper calls using VoIP when you’re in range <strong>of</strong><br />
a Wi-Fi network. We talk about this fixed mobile convergence in the section<br />
titled “Understanding FMC (Fixed Mobile Convergence).”<br />
In this section, we talk about Wi-Fi VoIP phones. These phones, which look<br />
just like a cell or cordless phone, connect to Wi-Fi networks (typically they<br />
use 802.11g technology) and provide you with a full VoIP experience without<br />
the need to use a telephone adapter or a s<strong>of</strong>tphone client on a PC. They’re<br />
truly stand-alone phones that can make and receive calls with only a<br />
broadband-connected Wi-Fi access point required.<br />
We also talk about wireless VoIP phones that use the DECT technology standard.<br />
You can use them only in your home, but they tend to be a bit cheaper<br />
and have better battery life than Wi-Fi phones.<br />
Wi-Fi VoIP phones can operate on your own network, on a friend’s network,<br />
over the network at work, or in a public hot spot. The only thing you’ll need<br />
to worry about is gaining access to that network through its security and<br />
authentication system. Luckily, most current Wi-Fi VoIP phones support the<br />
latest WPA2 Personal security system (described in Chapter 9), so you’ll be<br />
able to enter a WPA passphrase on the phone and gain access to the network.<br />
Where things can get a bit dicey is in the realm <strong>of</strong> corporate and hot spot networks.<br />
There are two issues here:<br />
� In corporate networks, it’s common to find WPA2 Enterprise security,<br />
which uses the 802.1x authentication system (see Chapter 9). Most Wi-Fi<br />
VoIP phones support only the Personal version <strong>of</strong> WPA2, which uses a<br />
passphrase, and not the Enterprise version, which uses a RADIUS server<br />
to authenticate users (and allow them on the network). If you’re planning<br />
on using your Wi-Fi VoIP phone on one <strong>of</strong> these networks, you’ll<br />
need to do some research when looking for a phone.<br />
� In public hot spots, it’s common to find a system called a captive portal<br />
that provides the authentication for users to get on the network. A captive<br />
portal uses a Web browser — a page pops up for you to make a<br />
payment or enter a code or simply agree to terms <strong>of</strong> usage before you<br />
can get on the network. These Wi-Fi VoIP phones typically don’t have a<br />
Web browser built in, so they can’t get onto these types <strong>of</strong> networks. An<br />
example <strong>of</strong> a phone that does have a built-in Web browser is SMCWSP-<br />
100 (www.smc.com, $200) from SMC Networks.<br />
Some Wi-Fi VoIP phones let you get around this hot spot conundrum by incorporating<br />
client s<strong>of</strong>tware or a special internal configuration in their phones<br />
that enables hot spots to recognize the phones and allow them access. For<br />
example, Wi-Fi VoIP phones for Skype (discussed in the “Choosing Skype<br />
phones” section) work at any Boingo hot spot right out <strong>of</strong> the box. Many
Chapter 13: Using Your <strong>Wireless</strong> Network for Phone Calls<br />
Wi-Fi VoIP phone manufacturers have (or are working on) similar partnerships<br />
with hot spot providers to provide browserless access, so check the<br />
documentation or Web site <strong>of</strong> your phone to see if yours does too.<br />
A company to keep an eye on is Devicescape (www.devicescape.com). This<br />
s<strong>of</strong>tware company, based in the Silicon Valley area, is built around the<br />
premise that non-PC devices need an easy way to get logged onto Wi-Fi networks.<br />
The company currently <strong>of</strong>fers beta versions <strong>of</strong> its supplicant s<strong>of</strong>tware<br />
(essentially security client s<strong>of</strong>tware) for a number <strong>of</strong> non-PC platforms,<br />
including Apple’s iPhone, some Nokia mobile phones, and (most appropriately<br />
for this discussion) the Linksys WIP 300 Wi-Fi VoIP phone. Devicescape<br />
is a startup, but they have plans to spread broadly throughout this market,<br />
so keep an eye on their Web site if you need help getting online at hot spots<br />
with your VoIP phone.<br />
Choosing VoIP Wi-Fi phones<br />
As mentioned, most VoIP services use SIP as the underlying technology for<br />
their service. SIP is an international standard, which means it is widely used<br />
and also relatively interoperable — a SIP phone is a SIP phone, no matter who<br />
makes it and whether it’s wired, wireless, or embedded in your skull (which<br />
doesn’t sound all that pleasant, but folks in labs are working on embedded<br />
phones that will be with us always).<br />
Because SIP is so standardized and widely used, manufacturers <strong>of</strong> Wi-Fi gear<br />
(companies such as NETGEAR, Linksys, D-Link, Belkin, and SMC) are making<br />
and selling SIP Wi-Fi phones that you can use with most major VoIP providers.<br />
Skype does not use SIP (at least not in an interoperable way — Skype’s VoIP<br />
protocols are their “secret sauce” and they’re not telling!). So the phones<br />
we’re talking about here won’t work with your Skype account.<br />
Consider the following when choosing a Wi-Fi VoIP phone:<br />
� Wi-Fi standards supported: You’ll want a phone that supports at least<br />
802.11g. As we write, no 802.11n Wi-Fi VoIP phones are on the market,<br />
but we expect that eventually these will trickle onto the market and<br />
replace the 802.11g models.<br />
� Battery life: Battery life is a crucial issue with any cordless (or cellular)<br />
phone. Unfortunately, Wi-Fi was not designed to be a low-power technology<br />
suitable for use with small phone batteries. (It uses much more<br />
power than, for example, a mobile phone radio system.) So battery life is<br />
the Achilles’ heel <strong>of</strong> many Wi-Fi VoIP phones. Check the different manufacturers’<br />
rated battery life, see how easy it is to recharge (many phones<br />
come with a cradle you can drop them in, just as you do with a home<br />
cordless phone), and see how easy it is to replace the battery should it<br />
wear out.<br />
249
250<br />
Part IV: Using a <strong>Wireless</strong> Network<br />
� Security support: As mentioned, most <strong>of</strong> these Wi-Fi phones will not<br />
work in a WPA2 Enterprise/802.1X network. Most do support WPA and<br />
WPA2 Personal, the minimum level <strong>of</strong> security you should shoot for.<br />
� Web browser support: If you plan on using the Wi-Fi phone in a lot <strong>of</strong><br />
hot spot environments, consider a model that includes a built-in Web<br />
browser to provide a mechanism for logging into hot spots that require<br />
use <strong>of</strong> a captive portal log-in page.<br />
� Codec support: The codec is the voice compression algorithm used by<br />
a VoIP system. A number <strong>of</strong> different codecs are used by VoIP service<br />
providers. A Wi-Fi VoIP phone must support the codecs (such as G.711)<br />
used by your service provider. (The best way to determine these codecs<br />
is to look in the support section <strong>of</strong> your VoIP provider’s Web site or to<br />
call tech support.)<br />
� Form factor: Form factor (the shape and look and feel <strong>of</strong> the phone) is<br />
unimportant to some folks and vitally important to others. VoIP Wi-Fi<br />
phones can be big and bulky (the early ones were) or small and sleek.<br />
The biggest distinction you’ll find is between flip phones (similar in size<br />
and shape to flip mobile phones) and candy bar–style phones. Which<br />
you prefer is, <strong>of</strong> course, up to you.<br />
� Everything else: Finally, a lot <strong>of</strong> little things may or may not be important<br />
to you as you examine Wi-Fi VoIP phones. Examples here could include<br />
the size and quality <strong>of</strong> the screen, support for additional applications<br />
on the phone (such as e-mail or IM), button and keypad quality, and the<br />
user interface and menus.<br />
The most important criteria <strong>of</strong> a Wi-Fi VoIP phone is whether or not it will work<br />
with your VoIP service. SIP VoIP services are based on standards, and any SIPcompliant<br />
phone should work with any SIP-compliant VoIP service (which is<br />
most services). Many VoIP service providers, however — in an attempt to<br />
keep their support overhead to a minimum — don’t explicitly support phones<br />
and devices on their network beyond the phones they sell or provide to their<br />
customers. Some providers may even make it hard for you to find the information<br />
about their service’s servers and IP addresses needed to configure<br />
your phone.<br />
There are a number <strong>of</strong> manufacturers <strong>of</strong> Wi-Fi VoIP phones, ranging from big<br />
networking companies down to small specialist companies you’ve never<br />
heard <strong>of</strong>. Some <strong>of</strong> the more popular include<br />
� Linksys (www.linksys.com)<br />
� SMC Networks (www.smc.com)<br />
� Zyxel (www.zyxel.com)<br />
� D-Link (www.dlink.com)
Chapter 13: Using Your <strong>Wireless</strong> Network for Phone Calls<br />
An alternative to Wi-Fi phones<br />
Wi-Fi, in its current form <strong>of</strong> 802.11g and draft 802.11n, is a wireless system<br />
that has not been designed for small, battery-powered devices. The problem<br />
is simply that Wi-Fi was never designed with power saving features that can<br />
extend battery life on these portable devices (though some manufacturers<br />
have created their own battery saving schemes, and we expect that the final<br />
802.11n standard will include more advanced power management as well).<br />
What this means is that many Wi-Fi VoIP phones are limited to just a few<br />
hours <strong>of</strong> talk time and less than a day <strong>of</strong> standby time, so you’ll have to<br />
charge your phone daily, if not more <strong>of</strong>ten.<br />
An alternative to Wi-Fi VoIP phone systems is a new (to North America)<br />
cordless phone system called DECT 6.0. DECT (Digital Enhanced Cordless<br />
Telecommunications) has been around in Europe and other parts <strong>of</strong> the<br />
world for about a decade but was not available in the U.S. until the FCC<br />
approved its use in late 2005. (The phones became available in the U.S. the<br />
following year.) DECT uses the 1900 MHz frequency range, which keeps it out<br />
<strong>of</strong> the way <strong>of</strong> both 2.4 and 5 GHz Wi-Fi frequencies. DECT phones are known<br />
for their long range (compared to traditional cordless phones), their highquality<br />
voice reproduction, and the fact that you can have repeaters to daisy<br />
chain DECT calls over distances (such as from one side <strong>of</strong> your home to the<br />
other).<br />
For the most part, DECT phones are just regular old cordless phones, using<br />
the DECT system for transmission between the handset and the base station<br />
(the base station is then plugged directly into a POTS jack). Using an analog<br />
telephone adapter in lieu <strong>of</strong> a POTS jack is a great way to wirelessly expand a<br />
VoIP system, and is the fastest and cheapest way to take your VoIP wireless.<br />
You can use any cordless phone — even that ancient one you have out in the<br />
garage with the 4-foot-long shiny retractable antenna — with your analog<br />
telephone adapter (ATA). That’s the point <strong>of</strong> an ATA — any analog phone can<br />
plug into it. We’re focusing on the new (to the U.S. at least) DECT phones<br />
because, frankly, we think they work better than old-fashioned cordless<br />
phones and also because several models have VoIP built right into the phone<br />
and don’t need an ATA. How good is DECT? Well in Danny’s home in Maine<br />
(with its 3-foot-thick brick and masonry walls that kill just about any wireless<br />
signal), he can reach every point from the basement to the third floor with<br />
his DECT phone. All <strong>of</strong> Danny’s other wireless systems require repeaters and<br />
signal boosters and secondary base stations to reach through his wireless<br />
worst-case-scenario house!<br />
Several manufacturers <strong>of</strong> DECT phones have begun selling phones that have<br />
both POTS and VoIP phone capabilities built into a single device. These phones<br />
have two connectors on the handset’s base station. One plugs into a regular<br />
251
252<br />
Part IV: Using a <strong>Wireless</strong> Network<br />
phone jack (just like any other cordless phone in the world), and the other<br />
plugs into an Ethernet jack connected to your wireless or wired broadband<br />
router. Calls then can be made (and received) over your standard landline<br />
phone service or over a VoIP connection.<br />
Most <strong>of</strong> these dual-mode DECT phones are designed to work with Skype (discussed<br />
in the next section), but some manufacturers are also <strong>of</strong>fering SIP<br />
dual-mode DECT phones as well. (For our readers in North America, these<br />
SIP dual-mode phones are not yet widely available, but we expect as DECT<br />
becomes more popular here they will be on the shelf at your favorite electronics<br />
store.)<br />
One feature that a few dual-mode phones have is the ability to conference<br />
between a Skype or VoIP call and a second call on the landline. This is a great<br />
way to get distant family or co-workers on the phone without paying excessive<br />
toll charges. One phone that supports this functionality is DualPhone’s<br />
3088 (dualphone.net/DUALphone_3088_for_Skype-789.aspx).<br />
If you have a big family or a big house, look for a DECT system that supports<br />
multiple handsets. You’ll need to plug only one base station into your router<br />
and phone jack. The remaining phones can connect to that base station and<br />
need only remote charging stations. This makes it easy to extend your wireless<br />
VoIP network throughout the house without extra wires.<br />
Choosing Skype phones<br />
A special category <strong>of</strong> Wi-Fi VoIP phones are those designed to work with the<br />
Skype network. These phones are similar in size, shape, and functionality to<br />
the Wi-Fi VoIP phones we just described, but instead <strong>of</strong> being built around<br />
the SIP protocol, they work specifically with the Skype VoIP service.<br />
There are two types <strong>of</strong> Skype wireless phones:<br />
� Phones that work with your computer: The simplest (and cheapest)<br />
wireless Skype phones are those that connect to your PC (typically with<br />
a dongle that plugs into one <strong>of</strong> your computer’s USB ports). These phones<br />
work with the Skype client s<strong>of</strong>tware installed on your computer, and<br />
calls are actually placed and received through your computer. When the<br />
computer is turned <strong>of</strong>f, the phone no longer works.<br />
� Phones that work independently: Other Skype phones are full-fledged<br />
Skype clients in their own right and don’t need a running PC (though a<br />
PC may be used to set them up in the first place. These phones can use<br />
Wi-Fi, or they may be DECT phones as discussed in the preceding section.<br />
Skype keeps a current list <strong>of</strong> certified Skype wireless phones in the Phones<br />
section <strong>of</strong> its online store at www.skype.com/go/shop.accessories.
Chapter 13: Using Your <strong>Wireless</strong> Network for Phone Calls<br />
<strong>Wireless</strong> Skype phones are capable <strong>of</strong> supporting free calls worldwide to<br />
other Skype users, as well as inexpensive inbound (to your number) and outbound<br />
(to other people) calls using Skype’s SkypeIn and SkypeOut services.<br />
(We talk more about Skype’s different services in the sidebar titled “Why<br />
Skype is different.”)<br />
Following are some manufacturers <strong>of</strong> Skype wireless phones:<br />
� DualPhone (www.dualphone.net)<br />
� Philips (www.philips.com)<br />
� GE (www.home-electronics.net)<br />
� NETGEAR (www.netgear.com)<br />
� Belkin (www.belkin.com)<br />
� Linksys (www.linksys.com)<br />
� SMC (www.smc.com)<br />
Skype is a peer-to-peer VoIP network, which<br />
means that rather than having a centralized control<br />
point for routing calls around the network<br />
(and around the world), each individual Skype<br />
client (the s<strong>of</strong>tware on your PC or on a Skype<br />
phone) contributes to the effort and assists in call<br />
routing.<br />
At its most basic level, Skype is a client-to-client<br />
VoIP system. This means that with a Skype client<br />
installed on your PC (or phone), you can make<br />
calls to anyone else in the world who has<br />
installed the (free) Skype client. This level <strong>of</strong><br />
Skype is free for anyone (beyond what you pay<br />
for your broadband Internet connection). Even<br />
this free level is handy because there are <strong>of</strong>ten<br />
as many as ten million Skype users online at any<br />
given time, and hundreds <strong>of</strong> millions <strong>of</strong> registered<br />
accounts.<br />
The next level <strong>of</strong> Skype is called SkypeOut.<br />
SkypeOut enables outbound calls from your<br />
Why Skype is different<br />
Skype client to regular landline or mobile phones.<br />
You can buy SkypeOut service plans (which, for<br />
example, <strong>of</strong>fer unlimited calling within certain<br />
geographies — in North America you can subscribe<br />
to a $3/month plan that allows unlimited<br />
calling to anywhere in the U.S. or Canada). You<br />
can also buy Skype credits (in $10 increments),<br />
which allow you to make calls to anywhere in the<br />
world, with rates starting at $0.021 per minute.<br />
The final level <strong>of</strong> Skypedom is to subscribe to a<br />
SkypeIn account. This provides you with a Skype<br />
phone number (in your local area code) that<br />
anyone can call. SkypeIn also includes free<br />
voicemail, so you can pick up calls that you’ve<br />
missed after the fact.<br />
Skype has a lot <strong>of</strong> different calling plans, and<br />
rates to different countries vary, so check out<br />
www.Skype.com for all the current details.<br />
253
254<br />
Part IV: Using a <strong>Wireless</strong> Network<br />
A (future) alternative to FMC<br />
Cell phone service providers and equipment<br />
makers have more tricks than just FMC up their<br />
sleeves when it comes to improving your inhome<br />
service coverage. Another technology<br />
being developed and seriously considered by the<br />
cell phone industry is known as the femtocell.<br />
Simply put, a femtocell is a small (the size <strong>of</strong> a<br />
cable modem) cellular base station that can sit<br />
inside a home or a small business — an even<br />
tinier version <strong>of</strong> the picocells that many cell<br />
phone companies use to improve their coverage<br />
inside shopping malls and convention centers.<br />
A femtocell will connect to your broadband<br />
Ethernet connection (just as a Wi-Fi FMC solution<br />
uses that connection), and your mobile<br />
phone will switch over to the femtocell whenever<br />
it is in range. Where FMC solutions and femtocells<br />
differ is in how your cell phone connection<br />
is transmitted wirelessly in the home. With FMC,<br />
your phone switches over Wi-Fi and then sends<br />
the calls over your broadband connection. With<br />
a femtocell, your phone doesn’t do anything different<br />
than it does anywhere else in the world —<br />
the femtocell looks just like any other cell tower<br />
to the phone, and your phone connects to it<br />
when the femtocell’s signal is stronger than the<br />
outside cell tower’s signal.<br />
This means you don’t need to choose a special<br />
mobile phone to use a femtocell — any<br />
cell phone can work with femtocells. The only<br />
Understanding FMC (Fixed<br />
Mobile Convergence)<br />
limitation is the type <strong>of</strong> cell phone network the<br />
phone is designed to work with (GSM or CDMA).<br />
If you have a CDMA phone (for example, from<br />
Verizon or Sprint), it can connect only to a CDMA<br />
femtocell. GSM phones (AT&T or T-Mobile) can<br />
connect only to GSM femtocells.<br />
Like FMC, femtocells aren’t something that you<br />
can just pick up at the local electronics superstore<br />
and install — they’ll be something that your<br />
cell phone company sells, rents, or gives you to<br />
improve your coverage. An example <strong>of</strong> an early<br />
femtocell is Samsung’s CDMA Ubicell, which can<br />
be seen at the following URL (just search on the<br />
page for femtocell): www.samsung.com/us/<br />
business/telecommunication/.<br />
If you can’t yet get (or don’t want) FMC service<br />
and you’re not willing to wait until femtocells<br />
become available from your mobile phone<br />
provider, consider an in-home cell phone extender.<br />
These devices use an antenna placed outside<br />
your home or in a window to boost the<br />
power <strong>of</strong> incoming phone signals. Essentially a<br />
cell phone extender gives you inside the house<br />
the signal strength you have out in the driveway.<br />
Danny’s been using zBoost from Wi-Ex<br />
(www.wiex.com) and he’s had great results. This<br />
is a cheap ($399) way <strong>of</strong> getting the signal to<br />
reach all the nooks and crannies <strong>of</strong> your home.<br />
Just remember, a cell phone extender won’t help<br />
if you have no signal outside the house.<br />
The next big thing in wireless and VoIP is here now and it’s called fixed mobile<br />
convergence, or FMC. FMC is the combination <strong>of</strong> mobile (cellular) and VoIP<br />
into a single device. With FMC you can use your phone as a cellular phone<br />
anywhere you have coverage, and when you’re in range <strong>of</strong> a Wi-Fi access<br />
point and broadband connection, your phone can automatically switch over<br />
to the Wi-Fi network.
Chapter 13: Using Your <strong>Wireless</strong> Network for Phone Calls<br />
Using home phones on the cellular network<br />
For certain types <strong>of</strong> calls (such as international<br />
calls) or for certain users (folks who burn through<br />
all their minutes each month), cell phone calls<br />
can be expensive. The opposite side <strong>of</strong> this equation<br />
is that for in-country, in-plan minutes, cell<br />
phone calls are essentially free. You pay a flat<br />
rate every month and get a certain number <strong>of</strong><br />
minutes that don’t cost you any more (no longdistance<br />
charges, no per-minute charges, and so<br />
on). And many cell phone plans include freebies<br />
such as free nights and weekends or unlimited<br />
in-network calls. So many folks end up using<br />
their cell phones in the house for almost all calls,<br />
just as a moneysaving device.<br />
To support this, a sort <strong>of</strong> reverse form <strong>of</strong> FMC has<br />
arisen: home cordless phones that connect to<br />
your cell phone (via Bluetooth) and let you leave<br />
your mobile phone on the charger while you<br />
make calls from in the home.<br />
An example <strong>of</strong> this is GE’s Cell Fusion DECT 6.0<br />
phone (www.home-electronics.net/ge/pc/view<br />
Prd.asp?idcategory=2&idproduct=3). This phone<br />
system (which costs about $150 for a dual handset<br />
kit) uses the DECT system (as the name<br />
implies) for transmissions between the handset<br />
and the base station. The cool feature that sets<br />
this phone apart is its ability to pair (or make a<br />
network connection) with up to two Bluetoothenabled<br />
cell phones. When you’ve paired the<br />
phone to your mobile, you can simply press a<br />
button labeled Cell on the Cell Fusion phone<br />
whenever you want to place a call and use some<br />
<strong>of</strong> your free cell phone minutes instead <strong>of</strong> paying<br />
for long distance. Incoming calls to your cell<br />
phone will also ring to the Cell Fusion phone —<br />
no more digging through your purse or briefcase<br />
in a desperate attempt to grab the cell phone<br />
before the call goes to voicemail. Pretty neat stuff.<br />
Why would you want to switch to the Wi-Fi network? Well the biggest reason<br />
is to save money. Mobile phones are relatively cheap when you’re in your<br />
local (or nationwide) calling area, making domestic phone calls, and within<br />
your monthly allowance <strong>of</strong> minutes. When you roam outside your calling<br />
area, try making a call internationally, or go beyond your bundled minutes,<br />
you’ll find that your cell phone company is pretty darned good at separating<br />
you from your money.<br />
Another reason why FMC makes sense is the simple fact that cell phone<br />
coverage isn’t always that great inside many buildings. Big public buildings<br />
tend to have special small cellular base stations inside the building (so you<br />
can make calls from that hotel lobby, convention center, or shopping mall),<br />
but individual homes and apartments <strong>of</strong>ten have lousy indoor coverage.<br />
(Pat has to stand in his driveway to make calls on one <strong>of</strong> his cell phones —<br />
it’s a good thing he lives in sunny San Diego and not some place cold come<br />
January.) FMC can alleviate this problem by switching your phone over to<br />
your in-home Wi-Fi network when its signal is stronger than your mobile<br />
phone carrier’s signal. FMC isn’t something you just do on your own — you<br />
need a mobile phone that supports it, and you need your mobile phone<br />
provider’s network to support the service so that calls are routed to the right<br />
place at the right time, based on whatever rules are set up for the service.<br />
Support from the mobile phone carrier is important, too, to ensure that you<br />
can roam from one network to another. FMC should allow you to start a call<br />
255
256<br />
Part IV: Using a <strong>Wireless</strong> Network<br />
in your home <strong>of</strong>fice using the Wi-Fi network, and continue the call as you<br />
walk outside, get in your car, and start driving towards a meeting — as you<br />
leave the range <strong>of</strong> your Wi-Fi network, your phone will automatically switch<br />
over to the cellular network, and your phone provider will transparently<br />
and automatically reroute the call so that you can keep talking without losing<br />
your connection (or even hearing anything that makes you think you’ve<br />
switched networks).<br />
FMC, as we said, is the next big thing, but a few carriers are already <strong>of</strong>fering<br />
the service. In the U.S., T-Mobile (www.tmobile.com) is the first to <strong>of</strong>fer an<br />
FMC service to consumers. T-Mobile’s Hot Spot @ <strong>Home</strong> (www.theonly<br />
phoneyouneed.com/) combines an FMC-capable (dual-mode cellular and Wi-<br />
Fi) phone with your broadband Internet access and a Wi-Fi access point to<br />
<strong>of</strong>fer FMC service. (You can use your own AP or buy one through T-Mobile —<br />
as we write, T-Mobile is giving away the router to promote the service!)<br />
The Hot Spot @ <strong>Home</strong> service from T-Mobile has two levels. If you need only<br />
improved coverage, you can pick up one <strong>of</strong> T-Mobile’s dual-mode phones<br />
and use the minutes already in your plan for any calls you make from a<br />
Wi-Fi connection. If you’re also trying to save money, you can add an unlimited<br />
calling plan — any calls in the U.S. are free when placed over the<br />
Wi-Fi network. T-Mobile is currently charging $20 per month for the unlimited<br />
calling service.<br />
You can place (and receive) Wi-Fi calls from your home network and from<br />
any <strong>of</strong> T-Mobile’s thousands <strong>of</strong> public hot spots. (We discuss these in<br />
Chapter 16.) You can also make Wi-Fi calls from any other hot spot (though<br />
T-Mobile doesn’t provide support for these calls if you’re having trouble<br />
getting connected). T-Mobile’s phones work with WEP and WPA encrypted<br />
Wi-Fi networks, but they don’t work with Wi-Fi networks that require a Web<br />
browser to establish a connection or that use WPA-Enterprise (802.1X)<br />
authentication. (Check out Chapter 9 if you’re unsure what all these<br />
encryption acronyms mean.)<br />
All the mobile operators are examining FMC solutions. When combined with<br />
your Wi-Fi network and broadband Internet connection, FMC stands a good<br />
chance <strong>of</strong> letting you say goodbye to analog phones forever.
In This Chapter<br />
� Cruisin’ with wireless on board<br />
Chapter 14<br />
Other Cool Things<br />
You Can Network<br />
� Looking good on Candid Camera, 802.11-style<br />
� Controlling your home from the couch (or bed or backyard)<br />
� Talking to your robo-dog (and having him talk back)<br />
� Connecting a digital camera wirelessly<br />
The wireless age is upon us, with all sorts <strong>of</strong> new devices and capabilities<br />
that you can add to your network to save you time and enhance your<br />
lifestyle. After you have your wireless local area network in place, which we<br />
show you how to do in Parts II and III, you can do a nearly unlimited number<br />
<strong>of</strong> things. It sort <strong>of</strong> reminds us <strong>of</strong> the Dr. Seuss book Oh, the Places You’ll Go!<br />
In this chapter, we introduce you to some <strong>of</strong> the neater things that are<br />
available now for your wireless home network. In Chapter 19, we talk about<br />
the things that are coming soon to a network near you! Together, with the<br />
gaming, A/V, and phone discussions in Chapters 11, 12, and 13, respectively,<br />
you see why we say that wireless home networking isn’t just for computers<br />
anymore.<br />
In this chapter, we give you an overview <strong>of</strong> many new products, but we<br />
can’t give much specific information about how to set up these products. In<br />
general, you have to provide your service set identifier (SSID) and WPA<br />
passphrase (or WEP key, if your network doesn’t support WPA). That should<br />
be 95 percent <strong>of</strong> what you need to do to set up your device for your wireless<br />
network. In this chapter and in Chapter 19, we feel that it’s important to<br />
expose you to the developments happening now so that you can look around<br />
and explore different options while you wirelessly enable your home. To say<br />
that your whole house will have wireless devices in every room within the<br />
next few years is not an understatement — it’s truly coming on fast (so hold<br />
on tight!).
258<br />
Part IV: Using a <strong>Wireless</strong> Network<br />
The wireless-enablement <strong>of</strong> consumer goods is spreading faster than a wildfire.<br />
As we write, products are coming out daily. If you’re interested in seeing<br />
what else has popped up since we wrote this book check out our book<br />
update site (www.digitaldummies.com).<br />
Making a Connection to Your Car<br />
For many people, their cars are more than mechanisms to get them from<br />
point A to point B. Some folks spend a considerable amount <strong>of</strong> time each day<br />
commuting — we know people who spend one and a half hours in the car<br />
each way in a commute. For others, like those with RVs, their vehicles<br />
represent entire vacation homes.<br />
If you think about the things you do in your car — listen to music, talk on the<br />
phone, let your kids watch movies — they’re not all that different from things<br />
you do around the house. Because your home’s wireless connection can<br />
reach outside your walls and into your driveway or garage, your car can go<br />
online with your home network and access data ranging from your address<br />
book on your PC to your latest MP3s in your stereo. You can download them<br />
to your car, thus simplifying your life and making the car truly a second<br />
home. (No more calls home asking “Honey, can you look on my computer for<br />
the number for . . . ?”)<br />
Your car’s path to wireless enlightenment<br />
Although you may think that wireless is a new topic for your car, your car has<br />
been wirelessly enabled for years. Your car stereo gets wireless AM/FM signals<br />
from afar and, with the advent <strong>of</strong> satellite radio, now even farther than<br />
ever. (See the nearby sidebar, “Satellite radio versus digital radio.”) <strong>Wireless</strong><br />
phone options — cellular and Bluetooth-based technologies — are quickly filtering<br />
into the car. (We discuss Bluetooth and cars more in Chapter 15.) And<br />
then there’s the new wave <strong>of</strong> electronic toll systems that predominantly use<br />
short-range wireless technology to extract from your bank account that quarter<br />
(or dollar) every time you cross a toll bridge. <strong>Wireless</strong> is all over your car,<br />
but not centralized on any sort <strong>of</strong> wireless backbone like it is for your home.<br />
Your car is also becoming more outfitted for computing and entertainment<br />
devices and functionality as manufacturers add, as standard and optional<br />
features, such items as CD and DVD playback systems, global positioning<br />
systems (GPSes), and even computers to operate your car.<br />
All this spells opportunity for wireless. Bluetooth and 802.11 technologies are<br />
infiltrating the car and providing you with the opportunity to create the same<br />
wireless backbone as in your home — a universal wireless network that any<br />
device or function can access to talk to other parts <strong>of</strong> the car, such as your<br />
stereo, and to points outside the car. In fact, your wireless home network
Chapter 14: Other Cool Things You Can Network<br />
plays an important part in helping consolidate and integrate your car’s<br />
wireless network with devices inside the car and to connect it with your<br />
home’s network as these two areas converge.<br />
The response has been a flurry <strong>of</strong> activity by auto manufacturers and others<br />
to network enable cars with wireless phone, data, video, audio, and control<br />
mechanisms that resemble the same efforts going on inside your house by<br />
other consumer goods manufacturers. In fact, you’re starting to see entire<br />
product lines that include home and car wireless network products.<br />
For years, efforts to wirelessly sync the car to other places had been going full<br />
steam ahead — that is, until the iPod came along. The iPod <strong>of</strong>fers portability<br />
<strong>of</strong> entire music collections in ways that had not been seen before, and the<br />
focus shifted from trying to get music into your car wirelessly to just carrying<br />
it into the car on your iPod. We think this is a temporary swing to an extreme,<br />
and that the ideal solution is in the middle — a computer presence in the car<br />
that can reach out and synchronize with the home, and yet have connectivity<br />
to portable devices via Bluetooth, 802.11, and other technologies.<br />
Yet portable devices (such as Zunes) aren’t going away anytime soon. The<br />
best solution is not to build a bunch <strong>of</strong> different hardwired connections into<br />
the car, but rather to build a car that can modularly accept them and make<br />
the best wireless connection for the user. At the same time, we think that<br />
network connectivity in car devices — whether it be Wi-Fi in the garage or in<br />
an “information filling station” at your local drug store, or cellular broadband<br />
data on the road — is absolutely the best way to go moving forward.<br />
Although it’s tempting to focus on linking iPod and Zunes and cell phones<br />
to your car, we think that approach is shortsighted. So we cover both<br />
approaches, one with more <strong>of</strong> an eye to the future than the other.<br />
Synching your car with devices in the car<br />
By far the most common approach today to integrating music players and<br />
other content devices to the car’s audio system has been through FM transmitters<br />
— small add-on accessories that take the output from the device’s<br />
headphone jack and transmit it over an available FM frequency so your car’s<br />
stereo can be tuned into it. Simple, quick, and cheap. Whether you’re talking<br />
about an iPod, Zune, or other unit, you can find a range <strong>of</strong> FM transmitters for<br />
$10 and up. Companies such as Griffin Technology (www.griffintechnology.<br />
com) are known for their MP3 player accessories.<br />
In the wireless realm, Parrot (www.driveblue.com) <strong>of</strong>fers a number <strong>of</strong> retr<strong>of</strong>it<br />
Bluetooth-enabled music controllers that capture the music sent by your<br />
Bluetooth stereo mobile phone or MP3 player and redirect it to the vehicle’s<br />
speakers (which automatically mute anything else playing). You can scroll<br />
through the titles via a simple LCD screen that attaches to your dashboard.<br />
The Parrot MK6100, for instance, is about $250.<br />
259
260<br />
Part IV: Using a <strong>Wireless</strong> Network<br />
Satellite radio versus digital radio<br />
Your wireless home isn’t always just about 802.11<br />
technologies — other forms <strong>of</strong> wireless can<br />
enhance your home, and satellite radio is one <strong>of</strong><br />
them, particularly for your car. If you’re like us,<br />
you live where there isn’t a whole lot <strong>of</strong> programming<br />
you want to listen to. Check out satellite<br />
radio, which <strong>of</strong>fers a huge number <strong>of</strong> stations<br />
(more than 100) beamed to your house or car from<br />
a handful <strong>of</strong> geostationary satellites hovering<br />
above the equator. We find a ton more diverse<br />
and just plain interesting stuff coming across<br />
these space-based airwaves than we find on our<br />
local radio. Satellite radio services, from startups<br />
such as XM Radio or SIRIUS, require you to<br />
(gasp) pay for your radio (about $12.95 per month).<br />
Check out the Web sites <strong>of</strong> the two providers (XM<br />
Radio, www.xmradio.com; and SIRIUS, www.<br />
sirius.com) to find the programming you prefer.<br />
Then, get your hands on a satellite radio tuner.<br />
(You can find a bunch <strong>of</strong> models listed on each<br />
company’s Web page.) The majority <strong>of</strong> these<br />
satellite tuners are designed for in-car use<br />
(because people tend to listen to the radio most<br />
while they’re driving), but XM Radio <strong>of</strong>fers some<br />
cool tuners (from Sony and Delco) that can do<br />
double duty: You put these tuners in your car,<br />
and when you get home, pull them out and plug<br />
them into your A/V receiver or into a portable<br />
boom box.<br />
We like the Delphi XM SkyFi3 (http://<br />
xmradio.com/shop — click the On the Go menu,<br />
$159) which is an iPod-like portable XM receiver<br />
that can also store as much as 10 hours worth <strong>of</strong><br />
XM content, so you can catch up on those car<br />
hack shows you missed! XM Radio has also<br />
launched a version <strong>of</strong> its service that wirelessly<br />
transmits weather conditions to a specialized<br />
receiver as well, although it’s expensive at $99 per<br />
month. (For that price, you can get a good PDA<br />
with wireless EVDO access from a carrier such<br />
as Sprint, www.sprint.com, and get all the<br />
weather plus Internet access — that’s probably a<br />
better deal.) Within the realm <strong>of</strong> affordable luxuries,<br />
XM also <strong>of</strong>fers live and up-to-date traffic<br />
reports in many cities (the service works with a<br />
number <strong>of</strong> built-in and aftermarket GPS navigations<br />
systems) for $3.99 a month on top <strong>of</strong> your<br />
radio subscription.<br />
Tip: Check out the annual pricing plans. You can<br />
save a good deal <strong>of</strong> money by paying in advance<br />
for a whole year. Also, each <strong>of</strong> these two satellite<br />
radio companies <strong>of</strong>fers family plans for multiple<br />
receivers, where the price per extra receiver<br />
subscription can drop to as low as $6.99 per<br />
month — pretty good if you have lots <strong>of</strong> kids.<br />
However, Sirius and XM Radio are considering<br />
a corporate merger — if this is approved by<br />
legislators, we’re not sure what will happen to<br />
programming and pricing plans.<br />
Now you may not want to spend the extra dollars<br />
needed to get digital satellite radio into your car.<br />
Lucky for you, a free over-the-air (broadcast from<br />
terrestrial antennas) alternative known as HD<br />
Radio (www.hdradio.com) is available. This is a<br />
local broadcast service that allows local AM and<br />
FM stations to broadcast a second channel using<br />
a newer digital radio technology. As a user, you<br />
get free reception and better audio quality (the<br />
HD Radio folks claim that FM broadcasts will<br />
sound as good as a CD, and AM broadcasts will<br />
sound as good as regular FM broadcasts). A<br />
number <strong>of</strong> car manufacturers are adding HD<br />
Radio to cars at the factory (either as a standard<br />
feature or as an option), and you can easily add<br />
HD Radio to your existing car stereo (a number<br />
<strong>of</strong> these solutions are listed on the HD Radio<br />
Web site).<br />
HD Radio is still new, but most big cities have a<br />
dozen or more stations up and running. The great<br />
thing about HD Radio (besides the free part) is<br />
that it doesn’t interfere with traditional AM and<br />
FM stations, so having an HD Radio in your car<br />
just opens up the radio band to provide you with
more stations. And the digital transmission<br />
system helps improve the transmission quality —<br />
so you’re much less likely to have the signal fade<br />
as you drive across town.<br />
By the way, the neatest feature <strong>of</strong> HD Radio<br />
hasn’t made it to the car yet (you can also buy inhome<br />
HD Radio receivers). This feature, called<br />
iTunes Tagging, lets you press a “tag” button on<br />
Chapter 14: Other Cool Things You Can Network<br />
your HD Radio when you hear a song you like.<br />
The tag is saved to your iPod, which is docked<br />
in the HD Radio, so the next time you’re syncing<br />
your iPod with your computer, you can purchase<br />
the song from the iTunes Store. With the increasing<br />
number <strong>of</strong> car audio systems that can dock<br />
an iPod, we expect that this feature will eventually<br />
make it into cars.<br />
Another cool Parrot product is the RK8200 Bluetooth Car Stereo, a headend<br />
unit that replaces your current stereo in your car but has a USB port, an<br />
SD card reader, an line-in jack, an iPod connector, and A2DP Bluetooth<br />
support — note no CD player. This revolutionary product has 2GB <strong>of</strong> onboard<br />
memory (plus whatever you can add via the SD card port), enough for hundreds<br />
<strong>of</strong> songs. Even more, the faceplate comes <strong>of</strong>f to reveal a compartment<br />
where you can dock your iPod or cell phone for even more accessible content.<br />
The RK8200 costs about $240.<br />
So you have plenty <strong>of</strong> options for retr<strong>of</strong>itting your car to work with your<br />
gadgets. But what’s more interesting to us is where the new car models are<br />
taking us. Ford, for instance, has unveiled its new Bluetooth-powered Sync<br />
system, a Micros<strong>of</strong>t Auto s<strong>of</strong>tware system that controls all sorts <strong>of</strong> in-car<br />
audio equipment. Sync is powered by a small in-dash computer running<br />
Windows Automotive, with 256MB <strong>of</strong> RAM and a 400-MHz StrongArm processor.<br />
It allows users to interface their mobile phone, music player, or digital<br />
storage device with their Ford’s audio system. The devices will be controlled<br />
by voice commands, steering-wheel mounted controls, or the car’s audio<br />
controls.<br />
You can use the car’s audio system to read back text messages sent to<br />
portable devices. It will also synchronize your contact information from<br />
devices, and will even be able to distinguish most ring tones loaded onto<br />
mobile phones. You can even link to the car through a USB port for<br />
recharging your portable devices.<br />
Ford first <strong>of</strong>fered the Sync system on the 2008 models <strong>of</strong> Focus, Fusion,<br />
Five Hundred, Edge, Freestyle, Explorer, and Sport Trac; the Mercury Milan,<br />
Montego, and Mountaineer; and the Lincoln MKX and MKZ. Ford says it will<br />
put the system in all its future products as an optional accessory.<br />
The move by Ford is an acknowledgment <strong>of</strong> the fast pace <strong>of</strong> the consumer<br />
products industry. Instead <strong>of</strong> trying to create a leading edge dashboard<br />
device that will be stale in a few years, they created an infrastructure that<br />
enables s<strong>of</strong>tware upgrades remotely but also allows car owners to link their<br />
leading-edge devices into the car. Expect to see more <strong>of</strong> this approach as the<br />
261
262<br />
Part IV: Using a <strong>Wireless</strong> Network<br />
Figure 14-1:<br />
Linking your<br />
car with<br />
your<br />
wireless<br />
home<br />
network is a<br />
matter <strong>of</strong><br />
having your<br />
car’s access<br />
point or<br />
wireless<br />
client log on<br />
to and sync<br />
with the<br />
wireless<br />
home<br />
network.<br />
car reaches out and uses other devices to bring flexibility and connectivity to<br />
the car’s audio and visual entertainment infrastructure. Ford has a year-long<br />
exclusive on this Micros<strong>of</strong>t technology in the U.S. market, and then it will be<br />
available to other manufacturers too.<br />
Synching your car stereo with home<br />
The major area where 802.11 is just beginning to show up is in third-party<br />
add-ons to the car — a typical precursor to manufacturers directly bundling<br />
these add-ons into the car (in-car VCRs started the same way). One example<br />
is in the A/V arena. We show in Chapter 12 how simple it is to synchronize<br />
your audio and video server across the house and over the Internet — why<br />
not with your car, too? (See Figure 14-1.)<br />
A confluence <strong>of</strong> approaches are available, each struggling to win. Until<br />
recently, the ability to store content in the car (as opposed to on devices you<br />
take to the car, such as the iPod) has been frowned on by the same people<br />
who sue college students for downloading songs for frat parties. However, a<br />
new trend towards digital rights management (DRM) free content is making it<br />
popular again to think about having a massive hard drive in your car that<br />
synchronizes with the home whenever it’s in range.<br />
Auto-synchronization <strong>of</strong> audio files via wireless<br />
Synchronization
Figure 14-2:<br />
The Omnifi<br />
system in<br />
your car!<br />
Chapter 14: Other Cool Things You Can Network<br />
Our favorite product for this was the Rockford Fosgate 802.11b-based car<br />
product, Omnifi (www.omnifimedia.com), which was, sadly, sold only until<br />
late 2005. Omnifi allows you to wirelessly transfer tunes from your home<br />
PC to the car, where they can be played on your existing car stereo. The<br />
Omnifi has an installable hard drive that can store as many as 20GB <strong>of</strong> files;<br />
the home component is a stand-alone receiver capable <strong>of</strong> streaming media<br />
dispatched from the PC (see Figure 14-2). We were sorry to see this product<br />
taken <strong>of</strong>f the market because it’s really the only (shipping) retr<strong>of</strong>it, autoupdating,<br />
automobile-based Wi-Fi wireless system we’ve seen. You can still<br />
find it on eBay and in various online stores.<br />
Omnifi eliminates the legwork (the need to burn CDs or load your iPod) to<br />
listen to digital music in the car. It gives consumers the ability to download<br />
and transfer music and programs from the Internet to the PC hard drive to<br />
the consumer’s car and home stereo and theater systems — using wireless<br />
technologies. You can also subscribe to services such as audiobooks, from<br />
www.audible.com, so that you can listen to your favorite mystery book<br />
while you drive down the road. iTunes work as well. Very cool.<br />
Other vendors say that they’re entering the marketplace, so expect your car<br />
to become a hot zone for wireless technologies soon. Delphi Corporation, a<br />
well-known brand in car electronics, has been working with several partners<br />
to bring home-car integration to the market. It has shown prototype Wi-Fi<br />
enabled devices that sync with cable set-top boxes in your living room, and<br />
is working to bring audio and video downloads to the car.<br />
263
264<br />
Part IV: Using a <strong>Wireless</strong> Network<br />
Another manufacturer, Z-App Systems (www.zappsys.com), announced a<br />
home Wi-Fi audio system called the AL-1 in January 2007. The AL-1 (which<br />
will have a list price <strong>of</strong> $499) is the centerpiece <strong>of</strong> a family <strong>of</strong> Wi-Fi music gear.<br />
One part <strong>of</strong> this family, the MP-1, will bring your car into the Wi-Fi era by<br />
automatically synchronizing a copy <strong>of</strong> the music stored on your AL-1 onto the<br />
MP-1’s internal hard drive via the Wi-Fi connection. This system isn’t on the<br />
market yet, and we don’t even know what the price will be, but it’s worth<br />
keeping an eye on the Web site if Wi-Fi music is what you need for your car!<br />
Other car manufacturers have likewise shown prototypes <strong>of</strong> various systems,<br />
but the Omnifi remains the only mass market product we’ve seen that’s<br />
explicitly designed for the home-car linkage. It remains your best bet, if you<br />
can find one.<br />
If you want to build a full-fledged car computer, check out the section later in<br />
this chapter, “Getting online with your own car PC.”<br />
Turning your car into a hot spot<br />
In Chapter 16, we talk about cellular data services that you can access<br />
with your laptop when you’re on the go — or from home if you’re sitting<br />
on the couch. With unlimited data access, you can hop on the Internet anywhere.<br />
EV-DO is a popular data service <strong>of</strong>fered by companies such as Sprint<br />
(www.sprint.com) and Verizon (www.verizon.com); AT&T <strong>of</strong>fers a similar<br />
service called HSDPA (also discussed in Chapter 16).<br />
Some brainy folks thought to marry these data services with Wi-Fi to create<br />
instant Wi-Fi hot spots anywhere you want — in your car, on your boat, or in<br />
the middle <strong>of</strong> a park. New devices called wireless WAN routers (where WAN<br />
means wide area network) interface with your cellular data service on the<br />
one hand and your Wi-Fi network on the other.<br />
There’s no one name for these routers. You can also find them as EV-DO<br />
routers, HSDPA routers, 3G routers, or wireless cellular routers — but not<br />
wireless mobile routers — these are usually just Wi-Fi travel routers.<br />
Consumer-grade versions are in the $200 to $300 range, and commercial<br />
ones can cost more than $500.<br />
You need to get the model that is compatible with your network provider.<br />
Kyocera has an 802.11n version called the KR2 Mobile Router (www.kyocerawireless.com,<br />
$200) that supports EV-DO services with PCMCIA, ExpressCard,<br />
and USB connections. D-Link has its 3G Mobile Router DIR-450 (www.dlink.<br />
com, $200) for EV-DO as well, but at the time <strong>of</strong> this writing it was 802.11g.
Chapter 14: Other Cool Things You Can Network<br />
The Linksys entry is an 802.11g-based WRT54G3G model (www.linksys.com,<br />
$220). Most Wi-Fi router makers will have at least one wireless cellular router<br />
in their product line.<br />
Be sure to check the card compatibility chart online for any wireless cellular<br />
router you purchase. It likely will not work with any card not explicitly on the<br />
list, and similar model numbers also likely will not work. <strong>Wireless</strong> cellular<br />
routers lag in support for the most recent cards, so if you buy a new card<br />
from your carrier, it might not be supported for several months.<br />
You might want Wi-Fi in your car without all the complications <strong>of</strong> router and<br />
EV-DO service configuration. AutoNet Mobile (www.autonetmobile.com) will<br />
soon be <strong>of</strong>fering a consumer-friendly EV-DO Wi-Fi service as a complete<br />
turnkey package (including the monthly EV-DO service). This self-contained<br />
unit is plug and play — AutoNet Mobile acts as your service provider and<br />
preconfigures everything so all you have to do is plug it into a DC power<br />
supply (in other words, a cigarette lighter) in your car (and pay a monthly<br />
fee) and you’re online with Wi-Fi.<br />
AutoNet Mobile expects to launch their product/service combo to consumers<br />
some time in soon. Initially, they are selling their product only to the Avis<br />
rental car company for you to rent when you want Wi-Fi in your rental car as<br />
well as in your hotel room.<br />
What can you do with a portable wireless router? Just about anything you<br />
want. Stick it in your car and you can have Wi-Fi access for anyone in your<br />
car — and those around you. You can even have a virtual party with the cars<br />
in front <strong>of</strong> and behind you, linked via Wi-Fi.<br />
An enterprising guy named Mike Outmesguine decided to put one in his<br />
backpack so he could always have a hot spot wherever he went. He and his<br />
friends can play multiplayer games while sitting in the middle <strong>of</strong> a nice park,<br />
courtesy <strong>of</strong> this solar-powered portable contraption. (How’s that for trying<br />
to be the center <strong>of</strong> attention wherever you go!)<br />
To build a Wi-Fi hot spot knapsack yourself, you need three major components:<br />
a wireless WAN router, such as the KR2 device; a cellular data<br />
PC Card, such as the Sprint EV-DO PCMCIA Card; and a Voltaic Systems<br />
solar-charging backpack or case (www.voltaicsystems.com, $200). That and<br />
about $35 <strong>of</strong> additional items from Radio Shack, and you’re ready to hit the<br />
trail wirelessly (see Figure 14-3). Check out Mike’s step-by-step Popular<br />
Science magazine article:<br />
www.popsci.com/popsci/how20/6a278ca927d05010vgnvcm1000004e<br />
ecbccdrcrd.html<br />
265
266<br />
Part IV: Using a <strong>Wireless</strong> Network<br />
Figure 14-3:<br />
A wireless<br />
WAN router,<br />
a backpack,<br />
and solar<br />
power —<br />
the mobile<br />
access<br />
point.<br />
EV-DO card<br />
Solar panels<br />
Power-adapter cable<br />
and fuse holder<br />
1.2-amp-hour battery<br />
Getting online with your own car PC<br />
Junction box<br />
Cigarette-lighter<br />
adapter<br />
Charge controller<br />
Pretty soon, downloading audio or video to the car won’t be enough — you’ll<br />
want a full-fledged PC on board. Luckily for you, some cool, wireless-capable<br />
auto PCs are now on the market.<br />
With a PC in your car (we don’t recall seeing any <strong>of</strong> those plastic traffic signs<br />
in any car windows saying “PC on Board” — do you?), you can mimic your<br />
wireless home network in your car, almost in its entirety. You can sync with<br />
your PC for audio and video to play over your car’s radio and video display<br />
system. You can play computer games over those same systems. You can<br />
access your address books and calendars, just like at your desk. You can<br />
use wireless keyboards. You can link to your wireless cellular router to surf<br />
the Internet.<br />
Colloquially known as a carputer — a computer designed to be installed in a<br />
car — these small-footprint devices use less power and are better prepared<br />
for the rugged car experience. When we say small, we mean it: We’ve seen
Chapter 14: Other Cool Things You Can Network<br />
them no bigger than a paperback book. After you install one, you use a wireless<br />
keyboard, touch-screen interface, remote control, and other similar<br />
devices to run specific applications on your PC.<br />
Carputers are definitely in the hobbyist stage, in the sense that you install<br />
one and then keep adding devices. We’ve seen setups with Wi-Fi cameras,<br />
multiplayer gaming, and other such fun stuff scattered throughout the car.<br />
It starts with the basic unit, however, and you can find a couple <strong>of</strong> good<br />
online sources for basic parts and systems: CarCPU.com (www.carcpu.com)<br />
and MP3Car.com (www.mp3car.com). You can get additional accessories to<br />
boost your enjoyment <strong>of</strong> your car PC. A wireless keyboard makes it simple to<br />
interface with the PC for text-oriented tasks (as is common with kids’ games)<br />
and for surfing the Internet. You can wirelessly connect to the Internet while<br />
driving by using a cellular data PC Card, like the Sierra <strong>Wireless</strong> AirCard 750.<br />
So, you can now pull up to a hot spot and log on. (Check out Chapter 16 for<br />
more about hot spots.) Or autosync when you enter your garage. It’s just a<br />
matter <strong>of</strong> time until your passengers can play games car-to-car with another<br />
wirelessly enabled car while driving down the road.<br />
Installing your car PC is both easy and hard. It’s easy in the sense that you<br />
screw the unit to your car and run power to the unit. It’s hard in the sense<br />
that other than the wireless connections, any connections to your car stereo<br />
or video system may entail running wires, just like with the audio wireless<br />
car servers we describe earlier in this chapter. After you have all this in<br />
place, though, using a different application is just a matter <strong>of</strong> installing new<br />
s<strong>of</strong>tware on your car PC. It’s just like with your home PC: After you install<br />
your printer, monitors, and all the other parts <strong>of</strong> the system, the hard work is<br />
done. Just install new s<strong>of</strong>tware to do new things.<br />
What does it cost to try out a carputer? Beginner packages, which include a<br />
computer, keyboard, dashboard mountable monitor, and miscellaneous gear<br />
are less than $1,000. Then you install s<strong>of</strong>tware from the Web; a wide range<br />
is available, from free, program-it-yourself code libraries up to full-fledged<br />
s<strong>of</strong>tware and hardware packages like those from StreetDeck (www.streetdeck.<br />
com), which run around $2,100.<br />
Putting a PC in your car is a fun project. Once installed, you can do all<br />
sorts <strong>of</strong> things with it. Many user interfaces replace the existing car stereo.<br />
If you need to remove your car’s stereo system to do the install, we highly<br />
recommend www.carstereohelp.com — with instructions for each car’s<br />
make and model — to find out how to safely and correctly take your dashboard<br />
apart. Also check out the wiki on car computing at MP3car.com<br />
(www.mp3car.com/wiki/index.php/Main_Page), where you can find a great<br />
overview <strong>of</strong> lots <strong>of</strong> resources for outfitting your car with tech gear. And the<br />
forums at MP3car.com are a great place to ask questions.<br />
267
268<br />
Part IV: Using a <strong>Wireless</strong> Network<br />
<strong>Networking</strong> your navigation system<br />
In-car GPS navigation systems are one <strong>of</strong> the hottest areas in the consumer<br />
electronics business. Car manufacturers charge premiums <strong>of</strong> $1,000 or $2,000<br />
(or more!) for fancy integrated navigation systems that pick up your current<br />
location (and other things such as which direction you’re heading and your<br />
speed) and use a DVD database to map your location and provide you with<br />
point-to-point driving directions, local points <strong>of</strong> interest (POI), and more.<br />
Even more GPS navigation systems are sold as aftermarket add-ins to<br />
the car, with manufacturers such as TomTom (www.tomtom.com), Garmin<br />
(www.garmin.com), and Magellan (www.magellangps.com) each selling<br />
millions <strong>of</strong> portable GPS systems every year.<br />
Most navigation systems are not networked in a meaningful way — yes, they<br />
pick up incoming radio signals from the GPS satellites, but they don’t have<br />
real-time communications with a network to enhance their functionality. The<br />
one exception here is the small (but growing) number <strong>of</strong> navigation systems<br />
that can pick up real-time traffic information from sources such as XM Radio<br />
(discussed earlier in the chapter).<br />
<strong>Networking</strong> navigation systems makes a lot <strong>of</strong> sense because things change.<br />
Perhaps the new shortcut road that wasn’t built when you bought your nav<br />
system has been completed (this would save you a ton <strong>of</strong> time, if only your<br />
nav system knew this and could route you accordingly), or a bridge is<br />
closed for a six-month repair period (you wouldn’t have to turn around<br />
and backtrack if only your nav system knew this), or you’re looking for a<br />
Japanese restaurant, and you’d have to drive only 3 miles instead <strong>of</strong> 12<br />
(if only your nav system knew about the new Bento Box joint that opened<br />
up last summer). You get the picture — up-to-date information can make<br />
a navigation system much more useful.<br />
Manufacturers are adding some networking capabilities to their nav systems<br />
in an <strong>of</strong>fline way. Most portable nav systems can be plugged into your PC (via<br />
a USB cable) to receive updated maps and POI listings on a periodic basis.<br />
The folks at TomTom have taken this concept one step further in two ways:<br />
� By creating an online community called TomTom Map Share: Map Share<br />
lets you feed your real world experiences (like that bridge that’s closed)<br />
back into the user community. TomTom gathers this information and<br />
provides updated map information that can be downloaded to your nav<br />
system whenever you sync it with your PC.<br />
� By integrating with Google Maps (maps.google.com): You can search<br />
Google Maps on your PC, and with a simple button-click send that<br />
location to your TomTom navigation system. The next time you sync<br />
your nav system, the destination will be there.
Chapter 14: Other Cool Things You Can Network<br />
These <strong>of</strong>ferings from TomTom are great, but they still require you to lug the<br />
GPS system into your home to sync things, and they require you to think<br />
about your navigation needs ahead <strong>of</strong> time rather than as events occur.<br />
A new startup company in Silicon Valley called Dash Navigation<br />
(www.dash.net) is bringing to market a two-way Internet connected navigation<br />
system called the Dash Express. Dash Express uses a combination <strong>of</strong> Wi-Fi<br />
and GPRS (a slightly slower but widely available cellular data system) to<br />
create a navigation system that’s always up-to-date wherever you are. With<br />
the two-way wireless Internet connection, the Dash Express can<br />
� Always be up-to-date: The system constantly receives updated map and<br />
POI information over the Internet connection (Wi-Fi when at home, GPRS<br />
on the road).<br />
� Tap into the gigantic database <strong>of</strong> maps and address that Yahoo! provides<br />
on the Internet: Dash Express lets you do live searches <strong>of</strong> Yahoo!’s<br />
Local Search (local.yahoo.com) from the nav unit itself. You can find<br />
POIs based on keyword searches, and even search for people’s<br />
addresses and phone numbers.<br />
� Get real-time traffic data from “feet on the street”: This is perhaps<br />
the most far-out aspect <strong>of</strong> Dash Express. Dash Express systems automatically<br />
tap into a real-time traffic network that feeds your own and all<br />
other Dash users’ current location and speed information into an anonymous<br />
system that combines user data with other traffic data sources<br />
to send updated traffic info back to your nav system. Ever hear an<br />
announcer on the radio say, “the I-5 is clear throughout the county”<br />
while you’re on the I-5 stopped dead? Dash uses this real-world driver<br />
data to improve the traffic reports and keeps this from happening. (If<br />
only they could just get rid <strong>of</strong> the traffic for us!)<br />
� E-mail your nav system: Because your Dash Express is on the Internet, it<br />
has an e-mail address. Have somewhere you need to be this afternoon?<br />
Shoot your Dash an e-mail before you get in the car, and that destination<br />
will be loaded in the system waiting for you. You can even give out<br />
the e-mail address to friends, so if your buddies change the restaurant<br />
where you’re meeting them, they can send you the location while you’re<br />
on the road heading there!<br />
As we write, Dash Express isn’t on the market, but it’s on the way. You can<br />
preorder the unit from Dash’s Web site for $599. The network subscription<br />
will add another $12.95 per month, but we think that’s a bargain considering<br />
the convenience the system will provide. (You can use Dash Express as a<br />
stand-alone, non-networked nav system without the subscription, but the<br />
real magic here is in the network connectivity.)<br />
269
270<br />
Part IV: Using a <strong>Wireless</strong> Network<br />
Are navigation systems the hub <strong>of</strong> the car?<br />
Earlier in this chapter we discuss the car PC —<br />
it’s a neat way to add a lot <strong>of</strong> information and<br />
entertainment (<strong>of</strong>ten called infotainment) features<br />
to your car. Of course, not everyone is ready<br />
to put a PC in their car (at least not on their own).<br />
If, however, you look at what car navigation systems<br />
can do today, you’ll see that a lot <strong>of</strong> what<br />
you might want from a car PC is easily available<br />
in today’s fancier navigation systems.<br />
What can a nav system bring to your car? Well,<br />
<strong>of</strong> course they bring GPS-based navigation<br />
(they’d be pretty useless if they didn’t). They<br />
also bring a nice big color screen (again, a<br />
no-brainer). But what else is available in the<br />
nav-based infotainment realm? Try these features<br />
on for size:<br />
� Music servers: Many navigation systems<br />
have hard drive or flash memory systems that<br />
not only hold map and POI data but also provide<br />
room to store your own media. MP3 and<br />
other music files can be synced to your navigation<br />
system when it’s connected to your<br />
PC, and then played back in the car through<br />
an FM transmitter or auxiliary audio connection<br />
into your car stereo.<br />
� Document viewing: A number <strong>of</strong> nav systems<br />
can be uploaded with detailed travel guides,<br />
reference materials, and even dictionaries.<br />
Going on a trip? Upload a travel guide and<br />
quickly pull up a description and guide to the<br />
tourist highlights for your location!<br />
� Hands-free calling: Most nav systems,<br />
beyond the least expensive, include a<br />
Bluetooth hands-free phone system (like the<br />
ones we discuss in Chapter 15). You can<br />
leave your phone in your pocket and make<br />
and receive calls using the built-in microphone<br />
on your nav system and either a<br />
speaker built into the system or your car<br />
stereo’s speakers.<br />
� Text messaging: A few navigation systems,<br />
when connected via Bluetooth to your<br />
mobile phone, can display incoming text<br />
messages (SMS messages) on your navigation<br />
screen. Most systems don’t let you type<br />
replies (for safety reasons), but this is a<br />
great way to have your friends in the convoy<br />
to the big alumni homecoming game let you<br />
know they’re pulling over in two miles for<br />
some BBQ.<br />
Navigation systems may also have a built-in DVD<br />
or other video player (MPEG, WMV), or even a<br />
photo viewer so you can upload pictures <strong>of</strong> the<br />
kids and have them up on the screen when you’re<br />
not actively navigating. As we’ve mentioned, a<br />
number <strong>of</strong> navigation systems can also receive<br />
traffic information broadcasts and automatically<br />
route you around the worst traffic (though if you<br />
live in Southern California, like Pat, there’s really<br />
no getting around traffic!).<br />
What this functionality needs to become really<br />
useful is network connection that brings a live,<br />
real-time element into the equation. The Dash<br />
Express system we discuss has this built in. We<br />
suspect that other manufacturers will take<br />
advantage <strong>of</strong> the Bluetooth connection to mobile<br />
phones to add this functionality by simply taking<br />
advantage <strong>of</strong> the fast 3G connection built into<br />
many <strong>of</strong> today’s phones.<br />
Choosing wireless gear for your car<br />
The integration <strong>of</strong> external wireless connectivity options to cars is in its<br />
infancy. However, if you’re shopping for auto-based audio and video gear,<br />
look for the following:
Chapter 14: Other Cool Things You Can Network<br />
� PC Card (PCMCIA) slots: You get the ultimate in flexibility with PC Card<br />
slots because you can put any card you want into the system. You<br />
need these for connecting to your home when parked in the yard and<br />
accessing the Internet when traveling. Ideally, you would have two PC<br />
Card slots because it probably will be a while before many dual-mode<br />
Wi-Fi/cellular cards are on the market.<br />
� FM modulator: Some systems have an optional FM modulator that<br />
enables you to merely tune into an unused FM band in your area and<br />
broadcast your music from the server to your stereo system. Because<br />
some audio and video systems require you to have specific receivers<br />
(that is, your actual audio component where you listen to the music) for<br />
your car to make full use <strong>of</strong> the new functionality, it can get expensive to<br />
install a system. FM modulators make it easy to put in a system without<br />
changing out your stereo; you lose some <strong>of</strong> the onscreen reporting that<br />
comes with a hard-wired installation, but you still get access to the<br />
music (which is the important part). Many new iPod players use FM<br />
modulation to link to your car.<br />
� Upgradeable storage hard disk space: Look for systems that allow you<br />
to add storage space. Storage is getting cheaper and coming in smaller<br />
form factors all the time. You probably want to keep adding storage<br />
space as your audio and video collections increase.<br />
� Lots <strong>of</strong> interfaces: After your system is installed, you want to plug a<br />
number <strong>of</strong> things into it. Make sure that you have a good supply <strong>of</strong> USB,<br />
FireWire, Ethernet, PC Card, serial, and RCA ports. Also look for an<br />
SD Card interface so you can easily transfer info and add storage if you<br />
need to. You may have already installed a VHS tape deck or DVD player<br />
in your car; if you did, you may be able to easily install an audio server<br />
or a video server right beside it and use available In jacks on the video<br />
player to feed your existing screen and audio system.<br />
All in all, expect a wireless LAN in your car soon — it just makes sense.<br />
“Look, Ma, I’m on TV” — Video<br />
Monitoring over <strong>Wireless</strong> LANs<br />
The heightened awareness for security has given rise to a more consumerfriendly<br />
grade <strong>of</strong> video monitoring gear for your wireless network, too —<br />
this stuff used to be the exclusive domain <strong>of</strong> security installers. You can get<br />
network-aware 802.11g videocameras that contain their own integrated Web<br />
servers, which eliminates the need to connect a camera directly to your computer.<br />
After installation, you can use the camera’s assigned Internet Protocol<br />
(IP) address on your network to gain access to the camera, view live<br />
streaming video, and make necessary changes to camera settings.<br />
271
272<br />
Part IV: Using a <strong>Wireless</strong> Network<br />
Figure 14-4:<br />
The D-Link<br />
SecuriCam<br />
DCS-6620G<br />
wireless<br />
network<br />
camera.<br />
Network cameras are much more expensive than cameras you attach to your<br />
PC because they need to contain many <strong>of</strong> the elements <strong>of</strong> a PC to maintain<br />
that network connection. Expect to pay from $100 to more than $1,000 for<br />
network cameras; the more expensive versions <strong>of</strong>fer pan-tilt-zoom capabilities<br />
and extra features such as two-way audio, digital zoom, and motion<br />
detection ($200 is the average price for a well-equipped camera).<br />
D-Link is the leading vendor <strong>of</strong> wireless-based video surveillance. It has a<br />
special line <strong>of</strong> SecuriCam products designed just for surveillance, as well as a<br />
large number <strong>of</strong> other wireless and wired network camera products. Its DCS-<br />
6620G <strong>Wireless</strong> G 10x Optical Zoom Internet Camera (www.dlink.com, $700) is<br />
on the higher end <strong>of</strong> their product line (see Figure 14-4). This 802.11g camera<br />
has motorized pan-tilt-zoom (so that you can look around an area and zoom<br />
in), two-way audio support (so that you can hear people and talk to them as<br />
well), dual-motion MJPEG and MPEG-4 support (so that you can stream video<br />
using different bandwidth levels and quality), extreme low-light sensitivity<br />
(so that you can take pictures in dark rooms), and a frame capture rate <strong>of</strong> up<br />
to 30 fps. You can remotely monitor your camera using a Web-based interface<br />
or through the D-Link IP surveillance s<strong>of</strong>tware. Your cameras can be accessed<br />
via the Web, with as many as ten simultaneous users viewing the live feed.<br />
Using the IP surveillance program, you can monitor and manage as many as<br />
16 cameras, set recording schedules, configure motion-detection settings,<br />
and change settings to multiple cameras — all from one place.
Chapter 14: Other Cool Things You Can Network<br />
Not to leave motorcyclists out!<br />
The wireless bug is hitting motorcyclists too.<br />
Leading motorcycle helmet designers are adding<br />
Bluetooth to their products so that motorcyclists<br />
can talk on the phone while they ride. If you’re a<br />
cyclist and love your helmet now, you can get a<br />
Bluetooth kit and just add it — it’s not that hard <strong>of</strong><br />
a project. The InterPhone hands-free and intercom<br />
Bluetooth helmet kit (from many online<br />
shops such as www.cellularaccessory.com,<br />
$135) can be used to provide Bluetooth in your<br />
helmet (in fewer than five minutes, says the manufacturer).<br />
Parrot (www.driveblue.com) sells a<br />
hands-free kit (SK4000, $150) that allows the<br />
motorcyclist to place phone calls, listen to FM<br />
radio, stream music wirelessly via a Bluetooth<br />
stereo-enabled device, or transfer music via a<br />
mini-USB cable. The SK4000 uses Parrot’s multiuser<br />
voice recognition s<strong>of</strong>tware, which will recognize<br />
a contact’s name when you speak it and<br />
dial the number automatically. Also, the Text-To-<br />
Speech (TTS) voice synthesis feature on the<br />
Parrot SK4000 reads contact names from the<br />
user’s phonebook through the earpiece and will<br />
also audibly identify radio stations to help the<br />
driver select a station.<br />
The other end <strong>of</strong> the pricing spectrum for D-Link is the DCS-G900 ($120),<br />
which is an 802.11g-based camera <strong>of</strong>fering simple, basic streaming video to<br />
the Web. The image is static, depending on where you point and focus the<br />
camera when you install it.<br />
D-link has the best selection <strong>of</strong> wireless cameras — you can probably find the<br />
perfect camera for your needs there.<br />
Go to www.dlink.com/products/liveDemo/?model=DCS-5300W for a live demo<br />
<strong>of</strong> the D-Link DCS-5300 camera. See what it’s like to pan, tilt, and zoom!<br />
Panasonic also has a large lineup <strong>of</strong> cameras. Its BL-C30A wireless network<br />
camera (www.panasonic.com, $299) allows as many as 20 simultaneous viewers<br />
to see as many as 15 frames per second (fps) <strong>of</strong> live-motion video at 320 x<br />
240. Resolution goes up to 640 x 480 at 15 fps. Through a Web-based interface,<br />
you can perform remote pan and tilt functions and click to eight preset<br />
angles. Panasonic <strong>of</strong>fers a stand-alone unit, the BL-WV10A TV Adapter ($499),<br />
that will stream your Panasonic images to your TV set.<br />
Love pets? Panasonic has been specializing in the remote pet experience<br />
with a series <strong>of</strong> products marketed as petcams. For instance, its high-end<br />
KX-HCM110A PetCam Network Camera with 2-Way Audio ($329) allows you to<br />
see and talk to your pets from far away and see their reactions. (In truth, an<br />
IP camera with two-way audio can do the same.) Panasonic also sponsors a<br />
YouTube for pet lovers at www.seemypetcam.com. You can upload your pet’s<br />
IP wireless camera videos for others to see!<br />
273
274<br />
Part IV: Using a <strong>Wireless</strong> Network<br />
You can also get cameras from other players, such as Linksys (www.linksys.<br />
com), Hawking Technologies (www.hawkingtech.com), and TRENDnet<br />
(www.trendware.com). You will <strong>of</strong>ten find videocameras bundled into other<br />
packages; Hawking’s Net-Vision HNC290G <strong>Wireless</strong>-G Network Camera ($115)<br />
interworks with its Hawking <strong>Home</strong>Remote <strong>Wireless</strong> <strong>Home</strong> Automation System<br />
HRGZ1 Gateway ($180), which enables you to turn lights on and <strong>of</strong>f in the<br />
house remotely. Often you’ll find packages <strong>of</strong> three or four cameras for a<br />
lower bundled price as well.<br />
Installing a wireless network camera is incredibly simple. These network<br />
devices usually sport both an RJ-45 10Base-T wired network interface along<br />
with an 802.11b/g air interface. Installing the camera usually involves first<br />
connecting the camera to your network via the wired connection and then<br />
using the provided s<strong>of</strong>tware to access your camera’s settings. Depending on<br />
how complicated the camera is (whether it supports the ability to pan, to<br />
e-mail pictures on a regular basis, or to allow external access, for example),<br />
you may need to set any number <strong>of</strong> other settings.<br />
Security varies tremendously among videocamera <strong>of</strong>ferings. If security is<br />
important to you (as it should be!), you should check the technical specs <strong>of</strong><br />
any camera before you buy. Panasonic’s BL-C30A, for instance, is an older<br />
model, and has only 40/64/128-bit WEP encryption to help protect your<br />
wireless network from illegal intrusion. The D-Link cameras top out at WPA<br />
as <strong>of</strong> this writing too. TrendNet’s TV-IP312W <strong>Wireless</strong> 2-Way Audio Day/Night<br />
Internet Camera Server (www.trendware.com, $220), on the other hand,<br />
supports 64/128-bit WEP, WPA-PSK, and WPA2-PSK. (We talk more about WEP<br />
and WPA in Chapters 6 and 9, if you need to know more.) Look for a camera<br />
that has at least WPA2 Personal (PSK) on board — over time more cameras<br />
will have this.<br />
To allow anyone from outside your home’s LAN to view your camera feed<br />
directly (that is, not from a window pane published on your Web page),<br />
you need a static WAN IP address. Although you can probably get such an<br />
address from your broadband connection provider, it will probably be pricey.<br />
More likely, you will use a dynamic DNS service (DDNS), which allows you to<br />
assign a permanent Web address to the camera. A DDNS is easier to remember<br />
than an IP address and is static. Your camera vendor should help you do<br />
this as part <strong>of</strong> the setup process. D-Link, for example, has its own free DDNS<br />
service (www.dlinkddns.com) that you can activate during your setup<br />
process. Panasonic has its free Viewnetcam.com.<br />
One <strong>of</strong> the cameras we like is the Linksys WVC200 <strong>Wireless</strong>-G Pan/Tilt/Zoom<br />
Video Camera (www.linksys.com, $270) because it shows the camera’s IP<br />
address in an LCD on the front <strong>of</strong> the camera. This makes debugging and<br />
setup issues easier. However, don’t pay for the Linksys SoloLink $19.95<br />
DDNS service — check out free service such as DynDNS (www.dyndns.com/<br />
services/dns/dyndns/) if Linksys is still charging for SoloLink when you read<br />
this. The WVC200 also supports only WEP and WPA as <strong>of</strong> this writing, not
WPA2. While we prefer WPA2, WPA is more than adequate as far as network<br />
security goes — we strongly recommend you skip over systems that only<br />
support WEP.<br />
Wondering about 802.11n? As we write, most <strong>of</strong> the IP cameras are still 802.11g<br />
or b, but some n-based devices are coming on the market. SmartVue’s S4<br />
product line (www.smartvue.com) sports an 802.11n chipset, but is pricey —<br />
each pr<strong>of</strong>essional grade camera retails at around $1,300. Over time, everyone<br />
will move to 802.11n — it just makes sense.<br />
The wireless communication doesn’t have to be all 802.11 based, although we<br />
would argue that it makes sense to use standards-based gear whenever you<br />
can. Danny likes his X10 FloodCam (www.x10.com, $99), which videotapes<br />
all activity around the house, night and day, and sends the color images<br />
to a VCR or PC. That system uses 2.4 GHz to send the signals, but it’s not<br />
standardized wireless LAN traffic. We believe that over time, many <strong>of</strong> these<br />
systems will move to 802.11 or Bluetooth as chip and licensing costs<br />
continue to come down.<br />
Controlling Your <strong>Home</strong> over<br />
Your <strong>Wireless</strong> LAN<br />
Chapter 14: Other Cool Things You Can Network<br />
Another area <strong>of</strong> wireless activity is home control. If you got excited about<br />
going from the six remote controls on your TV set to one universal remote<br />
control, you ain’t seen nothin’ yet. (And if you still have those six remote<br />
controls, we have some options for you, too.)<br />
The problem with controlling anything remotely is having an agreed-on<br />
protocol between the transmitter and receiver. In the infrared (IR) space,<br />
strong agreement and standardization exist among all the different manufacturers<br />
<strong>of</strong> remote controls, so the concept <strong>of</strong> universal remote control is<br />
possible for IR. (IR remotes are the standard for the majority <strong>of</strong> home audio<br />
and video equipment.) But there has not been the same rallying around a<br />
particular format in the radio frequency (RF) space, thus making it difficult<br />
to consolidate control devices except within the same manufacturer’s line.<br />
And then you have issues <strong>of</strong> controlling nonentertainment devices, such as<br />
heating and air-conditioning and security systems. Those have different<br />
requirements just from a user interface perspective.<br />
The advent <strong>of</strong> 802.11 technologies, ZigBee, Z-Wave, and Bluetooth — as<br />
well as touchscreen LCDs and programmable handheld devices — <strong>of</strong>fers the<br />
opportunity to change this situation because, at the least, manufacturers can<br />
agree on the physical transport layer <strong>of</strong> the signal and a common operating<br />
system and platform. We’re now starting to see the first moves toward<br />
collapsing control <strong>of</strong> various home functions to a few form factors and<br />
standards. We talk about these topics throughout this section.<br />
275
276<br />
Part IV: Using a <strong>Wireless</strong> Network<br />
See me, feel me, hear me, touch me<br />
Cool new handheld devices — namely, Web tablets and stand-alone touchscreens,<br />
are sporting IR interfaces and can become remotes for your whole<br />
home. (Whole home means that you can use it anywhere that your wireless<br />
net reaches for a broad range <strong>of</strong> devices anywhere in your home; check out<br />
Chapter 1 for more details about whole-home networks.)<br />
You’re probably familiar with touchscreens if you’ve ever used a kiosk in a<br />
mall to find a store or in a hotel to find a restaurant. Touch panels are smaller<br />
(typically 6- to 10-inch screens) and are wall mounted or simply lie on a table;<br />
you touch the screen to accomplish certain tasks.<br />
Touch panels have become a centerpiece for expensive home control installations.<br />
They allow you to turn the air conditioning on and <strong>of</strong>f, set the alarm,<br />
turn <strong>of</strong>f the lights, select music, change channels on the TV — and the list<br />
goes on. These are merely user interfaces into <strong>of</strong>ten PC-driven functionality<br />
that can control almost anything in your house — even the c<strong>of</strong>fee maker.<br />
Crestron (www.crestron.com) rules the upper end <strong>of</strong> touch-panel options<br />
with an entire product line for home control that includes wireless-enabled<br />
touch panels. The Crestron color touch panel systems are to die for (or at<br />
least to second-mortgage for). We would say, “The only thing these touch<br />
panels cannot do is let the dog out on cold nights,” but if we said it, someone<br />
would retort, “Well, actually, they can.”<br />
Crestron’s Isys i/O WiFi, TPMC-8x is a modified tablet-style PC with an 8.4inch<br />
screen. This product runs a specially modified version <strong>of</strong> Windows and<br />
communicates using 802.11b/g/a. With this device, you can control your<br />
home theater and home automation system, turn on lights, and basically<br />
control anything in an automated house. You can also listen to music files<br />
and view streaming video directly on the tablet itself!<br />
Crestron is definitely high end: The average installation tops $50,000. But if<br />
you’re installing a home theater, a wireless computing network, a slew <strong>of</strong> A/V,<br />
and home automation on top <strong>of</strong> that, you probably will talk to Crestron at<br />
some point.<br />
A popular, lower-cost alternative to Crestron is Control4 (www.control4.<br />
com). Control4 makes a line <strong>of</strong> home entertainment, control, and automation<br />
devices, ranging from home controllers that can centrally control all the<br />
devices in a home, home theater controllers, which centralize control <strong>of</strong> your<br />
home theater components, whole-home audio distribution systems, and<br />
ZigBee lighting and HVAC (heating, ventilation and air conditioning)<br />
controllers.<br />
Control4 uses widely adopted standards such as Ethernet, 802.11, and ZigBee<br />
to keep its prices down while still <strong>of</strong>fering the kind <strong>of</strong> space-age automation
Figure 14-5:<br />
Control4’s<br />
wireless<br />
touchscreen<br />
can<br />
control all<br />
sorts <strong>of</strong><br />
devices in<br />
your home.<br />
Chapter 14: Other Cool Things You Can Network<br />
that used to be in the realm <strong>of</strong> only the truly wealthy. It’s the home control<br />
system “for the rest <strong>of</strong> us” (just like our For Dummies book)!<br />
To keep tabs on all your automated and remotely controlled systems,<br />
Control4 <strong>of</strong>fers touchscreens such as the 10.5-inch wireless touchscreen<br />
(shown in Figure 14-5). This device uses 802.11g and that big color screen to<br />
show you the status <strong>of</strong> all sorts <strong>of</strong> devices and systems in your home, and the<br />
802.11g Wi-Fi connection can send control commands back to your Control4<br />
home or home theater controllers from anywhere in the house.<br />
If you’re interested in home automation and linking the various aspects <strong>of</strong><br />
your home, try Smart <strong>Home</strong>s For Dummies, 3rd Edition (Wiley). It’s the best<br />
book on the topic. (Can you tell that Pat and Danny wrote it?)<br />
Doing your wireless control<br />
less expensively<br />
You don’t need to spring for a $50,000 Crestron installation (or even a $5,000<br />
to $10,000 Control4 installation) to get wireless control over devices in your<br />
home. That’s because the advent <strong>of</strong> ZigBee and Z-Wave (discussed in Chapter<br />
3) have brought lower, commodity prices to wireless control systems.<br />
277
278<br />
Part IV: Using a <strong>Wireless</strong> Network<br />
Maximizing your entertainment with macros<br />
The most advanced remote controls can interface<br />
with your A/V gear through macros. Select<br />
Watch TV, for example, and the remote sequentially<br />
goes through all the motions to turn on the<br />
TV, turn on the home theater receiver, select the<br />
right inputs on the TV and home theater receiver,<br />
turn on the satellite receiver or cable set-top box,<br />
and do anything else that’s required to watch<br />
television. You can program the remote by simply<br />
plugging it into your PC or Mac (with a USB<br />
If you can forgo the fanciness and limit your ambitions, you can find universal<br />
remote controls (the kind <strong>of</strong> programmable all-in-one remotes that many folks<br />
buy for their home theater) that can move beyond the TV and DVD player<br />
and control other systems in your house without wires.<br />
An example here is Monster Cable’s tidily named <strong>Home</strong> Theater and Lighting<br />
Controller 300 featuring OmniLink (www.monstercable.com). This $500<br />
remote provides all the high-end home theater remote control features you’d<br />
ever want (including the ability to use macros, or a series <strong>of</strong> sequential commands<br />
that let you do a complex task with a single push <strong>of</strong> a button), and<br />
adds into the mix wireless lighting controls using the Z-Wave technology<br />
standard (a mesh wireless control network, which we discuss in Chapter 3).<br />
Monster sells their own line <strong>of</strong> Z-Wave lighting control modules (manufactured<br />
for them by the giant electrical company Leviton, www.leviton.com),<br />
including both dimmers and switches. These control modules are available<br />
as plug-ins (you plug them into an outlet and then plug a lamp into them)<br />
and in-wall switches (you replace an existing switch). Monster also <strong>of</strong>fers an<br />
in-wall controller that can be used with the remote control, so you can turn<br />
lights on and <strong>of</strong>f or dim them throughout the home from a single wall switch.<br />
Sit, Ubu, Sit . . . er, Speak!<br />
cable) and then selecting the components you<br />
use from vast libraries <strong>of</strong> components available<br />
online from the remote’s manufacturer. Answer<br />
a few questions about the configuration <strong>of</strong> your<br />
particular system (for example, do you listen to<br />
the TV through the TV’s speakers or through your<br />
home theater receiver?) and you’re on your way<br />
to one-remote Zen. Examples <strong>of</strong> remotes that use<br />
macros are Logitech’s Harmony line <strong>of</strong> remotes<br />
(www.logitech.com).<br />
Your wireless network can help with your pet tricks, too! Although we’re not<br />
sure that this is what the pet trainer meant when she said that she would<br />
teach your dog to speak, speak he can if he’s Sony’s AIBO robotic dog. For<br />
seven years, Sony lead the market in robotic trainable dogs, until in 2005 it<br />
“put down” the line in a cost-cutting move. We don’t usually write about<br />
discontinued toys, but this one is so exciting (and still widely available on<br />
eBay) that we decided to tell you about it.
Chapter 14: Other Cool Things You Can Network<br />
Now you can say, “Beam me up Scotty!”<br />
Every once in a while, technology meets our<br />
imagination and you’re ecstatic. It didn’t happen<br />
for us with any <strong>of</strong> the Star Wars light-saber<br />
toys — “Lighted clear plastic tubes not laser<br />
beam be,” as Yoda would say. Nor can any <strong>of</strong> the<br />
existing robotic dinosaurs really shake the earth<br />
yet like a true Tyrannosaurus Rex. (We actually<br />
think this is coming soon: A life-sized Jurassic<br />
Park has to appear sometime in the next<br />
decade.)<br />
But we were awed into silence with a working<br />
Star Trek: The Original Series (TOS) “communicator”<br />
that allows us to send and receive cellular<br />
phone calls. These are rare — each is custom<br />
made from Star Trek toy parts by a guy who, at<br />
the time <strong>of</strong> this writing, sells them only on eBay<br />
for around $350. It pairs with any Bluetoothcapable<br />
phone, allowing you to make calls<br />
like any member <strong>of</strong> the Enterprise crew. It even<br />
is voice controllable — “Contact Starfleet<br />
Command, Uhura!”<br />
A button on the back turns it on/<strong>of</strong>f, accepts and<br />
rejects calls, and initiates voice commands. The<br />
two buttons on the control panel, under the grill,<br />
turn the volume up and down. The blue LED indicates<br />
pairing, the red LED indicates battery<br />
status, and the green LED illuminates whenever<br />
the grill is open. You get 8 to 10 hours <strong>of</strong> talk time<br />
and 400 hours <strong>of</strong> standby.<br />
But what’s really cool is that when you flip it<br />
open, you hear the familiar grill opening chirps,<br />
just like on the show! Star Trek purists will<br />
be upset to know that the moiré in the middle <strong>of</strong><br />
the device does not spin. Apparently, it was<br />
impossible to include the motor with the<br />
Bluetooth electronics and speaker.<br />
Working tricorders and communicator pins (Star<br />
Trek: The Next Generation) must be right around<br />
the corner. Sorry, these are available only in<br />
Federation Territory. (We can hear the Klingons<br />
shouting “ghuy’cha’” now!)<br />
Don’t be misled and think <strong>of</strong> this as a cute expensive toy — this is one incredible<br />
robot. If you don’t know much about the AIBO, check out its Web site<br />
(http://support.sony-europe.com/aibo/) to find out about this robotic puppy.<br />
It’s neat how Sony has wirelessly enabled its robo-dog with an AIBO wireless<br />
LAN 802.11b card. Your pooch roves about, constantly linked to your wireless<br />
home network. With AIBO Messenger s<strong>of</strong>tware, AIBO can read your e-mail<br />
and home pages. AIBO tells you when you receive e-mail in your inbox. AIBO<br />
reads your e-mail messages to you. (“Hey, Master, you got an e-mail from your<br />
girlfriend. She dumped you.”) You can send an e-mail to AIBO asking it to<br />
take a picture on demand and send it back to you via e-mail. AIBO can read<br />
as many as five preregistered Web sites for you. And AIBO reminds you <strong>of</strong><br />
important events.<br />
With AIBO Navigator s<strong>of</strong>tware, your computer becomes AIBO’s remotecontrol<br />
unit. From the cockpit view on your PC, you can experience the world<br />
from AIBO’s eyes in real time. (You know, there are just some things that a<br />
dog sees that we would rather not see!)<br />
Through the control graphical user interface on your PC, you can move your<br />
AIBO anywhere you want. By using the sound transmission feature, you can<br />
make AIBO speak from a remote location.<br />
279
280<br />
Part IV: Using a <strong>Wireless</strong> Network<br />
We’re not sure that you’re ready to start telling people that your dog has<br />
an SSID (“AIBONET”), but this is one good example <strong>of</strong> robots now using your<br />
wireless home highway. Above all, make sure that you follow the security<br />
suggestions we give you in Chapter 9. (Can you imagine taking control <strong>of</strong> your<br />
neighbor’s unsecured AIBO — now, that could be fun!) You can find out<br />
more about setting up an AIBO on your wireless LAN at the Web site listed<br />
previously.<br />
A mint condition, state-<strong>of</strong>-the-art, last-generation ERS-7M3 AIBO will run you<br />
$3,000 or more, but if you want the cutting edge <strong>of</strong> wireless toys, you cannot<br />
afford to be without an AIBO!<br />
<strong>Wireless</strong>ly Connect Your Digital Cameras<br />
When the first Wi-Fi connected cameras came on the market, we were jealous<br />
beyond belief. We hate cables (which is why we try to wirelessly connect<br />
everything we can). The problem was that only a few cameras had Wi-Fi (or<br />
any other wireless) on board, and it was not worth throwing away a perfectly<br />
good working camera because we were lazy about cables.<br />
Well now, we can be lazy and happy with a brilliant product from Eye-Fi<br />
(www.eye.fi). Eye-Fi <strong>of</strong>fers an SD memory card outfitted with Wi-Fi on board —<br />
how cool is that? Simply pop the card in your camera, take pictures, and<br />
watch the pictures upload automatically as soon as you return to your home<br />
network. Worried about security? No need — the Eye-Fi supports static WEP<br />
40/104/128, WPA-PSK, and WPA2-PSK security. (See Chapter 9 if you need<br />
some background on these abbreviations.)<br />
You can automatically load pictures to sharing and printing Web sites,<br />
including Kodak Gallery, Shutterfly, Wal-Mart, Snapfish, Photobucket,<br />
Facebook, Webshots, Picasa Web Albums, SmugMug, Flickr, Fotki, TypePad,<br />
VOX, dotPhoto, Phanfare, Sharpcast, and Gallery. The Eye-Fi Service intelligently<br />
downloads your photos from your camera, handles log-ins and<br />
passwords for the site, and resizes pictures (if your site requires it) — all<br />
over a wireless connection. Photo uploads are free and unlimited because<br />
they are using your home’s Wi-Fi and Internet connections.<br />
The Eye-Fi card uses 802.11g technology, so it is backward compatible to<br />
802.11b and forward compatible to 802.11g supporting 802.11n devices. A 2GB<br />
card costs about $99 retail — and the great thing about these is that you don’t<br />
need to buy as large a card because it can be <strong>of</strong>floaded more easily and more<br />
<strong>of</strong>ten. Just too great a product to resist!
In This Chapter<br />
Chapter 15<br />
Using a Bluetooth Network<br />
� Delving into Bluetooth<br />
� Enabling cell phone networking with Bluetooth<br />
� Getting Bluetooth on your PDA or PC<br />
� Discovering other Bluetooth devices<br />
� Learning about Bluetooth pairing<br />
Most <strong>of</strong> the time, when people talk about wireless networks, they’re<br />
talking about wireless local area networks (LANs). LANs, as the name<br />
implies, are local, which means that they don’t cover a wide area (like a town<br />
or a city block). Wide area networks (WANs), like the Internet, do that bigger<br />
job. For the most part, you can think <strong>of</strong> a LAN as something that’s designed<br />
to cover your entire house (and maybe surrounding areas, such as the<br />
back patio).<br />
Another kind <strong>of</strong> wireless network is being developed and promoted by wireless<br />
equipment manufacturers. The personal area network (PAN) is designed<br />
to cover just a few yards <strong>of</strong> space and not a whole house (or <strong>of</strong>fice or factory<br />
floor or whatever). PANs are typically designed to connect personal devices<br />
(cell phones, laptop computers, handheld computers, and personal digital<br />
assistants) and also as a technology for connecting peripheral devices to<br />
these personal electronics. For example, you could use a wireless PAN<br />
technology to connect a mouse and a keyboard to your computer without<br />
any cables under the desk for your beagle to trip over.<br />
The difference between LANs and PANs isn’t clear cut. Some devices may be<br />
able to establish network connections by using either LAN or PAN technologies.<br />
The bottom-line distinction between LANs and PANs is this: If something<br />
connects to a computer by a network cable, its wireless connection is usually<br />
a LAN; if it connects by a local cable (such as USB), its wireless connection<br />
is usually a PAN.<br />
In this chapter, we discuss the most prominent wireless PAN technology:<br />
Bluetooth, which we introduce in Chapter 3. The Bluetooth technology has<br />
been in development for years and years. We first wrote about it in our first<br />
edition <strong>of</strong> Smart <strong>Home</strong>s For Dummies (Wiley Publishing, Inc.) in 1999. For a
282<br />
Part IV: Using a <strong>Wireless</strong> Network<br />
while, it seemed that Bluetooth might end up in the historical dustbin <strong>of</strong><br />
wireless networking — a great idea that never panned out — but these days<br />
Bluetooth seems to be everywhere. Watch a few TV cell phone ads and you<br />
hear the term — or check out the ads for new Lexus, Toyota, BMW, or Acura<br />
cars, which have Bluetooth built right in for hands-free cell phone operation.<br />
The most common use <strong>of</strong> Bluetooth these days is connecting mobile phones<br />
to hands-free systems. You’ve probably also seen an even more popular<br />
example <strong>of</strong> Bluetooth in action: the cool cordless Bluetooth headsets that let<br />
you leave your phone in your pocket while making a call. Now you can finally<br />
talk on the cell phone and use both hands to gesticulate!<br />
Discovering Bluetooth Basics<br />
Let’s get the biggest question out <strong>of</strong> the way first: What the heck is up with<br />
that name? Well, it has nothing to do with what happens when you chew on<br />
your pen a bit too hard during a stressful meeting. Nor does it have anything<br />
to do with blueberry pie, blueberry toaster pastries, or any other blue food.<br />
Bluetooth — www.bluetooth.com is the Web site for the industry group —<br />
is named after Harald Blåtand (Bluetooth), king <strong>of</strong> Denmark from A.D. 940 to<br />
981, who was responsible for uniting Denmark and Norway. (We’re a little<br />
rusty on our medieval Scandinavian history, so if we’re wrong about that,<br />
blame our high school history teachers. If you’re a Dane or a Norwegian, feel<br />
free to e-mail us with the story!) The idea here is that Bluetooth can unite<br />
things that were previously un-unitable.<br />
The big cell phone (and other telecommunications equipment) manufacturer<br />
Ericsson was the first company to promote the technology (back in the<br />
1990s, as we mention earlier), and other cell phone companies joined in with<br />
Ericsson to come up with an industry de facto standard for the technology.<br />
The Institute <strong>of</strong> Electrical and Electronics Engineers (IEEE) — the folks who<br />
created the 802.11 standards that we talk about throughout this book —<br />
have since become involved with the technology under the auspices <strong>of</strong> a<br />
committee named 802.15.<br />
The initial IEEE standard for PANs, 802.15.1, was adapted from the Bluetooth<br />
specification and is fully compatible with Bluetooth 1.1, the most common<br />
variant <strong>of</strong> Bluetooth. (There are 1.2, 2.0 + EDR, and now 2.1 + EDR versions <strong>of</strong><br />
the technology, as discussed in Chapter 3. They’re compatible with Bluetooth<br />
1.1 and add some additional features and performance.)<br />
If you’re looking for a few facts and figures about Bluetooth, you’ve come to<br />
the right chapter. Here are some <strong>of</strong> the most important things to remember<br />
about Bluetooth:
Chapter 15: Using a Bluetooth Network<br />
� Bluetooth operates in the 2.4 GHz frequency spectrum. It uses the<br />
same general chunk <strong>of</strong> the airwaves as do 802.11g and 802.11n. (This<br />
means that interference between the two technologies is indeed a<br />
possibility, though 802.11n draft 2.0 is designed to sense Bluetooth<br />
transmissions and switch to different channels so they don’t interfere.)<br />
� The Bluetooth specification allows a maximum data connection speed<br />
<strong>of</strong> 723 Kbps. A few <strong>of</strong> the most recent Bluetooth specifications can<br />
go much faster (2.1 Mbps for Bluetooth 2.0 and 3.0 Mbps for Bluetooth<br />
2.1, with a proposed Bluetooth 3.0 that can go up to 480 Mbps), but<br />
many Bluetooth devices still use the slower speed specification — and<br />
Bluetooth 3.0 won’t exist for a few more years. Compare this with the<br />
248 Mbps <strong>of</strong> 802.11n. Bluetooth is much slower than wireless LAN<br />
technologies for now.<br />
� Bluetooth uses much lower power levels than do wireless LAN technologies<br />
(802.11). Thus, Bluetooth devices have a much smaller effect,<br />
power-wise, than 802.11 devices. This is a huge deal for some <strong>of</strong> the small<br />
electronic devices because Bluetooth eats up a whole lot less battery<br />
life than 802.11 systems. The proposed Wibree specification <strong>of</strong> Bluetooth<br />
will use even less power than the current version; it’s designed to be<br />
used in wireless-enabled watches and will increase the battery life <strong>of</strong><br />
your cell phone Bluetooth headset five times what it is today.<br />
Because Bluetooth uses a lower power level than 802.11, it can’t beam<br />
its radio waves as far as 802.11 does. Thus, the range <strong>of</strong> Bluetooth is<br />
considerably less than that <strong>of</strong> a wireless LAN. Theoretically, you can get<br />
up to 100 meters (these are called Class 1 devices), but most Bluetooth<br />
systems use less than the maximum allowable power ratings, and you<br />
typically see ranges <strong>of</strong> 30 feet or less with most Bluetooth gear — which<br />
means that you can reach across the room (or into the next room), but<br />
not all the way across the house.<br />
� Bluetooth uses a peer-to-peer networking model. This means that you<br />
don’t have to connect devices back through a central network hub like<br />
an access point (AP). Devices can connect directly to each other using<br />
Bluetooth’s wireless link. The Bluetooth networking process is highly<br />
automated; Bluetooth devices actively seek out other Bluetooth devices<br />
to see whether they can connect and share information.<br />
� Bluetooth doesn’t require line <strong>of</strong> sight between any connected<br />
devices. Bluetooth uses radio signals that can pass through walls,<br />
doors, furniture, and other objects. So you don’t need to have a direct<br />
line <strong>of</strong> sight like you do with infrared systems.<br />
� Bluetooth can also connect multiple devices in a point-to-multipoint<br />
fashion. One master device (<strong>of</strong>ten a laptop computer or a PDA) can connect<br />
with as many as seven slave devices simultaneously in this manner.<br />
(Slave devices are usually things such as keyboards and printers.)<br />
283
284<br />
Part IV: Using a <strong>Wireless</strong> Network<br />
The really big deal you should take away from this list is that Bluetooth is<br />
designed to be a low-power (and low-priced!) technology for portable and<br />
mobile devices. Bluetooth (do they call it Bleutooth in France?) isn’t designed<br />
to replace a wireless LAN. It’s designed to be cheaply built into devices to<br />
allow quick and easy connections.<br />
Some <strong>of</strong> the PAN applications that Bluetooth has been designed to perform<br />
include<br />
� Cable replacement: Peripheral devices that use cables today —<br />
keyboards, mice, cell phone headsets, and the like — can now cut that<br />
cord and use Bluetooth links instead.<br />
� Synchronization: Many people have important information (such as<br />
address books, phone number lists, and calendars) on multiple devices<br />
(such as PCs, PDAs, and cell phones), and keeping this information synchronized<br />
(up-to-date and identical on each device) can be a real pain.<br />
Bluetooth (when combined with synchronization s<strong>of</strong>tware) allows these<br />
devices to wirelessly and automatically talk with each other and keep<br />
up-to-date.<br />
� Simple file sharing: If you’ve ever been at a meeting with a group <strong>of</strong><br />
technology geeks (we go to these meetings all the time, but then, we’re<br />
geeks ourselves), you may have noticed these folks pulling out their<br />
Windows Mobile and Palm PDAs and doing all sorts <strong>of</strong> contortions with<br />
them. What they’re doing is exchanging files (usually electronic business<br />
cards) via the built-in infrared (IR) system found on Palms. This system<br />
is awkward because you need to have the Palms literally inches apart<br />
with the IR sensors lined up. Bluetooth, because it uses radio waves,<br />
has a much greater range, which doesn’t require direct IR alignment —<br />
and is much faster to boot.<br />
Look for even more cool applications in the future. For example, Bluetooth<br />
could be used to connect an electronic wallet (on your cell phone) to an<br />
electronic kiosk. For example, a soda machine could be Bluetooth enabled,<br />
and if you wanted a soda, you wouldn’t need to spend ten minutes trying<br />
to feed your last, raggedy dollar bill into the machine. You would just press<br />
a button on your PDA or cell phone, and it would send a buck from your<br />
electronic wallet to the machine and dispense your soda.<br />
Another common future application may be customized information for a<br />
particular area. Ever go to one <strong>of</strong> those huge conferences held in places like<br />
Las Vegas? The booth numbers tend to go from 0 to 20,000, and the convention<br />
floor is about the size <strong>of</strong> 50 football fields — in other words, it’s difficult<br />
to find your way around. With Bluetooth, you can simply walk by an info<br />
kiosk and have a floor map and exhibitor display downloaded to your phone.<br />
We’re hoping that this feature is in place next time we go to the Consumer<br />
Electronics Show; we hate being late for appointments because we’re<br />
spending an hour searching for a booth.
Bluetooth Mobile Phones<br />
Chapter 15: Using a Bluetooth Network<br />
The first place where Bluetooth technology is taking <strong>of</strong>f is in the cell phone<br />
world. This statement probably shouldn’t be a surprise because Sony<br />
Ericsson, a huge cell phone maker, was the initial proponent <strong>of</strong> the technology,<br />
and other huge cell phone companies, such as Nokia, are also proponents.<br />
Today just about every new phone being announced (except for the cheap-o<br />
ones) included Bluetooth technology. Sony Ericsson, Nokia, Motorola,<br />
Samsung, and Siemens, among others, are all selling Bluetooth-enabled<br />
phones. The adoption <strong>of</strong> the technology has been spectacular. A few years<br />
ago, Bluetooth was a rarity; now it’s a standard.<br />
You can do many things with Bluetooth in a cell phone, but the five most<br />
common applications are<br />
� Eliminate cables: Many people use headsets with their cell phones. It’s<br />
much easier to hear with an earpiece in your ear than it is to hold one <strong>of</strong><br />
today’s miniscule cell phones up to your ear — and much more convenient.<br />
The wire running up your torso, around your arm, and along the<br />
side <strong>of</strong> your head into your ear is a real pain, though. (Some people go<br />
to great lengths to keep from being tangled up in this wire — check out<br />
the jackets at www.scottevest.com.) A better solution is to connect<br />
your headset wirelessly — using Bluetooth, <strong>of</strong> course. Literally dozens<br />
<strong>of</strong> Bluetooth headsets are on the market, from specialized headset<br />
manufacturers such as Plantronics (www.plantronics.com) and Jabra<br />
(www.jabra.com), as well as from the cell phone manufacturers<br />
themselves.<br />
� Synchronize phone books: Lots <strong>of</strong> us keep a phone book on our PC<br />
or PDA — and most <strong>of</strong> us who do have been utterly frustrated by the<br />
difficulty we face when we try to get these phone books onto our cell<br />
phones. If you can do it at all, you end up buying some special cable and<br />
s<strong>of</strong>tware and then you still have to manually correct some <strong>of</strong> the entries.<br />
But with Bluetooth on your cell phone and PC or PDA, the process can<br />
be automatic.<br />
� Get pictures <strong>of</strong>f your camera phone: Many new cell phones are camera<br />
phones with a built-in digital camera. The cell phone companies promote<br />
this concept because they can charge customers for multimedia<br />
messaging services (MMS) and allow people to send pictures to other<br />
cell phone customers. But if your PC has Bluetooth capabilities, you can<br />
use Bluetooth to send the picture you just snapped to your PC’s hard<br />
drive (or even use Bluetooth to transfer the file directly to a buddy’s cell<br />
phone when he or she is within range — for free!).<br />
285
286<br />
Part IV: Using a <strong>Wireless</strong> Network<br />
� Go hands-free in the car: Face it — driving with a cell phone in your<br />
hands isn’t safe. Using a headset is better, but the best choice (other<br />
than not using your phone while driving) is to use a completely handsfree<br />
system, which uses a microphone and the speakers from your car<br />
audio system. This used to take a costly installation process and meant<br />
having someone rip into the wiring and interior <strong>of</strong> your car. If you<br />
bought a new phone, you probably needed to have the old hands-free<br />
gear ripped out and a new one installed. No more — Bluetooth cars are<br />
here, and they let you use any Bluetooth-enabled cell phone to go handsfree.<br />
Just set the phone in the glove box or dashboard cubbyhole and<br />
don’t touch it again. Keep your hands and eyes on the road!<br />
If your current car isn’t outfitted with Bluetooth, don’t despair. Dozens<br />
<strong>of</strong> Bluetooth retr<strong>of</strong>it kits are available on the market — ranging from<br />
simple speaker/microphone devices that plug into your 12-volt power<br />
source (the lighter, in other words) to custom-installed, fully integrated<br />
systems that can even use your car’s steering wheel controls.<br />
� Get your laptop on the Internet while on the road: We think that the<br />
best way to connect your laptop to the Internet when you’re out <strong>of</strong> the<br />
house is to find an 802.11 hot spot (we talk about them in Chapter 16),<br />
but sometimes you’re just not near a hot spot. Well, worry no more<br />
because if you have a cell phone and laptop with Bluetooth, you can use<br />
your cell phone as a wireless modem to connect to the Internet. With<br />
most cell phone services, you can establish a low-speed, dial-up Internet<br />
connection for some basic stuff (such as getting e-mail or reading<br />
text-heavy Web pages). If your cell phone system (and plan) includes<br />
a high-speed option (one <strong>of</strong> the 2.5 or 3G systems we talk about in<br />
Chapter 16), you can get online at speeds rivaling (although not yet<br />
equaling) broadband connections such as DSL — all without wires!<br />
Some cell phones have Bluetooth capabilities but have been artificially<br />
limited by the cell phone companies. For example, some Bluetooth phones<br />
have had their s<strong>of</strong>tware configured by your cell phone company in such a<br />
way that you can’t use the phone as a modem for your laptop, as described<br />
in the preceding bullet. There’s no easy way to know this up front — but it’s<br />
a good reason to read the reviews in sources such as CNET (www.cnet.com)<br />
before taking a leap.<br />
Bluetooth Smartphones and PDAs<br />
In addition to cell phones, the other category <strong>of</strong> device that’s seeing a great<br />
deal <strong>of</strong> action in the Bluetooth arena is the PDA category. The term PDA (personal<br />
digital assistant) encompasses a wide range <strong>of</strong> handheld computing<br />
devices — and therefore, PDAs are also <strong>of</strong>ten referred to as handhelds.<br />
The most common types <strong>of</strong> PDAs are
Chapter 15: Using a Bluetooth Network<br />
� PDAs that use the ACCESS Garnet operating system (OS): These PDAs<br />
run the Garnet operating system (formerly Palm OS) — which is an older<br />
but still useful and user-friendly OS. You can find Palm PDAs on Palm<br />
Computing’s Web site (www.palm.com) and also by searching the Web<br />
site <strong>of</strong> ACCESS (www.access-company.com), the spin <strong>of</strong>f that develops<br />
the OS.<br />
� Handhelds that use the Micros<strong>of</strong>t Windows Mobile operating system:<br />
Windows Mobile handhelds are typically (though not always) a bit more<br />
expensive and faster than ACCESS OS PDAs. The major manufacturers<br />
<strong>of</strong> Windows Mobile systems include Hewlett-Packard (www.hp.com),<br />
Toshiba (www.toshiba.com), and Samsung (www.Samsung.com) —<br />
even Palm makes a Windows Mobile version <strong>of</strong> its smartphone. In many<br />
ways, down to the user interface, Windows Mobile models tend to<br />
mirror Windows-based desktop and laptop computers in a smaller,<br />
shrunken-down form.<br />
� Smartphones: As we mention earlier in this chapter, in the section<br />
“Discovering Bluetooth Basics,” the line between PDAs and cell phones<br />
becomes more blurry with each passing day, and in fact smartphones,<br />
which combine a PDA and a cell phone in one device, are taking over<br />
the PDA world. Companies such as Palm are building cell phones and<br />
PDAs in one (the famous Treo phones), and other companies such as<br />
Samsung (www.samsung.com) sell Windows Mobile–based combos.<br />
Some smartphone devices use entirely different operating systems (such<br />
as Symbian, Blackberry, or even the open-source Linux operating system<br />
used on many business server computers). Even Apple is in the smartphone<br />
business with the release <strong>of</strong> the Apple iPhone. This multimedia<br />
mobile phone device has not only Bluetooth but also Wi-Fi and EDGE<br />
built into it. The iPhone uses an optimized version <strong>of</strong> the OS X operating<br />
system. This phone generated so much hype that even though it’s less<br />
than 1 percent <strong>of</strong> the smartphone market — which is less than a half<br />
percent <strong>of</strong> the total cell phone market — we have to mention it here<br />
because it’s just too cool to leave out.<br />
Despite the variations among the PDA world, there’s also a commonality —<br />
PDAs work much better as connected devices that can talk to computers and<br />
other PDAs. And, because PDAs and cell phones are increasingly converging,<br />
or taking on the same functionality, any <strong>of</strong> the applications we discuss in the<br />
preceding section may come into play with a PDA.<br />
In particular, the synchronization application we discuss in the preceding<br />
section is especially important for PDAs because they tend to be mobile,<br />
on-the-road-again (thanks to Willie Nelson) extensions <strong>of</strong> a user’s main PC.<br />
Most PDAs now require either a docking cradle (a device you physically set<br />
the PDA in, which is connected via a cable to the PC), or at least a USB or<br />
another cable to synchronize contacts, calendars, and the like with the<br />
PC. With Bluetooth, you just need to have your PDA in the same room as<br />
the PC, with no physical connection. You can even set up your PDA to<br />
automatically synchronize when it’s within range <strong>of</strong> the PC.<br />
287
288<br />
Part IV: Using a <strong>Wireless</strong> Network<br />
Accordingly, we’ve begun to see Bluetooth functionality built into an increasing<br />
number <strong>of</strong> PDAs. For example, the newest Palm model, the Tungsten E2,<br />
includes a built-in Bluetooth system, as does the Nokia N800 Internet tablet<br />
(a handheld internet browsing device for when you just can’t be bothered<br />
to turn on that computer).<br />
You can also buy some cool Bluetooth accessories for handhelds. One big<br />
issue with handhelds is the process <strong>of</strong> entering data into them. Most either<br />
have a tiny keyboard (a thumb keyboard, really, which is too small for using<br />
all your fingers and touch typing) or use a handwriting system, where you<br />
use a stylus and write in not-quite-plain English on the screen. Both systems<br />
can work well if you spend the time required to master them, but neither is<br />
optimal, especially if you want to do some serious data entry — like writing<br />
a book! In that case, you really need a keyboard. Check out the Freedom Input<br />
Bluetooth keyboards (www.freedominput.com). These devices, available for<br />
PDAs, Windows Mobile devices, and smartphones, are compact (some even<br />
fold up) but give you a nearly full-size typing area.<br />
If you already own a PDA and it doesn’t have Bluetooth built in, what can<br />
you do? Do you really have to go and replace that old PDA with a new model?<br />
Maybe not. Several manufacturers are selling add-on cards for existing PDAs<br />
that enable Bluetooth communications. For example, Socket Communications<br />
(www.socketcom.com) sells Compact Flash (CF) Bluetooth cards for Windows<br />
Mobile PDAs. Speaking more generally, most PDAs and smartphones have a<br />
memory card slot — SD, Compact Flash, or memory stick — that is most <strong>of</strong>ten<br />
used to expand the amount <strong>of</strong> memory in the PDA but can be used for other<br />
purposes. You can find Bluetooth cards in these memory card formats. With<br />
the increasing number <strong>of</strong> devices already enabled with Bluetooth and Wi-Fi, it<br />
will be harder and harder to find these memory card format wireless adapters<br />
in the near future.<br />
Getting a Bluetooth card installed and set up on your PDA is easy. The first<br />
thing you may have to do is to install some Bluetooth s<strong>of</strong>tware on your<br />
handheld. If this step is required, you simply put the s<strong>of</strong>tware CD in your PC<br />
and follow the onscreen instructions, which guide you through the process<br />
<strong>of</strong> setting up the s<strong>of</strong>tware. After the s<strong>of</strong>tware is on your PC, it should be<br />
automatically uploaded to your PDA the next time you sync it (using your<br />
cable or cradle). After the s<strong>of</strong>tware is on your PDA, just slide the Bluetooth<br />
card into the PDA. The PDA recognizes it, and then may guide you through<br />
a quick setup wizard-type program. (Or it may not — this process is so<br />
automated that you may not notice anything happening.) That’s it — you’re<br />
Bluetooth-ed!<br />
After you get Bluetooth hardware and s<strong>of</strong>tware on your PDA, you’re ready to<br />
go. By its nature, Bluetooth is constantly on the lookout for other Bluetooth<br />
devices. When it finds something else (such as your Bluetooth-equipped PC<br />
or a Bluetooth printer) that can “talk” Bluetooth, the two devices communicate<br />
and inform each other <strong>of</strong> their capabilities. If there’s a match (such as<br />
you have a document to print and a nearby printer has Bluetooth), a dialog
ox pops up on your screen through which you can do your thing. Pairing<br />
Bluetooth devices is usually easy. In some cases (such as syncing mobile<br />
phone address books with your PC), you need to finesse some s<strong>of</strong>tware on<br />
one side or the other. With a Bluetooth headset for your cell phone, for<br />
example, you tell your phone to find the device. Then you enter a four-digit<br />
code into your phone so it knows to talk to only that headset and the headset<br />
knows it’s dedicated to only that phone. Although we find that pairing<br />
Bluetooth is pretty simple, it’s always wise to consult the owner’s manual<br />
and the Web sites <strong>of</strong> the s<strong>of</strong>tware and hardware companies involved.<br />
Check out the section “Understanding Pairing and Discovery,” at the end <strong>of</strong><br />
this chapter, for more details on making Bluetooth connections.<br />
Other Bluetooth Devices<br />
Cell phones and PDAs aren’t the only devices that can use Bluetooth. In fact,<br />
the value <strong>of</strong> Bluetooth would be considerably lessened if they were. It’s the<br />
network effect — the value (to the user) <strong>of</strong> a networked device that increases<br />
exponentially as the number <strong>of</strong> networked devices increases. To use a<br />
common analogy, think about fax machines (if you can remember them —<br />
we hardly ever use ours any more). The first guy with a fax machine found it<br />
pretty useless, at least until the second person got hers. As more and more<br />
folks got faxes, the fax machine became more useful to each one <strong>of</strong> them<br />
simply because they had many more people to send faxes to (or receive<br />
them from).<br />
Bluetooth is the same. Just connecting your PDA to your cell phone is kind<br />
<strong>of</strong> cool, in a geek-chic kinda way, but it doesn’t set the world on its ear. But<br />
when you start considering wireless headsets, printers, PCs, keyboards,<br />
and even global positioning system (GPS) receivers — check out Telenav<br />
(www.telenav.com) GPS navigation s<strong>of</strong>tware and receivers from GlobalSat<br />
(www.globalsat.com) — the value <strong>of</strong> Bluetooth becomes much clearer. In<br />
this section, we discuss some <strong>of</strong> these other Bluetooth devices.<br />
Printers<br />
We talk about connecting printers to your wireless LAN in Chapter 10, but<br />
what if you want to access your printer from all the portable devices that<br />
don’t have wireless LAN connections built into them? Or, if you don’t have<br />
your printer connected to the wireless LAN, what do you do when you want<br />
to quickly print a document that’s on your laptop? Well, why not use<br />
Bluetooth?<br />
You can get Bluetooth onto your printer in two ways:<br />
Chapter 15: Using a Bluetooth Network<br />
289
290<br />
Part IV: Using a <strong>Wireless</strong> Network<br />
� Buy a printer with built-in Bluetooth. This item is relatively rare as we<br />
write, and it looks as though Wi-Fi enabled printers will replace these<br />
completely over time. An example comes from HP (www.hp.com), with<br />
its DeskJet 450wbt printer ($349 list price). In addition to connecting to<br />
laptops, PDAs, and other mobile devices using Bluetooth, this Mac- and<br />
Windows-compatible printer can connect to your PC with a standard<br />
USB cable. So, you can connect just about any PC or portable device<br />
directly to this printer, with wires or wirelessly.<br />
� Buy a Bluetooth adapter for your existing printer. Many printer manufacturers<br />
are focusing on building printers with built-in Wi-Fi, but that<br />
doesn’t have to stop you. Belkin, for example, <strong>of</strong>fers a Bluetooth printer<br />
adapter, the F8T031 (about $75), that plugs into the USB port and<br />
works with most inkjet printers.<br />
Audio systems<br />
An area where Bluetooth is starting to make some inroads is in the realm <strong>of</strong><br />
audio systems. This really should come as no surprise, considering that cell<br />
phone audio (for example, hands-free and headset systems) is where the vast<br />
majority <strong>of</strong> Bluetooth action occurs.<br />
What we’re talking about here is Bluetooth devices that carry higher-quality<br />
audio signals — hi-fi (as opposed to Wi-Fi), as it were. Well, this is an exciting<br />
new area for the Bluetooth world because Bluetooth is designed for audio<br />
and supports relatively high-quality digital audio transmissions.<br />
You may find Bluetooth audio devices in two distinct places:<br />
� Headphones: Many <strong>of</strong> us now carry iPods or other portable digital audio<br />
players (MP3 players, as they’re commonly known) wherever we go.<br />
You can identify us by our ubiquitous (at least among the 80 percent or<br />
so <strong>of</strong> MP3 player owners who use iPods) white headphone cords snaking<br />
up out <strong>of</strong> our pockets and into our ears. Well it’s time to cut that cord<br />
too. With systems like the Jabra <strong>Wireless</strong> Headphones ($13, www.Jabra.<br />
com), you can be up to 30 feet from your iPod while grooving to the<br />
latest single from White Stripes. The Jabra BT620s system even includes<br />
integrated controls so that you can not only listen but also adjust the<br />
volume, pause, or skip to the beginning <strong>of</strong> Blue Orchid. It even works as<br />
a headset for your music-capable smartphone and will stop the music so<br />
you can answer a call without missing a beat — so to speak.<br />
� Speaker systems: If you have a stereo or multichannel audio system in<br />
your house, you know the Achilles’ heel <strong>of</strong> all such systems: those ugly<br />
speaker wires running from the back <strong>of</strong> your receiver or amplifier to<br />
the speakers. For home theater systems, this problem is particularly<br />
acute because you have speakers in the back <strong>of</strong> the room (we wrote<br />
<strong>Home</strong> Theater For Dummies and even we have trouble dealing with<br />
that speaker wire run). Well, Bluetooth can come to the rescue. Many
manufacturers make Bluetooth speaker systems that work with your<br />
Bluetooth-enabled devices. Companies such as iBluon and Motorola<br />
manufacture Bluetooth transmitters that take the signal from your<br />
stereo’s headset Out jack. So cut the cord and still enjoy your music.<br />
Keyboards and meeses (that’s<br />
plural for mouse!)<br />
Chapter 15: Using a Bluetooth Network<br />
<strong>Wireless</strong> keyboards and mice have been around for a while (Danny has been<br />
swearing by his Logitech wireless mouse for years and years), but they’ve<br />
been a bit clunky. To get them working, you have to buy a pair <strong>of</strong> radio<br />
transceivers to plug into your computer, and then you have to worry about<br />
interference between your mouse and other devices in your home. With<br />
Bluetooth, things get much easier. Danny recently upgraded to the Bluetooth<br />
version <strong>of</strong> his Logitech mouse. He also attached a Bluetooth presenter<br />
mouse that works at the same time — Bluetooth is the only way to connect<br />
more than one mouse to a single computer — so he can work out and<br />
scroll through his e-mail. (Unfortunately, you can’t connect more than one<br />
keyboard to a computer, but if you have a Bluetooth keyboard it’s easy<br />
enough to pick it up and take it with you.) If your PC (or PDA, for that matter)<br />
has Bluetooth built in, you don’t need to buy any special adapters or transceivers.<br />
Just put the batteries in your keyboard and mouse and start working.<br />
You probably don’t even need to install any special s<strong>of</strong>tware or drivers on<br />
your PC to make this work. For example, if you have a Mac, check out the<br />
Apple <strong>Wireless</strong> Keyboard and Mouse (www.apple.com/keyboard). They are<br />
slickly designed (<strong>of</strong> course — they’re from Apple!) and go for months on their<br />
batteries without any cords.<br />
If your PC isn’t already Bluetooth equipped, consider buying the Logitech<br />
diNovo Media Desktop Laser (www.logitech.com, about $199). This system<br />
includes both a full-function wireless keyboard — one <strong>of</strong> those cool multimedia<br />
models with a ton <strong>of</strong> extra buttons for special functions (such as audio<br />
volume and MP3 fast forward and rewind) — and a detached media pad<br />
that acts as a hand remote or numeric keyboard with a built-in calculator. It<br />
also includes a wireless optical mouse (no mouse ball to clean) with the cool<br />
four-way scrolling feature, and a Bluetooth adapter that plugs into one <strong>of</strong><br />
your PC’s USB ports. This adapter turns your PC into a Bluetooth PC. In other<br />
words, it can be used with any Bluetooth device, not just with the keyboard<br />
and mouse that come in the box with it. This kit is a great way to unwire your<br />
mouse and keyboard and get a Bluetooth PC, all in one fell swoop.<br />
The diNovo Media Desktop Laser is easy to set up. You just plug the receiver<br />
into a USB port on the back <strong>of</strong> your computer and install the keyboard and<br />
mouse driver s<strong>of</strong>tware. (This isn’t a Bluetooth requirement; rather, it allows<br />
you to use all the special buttons on the keyboard and the extra mouse<br />
buttons.) You must have an up-to-date version <strong>of</strong> Windows XP (simply use<br />
the built-in Windows XP s<strong>of</strong>tware update program).<br />
291
292<br />
Part IV: Using a <strong>Wireless</strong> Network<br />
Figure 15-1:<br />
The D-Link<br />
USB<br />
Bluetooth<br />
adapter<br />
is tiny —<br />
about the<br />
size <strong>of</strong> a<br />
small pack<br />
<strong>of</strong> gum.<br />
Bluetooth adapters<br />
A large number <strong>of</strong> laptops and an increasing number <strong>of</strong> desktop computers —<br />
like most <strong>of</strong> the Apple product line — have built-in Bluetooth. However, if<br />
your PC doesn’t, you need some sort <strong>of</strong> adapter, just like you need an 802.11<br />
adapter to connect your PC to your wireless LAN. The most common way<br />
to get Bluetooth onto your PC is by using a USB adapter (or dongle). These<br />
compact devices (about the size <strong>of</strong> your pinkie — unless you’re in the NBA,<br />
in which case, we say half a pinkie) plug directly into a USB port and are<br />
self-contained Bluetooth adapters. In other words, they need no external<br />
power supply or antenna. Figure 15-1 shows the D-Link DBT-120 USB<br />
Bluetooth adapter.<br />
Because Bluetooth is a relatively low-speed connection (remember that the<br />
maximum speed is only 732 Kbps in most cases, and a maximum <strong>of</strong> 3 Mbps<br />
for the fastest USB devices), USB connections will always be fast enough for<br />
Bluetooth. You don’t need to worry about having an available Ethernet, PC<br />
Card, or other high-speed connection available on your PC.<br />
Because many people have more USB devices than USB ports on their computers,<br />
they <strong>of</strong>ten use USB hubs, which connect to one <strong>of</strong> the USB ports on<br />
the back <strong>of</strong> the computer and connect multiple USB devices through the hub<br />
to that port. When you’re using USB devices (such as Bluetooth adapters)<br />
that require power from the USB port, you should plug them directly into the<br />
PC itself and not into a hub. If you need to use a hub, make sure that it’s a<br />
powered hub (with its own cord running to a wall outlet or power strip).<br />
Insufficient power from an unpowered hub is perhaps the most common<br />
cause <strong>of</strong> USB problems.<br />
If you have lots <strong>of</strong> USB devices, using a USB hub is simple. We’ve never seen<br />
one that even required special s<strong>of</strong>tware to be loaded. Just plug the hub (use<br />
a standard USB cable — there should be one in the box with the hub) into<br />
one <strong>of</strong> the USB ports on the back <strong>of</strong> your PC. If it’s a powered hub (which we
Chapter 15: Using a Bluetooth Network<br />
recommend), plug the power cord into your power strip and into the back <strong>of</strong><br />
the hub (a designated power outlet is there), and you’re ready to go! It’s easy<br />
as can be. Now you can plug any USB device you have (keyboard, mouse,<br />
digital camera, printer — you name it) into the hub and away you go.<br />
Street prices for these USB Bluetooth adapters generally run under $40, and<br />
you can find them at most computer stores (both online and the real brickand-mortar<br />
stores down the street). Vendors include companies such as D-<br />
Link (www.dlink.com), Belkin (www.belkin.com), and Sony (www.sony.com).<br />
Understanding Pairing and Discovery<br />
A key concept to understand when you’re dealing with a Bluetooth device<br />
(like a cell phone or cordless headset) is pairing. Pairing is simply the<br />
process <strong>of</strong> two Bluetooth-enabled devices exchanging an electronic handshake<br />
(an electronic “greeting” where they introduce themselves and their<br />
capabilities) and then “deciding,” based on their capabilities and your<br />
preferences (which you set up within the Bluetooth preferences menu on<br />
your device), how to communicate.<br />
A typical Bluetooth cell phone has three key settings you need to configure<br />
to pair with another Bluetooth device:<br />
� Power: First, you need to make sure that Bluetooth is turned on. Many<br />
phones (and other battery-powered devices) have Bluetooth turned<br />
<strong>of</strong>f by default, just to lower power consumption and maximize battery<br />
life. On your phone’s Bluetooth menu, make sure that you have turned<br />
on the power.<br />
� Discoverable: With most Bluetooth devices (such as cell phones or PCs<br />
and Macs), you can configure your Bluetooth system to be discoverable,<br />
which means that the device openly identifies itself to other nearby<br />
Bluetooth devices for possible pairings. If you set your device to be<br />
discoverable, it can be found — if you turn <strong>of</strong>f this feature, your phone<br />
can still make Bluetooth connections, but only to devices with which it<br />
has previously paired.<br />
This setting has different names on different phones. On Pat’s Motorola<br />
phone, it’s Find Me; yours may be different.<br />
Some phones and other devices aren’t discoverable all the time. For<br />
example, Pat’s RAZR phone becomes discoverable for 60 seconds when<br />
you select Find Me.<br />
� Device name: Most devices have a generic (and somewhat descriptive)<br />
name identifying them (like Motorola V3 RAZR). You can modify this<br />
name to whatever you want (“Pat’s phone,” for example) so that you<br />
recognize it when you establish a pairing.<br />
293
294<br />
Part IV: Using a <strong>Wireless</strong> Network<br />
(Un)plugging into Bluetooth access points<br />
Although most people use Bluetooth to connect<br />
to devices in a peer-to-peer fashion — connecting<br />
two devices directly by using a Bluetooth airlink<br />
connection — in some situations you may<br />
want to be able to connect Bluetooth devices to<br />
your wireless home network itself (or to the<br />
Internet through your wireless home network).<br />
Enter the Bluetooth access point. Like the wireless<br />
access points we discuss throughout this<br />
book, Bluetooth access points provide a means<br />
<strong>of</strong> connecting multiple Bluetooth devices to a<br />
wired network connection.<br />
Bluetooth APs, like the Belkin Bluetooth Access<br />
Point with USB Print Server ($199), have a highpowered<br />
Bluetooth radio system (which means<br />
that they can reach as far as 100 meters,<br />
although your range is limited by the range <strong>of</strong> the<br />
devices you’re connecting to the AP, which is<br />
typically much shorter) and connect to your<br />
wireless home network with a wired Ethernet<br />
connection. The Belkin AP also includes a USB<br />
print server, so you can connect any standard<br />
USB printer to the AP and share it with both<br />
Bluetooth devices and any device connected to<br />
your wireless home network (including 802.11<br />
devices — as long as your wireless home<br />
network is connected to the same Ethernet<br />
network).<br />
Moving forward, we expect to see access points<br />
with both 802.11 and Bluetooth functionality built<br />
in — multipurpose access points that can connect<br />
to any wireless device in your home.<br />
One other important Bluetooth concept affects the ability <strong>of</strong> two Bluetooth<br />
devices to talk to each other: Bluetooth pr<strong>of</strong>iles. A pr<strong>of</strong>ile is simply a<br />
standardized service, or function, <strong>of</strong> Bluetooth. There are more than two<br />
dozen pr<strong>of</strong>iles for Bluetooth devices, such as HFP (Hands Free Pr<strong>of</strong>ile) for<br />
hands-free cell phone use, or FTP (File Transfer Pr<strong>of</strong>ile) for sending files<br />
(like pictures or electronic business cards) from one device to another.<br />
For two devices to communicate using Bluetooth, they both must support<br />
a common pr<strong>of</strong>ile (or pr<strong>of</strong>iles). And, for two Bluetooth devices to not only<br />
communicate but also do whatever it is that you want to do (such as send a<br />
picture from your camera to your Mac), they both need to support the pr<strong>of</strong>ile<br />
that supports that function (in this case, the FTP pr<strong>of</strong>ile).<br />
Making all this happen is, we’re sorry to tell you, highly dependent on the<br />
particular Bluetooth devices you’re using. And because more than a thousand<br />
Bluetooth devices are available, we can’t account for every possibility<br />
here. This is one <strong>of</strong> those times where you should spend a few minutes<br />
reading the manual (sorry!) and figuring out exactly which steps your device<br />
requires. (We hate having to tell you that, but it’s true.)<br />
We don’t totally leave you hanging here though. Here are some generic steps<br />
you need to take:
1. Go to the Bluetooth setup or configuration menu <strong>of</strong> both devices and<br />
do the following:<br />
a. Turn on the Bluetooth power.<br />
b. (Optional) Customize your device name to something you<br />
recognize.<br />
c. Make the devices discoverable.<br />
Typically, you set up one device to be discoverable and the other<br />
to “look” for discoverable devices. For example, you may press<br />
a button on a Bluetooth cordless headset to make it discoverable,<br />
and invoke a menu setting on your phone to allow it to discover<br />
compatible Bluetooth devices.<br />
One device notifies you with an alert or onscreen menu item that it has<br />
discovered the other, and asks whether you want to pair. For example,<br />
if you press the button on your headset, your cell phone displays a<br />
message asking whether you want to pair.<br />
2. Confirm that you do indeed want to make your device discoverable<br />
by pressing Yes or OK (or whatever positive option your device<br />
<strong>of</strong>fers).<br />
3. Enter the passkey and press Yes or OK.<br />
Chapter 15: Using a Bluetooth Network<br />
Most Bluetooth devices use a passkey (numeric or alphanumeric code),<br />
which allows you to confirm that it’s your device that’s pairing and not<br />
the device belonging to the guy in the trench coat who’s hiding behind<br />
a newspaper across the c<strong>of</strong>fee shop. You find the passkey for most<br />
devices in their manuals (drat! — the dreaded manual pops up again).<br />
In some cases (like pairing with a PC or Mac), one device generates and<br />
displays a passkey, which you then enter into the other device.<br />
Your devices verify the passkey and pair. That’s all you have to do in<br />
most cases — you now have a nice wireless Bluetooth connection set<br />
up, and you’re ready to do whatever it is you want to do with Bluetooth<br />
(like talk on your phone hands free!).<br />
After you’ve paired two devices, they should be paired for good. The next<br />
time you want to connect them, you should only have to go through<br />
Steps 1 and 2 (maybe even just Step 1) and skip the whole passkey thing.<br />
Bluetooth devices are supposed to mate for life (like penguins). Sometimes,<br />
however, Bluetooth is a bit funky and things don’t work as you had planned.<br />
Don’t be surprised if you have to repeat all these steps the next time you<br />
want to connect. A great deal <strong>of</strong> work is going on to make Bluetooth more<br />
user friendly, and making pairing easier and more consistent is the<br />
primary focus.<br />
295
296<br />
Part IV: Using a <strong>Wireless</strong> Network
Chapter 16<br />
Going <strong>Wireless</strong> Away from <strong>Home</strong><br />
In This Chapter<br />
� Discovering public hot spots<br />
� Using hot spots from T-Mobile, Wayport, and Boingo<br />
� Tools <strong>of</strong> the hot spot trade<br />
� Staying secure<br />
� Connecting wirelessly on the road<br />
� Checking out what’s coming soon<br />
Throughout this third edition <strong>of</strong> <strong>Wireless</strong> <strong>Home</strong> <strong>Networking</strong> For Dummies,<br />
we focus (no big surprise here) on wireless networks in your home. But<br />
wireless networks aren’t just for the house. For example, many businesses<br />
have adopted wireless networking technologies to provide network connections<br />
for workers roaming throughout <strong>of</strong>fices, conference rooms, and factory<br />
floors. Just about every big university has built a campuswide wireless<br />
network that enables students, faculty, and staff members to connect to the<br />
campus network (and the Internet) from just about every nook and cranny on<br />
campus. Entire cities are beginning to go “unwired,” by setting up metropolitan<br />
Wi-Fi networks that provide free or cheap wireless access to residents,<br />
workers, and visitors.<br />
These networks are useful if you happen to work or teach or study at a business<br />
or school that has a wireless network. But you don’t need to be in one <strong>of</strong><br />
these locations to take advantage and get online wirelessly. You can find tens<br />
<strong>of</strong> thousands <strong>of</strong> hot spots (places where you can log on to publicly available<br />
Wi-Fi networks) across the United States (and the world, for that matter).<br />
In this chapter, we give you some background on public hot spots, and we<br />
discuss the various types <strong>of</strong> free and for-pay networks out there. We also<br />
talk about tools you can use to find a hot spot when you’re out <strong>of</strong> the house.<br />
Finally, we talk in some detail about some <strong>of</strong> the bigger for-pay hot spot<br />
providers out there and how you can get on their networks. The key thing to<br />
remember about hot spots — the really cool part — is that they use 802.11<br />
wireless networking equipment. In other words, they use the same kind <strong>of</strong><br />
equipment you use in your wireless home network, so you can take basically<br />
any wireless device in your home (as long as it’s portable enough to lug<br />
around) and use it to connect to a wireless hot spot.
298<br />
Part IV: Using a <strong>Wireless</strong> Network<br />
Discovering Public Hot Spots<br />
Figure 16-1:<br />
An airport<br />
concourse<br />
is a perfect<br />
location for<br />
a hot spot,<br />
using<br />
several<br />
access<br />
points.<br />
A wide variety <strong>of</strong> people and organizations have begun to provide hot spot<br />
services, ranging from individuals who have opened up their wireless home<br />
networks for neighbors and strangers to multinational telecommunications<br />
service providers who have built nationwide or worldwide hot spot networks<br />
containing many hundreds <strong>of</strong> access points. There’s an in-between here,<br />
too. Perhaps the prototypical hot spot operator is the hip (or wannabe hip)<br />
urban cafe with a digital subscriber line and an access point (AP) in the<br />
corner. In Figure 16-1, you can see a sample configuration <strong>of</strong> APs in an airport<br />
concourse, which is a popular location for hot spots because <strong>of</strong> travelers’<br />
downtime when waiting for flights (or the everlasting gobstopper that is the<br />
TSA line).<br />
Many hot spots now use 802.11g, though it’s not uncommon to still run<br />
across 802.11b hot spots. As we write, no hot spots that we know <strong>of</strong> are using<br />
802.11n (though we’re sure a café or two somewhere in the world have<br />
upgraded). The key thing to keep in mind is that if you have an 802.11b, g, or<br />
n network adapter in your laptop or other device, you should be able to connect.<br />
Note: If your laptop or handheld computer has an 802.11a-only network<br />
adapter, you can’t connect to the vast majority <strong>of</strong> hot spots (we’ve never seen<br />
an 802.11a hot spot). Luckily, most folks who have 802.11a in their laptops<br />
have it in the form <strong>of</strong> a dual-band 802.11a/b/g network adapter, so they won’t<br />
have problems connecting to an 802.11g hot spot. Head to Chapter 2 for<br />
a refresher on the 802.11 Wi-Fi standards.<br />
Seating<br />
area<br />
Public Access<br />
Points<br />
Seating<br />
area<br />
Seating<br />
area
Chapter 16: Going <strong>Wireless</strong> Away from <strong>Home</strong><br />
Of the myriad reasons that someone (or some company or organization) may<br />
open up a hot spot location, the most common we’ve seen include<br />
� In a spirit <strong>of</strong> community-mindedness: Many hot spot operators strongly<br />
believe in the concept <strong>of</strong> a connected Internet community, and they<br />
want to do their part by providing a hop-on point for friends, neighbors,<br />
and even passers-by to get online. For an example <strong>of</strong> this, check out<br />
a service provider called Fon (www.fon.com/en/), which has built a<br />
worldwide network <strong>of</strong> hot spots around this principle.<br />
� As a municipal amenity: Not only individuals want to create a connected<br />
community. Many towns, cities, and villages have begun exploring<br />
the possibility <strong>of</strong> building municipality-wide Wi-Fi networks. A cost<br />
is associated with this concept, <strong>of</strong> course, but they see this cost as being<br />
less than the benefit the community will receive. For example, many<br />
towns are looking at an openly accessible downtown Wi-Fi network as a<br />
way to attract business (and businesspeople) to downtown areas that<br />
have suffered because <strong>of</strong> businesses moving to the suburbs.<br />
� As a way to attract customers: Many cafes and other public gathering<br />
spots have installed free-to-use hot spots as a means <strong>of</strong> getting customers<br />
to come in the door and to stay longer. These businesses don’t<br />
charge for the hot spot usage, but they figure you will buy more double<br />
espressos if you can sit in a comfy chair and surf the Web while you’re<br />
drinking your c<strong>of</strong>fee — in many cases, the business provides you with<br />
free access after you buy something.<br />
� As a business in and <strong>of</strong> itself: Most <strong>of</strong> the larger hot spot providers have<br />
made public wireless LAN access their core business. They see that hot<br />
spot access is a great tool for traveling businesspeople, mobile workers<br />
(such as sales folks and field techs), and the like. They’ve built their<br />
businesses based on the assumption that these people (or their companies)<br />
will pay for Wi-Fi access mainly because <strong>of</strong> the benefits that a<br />
broadband connection <strong>of</strong>fers them compared with the dial-up modem<br />
connections they’ve been traditionally forced to use while on the road.<br />
Another group <strong>of</strong> hot spot operators exists that we like to call the unwilling<br />
(or unwitting!) hot spot operators. These are <strong>of</strong>ten regular Joes who have<br />
built wireless home networks but haven’t activated any <strong>of</strong> the security measures<br />
we discuss in Chapter 9. Their access points have been left wide open,<br />
and their neighbors (or people sitting on the park bench across the street)<br />
are taking advantage <strong>of</strong> this open access point to do some free Web surfing.<br />
Businesses, too, fall in this category: You would be shocked at how many<br />
businesses have unsecured access points — in many cases their IT people<br />
don’t even know about it. It’s all too common for a department to install its<br />
own access point (a rogue access point) without telling the IT staff that<br />
they’ve done so.<br />
299
300<br />
Part IV: Using a <strong>Wireless</strong> Network<br />
Going onto one <strong>of</strong> these not-really-a-hot-spot hot spots with your PC is an<br />
iffy legal proposition. On the one hand, if you’re sitting somewhere (such<br />
as in your home) and your computer automatically associates itself with<br />
someone’s unsecured AP, there’s no real harm. But the jury’s still out if you<br />
actively seek out and get onto someone’s unsecured access point that they<br />
haven’t explicitly set up as a hot spot. A small number <strong>of</strong> people have been<br />
arrested for theft <strong>of</strong> service, trespassing, and other charges for using someone’s<br />
Wi-Fi without permission. For the most part, these cases have revolved<br />
around something else — for example, someone lurking in front <strong>of</strong> a home or<br />
business with a laptop, or someone doing something illegal online over<br />
another person’s network.<br />
We tend to divide hot spot operators into two categories: free networks, or<br />
freenets, which let anyone associate with the hot spot and get access without<br />
paying, and for-pay hot spots, which require users to set up an account and<br />
pay per use or a monthly (or yearly) fee for access. In this section, we talk<br />
a bit about these two types <strong>of</strong> operators, as well as a third type <strong>of</strong> operator<br />
who could fit into either category — the municipal/metro hot spot (or hot<br />
zone) operator.<br />
Freenets and open access points<br />
Most open access points are just that: individual access points that have<br />
been purposely (or mistakenly) left open for others to use. Because this is<br />
essentially an ad hoc network created by individuals, without any particular<br />
organization behind them, these open hot spots can be hard to find. (Note:<br />
This is different from an ad hoc network that doesn’t use an access point;<br />
refer to Chapter 7.) In some areas, the owners <strong>of</strong> these hot spots are part <strong>of</strong><br />
an organized group, which makes these hot spots easier to find. But in other<br />
locations, you need to do some Web research or use some special programs<br />
on your laptop or handheld computer to find an open access point.<br />
The more organized groups <strong>of</strong> open access points — <strong>of</strong>ten called freenets —<br />
can be found in many larger cities. You can find a list <strong>of</strong> freenets at www.<br />
freenetworks.org. One <strong>of</strong> the biggest <strong>of</strong> these freenets is NYCwireless (www.<br />
nycwireless.net), a freenet serving Manhattan, Brooklyn, and other areas <strong>of</strong><br />
the metro New York City region. Similar informal and grassroots networks<br />
exist in other big cities.<br />
A growing number <strong>of</strong> businesses are <strong>of</strong>fering free hot spot services as well.<br />
These range from entire shopping malls or even city blocks <strong>of</strong>fering the<br />
service as an amenity to attract customers to restaurants and cafes which<br />
simply have an access point turned on out <strong>of</strong> neighborliness. A growing<br />
number <strong>of</strong> chain restaurants (such as Panera Bread) now <strong>of</strong>fer free Wi-Fi hot<br />
spots in all their locations.
The folks at Wi-Fi Planet (one <strong>of</strong> our favorite sources <strong>of</strong> industry news) run<br />
the Web site Wi-FiHotSpotList.com (www.wi-fihotspotlist.com), which lets<br />
you search through its huge worldwide database <strong>of</strong> hot spots. You can<br />
search by city, state, or country. Wi-FiHotSpotList.com includes both free<br />
and for-pay hot spots, so it’s a comprehensive list.<br />
Another great site is JiWire (www.jiwire.com). This site includes a comprehensive<br />
listing <strong>of</strong> free and for-pay hot spots, a great Wi-Fi news site (Wi-Fi<br />
Net News), and even special s<strong>of</strong>tware you can download to help you locate<br />
hot spots without being online (just enter the address and you can search<br />
a locally stored database on your PC).<br />
You have much more luck finding freenets and free public access points in<br />
urban areas. The nature <strong>of</strong> 802.11 technologies is such that most <strong>of</strong>f-the-shelf<br />
access points reach a few hundred feet with any kind <strong>of</strong> throughput. So, when<br />
you get out <strong>of</strong> the city and into the suburbs and rural areas, chances are that<br />
an access point in someone’s house won’t reach any place you’re going to<br />
be — unless that house is right next door to a park or other public space.<br />
There’s just a density issue to overcome. In a city, where numerous access<br />
points may be on a single block, you have much better luck getting online.<br />
Although these lists are good, none <strong>of</strong> them is truly comprehensive because<br />
many individuals who have open hot spots haven’t submitted them. If you’re<br />
looking for a hot spot and haven’t found it through one <strong>of</strong> these Web sites (or<br />
one <strong>of</strong> the many, many others online), try using one <strong>of</strong> the hot spot–finding<br />
programs we discuss in the upcoming section “Tools for Finding Hot Spots.”<br />
Some <strong>of</strong> the hot spots you find by using these tools, or some <strong>of</strong> the online<br />
Web pages that collect the reports <strong>of</strong> people using these tools, are indeed<br />
open, albeit unintentionally. We don’t get involved in a discussion <strong>of</strong> the<br />
morality or ethics <strong>of</strong> using these access points to get online. We would say,<br />
however, that some people think that locating and using an open access<br />
point is a bad thing, akin to stealing. So, if you’re going to hop on someone’s<br />
access point and you don’t know for sure that you’re meant to do that, you’re<br />
on your own.<br />
For-pay services<br />
Chapter 16: Going <strong>Wireless</strong> Away from <strong>Home</strong><br />
Although we think that freenets are an awesome concept, if you have an<br />
essential business document to e-mail or a PowerPoint presentation that you<br />
absolutely have to download from the company server before you get to<br />
your meeting, you may not want to rely solely on the generosity <strong>of</strong> strangers.<br />
You may even be willing to pay to get a good, reliable, secure connection to<br />
the Internet for these business (or important personal) purposes.<br />
Trust us: Someone out there is thinking about how he can help you with that<br />
need. In fact, a bunch <strong>of</strong> companies are focusing on exactly that business.<br />
It’s the nature <strong>of</strong> capitalism, right? The concluding sections <strong>of</strong> this chapter<br />
301
302<br />
Part IV: Using a <strong>Wireless</strong> Network<br />
talk about a few <strong>of</strong> these companies, but for now, we talk just in generalities.<br />
Commercial hot spot providers are mainly focused on the business market,<br />
providing access to mobile workers and road-warrior types. Many <strong>of</strong> these<br />
providers also <strong>of</strong>fer relatively inexpensive plans (by using either prepaid<br />
calling cards or pay-by-the-use models) that you may use for nonbusiness<br />
connectivity (at least if you’re like us, and you can’t go a day without checking<br />
your mail or reading DBR — www.dukebasketballreport.com — even<br />
when you’re on vacation).<br />
Unless you’re living in a city or town right near a hot spot provider, you<br />
probably don’t pick up a hot spot as your primary ISP, although in some<br />
places (<strong>of</strong>ten, smaller towns), ISPs are using Wi-Fi as the primary pipe to their<br />
customers’ homes. You can expect to find for-pay hot spot access in lots <strong>of</strong><br />
areas outside the home. The most common include<br />
� Hotel lobbies and rooms<br />
� C<strong>of</strong>fee shops and Internet cafes<br />
� Airport gates and lounges<br />
� Office building lobbies<br />
� Train stations<br />
� Meeting facilities<br />
Basically, anywhere that folks armed with a laptop or a handheld computer<br />
may find themselves is a potential for a hot spot operator to build a business.<br />
Pretty soon, you will even be able to (once again) plug into a Wi-Fi network<br />
on an airplane. A few years back, Boeing (you know, the folks who make jets)<br />
started a service called Connexion by Boeing, which was designed to provide<br />
Wi-Fi service to plane passengers (connecting them to a satellite Internet connection).<br />
Unfortunately, the costs <strong>of</strong> this service far outstripped the revenues<br />
gained from paying customers, and Boeing shut down the service. Well,<br />
JetBlue airlines launched (in December 2007) a free Wi-Fi service on selected<br />
flights, and a company called Aircell (www.aircell.com) has announced deals<br />
with both American Airlines and Virgin America to provide Wi-Fi services<br />
sometime in 2008. So stay tuned!<br />
The single biggest issue that has been holding back the hot spot industry<br />
so far — keeping it a huge future trend rather than a use-it-anywhere-today<br />
reality — has been the issue <strong>of</strong> roaming. As <strong>of</strong> this writing, no single hot spot<br />
operator has anything close to ubiquitous coverage, though a few companies<br />
(such as Boingo) are making deals and getting closer. Instead, dozens <strong>of</strong><br />
different hot spot operators, <strong>of</strong> different sizes, operate in competition with<br />
each other. As a user, perhaps a salesperson who’s traveling across town to<br />
several different clients in one day, you may run into hot spots from three or<br />
four providers — and need accounts from each <strong>of</strong> those providers.
Chapter 16: Going <strong>Wireless</strong> Away from <strong>Home</strong><br />
Opening up to your neighbors<br />
When we say, “opening up to your neighbors,”<br />
we’re not talking about group therapy or wild hot<br />
tub parties. <strong>Wireless</strong> networks can carry through<br />
walls, across yards, and potentially around the<br />
neighborhood. Although wireless LANs were<br />
designed from the start for in-building use, the<br />
technology can be used in outdoor settings. For<br />
example, most college campuses are now wired<br />
with dozens or hundreds <strong>of</strong> wireless access<br />
points so that students, staff members, and pr<strong>of</strong>essors<br />
can access the Internet from just about<br />
anywhere on campus. At UC San Diego, for<br />
example, freshmen are outfitted with wireless<br />
personal digital assistants (PDAs) to schedule<br />
classes, send e-mails and instant messages, and<br />
even find their friends at the student center (by<br />
using a locator program written by a student).<br />
Many folks are adapting this concept when it<br />
comes to access in their neighborhood by setting<br />
up community wireless LANs.<br />
Some creators <strong>of</strong> these community LANs have<br />
taken the openness <strong>of</strong> the Internet to heart and<br />
have opened up their access points to any and all<br />
takers. In other areas, where broadband access<br />
is scarce, neighbors pool money to buy a T1 or<br />
other business-class, high-speed Internet line to<br />
share it wirelessly.<br />
We think that both concepts make a great deal <strong>of</strong><br />
sense, but we have one warning: Many Internet<br />
service providers (ISPs) don’t like the idea <strong>of</strong> you<br />
sharing your Internet connection without them<br />
getting a piece <strong>of</strong> the action. Beware that you<br />
may have to pay for a more expensive commercial<br />
ISP line. Before you share your Internet connection,<br />
check your ISP’s Terms <strong>of</strong> Service (TOS)<br />
or look at the listing <strong>of</strong> wireless-friendly ISPs on<br />
the Electronic Frontier Foundation’s Web page<br />
(http://w2.eff.org/Infrastructure/<strong>Wireless</strong>_cellular_radio/wireless_friendly_isp_list.html).<br />
The<br />
same is true <strong>of</strong> DSL, fiber-optic, and cable modem<br />
providers. Your usage agreement with the<br />
provider basically says that you won’t do this, and<br />
ISPs are starting to charge high-use fees to lines<br />
that have extranormal traffic (that is, those lines<br />
that seem like a bunch <strong>of</strong> people on the broadband<br />
line are sharing the connection). One ISP<br />
that not only allows you to share your Internet<br />
connection by hot spot but also encourages it is<br />
Speakeasy (www.speakeasy.net).<br />
This situation is much different than the cell phone industry, in which you<br />
can pretty much take your phone anywhere and make calls. The cell phone<br />
providers have elaborate roaming arrangements in place that allow them to<br />
bill each other (and in the end, bill you, the user) for these calls. Hot spot<br />
service providers haven’t reached this point. However, a couple <strong>of</strong> trends will<br />
help bring about some true hot spot roaming:<br />
� Hot spot aggregators, such as Boingo <strong>Wireless</strong>, are bringing together<br />
thousands <strong>of</strong> hot spots. Boingo (founded by Sky Dayton, who also<br />
founded the huge ISP EarthLink), doesn’t operate any <strong>of</strong> its own hot<br />
spots but instead has partnered with a huge range <strong>of</strong> other hot spot<br />
operators, from little mom-and-pop hot spot operators to big operations,<br />
such as Wayport. Boingo provides all the billing and account management<br />
for users. Thus, a Boingo customer can go to any Boingo partner’s<br />
hot spot, log on, and get online. (We talk about both Boingo and Wayport<br />
in more detail later in this chapter.)<br />
303
304<br />
Part IV: Using a <strong>Wireless</strong> Network<br />
� Cell phone companies are getting into the hot spot business. Led by<br />
T-Mobile (which has hot spots in almost every Starbucks c<strong>of</strong>fee shop),<br />
cell phone companies are beginning to buy into the hot spot concept by<br />
setting up widespread networks <strong>of</strong> hot spots in their cellular phone territories.<br />
Although these networks aren’t yet ubiquitous — the coverage<br />
isn’t anywhere close to that <strong>of</strong> the cellular phone networks yet — they’re<br />
getting better by the day.<br />
Besides improving coverage and solving the roaming problem, commercial<br />
hot spot providers are beginning to look at solutions that provide a higher<br />
grade <strong>of</strong> access — <strong>of</strong>fering business class hot spot services, in other words.<br />
For example, they’re exploring special hot spot access points and related<br />
gear that can <strong>of</strong>fer different tiers <strong>of</strong> speeds (you could pay more to get a<br />
faster connection) or that can <strong>of</strong>fer secure connections to corporate<br />
networks (so that you can safely log on to the <strong>of</strong>fice network to get files).<br />
In the following section, we talk about some <strong>of</strong> the most prominent commercial<br />
hot spot providers operating in the United States. We don’t spend any<br />
time talking about the smaller local hot spot providers out there, although<br />
many <strong>of</strong> them are hooking up with companies like Boingo. We’re not down<br />
on these smaller providers, but we’re aiming for the maximum bang for our<br />
writing buck. If you have a local favorite that meets your needs, go for it!<br />
Understanding metro Wi-Fi<br />
A final category <strong>of</strong> Wi-Fi hot spot is the metro-wide hot spot (or hot zone) that<br />
a number <strong>of</strong> cities have begun to launch. Cities as big as Philadelphia and San<br />
Francisco and as small as Addison, Texas (population, 14,166), have or are<br />
building metro Wi-Fi hot zones. (We’re sure that even smaller towns are doing<br />
the same thing, but are flying beneath the press radar!)<br />
A metro-wide hot spot is a city-wide network <strong>of</strong> access points connected back<br />
to a broadband Internet connection. This network can be built for any<br />
number <strong>of</strong> reasons, including:<br />
� As a network for the city/metro area government and public services,<br />
providing Internet access on the go for police, fire, public works, and<br />
other <strong>of</strong>ficials<br />
� As a means <strong>of</strong> providing broadband access to residents in their homes<br />
(most common in areas where other broadband services are not widely<br />
available)<br />
� As a public amenity to all (residents, visitors, and the like) for outdoor<br />
access to the Internet<br />
� Finally, and most commonly, some combination <strong>of</strong> the preceding
Metro Wi-Fi networks can be free, subscription based (for a fee), or (as is<br />
<strong>of</strong>ten the case) a combination <strong>of</strong> the two. For example, many cities are<br />
proposing a free advertising-supported low-speed service and a higher speed<br />
service for a monthly service fee.<br />
The main thing to keep in mind about metro-wide Wi-Fi networks is that<br />
although they work technically (meaning, it’s possible to build the network<br />
and run it successfully), the business case for such a network is <strong>of</strong>ten difficult<br />
to make. Metro Wi-Fi networks are expensive to build and expensive to operate,<br />
and a number <strong>of</strong> cities have bit <strong>of</strong>f more than they could chew and scaled<br />
back their plans. The rise <strong>of</strong> high-speed broadband services from mobile<br />
phone companies (3G services) has also made the need for metro-wide Wi-Fi<br />
a bit less acute. In the long term, metro-wide Wi-Fi may never be as big or as<br />
prevalent as folks thought it would be a few years ago. Even Google has<br />
scaled back or slowed down their plans to build such networks for cities.<br />
Using T-Mobile Hot Spots<br />
Chapter 16: Going <strong>Wireless</strong> Away from <strong>Home</strong><br />
The biggest hot spot provider in the United States — at least in terms<br />
<strong>of</strong> companies that run their own hot spots — is T-Mobile (http://hotspot.<br />
t-mobile.com). T-Mobile has hot spots up and running in more than 8,600<br />
locations, primarily at Starbucks c<strong>of</strong>fee shops throughout the United States.<br />
T-Mobile got into the hot spot business when it purchased the assets <strong>of</strong> a<br />
start-up company named Mobilestar, which made the initial deal with<br />
Starbucks to provide wireless access in these c<strong>of</strong>fee shops.<br />
T-Mobile has branched out beyond Starbucks and is also <strong>of</strong>fering access in<br />
American Airlines Admirals Clubs in a few dozen airports as well as in a<br />
handful <strong>of</strong> other locations. T-Mobile charges $29.99 per month for unlimited<br />
national access if you sign up for a year and $39.99 monthly if you pay month<br />
to month. If you have a phone from T-Mobile, you can add the unlimited plan<br />
to your monthly bill for $19.99. You can also pay by the day (about $10) or by<br />
the hour ($6 per hour).<br />
T-Mobile also <strong>of</strong>fers some corporate accounts (for those forward-thinking<br />
companies that encourage their employees to drink quadruple Americanos<br />
during working hours — Danny, are you listening?), prepaid accounts, and<br />
pay-as-you-go plans.<br />
To try out T-Mobile hot spots for free, register on the T-Mobile site, at<br />
hotspot.t-mobile.com.<br />
T-Mobile, like most hot spot companies, uses your Web browser to log you in<br />
and activate your service. You need to set the service set identifier (SSID) in<br />
your wireless network adapter’s client s<strong>of</strong>tware to tmobile to get on the network.<br />
(Check out Part III <strong>of</strong> this book for information on how to do that on<br />
305
306<br />
Part IV: Using a <strong>Wireless</strong> Network<br />
your laptop or handheld.) If you’re using a Windows XP or Vista PC, you can<br />
also download a T-Mobile connection manager s<strong>of</strong>tware client at<br />
http://client.hotspot.t-mobile.com/.<br />
One cool feature <strong>of</strong> T-Mobile hot spots is that they have begun to support<br />
WPA and 802.1x security (refer to Chapter 9), so you can connect to them and<br />
feel safe and secure about your wireless connections.<br />
Using Wayport Hot Spots<br />
Another big commercial hot spot provider is Wayport (www.wayport.com).<br />
Wayport has made business travelers its number-one focus: The company<br />
has more than 7,000 hot spots around the world. Besides just <strong>of</strong>fering Wi-Fi<br />
access, Wayport <strong>of</strong>fers wired Internet access in many hotels and airports.<br />
(You see Wayport Laptop Lane kiosks in many airports when you scurry from<br />
your security strip search to the gate.)<br />
Like T-Mobile, Wayport <strong>of</strong>fers a range <strong>of</strong> service plans, ranging from one-time,<br />
pay-as-you-go plans using your credit card to prepaid calling card plans. You<br />
can sign up as an annual customer for $29.95 per month (if you sign up for a<br />
year’s worth <strong>of</strong> service; otherwise, it’s $49.95 for a month-to-month plan) to<br />
get unlimited access to any Wayport Wi-Fi location nationwide. Wayport also<br />
<strong>of</strong>fers corporate plans, so consider bribing your IT manager if you travel <strong>of</strong>ten.<br />
Like T-Mobile, Wayport uses your Web browser to authenticate you and collect<br />
your billing information. You need to set your SSID to Wayport_Access<br />
to get logged on to the access port.<br />
Using Boingo Hot Spots<br />
When Boingo (www.boingo.com) was launched in 2002, it made a big splash<br />
because it was the first company to bring a solution to the hot spot roaming<br />
issue. Boingo doesn’t own its own network <strong>of</strong> hot spots; instead, it has partnered<br />
with a number <strong>of</strong> other hot spot providers (including Wayport, which<br />
we discuss in the preceding section). Boingo provides you, the user, with<br />
some s<strong>of</strong>tware, and gives you access to all the hot spots <strong>of</strong> its partners with<br />
a single account, a single bill, and not much hassle on your part.<br />
As <strong>of</strong> this writing, Boingo has more than 100,000 hot spots up and running on<br />
its network. Like the other providers, Boingo <strong>of</strong>fers monthly plans ($21.95<br />
for unlimited access in North America, $39.00 for global access) as well as<br />
pay-as-you-go plans and corporate accounts. (Keep buttering up your IT<br />
manager!)
The big difference between Boingo and most other services is that Boingo<br />
uses its own s<strong>of</strong>tware to control and manage the connection process. You<br />
download the Boingo s<strong>of</strong>tware (available for most Windows and Mac computers<br />
and also for Pocket PC handhelds) and use the s<strong>of</strong>tware to sign on to a<br />
Boingo hot spot. This arrangement allows Boingo to <strong>of</strong>fer a more consistent<br />
user experience when you roam around using its service. Boingo is also<br />
taking advantage <strong>of</strong> this s<strong>of</strong>tware to <strong>of</strong>fer a Virtual Private Network, or VPN,<br />
service for business customers. VPN is a secured network connection that<br />
others can’t intrude on. (Refer to Chapter 9 for more information on VPNs.)<br />
We talk a bit more about Boingo s<strong>of</strong>tware in the following section because<br />
you can use it to sniff out open access points, regardless <strong>of</strong> whether they’re<br />
Boingo’s.<br />
Tools for Finding Hot Spots<br />
Chapter 16: Going <strong>Wireless</strong> Away from <strong>Home</strong><br />
When you’re on the road looking for a freenet, a community hot spot, or a<br />
commercial provider, here are a few ways that you can get your laptop or<br />
handheld computer to find available networks:<br />
� Do your homework: If you know exactly where you’re going to be, you<br />
can do some online sleuthing, find available networks, and write down<br />
the SSIDs or WPA passphrases or WEP keys (if required) before you get<br />
there. We talk about these items in more detail in Chapter 9. Most hot<br />
spots don’t use WPA or WEP (it’s too hard for their customers to figure<br />
out), but you can find the SSID on the Web site <strong>of</strong> the hot spot provider<br />
you’re planning to use. Just look in the support or how-to-connect<br />
section.<br />
� Look for a sign: Providers that push open hot spots usually post some<br />
prominent signs and otherwise advertise this service. Most are providing<br />
you with Wi-Fi access as a means <strong>of</strong> getting you in the door as a<br />
paying customer, so they find a way to let you know what they’re up to.<br />
� Rely on your network adapter’s client s<strong>of</strong>tware: Many network adapter<br />
s<strong>of</strong>tware systems give you a nice pull-down list <strong>of</strong> available access<br />
points. In most cases, this list doesn’t provide details about the access<br />
points, but you can use trial-and-error to see whether you can get online.<br />
� Use a network sniffer program: These programs work with your network<br />
adapter to ferret out the access points near you and provide a bit<br />
<strong>of</strong> information about them. In this section, we describe sniffers from two<br />
companies: Netstumbler.com and Boingo. (Note: In most cases, network<br />
sniffer programs are used to record and decode network packets —<br />
something the highly paid network analysts at your company may use.<br />
In this case, we’re referring to programs that are designed solely for<br />
wireless LANs and that sniff out radio waves and identify available<br />
networks.)<br />
307
308<br />
Part IV: Using a <strong>Wireless</strong> Network<br />
We find sniffer programs to be handy because they’re a great way to take a<br />
quick survey <strong>of</strong> our surroundings when we’re on the road. For example, Pat<br />
was recently staying at a hotel that belonged to a chain partnered with<br />
Wayport, but Wayport hadn’t <strong>of</strong>ficially started <strong>of</strong>fering service yet — and the<br />
hotel staff was clueless. No problem! A quick session using the Network<br />
Stumbler s<strong>of</strong>tware (see the following subsection), and — lo and behold! —<br />
the Wayport access point in the lobby was up and running. With a quick flip<br />
<strong>of</strong> the wallet (to pull out his prepaid card), Pat was up and running on<br />
high-speed wireless Internet. Take that, dial-up!<br />
Network sniffer programs are also a good way to help you evaluate the security<br />
<strong>of</strong> your own network. In fact, they’re the main reason why the developers<br />
<strong>of</strong> Network Stumbler created the program. After you implement some <strong>of</strong> the<br />
security steps we discuss in Chapter 9, you can fire up your favorite sniffer<br />
program and see whether you’ve been successful.<br />
Netstumbler.com<br />
The granddaddy <strong>of</strong> wireless network sniffer programs is Network Stumbler<br />
(www.netstumbler.com), which is a Windows program (it works with<br />
Windows 95, 98, Me, 2000, and XP) that connects to the PC Card network<br />
adapter in your laptop and lets you survey the airwaves for available Wi-Fi<br />
access points. Network Stumbler lists all available access points and gives<br />
you relatively detailed information about things such as the SSID and Media<br />
Access Control (MAC) address <strong>of</strong> the AP, whether WEP is enabled, and the<br />
relative power <strong>of</strong> the signal. You can even combine Network Stumbler with a<br />
GPS card in your laptop to figure out exactly where you and the access point<br />
are located.<br />
Network Stumbler doesn’t work with every Wi-Fi card. You can find a list <strong>of</strong><br />
compatible cards on the Netstumbler.com Web site.<br />
Figure 16-2 shows Network Stumbler in action in Pat’s house, tracking down<br />
his two access points (and one <strong>of</strong> his neighbor’s APs, too!).<br />
If you use a Pocket PC handheld computer, the folks at Netstumbler.com have<br />
a program for you: Mini Stumbler, available at the same Web site (www.netstumbler.com).<br />
A similar program called MacStumbler (www.macstumbler.<br />
com) is available for Mac OS X computers.<br />
In fact, a growing number <strong>of</strong> these network sniffer programs are available,<br />
and most <strong>of</strong> them are free to download. You can find a list at the Personal<br />
Telco Project at http://wiki.personaltelco.net/index.cgi/<strong>Wireless</strong>Sniffer.
Figure 16-2:<br />
Netstumbling<br />
Pat’s<br />
house —<br />
lots <strong>of</strong><br />
access<br />
there!<br />
Figure 16-3:<br />
Go! Go!<br />
Boingo!<br />
Boingo<br />
Chapter 16: Going <strong>Wireless</strong> Away from <strong>Home</strong><br />
You can also use the Boingo client s<strong>of</strong>tware (available at www.boingo.com)<br />
as a network sniffer program (as long as you’re using a compatible operating<br />
system and network adapter). The primary purpose <strong>of</strong> this s<strong>of</strong>tware is<br />
to manage your connections to the Boingo network, but Boingo has also<br />
designed the s<strong>of</strong>tware (and encourages the use <strong>of</strong> it) as a means <strong>of</strong> finding<br />
and connecting to freenets and other public open networks.<br />
You can even use the Boingo s<strong>of</strong>tware as a manager for all your Wi-Fi network<br />
connections. If you have a wireless network at home, one or more in the<br />
<strong>of</strong>fice, plus some public networks you want to connect to, try out the Boingo<br />
s<strong>of</strong>tware. Figure 16-3 shows the Boingo s<strong>of</strong>tware in action.<br />
309
310<br />
Part IV: Using a <strong>Wireless</strong> Network<br />
Staying Secure in a Hot<br />
Spot Environment<br />
As we mention earlier in the chapter, most Wi-Fi hot spots, whether they be<br />
free or for pay, utilize no network security and encryption (this is simply<br />
because it’s easier for users to get online without trying to figure out WPA<br />
passphrases and the like). There are some exceptions (for example, T-Mobile<br />
uses WPA and 802.1x authentication on their hot spots), but the vast majority<br />
<strong>of</strong> hot spots are completely without encryption.<br />
What this means to you, as a user <strong>of</strong> a hot spot, is that everything that you<br />
send and receive from your laptop is “in the clear.” Anyone else in Wi-Fi range<br />
could intercept your transmissions and read them. If that doesn’t give you<br />
pause, it should!<br />
The lack <strong>of</strong> hot spot encryption also could lead to a situation where you<br />
unwittingly log onto a “fake” hot spot with a similar SSID to the one you’re<br />
trying to log onto. In this evil twin attack, some bad person sets up an access<br />
point with an SSID such as Starbucks right near the Starbucks where you<br />
think you’re logging into a T-Mobile hot spot. You log on and they capture<br />
everything you do online (for example, online banking and Webmail passwords).<br />
Not a good situation.<br />
You can do a few things to secure yourself in a hot spot environment. The<br />
first (and best) is to use a Virtual Private Network (or VPN). Using a VPN in a<br />
hot spot gives you three distinct benefits:<br />
� A VPN provides security even without airlink encryption (WPA or WEP)<br />
by encrypting all your inbound and outbound traffic. Even though someone<br />
could freely “read” and copy all your Wi-Fi signals, those signals<br />
would be protected by the VPN’s encryption and would be nothing but<br />
gibberish to the end user.<br />
� A VPN provides privacy and anonymity online (even beyond the bounds<br />
<strong>of</strong> the hot spot) by making your public “face” on the Internet an IP<br />
address in your VPN provider’s network rather than your own IP address.<br />
This means that any online tracking (both the benign and the malign<br />
kinds) that relies on your IP address would never be able to associate you<br />
with your actual IP address. This benefit could also apply at home or<br />
anywhere you go online.<br />
� A VPN provides you better access to the Internet in locations where<br />
certain Web sites or Internet applications (such as VoIP, discussed in<br />
Chapter 13) are imposed by the government or other organizations. For<br />
example, many western travelers in China find that they can’t access<br />
Web sites that they normally view (for example, some parts <strong>of</strong> Wikipedia<br />
are blocked). A VPN lets you “tunnel” through national firewalls and do<br />
what you want to do on the Internet without being blocked.
Chapter 16: Going <strong>Wireless</strong> Away from <strong>Home</strong><br />
Securing your Wi-Fi with WiTopia<br />
Our favorite hosted VPN service comes from the<br />
folks at WiTopia, with their Personal VPN service.<br />
For $39.99 a year, WiTopia will secure your<br />
Wi-Fi traffic by routing it through an encrypted<br />
VPN tunnel, which keeps your data from prying<br />
eyes all the way from your Mac or PC (or iPhone,<br />
more on this in a moment) to WiTopia’s secure<br />
server (from which it then makes its way onto the<br />
wild world <strong>of</strong> the Internet).<br />
You can get two types <strong>of</strong> VPNs from WiTopia:<br />
� An SSL VPN, which uses the same technology<br />
(secure sockets layer) that secure Web<br />
pages use to encrypt all your data traffic.<br />
� A PPTP VPN, which uses the same technology<br />
used by many big corporations in<br />
their VPNs. (PPTP stands for point to point<br />
tunneling protocol.)<br />
The SSL VPN has been WiTopia’s traditional<br />
product, built around an open source s<strong>of</strong>tware<br />
effort called (appropriately) OpenVPN (www.<br />
openvpn.net). The WiTopia folks added PPTP<br />
VPN support in 2007 as a way <strong>of</strong> adding support<br />
for even more clients, including the famous<br />
Apple iPhone. Mac and Windows users can<br />
download the OpenVPN s<strong>of</strong>tware from WiTopia’s<br />
Web site; for PPTP VPNs, users simply take<br />
advantage <strong>of</strong> the PPTP VPN client s<strong>of</strong>tware built<br />
into most operating systems (including Windows<br />
XP and beyond, Mac OS X, and Apple’s version <strong>of</strong><br />
OS X for the iPhone and iPod Touch).<br />
As we write, WiTopia is <strong>of</strong>fering users a choice<br />
<strong>of</strong> either VPN system for $39.99 a year, but eventually<br />
they plan to sell different versions <strong>of</strong><br />
Personal VPN at different prices for the PPTP<br />
and SSL variants. Either way, it’s a good deal and<br />
a great way to secure your network.<br />
Many corporations provide VPN services for their remote (work at home)<br />
and mobile workers. If yours does, make sure you use it in hot spots. If<br />
you don’t have access to a corporate VPN, consider subscribing to a VPN<br />
service such as WiTopia’s Personal VPN (www.witopia.net) or HotSpotVPN<br />
(www.hotspotvpn.com). These are hosted VPN services, which provide you<br />
with a secure and reliable VPN solution over the Internet for a monthly or<br />
annual fee. For more information about WiTopia, check out the sidebar titled<br />
“Securing your Wi-Fi with WiTopia.”<br />
If you can’t (or don’t want to) bother with a VPN service in unsecured hot<br />
spots, you should practice safe browsing. That means you should pay close<br />
attention to the SSID you are connecting to and make sure it is the one you<br />
mean to connect to. Don’t connect to a free public Wi-Fi network unless that’s<br />
actually the SSID advertised for the hot spot you’re in!<br />
You should also use secured/encrypted connections whenever possible.<br />
That means, for example, connecting to secure Web pages and checking your<br />
browser to make sure you have actually done so whenever you’re doing<br />
something sensitive online (such as online banking or even e-mail). Make sure<br />
that you are connected to a Web site with an https rather than http prefix to<br />
the URL. When you’re on the secured site, click the lock icon in your browser<br />
(it’s typically up in the address bar <strong>of</strong> your browser, or in the bottom-right<br />
311
312<br />
Part IV: Using a <strong>Wireless</strong> Network<br />
corner on the status bar, depending on which browser you’re using). Check<br />
the certificate that pops up and make sure the name <strong>of</strong> the business in the<br />
certificate is the one you think you’re connected to.<br />
If you use Google’s Gmail service (http://mail.google.com), navigate to the<br />
site using https (in other words, go to https://mail.google.com) and you’ll be<br />
securely connected to it.<br />
If your ISP supports it, you can also configure your e-mail client to use a<br />
secure login, so when you download e-mail you’ll be using an encrypted connection.<br />
How you set this up depends on both your e-mail client and your<br />
ISP’s configuration, so search your ISP’s Web site support section for “Secure<br />
IMAP” or “Secure POP.”<br />
No matter what you do for security in a hot spot, always be aware that you<br />
are in a public place using unsecured airwaves. People can eavesdrop on your<br />
Wi-Fi signal and they can probably also “shoulder surf” and just read your<br />
screen. Keep that in mind!<br />
Dealing with Hot Spots<br />
on Mobile Devices<br />
A number <strong>of</strong> mobile devices — by that we mean smartphones and PDAs —<br />
are now equipped with built-in Wi-Fi capabilities. You can also find Wi-Fi built<br />
into handheld gaming devices (such as the Nintendo DS), in music/video<br />
players such as Apple’s iPod Touch and Micros<strong>of</strong>t’s Zune, and in VoIP and<br />
Skype phones (as discussed in Chapter 13).<br />
Due to the portable nature <strong>of</strong> these devices, you’ll find that you’re more likely<br />
to have them tucked away in your pocketbook (or “man purse” . . . oops, we<br />
mean trendy messenger bag) when hot spot access is available.<br />
Getting online with one <strong>of</strong> these devices is easy when there’s an open hot<br />
spot available to you. In fact, most <strong>of</strong> them will automatically associate with<br />
the hot spot and get you online. (Note: How this works is a device-by-device<br />
process, so read the manual if you don’t know how to connect to a Wi-Fi<br />
network with your particular portable device.)<br />
Where this process gets to be a bit difficult is when you’re in a location that<br />
requires you to register to get online (either as a way <strong>of</strong> making a payment<br />
or just to register with a free hot spot for access). Typically, hot spots that<br />
require registration do so in one <strong>of</strong> two ways:
� Using a captive portal: A captive portal is a system that automatically<br />
directs you to a registration Web page before allowing you unfettered<br />
access to the Internet over a hot spot connection. This process works<br />
fine if your mobile device has a built-in Web browser but is stopped<br />
dead in its tracks if you’re using a device without a Web browser (such<br />
as a Wi-Fi Skype phone).<br />
Not all mobile device Web browsers support captive portal systems,<br />
usually due to a lack <strong>of</strong> JavaScript functionality in the browser.<br />
� Using client s<strong>of</strong>tware: A smaller number <strong>of</strong> hot spots require (or <strong>of</strong>fer<br />
as an option) a s<strong>of</strong>tware client that handles user authentication and<br />
authorization. With a client installed on your device, you can bypass<br />
the requirement to load a Web page and get yourself on the network<br />
without the hassle. For example, Boingo <strong>of</strong>fers client s<strong>of</strong>tware for<br />
Windows Mobile and Nokia Series 60 smartphones, as does Boingo’s<br />
partner Skype (this s<strong>of</strong>tware allows you to make free or inexpensive<br />
calls using Wi-Fi rather than your cellular connection).<br />
So the bottom line here is that you’ll need either a Web browser, a special bit<br />
<strong>of</strong> client s<strong>of</strong>tware, or an open hot spot to get online with your mobile device.<br />
We wish we had a better answer here, but, in fact, this is a major issue in the<br />
hot spot industry today.<br />
On the Go with EV-DO!<br />
Chapter 16: Going <strong>Wireless</strong> Away from <strong>Home</strong><br />
If you’re a wireless power user — and you tend to travel on the main thoroughfares<br />
and metro areas — you may be interested in another on-the-road<br />
option (heck, you can even use it while you’re at home!) for wireless connectivity:<br />
wireless WAN services. These wireless wide area network services are<br />
<strong>of</strong>fered by cellular carriers in more and more places around the United States<br />
as they build out their networks for the next generation <strong>of</strong> audio and video<br />
(yes, TV on your phone) services.<br />
<strong>Wireless</strong> WAN services come in different flavors depending on the technology<br />
each carrier is deploying and where each flavor is available. Some <strong>of</strong> the<br />
most common <strong>of</strong> these connections are<br />
� 1xRTT: Stands for single carrier (1x) radio transmission technology, a 3G<br />
(third-generation) wireless technology based on the CDMA (code division<br />
multiple access, if you must know) platform. (1xRTT is also referred<br />
to as CDMA2000.) 1xRTT has the capability to provide speeds <strong>of</strong> as<br />
much as 144 Kbps (but usually in the 60 Kbps–90 Kbps range). Carriers<br />
such as Sprint and Verizon <strong>of</strong>fer this service.<br />
313
314<br />
Part IV: Using a <strong>Wireless</strong> Network<br />
� EV-DO: Stands for Evolution Data Only. This CDMA-based wireless data<br />
platform, the fastest wireless WAN technology available on the mass<br />
market, is capable <strong>of</strong> transmitting more than 2 Mbps, but typically is in<br />
the 400 Kbps–700 Kbps range. It’s <strong>of</strong>fered by Sprint and Verizon.<br />
� GPRS/EDGE: The competitor to CDMA is a European standard named<br />
Group System for Mobile Communications, or GSM for short. The highspeed<br />
WAN version <strong>of</strong> GSM is called GPRS (General Packet Radio Service)<br />
and is <strong>of</strong>fered by AT&T and T-Mobile in the United States. GPRS is <strong>of</strong>ten<br />
described as 2.5G — that is, a technology between the second (2G) and<br />
third (3G) generations <strong>of</strong> mobile telephony. Although speeds can theoretically<br />
top 170 Kbps, a more likely range is 30 Kbps–70 Kbps — not that<br />
fast. A slightly faster version, called EDGE, is widely available across the<br />
United States as well.<br />
� HSDPA: The 3G variant <strong>of</strong> CDMA, as we mention earlier, is EV-DO; GSM<br />
has its own 3G variant called HSDPA (High Speed Downlink Packet<br />
Access). HSDPA <strong>of</strong>fers download speeds as fast as 3.6 Mbps and is widely<br />
available in Europe but less so (to date) in the U.S. AT&T has launched<br />
the service in several cities and should eventually reach all its major<br />
markets with the service (we’d guess by the end <strong>of</strong> 2008).<br />
� WiMAX: The up-and-coming wireless WAN technology is called WiMAX<br />
(Worldwide Interoperability for Microwave Access), which some people<br />
believe could act as your home’s broadband connection, too, because<br />
it can hit speeds <strong>of</strong> up to 70 Mbps! Wow, we can’t wait. Look for actual<br />
services you can purchase based on WiMAX starting in 2008.<br />
Using these data services on your laptop is easy. You just plug your PC Card<br />
or Express card into your laptop (just like an 802.11 PC Card or Express card)<br />
and launch your carrier’s cellular access program. You’re online, surfing away.<br />
<strong>Wireless</strong> WAN chips are starting to ship in laptops now, in the same way that<br />
Intel seeded the growth <strong>of</strong> the Wi-Fi space with 802.11 capabilities embedded<br />
on the motherboard (with its Centrino products). So you can, if you want<br />
to, order a Dell or Sony laptop with Verizon EV-DO on board (Wi-Fi too!) —<br />
no hassling with PC Cards any more!<br />
Of course it’s not just laptops that can utilize these services. Most new<br />
phones (and all new smartphones) have at least a built-in 2.5G data capability.<br />
Smartphones include e-mail client s<strong>of</strong>tware, Web browsers, instant messaging<br />
client s<strong>of</strong>tware, and more. Plus, in many cases, you can connect your phone<br />
to your laptop using a USB cable or a Bluetooth connection (see Chapter 15<br />
for more on Bluetooth) and use the phone as a broadband wireless modem for<br />
your laptop computer.<br />
The biggest issues for these services are now cost (an unlimited plan sets<br />
you back $60–$80 per month, and that’s on top <strong>of</strong> whatever you pay for your<br />
mobile voice services) and availability (mostly in the major metro areas and<br />
on interstate highways). Still, if you can get it, it’s great. We love our Sprint<br />
EV-DO service!
Part V<br />
The Part <strong>of</strong> Tens
In this part . . .<br />
Part V is the one you’ve been waiting for, right? We<br />
have four top-ten lists here that we hope you will find<br />
interesting as well as helpful: ten frequently asked questions<br />
about wireless home networking; ten ways to<br />
improve the performance <strong>of</strong> your wireless home network;<br />
and ten way-cool devices that you will (eventually)<br />
connect to your wireless home network; and ten sources<br />
for additional info on wireless networking.
In This Chapter<br />
Chapter 17<br />
Ten FAQs about <strong>Wireless</strong><br />
<strong>Home</strong> Networks<br />
� Choosing the right standard<br />
� Considering draft versions <strong>of</strong> 802.11n<br />
� Dealing with dead Internet connections<br />
� Getting games going<br />
� Enabling videoconferencing<br />
� Keeping things secure<br />
� Finding out about firmware<br />
� Understanding NAT<br />
� Finding your IP addresses<br />
� Resetting when all else fails<br />
<strong>Wireless</strong> networks are increasingly easy to set up, configure, and<br />
connect to. But they are far from foolpro<strong>of</strong> and dead simple. Despite<br />
some great efforts by vendors and industry organizations to simplify the<br />
wireless buying, installing, and using experience, things can get a bit<br />
confusing, even to those in the know.<br />
In this chapter, we look at ten issues we hear the most <strong>of</strong>ten when friends<br />
and family ask us for help with getting started in the wireless LAN world.<br />
We talked to our helpful friends at several <strong>of</strong> the most popular vendors <strong>of</strong><br />
wireless networking equipment and asked them what they hear (or what their<br />
customer service reps, sales partners, and others close to real-life users<br />
hear). Here’s what we have put together (we spend the rest <strong>of</strong> the chapter<br />
answering these questions, by the way!):<br />
� Which standard is right for me?<br />
� Should I invest in 802.11g or draft 802.11n?
318<br />
Part V: The Part <strong>of</strong> Tens<br />
� I can connect to the Internet by using an Ethernet cable but not by using<br />
my wireless local area network (LAN). What am I doing wrong?<br />
� How do I get my video games to work on my wireless LAN?<br />
� My videoconferencing application doesn’t work. What do I do?<br />
� How do I secure my network from hackers?<br />
� What is firmware, and why might I need to upgrade it?<br />
� Isn’t Network Address Translation (NAT) the same as a firewall?<br />
� How can I find out my Internet Protocol (IP) address?<br />
� If everything stops working, what can I do?<br />
If you don’t see in this list the particular question you’re asking, we recommend<br />
that you at least skim through this chapter anyway. You never know:<br />
You may find your answer lurking where you least expect it, or you may<br />
come across a tidbit <strong>of</strong> information that may come in handy later. And,<br />
throughout this chapter, we also steer you to where in the book we further<br />
discuss various topics — which may in turn lead you to your answer (or to<br />
other tidbits <strong>of</strong> information that come in handy later). What we’re saying is<br />
that reading this chapter can only help you. Also check out Chapter 18,<br />
where we give you some troubleshooting tips.<br />
If you’re new to <strong>Wireless</strong> <strong>Home</strong> <strong>Networking</strong> For Dummies, this chapter is<br />
a great place to start because you get a good overview to the things many<br />
people ask (when they haven’t read the manual or this book!), and you can<br />
get to some meat (we hope you’re not vegetarian!) <strong>of</strong> the issues surrounding<br />
wireless. Don’t feel bad if you feel like you’re reading the book backward.<br />
Just don’t read it upside down.<br />
We firmly believe in the power <strong>of</strong> the Web and <strong>of</strong> using vendor Web sites<br />
for all they’re worth. Support is a critical part <strong>of</strong> this process. When you’re<br />
deciding on a particular piece <strong>of</strong> equipment for your home network, take<br />
a look at the support area on the vendor site for that device. Look at the<br />
frequently asked questions (FAQs) for the device; you may find some <strong>of</strong> those<br />
hidden gotchas that you wish you had known about before buying the gear.<br />
Q: Which standard is right for me?<br />
As we discuss in Chapters 2 and 4 (among other places), several standardized<br />
version <strong>of</strong> Wi-Fi wireless network exist: 802.11b, 802.11a, 802.11g, and<br />
802.11n. When you shop for wireless networking equipment, you find that<br />
the vast majority <strong>of</strong> wireless gear on the market is based on the 802.11g<br />
standard. That’s a good thing because it makes it easier to choose gear —<br />
we absolutely recommend that you choose equipment that’s compatible with<br />
(and Wi-Fi certified for) 802.11n. Notice we did not say 802.11g (no, it’s not a<br />
typo). 802.11n draft 2 equipment is fully compatible with 802.11g equipment<br />
and will fully replace 802.11g within the next year or two.
Chapter 17: Ten FAQs about <strong>Wireless</strong> <strong>Home</strong> Networks<br />
The bottom line is that 802.11n is not only a safe recommendation but also a<br />
good one. Although it’s far from perfect (the state <strong>of</strong> the art always moves forward),<br />
802.11n provides a combination <strong>of</strong> range, compatibility, and speed<br />
that makes it good enough for most people. You are not going to find more<br />
speed or range than 802.11n draft 2 systems <strong>of</strong>fer.<br />
Q: Should I consider buying one <strong>of</strong> the enhanced 802.11g (Turbo,<br />
MIMO, or Pre-N) systems rather than standard 802.11n?<br />
Before the current draft 2 802.11n systems hit the market in 2007, most<br />
manufacturers launched Wi-Fi products that were faster (and longer range)<br />
than standard 802.11g systems and used proprietary (meaning not standardsbased)<br />
variations <strong>of</strong> 802.11g. These systems are <strong>of</strong>ten labeled with marketing<br />
terms such as Turbo, MIMO, or something similar (every manufacturer uses<br />
a different term) that indicates these are 802.11g routers on steroids.<br />
We’ve used a number <strong>of</strong> these systems, and for the most part they work<br />
well, when they are used in a network <strong>of</strong> the same equipment. In other words,<br />
these systems work well in a network in which everything (routers, adapters,<br />
and so on) is from that same manufacturer using the same proprietary<br />
technology. These systems also work fine with standard 802.11g (or even<br />
802.11b) equipment, but the full range and speed benefits are realized only<br />
in a homogeneous network.<br />
Our only problem with these systems comes into play when we look forward.<br />
802.11n systems are now on the marketplace, <strong>of</strong>fering similar or greater<br />
speed and range benefits, and these benefits will work with any other 802.11n<br />
certified gear, from any manufacturer. So if you choose an 802.11n system<br />
instead <strong>of</strong> one <strong>of</strong> these proprietary systems, and then buy a new laptop next<br />
year (with built-in 802.11n), you’ll be able to get the extra speed and range<br />
on that laptop without buying any extra equipment (which may or may not<br />
be available at that point).<br />
We think that manufacturers are still selling enhanced 802.11g gear mainly to<br />
continue supporting customers who’ve invested in these technologies over<br />
the past few years. If you’re building a new network, it makes a lot <strong>of</strong> sense to<br />
invest the small extra amount in an 802.11n system instead <strong>of</strong> in one <strong>of</strong> these<br />
older systems.<br />
Q: I can connect to the Internet by using an Ethernet cable but<br />
not by using my wireless LAN. What am I doing wrong?<br />
You’re almost there. The fact that everything works for one configuration but<br />
not for another rules out many problems. As long as your AP and router are<br />
the same device (which is most common), you know that the AP can talk to<br />
your Internet gateway (whether it’s your cable modem, digital subscriber<br />
line [DSL] modem, or dial-up routers, for example). You know that because,<br />
when you’re connected via Ethernet, there’s no problem. The problem is then<br />
relegated to being between the AP and the client on the PC.<br />
319
320<br />
Part V: The Part <strong>of</strong> Tens<br />
Most <strong>of</strong> the time, this is a configuration issue dealing with your service set<br />
identifier (SSID) and your security configurations with Wi-Fi Protected Access<br />
(WPA2) or Wired Equivalent Privacy (WEP). Your SSID denotes your service<br />
area ID for your LAN, and your WEP controls your encryption keys for your<br />
data packets. Without both, you can’t decode the signals traveling through<br />
the air.<br />
Bring up your wireless configuration program, as we discuss in Chapter 7,<br />
and verify again that your SSID is set correctly and your WPA2 passphrase or<br />
WEP key is correct. Most configuration programs will find all the wireless<br />
transmitters in your area. If you don’t see yours, you have set up your AP in<br />
stealth mode so it does not broadcast its name. If that’s the case, you can try<br />
typing the word any into the SSID to see whether it finds the AP, or you can<br />
go back to your AP configuration using a wired connection and copy the<br />
SSID from the AP’s configuration screen — keep in mind that SSIDs are case<br />
sensitive.<br />
If neither <strong>of</strong> those issues is the problem, borrow a friend’s laptop with a<br />
compatible wireless connection to see whether his or her card can find and<br />
sign on to your LAN when empowered with the right SSID and WPA2 or WEP<br />
code. If it can, you know that your client card may have gone bad.<br />
If a card (or any electronics, generally speaking) is going to go bad, most<br />
have technical problems within the first 30 days.<br />
If your friend’s PC cannot log on, the problem may be with your AP. At this<br />
point, we have to say “Check the vendor’s Web site for specific problemsolving<br />
ideas and call its tech-support number for further help.”<br />
Q: How do I get my video games to work on my wireless LAN?<br />
This question has an easy answer and a not-so-easy answer. The easy answer<br />
is that you can get your Xbox, PlayStation 2, or GameCube onto your wireless<br />
LAN by linking the Ethernet port on your gaming device (if necessary, by purchasing<br />
a network adapter kit to add an Ethernet port on your system) with a<br />
wireless bridge — which gets your gaming gear onto your wireless network in<br />
an easy fashion. You just need to be sure to set your bridge to the same SSID<br />
and WEP key or WPA passphrase as your LAN.<br />
That’s the easy part, and you should now be able to access the Internet from<br />
your box.<br />
The tough part is allowing the Internet to access your gaming system. This<br />
requirement applies to certain games, two-way voice systems, and some<br />
aspects <strong>of</strong> multiplayer gaming. You may need to open certain ports in your<br />
router to enable those packets bound for your gaming system to get there.<br />
This process is called port forwarding (or something like that — vendors<br />
love to name things differently among themselves). Port forwarding basically<br />
says to the router that it should block all packets from accessing your system
Chapter 17: Ten FAQs about <strong>Wireless</strong> <strong>Home</strong> Networks<br />
except those with certain characteristics that you identify. (These types<br />
<strong>of</strong> data packets can be let through to your gaming server.) We talk a great<br />
deal about this topic in Chapter 11, in the section about dealing with port<br />
forwarding, so be sure to read up on that before tinkering with your router<br />
configuration.<br />
If this process is too complex to pull <strong>of</strong>f with your present router, consider<br />
just setting up a demilitarized zone (DMZ) for your gaming application, where<br />
your gaming console or PC sits fairly open to the Internet. (We discuss setting<br />
up a DMZ in Chapter 11.) This setup isn’t a preferred one, however, for security<br />
reasons, and we recommend that you try to get port forwarding to work.<br />
Our esteemed tech editor has a great suggestion if you’re having issues with<br />
port forwarding: a Web site called www.portforward.com. Check it out!<br />
Q: My videoconferencing application doesn’t work. What do I do?<br />
In some ways, videoconferencing is its own animal in its own world.<br />
Videoconferencing has its own set <strong>of</strong> standards that it follows; typically has<br />
specialized hardware and s<strong>of</strong>tware; and, until recently, has required special<br />
telephone lines to work.<br />
The success <strong>of</strong> the Internet and its related protocols has opened up videoconferencing<br />
to the mass market with IP standards-based Web cameras and<br />
other s<strong>of</strong>tware-based systems becoming popular.<br />
Still, if you have installed a router with the appropriate protection from the<br />
Internet bad guys, videoconferencing can be problematic for all the same reasons<br />
as in gaming, which we mention in the preceding section. You need to<br />
have packets coming into your application just as much as you’re sending<br />
packets out to someone else.<br />
Wait a minute. You may be thinking “Data packets come into my machine all<br />
the time (like when I download Web pages), so what are you saying?” Well,<br />
those packets are requested, and the router in your AP (or your separate<br />
router, if that’s how your network is set up) knows that they’re coming and<br />
lets them through. Videoconferencing packets are <strong>of</strong>ten unrequested, which<br />
makes the whole getting-through-the-router thing a bit tougher.<br />
As such, the answer is the same as with gaming. You need to open ports in<br />
your router (called port forwarding) or set up your video application in a<br />
DMZ. Again, Chapter 11 can be a world <strong>of</strong> help here.<br />
Q: How do I secure my network from hackers?<br />
Nothing is totally secure from anything. The adage “Where there’s a will,<br />
there’s a way” tends to govern most discussions about someone hacking into<br />
your LAN. We tend to fall back on this one instead: Unless you have some<br />
major, supersecret hidden trove <strong>of</strong> something on your LAN that many people<br />
would simply kill to have access to, the chances <strong>of</strong> a hacker spending a great<br />
321
322<br />
Part V: The Part <strong>of</strong> Tens<br />
deal <strong>of</strong> time to get on your LAN is minimal. This statement means that as long<br />
as you do the basic security enhancements we recommend in Chapter 9,<br />
you should be covered. This does not mean you are safe from maliciousness.<br />
Even if hackers care nothing for the contents <strong>of</strong> your computer, they care<br />
a lot about using the processing power <strong>of</strong> that computer for their own ends.<br />
Nasty s<strong>of</strong>tware called viruses, or Trojans, can get to your computer in many<br />
ways. These programs give hackers control <strong>of</strong> your computer unbeknownst<br />
to you so they do other more malicious things such as sending more spam<br />
e-mail or infecting more machines.<br />
You can secure the following parts <strong>of</strong> your network by taking the following<br />
actions:<br />
� Your Internet connection: You should turn on, at minimum, whatever<br />
firewall protection your router <strong>of</strong>fers. If you can, choose a router that<br />
has stateful packet inspection (SPI). You should also use antivirus<br />
s<strong>of</strong>tware and seriously consider using personal firewall s<strong>of</strong>tware on your<br />
PCs. Using a firewall in both your router and on your PC is defense in<br />
depth: After the bad guys get by your router firewall’s Maginot line, you<br />
have extra guns to protect your PCs. (For a little historical perspective<br />
on defense strategies, read up on Maginot and his fortification.)<br />
� Your airwaves: Because wireless LAN signals can travel right through<br />
your walls and out the door, you should strongly consider turning on<br />
WPA2 (and taking other measures, which we discuss in Chapter 9) to<br />
keep the next-door neighbors from snooping on your network.<br />
Q: What is firmware, and why might I need to upgrade it?<br />
Any consumer electronics device is governed by s<strong>of</strong>tware seated in onboard<br />
chip memory storage. When you turn on the device, it checks this memory to<br />
find out what to do and loads the s<strong>of</strong>tware in that area. This s<strong>of</strong>tware turns<br />
the device on and basically tells it how to operate.<br />
This firmware can be updated through a process that’s specific to each manufacturer.<br />
Often, you see options in your s<strong>of</strong>tware configuration program for<br />
checking for firmware upgrades.<br />
Some folks advocate never, ever touching your firmware if you don’t need to.<br />
Indeed, reprogramming your firmware can upset much <strong>of</strong> the logical innards<br />
<strong>of</strong> the device you struggled so hard to configure properly in the first place. In<br />
fact, you may see advice on a vendor site, such as this statement from the D-<br />
Link site: “Do not upgrade firmware unless you are having specific problems.”<br />
In other words: If it ain’t broke, don’t fix it. Many times, a firmware upgrade<br />
can cause you to lose all customized settings you’ve configured on your<br />
router. Although not all vendor firmware upgrades reset your settings to their<br />
defaults, many do. Also, it’s always best to do a firmware upgrade with a<br />
wired connection to the router — if you lose the wireless signal during the<br />
upgrade, you could be forced to totally reset your router — the router might<br />
even become inoperable. Be careful!
Chapter 17: Ten FAQs about <strong>Wireless</strong> <strong>Home</strong> Networks<br />
Despite those warnings, we say “Never say never.” Most AP and router<br />
vendors operate under a process <strong>of</strong> continuous improvement, by adding new<br />
features and fixing bugs regularly. One key way that you can keep current<br />
with these standards is by upgrading your firmware. Over time, your wireless<br />
network will fall out <strong>of</strong> sync with the latest bug fixes and improvements, and<br />
you will have to upgrade at some point. When you do so, follow all the<br />
manufacturer’s warnings.<br />
In Chapter 9, we discuss Wi-Fi Protected Access 2 (WPA-2). Many older APs<br />
and network adapters will be able to use WPA-2, but only after their firmware<br />
has been upgraded.<br />
Q: Is NAT the same as a firewall?<br />
If you find networking confusing, you’re not alone. (If it were easy, we<br />
would have no market for our books!) One area <strong>of</strong> confusion is Network<br />
Address Translation (NAT). No, NAT isn’t the same as a firewall. It’s important<br />
to understand the difference to make sure that you set up your network<br />
correctly. Firewalls provide a greater level <strong>of</strong> security than NAT routers and,<br />
thanks to dropping hardware costs, are generally available in all routers<br />
these days. The quality <strong>of</strong> the firewall built into your AP is not necessarily<br />
related to the price <strong>of</strong> the AP. We recommend checking the reviews <strong>of</strong> any<br />
hardware you are looking to purchase from sites such as www.cnet.com.<br />
Often, you hear the term firewall used to describe a router’s ability to protect<br />
LAN IP addresses from Internet snoopers. But a true firewall goes deeper<br />
than that, by using SPI. SPI allows the firewall to look at each IP address<br />
and domain requesting access to the network; the administrator can specify<br />
certain IP addresses or domain names that are allowed to be let in while<br />
blocking any other attempt to access the LAN. (Sometimes you hear this<br />
called filtering.)<br />
Firewalls can also add another layer <strong>of</strong> protection through a Virtual Private<br />
Network (VPN). It enables remote access to the private network through the<br />
use <strong>of</strong> secure logins and authentication. Finally, firewalls can help protect<br />
your family from unsavory content by enabling you to block content from<br />
certain sites.<br />
Firewalls go well beyond NAT, and we highly recommend that you have a<br />
firewall in your home network. Check out Chapter 9 for more information on<br />
firewalls.<br />
Q: How can I find out my IP address?<br />
First <strong>of</strong>f, you have two IP addresses: a public IP address and a private IP<br />
address. In some instances, you need to know one or the other or both<br />
addresses.<br />
323
324<br />
Part V: The Part <strong>of</strong> Tens<br />
Your private IP address is your IP address on your LAN so that your router<br />
knows where to send traffic in and among LAN devices. If you have a LAN<br />
printer, that device has its own IP address, as does any network device on<br />
your LAN.<br />
The address these devices have, however, is rarely the public IP address (the<br />
address is the “Internet phone number” <strong>of</strong> your network), mostly because<br />
public IP addresses are becoming scarce. Your Internet gateway has a public<br />
IP address for your home. If you want to access from a public location a<br />
specific device on your home network, you typically have to enable port forwarding<br />
in your router and then add that port number on the end <strong>of</strong> your<br />
public IP address when you try to make a connection. For example, if you had<br />
a Web server on your network, you would type the address 68.129.5.29:80<br />
into your browser when you tried to access it remotely — 80 is the port used<br />
for HTTP servers.<br />
You can usually find out your wide area network (public IP address) and LAN<br />
(private IP address) from within your router configuration s<strong>of</strong>tware or Web<br />
page, such as http://192.168.1.100. You may see a status screen; this common<br />
place shows your present IP addresses and other key information about your<br />
present Internet connection.<br />
If you have Windows XP, you can find your computer’s private IP address by<br />
choosing Start➪Run. When the Run dialog box pops up, type cmd and then<br />
click OK. In the window that opens, type ipconfig at the command prompt<br />
and then press Enter. You see your IP address and a few other network<br />
parameters.<br />
If you have Windows Vista, you can find your private IP by clicking the<br />
Windows icon (where the Start button used to be in Windows XP), choosing<br />
Control Panel, and then choosing Network and Sharing Center. In the Network<br />
and Sharing Center, you can access your network status, which will give you<br />
your IP address. Keep in mind that Vista security is different from Windows<br />
XP. You need to have Administrator access to be able to get to the Network<br />
and Sharing Center.<br />
This IP address is your internal, or private, IP address, not the public address<br />
that people on the Internet use to connect to your network. If you try to give<br />
this address to someone (perhaps so that they can connect to your computer<br />
to do videoconferencing or to connect to a game server you’re hosting), it<br />
doesn’t work. You need the public IP address that you find in the configuration<br />
program for your access point or router. A number <strong>of</strong> Web sites are<br />
available to help you determine your external, or public, IP address (for<br />
example, whatismyip.com).
Chapter 17: Ten FAQs about <strong>Wireless</strong> <strong>Home</strong> Networks<br />
Q: If everything stops working, what can I do?<br />
The long length <strong>of</strong> time it can take to get help from tech support these days<br />
leads a lot <strong>of</strong> people to read the manual, check out the Web site, and work<br />
hard to debug their situation. But what happens if you have tried everything<br />
and it’s still a dead connection — and tech support agrees with you?<br />
In these instances, your last resort is to reset the system back to its factory<br />
defaults and start over. Typically you reset your router by pressing a small,<br />
recessed button on the back or bottom <strong>of</strong> the router. (Check your router’s<br />
manual — you may have to do this step for a particular length <strong>of</strong> time, or<br />
with another step such as unplugging and replugging the power cord on<br />
your router.) If you do this, be sure to upgrade your firmware while you’re<br />
at it because it resets your variables anyway. Who knows? The more recent<br />
firmware update may resolve some issues that could be causing the<br />
problems.<br />
Resetting your device is considered a drastic action and should be taken<br />
only after you have tried everything else. Make sure that you at least get a<br />
tech-support person on the phone to confirm that you have tried everything<br />
and that a reset makes sense.<br />
325
326<br />
Part V: The Part <strong>of</strong> Tens
In This Chapter<br />
Chapter 18<br />
Ten Ways to Troubleshoot<br />
<strong>Wireless</strong> LAN Performance<br />
� Looking for obvious problems<br />
� Moving your access points<br />
� Moving your antennas<br />
� Flipping channels<br />
� Checking for interference problems<br />
� Rechecking your environment<br />
� Adding a better antenna<br />
� Boosting your signals<br />
� Going with a second AP<br />
� Repeating your signal<br />
� Checking your cordless phones<br />
Although troubleshooting any piece <strong>of</strong> network equipment can be frustrating,<br />
troubleshooting wireless equipment is a little more so because<br />
there’s so much that you just can’t check. After all, radio waves are invisible.<br />
That’s the rub with improving the throughput (performance) <strong>of</strong> your wireless<br />
home network, but we’re here to help. And don’t get hung up on the term<br />
throughput (the effective speed <strong>of</strong> your network); when you take into account<br />
retransmissions attributable to errors, you find that the amount <strong>of</strong> data<br />
moving across your network is lower than the nominal speed <strong>of</strong> your network.<br />
For example, your PC may tell you that you’re connected at 54 Mbps,<br />
but because <strong>of</strong> retransmissions and other factors, you may be sending and<br />
receiving data at about half that speed.
328<br />
Part V: The Part <strong>of</strong> Tens<br />
The trick to successfully troubleshooting anything is to be logical and<br />
systematic. First, be logical. Think about the most likely issues (no matter<br />
how improbable) and work from there. Second, be systematic. Networks<br />
are complicated things, which mandate a focus on sequential troubleshooting<br />
on your part. Patience is a virtue when it comes to network debugging.<br />
Perhaps hardest <strong>of</strong> all is making sense <strong>of</strong> performance issues — the<br />
subject <strong>of</strong> this chapter. First, you can’t get great performance reporting from<br />
consumer-level access points, or APs. (The much more expensive ones sold<br />
to businesses are better at that.) Even so, debugging performance based on<br />
performance data in arrears is tough. Fixing performance issues is a trial-anderror,<br />
real-time process. At least most wireless client devices have some sort<br />
<strong>of</strong> signal-strength meter, which is one <strong>of</strong> the best sources <strong>of</strong> information you<br />
can get to help you understand what’s happening.<br />
Signal-strength meters (which are usually part <strong>of</strong> the s<strong>of</strong>tware included with<br />
your wireless gear) are the best way to get a quick read on your network.<br />
These signal-strength meters are used by the pros, says Tim Shaughnessy at<br />
NETGEAR: “I would highlight it as a tool.” We agree.<br />
It’s a good idea to work with a friend or family member. Your friend can be<br />
in a poor reception “hole” with a notebook computer and the wireless utility<br />
showing the signal strength. You can try moving or configuring the access<br />
point to see what works. Just be patient — the signal meter may take a few<br />
seconds to react to changes (count to ten after each change, it’s what we do<br />
to make sure we are not rushing the process).<br />
Because not all performance issues can be tracked down (at least not easily),<br />
in this chapter we introduce you to the most common ways to improve<br />
the performance <strong>of</strong> your wireless home network. We know that these are<br />
tried-and-true tips because we have tried them ourselves. We’re pretty good<br />
at debugging this stuff by now. We just can’t seem to figure out when it’s not<br />
plugged in! (Well, Pat can’t. Read the “Check the obvious” sidebar to see<br />
what we mean.)<br />
Move the Access Point<br />
A wireless signal degrades with distance. You may find that the place you originally<br />
placed your access point, or AP, doesn’t really fit with your subsequent<br />
real-world use <strong>of</strong> your wireless local area network. A move may be in order.<br />
After your AP is up and working, you will probably forget about it — people<br />
<strong>of</strong>ten do. APs can <strong>of</strong>ten be moved around and even shuffled aside by subsequent<br />
gear. Because the access connection is still up (that is to say, working),<br />
sometimes people don’t notice that the AP’s performance degrades when you<br />
hide it more or move it around.
Chapter 18: Ten Ways to Troubleshoot <strong>Wireless</strong> LAN Performance<br />
Sometimes, what’s causing you trouble is something<br />
simple — which you can fix simply. For<br />
example, one <strong>of</strong> us (and we won’t say who —<br />
Pat) was surprised that his access point just<br />
stopped working one day. The culprit was his<br />
beagle, Opie, who had pulled the plug out <strong>of</strong> the<br />
wall. As obvious as this sounds, it took the<br />
unnamed person (Pat) an hour to figure it out.<br />
Now, if someone told you, “Hey, the AP just<br />
stopped working,” you would probably say “Is it<br />
plugged in?” The moral: Think <strong>of</strong> the obvious and<br />
check it first.<br />
Here are a few more “obvious” things to check:<br />
Problem: The power goes out and then comes<br />
back on. Different equipment takes different<br />
lengths <strong>of</strong> time to reset and restart, which causes<br />
the loss <strong>of</strong> connectivity and logical configurations<br />
on your network.<br />
Solution: Sometimes, you need to turn <strong>of</strong>f all your<br />
devices. Leave them all <strong>of</strong>f for a minute or two,<br />
and then turn them all back on, working your way<br />
from the Internet connection to your computer —<br />
from the wide area network (WAN) connection<br />
(your broadband modem, for example) back to<br />
your machine. This process allows each device<br />
to start up with everything upstream properly in<br />
place and turned on.<br />
Problem: Your access point is working fine, with<br />
great throughput and a strong signal footprint,<br />
until one day it all just drops <strong>of</strong>f substantially. No<br />
hardware problem. No new interferers installed<br />
at home. No new obstructions. No changes <strong>of</strong><br />
s<strong>of</strong>tware. Nothing. The cause: Your next-door<br />
neighbor got an access point and is using his on<br />
the same channel as yours.<br />
Solution: This problem is hard to debug in the first<br />
place. How the heck do you find out who is causing<br />
invisible interference — by going door to<br />
door? “Uh, pardon me; I’m going door to door to<br />
try to debug interferers on my access point. Are<br />
Check the obvious<br />
you suddenly emitting any extraneous radio<br />
waves? No, I’m not wearing an aluminum foil hat.<br />
Why?” Often, when debugging performance<br />
issues, you need to try many <strong>of</strong> the one-step solutions,<br />
such as changing channels, to see whether<br />
they have an effect. If you can find the solution,<br />
you have a great deal <strong>of</strong> insight into what the<br />
problem was. (If changing channels solved the<br />
problem, someone nearby was probably using<br />
the same channel, and you can then start tracking<br />
down who that is!)<br />
The wireless utility for the adapter may have a<br />
tab, called a site survey or station list, that lists the<br />
APs in range. The tab may show your neighbor’s<br />
access point and the channel it’s on.<br />
APs that follow the 802.11n draft 2.0 standard<br />
dynamically switch channels when there’s too<br />
much interference. The 802.11n equipment we<br />
have seen does not even give you an option to<br />
choose a channel because <strong>of</strong> this dynamic<br />
switching capability. Keep in mind that the higher<br />
speed <strong>of</strong> these APs is achieved by combining<br />
channels so they can send and receive data on<br />
more than one channel at a time and can use<br />
more than one antenna to send and receive data.<br />
To take full advantage <strong>of</strong> the dynamic nature <strong>of</strong><br />
802.11n, you need an 802.11n AP or router as well<br />
as an 802.11n network adapter in your computer.<br />
Before you chase a performance issue, make<br />
sure that you have one. The advertised rates for<br />
throughput for the various wireless standards are<br />
misleading. What starts out at 54 Mbps for<br />
802.11g is really more like a maximum <strong>of</strong> 36 Mbps<br />
in practice (and less as distance increases). For<br />
802.11n, it’s more like 125 Mbps at best, rather<br />
than the 248 Mbps you hear bandied about. You<br />
occasionally see high levels (like when you’re<br />
within a few yards <strong>of</strong> the access point), but that’s<br />
rare. The moral: If you think that you should be<br />
getting 248 Mbps but you’re getting only 100<br />
Mbps, consider yourself lucky — very lucky.<br />
329
330<br />
Part V: The Part <strong>of</strong> Tens<br />
Many <strong>of</strong> the newest technologies use multiple<br />
methods to greatly increase the effective<br />
speed and range <strong>of</strong> wireless connections.<br />
Unfortunately, much <strong>of</strong> that speed boost can<br />
be lost if you’re in an area with lots <strong>of</strong> radio<br />
Make sure that other gear isn’t blocking your AP, that it isn’t flush against a<br />
wall (which can cause interference), that its vertical orientation isn’t too close<br />
to the ground (more interference), and that it isn’t in the line <strong>of</strong> sight <strong>of</strong> radio<br />
wave interference (such as from microwaves and cordless phones). Even a<br />
few inches can make a difference. The best location is in the center <strong>of</strong> your<br />
desired coverage area (remember to think in three dimensions!) and on top <strong>of</strong><br />
a desk or bookcase. For more about setting up APs, check out Chapter 6.<br />
Move the Antenna<br />
Remember the days before everyone had cable or satellite TV? There was a<br />
reason why people would fiddle with the rabbit ears on a TV set — they were<br />
trying to get the antenna into the ideal position to receive signals. Whether<br />
the antenna is on the client or on the access point, the same concept applies:<br />
Moving the antenna can yield results. Because different antennas have<br />
different signal coverage areas, reorienting them in different declinations<br />
(or angles relative to the horizon) changes their coverage patterns. A strong<br />
signal translates to better throughput and performance.<br />
Look at it this way: The antenna creates a certain footprint <strong>of</strong> its signal. If<br />
you’re networking a multistory home and you’re not getting a great signal<br />
upstairs, try shifting your antenna to a 45° angle, to increase a more vertical<br />
signal — that is, to send more signal to the upstairs and downstairs and less<br />
horizontally.<br />
Change Channels<br />
Speed: What to expect<br />
interference. If you have lots <strong>of</strong> noise in the area<br />
or many networks fighting for open channels, the<br />
base speed <strong>of</strong> what you’re using — 54 Mbps<br />
for n and 11 Mbps for g — is the best you can<br />
hope for.<br />
Each access point broadcasts its signals over portions <strong>of</strong> the wireless<br />
frequencies called channels. The 802.11g standard (the most common system<br />
at the time we wrote this chapter) defines 11 channels in the United States<br />
that overlap considerably, leaving only 3 channels that don’t overlap with<br />
each other. The IEEE 802.11a standard specifies 12 (although most current
Chapter 18: Ten Ways to Troubleshoot <strong>Wireless</strong> LAN Performance<br />
products support only 8) nonoverlapping channels. The 802.11n draft 2.0 proposal<br />
uses the same 11 channels as 802.11g at 2.4 GHz and the 12 channels <strong>of</strong><br />
802.11a at 5 GHz in the United States, again with overlapping channels.<br />
802.11n is designed to work with all the previous standards. The dynamic<br />
switching <strong>of</strong> channels on either frequency available to it means you have a lot<br />
less to configure during setup. Some single-frequency APs still give you the<br />
option to choose channels at the beginning, but they don’t necessarily have<br />
to stay on that channel as they work.<br />
This situation affects your ability to have multiple access points in the same<br />
area, whether they’re your own or your neighbors’. Because channels can<br />
overlap, you can have the resulting interference. For 802.11g access points<br />
that are within range <strong>of</strong> each other, set them to different channels, five apart<br />
from each other (such as 1, 6, and 11), to avoid inter-access point interference.<br />
We discuss the channel assignments for wireless LANs further in<br />
Chapter 6.<br />
Check for Dual-Band Interference<br />
Despite the industry’s mad rush to wirelessly enable every networkable<br />
device it makes, a whole lot hasn’t been worked through yet, particularly<br />
interoperability. We’re not talking about whether one vendor’s 802.11g PC<br />
Card works with another vendor’s 802.11g access point — the Wi-Fi interoperability<br />
tests usually make sure that’s not a problem (unless one <strong>of</strong> your<br />
products isn’t Wi-Fi certified). Instead, we’re talking about having Bluetooth<br />
(see Chapter 15 for more on this technology) working in the same area as<br />
802.11b, g, and n, or having older 802.11a APs and 802.11b, g, and n APs operating<br />
in the same area. In some instances, like the former example, Bluetooth<br />
and 802.11b, g, and n operate in the same frequency range, and therefore have<br />
some potential for interference. Because 802.11a and 802.11b, g, and n operate<br />
in separate frequency bands, they’re less likely to be exposed to interference.<br />
Some issues also exist with how the different standards are implemented in<br />
different products. Some APs that support 802.11g and n, for example, really<br />
support one or the other — not both simultaneously. If you have all g in your<br />
house, that’s great. If you have all n, that’s great. If you have some n and the<br />
access point detects that g is in the house, it could downshift to g rates.<br />
You may be all set, but then your neighbor upstairs may buy a g network<br />
adapter (because you’ve said “Sure, no problem, you can share my Internet<br />
connection.”). He’s not only freeloading, but he also could be forcing your<br />
whole access point to shift down to the lower speeds.<br />
To be fair, many <strong>of</strong> these very early implementation issues have gone away<br />
while vendors refined their solutions. Check out how any multimode access<br />
point that you buy handles dealing with more than one variant <strong>of</strong> 802.11 at<br />
331
332<br />
Part V: The Part <strong>of</strong> Tens<br />
the same time. Most newer APs compartmentalize their signals so that they<br />
can allow the faster 802.11n signals to connect at full (or nearly full) speed,<br />
while still allowing older 802.11g signals on the network, which is very nice<br />
and almost necessary.<br />
Check for New Obstacles<br />
<strong>Wireless</strong> technologies are susceptible to physical obstacles. In Chapter 4,<br />
Table 4-1 tells you the relative attenuation <strong>of</strong> your wireless signals (radio<br />
frequency, or RF) as they move through your house. One person in our neighborhood<br />
noticed a gradual degradation <strong>of</strong> his wireless signal outside his<br />
house, where he regularly sits and surfs the Net (by his pool). The culprit<br />
turned out to be a growing pile <strong>of</strong> newspapers for recycling. <strong>Wireless</strong> signals<br />
don’t like such masses <strong>of</strong> paper.<br />
Move around your house and think about it from the eyes <strong>of</strong> Superman, using<br />
his X-ray vision to see your access point. If you have a bad signal, think about<br />
what’s in the way. If the obstacles are permanent, think about using a<br />
<strong>Home</strong>Plug or other powerline networking wireless access point (which we<br />
discuss in Chapter 3) to go around the obstacle by putting an access point on<br />
either side <strong>of</strong> the obstacle.<br />
Another way to get around problems with obstacles is to switch technologies.<br />
In some instances, 802.11n products could provide better throughput<br />
and reach than your old 802.11g when it comes to obstacles. Many draft 2.0<br />
products use special radio transmission techniques that help focus the signal<br />
into the areas containing your wireless client devices. These aimed signals<br />
can help you overcome environments that just don’t work with regular Wi-Fi<br />
gear. If you’re in a dense environment with lots <strong>of</strong> clutter and you’re using<br />
802.11g, switching to 802.11n may provide some relief.<br />
Install Another Antenna<br />
In Chapter 5, we point out that a detachable antenna is a great idea because<br />
you may want to add an antenna to achieve a different level <strong>of</strong> coverage in<br />
your home. Different antennas yield different signal footprints. If your access<br />
point is located at one end <strong>of</strong> the house, putting an omnidirectional antenna<br />
on that access point is a waste because more than half the signal may prove<br />
to be unusable. A directional antenna better serves your home.<br />
Antennas are inexpensive relative to their benefits and can more easily help<br />
you accommodate signal optimization because you can leave the access
Chapter 18: Ten Ways to Troubleshoot <strong>Wireless</strong> LAN Performance<br />
point in the same place and just move the antenna around until you get the<br />
best signal. In a home, there’s not a huge distance limitation on how far away<br />
the antenna can be from the access point.<br />
802.11n systems, with their special MIMO transmission technologies, are typically<br />
designed to use only the antenna that came with the system. You can’t<br />
just slap any old antenna onto an 802.11n AP or router. For the most part, this<br />
isn’t a problem, simply because 802.11n has significantly better range than<br />
older systems such as 802.11g.<br />
Use a Signal Booster<br />
Signal boosters used to be <strong>of</strong>fered when 802.11g came out a few years ago.<br />
The concept was that if you have a big house (or lots <strong>of</strong> interference), you<br />
can add a signal booster, which essentially turns up the volume on your wireless<br />
home network transmitter. Unfortunately, it does nothing for the wireless<br />
card in your computer, and that was the great failing in this product. Your<br />
base station would be stronger, but your workstation’s signal would be the<br />
same. So, you could see your base station better, but couldn’t communicate<br />
with it any better because your wireless card was at the same signal strength.<br />
A signal booster was supposed to improve the range <strong>of</strong> your access point.<br />
The 802.11g products now typically have a range <strong>of</strong> 100 to 150 feet indoors<br />
mainly because 802.11g products operate at a relatively low frequency.<br />
802.11a products have an even shorter reach — up to 75 feet indoors —<br />
because the higher frequencies that 802.11a use lose strength faster with<br />
distance than do the lower frequencies used by 802.11g. The 802.11n<br />
products from companies such as Belkin reach at least another 25 to 50 feet,<br />
and many products using MIMO also achieve better range.<br />
The signal range <strong>of</strong> the APs now on the market is steadily increasing because<br />
manufacturers are creating more efficient transceiver chipsets. We recommend<br />
reading the most recent reviews <strong>of</strong> products because products truly<br />
are improving monthly.<br />
You can still find signal boosters for sale on eBay from companies such as<br />
Linksys, which sold the WSB24 <strong>Wireless</strong> Signal Booster that piggybacked<br />
onto a Linksys wireless access point (or wireless access point router).<br />
Signal boosters have pretty much been discontinued, and even though your<br />
can still get them, we strongly recommend staying away from them because<br />
you have many other options that are more versatile and compatible with<br />
what you already have and that keep you up-to-date with the newest<br />
technologies.<br />
333
334<br />
Part V: The Part <strong>of</strong> Tens<br />
If you happen to come across one <strong>of</strong> these — or someone gives you one —<br />
you should know that signal boosters are mated devices, which means<br />
they’re engineered for specific products. Vendors have to walk a fine line<br />
when boosting signals in light <strong>of</strong> federal limits on the aggregate signal that<br />
can be used in the unlicensed frequencies. For example, the Linksys <strong>Wireless</strong><br />
Signal Booster was certified by the Federal Communications Commission<br />
(FCC) for use with the WAP11 <strong>Wireless</strong> Access Point and BEFW11S4 <strong>Wireless</strong><br />
Access Point Router only. Linksys says that using the WSB24 with any other<br />
product from either Linksys or another vendor voids the user’s authority to<br />
operate the device.<br />
The main reason that companies such as Linksys sold their signal boosters<br />
for use with only their own products is certification issues. The FCC has to<br />
approve any radio transmission equipment sold on the market. A great deal<br />
<strong>of</strong> testing must be done for a piece <strong>of</strong> gear to get certified, and the certification<br />
testing must be done for the complete system — and vendors usually do<br />
this expensive testing only with their own gear.<br />
As some reviews have pointed out, however, you could use the WSB24 with<br />
any wireless LAN product that operates in the 2.4 GHz band — notably,<br />
802.11g products. You couldn’t use it with 802.11a or any dual-band 2.4/5 GHz<br />
products; its design couldn’t deal with the higher frequency.<br />
Add an Access Point<br />
Adding another access point (or two) can greatly increase your signal coverage,<br />
as shown in Figure 18-1. The great thing about wireless is that it’s fairly<br />
portable — you can literally plug it in anywhere. The main issues are getting<br />
power to it and getting an Ethernet connection (which carries the data) to it.<br />
The first item is usually not a problem because many electrical codes require,<br />
in a residence, that power outlets be placed every eight feet. The second<br />
issue (getting the Ethernet connection to your AP) used to be a matter<br />
<strong>of</strong> running all sorts <strong>of</strong> wiring around the house. Depending on the actual<br />
throughput you’re looking to provide, however, you may be able to set up<br />
another AP by using the <strong>Home</strong>Plug, DS2, or even wireless repeater functionality<br />
that we mention in Chapter 3 and elsewhere in this chapter. We don’t<br />
repeat those options here, but know that you have those options when you’re<br />
moving away from your <strong>of</strong>fice or other place where many <strong>of</strong> your network<br />
connections are concentrated.<br />
After you get the connectivity and power to the place you want, what do<br />
you need to consider when you’re installing a second AP? Choose the right<br />
channel: If you have auto channel selection in your AP, you don’t need to<br />
worry because your AP’s smarts handle it for you. If you’re setting the<br />
channel manually, don’t choose the same one that your other AP is set to.
Figure 18-1:<br />
Three APs<br />
provide a<br />
much<br />
stronger<br />
signal than<br />
a single AP.<br />
Chapter 18: Ten Ways to Troubleshoot <strong>Wireless</strong> LAN Performance<br />
Coverage by one Access Point –<br />
Signal fades with distance<br />
Carefully choose which channels you use for each <strong>of</strong> your access points.<br />
Make sure that you have proper spacing <strong>of</strong> your channels if you have 802.11g<br />
access points (which have overlapping bands). Read the section “Change<br />
Channels,” earlier in this chapter, for more information on channels.<br />
Add a Repeater or Bridge<br />
Coverage by three Access Points –<br />
Strong combined signals<br />
<strong>Wireless</strong> repeaters are an alternative way to extend the range <strong>of</strong> an existing<br />
wireless network instead <strong>of</strong> adding more APs. We talk earlier in this book<br />
(refer to Chapter 2) about the role <strong>of</strong> bridges and repeaters in a wireless<br />
network. The topic <strong>of</strong> bridges can be complex, and we don’t want to rehash<br />
it here — be sure to read Chapter 2 for all that juicy detail.<br />
Not many stand-alone repeaters are on the consumer market. However,<br />
what’s important for our discussion is that repeater capability is finding its<br />
way into the AP firmware from many AP vendors. A wireless AP repeater<br />
basically does double duty — it’s an AP as well as a wireless connection back<br />
to the main AP that’s connected to the Internet connection.<br />
Meraki Networks (meraki.com) has created the Meraki Mini ($50), the ultimate<br />
smart AP. If you use one connected to an Ethernet connection from your<br />
wireless network, you get a simple wireless AP running 802.11b/g. You add<br />
another unit by plugging it into an electrical connection within range <strong>of</strong> the<br />
first unit. The second unit will find the first and, using a sophisticated mesh<br />
routing technology, will increase the range <strong>of</strong> the first AP and increase the<br />
capacity as well. Meraki is selling these supersmall APs (about the size <strong>of</strong> a<br />
335
336<br />
Part V: The Part <strong>of</strong> Tens<br />
deck <strong>of</strong> cards) for communities. While you can buy a couple for yourself, they<br />
want to sell these to whole neighborhoods so you and your friends can build<br />
your own wireless mesh network. At its most basic level, a repeater simply<br />
regenerates a wireless network signal to extend the range <strong>of</strong> the existing wireless<br />
LAN. You set the two devices to the same channel with the same service<br />
set identifier (SSID), thus effectively broadening the collective footprint <strong>of</strong><br />
the signal.<br />
If you have throughput performance issues because <strong>of</strong> interference or reach,<br />
putting an AP into repeating mode may help extend the reach <strong>of</strong> your network.<br />
However, it’s not clear that adding a repeater helps actual throughput in all<br />
situations, unfortunately. Some testing labs have cited issues with throughput<br />
at the main AP because <strong>of</strong> interference from the new repeating AP (which<br />
is broadcasting on the same channel). Others note that the repeater must<br />
receive and retransmit each frame (or burst <strong>of</strong> data) on the same RF channel,<br />
which effectively doubles the number <strong>of</strong> frames that are sent. This effectively<br />
cuts throughput in half. Some vendors have dealt with this through s<strong>of</strong>tware<br />
and claim that it’s not an issue.<br />
It’s hard at this juncture to make a blanket statement about the basic effectiveness<br />
<strong>of</strong> installing an AP in repeater mode, particularly versus the option<br />
<strong>of</strong> running a high-quality Ethernet cable to a second AP set on a different<br />
channel. If you can do the latter, that’s preferable.<br />
When you’re using the bridging and repeating functions <strong>of</strong> APs and bridges,<br />
we recommend that you use products from the same manufacturer at both<br />
ends <strong>of</strong> the bridge, to minimize any issues between vendors. Most companies<br />
support this functionality only between their own products and not across<br />
multiple vendors’ products.<br />
Check Your Cordless Phone Frequencies<br />
The wireless frequencies at 2.4 GHz and 5.2 GHz are unlicensed (as we define<br />
in Part I <strong>of</strong> this book), which means that you, as the buyer <strong>of</strong> an AP and<br />
operator <strong>of</strong> a wireless broadcasting capability, don’t need to get permission<br />
from the FCC to use these frequencies as long as you stay within certain<br />
power and usage limitations as set by federal guidelines. It also means that<br />
you don’t have to pay any money to use the airwaves — because no license<br />
is required, it doesn’t cost anything.<br />
Many consumer manufacturers have taken advantage <strong>of</strong> free radio spectrums<br />
and created various products for these unlicensed frequencies, such as<br />
cordless phones, wireless A/V connection systems, RF remote controls, and<br />
wireless cameras.
Chapter 18: Ten Ways to Troubleshoot <strong>Wireless</strong> LAN Performance<br />
A home outfitted with a variety <strong>of</strong> Radio Shack and X10.com gadgets may<br />
have a fair amount <strong>of</strong> radio clutter on these frequencies, which can cut into<br />
your network’s performance. These sources <strong>of</strong> RF energy occasionally block<br />
users and access points from accessing their shared air medium.<br />
As home wireless LAN use grows, people report more interference with home<br />
X10 networks, which use various wireless transmitters and signaling over<br />
electrical lines to communicate among their connected devices. If you have<br />
an X10 network for your home automation and it starts acting weird (such as<br />
the lights go on and <strong>of</strong>f and you think your house is haunted), your LAN<br />
might be the source <strong>of</strong> the problem. A strong wireless LAN in your house can<br />
be fatal to an X10 network.<br />
At some point, you have to get better control over these interferers, and you<br />
don’t have many options. First, you can change channels, like we mention<br />
earlier in this chapter. Cordless phones, for example, use channels just like<br />
your local area network does; you can change them so that they don’t cross<br />
paths (wirelessly speaking) with your data heading toward the Internet.<br />
Second, you can change phones. If you have an 802.11n or g network operating<br />
at home on the 2.4 GHz band, consider one <strong>of</strong> the newer 5 GHz cordless<br />
phones for your house. Note: An old-fashioned 900 MHz phone doesn’t<br />
interfere with either one, but finding one these days is a miracle.<br />
You may find that your scratchy cordless phone improves substantially in<br />
quality and your LAN performance improves too. Look for other devices that<br />
can move to other frequencies or move to your 802.11 network. As we discuss<br />
in Chapter 19, all sorts <strong>of</strong> devices are coming down the road that will<br />
work over your 802.11 network and not compete with it. Ultimately, you need<br />
to keep the airwaves relatively clear to optimize all your performance issues.<br />
At the end <strong>of</strong> the day, interference from sources outside your house is probably<br />
your own fault. If your neighbor asks you how your wireless connection<br />
works, lie and tell her that it works horribly. You don’t want your neighbor<br />
getting one and sending any stray radio waves toward your network. Do<br />
the same with cable modems. You don’t want your neighbor’s traffic slowing<br />
you down because it’s a shared connection at the neighborhood level.<br />
Interference is a sign <strong>of</strong> popularity — it means that lots <strong>of</strong> other people have<br />
caught on. Keep it your little secret.<br />
337
338<br />
Part V: The Part <strong>of</strong> Tens
In This Chapter<br />
Chapter 19<br />
More Than Ten Devices to<br />
Connect to Your <strong>Wireless</strong><br />
Network in the Future<br />
� Singing in the shower (and hot tub) with wireless tunes<br />
� Looking under the hood (without lifting the hood)<br />
� Connecting your home appliances<br />
� Getting musical with Wi-Fi<br />
� Tracking Junior and Fido<br />
� Adding a wireless robot to your network<br />
� Wearing wirelessly connected apparel<br />
We tell you throughout this book to think about the big picture —<br />
to think about more than just networking your home computers. In<br />
Chapter 10, we talk about adding various peripheral devices (such as a<br />
printer) to your home network. In Chapters 11 and 12, we talk extensively<br />
about all the gaming gear and audiovisual equipment that you would want<br />
to hook into your wireless home network. In Chapter 13, we talk about using<br />
newfangled phone gear over wireless networks. In Chapter 14, you hear<br />
about lots <strong>of</strong> things you can connect today, ranging from cameras to cars.<br />
Clearly, the boom is on among the consumer goods manufacturers to<br />
wirelessly network enable everything with wireless processing chips. You get<br />
the convenience (and cool factor) <strong>of</strong> monitoring the health <strong>of</strong> your gadgets,<br />
and vendors want to sell you add-on services to take advantage <strong>of</strong> that<br />
wireless chip. This transformation is happening to everything: clocks, sewing<br />
machines, automobiles, toaster ovens — even shoes. If a device can be added<br />
to your wireless home network, value-added services can be sold to those<br />
who want to track their kids, listen to home-stored music in the car, and<br />
know when Fido is in the neighbor’s garbage cans again.
340<br />
Part V: The Part <strong>of</strong> Tens<br />
In this chapter, we expose you to some things that you could bring to your<br />
wireless home network soon. Many <strong>of</strong> these products already exist. Expect in<br />
coming years that they will infiltrate your home. Like the Borg says on Star<br />
Trek, “Prepare to be assimilated.”<br />
Your Bathtub<br />
Yup, wireless toys are everywhere now, having traversed their way into the<br />
innermost sanctuary <strong>of</strong> your home: the bathroom. We’re not talking Psychotype<br />
shots <strong>of</strong> people in the shower — we’re interested in how to get audio,<br />
video, and data into the bathroom so that you can enjoy your privacy even<br />
more than you do today.<br />
Not too many homes are wired for computer and video in the bathroom.<br />
(We’ve even seen a creative retr<strong>of</strong>it solution from Google, jokingly launched<br />
on April Fools Day — the Google TiSP service, www.google.com/tisp/index.<br />
html). <strong>Wireless</strong> may be the only way to get signals — like a phone signal —<br />
to some <strong>of</strong> these places. We have seen wireless-enabled toilets (don’t ask)<br />
and all sorts <strong>of</strong> wireless controls for lighting in the bathroom to create just<br />
the right atmosphere for that bath.<br />
It’s the wireless enablement <strong>of</strong> the bathtub itself that gets us excited. Luxury<br />
bathing combined with a home entertainment bathing center in one outfitted<br />
bathroom set is probably the ultimate for a wireless enthusiast.<br />
Jacuzzi (www.jacuzzi.com) is the leader in this foray. They have 42-inch<br />
plasma TVs in hot tubs and LCDs in the shower. These days, Jacuzzi sells the<br />
only wireless waterpro<strong>of</strong> remote control (Aquasound) we’ve seen, but it’s<br />
what comes with the remote control that gets us. The Jacuzzi Affinity hot tub<br />
(Figure 19-1) comes standard with a built-in stereo/CD system, complete with<br />
four speakers as well as an integrated 9-inch television. The multichannel unit<br />
is waterpro<strong>of</strong> and includes a remote control. Cable ready, this feature allows<br />
you to enjoy the morning news or your favorite movie. A digital control panel<br />
<strong>of</strong>fers easy access to the whirlpool operation, underwater lighting, and<br />
temperature readout. Talk about wired! All these features cost a mere $12,919<br />
retail, but you can find it for a street price <strong>of</strong> a mere $7,000 or so. Oh, and you<br />
get the hot tub part too — three fixed back jets per person and five fully<br />
directional jets around the perimeter.<br />
The problem is that most homes aren’t wired for audio or video in their bathroom.<br />
That’s where your wireless home network comes into play. You can use<br />
the same wireless A/V extension devices used to link your PC and your stereo<br />
system to reach into the bathroom and bring your Affinity online.
Figure 19-1:<br />
The Jacuzzi<br />
Affinity hot<br />
tub can<br />
add to your<br />
home’s<br />
wireless<br />
entertainment.<br />
Chapter 19: More Than Ten Devices to Connect to Your <strong>Wireless</strong> Network<br />
Your Car<br />
You can also get wireless speakers designed for the humidity and temperatures<br />
found in the bathroom — note that they’re water resistant, not waterpro<strong>of</strong>,<br />
so don’t expect to drop them in the water and have them work. You<br />
can, though, check out underwater speakers, like those from Lubell Labs<br />
(www.lubell.com).<br />
You can creatively get wireless into your bathroom in other ways, but you<br />
have to be careful about humidity and exposing electronics directly to water.<br />
Check out what this bloke did in his bathroom: www.chasingparkedcars.<br />
com/bathroom/index.html. We think that there will be more and more retr<strong>of</strong>it<br />
electronics for the bathroom over time, making it easier to add a TV to your<br />
shower, for instance. The electronic technologies are changing too fast to<br />
embed them into devices such as showers that will be around for 20 years.<br />
In Chapter 15, we discuss how cars are sporting Bluetooth interfaces to<br />
enable devices to interact with the car’s entertainment and communications<br />
systems. In Chapter 14, we discuss the range <strong>of</strong> aftermarket devices you<br />
can buy now that provide 802.11-based connectivity between your home’s<br />
wireless LAN and your car, whenever it’s in range. (We guess that makes your<br />
garage a really big docking station!)<br />
341
342<br />
Part V: The Part <strong>of</strong> Tens<br />
Car manufacturers are sensing a business<br />
opportunity in providing connectivity to your car.<br />
Perhaps the most well-known service is OnStar<br />
(www.onstar.com), <strong>of</strong>fered on a number <strong>of</strong> GM<br />
and other vehicles. OnStar <strong>of</strong>fers emergency car<br />
services, such as the ones from the American<br />
Automobile Association (AAA), with GPS and<br />
two-way cellular communications thrown in. You<br />
can not only make cell phone calls with the<br />
system, but also get GM to unlock your car<br />
doors. It’s a factory-installed-only option, so you<br />
can’t get it if it’s not in your car when you bought<br />
OnStar calling<br />
it. You have to pay monthly service fees that start<br />
at $18.95 per month, or $199.00 per year. You can<br />
add turn-by-turn instructions for another $10.00<br />
per month.<br />
Other car manufacturers are following suit.<br />
BMW <strong>of</strong>fers the similar BMW Assist, for example.<br />
We expect all car manufacturers to <strong>of</strong>fer<br />
something similar within a few years — it makes<br />
too much sense. Check out some <strong>of</strong> the short<br />
movies on how OnStar has gotten people out<br />
<strong>of</strong> sticky situations at www.onstar.com/us_<br />
english/jsp/idemo/index.jsp.<br />
Because most cars already have a massive computing and entertainment<br />
infrastructure, reaching out and linking that infrastructure to both the<br />
Internet and your wireless home network is simply a no-brainer.<br />
A wireless connection in the car enables you to talk to your car via your<br />
wireless network. Now, before you accuse us <strong>of</strong> having gone loony for talking<br />
to our car, think about whether your lights are still on. Wouldn’t it be great to<br />
check from your 40th-floor apartment rather than head all the way down to<br />
the parking garage? Just grab your 802.11g-enabled handheld computer, surf<br />
to your car’s own Web server, and check whether you left the lights on again.<br />
Or perhaps you’re filling out a new insurance form and forgot to check the<br />
mileage on your car. Click over to the dashboard page and see what it says.<br />
You can also, on request, check out your car’s exact location based on GPS<br />
readings. (GPS is a location-finding system that effectively can tell you where<br />
something is, based on its ability to triangulate signals from three or more<br />
satellites that orbit the Earth. GPS can usually spot its target within 10–100<br />
meters <strong>of</strong> the actual location.) You can, again at your request, even allow<br />
your dealer to check your car’s service status via the Internet. You can also<br />
switch on the lights or the auxiliary heating, for example, call up numbers in<br />
the car telephone or addresses in the navigation system, and unlock and lock<br />
the car — all from the wireless comfort <strong>of</strong> your couch (using some <strong>of</strong> those<br />
neat touch-panel remote controls that we talk about in Chapter 14). Just grab<br />
your wireless Web tablet, surf, and select. Pretty cool. The opportunities to<br />
wirelessly connect to your automobile are truly endless.<br />
Your car could also talk to other cars. If all cars were interconnected, information<br />
could be daisy-chained from car to car, alerting users <strong>of</strong> obstructions<br />
in the road or braking ahead. (Of course, this would never be used to alert
Chapter 19: More Than Ten Devices to Connect to Your <strong>Wireless</strong> Network<br />
people that police speed traps are ahead!) Expect cars to become outfitted<br />
with at least a Wi-Fi bridge on board as a standard <strong>of</strong>fering, driven in part<br />
by the increasing availability <strong>of</strong> Wi-Fi at the city level and at hotspots. The<br />
same capabilities that would allow a car to log into a citywide Wi-Fi network<br />
would also enable cars to establish peer-to-peer networks, communicating<br />
constantly. Once car-to-car communications are established, group viewing,<br />
talking, and listening can’t be too far away. That’ll make those college road<br />
trips to the beach more interesting! Products such as Pepwave’s CarFi<br />
(www.pepwave.com) have no wide area data connections (like the mobile<br />
routers we discuss in Chapter 14). They just do Wi-Fi well.<br />
Look for the following near-term applications for wirelessly linking your car<br />
to your home:<br />
� Vehicle monitoring systems: These devices — usually mounted under a<br />
seat, under the hood, or in the trunk — monitor the speed, acceleration,<br />
deceleration, and various other driving and engine performance variables<br />
so that you can determine whether your kids are racing down the<br />
street after they nicely drive out <strong>of</strong> your driveway. When your car is<br />
parked in your driveway, the information is automatically uploaded to<br />
your PC over your wireless home network.<br />
Devices such as Davis Instruments Corporation’s DriveRight (www.<br />
davisnet.com, $375) and RoadSafety International’s RS-1000 Teen Driver<br />
System (www.roadsafety.com, $295) can link to your home’s network<br />
via any USB wireless client device.<br />
� E-commerce: It’s iTunes meets Wi-Fi — you hear a great new song on<br />
your radio. Maybe you didn’t catch the artist or song title. You push the<br />
Buy button on your audio system, which initiates a secure online transaction,<br />
and a legal copy <strong>of</strong> the song is purchased and downloaded to<br />
the car at the next wireless hot spot your car senses. From now on, you<br />
can listen to the song over and over again, just like you would with a CD.<br />
When you get home, you can upload it to your home’s audio system.<br />
Currently there are home HD Radio systems (see Chapter 14 for more on<br />
HD Radio) that can support this functionality with an attached iPod and<br />
the Apple iTunes Store — we expect that this functionality will move to<br />
the car before too long.<br />
� Remote control: Use remote controls for your car to automatically<br />
open minivan doors or turn on the lights before you get in. A remote<br />
car starter is a treat for anyone who lives in very hot or cold weather<br />
(get that heater going before you leave your home). Fancier remote<br />
controls, such as the AutoCommand Remote Starters and Security products<br />
from DesignTech International (www.designtech-intl.com, around<br />
$200), have a built-in car finder capability as well as a remote headlight<br />
control. AutoCommand can be programmed to automatically start your<br />
vehicle at the same time the next day, at a low temperature, or at a low<br />
battery voltage.<br />
343
344<br />
Part V: The Part <strong>of</strong> Tens<br />
Okay, so these aren’t necessarily new and don’t require a wireless home<br />
network. But when you can use wireless networks to connect these<br />
devices to the rest <strong>of</strong> your home’s other systems, you can start experiencing<br />
a whole home network. Imagine using that wireless connection<br />
to link to your home automation system, such as the one we discuss in<br />
Chapter 14. When you utter “Start the car,” the system communicates<br />
with the car and gets it into the right temperature setting — based on<br />
the present temperature outside (it gets its readings from its Davis<br />
Instruments backyard wireless weather station (www.davisnet.com/<br />
weather/products/index.asp).<br />
Look soon for neat combinations between car monitoring systems and the<br />
Bluetooth capabilities on cell phones to be able to distinguish which phones<br />
(and therefore which people) are traveling around in your car!<br />
Your <strong>Home</strong> Appliances<br />
Most attempts to converge the Internet and home appliances have been<br />
prototypes and concept products — a few products are on the market, but<br />
we would be less than honest if we said that the quantities being sold were<br />
anything but mass market yet. LGE (www.lge.com) was the first in the world<br />
to introduce the Internet refrigerator — a <strong>Home</strong> Network product with<br />
Internet access capability — back in June 2000 (see Figure 19-2). LGE soon<br />
introduced other Internet-based information appliance products in the washing<br />
machine, air conditioner, and microwave areas. The Internet refrigerator<br />
is outfitted with a 15-inch detachable LCD touch screen that serves as a TV<br />
monitor, computer screen, stereo, and digital camera all in one. You can call<br />
your refrigerator from your cell phone, PDA, or any Internet-enabled device.<br />
LGE also has an Internet air conditioner that allows you to download programs<br />
into the device so that you can have preprogrammed cooling times,<br />
just like with your heating system setbacks. Talk to your digital home theater<br />
to preprogram something stored on your audio server to be playing when<br />
you get home. It’s all interrelated, by sharing a network in common. <strong>Wireless</strong><br />
plays a part by enabling these devices to talk to one another in the home.<br />
As <strong>of</strong> this writing, LGE sells a next-generation multimedia refrigerator (model<br />
LSC27991, $3,800) that is more like a TV that happens to have a refrigerator<br />
behind it. The refrigerator has two screens, one in each door, and is wirelessly<br />
enabled for weather alerts (powered by Ambient Devices’ wireless<br />
alerting network technology; see the sidebar “The wireless orb knows all”).<br />
However, all TV and DVD connections are standard wired connections.
Figure 19-2:<br />
The first<br />
LGE Internet<br />
refrigerator<br />
was<br />
wirelessly<br />
enabled.<br />
Chapter 19: More Than Ten Devices to Connect to Your <strong>Wireless</strong> Network<br />
Samsung (www.samsung.com/us/) has the RH269LBSH Digital Network<br />
Refrigerator, which is equipped with Internet access, a videophone, and a<br />
TV. In addition to storing food, consumers can send and receive e-mail, surf<br />
the Net, and watch a favorite DVD by using the refrigerator’s touchscreen<br />
control panel, which also serves as a detachable wireless-enabled handheld<br />
computer. Pretty neat.<br />
All this is still pricey though — you may spend $4,000 or more on an Internet<br />
refrigerator. Sadly, due to this high cost and other reasons, these connected<br />
home appliances have not really taken <strong>of</strong>f. The market demand has not been<br />
there for the all-in-one products — people still seem tied to their TVs and<br />
PC screens as separate from the appliances. Indeed, the latest moves by the<br />
consumer electronics and appliances industry seems more focused on<br />
making TVs more functional.<br />
More wireless changes are coming too. With recent developments in radio<br />
frequency identification (RFID), Near Field Communications (NFC), and other<br />
low-power and low-priced technologies, you may indeed get to the point<br />
where your kitchen monitors all its appliances (and what’s in them —<br />
“We need more milk”).<br />
345
346<br />
Part V: The Part <strong>of</strong> Tens<br />
The wireless orb knows all<br />
Ambient Devices (www.ambientdevices.com)<br />
<strong>of</strong>fers wireless products that make tangible<br />
interfaces to digital information. This sounds<br />
broad, but so are their product <strong>of</strong>ferings. They<br />
<strong>of</strong>fer glowing orbs that change colors based on<br />
stock prices; umbrellas whose handles glow<br />
when it’s going to rain; weather displays that tell<br />
you, at a glance, what the weather is going to be<br />
for the next 7 days; even an “Energy Joule” that<br />
Your Entertainment Systems<br />
In Chapter 12 we talk about ways you can connect your entertainment<br />
systems (your home theater, TV, and audio equipment) to your wireless<br />
network. Today that primarily means getting content from your PC and/or<br />
the Internet into those devices using media adapters that connect to your<br />
wireless network on one end and to your TV or audio gear on the other end.<br />
In the not-so-distant future, however, you’ll be able to skip the extra gear<br />
because wireless will be built right into your audio/visual gear. Read on for<br />
some examples <strong>of</strong> how this will happen.<br />
Wi-Fi networking will be built<br />
into receivers and TVs<br />
tells you the current price <strong>of</strong> electricity and your<br />
consumption at a specific outlet. The key to their<br />
ability to do this is their wireless network. All<br />
products tune into the wireless Ambient<br />
Information Network to receive broadcasted<br />
data. Our favorite product is the Ambient Orb, the<br />
colorful globe that we’ve programmed to tell us<br />
when we’ve sold more books on Amazon.com!<br />
Hewlett-Packard has released a Wi-Fi ready television. The HP MediaSmart TV<br />
(www.hp.com) is a high-definition LCD TV with wireless Ethernet capabilities<br />
on board. Through this television, you can access CinemaNow (www.cinema<br />
now.com) and Live365 (www.live365.com) to download movies and music<br />
instantly. You can also use an HP Snapfish account to store photos online and<br />
have them play directly on the TV anytime. Other TV vendors are rushing to<br />
<strong>of</strong>fer Internet-connected TVs as well, with the ability in some cases to insert<br />
a CableCARD to supplant your cable TV box. Expect to see Internet connectivity<br />
to be standard soon in most higher-end TVs. As an interim step, Sony<br />
<strong>of</strong>fers an external device called the DMX-NVI BRAVIA Internet Video Link<br />
(www.sony.com, $299). This device (which needs a Wi-Fi Ethernet bridge to<br />
go wireless, see Chapter 12) provides a mechanism to access a variety <strong>of</strong><br />
Internet content on your shiny new BRAVIA LCD HDTV. We expect Sony to<br />
move this functionality into the TV eventually and to add a fast 802.11n<br />
wireless connection as well.
Chapter 19: More Than Ten Devices to Connect to Your <strong>Wireless</strong> Network<br />
Other gear in your home theater is also going wireless. For instance, Denon<br />
(www.denon.com) has its AVR-4308CI Advanced 7.1 Channel <strong>Home</strong> Theater/<br />
MultiMedia A/V Receiver with Ethernet networking and 802.11b/g Wi-Fi on<br />
board. The Wi-Fi not only gives you access to streaming media but also lets<br />
you log in remotely to your receiver.<br />
802.11n, which we cover in detail in Chapter 2, has been designed specifically<br />
to support multimedia networking among all the devices in the home. We<br />
expect to see this become standard in at least midrange and high-end A/V<br />
gear in the next few years.<br />
Cables? Who needs them?<br />
Another and quite different wireless change looming on the horizon is wireless<br />
cabling. You may not care much about wireless cabling until you put that<br />
50-inch LCD on the wall and realize that there’s an HDMI cable coming down<br />
the wall — serious spousal issues on that one!<br />
<strong>Wireless</strong> HDMI comes to the rescue. <strong>Wireless</strong> HDMI is exactly what it sounds<br />
like — a wireless high-definition multimedia interface that links your HDMI<br />
port on your TV to your HDMI output on your satellite box, A/V receiver, PS3,<br />
or whatever. <strong>Wireless</strong> HDMI is not a standard per se, but many early implementations<br />
are coming to market using ultra wideband (UWB) under the<br />
WiMedia standard. Early wireless HDMI chipsets can use the WiMedia UWB<br />
standard to deliver more than 300 Mbps <strong>of</strong> sustained throughput for in-room<br />
coverage. The theoretical maximum throughput <strong>of</strong> UWB is 480 Mbps. At this<br />
rate, <strong>Wireless</strong> HDMI will have to compress the HD signal.<br />
A group <strong>of</strong> consumer electronics kingpins got together in 2005 to form the<br />
<strong>Wireless</strong>HD Consortium aimed at developing a noncompressed wireless standard<br />
for high-definition audio/video transmission. Instead <strong>of</strong> UWB, the WiHD<br />
standard uses the 60 GHz band to <strong>of</strong>fer HD content without the need for compression.<br />
Instead <strong>of</strong> providing up to 300 Mbps using UWB, WiHD reportedly<br />
will transmit at 5 Gbps.<br />
<strong>Wireless</strong> HDMI technologies will be available to consumers first. The first<br />
WiHD products will hit the market sometime in 2008. Gefen, for instance, has<br />
its <strong>Wireless</strong> HDMI Extender (www.gefen.com, $699), <strong>of</strong>fering transmission <strong>of</strong><br />
high-definition video (for you video geeks, the system supports up to 1080p<br />
at 30 fps, or 1080i at 60 fps, at distances up to 33 feet). Gefen does compress<br />
the signal, using lossy JPEG 2000 compression, and the resulting image quality<br />
will be less than that <strong>of</strong> wired HDMI. However, until there’s more experience<br />
with the product in the field (in different wireless environments), we<br />
won’t know how much is lost. For $699, we’re counting on it being minimal!<br />
347
348<br />
Part V: The Part <strong>of</strong> Tens<br />
Other major brands are getting into the wireless HDMI business as well, and<br />
we’re expecting the current high prices to drop considerably over the next<br />
few years as we move along the chip volume production curve and as<br />
competing WiHD products come to market.<br />
The wireless cable experience is not limited to HDMI though. We expect<br />
to see short-distance, high-capacity wireless technologies actually turn the<br />
mess <strong>of</strong> wires behind your stereo gear into a totally wireless network with<br />
logical configurations done on your browser or through your TV set. Want<br />
to connect your DVD player to your receiver? No problem; just configure the<br />
wireless ports on both machines to see each other and you’re done. We’re<br />
excited about this development, which we hope will happen in the next three<br />
to five years.<br />
Your Musical Instruments<br />
Band gear has been wireless for some time. You can get wireless mics,<br />
guitars, and other musical instruments. But what is new is the bevy <strong>of</strong> musical<br />
gear that is coming on the market, designed for hopping on your wireless<br />
LAN and making your life fun. We’re talking wireless band mayhem!<br />
Guitar Hero (www.guitarhero.com, $90), the runaway success from Activision,<br />
jump-started this trend in our minds. A simple wireless guitar with buttons<br />
instead <strong>of</strong> strings allows even the most unmusically minded player to play<br />
with the best bands on Earth.<br />
Rock Band (www.rockband.com, $170) takes it a step higher by taking the<br />
four key instruments one needs to make a band (guitar, bass, drums, vocals),<br />
and builds them into a highly playable (and addictive) game. Each person<br />
plays their respective role in the game, using their wireless instruments, and<br />
drums, strums, bangs, and yells their way into rock history. As we write, the<br />
first versions <strong>of</strong> this game are coming out for the latest gaming platforms,<br />
such as the PS3 and Xbox 360, but PC versions are expected as well. It’s only<br />
a matter <strong>of</strong> time before you are virtually playing with other players all over<br />
the globe via the Internet.<br />
A wireless home backbone enables fast access to online music scores, such<br />
as those from www.score-on-line.com.<br />
Other musical instruments are also growing more complex and wireless.<br />
With ConcertMaster, from Baldwin Piano (www.gibson.com/en-us/Divisions/<br />
Baldwin/), your wireless home LAN can plug into your ConcertMaster<br />
Mark II–equipped Baldwin, Chickering, or Wurlitzer piano and play almost<br />
any musical piece you can imagine. You can plan an entire evening <strong>of</strong> music,<br />
from any combination <strong>of</strong> sources, to play in any order — all via a wireless<br />
RF remote control.
Chapter 19: More Than Ten Devices to Connect to Your <strong>Wireless</strong> Network<br />
Your Pets<br />
The internal ConcertMaster Library comes preloaded with 20 hours <strong>of</strong> performances<br />
in five musical categories, or you can create as many as 99 custom<br />
library categories to store your music. With as many as 99 songs in each<br />
category, you can conceivably have nearly 50,000 songs onboard and ready<br />
to play. Use your wireless access to your home’s Internet connection to<br />
download the latest operating system s<strong>of</strong>tware from Baldwin’s servers. The<br />
system can accept any wireless MIDI interface. Encore!<br />
You can record on this system too. A one-touch Quick-Record button lets you<br />
instantly save piano performances, such as your child’s piano recital. You can<br />
also use songs that you record and store on a CD or USB flash drive with your<br />
PC to use in editing, sequencing, and score notation programs.<br />
GPS-based tracking services can be used for pets, too! Just about everyone<br />
can identify with having lost a pet at some point. The GPS device can be<br />
collar-based or a subdermal implant. This device can serve as your pet’s<br />
electronic ID tag; it also can serve as the basis for real-time feedback to the<br />
pet or its owner, and perhaps provide automatic notification if your dog goes<br />
out <strong>of</strong> the yard, for example.<br />
Globalpetfinder.com is a typical example <strong>of</strong> a GPS-enabled system (www.<br />
globalpetfinder.com, $290). With this system, you create one or more circular<br />
virtual fences defined by a GPS location. Your home’s address, for example, is<br />
translated by its online site into a GPS coordinate, and you can create a fence<br />
that might be 100 feet in radius. If your pet wanders outside this fence, you’re<br />
alerted immediately and sent the continuously updated location <strong>of</strong> your<br />
pet to the two-way wireless device <strong>of</strong> your choice — cell phone, PDA, or<br />
computer, for example. You can find your pet by dialing the collar’s phone<br />
number, and it replies with the present location. If you’re using a PDA with a<br />
graphical interface, such as a Treo or Blackberry, you can see the location on<br />
a street map. You have to pay a monthly subscription fee for the service —<br />
to cover the cell costs — which ranges from $18 to $20 per month. If your<br />
dog runs away <strong>of</strong>ten, go for the Escape Artist Peace <strong>of</strong> Mind plan!<br />
The 802.11 technologies are making their way into the pet-tracking arena as<br />
well. Several companies are testing prototypes <strong>of</strong> wireless clients that would<br />
log onto neighborhood Wi-Fi APs and send messages about their positions<br />
back to their owners. Although the coverage certainly isn’t as broad as cellular<br />
service, it certainly would be much less expensive. So your LAN may soon<br />
be part <strong>of</strong> a neighborhood wireless network infrastructure that provides a<br />
NAN — neighborhood area network — one <strong>of</strong> whose benefits is such continual<br />
tracking capability for pets.<br />
349
350<br />
Part V: The Part <strong>of</strong> Tens<br />
Your Robots<br />
Checking out new wireless gadgets<br />
The merging <strong>of</strong> wireless and other consumer<br />
goods is a major economic trend. You can expect<br />
that you will have many more options in the<br />
future to improve your life (or ruin it) using Wi-Fi<br />
devices. Here are three great places to keep<br />
track <strong>of</strong> the latest and greatest in new wireless<br />
products:<br />
� Gizmodo (www.gizmodo.com): Gizmodo<br />
tracks all the leading-edge gadgets <strong>of</strong> any<br />
type. This site is fun to visit, just to see what<br />
someone has dreamed up. As we write this<br />
chapter, there’s a neat story about glow-inthe-dark<br />
light bulbs that still provide luminescence<br />
after they’re turned <strong>of</strong>f — that’s<br />
emergency lighting! For your wireless fancy,<br />
all sorts <strong>of</strong> articles on new wireless wares<br />
appear each week; just be prepared —<br />
many are available only in Asia. Rats!<br />
� Engadget (www.engadget.com): Engadget<br />
was founded by one <strong>of</strong> the major editors<br />
from Gizmodo. It largely mimics Gizmodo but<br />
with meatier posts and reader comments for<br />
many articles.<br />
� E<strong>Home</strong>Upgrade (www.ehomeupgrade.com):<br />
E<strong>Home</strong>Upgrade covers a broader spectrum<br />
<strong>of</strong> s<strong>of</strong>tware, services, and even industry<br />
trends, but hardcore wireless is a mainstay<br />
<strong>of</strong> its fare as well.<br />
You can’t go wrong checking these sites regularly<br />
to see what’s new to put in your home!<br />
Current technology dictates that robots are reliant on special algorithms and<br />
hidden technologies to help them navigate. For example, the Roomba robotic<br />
vacuum cleaner, from iRobot (www.irobot.com, $119–$499), relies on internal<br />
programming and virtual walls to contain its coverage area. The Friendly<br />
Machines Robomow robotic lawnmower relies on hidden wiring under the<br />
ground (www.friendlymachines.com, $1,100 to $1,500).<br />
iRobot also has been busy shaking up the home with robots for floor washing<br />
(Scooba, $299–$499), shop sweeping (Dirt Dog, $129), pool cleaning (Verro,<br />
$799–$1,099), and gutter cleaning (Looj, $99–$169). They even have a robot<br />
(ConnectR, $499) for remote visitation — you can remotely control ConnectR<br />
to roam your house and send back audio and video — who needs a dog<br />
anymore?<br />
As your home becomes even more wirelessly connected, devices can start to<br />
triangulate their positions based on home-based homing beacons <strong>of</strong> sorts<br />
that help them sense their position at any time. The presence <strong>of</strong> a wireless<br />
home network will drive new innovation into these devices. Most manufacturers<br />
are busy designing 802.11 and other wireless technologies into the next<br />
versions <strong>of</strong> their products.
Chapter 19: More Than Ten Devices to Connect to Your <strong>Wireless</strong> Network<br />
The following list highlights some other product ideas that manufacturers<br />
are working on now. We can’t yet <strong>of</strong>fer price points or tell you when these<br />
products will hit the market, but expect them to come soon:<br />
� Robotic garbage taker-outers: Robotic firms are designing units that<br />
take the trash out for you, on schedule, no matter what the weather —<br />
simple as that.<br />
� Robotic mail collectors: A robotic mail collector goes and gets the mail<br />
for you. Neither snow, nor rain, nor gloom <strong>of</strong> night, nor winds <strong>of</strong> change,<br />
nor a nation challenged can stay them from the swift completion <strong>of</strong> their<br />
appointed rounds. New wirelessly outfitted mailboxes tell you (and the<br />
robots) when your mail has arrived.<br />
� Robotic snow blowers: Manufacturers are working to perfect robotic<br />
snow blowers that continually clear your driveway and sidewalks<br />
while snow falls.<br />
� Robotic golf ball retrievers: These bots retrieve golf balls. Initially<br />
designed for driving range use, they’re being modified for the<br />
home market.<br />
� Robotic guard dogs: Robots that can roam areas and send back audio<br />
and video feeds are coming to the market. These new versions <strong>of</strong> man’s<br />
best friend can sniff out fires or lethal gases, take photos <strong>of</strong> burglars, and<br />
send intruder alerts to homeowners’ cell phones. Some have embedded<br />
artificial intelligence (AI) to act autonomously and independently. Check<br />
out the dragonlike Sanyo Banryu or its R2D2-like successor TMSUK’s<br />
Mujiro Rigurio, the Mitsubishi Wakamaru, Takenaka Engineering’s Mihari<br />
Wan, and others emerging even as we write this book.<br />
� Robotic gutter cleaners: A range <strong>of</strong> spiderlike robots is available that<br />
can maneuver on inclines, such as ro<strong>of</strong>s, and feature robotic sensors<br />
and arms that can clean areas.<br />
� Robotic cooks: Put the ingredients in, select a mode, and wait for your<br />
dinner to be cooked — it’s better than a TV dinner, for sure.<br />
� Robotic pooper scoopers: The units we have discovered roam your yard<br />
in search <strong>of</strong> something to clean up and then deposit the findings in a<br />
place you determine.<br />
The world is still getting used to robots and their limitations. More than one<br />
company has canceled its robotic development programs until the market is<br />
more rational about its expectations. Early household robots were panned in<br />
the market because people expected them to act like people — to cook them<br />
dinner and scratch their backs on demand. The market success <strong>of</strong> the iRobot<br />
purpose-built robots has shown that buyers want robots that do something<br />
and do it well.<br />
351
352<br />
Part V: The Part <strong>of</strong> Tens<br />
Still, the quest for the all-purpose android remains strong. For this reason,<br />
you’re more likely to see humanoid robots demonstrating stuff such as<br />
skipping rope at special events rather than cooking dinner in your kitchen.<br />
Products such as Honda’s ASIMO (Advanced Step in Innovative Mobility,<br />
world.honda.com/ASIMO/) are remarkable for the basic things they can do,<br />
such as shake hands and bow, but the taskmasters we mention in the<br />
preceding list can help you with day-to-day chores.<br />
For years, we watched Sony’s cute Aibo robotic dog go through seven generations<br />
<strong>of</strong> development, evolving into a wireless-enabled, 1,000-word barking<br />
companion that was simply fun to play with. Then the disastrous news hit<br />
that Sony had canceled the product for good. As we write, there are rumors<br />
<strong>of</strong> a PlayStation-enabled Aibo, the Aibo PS. The Wi-Fi capable AIBO PS would<br />
be completely controllable through a Sony PSP or PlayStation 3. Search<br />
online when you read this and see whether this rumor became reality. If so,<br />
you’d have a lot <strong>of</strong> fun with this new Aibo in your home.<br />
Your Apparel<br />
<strong>Wireless</strong> is making its way into your clothing. Researchers are already experimenting<br />
with wearables — the merging <strong>of</strong> 802.11 and Bluetooth directly into<br />
clothing so that it can have networking capabilities. Want to synch your PDA?<br />
No problem: Just stick it in your pocket. All sorts <strong>of</strong> companies are working<br />
on waterpro<strong>of</strong> and washerpro<strong>of</strong> devices for wirelessly connecting to your<br />
wireless home network. Burton (the snowboard people) and Motorola have a<br />
line <strong>of</strong> Bluetooth-enabled jackets called Audex (direct.motorola.com/ens/<br />
audex/default.asp, $350). The Audex Motorola Jacket series sports built-in<br />
Bluetooth wireless stereo speakers and a wired iPod connection — so it’s up<br />
to you whether to listen to tunes or answer incoming calls. Dada Footware<br />
has launched its wireless Code M shoe line (www.dadafootwear.com, $199)<br />
that stores music and workout coaching and plays it either out loud or via<br />
Bluetooth to wireless headsets. We have even seen jackets that display<br />
advertisements on their backs and T-shirts that show the strength <strong>of</strong> any<br />
Wi-Fi wireless signal available (www.thinkgeek.com/tshirts/generic/991e/).<br />
<strong>Wireless</strong> technology will also infiltrate your clothing through radio frequency<br />
identification tags, or RFIDs, which are very small, lightweight, electronic,<br />
read-write storage devices (microchips) half the size <strong>of</strong> a grain <strong>of</strong> sand. They<br />
listen for radio queries and, when pinged, respond by transmitting their ID<br />
codes. Most RFID tags have no batteries because they use the power from the<br />
initial radio signal to transmit their responses; thus, they never wear out.<br />
Data is accessible in real time through handheld or fixed-position readers,<br />
using RF signals to transfer data to and from tags. RFID applications are infinite,<br />
but when embedded in clothing, RFIDs <strong>of</strong>fer applications such as tracking<br />
people (such as kids at school) or sorting clothing from the dryer (no<br />
more problems matching socks or identifying clothes for each child’s pile).
Chapter 19: More Than Ten Devices to Connect to Your <strong>Wireless</strong> Network<br />
Having wireless fun with geocaching<br />
Geocaching is an entertaining adventure game<br />
based around the GPS technology. It’s basically<br />
a wireless treasure hunt. The idea is to have individuals<br />
and organizations set up caches all over<br />
the world; the GPS locations are then posted on<br />
the Internet, and GPS users seek the caches.<br />
Once they’re found, some sort <strong>of</strong> reward may be<br />
there; the only rule is that if you take something<br />
from the cache, you need to leave something<br />
behind for others to find later. Check out what<br />
caches are near you: www.geocaching.com.<br />
Want to find out more about GPS? Visit a couple<br />
<strong>of</strong> fun GPS tracking (pun intended!) sites, such<br />
as www.gps-practice-and-fun.com and www.<br />
gpsinformation.net.<br />
A technology <strong>of</strong> great impact in our lifetime is GPS, which is increasingly being<br />
built into cars, cell phones, devices, and clothing. GPS equipment and chips<br />
are so cheap that you will find them everywhere. They’re used in amusement<br />
parks to help keep track <strong>of</strong> your kids. There are already prototypes <strong>of</strong> GPSenabled<br />
shoes (the initial application has been to protect prostitutes).<br />
Most GPS-driven applications have s<strong>of</strong>tware that enables you to interpret<br />
the GPS results. You can grab a Web tablet at home while on your couch,<br />
wirelessly surf to the tracking Web site, and determine where Fido (or Fred)<br />
is located. Want to see whether your spouse’s car is heading home from work<br />
yet? Grab your PDA as you walk down the street, log on to a nearby hot spot,<br />
and check it out. Many applications are also being ported to cell phones, so<br />
you can use those wireless devices to find out what’s going on.<br />
GPS-based devices — primarily in a watch or lanyard-hung form factor —<br />
are available that can track people.<br />
Many perimeter-oriented child-safety devices emit an alarm if your child<br />
wanders outside an adjustable safety zone (such as wanders away from you<br />
in the mall). For instance, the GigaAir Child Tracking system ($190) is a<br />
two-piece, battery-powered system that consists <strong>of</strong> a clip-on unit worn by<br />
the child and a second pager-size unit carried by the parent or guardian.<br />
The safety perimeter is set by the parent and can be as little as 10 feet and as<br />
much as 75 feet. The alarm tone also acts as a homing device to help a parent<br />
and child find each other after it has gone <strong>of</strong>f — important for those subway<br />
rush hours in New York City. Many other person-locator products are on<br />
the market, such as a more removal-resistant unit from ionKids (www.brick<br />
housesecurity.com/vbsik.html, $200) and a GPS Kid Locator Tracker<br />
Backpack (www.spyshops.ca, $900).<br />
353
354<br />
Part V: The Part <strong>of</strong> Tens<br />
Note that there is a difference between a tracking device and a locator device.<br />
Tracking devices will tell where someone has been, but only after the device<br />
returns to you. A popular example is the GPS Trackstick (www.trackstick.<br />
com). A locator device, on the other hand, will remotely tell you where it is at<br />
any particular time. GPS-enabled phones and services are examples <strong>of</strong> these.<br />
Don’t buy one expecting the other!<br />
Various possible monthly fees are associated with personal tracking and<br />
location devices. Some don’t have any fees; they involve short-range, closedsystem<br />
wireless signals. Some charge a monthly fee, just like a cell phone<br />
plan. Some charge per-use fees, like per-locate attempts. Be sure to check the<br />
fine print when you’re buying any sort <strong>of</strong> wireless location device to make<br />
sure you don’t have lots <strong>of</strong> extra fees that go along with it. (That’s why we like<br />
802.11-based products. They’re cheap and <strong>of</strong>ten don’t have these fees. But<br />
then again, they don’t have the range that some <strong>of</strong> these other systems do.)<br />
Applied Digital Solutions (www.digitalangel.com) is on the leading edge.<br />
The company has developed the VeriChip, which can be implanted under the<br />
skin <strong>of</strong> people in high-risk (think kidnapping) areas overseas. This chip is<br />
an implantable, 12mm x 2.1mm radio frequency device, about the size <strong>of</strong> the<br />
point <strong>of</strong> a ballpoint pen. The chip contains a unique verification number.<br />
Although watches are a great form factor for lots <strong>of</strong> wireless connectivity<br />
opportunities, they have been hampered by either wired interface requirements<br />
(like a USB connection) or an infrared (IR) connection, which requires<br />
line <strong>of</strong> sight to your PC. Expect these same devices to quickly take on<br />
Bluetooth and 802.11 interfaces so that continual updating — as with the<br />
Micros<strong>of</strong>t Smart Personal Objects Technology (SPOT) model<br />
(direct.msn.com) — can occur.<br />
Creating wireless connectivity via jewelry bears its own set <strong>of</strong> issues because<br />
<strong>of</strong> the size and weight requirements <strong>of</strong> the host jewelry for any wireless<br />
system. The smaller the jewelry, the less power the wireless transmitter has<br />
to do its job. The less power, the shorter the range and the more limited the<br />
bandwidth and application <strong>of</strong> the device.<br />
Cellular Jewelry (www.cellularjewelry.com) <strong>of</strong>fers bracelets, watches, pens,<br />
and other devices that flash when you receive a phone call. Tired <strong>of</strong> missing<br />
calls when that phone is in your purse or jacket pocket? These devices —<br />
which work well only with GSM phones, not CDMA ones — alert you in a<br />
visual fashion, and in a fashionable way too!<br />
Wearables are going wireless — MP3 sunglasses, Wi-Finder purses, GPS<br />
belts — you name it, someone has thought <strong>of</strong> it! Check out the Engadget<br />
wearables blog, at wearables.engadget.com.
Chapter 19: More Than Ten Devices to Connect to Your <strong>Wireless</strong> Network<br />
Everything in Your <strong>Home</strong><br />
Did we leave anything out? Well, yes, in fact we have. That’s because everything<br />
in your home that uses electricity can potentially be wirelessly enabled<br />
to a home control and automation network. In Chapter 3 we talked a little<br />
bit about ZigBee and Z-Wave, two wireless technologies that are hitting the<br />
market today and are designed around very low-cost and low-power chips<br />
that can be embedded in any electrically powered device in the home. Other<br />
low-price and low-power wireless technologies, such as Wibree, are also in<br />
the works and can expand your home’s wireless control network.<br />
Where you’ll use ZigBee and Z-Wave<br />
Low power means short distance. It also means small. You’ll be using technologies<br />
such as ZigBee and Z-Wave to do things such as allow lamps to be<br />
controlled by your PC and to tell you whether or not your doors are locked.<br />
Energy management is a huge potential application for these technologies.<br />
Consider the following implementations <strong>of</strong> lower power chips:<br />
� Allowing electric and gas meters to talk to your household energy hogs<br />
and tell them when it’s less expensive to do their chores (such as run<br />
the laundry). Your meter can also talk to the home’s wireless network to<br />
communicate usage back to the central station (so no one has to come<br />
by your house to check the meter).<br />
� Installing programmable controllable thermostats (PCT) designed<br />
to improve energy efficiency and electric service consumption. Using<br />
their wireless connections, they can reach out to sensors in the house<br />
to drive more efficient use <strong>of</strong> energy zones and time-<strong>of</strong>-day setbacks.<br />
� Using sensor-outfitted outlets for each appliance to monitor them for<br />
energy usage and to report back to central in-home energy control<br />
programs — programs you can monitor on your television or PC.<br />
Z-Wave, and to a lesser extent ZigBee, are also focused on home automation.<br />
Because they are wireless, these technologies allow you to install, upgrade,<br />
and network your home control system without wires. You can configure<br />
and run multiple systems from a single remote control. You can also receive<br />
automatic notification if there’s something unusual happening in the house<br />
(like your oven is on at 2:00 A.M.).<br />
As your wireless backbone becomes pervasive in the home, expect lots <strong>of</strong><br />
ZigBee and Z-Wave products to form the last few feet <strong>of</strong> these connections<br />
because their lower cost pushes them into smaller places around the house.<br />
This is truly the next wave <strong>of</strong> wireless expansion in your house.<br />
355
356<br />
Part V: The Part <strong>of</strong> Tens<br />
Because they use mesh networking technologies, where signals can bounce<br />
from device to device throughout the home (like a frog crossing a pond on<br />
top <strong>of</strong> lily pads), the more ZigBee or Z-Wave devices you have in your home,<br />
the better the network works (a frog can hop across a pond covered with<br />
lily pads a lot more easily than it can get across a pond with the pads spread<br />
far apart). If your power utility puts ZigBee or Z-Wave in your home for<br />
energy-savings purposes, you can take advantage <strong>of</strong> these devices when you<br />
add your own home control and automation devices. Remember, with mesh<br />
networking systems, the more you have, the better they work!<br />
Introducing Wibree<br />
A new, even lower-powered (think watch batteries, not AC power) technology<br />
is arriving that can embed wireless control and networking in anything:<br />
Wibree. Think <strong>of</strong> Wibree as a low-power option for Bluetooth; Wibree and<br />
Bluetooth technology are complementary technologies. Wibree even uses the<br />
same antenna and 2.4 GHz frequency band as Bluetooth.<br />
Bluetooth technology (which we discuss in Chapter 15) is well suited for<br />
streaming and data-intensive applications such as file transfer, and Wibree is<br />
designed for applications where ultra-low-power consumption, small size,<br />
and low cost are needed. So Wibree in many cases picks up where Bluetooth<br />
leaves <strong>of</strong>f.<br />
Whereas your cell phone might talk to your car via Bluetooth, your car keys<br />
might have Wibree inside them. That way, when you lose your keys, you can<br />
search the house for them by querying Wibree gateways to see if anyone<br />
detects them.<br />
Bluetooth and Wibree are wireless personal area networks (WPANs) with a<br />
star topology, and thus are truly designed for PAN. ZigBee, driven by its focus<br />
on wireless monitoring, lighting control, energy conservation, and so on,<br />
is a mesh technology in which one fixed device communicates wirelessly with<br />
another. So you might see all <strong>of</strong> these in your home.<br />
How might you use Wibree?<br />
� Sports and wellness: Sports watches that connect to sensors located<br />
on the body, shoes, and other fitness gear can gather data on heart<br />
rate, distance, speed, and acceleration and send the information to a<br />
mobile phone.<br />
� Healthcare: Wibree-driven sensors can be built into stand-alone healthmonitoring<br />
devices that can send vital health-related information (blood<br />
pressure, glucose level) to Bluetooth-Wibree dual-mode devices (such as<br />
mobile phones and personal computers), which can process this information<br />
and send alerts to the mobile phones <strong>of</strong> patients and caretakers.
Chapter 19: More Than Ten Devices to Connect to Your <strong>Wireless</strong> Network<br />
� Office and mobile accessories: You can use Wibree’s small size and<br />
ability to extend battery life in <strong>of</strong>fice and mobile accessories. These can<br />
also use Wibree to avoid dongles for connectivity, which add an extra<br />
component and raise the overall cost.<br />
� Entertainment: Remote controls, gaming accessories, and other entertainment<br />
devices can use Wibree’s sensor technologies to interact with<br />
one another.<br />
� Watches: Watches and wrist-top devices can use Wibree to connect<br />
them to mobile phones and accessories. Now you can use your watch to<br />
control that inbound call, or to send a quick alert via text messaging.<br />
You’ll see a lot <strong>of</strong> Bluetooth-Wibree dual-mode implementation, where Wibree<br />
functionality is integrated with Bluetooth for a minor incremental cost by<br />
utilizing key Bluetooth components. Examples <strong>of</strong> devices that would benefit<br />
from the Bluetooth-Wibree dual-mode implementation are mobile phones and<br />
personal computers.<br />
357
358<br />
Part V: The Part <strong>of</strong> Tens
In This Chapter<br />
� Shopping on CNET<br />
� Blogging for 802.11<br />
� Practically (wireless) networking<br />
� Surfing the vendor sites<br />
Chapter 20<br />
Top Ten Sources for<br />
More Information<br />
We’ve tried hard in this book to capture all that’s happening with<br />
wireless networks in the home. However, we can’t cover everything in<br />
one book, and so, in fairness to other publications, we’re leaving some things<br />
for them to talk about on their Web sites and in their print publications.<br />
(Nice <strong>of</strong> us, isn’t it?)<br />
We want to keep you informed <strong>of</strong> the latest changes to what’s in this book, so<br />
we encourage you to check out the <strong>Wireless</strong> <strong>Home</strong> <strong>Networking</strong> For Dummies<br />
site, at www.digitaldummies.com, where you can find updates and new<br />
information.<br />
This chapter lists the publications that we read regularly (and therefore<br />
recommend unabashedly) and that you should get your hands on as part <strong>of</strong><br />
your wireless home networking project. Many <strong>of</strong> these sources provide up-todate<br />
performance information, which can be critical when making a decision<br />
about which equipment to buy and what standards to pursue.<br />
The Web sites mentioned also have a ton <strong>of</strong> information online, but you may<br />
have to try different search keywords to find what you’re looking for. Some<br />
publications like to use the term Wi-Fi, for example, and others use 802.11. If<br />
you don’t get hits on certain terms when you’re searching around, try other<br />
ones that you know. It’s rare to come up empty on a search about wireless<br />
networking these days. All sites listed here are free.
360<br />
Part V: The Part <strong>of</strong> Tens<br />
CNET.com<br />
CNET.com (www.cnet.com) is a simple-to-use, free Web site where you can<br />
do apples-to-apples comparisons <strong>of</strong> wireless equipment. You can count on<br />
finding pictures <strong>of</strong> what you’re buying, editor ratings <strong>of</strong> the equipment, user<br />
ratings <strong>of</strong> the gear, reviews <strong>of</strong> most devices, and a listing <strong>of</strong> the places on the<br />
Web where you can buy it all — along with true pricing. What’s great about<br />
CNET is that it covers the wireless networking aspect <strong>of</strong> Wi-Fi as well as<br />
the consumer goods portion <strong>of</strong> Wi-Fi (such as home theater, A/V gear, and<br />
phones). It’s your one-stop resource for evaluating your future home<br />
wireless purchases.<br />
Get started at CNET in its Wi-Fi <strong>Networking</strong> section, which at the time this<br />
book was written was at http://reviews.cnet.com/networking-wifi/?tag=co.<br />
There, you find feature specs, reviews, and price comparisons <strong>of</strong> leading<br />
wireless gear. (CNET even certifies listed vendors, so you know that they<br />
pass at least one test <strong>of</strong> online legitimacy.)<br />
What we especially like is the ability to do a side-by-side comparison so that<br />
we can see which product has which features. By clicking the boxes next to<br />
each name, you can select that gear for comparison shopping. You can also<br />
filter the results by price, features, support, and other factors at the bottom<br />
<strong>of</strong> the page. Then just click Compare to receive a results page.<br />
At wireless.cnet.com, the CNET editors provide feature stories focused on<br />
wireless use in practical applications. Overall, we visit this solid site <strong>of</strong>ten<br />
before buying anything.<br />
CNET, like many other sites, now supports RSS feeds. If you don’t know<br />
about RSS, you will soon: Most news and information sites <strong>of</strong>fer RSS feeds<br />
to tell you what’s happening on their Web sites. An RSS feed is an electronic<br />
feed that contains basic information about a particular item, like the headline,<br />
posting date, and summary paragraph about each news item on the site.<br />
You use a program called an RSS reader, such as NewsGator Online (www.<br />
newsgator.com) or any <strong>of</strong> dozens <strong>of</strong> other free RSS readers, to reach out and<br />
access these feeds regularly. You find RSS readers that load into your e-mail<br />
program, browser, and instant messaging program, for example. All these<br />
readers allow you to scan the headlines and click the ones you want to read.<br />
You could set up an RSS reader to access the RSS feeds <strong>of</strong> each <strong>of</strong> these sites<br />
in this chapter to stay current on everything wireless. We highly recommend<br />
RSS. By the way, the Google <strong>of</strong> the RSS world is the Syndic8 (www.syndic8.<br />
com) site. There, you can find a massive listing <strong>of</strong> user-submitted and<br />
Syndic8-authenticated RSS feeds. Just enter your keyword in the Search area<br />
and Syndic8 displays all the listings <strong>of</strong> available publications and sources<br />
with that phrase in their descriptions. Check it out!
Chapter 20: Top Ten Sources for More Information<br />
Amazon.com, Shopping.com,<br />
Pricegrabber.com, and more<br />
What? Learn about wireless on a shopping site? Ah, but you can glean a<br />
broad range <strong>of</strong> information from these sites that will help you in your purchase<br />
and evaluation <strong>of</strong> wireless technologies. Amazon.com will show you<br />
multiple pictures — usually the front and back — that you can use to see<br />
what sort <strong>of</strong> LEDs, LCDs, and ports you are getting. The user reviews are<br />
always helpful — we usually read the negative reviews to try to find the<br />
pitfalls and do more research on those using Google.<br />
Amazon.com, Shopping.com, and Pricegrabber.com are great for telling you<br />
what other people are interested in and what’s popular — although what<br />
everyone else is buying is not always a good indicator <strong>of</strong> quality. All three<br />
sites will help you find out where you can buy the products and who has the<br />
cheapest pricing, although Amazon.com is more focused on selling on<br />
Amazon first and foremost. Shopping.com and Pricegrabber.com are more<br />
intent on linking you to other vendors and are a good resource as you start<br />
comparison shopping.<br />
Wi-Fi Planet, WiFi-Forum, and More<br />
Wi-Fi Planet (www.wi-fiplanet.com/) is a great resource for keeping up with<br />
industry news and getting reviews <strong>of</strong> access points, client devices, security<br />
tools, and s<strong>of</strong>tware. Look for the tutorial section, where you can find articles<br />
such as “TiVo and Wi-Fi — Imperfect Together” and “Used Routers Can Create<br />
Whole New Problems.”<br />
One <strong>of</strong> the more interactive parts <strong>of</strong> Wi-Fi Planet is its forum, where you can<br />
ask questions to the collective readership and get answers. (You can ask a<br />
question, and the system e-mails you with any responses — very nice.) The<br />
forum has General, Security, Troubleshooting, Interoperability, Standards,<br />
Hardware, Applications, VoIP, and WiMAX sections. The discussions are<br />
tolerant <strong>of</strong> beginners, but can get quite sophisticated in their responses. All<br />
in all, it’s a great site for information. (Wi-Fi Planet also has RSS feeds!)<br />
Another forum that tends to get a lot <strong>of</strong> traffic is the WiFi-Forum (www.wififorum.com),<br />
which runs out <strong>of</strong> London and has a more international clientele.<br />
The Wi-Fi Net News site (www.wifinetnews.com/) is a great site for finding out<br />
what’s going on in the wireless world. You may have heard about Weblogs, or<br />
blogs: They’re link-running, rambling commentaries that people keep online<br />
about topics near and dear to their hearts.<br />
361
362<br />
Part V: The Part <strong>of</strong> Tens<br />
Unless you want to track the wireless industry, though, you probably<br />
wouldn’t want to check this site daily, but it’s a great resource for when you<br />
want to see what the latest news is about a particular vendor or technology.<br />
We follow this site every day for interesting news and product or service<br />
developments.<br />
Check out these other Weblogs about wireless topics: Fierce<strong>Wireless</strong><br />
(www.fiercewireless.com) and Daily <strong>Wireless</strong> (www.dailywireless.org). By the<br />
way, almost all Weblogs <strong>of</strong>fer RSS feeds!<br />
PC Magazine and PC World<br />
The venerable PC Magazine (www.pcmag.com) is the go-to publication for PC<br />
users. This magazine regularly and religiously tracks all aspects <strong>of</strong> wireless,<br />
from individual product reviews to sweeping buyer’s guides across different<br />
wireless segments to updates on key operating system and supporting s<strong>of</strong>tware<br />
changes. If you have a PC, you should be subscribing to this magazine.<br />
We really like the First Look sections <strong>of</strong> the publication, which <strong>of</strong>fer you<br />
immediate insight on new product announcements and give you hands-on,<br />
quick reviews <strong>of</strong> the latest developments on the market. This site is great for<br />
the products you’ve heard were coming. PC Magazine is usually one <strong>of</strong> the<br />
first to review these products.<br />
A one-year subscription (25 issues) runs only $20. You can subscribe to<br />
either electronic or print issues, which is nice if you want to catch up on your<br />
reading on the go but don’t want to carry a bag <strong>of</strong> publications.<br />
PC World (www.pcworld.com) is likewise a great resource. We’d be hardpressed<br />
to say whether it’s better or worse than PC Magazine — the<br />
reviews, articles, and overall networking coverage are definitely as good in<br />
either magazine.<br />
Electronic House Magazine<br />
Electronic House (www.electronichouse.com) is one <strong>of</strong> our favorite publications<br />
because you can read lots <strong>of</strong> easy-to-understand articles about all<br />
aspects <strong>of</strong> an electronic home, including articles on wireless networking and<br />
all the consumer appliances and other non-PC devices that are going wireless.<br />
It’s written for the consumer who enjoys technology.<br />
Electronic House magazine includes articles on wireless home networking,<br />
wireless home control, and subsystems such as residential lighting, security,<br />
home theater, energy management, and telecommunications. It also regularly
looks at new and emerging technologies using wireless capabilities, such as<br />
wireless refrigerators and wireless touchpanels, to control your home.<br />
The magazine costs $19.95 per year for ten issues. Back issues are $5.95<br />
each or six issues for $30 (plus shipping), so you can catch up on what<br />
you’ve missed (we always love doing that). You definitely want to subscribe<br />
to this one!<br />
Its Web site is also packed with great articles and ideas, and it’s a fabulous<br />
site for finding out how other people have adapted wireless devices into their<br />
home. A bevy <strong>of</strong> slideshows demonstrate all sorts <strong>of</strong> homes that have been<br />
remade into themed spaces — we love the Star Trek slideshows about<br />
homeowners who have remodeled their homes to look like the Enterprise! No<br />
visible wires there!<br />
You can sign up for newsletters that will tell you about the latest articles on<br />
their site — we always find ourselves clicking through on some topic. Check<br />
them out at www.electronichouse.com/eh/newsletters/.<br />
Practically Networked<br />
Practically Networked (www.practicallynetworked.com) is a free site run<br />
by the folks at Internet.com. It has basic tutorials on networking topics,<br />
background information on key technologies, and a troubleshooting guide.<br />
The site can contain some dated information (such as the troubleshooting<br />
guide), but it does have monitored discussion groups, where you can get<br />
some good feedback, and the reviews section gives you a listing <strong>of</strong> products<br />
with a fairly comprehensive buyer’s-guide-style listing <strong>of</strong> features.<br />
ExtremeTech.com<br />
Chapter 20: Top Ten Sources for More Information<br />
Ziff Davis Media has a great site (www.extremetech.com) with special<br />
sections focused on networking and wireless issues. There’s heavy traffic<br />
at the discussion groups, and people seem willing to provide quick and<br />
knowledgeable answers. (You can find some seriously educated geeks in<br />
these groups.) Check out the links to wireless articles and reviews by<br />
ExtremeTech staff.<br />
The site can be difficult to navigate because the layout is a little confusing.<br />
We recommend that you visit the OS, S<strong>of</strong>tware and <strong>Networking</strong> area, where<br />
wireless topics are covered in fair detail. And, if you’re having a problem<br />
that you just can’t seem to crack, check out the discussion groups on<br />
this site.<br />
363
364<br />
Part V: The Part <strong>of</strong> Tens<br />
All the wireless products seem to have their own<br />
sets <strong>of</strong> fans. Some fans go a little further and set<br />
up Web sites geared toward telling all about their<br />
favorite products. The most popular brand <strong>of</strong><br />
wireless gear has long been that made by Linksys<br />
(now a division <strong>of</strong> Cisco, the huge networking<br />
equipment vendor). So it’s no surprise that Linksys<br />
gear comes with its own un<strong>of</strong>ficial support site,<br />
with forums, tips and tricks, and even links to specialized<br />
firmware that can make your access<br />
Network World<br />
Wikipedia<br />
Fan sites<br />
Network World (www.networkworld.com) is the leading publication for<br />
networking pr<strong>of</strong>essionals, and although this site is geared primarily to businesses,<br />
it has lots <strong>of</strong> content about wireless because so much <strong>of</strong> the technology<br />
first appeared in commercial venues. The site has detailed buyer’s guides<br />
that show the features and functionality <strong>of</strong> wireless LAN products — and<br />
almost all this information is applicable for your home. Importantly, you can<br />
also search the site for more content on Wi-Fi and 802.11 as well as on<br />
Bluetooth and WiMAX. The publication has a large reporting staff and stays<br />
on top <strong>of</strong> everything networking related.<br />
For having content maintained by the masses on the Internet, Wikipedia<br />
(www.wikipedia.org) is not all that bad. Anyone can update information on<br />
Wikipedia, and there have been lots <strong>of</strong> publicly discussed instances where<br />
vendors wrote bad things about other vendors on the site. But as a whole, it’s<br />
pretty good. Its wireless coverage includes topics such as the following:<br />
� Wi-Fi: en.wikipedia.org/wiki/Wi-Fi<br />
� <strong>Wireless</strong> access points: n.wikipedia.org/wiki/Access_Point<br />
� IEEE 802.11n: en.wikipedia.org/wiki/802.11n<br />
point do neat tricks, such as act as part <strong>of</strong> a mesh<br />
network to expand the coverage <strong>of</strong> your Internet<br />
connection across several access points. Check<br />
out the site at www.linksysinfo.org. If you have a<br />
different brand, don’t despair. Do a Google search<br />
or check out some <strong>of</strong> the sites listed in this section<br />
for forums or vendor-specific pages, or go to<br />
www.broadbandreports.com and look in the<br />
Hardware by Brand forums there.<br />
It’s a great tool to get a high-level idea <strong>of</strong> any topic, with substantial avenues<br />
<strong>of</strong>fsite for more detailed information. What we like most about Wikipedia is<br />
that we usually find neat links to other related topics in the External Links<br />
section <strong>of</strong> each page — links we probably would not find elsewhere.
Other Cool Sites<br />
We can’t list here all the sites we regularly visit, but lots <strong>of</strong> good information<br />
is out there. This section lists some other sites worth looking at.<br />
Tech and wireless news sites<br />
The following sites provide daily news coverage focused on the technology<br />
industry in general, or on wireless technologies in particular. We make them<br />
part <strong>of</strong> our everyday Web surfing routine — you may want to as well!<br />
� SearchMobileComputing.com: searchmobilecomputing.techtarget.com<br />
� TechWeb: www.techweb.com<br />
� ZDNet: www.zdnet.com<br />
Industry organizations<br />
The creation and maintenance <strong>of</strong> standards has driven wireless to very low<br />
price points and great interoperability. Here are some organizations pushing<br />
for change in wireless — each site has info about wireless and networks:<br />
� Bluetooth SIG: www.bluetooth.com<br />
� Freenetworks.org: www.freenetworks.org<br />
� IEEE 802 home page: www.ieee802.org<br />
� Wi-Fi Alliance (formerly WECA): www.wi-fi.org<br />
� WiMAX Forum: www.wimaxforum.org<br />
� <strong>Wireless</strong> LAN Association: www.wlana.org<br />
Roaming services and Wi-Finder<br />
organizations<br />
As we mention in Chapter 16, a range <strong>of</strong> potential services is available that<br />
you can use to log on when you’re on the road. Most <strong>of</strong> these have sections<br />
<strong>of</strong> their sites devoted to helping you find out where you can log on near you.<br />
Here are some frequently mentioned services and initiatives:<br />
� Boingo <strong>Wireless</strong>: www.boingo.com<br />
� iPass: www.ipass.com<br />
Chapter 20: Top Ten Sources for More Information<br />
365
366<br />
Part V: The Part <strong>of</strong> Tens<br />
� JiWire: www.jiwire.com<br />
� Wi-Fi HotSpot List: www.wi-fihotspotlist.com<br />
Manufacturers<br />
Some <strong>of</strong> these firms are more oriented toward business products, but many<br />
<strong>of</strong> them have great educational FAQs (frequently asked questions) and<br />
information that are helpful for people trying to read everything they can<br />
(which we support!):<br />
� 3Com: www.3com.com<br />
� Actiontec: www.actiontec.com<br />
� Alvarion: www.alvarion.com<br />
� Apple: www.apple.com/airportextreme<br />
� Belkin: www.belkin.com<br />
� Buffalo Technology: www.buffalotech.com<br />
� Cisco: www.cisco.com<br />
� D-Link: www.d-link.com<br />
� Hewlett-Packard: www.hp.com<br />
� Intel: www.intel.com<br />
� Intermec: home.intermec.com<br />
� Linksys: www.linksys.com<br />
� Macsense: www.macsense.com<br />
� Micros<strong>of</strong>t: www.micros<strong>of</strong>t.com<br />
� NETGEAR: www.netgear.com<br />
� Proxim: www.proxim.com<br />
� Sierra <strong>Wireless</strong>: www.sierrawireless.com<br />
� SMC Networks: www.smc.com
• Numerics •<br />
1xRTT wireless WAN service, 313<br />
100BaseT network, 14<br />
802.1x security standard, 177–178<br />
802.3af (Power over Ethernet standard), 105<br />
802.11 standard, 44–45<br />
802.11a standard<br />
about, 20<br />
advantages over 802.11b, 45–46<br />
channels used with, 121, 330–331<br />
signal range, 333<br />
802.11b standard, 20, 45–46<br />
802.11g standard<br />
about, 20<br />
AirPort Express compatibility with, 149<br />
channels used with, 121, 122, 330<br />
as current standard, 46<br />
enhanced, comparison with 802.11n, 319<br />
sample network budget, 93<br />
signal range, 333<br />
video streaming, adequacy for, 225–226<br />
802.11i standard, 106, 168. See also Wi-Fi<br />
Protected Access<br />
802.11n draft standard<br />
802.11g enhanced, comparison with, 319<br />
about, 20<br />
AirPort compatibility with, 144–145<br />
Apple computers supporting, 145–146<br />
channels used with, 121, 122, 329, 331<br />
device drivers, 134<br />
equipment certification under, 98<br />
equipment supporting, 100<br />
features and improvements in, 47–48<br />
impetus for, 226<br />
range, <strong>of</strong> access points using, 107<br />
sample network budget, 93<br />
signal range, 333<br />
Wi-Fi Ethernet bridges, 210<br />
802.11x networking, 21<br />
802.15 standard, 282<br />
<strong>Index</strong><br />
802.15.4 standard, 66<br />
911 calls (on VoIP), 245<br />
1000BaseT (gigabit Ethernet), 14<br />
• A •<br />
access point (base station)<br />
adding, to improve coverage, 334–335<br />
AirPort Express. See AirPort Express<br />
antenna. See antenna<br />
Bluetooth, 294<br />
as bridge, 30<br />
choosing, 24–25, 76–77, 95–110<br />
cost <strong>of</strong>, 90, 92, 96<br />
firmware upgrades, 126<br />
installation. See access point installation<br />
(Windows)<br />
interference from, 79–80<br />
locating, 77–83, 329, 331<br />
managing, 108–109<br />
modem combination, 77<br />
network identification, 37–38<br />
operating modes, 39–40<br />
operational features, 104–105<br />
parameters, 119–120, 120–124<br />
print server bundled with, 104<br />
purpose, 36<br />
radio signal. See radio signal<br />
receive sensitivity, 41<br />
router. See router<br />
security, 38, 77, 106–107<br />
transmission power, 40–41<br />
wall mounted, 78<br />
Wi-Fi Ethernet bridge as, 210<br />
access point installation (Windows)<br />
about, 113–114<br />
configuration, changing, 120–124<br />
preparation for, 115–117<br />
process for, 117–120<br />
Activision wireless guitar, 348<br />
ad hoc mode, 39–40
368<br />
<strong>Wireless</strong> <strong>Home</strong> <strong>Networking</strong> For Dummies, 3rd Edition<br />
adapter. See also network interface adapter;<br />
Universal Serial Bus (USB) adapter<br />
analog telephone adapter (ATA), 243, 251<br />
cost <strong>of</strong>, 25, 92<br />
internal, 34<br />
link test function, 141–142<br />
media adapter, 226, 227, 228–231<br />
memory card wireless adapter, 36<br />
Peripheral Component Interconnect<br />
(PCI/PCIx) adapter, 26, 35, 132–133<br />
telephone adapter, 243<br />
Add Printer Wizard, 194–195<br />
Administrators group, 189<br />
Advanced Encryption System (AES), 38, 167<br />
Affinity hot tub (Jacuzzi), 340, 341<br />
AIBO robotic dog (Sony), 278–280, 352<br />
airlink security, 93, 162–163<br />
AirPort Admin Utility (Apple), 149–150, 153,<br />
156, 173<br />
AirPort card (Apple), 34, 144–145, 146,<br />
154–155<br />
AirPort Disk (Apple), 147<br />
AirPort Express (Apple)<br />
configuring, 150–152<br />
features, 147–149, 233<br />
media adapter, 226<br />
AirPort Extreme (Apple)<br />
802.11n Enabler for Mac, 145<br />
computers supporting, 145–146<br />
configuring, 150–152<br />
ease <strong>of</strong> use, 95, 115<br />
802.111n compatibility, 144<br />
features, 147<br />
setup s<strong>of</strong>tware, 124<br />
AirPort hardware. See also AirPort Extreme<br />
about, 144<br />
AirPort card, 34, 144–145, 146<br />
AirPort Express, 147–149, 150–152<br />
base stations, 147<br />
AirPort system<br />
additional computers, connecting, 153–154<br />
AirPort Setup Assistant, 150–152<br />
Bonjour, automatic networking with, 202<br />
configuring, 149–152<br />
firmware, upgrading, 153–154<br />
non-Apple computers, adding, 156–157<br />
AirTunes (Apple), 149<br />
AL-1 audio system, 264<br />
always-on Internet connection, 87<br />
Amazon.com, online music store, 240<br />
Ambient Devices, 346<br />
analog telephone adapter (ATA), 243, 251<br />
antenna (<strong>of</strong> access point). See also radio<br />
signal<br />
about, 40–42<br />
changing, to improve throughput, 332–333<br />
detachability, 105<br />
gain, 41, 42<br />
moving, to improve throughput, 330<br />
networking cards’ use <strong>of</strong>, 146<br />
signal shape, 83<br />
signal strength, 41, 79–82, 142<br />
types, 41<br />
antivirus s<strong>of</strong>tware, 93, 129, 161<br />
AOL (America Online), 150, 151, 247<br />
Apple. See also entries beginning “AirPort”;<br />
Macintosh computer<br />
AppleTV, 149<br />
iPhone, 287<br />
iPod, 259<br />
appliance, wireless-enabled, 344–345<br />
application-triggered port forwarding, 219<br />
Applied Digital Solutions, 354<br />
ATA (analog telephone adapter), 243, 251<br />
ATI, Radeon HD 3850 gaming card, 205<br />
attenuation. See radio signal strength<br />
Audex Bluetooth-enabled jackets, 352<br />
audio files, bandwidth requirements for<br />
distributing, 225–226<br />
audio systems, Bluetooth-enabled, 290–291<br />
audio throughout house, 16<br />
AudioReQuest music server, 195, 233<br />
Audiovox Terk, 239<br />
AuraGrid <strong>Wireless</strong> Extension system, 63<br />
authentication (pairing). See encryption and<br />
authentication<br />
automatic network connection, with <strong>Wireless</strong><br />
Zero Configuration, 136<br />
automobiles. See car-based wireless system<br />
AutoNet Mobile, 265<br />
AVR-4308CI Advanced 7.1 Channel <strong>Home</strong><br />
Theater/MultiMedia A/V Receiver<br />
(Denon), 347<br />
• B •<br />
backpack-based portable hot spot, 265–266<br />
Baldwin Piano, 348–349
andwidth. See throughput<br />
bandwidth monitor, 130<br />
base station. See access point; AirPort<br />
Express; Airport Extreme; router<br />
bathroom, wireless equipment in, 340–341<br />
battery life, <strong>of</strong> Wi-Fi- VoIP phones, 249, 251<br />
Belkin<br />
Bluetooth Access Point with USB Print<br />
Server, 294<br />
N1 Vision access point, 115<br />
benefits, <strong>of</strong> home networking<br />
audio throughout house, 16<br />
file sharing, 10–11<br />
home arcades, 15<br />
home wireless cam accessibility, 16<br />
Internet connection sharing, 12–15<br />
peripheral sharing, 12<br />
phone calling for free, 15<br />
printer sharing, 11<br />
wireless on the go, 16<br />
BL-C30A wireless network camera<br />
(Panasonic), 273, 274<br />
blocking utilities, 106<br />
Blu-ray, 207<br />
Bluetooth<br />
about, 52–53<br />
access points, 294<br />
adapters, 60, 292–293<br />
audio systems, 290–291<br />
Bluetooth pr<strong>of</strong>ile, 54–55<br />
connection types, 55<br />
frequency bands, 56–57<br />
gaming controllers’ use <strong>of</strong>, 204<br />
integration into wireless network, 58–60<br />
keyboards and mice, 291<br />
mobile phones, 285–286<br />
for motorcycle helmets, 273<br />
name, origin <strong>of</strong>, 282<br />
network speed, 57, 61<br />
overview, 282–284<br />
pairing and discovery, 293–295<br />
personal digital assistants, 286–289<br />
piconets, 54–55<br />
print server, 294<br />
printers, 289–290<br />
product examples, 52–53<br />
products Web site, 58<br />
purpose, 53<br />
security, 56<br />
standards, 57<br />
throughput, 55–56<br />
ultra wideband, 61<br />
uses, 284<br />
versions, 57<br />
Wi-Fi, comparison with, 53–54<br />
Wibree, comparison with, 356<br />
Bluetooth Special Interest Group (SIG), Inc.,<br />
52<br />
Boingo <strong>Wireless</strong>, 303, 306–307, 309<br />
Bonjour (Rendezvous, Apple networking<br />
system), 202<br />
bridge (for network)<br />
about, 30, 208<br />
access point as, 30<br />
powerline networking, 63<br />
Wi-Fi Ethernet bridge, 207–210, 216, 233–234<br />
Briere, Danny (author)<br />
<strong>Home</strong> Theater For Dummies, 235<br />
Smart <strong>Home</strong>s For Dummies, 281<br />
<strong>Wireless</strong> Hacks and Mods For Dummies, 178<br />
broadband (high-speed) Internet service, 12,<br />
87–88<br />
broadband router, 76, 102–103<br />
broadband wireless modem, 13<br />
budget for wireless network. See also cost<br />
access points, pricing, 90, 92<br />
sample, 93<br />
wireless network adapters, 92–93<br />
Buffalo Technology, LinkStation Network<br />
Storage Center, 29<br />
building materials, influence on signal<br />
strength, 82<br />
• C •<br />
cable, for network connection, 14<br />
cable/digital subscriber line (DSL) router,<br />
14, 77<br />
cable modem, 13, 14<br />
camera, 16, 60, 280<br />
camera phone, 285<br />
capacity. See bandwidth; throughput<br />
captive portal, 248, 313<br />
car-based wireless system<br />
Bluetooth in, 58–59<br />
equipment for, 270–271, 342–344<br />
hands-free cell phone use, 286<br />
HD Radio, 260–261<br />
<strong>Index</strong><br />
369
370<br />
<strong>Wireless</strong> <strong>Home</strong> <strong>Networking</strong> For Dummies, 3rd Edition<br />
car-based wireless system (continued)<br />
navigation system, networking <strong>of</strong>, 268–270<br />
PCs for, 266–267<br />
stereo, synching with home network,<br />
262–264<br />
synching with devices in, 259, 261–262<br />
wireless connections with, 258–259<br />
Car Pr<strong>of</strong>ile Working Group (Bluetooth SIG),<br />
58–59<br />
CarCPU Web site, 267<br />
carputer, 266–267<br />
Category 5e/6 UTP cable, 14<br />
CD server, virtual, 195–196<br />
CDMA phones, 254<br />
Cell Fusion DECT 6.0 phone (GE), 255<br />
cell (mobile) phone<br />
about, 241–242<br />
Bluetooth-enabled, 58, 59, 285–286<br />
extenders, 254<br />
Cellular Jewelry, 354<br />
cellular router, 264–265<br />
certification <strong>of</strong> equipment, 97–99<br />
Chambers, Mark L. (author)<br />
Mac OS X All-in-One Desk Reference For<br />
Dummies, 181–182<br />
channel bonding, 100, 122<br />
channel (for network)<br />
about, 38<br />
automatic selection, in access point, 104<br />
changing, to improve throughput, 330<br />
data speed maximization, 122<br />
802.11a standard, 121, 330–331<br />
802.11g standard, 121, 122, 330<br />
802.11n draft standard, 48, 121, 122, 329, 331<br />
frequency bands, relationship to, 44<br />
with multiple access points, 334–335<br />
child safety systems, 353<br />
cipher. See encryption and authentication<br />
client adapters. See AirPort card; PC Card<br />
client computer, 28, 29–30<br />
clothing, wireless-enabled, 352–354<br />
coaxial cable, 63<br />
Code M wireless-enabled shoes, 352<br />
codec (encoder/decoder), 243, 250<br />
community local area network, 303<br />
compatibility<br />
<strong>of</strong> equipment, 99<br />
<strong>of</strong> network standards, 75<br />
computer. See Macintosh computer; PC<br />
ConcertMaster (Baldwin Piano), 348–349<br />
connection sharing, 12–15, 88–89<br />
connection type (Bluetooth), 55<br />
construction materials, influence on signal<br />
strength, 79, 82<br />
control module, 67<br />
control networking, 51, 64–67<br />
Control4 home controller, 276–277<br />
convergence, computer-entertainment, 223<br />
cordless phone, 337<br />
cost<br />
802.11n equipment, 48–49<br />
access point, 90, 92, 96<br />
equipment, 21<br />
Ethernet cables, 73<br />
gaming adapter, 209<br />
gaming consoles, 206<br />
network interface adapter, 25, 92<br />
price comparison Web sites, 109<br />
print server, 86<br />
router, 89<br />
wired network, 17<br />
wireless compared with wired network, 27<br />
coverage (<strong>of</strong> radio signal). See radio signal<br />
range and coverage<br />
cracker (hacker), 160<br />
Creative Technologies, 205<br />
Crestron touch panel system, 276<br />
customer and technical support, for<br />
equipment, 110<br />
• D •<br />
D-Link<br />
DCS-5300G wireless camera, 30<br />
DCS-G900 security camera, 273<br />
DDNS service, 274<br />
DGL-3420 wireless 108AG, 209<br />
DGL-4500 <strong>Wireless</strong> Gaming Router, 215<br />
DWL-G820 <strong>Wireless</strong> Ethernet Bridge, 233<br />
Gamer-Lounge Web site, 209<br />
IP surveillance program, 272<br />
powerline Ethernet adapters, 63<br />
SecuriCam products, 272<br />
Dada Footwear, 352<br />
Dash Express (Dash Navigation), 269<br />
data services (EV-DO), 264–265
data speed (throughput). See also speed (<strong>of</strong><br />
network)<br />
advertised speeds, comparison with, 329<br />
Bluetooth, 55–56, 57, 61<br />
with combination a/b/g/n access points, 92<br />
DS2 Powerline network, 62<br />
802.11a standard, 45<br />
estimating, 48<br />
<strong>Home</strong>Plug network, 62<br />
improving, 327–337<br />
maximizing through channel use, 122<br />
network standards, relationship to, 21, 75<br />
powerline link, 62<br />
for video streaming, 225–226<br />
Wi-Fi, comparison with Bluetooth, 52, 53, 56<br />
wired network, comparison with wireless<br />
network, 16, 18<br />
Z-Wave networks, 66<br />
ZigBee networks, 66<br />
DCS-5300G wireless camera (D-Link), 30<br />
DCS-6620G <strong>Wireless</strong> G 10x Optical Zoom<br />
Internet Camera (D-Link), 272<br />
DCS-G900 security camera (D-Link), 273<br />
DDNS (dynamic DNS service), 274<br />
dead zones, 77. See also radio signal range<br />
and coverage<br />
decryption. See encryption and<br />
authentication<br />
DECT (Digital Enhanced Cordless<br />
Telecommunications) technology,<br />
251–252<br />
Deep Surplus Web site, 117<br />
default settings, 170–171, 325<br />
Delphi<br />
home-car integration devices, 263<br />
XM Sky Fi3 receiver, 260<br />
demilitarized zone (DMZ, for gaming),<br />
220–221<br />
Denon home theater equipment, 347<br />
desktop (<strong>of</strong> computer), themes, choosing,<br />
183<br />
Details view (Windows Vista), 183<br />
device driver, installing, 128–130. See also<br />
print driver<br />
devices. See equipment<br />
Devicescape, 249<br />
DGL-3420 wireless 108AG gaming adapter<br />
(D-Link), 209<br />
<strong>Index</strong><br />
DGL-4500 <strong>Wireless</strong> Gaming Router (D-Link),<br />
215<br />
DHCP (Dynamic Host Configuration Protocol)<br />
server<br />
about, 24<br />
choosing, 101–102<br />
description, 29<br />
as feature <strong>of</strong> access point, 76<br />
use in access point setup, 116<br />
dial-up modem, 13<br />
Digital Enhanced Cordless<br />
Telecommunications (DECT), 251–252<br />
Digital Music System (Sonos), 234–235<br />
digital rights management (DRM), 231, 240<br />
digital video recorder (DVR), 237<br />
dipole (omnidirectional) antenna, 40, 41<br />
directional antenna, 41<br />
directory services (VoIP), 244<br />
DirecTV, 238<br />
discoverable settings (Bluetooth), 293<br />
display, <strong>of</strong> media player/adapters, 230<br />
DisplayPort adapter, 131<br />
distance. See radio signal range and coverage<br />
diversity antenna system, 40<br />
DMA 2200 Media Center Extender (Linksys),<br />
237, 238<br />
DMX-NVI BRAVIA Internet Video Link (Sony),<br />
346<br />
DMZ (demilitarized zone, for gaming),<br />
220–221<br />
DNS (Domain Name System) service, 115<br />
docking cradle, 287<br />
document viewing, with navigation system,<br />
270<br />
dog, robotic, 278–280, 352<br />
domain, comparison with workgroup, 184<br />
domain controller, 184<br />
Domain Name System (DNS) service, 115<br />
dongle, 292<br />
driver s<strong>of</strong>tware, sharing, 193<br />
DRM (digital rights management), 231, 240<br />
Drucker, Peter (management expert), 71<br />
DS (Nintendo), 214<br />
DS2 powerline networking, 62–63<br />
DSL (cable/digital subscriber line) router,<br />
14, 77<br />
DSL modem, 13<br />
dual-band equipment, 100<br />
dual-band interference, 331–332<br />
371
372<br />
<strong>Wireless</strong> <strong>Home</strong> <strong>Networking</strong> For Dummies, 3rd Edition<br />
DualPhone 3088, 252<br />
DVD player, 207, 270<br />
DVR (digital video recorder), 237<br />
DWL-G820 <strong>Wireless</strong> Ethernet Bridge (D-Link),<br />
233<br />
dynamic DNS service (DDNS), 274<br />
Dynamic Host Configuration Protocol (DHCP)<br />
server<br />
about, 24<br />
choosing, 101–102<br />
description, 29<br />
as feature <strong>of</strong> access point, 76<br />
use in access point setup, 116<br />
DynDNS, 274<br />
•E •<br />
e-mail server, 29<br />
E911 (Enhanced911), 245<br />
EAP (Extensible Authentication Protocol), 98<br />
EG router, 264–265<br />
802.1x security standard, 177–178<br />
802.3af (Power over Ethernet standard), 105<br />
802.11 standard, 44–45<br />
802.11a standard<br />
about, 20<br />
advantages over 802.11b, 45–46<br />
channels used with, 121, 330–331<br />
signal range, 333<br />
802.11b standard, 20, 45–46<br />
802.11g standard<br />
about, 20<br />
AirPort Express compatibility with, 149<br />
channels used with, 121, 122, 330<br />
as current standard, 46<br />
enhanced, comparison with 802.11n, 319<br />
sample network budget, 93<br />
signal range, 333<br />
video streaming, adequacy for, 225–226<br />
802.11i standard, 106, 168. See also Wi-Fi<br />
Protected Access<br />
802.11n draft standard<br />
about, 20<br />
AirPort compatibility with, 144–145<br />
antenna range <strong>of</strong> access points using, 107<br />
Apple computers supporting, 145–146<br />
channels used with, 121, 122, 329, 331<br />
device drivers, 134<br />
802.11g enhanced, comparison with, 319<br />
equipment certification under, 98<br />
equipment supporting, 100<br />
features and improvements in, 47–48<br />
impetus for, 226<br />
sample network budget, 93<br />
signal range, 333<br />
Wi-Fi Ethernet bridges, 210<br />
802.11x networking, 21<br />
802.15 standard, 282<br />
802.15.4 standard, 66<br />
emergency calls (on VoIP), 245<br />
eMusic, 240<br />
encryption and authentication<br />
Bluetooth, 56, 293–295<br />
enabling, 171–173<br />
encryption methods for WPA2, 122<br />
key (passphrase), 38, 123, 164, 171–172, 177<br />
overview, 163–166<br />
Wi-Fi Ethernet bridge, configuring, 208<br />
energy management, 355<br />
Enhanced 911 (E911), 245<br />
Enhanced Data Rate (EDR), 56<br />
entertainment system<br />
equipment, choosing, 232–235<br />
equipment, with built-in Wi-Fi, 234–235<br />
Internet content for, 238–240<br />
media, moving from computers to A/V<br />
equipment, 228–231<br />
as network client, 30<br />
networked PC, adding to home theater,<br />
235–237<br />
proprietary systems, 239<br />
security protocols for, 228<br />
Wi-Fi Ethernet bridge, 233–234<br />
Wi-Fi Multimedia (WMM), 231<br />
wireless-enabled, 346–348<br />
wireless networking <strong>of</strong>, 223–228<br />
equipment. See also access point; router;<br />
server; switch<br />
bundled functionality, 101–104<br />
certification and standards support, 97–99<br />
channel bonding, 100<br />
choosing, 24–26, 95–110<br />
compatibility, 99<br />
cost, 21<br />
for different network standards, 21<br />
dual-band, 100<br />
802.11g enhanced, 319<br />
802.11n support, 100, 319
for entertainment. See entertainment<br />
system<br />
form factor, 99–101, 250<br />
manufacturers’ Web sites, 366<br />
outdoor use, 101<br />
“pre-N,” 99<br />
price comparison Web sites, 109<br />
security certification, 97–98<br />
setup, user interfaces for, 108–109<br />
wall-mountability, 101<br />
warranties, 110<br />
Wi-Fi certified, 74, 97, 98<br />
WPA support, 167<br />
error correction, 55<br />
ESSID (extended service set identifier), 37<br />
Ethernet<br />
benefits, 16<br />
cables, 73, 117, 153<br />
description, 14<br />
use in access point setup, 115<br />
Wi-Fi Ethernet bridge, 207–210, 216, 233–234<br />
wireless standard, 44<br />
EVA8000 Digital Entertainer HD<br />
(NETGEAR), 30<br />
evil twin attack, 310<br />
Evolution-Data Only (EV-DO) data service,<br />
264–265<br />
Explorer (Micros<strong>of</strong>t Windows), network<br />
resources, 186–187<br />
express card, 26, 34<br />
extended service set identifier (ESSID), 37<br />
extended service warranties, 110<br />
Extensible Authentication Protocol (EAP), 98<br />
Eye-Fi, wireless SD memory card, 280<br />
• F •<br />
Faraday cage, 162<br />
fast data plan (cell phone), 59–60<br />
Federal Communications Commission (FCC),<br />
44, 80, 334<br />
femtocell technology, 254<br />
fiber-optic modem, 13<br />
file formats, for audio/video, 230<br />
file sharing<br />
about, 10–11<br />
audio/video file transfer, 225–226<br />
using Bluetooth, 284<br />
permissions, setting, 189–191<br />
security, importance <strong>of</strong>, 182<br />
setting up, in Windows Vista, 196–200<br />
setting up, in Windows XP, 187–191<br />
shared files, accessing, 191<br />
synchronization, 11, 59, 285<br />
firewall<br />
about, 32, 76<br />
in access point, 77, 93<br />
Network Address Translation, comparison<br />
with, 322<br />
Network Address Translation as, 218<br />
personal, importance, 161<br />
in router, 161–162<br />
firmware, 109, 128, 153–154, 322–323<br />
fixed mobile convergence (FMC), 254–256<br />
flash memory card, 36<br />
FloodCam (X10), 275<br />
FM modulator, 271<br />
FMC (fixed mobile convergence), 254–256<br />
Ford Sync system, 261<br />
form factor, 99–101, 250<br />
free phone calling, 15<br />
FreeRADIUS Web site, 178<br />
frequency band. See also channel bonding;<br />
channel (for network)<br />
Bluetooth, 56–57, 283<br />
for DECT phones, 251<br />
for piconets, 57<br />
ranges, relationship to, 107<br />
unlicensed, 336<br />
Wi-Fi, 44<br />
•G •<br />
gadgets, wireless, 350<br />
gain (signal improvement), 41, 42, 160<br />
game controllers, 205<br />
GameCube (Nintendo), 213<br />
gaming<br />
demilitarized zone, 220–221<br />
hardware requirements, 204–205<br />
networking requirements, 205–206<br />
online, overview, 203–204<br />
online gaming services, 210–213<br />
port forwarding, 217–220<br />
router configurations for, 214–219<br />
gaming adapter, cost <strong>of</strong>, 209<br />
<strong>Index</strong><br />
373
374<br />
<strong>Wireless</strong> <strong>Home</strong> <strong>Networking</strong> For Dummies, 3rd Edition<br />
gaming console<br />
cost, 206<br />
as network client, 29<br />
network planning, inclusion in, 86<br />
networking <strong>of</strong>, 206–213, 320–321<br />
gaming PC<br />
gaming console, comparison with, 206–207<br />
hardware requirements, 204–205<br />
networking requirements, 205–206<br />
gateway (Internet gateway)<br />
about, 32–33<br />
connection to, during access point<br />
installation, 118<br />
description, 77<br />
network with, 91<br />
printer connection, 85<br />
GE, Cell Fusion DECT 6.0 phone, 255<br />
general Wi-Fi certification, 97<br />
geocaching, 353<br />
GigaAir Child Tracking system, 353<br />
Gizmo Project, 247<br />
global positioning systems (GPS), 59,<br />
268–270, 353<br />
Globalpetfinder, 349<br />
Google Talk, 247<br />
GPRS/EDGE wireless WAN service, 314<br />
GPS navigation systems, 59, 268–270, 353<br />
GSM phones, 254<br />
Guitar Hero (Activision), 348<br />
• H •<br />
hacking, security against, 106, 321–322. See<br />
also security (<strong>of</strong> network and devices)<br />
handheld gaming devices, 213, 214<br />
handheld (personal digital assistant),<br />
286–289<br />
hardware. See access point; AirPort<br />
hardware; equipment; Internet gateway;<br />
switch<br />
Harmony remote controls (Logitech), 278<br />
Hawking Technologies, security cameras, 274<br />
HD-DVD, 207<br />
HD Radio, 260–261<br />
HDMI (high definition multimedia interface),<br />
229, 347–348<br />
HDTV, bandwidth requirements, 225<br />
headless computing appliance, 29<br />
headphones, Bluetooth-enabled, 290<br />
headsets, Bluetooth-enabled, 285<br />
H+H Zentrum fuer Rechnerkommunikation<br />
GmbH, 195–196<br />
high definition multimedia interface (HDMI),<br />
229, 347–348<br />
high-speed (broadband) Internet service, 12<br />
home arcade, 15<br />
home control, 275–278. See also control<br />
networking<br />
home network. See benefits, <strong>of</strong> home<br />
networking; network<br />
<strong>Home</strong> <strong>Networking</strong> For Dummies (Ivens),<br />
181–182<br />
home phone replacement services, 246<br />
<strong>Home</strong> PNA (Phoneline <strong>Networking</strong><br />
Alliance), 65<br />
home salability, 17<br />
home security, videocameras for, 271–275<br />
<strong>Home</strong> Server (Micros<strong>of</strong>t Windows), 29<br />
home theater, 229. See also entertainment<br />
system<br />
<strong>Home</strong> Theater and Lighting Controller 300<br />
(Monster Cable), 278<br />
<strong>Home</strong> Theater For Dummies (Briere and<br />
Hurley), 235<br />
home theater PC (HTPC), 228, 235–237,<br />
238–240<br />
home wireless cam accessibility, 16<br />
<strong>Home</strong>Plug networking, 51, 62, 77<br />
<strong>Home</strong>Remote <strong>Wireless</strong> <strong>Home</strong> Automation<br />
System HRGZ1 Gateway (Hawking), 274<br />
hot spot<br />
on airplanes, 302<br />
AirPort Express as, 149<br />
Boingo, 303, 306–307, 309<br />
car as, 264–265<br />
for-pay services, 301–304<br />
freenets, 300–301<br />
locating, tools for, 307–308<br />
metro-wide (hot zone), 304–305<br />
mobile devices, 312–313<br />
Network Stumbler, 308–309<br />
for Nintendo DS, 214<br />
portable backpack version, 265–266<br />
public, locating, 298–300<br />
security <strong>of</strong>, 177, 310–312<br />
T-Mobile, 304, 305–306<br />
unwilling, 299
using VoIP phone with, 247, 248<br />
Wayport, 306<br />
as wireless benefit, 16<br />
Hot Spot @ <strong>Home</strong> (T-Mobile), 256<br />
hot zone (metro-wide hot spot), 304–305<br />
house plan, influence on signal strength, 79<br />
HP<br />
Jetdirect ew2400 802.11g <strong>Wireless</strong> Print<br />
Server, 84<br />
MediaSmart TV, 346<br />
z560 Digital Entertainment Center, 235<br />
HSDPA wireless WAN service, 314<br />
HTPC (home theater PC), 228, 235–237,<br />
238–240<br />
hub, 24, 30, 31. See also switch<br />
Hurley, Pat (author)<br />
<strong>Home</strong> Theater For Dummies, 235<br />
Smart <strong>Home</strong>s For Dummies, 281<br />
<strong>Wireless</strong> Hacks and Mods For Dummies, 178<br />
• I •<br />
IEEE (Institute for Electrical and Electronics<br />
Engineers), 43, 282. See also standard<br />
(for wireless network)<br />
industry standard. See standard (for wireless<br />
network)<br />
Industry Standard Architecture (ISA) adapter,<br />
26<br />
Infrared Data Association (IrDA) wireless<br />
technology, 54<br />
infrastructure, 30–33<br />
infrastructure mode, 39<br />
installation, <strong>of</strong> access point<br />
about, 113–114<br />
configuration, changing, 120–124<br />
installation process, 117–120<br />
preparation for, 115–117<br />
instant messaging, voice functionality <strong>of</strong>, 242<br />
Institute for Electrical and Electronics<br />
Engineers (IEEE), 43, 282. See also<br />
standard (for wireless network)<br />
interference (<strong>of</strong> radio signal). See radio signal<br />
interference<br />
internal wireless network adapter, 34<br />
Internet. See also Web sites<br />
connection sharing, 12–15, 88–89<br />
connection to, planning, 86–90, 91<br />
radio stations, 231, 240<br />
service types, 87<br />
troubleshooting connection, 319–320<br />
Internet-based phone calling (VoIP), 15<br />
Internet gateway<br />
about, 32–33<br />
connection to, during access point<br />
installation, 118<br />
description, 77<br />
network with, 91<br />
printer connection to, 85<br />
Internet Protocol (IP) address<br />
about, 32<br />
assignment <strong>of</strong>, on network, 76<br />
determining, 125, 323–324<br />
for gaming PC/console, 216–217<br />
local, 124<br />
use in access point setup, 115<br />
wide area network, 124<br />
interoperability, 22, 156<br />
InterPhone, Bluetooth motorcycle helmet kit,<br />
273<br />
IP (Internet Protocol) address. See Internet<br />
Protocol (IP) address<br />
IP surveillance program (D-Link), 272<br />
iPhone (Apple), 287<br />
iPod (Apple), 259<br />
IrDA (Infrared Data Association) wireless<br />
technology, 54<br />
iRobot robotic equipment, 350<br />
ISA (Industry Standard Architecture) adapter,<br />
26<br />
Isys i/O WiFi, TPMC-8x (Creston), 276<br />
iTunes Tagging, 261<br />
Ivens, Kathy (author)<br />
<strong>Home</strong> <strong>Networking</strong> For Dummies, 181–182<br />
• J •<br />
Jacuzzi Affinity hot tub, 340, 341<br />
Jetdirect ew2400 802.11g <strong>Wireless</strong> Print<br />
Server (HP), 84<br />
joystick, for gaming, 205<br />
• K •<br />
<strong>Index</strong><br />
key (passphrase), 38, 123, 164, 171–172, 177<br />
keyboard, 288, 291<br />
KR2 Mobile Router (Kyocera), 264<br />
375
376<br />
<strong>Wireless</strong> <strong>Home</strong> <strong>Networking</strong> For Dummies, 3rd Edition<br />
KX-HCM110A PetCam Network Camera with<br />
2-Way Audio (Panasonic), 273<br />
Kyocera mobile router, 264<br />
• L •<br />
LAN (local area network), 28, 281<br />
Leapfrog Series <strong>Wireless</strong> A/V System, 239<br />
level (<strong>of</strong> radio signal). See radio signal<br />
strength<br />
Leviton, 278<br />
LGE multimedia refrigerator, 344, 345<br />
lighting control module, 278<br />
Link Layer Topology Discovery (LLTD), 197,<br />
198<br />
link test function (network adapter), 141–142<br />
LinkStation Network Storage Center (Buffalo<br />
Technology), 29<br />
Linksys<br />
DMA 2200 Media Center Extender, 237, 238<br />
SoloLink service, 274<br />
<strong>Wireless</strong>-G Access Point, 118<br />
WLAN-WPC4400N wireless adapter, 92<br />
WVC200 <strong>Wireless</strong>-G Pan/Tilt/Zoom Video<br />
Camera, 274–275<br />
LLTD (Link Layer Topology Discovery), 197,<br />
198<br />
local area network (LAN), 28, 281, 327–337<br />
local IP address, 124<br />
logging utilities, 106<br />
Logitech<br />
Harmony remote controls, 278<br />
Squeezebox, 226<br />
LSC27991 multimedia refrigerator (LGE), 344<br />
LucidLink Web site, 178<br />
• M •<br />
MAC (Media Access Control) address, 116,<br />
123, 174–175<br />
Mac OS X All-in-One Desk Reference For<br />
Dummies (Chambers, Tejkowski, and<br />
Williams), 181–182<br />
Macintosh computer. See also entries<br />
beginning “AirPort”<br />
access point for, 95<br />
file sharing with PCs, 201–202<br />
gaming, requirements for, 205<br />
non-Apple-based networks, connecting to,<br />
157–158<br />
older, network adapter cards for, 146<br />
OS 9, 143<br />
OS X, using AirPort with, 149–156<br />
OS X version 10.5 networking s<strong>of</strong>tware, new<br />
features, 143<br />
setting up network for, 143–158<br />
upgrading to 802.11n, 145<br />
macros, for home remote controls, 278<br />
Mad Catz, 205<br />
master (Bluetooth network), 55, 283<br />
Media Access Control (MAC) address, 116,<br />
123, 174–175<br />
media adapter, 226, 227, 228–231<br />
media center extender, 227, 237<br />
Media Center PC, 237<br />
media player/server, 86, 227, 228–231<br />
MediaSmart TV (HP), 346<br />
memory card wireless adapter, 36<br />
mesh topology, 65–66<br />
metro-wide hot spot, 304–305<br />
Micros<strong>of</strong>t. See also entries beginning<br />
“Windows”; Xbox 360<br />
operating systems, Bluetooth support, 59<br />
specification for hardware and s<strong>of</strong>tware, 29<br />
MIMO (multiple inputs, multiple outputs)<br />
technology, 40, 47<br />
mobile (cell) phone<br />
about, 241–242<br />
Bluetooth-enabled, 58, 59, 285–286<br />
extenders, 254<br />
mode, for PC Card, 133<br />
modem, 12–13, 14, 77<br />
module (home control network device), 66<br />
monitoring s<strong>of</strong>tware, 106<br />
Monster Cable<br />
<strong>Home</strong> Theater and Lighting Controller 300,<br />
278<br />
Z-Wave lighting control modules, 278<br />
motorcycle helmets, Bluetooth-enabled, 273<br />
Motorola, Netopia MiAVo Series Gateways, 32<br />
mouse, Bluetooth-enabled, 291<br />
MP3 player, 11, 259<br />
MP3Car Web site, 267<br />
Multimedia over Coax (MoCA), 65<br />
multipath interference, 61<br />
multiple inputs, multiple outputs (MIMO)<br />
technology, 40, 47
multiple-PC network, model for, 14<br />
multiuser game, 15<br />
music server, navigation system as, 270<br />
musical instruments, wireless-enabled,<br />
348–349<br />
My Network Places (Network Neighborhood),<br />
28, 183, 185–187<br />
• N •<br />
N1 Vision access point (Belkin), 115<br />
nanny-cam, 30<br />
narrowband Internet connection, 87–88<br />
NAS (Network Attached Storage) Server, 29,<br />
72<br />
NAT (Network Address Translation)<br />
firewall, comparison with, 322<br />
functionality, 217–218<br />
Internet connection sharing, 162<br />
port forwarding, 218–219<br />
router, 87, 89<br />
as security tool, 31<br />
navigation system, networking <strong>of</strong>, 268–270<br />
near field communications (NFC), 176<br />
Neosonik, 229<br />
Net-Vision HNC290G <strong>Wireless</strong>-G Network<br />
Camera (Hawking), 274<br />
NETGEAR<br />
access point security, 172<br />
EVA8000 Digital Entertainer HD, 30<br />
WGX102 <strong>Wireless</strong> Range Extender, 62, 63<br />
WPN824 router, 219, 220<br />
Netopia MiAVo Series Gateways (Motorola),<br />
32<br />
Netstumbler Web site, 170<br />
network. See also equipment; planning, <strong>of</strong><br />
wireless network<br />
benefits. See benefits, <strong>of</strong> home networking<br />
channels. See channel (for network)<br />
cost <strong>of</strong> wireless compared with wired<br />
network, 27<br />
definition, 182<br />
infrastructure, 30–33<br />
Internet connection sharing, 12–15, 88–89<br />
local area network, 28, 281<br />
mixing XP and Vista on, 198–199<br />
performance, 141–142, 327–337<br />
personal area network, 52, 281, 356<br />
<strong>Index</strong><br />
phone jack, comparison with, 13–15<br />
planning, <strong>of</strong> wireless network<br />
security. See security (<strong>of</strong> network and<br />
devices)<br />
speed, 46, 47, 65, 283. See also throughput<br />
standards. See standard (for wireless<br />
network)<br />
type <strong>of</strong>, choosing, 73<br />
whole-home, 224<br />
wide area network, 28, 124, 313–314<br />
wired. See wired (wireline) network<br />
wireless. See wireless network<br />
network address, 101<br />
Network Address Translation (NAT)<br />
firewall, comparison with, 322<br />
functionality, 217–218<br />
Internet connection sharing, 162<br />
port forwarding, 218–219<br />
router, 87, 89<br />
as security tool, 31<br />
Network Address Translation router, 89<br />
Network and Sharing Center (Windows<br />
Vista), 138–141, 196<br />
Network Attached Storage (NAS) Server,<br />
29, 72<br />
network bridge. See bridge<br />
network devices<br />
attached device, 186<br />
communication among, 182–183<br />
counting, during planning, 72–73<br />
identification <strong>of</strong>, on network, 185<br />
sharing, in Windows Vista, 200<br />
sharing, in Windows XP, 195<br />
stand-alone, 186<br />
network effect, 66, 289<br />
network interface adapter<br />
AirPort card (Apple), 34, 144–145, 146<br />
bandwidth monitor, 130<br />
cost, 92<br />
description, 25<br />
examples, 33–36<br />
for gaming Mac, 206<br />
for gaming PC, 205–206<br />
setting up, 127–134<br />
Vista protocol, 199<br />
wireless, 25–26<br />
WPA password requirement, 130<br />
WPA protocol, support for, 167<br />
network interface card (NIC), 25, 116<br />
Network (Mac workgroup), 28<br />
377
378<br />
<strong>Wireless</strong> <strong>Home</strong> <strong>Networking</strong> For Dummies, 3rd Edition<br />
network name (SSID, service set identifier)<br />
broadcast <strong>of</strong>, 173–174<br />
changing default, 170<br />
configuring, 121<br />
description <strong>of</strong>, 37<br />
requirement for network interface adapter,<br />
130<br />
Network Neighborhood (My Network Places),<br />
28, 183, 185–187<br />
network router. See router<br />
network sniffer programs, 307–308<br />
Network Stumbler s<strong>of</strong>tware, 308–309<br />
NFC (near field communications), 176<br />
NIC (network interface card), 25, 116<br />
911 calls (on VoIP), 245<br />
Nintendo<br />
DS, 214<br />
Wii, 29, 206, 207, 212–213<br />
noise level (<strong>of</strong> network), 142. See also radio<br />
signal interference<br />
nVIDIA video card, 205<br />
• O •<br />
obstacle to radio signals. See radio signal<br />
interference<br />
Olympia Dual-Phone, 15<br />
omnidirectional (dipole) antenna, 40, 41<br />
Omnifi, 263<br />
100BaseT network, 14<br />
1000BaseT (gigabit Ethernet), 14<br />
1xRTT wireless WAN service, 313<br />
online gaming. See gaming<br />
onscreen menu, 230<br />
OnStar, 342<br />
OS X<br />
using AirPort with, 149–156<br />
version 10.5 networking s<strong>of</strong>tware, new<br />
features, 143<br />
Outmesguine, Mike (hotspot knapsack<br />
inventor), 265<br />
outputs, <strong>of</strong> media adapters/players, 231<br />
• P •<br />
Packet8, 247<br />
packets, 31, 32<br />
pairing and discovery (Bluetooth), 56,<br />
288–289, 293–295<br />
PAN (personal area network), 52, 281, 356<br />
Panasonic, 273, 274<br />
parameters (for access point), 119–124<br />
Parrot (equipment manufacturer), 259, 261<br />
passkey (Bluetooth), 295<br />
passphrase (key), 38, 164, 171–172, 177<br />
PBC (push button configuration) for WPS, 176<br />
PC-based supplementary voice services, 246<br />
PC card (PCMCIA, Personal Computer<br />
Memory Card International Association<br />
card), 26, 34, 100, 131–132<br />
PC (Windows-based computer). See also<br />
entries beginning “Windows”<br />
access point installation, setup for, 113–114<br />
digital video recorder, 237<br />
file sharing with Macs, 201–202<br />
gaming PC, 204–207<br />
home theater, adding to, 235–237<br />
network printers, installing, 194<br />
PCI/PCIx (Peripheral Component<br />
Interconnect) adapter, 26, 35, 132–133<br />
PCMCIA card (PC card, Personal Computer<br />
Memory Card International Association<br />
card), 26, 34, 100, 131–132<br />
PDA (personal digital assistant), 286–289<br />
peer-to-peer networking, 283<br />
performance <strong>of</strong> network<br />
tracking, 141–142<br />
troubleshooting, 327–337<br />
Peripheral Component Interconnect<br />
(PCI/PCIx) adapter, 26, 35, 132–133<br />
peripherals, sharing, 12, 191–196<br />
permissions for file sharing, 189–191<br />
personal area network (PAN), 52, 281, 356<br />
Personal Computer Memory Card<br />
International Association card (PCMCIA<br />
card, PC card), 26, 34, 100, 131–132<br />
personal digital assistant (PDA), 286–289<br />
personal security, 353–354<br />
pets, 273, 349<br />
phone<br />
cordless phone, 337<br />
DECT 6.0 phones, 251–252<br />
digital technologies, 241<br />
femtocell technology, 254<br />
fixed mobile convergence, 254–256<br />
Skype phones, 252–253<br />
VoIP, 15, 242–247
Wi-Fi VoIP, 247–250<br />
wireless technologies, 241–242<br />
phone jack, network, comparison with, 13–15<br />
physical connection between computers, 14<br />
physical security, 93<br />
picocell, 254<br />
piconets, 54–55<br />
plain old telephone service (POTS), 241, 245,<br />
246, 251<br />
planning, <strong>of</strong> wireless network<br />
about, 23<br />
access point, choosing, 76–77<br />
access point location, 77–83<br />
budget, 90–93<br />
entertainment, adding, 86<br />
Internet, connecting to, 86–90, 91<br />
network devices, counting, 72–73<br />
network type, choosing, 73<br />
printers, adding, 83–86<br />
RF doughnut, 83<br />
security, 93<br />
wireless technology, choosing, 74–75<br />
PlayStation (Sony) consoles, 29, 206, 207, 212<br />
PoE (Power over Ethernet) standard, 105<br />
point-to-multipoint connection, 283<br />
Point-to-Point Protocol over Ethernet<br />
(PPPoE), 124<br />
Popular Science, 265<br />
port forwarding, 217–220, 320–321<br />
port triggering, 219<br />
portable hot spot, 265–266<br />
POTS (plain old telephone service), 241, 245,<br />
246, 251<br />
power. See also radio signal range and<br />
coverage<br />
<strong>of</strong> access point transmission, 40–41<br />
Bluetooth’s use <strong>of</strong>, 283<br />
power outages, resetting equipment after, 329<br />
Power over Ethernet standard, 105<br />
Power Users group, 190<br />
powerline networking, 61–63<br />
PPPoE (Point-to-Point Protocol over<br />
Ethernet), 124<br />
PracticallyNetworked Web site, 219<br />
pre-shared key (PSK), 122<br />
price. See cost<br />
price comparison Web sites, 109<br />
print driver, 193, 194<br />
print server<br />
with AirPort Express, 149<br />
choosing, 24–25, 104<br />
cost, 86<br />
description, 29, 72, 77<br />
setting up, in Windows XP, 192–195<br />
wireless, 84, 85<br />
WPA protocol, support for, 167<br />
printer<br />
adding to network, 72, 83–86<br />
Bluetooth-enabled, 289–290<br />
sharing <strong>of</strong>, 11, 192–195<br />
printing, using Bluetooth, 60<br />
processor speed, for gaming, 205<br />
protocol<br />
definition, 182<br />
Extensible Authentication Protocol, 98<br />
for network connection, 14<br />
Point-to-Point Protocol over Ethernet, 124<br />
Session Initiation Protocol (SIP), 243<br />
Transmission Control Protocol/Internet<br />
Protocol, 32<br />
Z-Wave networking protocol, 52, 66–67<br />
PS2 (PlayStation2, Sony), 212<br />
PSK (pre-shared key), 122<br />
PSP (PlayStation Portable, Sony), 213<br />
public network access. See hot spot<br />
Public Switched Telephone Network (PSTN),<br />
242<br />
push button configuration (PBC) for WPS, 176<br />
• Q •<br />
Quality <strong>of</strong> Service (QoS), 98<br />
• R •<br />
<strong>Index</strong><br />
Radeon HD 3850 gaming card (ATI), 205<br />
radio frequency identification tags (RFID),<br />
352<br />
radio frequency (RF) doughnut, 83<br />
radio signal. See also access point; Bluetooth<br />
as basis for wireless networking, 33<br />
channels used by. See channel (for network)<br />
frequencies for. See frequency band<br />
interference. See radio signal interference<br />
range and coverage. See radio signal range<br />
and coverage<br />
signal to noise ratio (SNR), 142<br />
strength. See radio signal strength<br />
379
380<br />
<strong>Wireless</strong> <strong>Home</strong> <strong>Networking</strong> For Dummies, 3rd Edition<br />
radio signal interference<br />
about, 19<br />
for different network standards, 21–22<br />
dual-band, 331–332<br />
effects on network speed, 330<br />
minimizing, during access point installation,<br />
121–122<br />
multipath interference, 61<br />
from physical objects, 332<br />
sources, 80, 81<br />
from X10 networks, 337<br />
radio signal range and coverage. See also<br />
radio signal strength<br />
using 802.11n standard, 47<br />
for access point, 40–41<br />
Bluetooth, 56<br />
for different network standards, 21–22, 333<br />
factors affecting, 40–42<br />
home control network, 65–66<br />
home network, 19, 160<br />
improving coverage, 334–335<br />
information sources for, 107<br />
RF doughnut, 83<br />
signal strength, relationship to, 79<br />
TV cable, as network extension, 63<br />
Wi-Fi comparison with Bluetooth, 52<br />
radio signal strength (level). See also radio<br />
signal interference; radio signal range<br />
attenuation, 41<br />
factors affecting, 79–82<br />
obstacles to, 81–82<br />
tracking, 142<br />
radio stations (Internet-based), 231, 240<br />
RADIUS server, 178<br />
range (<strong>of</strong> radio signal). See radio signal range<br />
and coverage<br />
Rathbone, Andy (author)<br />
Windows Vista For Dummies, 182<br />
Windows XP For Dummies, 181–182<br />
RC4 encryption protocol, 165<br />
Real Network, Rhapsody, 231<br />
Real-time Transport Protocol (RTP), 243<br />
receive sensitivity (<strong>of</strong> access point), 41<br />
reliability <strong>of</strong> network, 17<br />
remote control<br />
for cars, 343<br />
macros for, 278<br />
repeaters, 335–336<br />
resources<br />
description, 28<br />
sharing on network, 181<br />
RF (radio frequency) doughnut, 83<br />
RF (radio frequency) interference. See radio<br />
signal interference<br />
RFID (radio frequency identification tag), 352<br />
RH269LBSH Digital Network Refrigerator<br />
(Samsung), 345<br />
Rhapsody (Real Network), 231<br />
RK8200 Bluetooth Car Stereo (Parrot), 261<br />
robots, 278–280, 350–352<br />
Rock Bank wireless instruments, 348<br />
Rockford Omnifi, 263<br />
rotating key system, 137<br />
router (switch). See also AirPort Express;<br />
AirPort Extreme<br />
about, 76<br />
access point feature, 24<br />
broadband (high-speed), 76, 102–103<br />
cable/digital subscriber line (DSL), 14, 77<br />
choosing, 103<br />
connection to, during access point<br />
installation, 118<br />
cost, 89<br />
defaults, resetting to, 325<br />
description, 24<br />
DMZ setup, 220–221<br />
firewall functionality, 161–162<br />
gaming, configurations for, 214–219<br />
Internet connection sharing with, 89<br />
packet transmission, 31<br />
PIN, 121<br />
print server combination with, 84<br />
Xbox Live compatibility, 211–212<br />
RTP (Real-time Transport Protocol), 243<br />
• S •<br />
Samsung equipment, 254<br />
satellite Internet, 88<br />
satellite modem, 13<br />
satellite radio, 260<br />
scatternet, 55, 56<br />
SD memory card, wireless, 280<br />
SecureMyWiFi, 178<br />
SecuriCam products (D-Link), 272
security (<strong>of</strong> network and devices). See also<br />
encryption and authentication; Wi-Fi<br />
Protected Access; Wired Equivalent<br />
Privacy<br />
about, 19<br />
access point features, 106–107<br />
airlink security, 162–163<br />
AirPort Extreme, 147<br />
Bluetooth, 56<br />
closed network, creating, 173–175<br />
defaults, importance <strong>of</strong> changing, 170–171<br />
DMZ’s effects on, 221<br />
domains, comparison with workgroups, 184<br />
entertainment devices, 228<br />
entertainment system Wi-Fi Ethernet bridge,<br />
234<br />
file sharing, 182<br />
firewalls. See firewall<br />
against hacking, 106, 321–322<br />
hot spots, 310–312<br />
Internet security, 160–161<br />
key (passphrase), 38, 123, 164, 171–172, 177<br />
NAT router, importance <strong>of</strong>, 89<br />
planning for, 93<br />
risk assessment, 160–163<br />
security certification, 97–98<br />
shared secret (security measure), 164–165<br />
sharing’s impact on, 188<br />
Wi-Fi VoIP phones, 247–249, 250<br />
Windows Vista, 197, 198, 199<br />
wired network, 17<br />
security camera, 271–275<br />
server. See also Dynamic Host Configuration<br />
Protocol (DHCP) server; media<br />
player/server; print server<br />
network, influence on, 184<br />
types <strong>of</strong>, 29<br />
Server Operators group, 189<br />
service area. See SSID (service set identifier)<br />
service set identifier (SSID)<br />
broadcast <strong>of</strong>, 173–174<br />
changing default, 170<br />
configuring, 121<br />
description <strong>of</strong>, 37<br />
requirement for network interface adapter,<br />
130<br />
Session Initiation Protocol (SIP), 243<br />
shared secret (security measure), 164–165<br />
<strong>Index</strong><br />
sharing <strong>of</strong> peripherals, 192–196. See also file<br />
sharing<br />
Shaughnessy, Tim (NETGEAR), 328<br />
signal booster, 333–334<br />
signal to noise ratio (SNR), 142<br />
signal (wireless radio). See radio signal<br />
Simple Config. See Wi-Fi Protected Setup<br />
SIP phones, 244<br />
SIP (Session Initiation Protocol), 243<br />
SIRIUS radio, 260<br />
Skype<br />
about, 243<br />
network type, 253<br />
phones, choosing, 252–253<br />
phones, use <strong>of</strong> hot spots, 248<br />
SIP protocol, non-use <strong>of</strong>, 249<br />
SkypeIN service, 246<br />
SkypeOUT service, 253<br />
slave (Bluetooth network), 55, 283<br />
Smart <strong>Home</strong>s For Dummies (Briere and<br />
Hurley), 281<br />
smartphone, 287<br />
SMCWEBT-G wireless Ethernet bridge (SMC<br />
Networks), 209–210<br />
SMCWSP-100 phone (SMC Networks), 248<br />
SNR (signal to noise ratio), 142<br />
s<strong>of</strong>tphone, 244<br />
s<strong>of</strong>tware programming, <strong>of</strong> access points, 108<br />
s<strong>of</strong>tware requirements, for media<br />
players/adapters, 229–230<br />
solar-charging backpack, 265–266<br />
SoloLink service (Linksys), 274<br />
Sonos Digital Music System, 234–235<br />
Sony<br />
AIBO robotic dog, 278–280, 352<br />
DMX-NVI BRAVIA Internet Video Link, 346<br />
PlayStation consoles, 29, 206, 207, 212<br />
PSP (PlayStation Portable), 213<br />
sound card, for gaming, 205<br />
speaker systems, Bluetooth-enabled, 290–291<br />
speed (<strong>of</strong> network). See also throughput<br />
802.11n standard, 46, 47<br />
Bluetooth, 53, 283<br />
home control networks, 65<br />
powerline networking, 62<br />
SpeedStream router, 221<br />
SPI (stateful packet inspection) firewall, 162<br />
Sprint, EV-DO wireless WAN service, 314<br />
Squeezebox (Logitech), 226<br />
381
382<br />
<strong>Wireless</strong> <strong>Home</strong> <strong>Networking</strong> For Dummies, 3rd Edition<br />
SSID (service set identifier)<br />
broadcast <strong>of</strong>, 173–174<br />
changing default, 170<br />
configuring, 121<br />
description <strong>of</strong>, 37<br />
requirement for network interface adapter,<br />
130<br />
standard (for wireless network). See also<br />
802.11g standard; 802.11n draft standard<br />
best, 22<br />
Bluetooth 2.0 + EDR (extended data rate),<br />
57<br />
Bluetooth 2.1, 57<br />
choosing, 19–22, 49, 318–319<br />
differences among, 75<br />
802.1x security, 177–178<br />
802.3af (Power over Ethernet), 105<br />
802.11, 44–45<br />
802.11a, 20, 45–46, 121, 330–331, 333<br />
802.11b, 20, 45–46<br />
802.11i, 106, 168. See also Wi-Fi Protected<br />
Access<br />
802.11x networking, 21<br />
802.15, 282<br />
802.15.4, 66<br />
equipment compatibility related to, 74,<br />
96–99<br />
history, 44–45<br />
Institute for Electrical and Electronics<br />
Engineers, 43, 282<br />
interoperability <strong>of</strong> different, 22<br />
Wi-Fi Alliance, 43<br />
Wi-Fi channels, 44<br />
for Wi-Fi VoIP phones, 249<br />
Z-Wave, 66–67<br />
ZigBee, 66–67<br />
star-shaped topology, 30, 31<br />
Star Trek: The Original Series (TOS)<br />
communicator, 279<br />
stateful packet inspection (SPI) firewall, 162<br />
station (computer, on wireless network), 33<br />
streaming (<strong>of</strong> audio/video files), 225–226, 231<br />
StreetDeck mobile electronic packages, 267<br />
strength (level, <strong>of</strong> radio signal). See radio<br />
signal strength<br />
Subnet mask, 124<br />
supplicant s<strong>of</strong>tware, 249<br />
switch (switched hub, router). See also<br />
AirPort Express; AirPort Extreme<br />
about, 76<br />
access point feature, 24<br />
broadband (high-speed), 76, 102–103<br />
cable/digital subscriber line (DSL), 14, 77<br />
choosing, 103<br />
connection to, during access point<br />
installation, 118<br />
cost, 89<br />
defaults, resetting to, 325<br />
description, 24<br />
DMZ setup, 220–221<br />
firewall functionality, 161–162<br />
gaming, configurations for, 214–219<br />
Internet connection sharing with, 89<br />
packet transmission, 31<br />
PIN, 121<br />
print server combination with, 84<br />
Xbox Live compatibility, 211–212<br />
synchronization <strong>of</strong> files, 11, 59, 285<br />
system requirements, 2<br />
• T •<br />
T-Mobile, 256, 305–306<br />
TCP/IP (Transmission Control<br />
Protocol/Internet Protocol), 32<br />
TCP port, 219<br />
technical support, for equipment, 110<br />
technology, wireless, choosing, 74–75<br />
Tejkowski, Erick (author)<br />
Mac OS X All-in-One Desk Reference For<br />
Dummies, 181–182<br />
telephone. See phone<br />
telephone adapter, 243<br />
television, wireless-enabled, 346<br />
Temporal Key Integrity Protocol (TKIP)<br />
encryption, 38, 122<br />
terminology, 182–183<br />
text messaging, with navigation system, 270<br />
theme (for computer desktop), 183<br />
throughput (actual data transmission speed).<br />
See also speed (<strong>of</strong> network)<br />
802.11a standard, 45<br />
advertised speeds, comparison with, 329<br />
Bluetooth, 55–56, 57, 61<br />
combination a/b/g/n access points, 92<br />
DS2 Powerline network, 62
estimating, 48<br />
<strong>Home</strong>Plug network, 62<br />
improving, 327–337<br />
maximizing through channel use, 122<br />
network standards, relationship to, 21, 75<br />
powerline link, 62<br />
video streaming, 225–226<br />
Wi-Fi, comparison with Bluetooth, 52, 53, 56<br />
wired network, comparison with wireless<br />
network, 16, 18<br />
Z-Wave networks, 66<br />
ZigBee networks, 66<br />
time-gate, 61<br />
Time Warner Road Runner, 101<br />
TKIP (Temporal Key Integrity Protocol)<br />
encryption, 38, 122<br />
topology (<strong>of</strong> network)<br />
illustrations <strong>of</strong>, 74, 76, 85, 91<br />
mesh, 65–66<br />
star-shaped, 30, 31<br />
Toshiba, 52<br />
touch panels, for home control, 276<br />
traffic, 30<br />
Transmission Control Protocol/Internet<br />
Protocol (TCP/IP), 32<br />
transmission (TX) power, 40–41<br />
travel, wireless networks, accessing, 16. See<br />
also hot spot<br />
travel router, 149<br />
TrendNet, 274<br />
troubleshooting<br />
network connection, 325<br />
videoconferencing, 321<br />
wireless LAN, 327–337<br />
TV, wireless-enabled, 346<br />
TV cable, as network extension, 63<br />
TV-IP312W <strong>Wireless</strong> 2-Way Audio Day/Night<br />
Internet Camera Server (TrendNet), 274<br />
TX (transmission) power, 40–41<br />
• U •<br />
UDP (User Datagram Protocol) port, 219<br />
ultra wideband (UWB) technology, 61<br />
unconscious connectivity, 55<br />
uninterrupted power supply (UPS), 245<br />
Universal Plug and Play (UPnP), 219<br />
universal remote controls, 278<br />
Universal Serial Bus (USB) adapter<br />
benefits, 35–36<br />
Bluetooth, 60<br />
example, 33<br />
features, 26<br />
hubs, 292–293<br />
installation, 134<br />
use in access point setup, 115<br />
use in Wi-Fi Protected Setup, 176<br />
versions, 100<br />
uplink ports (for access points), 105<br />
user accounts, 190–191, 199–200, 202<br />
User Datagram Protocol (UDP) port, 219<br />
user interface, for media players/adapters,<br />
230<br />
Users group, 190<br />
UWB (ultra wideband), 61<br />
• V •<br />
vehicle monitoring systems, 343<br />
VeriChip, 354<br />
Verizon, 101, 314<br />
video card for gaming, 205<br />
video file, bandwidth requirements for<br />
distributing, 225–226<br />
video monitoring, 271–275<br />
videocamera, network aware, 271–275<br />
videoconferencing, troubleshooting, 321<br />
videogaming industry, size, 203. See also<br />
gaming; gaming console<br />
Virtual Private Network (VPN), 106, 169,<br />
310–311<br />
virus definition file, 160<br />
Vista (Micros<strong>of</strong>t Windows)<br />
Details view, 183<br />
file sharing, enabling, 196–200<br />
<strong>Home</strong> Premium, 237<br />
PC Card drivers, 132<br />
print server features, 192<br />
security pop-ups, 118<br />
themes, choosing, 183<br />
<strong>Wireless</strong> Zero Configuration, 138–141<br />
Voice over IP (VoIP)<br />
about, 242–243<br />
dual-mode phones, 244<br />
911 calls, 245<br />
phones, choosing, 249–250<br />
provider list Web site, 247<br />
<strong>Index</strong><br />
383
384<br />
<strong>Wireless</strong> <strong>Home</strong> <strong>Networking</strong> For Dummies, 3rd Edition<br />
Voice over IP (VoIP) (continued)<br />
services, 244, 246–247<br />
Skype phones, 252–253<br />
terminology, 243–244<br />
wireless, 247–249<br />
VoipYourLife, 247<br />
Voltaic Systems solar-charging backpack,<br />
265–266<br />
Vonage, 243<br />
VPN (Virtual Private Network), 106, 169,<br />
310–311<br />
• W •<br />
WAN router, 264–265<br />
WAN (wide area network), 28, 124, 313–314<br />
war driving, 93<br />
warranties, for equipment, 110<br />
Wayport hot spot, 306<br />
WDS (wireless distribution system), 149, 210<br />
wearables, 352–354<br />
Web-based equipment setup, 108<br />
Web sites<br />
access points, 24, 335<br />
appliances, wireless, 344–345<br />
Bluetooth-enabled devices, 58, 273, 282,<br />
285–291, 293<br />
cameras, 30, 272–275<br />
car-related products, 259–260, 263–265,<br />
267–269, 342–344<br />
comparison shopping, 360–361<br />
device drivers, 146<br />
entertainment systems and services, 223,<br />
226–231, 233–237, 239–241, 346–347<br />
equipment manufacturers, 366<br />
equipment reviews, 107, 204, 360, 362, 364<br />
Ethernet bridges, 233<br />
Ethernet cables, 117<br />
file servers, 29<br />
gadgets, 350<br />
games and gaming, 29, 203, 205, 207,<br />
210–212, 214, 321, 353<br />
gateways, 32<br />
general information, 364<br />
geochaching, 353<br />
home appliances, 344–345<br />
home control equipment, 66, 276, 278<br />
home networking, 362–363<br />
hot spots, 299–301, 303, 305–309, 365–366<br />
industry news, 361<br />
Internet-based phone calling, 15<br />
media adapters, 226<br />
musical instruments, 348<br />
network interface adapters, 34, 146, 209<br />
organizations, 43, 65, 74<br />
PCs, 362<br />
pet tracking systems, 349–350<br />
powerline networking equipment, 62–63<br />
price comparison, 109<br />
product fan sites, 364<br />
robots, 350, 352<br />
security tools, 161, 169, 176, 178, 219,<br />
311–312<br />
servers, 195, 196<br />
service reviews, 88<br />
standards organizations, 365<br />
technology industry, 365<br />
telephones and calling services, 243,<br />
246–250, 252–256<br />
tracking and location systems, 353–354<br />
wearables, 352, 354<br />
Wi-Fi products, 350<br />
for Wi-Fi Protected Setup, 176<br />
Windows s<strong>of</strong>tware, 29, 198<br />
<strong>Wireless</strong> <strong>Home</strong> <strong>Networking</strong> For Dummies,<br />
258, 359<br />
WP3 players, 11<br />
WEP (Wired Equivalent Privacy)<br />
Apple password, 156–157, 158<br />
description, 106<br />
introduction to, 164–167<br />
key length, 166<br />
keys, 123<br />
mentioned, 93<br />
WPA, comparison with, 38, 106, 164, 168<br />
WGX102 <strong>Wireless</strong> Range Extender<br />
(NETGEAR), 62, 63<br />
whole-home wireless revolution, 224<br />
Wi-Fi Alliance (trade group), 21, 43, 74, 97–98<br />
Wi-Fi Connection (Nintendo), 213<br />
Wi-Fi Ethernet bridge, 207–210, 216<br />
Wi-Fi Multimedia (WMM), 98, 232<br />
Wi-Fi Protected Access (WPA)<br />
certification for, 97<br />
encryption methods, 122–123<br />
features, 168
variants, 167<br />
weakness, 177<br />
WEP, comparison with, 38, 106, 168<br />
Wi-Fi Ethernet bridge, compatibility with,<br />
208–209<br />
WPA/WPA2 Enterprise, 98, 122–123, 178<br />
Wi-Fi Protected Setup (WPS), 98, 123, 175–176<br />
Wi-Fi (wireless fidelity)<br />
Bluetooth, comparison with, 53–54<br />
description <strong>of</strong> term, 21<br />
with gaming consoles, 204<br />
Wibree, 356–357<br />
wide area network (WAN), 28, 124, 313–314<br />
Wii (Nintendo), 29, 206, 207, 212–213<br />
Williams, Michael L. (author)<br />
Mac OS X All-in-One Desk Reference For<br />
Dummies, 181–182<br />
WiMax wireless WAN service, 314<br />
WiMedia Alliance, 61<br />
Windows Automotive (Micros<strong>of</strong>t), 261<br />
Windows Explorer (Micros<strong>of</strong>t), network<br />
resources, 186–187<br />
Windows <strong>Home</strong> Server (Micros<strong>of</strong>t), 29<br />
Windows (Micros<strong>of</strong>t). See also Windows<br />
Vista; Windows XP<br />
installing access points in, 113–126<br />
Service Pack 2, impact on sharing, 188<br />
Windows Vista For Dummies (Rathbone), 182<br />
Windows Vista (Micros<strong>of</strong>t)<br />
Details view, 183<br />
file sharing, enabling, 196–200<br />
<strong>Home</strong> Premium, 237<br />
PC Card drivers, 132<br />
print server features, 192<br />
security pop-ups, 118<br />
themes, choosing, 183<br />
<strong>Wireless</strong> Zero Configuration, 138–141<br />
Windows XP For Dummies (Rathbone),<br />
181–182<br />
Windows XP (Micros<strong>of</strong>t)<br />
file sharing, enabling, 188–191<br />
Media Center Edition, 237<br />
PC Card drivers, 132<br />
print server features, 192<br />
printer sharing, setting up, 193<br />
themes, choosing, 183<br />
<strong>Wireless</strong> Zero Configuration, 134–137<br />
<strong>Index</strong><br />
Wired Equivalent Privacy (WEP)<br />
Apple password, 156–157, 158<br />
description, 106<br />
introduction to, 164–167<br />
key length, 166<br />
keys, 123<br />
WPA, comparison with, 38, 106, 164, 168<br />
wired (wireline) network<br />
powerline networking, 61–63<br />
security <strong>of</strong>, 162<br />
wireless network, comparison with,<br />
16–19, 73<br />
<strong>Wireless</strong> AirCard 750 (Sierra), 267<br />
wireless distribution system (WDS), 149<br />
<strong>Wireless</strong> Ethernet Compatibility Alliance<br />
(WECA). See Wi-Fi Alliance<br />
<strong>Wireless</strong>-G Access Point (Linksys), 118<br />
<strong>Wireless</strong> Hacks and Mods For Dummies (Briere<br />
and Hurley), 178<br />
wireless network. See also Bluetooth;<br />
equipment<br />
benefits, 18<br />
drawbacks, 18–19<br />
performance, tracking, 141–142<br />
planning. See planning, <strong>of</strong> wireless network<br />
setup, user interfaces for, 108–109<br />
standards for. See standard (for wireless<br />
network)<br />
wired network, comparison with, 16–19, 73<br />
wireless on the go, 16<br />
<strong>Wireless</strong> Zero Configuration<br />
Windows Vista, 138–141<br />
Windows XP, 134–137, 173<br />
wireline (wired) network<br />
powerline networking, 61–63<br />
security <strong>of</strong>, 162<br />
wireless network, comparison with, 16–19,<br />
73<br />
WiTopia, 169, 178, 311<br />
WLAN-WPC4400N wireless adapter (Linksys),<br />
92<br />
WMM (Wi-Fi Multimedia), 98, 232<br />
workgroup, 28, 184, 196–197<br />
workstation, 28<br />
WPA/WPA2 (Wi-Fi Protected Access)<br />
certification for, 97<br />
encryption methods, 122–123<br />
features, 168<br />
385
386<br />
<strong>Wireless</strong> <strong>Home</strong> <strong>Networking</strong> For Dummies, 3rd Edition<br />
WPA/WPA2 (Wi-Fi Protected Access)<br />
(continued)<br />
variants, 167<br />
weakness, 177<br />
WEP, comparison with, 38, 106, 168<br />
Wi-Fi Ethernet bridge, compatibility with,<br />
208–209<br />
WPA/WPA2 Enterprise, 98, 122–123, 178<br />
WPN824 router (NETGEAR), 219, 220<br />
WPS (Wi-Fi Protected Setup), 98, 123, 175–176<br />
WVC200 <strong>Wireless</strong>-G Pan/Tilt/Zoom Video<br />
Camera (Linksys), 274–275<br />
• X •<br />
X10 FloodCam, 275<br />
X10 networks, 337<br />
Xbox 360 (Micros<strong>of</strong>t)<br />
cost, 206<br />
features, 207<br />
online gaming, requirements for, 204<br />
Xbox Live online gaming service, 210–212<br />
XM Radio, 260<br />
XM Sky Fi3 receiver (Delphi), 260<br />
XP (Micros<strong>of</strong>t Windows)<br />
file sharing, enabling, 188–191<br />
Media Center Edition, 237<br />
PC Card drivers, 132<br />
print server features, 192<br />
printer sharing, setting up, 193<br />
themes, choosing, 183<br />
<strong>Wireless</strong> Zero Configuration, 134–137<br />
• Y •<br />
Yahoo! Voice, 247<br />
• Z •<br />
Z-App Systems, 264<br />
Z-Wave networking protocol, 52, 66–67,<br />
355–356<br />
z560 Digital Entertainment Center (HP), 235<br />
zBoost, 254<br />
Zensys, 66<br />
Zeroconf, 202<br />
ZigBee networking standard, 52, 66–67,<br />
355–356<br />
Zone Alarm, 160, 219<br />
Zonebridge (Sonos), 235<br />
Zune portable media player, 11
BUSINESS, CAREERS & PERSONAL FINANCE<br />
0-7645-9847-3 0-7645-2431-3<br />
HOME & BUSINESS COMPUTER BASICS<br />
0-470-05432-8 0-471-75421-8<br />
FOOD, HOME, GARDEN, HOBBIES, MUSIC & PETS<br />
0-7645-8404-9 0-7645-9904-6<br />
INTERNET & DIGITAL MEDIA<br />
0-470-04529-9 0-470-04894-8<br />
* Separate Canadian edition also available<br />
† Separate U.K. edition also available<br />
Also available:<br />
Business Plans Kit For Dummies<br />
0-7645-9794-9<br />
Economics For Dummies<br />
0-7645-5726-2<br />
Grant Writing For Dummies<br />
0-7645-8416-2<br />
<strong>Home</strong> Buying For Dummies<br />
0-7645-5331-3<br />
Managing For Dummies<br />
0-7645-1771-6<br />
Marketing For Dummies<br />
0-7645-5600-2<br />
Also available:<br />
Cleaning Windows Vista For Dummies<br />
0-471-78293-9<br />
Excel 2007 For Dummies<br />
0-470-03737-7<br />
Mac OS X Tiger For Dummies<br />
0-7645-7675-5<br />
MacBook For Dummies<br />
0-470-04859-X<br />
Macs For Dummies<br />
0-470-04849-2<br />
Office 2007 For Dummies<br />
0-470-00923-3<br />
Also available:<br />
Candy Making For Dummies<br />
0-7645-9734-5<br />
Card Games For Dummies<br />
0-7645-9910-0<br />
Crocheting For Dummies<br />
0-7645-4151-X<br />
Dog Training For Dummies<br />
0-7645-8418-9<br />
Healthy Carb Cookbook For Dummies<br />
0-7645-8476-6<br />
<strong>Home</strong> Maintenance For Dummies<br />
0-7645-5215-5<br />
Also available:<br />
Blogging For Dummies<br />
0-471-77084-1<br />
Digital Photography For Dummies<br />
0-7645-9802-3<br />
Digital Photography All-in-One Desk<br />
Reference For Dummies<br />
0-470-03743-1<br />
Digital SLR Cameras and Photography<br />
For Dummies<br />
0-7645-9803-1<br />
eBay Business All-in-One Desk<br />
Reference For Dummies<br />
0-7645-8438-3<br />
HDTV For Dummies<br />
0-470-09673-X<br />
Available wherever books are sold. For more information or to order direct: U.S. customers visit www.dummies.com or call 1-877-762-2974.<br />
U.K. customers visit www.wileyeurope.com or call 0800 243407. Canadian customers visit www.wiley.ca or call 1-800-567-4797.<br />
Personal Finance For Dummies<br />
0-7645-2590-5*<br />
Resumes For Dummies<br />
0-7645-5471-9<br />
Selling For Dummies<br />
0-7645-5363-1<br />
Six Sigma For Dummies<br />
0-7645-6798-5<br />
Small Business Kit For Dummies<br />
0-7645-5984-2<br />
Starting an eBay Business For Dummies<br />
0-7645-6924-4<br />
Your Dream Career For Dummies<br />
0-7645-9795-7<br />
Outlook 2007 For Dummies<br />
0-470-03830-6<br />
PCs For Dummies<br />
0-7645-8958-X<br />
Salesforce.com For Dummies<br />
0-470-04893-X<br />
Upgrading & Fixing Laptops For<br />
Dummies<br />
0-7645-8959-8<br />
Word 2007 For Dummies<br />
0-470-03658-3<br />
Quicken 2007 For Dummies<br />
0-470-04600-7<br />
Horses For Dummies<br />
0-7645-9797-3<br />
Jewelry Making & Beading<br />
For Dummies<br />
0-7645-2571-9<br />
Orchids For Dummies<br />
0-7645-6759-4<br />
Puppies For Dummies<br />
0-7645-5255-4<br />
Rock Guitar For Dummies<br />
0-7645-5356-9<br />
Sewing For Dummies<br />
0-7645-6847-7<br />
Singing For Dummies<br />
0-7645-2475-5<br />
<strong>Home</strong> Entertainment PCs For Dummies<br />
0-470-05523-5<br />
MySpace For Dummies<br />
0-470-09529-6<br />
Search Engine Optimization For<br />
Dummies<br />
0-471-97998-8<br />
Skype For Dummies<br />
0-470-04891-3<br />
The Internet For Dummies<br />
0-7645-8996-2<br />
Wiring Your Digital <strong>Home</strong> For Dummies<br />
0-471-91830-X
SPORTS, FITNESS, PARENTING, RELIGION & SPIRITUALITY<br />
TRAVEL<br />
0-471-76871-5 0-7645-7841-3<br />
0-7645-7749-2 0-7645-6945-7<br />
GRAPHICS, DESIGN & WEB DEVELOPMENT<br />
0-7645-8815-X 0-7645-9571-7<br />
Also available:<br />
Catholicism For Dummies<br />
0-7645-5391-7<br />
Exercise Balls For Dummies<br />
0-7645-5623-1<br />
Fitness For Dummies<br />
0-7645-7851-0<br />
Football For Dummies<br />
0-7645-3936-1<br />
Judaism For Dummies<br />
0-7645-5299-6<br />
Potty Training For Dummies<br />
0-7645-5417-4<br />
Buddhism For Dummies<br />
0-7645-5359-3<br />
Also available:<br />
Alaska For Dummies<br />
0-7645-7746-8<br />
Cruise Vacations For Dummies<br />
0-7645-6941-4<br />
England For Dummies<br />
0-7645-4276-1<br />
Europe For Dummies<br />
0-7645-7529-5<br />
Germany For Dummies<br />
0-7645-7823-5<br />
Hawaii For Dummies<br />
0-7645-7402-7<br />
NETWORKING, SECURITY, PROGRAMMING & DATABASES<br />
0-7645-7728-X 0-471-74940-0<br />
Also available:<br />
3D Game Animation For Dummies<br />
0-7645-8789-7<br />
AutoCAD 2006 For Dummies<br />
0-7645-8925-3<br />
Building a Web Site For Dummies<br />
0-7645-7144-3<br />
Creating Web Pages For Dummies<br />
0-470-08030-2<br />
Creating Web Pages All-in-One Desk<br />
Reference For Dummies<br />
0-7645-4345-8<br />
Dreamweaver 8 For Dummies<br />
0-7645-9649-7<br />
Also available:<br />
Access 2007 For Dummies<br />
0-470-04612-0<br />
ASP.NET 2 For Dummies<br />
0-7645-7907-X<br />
C# 2005 For Dummies<br />
0-7645-9704-3<br />
Hacking For Dummies<br />
0-470-05235-X<br />
Hacking <strong>Wireless</strong> Networks<br />
For Dummies<br />
0-7645-9730-2<br />
Java For Dummies<br />
0-470-08716-1<br />
Pregnancy For Dummies<br />
0-7645-4483-7 †<br />
Ten Minute Tone-Ups For Dummies<br />
0-7645-7207-5<br />
NASCAR For Dummies<br />
0-7645-7681-X<br />
Religion For Dummies<br />
0-7645-5264-3<br />
Soccer For Dummies<br />
0-7645-5229-5<br />
Women in the Bible For Dummies<br />
0-7645-8475-8<br />
Italy For Dummies<br />
0-7645-7386-1<br />
Las Vegas For Dummies<br />
0-7645-7382-9<br />
London For Dummies<br />
0-7645-4277-X<br />
Paris For Dummies<br />
0-7645-7630-5<br />
RV Vacations For Dummies<br />
0-7645-4442-X<br />
Walt Disney World & Orlando<br />
For Dummies<br />
0-7645-9660-8<br />
InDesign CS2 For Dummies<br />
0-7645-9572-5<br />
Macromedia Flash 8 For Dummies<br />
0-7645-9691-8<br />
Photoshop CS2 and Digital<br />
Photography For Dummies<br />
0-7645-9580-6<br />
Photoshop Elements 4 For Dummies<br />
0-471-77483-9<br />
Syndicating Web Sites with RSS Feeds<br />
For Dummies<br />
0-7645-8848-6<br />
Yahoo! SiteBuilder For Dummies<br />
0-7645-9800-7<br />
Micros<strong>of</strong>t SQL Server 2005 For Dummies<br />
0-7645-7755-7<br />
<strong>Networking</strong> All-in-One Desk Reference<br />
For Dummies<br />
0-7645-9939-9<br />
Preventing Identity Theft For Dummies<br />
0-7645-7336-5<br />
Telecom For Dummies<br />
0-471-77085-X<br />
Visual Studio 2005 All-in-One Desk<br />
Reference For Dummies<br />
0-7645-9775-2<br />
XML For Dummies<br />
0-7645-8845-1
HEALTH & SELF-HELP<br />
0-7645-8450-2 0-7645-4149-8<br />
EDUCATION, HISTORY, REFERENCE & TEST PREPARATION<br />
0-7645-8381-6 0-7645-9554-7<br />
* Separate Canadian edition also available<br />
† Separate U.K. edition also available<br />
Also available:<br />
Bipolar Disorder For Dummies<br />
0-7645-8451-0<br />
Chemotherapy and Radiation<br />
For Dummies<br />
0-7645-7832-4<br />
Controlling Cholesterol For Dummies<br />
0-7645-5440-9<br />
Diabetes For Dummies<br />
0-7645-6820-5* †<br />
Divorce For Dummies<br />
0-7645-8417-0 †<br />
Also available:<br />
The ACT For Dummies<br />
0-7645-9652-7<br />
Algebra For Dummies<br />
0-7645-5325-9<br />
Algebra Workbook For Dummies<br />
0-7645-8467-7<br />
Astronomy For Dummies<br />
0-7645-8465-0<br />
Calculus For Dummies<br />
0-7645-2498-4<br />
Chemistry For Dummies<br />
0-7645-5430-1<br />
Forensics For Dummies<br />
0-7645-5580-4<br />
Get smart @ dummies.com ®<br />
Find a full list <strong>of</strong> Dummies titles<br />
Look into loads <strong>of</strong> FREE on-site articles<br />
Sign up for FREE eTips e-mailed to you weekly<br />
See what other products carry the Dummies name<br />
Shop directly from the Dummies bookstore<br />
Enter to win new prizes every month!<br />
Available wherever books are sold. For more information or to order direct: U.S. customers visit www.dummies.com or call 1-877-762-2974.<br />
U.K. customers visit www.wileyeurope.com or call 0800 243407. Canadian customers visit www.wiley.ca or call 1-800-567-4797.<br />
Fibromyalgia For Dummies<br />
0-7645-5441-7<br />
Low-Calorie Dieting For Dummies<br />
0-7645-9905-4<br />
Meditation For Dummies<br />
0-471-77774-9<br />
Osteoporosis For Dummies<br />
0-7645-7621-6<br />
Overcoming Anxiety For Dummies<br />
0-7645-5447-6<br />
Reiki For Dummies<br />
0-7645-9907-0<br />
Stress Management For Dummies<br />
0-7645-5144-2<br />
Freemasons For Dummies<br />
0-7645-9796-5<br />
French For Dummies<br />
0-7645-5193-0<br />
Geometry For Dummies<br />
0-7645-5324-0<br />
Organic Chemistry I For Dummies<br />
0-7645-6902-3<br />
The SAT I For Dummies<br />
0-7645-7193-1<br />
Spanish For Dummies<br />
0-7645-5194-9<br />
Statistics For Dummies<br />
0-7645-5423-9
Do More with Dummies<br />
Instructional DVDs Music Compilations<br />
Games & Novelties Culinary Kits<br />
Crafts & Sewing Patterns<br />
<strong>Home</strong> Improvement/DIY Kits and more!<br />
Check out the Dummies Specialty Shop at www.dummies.com for more information!