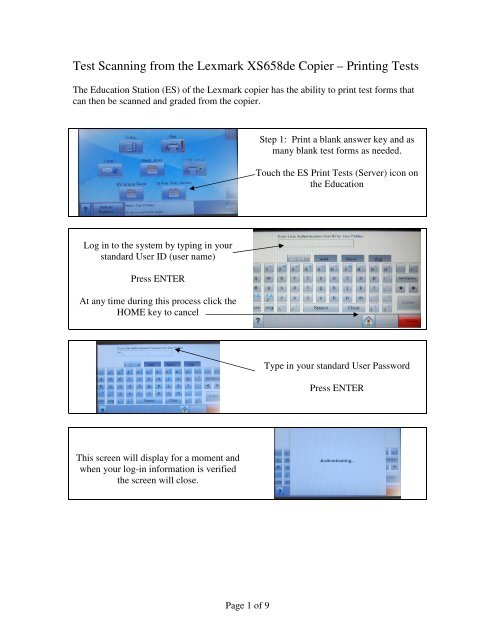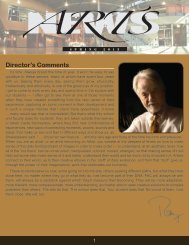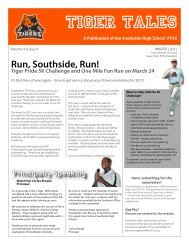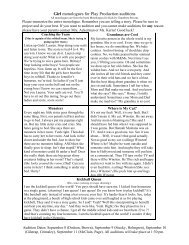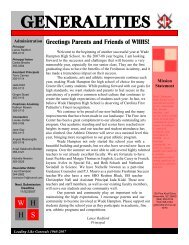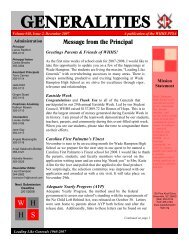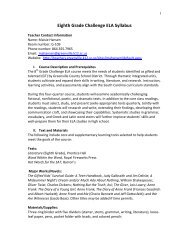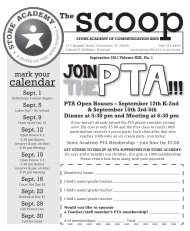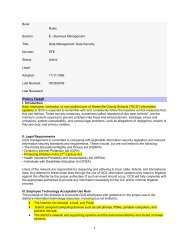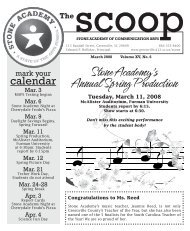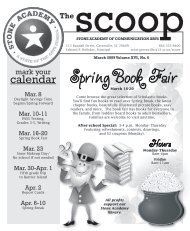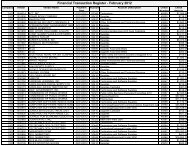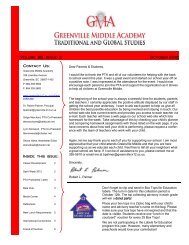Test Scanning from the Lexmark XS658de Copier – Printing Tests
Test Scanning from the Lexmark XS658de Copier – Printing Tests
Test Scanning from the Lexmark XS658de Copier – Printing Tests
You also want an ePaper? Increase the reach of your titles
YUMPU automatically turns print PDFs into web optimized ePapers that Google loves.
<strong>Test</strong> <strong>Scanning</strong> <strong>from</strong> <strong>the</strong> <strong>Lexmark</strong> <strong>XS658de</strong> <strong>Copier</strong> <strong>–</strong> <strong>Printing</strong> <strong>Test</strong>s<br />
The Education Station (ES) of <strong>the</strong> <strong>Lexmark</strong> copier has <strong>the</strong> ability to print test forms that<br />
can <strong>the</strong>n be scanned and graded <strong>from</strong> <strong>the</strong> copier.<br />
Log in to <strong>the</strong> system by typing in your<br />
standard User ID (user name)<br />
Press ENTER<br />
At any time during this process click <strong>the</strong><br />
HOME key to cancel<br />
This screen will display for a moment and<br />
when your log-in information is verified<br />
<strong>the</strong> screen will close.<br />
Page 1 of 9<br />
Step 1: Print a blank answer key and as<br />
many blank test forms as needed.<br />
Touch <strong>the</strong> ES Print <strong>Test</strong>s (Server) icon on<br />
<strong>the</strong> Education<br />
Type in your standard User Password<br />
Press ENTER
Select <strong>the</strong> paper size for <strong>the</strong> test<br />
Touch NEXT<br />
Two printouts will be produced<br />
Page 2 of 9<br />
Select <strong>the</strong> number of questions you need<br />
for <strong>the</strong> test.<br />
Touch NEXT<br />
Put in <strong>the</strong> number of test blank copies you<br />
need<br />
Touch NEXT<br />
Answer Sheet Blank (one printed) Student <strong>Test</strong> Blank <strong>–</strong> (number requested)<br />
Complete <strong>the</strong> answer sheet and student tests
<strong>Test</strong> <strong>Scanning</strong> <strong>from</strong> <strong>the</strong> <strong>Lexmark</strong> <strong>XS658de</strong> <strong>Copier</strong> <strong>–</strong> Grading <strong>Test</strong>s<br />
Log in to <strong>the</strong> system by typing in your<br />
standard User ID (user name)<br />
Press ENTER<br />
At any time during this process click <strong>the</strong><br />
HOME key to cancel<br />
This screen will display for a moment<br />
and when your log-in information is<br />
verified <strong>the</strong> screen will close<br />
Select <strong>the</strong> various reports you would like<br />
to include. At least one report must be<br />
selected<br />
(A copy of each report is at <strong>the</strong> end of<br />
this Instruction set)<br />
Touch NEXT<br />
Page 3 of 9<br />
Step 2: Grade <strong>the</strong> <strong>Test</strong>s<br />
Touch <strong>the</strong> ES Grade <strong>Test</strong>s icon on <strong>the</strong><br />
Education<br />
Type in your standard User Password<br />
Press ENTER
The Answer Key and tests will be taken<br />
into <strong>the</strong> copier<br />
The Home screen will display<br />
After several seconds a copy of each<br />
graded test will start to print along with<br />
<strong>the</strong> requested reports.<br />
This screen will display instructing you<br />
to place <strong>the</strong> completed Answer Key on<br />
top of <strong>the</strong> completed Student <strong>Test</strong><br />
forms and place <strong>the</strong> forms on <strong>the</strong> copier<br />
as if to make copies of <strong>the</strong>m.<br />
Page 4 of 9<br />
Touch NEXT<br />
This process may take time. If you look in <strong>the</strong> upper right corner of <strong>the</strong> ES screen<br />
a Logout icon should be visible while <strong>the</strong> copier is completing <strong>the</strong> grading.
Available Grade Reports<br />
Student Grade Report - This is <strong>the</strong> default report and shows a copy of <strong>the</strong> test on <strong>the</strong><br />
left and <strong>the</strong> checked responses on <strong>the</strong> right. The Overall grade, total score and percent<br />
score are listed.<br />
Page 5 of 9
Class Statistics Reports<br />
Class Frequency Distribution shows <strong>the</strong> number of various grades and <strong>the</strong> percentages<br />
of each grade.<br />
Page 6 of 9
<strong>Test</strong> Statistics Report shows a variety of analysis points on <strong>the</strong> complete test<br />
.<br />
Page 7 of 9
<strong>Test</strong> Statistics Reports<br />
Item Analysis graph Report shows statistics for each question. This report will print on<br />
<strong>the</strong> front and back.<br />
Page 8 of 9
<strong>Test</strong> Item Statistics Report shows in chart format <strong>the</strong> item analysis<br />
Page 9 of 9