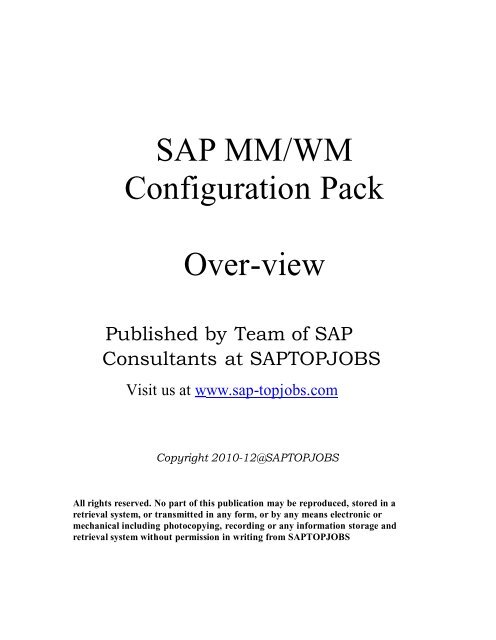SAP MM/WM Configuration Pack
SAP MM/WM Configuration Pack
SAP MM/WM Configuration Pack
Create successful ePaper yourself
Turn your PDF publications into a flip-book with our unique Google optimized e-Paper software.
<strong>SAP</strong> <strong>MM</strong>/<strong>WM</strong><br />
<strong>Configuration</strong> <strong>Pack</strong><br />
Over-view<br />
Published by Team of <strong>SAP</strong><br />
Consultants at <strong>SAP</strong>TOPJOBS<br />
Visit us at www.sap-topjobs.com<br />
Copyright 2010-12@<strong>SAP</strong>TOPJOBS<br />
All rights reserved. No part of this publication may be reproduced, stored in a<br />
retrieval system, or transmitted in any form, or by any means electronic or<br />
mechanical including photocopying, recording or any information storage and<br />
retrieval system without permission in writing from <strong>SAP</strong>TOPJOBS
INDEX<br />
1. ENT ERPRISE ST RUCT URE.......................................... 3<br />
1.1<br />
1.2<br />
1.3<br />
1.4<br />
1.5<br />
1.6<br />
1.7<br />
DEFINE PLANT .............................................................. 5<br />
MAINTAIN PLANT DETAILS AND FACTORY CALENDAR IN PLANT... 8<br />
MAINTAIN STORAGE LOCATION ....................................... 10<br />
MAINTAIN PURCHASE ORGANIZATION ................................ 14<br />
ASSIGN PLANT TO COMPANY ........................................... 16<br />
ASSIGN PURCHASE ORGANIZATION TO THE COMPANY CODE.... 17<br />
ASSIGN PURCHASE ORGANIZATION TO PLANT ...................... 18<br />
2. CONFIGURE SPLIT VALUAT ION ................................ 19<br />
3. DEFINE WAREHOUSE NUMBER ................................ 31<br />
3.1 DEFINE STORAGE SECTIONS .......................................... 35<br />
3.2 DEFINE STORAGE BIN STRUCTURE .................................. 38
Hello Everyone,<br />
A Warm Welcome To You All! We are very pleased to add the<br />
<strong>MM</strong>/<strong>WM</strong> <strong>Configuration</strong> pack to our existing bestseller packs of<br />
FICO and PP/QM. I am sure you will find this detailed and<br />
step-by-step configuration pack to be very handy.<br />
For those who are on our list and who have bought earlier<br />
from us you all know that we have over delivered on each of<br />
our earlier configuration packs and we want to do the same<br />
with <strong>MM</strong>/<strong>WM</strong>. For those who have visited our site for the first<br />
time I would like to welcome you to our site and promise you<br />
that we would do our best to ensure that your life at the<br />
clients place would be very comfortable.<br />
What I have done here is given you a very brief of around 40+<br />
pages of content in <strong>MM</strong>/<strong>WM</strong> so that you can have a feel of<br />
what it would be like in terms of the structure. The whole pack<br />
is extremely voluminous, step-by-step guide this is just a<br />
feeler. So I hope you enjoy this! So lets dive in….<br />
1. Enterprise st ructure<br />
Enterprise structure describes the vital<br />
elements in detail. Organizational elements<br />
divided into the two areas like financial area<br />
area.<br />
Financial area deals with<br />
� company code<br />
� controlling area<br />
� Currency and more.<br />
Logistics area deals with<br />
organization<br />
are broadly<br />
and logistics
� Plant<br />
� Storage location<br />
� Sales organization<br />
� Sales Distribution channel<br />
� Sales Division etc.<br />
The flow chart below is an example<br />
Organization Structure for eg:<br />
CoCompaany<br />
y<br />
CoCompany<br />
ccode<br />
PuPurcrchhassiing<br />
Orgrgaanniizzaattiion Plaantt<br />
StStooraragge<br />
e<br />
llooccaattiioonn<br />
of a Material Management<br />
CoConnttrrollliinngg<br />
AreAreaa<br />
Let us try to understand one area of the above organization<br />
unit called the Plant.
1.1 Define Plant<br />
BACK GROUND<br />
This configuration setting enables us to define the plant. Each<br />
manufacturing facility or branch of a company is defined as a<br />
plant in <strong>SAP</strong>.<br />
Plant is assigned to the company code.<br />
Storage locations are created under each plant.<br />
If the valuation level is the plant, the stocks are valuated at<br />
plant level.<br />
Note: - It is common practice to copy plan from the existing<br />
defined plant. It will be defined by the FI.<br />
INST RUCT IONS<br />
Follow the Menu Path: IMG � Enterprise structure �<br />
Definition � Logistics - General � Define copy, delete, check<br />
plant<br />
1. Click
2. Click<br />
3. Click<br />
4. Click<br />
5. Enter from plant as 0001 to copy from <strong>SAP</strong> defined plant<br />
6. Enter To Plant – E.g. IND6<br />
7. Click<br />
8. Click to return to main menu.
Note: - Definition of plant and assignment of plant to the<br />
company codes along with relevant GL accounts is done by<br />
the FI team. However the creation of plant is demonstrated.
1.2 Maintai n plant det ails and Fact ory calendar<br />
in Plant<br />
BACK GROUND<br />
When copying the plant, the entire details will be copied<br />
from the source plant. Address of the plant and other<br />
details attached to the plant can be changed.<br />
INST RUCT IONS<br />
Follow the Menu Path: IMG � Enterprise structure ��<br />
Definition �� Logistics - General � Define copy, delete, check<br />
plant<br />
1. Double click<br />
2. Select plant IND6 by clicking the grey box in the left side<br />
3. Click<br />
4. Click<br />
5. Maintain the entire address, contact details of the plant.<br />
6. Factory calendar must be attached to the plant<br />
Below screen shows the details of plant settings.
1.3 Maint ai n St orage Location<br />
BACK GROUND<br />
This configuration setting enables to define the physical<br />
storage location. This will indicate where the stocks are stored<br />
physically inside the plant.<br />
Each item must have storage location. One material can be<br />
stored in many storage locations.<br />
Storage locations can be assigned to the warehouse through<br />
warehouse management.<br />
INST RUCT IONS<br />
Follow the Menu Path: IMG � Enterprise structure �<br />
Definition � Materials Management � Maintain storage<br />
location<br />
Click<br />
Enter the plant where the storage location is to be created. E.g.<br />
IND6<br />
Click
Click<br />
Enter Storage location<br />
Enter description of the storage location<br />
Click<br />
Select the storage location<br />
Double Click<br />
Enter the sequential number 1<br />
Click
Select the sequence number<br />
Click
Maintain the address.<br />
Click<br />
Click<br />
Repeat the above to maintain the address for all storage<br />
locations.
1.4 Maint ai n Purchase organizat ion<br />
BACK GROUND<br />
This configuration setting enables to define the purchase<br />
organization.<br />
Purchase organization is the part of the enterprise structure<br />
from <strong>MM</strong> point of view. It represents the responsibilities to<br />
� Procure materials and services<br />
� Negotiation with vendor<br />
Purchase organization is assigned to the company codes<br />
plants. Following are the possibilities of assignments.<br />
� One purchase organization to many company codes<br />
� One purchase organization to one company code<br />
� One purchase organization to one plant<br />
Note: - It must be assigned to plant.<br />
INST RUCT IONS<br />
and<br />
Follow the Menu Path: IMG � Enterprise structure �<br />
Definition � Materials Management � Maintain purchase<br />
organization<br />
1. Click
2. click<br />
3. Update the following fields<br />
Field Name<br />
Purch.organization<br />
Purch.org.descr.<br />
4. Click .<br />
Description<br />
Key identifying the purchase<br />
organization. E.g. IND6<br />
Description of the purchase<br />
organization. E.g. For plant<br />
IND6
1.5 Assign Plant t o company<br />
BACK GROUND<br />
This configuration setting enables to assign plant to the<br />
company code.<br />
INST RUCT IONS<br />
Follow the Menu Path: IMG � Enterprise structure �<br />
Assignment � Logistics – General � Assign plant to company<br />
code<br />
1. Click<br />
2. Select the desired company code by clicking the cursor<br />
on it.<br />
3. Click<br />
4. Select the plant from the display<br />
5. Click<br />
6. Click .
1.6 Assign purchase organizatio n t o the<br />
com pany code<br />
BACK GROUND<br />
This configuration setting enables to assign the purchase<br />
organization to a company code.<br />
INST RUCT IONS<br />
Follow the Menu Path: IMG � Enterprise structure �<br />
Assignment � Materials Management � Assign purchase<br />
organization to company code<br />
1. Click<br />
2. Select the desired company code by clicking the cursor<br />
on it.<br />
3. Click<br />
4. Select the purchase organization<br />
5. Click<br />
6. Click
1.7 Assign purchase organiz atio n t o plant<br />
BACK GROUND<br />
This configuration setting enables to assign the purchase<br />
organization to a plant.<br />
INST RUCT IONS<br />
Follow the Menu Path: IMG � Enterprise structure �<br />
Assignment � Materials Management � Assign purchase<br />
organization to plant<br />
1. Click<br />
2. Select the desired plant by clicking the cursor on it.<br />
3. Click<br />
4. Select the purchase organization<br />
5. Click<br />
6. Click<br />
All right guys, not much about <strong>MM</strong> organization structure.<br />
Now we shall look into material master related to<br />
configurations.
2. Configure Spli t Valuation<br />
BACK GROUND<br />
This configuration setting enables us to configure the split<br />
valuation.<br />
Steps involved in the Split valuation configuration are<br />
� Define valuation type – it is to be maintained in the<br />
material master accounting view<br />
� Define Valuation category - contains the possible<br />
valuation classes assigned to it and also mapped<br />
with valuation type.<br />
� Define the split valuation to the individual plants.<br />
Let us look at each step one by one.<br />
Note: - To work with batch management and split valuation,<br />
activate the <strong>SAP</strong> standard valuation category X for the<br />
required plant.<br />
INST RUCT IONS<br />
Follow the Menu Pat h: IMG � Materials Management ��<br />
Valuation and Account Assignment � Split Valuation �<br />
Configure Split Valuation<br />
1. Click<br />
2. Click
3. Click<br />
4. Click<br />
5. Maintain the entries as explained below<br />
Field Name Field description and value<br />
Key identifying the valuation type.<br />
E.g. I6<br />
External purchase order allowed or<br />
not. E.g. 2 to indicate External PO<br />
are allowed.<br />
Possible entries are
6. Click<br />
aware of the list.<br />
Internal purchase order allowed or<br />
not. E.g. 0.<br />
Possible entries are<br />
Account category reference. Key<br />
carrying valuation class with it. E.g.<br />
valuation class related to RM are<br />
attached with 0001 account category<br />
reference.<br />
to display and choose if you are not<br />
Note: -<br />
click on the required account category reference and click
7. Click<br />
8. Click two times<br />
9. Click<br />
10. Click<br />
11. Maintain the fields entries as explained below.<br />
Field name Field description and value<br />
Key identifying the valuation<br />
category. E.g. I<br />
Text for valuation category.<br />
E.g. Import / Local
12. Click<br />
13. Click<br />
14. Click<br />
Default valuation type to be<br />
proposed when raising PO for<br />
external procurement.<br />
If this check box is ticked user<br />
can not change the valuation<br />
type at PO level.<br />
Similar to that of External<br />
procurement and check box<br />
for external procurement<br />
mandatory.<br />
This check box is used with<br />
batch management and split<br />
valuation. Creates valuation<br />
record for each batch.
15. Click to allocate the valuation type to the<br />
valuation category and activate.<br />
16. Click the required valuation type. E.g. IMPORT in<br />
this case.<br />
17. Click<br />
18. Click if you get any warning message<br />
19. Message will appear at the<br />
bottom<br />
20. Screen will look like as shown below
Note: - Repeat the step numbers 16 to 19 to activate more<br />
valuation type to the valuation category.<br />
21. Click two times<br />
22.<br />
Click<br />
23. Select the plant where you want to define. E.g. Plant<br />
IND6 in this case.<br />
24. Click<br />
Note: - Three valuation categories are activated to this<br />
plant IND6.<br />
25. Click<br />
26. Click<br />
Message will appear at the bottom
Screen will look like as shown below.<br />
27. Click<br />
28.<br />
29.<br />
30.<br />
Click<br />
Click<br />
Click<br />
two times
Click on<br />
Click<br />
Assign the valuation type for external procurement to this<br />
valuation category I as shown below.
note: - This is to propose as a default value only.<br />
31. Click<br />
32. Click<br />
33. Click
Effect of t his configuration<br />
This configuration setting enables to use the split valuation in<br />
plant IND6.<br />
When creating the material, maintain the valuation category in<br />
the accounting1 view as shown below.<br />
Save the material master with required valuation category. E.g.<br />
with I in this case<br />
Note: - Once the valuation type is assigned to the material<br />
master, it is not possible to change the valuation category.<br />
Again with the create mode (<strong>MM</strong>01) transaction,<br />
� Select the accounting view<br />
� Enter Plant<br />
� Enter valuation type. E.g. Import. Only valuation<br />
type IMPORT is assigned to the valuation category I.<br />
� Enter the required valuation class.
Again log on in the create mode,<br />
� Select accounting view<br />
� Valuation type to refer another valuation class to<br />
the same material.<br />
Note: - Possible entries can be displayed by pressing<br />
field.<br />
X indicates it is already assigned.<br />
� Let us select External in this case.<br />
Another valuation class<br />
to the same material<br />
TESTSPLIT3 can be<br />
assigned<br />
F4 in the
Let us know go through some of the important areas in the<br />
Warehouse Module and get a feel of the Warehouse Module<br />
3. Define Warehouse Number<br />
BACKGROUND<br />
This configuration setting enables to define the Warehouse<br />
number. Warehouse number uniquely identifies the<br />
warehouse in the plant.<br />
INST RUCT IONS<br />
Follow the Menu Path: IMG � Enterprise Structure ��<br />
Definition � Logistics Execution � Define, Copy, Delete,<br />
Check Warehouse number<br />
1. Click<br />
2. Double click
3. Select the row<br />
4. Click<br />
5. Click<br />
6. Click<br />
7. double click
8. Click<br />
9. Enter from and To warehouse number as shown below.<br />
10. Click<br />
11. Click Yes<br />
12. Message will appear after completion of copying<br />
13. Click<br />
14. Click
Effect of t his configuration<br />
Warehouse number defined here is used for complete<br />
warehouse management.
3.1 Define St orage Sections<br />
BACK GROUND<br />
This configuration setting enables to define the storage<br />
sections.<br />
Storage section is the logical or physical separation of area in<br />
the warehouse.<br />
INST RUCT IONS<br />
Follow t he Menu Path: IMG ��<br />
Warehouse Management � Master<br />
Sections<br />
1. Click<br />
Logistics Execution ���<br />
Data � Define Storage
2. Click<br />
3. Enter warehouse number. E.g. IN6<br />
4. Click
Click<br />
Click<br />
Effect of t his configuration<br />
Storage section will be used during transaction as per the<br />
configuration settings done here.
3.2 Define storage Bin Structure<br />
BACK GROUND<br />
This configuration setting enables to define the storage bin<br />
structure.<br />
Storage bin structure determines the kind of numbering of<br />
bins.<br />
Example: -<br />
� Bin numbering can be starting from A1<br />
� Bin numbering can be starting from A-1-001<br />
� Bin numbering can be starting from 1 or 001<br />
It is possible to define the own structure for numbering the<br />
storage bins. When creating the storage bins, numbering<br />
adopted as per the structure defined here.<br />
When creating storage bin it is important to mention storage<br />
type to which the structure is to be created.<br />
INST RUCT IONS<br />
Follow t he Menu Path: IMG � Logistics Execution �<br />
Warehouse Management � Master Data � Storage Bins ��<br />
Define Storage Structure<br />
1. Click<br />
2. Click to create new keys.
3. Maintain the fields as explained below<br />
Field name Field description and value<br />
Key identifying the warehouse<br />
number. E.g. IN6<br />
Key identifying the storage<br />
type. E.g. 100 to create<br />
structure for production<br />
storage.<br />
Number to identify the<br />
sequence. E.g. 001<br />
Indicates how the automatic<br />
numbering of bin is to be<br />
done. E.g. CCCNNNCCCCC to<br />
create numbering like P001 to<br />
P999<br />
Starting value of bin<br />
numbering. E.g. P-001. Enter<br />
as shown below<br />
End value of bin numbering.<br />
E.g. P-999. Enter as shown<br />
below.<br />
Key identifying the storage<br />
section under the storage type<br />
100. e.g. 001<br />
Key identifying the picking<br />
area.<br />
Key identifying the storage bin<br />
type.<br />
Maximum weight a bin can
4. Click<br />
accommodate.<br />
5. Through menu bar in the top follow the menu path<br />
Environment � Create Bins<br />
Storage bin will look as below
6. for our understanding , let us change the structure as<br />
shown below
Enter C for Alphabet and<br />
numbering<br />
Maintain the structure same<br />
indicator if the increment is to<br />
maintain the increment.<br />
other character in the<br />
letter under the numeric<br />
consider all the digits and<br />
If the increment is for each digit wise, maintain the<br />
different letters in the structure and maintain the<br />
increment for each digit.<br />
7. Repeat the step 5 Environment � Create bins<br />
8. Click to create bins online
9. Click<br />
10. Message<br />
bottom<br />
11. Click<br />
12. Click<br />
Effect of t his configuration<br />
will appear at the<br />
Warehouse bin number will be created as per the<br />
configuration setting performed here.<br />
That’s it then. The entire <strong>MM</strong>/<strong>WM</strong> configuration pack comes in 9<br />
voluminous power packed CDS f u l l o f m e a t y c o n t e n t and each sub<br />
module in <strong>SAP</strong> <strong>MM</strong>/<strong>WM</strong> is broken into <strong>Configuration</strong>, End user and<br />
Power point. There are tons of bonuses which you get along with this<br />
pack including Integration-Cheat sheets, <strong>MM</strong>/<strong>WM</strong> Interview<br />
Questions and a boatload of step by step instructions. You can<br />
take advantage of the special offer by visting the site below<br />
http://www.sap-topjobs.com/SpecialPP/8431651024.html<br />
All our packs are shipped thru FedEx and reaches you in three days<br />
time. One more thing this configuration pack is compatible with version<br />
4.7, version 5.0 and 6.0 So you really do have to worry about the version<br />
at all.. We have taken care of that… Also all future version changes<br />
will be provided as free updates to you. So you can sit back relax and<br />
play the music ….<br />
What I want from you now is to do yourself a favour by bringing<br />
the brains and wisdom of <strong>SAP</strong> <strong>MM</strong>/<strong>WM</strong> Experts with more than 12+yrs<br />
of implementation experience to your drawing room today. Do it right<br />
now my dear friend and take your <strong>SAP</strong> career to the next level…. You<br />
will love it I promise you….
http://www.sap-topjobs.com/SpecialPP/8431651024.html<br />
www.sap-topjobs.com