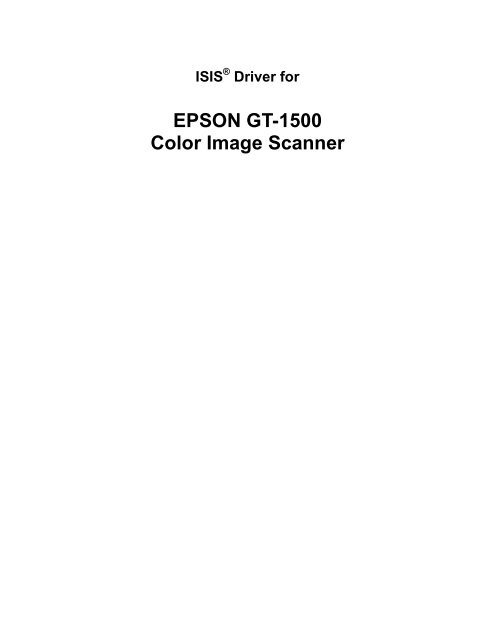You also want an ePaper? Increase the reach of your titles
YUMPU automatically turns print PDFs into web optimized ePapers that Google loves.
ISIS ® Driver for<br />
<strong>EPSON</strong> <strong>GT</strong>-<strong>1500</strong><br />
<strong>Color</strong> <strong>Image</strong> <strong>Scanner</strong>
© 2009 EMC Corporation. All rights reserved.<br />
EMC 2 , Captiva, AdvantEdge, ClaimPack, ClaimsEditor, ClaimsEditor Professional, FormWare, InputAccel, InputAccel Express, ISIS<br />
and PixTools are registered trademarks, and CodeLink, Digital Mailroom, Dispatcher, eInput, FirstPass, and QuickScan Pro are<br />
trademarks of EMC Corporation. All other trademarks used herein are the property of their respective owners.<br />
EMC believes the information in this publication is accurate as of its publication date. The information is subject to change without<br />
notice. The information in this publication is provided as is. EMC Corporation makes no representations or warranties of any kind<br />
with respect to the information in this publication, and specifically disclaims implied warranties of merchantability or fitness for a<br />
particular purpose. Use, copying, and distribution of any EMC software described in this publication requires an applicable software<br />
license.<br />
Third-party copyright information<br />
All other trademarks are the property of their respective owners.<br />
Document Number: <strong>GT</strong><strong>1500</strong>.pdf - (2009)<br />
ii
Contents<br />
Introduction .................................................................................................................................................. 1<br />
System Requirements................................................................................................................................... 1<br />
Operating System ....................................................................................................................................... 1<br />
Host Interface ............................................................................................................................................. 1<br />
<strong>EPSON</strong> <strong>Scanner</strong> ISIS Driver Installation .................................................................................................. 1<br />
<strong>Scanner</strong> Selection.......................................................................................................................................... 4<br />
<strong>Scanner</strong> Settings ........................................................................................................................................... 5<br />
Presets Tab ................................................................................................................................................. 5<br />
Preset Name............................................................................................................................................ 6<br />
Preset Description................................................................................................................................... 6<br />
Main Tab .................................................................................................................................................... 7<br />
Mode (<strong>Color</strong> Mode)................................................................................................................................ 7<br />
Black and White ..................................................................................................................................... 7<br />
Dots per inch .......................................................................................................................................... 7<br />
Brightness............................................................................................................................................... 8<br />
Contrast .................................................................................................................................................. 8<br />
Paper Source........................................................................................................................................... 8<br />
Automatic ............................................................................................................................................... 8<br />
Layout Tab ................................................................................................................................................. 9<br />
Page Size ................................................................................................................................................ 9<br />
Page Layout............................................................................................................................................ 9<br />
Paper Orientation.................................................................................................................................... 9<br />
Custom Page Width.............................................................................................................................. 10<br />
Custom Page Height............................................................................................................................. 10<br />
Area ...................................................................................................................................................... 10<br />
More Tab .................................................................................................................................................. 11<br />
Threshold.............................................................................................................................................. 11<br />
Use Unsharp Mask ............................................................................................................................... 11<br />
Use Gamma Correction Setting............................................................................................................ 11<br />
Dropout <strong>Color</strong> ...................................................................................................................................... 12<br />
Draft Mode (high speed) ...................................................................................................................... 12<br />
Creating a Gamma File............................................................................................................................. 12<br />
Examples .............................................................................................................................................. 13<br />
Downloading a Gamma Table.................................................................................................................. 15<br />
Creating a Dither Pattern File............................................................................................................... 15<br />
Special Tags ................................................................................................................................................ 17<br />
Network Scanning ...................................................................................................................................... 17<br />
Overview .................................................................................................................................................. 17<br />
About PIXNETSR.EXE ....................................................................................................................... 18<br />
About Pixnet Manager.......................................................................................................................... 18<br />
Setting Up Network Scanning.................................................................................................................. 20<br />
Server Computer Setup - Sharing a <strong>Scanner</strong> ........................................................................................ 20<br />
Client Computer Setup - Connecting to a Networked <strong>Scanner</strong> ............................................................ 24<br />
Using Network Scanning.......................................................................................................................... 26<br />
Start/Wait Button Feature..................................................................................................................... 27<br />
Troubleshooting ....................................................................................................................................... 27<br />
iii
Introduction<br />
ISIS ® (<strong>Image</strong> and <strong>Scanner</strong> Interface Specification), is an industry standard way of controlling a scanner and<br />
transferring the data it outputs into a computer system. ISIS consists of a system of software modules, each<br />
of which performs a specific imaging-related function. For application developers, ISIS provides a robust<br />
and consistent interface for the integration of scanners into applications. Because ISIS is an industry<br />
standard, users of ISIS scanner drivers can be confident that the hardware they have purchased will be<br />
supported by a wide variety of compatible applications.<br />
This guide explains how to set up and use EMC Corporation’s ISIS driver for the <strong>EPSON</strong> <strong>GT</strong>-<strong>1500</strong> color<br />
image scanner. The instructions are, by necessity, somewhat generic and describe a typical use of the driver<br />
by an ISIS application. Illustrations, descriptions, and instructions refer to the built-in user interfaces<br />
available in the ISIS driver. However, developers of ISIS applications have the freedom to create their own<br />
user interfaces and bypass the built-in ones. Therefore, appearance and operation of the scanner within<br />
your application may differ from the descriptions provided in this guide.<br />
System Requirements<br />
Operating System<br />
The <strong>EPSON</strong> <strong>GT</strong>-<strong>1500</strong> is designed and tested to work with Windows 2000, Windows XP (Home Edition,<br />
Professional), Windows XP Professional x64 edition, Windows Vista (x86, x64), or Windows 7.<br />
Host Interface<br />
The <strong>EPSON</strong> <strong>GT</strong>-<strong>1500</strong> has a USB interface:<br />
• USB – supported as below:<br />
o USB 2.0 on Windows 2000, XP, Windows Vista (x86, x64), Windows 7<br />
<strong>EPSON</strong> <strong>Scanner</strong> ISIS Driver Installation<br />
IMPORTANT: Prior to installing the ISIS driver, the user must install the <strong>EPSON</strong> Scan driver included<br />
with this product.<br />
This section explains how to install the ISIS driver from the installation CD. Follow these steps to install<br />
the ISIS driver:<br />
Note<br />
If the ISIS driver is obtained from another source (downloaded from the <strong>EPSON</strong><br />
web site, etc.), run Setup.exe from the location to which the ISIS driver installer<br />
has been copied.<br />
1. Put the <strong>EPSON</strong> scanner driver installation CD-ROM into the appropriate drive.<br />
2. From Windows, select Run from the Start menu.<br />
1
<strong>EPSON</strong> <strong>Scanner</strong> ISIS Driver Installation<br />
3. In the Run dialog box Command Line edit box, type d:\setup.exe (substituting the correct drive<br />
letter for your CD-ROM drive), then select OK. In a few moments, the Choose Setup Language<br />
dialog box appears:<br />
4. Choose the desired language for setting up the driver, then click OK. The following introductory<br />
screen displays:<br />
2
In a few moments, the first Setup dialog displays:<br />
<strong>EPSON</strong> <strong>Scanner</strong> ISIS Driver Installation<br />
5. Close any other programs that may be running, then select Next. Setup copies the necessary files to<br />
their proper locations. During this process, the following progress indicator displays briefly:<br />
When Setup is finished copying files, the following dialog displays:<br />
3
<strong>Scanner</strong> Selection<br />
6. If Setup instructs you to reboot your computer, you must do so before using the driver. Select Finish<br />
to close Setup.<br />
<strong>Scanner</strong> driver setup is complete.<br />
<strong>Scanner</strong> Selection<br />
Most ISIS applications enable you to select the scanner to use from among all scanners whose drivers you<br />
have installed. <strong>Scanner</strong> selection is often accomplished by a File menu command. If the application uses<br />
the built-in ISIS user interface for scanner selection, you should see a dialog similar to this:<br />
1. Locate the <strong>EPSON</strong> <strong>GT</strong>-<strong>1500</strong> and select it.<br />
2. Select Setup. The Configure Device Settings dialog displays. (If you have never before set up this<br />
scanner, the Configure Device Settings dialog also displays if you select OK.)<br />
4
<strong>Scanner</strong> Settings<br />
The driver attempts to locate the scanner on the USB/SCSI bus. If successful, it displays the scanner's<br />
USB/SCSI address in the Selected Device box.<br />
If the scanner was not properly connected or was not turned on when you selected Setup, correct the<br />
problem and then select Rescan Bus. When the driver succeeds in locating the scanner, its USB/SCSI<br />
address displays in the Selected Device box.<br />
3. Select the page size you most often will scan from the Default Page Size list. Note that you can<br />
change the page size to any available size at any time while using the scanner—this is the setting the<br />
scanner will use by default.<br />
4. Select OK to close the Configure Device Settings dialog.<br />
<strong>Scanner</strong> selection is complete.<br />
<strong>Scanner</strong> Settings<br />
This section explains scanner settings. As previously mentioned, your application may use the built-in ISIS<br />
user interface or may have a custom interface. This section covers the built-in interface. A custom interface<br />
should include the same options, but they may be arranged in a different manner.<br />
Presets Tab<br />
When you select the <strong>Scanner</strong> Settings command in your application, a Presets window similar to the<br />
following displays.<br />
5
<strong>Scanner</strong> Settings<br />
Preset Name<br />
Displays the profile name associated with the user's specified scanner settings.<br />
Preset Description<br />
Allows the user to add a description associated with the specified preset name.<br />
Save As<br />
Saves the user's scanner settings for the specified preset name.<br />
Delete<br />
Deletes the specified preset name and all associated settings.<br />
Import<br />
Imports an ISIS Driver Preset (.IDP) file.<br />
Preview<br />
Displays a quick overview of the scanned page in the preview window.<br />
Default Button<br />
Restores the values on all tabs to factory default settings.<br />
OK Button<br />
Closes the dialog box and saves any changes made.<br />
Cancel Button<br />
Closes the dialog box without saving any changes made.<br />
6
Main Tab<br />
Mode (<strong>Color</strong> Mode)<br />
Select the desired color mode from this drop-down field. The choices available include:<br />
<strong>Scanner</strong> Settings<br />
Black and White All colors and shades in the image are represented by either a black pixel or a<br />
white pixel. The brightness and contrast controls determine the point at which a<br />
particular shade is represented as black or white.<br />
256-level Gray All colors and shades in the image are represented by 254 shades of gray plus<br />
black and white. This mode uses 8 bits per pixel.<br />
24-bit <strong>Color</strong> All colors and shades in the image are represented by eight shades of red, eight<br />
shades of blue, and eight shades of green. These can be combined to provide<br />
16,777,216 colors (2 24 ), including black and white. This mode uses 24 bits per<br />
pixel.<br />
Dots per inch<br />
Select the desired scanning resolution from this drop-down field. You can select values between 100 and<br />
1200 dpi. The higher the number of dots-per-inch, the larger the resulting image files will be. A 300 dpi<br />
image has 90,000 dots per square inch; a 200 dpi image is less than half the size at 40,000 dots per square<br />
inch. Normally you should select the lowest resolution that gives the desired results and readability.<br />
7
<strong>Scanner</strong> Settings<br />
Brightness<br />
Select the desired brightness setting by using the Brightness scroll bar, which displays a numeric value to<br />
its right. The higher this number, the higher the brightness setting.<br />
In addition, when scanning in Black and White mode, you can adjust the Threshold setting in the More<br />
tab. Because a binary image does not have a brightness associated with it, pixels either being completely<br />
white or completely black, the Threshold control adjusts the gray level at which the scanner switches a<br />
pixel from white to black. The scanner provides 256 Threshold settings.<br />
8<br />
Note<br />
When selecting Use Gamma Correction Settings, Brightness and Contrast<br />
settings are disabled.<br />
Contrast<br />
Specifies the amount of difference between the lightest and darkest areas of an image. Setting higher<br />
contrast expands the original image’s contrast by mapping color values from the original to a wider range<br />
of values in the image. Setting lower contrast reduces the original image’s contrast by mapping color<br />
values from the original to a narrower range of values in the image. Use the scroll bar to select a Contrast<br />
value from 1 to 256. The higher this number, the greater the contrast setting.<br />
Note: Binary images do not have a true contrast value, only black pixels and white pixels. Some devices<br />
provide a Contrast control in binary Mode that adjusts the sensitivity of the imaging device, which in turn<br />
can affect the threshold point.<br />
Paper Source<br />
Note<br />
When selecting Use Gamma Correction Settings, Brightness and Contrast<br />
settings are disabled.<br />
Select the desired paper source from the Paper Source list.<br />
Automatic Scan from the feeder if pages are present; otherwise, scan from the flatbed.<br />
Flatbed Scan from the flatbed only, regardless of whether or not pages are present in the feeder.<br />
Feeder Scan from the feeder if pages are present; otherwise display a message.<br />
Save As<br />
Saves the user's scanner settings for the specified preset name.<br />
Delete<br />
Deletes the specified preset name and all associated settings.<br />
Import<br />
Imports an ISIS Driver Preset (.IDP) file.<br />
Preview<br />
Displays a quick overview of the scanned page in the preview window.
Default Button<br />
Restores the values on all tabs to factory default settings.<br />
OK Button<br />
Closes the dialog box and saves any changes made.<br />
Cancel Button<br />
Closes the dialog box without saving any changes made.<br />
Layout Tab<br />
<strong>Scanner</strong> Settings<br />
Page Size<br />
Select the desired page size from this drop-down field. This will ensure that you scan the entire image<br />
without over-scanning. If the size you need is not available, select the Custom Page Size controls<br />
(Custom Page Width and Custom Page Height) to adjust the scanning area to the desired size.<br />
Page Layout<br />
Under Page Layout, select Portrait if the text or image displays across the narrow dimension of your<br />
pages. Select Landscape if the text or image displays across the wide dimension of your pages.<br />
Paper Orientation<br />
Under Paper Orientation, select the scanning orientation that corresponds to the way you are scanning<br />
your pages, either top, bottom, right, or left edge first.<br />
9
<strong>Scanner</strong> Settings<br />
10<br />
Note<br />
The orientation of your pages depends on whether you are scanning from the<br />
feeder or flatbed. Choosing the correct combination of Page Layout and Paper<br />
Orientation results in images that are right-side-up.<br />
Custom Page Width<br />
Specifies a user-defined measurement for page width, in inches, for the scanned page.<br />
Custom Page Height<br />
Specifies a user-defined measurement for page height, in inches, for the scanned page.<br />
Area<br />
Use these controls to specify the scanning area, or to determine the exact scanning area you defined by<br />
using the handles in the preview area.<br />
X The distance from the left edge to the upper left corner of the scan area in the<br />
selected measurement units.<br />
Y The distance from the top edge to the upper left corner of the scan area in the<br />
selected measurement units.<br />
Width The width of the scan area in the selected measurement units.<br />
Height The height of the scan area in the selected measurement units.<br />
Pixels, Inches,<br />
Centimeters<br />
Select the desired measurement units from these three choices. Any<br />
measurements present are converted to the units you select.<br />
Snap Select this check box if you want the scanning area to automatically adjust to an<br />
even measurement boundary (0.1 cm, or 1/8") when dragging the handles in the<br />
preview area. Clear this check box if you want the scanning area to remain<br />
exactly as you define it.<br />
Save As<br />
Saves the user's scanner settings for the specified preset name.<br />
Delete<br />
Deletes the specified preset name and all associated settings.<br />
Import<br />
Imports an ISIS Driver Preset (.IDP) file.<br />
Preview<br />
Displays a quick overview of the scanned page in the preview window.<br />
Default Button<br />
Restores the values on all tabs to factory default settings.
OK Button<br />
Closes the dialog box and saves any changes made.<br />
Cancel Button<br />
Closes the dialog box without saving any changes made.<br />
More Tab<br />
Threshold<br />
<strong>Scanner</strong> Settings<br />
When scanning in Black and White mode, use this control to adjust the gray level in the original document<br />
at which the scanner switches from outputting a white pixel to outputting a black pixel. The Threshold<br />
control is unavailable in color and grayscale scanning modes.<br />
Use Unsharp Mask<br />
Sharpens the scanned image by increasing the contrast.<br />
Note<br />
This feature is only available for grayscale and color modes.<br />
Use Gamma Correction Setting<br />
Specifies the color which the device will apply a gamma curve to: Gray, Red, Green or Blue. Enabling<br />
the Use Gamma Correction Setting option allows you to download a user-defined gamma table, using the<br />
Gray Gamma, Red Gamma, Green Gamma or Blue Gamma buttons in the Download from File field.<br />
11
<strong>Scanner</strong> Settings<br />
Gamma is the mapping of one brightness value to another. By default, most scanners map brightness data<br />
evenly over a range of values so that black looks black, white looks white, and values in between have<br />
appropriate brightness or color values. The <strong>GT</strong>-<strong>1500</strong> enables you to adjust the gamma for gray and color<br />
scans. When used with grayscale scanning, gamma correction is used to change the gray level in the<br />
scanned image for a given level of gray in the original image. When used with color scanning, gamma<br />
correction is used to change not only the brightness level of individual colors, but also the mixture of red,<br />
green, and blue in each color, and therefore the color balance of the image.<br />
Dropout <strong>Color</strong><br />
The <strong>EPSON</strong> <strong>GT</strong>-<strong>1500</strong> can scan a selected color as white by using a feature called dropout. It does this by<br />
scanning with one of the primary colors disabled. This feature is most useful when scanning forms that<br />
have been designed specifically for dropout scanning. Such forms are printed in a carefully-selected<br />
dropout color (such as red) so that when the form is filled in, in a color other than red, and then scanned, all<br />
of the form's lines and text are invisible. Only data not printed in red appears in the scanned image.<br />
To use the Dropout feature, select the desired dropout color (Red, Green, or Blue) from the list. To scan<br />
with all colors, select None (Scan all colors).<br />
Draft Mode (high speed)<br />
Select the Draft Mode (high speed) check box to quickly check your selected image area and other<br />
settings. Draft mode produces a speed priority scan using all specified settings except this option.<br />
Save As<br />
Saves the user's scanner settings for the specified preset name.<br />
Delete<br />
Deletes the specified preset name and all associated settings.<br />
Import<br />
Imports an ISIS Driver Preset (.IDP) file.<br />
Preview<br />
Displays a quick overview of the scanned page in the preview window.<br />
Default Button<br />
Restores the values on all tabs to factory default settings.<br />
OK Button<br />
Closes the dialog box and saves any changes made.<br />
Cancel Button<br />
Closes the dialog box without saving any changes made.<br />
Creating a Gamma File<br />
To create a gamma table file for the <strong>EPSON</strong> <strong>GT</strong>-<strong>1500</strong> scanner, use a text editor or word processor capable<br />
of saving plain text (ASCII) files. Follow these steps:<br />
1. On the very first line of the file, type a description of the file.<br />
12
<strong>Scanner</strong> Settings<br />
2. On the second line of the file, type the number of gamma file entries. The maximum size of a gamma<br />
table is 256 entries.<br />
3. On each of the remaining lines (line 3 through a maximum line 258), type values for gamma value 0<br />
through gamma value 255, respectively.<br />
Line Data<br />
1 Description<br />
2 Number of values<br />
3 gamma value 0<br />
4 gamma value 1<br />
5 gamma value 2<br />
.<br />
.<br />
.<br />
258 gamma value 255<br />
4. Give the file a descriptive name with a PXG extension, such as mygamma.pxg and save the file in the<br />
\WINDOWS\PIXTRAN directory.<br />
5. For a color gamma table, create three gamma files, one for red, one for green, and one for blue. Each<br />
of these files specifies a gamma mapping for one color.<br />
Examples<br />
The following PXG file contains a gamma table which inverts images. The first line is the description, the<br />
second line (256) is the count of gamma values and lines 3-258 contain the gamma values 255-0.<br />
Inverted linear gamma<br />
256<br />
255<br />
254<br />
253<br />
.<br />
.<br />
.<br />
1<br />
0<br />
The following PXG file contains a gamma table which sets a normal linear gamma curve. The first line is<br />
the description; the second line (256) is the count of gamma values and lines 3-258 contains the gamma<br />
values 0-255.<br />
13
<strong>Scanner</strong> Settings<br />
14<br />
Linear gamma curve<br />
256<br />
0<br />
1<br />
2<br />
.<br />
.<br />
.<br />
254<br />
255
Downloading a Gamma Table<br />
<strong>Scanner</strong> Settings<br />
After you have created one or more gamma table files as described above, you must download the desired<br />
one to the scanner. To do this, follow these steps:<br />
1. In the More tab, enable the Use Gamma Correction Setting checkbox<br />
2. In the Download from File field, select the appropriate Gamma button:<br />
• Gray Gamma<br />
Select a grayscale gamma file to download to the scanner.<br />
• Red Gamma<br />
Select a red gamma file to download to the scanner.<br />
• Green Gamma<br />
Select a green gamma file to download to the scanner.<br />
• Blue Gamma<br />
Select a blue gamma file to download to the scanner.<br />
The following dialog displays:<br />
3. Select the desired directory using the dialog controls. Usually, this should be the Pixtran subdirectory<br />
of the Windows directory.<br />
4. Select the desired gamma table file, then select OK.<br />
Note<br />
A downloaded gamma table remains in the scanner until the power is turned off,<br />
the scanner is reset, or the table is replaced by downloading another table.<br />
Creating a Dither Pattern File<br />
To create a dither pattern file for the <strong>EPSON</strong> <strong>GT</strong>-<strong>1500</strong> scanner, use a text editor or word processor capable<br />
of saving plain text (ASCII) files. Dither patterns are specified as a matrix of values. The purpose of a<br />
dither pattern matrix is to simulate halftoning (converting shades of gray to patterns of black and white<br />
dots) in such as way as to avoid aliasing. Aliasing is the appearance of repeating patterns such as lines or<br />
stripes in the image. Specification of the values for dither threshold files is complex and beyond the scope<br />
of this document. If you are inexperienced with dither algorithms, you should use the built-in dither<br />
patterns. Follow these steps to create a dither pattern file:<br />
15
<strong>Scanner</strong> Settings<br />
1. On the very first line of the file, type a description of the file.<br />
2. On the second line of the file, type the size of the dither threshold matrix. Dither thresholds are<br />
specified as a 4 x 4, 8 x 8, or 16 x 16 matrix.<br />
3. On the remaining 4, 8, or 16 lines, type 4, 8, or 16 values so as to make a matrix of the size specified<br />
on line 2.<br />
16<br />
Line Data<br />
1 Description<br />
2 Size of matrix<br />
3 value 1 value 2 value 3 value 4<br />
4 value 5 value 6 value 7 value 8<br />
5 value 9 value 10 value 11 value 12<br />
6 value 13 value 14 value 15 value 16<br />
4. Give the file a descriptive name with a PXH extension, such as mydither.pxh and save the file in the<br />
\WINDOWS\PIXTRAN directory.
Special Tags<br />
Special Tags<br />
This section describes the special tags present in the driver that an application must use to properly enable<br />
the <strong>EPSON</strong> <strong>GT</strong>-<strong>1500</strong> scanner’s special features. This information is intended for use by application<br />
developers, not users of the scanner.<br />
TAG_DROPOUT Valid choices: TAG_DROPOUT_NONE (0),<br />
TAG_DROPOUT_RED (1),<br />
TAG_DROPOUT_GREEN (2), and<br />
TAG_DROPOUT_BLUE (3)<br />
TAG_COLOR_TRANSFORM_MATRIX1 An array of coefficients for color correction.<br />
TAG_GAMMA_TABLEGREY A list of values for a single-plane (grayscale) gamma<br />
table to downloaded to the scanner.<br />
TAG_GAMMA_LEN<strong>GT</strong>HGREY The length of the single-plane gamma table in bytes.<br />
Normally this is 256.<br />
TAG_GAMMA_TABLERED<br />
TAG_GAMMA_TABLEGREEN<br />
TAG_GAMMA_TABLEBLUE<br />
TAG_GAMMA_LEN<strong>GT</strong>HRED<br />
TAG_GAMMA_LEN<strong>GT</strong>HGREEN<br />
TAG_GAMMA_LEN<strong>GT</strong>HBLUE<br />
Each of these tags contains a list of values for one<br />
plane of a color gamma table to be downloaded to the<br />
scanner.<br />
The length of each color plane of the gamma table in<br />
bytes. Normally this is 256.<br />
TAG_SCANNINGSPEED One of the following values:<br />
• 0 Normal speed<br />
• 1 High speed (draft mode)<br />
Network Scanning<br />
This section provides information on how to access a scanner over a network. The following topics are<br />
discussed:<br />
• Overview<br />
• Setting Up Network Scanning<br />
• Using Network Scanning<br />
Overview<br />
When a scanner is connected to a network, ISIS driver networking allows any client computer on the<br />
network to operate the networked scanner in the same manner as a local scanner.<br />
Note: In this document, "client" refers to the computer of the user without a scanner; "server" refers to the<br />
computer that has the scanner to be shared on the network.<br />
After the user has placed an original document to be scanned in the network scanner, an ISIS application<br />
can be used on a client computer where the ISIS driver is installed, allowing it to scan the document. The<br />
ISIS application running on the client computer uses the ISIS driver to send scanning commands to the<br />
scanner over the network. The scanned data is sent back to the client computer via the network. The client<br />
driver displays dialogs exactly as if the scanner were connected locally.<br />
17
Network Scanning<br />
About PIXNETSR.EXE<br />
PIXNETSR.EXE is the ISIS Network application that runs on the server, and is responsible for:<br />
• sharing (and unsharing) network scanners<br />
• setting up the network socket port number<br />
• accepting incoming connections on the specified port number<br />
This application allows users to use any ISIS application to share their scanner. Multiple scanners can be<br />
configured and shared even if they are all on different servers. All that is needed is the network location of<br />
the device.<br />
About Pixnet Manager<br />
Pixnet Manager is a dialog associated with the ISIS driver Network button that allows client machines to<br />
connect to and disconnect from one or more scanners on another computer. It also allows client machines<br />
to add their local scanners to be shared on the network, that is, to become network scanner servers.<br />
18
Network Scanning<br />
19
Network Scanning<br />
After selecting the Network button, the Network tab of the Pixnet Manager dialog displays the list of<br />
networked scanners on other servers that the user on the Client has already configured.<br />
The Local tab displays local (non-shared) scanners on the current machine and the scanners that have been<br />
shared.<br />
Setting Up Network Scanning<br />
Server Computer Setup - Sharing a <strong>Scanner</strong><br />
To set up a server computer to share its local scanner with other clients, follow the steps below:<br />
To set up a server computer:<br />
20<br />
1. On the server, install the ISIS driver for the local scanner. (Refer to documentation from driver<br />
installation CD included with your scanner.) PIXNETSR.EXE will be automatically installed<br />
with the ISIS driver.
Network Scanning<br />
2. If not already running, run PIXNETSR.EXE from the Start Menu (Programs>ISIS <strong>Scanner</strong><br />
Drivers>ISIS Network Server) to launch the ISIS Network Server dialog box.<br />
IMPORTANT: By default, the Connection Port Number is already assigned. It is recommended<br />
that you do not change the default port number (57262).<br />
3. Next, share a scanner on the network by using the Server Application (PIXNETSR.EXE) or<br />
another ISIS application. The ISIS driver's Configure Device Setting dialog has a Network button<br />
that enables a scanner to be shared over the network. Multiple scanners can be shared at the same<br />
time and one scanner can be shared multiple times (under different names).<br />
To share a scanner, select the Add Share button. The <strong>Scanner</strong> Selection dialog displays.<br />
4. In the <strong>Scanner</strong> Selection dialog, select the scanner to be shared and select OK.<br />
21
Network Scanning<br />
22<br />
5. After the scanner's driver is installed, the scanner appears in the Local <strong>Scanner</strong>s list of Pixnet<br />
Manager.<br />
6. Select the Share button to display the Share Local <strong>Scanner</strong> dialog.<br />
The <strong>Scanner</strong> Information field shows the name of the selected scanner when the Share button was<br />
pressed in the Local tab. Enter the following information for the local scanner to be shared:<br />
• <strong>Scanner</strong> Share Name - name by which to share the scanner on the network. The name must be<br />
unique from other share names and there must not already be a shared resource with the same<br />
name. An error is displayed if any of the above conditions are not met.<br />
• Timeout - length of client timeout, in seconds. If the Client does not send a command within the<br />
specified number of seconds, the Client is disconnected. The default is 3600 seconds (1 hour).<br />
7. Select OK when finished. The scanner will then appear in the Shared <strong>Scanner</strong> field of the ISIS<br />
Network Server dialog.
8. The scanner is now ready to be shared by clients over the network.<br />
Notes<br />
Network Scanning<br />
• Only the users with scanners physically connected to their computers need to run the ISIS<br />
Network Application.<br />
• By default, the ISIS Network Application does not start automatically. Users must start the<br />
ISIS Network Application to share their scanners with others. To enable automatic startup of<br />
the ISIS Network Application, select the Options button, then select the Run When<br />
Computer Starts check box.<br />
• Select the Start Minimized check box if you want the ISIS Network Application minimized<br />
at start up (no visible dialog). When minimized, the following icon appears in the server<br />
computer’s system tray:<br />
• To stop sharing a local scanner, highlight the scanner in the Shared <strong>Scanner</strong>s field then<br />
select the Stop Sharing button. Select Yes to stop sharing the scanner and remove the<br />
scanner from the Shared <strong>Scanner</strong>s list. The following confirmation message appears:<br />
23
Network Scanning<br />
Client Computer Setup - Connecting to a Networked <strong>Scanner</strong><br />
To set up a client computer to connect to a networked scanner on a server, follow the steps below.<br />
Note: Before setting up, make sure that you have either the computer name or IP address and port<br />
number of the computer that has the shared scanner that you will connect to. You will not be able to<br />
browse for the information from the configuration setup dialogs. If the information you enter is not correct<br />
and connection cannot be established, you must remove that network scanner configuration and repeat the<br />
steps for adding the scanner.<br />
To set up the client computer:<br />
1. On the client computer, install the ISIS driver for the scanner you want to use. (Refer to<br />
documentation from driver installation CD included with your scanner.)<br />
2. Install an ISIS application.<br />
3. Start the ISIS application and select the newly-installed ISIS driver. In the Configure Device<br />
Settings dialog for the selected scanner, select the Network button. The Pixnet Manager dialog<br />
appears.<br />
24<br />
4. In the Network tab of the Pixnet Manager dialog for the scanner, select the Add button. The<br />
Network <strong>Scanner</strong> Setup dialog appears.
Network Scanning<br />
5. In the Network <strong>Scanner</strong> Setup dialog, enter the following information:<br />
IMPORTANT: Enter either the Computer Name (recommended) or IP and Port Number.<br />
• Computer Name - network name of the server<br />
• IP - IP address of the server<br />
• Port Number - port number to which the Server has been configured (default: 57262)<br />
• <strong>Scanner</strong> Share Name - name by which the scanner was shared.<br />
• User Name (Optional) - user name sent to Server when connection is made.<br />
6. Select OK when finished.<br />
7. If the connection is configured properly, the scanner will be added to the Configured Network<br />
<strong>Scanner</strong>s field in the Network tab of the Pixnet Manager dialog.<br />
25
Network Scanning<br />
26<br />
Note<br />
You can check the connection at any time by selecting the Verify button.<br />
8. If desired, select the Add button to add more scanners, select the Edit button to change setup<br />
information for the selected scanner, or select the Remove button to remove the selected scanner.<br />
9. Select the OK button when finished to close the Pixnet Manager dialog.<br />
Note<br />
• If scanner information is not correct and a connection cannot be established, you must remove<br />
that network scanner configuration and repeat the steps for adding the scanner.<br />
Using Network Scanning<br />
After the Server scanner is connected to the network and the Server/Client connections have been<br />
configured, the basic flow of operations for a client using a network scanner is as follows:<br />
1. From the client system, use an ISIS application to select the networked scanner’s ISIS driver.<br />
2. Place your original documents in the networked scanner.<br />
3. Return to the Client computer and scan the document using the ISIS application.<br />
4. Save or print scanned image, as desired.<br />
5. Close the ISIS application.<br />
6. Retrieve your original documents from the networked scanner.
Start/Wait Button Feature<br />
Network Scanning<br />
For scanners that are equipped with a Start/Wait button, the scanner may have a feature that may allow<br />
you to pre-set the Start/Wait button to start scanning to an application when the button is pressed. Once<br />
the Start/Wait button is pressed, no other users can access the scanner.<br />
In the case of a networked scanner, utilizing this feature allows you to initiate the scan function from the<br />
client connection, then go to the networked scanner to place your documents and press the Start/Wait<br />
button to begin the scanning, and when finished, take the documents back with you.<br />
Troubleshooting<br />
• When using Windows XP with Service Pack 2 (SP2) as your operating system, you may receive<br />
the following Windows Security Alert:<br />
By default, Windows Firewall is enabled and blocks unsolicited connections to your computer. To<br />
enable the Network ISIS program (pixnetsr), in the Security Alert dialog box, click Unblock.<br />
If you do not click Unblock in the Security Alert dialog box, the program continues to be<br />
blocked. To enable a program by using Windows Firewall, follow these steps:<br />
1. Click Start, click Run, type wscui.cpl in the Open box, and then click OK.<br />
2. Click Windows Firewall.<br />
3. In the Windows Firewall dialog box, click the Exceptions tab, and then click Add<br />
Program.<br />
4. In the Add a Program dialog box, either select the program from the list that appears, or<br />
click Browse to locate your program.<br />
5. After you select your program, click OK.<br />
6. On the Exceptions tab, make sure that the check box next to your program is selected, and<br />
then click OK.<br />
Note If you later decide that you do not want the program to be an exception, clear this check<br />
box.<br />
27