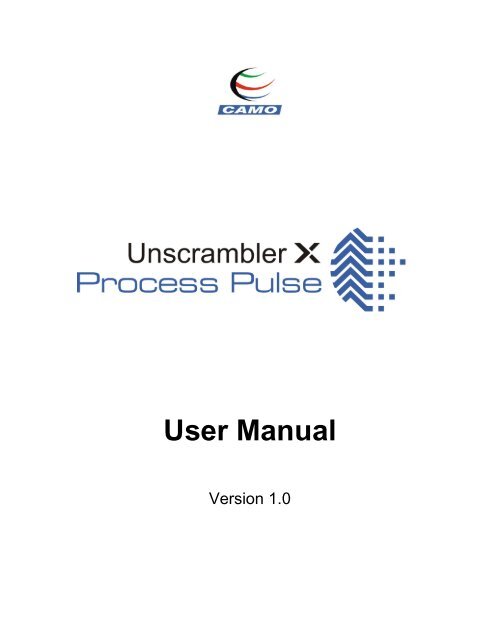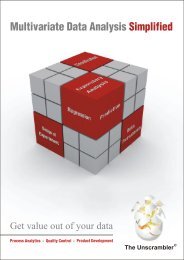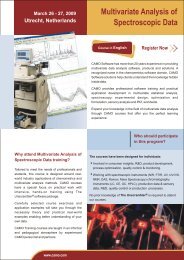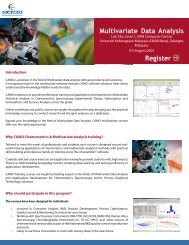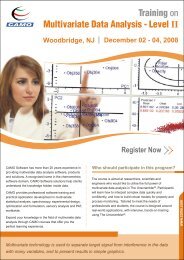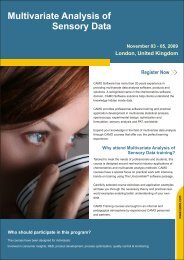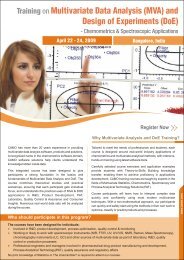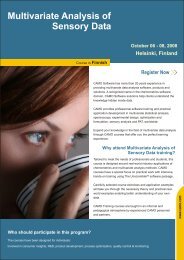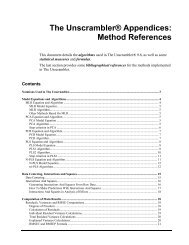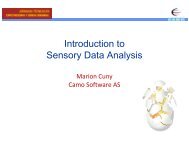User Manual - CAMO Software
User Manual - CAMO Software
User Manual - CAMO Software
Create successful ePaper yourself
Turn your PDF publications into a flip-book with our unique Google optimized e-Paper software.
<strong>User</strong> <strong>Manual</strong><br />
Version 1.0
Unscrambler X Process Pulse 1.0 – <strong>User</strong> <strong>Manual</strong><br />
______________________________________________________________________________________________<br />
_______________________________________________________________________________________________<br />
2 © Copyright <strong>CAMO</strong> <strong>Software</strong>
Unscrambler X Process Pulse 1.0 – <strong>User</strong> <strong>Manual</strong><br />
_______________________________________________________________________________________________<br />
Table of Contents<br />
1 Introduction ........................................................................................................................................... 7<br />
1.1 Assumptions and General Statements Regarding Unscrambler X Process Pulse ......................... 7<br />
1.2 Typographic Conventions ............................................................................................................... 8<br />
2 Getting Started ...................................................................................................................................... 9<br />
2.1 Package Contents ........................................................................................................................... 9<br />
3 Application Startup ............................................................................................................................. 10<br />
3.1 Activation dialog ............................................................................................................................ 10<br />
3.2 Login dialog ................................................................................................................................... 10<br />
3.3 Startup Screen .............................................................................................................................. 11<br />
3.4 Configuration Method Setup ......................................................................................................... 12<br />
3.4.1 Creating a Configuration Method for Prediction .................................................................... 12<br />
3.4.2 Configuration Dialog for Classification Configuration Methods ............................................. 20<br />
3.5 Configuration Method Modifications .............................................................................................. 25<br />
3.5.1 Duplicate a configuration method.......................................................................................... 26<br />
3.5.2 Editing a configuration ........................................................................................................... 27<br />
3.5.3 Delete a configuration ........................................................................................................... 27<br />
3.5.4 Setting Passwords for Configuration Methods ...................................................................... 28<br />
3.6 Run Prediction / Classification Configuration Methods ................................................................. 29<br />
3.7 Running a Classification ................................................................................................................ 31<br />
3.8 Stop prediction/classification configuration method ...................................................................... 31<br />
3.9 Plot View ....................................................................................................................................... 32<br />
3.10 View Data History .......................................................................................................................... 32<br />
3.11 Options Dialog ............................................................................................................................... 33<br />
3.12 Audit Trail ...................................................................................................................................... 35<br />
3.13 Modify License .............................................................................................................................. 35<br />
4 Plots for Prediction ............................................................................................................................. 37<br />
4.1 Y-Predicted Plot ............................................................................................................................ 37<br />
4.2 Scores Plot .................................................................................................................................... 38<br />
4.3 Hotelling’s T 2 –statistics with limits ................................................................................................. 39<br />
4.4 Q-Residuals Plot ........................................................................................................................... 40<br />
4.5 Raw Data Drill-down Plot .............................................................................................................. 41<br />
4.6 Raw Data Double Drill-down Plot .................................................................................................. 41<br />
4.7 Contribution Plot for Hotelling’s T 2 -Plot ......................................................................................... 42<br />
4.8 Contribution Plot for Q-Residual Plot ............................................................................................ 42<br />
5 Output files .......................................................................................................................................... 44<br />
_______________________________________________________________________________________________<br />
3 © Copyright <strong>CAMO</strong> <strong>Software</strong>
Unscrambler X Process Pulse 1.0 – <strong>User</strong> <strong>Manual</strong><br />
______________________________________________________________________________________________<br />
Table of Figures<br />
Figure 1 - Data Flow Chart .............................................................................................................................. 7<br />
Figure 2 - Activation Dialog ........................................................................................................................... 10<br />
Figure 3 - Default Login Dialog ..................................................................................................................... 10<br />
Figure 4 - Guest Login Dialog ....................................................................................................................... 11<br />
Figure 5 - Startup Screen .............................................................................................................................. 11<br />
Figure 6 - New Configuration Menu option ................................................................................................... 12<br />
Figure 7 - Configuration Dialog ..................................................................................................................... 13<br />
Figure 8 - Select Model Dialog ...................................................................................................................... 14<br />
Figure 9 - Open Dialog for selecting Models................................................................................................. 14<br />
Figure 10 - Password dialog ......................................................................................................................... 14<br />
Figure 11 - Select Model ............................................................................................................................... 15<br />
Figure 12 - Input tab ...................................................................................................................................... 16<br />
Figure 13 - Output Tab .................................................................................................................................. 18<br />
Figure 14 - Display options tab ..................................................................................................................... 19<br />
Figure 15 - Layout tab ................................................................................................................................... 20<br />
Figure 16 - Model tab for Classification ........................................................................................................ 21<br />
Figure 17 - Select Model Dialog .................................................................................................................... 21<br />
Figure 18 - Open Dialog for selecting Models............................................................................................... 22<br />
Figure 19 - Password dialog ......................................................................................................................... 22<br />
Figure 20 - Select Model ............................................................................................................................... 22<br />
Figure 21 - Input tab for Classification .......................................................................................................... 24<br />
Figure 22 - Output Tab for Classification ...................................................................................................... 25<br />
Figure 23 - Duplicate Configuration Option ................................................................................................... 26<br />
Figure 24 - Duplicate Configuration Name .................................................................................................... 26<br />
Figure 25 - Edit Configuration Option ........................................................................................................... 27<br />
Figure 26 - Delete Configuration option in Menu .......................................................................................... 28<br />
Figure 27 - Confirmation message for deletion ............................................................................................. 28<br />
Figure 28 - Set Password for Configuration .................................................................................................. 29<br />
Figure 29 - Password Dialog ......................................................................................................................... 29<br />
Figure 30 - Confirmation of Password .......................................................................................................... 29<br />
Figure 31 - Option for starting a Configuration Method ................................................................................ 30<br />
Figure 32 - Option for starting Configuration................................................................................................. 30<br />
Figure 33 - Headers for ASCII Files .............................................................................................................. 30<br />
Figure 34 - Annotation Dialog ....................................................................................................................... 31<br />
Figure 35 - Plot View as defined in the Configuration Method...................................................................... 32<br />
Figure 36 - Data History ................................................................................................................................ 33<br />
Figure 37 - Options Dialog ............................................................................................................................ 34<br />
Figure 38 - Audit Trail Option ........................................................................................................................ 35<br />
Figure 39 - Audit Trail Dialog ........................................................................................................................ 35<br />
Figure 40 - Modify license dialog .................................................................................................................. 36<br />
Figure 41 - Y-Predicted plot with upper and lower limits without deviations ................................................. 38<br />
Figure 42 - Y-Predicted plot with upper and lower limits with deviations ...................................................... 38<br />
Figure 43 - Scores Line plot with limits ......................................................................................................... 39<br />
Figure 44 - Scores Scatter plot with Hotelling’s T2 Ellipse ........................................................................... 39<br />
Figure 45 - Hotelling T2 Plot with limits ......................................................................................................... 40<br />
_______________________________________________________________________________________________<br />
4 © Copyright <strong>CAMO</strong> <strong>Software</strong>
Unscrambler X Process Pulse 1.0 – <strong>User</strong> <strong>Manual</strong><br />
_______________________________________________________________________________________________<br />
Figure 46 - Q-Residuals Plot with limits ........................................................................................................ 40<br />
Figure 47 -Raw Data plot compared to Calibration data ............................................................................... 41<br />
Figure 48 - Double drill-down for raw data plot ............................................................................................. 42<br />
Figure 49 - Contribution plot for Hotelling’s T2-statistics .............................................................................. 42<br />
Figure 50 - Contribution plot for Q-Residuals ............................................................................................... 43<br />
_______________________________________________________________________________________________<br />
5 © Copyright <strong>CAMO</strong> <strong>Software</strong>
Unscrambler X Process Pulse 1.0 – <strong>User</strong> <strong>Manual</strong><br />
______________________________________________________________________________________________<br />
Table of tables<br />
Table 1 - File Formats supported .................................................................................................................. 17<br />
_______________________________________________________________________________________________<br />
6 © Copyright <strong>CAMO</strong> <strong>Software</strong>
Unscrambler X Process Pulse 1.0 – <strong>User</strong> <strong>Manual</strong><br />
_______________________________________________________________________________________________<br />
1 Introduction<br />
Unscrambler X Process Pulse was designed to be an easy to use and versatile software package for real<br />
time monitoring of processes utilizing a wide range of process analysis equipment. Combining the power of<br />
multivariate models with intuitive plot configurations and automatic alarm systems Unscrambler X Process<br />
Pulse is an invaluable tool for detecting and correcting deviations from target process conditions. Process<br />
monitoring is based on models for prediction or classification previously trained and validated using The<br />
Unscrambler® X multivariate analysis software. The state of a process or product quality attributes can be<br />
measured in real-time with equipment such as process spectrometers or other process analysis inputs.<br />
Unscrambler X Process Pulse supports most of the common data formats, both vendor-specific and<br />
generic. It can be connected via OPC or through a Programmable Logic Controller (PLC) using<br />
communication protocols such as TCP/IP etc. A set of pre-specified diagnostic plots can be configured and<br />
displayed on a computer screen or other Human Machine Interface (HMI) and updated as new samples<br />
are being measured. These plots can be used by process operators or quality assurance to identify any<br />
anomalous or deviating samples, while interactive drill-down options enable detailed investigations of raw<br />
data. The prediction and classification results, as well as a list of any deviating samples, are written to<br />
output folders for subsequent investigation and analysis. A flow chart is provided in Figure 1 depicting a<br />
typical workflow.<br />
Figure 1 - Data Flow Chart<br />
1.1 Assumptions and General Statements Regarding Unscrambler X Process Pulse<br />
_______________________________________________________________________________________________<br />
7 © Copyright <strong>CAMO</strong> <strong>Software</strong>
Unscrambler X Process Pulse 1.0 – <strong>User</strong> <strong>Manual</strong><br />
______________________________________________________________________________________________<br />
For the purposes of setting up configuration methods in Unscrambler X Process Pulse, the reader of this<br />
document should have a sound working knowledge of multivariate predictive and classification models<br />
used for real time analysis purposes and in particular, should have worked with The Unscrambler® X<br />
product.<br />
Routine users of the program do not necessarily need a full working knowledge of multivariate modeling<br />
but should be familiar with the output and plot interpretation associated with each plot.<br />
Unscrambler X Process Pulse is a simple monitoring tool for general process applications and in of itself is<br />
not a control system. However, it is customizable to specific user requirements and the outputs generated<br />
can be used by third party systems for control applications. Contact your local <strong>CAMO</strong> <strong>Software</strong> office for<br />
more details on customization of the package.<br />
1.2 Typographic Conventions<br />
Throughout this document, the following typographic conventions are followed.<br />
� A <strong>User</strong> is defined as a person who uses the Unscrambler® X multivariate analysis software and/or<br />
Unscrambler X Process Pulse software.<br />
� A Configuration method is a pre-defined list of instructions for performing a prediction or classification<br />
routine. The configuration methods contain the multivariate models developed in The Unscrambler®<br />
for real time prediction and classification purposes.<br />
� The Configuration navigator is a side pane in the main startup screen that contains the configuration<br />
methods available to a user for the application of real time prediction and classification models to new<br />
data.<br />
_______________________________________________________________________________________________<br />
8 © Copyright <strong>CAMO</strong> <strong>Software</strong>
Unscrambler X Process Pulse 1.0 – <strong>User</strong> <strong>Manual</strong><br />
_______________________________________________________________________________________________<br />
2 Getting Started<br />
This section describes the general usage of Unscrambler X Process Pulse software package.<br />
2.1 Package Contents<br />
Unscrambler X Process Pulse installer comes with the file UnscramblerXProcessPulseSetUp.msi. This<br />
file is used for installing the program.<br />
A step-by-step installation procedure is provided that guides a user through the setup and activation of the<br />
software.<br />
Please Note: An installation and operational qualification document is available for the setup procedure.<br />
Please contact <strong>CAMO</strong> <strong>Software</strong> if you require this document.<br />
_______________________________________________________________________________________________<br />
9 © Copyright <strong>CAMO</strong> <strong>Software</strong>
Unscrambler X Process Pulse 1.0 – <strong>User</strong> <strong>Manual</strong><br />
______________________________________________________________________________________________<br />
3 Application Startup<br />
After successful installation of the software, launch the application by double clicking on the application<br />
icon available on the desktop or by clicking on Unscrambler X Process Pulse 1.0 menu from programs list.<br />
An activation key will be requested when the application is launched for the first time.<br />
3.1 Activation dialog<br />
Upon launching the application for the first time, an activation dialog will appear (see Figure 2). <strong>User</strong>s with<br />
a working internet connection may use the Obtain button to request an activation key online. Make sure<br />
the fields Machine ID, Name and Company are correctly filled in. A user may also contact their local<br />
<strong>CAMO</strong> office directly to obtain the activation key.<br />
3.2 Login dialog<br />
Figure 2 - Activation Dialog<br />
Once the software is activated, a login screen will be displayed upon startup (see Figure 3). The default<br />
and recommended option is to log on using windows authentication credentials. This will provide a<br />
traceable signature stamp in the audit trail contained within the software.<br />
Figure 3 - Default Login Dialog<br />
_______________________________________________________________________________________________<br />
10 © Copyright <strong>CAMO</strong> <strong>Software</strong>
Unscrambler X Process Pulse 1.0 – <strong>User</strong> <strong>Manual</strong><br />
_______________________________________________________________________________________________<br />
For testing purposes or other situations where traceability is not required, the windows authentication<br />
option may be de-selected and the user may log on as Guest. A warning will be displayed as shown in<br />
Figure 4 stating the data will be collected in non-compliance mode.<br />
Figure 4 - Guest Login Dialog<br />
A splash screen with the program branding and version details will appear for approximately 3 seconds<br />
when the Login button is selected. After this, the user will be taken to the Startup Screen.<br />
3.3 Startup Screen<br />
The startup screen is shown in Figure 5. In addition to the main work space, a list of configurations is<br />
displayed on the left side pane (if any have been previously configured) called the configuration navigator.<br />
A pane for configuration info is displayed at the bottom of the screen, and a set of menu items and tools<br />
are provided at the top of the screen. If the program has been installed for the first time, no configuration<br />
methods will be displayed in the configuration navigator.<br />
Configuration<br />
Navigator<br />
Menus and Toolbars<br />
Main work space<br />
Configuration Info<br />
Figure 5 - Startup Screen<br />
_______________________________________________________________________________________________<br />
11 © Copyright <strong>CAMO</strong> <strong>Software</strong>
Unscrambler X Process Pulse 1.0 – <strong>User</strong> <strong>Manual</strong><br />
______________________________________________________________________________________________<br />
3.4 Configuration Method Setup<br />
In order to use Unscrambler X Process Pulse application for prediction and/or classification purposes, the<br />
following are essential:<br />
� The Unscrambler® X model(s)<br />
� File path location for storing the samples from a data source (spectrometer or other)<br />
� File path location for storing the results of prediction or classification routines.<br />
A file that stores these parameters is referred to as a configuration method.<br />
Unscrambler X Process Pulse facilitates creation of new configuration methods, along with the abilities to<br />
modify, duplicate and delete existing configuration methods. Section 3.4.1 describes how to set up<br />
configuration methods for predictive models and section 3.4.2 describes the corresponding procedure for<br />
classification models.<br />
3.4.1 Creating a Configuration Method for Prediction<br />
To create a new configuration method, click on the New button ( ) in the toolbar or select the menu File<br />
-> Configuration-> New to start the setup wizard. The options for creating a new configuration method are<br />
shown in Figure 6.<br />
Figure 6 - New Configuration Menu option<br />
The Create Configuration dialog screen, as shown in Figure 7, will appear. Select Prediction by clicking in<br />
the radio button at the top of the dialog. Enter a Configuration Name. Configuration method names can be<br />
any alphanumeric text (including some special characters like underscore ‘_’, hyphen ‘-‘and opening and<br />
closing brackets ‘(‘and ‘)’ ), but not a space character. This will also be the name given to the Output folder<br />
where results will be stored.<br />
Follow through the tabs and provide the required input information for a particular configuration method.<br />
This is described in more details in the following sections.<br />
_______________________________________________________________________________________________<br />
12 © Copyright <strong>CAMO</strong> <strong>Software</strong>
Unscrambler X Process Pulse 1.0 – <strong>User</strong> <strong>Manual</strong><br />
_______________________________________________________________________________________________<br />
The Model Tab<br />
Figure 7 - Configuration Dialog<br />
The Unscrambler® X model files that are to be used for prediction are specified in the Model tab (See<br />
Figure 7). Only one model can be loaded and used for prediction per configuration method (however, if a<br />
PLS model with multiple constituents can be used). Each sample that is read in during the prediction<br />
process is predicted using the model that is selected in the configuration method. New input data should<br />
have the same number of variables as that used to develop the original calibration model and read in using<br />
the same order as specified in the model. For this reason, models developed for instrumental data should<br />
have all the variables, and use the Keep outs option in The Unscrambler® X range definition dialog to<br />
exclude columns from the analysis rather than deleting columns from the input data when the model is<br />
developed.<br />
The Add Button<br />
To enter an Unscrambler® X model, click on the Add button. The Select Model dialog (as shown in<br />
Figure 8) will appear where an Unscrambler® X project or model file can be entered, or use the<br />
Browse button to find a project/file in a specific directory (a standard Windows file selection dialog<br />
appears that can be browsed to the directory containing the project or model files). An example of<br />
this dialog is shown in Figure 9.<br />
_______________________________________________________________________________________________<br />
13 © Copyright <strong>CAMO</strong> <strong>Software</strong>
Unscrambler X Process Pulse 1.0 – <strong>User</strong> <strong>Manual</strong><br />
______________________________________________________________________________________________<br />
Figure 8 - Select Model Dialog<br />
Figure 9 - Open Dialog for selecting Models<br />
If the Unscrambler® X project file is password protected an Enter Password dialog (shown in<br />
Figure 10) will appear. On entering the correct password, a user can see the list of models in the<br />
selected project file (see Figure 11).<br />
Figure 10 - Password dialog<br />
_______________________________________________________________________________________________<br />
14 © Copyright <strong>CAMO</strong> <strong>Software</strong>
Unscrambler X Process Pulse 1.0 – <strong>User</strong> <strong>Manual</strong><br />
_______________________________________________________________________________________________<br />
All models in a project will be accessible from the Model drop-down box. Select the appropriate<br />
model from the list and view the model information displayed for the selected model (see Figure<br />
11). Click on the Add button to configure the Prediction method.<br />
Note: Only valid models (full PLS, PCR or MLR models) can be added here.<br />
Only one model can be loaded for prediction purposes. Please contact your local <strong>CAMO</strong> <strong>Software</strong><br />
office if a greater number of models is required for a particular application.<br />
The Remove button<br />
Figure 11 - Select Model<br />
Models can be removed from the list by selecting the model from the Model(s) list, and clicking the<br />
Remove button. The selected model is removed from the list.<br />
Components<br />
The number of components to be used for prediction is shown in the Components numeric spin<br />
box. The optimum number of components for a model is suggested based on information in the<br />
Unscrambler® X model file, however this may be modified by the user (provided the components<br />
were not previously saved to a model in The Unscrambler® X)<br />
Model Information<br />
Information about the currently highlighted model is displayed in the Model Information section.<br />
_______________________________________________________________________________________________<br />
15 © Copyright <strong>CAMO</strong> <strong>Software</strong>
Unscrambler X Process Pulse 1.0 – <strong>User</strong> <strong>Manual</strong><br />
______________________________________________________________________________________________<br />
The Input tab<br />
Directory<br />
The sample files generated during the process (i.e. from the process equipment, spectrometer<br />
etc.) are to be saved into a directory specified here. When the configuration method and process<br />
are started, input sample files are read from this folder and used for prediction purposes. A<br />
Browse button can be used to specify the input directory. An example is provided in Figure 12.<br />
File Format<br />
Figure 12 - Input tab<br />
The file format of the input files is specified in the File format drop-down box. The file formats<br />
supported in Unscrambler X Process Pulse are provided in Table 1.<br />
_______________________________________________________________________________________________<br />
16 © Copyright <strong>CAMO</strong> <strong>Software</strong>
Unscrambler X Process Pulse 1.0 – <strong>User</strong> <strong>Manual</strong><br />
_______________________________________________________________________________________________<br />
Table 1 - File Formats supported<br />
OEM Name Format Supported File Extensions<br />
Most of the instrument vendors JCAMPDX *.jdx,*.dx,*.jcm,*.jx,*.jxs<br />
THERMO GRAMS *.spc,*.cfl<br />
BRIMROSE BFF3, BFF4 *.dat<br />
ASD Inc INDICO *.asd,*.asf,*.001<br />
VARIAN Cary UV-Vis *.BSW<br />
Bruker OPUS *.0x, *.01<br />
Thermo OMNIC *.spa,*.spg<br />
Guided Wave SpectrOn , ClassPA *.asc, *.scn, *.data, *.gva, *.updated, etc<br />
Foss NSAS *.da,*.DA<br />
Perkin Elmer Spectrum 6, Spectrum 10 *.sp,*.spp<br />
ASCII *.txt,*.csv<br />
Excel *.xls,*.xlsx<br />
Watch for New Files<br />
If this option is set the prediction process is notified whenever a new file is added to the Input<br />
directory. The new file is loaded and processed once any previous predictions have been<br />
completed.<br />
This option is for the so called asynchronous mode of operation. When this mode is set the other<br />
two options, Sort by file name and Frequency cannot be set and become inactive.<br />
Sort by File Name<br />
If this option is set, all files located in the Input directory are sorted and loaded sequentially in<br />
alphabetical order. Application of the prediction method is done on this sorted order.<br />
Frequency<br />
The numeric Frequency box can be used to provide the frequency (in seconds) at which the<br />
application should poll the Input directory for new and existing input data.<br />
The Output tab<br />
The location of predicted results produced after the application of a configuration method to new or existing<br />
data is defined in the Output tab. This tab also allows the pre-configuration of graphical outputs to be<br />
displayed for a configuration method. Output tab is shown in Figure 13.<br />
_______________________________________________________________________________________________<br />
17 © Copyright <strong>CAMO</strong> <strong>Software</strong>
Unscrambler X Process Pulse 1.0 – <strong>User</strong> <strong>Manual</strong><br />
______________________________________________________________________________________________<br />
Output directory<br />
Figure 13 - Output Tab<br />
The Output directory provides the path for the output files. This includes three files in csv format for<br />
prediction: configuration summary, results, and alarms (in a subfolder).<br />
Numeric Format<br />
The Numeric Format box provides the option to print the numeric results in floating point format<br />
(12345.6789111) or exponential format (1.234568e+06). The selection defines how the results are<br />
written to the Output file.<br />
Plots to view (Prediction Configuration Methods Only)<br />
A user can select which diagnostic plot(s) to display during process monitoring. One or more of the<br />
following plots may be displayed<br />
� Y-Predictions (with or without deviations)<br />
� Scores (line or 2D-scatter plot)<br />
� Hotelling’s T 2 -statistics with limits at a specified significance level<br />
� Q-Residuals at a specified significance level<br />
The Display Options tab<br />
This tab is available for prediction configuration methods only. An example is provided in Figure 14.<br />
_______________________________________________________________________________________________<br />
18 © Copyright <strong>CAMO</strong> <strong>Software</strong>
Unscrambler X Process Pulse 1.0 – <strong>User</strong> <strong>Manual</strong><br />
_______________________________________________________________________________________________<br />
Plot Window Size<br />
Figure 14 - Display options tab<br />
The maximum number of data points to be displayed in the plots is defined here.<br />
Beep If Limits Are Crossed<br />
An audible alarm is sounded whenever the process deviates from target conditions if this option is<br />
selected.<br />
Set Prediction Limits<br />
Control limits as defined by the user are entered in these fields, one for the lower control limit and<br />
one for the upper control limit. These limits are displayed in red in the Y-Predicted plots. If a<br />
predicted value falls outside of these limits an entry of the alert is written to the Alarms file.<br />
The Layout tab<br />
For configuration methods using prediction models, a user can select any layout from the list of nine shown<br />
in Figure 15. The layout should have the same number of panes as there are plots selected in the Output<br />
tab.<br />
_______________________________________________________________________________________________<br />
19 © Copyright <strong>CAMO</strong> <strong>Software</strong>
Unscrambler X Process Pulse 1.0 – <strong>User</strong> <strong>Manual</strong><br />
______________________________________________________________________________________________<br />
Save Configuration Method<br />
Figure 15 - Layout tab<br />
All of the settings (options) chosen by the user are saved as a Configuration method.<br />
Configuration method names can be any alphanumeric text (including some special characters like<br />
underscore ‘_’, hyphen ‘-‘and opening and closing brackets ‘(‘and ‘)’ ) but not a space character.<br />
Click the Save button to save the configuration method into the Configuration Navigator. The configuration<br />
method appears in the configuration navigator with the name it was saved as.<br />
3.4.2 Configuration Dialog for Classification Configuration Methods<br />
The Model Tab<br />
The Unscrambler® X model files that are to be used for classification are specified in the Model tab. Up to<br />
five models can be used for classification purposes. Each sample that is read into the Input directory during<br />
the process is classified using the specified model(s). See Figure 16 for an example.<br />
_______________________________________________________________________________________________<br />
20 © Copyright <strong>CAMO</strong> <strong>Software</strong>
Unscrambler X Process Pulse 1.0 – <strong>User</strong> <strong>Manual</strong><br />
_______________________________________________________________________________________________<br />
The Add Button<br />
Figure 16 - Model tab for Classification<br />
Click on the Add button. The Select Model dialog (as shown in Figure 17) will appear where a user<br />
can browse for Unscrambler® X project or model files (as shown in Figure 18). A standard<br />
windows file selection appears listing the files.<br />
Figure 17 - Select Model Dialog<br />
_______________________________________________________________________________________________<br />
21 © Copyright <strong>CAMO</strong> <strong>Software</strong>
Unscrambler X Process Pulse 1.0 – <strong>User</strong> <strong>Manual</strong><br />
______________________________________________________________________________________________<br />
Figure 18 - Open Dialog for selecting Models<br />
If The Unscrambler® X project file is password protected an Enter Password dialog box (shown in<br />
Figure 19) will appear. On entering the correct password, a user can see the list of models in the<br />
selected project file (see Figure 20).<br />
Figure 19 - Password dialog<br />
Figure 20 - Select Model<br />
_______________________________________________________________________________________________<br />
22 © Copyright <strong>CAMO</strong> <strong>Software</strong>
Unscrambler X Process Pulse 1.0 – <strong>User</strong> <strong>Manual</strong><br />
_______________________________________________________________________________________________<br />
Select any model from the list and view the model information (see Figure 20). Click on the Add<br />
button to include the Classification model into the configuration method.<br />
Note: Only valid models (Full PLS, PCR, PCA models) can be added here.<br />
Up to five models can be loaded for classification purposes. Please contact your local <strong>CAMO</strong><br />
<strong>Software</strong> office if a greater number of models are required for a particular application.<br />
Remove button<br />
Models can be removed from the list by selecting the model from the Model(s) list, and clicking the<br />
Remove button. The selected model is removed from the list.<br />
Components<br />
The number of components to be used for classification is shown in the Components numeric spin<br />
box. The optimum number of components for a model is suggested; however this may be modified<br />
by the user (provided the components were not previously saved to a model in The Unscrambler®<br />
X).<br />
For classification configuration methods, the models must all have the same transformations and<br />
use the same number of variables.<br />
Model Information<br />
Information about the currently highlighted model is displayed in the Model Information section.<br />
The Input tab<br />
Directory<br />
The sample files generated during a routine process analysis are found in a directory specified<br />
here. When the classification process starts, input sample files are read from this folder and used<br />
for classification. The Input tab is shown in Figure 21 for a classification configuration method. A<br />
Browse button can be used to specify the Input directory.<br />
_______________________________________________________________________________________________<br />
23 © Copyright <strong>CAMO</strong> <strong>Software</strong>
Unscrambler X Process Pulse 1.0 – <strong>User</strong> <strong>Manual</strong><br />
______________________________________________________________________________________________<br />
Watch for New Files<br />
Figure 21 - Input tab for Classification<br />
If this option is selected, the classification process is notified whenever a new file is added to the<br />
Input directory. The new file is loaded and processed once any previous classifications have been<br />
completed.<br />
This option is for what is known as asynchronous mode of operation. When this mode is set the<br />
other two options, Sort by file name and Frequency cannot be set.<br />
Sort by File Name<br />
If this option is selected, all existing files in the Input directory are sorted and loaded sequentially in<br />
alphabetical order. Classification is performed on the samples in their sorted order.<br />
Frequency<br />
The numeric Frequency box can be used to provide the frequency (in seconds) at which the<br />
application should poll the Input directory for new data.<br />
The Output tab<br />
The information required for performing classification and storing the results are defined in the Output tab,<br />
(see Figure 22 for an example for a classification configuration method)<br />
_______________________________________________________________________________________________<br />
24 © Copyright <strong>CAMO</strong> <strong>Software</strong>
Unscrambler X Process Pulse 1.0 – <strong>User</strong> <strong>Manual</strong><br />
_______________________________________________________________________________________________<br />
Output directory<br />
Figure 22 - Output Tab for Classification<br />
The Output directory defines the path for the output files which include the results file.<br />
Numeric Format<br />
The Numeric Format box provides the option to print the numeric results in floating point format<br />
(12345.6789111) or exponential format (1.234568e+06). Depending on the selection, the results<br />
are stored in floating point or scientific notation.<br />
Class Significance<br />
Here a user selects the significance level (alpha) for class membership from the drop-down menu.<br />
The default value is 0.05. See Figure 22.<br />
3.5 Configuration Method Modifications<br />
In general, sections 3.5.1 through 3.5.3 can be performed on any configuration method available from the<br />
configuration navigator. Setting of passwords for protecting methods is discussed in section 3.5.4. If a<br />
configuration method is password protected, the functions described in sections 3.5.1 through 3.5.3 cannot<br />
be performed unless the password is known to the user.<br />
_______________________________________________________________________________________________<br />
25 © Copyright <strong>CAMO</strong> <strong>Software</strong>
Unscrambler X Process Pulse 1.0 – <strong>User</strong> <strong>Manual</strong><br />
______________________________________________________________________________________________<br />
3.5.1 Duplicate a configuration method<br />
Existing configuration methods can be duplicated in order to make small changes without deleting previous<br />
settings. Access this option through File –> Configuration –> Duplicate or use the designated toolbar<br />
button ( ). See Figure 23.<br />
Figure 23 - Duplicate Configuration Option<br />
A unique name must be provided to the duplicated method in order to save it to the configuration navigator.<br />
If no new name is provided, the existing method name is indexed based on the number of duplications.<br />
See Figure 24 for an example.<br />
Figure 24 - Duplicate Configuration Name<br />
_______________________________________________________________________________________________<br />
26 © Copyright <strong>CAMO</strong> <strong>Software</strong>
Unscrambler X Process Pulse 1.0 – <strong>User</strong> <strong>Manual</strong><br />
_______________________________________________________________________________________________<br />
3.5.2 Editing a configuration<br />
Existing configuration methods can be modified by highlighting a specific method from the configuration<br />
navigator list and choosing File –> Configuration –> Edit or using the designated toolbar button ( ).<br />
See Figure 25.<br />
3.5.3 Delete a configuration<br />
Figure 25 - Edit Configuration Option<br />
Any configuration that is no longer required can be removed by highlighting the method in the<br />
configuration navigator and choosing File –> Configuration –> Delete or by clicking the Delete button<br />
( ). See Figure 26.<br />
Caution: The configuration method will be removed from the Configuration navigator as well as from the<br />
disk. A warning similar to that shown in Figure 27 will be provided before a configuration method can be<br />
deleted.<br />
_______________________________________________________________________________________________<br />
27 © Copyright <strong>CAMO</strong> <strong>Software</strong>
Unscrambler X Process Pulse 1.0 – <strong>User</strong> <strong>Manual</strong><br />
______________________________________________________________________________________________<br />
Figure 26 - Delete Configuration option in Menu<br />
Figure 27 - Confirmation message for deletion<br />
3.5.4 Setting Passwords for Configuration Methods<br />
A configuration method can be password protected in Unscrambler X Process Pulse for the prevention of<br />
any tampering. This is optional and was implemented to meet the basic compliance requirements of some<br />
organizations. The user should re-enter the password for confirmation.<br />
Caution: It is a user’s responsibility to record a password in a secure location in the event of forgetting it.<br />
Unscrambler X Process Pulse has no password recovery mechanism implemented. If such a requirement<br />
is necessary, contact your local <strong>CAMO</strong> <strong>Software</strong> office for more details.<br />
The configuration methods, protected by password, cannot be edited, deleted or duplicated without<br />
providing the correct password. See Figure 28, Figure 29 and Figure 30.<br />
_______________________________________________________________________________________________<br />
28 © Copyright <strong>CAMO</strong> <strong>Software</strong>
Unscrambler X Process Pulse 1.0 – <strong>User</strong> <strong>Manual</strong><br />
_______________________________________________________________________________________________<br />
Figure 28 - Set Password for Configuration<br />
Figure 29 - Password Dialog<br />
Figure 30 - Confirmation of Password<br />
3.6 Run Prediction / Classification Configuration Methods<br />
_______________________________________________________________________________________________<br />
29 © Copyright <strong>CAMO</strong> <strong>Software</strong>
Unscrambler X Process Pulse 1.0 – <strong>User</strong> <strong>Manual</strong><br />
______________________________________________________________________________________________<br />
To use a configuration method for real time analysis, select the configuration method from the configuration<br />
navigator and click on the Start button in the toolbar ( ) (Figure 31) or from the menu File-> Start (Figure<br />
32).<br />
Figure 31 - Option for starting a Configuration Method<br />
Figure 32 - Option for starting Configuration<br />
If the configuration is running with ASCII data as the input file format, a window requesting the number of<br />
row headers in the data will appear. Enter the values for the number of row headers in the file, and the<br />
number of rows to be skipped (see Figure 33)<br />
Figure 33 - Headers for ASCII Files<br />
When the Start button is clicked, the user should enter the details of the batch/operation in the Annotation<br />
dialog as shown in Figure 34. Comments are added to the final results folder and the Batch ID entered can<br />
be searched for using the Data History option described in section 3.10.<br />
_______________________________________________________________________________________________<br />
30 © Copyright <strong>CAMO</strong> <strong>Software</strong>
Unscrambler X Process Pulse 1.0 – <strong>User</strong> <strong>Manual</strong><br />
_______________________________________________________________________________________________<br />
Figure 34 - Annotation Dialog<br />
When the process monitoring starts the status of the prediction or classification progress is displayed in the<br />
bottom left corner of the main window (following normal windows software conventions).<br />
3.7 Running a Classification<br />
The output view for a classification is the Membership table, which has a column for each class model, and<br />
a row for each new sample being classified. The sample class is given by a one (1) in the column that<br />
corresponds to the sample’s class membership, with zeros (0) in the other columns (See Figure 35).<br />
Figure 35 - Example of a Class Membership Table<br />
3.8 Stop prediction/classification configuration method<br />
To stop a prediction or classification configuration method, press the Stop button ( ) in the toolbar, or<br />
from File -> Stop. Once this is performed, the results are saved to the Output files. Numerical results can<br />
be viewed by selecting View -> Data History (more details on Data History are provided in section 3.10)<br />
_______________________________________________________________________________________________<br />
31 © Copyright <strong>CAMO</strong> <strong>Software</strong>
Unscrambler X Process Pulse 1.0 – <strong>User</strong> <strong>Manual</strong><br />
______________________________________________________________________________________________<br />
3.9 Plot View<br />
The pre-configured plots, setup in the configuration method, are the default outputs for prediction methods.<br />
When a configuration method is started a plot window appears, see Figure 35 A maximum of four plots can<br />
be displayed at one time. The upper and lower limit for the Y-Predicted values, set in the Output tab, will be<br />
displayed. The Y-Predicted values which cross these limits are highlighted in red in the plot. As a new<br />
sample is read in, the corresponding Y-Predicted value is plotted in real-time. By default a scrolling graph<br />
is displayed with points disappearing beyond the Y-axis as set in the configuration method.<br />
A user can right click on any of the plots during the prediction/classification procedure and select the Save<br />
Plot option to save it in any of the .EMF, .BMP, .GIF, .TIFF, .JPEG, or .PNG formats. Alternatively, the<br />
Save All Plots option can be selected to save all the plots as a single image file in formats described<br />
above.<br />
A user can copy any of the plots to the clipboard for use in third party applications such as Microsoft Word.<br />
3.10 View Data History<br />
Figure 35 - Plot View as defined in the Configuration Method<br />
All output data, irrespective of prediction / classification, are stored and displayed in the Data History form.<br />
Results data are displayed based on the selected configuration. The Data History form has 3 sections (see<br />
Figure 36).<br />
1. Search – select any configuration method available from the drop down box to view the result set. Also<br />
available are search by date/time which will help in retrieving results between time frames.<br />
2. Result Set – based on the search mode, the result set generated for the configuration method will be<br />
displayed, ordered by time & date. A configuration method may have more than one result<br />
associated with it since, every time it is started, a new result set is created and relevant data are<br />
stored in it.<br />
_______________________________________________________________________________________________<br />
32 © Copyright <strong>CAMO</strong> <strong>Software</strong>
Unscrambler X Process Pulse 1.0 – <strong>User</strong> <strong>Manual</strong><br />
_______________________________________________________________________________________________<br />
3. Display – click on any item in the result set and the data available in the result set will be displayed.<br />
This display is read only and can be used to view the output of a configuration at an instance of<br />
time. The contents can be copied and pasted from the display. Values can also be sorted by<br />
double-clicking on the column to sort on.<br />
3.11 Options Dialog<br />
Individual Plot Settings<br />
Figure 36 - Data History<br />
Settings for individual plots can be customized from the Options dialog (Figure 37 - Options Dialog). These<br />
options can be customized only when a Theme is not selected. Plots can be formatted for the following<br />
options:<br />
1. Show/Hide Y axis Gridlines<br />
2. Show/Hide Plot header<br />
3. Configure the color of lines<br />
4. Configure the thickness of lines<br />
5. Configure the color of limit lines<br />
6. Configure the size of points to be displayed. If the size is set to zero, the points on the line are not<br />
shown<br />
7. Configure axis labels to show either Names or Numbers<br />
If a Theme is selected, the following options can be configured:<br />
1. Show/Hide Y-axis gridlines<br />
2. Show/Hide Plot header<br />
3. Configure axis labels to show either Names or Numbers<br />
General Options<br />
Number of points in scores plot<br />
Set the number points to be shown in a Scores Scatter plot. The default number of points shown is<br />
250.<br />
_______________________________________________________________________________________________<br />
33 © Copyright <strong>CAMO</strong> <strong>Software</strong>
Unscrambler X Process Pulse 1.0 – <strong>User</strong> <strong>Manual</strong><br />
______________________________________________________________________________________________<br />
Size of output file<br />
This option allows a user to set limitations on the size of the Output file. By default 20 MB is the set<br />
size. A user can change this option as desired. If the size of the output file exceeds this limit, a new<br />
file is created in the Output directory<br />
Antialiasing<br />
Enables smoother graphics, which present better on computer displays, but may look blurry in print<br />
format.<br />
Connection lines in scores<br />
Label Layout<br />
Enables connected lines for points in scores scatter plots.<br />
Figure 37 - Options Dialog<br />
For the Axis Label of samples and variables the text can be edited for instance by customizing the name,<br />
such as only having part of the name displayed. For this option use the drop-down list in Label layout for<br />
Samples and Variables. By default the first 10 characters of sample and variable names are shown in a<br />
plot.<br />
Enable time stamp labels<br />
This option can be used to show the time stamp for samples. This time stamp indicates the time<br />
when the sample was read from the specified folder and is the time set on the specific computer<br />
running Unscrambler X Process Pulse<br />
_______________________________________________________________________________________________<br />
34 © Copyright <strong>CAMO</strong> <strong>Software</strong>
Unscrambler X Process Pulse 1.0 – <strong>User</strong> <strong>Manual</strong><br />
_______________________________________________________________________________________________<br />
Selecting a Theme<br />
Plots can be customized based on user preference by selecting various predefined themes. A user can<br />
choose from four themes available.<br />
3.12 Audit Trail<br />
The entire audit trail of Unscrambler X Process Pulse can be found from View -> Audit Trail (See Figure<br />
38).<br />
Figure 38 - Audit Trail Option<br />
The Audit trail list provides information for all the actions performed in Unscrambler X Process Pulse (see<br />
Figure 39 )<br />
3.13 Modify License<br />
Figure 39 - Audit Trail Dialog<br />
_______________________________________________________________________________________________<br />
35 © Copyright <strong>CAMO</strong> <strong>Software</strong>
Unscrambler X Process Pulse 1.0 – <strong>User</strong> <strong>Manual</strong><br />
______________________________________________________________________________________________<br />
The license of Unscrambler X Process Pulse can be upgraded using the option Help -> Modify License,<br />
(see Figure 40)<br />
Figure 40 - Modify license dialog<br />
_______________________________________________________________________________________________<br />
36 © Copyright <strong>CAMO</strong> <strong>Software</strong>
Unscrambler X Process Pulse 1.0 – <strong>User</strong> <strong>Manual</strong><br />
_______________________________________________________________________________________________<br />
4 Plots for Prediction<br />
Note: All plots can be zoomed into using the scroll button on a mouse.<br />
4.1 Y-Predicted Plot<br />
The Y-predicted plot is a simple univariate run chart of the response (Y) being predicted from the<br />
multivariate model assigned to the configuration method. This provides real-time values for measurements<br />
plotted as a function of sample (time). This plot can be displayed with limits (if they are set in the Display<br />
Options, see section 3.11.2). The name of the response plotted is shown in the upper right corner. If a<br />
model can predict more than one response, values for others can be displayed by selecting them from the<br />
drop-down list at the top of the plot. The Y- predicted plot can be displayed in a number of variants, as<br />
designated in the configuration Output. Additional information about the raw data for a given sample and<br />
for variables can be accessed by double clicking on the Y-predicted plot to access drill-down plots (see<br />
section 4.1.5).<br />
The following options are available for Y-predicted plots<br />
1. Y-Predicted plot without deviation: This is a plot of the predicted Y values vs. sample identification<br />
(time) and is autoscaled for the Y-values. This plot shows the number of points set in the Options<br />
menu. Once this number of points has been exceeded, the plot scrolls by replacing the first result with<br />
the last one. See Figure 41 for an example of this plot.<br />
2. Y-Predicted plot with deviation: Y-values with deviation are plotted if designated in the Output tab. The<br />
deviation is an indicator of whether the predicted results are reliable, as it is a measure of the samples’<br />
residual and leverage relative to the calibration data. The deviation is computed from the following<br />
expression<br />
Where<br />
ResYValVar is the residual Y-variance from the validated residual.<br />
ResXValSamp – is the residual X-validation variance that comes from the prediction of the new<br />
sample<br />
ResXValTot – is the average residual X-validation in the model.<br />
Hi is leverage of the new sample predicted relative to the calibration set<br />
ICal is number of calibration samples<br />
a is the number of factors/components in the calibration model<br />
See Figure 42 for an example of this plot type.<br />
_______________________________________________________________________________________________<br />
37 © Copyright <strong>CAMO</strong> <strong>Software</strong>
Unscrambler X Process Pulse 1.0 – <strong>User</strong> <strong>Manual</strong><br />
______________________________________________________________________________________________<br />
4.2 Scores Plot<br />
Figure 41 - Y-Predicted plot with upper and lower limits without deviations<br />
Figure 42 - Y-Predicted plot with upper and lower limits with deviations<br />
The scores space from a multivariate prediction model is a measure of the total variance in the data with<br />
respect to a calibration set. A plot of the scores, though not quantitative, provides a means to trend the<br />
variance in sample data. It can also serve as a visualization of the similarity of samples with respect to<br />
each other, when viewed either as a line or a 2D scatter plot.<br />
The following options are available for scores plots<br />
1. Scores Line plot: The scores line plot is displayed for the highest number of PCs in a model for each<br />
new sample predicted, and is shown with the Hotelling T 2 limit lines at that number of PCs in the<br />
model. The upper and lower limits for the Hoteling T 2 lines are based on the points where the overall<br />
confidence ellipse would cross the PC axes, if the scores were plotted as a 2D graph. To change the<br />
view to another PC, select the desired PC from the drop-down list in the upper right hand corner. See<br />
Figure 43 for an example line scores plot.<br />
_______________________________________________________________________________________________<br />
38 © Copyright <strong>CAMO</strong> <strong>Software</strong>
Unscrambler X Process Pulse 1.0 – <strong>User</strong> <strong>Manual</strong><br />
_______________________________________________________________________________________________<br />
2. Scores Scatter plot (with Hotelling’s T 2 ellipse): When the scores are plotted as a scatter plot, the<br />
default plot is of PC1 vs. PC2. Other 2-D scatter plot combinations can be chosen from the drop-down<br />
menu. In this view (with the Default theme) the last point predicted is shown as a larger green dot.<br />
Samples outside the limits are displayed as red dots. The last 10 points are shown in blue, and older<br />
points are shown in grey for the default settings of the plot. The points color scheme is changed based<br />
on the Theme selected. See Figure 44 for an example of a 2-D scatter scores plot.<br />
Figure 43 - Scores Line plot with limits<br />
Figure 44 - Scores Scatter plot with Hotelling’s T2 Ellipse<br />
4.3 Hotelling’s T 2 –statistics with limits<br />
During process monitoring outlier statistics are powerful tools for identifying if samples are different to<br />
those used in the calibration set. Such outlier statistics are used for detecting process deviations, potential<br />
process upsets or measurement issues. The Hotelling’s T 2 limit is calculated based on the calibration<br />
samples, and based on a user-specified significance level (0.1, 0.5, 1.0, 5.0, 10.0, and 25.0%). The limit<br />
serves as outlier detection for newly measured samples and those exceeding the limits are deemed<br />
_______________________________________________________________________________________________<br />
39 © Copyright <strong>CAMO</strong> <strong>Software</strong>
Unscrambler X Process Pulse 1.0 – <strong>User</strong> <strong>Manual</strong><br />
______________________________________________________________________________________________<br />
outliers. Such samples are well explained by the model but represent extreme variation and should be<br />
further investigated. Contribution plots for the Hotelling’s T 2 plot can aid in finding the root cause of an<br />
outlying sample. See Figure 45 for an example of the Hotelling’s T 2 statistics plot with limits.<br />
4.4 Q-Residuals Plot<br />
Figure 45 - Hotelling T2 Plot with limits<br />
Another valuable outlier detection statistic in process monitoring is the Q residuals, which are related to the<br />
variance in the variables (e.g. a sample spectrum) that is not explained by the model being used. Samples<br />
whose Q-residual values exceed the limit line might be considered as outliers and should be further<br />
investigated to identify the root cause of the difference. Figure 46 provides an example of a Q-Residuals<br />
plot.<br />
Figure 46 - Q-Residuals Plot with limits<br />
_______________________________________________________________________________________________<br />
40 © Copyright <strong>CAMO</strong> <strong>Software</strong>
Unscrambler X Process Pulse 1.0 – <strong>User</strong> <strong>Manual</strong><br />
_______________________________________________________________________________________________<br />
4.5 Raw Data Drill-down Plot<br />
In the situation where more information is required about a predicted sample, this can be obtained by<br />
double-clicking on a sample point in the Y-predicted or Scores plot. This will open a two-plot view<br />
consisting of the Raw Data, and the Min/Max/Mean plot for the selected point. The Min/Max/Mean plot<br />
(which is a variation on a box and whisker plot) is used to isolate any variable(s) that are different with<br />
respect to those of the calibration set. This plot can be shown with data centered and scaled by clicking the<br />
icon in the upper right corner ( ), which is particularly useful if the variables are of different units and<br />
scales .See Figure 47 for an example of this plot.<br />
4.6 Raw Data Double Drill-down Plot<br />
Figure 47 -Raw Data plot compared to Calibration data<br />
A further drill-down plot of the values for a selected variable and the 10 samples around can be displayed<br />
by double-clicking on a variable in the raw data plot. The name of the variable being displayed is shown in<br />
the window header. The value for the selected sample is shown as a hashed bar (in bar plot view), with the<br />
other samples shown as filled bars. Lines for the minimum and maximum values of the variable in the<br />
calibration set area also on the plot, and the values in the plot title. The plot may also be displayed as a line<br />
plot, and the selected sample point will be displayed larger than the other points in the plot (see Figure 48)<br />
_______________________________________________________________________________________________<br />
41 © Copyright <strong>CAMO</strong> <strong>Software</strong>
Unscrambler X Process Pulse 1.0 – <strong>User</strong> <strong>Manual</strong><br />
______________________________________________________________________________________________<br />
4.7 Contribution Plot for Hotelling’s T 2 -Plot<br />
Figure 48 - Double drill-down for raw data plot<br />
Contribution plots are used in process monitoring to indicate the contribution of each variable to a<br />
measured statistic such as the Hotelling’s T 2 or Q residuals. They aid in determining which variable(s)<br />
contribute to a sample being outside the limits for the statistic. High contribution values may be indicative<br />
of a problem with that variable, and are therefore useful in fault detection.<br />
The contribution plot is opened by double clicking on a sample point in the Hotelling’s T 2 or Q Residuals<br />
plot which opens two contribution plots in a new window. The upper plot shows the contribution of each<br />
variable to the Hotelling’s T 2 (as a bar) in the order of the variables. A line on the plot shows the model’s<br />
average for the Hotelling’s T 2 values. This shows how much each variable for the selected sample differs<br />
from the model’s average values – a good means of identifying what may be plausible variables related to<br />
faults. If both the Hotelling’s T 2 and Q-Residuals are chosen in the output display, contribution plots for<br />
both will open.<br />
The contributions of each variable for a selected sample are shown, and can be sorted in<br />
ascending/descending order. The bar plot can be changed to a line plot by toggling the icon in the upper<br />
right corner ( ) ( Figure 49)<br />
Figure 49 - Contribution plot for Hotelling’s T2-statistics<br />
4.8 Contribution Plot for Q-Residual Plot<br />
The contribution plot for the Q residuals is opened by double clicking on a sample point in the Q Residuals<br />
or Hotelling’s T 2 plot. The lower of the two contribution plots show the contribution of each variable to the Q<br />
residuals (as a bar) in the order of the variables. A line on the plot shows the model’s average for the Q<br />
residual values. This shows how much each variable for the selected sample differs from the model’s<br />
average values – a good means of identifying what may be plausible variables related to faults.<br />
The contributions for each variable for the selected sample are shown, and can be sorted in<br />
ascending/descending order. The bar plot can be changed to a line plot by toggling the icon in the upper<br />
right corner ( ) (See Figure 50).<br />
_______________________________________________________________________________________________<br />
42 © Copyright <strong>CAMO</strong> <strong>Software</strong>
Unscrambler X Process Pulse 1.0 – <strong>User</strong> <strong>Manual</strong><br />
_______________________________________________________________________________________________<br />
Figure 50 - Contribution plot for Q-Residuals<br />
_______________________________________________________________________________________________<br />
43 © Copyright <strong>CAMO</strong> <strong>Software</strong>
Unscrambler X Process Pulse 1.0 – <strong>User</strong> <strong>Manual</strong><br />
______________________________________________________________________________________________<br />
5 Output files<br />
Up to five files are generated when a configuration method is run, and are found in the Output folder. The<br />
Analysis Result file in Unscrambler X Process Pulse format is in the output folder, while the other files are<br />
in a subfolder with the name of the configuration method.<br />
1. Unscrambler X Process Pulse results (Configuration name dd-mm-yyyy-hh-mm-ss.upp)<br />
2. The configuration summary file (ConfigSummary_dd-mm-yyyy-hh-mm-ss.csv)<br />
3. The results file (configuration name-dd-mm-yyyy-hh-mm-ss.csv)<br />
4. An error log (configuration name_ErrorLog_dd-mm-yyyy-hh-mm-ss.txt)<br />
5. An alarms file (Alarms_configuration name_dd-mm-yyyy-hh-mm-ss.csv<br />
For Classification only two output files are created: the *.upp and the results file in the folder with the<br />
configuration method name.<br />
_______________________________________________________________________________________________<br />
44 © Copyright <strong>CAMO</strong> <strong>Software</strong>