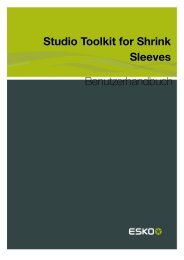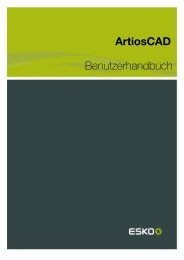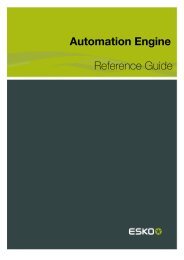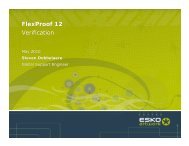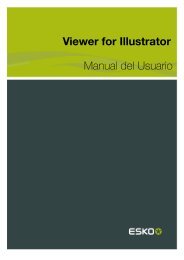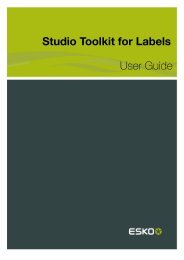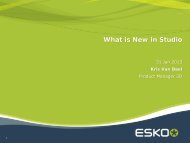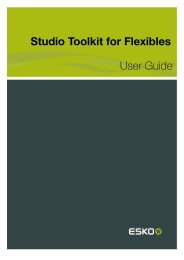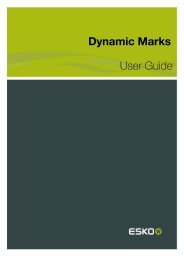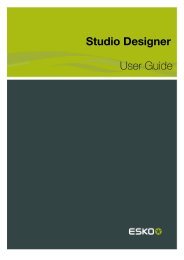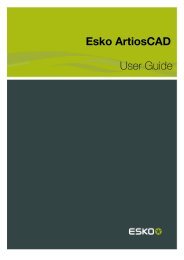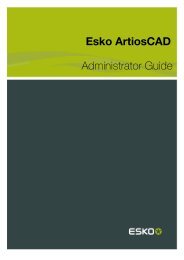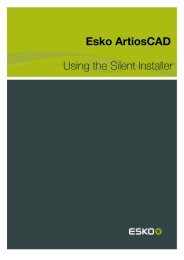Esko Proof Client 12 - Esko Help Center
Esko Proof Client 12 - Esko Help Center
Esko Proof Client 12 - Esko Help Center
You also want an ePaper? Increase the reach of your titles
YUMPU automatically turns print PDFs into web optimized ePapers that Google loves.
<strong>Esko</strong> <strong>Proof</strong><br />
Reference Guide
Copyright<br />
2<br />
© Copyright 20<strong>12</strong> <strong>Esko</strong> Software BVBA, Gent, Belgium<br />
All rights reserved. This material, information and instructions for<br />
use contained herein are the property of <strong>Esko</strong> Software BVBA. The<br />
material, information and instructions are provided on an AS IS basis<br />
without warranty of any kind. There are no warranties granted or<br />
extended by this document. Furthermore <strong>Esko</strong> Software BVBA<br />
does not warrant, guarantee or make any representations regarding<br />
the use, or the results of the use of the software or the information<br />
contained herein. <strong>Esko</strong> Software BVBA shall not be liable for any direct,<br />
indirect, consequential or incidental damages arising out of the<br />
use or inability to use the software or the information contained<br />
herein.<br />
The information contained herein is subject to change without notice.<br />
Revisions may be issued from time to time to advise of such<br />
changes and/or additions.<br />
No part of this document may be reproduced, stored in a data base<br />
or retrieval system, or published, in any form or in any way, electronically,<br />
mechanically, by print, photoprint, microfilm or any other<br />
means without prior written permission from <strong>Esko</strong> Software BVBA.<br />
This document supersedes all previous dated versions.<br />
PANTONE®, PantoneLIVE and other Pantone trademarks are the<br />
property of Pantone LLC. All other trademarks or registered trademarks<br />
are the property of their respective owners. Pantone is a<br />
wholly owned subsidiary of X-Rite, Incorporated. © Pantone LLC,<br />
20<strong>12</strong>. All rights reserved.<br />
This software is based in part on the work of the Independent JPEG<br />
Group.<br />
Portions of this software are copyright © 1996-2002 The FreeType<br />
Project (www.freetype.org). All rights reserved.<br />
Portions of this software are copyright 2006 Feeling Software,<br />
copyright 2005-2006 Autodesk Media Entertainment.<br />
Portions of this software are copyright ©1998-2003 Daniel Veillard.<br />
All rights reserved.<br />
Portions of this software are copyright ©1999-2006 The Botan<br />
Project. All rights reserved.<br />
Part of the software embedded in this product is gSOAP software.<br />
Portions created by gSOAP are Copyright ©2001-2004 Robert A.<br />
van Engelen, Genivia inc. All rights reserved.
Copyright C<br />
Portions of this software are copyright ©1998-2008 The OpenSSL<br />
Project and ©1995-1998 Eric Young (eay@cryptsoft.com). All rights<br />
reserved.<br />
This product includes software developed by the Apache Software<br />
Foundation (FM MARKER [Hypertext] message URL http://<br />
www.apache.org/http://www.apache.org/).<br />
Adobe, the Adobe logo, Acrobat, the Acrobat logo, Adobe Creative<br />
Suite, Illustrator, InDesign, PDF, Photoshop, PostScript, XMP and<br />
the Powered by XMP logo are either registered trademarks or trademarks<br />
of Adobe Systems Incorporated in the United States and/or<br />
other countries.<br />
Microsoft and the Microsoft logo are registered trademarks of Microsoft<br />
Corporation in the United States and other countries.<br />
SolidWorks is a registered trademark of SolidWorks Corporation.<br />
Portions of this software are owned by Spatial Corp. 1986 2003. All<br />
Rights Reserved.<br />
JDF and the JDF logo are trademarks of the CIP4 Organisation.<br />
Copyright 2001 The International Cooperation for the Integration of<br />
Processes in Prepress, Press and Postpress (CIP4). All rights reserved.<br />
The <strong>Esko</strong> software contains the RSA Data Security, Inc. MD5 Message-Digest<br />
Algorithm.<br />
Java and all Java-based trademarks and logos are trademarks or<br />
registered trademarks of Sun Microsystems in the U.S. and other<br />
countries.<br />
Part of this software uses technology by BestTM Color Technology<br />
(EFI). EFI and Bestcolor are registered trademarks of Electronics For<br />
Imaging GmbH in the U.S. Patent and Trademark Office.<br />
Contains PowerNest library Copyrighted and Licensed by Alma,<br />
2005 – 2007.<br />
All other product names are trademarks or registered trademarks of<br />
their respective owners.<br />
Correspondence regarding this publication should be forwarded to:<br />
<strong>Esko</strong> Software BVBA<br />
Kortrijksesteenweg 1095<br />
B – 9051 Gent<br />
info.eur@esko.com<br />
3
Table of Contents<br />
Chapter 1. Copyright ...............................2<br />
Chapter 2. Table of Contents ..................4<br />
Chapter 3. Introduction ...........................6<br />
3.1. What is <strong>Esko</strong> <strong>Proof</strong>? ..................................................... 6<br />
3.2. Program architecture .................................................... 6<br />
3.3. System requirements .................................................... 7<br />
3.4. Program folders ............................................................ 8<br />
3.5. About this manual ....................................................... <strong>12</strong><br />
3.6. Conventions ............................................................... <strong>12</strong><br />
Chapter 4. Setting up ............................14<br />
4.1. Starting the <strong>Esko</strong> <strong>Proof</strong> <strong>Client</strong> ..................................... 14<br />
4.2. Logging on to an <strong>Esko</strong> <strong>Proof</strong> Server ........................... 14<br />
4.3. System workflows ...................................................... 16<br />
4.3.1. Default system workflows .................................. 16<br />
4.3.2. Setting up system workflows ............................. 16<br />
Chapter 5. Getting to know your software<br />
28<br />
5.1. Job Explorer ............................................................... 28<br />
5.2. System Manager ........................................................ 29<br />
Chapter 6. Settings in System Manager 32<br />
6.1. Menus ........................................................................ 32<br />
6.1.1. File menu .......................................................... 32<br />
6.1.2. Edit menu .......................................................... 33<br />
6.1.3. System menu .................................................... 36<br />
6.1.4. Tools menu ....................................................... 36<br />
6.1.5. “?” menu (Windows)/<strong>Help</strong> menu (Macintosh) ..... 36<br />
6.2. Toolbar ....................................................................... 37<br />
6.3. Property Inspector ...................................................... 37<br />
6.3.1. User settings ..................................................... 38<br />
6.3.2. Workflow settings .............................................. 38<br />
6.3.3. Output device settings ...................................... 64<br />
Chapter 7. Managing system workflows 70<br />
7.1. Making changes to system workflows ........................ 70<br />
7.1.1. Available menu commands ............................... 70<br />
7.2. Saving and restoring settings ...................................... 73<br />
Chapter 8. Settings in Job Explorer ......80<br />
8.1. Menus ........................................................................ 80<br />
8.1.1. File Menu .......................................................... 80<br />
8.1.2. Edit menu .......................................................... 81<br />
8.1.3. Nesting menu .................................................... 86<br />
8.1.4. Tools menu ....................................................... 87<br />
8.1.5. View menu ........................................................ 87<br />
8.1.6. “?” menu (Windows)/<strong>Help</strong> menu (Macintosh) ..... 90<br />
8.2. Context menus ........................................................... 90<br />
4<br />
8.3. Toolbars ..................................................................... 92<br />
8.3.1. First toolbar ...................................................... 92<br />
8.3.2. Second toolbar ................................................. 92<br />
8.3.3. Preview toolbar ................................................. 94<br />
8.4. Property Inspector ...................................................... 95<br />
8.4.1. Input tab > Info pane ........................................ 95<br />
8.4.2. Input tab > Settings pane .................................. 95<br />
8.4.3. Layout tab > Job Layout pane .......................... 95<br />
8.4.4. Layout tab > Nesting pane ................................ 96<br />
8.4.5. Layout tab > Step & Repeat pane ..................... 96<br />
8.4.6. Layout tab > Footer pane ................................. 96<br />
8.4.7. Finishing tab > Marks pane ............................... 97<br />
8.4.8. Output tab > Print pane .................................... 97<br />
8.4.9. Output tab > Special pane ................................ 97<br />
8.4.10. Output tab > File output pane ......................... 97<br />
8.4.11. System tab > Server pane .............................. 97<br />
8.4.<strong>12</strong>. System tab > Device pane .............................. 98<br />
8.5. Keyboard shortcuts .................................................... 98<br />
8.5.1. Activating options ............................................. 98<br />
8.5.2. Activating toolbars ............................................ 98<br />
8.5.3. General ............................................................. 99<br />
8.5.4. Page position .................................................. 100<br />
8.5.5. Nesting jobs.................................................... 100<br />
8.5.6. Zoom .............................................................. 101<br />
8.5.7. Rulers, guides and grid ................................... 101<br />
Chapter 9. Printing and monitoring print<br />
jobs ..................................................... 104<br />
9.1. Printing directly from <strong>Esko</strong> <strong>Proof</strong> .............................. 104<br />
9.2. Job Monitor .............................................................. 107<br />
9.2.1. Menus ............................................................ 109<br />
9.2.2. Printing via Job Monitor .................................. 111<br />
9.3. Printing via a hotfolder .............................................. 1<strong>12</strong><br />
Chapter 10. Nestings ......................... 116<br />
10.1. What are nestings? ................................................ 116<br />
10.2. User interface ......................................................... 117<br />
10.3. Creating nestings ................................................... 118<br />
10.3.1. Automatic nestings ....................................... 118<br />
10.3.2. Manual nestings ............................................ 119<br />
10.4. Editing nestings ...................................................... <strong>12</strong>0<br />
10.4.1. Adding jobs to a nesting ............................... <strong>12</strong>0<br />
10.4.2. Adding/deleting sheets ................................. <strong>12</strong>0<br />
10.4.3. Removing jobs from nestings ........................ <strong>12</strong>0<br />
Chapter 11. <strong>Esko</strong> <strong>Proof</strong> Control ......... <strong>12</strong>2<br />
11.1. What is <strong>Esko</strong> <strong>Proof</strong> Control? .................................. <strong>12</strong>2<br />
11.2. Available features ................................................... <strong>12</strong>2<br />
11.2.1. <strong>Esko</strong> <strong>Proof</strong> Server Stop/<strong>Esko</strong> <strong>Proof</strong> Server Start/<br />
<strong>Esko</strong> <strong>Proof</strong> Server Restart ..................................................... <strong>12</strong>2<br />
11.2.2. <strong>Esko</strong> <strong>Proof</strong> <strong>Client</strong> Start .................................. <strong>12</strong>3<br />
11.2.3. <strong>Esko</strong> <strong>Proof</strong> Server Configuration (Windows only) .
<strong>12</strong>3<br />
11.2.4. Autostart <strong>Esko</strong> <strong>Proof</strong> Control (Windows)/Open at<br />
Login (Macintosh) ................................................................... <strong>12</strong>3<br />
11.2.5. Exit (Windows)/Quit (Macintosh) .................... <strong>12</strong>3<br />
Chapter <strong>12</strong>. LinTool ............................<strong>12</strong>6<br />
<strong>12</strong>.1. What is LinTool? ..................................................... <strong>12</strong>6<br />
<strong>12</strong>.2. How does color management work in <strong>Esko</strong> <strong>Proof</strong>? . <strong>12</strong>6<br />
<strong>12</strong>.2.1. Profiles .......................................................... <strong>12</strong>6<br />
<strong>12</strong>.2.2. Base Linearization ......................................... <strong>12</strong>7<br />
<strong>12</strong>.3. System Manager settings ....................................... <strong>12</strong>7<br />
<strong>12</strong>.4. Starting LinTool ...................................................... <strong>12</strong>8<br />
<strong>12</strong>.5. User interface ......................................................... <strong>12</strong>9<br />
<strong>12</strong>.5.1. Menus ........................................................... 130<br />
<strong>12</strong>.6. Working with LinTool .............................................. 130<br />
<strong>12</strong>.7. LinTool and Color Engine Pilot ................................ 131<br />
<strong>12</strong>.7.1. Tips ............................................................... 131<br />
Chapter 13. Troubleshooting ..............134<br />
13.1. Server/Logging on .................................................. 134<br />
13.2. Printing ................................................................... 136<br />
13.3. Media profiles ......................................................... 139<br />
13.4. USB devices ........................................................... 140<br />
13.5. Support .................................................................. 141<br />
Chapter 14. Uninstalling ......................142<br />
Chapter 15. Glossary ..........................146<br />
Chapter 16. Index ................................152<br />
Table of Contents T<br />
5
Chapter 1: Introduction<br />
1.1 What is <strong>Esko</strong> <strong>Proof</strong>?<br />
1.2 Program architecture<br />
6<br />
This is a brief introduction to <strong>Esko</strong> <strong>Proof</strong>. It describes the purpose<br />
for which the software was designed, provides details of the hardware<br />
and software requirements necessary to set up and run your<br />
software and gives an overview of the folder structure.<br />
<strong>Esko</strong> <strong>Proof</strong> is the perfect tool for anyone wanting to achieve highquality<br />
color reproduction. The software runs on both Windows and<br />
Macintosh, is easy to use and produces color-accurate output,<br />
while avoiding the need for complicated color management settings.<br />
The standard media and simulation profiles provided with the software<br />
enable your printer to simulate the colors achieved on a professional<br />
printing press, thereby making it possible to reproduce<br />
genuine proofs on a conventional printer.<br />
In addition, the software includes many settings that are essential in<br />
the production industry for modifying photographic images.<br />
<strong>Esko</strong> <strong>Proof</strong> is, therefore, ideal for printing houses, designers, photographers,<br />
agencies and service providers in the print media industry,<br />
for whom predicting color-accurate print results constitutes<br />
an important part of their daily work.<br />
<strong>Esko</strong> <strong>Proof</strong> is based on a Server/<strong>Client</strong> architecture of modular design.<br />
A Server version installed on one computer can be accessed<br />
from an unlimited number of <strong>Client</strong> versions installed on the same<br />
or on any other computer. This allows users maximum flexibility in<br />
customizing the software to suit their own particular workflow requirements.<br />
The minimum version of the software comprises:
1.3 System requirements<br />
• <strong>Esko</strong> <strong>Proof</strong> (includes one Server version and an unlimited<br />
number of <strong>Client</strong> and Job Monitor versions)<br />
Introduction 1<br />
- The Server is the “brain” behind the software. It runs as a<br />
service and is responsible for job processing. When you<br />
restart your computer after installing the software, the Server<br />
software starts automatically.<br />
- The <strong>Client</strong> software simply provides an intuitive user interface.<br />
All settings and actions initiated on the <strong>Client</strong> computer are<br />
sent to the Server for processing.<br />
• One Output M Option (for one printer)<br />
However, a Verification add-on module is available to supplement<br />
the standard version.<br />
The following recommended system requirements are necessary to<br />
install and run <strong>Esko</strong> <strong>Proof</strong> successfully.<br />
• Operating systems<br />
Windows • Windows XP Home Edition<br />
• Windows XP Professional<br />
• Windows 2003 Server standard<br />
• Windows Vista<br />
• Windows 2008 Server<br />
Macintosh • Mac OS X 10.4 and 10.5<br />
7
1.4 Program folders<br />
8<br />
• Hardware<br />
Server • PC: 2 GHz Pentium IV PC or higher (dual processor<br />
recommended)<br />
• Macintosh: Intel Mac (dual processor<br />
recommended)<br />
• 1 GB RAM for each processor<br />
• 60 GB free hard disk space(*)<br />
• 10/100 MBit network interface card<br />
• 2 available USB ports (for dongle and measuring<br />
device)<br />
<strong>Client</strong> • PC: 2 GHz Pentium IV PC<br />
• Macintosh: Intel Mac or PowerPC processor G4,<br />
G5<br />
• 5<strong>12</strong> MB RAM<br />
• 10/100 MBit network interface<br />
• 1 available USB port (for measuring device)<br />
Note: (*) You must have 60 GB of free hard disk space on the drive where<br />
your Documents and Settings folder is located (typically the C:/ drive).<br />
This is because all work files directly associated with job processing<br />
are located in your Documents and Settings folder.<br />
This section gives an overview of the file structure of <strong>Esko</strong> <strong>Proof</strong> to<br />
enable you to locate program files, custom files and other important<br />
files quickly and easily.<br />
• Installation folder<br />
Unless you choose a different location, fixed program<br />
components of <strong>Esko</strong> <strong>Proof</strong> are installed by default in the<br />
following folder:<br />
Windows XP/2003/<br />
2008/Vista<br />
\Program Files\<strong>Esko</strong>\<strong>Esko</strong> <strong>Proof</strong><br />
Macintosh /Applications/<strong>Esko</strong> <strong>Proof</strong>
The application folder contains the following four subfolders:<br />
Folder name Subfolder name Contains<br />
•Work folder<br />
Introduction 1<br />
<strong>Client</strong> Program files for <strong>Esko</strong><br />
<strong>Proof</strong>, including additionally<br />
licensed options<br />
Color Manager Charts Charts for linearization<br />
Color Verifier Charts Charts for checking color<br />
accuracy in <strong>Esko</strong> Verification<br />
Documentation HTML <strong>Help</strong> files and PDF<br />
user manual<br />
IT8_CharacterizationDat<br />
a<br />
IT8.7/4 profiling charts for<br />
Fogra <strong>Proof</strong> Certification<br />
MonitorProfile Default and custom monitor<br />
profiles<br />
Samples Lineal_01.ps for calculating<br />
media length correction<br />
Monitor Program files for Job Monitor<br />
Server All program files related to<br />
the Server<br />
Tools Program file for <strong>Esko</strong> <strong>Proof</strong><br />
Server Information<br />
Definition Strip for X-Rite<br />
DTP-20<br />
TIDforMKV2OXP-V2.tif (TID<br />
patch for DTP 20 measuring<br />
device)<br />
FograCert FograCert proof creation<br />
test forms<br />
USB Measurement<br />
Devices<br />
Device drivers for supported<br />
measuring devices<br />
You will find all work files directly associated with job processing<br />
located in the following folders:<br />
Windows 2000/XP \Documents and Settings\All Users\Application<br />
Data\<strong>Esko</strong>\<strong>Esko</strong> <strong>Proof</strong><br />
Windows Vista/2008 \ProgramData\<strong>Esko</strong>\<strong>Esko</strong> <strong>Proof</strong><br />
Macintosh /Library/Application Support/<strong>Esko</strong>/<strong>Esko</strong> <strong>Proof</strong><br />
9
10<br />
If you cannot see the Application Data folder, it may be because<br />
it is set up as a hidden folder on your computer. Consult your<br />
administrator if you have trouble accessing this folder.<br />
The <strong>Esko</strong> <strong>Proof</strong> folder contains the following folders and<br />
subfolders:<br />
Folder name Subfolder name Contains<br />
<strong>Client</strong> Working Temporary files. Used to<br />
save linearization files from<br />
LinTool as well as<br />
Remoteproof Containers for<br />
manual creation.
Folder name Subfolder name Contains<br />
• Media profiles<br />
Media profiles are installed in the following folders:<br />
Introduction 1<br />
Server Backup Backup files of system workflows<br />
ControlCharts Control strips for HP Zx100<br />
printers<br />
ControlStrip Control strips for footer<br />
Environments Backup files of environments<br />
Export Default folder for print-to-file<br />
jobs<br />
JobFolder Temporary job files<br />
Log Log files. Important in case<br />
of support queries.<br />
Logo Copies of logo files selected<br />
for job ticket<br />
Output Print (bco) files<br />
Preview Preview files<br />
Windows XP/2003/<br />
2008/Vista<br />
Profiles<br />
\Balance<br />
\Monitor<br />
\Reference<br />
\Reference Additional<br />
\Spotcolor<br />
Default 3cc files<br />
Monitor profiles<br />
Reference profiles in common<br />
use in the industry<br />
Device link profiles<br />
Additional reference profiles<br />
in common use around the<br />
world<br />
Spot color tables (bct) created<br />
in Spot Color Editor<br />
Remote Incoming and outgoing<br />
Remoteproof Containers<br />
(rpf) to and from <strong>Esko</strong> Verification<br />
Tickets Record of all actions taken in<br />
<strong>Esko</strong> <strong>Proof</strong>. Important in<br />
case of support queries.<br />
\Program Files\<strong>Esko</strong>\<strong>Esko</strong> Profiles<br />
Macintosh /Library/Application Support/<strong>Esko</strong>/<strong>Esko</strong> Profiles<br />
11
1.5 About this manual<br />
1.6 Conventions<br />
<strong>12</strong><br />
Users of this manual should already be familiar with:<br />
• The operating system on which their software is installed<br />
• The subject of color management<br />
Cautions must be read carefully. They indicate permanent actions<br />
which, once executed, cannot be undone.<br />
Tips and information which you may find useful.<br />
The screen captures illustrated in this manual have been created<br />
from a mixture of both the Windows and Macintosh versions of the<br />
software. Depending on which version you are using, the image on<br />
your screen may look slightly different. However, unless otherwise<br />
stated, the functionality is the same for both operating systems.
Introduction 1<br />
13
Chapter 2: Setting up<br />
2.1 Starting the <strong>Esko</strong> <strong>Proof</strong> <strong>Client</strong><br />
Program icon<br />
2.2 Logging on to an <strong>Esko</strong> <strong>Proof</strong> Server<br />
Login window<br />
14<br />
To start the <strong>Esko</strong> <strong>Proof</strong> <strong>Client</strong>:<br />
• Double-click the program icon on the computer desktop<br />
(Windows)<br />
• Click the program icon in the Dock (Macintosh)<br />
The software cannot be started before it is licensed.<br />
If an <strong>Esko</strong> <strong>Proof</strong> Server and <strong>Client</strong> are installed on the same computer,<br />
the <strong>Esko</strong> <strong>Proof</strong> <strong>Client</strong> automatically logs on to that Server as<br />
the default administrator the first time you start the software. If no<br />
<strong>Esko</strong> <strong>Proof</strong> Server is installed on the same computer, the following<br />
window opens when you try to start the software. You must log on<br />
to an <strong>Esko</strong> <strong>Proof</strong> Server before you can proceed.
Setting up 2<br />
If a firewall is in use in your network, make sure that it is configured<br />
so that communication between Server and <strong>Client</strong> computers is<br />
possible. The following ports must be available on the Server and<br />
<strong>Client</strong> computers:<br />
• 8010 (TCP and UDP)<br />
• 50005 to 500025 (TCP and UDP)<br />
Furthermore, make sure that the following applications can communicate<br />
with the network:<br />
Server <strong>Esko</strong>_<strong>Proof</strong>_Server.exe<br />
<strong>Esko</strong>_<strong>Proof</strong>_Control.exe<br />
<strong>Client</strong> <strong>Esko</strong>_<strong>Proof</strong>_<strong>Client</strong>.exe<br />
<strong>Esko</strong>_LinTool.exe<br />
<strong>Esko</strong>_Verification.exe<br />
For the Windows firewall, the port and application settings are created<br />
automatically by the installer.<br />
TO LOG ON TO AN ESKO PROOF SERVER<br />
1 Type the default login information, as follows:<br />
User name: admin<br />
Password: admin<br />
This is the default administrator login information. You can log in as<br />
a different user if <strong>Esko</strong> <strong>Proof</strong> has already been set up and<br />
additional users have been created.<br />
2 Select the IP address of the Server computer.<br />
A list of all available <strong>Esko</strong> <strong>Proof</strong> Servers in your sub-network is<br />
displayed with IP address in the drop-down list. If Server and <strong>Client</strong><br />
are installed on the same computer, the IP address of the local<br />
Server is placed first in the list. However, you can also type in<br />
manually the IP address of an <strong>Esko</strong> <strong>Proof</strong> Server. Ask your system<br />
administrator if you are not sure which TCP/IP address to use.<br />
If you are currently logged on to a Server on a different computer<br />
and want to log on to a local Server installed on the same<br />
computer as the <strong>Esko</strong> <strong>Proof</strong> <strong>Client</strong>, you can type “localhost”<br />
instead of an IP address. This means that the default IP address<br />
<strong>12</strong>7.0.0.1 is used by the software.<br />
3 Click OK.<br />
The connected Server is displayed at the bottom of the program<br />
window.<br />
15
2.3 System workflows<br />
2.3.1 Default system<br />
workflows<br />
Default system workflow<br />
configuration<br />
2.3.2 Setting up system<br />
workflows<br />
16<br />
This documentation makes a distinction between the terms “system<br />
workflow” and “workflow”. The term “system workflow” consists of<br />
a user, workflow and output device. It refers to all work processes<br />
from file input by a certain user to file output on a specified printer.<br />
The term “workflow” is concerned only with file processing and the<br />
way files are handled in <strong>Esko</strong> <strong>Proof</strong>.<br />
<strong>Esko</strong> <strong>Proof</strong> is installed with one default system workflow, consisting<br />
of two users, one workflow and one output device.<br />
The user “admin” (default password “admin”) is permitted to create,<br />
set up and manage system workflows in System Manager.<br />
The user “guest” (default password “guest”) is permitted to print<br />
and manage his or her own print jobs in Job Explorer but does not<br />
have access to System Manager and cannot create or modify system<br />
workflows. “Guest” enables infrequent users of <strong>Esko</strong> <strong>Proof</strong> to<br />
log on quickly and easily, without first having to be defined as an individual<br />
user.<br />
The workflow “<strong>Esko</strong> Linearization” and the output device “Linearization<br />
device” are used primarily in conjunction with <strong>Esko</strong> LinTool for<br />
printer linearization. Only users with administrator rights can print<br />
jobs via this workflow.<br />
You must configure the linearization device before you can access<br />
<strong>Esko</strong> LinTool.<br />
If you set up a workflow and output device as part of the installation<br />
procedure, these will also be visible in System Manager.<br />
You can set up a system workflow in:<br />
• Setup Wizard (Windows) or Setup Assistant (Macintosh)<br />
The Setup Wizard/Assistant leads you logically through the<br />
minimum of steps necessary to set up a system workflow for the<br />
default users. You can fine tune your workflow settings later in<br />
System Manager, if required.<br />
Normally, you will already have created a system workflow in this<br />
way when you installed <strong>Esko</strong> <strong>Proof</strong>.
Introduction window<br />
•System Manager<br />
Setting up 2<br />
In System Manager, you can create additional users, workflows<br />
and output devices. You can also change the configuration of<br />
existing workflows.<br />
To set up an output device, you must have media profiles for your<br />
printer installed on the computer. If you did not install any media<br />
profiles during program installation, install them now from the<br />
software DVD.<br />
• Setting up in Setup Wizard/Assistant<br />
Setup Wizard/Assistant provides step-by-step instructions on how<br />
to configure a basic system workflow.<br />
TO SET UP A SYSTEM WORKFLOW IN SETUP WIZARD/ASSISTANT<br />
You can click Finish Now at any time to exit the setup procedure.<br />
Any settings that you have already made are saved.<br />
1 In the toolbar, click System Manager.<br />
2 From the System menu, choose Setup Wizard (Windows)<br />
or Setup Assistant (Macintosh).<br />
17
Creating a workflow<br />
18<br />
3 Click Continue to open the Workflow dialog.<br />
4 Select “Create new”.<br />
5 From the drop-down list “Template”, choose a workflow<br />
template that best suits your needs.<br />
When you make a selection from the list, the individual template<br />
settings are displayed.
Selecting an output<br />
device<br />
6 Click Continue to display the Output device dialog.<br />
Setting up 2<br />
7 From the drop-down list, select “Create a new output<br />
device”.<br />
8 From the drop-down list, select your output device.<br />
When you make a selection, the Setup Wizard/Assistant displays<br />
the number of media profiles installed for the output device.<br />
If no media profiles are installed, an error message is displayed. In<br />
this case, you must cancel the setup and install the appropriate<br />
media profiles from the software DVD.<br />
19
Setting up a connection<br />
20<br />
9 Click Continue to open the Device connection dialog.
Setting up 2<br />
10 Select a connection type.<br />
• Select “Print to system printer” to print to a Windows printer that<br />
has already been set up as a system printer in Windows.<br />
The available printers are listed in the drop-down list.<br />
This setting is only available for Windows and the system printer<br />
must be a printer supported by <strong>Esko</strong> <strong>Proof</strong>.<br />
• Select “Print via IP network” if you want to print via TCP/IP.<br />
Type the IP address in the appropriate edit box. You can check<br />
whether the connection to the printer has been properly<br />
established by clicking Test. To test the connection, the printer<br />
must be switched on. If you receive an error message, consult<br />
your system administrator for advice.<br />
Select the type of TCP/IP protocol that your printer uses for data<br />
transfer.<br />
- Raw on port<br />
Most printers support RAW printing to port 9100. However,<br />
please note that this setting depends on the network settings<br />
made at the printer and may, therefore, be different.<br />
- LPR. The queue name is<br />
If your printer supports LPR printing, type the queue name in<br />
the edit box.<br />
In most cases, you can leave this edit box blank. It is normally<br />
only necessary to type a queue name if you are printing via a<br />
Unix system or a print server with multiple interfaces. Refer to<br />
your printer manual for further information.<br />
• Select “Print via port” to print to a printer connected via USB to<br />
the Server computer.<br />
The printer must be switched on when you start <strong>Esko</strong> <strong>Proof</strong>.<br />
Otherwise, it will not be automatically detected.<br />
21
Selecting a media type<br />
22<br />
11 Click Continue to open the Media type dialog.<br />
<strong>12</strong> From the drop-down list “Ink type”, select the type of ink<br />
inserted in the printer.<br />
13 From the drop-down list “Media name”, select the media<br />
you want to use.<br />
<strong>Esko</strong> <strong>Proof</strong> provides media profiles that have been created for<br />
specific combinations of media, ink and resolution. Furthermore,<br />
you can implement your own custom media profiles that have<br />
been created for your exact printer.<br />
14 From the drop-down list “Print quality”, select a<br />
combination of color mode, resolution and print mode.<br />
The list of available print qualities depends on the media profiles<br />
that are installed.
Selecting a media size<br />
TO CREATE A NEW USER<br />
15 Click Continue to open the Media size dialog.<br />
Setting up 2<br />
16 In the Media Size dialog, make media-specific settings.<br />
Which settings are available depends on the selected printer.<br />
• From the drop-down list “Source”, select the source of media<br />
feed.<br />
• From the drop-down list “Format”, select the media size. Only<br />
default sizes are available initially, but you can define your own<br />
media sizes in <strong>Esko</strong> <strong>Proof</strong>.<br />
• If supported by your particular printer, you can select borderless<br />
printing.<br />
17 Click Finish.<br />
Your workflow and output device are now set up.<br />
• Setting up in System Manager<br />
Creating system workflows in System Manager gives you access to<br />
all the settings available in <strong>Esko</strong> <strong>Proof</strong>.<br />
Once you have created a system workflow, you need to set it online.<br />
You can set up each co-worker as a user in <strong>Esko</strong> <strong>Proof</strong> and define<br />
user privileges for each.<br />
23
24<br />
1 Create a new user by:<br />
• Clicking New User in the toolbar, or<br />
• Right-clicking on an existing user in the layout area and choosing<br />
New User from the context menu, or<br />
• Choosing File > New > User<br />
A user with the name “New User 1” is created. The User tab<br />
displays the Profile pane.<br />
2 Define a name for the user by:<br />
• Double-clicking on “New User 1” in the layout area, overwriting<br />
the default name and pressing , or<br />
• Overwrite “New User 1” on the Profile pane<br />
3 On the Profile pane, define a password. Then confirm it by<br />
re-typing it in the appropriate edit box.<br />
4 Using the drop-down list, specify whether the new user<br />
will have administrator or user rights.<br />
Administrators have access to System Manager and are permitted<br />
to create, set up and manage workflows. Users without<br />
administrative rights are only able to submit print jobs and make<br />
job-specific settings in Job Explorer.<br />
5 Define whether the new user will be allowed to define<br />
verification settings.<br />
6 In the toolbar, click Save.
New Workflow from<br />
Template dialog<br />
TO CREATE A WORKFLOW<br />
1 Create a new workflow by:<br />
• Clicking New Workflow in the toolbar, or<br />
• Right-clicking on an existing workflow in the layout area and<br />
choosing New Workflow from the context menu, or<br />
• Choosing File > New > Workflow<br />
The window New Workflow from Template opens.<br />
Setting up 2<br />
2 Highlight a template in the list.<br />
Initially only the default workflows are available as templates.<br />
However, once you have created your own workflows, you can<br />
save them and add them to the list. Workflow templates are saved<br />
with all the settings defined for the original workflow and serve as<br />
the basis for new workflows with similar properties. This enables<br />
you, for example, to use the same workflow settings to print to<br />
different output devices, since each workflow can only be<br />
connected to one printer at a time.<br />
3 Click Load.<br />
A new workflow with the name of the selected workflow template<br />
is created, supplemented by a consecutive number.<br />
4 Define a unique name for the workflow by:<br />
• Double-clicking on the new workflow in the layout area,<br />
overwriting the default name and pressing , or<br />
• Overwriting the default name on the General pane of the<br />
Workflow tab<br />
25
26<br />
5 Type a brief workflow description, if required.<br />
The default settings are automatically displayed, but you can add<br />
any additional information.<br />
6 Define your preview and file deletion settings, if required.<br />
7 Check the settings which affect the processing and print<br />
speed of your jobs.<br />
8 On the remaining tabs, make any additional settings.<br />
For example, on the Layout tab, you can set up your workflow for<br />
automatic nesting or step & repeat.<br />
9 When you are finished, save your workflow by clicking<br />
Save in the toolbar.<br />
To save your newly created workflow as a basis for further workflows,<br />
choose Save as Template from the File menu and define a<br />
name.<br />
The next time you create a new workflow, it will be displayed in the<br />
window “New Workflow from Template”.<br />
TO CREATE A NEW OUTPUT DEVICE<br />
1 Create a new output device by:<br />
• Clicking New Output Device in the toolbar<br />
• Right-clicking on an existing output device in the layout area and<br />
choosing New Output Device from the context menu, or<br />
• Choosing File > New > Output Device<br />
2 Set up the new output device.<br />
See also:<br />
“User settings” on page 38<br />
“Workflow settings” on page 38<br />
“Output device settings” on page 64<br />
• Setting system workflows online<br />
When you have created a system workflow, the next step is to set<br />
it online.<br />
When a workflow is fully online, all jobs are automatically processed<br />
and printed as soon as they are loaded in <strong>Esko</strong> <strong>Proof</strong>.
Connected system<br />
workflows depicted by a<br />
black line<br />
TO SET A SYSTEM WORKFLOW ONLINE<br />
Setting up 2<br />
1 Check that your system workflow is properly connected.<br />
Users, workflow and output must be visibly joined by a black line.<br />
To connect two objects, click object one (e.g. user) and drag the<br />
cursor across to object two (e.g. workflow). Make sure to drag the<br />
cursor from the margin area of an object. Dragging from the center<br />
rearranges the order in which your users, workflows or output<br />
devices are displayed.<br />
2 Check that your system workflow is online.<br />
A fully online system workflow is indicated by green arrows from<br />
user through to output device.<br />
See also:<br />
“Making changes to system workflows” on page 70<br />
27
Chapter 3: Getting to know your software<br />
3.1 Job Explorer<br />
Job Explorer<br />
1 Menu bar<br />
2 Toolbars<br />
3 Job list<br />
4 Property inspector<br />
5 Preview window<br />
6 Selector<br />
28<br />
6<br />
The user interface of <strong>Esko</strong> <strong>Proof</strong> is divided into the following two<br />
program windows, which you display by clicking the appropriate<br />
button in the program window bar:<br />
• Job Explorer (administrators and users)<br />
Here you load and apply settings to your print jobs.<br />
• System Manager (administrators only)<br />
Here you set up and configure your workflows and printers,<br />
create users and grant them access rights to print via specific<br />
workflows.<br />
Job Explorer is where you load, organize and preview jobs, and<br />
make job settings.<br />
1<br />
3<br />
5<br />
2<br />
4
3.2 System Manager<br />
System Manager<br />
1 Layout area for creating,<br />
configuring and<br />
managing system<br />
workflows<br />
2 Property inspector<br />
Getting to know your software 3<br />
The job list provides an overview of loaded jobs. A selected job is<br />
previewed in the preview window and you can configure job-specific<br />
settings in the property inspector.<br />
The Selector acts as filter, listing jobs according to workflow, output<br />
device or job status. The button “All Jobs” lets you view all your jobs<br />
in the job list.<br />
The job list contains job-specific information, such as job status and<br />
job name. Each job status is indicated by a different color.<br />
You can add or remove columns to display the information that is<br />
most important to you by right-clicking on a column heading and<br />
choosing the required items from the context menu.<br />
You can also change the order of the columns in the job list by holding<br />
down the mouse button on a column heading and dragging to<br />
the left to a different position. The column heading “Job Status” and<br />
“Name” are fixed and cannot be repositioned or removed.<br />
System Manager is where you create and configure system workflows.<br />
It is available only to users with administrator status.<br />
1<br />
System Manager gives you a clear overview of:<br />
2<br />
29
30<br />
• which users can print to which workflows<br />
• the output device assigned to each workflow<br />
In System Manager, you can halt jobs at certain stages of the workflow.<br />
This may be desirable to perform certain tasks. For example,<br />
a workflow can be diverted quickly and easily to another output device<br />
if a particular printer needs servicing.<br />
The changes you make in this window are applied to all jobs in the<br />
job list that have not yet been processed.<br />
See also:<br />
“Setting system workflows online” on page 26
Getting to know your software 3<br />
31
Chapter 4: Settings in System Manager<br />
4.1 Menus<br />
4.1.1 File menu •New<br />
32<br />
These sections describe the individual settings concerned with creating<br />
and setting up system workflows. They deal only with those<br />
settings available in the basic software configuration. Settings related<br />
to add-on modules are dealt with in the respective sections.<br />
- User<br />
Choose this command to add a new user.<br />
- Workflow<br />
Choose this command to create a new workflow that is based<br />
on one of the default workflow templates or on any other<br />
workflow that you have previously saved as a workflow<br />
template.<br />
- Output Device<br />
Choose this command to create a new output device.<br />
•Import Environment<br />
Choose this command to load a backup file of your system<br />
workflow environment.<br />
•Save<br />
Choose this command to save all the changes made to the<br />
system workflow.<br />
• Save as Template<br />
Choose this command to save a new workflow template you<br />
have created under any chosen name. Workflow templates form<br />
the basis for new workflows with the same or similar settings.<br />
• Save as Environment<br />
An environment is a combination of workflow and printer.<br />
Choose this command to create a backup copy of your workflow<br />
and printer settings.
• Backup<br />
Settings in System Manager 4<br />
Choose this command to create a backup copy of your system<br />
workflows.<br />
•Restore<br />
Choose this command to restore a previously backed up copy of<br />
your system workflows.<br />
• Login<br />
Choose this command to display the “Login” dialog. This<br />
command enables you to log in under a different user name or to<br />
log on to a different Server.<br />
• Logoff and Exit<br />
Choose this command to log off and exit the <strong>Esko</strong> <strong>Proof</strong> <strong>Client</strong>.<br />
The next time you start <strong>Esko</strong> <strong>Proof</strong> the “Login” dialog opens.<br />
It is advisable to log off with this command if more than one<br />
person is using the same computer. This ensures that each user<br />
logs on to his own workflow settings.<br />
• Exit (Windows)/Quit <strong>Esko</strong> <strong>Proof</strong> (Macintosh)<br />
4.1.2 Edit menu • Languages (Windows only)<br />
Choose this command to exit <strong>Esko</strong> <strong>Proof</strong>. The next time you<br />
start <strong>Esko</strong> <strong>Proof</strong> you will automatically be logged on with the<br />
same user data.<br />
In the Macintosh version of the software, you will find the<br />
command in the <strong>Esko</strong> <strong>Proof</strong> menu.<br />
Choose this command to change the language in which the user<br />
interface is displayed. You must restart the <strong>Esko</strong> <strong>Proof</strong> <strong>Client</strong><br />
before the new language takes effect. By default, the language<br />
of the operating system is displayed.<br />
On a Macintosh, you can change the language the international<br />
settings in “System Preferences”.<br />
If you change the display language, make sure that the help set<br />
for that language is installed. Otherwise, no help will be available<br />
from the <strong>Help</strong> menu. You can install help sets in additional<br />
languages from the software DVD.<br />
Please note that to display one of the supported Asian<br />
languages on a PC, <strong>Esko</strong> <strong>Proof</strong> must be running on an operating<br />
system that supports 2-byte fonts.<br />
33
34<br />
• Measurement system<br />
Choose this command to define which system of measurement<br />
is used in <strong>Esko</strong> <strong>Proof</strong>. The default setting corresponds with the<br />
system of measurement set up in the operating system.<br />
However, you can choose between millimeter, centimeter,<br />
meter, inch and foot.<br />
• Monitor Profile<br />
<strong>Esko</strong> <strong>Proof</strong> provides you with the opportunity to verify color<br />
accuracy on a computer screen. This is known as “soft<br />
proofing”. However, much like the color output of each printer<br />
can vary greatly, so each monitor displays color slightly<br />
differently. To overcome this problem, it is important that the<br />
monitor is regularly calibrated to a certain standard. Monitor<br />
calibration consists of two steps:<br />
- adjusting the brightness and control settings on the monitor<br />
itself to set values and<br />
- creating a monitor profile, which defines the white point,<br />
gamma and RGB phosphor settings<br />
Windows and Macintosh computers provide standard monitor<br />
profiles as part of the operating system software. In <strong>Esko</strong> <strong>Proof</strong><br />
you can select a monitor profile that you have created yourself or<br />
one provided with the operating system.<br />
•Copy<br />
Choose this command to copy a selected user, workflow or<br />
output device to the clipboard.<br />
•Paste<br />
Choose this command to insert a duplicate of a user, workflow<br />
or output device from the clipboard.<br />
• Delete<br />
Choose this command to delete the selected user, workflow or<br />
output device.<br />
•System<br />
This command enables you to make global settings to connect<br />
and disconnect users, workflows and output devices to and<br />
from a system workflow.
•User<br />
Settings in System Manager 4<br />
This command contains user-related settings which enable you<br />
to:<br />
- Check which workflows a selected user is connected to<br />
- Check if the selected user is online/offline<br />
- Connect the selected user to all workflows<br />
Users with no administrator rights cannot be connected to the<br />
<strong>Esko</strong> Linearization workflow.<br />
- Disconnect a selected user from all workflows<br />
- Create a new user<br />
- Delete the selected user<br />
•Workflow<br />
This command enables you to:<br />
- View which users are connected to the selected workflow<br />
- View which output device is connected to the selected<br />
workflow<br />
- Set up a connection from user to workflow so that user can<br />
load jobs in <strong>Esko</strong> <strong>Proof</strong><br />
- Set up a connection to an output device so that jobs can be<br />
processed and printed<br />
- Connect all users to the selected workflow<br />
- Disconnect all users from the selected workflow<br />
- Disconnect the output device from the workflow<br />
- Save a system workflow as an environment<br />
- Create a new workflow<br />
- Delete a selected workflow<br />
•Output Device<br />
This command enables you to:<br />
- View which workflows are connected to the selected output<br />
device<br />
- Check if a selected output device is online/offline<br />
- Linearize/re-linearize an output device. When you choose the<br />
appropriate commands, the configuration of the selected<br />
35
36<br />
printer is automatically transferred to the linearization device<br />
and LinTool is started.<br />
- Connect all workflows to the selected output device<br />
- Disconnect the selected output device from all workflows<br />
- Create a new output device<br />
- Delete a selected output device<br />
4.1.3 System menu • Setup Wizard (Windows)/Setup Assistant (Macintosh)<br />
Leads you step by step through the settings necessary to create<br />
new system workflows or to make changes to existing ones.<br />
• Clean Up<br />
4.1.4 Tools menu • Open <strong>Esko</strong> LinTool<br />
4.1.5 “?” menu (Windows)/<br />
<strong>Help</strong> menu (Macintosh)<br />
Choose this command to delete files that are no longer needed.<br />
You can choose to delete output files, preview files, temporary<br />
files, files loaded in the job list and log files. Alternatively, select<br />
“All” to delete all.<br />
Choose this command to start <strong>Esko</strong> LinTool (default tool) — a<br />
tool for ensuring your printer’s color consistency.<br />
• Job Explorer<br />
Choose this command to switch to Job Explorer.<br />
A command for starting <strong>Esko</strong> Verification is also available if you have<br />
a valid license for it.<br />
•<strong>Help</strong><br />
Choose this command to start the HTML online <strong>Help</strong> for <strong>Esko</strong><br />
<strong>Proof</strong>.<br />
If you change the display language, make sure that the help set<br />
for that language is installed. Otherwise, no help will be available<br />
from the <strong>Help</strong> menu. You can install help sets in additional<br />
languages from the software DVD.<br />
•About<br />
Choose this command to open a window with details of your<br />
program version.<br />
In the Macintosh version of the software, you will find the<br />
command in the <strong>Esko</strong> <strong>Proof</strong> menu.
4.2 Toolbar<br />
4.3 Property Inspector<br />
Settings in System Manager 4<br />
New User:<br />
Click this button to add a new user.<br />
New Workflow:<br />
Click this button to add a new workflow to the system workflow.<br />
New workflows are based on previously saved workflow templates.<br />
New Output Device:<br />
Click this button to add a new printer.<br />
Save:<br />
Click this button to save your settings.<br />
Delete Selected Object:<br />
Click this button to delete a selected item.<br />
Open LinTool:<br />
Click this button to start <strong>Esko</strong> LinTool (default tool) — a tool for ensuring<br />
your printer’s color consistency.<br />
Job Explorer:<br />
Click this button to switch to the program window “Job Explorer”<br />
where you load and process jobs.<br />
System Manager (this window) (for users with administrative rights<br />
only):<br />
Click this button to display the program windows “System Manager”<br />
where you set up system workflows.<br />
The Property Inspector displays the settings of a selected:<br />
•user<br />
• workflow or<br />
• output device<br />
All the settings you make in System Manager are made for a selected<br />
workflow and are applied to all jobs processed via that workflow.<br />
Job-specific settings are possible in Job Explorer, which override<br />
the settings made in System Manager.<br />
The Info pane on the Server tab is accessible from all areas of System<br />
Manager. It displays information about current system utilization<br />
and the job status of all jobs. It also displays the amount of used<br />
hard disk space on your computer.<br />
<strong>Esko</strong> <strong>Proof</strong> requires a certain amount of free disk space. Be aware<br />
that if less than 2.5% free disk space is available, you may not be<br />
able to load and process jobs in <strong>Esko</strong> <strong>Proof</strong>.<br />
37
4.3.1 User settings The users settings are available when you select a user in the layout<br />
area.<br />
38<br />
• User tab > Profile pane<br />
•User name<br />
Use this edit box to type a name for a new user or change the<br />
name of an already defined user.<br />
• Password<br />
Define a password. Note that passwords are case-sensitive.<br />
Confirm the password by retyping it in the appropriate edit box<br />
and clicking Apply.<br />
You may change the password of the default administrator if you<br />
wish. However, please note that if the default administrator is the<br />
only user with administrator rights and the password is<br />
misplaced, you will no longer be able to access the software to<br />
make settings at administrator level.<br />
• User role<br />
Select whether the user will have administrator or user rights.<br />
Users with administrative rights have access to System Manager<br />
and are permitted to create, set up and manage workflows.<br />
Users with no administrative rights are only able to submit print<br />
jobs and make job-specific settings in Job Explorer.<br />
• Privileges<br />
The rights of all users can be extended to allow them to make<br />
job settings for color verification and finishing (crop marks and<br />
contour cutting).<br />
4.3.2 Workflow settings The workflow settings are available when you select a workflow in<br />
the layout area.<br />
• Workflow tab > General pane<br />
•Name<br />
Type a name for a new workflow or change the name of an<br />
already defined workflow. It is not possible to change the name<br />
of the default linearization workflow.
• Description<br />
Settings in System Manager 4<br />
The Description box gives details of some of the more important<br />
settings of the template used to create the workflow. You can<br />
edit the text to reflect changed settings or add comments.<br />
•Preview settings<br />
- Create previews (even if the workflow is offline)<br />
Select this setting if you want to display an automatic preview<br />
of all loaded print jobs. If this setting is set to off, you can still<br />
create job-specific previews in Job Explorer.<br />
- Resolution<br />
Select a radio button to define the resolution of a displayed<br />
preview in dpi or pixel.<br />
• Source files<br />
Use the drop-down list to choose when job files saved to the<br />
JobFolder are automatically deleted. Files can be deleted:<br />
- Never<br />
- Automatically after printing<br />
- After a specified number of days. Type the time span in days<br />
in the edit box.<br />
Any setting you make for source file deletion is automatically<br />
applied to output/preview files. It is not possible to delete source<br />
files alone.<br />
• Delete source files from hotfolder<br />
Select this check box to delete job files copied to a hotfolder.<br />
39
40<br />
• Output/preview files<br />
During job processing, <strong>Esko</strong> <strong>Proof</strong> creates a print file of each job<br />
and saves it to the Output folder. If the preview function is<br />
activated for the workflow, a preview file is also saved to the<br />
Preview folder. Use the drop-down list to choose when output<br />
and preview files saved to these folders are automatically<br />
deleted. Files can be deleted:<br />
- Never<br />
- Automatically after printing<br />
- After a specified number of days. Type the time span in days<br />
in the edit box.<br />
If you have previously made a setting to delete source files, the<br />
same setting is automatically applied to output/preview files. An<br />
independent setting is only possible if you have specified that<br />
source files are never to be deleted.<br />
• Speed<br />
- High priority workflow<br />
Select this check box to ensure that all jobs printed via this<br />
workflow go straight to the front of the print queue, i.e. if more<br />
than one workflow is printing to the same printer, all jobs<br />
received via a high-priority workflow will be output first.<br />
- Bi-directional<br />
If your printer supports this feature, select the check box to<br />
increase print speed. Bi-directional printing is faster than<br />
unidirectional printing, as the print head prints in both<br />
directions, but may provide less accurate results.<br />
Please note that some settings in the linearization may be<br />
overwritten.<br />
- RIP and print on the fly<br />
Select this check box if you want your jobs to start printing as<br />
soon as processing starts. If this check box is not selected,<br />
printing will not commence until job processing has been fully<br />
completed.<br />
Simultaneous processing and printing may cause the printer<br />
to pause from time to time. This can lead to undesirable lines<br />
on the printout.
•RIP Resolution<br />
Settings in System Manager 4<br />
Use the slidebar to define whether speed or quality is the more<br />
important factor during processing. By reducing the resolution at<br />
which the print job is processed you increase the speed of<br />
output.<br />
Processing a print job at a low resolution may result in a draftquality<br />
output, whereas printing at a high resolution setting will<br />
take longer. It is not possible to process a print job at a higher<br />
resolution than the output resolution.<br />
• Input tab > General pane<br />
To enable job detection settings, you must first set the workflow offline.<br />
To do so, click on the green arrow at workflow entry. It becomes<br />
a red square to show that the workflow is offline.<br />
•Hotfolder<br />
Define the folder that is routinely monitored by <strong>Esko</strong> <strong>Proof</strong> for<br />
incoming files. When new files are detected, they are<br />
automatically loaded for processing.<br />
A hotfolder in usually located in a network environment where it<br />
can be accessed by any number of users who do not have the<br />
<strong>Esko</strong> <strong>Proof</strong> <strong>Client</strong> installed on their computers.<br />
The <strong>Esko</strong> <strong>Proof</strong> Server runs on Windows as a service. To enable<br />
communication with hotfolders via the network, you need to<br />
assign network access rights for the <strong>Esko</strong> <strong>Proof</strong> Server by<br />
creating a user with administrative rights. See “Printing via a<br />
hotfolder” on page 1<strong>12</strong>.<br />
If Server and <strong>Client</strong> are installed on the same computer, click<br />
Choose to navigate to the folder you wish to use as a hotfolder.<br />
A hotfolder can be located anywhere within an <strong>Esko</strong> <strong>Proof</strong> Server<br />
installation folder or anywhere on the network.<br />
Please be aware of the consequences of inadvertently defining<br />
your computer desktop or a network drive as a hotfolder. This<br />
will cause all the files saved to this location to be loaded.<br />
If Server and <strong>Client</strong> are installed on different computers, you can<br />
only print to hotfolders located inside the JobFolder of the <strong>Esko</strong><br />
<strong>Proof</strong> Server application folder.<br />
It is recommended that you use a computer on which an <strong>Esko</strong><br />
<strong>Proof</strong> Server is installed to set up hotfolders.<br />
41
Example of load<br />
balancing using different<br />
Servers<br />
42<br />
• Enable load balancing<br />
If the selected hotfolder is being monitored by more than one<br />
workflow, you have to select this check box to instruct <strong>Esko</strong><br />
<strong>Proof</strong> to distribute the workload by diverting print jobs to the first<br />
idle workflow that becomes available.<br />
This ensures that print jobs are always output as quickly as<br />
possible, e.g. if one workflow is busy processing a large-volume<br />
print job or if one Server encounters a problem. Once a job starts<br />
being processed, it is locked to other workflows. This prevents<br />
jobs being processed by two workflows simultaneously.<br />
The advantage of load balancing is that it utilizes all the available<br />
system resources as efficiently as possible.<br />
The following diagrams illustrate two possible scenarios for using<br />
load balancing.<br />
Hotfolder<br />
Server<br />
Server<br />
Server
Example of load<br />
balancing using different<br />
workflows Workflow_1<br />
Hotfolder<br />
Settings in System Manager 4<br />
Please note that workflows printing via the same hotfolder may<br />
not necessarily be configured identically. This can result in<br />
unsatisfactory color results if the workflow settings are different<br />
or if a different printer is connected.<br />
• Create Virtual Printer<br />
Workflow_2<br />
Workflow_3<br />
This setting sets up a virtual printer for the workflow. It can be<br />
selected from the print dialog of any application and thus<br />
enables users to print directly to <strong>Esko</strong> <strong>Proof</strong>.<br />
To set up a virtual printer, you must first define a hotfolder on this<br />
pane. Then, select the check box and define a name for the<br />
virtual printer. This is the name that will be displayed in the printer<br />
list of the application.<br />
The virtual printer is created when you switch the workflow online<br />
at workflow entry.<br />
43
44<br />
• Import color management settings of remote job<br />
- Use color management settings of remote job<br />
Select this radio button if you are processing a Remoteproof<br />
Container and wish to apply the color management settings<br />
from the JDF file. In this case, the color management settings<br />
defined for the workflow will be ignored.<br />
- Use color management settings of workflow<br />
Select this radio button if you are processing a Remoteproof<br />
Container and wish to apply the color management settings<br />
defined for the workflow. In this case, the color management<br />
settings saved to the JDF file of the Remoteproof Container<br />
will be ignored.<br />
See also:<br />
“Making changes to system workflows” on page 70<br />
“Printing and monitoring print jobs” on page 104<br />
“Printing via a hotfolder” on page 1<strong>12</strong><br />
“<strong>Esko</strong> <strong>Proof</strong> Server Configuration (Windows only)” on page <strong>12</strong>3
• Input tab > File Formats pane<br />
• PS/PDF<br />
- Stop job processing if font is missing<br />
Settings in System Manager 4<br />
When you select this check box, job processing is halted if<br />
<strong>Esko</strong> <strong>Proof</strong> detects a missing font. The missing fonts are<br />
listed. However, you can still preview jobs correctly.<br />
If the check box is left unchecked, print jobs with nonavailable<br />
fonts are output using the default font Courier<br />
instead.<br />
- Use size out of the:<br />
You can specify which PDF setting is applied to calculate the<br />
page size.<br />
“Media box” describes the size of the output media and is<br />
displayed in the print dialog. All the other boxes are smaller<br />
and are found inside the media box.<br />
“Crop box” defines the region to which the contents of the<br />
page are to be clipped (or cropped) when displayed or<br />
printed. Unlike the other boxes, the crop box has no defined<br />
meaning in terms of physical page geometry or intended use.<br />
It merely suggests where the page should be clipped.<br />
“Bleed box” defines the bounds to which the contents of the<br />
page should be clipped when output in a production<br />
environment.<br />
“ArtBox” defines the meaningful content of the page, including<br />
potential white space.<br />
“Trim box” defines the intended dimensions of the finished<br />
page after trimming. This type of box is used by imposition<br />
applications for arranging the order of pages.<br />
45
PDF boxes<br />
1 Media box<br />
2 Bleed box<br />
3 Trim box<br />
4 ArtBox 1<br />
46<br />
- Calculate page size<br />
Select this check box to instruct <strong>Esko</strong> <strong>Proof</strong> to calculate the<br />
page size. This is done by RIPping the whole document at a<br />
low resolution. It is slower than extracting the information from<br />
the bounding box but produces more accurate results.<br />
- Simulate overprinting in composite jobs<br />
This check box enables you to determine whether overprint<br />
settings defined in your image file are applied during printing.<br />
Normally, when two objects of different colors overlap, there is<br />
a knock-out effect, i.e. they will not print on top of each other.<br />
Intentionally printing one layer of ink on top of another is<br />
known as overprinting. Overprinting is sometimes used to<br />
prevent gaps between adjoining colors.<br />
This setting lets you simulate overprinting in composite jobs.<br />
This would otherwise not be possible, since overprinting is not<br />
supported by composite jobs.<br />
By selecting the check box and examining the preview, you<br />
can check the behavior of possible overprint settings in your<br />
file before printing.<br />
This setting has no effect on separated jobs.<br />
- Working Color Space<br />
4<br />
2<br />
3<br />
Here you can define a color mode for your input data. For<br />
example, if your PDF is composed mainly of RGB images,<br />
select “RGB”. In this case, the RGB source profile selected on
CMYK workflow<br />
RGB workflow<br />
Settings in System Manager 4<br />
the “Color” tab is automatically applied to the entire PDF.<br />
Similarly, selecting “CMYK” as the working color space<br />
causes your PDF to be output using the selected CMYK<br />
source profile. For proofing, you must use the CMYK working<br />
color space.<br />
• EPS Job Detection<br />
- Waiting time for job completion<br />
This defines the time span during which <strong>Esko</strong> <strong>Proof</strong> waits for<br />
incoming files that belong to a particular print job. Once this<br />
time span has elapsed, the software assumes that all files<br />
have been received and starts printing.<br />
The default setting is five seconds. However, depending on<br />
the size and type of your print jobs, you may wish to change<br />
it. For example, for some large-volume separated jobs, a time<br />
span of sixty seconds may be needed to ensure that all the<br />
separations are received and processed as one print job.<br />
Alternatively, for an EPS composite file a setting of one<br />
second may well be sufficient to ensure that your print jobs<br />
are output as quickly as possible.<br />
- Default resolution<br />
With this setting, you can override the default resolution of<br />
72 dpi. Occasionally, <strong>Esko</strong> <strong>Proof</strong> has difficulty correctly<br />
extracting and interpreting the resolution of incoming PS and<br />
PDF files. Normally, 72 dpi is perfectly adequate. However, in<br />
47
48<br />
a very few cases, it is possible that rounding down errors may<br />
occur due to internal processing in <strong>Esko</strong> <strong>Proof</strong>. This can<br />
cause a white edge to be output along the right and bottom<br />
edges of images, the result of missing pixels.<br />
This is only really noticeable in step & repeat jobs, where a thin<br />
white line may be visible between images, although no<br />
spacing is defined.<br />
To overcome the problem, <strong>Esko</strong> <strong>Proof</strong> provides the option to<br />
define an input resolution of between 1 dpi and 720 dpi.<br />
Selecting the input resolution size from the image helps to<br />
prevent rounding off errors.
PDF boxes<br />
1 EPS image<br />
2 PDF frame<br />
•PDF print engine<br />
- PDF PrintEngine<br />
Settings in System Manager 4<br />
By default, print jobs are processed using the Adobe<br />
PostScript 3 Engine, which converts source files first to<br />
PostScript format. If your source files are in PDF format, you<br />
can choose between “Adobe PostScript 3 Engine” and<br />
“Adobe PDF Print Engine”. The Adobe PDF Print Engine<br />
processes PDF files without converting them to PostScript<br />
first.<br />
- Image EPS/PDF print engine<br />
This setting can be applied to a single EPS image saved in a<br />
PDF frame.<br />
1<br />
2<br />
The setting “Native” specifies that only the EPS image is<br />
output, i.e. without the surrounding PDF frame.<br />
The setting “Adobe PostScript 3 Engine” specifies that the<br />
image file is output with the PDF frame. This setting is<br />
automatically applied if the job contains more than a single<br />
EPS image.<br />
49
50<br />
• Layout tab > Job Layout pane<br />
• Sheet size<br />
From the drop-down list, select whether you want to print:<br />
- using the paper format set up for the output device or<br />
- define a custom media size to override the setting made for<br />
the output device. To define a custom media size, type the<br />
required sheet dimensions in the appropriate edit boxes.<br />
•Rotate<br />
Select whether you want to rotate your print job. Choose from<br />
“Do not rotate”, Rotate 90°, Rotate 180° or Rotate 270°. If you<br />
select “Minimal media consumption”, <strong>Esko</strong> <strong>Proof</strong> will<br />
automatically rotate your images, if necessary, to keep wastage<br />
to a minimum.<br />
•Mirror<br />
Select the appropriate check box to print a horizontal or vertical<br />
mirror image of your print jobs.
• Scale page<br />
Settings in System Manager 4<br />
Select a scaling factor from the drop-down list to define how<br />
your print job will be adapted to the size of media you are using.<br />
The following settings are available:<br />
- Do not scale<br />
With this setting, your image is printed in its original size. A<br />
warning will be displayed if it will not fit fully on the media.<br />
- Fit to page size<br />
With this setting, your image is scaled so that either the height<br />
or the width of your image is adjusted to the printable height<br />
or width of the media.<br />
- Fit to width<br />
With this setting, your image is scaled horizontally so that the<br />
width of your image is adjusted to the printable width of the<br />
media.<br />
However, this may mean that the height of your image is<br />
clipped. You can check the preview to see what effect this<br />
setting will have on the printed image and make sure that it<br />
will fit properly on the selected media size.<br />
- Fit to height<br />
With this setting, your image is scaled vertically so that the<br />
height of your image is adjusted to the printable height of the<br />
media.<br />
However, this may mean that the width of your image is<br />
clipped. You can check the preview to see what effect this<br />
setting will have on the printed image and make sure that it<br />
will fit properly on the selected media size.<br />
- Scale job percentually<br />
With this setting, you can define an enlargement or reduction<br />
factor for your image. A value of more than 100 increases the<br />
size of your image, whereas a value of less than 100<br />
decreases the image size. It is possible to define different<br />
scaling factors for width and height. Please note that defining<br />
different factors for width and height will result in a distorted<br />
output of your image.<br />
This setting is overridden by the uniform page scaling setting<br />
on the Nesting pane.<br />
51
52<br />
- Scale job numerically<br />
• Align<br />
With this setting, you can define a new height and width for<br />
your image.<br />
This setting is overridden if uniform page scaling is defined on<br />
the Nesting pane.<br />
Choose an alignment setting by selecting the appropriate cell in<br />
the diagram. For example, if you check the middle cell, your job<br />
will be output centered horizontally and vertically on the selected<br />
media. This setting takes job margins into account.<br />
If the output device is set up to print on roll media, only horizontal<br />
alignment is possible.<br />
•Job margin<br />
You can define margins for more precise positioning of images.<br />
Printer hardware margins are still applied.<br />
• Layout tab > Nesting pane<br />
•Nesting<br />
Select this check box to output all print jobs loaded via this<br />
workflow as part of a nesting. If this check box is not selected,<br />
you can still create nestings manually.<br />
In an automatic nesting workflow, all loaded jobs are grouped<br />
together and output as a single print job according to the<br />
settings made on this tab.<br />
In a manual nesting workflow, you can compile your own<br />
nestings in Job Explorer.<br />
Nesting and step & repeat cannot be used simultaneously.
• Optimize layout for<br />
Settings in System Manager 4<br />
Select a radio button to define whether images should be:<br />
- Positioned to fill as much as possible of the available space on<br />
the media or<br />
- Aligned so that they can be cut out using as few straight<br />
horizontal cuts as possible.<br />
- Aligned so that they can be cut out using as few straight<br />
vertical cuts as possible.<br />
• Allow rotation of pages<br />
Select this check box to enable images to be automatically<br />
rotated in order to make better use of the available space.<br />
• Uniform page scaling<br />
By selecting this check box you can define a uniform output size<br />
for all jobs. The combo box contains default sizes. However, you<br />
can also create your own scaling sizes by typing a width and a<br />
height in the combo box, e.g. 150 x 90, and clicking the plus (+)<br />
button. All custom scaling sizes are defined in millimeters.<br />
You can delete a custom scaling size by selecting it in the<br />
combo box and clicking the minus (-) button. It is not possible to<br />
delete default scaling sizes.<br />
This setting overrides the scale job percentually and scale job<br />
numerically settings on the Job Layout pane.<br />
• Spacing between nesting elements<br />
Use the edit boxes to define the vertical and horizontal gap<br />
between pages on the nesting.<br />
53
Step & repeat<br />
54<br />
• Create nesting after a minimum of<br />
The following settings apply only if automatic nesting has been<br />
selected.<br />
- …% of the sheet is filled<br />
Select this radio button and define what percentage of the<br />
sheet must be filled before a nesting is output.<br />
- …% of the line is filled<br />
Select this radio button and define what percentage of the line<br />
must be filled before a nesting is output. This setting is useful<br />
if you are printing on a roll substrate.<br />
- Always nest after<br />
Select this check box and define a period of time after<br />
which <strong>Esko</strong> <strong>Proof</strong> will automatically output a nesting of all<br />
loaded images.<br />
This setting has priority over the other auto-nesting settings,<br />
e.g. a nesting will be printed after the set period even if the<br />
minimum percentage of the sheet or line has not been filled.<br />
• Layout tab > Step & Repeat pane<br />
The step-and-repeat feature enables you to create multiple copies<br />
of a job and output as one print job.<br />
Step & repeat jobs can also be created from multi-page documents.<br />
Each page of the loaded print job forms a new step & repeat<br />
page. The step & repeat settings are applied identically to all pages.<br />
This enables you to output step & repeat jobs on a duplex printer<br />
for double-sided printing.
• Step & Repeat<br />
Settings in System Manager 4<br />
Select this check box to print multiple images of a single print job<br />
according to the layout settings defined on this tab.<br />
Automatic nesting and automatic step & repeat cannot be used<br />
simultaneously.<br />
The settings you make on this tab can be grouped together and<br />
saved in the form of a preset.<br />
Initially, no presets are available. However, once you have made<br />
settings on this pane, you can save them under a defined name.<br />
The preset becomes immediately available for selection from the<br />
drop-down list.<br />
• Spacing<br />
Use this setting to define the horizontal and vertical gap between<br />
images. The illustration above shows horizontal and vertical<br />
spacing of 1 mm between images.<br />
• Step and Repeat Method<br />
- Total number of copies<br />
Select this radio button and define the number of copies you<br />
want to create. The original image is included in the total<br />
number of copies. Thus, if you define “8”, it means one<br />
original and seven copies.<br />
- Rows and columns<br />
With this setting you define the number of rows and columns<br />
to fill. Select the appropriate check boxes to fill as many rows<br />
or columns as will fit on the sheet size. Alternatively, to define<br />
a specific number of rows or columns, deselect the<br />
appropriate check box. Then use the edit box to type in the<br />
required number. The default setting is one row and one<br />
column, i.e. one image.<br />
- Fill sheet<br />
Select this radio button to fill the selected sheet size.<br />
It is possible to output step and repeat patterns as tiles by<br />
defining a sheet size that is bigger than the media size set for the<br />
printer.<br />
• Layout tab > Footer pane<br />
On this pane, you can select to output a job ticket with your jobs.<br />
55
56<br />
A job ticket contains information pertinent to the print job. It lets you<br />
know which settings were applied to achieve the print result, e.g.<br />
printer model, media, ink, profiles, rendering intents, print resolution,<br />
scaling factor.<br />
Job tickets are printed at the bottom of jobs. When a control strip<br />
and a job ticket are printed, they are next to each other, with the job<br />
ticket on the left and the control strip(s) on the right. If there is not<br />
enough space to fit both on one line, the control strip is printed on<br />
a separate line below the job ticket.<br />
• From the drop-down list, select whether you want to output<br />
footers per sheet or per page.<br />
Edit sheet footer Prints footer information for the size of the media<br />
loaded in the printer.<br />
Edit page footer Prints footer information for each page (document)<br />
on a sheet.
Job ticket<br />
• Job ticket<br />
Settings in System Manager 4<br />
Select the check box to print out a job ticket with your print job.<br />
Then click Job Ticket to define which information is included.<br />
Job tickets consist of an image (optional) and six different lines.<br />
You can choose which information is output with your jobs by<br />
selecting the appropriate check boxes. In Job Explorer, the<br />
preview displays a generic job ticket only.<br />
57
58<br />
•Image<br />
The inage is always displayed on the left of the job ticket. By<br />
default, you can choose between no image and the <strong>Esko</strong> logo.<br />
However, you can upload any image file in JPEG or TIFF format,<br />
e.g. your own company logo. To add your own image, browse to<br />
the chosen file. Then click Upload to Server.<br />
Logo size is limited to a maximum of 5 x 5 cm. If you load a file<br />
that exceeds these measurements, it will be scaled<br />
proportionally so that either the width or the height is reduced to<br />
5 cm. Images that are smaller than 5 x 5 cm are output in their<br />
original size. Logos are always output color managed.<br />
Line 6 has room for user-defined information.<br />
• Max. ticket width<br />
The default width of job tickets is the width of the page, minus<br />
the width of selected control strips, which have a higher priority.<br />
If too little space is available to display job ticket and control strip<br />
in one line, the control strip is printed on a second line<br />
underneath.<br />
• Max. ticket height<br />
The default height for job tickets is 10 cm. If a job ticket exceeds<br />
the defined ticket height, it is cropped.<br />
•Font size<br />
You can specify any font size for job ticket text. The default font<br />
size if 6 pt.<br />
• Distance to job<br />
Use this setting to define the gap between image and job ticket.<br />
• Finishing tab > Marks pane<br />
• From the drop-down list, select whether you want to output crop<br />
marks per sheet, per page or per tile:<br />
Edit sheet marks Prints crop marks for the size of the media loaded<br />
in the printer.<br />
Edit page marks Print crop marks for each page (document) on a<br />
sheet.<br />
Edit tile marks Print crop marks around each tile.
• Crop marks<br />
Settings in System Manager 4<br />
Activate the check box to enable the settings on this pane.<br />
The settings you make on this tab can be grouped together and<br />
saved in the form of a preset.<br />
Initially, no presets are available. However, once you have made<br />
settings on this pane, you can save them under a defined name.<br />
The preset becomes immediately available for selection from the<br />
drop-down list.<br />
From the drop-down list, select the type of crop marks to be<br />
printed.<br />
Choose between Standard, Corner, Frame, Tombo, FOTOBA or<br />
i-cut (filled, reverse, ring) crop marks.<br />
Some of the following settings are not available for certain types<br />
of crop marks.<br />
• Line Thickness<br />
Use the edit box to define the thickness of the crop marks.<br />
•Line Length<br />
Use the edit box to define the length of the crop marks.<br />
• Distance to job<br />
Use the edit box to define the distance between image and crop<br />
marks.<br />
59
Bleed: cut image<br />
Bleed: add frame<br />
60<br />
• Bleed<br />
This setting repositions the crop marks in relation to the image.<br />
- Cut image<br />
Select this radio button to crop each edge of your image by a<br />
defined margin width, e.g. to eliminate unwanted paper white<br />
around an image or to reduce the size of an image.<br />
- Add frame<br />
Select this radio button to add white space between image<br />
and crop marks.<br />
Bleed is not available for FOTOBA crop marks.<br />
The setting “Distance to job” is also taken into account when you<br />
apply this setting, e.g. if you set crop marks at a distance of 1<br />
cm to the job and add a 1 cm frame in the bleed setting, the<br />
crop marks will be positioned 2 cm from the image.<br />
• Output tab > Basic pane<br />
On this pane, you can make basic print settings.<br />
•Copies<br />
Type the number of copies you wish to print. If you are printing<br />
three copies of a three-page document, the pages will be output<br />
in the following order: 1, 1, 1, 2, 2, 2, 3, 3, 3.<br />
If you prefer to output sorted copies, select the check box. In this<br />
case, the pages of your document will be output as follows: 1, 2,<br />
3, 1, 2, 3, 1, 2, 3.
• Separations<br />
Settings in System Manager 4<br />
Select an option from the drop-down list to determine how<br />
separated files will be output.<br />
- Merge separations<br />
Select this setting to combine all color separations and output<br />
as one printout.<br />
- Color separations<br />
Select this setting to output one printout for each color<br />
separation.<br />
- Grayed separations<br />
•Invert<br />
Select this setting to output one grayscale printout for each<br />
color separation.<br />
Select this check box to print an inverted image (color<br />
negative) of your print jobs.<br />
• Crop image to fit media size<br />
Here, you can define whether images, that are too big to fit on<br />
the selected media size, will be output or not.<br />
By default, the check box is not selected. If you try and output a<br />
job that is too large for the media, a warning message is<br />
displayed. You can overcome the problem, for example, by<br />
switching to a different media size, selecting a scaling factor or<br />
outputting the image as a tiling.<br />
If you check the check box, jobs may be cropped during<br />
printing.<br />
61
Show missing dots up to<br />
1 Missing dots<br />
Example of an original<br />
halftone screen and a<br />
halftone screen with a<br />
first printable dot setting<br />
of 17%.<br />
Result of noise<br />
smoothing<br />
62<br />
• Output tab > Advanced pane<br />
• Final run characteristics<br />
These settings enable you to simulate print characteristics<br />
commonly found in different printing methods. You can choose<br />
between:<br />
- Show missing dots up to<br />
100% 40 0<br />
This setting simulates the effect that occurs in gravure printing<br />
when ink is not evenly transferred from the cylinder. Use the<br />
slidebar to define the percent area coverage of missing dots.<br />
- Define first printable dot<br />
100% 17 0<br />
This setting simulates offset printing and enables you to define<br />
where the first printable dot will start. Use the slidebar to<br />
define the percent area coverage for the first printable dot.<br />
- Noise smoothing<br />
100% 0<br />
This setting produces an image which more closely resembles<br />
1
.3cc file contained in<br />
Remoteproof<br />
Container?<br />
Settings in System Manager 4<br />
output on a printing press. It creates a less smooth effect than<br />
an inkjet printout. Use the slidebar to define the amount of noise<br />
smoothing.<br />
• Output tab > Remote pane<br />
With the settings on this pane, you instruct <strong>Esko</strong> <strong>Proof</strong> when and<br />
where to create a Remoteproof Container during file processing.<br />
A Remoteproof Container consists of a PDF or TIFF file (print file)<br />
and a JDF file (settings file). These are combined into a single file<br />
with the file extension RPF. A Remoteproof Container contains all<br />
the information necessary to create an exact replica of the original<br />
file at a remote location.<br />
A Remoteproof Container can be created:<br />
• Automatically after printout or, in a Verify workflow, as soon as a<br />
control strip has been measured<br />
• Manually, by clicking Create now in Job Explorer<br />
On creation, Remoteproof Containers can be saved to a defined<br />
folder. If Server and <strong>Client</strong> are installed on different computers, you<br />
can only export to subfolders of the Remote folder. Click Choose<br />
and browse to your chosen folder.<br />
You can also define whether or not to save *.3cc files to the Remoteproof<br />
Container. It is only useful to include such optimization<br />
files if you know that the recipient is using the same printer model<br />
and the same media, but is not able to create his own *.3cc files.<br />
Optimization files are applied at the recipient side as follows:<br />
.3cc file contained in<br />
Remote-In<br />
workflow?<br />
.3cc file applied<br />
Yes Yes From the Remote_In workflow<br />
Yes No From the Remoteproof Container<br />
No Yes From the Remote_In workflow<br />
No No None<br />
63
64<br />
• Compression<br />
Select a compression method from the drop-down list. You can<br />
choose between:<br />
- None<br />
This method rules out the possibility of data loss when the file<br />
is extracted but, depending on the size of your image data, it<br />
may make it necessary to transfer large volumes of data.<br />
- ZIP<br />
This method compresses your data and enables it to be<br />
extracted in its original form without data loss.<br />
- JPEG<br />
This method compresses your data but some information<br />
may be lost when it is extracted. However, the losses are<br />
hardly visible. With this method you can define the degree of<br />
compression: Low, Medium or High.<br />
4.3.3 Output device settings The output device settings are available when you select an output<br />
device in the layout area.<br />
• Device tab > Setup pane<br />
•Name<br />
Type a name for a new output device or change the name of an<br />
already defined output device. It is not possible to change the<br />
name of the linearization device.<br />
• Description<br />
Type a brief description, if required.<br />
• Device type<br />
Select your printer model from the drop-down list.<br />
Profiles are provided with your software and saved to the Profiles<br />
folder. If no profiles are located in this folder, an error message to<br />
this effect will be displayed when you select a device type and<br />
you will not be able to set up your printer.
•Port<br />
- Print to system printer<br />
Settings in System Manager 4<br />
Select this radio button to print to a printer that has already<br />
been set up as a system printer on the Server computer. The<br />
system printer in this case must be the printer selected on this<br />
pane.<br />
- Print via IP network<br />
Select this radio button to print to a network printer.<br />
Type the IP address of the network printer in the edit box.The<br />
printer’s TCP/IP address may be a defined name or a series of<br />
numbers, e.g. 10.1.149.33. Ask your system administrator if<br />
you are not sure of your printer’s TCP/IP address.<br />
Click Test to check that a connection to the printer has been<br />
properly established. To test the connection, the printer must<br />
be switched on. If you receive an error message, consult your<br />
system administrator for advice.<br />
IP Protocol: Select the type of TCP/IP protocol that your<br />
printer uses for data transfer.<br />
Select “RAW on port” if your printer supports RAW printing.<br />
Most printers support RAW printing to port 9100. However,<br />
please note that this setting depends on the network settings<br />
made at the printer and may, therefore, be different.<br />
Select “LPR. The queue name is” if your printer supports LPR<br />
printing. Then type the queue name in the edit box. It is<br />
normally only necessary to type a queue name if you are<br />
printing via a Unix system or a print server with multiple<br />
interfaces. Therefore, in most cases, you can leave this edit<br />
box blank. Please refer to your printer manual for further<br />
information.<br />
- Print via port<br />
Select this radio button and choose the name of your printer<br />
from the drop-down list to print to a printer that is connected<br />
via USB to the Server computer. The printer must be switched<br />
on when you start <strong>Esko</strong> <strong>Proof</strong>. Otherwise, it will not be<br />
automatically detected.<br />
65
66<br />
• Device tab > Media pane<br />
•Media set name<br />
Select a previously defined combination of print settings from the<br />
drop-down list or save the settings you make on this pane as a<br />
media set.<br />
To create a media set, define your settings on this pane and click<br />
Save. A dialog opens in which you enter a name for your<br />
combination of settings and click Save.<br />
•Ink type<br />
Select the type of ink that is inserted in your printer.<br />
•Media name<br />
Select the name of the media you will be printing on.<br />
If you select a media type that is patched to a Device Link profile,<br />
<strong>Esko</strong> <strong>Proof</strong> will indicate this.<br />
A Device Link profile represents a fixed combination of printer<br />
and media type.<br />
Device Link profiles must be saved to the folder where the media<br />
profiles are saved. Otherwise they cannot be detected in <strong>Esko</strong><br />
<strong>Proof</strong>.<br />
•Calibration set<br />
This area displays the epl base linearization which is patched to<br />
the selected media type. If more than one epl is available, you<br />
can select which one you want to use from the drop-down list.<br />
By clicking “Catalog” you can display a list of all the epl files<br />
available for the selected media name and view the printer<br />
conditions under which they were created.<br />
Click New to open <strong>Esko</strong> LinTool if you want to create a new base<br />
linearization.<br />
The current printer settings are automatically transferred to the<br />
linearization device. In other words, the default or previously<br />
made settings of the linearization device will be overwritten.
• Media length correction<br />
Settings in System Manager 4<br />
This feature lets you correct any inconsistency in the length of<br />
the printed image. This may occur as a result of the particular<br />
combination of printer and media that you are using.<br />
Normally, job length and printed image length are the same.<br />
However, if you discover that your printed image is longer or<br />
shorter than it should be, you can adjust the output length.<br />
The file Lineal_01.ps is provided in the Samples folder for this<br />
purpose. The printed image displays a set of ruler markings 0.5<br />
m x 0.5 m. Print out the file and measure the length of the ruler<br />
markings. If the measurement is not accurate, you can<br />
compensate for the difference by typing the target length and the<br />
actual measured length in the appropriate edit boxes.<br />
This setting is independent of the hardware setting available at<br />
the control panel of some printers.<br />
•Source<br />
Select the type of media feed, e.g. roll or single sheet. This<br />
setting is printer-dependent and varies according to the types of<br />
media feed and number of media trays installed for your<br />
particular printer.<br />
•Format<br />
Select the size of the media inserted in the printer from the dropdown<br />
list.<br />
If your media size is not listed, you can define a user-defined<br />
format. Type the desired height and width in the edit boxes and<br />
click Save. A dialog opens to let you define a name. When you<br />
close the dialog, your user-defined format is automatically<br />
selected.<br />
<strong>Esko</strong> <strong>Proof</strong> uses the default system of measurement set up in<br />
the operating system — centimeters, millimeters or inches.<br />
However, you may change this setting if you wish.<br />
To delete a user-defined media format, select it and click Delete.<br />
It is not possible to delete default media formats.<br />
See also:<br />
“Edit menu” on page 33<br />
67
68<br />
• Device tab > Special pane<br />
The features on this pane are only available if they are supported by<br />
your printer. See your printer documentation for further information.<br />
• Output tray<br />
• Duplex printing<br />
• Autocut feature<br />
• Media suction<br />
• Printer dryer function<br />
• Dry time definition<br />
• Borderless printing<br />
To achieve borderless printing you must also select the page<br />
layout setting “Fit to page size”.<br />
• Control heater temperature at RIP<br />
<strong>Esko</strong> <strong>Proof</strong> provides a setting for controlling the heaters of some<br />
printer models. This means that you can switch heaters on/off<br />
and set the temperature in the software as well as at the printer<br />
control panel. The setting is printer-specific and displays only the<br />
heater settings available for the selected printer.<br />
The use of heaters affects color reproduction, so you may need<br />
to perform a printer calibration in <strong>Esko</strong> LinTool. However, before<br />
you create a new base linearization, make the desired heater<br />
settings for the linearization device first. The selected heater<br />
settings are then automatically saved when you create a new<br />
base linearization file.<br />
•Print mode<br />
This setting provides a convenient way to change the resolution<br />
and print mode (number of passes) at workflow or job level,<br />
without first having to create a new base linearization file and<br />
media profile.<br />
This feature can be useful if you want to output an image in draft<br />
quality, where color accuracy is not so important. However, you<br />
should be aware that shifts in color can occur. An error message<br />
warns you as soon as you select a print mode or resolution that<br />
is different from the one in the base linearization.<br />
To reset the print mode and resolution to the default values of<br />
the base linearization file, click Reset to Default.
• Use/Disregard calibration<br />
Settings in System Manager 4<br />
Some printers have an internal calibration feature, which is<br />
supported by <strong>Esko</strong> <strong>Proof</strong>. This setting lets you choose whether<br />
or not to apply the printer calibration by applying or ignoring the<br />
setting made at the printer control panel.<br />
Whichever setting you select, you should use the same one for<br />
linearization/profiling.<br />
• Automatic calibration interval<br />
This setting enables you to calibrate the printer using the<br />
printer’s built-in measuring device. Regular calibration, in which<br />
the total ink limits are redefined, ensures that the color<br />
reproduction of the printer remains constant — from one print to<br />
another, as well as between two printers of the same model,<br />
irrespective of system variables such as ink level, environment<br />
conditions and life of the print head.<br />
Printer calibration is initiated automatically according to the time<br />
interval defined on this pane. Each calibration is valid only for the<br />
particular combination of media type and resolution currently<br />
selected on the Media pane. After calibration, the result is<br />
automatically assigned to the appropriate media profile.<br />
69
Chapter 5: Managing system workflows<br />
5.1 Making changes to system workflows<br />
Setting system<br />
workflows online/offline<br />
1 Online<br />
2 Offline<br />
5.1.1 Available menu<br />
commands<br />
70<br />
A fully online system workflow is indicated by green arrows from<br />
user through to output device. A red rectangle indicates that the<br />
workflow has been interrupted at a certain stage.<br />
To stop a workflow, click on a green arrow in the workflow system.<br />
The green arrow changes into a red rectangle to indicate that the<br />
workflow has been interrupted.<br />
1 2<br />
Occasionally, you may want to make alterations to an existing system<br />
workflow, e.g.:<br />
• To add or delete a user<br />
• To change workflow settings<br />
• To connect to a different printer or service an output device<br />
In order to make changes to a system workflow, you must first stop<br />
the workflow at the appropriate stage of job processing to prevent<br />
jobs from entering a workflow that is temporarily unavailable.<br />
You can stop a system workflow:<br />
• at the user (to prevent a user logging on)<br />
• at workflow entry (to prevent automatic job detection, i.e.<br />
hotfolders are no longer monitored)<br />
• at workflow exit (to prevent jobs from being processed by <strong>Esko</strong><br />
<strong>Proof</strong>. Stopping the workflow at this stage is the equivalent of<br />
loading an on-hold job)<br />
• at the output device (to prevent jobs from being printed)<br />
Context menus are available for users, workflows and output devices<br />
which make it easy to manage your system workflows.
• User settings<br />
• Connected Workflows<br />
Managing system workflows 5<br />
Choose this command and choose a workflow from the<br />
submenu to connect the user to a specific workflow.<br />
• User is online/offline<br />
This command shows whether a selected user is logged on to<br />
<strong>Esko</strong> <strong>Proof</strong>. In addition, you can use this command to connect<br />
or disconnect a user from his workflows.<br />
• Connect to All Workflows<br />
Choose this command to connect the user to all available<br />
workflows.<br />
• Disconnect from All Workflows<br />
Choose this command to disconnect the user from all<br />
workflows.<br />
• New User<br />
Choose this command to add a new user.<br />
• Delete User<br />
Choose this command to delete the user.<br />
• Workflow settings<br />
• Connected Users<br />
Choose a user from the submenu to connect him to the<br />
workflow.<br />
• Connected Output Device<br />
Choose an output device from the submenu to connect the<br />
workflow to a specific output device. Each workflow can only be<br />
connected to one output device.<br />
• Workflow Accepts New Jobs<br />
Choose this command to switch the workflow online so that jobs<br />
can be received from users. If a workflow is already online to<br />
users, this is indicated by a check mark.<br />
71
72<br />
• Workflow Processes and Prints Jobs<br />
Choose this command to switch the workflow online/offline to<br />
the output device. If a workflow is online to an output device, this<br />
is indicated by a check mark. In an offline status, jobs are<br />
processed but not submitted to the output device.<br />
• Connect All Users to Workflow<br />
Choose this command to connect all users to the workflow.<br />
• Disconnect All Users from Workflow<br />
Choose this command to disconnect all users from the<br />
workflow.<br />
• Disconnect Output Device<br />
Choose this command to disconnect the output device from the<br />
workflow.<br />
• Save as Environment<br />
An environment is a combination of workflow and printer.<br />
Choose this command to create a backup copy of your workflow<br />
and printer settings.<br />
• New Workflow<br />
Choose this command to select a workflow template and create<br />
a new workflow.<br />
• Delete Workflow<br />
Choose this command to delete the workflow. The workflow<br />
must be completely offline.<br />
• Output device settings<br />
• Connected Workflows<br />
Choose a workflow from the submenu to connect it to the output<br />
device.<br />
• Device is Online<br />
Choose this command to switch the output device online/offline.<br />
The output device must be online to output print jobs.<br />
• Linearize Device<br />
Choose this command to open <strong>Esko</strong> LinTool and to create a<br />
new base linearization. This setting overwrites the device<br />
settings of the linearization device and reconfigures it using the<br />
settings of the selected output device.
• Connect Output Device to All Workflows<br />
Managing system workflows 5<br />
Choose this command to connect all available workflows to the<br />
output device.<br />
• Disconnect Output Device from All Workflows<br />
Choose this command to disconnect all workflows from the<br />
output device.<br />
• New Output Device<br />
Choose this command to add a new output device.<br />
• Delete Output Device<br />
Choose this command to delete the output device. The output<br />
device must first be disconnected from all workflows.<br />
See also:<br />
5.2 Saving and restoring settings<br />
“Device tab > Special pane” on page 68<br />
Setting up workflows for your exact needs can be quite time-consuming.<br />
For this reason, <strong>Esko</strong> <strong>Proof</strong> offers you the opportunity to<br />
save settings in a backup file.<br />
In <strong>Esko</strong> <strong>Proof</strong>, there are two types of backups: system configuration<br />
and environment settings.<br />
73
74<br />
• System configuration<br />
This is useful if you need to reinstall the software at any time. It<br />
saves:<br />
- All user settings<br />
- All workflow settings, including selected presets, linearization<br />
files and spot color tables, but no profiles.<br />
- All printer setups<br />
• Environment settings<br />
This is useful if you output repeat jobs at regular intervals and<br />
need to be sure that you use exactly the same settings each<br />
time. Environment backups also enable you to provide<br />
customers with exact workflow/printer information.<br />
An environment saves:<br />
- All workflow settings, including selected profiles, presets,<br />
linearization files and spot color tables<br />
- The printer setup, excluding the port configuration<br />
You can save an environment for:<br />
- a workflow selected in System Manager<br />
- a job selected in Job Explorer<br />
TO SAVE SYSTEM CONFIGURATION SETTINGS<br />
1 From the File menu in System Manager, choose Backup.<br />
The <strong>Esko</strong> <strong>Proof</strong> Backup dialog opens.
Dialog <strong>Esko</strong> <strong>Proof</strong><br />
Backup<br />
Managing system workflows 5<br />
2 Select the check boxes of the items you wish to back up.<br />
All system configuration settings are automatically saved by<br />
default.<br />
3 Define a backup location.<br />
System configuration files are saved to two locations: the default<br />
Backup folder, and a freely definable destination, e.g. desktop. To<br />
define a different destination, click Select and browse to the<br />
required location.<br />
4 Click Save.<br />
A window opens when the backup has been successfully<br />
completed.<br />
5 Click OK to complete the backup procedure.<br />
TO RESTORE A SYSTEM CONFIGURATION<br />
1 From the File menu in System Manager, choose Restore.<br />
The Backup window opens to display the backup files located in<br />
the Backup folder.<br />
If you restore a system configuration after deleting and reinstalling<br />
<strong>Esko</strong> <strong>Proof</strong>, this folder is empty. In this case, click Choose and<br />
browse to the location of the second backup file. Unless defined<br />
otherwise during the backup procedure, you will find the second file<br />
on the desktop of your computer.<br />
2 Select the backup file to be restored.<br />
75
Dialog Save as<br />
Environment<br />
76<br />
TO SAVE AN ENVIRONMENT<br />
3 Click OK.<br />
A window opens when the restore has been successfully<br />
completed.<br />
4 Click OK.<br />
You need to restart the Server to view your restored system<br />
configuration.<br />
1 Save a workflow or job environment by:<br />
• Choosing File > Save as Environment<br />
• In System Manager, right-clicking on a workflow in the layout<br />
area and choosing Save as Environment from the context menu,<br />
or<br />
• In Job Explorer, right-clicking on a job in the job list and<br />
choosing Save as Environment from the context menu<br />
The dialog Save as Environment opens. If you are saving a<br />
workflow environment, the workflow settings are displayed. For a<br />
job environment, the edit box is empty to enable you to type your<br />
own job information.<br />
2 Define a backup location.<br />
Environment backup files are saved to two locations: the default<br />
Environments folder, and a freely definable destination, e.g.<br />
desktop. To define a different destination, click Choose and<br />
browse to the required location.
TO RESTORE AN ENVIRONMENT<br />
Managing system workflows 5<br />
3 Click Save.<br />
Environment names are assigned automatically by <strong>Esko</strong> <strong>Proof</strong>. Job<br />
environments are made up of the file name and the output device.<br />
Workflow environments indicate the workflow name, the output<br />
device and the creation date.<br />
If an environment name already exists, you are asked whether you<br />
want to overwrite the original file with the new settings.<br />
A window opens when the backup has been successfully<br />
completed. Environments files have the file extension *.xfe.<br />
4 Click OK to complete the backup procedure.<br />
Environments can only be restored in System Manager.<br />
1 Import an environment by:<br />
• Right-clicking on an empty part of the layout area and choosing<br />
Import Environment from the context menu, or<br />
• Choosing File > Import Environment<br />
The Import Environment window opens to display the backup files<br />
located in the Environments folder.<br />
If this folder is empty, click Choose and browse to the location of<br />
the second backup file.<br />
2 Select the backup file to be restored.<br />
3 To allow saved files and profiles of the same name to be<br />
overwritten, select the check box “Allow overwriting”.<br />
If you leave this check box unchecked, only files with unique<br />
names are restored.<br />
4 Click OK to restore the environment.<br />
The <strong>Esko</strong> <strong>Proof</strong> Information window opens when the restore has<br />
been successfully completed.<br />
5 Click OK.<br />
The restored environment can be seen in System Manager.<br />
• If an appropriate output option license is available, workflow and<br />
output device are restored and connected. However, the printer<br />
port setting is reset to its default value, so you must set up a<br />
connection before you can print.<br />
77
78<br />
• If an insufficient number of appropriate output option licenses is<br />
available, workflow and output device are restored, but not<br />
connected.<br />
• If no appropriate output option license is available, the workflow<br />
is restored, but not the output device.
Managing system workflows 5<br />
79
Chapter 6: Settings in Job Explorer<br />
6.1 Menus<br />
6.1.1 File Menu •Import Job<br />
80<br />
Choose this command to load a job.<br />
•New Nesting<br />
Choose this command to create a nesting of one or more loaded<br />
jobs.<br />
By clicking “All Jobs” at the bottom of the Selector, you can<br />
create nestings from jobs loaded in different workflows.<br />
•Save<br />
Choose this command to apply changes you have made to a<br />
job. If you do not choose this command, your job settings will<br />
not be saved and the job will be processed using the previous<br />
settings.<br />
• Save as Environment<br />
An environment is a combination of workflow and printer.<br />
Choose this command to create a backup copy of your workflow<br />
and printer settings.<br />
•Print<br />
Choose this command to save the current settings and start<br />
printing.<br />
• Cancel<br />
Choose this command to cancel processing.<br />
• Login<br />
Choose this command to display the “Login” dialog. This<br />
command enables you to log in under a different user name or to<br />
log on to a different Server.<br />
• Logoff and Exit<br />
Choose this command to log off and exit the <strong>Esko</strong> <strong>Proof</strong> <strong>Client</strong>.<br />
The next time you start <strong>Esko</strong> <strong>Proof</strong> the “Login” dialog opens.
• Exit (Windows)/Quit <strong>Esko</strong> <strong>Proof</strong> (Macintosh)<br />
Settings in Job Explorer 6<br />
Choose this command to exit <strong>Esko</strong> <strong>Proof</strong>. The next time you<br />
start <strong>Esko</strong> <strong>Proof</strong> you will automatically be logged on with the<br />
same user data.<br />
In the Macintosh version of the software, you will find the<br />
command in the <strong>Esko</strong> <strong>Proof</strong> menu.<br />
6.1.2 Edit menu Most commands in this menu are also available if you right-click on<br />
an image in the preview window.<br />
• Select<br />
Choose the command “All” to select all the pages of a nesting.<br />
Choose “Page Below”/”Page Above” to select the page that was<br />
inserted into the nesting immediately before/after the currently<br />
selected page. “None” deselects all selected pages.<br />
•Cut<br />
Choose this command to remove a selected page from a<br />
nesting. The page is saved to the clipboard and can be<br />
reinserted using the command “Paste”.<br />
•Copy<br />
Choose this command to copy a selected page from a nesting.<br />
The page is saved to the clipboard and can be copied as many<br />
times as required using the command “Paste”.<br />
•Paste<br />
Choose this command to insert a page that you have previously<br />
copied or removed from a nesting using the command “Copy” or<br />
“Cut”.<br />
• Delete<br />
Choose this command to delete a job, including nested pages.<br />
You can also use this command to delete individual copies of an<br />
image. However, if you delete the original image, all copies will<br />
be deleted.<br />
•Preview<br />
Choose this command to save the current settings, including<br />
those not displayed on the fly, and force a preview of an image.<br />
This is useful for workflows for which the setting “Create preview<br />
before RIPing” is not activated by default.<br />
81
82<br />
• Placed<br />
Choose this command to place or remove a page in a nesting<br />
(and the nesting preview). By selecting the nesting file, you can<br />
place or remove all files in the nesting at once.<br />
•Locked<br />
Choose this command to set a nested page at its current<br />
settings and position on the sheet. A locked page cannot be<br />
modified, nor can it be rearranged on the sheet.<br />
• Remove from Nesting<br />
Choose this command to remove a job from a nesting. A<br />
separate job is created in the job list of the same workflow.<br />
•Order<br />
Choose this command to alter the order of overlapping pages in<br />
a nesting. You can move a selected page to the front or back of<br />
the stack or move it up or down a level. This function can also be<br />
performed on multiple file selections.<br />
To select multiple pages, hold down the key.
Randomly positioned<br />
images<br />
Aligned upper edges ...<br />
... and horizontal centers<br />
distributed<br />
• Align<br />
Settings in Job Explorer 6<br />
Choose this command to define an alignment for selected pages<br />
in a nesting. Pages can be aligned according to their upper,<br />
lower, left or right edges or according to their vertical or<br />
horizontal centers.<br />
To select multiple pages in the preview simultaneously, hold<br />
down the key. to select multiple pages in the job list, use<br />
the key<br />
• Distribute<br />
Choose this command to distribute selected pages on a nesting.<br />
Pages are rearranged evenly on the sheet so that their center<br />
points are equidistant from each other. You can distribute pages<br />
according to their upper, lower, left or right edges or according<br />
to their vertical or horizontal centers. This feature is primarily<br />
intended for use in conjunction with the align feature.<br />
To select multiple pages simultaneously, hold down the <br />
key.<br />
83
84<br />
• Scale<br />
Choose this command to enlarge or reduce the size of an image.<br />
- No Scaling<br />
This setting returns a previously scaled image to its default<br />
size.<br />
- Percentual<br />
Select a scale factor from the submenu.<br />
The applied scale factor is indicated by a check mark next to<br />
the appropriate setting.<br />
You can also scale an image by selecting it in the preview<br />
window and dragging the mouse or using the transform tools.<br />
- Fit to<br />
Choose “Sheet”, “Sheet Width” or “Sheet Height” from the<br />
submenu.<br />
Scaling to sheet size will enlarge the image to either the width<br />
or the height of the media. The image keeps its original<br />
proportions and scaling does not exceed the sheet format, i.e.<br />
no cropping takes place.<br />
Scaling to sheet width or sheet height will scale the image to<br />
the width or height of the sheet respectively.<br />
Be careful when scaling to sheet height or fitting to sheet if<br />
you are printing on a roll substrate. <strong>Esko</strong> <strong>Proof</strong> calculates the<br />
image length based on a new roll of substrate (usually 15 m).<br />
- Scale Proportionally<br />
Choosing this command enables you to scale the width and<br />
height of an image proportionally. Select an image by one of<br />
the corner handles and drag the mouse until the required<br />
image size is reached.
•Rotate<br />
- Rotate 0, 90, 180 or 270 degrees<br />
Settings in Job Explorer 6<br />
Choose this command to rotate an image by the selected<br />
angle.<br />
You can also rotate a selected image by moving the cursor<br />
next to (but not directly onto) one of the handles. The cursor<br />
form changes, enabling you to rotate the image as required.<br />
When you release the cursor, the image will automatically<br />
snap to the nearest 90 degree angle of rotation. Alternatively,<br />
you can use the transform tools.<br />
- Flip Horizontally<br />
Select this command to create a mirror image by flipping a<br />
selected image on its vertical axis.<br />
You can also flip an image using the transform tools.<br />
- Flip Vertically<br />
Select this command to create a mirror image by flipping a<br />
selected image on its horizontal axis.<br />
You can also flip an image using the transform tools.<br />
• Languages (Windows only)<br />
Choose this command to change the language in which the user<br />
interface is displayed. You must restart the <strong>Esko</strong> <strong>Proof</strong> <strong>Client</strong><br />
before the new language takes effect. By default, the language<br />
of the operating system is displayed.<br />
On a Macintosh, you can change the language via the<br />
international settings in “System Preferences”.<br />
To display one of the supported Asian languages on a PC, <strong>Esko</strong><br />
<strong>Proof</strong> must be running on an operating system that supports 2byte<br />
fonts.<br />
• Measurement System<br />
Choose this command to define which system of measurement<br />
is used in <strong>Esko</strong> <strong>Proof</strong>. The default setting corresponds with the<br />
system of measurement set up in the operating system.<br />
However, you can choose between millimeter, centimeter,<br />
meter, inch and foot.<br />
85
86<br />
• Monitor Profile<br />
<strong>Esko</strong> <strong>Proof</strong> provides you with the opportunity to verify color<br />
accuracy on a computer screen. This is known as “soft<br />
proofing”. However, much like the color output of each printer<br />
can vary greatly, so each monitor displays color slightly<br />
differently. To overcome this problem, it is important that the<br />
monitor is regularly calibrated to a certain standard. Monitor<br />
calibration consists of two steps:<br />
- adjusting the brightness and control settings on the monitor<br />
itself to set values and<br />
- creating a monitor profile, which defines the white point,<br />
gamma and RGB phosphor settings<br />
Windows and Macintosh computers provide standard monitor<br />
profiles as part of the operating system software. In <strong>Esko</strong> <strong>Proof</strong><br />
you can select a monitor profile that you have created yourself or<br />
one provided with the operating system.<br />
•Copy To<br />
Choose this command to copy a job from one workflow to<br />
another.<br />
• Move To<br />
Choose this command to transfer a job from one workflow to<br />
another.<br />
See also:<br />
“Transform tools” on page 93<br />
“Keyboard shortcuts” on page 98<br />
6.1.3 Nesting menu The commands in this menu are also available if you right-click anywhere<br />
outside a nested job in the preview window.<br />
• New Sheet<br />
Choose this command to add a new sheet to an existing<br />
nesting. A sheet is the physical size of the media you have<br />
defined either for the printer (Output Device > Media) or as a<br />
sheet (Layout > Sheet).<br />
• Delete Sheet<br />
Choose this command to delete a sheet from a nesting.To delete<br />
the final sheet, use the Edit > Delete command.
• Go To<br />
Settings in Job Explorer 6<br />
Choose this command to scroll through a multi-sheet nesting.<br />
You can scroll backward and forward through individual sheets<br />
or proceed directly to the first or last sheet of a nesting.<br />
•Refresh<br />
6.1.4 Tools menu • Open <strong>Esko</strong> LinTool<br />
6.1.5 View menu •Zoom in<br />
Choose this command to rearrange the pages of a nesting after<br />
you have made changes. This command corresponds to the<br />
button of the same name found on the “Nesting” pane of the<br />
“Layout” tab in the Property Inspector.<br />
Choose this command to start <strong>Esko</strong> LinTool (default tool), a tool<br />
for ensuring your printer’s color consistency.<br />
• System Manager (users with administrative rights only)<br />
Choose this command to switch to System Manager.<br />
<strong>Esko</strong> Verification is also available in the Tools menu if you have a valid<br />
license.<br />
Choose this command to enlarge the size of the preview.<br />
• Zoom out<br />
Choose this command to reduce the size of the preview.<br />
•Fit to<br />
Choose this command to modify the preview view.<br />
- Window<br />
This setting scales the sheet so that it is completely visible in<br />
the preview window.<br />
- Selection<br />
This setting scales a selected image or page to the size of the<br />
preview window.<br />
- Actual Size<br />
This setting scales the sheet and all inserted pages to their<br />
actual size.<br />
87
88<br />
• Clear Guides<br />
Guides appear as non-printing lines and help you to layout<br />
pages on your nesting sheet. Choose this command to delete<br />
guides that you have previously placed.<br />
You can also delete a guide by dragging it to the ruler. Drag<br />
horizontal guides to the horizontal ruler and vertical guides to the<br />
vertical ruler.<br />
To place a guide, you must first display the rulers. From the<br />
“View” menu, choose “Visual aids” and select “Rulers” from the<br />
submenu.<br />
To create a horizontal guide, hold down the mouse button on the<br />
horizontal ruler and drag to the desired position on the sheet. To<br />
create a vertical guide, drag from the vertical ruler. Please note<br />
that guides are not saved. When you exit <strong>Esko</strong> <strong>Proof</strong>, all guides<br />
are automatically deleted.<br />
To move a guide, move the cursor over the guide until the x or y<br />
coordinate appears. Then, hold down the mouse button and<br />
drag the guide to a new position. Please note that it is not<br />
possible to move locked guides.<br />
•Lock Guides<br />
Choose this command to lock guides in a fixed position.<br />
•Snap to<br />
Choose this command to ensure precise image alignment. When<br />
this command is activated, guides, grid or objects receive a<br />
magnetic property which causes images in their proximity to<br />
snap to them.<br />
When “snap to objects” is selected, the setting for “Spacing<br />
between nesting elements” is observed.
•Visual Aids<br />
Settings in Job Explorer 6<br />
This command contains a number of sub-commands to help<br />
you layout your nesting.<br />
- Rulers<br />
Choose this command to show or hide the horizontal and<br />
vertical rulers. The unit of measurement used is defined on the<br />
“Edit” menu.<br />
You can change the zero coordinates (0, 0) by pressing and<br />
holding down the left mouse button on the top left of the<br />
preview window (where the vertical and horizontal rulers<br />
intersect) and dragging the mouse to the required position.<br />
To reset the zero coordinates, double-click on the intersection<br />
of the rulers in the top left corner of the preview window.<br />
- Guides<br />
Choose this command to show or hide the guides.<br />
- Grid<br />
The grid is a set of evenly spaced non-printing horizontal and<br />
vertical lines that helps you to layout pages on a sheet.<br />
Choose this command to show or hide the grid. The grid<br />
spacing is fixed, but adapts automatically according to the<br />
selected zoom factor.<br />
- Marks<br />
Choose this command to show or hide applied crop marks.<br />
- Page Frame<br />
Choose this command to draw a black frame around each<br />
page on the sheet. You may find this useful to see the page<br />
borders, e.g. to check if an object on a page has a lot of white<br />
space around it which may be overlapping other images.<br />
- Overlaps<br />
Choose this command to check if pages are overlapping.<br />
Overlapping pages are indicated by a red frame.<br />
- Sheet Margins<br />
Choose this command to display the non-printable margins<br />
as defined by the printer's firmware.<br />
- All<br />
89
6.1.6 “?” menu (Windows)/<br />
<strong>Help</strong> menu (Macintosh)<br />
6.2 Context menus<br />
90<br />
Choose this command to select all the visual aids on this<br />
menu in one step.<br />
- None<br />
Choose this command to deselect all the visual aids on this<br />
menu in one step.<br />
•Show/Hide Preview<br />
Choose this command to show/hide the preview window. This<br />
command has a toggle effect.<br />
• Show/Hide Selector<br />
Choose this command to show/hide the Selector. This<br />
command has a toggle effect.<br />
• Show/Hide Property Inspector<br />
Choose this command to show/hide the Property Inspector. This<br />
command has a toggle effect.<br />
• Maximize Preview<br />
Choose this command to display an enlarged view of the<br />
preview window. Choose it again to revert to the default Job<br />
Explorer window.<br />
•<strong>Help</strong><br />
Choose this command to start the online <strong>Help</strong> for <strong>Esko</strong> <strong>Proof</strong>.<br />
•About<br />
Choose this command to open a window with details of your<br />
program version.<br />
In the Macintosh version of the software, you will find the<br />
command in the <strong>Esko</strong> <strong>Proof</strong> menu.<br />
Job Explorer has a number of context menus which provide shortcuts<br />
to some of the most commonly used menu commands from<br />
the “Edit” and “Nesting” menus.<br />
Context menus become available when you right-click on:<br />
• an image in the preview window. The commands are the same<br />
as those found in the Edit menu.
Settings in Job Explorer 6<br />
• any area outside an image in the preview window. The<br />
commands are the same as those found in the “Nesting” menu.<br />
• any object in the job list.<br />
The commands are as follows:<br />
:<br />
New Nesting See “New Nesting” on page 80<br />
Add Job to Nesting Choose this command to add a new job to an existing<br />
nesting.<br />
Remove from Nesting See “Remove from Nesting” on page 82<br />
Preview See “Preview” on page 81<br />
Save See “Save” on page 80<br />
Print See “Print” on page 80<br />
Cancel See “Cancel” on page 80<br />
Save as Environment See “Save as Environment” on page 80<br />
Remoteproof Container See “Output tab > Remote pane” on page 63<br />
Normal Priority Choose this command to set a high-priority job to<br />
normal. In this case, the job will be output in the order<br />
in which it was received in the job list.<br />
High Priority Choose this command to send a selected job to the<br />
front of the print queue, i.e. if more than one job is<br />
printing to the same workflow, a high-priority job will<br />
be output before jobs with a lower priority. However,<br />
jobs already being processed will be completed<br />
first.<br />
Copy to... See “Copy To” on page 86<br />
Move to... See “Move To” on page 86<br />
Delete Choose this command to delete a selected item.<br />
Hide/Show Property In- Choose this command to show/hide the Property<br />
spector<br />
Inspector. This command has a toggle effect.<br />
Close JDF Job Choose this command to close a completed JDF<br />
job.<br />
Rename Choose this command to rename nesting, step &<br />
repeat or JDF jobs.<br />
See also:<br />
“Edit menu” on page 81<br />
“Nesting menu” on page 86<br />
91
6.3 Toolbars<br />
6.3.1 First toolbar<br />
6.3.2 Second toolbar<br />
92<br />
Import Job<br />
Click this button to load a job.<br />
Create Nesting<br />
Click this button to create a nesting of one or more loaded jobs.<br />
Save<br />
Click this button to save the current settings.<br />
Print<br />
Click this button to start printing.<br />
Delete Job<br />
Click this button to delete the selected job from the job list.<br />
Cancel Printing<br />
Click this button to cancel printing.<br />
Open LinTool<br />
Click this button to start <strong>Esko</strong> LinTool (default tool) — a tool for ensuring<br />
your printer’s color consistency.<br />
A button for starting <strong>Esko</strong> Verification is also available here if you<br />
have a valid license.<br />
Transform Job<br />
Click this button to display the transform tools.<br />
Crop Job<br />
Click this button to display the crop tools.<br />
Job Explorer (this window)<br />
Click this button to display the program window “Job Explorer”<br />
where you load and process jobs.<br />
System Manager (for users with administrative rights only)<br />
Click this button to display the program window “System Manager”<br />
where you set up system workflows<br />
Order:<br />
Click the arrow to the right of this button to alter the order of overlapping<br />
pages in a nesting. You can move a selected page to the<br />
front or back of the stack or move it up or down a level. This function<br />
can also be performed on multiple page selections. To select multiple<br />
pages simultaneously, hold down the key.<br />
Align:<br />
Click the arrow to the right of this button to define an alignment for<br />
selected pages in a nesting. Pages can be aligned according to
Settings in Job Explorer 6<br />
their upper, lower, left or right edges or according to their vertical or<br />
horizontal centers. To select multiple pages simultaneously, hold<br />
down the key.<br />
Distribute:<br />
Click the arrow to the right of this button to distribute selected pages<br />
on a nesting. Pages are rearranged evenly on the sheet so that<br />
their center points are equidistant from each other. You can distribute<br />
pages according to their top, bottom, left or right edges or according<br />
to their vertical or horizontal centers. This feature is primarily<br />
intended for use in conjunction with the align feature. To select multiple<br />
pages simultaneously, hold down the key. See also<br />
“Sheet” on page 149 and “Page” on page 148.<br />
The remaining buttons on this toolbar vary according to whether the<br />
transform tool or the crop tool is selected.<br />
• Transform tools<br />
If the transform tool is selected, the following buttons become available<br />
on the second toolbar:<br />
Position Image<br />
Use these edit boxes to position an image at precise coordinates.<br />
The defined coordinates refer to the top left corner of an image. If<br />
multiple pages are selected, the relative position of the pages to<br />
each other remains constant.<br />
Width and height<br />
Use these edit boxes to modify the width or height of an image. Enter<br />
the values using the system of measurement defined on the Edit<br />
menu. Press or for the change to take effect. If multiple<br />
images are selected, the scaling is applied to the image that is<br />
nearest to the top left corner of the sheet. All other images are<br />
scaled in proportion.<br />
To enter a scaling factor as a percentage, click the button “Scale<br />
percentually”.<br />
Scale Proportionally:<br />
Click this button to ensure that the width and height of your images<br />
are scaled proportionally. If you modify the width of an image, the<br />
height will automatically change to maintain the original proportions.<br />
Scale Percentually:<br />
If you click this button, you can type in a scaling factor for width and<br />
height as a percentage.<br />
Rotation Angle:<br />
Select an angle of rotation from the drop-down list. Angles of 0, 90,<br />
180 and 270 degrees are possible.<br />
93
6.3.3 Preview toolbar<br />
94<br />
Flip Horizontally:<br />
Click this button to create a mirror image by flipping a selected image<br />
on its vertical axis.<br />
Flip Vertically:<br />
Click this button to create a mirror image by flipping a selected image<br />
on its horizontal axis.<br />
Lock:<br />
Click this button to fit a nested page at its current setting and position<br />
on the sheet. A locked page cannot be modified, nor can it be<br />
rearranged on the sheet.<br />
Reset Transformations:<br />
Click this button to return an image to its original untransformed<br />
state.<br />
• Crop tools<br />
The crop tools enable you to define and output a specific area of an<br />
image, without printing the whole image.<br />
If the crop tool is selected, the following buttons become available<br />
on the second toolbar:<br />
Define cropped image size<br />
The edit boxes show the current image size. If you type in new dimensions,<br />
the image is cropped along the bottom and right edges.<br />
Define cropped margin width:<br />
Use these edit boxes to crop the top, bottom, left or right margins<br />
of an image.<br />
Reset:<br />
Click this button to return an image to its original uncropped state.<br />
Maximize Preview:<br />
Click this button to display an enlarged view of the preview window.<br />
Click it again to revert to the default Job Explorer window.<br />
Visual Aids:<br />
Click this button to access the layout commands available from the<br />
Edit menu.<br />
Show job/Show job layout:<br />
Click this button to toggle between previewing a selected image<br />
with or without displaying its position on the media.<br />
Zoom Job:<br />
Click this button to zoom in on the preview. Select the tool and click<br />
inside the preview window. To deselect the zoom function, click the<br />
transform job icon in the first toolbar.
6.4 Property Inspector<br />
Settings in Job Explorer 6<br />
Zoom Factor:<br />
Click the arrow button to increase or reduce the size of the previewed<br />
image and select a zoom factor from the drop-down list.<br />
You can also choose to display a preview that equals the size of the<br />
preview window, the size of the selected area or the actual size of<br />
the image. Alternatively, type a scale factor in the edit box.<br />
Scroll buttons:<br />
These buttons enable you to scroll forwards and backwards<br />
through a multi-page document or a multi-page nesting.<br />
See also:<br />
“Visual Aids” on page 89<br />
“Fit to” on page 87<br />
The Property Inspector of Job Explorer displays the settings made<br />
for the workflow in System Manager. In addition, some job-specific<br />
settings are possible which override the corresponding workflow<br />
settings of the same name for that particular job.<br />
Many of the settings are identical to the settings that have previously<br />
been defined for the workflow. Therefore, this section describes<br />
only the differences.<br />
6.4.1 Input tab > Info pane The Info pane displays job-specific information, such as the name<br />
of the selected file, together with details of the date the file was created<br />
and by whom.<br />
It also contains information about the size of the original file (in centimeters<br />
or inches and dpi) and states whether the image file is composite<br />
or in-RIP separated.<br />
In the case of multiple file jobs, the names of the individual files<br />
which go to make up the job are listed.<br />
Furthermore, <strong>Esko</strong> <strong>Proof</strong> displays warning messages, e.g. to let you<br />
know if a page will be cropped during printing.<br />
If an error occurs during job processing, a message displays the<br />
cause of the problem.<br />
6.4.2 Input tab > Settings<br />
pane<br />
6.4.3 Layout tab > Job<br />
Layout pane<br />
The Settings pane displays job information specific to a loaded PS/<br />
PDF file. If a job in any other file format is loaded, the Settings pane<br />
is not visible.<br />
The settings on this pane are identical to the settings of the same<br />
name available in System Manager.<br />
95
6.4.4 Layout tab > Nesting<br />
pane<br />
6.4.5 Layout tab > Step &<br />
Repeat pane<br />
6.4.6 Layout tab > Footer<br />
pane<br />
96<br />
See also:<br />
“Layout tab > Job Layout pane” on page 50<br />
This tab enables users with no administrator rights to define basic<br />
settings which affect media consumption, such as rotation and<br />
spacing between nesting objects.<br />
All the settings made to nested pages on this tab must be “confirmed”<br />
by clicking Refresh. In addition to rearranging the pages in<br />
accordance with the new settings, the Refresh button also saves<br />
your changes.<br />
See also:<br />
“Layout tab > Nesting pane” on page 52<br />
This pane has two buttons in addition to the settings of the same<br />
name available in System Manager.<br />
•Display<br />
If you create a manual step & repeat in Job Explorer you must<br />
click Display for the settings to take effect.<br />
Step & repeat jobs receive the name “StepAndRepeat”, followed<br />
by a consecutive number, e.g. StepAndRepeat_66. You can<br />
rename step & repeat jobs by selecting the job and choosing<br />
Rename from the context menu.<br />
Only original images can be selected and edited. Therefore,<br />
make sure that your image is scaled to the required size, etc.<br />
before performing step and repeat.<br />
After stepping and repeating, the original image is marked with a<br />
lock icon to indicate that the image can no longer be edited.<br />
• Reset<br />
To make changes to the original image (e.g. scaling, rotation) or<br />
to modify step & repeat settings, you must first delete all the<br />
copies by clicking Reset.<br />
See also:<br />
“Layout tab > Step & Repeat pane” on page 54<br />
The settings on this pane are identical to the settings of the same<br />
name that are available in System Manager.<br />
See also:<br />
“Layout tab > Footer pane” on page 55
6.4.7 Finishing tab > Marks<br />
pane<br />
6.4.8 Output tab > Print<br />
pane<br />
6.4.9 Output tab > Special<br />
pane<br />
6.4.10 Output tab > File<br />
output pane<br />
6.4.11 System tab > Server<br />
pane<br />
Settings in Job Explorer 6<br />
The settings on this pane enable you to choose job-specific crop<br />
marks. The settings are identical to the settings in System Manager.<br />
See also:<br />
“Finishing tab > Marks pane” on page 58<br />
The Print pane combines the settings from the Basic and Advanced<br />
panes that are available in System Manager. It also enables you to<br />
apply a different media set to a selected job. Media sets are created<br />
for a specific combination of settings, e.g. for a particular type of<br />
media or for a certain type of ink.<br />
In addition to the number of copies of a print job, you can also select<br />
a range of pages. Select the radio button “All” to print all pages of a<br />
multi-page document to print out only certain pages, select “Page/<br />
Sheet” and type individual page numbers. For example, to print<br />
pages 2, 6, 10, 11, <strong>12</strong> and 13, type 2,6,10-13.<br />
See also:<br />
“Output tab > Basic pane” on page 60<br />
“Output tab > Advanced pane” on page 62<br />
“Device tab > Media pane” on page 66<br />
The same settings are available as in System Manager.<br />
See also:<br />
“Device tab > Special pane” on page 68<br />
This pane contains settings for creating a Remoteproof Container,<br />
as available on the Remote pane in System Manager. In addition,<br />
the Create now button is available for manual creation of a Remoteproof<br />
Container creation. It lets you create a Remoteproof<br />
Container when you are ready.<br />
See also:<br />
“Output tab > Remote pane” on page 63<br />
This pane shows the amount of used hard disk space on your computer.<br />
The used disk space should not be allowed to exceed 95%; otherwise<br />
you will not be able to load and process print jobs in <strong>Esko</strong><br />
<strong>Proof</strong>.<br />
This tab also displays an overview of the status of all the jobs of the<br />
logged on user.<br />
97
6.4.<strong>12</strong> System tab > Device<br />
pane<br />
6.5 Keyboard shortcuts<br />
6.5.1 Activating options<br />
6.5.2 Activating toolbars<br />
98<br />
This pane displays the name and type of the connected output device.<br />
For some specific printers (for example, HPZ and Epson x900 printers),<br />
<strong>Esko</strong> <strong>Proof</strong> supports remote printer monitoring and can retrieve<br />
certain information from the printer and display it on this pane.<br />
On this pane, you can check:<br />
• The current printer status<br />
• Which media is inserted in the printer<br />
• How much ink is left in each of the ink cartridges<br />
See also:<br />
“Device tab > Setup pane” on page 64<br />
Key combinations are available in Job Explorer. They mostly correspond<br />
to the shortcuts that you are already familiar with from popular<br />
graphics programs.<br />
In the case of key combinations, many of the shortcuts that can be<br />
applied to individual images can also be applied to multiple job selections<br />
on a nesting.<br />
Function Function key<br />
Start LinTool <br />
Start <strong>Esko</strong> Verification <br />
Function Function key<br />
Transform toolbar <br />
Crop toolbar <br />
Edit tiling toolbar <br />
Zoom toolbar
6.5.3 General<br />
Function Key combination<br />
Switch between Job Explorer<br />
and System Manager<br />
Show context menu for a<br />
selected page (“Edit” menu)<br />
Show context menu for a<br />
selected sheet (“Nesting”<br />
menu)<br />
Show context menu (“View”<br />
menu)<br />
<br />
Select page Click on page<br />
Scale page(s)<br />
(Crop tool selected)<br />
Crop page(s)<br />
(Transform tool selected)<br />
Right-mouse click on a page<br />
Right-mouse click on a sheet<br />
+right-mouse click on a sheet<br />
Click on page handle. Then press and<br />
drag cursor.<br />
Click on page handle. Then press and<br />
drag cursor.<br />
Rotate page(s) Click on page edge and drag image. Rotations<br />
snap automatically to 90°, 180°, 270° or 360°.<br />
Move job to different workflow ++<br />
Copy job to different workflow ++<br />
Invert • +<br />
• +<br />
Reset page • ++<br />
• ++<br />
Maximize preview window • ++<br />
• ++<br />
Next page +<br />
Previous page +<br />
Go to first page • +<br />
• ++<br />
Go to last page • +<br />
• ++<br />
Show/hide crosshairs for more<br />
precise page layout<br />
<br />
Settings in Job Explorer 6<br />
99
6.5.4 Page position<br />
6.5.5 Nesting jobs<br />
100<br />
Function Key combination<br />
Move page 0.5 mm on sheet Arrow keys ( ← ↑ → ↓ )<br />
Move page 10 mm on the<br />
sheet<br />
+arrow keys ( ← ↑ → ↓ )<br />
Move sheet randomly +drag mouse<br />
Scroll sheet up/down • /<br />
• Scroll wheel up/down<br />
Scroll sheet left/right • +/<br />
• +Scroll wheel up/down<br />
Scroll to top/bottom of sheet /<br />
Scroll to left/right edge of sheet +/<br />
Function Key combination<br />
Select all jobs • +<br />
• +<br />
Add page to selection +click on page<br />
Select jobs in a cropped area Mouse click and drag lasso<br />
Remove page from selection +click on page<br />
Move selected pages Drag cursor<br />
Remove selected page(s) and • +<br />
copy to clipboard (remove<br />
page)<br />
• Apple+<br />
Delete selected page(s) +<br />
Copy selected page(s) • +<br />
• +<br />
Paste selected page(s) from the • +<br />
clipboard<br />
• +<br />
Refresh nesting • ++<br />
• +<br />
Add sheet • ++<br />
• +
6.5.6 Zoom<br />
6.5.7 Rulers, guides and<br />
grid<br />
Function Key combination<br />
Lock page • +<br />
• +<br />
Unlock page • ++<br />
• ++<br />
Function Key combination<br />
Zoom in/out • +/<br />
• +/<br />
• +Scroll wheel<br />
Fit sheet to window • +<br />
• +<br />
Fit to actual size • ++<br />
• ++<br />
Fit selection to window • +<br />
• +<br />
Fit selection to window and • ++<br />
zoom out one step<br />
• ++<br />
Zoom in two steps • ++mouse click<br />
• ++mouse click<br />
Zoom out two steps • ++mouse click<br />
Zoom into selected area • +drag lasso<br />
• +drag lasso<br />
Function Key combination<br />
Show/hide ruler • +<br />
• +<br />
Set ruler to new zero coordi- Drag cursor from top left corner of preview winnatesdow<br />
(where vertical and horizontal rulers intersect)<br />
Settings in Job Explorer 6<br />
101
102<br />
Function Key combination<br />
Return ruler to default zero<br />
coordinates<br />
Double-click in top left corner of preview window<br />
(where vertical and horizontal rulers intersect)<br />
Create guide Drag cursor from ruler<br />
Re-position guide Select and drag guide to new position<br />
Delete guide Drag guide and release in ruler (unlocked guides<br />
only)<br />
Show/hide guides • +<br />
• +<br />
Lock/unlock guides • ++<br />
• ++<br />
Show/hide grid • +<br />
• +<br />
Override snap to +drag cursor
Settings in Job Explorer 6<br />
103
Chapter 7: Printing and monitoring print jobs<br />
7.1 Printing directly from <strong>Esko</strong> <strong>Proof</strong><br />
104<br />
<strong>Esko</strong> <strong>Proof</strong> can process the following formats: PDF, PostScript,<br />
EPS, TIFF, and JPEG. Files in all other formats may be loaded but<br />
receive the job status “Not supported” and cannot be processed.<br />
If the <strong>Esko</strong> <strong>Proof</strong> Server computer has too little available hard disk<br />
space, you will not be able to load and process print jobs in <strong>Esko</strong><br />
<strong>Proof</strong>. If problems arise, please check the amount of available hard<br />
disk space.<br />
See also:<br />
“System tab > Server pane” on page 97<br />
Once a system workflow has been set up, you can print your first<br />
job. This section leads you step by step through a practical example<br />
of how to obtain your first printout.<br />
TO PRINT DIRECTLY FROM ESKO PROOF<br />
1 Make sure that a media is loaded in the printer.
Job Explorer<br />
2 Start <strong>Esko</strong> <strong>Proof</strong> and display Job Explorer.<br />
Printing and monitoring print jobs 7<br />
3 Load a job using one of the following methods:<br />
• In the toolbar, click Import Job.<br />
• Select File > Import Job.<br />
• Right-click the mouse button in the job list and choose Import<br />
Job from the context menu.<br />
105
Import to dialog<br />
106<br />
• Use the drag-and-drop function to release a file directly in the job<br />
list area.<br />
A dialog opens.<br />
4 Select a workflow from the list and activate the check box<br />
“Hold Job”.<br />
This means that your job is loaded but not automatically processed<br />
in <strong>Esko</strong> <strong>Proof</strong>. This gives you an opportunity to make job-specific<br />
settings before output, if required.<br />
If your job can be processed and output exactly according to the<br />
workflow settings, leave the check box “Hold Job” unchecked. In<br />
this case, your job will be output as soon as it is loaded in <strong>Esko</strong><br />
<strong>Proof</strong>.<br />
5 Click Import. Your job is loaded in <strong>Esko</strong> <strong>Proof</strong>.<br />
Alternatively, files can also be copied into a defined hotfolder. In this<br />
case, the print jobs are automatically loaded in the assigned workflow.<br />
6 Select your job in the job list.<br />
Depending on the workflow settings, an image preview may or<br />
may not be created and displayed.<br />
7 Make any required job-specific settings in the Property<br />
Inspector.<br />
Job-specific settings override the workflow settings made in<br />
System Manager.
7.2 Job Monitor<br />
Printing and monitoring print jobs 7<br />
8 To print your job use one of the following methods:<br />
• In the toolbar, click Print.<br />
• Select File > Print.<br />
• Right-click the mouse button in the job list and choose Print from<br />
the context menu.<br />
See also:<br />
“Settings in System Manager” on page 32<br />
<strong>Esko</strong> <strong>Proof</strong> Job Monitor is a tool used to manage print jobs. It can<br />
be installed on an unlimited number of computers and does not require<br />
a license.<br />
The displayed information is user-dependent, users see only the<br />
workflows to which they have access. However, users with administrative<br />
rights can view and manage print jobs of other users printing<br />
to the same workflows. Users with user rights only can only see<br />
and manage their own jobs.<br />
In Job Monitor you can:<br />
• View all print jobs for all your workflows at once<br />
• View your print jobs according to workflow, status or printer<br />
• Add print jobs to workflows<br />
• Cancel and delete your own print jobs<br />
• Start job processing and printing<br />
107
Program icon<br />
Login window<br />
108<br />
TO START ESKO PROOF JOB MONITOR<br />
1 Double-click the <strong>Esko</strong> <strong>Proof</strong> Job Monitor icon.<br />
On Windows computers, this is located on the desktop. On<br />
Macintosh computers you will find the icon in the Dock.<br />
If Server and Job Monitor are installed on different computers, the<br />
Login window opens. Otherwise, the Job Monitor window opens<br />
immediately.<br />
2 Log in with your user name and password.
Job Monitor window<br />
Printing and monitoring print jobs 7<br />
3 Select the IP address of the Server computer.<br />
A list of all available <strong>Esko</strong> <strong>Proof</strong> Servers in your sub-network is<br />
displayed with IP address in the drop-down list. You can also type<br />
in manually the IP address of an <strong>Esko</strong> <strong>Proof</strong> Server. Ask your<br />
system administrator if you are not sure which TCP/IP address to<br />
use.<br />
The Job Monitor window opens.<br />
7.2.1 Menus • <strong>Esko</strong> <strong>Proof</strong> Job Monitor menu (Macintosh only)<br />
•About<br />
Choose this command to open a window with details of your<br />
program version.<br />
• Jobs menu<br />
•Import Job<br />
Choose this command to load a print job in Job Monitor.<br />
•Print<br />
Choose this command to start printing a selected print job.<br />
• Cancel Printing<br />
Choose this command to cancel printing of a selected print job.<br />
• Delete Job...<br />
Choose this command to delete a print job.<br />
109
110<br />
• Login...<br />
Choose this command to display the “Login” dialog. This<br />
command enables you to log in under a different user name or to<br />
log on to a different Server.<br />
• Logoff and Exit<br />
Choose this command to log off and exit Job Monitor. The next<br />
time you start Job Monitor the “Login” dialog opens.<br />
• Exit (Windows)/Quit <strong>Esko</strong> <strong>Proof</strong> Job Monitor (Macintosh)<br />
Choose this command to exit Job Monitor. The next time you<br />
start <strong>Esko</strong> <strong>Proof</strong> you will automatically be logged on with the<br />
same user data.<br />
In the Macintosh version of the software, you will find this<br />
command in the <strong>Esko</strong> <strong>Proof</strong> Job Monitor menu.<br />
• Edit menu (Windows only)<br />
• Languages...<br />
Choose this command to change the language in which the user<br />
interface is displayed. You must restart Job Monitor before the<br />
new language takes effect. By default, the language of the<br />
operating system is displayed.<br />
On a Macintosh, you can change the language via the<br />
international settings in “System Preferences”.<br />
Please note that to display one of the supported Asian<br />
languages on a PC, <strong>Esko</strong> <strong>Proof</strong> must be running on an operating<br />
system that supports 2-byte fonts.<br />
• List menu<br />
•View<br />
• Choose this command to expand or collapse the Job Monitor<br />
window. In a collapsed state, only the available workflows are displayed<br />
in the Selector area. In an expanded state, the job list is also<br />
visible.<br />
• “?” menu (Windows only)<br />
•About<br />
Choose this command to open a window with details of your<br />
program version.
7.2.2 Printing via Job<br />
Monitor<br />
Import to dialog<br />
Printing and monitoring print jobs 7<br />
Job Monitor provides users with an easy way to submit print jobs to<br />
<strong>Esko</strong> <strong>Proof</strong> from any computer that does not have <strong>Client</strong> software<br />
installed.<br />
TO PRINT JOBS WITH JOB MONITOR<br />
1 Make sure that a media is loaded in the printer.<br />
2 Start Job Monitor and log on to an <strong>Esko</strong> <strong>Proof</strong> Server.<br />
3 Highlight a workflow in the Selector area.<br />
4 Load a job using one of the following methods:<br />
• Select Jobs > Import Job and navigate to your file.<br />
• Right-click the mouse button in the job list and choose Import<br />
Job from the context menu.<br />
• Use the drag-and-drop function to release a file directly in the job<br />
list area.<br />
A dialog opens.<br />
If you load a job without previously selecting a workflow in the Selector<br />
area (e.g. if all print jobs or only those for a particular printer<br />
or with a certain status are displayed), a dialog opens with a list of<br />
available workflows. Select a workflow from the list and click Import.<br />
If you activate the check box “Hold Job” your jobs will be loaded in<br />
<strong>Esko</strong> <strong>Proof</strong> but will not be processed. Job processing must be<br />
started manually.<br />
Your job is processed according to the workflow settings and output<br />
on the printer.<br />
111
7.3 Printing via a hotfolder<br />
1<strong>12</strong><br />
TO CREATE A HOTFOLDER<br />
A hotfolder enables users who do not have <strong>Esko</strong> <strong>Proof</strong> installed on<br />
their computers to copy print jobs to a centrally located folder on<br />
the network.<br />
All jobs placed in the hotfolder are loaded and processed in <strong>Esko</strong><br />
<strong>Proof</strong> according to the workflow settings.<br />
Different workflows printing via the same hotfolder may not necessarily<br />
be configured identically. This can result in unsatisfactory results<br />
if the workflow settings are different or if a different printer is<br />
connected.<br />
1 Create or choose the folder that will be your hotfolder.<br />
Do not choose a folder that has been mapped as an internal link<br />
(shortcut or alias).<br />
2 If the <strong>Esko</strong> <strong>Proof</strong> Server is installed on Windows, please<br />
observe the following (and complete steps 3 to 5):<br />
The <strong>Esko</strong> <strong>Proof</strong> Server runs on Windows as a service. To enable<br />
<strong>Esko</strong> <strong>Proof</strong> to communicate with hotfolders via the network, you<br />
need to assign network access rights for the <strong>Esko</strong> <strong>Proof</strong> Server by<br />
creating a user with administrative rights.<br />
3 In a network environment, you need to set up a folder<br />
containing one subfolder.
Setting up folder sharing<br />
in Windows<br />
Printing and monitoring print jobs 7<br />
• The folder must be set up as a shared folder for the network:<br />
right-click the folder and choose Properties from the context<br />
menu.<br />
On the Sharing tab, select “Share this folder” and define a share<br />
name. Click Permissions and assign full read/write privileges.<br />
• The subfolder can then be used as the hotfolder.<br />
4 The user must be given read/write privileges and be<br />
logged in to:<br />
• the computer with the <strong>Esko</strong> <strong>Proof</strong> Server<br />
• the computer with the hotfolder<br />
5 On the computer with the <strong>Esko</strong> <strong>Proof</strong> Server, browse to<br />
the hotfolder via My Network Places.<br />
6 In System Manager, select a workflow.<br />
7 Set the workflow offline by clicking on the green arrow at<br />
workflow entry.<br />
8 On the Input tab, open the General pane and define a<br />
hotfolder.<br />
113
114<br />
TO PRINT VIA A HOTFOLDER<br />
• Copy print jobs manually into a hotfolder or<br />
• Set up a hotfolder as a virtual printer. This enables you to<br />
submit jobs directly from an application.<br />
The loaded jobs are processed according to the workflow settings.<br />
See also:<br />
“Hotfolder” on page 41<br />
“I have set up a hotfolder in a network, but submitted jobs do not<br />
appear in the job list. What is the problem?” on page 138
Printing and monitoring print jobs 7<br />
115
Chapter 8: Nestings<br />
8.1 What are nestings?<br />
116<br />
The nesting feature in <strong>Esko</strong> <strong>Proof</strong> enables you to output any number<br />
of files collectively as one single print job.<br />
There are two types of nestings: automatic and manual. Automatic<br />
nesting is defined for a specific workflow in System Manager. It ensures<br />
that all jobs processed via that workflow are printed out as<br />
part of a nesting job. If a workflow is not set up for automatic nesting,<br />
nestings of chosen jobs can be compiled manually in Job Explorer.<br />
In a workflow set up for automatic nestings, jobs are output as soon<br />
as, but not before, a defined state has been reached. <strong>Esko</strong> <strong>Proof</strong><br />
arranges them in the nesting in accordance with the workflow settings<br />
and outputs them automatically. This gives users the freedom<br />
to submit non-urgent print jobs at any time.<br />
If a workflow is not set up for automatic nesting, you can create socalled<br />
manual nestings. This gives you full control over which images<br />
are grouped together and how they are arranged on a nesting<br />
and also lets you perform job-specific changes to images before<br />
printing.<br />
It is possible to output nestings as tiles by defining a sheet size that<br />
is bigger than the media size set for the printer.
8.2 User interface<br />
User interface<br />
3<br />
1<br />
4 6 5<br />
1 Page on a nesting. Pages can be in any supported file format.<br />
2 A nesting sheet represents the output size. If the defined sheet size<br />
exceeds the maximum media size supported by the selected printer, the<br />
nesting can be output as a tiling.<br />
3 Click to display all loaded jobs. This enables you to create nestings of jobs<br />
from different workflows.<br />
4 Tree view of job list.<br />
5 Places or removes a page. When removed, the page is also removed from<br />
the nesting preview. A green check mark indicates that all subfiles are<br />
placed; a gray check mark indicates that some, but not all, subfiles are<br />
placed.<br />
2<br />
Nestings 8<br />
7<br />
117
8.3 Creating nestings<br />
118<br />
6 Sets a page at its current settings and position on the sheet (right-click a<br />
column header if you don’t see the “Locked” Column).<br />
A locked page (closed padlock) cannot be modified, nor can it be rearranged<br />
on the sheet. To make modifications, the page must first be<br />
unlocked (open padlock). It is possible to lock single pages of a multi-page<br />
document. Clicking the padlock icon locks and unlocks an image.<br />
7 Saves your changes to the nesting. All images are rearranged according<br />
to the current settings made on the Nesting pane and the preview is<br />
updated.<br />
In System Manager, you can set up automatic nesting workflows.<br />
All jobs loaded in <strong>Esko</strong> <strong>Proof</strong> are automatically nested.<br />
In Job Explorer, you can create manual nestings of selected jobs.<br />
8.3.1 Automatic nestings In a workflow set up for automatic nestings, printing starts automatically<br />
as soon as one of the following criteria has been reached:<br />
• The defined length of time has elapsed since the last job was<br />
loaded.<br />
This setting has priority over the other auto-nesting settings, e.g.<br />
a nesting will be printed after the set period even if the minimum<br />
percentage of the sheet or line has not been filled.<br />
• The defined percentage of the sheet area has been filled<br />
• The defined percentage of a line has been filled<br />
TO CREATE A WORKFLOW FOR AUTOMATIC NESTING<br />
1 Log on to <strong>Esko</strong> <strong>Proof</strong> as a user with administrative rights.<br />
2 In System Manager, click the Layout tab and open the<br />
Nesting pane.<br />
3 Select the “Nesting” check box.<br />
4 Make the rest of your settings on the Nesting pane.<br />
When you load a job, <strong>Esko</strong> <strong>Proof</strong> automatically creates a nesting<br />
and outputs it according to the workflow settings.<br />
In an automatic nesting workflow, you do not normally have the<br />
chance to perform job-specific settings before job processing<br />
starts. There are two ways round this problem:<br />
• In Job Explorer, cancel job processing<br />
• In System Manager, set the workflow offline at workflow exit
Nestings 8<br />
When you are satisfied with your changes, click Print to restart job<br />
processing.<br />
See also:<br />
“Layout tab > Nesting pane” on page 52<br />
8.3.2 Manual nestings If you are not printing to an automatic nesting workflow, you can<br />
compile your own manual nestings and output them when you are<br />
ready.<br />
TO CREATE A MANUAL NESTING<br />
1 In Job Explorer, load one or more jobs as “hold” jobs.<br />
In the case of jobs loaded via drag and drop or via a hotfolder, the<br />
loaded jobs are processed according to the workflow settings. To<br />
create a nesting of jobs loaded in this way, you may have to cancel<br />
job processing or set the workflow offline at workflow exit.<br />
2 Create a nesting by:<br />
• Clicking Create Nesting in the toolbar, or<br />
• Right-clicking one or more jobs in the job list and choosing New<br />
Nesting from the context menu, or<br />
• Selecting one or more jobs in the job list and choosing File ><br />
New Nesting<br />
A nesting is created. Nesting jobs receive the name “Nesting”,<br />
followed by a consecutive number, e.g. “Nesting_42”. You can<br />
rename nesting jobs by selecting the job and choosing Rename<br />
from the context menu. The jobs are visible in the preview.<br />
By clicking “All Jobs” at the bottom of the Selector, you can create<br />
nestings from jobs loaded in different workflows. Select the required<br />
jobs, choose the New Nesting command and, in the window that<br />
opens, select the workflow in which to create the nesting.<br />
3 On the Layout tab, open the Nesting pane and make your<br />
required settings.<br />
4 Click Refresh to ensure that all the jobs are placed and<br />
arranged in the nesting in accordance with the defined<br />
settings.<br />
All settings made manually are undone when you click Refresh.<br />
You can prevent this by locking images. A locked page (closed<br />
padlock) cannot be modified, nor can it be rearranged on the<br />
sheet.<br />
Jobs that are bigger than the defined sheet size cannot be placed.<br />
119
8.4 Editing nestings<br />
8.4.1 Adding jobs to a<br />
nesting<br />
8.4.2 Adding/deleting<br />
sheets<br />
8.4.3 Removing jobs from<br />
nestings<br />
<strong>12</strong>0<br />
See also:<br />
“Layout tab > Nesting pane” on page 96<br />
You can add jobs to an existing nesting by:<br />
• Selecting the nesting job and choosing Add Job to Nesting from<br />
the context menu, or<br />
• Dragging and dropping an image from the job list onto the<br />
nesting job<br />
Jobs that are added appear in the list of nested jobs, but are not<br />
initially visible in the preview.<br />
To view newly added jobs, select the check box “Placed”. This setting<br />
is located next to the job in the job list.<br />
To rearrange newly added jobs, select the nesting job. On the Layout<br />
tab, open the Nesting pane and click Refresh. All images are rearranged<br />
according to the current settings made on the Nesting<br />
pane and the preview is updated.<br />
Nestings do not necessarily have to be output on a single sheet or<br />
roll. You can add new sheets equivalent to the size of the original by<br />
choosing Nesting > New Sheet.<br />
Similarly, you can delete the selected sheet by choosing Nesting ><br />
Delete Sheet.<br />
You can remove a job that you no longer want to output as part of<br />
the nesting by right-clicking on a nested job in the job list and<br />
choosing Remove from Nesting from the context menu. The job remains<br />
in the job list but is no longer part of the nesting.
Nestings 8<br />
<strong>12</strong>1
Chapter 9: <strong>Esko</strong> <strong>Proof</strong> Control<br />
9.1 What is <strong>Esko</strong> <strong>Proof</strong> Control?<br />
<strong>Esko</strong> <strong>Proof</strong> Control icon<br />
9.2 Available features<br />
<strong>Esko</strong> <strong>Proof</strong> Control<br />
1 <strong>Esko</strong> <strong>Proof</strong> Control icon<br />
9.2.1 <strong>Esko</strong> <strong>Proof</strong> Server<br />
Stop/<strong>Esko</strong> <strong>Proof</strong> Server<br />
Start/<strong>Esko</strong> <strong>Proof</strong> Server<br />
Restart<br />
<strong>12</strong>2<br />
During installation of the Server software, a button is created in the<br />
system tray on the lower right of the computer desktop (Windows)<br />
or in the Dock (Macintosh). This button represents <strong>Esko</strong> <strong>Proof</strong> Control,<br />
a tool used to control the Server.<br />
The <strong>Esko</strong> <strong>Proof</strong> Control button is green when the server is running,<br />
red when the server is stopped, and black while Control is launching<br />
or stopping the server.<br />
<strong>Esko</strong> <strong>Proof</strong> Control consists of a number of menu commands,<br />
which are accessed by<br />
• Right-clicking the <strong>Esko</strong> <strong>Proof</strong> Control button (Windows)<br />
• Holding down and clicking the <strong>Esko</strong> <strong>Proof</strong> Control button<br />
(Macintosh).<br />
1<br />
Choose this command to stop, start or restart the <strong>Esko</strong> <strong>Proof</strong> Server.
<strong>Esko</strong> <strong>Proof</strong> Control 9<br />
9.2.2 <strong>Esko</strong> <strong>Proof</strong> <strong>Client</strong> Start Choose this command to start <strong>Esko</strong> <strong>Proof</strong> from the system tray.<br />
This command is only available if <strong>Client</strong> and Server are installed on<br />
the same computer.<br />
9.2.3 <strong>Esko</strong> <strong>Proof</strong> Server<br />
Configuration (Windows<br />
only)<br />
9.2.4 Autostart <strong>Esko</strong> <strong>Proof</strong><br />
Control (Windows)/Open at<br />
Login (Macintosh)<br />
9.2.5 Exit (Windows)/Quit<br />
(Macintosh)<br />
The <strong>Esko</strong> <strong>Proof</strong> Server runs on Windows as a service. By default,<br />
the login rights are defined for the local computer. This means that<br />
<strong>Esko</strong> <strong>Proof</strong> is not able to communicate with folders located in a network<br />
environment. This may present problems, for example, if you<br />
wish to print jobs via a hotfolder. In this case, you need to assign<br />
network access rights for the <strong>Esko</strong> <strong>Proof</strong> Server.<br />
See also:<br />
“Printing via a hotfolder” on page 1<strong>12</strong><br />
By default, <strong>Esko</strong> <strong>Proof</strong> Control will be started automatically whenever<br />
you turn on your computer. The command has a check mark<br />
next to it.<br />
Choose this command to remove the check mark if you do not want<br />
<strong>Esko</strong> <strong>Proof</strong> Control to be started automatically. In this case, you can<br />
start the tool manually when required, as follows:<br />
• Start > All Programs > <strong>Esko</strong> > <strong>Esko</strong> <strong>Proof</strong> > <strong>Esko</strong> <strong>Proof</strong> Control<br />
(Windows XP, Windows Vista)<br />
In Windows Vista, make sure that you have administrator<br />
privileges.<br />
• Start > Programs > <strong>Esko</strong> > <strong>Esko</strong> <strong>Proof</strong> > <strong>Esko</strong> <strong>Proof</strong> Control<br />
(Windows 2003)<br />
• Start > Select Start > Control Panel > Hardware and Sound ><br />
Printers.<br />
• System Preferences > System > Accounts > Login Items > <strong>Esko</strong><br />
<strong>Proof</strong> Control (Macintosh)<br />
Choose this command to exit <strong>Esko</strong> <strong>Proof</strong> Control. To restart, select:<br />
• Start > All Programs > <strong>Esko</strong> > <strong>Esko</strong> <strong>Proof</strong> > <strong>Esko</strong> <strong>Proof</strong> Control<br />
(Windows XP, Windows Vista)<br />
In Windows Vista, make sure that you have administrator<br />
privileges.<br />
• Start > Programs > <strong>Esko</strong> > <strong>Esko</strong> <strong>Proof</strong> > <strong>Esko</strong> <strong>Proof</strong> Control<br />
(Windows 2003)<br />
<strong>12</strong>3
<strong>12</strong>4<br />
• <strong>Esko</strong> <strong>Proof</strong> Control > Open (Macintosh)
<strong>Esko</strong> <strong>Proof</strong> Control 9<br />
<strong>12</strong>5
Chapter 10: LinTool<br />
10.1 What is LinTool?<br />
10.2 How does color management work in <strong>Esko</strong> <strong>Proof</strong>?<br />
<strong>12</strong>6<br />
Color reproduction is device-dependent, i.e. if you output the same<br />
file on two different devices, you will usually get two different sets of<br />
colors. Even two printers of the same model may show slight differences<br />
in their output.<br />
To overcome this problem, the ICC (International Color Consortium)<br />
has developed a recognized standard for color management systems<br />
to allow uniform cross-device color reproduction. This standard<br />
is based on a series of profiles which control color<br />
reproduction from image creation to image output.<br />
<strong>Esko</strong> <strong>Proof</strong> provides a tool which give you full control over the color<br />
properties of your printer and printouts.<br />
LinTool is a standard component of <strong>Esko</strong> <strong>Proof</strong>. This tool has been<br />
especially designed to let you linearize your printer to ensure that<br />
you obtain consistent color-accurate results from your inkjet printer<br />
at all times.<br />
All printer linearizations that you perform with LinTool are based on<br />
color values measured and displayed in the L*a*b* color space.<br />
10.2.1 Profiles To obtain color-accurate printouts in accordance with the ICC standard,<br />
<strong>Esko</strong> <strong>Proof</strong> uses three types of ICC profiles — media profiles,<br />
simulation (reference) profiles and source profiles.<br />
• Media profiles<br />
The media profile describes the color reproduction properties of the<br />
printer model you are using, based on the type of media, the type<br />
of ink and the resolution settings on your printer.<br />
When you select a particular type of media, resolution and ink, <strong>Esko</strong><br />
<strong>Proof</strong> automatically chooses the correct media profile for these settings.
LinTool 10<br />
• Simulation (reference) profiles<br />
The simulation profile describes the color reproduction properties of<br />
the printing machine you wish to simulate on your inkjet printer. A<br />
set of generic profiles is provided with your software.<br />
• Source profiles<br />
The source profile describes the color reproduction of the input device.<br />
CMYK source profiles describe the color gamut of a printing<br />
press. They provide a reliable way to predict the color results of a<br />
production run on a traditional printer. RGB source profiles ensure<br />
high-quality output in vivid colors. They do this by maintaining the<br />
larger RGB color gamut during job processing.<br />
10.2.2 Base Linearization A base linearization forms the basis for the media profile. It contains<br />
details of the quantities of color under which the media profile was<br />
created, i.e. the color values necessary to achieve the maximum<br />
density of color while, at the same time, using as little ink as possible.<br />
The base linearization determines the physical characteristics of<br />
how ink and media work together and optimizes these characteristics<br />
for profiling.<br />
A base linearization is assigned (“patched”) to each media profile<br />
and is loaded automatically with the media profile.<br />
A set of generic base linearization files is provided with your software.<br />
10.3 System Manager settings<br />
Linearization workflow<br />
During program installation, a default linearization workflow and a<br />
default linearization device are created in System Manager. All print<br />
jobs that you submit from <strong>Esko</strong> LinTool are processed via this system<br />
workflow.<br />
The default linearization workflow ensures that no profiles are applied<br />
during printing. Thus, all linearization files processed via this<br />
workflow are non-color-managed. This is important as all the color<br />
measurements you perform during printer linearization or profiling<br />
must be based purely on the printer’s own color reproduction properties.<br />
<strong>12</strong>7
10.4 Starting LinTool<br />
Program icon<br />
<strong>12</strong>8<br />
Any settings you make for the default linearization workflow will be<br />
ignored when jobs are submitted from LinTool. You can, however,<br />
use this workflow perfectly normally to output other, color-managed<br />
print jobs.<br />
Before you can launch LinTool, you must first set up the default linearization<br />
device for your printer.<br />
By default, your linearization workflow and device are inactive. Make<br />
sure that they are active (green arrow) before using LinTool.<br />
See also:<br />
“Output device settings” on page 64<br />
“Linearize Device” on page 72<br />
To start LinTool:<br />
• Choose Tools > <strong>Esko</strong> LinTool<br />
• In the toolbar, click <strong>Esko</strong> LinTool
10.5 User interface<br />
User interface<br />
The program window leads you step by step through the individual<br />
stages of the procedure.<br />
1<br />
2<br />
3<br />
1 The main program steps appear in each dialog. The colors of the buttons<br />
indicate what stage of the procedure you have reached:<br />
Dark green indicates the current tool and completed steps.<br />
Light green indicates the current step.<br />
White indicates steps that have not yet been performed.<br />
2 The Wizard area leads you step by step through the actions to be performed<br />
in each dialog. The software will not allow you to proceed to the<br />
next dialog until you have successfully completed all the steps in the current<br />
dialog. You may, however, return to previous dialogs to make<br />
changes or check your settings. In this case, you must repeat all the subsequent<br />
steps in the procedure.<br />
3 Hyperlinks are integrated into the Wizard text. Click on these to reveal<br />
additional information relative to the current step.<br />
4 Advanced dialogs are available for some steps. These are not essential<br />
but are available for experienced users who wish to fine tune certain settings.<br />
4<br />
LinTool 10<br />
<strong>12</strong>9
10.5.1 Menus • File menu<br />
10.6 Working with LinTool<br />
130<br />
This menu contains commands for loading or saving files (e.g. a<br />
media profile, a base linearization, the measurements of an IT8<br />
chart or a visual correction file) pertaining to the current step.<br />
With the “Close” command you exist <strong>Esko</strong> LinTool.<br />
• “?” menu (Windows) <strong>Esko</strong> LinTool menu (Macintosh)<br />
This menu contains the “About” command. It displays<br />
information about which version of LinTool you are using.<br />
In each step, the Wizard text on the right explains the different settings.<br />
10.6.1 Tips<br />
The following tips are intended to help you when working with Lin-<br />
Tool:<br />
Printing charts When printing linearization charts, make sure that the<br />
setting “Do not scale” is selected. It is essential that all<br />
linearization charts are printed in their original size in<br />
order to avoid problems when measuring the charts later<br />
on.<br />
Media size Make sure that you use at least an A3 sized substrate<br />
(11 x 17 inches). This size is required to print the linearization<br />
charts.<br />
Printing to a file format When printing to a file format is selected, the tools “Create<br />
media profile” and “Re-linearization by measurement”<br />
are not available.<br />
Use of different measuring<br />
devices<br />
Creating visual linearization<br />
and plate compensation<br />
files<br />
Best Eye,<br />
ES-1000,<br />
eye-one<br />
It is not possible to edit a base linearization that was originally<br />
created with a different measuring device. If an<br />
error message to this effect appears, you will need to<br />
create a new base linearization.<br />
When Server and <strong>Client</strong> are installed on different computers,<br />
you can save the correction files to any location.<br />
However, in order to load them in <strong>Esko</strong> <strong>Proof</strong>, you must<br />
first copy them to the Balance folder.<br />
If you are using one of these measuring devices, it is<br />
important that you use the scanning ruler to ensure a 2<br />
mm gap between measuring lamp and media.
X-Rite DTP 20 This measuring device has to be calibrated before use by<br />
measuring a so-called TID measuring strip. If you are<br />
measuring the Ugra/Fogra media wedge, you have to<br />
print the TID measuring strip separately. You will find the<br />
file “TIDforMKW20XP-V2.tiff” in the Tools folder.<br />
DTP41T If you are using the measuring device DTP41T, you will<br />
require an A1 sized substrate (23 x 33 inches) to print the<br />
charts.<br />
10.7 LinTool and Color Engine Pilot<br />
In the following instances, the base linearization may not be<br />
enough:<br />
• If you are using a media profile that was not created on your<br />
exact printer, e.g. the media profiles provided with <strong>Esko</strong> <strong>Proof</strong><br />
for your printer model.<br />
Even mass-produced printers of the same model display slightly<br />
different color properties which may result in certain color<br />
deviances. These deviances can be corrected to ensure that the<br />
color reproduction of your particular printer matches that of the<br />
reference printer used to create the base linearization and media<br />
profile.<br />
• After changing the print head. Replacing printer parts can affect<br />
the color properties of your printer.<br />
• If you notice that your proofs no longer match earlier proof<br />
results.<br />
In those cases, you should use the Device Manager in Color Engine<br />
Pilot.<br />
10.7.1 Tips The following tips are intended to help you when working with Lin-<br />
Tool:<br />
Printing charts When printing linearization charts, make sure that the<br />
setting “Do not scale” is selected. It is essential that all<br />
linearization charts are printed in their original size in<br />
order to avoid problems when measuring the charts later<br />
on.<br />
Media size Make sure that you use at least an A3 sized substrate<br />
(11 x 17 inches). This size is required to print the linearization<br />
charts.<br />
LinTool 10<br />
131
132<br />
Printing to a file format When printing to a file format is selected, the tools “Create<br />
media profile” and “Re-linearization by measurement”<br />
are not available.<br />
Use of different measuring<br />
devices<br />
Creating visual linearization<br />
and plate compensation<br />
files<br />
Best Eye,<br />
ES-1000,<br />
eye-one<br />
It is not possible to edit a base linearization that was originally<br />
created with a different measuring device. If an<br />
error message to this effect appears, you will need to<br />
create a new base linearization.<br />
When Server and <strong>Client</strong> are installed on different computers,<br />
you can save the correction files to any location.<br />
However, in order to load them in <strong>Esko</strong> <strong>Proof</strong>, you must<br />
first copy them to the Balance folder.<br />
If you are using one of these measuring devices, it is<br />
important that you use the scanning ruler to ensure a 2<br />
mm gap between measuring lamp and media.<br />
X-Rite DTP 20 This measuring device has to be calibrated before use by<br />
measuring a so-called TID measuring strip. If you are<br />
measuring the Ugra/Fogra media wedge, you have to<br />
print the TID measuring strip separately. You will find the<br />
file “TIDforMKW20XP-V2.tiff” in the Tools folder.<br />
DTP41T If you are using the measuring device DTP41T, you will<br />
require an A1 sized substrate (23 x 33 inches) to print the<br />
charts.
LinTool 10<br />
133
Chapter 11: Troubleshooting<br />
11.1 Server/Logging on<br />
134<br />
If you encounter problems while working with <strong>Esko</strong> <strong>Proof</strong>, try performing<br />
the suggested solutions. If the problem still persists, please<br />
contact <strong>Esko</strong> Support.<br />
I cannot see the Server user interface? How can I login?<br />
Cause: The Server runs as a service, so it has no user<br />
interface. All actions are initiated in the <strong>Client</strong><br />
software.<br />
Remedy: To start the <strong>Client</strong>, click the program icon on the<br />
desktop (Windows) or in the Dock (Macintosh).<br />
I am working with Windows XP, SP 2. The Server does not<br />
accept any connection from a <strong>Client</strong>. What can I do in this<br />
case?<br />
Cause: A firewall is set up during the installation of Service<br />
Pack 2.<br />
Remedy: Unlock ports 50005 - 50025. Please refer to<br />
Windows help for further information.<br />
Although I am able to log on to <strong>Esko</strong> <strong>Proof</strong> successfully, I<br />
cannot see any users, workflows or output devices.<br />
Cause: A firewall is set up during the installation of Service<br />
Pack 2.<br />
Remedy: Unlock ports 50005 - 50025. Please refer to<br />
Windows help for further information.
Troubleshooting 11<br />
When I try and log on, I get the error message “The user<br />
'admin' is unknown. Please make sure that you type in the<br />
correct name.”<br />
Cause: The file usr_0000.xml may be missing.<br />
Remedy: In the Tickets folder, search for the file<br />
usr_0000.xml.<br />
If you find the usr_0000.xml file, cut and paste it to a destination<br />
outside the Tickets folder. Then restart the Server. A new<br />
usr_0000.xml file is automatically created.<br />
If the usr_0000.xml file is missing but you find a usr.0000.bak file,<br />
restart the Server. During Server restart, a new usr_0000.xml is<br />
automatically created.<br />
If you cannot find either a usr.0000.xml or a usr.0000.bak file,<br />
contact <strong>Esko</strong> Support for a new usr.0000.xml file. When you<br />
receive the file, copy it to the Tickets folder.<br />
The start screen opens briefly and then closes. Why is this?<br />
Cause: This behavior occurs because Microsoft Windows<br />
XP SP2 uses the Data Execution Prevention (DEP)<br />
feature to help prevent damage from viruses and<br />
from other security threats.<br />
Remedy: Deactivate Data Execution Prevention for <strong>Esko</strong><br />
<strong>Proof</strong> as follows:<br />
1 Right-click on My Computer and choose Properties from<br />
the context menu.<br />
2 In the System Properties dialog, select the Advanced tab.<br />
3 Click the Settings button for performance.<br />
4 In the Performance Options dialog, select the Data<br />
Execution Prevention tab.<br />
5 Select the radio button “Turn on DEP for all programs and<br />
services except those I select:”. Then click Add and<br />
navigate to the <strong>Client</strong> folder.<br />
6 Select all the application files with the extension *.exe and<br />
add them to the list of programs which are not affected by<br />
DEP.<br />
135
11.2 Printing<br />
136<br />
7 Then add all the application files located in the Server<br />
folder in the same way.<br />
See also:<br />
“Logging on to an <strong>Esko</strong> <strong>Proof</strong> Server” on page 14<br />
Invalid page height<br />
Cause: The information from the bounding box is not taken<br />
into account.<br />
Remedy: In System Manager, highlight the workflow. On the<br />
Input tab, open the File formats pane and select<br />
“Calculate page size”.<br />
Linearization cannot be processed<br />
Cause: A corrupt epl is being applied.<br />
Remedy: In System Manager, check the media set selected<br />
for the output device.<br />
Load the epl in LinTool to determine the cause of the problem and<br />
fix it.<br />
If this does not work, create a completely new epl in LinTool.<br />
Command Error<br />
Cause: Some printers can be used with two different types<br />
of ink (e.g. Ultrachrome Photo and Matte). The error<br />
message occurs if the type of ink selected in <strong>Esko</strong><br />
<strong>Proof</strong> does not match the type of ink inserted in the<br />
printer.<br />
Remedy: Make sure that you select the right type of ink for<br />
the output device. The black ink cartridge lets you<br />
identify the type of ink being used. Make the<br />
correct ink type setting on the Media pane of the<br />
Device tab.
I am unable to load any jobs. Why?<br />
Troubleshooting 11<br />
Cause: You may not have enough valid printer/output<br />
licenses.<br />
Remedy: Check whether you have enough licenses in the<br />
License Manager:<br />
If you do, but are unable to load jobs anyway, proceed as follows:<br />
1 In System Manager, disconnect all workflows from all<br />
output devices.<br />
2 Highlight the linearization device.<br />
3 On the Device tab, open the Setup pane and choose<br />
“Select device type” from the drop-down list.<br />
4 Save the settings for the linearization device.<br />
5 Connect one workflow to one output device.<br />
6 In Job Explorer, try and load a job.<br />
If you are still not able to load a job, ensure that the amount of<br />
used disk space does not exceed 95%. If necessary, free up<br />
additional space on the hard disk.<br />
During job processing a bco file is created in the default Output<br />
folder. You can reduce the amount of hard disk space required by<br />
<strong>Esko</strong> <strong>Proof</strong> during job processing by redefining this path, e.g. to a<br />
folder on a different drive, as follows:<br />
7 Stop the Server.<br />
8 Open the Tickets folder.<br />
9 In a text editor, open the file sys_0000.xml<br />
10 Search for the line beginning
Services window<br />
138<br />
I have set up a hotfolder in a network, but submitted jobs do<br />
not appear in the job list. What is the problem?<br />
Cause: The <strong>Esko</strong> <strong>Proof</strong> Server runs on Windows as a<br />
service. By default, the login rights are defined for<br />
the local computer. This means that <strong>Esko</strong> <strong>Proof</strong> is<br />
not able to communicate with folders located in a<br />
network environment. This may present problems,<br />
for example, if you wish to print jobs via a hotfolder.<br />
Remedy: You need to assign network access rights for the<br />
<strong>Esko</strong> <strong>Proof</strong> Server.<br />
1 Right-click the <strong>Esko</strong> <strong>Proof</strong> Control icon in the system tray<br />
and select “<strong>Esko</strong> <strong>Proof</strong> Server Configuration” (Windows<br />
only).<br />
2 In the Services window that opens, right-click <strong>Esko</strong> <strong>Proof</strong><br />
Server and select “Properties”.
Windows login rights<br />
11.3 Media profiles<br />
Troubleshooting 11<br />
3 In the <strong>Esko</strong> <strong>Proof</strong> Server Properties window that opens,<br />
select “This account” and enter the credentials of the user<br />
with administrative rights printing via the hotfolder.<br />
See also:<br />
“<strong>Esko</strong> <strong>Proof</strong> Server Configuration (Windows only)” on page <strong>12</strong>3<br />
“Printing via a hotfolder” on page 1<strong>12</strong><br />
I have created a media profile, but why is it not available for<br />
selection in <strong>Esko</strong> <strong>Proof</strong>?<br />
Cause: The profile may not be saved under a unique name,<br />
making it difficult to recognize in the list of available<br />
media profiles.<br />
Remedy: It is recommended that you create a base<br />
linearization for a unique media name, so that the<br />
profile can be more easily found in <strong>Esko</strong> <strong>Proof</strong>.<br />
139
11.4 USB devices<br />
140<br />
Cause: The epl file is not saved in the Profiles folder.<br />
Remedy: Make sure that the epl file and the ICC profile are<br />
saved in the Media Profiles folder.<br />
When I connect my USB measuring device to the computer,<br />
I am requested to install the device driver. Should the device<br />
driver not be detected automatically?<br />
Cause: Occasionally the device driver may not be detected<br />
automatically when you connect the USB device to<br />
the computer.<br />
Remedy: The device drivers are installed automatically with<br />
the software.<br />
If the wizard prompts you to install the device driver from the DVD,<br />
browse to the USB Measurement Devices folder and select the<br />
appropriate device driver.<br />
Why is my USB device not being detected?<br />
Cause: The device driver may not be installed.<br />
Remedy: Install the device driver as follows:<br />
1 Right-click on My Computer and choose Properties from<br />
the context menu.<br />
2 On the Hardware tab, click Device Manager.<br />
3 Search for Universal Serial Bus controllers.<br />
4 Expand the list and search for the device that is not<br />
detected. Non-detected devices appear with a question<br />
mark next to them.<br />
5 Right-click on the device entry and choose Update Driver<br />
from the context menu.<br />
6 Download and install the current driver by selecting the<br />
recommended setting.<br />
Alternatively, a list of manufacturer home pages is provided with<br />
<strong>Esko</strong> <strong>Proof</strong> in the Tools and Other folder.
11.5 Support<br />
Troubleshooting 11<br />
If you run into difficulties while working with <strong>Esko</strong> <strong>Proof</strong> and you<br />
cannot find the solution in this manual, please contact <strong>Esko</strong> for<br />
technical assistance.<br />
You will find the contact details for your region on the support web<br />
page: click this link or go to http://esko.com/support and click Contact<br />
in the menu on the left.<br />
Please make sure to provide the following information when contacting<br />
<strong>Esko</strong>:<br />
• Version name and release number of your software<br />
• License information<br />
•Printer model<br />
• Operating system with version number<br />
Any additional hardware and software you may have installed (e.g.<br />
ISDN boards, virus scanners, etc.)<br />
141
Chapter <strong>12</strong>: Uninstalling<br />
142<br />
This section describes how to uninstall <strong>Esko</strong> <strong>Proof</strong> and the media<br />
profiles. The dialogs may vary slightly, depending on the application<br />
you are uninstalling.<br />
Uninstalling <strong>Esko</strong> <strong>Proof</strong> also automatically uninstalls LinTool and<br />
<strong>Esko</strong> Verification (if it is installed).<br />
TO UNINSTALL VIA WINDOWS CONTROL PANEL<br />
Use the procedure below to uninstall <strong>Esko</strong> <strong>Proof</strong> or media profiles.<br />
1 Open Control Panel.<br />
2 Proceed as follows:<br />
Windows XP: Double-click Add or Remove Programs.<br />
Windows Vista: Double-click Programs and Features.<br />
Windows 2003: Double-click Software.<br />
3 In the list of installed programs, select the application you<br />
want to uninstall and click Remove (Windows XP and<br />
Windows 2003) or Uninstall (Windows Vista).<br />
4 Follow the procedure of your operating system for<br />
removing programs.<br />
Make sure to restart your computer before reinstalling.<br />
TO UNINSTALL VIA WINDOWS SETUP PROGRAM<br />
Use the procedure below to uninstall <strong>Esko</strong> <strong>Proof</strong>, media profiles or<br />
Unidriver.<br />
1 Insert the software DVD into the DVD-ROM drive.<br />
The start screen starts automatically. If the start screen does not<br />
appear, double-click the Start.exe file located on the DVD.
Welcome dialog<br />
2 Click Install <strong>Esko</strong> <strong>Proof</strong> to start installation.<br />
The Welcome dialog opens:<br />
3 Click Remove and follow the on-screen instructions to<br />
complete uninstallation.<br />
Make sure to restart your computer before reinstalling.<br />
TO UNINSTALL VIA MACINTOSH SETUP PROGRAM<br />
Uninstalling <strong>12</strong><br />
Use the procedure below to uninstall <strong>Esko</strong> <strong>Proof</strong> or media profiles.<br />
1 Insert the software DVD into the DVD-ROM drive.<br />
143
Welcome dialog<br />
144<br />
2 Double-click the program icon to start the setup<br />
procedure and follow the on-screen instructions until you<br />
come to the Installation Type dialog.<br />
3 From the pop-up menu, select “Uninstall”.<br />
4 Click Uninstall and follow the on-screen instructions to<br />
complete the procedure.<br />
Make sure to restart your computer before reinstalling.
Uninstalling <strong>12</strong><br />
145
Glossary<br />
146<br />
This glossary gives a brief explanation of the terms used in this manual.<br />
Base linearization<br />
Printers do not work in a linear fashion and achieve their maximum<br />
color density at approximately 50%. As a result, test charts for creating<br />
profiles do not have differentiated color patches for the upper<br />
chromatic values.<br />
A base linearization makes the density curve of the printer linear (input<br />
value = output value), thus creating an important basis for ICCcompatible<br />
color management.<br />
C<br />
CIE 94<br />
CIELAB<br />
CIELCH<br />
Color temperature of 6,774 Kelvin, which corresponds to daylight.<br />
A tolerancing system utilizing three-dimensional ellipsoids as containers<br />
for color acceptance. CIE 94 is similar to CMC but lacks<br />
some of the hue lightness adjustments. CIE 94 colors have 95%<br />
agreement with color differences as our eyes see them. CIE 94 is<br />
used predominantly in the paint and coatings industry.<br />
A color model based on the model proposed by the Commission<br />
Internationale de l’Eclairage (CIE) in 1931 as an international standard<br />
for color measurement. In 1976, this model was refined and<br />
named CIELAB. L*a*b* color is designed to be device-independent<br />
and perceptually uniform. L*a*b* color consists of a luminance or<br />
lightness component (L*) and two chromatic components: the a*<br />
component (from green to red) and the b* component (from blue to<br />
yellow).<br />
A color space similar to CIELAB, which uses cylindrical coordinates<br />
of lightness, chroma, and hue angle instead of rectangular coordinates.
Delta H<br />
CMC<br />
Glossary G<br />
A tolerancing system based on CIELCH. It portrays colors as threedimensional<br />
ellipsoids and represents colors as they are interpreted<br />
by the human eye. CMC colors have 95% agreement with color differences<br />
as our eyes see them. CMC is used predominantly in the<br />
textile industry.<br />
Compensation of plate characteristic<br />
A function to linearize a non-linear plate characteristic of one-bit files<br />
before they are processed in color management. This enables the<br />
use of media profiles that are based on linear continuous-tone data.<br />
To produce a color-accurate proof from non-linear plate characteristics<br />
calculated into the one-bit files requires a media profile that is<br />
based on the IT8 target using the non-linear one-bit files.<br />
Delta E<br />
Delta H<br />
The mathematically calculated distance in the CIE L*a*b* color<br />
space between two colors. Delta E is used to check total color tolerances<br />
in a color-management environment.<br />
The difference in hue. In a color wheel, hue is defined by the angle<br />
between two colors.<br />
See also Hue<br />
147
148<br />
Delta T<br />
The ISO <strong>12</strong>647 norm defines delta T purely as a colorimetric value<br />
for dot gain — unlike the dot gain commonly referred to in printing<br />
houses, which is composed of an optical part (light trapping) and a<br />
mechanical part (dot spread).<br />
Dot gain can only be measured using pure primary colors. If, for example,<br />
the full-tone color Cyan is output on an inkjet printer to simulate<br />
offset printing, it will not have the CMYK value 100, 0, 0, 0, but<br />
will also contain a percentage of magenta, yellow and black.<br />
Device link profile<br />
A Device Link profile represents a fixed combination of printer and<br />
media type.<br />
Remoteproof Container<br />
The file format used to send the image file and settings from one location<br />
to another. The Remoteproof Container consists of a pdf file<br />
(print file) and a JDF file (settings file), which are compressed into a<br />
single file, the so-called Remoteproof Container with the file extension<br />
RPF.<br />
Gamma<br />
The ratio of the contrast range between original and reproduction.<br />
A gamma value of 1 means that the original and copy proof have<br />
the same contrast range.<br />
Halftone screening<br />
A process by which a continuous-tone image is converted into a<br />
pattern of regularly spaced dots. The individual dots all have the<br />
same density, but vary in size. The color tone of a printed area is<br />
dictated by the size of the printed dots — the larger the dots, the<br />
darker the reproduced color tone.<br />
Hue<br />
L*a*b*<br />
Page<br />
The dominant wavelength of a color. A color system, or model,<br />
measures color by hue, saturation and luminance. The hue is the<br />
predominant color, such as yellow or green, the saturation is the<br />
color intensity, and the luminance is the brightness.<br />
See CIELAB<br />
Image on a nesting. Pages can be in any supported file format. For<br />
multi-page documents, each page is nested and previewed.
PDF<br />
Glossary G<br />
Portable Document Format. A method of formatting documents in<br />
such a way that they can be viewed and printed on multiple platforms<br />
using the freely available Adobe Acrobat Reader.<br />
Quantity of color<br />
A process to define the maximum quantity of ink for each ink channel<br />
and so prevent colors from becoming oversaturated and “bleeding”.<br />
RGB<br />
Tone value<br />
Sheet<br />
The additive color system used in digital cameras and computer<br />
monitors where red, green, and blue light is captured separately<br />
and then combined to create a full color image.<br />
The amount that an ink halftone dot expands when applied to the<br />
surface of a media, causing darker tones or stronger colors. This is<br />
usually a factor of the type of press and the absorbency of the media.<br />
For example, screen printing increases density by about 15%, so an<br />
image with a 50% black fill would appear as approximately 65%<br />
black after printing.<br />
Sheet refers to the defined output size of a nesting. It can be equal<br />
to, or smaller or larger than the media size defined for the output device.<br />
If the defined sheet size exceeds the maximum media size<br />
supported by the selected printer, the nesting can be output as a<br />
tiling.<br />
System workflow<br />
A system workflow consists of a user, workflow and output device.<br />
It refers to all work processes from file input by a user to file output<br />
on a specified printer.<br />
Total ink limit<br />
The total ink limit describes the point at which a printer attains its<br />
maximum color density.<br />
149
Total ink limit<br />
150<br />
White point<br />
XYZ<br />
Most inkjet printers do not increase color density in a linear fashion.<br />
In many cases, the maximum color density is achieved at approximately<br />
50%, as illustrated in the graph.<br />
In printing, the white point describes the whiteness of the paper. In<br />
colorimetric terms, the white point is defined as the chromaticity of<br />
a white light source or other emissive object. The white point may<br />
be expressed in terms of correlated color temperature or chromaticity<br />
coordinates.<br />
A device-independent color model developed by CIE (Commission<br />
Internationale de l'Eclairage), in which RGB values are mathematically<br />
transformed into a system that uses x, y and z as coordinates.<br />
While x and z values have no specific perceptual correlation, the y<br />
value represents brightness (luminance).
Glossary G<br />
151
Index<br />
A<br />
Alignment<br />
B<br />
job 52<br />
nesting job 83, 92<br />
snap to 88<br />
Backups 73<br />
environment 76<br />
system configuration 74<br />
Balancing, workload 42<br />
C<br />
Color management<br />
in Remoteproof Container 44<br />
Copies, number of 60<br />
Creating<br />
nestings 118<br />
output devices 26<br />
system workflows 16<br />
users 23, 38<br />
workflow templates 32, 25, 38<br />
Crop marks 58<br />
position 60<br />
Cropping<br />
D<br />
job to media size 61<br />
Deleting temporary files 39<br />
152<br />
E<br />
Environment<br />
backing up 76<br />
restoring 77<br />
EPL, selecting 66<br />
EPS job detection 47<br />
<strong>Esko</strong> <strong>Proof</strong> Control <strong>12</strong>2<br />
F<br />
Autostart <strong>12</strong>3<br />
File compression 63, 64<br />
Final run characteristics 62<br />
First printable dot 62<br />
Flipping job 50, 85<br />
Fonts, missing 45<br />
Footer 55<br />
G<br />
Guides 88<br />
H<br />
Hard disk space, available 37<br />
Hotfolder 41<br />
I<br />
setting up 1<strong>12</strong><br />
Inverting job 61
J<br />
Job<br />
alignment on nesting 83, 88, 92, 52<br />
flipping 50, 85<br />
inverting 61<br />
margins 52<br />
priority 91<br />
rotating 50, 85<br />
scaling 51, 50<br />
Job Explorer<br />
context menus 90<br />
menus 80<br />
overview 28<br />
property inspector 95<br />
toolbars 92<br />
Job list, displayed information 29<br />
Job Monitor 107<br />
Job status 37<br />
Job ticket 56, 57<br />
Jobs<br />
L<br />
copying 86<br />
moving 86<br />
Language of user interface, changing 33, 85<br />
Layout<br />
nesting 52<br />
step & repeat 54<br />
Linearization device 16<br />
configuring 36<br />
LinTool <strong>12</strong>6<br />
Load balancing 42<br />
Logging on 14, 33, 80<br />
Logo, job ticket 58<br />
M<br />
Measurement system, changing 34, 85<br />
Media feed 67<br />
Media length correction 67<br />
Media profiles 11<br />
troubleshooting 139<br />
Media size 67<br />
Monitor profiles 34, 86<br />
N<br />
Nestings 116<br />
automatic 118<br />
editing <strong>12</strong>0<br />
job settings 81, 86<br />
layout aids 89, 52<br />
manual 119<br />
overlapping jobs 82, 92<br />
Noise smoothing 62<br />
O<br />
Output device<br />
connecting 65, 26<br />
setting up 66<br />
Overprinting 46<br />
P<br />
PDF<br />
page size 45<br />
Preview 81<br />
settings 39, 87, 90<br />
zoom 87<br />
Print engine 49<br />
Print speed, influencing 40<br />
Printer calibration 69<br />
Printer features, special 68<br />
Index I<br />
153
Printing<br />
copies 60<br />
directly from <strong>Esko</strong> <strong>Proof</strong> 104<br />
separated files 61<br />
troubleshooting 136<br />
via a hotfolder 1<strong>12</strong>, 111, 43<br />
Program<br />
R<br />
folders 8<br />
overview 28<br />
Remoteproof Container<br />
applying color management settings 44<br />
creating 63<br />
Renaming jobs 91<br />
Resources, available hard disk space 37<br />
RIP resolution 41<br />
Rotating job 50, 85<br />
S<br />
Scaling job 51<br />
Separated file output 61<br />
Server configuration <strong>12</strong>3<br />
Server, logging on to 14<br />
Setting up 16<br />
Settings<br />
nesting 52, 81, 86, 89<br />
Step & repeat 54<br />
Sheet size 50<br />
should 97<br />
Step & repeat<br />
input resolution 47<br />
layout settings 54<br />
settings 54<br />
Support 141<br />
154<br />
System configuration<br />
backing up 74<br />
restoring 75<br />
System Manager<br />
menus 32<br />
overview 29<br />
property inspector 37<br />
toolbar 37<br />
System requirements 7<br />
System workflows 16<br />
T<br />
default 16<br />
setting online 26, 16<br />
Temporary files, deleting 39<br />
Toolbar<br />
Job Explorer 92<br />
Troubleshooting<br />
U<br />
licensing 14, 134<br />
media profiles 139<br />
printing 136<br />
server 134<br />
USB devices 140<br />
Uninstalling 142<br />
USB devices, troubleshooting 140<br />
User<br />
V<br />
creating 23<br />
logging on 33, 80<br />
password 38<br />
settings 38<br />
Virtual printer 43
W<br />
Workflow<br />
creating 25<br />
high priority 40<br />
settings 38<br />
Workflow template, creating 32<br />
Working color space 46<br />
Workload, distributing 42<br />
Z<br />
Zoom 87<br />
Index I<br />
155