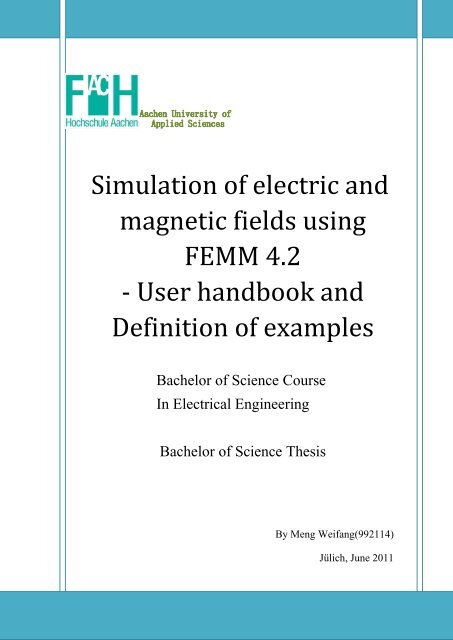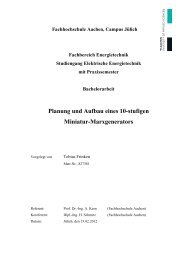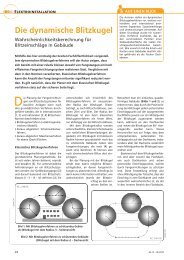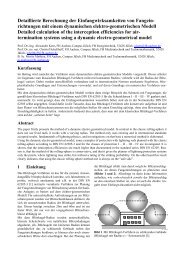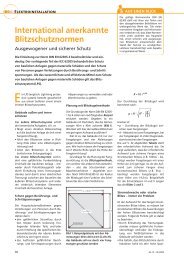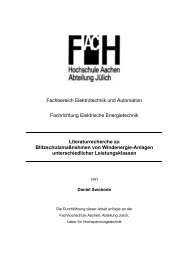Simulation of electric and magnetic fields using FEMM - FH Aachen ...
Simulation of electric and magnetic fields using FEMM - FH Aachen ...
Simulation of electric and magnetic fields using FEMM - FH Aachen ...
Create successful ePaper yourself
Turn your PDF publications into a flip-book with our unique Google optimized e-Paper software.
<strong>Simulation</strong> <strong>of</strong> <strong>electric</strong> <strong>and</strong><br />
<strong>magnetic</strong> <strong>fields</strong> <strong>using</strong><br />
<strong>FEMM</strong> 4.2<br />
- User h<strong>and</strong>book <strong>and</strong><br />
Definition <strong>of</strong> examples<br />
Bachelor <strong>of</strong> Science Course<br />
In Electrical Engineering<br />
Bachelor <strong>of</strong> Science Thesis<br />
By Meng Weifang(992114)<br />
Jülich, June 2011
This Bachelor thesis has been carried out at<br />
Fachbereich Energietechnik<br />
<strong>Aachen</strong> University <strong>of</strong> Applied Sciences<br />
Jülich , Germany<br />
This thesis was supervised by : Pr<strong>of</strong>. Dr. Alex<strong>and</strong>er Kern<br />
Pr<strong>of</strong>. Dr. Christoph Helsper<br />
I certify that this work has been carried out <strong>and</strong> written up entirely by myself.<br />
No literature references <strong>and</strong> resources other than cited have been used.<br />
Jülich , Germany , June 2011
Acknowledgments<br />
I would like to express my deepest gratitude to Pr<strong>of</strong>. Dr. Alex<strong>and</strong>er Kern, for<br />
his expertise, underst<strong>and</strong>ing <strong>and</strong> guidance, thanks for correcting this thesis<br />
over <strong>and</strong> over again.<br />
And I also want to thank Pr<strong>of</strong>. Dr. Christoph Helsper for his suggestions <strong>and</strong><br />
supervision <strong>of</strong> my project. Also I would like to thank both <strong>of</strong> my pr<strong>of</strong>essors,<br />
for their great help in the past several years.<br />
At the same time, I would like to thank all Pr<strong>of</strong>essors <strong>of</strong> <strong>FH</strong> <strong>Aachen</strong> who had<br />
given me so much advises <strong>and</strong> help during my study in Germany.<br />
And I would like to thank my family <strong>and</strong> my friends for their deep love <strong>and</strong><br />
support.<br />
Thanks very much.
Contents<br />
1. Introduction........................................................................ 8<br />
2. Electrostatics .................................................................... 10<br />
1.1 Cable 1 ......................................................................... 10<br />
1.1.1 Create a new file. ........................................................................ 10<br />
1.1.2 Set problem definition. ............................................................... 10<br />
1.1.3 Create a model ............................................................................ 11<br />
1.1.4 Add materials to the model ......................................................... 12<br />
1.1.5 Define conductor properties ....................................................... 13<br />
1.1.6 Place block labels <strong>and</strong> associate them with corresponding Materials<br />
14<br />
1.1.7 Generate mesh <strong>and</strong> run FEA ....................................................... 15<br />
1.1.8 Display results ............................................................................ 15<br />
1.1.9 Plot field values .......................................................................... 15<br />
1.1.10 Compare with theoretical values ................................................ 18<br />
1.2 Cable 2 ......................................................................... 18<br />
1.2.1 Create a new file. ........................................................................ 18<br />
1.2.2 Set problem definition. ............................................................... 19<br />
1.2.3 Create a new model .................................................................... 19<br />
1.2.4 Add materials to the model ......................................................... 20<br />
1.2.5 Define conductor <strong>and</strong> material properties .................................. 20<br />
1.2.6 Define conductor <strong>and</strong> material properties .................................. 23<br />
1.2.7 Generate mesh <strong>and</strong> run FEA ....................................................... 23<br />
1.2.8 Display results ............................................................................ 24<br />
1.2.9 Plot field values .......................................................................... 24<br />
1.2.10 Compare with the theoretical values .......................................... 25<br />
1.3 Capacitor- Plate .......................................................... 26<br />
1.3.1 Create a new file. ........................................................................ 26<br />
1.3.2 Set problem definition ................................................................ 26<br />
1.3.3 Create a new model .................................................................... 27<br />
1.3.4 Define conductor <strong>and</strong> material properties .................................. 27<br />
1.3.5 Set up the properties <strong>of</strong> materials <strong>and</strong> conductors ...................... 29<br />
1.3.6 Place block labels <strong>and</strong> associate them with corresponding materials<br />
30<br />
1.3.7 Notice ......................................................................................... 30<br />
1.3.8 Generate mesh <strong>and</strong> run analysis ................................................. 30<br />
1.3.9 Plot field values .......................................................................... 31<br />
1.3.10 Compare with theoretical values ................................................ 32<br />
1.4 Capacitor- Cylinder ................................................... 32
1.4.1 Create a new file. ........................................................................ 33<br />
1.4.2 Set problem definition ................................................................ 33<br />
1.4.3 Create a new model .................................................................... 33<br />
1.4.4 Define conductor <strong>and</strong> material properties .................................. 34<br />
1.4.5 Place block labels <strong>and</strong> associate with corresponding materials . 35<br />
1.4.6 Generate mesh <strong>and</strong> run analysis. ................................................ 36<br />
1.4.7 Display results ............................................................................ 36<br />
1.4.8 Plot field values .......................................................................... 36<br />
1.4.9 Compare with theoretical values ................................................ 37<br />
1.5 Hollow sphere 1 .......................................................... 38<br />
1.5.1 Create a new file. ........................................................................ 38<br />
1.5.2 Set problem definition. ............................................................... 39<br />
1.5.3 Create a new model .................................................................... 39<br />
1.5.4 Define conductor properties ....................................................... 40<br />
1.5.5 Add materials to the model ......................................................... 40<br />
1.5.6 Define conductor properties ....................................................... 41<br />
1.5.7 Place block labels <strong>and</strong> associate them with materials. ............... 41<br />
1.5.8 Generate mesh <strong>and</strong> run FEA ....................................................... 41<br />
1.5.9 Display results ............................................................................ 42<br />
1.5.10 Plot field values .......................................................................... 42<br />
1.5.11 Comparison with the theoretical values...................................... 43<br />
1.6 Hollow sphere 2 .......................................................... 45<br />
1.6.1 Create a new file. ........................................................................ 45<br />
1.6.2 Set problem definition. ............................................................... 45<br />
1.6.3 Create a new model .................................................................... 45<br />
1.6.4 Set the properties <strong>of</strong> materials, conductors ................................. 46<br />
1.6.5 Place block labels <strong>and</strong> associate them with corresponding materials<br />
47<br />
1.6.6 Generate mesh <strong>and</strong> run analysis ................................................. 47<br />
1.6.7 Display results ............................................................................ 48<br />
1.6.8 Plot field values .......................................................................... 49<br />
1.6.9 Comparison with the theoretical values...................................... 50<br />
1.7 Plate capacitor ............................................................ 50<br />
1.7.1 Create a new file. ........................................................................ 50<br />
1.7.2 Set problem definition. ............................................................... 50<br />
1.7.3 Create a new model .................................................................... 51<br />
1.7.4 Add materials to the model ......................................................... 51<br />
1.7.5 Define conductor properties ....................................................... 51<br />
1.7.6 Place block labels <strong>and</strong> associate them with corresponding materials<br />
52<br />
1.7.7 Generate mesh <strong>and</strong> run analysis ................................................. 52<br />
1.7.8 Display results ............................................................................ 53<br />
1.7.9 Plot field values .......................................................................... 53
1.7.10 Compare with theoretical value .................................................. 54<br />
2. Electrical Field ................................................................. 55<br />
2.1 Cable 1 ......................................................................... 55<br />
2.1.1 Create a new file. ........................................................................ 55<br />
2.1.2 Set problem definition. ............................................................... 55<br />
2.1.3 Create a new model .................................................................... 56<br />
2.1.4 Add materials to the model ......................................................... 56<br />
2.1.5 Define conductor properties ....................................................... 57<br />
2.1.6 Place block labels <strong>and</strong> associate them with corresponding materials<br />
58<br />
2.1.7 Generate mesh <strong>and</strong> run FEA ....................................................... 58<br />
2.1.8 Display results ............................................................................ 58<br />
2.1.9 Plot field values .......................................................................... 59<br />
2.2 Cable2 .......................................................................... 60<br />
2.2.1 Create a new file. ........................................................................ 60<br />
2.2.2 Set problem definition. ............................................................... 60<br />
2.2.3 Create a new model .................................................................... 60<br />
2.2.4 Define conductor properties ....................................................... 61<br />
2.2.5 Add materials to the model ......................................................... 62<br />
2.2.6 Place block labels <strong>and</strong> associate them with corresponding materials<br />
63<br />
2.2.7 Generate mesh <strong>and</strong> run analysis. ................................................ 64<br />
2.2.8 Display results ............................................................................ 64<br />
2.2.9 Plot field values .......................................................................... 65<br />
3. Magnetics .......................................................................... 66<br />
3.1 No air gap .................................................................... 66<br />
3.1.1 Create a new file ......................................................................... 66<br />
3.1.2 Set Problem Definition ............................................................... 66<br />
3.1.3 Draw boundary ........................................................................... 67<br />
3.1.4 Create a new coil ........................................................................ 67<br />
3.1.5 Add material properties .............................................................. 68<br />
3.1.6 Define boundary ......................................................................... 68<br />
3.1.7 Define circuits............................................................................. 69<br />
3.1.8 Place Block Labels ..................................................................... 69<br />
3.1.9 Associate Properties with Block Labels ..................................... 69<br />
3.1.10 Associate Properties with boundaries. ........................................ 71<br />
3.1.11 Generate Mesh <strong>and</strong> Run FEA ..................................................... 71<br />
3.1.12 Analysis result ............................................................................ 72<br />
3.1.13 Plot Field Values ........................................................................ 74<br />
3.2 Air gap ..................................................................................... 75
3.2.1 Create new file ............................................................................ 75<br />
3.2.2 Set Problem Definition ............................................................... 75<br />
3.2.3 Draw boundary ........................................................................... 76<br />
3.2.4 Create a new core <strong>and</strong> coil .......................................................... 76<br />
3.2.5 Add material properties .............................................................. 76<br />
3.2.6 Define boundary ......................................................................... 76<br />
3.2.7 Define circuits............................................................................. 76<br />
3.2.8 Place Block Labels ..................................................................... 77<br />
3.2.9 Associate Properties with Block Labels ..................................... 77<br />
3.2.10 Associate Properties with boundaries. ........................................ 78<br />
3.2.11 Generate Mesh <strong>and</strong> Run FEA ..................................................... 78<br />
3.2.12 Analysis result ............................................................................ 79<br />
3.2.13 Plot Field Values ........................................................................ 81<br />
Bibliography ................................................................................................................................... 82<br />
List <strong>of</strong> figures ................................................................................................................................. 83<br />
List <strong>of</strong> tables ................................................................................................................................... 87<br />
List <strong>of</strong> Equations ............................................................................................................................ 87<br />
List <strong>of</strong> Files .................................................................................................................................... 87
0. Introduction<br />
Finite Element Method Magnetics (<strong>FEMM</strong>) is a finite element package for solving<br />
2-dimensional planar <strong>and</strong> axisymmetric problems in electrostatics, current flow, heat flow<br />
<strong>and</strong> in low frequency <strong>magnetic</strong>s. It is a very convenient program.<br />
<strong>FEMM</strong> is divided into three parts:<br />
• Interactive shell (femm.exe). This program is a Multiple Document Interface<br />
pre-processor <strong>and</strong> a post-processor for the various types <strong>of</strong> problems solved by <strong>FEMM</strong>. It<br />
contains a CAD like interface for laying out the geometry <strong>of</strong> the problem to be solved <strong>and</strong><br />
for defining material properties <strong>and</strong> boundary conditions. Autocad DXF files can be<br />
imported to facilitate the analysis <strong>of</strong> existing geometries. Field solutions can be displayed<br />
in the form <strong>of</strong> contour <strong>and</strong> density plots. The program also allows the user to inspect the<br />
field at arbitrary points, as well as evaluate a number <strong>of</strong> different integrals <strong>and</strong> plot various<br />
quantities <strong>of</strong> interest along user-defined contours.<br />
•Triangle.exe. Triangle breaks down the solution region into a large number <strong>of</strong> triangles, a<br />
vital part <strong>of</strong> the finite element process. This program was written by Jonathan Shewchuk<br />
<strong>and</strong> is available from his Carnegie-Mellon University web page at<br />
http://www.cs.cmu.edu/˜quake/triangle.html or from Netlib.<br />
• Solvers (fkern.exe for <strong>magnetic</strong>s; belasolv for electrostatics); hsolv for heat flow<br />
problems; <strong>and</strong> csolv for current flow problems. Each solver takes a set <strong>of</strong> data files that<br />
describe problem <strong>and</strong> solves the relevant partial differential equations to obtain values for<br />
the desired field throughout the solution domain. 1<br />
What I have done in my thesis is showing you how to analyze model <strong>using</strong> <strong>FEMM</strong> 4.2.<br />
Here I assembled some lists <strong>of</strong> procedures that you can follow while solving problems<br />
Electrostatics procedures:<br />
1. Create a new file. Choose a type <strong>of</strong> the problem<br />
2. Set problem definition.<br />
3. Create a model.<br />
4. Add materials to the model.<br />
5. Define conductor properties.<br />
6. Place block labels <strong>and</strong> associate them with corresponding Materials.<br />
7. Generate mesh <strong>and</strong> run FEA.<br />
8. Display results.<br />
9. Plot field values.<br />
10. Compare with theoretical values<br />
1 《Finite Element Method Magnetics: Version 4.2User‟s Manual》David Meeker May 29, 2009
Current flow procedures:<br />
1. Create a new file. Choose a type <strong>of</strong> the problem<br />
2. Set problem definition.<br />
3. Create a model.<br />
4. Add materials to the model.<br />
5. Define conductor properties.<br />
6. Place block labels <strong>and</strong> associate them with corresponding Materials.<br />
7. Generate mesh <strong>and</strong> run FEA.<br />
8. Display results.<br />
9. Plot field values.<br />
10. Compare with theoretical values<br />
Magnetics procedures:<br />
1. Create new file.<br />
2. Set Problem Definition.<br />
3. Draw boundary.<br />
4. Create a new coil<br />
5. Add material properties.<br />
6. Define boundary .<br />
7. Define circuits.<br />
8. Place Block Labels.<br />
9. Associate Properties with Block Labels<br />
10. Associate Properties with boundaries.<br />
11. Generate Mesh <strong>and</strong> Run FEA.<br />
12. Analysis result.<br />
13. Plot Field Values .<br />
14. Compare with theoretical values<br />
When we have to make a new model, first <strong>of</strong> all we should decide if we want to make it in<br />
planar <strong>of</strong> axisymmetric. Choose it wisely, because it may save you a lot <strong>of</strong> time if the model<br />
can be made in axisymmetric type.<br />
When we have the plotted field values, we can use them to analyze the property along a<br />
contour. A contour is a line or region that we are interested in. Then we can compare it with<br />
the theoretical values. If those values match, it means the model we have made is correct. If<br />
they didn‟t, then we have to look deeper into the model <strong>and</strong> find out what has gone wrong.
1. Electrostatics<br />
What is Electrostatics?<br />
Electrostatics is the study <strong>of</strong> time-independent distributions <strong>of</strong> charges <strong>and</strong> <strong>fields</strong>.<br />
It is a branch <strong>of</strong> science that deals with the phenomena arising from stationary or<br />
slow-moving <strong>electric</strong> charges.Electrostatic phenomena arise from the forces that <strong>electric</strong><br />
charges exert on each other. 2<br />
Electrostatics contains some problems like properties analyzing in capacitors <strong>and</strong> in some<br />
containers. No current is involved in Electrostatics.<br />
1.1 Cable 1<br />
Assume we have a perfect concentric copper cable. At inner cable a voltage <strong>of</strong> 130kV<br />
(compare to the ground) is applied. (relative permittivity <strong>of</strong> copper εr≈ 1)<br />
Layer 1 Layer 2<br />
εr 3 2<br />
Table 1-1 Values <strong>of</strong> the relative permittivityεr<br />
We will analyze the curve E=f(r) <strong>of</strong> this cable <strong>and</strong> draw a plot <strong>of</strong> E=f(r).<br />
1.1.1 Create a new file.<br />
“File”→“New”→ “Electrostatics Problem”<br />
Figure 1-1 Create a new problem dialogue box<br />
1.1.2 Set problem definition.<br />
Press Menu: “Problem”.<br />
Figure 1-2 Problem definition dialogue box<br />
2 《Electrostatics: Theory <strong>and</strong> Applications》 by Camille L. Bertr<strong>and</strong>
Problem Type: Axisymmetric<br />
Length Unit: Centimeters<br />
Frequency, Hz: 60<br />
Depth: 1<br />
Solver Precision: 1e-008<br />
Min Angle: 30<br />
1.1.3 Create a model<br />
Draw three quarters <strong>of</strong> circle <strong>using</strong> function “Operate on arc Segments”. First we<br />
should mark some nodes <strong>using</strong> ”Operate on nodes”, then we switch to function .<br />
Select 2 nodes one by another to draw an arc segments in between.<br />
Figure 1-3 New model<br />
Properties <strong>of</strong> the circles are shown in the picture. We can check this information by right<br />
clicking on the arc segment under the function . And we can also do the same thing<br />
under function to check the information <strong>of</strong> a drawn linear segment.<br />
Figure 1-4 Linear property
1.1.4 Add materials to the model<br />
Set up the information <strong>of</strong> material (schicht1, schicht2, inner, air) <strong>and</strong> conductor (layer1,<br />
layer2, gnd), <strong>using</strong> the functions under menu “Properties”.<br />
Figure 1-5 Properties menu<br />
The voltage on each layer must be calculated first.<br />
Table 1-2 Formula<br />
Cylinder- capacitor<br />
Figure 1-6Cylinder capacitor 3<br />
Equation 1<br />
→C‟1/C‟2=3/2<br />
→U1/U2=C‟2/C‟1=2/3<br />
Uges=U1+U2=130kV<br />
→U1=52kV U2=78kV<br />
If we want to define the voltages, click on “Conductors” <strong>and</strong> then fill in the names <strong>and</strong> values.<br />
Here we have the values <strong>of</strong> voltage, so we fill the blank under “Prescribed Voltage”.<br />
Otherwise we can fill the “Total Charge, C” if we have the value in unit Column.<br />
Voltage on Layer 1 is the total voltage (130kV) from center <strong>of</strong> cable to the ground.<br />
3 http://upload.wikimedia.org/wikipedia/commons/b/b8/Cylindrical_CapacitorII.svg
Figure 1-7 Voltage on layer 1<br />
Ground<br />
Figure 1-8 Ground<br />
Select an arc segment, press Space button <strong>and</strong> then in the column “in conductor”, we can<br />
choose which conductor it should be in. As shown below.<br />
Figure 1-9 Layer 1, 2, 3<br />
1.1.5 Define conductor properties<br />
The properties <strong>of</strong> material are already given, εr <strong>of</strong> material in „schicht1‟ is 3; εr <strong>of</strong> material<br />
in „schicht2‟is 2. We use “Properties”→“Materials” to define them.<br />
Here we give both εx <strong>and</strong> εy the same number. In this way, εr will be determined as the<br />
value we need.<br />
εr =3 for schicht1<br />
Figure 1-10Property <strong>of</strong> material 1
εr=2 for schicht2<br />
Figure 1-11Property <strong>of</strong> material 2<br />
1.1.6 Place block labels <strong>and</strong> associate them with corresponding<br />
Materials<br />
Set the inner block as „schicht1‟, the outer block as „schicht2‟, <strong>using</strong> function ”Operate on<br />
block labels”. Left click on a closed area to mark the label, then right click on the label <strong>and</strong><br />
press Space button to call the menu.<br />
Under “Block type”, we can mark the block as any materials that we have set before. This<br />
means we will build this layer with this material. Uncheck “Let Triangle choose Mesh Size”<br />
<strong>and</strong> make size to 0.1 so that the result is fine enough.<br />
Figure 1-12 Properties for selected block dialogue box<br />
Figure 1-13 Final model
1.1.7 Generate mesh <strong>and</strong> run FEA<br />
Run the analysis, first press “Run mesh generator”, then you can see the meshes it<br />
created. If you forgot to label a block, the area will be gray, so that you should label that area.<br />
Figure 1-14 Mesh<br />
1.1.8 Display results<br />
Press ”Run analysis”, after few seconds when it‟s done, click the button ”View<br />
Result” <strong>and</strong> the result is shown here.<br />
Figure 1-15 Result<br />
The result is the density plot <strong>of</strong> a concentric cable.<br />
1.1.9 Plot field values<br />
Here we can draw any plots we need to use the function ”X-Y plot <strong>of</strong> field values”.<br />
Under plot type, we can select the ones we need. And we can set the number <strong>of</strong> points in plot,<br />
so it will calculate more points if we need. In this case, we make the number 1000.
Figure 1-16 X-Y plot <strong>of</strong> field Values dialogue box<br />
But before that, we need to select a contour to decide which part <strong>of</strong> the object which we are<br />
interested in.<br />
Switch to Contour mode by pressing the Contour Mode toolbar button. Now we can define a<br />
contour along which the properties will be plotted. There are three methods to add points or<br />
areas to a contour :<br />
1. Left Mouse Button Click adds the nearest input node to the contour;<br />
2. Right Mouse Button Click adds the current mouse pointer position to the contour;<br />
3. Key displays a point entry dialog that allows you to enter in the coordinates <strong>of</strong> a<br />
point to be added to the contour.<br />
Here we need the plot along a radius. So we press <strong>and</strong> right click on (0,0) <strong>and</strong> (14.1, 14.1)<br />
to draw two points, making up a segment as following. The contour is a vector so we have to<br />
decide its direction as well. If we left click on the graph, then the program will automatically<br />
choose the nearest node as the point.<br />
Figure 1-17 Contour<br />
Now we can draw the plot we need to analyze the properties along the contour. We need E,t<br />
plot (tangential <strong>electric</strong>al field intensity) here.
Figure 1-18E,t plot<br />
And this plot can be used to analyze the component.<br />
If we don‟t change the number <strong>of</strong> points, the default value will be 150.<br />
Figure 1-19 Change number <strong>of</strong> points in plot<br />
This is the plot when the number is 150, which is rougher than the plot above.<br />
Figure 1-20E,t plot with 600 points in it
1.1.10 Compare with theoretical values<br />
Since we have already calculated the voltage on each layer, we can use the result plot to<br />
check our work.<br />
Click on menu “View”→ “Point Props” to view the detail information <strong>of</strong> points. Click on the<br />
point that you are interested in <strong>and</strong> you will get the detail information <strong>of</strong> it.<br />
Figure 1-21 Point Props<br />
As is shown here, we picked the point (0, 10), <strong>and</strong> its info is in figure 1-22<br />
Figure 1-22 Point info<br />
As we calculated before, the voltage on this layer should be 52kV, <strong>and</strong> here we get 55.6kV, a<br />
little bit higher than the theoretical value. But the difference is acceptable, so it is correct.<br />
1.2 Cable 2<br />
Assume we have a non-concentric copper cable. The inner cable is 3mm aside from the<br />
center. At the inner cable a voltage <strong>of</strong> 130kV (compare to the ground) is applied. (relative<br />
permittivity <strong>of</strong> copper εr≈ 1)<br />
Layer 1 Layer 2<br />
εr 10 1<br />
Table 1-3 Values <strong>of</strong> the relative permittivityεr<br />
We will analyze the curve <strong>of</strong> E=f(r) <strong>of</strong> this cable <strong>and</strong> draw a plot <strong>of</strong> it.<br />
1.2.1 Create a new file.<br />
“File”→“New”→ “Electrostatics Problem”
1.2.2 Set problem definition.<br />
Press Menu: “Problem”.<br />
Figure 1-23 Problem definition dialogue box<br />
1.2.3 Create a new model<br />
To draw a set <strong>of</strong> non-concentric circles, first we need to have three concentric circles <strong>using</strong><br />
function ”Operate on arc Segments”. First we should mark some nodes <strong>using</strong><br />
“Operate on nodes”, then we switch to function . Select 2 nodes one by another to draw<br />
an arc segments in between, <strong>and</strong> then we will have half <strong>of</strong> the circle. Now we need the other<br />
half so we select these 2 nodes again but this time change the selection order. In this way, we<br />
will be able to make all three circles.<br />
Figure 1-24 New model step 1<br />
Our model is a non-concentric cable, so we shift the inner circle, <strong>using</strong> ”Move/Remote the<br />
selected Object”. First switch to function <strong>and</strong> select the inner circle. Press , shift it<br />
along X-axis for 3 units.
Figure 1-25 New model step 2<br />
1.2.4 Add materials to the model<br />
Set up the information <strong>of</strong> material (schicht1, schicht2, center, air) <strong>and</strong> conductor (layer1,<br />
layer2, gnd), <strong>using</strong> the functions under menu “Properties”.<br />
Figure 1-26 Properties menu<br />
But set the middle circle to “In conduct: None”, we regard it as a non-material layer.<br />
Cylinder- capacitor<br />
Table 1-4 Formula<br />
Figure 1-27 Cylinder capacitor 4<br />
1.2.5 Define conductor <strong>and</strong> material properties<br />
The voltage on each layer can be calculated first. If the cable is symmetric:<br />
4 http://upload.wikimedia.org/wikipedia/commons/b/b8/Cylindrical_CapacitorII.svg
But here we have a non-symmetric cable, so the values we calculated can only be used as<br />
references<br />
.<br />
If we want to define the voltages, click on “Conductors” <strong>and</strong> then fill in the names <strong>and</strong> values.<br />
Here we have the values <strong>of</strong> voltage, so we fill the blank under “Prescribed Voltage”.<br />
Otherwise we can fill the “Total Charge, C” if we have the value in unit Colum.<br />
Voltage on Layer 1 is the total voltage (130kV) from center <strong>of</strong> cable to the ground.<br />
Figure 1-28 Voltage on layer 1<br />
Ground<br />
Figure 1-29 Ground<br />
Equation 2<br />
→C‟1/C‟2=10/1<br />
→U1/U2=C‟2/C‟1=1/10<br />
Uges=U1+U2=130kV<br />
→U1=11.82kV U2=118.18kV<br />
Select an arc segment, hit space bar <strong>and</strong> then in the column “in conductor”, we can choose<br />
which conductor it should be in. As shown below.<br />
But set the middle circle to “In conduct: None”, we regard it as a non-material layer.
Figure 1-30 Layer 1 None Gnd<br />
The properties <strong>of</strong> material are already given, εr <strong>of</strong> material in „schicht1‟ is 10; εr <strong>of</strong> material<br />
in „schicht2‟is 1. We use “Properties”→“Materials” to define them.<br />
Here we give both εx <strong>and</strong> εy the same number. In this way, εr will be determined as the<br />
value we need.<br />
εr = 10 for schicht1<br />
Figure 1-31Property <strong>of</strong> material 1<br />
εr= 1 for schicht2<br />
Figure 1-32Property <strong>of</strong> material 2<br />
And also set the properties <strong>of</strong> “center” which is made by copper, whose relative permittivity<br />
is 1. We must set all the properties <strong>of</strong> all blocks so that the program can begin analysing.<br />
Figure 1-33Property <strong>of</strong> material 3
1.2.6 Define conductor <strong>and</strong> material properties<br />
Set the center block as “center”, inner block as „schicht1‟, the outer block as „schicht2‟,<br />
<strong>using</strong> function “Operate on block labels”. Left click on a closed area to mark the label,<br />
then right click on the label <strong>and</strong> press Space button to call the menu.<br />
Under “Block type”, we can mark the block as any materials that we have set before. This<br />
means we will build a layer with this material.<br />
And here we also uncheck the option <strong>and</strong> set the mesh size to 0.1.<br />
Figure 1-34 Properties for selected block dialogue box<br />
1.2.7 Generate mesh <strong>and</strong> run FEA<br />
Run the analysis, first press “Run mesh generator”, then you can see the meshes it<br />
created. If you forgot to label a block, the area will be gray, so that you should label that area.<br />
Figure 1-35 Mesh
1.2.8 Display results<br />
The density plot <strong>of</strong> a cable, which is not perfectly concentric, is shown here.<br />
Figure 1-36 Result<br />
Figure 1-37 Result (zoom)<br />
From this picture we can clearly see the obvious differences between this cable <strong>and</strong> a<br />
concentric cable like „Cable 1‟.<br />
1.2.9 Plot field values<br />
The contour is a vector, so we have to decide its direction as well. Choose the contour starts<br />
from (3, 0), ends in (20,0), as following.
Figure 1-38 Contour<br />
Then select E, t plot with number <strong>of</strong> points 1000 in it.<br />
Figure 1-39 E,t plot<br />
1.2.10 Compare with the theoretical values<br />
The theoretical values we calculated before were for a concentric cable.Here we have a<br />
non-concentric cable. Although our cable is not symmetric, but the voltage differences are<br />
caused by the distance difference between center <strong>and</strong> layers. So if we add the voltages on<br />
two points along a diameter together, the result should be equal to the sum <strong>of</strong> the voltages on<br />
the same two points when they are in a concentric cable.<br />
So we have to check two points, which are (10, 0) <strong>and</strong> (-10, 0).<br />
Figure 1-40 Voltages on two points U’1 <strong>and</strong> U’2<br />
1.8e+007<br />
1.8e+006<br />
U‟1+ U‟2= 125603V+ 110798V= 236.401kV<br />
2* U1= 236.36 kV<br />
So the theoretical value equals the practical value. This means our model is correct.
1.3 Capacitor- Plate<br />
Figure 1-41 Ue8-1<br />
Inner cable 2*ri=10 mm Flange (Flansch) diameter 2*ra=100 mm<br />
Flange length la=100 mm Ed=20 MV/m<br />
The total voltage applied is 115 kV (compare to the ground).<br />
If Δr= const. The lengths <strong>of</strong> metal pads are l1… l4. If the model is treated as a homogenous<br />
field (Plate capacitor) with an isodynamic voltage divide.<br />
We will draw the field pr<strong>of</strong>ile E=(r).<br />
1.3.1 Create a new file.<br />
“File”→“New”→ “Electrostatics Problem”<br />
1.3.2 Set problem definition<br />
Menu “Problem”<br />
Figure 1-42 Problem definition dialogue box<br />
la<br />
Δr<br />
ri<br />
ra
1.3.3 Create a new model<br />
We treat the model as a homogenous field so it should be a Plate capacitor.<br />
1.3.4 Define conductor <strong>and</strong> material properties<br />
First <strong>of</strong> all, we must calculate the values <strong>of</strong> Rx <strong>and</strong> Lx.<br />
I 1 2 3 4 5<br />
Rx 5 14 23 32 41 50<br />
Lx / 519 250 166 125 100<br />
Table 1-5 Calculated values <strong>of</strong> Rx <strong>and</strong> Lx<br />
Figure 1-43 Nodes<br />
To draw such a model, we have several methods. Here I will show you two <strong>of</strong> them.<br />
� Mark one node r<strong>and</strong>omly. Select the node <strong>and</strong> press TAB, then type in the<br />
coordinate <strong>of</strong> node.<br />
Figure 1-44 Enter point dialogue box<br />
Then we can see a new point is copied to the new coordinate.<br />
� Find (0, 0), use function “copy”
Figure 1-45 Copy dialogue box<br />
Select translation → horizontal shift, <strong>and</strong> give a value that we need.<br />
Repeat this procedure several times until we get all points we need. As<br />
shown.<br />
Figure 1-46 x-axis<br />
Then use copy function to copy every nodes above <strong>and</strong> under x-axis. In<br />
this way, we can set coordinates <strong>of</strong> the points precisely.<br />
This is the model we need to solve this problem. Use function to draw all the segments<br />
between nodes.<br />
Figure 1-47 Final model<br />
x-axis
1.3.5 Set up the properties <strong>of</strong> materials <strong>and</strong> conductors<br />
The material is irrelevant for the voltage distribution, if it is the same in the entire lead<br />
through, so we just add „air=1‟.<br />
Figure 1-48 Property <strong>of</strong> material<br />
We set l5=la=100mm as Gnd <strong>and</strong> l1 as 115kV <strong>and</strong> then calculate the voltages on each layer<br />
one after another.<br />
Click on “Conductors” <strong>and</strong> then fill in the names <strong>and</strong> values so we can set the information <strong>of</strong><br />
Voltages.<br />
Set the total voltage to 115000V. Attach every layer with its conductor. The layers in<br />
between are set to “conductor: None”, <strong>and</strong> the two outer layers are set as following:<br />
Figure 1-49 Conductor 1<br />
Figure 1-50 Total voltage
Figure 1-51 Conductor 2<br />
Figure 1-52 Ground<br />
1.3.6 Place block labels <strong>and</strong> associate them with corresponding<br />
materials<br />
Set up block properties, <strong>using</strong> function “Operate on block labels”. Left click on a closed<br />
area to mark the label, then right click on the label <strong>and</strong> press Space button to call the menu.<br />
We set every block between 2 boards to „air‟. (air: εx = εy= 1)<br />
1.3.7 Notice<br />
If the program can‟t calculate the mesh, which means the angle is too small to calculate,<br />
click on to adjust the minimal angle to 1°.<br />
1.3.8 Generate mesh <strong>and</strong> run analysis<br />
Now save the file <strong>and</strong> click on the toolbar button with yellow mesh . And the result is<br />
shown here.
Figure 1-53 Result<br />
1.3.9 Plot field values<br />
Then choose a horizontal contour to draw the <strong>electric</strong>al field plot for this module. Select plot<br />
type “E, t”.<br />
Figure 1-54 Result (zoom)<br />
Figure 1-55E,t plot<br />
From the plot we can see the model is perfect homogenous. And it matches the facts.
1.3.10 Compare with theoretical values<br />
Because the △U=constant=23kV so voltage on each layer can be easily calculated.<br />
U1=92kV U2=69kV U3=46kV U4=23kV<br />
Figure 1-56 Info on each layer<br />
Practical values <strong>and</strong> theoretical values match. This means our model is correct.<br />
1.4 Capacitor- Cylinder<br />
Figure 1-57 Ue8-2
Inner cable 2*ri=10 mm Flange(Flansch) diameter 2*ra=100 mm<br />
Flange length la=100 mm Ed=20 MV/m<br />
The total voltage applied is 115kV(compare to the ground).<br />
If Δr = const. The lengths <strong>of</strong> metal pads are l1… l4. If the model is treated as a cylinder field<br />
with an isodynamic voltage divide.<br />
Here we will draw the field pr<strong>of</strong>ile E=(r).<br />
1.4.1 Create a new file.<br />
“File”→“New”→ “Electrostatics Problem”<br />
1.4.2 Set problem definition<br />
We can use the default definitions here.<br />
1.4.3 Create a new model<br />
When this model is treated as a cylinder field, we draw the cross section <strong>of</strong> the cable. First<br />
step, draw 6 concentric circles.<br />
Calculate rx <strong>and</strong> lx first, <strong>and</strong> then mark all the points in coordinate.<br />
Figure 1-58 Capacitor<br />
→<br />
Equation 3<br />
≠konst
I 1 2 3 4 5<br />
Rx 5 14 23 32 41 50<br />
Lx / 519 250 166 125 100<br />
Table 1-6 Calculated values for Rx <strong>and</strong> Lx<br />
Mark some nodes <strong>using</strong> ”Operate on nodes”, then switch to function . Select 2 nodes<br />
one by another to draw an arc segments in between. Then select again in the other way<br />
around. So we will get a complete circle. Finish the rest circles.<br />
Figure 1-59Model Cross section<br />
1.4.4 Define conductor <strong>and</strong> material properties<br />
Table 1-7 Formula<br />
Cylinder- capacitor<br />
Figure 1-60Cylinder capacitor 5<br />
Figure 1-61 Material properties<br />
5 http://upload.wikimedia.org/wikipedia/commons/b/b8/Cylindrical_CapacitorII.svg
Figure 1-62 Conductor properties<br />
Figure 1-63 Conductor attachments<br />
Set the center layer to conductor “115kv” <strong>and</strong> the outer layer to “Gnd”. Rest <strong>of</strong> the layers are<br />
set “in conductor:None”.<br />
1.4.5 Place block labels <strong>and</strong> associate with corresponding materials<br />
Use function Operate on block labels”. Left click on a closed area to mark the label, then<br />
right click on the label <strong>and</strong> press Space button to call the menu. We set the center block to<br />
“metal” because it‟s a metal rod, <strong>and</strong> the rest blocks will be set as “air”.<br />
Figure 1-64 Final model
1.4.6 Generate mesh <strong>and</strong> run analysis.<br />
Mesh size is set to 1 in this case, <strong>and</strong> we can get 14000 meshes.<br />
Figure 1-65 Mesh<br />
1.4.7 Display results<br />
The density plot will be looking like this.<br />
Figure 1-66Result<br />
1.4.8 Plot field values<br />
Select a contour, the contour is a vector so we have to decide its direction as well. Here<br />
we draw it from inner to the outer shell. Use the function so that we can select<br />
nodes directly.
Figure 1-67Contour<br />
Use function to draw the plot <strong>of</strong> <strong>electric</strong> field.“E,t” (tangential <strong>electric</strong>al field<br />
intensity) plot is shown below.<br />
Figure 1-68E,t plot<br />
1.4.9 Compare with theoretical values<br />
Because the △U=constant=23kV so voltage on each layer can be easily calculated.<br />
U1=92kV U2=69kV U3=46kV U4=23kV
Figure 1-69 Info on each layer<br />
Practical values <strong>and</strong> theoretical values match. This means our model is correct.<br />
1.5 Hollow sphere 1<br />
Now, if we are given a problem that involves a point charge, how do we solve it? A point<br />
charge is a particle which is zero-dimensional, does not take up space. A point particle is<br />
an appropriate representation <strong>of</strong> any object whose size, shape, <strong>and</strong> structure is irrelevant<br />
in a given context. 6<br />
How do we represent such a particle <strong>using</strong> this program? Let’s try it by two different<br />
methods.<br />
A positive point charge Q is centered in a metal hollow sphere. Inner radius R1, Outer radius<br />
R2. The Sphere is connected with ground, the potential <strong>of</strong> the sphere is zero.<br />
Here we will draw a plot <strong>of</strong> the field pr<strong>of</strong>ile E=(r)<br />
First <strong>of</strong> all, I should notice you that this method is not correct.<br />
1.5.1 Create a new file.<br />
R1<br />
“File”→“New”→ “Electrostatics Problem”<br />
6 H.C. Ohanian, J.T. Markert (2007). Physics for Engineers <strong>and</strong> Scientists. 1 (3rd ed.). Norton. ISBN 9780393930030.<br />
R2<br />
Figure 1-70 Hollow sphere
1.5.2 Set problem definition.<br />
Press Menu: “Problem”.<br />
Figure 1-71 Problem Definition<br />
1.5.3 Create a new model<br />
Then, simply draw a circle as shown<br />
Figure 1-72 New model<br />
Draw a node on the center <strong>of</strong> circle, <strong>and</strong> we will use it as the point charge later.<br />
Figure 1-73 Node in center <strong>of</strong> circle
1.5.4 Define conductor properties<br />
Set properties <strong>of</strong> material, conductor <strong>and</strong> point. The nodal properties must be set ahead.<br />
Menu “Properties”→ “Point”→ “Add Property”<br />
Figure 1-74 Nodal property dialogue box<br />
In nodal property, we set the point charge density as 100C/m . In the Problem definition, we<br />
have set the depth to 1 mm. So the point charge has 100C/m* 0.001m= 0.1C.<br />
Sphere capacitor<br />
Sphere<br />
Table 1-8 Formula<br />
Figure 1-75Sphere Capacitor 7<br />
1.5.5 Add materials to the model<br />
We set εr „air‟ as 1.<br />
Figure 1-76Material property<br />
7 http://upload.wikimedia.org/wikipedia/commons/3/3f/Spherical_Capacitor.svg
1.5.6 Define conductor properties<br />
The outer shell is connected with ground, so we set it as Gnd. Select the outer shell <strong>and</strong><br />
press Space bar to set the further properties.<br />
Figure 1-77Attach conductors to their properties<br />
First, select the node in the center <strong>of</strong> circle by left clicking on it under<br />
function ”Operation on node”. Then press Space bar to pop the dialogue box, where we<br />
can define the property <strong>of</strong> a node. Select “Nodal Property” to Q, which we have defined<br />
already.<br />
Figure 1-78Attach node to its property<br />
1.5.7 Place block labels <strong>and</strong> associate them with materials.<br />
Set the only block as “air”.<br />
1.5.8 Generate mesh <strong>and</strong> run FEA<br />
The mesh size was chosen by triangle.<br />
Figure 1-79
1.5.9 Display results<br />
Run analyses <strong>and</strong> we will get a plot as below. As we can see, the result is not in circles but in<br />
some shapes like Hexagons, which is very strange but interesting.<br />
Figure 1-80 Result<br />
1.5.10 Plot field values<br />
Draw E (<strong>electric</strong>al field intensity) <strong>and</strong> D (flux density) plot for this module.<br />
Figure 1-81 Contour<br />
Figure 1-82E,t plot
Figure 1-83D,t plot<br />
1.5.11 Comparison with the theoretical values<br />
If this method is correct, we should get a plot <strong>of</strong> function , but the curve<br />
does not match the facts. This method is not available.<br />
And there is one more interesting thing. The <strong>electric</strong>al field density is not symmetric<br />
according to the plot. So I ran a mesh generate as well.<br />
Figure 1-84 Mesh<br />
As we can see, the meshes aren‟t perfectly symmetric either.<br />
If we uncheck the box “Let the triangle choose mesh size” <strong>and</strong> set it to a very small value, for<br />
example 0.1.
Figure 1-85 Uncheck the box<br />
Figure 1-86 New meshes<br />
Run analysis again.<br />
Figure 1-87 New result
And this time it seems to be smoother. But if we zoom in a little, we can still see that the<br />
center is not a circle.<br />
Figure 1-88 New zoom<br />
Thus, I assume the node in this program may have a shape, <strong>and</strong> probably not a perfect<br />
model <strong>of</strong> point.<br />
1.6 Hollow sphere 2<br />
Here we do the same problem once again, but in a correct way.<br />
1.6.1 Create a new file.<br />
“File”→“New”→ “Electrostatics Problem”<br />
1.6.2 Set problem definition.<br />
Press Menu: “Problem”. And we can use the default definitions.<br />
1.6.3 Create a new model<br />
Draw a circle to make the shell <strong>of</strong> the capacitor.<br />
Figure 1-89 New model
Draw a little circle on the center <strong>of</strong> it, used as the point charge.<br />
Figure 1-90 Circle in the center<br />
1.6.4 Set the properties <strong>of</strong> materials, conductors<br />
Sphere capacitor<br />
Sphere<br />
Table 1-9Formula<br />
Figure 1-91 Sphere capacitor 8<br />
Figure 1-92 Properties <strong>of</strong> material<br />
Figure 1-93 Properties <strong>of</strong> conductor<br />
8 http://upload.wikimedia.org/wikipedia/commons/3/3f/Spherical_Capacitor.svg
The outer shell is connected with ground, so we set it as Gnd. Select the outer shell <strong>and</strong> press<br />
Space bar to set the further properties.<br />
Figure 1-94 Attach conductor to its property (part 1)<br />
Use the little circle as a point charge. Set its conductor as “Punktladung”<br />
Set the conductor property <strong>of</strong> the little circle as “Punktladung” <strong>and</strong> the other block will be set<br />
as “air”. The radius <strong>of</strong> this little circle is 0.1mm in this case <strong>and</strong> don‟t forget to select both<br />
halves <strong>of</strong> the circle.<br />
Figure 1-95 Attach conductor to its property (part 2)<br />
1.6.5 Place block labels <strong>and</strong> associate them with corresponding<br />
materials<br />
Set the block as “air”. And in this case, set the mesh size <strong>of</strong> both blocks to 0.025.<br />
1.6.6 Generate mesh <strong>and</strong> run analysis
Figure 1-96 Mesh<br />
Figure 1-97 Mesh (zoom)<br />
1.6.7 Display results<br />
Figure 1-98 Result
1.6.8 Plot field values<br />
Draw E <strong>and</strong> D plot for this module. First choose the contour . Connect the two nodes<br />
(0, 0.1) <strong>and</strong> (0, 40).<br />
Figure 1-99 Contour<br />
Figure 1-100 X-Y plot <strong>of</strong> field values dialogue box<br />
We choose E,t here because we need <strong>electric</strong>al field along the red line. Normal field means<br />
the field vertical to the line we chose. So is D,t.<br />
If you find your curve too rough, you can go back to 1.6.6 to change the mesh size <strong>and</strong> run<br />
the analysis again. The smaller the mesh size is, the finer your curve may get.<br />
Figure 1-101E,t plot
Figure 1-102D,t plot<br />
1.6.9 Comparison with the theoretical values<br />
This plot matches the facts. So this is the right method to solve the problem with point<br />
charge.<br />
1.7 Plate capacitor<br />
A capacitor is made <strong>of</strong> 3 thin metal plates. The area <strong>of</strong> those plates are A=100 . The<br />
capacitor will be first connected to a voltage supply U=1750 V <strong>and</strong> then separate from it.<br />
Please draw a field pr<strong>of</strong>ile E=(r)<br />
1.7.1 Create a new file.<br />
“File”→“New”→ “Electrostatics Problem”<br />
1.7.2 Set problem definition.<br />
Press Menu: “Problem”.<br />
Figure 1-103 Problem Definition
1.7.3 Create a new model<br />
Draw 3 segments which parallel to x-axis. Then connect the nodes so we get a Plate<br />
capacitor like this.<br />
Figure 1-104 New model<br />
1.7.4 Add materials to the model<br />
Set properties <strong>of</strong> material <strong>and</strong> conductor<br />
Figure 1-105 Properties <strong>of</strong> material 2<br />
Figure 1-106 Properties <strong>of</strong> material 2<br />
1.7.5 Define conductor properties<br />
Plate capacitor<br />
Table 1-10 Formula<br />
Figure 1-107 Plate capacitor 9<br />
9 http://upload.wikimedia.org/wikipedia/commons/2/20/Plate_CapacitorII.svg
Figure 1-108 Properties <strong>of</strong> conductor<br />
Set the conductor information <strong>of</strong> the three segments, from top to bottom, as “top” <strong>and</strong><br />
“bottom”. Select each segment under function “Operate on segment”, press Space<br />
bar to call the dialog box.<br />
Figure 1-109Attach conductors to their properties<br />
1.7.6 Place block labels <strong>and</strong> associate them with corresponding<br />
materials<br />
Set material <strong>of</strong> the blocks schicht1 (upper half), schicht2 (lower half). And here we can let<br />
the triangle choose the mesh size.<br />
1.7.7 Generate mesh <strong>and</strong> run analysis<br />
Figure 1-110 Mesh<br />
top<br />
bottom
1.7.8 Display results<br />
Figure 1-111Result<br />
1.7.9 Plot field values<br />
Draw E <strong>and</strong> D plot for this module. First draw the contour from top to bottom<br />
as is shown in figure 1-107. Then draw the plot .<br />
Figure 1-112Contour<br />
Choose E,t (tangential field intensity) plot<br />
Figure 1-113 X-Y plot <strong>of</strong> field values dialogue box
Figure 1-114E,t plot<br />
1.7.10 Compare with theoretical value<br />
Figure 1-115 Voltages<br />
So the voltage on middle layer should be 1750V* 3/4= 1312.5V. And according to the<br />
“Points props”, our model is correct.<br />
Figure 1-116 Detail info<br />
.<br />
→C1:C2= ε1: ε2= 3:1<br />
→U1/U2= C2/C1= 1/3<br />
Equation 4<br />
U1<br />
U2
2. Electrical Field<br />
Before we deal with some current flow problems, we should first underst<strong>and</strong>--<br />
What is an <strong>electric</strong>al field?<br />
In physics, an <strong>electric</strong> field surrounds <strong>electric</strong>ally charged particles <strong>and</strong> time-varying<br />
<strong>magnetic</strong> <strong>fields</strong>. This <strong>electric</strong> field exerts a force on other <strong>electric</strong>ally charged objects.<br />
Michael Faraday introduced the concept <strong>of</strong> an <strong>electric</strong> field.<br />
The <strong>electric</strong> field is a vector field with SI units <strong>of</strong> newtons per coulomb (N/ C) or,<br />
equivalently, volts per meter (V/m). The strength or magnitude <strong>of</strong> the field at a given point is<br />
defined as the force that would be exerted on a positive test charge <strong>of</strong> 1 coulomb placed at<br />
that point; the direction <strong>of</strong> the field is given by the direction <strong>of</strong> that force. Electric <strong>fields</strong><br />
contain <strong>electric</strong>al energy with energy density proportional to the square <strong>of</strong> the field<br />
amplitude. The <strong>electric</strong> field is to charge (E=F/q) as gravitational acceleration is to mass<br />
(a=g*m/r 2 ) <strong>and</strong> force density is to volume (f= dF/dV).<br />
An <strong>electric</strong> field that changes with time, such as due to the motion <strong>of</strong> charged particles in the<br />
field, influences the local <strong>magnetic</strong> field. That is, the <strong>electric</strong> <strong>and</strong> <strong>magnetic</strong> <strong>fields</strong> are not<br />
completely separate phenomena; what one observer perceives as an <strong>electric</strong> field, another<br />
observer in a different frame <strong>of</strong> reference perceives as a mixture <strong>of</strong> <strong>electric</strong> <strong>and</strong> <strong>magnetic</strong><br />
<strong>fields</strong>. For this reason, one speaks <strong>of</strong> "electromagnetism" or "electro<strong>magnetic</strong> <strong>fields</strong>". In<br />
quantum mechanics, disturbances in the electro<strong>magnetic</strong> <strong>fields</strong> are called photons, <strong>and</strong> the<br />
energy <strong>of</strong> photons is quantized. 10<br />
2.1 Cable 1<br />
Assume we have a perfect concentric cable. At inner cable a voltage <strong>of</strong> 130kV (compare to<br />
the ground) is applied.<br />
Layer 1 Layer 2<br />
σr (S/m) 3 2<br />
Table 2-1 Value <strong>of</strong> the <strong>electric</strong>al conductivity<br />
We will draw the field pr<strong>of</strong>ile E=f(r) <strong>of</strong> this cable as well as a plot <strong>of</strong> E=f(r).<br />
2.1.1 Create a new file.<br />
“File”→“New”→ “Current Flow Problem”<br />
2.1.2 Set problem definition.<br />
Press Menu: “Problem”. Change problem type to “Axisymmetric” <strong>and</strong> Unit length to<br />
“millimeters”.<br />
10 Electric field in "Electricity <strong>and</strong> Magnetism", R Nave
2.1.3 Create a new model<br />
Draw three quarters <strong>of</strong> circle <strong>using</strong> function “Operate on arc segment”.<br />
Figure 2-1 New model<br />
2.1.4 Add materials to the model<br />
Set up the properties <strong>of</strong> material (schichte1, schichte2, inner, air). The values <strong>of</strong> the<br />
material are already given, δr <strong>of</strong> material in „schicht1‟ is 3; δr <strong>of</strong> material in „schicht2‟is 2.<br />
Here we give both δx <strong>and</strong> δy the same number. In this way, δr is determined.<br />
δr =3 for schicht1<br />
Figure 2-2 Property <strong>of</strong> material 1<br />
δr=2 for schicht2<br />
Figure 2-3 Property <strong>of</strong> material 2
2.1.5 Define conductor properties<br />
Set the properties <strong>of</strong> conductors (layer1, layer2, gnd).<br />
The voltage on each layer must be calculated first.<br />
Electrical conductivity<br />
Unit: S/m<br />
Electrical resistivity ρ<br />
ρ is the static resistivity (measured in ohm-meters, Ω·m)<br />
E is the magnitude <strong>of</strong> the <strong>electric</strong> field (measured in volts per meter, V/m);<br />
J is the magnitude <strong>of</strong> the current density (measured in amperes per square meter, A/m²).<br />
Voltage on Layer 1 is the total voltage (130kV) from center <strong>of</strong> cable to the ground.<br />
Figure 2-4 Voltage on layer 1<br />
Ground<br />
Equation 5<br />
Figure 2-5Voltage on layer 3
2.1.6 Place block labels <strong>and</strong> associate them with corresponding<br />
materials<br />
Set the inner block as „schicht1‟, the outer block as „schicht2‟. Then change the mesh size to<br />
0.1.<br />
Figure 2-6 Final model<br />
2.1.7 Generate mesh <strong>and</strong> run FEA<br />
Figure 2-7 Mesh<br />
2.1.8 Display results<br />
Run the analysis, <strong>and</strong> the result is shown here<br />
.<br />
Figure 2-8 Result
Draw the contour from (0, 0) to (14.1, 14.1). The result is the density plot in a concentric<br />
cable.<br />
Figure 2-9 Contour<br />
2.1.9 Plot field values<br />
We can choose the |E| plot here, so the {Re} <strong>and</strong> {Im} part won‟t be shown separately.<br />
Figure 2-10|E| plot<br />
This is what it looks like when we choose E,t plot again.<br />
Figure 2-11E,t plot
2.2 Cable2<br />
Assume we have a non-concentric cable. The inner cable is 3mm aside from the center. At<br />
the inner cable a voltage <strong>of</strong> 130kV (compare to the ground) is applied. (Type: AC Frequency:<br />
50Hz DC=0V)<br />
Layer 1 Layer 2<br />
σr (S/m) 10 1<br />
Table 2-2 Values <strong>of</strong> the <strong>electric</strong>al conductivity<br />
Here we will draw the field pr<strong>of</strong>ile E=f(r) <strong>of</strong> this cable as well as a plot <strong>of</strong> E=f(r).<br />
2.2.1 Create a new file.<br />
“File”→“New”→ “Current Flow Problem”<br />
2.2.2 Set problem definition.<br />
Press Menu: “Problem”. Change problem type to “Planar” <strong>and</strong> units to “centimeters”.<br />
2.2.3 Create a new model<br />
Draw three concentric circles with given radii. To draw a set <strong>of</strong> non-concentric circles, first<br />
we need to have three concentric circles <strong>using</strong> function ”Operate on arc Segments”. First<br />
we should mark some nodes <strong>using</strong> ”Operate on nodes”, then we switch to function .<br />
Select 2 nodes one by another to draw an arc segments in between, <strong>and</strong> then we will have<br />
half <strong>of</strong> the circle. Now we need the other half so we select these 2 nodes again but this time<br />
change the selection order. In this way, we will be able to make all three circles.<br />
Figure 2-12New model step 1
Figure 2-13 New model step 2<br />
2.2.4 Define conductor properties<br />
First we need to calculate the voltages on each shell.<br />
Voltage on Layer 1 is the total voltage (130kV) from center <strong>of</strong> cable to the ground. Voltage<br />
on Layer 2 is U2.The rest layer is Ground<br />
Figure 2-14 Voltage on layer 1<br />
Figure 2-15 Gnd<br />
Equation 6
Select an arc segment, press Space button <strong>and</strong> then in the column “in conductor”, we<br />
associate them with matching conductors.<br />
Set up the properties <strong>of</strong> conductor <strong>and</strong> material. But set the middle circle to “In conduct:<br />
None”, we regard it as a non-material layer. The other settings remain the same. As shown<br />
below.<br />
Figure 2-16 Attach conductor to its property<br />
Figure 2-17 Layer 1 Gnd<br />
2.2.5 Add materials to the model<br />
The properties <strong>of</strong> material are already given,σr <strong>of</strong> material in „schicht1‟ is 10; σr <strong>of</strong><br />
material in „schicht2‟is 1. We use “Properties”→“Materials” to define them.<br />
Here we give both σx <strong>and</strong> σy the same number. In this way, σr will be determined as the<br />
value we need.<br />
σr =10 for schicht1. The relative <strong>electric</strong>al permittivity can‟t be 0, so we make it 1 here, but<br />
it doesn‟t influence the result.<br />
Figure 2-18 Property <strong>of</strong> material 1
σr=1 for schicht2<br />
Figure 2-19Property <strong>of</strong> material 2<br />
2.2.6 Place block labels <strong>and</strong> associate them with corresponding<br />
materials<br />
Set the inner block as „schicht1‟, the outer block as „schicht2‟, <strong>using</strong> function ”Operate on<br />
block labels”. Left click on a closed area to mark the label, then right click on the label <strong>and</strong><br />
press Space button to call the menu. Then we can associate them with corresponding<br />
materials.<br />
Set the mesh size to 0.1 in this case as well.<br />
Figure 2-20 Final model
2.2.7 Generate mesh <strong>and</strong> run analysis.<br />
Figure 2-21 Mesh<br />
2.2.8 Display results<br />
This is a density plot <strong>of</strong> a cable, which is not perfectly concentric, is shown here.<br />
Figure 2-22 Result<br />
Figure 2-23 Result (zoom)
2.2.9 Plot field values<br />
Choose contour from (3,0) to (20, 0)<br />
Figure 2-24 Contour<br />
Draw contour from center <strong>of</strong> the inner circle to the outer shell. Then if we draw E,t plot here,<br />
we will get a plot with Real <strong>and</strong> Imaginary part <strong>of</strong> current.<br />
Figure 2-25E,t plot<br />
But if we want the curve <strong>of</strong> the total current, we choose |E| (Magnitude <strong>of</strong> <strong>electric</strong>al field<br />
intensity).<br />
Figure 2-26 |E| plot
3. Magnetics<br />
What is <strong>magnetic</strong>s?<br />
A <strong>magnetic</strong> field is a field <strong>of</strong> force produced by moving <strong>electric</strong> charges, by <strong>electric</strong> <strong>fields</strong><br />
that vary in time, <strong>and</strong> by the 'intrinsic' <strong>magnetic</strong> field <strong>of</strong> elementary particles associated with<br />
the spin <strong>of</strong> the particle. There are two separate but closely related <strong>fields</strong> to which the name<br />
'<strong>magnetic</strong> field' can refer: a <strong>magnetic</strong> B field <strong>and</strong> a <strong>magnetic</strong> H field. The <strong>magnetic</strong> field at<br />
any given point is specified by both a direction <strong>and</strong> a magnitude (or strength); as such it is a<br />
vector field. The <strong>magnetic</strong> field is most commonly defined in terms <strong>of</strong> the Lorentz force it<br />
exerts on moving <strong>electric</strong> charges. 11<br />
3.1 No air gap<br />
Assume we have a square coil built up by 50 turns <strong>of</strong> copper wire (16 AWG). The length <strong>of</strong><br />
its side is 6cm. And through the wire flows a 60A current.<br />
Figure 3-1 Coil wrapped up with copper wire<br />
We will draw the field pr<strong>of</strong>ile <strong>of</strong> its <strong>magnetic</strong> flux density <strong>and</strong> also the B- <strong>and</strong> H-field plots.<br />
3.1.1 Create a new file<br />
“File”→“New”→ “Current Flow Problem”<br />
3.1.2 Set Problem Definition<br />
Problem Type: Planar<br />
Length Units: Centimeters<br />
Frequency: 0<br />
Depth: 1<br />
Solver Precision<br />
Min Angle: 30<br />
AC Solver: Succ. Approx<br />
11 , by Rothwell <strong>and</strong> Cloud
Figure 3-2 Problem definition<br />
3.1.3 Draw boundary<br />
Draw a boundary to be the solution region that we are interested in. The shape <strong>and</strong> area <strong>of</strong><br />
this region can be selected as you want. Here, we draw it as a square, so that we can have an<br />
axisymmetric solution. Point nodes at (-5, -5), (-5, 11), (11, -5), (11, 11), then connect them<br />
to make a square boundary.<br />
3.1.4 Create a new coil<br />
Draw 2 squares in the center <strong>of</strong> boundary to make the core. Point nodes at (0, 0), (0, 6), (6, 0),<br />
(6, 6). Connect the nodes to make the first square. Point nodes at (1, 1), (1, 5), (5, 1), (5, 5),<br />
connect them to make the second.<br />
Figure 3-3 Core<br />
Point nodes at (-0.25, 4.5), (-0.25, 1.5), (0, 4.5), (0, 1.5), (1, 4.5), (1, 1.5), (1.25, 4.5), (1.25,<br />
1.5). Then connect them as shown to make the coil.<br />
.<br />
Figure 3-4 Coil
3.1.5 Add material properties<br />
“Properties”→“Materials Library”<br />
Figure 3-5 Material Library<br />
Find the material we need in this library <strong>and</strong> drag it to the “Model Materials” box. Here we<br />
need copper 16 AWG, which is under “Copper AWG Magnet Wire”, Pure Iron under “S<strong>of</strong>t<br />
<strong>magnetic</strong> material”. And also we need material Air.<br />
3.1.6 Define boundary<br />
Select “Properties”→“Boundary” from the main menu , then click on the “Add Property”<br />
button. Rename the boundary to “A=0”<strong>and</strong> Select type to “Prescribed A”, which means here<br />
we selected Dirichlet to be the boundary condition. Fill all the values with 0. Then click on<br />
“OK”.<br />
(There are 5 boundary conditions for <strong>magnetic</strong> problems:<br />
Dirichlet. In this type <strong>of</strong> boundary condition, the value <strong>of</strong> potential A or V is explicitly defined on the<br />
boundary.<br />
Neumann. This boundary condition specifies the normal derivative <strong>of</strong> potential along the boundary.<br />
Robin. The Robin boundary condition is sort <strong>of</strong> a mix between Dirichlet <strong>and</strong> Neumann, prescribing a<br />
relationship between the value <strong>of</strong> A <strong>and</strong> its normal derivative at the boundary.<br />
Periodic.A periodic boundary conditions joins two boundaries together. In this type <strong>of</strong> boundary<br />
condition, the boundary values on corresponding points <strong>of</strong> the two boundaries are set equal to one<br />
another.<br />
Antiperiodic. The antiperiodic boundary condition also joins together two boundaries. However, the<br />
boundary values are made to be <strong>of</strong> equal magnitude but opposite sign.)
3.1.7 Define circuits.<br />
Select menu “Properties”→“Circuits”. Add a circuit named “I” with type “Series”. The<br />
value <strong>of</strong> circuit can be defined as we need. Here we set it to 60A just to make an example.<br />
Figure 3-6 Circuit Property<br />
3.1.8 Place Block Labels<br />
Put one label on each block as shown below.<br />
Figure 3-7 Labels<br />
3.1.9 Associate Properties with Block Labels<br />
Right click on the inner label under function “Operate on the block label”. Set it to “air”.<br />
Then select the label on coil. Call the dialogue box, set block type to “16AWG”, in circuit<br />
“I”, number <strong>of</strong> turns to “50”, denoting that the region is filled with 50 turns wrapped in a<br />
counter-clockwise direction. And if we want to denote that the turns are wrapped in a<br />
clockwise direction instead, we could change the current to -I. Also, we should uncheck the<br />
box “Let triangle choose Mesh Size” <strong>and</strong> make the mesh size to 0.1, which can let the<br />
program draw more meshes.<br />
The last label will be set to “Air” too.
Figure 3-8 Block Type<br />
Figure 3-9 Final model<br />
This is the finished model.
3.1.10 Associate Properties with boundaries.<br />
Select all four sides <strong>of</strong> the outer square. Press Space bar to set them into boundary type<br />
“A=0.<br />
Figure 3-10 Boundary Property<br />
3.1.11 Generate Mesh <strong>and</strong> Run FEA<br />
Now save the file <strong>and</strong> click on the toolbar button with yellow mesh . If the mesh spacing<br />
seems to fine or too coarse you can select block labels or line segments <strong>and</strong> adjust the mesh<br />
size defined in the properties <strong>of</strong> each object.<br />
Figure 3-11 Mesh
3.1.12 Analysis result<br />
Run analysis first . Click on the glasses icon to view the analysis results.<br />
Figure 3-12 Result<br />
And we can also choose to show vectors in our result. Click on button . For example, we<br />
want to plot the vector for B field. Scaling factor can affect the scale <strong>of</strong> arrows.<br />
Figure 3-13 Vector Plot Options<br />
Figure 3-14 Result with vector
Click on button . Then in the dialogue box, check the option “Show density plot”<br />
Figure 3-15 Dialog<br />
Figure 3-16 Result with density plot<br />
Figure 3-17Result with density plot (zoom)
3.1.13 Plot Field Values<br />
First, draw a contour from center(0, 3) to the outer boundary (-5, 3).<br />
Figure 3-18 Contour<br />
Then click on button , choose to plot type |B|“Magnitude <strong>of</strong> flux density”.<br />
Figure 3-19 |B| plot<br />
Figure 3-20 |H| plot
3.2 Air gap<br />
Here we have a square coil with air gap which is built up by 50 turns <strong>of</strong> wire. The wire is<br />
copper 16 AWG. The length <strong>of</strong> its side is 6cm <strong>and</strong> the length <strong>of</strong> air gap is 0.75cm. Through<br />
the wire flows a current <strong>of</strong> 60A.<br />
Figure 3-21 Coil with air gap<br />
Please draw a plot with <strong>magnetic</strong> flux density.<br />
3.2.1 Create new file<br />
“File”→“New”→ “Current Flow Problem”<br />
3.2.2 Set Problem Definition<br />
Problem Type: Planar<br />
Length Units: Centimeters<br />
Frequency: 0<br />
Depth: 1<br />
Solver Precision<br />
Min Angle: 30<br />
AC Solver: Succ. Approx<br />
Figure 3-22 Problem definition<br />
12 http://upload.wikimedia.org/wikipedia/commons/1/13/EisenkernMitLuftspalt.svg<br />
12
3.2.3 Draw boundary<br />
Draw a boundary to be the solution region that we are interested in. The shape <strong>and</strong> area <strong>of</strong><br />
this region can be selected as you want. Here, we draw it as a square, so that we can have a<br />
axisymmetric solution. Point nodes at (-15, -10), (-15, 14), (20, 14), (20, -10), then connect<br />
them to make a square boundary.<br />
3.2.4 Create a new core <strong>and</strong> coil<br />
Draw a model with air gap the center <strong>of</strong> boundary to make the core.<br />
Point nodes at (0, 0), (0, 6), (6, 6), (6, 0), (1, 5), (5, 1), (5, 5), (1, 5), (5, 3.5), (6, 3.5), (5, 2.75),<br />
(6, 2.75).<br />
Point nodes at (-0.25, 4.5), (-0.25, 1.5), (0, 4.5), (0, 1.5), (1, 4.5), (1, 1.5), (1.25, 4.5), (1.25,<br />
1.5). Then connect them as shown to make the coil.<br />
Figure 3-23 Coil<br />
3.2.5 Add material properties<br />
“Properties”→“Materials Library”<br />
Find the material we need in this library <strong>and</strong> drag it to the “Model Materials” box. Here we<br />
need material “Air” <strong>and</strong> “16 AWG”.<br />
3.2.6 Define boundary<br />
Select “Properties”→“Boundary” from the main menu , then click on the “Add Property”<br />
button. Rename the boundary to “A=0”<strong>and</strong> Select type to “Prescribed A”, which means here<br />
we selected Dirichlet to be the boundary condition. Fill all the values with 0. Then click on<br />
“OK”.<br />
3.2.7 Define circuits.<br />
Select menu “Properties”→“Circuits”. Add a circuit named “I” with type “Series”. The<br />
value <strong>of</strong> circuit can be defined as we need. Here we set it to 60A just to make an example.
Figure 3-24 Circuit<br />
3.2.8 Place Block Labels<br />
Put one label on each block as shown below.<br />
Figure 3-25 Labels<br />
3.2.9 Associate Properties with Block Labels<br />
Right click on the inner label under function “Operate on the block label”. Set it to “air”.<br />
Then select the label on coil. Call the dialogue box, set block type to “Coil”, in circuit “I”,<br />
number <strong>of</strong> turns to “50”, denoting that the region if filled with 50 turns wrapped in a<br />
counter-clockwise direction. Also, we should uncheck the box “Let triangle choose Mesh<br />
Size” <strong>and</strong> make the mesh size to 0.2, which can let the program draw more meshes.<br />
Figure 3-26 Block type
Figure 3-27 Final model<br />
This is the finished model.<br />
3.2.10 Associate Properties with boundaries.<br />
Select all four sides <strong>of</strong> the outer square. Press Space bar to set them into boundary type<br />
“A=0.<br />
Figure 3-28 Boundary property<br />
3.2.11 Generate Mesh <strong>and</strong> Run FEA<br />
Now save the file <strong>and</strong> click on the toolbar button with yellow mesh . If the mesh spacing<br />
seems to fine or too coarse you can select block labels or line segments <strong>and</strong> adjust the mesh<br />
size defined in the properties <strong>of</strong> each object.
Figure 3-29 Mesh<br />
3.2.12 Analysis result<br />
Run analysis first .Click on the glasses icon to view the analysis results.<br />
Figure 3-30 Result
And we can also choose to show vectors in our result. Click on button . For example, we<br />
want to plot the vector for B field. Scaling factor can affect the scale <strong>of</strong> arrows.<br />
Figure 3-31 Result with vectors<br />
Click on button . Then in the dialogue box, check the option “Show density plot”<br />
Figure 3-32 Result with density plot<br />
Figure 3-33 Result (zoom)
3.2.13 Plot Field Values<br />
Draw contour from (3, 3.1) to (9, 3.1), so it will be across the air gap right in the middle.<br />
Then click on <strong>and</strong> select |B| plot.<br />
Figure 3-34 Contour<br />
Figure 3-35 |B| plot<br />
Figure 3-36 |H| plot
Bibliography<br />
� 《Finite Element Method Magnetics: Version 4.2User‟s Manual》David Meeker May<br />
29, 2009<br />
� 《Electrostatics: Theory <strong>and</strong> Applications》 by Camille L. Bertr<strong>and</strong><br />
� 《Physics for Engineers <strong>and</strong> Scientists》 by H.C. Ohanian, J.T. Markert (2007). 1 (3rd<br />
ed.). Norton. ISBN 9780393930030.<br />
� 《Electro<strong>magnetic</strong>s》, by Rothwell <strong>and</strong> Cloud<br />
� 《Electric field in Electricity <strong>and</strong> Magnetism》, R Nave<br />
� http://upload.wikimedia.org/wikipedia/commons/b/b8/Cylindrical_CapacitorII.svg<br />
� http://upload.wikimedia.org/wikipedia/commons/3/3f/Spherical_Capacitor.svg<br />
� http://upload.wikimedia.org/wikipedia/commons/2/20/Plate_CapacitorII.svg<br />
� http://img.tfd.com/mgh/cep/thumb/Magnetic-circuit-with-an-air-gap.jpg
List <strong>of</strong> figures<br />
Figure 1-1 Create a new problem dialogue box .......................................................... 10<br />
Figure 1-2 Problem definition dialogue box ............................................................... 10<br />
Figure 1-3 New model ................................................................................................. 11<br />
Figure 1-4 Linear property .......................................................................................... 11<br />
Figure 1-5 Properties menu ......................................................................................... 12<br />
Figure 1-6Cylinder capacitor ....................................................................................... 12<br />
Figure 1-7 Voltage on layer 1 ...................................................................................... 13<br />
Figure 1-8 Ground ....................................................................................................... 13<br />
Figure 1-9 Layer 1, 2, 3 ............................................................................................... 13<br />
Figure 1-10Property <strong>of</strong> material 1 ............................................................................... 13<br />
Figure 1-11Property <strong>of</strong> material 2 ............................................................................... 14<br />
Figure 1-12 Properties for selected block dialogue box .............................................. 14<br />
Figure 1-13 Final model .............................................................................................. 14<br />
Figure 1-14 Mesh ........................................................................................................ 15<br />
Figure 1-15 Result ....................................................................................................... 15<br />
Figure 1-16 X-Y plot <strong>of</strong> field Values dialogue box..................................................... 16<br />
Figure 1-17 Contour .................................................................................................... 16<br />
Figure 1-18E,t plot ....................................................................................................... 17<br />
Figure 1-19 Change number <strong>of</strong> points in plot ............................................................. 17<br />
Figure 1-20E,t plot with 600 points in it ..................................................................... 17<br />
Figure 1-21 Point Props ............................................................................................... 18<br />
Figure 1-22 Point info ................................................................................................. 18<br />
Figure 1-23 Problem definition dialogue box ............................................................. 19<br />
Figure 1-24 New model step 1 .................................................................................... 19<br />
Figure 1-25 New model step 2 .................................................................................... 20<br />
Figure 1-26 Properties menu ....................................................................................... 20<br />
Figure 1-27 Cylinder capacitor .................................................................................... 20<br />
Figure 1-28 Voltage on layer 1 .................................................................................... 21<br />
Figure 1-29 Ground ..................................................................................................... 21<br />
Figure 1-30 Layer 1 None Gnd<br />
............................................................................................................................. 22<br />
Figure 1-31Property <strong>of</strong> material 1 ............................................................................... 22<br />
Figure 1-32Property <strong>of</strong> material 2 ............................................................................... 22<br />
Figure 1-33Property <strong>of</strong> material 3 ............................................................................... 22<br />
Figure 1-34 Properties for selected block dialogue box .............................................. 23<br />
Figure 1-35 Mesh ........................................................................................................ 23<br />
Figure 1-36 Result ....................................................................................................... 24<br />
Figure 1-37 Result (zoom) ........................................................................................... 24<br />
Figure 1-38 Contour .................................................................................................... 25<br />
Figure 1-39 E,t plot ...................................................................................................... 25<br />
Figure 1-40 Voltages on two points U‟1 <strong>and</strong> U‟2 ....................................................... 25<br />
Figure 1-41 Ue8-1 ....................................................................................................... 26<br />
Figure 1-42 Problem definition dialogue box ............................................................. 26
Figure 1-43 Nodes ....................................................................................................... 27<br />
Figure 1-44 Enter point dialogue box .......................................................................... 27<br />
Figure 1-45 Copy dialogue box ................................................................................... 28<br />
Figure 1-46 x-axis ........................................................................................................ 28<br />
Figure 1-47 Final model .............................................................................................. 28<br />
Figure 1-48 Property <strong>of</strong> material ................................................................................. 29<br />
Figure 1-49 Conductor 1 ............................................................................................. 29<br />
Figure 1-50 Total voltage ............................................................................................ 29<br />
Figure 1-51 Conductor 2 ............................................................................................. 30<br />
Figure 1-52 Ground ..................................................................................................... 30<br />
Figure 1-53 Result ....................................................................................................... 31<br />
Figure 1-54 Result (zoom) ........................................................................................... 31<br />
Figure 1-55E,t plot ....................................................................................................... 31<br />
Figure 1-56 Info on each layer .................................................................................... 32<br />
Figure 1-57 Ue8-2 ....................................................................................................... 32<br />
Figure 1-58 Capacitor .................................................................................................. 33<br />
Figure 1-59Model Cross section.................................................................................. 34<br />
Figure 1-60Cylinder capacitor ..................................................................................... 34<br />
Figure 1-61 Material properties ................................................................................... 34<br />
Figure 1-62 Conductor properties ............................................................................... 35<br />
Figure 1-63 Conductor attachments ............................................................................ 35<br />
Figure 1-64 Final model .............................................................................................. 35<br />
Figure 1-65 Mesh ........................................................................................................ 36<br />
Figure 1-66Result ........................................................................................................ 36<br />
Figure 1-67Contour ..................................................................................................... 37<br />
Figure 1-68E,t plot ....................................................................................................... 37<br />
Figure 1-69 Info on each layer .................................................................................... 38<br />
Figure 1-70 Hollow sphere .......................................................................................... 38<br />
Figure 1-71 Problem Definition .................................................................................. 39<br />
Figure 1-72 New model ............................................................................................... 39<br />
Figure 1-73 Node in center <strong>of</strong> circle ............................................................................ 39<br />
Figure 1-74 Nodal property dialogue box ................................................................... 40<br />
Figure 1-75Sphere Capacitor ....................................................................................... 40<br />
Figure 1-76Material property ...................................................................................... 40<br />
Figure 1-77Attach conductors to their properties ........................................................ 41<br />
Figure 1-78Attach node to its property........................................................................ 41<br />
Figure 1-79 .................................................................................................................. 41<br />
Figure 1-80 Result ....................................................................................................... 42<br />
Figure 1-81 Contour .................................................................................................... 42<br />
Figure 1-82E,t plot ....................................................................................................... 42<br />
Figure 1-83D,t plot ...................................................................................................... 43<br />
Figure 1-84 Mesh ........................................................................................................ 43<br />
Figure 1-85 Uncheck the box ...................................................................................... 44<br />
Figure 1-86 New meshes ............................................................................................. 44<br />
Figure 1-87 New result ................................................................................................ 44<br />
Figure 1-88 New zoom ................................................................................................ 45
Figure 1-89 New model ............................................................................................... 45<br />
Figure 1-90 Circle in the center ................................................................................... 46<br />
Figure 1-91 Sphere capacitor ....................................................................................... 46<br />
Figure 1-92 Properties <strong>of</strong> material ............................................................................... 46<br />
Figure 1-93 Properties <strong>of</strong> conductor ............................................................................ 46<br />
Figure 1-94 Attach conductor to its property (part 1) ................................................. 47<br />
Figure 1-95 Attach conductor to its property (part 2) ................................................. 47<br />
Figure 1-96 Mesh ........................................................................................................ 48<br />
Figure 1-97 Mesh (zoom) ............................................................................................ 48<br />
Figure 1-98 Result ....................................................................................................... 48<br />
Figure 1-99 Contour .................................................................................................... 49<br />
Figure 1-100 X-Y plot <strong>of</strong> field values dialogue box ................................................... 49<br />
Figure 1-101E,t plot ..................................................................................................... 49<br />
Figure 1-102D,t plot .................................................................................................... 50<br />
Figure 1-103 Problem Definition ................................................................................ 50<br />
Figure 1-104 New model ............................................................................................. 51<br />
Figure 1-105 Properties <strong>of</strong> material 2 .......................................................................... 51<br />
Figure 1-106 Properties <strong>of</strong> material 2 .......................................................................... 51<br />
Figure 1-107 Plate capacitor ........................................................................................ 51<br />
Figure 1-108 Properties <strong>of</strong> conductor .......................................................................... 52<br />
Figure 1-109Attach conductors to their properties ...................................................... 52<br />
Figure 1-110 Mesh ...................................................................................................... 52<br />
Figure 1-111Result ...................................................................................................... 53<br />
Figure 1-112Contour ................................................................................................... 53<br />
Figure 1-113 X-Y plot <strong>of</strong> field values dialogue box ................................................... 53<br />
Figure 1-114E,t plot ..................................................................................................... 54<br />
Figure 1-115 Voltages ................................................................................................. 54<br />
Figure 1-116 Detail info .............................................................................................. 54<br />
Figure 2-1 New model ................................................................................................. 56<br />
Figure 2-2 Property <strong>of</strong> material 1 ................................................................................ 56<br />
Figure 2-3 Property <strong>of</strong> material 2 ................................................................................ 56<br />
Figure 2-4 Voltage on layer 1 ...................................................................................... 57<br />
Figure 2-5Voltage on layer 3 ....................................................................................... 57<br />
Figure 2-6 Final model ................................................................................................ 58<br />
Figure 2-7 Mesh .......................................................................................................... 58<br />
Figure 2-8 Result ......................................................................................................... 58<br />
Figure 2-9 Contour ...................................................................................................... 59<br />
Figure 2-10|E| plot ....................................................................................................... 59<br />
Figure 2-11E,t plot ....................................................................................................... 59<br />
Figure 2-12New model step 1 ..................................................................................... 60<br />
Figure 2-13 New model step 2 .................................................................................... 61<br />
Figure 2-14 Voltage on layer 1 .................................................................................... 61<br />
Figure 2-15 Gnd .......................................................................................................... 61<br />
Figure 2-16 Attach conductor to its property .............................................................. 62<br />
Figure 2-17 Layer 1 Gnd ...... 62<br />
Figure 2-18 Property <strong>of</strong> material 1 .............................................................................. 62
Figure 2-19Property <strong>of</strong> material 2 ............................................................................... 63<br />
Figure 2-20 Final model .............................................................................................. 63<br />
Figure 2-21 Mesh ........................................................................................................ 64<br />
Figure 2-22 Result ....................................................................................................... 64<br />
Figure 2-23 Result (zoom) ........................................................................................... 64<br />
Figure 2-24 Contour .................................................................................................... 65<br />
Figure 2-25E,t plot ....................................................................................................... 65<br />
Figure 2-26 |E| plot ...................................................................................................... 65<br />
Figure 3-1 Coil wrapped up with copper wire ............................................................. 66<br />
Figure 3-2 Problem definition ..................................................................................... 67<br />
Figure 3-3 Core ............................................................................................................ 67<br />
Figure 3-4 Coil ............................................................................................................ 67<br />
Figure 3-5 Material Library ......................................................................................... 68<br />
Figure 3-6 Circuit Property ......................................................................................... 69<br />
Figure 3-7 Labels ......................................................................................................... 69<br />
Figure 3-8 Block Type ................................................................................................. 70<br />
Figure 3-9 Final model ................................................................................................ 70<br />
Figure 3-10 Boundary Property ................................................................................... 71<br />
Figure 3-11 Mesh ........................................................................................................ 71<br />
Figure 3-12 Result ....................................................................................................... 72<br />
Figure 3-13 Vector Plot Options ................................................................................. 72<br />
Figure 3-14 Result with vector .................................................................................... 72<br />
Figure 3-15 Dialog ...................................................................................................... 73<br />
Figure 3-16 Result with density plot ........................................................................... 73<br />
Figure 3-17Result with density plot (zoom) ................................................................ 73<br />
Figure 3-18 Contour .................................................................................................... 74<br />
Figure 3-19 |B| plot ...................................................................................................... 74<br />
Figure 3-20 |H| plot ...................................................................................................... 74<br />
Figure 3-21 Coil with air gap ...................................................................................... 75<br />
Figure 3-22 Problem definition ................................................................................... 75<br />
Figure 3-23 Coil .......................................................................................................... 76<br />
Figure 3-24 Circuit ...................................................................................................... 77<br />
Figure 3-25 Labels ....................................................................................................... 77<br />
Figure 3-26 Block type ................................................................................................ 77<br />
Figure 3-27 Final model .............................................................................................. 78<br />
Figure 3-28 Boundary property ................................................................................... 78<br />
Figure 3-29 Mesh ........................................................................................................ 79<br />
Figure 3-30 Result ....................................................................................................... 79<br />
Figure 3-31 Result with vectors .................................................................................. 80<br />
Figure 3-32 Result with density plot ........................................................................... 80<br />
Figure 3-33 Result (zoom) ........................................................................................... 80<br />
Figure 3-34 Contour .................................................................................................... 81<br />
Figure 3-35 |B| plot ...................................................................................................... 81<br />
Figure 3-36 |H| plot ..................................................................................................... 81
List <strong>of</strong> tables<br />
Table 1-1 Values <strong>of</strong> the relative permittivityεr ......................................................... 10<br />
Table 1-2 Formula ....................................................................................................... 12<br />
Table 1-3 Values <strong>of</strong> the relative permittivityεr ......................................................... 18<br />
Table 1-4 Formula ....................................................................................................... 20<br />
Table 1-5 Calculated values <strong>of</strong> Rx <strong>and</strong> Lx .................................................................. 27<br />
Table 1-6 Calculated values for Rx <strong>and</strong> Lx ................................................................. 34<br />
Table 1-7 Formula ....................................................................................................... 34<br />
Table 1-8 Formula ....................................................................................................... 40<br />
Table 1-9Formula ........................................................................................................ 46<br />
Table 1-10 Formula ..................................................................................................... 51<br />
Table 2-1 Value <strong>of</strong> the <strong>electric</strong>al conductivity ............................................................ 55<br />
Table 2-2 Values <strong>of</strong> the <strong>electric</strong>al conductivity ........................................................... 60<br />
List <strong>of</strong> Equations<br />
Equation 1 .................................................................................................................... 12<br />
Equation 2 .................................................................................................................... 21<br />
Equation 3 .................................................................................................................... 33<br />
Equation 4 .................................................................................................................... 54<br />
Equation 5 .................................................................................................................... 57<br />
List <strong>of</strong> Files<br />
Cable1.FEE<br />
Cable 2.FEE<br />
hollow sphere 1.FEE<br />
hollow sphere 2.FEE<br />
Plate capacitor.FEE<br />
Capacitors- Plate.FEE<br />
Capacitors- Cylinder.FEE<br />
Current1.FEC<br />
Current2.FEC<br />
No air gap.FEM<br />
Air gap.FEM