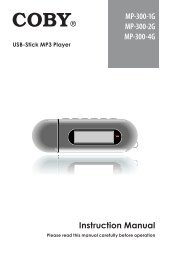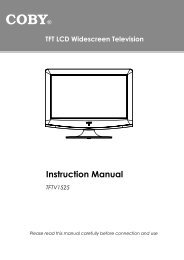MID7015-4G - COBY Electronics
MID7015-4G - COBY Electronics
MID7015-4G - COBY Electronics
Create successful ePaper yourself
Turn your PDF publications into a flip-book with our unique Google optimized e-Paper software.
For series<br />
<strong>MID7015</strong>-<strong>4G</strong><br />
EN<br />
Coby® Kyros Internet Tablet<br />
Instruction Manual ............................................. Page 2<br />
Please read carefully before use
English<br />
Â<br />
Table of Contents<br />
Thank You .....................................................4<br />
Package Contents ........................................................4<br />
Features..........................................................................5<br />
GeTTinG To know The MiD7015 ..................6<br />
Unit at a Glance ...........................................................6<br />
About the Touchscreen ...............................................9<br />
Protective Film ........................................................9<br />
Using Your Finger Tip ..............................................9<br />
Touchscreen Actions..............................................9<br />
About the Orientation Sensor ...................................11<br />
Charging the Tablet ...................................................11<br />
Inserting a Memory Card ..........................................12<br />
About the Protective Case ........................................13<br />
GeTTinG STarTeD .........................................14<br />
Turning the Tablet On and Off .................................14<br />
Turning the Screen On and Off (Standby) ........14<br />
Unlocking the Screen ..........................................15<br />
Home Screen at a Glance ........................................16<br />
Adding Widgets and Icons .................................17<br />
Changing Home Screens ....................................18<br />
Removing Widgets and Icons.............................19<br />
About Menus ...............................................................19<br />
About Notifications .....................................................21<br />
ConneCTinG To The inTerneT ..................22<br />
Requirements ............................................................. 22<br />
Connect to a Wi-Fi Network ......................................23<br />
Connect to a Wi-Fi Network Manually ....................25<br />
Forget a Wi-Fi Network ...............................................27<br />
abouT appliCaTionS ..................................28<br />
To Launch an Application .........................................28<br />
Preinstalled Applications ...........................................28<br />
Installing Additional Applications ............................ 30<br />
About the AppsLib Store .................................... 30<br />
Removing Applications ..............................................31<br />
browSinG The web .....................................33<br />
opTional ConneCTionS ..........................36<br />
Connecting to a Computer ......................................36<br />
Connecting to a TV ....................................................37<br />
Connecting Headphones ........................................ 38<br />
Using the USB Full-Size Adapter .................................39<br />
Connecting a Keyboard .....................................39<br />
Connecting a Storage Device ...........................39<br />
Page 2 Table Of Contents
SeTTinG The SYSTeM opTionS ................... 40<br />
Wireless & Networks ................................................... 40<br />
Sound & Display ..........................................................41<br />
Location & Security ....................................................42<br />
Applications ............................................................... 44<br />
Privacy ......................................................................... 45<br />
SD Card & Device Storage ....................................... 46<br />
Search ..........................................................................47<br />
Language & Keyboard ..............................................47<br />
Date & Time .................................................................47<br />
About Device ............................................................. 48<br />
SpeCifiCaTionS ...........................................49<br />
SupporT ........................................................50<br />
SafeTY noTiCeS ...........................................51<br />
Page 3 Table Of Contents<br />
English
English<br />
Â<br />
Thank You<br />
Congratulations on your purchase of a Coby® Kyros<br />
Internet Tablet. This guide is provided to help you get<br />
started quickly with your player; please read it carefully<br />
and save it for future reference.<br />
For detailed instructions, up-to-date information, and helpful<br />
tips, please visit the Coby website at www.cobyusa.com.<br />
This manual is available for download from the<br />
Coby website as a PDF file.<br />
To view PDF documents, download and install<br />
the free Adobe Acrobat reader from the Adobe<br />
website at www.adobe.com.<br />
package Contents<br />
Please make sure that the items shown below are<br />
included in the package. Should an item be missing,<br />
please contact the local retailer from which you purchased<br />
this product.<br />
Coby® Kyros<br />
Internet Tablet<br />
Protective case<br />
Stylus<br />
USB cable<br />
USB full-size (Type A)<br />
adapter<br />
Professional stereo<br />
earphones<br />
Power adapter<br />
This package may contain plastic bags or other<br />
materials that pose a hazard to children. Be<br />
sure to safely dispose of all packing materials<br />
after opening.<br />
Page 4 Thank You
features<br />
Browse the web, watch videos on YouTube, check<br />
e-mail, and more on a generous 7.0” LCD screen<br />
Intuitive touchscreen controls powered by Android<br />
OS<br />
Connect to the Internet wirelessly with high-speed<br />
networking support (Wi-Fi 802.11 b/g)<br />
Plays popular video, music, and photo formats<br />
Connect and enjoy 1080p HD video on your HDTV<br />
via HDMI *<br />
View pages in portrait or landscape with automatic<br />
orientation detection<br />
Download and read thousands of books with the<br />
included Aldiko E-book reader application **<br />
Expandable memory with optional microSDHC card<br />
Rechargeable lithium-polymer battery<br />
* Requires optional HDMI cable (Type A-to-Type C). 1080p<br />
HD video playback requires a video file encoded at 1080p.<br />
Streaming video quality will be affected by the source, and<br />
the quality and condition of your network connection.<br />
** Reading books in the ePub format requires the included<br />
Aldiko E-book reader application.<br />
Page 5 Thank You<br />
English
English<br />
Â<br />
Getting to know the MiD7015<br />
unit at a Glance<br />
Name Description<br />
1 Stylus Slide the stylus out to use it. Store<br />
the stylus here when it is not in use.<br />
2 Home key Press to return to the home screen.<br />
Press and hold to view a list of<br />
recently used applications; touch an<br />
application in the list to launch it.<br />
3 Menu key Press to view the option menu.<br />
Note: When you press the Menu key<br />
from within an application, you will<br />
see the options for that application.<br />
To view the Android system options,<br />
press the Menu key from the home<br />
screen.<br />
4 Back key Press to return to the previous screen.<br />
If the keyboard is on the screen, press<br />
to close the keyboard.<br />
5 Touchscreen<br />
LCD<br />
Display and control screen.<br />
Touch controls are displayed on the<br />
screen. Press (or press and hold) icons<br />
with your finger to control the player.<br />
1 2 3<br />
5 4<br />
Page 6 Getting To Know The Mid7015
Name Description<br />
6 Reset key Press to reset the tablet if it freezes or<br />
otherwise behaves abnormally. (Use<br />
a paperclip or other small object to<br />
gently press this key.) 6<br />
Page 7 Getting To Know The Mid7015<br />
English
English<br />
Name Description<br />
7 Power key Press to turn the unit on, or to turn<br />
the screen on and off.<br />
Press and hold to access the Power<br />
Off menu<br />
8 Power jack<br />
(DC input)<br />
9 microSDHC<br />
card slot<br />
10 Headphone<br />
jack<br />
11 HDMI jack<br />
(mini Type C)<br />
12 USB 2.0 Hispeed<br />
port<br />
Charge and power the <strong>MID7015</strong> with<br />
the included power adapter.<br />
Load external microSDHC memory<br />
cards here.<br />
Audio output connection for headphones.<br />
Note: Speaker output is automatically<br />
disabled when headphones are<br />
connected to the player.<br />
Connect to a TV or other display.<br />
Connect to a computer to transfer<br />
data (e.g., music, videos, photos, files)<br />
Page 8 Getting To Know The Mid7015<br />
7<br />
8<br />
9<br />
10<br />
11<br />
12
about the Touchscreen<br />
Your tablet comes equipped with an easy-to-use touchscreen<br />
which allows access to the tablet’s functions. Use<br />
your finger tip (or a stylus) to touch the area of the screen<br />
where a control icon is displayed. If you touch and hold<br />
the screen, it will register as a continuous button press.<br />
To avoid damaging the screen, do not touch it<br />
with excessive force or with any object other<br />
than your finger or a stylus. For best response,<br />
make sure your hands are clean before using<br />
the touchscreen controls.<br />
Protective Film<br />
A thin film has been applied to the touchscreen to protect<br />
it during shipping. The protective film should be removed<br />
before use. To remove it, simply take a corner of the film<br />
and peel it away from the screen<br />
Using the Stylus<br />
A stylus is included for your convenience and is the<br />
preferred method for interacting with the tablet. You can<br />
use the tip of the stylus to make precise selections on the<br />
touchscreen.<br />
The stylus is stored in the top left corner of the tablet.<br />
Return the stylus to its storage compartment when it is<br />
not in use.<br />
Using Your Finger Tip<br />
The touchscreen is designed for<br />
precision and responds best when<br />
touched with the smallest point<br />
possible.<br />
Use the tip of your fingernail to<br />
touch the screen. The hard, curved<br />
edge of the fingernail makes contact<br />
with the touchscreen at a small<br />
point, allowing for much greater<br />
precision than if you were to use the<br />
flat pad of your finger.<br />
Touchscreen Actions<br />
You can control the functions of the tablet by using the<br />
touchscreen. To control the tablet with the touchscreen,<br />
use your fingertip or stylus to manipulate icons, buttons,<br />
menu items, the onscreen keyboard, and other items<br />
displayed on the screen.<br />
Page 9 Getting To Know The Mid7015<br />
English
English<br />
You can perform the following actions on the touchscreen<br />
using your fingertip or stylus.<br />
Touch: To activate an on-screen item (e.g.,<br />
application icons, buttons, menu<br />
items, and the letter/symbols of the<br />
on-screen keyboard), simply touch<br />
them with your fingertip or stylus.<br />
Touch and<br />
Hold:<br />
Some on-screen items have an<br />
alternate action if you touch and hold<br />
it (e.g., opening an alternate menu, or<br />
to activate the drag function). To touch<br />
and hold an item, touch the item and<br />
do not lift your fingertip/stylus until the<br />
action occurs.<br />
Drag: Drag an on-screen item to change its<br />
position (e.g., an application icon on<br />
the home screen).<br />
To drag an item, touch and hold it for<br />
a moment, then without lifting your<br />
fingertip/stylus, move your fingertip/<br />
stylus on the screen until the item<br />
reaches its target destination.<br />
Swipe: Swipe up/down on the screen to scroll<br />
through a list. On some screens,<br />
you may be able to swipe left/right to<br />
change the view.<br />
To swipe, touch the screen and then<br />
quickly move your fingertip/stylus<br />
across the screen without lifting your<br />
fingertip/stylus. Do not pause on the<br />
screen with your fingertip/stylus at<br />
the initial point of contact or you may<br />
accidentally drag an item instead.<br />
Double-tap: Quickly tap the screen twice on a<br />
webpage or other application screen to<br />
zoom (the application must support the<br />
double-tap/zoom function). Within the<br />
browser, double-tapping a webpage<br />
section will cause the browser to zoom<br />
and fit that section to the width of the<br />
screen.<br />
Page 10 Getting To Know The Mid7015
about the orientation Sensor<br />
The tablet contains a sensor that will automatically<br />
change the orientation of most screens as you rotate the<br />
tablet. The sensor works best when the tablet is rotated<br />
perpendicular to the ground (i.e., when the tablet is held<br />
upright and not flat on its back).<br />
The orientation sensor can be turned on an off in the<br />
Sound & display settings menu.<br />
Charging the Tablet<br />
The tablet comes with a built-in rechargeable lithiumpolymer<br />
battery.<br />
Before using the tablet, the battery should be charged<br />
fully. The Status Indicator will light green when the battery<br />
is charged fully.<br />
To charge the battery:<br />
Plug one end of the included power adapter into an<br />
AC 100-240V outlet.<br />
Page 11 Getting To Know The Mid7015<br />
1.<br />
2.<br />
3.<br />
Plug the other end of the included power adapter into<br />
the Power jack on the tablet.<br />
Disconnect the power adapter when the tablet is fully<br />
charged.<br />
The battery used in this device may present a fire<br />
or chemical burn if mistreated. Do not disassemble,<br />
incinerate, or heat the device. Do not leave the device<br />
in a place subject to direct sunlight, or in a car<br />
with its windows closed. Do not connect the device<br />
to a power source other than that which is indicated<br />
here or on the label as this may result in the risk of<br />
fire or electric shock.<br />
English
English<br />
inserting a Memory Card<br />
The tablet accepts microSDHC memory cards. Insert a<br />
memory card into the microSDHC card slot to:<br />
Increase the memory capacity of your tablet<br />
Play media files stored on the memory card (e.g.,<br />
music, video, or photo files).<br />
To insert a memory card:<br />
1.<br />
2.<br />
Align the memory card with the card slot. The metal<br />
contacts of the memory card should face the back of<br />
the tablet and away from the LCD screen.<br />
Slide the card into the spring-loaded slot. Push the<br />
card in until it clicks into place.<br />
Do not attempt to insert objects other than a<br />
microSD or microSDHC memory card into the<br />
card slot. A compatible memory card should fit<br />
easily into the card slot; if you encounter resistance,<br />
check the alignment of the card. Do not<br />
attempt to force the card in.<br />
Avoid touching the gold contacts of the memory<br />
card.<br />
To release and remove a memory card:<br />
UNMOUNT the memory card.<br />
Page 12 Getting To Know The Mid7015<br />
1.<br />
2.<br />
3.<br />
a. From the home screen, press the Menu key, and<br />
then touch Settings to show the settings menu.<br />
b. Touch SD card & device storage to show the<br />
SD card & device storage settings.<br />
c. Touch Unmount SD card to prepare the memory<br />
card for safe removal.<br />
Push the card further into the slot until you hear a<br />
click. The card will spring out of the slot.<br />
Grasp the card by its edge to remove it.<br />
To avoid damage and data corruption, do not<br />
remove a memory card while data is being written<br />
to or read from the card. For example, do not<br />
remove a card while playing a music file stored<br />
on the card.
about the protective Case<br />
The tablet comes preinstalled in a protective case.<br />
To remove the tablet from the case:<br />
There are 5 tabs around the edge of the tablet that<br />
secure it within the case.<br />
1.<br />
Identify the smallest tab located by the top-right<br />
corner. This tab is circled in the illustration below.<br />
To release the tablet, use your thumb to gently push<br />
the tab away to the right so that it unhooks from the<br />
edge of the tablet.<br />
Page 13 Getting To Know The Mid7015<br />
2.<br />
3.<br />
Lift and slide the tablet away from the case.<br />
English
English<br />
Â<br />
Getting Started<br />
Turning the Tablet on and off<br />
To turn the tablet on:<br />
Press and hold the Power key until the LCD screen<br />
turns on. Wait until the Home screen appears; the<br />
tablet is now ready for use.<br />
To turn the tablet off:<br />
1. Press and hold the Power key until the Device Options<br />
menu appears.<br />
2. Touch Power off on the screen. A confirmation message<br />
will appear.<br />
3. Touch OK to turn off the tablet.<br />
Turning the Screen On and Off (Standby)<br />
When the tablet is on, you can turn off the screen to<br />
conserve battery power. Simply press the Power key<br />
once to turn the screen off. Press the Power key again to<br />
turn the screen back on.<br />
To conserve battery power, the screen can be<br />
set to turn off automatically when the tablet is<br />
not in use (between 15 seconds and 30 minutes).<br />
This Screen timeout option can be found<br />
in the Sound and display settings menu.<br />
Page 14 Getting Started
Unlocking the Screen<br />
When the screen turns off, you will have to unlock the<br />
screen when you turn it back on.<br />
To unlock the screen, drag the lock icon across the<br />
screen towards the speaker icon.<br />
If a password has been set, enter the password to finish<br />
unlocking the screen. The Screen Unlock password can<br />
be set in the Location and security settings menu.<br />
Page 15 Getting Started<br />
English
English<br />
home Screen at a Glance<br />
The home screen is the starting point for all of the<br />
features of your tablet.<br />
1<br />
2<br />
3<br />
4<br />
5<br />
Name Description<br />
1 Notification<br />
bar<br />
2 Volume controls<br />
Shows notification icons such as new<br />
messages and alarms; drag the bar<br />
down to the bottom of the screen to<br />
open the full Notifications panel. The<br />
right side of the bar also shows status<br />
information such as the time, battery<br />
level, and network signal strength.<br />
Note: You can press the Menu key<br />
and then touch Notifications to<br />
open the full Notifications panel from<br />
the Home screen.<br />
Touch “–“ to decrease the volume<br />
level. Touch “+” to increase the volume<br />
level.<br />
3 Widgets Widgets are small applications that<br />
you can use directly from the home<br />
screen.<br />
4 Launcher Tab Open the Launcher to view a list of all<br />
applications installed on the tablet.<br />
Touch the Launcher tab to open the<br />
Launcher.<br />
Note: You can swipe left and right to<br />
view additional screens.<br />
Page 16 Getting Started
Name Description<br />
5 Icons Touch an icon to open an application<br />
or folder<br />
Adding Widgets and Icons<br />
For quick access to your information and applications,<br />
you can add widgets, as well as shortcuts to applications<br />
or folders to the Home screen.<br />
Touch and hold an empty spot on the home screen. The Add<br />
to Home screen menu will appear.<br />
Page 17 Getting Started<br />
English
English<br />
To add a shortcut, touch Shortcuts, then choose an<br />
application, bookmark, music playlist, or setting.<br />
To add a widget, touch Widgets; then choose a<br />
widget from the menu.<br />
To add a folder, touch Folders.<br />
You can use folders to keep your Home screen<br />
tidy. Drag icons onto a folder to place them in the<br />
folder.<br />
To view the contents of a folder, touch the folder to<br />
open it. You can then touch an icon to launch it.<br />
To rename a folder, touch the folder to open it,<br />
then touch and hold the top title bar. A Rename<br />
folder box will appear; enter the new Folder<br />
name and then touch OK.<br />
Changing Home Screens<br />
If there is not enough room on the current Home screen<br />
to add a widget/icon, you can place them on another<br />
Home screen.<br />
A total of three Home screens are available.<br />
To change the Home screen, swipe left or right<br />
across the screen.<br />
Page 18 Getting Started
Removing Widgets and Icons<br />
To remove unwanted widgets and icons from your Home<br />
screen:<br />
1.<br />
2.<br />
Touch and hold the widget/icon. The Launcher tab<br />
will change to show a trash can.<br />
Without removing your fingertip/stylus from the<br />
screen, drag the icon to the trash can.<br />
about Menus<br />
There are two types of menus used by the tablet.<br />
Page 19 Getting Started<br />
1.<br />
Option menus.<br />
Option menus contain items related to the current screen or<br />
application. To view an option menu, press the Menu key.<br />
Not all screens or applications have an option<br />
menu; if a menu does not exist, nothing will<br />
happen if you press the Menu key.<br />
English
English<br />
2.<br />
Context menus.<br />
Context menus contain items related to a specific item on<br />
the screen. To view a context menu, touch and hold an<br />
item on the screen.<br />
Touch & hold All pictures.<br />
A context menu will appear.<br />
Not all items have a context menu; if a menu<br />
does not exist, nothing will happen if you touch<br />
and hold the item.<br />
Page 20 Getting Started
About Notifications<br />
The icons that appear in the Notification bar at the top<br />
of the screen alerts you when new messages arrive or<br />
alarms or other application events occur.<br />
View and respond to the notifications by opening the full<br />
Notifications panel.<br />
Drag the Notification bar down to the bottom of<br />
the screen to open the Notifications panel from any<br />
screen, or;<br />
On the Home screen, press the Menu key and then<br />
touch Notifications to open the Notifications panel.<br />
To respond to a notification:<br />
Page 21 Getting Started<br />
1.<br />
Touch a notification in the list; the Notifications panel will<br />
close and the application associated with the notification<br />
will launch.<br />
2.<br />
To clear all notifications:<br />
Touch the Clear button at the top right of the Notifications<br />
panel; the panel will close and all notifications will be<br />
cleared.<br />
3.<br />
To close the Notifications panel:<br />
Drag the handle at the bottom of the Notifications<br />
panel to the top of the screen, or;<br />
Press the Back key.<br />
English
English<br />
Â<br />
Connecting to the internet<br />
This tablet can utilize Wi-Fi data networks to connect to the Internet. Wireless Wi-Fi technology can provide Internet access<br />
at distances of over 300 feet; however, this distance can be affected by your surrounding environment and Wi-Fi router.<br />
requirements<br />
In order to connect to the Internet, you will need the<br />
following:<br />
1.<br />
A wireless router or access point with a broadband<br />
Internet connection<br />
The wireless router must support Wi-Fi 802.11b/g connections.<br />
If the router supports 802.11n, make sure that it has<br />
been configured to accept 802.11b/g connections as well.<br />
2.<br />
A minimum connection speed of 64 Kbps is<br />
recommended. Faster speeds will enable a<br />
better Internet experience.<br />
The wireless router network settings<br />
You will need to know the name of your network (SSID),<br />
as well as the password or other credentials if your<br />
network is secured. These settings can usually be found<br />
on the administration webpage of your wireless router.<br />
Please refer to your wireless router’s documentation for<br />
help, or ask your network administrator for details.<br />
You may encounter open Wi-Fi networks, or<br />
“hotspots.” These networks are usually configured<br />
so that you can simply connect to them<br />
without needing to know its settings; the tablet<br />
will obtain all the information it needs from the<br />
router automatically.<br />
Page 22 Connecting To The Internet
Connect to a wi-fi network<br />
The Notification bar displays icons that indicate your<br />
tablet’s Wi-Fi status.<br />
[no icon]<br />
Notification that an open Wi-Fi network is in<br />
range.<br />
Connected to a Wi-Fi network (waves<br />
indicate connection strength).<br />
There are no Wi-Fi networks in range, or the<br />
Wi-Fi radio is off.<br />
1. Turn on the Wi-Fi radio if it is not already on. To<br />
turn on Wi-Fi:<br />
a.<br />
b.<br />
c.<br />
d.<br />
Go to the Home screen:<br />
Press the Home key.<br />
Open the Settings menu:<br />
Press the Menu key, then touch Settings.<br />
Open the Wireless & networks menu:<br />
Touch Wireless & networks.<br />
Open the Wi-Fi settings menu:<br />
Touch Wi-Fi settings.<br />
Make sure that the Wi-Fi option box is checked:<br />
Touch Wi-Fi.<br />
Page 23 Connecting To The Internet<br />
e.<br />
When Wi-Fi is on, the tablet will look for and display a list<br />
of available Wi-Fi networks.<br />
If a network that you have connected to previously<br />
is found, the tablet will connect to it.<br />
If you don’t see your network in the list, you<br />
can force the tablet to re-scan. To scan for<br />
networks, press the Menu key, and then touch<br />
Scan.<br />
English
English<br />
2. Select an available Wi-Fi network to connect to:<br />
In the same Wi-Fi settings menu above, touch a network<br />
in the list.<br />
If the network is open, the tablet will prompt you to<br />
confirm connection to the network. Touch Connect<br />
to confirm.<br />
If the network is secured (as indicated by a Lock<br />
icon), the tablet will prompt you to enter a password<br />
or other credentials. Touch the Wireless password<br />
box to show the on-screen keyboard and then use it<br />
to enter the password. Touch Connect to confirm.<br />
When you have successfully connected to a Wi-Fi<br />
network, the Notifications bar at the top of the screen will<br />
show a Wi-Fi signal indicator.<br />
If the network is secured, you will need to contact<br />
the network’s administrator to .<br />
If you don’t see your network in the list, you<br />
can force the tablet to re-scan. To scan for<br />
networks, press the Menu key, and then touch<br />
Scan.<br />
Page 24 Connecting To The Internet
Connect to a wi-fi network<br />
Manually<br />
Connect to a Wi-Fi network manually if you want to add<br />
a Wi-Fi network when it is not in range, or to connect to<br />
a router that has been set to obscure the network name<br />
(SSID).<br />
1. Open the Wi-Fi settings menu. To do so:<br />
a. Go to the Home screen:<br />
Press the Home key.<br />
b. Open the Settings menu:<br />
Press the Menu key, then touch Settings.<br />
c. Open the Wireless & networks menu:<br />
Touch Wireless & networks.<br />
d. Open the Wi-Fi settings menu:<br />
Touch Wi-Fi settings.<br />
2. Turn on the Wi-Fi radio if it is not already on.<br />
Make sure that the Wi-Fi option box is checked:<br />
Touch Wi-Fi.<br />
3. Open the “Add Wi-Fi network” screen.<br />
Touch Add Wi-Fi network located at the bottom<br />
of the screen (after the list of discovered<br />
networks).<br />
Page 25 Connecting To The Internet<br />
English
English<br />
4. Enter the network information manually. If you<br />
do not know this information, contact the administrator/owner<br />
of the network.<br />
Network SSID: Enter the name of the network.<br />
Security: If the network is secured, touch the<br />
security menu box to select the type of security<br />
used.<br />
Wireless password: If security has been<br />
chosen, enter the required security credentials.<br />
(Check the Show password box to reveal the<br />
password as you type.)<br />
Touch Save to finish adding the Wi-Fi network.<br />
The tablet will now connect to this network automatically<br />
with the saved credentials when it comes into range.<br />
Page 26 Connecting To The Internet
forget a wi-fi network<br />
Remove a saved Wi-Fi network from the tablet if you no<br />
longer use it or if you don’t want the tablet to connect to it<br />
automatically.<br />
1. Open the Wi-Fi settings menu.<br />
2.<br />
3.<br />
Turn on the Wi-Fi radio if it is not already on.<br />
Touch and hold the name of the network.<br />
4. Touch Forget network.<br />
Page 27 Connecting To The Internet<br />
English
English<br />
Â<br />
about applications<br />
Applications allow your tablet to perform many different<br />
functions.<br />
To launch an application<br />
Touch the application icon on the home screen or in the<br />
Launcher.<br />
Launcher screen:<br />
The screen shown above is for illustrative purposes<br />
only. Coby reserves the right to modify<br />
and improve the final list of applications available<br />
on the tablet.<br />
preinstalled applications<br />
Some applications have been installed on your tablet for<br />
your convenience. These applications include:<br />
View the current time, or set an alarm.<br />
Download and read thousands of ebooks.<br />
Supports the ePub standard.<br />
Browse the web.<br />
Page 28 About Applications
Perform simple mathematical operations.<br />
Optimize the accuracy of the touchscreen.<br />
Check your e-mail.<br />
View photos and play videos.<br />
Play music.<br />
Access the Settings menu to adjust the<br />
tablet’s options.<br />
View detailed usage statistics, as well as<br />
adjust options that are not available in<br />
the Settings menu.<br />
Launch the mobile YouTube browser<br />
page to watch internet videos.<br />
Browse for, download, and install applications<br />
from the AppsLib store.<br />
Page 29 About Applications<br />
English
English<br />
installing additional applications<br />
You can also download an install additional applications<br />
from AppsLib, the web browser, or other sources.<br />
Downloading and installing new applications to your tablet<br />
can extend its functionality in many ways.<br />
The tablet must be set to allow installation of applications<br />
from non-Market sources. The Unknown sources option<br />
can be set in the Application settings menu.<br />
Support for third-party applications is provided by<br />
their respective applications developers. Coby is<br />
not responsible for the behavior of these applications;<br />
please review the description and terms of<br />
use provided by third-party developers carefully<br />
before installing applications on your tablet.<br />
About the AppsLib Store<br />
You can download and install applications<br />
from the included AppsLib<br />
store. To open the AppsLib store:<br />
1. Touch the Launcher icon.<br />
2. Touch the AppsLib icon.<br />
When installing an application, it will tell you what functions<br />
of the phone it needs to control and if it needs<br />
access to your data. Make sure you review these access<br />
requirements carefully before completing the installation.<br />
Be especially cautious with applications that<br />
request access to many functions or to a significant<br />
amount of your data. You are responsible<br />
for the results of applications installed on<br />
your tablet.<br />
Page 30 About Applications
You can learn more about AppsLib, and browse applications<br />
by visiting their website at www.appslib.com.<br />
Some developers allow you to download and<br />
install applications directly from their website.<br />
Support for third-party applications is provided by<br />
the respective application developer. Coby is not<br />
responsible for the behavior of these applications;<br />
please review the description and terms of use<br />
provided by third-party developers carefully before<br />
installing applications on your tablet.<br />
removing applications<br />
Uninstall unwanted applications to remove them from the<br />
tablet.<br />
1. From the Home screen, press the Menu key.<br />
2. Touch Settings to open the Settings menu.<br />
Touch<br />
3. Applications, and then touch Manage applications<br />
to show a list of all applications installed<br />
on the tablet.<br />
Page 31 About Applications<br />
English
English<br />
4.<br />
Touch the name of the application you want to<br />
uninstall; the Application Info screen will open.<br />
5. Touch Uninstall. The tablet will prompt you to<br />
confirm.<br />
6. Touch OK to uninstall the application.<br />
Page 32 About Applications
Â<br />
browsing the web<br />
The Browser application lets you visit webpages and find information on the web. Keep up with the news, your friends, or<br />
enjoy video from YouTube, the world’s most popular video-sharing community.<br />
To use Browser, the tablet must be<br />
connected to the Internet. Read the<br />
section “Connecting to the Internet” to<br />
learn how to connect to the Internet.<br />
To open Browser, touch the Browser<br />
icon on the Home screen or in the<br />
Launcher.<br />
Name Description<br />
1 Address bar Displays the address (URL) of the<br />
current page. Touch the bar to enter a<br />
new address or to search the web.<br />
2 Bookmark<br />
icon<br />
Touch the Bookmark icon to add or<br />
view bookmarks, to view your most<br />
visited sites, or to view your browser<br />
history.<br />
Page 33 Browsing The Web<br />
1<br />
2<br />
English
English<br />
Some common Browser actions are described below.<br />
To go to a webpage.<br />
1. Touch the Address<br />
bar at the top of<br />
the Browser screen.<br />
The keyboard will<br />
open automatically.<br />
(If the Address bar<br />
is not visible, drag<br />
the page down to<br />
return to the top of<br />
the Browser screen.)<br />
2. Use the keyboard<br />
to enter the address<br />
(URL) of the<br />
webpage (e.g.,<br />
m.youtube.com.<br />
3. Touch Go to open<br />
the webpage.<br />
To bookmark a webpage.<br />
Bookmark your favorite webpages in order to visit<br />
them quickly without entering a URL.<br />
1. Go to the webpage<br />
that you want to<br />
bookmark<br />
2. Touch the<br />
Bookmark icon to<br />
the right of the Address<br />
bar.<br />
3. Touch the Add tile.<br />
Page 34 Browsing The Web
4. If desired, you can<br />
modify the name<br />
of the bookmark<br />
or its location (URL<br />
address). Otherwise,<br />
touch OK to finish<br />
adding the bookmark.<br />
To go to a bookmarked webpage.<br />
1. Touch the Bookmark<br />
icon to the<br />
right of the Address<br />
bar.<br />
2. Touch a bookmark<br />
tile to open it.<br />
To open a new browser window.<br />
1. Press the Menu key<br />
to show the Browser<br />
options.<br />
2. Touch New Window<br />
to open a new<br />
browser window.<br />
To switch between browser windows.<br />
1. Press the Menu key<br />
to show the Browser<br />
options.<br />
2. Touch Windows to<br />
show a list of open<br />
browser windows.<br />
3. Touch the name of a<br />
window to switch to<br />
it, or touch the “x” to<br />
close the window.<br />
Page 35 Browsing The Web<br />
English
English<br />
Â<br />
optional Connections<br />
Connecting to a Computer<br />
Connect the tablet to a computer to transfer files.<br />
1.<br />
Connect your tablet to the computer.<br />
With the included USB cable:<br />
Plug the small end of the cable into the USB 2.0 Hispeed<br />
connector of the tablet.<br />
Plug the large end of the cable into an available USB<br />
2.0 Hi-speed port on the computer.<br />
When your tablet is connected, a USB icon will<br />
appear in the Notification bar.<br />
Page 36 Optional Connections<br />
2.<br />
Drag the Notification bar down to open the notifications<br />
panel.
3.<br />
Mount the storage drive.<br />
Touch USB connected (Internal) to mount the tablet’s<br />
built-in storage, then touch Mount when prompted to<br />
confirm. When mounted, you can copy files to/from<br />
your computer to it.<br />
If a memory card is installed, touch USB connected<br />
(External) to mount the card, then touch Mount when<br />
prompted to confirm. When mounted, you can copy<br />
files to/from the computer to it.<br />
Your tablet will be recognized by the computer as a<br />
Removable Storage drive. Drag and drop files between<br />
your tablet and the computer. To learn more about copying<br />
files, please refer to the documentation included with<br />
your computer or operating system.<br />
To prevent damage or corruption of the files on<br />
your tablet or memory card, be sure to follow your<br />
computer’s instructions for connecting and disconnecting<br />
USB devices.<br />
Connecting to a TV<br />
Connect to a TV to enjoy your tablet from the comfort of<br />
your living room. An HDMI cable (Type A-to-Type C) is<br />
required to connect the tablet to a TV.<br />
Before connecting the tablet to the TV, you will have to<br />
adjust a few display settings on the tablet.<br />
Make sure that the tablet is set to output over HDMI<br />
For optimal visual performance, make sure that the<br />
video output resolution of your tablet matches the<br />
capabilities of the TV.<br />
To adjust the display settings:<br />
1. From the home screen, press the Menu key, and<br />
then touch Settings to show the settings menu.<br />
2. Touch Sound & display to show the Sound & display<br />
settings.<br />
Touch<br />
3. Output Select, and then touch HDMI to enable<br />
video output from the tablet’s HDMI connector.<br />
Page 37 Optional Connections<br />
English
English<br />
4. Touch HDMI Setting, and then touch a resolution<br />
option that matches the display capabilities of the TV:<br />
a. Choose 1920 x 1080p 60Hz if your TV is capable<br />
of displaying 1080p video.<br />
b. Choose 1280 x 720p 60Hz if your TV is capable<br />
of displaying 720p or 1080i video.<br />
To connect the tablet to the TV:<br />
1.<br />
2.<br />
3.<br />
Plug the small end of the HDMI cable into the mini<br />
HDMI connector of the tablet<br />
Plug the large end of the HDMI cable into the HDMI<br />
port on the TV.<br />
Turn on the TV, and set its display mode to the HDMI<br />
port that the tablet is connected to.<br />
The tablet’s display will be output to the TV screen.<br />
If you need help setting the display mode of the<br />
TV, please refer to the documentation provided<br />
by the TV manufacturer.<br />
Connecting headphones<br />
Connect a pair of headphones (or earphones) to the<br />
tablet to enjoy media in private.<br />
Lower the volume level of the tablet before connecting<br />
headphones, and then slowly raise the volume to a<br />
comfortable listening level.<br />
The headphones must have a 3.5 mm (1/8 in) plug.<br />
When headphones are connected, speaker output<br />
will be disabled automatically.<br />
Hearing experts advise against the constant<br />
use of personal stereos played at high volume.<br />
Constant exposure to high volumes can lead to<br />
hearing loss. If you should experience ringing<br />
in the ears or hearing loss, discontinue use and<br />
seek medical advice.<br />
Page 38 Optional Connections
using the uSb full-Size adapter<br />
The USB full-size adapter can be used to connect and<br />
use USB devices with the tablet. The adapter converts<br />
the mini USB port on the tablet into a USB On-the-Go<br />
(OTG) connector.<br />
Connecting a Keyboard<br />
For times when you want to type for an extended period<br />
of time, you may want to connect a full-size keyboard to<br />
the tablet.<br />
Use the included USB full-size (Type A) adapter to connect<br />
a keyboard to the tablet.<br />
You may also use this connection to add a<br />
mouse to the tablet.<br />
The adapter supports one connection at a time.<br />
To use a keyboard and mouse simultaneously,<br />
you will need to add an external USB hub.<br />
Connecting a Storage Device<br />
Use the included USB full-size (Type A) adapter to<br />
connect a storage device to the tablet (e.g., a USB flash<br />
memory drive).<br />
This connection supports a maximum storage<br />
size of 8 GB. For additional storage capacity, a<br />
microSD card can be added to the tablet.<br />
Page 39 Optional Connections<br />
English
English<br />
Â<br />
Setting the System options<br />
Open the system settings menu to adjust how the tablet<br />
looks and functions.<br />
Many applications will have their own settings;<br />
refer to the documentation provided by the application<br />
developer to learn more.<br />
To open the Settings menu:<br />
1. From the Home screen, press the Menu key.<br />
2. Touch Settings to open the Settings menu.<br />
The settings are grouped by category. Touch a category<br />
to open and adjust its settings.<br />
wireless & networks<br />
Setting Description<br />
Airplane mode Check to disable all wireless radios.<br />
Wi-Fi Check to turn on the wireless networking<br />
radio (Wi-Fi 802.11b/g).<br />
Wi-Fi settings Touch to scan for and view a list of<br />
available Wi-Fi networks.<br />
Wi-Fi Check to turn on the wireless networking<br />
radio (Wi-Fi 802.11b/g).<br />
Network<br />
notification<br />
Add Wi-fi<br />
network<br />
Check to receive an alert in the<br />
Notifications bar when an open Wi-Fi<br />
network becomes available.<br />
Touch to configure a Wi-Fi network<br />
that is out of range, or that is set to<br />
obscure its SSID network name.<br />
Page 40 Setting The System Options
Sound & Display<br />
Setting Description<br />
Sound settings<br />
Silent mode Check to disable all sounds except<br />
for alarms and media (e.g., video or<br />
music that is playing). Alarms and<br />
media must be silenced within their<br />
respective applications.<br />
Ringer volume Drag a slider to set the volume level<br />
for system and application notifications.<br />
(Leave the Use incoming call<br />
volume for notifications option<br />
checked; this tablet does not support<br />
phone calling functions.)<br />
Media volume Drag a slider to set the volume<br />
level for media playback (e.g., video<br />
or music). You can also adjust the<br />
volume level during media playback<br />
by using the controls provided in the<br />
Notifications bar.<br />
Notification ringtone<br />
Select the ringtone that sounds<br />
when you receive a notification.<br />
A sample of the ringtone will play<br />
when you touch it.<br />
Setting Description<br />
Audible selection Check to play a sound when making<br />
a screen selection.<br />
SD card notifications<br />
Check to play a sound when you<br />
receive a memory card notification<br />
(microSD, microSDHC).<br />
Display settings<br />
Orientation Check to have the tablet automatically<br />
detect and rotate the screen to<br />
match its orientation.<br />
Animation Adjust the level of animated transitions<br />
between screens. Lowering the<br />
animation level may increase system<br />
and battery performance.<br />
Output Select Select the video output mode of the<br />
tablet.<br />
• None: turn off the HDMI connector.<br />
• HDMI: turn on the HDMI connector.<br />
Video will not be output to the<br />
tablet’s screen when HDMI output<br />
is on.<br />
Page 41 Setting The System Options<br />
English
English<br />
Setting Description<br />
HDMI Setting Select the video output resolution<br />
over HDMI.<br />
• 1920 x 1080p 60Hz: For use with<br />
TVs that support 1080p.<br />
• 1280 x 720p 60Hz: For use with TVs<br />
that support 720p or 1080i.<br />
UI Resolution<br />
Setting<br />
This option is reserved for future use.<br />
Adjusting this option has no function<br />
at this time.<br />
Brightness Drag a slider to adjust the brightness<br />
level of the screen. Setting the<br />
brightness to the lowest comfortable<br />
level will maximize battery life.<br />
Use a lower setting when viewing in<br />
dim environments; use a higher setting<br />
in bright environments.<br />
Screen Timeout Set how long before the screen turns<br />
off after the last touch of the screen/<br />
button. To maximize battery life,<br />
use the shortest timeout that is still<br />
convenient.<br />
location & Security<br />
Setting Description<br />
My Location<br />
Use wireless net- Check to use information from Wi-Fi<br />
works<br />
and mobile networks to determine<br />
your approximate location.<br />
Your location information is anonymous<br />
and is used to personalize and<br />
improve your experience with many<br />
applications.<br />
Screen unlock pattern<br />
Set unlock pattern Create a pattern that must be drawn<br />
on the screen in order to unlock the<br />
device.<br />
This screen unlock pattern can<br />
protect your device and data from<br />
unauthorized use.<br />
Require pattern Uncheck to stop requiring an unlock<br />
pattern to unlock the device.<br />
You will be required to draw your<br />
current unlock pattern in order to<br />
uncheck this option.<br />
Page 42 Setting The System Options
Setting Description<br />
Use visible pattern Check to draw lines between points<br />
in the unlock pattern.<br />
Passwords<br />
Visible passwords Check to briefly display each character<br />
as you enter a password. This can<br />
help you verify that the password is<br />
being entered correctly.<br />
Credential storage<br />
Use secure credentials<br />
Check to give applications access<br />
to your device’s encrypted store of<br />
secure certificates and related passwords<br />
and other credentials. Secure<br />
certificates must conform with the<br />
PKCS #12 standard.<br />
Credential storage is used to establish<br />
certain kinds of secure Wi-Fi connections.<br />
Your network administrator<br />
should be able to assist with installing<br />
and configuring any credentials<br />
necessary to connect to your organization’s<br />
secure network.<br />
If you have not set a password for<br />
credential storage, this setting is<br />
dimmed.<br />
Setting Description<br />
Install from SD card Touch to install a secure certificate<br />
from your device’s memory card.<br />
Set password Set or change the password for your<br />
secure credential storage.<br />
The length of your password must be<br />
a minimum of 8 characters.<br />
Clear storage Delete all secure certificates and<br />
related passwords and other credentials.<br />
In addition, the secure credential<br />
storage password will be erased.<br />
You will be prompted to confirm that<br />
you want to do this.<br />
If no credentials exist, this setting is<br />
dimmed.<br />
Page 43 Setting The System Options<br />
English
English<br />
applications<br />
Setting Description<br />
Unknown sources Check to permit installation of applications<br />
obtained from locations<br />
other than Android Market (e.g.,<br />
alternate app markets, web sites,<br />
email, etc).<br />
The included AppsLib market is considered<br />
an alternate app market. This<br />
setting must be checked in order to<br />
install applications from AppsLib.<br />
Note: To protect your device and<br />
personal data, download applications<br />
only from trusted sources!<br />
Setting Description<br />
Manage applications<br />
Display a list of all the applications<br />
and other software installed on your<br />
device. Touch an item in the list to<br />
view detailed information about the<br />
app, to uninstall the app, or to force<br />
it to stop if it is currently running.<br />
By default, only downloaded apps<br />
are shown sorted in alphabetical<br />
order.<br />
Press Menu and touch Filter to<br />
change the list to display all apps,<br />
running apps only, or downloaded<br />
apps only.<br />
Press Menu and touch Sort by size<br />
to display apps in order by size.<br />
Running services Display a list of all running services.<br />
Touch a service in the list to stop it,<br />
or to change its settings.<br />
A service is an application (or part of<br />
an application) that runs in the background<br />
in order to provide services<br />
to other applications -- even when<br />
their main application is not running.<br />
Page 44 Setting The System Options
Setting Description<br />
Development Check USB debugging to allow<br />
debugging tools on a computer to<br />
communication with the device via a<br />
USB connection.<br />
Check Stay awake to prevent the<br />
screen from dimming and locking<br />
when the device is connected to<br />
power or to a USB device that provides<br />
power.<br />
Check Allow mock locations to<br />
permit a development tool on a<br />
computer to override the device’s<br />
location information.<br />
privacy<br />
Setting Description<br />
Personal data<br />
Factory data reset Erase all of your personal data from<br />
internal device storage, including information<br />
about e-mail accounts, any<br />
other accounts, system and application<br />
settings, and any downloaded<br />
applications.<br />
Resetting the device does not erase<br />
any system software updates you’ve<br />
downloaded or any files on your<br />
memory card, such as music or photos.<br />
Downloaded books will not be<br />
erased, but you will have to restore<br />
them using the included Aldiko app<br />
when prompted.<br />
If you reset the device in this way,<br />
you will be prompted to reenter the<br />
same kind of information as when<br />
you first started Android.<br />
Page 45 Setting The System Options<br />
English
English<br />
SD Card & Device Storage<br />
Setting Description<br />
SD card<br />
Total space Displays the total capacity of any<br />
memory card installed in your device.<br />
If no card is installed, this setting is<br />
dimmed.<br />
Available space Displays the amount of capacity free<br />
on any card installed in your device.<br />
If no card is installed, this setting is<br />
dimmed.<br />
Unmount SD card Unmount a memory card from the<br />
device in order to safely remove it<br />
while the device is on or to format a<br />
card.<br />
This setting is dimmed if no card is<br />
installed, or if it has already been unmounted,<br />
or if it has been mounted<br />
on your computer.<br />
Format SD card Prepare a memory card for use with<br />
the device. Formatting a card will<br />
permanently erase everything on<br />
the card. The memory card must be<br />
unmounted before you can format it.<br />
Setting Description<br />
Nand memory (Internal memory)<br />
Total space Displays the total storage capacity<br />
of your device. Your device’s internal<br />
memory is used to store the operating<br />
system, its components, applications<br />
(including those you have<br />
downloaded), and data associated<br />
with your applications.<br />
Available space Displays the amount of capacity free<br />
on your device.<br />
Unmount Nand<br />
memory<br />
Mount Nand<br />
memory<br />
Format Nand<br />
memory<br />
Unmount the device’s internal<br />
memory.<br />
Mount the device’s internal memory<br />
if it has been unmounted.<br />
Permanently erase everything stored<br />
in internal memory. The internal<br />
memory must be unmounted before<br />
you can format it.<br />
Page 46 Setting The System Options
Search<br />
Setting Description<br />
Web search<br />
Google search set- Configure your Google web search<br />
tings<br />
options.<br />
Quick Search box<br />
Searchable items The quick search box can be found<br />
on the device’s home screen.<br />
Check an item to have it included in<br />
device searches. Uncheck an item to<br />
exclude it from device searches.<br />
Clear search short- Erase the search results history that<br />
cuts<br />
appears below the Quick Search Box.<br />
language & keyboard<br />
Setting Description<br />
Select locale Select the language to use for the<br />
text on the device.<br />
Text settings<br />
Android keyboard Configure the on-screen keyboard<br />
options.<br />
Setting Description<br />
User dictionary Add, remove, or edit words from<br />
the dictionary. The device uses the<br />
dictionary to help increase the speed<br />
and accuracy of your typing as you<br />
use the Android keyboard.<br />
Date & Time<br />
Setting Description<br />
Set date Set the date of the device’s internal<br />
clock.<br />
Select time zone Set the time zone of the device’s<br />
internal clock.<br />
Set time Set the time of the device’s internal<br />
clock.<br />
Use 24-hour format Check to display the time using the<br />
24-hour format (e.g., 13:00 instead of<br />
1:00 PM).<br />
Select date format Select how you want the device to<br />
display dates.<br />
Page 47 Setting The System Options<br />
English
English<br />
about Device<br />
Setting Description<br />
Battery use See which applications and system<br />
components you have been using<br />
since the device was last connected<br />
to a power source. This list is sorted<br />
by the amount of power used.<br />
Touch an item in the list to see more<br />
information or to access a settings<br />
screen.<br />
Nothing will be displayed if the device<br />
is connected to a power source.<br />
Legal information Display legal information about the<br />
software included with your device.<br />
Model number Displays the model number of your<br />
device.<br />
Firmware version Displays the firmware version number<br />
of the operating system installed<br />
on your device. You may need this<br />
information when talking with customer<br />
support.<br />
Setting Description<br />
Kernel version Displays the kernel version number<br />
of the operating system installed on<br />
your device. You may need this information<br />
when talking with customer<br />
support.<br />
Build number Displays the build version number<br />
of the operating system installed on<br />
your device. You may need this information<br />
when talking with customer<br />
support.<br />
Page 48 Setting The System Options
Â<br />
Specifications<br />
Please visit www.cobyusa.com for the latest product information. Design, specifications, and manual are subject to<br />
change without notice.<br />
Processor ARM1176 (720 MHz)<br />
RAM 256 MB DDR2<br />
Storage 4 GB flash built-in<br />
microSDHC card slot (max. 16GB<br />
supported)<br />
Display 7.0” touchscreen<br />
TFT LCD (800 x 480)<br />
Wi-Fi Networking IEEE 802.11 b/g<br />
Video Output Mini HDMI, type C<br />
(1080p and 720p supported)<br />
Audio Output 3.5 mm headphone<br />
PC Interface USB 2.0 Hi-speed*<br />
Additional<br />
Features<br />
Built-in microphone<br />
Built-in speaker<br />
Operating System Android 2.1<br />
Power Rechargeable Li-poly battery<br />
Power Adapter (DC 5V, 2A)<br />
* This port also supports USB 2.0 OTG connections via<br />
the included USB full-size (type A) adapter. USB 2.0<br />
OTG supports the connection of low power USB devices such as<br />
mice or keyboards, as well as storage devices up to 8 GB in size.<br />
Page 49 Specifications<br />
English
English<br />
Â<br />
Support<br />
If you have a problem with this device, please check our website at www.cobyusa.com for Frequently Asked Questions<br />
(FAQ) and product updates. If these resources do not resolve the problem, please contact Technical Support.<br />
Coby electronics Technical Support<br />
Email techsupport@cobyusa.com<br />
Web www.cobyusa.com<br />
Phone 877-302-2629<br />
Monday to Friday, 9:00AM–9:00PM EST<br />
Page 50 Support
Â<br />
Safety notices<br />
The lightning flash with arrowhead symbol within an<br />
equilateral triangle is intended to alert the user to the<br />
presence of uninsulated “dangerous voltage” within<br />
the product’s enclosure that may be of sufficient<br />
magnitude to constitute a risk of electric shock.<br />
The exclamation point within an equilateral triangle<br />
is intended to alert the user to the presence of<br />
important operation and servicing instructions in the<br />
literature accompanying the appliance.<br />
For recycling or disposal information about this<br />
product, please contact your local authorities or<br />
the <strong>Electronics</strong> Industries Alliance: www.eiae.org.<br />
For Customer Use:<br />
Enter below the serial number that is located on the rear of the<br />
unit. Retain this information for future reference.<br />
Model No.<br />
Serial No.<br />
WARNING: To prevent fire or shock hazard, do not expose this<br />
device to rain or moisture. Dangerous high voltage is present inside<br />
the enclosure. Do not open the cabinet.<br />
Protect your hearing: Hearing experts advise against the constant<br />
use of personal stereos played at high volume. Constant exposure<br />
to high volumes can lead to hearing loss. If you should experience<br />
ringing in the ears or hearing loss, discontinue use and seek medical<br />
advice.<br />
Note: If the product suddenly has no response or powers off, an electrostatic<br />
discharge may be the cause. In this circumstance, please<br />
follow the procedures below for recovery:<br />
• Reset the player (use a paper clip to gently press the Reset button<br />
on the bottom of the player).<br />
•<br />
Turn on the unit again<br />
Page 51 Safety Notices<br />
English
English<br />
fCC Statement:<br />
This device complies with Part 15 of the FCC Rules. Operation is subject to the following two conditions:<br />
(1) This device may not cause harmful interference, and<br />
(2) This device must accept any interference received, including interference that may cause undesired operation.<br />
Note: This equipment has been tested and found to comply with the limits for Class B digital devices, pursuant to Part 15 of the FCC rules.<br />
These limits are designed to provide reasonable protection against harmful interference in a residential installation. This equipment generates,<br />
uses and can radiate radio frequency energy and, if not installed and used in accordance with the instructions, may cause harmful interference<br />
to radio communications. However, there is no guarantee that interference will not occur in a particular installation. If this equipment does cause<br />
harmful interference to radio or television reception, which can be determined by turning the equipment off and on, the user is encouraged to<br />
try to correct the interference by one or more of the following measures:<br />
• Reorient or relocate the receiving antenna.<br />
• Increase the separation between the equipment and receiver.<br />
• Connect the equipment into an outlet on a circuit different from that to which the receiver is connected.<br />
• Consult the dealer or an experienced radio/TV technician for help<br />
Use of shielded cable is required to comply with Class B limits in Subpart B of Part 15 of the FCC rules.<br />
Do not make any changes or modifications to the equipment unless otherwise specified in the manual. If such changes or modifications should<br />
be made, you could be required to stop operation of the equipment.<br />
Page 52 Safety Notices
important Safety instructions<br />
1. Read Instructions: All the safety and operating instructions<br />
should be read before the product is operated.<br />
2. Retain Instructions: The safety and operating instructions<br />
should be retained for future reference.<br />
3. Heed Warnings: All warnings on the product and in<br />
the operating instructions should be adhered to.<br />
4. Follow Instructions: All operating and usage instructions<br />
should be followed.<br />
5. Cleaning: Unplug this product from the wall outlet before<br />
cleaning. Do not use liquid cleaners or aerosol<br />
cleaners. Use a damp cloth for cleaning.<br />
6. Attachments: Use only attachments recommended by<br />
the manufacturer. Use of other attachments may be<br />
hazardous.<br />
7. Water and Moisture: Do not use this product near<br />
water (e.g., near a bath tub, washbowl, kitchen sink,<br />
laundry tub, in wet basements, or near a swimming<br />
pool and the like).<br />
8. Ventilation: Slots and openings in the cabinet are<br />
provided for ventilation to ensure reliable operation of<br />
the product and to protect it from overheating. These<br />
openings should never be blocked by placing the<br />
product on a bed, sofa, rug, or other similar surface.<br />
This product should not be placed in a built-in installation<br />
such as a bookcase or rack unless proper ventila-<br />
tion is provided or the manufacturer instructions have<br />
been adhered to.<br />
9. Power Sources: This product should be operated only<br />
from the type of power source indicated on the rating<br />
label. If you are not sure of the type of power supply to<br />
your home, consult your product dealer or local power<br />
company. For products intended to operate from battery<br />
power or other sources, refer to the operating<br />
instructions.<br />
10. Overloading: Do not overload wall outlets, extension<br />
cords, or integral convenience receptacles as this can<br />
result in a risk of fire or electric shock.<br />
11. Object and Liquid Entry: Never push objects of any<br />
kind into this product through openings as they may<br />
touch dangerous voltage points or shout-out parts that<br />
could result in a fire or electric shock. Never spill liquid<br />
of any kind on the product.<br />
12. Servicing: Do not attempt to service this product yourself<br />
as opening or removing covers may expose you to<br />
dangerous voltage or other hazards. Refer all servicing<br />
to qualified service personnel.<br />
13. Damage Requiring Service: Unplug this product from<br />
the wall outlet and refer servicing to qualified service<br />
personnel under the following conditions: a) when the<br />
power-supply or plug is damaged; b) if liquid has been<br />
spilled or if objects have fallen into the product; c) if<br />
the product has been exposed to rain or water; d) if<br />
Page 53 Safety Notices<br />
English
English<br />
the product does not operate normally by following the<br />
operating instructions. Adjust only those controls that<br />
are covered by the operating instructions as improper<br />
adjustment of other controls may result in damage and<br />
will often require extensive work by a qualified technician<br />
to restore the product to its normal operation; e)<br />
if the product has been dropped or damaged in any<br />
way; f) when the product exhibits a distinct change in<br />
performance—this indicates a need for service.<br />
14. Replacement Parts: When replacement parts are required,<br />
be sure that your service technician has used<br />
replacement parts specified by the manufacturer or<br />
have the same characteristics as the original part.<br />
Unauthorized substitutions may result in fire, electric<br />
shock, or other hazards.<br />
15. Safety Check: Upon completion of any service or<br />
repairs to this product, ask the service technician to<br />
perform safety checks to ensure that the product is in<br />
proper operating condition.<br />
16. Heat: The product should be situated away from heat<br />
sources such as radiators, heat registers, stoves, or<br />
other products (including amplifiers) that produce<br />
heat.<br />
legal and Trademark notices<br />
Coby and Kyros are trademarks of Coby <strong>Electronics</strong> Corporation.<br />
Android is a trademark of Google Inc. Use of this trademark is subject<br />
to Google Permissions.<br />
Portions of the artwork used for this package are modifications based<br />
on work created and shared by Google and used according to terms<br />
described in the Creative Commons 3.0 Attribution License.<br />
HDMI, the HDMI Logo and High-Definition Multimedia Interface are<br />
trademarks or registered trademarks of HDMI Licensing LLC.<br />
microSDHC is a registered trademark of the SD Card Association.<br />
USB is a registered trademark of USB Implementers Forum, Inc.<br />
YouTube is a trademark of Google, Inc.<br />
All other trademarks and logos are property of their respective owners<br />
unless indicated otherwise.<br />
Page 54 Safety Notices
Coby electronics Corp.<br />
1991 Marcus Ave, Suite 301<br />
Lake Success, NY 11042<br />
www.cobyusa.com<br />
www.ecoby.com<br />
Coby is a registered trademark of Coby <strong>Electronics</strong> Corporation.<br />
Printed in China.<br />
<strong>MID7015</strong>-<strong>4G</strong><br />
IB v1.6a_20101124-3