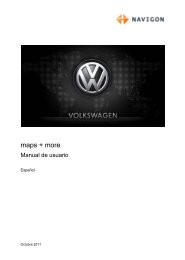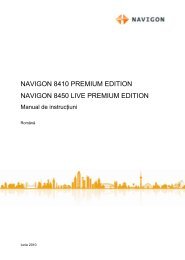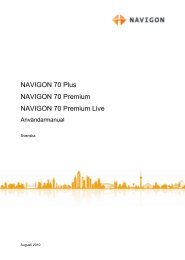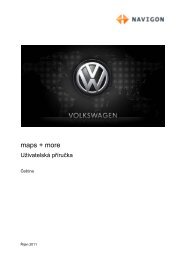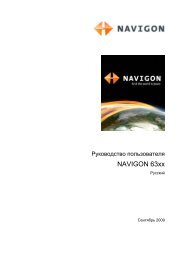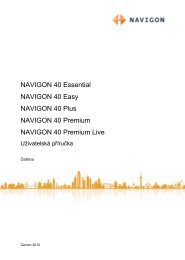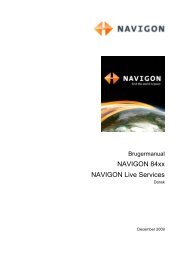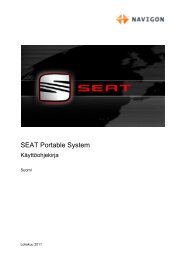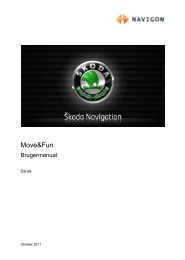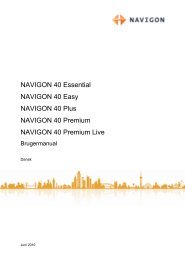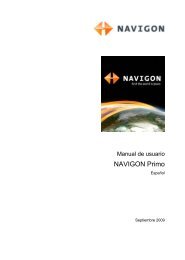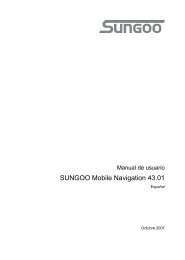User Manual Mobile Navigator 5 Symbian Edition - Navigon
User Manual Mobile Navigator 5 Symbian Edition - Navigon
User Manual Mobile Navigator 5 Symbian Edition - Navigon
You also want an ePaper? Increase the reach of your titles
YUMPU automatically turns print PDFs into web optimized ePapers that Google loves.
<strong>User</strong> <strong>Manual</strong><br />
<strong>Mobile</strong><strong>Navigator</strong> 6<br />
July 2006
Imprint<br />
NAVIGON AG<br />
Berliner Platz 11<br />
97080 Würzburg<br />
The information contained herein may be changed at any time without<br />
prior notification. This manual nor any parts thereof may not be<br />
reproduced for any purpose whatsoever without the express written<br />
consent of NAVIGON AG, nor transmitted in any form either electronically<br />
or mechanically, including photocopying and recording. All technical<br />
information, illustrations etc. are subject to copyright law.<br />
© Copyright 2006, NAVIGON AG<br />
All rights reserved.
Table of Contents<br />
<strong>User</strong> <strong>Manual</strong> <strong>Mobile</strong><strong>Navigator</strong> 6<br />
1 Introduction 3<br />
1.1 About this manual 3<br />
1.1.1 Arrangement 3<br />
1.1.2 Conventions 3<br />
1.1.3 Symbols 3<br />
1.2 Legal notice 4<br />
1.2.1 Warranty 4<br />
1.2.2 Trademarks 4<br />
1.3 Support 4<br />
2 Before you Start 7<br />
2.1 Conditions for using <strong>Mobile</strong><strong>Navigator</strong> 6 <strong>Symbian</strong> <strong>Edition</strong> 7<br />
2.2 Installing the software 8<br />
2.2.1 Without a preinstalled memory card 8<br />
2.2.2 With preinstalled memory card 8<br />
2.2.3 Registering and enabling the software 8<br />
2.3 Connecting up the GPS receiver 9<br />
2.4 Installing the hardware in a vehicle 9<br />
2.5 Telephone power supply 10<br />
2.6 GPS receiver power supply 10<br />
2.7 Navigating with GPS 10<br />
2.8 Important safety information 11<br />
2.8.1 Navigation safety information 11<br />
2.8.2 GPS receiver safety information 12<br />
2.8.3 Safety information on installation into the<br />
vehicle 12<br />
3 Operating the Navigation Software 13<br />
3.1 <strong>Mobile</strong> telephone operating elements 13<br />
3.2 Operating the software 14<br />
3.2.1 Highlighting and activating 14<br />
3.2.2 Options 14<br />
3.2.3 Data input 14<br />
3.2.4 Lists 15<br />
<strong>User</strong> <strong>Manual</strong> Table of Contents � I
<strong>User</strong> <strong>Manual</strong> <strong>Mobile</strong><strong>Navigator</strong> 6<br />
3.2.5 Information 16<br />
4 Navigation 18<br />
4.1 General information on navigation 18<br />
4.1.1 Safety and other information 18<br />
4.2 Starting <strong>Mobile</strong><strong>Navigator</strong> <strong>Symbian</strong> <strong>Edition</strong> 19<br />
4.2.1 Initialising the GPS receiver 19<br />
4.2.2 Main screen 20<br />
4.3 Specifying a destination 21<br />
4.3.1 Specifying destination country 21<br />
4.3.2 Destination address 21<br />
4.3.3 Points of interest 22<br />
4.4 Selecting a saved destination 25<br />
4.4.1 Last destinations 26<br />
4.4.2 Favourites 26<br />
4.4.3 Using destination data from received SMS 27<br />
4.5 Navigating home 28<br />
4.6 Starting navigation 28<br />
5 Working with the Map 29<br />
5.1 Selecting maps 29<br />
5.2 Map in Standard mode 29<br />
5.3 Map in Navigation mode 31<br />
5.3.1 GPS / current position 37<br />
6 Configuring <strong>Mobile</strong><strong>Navigator</strong> 6 <strong>Symbian</strong> <strong>Edition</strong> 38<br />
6.1 Opening the Settings window 38<br />
6.2 General 39<br />
6.3 Navigation 39<br />
6.4 Signs 39<br />
6.5 GPS 40<br />
6.6 My address 40<br />
6.7 Software version 41<br />
7 Glossary 41<br />
8 Index 42<br />
II � Table of Contents <strong>User</strong> <strong>Manual</strong>
1 Introduction<br />
1.1 About this manual<br />
1.1.1 Arrangement<br />
<strong>User</strong> <strong>Manual</strong> <strong>Mobile</strong><strong>Navigator</strong> 6<br />
If you are looking for specific information or the explanation of<br />
a specific term, you can refer to the following sections in the<br />
manual:<br />
▶ From page 41 in the Glossary you will find an explanation<br />
of the specialist terms and abbreviations used in this<br />
manual.<br />
▶ As of page 42 in the Index you will find page references.<br />
1.1.2 Conventions<br />
For better legibility and clarification, the following styles are<br />
used in this manual:<br />
Bold and italic: Registered names, company and product<br />
descriptions.<br />
SMALL CAPITALS: Window and dialogue box titles.<br />
Bold: Descriptions of buttons, input fields and other elements in the<br />
user interface.<br />
[ ]: Description of a key on the mobile telephone, e.g. [OK].<br />
< >: Description of software, the function of which is displayed in<br />
the bottom line of the display, e.g. .<br />
1.1.3 Symbols<br />
The following symbols refer to specific passages of text:<br />
Notes and tips on operating the software<br />
More detailed information and explanations.<br />
Introduction - 3 -
<strong>User</strong> <strong>Manual</strong> <strong>Mobile</strong><strong>Navigator</strong> 6<br />
Warning information.<br />
1.2 Legal notice<br />
1.2.1 Warranty<br />
The software and documentation are subject to change<br />
without notice. NAVIGON AG is not liable for the correctness of<br />
the information contained in this manual or for damages<br />
resulting from the use of this manual.<br />
To improve the quality of our products and services we<br />
appreciate all suggestions for improvement and notification of<br />
error.<br />
1.2.2 Trademarks<br />
All brands and trademarks mentioned in this document are<br />
possibly registered by third parties and are subject to the<br />
current legislation and to the rights of their respective owners<br />
without reservation. All mentioned names of products,<br />
societies, or brands may be registered trademarks of their<br />
respective owners. Every right that is not explicitly accorded<br />
is reserved.<br />
The absence of an explicit labelling of registered trademarks<br />
does not suggest that this brand is not subject to third party<br />
rights.<br />
▶ Windows and ActiveSync are registered trademarks of the<br />
Microsoft Corporation.<br />
▶ <strong>Navigon</strong> is a registered trademark of NAVIGON AG.<br />
1.3 Support<br />
In many countries you can reach our service team by<br />
telephone or by email.<br />
For more information go to NAVIGON AG (www.navigon.com)<br />
under "Service & Support".<br />
- 4 - Introduction
Telephone Support<br />
Germany<br />
Belgium<br />
Denmark<br />
Finland<br />
France<br />
<strong>User</strong> <strong>Manual</strong> <strong>Mobile</strong><strong>Navigator</strong> 6<br />
Note: All charges quoted are based on landline calls from<br />
within the respective country.<br />
Telephone: 01805-6284466<br />
Service times: Monday to Saturday from 08.00 to 20.00 CET<br />
Costs: 0.12 €/min.<br />
Telephone: 0900-70016<br />
Service times: Monday to Friday from 08.00 to 20.00 CET<br />
Costs: 0.45 €/min. + 0.05 €/call<br />
Telephone: 901-31033<br />
Service times: Monday to Friday from 08.00 to 20.00 CET<br />
Costs: 3.00 DKK/min.<br />
Telephone: 0600-413414<br />
Service times: Monday to Friday from 08.00 to 20.00 CET<br />
Costs: 0.50 €/min.<br />
Telephone: 0891-650065<br />
Service times: Monday to Saturday from 08.00 to 20.00 CET<br />
Costs: 0.22 €/min.<br />
Great Britain<br />
Telephone: 0905-8480701<br />
Service times: Monday to Friday from 08.00 to 20.00 CET<br />
Costs: 0.25 GBP/min.<br />
Introduction - 5 -
<strong>User</strong> <strong>Manual</strong> <strong>Mobile</strong><strong>Navigator</strong> 6<br />
Italy<br />
Telephone: 166-205301<br />
Service times: Monday to Friday from 08.00 to 20.00 CET<br />
Costs: 0.40 €/min. + 0.09 €/call<br />
The Netherlands<br />
Norway<br />
Austria<br />
Sweden<br />
Telephone: 0900-0400468<br />
Service times: Monday to Friday from 08.00 to 20.00 CET<br />
Costs: 0.30 €/min. + 0.045 €/call<br />
Telephone: 820-33050<br />
Service times: Monday to Friday from 08.00 to 20.00 CET<br />
Costs: 3.26 NOK/min.<br />
Telephone: 0820-240437<br />
Service times: Monday to Friday from 08.00 to 20.00 CET<br />
Costs: 0.145 €/min.<br />
Telephone: 0900-1001110<br />
Service times: Monday to Friday from 08.00 to 20.00 CET<br />
Costs: 4.00 SEK/min.<br />
Switzerland<br />
Spain<br />
USA<br />
Telephone: 0848-662544<br />
Service times: Monday to Friday from 08.00 to 20.00 CET<br />
Costs: 08.00 – 17.00: 0.11 CHF/min.<br />
17.00 – 22.00: 0.09 CHF/min.<br />
22.00 – 08.00: 0.06 CHF/min.<br />
Telephone: 807-001205<br />
Service times: Monday to Friday from 08.00 to 20.00 CET<br />
Costs: 08.00 – 20.00: 0.356 €/min. + 0.104 €/call<br />
20.00 – 08.00: 0.288 €/min. + 0.104 1 €/call<br />
Telephone: +1-888-8480701<br />
Service times: Monday to Friday from 08.00 to 20.00 CET<br />
Costs: free of charge<br />
- 6 - Introduction
Other countries<br />
<strong>User</strong> <strong>Manual</strong> <strong>Mobile</strong><strong>Navigator</strong> 6<br />
Telephone: +43-820-8888-10<br />
Service times: Monday to Friday from 08.00 to 20.00 CET<br />
Costs: Depending on telephone provider<br />
Support via E-Mail<br />
Danish: support.dk@navigon.com<br />
German: support.de@navigon.com<br />
English: support.uk@navigon.com<br />
Finnish: support.fin@navigon.com<br />
French: support.fr@navigon.com<br />
Italian: support.it@navigon.com<br />
Dutch: support.nl@navigon.com<br />
Norwegian: support.no@navigon.com<br />
Swedish: support.se@navigon.com<br />
Spanish: support.es@navigon.com<br />
2 Before you Start<br />
2.1 Conditions for using <strong>Mobile</strong><strong>Navigator</strong> 6<br />
<strong>Symbian</strong> <strong>Edition</strong><br />
The following conditions must be complied with before you can<br />
navigate with <strong>Mobile</strong><strong>Navigator</strong> 6 <strong>Symbian</strong> <strong>Edition</strong>:<br />
▶ You have one of the mobile telephones specified for the<br />
<strong>Mobile</strong><strong>Navigator</strong> 6 <strong>Symbian</strong> <strong>Edition</strong>. You’ll find a list of<br />
these telephones under www.navigon.com in the SERVICE<br />
AND SUPPORT / COMPATIBILITY area.<br />
▶ You have a Bluetooth-compatible GPS receiver that uses<br />
the NMEA protocol. You can purchase such a receiver from<br />
a specialized dealer or online at NAVIGON under<br />
www.navigon.com.<br />
To use in a vehicle it is recommended that place the mobile<br />
telephone in a special cradle so that the display is always easy<br />
to see. You can purchase such a cradle from a specialized<br />
dealer or online at NAVIGON under www.navigon.com.<br />
Before you Start - 7 -
<strong>User</strong> <strong>Manual</strong> <strong>Mobile</strong><strong>Navigator</strong> 6<br />
2.2 Installing the software<br />
2.2.1 Without a preinstalled memory card<br />
The <strong>Mobile</strong><strong>Navigator</strong> 6 DVD ROM includes an Installer tool,<br />
which guides you through the installation and transferring<br />
maps to a memory card.<br />
Proceed as follows:<br />
1. Insert the memory card into the card reading device.<br />
2. Insert the <strong>Mobile</strong><strong>Navigator</strong> 6 DVD into your DVD drive.<br />
The Installer tool starts automatically.<br />
3. Follow the on-screen instructions.<br />
Note: If the Installer-Tool doesn’t start automatically, open<br />
Windows Explorer. Select your DVD drive directory and double<br />
click on the “Start.exe” file.<br />
2.2.2 With preinstalled memory card<br />
If you have received an already preinstalled memory card then<br />
you simply need to insert this into your mobile telephone.<br />
2.2.3 Registering and enabling the software<br />
When you first start the navigation system<br />
<strong>Mobile</strong><strong>Navigator</strong> 6 on your mobile telephone, a window<br />
opens that asks you to carry out the registration. You require<br />
a serial number in order to register. You will find this on the<br />
Registration Card that is located in the <strong>Mobile</strong><strong>Navigator</strong> 6<br />
DVD case.<br />
You can register only online via an Internet connection.<br />
1. Press .<br />
2. Enter your serial number.<br />
3. Press .<br />
The serial number is checked.<br />
4. Enter your first name, second name and your email<br />
address.<br />
5. Press .<br />
After the data has been recorded successfully, the registration<br />
process is concluded and the main window of the navigation<br />
software <strong>Mobile</strong><strong>Navigator</strong> 6 is displayed.<br />
- 8 - Before you Start
<strong>User</strong> <strong>Manual</strong> <strong>Mobile</strong><strong>Navigator</strong> 6<br />
A My<strong>Navigon</strong> account is set up during the registration<br />
process. Shortly after registering you will receive your access<br />
data via an email sent to the email address you have<br />
specified.<br />
Note: Keep your serial number and the access data for your<br />
My<strong>Navigon</strong> account in a safe place, as you may need these<br />
again e.g. if you have to reinstall the software.<br />
2.3 Connecting up the GPS receiver<br />
Note: For navigation with <strong>Mobile</strong><strong>Navigator</strong> 6<br />
<strong>Symbian</strong> <strong>Edition</strong> you require a Bluetooth-compatible GPS<br />
receiver that uses the NMEA protocol. You can purchase such a<br />
receiver from a specialized dealer or online at NAVIGON under<br />
www.navigon.com.<br />
1. Switch on the GPS receiver.<br />
2. Affix the GPS receiver flat on the dashboard - as close as<br />
possible to the windscreen.<br />
As soon as <strong>Mobile</strong><strong>Navigator</strong> 6 requires GPS data a Bluetooth<br />
connection is made with the GPS receiver.<br />
If the GPS receiver is not detected a dialogue opens. Here you<br />
can specify / search for the GPS receiver. (Refer also to "GPS",<br />
page 40)<br />
Refer to the device manual of your GPS receiver for more<br />
information.<br />
Note: The GPS reception can be affected if you have a heated<br />
or metal-evaporated windscreen. If necessary, use an external<br />
aerial. You can purchase an external aerial from our support<br />
team, via our online shop or from a specialized dealer.<br />
2.4 Installing the hardware in a vehicle<br />
Telephone cradle<br />
To safely operate the navigation system in a vehicle we<br />
recommend you use a special cradle for your mobile<br />
telephone. This way you can ensure that the display is always<br />
easy to see and that the driving instructions of the navigation<br />
system are easy to understand.<br />
Before you Start - 9 -
<strong>User</strong> <strong>Manual</strong> <strong>Mobile</strong><strong>Navigator</strong> 6<br />
You can purchase a special cradle for your mobile telephone<br />
from a specialized dealer.<br />
You can also obtain a universal cradle (that suits all type of<br />
mobile telephone) online at NAVIGON under<br />
www.navigon.com.<br />
There are so many different kinds of cradle so it is not possible<br />
to describe their installation in the vehicle. Please refer to the<br />
manual supplied with the cradle.<br />
2.5 Telephone power supply<br />
It is recommended that you connect your mobile telephone to<br />
an external power supply, especially when driving long<br />
journeys.<br />
From specialist dealers you can obtain cigarette lighter charger<br />
cables for virtually all mobile telephones. This cable is also<br />
often available online from the manufacturer of your mobile<br />
telephone.<br />
If you want to power several devices from your vehicle’s<br />
cigarette lighter, then use a multiple adapter that can be<br />
purchased from specialist dealers. A triple adapter is also<br />
available online at NAVIGON under www.navigon.com.<br />
2.6 GPS receiver power supply<br />
It is recommended that you connect your GPS receiver to an<br />
external power supply, especially when driving long journeys.<br />
From specialist dealers you can obtain cigarette lighter charger<br />
cables for virtually all GPS receivers. This cable is also often<br />
available online from the manufacturer of your mobile<br />
telephone.<br />
If you want to power several devices from your vehicle’s<br />
cigarette lighter, then use a multiple adapter that can be<br />
purchased from specialist dealers. A triple adapter is also<br />
available online at NAVIGON under www.navigon.com.<br />
2.7 Navigating with GPS<br />
GPS is based on a total of 24 satellites that circle the earth<br />
and, in doing so, are constantly transmitting their position and<br />
their time. The GPS receiver receives this data and calculates<br />
its own geographical position from the various position and<br />
time information broadcast by the different satellites.<br />
- 10 - Before you Start
<strong>User</strong> <strong>Manual</strong> <strong>Mobile</strong><strong>Navigator</strong> 6<br />
For a sufficient, precise positioning it is necessary to obtain the<br />
data from at least three satellites. If you have the data from 4<br />
or more satellites the altitude above sea level can also be<br />
ascertained. The positioning is precise up to 3 metres.<br />
If <strong>Mobile</strong><strong>Navigator</strong> 6 has determined your position, this<br />
position can be used as a starting point for a route calculation.<br />
The map material includes the geographical coordinates of all<br />
digitally recorded points of interest, streets and places. From<br />
this the navigation system can calculate a route from a<br />
starting point to a destination.<br />
The calculation of the current position and its representation<br />
on the map takes place once every second. So you can see<br />
where you are on the map.<br />
2.8 Important safety information<br />
It is in your own interest to read the following safety<br />
information and warnings carefully before you start up your<br />
navigation system.<br />
2.8.1 Navigation safety information<br />
Use of the navigation system is executed at your own risk.<br />
Caution! To protect yourself and others from accidents please<br />
do not operate the navigation system while driving!!<br />
Caution! Do not look at the display unless it is absolutely safe<br />
to do so!<br />
Caution! The rules of the road and traffic signs must be<br />
obeyed prior to following instructions from the navigation<br />
system.<br />
Caution! Do not follow the instructions of the navigation<br />
system unless circumstances and the road traffic regulations<br />
allow you to do so! The navigation system will automatically<br />
reroute you to your destination when you have gone off<br />
course.<br />
Note: If you have not understood the speech instructions or<br />
are unsure what you should do at the next crossroads, you<br />
can use the map or arrow view to orientate quickly.<br />
Before you Start - 11 -
<strong>User</strong> <strong>Manual</strong> <strong>Mobile</strong><strong>Navigator</strong> 6<br />
2.8.2 GPS receiver safety information<br />
Caution! After installation, check all the safety-relevant<br />
facilities in the vehicle.<br />
Caution! Attach the GPS receiver in such a way that you can<br />
still drive safely.<br />
2.8.3 Safety information on installation into the vehicle<br />
Caution! Make sure you do not attach the cradle for the<br />
mobile telephone or for the GPS receiver in the functioning<br />
area of the airbag.<br />
Caution! When you install the cradle, please check that it<br />
does not constitute any safety risk, even in case of an<br />
accident.<br />
- 12 - Before you Start
<strong>User</strong> <strong>Manual</strong> <strong>Mobile</strong><strong>Navigator</strong> 6<br />
3 Operating the Navigation Software<br />
3.1 <strong>Mobile</strong> telephone operating elements<br />
Soft keys<br />
The right and left soft keys are located directly beneath the<br />
display. These soft keys perform the functions that are<br />
specified directly above them in the display.<br />
Navigation keys<br />
OK key<br />
The navigation keys can perform the functions [Up], [Down],<br />
[To the right] and [To the left].<br />
Executes the function of the selected element.<br />
Refer to your mobile telephone’s user manual for more<br />
detailed information.<br />
Operating the Navigation Software - 13 -
<strong>User</strong> <strong>Manual</strong> <strong>Mobile</strong><strong>Navigator</strong> 6<br />
3.2 Operating the software<br />
3.2.1 Highlighting and activating<br />
Highlight<br />
Activate<br />
On each <strong>Mobile</strong><strong>Navigator</strong> 6 window a button or input field is<br />
highlighted. This element has the focus. Using the navigation<br />
keys you can move the focus to a different element on the<br />
user interface. The highlighted element is the element with the<br />
focus.<br />
To activate the button with the focus, press the [OK] key of<br />
your mobile telephone.<br />
3.2.2 Options<br />
Select<br />
Some windows offer options that include further functions.<br />
Press the left soft key in order to open the list of<br />
options.<br />
Use the navigation keys to select an option.<br />
Press the [OK] key or the left soft key in order to<br />
execute the selected option.<br />
To close the list of options without executing an option press<br />
the right soft key .<br />
3.2.3 Data input<br />
If text or number input is required a cursor appears in an<br />
entry field on the display.<br />
You can make all the entries using your mobile telephone<br />
keyboard.<br />
As, when making entries in <strong>Mobile</strong><strong>Navigator</strong> 6, it concerns<br />
almost exclusively numbers or proper names, the T9<br />
functionality of your mobile telephone is deactivated. However,<br />
as soon as you close <strong>Mobile</strong><strong>Navigator</strong> 6, the keyboard<br />
returns to the state it was in prior to launching the navigation<br />
software.<br />
- 14 - Operating the Navigation Software
Characters<br />
Numbers<br />
<strong>User</strong> <strong>Manual</strong> <strong>Mobile</strong><strong>Navigator</strong> 6<br />
As usual, each character key has several characters assigned<br />
to it. Press a key until the desired character appears. (E.g. to<br />
enter “s” you need to press the “PQRS” key four times).<br />
You can enter numbers by pressing on the respective key of<br />
your mobile telephone until the number appears or keeping<br />
the key pressed until the figure appears.<br />
Spaces, uppercase letters, special characters<br />
How you enter spaces, uppercase letters or special characters<br />
very much depends on your mobile telephone. Refer to your<br />
mobile telephone’s user manual for more information.<br />
When entering place or street names you do not have to<br />
differentiate between upper- and lowercase letters. You also<br />
do not have to enter any special characters or umlauts.<br />
<strong>Mobile</strong><strong>Navigator</strong> 6 will find the place or the street even if<br />
you enter basic characters. If, for example, you are searching<br />
for “München”, then simply type in “munchen”.<br />
Special characters or umlauts can of course be useful when<br />
naming destinations or routes that are to be saved.<br />
Deleting characters<br />
The character directly in front of the cursor can be deleted by<br />
pressing the [C] key.<br />
Moving the cursor<br />
3.2.4 Lists<br />
If you wish to delete a character other than the last one or<br />
would like to insert a character in a part other than right at the<br />
end of the text, then you must move the cursor to the<br />
respective position. The position of the cursor in the entry field<br />
can be changed with the [To the left] and [To the right] keys.<br />
Often lists appear from which you can select an entry. This is<br />
the case, for example, when you enter a place.<br />
As soon as you have entered the first characters, a list<br />
appears under the respective entry field showing all the places<br />
that start with those letters. If more than 10 entries are found,<br />
the entry More… is shown at the end of the list. Select this<br />
entry in order to display more entries.<br />
Operating the Navigation Software - 15 -
<strong>User</strong> <strong>Manual</strong> <strong>Mobile</strong><strong>Navigator</strong> 6<br />
As you enter other characters, the list changes respectively. It<br />
only includes entries that begin with the specified text. The<br />
more characters you enter, the shorter the list becomes.<br />
If a street name or name of a point of interest consists of<br />
several words, you can enter just the start of each of these<br />
words. For example, to search for e.g. “Charles Haller Street”<br />
you can make an entry that starts both with “CHA..” as well as<br />
“HAL..”.<br />
In the case of town names that consist of several words, you<br />
can only enter the first letters of the first word.<br />
Then an entry in the list must be accepted by selecting it and<br />
then pressing the [OK] key.<br />
The focus then moves to the next operating element of the<br />
window.<br />
If the next operating element is again an entry field, then the<br />
cursor in this field flashes and you can then enter the<br />
respective data.<br />
3.2.5 Information<br />
Various icons are located along the top margin of the screen.<br />
These show information.<br />
- 16 - Operating the Navigation Software
GPS<br />
Energy<br />
<strong>User</strong> <strong>Manual</strong> <strong>Mobile</strong><strong>Navigator</strong> 6<br />
The GPS icon can display the following states of the GPS<br />
reception:<br />
No GPS No GPS receiver is connected to the mobile<br />
telephone.<br />
No Signal The data is being received from less than three<br />
satellites. The position cannot be calculated.<br />
GPS ready The data is being received from at least three<br />
satellites. The position can be calculated.<br />
Refer to chapter "GPS / current position” page 37 for<br />
detailed information regarding the GPS status.<br />
The Energy icon can display the following states of the built—<br />
in battery:<br />
The device is being supplied by an external power source.<br />
The battery is being charged.<br />
The device is being supplied by its internal battery. The<br />
battery is insufficiently charged.<br />
The device is being supplied by its internal battery. The<br />
battery charge is too weak.<br />
Received position<br />
If you are receiving an SMS with positioning data, a small<br />
envelope appears in the top right corner of the display<br />
alongside the GPS icon. It remains visible there until you open<br />
the RECEIVED POSITION list (refer to page 27).<br />
If, when receiving an SMS with positioning data, the<br />
navigation software is not open, then it will open<br />
automatically.<br />
Operating the Navigation Software - 17 -
<strong>User</strong> <strong>Manual</strong> <strong>Mobile</strong><strong>Navigator</strong> 6<br />
4 Navigation<br />
4.1 General information on navigation<br />
4.1.1 Safety and other information<br />
Use of the navigation system is executed at your own risk.<br />
Caution! To protect yourself and others from accidents please<br />
do not operate the navigation system while driving!!<br />
Caution! Do not look at the display unless it is absolutely safe<br />
to do so!<br />
Caution! The rules of the road and traffic signs must be<br />
obeyed prior to following instructions from the navigation<br />
system.<br />
Caution! Do not follow the instructions of the navigation<br />
system unless circumstances and the road traffic regulations<br />
allow you to do so! The navigation system will automatically<br />
reroute you to your destination when you have gone off<br />
course.<br />
Obstructed GPS reception<br />
If the GPS is reception is obstructed, or if you switch off the<br />
GPS receiver before you reach the destination, the navigation<br />
will stop. However, the navigation software remains open.<br />
As soon as the GPS receiver is ready to function again, the<br />
navigation system notices if your position has since changed<br />
and automatically recalculates the route. You can simply<br />
continue navigation.<br />
Quitting navigation<br />
If you quit the navigation prior to reaching your destination,<br />
the MAIN SCREEN opens. You can then enter a different<br />
destination. You can also resume navigation to the original<br />
destination by choosing it from the LAST DESTINATIONS list.<br />
- 18 - Navigation
Reaching the destination<br />
<strong>User</strong> <strong>Manual</strong> <strong>Mobile</strong><strong>Navigator</strong> 6<br />
The system makes an announcement when you have reached<br />
your destination.<br />
Only your current position (orange arrow) is shown on the<br />
map.<br />
4.2 Starting <strong>Mobile</strong><strong>Navigator</strong> <strong>Symbian</strong><br />
<strong>Edition</strong><br />
1. Switch on your mobile telephone.<br />
2. Start the <strong>Mobile</strong><strong>Navigator</strong> 6 software.<br />
The procedure for starting the software depends on your make<br />
of telephone. Refer to your mobile telephone’s user manual for<br />
more information.<br />
Each time you start the navigation software, the following<br />
information appears:<br />
"Please note that the road traffic regulations take priority over<br />
the instructions of the navigation system. Please do not<br />
operate the device while driving."<br />
1. When you have read the text completely, press .<br />
2. If you do not wish to accept this information, press <br />
in order to close the navigation software.<br />
The MAIN SCREEN opens.<br />
If the GPS receiver is connected to the mobile telephone,<br />
you will see the GPS icon in the top right corner of the<br />
display.<br />
4.2.1 Initialising the GPS receiver<br />
The placement and connection of the GPS receiver with the<br />
mobile telephone is described in chapter “Connecting up the<br />
GPS receiver” on page 9.<br />
Note: It can take up to 20 minutes to initialise the GPS<br />
receiver for the first time. Each time you switch on the<br />
receiver after this, the GPS reception will start within one<br />
minute. If the GPS receiver has been switched off for over a<br />
week, the next initialisation can take up to 10 minutes.<br />
As soon as the GPS receiver is switched on it starts initialising.<br />
Navigation - 19 -
<strong>User</strong> <strong>Manual</strong> <strong>Mobile</strong><strong>Navigator</strong> 6<br />
If the GPS receiver is connected to the mobile telephone, you<br />
will see the GPS icon in the top right corner of the display. It<br />
can show three different states:<br />
No GPS No GPS receiver is connected to the mobile<br />
telephone.<br />
No Signal The data is being received from less than three<br />
satellites. The position cannot be calculated.<br />
GPS ready The data is being received from at least three<br />
satellites. The position can be calculated.<br />
Within 15 seconds the GPS icon changes to No Signal.<br />
As soon as the data is being received from at least 3 satellites,<br />
the GPS icon changes to GPS ready.<br />
Note: If the GPS icon displays the GPS ready status after<br />
considerably less than 20 minutes, then it is best to wait for at<br />
least a further 15 minutes so as to guarantee a reliable<br />
operation of the receiver.<br />
Caution! Disconnect the receiver from the power supply when<br />
you are leaving the car parked for a longer period.<br />
Failure to do so might result in a flat battery as the receiver<br />
consumes electricity permanently.<br />
Refer to the GPS receiver user manual for detailed information<br />
on the functioning and the power supply of the GPS receiver.<br />
4.2.2 Main screen<br />
You can access all the functions of the navigation software<br />
from the MAIN SCREEN.<br />
Opening the main screen<br />
If a different window is open you can always easily return to<br />
the main window.<br />
1. Press the soft key.<br />
2. Select Main menu.<br />
- 20 - Navigation
4.3 Specifying a destination<br />
4.3.1 Specifying destination country<br />
<strong>User</strong> <strong>Manual</strong> <strong>Mobile</strong><strong>Navigator</strong> 6<br />
You can only search for places and points of interest within a<br />
specific country.<br />
The country is indicated on the Country button in the top<br />
right corner of the display.<br />
1. If the location or point of interest is located in a different<br />
country, then activate the Country button.<br />
All the countries that the current map includes are listed<br />
beneath the Country button.<br />
2. Highlight the country in which the destination is located.<br />
3. Press [OK].<br />
4.3.2 Destination address<br />
1. In the MAIN SCREEN activate the New destination button.<br />
2. Activate the Address button.<br />
The ADDRESS window opens.<br />
The City or postal code entry field is highlighted, and the<br />
cursor can be seen inside it.<br />
Note: Also ensure that the country in which your destination<br />
is located is specified on the Country button. (Refer to<br />
"Specifying destination country” page 21)<br />
1. Enter the destination in the City or postal code field. You<br />
can enter either the postcode or the name.<br />
2. Enter the name of the destination street in the Street<br />
field.<br />
3. Enter the house number in the No. field. If you do not<br />
know the house number, then leave this field empty.<br />
4. If you do not know the house number, but you do know<br />
the name of an intersecting road in its vicinity, then enter<br />
this name in the Crossroad field. <strong>Mobile</strong><strong>Navigator</strong> 6<br />
then calculates a route to the intersection of both specified<br />
roads.<br />
Refer to chapter "Starting navigation" on page 28 for<br />
information on how to start navigating. Please read on.<br />
Navigation - 21 -
<strong>User</strong> <strong>Manual</strong> <strong>Mobile</strong><strong>Navigator</strong> 6<br />
Press and select<br />
▶ Show map, in order to show the destination on the map<br />
▶ Save destination, in order to save the destination in the<br />
FAVOURITES list<br />
4.3.3 Points of interest<br />
Points of interest, also known as POI, are included in the map<br />
server’s database. It concerns addresses or points on the map<br />
that are categorized according to specific criteria.<br />
Included as points of interest are airports and harbours,<br />
restaurants, hotels, petrol stations, public facilities, doctors,<br />
hospitals, shopping centres and others.<br />
Points of interest are marked on the map by means of a<br />
symbol and can also be specified as a destination for the<br />
navigation.<br />
Points of interest nearby<br />
Points of interest nearby are points of interest that are located<br />
within a specific radius of your current location. This way you<br />
can, for example, always find the next petrol station with<br />
ease, irrespective of your location.<br />
Note: Points of interest nearby can only be specified if a GPS<br />
receiver is connected and the GPS reception is sufficient for<br />
positioning.<br />
1. In the MAIN SCREEN activate the New destination button.<br />
2. Activate the Point of interest button.<br />
3. Activate the nearby button.<br />
The POI NEARBY window opens.<br />
The Category field is highlighted.<br />
4. Use the [To the right] and [To the left] keys, in order to<br />
specify the category from which you want to find a point of<br />
interest.<br />
5. Press [OK].<br />
The Sub category field is highlighted.<br />
6. Use the [To the right] and [To the left] keys in order to<br />
specify a subcategory. If you do not want to define a<br />
subcategory specify All categories.<br />
- 22 - Navigation
7. Press [OK].<br />
The cursor flashes in the POI/Name field.<br />
<strong>User</strong> <strong>Manual</strong> <strong>Mobile</strong><strong>Navigator</strong> 6<br />
8. If you know the name of the point of interest (e.g. the<br />
name of a restaurant), then you can enter this name either<br />
in whole or in part in the POI/Name field. In this case,<br />
specify All categories as category and subcategory.<br />
9. If you do not know the name, then leave this field empty.<br />
10. Press [OK].<br />
All the destinations of the specified category / subcategory<br />
that are located in your current location are listed under<br />
the POI/Name field.<br />
11. Highlight the destination to which you wish to navigate.<br />
12. Press [OK].<br />
Refer to chapter "Starting navigation" on page 28 for<br />
information on how to start navigating. Please read on.<br />
Press and select<br />
▶ Show map, in order to show the destination on the map<br />
▶ Save destination, in order to save the destination in the<br />
FAVOURITES list<br />
Points of interest of nationwide significance<br />
Points of interest of nationwide significance are airports,<br />
attractions and monuments of national significance, large<br />
harbours and the like.<br />
1. In the MAIN SCREEN activate the New destination button.<br />
2. Activate the Point of interest button.<br />
3. Activate the nationwide button.<br />
The POI OF NATIONAL SIGNIFICANCE window opens.<br />
The Category field is highlighted.<br />
Note: Also ensure that the country in which your destination<br />
is located is specified on the Country button. (Refer to<br />
"Specifying destination country” page 21)<br />
4. Use the [To the right] and [To the right] keys, in order to<br />
specify the category from which you want to find a point of<br />
interest.<br />
Navigation - 23 -
<strong>User</strong> <strong>Manual</strong> <strong>Mobile</strong><strong>Navigator</strong> 6<br />
5. Press [OK].<br />
The cursor flashes in the POI/Name field.<br />
6. Enter the name of the point of interest either in whole or in<br />
part.<br />
7. Press [OK].<br />
All the destinations of the specified category their names of<br />
which start or include the entered characters are listed<br />
under the POI/Name field.<br />
8. Highlight the destination to which you wish to navigate.<br />
9. Press [OK].<br />
Refer to chapter "Starting navigation" on page 28 for<br />
information on how to start navigating. Please read on.<br />
Press and select<br />
▶ Show map, in order to show the destination on the map<br />
▶ Save destination, in order to save the destination in the<br />
FAVOURITES list<br />
Points of interest in a specific city<br />
Points of interest in a specific city can be useful when<br />
navigating in an unknown city.<br />
1. In the MAIN SCREEN activate the New destination button.<br />
2. Activate the Point of interest button.<br />
3. Activate the in a city button.<br />
The POI IN A CITY window opens.<br />
The cursor flashes in the City or postal code field.<br />
Note: Also ensure that the country in which your destination<br />
is located is specified on the Country button. (Refer to<br />
"Specifying destination country” page 21)<br />
4. Enter the name or the post code of the location.<br />
5. Press [OK].<br />
The Category field is selected.<br />
6. Use the [To the right] and [To the right] keys, in order to<br />
specify the category from which you want to find a point of<br />
interest.<br />
- 24 - Navigation
7. Press [OK].<br />
The Sub category field is selected.<br />
<strong>User</strong> <strong>Manual</strong> <strong>Mobile</strong><strong>Navigator</strong> 6<br />
8. Use the [To the right] and [To the right] keys in order to<br />
specify a subcategory. If you do not want to define a<br />
subcategory specify All categories.<br />
9. Press [OK].<br />
The cursor flashes in the POI/Name field.<br />
10. If you know the name of the point of interest (e.g. the<br />
name of a restaurant), then you can enter this name either<br />
in whole or in part in the POI/Name field. In this case,<br />
specify All categories as category and subcategory.<br />
11. If you do not know the name, then leave this field empty.<br />
12. Press [OK].<br />
All the destinations of the specified category / subcategory<br />
that are located in the specified location are listed under<br />
the POI/Name field.<br />
13. Select the destination to which you wish to navigate.<br />
14. Press [OK].<br />
Refer to chapter "Starting navigation" on page 28 for<br />
information on how to start navigating. Please read on.<br />
Press and select<br />
▶ Show map, in order to show the destination on the map<br />
▶ Save destination, in order to save the destination in the<br />
FAVOURITES list<br />
4.4 Selecting a saved destination<br />
Under My destinations in My destinations the following list<br />
of destinations / addresses are available for selection:<br />
LAST DESTINATIONS: all destinations to which you have already<br />
navigated once before,<br />
FAVOURITES: all destinations that you have saved in the<br />
<strong>Mobile</strong><strong>Navigator</strong> 6,<br />
RECEIVED POSITION: all destinations that are sent from the<br />
<strong>Mobile</strong><strong>Navigator</strong> to the mobile telephone of a different user.<br />
Navigation - 25 -
<strong>User</strong> <strong>Manual</strong> <strong>Mobile</strong><strong>Navigator</strong> 6<br />
4.4.1 Last destinations<br />
<strong>Mobile</strong><strong>Navigator</strong> 6 saves the last 20 destination to which you<br />
have launched a navigation, in the LAST DESTINATIONS list.<br />
You can select these destinations quickly as navigation<br />
destinations and without repeating the already entered data.<br />
1. In the MAIN SCREEN activate the New destination button.<br />
2. Activate the My destinations button.<br />
3. Activate the Last destinations button.<br />
The LAST DESTINATIONS window opens.<br />
4. Highlight the destination to which you wish to navigate.<br />
5. Press [OK].<br />
The route is calculated. When the calculation is concluded,<br />
the map is shown.<br />
Refer to chapter "Starting navigation" on page 28 for<br />
information on how to start navigating. Please read on.<br />
Press and select<br />
▶ Show map, in order to show the destination on the map<br />
▶ Save destination, in order to save the destination in the<br />
FAVOURITES list<br />
▶ Delete, to delete the highlighted destination from the LAST<br />
DESTINATIONS list.<br />
4.4.2 Favourites<br />
Destinations to which you want to drive frequently can be<br />
saved in the FAVOURITES list. You can select these destinations<br />
quickly as navigation destinations and without repeating the<br />
already entered data.<br />
1. In the MAIN SCREEN activate the New destination button.<br />
2. Activate the My destinations button.<br />
3. Activate the Favourites button.<br />
The FAVOURITES window opens.<br />
4. Highlight the destination to which you wish to navigate.<br />
5. Press [OK].<br />
- 26 - Navigation
<strong>User</strong> <strong>Manual</strong> <strong>Mobile</strong><strong>Navigator</strong> 6<br />
The route is calculated. When the calculation is concluded,<br />
the map is shown.<br />
Refer to chapter "Starting navigation" on page 28 for<br />
information on how to start navigating. Please read on.<br />
Press and select<br />
▶ Show map, in order to show the destination on the map<br />
▶ Delete, to delete the highlighted destination from the<br />
FAVOURITES list.<br />
4.4.3 Using destination data from received SMS<br />
Note: You can only use data from SMS that has been sent to<br />
you from the mobile telephone of a different<br />
<strong>Mobile</strong><strong>Navigator</strong> 6 user.<br />
1. In the MAIN SCREEN activate the New destination button.<br />
2. Activate the My destinations button.<br />
3. Activate the Received Pos button.<br />
The RECEIVED POSITION window opens.<br />
4. Highlight the SMS with the destination to which you wish to<br />
navigate.<br />
5. Press [OK].<br />
The route is calculated. When the calculation is concluded,<br />
the map is shown.<br />
Refer to chapter "Starting navigation" on page 28 for<br />
information on how to start navigating. Please read on.<br />
Press and select<br />
▶ Show map, in order to show the destination on the map<br />
▶ Save destination, in order to save the destination in the<br />
FAVOURITES list<br />
▶ Delete, to delete the highlighted destination from the<br />
RECEIVED POSITION list.<br />
Navigation - 27 -
<strong>User</strong> <strong>Manual</strong> <strong>Mobile</strong><strong>Navigator</strong> 6<br />
4.5 Navigating home<br />
In <strong>Mobile</strong><strong>Navigator</strong> 6 you can save one address as a home<br />
address. The navigation to this address can take place at any<br />
time by pressing just one button.<br />
Refer to chapter "603HMy address<br />
" on page 40 for information on entering your address.<br />
1. In the MAIN SCREEN activate the Take me home button.<br />
The route is calculated. When the calculation is concluded,<br />
the map is shown.<br />
If the home address hasn’t yet been entered, a window<br />
opens with an appropriate message.<br />
1a Press and select Define in order to enter your<br />
home address now<br />
- or –<br />
1b Press in order to return to the MAIN SCREEN.<br />
4.6 Starting navigation<br />
if you have selected a saved destination (refer to "Selecting a<br />
saved destination", page 25) or have pressed the Take me<br />
home button in the MAIN WINDOW (refer to "Navigating<br />
home", page 28), the route will be calculated automatically<br />
and the map opened.<br />
If you have specified a new destination (refer to "Specifying a<br />
destination", page 21), activate the Start button. The route is<br />
calculated. The map is then shown in navigation mode and you<br />
can start your journey.<br />
The triangle in orange represents your current location. The<br />
route is orange highlighted.<br />
Note: The calculation of the route uses a so-called route<br />
profile as a basis.<br />
Refer to chapter "Navigation" on page 39 for information on<br />
changing the route profile.<br />
No GPS reception?<br />
If no sufficient GPS signal is being received, the message<br />
"Waiting for valid GPS position…" appears.<br />
You have the following options:<br />
- 28 - Navigation
<strong>User</strong> <strong>Manual</strong> <strong>Mobile</strong><strong>Navigator</strong> 6<br />
▶ Wait until the GPS reception is sufficient. Navigation then<br />
commences automatically.<br />
▶ Press . The MAIN SCREEN opens. Your<br />
destination is saved in the LAST DESTINATIONS list.<br />
5 Working with the Map<br />
5.1 Selecting maps<br />
You have been supplied with additional maps on DVD. If you<br />
would like to use these maps, use the card reader to copy<br />
them onto a memory card.<br />
Proceed as follows:<br />
1. Insert the <strong>Mobile</strong><strong>Navigator</strong> 6 DVD into the DVD drive.<br />
The Installer tool starts automatically.<br />
2. Click on Transmit map.<br />
3. Follow the on-screen instructions.<br />
4. Insert the new memory card into your mobile telephone.<br />
5. Launch the navigation software.<br />
6. In the settings window General select the Map entry and<br />
choose the new map. (refer to "General", page 39.)<br />
5.2 Map in Standard mode<br />
The map is always in standard mode when you are not<br />
navigating.<br />
Show current location on the map<br />
1. In the MAIN SCREEN activate the Show map button.<br />
The map opens in standard mode.<br />
A triangle in orange shows your current location on the<br />
map.<br />
Press and select<br />
▶ Save position, in order to save the data of your current<br />
location in the FAVOURITES list<br />
▶ Send position, in order to send data of your current<br />
location per SMS to someone else’s mobile telephone upon<br />
Working with the Map - 29 -
<strong>User</strong> <strong>Manual</strong> <strong>Mobile</strong><strong>Navigator</strong> 6<br />
which <strong>Mobile</strong><strong>Navigator</strong> 6 is also installed. In this way,<br />
e.g. he can start navigating immediately without having to<br />
enter the destination data himself.<br />
Show a new destination on the map<br />
1. Specify a new destination as described in chapter<br />
"Specifying a destination" on page 21.<br />
The destination is highlighted.<br />
2. Press and select Show map.<br />
The map opens in standard mode.<br />
A red circle identifies the specified destination on the map.<br />
Changing the map section<br />
▶ Move<br />
Use the navigation keys [Up], [Down], [To the right] and [To<br />
the left] to scroll in the map.<br />
▶ Zoom in: Press the [1] key. The section shown<br />
becomes smaller, but the precision of detail increases.<br />
▶ Zoom out: press the [2] key. The section shown<br />
becomes larger, but the precision of detail reduces.<br />
▶ Center position: Press the [3] key if you have<br />
moved the map and want to show the current position or<br />
the destination again in the centre of the display.<br />
- 30 - Working with the Map
5.3 Map in Navigation mode<br />
Using the map<br />
<strong>User</strong> <strong>Manual</strong> <strong>Mobile</strong><strong>Navigator</strong> 6<br />
All functions that are available during navigation can be<br />
executed by means of shortcuts.<br />
This means that the keys [0 – 9] on your mobile are assigned<br />
specific functions that are executed when the respective key is<br />
pressed.<br />
Press the left soft key in order to see which shortcuts are<br />
available.<br />
Das SHORTCUTS menu opens.<br />
The associated function on each button is shown by means of<br />
a symbol. In the top left corner you can see which key is<br />
assigned to the function.<br />
If you press the assigned key, then this function is carried out<br />
directly without having to open the SHORTCUTS menu first<br />
(refer to the next chapter).<br />
The function of the highlighted button and the key that it is<br />
assigned to is described along the bottom of the menu.<br />
If you do not execute a function, the menu closes again after a<br />
few seconds.<br />
Working with the Map - 31 -
<strong>User</strong> <strong>Manual</strong> <strong>Mobile</strong><strong>Navigator</strong> 6<br />
The shortcuts of the map in Navigation mode<br />
Key [1] Instruction: Repeats the last spoken driving<br />
instruction<br />
Key [2] Mute: Makes the navigation software mute so<br />
that you no longer receive any spoken driving instructions.<br />
Press this button again in order to cancel the muting.<br />
Attention: The mobile telephone itself isn’t muted by this<br />
function.<br />
Key [3] Route info: Toggles during navigation between<br />
the display for the estimated arrival time, the remaining<br />
driving time and the remaining distance away from the<br />
destination.<br />
Key [4] Day/Night: Toggles between day and night<br />
mode.<br />
Key [5] Switch view: Opens the MAP VIEW menu.<br />
From here you can select a different view.<br />
You can press the navigation keys [To the right] or [To the<br />
left] in order to change the view without going via the MAP<br />
VIEW menu.<br />
Key [6] Zoom mode: enables you to zoom in the map<br />
and move the map section shown. (Refer to "Changing the<br />
map section", page 30)<br />
Key [7] Send position: Initiates sending the data of<br />
your current location as an SMS.<br />
Key [8] Quit navigation: End navigation. A dialogue<br />
asks you to confirm.<br />
- 32 - Working with the Map
<strong>User</strong> <strong>Manual</strong> <strong>Mobile</strong><strong>Navigator</strong> 6<br />
Key [9] GPS status: opens the GPS / CURRENT<br />
POSITION window. Here you can view details regarding the<br />
GPS reception. Refer to chapter "GPS / current position,<br />
page 37 for more information.<br />
Selecting the view<br />
As soon as the navigation system has calculated the first<br />
driving instructions, the map opens in 2D. The size of the map<br />
section shown depends on your speed. The slower you drive,<br />
the smaller the map detail, but the precision of detail is<br />
greater.<br />
During navigation you can select other views – these don’t<br />
necessarily show a map but are particularly suitable for a<br />
specific purpose. There are five different views available. To<br />
select a different view, proceed as follows:<br />
1. Press the [5] key.<br />
The MAP VIEW menu opens.<br />
2. Press the button for the desired view.<br />
Note: To change the view quickly in navigation mode you can<br />
also press the navigation keys [To the right] or [To the left].<br />
Information during navigation<br />
During navigation you are shown various pieces of information<br />
that are useful for the journey:<br />
Working with the Map - 33 -
<strong>User</strong> <strong>Manual</strong> <strong>Mobile</strong><strong>Navigator</strong> 6<br />
View 2D navigation map<br />
View 3D navigation map<br />
View Schematic view<br />
- 34 - Working with the Map
1 The route is indicated in orange.<br />
<strong>User</strong> <strong>Manual</strong> <strong>Mobile</strong><strong>Navigator</strong> 6<br />
2 A triangle in orange shows your current position on the<br />
map.<br />
3 One of the following pieces of route information is shown in<br />
the information field:<br />
▶ Estimated arrival time<br />
▶ Remaining distance<br />
▶ Estimated remaining driving time.<br />
Toggle between this information by using the [3] (Route info)<br />
key.<br />
4 The street field shows the name of the section of street that<br />
you must drive on next.<br />
5a The arrow field shows schematically the next driving<br />
manoeuvre that is to be performed.<br />
5b The distance field shows you at what distance the driving<br />
manoeuvre shown above should be carried out.<br />
When you are approaching the location where the next<br />
manoeuvre is to be carried out, the distance information<br />
changes to a point display.<br />
The more yellow points showing, the closer you are to the<br />
crossroads.<br />
If you do not have to turn for a while yet, an arrow points<br />
upwards stating a distance beneath it that indicates how far<br />
you must follow the street.<br />
6 In the case of driving manoeuvres that need to be carried<br />
out quickly in succession, the small arrow field will show the<br />
next but one manoeuvre.<br />
7 Any applicable speed restriction is shown in the Speed<br />
limit area. The speed limit is shown in the unit of measure<br />
Working with the Map - 35 -
<strong>User</strong> <strong>Manual</strong> <strong>Mobile</strong><strong>Navigator</strong> 6<br />
that is used to show speed in the country in which you are<br />
currently travelling.<br />
This field can be hidden.<br />
8 If you are to follow specific signposting, then this<br />
signposting is shown here.<br />
Caution! The display of speed limits and the warning in the<br />
event of exceeding speed depends on the settings that you<br />
have made in the settings window SIGNS. (refer to "Signs",<br />
page 39)<br />
Caution! The information in the map material could be<br />
incorrect on account of sudden changes (construction sites<br />
etc.)! The traffic situation and signs must be obeyed prior to<br />
following the instructions of the navigation system.<br />
View Map overview<br />
The MAP OVERVIEW view shows the entire route on the display.<br />
This way you can quickly get a rough overview of the whole<br />
route that lies before or behind you.<br />
The route is shown in the colour orange. The destination is<br />
marked by a small flag.<br />
A triangle in orange shows your current position on the map.<br />
View Route info<br />
This view does not show a map. It clearly represents the<br />
various information in table form.<br />
▶ Speed: The current speed<br />
▶ Distance: The remaining distance until reaching the<br />
destination specified below<br />
▶ Duration: Remaining driving time until reaching the<br />
destination specified below<br />
▶ Arrival: Estimated arrival time at the destination specified<br />
below<br />
▶ Destination: Address or name of the destination to which<br />
you are currently navigating.<br />
- 36 - Working with the Map
5.3.1 GPS / current position<br />
<strong>User</strong> <strong>Manual</strong> <strong>Mobile</strong><strong>Navigator</strong> 6<br />
On the GPS / CURRENT POSITION window you will find an<br />
overview of the data that the navigation system has extracted<br />
or calculated from the received GPS signals.<br />
The GPS / CURRENT POSITION window can only be displayed<br />
during a navigation.<br />
Press the [[9]] key of the mobile telephone.<br />
(refer also to: The shortcuts of the map in Navigation mode,<br />
page 32)<br />
You will find the following information in the GPS / CURRENT<br />
POSITION window:<br />
▶ GMT: Greenwich Mean Time: The time in London. If you<br />
are in a different time zone, then this time does not<br />
correspond to your location.<br />
▶ Satellites: The number of GPS satellites that are receiving<br />
at present. To establish the current location you must be<br />
receiving signals from at least 3 satellites.<br />
▶ HDOP: A measure for the quality of the location detection.<br />
The smaller the value, the more precise the location<br />
detection. Values up to 8 are acceptable for navigation.<br />
▶ Longitude, Latitude: The coordinates of the current<br />
location.<br />
▶ Altitude: Height above sea level. To calculate the altitude<br />
you must be receiving signals from at least 4 GPS<br />
satellites.<br />
▶ Speed: The current speed<br />
Press and select<br />
▶ Send position, in order to send data of your current<br />
location per SMS to someone else’s mobile telephone upon<br />
which <strong>Mobile</strong><strong>Navigator</strong> 6 is also installed. In this way,<br />
e.g. he can start navigating immediately without having to<br />
enter the destination data himself.<br />
Note: It costs money to send an SMS! Consult your<br />
mobile telephone provider for details on the costs of<br />
sending an SMS.<br />
▶ Save position, in order to save the data of your current<br />
location in the FAVOURITES list.<br />
Working with the Map - 37 -
<strong>User</strong> <strong>Manual</strong> <strong>Mobile</strong><strong>Navigator</strong> 6<br />
6 Configuring <strong>Mobile</strong><strong>Navigator</strong> 6<br />
<strong>Symbian</strong> <strong>Edition</strong><br />
6.1 Opening the Settings window<br />
The SETTINGS window is the starting point for all adaptations<br />
that you can use to set up <strong>Mobile</strong><strong>Navigator</strong> 6 in accordance<br />
with your personal requirements.<br />
1. Open the MAIN SCREEN (refer to page 20).<br />
2. Press and select Settings.<br />
The SETTINGS window opens. You can scroll through the<br />
list of settings using the navigation keys [Up] und [Down].<br />
3. Press the button<br />
▶ General, if you wish to change the map, the volume, the<br />
display lighting, the power saving mode, the language, the<br />
time format or the unit of measurement.<br />
▶ Navigation, in order to set which route profile should take<br />
the basis of the route calculation.<br />
▶ Signs, to set whether the direction information and speed<br />
limits should be displayed on the map.<br />
▶ GPS, in order to select the Bluetooth-compatible GPS<br />
receiver with which your mobile telephone can be<br />
connected if required.<br />
▶ My address, in order to enter or alter your home address.<br />
▶ Version, in order to display information about the version<br />
of <strong>Mobile</strong><strong>Navigator</strong> 6 <strong>Symbian</strong> <strong>Edition</strong> you are using,<br />
about the hardware being used (your mobile telephone)<br />
and about the memory capacity.<br />
4. Use the navigation keys [Up] or [Down] to select the<br />
setting that you wish to change.<br />
5. Then press the [To the right] and [To the left] navigation<br />
keys in order to assign a different value to the selected<br />
setting.<br />
6. Press the soft key in order to accept the values of<br />
the settings.<br />
The SETTINGS window opens again.<br />
- 38 - Configuring 546H<strong>Mobile</strong><strong>Navigator</strong> 6 <strong>Symbian</strong> <strong>Edition</strong>
6.2 General<br />
<strong>User</strong> <strong>Manual</strong> <strong>Mobile</strong><strong>Navigator</strong> 6<br />
You can make the following settings in the GENERAL window:<br />
Map: The map that is currently being used by the navigation system<br />
is displayed. If several navigation maps are available on the<br />
currently inserted memory card, then you can select a<br />
different map.<br />
Volume: A scale shows the current volume of the driving<br />
instructions. The blacker points the louder the driving<br />
instruction.<br />
Backlight: Specify when the mobile telephone display should be lit.<br />
Power saving mode: Specify if the display should only be lit for<br />
driving instructions when the battery charge is low.<br />
Language: Here you can select the language that you would like to<br />
have for the user interface of the software and the language<br />
instructions.<br />
Time format: Specify in which time format the times and arrival<br />
times should be shown.<br />
Large distances: Specify in which unit the distance information<br />
should be shown for distances as of one kilometre or one mile.<br />
Small distances: Specify in which unit the distance information<br />
should be shown for distances under one kilometre or one<br />
mile.<br />
Charges prompt: Specify if <strong>Mobile</strong><strong>Navigator</strong> 6 should notify you<br />
when performing a function that incurs costs, e.g. when<br />
sending the current position.<br />
6.3 Navigation<br />
Speed profile: Specify which driving profile should be used<br />
Type: Specify if the Fast route or Short route should be calculated.<br />
Motorways, Ferries, Toll roads: Specify whether the respective<br />
traffic route should be used (Permitted) or not (Avoid).<br />
6.4 Signs<br />
Show signs: Specify whether information regarding the signposts<br />
that you should follow should be displayed during navigation.<br />
Configuring 546H<strong>Mobile</strong><strong>Navigator</strong> 6 <strong>Symbian</strong> <strong>Edition</strong> - 39 -
<strong>User</strong> <strong>Manual</strong> <strong>Mobile</strong><strong>Navigator</strong> 6<br />
Show speed warnings: Specify whether speed restrictions should<br />
be displayed always, only when exceeding speeds or never.<br />
in built-up areas: Establish to which degree you wish to be<br />
acoustically warned of exceeding a speed limit within built—up<br />
areas. Select never, if no acoustic warning should be given.<br />
outside built-up areas: Establish to which degree you wish to be<br />
acoustically warned of exceeding a speed limit outside of<br />
built—up areas. Select never, if no acoustic warning should be<br />
given.<br />
6.5 GPS<br />
In the GPS window you can select a Bluetooth-capable GPS<br />
receiver that you can connect to your mobile telephone if<br />
required.<br />
1. Switch on the Bluetooth-capable GPS receiver.<br />
2. Press and select Change.<br />
<strong>Mobile</strong><strong>Navigator</strong> 6 starts searching for devices with<br />
which your mobile telephone can establish a Bluetooth<br />
connection, and displays all the devices found.<br />
3. Select the name of your GPS receiver.<br />
4. Press in order to use this GPS receiver.<br />
Note: The connection with the GPS receiver is then created<br />
when GPS data is required for the first time.<br />
6.6 My address<br />
Here you specify the address to which navigation should start<br />
when you activate the Take me home button in the MAIN<br />
SCREEN (refer to chapter "Navigating home", page 28).<br />
If you haven’t yet entered your address or if you wish to<br />
change this, then proceed as follows:<br />
1. Press and select Define.<br />
2. Enter the address as described in chapter "Specifying a<br />
destination" on page 21.<br />
- 40 - Configuring 546H<strong>Mobile</strong><strong>Navigator</strong> 6 <strong>Symbian</strong> <strong>Edition</strong>
6.7 Version<br />
7 Glossary<br />
<strong>User</strong> <strong>Manual</strong> <strong>Mobile</strong><strong>Navigator</strong> 6<br />
The following information about the map data, the software<br />
version and the copyright is shown in the VERSION window.<br />
GMT: GMT is the abbreviations for Greenwich Mean Time.<br />
GMT is the solar time established on the prime meridian.<br />
Theoretically, at 12:00 GMT the sun traverses the meridian<br />
and, in doing so, is at its highest point in the sky. GMW has<br />
been the official world time since 1972. As the earth doesn’t<br />
rotate evenly, it has since now been replaced with UTC<br />
(Universal Time Coordinated) measured with atomic clocks.<br />
GPS: GPS is the abbreviation for Global Positioning System.<br />
With the aid of satellites, GPS establishes your current<br />
geographical position. It is based on a total of 24 satellites<br />
that circle the earth and, in doing so, transmit signals. The<br />
GPS receiver receives these signals and uses the differences in<br />
the duration of the signals to calculate the distance to the<br />
individual satellites, and hence its current position in the<br />
geographical longitude and latitude. You must have signals<br />
from at least three satellites in order to establish the position,<br />
and you can establish altitude if four satellites are being<br />
received. The positioning is precise up to 3 metres.<br />
HDOP:HDOP is the abbreviation for Horizontal Dilution of Precision.<br />
HDOP specifies the quality of the positioning. Theoretically<br />
speaking, values from 0 to 50 are possible, whereby: the<br />
smaller the value, the more precise the positioning ( value 0 =<br />
no deviation from the current position). Values up to 8 are<br />
acceptable for navigation.<br />
POI: POI is the abbreviation for Point of interest. Points of interest<br />
are included in the map and are shown there. Included as<br />
points of interest are airports and harbours, restaurants,<br />
hotels, petrol stations and public facilities. You can use points<br />
of interest as navigation destinations.<br />
Glossary - 41 -
<strong>User</strong> <strong>Manual</strong> <strong>Mobile</strong><strong>Navigator</strong> 6<br />
8 Index<br />
B<br />
Backlight .............................. 39<br />
C<br />
Center position...................... 30<br />
Charges prompt .................... 39<br />
Country................................ 21<br />
D<br />
Destination<br />
Country ............................ 21<br />
Delete ........................ 26, 27<br />
Favourites......................... 26<br />
My destinations ........... 25, 26<br />
Point of interest ................. 22<br />
in a city......................... 24<br />
nationwide..................... 23<br />
nearby .......................... 22<br />
Save .... 22, 23, 24, 25, 26, 27<br />
Show on map .. 22, 23, 24, 25,<br />
26, 27<br />
Start navigation ................. 28<br />
G<br />
GPS<br />
Receiver .............................9<br />
GPS ..................................... 40<br />
GPS / current position............ 37<br />
GPS receiver<br />
Search.............................. 40<br />
GPS receiver:........................ 40<br />
H<br />
Holder....................................9<br />
Home address............ 28, 38, 40<br />
Hotline................................... 4<br />
- 42 - Index<br />
L<br />
Language ............................. 39<br />
Large distances..................... 39<br />
M<br />
<strong>Manual</strong><br />
Structure ............................ 3<br />
Symbols ............................. 3<br />
Map<br />
Center position .................. 30<br />
Navigation mode................ 33<br />
2D navigation map ......... 34<br />
3D navigation map ......... 34<br />
Map overview ................ 36<br />
Route info ..................... 36<br />
Schematic view .............. 34<br />
Pan .................................. 30<br />
Select............................... 29<br />
Show current position......... 29<br />
Standard mode.................. 29<br />
Zoom ............................... 30<br />
Map ..................................... 29<br />
Map ..................................... 39<br />
<strong>Mobile</strong><strong>Navigator</strong> 6<br />
GPS ................................... 9<br />
Requirements ...................... 7<br />
My address................ 28, 38, 40<br />
My destinations................25, 26<br />
N<br />
Navigation<br />
No GPS reception............... 28<br />
Start ................................ 28<br />
Navigation............................ 39<br />
Navigation keys .................... 13<br />
Navigation mode
O<br />
2D navigation map............. 34<br />
3D navigation map............. 34<br />
Map overview .................... 36<br />
Route info ......................... 36<br />
Schematic view.................. 34<br />
OK key................................. 13<br />
P<br />
POI...................................... 22<br />
Point of interest<br />
in a city ............................ 24<br />
nationwide ........................ 23<br />
nearby.............................. 22<br />
Point of interest .................... 22<br />
Position<br />
Current....................... 35, 36<br />
Save .......................... 29, 37<br />
Send via SMS .............. 29, 37<br />
Power saving mode................ 39<br />
R<br />
Requirements .........................7<br />
S<br />
Service ..................................4<br />
Settings<br />
Backlight........................... 39<br />
Charges prompt................. 39<br />
General ...................... 38, 39<br />
GPS............................ 38, 40<br />
GPS receiver ..................... 40<br />
Home address ............. 38, 40<br />
Language.......................... 39<br />
Large distances.................. 39<br />
Map.................................. 39<br />
My address ................. 38, 40<br />
Navigation .................. 38, 39<br />
Power saving mode ............ 39<br />
<strong>User</strong> <strong>Manual</strong> <strong>Mobile</strong><strong>Navigator</strong> 6<br />
Show signs ....................... 39<br />
Show speed warnings......... 40<br />
Signs................................ 38<br />
Small distances ................. 39<br />
Speed profile..................... 39<br />
Time format ...................... 39<br />
Type ................................ 39<br />
Version........................38, 41<br />
Volume............................. 39<br />
Settings ............................... 38<br />
Show signs ........................... 39<br />
Show speed warnings ............ 40<br />
Small distances..................... 39<br />
Soft keys.............................. 13<br />
Speed profile ........................ 39<br />
Structure of the manual ........... 3<br />
Support.................................. 4<br />
Symbols used in this manual .... 3<br />
Index - 43 -<br />
T<br />
Take me home...................... 28<br />
Telephone<br />
Holder ................................ 9<br />
Time format ......................... 39<br />
Trade marks ........................... 4<br />
Type .................................... 39<br />
V<br />
Version ................................ 41<br />
Volume ................................ 39<br />
W<br />
Warranty................................ 4<br />
Z<br />
Zoom................................... 30