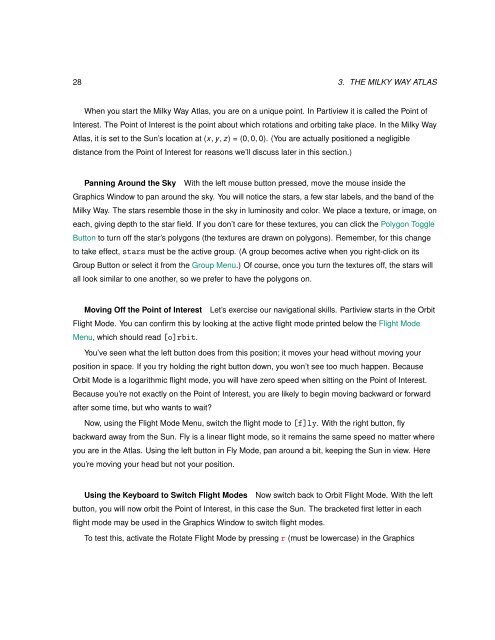Digital Universe Guide - Hayden Planetarium
Digital Universe Guide - Hayden Planetarium
Digital Universe Guide - Hayden Planetarium
You also want an ePaper? Increase the reach of your titles
YUMPU automatically turns print PDFs into web optimized ePapers that Google loves.
28 3. THE MILKY WAY ATLAS<br />
When you start the Milky Way Atlas, you are on a unique point. In Partiview it is called the Point of<br />
Interest. The Point of Interest is the point about which rotations and orbiting take place. In the Milky Way<br />
Atlas, it is set to the Sun’s location at (x, y, z) = (0, 0, 0). (You are actually positioned a negligible<br />
distance from the Point of Interest for reasons we’ll discuss later in this section.)<br />
Panning Around the Sky With the left mouse button pressed, move the mouse inside the<br />
Graphics Window to pan around the sky. You will notice the stars, a few star labels, and the band of the<br />
Milky Way. The stars resemble those in the sky in luminosity and color. We place a texture, or image, on<br />
each, giving depth to the star field. If you don’t care for these textures, you can click the Polygon Toggle<br />
Button to turn off the star’s polygons (the textures are drawn on polygons). Remember, for this change<br />
to take effect, stars must be the active group. (A group becomes active when you right-click on its<br />
Group Button or select it from the Group Menu.) Of course, once you turn the textures off, the stars will<br />
all look similar to one another, so we prefer to have the polygons on.<br />
Moving Off the Point of Interest Let’s exercise our navigational skills. Partiview starts in the Orbit<br />
Flight Mode. You can confirm this by looking at the active flight mode printed below the Flight Mode<br />
Menu, which should read [o]rbit.<br />
You’ve seen what the left button does from this position; it moves your head without moving your<br />
position in space. If you try holding the right button down, you won’t see too much happen. Because<br />
Orbit Mode is a logarithmic flight mode, you will have zero speed when sitting on the Point of Interest.<br />
Because you’re not exactly on the Point of Interest, you are likely to begin moving backward or forward<br />
after some time, but who wants to wait?<br />
Now, using the Flight Mode Menu, switch the flight mode to [f]ly. With the right button, fly<br />
backward away from the Sun. Fly is a linear flight mode, so it remains the same speed no matter where<br />
you are in the Atlas. Using the left button in Fly Mode, pan around a bit, keeping the Sun in view. Here<br />
you’re moving your head but not your position.<br />
Using the Keyboard to Switch Flight Modes Now switch back to Orbit Flight Mode. With the left<br />
button, you will now orbit the Point of Interest, in this case the Sun. The bracketed first letter in each<br />
flight mode may be used in the Graphics Window to switch flight modes.<br />
To test this, activate the Rotate Flight Mode by pressing r (must be lowercase) in the Graphics