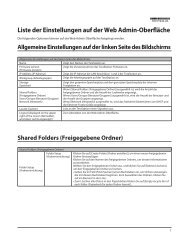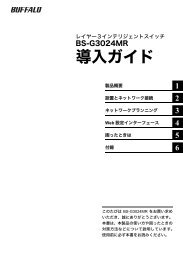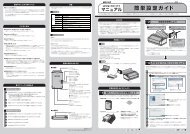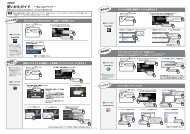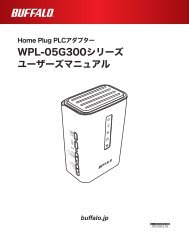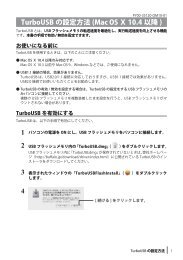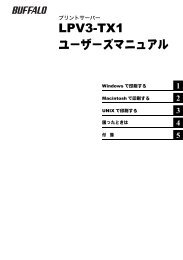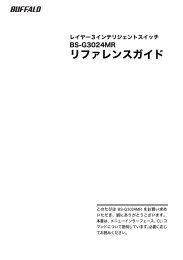LinkStation User Manual
LinkStation User Manual
LinkStation User Manual
You also want an ePaper? Increase the reach of your titles
YUMPU automatically turns print PDFs into web optimized ePapers that Google loves.
<strong>LinkStation</strong><br />
사용자 설명서<br />
Buffalo Inc.<br />
www.buffalotech.com<br />
35011114-06
목차<br />
1장<br />
설치 .......................................................................................... 5<br />
LinkNavigator 설치(LS-VL, LS-XHL, LS-CHL) ............................................. 5<br />
LinkNavigator 설치(LS-WVL, LS-WXL) ........................................................ 7<br />
LinkNavigator 설치(LS-WSXL) .......................................................................9<br />
LinkNavigator 설치(LS-QVL) ..........................................................................12<br />
LinkNavigator 설치(LS-XL) .............................................................................14<br />
다이어그램 및 레이아웃(LS-VL, LS-XHL, LS-CHL) ................................. 16<br />
다이어그램 및 레이아웃(LS-WVL, LS-WXL) ............................................ 18<br />
다이어그램 및 레이아웃(LS-WSXL) ........................................................... 20<br />
다이어그램 및 레이아웃(LS-QVL) .............................................................. 22<br />
다이어그램 및 레이아웃(LS-XL) .................................................................. 24<br />
2장<br />
<strong>LinkStation</strong> 사용 ..................................................................... 25<br />
공유 폴더 열기 ...................................................................................................25<br />
다른 PC에서 공유 폴더 열기 ........................................................................ 26<br />
다른 <strong>LinkStation</strong> 추가 ......................................................................................27<br />
전원 모드 ..............................................................................................................28<br />
LS-XL 시리즈의 전원 끄기 .............................................................................30<br />
IP 주소 변경 .........................................................................................................31<br />
Web Admin 인터페이스 .................................................................................32<br />
<strong>LinkStation</strong> 기능 목록 ......................................................................................35<br />
공유 폴더 추가 ...................................................................................................36<br />
액세스 제한 ..................................................................................................................40<br />
<strong>LinkStation</strong> 사용자 설명서 1
디스크 할당량 .............................................................................................................50<br />
FTP 서버 .........................................................................................................................55<br />
직접 복사 .......................................................................................................................58<br />
사용자/그룹 ........................................................................................................60<br />
사용자 추가 ..................................................................................................................60<br />
그룹 추가 .......................................................................................................................62<br />
Admin 암호 ...................................................................................................................63<br />
네트워크 ...............................................................................................................64<br />
Jumbo Frame................................................................................................................64<br />
웹 서버 ...........................................................................................................................66<br />
MySQL 서버 ..................................................................................................................67<br />
시스템 - 설정 ......................................................................................................68<br />
이름, 날짜 및 시간 .....................................................................................................68<br />
시스템 - 저장 장치 ............................................................................................70<br />
디스크 확인 ..................................................................................................................70<br />
드라이브 포맷 .............................................................................................................72<br />
저장 장치 추가 ............................................................................................................74<br />
디스크 제거 ..................................................................................................................78<br />
시스템 백업 .........................................................................................................79<br />
Time Machine ...............................................................................................................79<br />
시스템 백업 ..................................................................................................................83<br />
RAID 어레이.........................................................................................................91<br />
RAID 스캔 .............................................................................................................102<br />
시스템 - 유지 보수 ............................................................................................103<br />
이메일 통지 ..................................................................................................................103<br />
시스템 - 전원 관리 ............................................................................................105<br />
UPS 설정 ........................................................................................................................105<br />
절전 타이머 ..................................................................................................................106<br />
출하시 기본값 복원 ..................................................................................................108<br />
<strong>LinkStation</strong> 포맷 ..........................................................................................................111<br />
온라인 업데이트 ........................................................................................................112<br />
고급기능 ...............................................................................................................113<br />
WebAccess ....................................................................................................................113<br />
<strong>LinkStation</strong> 사용자 설명서 2
Network-USB 서버 .....................................................................................................114<br />
인쇄 서버 .......................................................................................................................116<br />
BitTorrent 클라이언트 ..............................................................................................123<br />
DLNA 서버 .....................................................................................................................125<br />
iTunes 서버 사용 .........................................................................................................134<br />
Squeezebox Server ....................................................................................................135<br />
Flickr 지원 ......................................................................................................................136<br />
Eye-Fi connected ........................................................................................................139<br />
원격 <strong>LinkStation</strong> 연결 ...............................................................................................141<br />
3장<br />
NAS Navigator2 ...................................................................... 143<br />
4장<br />
Web Admin 인터페이스 .......................................................... 149<br />
Home(홈) ..............................................................................................................149<br />
Shared folders(공유 폴더) ..............................................................................150<br />
<strong>User</strong>s/Groups (사용자/그룹) ......................................................................... 153<br />
Network(네트워크) ...........................................................................................156<br />
System(시스템) ..................................................................................................163<br />
Extensions(고급 기능) .......................................................................................177<br />
부록 .......................................................................................... 183<br />
사양 ........................................................................................................................183<br />
기본 설정 ..............................................................................................................185<br />
추가 공유 매핑 ...................................................................................................186<br />
Windows ........................................................................................................................186<br />
Mac OS X ........................................................................................................................187<br />
소프트웨어 ..........................................................................................................188<br />
<strong>LinkStation</strong> 사용자 설명서 3
Info 폴더 ...............................................................................................................191<br />
상태 LED(LS-VL, LS-XHL, LS-CHL) .................................................................192<br />
상태 LED(LS-WVL, LS-WXL) ............................................................................195<br />
상태 LED(LS-WSXL) ...........................................................................................200<br />
상태 LED(LS-QVL) ..............................................................................................204<br />
상태 LED(LS-XL) ..................................................................................................209<br />
규격 정보 ..............................................................................................................210<br />
문제 해결 ..............................................................................................................211<br />
데이터 백업 .........................................................................................................213<br />
GPL 정보 ...............................................................................................................213<br />
<strong>LinkStation</strong> 사용자 설명서 4
1장<br />
설치<br />
LinkNavigator 설치(LS-VL, LS-XHL, LS-CHL)<br />
1 이더넷 케이블 및 포함된 AC 어댑터를 사용하여 <strong>LinkStation</strong>에 연결합니다. 과전압 보호기 또<br />
는 전원 콘센트에 전원 코드를 연결합니다. 이더넷 케이블은 네트워크의 라우터, 허브 또는 스<br />
위치에 연결합니다. 이더넷 케이블이 제대로 끼워지면 “찰칵” 소리가 나면서 고정됩니다.<br />
<strong>LinkStation</strong><br />
2 <strong>LinkStation</strong>의 뒷면에 있는 전원 모드 스위치를 켭니다.<br />
참고: 지금은 전원 모드 스위치를 AUTO(자동)로 설정하지 마십시오.<br />
그러나 초기 설치를 완료한 후에는 자동 전원 모드를 사용할 수<br />
있습니다.<br />
3 전원 LED의 깜박임이 멈추고 파란색 빛을 낼 때까지 기다리십시오.<br />
4 컴퓨터의 CD 드라이브에 유틸리티 CD를 삽입합니다. LinkNavigator가 실행됩니다.<br />
[Begin Installation(설치 시작)]을 클릭합니다. 마법사에서 설치 과정을 안내합니다.<br />
전원 LED<br />
LinkNavigator가 자동으로 시작되지 않으면 유틸리티 CD<br />
를 열고 [LSNavi.exe]를 두 번 클릭합니다.<br />
이 예의 이미지는 <strong>LinkStation</strong> Pro (LS-VL)입니다. 사용자<br />
화면의 아이콘은 다르게 보일 수 있습니다.<br />
<strong>LinkStation</strong> 사용자 설명서 5
1 장 설치<br />
참고: Windows 7 또는 Vista를 사용 중인 경우 자동 재생 화면이 나타납니다. [Run LSNavi.<br />
exe(LSNavi.exe 실행)]를 클릭합니다.<br />
Windows 7의 경우 “다음 프로그램으로 이 컴퓨터를 변경하시겠습니까?”라는<br />
메시지가 표시되면 [예]를 클릭합니다.<br />
Windows Vista의 경우 “프로그램을 계속하려면 권한이 필요합니다.”라는 메시지가<br />
표시되면 [계속]를 클릭합니다.<br />
Mac OS의 경우 유틸리티 CD에서 [LinkNavigator] 아이콘을 두 번 클릭합니다.<br />
설치하는 동안 문제가 생기면 바이러스 백신 소프트웨어와 소프트웨어 방화벽을<br />
잠시 해제하십시오. 그리고 설치가 완료되면 해당 소프트웨어를 다시 설정하십시오.<br />
컴퓨터에 CD 드라이브가 없는 경우 www.buffalotech.com에서 LinkNavigator<br />
소프트웨어를 다운로드할 수 있습니다.<br />
5 [Finish(마침)] 또는 [Complete(완료)]를 클릭합니다. NAS Navigator2가 자동으로 시작됩니다.<br />
6<br />
7 <strong>LinkStation</strong>의 공유 폴더가 열립니다. 이제 <strong>LinkStation</strong>의 공유 폴더를 사용하여 다른 폴더처럼<br />
파일을 저장할 수 있습니다.<br />
참고: Mac OS의 경우 <strong>LinkStation</strong>이 바탕 화면에 드라이브 아이콘으로 표시되거나 Finder의 사이드<br />
바에 표시됩니다.<br />
이제 설치가 완료되었습니다.<br />
NAS Navigator2에서 <strong>LinkStation</strong> 아이콘을 두 번 클릭합<br />
니다.<br />
<strong>LinkStation</strong> 사용자 설명서 6
1 장 설치<br />
LinkNavigator 설치(LS-WVL, LS-WXL)<br />
1 AC 어댑터와 이더넷 케이블을 사용하여 <strong>LinkStation</strong>을 연결합니다. 과전압 보호기 또는 전원<br />
콘센트에 전원 코드를 연결합니다. 이더넷 케이블은 네트워크의 라우터, 허브 또는 스위치에<br />
연결합니다. 이더넷 케이블이 제대로 끼워지면 "찰칵 " 소리가 나면서 고정됩니다.<br />
<strong>LinkStation</strong><br />
2 <strong>LinkStation</strong>의 뒷면에 있는 전원 모드 스위치를 켭니다.<br />
참고 : 지금은 전원 모드 스위치를 AUTO(자동)로 설정하지 마십시오.<br />
그러나 초기 설치를 완료한 후에는 자동 전원 모드를 사용할 수<br />
있습니다.<br />
3 전원 LED의 깜박임이 멈추고 파란색 빛을 낼 때까지 기다리십시오.<br />
4 컴퓨터의 CD 드라이브에 유틸리티 CD를 삽입합니다. LinkNavigator가 실행됩니다.<br />
[Begin Installation(설치 시작)]을 클릭합니다. 마법사에서 설치 과정을 안내합니다.<br />
Power LED<br />
<br />
( 전원 LED)<br />
LinkNavigator가 열리지 않으면 유틸리티 CD를 열고<br />
[LSNavi.exe]를 두 번 클릭합니다.<br />
이 예의 이미지는 <strong>LinkStation</strong> Pro Duo (LS-WVL)입니다.<br />
사용자 화면의 아이콘은 다르게 보일 수 있습니다.<br />
<strong>LinkStation</strong> 사용자 설명서 7
1 장 설치<br />
5<br />
6<br />
7<br />
참고 : Windows 7 또는 Vista를 사용 중인 경우 자동 재생 화면이 나타납니다. [Run LSNavi.<br />
exe(LSNavi.exe 실행)]를 클릭합니다.<br />
Windows 7의 경우 "다음 프로그램으로 이 컴퓨터를 변경하시겠습니까? "라는<br />
메시지가 표시되면 [예]를 클릭합니다.<br />
Windows Vista의 경우 "프로그램을 계속하려면 권한이 필요합니다."라는 메시지가<br />
표시되면 [계속]를 클릭합니다.<br />
Mac OS의 경우 유틸리티 CD에서 [LinkNavigator] 아이콘을 두 번 클릭합니다.<br />
설치하는 동안 문제가 생기면 바이러스 백신 소프트웨어와 소프트웨어 방화벽을<br />
잠시 해제하십시오. 그리고 설치가 완료되면 해당 소프트웨어를 다시 설정하십시오.<br />
컴퓨터에 CD 드라이브가 없는 경우 www.buffalotech.com에서 LinkNavigator<br />
소프트웨어를 다운로드할 수 있습니다.<br />
[Finish(마침)] 또는 [Complete(완료)]를 클릭합니다. NAS Navigator2가 자동으로 시작됩니다.<br />
<strong>LinkStation</strong>의 공유 폴더가 열립니다. 이제 <strong>LinkStation</strong>의 공유 폴더를 사용하여 다른 폴더처럼<br />
파일을 저장할 수 있습니다.<br />
참고 : Mac OS의 경우 <strong>LinkStation</strong>이 바탕 화면에 드라이브 아이콘으로 표시되거나 Finder의<br />
사이드바에 표시됩니다.<br />
이제 설치가 완료되었습니다.<br />
NAS Navigator2에서 <strong>LinkStation</strong> 아이콘을 두 번 클릭합니다.<br />
<strong>LinkStation</strong> 사용자 설명서 8
1 장 설치<br />
LinkNavigator 설치(LS-WSXL)<br />
1 AC 어댑터와 이더넷 케이블을 사용하여 <strong>LinkStation</strong>을 연결합니다. 과전압 보호기 또는 전원<br />
콘센트에 전원 코드를 연결합니다. 이더넷 케이블은 네트워크의 라우터, 허브 또는 스위치에<br />
연결합니다. 이더넷 케이블이 제대로 끼워지면 "찰칵 " 소리가 나면서 고정됩니다.<br />
<strong>LinkStation</strong><br />
2 <strong>LinkStation</strong>의 뒷면에 있는 전원 모드 스위치를 켭니다.<br />
참고 : 지금은 전원 모드 스위치를 AUTO(자동)로 설정하지<br />
마십시오. 그러나 초기 설치를 완료한 후에는 자동 전원<br />
모드를 사용할 수 있습니다.<br />
3 전원 LED의 깜박임이 멈추고 파란색 빛을 낼 때까지<br />
기다리십시오.<br />
LED<br />
(<strong>LinkStation</strong>)<br />
<strong>LinkStation</strong> 사용자 설명서 9
1 장 설치<br />
4 컴퓨터의 CD 드라이브에 유틸리티 CD를 삽입합니다. LinkNavigator가 실행됩니다.<br />
5<br />
[Begin Installation(설치 시작)]을 클릭합니다. 마법사에서 설치 과정을 안내합니다.<br />
참고 : LinkNavigator가 열리지 않으면 유틸리티 CD를 열고 [LSNavi.exe]를 두 번 클릭합니다.<br />
Windows 7 또는 Vista를 사용 중인 경우 자동 재생 화면이 나타납니다. [Run LSNavi.<br />
exe(LSNavi.exe 실행)]를 클릭합니다.<br />
Windows 7의 경우 "다음 프로그램으로 이 컴퓨터를 변경하시겠습니까? "라는<br />
메시지가 표시되면 [예]를 클릭합니다.<br />
Windows Vista의 경우 "프로그램을 계속하려면 권한이 필요합니다."라는 메시지가<br />
표시되면 [계속]를 클릭합니다.<br />
Mac OS의 경우 유틸리티 CD에서 [LinkNavigator] 아이콘을 두 번 클릭합니다.<br />
설치하는 동안 문제가 생기면 바이러스 백신 소프트웨어와 소프트웨어 방화벽을<br />
잠시 해제하십시오. 그리고 설치가 완료되면 해당 소프트웨어를 다시 설정하십시오.<br />
컴퓨터에 CD 드라이브가 없는 경우 www.buffalotech.com에서 LinkNavigator<br />
소프트웨어를 다운로드할 수 있습니다.<br />
[Finish(마침)] 또는 [Complete(완료)]를 클릭합니다. NAS Navigator2가 자동으로 시작됩니다.<br />
<strong>LinkStation</strong> 사용자 설명서 10
1 장 설치<br />
6<br />
7 <strong>LinkStation</strong>의 공유 폴더가 열립니다. 이제 <strong>LinkStation</strong>의 공유 폴더를 사용하여 다른 폴더처럼<br />
파일을 저장할 수 있습니다.<br />
참고 : OS X의 경우 <strong>LinkStation</strong>이 바탕 화면에 드라이브로 표시되거나 Finder의 사이드바에<br />
표시됩니다.<br />
이제 설치가 완료되었습니다.<br />
NAS Navigator2 창에서 <strong>LinkStation</strong>의 아이콘을 두 번 클<br />
릭합니다.<br />
<strong>LinkStation</strong> 사용자 설명서 11
1 장 설치<br />
LinkNavigator 설치(LS-QVL)<br />
1 이더넷 케이블과 포함된 AC 어댑터를 사용하여 <strong>LinkStation</strong>을 연결합니다. 과전압 보호기 또<br />
는 전원 콘센트에 전원 코드를 연결합니다. 이더넷 케이블은 네트워크의 라우터, 허브 또는<br />
스위치에 연결합니다. 이더넷 케이블이 제대로 끼워지면 “찰칵” 소리가 나면서 고정됩니다.<br />
2 <strong>LinkStation</strong>의 전면에 있는 전원 단추를 1초간 누릅니다. <strong>LinkStation</strong><br />
이 부팅되는 동안 파란색 전원 LED가 깜박입니다. <strong>LinkStation</strong>이 준비<br />
되면 LED가 깜박임을 멈추고 안정적으로 빛을 냅니다.<br />
3<br />
참고:<br />
뒤쪽에 있는 전원 모드 스위치는 Auto(자동)가 아닌<br />
<strong>Manual</strong>(수동)로 설정해야 합니다. 초기 설치가 완료되면<br />
Auto(자동) 위치를 사용할 수 있습니다.<br />
<strong>LinkStation</strong><br />
전원 단추<br />
전원 LED<br />
컴퓨터의 CD 드라이브에 유틸리티 CD를 삽입합니다. LinkNavigator가 실행됩니다.<br />
[Begin Installation(설치 시작)]을 클릭합니다. 마법사에서 설치 과정을 안내합니다.<br />
LinkNavigator가 자동으로 실행되지 않으면 유틸리티<br />
CD를 열고 [LSNavi.exe]를 두 번 클릭합니다.<br />
<strong>LinkStation</strong> 사용자 설명서 12
1 장 설치<br />
참고: Windows 7 또는 Vista를 사용 중인 경우 자동 재생 화면이 나타납니다. [Run LSNavi.<br />
exe(LSNavi.exe 실행)]를 클릭합니다.<br />
Windows 7의 경우 “Do you want to allow the following program to make changes to<br />
this computer?(다음 프로그램으로 이 컴퓨터를 변경하시겠습니까?)”라는 메시지가<br />
표시되면 [Yes(예)]를 클릭합니다.<br />
Windows Vista의 경우 “A program needs your permission to continue(프로그램을<br />
계속하려면 권한이 필요합니다.)”라는 메시지가 표시되면 [Continue(계속)]를<br />
클릭합니다.<br />
Mac OS의 경우 유틸리티 CD에서 [LinkNavigator] 아이콘을 두 번 클릭합니다.<br />
설치하는 동안 문제가 생기면 바이러스 백신 소프트웨어와 소프트웨어 방화벽을<br />
잠시 해제하십시오. 그리고 설치가 완료되면 해당 소프트웨어를 다시 설정하십시오.<br />
컴퓨터에 CD 드라이브가 없는 경우 www.buffalotech.com에서 LinkNavigator<br />
소프트웨어를 다운로드할 수 있습니다.<br />
4 [Finish(마침)] 또는 [Complete(완료)]를 클릭합니다. NAS Navigator2가 자동으로 시작됩니다.<br />
5<br />
6 <strong>LinkStation</strong>의 공유 폴더가 열립니다. 이제 <strong>LinkStation</strong>의 공유 폴더를 사용하여 다른 폴더처럼<br />
파일을 저장할 수 있습니다.<br />
참고: Mac OS의 경우 <strong>LinkStation</strong>이 바탕 화면에 드라이브 아이콘으로 표시되거나 Finder의 사이드<br />
바에 표시됩니다.<br />
이제 설치가 완료되었습니다.<br />
NAS Navigator2에서 <strong>LinkStation</strong> 아이콘을 두 번 클릭합<br />
니다.<br />
<strong>LinkStation</strong> 사용자 설명서 13
1 장 설치<br />
LinkNavigator 설치(LS-XL)<br />
1 이더넷 케이블과 AC 어댑터를 사용하여 <strong>LinkStation</strong>을 연결합니다. 전원이 자동으로 켜집니<br />
다. 파란색 전원 LED의 깜박임이 멈추고 빛을 낼 때까지 기다리십시오.<br />
2 컴퓨터에 LinkNavigator CD를 넣습니다. LinkNavigator가 실행됩니다. [Begin Installation(설치<br />
시작)]을 클릭합니다. 마법사에서 설치 과정을 안내합니다.<br />
참고 :<br />
<strong>LinkStation</strong><br />
전원 LED<br />
LinkNavigator가 자동으로 실행되지 않으면 유틸리티 CD<br />
를 열고 [LSNavi.exe]를 두 번 클릭합니다.<br />
• Windows 7 또는 Vista를 사용 중인 경우 자동 재생 화면이 나타납니다. [Run LSNavi.<br />
exe(LSNavi.exe 실행)]를 클릭합니다.<br />
• Windows 7의 경우 “Do you want to allow the following program to make changes to this<br />
computer?(다음 프로그램으로 이 컴퓨터를 변경하시겠습니까?)”라는 메시지가 표시되면<br />
[Yes(예)]를 클릭합니다.<br />
• Windows Vista의 경우 “A program needs your permission to continue(프로그램을<br />
계속하려면 권한이 필요합니다.)”라는 메시지가 표시되면 [Continue(계속)]를 클릭합니다.<br />
• Mac OS X의 경우 유틸리티 CD에서 LinkNavigator 아이콘을 두 번 클릭합니다.<br />
• 설치하는 동안 문제가 생기면 바이러스 백신 소프트웨어와 소프트웨어 방화벽을 잠시<br />
해제하십시오. 그리고 설치가 완료되면 해당 소프트웨어를 다시 설정하십시오.<br />
• 컴퓨터에 CD 드라이브가 없는 경우 www.buffalotech.com에서 LinkNavigator 소프트웨어를<br />
다운로드할 수 있습니다.<br />
<strong>LinkStation</strong> 사용자 설명서 14
1 장 설치<br />
3 [Finish(마침)] 또는 [Complete(완료)]를 클릭합니다. NAS Navigator2가 자동으로 시작됩니다.<br />
4<br />
이제 <strong>LinkStation</strong>의 공유 폴더를 사용하여 다른 폴더처럼 파일을 저장할 수 있습니다.<br />
참고:<br />
Mac OS X의 경우 <strong>LinkStation</strong>이 바탕 화면에 드라이브 아이콘으로 표시되거나 Finder의 사이<br />
드 바에 표시됩니다.<br />
이제 설치가 완료되었습니다.<br />
NAS Navigator2에서 <strong>LinkStation</strong> 아이콘을 두 번 클릭합<br />
니다. 그러면 <strong>LinkStation</strong>의 공유 폴더가 열립니다.<br />
<strong>LinkStation</strong> 사용자 설명서 15
1 장 설치<br />
다이어그램 및 레이아웃(LS-VL, LS-XHL, LS-CHL)<br />
전면<br />
1<br />
2<br />
1 전원 LED<br />
파란색 LED: 전원이 켜진 것입니다 .<br />
LED 꺼짐 : 전원이 꺼진 것입니다 .<br />
파란색 깜박임 : 시작 또는 종료 중에 깜박입니다 .<br />
노란색 빛 깜박임 : 메시지가 있으면 노란색 빛이 깜박입<br />
니다 . 깜박이는 패턴은 메시지에 따라 달라<br />
집니다 . 자세한 내용은 194 페이지의 “상태<br />
LED” 를 참조하십시오 .<br />
빨간색 빛 깜박임 : 오류가 발생한 경우 빨간색 빛이 깜박<br />
입니다 . 깜박이는 패턴은 메시지에 따라 달<br />
라집니다 . 자세한 내용은 192 페이지의 “상태<br />
LED”를 참조하십시오 .<br />
2 기능 단추<br />
기능 단추는 직접 복사를 시작하고 , USB 장치를 제거하<br />
며 <strong>LinkStation</strong> 을 초기화하는 데 사용됩니다 .<br />
<strong>LinkStation</strong> 사용자 설명서 16
1 장 설치<br />
후면<br />
3<br />
4<br />
5<br />
6<br />
7 8<br />
5<br />
7 8<br />
3 팬<br />
장치를 설치할 때 팬을 막지 마십시오.<br />
4 USB 2.0 커넥터<br />
디지털 카메라, 프린터, 메모리 카드 리더, 하드 드라이브<br />
등과 같은 USB 장치를 연결할 수 있습니다. USB 허브,<br />
마우스, 키보드 및 프린터 복합기는 지원되지 않습니다.<br />
여러 메모리 카드를 지원하는 USB 카드 리더는 제대로<br />
작동하지 않을 수 있습니다.<br />
5 전원 모드 스위치<br />
[Auto(자동)] : 컴퓨터로 <strong>LinkStation</strong>의 전원을 자동으로 켜고<br />
끕니다.<br />
[ON(켜기)] : <strong>LinkStation</strong>을 켭니다.<br />
[OFF(끄기)] : <strong>LinkStation</strong>을 끕니다.<br />
6 LAN 포트 여기에 이더넷 케이블을 연결합니다. LAN<br />
포트의 Link/Act(연결/작동) LED는 장치가 네트워크에<br />
연결되어 있으면 초록색이 되고 네트워크 활동이 있으면<br />
깜박입니다.<br />
7 전원 커넥터 여기에 AC 어댑터를 연결합니다. 제대로<br />
연결되면 오른쪽의 LED가 초록색 빛을 냅니다.<br />
8 후크 AC 어댑터 케이블을 고정하는 장치로 사용합니다.<br />
<strong>LinkStation</strong> 사용자 설명서 17
1 장 설치<br />
다이어그램 및 레이아웃(LS-WVL, LS-WXL)<br />
전면<br />
1<br />
2<br />
3<br />
후면<br />
4<br />
5<br />
6<br />
7<br />
8<br />
9<br />
참고 : - 전면 커버를 잡아 <strong>LinkStation</strong>을 들어올리지 마십시오. 전원이 꺼질 수 있습니다.<br />
1 Power LED(전원 LED)<br />
파란색 LED : 전원이 켜진 것입니다.<br />
LED 꺼짐 : 전원이 꺼진 것입니다.<br />
파란색 깜박임 : 시작 또는 종료 중인 것입니다.<br />
2 Function LED(기능 LED)<br />
초기화 및 USB 제거 중에(약 60초) 직접 복사가 완료되면 기능 LED가 파란색 빛을 냅니다.<br />
직접 복사 중에는 파란색으로 깜박입니다.<br />
3 Info/Error LED(정보/오류 LED)<br />
Info/Error LED(정보/오류 LED)는 메시지가 있으면 주황색으로 깜박이고 오류가 있으면 빨<br />
간색으로 깜박입니다.<br />
4 기능 단추<br />
기능 단추는 직접 복사를 시작하고, USB 장치를 제거하고, <strong>LinkStation</strong>을 초기화하는 데 사<br />
용됩니다.<br />
<strong>LinkStation</strong> 사용자 설명서 18<br />
10<br />
11<br />
12
1 장 설치<br />
5 USB 2.0 커넥터<br />
디지털 카메라, 프린터, 메모리 카드 리더, 하드 드라이브 등과 같은 USB 장치를 연결할<br />
수 있습니다. USB 허브, 마우스, 키보드 및 프린터 복합기는 지원되지 않습니다. 여러<br />
메모리 카드를 지원하는 USB 카드 리더는 제대로 작동하지 않을 수 있습니다.<br />
6 전원 모드 스위치<br />
[Auto(자동)] : PC로 <strong>LinkStation</strong>의 전원을 자동으로 켜고 끕니다.<br />
[ON(켜기)] : <strong>LinkStation</strong>이 부팅되어 작동합니다.<br />
[OFF(끄기)] : <strong>LinkStation</strong>이 종료됩니다.<br />
7 LAN 포트<br />
이더넷 케이블로 LAN에 연결합니다.<br />
8 Link/Act LED(연결/작동 LED)<br />
연결된 경우 초록색 빛을 냅니다.<br />
액세스하는 동안에는 초록색으로 깜박입니다.<br />
9 전원 커넥터<br />
여기에 AC 어댑터를 연결합니다.<br />
10 팬<br />
장치를 설치할 때 팬을 막지 마십시오.<br />
11 도난 방지용 보안 잠금 슬롯<br />
많은 보안 케이블이 이 잠금 슬롯과 호환됩니다.<br />
12 후크<br />
실수로 꺼지지 않도록 전원 케이블을 보호합니다. 케이블을 아래쪽으로 밀어서 보호합니다.<br />
<strong>LinkStation</strong> 사용자 설명서 19
1 장 설치<br />
다이어그램 및 레이아웃(LS-WSXL)<br />
전면<br />
1<br />
2<br />
3<br />
4<br />
5<br />
6<br />
후면<br />
1 기능 단추<br />
기능 단추는 직접 복사를 시작하고, USB 장치를 제거하고, <strong>LinkStation</strong>을 초기화하는 데 사<br />
용됩니다.<br />
2 Function LED(기능 LED)<br />
초기화 및 USB 제거 중에(약 60초) 직접 복사가 완료되면 기능 LED가 파란색 빛을 냅니다.<br />
직접 복사 중에는 기능 LED가 파란색으로 깜박입니다.<br />
3 Link/Act LED(연결/작동 LED)<br />
연결된 경우 초록색 빛을 냅니다.<br />
액세스하는 동안에는 초록색으로 깜박입니다.<br />
4 Info/Error LED(정보/오류 LED)<br />
Info/Error LED(정보/오류 LED)는 메시지가 있으면 주황색으로 깜박이고 오류가 있으면 빨<br />
간색으로 깜박입니다.<br />
<strong>LinkStation</strong> 사용자 설명서 20<br />
7<br />
8<br />
9<br />
10<br />
11
1 장 설치<br />
5 전원 LED(<strong>LinkStation</strong>)<br />
파란색 LED : 전원이 켜진 것입니다.<br />
LED 꺼짐 : 전원이 꺼진 것입니다.<br />
파란색 깜박임 : 시작/종료 중에 깜박입니다.<br />
6 도난 방지용 보안 잠금 슬롯<br />
많은 보안 케이블이 이 잠금 슬롯과 호환됩니다.<br />
7 USB 2.0 커넥터<br />
디지털 카메라, 프린터, 메모리 카드 리더, 하드 드라이브 등과 같은 USB 장치를 연결할<br />
수 있습니다. USB 허브, 마우스, 키보드 및 프린터 복합기는 지원되지 않습니다. 여러 메<br />
모리 카드를 지원하는 USB 카드 리더는 제대로 작동하지 않을 수 있습니다.<br />
8 전원 모드 스위치<br />
[Auto(자동)] : PC로 <strong>LinkStation</strong>의 전원을 자동으로 켜고 끕니다.<br />
[ON(켜기)] : <strong>LinkStation</strong>이 부팅되어 작동합니다.<br />
[Off(끄기)] : <strong>LinkStation</strong>이 종료되고 꺼집니다.<br />
9 전원 커넥터<br />
여기에 AC 어댑터를 연결합니다.<br />
10 LAN 포트<br />
이더넷 케이블로 LAN에 연결합니다.<br />
11 후크<br />
실수로 꺼지지 않도록 전원 케이블을 보호합니다. 케이블을 아래쪽으로 밀어서 보호합니다.<br />
<strong>LinkStation</strong> 사용자 설명서 21
1 장 설치<br />
다이어그램 및 레이아웃(LS-QVL)<br />
전면<br />
후면<br />
6<br />
9<br />
1<br />
2<br />
7<br />
8<br />
3<br />
4<br />
5<br />
1 전원 단추<br />
전원 켜짐 : 전원 단추를 누르면 켜집니다 .<br />
전원 꺼짐 : 전원 단추를 3 초간 누르면 꺼집니다 .<br />
2 전원 LED<br />
파란색 LED: 전원이 켜진 것입니다 .<br />
LED 꺼짐 : 전원이 꺼진 것입니다 .<br />
파란색 깜박임 : 시작 또는 종료 중에 깜박입니다 .<br />
노란색 빛 깜박임 : 메시지가 있으면 노란색 빛이 깜박입니다 . 깜박이는 패턴은 메시지에<br />
따라 달라집니다 . 자세한 내용은 206페이지의 “상태 LED” 를 참조하십시오 .<br />
빨간색 빛 깜박임 : 오류가 발생한 경우 빨간색 빛이 깜박입니다 . 깜박이는 패턴은 메시지<br />
에 따라 달라집니다 . 자세한 내용은 204페이지의 “상태 LED” 를 참조하십시오 .<br />
3 기능 단추<br />
이 단추를 사용하여 다음과 같은 작업을 수행합니다 .<br />
• DirectCopy<br />
• USB 장치 제거<br />
• 출하시 기본값 복원<br />
4 기능 LED<br />
기능 단추가 작동할 때 기능 LED 가 파란색 빛을 냅니다 .<br />
<strong>LinkStation</strong> 사용자 설명서 22<br />
10<br />
5<br />
11<br />
12<br />
13<br />
14<br />
15
1 장 설치<br />
5 USB 2.0 커넥터<br />
디지털 카메라, 프린터, 메모리 카드 리더, 하드 드라이브 등과 같은 USB 장치를 연결할 수<br />
있습니다. USB 허브, 마우스, 키보드 및 프린터 복합기는 지원되지 않습니다. 여러 메모리<br />
카드를 지원하는 USB 카드 리더는 제대로 작동하지 않을 수 있습니다.<br />
6 ~ 9 상태 LED 1 - 4<br />
LED는 드라이브 번호에 해당하는 하드 드라이브의 상태를 표시합니다.<br />
초록색 켜짐: 정상 작동(액세스 중에는 깜박임)<br />
빨간색 켜짐: 하드 드라이브에 오류가 발생한 것입니다. 빨간색 빛이 들어온 드라이브 번호의<br />
하드 드라이브를 교체해야 합니다.<br />
10 전원 모드 스위치<br />
AUTO(자동) 및 MANUAL(수동) 전원 모드 간에 전환합니다(29페이지 참조).<br />
11 연결/작동 LED<br />
초록색 켜짐: 연결됨<br />
초록색 깜박임: 액세스 중<br />
12 LAN 포트<br />
이더넷 네트워크의 라우터, 허브 또는 스위치에 연결합니다.<br />
13 전원 커넥터<br />
함께 제공된 AC 케이블을 사용하여 연결합니다.<br />
14 팬<br />
팬 주변에 물건을 놓지 마십시오.<br />
15 도난 방지용 보안 슬롯<br />
시중에서 사용되는 잠금을 사용하여 보호할 수도 있습니다.<br />
<strong>LinkStation</strong> 사용자 설명서 23
1 장 설치<br />
다이어그램 및 레이아웃(LS-XL)<br />
전면<br />
1<br />
후면<br />
1 전원 LED<br />
AC 어댑터가 연결되면 파란색 전원 LED가 빛을 냅니다. 부팅, 종료 또는 펌웨어 업데이트 시에는<br />
파란색 LED가 깜박입니다.<br />
참고:<br />
파란색 LED가 빛을 내거나 깜박이는 동안에는 AC 어댑터를 분리하지 마십시오. Web Admin 인터<br />
페이스 또는 NAS Navigator2에서 <strong>LinkStation</strong>을 종료할 수 있습니다. <strong>LinkStation</strong>을 올바로 종료하<br />
지 않고 AC 어댑터를 분리하면 장치가 손상될 수 있습니다. <strong>LinkStation</strong>을 올바르게 종료하는 방<br />
법은 30페이지를 참조하십시오.<br />
2 LAN 포트<br />
이더넷 네트워크의 라우터, 허브 또는 스위치에 연결합니다. LAN 포트 2가 네트워크에 연결되면<br />
초록색 빛을 냅니다.<br />
3 전원 커넥터<br />
함께 제공된 AC 케이블을 사용하여 연결합니다.<br />
4 도난 방지용 보안 슬롯<br />
이 슬롯에 Kensington과 같은 케이블 잠금 장치(별도 구매)를 사용하여 <strong>LinkStation</strong>을 보호할 수<br />
있습니다.<br />
5 후크<br />
AC 어댑터 케이블을 고정하는 장치로 사용합니다.<br />
2<br />
3<br />
<strong>LinkStation</strong> 사용자 설명서 24<br />
4<br />
5
2장<br />
<strong>LinkStation</strong> 사용<br />
공유 폴더 열기<br />
1 NAS Navigator2를 실행합니다.<br />
2<br />
• Windows: 바탕 화면에서 아이콘을 두 번 클릭합니다.<br />
• Mac OS X: Dock에서 아이콘을 클릭합니다.<br />
3 <strong>LinkStation</strong>의 공유 폴더가 열립니다.<br />
<strong>LinkStation</strong> 아이콘을 두 번 클릭합니다.<br />
참고 : OS X의 경우 <strong>LinkStation</strong>이 바탕 화면에 드라이브 아이콘으로 표시되거나 Finder의<br />
사이드바에 표시됩니다.<br />
이제 <strong>LinkStation</strong>의 공유 폴더를 사용하여 다른 폴더처럼 파일을 저장할 수 있습니다.<br />
<strong>LinkStation</strong> 사용자 설명서 25
<strong>LinkStation</strong> 사용<br />
다른 PC에서 공유 폴더 열기<br />
<strong>LinkStation</strong>을 한 컴퓨터에 설치한 다음에는 두 번째 컴퓨터에 설치할 때 전체 설치 과정을 다시<br />
반복하지 않아도 됩니다. 추가 컴퓨터에서 NAS Navigator2만 설치하면 <strong>LinkStation</strong>에 액세스할 수<br />
있습니다.<br />
1 컴퓨터의 CD 드라이브에 유틸리티 CD를 삽입합니다. LinkNavigator가 실행됩니다.<br />
2<br />
참고: LinkNavigator가 열리지 않으면 유틸리티 CD를 열고 [LSNavi.exe]를 두 번<br />
클릭합니다.<br />
Windows 7 또는 Vista를 사용 중인 경우 자동 재생 화면이 나타납니다. [Run LSNavi.<br />
exe(LSNavi.exe 실행)]를 클릭합니다.<br />
Windows 7의 경우 “다음 프로그램으로 이 컴퓨터를 변경하시겠습니까?”라는<br />
메시지가 표시되면 [예]를 클릭합니다.<br />
Windows Vista의 경우 “프로그램을 계속하려면 권한이 필요합니다.”라는 메시지가<br />
표시되면 [계속]를 클릭합니다.<br />
Mac OS의 경우 유틸리티 CD에서 [LinkNavigator] 아이콘을 두 번 클릭합니다.<br />
3 화면에 표시되는 지시에 따라 NAS Navigator 2를 설치합니다.<br />
[Options(옵션)] - [Additional Software Installation<br />
(추가 소프트웨어 설치)]을 클릭합니다.<br />
Mac OS의 경우 [NAS Navigator 설치]를 클릭합니다.<br />
4 NAS Navigator2가 설치되면 설치 프로그램 창의 오른쪽 상단에 있는 를 클릭하여 닫습니다.<br />
<strong>LinkStation</strong> 사용자 설명서 26
<strong>LinkStation</strong> 사용<br />
5 다음과 같이 NAS Navigator2를 실행합니다.<br />
6<br />
• Windows: 바탕 화면에서 아이콘을 두 번 클릭합니다.<br />
• Mac OS X: Dock에서 아이콘을 클릭합니다.<br />
7 <strong>LinkStation</strong>의 공유 폴더가 열립니다.<br />
참고: Mac OS의 경우 <strong>LinkStation</strong>이 바탕 화면에 드라이브 아이콘으로 표시되거나 Finder의<br />
사이드바에 표시됩니다.<br />
설치가 완료되었습니다. 이제 <strong>LinkStation</strong>의 공유 폴더를 사용하여 다른 폴더처럼 파일을 저장할<br />
수 있습니다.<br />
다른 <strong>LinkStation</strong> 추가<br />
<strong>LinkStation</strong> 아이콘을 두 번 클릭합니다.<br />
네트워크에 <strong>LinkStation</strong>을 하나 이상 추가하려면 각 <strong>LinkStation</strong>에 대해 설치 프로그램을 다시<br />
실행하십시오.<br />
<strong>LinkStation</strong> 사용자 설명서 27
<strong>LinkStation</strong> 사용<br />
전원 모드<br />
컴퓨터로 <strong>LinkStation</strong>을 자동으로 켜고 끌 수 있습니다. 이 기능을 사용하려면 각 컴퓨터에 NAS<br />
Navigator2를 설치한 다음 전원 모드 스위치를 [AUTO(자동)] 위치로 설정하십시오.<br />
LS-VL, XHL, CHL LS-WVL, WXL LS-WSXL<br />
[Auto(자동)]: 스위치를 자동 위치로 설정한 경우 NAS Navigator2가 설치된 네트워크의 모든<br />
컴퓨터가 꺼지면 <strong>LinkStation</strong>도 자동으로 꺼집니다. 네트워크상의 컴퓨터 중 하나라도<br />
전원이 켜지면 <strong>LinkStation</strong>의 전원도 자동으로 켜집니다.<br />
[ON(켜기)]: 모든 컴퓨터가 꺼져도 <strong>LinkStation</strong>은 켜져 있습니다.<br />
[Off(끄기)]: <strong>LinkStation</strong>을 끕니다.<br />
참고: 스위치가 [ON(켜기)] 위치에 있는 경우 <strong>LinkStation</strong>의 전원을 분리하지 마십시오.<br />
일부 네트워크 환경에서는 자동 전원 모드가 작동하지 않을 수 있습니다. 이런 경우<br />
스위치를 [ON(켜기)] 위치로 이동하여 <strong>LinkStation</strong>을 사용합니다.<br />
모든 컴퓨터의 전원이 꺼진 후 <strong>LinkStation</strong>을 종료하는 데 몇 분 정도 걸릴 수 있습니다.<br />
초기 설치 중에는 전원 모드 스위치를 [ON(켜기)] 위치에 두십시오. 장치를 설치하고<br />
<strong>LinkStation</strong>에 액세스할 모든 컴퓨터에 NAS Navigator2를 설치할 때까지 [AUTO(자동)]<br />
위치로 이동하지 마십시오.<br />
자동 전원 모드에 있는 동안 정전으로 인해 <strong>LinkStation</strong>에 전원이 차단된 경우 전원이<br />
다시 공급되어도 자동으로 켜지지 않습니다. 이 경우 전원 모드 스위치를 [ON(켜기)]<br />
위치로 이동하여 <strong>LinkStation</strong>에 전원을 공급합니다. 장치가 부팅되면 전원 모드 스위치를<br />
[AUTO(자동)] 위치로 다시 이동할 수 있습니다.<br />
전원 모드 스위치를 [AUTO(자동)] 위치로 이동한 직후에는 네트워크상의 모든 PC가<br />
꺼지더라도 5분 이상 종료되지 않습니다.<br />
하드 드라이브가 여러 개인 <strong>LinkStation</strong> 모델은 RAID 초기화 또는 재구축 중에 종료되지<br />
않습니다.<br />
<strong>LinkStation</strong> 사용자 설명서 28
<strong>LinkStation</strong> 사용<br />
<strong>Manual</strong>(수동)(기본값):<br />
이 위치로 설정된 경우에는 <strong>LinkStation</strong>의 앞쪽에 있는 전원 단추를 사용하여 켜거나 끕니다.<br />
연결된 컴퓨터의 전원 상태에는 영향을 받지 않습니다.<br />
Auto(자동):<br />
이 위치로 설정된 경우에는 연결된 모든 컴퓨터가 꺼지면 <strong>LinkStation</strong>도 꺼지고, 연결된 컴퓨터가<br />
켜지면 <strong>LinkStation</strong> 전원도 켜집니다.<br />
참고:<br />
LS-QVL<br />
• 컴퓨터를 끈 후 <strong>LinkStation</strong>이 종료되기까지는 몇 분 정도 걸릴 수 있습니다.<br />
• 전원 모드 스위치를 Auto(자동)에서 <strong>Manual</strong>(수동)로 또는 그 반대로 변경한 경우 변경 사항이<br />
적용되기까지는 5분 정도 걸립니다.<br />
• <strong>LinkStation</strong>을 켠 다음 스위치를 Auto(자동) 위치로 이동합니다.<br />
• 자동 전원 모드로 전환하기 전에 <strong>LinkStation</strong>에 액세스하는 모든 컴퓨터에 NAS Navigator2를<br />
설치합니다.<br />
• 일부 네트워크에서는 자동 전원 모드를 지원하지 않습니다. 자동 전원 모드 사용에 문제가<br />
있으면 수동 전원 모드를 사용하십시오.<br />
<strong>LinkStation</strong> 사용자 설명서 29
<strong>LinkStation</strong> 사용<br />
LS-XL 시리즈의 전원 끄기<br />
LS-XL 시리즈 <strong>LinkStation</strong>에는 전원 단추가 없습니다. AC 어댑터가 연결되면 자동으로 전원이 켜<br />
집니다. 전원을 끄려면 아래 절차를 따라 종료하면 됩니다. <strong>LinkStation</strong>을 올바로 종료하지 않고<br />
AC 어댑터를 제거하면 장치가 손상될 수 있습니다.<br />
참고:<br />
종료 후 <strong>LinkStation</strong>을 켜려면 AC 어댑터를 분리했다가 다시 연결하십시오.<br />
NAS Navigator2 사용<br />
1 다음과 같이 NAS Navigator2를 실행합니다.<br />
2<br />
• Windows: 바탕 화면에서 아이콘을 두 번 클릭합니다.<br />
• Mac OS X: Dock에서 아이콘을 클릭합니다.<br />
<strong>LinkStation</strong>의 Web Admin 인터페이스 사용<br />
1 <strong>LinkStation</strong>의 Web Admin 인터페이스를 엽니다(32페이지).<br />
2<br />
Windows: <strong>LinkStation</strong> 아이콘을 마우스 오른쪽 단추로 클<br />
릭하고 [Shutdown(종료)]을 선택합니다.<br />
Mac OS X: Ctrl 키를 누른 상태에서 <strong>LinkStation</strong> 아이콘을<br />
클릭한 다음 [Shutdown(종료)]을 선택합니다.<br />
종료를 수행하려면 <strong>LinkStation</strong> 관리자 암호를 입력해야<br />
합니다. 기본 암호는 “password”입니다.<br />
이제 <strong>LinkStation</strong> 종료가 완료되었습니다.<br />
Web Admin 인터페이스의 왼쪽에서 [Shutdown(종료)]을<br />
클릭합니다.<br />
이제 <strong>LinkStation</strong> 종료가 완료되었습니다.<br />
<strong>LinkStation</strong> 사용자 설명서 30
<strong>LinkStation</strong> 사용<br />
IP 주소 변경<br />
일반적으로 <strong>LinkStation</strong>의 IP 주소는 네트워크상의 DHCP 서버에서 자동으로 설정됩니다. 원하는<br />
경우 수동으로 설정할 수 있습니다. <strong>LinkStation</strong>의 IP 주소 설정을 변경하려면 컴퓨터를<br />
<strong>LinkStation</strong>과 동일한 라우터(서브넷)에 연결하고 해당 컴퓨터에서 NAS Navigator2(LinkNavigator<br />
CD에 포함되어 있음)를 실행해야 합니다.<br />
1 다음과 같이 NAS Navigator2를 실행합니다.<br />
• Windows: 바탕 화면에서 아이콘을 두 번 클릭합니다.<br />
• Mac OS X: Dock에서 아이콘을 클릭합니다.<br />
2 PC의 경우 <strong>LinkStation</strong>의 아이콘을 마우스 오른쪽 단추로 클릭하고 [Properties(속성)] - [IP<br />
Settings(IP 설정)]를 선택합니다. Mac의 경우 Ctrl 키를 누른 채 <strong>LinkStation</strong> 아이콘을 클릭한 다<br />
음 [Configure(구성)] - [IP Address(IP 주소)]를 클릭합니다.<br />
3<br />
[Obtain IP address automatically via DHCP(DHCP를 통<br />
해 IP 주소 자동 얻기)]를 선택 취소합니다. 원하는 [IP<br />
Address(IP 주소)] 및 [Subnet Mask(서브넷 마스크)]를<br />
입력합니다. [OK(확인)] 또는 Mac을 사용하는 경우<br />
[Apply(적용)]를 클릭합니다.<br />
<strong>LinkStation</strong>의 정적 IP 주소가 구성되었습니다. 다시 DHCP를 사용하도록 설정하려면 네트워크 속<br />
성 화면을 다시 열고 [Obtain IP address automatically via DHCP(DHCP를 통해 IP 주소 자동 얻기)]를<br />
다시 선택하면 됩니다.<br />
<strong>LinkStation</strong> 사용자 설명서 31
<strong>LinkStation</strong> 사용<br />
Web Admin 인터페이스<br />
<strong>LinkStation</strong>의 웹 기반 관리 인터페이스를 열려면 아래 단계를 따르십시오.<br />
1 다음과 같이 NAS Navigator2를 실행합니다.<br />
2<br />
3<br />
• Windows: 바탕 화면에서 아이콘을 두 번 클릭합니다.<br />
• Mac OS X: Dock에서 아이콘을 클릭합니다.<br />
Windows: <strong>LinkStation</strong> 아이콘을 마우스 오른쪽<br />
단추로 클릭하고 [Open Web setting(Web 설정 열기)]<br />
을 선택합니다.<br />
Mac OS X: Ctrl 키를 누른 상태에서 <strong>LinkStation</strong><br />
아이콘을 클릭한 다음 [Open Web setting(Web 설정<br />
열기)]을 클릭합니다.<br />
네트워크에서 2개 이상의 <strong>LinkStation</strong>과 TeraStation<br />
을 연결한 경우 여러 개의 아이콘이 표시됩니다.<br />
표시할 장치를 마우스 오른쪽 단추로 클릭합니다.<br />
<strong>LinkStation</strong> 아이콘을 선택하면 해당 설정에 대한<br />
정보가 창의 오른쪽 하단에 표시됩니다.<br />
사용자 이름과 암호를 입력하고 [Login(로그인)]을<br />
클릭합니다.<br />
기본 사용자 이름과 암호는 다음과 같습니다.<br />
<strong>User</strong>name(사용자 이름): admin<br />
Password(암호): password<br />
로그인한 후 보안을 위해서 63페이지를 참조하여<br />
암호를 변경하십시오.<br />
<strong>LinkStation</strong> 사용자 설명서 32
<strong>LinkStation</strong> 사용<br />
4<br />
참고: Web Admin 인터페이스를 표시할 수 있는 브라우저는 Internet Explorer 6.0 서비스 팩 2<br />
이상, Firefox 1.5 이상 및 Safari 3 이상입니다.<br />
Web Admin 인터페이스는 다음과 같은 섹션으로 구성됩니다.<br />
• [Shared Folders(공유 폴더)]<br />
Web Admin 인터페이스가 열립니다. <strong>LinkStation</strong>의<br />
이름, IP 주소, 작업 그룹 및 하드 디스크 정보가 창<br />
의 왼쪽에 표시됩니다.<br />
공유 폴더를 추가/삭제하고, 액세스 제한을 설정하고, 직접 복사를 구성합니다.<br />
• [<strong>User</strong>s/Groups(사용자/그룹)]<br />
사용자 및 그룹을 등록하거나 삭제합니다.<br />
• [Network(네트워크)]<br />
네트워크 및 작업 그룹을 등록하거나 삭제합니다.<br />
• [System(시스템)]<br />
이름, 시간, 디스크 확인 형식, 백업, 메일 통지 설정, 타이머 설정, UPS 동기화 설정,<br />
초기화 및 디스크 포맷을 구성합니다.<br />
• [Extensions(고급기능)]<br />
WebAccess, 미디어 서버, 인쇄 서버, BitTorrent, Time Machine 및 웹 서비스 지원을<br />
구성합니다.<br />
<strong>LinkStation</strong> 사용자 설명서 33
<strong>LinkStation</strong> 사용<br />
다른 컴퓨터에서 Web Admin 인터페이스를 열려면 브라우저를 열고 URL 입력란에 <strong>LinkStation</strong><br />
의 IP 주소를 입력하십시오.<br />
Mac의 경우 아래에 설명된 대로 Bonjour에서 Web Admin 인터페이스를 열 수 있습니다.<br />
1 Safari를 실행합니다.<br />
2 Safari 메뉴에서 [보기] - [책갈피 막대 보기]를 선택합니다.<br />
3<br />
4<br />
5<br />
왼쪽 메뉴에서 [Bonjour]를 선택한 다음 북마크<br />
목록에서 <strong>LinkStation</strong>을 클릭합니다.<br />
1 사용자 이름 및 암호를 입력합니다.<br />
2 [Login(로그인)]을 클릭합니다.<br />
참고: 게스트로 로그인하려면 사용자<br />
이름으로 "guest"를 입력하고 암호를<br />
공란으로 두십시오.<br />
Web Admin 인터페이스가 열립니다.<br />
<strong>LinkStation</strong> 이름, IP 주소 및 드라이브<br />
정보가 왼쪽에 표시됩니다.<br />
<strong>LinkStation</strong> 사용자 설명서 34
<strong>LinkStation</strong> 사용<br />
공유 폴더 추가<br />
기본적으로 <strong>LinkStation</strong>에는 "share"라는 공유 폴더가 하나 포함되어 있습니다. 다음과 같이<br />
폴더를 더 추가할 수 있습니다.<br />
1<br />
2<br />
새 공유가 만들어졌습니다.<br />
1 Web Admin 인터페이스에서 [Shared Folders<br />
(공유 폴더)] - [Folder Setup(폴더 설정)]을<br />
클릭합니다.<br />
2 [Create Folder(폴더 생성)]를 클릭합니다.<br />
1 새 공유의 원하는 특성을 입력합니다.<br />
참고: 기존 폴더의 설정을 복사하려면 [Copy<br />
Settings From(다음에서 설정 복사)]에서<br />
소스 폴더를 선택하십시오.<br />
2 [Save(저장)]를 클릭합니다.<br />
• 실수로 인한 데이터 삭제 예방<br />
실수로 인한 데이터 삭제를 예방하기 위해 각 공유 폴더에 대해 휴지통을 활성화할 수 있습니다.<br />
SMB 및 CIFS 연결에서만 휴지통을 사용할 수 있습니다. 휴지통이 활성화되면 공유 폴더에서 삭제<br />
된 데이터가 휴지통 폴더에 임시로 이동됩니다. 삭제된 데이터를 복원하려면 휴지통 폴더를 열고<br />
파일을 다시 공유 폴더로 이동하면 됩니다.<br />
참고:<br />
• 휴지통을 활성화하면 공유 폴더에서 파일 또는 폴더가 삭제될 때 휴지통 폴더가 만들어집니다.<br />
휴지통을 활성화한 직후 폴더가 만들어지지는 않습니다.<br />
• 공유 폴더를 읽기 전용으로 설정하려면<br />
공유 폴더 설정 창에서 [Shared Folder Attributes(공유 폴더 속성)]에서 읽기 전용을 선택하고<br />
[Apply(적용)]를 클릭합니다.<br />
참고:<br />
• 기본 설정은 [Read & Write(읽기 및 쓰기)]입니다.<br />
• 읽기 전용으로 설정된 공유 폴더의 데이터는 쓰기 액세스 권한이 있는 사용자 및 그룹만 쓸 수<br />
있습니다.<br />
• 읽기 전용 공유 폴더 및 NTFS/HFS+ 포맷의 USB 하드 드라이브는 공유 폴더 설명에 “(읽기 전<br />
용)”이 추가되어 있습니다.<br />
<strong>LinkStation</strong> 사용자 설명서 36
<strong>LinkStation</strong> 사용<br />
참고:<br />
• 파일 및 폴더 이름은 1바이트 문자(UTF-8)로 255자 이하여야 합니다. DBCS 문자(예: 일본어)의<br />
경우에는 각 문자가 2자(2바이트)로 계산됩니다. 파일 및 폴더 이름은 255바이트 이하의<br />
데이터를 포함해야 합니다. 이름에 255바이트를 초과하는 정보가 포함된 폴더 또는 파일은<br />
복사하지 못할 수 있습니다.<br />
• <strong>LinkStation</strong>의 하위 폴더 또는 파일에는 숨김 또는 읽기 전용 특성을 설정할 수 없습니다.<br />
• 로마자가 아닌 폴더 이름 또는 작업 그룹 이름이 제대로 표시되지 않으면 폴더 또는 작업<br />
그룹 이름을 로마자로 바꾸십시오.<br />
• 사용자 이름 또는 그룹 이름에는 다음 단어를 사용하지 마십시오.<br />
root, bin, daemon, sys, adm, tty, disk, lp, sync, shutdown, halt, operator, nobody, mail, news, uucp,<br />
ftp, kmem, utmp, shadow, users, nogroup, all, none, hdusers, admin, guest, man, www, sshd,<br />
administrator, ftpuser, apache, mysql<br />
• 공유 폴더 이름에는 다음 단어를 사용하지 마십시오. 아래 단어는 <strong>LinkStation</strong>의 내부용으로<br />
예약되어 있습니다.<br />
info, spool, usbdisk1, usbdisk2, usbdisk3, usbdisk4, lost+found, global, printers, homes, lp, auth,<br />
test, ram, disk1, disk2, disk3, disk4, disk5, disk6, disk7, disk8, array1, array2, array3, array4, msdfs_<br />
root, mt-daapd<br />
• 다음 문자는 Mac OS X 및 Windows에서 다른 방식으로 처리됩니다. Mac OS X와 Windows 간에<br />
데이터를 공유할 경우에는 이러한 문자를 사용하지 마십시오.<br />
• Windows에서는 Mac OS X 및 <strong>LinkStation</strong>에서 허용하는 일부 문자를 지원하지 않습니다. 따라서<br />
Mac에서 다음과 같은 문자를 포함한 파일 이름을 만들 경우 Windows 컴퓨터에서 제대로<br />
표시되지 않습니다. Mac OS X 10.2 이상의 경우 다음 문자를 표시하거나 복사하려면 AFP를<br />
통해 <strong>LinkStation</strong>에 연결해야 합니다.<br />
• 데이터를 쓰는 동안에는 <strong>LinkStation</strong>을 끄거나 이더넷 케이블의 코드를 빼지 마십시오.<br />
그렇게 하면 완전하지 않은 파일이 생성되어 열거나 삭제할 수 없습니다. 이런 경우 <strong>LinkStation</strong><br />
을 다시 시작하고, 파일을 삭제한 다음 파일 복사를 다시 시도하십시오.<br />
• <strong>LinkStation</strong>으로의 파일 복사는 저널링 파일 시스템으로 보호되지만 복사 프로세스가 진행되는<br />
동안 취소되거나 완료되기 전에 종료되면(이더넷 케이블 분리, 정전 등의 이유로) 불완전한<br />
파일이 복사되며 파일을 삭제하지 못할 수 있습니다. 이런 경우 <strong>LinkStation</strong>을 다시 시작하고,<br />
파일을 삭제한 다음 복사 프로세스를 다시 시도하십시오.<br />
• <strong>LinkStation</strong>의 하드 드라이브가 포맷된 경우에도 Web Admin 인터페이스의 [Amount Used<br />
(사용된 양)] 및 [Percent Used(사용률)]는 0이 되지 않습니다. 일부 드라이브 공간이 시스템<br />
영역에 사용되기 때문입니다.<br />
<strong>LinkStation</strong> 사용자 설명서 37
<strong>LinkStation</strong> 사용<br />
• <strong>LinkStation</strong>에 사용되는 사용자 이름 및 암호를 Windows 네트워크에 로그온하는 데 사용되는<br />
사용자 이름 및 암호와 같게 설정하십시오. 다른 경우 <strong>LinkStation</strong>의 액세스 제한이 설정된 공유<br />
폴더에 액세스하지 못할 수 있습니다.<br />
• <strong>LinkStation</strong> 또는 <strong>LinkStation</strong>에 연결된 USB 드라이브로 파일을 복사하는 경우 만든 날짜, 수정한<br />
날짜 또는 기타 날짜 정보와 같은 파일 정보가 업데이트되거나 변경될 수 있습니다.<br />
• 브라우저에서 확인되는 하드 드라이브 용량 값은, Windows의 하드 드라이브 속성 창에서 확인<br />
되는 값과 다를 수 있습니다.<br />
• 게스트 계정을 사용하여 Windows 7, Vista, XP 또는 2000에 로그인하는 경우 <strong>LinkStation</strong> 기본 설<br />
정에 게스트 계정이 이미 존재하므로 액세스 제한이 제대로 작동하지 않을 수 있습니다.<br />
• 파일 및 디렉터리의 특성(읽기, 쓰기, 실행)은 FTP 클라이언트 소프트웨어를 사용하여 변경할 수<br />
없습니다.<br />
• 점보 프레임(4102, 7422 또는 9694바이트)을 사용하여 전환 허브를 <strong>LinkStation</strong>에 연결하는 경우<br />
점보 프레임과 호환되지 않는 전환 허브를 사용하지 마십시오. 호환되지 않는 전환 허브를 사용<br />
하는 경우 데이터 전송이 실패할 수 있습니다.<br />
• 점보 프레임을 사용할 때 <strong>LinkStation</strong>/TeraStation 데이터를 다른 <strong>LinkStation</strong>/TeraStation으로 백<br />
업하는 경우 2 <strong>LinkStation</strong>/TeraStation의 이더넷 프레임 크기를 가능한 한 근사값으로 설정하십<br />
시오. 이더넷 프레임 크기가 완전히 다르면 백업 작업이 실패할 수 있습니다. 이런 경우 기본 프<br />
레임 크기(1518바이트)를 선택하십시오.<br />
• <strong>LinkStation</strong>이 포맷된 경우 정기적으로 예약된 백업 작업을 다시 구성하십시오. 그러지 않으면<br />
작업을 실행하려고 할 때 오류가 발생합니다.<br />
• Macintosh에서 공유 폴더에 액세스하는 경우 Macintosh의 정보 파일이 자동으로 생성될 수 있<br />
습니다. 이러한 파일을 삭제하지 마십시오. Windows를 사용하여 해당 파일을 삭제하면<br />
Macintosh에서 더 이상 액세스하지 못할 수 있습니다. Macintosh에서 더 이상 액세스하지 못하<br />
게 되면 <strong>LinkStation</strong>의 Web Admin 인터페이스에서 [System(시스템)] > [Storage(스토리지)] ><br />
[Check Disk(디스크 검사)] 화면으로 이동하고, [Delete any hidden, non-essential MacOS<br />
dedicated files(숨겨진 중요하지 않은 MacOS 전용 파일 삭제)]를 선택하고 [Check(확인)]를 클릭<br />
합니다.<br />
• <strong>LinkStation</strong>은 AppleShare 서버의 기본 영역에 속합니다. 이 영역은 지정할 수 없습니다.<br />
• 특정한 경우에는 AFP 연결을 사용할 때 FTP 클라이언트를 사용하여 새로운 폴더나 복사한 폴더<br />
를 삭제하지 못할 수 있습니다(자동으로 생성된 “.AppleDouble” 폴더의 이름은 점으로 시작하<br />
기 때문에). 이 경우, SMB 연결을 통해 해당 폴더를 삭제하십시오.<br />
• Mac OS X 10.5 - 10.5.6에서 Spotlight를 사용하여 검색을 수행하는 경우에는 AFP 연결을 통해 검<br />
색을 수행할 수 없습니다. 이런 경우 SMB 연결을 사용하거나 Mac OS X 10.5.7 이상을 사용하십<br />
시오.<br />
• AirMac 유틸리티가 Windows에 설치된 경우 <strong>LinkStation</strong>이 네트워크에 연결되었을 때 AirMac 유<br />
틸리티 설정 화면이 표시될 수 있지만 AirMac 유틸리티를 사용하여 <strong>LinkStation</strong>을 설정할 수 없<br />
습니다.<br />
<strong>LinkStation</strong> 사용자 설명서 38
<strong>LinkStation</strong> 사용<br />
• FTP 연결을 통해 파일 또는 폴더를 만드는 경우 UTF-8 변환 중 디렉터리 경로 이름을 포함하여<br />
250바이트를 초과하지 않도록 하십시오. 250바이트를 초과하면 탐색기를 사용한 읽기 및 삭제<br />
작업이 가능하지 않을 수 있습니다.<br />
• 일부 경우에 오랜 기간 동안 사용하다 보면 <strong>LinkStation</strong>의 내부 시계가 동기화되지 않을 수 있습<br />
니다. 이런 경우 시간을 수정하십시오. 또한 NTP 기능을 사용하여 시간을 자동으로 수정할 수<br />
있습니다.<br />
• LinkNavigator를 사용하여 <strong>LinkStation</strong>을 자동으로 설정한 경우 LinkNavigator를 사용하여<br />
<strong>LinkStation</strong>을 자동으로 다시 설정하기 전에 <strong>LinkStation</strong>을 초기화하십시오.<br />
<strong>LinkStation</strong> 사용자 설명서 39
<strong>LinkStation</strong> 사용<br />
액세스 제한<br />
<strong>LinkStation</strong> 의 사용자에 대한 액세스를 제한하는 방법은 몇 가지가 있습니다.<br />
<strong>LinkStation</strong> 의 사용자 및/또는 그룹에 대한 액세스 제한<br />
다음 페이지에서 로컬 사용자 및/또는 그룹에 대한 액세스 제한을 구성하는 방법을<br />
설명합니다.<br />
NT 도메인에 대한 액세스 제한<br />
43페이지의 절차를 따라 구성합니다.<br />
Active Directory 에서 액세스 제한<br />
45페이지의 절차를 따라 구성합니다.<br />
참고: • 이 장에서는 Windows 2000 Server, Server 2003 및 Server 2008 에서 Active Directory 를<br />
사용하는 절차에 대해 설명합니다.<br />
• 보안 설정에 따라 <strong>LinkStation</strong>을 도메인에 추가할 수 없거나 추가할 수는 있지만 인증하지<br />
못할 수 있습니다. 이런 경우 권한을 위임하여 액세스를 제한하십시오.<br />
권한 위임 서버 기능을 사용하여 액세스 제한<br />
47페이지의 절차를 따라 구성합니다.<br />
참고: • 공유 폴더에는 권한이 지정됩니다. 공유 폴더의 하위 폴더는 상위 폴더에서 권한을<br />
상속합니다. 파일 또는 폴더가 원래 폴더와는 다른 권한을 가진 새 공유 폴더로 이동될<br />
경우 새 공유 폴더의 액세스 제한 설정을 따릅니다.<br />
• SMB 를 통해 Windows에서 <strong>LinkStation</strong> 에 액세스할 경우 폴더의 속성 화면에 표시되는<br />
폴더의 보안 탭에서 권한을 변경할 수 없습니다. <strong>LinkStation</strong>의 공유 폴더에 대한<br />
액세스 제한은 Web Admin 인터페이스에서만 구성할 수 있습니다.<br />
<strong>LinkStation</strong> 사용자 설명서 40
<strong>LinkStation</strong> 사용<br />
로컬 사용자의 액세스 제한<br />
<strong>LinkStation</strong>에 등록된 사용자의 사용자 이름 또는 그룹 이름으로 공유 폴더에 대한 액세스 제한을<br />
설정할 수 있습니다.<br />
1<br />
2 <strong>LinkStation</strong> 에서 사용자 및 그룹을 등록합니다.<br />
1 60페이지에 설명된 대로 사용자를 추가합니다.<br />
2 62페이지에 설명된 대로 그룹을 추가합니다.<br />
3 그룹 및/또는 사용자의 액세스 제한을 구성합니다.<br />
1<br />
2<br />
Windows에서 새 사용자 계정과 암호를 생성하거나 기존 Windows 사용자 이름 및 암호를<br />
기록합니다. <strong>LinkStation</strong>의 각 계정은 사용자의 Windows 계정과 동일한 사용자 이름 및<br />
암호를 가집니다.<br />
Web Admin 인터페이스에서 [Shared Folders<br />
(공유 폴더)] - [Folder Setup(폴더 설정)]으로<br />
이동합니다.<br />
액세스를 제한할 공유 폴더를 클릭합니다.<br />
<strong>LinkStation</strong> 사용자 설명서 41
<strong>LinkStation</strong> 사용<br />
3<br />
4<br />
5<br />
6<br />
7 [Save(저장)]를 클릭합니다.<br />
액세스 제한이 지정되었습니다.<br />
[Access Restrictions(액세스 제한)]를 선택하여<br />
사용하도록 설정합니다.<br />
[Add(추가)]를 클릭합니다.<br />
참고: 여기에 설명된 절차에서는 사용자에 대한<br />
액세스 제한을 설정하는 방법을 보여<br />
줍니다. 사용자 그룹에 대해 액세스 제한을<br />
설정하려면 [Local Groups(로컬 그룹)] -<br />
[Add(추가)]를 클릭하십시오.<br />
1 공유에 대한 액세스를 허용할 사용자(또는 그룹)<br />
를 선택합니다.<br />
2 [Add(추가)]를 클릭합니다.<br />
추가한 사용자 또는 그룹의 액세스 수준을<br />
선택합니다.<br />
• Microsoft 네트워크 도메인에서 로그인한 경우 해당 도메인에 등록되어 있는 사용자 및/또는<br />
그룹으로 [Access Restrictions(액세스 제한)]를 설정할 수 있습니다.<br />
• [Read only(읽기 전용)]과 [Read & Write(읽기 및 쓰기)] 권한이 모두 사용자에게 부여되면 해당<br />
사용자는 읽기 전용 액세스 권한을 갖게 됩니다.<br />
<strong>LinkStation</strong> 사용자 설명서 42
<strong>LinkStation</strong> 사용<br />
NT 도메인에 대한 액세스 제한<br />
<strong>LinkStation</strong> 은 NT 도메인 서버에서 사용자, 그룹 및 비밀 번호를 다운로드할 수 있습니다. 이<br />
절차는 시스템 관리자만 수행하는 것이 좋습니다.<br />
참고: 미국 및 유럽에서는 LS-CHL <strong>LinkStation</strong> 이 NT 도메인을 지원하지 않습니다.<br />
1 <strong>LinkStation</strong> 에 대한 도메인 컨트롤러에서 계정을 만듭니다.<br />
2<br />
3<br />
참고: “Accept accounts for computers with Windows 2000 or earlier (Windows 2000 이하 버전<br />
을 사용하는 컴퓨터에 대한 계정 수락)” 옵션이 있는 경우 선택하십시오.<br />
Web Admin 인터페이스에서 [Network (네트워크)]<br />
- [Workgroup/Domain (작업 그룹/도메인)] - [Modify<br />
Settings (설정 수정)] 를 클릭합니다.<br />
1 [NT Domain (NT 도메인)] 을 선택합니다.<br />
2 [NT Domain Name (도메인 이름)] 을 입력합니다.<br />
3 [NT Domain Controller Name (도메인 컨트롤러<br />
이름)] 을 입력합니다.<br />
4 [Administrator Name (관리자 이름)]을 입력합니다.<br />
5 [Administrator Password (관리자 암호)] 를<br />
입력합니다.<br />
6 선택적으로 [WINS Server IP Address (WINS 서버<br />
IP 주소)] 를 입력합니다.<br />
7 [Save(저장)] 를 클릭합니다.<br />
4 앞 섹션의 지침에 따라 도메인에 대한 액세스 제한을 추가합니다.<br />
참고: • [NT Domain Name (도메인 이름)] 에 최대 23바이트 (UTF-8) 를 입력할 수 있습니다. 영문자<br />
또는 숫자, 다중 바이트 문자, -(하이픈), _(밑줄) 및 .(점)을 사용할 수 있습니다. 첫 번째 문자<br />
로 기호를 사용하지 마십시오.<br />
• [NT Domain Controller Name (도메인 컨트롤러 이름)]에 최대 63 바이트 (UTF-8) 를 입력할<br />
수 있습니다. 다중 바이트 문자는 사용하지 마십시오. 영문자 또는 숫자, -(하이픈) 및 _(밑<br />
줄)을 사용할 수 있지만 첫 번째 문자로 기호를 사용하지 마십시오.<br />
<strong>LinkStation</strong> 사용자 설명서 43
<strong>LinkStation</strong> 사용<br />
참고: • <strong>LinkStation</strong> 의 이름을 변경하는 경우 더 이상 도메인 사용자 및 그룹 또는 액세스 제한을<br />
사용할 수 없습니다. 도메인에 다시 가입하십시오.<br />
• 도메인 사용자 이름에 20 바이트 이상의 문자가 포함되면 <strong>LinkStation</strong> 에서 이 사용자 이<br />
름을 20 바이트까지 자릅니다.<br />
• <strong>LinkStation</strong> 은 도메인 컨트롤러에서 처음 1000 명의 사용자 또는 처음 1000 개의 그룹만<br />
다운로드합니다.<br />
• <strong>LinkStation</strong> 이 NT 도메인 또는 Active Directory 도메인의 구성원 서버로 작동하는 경우<br />
AFP 를 통해 게스트 사용자로 연결할 수 없습니다.<br />
• 도메인 컨트롤러에서 사용자 또는 그룹 설정을 변경하는 경우 이러한 변경 사항은 Link-<br />
Station 에 바로 적용되지 않을 수 있습니다. 도메인 컨트롤러의 변경 사항을 즉시 반영해<br />
야 하는 경우 <strong>LinkStation</strong> 을 재부팅하십시오.<br />
• <strong>LinkStation</strong> 이 NT 도메인 또는 Active Directory 도메인의 구성원 서버이고 Web Admin 인<br />
터페이스의 [Network (네트워크)] - [Workgroup/Domain (작업 그룹/도메인)] - [Modify<br />
Settings (설정 수정)]에서 [Authentication Method (인증 방법)] 를 [Workgroup (작업 그<br />
룹)] 으로 변경한 경우 도메인 컨트롤러의 컴퓨터 계정이 자동으로 삭제되지 않습니다.<br />
• 도메인 네트워크에 가입된 경우 FTP 를 통해 <strong>LinkStation</strong> 에 연결할 수 없습니다.<br />
<strong>LinkStation</strong> 사용자 설명서 44
<strong>LinkStation</strong> 사용<br />
Active Directory 에서 액세스 제한<br />
<strong>LinkStation</strong> 은 Active Directory 도메인 서버에서 사용자, 그룹 및 암호를 다운로드할 수 있습니다.<br />
이 절차는 시스템 관리자만 수행하는 것이 좋습니다.<br />
참고: 미국 및 유럽에서는 LS-CHL <strong>LinkStation</strong> 이 Active Directory 를 지원하지 않습니다.<br />
1 <strong>LinkStation</strong> 에 대한 도메인 컨트롤러에서 계정을 만듭니다.<br />
2<br />
3<br />
참고: “Accept accounts for computers with Windows 2000 or earlier (Windows 2000 이하 버전을<br />
사용하는 컴퓨터에 대한 계정 수락)” 옵션이 있는 경우 선택하십시오.<br />
4 41 - 42페이지의 지침에 따라 도메인 사용자/도메인 그룹에 대한 액세스 제한을 추가합니다.<br />
이 기능에 대한 설정이 완료되었습니다.<br />
Web Admin 인터페이스에서 [Network (네트워크)] -<br />
[Workgroup/Domain (작업 그룹/도메인)] - [Modify<br />
Settings (설정 수정)] 를 클릭합니다.<br />
1 [Active Directory] 를 선택합니다.<br />
2 [Active Directory Domain Name (NetBIOS Name)<br />
(Active Directory 도메인 이름 (NetBIOS 이름))] 을<br />
입력합니다.<br />
3 [Active Directory Domain Name (DNS/Realm Name)<br />
(Active Directory 도메인 이름 (DNS/영역 이름))] 을<br />
입력합니다.<br />
4 [Active Directory Controller Name(Active Directory<br />
도메인 컨트롤러 이름)]을 입력합니다.<br />
5 [Administrator Name (관리자 이름)]을 입력합니다.<br />
6 [Administrator Password (관리자 암호)] 를<br />
입력합니다.<br />
7 선택적으로 [WINS Server IP Address (WINS 서버 IP<br />
주소)] 를 입력합니다.<br />
8 [Save (저장)] 를 클릭합니다.<br />
<strong>LinkStation</strong> 사용자 설명서 45
<strong>LinkStation</strong> 사용<br />
참고: • <strong>LinkStation</strong> 이 Active Directory 도메인에 가입한 경우 Active Directory 도메인에 대한 이름<br />
을 확인할 수 있는 DNS 서버를 지정해야 합니다.<br />
• Active Directory 도메인을 만든 후에 Active Directory 도메인에 가입하는 데 필요한 관리<br />
자의 암호를 최소 한 번 이상 변경해야 합니다. 그렇지 않으면 Active Directory 도메인에<br />
가입할 수 없습니다.<br />
• Active Directory 도메인의 DNS 이름과 NetBIOS 이름이 동일해야 합니다.<br />
• <strong>LinkStation</strong> 의 시계와 도메인 컨트롤러의 시계가 5 분 이상 차이 날 경우 도메인에 가입하<br />
지 못하거나 도메인 사용자 또는 그룹을 인증하지 못할 수 있습니다.<br />
<strong>LinkStation</strong> 사용자 설명서 46
<strong>LinkStation</strong> 사용<br />
권한 위임 서버 기능을 사용하여 액세스 제한<br />
아래에 설명된 대로 권한 위임 서버에서 모든 사용자 계정과 암호를 중앙 집중식으로 관리할 수<br />
있습니다. 이 절차는 네트워크 관리자만 수행하는 것이 좋습니다.<br />
참고: • 공유 폴더의 액세스 제한을 설정할 수 있습니다. 공유 폴더에 있는 폴더들에 대해 다르게<br />
제한을 설정할 수는 없습니다. 공유 폴더의 하위 폴더는 상위 폴더에서 권한을<br />
상속합니다.<br />
• SMB를 통해 Windows에서 <strong>LinkStation</strong>에 액세스할 경우 폴더의 속성 화면에 표시되는<br />
폴더의 보안 탭에서 권한을 변경할 수 없습니다. <strong>LinkStation</strong>의 공유 폴더에 대한<br />
액세스 제한은 Web Admin 인터페이스에서만 구성할 수 있습니다.<br />
권한 위임 서버를 통해 관리하는 경우에는 다음과 같은 제한 사항이 있습니다.<br />
• <strong>LinkStation</strong>에 액세스하려면 인증 서버에 등록된 계정으로 Windows에 로그인해야 합니다.<br />
• 권한 위임 옵션을 사용하는 경우 AFP를 통해 게스트로 연결할 수 없습니다.<br />
• 권한 위임 옵션을 사용하는 경우 FTP를 통해 익명으로 연결할 수 없습니다.<br />
• <strong>LinkStation</strong>이 SMB를 통해 Mac OS X 10.7(Lion)에 연결된 경우 액세스 제한으로 설정된 공유<br />
폴더를 열 수 없습니다. 이 경우 AFP를 사용하여 연결하십시오. AFP를 통해 연결하려면<br />
[Network(네트워크)] - [Network Services(네트워크 서비스)]에서 AFP를 활성화하고 [Shared<br />
Folders(공유 폴더)] - [Shared Folder Support(공유 폴더 지원)]에서 [Apple]을 선택하면<br />
됩니다.<br />
참고:<br />
Windows 7/Vista 및 Windows Server 2003/Server 2008 사용자는 [Delegate Authority to External<br />
SMB(외부 SMB 서버에 대한 권한 위임)] 기능을 사용하여 액세스를 제한하도록 보안 설정을<br />
변경해야 합니다.<br />
[시작] - [BUFFALO] - [File Security Tool(파일 보안 도구)] - [File Security Tool(파일 보안 도구)]을<br />
선택한 다음 [Change security level(보안 수준 변경)]을 선택하여 보안 설정을 변경합니다.<br />
"Recover default security level(기본 보안 수준으로 복구)"을 선택하여 이전 설정으로 다시 변경할<br />
수도 있습니다.<br />
최신 버전의 File Sharing Security Level Change Tool(파일 공유 보안 수준 변경 도구)은<br />
www.buffalotech.com에서 다운로드할 수 있습니다.<br />
<strong>LinkStation</strong> 사용자 설명서 47
<strong>LinkStation</strong> 사용<br />
1<br />
2<br />
3<br />
1 Web Admin 인터페이스에서<br />
[Network(네트워크)] - [Workgroup/Domain<br />
(작업 그룹/도메인)]으로 이동합니다.<br />
2 [Modify Settings(설정 수정)]를 클릭합니다.<br />
1 도메인 환경에 있는 경우에도<br />
[Workgroup(작업 그룹)]을 클릭합니다.<br />
2 [Workgroup Name(작업 그룹 이름)]을<br />
입력합니다. Windows 도메인 컨트롤러를<br />
외부 SMB 인증 서버로 사용하려면<br />
[Workgroup Name(작업 그룹 이름)]에 해당<br />
이름을 입력하십시오.<br />
3 [Delegate Authority to External SMB Server<br />
(권한 위임을 외부 SMB 서버로)]를 선택합니다.<br />
1 [Authentication Server Name or IP Address<br />
(인증 서버 이름 또는 IP 주소)]를 입력합니다.<br />
참고: AFP 또는 FTP로 연결할 경우 IP 주소가<br />
권장됩니다.<br />
2 [Use Windows Domain Controller as<br />
Authentication Server(Windows 도메인<br />
컨트롤러를 인증 서버로 사용)],<br />
[Automatic <strong>User</strong> Registration(자동 사용자<br />
등록)] 및 [Enable Authentication Shared<br />
Folder(인증 공유 폴더 사용)]를 선택합니다.<br />
3 인증에 사용할 공유 폴더 이름을 입력합니다.<br />
4 [Save(저장)]를 클릭합니다.<br />
<strong>LinkStation</strong> 사용자 설명서 48
<strong>LinkStation</strong> 사용<br />
4 인증용 공유 폴더를 <strong>LinkStation</strong>에서 만들어야 합니다<br />
지정된 인증 서버에 등록된 사용자는 인증용 공유 폴더를 열면 <strong>LinkStation</strong> 사용자로 자동<br />
등록됩니다. 직접 사용자를 등록할 수도 있습니다.<br />
인증 서버 구성이 완료되었습니다.<br />
참고:<br />
• 자동으로 등록된 사용자는 "hdusers" 그룹에 소속됩니다. [Group(그룹)] 설정에서 해당<br />
사용자를 다른 그룹에 추가합니다.<br />
• 사용자 이름 또는 그룹별로 공유 폴더에 대한 액세스를 제한할 수 있습니다.<br />
• 등록된 사용자의 이름은 [<strong>User</strong>s/Groups(사용자/그룹)] - [External <strong>User</strong>s(외부 사용자)]에<br />
나열됩니다. 자동으로 등록된 사용자를 삭제하려면 해당 사용자를 선택하고 [Delete(삭제)]를<br />
클릭하십시오.<br />
• AFP 또는 FTP를 사용하여 연결하는 경우에는 반드시 IP 주소를 사용하십시오. 서버 이름을<br />
사용하면 인증에 문제가 발생할 수 있습니다.<br />
• 다른 서브넷의 서버를 지정하려면 해당 IP 주소를 입력하십시오.<br />
• AFP 및 FTP 연결의 경우 외부 SMB 서버로 권한을 위임할 수 없습니다.<br />
<strong>LinkStation</strong> 사용자 설명서 49
<strong>LinkStation</strong> 사용<br />
디스크 할당량<br />
참고:<br />
• 할당량을 사용할 경우 휴지통을 사용하지 않도록 설정하거나 휴지통 폴더를 비워야<br />
합니다. 공간 제한에는 휴지통에 사용되는 공간이 포함됩니다.<br />
• 할당량은 드라이브당 또는 어레이당 적용됩니다. 할당량이 1GB 로 설정된 경우 어레이<br />
또는 드라이브는 최대 1GB 를 사용할 수 있습니다.<br />
• <strong>LinkStation</strong> 에 연결된 외부 USB 하드 드라이브에 대해서는 할당량을 설정할 수 없고 내부<br />
드라이브에 대해서만 설정할 수 있습니다.<br />
• 미국 및 유럽에서는 LS-CHL <strong>LinkStation</strong> 이 디스크 할당량을 지원하지 않습니다.<br />
사용자를 위한 디스크 공간 할당량<br />
각 사용자가 사용할 수 있는 공유 폴더의 공간을 제한하려면 아래 절차를 따르십시오.<br />
1<br />
2<br />
참고:<br />
1 Web Admin 인터페이스에서 [<strong>User</strong>s/Groups<br />
(사용자/그룹)] - [Local <strong>User</strong>s (로컬 사용자)] 로<br />
이동합니다.<br />
2 [Create <strong>User</strong> (사용자 생성)] 를 클릭합니다.<br />
1 [<strong>User</strong>name (사용자 이름)], [<strong>User</strong> Id (사용자 ID)],<br />
[Password (암호)] 및 [Description (설명)] 을<br />
입력합니다.<br />
참고: 사용자 ID 는 1000 과 1999 사이에서 지정할 수 있<br />
습니다. 중복 사용자 ID 는 사용하지 마십시오.<br />
2 [<strong>User</strong> Quota (사용자 할당량)] 에 대해 [Enable<br />
(사용)] 을 선택합니다.<br />
3 [Hard Limit (하드 제한) (GB)] 에 사용자에게<br />
허용되는 최대 공간을 입력합니다.<br />
4 [Save (저장)] 를 클릭합니다.<br />
• Windows에 로그인하는 데 사용하는 것과 동일한 사용자 이름 및 암호를 사용해야<br />
합니다. 이러한 값이 서로 다르면 액세스 제한이 설정된 공유 폴더에 액세스할 수<br />
없습니다.<br />
• 반복적으로 사용자를 삭제하거나 추가하면 할당량이 제대로 작동하지 않을 수 있습니다.<br />
<strong>LinkStation</strong> 사용자 설명서 50
<strong>LinkStation</strong> 사용<br />
3 [Shared Folders (공유 폴더)] - [Folder Setup (폴더 설정)]을 선택하고 [Create Folder (폴더 생성)]<br />
를 클릭합니다.<br />
4<br />
5<br />
6<br />
7<br />
8 [Save(저장)] 를 클릭합니다.<br />
사용자에 대한 디스크 할당량이 구성되었습니다.<br />
1 원하는 설정을 구성합니다.<br />
2 [Access Restrictions (액세스 제한)] 를 클릭합니다.<br />
[Add(추가)] 를 클릭합니다.<br />
1 2 단계에서 생성한 사용자를 선택합니다.<br />
2 [Add (추가)] 를 클릭합니다.<br />
추가한 사용자에 대해 [Read Only (읽기 전용)] 또는<br />
[Read & Write (읽기 및 쓰기)]의 액세스 권한 수준을<br />
선택합니다.<br />
<strong>LinkStation</strong> 사용자 설명서 51
<strong>LinkStation</strong> 사용<br />
그룹에 대한 디스크 공간 할당량<br />
각 그룹이 사용할 수 있는 공유 폴더의 공간을 제한하려면 아래 절차를 따르십시오.<br />
1<br />
2<br />
참고:<br />
3<br />
1 Web Admin 인터페이스에서 [<strong>User</strong>s/Groups<br />
(사용자/그룹)] - [Local <strong>User</strong>s (로컬 사용자)]<br />
를 선택합니다.<br />
2 [Create <strong>User</strong> (사용자 생성)] 를 클릭합니다.<br />
1 [<strong>User</strong>name (사용자 이름)], [<strong>User</strong> Id (사용자 ID)],<br />
[Password (암호)] 및 [Description (설명)] 을<br />
입력합니다.<br />
참고:<br />
사용자 ID는 1000 과 1999 사이에서 지정할 수<br />
있습니다. 중복 사용자 ID 는 사용하지 마십시오.<br />
2 [Save (저장)] 를 클릭합니다.<br />
그룹의 각 사용자에 대해 1 단계와 2 단계를<br />
반복합니다.<br />
• Windows에 로그인하는 데 사용하는 것과 동일한 사용자 이름 및 암호를 사용해야<br />
합니다.<br />
• 사용자 할당량 및 그룹 할당량과 같이 두 가지 서로 다른 할당량이 동시에 적용되는 경우<br />
더 작은 할당량이 적용됩니다.<br />
1 [<strong>User</strong>s/Groups (사용자/그룹)] - [Local Groups (로컬<br />
그룹)] 를 선택합니다.<br />
2 [Create Group (그룹 생성)] 을 클릭합니다.<br />
<strong>LinkStation</strong> 사용자 설명서 52
<strong>LinkStation</strong> 사용<br />
4<br />
참고: • 반복적으로 그룹을 삭제하거나 추가하면 할당량이 제대로 적용되지 않을 수 있습니다.<br />
5<br />
6<br />
7 [Shared Folders (공유 폴더)] - [Folder Setup (폴더 설정)] 을 클릭합니다.<br />
8 [Create Folder (폴더 생성)]를 클릭합니다.<br />
9<br />
1 [Group Name (그룹 이름)], [Group Id (그룹 ID)] 및<br />
[Description (설명)] 을 입력합니다.<br />
참고:<br />
그룹 ID는 1000과 1999 사이에서 지정할 수 있습니다.<br />
중복 그룹 ID는 사용하지 마십시오.<br />
2 [Group Quota (그룹 할당량)]에 대해 [Enable<br />
(사용)]을 클릭합니다.<br />
3 Hard Limit (하드 제한) (GB) 입력란에 그룹이 사용할 수<br />
있는 전체 공간을 입력합니다.<br />
4 2 단계의 사용자를 [Local <strong>User</strong> (로컬 사용자)]에서<br />
선택하고 각각에 대해 [Add (추가)] 를 클릭합니다.<br />
5 [Save (저장)] 를 클릭합니다.<br />
1 [<strong>User</strong>s/Groups(사용자/그룹)] - [Local <strong>User</strong>s (로컬<br />
사용자)]를 클릭합니다.<br />
2 2 단계의 사용자를 선택하고 [Edit <strong>User</strong> (사용자<br />
편집)]를 클릭합니다.<br />
[Primary Group (기본 그룹)]에 대해 4 단계에서<br />
생성한 그룹을 선택한 다음 [Save (저장)] 를<br />
클릭합니다.<br />
1 원하는 설정을 구성합니다.<br />
2 [Access Restrictions (액세스 제한)] 를 클릭합니다.<br />
<strong>LinkStation</strong> 사용자 설명서 53
<strong>LinkStation</strong> 사용<br />
10<br />
11<br />
12<br />
13 [Save (저장)] 를 클릭합니다.<br />
그룹 할당량이 구성되었습니다.<br />
1 [Local Groups (로컬 그룹)] 를 클릭합니다.<br />
2 [Add (추가)] 를 클릭합니다.<br />
1 4 단계에서 생성한 그룹을 선택합니다.<br />
2 [Add (추가)] 를 클릭합니다.<br />
추가한 그룹에 대해 [Read Only (읽기 전용)] 또는<br />
[Read & Write (읽기 및 쓰기)] 의 액세스 권한<br />
수준을 선택합니다.<br />
<strong>LinkStation</strong> 사용자 설명서 54
<strong>LinkStation</strong> 사용<br />
FTP 서버<br />
기본적으로 <strong>LinkStation</strong>의 공유에는 <strong>LinkStation</strong>과 동일한 네트워크 또는 라우터에 연결된<br />
사용자만 액세스할 수 있습니다. 옵션인 FTP 서버를 통해 사용자는 로컬 네트워크 외부에서<br />
<strong>LinkStation</strong>에 액세스할 수 있습니다. 다음과 같이 사용하도록 설정할 수 있습니다.<br />
1<br />
2<br />
3<br />
4<br />
5<br />
Web Admin 인터페이스에서 [Network<br />
(네트워크)] - [Settings(설정)] - [Network<br />
Services(네트워크 서비스)]로 이동하여 [FTP]를<br />
클릭합니다.<br />
1 [Enable(사용)]을 선택합니다.<br />
2 [Save(저장)]를 클릭합니다.<br />
[Shared Folders(공유 폴더)] - [Folder Setup(폴더 설정)]을 클릭합니다.<br />
폴더를 클릭하여 원격 FTP 액세스를<br />
사용하도록 설정합니다.<br />
1 공유 폴더가 [Read Only(읽기 전용)] 또는<br />
[Read & Write(읽기 및 쓰기)]인지 선택합니다.<br />
2 [Ftp]를 선택합니다.<br />
3 [Save(저장)]를 클릭합니다.<br />
이제 폴더가 FTP 액세스를 위해 구성되었습니다. 원격으로 공유에 액세스하는 모든 사용자에게 반드시<br />
FTP 공유에 대한 읽기(또는 쓰기) 권한을 부여해야 합니다. 폴더 권한은 Web Admin 인터페이스에서만<br />
변경할 수 있습니다. FTP 클라이언트 소프트웨어를 사용하여 원격으로 변경할 수는 없습니다.<br />
<strong>LinkStation</strong> 사용자 설명서 55
<strong>LinkStation</strong> 사용<br />
FTP 클라이언트로 <strong>LinkStation</strong>에 액세스하려면<br />
다음과 같은 설정으로 FTP 클라이언트 소프트웨어를 구성합니다.<br />
• [Host Name(호스트 이름)] <strong>LinkStation</strong>의 IP 주소<br />
• [<strong>User</strong>name(사용자 이름)] <strong>LinkStation</strong>에 등록된 사용자 이름<br />
• [Password(암호)] <strong>LinkStation</strong>에 등록된 암호<br />
• [Port(포트)] 21<br />
예: ftp://192.168.11.150/<br />
• 공유 폴더가 <strong>LinkStation</strong>에서 읽기 전용으로 설정된 경우 FTP를 통해 쓸 수 없습니다.<br />
• 액세스 제한은 <strong>LinkStation</strong>의 설정에 따라 적용됩니다. 공유에 대한 권한이 없는<br />
사용자에 대해서는 이러한 제한이 표시되지 않습니다.<br />
• 네트워크 외부에서 FTP 공유에 액세스하려면 라우터 및 방화벽을 구성해야 할 수<br />
있습니다. 자세한 내용은 라우터 설명서를 참조하십시오.<br />
• FTP를 통해 연결된 경우 공유 폴더는 다음과 같이 표시됩니다.<br />
- disk1 share<br />
- usbdisk1<br />
- info<br />
• <strong>LinkStation</strong>의 내부 하드 드라이브는 disk1로 표시되고, USB 하드 드라이브(옵션)는<br />
usbdisk1로 표시됩니다.<br />
• USB 하드 드라이브가 연결되어 있지 않거나 액세스가 제한된 경우에는 "usbdisk1"이<br />
표시되지 않습니다.<br />
<strong>LinkStation</strong> 사용자 설명서 56
<strong>LinkStation</strong> 사용<br />
익명의 사용자로 <strong>LinkStation</strong> 액세스:<br />
FTP 공유에 대한 익명 액세스를 허용하려면 FTP 공유에 대한 액세스 제한을 사용하지 않도록<br />
설정하십시오. FTP 클라이언트를 다음과 같이 구성합니다.<br />
• [Host Name(호스트 이름)] <strong>LinkStation</strong>의 IP 주소<br />
• [<strong>User</strong>name(사용자 이름)] anonymous<br />
• [Password(암호)] 임의의 문자 집합<br />
• [Port(포트)] 21<br />
예: ftp://192.168.11.150/<br />
• 네트워크 외부에서도 FTP 공유를 사용할 수 있도록 하려면 라우터 및 방화벽을<br />
구성해야 합니다. FTP 트래픽을 허용하는 방법에 대한 내용은 라우터의 설명서를<br />
참조하십시오.<br />
• <strong>LinkStation</strong>을 도메인에 추가한 경우 익명의 사용자는 액세스할 수 없습니다.<br />
• AFP 연결을 통해 만들거나 복사한 폴더는 AFP 연결에서 삭제하지 못할 수 있습니다.<br />
자동으로 생성된 ".AppleDouble" 폴더가 점으로 시작하기 때문입니다. 이러한 파일을<br />
삭제하려면 SMB 연결을 사용하십시오.<br />
• FTP 연결을 사용하여 만드는 파일/폴더 이름은 디렉터리 경로를 포함하여 250자가<br />
넘지 않도록 해야 합니다. 그렇지 않으면 Explorer나 기타 응용 프로그램에서 해당<br />
파일/폴더를 보거나 삭제할 수 없습니다.<br />
<strong>LinkStation</strong> 사용자 설명서 57
<strong>LinkStation</strong> 사용<br />
직접 복사<br />
DirectCopy는 USB 장치에서 <strong>LinkStation</strong>으로 동영상, 음악 및 이미지를 직접 자동으로 복사합니다.<br />
참고:<br />
일부 <strong>LinkStation</strong>에서는 직접 복사를 지원하지 않습니다. 35페이지의 <strong>LinkStation</strong> 기능 목록을 확<br />
인하여 사용 중인 <strong>LinkStation</strong>에서 직접 복사를 지원하는지 알아보십시오.<br />
직접 복사는 USB 포트가 있는 <strong>LinkStation</strong>에서 지원됩니다.<br />
USB 하드 드라이브, USB 플래시 드라이브, 단일 카드를 지원하는 카드 리더, 디지털 카메라, USB<br />
프린터 등 다양한 종류의 USB 장치를 <strong>LinkStation</strong>에 연결할 수 있습니다. USB 허브, 마우스,<br />
키보드 및 2개 이상의 카드를 지원하는 카드 리더는 사용할 수 없습니다.<br />
1 USB 장치(USB 플래시/디지털 카메라/하드 디스크/카드 리더)를 <strong>LinkStation</strong>에 연결합니다.<br />
USB<br />
커넥터<br />
Power LED<br />
(전원 LED)<br />
기능<br />
단추<br />
USB 장치가 인식되면 기능 단추나 기능 LED가 60초 동안<br />
파란색으로 빛납니다. 기능 단추에 파란색 빛이 들어오면<br />
USB 장치에 액세스할 수 있습니다.<br />
참고:<br />
USB 대용량 저장 장치 클래스가 아닌 USB 장치를 사용하는 경우 다음과 같은 제한이 적용됩<br />
니다.<br />
• 펌웨어 버전이 1.40 이하인 <strong>LinkStation</strong>에서는 기능 단추 또는 기능 LED가 깜박이지 않습니다.<br />
• 드라이브가 컴퓨터 화면에 나타나지 않습니다(드라이브가 탑재되지 않음).<br />
<strong>LinkStation</strong> 사용자 설명서 58
<strong>LinkStation</strong> 사용<br />
2 기능 단추가 파란색인 동안에는 해당 단추를 누르면 USB 장치에서 <strong>LinkStation</strong>의 공유<br />
폴더로 데이터가 자동으로 복사됩니다. 복사하는 동안 기능 단추는 파란색으로<br />
깜박입니다. 기능 단추를 다시 누르면 복사가 중단됩니다.<br />
파일은 다음과 같이 폴더로 복사됩니다.<br />
/pictures/yyyymmdd<br />
yyyy: 복사 연도<br />
mm: 복사 월<br />
dd: 복사 일<br />
Web Admin 인터페이스의 [Shared Folders(공유 폴더)] - [Direct Copy(직접 복사)] - [Modify<br />
Settings(설정 수정)]에서 DirectCopy의 대상 공유 폴더를 변경할 수 있습니다. 이후<br />
DirectCopy 폴더는 다음과 같이 생성됩니다.<br />
/pictures/yyyymmdd/n<br />
yyyy: 복사 연도<br />
mm: 복사 월<br />
dd: 복사 일<br />
n: 첫 번째 n=0, 두 번째 n=1, 세 번째=2<br />
USB 대용량 저장 장치 클래스 USB 장치에서 다음 확장명의 파일이 복사됩니다.<br />
avi, divx, asf, mpg, mpe, m1v, vob, mts, m2ts, m2t, mpeg, mpeg2, vdr, spts, tp, ts, 3gp,<br />
mov, m4v, wmv, dvr-ms, xvid, mp4, jpg, jpeg, gif, png, tif, tiff, yuv, bmp, mp3, mpa,<br />
wma, aac, apl, ac3, lpcm, pcm, wav, m3u, m4a, m4b, aif, aiff, flac, ogg, mp2, mp1<br />
USB 대용량 저장 장치 클래스 표준을 따르지 않는 디지털 카메라의 경우 장치의 모든<br />
파일이 복사됩니다.<br />
3 USB 장치의 액세스 LED가 꺼지면 복사가 완료된 것입니다. USB 장치를 빼기 전에 먼저<br />
해당 장치를 분리하십시오.<br />
<strong>LinkStation</strong>이 켜져 있는 경우 USB 장치를 분리하려면 기능 단추를 3초간 누르십시오.<br />
파란색 LED가 꺼지면 USB 장치가 분리된 것입니다. 이제 안전하게 장치를 뺄 수 있습니다.<br />
<strong>LinkStation</strong>을 끈 경우 USB 장치는 이미 분리된 것이므로 안전하게 제거할 수 있습니다.<br />
<strong>LinkStation</strong> 사용자 설명서 59
<strong>LinkStation</strong> 사용<br />
사용자/그룹<br />
사용자 추가<br />
아래와 같이 사용자를 추가합니다.<br />
1<br />
2<br />
1 Web Admin 인터페이스에서 [<strong>User</strong>s/Groups<br />
(사용자/그룹)] - [Local <strong>User</strong>s(로컬 사용자)]로<br />
이동합니다.<br />
2 [Create <strong>User</strong>(사용자 생성)]를 클릭합니다.<br />
1 새 사용자에 대해 원하는 설정을<br />
구성합니다.<br />
2 [Save(저장)]를 클릭합니다.<br />
사용자가 추가되었습니다.<br />
Windows에 로그인하는 데 사용하는 것과 동일한 사용자 이름 및 암호를 사용하십시오. 사용자<br />
이름 및 암호가 서로 다르면 사용자가 제한된 공유에 액세스하지 못할 수 있습니다.<br />
<strong>LinkStation</strong> 사용자 설명서 60
<strong>LinkStation</strong> 사용<br />
참고:<br />
• 액세스 제한을 사용할 경우 <strong>LinkStation</strong>에서 최대 300명의 사용자를 등록할 수 있습니다.<br />
• 사용자 이름 또는 그룹 이름에는 다음과 같은 단어를 사용하지 마십시오.<br />
root, bin, daemon, sys, adm, tty, disk, lp, sync, shutdown, halt, operator, nobody, mail,<br />
news, uucp, ftp, kmem, utmp, shadow, users, nogroup, all, none, hdusers, admin,<br />
guest, man, www, sshd, administrator, ftpuser, apache, mysql<br />
• Mac OS 9 이전 버전을 사용할 경우 사용자 암호로 9자 이상의 영문자 또는 숫자를 사용하<br />
지 마십시오. 9자 이상을 사용하면 <strong>LinkStation</strong>의 공유 폴더에 액세스하지 못합니다.<br />
<strong>LinkStation</strong> 사용자 설명서 61
<strong>LinkStation</strong> 사용<br />
그룹 추가<br />
아래와 같이 그룹을 추가합니다.<br />
1<br />
2<br />
그룹 이름에는 다음과 같은 단어를 사용하지 마십시오.<br />
1 Web Admin 인터페이스에서 [<strong>User</strong>s/Groups<br />
(사용자/그룹)] - [Local Groups(로컬 그룹)]로<br />
이동합니다.<br />
2 [Create Group(그룹 생성)]을 클릭합니다.<br />
1 [Group Name(그룹 이름)] 및 [Description<br />
(설명)]을 입력합니다.<br />
2 그룹에 포함할 사용자를 선택합니다.<br />
3 [Add(추가)]를 클릭한 다음 [Save(저장)]를<br />
클릭합니다.<br />
그룹이 추가되었습니다.<br />
root, bin, daemon, sys, adm, tty, disk, lp, sync, shutdown, halt, operator,<br />
nobody, mail, news, uucp, ftp, kmem, utmp, shadow, users, nogroup, all,<br />
none, hdusers, admin, guest, man, www, sshd, administrator, ftpuser, apache, mysql<br />
<strong>LinkStation</strong> 사용자 설명서 62
<strong>LinkStation</strong> 사용<br />
Admin 암호<br />
admin 암호는 다음과 같이 변경할 수 있습니다.<br />
1<br />
2<br />
3<br />
이제 admin 암호가 변경되었습니다.<br />
Web Admin 인터페이스에서 [<strong>User</strong>s/Groups<br />
(사용자/그룹)] - [Local <strong>User</strong>s(로컬 사용자)]로<br />
이동합니다.<br />
[admin]을 선택한 다음 [Edit <strong>User</strong>(사용자 편집)]<br />
를 클릭합니다.<br />
1 [<strong>User</strong>name(사용자 이름)] 및 [Password(암호)]<br />
를 입력합니다.<br />
2 [Save(저장)]를 클릭합니다.<br />
참고: admin 계정으로는 액세스 제한을 설정하거나 WebAccess를 사용할 수 없습니다. admin<br />
계정은 Web Admin 인터페이스에 로그인하는 데에만 사용할 수 있습니다.<br />
<strong>LinkStation</strong> 사용자 설명서 63
<strong>LinkStation</strong> 사용<br />
네트워크<br />
Jumbo Frame<br />
다른 네트워크 장치에서 Jumbo Frame을 지원할 경우 Jumbo Frame을 사용하여 네트워크 성능을<br />
향상시킬 수 있습니다.<br />
1<br />
2<br />
1 Web Admin 인터페이스에서 [Network<br />
(네트워크)] - [Settings(설정)] - [Ethernet Frame<br />
Size(이더넷 프레임 크기)]로 이동합니다.<br />
2 [Modify Settings(설정 수정)]를 클릭합니다.<br />
1 [Ethernet Frame Size(이더넷 프레임 크기)]를<br />
선택합니다.<br />
2 [Save(저장)]를 클릭합니다.<br />
<strong>LinkStation</strong> 사용자 설명서 64
<strong>LinkStation</strong> 사용<br />
참고: • <strong>LinkStation</strong>에서 Jumbo Frame을 사용하려면 라우터/스위치/허브에서 Jumbo Frame을<br />
지원해야 합니다.<br />
• Jumbo Frame(4102/7422/9694바이트)을 사용하려면 컴퓨터의 NIC 및 모든 스위치,<br />
허브와 전송 경로상의 라우터에서 Jumbo Frame을 지원해야 합니다. 경로의 장치에서<br />
Jumbo Frame을 지원하지 않는 경우에는 표준 전송(1518바이트)을 사용하십시오.<br />
• Jumbo Frame을 사용하여 <strong>LinkStation</strong>/TeraStation에서 다른 <strong>LinkStation</strong>/TeraStation으로<br />
데이터를 백업하는 경우 <strong>LinkStation</strong>/TeraStation의 이더넷 프레임 크기를 동일한 설정<br />
(또는 가장 비슷한 설정)으로 설정하십시오. 이더넷 프레임 크기가 완전히 다르면 백업<br />
작업이 실패할 수 있습니다. 백업 작업에 문제가 발생하면 기본 프레임 크기(1518바이트)<br />
를 선택하십시오.<br />
<strong>LinkStation</strong><br />
Jumbo Frame<br />
( 4102 / 7422 / 9694 )<br />
<strong>LinkStation</strong><br />
Jumbo Frame<br />
( 4102 / 7422 / 9694 )<br />
<strong>LinkStation</strong><br />
Jumbo Frame<br />
( 4102 / 7422 / 9694 )<br />
<strong>LinkStation</strong><br />
Jumbo Frame<br />
( 4102 / 7422 / 9694 )<br />
<br />
Jumbo Frame<br />
<br />
Jumbo Frame<br />
<br />
Jumbo Frame<br />
<br />
Jumbo Frame<br />
<br />
Jumbo Frame<br />
<br />
Jumbo Frame<br />
<br />
Jumbo Frame<br />
<br />
Jumbo Frame<br />
<br />
Jumbo Frame<br />
( 4102 / 7422 / 9694 )<br />
(1518)<br />
(1518)<br />
<br />
<strong>LinkStation</strong> 사용자 설명서 65
<strong>LinkStation</strong> 사용<br />
웹 서버<br />
<strong>LinkStation</strong>을 웹 서버로 사용할 수 있습니다.<br />
HTML, CGI 스크립트, 이미지 및 JavaScript가 지원됩니다.<br />
참고:<br />
• 일부 <strong>LinkStation</strong>에는 웹 서버 기능이 포함되지 않습니다. 35페이지의 <strong>LinkStation</strong> 기능 목록을 확<br />
인하여 사용 중인 <strong>LinkStation</strong>에서 웹 서버를 지원하는지 알아보십시오.<br />
• <strong>LinkStation</strong>의 웹 서버는 고급 사용자를 위한 것입니다. 어떤 작업을 해야 할지 모르는 경우에<br />
는 사용하지 마십시오.<br />
1 Web Admin 인터페이스에서 [Network(네트워크)] – [Web Server(Web 서버)] - [Web Server<br />
Settings(웹 서버 설정)]로 이동하고 [Modify Settings(설정 수정)]를 클릭합니다.<br />
2 [Web Server(Web 서버)]에 대해 [Enable(사용)]을 선택하고, [Port No.(포트 번호)]로 외부 포트<br />
설정(기본값은 81)을 선택하고, [Target Folder(대상 폴더)]로 웹 서버 공용 폴더를 선택한 다음<br />
[Save(저장)]를 클릭합니다.<br />
3<br />
이제 웹 서버가 구성되었습니다.<br />
php.ini 파일을 편집하여 PHP 언어 인터프리터 설<br />
정을 변경합니다. 지침은 파일에 있습니다.<br />
<strong>LinkStation</strong> 사용자 설명서 66
<strong>LinkStation</strong> 사용<br />
MySQL 서버<br />
<strong>LinkStation</strong>을 MySQL 서버로 사용할 수 있습니다.<br />
MySQL 데이터베이스를 설치하여 웹 서버와 연결할 수 있습니다.<br />
참고:<br />
• 일부 <strong>LinkStation</strong>에는 MySQL 서버 기능이 포함되지 않습니다. 35페이지의 <strong>LinkStation</strong> 기능 목록<br />
을 확인하여 사용 중인 <strong>LinkStation</strong>에서 MySQL 서버를 지원하는지 알아보십시오.<br />
• <strong>LinkStation</strong>의 MySQL 서버는 고급 사용자를 위한 것입니다.<br />
• 어떤 작업을 해야 할지 모르는 경우에는 사용하지 마십시오.<br />
1 Web Admin 인터페이스에서 [Network(네트워크)] – [MySQL Server(MySQL 서버)]로 이동하고<br />
[Modify Settings(설정 수정)]를 클릭합니다.<br />
2 [MySQL Server(MySQL 서버)]에 대해 [Enable(사용)]을 선택하고, [Port No.(포트 번호)] 및 [Data<br />
Folder(데이터 폴더)]를 선택한 다음 [Save(저장)]를 클릭합니다.<br />
이제 MySQL 서버가 구성되었습니다.<br />
<strong>LinkStation</strong> 사용자 설명서 67
<strong>LinkStation</strong> 사용<br />
시스템 - 설정<br />
이름, 날짜 및 시간<br />
<strong>LinkStation</strong>의 호스트 이름, 날짜 또는 시간을 다음과 같이 구성합니다.<br />
1<br />
2<br />
3<br />
4<br />
1 Web Admin 인터페이스에서 [System(시스템)]<br />
- [Settings(설정)] - [Name(이름)]으로<br />
이동합니다.<br />
2 [Modify Settings(설정 수정)]를 클릭합니다.<br />
[<strong>LinkStation</strong> Name(<strong>LinkStation</strong> 이름)] 및<br />
[Description(설명)]을 입력한 다음 [Save(저장)]를<br />
클릭합니다.<br />
1 Web Admin 인터페이스에서 [System(시스템)]<br />
- [Settings(설정)] - [Date and Time(날짜 및<br />
시간)]으로 이동합니다.<br />
2 [Modify Settings(설정 수정)]를 클릭합니다.<br />
1 [Date(날짜)] 및 [Time(시간)]을 입력합니다.<br />
2 [Save(저장)]를 클릭합니다.<br />
<strong>LinkStation</strong> 사용자 설명서 68
<strong>LinkStation</strong> 사용<br />
[Use Local Date/Time(로컬 시간 사용)]을 클릭하여 <strong>LinkStation</strong>의 컴퓨터 시간 설정을 사용합니다.<br />
기본적으로 <strong>LinkStation</strong>에서 NTP 서버를 사용하여 시계를 자동으로 조정합니다.<br />
NTP<br />
일부 네트워크 환경에서는 NTP를 사용하지 못할 수 있습니다.<br />
기본 NTP 서버(ntp.jst.mfeed.ad.jp)는 Internet Multi Feed Inc.에 속해 있습니다.<br />
자세한 내용은 www.jst.mfeed.ad.jp를 참조하십시오.<br />
NTP 사용에 따른 책임은 사용자의 몫입니다. Buffalo Technology는 이 서비스의 사용,<br />
서비스 중지 또는 서비스 누락으로 인한 어떠한 손상 및 손실에 대해서도 책임지지<br />
않습니다.<br />
<strong>LinkStation</strong>의 호스트 이름 및 시간 설정이 완료되었습니다.<br />
참고: <strong>LinkStation</strong>의 내부 시계가 네트워크상의 다른 시계와 약간 다른 속도로 실행될 수 있으며<br />
어느 정도 시간이 지나면 네트워크 장치에서 다른 시간대를 표시할 수 있습니다.<br />
네트워크상의 시계가 5분 이상 다른 경우 예상치 못한 동작이 발생할 수 있습니다. 최상의<br />
결과를 얻으려면 네트워크상의 모든 시계를 정기적으로 조정하여 동일한 시간으로<br />
설정하거나 NTP 서버를 사용하여 모든 시계를 자동으로 수정하십시오.<br />
<strong>LinkStation</strong> 사용자 설명서 69
<strong>LinkStation</strong> 사용<br />
시스템 - 저장 장치<br />
디스크 확인<br />
디스크 확인은 <strong>LinkStation</strong>의 드라이브 또는 USB를 통해 연결된 드라이브의 데이터를<br />
테스트합니다. 오류는 자동으로 수정됩니다. 디스크 확인을 실행하는 데 10시간 이상 걸릴 수<br />
있습니다. 디스크 확인 중에는 공유 폴더에 액세스할 수 없습니다. 또한 디스크 확인 중에는<br />
<strong>LinkStation</strong>의 전원을 끄지 마십시오.<br />
전원 모드 스위치이 [AUTO(자동)]로 설정된 경우 디스크 확인이 완료되면 <strong>LinkStation</strong>이 꺼집니다.<br />
다음과 같이 디스크 확인을 실행합니다.<br />
1<br />
2<br />
3<br />
Web Admin 인터페이스에서 [System(시스템)] -<br />
[Storage(저장 장치)]로 이동합니다.<br />
1 테스트할 하드 드라이브를 선택합니다.<br />
2 [Check Disk(디스크 확인)]를 클릭합니다.<br />
[Check(확인)]를 클릭합니다.<br />
디스크 확인 중에는 <strong>LinkStation</strong>의 전면에 있는 Status LED(상태 LED)가 깜박입니다.<br />
참고: 정전으로 인해 디스크 확인 중에 <strong>LinkStation</strong>과의 연결이 끊어지면 Mac OS에서<br />
<strong>LinkStation</strong>의 공유에 액세스하지 못할 수 있습니다. Mac OS에서 생성한<br />
데이터베이스가 손상되었기 때문입니다. 이 문제를 해결하려면 [[System(시스템)] -<br />
[Storage(저장 장치)] - [Check Disk(디스크 확인)]로 이동한 다음 [Delete any hidden,<br />
non-essential Mac OS dedicated files(숨겨진 중요하지 않은 Mac OS 전용 파일 삭제)]<br />
를 선택하십시오. 삭제가 완료되면 디스크 확인을 다시 실행하십시오.<br />
<strong>LinkStation</strong> 사용자 설명서 70
<strong>LinkStation</strong> 사용<br />
참고: Macintosh 컴퓨터에서 공유 폴더에 액세스하는 경우 Macintosh의 정보 파일이 자동으로<br />
생성될 수 있습니다. Windows 컴퓨터에서 해당 파일을 삭제하지 마십시오. 삭제하면<br />
Macintosh에서 해당 폴더에 더 이상 액세스하지 못할 수 있습니다. 공유 폴더에 액세스할<br />
수 없는 경우 [System(시스템)] - [Storage(저장 장치)] - [Check Disk(디스크 확인)]에서<br />
[Delete any hidden, non-essential Mac OS dedicated files(숨겨진 중요하지 않은 Mac OS<br />
전용 파일 삭제)]를 선택합니다.<br />
<strong>LinkStation</strong> 사용자 설명서 71
<strong>LinkStation</strong> 사용<br />
드라이브 포맷<br />
• 포맷을 실행하면 하드 드라이브의 모든 데이터가 삭제됩니다. 따라서 드라이브를 포맷하기<br />
전에 모든 중요한 데이터를 백업하십시오. 하드 드라이브를 포맷하는 데에는 몇 분 정도<br />
걸립니다.<br />
• 포맷하는 동안에는 공유 폴더에 액세스할 수 없습니다.<br />
• 하드 드라이브를 포맷하는 동안에는 전원 스위치를 끄거나 전원을 분리하지 마십시오.<br />
• 전원 모드 스위치가 AUTO(자동)로 설정된 경우 포맷이 완료되면 <strong>LinkStation</strong>이 꺼집니다.<br />
• 디스크의 모든 데이터를 지우려면 [Disk Management(디스크 관리)] - [Erase Disk(디스크<br />
지우기)]를 선택하십시오.<br />
1<br />
2<br />
3<br />
4<br />
5<br />
1 포맷할 드라이브를 선택합니다.<br />
2 [Format Disk(디스크 포맷)]를 클릭합니다.<br />
[Confirm Operation(작동 확인)] 화면이 표시됩니다. [Confirmation Number(확인 번호)]<br />
입력란에 표시된 번호를 60초 이내에 정확하게 입력하고 [Apply(적용)]를 클릭합니다.<br />
화면에 표시되는 지시를 따릅니다.<br />
Web Admin 인터페이스에서 [System(시스템)] -<br />
[Storage(저장 장치)]로 이동합니다.<br />
1 포맷 형식을 선택합니다.<br />
2 [Format(포맷)]을 클릭합니다.<br />
<strong>LinkStation</strong> 사용자 설명서 72
<strong>LinkStation</strong> 사용<br />
참고: 하드 드라이브를 포맷하는 데 걸리는 시간은 하드 드라이브의 크기와 포맷 형식에 따라<br />
몇 초에서 몇 분까지 달라집니다.<br />
포맷하는 동안 <strong>LinkStation</strong>의 전면에 있는 정보 LED가 깜박입니다. 디스크 포맷이 완료될<br />
때까지 <strong>LinkStation</strong>의 공유 폴더에 액세스할 수 없습니다.<br />
하드 드라이브가 USB 커넥터에 연결된 경우 파티션이 다시 생성됩니다.<br />
<strong>LinkStation</strong> 사용자 설명서 73
<strong>LinkStation</strong> 사용<br />
저장 장치 추가<br />
<strong>LinkStation</strong>에는 USB 포트가 있으며, 이 포트에 Buffalo 외장 하드 드라이브를 연결할 수 있습니다. 외<br />
장 하드 드라이브는 <strong>LinkStation</strong>에서 추가 공유 폴더로 표시됩니다.<br />
USB 하드 드라이브는 USB 포트가 없는 <strong>LinkStation</strong>에 추가할 수 없습니다.<br />
하드 드라이브는 아래와 같이 연결합니다. 하드 드라이브를 이미 포맷한 경우 자동으로 감지됩니<br />
다. 하드 드라이브가 포맷되지 않은 경우 Web Admin 인터페이스에서 포맷하십시오(다음 페이지).<br />
<strong>LinkStation</strong>에서 외부 드라이브를 분리하려면 78페이지를 참조하십시오.<br />
USB<br />
커넥터<br />
<strong>LinkStation</strong> 사용자 설명서 74<br />
기능<br />
단추<br />
Buffalo 외장 하드<br />
드라이브<br />
참고:<br />
• <strong>LinkStation</strong>에는 하드 드라이브를 하나만 연결해야 합니다(LS-QVL 제외).<br />
• 버스를 통해 전원 공급되는 하드 드라이브는 연결할 수 없습니다. AC 어댑터나 기타 전원 공급<br />
장치와 함께 하드 드라이브를 사용하십시오.<br />
• 최상의 성능을 위해서는 Buffalo 외장 USB 드라이브를 사용하십시오. DUB 및 DUI 시리즈 드라이<br />
브는 지원되지 않습니다.<br />
• “.DS_Store”와 같은 FAT16 또는 FAT32 드라이브에 쓸 수 없는 문자가 Mac OS의 백업 데이터에<br />
포함될 수 있습니다. 최상의 성능을 위해서는 백업 대상으로 사용하기 전에 드라이브를 다시 포<br />
맷하십시오.<br />
• 드라이브를 제대로 연결한 경우 [usbdisk1]이 네트워크상의<br />
<strong>LinkStation</strong>에 있는 공유에 추가됩니다.<br />
• 2 개의 하드 드라이브가 LS-QVL 시리즈에 연결된 경우 [usbdisk1] 및<br />
[usbdisk2]로 표시됩니다.
<strong>LinkStation</strong> 사용<br />
USB 하드 드라이브를 포맷하려면<br />
<strong>LinkStation</strong>에서 최상의 성능을 얻으려면 Web Admin 인터페이스에서 외부 USB 드라이브를<br />
다시 포맷하십시오. 포맷을 실행하면 드라이브의 모든 데이터가 삭제됩니다. 따라서<br />
드라이브를 포맷하기 전에 모든 중요한 데이터를 백업하십시오.<br />
1<br />
2<br />
3<br />
4<br />
5<br />
[Confirm Operation(작동 확인)] 화면이 표시됩니다.<br />
Web Admin 인터페이스에서 [System(시스템)] -<br />
[Storage(저장 장치)]로 이동합니다.<br />
1 USB 하드 드라이브를 선택합니다.<br />
2 [Format Disk(디스크 포맷)]를 클릭합니다.<br />
1 포맷 형식(다음 페이지 참조)을 선택합니다.<br />
2 [Format(포맷)]을 클릭합니다.<br />
[Confirmation Number(확인 번호)] 입력란에 표시된 번호를 60초 이내에 정확하게<br />
입력하고 [Apply(적용)]를 클릭합니다.<br />
화면에 표시되는 지시를 따릅니다.<br />
포맷이 완료되면 드라이브에 공유 폴더를 생성합니다.<br />
<strong>LinkStation</strong> 사용자 설명서 75
<strong>LinkStation</strong> 사용<br />
참고:<br />
포맷 형식 장점 단점<br />
FAT 32<br />
• <strong>LinkStation</strong>, PC 및 Macs • 4GB보다 큰 파일은<br />
에서의 읽기 및 쓰기를 복사하거나 백업할 수<br />
지원합니다.<br />
없습니다.<br />
FAT 32로 포맷된<br />
드라이브는 <strong>LinkStation</strong><br />
에서 분리하여 Windows<br />
또는 Mac 컴퓨터에 직접<br />
연결할 수 있습니다.<br />
대부분의 장치에서 잘<br />
작동하지만 대용량 파일<br />
크기는 지원하지 않습니다.<br />
EXT3<br />
다른 <strong>LinkStation</strong>/<br />
TeraStation에 다시<br />
연결하여 사용해야 하는<br />
경우에 이 형식을 사용하는<br />
것이 좋습니다.<br />
XFS<br />
<strong>LinkStation</strong> 또는<br />
TeraStation의 드라이브를<br />
사용할 경우에만 이 형식을<br />
권장합니다.<br />
NTFS<br />
NTFS는 Windows PC에서<br />
잘 작동합니다. <strong>LinkStation</strong><br />
에서는 읽기 전용입니다.<br />
HFS+<br />
HFS+는 Mac에서 잘<br />
작동합니다. <strong>LinkStation</strong><br />
에서 읽기 전용입니다.<br />
• 언제든 Windows PC 또는<br />
Mac에 하드 드라이브를<br />
연결하여 일반적인<br />
방식으로 사용할 수<br />
있습니다.<br />
• 읽기와 쓰기 둘 다를<br />
지원합니다.<br />
• 저널링 파일 시스템을<br />
지원합니다.<br />
•다른 <strong>LinkStation</strong>에 연결할<br />
경우에도 사용할 수<br />
있습니다.<br />
• 읽기와 쓰기 둘 다를<br />
지원합니다.<br />
• 저널링 파일 시스템을<br />
지원합니다.<br />
• 포맷 후에 XFS의 사용<br />
가능한 공간이 보다<br />
큽니다.<br />
• 한 폴더 내의 파일이<br />
많더라도 액세스 속도가<br />
떨어지지 않습니다.<br />
Windows XP, Windows<br />
2000, Vista, Windows<br />
Server2003 및 Windows<br />
Server2008에서 사용할 수<br />
있습니다.<br />
Mac OS X 10.3.9 이상에<br />
연결하는 데 사용할 수<br />
있습니다.<br />
• Mac OS X의 일부 문자(예:<br />
[:])를 사용할 수 없습니다.<br />
• Web Admin 인터페이스<br />
또는 NAS Navigator2에서<br />
액세스하는 데에는<br />
시간이 약간 더 걸립니다.<br />
• 포맷하는 데 몇 분 정도<br />
시간이 걸릴 수 있습니다.<br />
• 포맷 후에 사용 가능한<br />
공간이 XFS보다 작습니다.<br />
• 폴더의 파일 수가 많을수록<br />
액세스 속도가 느려집니다.<br />
*PC에 직접 연결하여<br />
데이터를 읽을 수 없습니다.<br />
HD-LAN, HD-HLAN, HD-<br />
HGLAN Series 등과 같은 이전<br />
<strong>LinkStation</strong>에서는 지원되지<br />
않습니다.<br />
PC에 직접 연결하여<br />
데이터를 읽을 수 없습니다.<br />
• <strong>LinkStation</strong> 또는 Mac에서<br />
읽기 전용입니다.<br />
• <strong>LinkStation</strong>에서 백업하기에<br />
적합하지 않습니다.<br />
• <strong>LinkStation</strong>에서는 읽기<br />
전용입니다.<br />
• Windows PC에서 사용하기에<br />
적합하지 않습니다.<br />
<strong>LinkStation</strong> 사용자 설명서 76
<strong>LinkStation</strong> 사용<br />
추가 하드 드라이브에 대한 액세스 제한을 설정하려면<br />
외부 USB 하드 드라이브상의 공유에 대한 액세스 제한을 설정할 수 있습니다. Web Admin<br />
인터페이스에서 [Shared Folders(공유 폴더)] - [Folder Setup(폴더 설정)]으로 이동합니다.<br />
참고: 공유 폴더가 표시되지 않아도 드라이브를 포맷하거나, 디스크 확인을 실행하거나, 외부<br />
USB 하드 드라이브로 백업할 수 있습니다.<br />
<strong>LinkStation</strong>의 USB 커넥터에 대한 정보<br />
• USB 하드 드라이브, USB 플래시 드라이브, 단일 카드를 지원하는 카드 리더기, 디지털 카메라,<br />
USB 프린터 등 다양한 종류의 USB 장치를 <strong>LinkStation</strong>에 연결할 수 있습니다. USB 허브,<br />
마우스, 키보드 및 2개 이상의 카드를 지원하는 카드 리더기는 사용할 수 없습니다.<br />
• <strong>LinkStation</strong>에는 한 번에 하나의 하드 드라이브 또는 기타 장치만 연결할 수 있습니다. USB<br />
허브는 지원되지 않으며, Buffalo 하드 드라이브만 지원됩니다.<br />
• 전원 모드 스위치가 AUTO(자동)로 설정된 하드 드라이브는 <strong>LinkStation</strong>에서 인식되지 않을<br />
수 있습니다. <strong>LinkStation</strong>에서 사용하려면 전원 모드 스위치를 MANUAL(수동)로 설정하십시오.<br />
• 버스를 통해 전원 공급되는 드라이브는 연결할 수 없습니다. 하드 디스크에는 반드시 AC<br />
어댑터를 사용하십시오.<br />
• USB 하드 드라이브의 주 파티션만 인식될 수 있습니다. 보조 또는 기타 파티션은 인식되지<br />
않습니다.<br />
• 외부 USB 드라이브가 FAT32 또는 FAT 16으로 포맷된 경우 Mac OS X에서 USB 드라이브로 파일<br />
또는 폴더를 복사하거나 백업하지 못할 수 있습니다. 복사 또는 백업할 파일에 FAT 32 또는<br />
FAT 16에서 지원하지 못하는 문자가 포함될 수도 있기 때문입니다.<br />
• [Overwrite Backup (Differential)(백업 덮어쓰기(차등 백업))]을 사용하도록 설정한 상태에서 FAT<br />
32 USB 하드 드라이브를 백업할 경우 데이터 간에 달라진 점이 없더라도 시스템에서 데이터를<br />
덮어쓸 수 있습니다. 파일이 생성된 날짜의 초 단위 숫자가 홀수이면 데이터 간에 달라진 점이<br />
없더라도 덮어쓰기 백업이 매번 수행됩니다.<br />
<strong>LinkStation</strong> 사용자 설명서 77
<strong>LinkStation</strong> 사용<br />
디스크 제거<br />
하드 드라이브를 제거하려면:<br />
<strong>LinkStation</strong>의 전원이 켜지면 USB 하드 드라이브를 빼기 전에 먼저 분리하십시오. 기능 단추를 3<br />
초간 누르십시오. 파란색 LED가 꺼지면 드라이브가 분리된 것입니다. 이제 안전하게 장치를 뺄<br />
수 있습니다.<br />
참고:<br />
• <strong>LinkStation</strong>이 꺼지면 USB 장치는 이미 분리된 것이므로 안전하게 제거할 수 있습니다.<br />
• 먼저 분리하지 않고 USB 드라이브의 플러그를 뺀 경우 다시 연결했을 때 드라이브가 제대로 인<br />
식되지 않을 수 있습니다. 이 경우 <strong>LinkStation</strong>을 다시 시작한 후 드라이브를 다시 연결하십시오.<br />
Power LED<br />
(전원 LED)<br />
기능<br />
단추<br />
<strong>LinkStation</strong> 사용자 설명서 78
<strong>LinkStation</strong> 사용<br />
시스템 백업<br />
Time Machine<br />
Time Machine은 Mac OS X 10.5 이상 버전에 포함된 백업 프로그램입니다. <strong>LinkStation</strong>을 다음과<br />
같이 구성한 경우 이 프로그램에서 <strong>LinkStation</strong>으로 백업할 수 있습니다.<br />
참고:<br />
• 일부 <strong>LinkStation</strong>에서는 Time Machine을 지원하지 않습니다. 35페이지의 <strong>LinkStation</strong> 기능 목록<br />
을 확인하여 사용 중인 <strong>LinkStation</strong>에서 Time Machine을 지원하는지 알아보십시오.<br />
• 버전 1.43 이하의 펌웨어를 사용하는 <strong>LinkStation</strong>에서는 Time Machine 설정 시 이미지 파일이 만<br />
들어졌습니다. 최신 버전의 펌웨어에서는 이것이 필요하지 않습니다. 최상의 성능을 얻기 위해<br />
서는 <strong>LinkStation</strong>을 최신 펌웨어로 업데이트하십시오. 업데이트된 펌웨어는 www.buffalotech.<br />
com에서 다운로드할 수 있습니다.<br />
• 펌웨어 버전이 1.43 이하인 <strong>LinkStation</strong>이 Time Machine과 함께 작동하도록 이미 구성된 경우에<br />
도 펌웨어를 최신 버전으로 업데이트할 수 있습니다.<br />
1<br />
2<br />
3<br />
1 Web Admin 인터페이스에서 [Network<br />
(네트워크)] - [Settings(설정)] - [Network<br />
Services(네트워크 서비스)]로 이동합니다.<br />
2 [AFP]를 클릭합니다.<br />
[Enable(사용)]을 선택하고 [Save(저장)]를 클릭합<br />
니다.<br />
1 [Shared Folders(공유 폴더)]를 클릭합니다.<br />
2 Time Machine의 백업 대상으로 사용할 공유<br />
폴더를 선택하거나 새 공유 폴더를 생성한<br />
다음 해당 폴더를 선택합니다.<br />
<strong>LinkStation</strong> 사용자 설명서 79
<strong>LinkStation</strong> 사용<br />
4<br />
5<br />
6<br />
7<br />
1 [Apple]을 선택합니다.<br />
2 [Save(저장)]를 클릭합니다.<br />
1 [Extensions(고급기능)] - [Time Machine]을<br />
클릭합니다.<br />
2 [Modify Settings(설정 수정)]를 클릭합니다.<br />
1 [Enable(사용)]을 선택합니다.<br />
2 3~4단계에서 선택한 공유 폴더를<br />
선택합니다.<br />
3 [Save(저장)]를 클릭합니다.<br />
Mac OS X 10.5의 Apple 메뉴에서 [시스템 환경설정]를 선택합니다.<br />
<strong>LinkStation</strong> 사용자 설명서 80
<strong>LinkStation</strong> 사용<br />
8<br />
9<br />
10<br />
[Time Machine]을 클릭합니다.<br />
[백업 디스크 선택]를 클릭합니다.<br />
<strong>LinkStation</strong>의 폴더를 선택하고 [백업에 사용]을<br />
클릭합니다.<br />
<strong>LinkStation</strong> 사용자 설명서 81
<strong>LinkStation</strong> 사용<br />
11<br />
12<br />
[이름]과 [암호]를 입력하여 <strong>LinkStation</strong>의 공유<br />
폴더에 액세스하고 [연결]를 클릭합니다.<br />
백업 대상 위치로 설정한 <strong>LinkStation</strong>의 공유 폴더에 대해 액세스 제한을 적용하지 않는<br />
경우에는 사용자 이름 입력란에 "admin"을 입력하고 암호 입력란에 "admin"을<br />
입력하십시오. 액세스 제한을 적용하는 경우에는 공유에 대한 읽기 및 쓰기 액세스 권한이<br />
있는 사용자 이름과 암호를 입력해야 합니다.<br />
<strong>LinkStation</strong>에서 Time Machine을 사용하도록 구성되었습니다.<br />
Time Machine의 스위치가 "켜기" 상태인지<br />
확인합니다. [다음 백업]에 표시된 시간(초)이<br />
카운트다운되고 0이 되면 백업 작업이 시작됩니다.<br />
백업 작업은 백그라운드에서 실행되므로 평소와<br />
같이 Mac을 사용하고 종료할 수 있습니다. 데이터를<br />
복구하거나 백업에서 제외할 항목을 설정하려면<br />
Mac OS 도움말을 참조하십시오.<br />
<strong>LinkStation</strong> 사용자 설명서 82
<strong>LinkStation</strong> 사용<br />
시스템 백업<br />
1 <strong>LinkStation</strong>의 데이터를 백업합니다.<br />
Web Admin 인터페이스에서 <strong>LinkStation</strong>의 공유 폴더를 백업할 수 있습니다.<br />
• 다른 <strong>LinkStation</strong>과 연결된 경우<br />
<strong>LinkStation</strong> 다른 Link/TeraStation<br />
• USB 하드 드라이브가 <strong>LinkStation</strong>에 연결된 경우<br />
<strong>LinkStation</strong> USB 하드 드라이브<br />
다음 섹션에서는 아래와 같은 방법을<br />
설명합니다.<br />
• [<strong>LinkStation</strong>에서 백업 대상 폴더 설정]<br />
• [<strong>LinkStation</strong>에서 백업 대상 폴더 찾기]<br />
• [<strong>LinkStation</strong>에서 백업 작업 설정]<br />
다음 섹션에서는 아래와 같은 방법을<br />
설명합니다.<br />
• [<strong>LinkStation</strong>에서 백업 작업 설정]<br />
<strong>LinkStation</strong> 사용자 설명서 83
<strong>LinkStation</strong> 사용<br />
2 <strong>LinkStation</strong> # 1의 백업 대상 폴더 설정<br />
TeraStation 또는 다른 <strong>LinkStation</strong>에서 백업 작업에 사용하도록 <strong>LinkStation</strong>의 대상 폴더를 구성할<br />
수 있습니다.<br />
1<br />
2<br />
3<br />
Web Admin 인터페이스에서 [Shared Folders<br />
(공유 폴더)]를 클릭합니다.<br />
백업 대상으로 설정할 공유 폴더를 클릭합니다.<br />
1 [Disk Backup(디스크 백업)]을 선택합니다.<br />
참고: 백업 암호를 입력한 경우 다른<br />
<strong>LinkStation</strong>(및 TeraStation)의 사용자가<br />
해당 <strong>LinkStation</strong>을 백업 대상으로<br />
사용하려면 먼저 암호를 입력해야<br />
합니다.<br />
2 [Save(저장)]를 클릭합니다.<br />
<strong>LinkStation</strong> 사용자 설명서 84
<strong>LinkStation</strong> 사용<br />
3 <strong>LinkStation</strong> # 2에서 백업 대상 폴더 찾기<br />
백업 대상 폴더의 암호를 설정한 경우 백업 작업의 대상으로 폴더를 구성하도록 암호를 입력해야<br />
합니다.<br />
1<br />
2 [Search for Backup Destination by Password(암호로 백업 대상 검색)]에서 [Modify Settings<br />
(설정 수정)]를 클릭합니다.<br />
3<br />
Web Admin 인터페이스에서 [System(시스템)]<br />
- [Backup(백업)]으로 이동합니다.<br />
백업 대상인 폴더의 [Password to Search(검색할<br />
암호)]를 입력합니다.<br />
검색 기능이 검색하는 암호와 동일한 암호를<br />
가졌거나 암호가 설정되지 않은 네트워크상의<br />
백업 가능 폴더를 찾습니다.<br />
<strong>LinkStation</strong> 사용자 설명서 85
<strong>LinkStation</strong> 사용<br />
4 <strong>LinkStation</strong> # 1을 백업 대상으로 사용하도록 <strong>LinkStation</strong> # 2 구성<br />
1<br />
2<br />
3<br />
참고:<br />
Web Admin 인터페이스에서 [System(시스템)] -<br />
[Backup(백업)]으로 이동합니다.<br />
[View NAS Devices(NAS 장치 보기)]를 클릭합니다.<br />
1 [Local <strong>LinkStation</strong>s(로컬 <strong>LinkStation</strong>)]에서 백<br />
업 대상으로 지정할 <strong>LinkStation</strong>의 [IP<br />
Address(IP 주소)]를 선택합니다.<br />
2 [Off Subnet <strong>LinkStation</strong>s(오프 서브넷<br />
<strong>LinkStation</strong>)]의 백업으로 지정할 <strong>LinkStation</strong>의 IP<br />
주소를 입력하고 [Add(추가)]를 클릭합니다.<br />
<strong>LinkStation</strong> # 2(백업 원본)와 <strong>LinkStation</strong> # 1(대상 폴더 위치)이 서로 다른 네트워크에 있는 경우 두<br />
네트워크 간에 VPN 연결을 만들어야 각 <strong>LinkStation</strong>이 서로 인식하고 백업을 수행할 수 있습니다.<br />
Jumbo Frame을 사용 중이며 <strong>LinkStation</strong> 또는 TeraStation 간에 데이터를 백업하는 경우<br />
<strong>LinkStation</strong>/TeraStation의 이더넷 프레임 크기를 동일한 설정(또는 가장 비슷한 설정)으로<br />
설정하십시오. 이더넷 프레임 크기가 완전히 다르면 백업 작업이 실패할 수 있습니다. 백업<br />
작업에 문제가 발생하면 기본 프레임 크기(1518바이트)를 선택하십시오.<br />
<strong>LinkStation</strong> 사용자 설명서 86
<strong>LinkStation</strong> 사용<br />
5 <strong>LinkStation</strong> # 2에서 백업 작업 설정<br />
1<br />
2<br />
3<br />
Web Admin 인터페이스에서 [System(시스템)]<br />
- [Backup(백업)] - [Backup Jobs Setup(작업 설정<br />
백업)]으로 이동합니다.<br />
[Create New Job(새 작업 생성)]을 클릭합니다.<br />
백업 옵션을 선택합니다.<br />
<strong>LinkStation</strong> 사용자 설명서 87
<strong>LinkStation</strong> 사용<br />
백업 작업 모드<br />
세 가지 백업 작업 모드를 사용할 수 있습니다.<br />
일반 백업<br />
소스 폴더의 모든 파일이 대상 폴더로 백업됩니다.<br />
백업 덮어쓰기(첨부 백업)<br />
처음으로 백업을 실행하면 일반 백업처럼 소스 폴더의 모든 파일이 백업됩니다. 나중에 A<br />
파일이 백업 소스에 추가되고 B 파일이 삭제된 경우 다음 백업을 실행하면 A 파일이<br />
추가되지만 B 파일은 백업 대상에서 삭제되지 않습니다. 이와 같이 삭제되지 않는 파일<br />
때문에 이 모드의 백업은 백업 대상의 공간을 많이 사용합니다.<br />
백업 덮어쓰기(차등 백업)<br />
처음으로 백업을 실행하면 일반 백업처럼 소스 폴더의 모든 파일이 백업됩니다. 나중에 A<br />
파일이 백업 소스에 추가되고 B 파일이 제거된 경우 다음 백업을 실행하면 A 파일이 추가되고 B<br />
파일은 삭제됩니다. 이 모드의 백업은 백업 대상에서 일반 백업과 동일한 공간을 사용합니다.<br />
다음 유형의 폴더는 백업 소스 또는 백업 대상으로 모두 사용할 수 있습니다.<br />
• <strong>LinkStation</strong>의 공유 폴더(연결된 USB 드라이브도 포함되지만 info 폴더는 제외)<br />
• 로컬 네트워크의 다른 TeraStation 또는 <strong>LinkStation</strong>에 있는 공유 폴더(연결된 USB 드라이브는 제외)<br />
• IP 주소를 사용하여 수동으로 선택한 다른 네트워크의 TeraStation 또는 <strong>LinkStation</strong> 공유<br />
폴더 (연결된 USB 드라이브는 제외)<br />
참고:<br />
백업을 위해 공유 폴더를 사용하기 전에 Web Admin 인터페이스의 [Shared Folders(공유 폴더)]로<br />
이동한 다음 [Shared Folder Support(공유 폴더 지원)]의 [Disk Backup(디스크 백업)]을 선택하십시오.<br />
공유 폴더의 하위 폴더는 백업을 지원하지 않습니다.<br />
다른 네트워크에 있는 TeraStation 또는 <strong>LinkStation</strong>을 백업 대상으로 만들려면 원본 <strong>LinkStation</strong><br />
의 Web Admin 인터페이스에서 [System(시스템)] - [Backup(백업)] - [View NAS Devices(NAS 장치<br />
보기)]로 이동한 다음 IP 주소를 추가합니다.<br />
<strong>LinkStation</strong> 사용자 설명서 88
<strong>LinkStation</strong> 사용<br />
4<br />
5<br />
6<br />
이제 백업 작업이 구성되었습니다.<br />
[Backup Folders(백업 폴더)]에서 [Add(추가)]를 클<br />
릭합니다.<br />
[Backup Source(백업 소스)] 및 [Backup Targets<br />
(백업 대상)] 폴더를 선택한 다음 [Add(추가)]를<br />
클릭합니다.<br />
[Apply(적용)]를 클릭합니다.<br />
추가되는 작업은 백업 목록에 표시됩니다.<br />
<strong>LinkStation</strong> 사용자 설명서 89
<strong>LinkStation</strong> 사용<br />
참고:<br />
• 하위 폴더의 두 번째 수준까지 등록할 수 있습니다. 하지만 이름이 80바이트(UTF-8)를 넘는<br />
폴더는 선택할 수 없습니다.<br />
• 백업 대상 장치를 선택하려면 먼저 해당 장치를 백업 대상으로 구성해야 합니다.<br />
• 최상의 성능을 얻으려면 <strong>LinkStation</strong>에 연결된 USB 하드 드라이브를 XFS 또는 EXT3으로<br />
포맷해야 합니다. <strong>LinkStation</strong>에 연결된 하드 디스크가 FAT 32 또는 FAT 16으로 포맷된 경우<br />
다음과 같은 제한이 적용됩니다.<br />
FAT 16의 파일당 2GB 이하, FAT 32의 파일당 4GB 이하의 데이터만 백업할 수 있습니다.<br />
Mac OS X에서 생성한 파일에는 FAT 32 또는 FAT 16에서 허용하지 않는 문자가 들어 있어<br />
백업할 수 없습니다.<br />
• 백업을 설정한 후 하드 드라이브를 포맷한 경우 백업의 설정을 변경해야 합니다. 대상에<br />
공유 폴더가 없는 경우 오류 메시지가 표시됩니다.<br />
<strong>LinkStation</strong> 사용자 설명서 90
<strong>LinkStation</strong> 사용<br />
RAID 어레이<br />
하드 드라이브가 여러 개인 <strong>LinkStation</strong> 모델에 대해 몇 가지 RAID 모드를 사용할 수 있습니다. 하<br />
드 드라이브가 하나인 <strong>LinkStation</strong>은 RAID 모드를 지원하지 않습니다.<br />
참고:<br />
• 일부 <strong>LinkStation</strong>에서는 RAID 어레이를 지원하지 않습니다. 35페이지의 <strong>LinkStation</strong> 기능 목록을<br />
확인하여 사용 중인 <strong>LinkStation</strong>에서 RAID 어레이를 지원하는지 알아보십시오.<br />
• RAID 모드가 변경되면 모든 데이터가 손실됩니다. RAID 모드를 변경하기 전에 모든 중요한<br />
데이터를 백업하십시오.<br />
• 이 문서에서 “Recovery(복구)”란 <strong>LinkStation</strong>을 고장이 발생하기 이전 상태로 되돌리는 것을<br />
의미하며 고장난 하드 드라이브에서 데이터를 읽는 것을 말하는 것이 아닙니다.<br />
• RAID 모드가 변경되면 드라이브의 모든 데이터가 손실됩니다. RAID 모드를 변경하기 전에<br />
어레이에서 모든 중요 데이터를 백업하십시오.<br />
• RAID 1 모드<br />
2개의 하드 드라이브를 미러된 어레이로 사용합니다. 하나의 드라이브 공간을 사용할 수 있습<br />
니다. 두 드라이브에 동일한 데이터가 작성됩니다. 하나의 드라이브가 손상된 경우 손상된 드라<br />
이브를 교체하여 데이터를 복구할 수 있습니다.<br />
참고: LS-WSXL <strong>LinkStation</strong>의 하드 드라이브는 사용자가 교체할 수 없습니다. 이 모델에서<br />
드라이브 오류가 발생하는 경우 Buffalo 기술 지원 센터에 문의하십시오.<br />
• RAID 0 모드 (LS-QVL, LS-WVL, LS-WXL, 및 LS-WSXL 기본 설정)<br />
여러 하드 드라이브가 하나의 어레이에 통합됩니다. 모든 드라이브의 총 용량을 사용할 수 있습<br />
니다. 하지만 드라이브가 하나라도 손상되면 어레이의 모든 데이터가 손실됩니다.<br />
• 정상 모드<br />
각 드라이브는 별도의 개별 드라이브로 액세스할 수 있습니다. 각 드라이브의 총 용량을 사용할<br />
수 있습니다.<br />
아무 드라이브나 손상될 경우 해당 드라이브에 있는 모든 데이터가 손실됩니다.<br />
<strong>LinkStation</strong> 사용자 설명서 91
<strong>LinkStation</strong> 사용<br />
• RAID 5 모드(4개 하드 드라이브)<br />
RAID 5 모드(4개 하드 드라이브)는 하드 드라이브가 4개인 <strong>LinkStation</strong> 모델에 사용할 수 있습니<br />
다. 4개의 하드 드라이브를 하나의 어레이로 사용합니다. 이 경우 쓰기 중 패리티를 생성하므로<br />
다른 RAID 모드보다 속도가 느려집니다. 사용할 수 있는 공간은 하드 드라이브 3개의 용량 합계입<br />
니다. 어레이의 한 하드 드라이브가 손상되는 경우 하드 드라이브를 교체하여 데이터를 복구할<br />
수 있습니다. 드라이브가 2개 이상 손상되면 데이터를 복구할 수 없습니다.<br />
• RAID 5 모드(3개 하드 드라이브)<br />
RAID 5 모드(3개 하드 드라이브)는 하드 드라이브가 3개 이상인 <strong>LinkStation</strong> 모델에 사용할 수 있<br />
습니다. 3개의 하드 드라이브를 하나의 어레이로 사용합니다. 이 경우 쓰기 중 패리티를 생성하므<br />
로 다른 RAID 모드보다 속도가 느려집니다. 사용할 수 있는 공간은 하드 드라이브 2개의 용량 합<br />
계입니다. 어레이의 한 하드 드라이브가 손상되는 경우 하드 드라이브를 교체하여 데이터를 복구<br />
할 수 있습니다. 드라이브가 2개 이상 손상되면 데이터를 복구할 수 없습니다.<br />
• RAID 10 모드<br />
RAID 10 모드는 하드 드라이브가 4개인 <strong>LinkStation</strong> 모델에 사용할 수 있습니다. RAID 10은 4개의<br />
하드 드라이브를 단일 어레이로 결합합니다. 사용할 수 있는 공간은 하드 드라이브 2개의 용량 합<br />
계입니다. 다른 RAID 모드보다 데이터를 빠르게 쓸 수 있고 액세스 속도도 빨라집니다(단, RAID 0<br />
제외). 동일한 데이터가 2개의 하드 드라이브에 동시에 기록되기 때문에 한 쌍의 드라이브(1-2 또<br />
는 3-4) 중 하나가 손상되더라도 손상된 하드 드라이브를 교체하면 데이터를 복구할 수 있습니다.<br />
1-2 및 3-4 하드 드라이브가 둘 다 손상되면 데이터를 복구할 수 없습니다.<br />
<strong>LinkStation</strong> 사용자 설명서 92
<strong>LinkStation</strong> 사용<br />
• RAID 1 모드에서 사용<br />
1 시스템을 정상 모드로 변경합니다 (96페이지).<br />
2<br />
3<br />
4<br />
5<br />
6 [Confirm Operation(작동 확인)] 화면이 표시됩니다. [Confirmation Number(확인 번호)] 입력란<br />
에 표시된 번호를 60초 이내에 정확하게 입력하고 [Apply(적용)]를 클릭합니다.<br />
어레이를 구축하는 동안에는 파일 전송 속도가 평소보다 느려집니다. 1TB RAID 어레이의 경<br />
우 대략 6시간이 걸립니다. 어레이가 구축되는 동안에는 정보/오류 LED 또는 전원 LED가 노란<br />
색으로 깜박입니다. RAID 어레이가 구축될 때까지 <strong>LinkStation</strong>의 전원을 끄지 마십시오.<br />
7 화면에 표시되는 지시를 따릅니다.<br />
Web Admin 인터페이스에서 [System(시스템)] -<br />
[Storage(저장 장치)] - [RAID Array(RAID 어레이)]<br />
를 클릭합니다.<br />
설정할 어레이를 클릭합니다.<br />
참고:<br />
RMM 및 EDP에 대한 자세한 내용은 100페이지를<br />
참조하십시오.<br />
RAID 1에서 사용할 하드 드라이브를 선택합니다.<br />
1 [raid 1]을 선택합니다.<br />
2 [Create Raid Array(Raid 어레이 구축 중)]를<br />
클릭합니다.<br />
구축이 완료되면 LED의 깜박임이 멈춥니다. RAID 1 어레이가 설정되었습니다. 36페이지로 이동<br />
하여 공유 폴더를 생성하십시오.<br />
<strong>LinkStation</strong> 사용자 설명서 93
<strong>LinkStation</strong> 사용<br />
참고: RAID를 재구축하는 동안 전원이 꺼지는 경우 전원이 다시 켜지면 RAID 재구축이 계속됩니다.<br />
[Confirm Operation(작동 확인)] 화면<br />
다음과 같은 작업을 수행할 경우 [Confirm Operation(작동 확인)]<br />
화면이 표시됩니다. 계속하려면 표시된 숫자를 60초 이내에<br />
정확하게 입력하고 [Apply(적용)]를 클릭하십시오.<br />
• RAID 어레이 변경(생성/삭제) • 어레이 또는 디스크 포맷<br />
• 폴더 삭제 • 디스크 제거<br />
• 출하시 기본값 복원 • RAID 어레이 재구축<br />
• <strong>LinkStation</strong> 포맷<br />
<strong>LinkStation</strong> 사용자 설명서 94
<strong>LinkStation</strong> 사용<br />
• RAID 0 모드로 변경<br />
1 시스템을 정상 모드로 변경합니다 (96페이지).<br />
2<br />
3<br />
4<br />
5<br />
6 [Confirm Operation(작동 확인)] 화면이 표시됩니다. [Confirmation Number(확인 번호)] 입력란<br />
에 표시된 번호를 60초 이내에 정확하게 입력하고 [Apply(적용)]를 클릭합니다.<br />
7 화면에 표시되는 지시를 따릅니다.<br />
Web Admin 인터페이스에서 [System(시스템)] -<br />
[Storage(저장 장치)] - [RAID Array(RAID 어레이)]<br />
를 클릭합니다.<br />
설정할 어레이를 클릭합니다.<br />
참고:<br />
RMM 및 EDP에 대한 자세한 내용은 100페이지를<br />
참조하십시오.<br />
사용 가능한 모든 하드 드라이브를 선택합니다.<br />
1 [raid 0]을 선택합니다.<br />
2 [Create Raid Array(Raid 어레이 구축 중)]를<br />
클릭합니다.<br />
RAID 0 어레이가 설정되었습니다. 36페이지로 이동하여 공유 폴더를 생성하십시오.<br />
<strong>LinkStation</strong> 사용자 설명서 95
<strong>LinkStation</strong> 사용<br />
• 정상 모드로 변경<br />
1<br />
2<br />
3 [Delete RAID Array(RAID 어레이 제거 중)]를 클릭합니다.<br />
4<br />
[Are you sure you want to change RAID mode?(RAID 모드를 변경하시겠습니까?]라는 메시지가<br />
표시되면 [Apply(적용)]를 클릭합니다.<br />
5 [Confirm Operation(작동 확인)] 화면이 표시됩니다. [Confirmation Number(확인 번호)] 입력란<br />
에 표시된 번호를 60초 이내에 정확하게 입력하고 [Apply(적용)]를 클릭합니다.<br />
6 화면에 표시되는 지시를 따릅니다.<br />
Web Admin 인터페이스에서 [System(시스템)] -<br />
[Storage(저장 장치)] - [RAID Array(RAID 어레이)]<br />
를 클릭합니다.<br />
설정할 어레이를 클릭합니다.<br />
참고:<br />
RMM 및 EDP에 대한 자세한 내용은 100페이지를<br />
참조하십시오.<br />
일반 모드가 구성되었습니다. 36페이지로 이동하여 공유 폴더를 생성하십시오.<br />
<strong>LinkStation</strong> 사용자 설명서 96
<strong>LinkStation</strong> 사용<br />
• RAID 5 모드(4개 하드 드라이브)로 변경<br />
1 시스템을 일반 모드로 변경합니다(96페이지).<br />
2<br />
3<br />
4<br />
5<br />
6 [Confirm Operation(작동 확인)] 화면이 표시됩니다. [Confirmation Number(확인 번호)] 입력란<br />
에 표시된 번호를 60초 이내에 정확하게 입력하고 [Apply(적용)]를 클릭합니다.<br />
어레이를 구축하는 동안에는 파일 전송 속도가 평소보다 느려집니다. 1TB RAID 어레이의 경<br />
우 대략 6시간이 걸립니다. 어레이가 구축되는 동안에는 전원 LED가 노란색으로 깜박입니다.<br />
RAID 어레이가 구축될 때까지 <strong>LinkStation</strong>의 전원을 끄지 마십시오.<br />
7 화면에 표시되는 지시를 따릅니다.<br />
Web Admin 인터페이스에서 [System(시스템)] -<br />
[Storage(저장 장치)] - [RAID Array(RAID 어레이)]<br />
를 클릭합니다.<br />
구성할 어레이를 클릭합니다.<br />
참고:<br />
RMM 및 EDP에 대한 자세한 내용은 100페이지를<br />
참조하십시오.<br />
RAID5에 사용할 하드 디스크(모두 4개)를<br />
선택합니다.<br />
1 [raid5]를 선택합니다.<br />
2 [Create Raid Array(RAID 어레이 구축 중)]를<br />
클릭합니다.<br />
구축이 완료되면 LED의 깜박임이 멈춥니다. 이제 RAID 5 어레이가 설정되었습니다. 36페이지로 이<br />
동하여 공유 폴더를 생성하십시오.<br />
<strong>LinkStation</strong> 사용자 설명서 97
<strong>LinkStation</strong> 사용<br />
• RAID 5 모드(3개 하드 드라이브)로 변경<br />
1 시스템을 일반 모드로 변경합니다(96페이지).<br />
2<br />
3<br />
4<br />
5<br />
6 [Confirm Operation(작동 확인)] 화면이 표시됩니다. [Confirmation Number(확인 번호)] 입력란<br />
에 표시된 번호를 60초 이내에 정확하게 입력하고 [Apply(적용)]를 클릭합니다.<br />
어레이를 구축하는 동안에는 파일 전송 속도가 평소보다 느려집니다. 1TB RAID 어레이의 경<br />
우 대략 6시간이 걸립니다. 어레이가 구축되는 동안에는 전원 LED가 노란색으로 깜박입니다.<br />
RAID 어레이가 구축될 때까지 <strong>LinkStation</strong>의 전원을 끄지 마십시오.<br />
7 화면에 표시되는 지시를 따릅니다.<br />
Web Admin 인터페이스에서 [System(시스템)] -<br />
[Storage(저장 장치)] - [RAID Array(RAID 어레이)]<br />
를 클릭합니다.<br />
구성할 어레이를 클릭합니다.<br />
참고:<br />
RMM 및 EDP에 대한 자세한 내용은 100페이지를<br />
참조하십시오.<br />
RAID5에 사용할 하드 디스크(모두 3개)를<br />
선택합니다.<br />
1 [raid5]를 선택합니다.<br />
2 [Create Raid Array(RAID 어레이 구축 중)]를<br />
클릭합니다.<br />
구축이 완료되면 LED의 깜박임이 멈춥니다. 이제 RAID 5 어레이가 설정되었습니다. 36페이지로<br />
이동하여 공유 폴더를 생성하십시오.<br />
<strong>LinkStation</strong> 사용자 설명서 98
<strong>LinkStation</strong> 사용<br />
• RAID 10 모드로 변경<br />
1 시스템을 일반 모드로 변경합니다(96페이지).<br />
2<br />
3<br />
4<br />
5<br />
6 [Confirm Operation(작동 확인)] 화면이 표시됩니다. [Confirmation Number(확인 번호)] 입력란<br />
에 표시된 번호를 60초 이내에 정확하게 입력하고 [Apply(적용)]를 클릭합니다.<br />
어레이를 구축하는 동안에는 파일 전송 속도가 평소보다 느려집니다. 1TB RAID 어레이의 경<br />
우 대략 6시간이 걸립니다. 어레이가 구축되는 동안에는 전원 LED가 노란색으로 깜박입니다.<br />
RAID 어레이가 구축될 때까지 <strong>LinkStation</strong>의 전원을 끄지 마십시오.<br />
7 화면에 표시되는 지시를 따릅니다.<br />
Web Admin 인터페이스에서 [System(시스템)] -<br />
[Storage(저장 장치)] - [RAID Array(RAID 어레이)]<br />
를 클릭합니다.<br />
구성할 어레이를 클릭합니다.<br />
참고:<br />
RMM 및 EDP에 대한 자세한 내용은 100페이지를<br />
참조하십시오.<br />
RAID10에 사용할 하드 디스크(모두 4개)를<br />
선택합니다.<br />
1 [raid10]을 선택합니다.<br />
2 [Create Raid Array(RAID 어레이 구축 중)]를<br />
클릭합니다.<br />
구축이 완료되면 LED의 깜박임이 멈춥니다. 이제 RAID 10 어레이가 설정되었습니다. 36페이지로<br />
이동하여 공유 폴더를 생성하십시오.<br />
<strong>LinkStation</strong> 사용자 설명서 99
<strong>LinkStation</strong> 사용<br />
RMM(RAID Mode Manage) 및 EDP(Easy Data Protection)<br />
참고: <strong>LinkStation</strong> 펌웨어 버전 1.25 이상만 해당<br />
RMM 또는 EDP를 사용하면 드라이브의 데이터를 지우지 않고도 RAID 1 또는 RAID 5 어레이를 구<br />
축하거나 확장할 수 있습니다. 다음 예에는 RMM이 나와 있습니다. LS-WVL 및 LS-WXL <strong>LinkStation</strong>s<br />
에 사용되는 EDP도 이와 유사합니다.<br />
참고: 한 RAID 어레이에 있는 각 드라이브의 용량은 모두 같아야 합니다.<br />
일반 모드에서 RAID 1로 변경:<br />
RAID 어레이에 없는 하드 드라이브는 [Normal (RMM available)(정상[RMM 사용 가능])]으로 표시됩니다.<br />
기존 RAID 어레이에 드라이브 추가 또는 드라이브 추가 후 RAID 모드 변경:<br />
현재 어레이에 없는 드라이브는 [Normal (RMM available)(정상[RMM 사용 가능])] 또는 [Normal(표<br />
준)]으로 표시됩니다.<br />
주의:<br />
하드 드라이브가 [Normal (RMM available)(정상[RMM 사용 가능])]이 아닌 [Normal(표준)]으로 표시<br />
되면 RMM을 사용할 수 없습니다. RAID 1 어레이를 구축한 경우 두 드라이브의 모든 데이터가 손<br />
실됩니다. RAID 어레이를 변경하기 전에 중요한 데이터를 모두 백업하십시오.<br />
1<br />
2<br />
3 참고: 새로운 드라이브의 모든 데이터가 삭제됩니다. 시작하기 전에 중요한 데이터를 모두<br />
백업하십시오.<br />
일반 모드에서 RAID 1로 변경:<br />
RAID 어레이에 아직 포함되지 않은 내부 하드<br />
드라이브가 여러 개 있거나 드라이브가 Web<br />
Admin 인터페이스에서 포맷된 경우 [System<br />
(시스템)] - [Storage(저장 장치)] 아래의 [Status<br />
(상태)]가 [Normal (RMM available)(정상[RMM<br />
사용 가능])]로 나타납니다.<br />
Web Admin 인터페이스에서 [System(시스템)] -<br />
[Storage(저장 장치)] - [RAID Array(RAID 어레이)]<br />
로 이동합니다. [RAID Mode(RAID 모드)]에 대해<br />
[RMM]을 선택합니다.<br />
1 풀다운 메뉴에서 데이터를 지우지 않을 드라<br />
이브를 선택합니다.<br />
2 RAID 어레이에 추가할 드라이브를<br />
선택합니다.<br />
3 [Create RAID1 retaining data (RMM)(데이터를<br />
포함한 RAID1 구축[RMM])]를 클릭합니다.<br />
<strong>LinkStation</strong> 사용자 설명서 100
<strong>LinkStation</strong> 사용<br />
기존 RAID 어레이에 드라이브 추가 또는 드라이브 추가 후 RAID 모드 변경:<br />
4 [Confirm Operation(작동 확인)] 화면이 표시됩니다. 60초 내에 [Confirmation Number(확인<br />
번호)] 입력란에 표시된 번호를 입력합니다. [Apply(적용)]를 클릭합니다.<br />
어레이를 구축하는 동안에는 파일 전송 속도가 평소보다 느려집니다. 1TB RAID 어레이의<br />
경우 대략 6시간이 걸립니다. 어레이가 구축되는 동안에는 정보/오류 LED 또는 전원 LED가<br />
노란색으로 깜박입니다. RAID 어레이가 구축될 때까지 <strong>LinkStation</strong>의 전원을 끄지 마십시오.<br />
5 화면에 표시되는 지시를 따릅니다.<br />
1 RAID 어레이에 추가할 드라이브를 선택합니<br />
다.<br />
2 드라이브를 추가한 후 RAID 어레이에 대해<br />
원하는 RAID 모드를 클릭합니다.<br />
구축이 완료되면 LED의 깜박임이 멈춥니다. 이제 RMM 또는 EDP의 RAID 모드 변경 절차가 완료되<br />
었습니다.<br />
<strong>LinkStation</strong> 사용자 설명서 101
<strong>LinkStation</strong> 사용<br />
RAID 스캔<br />
RAID 1, RAID 5, RAID 10 모드의 <strong>LinkStation</strong>s에서는 RAID 스캔을 지원합니다. RAID 스캔은 RAID 어<br />
레이의 읽기 성능을 테스트합니다. 결함이 있는 섹터가 발견되면 자동으로 수리됩니다. 여러 드<br />
라이브를 사용하는 <strong>LinkStation</strong>이 RAID 1 모드에 있는 경우 RAID 스캔을 정기적으로 실행해야 합<br />
니다. 다음과 같이 정기 RAID 스캔을 구성하십시오:<br />
참고:<br />
일부 <strong>LinkStation</strong>에서는 RAID 스캐닝을 지원하지 않습니다. 35페이지의 <strong>LinkStation</strong> 기능 목록을<br />
확인하여 사용 중인 <strong>LinkStation</strong>에서 RAID 스캐닝을 지원하는지 알아보십시오.<br />
1<br />
2<br />
참고: RAID 오류가 발생할 때마다 <strong>LinkStation</strong>이 자동으로 종료되도록 하려면 [Shutdown(종<br />
료)]을 선택하고, RAID 스캔이 즉시 시작되도록 하려면 [Begin Immediate RAID (RAID<br />
스캔 즉시 시작)]을 선택하십시오.<br />
RAID 스캔을 중지하려면 [Abort RAID Scanning(RAID 스캐닝 중지)]을 클릭하십시오.<br />
단일 드라이브를 사용하는 <strong>LinkStation</strong>은 RAID 어레이 또는 RAID 스캔을 지원하지 않<br />
습니다.<br />
이제 RAID 스캔이 구성되었습니다.<br />
Web Admin 인터페이스에서 [System(시스템)] - [Storage(저장<br />
장치)] - [RAID Scanning(RAID 스캐닝)]으로<br />
이동합니다. [RAID Scanning(RAID 스캐닝)] 에서<br />
[Modify Settings(설정 수정)]를 클릭합니다.<br />
[Enable(사용)]을 선택하고 원하는 일정을 입력한<br />
다음 [Save(저장)]를 클릭합니다.<br />
<strong>LinkStation</strong> 사용자 설명서 102
<strong>LinkStation</strong> 사용<br />
시스템 - 유지 보수<br />
이메일 통지<br />
<strong>LinkStation</strong>에서 매일 이메일 보고서를 보낼 수 있습니다. 또한 설정을 변경하거나 오류가<br />
발생했을 때에도 이메일을 보낼 수 있습니다.<br />
이메일을 통해 다음과 같은 내용을 보낼 수 있습니다.<br />
• 하드 드라이브의 상태<br />
• 완료된 백업 작업 통지<br />
• 팬 오류 통지<br />
• 하드 드라이브 오류 통지<br />
1<br />
2<br />
3<br />
Web Admin 인터페이스에서 [System(시스템)]<br />
- [Maintenance(유지 보수)]로 이동합니다.<br />
[E-mail Notification(이메일 통지)]에서 [Modify Settings(설정 수정)]를 클릭합니다.<br />
1 [Enable(사용)]을 클릭합니다.<br />
2 [SMTP Server Address(SMTP 서버 주소)]와 [SMTP<br />
port No.(SMTP 포트 번호)]를 입력합니다.<br />
참고: [POP before SMTP(SMTP 전 POP)]를<br />
사용하는 경우 [POP3 Server<br />
address(POP3 서버 주소)]와 [POP3 port<br />
No.(SMTP 포트 번호)]를 입력합니다.<br />
3 [Disabled(사용 안 함)]/[POP before<br />
SMTP(SMTP 전 POP)]/[LOGIN (SMTP-AUTH)]/<br />
[CRAM-MD5(SMTP-AUTH/CRAM-MD5)] 중에서<br />
[Authentication Type(인증 유형)]을<br />
선택합니다.<br />
<strong>LinkStation</strong> 사용자 설명서 103
<strong>LinkStation</strong> 사용<br />
4 사용자 이름을 입력합니다.<br />
5 확인하기 위해 사용할 암호를 입력합니다.<br />
6 보안 연결을 사용하려면 [SSL]/[TLS]를 선택합니다.<br />
7 이메일 통지의 [Subject(제목)]를 입력합니다.<br />
8 수신자의 이메일 주소를 입력합니다. 이메일은 최대 5개의 주소로 전송할 수 있습니다.<br />
9 전송할 이메일의 조건을 선택합니다.<br />
• [HDD Status Report(HDD 상태 보고서)] 정기적으로 하드 드라이브의 상태를 전송합니다.<br />
• [Fan Failure(팬 문제)] 팬 오류가 발생한 경우 메시지를 전송합니다.<br />
• [Disk Error(디스크 오류)] 하드 드라이브가 실패한 경우 메시지를 전송합니다.<br />
• [Backup Complete(백업 완료됨)] 백업이 완료되면 메시지를 전송합니다.<br />
10 전송 조건으로 [HDD Status Report(HDD 상태 보고서)]를 선택한 경우 전송할 시간을 선택하십시오.<br />
11 [Save(저장)]를 클릭합니다.<br />
4<br />
[Send Test Message(테스트 메시지 전송)]를 클릭<br />
하여 테스트 메시지를 보냅니다.<br />
<strong>LinkStation</strong> 사용자 설명서 104
<strong>LinkStation</strong> 사용<br />
시스템 - 전원 관리<br />
UPS 설정<br />
정전이 발생할 경우 UPS(무정전 전원 공급 장치)에서 <strong>LinkStation</strong>을 자동으로 종료할 수<br />
있습니다. <strong>LinkStation</strong>에서 UPS를 사용하려면 다음과 같이 설정을 구성하십시오.<br />
참고:<br />
일부 <strong>LinkStation</strong>에서는 UPS를 지원하지 않습니다. 35페이지의 <strong>LinkStation</strong> 기능 목록을 확인하여<br />
사용 중인 <strong>LinkStation</strong>에서 UPS를 지원하는지 알아보십시오.<br />
1<br />
2<br />
3<br />
벽에 설비한 콘센트에 UPS의 전원 케이블을 꽂습니다.<br />
<strong>LinkStation</strong>의 AC 어댑터를 UPS에 연결합니다.<br />
UPS와 <strong>LinkStation</strong>을 USB 케이블로 연결합니다.<br />
4 UPS와 <strong>LinkStation</strong>을 차례로 켭니다.<br />
5 Web Admin 인터페이스에서 [System(시스템)]-<br />
[Power Management(전원 관리)] - [UPS<br />
Settings(UPS 설정)]로 이동한 다음 [Modify<br />
Settings(설정 수정)]를 클릭합니다.<br />
6<br />
이제 <strong>LinkStation</strong>에서 UPS를 사용할 수 있도록 구성되었습니다.<br />
1 <strong>LinkStation</strong> 이 UPS 에 직접 연결되어 있는 경우<br />
[synchronize with UPS connected to this<br />
<strong>LinkStation</strong>(이 <strong>LinkStation</strong>에 대한 UPS 연결을<br />
동기화함)]을 선택합니다. 동일한 네트워크에서<br />
여러 UPS를 종료하려면 [synchronize with UPS<br />
connected to other <strong>LinkStation</strong> on the network<br />
(네트워크에 있는 다른 <strong>LinkStation</strong>에 대한 UPS<br />
연결을 동기화함)]를 선택하고 아래 필드에 UPS<br />
에 직접 연결되어 있는 <strong>LinkStation</strong>의 IP 주소를<br />
입력하십시오.<br />
2 [Save (저장)]를 클릭합니다.<br />
참고: 정전으로 인해 <strong>LinkStation</strong>이 자동으로 종료된 경우 다시 전원을 켜기 전에 전원 문제가<br />
해결되었는지 확인하십시오. UPS 배터리로 실행되는 동안 <strong>LinkStation</strong>이 다시 켜진 경우<br />
배터리가 소진되더라도 UPS는 다시 종료되지 않습니다.<br />
<strong>LinkStation</strong> 사용자 설명서 105
<strong>LinkStation</strong> 사용<br />
절전 타이머<br />
에너지 절약을 위해 <strong>LinkStation</strong>을 대기 모드(하드 디스크 및 LED 불빛이 꺼짐)로 설정하는 시간대를<br />
지정할 수 있습니다. <strong>LinkStation</strong>의 전원 모드 스위치가 ON(켜기)으로 설정된 경우에만 절전<br />
타이머가 작동합니다. AUTO(자동)로 설정되어 있는 경우에는 이 기능을 사용할 수 없습니다.<br />
참고:<br />
• LS-QVL 또는 LS-AVL <strong>LinkStation</strong> 모델을 사용하는 경우 전원 모드 스위치를 MANUAL(수동)로 설<br />
정하십시오.<br />
1<br />
2<br />
• 디스크 확인, 디스크 포맷 및 백업 작업을 처리하고 있는 중이거나 백업 작업이 현재 시간에서 5<br />
분 전 또는 후에 예정되어 있으면 설정된 시간이 되어도 <strong>LinkStation</strong>이 대기 모드로 전환되지<br />
않습니다.<br />
• 타이머의 시간이 중복되는 경우 가장 긴 시간 간격이 사용됩니다.<br />
1 Web Admin 인터페이스에서 [System(시스템)]<br />
- [Power Management(전원 관리)]-[Sleep Timer<br />
(절전 타이머)]로 이동합니다.<br />
2 [Modify Settings(설정 수정)]를 클릭합니다.<br />
1 [Timer Interval(타이머 간격)],[Wake up at(대기<br />
모드 해제)] 및 [Begin Sleep at(대기 모드 시작)]<br />
시간을 지정합니다.<br />
2 화면 하단에서 [Save(저장)]를 클릭합니다.<br />
* 최대 3개의 타이머를 설정할 수 있습니다.<br />
* 종료 시간을 0:00 - 27:45 범위에서 설정할 수 있습니다.<br />
시작 시간은 0:00 - 23:45 범위에서 설정할 수 있습니다.<br />
종료 시간이 24:00 이후이면 시작 시간은 4:00에서 23:45까지로 설정될 수 있습니다.<br />
24:00은 다음 날 0:00에 해당되고 27:00은 다음 날 3:00에 해당됩니다.<br />
* 종료 시간은 시작 시간과 같거나 이전일 수 없습니다.<br />
<strong>LinkStation</strong> 사용자 설명서 106
<strong>LinkStation</strong> 사용<br />
여러 타이머의 예:<br />
(예1) 수요일 10:00에 <strong>LinkStation</strong> 전원이 켜져 있습니다.<br />
타이머 1 매일 12:00 - 24:00<br />
타이머 2 사용되지 않음<br />
타이머 3 사용되지 않음<br />
-> 12:00에는 아무 일도 발생하지 않았고 24:00에 절전 모드로 설정됩니다.<br />
(예 2) 수요일 10:00에 <strong>LinkStation</strong> 전원이 켜져 있습니다.<br />
타이머 1 매일 9:00:00 -18:00<br />
타이머 2 날짜 지정 수요일 10:00 -20:00<br />
타이머 3 사용되지 않음<br />
-> 수요일을 제외하고는 LS 전원이 9:00에 켜지고 18:00에 절전 모드로 설정됩니다.<br />
수요일에는 20:00에 절전 모드로 설정됩니다.<br />
(예 3) 수요일 10:00에 <strong>LinkStation</strong> 전원이 켜져 있습니다.<br />
타이머 1 매일 9:00:00 -18:00<br />
타이머 2 날짜 지정 수요일 10:00 -25:00<br />
타이머 3 사용되지 않음<br />
-> 수요일을 제외하고는 LS 전원이 9:00에 켜지고 18:00에 절전 모드로 설정됩니다.<br />
-> 수요일을 다음 날 1:00에 절전 모드로 설정됩니다.<br />
(예 4) 수요일 10:00에 <strong>LinkStation</strong> 전원이 켜져 있습니다.<br />
타이머 1 매일 9:00:00 -18:00<br />
타이머 2 날짜 지정 수요일 07:30 -22:00<br />
타이머 3 사용되지 않음<br />
-> 수요일을 제외하고는 LS가 18:00에 절전 모드로 설정됩니다.<br />
-> LS가 수요일 7:30에 켜지고 22:00에 절전 모드로 설정됩니다.<br />
참고:<br />
• 대기 모드에서 <strong>LinkStation</strong>의 기능 단추를 누르거나 전원 모드 스위치를 AUTO(자동)로 이동하면<br />
<strong>LinkStation</strong>이 켜집니다.<br />
• 슬립 타이머로 인해 <strong>LinkStation</strong>이 종료된 경우 웨이크업 시간 전에 켜려면 <strong>LinkStation</strong>의 전원을<br />
끈 후 다시 켜십시오. LS-XL 시리즈의 경우에는 전원을 끈 후 AC 어댑터를 분리했다가 다시 연결<br />
하십시오.<br />
이제 절전 타이머 설정이 완료되었습니다.<br />
<strong>LinkStation</strong> 사용자 설명서 107
<strong>LinkStation</strong> 사용<br />
출하시 기본값 복원<br />
<strong>LinkStation</strong>을 출하시 기본값으로 복원하려면 다음 절차를 따르십시오.<br />
LS-VL, LS-XHL, LS-CHL, LS-WVL, LS-WXL, LS-WSXL <strong>LinkStation</strong> 모델의 경우<br />
1<br />
2<br />
3<br />
전원 스위치를 [OFF(끄기)] 위치로 이동하여 <strong>LinkStation</strong>을 종료합니다.<br />
기능 단추를 누른 상태에서 전원 스위치를 [ON(켜기)] 위치로 이동합니다. 파란색 기능 단추<br />
가 1분 동안 깜박입니다.<br />
기능 단추<br />
기능 단추가 깜박이는 동안 다시 누릅니다. 상태 LED가 파란색으로 깜박입니다. 초기화가<br />
시작되면 주황색으로 깜박입니다(2 -3분).<br />
LS-QVL <strong>LinkStation</strong> 모델의 경우<br />
1<br />
2<br />
3<br />
전원 단추를 3초간 눌러 <strong>LinkStation</strong>을 종료합니다.<br />
기능 단추를 누른 상태에서 전원 단추를 켭니다. 기능 LED가 파란색으로 깜박입니다(약 1분<br />
간).<br />
전원 단추<br />
전원 LED<br />
기능 단추<br />
기능 LED<br />
기능 LED가 파란색으로 깜박이는 동안 기능 단추를 한 번 더 누릅니다. 그러면 초기화 프로<br />
세스가 시작됩니다. 초기화 중에는 전원 LED가 노란색으로 깜박입니다.<br />
<strong>LinkStation</strong> 사용자 설명서 108
<strong>LinkStation</strong> 사용<br />
LS-XL <strong>LinkStation</strong> 모델의 경우<br />
<strong>LinkStation</strong>을 출하 시 기본값으로 복원하려면 다음 페이지의 절차를 따르십시오.<br />
참고: • <strong>LinkStation</strong>을 초기화하는 이 방법은 IP 주소 설정, 이더넷 프레임 크기 설정 및 관리자<br />
(admin) 암호를 출하시 기본값으로 복원합니다. Web Admin 인터페이스에서 관리자<br />
암호를 초기화하지 않도록 선택한 경우 IP 주소와 이더넷 프레임 크기 설정만<br />
초기화됩니다. 다른 항목도 Web Admin 인터페이스에서 초기화할 수 있습니다.<br />
• <strong>LinkStation</strong>을 초기화할 때 관리자 암호를 초기화하지 않으려는 경우 [System(시스템)] -<br />
[Restore/Erase(복원/형식)] - [Restore Factory Defaults(출하시 기본값 복원)] 화면에서 [Keep<br />
current admin password(현재 관리자 암호대로 유지)]를 선택하고 [Save(저장)]를<br />
클릭합니다.<br />
• 기능 단추에서 관리자 암호를 초기화하지 않도록 선택한 경우 암호를 잊었을 때 더 이상<br />
<strong>LinkStation</strong>을 구성할 수 없게 됩니다. 따라서 암호를 기록해서 안전한 장소에 보관하십시오.<br />
<strong>LinkStation</strong> 사용자 설명서 109
<strong>LinkStation</strong> 사용<br />
Web Admin 인터페이스에서 초기화<br />
Web Admin 인터페이스에서 초기화할 수 있는 설정은 <strong>LinkStation</strong> 이름, 설명, NTP 설정, 작업 그룹<br />
설정, 공유 서비스 설정, 공유 폴더의 액세스 제한, 사용자 설정, 그룹, 메일 통지 설정, UPS 동기화<br />
설정, 백업 설정, 관리자 사용자 이름 및 암호, 인쇄 서버 설정, WebAccess, 언어 설정, 슬립 타이머,<br />
미디어 서버 설정, BitTorrent 설정, Time Machine 구성, Web 서버, MySQL 서버, 네트워크 서비스,<br />
Network-USB 서버, Eye-Fi connected, Flickr 지원 등이 있습니다.<br />
1<br />
2<br />
3<br />
4<br />
Web Admin 인터페이스에서 [System(시스템)]<br />
- [Restore/Erase(복원/형식)]으로 이동합니다.<br />
[Restore <strong>LinkStation</strong>(<strong>LinkStation</strong> 복원)]을<br />
클릭합니다.<br />
[Confirm Operation(작동 확인)] 화면이 표시됩니다. [Confirmation Number(확인 번호)]<br />
입력란에 표시된 번호를 60초 이내에 정확하게 입력하고 [Apply(적용)]를 클릭합니다.<br />
화면에 표시되는 지시를 따릅니다.<br />
<strong>LinkStation</strong>이 초가회되었습니다.<br />
<strong>LinkStation</strong> 사용자 설명서 110
<strong>LinkStation</strong> 사용<br />
<strong>LinkStation</strong> 포맷<br />
1<br />
2<br />
3<br />
4<br />
[Confirm Operation(작동 확인)] 화면이 표시됩니다.<br />
Web Admin 인터페이스에서 [System(시스템)]<br />
- [Restore/Erase(복원/형식)]으로 이동합니다.<br />
[Erase(지우기)]을 클릭합니다.<br />
[Confirmation Number(확인 번호)] 입력란에 번호를 60초 이내에 정확하게 입력하고<br />
[Apply(적용)]를 클릭합니다.<br />
화면에 표시되는 지시를 따릅니다.<br />
경고: <strong>LinkStation</strong>을 포맷하면 드라이브의 모든 데이터가 지워집니다. 따라서 드라이브를<br />
포맷하기 전에 모든 중요한 데이터를 백업하십시오.<br />
포맷한 후 <strong>LinkStation</strong>은 다시 부팅됩니다. 설정은 출하 시 기본값으로 돌아갑니다. 하드<br />
드라이브가 여러 개인 <strong>LinkStation</strong>은 “일반” 모드로 설정되며, 개별 드라이브에는 개별 주소가<br />
지정됩니다. 드라이브는 비어 있고, 공유도 설정되어 있지 않습니다. <strong>LinkStation</strong>을<br />
사용하려면 먼저 공유 폴더를 하나 이상 만들어야 합니다.<br />
<strong>LinkStation</strong> 사용자 설명서 111
<strong>LinkStation</strong> 사용<br />
온라인 업데이트<br />
<strong>LinkStation</strong> 펌웨어 버전 1.41 이상은 온라인 업데이트를 지원합니다.<br />
참고:<br />
일부 <strong>LinkStation</strong>에서는 온라인 업데이트를 지원하지 않습니다. 35페이지의 <strong>LinkStation</strong> 기능 목록<br />
을 확인하여 사용 중인 <strong>LinkStation</strong>에서 온라인 업데이트를 지원하는지 알아보십시오.<br />
새로운 펌웨어를 사용할 수 있는 경우 <strong>LinkStation</strong>이 부팅될 때 “A new version of the firmware has<br />
been released. The current firmware can be updated to the latest version.(새 버전의 펌웨어가 발표<br />
되었습니다. 현재 펌웨어를 최신 버전으로 업데이트할 수 있습니다.)” 메시지가 표시됩니다.<br />
펌웨어를 업데이트하려면 <strong>LinkStation</strong>의 Web Admin 인터페이스를 열고 [System(시스템)] –<br />
[Maintenance(유지 보수)] – [Firmware Installation(펌웨어 설치)]으로 이동합니다. [Check for<br />
Update(업데이트 확인)]를 클릭하여 변경 로그를 확인한 후 [Install Update(업데이트 설치)]를 클<br />
릭하여 최신 펌웨어를 업데이트합니다.<br />
<strong>LinkStation</strong> 사용자 설명서 112
<strong>LinkStation</strong> 사용<br />
고급기능<br />
WebAccess<br />
WebAccess 란?<br />
WebAccess 를 사용하면 인터넷을 통해 <strong>LinkStation</strong> 의 파일에 액세스할 수 있습니다. 공유 폴더에<br />
대해 액세스 제한을 설정할 수 있고, UPnP 를 통한 자동 라우터 설정 및 buffalonas.com 서버 (동적<br />
DNS 와 비슷) 에서의 리디렉션을 쉽게 구성할 수 있습니다.<br />
<strong>LinkStation</strong><br />
사무실<br />
업로드와 다운로드가 모<br />
두 지원됩니다 .<br />
인터넷<br />
참고: WebAccess를 구성할 때에는 주의를 기울여야 합니다. 어떤 액세스 제한 없이 인터넷의<br />
모든 사용자가 사용할 수 있는 공유 폴더의 파일에 대해 특정 설정을 지정할 수 있기<br />
때문입니다.<br />
초기 WebAccess 구성 절차는<br />
http://buffalonas.com/manual/setup/ko/ 을 참조하십시오<br />
자세한 내용은 WebAccess 온라인 도움말을 참조하십시오. WebAccess와 함께 사용하는<br />
클라이언트 장치별로 도움말이 제공됩니다.<br />
• Android:<br />
http://buffalonas.com/manual/a/ko/index.html<br />
• iPhone, iPod touch, iPad:<br />
http://buffalonas.com/manual/i/ko/index.html<br />
• 컴퓨터:<br />
http://buffalonas.com/manual/ko/index.html<br />
중앙 서버<br />
원격 위치 1<br />
원격 위치 2<br />
<strong>LinkStation</strong> 사용자 설명서 113
<strong>LinkStation</strong> 사용<br />
Network-USB 서버<br />
Network-USB 서버를 사용하면 여러 컴퓨터에서 <strong>LinkStation</strong>에 연결된 USB 장치에 연결할 수<br />
있습니다. 각 USB 장치에는 한 번에 한 컴퓨터만 연결할 수 있습니다.<br />
USB 장치를 <strong>LinkStation</strong>에 연결하려면 먼저 컴퓨터에 직접 연결하여 드라이버를 설치합니다.<br />
참고:<br />
• 일부 <strong>LinkStation</strong>에서는 Network-USB 서버를 지원하지 않습니다. 35페이지의 <strong>LinkStation</strong> 기능<br />
목록을 확인하여 사용 중인 <strong>LinkStation</strong>에서 Network-USB 서버를 지원하는지 알아보십시오.<br />
• Network-USB 서버로 연결할 수 있는 호환 가능한 USB 장치 목록은 www.buffalotech.com을<br />
참조하십시오.<br />
• Network-USB 서버를 사용하도록 설정하면 다음과 같은 장치 및 기능에서 USB 포트를 사용하지<br />
못할 수 있습니다.<br />
-USB 하드 드라이브<br />
-인쇄 서버<br />
-USB UPS 연결<br />
-DirectCopy<br />
• 연결 가능한 USB 장치의 최대 수: 15(USB 허브 하나 제외). 연결 가능한 장치의 수는 사용자의<br />
운영 환경에 따라 달라질 수 있습니다.<br />
• 특정 장치가 여러 USB 장치로 인식되는 경우 연결 가능한 장치의 최대 수가 줄어듭니다.<br />
• 한 USB 허브만 연결할 수 있습니다.<br />
1<br />
2<br />
Web Admin 인터페이스에서 [Extensions(고급기능)]<br />
- [Network-USB Server(Network-USB 서버)] - [Modify<br />
Settings(설정 수정)]를 클릭합니다.<br />
1 [Enable(사용)]을 선택합니다.<br />
2 [Save(저장)]를 클릭합니다.<br />
이제 다음 페이지의 절차에 따라 Network-USB Navigator를 설치합니다.<br />
<strong>LinkStation</strong> 사용자 설명서 114
<strong>LinkStation</strong> 사용<br />
Network-USB Navigator 설치<br />
Windows 사용자<br />
1 LinkNavigator CD를 넣습니다.<br />
2 설치 마법사가 자동으로 실행됩니다.<br />
자동으로 실행되지 않으면 CD를 열고 [LSNavi.exe]를 두 번 클릭합니다. 그러면 LinkNavigator가<br />
실행됩니다.<br />
3 [Options(옵션)] - [Additional Software Installation(추가 소프트웨어 설정)] - [Network-USB<br />
Navigator] - [Install(설치)]을 클릭합니다.<br />
4<br />
이제 Network-USB Navigator가 설치되었습니다. 자세한 내용은 “Network-USB 사용자 설명<br />
서”을 참조하십시오.<br />
Macintosh 사용자<br />
1 LinkNavigator CD를 넣습니다.<br />
2 유틸리티 CD에서 LinkNavigator 아이콘을 두 번 클릭합니다. LinkNavigator가 실행됩니다.<br />
3 [Install Network-USB Navigator(Network-USB Navigator 설치)]를 클릭합니다.<br />
4<br />
[Next(다음)]를 클릭합니다. 마법사에서 설치<br />
과정을 안내합니다.<br />
[Continue(계속)]를 클릭합니다. 마법사에서 설치<br />
과정을 안내합니다.<br />
이제 Network-USB Navigator가 설치되었습니다. 자세한 내용은 “Network-USB 사용자 설명서”<br />
을 참조하십시오.<br />
<strong>LinkStation</strong> 사용자 설명서 115
<strong>LinkStation</strong> 사용<br />
인쇄 서버<br />
<strong>LinkStation</strong>의 뒷면에는 USB 커넥터가 탑재되어 있습니다. LS-QVL <strong>LinkStation</strong>의 전면과 뒷면에는<br />
USB 커넥터가 장착되어 있습니다. 아래와 같이 USB 프린터를 <strong>LinkStation</strong>에 연결할 수 있습니다.<br />
참고:<br />
일부 <strong>LinkStation</strong>에서는 프린터를 지원하지 않습니다. 35페이지의 <strong>LinkStation</strong> 기능 목록을 확인하<br />
여 사용 중인 <strong>LinkStation</strong>에서 프린터를 지원하는지 알아보십시오.<br />
참고:<br />
USB 커넥터 USB 프린터<br />
(별도 구매)<br />
USB 케이블<br />
(별도 구매)<br />
• 한 번에 한 프린터만 <strong>LinkStation</strong>에 연결할 수 있습니다.<br />
• <strong>LinkStation</strong>에서는 양방향 통신을 지원하지 않습니다. 예를 들어 잉크의 잔량을 알려주지<br />
않습니다.<br />
• 복합기 프린터는 지원되지 않습니다.<br />
• 양방향 통신 또는 WPS(Windows Printing System)만 지원하는 프린터는 사용할 수 없습니다.<br />
• Mac OS X에서는 <strong>LinkStation</strong>에 연결된 프린터로 인쇄할 수 없습니다.<br />
<strong>LinkStation</strong> 사용자 설명서 116
<strong>LinkStation</strong> 사용<br />
Windows 7/Vista에서 프린터 설정<br />
1<br />
2<br />
3<br />
[Enable(사용)]을 선택하고 [Save(저장)]를<br />
클릭합니다.<br />
프린터 설명서의 설치 지침을 참조하십시오. 소프트웨어 디스크에서 프린터 드라이버를<br />
설치해야 할 수 있습니다.<br />
4 [Start(시작)] - [Network(네트워크)]를 클릭합니다.<br />
5 <strong>LinkStation</strong> 서버 이름을 두 번 클릭합니다.<br />
6<br />
7<br />
Web Admin 인터페이스에서 [Extensions<br />
(고급기능)] - [PrintServer(인쇄 서버)]로 이동한<br />
다음 [Modify Settings(설정 수정)]를<br />
클릭합니다.<br />
<strong>LinkStation</strong>의 프린터 아이콘("lp")을 두 번<br />
클릭합니다.<br />
[OK(확인)]를 클릭합니다.<br />
<strong>LinkStation</strong> 사용자 설명서 117
<strong>LinkStation</strong> 사용<br />
8<br />
프린터가 추가되었습니다.<br />
1 프린터를 선택합니다. 왼쪽에서 제조업체를<br />
선택하고 오른쪽에서 모델을 선택합니다.<br />
사용 중인 프린터가 목록에 없으면 [Have<br />
Disk(디스크 있음)]를.클릭하고 프린터<br />
제조업체의 설치 지침을 따르십시오.<br />
2 [OK(확인)]를 클릭합니다.<br />
<strong>LinkStation</strong> 사용자 설명서 118
<strong>LinkStation</strong> 사용<br />
Windows XP 에서 프린터 설정<br />
1<br />
2<br />
3<br />
[Enable(사용)]을 선택하고 [Save(저장)]를<br />
클릭합니다.<br />
프린터 설명서의 설치 지침을 참조하십시오. 소프트웨어 디스크에서 프린터 드라이버를<br />
설치해야 할 수 있습니다.<br />
4 [시작] - [제어판]을 클릭합니다.<br />
5 [네트워크 및 인터넷 연결] 아이콘을 클릭합니다.<br />
7<br />
Web Admin 인터페이스에서 [Extensions<br />
(고급기능)] - [PrintServer(인쇄 서버)]로 이동한<br />
다음 [Modify Settings(설정 수정)]를 클릭합니다.<br />
6 [작업 그룹 컴퓨터 보기] - (<strong>LinkStation</strong> 서버 이름)을 순서대로 두 번 클릭합니다.<br />
<strong>LinkStation</strong>의 프린터 아이콘("lp")을 두 번<br />
클릭합니다.<br />
8 "The printer driver to your computer will be automatically installed.(컴퓨터에 프린터<br />
드라이버를 자동으로 설치합니다.) Would you like to continue?(계속하시겠습니까?)"가<br />
표시되면 [예]를 클릭합니다.<br />
<strong>LinkStation</strong> 사용자 설명서 119
<strong>LinkStation</strong> 사용<br />
9<br />
프린터가 추가되었습니다.<br />
1 프린터를 선택합니다. 왼쪽에서 제조업체를<br />
선택하고 오른쪽에서 모델을 선택합니다.<br />
사용 중인 프린터가 목록에 없으면<br />
[디스크 있음]을 클릭하고 프린터<br />
제조업체의 설치 지침을 따르십시오.<br />
2 [확인]를 클릭합니다.<br />
<strong>LinkStation</strong> 사용자 설명서 120
<strong>LinkStation</strong> 사용<br />
Windows 2000에서 프린터 설정<br />
1<br />
2<br />
3<br />
1 [Enable(사용)]을 클릭합니다.<br />
2 [Save(저장)]를 클릭합니다.<br />
프린터 설명서를 참조하여 프린터 드라이버를 설치합니다.<br />
4 [내 네트워크 환경(*)] -[전체 네트워크] - (<strong>LinkStation</strong> 서버 이름)을 두 번 클릭합니다.<br />
5<br />
6<br />
7<br />
* Windows NT 4.0의 경우에는 [네트워크]입니다.<br />
Web Admin 인터페이스에서 [Extensions<br />
(고급기능)] - [PrintServer(인쇄 서버)]로 이동한<br />
다음 [Modify Settings(설정 수정)]를<br />
클릭합니다.<br />
<strong>LinkStation</strong>의 프린터 아이콘("lp")을 두 번<br />
클릭합니다.<br />
[확인]를 클릭합니다.<br />
[예]를 클릭합니다.<br />
<strong>LinkStation</strong> 사용자 설명서 121
<strong>LinkStation</strong> 사용<br />
8<br />
프린터가 추가되었습니다.<br />
1 프린터를 선택합니다. 왼쪽에서<br />
제조업체를 선택하고 오른쪽에서 모델을<br />
선택합니다. 사용 중인 프린터가 목록에<br />
없으면 [디스크 있음]을 클릭하고 프린터<br />
제조업체의 설치 지침을 따르십시오.<br />
2 [확인]를 클릭합니다.<br />
<strong>LinkStation</strong> 사용자 설명서 122
<strong>LinkStation</strong> 사용<br />
BitTorrent 클라이언트<br />
BitTorrent는 파일을 공유하는 데 사용되는 프로토콜입니다. 파일이 네트워크에서 배포되고<br />
네트워크 트래픽이 분산되므로 대용량 파일이라도 빠르게 파일을 다운로드할 수 있습니다. 또한<br />
익명성을 유지하지 않으므로 누가 어떤 파일을 게시했는지 쉽게 알 수 있습니다.<br />
경고: 소유자의 허가 없이 저작권으로 보호되는 파일을 다운로드하지 마십시오.<br />
BitTorrent에 대한 자세한 내용은 http://www.bittorrent.com/을 참조하십시오.<br />
참고:<br />
일부 <strong>LinkStation</strong>에는 BitTorrent 클라이언트가 포함되지 않습니다. 35페이지의 <strong>LinkStation</strong> 기능<br />
목록을 확인하여 사용 중인 <strong>LinkStation</strong>에 BitTorrent 클라이언트가 포함되는지 알아보십시오.<br />
BitTorrent에서 다운로드하는 과정:<br />
1 검색 엔진을 사용하여 원하는 파일에 대한 Torrent를 찾습니다. Torrent 를 다운로드합니다.<br />
참고:<br />
• Torrent는 확장자가 “.torrent”인 정보 파일입니다.<br />
• Torrent는 BitTorrent Inc.의 웹 사이트나 기타 여러 웹 사이트에서 다운로드할 수<br />
있습니다. 이때 각 웹 사이트의 사용 약관 및 저작권 규정을 따르십시오.<br />
2 “트래커”라고 하는 서버에 Torrent 정보를 전송하고 파일이 있는 터미널에 대한 정보를<br />
받습니다.<br />
3 “트래커” 서버에서 받은 정보를 참조하여 다운로드를 시작합니다.<br />
4 여러 터미널에서 여러 데이터 부분을 다운로드하여 하나의 파일로 만듭니다.<br />
다음과 같이 BitTorrent를 사용하여 공유 파일을 <strong>LinkStation</strong>에 다운로드하십시오.<br />
<strong>LinkStation</strong> 사용자 설명서 123
<strong>LinkStation</strong> 사용<br />
BitTorrent 사용 및 폴더 선택<br />
1<br />
2<br />
3<br />
다운로드 관리자의 사용자 이름과 암호를 입력합니다.<br />
기본 사용자 이름과 암호는 다음과 같습니다.<br />
<strong>User</strong>name (사용자 이름) admin<br />
비밀 번호: 공백, 즉 암호 없음<br />
다운로드 관리자가 열립니다.<br />
1 Web Admin 인터페이스에서 [Extensions<br />
(고급기능)] - [BitTorrent]로 이동합니다.<br />
2 [Modify Settings(설정 수정)]를 클릭합니다.<br />
1 [Enable(사용)]을 클릭합니다.<br />
2 <strong>LinkStation</strong>의 [Download Folder(다운로드<br />
폴더)]에서 다운로드할 폴더를 선택합니다.<br />
3 [Save(저장)]를 클릭합니다.<br />
[Open Download Manager(다운로드 관리자<br />
열기)]를 클릭합니다.<br />
다운로드 관리자는 “μTorrent” 와 비슷합니다. “μTorrent” 의 사용 방법은 인터넷에서 검색하면<br />
쉽게 확인할 수 있습니다.<br />
<strong>LinkStation</strong> 사용자 설명서 124
<strong>LinkStation</strong> 사용<br />
DLNA 서버<br />
<strong>LinkStation</strong>에는 DLNA 서버가 탑재되어 있습니다. <strong>LinkStation</strong>에 저장된 비디오, 사진 및 음악을<br />
TV, 오디오 장치, 게임 장치 및 기타 DLNA 호환 네트워크 장치로 표시하거나 재생할 수 있습니다.<br />
DLNA(Digital Living Network Alliance)는 홈 네트워크 장치 상호 운용성 지침을 정의합니다. 이 지<br />
침은 컴퓨터, 가전 제품, 모바일 장치 등 디지털 장치가 상호 연결되는 환경을 구현하기 위한 업<br />
계 표준 기술의 제품 설계 지침입니다.<br />
<strong>LinkStation</strong>에서 DLNA 서버를 사용하려면 먼저 DLNA 서버를 사용하도록 설정해야 합니다.<br />
1<br />
2<br />
3<br />
Web Admin 인터페이스에서 [Extensions<br />
(고급기능)] - [MediaServer(미디어 서버)] - [DLNA<br />
Server(DLNA 서버)]로 이동한 다음 [Modify<br />
Settings(설정 수정)]를 클릭합니다.<br />
[DLNA Server(DLNA 서버)]를 활성화합니다.<br />
Web Admin 인터페이스의 하단에서 [Save(저장)]를 클릭합니다.<br />
이제 <strong>LinkStation</strong>에서 DLNA 서버가 사용되도록 설정되었습니다.<br />
<strong>LinkStation</strong> 사용자 설명서 125
<strong>LinkStation</strong> 사용<br />
<strong>LinkStation</strong>에 연결 및 파일 재생<br />
이 예에서는 DLNA 호환 미디어 플레이어를 사용하여 <strong>LinkStation</strong>에서 파일을 재생하는 방법을<br />
보여 줍니다. 스크린샷은 Buffalo LinkTheater LT-H90 미디어 플레이어의 모습입니다.<br />
1<br />
2<br />
3<br />
DLNA 호환 장치를 네트워크에 연결하고 전원을 켭니다.<br />
참고: 장치를 연결하는 방법은 해당 장치의 설명서를 참조하십시오.<br />
화면에서 <strong>LinkStation</strong>의 DLNA 서버를 선택하여 DLNA 호환 장치를 선택합니다.<br />
재생할 콘텐츠를 선택합니다.<br />
사용 가능한 장치 목록에서 <strong>LinkStation</strong>을<br />
선택합니다. 기본적으로 <strong>LinkStation</strong> 이름은<br />
모델 번호와 MAC 주소의 마지막 3자리로<br />
구성됩니다. 예를 들어 MAC 주소가 DBB로<br />
끝나는 LS-XHL <strong>LinkStation</strong> Pro의 이름은 LS-<br />
XHLDBB가 됩니다.<br />
[Videos(비디오)], [Music(음악)] 또는<br />
[Photos(사진)] 중에서 선택합니다.<br />
<strong>LinkStation</strong> 사용자 설명서 126
<strong>LinkStation</strong> 사용<br />
4 재생할 파일을 선택한 다음 재생합니다.<br />
<strong>LinkStation</strong> 사용자 설명서 127
<strong>LinkStation</strong> 사용<br />
DLNA 서버 설정<br />
기본적으로 <strong>LinkStation</strong>은 "share"라는 이름의 공유 폴더에 있는 모든 비디오, 사진 및 음악의<br />
재생을 허용하도록 설정되어 있습니다. 하지만 특정 폴더의 비디오, 사진 및 음악만 재생하도록<br />
구성할 수도 있습니다.<br />
1<br />
2<br />
3<br />
4<br />
페이지 하단에서 [Save(저장)]를 클릭합니다.<br />
Web Admin 인터페이스에서 [Extensions<br />
(고급기능)] - [MediaServer(미디어 서버)] - [DLNA<br />
Server(DLNA 서버)]로 이동한 다음 [Modify<br />
Settings(설정 수정)]를 클릭합니다.<br />
[Public Folder(공용 폴더)]의 풀다운 목록에서<br />
공유 폴더 및 하위 폴더를 확인할 수 있습니다.<br />
공유할 폴더를 하나 선택합니다.<br />
이제 2단계에서 선택한 폴더에 저장되어 있는 파일만 선택하거나 DLNA 호환 장치에서<br />
재생할 수 있습니다.<br />
<strong>LinkStation</strong> 사용자 설명서 128
<strong>LinkStation</strong> 사용<br />
<strong>LinkStation</strong>에 연결된 DLNA 호환 장치를 보려면:<br />
1<br />
2<br />
1 Web Admin 인터페이스에서 [Extensions<br />
(고급기능)] - [MediaServer(미디어 서버)]로<br />
이동합니다.<br />
2 [Authorized DLNA Media Clients(인증된 DLNA 미<br />
디어 클라이언트)]를 클릭합니다.<br />
네트워크상의 DLNA 호환 장치 목록에는<br />
[MAC Address(MAC 주소)], [IP Address(IP 주소)] 및<br />
[Device Name(장치 이름)]이 표시됩니다.<br />
DLNA 장치에서 이름 또는 IP 주소를 브로드캐스팅하지<br />
않는 경우 [cannot be acquired(정보를 가져올 수 없음)]<br />
로 표시될 수 있습니다.<br />
새 DLNA 장치를 네트워크로 연결하거나 장치의<br />
설정을 변경한 후에는 [Refresh client list(클라이언트<br />
목록 새로 고침)]를 클릭합니다.<br />
<strong>LinkStation</strong> 사용자 설명서 129
<strong>LinkStation</strong> 사용<br />
DLNA 미디어 목록<br />
<strong>LinkStation</strong>은 미디어 폴더에 저장되어 있는 비디오, 사진 및 음악의 데이터베이스를 유지<br />
관리하고 사용 가능한 미디어의 목록을 네트워크상의 DLNA 미디어 플레이어로 배포합니다. 이<br />
목록은 기본적으로 다시 부팅할 때마다 그리고 60분마다 배포됩니다. 데이터베이스를 아래와<br />
같이 구성하십시오.<br />
1<br />
2<br />
3<br />
[Save(저장)]를 클릭하여 설정을 저장합니다.<br />
Web Admin 인터페이스에서 [Extensions<br />
(고급기능)] - [MediaServer(미디어 서버)] - [DLNA<br />
Server(DLNA 서버)]로 이동한 다음 [Modify<br />
Settings(설정 수정)]를 클릭합니다.<br />
사용 가능한 미디어의 목록을 배포하려면<br />
[Automatic Update(자동 업데이트)]에서 [Enable<br />
(사용)]을 클릭한 다음 [Refresh now(지금 새로<br />
고침)]를 클릭합니다.<br />
또는 다른 새로 고침 간격을 선택할 수도 있습니다.<br />
다른 간격으로 미디어 목록을 배포하려면 원하는<br />
간격을 [Refresh interval(새로 고침 간격)] 입력란에<br />
분 단위로 입력하십시오.<br />
미디어 목록의 배포를 완전히 사용하지 않도록<br />
설정하려면 [Automatic Update(자동 업데이트)]에<br />
대해 [Disable(사용 안 함)]을 클릭하십시오.<br />
<strong>LinkStation</strong> 사용자 설명서 130
<strong>LinkStation</strong> 사용<br />
다른 DLNA 미디어 장치에서 <strong>LinkStation</strong>을 인식하지 못하는 경우:<br />
<strong>LinkStation</strong>의 미디어 서버가 사용되지 않도록 설정된 경우 다른 DLNA 장치에서 해당 미디어<br />
서버를 인식하지 못합니다. 다음과 같이 <strong>LinkStation</strong>에서 미디어 서버를 사용하도록 설정할 수<br />
있습니다.<br />
1<br />
2<br />
3 [Save(저장)]를 클릭합니다.<br />
Web Admin 인터페이스에서 [Extensions<br />
(고급기능)] - [MediaServer(미디어 서버)] - [DLNA<br />
Server(DLNA 서버)]로 이동한 다음 [Modify<br />
Settings(설정 수정)]를 클릭합니다.<br />
[Enable(사용)]을 클릭합니다.<br />
<strong>LinkStation</strong> 사용자 설명서 131
<strong>LinkStation</strong> 사용<br />
특정 DLNA 미디어 플레이어에서의 재생을 사용하지 않도록 설정하려면<br />
기본적으로 <strong>LinkStation</strong>은 동일한 네트워크상의 호환 미디어 플레이어에서 재생할 수 있도록<br />
허용합니다. 특정 DLNA 미디어 플레이어의 재생을 금지하려면 아래와 같은 지침을 따르십시오.<br />
1<br />
2<br />
3 [Save(저장)]를 클릭합니다.<br />
1 Web Admin 인터페이스에서 [Extensions<br />
(고급기능)] - [MediaServer(미디어 서버)]로<br />
이동합니다.<br />
2 [Authorized DLNA Media Clients(인증된 DLNA 미<br />
디어 클라이언트)]를 클릭합니다.<br />
<strong>LinkStation</strong>의 미디어 파일에 액세스하지 못하도록<br />
설정하려는 DLNA 미디어 플레이어에 대해 [Deny<br />
(거부)]를 선택합니다. <strong>LinkStation</strong>의 미디어 파일에<br />
액세스하도록 허용된 미디어 플레이어는<br />
[Allow(허용)]으로 설정되어 있습니다.<br />
<strong>LinkStation</strong> 사용자 설명서 132
<strong>LinkStation</strong> 사용<br />
문제 해결:<br />
문제: DLNA 미디어 플레이어에 <strong>LinkStation</strong>의 미디어 파일이 표시되지 않습니다.<br />
DLNA 미디어 플레이어에서 <strong>LinkStation</strong>의 미디어 파일에 액세스할 수 없다면 사용 가능한<br />
미디어 파일의 목록을 업데이트해야 합니다. 다음과 같이 시도해 보십시오.<br />
1<br />
2<br />
3<br />
[Save(저장)]를 클릭합니다.<br />
특정 파일을 재생할 수 없는 경우:<br />
[Media Server(미디어 서버)] 및 [Automatic Update<br />
(자동 업데이트)]에 대해 [Enable(사용)]을<br />
선택합니다. [Refresh now(지금 새로 고침)]<br />
선택합니다.<br />
DLNA 미디어 플레이어에서 <strong>LinkStation</strong>의 미디어 파일에 액세스할 수 없다면 사용 가능한<br />
미디어 파일의 목록을 업데이트해야 합니다 따라서 네트워크상의 DLNA 미디어 플레이어에서<br />
해당 형식의 파일만 재생할 수 있습니다.<br />
형식 파일 확장자<br />
비디오 파일<br />
Web Admin 인터페이스에서 [Extensions<br />
(고급기능)] - [MediaServer(미디어 서버)] - [DLNA<br />
Server(DLNA 서버)]로 이동한 다음 [Modify<br />
Settings(설정 수정)]를 클릭합니다.<br />
.avi, .divx, .asf, .mpg, .mpe, .m1v, .vcb, .mts, .m2ts, .m2t, .mpeg, .mpeg2,<br />
.vdr, .spts, .tp, .ts, .3gp, .mov, .m4v, .wmv, .dvr-ms, .xvid, .mp4, .m4v<br />
사진 파일 .jpg, .jpeg, .gif, .png, .tif, .tiff, .yuv, .bmp<br />
음악 파일<br />
.mp3, .mpa, .wma, .aac, .apl, .ac3, .lpcm, .pcm, .wav, .m3u, .m4a,<br />
.mp4, .3gp, .m4b, .aif, .aiff, .flac, .ogg, .mp2, .mp1, .mp4<br />
미디어 플레이어에서 모든 파일 형식을 지원하지 않을 수 있습니다. 미디어 플레이어에서<br />
지원하지 않는 파일은 미디어 플레이어에 표시되지 않을 수 있습니다. 미디어 플레이어에서<br />
재생할 수 있는 파일 형식 목록은 미디어 플레이어의 설명서를 참조하십시오.<br />
<strong>LinkStation</strong> 사용자 설명서 133
<strong>LinkStation</strong> 사용<br />
iTunes 서버 사용<br />
iTunes를 실행하는 네트워크상의 컴퓨터에서 <strong>LinkStation</strong>의 미디어 서버에 있는 MP3, M4A 및<br />
M4P 음악 파일에 액세스할 수 있습니다. 아래와 같이 <strong>LinkStation</strong>의 미디어 서버를 사용하도록<br />
설정하십시오.<br />
1<br />
2<br />
Web Admin 인터페이스에서 [Extensions<br />
(고급기능)] - [MediaServer(미디어 서버)] - [iTunes<br />
Server(iTunes 서버)]로 이동한 다음 [Modify<br />
Settings(설정 수정)]를 클릭합니다.<br />
1 [Enable(사용)]을 선택합니다.<br />
2 공용 폴더를 선택합니다.<br />
3 [Save(저장)]를 클릭합니다.<br />
참고:<br />
음악 파일 재생 중 <strong>LinkStation</strong>에서 음악 파일을 추가, 변경 또는 삭제하면 데이터베이스를 재구축<br />
하기 위해 재생이 중지됩니다. 음악 파일을 재생하려면 iTunes 서버를 다시 연결하십시오.<br />
이제 iTunes 서버의 설정이 완료되었습니다.<br />
iTunes 서버 호환 장치를 네트워크에 연결하여 음악 파일을 즐길 수 있습니다.<br />
<strong>LinkStation</strong> 사용자 설명서 134
<strong>LinkStation</strong> 사용<br />
Squeezebox Server<br />
Squeezebox는 Logitech에서 제공하는 네트워크 음악 플레이어로, 유선 또는 무선 LAN을<br />
사용하여 네트워크에 저장되어 있는 음악을 재생할 수 있습니다. Squeezebox Server를 사용하여<br />
Squeezebox로 <strong>LinkStation</strong>의 음악을 재생할 수 있습니다. 음악을 재생하는 데 컴퓨터는 필요하지<br />
않습니다. 아래의 절차에 따라 구성하십시오.<br />
참고:<br />
일부 <strong>LinkStation</strong>에는 Squeezebox Server가 포함되지 않습니다. 35페이지의 <strong>LinkStation</strong> 기능 목록<br />
을 확인하여 사용 중인 <strong>LinkStation</strong>에서 Squeezebox를 지원하는지 알아보십시오.<br />
1<br />
2<br />
3 [Open Squeezebox Server Settings(Squeezebox 서버 설정 열기)]를 클릭합니다. Squeezebox<br />
Server의 설정 화면이 표시됩니다.<br />
Sqeezebox Server를 사용하는 방법에 대한 자세한 내용을 알아보려면 “Squeezebox<br />
Server”를 인터넷에서 검색해 보십시오.<br />
참고:<br />
다음과 같은 파일 형식이 지원됩니다.<br />
음악 파일 mp3, flac, ogg, he-aac v2, wma<br />
Web Admin 인터페이스에서 [Extensions(고급기능)]<br />
- [MediaServer(미디어 서버)] - [Squeezebox<br />
Server(Squeezebox 서버)] - [Modify Settings(설정 수<br />
정)]를 클릭합니다.<br />
1 [Enable(사용)]을 선택합니다.<br />
2 공용 폴더를 선택합니다.<br />
3 [Port No.(포트 번호)]를 입력합니다. 초기<br />
설정은 9001입니다. 일반적으로 이 값을<br />
변경할 필요는 없습니다.<br />
4 [Save(저장)]를 클릭합니다.<br />
이제 <strong>LinkStation</strong>에 저장되어 있는 음악 데이터를 재생하는 절차가 완료되었습니다.<br />
<strong>LinkStation</strong> 사용자 설명서 135
<strong>LinkStation</strong> 사용<br />
Flickr 지원<br />
참고:<br />
일부 <strong>LinkStation</strong>에서는 Flickr 지원를 지원하지 않습니다. 35페이지의 <strong>LinkStation</strong> 기능 목록을 확<br />
인하여 사용 중인 <strong>LinkStation</strong>에서 Flickr를 지원하는지 알아보십시오.<br />
Flickr(www.flickr.com)는 Yahoo! Inc.에서 운영하는 사진 공유 웹 사이트입니다.<br />
<strong>LinkStation</strong>의 공유 폴더를 Flickr에 연결하면 아래 기능을 사용할 수 있습니다.<br />
• Flickr 이미지 데이터가 <strong>LinkStation</strong> 공유 폴더와 동기화됩니다. <strong>LinkStation</strong>의 공유 폴더에<br />
저장된 이미지를 Flickr에서 볼 수 있고, Flickr에 업로드된 이미지를 <strong>LinkStation</strong>의 공유<br />
폴더에서 볼 수 있습니다.<br />
• DLNA 호환 장치에서 Flickr 계정의 이미지를 슬라이드 쇼로 봅니다.<br />
• Flickr 공유를 통해 친구가 사용자의 사진에 액세스할 수 있습니다.<br />
• Mac OS X 10.5 이하 버전에서는 <strong>LinkStation</strong>으로 파일을 업로드하지 못합니다. 그러나<br />
검색은 지원됩니다.<br />
1 <strong>LinkStation</strong> Web Admin 인터페이스에서 [Extensions(고급기능)] – [Web Service Support(웹 서<br />
비스 지원)]로 이동합니다.<br />
2<br />
3<br />
4<br />
[Enable(사용)]을 선택합니다.<br />
[Modify Settings(설정 수정)]를 클릭<br />
합니다.<br />
[Target Folder(대상 폴더)] 필드에서 연결할 폴더를<br />
선택합니다.<br />
<strong>LinkStation</strong> 사용자 설명서 136
<strong>LinkStation</strong> 사용<br />
5<br />
6 [OK, I’LL AUTHORIZE IT(네, 인증합니다.)]를 클릭하면 인증 키(9자리 번호)가 나타납니다.<br />
표시된 인증 키를 기록해 둡니다.<br />
7<br />
<strong>LinkStation</strong>의 폴더가 이제 Flickr 계정에 연결되고, 사용자의 사진이 두 위치에서 동기화됩니다.<br />
사진을 폴더로 끌어다 놓으면 Flickr에 자동으로 업로드됩니다.<br />
특수 폴더<br />
특수 폴더 “sets” 및 “stream”이 연결된 공유 폴더에 만들어집니다. 해당 폴더에는 하위 폴더를<br />
만들 수 없습니다. 이러한 폴더는 Flickr 계정에 연결되어 있습니다. “stream” 또는 “sets“ 폴더에<br />
복사된 이미지는 Flickr로 업로드됩니다. Flickr에 업로드된 이미지는 “stream” 폴더로 복사됩니다.<br />
참고: 업로드 중 오류가 발생한 경우 “fail to upload” 폴더가 자동으로 만들어지고 이미지가 해당<br />
폴더로 복사됩니다.<br />
다음과 같은 이미지 형식이 지원됩니다.<br />
확장명이 다음과 같은 이미지가 지원됩니다.<br />
jpg, jpeg, gif, png, tiff<br />
[View Flickr authentication site(Flickr 인증 사이트<br />
보기)]를 클릭합니다. Flickr의 웹 사이트가 열리면<br />
Yahoo ID와 암호를 입력합니다. Yahoo 계정이<br />
없으면 만들어야 합니다.<br />
위에서 기록해 둔 Flickr 인증 키를 입력하고 [Save<br />
(저장)]를 클릭합니다.<br />
<strong>LinkStation</strong> 사용자 설명서 137
<strong>LinkStation</strong> 사용<br />
참고:<br />
• 이미지를 표시하는 시간이 컴퓨터의 하드 드라이브에 저장된 파일을 여는 시간보다 깁니다.<br />
• 이미지 파일을 완전히 전송하기 전까지 이미지 파일의 크기는 0으로 표시될 수 있습니다.<br />
• 이미지 파일을 복사한 후 파일을 Flickr로 업로드하는 데 약간의 시간이 걸릴 수 있습니다.<br />
• 업로드한 사진에 대한 몇 가지 제한이 있습니다. 자세한 내용은 Flickr 웹 사이트를 참조하십시오.<br />
• 한 번에 한 <strong>LinkStation</strong>만 Flickr 계정에 연결할 수 있습니다.<br />
• 다른 <strong>LinkStation</strong>을 연결하려면 먼저 [Unlock Flickr authorization(잠금 해제 인증.)]을 클릭하여<br />
첫 번째 <strong>LinkStation</strong>을 분리하십시오.<br />
• 파일을 업로드할 수 없는 경우 <strong>LinkStation</strong>의 Web Admin 인터페이스에 있는 [Extensions(고급기<br />
능)] - [Web Service Support(웹 서비스 지원)] - [Flickr Support(Flickr 지원)]에서 [Remount(다시 탑<br />
재)]를 클릭하거나 <strong>LinkStation</strong>을 다시 시작하십시오.<br />
• Flickr에서 이미지 파일을 삭제한 경우 <strong>LinkStation</strong>의 공유 폴더에 0KB의 파일이 남아 있을 수 있<br />
습니다. 이 경우 <strong>LinkStation</strong>의 Web Admin 인터페이스에 있는 [Extensions(고급기능)] - [Web<br />
Service Support(웹 서비스 지원)]에서 [Remount(다시 탑재)]를 클릭하십시오.<br />
• Flickr와 연결된 폴더를 백업 소스로 지정한 경우 백업이 만들어지기 전에 Flickr의 모든 이미지<br />
다운로드를 완료해야 합니다. 백업을 만들 수 없는 경우 모든 다운로드가 완료될 때까지 기다린<br />
후에 다시 시도하십시오.<br />
• Flickr에 연결하는 동안 “sets” 폴더가 나타나지 않는 경우 Web Admin 인터페이스에서<br />
[Extensions(고급기능)] - [Web Service Support(웹 서비스 지원)] - [Flickr Support(Flickr 지원)] -<br />
[Remount(다시 탑재)]를 클릭하거나 <strong>LinkStation</strong>을 다시 시작하십시오.<br />
• Flickr에 여러 파일을 동시에 업로드할 수 없는 경우 한 번에 파일을 하나씩 업로드하십시오.<br />
<strong>LinkStation</strong> 사용자 설명서 138
<strong>LinkStation</strong> 사용<br />
Eye-Fi connected<br />
Eye-Fi connected를 사용하면 Eye-Fi 카드(Eye-Fi에서 구입 가능)로 디지털 카메라의 이미지를<br />
인터넷을 통해 <strong>LinkStation</strong>으로 전송할 수 있습니다.<br />
참고:<br />
일부 <strong>LinkStation</strong>에는 Eye-Fi 업로드 기능이 없습니다. 35페이지의 <strong>LinkStation</strong> 기능 목록을 확인하<br />
여 사용 중인 <strong>LinkStation</strong>에서 Eye-Fi 연결을 지원하는지 알아보십시오.<br />
Eye-Fi connected를 사용하려면 다음과 같은 구성 요소가 필요합니다.<br />
• 무선 LAN 액세스 지점<br />
• SD 카드 또는 SDHC 호환 디지털 카메라<br />
• USB 포트 및 인터넷 연결을 갖춘 컴퓨터<br />
• Eye-Fi 카드<br />
1 Eye-Fi 카드를 처음 사용하는 경우 초기 설정을 지정하기 전에 Eye-Fi 카드를 컴퓨터에 연결합니다.<br />
참고: 탑재, 드라이버 설치 및 제거 절차에 대한 자세한 내용은 Eye-Fi 카드와 함께 제공되는 설<br />
명서를 참조하십시오.<br />
2 컴퓨터에서 Eye-Fi 카드를 제거하고 디지털 카메라에 삽입합니다.<br />
3 <strong>LinkStation</strong> Web Admin 인터페이스에서 [Extensions(고급기능)] – [Web Service Support(웹 서<br />
비스 지원)] - [Eye-Fi connected]로 이동합니다.<br />
4<br />
5<br />
6 1단계의 [Eye-Fi connected > Cards/Devices Settings(카드/장치 설정)]에서 설정한 카드 또는<br />
장치의 이름이 표시됩니다. <strong>LinkStation</strong>으로 데이터를 전송할 카드 또는 장치의 이름을 클릭<br />
합니다.<br />
7<br />
카드에 저장된 이미지는 <strong>LinkStation</strong>에 자동으로 복사됩니다.<br />
[Enable(사용)]을 클릭합니다.<br />
1 1단계에서 설정한 [Email(이메일)]과<br />
[Password(암호)]를 입력합니다.<br />
2 [Log in(로그인)]을 클릭합니다.<br />
1 [Enable(사용)]을 선택합니다.<br />
2 [Destination(대상)]을 선택합니다.<br />
3 [Save(저장)]를 클릭합니다.<br />
<strong>LinkStation</strong> 사용자 설명서 139
<strong>LinkStation</strong> 사용<br />
참고:<br />
• 비디오 파일은 <strong>LinkStation</strong>으로 복사되지 않습니다.<br />
• JPEG 이미지만 복사됩니다.<br />
• 7단계에서, <strong>LinkStation</strong>을 대상으로 설정하지 않은 경우에는 이미지가 <strong>LinkStation</strong>으로 전송되지<br />
않습니다.<br />
• 사진을 찍은 후 <strong>LinkStation</strong>으로 전송하는 데에는 약간의 시간이 걸릴 수 있습니다.<br />
• <strong>LinkStation</strong>에 연결된 USB 드라이브는 대상 폴더로 지정할 수 없습니다.<br />
• 기본 공유 폴더의 하위 폴더를 대상으로 지정한 경우 하위 폴더 이름은 1바이트 영문자로 지정<br />
해야 합니다. 이름이 다중 바이트로 된 하위 폴더는 사용할 수 없습니다.<br />
• <strong>LinkStation</strong> 펌웨어를 업데이트한 경우 대상이 초기화됩니다. Eye-Fi를 사용하려면 먼저 대상을<br />
재설정하십시오.<br />
• 읽기 전용으로 설정된 경우에도 사진은 대상 공유로 전송됩니다.<br />
<strong>LinkStation</strong> 사용자 설명서 140
<strong>LinkStation</strong> 사용<br />
원격 <strong>LinkStation</strong> 연결<br />
WebAccess 커넥트를 통해 탐색기, 내 컴퓨터 또는 기타 파일 관리자에서 원격 <strong>LinkStation</strong> 또는<br />
TeraStation의 공유 폴더를 열 수 있습니다.<br />
WebAccess 커넥트를 사용하려면 다음 조건이 충족되어야 합니다.<br />
• 가정과 원격 위치 등, 서로 다른 두 위치 모두에 <strong>LinkStation</strong> 또는 TeraStation이 존재합니다.<br />
• WebAccess가 두 장치 모두에 대해 활성화되어 있습니다.<br />
1 <strong>LinkStation</strong>의 Web Admin 인터페이스에서 [Extensions(고급기능)] – [Web Service Support(웹<br />
서비스 지원)]를 클릭합니다.<br />
2<br />
3<br />
4<br />
[WebAccess Connect(WebAccess 커넥트)]에서<br />
[Modify Settings(설정 수정)]를 클릭합니다.<br />
[WebAccess Connect(WebAccess 커넥트)]를<br />
활성화합니다.<br />
[Target Folder(대상 폴더)]에서 연결할 공유 폴<br />
더를 선택합니다.<br />
참고:<br />
선택한 폴더는 내부적으로 WebAccess 커넥트<br />
에 사용됩니다. 이 폴더에는 파일이 추가되지<br />
않고 사용된 공간의 양은 늘어나지 않습니다.<br />
<strong>LinkStation</strong> 사용자 설명서 141
<strong>LinkStation</strong> 사용<br />
5<br />
6<br />
참고:<br />
• 네트워크가 일시적으로 끊어졌다가 복구된 후에 사용하는 경우 [Remount(다시 탑재)]를 클<br />
릭하십시오.<br />
• WebAccess 커넥트를 비활성화하려면 [Modify Settings(설정 수정)] > [Disable(사용 안 함)] ><br />
[Save(저장)]를 클릭하십시오.<br />
이제 WebAccess 커넥트 설정이 완료되었습니다.<br />
1 [BuffaloNAS.com Name(BuffaloNAS.com 이름)]<br />
에 원격 <strong>LinkStation</strong>의 WebAccess에 대해 설정<br />
된 BuffaloNAS.com 이름을 입력합니다.<br />
2 원격 <strong>LinkStation</strong>의 WebAccess 사용자 이름과<br />
암호를 입력합니다.<br />
3 [Save(저장)]를 클릭합니다.<br />
탐색기, 내 컴퓨터 또는 기타 파일 관리자의 주소<br />
란에 [Target Folder(대상 폴더)]에 표시된 경로를<br />
입력하여 원격 <strong>LinkStation</strong>에서 직접 공유 폴더에<br />
액세스할 수 있습니다.<br />
<strong>LinkStation</strong> 사용자 설명서 142
3 장<br />
NAS Navigator2<br />
NAS Navigator2는 Web Admin 인터페이스를 표시하거나 IP 주소를 변경하거나 하드 드라이브를<br />
확인하는 작업을 간단하게 만드는 유틸리티 프로그램입니다.<br />
Windows<br />
LinkNavigator CD에서 <strong>LinkStation</strong>을 설치하면 NAS Navigator2가 설치되어 시스템 시작 시 시스템<br />
트레이에서 자동으로 실행되도록 구성됩니다.<br />
다음 방법 중 하나로 NAS Navigator2를 실행할 수 있습니다.<br />
• 바탕 화면에서 아이콘을 두 번 클릭합니다.<br />
• [시작] - [모든 프로그램] - [BUFFALO] - [BUFFALO NAS Navigator2] - [BUFFALO NAS Navigator2]를 클<br />
릭합니다.<br />
화면:<br />
<strong>LinkStation</strong>의 아이콘을 클릭하면 전체 용량, 사용 중인 용량, [IP Address(IP 주소)], [Workgroup<br />
(작업 그룹)], [Subnet Mask(서브넷 마스크)], [Default Gateway(기본 게이트웨이)], [MAC<br />
Address(MAC 주소)] 및 [Firmware(펌웨어)] 버전이 표시됩니다.<br />
<strong>LinkStation</strong> 사용자 설명서 143
3장 NAS Navigator 2<br />
이름 설명<br />
Menu (메뉴)<br />
Map remote default share to<br />
drive letter(원격 기본 공유를<br />
드라이브 문자에 매핑)(*)<br />
Disconnect mapped drive letter<br />
(매핑된 드라이브 문자 연결<br />
해제)(*)<br />
Map all remote shares to drive<br />
letters(모든 원격 공유를<br />
드라이브 문자에 매핑)<br />
Create desktop shortcut for Tera/<br />
<strong>LinkStation</strong>(Tera/<strong>LinkStation</strong>의<br />
바탕 화면 바로 가기 생성)(*)<br />
Launch NAS Navigator2 on startup<br />
(시작 시 NAS Navigator2 실행)<br />
Display the error information<br />
(오류 정보 표시)<br />
<strong>LinkStation</strong>의 공유 폴더를 네트워크 드라이브로<br />
지정합니다.<br />
네트워크 드라이브 매핑을 제거합니다.<br />
<strong>LinkStation</strong>의 모든 공유 폴더를 네트워크 드라이브로<br />
지정합니다.<br />
<strong>LinkStation</strong>의 공유 폴더(share)에 대한 바로 가기를<br />
생성합니다.<br />
Windows가 부팅될 때 작업 트레이에서 NAS Navigator2<br />
를 실행합니다.<br />
오류가 발생하면 작업 트레이의 NAS Navigator2<br />
아이콘에서 오류 메시지가 표시됩니다.<br />
Properties(등록 정보)(*) 선택한 <strong>LinkStation</strong>의 Properties(등록 정보) 창을 엽니다.<br />
Close(닫기) NAS Navigator2를 닫습니다.<br />
View(보기) [Icon(아이콘)]: 아이콘을 간편하게 표시합니다.<br />
[Details(자세히)]: Name(이름), Product Name<br />
(제품 이름), Workgroup(작업 그룹), IP Address(IP 주소),<br />
Subnet Mask(서브넷 마스크) 및 Default Gateway<br />
(기본 게이트웨이)를 표시합니다.<br />
Sort by(정렬 기준) 여러 <strong>LinkStation</strong>이 발견되었을 때 다음 중에서 표시할<br />
정렬 순서를 선택하십시오.<br />
Host name(호스트 이름), Product Name(제품 이름),<br />
Workgroup(작업 그룹), IP Address(IP 주소),<br />
Subnet Mask(서브넷 마스크), Default Gateway<br />
(기본 게이트웨이)<br />
Browse(찾아보기)(*) <strong>LinkStation</strong>의 공유 폴더를 엽니다.<br />
Refresh(새로 고침) 네트워크에서 NAS 장치를 다시 검색합니다.<br />
View(보기)<br />
* <strong>LinkStation</strong>의 아이콘을 클릭해야 표시됩니다.<br />
<strong>LinkStation</strong> 사용자 설명서 144
3장 NAS Navigator 2<br />
<strong>LinkStation</strong> 아이콘을 마우스 오른쪽 단추로 클릭하면 아래 메뉴가 표시됩니다<br />
이름 설명<br />
Browse Shares(공유 찾아보기) <strong>LinkStation</strong>의 공유 폴더를 엽니다.<br />
Open Web setting(Web 설정<br />
열기)<br />
선택한 <strong>LinkStation</strong>의 Web Admin 인터페이스를 표시합니다.<br />
Properties(속성) 선택한 <strong>LinkStation</strong>의 속성 화면을 엽니다.<br />
Map remote default share to<br />
drive letter(드라이브 문자로<br />
원격 기본 공유 매핑)<br />
Disconnect mapped drive<br />
letter(매핑한 드라이브 문자<br />
연결 끊기)<br />
Create desktop shortcut for<br />
Tera/<strong>LinkStation</strong>(Tera/<br />
<strong>LinkStation</strong>용 데스크톱 바로<br />
가기 만들기)<br />
선택한 <strong>LinkStation</strong>의 공유 폴더를 네트워크 드라이브에 매핑합<br />
니다.<br />
매핑된 네트워크 드라이브를 분리합니다.<br />
바탕 화면에서 선택한 <strong>LinkStation</strong>의 공유 폴더(share)에 대한 바<br />
로 가기 아이콘을 생성합니다.<br />
Shutdown(종료) LS-XL 시리즈 <strong>LinkStation</strong>을 사용하는 경우 이 메뉴가 표시됩니<br />
다. LS-XL 시리즈의 경우에는 케이스에 전원 스위치가 없습니<br />
다. 이 명령을 사용하면 전원을 끌 수 있습니다.<br />
<strong>LinkStation</strong> 사용자 설명서 145
3장 NAS Navigator 2<br />
NAS Navigator2가 작업 트레이로 최소화되면 아이콘에서 다음과 같은 옵션을 선택할 수 있습니다.<br />
메뉴 항목 설명<br />
<strong>LinkStation</strong> Name Browse Shares <strong>LinkStation</strong>의 공유 폴더를 엽니다.<br />
(<strong>LinkStation</strong> 이름) (공유 찾아보기)<br />
Open Web<br />
Admin(Web<br />
Admin 열기)<br />
웹 브라우저에서 Web Admin 인터페이스를 엽니다.<br />
Properties<br />
(등록 정보)<br />
<strong>LinkStation</strong>의 등록 정보 페이지를 엽니다.<br />
Map remote<br />
default share to<br />
drive letter(원격<br />
기본 공유를<br />
드라이브<br />
문자에 매핑)<br />
Disconnect<br />
mapped drive<br />
letter(매핑된<br />
드라이브 문자<br />
연결 해제)<br />
Create short cut<br />
(바로 가기 생성)<br />
<strong>LinkStation</strong>의 기본 공유를 네트워크 드라이브로<br />
지정합니다.<br />
네트워크 드라이브 매핑을 해제합니다.<br />
<strong>LinkStation</strong>의 공유 폴더(share)에 대한 바로 가기를<br />
생성합니다.<br />
Refresh(새로 고침) NAS 장치 목록을 새로 고칩니다.<br />
Browse Shares(공유 찾아보기) NAS Navigator2 창을 표시합니다.<br />
Exit(끝내기) NAS Navigator2를 종료합니다.<br />
<strong>LinkStation</strong> 사용자 설명서 146
3장 NAS Navigator 2<br />
<strong>LinkStation</strong>의 등록 정보 창에서 다음과 같은 작업을 수행할 수 있습니다.<br />
메뉴 항목 설명<br />
Web Admin Web Admin 인터페이스를 엽니다.<br />
IP Settings<br />
(IP 설정)<br />
[Obtain an IP address automatically via DHCP(DHCP를 통해 IP 주소 자동 얻기)]<br />
를 선택한 경우 <strong>LinkStation</strong>이 DHCP 서버에서 자동으로 IP 주소를 가져오려고<br />
시도합니다.<br />
또는 <strong>LinkStation</strong>의 [IP Address(IP 주소)], [Subnet Mask(서브넷 마스크)] 및 [Default<br />
Gateway Address(기본 게이트웨이 주소)]를 수동으로 입력할 수 있습니다.<br />
<strong>LinkStation</strong> 사용자 설명서 147
3장 NAS Navigator 2<br />
Mac OS<br />
LinkNavigator CD에서 <strong>LinkStation</strong>을 설치한 경우 NAS Navigator2도 자동으로 설치됩니다.<br />
실행하려면 Dock에서 아이콘을 클릭하십시오.<br />
<strong>LinkStation</strong>의 아이콘을 클릭하면 전체 용량, 사용된 용량, [Workgroup(작업 그룹)],<br />
[IP Address(IP 주소)], [Subnet Mask(서브넷 마스크)], [Default Gateway(기본 게이트웨이)],<br />
[MAC Address(MAC 주소)] 및 [Firmware(펌웨어)] 버전이 표시됩니다. <strong>LinkStation</strong>의 공유를<br />
열려면 두 번 클릭하십시오.<br />
이름 설명<br />
Open(열기) 선택한 <strong>LinkStation</strong>의 기본 공유 폴더를 엽니다.<br />
Rescan(다시 스캔) NAS 장치 목록을 새로 고칩니다.<br />
Tool Menu(도구<br />
메뉴)<br />
Open Folder(폴더 열기) <strong>LinkStation</strong>의 공유 폴더를 엽니다.<br />
Open Web setting(Web<br />
설정 열기)<br />
선택한 Web Admin 인터페이스를 엽니다.<br />
Configure(구성) Web Admin 인터페이스를 열거나 IP 주소를 바꿀<br />
수 있는 화면을 표시합니다.<br />
Color Label(색상 레이블) 아이콘 아래에 표시되는 이름의 색상을 선택합니다.<br />
Show View Options<br />
(보기 옵션 표시)<br />
아이콘 크기의 순서, 레이블 위치 및 아이콘을<br />
설정합니다.<br />
Shutdown(종료) LS-XL 시리즈 <strong>LinkStation</strong>을 사용하는 경우 이<br />
메뉴가 표시됩니다. LS-XL 시리즈의 경우에는<br />
케이스에 전원 스위치가 없습니다. 이 명령을<br />
사용하면 전원을 끌 수 있습니다.<br />
<strong>LinkStation</strong> 사용자 설명서 148
4 장<br />
Web Admin 인터페이스<br />
Home( 홈 )<br />
[Home(홈)] 화면에서는 다음과 같은 옵션을 설정할 수 있습니다.<br />
이름 설명<br />
Name(이름) <strong>LinkStation</strong>의 이름을 표시합니다.<br />
Firmware version(펌웨어 버전) <strong>LinkStation</strong>의 펌웨어 버전을 표시합니다.<br />
IP Address(IP 주소) <strong>LinkStation</strong>의 IP 주소를 표시합니다.<br />
Workgroup(작업 그룹) TeraStation의 작업 그룹을 표시합니다.<br />
Storage(저장 장치) <strong>LinkStation</strong> 하드 드라이브의 전체 용량뿐 아니라 사용된 용량도<br />
표시합니다.<br />
Shared folders(공유 폴더) <strong>LinkStation</strong>의 공유 폴더 및 디스크를 표시합니다. [<strong>User</strong>s/Groups<br />
(사용자/그룹)] 탭을 선택한 경우 사용자 및 그룹이 표시됩니다.<br />
[Network(네트워크)] 탭을 선택한 경우 DHCP가 [Enabled(사용함)] 또는<br />
[Disabled(사용 안 함)]으로 설정되어 있는지 여부와 [Ethernet Frame<br />
Size(이더넷 프레임 크기)]를 표시합니다.<br />
Logout(로그아웃) Web Admin 인터페이스에서 로그아웃합니다.<br />
Shutdown(종료) LS-XL 시리즈 사용하는 경우 이 메뉴가 표시됩니다.<br />
LS-XL 시리즈의 경우에는 케이스에 전원 스위치가 없습니다. 이<br />
명령을 사용하면 전원을 끌 수 있습니다.<br />
<strong>LinkStation</strong> 사용자 설명서 149
4 장 Web Admin 인터페이스<br />
Shared folders( 공유 폴더 )<br />
[Shared folders(공유 폴더)] 화면에서는 다음과 같은 옵션을 설정할 수 있습니다.<br />
이름 설명<br />
Folder Setup<br />
(폴더 설정)<br />
Folder Setup<br />
(폴더 설정)<br />
><br />
New Folder<br />
(새 폴더)<br />
[Create Folder<br />
(폴더 생성)]를<br />
클릭하면 이 옵<br />
션이 표시됩니<br />
다.<br />
Folder Setup<br />
(폴더 설정)<br />
Copy Settings From<br />
(설정 복사 위치:)<br />
[Create Folder(폴더 생성)]를 클릭하여 [Adding a New Shared<br />
Folder(새 공유 폴더 추가)] 화면을 엽니다.<br />
공유 폴더 이름을 클릭하여 공유 폴더의 설정 화면을 엽니다.<br />
공유 폴더를 선택한 다음 [Delete(삭제)]를 클릭하여 공유 폴더를<br />
삭제합니다.<br />
[Find(찾기)] 입력란에 문자를 입력하면 해당 문자로 시작하는<br />
폴더가 표시됩니다.. 목록에서 폴더 이름을 클릭하여 폴더를<br />
선택합니다.<br />
다음 작업을 수행하면 [Confirm Operation(작동 확인)] 화면이<br />
열립니다.<br />
• 폴더 삭제<br />
• 출하시 기본값 복원<br />
• 포맷<br />
[Confirmation Number(확인 번호)] 입력란에 표시된 번호를 60초<br />
이내에 정확하게 입력하고 [Apply(적용)]를 클릭합니다.<br />
설정을 복사해 올 공유 폴더를 선택합니다.<br />
Name(이름) 공유 폴더의 이름을 입력합니다.<br />
최대 27바이트(UTF-8)를 입력할 수 있습니다. 영문자 또는 숫자,<br />
다중 바이트 문자, 하이픈 및 밑줄을 사용할 수 있습니다.<br />
이름의 첫 번째 문자로 기호를 사용하지 마십시오.<br />
Description(설명) 공유 폴더의 설명을 입력합니다.<br />
최대 75바이트(UTF-8)를 입력할 수 있습니다. 영문자 또는 숫자,<br />
다중 바이트 문자, 하이픈, 밑줄 및 공백을 사용할 수 있습니다.<br />
설명의 첫 번째 문자로 기호를 사용하지 마십시오.<br />
<strong>LinkStation</strong> 사용자 설명서 150
4 장 Web Admin 인터페이스<br />
이름 설명<br />
Folder Setup<br />
(폴더 설정)<br />
><br />
New Folder<br />
(새 폴더)<br />
[Create Folder<br />
(폴더 생성)] 를<br />
클릭하면 이 옵<br />
션이 표시됩니<br />
다.<br />
Volume(볼륨) 공유 폴더의 볼륨을 선택합니다.<br />
Shared Folder<br />
Attributes<br />
(공유 폴더 속성)<br />
공유 폴더는 읽기 전용 또는 쓰기 가능으로 설정할 수 있습니다.<br />
Recycle Bin(휴지통) 사용하도록 설정한 경우 삭제된 파일은 실제로 삭제되지 않고<br />
휴지통 폴더로 이동됩니다.<br />
Shared Folder<br />
Support<br />
(공유 폴더 지원)<br />
<strong>LinkStation</strong>뿐 아니라 usbdisk1의 각 공유 폴더에 대해서도 휴지통<br />
기능을 사용하도록 설정할 수 있습니다.<br />
• usbdisk1에서 [Recycle Bin(휴지통)]을 사용하려면 EXT3, XFS<br />
또는 FAT 32로 포맷하십시오. NTFS 및 HFS+ 형식의 파일은 삭제할<br />
수 없으므로 해당 형식은 지원되지 않습니다.<br />
• AFP 또는 FTP를 통해 연결하는 동안에는 [Recycle Bin(휴지통)]이<br />
지원되지 않습니다.<br />
공유에서 지원할 운영 체제 및 기능을 선택합니다.<br />
Shared Folder<br />
Support(공유<br />
폴더 지원)<br />
Windows<br />
(SMB)<br />
<strong>LinkStation</strong> 사용자 설명서 151<br />
설명<br />
Windows 및 Mac OS X에 대한 연결에 SMB 지<br />
원을 사용하려면 선택합니다.<br />
Apple(AFP) Mac OS에 대한 연결에 AFP 지원을 사용하려<br />
면 선택합니다. 또한 [Network(네트워크)]<br />
- [Network Settings(네트워크 설정)] -<br />
[Network Services(네트워크 서비스)]로 이동<br />
한 다음 AFP가 사용되도록 설정되어 있는지<br />
도 확인하십시오.<br />
FTP 공유에 대한 원격 FTP 액세스를 사용하려면<br />
선택합니다. 또한 [Network(네트워크)] -<br />
[Network Settings(네트워크 설정)] - [Network<br />
Services(네트워크 서비스)]로 이동한 다음<br />
FTP를 사용하도록 설정하십시오.<br />
Disk Backup<br />
(디스크 백업)<br />
다른 <strong>LinkStation</strong>s에서 이 공유를 백업 대상으<br />
로 사용하도록 허용하려면 선택합니다.<br />
SFTP SFTP를 통해 연결할 경우 선택합니다.
4 장 Web Admin 인터페이스<br />
이름 설명<br />
Folder Setup<br />
(폴더 설정)<br />
><br />
New Folder<br />
(새 폴더)<br />
[Create Folder<br />
(폴더 생성)] 를<br />
클릭하면 이 옵<br />
션이 표시됩니<br />
다<br />
Access<br />
Restrictions<br />
(액세스 제한)<br />
[Create Shared<br />
Folders(공유<br />
폴더 생성)] 화<br />
면에서 [Access<br />
Restrictions(액<br />
세스 제한)]를<br />
클릭하면 이 옵<br />
션이 표시됩니<br />
다.<br />
Direct Copy<br />
(직접 복사)<br />
[Modify<br />
Settings(설정<br />
수정)]를 클릭<br />
하여 설정을 변<br />
경합니다.<br />
Remote backup<br />
password<br />
(원격 백업 암호)<br />
Access Restrictions<br />
(액세스 제한)<br />
다른 <strong>LinkStation</strong>에서 이 공유로 백업할 예정인 경우 원격 백업에<br />
사용할 암호를 구성하는 것이 좋습니다. 암호를 구성해 두면 다른<br />
<strong>LinkStation</strong>에서 올바른 공유로 백업하도록 쉽게 구성할 수<br />
있으며 다른 사용자가 실수로 해당 공유로 백업하지 않도록<br />
방지할 수도 있습니다.<br />
암호는 최대 8바이트(UTF-8)까지 입력할 수 있습니다. 영문자<br />
또는 숫자, 하이픈 및 밑줄을 사용할 수 있습니다.<br />
액세스 제한을 사용할 경우 [Add(추가)]를 클릭하여 공유에<br />
액세스하도록 허용할 사용자 또는 그룹을 추가하십시오.<br />
[Remove(제거)] 단추를 사용하여 액세스 목록에서 사용자 및<br />
그룹을 삭제할 수 있습니다.<br />
AFP 및 FTP 연결의 경우 사용자별로 액세스 제한을 설정할 수<br />
있습니다.<br />
Target(대상) 직접 복사의 대상 폴더를 선택합니다.<br />
<strong>LinkStation</strong> 사용자 설명서 152
4 장 Web Admin 인터페이스<br />
<strong>User</strong>s/Groups ( 사용자 / 그룹 )<br />
[<strong>User</strong>s/Groups(사용자/그룹)] 화면에서는 다음과 같은 옵션을 설정할 수 있습니다.<br />
이름 설명<br />
Local<br />
<strong>User</strong>s<br />
(로컬<br />
사용자)<br />
Local<br />
<strong>User</strong>s<br />
(로컬<br />
사용자)<br />
><br />
New <strong>User</strong><br />
(새 사용<br />
자)<br />
표시하려<br />
면 [Create<br />
<strong>User</strong>(사용<br />
자 생성)]<br />
를 클릭합<br />
니다.<br />
Local <strong>User</strong>s<br />
(로컬 사용자)<br />
<strong>User</strong>name<br />
(사용자 이름)<br />
<strong>User</strong> Id<br />
(사용자 ID)<br />
Description<br />
(설명)<br />
[<strong>User</strong>name(사용자 이름)], [<strong>User</strong> Id(사용자 ID)], [Description(설명)] 및<br />
[Primary Group(기본 그룹)]을 표시합니다.<br />
새 사용자를 생성하려면 [Create <strong>User</strong>(사용자 생성)]를 클릭합니다.<br />
사용자를 편집하려면 해당 사용자 이름을 선택하고 [Edit <strong>User</strong>(사용자 편집)]<br />
를 클릭합니다. 사용자를 삭제하려면 해당 사용자를 선택하고 [Delete<br />
(삭제)]를 클릭합니다.<br />
[Network(네트워크)] - [Workgroup/Domain(작업 그룹/도메인)]에서 [For<br />
Workgroup Authentication(작업 그룹 인증용)]에 대해 [Delegate Authority to<br />
External SMB Server(권한 위임을 외부 SMB 서버로)]를 선택한 경우 [The<br />
selected user(s) will be converted to external users(선택한 사용자가 외부<br />
사용자로 전환됩니다.)]를 클릭하여 <strong>LinkStation</strong>에 등록된 사용자를 외부<br />
SMB 서버의 인증된 사용자로 전환할 수 있습니다.<br />
[Find(찾기)] 입력란에 문자를 입력하면 해당 문자로 시작하는 사용자<br />
목록이 표시됩니다.<br />
[admin] 및 [guest] 사용자는 <strong>LinkStation</strong>에 기본 제공되어 있으며, 해당<br />
사용자는 삭제할 수 없습니다.<br />
<strong>LinkStation</strong>이 도메인 구성원인 경우 [Domain <strong>User</strong>s(도메인 사용자)]도<br />
사용할 수 있습니다.<br />
사용자 이름은 최대 20바이트(UTF-8)까지 입력할 수 있습니다. 영문자<br />
또는 숫자, -(하이픈), _(밑줄), .(점), !, #, &, @, $, *, ^, %를 사용할 수 있지만.<br />
다중 바이트 문자는 사용하지 마십시오. 사용자 이름의 첫 번째 문자로<br />
기호를 사용하지 마십시오.<br />
사용자 ID를 입력하지 않으면 사용자 ID는 자동으로 지정됩니다. 할당량<br />
기능을 사용할 경우 1000과 1999 사이의 숫자를 사용하여 그룹 ID를<br />
수동으로 설정하고, 사용자 ID가 다른 사용자와 중복되지 않는지<br />
확인하십시오.<br />
설명은 최대 75바이트(UTF-8)까지 입력할 수 있습니다. 영문자 또는 숫자,<br />
다중 바이트 문자, 하이픈, 밑줄 및 공백을 사용할 수 있습니다.<br />
첫 번째 문자로 기호나 공백을 사용하지 마십시오.<br />
새 사용자는 자동으로 [hdusers] 그룹에 속합니다. [Group Settings<br />
(그룹 설정)]에서 사용자가 속한 그룹을 변경할 수 있습니다.<br />
<strong>LinkStation</strong> 사용자 설명서 153
4 장 Web Admin 인터페이스<br />
Local<br />
<strong>User</strong>s<br />
(로컬<br />
사용자)<br />
><br />
New <strong>User</strong><br />
(새 사용<br />
자)<br />
표시하려<br />
면 [Create<br />
<strong>User</strong>(사용<br />
자 생성)]<br />
를 클릭합<br />
니다.<br />
Domain<br />
<strong>User</strong>s<br />
(도메인<br />
사용자)<br />
Domain<br />
Groups<br />
(도메인<br />
그룹)<br />
External<br />
<strong>User</strong>s<br />
(외부 사<br />
용자)<br />
Password<br />
(암호)<br />
Confirm<br />
Password<br />
(암호 확인)<br />
Primary Group<br />
(기본 그룹)<br />
<strong>User</strong> Quota<br />
(사용자 할당<br />
량)<br />
Hard Limit (GB)<br />
(하드 제한<br />
(GB))<br />
Domain <strong>User</strong>s<br />
(도메인 사용<br />
자)<br />
Domain<br />
Groups<br />
(도메인 그룹)<br />
External <strong>User</strong>s<br />
(외부 사용자)<br />
사용자의 암호를 입력합니다. 이 컴퓨터에 로그인하는 데 사용하는 암호와<br />
동일해야 합니다.<br />
암호는 최대 20바이트(UTF-8)까지 입력할 수 있습니다. 다중 바이트<br />
문자는 사용하지 마십시오. 영문자 또는 숫자와 다음 문자를 사용할 수<br />
있습니다.<br />
- _ @ ! # $ % & ‘ ( ) * + , . / ; < > = ? [ ] ^ { } | ~<br />
첫 번째 문자로 기호를 사용하지는 마십시오(_밑줄은 가능).<br />
MAC OS를 사용하는 경우에는 최대 8바이트(UTF-8)까지 입력할 수<br />
있습니다. 그렇지 않으면 <strong>LinkStation</strong>의 공유 폴더에 액세스할 수 없습니다.<br />
확인을 위해 암호를 다시 입력합니다.<br />
사용자가 여러 그룹에 속한 경우 해당 사용자의 기본 그룹을 선택합니다.<br />
공간 사용이 그룹의 할당량 기능으로 제한되는 경우 선택한 그룹의 사용<br />
제한이 적용됩니다.<br />
할당량을 사용하여 사용자에 사용할 공간을 제한하려면 [Enable(사용)]을<br />
클릭합니다.<br />
사용할 공간(GB 단위)을 설정합니다.<br />
* 할당량 기능은 사용 가능한 하드 드라이브 공간을 제한하기만 할<br />
뿐입니다. 이 기능이 사용자별 할당량을 제공하는 것은 아니며 개별<br />
사용자별로 관리됩니다. 소유자를 확인하려면 각 파일 또는 폴더의<br />
[Properties(속성)] 화면에서 [Security(보안)] 탭을 선택하여 [Owner(소유자)]<br />
를 클릭하고 [Advance Settings(고급 설정)]를 클릭합니다. 소유자를<br />
확인하는 단계는 OS에 따라 달라질 수 있습니다. 위의 예는 Windows XP<br />
경우입니다.<br />
[NT Domain(NT 도메인)] 또는 [Active Directory]에 사용자를 추가하면<br />
Domain <strong>User</strong>s(도메인 사용자)의 목록이 표시됩니다.<br />
[NT Domain(NT 도메인)] 또는 [Active Directory]에 그룹을 추가하면 Domain<br />
Groups(도메인 그룹)의 목록이 표시됩니다.<br />
[Network(네트워크)] - [Workgroup/Domain(작업 그룹/도메인)] -<br />
[For Workgroup Authentication(작업 그룹 인증용)]으로 이동한 다음<br />
[Delegate Authority to External SMB Server(권한 위임을 외부 SMB 서버로)]<br />
및 [Automatic <strong>User</strong> Registration(자동 사용자 등록)]을 선택합니다. 사용자는<br />
자동으로 등록되어 목록에 표시됩니다.<br />
자동으로 등록된 사용자를 삭제하려면 각 사용자를 선택하고 [Delete<br />
External <strong>User</strong>s(외부 사용자 삭제)]를 클릭합니다.<br />
<strong>LinkStation</strong> 사용자 설명서 154
4 장 Web Admin 인터페이스<br />
이름 설명<br />
Local Groups<br />
(로컬 그룹)<br />
Local Groups<br />
(로컬 그룹)<br />
> [New<br />
Group<br />
(새 그룹)]<br />
표시하려면<br />
[Group(그룹)]<br />
화면에서<br />
[Create<br />
Group(그룹<br />
생성)]을 클릭<br />
합니다.<br />
Local <strong>User</strong>s/<br />
Groups<br />
Members<br />
(로컬 사용<br />
자/그룹 구성<br />
원)<br />
Local Groups<br />
(로컬 그룹)<br />
Group Name<br />
(그룹 이름)<br />
Group Id<br />
(그룹 ID)<br />
Description<br />
(설명)<br />
Group Quota<br />
(그룹 할당량)<br />
Hard Limit (GB)<br />
(하드 제한<br />
(GB))<br />
Local <strong>User</strong>s<br />
(로컬 사용자)<br />
Groups<br />
Members<br />
(그룹 구성원)<br />
[Group Name(그룹 이름)], [Group Id(그룹 ID)] 및 [Description(설명)]을<br />
표시합니다.<br />
새 그룹을 생성하려면 [Create Group(그룹 생성)]을 클릭합니다.<br />
그룹을 편집하려면 해당 그룹을 선택하고 [Edit Group(그룹 편집)]을<br />
클릭합니다.<br />
그룹을 삭제하려면 해당 그룹을 선택하고 [Delete(삭제)]를 클릭합니다.<br />
참고: [Find(찾기)] 입력란에 문자를 입력하면 해당 문자로 시작하는<br />
그룹이 표시됩니다. 목록에서 그룹 이름을 클릭하여 해당 그룹을<br />
선택하십시오.<br />
그룹 이름은 최대 20바이트(UTF-8)까지 입력할 수 있습니다. 영문자<br />
또는 숫자, 하이픈, 밑줄 및 마침표를 사용할 수 있습니다. 다중 바이트<br />
문자는 사용하지 마십시오.<br />
그룹 이름의 첫 번째 문자로 기호를 사용하지 마십시오.<br />
그룹 ID를 입력하지 않으면 그룹 ID가 자동으로 지정됩니다. 할당량<br />
기능을 사용할 경우 1000과 1999 사이의 숫자를 사용하여 그룹 ID를<br />
수동으로 설정하고, 그룹 ID가 다른 그룹과 중복되지 않는지<br />
확인하십시오.<br />
그룹 설명은 최대 75바이트(UTF-8)까지 입력할 수 있습니다. 영문자<br />
또는 숫자, 다중 바이트 문자, 하이픈, 밑줄 및 공백을 사용할 수<br />
있습니다.<br />
설명의 첫 번째 문자로 공백을 사용하지 마십시오.<br />
할당량을 사용하여 그룹에 사용할 공간을 제한하려면 [Enable(사용)]을<br />
클릭합니다.<br />
사용할 공간(GB 단위)을 설정합니다.<br />
* 할당량 기능은 사용 가능한 하드 드라이브 공간을 제한하기만 할<br />
뿐입니다. 이 기능은 각 그룹에서 현재 사용하는 공간을 보여 주지<br />
않으며 개별 그룹별로 관리됩니다. 소유자를 확인하려면 각 파일 또는<br />
폴더의 [Properties(속성)] 화면에서 [Security(보안)] 탭을 선택하여<br />
[Owner(소유자)]를 클릭하고 [Advance Settings(고급 설정)] 단추를<br />
클릭합니다. 소유자를 확인하는 단계는 OS에 따라 달라질 수 있습니다.<br />
위의 예는 Windows XP 경우입니다.<br />
그룹에 사용자를 추가하려면 해당 사용자를 선택하고 [Add(추가)]를<br />
클릭합니다.<br />
참고: 여기서 도메인 컨트롤러의 도메인 사용자는 그룹에 추가할 수<br />
없습니다.<br />
그룹에 등록된 사용자를 표시합니다. 사용자를 등록 취소하려면 해당<br />
사용자를 선택하고 [Remove(제거)]를 클릭합니다.<br />
<strong>LinkStation</strong> 사용자 설명서 155
4 장 Web Admin 인터페이스<br />
Network( 네트워크 )<br />
[Network(네트워크)] 화면에서는 다음과 같은 옵션을 설정할 수 있습니다.<br />
이름 설명<br />
IP Address<br />
Settings(IP<br />
주소 설정)<br />
[Modify<br />
Settings(설<br />
정 수정)]를<br />
클릭하여<br />
설정을 변<br />
경합니다.<br />
Ethernet<br />
Frame Size<br />
(이더넷 프레<br />
임 크기)<br />
[Modify<br />
Settings(설<br />
정 수정)]를<br />
클릭하여<br />
설정을 변<br />
경합니다.<br />
Network<br />
Services<br />
(네트워크<br />
서비스)<br />
DHCP 사용하도록 설정하면 <strong>LinkStation</strong>이 네트워크상의 DHCP 서버에서 IP 주<br />
소를 가져오려고 시도합니다.<br />
Primary IP<br />
Address<br />
(기본 IP 주소)<br />
Subnet Mask<br />
(서브넷 마스크)<br />
Default<br />
Gateway<br />
Address<br />
(기본 게이트<br />
웨이 주소)<br />
Primary DNS<br />
Server<br />
(주 DNS 서버)<br />
Secondary<br />
DNS Server(보<br />
조 DNS 서버)<br />
Ethernet<br />
Frame Size<br />
(이더넷 프레<br />
임 크기)<br />
Network<br />
Services(네트<br />
워크 서비스)<br />
IP 주소를 설정합니다.<br />
서브넷 마스크를 설정합니다.<br />
기본 게이트웨이 주소가 있는 경우 IP 주소를 지정합니다.<br />
우선 순위가 있는 DNS 서버의 IP 주소를 지정합니다.<br />
대체 DNS 서버의 IP 주소를 지정합니다.<br />
이더넷 프레임 크기는 한 번에 전송할 수 있는 데이터의 최대 크기입니<br />
다. 네트워크상의 모든 장치가 Jumbo Frame을 지원하는 경우 기본값보<br />
다 큰 프레임 크기를 선택하여 전송 효율성을 높일 수 있습니다.<br />
• [1518 bytes (Default)(1,518바이트(기본값))] 기본적으로 1,518<br />
바이트로 설정됩니다.<br />
• [4102 bytes (Jumbo Frame)(4,102바이트(Jumbo Frame))] 4,102<br />
바이트로 전송합니다.<br />
• [7422 bytes (Jumbo Frame)(7,422바이트(Jumbo Frame))] 7,422<br />
바이트로 전송합니다.<br />
• [9694 bytes (Jumbo Frame)(9,694바이트(Jumbo Frame))] 9,694<br />
바이트로 전송합니다.<br />
AFP 및 FTP를 사용하거나 사용하지 않도록 설정합니다.<br />
AFP를 통해 Mac OS 컴퓨터를 연결하는 경우 여기서 [AFP]를 사용하도록<br />
설정해야 합니다. 또한 공유 폴더 설정에서도 AFP를 사용하도록<br />
설정해야 AFP를 사용할 수 있습니다.<br />
FTP를 통해 <strong>LinkStation</strong>에 액세스하는 원격 사용자의 경우 여기서 [FTP]<br />
를 사용하도록 설정해야 합니다. 또한 공유 폴더 설정에서도 FTP를<br />
사용하도록 설정해야 FTP를 사용할 수 있습니다.<br />
<strong>LinkStation</strong> 사용자 설명서 156
4 장 Web Admin 인터페이스<br />
이름 설명<br />
Workgroup/<br />
Domain(작<br />
업 그룹/도<br />
메인)<br />
[Modify<br />
Settings(설<br />
정 수정)]를<br />
클릭하여<br />
설정을 변<br />
경합니다.<br />
Authentication<br />
Method (인증<br />
방법)<br />
Workgroup<br />
Name(작업<br />
그룹 이름)<br />
WINS Server IP<br />
Address<br />
(WINS 서버 IP<br />
주소)<br />
NT Domain<br />
Name<br />
(NT 도메인<br />
이름)<br />
NT Domain<br />
Controller<br />
Name<br />
(NT 도메인<br />
컨트롤러 이름)<br />
Active<br />
Directory<br />
Domain Name<br />
(NetBIOS<br />
Name)(Active<br />
Directory<br />
도메인 이름<br />
(NetBIOS 이름))<br />
네트워크에 가입할 방법을 선택합니다([Workgroup(작업 그룹)], [NT<br />
Domain(NT 도메인)] 또는 [Active Directory]). [Workgroup(작업 그룹)]이<br />
기본값입니다. 다른 방법의 경우에는 네트워킹 지식이 필요합니다.<br />
자세한 내용은 네트워크 관리자에게 문의하십시오.<br />
[Workgroup Name(작업 그룹 이름)]을 입력하여 Microsoft 네트워크<br />
그룹에 <strong>LinkStation</strong>을 추가합니다.<br />
그룹 이름은 최대 23바이트(UTF-8)까지 입력할 수 있습니다. 영문자<br />
또는 숫자, 다중 바이트 문자, 하이픈, 밑줄 및 마침표를 사용할 수<br />
있습니다.<br />
작업 그룹 이름의 첫 번째 문자로 기호를 사용하지 마십시오.<br />
WINS 서버의 IP 주소를 입력하여 WINS 서버를 사용합니다.<br />
[NT Domain(NT 도메인)]을 네트워크에 추가하는 방법으로 사용하려면<br />
[NT Domain Name(NT 도메인 이름)]을 입력합니다.<br />
* 최대 23바이트(UTF-8)까지 입력할 수 있습니다.<br />
* 영문자 또는 숫자, 다중 바이트 문자, -(하이픈), _(밑줄) 및 .(점)을<br />
사용할 수 있습니다.<br />
* 첫 번째 문자로 기호를 사용하지 마십시오.<br />
[NT Domain(NT 도메인)]을 네트워크에 추가하는 방법으로 사용하려면<br />
[NT Domain Controller Name(NT 도메인 컨트롤러 이름)]을 입력합니다.<br />
도메인 컨트롤러에 <strong>LinkStation</strong>과 동일한 이름의 컴퓨터 계정을<br />
등록합니다.<br />
* 최대 63바이트(UTF-8)까지 입력할 수 있습니다. 다중 바이트 문자는<br />
사용하지 마십시오.<br />
* 영문자 또는 숫자, -(하이픈) 및 _(밑줄)을 사용할 수 있습니다.<br />
* 첫 번째 문자로 기호를 사용하지 마십시오.<br />
[Active Directory]을 네트워크에 추가하는 방법으로 사용하려면 [Active<br />
Directory Domain Name (NetBIOS Name)(Active Directory 도메인 이름<br />
(NetBIOS 이름))]을 입력합니다.<br />
* 최대 23바이트(UTF-8)까지 입력할 수 있습니다.<br />
* 영문자 또는 숫자, 다중 바이트 문자, -(하이픈), _(밑줄) 및 .(점)을<br />
사용할 수 있습니다.<br />
* 첫 번째 문자로 기호를 사용하지 마십시오.<br />
<strong>LinkStation</strong> 사용자 설명서 157
4 장 Web Admin 인터페이스<br />
이름 설명<br />
Workgroup/<br />
Domain(작<br />
업 그룹/도<br />
메인)<br />
[Modify<br />
Settings(설<br />
정 수정)]를<br />
클릭하여<br />
설정을 변<br />
경합니다.<br />
Active<br />
Directory<br />
Domain Name<br />
(DNS/Realm<br />
Name)<br />
(Active<br />
Directory<br />
도메인 이름<br />
(DNS/Realm<br />
이름))<br />
[Active<br />
Directory<br />
Controller<br />
Name(Active<br />
Directory<br />
도메인<br />
컨트롤러<br />
이름)]<br />
Administrator<br />
Name<br />
(관리자 이름)<br />
Administrator<br />
Password<br />
(관리자 암호)<br />
[Active Directory]를 네트워크에 추가하는 방법으로 사용하려면 [Active<br />
Directory Domain Name (DNS/Realm Name)(Active Directory 도메인<br />
이름(DNS/Realm 이름))]을 입력합니다.<br />
* 최대 255바이트(UTF-8)까지 입력할 수 있습니다. 다중 바이트 문자는<br />
사용하지 마십시오.<br />
* 영문자 또는 숫자, -(하이픈), _(밑줄) 및 .(점)을 사용할 수 있습니다.<br />
[Active Directory]를 사용할 [Active Directory Domain Controller<br />
Name(Active Directory 도메인 컨트롤러 이름)]을 입력합니다.<br />
* 최대 63바이트(UTF-8)까지 입력할 수 있습니다. 다중 바이트 문자는<br />
사용하지 마십시오.<br />
* 영문자 또는 숫자, -(하이픈) 및 _(밑줄)을 사용할 수 있습니다.<br />
* 첫 번째 문자로 기호를 사용하지 마십시오.<br />
[Administrator Name(관리자 이름)]에 관리자 계정의 사용자 이름을<br />
입력합니다.<br />
* [Authentication Method(인증 방법)]에 대해 [NT Domain(NT 도메인)]<br />
또는 [Active Directory]를 선택한 경우 입력해야 합니다.<br />
* 최대 256바이트(UTF-8)까지 입력할 수 있습니다. 다중 바이트 문자는<br />
사용하지 마십시오.<br />
* 영문자 또는 숫자, -(하이픈), _(밑줄) 및 .(점)을 사용할 수 있습니다.<br />
* 첫 번째 문자로 기호를 사용하지 마십시오.<br />
[Administrator Password(관리자 암호)]를 입력합니다.<br />
* [Authentication Method(인증 방법)]에 대해 [NT Domain(NT 도메인)]<br />
또는 [Active Directory]를 선택한 경우 입력해야 합니다.<br />
* 최대 256바이트(UTF-8)까지 입력할 수 있습니다. 다중 바이트 문자는<br />
사용하지 마십시오.<br />
* 영문자 또는 숫자, -(하이픈) 및 _(밑줄)을 사용할 수 있습니다.<br />
* 첫 번째 문자로 기호를 사용하지 마십시오.<br />
<strong>LinkStation</strong> 사용자 설명서 158
4 장 Web Admin 인터페이스<br />
이름 설명<br />
Workgroup/<br />
Domain<br />
(작업 그룹/<br />
도메인)<br />
For Workgroup<br />
Authentication<br />
(작업 그룹<br />
인증용)<br />
Authentication<br />
Server Name or<br />
IP Address(인<br />
증 서버 이 름<br />
또는 IP 주 소<br />
를 입력합 니<br />
다)<br />
여기서 사용자 인증 방법을 선택합니다.<br />
Delegate Authority to <strong>LinkStation</strong>(Linkstation에 대한 권한 위임)<br />
(일반적으로 권장됨)<br />
등록된 사용자만 <strong>LinkStation</strong>에 액세스할 수 있습니다. 사용자 이름 및<br />
암호는 Windows 로그인에 사용하는 것과 정확히 같아야 합니다.<br />
[Delegate Authority to External SMB Server(외부 SMB 서버에 대한 권한<br />
위임)]<br />
외부 서버에서 사용자를 인증합니다. 설정하려면 Microsoft 네트워크에<br />
대해 어느 정도 알아야 합니다. 자세한 내용은 시스템 관리자에게<br />
문의하십시오.<br />
[Use Windows Domain Controller as Authentication Server(Windows<br />
도메인 컨트롤러를 인증 서버로 사용)]<br />
도메인 컨트롤러에 대해 인증하려고 하지만 <strong>LinkStation</strong>이 도메인에<br />
추가되지 않은 경우 이 옵션을 선택합니다.<br />
참고: Windows 도메인 컨트롤러가 외부 인증 SMB 서버로 지정되어<br />
왔습니다.<strong>LinkStation</strong>의 작업 그룹은 Windows 도메인 이름과 같아야<br />
합니다.<br />
[Automatic <strong>User</strong> Registration(자동 사용자 등록)]<br />
인증 서버에서 허용하는 사용자를 <strong>LinkStation</strong>의 인증 사용자 목록에<br />
자동으로 등록하려면 선택합니다.<br />
[Enable Authentication Shared Folder(인증 공유 폴더 사용)]<br />
인증 서버에 등록된 사용자가 액세스할 수 있는 인증 테스트 폴더로<br />
폴더를 사용합니다.<br />
[For Workgroup Authentication(작업 그룹 인증용)]에 대해 [Delegate<br />
Authority to External SMB Server(외부 SMB 서버에 대한 권한 위임)]를<br />
선택한 경우 사용자 인증에 사용할 외부 서버를 서버 이름 또는 IP<br />
주소로 지정합니다.<br />
참고: • AFP 및 FTP/FTPS를 사용하여 연결하는 경우에는 반드시 IP<br />
주소를 사용하십시오. 서버 이름을 사용하는 경우 인증이<br />
실패할 수 있습니다.<br />
• 서버가 동일한 서브넷에 없으면 항상 서버 이름이 아닌 IP<br />
주소를 입력하십시오.<br />
<strong>LinkStation</strong> 사용자 설명서 159
4 장 Web Admin 인터페이스<br />
이름 설명<br />
Workgroup/<br />
Domain<br />
(작업 그룹/<br />
도메인)<br />
[Modify<br />
Settings(설<br />
정 수정)]를<br />
클릭하여<br />
설정을 변<br />
경합니다.<br />
Web Server<br />
Settings<br />
(Web 서버<br />
설정)<br />
[Modify<br />
Settings(설<br />
정 수정)]를<br />
클릭하여<br />
설정을 변<br />
경합니다.<br />
Enable<br />
Authentication<br />
Shared Folder<br />
(인증 공유<br />
폴더 사용)<br />
Web Server<br />
(Web 서버)<br />
Port No.<br />
(포트 번호)<br />
[For Workgroup Authentication(작업 그룹 인증용)]에 대해 [Delegate<br />
Authority to External SMB Server(외부 SMB 서버에 대한 권한 위임)] ,<br />
[Automatic <strong>User</strong> Registration(자동 사용자 등록)] 및 [Enable<br />
Authentication Shared Folder(인증 공유 폴더 사용)]를 선택한 경우 인증<br />
테스트의 공유 폴더 이름을 지정합니다. 이 경우 인증 테스트를 위한<br />
공유 폴더를 여는 <strong>LinkStation</strong>의 사용자는 자동으로 등록될 수<br />
있습니다.<br />
참고: • 인증 테스트를 위한 공유 폴더를 2개 이상 만들 수 없습니다.<br />
• 자동으로 등록된 사용자는 [hdusers] 그룹에 소속됩니다.<br />
• 이미 존재하는 공유 폴더 이름은 인증 테스트를 위한 공유 폴더<br />
이름으로 사용할 수 없습니다.<br />
• 최대 27바이트(UTF-8)를 입력할 수 있습니다.<br />
• 영문자 또는 숫자, 다중 바이트 문자, -(하이픈) 및 _(밑줄)을<br />
사용할 수 있습니다.<br />
• 첫 번째 문자로 숫자 또는 기호를 사용하지 마십시오.<br />
• AFP 및 FTP/FTPS 연결은 외부 SMB 서버에 권한을 위임하여<br />
사용자 정보를 얻는 것을 허용하지 않습니다.<br />
Web 서버를 사용하도록 설정합니다.<br />
여기에 포트 번호를 입력하거나 기본 포트(포트 81)를 사용하려면<br />
공백으로 둡니다.<br />
<strong>LinkStation</strong> 사용자 설명서 160
4 장 Web Admin 인터페이스<br />
이름 설명<br />
WebServer<br />
Settings<br />
(Web 서버<br />
설정)<br />
[Modify<br />
Settings(설<br />
정 수정)]를<br />
클릭하여<br />
설정을 변<br />
경합니다.<br />
Web Server<br />
(Web 서버)<br />
Target Folder<br />
(대상 서버)<br />
php.ini<br />
Settings<br />
(php.ini 설정)<br />
Web 서버에서 액세스할 대상 폴더를 선택합니다.<br />
- (대상 폴더)/htdocs/<br />
• 이 폴더에는 콘텐츠가 있습니다.<br />
• HTML 파일 및 PHP 스크립트의 설치 위치로 이 폴더를 사용합니다.<br />
• 예제: 대상 폴더가 “web” 이름의 공유 폴더로 설정된 경우 HTML 파일,<br />
PHP 파일 및 기타 콘텐츠는 SMB를 통해 \\(<strong>LinkStation</strong> name)\web\<br />
htdocs에 설치됩니다.<br />
- (대상 폴더)/cgi-bin/<br />
• 이 폴더에는 Perl 스크립가 있습니다.<br />
• Perl 스크립트의 설치 위치로 이 폴더를 사용합니다.<br />
확장자가 .pl 또는 .cgi인 Perl만 이 폴더에 저장됩니다.<br />
CGI 스크립트를 실행하려면 “cgi-bin” 폴더로 복사하십시오.<br />
• 확장자가 .cgi 또는 .pl인 Perl 언어의 CGI 파일은 cgi-bin 폴더에서<br />
지원됩니다. 확장자가 .php인 PHP 파일은 htdocs 폴더에서<br />
지원됩니다.<br />
- (대상 폴더)/log/<br />
• Web 서버의 로그가 이 폴더에 정렬됩니다. phpinfo(PHP 인터프리터<br />
설정 정보)가 표시되면 Web 서버가 제대로 작동하는 것입니다.<br />
Web 서버에 액세스하려면 다음으로 이동하십시오.<br />
http://<strong>LinkStation</strong> IP 주소: 포트 번호.<br />
예제: http://192.168.11.150:81<br />
PHP 언어 인터프리터 설정을 변경하려면 php.ini 파일을 편집하십시오.<br />
무엇을 어떻게 해야 할지 잘 모르면 사용하지 마십시오. php.ini 를 원래<br />
상태로 복원하려면 [Restore Default Settings (기본 설정 복원)]을<br />
클릭하면 됩니다.<br />
[File Import(파일 가져오기)]를 사용하여 php.ini 파일을 컴퓨터로<br />
가져올 수 있습니다.<br />
[<strong>Manual</strong> Edit (수동 편집)]를 통해 텍스트 상자에 표시되는 php.ini<br />
파일을 수동으로 편집할 수 있습니다.<br />
<strong>LinkStation</strong> 사용자 설명서 161
4 장 Web Admin 인터페이스<br />
이름 설명<br />
MySQL<br />
Server<br />
Settings<br />
(MySQL 서<br />
버 설정)<br />
[Modify<br />
Settings<br />
(설정 수정)]<br />
를 클릭하<br />
여 설정을<br />
변경합니<br />
다.<br />
MySQL Server<br />
(MySQL 서버)<br />
Port No.<br />
(포트 번호)<br />
Data Folder<br />
(데이터 폴더)<br />
Open<br />
phpMyAdmin<br />
(phpMyAdmin<br />
열기)<br />
MySQL 서버를 사용하도록 설정합니다.<br />
MySQL 서버의 포트 번호를 입력합니다.<br />
이 옵션은 MySQL 데이터베이스가 저장되는 공유 폴더를 선택합니다.<br />
이 옵션은 MySQL 데이터베이스 관리를 수행할 수 있는 phpMyAdmin을<br />
엽니다. phpMyAdmin을 사용하려면 Web 서버를 사용하도록 설정해야<br />
합니다.<br />
기본적으로 phpMyAdmin 사용자 이름과 암호는 다음과 같습니다.<br />
<strong>User</strong>name(사용자 이름) admin<br />
비밀 번호: password<br />
* phpMyAdmin 사용자 이름과 암호는 phpMyAdmin에서 변경할 수<br />
있습니다.<br />
* phpMyAdmin과 <strong>LinkStation</strong> 관리에 사용되는 기본 사용자 이름과<br />
암호가 같긴 하지만 둘은 완전히 별개입니다.<br />
* Buffalo Technology에서는 phpMyAdmin에 대한 기술 지원을 제공하지<br />
않습니다.<br />
<strong>LinkStation</strong> 사용자 설명서 162
4 장 Web Admin 인터페이스<br />
System( 시스템 )<br />
[System( 시스템 )] 탭에서는 다음과 같은 옵션을 설정할 수 있습니다 .<br />
이름 설명<br />
설정<br />
Name(이름)<br />
[Modify<br />
Settings(설정<br />
수정)]를 클릭<br />
하여 설정을<br />
변경합니다.<br />
Date and Time<br />
(날짜 및 시간)<br />
[Modify<br />
Settings(설정<br />
수정)]를 클릭<br />
하여 설정을<br />
변경합니다.<br />
<strong>LinkStation</strong> Name<br />
(<strong>LinkStation</strong> 이름)<br />
네트워크상에서 <strong>LinkStation</strong>을 식별할 수 있는 이름을<br />
입력합니다. 이름은 최대 15바이트(UTF-8)까지 입력할 수<br />
있습니다. 영문자 또는 숫자, 하이픈 및 밑줄을 사용할 수<br />
있습니다. 다중 바이트 문자는 사용하지 마십시오.<br />
이름의 첫 번째 문자로 기호를 사용하지 마십시오.<br />
Description(설명) 설명은 최대 75바이트(UTF-8)까지 입력할 수 있습니다. 영문자<br />
또는 숫자, 다중 바이트 문자, 하이픈, 밑줄 및 공백을 사용할 수<br />
있습니다.<br />
Date/Time Source<br />
(날짜/시간 소스)<br />
Primary NTP IP<br />
Address(기본 NTP<br />
IP 주소)<br />
NTP<br />
Synchronization<br />
Frequency(NTP<br />
동기화 간격)<br />
설명의 첫 번째 문자로 공백을 사용하지 마십시오.<br />
설명은 Windows에서만 표시됩니다. Macintosh에서는 표시되지<br />
않습니다.<br />
[Automatic(자동)]을 선택하면 NTP를 사용하여 시스템 시간을<br />
자동으로 수정할 수 있습니다. [<strong>Manual</strong>(수동)]을 선택하면 시간을<br />
수동으로 설정할 수 있습니다.<br />
NTP 서버의 DNS 이름 또는 IP 주소를 입력합니다. 예를 들어 ntp.<br />
jst.mfeed.ad.jp or 192.168.11.123을 사용할 수 있습니다.<br />
ntp.jst.mfeed.ad.jp를 NTP 서버로 지정하려면 [Use default NTP<br />
server (ntp.jst.mfeed.ad.jp)(기본 NTP 서버 사용(ntp.jst.mfeed.ad.<br />
jp))]를 선택합니다.<br />
NTP를 통해 시스템 시간을 [Daily(매일)], [Weekly(매주)] 또는<br />
[Every 3 hours(3시간마다)] 간격으로 수정할 수 있습니다.<br />
프록시 서버를 통해 NTP 서버에 액세스하는 경우 특정 네트워크<br />
환경에서는 프록시 서버 외부에서 NTP 서버에 액세스하지 못할<br />
수 있습니다.<br />
Time Zone(시간대) 시간대를 지정합니다.<br />
Date(날짜) 년, 월, 일을 표시합니다. 이러한 값을 변경할 숫자를<br />
입력합니다.<br />
Time(시간) 시간을 표시합니다. 값을 수동으로 변경할 숫자를 입력합니다.<br />
컴퓨터의 내부 시계에서 시간 및 시간대를 가져오려면 [Use Local<br />
Date/Time(로컬 시간 사용)]을 클릭하십시오.<br />
참고: 네트워크상의 시스템 시계가 서로 5분 이상 차이가 날 경우<br />
네트워크에 문제를 일으킬 수 있습니다. 최상의 결과를 얻으려면<br />
NTP 서버를 사용하여 <strong>LinkStation</strong> 등 모든 네트워크 장치의<br />
시스템 시간을 자동으로 설정하십시오.<br />
<strong>LinkStation</strong> 사용자 설명서 163
4 장 Web Admin 인터페이스<br />
이름 설명<br />
Language<br />
(언어)<br />
[Modify<br />
Settings(설정<br />
수정)]를 클릭<br />
하여 설정을<br />
변경합니다.<br />
저장 장치<br />
Disks(디스크)<br />
Display Language<br />
(언어 표시)<br />
Windows Client<br />
Language(Windows<br />
클라이언트 언어)<br />
Check Disk<br />
(디스크 확인)<br />
표시할 언어를 선택합니다.<br />
Windows 클라이언트에서 사용할 언어를 선택합니다.<br />
<strong>LinkStation</strong>의 하드 드라이브 또는 USB를 통해 <strong>LinkStation</strong>에<br />
연결된 하드 드라이브에서 디스크 확인을 실행할 수 있습니다.<br />
디스크의 크기에 따라 디스크 확인을 완료하는 데 많은 시간이<br />
걸릴 수 있습니다.<br />
참고: • 백업 작업과 디스크 확인을 동시에 실행할 수는 없습니다.<br />
• 디스크 확인 중에는 파일 공유 서비스가 중지됩니다.<br />
Mac OS에서 장치가 예기치 않게 분리된 경우 Mac OS에서<br />
생성한 데이터베이스가 손상되어 더 이상 해당 장치에<br />
연결하지 못할 수 있습니다. 이 경우 [Delete any hidden,<br />
non-essential MacOS dedicated files(중요하지 않은<br />
숨겨진 MacOS 전용 파일 삭제)]를 선택하고 디스크<br />
확인을 실행하십시오. 하위 디렉터리를 포함하여 아래<br />
목록의 모든 파일이 삭제됩니다.<br />
• AppleDB<br />
• AppleDesktop<br />
• AppleDouble<br />
• TheVolumeSettingsFolder<br />
• Network Trash Folder<br />
• 디스크 확인을 실행하기 전에 다른 <strong>LinkStation</strong>의 백업<br />
대상으로 <strong>LinkStation</strong>을 선택하지 않았는지<br />
확인하십시오. <strong>LinkStation</strong>을 백업 대상으로 선택한 경우<br />
디스크 확인을 실행하지 마십시오.<br />
<strong>LinkStation</strong> 사용자 설명서 164
4 장 Web Admin 인터페이스<br />
이름 설명<br />
Disks<br />
(디스크)<br />
Format Disk<br />
(디스크 포맷)<br />
<strong>LinkStation</strong>의 디스크 또는 <strong>LinkStation</strong>에 연결된 디스크를 포맷할<br />
수 있습니다. 드라이브를 포맷하면 디스크의 모든 데이터가<br />
삭제됩니다. 따라서 디스크를 포맷하기 전에 모든 중요한<br />
데이터를 백업하십시오.<br />
백업 작업의 일정을 예약한 경우 드라이브를 포맷할 수<br />
없습니다. 또한 다른 <strong>LinkStation</strong>의 백업 대상으로 구성한<br />
드라이브는 포맷하지 마십시오.<br />
다음 작업을 수행하면 [Confirm Operation(작동 확인)] 화면이<br />
열립니다.<br />
• 폴더 삭제<br />
• <strong>LinkStation</strong>의 출하시 기본값 복원<br />
• <strong>LinkStation</strong>의 디스크 지우기<br />
[Confirmation Number(확인 번호)] 입력란에 표시된 번호를 60초<br />
이내에 정확하게 입력하고 [Apply(적용)]를 클릭합니다.<br />
<strong>LinkStation</strong>에서는 다음과 같은 포맷 형식으로 포맷하거나 해당<br />
형식을 인식할 수 있습니다.<br />
포맷 형식 설명<br />
EXT3(USB<br />
하드<br />
드라이브만<br />
해당)<br />
EXT3은 <strong>LinkStation</strong>에 연결된 외부<br />
드라이브에서 권장됩니다.<br />
• 읽기와 쓰기를 모두 수행할 수 있습니다.<br />
• 저널링 파일 시스템을 지원합니다.<br />
• 포맷하는 데 몇 분에서 한 시간까지 어느<br />
정도 시간이 걸릴 수 있습니다.<br />
• 포맷 후에 사용 가능한 공간이 XFS보다<br />
작습니다.<br />
• 한 폴더 내의 파일이 많을수록 공간에<br />
액세스하는 속도가 느려집니다.<br />
참고: Windows PC에서 EXT3 디스크를 읽을 수<br />
있는 EXT3 판독기가 이 패키지에 포함되어<br />
있습니다.<br />
<strong>LinkStation</strong> 사용자 설명서 165
4 장 Web Admin 인터페이스<br />
이름 설명<br />
Disks<br />
(디스크)<br />
Format Disk<br />
(디스크 포맷)<br />
Remove Disk<br />
(디스크 제거)<br />
Rediscover<br />
Disk(디스크<br />
다시 검색)<br />
포맷 형식 설명<br />
XFS<br />
(USB 하드<br />
드라이브 /<br />
<strong>LinkStation</strong> 내<br />
부 하드 드라<br />
이브 )<br />
FAT32<br />
(USB 하드 드라<br />
이브만 해당 )<br />
NTFS<br />
(USB 하드 드라<br />
이브만 해당 )<br />
HFS+<br />
(USB 하드 드라<br />
이브만 해당 )<br />
이 형식은 TeraStation 또는 <strong>LinkStation</strong>의 내부 드라이브에<br />
서 권장됩니다.<br />
• 읽기와 쓰기 둘 다를 지원합니다.<br />
• 저널링 파일 시스템을 지원합니다.<br />
• 포맷 후에 사용 가능한 공간이 XFS보다 큽니다.<br />
• 한 폴더 내의 파일이 많더라도 액세스 속도가 떨어지지<br />
않습니다.<br />
HD-LAN, HD-HLAN, HD-HGLAN Series 등과 같은 이전<br />
<strong>LinkStation</strong>에서는 XFS가 지원되지 않습니다.<br />
PC에 직접 연결하여 XFS 드라이브의 데이터를 읽을 수 없<br />
습니다.<br />
드라이브를 Windows 및 Mac 컴퓨터뿐 아니라 <strong>LinkStation</strong><br />
에도 연결하려는 경우 FAT32가 권장됩니다. 대부분의 컴<br />
퓨터 및 장치에서 작동합니다.<br />
• 읽기와 쓰기 둘 다를 지원합니다.<br />
• 파일당 4GB보다 큰 데이터는 복사하거나 백업할 수 없<br />
습니다.<br />
• Mac OS X에 사용되는 일부 문자(예: [:])를 사용할 수 없습니다.<br />
Web Admin 인터페이스에서 포맷할 수 없습니다.<br />
<strong>LinkStation</strong>에서 읽기 전용입니다. Windows 7/Vista/<br />
XP/2000 또는 Windows Server2003/Server2008에서 읽고<br />
쓸 수 있습니다.<br />
• 읽기 전용이며 백업을 위해 쓸 수 없습니다.<br />
Web Admin 인터페이스에서 포맷할 수 없습니다. 읽기 전<br />
용입니다.<br />
Mac OS X 10.3.9 이상에 연결하는 데 사용할 수 있습니다.<br />
• 읽기 전용이며 백업을 위해 쓸 수 없습니다.<br />
2.2TB 이상의 연결된 USB 하드 드라이브의 경우 GPT 파티션(64 비트)이<br />
지원됩니다.다른 유형의 파티션으로는 대용량 드라이브의 표준 크기를<br />
수용하지 못합니다. GPT 파티션은 Windows 7, Windows Vista, Windows<br />
Server 2003 SP1 이상, Windows Server 2008, Mac OS X 10.4 이상과 Buffalo<br />
<strong>LinkStation</strong>s 및 <strong>LinkStation</strong>s(예: TS-XL, TS-XEL, TS-WXL, LS-XHL 및 LS-CHL<br />
시리즈)에서 지원됩니다.<br />
Windows XP를 포함하여 이 외의 운영 체제에서는 GPT 파티션을 제대로<br />
감지하지 못할 수 있습니다. Windows XP에서 2.2TB보다 큰 하드<br />
드라이브를 읽으려면 독점 GPT 솔루션을 사용하거나 2.2TB보다 작은<br />
파티션을 여러 개 사용하십시오.<br />
USB 하드 드라이브를 선택하고 [Remove Disk(디스크 제거)]를 클릭하여<br />
USB 하드 드라이브를 안전하게 제거할 수 있습니다.<br />
이 제품에서는 지원되지 않습니다.<br />
<strong>LinkStation</strong> 사용자 설명서 166
4 장 Web Admin 인터페이스<br />
이름 설명<br />
RAID Array<br />
(RAID<br />
어레이) *1<br />
*1: 하드<br />
드라이브가<br />
여러 개인<br />
<strong>LinkStation</strong><br />
모델만<br />
RAID<br />
Scanning<br />
(RAID<br />
스캐닝) *1<br />
*1: 하드<br />
드라이브가<br />
여러 개인<br />
<strong>LinkStation</strong><br />
모델만<br />
이 메뉴에서 RAID 어레이를 구성합니다. 하드 드라이브가 여러 개인 <strong>LinkStation</strong> 모델에는<br />
여러 RAID 모드를 사용할 수 있습니다. RAID를 사용하지 않도록 설정한 경우에는<br />
<strong>LinkStation</strong>의 드라이브를 별도의 드라이브로 사용할 수 있습니다.<br />
참고 :<br />
• 하드 드라이브가 2개 이상 있는 <strong>LinkStation</strong>에는 RAID 1 및 0 모드를 사용할 수 있습니다.<br />
• 하드 드라이브가 3개 이상 있는 <strong>LinkStation</strong>에는 RAID 5 및 10 모드를 사용할 수<br />
있습니다.<br />
[Disk Structure(디스크 구조)]:<br />
RAID 어레이를 구성하려면 대상 드라이브를 선택하고 RAID 모드를 선택한 다음 [Create<br />
Raid Array(RAID 어레이 구축 중)]를 클릭합니다. 어레이를 삭제하려면 [Delete RAID<br />
Array(RAID 어레이 제거 중)]를 선택합니다.<br />
경고: RAID 어레이가 수정되면 모든 데이터가 손실됩니다. RAID 설정을 변경하기 전에<br />
모든 중요한 데이터를 백업하십시오.<br />
[RAID Array Error Detection Response(RAID 어레이 오류 검색 응답)]:<br />
종료를 사용하도록 설정하면 RAID 1 오류가 감지되는 경우 <strong>LinkStation</strong>이 자동으로<br />
종료됩니다. 일반 모드의 RAID 0 어레이 및 드라이브는 이 설정의 영향을 받지 않습니다.<br />
기본 설정은 [Shutdown(종료)]입니다.<br />
[RAID Array check speed(RAID 어레이 검사 속도)]:<br />
다음 중에서 RAID 스캔 속도를 선택합니다.<br />
[High(높음)]: 1TB RAID 어레이당 10시간<br />
[Normal(표준)]: 1TB RAID 어레이당 20시간<br />
[Low(낮음)]: 1TB RAID 어레이당 100시간<br />
RAID 스캔을 통해 RAID 어레이의 오류를 테스트할 수 있습니다. 발견된 오류는 자동으로<br />
수정됩니다(가능한 경우). RAID 어레이를 사용하고 있는 경우에는 RAID 스캔을<br />
정기적으로 수행하는 것이 좋습니다.<br />
일반 파일 작업 중 발생하는 복구 가능한 오류는 RAID 스캔 설정 여부와 관계없이<br />
자동으로 복구됩니다.<br />
상태 예제<br />
복구 가능한 오류 RAID 1 어레이의 데이터 또는 시스템 영역에서 발생한 읽기<br />
오류<br />
복구 불가능한 오류 쓰기 오류 , RAID 관리 영역 오류 , 파티션 오류 , 드라이브<br />
감지 오류<br />
<strong>LinkStation</strong> 사용자 설명서 167
4 장 Web Admin 인터페이스<br />
이름 설명<br />
저장 장치<br />
RAID Scanning (RAID 스캐닝) *1<br />
*1: 하드 드라이브가 여러 개인<br />
<strong>LinkStation</strong> 모델만<br />
백업<br />
View NAS<br />
Devices(NAS<br />
장치 보기)<br />
Local<br />
<strong>LinkStation</strong>s<br />
(로컬<br />
<strong>LinkStation</strong>)<br />
Off Subnet<br />
<strong>LinkStation</strong>s<br />
(오프 서브넷<br />
<strong>LinkStation</strong>)<br />
RAID를 구축하는 하드 드라이브 중 하나에서 복구 가능한 오류(불량<br />
클러스터)가 많이 발생하는 경우 드라이브를 제거하면 시스템이<br />
자동으로 디그레이드 모드로 이동됩니다.<br />
디그레이드 모드에서는 데이터가 보호되지 않으므로 오류가 발생한<br />
하드 드라이브를 즉시 교체하는 것이 좋습니다.<br />
처음으로 RAID 스캐닝을 실행하는 경우 <strong>LinkStation</strong>의 데이터를 미리<br />
백업하는 것이 좋습니다.<br />
[RAID Scanning(RAID 스캐닝)]:<br />
RAID 스캐닝을 사용할지 여부를 설정합니다.<br />
[RAID Scanning Schedule(RAID 스캐닝 일정)]:<br />
RAID 스캐닝을 수행할 일정을 선택합니다.<br />
• [Every Week(매주)]: [Sunday(일요일)]부터 [Saturday(토요일)]<br />
사이에서 선택합니다.<br />
• [1st(첫 번째 주)]: [Sunday(일요일)]부터 [Saturday(토요일)] 사이에서<br />
선택합니다.<br />
• [2nd(두 번째 주)]: [Sunday(일요일)]부터 [Saturday(토요일)] 사이에서<br />
선택합니다.<br />
• [3rd(세 번째 주)]: [Sunday(일요일)]부터 [Saturday(토요일)] 사이에서<br />
선택합니다.<br />
• [4th(네 번째 주)]: [Sunday(일요일)]부터 [Saturday(토요일)] 사이에서<br />
선택합니다.<br />
• [1st, 3rd(첫 번째 주, 세 번째 주)]: [Sunday(일요일)]부터 [Saturday<br />
(토요일)] 사이에서 선택합니다.<br />
• [2nd, 4th(두 번째 주, 네 번째 주)]: [Sunday(일요일)]부터 [Saturday<br />
(토요일)] 사이에서 선택합니다.<br />
• [Every 1st day/month(매달 1일)]<br />
[Begin Immediate RAID Scan(RAID 스캔 즉시 시작)]을 선택하고 [Save<br />
(저장)]를 클릭하여 유지 보수를 즉시 실행합니다.<br />
[RAID Scanning Start Time(RAID 스캐닝 시작 시간)]:<br />
RAID를 시작할 시간을 0시부터 23시 사이에서 선택합니다.<br />
* 작업을 중지하려면 [Abort RAID Scanning(RAID 스캐닝 중지)]을<br />
클릭하십시오.<br />
백업을 위해 공유를 설정한 네트워크상의 <strong>LinkStation</strong> 및 TeraStation을<br />
표시합니다.<br />
[Refresh(새로 고침)]를 클릭하면 목록을 업데이트할 수 있습니다.<br />
목록에 오프 서브넷 <strong>LinkStation</strong> 또는 TeraStation을 추가할 수<br />
있습니다. <strong>LinkStation</strong>/TeraStation의 IP 주소를 입력한 다음<br />
[Add(추가)]를 클릭합니다.<br />
참고: 백업 공유가 설정된 장치만 등록할 수 있습니다.<br />
<strong>LinkStation</strong> 사용자 설명서 168
4 장 Web Admin 인터페이스<br />
이름 설명<br />
Search for<br />
Backup<br />
Destination<br />
by Password<br />
(암호로 백업<br />
대상 검색)<br />
[Modify<br />
Settings(설정<br />
수정)]를 클릭<br />
하여 설정을<br />
변경합니다.<br />
Password to<br />
Search<br />
(검색할 암호)<br />
백업에 사용할 암호로 <strong>LinkStation</strong> 및 TeraStation을 검색할 암호를<br />
입력합니다.<br />
구성 예<br />
<strong>LinkStation</strong>(백업 대상)의 구성<br />
이름 share1 share1 share_free<br />
Remote backup password<br />
( 원격 백업 암호 )<br />
구성 예<br />
<strong>LinkStation</strong>( 백업 소스 ) 의 구성<br />
백업 소스인 <strong>LinkStation</strong><br />
에서 [Search for Backup<br />
Destination by Password(암호로<br />
백업 대상 검색)]가 "222"로 설정<br />
된 경우 백업 대상인 공유 폴더<br />
가 표시됩니다.<br />
백업 소스인 <strong>LinkStation</strong><br />
에서 [Search for Backup<br />
Destination by Password(암호로<br />
백업 대상 검색)]가 "222"로 설정<br />
된 경우 백업 대상인 공유 폴더<br />
가 표시됩니다.<br />
암호가 설정되지 않은 경우 백<br />
업 대상인 공유 폴더가 표시됩<br />
니다.<br />
111 222 없음<br />
표시 표시되지<br />
않음<br />
표시되<br />
지 않음<br />
표시되<br />
지 않음<br />
<strong>LinkStation</strong> 사용자 설명서 169<br />
표시<br />
표시 표시<br />
표시되지<br />
않음<br />
표시
4 장 Web Admin 인터페이스<br />
이름 설명<br />
Search for<br />
Backup<br />
Destination<br />
by Password<br />
(암호로 백업<br />
대상 검색)<br />
[Modify<br />
Settings<br />
(설정 수정)]<br />
를 클릭하여<br />
설정을 변경<br />
합니다.<br />
Backup Jobs<br />
Setup(작업<br />
설정 백업)<br />
Password to<br />
Search<br />
(검색할 암호)<br />
Backup Jobs<br />
Setup<br />
(작업 설정<br />
백업)<br />
설정 단계<br />
1 백업 대상의 Web Admin 인터페이스에서 각 공유 폴더에 대해<br />
[Remote backup password(원격 백업 암호)]를 설정합니다.<br />
2 백업 소스인 <strong>LinkStation</strong>의 백업을 설정할 때 백업 대상으로 표시할<br />
공유 폴더에 대해 설정한 [Remote backup password(원격 백업<br />
암호)]와 동일하게 [Search for Backup Destination by Password<br />
(암호로 백업 대상 검색)]를 설정합니다.<br />
3 백업 소스인 <strong>LinkStation</strong>에서 백업을 설정합니다.<br />
다음에서 백업 대상의 공유 폴더를 선택합니다.*<br />
• 백업 소스인 <strong>LinkStation</strong>의 공유 폴더<br />
• 백업 소스인 <strong>LinkStation</strong>에 연결된 USB 하드 드라이브<br />
• 백업 대상인 Link/TeraStation에서 [Remote backup password(원격<br />
백업 암호)]를 설정하지 않은 공유 폴더<br />
• 백업 소스인 <strong>LinkStation</strong>/TeraStation의 [Remote backup password<br />
(원격 백업 암호)]가 [Search for Backup Destination by Password<br />
(암호로 백업 대상 검색)]와 일치하는 공유 폴더<br />
* 공유 폴더를 설정할 때 [Backup(백업)]을 게시된 대상으로 설정해야<br />
합니다.<br />
[Create New Job(새 작업 생성)]을 클릭하여 8개의 백업 타이머를<br />
설정합니다.<br />
<strong>LinkStation</strong>에 저장된 데이터를 지정된 시간에 USB 외부 하드 드라이브<br />
또는 다른 Link/TeraStation으로 백업합니다.<br />
참고: • 이 백업 기능을 활용하는 데 USB 하드 드라이브를 선택한 경우<br />
USB 드라이브는 FAT32, XFS 또는 EXT3으로 포맷해야 합니다.<br />
USB 하드 드라이브의 포맷 형식은 Web Admin 인터페이스,<br />
[System(시스템)] - [Storage(저장 장치)]에서 표시할 수<br />
있습니다.<br />
• USB 드라이브가 FAT32로 포맷된 경우 백업할 수 있는 최대<br />
파일 크기는 4 GB입니다.<br />
• 백업 중에는 <strong>LinkStation</strong> 또는 USB 하드 드라이브에 연결된<br />
이더넷 케이블을 분리하지 마십시오.<br />
• 백업 중에는 복원, 디스크 확인 실행, 백업 작업 설정 및 폴더<br />
설정, 사용자/그룹, 사용자 추가, 편집 또는 삭제 작업을<br />
수행하지 마십시오. 그렇지 않으면 백업이 실패할 수<br />
있습니다.<br />
• 정기적으로 예약된 백업(매일/매주) 중에 오류가 발생한 경우<br />
이후에는 백업 작업이 수행되지 않습니다. 따라서 백업 작업을<br />
다시 구성해야 합니다. 하지만 [Ignore Errors and Proceed with<br />
Backup(오류를 무시하고 백업 진행)] 옵션을 선택한 경우에는<br />
해당하지 않습니다.<br />
<strong>LinkStation</strong> 사용자 설명서 170
4 장 Web Admin 인터페이스<br />
이름 설명<br />
Backup<br />
Jobs Setup<br />
(작업 설정<br />
백업)<br />
[Create<br />
New Job<br />
(새 작업 생<br />
성)]을 클릭<br />
하면<br />
[Backup<br />
(백업)] 화<br />
면에 이 옵<br />
션이 표시<br />
됩니다.<br />
Job Name<br />
(작업 이름)<br />
Backup Jobs<br />
Schedule<br />
(작업 설정 예약)<br />
Backup Date<br />
(백업 날짜)<br />
Backup Operation<br />
Mode(백업 작업<br />
모드)<br />
백업 작업에 사용할 이름을 입력합니다.<br />
[Not Scheduled(예약되지 않음)], [Immediate(즉시)], [Every Day(매일)],<br />
[Every Week(매주)], [1st(첫 번째 주)], [2nd(두 번째 주)], [3rd(세 번째<br />
주)], [4th(네 번째 주)], [1st, 3rd(첫 번째, 세 번째 주)], [2nd, 4th(두 번째,<br />
네 번째 주)] 또는 [Every 1st day/month(매달 1일)] 중에서 실행할 예약<br />
을 선택합니다.<br />
백업 작업을 실행할 날짜 또는 시간을 선택합니다.<br />
다음 옵션 중에서 [Backup Operation Mode(백업 작업 모드)]를 선택합<br />
니다.<br />
• Normal Backup(일반 백업)<br />
• [Overwrite Backup (Append Backup)(백업 덮어쓰기(첨부 백업))]<br />
• [Overwrite Backup (Differential Backup)(백업 덮어쓰기(차등 백업))]<br />
주의: [Overwrite Backup (Differential Backup)(백업 덮어쓰기(차등 백<br />
업))]]을 선택한 경우 소스에 없는 파일은 별도의 경고나 알림 없이 삭<br />
제됩니다.<br />
일반 백업 외의 모든 작업 모드는 백업 대상의 모든 데이터를 덮어씁<br />
니다.<br />
백업 중에는 백업 소스에서 어떤 파일 작업(예: 이름 바꾸기 또는 파일<br />
삭제)도 수행하지 마십시오. 백업 중에 작업을 수행하면 백업 작업이<br />
오류를 표시하며 중단될 수 있습니다. 이런 경우 백업 작업을 다시 실<br />
행하십시오.<br />
다음 표에서는 각 작업 모드 중 동작을 나타냅니다. [Backup Option<br />
(백업 옵션)]에서 [Create Target Folder for Backup(백업용 대상 폴더<br />
생성)]을 선택했는지 여부에 따라 동작은 달라집니다.<br />
참고: 이 예에서는 “/target”을 백업 대상으로 사용합니다.<br />
• USB 하드 드라이브에 데이터를 백업하는 경우 아래의 “target”은<br />
“usbdisk*”로 표시되고 *는 1 - 2(숫자)가 됩니다.<br />
• <strong>LinkStation</strong>으로 데이터를 백업하는 경우 아래의 “target” 대신 백업<br />
소스의 공유 폴더 이름이 표시됩니다.<br />
• 백업 로그 파일은 백업 소스에서 다음과 같은 이름으로 표시됩니다.<br />
backuplog(백업 작업 번호)_(백업 시작 시간).txt<br />
예제: 백업을 시작한 날짜가 2004년 3월 27일 19:55 이면 “backuplog1_<br />
200403271955.txt”가 생성됩니다.<br />
<strong>LinkStation</strong> 사용자 설명서 171
4 장 Web Admin 인터페이스<br />
이름 설명<br />
Backup<br />
Jobs Setup<br />
(작업 설정<br />
백업)<br />
[Create<br />
New Job(새<br />
작업 생성)]<br />
을 클릭하<br />
면 [Backup<br />
(백업)] 화<br />
면에 이 옵<br />
션이 표시<br />
됩니다.<br />
Backup<br />
Operation<br />
Mode<br />
(백업 작<br />
업 모드)<br />
일반<br />
(매번 이전에 백업한 데이터를 덮어쓰지 않고 모든 파일을 복사합니다)<br />
백업 대상 폴더 백업 소스 백업 대상/결과 비고<br />
강제 생성 /share /target/(날짜)*1/share<br />
/share/folder /target/(날짜)*1/folder<br />
백업 덮어쓰기(첨부 백업)<br />
(파일 크기와 시간 스탬프를 기준으로 변경 사항이 있는 파일만 복사하여<br />
덮어씁니다*2)<br />
백업 대상 폴더 백업 소스 백업 대상/결과 비고<br />
생성 /share /target/_backups/share<br />
/share/folder /target/_backups/folder<br />
생성하지 않음 /share /target<br />
/share/folder /target<br />
백업 덮어쓰기(차등 백업)<br />
(파일 크기와 시간 스탬프를 기준으로 변경 사항이 있는 파일만 복사하여<br />
덮어씁니다*2)<br />
• 백업 대상에만 있는 파일/폴더는 삭제됩니다.<br />
백업 대상 폴더 백업 소스 백업 대상/결과 비고<br />
생성 /share /target/_backups/share<br />
/share/folder /target/_backups/folder *3<br />
생성하지 않음 /share /target<br />
/share/folder /target/_backups/folder *3<br />
*1 폴더의 형식은 백업 시작 날짜를 사용하는 yyyymmddhhmm입니다.<br />
예를 들어 시작 날짜가 2004년 3월 27일 19:55이면 폴더 이름은<br />
“200403271955”로 표시됩니다.<br />
*2 여기서 [Time Stamp(시간 스탬프)]는 Windows나 Macintosh에서 확인할 수<br />
있는 시간 정보가 아니며, <strong>LinkStation</strong>을 통해 관리되는 시간 정보입니다.<br />
*3 위의 백업 폴더인 공유 폴더에 달라진 점이 있으면 파일은 삭제되지 않습<br />
니다.<br />
<strong>LinkStation</strong> 사용자 설명서 172
4 장 Web Admin 인터페이스<br />
이름 설명<br />
Backup Jobs<br />
Setup(작업<br />
설정 백업)<br />
[Create New<br />
Job(새 작업<br />
생성)]을 클릭<br />
하면<br />
[Backup(백<br />
업)] 화면에<br />
이 옵션이 표<br />
시됩니다.<br />
Backup<br />
Folders<br />
(백업 폴더)<br />
작업 번호를<br />
클릭하면<br />
[Backup(백<br />
업)] 화면에<br />
이 옵션이 표<br />
시됩니다.<br />
Backup<br />
Options<br />
(백업 옵션)<br />
Backup<br />
Folders<br />
(백업 폴더)<br />
[Create Target Folder for Backup(백업용 대상 폴더 생성)]<br />
[Backup Operation Mode(백업 작업 모드)]에서 선택한 옵션에 따라<br />
작동은 크게 달라집니다. 작업 모드에 설명된 표를 참조하십시오.<br />
[Create Backup Log File(백업 로그 파일 생성)]<br />
백업 로그 파일을 생성합니다.<br />
[Use Encrypted Transfer Method(암호화된 전송 방법 사용)]<br />
데이터를 백업할 때 전송할 데이터를 암호화할지 여부를 선택합니다.<br />
* 암호화를 설정하면 처리량이 떨어집니다.<br />
* 백업 대상이 USB 하드 드라이브인 경우 이 옵션을 선택하지<br />
마십시오.<br />
[Use Compressed Transfer Method(압축 전송 방법 사용)]<br />
데이터를 백업할 때 전송할 데이터를 압축할지 여부를 선택합니다.<br />
* 네트워크를 통해 백업 작업을 실행하는 경우 네트워크 대역폭이 좁을<br />
때 압축된 전송을 사용하면 전송 속도가 높아질 수 있습니다. 압축<br />
전송이란 데이터를 한 파일로 압축하여 백업하는 것을 의미하지<br />
않습니다.<br />
* 백업 대상이 USB 하드 드라이브인 경우 이 옵션을 선택하지<br />
마십시오.<br />
[Ignore backup failure and continue backup job on schedule<br />
(백업 오류를 무시하고 예약된 백업 작업 실행)]:<br />
마지막 백업이 오류로 인해 중단된 경우에도 다음 백업이 수행됩니다.<br />
[Exclude trash boxes from backup target(백업 대상에서 휴지통 제외)]<br />
휴지통의 데이터는 백업하지 않습니다.<br />
[Complete Backup(전체 백업)]<br />
변경되지 않은 파일을 덮어씁니다.<br />
백업 소스와 백업 대상 폴더의 공유 폴더를 선택한 다음 [Add(추가)]를<br />
클릭합니다.<br />
백업 대상에서 다음 폴더를 공유 폴더로 선택할 수 있습니다.<br />
• [View NAS Devices(NAS 장치 보기)]에 표시되는 Link/TeraStation의<br />
공유 폴더<br />
• <strong>LinkStation</strong>의 백업 소스에 연결된 usbdisk1 및 usbdisk2<br />
* 폴더 이름에 일본어 가타카나가 포함된 백업 소스 폴더는 지정하지<br />
마십시오. 가타카나 문자가 포함되어 있으면 백업 작업이<br />
중단됩니다.<br />
<strong>LinkStation</strong> 사용자 설명서 173
4 장 Web Admin 인터페이스<br />
이름 설명<br />
유지 보수<br />
Email Notification<br />
(이메일 통지)<br />
[Modify Settings<br />
(설정 수정)]를 클<br />
릭하여 설정을 변<br />
경합니다.<br />
[Send Test<br />
Message(테스트<br />
메시지 전송)]를 클<br />
릭하면 설정된 이<br />
메일 주소로 테스<br />
트 이메일을 보낼<br />
수 있습니다.<br />
Notification(통지) 이메일 통지 기능을 사용할지 여부를 선택합니다. 이메일<br />
통지를 사용하여 다음 메시지가 전송됩니다.<br />
SMTP Server<br />
Address<br />
(SMTP 서버 주소)<br />
SMTP Port No.<br />
(SMTP 포트 번호)<br />
Authentication<br />
Type(인증 유형)<br />
POP3 Server<br />
Address<br />
(POP3 서버 주소)<br />
POP3 Port No.<br />
(POP3 포트 번호)<br />
참고: 메일 서버에서 [POP before SMTP(SMTP 전 POP)]<br />
(이메일을 전송하기 전에 지정된 POP 서버에서 인증하여<br />
SMTP 서버를 사용하는 권한을 부여하는 방법)의 목록을<br />
표시합니다. 이 옵션을 설정한 경우 이 기능을 사용할 수<br />
없습니다.<br />
[SMTP Server Address(SMTP 서버 주소)](메일 서버 주소)를<br />
입력합니다.<br />
[SMTP Port No.(SMTP 포트 번호)]를 입력합니다.<br />
[Authentication Type(인증 유형)]을 [POP before SMTP(SMTP 전<br />
POP)], [LOGIN(SMTP-AUTH)] 및 [CRAM-MD5(SMTP-AUTH/CRAM-<br />
MD5)] 중에서 선택합니다.<br />
[POP3 Server Address(POP3 서버 주소)](이메일 서버 주소)를<br />
입력합니다.<br />
[POP3 Port No.(POP3 포트 번호)]를 입력합니다.<br />
SSL/TLS [Authentication Type(인증 유형)]으로 [LOGIN (SMTP-AUTH)] 및<br />
[CRAM-MD5 (SMTP-AUTH/CRAM-MD5)]를 선택한 경우 [SSL]<br />
또는 [TLS] 중 하나를 지정합니다.<br />
<strong>User</strong>name<br />
(사용자 이름)<br />
인증에 사용할 사용자 이름을 입력합니다.<br />
Password(암호) 위의 사용자 이름으로 액세스하는 데 사용할 암호를<br />
입력합니다.<br />
Subject(제목) 전송할 이메일의 제목을 지정합니다. 2바이트 문자가 아닌 1<br />
바이트 문자만 사용하십시오.<br />
Recipient(s)<br />
(수신자)<br />
수신자의 이메일 주소를 입력하고 [Add(추가)]를 클릭합니다.<br />
수신자의 이메일 주소는 최대 5개까지 등록할 수 있습니다.<br />
Report(보고서) 이메일 통지에 보낼 내용을 선택합니다.<br />
• [HDD Status Report(HDD 상태 보고)]<br />
[HDD Status Sending Time(HDD 상태 전송 시간)]의 지정된<br />
시간에 <strong>LinkStation</strong>의 다른 하드 드라이브의 상태를<br />
전송합니다.<br />
• [Fan Failure(팬 문제)]<br />
<strong>LinkStation</strong>의 팬에 문제가 있으면 전송됩니다.<br />
• [Disk Error(디스크 오류)]<br />
드라이브에서 오류가 발생하면 전송됩니다.<br />
• [Backup Complete(백업 완료됨)]<br />
백업 작업이 완료되면 전송됩니다.<br />
<strong>LinkStation</strong> 사용자 설명서 174
4 장 Web Admin 인터페이스<br />
이름 설명<br />
Restart <strong>LinkStation</strong><br />
(<strong>LinkStation</strong> 다시<br />
시작)<br />
Shutdown(종료)*<br />
* LS-QVL<br />
<strong>LinkStation</strong> 모드만<br />
해당<br />
Firmware<br />
Installation(펌웨어<br />
설치)<br />
전원 관리<br />
UPS<br />
Settings<br />
(UPS 설정)]<br />
[Modify<br />
Settings(설정<br />
수정)]를 클릭하<br />
여 설정을 변경<br />
합니다.<br />
Restart the<br />
<strong>LinkStation</strong><br />
(<strong>LinkStation</strong> 을<br />
다시 시작합니다)<br />
Shutdown(종료)<br />
Updating<br />
Firmware(펌웨어<br />
업데이트)<br />
Synchronization<br />
with UPS<br />
(UPS와 동기화)<br />
synchronized<br />
source <strong>LinkStation</strong><br />
IP Address(동기화<br />
소스 <strong>LinkStation</strong><br />
IP 주소)<br />
UPS Connection<br />
Type<br />
(UPS 연결 유형)<br />
<strong>LinkStation</strong><br />
behavior When<br />
Power failure<br />
(전원 고장 시<br />
<strong>LinkStation</strong> 동작)<br />
UPS Behavior After<br />
<strong>LinkStation</strong> has<br />
shut down<br />
(<strong>LinkStation</strong> 차단<br />
후 UPS 동작)<br />
[Restart(다시 시작)]를 클릭하면 <strong>LinkStation</strong>을 재부팅할 수<br />
있습니다.<br />
[Shutdown(종료)]을 클릭하면 <strong>LinkStation</strong>이 꺼집니다.<br />
• <strong>LinkStation</strong>을 다시 켜려면 <strong>LinkStation</strong> 전면의 전원 단추를<br />
누르십시오.<br />
• 데이터 손상을 예방하려면 <strong>LinkStation</strong>의 전원을 끄기 전에<br />
진행 중인 데이터 작업이 없는지 확인하십시오.<br />
[Check For Update(업데이트 확인)]를 클릭하면 최신 펌웨어<br />
버전이 확인됩니다.<br />
설치된 펌웨어 버전이 최신이 아닌 경우[Install Update<br />
(업데이트 설치)]를 클릭하여 펌웨어를 업데이트하십시오.<br />
[synchronize with UPS connected to this <strong>LinkStation</strong>(이 <strong>LinkStation</strong><br />
에 대한 UPS 연결을 동기화함)]:<br />
직접 연결된 UPS와 <strong>LinkStation</strong>을 동기화하려면 선택합니다.<br />
[synchronize with UPS connected to other <strong>LinkStation</strong> on the<br />
network(네트워크에 있는 다른 <strong>LinkStation</strong>에 대한 UPS 연결을<br />
동기화함)]:<br />
동일한 네트워크의 다른 <strong>LinkStation</strong>에 연결된 UPS로 <strong>LinkStation</strong><br />
을 동기화하려면 선택합니다.<br />
[do not synchronize with UPS(UPS와 동기화하지 않음)]:<br />
UPS와의 동기화를 원하지 않을 경우 선택합니다.<br />
[synchronize with UPS connected to other <strong>LinkStation</strong> on the<br />
network(네트워크에 있는 다른 <strong>LinkStation</strong>에 대한 UPS 연결을<br />
동기화함)]를 선택한 경우 UPS에 직접 연결된 <strong>LinkStation</strong>의 IP<br />
주소를 입력하십시오.<br />
UPS와의 연결 방법을 선택합니다.<br />
참고: [USB Port (APC Style)(USB 포트(APC 스타일))] 또는 [USB Port<br />
(OMRON Style)(USB 포트(OMRON 스타일))]는 USB 연결용으로<br />
APC에서 제작한 UPS가 연결된 경우에만 설정할 수 있습니다.<br />
전원 고장이 계속되면 종료할 때까지의 시간을 설정할 수<br />
있습니다. 또는 UPS에서 "배터리 부족"을 탐지하면 종료할 수<br />
있습니다.<br />
참고: “배터리 부족” 종료는 USB를 통해 <strong>LinkStation</strong>에 연결된 UPS<br />
에서만 지원됩니다.<br />
<strong>LinkStation</strong> 차단 후 UPS를 종료할지 여부를 지정합니다.<br />
<strong>LinkStation</strong> 사용자 설명서 175
4 장 Web Admin 인터페이스<br />
SleepTimer<br />
(슬립 타이머)<br />
[Modify<br />
Settings(설정<br />
수정)]를 클릭하<br />
여 설정을 변경<br />
합니다.<br />
이름 설명<br />
복원 / 형식<br />
Restore<br />
Factory<br />
Defaults<br />
(출하시 기본<br />
값 복원)<br />
Erase<br />
(지우기)<br />
Timer Interval<br />
(타이머 간격)<br />
Wake up at(대기<br />
모드 해제 시간)<br />
Begin Sleep at<br />
(대기 모드 시작<br />
시간)<br />
Upon<br />
restore<br />
(복원 시)<br />
Restore<br />
<strong>LinkStation</strong><br />
(<strong>LinkStation</strong><br />
복원)<br />
Erase<br />
(지우기)<br />
[Disable(사용 안 함)], [Everyday(매일)] 또는 [Specific day of the<br />
week(특정 요일)] 중에서 슬립 타이머 간격을 선택합니다.<br />
[Specific day of the week(특정 요일)]를 선택한 경우 요일<br />
확인란을 클릭하여 요일을 지정합니다. 타이머는 1 - 3 중에서<br />
설정할 수 있습니다.<br />
슬립 모드에서 <strong>LinkStation</strong> 을 복구하여 정상 상태로 다시 시작할<br />
웨이크업 시간을 지정합니다. 0:00 - 23:45 범위로 시간을 지정할<br />
수 있습니다.<br />
정상 기능에서 대기 상태(“슬립 모드”)로 <strong>LinkStation</strong>을 전환할<br />
시간을 지정합니다. 0:00 - 27:45 범위로 시간을 지정할 수<br />
있습니다.<br />
참고: 웨이크업 시간은 시작 시간보다 이후여야 합니다.<br />
[Modify Settings(설정 수정)]를 클릭하고 초기화 시 관리자 암호를 다시<br />
설정할지 여부를 선택합니다.<br />
참고: [Keep current admin password(현재 관리자 암호대로 유지)]를<br />
선택한 경우 암호를 사용하지 않고 <strong>LinkStation</strong>을 다시 구성할 수<br />
있습니다. 암호는 기록해서 안전한 장소에 보관하십시오.<br />
다음 설정이 [Restore <strong>LinkStation</strong>(<strong>LinkStation</strong> 복원)]으로 초기화됩니다.<br />
<strong>LinkStation</strong> 이름, 설명, NTP 설정, 작업 그룹 설정, 공유 서비스 설정, 공유<br />
폴더의 액세스 제한, 사용자 설정, 사용자 그룹 설정, 이메일 통지, UPS<br />
설정, 작업 설정 백업, 관리자 사용자 이름 및 암호, 인쇄 서버 설정,<br />
WebAccess, 언어 설정, 슬립 타이머, HDD 스핀다운, 미디어 서버 설정,<br />
BitTorrent 설정, Time Machine 구성, Web 서버, MySQL 서버<br />
참고: 다음 작업을 수행하면 [Confirm Operation(작동 확인)] 화면이<br />
열립니다.<br />
• 폴더 삭제<br />
• <strong>LinkStation</strong> 복원<br />
• <strong>LinkStation</strong> 포맷<br />
• 디스크 지우기<br />
[Confirmation Number(확인 번호)] 입력란에 표시된 번호를 60초 이내에<br />
정확하게 입력하고 [Apply(적용)]를 클릭합니다.<br />
[Erase(지우기)]을 클릭하면 <strong>LinkStation</strong>의 하드 드라이브에 있는 데이터가<br />
완전히 지워집니다.<br />
참고: • 모든 데이터가 지워집니다. 이 작업에 대한 "실행 취소" 기능은<br />
없습니다.<br />
• 데이터를 지우는 동안 <strong>LinkStation</strong>에 대한 설정을 변경할 수<br />
없습니다.<br />
<strong>LinkStation</strong> 사용자 설명서 176
4 장 Web Admin 인터페이스<br />
Extensions(고급 기능)<br />
[Extensions(고급기능)] 탭에서는 다음과 같은 옵션을 설정할 수 있습니다.<br />
이름 설명<br />
WebAccess<br />
WebAccess<br />
WebAccess Service<br />
(WebAccess 서비스)<br />
[Easy WebAccess Settings<br />
(WebAccess 단순 설정)]<br />
를 클릭하여 설정을<br />
변경합니다.<br />
WebAccess Settings<br />
(WebAccess 설정)<br />
WebAccess Service<br />
(WebAccess 서비스)<br />
먼저 WebAccess 서비스를 사용하도록 설정한 다음<br />
공유 폴더 이름을 클릭하여 [Edit(편집)] 화면을<br />
표시합니다.<br />
[WebAccess Settings(WebAccess 설정)]를 통해 게시할<br />
<strong>LinkStation</strong>의 폴더 정보가 [Name(이름)] 및<br />
[Description(설명)]에 표시됩니다.<br />
[WebAccess Settings(WebAccess 설정)]에서 다음과<br />
같은 [Access Restrictions(액세스 제한)]를 선택할 수<br />
있습니다.<br />
[Disable](사용 안 함):<br />
공유 폴더를 게시하지 않습니다.<br />
[Allow Anonymous](익명성 허용):<br />
모든 사람이 공유 폴더에 액세스(보기)할 수<br />
있습니다.<br />
[Allow All Group / <strong>User</strong>s](모든 그룹 / 사용자 허용):<br />
<strong>LinkStation</strong>에 등록된 그룹 또는 사용자만<br />
액세스(보기)할 수 있습니다.<br />
[Use Inherited Folder Permissions](전수된 폴더<br />
권한 사용):<br />
[Shared Folder(공유 폴더)] 화면에서 설정한 것과<br />
동일한 권한을 사용합니다. [Shared Folder(공유<br />
폴더)] 화면에서 액세스 제한을 설정하지 않은<br />
경우 이 옵션은 표시되지 않습니다.<br />
[WebAccess Service(WebAccess 서비스)]:<br />
WebAccess를 사용할지 여부를 구성합니다.<br />
[BuffaloNAS.com Name(BuffaloNAS.com 이름)]:<br />
WebAccess에 사용할 사용자 계정의 이름을<br />
입력합니다.<br />
• 이 이름은 따로 적어서 안전한 장소에<br />
보관하십시오. WebAccess에 액세스하는 데 이<br />
이름이 필요합니다.<br />
• <strong>LinkStation</strong>이 60일 이상 인터넷에 연결되지 않으면<br />
BuffaloNAS 이름과 계정이 BuffaloNAS.com 서버에서<br />
삭제될 수 있습니다.<br />
<strong>LinkStation</strong> 사용자 설명서 177
4 장 Web Admin 인터페이스<br />
이름 설명<br />
WebAccess<br />
WebAccess Service<br />
(WebAccess 서비스)<br />
[Advanced WebAccess<br />
Settings (WebAccess 고<br />
급 설정)] 를 클릭하여 설<br />
정을 변경합니다.<br />
WebAccess Service<br />
(WebAccess 서비<br />
스)<br />
[WebAccess Service(WebAccess 서비스)]:<br />
WebAccess를 사용할지 여부를 구성합니다.<br />
[HTTPS/SSL Encryption(HTTPS/SSL 암호화)]:<br />
SSL로 데이터 전송을 암호화할 경우 구성합니다.<br />
[Use BuffaloNAS.com(BuffaloNAS.com 사용)]:<br />
“BuffaloNAS.com” 서버를 사용할 경우 구성합니다.<br />
[BuffaloNAS.com Name(BuffaloNAS.com 이름)]:<br />
WebAccess에 사용할 사용자 계정의 이름을<br />
입력합니다.<br />
• 이 이름은 따로 적어서 안전한 장소에 보관하십시오.<br />
WebAccess에 액세스하는 데 이 이름이 필요합니다.<br />
• <strong>LinkStation</strong>이 60일 이상 인터넷에 연결되지 않으면<br />
BuffaloNAS 이름과 계정이 BuffaloNAS.com 서버에서<br />
삭제될 수 있습니다.<br />
[BuffaloNAS.com Key(BuffaloNAS.com 키)]:<br />
선택적으로 암호를 선택하여 WebAccess의 계정<br />
이름을 입력합니다.<br />
[DNS Hostname(DNS 호스트 이름)]:<br />
대부분의 사용자에게 BuffaloNAS.com 사용이<br />
권장되지만 호스트 이름을 입력하여 다른 DNS<br />
서비스를 지정할 수도 있습니다.<br />
[Auto-Configure Firewall (UPnP)(자동 구성 방화벽<br />
(UPnP))]:<br />
라우터에서 UpnP를 지원하는 경우 [Auto-Configure<br />
Firewall(자동 구성 방화벽) (UPnP)] 에 대해 [Enable<br />
(사용)]을 설정하는 것이 좋습니다. 이 기능을<br />
사용하려면 라우터에서 UPnP를 사용하도록 설정해야<br />
합니다.<br />
[External Port(외부 포트)]:<br />
UpnP를 사용하지 않고 수동으로 방화벽을<br />
구성하려면 포트 번호를 입력합니다.<br />
라우터의 설정에서 이 외부 포트 번호를 로컬<br />
네트워크의 <strong>LinkStation</strong>에 있는 내부 포트로<br />
전송하십시오.<br />
[NAS Internal Port(NAS 내부 포트 번호)]:<br />
네트워크상의 <strong>LinkStation</strong> 내부 포트 번호를<br />
입력합니다.<br />
[Exclusive session(독점 세션)]:<br />
[Exclusive session(독점 세션)]을 사용하도록 설정한<br />
경우 한 사용자 계정으로 여러 컴퓨터에서 WebAccess<br />
에 로그인할 수 없습니다. 이런 경우 마지막 로그인만<br />
활성화됩니다.<br />
[Session expiration time (minute)(세션 만료 시간(분))]:<br />
사용자가 비활성되어 WebAccess에서 로그아웃될<br />
때까지 경과 시간을 분(1 - 120) 단위로 입력하거나<br />
[Unlimited(무제한)]를 선택합니다.<br />
• [Exclusive session(독점 세션)]을 사용하도록 설정한<br />
경우 [Unlimited(무제한)]를 선택하지 못할 수<br />
있습니다.<br />
<strong>LinkStation</strong> 사용자 설명서 178
4 장 Web Admin 인터페이스<br />
이름 설명<br />
미디어 서버<br />
Media Server<br />
(미디어<br />
서버)<br />
DLNA<br />
Server(DLNA<br />
서버)<br />
[Restart DLNA Server(DLNA 서버 다시 시작)]:<br />
DLNA 서버를 다시 시작하려면 클릭합니다.<br />
[Authorized DLNA Media Clients(인증된 DLNA 미디어 클라이언트)]:<br />
이 옵션은 MAC 주소, IP 주소 및 연결된 DLNA 클라이언트의 장치<br />
이름을 표시합니다. 선택한 클라이언트에서 DLNA 미디어에<br />
액세스하도록 하려면 [Allow(허용)]를 클릭한 다음 [Apply(적용)]를<br />
클릭합니다. [Refresh client list(클라이언트 목록 새로 고침)]를<br />
클릭하면 네트워크에 연결된 클라이언트의 목록이 새로 고쳐집니다.<br />
[DLNA Server(DLNA 서버)]:<br />
DLNA 서버를 켜려면 [Modify Settings(설정 수정)]를 클릭하고 [Enable<br />
(사용)]을 선택합니다.<br />
[Public Folder(공용 폴더)]:<br />
[Modify Settings(설정 수정)]를 클릭하고 DLNA 서버 폴더를<br />
선택합니다. [Show folders on USB drives(USB 드라이브의 폴더 표시)]<br />
를 사용하도록 설정한 경우 DLNA클라이언트에서도 연결된 USB<br />
드라이브의 미디어를 사용할 수 있습니다.<br />
[Automatic Update(자동 업데이트)]:<br />
[Automatic Update(자동 업데이트)]를 사용하도록 설정한 경우 DLNA<br />
데이터베이스가 자동으로 새로 고쳐집니다. 데이터베이스를 즉시<br />
새로 고치려면 [Refresh now(지금 새로 고침)]를 선택한 다음 [Save(<br />
저장)]를 클릭합니다. 데이터베이스를 초기화하고 새로 고치려면<br />
[Initialize database before refresh(새로 고치기 전 데이터베이스<br />
초기화)]를 선택한 다음 [Save(저장)]를 클릭합니다.<br />
참고: 펌웨어 버전 1.20 이상에서는 LS-XHL <strong>LinkStation</strong>에 [Initialize<br />
database before refresh(새로 고치기 전 데이터베이스 초기화)] 옵션을<br />
사용할 수 없습니다.<br />
[Refresh interval (Minute)(새로 고침 간격(분))]:<br />
[Modify Settings(설정 수정)]를 클릭한 후 여기에서 자동 새로 고침<br />
간격을 지정할 수 있습니다.<br />
<strong>LinkStation</strong> 사용자 설명서 179
4 장 Web Admin 인터페이스<br />
Media Server<br />
(미디어<br />
서버)<br />
DLNA<br />
Server(DLNA<br />
서버)<br />
iTunes<br />
Server(iTunes<br />
서버)<br />
Squeezebox<br />
Server<br />
(Squeezebox<br />
서버)<br />
LS-WXL <strong>LinkStation</strong>은 DTCP-IP를 지원하지 않습니다.<br />
저작권으로 보호되는 콘텐츠는 DTCP-IP를 지원하는 플레이어에서<br />
사용할 수 있습니다. 호환되지 않는 플레이어에서는 DTCP-IP 관련<br />
미디어를 표시하지 않습니다.<br />
[Update DTCP-IP(DTCP-IP 기능 업데이트)]:<br />
이 옵션은 최신 버전의 DTCP-IP 암호화 키를 다운로드합니다.<br />
다운로드가 완료되면 미디어 서버가 자동으로 다시 시작됩니다.<br />
[DTCP-IP]:<br />
이 옵션은 최신 DTCP-IP 버전 번호는 물론 DTCP-IP의 사용 여부도<br />
표시합니다. <strong>LinkStation</strong> 펌웨어 1.20 이상의 경우 DTCP-IP는<br />
기본적으로 사용되도록 설정됩니다.<br />
[Disk space for DTCP-IP contents.(DTCP-IP 내용의 디스크 공간.)]:<br />
하드 드라이브가 여러 개인 <strong>LinkStation</strong>의 경우 DTCP-IP 미디어 파일을<br />
저장하는 데 사용할 디스크 또는 어레이를 선택할 수 있습니다.<br />
[How to enable DTCP-IP.(DTCP-IP 기능을 사용할 때는?)]:<br />
DTCP-IP가 사용되지 않도록 설정된 경우 [How to enable DTCP-IP<br />
function(DTCP-IP 기능을 사용할 때는)]을 클릭하고 지시를<br />
따르십시오.<br />
[Restart iTunes Server(iTunes 서버 다시 시작)]:<br />
iTunes 서버를 다시 시작하려면 클릭합니다.<br />
[iTunes Server(iTunes 서버)]:<br />
iTunes 서버를 켜려면 [Modify Settings(설정 수정)]를 클릭하고<br />
[Enable(사용)]을 선택합니다.<br />
[Public Folder(공용 폴더)]:<br />
[Modify Settings(설정 수정)]를 클릭하고 iTunes 서버 폴더를<br />
선택합니다.<br />
[Restart Squeezebox Server(Squeezebox 서버 다시 시작)]:<br />
Squeezebox Server를 다시 시작하려면 클릭합니다.<br />
[Open Squeezebox Server Settings(Squeezebox 서버 설정 열기)]:<br />
Squeezebox Server 설정 화면을 열려면 클릭합니다.<br />
[Delete Squeezebox cache(Squeezebox 캐시 삭제)]:<br />
<strong>LinkStation</strong>에 저장된 Squeezebox 캐시를 삭제하려면 클릭합니다.<br />
[Squeezebox Server(Squeezebox 서버)]:<br />
Squeezebox Server를 켜려면 [Modify Settings(설정 수정)]를 클릭하고<br />
[Enable(사용)]을 선택합니다.<br />
[Public Folder(공용 폴더)]:<br />
[Modify Settings(설정 수정)]를 클릭하고 Squeezebox Server 폴더를<br />
선택합니다.<br />
[Port No.(포트 번호)]:<br />
기본 포트(9001)를 사용하는 것이 좋습니다.<br />
<strong>LinkStation</strong> 사용자 설명서 180
4 장 Web Admin 인터페이스<br />
이름 설명<br />
인쇄 서버<br />
PrintServer(인쇄 서버)<br />
[Modify Settings(설정 수정)]를<br />
클릭하여 설정을 변경합니다.<br />
Network-USB 서버<br />
Network-USB Server(Network-<br />
USB 서버)<br />
[Modify Settings(설정 수정)]를<br />
클릭하여 설정을 변경합니다.<br />
BitTorrent<br />
BitTorrent<br />
[Modify Settings(설정 수정)]를<br />
클릭하여 설정을 변경합니다.<br />
Time Machine<br />
Time Machine<br />
[Modify Settings(설정 수정)]를<br />
클릭하여 설정을 변경합니다.<br />
웹 서비스 지원<br />
Flickr Support(Flickr 지<br />
원)<br />
인쇄 서버를 사용할지 여부를 선택합니다(Windows만 해당).<br />
[Delete Print Queue(인쇄 대기열 삭제)]를 클릭하면 프린터<br />
작업을 삭제할 수 있습니다.<br />
참고: 일부 프린터의 경우 인쇄 서버에서 작동하지 않을 수 있습니다.<br />
Network-USB 서버를 사용할지 여부를 선택합니다.<br />
[Enable(사용)] 또는 [Disable(사용 안 함)]: BitTorrent를 사용하려면<br />
[Enable(사용)]을 선택합니다.<br />
[Download Folder(다운로드 폴더)]: BitTorrent를 사용하는 경우 다운<br />
로드 대상 폴더를 선택하고 [Save(저장)]를 클릭합니다. 다운로드 화<br />
면을 표시하려면 [Open Download Manager(다운로드 관리자 열기)]<br />
를 클릭합니다.<br />
Mac OS X 10.5 이상에서 <strong>LinkStation</strong>을 Time Machine의 백업 대상으로<br />
지정하는 데 사용할 경우 [Enable(사용)]을 선택합니다. [Target<br />
Folder(대상 폴더)]에서 백업 대상으로 공유 폴더를 선택합니다.<br />
[Flickr Support(Flickr 지원)]:<br />
Flickr와 동기화하려면 [Enable(사용)]을 선택합니다.<br />
[Synchronization status(동기화 상태)]:<br />
이 메뉴는 <strong>LinkStation</strong>이 현재 Flickr와 동기화되었는지 여부를 표시합니다.<br />
[Target Folder(대상 폴더)]:<br />
Flickr와 동기화되는 공유 폴더를 선택합니다.<br />
[Authentication key(인증 키)]:<br />
Flickr 인증 키를 입력합니다.<br />
[Remount(다시 탑재)]:<br />
공유 폴더를 다시 탑재하려면 클릭합니다.<br />
[Unlock Flickr authorization(잠금 해제 인증.)]:<br />
Flickr 인증을 취소하려면 클릭합니다.<br />
<strong>LinkStation</strong> 사용자 설명서 181
4 장 Web Admin 인터페이스<br />
Eye-Fi connected<br />
WebAccess<br />
Connect(WebAccess<br />
커넥트)<br />
[Enable(사용)]:<br />
Eye-Fi connected를 활성화합니다.<br />
[Email(이메일)]:<br />
설정 중 Eye-Fi 카드에 등록된 이메일 주소를 입력합니다.<br />
[Password(암호)]:<br />
설정 중 Eye-Fi 카드에 등록된 암호를 입력합니다.<br />
[Login(로그인)]:<br />
카드 또는 장치의 이름이 표시됩니다.<br />
[Disable(사용 안 함)]:<br />
Eye-Fi connected가 비활성화됩니다.<br />
[WebAccess Connect(WebAccess 커넥트)]:<br />
탐색기, 내 컴퓨터 또는 기타 파일 관리자에서 원격 <strong>LinkStation</strong>/TeraStation의 공<br />
유 폴더를 열려면 [Enable(사용)]을 선택합니다. WebAccess 커넥트를 비활성화<br />
하려면 [Disable(사용 안 함)]를 선택합니다.<br />
[Target Folder(대상 폴더)]:<br />
연결할 공유 폴더를 선택합니다. 선택한 폴더는 내부적으로 WebAccess 커넥트<br />
에 사용됩니다. 선택한 폴더에는 파일이 추가되지 않고 사용된 공간의 양은 자<br />
동으로 늘어나지 않습니다.<br />
[BuffaloNAS.com Name(BuffaloNAS.com 이름)]:<br />
원격 <strong>LinkStation</strong>의 WebAccess에 대해 설정된 BuffaloNAS.com 이름을 입력합니<br />
다.<br />
[<strong>User</strong>name of remote NAS(원격 NAS의 사용자 이름)]:<br />
원격 <strong>LinkStation</strong>의 WebAccess에 대해 설정된 사용자 이름을 입력합니다.<br />
[Password of remote NAS(원격 NAS의 암호)]:<br />
원격 <strong>LinkStation</strong>의 WebAccess에 대해 설정된 암호를 입력합니다.<br />
[Remount(다시 탑재)]:<br />
네트워크가 일시적으로 일시적으로 끊어졌다가 복구된 후에 사용하는 경우<br />
[Remount(다시 탑재)]를 클릭하십시오.<br />
<strong>LinkStation</strong> 사용자 설명서 182
부록<br />
사양<br />
최신 제품 및 사양은 www.buffalotech.com에서 확인하십시오.<br />
인터페이스(LAN<br />
포트)<br />
인터페이스(USB<br />
포트)<br />
인터페이스: IEEE802.3ab와 호환(1000BASE-T)<br />
IEEE802.3u와 호환(100BASE-TX)<br />
IEEE802.3과 호환(10BASE-T)<br />
전송 속도: 1000Mbps 전이중(자동 협상)<br />
100Mbps 전이중/반이중(자동 협상)<br />
10Mbps 전이중/반이중(자동 협상)<br />
포트 수: 1개 포트(AUTO-MDIX 지원)<br />
커넥터 종류: RJ-45 8핀<br />
프로토콜: TCP/IP<br />
액세스 방법: CSMA/CD<br />
파일 공유: CIFS/SMB, AFP, HTTP/HTTPS, FTP, SFTP*, FTPS*<br />
* LS-QVL, LS-WVL, LS-WXL, LS-VL 시리즈 <strong>LinkStation</strong>만<br />
해당<br />
관리: HTTP/HTTPS<br />
Jumbo Frame: 1518/4102/7422/9694바이트<br />
(14바이트의 헤더 및 4바이트의 FCS 포함)<br />
인터페이스: USB 표준 개정 2.0<br />
데이터 전송 속도: 최대 480Mbps(이론적 값)<br />
포트: USB 커넥터(시리즈 A) 1개*<br />
* LS-QVL: USB 커넥터(시리즈 A) 2개<br />
호환 USB 장치: Buffalo 제작 USB 하드 드라이브, USB UPS 및 USB 프린<br />
터.<br />
참고:<br />
USB를 통해 연결된 UPS만 지원됩니다.<br />
<strong>LinkStation</strong> 사용자 설명서 183
부록<br />
내부 하드 드라이<br />
브<br />
드라이브 구성: 기본적으로, 모든 드라이브를 사용하는 RAID 0 어레이.<br />
참고:<br />
하드 드라이브가 여러 개인 <strong>LinkStation</strong> 모델에 대해 몇 가지 RAID 모드를 사<br />
용할 수 있습니다. 하드 드라이브가 하나인 <strong>LinkStation</strong>은 RAID 모드를 지원<br />
하지 않습니다.<br />
<strong>LinkStation</strong>의 하드 드라이브가 오작동하는 경우 www.buffalotech.com에서<br />
동일한 용량의 Buffalo Technology OP-HD 시리즈 드라이브로 교체하십시오.<br />
전원 공급 AC 100 - 240V, 50/60Hz<br />
소비 전력 LS-VL, XHL, CHL: 최대 24W, 평균 17W<br />
LS-XL: 최대 24W, 평균 17W<br />
LS-WVL, WXL: 최대 48W, 평균 26W<br />
LS-WSXL: 최대 15W, 평균 9W<br />
LS-QVL: 최대 80W, 평균 45W<br />
크기(W×H×D)/<br />
중량<br />
LS-VL, XHL, CHL: 45 × 175 × 156mm, 1.8 × 6.9 × 6.2 in./최대<br />
1.1kg(2.5lbs.)<br />
LS-XL: 45 × 175 × 150mm, 1.8 × 6.9 × 6 in./최대 1.1kg(2.5lbs.)<br />
LS-WVL, WXL: 86 × 127 × 204mm, 3.4 × 5 × 8.1in./최대 2.3kg(5.1lbs.)<br />
LS-WSXL: 40 × 82 × 135mm, 1.6 × 3.3 × 5.4 in./최대 0.5<br />
kg(1.1lbs.)<br />
LS-QVL: 150 × 150 × 230mm, 5.9 × 5.9 × 9 in./최대<br />
5.5kg(12.2lbs.)<br />
작동 환경 온도: 5 - 35°C, 41 - 95°F<br />
습도: 20 - 80%(비응축)<br />
호환성 이더넷 인터페이스를 갖춘 Windows 및 Mac 컴퓨터.<br />
<strong>LinkStation</strong>이 작동하려면 이더넷으로 컴퓨터와 연결해야 합니다. USB를 통<br />
해서는 연결할 수 없습니다.<br />
지원되는 OS Windows 7*, Vista*, Windows XP*, Windows 2000, Windows Server 2008,<br />
Windows Server 2008 R2, Windows Server 2003, Windows Server 2003 R2<br />
Mac OS X 10.7, 10.6, 10.5, 10.4, 10.3.9<br />
* 32비트 및 64비트 버전을 모두 지원합니다.<br />
<strong>LinkStation</strong> 사용자 설명서 184
부록<br />
기본 설정<br />
다음 설정은 <strong>LinkStation</strong>의 출하시 기본값입니다.<br />
Administrator's Name<br />
(관리자 이름)<br />
admin<br />
Password(암호) 암호<br />
Shared folders<br />
(공유 폴더)<br />
DHCP Client<br />
(DHCP 클라이언트)<br />
Registered Group<br />
(등록된 그룹)<br />
Microsoft Network<br />
Group<br />
Setting(Microsoft 네트<br />
워크 그룹 설정)<br />
Ethernet<br />
Frame Size<br />
(이더넷 프레임 크기)<br />
기본적으로 Windows 및 Macintosh 컴퓨터에서 "share" 폴더에<br />
액세스할 수 있습니다. "share"에서 휴지통은 기본적으로 [Enabled(<br />
사용함)]로 설정되어 있습니다.<br />
일반적으로 <strong>LinkStation</strong>은 네트워크상의 DHCP 서버에서 IP 주소를<br />
자동으로 가져옵니다. DHCP 서버를 사용할 수 없는 경우 다음과 같이<br />
IP 주소가 지정됩니다.<br />
IP 주소: 169.254.xxx.xxx 여기서 xxx는 1과 254 사이의 임의의 숫자입니다.<br />
서브넷 마스크: 255.255.0.0<br />
<strong>LinkStation</strong>에는 hdusers, admin, guest 등 세 개의 기본 그룹이<br />
있습니다. 해당 그룹은 편집 또는 삭제할 수 없습니다.<br />
WORKGROUP<br />
참고: LinkNavigator 설치 CD에서 <strong>LinkStation</strong>을 설치한 경우 <strong>LinkStation</strong><br />
의 작업 그룹은 <strong>LinkStation</strong>을 설치한 컴퓨터의 작업 그룹과 동일하게<br />
설정됩니다.<br />
1518바이트<br />
AFP 사용 안 함<br />
FTP 사용 안 함<br />
NTP 자동<br />
Print Server(인쇄 서버) 사용<br />
WebAccess 사용 안 함<br />
Media Server 사용<br />
(미디어 서버)<br />
(DLNA/iTunes)<br />
BitTorrent 사용 안 함<br />
Network-USB 서버 사용 안 함<br />
Flickr 지원 사용 안 함<br />
Eye-Fi connected 사용 안 함<br />
<strong>LinkStation</strong> 사용자 설명서 185
부록<br />
추가 공유 매핑<br />
<strong>LinkStation</strong>을 설치할 때 설치에 사용된 컴퓨터의 네트워크 드라이브로 공유가 매핑됩니다. 추가<br />
공유를 매핑하거나 다른 컴퓨터에 공유를 매핑할 수도 있습니다.<br />
Windows<br />
Windows 7/Vista/XP/2000 또는 Windows Server2003/Server2008의 경우 NAS Navigator2를<br />
사용하여 드라이브 문자를 <strong>LinkStation</strong>의 공유 폴더에 매핑합니다.<br />
1<br />
2<br />
3<br />
바탕 화면에서 아이콘을 두 번 클릭합니다. NAS Navigator2가 실행됩니다.<br />
<strong>LinkStation</strong> 아이콘을 마우스 오른쪽 단추로<br />
클릭하고 [Map remote default share to drive<br />
letter(원격 기본 공유를 드라이브 문자에<br />
매핑)]을 선택합니다.<br />
매핑된 공유의 아이콘은 [컴퓨터] 또는 [내 컴퓨터]에 표시됩니다. 다른<br />
하드 드라이브와 마찬가지로 이 네트워크 드라이브를 사용할 수<br />
있습니다.<br />
이제 드라이브 문자가 네트워크 공유에 매핑되었습니다. 컴퓨터를 부팅할 때 <strong>LinkStation</strong>이<br />
분리되어 있거나 꺼져 있으면 "네트워크 경로를 찾을 수 없습니다. 연결이 설정되지<br />
않았습니다." 메시지가 표시됩니다.<br />
<strong>LinkStation</strong> 사용자 설명서 186
부록<br />
Mac OS X<br />
Mac OS X 10.3 이상에서는 NAS Navigator2를 사용하여 <strong>LinkStation</strong>의 공유를 Mac의 드라이브로<br />
탑재합니다.<br />
1<br />
2<br />
3<br />
4<br />
Dock에서 아이콘을 클릭합니다. NAS Navigator2가 실행됩니다.<br />
Ctrl 키를 누른 채 <strong>LinkStation</strong>의 아이콘을<br />
클릭한 다음 [Open Folder(폴더 열기)]를<br />
선택합니다.<br />
탑재할 폴더를 선택하고 [OK(확인)]를<br />
클릭합니다.<br />
드라이브 아이콘이 바탕 화면에 표시됩니다. 이제 공유 폴더가 네트워크<br />
드라이브로 탑재되었습니다. 공유를 분리하려면 공유 아이콘을 휴지통으로<br />
끌어다 놓습니다.<br />
<strong>LinkStation</strong> 사용자 설명서 187
부록<br />
소프트웨어<br />
<strong>LinkStation</strong>과 함께 제공되는 유틸리티 CD를 사용하여 다음 소프트웨어 응용 프로그램과 설명서<br />
를 설치할 수 있습니다.<br />
설치 중에 표시되는 선택 화면에서 소프트웨어를 선택하여 설치합니다. 또는 [Option(옵션)]을 클<br />
릭하고 화면에 표시되는 지침에 따라 소프트웨어를 설치합니다.<br />
NAS Navigator2<br />
파일 공유 보안 수준 변경 도구<br />
NAS Navigator2는 <strong>LinkStation</strong>의 Web Admin 인터페<br />
이스를 표시하거나 네트워크에서 <strong>LinkStation</strong>을 검<br />
색하는 데 필요합니다.<br />
LinkNavigator에서 [Begin Installation(설치 시작)]을<br />
클릭하여 설치할 때 항상 설치됩니다.<br />
참고: - PC로 전원 관리 기능을 사용할 때 동일한 네<br />
트워크에서 <strong>LinkStation</strong>으로 연결된 모든 컴<br />
퓨터에 NAS Navigator2를 설치해야 합니다.<br />
Windows Vista, Windows Server2003, Windows Server2008 또는 Windows 7에서 <strong>LinkStation</strong>을<br />
사용하려면 Windows에서 몇 가지 보안 설정을 변경해야 합니다. 파일 보안 도구에서 자동으로<br />
이러한 변경 사항을 적용합니다.<br />
처음 설치하는 경우 "보안 수준을 변경합니다. 계속 하시겠습니까?"라는 메시지가 표시됩니다.<br />
[예]를 클릭하고 화면의 지시에 따르다가 PC를 다시 시작합니다.<br />
www.buffalotech.com에서 File Sharing Security Level Change Tool(파일 공유 보안 수준 변경<br />
도구)을 다운로드할 수 있습니다.<br />
1 [시작] - [BUFFALO] - [File Security Tool(파일 보안 도구)] - [File Security Tool(파일 보안 도구)]<br />
을 클릭합니다.<br />
파일 보안 도구가 시작됩니다. "계속하려면 사용 권한이 필요합니다."라는 메시지가<br />
표시되면 [계속]을 클릭합니다.<br />
<strong>LinkStation</strong> 사용자 설명서 188
부록<br />
2<br />
1 [Change File Sharing Security Level<br />
(파일 공유 보안 수준 변경)] 창이 열리면<br />
[Change security level(보안 수준 변경)]을<br />
선택합니다.<br />
2 [Change(변경)]를 클릭합니다.<br />
3 "보안 수준을 변경합니다. 계속하시겠습니까?”라는 메시지가 표시됩니다. [예]를 클릭합<br />
니다.<br />
4 "컴퓨터를 다시 시작하겠습니까?" 메시지가 표시됩니다. [예]를 클릭합니다.<br />
PC를 다시 부팅해야 합니다.<br />
보안 수준이 변경되었습니다.<br />
다음 절차에 따라 보안 설정을 Windows 기본값으로 재설정할 수 있습니다.<br />
1 [시작] - [BUFFALO] - [File Security Tool(파일 보안 도구)] - [File Security Tool(파일 보안<br />
도구)]을 클릭합니다. "계속하려면 사용 권한이 필요합니다."라는 메시지가 표시되면<br />
[계속]을 클릭합니다.<br />
2 [Change File Sharing Security Level(파일 공유 보안 수준 변경)] 창이 열리면 [Recover<br />
default security level(기본 보안 수준으로 복구)]을 선택합니다.<br />
3 [Change(변경)]를 클릭합니다.<br />
이제 설정이 다시 변경되었습니다.<br />
<strong>LinkStation</strong> 사용자 설명서 189
부록<br />
TurboCopy<br />
TurboCopy는 Windows에서 파일 복사 작업의 속도를 높입니다.<br />
TurboPC<br />
TurboPC는 컴퓨터의 RAM에 데이터를 캐싱하여 하드 드라이브의 전송 속도를 최적화합니다.<br />
TurboCopy도 설치한 경우에 최상으로 작동합니다.<br />
참고: <strong>LinkStation</strong>은 TurboPC를 사용해도 이점이 없습니다.<br />
참고:<br />
TurboCopy 및 TurboPC는 Windows 7, Windows Vista, Windows XP에서 사용할 수 있습니다. 그<br />
외의 운영 체제는 지원되지 않습니다.<br />
<strong>LinkStation</strong> 사용자 설명서 190
부록<br />
Info 폴더<br />
NAS Navigator2와 같은 소프트웨어용 설치 프로그램은 <strong>LinkStation</strong>의 하드 드라이브에서 “info”<br />
라는 폴더에 들어 있습니다.<br />
예를 들어, [info] - [English] - [NASNavi2] 폴더에서 Inst.exe를 두 번 클릭하여 NAS Navigator2를 설<br />
치할 수 있습니다.<br />
<strong>LinkStation</strong> 사용자 설명서 191
부록<br />
상태 LED(LS-VL, LS-XHL, LS-CHL)<br />
일반 작업 중 전원 LED는 파란색 빛을 냅니다.<br />
빨간색 깜박임<br />
Power LED<br />
(전원 LED)<br />
<strong>LinkStation</strong>에서 오류가 발생하면 전원 LED가 빨간색으로 깜박입니다. 깜박이는 방식으로 정보<br />
유형을 나타냅니다.<br />
참고: 오류가 발생하면 NAS Navigator2를 여십시오. 오류 메시지가 표시될 수 있습니다.<br />
오류 코드의 위치 상태<br />
오류 코드의 10 자리 LED가 매 0.3초마다 1.0초씩 켜집니다.<br />
깜박이는 횟수는 오류 코드의 10자리 수 위치에서 확인합니다.<br />
오류 코드의 1 자리 LED가 매 0.3초마다 0.5초씩 켜집니다.<br />
깜박이는 횟수는 오류 코드의 1자리 수 위치에서 확인합니다.<br />
<strong>LinkStation</strong> 사용자 설명서 192
부록<br />
오류 코드 설명<br />
E04 펌웨어가 손상되었습니다. 자세한 내용은 Buffalo 기술 지원에 문의하십시오.<br />
E10 정전으로 인해 <strong>LinkStation</strong>이 UPS 배터리로 실행되고 있습니다. 이제 시스템이 안<br />
전하게 종료됩니다. 전원이 UPS에 제공되고 있는지 확인하고, 문제가 없는 경우<br />
<strong>LinkStation</strong>의 전원을 켜십시오.<br />
E11 팬 속도에 오류가 있습니다. 이물질이나 먼지가 팬을 막고 있지 않은지 확인하고,<br />
이물질이나 먼지가 있는 경우 핀셋, 먼지 제거기 또는 기타 도구를 사용하여 제거<br />
하십시오.<br />
오류가 다시 나타나면 Buffalo 기술 지원에 문의하십시오.<br />
E12 시스템 온도가 안전한 최대값을 초과했습니다. <strong>LinkStation</strong> 주변에 물건을 놓지 마<br />
십시오. 또한 <strong>LinkStation</strong>을 시원한 장소로 옮기십시오.<br />
E15 하드 드라이브의 불량 섹터가 위험 수준에 도달했습니다. 자세한 내용은 Buffalo<br />
기술 지원에 문의하십시오.<br />
E16 하드 드라이브를 찾을 수 없습니다. 드라이브가 분리되었거나 드라이브에서 오류<br />
가 발생했을 수 있습니다. 자세한 내용은 Buffalo 기술 지원에 문의하십시오.<br />
E22 하드 드라이브를 탑재하지 못했습니다. 하드 드라이브를 포맷하십시오. 포맷하고<br />
재부팅한 후에도 오류가 계속 나타나면 Buffalo 기술 지원에 문의하십시오.<br />
E30 하드 드라이브가 손상되었을 수 있습니다. 자세한 내용은 Buffalo 기술 지원에 문<br />
의하십시오.<br />
<strong>LinkStation</strong> 사용자 설명서 193
부록<br />
전원 LED가 주황색으로 깜박임<br />
전원 LED가 정보 코드를 표시하며 노란색으로 깜박입니다. 깜박이는형태에 따라 메시지가<br />
달라집니다.<br />
참고: 전원 LED가 노란색으로 깜박이면 NAS Navigator2를 열 수 있습니다. NAS Navigator2에서<br />
<strong>LinkStation</strong>의 상태를 확인할 수 있습니다.<br />
위치 상태<br />
10의 자리 LED가 매 0.3초마다 1.0초씩 켜집니다.<br />
깜박이는 횟수는 정보 코드의 10자리 수 위치에서 확인합니다.<br />
1의 자리 LED가 매 0.3초마다 0.5초씩 켜집니다.<br />
깜박이는 횟수는 정보 코드의 1자리 수 위치에서 확인합니다.<br />
정보 코드 설명<br />
I10 시스템 온도가 안전한 최대값을 초과했을 수 있습니다. <strong>LinkStation</strong>을 시<br />
원한 장소로 옮기십시오. <strong>LinkStation</strong> 주변에 물건을 놓지 마십시오.<br />
I11 하드 드라이브의 불량 섹터가 위험 수준에 도달했을 수 있습니다.<br />
I20 하드 드라이브를 포맷하는 중.<br />
I21 하드 드라이브를 확인하는 중.<br />
I22 하드 드라이브 데이터를 지우는 중.<br />
I25 <strong>LinkStation</strong> 펌웨어 업데이트 중.<br />
업데이트가 진행되는 동안 전원을 끄지 마십시오.<br />
I26 Web Admin 인터페이스의 모든 설정을 초기화하는 중.<br />
I27 USB 하드 드라이브 확인 중.<br />
I28 USB 하드 드라이브 포맷 중.<br />
전원 LED가 주황색 빛을 냄<br />
새 펌웨어를 사용할 수 있는 경우 전원 LED가 주황색 빛을 냅니다. 112페이지에 설명된 대로 펌웨<br />
어를 업데이트하십시오.<br />
<strong>LinkStation</strong> 사용자 설명서 194
부록<br />
상태 LED(LS-WVL, LS-WXL)<br />
<strong>LinkStation</strong>에는 “Power(전원)”, “Function(기능)”, “Info/Error(정보/오류)”, “Link/Act(연결/작동)”,<br />
“AC adaptor(AC 어댑터)” 등 5개의 LED가 있습니다.<br />
Power LED(전원 LED)<br />
Function LED(기능 LED)<br />
Power LED<br />
(전원 LED)<br />
Function LED<br />
(기능 LED)<br />
Info/Error LED<br />
(정보/오류 LED)<br />
상태 설명<br />
상태 설명<br />
Link/Act LED<br />
(연결/작동 LED)<br />
AC adaptor LED<br />
(AC 어댑터 LED)<br />
파란색 켜짐 <strong>LinkStation</strong>의 전원이 켜집니다.<br />
파란색 깜박임 <strong>LinkStation</strong>이 시작되거나 종료됩니다.<br />
LED 꺼짐 <strong>LinkStation</strong>이 꺼집니다.<br />
파란색 켜짐 DirectCopy가 준비됩니다(1분 동안 켜짐).<br />
USB 장치의 연결이 해제됩니다(5초 동안 켜짐).<br />
초기화가 진행 중입니다.<br />
파란색 깜박임 DirectCopy가 사용 중입니다.<br />
참고:<br />
DirectCopy 동안 오류가 발생하면 기능 LED(파란색) 및 정보/오류<br />
LED(주황색)가 함께 깜박입니다. 이 문제가 발생하면 다음을 수행<br />
하십시오.<br />
1. <strong>LinkStation</strong>을 종료합니다.<br />
2. <strong>LinkStation</strong>에서 USB 장치를 분리합니다.<br />
3. <strong>LinkStation</strong>에 USB 장치를 다시 연결합니다.<br />
4. <strong>LinkStation</strong>의 전원을 켭니다.<br />
<strong>LinkStation</strong> 사용자 설명서 195
부록<br />
Info/Error LED(정보/오류 LED)<br />
메시지가 있는 경우 Info/Error LED(정보/오류 LED)가 주황색으로 깜박입니다. 메시지는 깜박이는<br />
패턴으로 코드를 나타냅니다.<br />
참고: 메시지는 NAS Navigator2에서 코드가 아닌 형태로 확인해 볼 수 있습니다.<br />
위치 상태<br />
10의 자리 LED가 매 0.3초마다 1초씩 켜집니다.<br />
깜박이는 횟수는 정보 코드의 10자리 수 위치에서 확인합니다.<br />
1의 자리 LED가 매 0.3초마다 0.5초씩 켜집니다.<br />
깜박이는 횟수는 정보 코드의 1자리 수 위치에서 확인합니다.<br />
정보 코드 설명<br />
I10 시스템 온도가 안전한 최대값을 초과했을 수 있습니다. <strong>LinkStation</strong>을 시<br />
원한 장소로 옮기십시오. <strong>LinkStation</strong> 주변에 물건을 놓지 마십시오.<br />
I11 하드 드라이브의 불량 섹터가 위험 수준에 도달했을 수 있습니다. 하드 드<br />
라이브를 교체하십시오.<br />
I12 성능 저하 모드에서 작동 중.<br />
I13 RAID 어레이 포맷 중.<br />
I14 RAID 어레이 검사 중.<br />
I15 RAID 어레이의 오류 상태 검사 중. 검사 중에는 전송 속도가 느려집니다.<br />
I16 RAID 어레이 생성 중.<br />
I17 RAID 어레이를 다시 동기화하는 중. 다시 동기화하는 중에는 전송 속도가<br />
느려집니다.<br />
I18 RAID 어레이를 다시 구축하는 중. 다시 구축하는 중에는 전송 속도가 느려<br />
집니다.<br />
I19 모든 데이터를 지우고 RAID 어레이에 0을 쓰는 중.<br />
I20 하드 드라이브를 포맷하는 중.<br />
I21 하드 드라이브를 확인하는 중.<br />
I22 하드 드라이브의 데이터를 지우는 중.<br />
I25 <strong>LinkStation</strong> 펌웨어 업데이트 중. 업데이트가 진행되는 동안 전원을 끄지<br />
마십시오.<br />
<strong>LinkStation</strong> 사용자 설명서 196
부록<br />
I26 Web Admin 인터페이스의 모든 설정을 초기화하는 중.<br />
I27 USB 하드 드라이브 확인 중.<br />
I28 USB 하드 드라이브 포맷 중.<br />
I32 RAID를 다시 구축하거나 드라이브를 포맷해야 합니다. 일반적으로 하드<br />
드라이브를 교체한 후 이 코드가 표시됩니다. RAID 어레이를 다시 구축하<br />
거나 Web Admin 인터페이스에서 하드 드라이브를 포맷하십시오.<br />
I46 데이터 마이그레이션 또는 변환(RAID 마이그레이션)이 진행 중입니다.<br />
<strong>LinkStation</strong>의 전원을 끄지 마십시오.<br />
I47 데이터 마이그레이션 또는 변환(RAID 마이그레이션)이 진행 중입니다.<br />
<strong>LinkStation</strong>의 전원을 끄지 마십시오.<br />
<strong>LinkStation</strong> 사용자 설명서 197
부록<br />
Info/Error LED(정보/오류 LED)가 빨간색으로 깜박이면 오류를 나타냅니다.<br />
오류는 깜박이는 패턴으로 확인할 수 있습니다.<br />
참고: 오류는 NAS Navigator2에서 볼 수도 있습니다.<br />
위치 상태<br />
10의 자리 LED가 매 0.3초마다 1초씩 켜집니다.<br />
깜박이는 횟수는 오류 코드의 10자리 수 위치에서 확인합니다.<br />
1의 자리 LED가 매 0.3초마다 0.5초씩 켜집니다.<br />
깜박이는 횟수는 오류 코드의 1자리 수 위치에서 확인합니다.<br />
오류 코드 설명<br />
E04 펌웨어가 손상되었습니다. 자세한 내용은 Buffalo 기술 지원에 문의하십시오.<br />
E10 정전으로 인해 <strong>LinkStation</strong>이 UPS 배터리로 실행되고 있습니다. 이제 시스템이 안<br />
전하게 종료됩니다. 전원이 UPS에 제공되고 있는지 확인하고, 문제가 없는 경우<br />
<strong>LinkStation</strong>의 전원을 켜십시오.<br />
E11 팬 속도에 오류가 있습니다. 이물질이나 먼지가 팬을 막고 있지 않은지 확인하고,<br />
이물질이나 먼지가 있는 경우 핀셋, 먼지 제거기 또는 기타 도구를 사용하여 제거<br />
하십시오.<br />
오류가 다시 나타나면 Buffalo 기술 지원에 문의하십시오.<br />
E12 시스템 온도가 안전한 최대값을 초과했습니다. <strong>LinkStation</strong> 주변에 물건을 놓지 마<br />
십시오.<br />
또한 <strong>LinkStation</strong>을 시원한 장소로 옮기십시오.<br />
E13 RAID 어레이에서 오류가 발생했습니다. 오류가 수정될 때까지 성능 저하 모드에<br />
서 실행됩니다. 빨간색 LED로 표시된, 오류가 발생한 드라이브를 가능한 한 신속<br />
하게 교체하십시오. 교체하고 <strong>LinkStation</strong>을 시작한 후 RAID 어레이를 다시 구축하<br />
십시오.<br />
E14 RAID 어레이를 탑재할 수 없습니다. <strong>LinkStation</strong>의 Web Admin 인터페이스에서<br />
RAID 어레이 디스크 확인을 실행하십시오.<br />
E15 하드 드라이브의 불량 섹터가 위험 수준에 도달했습니다. 빨간색 LED로 표시된 하<br />
드 드라이브를 교체하십시오.<br />
E16 하드 드라이브를 찾을 수 없습니다. 드라이브가 분리되었거나 드라이브에서 오류<br />
가 발생했을 수 있습니다. 종료한 후 하드 드라이브를 다시 설치하십시오.<br />
E22 하드 드라이브를 탑재하지 못했습니다. 하드 드라이브를 포맷하십시오. 포맷하고<br />
재부팅한 후에도 오류가 계속 발생하면 드라이브를 교체하십시오.<br />
오류가 다시 나타나면 Buffalo 기술 지원에 문의하십시오.<br />
E23 오류가 발생하여 하드 드라이브가 RAID 어레이에서 제거되었습니다. 빨간색 LED<br />
로 표시된 하드 드라이브를 교체하십시오.<br />
E30 하드 드라이브가 손상되었을 수 있습니다. 빨간색 LED로 표시된 하드 드라이브를<br />
교체하십시오.<br />
<strong>LinkStation</strong> 사용자 설명서 198
부록<br />
Info/Error LED(정보/오류 LED)가 주황색 빛을 냄<br />
새 펌웨어를 사용할 수 있는 경우 Info/Error LED(정보/오류 LED)가 주황색 빛을 냅니다. 112페이지<br />
에 설명된 대로 펌웨어를 업데이트하십시오.<br />
Link/Act LED(연결/작동 LED)<br />
상태 설명<br />
초록색 켜짐 연결 중<br />
초록색 깜박임 액세스 중<br />
AC adaptor LED(AC 어댑터 LED)<br />
상태 설명<br />
초록색 전원이 연결되었습니다.<br />
꺼짐 전원이 연결되지 않았습니다.<br />
<strong>LinkStation</strong> 사용자 설명서 199
부록<br />
상태 LED(LS-WSXL)<br />
<strong>LinkStation</strong>에는 “Function(기능)”, “Info/Error(정보/오류)”, “Link/Act(연결/작동)”, “Power(전원)” 등 4<br />
개의 LED가 있습니다.<br />
Function LED(기능 LED)<br />
Link/Act LED(연결/작동 LED)<br />
Info/Error LED(정보/오류 LED)<br />
Power LED(전원 LED)<br />
Function LED(기능 LED)<br />
상태 설명<br />
파란색 켜짐 DirectCopy가 준비됩니다(1분 동안 켜짐).<br />
USB 장치의 연결이 해제됩니다(5초 동안 켜짐).<br />
초기화가 진행 중입니다.<br />
파란색 깜박임 DirectCopy가 사용 중입니다.<br />
참고:<br />
DirectCopy 동안 오류가 발생하면 기능 LED(파란색) 및 정보/오류<br />
LED(주황색)가 함께 깜박입니다. 이 문제가 발생하면 다음을 수행<br />
하십시오.<br />
1. <strong>LinkStation</strong>을 종료합니다.<br />
2. <strong>LinkStation</strong>에서 USB 장치를 분리합니다.<br />
3. <strong>LinkStation</strong>에 USB 장치를 다시 연결합니다.<br />
4. <strong>LinkStation</strong>의 전원을 켭니다.<br />
Link/Act LED(연결/작동 LED)<br />
상태 설명<br />
초록색 켜짐 연결 중<br />
초록색 깜박임 액세스 중<br />
<strong>LinkStation</strong> 사용자 설명서 200
부록<br />
Info/Error LED(정보/오류 LED)<br />
메시지가 있는 경우 Info/Error LED(정보/오류 LED)가 주황색으로 깜박입니다.<br />
메시지는 깜박이는 패턴으로 코드를 나타냅니다.<br />
참고: 메시지는 NAS Navigator2에서 코드가 아닌 형태로 확인해 볼 수 있습니다.<br />
위치 상태<br />
10의 자리 LED가 매 0.3초마다 1초씩 켜집니다.<br />
깜박이는 횟수는 정보 코드의 10자리 수 위치에서 확인합니다.<br />
1의 자리 LED가 매 0.3초마다 0.5초씩 켜집니다.<br />
깜박이는 횟수는 정보 코드의 1자리 수 위치에서 확인합니다.<br />
정보 코드 설명<br />
I10 시스템 온도가 안전한 최대값을 초과했습니다. <strong>LinkStation</strong>을 시원한 장<br />
소로 옮기십시오. <strong>LinkStation</strong> 주변에 물건을 놓지 마십시오.<br />
I11 하드 드라이브의 불량 섹터가 위험 수준에 도달했을 수 있습니다.<br />
I12 성능 저하 모드에서 작동 중.<br />
I13 RAID 어레이 포맷 중.<br />
I14 RAID 어레이 검사 중.<br />
I15 RAID 어레이의 오류 상태 검사 중. 검사 중에는 전송 속도가 느려집니다.<br />
I16 RAID 어레이 생성 중.<br />
I17 RAID 어레이를 다시 동기화하는 중. 다시 동기화하는 중에는 전송 속도가<br />
느려집니다.<br />
I18 RAID 어레이를 다시 구축하는 중. 다시 구축하는 중에는 전송 속도가 느<br />
려집니다.<br />
I19 모든 데이터를 지우고 RAID 어레이에 0을 쓰는 중.<br />
I20 하드 드라이브를 포맷하는 중.<br />
I21 하드 드라이브를 확인하는 중.<br />
I22 하드 드라이브의 데이터를 지우는 중.<br />
I25 <strong>LinkStation</strong> 펌웨어 업데이트 중. 업데이트가 진행되는 동안 전원을 끄지<br />
마십시오.<br />
I26 Web Admin 인터페이스의 모든 설정을 초기화하는 중.<br />
I27 USB 하드 드라이브 확인 중.<br />
I28 USB 하드 드라이브 포맷 중.<br />
I46 데이터 마이그레이션 또는 변환(RAID 마이그레이션)이 진행 중입니다.<br />
<strong>LinkStation</strong>의 전원을 끄지 마십시오.<br />
I47 데이터 마이그레이션 또는 변환(RAID 마이그레이션)이 진행 중입니다.<br />
<strong>LinkStation</strong>의 전원을 끄지 마십시오.<br />
<strong>LinkStation</strong> 사용자 설명서 201
부록<br />
Info/Error LED(정보/오류 LED)가 주황색 빛을 냄<br />
새 펌웨어를 사용할 수 있는 경우 Info/Error LED(정보/오류 LED)가 주황색 빛을 냅니다. 112페이지<br />
에 설명된 대로 펌웨어를 업데이트하십시오.<br />
Info/Error LED(정보/오류 LED)가 빨간색으로 깜박이면 오류를 나타냅니다.<br />
오류는 깜박이는 패턴으로 확인할 수 있습니다.<br />
참고: 오류는 NAS Navigator2에서 볼 수도 있습니다.<br />
위치 상태<br />
10의 자리 LED가 매 0.3초마다 1초씩 켜집니다.<br />
깜박이는 횟수는 오류 코드의 10자리 수 위치에서 확인합니다.<br />
1의 자리 LED가 매 0.3초마다 0.5초씩 켜집니다.<br />
깜박이는 횟수는 오류 코드의 1자리 수 위치에서 확인합니다.<br />
오류 코드 설명<br />
E04 펌웨어가 손상되었습니다. 자세한 내용은 Buffalo 기술 지원에 문의하십시오.<br />
E10 정전으로 인해 <strong>LinkStation</strong>이 UPS 배터리로 실행되고 있습니다. 이제 시스템이 안<br />
전하게 종료됩니다. 전원이 UPS에 제공되고 있는지 확인하고, 문제가 없는 경우<br />
<strong>LinkStation</strong>의 전원을 켜십시오.<br />
E11 팬 속도에 오류가 있습니다. 이물질이나 먼지가 팬을 막고 있지 않은지 확인하고,<br />
이물질이나 먼지가 있는 경우 핀셋, 먼지 제거기 또는 기타 도구를 사용하여 제거<br />
하십시오. 오류가 다시 나타나면 Buffalo 기술 지원에 문의하십시오.<br />
E12 시스템 온도가 안전한 최대값을 초과했습니다. <strong>LinkStation</strong> 주변에 물건을 놓지 마<br />
십시오. 또한 <strong>LinkStation</strong>을 시원한 장소로 옮기십시오.<br />
E13 RAID 어레이에서 오류가 발생했습니다. 오류가 수정될 때까지 성능 저하 모드에서<br />
실행됩니다. 자세한 내용은 Buffalo 기술 지원에 문의하십시오.<br />
E14 RAID 어레이를 탑재할 수 없습니다. <strong>LinkStation</strong>의 Web Admin 인터페이스에서<br />
RAID 어레이 디스크 확인을 실행하십시오.<br />
E15 하드 드라이브의 불량 섹터가 위험 수준에 도달했습니다. 자세한 내용은 Buffalo<br />
기술 지원에 문의하십시오.<br />
E16 하드 드라이브를 찾을 수 없습니다. 하드 드라이브가 분리되었거나 드라이브에서<br />
오류가 발생했을 수 있습니다. 자세한 내용은 Buffalo 기술 지원에 문의하십시오.<br />
E22 하드 드라이브를 탑재하지 못했습니다. 하드 드라이브를 포맷하십시오. 포맷하고<br />
재부팅한 후에도 오류가 계속 나타나면 Buffalo 기술 지원에 문의하십시오.<br />
<strong>LinkStation</strong> 사용자 설명서 202
부록<br />
E23 오류가 발생하여 하드 드라이브가 RAID 어레이에서 제거되었습니다. 자세한 내용<br />
은 Buffalo 기술 지원에 문의하십시오.<br />
E30 하드 드라이브가 손상되었을 수 있습니다. 자세한 내용은 Buffalo 기술 지원에 문<br />
의하십시오.<br />
Power LED(전원 LED)<br />
상태 설명<br />
파란색 켜짐 <strong>LinkStation</strong>의 전원이 켜집니다.<br />
파란색 깜박임 <strong>LinkStation</strong>이 시작되거나 종료됩니다.<br />
꺼짐 <strong>LinkStation</strong>이 꺼집니다.<br />
<strong>LinkStation</strong> 사용자 설명서 203
부록<br />
상태 LED(LS-QVL)<br />
정상 작동 중에는 전원 LED가 파란색 빛을 냅니다.<br />
빨간색 깜박임<br />
<strong>LinkStation</strong>에서 오류가 발생하면 전원 LED가 빨간색으로 깜박입니다. 깜박이는 방식으로<br />
정보 유형을 나타냅니다.<br />
참고: 오류가 발생하면 NAS Navigator2를 여십시오. 오류 메시지가 표시될 수 있습니다.<br />
오류 코드의 위치 상태<br />
오류 코드의 10자리 수 위치 LED가 매 0.3초마다 1.0초씩 켜집니다.<br />
깜박이는 횟수는 오류 코드의 10자리 수 위치에서 확인합니다.<br />
오류 코드의 1자리 수 위치 LED가 매 0.3초마다 0.5초씩 켜집니다.<br />
깜박이는 횟수는 오류 코드의 1자리 수 위치에서 확인합니다.<br />
오류 코드 설명<br />
전원 LED<br />
E04 펌웨어가 손상되었습니다. 자세한 내용은 Buffalo 기술 지원에 문의하십시오.<br />
E10 정전으로 인해 <strong>LinkStation</strong>이 UPS 배터리로 실행되고 있습니다. 이제 시스템이 안<br />
전하게 종료됩니다. 전원이 UPS에 제공되고 있는지 확인하고, 문제가 없는 경우<br />
<strong>LinkStation</strong>의 전원을 켜십시오.<br />
E11 팬 속도에 오류가 있습니다. 이물질이나 먼지가 팬을 막고 있지 않은지 확인하고,<br />
이물질이나 먼지가 있는 경우 핀셋, 먼지 제거기 또는 기타 도구를 사용하여 제거<br />
하십시오. 오류가 다시 나타나면 Buffalo 기술 지원에 문의하십시오.<br />
E12 시스템 온도가 안전한 최대값을 초과했습니다. <strong>LinkStation</strong> 주변에 물건을 놓지 마<br />
십시오. 또한 <strong>LinkStation</strong>을 시원한 장소로 옮기십시오.<br />
E13 RAID 어레이에서 오류가 발생했습니다. 작업이 계속되지만 RAID 1, 5 또는 10의 경<br />
우 성능 저하 모드가 됩니다. 가능한 한 빨리 오류가 발생한 드라이브를 교체하십<br />
시오. 교체하고 <strong>LinkStation</strong>을 시작한 후 RAID 어레이를 다시 구축하십시오.<br />
E14 RAID 어레이를 탑재할 수 없습니다. <strong>LinkStation</strong>의 Web Admin 인터페이스에서<br />
RAID 어레이 디스크 확인을 실행하십시오.<br />
<strong>LinkStation</strong> 사용자 설명서 204
부록<br />
E15 하드 드라이브의 불량 섹터가 위험 수준에 도달했습니다. 빨간색 상태 LED로 표시<br />
된 하드 드라이브를 교체하십시오.<br />
E16 하드 드라이브를 찾을 수 없습니다. 하드 드라이브가 분리되었거나 드라이브에서<br />
오류가 발생했을 수 있습니다. 종료한 후 하드 드라이브를 다시 설치하십시오.<br />
E22 하드 드라이브를 탑재하지 못했습니다. 하드 드라이브를 포맷하십시오. 포맷하고<br />
재부팅한 후에도 오류가 계속 발생하면 하드 드라이브를 교체하십시오. 오류가 다<br />
시 나타나면 Buffalo 기술 지원에 문의하십시오.<br />
E23 오류가 발생하여 하드 드라이브가 RAID 어레이에서 제거되었습니다. 빨간색 상태<br />
LED로 표시된 하드 드라이브를 교체하십시오.<br />
E30 하드 드라이브가 손상되었을 수 있습니다. 빨간색 상태 LED로 표시된 하드 드라이<br />
브를 교체하십시오.<br />
<strong>LinkStation</strong> 사용자 설명서 205
부록<br />
전원 LED가 노란색으로 깜박임<br />
전원 LED가 정보 코드를 표시하며 노란색으로 깜박입니다. 깜박이는 형태에 따라 메시지가<br />
달라집니다.<br />
참고: 전원 LED가 노란색으로 깜박이면 NAS Navigator2를 열 수 있습니다. NAS Navigator2에서<br />
<strong>LinkStation</strong>의 상태를 확인할 수 있습니다.<br />
위치 상태<br />
10자리 수 위치 LED가 매 0.3초마다 1.0초씩 켜집니다.<br />
깜박이는 횟수는 정보 코드의 10자리 수 위치에서 확인합니다.<br />
1자리 수 위치 LED가 매 0.3초마다 0.5초씩 켜집니다.<br />
깜박이는 횟수는 정보 코드의 1자리 수 위치에서 확인합니다.<br />
정보 코드 설명<br />
전원 LED<br />
I10 시스템 온도가 안전한 최대값을 초과했습니다. <strong>LinkStation</strong>을 시원한 장소<br />
로 옮기십시오. <strong>LinkStation</strong> 주변에 물건을 놓지 마십시오.<br />
I11 하드 드라이브의 불량 섹터가 위험 수준에 도달했을 수 있습니다. 하드 드<br />
라이브를 교체하십시오.<br />
I12 성능 저하 모드에서 작동 중.<br />
I13 RAID 어레이 포맷 중.<br />
I14 RAID 어레이 검사 중.<br />
I15 RAID 어레이의 오류 상태 검사 중. 검사 중에는 전송 속도가 느려집니다.<br />
I16 RAID 어레이 생성 중.<br />
I17 RAID 어레이를 다시 동기화하는 중. 다시 동기화하는 중에는 전송 속도가<br />
느려집니다.<br />
I18 RAID 어레이를 다시 구축하는 중. 다시 구축하는 중에는 전송 속도가 느려<br />
집니다.<br />
I19 모든 데이터를 지우고 RAID 어레이에 0을 쓰는 중.<br />
I20 하드 드라이브를 포맷하는 중.<br />
I21 하드 드라이브를 확인하는 중.<br />
I22 하드 드라이브의 데이터를 지우는 중.<br />
I25 <strong>LinkStation</strong> 펌웨어 업데이트 중 업데이트가 진행되는 동안 전원을 끄지<br />
마십시오.<br />
<strong>LinkStation</strong> 사용자 설명서 206
부록<br />
I26 Web Admin 인터페이스의 모든 설정을 초기화하는 중.<br />
I27 USB 하드 드라이브 확인 중.<br />
I28 USB 하드 드라이브 포맷 중.<br />
I32 RAID를 다시 구축하거나 드라이브를 포맷해야 합니다. 일반적으로 하드<br />
드라이브를 교체한 후 이 코드가 표시됩니다. RAID 어레이를 다시 구축하<br />
거나 Web Admin 인터페이스에서 하드 드라이브를 포맷하십시오.<br />
I46 데이터 마이그레이션 또는 변환(RAID 마이그레이션)이 진행 중입니다.<br />
<strong>LinkStation</strong>의 전원을 끄지 마십시오.<br />
I47 데이터 마이그레이션 또는 변환(RAID 마이그레이션)이 진행 중입니다.<br />
<strong>LinkStation</strong>의 전원을 끄지 마십시오.<br />
전원 LED가 주황색 빛을 냄<br />
새 펌웨어를 사용할 수 있는 경우 전원 LED가 주황색 빛을 냅니다. 112페이지에 설명된 대로<br />
펌웨어를 업데이트하십시오.<br />
상태 LED 1~4<br />
상태 LED 1<br />
상태 LED 4<br />
상태 설명<br />
상태 LED 2<br />
상태 LED 3<br />
초록색 켜짐 정상 상태. 액세스 중에는 깜박입니다.<br />
빨간색 켜짐 하드 드라이브에 오류가 발생했습니다. 빨간색 빛이 들어온 드<br />
라이브 번호의 하드 드라이브를 교체해야 합니다.<br />
<strong>LinkStation</strong> 사용자 설명서 207
부록<br />
연결/작동 LED<br />
기능 LED<br />
상태 설명<br />
기능 LED<br />
파란색 켜짐 USB 장치를 설치하는 경우<br />
USB 장치가 인식되면 기능 LED가 대략 60초 동안 파란색으로 빛납니다.<br />
장치 LED가 파란색 빛을 내면 USB 장치에 액세스할 수 있습니다.<br />
USB 장치를 제거하는 경우<br />
<strong>LinkStation</strong>에 연결된 USB 장치를 제거하려면 3초 이상 기능 단추를<br />
누르십시오. LED가 파란색으로 켜집니다. 기능 LED의 파란색 빛이 꺼지면 USB<br />
장치를 제거하면 됩니다.<br />
DirectCopy를 시작하는 경우<br />
USB 장치가 연결된 후 기능 LED가 파란색으로 켜져 있는 동안(대략 60초 정도)<br />
<strong>LinkStation</strong> 기능 단추를 누르면 USB 장치의 데이터가 DirectCopy 폴더로<br />
복사됩니다.<br />
파란색 깜박<br />
임<br />
연결/작동 LED<br />
상태 설명<br />
초록색 켜짐 연결 중<br />
초록색 깜박임 액세스 중<br />
DirectCopy 실행 중<br />
DirectCopy 작업 중에는 LED가 파란색으로 깜박입니다. DirectCopy 작업 중<br />
기능 단추를 다시 누르면 작업이 취소됩니다.<br />
<strong>LinkStation</strong> 설정 초기화 중<br />
기능 단추를 누른 상태에서 전원 단추를 켜면 LED가 파란색으로 깜박입니다(1<br />
분 동안). LED가 파란색으로 깜박이는 동안 기능 단추를 누르면 초기화<br />
프로세스가 수행됩니다.<br />
<strong>LinkStation</strong> 사용자 설명서 208
부록<br />
상태 LED(LS-XL)<br />
AC 어댑터가 연결되면 전원 LED가 파란색 빛을 냅니다.<br />
전원이 꺼지면 이 LED도 꺼집니다.<br />
시작하는 동안 그리고 펌웨어 업데이트를 진행하는 동안 이<br />
LED는 파란색으로 깜박입니다.<br />
참고:<br />
• LED가 깜박이거나 빛을 내는 동안에는 AC 어댑터를 분리하지 마십시오. 분리하면 장치 오류가<br />
발생할 수 있습니다. LED가 꺼지면 AC 어댑터를 분리할 수 있습니다.<br />
• 펌웨어를 업데이트할 때 전원 LED는 아래와 같이 깜박입니다.<br />
1초간 2 번 깜박이고 0.5초간 5번 깜박이는 패턴이 반복됩니다.<br />
• NAS Navigator2는 아래와 같이 <strong>LinkStation</strong> 오류와 정보를 표시합니다.<br />
오류 코드 설명<br />
E15 하드 드라이브의 불량 섹터가 위험 수준에 도달했습니다. 자세한 내용은 Buffalo<br />
기술 지원에 문의하십시오.<br />
E22 하드 드라이브를 탑재하지 못했습니다. 하드 드라이브를 포맷하십시오. 포맷하고<br />
재부팅한 후에도 오류가 계속 나타나면 Buffalo 기술 지원에 문의하십시오.<br />
E30 하드 드라이브가 손상되었을 수 있습니다. 자세한 내용은 Buffalo 기술 지원에 문<br />
의하십시오.<br />
정보 코드 설명<br />
전원 LED<br />
I11 하드 드라이브의 불량 섹터가 위험 수준에 도달했을 수 있습니다. 하드 드<br />
라이브를 교체하십시오.<br />
I20 하드 드라이브를 포맷하는 중.<br />
I21 하드 드라이브를 확인하는 중.<br />
I22 하드 드라이브의 데이터를 지우는 중.<br />
I25 <strong>LinkStation</strong> 펌웨어 업데이트 중. 업데이트가 진행되는 동안 전원을 끄지<br />
마십시오.<br />
I26 Web Admin 인터페이스의 모든 설정을 초기화하는 중.<br />
I52 새로운 펌웨어 버전이 발표되었습니다. 펌웨어를 업데이트하십시오.<br />
<strong>LinkStation</strong> 사용자 설명서 209
부록<br />
규격 정보<br />
FCC Information<br />
This equipment has been tested and found to comply with the limits for a Class B digital device,<br />
pursuant to Part 15 of the FCC Rules. These limits are designed to provide reasonable<br />
protectionagainst harmful interference in a residential installation. This equipment generates,<br />
uses and canradiate radio frequency energy and, if not installed and used in accordance with<br />
the instructions,may cause harmful interference to radio communications. However, there is no<br />
guarantee thatinterference will not occur in a particular installation. If this equipment does<br />
cause harmful interferenceto radio or television reception, which can be determined by turning<br />
the equipment offand on, the user is encouraged to try to correct the interference by one or<br />
more of the followingmeasures:<br />
-- Reorient or relocate the receiving antenna.<br />
-- Increase the separation between the equipment and receiver.<br />
-- Connect the equipment into an outlet on a circuit different from that to which the receiver is connected.<br />
-- Consult the dealer or an experienced radio/TV technician for help.<br />
CE Mark Warning<br />
This is a Class B product. In a domestic environment, this product may cause radio interference,<br />
in which case the user may be required to take adequate measures.<br />
Environmental Information<br />
• The equipment that you have purchased required the extraction and use of natural resources<br />
for its production.<br />
• The equipment may contain hazardous substances that could impact health and the<br />
environment.<br />
• In order to avoid the dissemination of those substances in our environment and to diminish<br />
the load on natural resources, we encourage you to use the appropriate take-back systems.<br />
• The take-back systems will reuse or recycle most of the materials of your end of life equipment<br />
appropriately.<br />
• The crossed-out wheeled bin symbol invites you to use those systems.<br />
• If you need more information on the collection, reuse and recyclingsystems, please contact<br />
your local or regional waste administration.<br />
기종별 사 용 자 안 내 문<br />
B 급 기기<br />
( 가정용 정보통신기기 )<br />
이 기기는 가정용 (B 급 ) 전자파적합기기로서 주<br />
로 가정에서 사용하는 것을 목적으로 하며 , 모든<br />
지역에서 사용할 수 있습니다 .<br />
<strong>LinkStation</strong> 사용자 설명서 210
부록<br />
문제 해결<br />
설치 할 수 없음<br />
여기에서는 LinkNavigator를 사용하여 <strong>LinkStation</strong>을 설치할 수 없거나 최종 설치 후에 <strong>LinkStation</strong><br />
을 사용할 수 없는 경우 일반적인 문제점과 원인에 대하여 설명합니다.<br />
문제점: “<strong>LinkStation</strong>을 찾을 수 없음”, “사용 가능한 <strong>LinkStation</strong>이 없음” 또는 “설치가 완료<br />
되지 않음”과 같은 메시지가 표시됩니다.<br />
원인 1. 이더넷 케이블이 연결되지 않았습니다.<br />
AC 어댑터와 이더넷 케이블을 다시 연결하고 <strong>LinkStation</strong>을 다시 켜십시오.<br />
원인 2. 방화벽이 활성화되어 있거나 백그라운드에서 실행되는 소프트웨어가 설치되어 있습니다.<br />
방화벽을 비활성화하거나 방화벽을 활성화하는 소프트웨어를 제거한 다음 <strong>LinkStation</strong><br />
을 다시 검색해 보십시오.<br />
원인 3. 무선 어댑터 및 이더넷 어댑터가 모두 설정되어 있습니다.<br />
이더넷 어댑터가 아닌 어댑터는 모두 해제하고 <strong>LinkStation</strong>에 연결하십시오.<br />
원인 4. 이더넷 케이블에 결함이 있거나 연결이 안정적이지 않습니다.<br />
허브의 포트를 바꾸거나 이더넷 케이블을 교체하십시오.<br />
원인 5. 이더넷 보드, 카드 또는 어댑터가 제대로 작동하지 않습니다.<br />
이더넷 보드, 카드 또는 어댑터를 교체하십시오.<br />
원인 6. 사용 중인 이더넷 보드 또는 허브 전송 모드가 설정되지 않았습니다.<br />
이더넷 보드를 바꾸거나 전송 모드를 [10M half-duplex(10M 반이중)] 또는 [100M halfduplex(100M<br />
반이중)]로 바꾸십시오.<br />
전송 모드가 [Auto Negotiation(자동 협상)]으로 설정되어 있는 경우 일부 이더넷 보드와<br />
허브가 네트워크에 제대로 연결되지 않을 수 있습니다.<br />
원인 7. 네트워크 브리지가 있습니다.<br />
사용되지 않는 네트워크 브리지는 모두 삭제하십시오.<br />
원인 8. 다른 네트워크에서 검색했습니다.<br />
네트워크 세그먼트에서 <strong>LinkStation</strong>을 검색할 수 없습니다. 검색에 사용한 컴퓨터와 동일<br />
한 세그먼트에 <strong>LinkStation</strong>을 연결하십시오.<br />
<strong>LinkStation</strong> 사용자 설명서 211
부록<br />
원인 9. TCP/IP가 제대로 작동하지 않습니다.<br />
LAN 어댑터 드라이버를 다시 설치하십시오.<br />
원인 10. 설치를 두 번째 또는 그 이상 실행 중입니다( 이미 설치를 실행한 적이 있음).<br />
<strong>LinkStation</strong>을 이미 초기화했다면 5페이지 의 "LinkNavigator 설치"에 설명되어 있는 방법<br />
에 따라 설치를 수행하십시오.<br />
참고: - PC로 전원 관리 기능을 사용할 때 동일한 네트워크에서 <strong>LinkStation</strong>으로 연결된 모든 컴<br />
퓨터에 NAS Navigator2를 설치해야 합니다.<br />
공유 폴더가 NAS Navigator2에서 열리지 않습니다.<br />
<strong>LinkStation</strong>이 제대로 연결되지 않았거나 인식되지 않았습니다. 이더넷 케이블을 다시 연결하고<br />
컴퓨터와 <strong>LinkStation</strong>을 다시 시작하십시오.<br />
공유 폴더가 갑자기 열리지 않습니다.<br />
공유 폴더를 <strong>LinkStation</strong>에서 네트워크 드라이브로 사용하는 경우 IP 주소나 작업 그룹이 변경되<br />
면 <strong>LinkStation</strong>에 액세스할 수 없습니다.<br />
이런 경우 25페이지의 “공유 폴더 열기” 설명에 따라 NAS Navigator2를 사용하여 <strong>LinkStation</strong>에서<br />
공유 폴더를 여십시오.<br />
참고: - Mac OS의 경우 <strong>LinkStation</strong>이 바탕 화면에 드라이브 아이콘으로 표시되거나 Finder의<br />
사이드바에 표시됩니다.<br />
– Mac OS에서 위에서 설명한 방법을 수행해도 문제가 계속될 경우 Web Admin 인터페이<br />
스에서 [System(시스템)]-[Storage(저장 장치)]-[Disks(디스크)]-[Check Disk(디스크 확인)]-<br />
[Delete any hidden, non-essential MacOS dedicated files(숨겨진 중요하지 않은 MacOS 전<br />
용 파일 삭제)]를 선택하고 [Disk Check(디스크 확인)]를 실행하십시오.<br />
NAS Navigator 2에서 <strong>LinkStation</strong>을 인식하는 데도 공유 폴더가 열리지 않습니다.<br />
<strong>LinkStation</strong>은 켜져 있는데 정전이 발생하거나 AC 어댑터의 플러그가 빠지면 <strong>LinkStation</strong>의 펌웨<br />
어가 손상되어 공유 폴더가 열리지 않을 수 있습니다. NAS Navigator2에서 공유 폴더를 검색할 수<br />
는 있지만 공유 폴더가 열리지는 않습니다.<br />
참고: – 이 경우 NAS Navigator2에 표시되는 <strong>LinkStation</strong> 이름 또는 <strong>LinkStation</strong>의 Web Admin이<br />
LS-XHL-EM abc(abc는 <strong>LinkStation</strong>의 MAC 주소에서 마지막 3자리를 나타냄) 또는 LS-<br />
CHL-EM abc, LS-WXL-EM abc, LS-WSXL-EM abc로 표시됩니다. BUFFALO 웹 사이트<br />
(www.buffalotech.com)에서 최신 펌웨어를 다운로드하여 업데이트하십시오.<br />
<strong>LinkStation</strong> 사용자 설명서 212
부록<br />
데이터 백업<br />
<strong>LinkStation</strong> 을 사용할 때 갑작스러운 사고 , 하드 디스크 고장 또는 부주의한 조작으로 중요한 데<br />
이터가 손실될 수 있습니다 . 따라서 데이터를 백업하여 데이터를 복구하거나 손실을 최소화할<br />
수 있도록 하는 것이 매우 중요합니다 .<br />
TeraStation/<strong>LinkStation</strong> 및 USB 외장 하드 디스크와 같이 BUFFALO 에서 제조한 대용량 저장 장치<br />
클래스 하드 디스크를 백업 대상으로 사용하십시오 .<br />
GPL 정보<br />
GPL 코드를 사용하는 Buffalo 제품에 대한 소스 코드는 http://opensource.buffalo.jp/에서 확인할 수<br />
있습니다.<br />
<strong>LinkStation</strong> 사용자 설명서 213