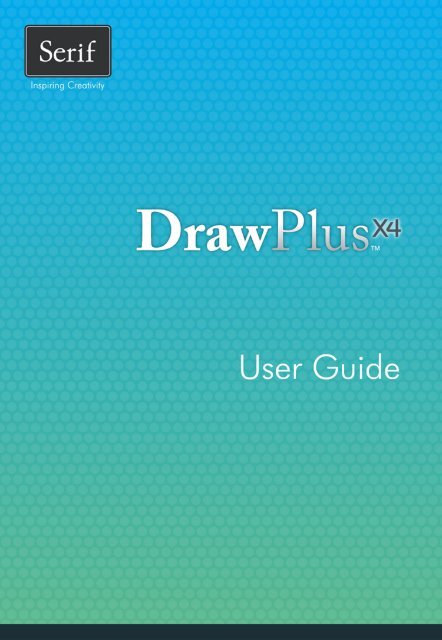Create successful ePaper yourself
Turn your PDF publications into a flip-book with our unique Google optimized e-Paper software.
How to Contact Us<br />
Our main <strong>of</strong>fice<br />
(UK, Europe):<br />
The S<strong>of</strong>tware Centre<br />
PO Box 2000, Nottingham,<br />
NG11 7GW, UK<br />
Main: (0115) 914 2000<br />
Registration (UK only): (0800) 376 1989<br />
Sales (UK only): (0800) 376 7070<br />
Customer Service/<br />
Technical Support:<br />
http://www.serif.com/support<br />
General Fax: (0115) 914 2020<br />
North American <strong>of</strong>fice<br />
(USA, Canada):<br />
Online<br />
Main: (603) 889-8650<br />
Registration: (800) 794-6876<br />
The S<strong>of</strong>tware Center<br />
13 Columbia Drive, Suite 5, Amherst<br />
NH 03031, USA<br />
Sales: (800) 55-SERIF or 557-3743<br />
Customer Service/<br />
Technical Support:<br />
http://www.serif.com/support<br />
General Fax: (603) 889-1127<br />
Visit us on the web at: http://www.serif.com/<br />
International<br />
Please contact your local distributor/dealer. For further details, please contact us<br />
at one <strong>of</strong> our phone numbers above.
This User Guide, and the s<strong>of</strong>tware described in it, is furnished under an end user License Agreement,<br />
which is included with the product. The agreement specifies the permitted and prohibited uses.<br />
Trademarks<br />
DrawPlus is a registered trademark <strong>of</strong> <strong>Serif</strong> (Europe) Ltd.<br />
All <strong>Serif</strong> product names are trademarks <strong>of</strong> <strong>Serif</strong> (Europe) Ltd.<br />
Micros<strong>of</strong>t, Windows, and the Windows logo are registered trademarks <strong>of</strong> Micros<strong>of</strong>t Corporation. All<br />
other trademarks acknowledged.<br />
Windows Vista and the Windows Vista Start button are trademarks or registered trademarks <strong>of</strong><br />
Micros<strong>of</strong>t Corporation in the United States and/or other countries.<br />
Adobe Flash is a registered trademark <strong>of</strong> Adobe Systems Incorporated in the United States and/or other<br />
countries.<br />
Wacom, the logo and Intuos are trademarks or registered trademarks <strong>of</strong> the Wacom Company, Ltd.<br />
Copyrights<br />
TrueType font samples from <strong>Serif</strong> FontPacks © <strong>Serif</strong> (Europe) Ltd.<br />
Digital Images © 2008 Hemera Technologies Inc. All Rights Reserved.<br />
Digital Images © 2008 Jupiterimages Corporation, All Rights Reserved.<br />
Digital Images © 2008 Jupiterimages France SAS, All Rights Reserved.<br />
Bitstream Font content © 1981-2005 Bitstream Inc. All rights reserved.<br />
The Sentry Spelling-Checker Engine © 2000 Wintertree S<strong>of</strong>tware Inc.<br />
Panose Typeface Matching System © 1991, 1992, 1995-1997 Hewlett-Packard Corporation.<br />
Portions graphics import/export technology © LEAD Technologies, Inc. & Eastman Kodak Company.<br />
Anti-Grain Geometry - Version 2.4 © 2002-2005 Maxim Shemanarev (McSeem)<br />
PANTONE® Colors displayed in the s<strong>of</strong>tware application or in the user documentation may not match<br />
PANTONE-identified standards. Consult current PANTONE Color Publications for accurate color.<br />
PANTONE® and other Pantone, Inc. trademarks are the property <strong>of</strong> Pantone, Inc. © Pantone, Inc.,<br />
2005.<br />
Pantone, Inc. is the copyright owner <strong>of</strong> color data and/or s<strong>of</strong>tware which are licensed to <strong>Serif</strong> (Europe)<br />
Ltd. to distribute for use only in combination with DrawPlus. PANTONE Color Data and/or S<strong>of</strong>tware<br />
shall not be copied onto another disk or into memory unless as part <strong>of</strong> the execution <strong>of</strong> DrawPlus.<br />
© 2010 <strong>Serif</strong> (Europe) Ltd. All rights reserved. No part <strong>of</strong> this User Guide may be reproduced in any<br />
form without the express written permission <strong>of</strong> <strong>Serif</strong> (Europe) Ltd.<br />
<strong>Serif</strong> DrawPlus X4 © 1991-2010 <strong>Serif</strong> (Europe) Ltd. All rights reserved.<br />
Companies and names used in samples are fictitious.
<strong>Table</strong> <strong>of</strong> <strong>Contents</strong><br />
1. Welcome .......................................................... 1<br />
Existing features ............................................................................................... 4<br />
New features.................................................................................................... 12<br />
Installation ........................................................................................................ 15<br />
2. Getting Started ............................................... 17<br />
Startup Wizard ................................................................................................ 19<br />
Starting with a design template ................................................................ 20<br />
Starting with a new drawing ...................................................................... 21<br />
Opening a saved document ....................................................................... 22<br />
Opening other file types .............................................................................. 24<br />
Saving your work ........................................................................................... 27<br />
Closing DrawPlus ........................................................................................... 28<br />
3. Working with Pages ........................................ 29<br />
Setting up a document ................................................................................ 31<br />
Using the page and pasteboard ................................................................ 32<br />
Setting measurement units and drawing scale .................................... 33<br />
Using snapping ............................................................................................... 37<br />
Viewing pages ................................................................................................. 42<br />
Adding and deleting pages ........................................................................ 44<br />
Using design aids ........................................................................................... 46<br />
Updating defaults .......................................................................................... 51<br />
4. Lines, Curves, and Shapes ............................ 55<br />
Selecting one or more objects ................................................................... 57
<strong>Contents</strong><br />
Drawing lines and shapes ............................................................................ 59<br />
Editing lines and shapes ............................................................................... 65<br />
Using QuickShapes ........................................................................................ 72<br />
Converting a shape to editable curves .................................................... 73<br />
Applying perspective .................................................................................... 74<br />
Applying envelopes ....................................................................................... 75<br />
Connectors ....................................................................................................... 76<br />
Adding dimension lines and labels........................................................... 80<br />
Using the Gallery ............................................................................................ 83<br />
5. Using Brushes ................................................ 85<br />
Selecting brushes ........................................................................................... 87<br />
Applying brush strokes ................................................................................. 89<br />
6. Working with Text ........................................... 93<br />
Entering text .................................................................................................... 95<br />
Editing text ....................................................................................................... 97<br />
Fitting text to frames and shapes .............................................................. 99<br />
Fitting text to a path ................................................................................... 101<br />
Spell-checking .............................................................................................. 102<br />
7. Working with Objects ................................... 105<br />
Copying, pasting, cutting, and deleting objects ............................... 107<br />
Cloning an object ........................................................................................ 107<br />
Cropping an object ..................................................................................... 110<br />
Copying an object's formatting .............................................................. 113<br />
Moving objects ............................................................................................ 114<br />
Cutting up objects ...................................................................................... 114<br />
Erasing and adding to objects ................................................................. 117<br />
Resizing objects ........................................................................................... 118<br />
Rotating and shearing objects ................................................................ 120
Flipping objects ............................................................................................ 122<br />
Locking/unlocking an object.................................................................... 122<br />
Grouping objects ......................................................................................... 123<br />
Combining, cropping, and joining objects .......................................... 124<br />
Aligning and distributing objects ........................................................... 126<br />
Ordering objects .......................................................................................... 127<br />
Working with layers ..................................................................................... 128<br />
8. Fill, Lines, Colors, and Transparency ........... 135<br />
Setting fill properties .................................................................................. 137<br />
Setting line properties ................................................................................ 141<br />
Sampling colors ............................................................................................ 144<br />
Defining line and fill colors ....................................................................... 146<br />
Working with gradient fills ........................................................................ 149<br />
Working with bitmap and plasma fills ................................................... 152<br />
Working with mesh fills .............................................................................. 154<br />
Setting opacity .............................................................................................. 155<br />
Using transparency effects ........................................................................ 157<br />
9. Working with Pictures ................................... 161<br />
Importing pictures ....................................................................................... 163<br />
Using Image Cutout Studio....................................................................... 165<br />
Autotracing .................................................................................................... 169<br />
Applying PhotoLab filters .......................................................................... 173<br />
Importing scanner images ........................................................................ 180<br />
10. Applying Special Effects ............................... 181<br />
Creating borders .......................................................................................... 183<br />
Creating blends ............................................................................................ 184<br />
Creating rough edges ................................................................................. 186<br />
Adding drop shadows ................................................................................ 187<br />
<strong>Contents</strong>
<strong>Contents</strong><br />
Applying 2D filter effects .......................................................................... 189<br />
Using 3D filter effects ................................................................................. 192<br />
Applying paper textures ........................................................................... 195<br />
Applying dimensionality (Instant 3D) ................................................... 196<br />
Applying Pseudo 3D ................................................................................... 199<br />
11. Creating Animations ..................................... 203<br />
Getting started with animation .............................................................. 205<br />
Working with Stopframe animation ...................................................... 207<br />
Working with Keyframe animation ........................................................ 211<br />
Storyboard control ...................................................................................... 216<br />
Keyframe object control ............................................................................ 219<br />
Applying actions (keyframe animation) ............................................... 224<br />
Affecting change over time (keyframe animation) ........................... 228<br />
Exporting animations ................................................................................. 231<br />
12. Publishing and Sharing ................................ 235<br />
Previewing the printed page ................................................................... 237<br />
Basic printing ................................................................................................ 237<br />
Printing special formats............................................................................. 239<br />
Publishing as PDF ........................................................................................ 242<br />
Exporting objects and drawings ............................................................. 243<br />
Sharing via DRAWPLUS.COM ................................................................... 249<br />
13. Pressure sensitivity and pen tablets ............. 253<br />
Pressure sensitivity...................................................................................... 255<br />
Using pen tablets ........................................................................................ 259<br />
14. Index ............................................................ 263
1<br />
Welcome
2 Welcome
Welcome 3<br />
Welcome to DrawPlus X4—the design and illustration solution from <strong>Serif</strong>,<br />
packed with all the features expected <strong>of</strong> award-winning design s<strong>of</strong>tware. From<br />
decorative page elements and logos to full-page illustrations, scale drawings,<br />
multi-page publications, and Stopframe or Keyframe animations—DrawPlus<br />
X4 does it all. With the power <strong>of</strong> scalable vector graphics at your command,<br />
you'll see the creative possibilities open up right before your eyes! Whether<br />
you're a beginner or an expert, you'll find easy-to-use tools you can use right<br />
away. With this version, DrawPlus has broken the price-performance barrier<br />
once again!<br />
If you've upgraded from a previous version, this new edition <strong>of</strong> DrawPlus<br />
includes a host <strong>of</strong> exciting new features (see p. 12) which complement<br />
DrawPlus's existing features listed overleaf.<br />
Don’t forget to register your new copy, using the Registration Wizard on the<br />
Help menu. That way, we can keep you informed <strong>of</strong> new developments and<br />
future upgrades!
4 Welcome<br />
Existing features<br />
As you might expect from powerful design s<strong>of</strong>tware, DrawPlus is packed with a<br />
comprehensive range <strong>of</strong> design tools and options in an easy-to-use user<br />
environment.<br />
Document<br />
• Multipage Document Support<br />
From startup to printout, the versatile DrawPlus engine sustains your<br />
creativity. Choose from a wide range <strong>of</strong> preset document types,<br />
including booklets and folded documents. Work on pages right side<br />
up... automatic imposition assures correct order and orientation <strong>of</strong><br />
your output. Use DrawPlus's always-at-hand collection <strong>of</strong> popular<br />
design templates to create designs quickly.<br />
• Import PDF<br />
Unlock the contents <strong>of</strong> third-party PDF drawings using DrawPlus’s<br />
impressive “open PDF” feature—objects can be brought into a new<br />
drawing with a single-click for immediate editing.<br />
• Layers<br />
Each page can have multiple layers so you can assign elements to<br />
different layers for modular design. Each layer entry hosts a<br />
hierarchical tree view <strong>of</strong> associated thumbnailed objects.<br />
• Rotate Canvas<br />
Let your canvas rotate through any angle, just like an artist would do<br />
in real-life. Great for artists with tablets, for drawing freeform curves<br />
at any orientation, and for getting a different perspective <strong>of</strong> your<br />
drawing!<br />
• Pseudo 3D Projections<br />
Project objects isometrically onto Top, Front, or Right planes via a<br />
Standard toolbar. For more advanced projections, take advantage <strong>of</strong><br />
editable Dimetric, Trimetric, Oblique projections, or even create your<br />
own Custom projection.
Design<br />
Welcome 5<br />
• View Quality<br />
Draw in one <strong>of</strong> several drawing modes to view objects at optimum<br />
quality (Normal mode), unsmoothed (Draft) or as single-pixel outlines<br />
(Wireframe).<br />
• Pr<strong>of</strong>essional-Standard Drawing Features<br />
Features like converting text to curves, defining custom envelopes,<br />
fully customizable drop shadows, layers, and scalable vector graphics<br />
give complete creative power. Combine two shapes into one... Subtract<br />
for cropping and masking... Intersect to carve out unique shapes and<br />
regions.<br />
• Cropping<br />
Any object can serve as a "cookie cutter" for trimming one or more<br />
other objects into a single shape... and the effect is reversible so you<br />
won’t lose your originals. Great for creating “reflections” <strong>of</strong> complex<br />
scenes!<br />
• Vector editing tools<br />
Tools such as Knife Tool cuts through objects, leaving them in<br />
multiple parts, still as vectors. The Erase Tool removes areas under a<br />
brush line <strong>of</strong> variable nib width to redefine object boundaries! The<br />
opposite <strong>of</strong> the Erase Tool, the Freeform Paint Tool "adds to" current<br />
vector objects (shapes, text, bitmaps).<br />
• Comprehensive Design Gallery<br />
The Gallery tab provides an impressive selection <strong>of</strong> instantly available<br />
Arts & Crafts, Cartoons, ShapeArt, Connecting Symbols (family trees,<br />
electronics, computers), and Layout Symbols (garden and interior<br />
design), and many more. Use the Gallery to additionally store and<br />
organize your own favorite designs for future use!<br />
• Picture Import and Adjustments<br />
Import pictures from hard disk, CD/DVD, PhotoCD, digital camera or<br />
scanner. Use image adjustments for quick fixes (or special effects)<br />
including Red Eye Tool, Auto Levels, Auto Contrast,<br />
Brightness/Contrast, and many more. Apply adjustments singularly or<br />
in combination.
6 Welcome<br />
• Object Default control<br />
Set your intended object’s default line color/style, fill, and<br />
transparency before even drawing your object! As a more powerful<br />
default control, Synchronize Defaults lets you adopt a currently<br />
selected object’s attributes for future objects; For example, select a red<br />
brush stroke, to subsequently paint in red, then a green brush stroke to<br />
paint in green; all or selected attributes can be affected. Global and<br />
object-specific defaults can be reset independently.<br />
• Resource Management<br />
Swap out your already placed bitmaps or text fragments in Drawing<br />
mode or any Animation mode from the new Media tab; a Keyframe<br />
animation’s movie or audio clip can also be replaced.<br />
Color and Transparency<br />
• Design Power with Color Gradient Fills<br />
The Gradient Fill Editor allows you to adjust gradient contour and tint<br />
any portion <strong>of</strong> the color spread, locate key colors precisely... and select<br />
from RGB, HSL, CMYK, PANTONE® or Registration colors via a<br />
Color Selector.<br />
• Advanced Fill Support<br />
Simply apply solid colors from the Studio’s Color tab or Swatches tab<br />
onto a fill path to add or replace colors for more subtle gradients.<br />
Choose colors from different color mixing modes in the Color tab—<br />
HSL Wheel, HSL Square, RGB Sliders, CMYK Sliders or Tinting all<br />
<strong>of</strong>fer different ways to mix color. Load RGB, CMYK and coordinated<br />
"themed" palettes from within the Swatches tab. Apply high-end linear,<br />
radial, conical, ellipse, three color, four color, square, and plasma fills<br />
to any text or shape for exciting, pr<strong>of</strong>essional results. Use bitmap fills<br />
for textures and backgrounds. Add, view, edit, or delete colors used in<br />
your current drawing from within a saveable Document Palette. Even<br />
import your own bitmaps and use them as fills on DrawPlus objects!<br />
Plus Mesh Fills for impressively varied gradients using a path-node<br />
network. Define new color sets based on a base color—this linkage can<br />
transform the drawing's color scheme instantly, by simply modifying<br />
that base color!
Welcome 7<br />
• Transparency Effects<br />
Transparency can make the difference between flat, ordinary visuals<br />
and sparkling realism! And DrawPlus provides it all—a full range <strong>of</strong><br />
transparencies for shading, shadows, reflections, depth effects, and<br />
more.<br />
Lines, brushes, and shapes<br />
• Versatile Line Drawing<br />
Sketch using calligraphic lines with an adjustable pen angle. Add<br />
rounded corners when and where you need them... and choose<br />
different end caps and joins. Create decorative chain lines for<br />
marching footprints, themed borders, and much more.<br />
• Dimension Lines and Scale Setting<br />
Click a couple <strong>of</strong> times to take linear or angular measurements <strong>of</strong> any<br />
object on the page—DrawPlus displays the dimension using your<br />
choice <strong>of</strong> ruler units, at your specified scale (say, one inch to two feet).<br />
Dimensions update when objects are moved or resized! Design room<br />
layouts, make maps, draw scale models, and more.<br />
• Connectors<br />
For drawing dynamic flow diagrams, schematics, family trees, and<br />
organization charts, connector objects let you link your boxes and<br />
symbols and then rearrange at will. Connection points stay put on<br />
each object... keeping connections intact. Auto Connectors<br />
intelligently display bridges at line crossings, and even route<br />
themselves around obstructive objects.<br />
• Natural Curve Editing<br />
Simply click and drag to break and redraw a curve at any node. Apply<br />
smoothing selectively to freeform curves to eliminate that “shaky<br />
hand” appearance.<br />
• Intelligent Curve Tracing<br />
Simply “connect the dots” to trace around curved objects and<br />
pictures... the Pen Tool features Smart segments that use automatic<br />
curve-fitting to connect each node!
8 Welcome<br />
Text<br />
Effects<br />
• Brushes<br />
Unleash the painter within you, with DrawPlus's powerful Paintbrush<br />
Tool and the supporting Brush tab's galleries! Pick from natural media<br />
brush types such as acrylic, charcoal, dry paint, pastel, pen, and<br />
watercolor, or create your own. Using a pressure-sensitive pen tablet?<br />
Pressure sensitivity is supported (via a Pressure tab) with preset or<br />
custom pressure pr<strong>of</strong>iles and control over the maximum and<br />
minimum pressure applied.<br />
• QuickShapes<br />
QuickShapes work like intelligent clipart… or the most powerful set <strong>of</strong><br />
drawing tools you’ve ever envisaged. Even extremely complex shapes<br />
like spirals, stars, and webs are simple to draw and customize using<br />
QuickShapes. Type text directly into any shape!<br />
• Working with Text<br />
Apply and edit artistic, frame, or shape text right on the page... apply<br />
basic formatting from the always-at-hand Text context toolbar.<br />
Control advanced properties like text flow (wrap), kerning, leading,<br />
paragraph indents, above/below spacing. Need foreign language<br />
support? Simply paste text in Unicode format as either formatted RTF<br />
or unformatted plain text. Font substitutions during the opening <strong>of</strong><br />
DrawPlus or PDF files <strong>of</strong>fers an interactive means <strong>of</strong> managing<br />
missing fonts. Use Spell Checker to pro<strong>of</strong> your output—check any text<br />
against an editable user dictionary.<br />
• Perform Powerful Blends<br />
The Blend Tool allows adjustment <strong>of</strong> blend steps, transform, and<br />
attribute pr<strong>of</strong>iles (rate <strong>of</strong> change). Objects can be multiply-blended<br />
(to/from other blends) to create truly stunning illustrations.<br />
• Instant 3D with on-screen transforms<br />
Transform 3D objects with in-situ 3D rotational control and editing.<br />
Apply awesome multi-colored lighting effects (with directional<br />
control), along with custom bevel and lathe effect pr<strong>of</strong>iles to create<br />
your very own unique contours. Hardware-accelerated rendering<br />
boosts redraw performance (hardware dependent).
Welcome 9<br />
• Perspective Effects<br />
Get a new slant on things... With a context toolbar flyout full <strong>of</strong> presets<br />
plus a built-in tool for freeform adjustments, the Perspective Tool lets<br />
you tilt and skew text (or any other object) for truly “spatial” results!<br />
• Roughen Tool<br />
For jagged, jaunty edges on text, lines, or QuickShapes, just drag the<br />
tool up or down for subtle or bold results.<br />
• Border Wizard<br />
Vastly flexible Border Wizard instantly adds borders to the page or to<br />
individual objects. Choose a border from the extensive library, or be<br />
creative and let Border Wizard guide you through building a unique<br />
design.<br />
• Filter Effects<br />
Drop shadows starting to wear a bit thin? Enliven your text with fully<br />
adjustable Inner Shadow, Glow, Bevel, and Emboss filters... easy to<br />
apply and sure to impress. Apply s<strong>of</strong>t edges with the Feathering filter<br />
effect—great for blends, montages, vignetted photo borders, and much<br />
more.<br />
• Astounding 3D Lighting and Surface Effects<br />
Advanced algorithms bring flat shapes to life! Choose one or more<br />
effects, then vary surface and source light properties. Adjust<br />
parameters for incredible surface contours, textures, fills. The Studio's<br />
Effects Tab <strong>of</strong>fers preset 3D effects you can apply and customize as you<br />
wish.<br />
Web and Animation<br />
• Web Image Slices, Image Maps, Rollover States<br />
Beat the pros at their own game by using these techniques to add links<br />
to your Web graphics! With a few clicks, divide images into<br />
segments—each with its own hyperlink and popup text—or add<br />
hotspots to specific regions. Even let DrawPlus create interactive<br />
rollover Web graphics that highlight or change state when users mouse<br />
over or click!
10 Welcome<br />
• Stopframe Animation<br />
Tap the power <strong>of</strong> QuickShapes to turn out Web stopframe animations<br />
in no time—using advanced features like onion skinning,<br />
backgrounds, overlays, and frame management.<br />
• Keyframe Animation<br />
Produce smooth, pr<strong>of</strong>essional and quick-to-design animations as<br />
Adobe® Flash® files, all from within the Storyboard tab. The Easing tab<br />
defines editable envelope pr<strong>of</strong>iles for defining the rate <strong>of</strong> change <strong>of</strong> an<br />
object's transformation and attributes. The Actions tab can assign<br />
"events" (mouse click, hover over, and many more) and an associated<br />
action (e.g., jump to a named URL or animation marker); develop<br />
directly in ActionScript for the more adventurous! Use the Keyframe<br />
Camera to pan, zoom, or rotate around your animation's keyframes.<br />
Add sound and movies to any Keyframe animation. Export to Flash,<br />
Flash Lite/i-Mode, screensaver or a choice <strong>of</strong> video formats.<br />
Export and Print<br />
• Image Export<br />
Image Export lets you see how your image will look (and how much<br />
space it will take up) before you save it! Its multi-window display<br />
provides side-by-side WYSIWYG previews <strong>of</strong> image quality at various<br />
output settings, so you can make the best choice every time. Use<br />
Dynamic Preview to work in an edit-and-preview mode at a given<br />
DPI, file format, and number <strong>of</strong> colors.<br />
• PDF Export<br />
Step up to the worldwide standard for cross-platform, WYSIWYG<br />
electronic information delivery. Your PDF output will look just like<br />
your DrawPlus document... in one compact package with embeddable<br />
fonts, easily printable or viewable in a Web browser.
Welcome 11<br />
• Pr<strong>of</strong>essional Print Output<br />
PDF publishing to the PDF/X-1 or PDF/X-1a file format is a great<br />
choice for pr<strong>of</strong>essional output from DrawPlus. Deliver with<br />
confidence to your print partner, safe in the knowledge that your<br />
single composite print-ready PDF drawing includes all fonts and color<br />
information for spot or process color separation. Select file<br />
information, crop marks, registration targets, and densitometer/color<br />
calibration bars for inclusion in your PDF. Spot or process color<br />
(CMYK) separations for full color printing are possible. You have full<br />
control over prepress settings for output.
12 Welcome<br />
New features<br />
Ease <strong>of</strong> Use<br />
Quality<br />
Design<br />
• Snapping power for fine positioning (p. 37)<br />
Align objects relative to nearby objects by using color-coded dynamic<br />
guides; vertex snapping let's you snap to an object's natural corners<br />
and points. Great for engineering drawing, flow charting, and general<br />
precision layout. An in-built candidate system for snapping to objects<br />
"in focus" is used.<br />
• Add text to a path easily (p. 101)<br />
Make your text fit to any line and shape's outline easily—simply draw<br />
then type text directly on the object's path.<br />
• At-a-glance object properties (see online Help)<br />
For a breakdown <strong>of</strong> each object's properties, use the Properties tab. To<br />
fine-tune a whole range <strong>of</strong> object properties, edit directly from within<br />
the tab!<br />
• Tailor your keyboard shortcuts (see online Help)<br />
Take advantage <strong>of</strong> customizable keyboard shortcuts for enhanced<br />
productivity—assign your own keystrokes to toolbar and menu<br />
commands! Use single-key keyboard shortcuts for easy tool access.<br />
• Near photo-quality effects<br />
Truly impressive display quality <strong>of</strong> filter effects (p. 189) and brush<br />
strokes (p. 87) gives great results at any magnification.<br />
• Supersample on export (p. 243)<br />
Use super sampling for superior quality export with stunning<br />
realism—great for ensuring fine detail in your exported drawings.<br />
• Blend modes (p. 184)<br />
Use blend modes such as Multiply, Erase, Color Dodge, and more, for<br />
appealing object-over-object color effects. Great for blending brush,<br />
fill, or line colors over textured backgrounds.
Welcome 13<br />
• Color Palette Designer (p. 146)<br />
Create your own palettes from color spreads based on accepted color<br />
theory (Monochromatic, Complementary, Triadic, and more). You<br />
can add suggested colors automatically, or mix your own colors to<br />
create the new palette. Spreads are perfect for simulating various skin<br />
and natural tones.<br />
• Color Picker Tool (p. 144)<br />
Sample colors directly under the cursor or, for artifacted, halftone or<br />
dithered images, by averaging colors under a shaped region. Don't<br />
forget to try color gradient sampling, for sampling sunsets, metal or<br />
glass surfaces, and more.<br />
• Brushes get more powerful! (p. 87)<br />
Paint more realistic brush strokes by using brush-specific pressure<br />
properties—especially good for natural brush textures. Now recolor<br />
photo brushes in an instant!<br />
• Lines get pressure sensitive! (p. 255)<br />
For cartoons and line art, pressure sensitivity now encompasses<br />
freeform lines and curves, with weight and opacity control.<br />
• Intuitive connector tools (p. 76)<br />
Now even easier to use, with direct editing <strong>of</strong> connectors. Perfect in<br />
combination with the Gallery tab's exciting range <strong>of</strong> <strong>of</strong>fice flow chart<br />
symbols or with ever dependable QuickShapes. Overlapping target<br />
object's connection points are now color-coded for easy<br />
differentiation. Now create branched connectors!<br />
• Pressure Studio for pen tablets (p. 260)<br />
Calibrate and test your tablet's input devices, even setup function<br />
keys, rings, wheels, and sliders from within DrawPlus—all in one<br />
easy-to-use studio! For Wacom Intuos4 users, take advantage <strong>of</strong><br />
OLED touch-sensitive shortcuts, where illuminated DrawPlus tool<br />
icons show in your tablet's Functions area.
14 Welcome<br />
Images<br />
• PhotoLab for non-destructive adjustment and effect filters (p. 173)<br />
The powerful PhotoLab studio packs a punch with an impressive<br />
selection <strong>of</strong> editable adjustments, creative, and artistic effects (pencil,<br />
water color, oil, and more). Use integrated Red-eye and Spot-repair<br />
tools for easy retouching. Apply filters to selected areas <strong>of</strong> your photo<br />
by using brush-based masking. Apply adjustment/effect<br />
combinations or save your own as favorites for future use.<br />
Importing and Exporting<br />
• Open, import and export Scalable Vector Graphics (p. 243)<br />
Use web-ready svg files—open as a new document or import to<br />
complement your existing DrawPlus design. Optionally, share your<br />
design among the vector art community by exporting.<br />
..and some other enhancements you've requested<br />
• New dimensioning tool (p. 80)<br />
Simple to use and powerful, the Auto Dimension Line Tool can place<br />
dimension lines vertically, horizontally, and diagonally, with<br />
automatic label placement on the line—snap to connection points or<br />
dynamic guides. Dimension labels can be edited and formatted easily.<br />
• Import PDF improvements (p. 24)<br />
Import all PDF pages (including oversized pages) while enjoying more<br />
compatibility, accuracy and text positioning control.<br />
• Display RGB colors in Hex (p. 137)<br />
Great for designers with web development in mind, the Color tab<br />
reports the Hex equivalent for RGB colors.<br />
• Gradient and plasma fill rotation (p. 149 and p. 152)<br />
Rotate object fills in 90° increments.<br />
• Document Palette improvements (p. 147)<br />
Now store any fill (gradient, plasma, mesh, or bitmap) in your Swatch<br />
tab's Document Palette, which can now be categorized for better color<br />
and fill management.
Installation<br />
System Requirements<br />
Minimum:<br />
• Pentium PC with DVD/CD drive and mouse<br />
Welcome 15<br />
• Micros<strong>of</strong>t Windows® XP (32 bit), Windows® Vista, or Windows® 7<br />
operating system<br />
• 512MB RAM<br />
• 689 MB (recommended full install) free hard disk space<br />
• 1024 x 600 monitor resolution<br />
Additional disk resources and memory are required when editing large or<br />
complex documents.<br />
Recommended:<br />
As above but:<br />
To enjoy the full benefit <strong>of</strong> brushes and their textures, you must be<br />
using a computer whose processor supports SSE (most modern<br />
computers do). On brush selection, an on-screen message will<br />
indicate if your computer is non-SSE.<br />
• Dual-processor PC technology<br />
Optional:<br />
• Windows-compatible printer<br />
• TWAIN-compatible scanner and/or digital camera<br />
• Pressure-sensitive pen tablet (<strong>Serif</strong> GraphicsPad or equivalent)<br />
• 3D accelerated graphics card with DirectX 9 (or above) or OpenGL<br />
support<br />
• Internet account and connection required for accessing online<br />
resources
16 Welcome<br />
First-time install<br />
To install DrawPlus X4 simply insert the DrawPlus X4 Program CD into your<br />
DVD/CD drive. The AutoRun feature automatically starts the Setup process.<br />
Just answer the on-screen questions to install the program.<br />
Re-install<br />
To re-install the s<strong>of</strong>tware or to change the installation at a later date, select<br />
Control Panel from the Windows Start menu and then click on the Programs -<br />
Uninstall a program option. Make sure the DrawPlus X4 Program CD is<br />
inserted into your CD/DVD drive, then select <strong>Serif</strong> DrawPlus X4, click the<br />
Change button and simply follow the on-screen instructions.<br />
Use equivalent options for Windows XP.
2<br />
Getting Started
18 Getting Started
Startup Wizard<br />
Getting Started 19<br />
Once DrawPlus has been installed, you're ready to start. Setup adds a <strong>Serif</strong><br />
DrawPlus X4 item to the All Programs submenu <strong>of</strong> the Windows Start menu.<br />
• Use the Windows Start button to start DrawPlus (or if DrawPlus is<br />
already running, choose New>New from Startup Wizard... from the<br />
File menu) to display the Startup Wizard.<br />
The Startup Wizard <strong>of</strong>fers different routes into the program for you to explore:<br />
The above options are described as follows:<br />
• Start New Drawing, to create a drawing from scratch.<br />
• Stopframe Animation, to create a Stopframe animation.<br />
• Keyframe Animation, to create a Keyframe animation.<br />
• Open Saved Work, to open and edit your saved DrawPlus drawings.<br />
• Design Template, to create an instant drawing or animation from a<br />
design.<br />
• Sample Designs, load some example drawing files to boost your<br />
imagination!
20 Getting Started<br />
• Import PDF, to create a design from an existing PDF file.<br />
• Learning Zone, to access videos, tutorials, support information, and<br />
more.<br />
Use the Choose Workspace drop-down menu to choose your workspace<br />
appearance (i.e., Studio tab positions, tab sizes, and show/hide tab status). You<br />
can adopt the default workspace pr<strong>of</strong>ile , the last used pr<strong>of</strong>ile<br />
, a range <strong>of</strong> pr<strong>of</strong>ile presets, or a workspace pr<strong>of</strong>ile you've<br />
previously saved.<br />
As you click on different pr<strong>of</strong>iles from the menu, your workspace will<br />
preview each tab layout in turn.<br />
The Startup Wizard is displayed by default when you launch DrawPlus. You can<br />
switch it <strong>of</strong>f via the Don't show this wizard again check box on the Startup<br />
Wizard screen, or on again via Startup Wizard in Tools>Options... (use User<br />
Interface>Ease <strong>of</strong> Use menu option).<br />
You can also access the Startup Wizard at any time from New>New from<br />
Startup Wizard... on the File menu.<br />
Starting with a design template<br />
It's so much easier creating<br />
drawings with a little bit <strong>of</strong><br />
help—DrawPlus can utilize<br />
a whole range <strong>of</strong> design<br />
templates which will speed<br />
you through the creation<br />
<strong>of</strong> all types <strong>of</strong> drawings and<br />
animations! Templates can<br />
be thought <strong>of</strong> as “object<br />
factories.” They let you<br />
pick a design and leave you<br />
with one or more new<br />
objects on the page.
Getting Started 21<br />
If the design is exactly what you want then all that is left is for you to print it or<br />
export it. If you want to personalize the design or add to it then you need to<br />
know how to work with lines, shapes, and text.<br />
To create a drawing from a design template:<br />
1. Launch DrawPlus, or choose New>New from Startup Wizard... from<br />
the File menu. You'll see the Startup Wizard.<br />
2. Select Open>Design Template.<br />
3. From the dialog, select a drawing category on the left, and examine the<br />
designs on the right. Click the thumbnail that's closest to the one you<br />
want, then click Open.<br />
The design is loaded and forms the basis <strong>of</strong> your new unsaved drawing or<br />
animation. When you make any changes, you'll be prompted to save the drawing<br />
or animation to a file name.<br />
Starting with a new drawing<br />
The first time you launch DrawPlus, you'll see the Startup Wizard, with a menu<br />
<strong>of</strong> choices. The Start New Drawing option <strong>of</strong>fers an easy way to create your new<br />
drawing and takes care <strong>of</strong> the initial setup for the particular type <strong>of</strong> document<br />
you'll be producing.<br />
Choose from a wide range <strong>of</strong> preset document types, including booklets and<br />
folded documents. Work on pages right side up... automatic imposition assures<br />
correct order and orientation <strong>of</strong> your output.<br />
To start a new drawing from scratch using the Startup Wizard:<br />
1. Start DrawPlus (or choose File>New>New from Startup Wizard... if<br />
it’s already running).<br />
2. Select Start New Drawing from the Startup Wizard.
22 Getting Started<br />
3. Select a document category from the left-hand pane (and a subcategory<br />
if applicable). Categories contain preset document types or if<br />
you select Regular, you can choose from standard document sizes<br />
presented in Portrait or Landscape sub-categories. For custom sized<br />
pages, choose the Custom Page Setup... button at the bottom <strong>of</strong> the<br />
dialog.<br />
4. Select a document type thumbnail from the right-hand pane and click<br />
OK. The new document opens.<br />
To start a new drawing during your DrawPlus session:<br />
• Click New Drawing on the Standard toolbar (if Startup Wizard<br />
is disabled).<br />
- or -<br />
Choose New>New Drawing from the File menu.<br />
You'll get a new drawing in a new window each time you choose this method—<br />
the default page size is adopted.<br />
You can always adjust the page size and document format later via<br />
File>Page Setup....<br />
To start with a new animation, see Getting started with animation<br />
on p. 205.<br />
Use Import PDF from the Startup Wizard to unlock the contents <strong>of</strong><br />
third-party PDF drawings.<br />
Opening a saved document<br />
You can open an existing DrawPlus drawing from the Startup Wizard, Standard<br />
toolbar or the File menu. Once a drawing is opened in its own document<br />
window, the window (and drawing) can be made currently active from a<br />
Document tab or via the Window menu.
To open an existing document from the Startup Wizard:<br />
Getting Started 23<br />
1. Select Open Saved Work. In the Documents pane <strong>of</strong> the Open Saved<br />
Work dialog, you'll see either your computer's folder structure for<br />
navigation to your DrawPlus drawings (Folders tab) or a list <strong>of</strong> most<br />
recently used drawings (History tab). Preview thumbnails are shown<br />
in the adjacent pane.<br />
2. Select a thumbnail from the pane, then click Open.<br />
To open an existing document via toolbar or menu:<br />
1. Click Open on the Standard toolbar, or select File>Open....<br />
2. In the Open dialog, navigate to, then select the file name and click the<br />
Open button.<br />
Displaying drawings<br />
Click on a Document tab at<br />
the top <strong>of</strong> the workspace to<br />
make it active (e.g., the<br />
unsaved drawing<br />
"Lorem3.dpp"). Drawings that<br />
are not active are not<br />
highlighted. Unsaved<br />
drawings are indicated by an<br />
asterisk.<br />
Alternatively, jump between<br />
drawings by selecting the<br />
drawing's window name from<br />
the Window menu. Asterisks<br />
indicate unsaved documents<br />
in the window; the currently<br />
active window is shown with a<br />
check mark.
24 Getting Started<br />
Opening other file types<br />
Opening images as a new document<br />
DrawPlus allows a comprehensive range <strong>of</strong> image file formats to be opened, each<br />
as a separate DrawPlus document. From the document, you can add your own<br />
text captions, lines, shapes, or apply image adjustments and effects. You can save<br />
your design changes as a new project or just export the image (with or without<br />
adjustment), while preserving its original properties.<br />
To open an image:<br />
1. Click Open on the Standard toolbar.<br />
2. Change the file type drop-down menu to display All Image Files,<br />
locate and select the file, and click Open. The image occupies your<br />
workspace such that page dimensions are adjusted to match the image<br />
dimensions (a Custom page size is adopted; in pixels).<br />
3. (Optional) You can modify the image—modify the document as for<br />
any other document or double-click the image to load PhotoLab (then<br />
apply one or more effects or adjustments).<br />
4. Click Save to save the document as a DrawPlus .dpp project, or<br />
File>Export>Export as Image... to export it to the same or a different<br />
file format (the original image's name, dpi, color depth, and<br />
transparency settings are maintained for export).<br />
Importing PDF<br />
It is possible to import PDF files—once opened, you can save your page content as<br />
a DrawPlus Drawing (.dpp). The character formatting, layout and images in the<br />
original PDF document are preserved to allow for editing <strong>of</strong> the imported content.<br />
For PDF import, any fonts used in the original PDF document but not available on<br />
your computer can be substituted for suitable replacement fonts <strong>of</strong> your choosing.<br />
This is possible during the import process via a PDF Import Options dialog.
To import a PDF:<br />
1. From the Startup Wizard, select Import PDF.<br />
2. Navigate to, then select the name <strong>of</strong> the file, and click Open.<br />
Getting Started 25<br />
3. From the dialog, you can perform font substitution, choose text<br />
control options, import individual or all pages in the PDF file, and<br />
auto crop to the PDF page area.<br />
• The font list shows the fonts which are needed to represent<br />
the imported PDF text accurately and their current status,<br />
i.e.<br />
Font Status The font is...<br />
Installed installed on your computer.<br />
Substitute not installed on your computer so a<br />
suggested substitute font is selected for<br />
you. Instead, to use a different<br />
substituted font, click the<br />
Substitutions button.
26 Getting Started<br />
4. Choose a Text option, where Tight attempts to preserve the physical<br />
position <strong>of</strong> text in the original PDF (by preventing text wrapping),<br />
while Flow makes text editing easier, but at the expense <strong>of</strong> original text<br />
accuracy (by allowing text to wrap, making paragraphs from lines, and<br />
applying list formatting).<br />
5. Enable Import only page to choose an individual PDF page to import.<br />
Otherwise, all PDF pages will be imported.<br />
6. Check Crop contents to page area to remove unwanted areas outside<br />
the PDF page such as printer marks (crop marks, registration targets,<br />
color bars) or additional text instructions.<br />
7. Click OK.<br />
Opening Adobe® Illustrator® and Scalable Vector Format<br />
files<br />
To open:<br />
1. Click Open on the Standard toolbar.<br />
2. Change the file type drop-down menu to display Adobe Illustrator<br />
files (*.ai) or a Scalable Vector Format (.svg, .svgz).<br />
3. Locate and select the file, and click Open.<br />
You can only open Adobe Illustrator files <strong>of</strong> Version 9 or above,<br />
which have also been saved within Adobe Illustrator as being PDF<br />
compatible.<br />
Scalable vector format files are editable and are ideal for sharing<br />
between vector applications. They can be uncompressed (.svg) or<br />
compressed (.svgz). DrawPlus allows editing <strong>of</strong> original vector<br />
graphic art from both formats.
Opening AutoCAD files<br />
Getting Started 27<br />
DrawPlus opens AutoCAD® .dwg and .dxf files quickly and easily. Using the<br />
same process as that for PDF files, this creates an opportunity to not only view<br />
engineering layouts and designs (up to AutoCAD 2006) in DrawPlus, but to edit<br />
the drawn objects and to save the drawing as a DrawPlus drawing (.dpp).<br />
On file open, a DXF/DWG Options dialog provides options to scale the<br />
imported file objects, position the artwork on the page and merge objects onto<br />
one layer.<br />
To open an AutoCAD file:<br />
1. Click Open on the Standard toolbar.<br />
2. Change the file type drop-down menu to display AutoCAD files<br />
(*.dwg,*.dxf), locate and select the file, and click Open.<br />
3. In the dialog, specify scaling and positioning options. Uncheck Merge<br />
Layers to retain the layer structure <strong>of</strong> the original AutoCAD file—<br />
layers will automatically be shown in the Layers tab.<br />
4. Click OK. The AutoCAD drawing is imported.<br />
Saving your work<br />
DrawPlus saves its documents as .dpp (Drawing), .dpx (Template) or .dpa<br />
(Animation) files (for Stopframe and Keyframe animation modes).<br />
To save your work:<br />
• Click Save on the Standard toolbar.<br />
- or -<br />
To save the document under its current name, choose Save... from the<br />
File menu.<br />
- or -<br />
To save under a different name, choose Save As... from the File menu.
28 Getting Started<br />
Closing DrawPlus<br />
To close the current document:<br />
• Choose Close from the File menu or click the window's Close<br />
button.<br />
- or -<br />
If you have a middle mouse button (wheel), click it when you hover<br />
over the document tab at the top <strong>of</strong> your workspace.<br />
If the document is still unsaved or there are unsaved changes, you'll be prompted<br />
to save changes.<br />
To close DrawPlus:<br />
• Choose Exit from the File menu.<br />
For each open window, you'll be prompted to save any changes made since the<br />
last save.
3<br />
Working with<br />
Pages
30 Working with Pages
Setting up a document<br />
Working with Pages 31<br />
A document's page size and orientation settings make a fundamental difference<br />
to its layout, and are defined when the new document is first created (see<br />
Starting with a new drawing on p. 21). If the Startup Wizard is turned <strong>of</strong>f, or you<br />
cancel the setup dialog, a new document defaults to A4 (Europe) or Letter size<br />
(US) in Drawing Mode. You can adjust the document layout at any time—but as<br />
a general rule, it's best to make page setup one <strong>of</strong> your first creative tasks.<br />
For scale drawings, you can set the ruler units independently <strong>of</strong> the page<br />
measurement units. See Setting measurement units and drawing scale on p. 33.<br />
To adjust the basic layout <strong>of</strong> the document (Drawing mode):<br />
1. Choose Page Setup from the context toolbar (shown with Pointer<br />
or Rotate Tool selected; objects must be deselected).<br />
2. Select a document category: Regular, Large (for example, banners or<br />
posters), Small (for example, business cards), Booklet, or Special<br />
Folded (greetings cards).<br />
• Where applicable, click in the document list to preview available<br />
formats for the selected category. Watch the preview window for<br />
an example <strong>of</strong> each type.<br />
• If you select Large or Small, you can define a custom document<br />
format by clicking Create Custom... and entering the<br />
desired settings.<br />
• If you select Regular or Booklet, you can check Facing Pages to set<br />
up the document using paired, side-by-side pages. This is<br />
appropriate if you're creating a document where you need to see<br />
both the left-hand (verso) and right-hand (recto) pages, or one that<br />
employs double-page spreads where a headline or other element<br />
needs to run from the left-hand page to the right-hand page.<br />
3. Select a Document Size, set the orientation (Portrait or Landscape)<br />
and enter a Width and Height (if a custom setup).<br />
You can change this later via the Pages context toolbar.
32 Working with Pages<br />
4. Adjust the document Margins to your specifications. You can set the<br />
left, right, top, and bottom margins individually, or click the From<br />
Printer button to derive the page margin settings from the current<br />
printer settings. The dialog also provides options for Balanced<br />
margins (left matching right, top matching bottom) or for two<br />
Mirrored margins on facing pages where the "left" margin setting<br />
becomes the "inside," and the "right" margin becomes the "outside."<br />
Note: Page margins are represented on the page area by solid blue<br />
guides (top, bottom, left and right).<br />
5. Click OK to accept the new dimensions. The updated settings will be<br />
applied to the current document.<br />
Using the page and pasteboard<br />
Most <strong>of</strong> the DrawPlus display is taken up by a page or "artwork" area and a<br />
surrounding pasteboard area. This arrangement is an electronic equivalent <strong>of</strong><br />
the system used by traditional graphic designers. They kept design tools and bits<br />
<strong>of</strong> text and graphics on a large pasteboard, and then carefully pasted final<br />
arrangements <strong>of</strong> text and graphics onto a page-sized "artwork" sheet pinned<br />
down in the middle <strong>of</strong> the board.<br />
(A) Page and (B) Pasteboard<br />
The page area is where you put the text and graphic elements that you want to<br />
be part <strong>of</strong> the final output. The pasteboard area is where you generally keep any<br />
elements that are being prepared or waiting to be positioned on the page area.
Working with Pages 33<br />
Setting measurement units and drawing scale<br />
For precision drawing, you need techniques that allow you to position and draw<br />
accurately without effort, that will also be <strong>of</strong> use at any scaled size. Such<br />
techniques make use <strong>of</strong> rulers and guides for actual-size or scaled drawings.<br />
Rulers<br />
The DrawPlus rulers mimic the paste-up artist's T-square, and acts as a<br />
measuring tool and guide creator. The rulers that surround the page allow you to<br />
measure the exact position <strong>of</strong> an object.<br />
Ruler units used by DrawPlus determine the units displayed on the rulers and<br />
the reported units shown when positioning and scaling objects (either around<br />
the object or on the HintLine). You can change the ruler units without altering<br />
the document's dimensions. Unit settings are saved with your DrawPlus<br />
document; as a result loading different documents, templates, etc. may change<br />
your working measurement units.<br />
To change the page unit:<br />
• Choose Options... from the Tools menu (Layout>Display), then select<br />
from the Ruler Units drop-down list.<br />
Ruler Units are equivalent to Page Units unless you're working on a<br />
scale drawing. For example, at 100% zoom, one ruler centimeter<br />
equals one centimeter on the printed page.<br />
Moving rulers<br />
By default, the horizontal ruler lies along the top <strong>of</strong> the DrawPlus window and<br />
the vertical ruler along the left edge. The default ruler intersection is the top-left<br />
corner <strong>of</strong> the pasteboard area. The default zero point (marked as 0 on each<br />
ruler) is the top-left corner <strong>of</strong> the page area.<br />
To move either ruler to a different position,<br />
click and drag on the ruler intersection button<br />
(showing the type <strong>of</strong> measurement unit).
34 Working with Pages<br />
To set a new ruler origin—simply drag the tab onto the page and release to<br />
set the position <strong>of</strong> your new origin (cross-hair guides and the HintLine toolbar<br />
help this positioning). Double-click on the intersection to reset the origin back<br />
to its default position. All guide positions are recalculated as the origin changes<br />
position.<br />
Double-click on the ruler intersection to make the rulers' zero point jump to the<br />
top left-hand corner <strong>of</strong> the selected object.<br />
This comes in handy for measuring page objects. If the rulers have already been<br />
moved or the object is deselected, double-clicking on the intersection will send<br />
the rulers back to the default position.<br />
Rulers as a measuring tool<br />
The most obvious role for rulers is as a measuring tool. As you move the mouse<br />
pointer, a small line marker along each ruler displays the current horizontal and<br />
vertical cursor position. When you select an object the rulers not only show its<br />
position, but also its extent by a lighter colored area (also showing the object's<br />
dimensions).
Creating guides<br />
Working with Pages 35<br />
If you want to position objects repeatedly on the same horizontal or vertical<br />
boundary then guides can be used. DrawPlus lets you set up horizontal and<br />
vertical guides—non-printing, red lines you can use to align one object with<br />
another. Guides are “sticky” as long as you have Snap to Guides turned on (via<br />
Tools>Options; Layout>Snapping), i.e. a moved object will behave as if it is<br />
attracted to a guide as you move it close to the line. Guides also attract the object<br />
when you are changing its size.<br />
To create a guide:<br />
• For a horizontal or vertical guide, click on the horizontal or vertical<br />
ruler, respectively, and drag onto the page while fine-tuning the guide<br />
into its position.<br />
Hold down the Alt key before guide creation to produce a<br />
horizontal guide from a vertical ruler and vice versa.<br />
To manage guides:<br />
• To move a guide, click and drag it into position with the Pointer Tool.<br />
• To remove a guide, drag and drop it onto the respective ruler.<br />
• To lock the guides and prevent them from being moved, choose<br />
Options... from the Tools menu, and from Layout>Grid and Guides,<br />
check the Lock Guides box (or right-click on a ruler).<br />
• To show or hide guides, check or uncheck Layout Tools>Guides from<br />
the View menu (or use Tools>Options; Layout>Grid and Guides).
36 Working with Pages<br />
Drawing scale<br />
You can create scale drawings (such as a garden design or model diagram) by<br />
setting a ratio other than 1:1 between page units and ruler units. For example,<br />
you might wish to set one page centimeter equivalent to 0.5 meter, a good<br />
scaling ratio for designing gardens <strong>of</strong> a typical size.<br />
Use Dimension tools (above) in conjunction with scale drawings for<br />
on-the-page measurements, which automatically update as you<br />
move objects.<br />
To change the drawing scale:<br />
1. Choose Drawing Scale from the context toolbar (shown with<br />
Pointer or Rotate Tool selected).<br />
- or -<br />
Choose Options... from the Tools menu and select the<br />
Layout>Drawing Scale option.<br />
2. Check the Scale Drawing box.<br />
3. Use the input boxes to set the drawing scale as a proportion between<br />
the Page Distance (in page units that define the document's actual<br />
printing dimensions) and the Ruler Distance (in on-screen ruler units<br />
that represent the "real world" objects you're depicting). Units and<br />
object dimensions update and scale accordingly.
Working with Pages 37<br />
For clarity, the dialog also reports the Printed page size (in page units, as shown<br />
in the Page Setup dialog) and the Scaled page size (in "real world" ruler units).<br />
When creating graphics for the computer screen, as opposed to the<br />
printed page, it's useful to set a drawing scale ratio <strong>of</strong> one inch<br />
(Page Distance) to 96 pixels (Ruler Distance).<br />
Using snapping<br />
The Snapping feature simplifies placement and alignment by "magnetizing"<br />
moved or resized objects to various page layout aids and elements. Aids include<br />
guide lines and snapping grid, while elements include page margins, rows,<br />
columns, page edge, and page/margin centers.<br />
Dynamic guides can be used to align and resize objects to existing object edges,<br />
centers, and vertices. Guides appear automatically as you drag objects. For<br />
technical/engineering drawing use, dynamic guides further support snapping to<br />
object vertices (e.g., the points <strong>of</strong> a star, shape nodes and line/curve nodes. See<br />
Using dynamic guides on p. 40.<br />
To turn snapping on and <strong>of</strong>f globally:<br />
• Click Snapping on the Standard toolbar, check or uncheck<br />
the Snapping box.<br />
Alternatively, switch Snapping on or <strong>of</strong>f via the Arrange menu.<br />
To turn individual snapping controls on and <strong>of</strong>f:<br />
• Click the down arrow on the Snapping button (Standard<br />
toolbar) and check/uncheck a specific snapping option via the dropdown<br />
list (e.g., Snap to Guides).
38 Working with Pages<br />
All snapping options are described as follows:<br />
Snap to Guides<br />
Objects will jump to visible ruler guides.<br />
Snap to Margin<br />
Objects will jump to align with defined<br />
page margins.<br />
Snap to Page Edge<br />
Objects will jump to the absolute page<br />
edge.<br />
Snap to Grid<br />
Objects will jump to align with a visible<br />
grid's dots, lines or dashes.
Working with Pages 39<br />
Snap to Margin Centers<br />
Objects jump to margin centers (i.e., the<br />
center <strong>of</strong> the page in relation to the page<br />
margins).<br />
Snap to Page Center<br />
Objects jump to the page center (i.e., the<br />
center <strong>of</strong> the page in relation to the page<br />
edge).<br />
Snap to Units<br />
Objects will jump to snapping<br />
measurement units, independent <strong>of</strong> ruler<br />
measurement units. For example, a shape<br />
can be resized by pixel on a supporting<br />
pixel grid.
40 Working with Pages<br />
Using the snapping grid<br />
Use dynamic guides<br />
A moved object can be aligned precisely<br />
with an already placed object, using<br />
optional vertex snapping.<br />
See Snapping with dynamic guides below.<br />
The Snapping Grid, when enabled, appears as a matrix <strong>of</strong> dots, lines or dashes<br />
covering the page. It's especially useful as an alignment aid on the page when<br />
Snap to Grid (see p. 36) is also enabled.<br />
To show or hide the snapping grid:<br />
• From the Standard toolbar, click Overlays and<br />
select Snapping Grid from the drop-down list. A grid is overlaid over<br />
your page.<br />
- or -<br />
Choose Layout Tools from the View menu and check or uncheck on<br />
the submenu.<br />
- or -<br />
Choose Options... from the Tools menu, select Layout>Grid and<br />
Guides, then check or uncheck the Display Grid box.<br />
Snapping with dynamic guides<br />
For accurate object alignment and resizing, you can use dynamic guides instead<br />
<strong>of</strong> either setting ruler guides manually or performing selection, transform, and<br />
alignment operations. These guides automatically display between the object<br />
being moved and the object to be aligned to, "visually suggesting" possible<br />
snapping options, and allow snapping to the object's left, right, center, top, right,<br />
bottom, page center, or vertices.<br />
In technical/engineering drawing, dynamic guides are especially useful when<br />
snapping to object vertices, i.e., the natural points and corners <strong>of</strong> irregularlyshaped<br />
objects, lines/curves, and rotated bitmaps.
Working with Pages 41<br />
Snapping to QuickShapes (Quick Star)<br />
Snapping to irregular drawn shapes<br />
Snapping to line/curve nodes<br />
Snapping to rotated pictures<br />
For ease <strong>of</strong> use, dynamic guides always use a candidate system where objects<br />
previously selected, hovered over, or newly created become the focus for<br />
snapping. All other objects can't be snapped to until they are "activated"; The last<br />
several "activated" objects are included in each snapping operation.<br />
If snapping to vertices isn't needed, perhaps during less technical design, you can<br />
switch the option <strong>of</strong>f. Dynamic guides can also be switched <strong>of</strong>f entirely if<br />
required.
42 Working with Pages<br />
To disable dynamic guides and snapping to vertices:<br />
1. Click the down arrow on the Snapping button (Standard<br />
toolbar) and select Options....<br />
2. From the dialog, uncheck Dynamic guides or just Snap to Vertex.<br />
Viewing pages<br />
The HintLine toolbar at the bottom <strong>of</strong> the screen displays the current page<br />
number and provides a number <strong>of</strong> controls to let you navigate around your<br />
pages. As an alternative, the Pages tab shows your pages as thumbnails, which<br />
when selected, will display that page in your workspace.<br />
Once you've got a page in view, you can use the scrollbars at the right and<br />
bottom <strong>of</strong> the main window to move the page and pasteboard with respect to the<br />
main window. As you drag objects to the edge <strong>of</strong> the screen the scroll bars adjust<br />
automatically as the object is kept in view.<br />
To go to a specific page:<br />
1. Click Add/Delete Pages on the HintLine toolbar.<br />
2. On the Page Manager's Go to Page tab, select the page number to go<br />
from the drop-down list and click OK.<br />
- or -<br />
1. Display the Pages tab (docked at the bottom <strong>of</strong> your DrawPlus<br />
workspace) by clicking the button.<br />
2. Click on a thumbnail to jump directly to that page.<br />
To navigate pages:<br />
• Click Previous Page, Next Page, First Page or Last<br />
Page on the HintLine toolbar.
Zooming<br />
Working with Pages 43<br />
The HintLine toolbar also allows the user to view and/or edit the page at<br />
different levels <strong>of</strong> detail. You can zoom in/out step-by-step or by a userdefined/preset<br />
amount. Panning is also possible.<br />
The Current Zoom setting on the toolbar displays the current zoom<br />
percentage, with 100% representing an actual-size page. Click over the value,<br />
then type to enter any zoom percentage up to 5000% or select a preset zoom<br />
from the flyout list (includes fit to Full Page or Page Width).<br />
To zoom to a particular view:<br />
• Click Zoom Out or Zoom In to decrease/increase the<br />
current zoom percentage with each click.<br />
• Click Zoom Tool and drag out a rectangular marquee on the page<br />
to define a region to zoom in to. To zoom out, hold down the Shift key<br />
when dragging or just right-click on the page. You can also pan<br />
around a zoomed-in page while the Ctrl key is pressed. To zoom to the<br />
current selection, choose Selection from the View menu.<br />
• Click Pan Tool to use a hand cursor to click anywhere on the<br />
page and drag to reposition the page in the window.<br />
• Click Fit Page to adjust the zoom percentage so the entire page<br />
area is displayed in the window.<br />
If you're using a wheel mouse, you can scroll the wheel forward or back to move<br />
up or down the page, or move horizontally left or right by using the Shift key<br />
and scrolling together. Try combining the Ctrl key and scrolling up or down for<br />
immediate in/out zoom control.
44 Working with Pages<br />
Adding and deleting pages<br />
DrawPlus lets you add one or more pages before or after a currently selected<br />
page; you can even make use <strong>of</strong> an object "cloning" feature which copies objects<br />
from a chosen page.<br />
To add one or more new pages:<br />
1. Select a page from which to add page(s) before/after.<br />
2. Click Add/Delete Pages on the HintLine toolbar.<br />
3. On the Page Manager's Insert Page tab, specify the following:<br />
• The number <strong>of</strong> pages to add<br />
• The page before (or after) the new pages should be added<br />
• Whether to duplicate a particular page by copying objects from it<br />
4. Click OK.<br />
The document format (as determined in File>Page Setup...) will<br />
determine whether or not you can add or delete pages. For<br />
example, Folded documents have a fixed number <strong>of</strong> pages.<br />
To delete one or more pages:<br />
1. On Page Manager's Delete Page tab, specify the following:<br />
• The number <strong>of</strong> pages to delete<br />
• The page after which pages should be deleted<br />
2. Click OK.<br />
To duplicate a page:<br />
• On the Page Manager's Insert Page tab, you can specify how many<br />
pages to add, and where to add them. Check Copy objects from page<br />
if you want to duplicate a particular page.
To make a page a background for other pages:<br />
Working with Pages 45<br />
• From the Pages tab, right-click the intended background page and<br />
choose Set as Background (to undo choose Unset as background). The<br />
page is named Background and is applied to other pages already present.<br />
Anything you subsequently add to the background page will be replicated to<br />
other pages immediately.
46 Working with Pages<br />
Using design aids<br />
DrawPlus provides a number <strong>of</strong> design aids to assist you as you draw. Each is<br />
designed to improve stroking lines/brushes, page composition, and focused<br />
design on specific areas on the page.<br />
• Rotating your canvas<br />
• Applying the Rule <strong>of</strong> Thirds<br />
• Using divine proportions<br />
• Isolating an object<br />
• Using multiple document windows<br />
Rotating your canvas<br />
Rotating your canvas helps you to maintain natural flow when drawing freeform<br />
lines, curves, or brush strokes, where the artist uses the wrist as a pivot<br />
(especially when using a pen tablet). If you rotate the canvas by a chosen angle<br />
then the drawing becomes easier—taking advantage <strong>of</strong> the natural arc <strong>of</strong> the<br />
drawing hand.<br />
The above example illustrates how grass-like brush strokes can be added more<br />
easily to a canvas once it has been rotated 30°!
To rotate your canvas:<br />
Either:<br />
- or -<br />
Working with Pages 47<br />
1. Click Rotate Canvas on the HintLine toolbar (don't click the<br />
down arrow).<br />
2. Hover over your workspace until you see the cursor, then drag to<br />
rotate the canvas clockwise or counter-clockwise.<br />
3. Once you're happy with the degree <strong>of</strong> rotation, release the mouse<br />
button to reposition the canvas.<br />
• Click the down arrow on the Rotate Canvas button (HintLine<br />
toolbar) and choose a preset angle from the drop-down list.<br />
You can also select an object and then choose To Object from the<br />
Rotate Canvas drop-down list. The canvas adjusts so that the<br />
object is positioned square to the X and Y axes.<br />
To reset your canvas:<br />
• With the button enabled, double-click anywhere on the canvas to<br />
reset.<br />
Applying the Rule <strong>of</strong> Thirds<br />
Traditionally a technique used in photography, the<br />
Rule <strong>of</strong> Thirds grid can also be applied to your<br />
design to help with its composition.<br />
For example, note the way the primary object<br />
(pear) is vertically aligned between the top- and<br />
bottom-left intersecting points, i.e. under the stalk<br />
and core. The secondary object (orange) is located<br />
under the opposite intersecting line to <strong>of</strong>fer some<br />
balance to the design.
48 Working with Pages<br />
By aligning objects to intersecting horizontal and vertical lines (rather than just<br />
centering objects on the page) you can create designs with greater visual interest.<br />
When a grid is applied to your page the displayed context toolbar lets you alter<br />
the grid's color and opacity, and reset or delete the grid. (See online Help.)<br />
The grid is actually an overlay which appears as an ‘Overlay Layer’ in<br />
the Layers tab. As such you can use the Visible layer control to<br />
temporarily show/hide the grid.<br />
To apply a Rule <strong>of</strong> Thirds grid:<br />
1. From the Standard toolbar, click Overlays and<br />
select Show/Hide Rule <strong>of</strong> Thirds from the drop-down list. A colored<br />
grid is overlaid over your page.<br />
2. (Optional) For selected objects, drag a corner (or edge) handle to<br />
resize the grid or reposition the grid by dragging. The grid can be<br />
manipulated just like an object.<br />
3. Place pictures, frames, or vector objects under any <strong>of</strong> the intersecting<br />
blue lines.<br />
Once applied, the grid stays selected. Clicking away from the grid will deselect it,<br />
but it can be reselected at any time (e.g., for repositioning later).<br />
To select the grid:<br />
• From the Standard toolbar, click Overlays and choose Select<br />
Rule <strong>of</strong> Thirds.
Using divine proportions<br />
Working with Pages 49<br />
Divine proportions in DrawPlus involve<br />
overlaying a grid over your design for aesthetic<br />
proportioning <strong>of</strong> design elements. The grid uses the<br />
classic golden ratio principle commonly<br />
encountered in:<br />
• classic drawings (e.g., da Vinci's<br />
Vitruvian Man).<br />
• musical instruments (opposite).<br />
• buildings (Athen's Parthenon).<br />
• modern iconic design (Apple iPod).<br />
The golden ratio can be understood<br />
using a cello as an example—the ratio<br />
(0.618) is that between the instrument's<br />
neck and its body.<br />
"Golden" Spirals, Rectangles, and Tangents make up the grid, each differently<br />
colored for easy distinction. Their colors can be changed and each grid<br />
component can be hidden from the context toolbar.<br />
To apply a Divine Proportions grid:<br />
1. From the Standard toolbar, click Overlays and<br />
select Show/Hide Divine Proportions from the drop-down menu.<br />
The grid is overlaid over your page.<br />
2. (Optional) Resize, rotate, or reposition the grid over your design (or<br />
planned design area) by dragging corner or edge handles.<br />
3. Begin drawing, using the guide lines to draw objects proportionately.<br />
To select the grid (once deselected):<br />
• From the Standard toolbar, click Overlays and choose Select<br />
Divine Proportions.
50 Working with Pages<br />
Isolating an object<br />
For focused editing, DrawPlus X4 provides the Solo mode. This allows you to<br />
temporarily isolate selected object(s) on the page that you are currently<br />
designing (all unselected objects disappear!). In doing so, you avoid having to<br />
move objects to other layers or lock object unnecessarily.<br />
To isolate an object:<br />
• Select the object, then click Solo Mode on the HintLine toolbar.<br />
After editing, click the button again to return to normal editing mode.<br />
Using multiple document windows<br />
Multiple document windows can be<br />
used effectively for comparing the same<br />
drawing, at different magnification<br />
levels. As you make fine adjustments to<br />
a specific area <strong>of</strong> your design in a new<br />
magnified window, you'll be able to use<br />
the original window to see how your<br />
changes look in the context <strong>of</strong> the<br />
whole drawing.
To create a new document window:<br />
Working with Pages 51<br />
• Select New Window from the Window menu. The same drawing<br />
shows in a new window (e.g., Drawing1:x where x represents the<br />
window number).<br />
You will need to position your windows and set your magnification level for<br />
side-by-side comparison.<br />
Updating defaults<br />
When you create new objects in DrawPlus, the way they look depends on the<br />
current default settings for that particular type <strong>of</strong> object. DrawPlus stores<br />
defaults separately for (1) lines/shapes (including connectors and QuickShapes),<br />
(2) brushes, (3) artistic/frame text, (4) 3D filter effects, and (5) dimension lines.<br />
Defaults for shape text (as contained in shapes) are distinct from those for<br />
artistic/frame text, and are defined along with other shape defaults (they are<br />
subsumed under other shape properties). For any object, default means the<br />
properties <strong>of</strong> the object that will be applied to the next new object (<strong>of</strong> the same<br />
type) you create.<br />
You can adopt two approaches to controlling your defaults according to your<br />
preferred way <strong>of</strong> working, i.e.<br />
Synchronize<br />
Defaults<br />
(from flyout<br />
on Standard<br />
toolbar)<br />
Synchronize<br />
Defaults<br />
On Defaults are changed dynamically by<br />
synchronizing to the color, style, transparency, or<br />
effect <strong>of</strong> the currently selected item (or tab<br />
setting). For example, when painting, you might<br />
want to reuse the color <strong>of</strong> a previously painted<br />
brush stroke.<br />
This is the default mode <strong>of</strong> operation.<br />
Off Defaults are changed by manually updating to the<br />
current item selection, and apply until they are<br />
manually updated again.<br />
Normally, fill and line colors, line styles, and line/brush transparency will adopt<br />
the former approach. Brush strokes take a line color, so they also synchronize to<br />
the currently set color. Text attributes and filter effect defaults adopt the latter<br />
approach.
52 Working with Pages<br />
To see what the current defaults are for a particular object type,<br />
simply create a new object <strong>of</strong> that type.<br />
Although you can switch Synchronize Defaults on or <strong>of</strong>f globally, it is also<br />
possible to independently switch on or <strong>of</strong>f attributes which synchronize with, or<br />
update to, the currently selected object.<br />
To change which attributes synchronize:<br />
1. Choose Synchronization Settings... from the Defaults flyout<br />
(Standard toolbar) to optionally select attributes (e.g., fill color, line<br />
color, transparency, etc) from which new defaults will be made.<br />
2. Check or uncheck the check boxes to switch on or <strong>of</strong>f the<br />
synchronization <strong>of</strong> defaults for that attribute.<br />
To switch synchronize defaults <strong>of</strong>f (for manual default control):<br />
• Uncheck Synchronize Defaults on the Defaults flyout <strong>of</strong> the<br />
Standard toolbar.
To set object defaults manually:<br />
Working with Pages 53<br />
1. With Synchronize Defaults disabled, create a sample object (the<br />
object type matching the set <strong>of</strong> defaults you’re updating, and alter it to<br />
use the specific properties you plan to use as defaults.<br />
- or -<br />
Use an existing object that already has the right properties.<br />
2. Right-click the object and choose Update Defaults (or choose Update<br />
Object Defaults from the Format menu).<br />
When you update defaults from a shape, all default shape<br />
properties, including shape text attributes, are reset at the same<br />
time.<br />
Shape text properties are stored along with other shape defaults,<br />
such as line and fill. To avoid altering these settings when updating<br />
shape text defaults, create a new sample shape and modify only its<br />
text.<br />
Normally, each time you close a document, object default settings are recorded<br />
as "master settings" to be used in future documents. To stop DrawPlus from<br />
recording the defaults as master settings, choose Tools>Save Settings... and<br />
uncheck the Object Defaults box.<br />
Resetting defaults<br />
A reset <strong>of</strong> defaults is useful if you feel the need to get back to basics and return to<br />
your original default settings.<br />
• Select Reset Object Defaults from the Defaults flyout<br />
(Standard toolbar). With no objects selected, this acts globally, i.e. it<br />
resets all objects back to their default settings. With an object(s)<br />
selected, it resets only those object types back to their default.
54 Working with Pages
4<br />
Lines, Curves, and<br />
Shapes
56 Lines, Curves, and Shapes
Selecting one or more objects<br />
Lines, Curves, and Shapes 57<br />
Before you can change any object, you need to select it using one <strong>of</strong> several tools<br />
available from the top <strong>of</strong> the Drawing toolbar.<br />
Pointer Tool<br />
Click to use the Pointer Tool to select, move, copy, resize, or rotate<br />
objects.<br />
Rotate Tool<br />
Click to use the Rotate Tool to exclusively rotate an object around a center<br />
<strong>of</strong> rotation. You can also use the Rotate Tool to move or copy objects.<br />
Node Tool<br />
Click to use the Node Tool to manipulate the shape <strong>of</strong> objects, or move or<br />
copy objects.<br />
To select an object:<br />
• Click on the object using one <strong>of</strong> the tools shown above. For the Pointer<br />
and Rotate Tools, small "handles" appear around the object indicating<br />
selection.<br />
For the Node Tool, editable nodes are displayed for lines—sliding<br />
handles are additionally shown for adjustment <strong>of</strong> QuickShapes and<br />
text. If objects overlap, click repeatedly (without double-clicking) until<br />
the desired object is selected.<br />
When you draw an object it is initially selected for you so that you<br />
can modify it.<br />
If you select an image with areas <strong>of</strong> transparency, you'll be able to<br />
manipulate the image's outline, i.e. convert to curves, apply line<br />
properties, effects, etc.
58 Lines, Curves, and Shapes<br />
Selecting multiple objects<br />
It is also possible to select more than one object, making a multiple selection<br />
that you can manipulate as if it were one object, or turn into a grouped object<br />
(p. 123).<br />
To select more than one object (multiple selection):<br />
1. Choose the Pointer Tool or Rotate Tool.<br />
2. Click in a blank area <strong>of</strong> the page and drag a "marquee" box around the<br />
objects you want to select.<br />
- or -<br />
Release the mouse button. All <strong>of</strong> the objects within the marquee box<br />
are selected and one selection box, with handles, appears around the<br />
objects. To deselect, click in a blank area <strong>of</strong> the page.<br />
1. Click on the first object for selection.<br />
2. Press the Shift key down then click on a second object.<br />
3. Continue selecting other objects to build up your multiple selection.<br />
Handles (or a bounding box, depending on the tool) appear around<br />
the multiple selection.<br />
To select all objects on the page:<br />
• Choose Select All from the Edit menu (or use Ctrl+A).<br />
To add or remove an object from a multiple selection:<br />
• Hold down the Shift key and click the object to be added or removed.
Selection using a lasso<br />
Lines, Curves, and Shapes 59<br />
For more detailed multiple object selection, using a fixed marquee or Shift-select<br />
may be too inflexible. Instead, you can draw an irregular-shaped lasso around<br />
one or more objects in a complex design.<br />
To select using a lasso:<br />
1. Choose the Pointer or Rotate Tool.<br />
2. With the Alt key pressed, draw a "lasso" around the objects you want<br />
to select.<br />
3. Release the mouse button. All <strong>of</strong> the objects within the lasso region are<br />
selected.<br />
Drawing lines and shapes<br />
Lines can be either straight or curved, and can have properties like color and<br />
weight (thickness). They can also adopt specific line styles, ends, and caps.
60 Lines, Curves, and Shapes<br />
Choose one <strong>of</strong> the line tools shown below from the Drawing toolbar.<br />
The Pencil Tool is used to sketch freeform lines.<br />
The Straight Line Tool is used to draw straight lines.<br />
The Pen Tool is used for drawing complex, combination curves and<br />
shapes in a highly controlled way by using a series <strong>of</strong> "connect the dots"<br />
mouse clicks.<br />
As soon as you draw a line, or choose one <strong>of</strong> the line tools when a line is selected,<br />
you'll see the line's nodes appear. Nodes show the end points <strong>of</strong> each segment in<br />
the line. Curved lines usually have many nodes; straight lines have only two.<br />
If you're using a pen tablet or using simulated pressure sensitivity (with<br />
DrawPlus's Pressure tab), you'll be able to draw realistic lines <strong>of</strong> varying width<br />
and opacity using pressure sensitivity—just like drawing with real drawing tools<br />
and brushes. See Pressure sensitivity on p. 255.<br />
Drawing lines<br />
To draw a freeform line:<br />
1. Choose the Pencil Tool from the Drawing toolbar.<br />
2. Click once, then drag across the page, drawing a line as you go. The<br />
line appears immediately and follows your mouse movements.<br />
3. To end the line, release the mouse button. The line will automatically<br />
smooth out using a minimal number <strong>of</strong> nodes. Note the little squares<br />
indicating its nodes—at the two ends, and at each point where two line<br />
segments come together.
Lines, Curves, and Shapes 61<br />
4. (optional) To set the degree <strong>of</strong> smoothing to be applied to the line (and<br />
subsequent lines), set the Smoothness value on the context toolbar<br />
above your workspace.<br />
Click its right arrow to display a slider—drag right, then left. You’ll see<br />
your drawn line—still selected—smooth out (with fewer nodes) as you<br />
drag right, and become more jagged (with more nodes) as you drag<br />
left. For the smoothest curves the next time you draw a freeform line,<br />
leave the sliding arrow towards the right <strong>of</strong> the slider.<br />
To draw a straight line:<br />
1. Click the Straight Line Tool from the Drawing toolbar's Line<br />
Tools flyout.<br />
2. Click where you want the line to start, and drag to another point while<br />
holding down the mouse button, then release the mouse button. The<br />
straight line appears immediately.<br />
To constrain the angle <strong>of</strong> the straight line to 15° increments, hold<br />
down the Shift key down as you drag. (This is an easy way to make<br />
exactly vertical or horizontal lines.)<br />
Any kind <strong>of</strong> open line (that is, one that hasn’t been closed to create a shape) can<br />
be extended, and you can use any <strong>of</strong> the three line tools to do so. Use the Pointer<br />
Tool and then the line’s drawing tool to resize or reshape lines once you've<br />
drawn them.
62 Lines, Curves, and Shapes<br />
To extend a line:<br />
1. Move the cursor over either <strong>of</strong> the end nodes, a small cursor will<br />
appear. Click at that location.<br />
2. The line that you drag out will be a continuation <strong>of</strong> the existing line, as<br />
a new line segment.<br />
To draw a curved line:<br />
1. Choose the Pen Tool from the Drawing toolbar's Line Tools<br />
flyout.<br />
2. From the displayed context toolbar, choose to create your<br />
drawn segments in Smooth joins or Sharp joins creation mode. By<br />
default, you'll be in Smooth joins mode (i.e., drawing Bézier curves<br />
segment-by-segment). Sharp joins would create a zig-zag line without<br />
curving through nodes.<br />
3. Click where you want the line to start (1).<br />
4. Click again for a new node and drag out a pair <strong>of</strong> control handles<br />
which orbit the node (2). (Control handles act like "magnets," pulling<br />
the curve into shape. The distance between handles determines the<br />
depth <strong>of</strong> the resulting curved line.) Release the mouse button to create<br />
your curve segment (3).<br />
(1) (2) (3)
Lines, Curves, and Shapes 63<br />
5. To extend an existing line, click beyond the end <strong>of</strong> your current curve to<br />
create a new node (thus creating another curve segment). Normally, curve<br />
segments end in a symmetric (evenly rounded) corner (4), with control<br />
handles locked together.<br />
(4) (5)<br />
6. However, you can press the Alt key while drawing the segment to define a<br />
"cusp" or sharp corner (5). This locks the control handle on the last created<br />
node. See Changing nodes and line segments on p. 69.<br />
7. To end the line, press Esc or choose a different tool.<br />
Drawing shapes<br />
When a line (or series <strong>of</strong> line segments) forms a complete, enclosed outline, it<br />
becomes a new closed object called a shape. Because shapes have an interior<br />
region that can be filled (for example, with a solid color or a bitmap), they have<br />
fill properties as well as line properties.<br />
You can make a shape by closing a curve—extending a freeform line or a<br />
segmented straight line back to its starting point. Shapes have an interior which<br />
is filled with the current default fill (see Setting fill properties on p. 137) when<br />
the shape is closed.
64 Lines, Curves, and Shapes<br />
To close an existing curve (with a straight line):<br />
1. Select the curve with the Node Tool, Pencil or Pen Tool.<br />
2. Click Close Curve on the context toolbar. A Straight segment<br />
appears, closing the curve.<br />
To close a curve (without new segment):<br />
• Select the curve with the Node Tool, and drag from an end node (note<br />
the Node cursor), moving the line, onto the other end node (a Close<br />
cursor will show); releasing the mouse button will create a shape.<br />
To fill an unclosed curve automatically:<br />
If you're trying to draw a cartoon outline made<br />
up <strong>of</strong> many independent curves (e.g., a<br />
cartoon ear, rose, etc.) and you want to retain<br />
the fill color, you can fill each curve without<br />
closing them. This is made easy by using the<br />
Fill-on-Create feature.<br />
• Select the Pencil Tool, Pen Tool, or Paintbrush Tool.<br />
• Enable Fill-on-Create from the context toolbar, and select a<br />
suitable fill from the Color tab. You'll also need to ensure Select-on-<br />
Create is enabled on the context toolbar (Freehand and Paintbrush<br />
tools only).<br />
• Draw a freeform line, pen line, or brush stroke into a curve. The<br />
resulting curve is closed automatically and filled with the current fill<br />
color.
Editing lines and shapes<br />
Lines, Curves, and Shapes 65<br />
To edit lines or shapes, you can manipulate their segments and/or nodes,<br />
allowing you to:<br />
• Redraw part <strong>of</strong> a curve<br />
• Reshape a line (or curve)<br />
• Simplify a line (remove nodes)<br />
• Enhance a line (add nodes)<br />
• Change the type <strong>of</strong> node or line segment<br />
• Convert to straight line segments<br />
• Adjust a shape<br />
• Join two lines together<br />
Redrawing part <strong>of</strong> a curve<br />
With the Pencil Tool, it's easy to redraw any portion <strong>of</strong> a curve.<br />
To redraw part <strong>of</strong> a selected curve:<br />
1. Select the line, then the Pencil Tool. Hover the displayed cursor<br />
on the line where you want to begin redrawing. The cursor changes to<br />
indicate you can begin drawing.<br />
2. Click on the line, and a new node appears.
66 Lines, Curves, and Shapes<br />
3. Keep the mouse button down and drag to draw a new line section,<br />
connecting it back to another point on the original line. Again, the<br />
cursor changes to include a curve when you’re close enough to the line<br />
to make a connection. When you release the mouse button, the<br />
original portion is replaced by the newly drawn portion.<br />
Reshaping a line<br />
The main tool for editing lines and shapes is the Node Tool. In general, you first<br />
use the Node Tool to select one or more nodes on the object, then use the<br />
buttons on the tool's supporting context toolbar.<br />
To reshape a curved line:<br />
1. Click the Node Tool on the Drawing toolbar.<br />
2. Select any curved line on your page. The line’s nodes appear, and the<br />
context toolbar also pops up.<br />
3. Hover over a segment and drag the segment to form a new curve<br />
shape.<br />
-or-
Lines, Curves, and Shapes 67<br />
Select nodes and drag. Selection can be by one <strong>of</strong> the following methods:<br />
Hover over a single<br />
node and click to<br />
select the node.<br />
Shift-click for<br />
multiple nodes.<br />
Drag out a marquee<br />
to select multiple<br />
neighboring nodes<br />
Drag out a lasso<br />
(with Alt key<br />
pressed) to select<br />
multiple nodes<br />
otherwise difficult to<br />
select via a marquee.<br />
Once selected, a node becomes highlighted and control<br />
handles for the adjacent line segment(s) will appear.<br />
Note that each segment in the line has a control handle at either end, so when<br />
you select an end node or interior node, indicated below, you'll see either a<br />
control handle on each selected end node (one segment) or a pair <strong>of</strong> handles at a<br />
selected interior node (two segments), respectively, i.e.<br />
4. Drag any selected node to reshape adjacent segment(s). All selected nodes<br />
move in the same direction, so you can reshape the curve in complex ways<br />
by selecting specific nodes. Shift-drag to constrain the movement to<br />
horizontal or vertical.<br />
5. Drag one or more control handles to produce very precise changes in the<br />
curvature <strong>of</strong> the line on either side <strong>of</strong> a node. You can shorten or lengthen<br />
the handles, which changes the depth <strong>of</strong> the curve (that is, how far out the<br />
curve extends), or alter the handle angle, which changes the curve’s slope.
68 Lines, Curves, and Shapes<br />
When using the Pen Tool, pressing Ctrl while clicking a node lets you<br />
edit the curve directly. You can't edit multiple nodes simultaneously.<br />
By changing the type <strong>of</strong> node you can change how the adjacent<br />
segments behave.<br />
As a shortcut when selecting nodes, you can press Tab or Shift-Tab<br />
to select the next or previous node along the line (following the order<br />
in which nodes were created).<br />
Simplifying or enhancing a line<br />
The more nodes there are on a line or shape, the more control over its shape you<br />
have. The fewer nodes there are, the simpler (smoother) the line or shape. You can<br />
adjust the Smoothness to refine the curve most recently drawn (as long as the line<br />
is still selected). It is also possible to add or delete nodes to simplify or enhance<br />
curves, and even clean curves (removing unnecessary nodes automatically).<br />
To adjust the smoothness <strong>of</strong> the most recent pencil line:<br />
1. Choose the Pencil Tool and draw a freeform line.<br />
2. Click the right arrow on the Smoothness option and drag the<br />
displayed slider left to increase the number <strong>of</strong> nodes (you can also add<br />
absolute values into the input box).<br />
3. To make the curve less complex, i.e. smoother, drag the slider right to<br />
decrease the number <strong>of</strong> nodes.<br />
To add or delete a node:<br />
• To add a node, click along a line segment with the Node Tool or Pen<br />
Tool to add a new node at that point. The new node will be created<br />
and will be selected (complete with attractor nodes as necessary).
Lines, Curves, and Shapes 69<br />
• To delete a node, select the line with the Node Tool then the<br />
node itself and click the Delete Node button on the context toolbar (or<br />
press the Delete key). The node will be deleted, along with any<br />
associated attractor nodes, and the line or shape will jump to its new<br />
shape. With the Pen Tool selected, you can also delete a node by<br />
clicking on it.<br />
You can also use the Node Tool to reposition the nodes, and reshape the line or<br />
shape, by dragging on the new handles.<br />
Changing nodes and line segments<br />
Each segment in a line has a control handle at either end, so at each interior or<br />
"corner" node (where two segments join) you'll see a pair <strong>of</strong> handles. The<br />
behavior <strong>of</strong> these handles—and thus the curvature <strong>of</strong> the segments to either<br />
side—depends on whether the node is set to be sharp, smooth, symmetric, or<br />
smart. You can quickly identify a node's type by selecting it and seeing which<br />
button is selected in the displayed context toolbar. Each type's control handles<br />
behave differently as illustrated below.<br />
To change one or more nodes to a different type:<br />
1. Select the object with the Node Tool, followed by the node(s) you want<br />
to change.<br />
2. Click one <strong>of</strong> the node buttons (described below) on the displayed<br />
context toolbar.<br />
A Sharp Corner means that the line segments to either side <strong>of</strong> the<br />
node are completely independent so that the corner can be quite<br />
pointed.<br />
A Smooth Corner means that the slope <strong>of</strong> the line is the same on<br />
both sides <strong>of</strong> the node, but the depth <strong>of</strong> the two joined segments can be<br />
different.
70 Lines, Curves, and Shapes<br />
At a Symmetric Corner, nodes join line segments with the same<br />
slope and depth on both sides <strong>of</strong> the node.<br />
Note: Normally, Custom segments you draw with the Pen Tool end in a<br />
symmetric corner.<br />
Smart Corner nodes automatically determine slope and depth for<br />
a rounded, best-fitting curve. If you attempt to adjust a smart corner's<br />
handles, it reverts to a symmetric corner. You can always reset the node<br />
to smart—but to maintain smart nodes, be careful what you click on!<br />
You can also use the context toolbar to define a line segment as either straight or<br />
curved.<br />
To change a line segment from straight to curved, or vice versa:<br />
1. With the Node Tool, select the leading node <strong>of</strong> the line segment (the<br />
node nearer the start <strong>of</strong> the line).<br />
2. Then, either:<br />
• To make a line segment straight, click Straighten Line on<br />
the context toolbar. The selected segment immediately jumps to a<br />
straight line.<br />
- or -<br />
• To make a line segment curved, click one <strong>of</strong> the node buttons on<br />
the context toolbar: Sharp Corner, Smooth Corner, Symmetric<br />
Corner, or Smart Corner. You can then adjust the curvature <strong>of</strong><br />
the newly created curved segment.<br />
To convert to straight lines:<br />
1. With the Node Tool, select the curve.<br />
2. From the context toolbar, choose Convert to Straight Lines. The<br />
curve segments are replaced by straight line segments throughout the<br />
line.
Adjusting a shape<br />
Lines, Curves, and Shapes 71<br />
As described on p. 64, you can easily turn a curve into a shape by connecting its<br />
end nodes. You can go the other way, too—break open a shape in order to add<br />
one or more line segments.<br />
To break open a line or shape:<br />
1. With the Node Tool, select the node on the closed curve where you<br />
want the break to occur.<br />
2. Click Break Curve on the context toolbar so that the line will<br />
separate. A shape will become a line, with the selected node split into<br />
two nodes, one at each end <strong>of</strong> the new line.<br />
3. You can now use the Node Tool to reposition the nodes and reshape<br />
the line by dragging on the handles.<br />
Joining lines together<br />
You can connect any two straight or curved lines to form a new line.<br />
To join two lines together:<br />
1. Select both lines by Shift-clicking with any selection tool.<br />
2. Choose Join Curves from the Tools menu. The end control node <strong>of</strong><br />
one line is connected with the start control node <strong>of</strong> the other.
72 Lines, Curves, and Shapes<br />
Using QuickShapes<br />
QuickShapes are pre-designed objects that you can instantly add to your page,<br />
then adjust and vary. QuickShapes are added from a flyout containing a wide<br />
variety <strong>of</strong> commonly used shapes, including boxes, arrows, hearts, spirals and<br />
other useful symbols.<br />
To create a QuickShape:<br />
1. Click the down arrow on the QuickShape button on the<br />
Drawing toolbar, then select a shape from the flyout. The button takes<br />
on the icon <strong>of</strong> the shape you selected.<br />
2. At your chosen cursor position, either:<br />
• Double-click to place a default-sized QuickShape.<br />
- or -<br />
• Click and drag on the page to draw out your QuickShape to a<br />
chosen size (use the Shift key to lock the aspect ratio; the Ctrl key<br />
to scale from its center point; or both together).<br />
New QuickShapes adopt the currently set line and fill in DrawPlus.
Lines, Curves, and Shapes 73<br />
All QuickShapes can be positioned, resized, rotated, and filled. What's more, you<br />
can "morph" their designs. For example, dragging the handles on a Quick<br />
Polygon will change the number <strong>of</strong> sides to make a triangle, pentagon, hexagon,<br />
or other polygon.<br />
To adjust the appearance <strong>of</strong> a QuickShape:<br />
1. Click on the QuickShape to reveal sliding handles around the shape.<br />
These are distinct from the "inner" selection handles. Different<br />
QuickShapes have different handles.<br />
2. Drag any handle to change the appearance <strong>of</strong> the QuickShape.<br />
For example, by dragging the top sliding handle to the right on the pentagon<br />
below will quickly produce an octagon:<br />
You can use the QuickShape context toolbar to swap the<br />
QuickShape type for another, as well as the object's line properties;<br />
use the Color or Swatch tab to apply the QuickShape's fill.<br />
Converting a shape to editable curves<br />
The conversion <strong>of</strong> QuickShapes to curves provides you with a starting point for<br />
your own shapes, whereas converting text to curves is one way <strong>of</strong> incorporating<br />
editable letter-based shapes into designs.<br />
To convert an object into curves:<br />
1. Select your QuickShape or text object.<br />
2. Click Convert to Curves on the Arrange tab.<br />
3. Edit the curve outline using the Node Tool (see Editing lines and<br />
shapes on p. 65).
74 Lines, Curves, and Shapes<br />
However they were created, all converted objects behave in a similar manner.<br />
For example, you can create some text with the Artistic Text Tool, convert it to<br />
curves, then use the Node Tool to edit the curves that make up the letters, just as<br />
if you had drawn the letter shapes by hand using the line tools.<br />
The conversion process loses all <strong>of</strong> the special properties inherent in<br />
QuickShapes and text.<br />
Applying perspective<br />
The Perspective Tool, like the adjacent Envelope Tool, produces an overall<br />
shape distortion. Perspective gives you the visual impression <strong>of</strong> a flat surface<br />
being tilted (or skewed) in space, with an exaggerated front/back size<br />
differential.<br />
To apply a perspective effect:<br />
1. Select an object and click Perspective Tool on the Drawing<br />
toolbar's Transform flyout. The Node Tool becomes the active<br />
tool and an adjustment slider appears above the object.<br />
2. Drag the “3D” cursor over the selected object or drag the special<br />
adjustment slider handle left or right to see it respond by tilting in all<br />
sorts <strong>of</strong> orientations. Use Undo if you’re not happy with a particular<br />
adjustment.<br />
- or -
Lines, Curves, and Shapes 75<br />
• From the context toolbar, select an item from the Perspective<br />
Presets flyout closest to the effect you’re after. The first item, User<br />
Defined perspective, retrieves the last drawn custom perspective<br />
shape used in your current DrawPlus session. You can still use the<br />
cursor and handles for adjusting perspective.<br />
Applying envelopes<br />
An envelope distortion is one that you can apply to any object to change its<br />
shape without having to edit its nodes. You can use envelopes to bend text into a<br />
wave, arch, trapezoid, or just about any other shape. You can edit envelopes into<br />
custom shapes and apply them to other objects for corresponding effects.<br />
With the Envelope Tool, an object’s nodes can be moved in order to create<br />
custom envelopes or to allow preset envelopes to be applied to the selected<br />
object. The displayed context toolbar, shown while the tool is active, <strong>of</strong>fers<br />
various options to customize the envelope—envelope shape, line color, weight,<br />
and style can all be altered. It also lets you pick from a range <strong>of</strong> pre-defined<br />
envelopes <strong>of</strong> various shapes, remove the selected object's envelope or apply curve<br />
adjustments on the envelope's boundary.<br />
To apply an envelope:<br />
1. Select the object(s) you want to be enveloped.<br />
2. Click Envelope Tool on the Drawing toolbar's<br />
Transform flyout.<br />
3. From the context toolbar, select an envelope preset from the<br />
Preset Envelopes flyout. The first item, User Defined envelope,<br />
retrieves the last drawn custom envelope shape used in your current<br />
DrawPlus session.
76 Lines, Curves, and Shapes<br />
To remove an envelope:<br />
• Select the envelope with the Envelope Tool, then choose Remove<br />
Envelope from the Envelope context toolbar.<br />
To create/edit your own envelope:<br />
• Select the object(s) with the Envelope Tool.<br />
• Drag the nodes and handles accordingly.<br />
DrawPlus automatically selects the Node Tool when an envelope is applied. The<br />
Node Tool along with the displayed curve buttons on the Envelope context<br />
toolbar lets you reshape the envelope by dragging its corner nodes and attractor<br />
nodes, as when editing curved lines. (To review these concepts, see Editing lines<br />
and shapes on p. 65.) The only difference is that you cannot add or delete corner<br />
nodes to an envelope. Envelopes always have exactly four line segments, one on<br />
each side.<br />
Connectors<br />
Connectors are special lines<br />
that you can anchor to objects,<br />
where they remain attached<br />
even if one or both objects are<br />
moved or resized. Using<br />
connectors, you can easily<br />
create dynamic diagrams and<br />
charts that show relationships,<br />
such as family trees,<br />
organization charts, and flow<br />
charts. If you need to rearrange<br />
the elements, the connections<br />
are preserved.
Lines, Curves, and Shapes 77<br />
Try the Gallery tab (Office folder) for flow chart (above), network,<br />
and organization chart symbols, then simply add connectors<br />
between objects.<br />
A key feature <strong>of</strong> connectors is that if you move any connected object at a later<br />
date, the connectors will follow.<br />
To create a connection:<br />
1. Select Connector Tool on the Line Tools flyout (Drawing<br />
toolbar). Hover over an object so that default connection points<br />
become visible.<br />
Each DrawPlus object has default connection points, displayed<br />
whenever you select one <strong>of</strong> the connector tools and hover over the<br />
object. These default points can't be moved or deleted, and are always<br />
diamond shaped.<br />
2. From the displayed context toolbar, select Auto Connector Tool.<br />
This creates intelligent Auto Connectors.
78 Lines, Curves, and Shapes<br />
3. Click the connection point on the object and drag to the destination<br />
object—you'll see potential "target" connection points display (in red)<br />
on the destination object. When the pointer is over a chosen<br />
connection point release the mouse button. (You’ll see a box appear<br />
around the point when a connection is imminent.) A connector line<br />
will appear between the two connection points.<br />
Once you've created a connector, DrawPlus makes it easy to adjust the<br />
connector's path or edit the properties <strong>of</strong> a connector.<br />
To adjust a selected connector's path:<br />
• (For Auto connectors) Drag the line from the displayed arrows into a<br />
new position.<br />
• (For Auto, Right Angle, or Custom connectors) Drag a node(s) to a<br />
new position on the page.
Lines, Curves, and Shapes 79<br />
To edit the selected connector's properties (line weight, color, weight,<br />
style, and end):<br />
• Select options from the Connector context toolbar at the top <strong>of</strong> your<br />
workspace.<br />
Connector types<br />
We've used the Auto Connector Tool exclusively so far. However, this tool<br />
exists among a selection <strong>of</strong> connector tools, each designed for different uses.<br />
The Connector Tool, when selected, <strong>of</strong>fers the different types <strong>of</strong> connector tool<br />
on the Connectors context toolbar situated above the workspace.<br />
Choose the Auto Connector Tool for an adaptable auto connector that<br />
intelligently adjusts its shape to route around "obstructive" objects. Unlike<br />
the other connectors, Auto connectors automatically form "bridges" when<br />
crossing each other, so they're perfect for complex diagrams with<br />
interwoven pathways. See Using Auto Connectors in online Help.<br />
Choose the Direct Connector Tool to draw a single, straight-line<br />
connector between any two connection points.<br />
Choose the Right Angle Connector Tool for a connector with only<br />
vertical and horizontal segments (the connector shape is made up <strong>of</strong><br />
right angles).<br />
To change the connector type:<br />
1. Select the connector with the Pointer Tool.<br />
2. Select an Auto, Right Angle, Direct, or Custom connector type from<br />
the context toolbar.<br />
- or -<br />
• Right-click the connector and choose equivalent options from the<br />
Connectors flyout.
80 Lines, Curves, and Shapes<br />
Adding dimension lines and labels<br />
DrawPlus lets you add dimension lines with text labels showing the distance<br />
between two fixed points in a drawing, or the angle formed by three points. For<br />
example, you can draw a dimension line along one side <strong>of</strong> a box, measuring the<br />
distance between the two corner points. If you resize the box, the line<br />
automatically follows suit, and its label text updates to reflect the new<br />
measurement.<br />
You’ll find dimension lines indispensable for planning garden designs (e.g., a<br />
garden gazebo plan), technical diagrams, floor plans, or any drawing where exact<br />
measurements and scale are important.<br />
Although they can be drawn anywhere on the page, dimension lines are at their<br />
most accurate when attached to connection points on objects (see p. 76) or<br />
when snapped to dynamic guides (see p. 40).<br />
• Connection points<br />
When you choose one <strong>of</strong> the Dimension tools, connection points on<br />
page objects become visible on hover over, i.e. when you move the<br />
mouse pointer directly over a connection point, a small box appears<br />
around it when a connection can be made. The line can then be<br />
connected to the object's connection point.
Lines, Curves, and Shapes 81<br />
• Dynamic guides<br />
You can snap a dimension line to a dynamic guide, creating "freefloating"<br />
dimension lines that don't actually touch objects (as above).<br />
Use this for neatly presenting horizontal or vertical dimension lines.<br />
Guides will be <strong>of</strong>fered to snap to when your line approaches objects on<br />
the page.<br />
To draw a dimension:<br />
1. Select the Dimension Tool from the Drawing toolbar’s<br />
Connecting tools flyout. (The flyout shows the icon <strong>of</strong> the most<br />
recently selected tool.)<br />
2. Either, for a linear dimension, click the respective tool from the<br />
Dimension context toolbar:<br />
• Auto Dimension Line Tool.<br />
Use to draw vertical, horizontal, or diagonal dimension lines in<br />
any direction, with automatic placement <strong>of</strong> the dimension label<br />
adjacent to the line.<br />
• Vertical Dimension Line Tool.<br />
Ideal for vertical dimension lines, the label information is always<br />
presented vertically with the option to move the label by<br />
dragging. Extension lines are used to present the dimension line<br />
vertically and to allow for an optional <strong>of</strong>fset.<br />
• Horizontal Dimension Line Tool.<br />
As above but for horizontal dimension lines.<br />
• Slanted Dimension Line Tool.<br />
Designed specifically for drawing diagonal dimension lines.
82 Lines, Curves, and Shapes<br />
Click where you want to start the dimension line (e.g., on a connection<br />
point), then drag and release the mouse button where you want to end the<br />
line (maybe on another connection point). The illustrations below show the<br />
result <strong>of</strong> dragging between connection points on two QuickSquares<br />
A pair <strong>of</strong> parallel extension lines<br />
with end nodes appears from the<br />
two points. Between the two<br />
extension lines, the dimension line<br />
and its label "float." Click the blue line<br />
box to position the floating line and<br />
label; drag the red circle within.<br />
- or -<br />
Release when the line and label are<br />
where you want them. (You can<br />
always change the positions later.)<br />
Click away to reveal the dimension<br />
line.<br />
For an angular dimension, click the Angular Dimension Line<br />
Tool then click on a point along one side <strong>of</strong> the desired angle, then<br />
drag and release the mouse button at a point along the other side <strong>of</strong><br />
the angle (points A and B in the illustration). Click again at the vertex<br />
<strong>of</strong> the angle (point C). These three points define the starting and<br />
ending sides <strong>of</strong> the angle. Between the two sides, the angle's arc and its<br />
label "float," awaiting final positioning. Click again to position the<br />
floating elements.<br />
Angles are measured counter-clockwise from the starting to the<br />
ending side, so choose your three nodes accordingly
Lines, Curves, and Shapes 83<br />
To complete the dimension line, move the mouse again to position the<br />
floating line or arc and its label—note that they respond independently—<br />
and click when they are where you want them. (You can always change the<br />
positions later.) The dimension line appears.<br />
Once you've added a dimension line, you can freely adjust node/label positions,<br />
format the line, and format the label text via context toolbars.<br />
Using the Gallery<br />
The Studio's Gallery tab contains prebuilt<br />
design objects and elements you'd<br />
like to reuse in different drawings. You<br />
can choose designs stored under Clipart,<br />
Home, Office, School, and ShapeArt<br />
folders, as well as from garden, interior,<br />
and technical planning folders.<br />
The Gallery tab has two parts: an upper<br />
Folder/Categories drop-down menu and<br />
a lower Designs window where you can<br />
select and drag a copy <strong>of</strong> the design onto<br />
your page.<br />
The Gallery tab also lets you store your own designs in a My Designs section if<br />
you would like to reuse them—the design is made available in any DrawPlus<br />
document. You can add and delete your items within each category, with the<br />
option <strong>of</strong> naming elements to facilitate rapid retrieval.
84 Lines, Curves, and Shapes<br />
To view your Gallery:<br />
• Click the Studio's Gallery tab.<br />
• Select a folder or category from the drop-down menu. The items from<br />
the folder's first listed category are displayed by default.<br />
To use a design from the Gallery:<br />
• Drag any preset design directly onto the page. You can modify, then<br />
drag the design back into your own custom category.<br />
To copy an object into the Gallery:<br />
1. Display the Gallery tab's My Designs (or sub-category <strong>of</strong> that) where<br />
you want to store the object.<br />
2. Drag the object from the page and drop it onto the gallery.<br />
3. You'll be prompted to type a name for the design. (You can name or<br />
rename the design later, if you wish.) By default, designs are labeled as<br />
"Untitled."<br />
4. A thumbnail <strong>of</strong> the design appears in the gallery, labeled with its name.<br />
To delete or rename a custom design:<br />
• Right-click its gallery thumbnail and choose Delete Design... or<br />
Rename Design... from the submenu.<br />
You can create your own folders and categories from the Gallery<br />
tab's Tab Menu.
5<br />
Using Brushes
86 Using Brushes
Selecting brushes<br />
DrawPlus supports a wide range <strong>of</strong> brushes, all capable <strong>of</strong> producing:<br />
Stroke brush effects:<br />
• Draw (graphic<br />
pencil, marker pen,<br />
pen, pencil)<br />
• Paint (bristle,<br />
stipple, wash)<br />
Spray and photo brush<br />
effects:<br />
• Airbrush, splats,<br />
spray can<br />
• Effects (bubbles,<br />
glitter, neon, smoke,<br />
fur, clouds)<br />
• Grunge<br />
• Nature (fog, grass,<br />
snow)<br />
• Photo (rope, chains,<br />
zippers, flowers,<br />
embroidery,<br />
textured edges)<br />
Using Brushes 87<br />
Painting inherits the principles <strong>of</strong> Drawing lines and shapes (see p. 59).<br />
The drawing freedom <strong>of</strong> the Pencil Tool is adapted for brushwork using the<br />
dedicated Paintbrush Tool. You can pick up color for your brushes as you<br />
would for other object, by simply selecting the Paintbrush Tool, choosing your<br />
brush type from the Brushes tab and picking a brush color from context<br />
toolbar, Color or Swatch tab.
88 Using Brushes<br />
The Brushes tab lets you select a brush type from a range <strong>of</strong> categories. You can<br />
also view brushes currently being used in your document, and edit brushes<br />
(p. 91) or create your own brushes (see online Help).<br />
Stroke and spray brush types are indicated by and<br />
symbols, respectively.<br />
To make sense <strong>of</strong> all the brush types available to the user, the preset brushes are<br />
stored under a series <strong>of</strong> pre-defined categories under the name Global—the<br />
brushes are available to all DrawPlus documents currently open. The Document<br />
category shows the brush types currently in use in the DrawPlus drawing and is<br />
used to “bookmark” brushes for easy reuse in the future.<br />
At some point, you may want to edit, copy or create your own stroke or spray<br />
brush type. See online Help.<br />
Brush strokes can be applied directly to the page by using your mouse or pen<br />
tablet; the latter method is ideally suited for applying pressure-sensitive strokes<br />
to your drawing. However, painting with the mouse still provides a viable<br />
alternative to the tablet, where pressure sensitivity is controlled via the Pressure<br />
tab or set on a per brush basis.
Applying brush strokes<br />
To apply a brush stroke:<br />
Using Brushes 89<br />
The Paintbrush Tool is used exclusively to apply<br />
brush strokes to the page. The tool is used in conjunction<br />
with the Brushes tab, and a supporting context toolbar.<br />
1. Select the Paintbrush Tool from the Drawing toolbar.<br />
2. Display the Brushes tab and choose a category from the drop-down<br />
list, then a brush.<br />
3. Select a Color, Width, or Opacity from the Brush context toolbar.<br />
4. (Optional) For spray brushes, adjust Flow to control the density <strong>of</strong><br />
paint laid down as you apply it, like "layering up" a brush then<br />
painting.<br />
5. (Optional) From the context toolbar, adjust Smoothness (to set how<br />
smooth your stroke is applied).
90 Using Brushes<br />
6. (Optional) Enable Select-on-Create to leave the brush stroke<br />
selected on the page. If disabled, the stroke is left deselected.<br />
7. (Optional) Enable Fill-on-Create to fill the unclosed curve<br />
produced by the brush stroke with the default fill color.<br />
8. With the brush cursor, drag across your page to create a brush<br />
stroke.<br />
Photo brushes, available from the Brushes tab (Photo category), can<br />
be recolored just as any other brush type.<br />
You can also apply a brush stroke around an object's outline<br />
(shape, artistic text, picture, etc.) via Brush Stroke on the Line tab.<br />
See Setting line properties on p. 141.<br />
After this first brush stroke, there are two ways in which you are likely to paint<br />
subsequently, depending on the extent to which you plan to edit brush strokes as<br />
you go. To assist you, the Select-on-Create button on the Brushes context<br />
toolbar can be used:<br />
• Edit then Paint. With the button disabled, the brush stroke is laid<br />
down and is immediately deselected. The stroke needs to be reselected<br />
to perform any editing. Use when you’re happy to set all the brush<br />
properties (color, brush type, width, etc) before painting (as above),<br />
especially if you intend to paint repeatedly with the same brush stroke.<br />
• Paint and Edit. With the button enabled, a painted brush stroke will<br />
remain selected, meaning that the brush stroke can be fine-tuned via<br />
the context toolbar immediately. Use when changing your brush<br />
properties frequently, e.g. when adjusting a brush stroke’s color, width,<br />
opacity or shape. The ESC key deselects the current brush stroke.<br />
Setting Brush Defaults<br />
See Updating defaults on p. 51.
Editing brush strokes<br />
Using Brushes 91<br />
It's possible to alter any previously drawn brush stroke with respect to its<br />
properties, brush type, and shape.<br />
To change brush stroke properties:<br />
• Use the Brushes context toolbar to adjust the properties <strong>of</strong> a brush<br />
stroke once applied to your page.<br />
To change brush stroke type:<br />
1. Select the brush stroke.<br />
2. Go to the Brushes tab and select firstly a brush category, then a brush<br />
type from the displayed gallery. The brush stroke adopts the newly<br />
chosen brush.<br />
Brush types currently applied to your brush strokes are handily<br />
listed in the Document folder <strong>of</strong> the Brushes tab.<br />
To change the shape <strong>of</strong> your brush stroke:<br />
A brush stroke possesses very similar characteristics to a plain line. Any<br />
brush stroke can therefore be edited, extended, or redrawn with the Node Tool<br />
(Drawing toolbar) just as for a straight or curved line (see Editing lines and<br />
shapes on p. 65). Use for fine-tuning your brush strokes after application.
92 Using Brushes
6<br />
Working with<br />
Text
94 Working with Text
Entering text<br />
Working with Text 95<br />
You can create different types <strong>of</strong> text in DrawPlus, i.e. Artistic Text, Frame<br />
Text, or Shape Text, all directly on the page.<br />
Artistic Text Frame Text Shape Text<br />
It's easy to edit the text once it's created, by retyping it or altering properties like<br />
font, style, and point size.<br />
In general, artistic text (as an independent object) is better suited to decorative<br />
or fancy typographic design, frame text is intended for presenting text passages<br />
in more traditional square or rectangular shaped blocks; shape text lends itself so<br />
well to blocks <strong>of</strong> body text where shape and flow contribute to the overall layout.<br />
Artistic text behaves more independently than Shape and Frame Text and its<br />
individual letters can be stretched, rotated, sheared, enveloped, and combined<br />
with other objects. Shape text lacks a line property, but it conforms to the<br />
containing shape, and you can achieve unique text flow effects by varying the<br />
container’s properties. (See Fitting text to frames and shapes for details on p. 99.)<br />
Default settings (p. 51) are stored separately for artistic text and frame text.
96 Working with Text<br />
To enter new artistic text:<br />
1. Select Artistic Text on the Drawing toolbar's Text<br />
flyout.<br />
2. To create artistic text at the current default point size, click where you<br />
want to start the text.<br />
- or -<br />
For artistic text that will be automatically sized into an area, click and<br />
drag out the area to the desired size.<br />
3. To set text attributes (font, size, etc.) before you start typing, make<br />
selections on the Text context toolbar. For color, set the Line/Fill<br />
swatches on the Studio's Color or Swatch tab.<br />
4. Start typing.<br />
To create frame text:<br />
1. Select Frame Text on the Drawing toolbar's Text flyout.<br />
2. From the positioned cursor, either:<br />
• Double-click on the page or pasteboard to create a new frame at a<br />
default size.<br />
- or -<br />
• Drag out a frame to your desired frame dimension.<br />
3. (Optional) Set text and color attributes as for artistic text before you<br />
start typing.<br />
4. Start typing within the frame.<br />
To enter new shape text:<br />
1. Create a QuickShape either from the QuickShape flyout or by closing a<br />
drawn line.<br />
2. With a shape still selected, select Artistic Text (Drawing<br />
toolbar) just start typing.<br />
For existing shapes without shape text, select the shape, then the Artistic Text<br />
tool, then begin typing.
Working with Unicode text<br />
Working with Text 97<br />
On occasion, you may wish to import text in a foreign language, e.g. you may<br />
want to include a foreign quote in its original language. To work outside the<br />
standard ASCII character set, DrawPlus allows Unicode characters to be pasted<br />
(using Edit>Paste Special...) from the clipboard into your drawing.<br />
To retain formatting, use "Formatted Text (RTF)" or for plain text use<br />
"Unformatted Unicode Text."<br />
Editing text<br />
Once you've entered either artistic, frame or shape text (see Entering text on<br />
p. 97), you can retype it and/or format its character attributes (font, point size,<br />
bold/italic/underline, etc.), paragraph properties, and text flow. Text objects<br />
have graphic properties, too: artistic text behaves like an independent graphic<br />
object (it can be scaled), while shape or frame text conforms to its container or<br />
frame.<br />
Artistic text, text frames, and shapes containing text can all be rotated, skewed,<br />
moved, and copied. You can also apply line and fill color independently, brush<br />
strokes/edges, or apply opacity and transparency effects, for interesting text<br />
effects.<br />
Color can be applied to selected text as a solid, gradient or bitmap fill—for a<br />
solid fill, simply select one or more characters and apply a solid color from the<br />
Studio's Color tab (ensuring the fill swatch is set) or the Character dialog. See<br />
Setting fill properties on p. 137.<br />
For a gradient or bitmap fill, use the Studio's Swatch tab. See p. 149 or p. 152,<br />
respectively.<br />
Similarly, opacity is applied from the Color tab (see p. 155); gradient and bitmap<br />
transparency from the Transparency tab.
98 Working with Text<br />
Retyping text<br />
You can either retype artistic, frame or shape text directly on the page, or use the<br />
Edit Text window—great for managing large amounts <strong>of</strong> text (overflowed shape<br />
text or otherwise) in a simple word processing environment.<br />
To retype text on the page:<br />
1. Select the object and then select Artistic Text (from the<br />
Drawing toolbar's Text flyout) in either order.<br />
2. Type new text at the selection point or drag to select text, then type to<br />
replace it. To cut, copy, and paste, use the toolbar buttons or standard<br />
Windows keyboard shortcuts.<br />
To create a new line:<br />
• At the position you want to start a new line, press the Enter key.<br />
Formatting text<br />
You can change text formatting (character, paragraph, bullets/numbering and<br />
text flow properties) either directly on the page or via the Edit text window<br />
(right-click Text>Edit Text...).<br />
In addition, artistic text characters have line properties, expanding their creative<br />
possibilities.<br />
To format selected text on the page:<br />
1. Use the Pointer Tool to select the text you want to change.<br />
Alternatively, drag select on any text with Artistic Text (from<br />
the Drawing toolbar's Text flyout).<br />
2. Use the Text context toolbar to change text properties (font, point size,<br />
bold/italic/underline, text alignment, bullets and numbering, levels,<br />
and text fitting).<br />
- or -<br />
Choose Character..., Paragraph..., Tabs..., Bullets and Numbering...,<br />
or Text Flow... from the Format menu (or the right-click menu).
Working with Text 99<br />
The Node Tool can be used for special adjustments on artistic<br />
text.<br />
For greater control over the shape <strong>of</strong> the artistic text characters, try<br />
converting the artistic text to curves. As curves, you can position<br />
every character individually and even edit the character shapes,<br />
exactly as if you had drawn the character shapes by hand using the<br />
line tools. For details, see Converting a shape to editable curves<br />
on p. 73.<br />
Fitting text to frames and shapes<br />
Text overflow<br />
If there's too much text to fit into a text frame or shape, the Overflow<br />
button appears beneath the shape; DrawPlus stores the overflowing text in an<br />
invisible overflow area.<br />
To make all the text fit you might edit the story down to allow text to fit in the<br />
frame or shape. However, scaling the text to fit may be preferable where you can<br />
scale the shape or frame text size so it fits exactly into the available frame.
100 Working with Text<br />
To scale the frame or shape text:<br />
• Click Overflow to aut<strong>of</strong>it the frame or shape text to its container.<br />
This first applies small point size changes, then small leading changes,<br />
then adjustments to the paragraph space below value, until the text<br />
fits. Other settings are not affected.<br />
- or -<br />
• Use Aut<strong>of</strong>it on the Text context toolbar.<br />
For incremental scaling, use the Enlarge Text or Shrink Text buttons<br />
on the same toolbar.<br />
Positioning<br />
• Vertical alignment (right-click Text>Text Flow...) moves existing<br />
text to the Top, Bottom, or Center <strong>of</strong> the container (alternatively you<br />
can justify text vertically). The setting anchors a particular part <strong>of</strong> the<br />
object—for example, a "Top" setting anchors the top line and forces<br />
new text to come in below, while a "Bottom" setting anchors the<br />
bottom (most recent) line and pushes previous lines up as you type<br />
new lines.<br />
• To add white space around your text, you can indent text from the<br />
frame or shape edge via right-click Text>Text Flow.... Values can be<br />
set to indent from Left, Right, Top and/or Bottom.<br />
Resizing<br />
• You can resize frame or shape text (change its point size)<br />
automatically when resizing frame and shapes. First make sure the<br />
Scale text with object box is checked in the Text flow dialog (rightclick<br />
Text>Text Flow...) then drag a corner <strong>of</strong> the selected text object.
Fitting text to a path<br />
Working with Text 101<br />
DrawPlus allows you to make artistic text conform to a curved baseline (such as<br />
a drawn freeform line or curve), custom shape or a preset shape (QuickShape).<br />
To fit text to a path:<br />
1. Select the curve or shape.<br />
2. Select Artistic Text on the Drawing toolbar's Text flyout.<br />
3. Hover over the curve or shape's outline until you see a cursor,<br />
then click at the point on the line where your text is to begin.<br />
4. Begin typing your text. The text will be placed along the curve or<br />
shape.<br />
To flow text along a preset path:<br />
1. Select your artistic text.<br />
2. From the context toolbar, click the down arrow on the Preset<br />
Text Paths button and select a preset curve from the drop-down menu<br />
on which the text will flow.<br />
You can edit the baseline curve with the Node Tool.
102 Working with Text<br />
Spell-checking<br />
The Spell Checker lets you check the spelling <strong>of</strong> selected artistic, frame, or shape<br />
text, as well as all text sequentially throughout your DrawPlus document.<br />
Multilingual spell checking is supported by use <strong>of</strong> over 10 spelling dictionaries.<br />
By default, the spelling dictionary is set on program install (according to<br />
Windows Control Panel's Regional and Language Options), i.e. your dictionary<br />
is set to the operating system's language.<br />
Any detected spelling mistakes or any word not present in the language's<br />
dictionary will appear underlined with a red zigzag line.<br />
Alternatively, you can use the Spell Checker to check through your document,<br />
checking for mistakes/unknown words page-by-page.<br />
To enhance the power <strong>of</strong> spell checking, you can add words to the current<br />
dictionary that spell checking doesn't yet know about. These could include<br />
uncommon words, technical words, or even acronyms and abbreviations.<br />
To check spelling:<br />
1. (Optional) To check specific text, select the artistic, frame or shape text<br />
in advance.<br />
2. Choose Check Spelling... from the Tools menu.<br />
3. (Optional) In the dialog, click Options... to set preferences for<br />
ignoring words in certain categories, such as words containing<br />
numbers or upper/mixed case characters.<br />
4. Enable Check currently selected objects only or Check all text radio<br />
buttons depending on if you want to spell check text selected<br />
previously or all text.<br />
5. Click Start to begin the spelling check.
Working with Text 103<br />
When a problem is found, DrawPlus highlights the problem word on the page.<br />
The dialog <strong>of</strong>fers alternative suggestions, and you can choose to Change or<br />
Ignore this instance (or all instances with Change All or Ignore All) <strong>of</strong> the<br />
problem word, with the option <strong>of</strong> using Add to add the problem word to your<br />
dictionary. DrawPlus will also let you Suggest an alternative.<br />
6. Spell checking continues until you click the Close button or the spellcheck<br />
is completed.<br />
To change to a different spelling language:<br />
1. Go to Options... from the Tools menu, and select Text>Spell<br />
Checker.<br />
2. Choose a different Language from the drop-down list, and click OK.<br />
Spell checking can be turned <strong>of</strong>f by selecting "None" as a language<br />
type—this could be useful when working with text containing an<br />
unmanageable number <strong>of</strong> unusual terms (perhaps scientific or<br />
proprietary terminology).<br />
To check the spelling <strong>of</strong> a single word:<br />
1. With Underline mistakes as you type checked and a language selected<br />
(in Tools>Options; Text>Spell Checker), select in a marked word,<br />
then right-click. You'll see alternative spellings on the context menu.<br />
2. To replace the word, choose an alternative spelling from the menu.<br />
3. To tell DrawPlus to ignore (leave unmarked) all instances <strong>of</strong> the<br />
marked word in the document, choose Ignore All.<br />
4. To add the marked word (as spelled) to your personal dictionary,<br />
choose Add to Dictionary. This means DrawPlus will ignore the word<br />
in any drawing.<br />
You can also run the Spell Checker from the context menu by choosing Check<br />
Spelling....<br />
You can make your own custom dictionary via Tools>Options...<br />
(Text>Spelling Dictionary).
104 Working with Text
7<br />
Working with<br />
Objects
106 Working with Objects
Working with Objects 107<br />
Copying, pasting, cutting, and deleting objects<br />
To copy one or more objects to the Windows Clipboard:<br />
1. Select the object(s).<br />
2. Click the Copy button on the Standard toolbar.<br />
If you're using another Windows application, you can usually copy and paste<br />
objects via the Clipboard.<br />
To paste an object from the Clipboard:<br />
• Click the Paste button on the Standard toolbar.<br />
The standard Paste command inserts a clipboard object onto the page.<br />
To select the type <strong>of</strong> object to be pasted from the Clipboard, choose<br />
Paste Special... from the Edit menu.<br />
To cut one or more objects to the Clipboard:<br />
1. Select the object(s).<br />
2. Click the Cut button on the Standard toolbar.<br />
The object is deleted from the page and a copy is placed on the Windows<br />
Clipboard.<br />
To delete one or more objects:<br />
• Select the object(s) with the Pointer, Rotate or Node Tool and press<br />
the Delete key.<br />
Cloning an object<br />
DrawPlus lets you "clone" or duplicate objects easily using drag-and-drop, and<br />
duplicate multiple copies <strong>of</strong> any object. For duplication, a copy is displayed at<br />
the new location and the original object is still kept at the same position—your<br />
new copy also possesses the formatting <strong>of</strong> the original copied object.
108 Working with Objects<br />
Making duplicates<br />
• Select the object while holding down the Ctrl key, then drag the copied<br />
object to a new position.<br />
Use duplication when rotating or shearing an object—the result is a<br />
new copy at a new angle, possibly overlapping the original object.<br />
Making multiple copies in a grid<br />
To replicate an object:<br />
If you need to clone single or multiple objects,<br />
you can use the Replicate feature to avoid<br />
repetitive copy and paste operations. For<br />
example, you can specify three columns and<br />
three rows, for nine identical copies (opposite).<br />
1. Select an object. Remember to size the object to be cloned and place it<br />
in a convenient starting position—usually the top-left <strong>of</strong> the page.<br />
2. Choose Replicate... from the Tools menu.<br />
3. In the dialog, set the Grid size by choosing number <strong>of</strong> columns or<br />
rows. Objects are cloned into this grid arrangement (but can be moved<br />
subsequently into any position).<br />
4. Set an X and Y spacing (horizontal and vertical gap) between objects if<br />
necessary. The feature comes in handy for creating repetitive patterns<br />
or producing artwork for label sheets.<br />
5. Click OK.
Working with Objects 109<br />
For replicating multiple objects on different layers, enable the Edit<br />
All Layers button on the Layers tab. Now, instead <strong>of</strong> working with<br />
the layers one at a time, we can include all objects (once selected)<br />
on all layers, permitting perfect replication.<br />
Applying a transform<br />
To create a transform:<br />
The Transform feature lets you make<br />
multiple copies <strong>of</strong> one or more selected<br />
objects, with a transformation applied to<br />
each successive copy in the series.<br />
For example, a butterfly can be made to fly<br />
with a transform <strong>of</strong> 15° rotation, 113%<br />
scaling, 4 copies, and an X <strong>of</strong>fset <strong>of</strong> 2.2cm.<br />
1. Select an object then choose Transform... from the Tools menu.<br />
2. From the dialog, specify the type <strong>of</strong> transformation (rotation and/or<br />
scaling), the number <strong>of</strong> copies, and a positional <strong>of</strong>fset between copies.<br />
Transforms are a quick way to generate elements for a stopframe<br />
animation sequence involving rotation or directional changes (see<br />
Animation tips and tricks in online Help).<br />
Making "in-between" copies <strong>of</strong> two objects<br />
Blending is yet another useful way <strong>of</strong> making multiple copies by in-betweening<br />
two different objects for a "morphing" effect. For details, see Creating blends on<br />
p. 184.
110 Working with Objects<br />
Cropping an object<br />
DrawPlus includes the Crop Tool for cropping objects (and images) on the page.<br />
Cropping discards unwanted "outer" regions <strong>of</strong> an object while keeping the<br />
remainder visible.<br />
To crop an object:<br />
1. Select an object and then on the Drawing toolbar, click the Crop<br />
Tool.<br />
2. Click and drag an edge or corner handle towards the center <strong>of</strong> the<br />
object.<br />
As an aid, applying a Rule <strong>of</strong> Thirds grid helps the composition <strong>of</strong> your design<br />
during cropping.<br />
To apply the Rule <strong>of</strong> Thirds:<br />
1. Select your object and click the Crop Tool.<br />
2. On the Crop context toolbar, click Show/Hide Thirds Grid.
3. A 3 x 3 grid is superimposed on top <strong>of</strong> the object.<br />
Working with Objects 111<br />
4. Drag a corner or edge grid handle to crop the image. As you do so, the<br />
grid repositions itself.<br />
5. Manipulate the image to improve its framing.<br />
• Click and drag on the crop window<br />
to pan the image. For best results,<br />
aim to position your main subject <strong>of</strong><br />
interest at a point where any two<br />
gridlines intersect.<br />
• To rotate or<br />
zoom into or out<br />
<strong>of</strong> the object, use<br />
the adjacent<br />
control bar.
112 Working with Objects<br />
• To select the crop window<br />
• To select cropped objects<br />
• To uncrop a cropped area<br />
• To crop an object using a<br />
preset shape<br />
Zoom In/Out<br />
Rotate counterclockwise/clockwise<br />
Select Crop from the control<br />
bar.<br />
Click Select Cropped Object(s)<br />
from the control bar. The original<br />
object is selected.<br />
Click Uncrop with the crop<br />
window selected.<br />
With the crop window<br />
selected, choose a QuickShape from<br />
the Crop Shape drop-down menu.<br />
• To reshape a cropped area. With the crop window selected...<br />
• Choose Convert to<br />
Curves on the Arrange<br />
tab.<br />
• Select the Node<br />
Tool, then drag the<br />
window's nodes. For<br />
details, see Editing lines<br />
and shapes (p. 65).
Copying an object's formatting<br />
Working with Objects 113<br />
Format Painter is used to copy one object’s line and fill properties directly to<br />
another object, including between line/shape and text objects.<br />
To apply one object's formatting to another:<br />
1. Select the object whose formatting you wish to copy.<br />
2. Click Format Painter on the Standard toolbar. When you click<br />
the button, the selected object's formatting is "picked up."<br />
3. Click another object to apply the first object's formatting to it. The<br />
second object becomes selected.<br />
4. To select another object without pasting the formatting, click it with<br />
the Shift key down.<br />
5. To cancel Format Painter mode, press Esc, click on a blank area, or<br />
choose any tool button.<br />
For copy formatting from one text object to another, a number <strong>of</strong> other text<br />
properties (font, style, and so on) besides line and fill are passed along at the<br />
same time.
114 Working with Objects<br />
Moving objects<br />
You can move any selected object anywhere you want and drop it back onto the<br />
page or pasteboard by releasing the mouse button.<br />
To move one or more objects:<br />
1. Select the object(s).<br />
2. Click and drag the Move button. The object moves.<br />
- or -<br />
Click within the selection and drag. Note that the Pointer cursor<br />
changed to become a Move cursor.<br />
Use the keyboard arrows to move in increments.<br />
To set exact horizontal and vertical positions, use the Transform tab.<br />
Cutting up objects<br />
It is possible to cut any object (or image for that matter) by using the Knife<br />
Tool (Drawing toolbar). You can cut along a freeform or straight line drawn<br />
across your object(s), leaving you with separate fragments <strong>of</strong> the original.<br />
freeform cut (using Bump pr<strong>of</strong>ile) straight line cut
Working with Objects 115<br />
Cutting with a freeform or straight line is possible by drawing the line across the<br />
object (or by sweeping the knife cut in and out <strong>of</strong> the object multiple times in a<br />
zig-zag pattern). By hovering over resulting "split" fragments you can click an<br />
unwanted fragment to delete. Alternatively, you can deselect the Knife Tool to<br />
move the cut fragments apart (see carrot illustration).<br />
Up to now you may have only performed straight cuts, but you can use the Knife<br />
Tool's context toolbar to cut with more sophisticated "shaped" cutting pr<strong>of</strong>iles<br />
(e.g., Wavy, Shark Fin, Bump, plus many more) or preset knife paths (cookie<br />
cutters) based on QuickShapes. The context toolbar is also used to modify any<br />
applied cutting pr<strong>of</strong>ile.<br />
To cut selected objects (freeform or straight line):<br />
Ensure Edit All Layers button on the Layers tab is enabled if you<br />
want to cut through selected objects on multiple layers.<br />
1. Select the Knife Tool on the Drawing toolbar's Vector<br />
Edit flyout.<br />
2. (Optional) Use Smoothness on the tool's context toolbar to set how<br />
regular the freeform cutting line is—click the right arrow and drag the<br />
slider right for increasing smoothness.<br />
3. (Optional) By default, you'll get a straight cutting pr<strong>of</strong>ile, but for<br />
regular-shaped cuts, pick a Cutting Pr<strong>of</strong>ile from the context toolbar.<br />
If required, adjust the Wavelength and/or Amplitude for your shaped<br />
cut.
116 Working with Objects<br />
4. Using the cursor, drag a freeform line across any object(s) you would<br />
like to split (unselected objects on which the line traverses will not be<br />
split). Instead, press the Shift key as you drag for a straight line.<br />
5. Hover over, then click to remove the unwanted cut area(s).<br />
- or -<br />
With the Pointer Tool, drag the newly split fragments apart instead.<br />
Instead <strong>of</strong> performing a freeform (or straight) cut, you can cut using preset<br />
cutter shapes. The cutting shape can be resized or "morphed" to fit your object<br />
design, just as for QuickShapes (see p. 72).<br />
To cut out selected objects using cookie cutters:<br />
1. From the Knife Tool's context toolbar, click to expand the Preset<br />
Knife Paths flyout.<br />
2. Click a preset shape to apply it to your object as a cutout.<br />
The first and second options <strong>of</strong>fer an easy way to jump between<br />
freehand and straight line cutting.<br />
3. The shape is applied to the object. Adjust the size and shape using the<br />
surrounding square handles and round nodes, respectively.
Working with Objects 117<br />
4. Click the Cut button in the lower-right corner, then click the<br />
unwanted area under the cursor to create your new cutout shape.<br />
Erasing and adding to objects<br />
To erase portions <strong>of</strong> a selected object:<br />
DrawPlus lets you take a "virtual" eraser to your<br />
drawing, letting you remove portions <strong>of</strong> your<br />
selected object(s) on an individual layer or<br />
across multiple layers. The extent <strong>of</strong> erasing can<br />
be controlled depending on the tool's currently<br />
set erasing nib width and pressure setting (if<br />
using a graphics tablet).<br />
The flipside <strong>of</strong> erasing is "adding to" (i.e.,<br />
augmenting), a technique to add or "grow" a<br />
vector objects' boundaries—great for reshaping<br />
an existing object or to grow a vector shape<br />
from scratch. This may be especially useful<br />
when creating an unusual filled shape.<br />
1. Select the Erase Tool on the Drawing toolbar's Vector<br />
Edit flyout.<br />
2. (Optional) From the context toolbar, choose a Nib style (circle, square,<br />
or diamond) and/or set a Width to define the erase width that will be<br />
cut.<br />
3. Position the cursor, and drag over an object's edge. You'll see the area<br />
to be erased area being drawn temporarily (use the Ctrl key to redefine<br />
the erase area while drawing).<br />
4. Release the mouse button to erase the area drawn.
118 Working with Objects<br />
To add to a selected object:<br />
1. Select the Freeform Paint Tool on the Drawing toolbar's<br />
Vector Edit flyout.<br />
2. (Optional) From the context toolbar, set a Width to define the nib<br />
width which will be drawn.<br />
3. (Optional) Disable Select-on-Create if you want to create new objects<br />
every time you use the tool (you might want to create a series <strong>of</strong> shapes<br />
without switching tools).<br />
4. Position the cursor over the object and drag over an object<br />
boundary. You'll see blue shading which represents the area to be<br />
added. (You can use the Ctrl key to redefine the painted area while<br />
holding down the mouse button).<br />
5. Release the mouse button to reshape the object to include the newly<br />
drawn area.<br />
If you add to or erase from a bitmap, QuickShape, or artistic text,<br />
they will be converted to curves, preventing further editing in their<br />
original form.<br />
For Stopframe animation, consider using either tool as a quick way<br />
to modify object shapes frame-by-frame.<br />
Resizing objects<br />
It's fairly likely that you may want to resize an object to fit into your current<br />
design. DrawPlus <strong>of</strong>fers a range <strong>of</strong> resizing options directly on the object, as well<br />
as more precise resizing via keyboard arrows or the Transform tab.<br />
Most objects in DrawPlus maintain their aspect ratio when being resized. One<br />
exception is when resizing QuickShapes, as their versatility lend themselves to<br />
being resized without constraint.
To resize an object to a fixed aspect ratio:<br />
1. Select the object(s) with the Pointer Tool.<br />
Working with Objects 119<br />
2. Position the cursor over one <strong>of</strong> the object’s handles—you will notice<br />
that the cursor changes to a double-headed Size cursor.<br />
3. Drag from a corner handle (above) to resize in two dimensions (by<br />
moving two edges), while maintaining the selection's aspect ratio<br />
(proportions).<br />
To resize to any aspect ratio, with the Shift key depressed, drag<br />
from an object's corner handle. This resizes in two directions. If you<br />
drag an object’s side handles, you’ll stretch or squash the object in<br />
one direction.<br />
To resize about the object center instead, press the Ctrl key as you<br />
drag.<br />
You can also make fine resizing adjustments via the keyboard or<br />
from the Transform tab.<br />
To resize QuickShapes:<br />
• As above but the object's aspect ratio is not maintained by default on<br />
resize.<br />
You can use the Shift key as you resize to maintain aspect ratio.
120 Working with Objects<br />
Rotating and shearing objects<br />
The Rotate Tool lets you both rotate and shear (slant) one or more objects.<br />
To rotate one or more objects around a center point:<br />
1. Click Rotate Tool on the Drawing toolbar's Selection<br />
flyout.<br />
2. Click to select the object, then hover over a corner handle and, when<br />
you see the cursor change, drag in the direction in which you want to<br />
rotate the object then release the mouse. (Use Shift key for rotating in<br />
15 degree intervals.)<br />
You'll notice the angle <strong>of</strong> rotation displayed around the object's center<br />
<strong>of</strong> rotation . Note that when rotating objects, dimensions will be<br />
temporarily displayed during the operation.<br />
To change the center point <strong>of</strong> rotation:<br />
1. Move the center <strong>of</strong> rotation away from its original position to any<br />
position on the page. The marker can also be moved to be outside the<br />
object—ideal for rotating grouped objects around a central point.<br />
2. Drag the rotate pointer to a new rotation angle—the object will rotate<br />
about the new pivot.<br />
Besides being able to rotate an object, the Rotate Tool allows you to skew or<br />
“shear” it.
To rotate selected object by set degrees:<br />
Working with Objects 121<br />
• For 90° counter-clockwise: click Rotate 90° on the Standard<br />
toolbar.<br />
• For 30°, 45°, 60°, 90°, 180°, 275° counter-clockwise: click the<br />
down arrow on the Arrange tab's Rotate button and select a value.<br />
Once set, clicking the button will rotate the object by the chosen value<br />
incrementally.<br />
To shear or copy shear an object:<br />
1. Select Rotate Tool on the Drawing toolbar's Selection flyout.<br />
2. Click to select the object(s), hover over any side handle (not a corner<br />
handle) until you see the Shear cursor.<br />
3. Hold the mouse down and drag the pointer in the direction in which<br />
you want to shear the object, then release.<br />
- or -<br />
• Select the object, go to the Transform tab and enter a Shear value.<br />
To copy shear, use the Ctrl key while dragging—this preserves the original<br />
object, while shearing the new copied object as you drag.<br />
To undo the rotation or shear (restore the original object):<br />
• Double-click the object.
122 Working with Objects<br />
Flipping objects<br />
You can flip selected objects horizontally or vertically.<br />
To flip an object:<br />
• Select the object(s) with one <strong>of</strong> the selection tools (Pointer, Rotate, or<br />
Node).<br />
• To flip the selection left to right, click Flip Horizontal on the<br />
Standard toolbar. (Top and bottom stay the same.)<br />
• To flip the selection top to bottom, click Flip Vertical on the<br />
same toolbar. (Left and right stay the same.)<br />
You can use equivalent options on the Arrange tab (or Arrange<br />
menu).<br />
Locking/unlocking an object<br />
If you’re happy with your objects and don’t want to risk moving, resizing or<br />
deleting them further, you can lock them to prevent accidental changes from<br />
occurring.<br />
To lock/unlock an object:<br />
1. Select the single or grouped object.<br />
2. Choose Lock Position or Unlock Position from the Arrange menu.<br />
When you lock the object, the cursor changes to a lock symbol.
Working with Objects 123<br />
You can still alter a locked object’s fill, line, or transparency<br />
properties.<br />
Grouping objects<br />
To create a group from a multiple selection:<br />
• Click Group below the selection.<br />
The advantage <strong>of</strong> converting a set <strong>of</strong><br />
objects into a group is that it is easier to<br />
select and edit the objects all at the same<br />
time. The only requirement for grouping<br />
is that multiple objects are selected in<br />
advance (see p. 58).<br />
To ungroup (turn a group back into a multiple selection):<br />
• Click Ungroup below the selection.<br />
To ungroup multiple groups within a group:<br />
• Select Ungroup All from the Arrange menu.<br />
Once grouped, simply clicking on any member <strong>of</strong> a group selects the group<br />
object. In general, any operation you carry out on the group affects each member<br />
<strong>of</strong> the group. Property changes applied to a group—such as changing line or<br />
fill—will alter all the objects that make up the group.<br />
Objects within groups can be selected with the Ctrl key and edited<br />
without having to ungroup your grouped objects.
124 Working with Objects<br />
Combining, cropping, and joining objects<br />
DrawPlus includes some powerful tools to carve new shapes out <strong>of</strong> old shapes—the<br />
Combine, Crop, Clip, Add, Subtract, and Intersect buttons on the Arrange tab.<br />
Combine<br />
Crop and Clip flyout<br />
Merges two or more objects into a composite<br />
object, with a clear “hole” where their filled<br />
regions overlap. The composite takes the line<br />
and fill <strong>of</strong> the bottom object.<br />
Click the button again to break apart.<br />
Provides cropping or clipping functions, where<br />
you create a temporary composite object where<br />
two or more component objects used to overlap.<br />
This combination, like a group, can be broken<br />
apart later with Crop>Uncrop on the Arrange<br />
menu.<br />
• Crop to Top Object<br />
The bottom object is cropped to the outline <strong>of</strong><br />
the top object.<br />
• Crop to Bottom Object<br />
The top object is cropped to the outline <strong>of</strong> the<br />
bottom object.<br />
• Clip to Top Object<br />
The bottom object is clipped to the outline <strong>of</strong> the<br />
top object.<br />
• Clip to Bottom Object<br />
The top object is clipped to the outline <strong>of</strong> the<br />
bottom object.
Add<br />
Subtract<br />
Intersect<br />
Working with Objects 125<br />
Creates one new object that’s the sum <strong>of</strong> any two<br />
selected objects, whether or not they overlap.<br />
Add, along with Subtract an Intersect, are Join<br />
commands, where you actually produce a<br />
permanent new object out <strong>of</strong> any selected<br />
objects. The action can’t be reversed, except by<br />
using the Undo command. A Joined object can<br />
be edited with the Node Tool, while a combined,<br />
cropped or clipped object cannot.<br />
The objects need not be overlapping.<br />
Discards the overlap between the top and<br />
bottom object. The top object is also discarded.<br />
Useful as a quick way <strong>of</strong> truncating shapes and<br />
pictures with another object.<br />
Be sure the objects are overlapping!<br />
Like Subtract, requires overlapping objects—it<br />
retains the overlap and discards the rest.
126 Working with Objects<br />
Aligning and distributing objects<br />
Alignment involves taking a group <strong>of</strong> selected objects and aligning or<br />
distributing them, or both—the operation is applied to all <strong>of</strong> the objects selected.<br />
To align two or more objects:<br />
1. Using the Pointer Tool, Shift-click on all the objects you want to<br />
align, or draw a marquee box around them (or use Edit>Select All), to<br />
create a multiple selection.<br />
2. From context toolbar, Align tab, or Arrange>Align Objects, select an<br />
option for vertical alignment (Align Top, Center Vertically, or Align<br />
Bottom) or horizontal alignment (Align Left, Center Horizontally,<br />
Align Right) <strong>of</strong> an object. Object means the last selected object for<br />
Shift-click multiple selection or the farthest back in Z-order for<br />
marquee multiple selection.<br />
To align one or more objects with a page edge:<br />
• Follow the steps above, but check the Include Page option.<br />
If selected, the page is added to the set <strong>of</strong> objects included in the alignment, e.g.<br />
selecting Align Top aligns all <strong>of</strong> the objects in the selection to the top <strong>of</strong> the<br />
page. If only one object is selected, page-edge alignment is automatic.<br />
You can distribute objects, so that your objects (as a multiple selection) are<br />
spread evenly between the endmost objects on your page. Alternatively, check<br />
the Spaced option and corresponding measurement value to set a specific<br />
distance between each object.
To distribute two or more objects:<br />
Working with Objects 127<br />
1. Using the Pointer Tool, Shift-click on all the objects you want to<br />
distribute, or draw a marquee box around them, to create a multiple<br />
selection.<br />
2. In the Align tab, select Distribute Horizontally or<br />
Distribute Vertically to distribute objects vertically or horizontally,<br />
respectively.<br />
3. Check the Spaced option to set a fixed distance between vertically or<br />
horizontally distributed objects (otherwise the objects distribute evenly<br />
between endmost items).<br />
Ordering objects<br />
Think <strong>of</strong> the objects on a page as being stacked or piled on top <strong>of</strong> each other. The<br />
front-most object is the one on top <strong>of</strong> the stack. Each time you create a new<br />
object, it goes in front <strong>of</strong> the objects already there. But you can move any object<br />
to any level in the ordering sequence, and obtain sophisticated drawing effects<br />
by learning how to manipulate the front/back relationship <strong>of</strong> objects.<br />
As an example, we've used a camera lens to illustrate ordering.<br />
Notice how the lens possesses a "realistic" look by<br />
blending overlapped composite objects.<br />
Gradient and solid fills combine to simulate<br />
three-dimensional objects (with reflections,<br />
highlights and shading).<br />
Don't confuse the concept <strong>of</strong> object ordering with that <strong>of</strong> layers in<br />
the document. Layers are created by the artist to logically separate<br />
sections <strong>of</strong> a design for better drawing management.
128 Working with Objects<br />
To change the object's order:<br />
• To shift the selected object's position to the front <strong>of</strong> other<br />
objects (on top), choose Bring to Front on the Standard toolbar (or<br />
Arrange tab).<br />
• To shift the selected object's position behind other objects (on<br />
the bottom), choose Send to Back on the Standard toolbar (or<br />
Arrange tab).<br />
• To shift the object's position one step toward the front, choose<br />
Forward One on the Arrange tab.<br />
• To shift the object's position one step toward the back, choose<br />
Back One on the Arrange tab.<br />
Working with layers<br />
If you are drawing something simple, you don’t really need to make use <strong>of</strong><br />
layers—you can do all your work on the single layer that every new document<br />
has. However, if you’re creating something a little more tricky then layers can be<br />
a vital aid in separating objects into independent sets. You can think <strong>of</strong> layers as<br />
transparent sheets <strong>of</strong> paper upon which you can draw your objects.<br />
Layers are useful when you're working on a complex design where it makes sense<br />
to separate one cluster <strong>of</strong> objects from another. The whole drawing is produced<br />
by piling up the layers and viewing all <strong>of</strong> the objects on all <strong>of</strong> the layers; you can
Working with Objects 129<br />
choose which layer you are editing and thus make changes without fear <strong>of</strong><br />
modifying anything on another layer. In essence, by building up your drawing<br />
from multiple layers you make it much easier to edit.<br />
Each layer is situated along with other<br />
layers (if present) within a stack on the<br />
Layers tab—the uppermost layer is<br />
applied over any lower layer on the<br />
page. You can also expand each layer<br />
entry for a tree view <strong>of</strong> objects<br />
associated with that layer. Each object<br />
entry can be clicked to select the object<br />
in your workspace, and you can name<br />
your objects at any time.<br />
The tab allows layers to be created, renamed, deleted, reordered, "frozen," and<br />
merged.<br />
Thumbnail previews <strong>of</strong> each layer or object show before each entry—hover your<br />
cursor over the thumbnail for a larger preview.<br />
In order to create a new object on a particular layer, you'll first need to "activate"<br />
(select) that layer.<br />
To select a particular layer:<br />
• Click a layer name in the Layers tab.<br />
To add a new layer:<br />
• In the Layers tab, click the Add Layer button to add a new layer<br />
above the currently selected layer.<br />
To rename a layer:<br />
• To rename a layer to something more meaningful, click on the selected<br />
layer's name and type to add your new name (you can also make an<br />
insertion point to edit the existing text). A good example would be to<br />
rename the initial Layer 1 to be called Sky (as above).
130 Working with Objects<br />
To delete a layer:<br />
• In the Layers tab, select the layer’s name and click the Delete<br />
Layer button.<br />
If you delete a layer, all <strong>of</strong> the objects on it are lost! So if you want to<br />
keep any <strong>of</strong> them, move them to another layer first.<br />
You can move layers up or down in the stacking order to place their objects in<br />
front or behind those on other layers, move objects to specific layers, and even<br />
merge layers.<br />
To move a layer in the stacking order:<br />
• In the Layers tab, select the layer's entry, then click<br />
the Move Layer Up or Move Layer Down button to move the layer up<br />
or down in the list, respectively.<br />
- or -<br />
• Drag the selected layer to a new position in the layer stack.<br />
Remember that objects on layers are drawn in the order in which the layers were<br />
initially added to the Layers tab. Put another way: the bottom layer in the Layers<br />
tab stack is drawn first then the second bottom, third bottom etc. A background<br />
layer should be the bottom layer in the Layers tab stack.<br />
The standard object ordering commands (Forward One, Back One, etc.) can be<br />
used on a layer, affecting an object's level within the layer it currently occupies.<br />
For more information, see Ordering objects on p. 127.<br />
At some point you may be confident that objects on separate layers can be<br />
managed on the same layer without compromising layer control. Merging layers<br />
enables this and will help to keep your layer management simpler. This<br />
rationalization is possible via the Merge button.
To merge a layer:<br />
Working with Objects 131<br />
1. Activate the layer you want to merge to by clicking its entry. The layer<br />
is highlighted in blue. (Note that the active layer becomes uppermost<br />
in the workspace.)<br />
2. With the Ctrl key pressed, select a single or multiple layers that you<br />
want to merge into the activated layer.<br />
3. Click the Merge button. The contents <strong>of</strong> the merged layer(s)<br />
appear on the active layer and the previously selected layers disappear.<br />
If you're working on an especially complex document you can temporarily<br />
"freeze" a layer (and its objects) finished with to speed up performance. The layer<br />
is rasterized to a user-defined DPI (96 DPI by default) and is not editable until it<br />
is unfrozen (although it remains visible).<br />
Layer Properties<br />
Layer properties allow you to assign paper textures, make layers invisible, and/or<br />
locked.<br />
See Studio: Layers tab in online Help for more details.<br />
Managing objects on layers<br />
A useful feature <strong>of</strong> the Layers tab is that you can see objects or even groups <strong>of</strong><br />
objects, under the layer on which they were created. This gives you the option <strong>of</strong><br />
selecting an object or group from the tab as opposed to from the page itself.<br />
Either group or object can be named, and once named, located on your page.<br />
To add objects to a particular layer:<br />
• When drawn, objects are added to the selected layer automatically.<br />
This is why it is a good idea to check which layer you are currently<br />
working on!
132 Working with Objects<br />
To select objects on a particular layer:<br />
• In the Layers tab, if the Edit All Layers button is disabled, click<br />
the chosen layer and either:<br />
• Click the layer's object on the page.<br />
- or -<br />
• In the Layers tab, click the Expand icon on the chosen layer entry to<br />
reveal all associated objects. You'll see objects named automatically,<br />
e.g. "Curve, 2 Nodes", "Closed Curve, 5 Nodes", "Quick Rectangle", etc.,<br />
each with their own preview. The frontmost object in your drawing<br />
always appears at the top <strong>of</strong> the layer's listed objects (the order reflects<br />
the Z-order).<br />
This tree view greatly improves the ability to select and manage nested<br />
objects in more complex drawings. It's also great for visualizing your<br />
object order.<br />
The object on the page is selected when selection handles appear on the object<br />
and the displayed bounding box reflects the selected layer's color.
To select any object on any layer:<br />
Working with Objects 133<br />
Initially, objects which are on layers that are not selected are also visible, but you<br />
may find that you can’t select an object as it is on a different layer. This can be<br />
slightly confusing at first as you frantically click on an object to no effect! But <strong>of</strong><br />
course, you can change this state <strong>of</strong> affairs.<br />
• If View All Layers is enabled (the default), all layers set as visible<br />
appear in the edit window, regardless <strong>of</strong> which layer you're currently<br />
working on. Disabling this button lets you see only objects on the<br />
current layer, as long as it's visible. (If both Visible and View All<br />
Layers are unchecked, you won't see anything!)<br />
• If Edit All Layers (available only if View All Layers is enabled) is<br />
disabled (the default), you can only select objects in the current layer.<br />
Enabling this button lets you select any object on any visible layer. You<br />
can press the Tab key repeatedly to cycle between objects in order.<br />
• If Auto-Select Layer is enabled (available only if Edit All Layers<br />
is enabled), you'll automatically select an object's layer and the object<br />
entry in the Layers tab as you select it on the page. This stops you from<br />
having to jump back to the Layers tab to set the layer to be active after<br />
object selection.<br />
To change an object's or group's name:<br />
1. In the Layers tab, expand the layer entry to which an object or group<br />
belongs.<br />
2. Select the object/group, then click on its name.<br />
3. At the insertion point, type a new name then either press Enter or<br />
click away from the tab.<br />
Trouble locating your named object or group? Search for it by using<br />
Find Objects... on the Edit menu. (See Finding objects in online<br />
Help).
134 Working with Objects<br />
To move an object to another layer:<br />
• Select the object, right-click and choose Move Object to Layer....<br />
From the dialog, select the specific destination layer.<br />
- or -<br />
• Select the object, right-click and choose Move Object to Active Layer.<br />
The object moves to whichever layer was previously active.
8<br />
Fill, Lines, Colors,<br />
and Transparency
136 Fill, Lines, Colors, and Transparency
Setting fill properties<br />
Fill, Lines, Colors, and Transparency 137<br />
Any closed shape, such as a closed curve or QuickShape, or text has an interior<br />
region that can be filled. The fill type can be solid, gradient, bitmap or plasma.<br />
Those that use a single color are solid fills. Let’s take a moment to run through<br />
them.<br />
Fill types fall into several basic categories, illustrated above:<br />
• Solid fills, as their name implies, use a single color.<br />
• Gradient fills provide a gradation or spectrum <strong>of</strong> colors between two<br />
or more "key" colors. Mesh fills work like gradient fills but with a more<br />
complex fill path.<br />
• Bitmap and Plasma fills apply bitmapped images or patterns to the<br />
object, each with unique properties. Think <strong>of</strong> bitmap fills as named<br />
“pictures” that fill shapes. Plasma (or “fractal”) fills use randomized<br />
patterns, useful for simulating cloud or shadow effects.<br />
Solid colors<br />
Applying a fill is easy, whether you’re selecting<br />
a color from the Color tab or the Swatch tab.<br />
The Color tab can operate in several modes<br />
available from a drop-down menu—HSL Color<br />
Wheel (shown), HSL Color Box, HSL Sliders,<br />
RGB Sliders, RGB Sliders (Hex), CMYK Sliders<br />
and Tinting. We’ll concentrate on the HSL<br />
Color Wheel which is very popular amongst<br />
drawing pr<strong>of</strong>essionals.
138 Fill, Lines, Colors, and Transparency<br />
The HSL Color Wheel is made up <strong>of</strong> four key components—the line/fill<br />
swatches, the outer Hue wheel, Saturation/Lightness triangle, and an Opacity<br />
slider.<br />
The Line/Fill swatches govern whether the selected color is applied as a line<br />
color, solid fill, or both simultaneously.<br />
The small circles shown in the wheel and triangle indicate the current setting for<br />
hue and saturation/lightness, respectively. Drag either circle around to adjust the<br />
overall HSL value.<br />
A Tinting option in the Color tab’s drop-down menu (not shown above) allows<br />
a percentage <strong>of</strong> shade/tint to be applied to your color.<br />
To apply a solid fill color via the Color tab:<br />
By comparison, the Swatch tab hosts a<br />
vast array <strong>of</strong> preset color swatches for<br />
solid, gradient, plasma, and bitmap fills.<br />
Swatches are stored in palettes which<br />
can be managed from within the tab.<br />
You can even create your own palettes<br />
and palette categories.<br />
1. Select the object(s) and display the Studio's Color tab.<br />
2. Set the Line/Fill Swatch at the top-left <strong>of</strong> the tab so the Fill<br />
Swatch appears in front <strong>of</strong> the Line swatch. This defines where the<br />
color will be applied. Alternatively, apply color to both line and fill<br />
simultaneously by clicking Link on the swatch.<br />
3. (Optional) Choose a color display mode from the drop-down menu.<br />
4. Select a color from the display.
To apply a solid fill color via the Swatch tab:<br />
Fill, Lines, Colors, and Transparency 139<br />
1. Select the object(s) and display the Studio's Swatch tab.<br />
2. Set the Line/Fill Swatch at the top-left <strong>of</strong> the tab so the Fill<br />
Swatch appears in front <strong>of</strong> the Line Swatch.<br />
3. Pick a thumbnail from either the Document Palette or<br />
from another palette shown in the Palettes drop-down list (drag from<br />
the thumbnail onto the object as an alternative).<br />
To change a fill's shade/tint (lightness):<br />
1. Select the object and set the Line/Fill Swatch as described for<br />
the Color tab above.<br />
2. From the tab's color mode drop-down menu, select Tinting.<br />
3. Drag the Shade/Tint slider to the left or right to darken or lighten<br />
your starting color, respectively (the original color is set at 0%).<br />
You can also enter a percentage value in the box (entering 0 or<br />
dragging the pointer back to its original position reverts to the original<br />
color).<br />
To apply a gradient, bitmap, or plasma fill to one or more objects:<br />
As for applying a solid color fill with the Swatch tab but:<br />
• Instead <strong>of</strong> using a solid color palette, pick a relevant<br />
category from the Gradient or Bitmap galleries, and pick your<br />
required thumbnail from the displayed presets (drag from the<br />
thumbnail onto the object as an alternative).<br />
For solid, gradient or plasma fills, you can then edit color(s) and shade/tint<br />
(lightness). For gradient and plasma fills, the fill path (coverage) can also be<br />
edited (see Working with gradient fills on p. 149).
140 Fill, Lines, Colors, and Transparency<br />
To edit an object's fill color(s) and tint:<br />
1. Right-click the object and choose Format>Fill....<br />
2. (Optional) From the dialog's Model drop-down menu, choose a<br />
different color model (e.g., RGB sliders).<br />
3. Depending on the selected color mode, use the Color Wheel, Color<br />
Picker, or combination <strong>of</strong> slider and color spectrum (or use the input<br />
boxes) to set your color value. When using the color spectrum, click<br />
anywhere in the window then drag the marker around to fine-tune<br />
your color selection.<br />
4. Click OK.<br />
To apply no fill:<br />
An Opacity level can be applied to your fill at the same time that a<br />
color is applied; this leads to powerful color/opacity combinations<br />
on solid fills, or on gradient and plasma fill paths. (See Setting<br />
opacity on p. 155.)<br />
For gradient or bitmap transparency effects (see p. 157), use the<br />
Transparency Tool or Transparency tab.<br />
Exact color values can be set in a Color Selector dialog available<br />
from Format>Fill....<br />
Set an empty interior for objects by using the:<br />
• Color tab: Click No Fill in the bottom-left corner <strong>of</strong> the Line/Fill<br />
Swatch, which represents either None (an empty interior for objects<br />
with line/fill properties) or Original (for pictures only, to reset the<br />
object to its original colors).<br />
- or -<br />
• Swatch tab: Choose the first swatch, None, from any gallery.
Blend modes<br />
Fill, Lines, Colors, and Transparency 141<br />
The Color tab hosts a Blend Mode drop-down list for blending overlapping<br />
object colors together in various ways. You'll find blend modes described in<br />
detail in Understanding blend modes in online Help.<br />
Setting line properties<br />
All lines, including those that enclose<br />
shapes, have numerous properties,<br />
including color, style, line ends, weight,<br />
join (corner), and cap (end).<br />
Using the Studio's Line tab, you can adjust plain line properties for any<br />
freeform, straight, or curved line, as well as for the edge <strong>of</strong> a shape, image or<br />
artistic text.<br />
To change line color, see Setting fill properties on p. 137.
142 Fill, Lines, Colors, and Transparency<br />
Changing line style<br />
A series <strong>of</strong> buttons arranged along<br />
the top <strong>of</strong> the Line tab set the line<br />
style. No line, Solid, Dash,<br />
Double, and Calligraphic styles<br />
can be applied to freeform lines,<br />
and outlines <strong>of</strong> shapes, images and<br />
artistic text alike.<br />
The last two effects, Brush Stroke and Edge Effect apply brushed<br />
or fringed edges to images and text with stroke/spray or edge brushes,<br />
respectively.<br />
To change line style:<br />
• Simply click a button to set the line style—only one style can be set any<br />
one time. Pick another button to jump to that style.<br />
Once a style is selected you can choose line ends for most styles (except Brush<br />
Stroke and Edge Effect). For some styles, variations are also available. For<br />
example, for a Dash or Double line style, additional dash patterns (below) and<br />
double line options can be selected.<br />
To select a line end:<br />
• From the drop-down menus, pick a line start and end.<br />
Other styles such as Dash and Calligraphic <strong>of</strong>fer further customization <strong>of</strong> the<br />
chosen style.
Fill, Lines, Colors, and Transparency 143<br />
Two styles called Brush Stroke and Edge Effect let you apply a brush,<br />
chosen from the Brushes tab, to your line or your object's edge. You'll see your<br />
current brush shown in the Line tab. Both effects look great when applied to<br />
artistic text titles or to picture edges (see Scarlet illustration).<br />
In the above example, a white brush is used around the title text and a stylish<br />
"painted" edge has been applied (remember to pick from the Edges category in<br />
the Brushes tab).<br />
Changing line caps and joins<br />
The Line tab also lets you vary a line's Cap (end) and the Join (corner) where<br />
two lines intersect. Both properties tend to be more conspicuous on thicker<br />
lines; joins are more apparent with more acute angles.<br />
Changing line width<br />
On a selected line, curve, or shape (opposite),<br />
drag the Weight slider in the Line tab. To<br />
turn <strong>of</strong>f the line, set the box to 0.0pt.
144 Fill, Lines, Colors, and Transparency<br />
Sampling colors<br />
Use the Color Picker tool to sample (and then reuse) any color in your<br />
DrawPlus workspace. The picked color can then be made the current line or fill<br />
color in DrawPlus.<br />
Various sampling methods can be used depending on the type <strong>of</strong> object fill or<br />
screen area to be sampled.<br />
Point sampler<br />
Use for picking up an individual pixel<br />
color directly under the cursor.<br />
Square/circle sampler<br />
Use for sampling halftoned images,<br />
dithered GIFs, or images with undesirable<br />
color artifacts. The colors within the<br />
shaped black outlined region in the<br />
magnification area are averaged, rather<br />
than using a specific pixel color.<br />
Use a square or circle shape depending on<br />
the shape <strong>of</strong> the region to be sampled.<br />
Gradient sampler<br />
Use for picking up color gradients present<br />
in images. Great for sampling colors in<br />
sunsets.<br />
Use the Color tab's Color Picker to sample colors anywhere on your<br />
computer screen.
To sample colors (via Color Picker Tool):<br />
1. On the Drawing toolbar, click Color Picker.<br />
Fill, Lines, Colors, and Transparency 145<br />
2. From the context toolbar, choose a color picker type (e.g., Point<br />
Sampler).<br />
Square and Circle Sampler types allow you size the sampling region by<br />
using the Color Picker Size option.<br />
Gradient Sampler <strong>of</strong>fers a Gradient Picker Sensitivity option, for<br />
controlling the level or detail to which the gradient is sampled.<br />
3. Hold the mouse button down, and drag to the target area then release.<br />
For gradient sampling, rather than clicking, you sample by dragging a<br />
line across your chosen color gradient.<br />
The sampled color(s) is picked up in the Color tab's Picker Color<br />
swatch.<br />
4. Click the Color tab's Line or Fill swatch, then the Picked Color swatch<br />
to transfer the color to the chosen swatch. You can then apply the<br />
color to any object (this will then be stored automatically in the Swatch<br />
tab's Document Palette for further use).<br />
This method lets you sample anywhere in the DrawPlus workspace, but it's<br />
possible to sample color from anywhere on your computer screen via the Color<br />
tab.
146 Fill, Lines, Colors, and Transparency<br />
To sample colors (via Color tab):<br />
• Select Color Picker, hold the mouse button down, and drag to<br />
the target area then release. The color under the cursor is picked up in<br />
the adjacent swatch.<br />
• Click the Color tab's Line or Fill swatch, then the Picked Color swatch<br />
to transfer the color to the chosen swatch.<br />
Defining line and fill colors<br />
When you're applying a fill or line color using the Studio's Swatch tab, you<br />
choose a color from one <strong>of</strong> several color palettes, arranged as a gallery <strong>of</strong> color<br />
swatch thumbnails. Different palettes can be loaded but only one palette is<br />
displayed at any one time.<br />
Several <strong>of</strong> the color palettes are based on "themed" colors while the remaining<br />
palettes are based on industry-standard color models, i.e.<br />
• Standard RGB: Red, Green and Blue (default)<br />
• Standard CMYK: Cyan, Magenta, Yellow and Black<br />
Applying a color from any <strong>of</strong> the above palettes to an object will add that to<br />
DrawPlus's Document Palette, a set <strong>of</strong> colors currently in use (or previously<br />
used) in your document. The Document Palette is primarily used to reuse colors<br />
already in your document—great for working to a specific "tailored" set <strong>of</strong> colors.<br />
To complement the default standard colors (A) in the Swatch tab's Document<br />
Palette, you can also store other palette colors (B), bitmap fills (C),<br />
gradient/plasma/mesh fills (D), and color spreads (E).
Adding colors to the Document Palette<br />
Fill, Lines, Colors, and Transparency 147<br />
Colors are added manually or automatically from the Color tab or taken<br />
directly from an object's line/fill into the user's Document Palette.<br />
The palette also stores commonly used colors (e.g., Red, Green, Blue, etc.).<br />
Colors can be added, edited, deleted, or renamed within the Document Palette as<br />
in any <strong>of</strong> the other Swatch tab's palettes.<br />
Colors in the Document Palette are just saved locally, along with the drawing's<br />
current defaults. That is, the colors don't automatically carry over to new<br />
drawings. However changes to the other palettes are saved globally, in that color<br />
changes will carry over to new documents automatically.<br />
To add a color to the Document Palette (from Color tab):<br />
• Select a color mixed from the Color tab.<br />
If the color doesn't already exist in the Swatch tab's Document Palette, a new<br />
thumbnail appears for it.<br />
To add a new color (via dialog):<br />
1. Display the Document Palette on the Swatch tab.<br />
2. Click Palette Menu and select Add New Color....<br />
- or -<br />
right-click any thumbnail and choose Add....<br />
3. (Optional) From the dialog's Model drop-down menu, choose a<br />
different color model (e.g., RGB sliders).<br />
4. Depending on the selected color mode, use the Color Wheel, Color<br />
Picker, or combination <strong>of</strong> slider and color spectrum (or use the input<br />
boxes) to set your color value. When using the color spectrum, click<br />
anywhere in the window then drag the marker around to fine-tune<br />
your color selection.<br />
5. Click OK. A new swatch is added to the palette.
148 Fill, Lines, Colors, and Transparency<br />
To add a color (from a selected object):<br />
1. Click Palette Menu and select Add Fill from Selection.<br />
2. In the dialog, choose a name and click OK.<br />
To add a color (directly from any palette):<br />
• Right-click the palette swatch and select Add to Document's Palette.<br />
To add color spreads (using Color Palette Designer):<br />
1. Click Color Palette Designer on the Document Palette's title bar.<br />
2. Choose a Base Color, a Spread (from the drop-down list), and click<br />
either the Add Range or Add All button.<br />
3. Click OK.<br />
For more details, see Creating color palettes from spreads in online Help.<br />
To modify or rename a palette swatch:<br />
• Right-click the swatch and choose Edit....<br />
To delete a palette swatch:<br />
• Right-click the swatch and choose Delete....<br />
If any existing objects use the fill, if you delete it, the objects will retain it.<br />
Adding fills to the Document Palette<br />
To add a gradient, mesh, or plasma fill (from a selected object):<br />
1. Click Palette Menu and select Add Fill from Selection.<br />
2. In the dialog, choose a name and click OK.
To add a bitmap fill (from an imported picture):<br />
Fill, Lines, Colors, and Transparency 149<br />
1. Click Palette Menu and select Add Bitmap Fill....<br />
2. In the dialog, navigate to the bitmap, select the file name, and click<br />
Open.<br />
Working with gradient fills<br />
Gradient fills are those that use gradients—small "spectrums" with colors<br />
spreading between at least two defined key values. Specifically, gradient fills<br />
include the Linear, Radial, Elliptical, Conical, Square, Three Color, and Four<br />
Color types. Once you've applied a gradient fill to an object using the Swatch tab<br />
(see Setting fill properties on p. 137), you can use the Fill Tool to edit the object's<br />
fill path, defining the placement <strong>of</strong> the spectrum across the object.<br />
Applying a gradient fill<br />
There are several ways to apply a gradient fill as a line color or object fill: using<br />
the Fill Tool or via the Swatch tab. Using the Fill Tool, you can vary the fill's path<br />
on an object for different effects.<br />
To apply a gradient fill (Fill Tool):<br />
1. Select a colored object.<br />
2. Click the Swatch tab and ensure the Line or Fill swatch is set<br />
accordingly.<br />
3. Click the Fill Tool on the Drawing toolbar.
150 Fill, Lines, Colors, and Transparency<br />
4. Click and drag on the object to define the fill path (a solid line). The<br />
object takes a simple Linear fill, grading from the current color <strong>of</strong> the<br />
object, ending in white (objects filled with white will grade from white<br />
to black, to show contrast).<br />
(A) Node (Start key color), (B) Node (End key color), and (C) Fill Path<br />
To apply a gradient fill (Swatch tab):<br />
1. Select an object.<br />
2. Click the Swatch tab and ensure the Line or Fill swatch is set<br />
accordingly.<br />
3. Select the Gradient button's drop-down menu and pick a<br />
gradient category.<br />
4. Click the thumbnail for the fill you want to apply.<br />
- or -<br />
Drag from the gallery swatch onto any object.
Editing the fill path<br />
Fill, Lines, Colors, and Transparency 151<br />
If an object using a gradient fill is selected, you'll see the fill path displayed as<br />
one or more lines, with circular nodes marking where the spectrum between<br />
each key color begins and ends. Adjusting the node positions determines the<br />
actual spread <strong>of</strong> colors between nodes. You can also edit the fill by adding,<br />
deleting, or changing key colors.<br />
To adjust the gradient fill path on a selected object:<br />
1. Select an object with a gradient fill.<br />
2. Click Fill Tool on the Drawing toolbar. The object's fill path<br />
appears.<br />
3. Use the Fill Tool to drag the start and end circular path nodes, or drag<br />
on (or outside) the object for a new start node, creating a new fill path<br />
as you drag. The gradient starts where you place the start node, and<br />
ends where you place the end node.<br />
To constrain the fill path in 15-degree increments, hold down the<br />
Shift key while dragging. On Elliptical fills, Ctrl-constraining also<br />
forces the gradient's aspect ratio to match the object's bounding<br />
box.<br />
Each gradient fill type has a characteristic path. For example, Radial fills have<br />
single-line paths, with the gradient initially starting at the object's center. Elliptical<br />
fills likewise begin at the center, but their paths have two lines so you can adjust the<br />
fill's extent in two directions away from the center. Radial fills are always evenly<br />
circular, while Elliptical fills can be skewed in one direction or another.<br />
Radial Fill Elliptical Fill
152 Fill, Lines, Colors, and Transparency<br />
Experiment to discover new effects! For example, you<br />
can widen or narrow the gradient’s extent, even drag<br />
either node completely outside the object. Or, for a<br />
Radial fill on a round shape, try placing the start node<br />
near the figure’s upper edge, <strong>of</strong>f-center, to create a<br />
reflection highlight.<br />
For details <strong>of</strong> how to edit and manage gradient fills, see online Help.<br />
Editing the fill spectrum<br />
Whether you're editing a fill that's been already been applied to an object, or<br />
redefining one <strong>of</strong> the gallery fills, the basic concepts are the same. Whereas solid<br />
fills use a single color, all gradient fills utilize at least two "key" colors, with a<br />
spread <strong>of</strong> hues in between each key color, creating a "spectrum" effect.<br />
You can either edit the fill spectrum directly using the Fill Tool or use<br />
Format>Fill (to access the Gradient Fill Editor dialog). With the Fill Tool<br />
selected, colors can be selected from the Studio's Color or Swatch tab to replace a<br />
selected node's color, or dragged from the Swatch tab to create new nodes on the<br />
fill path). Both methods let you define key colors. The Fill Tool method is more<br />
convenient for this, but with the dialog you can also fine-tune the actual spread<br />
<strong>of</strong> color between pairs <strong>of</strong> key colors.<br />
The editing <strong>of</strong> gradient fills is a complex operation and is covered in greater<br />
detail in the online Help.<br />
Working with bitmap and plasma fills<br />
A bitmap fill uses a named bitmap—<strong>of</strong>ten a<br />
material, pattern, or background image. DrawPlus<br />
supplies an impressive selection <strong>of</strong> preset bitmap<br />
fills on the Swatch tab, and you can import your<br />
own.
Fill, Lines, Colors, and Transparency 153<br />
A plasma fill, sometimes called a fractal fill, is a<br />
bitmapped pattern with dark and light regions,<br />
useful for simulating cloud or shadow effects.<br />
Again, the Swatch tab hosts a selection <strong>of</strong> these<br />
fills.<br />
Once you've applied either type <strong>of</strong> fill to an object using the Swatch tab (see<br />
Setting fill properties on p. 137), you can adjust the fill's tint with the Shade/Tint<br />
slider in the Color tab (use Color mode drop-down menu), and use the Fill Tool<br />
to edit the object's fill path, defining the placement <strong>of</strong> the fill across the object.<br />
Editing the fill path<br />
If an object using a bitmap fill is selected, you'll see<br />
the fill path displayed as two lines joined at a<br />
center handle. Nodes, shown as small filled circles,<br />
mark the fill's center and edges.<br />
To reposition the fill’s center, drag the center handle. To create a skewed or<br />
tilted fill region, drag one or both edge nodes sideways.<br />
Unlike the other fill types, bitmap and plasma fills don't simply "end" at the<br />
edges <strong>of</strong> their fill path. Rather, they tile (repeat) so you can fill indefinitely large<br />
regions at any scale. By dragging the edge nodes in or out with the Fill Tool, you<br />
can "zoom" in or out on the fill pattern.<br />
For details <strong>of</strong> how to edit and manage bitmap and plasma fills, see online Help.
154 Fill, Lines, Colors, and Transparency<br />
Working with mesh fills<br />
A mesh fill works like a gradient fill but uses a more complex fill path, with a<br />
grid or "mesh" <strong>of</strong> many nodes representing separate key colors. The overall<br />
effect, especially useful for multifaceted highlighting, arises from the color<br />
gradients that spread between each <strong>of</strong> these nodes.<br />
As an example, the Mesh Fill Tool can be used to dramatic effect on a sports<br />
car's bodywork.<br />
To enable the Mesh Fill Tool:<br />
• Select Mesh Fill Tool on the Drawing toolbar's Fill flyout. With<br />
the tool enabled, a mesh <strong>of</strong> editable patches and nodes are revealed<br />
(above).<br />
A mesh fill is applied to an object via the Swatch tab's Gradient gallery (see<br />
Setting fill properties on p. 137). You can edit the mesh itself with the Mesh Fill<br />
Tool and the accompanying context toolbar to achieve unique results. The path<br />
lines that connect nodes in a mesh fill are actually curves, so editing the mesh is<br />
similar to the method for Editing lines and shapes (see p. 65). Simple warping<br />
effects, color spread changes and path line curvature can all be affected. The tool<br />
lets you reshape curved path lines by adjusting one or more nodes and their<br />
control handles.
Fill, Lines, Colors, and Transparency 155<br />
In addition, the areas between four nodes called "mesh patches” can be recolored<br />
or moved individually or in multiples. As for curved lines you can add, delete,<br />
and move one or more nodes at any time.<br />
(A) Node and (B) Patches in a mesh fill<br />
Setting opacity<br />
Key point! In DrawPlus, opacity is a property <strong>of</strong> color; both can be<br />
set in the Color tab in combination. Transparency refers to objectbased<br />
gradient or bitmap transparency effects, set via the<br />
Transparency tab or Transparency Tool.<br />
Opacity is great for highlights, shading and shadows, and simulating "rendered"<br />
realism. It can make the difference between flat, ordinary visuals and sparkling<br />
realism!<br />
Opacity is the inverse <strong>of</strong> transparency—fully opaque (100%) is no transparency<br />
(0%), and vice versa. It works rather like fills that use "disappearing ink" instead<br />
<strong>of</strong> color. The less opacity in a particular spot, the more "disappearing" takes place<br />
there, and the more the object(s) underneath show through.
156 Fill, Lines, Colors, and Transparency<br />
The Opacity slider (Color tab) can be<br />
used to alter the opacity <strong>of</strong> a specific<br />
color, whether that color is a solid fill<br />
(in an object or on a line), or a node's<br />
color on a gradient fill path. Opacity can<br />
be applied locally to each object; the<br />
default is 100% opacity, i.e. the object is<br />
fully opaque.<br />
For solid fills, the opacity change will be made uniformly across the object's<br />
interior (see disc illustration). For gradient fill paths, different opacity levels can<br />
be assigned with color along the fill path. The combination <strong>of</strong> different colors<br />
and semi-transparency allow interesting color blends to be made.<br />
100%<br />
opacity<br />
(solid fill)<br />
50%<br />
opacity<br />
(solid fill)<br />
100%-0%-<br />
100%-0%-<br />
100% opacity<br />
(gradient<br />
fill path)<br />
Reducing the opacity on solid fills creates a blend between upper and lower<br />
object colors. Similarly, more complex color blends occur along a gradient fill<br />
path when points along the path (called nodes) have reduced opacity settings.<br />
Gradient fill paths are explained in detail in Working with gradient<br />
fills on p. 149.<br />
Don't get confused between fill paths and transparency paths. The<br />
former is referred to here, but the latter is used to apply different<br />
levels <strong>of</strong> transparency along a transparency path instead <strong>of</strong> color.
To apply solid opacity:<br />
Fill, Lines, Colors, and Transparency 157<br />
1. Select the object(s) and display the Studio's Color tab.<br />
2. Drag the slider to the left for a reduced opacity setting (e.g., 20%); drag<br />
right to increase opacity. This makes objects appear semi-transparent,<br />
or if set to 0%, fully transparent.<br />
To apply solid opacity (to a fill path):<br />
1. Select the object(s) and display the Studio's Color tab.<br />
2. Click the Fill Tool on the Drawing toolbar's Fill flyout.<br />
3. Click on any displayed node along the fill path. Use Shift-select for<br />
selecting multiple nodes.<br />
4. From the Color tab, drag the slider to the left for a reduced opacity<br />
setting. You'll notice the new opacity setting influencing the fill's<br />
appearance (if placed in front <strong>of</strong> another colored object).<br />
Using transparency effects<br />
While uniform opacity can be applied along with color via the Color tab (see<br />
Setting opacity on p. 155), it's possible to apply gradient transparency via the<br />
Transparency tab or Transparency Tool independent <strong>of</strong> color. Bitmap<br />
transparency can also be applied exclusively via the Transparency tab.<br />
Just as a gradient fill can vary from light to dark, a gradient transparency varies<br />
from more to less transparency, i.e. from clear to opaque. Picking a linear<br />
transparency preset from the Transparency tab, and applying it to a shape,<br />
shows the transparency effect.<br />
(A) Linear Transparency; (B) Transparency path; (C) Effect on graphic
158 Fill, Lines, Colors, and Transparency<br />
Transparency can also be applied along a custom drawn transparency path using<br />
the Transparency Tool, in the same way as the equivalent fill path (see p. 149).<br />
Transparency paths are easily editable.<br />
Transparency effects are applied locally to each object. Applying<br />
different transparency effects won't alter the object's fill settings as<br />
such, but may significantly alter a fill's actual appearance.<br />
Let’s check out the Transparency tab. As<br />
with the Swatch tab, there are galleries<br />
for both gradient and bitmap<br />
transparencies.<br />
Gradient transparency galleries include<br />
Linear (opposite), Radial, Elliptical,<br />
Conical, Plasma, Square, Three Points<br />
and Four Points, ranging from clear to<br />
opaque.<br />
The Bitmap transparency gallery hosts texture maps based on the Swatch tab's<br />
selection <strong>of</strong> bitmaps.<br />
Each preset’s tooltip identifies its category.<br />
To apply gradient or bitmap transparency effects:<br />
1. With your object selected, go to the Transparency tab.<br />
2. For gradient or bitmap transparency, click the drop<br />
down arrow on the Gradient or Bitmap button, respectively. Select a<br />
category from the flyout, then click a thumbnail in that category.<br />
- or -<br />
Drag the desired thumbnail from the gallery to an object.<br />
3. The transparency is applied to the object(s).<br />
Sometimes objects <strong>of</strong> a lighter color will not display their<br />
transparency clearly—ensure the transparency is applied correctly<br />
by temporarily placing the object over a strong solid color.
Fill, Lines, Colors, and Transparency 159<br />
To apply gradient transparency with Transparency Tool:<br />
1. Select an object.<br />
2. Click the Transparency Tool on the Drawing toolbar.<br />
3. Click and drag on the object to define the transparency path. The<br />
object takes a simple linear transparency, grading from 100%<br />
transparency to 0% transparency in the direction you drag.<br />
You've freeform control over where the path starts and ends, and the<br />
direction in which the path will be drawn. You can even click again to<br />
redraw the path.<br />
Editing gradient transparency<br />
Once you've applied a transparency, you can adjust its path on the object, and<br />
the level <strong>of</strong> transparency along the path. You can even create more complex<br />
transparency effects by adding extra nodes to the path and assigning different<br />
levels to each node.<br />
You cannot alter the values in a bitmap transparency.<br />
To adjust the transparency path directly:<br />
• Use the Transparency Tool to drag individual nodes, or click on the<br />
object for a new start node and drag out a new transparency path. The<br />
effect starts where you place the start node, and ends where you place<br />
the end node. For bitmap and plasma transparencies, the path<br />
determines the center and two edges <strong>of</strong> the effect.<br />
For details <strong>of</strong> how to edit and manage gradient transparency, see online Help.
160 Fill, Lines, Colors, and Transparency
9<br />
Working with<br />
Pictures
162 Working with Pictures
Importing pictures<br />
Working with Pictures 163<br />
Pictures that can be imported into DrawPlus can belong to one <strong>of</strong> several<br />
groups:<br />
• Bitmapped pictures, also known as bitmaps or raster images, are built<br />
from a matrix <strong>of</strong> dots ("pixels"), rather like the squares on a sheet <strong>of</strong><br />
graph paper. They may originate as digital camera photos or scanned<br />
images, or be created (or enhanced)<br />
with a "paint" program or photo<br />
editor.<br />
• Vector graphics, are resolutionindependent<br />
and contain drawing<br />
commands such as "draw a line from<br />
A to B." These are like DrawPlus<br />
drawings, made <strong>of</strong> many individual<br />
objects grouped together, and you can<br />
edit them in the same sort <strong>of</strong> way.<br />
You have the choice <strong>of</strong> ungrouping<br />
the objects in order to edit them<br />
further, or leaving them as a group.<br />
• Metafiles are the native graphics<br />
format for Windows (i.e., Windows MetaFiles) and combine raster<br />
and vector information. <strong>Serif</strong> also has it own metafile format, <strong>Serif</strong><br />
MetaFile Format (SMF) , which is optimized for image sharing<br />
between <strong>Serif</strong> applications.<br />
Any imported picture ends up as an object you can select, move, scale, shear,<br />
rotate—and even cut or crop using the Knife or Crop Tool on the Drawing<br />
toolbar. The Image Cutout Studio (p. 165) lets you cut out the subject <strong>of</strong> your<br />
picture out from its background (and vice versa).
164 Working with Pictures<br />
To import a picture from a file:<br />
1. Click Insert Picture on the Drawing toolbar.<br />
2. From the dialog, locate and select the file to import, then click Open.<br />
The dialog disappears and the mouse pointer changes to the<br />
Picture Size cursor. What you do next determines the initial size,<br />
placement, and aspect ratio (proportions) <strong>of</strong> the picture.<br />
3. Either:<br />
• To insert the picture at a default size, simply click the mouse.<br />
- or -<br />
• To set the size <strong>of</strong> the inserted picture, drag out a region and<br />
release the mouse button.<br />
By default, the picture's aspect ratio is preserved. To allow free dragging to any<br />
aspect ratio, hold down the Shift key. To constrain the aspect ratio while scaling<br />
from the picture's center as you drag, hold down the Ctrl key.<br />
Notes:<br />
• You can import <strong>Serif</strong> PhotoPlus .spp files directly into DrawPlus. The<br />
file is placed as a flattened bitmap.<br />
• You can import photos directly from your camera's hard disk, which<br />
shows as a removable drive in Windows. However in advance <strong>of</strong><br />
import, you may wish to back up your photos to your computers hard<br />
disk, making them permanently available to your DrawPlus project.<br />
• You can import scanner images via TWAIN Acquire (see p. 180).<br />
• For importing from an inserted Kodak PhotoCD, choose<br />
Picture>Photo CD... from the Insert menu.<br />
• Once placed, you can swap the picture by clicking Replace<br />
Picture on the context toolbar.
Working with Pictures 165<br />
• You can always resize a picture as required, after it has been placed, by<br />
dragging its handles. For the finer points <strong>of</strong> resizing, see Resizing<br />
objects on p. 118.<br />
• The Picture context toolbar appears automatically when you select an<br />
image on the page. Use the toolbar to quickly adjust contrast,<br />
brightness, Red Eye or apply Auto Level or Auto Contrast.<br />
For more advanced image adjustment and effect filters, click the<br />
Picture context toolbar's PhotoLab button. See online Help for further<br />
information.<br />
• If you import an image with areas <strong>of</strong> transparency, you'll be able to<br />
manipulate the image's outline, i.e. convert to curves, apply line<br />
properties, effects, etc.<br />
Using Image Cutout Studio<br />
Image Cutout Studio <strong>of</strong>fers a powerful integrated solution for cutting objects<br />
out from their backgrounds. Depending on the make up <strong>of</strong> your images you can<br />
separate subject <strong>of</strong> interests from their backgrounds, either by retaining the<br />
subject <strong>of</strong> interest (usually people, objects, etc.) or removing a simple uniform<br />
background (e.g., sky, studio backdrop). In both instances, the resulting "cutout"<br />
image creates an eye-catching look for your design.<br />
The latter background removal method is illustrated in the following multiimage<br />
example.<br />
The white initial background is discarded, leaving interim checkerboard<br />
transparency, from which another image can be used as a more attractive<br />
background. A red tint on the second image's background is used to indicate<br />
areas to be discarded.
166 Working with Pictures<br />
To launch Image Cutout Studio:<br />
1. Select an image to be cut out.<br />
2. Select Image Cutout Studio from the displayed Picture context<br />
toolbar. Image Cutout Studio is launched.<br />
Your original image, if linked, is unaffected in Image Cutout Studio.<br />
However, embedded images, when cut out, are altered permanently<br />
in the DrawPlus document.<br />
Choose an output<br />
It's essential that you choose an output type prior to selecting areas for<br />
keeping/discarding. Either an alpha-edged or vector-cropped bitmap can be<br />
chosen as your output type prior to selection. The choice you make really<br />
depends on the image, in particular how well defined image edges are.<br />
• Alpha-edged Bitmap: Use when cutting out objects with poorly<br />
defined edges. Transparency and pixel blending are used at the outline<br />
edge to produce pr<strong>of</strong>essional results with negligible interference from<br />
background colors. The term "alpha" refers to a 32-bit image's alpha<br />
transparency channel.<br />
• Vector-cropped Bitmap: Use on more well-defined edges. A cropped<br />
image with crop outline is created which can be later manipulated with<br />
the crop tools. You can optionally apply feathering and smoothness to<br />
the image edge; the background color will not be removed.<br />
To create an alpha-edged bitmap:<br />
1. Select Alpha-edged Bitmap from the Output Type drop-down menu.<br />
2. Drag the Width slider to set the extent to which the "alpha" blending is<br />
applied inside the cutout edge.<br />
3. Adjust the Blur slider to smooth out the cutout edge.
To create a vector-cropped bitmap:<br />
Working with Pictures 167<br />
1. Select Vector-cropped Bitmap from the Output Type drop-down<br />
menu.<br />
2. Drag the Feather slider to apply a s<strong>of</strong>t or blurry edge inside the cutout<br />
edge.<br />
3. Drag the Smoothness slider to smooth out the cutout edge.<br />
4. The Inflate slider acts as an positive or negative <strong>of</strong>fset from the cutout<br />
edge.<br />
Selecting areas to keep or discard<br />
A pair <strong>of</strong> brushes for keeping and discarding is used to enable parts <strong>of</strong> the image<br />
to be selected. The tools are called Keep Brush and Discard Brush, and are<br />
either used independently or, more typically, in combination with each other.<br />
When using either tool, the brush paints an area contained by an outline which<br />
is considered to be discarded or retained (depending on brush type). A<br />
configurable number <strong>of</strong> pixels adjacent to the outline area are blended.<br />
Either tool allows the default brush size to be set before you select<br />
areas for keeping/discarding. You can set your own custom size or<br />
use a small, medium, or large preset brush size. Choose from the top<br />
<strong>of</strong> the Studio workspace.<br />
To aid the selection operation, several display modes are available<br />
to show selection.<br />
Show Original, Show Tinted, and Show Transparent buttons<br />
respectively display the image with:<br />
• selection areas only<br />
• various colored tints aiding complex selection operations<br />
• checkerboard transparency areas marked for discarding.<br />
For Show tinted, a red tint indicates areas to be discarded; a green<br />
tint shows areas to be kept.
168 Working with Pictures<br />
For Show transparent mode, a different Background color can be<br />
set (at the bottom <strong>of</strong> the Studio) while Show Transparent is<br />
enabled; this may help give better contrast at cut edges while fine<br />
tuning.<br />
To select image areas for keeping/discarding:<br />
1. In Image Cutout Studio, click either Keep brush or<br />
Discard brush from the left <strong>of</strong> the Studio workspace.<br />
2. (Optional) Pick a Brush size suitable for the area to be worked on.<br />
3. (Optional) Set a Grow tolerance value to automatically expand the<br />
selected area under the cursor (by detecting colors similar to those<br />
within the current selection). The greater the value the more the<br />
selected area will grow.<br />
4. Using the circular cursor, click and drag across the area to be retained.<br />
It's OK to repeatedly click and drag until your selection area is made—<br />
you can't lose your selection unless you click the Reset button. The<br />
Undo button reverts to the last made selection.<br />
5. If you're outputting an alpha-edged bitmap, you can refine the area to<br />
be kept/discarded within Image Cutout Studio (only after previewing)<br />
with Erase and Restore touch-up tools. Vector-cropped images can be<br />
cropped using standard DrawPlus crop tools outside <strong>of</strong> the Studio.<br />
6. Click OK to create your cutout, or Cancel to abort the<br />
operation.<br />
Make your outline edge as exact as possible by using brush and<br />
touch-up tools before committing your work.<br />
You'll see your image on the poster page in its original location, but with the<br />
selected areas cut away (made transparent).
Autotracing<br />
Working with Pictures 169<br />
Instead <strong>of</strong> manually tracing a design, it's possible to automatically convert<br />
bitmaps back into vector objects by using autotracing. Its main function is for<br />
speedily reworking bitmapped logos (for further design modification), but its<br />
use is not confined to this. In fact, both grayscale and color photos can equally<br />
be autotraced for eye-catching artistic effects.<br />
For each <strong>of</strong> these uses, DrawPlus <strong>of</strong>fers a studio environment and a specific<br />
preset pr<strong>of</strong>ile which will produce optimum results while autotracing artwork <strong>of</strong><br />
your chosen type. These pr<strong>of</strong>iles are called Logo Image Trace, B/W Image<br />
Trace, and Photo Image Trace.<br />
• Logo Image Trace. For<br />
tracing <strong>of</strong> vector bitmaps<br />
(e.g., logos, signatures, or<br />
other designs with<br />
antialiasing).<br />
• B/W Image Trace. For<br />
black and white tracings<br />
<strong>of</strong> photos, scanned<br />
images, and line<br />
drawings.<br />
• Photo Image Trace. For<br />
color tracing <strong>of</strong> photos.
170 Working with Pictures<br />
The autotracing process is performed in a studio environment, which makes use<br />
<strong>of</strong> the above pr<strong>of</strong>iles. The studio gives the opportunity to preview before tracing,<br />
and customize chosen pr<strong>of</strong>ile settings further to your liking. Most pr<strong>of</strong>ile settings<br />
are unique to the pr<strong>of</strong>ile.<br />
To autotrace a selected image:<br />
1. Click the drop-down arrow on the AutoTrace button<br />
(Standard toolbar) and select a pr<strong>of</strong>ile from the menu.<br />
- or -<br />
Click AutoTrace and choose a pr<strong>of</strong>ile from the pr<strong>of</strong>ile selection<br />
screen.<br />
2. The AutoTrace studio appears with the original artwork displayed,<br />
along with adjustable sliders, a color palette (logo pr<strong>of</strong>ile only), or a<br />
collapsible preview window (photo pr<strong>of</strong>iles only) showing how your<br />
output will look once traced.<br />
3. (Optional) Adjust the sliders at the right <strong>of</strong> the workspace (each<br />
unique to the pr<strong>of</strong>ile used); your pr<strong>of</strong>ile settings will be modified. If<br />
you want to save these modified settings you must save the changed<br />
pr<strong>of</strong>ile to a new custom name.
Working with Pictures 171<br />
4. Click Trace to trace your logo, photo, or other bitmapped<br />
artwork. It's best to keep clicking this button to update your main<br />
window after any adjustment. If you want to abort the autotracing<br />
process, you can click the Cancel button on the progress bar.<br />
5. (Optional) For fine-tuning your traced output, several options are<br />
possible:<br />
• For removing colors in traced logo output, right-click on the<br />
palette color you want to remove.<br />
You can add a new color or replace an existing color by leftclicking<br />
on an empty or occupied color swatch and dragging the<br />
Color Selector to any color on your computer screen.<br />
Remember to click Trace to refresh the view.<br />
• Click Adjust to access Merge, Fill, and Node tools for finetuning<br />
your vector output.<br />
6. When you're happy with your traced output, click Accept to add<br />
it to the page.<br />
All slider settings are described in full in the Help pane which<br />
accompanies the AutoTrace studio. Also covered are procedures for<br />
tracing grayscale and color photos.<br />
The autotracing procedure above differs slightly when applied to grayscale or<br />
color photos, i.e. instead <strong>of</strong> comprehensive palette control you have a photo<br />
preview.<br />
Using photos in autotracing is covered in the tutorial "Cutting Out<br />
and Tracing."
172 Working with Pictures<br />
Creating custom pr<strong>of</strong>iles<br />
Adjusting any slider means that you've modified your chosen preset pr<strong>of</strong>ile. If<br />
you want to keep the settings for future autotracing you can save the pr<strong>of</strong>ile to a<br />
new name and reuse it from the drop-down menu (on the pr<strong>of</strong>ile selection<br />
screen or within AutoTrace studio).<br />
To save a custom autotrace pr<strong>of</strong>ile:<br />
1. Click Save Current Pr<strong>of</strong>ile.<br />
2. From the dialog, enter a custom pr<strong>of</strong>ile name. The pr<strong>of</strong>ile appears in<br />
the drop-down menu (in pr<strong>of</strong>ile selection screen and studio).<br />
To delete an autotrace pr<strong>of</strong>ile:<br />
1. Select the existing custom pr<strong>of</strong>ile from the drop-down menu.<br />
2. Click Delete Current Pr<strong>of</strong>ile. The pr<strong>of</strong>ile is removed from the<br />
menu.<br />
Use the upper View toolbar for side-by-side previews and different<br />
outline views. The zoom controls at the bottom <strong>of</strong> the studio <strong>of</strong>fer<br />
magnification and panning control.
Applying PhotoLab filters<br />
Working with Pictures 173<br />
PhotoLab is a dedicated studio environment that lets you apply adjustment and<br />
effect filters to photos, individually or in combination.<br />
PhotoLab <strong>of</strong>fers the following key features:<br />
• Adjustment filters<br />
Apply tonal, color, lens, and sharpening filters.<br />
• Effect filters<br />
Apply distortion, blur, stylistic, noise, render, artistic, and various<br />
other effects.<br />
• Retouching filters<br />
Apply red-eye and spot repair correction.<br />
• Non-destructive operation<br />
All filters are applied without affecting the original photo, and can be<br />
edited at any point in the future.<br />
• Powerful filter combinations<br />
Create combinations <strong>of</strong> mixed adjustment, retouching, and effect<br />
filters for savable workflows.<br />
• Selective masking<br />
Apply filters to selected regions using masks.<br />
• Save and manage favorites<br />
Save filter combinations to a handy Favorites tab.<br />
• Viewing controls<br />
Compare before-and-after previews, with dual- and split-screen<br />
controls. Use pan and zoom control for moving around your photo.<br />
• Locking controls<br />
Protect your applied filters from accidental change, then optionally<br />
apply them to other images on selection.<br />
PhotoLab includes filter tabs, a main toolbar, and an applied filter stack around a<br />
central workspace.
174 Working with Pictures<br />
Photos present in your scrapbook display in the Images tab, which is hidden by<br />
default. To display this tab, as illustrated below, simply click the button<br />
at the bottom <strong>of</strong> the dialog.<br />
(A) filter tabs, (B) Main toolbar, (C) Main workspace, (D) filter stack, (E) Images tab<br />
Filters are stored in the Favorites,<br />
Adjustments, and Effects filter tabs, and are<br />
grouped into categories.<br />
For example, the Adjustments tab provides<br />
the Quick Fix and Pro Edit categories, while<br />
the Effects tab <strong>of</strong>fers a wide range <strong>of</strong> creative<br />
effect categories.<br />
On the Favorites tab, you'll find a selection <strong>of</strong> presets created with individual<br />
and combined filters. You can add your own custom filters to the Favorites tab.<br />
(See Saving Favorites on p. 179)<br />
When you apply a filter from one <strong>of</strong> these tabs, it is temporarily added to the<br />
Trial Zone that displays beneath the filter stack. This lets you preview and adjust<br />
filters before applying them.
Applying filters<br />
Working with Pictures 175<br />
1. Select the photo you want to work on. (If the photo is framed, select it<br />
and click Select Cropped Object.)<br />
2. Click PhotoLab on the Photo context toolbar.<br />
3. For ease <strong>of</strong> use, when you open PhotoLab, the Filters stack on the<br />
right contains some commonly-used filters (such as White Balance<br />
and Lighting). These filters are disabled by default.<br />
To apply one <strong>of</strong> the default filters, click its Enable/Disable control<br />
to enable it, and then adjust the filter settings by dragging the sliders.<br />
To disable, reset, and delete a filter, see p. 176.<br />
To add a new filter:<br />
1. Browse the filter thumbnails displayed on the Favorites, Adjustments,<br />
and Effects tabs, and click the one you want to apply.<br />
The selected filter is added to the Trial Zone, and the main window<br />
shows a preview <strong>of</strong> your photo with the filter applied.<br />
2. Experiment with the filter settings in the Trial Zone—you can drag<br />
the sliders, or enter values directly—to suit your requirements. (Note<br />
that some filters also <strong>of</strong>fer check boxes, drop-down menus, and<br />
additional advanced controls.)<br />
3. (Optional) To replace the trial filter, click a different thumbnail.<br />
Selecting a new filter always replaces the current filter.<br />
4. To apply the filter, click Commit to add it to the Filters stack.
176 Working with Pictures<br />
5. (Optional):<br />
• Repeat steps 1 to 4 to add more filters to the Filters stack.<br />
Filters are applied to a photo cumulatively, in the order in which<br />
they are added to the Filters stack. The most recently added filter<br />
always appears at the bottom <strong>of</strong> the stack. (See To reorder filters,<br />
p. 176.)<br />
• Disable, reset, and/or delete filters in the Filters stack. (See<br />
p. 176.)<br />
• Use zoom in/out buttons or a percentage magnification for<br />
detailed work.<br />
• Use the retouch tools to fix red eye, remove blemishes, crop, and<br />
straighten. (See Retouching, p. 177.)<br />
6. To apply all filters in the Filters stack and close PhotoLab, click<br />
OK.<br />
To disable, reset, and delete filters:<br />
• To disable a filter, click . Click to re-enable.<br />
• To reset filter values, click . Changes to settings revert to the filter's<br />
defaults.<br />
• To delete a filter, click .<br />
To reorder filters:<br />
• Drag and drop your filter into any position in the stack. A dotted line<br />
indicates the new position in which the entry will be placed on mouse<br />
release.<br />
To add a filter directly (without trialling):<br />
• Click Add Quick Filter at the top <strong>of</strong> the Filters stack and choose<br />
a filter from the flyout categories. The filter is applied directly to the<br />
stack without being added to the Trial Zone.
Retouching<br />
Working with Pictures 177<br />
PhotoLab's main toolbar provides some useful retouching tools. These are<br />
commonly used to correct photos before applying color correction and effects.<br />
• Red-eye tool, to remove red eye from a human subject.<br />
• Spot-repair tool, to remove blemishes from human skin and<br />
material surfaces.<br />
For instructions on using the retouching tools, see online Help.<br />
Selective masking<br />
You may sometimes want to apply a filter to selected regions <strong>of</strong> a photo, rather<br />
than to the entire photo. In PhotoLab, you can do this by using a “mask” to<br />
define these region(s).<br />
You can apply a mask:<br />
• To the areas to which you want to apply the filter.<br />
- or -<br />
• To the areas you want to protect from the filter.<br />
In the example below, a mask has been used to protect the subject <strong>of</strong><br />
the photo from a Stained Glass filter effect.
178 Working with Pictures<br />
To apply a mask:<br />
1. From the Mask drop-down menu, select New Mask.<br />
2. In the Tool Settings pane, select the Add Region tool.<br />
3. Adjust the settings to suit your requirements. For example, adjust<br />
Brush Size to paint larger or more intricate regions.<br />
4. In the Mode drop-down menu, choose one <strong>of</strong> the following options:<br />
• Select: Choose this if you want to apply the filter only to the<br />
regions you paint. This is the default setting.<br />
• Protect: Choose this if you want to apply the filter to all areas <strong>of</strong><br />
the photo, except for those that you paint.<br />
5. Using the circular cursor, paint the regions to be masked (selected<br />
areas are painted in green; protected areas in red).<br />
If you've not been as accurate as you'd like while painting, click<br />
Remove Regions then paint over the unwanted painted regions.<br />
6. Click to save your mask changes, or to cancel.<br />
The mask button changes to yellow when a mask is applied (i.e., ).
Working with Pictures 179<br />
You can create additional masks for the same filter, as above, and then choose<br />
between them. You can only apply one mask at any one time. By using the Mask<br />
menu's New From> option you can also base your new mask on an existing<br />
mask, which may be applied to the current filter or to any other filter in the<br />
stack. This is useful when working with Favorites filters that contain multiple<br />
adjustments.<br />
To edit a mask:<br />
• Expand the drop-down Mask menu and select the mask you want<br />
to edit. Click Edit Mask.<br />
Saving favorites<br />
To save and manage favorites:<br />
1. Click Save Filter.<br />
You can save specific filter settings, or<br />
combinations <strong>of</strong> filters, as favorites for future use.<br />
PhotoLab stores all your favorites together in the<br />
Favorites tab. You can even create your own<br />
categories (e.g. My Adjustments) within the tab.<br />
2. In the dialog, type a name for your filter and choose the category in<br />
which to save it. (Click to create a new category.)<br />
3. (Optional) To organize your favorites into user-defined categories,<br />
click the Tab Menu button and choose Manage Favorites.
180 Working with Pictures<br />
Importing scanner images<br />
In recent years, the increasingly more sophisticated image management s<strong>of</strong>tware<br />
supplied with scanners means that DrawPlus leaves the photo management<br />
aspect <strong>of</strong> importing scanned images to the manufacturer's s<strong>of</strong>tware (installed<br />
with the device on your computer). However, what DrawPlus will <strong>of</strong>fer is the<br />
ability to choose between different TWAIN sources, launch the manufacturer's<br />
s<strong>of</strong>tware automatically and subsequently place any chosen images onto the<br />
DrawPlus page.<br />
To set up your digital device for image acquisition:<br />
• Follow the instructions supplied with the device.<br />
To import pictures from a TWAIN device (i.e., scanner):<br />
1. If you have multiple TWAIN-compatible devices, choose the device<br />
from which your image will be acquired—<br />
Picture>TWAIN>Select Source... from the Insert menu lets you<br />
select your device from a menu.<br />
2. Choose Picture>TWAIN>Acquire from the Insert menu to open the<br />
device’s image management dialog. Follow the device manufacturer’s<br />
instructions, and select the scanned image for import.<br />
3. In DrawPlus, the Picture Size cursor is displayed which allows<br />
image to be placed at default size (by single-click) or sized (by<br />
dragging across the page).<br />
You can also use the above procedure for importing photos from<br />
cameras that support TWAIN. More typically, modern cameras allow<br />
photo import (see p. 163) directly from their own memory cards,<br />
appearing as a removable disk in Windows.
10<br />
Applying Special<br />
Effects
182 Applying Special Effects
Creating borders<br />
To create a border:<br />
Applying Special Effects 183<br />
The Border Wizard lets you create a border<br />
around the whole page or a selected object, or<br />
within a specific page region. It's possible to<br />
create your own border from a current object<br />
selection or from a preset border style.<br />
1. (If creating a border around an object) Select the object first.<br />
2. Select Border Wizard... from the Insert menu.<br />
3. From the dialog, choose to select a border from a library <strong>of</strong> predesigned<br />
borders (From library) or make your own border (based on<br />
the Current selection). Click Next>.<br />
4. Choose where you want the border to be placed (e.g., Around the<br />
current selection) and click Next.<br />
5. For presets, choose one <strong>of</strong> the pre-defined border designs from the<br />
scrolling list, and set the border's width. If making your own border,<br />
enable a different border style. The preview window shows what the<br />
border will look like in both instances.<br />
6. Click Finish.<br />
If you chose a whole-page or object border, it appears immediately. With the<br />
"custom" option, use the cursor to drag out a region to be bordered.<br />
You can create a border on individual pages but not on all pages<br />
simultaneously.
184 Applying Special Effects<br />
Creating blends<br />
Blends enable you to “morph” any shape into any other shape via the<br />
Blend Tool. If the two shapes are separated in space, each step creates an<br />
intermediate shape, to create a kind <strong>of</strong> morphing effect where the color,<br />
transparency, and line properties all change along with the object shape during<br />
the blend process.<br />
For more complex blending possibilities, objects can be multiply-blended<br />
(to/from other blends) to create truly stunning illustrations. It is possible to leap<br />
frog between separate shaped objects to create daisy-chained blends (by click<br />
and drag on each object consecutively).
To create a blend with the Blend Tool:<br />
Applying Special Effects 185<br />
1. Select the Blend Tool button on the Drawing toolbar.<br />
2. (Optional) From the displayed Context toolbar, choose:<br />
• the number <strong>of</strong> “morph” Blend Steps to be taken between both<br />
points (to increase/decrease the smoothness <strong>of</strong> the blend).<br />
• a Position or Attribute Pr<strong>of</strong>ile for non-uniform blends—use for<br />
rate or transform and blend, respectively. (See Using blend<br />
pr<strong>of</strong>iles in online Help.)<br />
• a Color blend type which defines how color distribution occurs<br />
between the originating and destination object. You can Fade<br />
between colors by default, apply a Clockwise/counter-clockwise<br />
color spread around the HSL Color Wheel (from the Color tab),<br />
or use the Shortest or Longest route between colors on the HSL<br />
Color Wheel.<br />
3. Hover over the object to display the Blend cursor.<br />
If blending to multiple objects, remember to group them in<br />
advance.<br />
4. Click and drag the cursor, drawing a dashed line as you go, to your<br />
destination point (this must be on an object) and release. Your blend is<br />
created.<br />
5. (Optional) Click the Convert Blend Object into a Group Object<br />
button on the context toolbar to group all blended objects.<br />
Any blend can be modified or removed via the context toolbar.<br />
To remove, use the Remove Blend on the Current Blend Object<br />
button.
186 Applying Special Effects<br />
Blends in Stopframe animation<br />
For Stopframe animation <strong>of</strong> simple objects, you can make use <strong>of</strong> blending<br />
between objects to create frames automatically. You can perform this operation<br />
in Drawing mode (then Convert to Stopframe Animation) or from scratch in<br />
Stopframe Animation mode. See Stopframe animation tips and tricks in online<br />
Help for more information.<br />
Creating rough edges<br />
The Roughen Tool lets you selectively distort an object's outline, turning<br />
smooth-line edges into jagged outlines. The effect can lend cartoon-like flair to<br />
ordinary text or give QuickShapes an irregular appearance ...in fact apply it<br />
whenever it seems to suit the mood <strong>of</strong> the design.<br />
To apply roughening:<br />
1. Select an object and click the Roughen Tool on the Drawing<br />
toolbar's Transform flyout.<br />
2. Click on the object and drag up or down. The further you drag, the<br />
more pronounced the effect.
Adding drop shadows<br />
Applying Special Effects 187<br />
You can apply simple drop shadows by using the Shadow<br />
Tool. When applied, the selected object is given a sense <strong>of</strong><br />
depth.<br />
The Shadow Tool <strong>of</strong>fers freeform control <strong>of</strong> the drop shadow effect. With its onthe-page<br />
control nodes and supporting Shadow context toolbar, the tool <strong>of</strong>fers<br />
various adjustments such as Opacity, Blur, and X (or Y) Shear. Nodes appear on<br />
the object for fine control.<br />
Simple shadow<br />
(drag from object<br />
center)<br />
Node controls:<br />
(A) Shear X/Scale Y, (B) Shear Y/Scale X,<br />
(C) Reposition shadow, (D) Opacity,<br />
(E) Lock Point, (F) Blur.<br />
(showing control nodes)
188 Applying Special Effects<br />
With subtle Shear and Scale adjustments you<br />
can produce skewed shadows for realistic 2D<br />
lighting effects. The example opposite has<br />
had adjustments to Shear X and Shear Y,<br />
with blurring and reduced opacity.<br />
Once you’ve created a basic shadow, you can further edit it as<br />
needed using the Filter Effects dialog.<br />
Applying drop shadows with Shadow Tool<br />
1. Click the Shadow Tool on the Drawing toolbar. You'll notice<br />
control nodes appear which allow adjustment as described in the<br />
annotated illustration above.<br />
2. Drag across the object to create a drop shadow (note additional nodes<br />
being created).<br />
3. Change blur, opacity, shear, or scale accordingly by node adjustment<br />
(or via the displayed context toolbar).<br />
To change a shadow's color:<br />
• Select the object, choose the Shadow Tool, then select a color from the<br />
Studio's Color tab.<br />
To remove the shadow from an object:<br />
• Double-click the object while the Shadow Tool is selected.<br />
For more advanced shadow control on your object, click Filter<br />
Effects on the Drawing toolbar. This provides shadow blend<br />
modes, intensity, and the ability to lock the shadow to the left, right,<br />
top, or bottom <strong>of</strong> the object.
Applying 2D filter effects<br />
Applying Special Effects 189<br />
You can apply some depth to your objects by applying<br />
an embossing effect.<br />
• From the Effects tab, adjust the Material Thickness setting on your<br />
selected object. The greater the value, the greater the embossed effect.<br />
Making feathered edges<br />
Feathering applies a s<strong>of</strong>ter edge to<br />
your objects, such as embellishments<br />
or cut materials. The effect is especially<br />
useful for presenting a photo on the<br />
page.<br />
• From the Effects tab, pick a Feather Edge setting. This is the distance<br />
inside the object's outline within which feathering will be applied.<br />
The Feathering option in the Filter Effects dialog, <strong>of</strong>fers independent control <strong>of</strong><br />
Opacity and Blur, which can also be used in conjunction with other 2D filter<br />
effects.<br />
For more advanced control <strong>of</strong> filter effects, DrawPlus provides a variety <strong>of</strong> filter<br />
effects that you can use to transform any object. The following examples show<br />
each filter effect when applied to the letter "A."<br />
Drop Shadow Inner Shadow Outer Glow Inner Glow<br />
Inner Bevel Outer Bevel Emboss Pillow Emboss
190 Applying Special Effects<br />
Gaussian Blur Zoom Blur Radial Blur Motion Blur<br />
Color Fill Feather Outline<br />
DrawPlus additionally provides the Shadow Tool for applying a shadow to an<br />
object directly on your page. Control handles let you adjust shadow blur, opacity<br />
and color. See Adding drop shadows on p. 187.<br />
To apply 2D filter effects:<br />
1. Click Filter Effects from the Drawing toolbar. The Filter Effects<br />
dialog appears.<br />
2. To apply a particular effect, check its box in the list at left.<br />
3. To adjust the properties <strong>of</strong> a specific effect, select its name and vary the<br />
dialog controls. Adjust the sliders or enter specific values to vary the<br />
combined effect. (You can also select a slider and use the keyboard arrows.)<br />
Options differ from one effect to another.<br />
4. Click OK to apply the effect or Cancel to abandon changes.<br />
Creating outlines<br />
DrawPlus lets you create a colored outline around objects, especially text and<br />
shapes (as a filter effect). For any outline, you can set the outline width, color<br />
fill, transparency, and blend mode. The outline can also take a gradient fill, a<br />
unique contour fill (fill runs from the inner to outer edge <strong>of</strong> the outline width),<br />
or pattern fill and can also sit inside, outside, or be centered on the object edge.<br />
As with all effects you can switch the outline effect on and <strong>of</strong>f. You'll be able to<br />
apply a combination <strong>of</strong> 2D or 3D filter effects along with your outline, by<br />
checking other options in the Filter Effects dialog.
Color Fill<br />
Applying Special Effects 191<br />
The Color Fill effect applies a color over any existing fill, and lets you achieve<br />
some effects that are not possible with other controls. For example, you can use<br />
Color Fill to force everything in a complex group to a single color, or recolor a<br />
bitmap in a solid color (effectively ignoring everything but the transparency).<br />
Feathering<br />
Feathering is a filter effect that adds a s<strong>of</strong>t or blurry edge to any object. It's great<br />
for blending single objects into a composition, vignetted borders on photos, and<br />
much more. You can apply feathering in conjunction with other filter effects.<br />
Blur<br />
For simple feathering, use the Feather Edge setting on the Effects<br />
tab instead.<br />
Various blur effects can be applied to DrawPlus objects. The types <strong>of</strong> blur<br />
include:<br />
• Gaussian: the effect smooths by averaging pixels using a weighted<br />
curve.<br />
• Zoom: applies converging streaks to the image to simulate a zoom<br />
lens.<br />
• Radial: applies concentric streaks to the object to simulate a rotating<br />
camera or subject.<br />
• Motion: applies straight streaks to the object to simulate the effect <strong>of</strong><br />
camera or subject movement.
192 Applying Special Effects<br />
Using 3D filter effects<br />
3D filter effects go beyond 2D filter effects (shadows, bevel, emboss, etc.) to<br />
create the impression <strong>of</strong> a textured surface on the object itself. Keep in mind is<br />
that none <strong>of</strong> these 3D effects will "do" anything to an unfilled object—you’ll need<br />
to have a fill there to see the difference they make!<br />
The Studio’s Effects tab is a good place to begin experimenting with 3D filter<br />
effects. Its multiple categories each <strong>of</strong>fer a gallery full <strong>of</strong> predefined effects, using<br />
various settings.<br />
You’ll see a variety <strong>of</strong> remarkable 3D<br />
surface and texture presets in various<br />
categories (Glass, Metal, Wood, etc.).<br />
Click any thumbnail to apply it to the<br />
selected object. Assuming the object has<br />
some color on it to start with, you’ll see<br />
an instant result!<br />
Alternatively, you can customize an Effects tab preset, or apply one or<br />
more specific effects from scratch, by choosing Filter Effects. If you want to<br />
keep the effect for future, you can save it. (See Studio: Effects tab in online Help).<br />
For more information about creating 3D filter effects, see online Help.
To apply 3D Effects:<br />
Applying Special Effects 193<br />
• Choose Filter Effects from the Drawing toolbar (or choose<br />
Filter Effects... from the Format menu, or right-click the object and<br />
choose Filter Effects...).<br />
• Check 3D Effects in the Filter Effects dialog.<br />
• Adjust the "master control" sliders here to vary the overall properties<br />
<strong>of</strong> any individual 3D effects you select.<br />
• Blur specifies the amount <strong>of</strong> smoothing applied (in point size).<br />
Larger blur sizes give the impression <strong>of</strong> broader, more gradual<br />
changes in height.<br />
• Depth specifies how steep the changes in depth appear (in point<br />
size).<br />
• The button is normally down, which links the two sliders so<br />
that sharp changes in Depth are smoothed out by the Blur<br />
parameter. To adjust the sliders independently, click the button<br />
so it's up.<br />
• (Optional) If needed, expand the preview pane by clicking the<br />
Show/Hide Preview button. When expanded, the effects are applied<br />
only in the preview window. While the pane is collapsed (click the<br />
button again), filter effects are applied directly to the object on the page.<br />
The former approach lets you work on your effects in isolation without<br />
other page objects interfering while fine-tuning your effects. Use zoom<br />
in/out buttons or a percentage magnification for detailed work.<br />
• Check a 3D effect in the 3D Effects list which reflects the 3D effect you<br />
can achieve.<br />
3D Bump Map<br />
The 3D Bump Map effect creates the impression <strong>of</strong> a textured surface by<br />
applying a mathematical function you select to add depth information, for a<br />
peak-and-valley effect. You can use 3D Bump Map in conjunction with one or<br />
more additional 3D filter effects—but not with a 2D Bump Map.
194 Applying Special Effects<br />
2D Bump Map<br />
The 2D Bump Map effect creates the impression <strong>of</strong> a textured surface by<br />
applying a grayscale bitmap you select to add depth information, for a peak-andvalley<br />
effect. You can use 2D Bump Map in conjunction with one or more<br />
additional 3D filter effects—but not with a 3D Bump Map.<br />
3D Pattern Map<br />
The 3D Pattern Map effect creates the impression <strong>of</strong> a textured surface by<br />
applying a mathematical function you select to introduce color variations. You<br />
can use 3D Pattern Map in conjunction with one or more other 3D filter effects.<br />
2D Pattern Map<br />
The 2D Pattern Map effect creates the impression <strong>of</strong> a textured surface by<br />
applying a grayscale bitmap you select to introduce color variations. You can use<br />
2D Pattern Map in conjunction with one or more other 3D filter effects.<br />
Transparency<br />
The uniform transparency <strong>of</strong> an object (with 3D filter effects applied) can be<br />
controlled via the Color tab (see first heart example). However, for more<br />
sophisticated transparency control, especially for simulating reflective lighting<br />
effects on glass objects, transparency settings can instead be set within the 3D<br />
filter effects dialog (check the Transparency option). Transparency can be<br />
adjusted independently for both non-reflective surfaces (typically an object's<br />
edge shadows shown when side-lit) and top-lit surfaces (see second example).
3D Reflection Map<br />
Applying Special Effects 195<br />
The 3D Reflection Map effect is used to simulate mirrored surfaces by selection<br />
<strong>of</strong> a pattern (i.e., a bitmap which possesses a shiny surface) which "wraps<br />
around" a selected object. Patterns which simulate various realistic indoor and<br />
outdoor environments can be adopted, with optional use <strong>of</strong> 3D lighting to<br />
further reflect <strong>of</strong>f object edges.<br />
3D Lighting<br />
The 3D Lighting effect works in conjunction with other 3D effects to let you<br />
vary the surface illumination and reflective properties.<br />
Applying paper textures<br />
Use paper textures for a natural "paper-like" appearance on your design.<br />
Simulate textures <strong>of</strong> varying roughness and "feel" by selection <strong>of</strong> various real<br />
media textures such as Canvas, Cartridge, Embossed, Parchment, and<br />
Watercolor. As a paper texture is applied to all objects on a specific layer you<br />
can apply different paper textures on a layer-by-layer basis.<br />
To apply a paper texture:<br />
1. In the Layers tab, decide on which layer you wish to apply a paper<br />
texture to its objects.<br />
2. Click the Paper Texture button shown after that chosen layer's<br />
name and, from the dialog, select the Paper Textures category. A<br />
gallery <strong>of</strong> texture thumbnails is displayed.
196 Applying Special Effects<br />
3. Choose one <strong>of</strong> the thumbnails and adjust percentage Scale and<br />
Opacity if needed.<br />
4. Click OK. The button will change to indicate that a paper texture has<br />
been applied, e.g. . Existing or any subsequently new objects will<br />
adopt the paper texture once applied.<br />
To remove a paper texture:<br />
1. Click the button on the layer from which you want to remove a<br />
paper texture.<br />
2. From the dialog, simply click the Remove button. The paper texture is<br />
removed from all objects on the layer.<br />
You can also swap or remove paper textures from within the Layer Properties<br />
dialog (right-click on a layer entry and choose Layer Properties...).<br />
Applying dimensionality (Instant 3D)<br />
Using the Instant 3D feature, you can easily transform flat shapes (shown) and<br />
text into three-dimensional objects.<br />
DrawPlus provides control over 3D effect settings such as:<br />
• beveling: use several rounded and chiseled presets or create your own.<br />
• lighting: up to eight editable and separately colored lights can be<br />
positioned to produce dramatic lighting effects.<br />
• lathe effects: create contoured objects (e.g., a bottle cork) with userdefined<br />
lathe pr<strong>of</strong>iles and extrusion control.
Applying Special Effects 197<br />
• texture: control how texture is extruded on objects with non-solid fills.<br />
• viewing: present your object in three dimensions.<br />
• material: controls the extent to which lighting has an effect on the<br />
object's surfaces (great for 3D artistic text!).<br />
An always-at-hand 3D context toolbar hosted above your workspace lets you<br />
configure settings—each setting contributes to the 3D effect applied to the<br />
selected object. For on-the-page object control you can transform in 3D with use<br />
<strong>of</strong> an orbit circle, which acts as an axis from which you can rotate around the X-,<br />
Y-, and Z-axes in relation to your page. Look for the cursor changing as you<br />
hover over either the circles' nodes or periphery.<br />
X<br />
rotation<br />
Y<br />
rotation<br />
Z<br />
rotation<br />
X and Y<br />
rotation<br />
Remember to take advantage <strong>of</strong> the hover-over cursor text or hintline which<br />
indicate the object's rotation currently or rotation while the operation is in<br />
progress, respectively.<br />
Transform about your 3D objects' axes instead <strong>of</strong> your pages' axes<br />
by holding the Ctrl key down as you transform.<br />
You can also adjust the angle and elevation <strong>of</strong> each "active" light on the page by<br />
dragging the light pointer to a position which simulates a light source.
198 Applying Special Effects<br />
To add dimensionality:<br />
1. Select an object and click Instant 3D on the Drawing toolbar.<br />
The object immediately adopts 3D characteristics with an orbit circle<br />
displayed in the object's foreground. You'll also notice a 3D-specific<br />
context toolbar appear above your drawing.<br />
2. Click a 3D effect category from the first drop-down menu on the 3D<br />
context toolbar (from Bevel, Lights, Lathe, Texture, Viewport,<br />
Material); the other toolbars' options change dynamically according to<br />
the category currently selected. See online Help for more details.<br />
3. Set each drop-down menu or input box for each category in turn. A<br />
little experimentation is advisable.<br />
4. Hover over the object's orbit circle and rotate about the X, Y or Z axis<br />
(or X and Y axes together) by dragging about the circle's periphery<br />
(depending on the currently displayed cursor).<br />
To revert your Instant 3D transform:<br />
• Click Reset Defaults on the context toolbar.<br />
To switch <strong>of</strong>f 3D effects:<br />
• Click Remove Instant 3D on the context toolbar. You can always<br />
select the object again then click the Drawing toolbar's Instant 3D<br />
button to reinstate the effect.<br />
The Bevel and Lathe categories <strong>of</strong>fer several presets that you can apply as your<br />
pr<strong>of</strong>ile. You can also define your own custom pr<strong>of</strong>iles for both bevel and lathe<br />
effects from the Instant 3D context toolbar. (See online Help for more details.)<br />
For high-quality display, you can make DrawPlus display your Instant 3D<br />
objects at higher resolutions. Alternatively, the resolution can be reduced for<br />
quicker redrawing on slower computers.<br />
To change Instant 3D display resolution:<br />
• Select a resolution from the Display Resolution drop-down list in<br />
Tools>Options... (Drawing Quality>View Quality).
Applying Pseudo 3D<br />
Applying Special Effects 199<br />
Pseudo 3D produces a object projection to follow one <strong>of</strong> three separate planes<br />
(top, front or right), either by using an Isometric projection (default) or other<br />
more complex projection. By bringing together transformed objects on each<br />
plane you produce the illusion <strong>of</strong> working in three dimensions, from a simple<br />
cube (below) to more complex 3D shapes, text, etc.<br />
Each projection, from the same Quick Square object, can be presented as follows<br />
(with a combined multi-object cube).<br />
Top Plane Front<br />
Plane<br />
Right<br />
Plane<br />
Combined<br />
cube<br />
In DrawPlus, you can specify a plane (Top, Front, or Right) directly from the<br />
Standard toolbar's 3D Planes flyout. While working with the toolbar all newly<br />
created objects will be drawn according to the currently set plane. Only one<br />
plane can be set at any one time.<br />
For more complicated projections, DrawPlus also allows Cabinet Oblique,<br />
Cavalier Oblique, and various Dimetric and Trimetric projections to be<br />
applied; you can also design your own Custom projection. All projections<br />
represent a different object position about the X, Y and Z axes. Here's some<br />
simple cubes to illustrate a simple isometric projection compared to some more<br />
advanced projections.<br />
Isometric<br />
(30,90,30)<br />
Dimetric1<br />
(37,90,37)<br />
Trimetric 1<br />
(12,90,23)
200 Applying Special Effects<br />
Notice how the displayed angles on each <strong>of</strong> the above projections are shown<br />
after each name.<br />
To apply a Pseudo 3D projection:<br />
Practically, projection drawing can be<br />
challenging as it's sometimes difficult to<br />
visualize objects that appear three dimensional.<br />
To aid drawing, you can use the snapping grid<br />
which shows automatically in the page<br />
background; the grid intelligently switches to<br />
the current plane that you're working on.<br />
Whichever plane is set, drawn objects will then<br />
snap to the grid on the same plane.<br />
1. From the Standard toolbar, click 3D Planes, then select Top<br />
Plane, Front Plane, or Right Plane to set the plane to work on. (You'll<br />
see the snapping grid appear which reflects the currently set plane.)<br />
2. Click a drawing tool and drag out the object (e.g., a Quick Rectangle)<br />
on the plane (an isometric projection is created by default).<br />
3. All subsequently drawn objects are projected onto the currently set<br />
plane, unless it is swapped to a different plane (select a different button<br />
and draw a new object).<br />
If this step-by-step process is followed, it's possible to bring together projected<br />
objects to create a larger object which simulates 3D characteristics.<br />
You can remove any Pseudo 3D projection by selecting No<br />
Projection from the 3D Planes drop-down menu.<br />
From the same drop-down menu, Switch Plane on Select can be disabled to stop<br />
automatically switching to the plane <strong>of</strong> a projected object when selected.<br />
If you're creating a large number <strong>of</strong> objects, all on different planes, you can select<br />
all objects which project onto the same plane—useful for changing the color <strong>of</strong><br />
object faces for instance.
Selecting objects on the same plane:<br />
Applying Special Effects 201<br />
• From the Select All On Plane option on the Edit menu, choose None,<br />
Top, Front, or Right from the menu.<br />
To project an object to a different plane:<br />
• Select a previously projected object, and with the Ctrl key<br />
depressed, choose a different plane from the 3D Planes drop-down<br />
menu.<br />
Using Advanced Pseudo 3D<br />
Up to now we've assumed that you've applied a default isometric projection.<br />
However, DrawPlus can create other axonometric projections by changing the<br />
current Projection Properties (from drop-down menu) before drawing objects.<br />
To apply an advanced Pseudo 3D projection:<br />
1. Click Projection Properties on the 3D Planes drop-down<br />
menu.<br />
2. From the dialog, select a projection type from the drop-down list.
202 Applying Special Effects<br />
Creating a custom projection:<br />
• From the Projection Properties dialog, pick a preset projection, and<br />
modify Angle and/or Scale values for one or more axes. The<br />
projection's name changes to Custom.<br />
Saving a custom projection:<br />
1. Click Save.<br />
2. In the dialog enter a name for the new projection, and click OK. The<br />
entry will appear at the end <strong>of</strong> the drop-down menu.
11<br />
Creating<br />
Animations
204 Creating Animations
Getting started with animation<br />
Creating Animations 205<br />
What is animation? Like flip books, Disney movies and TV, it’s a way <strong>of</strong> creating<br />
the illusion <strong>of</strong> motion by displaying a series <strong>of</strong> still images, rapidly enough to<br />
fool the eye—or more accurately, the brain. Pr<strong>of</strong>essional animators have<br />
developed a whole arsenal <strong>of</strong> techniques for character animation—rendering<br />
human (and animal) movement in a convincing way.<br />
A clear distinction has to be made between two types <strong>of</strong> animation techniques,<br />
both possible from within DrawPlus, i.e.<br />
• Stopframe animation: also known as Stop motion animation, involves<br />
the animation <strong>of</strong> static objects frame-by-frame. In the movie industry,<br />
Stopframe animation is used within widely known productions based<br />
on figures made <strong>of</strong> clay or other bendable material—think King Kong!,<br />
and more recently Wallace & Gromit movies (Aardman/Wallace and<br />
Gromit Ltd).<br />
• Keyframe animation: performs movement <strong>of</strong> computer-generated<br />
objects from basic shapes to cartoon characters (used traditionally in<br />
Stopframe animation). Using the power <strong>of</strong> computing, smooth<br />
playback <strong>of</strong> animated objects is easily achieved between key moments<br />
in your animation, defined by the user as Keyframes.<br />
DrawPlus lets you export Stopframe or Keyframe animations to a variety <strong>of</strong><br />
different formats. For more details, review Exporting animations (see p. 231).<br />
For now we'll look at how to set up both Stopframe or Keyframe animation<br />
within DrawPlus.<br />
To begin a new Stopframe or Keyframe animation (from Startup Wizard):<br />
1. Start DrawPlus (or choose File>New>New from Startup Wizard... if<br />
it’s already running).<br />
2. Select Create>Stopframe Animation or Create>Keyframe<br />
Animation from the Startup Wizard.
206 Creating Animations<br />
3. From the Start From Scratch dialog, select a document category from<br />
the Documents pane (and a sub-category if applicable); categories are<br />
optimized for the animation type. For custom sized pages, choose the<br />
Custom Page Setup button at the bottom <strong>of</strong> the dialog.<br />
4. Select a document type thumbnail from the right-hand pane and click<br />
Open. The new document opens.<br />
To begin a new Stopframe or Keyframe animation from scratch:<br />
• Either:<br />
• Select New>New Stopframe Animation from the File menu.<br />
- or -<br />
• Select New>New Keyframe Animation from the File menu.<br />
A new document window opens in the respective Animation mode.<br />
To convert an existing drawing to either animation mode:<br />
1. Choose Convert to Stopframe Animation or Convert to Keyframe<br />
Animation from the File menu. You'll be prompted to save changes (if<br />
any) to your existing drawing.<br />
2. Select Yes to save your work, No to convert to an animation or Cancel<br />
to continue working on your current drawing.<br />
To adjust the basic layout <strong>of</strong> your animation:<br />
1. Choose Page Setup from the context toolbar (shown with Pointer or<br />
Rotate Tool selected).<br />
2. Select a preset page type (e.g., Banner Ad) from the Size drop-down<br />
menu (or keep Custom selected, then set units for page width and<br />
height).<br />
3. Choose Wide or Tall as the page orientation.<br />
4. Choose values for left, right, top, and bottom Margins (for Stopframe<br />
Animation).<br />
5. Click OK. Your page dimensions are expressed in pixels.
Creating Animations 207<br />
You can modify page characteristics such as page size, orientation,<br />
number <strong>of</strong> pages, and snapping from the Pages context toolbar.<br />
To save an animation:<br />
• Choose File>Save... DrawPlus saves animation documents in the<br />
proprietary .DPA format (Drawings are saved as .DPPs).<br />
Working with Stopframe animation<br />
In Stopframe animation mode you'll be working predominantly with the Frames<br />
tab. It is ideally suited for animation because <strong>of</strong> its width and easy control <strong>of</strong><br />
individual frames (stopframes are spread along the tab for easier management).<br />
Use the Frames tab exclusively to insert, delete, clone or reorder frames, and<br />
access individual frame properties. The tab also lets you preview the animation<br />
and enable onion skinning directly; exporting as a standalone animated GIF or<br />
video is carried out via the File menu.<br />
The Frames tab is designed for Stopframe animation only, and only shows while<br />
in this mode. Don't get this tab confused with the Storyboard tab, used in<br />
DrawPlus's Keyframe animation mode (see p. 211). Each tab hosts distinctly<br />
different tools suited to the respective animation type.<br />
In most cases, your new Stopframe animation will have a single initial frame<br />
(e.g., Frame 1). To create new frames, you can either clone the current frame or<br />
insert a blank frame after the current frame. Choose to clone if you will be<br />
reusing the current frame's contents with a transformation <strong>of</strong> some kind (the<br />
most common way <strong>of</strong> simulating change or movement).<br />
Once you've finished creating frames you can preview or export your animation,<br />
just as you would play the frames <strong>of</strong> a movie.
208 Creating Animations<br />
To view the Frames tab:<br />
• Unless the tab is already displayed, click the handle at the<br />
bottom <strong>of</strong> your workspace to reveal the tab.<br />
To clone the current frame to a new frame:<br />
• Select a frame in the Frames tab, and choose Clone Frame.<br />
The frame is added after the selected frame.<br />
Alternatively, use the Blend Tool to automatically<br />
create "intermediate" stopframes in steps between objects.<br />
To generate a new blank frame:<br />
• Choose Insert Frame from the Frames tab.<br />
Any new frame appears on the Frames tab to the right <strong>of</strong> existing frames, and<br />
then becomes the current frame. If you use the Frame Manager (right-click a<br />
frame and choose Insert...) you can choose to add frames before/after any<br />
existing frame.<br />
To navigate between frames:<br />
• Click on any visible frame to display its objects on screen (objects can<br />
then be edited).<br />
- or -<br />
Click the First, Previous, Next, or Last navigation button on the<br />
HintLine toolbar to jump to start/end frame and navigate frame-byframe.<br />
To rename a frame:<br />
• Right-click a frame and choose Properties.... In the Name field, type<br />
in a new frame name. The new name is shown on the HintLine<br />
toolbar.
To change frame sequence:<br />
Creating Animations 209<br />
• Drag the selected frame to a new position in the frame order. When<br />
the dragged frame's thumbnail creates a slightly wider space between<br />
two frames than usual, release the mouse button to place the frame to<br />
be moved.<br />
To delete a selected frame:<br />
• Click Delete Frame from the Frames tab.<br />
Onion Skinning<br />
Onion skinning is a standard animation technique derived from cel animation,<br />
where transparent sheets enable the artist to see through to the preceding<br />
frame(s). It's useful for enabling precise registration and controlling object<br />
movement from frame to frame. You can turn the feature on or <strong>of</strong>f (the default<br />
is <strong>of</strong>f) as needed, and set the number <strong>of</strong> previous frames that will be visible<br />
(normally one).<br />
To turn onion skinning on or <strong>of</strong>f:<br />
1. From the Frames tab, click the Onion Skinning button to turn<br />
onion skinning on or <strong>of</strong>f.<br />
2. (Optional) To set more than one previous frame to be visible,<br />
click Properties, then set the number <strong>of</strong> frames in the Onion<br />
Skinning input box.<br />
The preceding frame's objects will show behind those <strong>of</strong> the currently selected<br />
frame.
210 Creating Animations<br />
Previewing Stopframe animations<br />
You can preview your animation prior to export at any time either directly from<br />
your Frames tab (shown in a Preview window) or from within your default web<br />
browser.<br />
To preview in the Preview window:<br />
• Click Preview on the Frames tab.<br />
The animation loads into the Preview window and begins playing at its actual<br />
size and speed. Notice that you see only the drawn portion <strong>of</strong> the animation—<br />
any extra surrounding white space is cropped away. You can use the control<br />
buttons (Play, Stop, etc.) to review individual frames.<br />
To preview in a web browser:<br />
• Select Preview in Browser from the File menu. The animation loads<br />
your default web browser and begins playing.<br />
This actually exports a temporary copy <strong>of</strong> the animation, using the<br />
current export settings and displays it in your web browser. You can<br />
leave the browser open and DrawPlus will find it again next time you<br />
issue the command.
Working with Keyframe animation<br />
Creating Animations 211<br />
When compared with Stopframe animation (see Getting started with animation<br />
on p. 205), Keyframe animation <strong>of</strong>fers a more powerful and efficient animation<br />
technology—it saves having to declare every frame, letting your computer do the<br />
hard work! Essentially, the technique lets you create only user-defined<br />
keyframes through which objects animate, with each keyframe containing Key<br />
objects which can be assigned a position, rotation, attributes, etc.<br />
Intermediate steps between Key objects are created automatically and produce a<br />
smooth pr<strong>of</strong>essional-looking inter-object transition (this is called Tweening);<br />
Tweened objects are created as a result. You won't see these intermediate steps<br />
showing tweened objects by default, but they exist transparently between key<br />
objects throughout your animation.<br />
The Storyboard tab is the workspace for laying out your animation "story" in a<br />
chronological keyframe-by-keyframe sequence (from left to right). On export,<br />
your animation will play in this direction. Using the above "bee" animation in<br />
the tab illustration as an example, the bee is animated, while the sun and<br />
"Buzzzz" text remain static objects.<br />
By adding objects (bee and sun) to a starting keyframe it's possible to<br />
automatically copy (or more correctly run forward) those objects forward when<br />
you create subsequent keyframes. This in itself doesn't affect animation, but it's<br />
the repositioning <strong>of</strong> a run forward object (such as the bee) in later keyframes that<br />
creates "movement."<br />
Once keyframes are created, the animator has a great deal <strong>of</strong> control over how<br />
objects are run forward (or even backwards). You can introduce objects<br />
anywhere on the storyboard (so they appear for a limited time), and either run<br />
them forward or backwards by a specific number <strong>of</strong> keyframes (or right to the<br />
start or end <strong>of</strong> the storyboard). The "Buzzzz" text in the above example will only<br />
show from keyframes 3 onwards (i.e., from 6 seconds).
212 Creating Animations<br />
Supporting tabs<br />
Keyframe animation mode also presents other tabs that support the Storyboard<br />
tab. These are exclusively used within keyframe animation (and do not show in<br />
normal or stopframe animation mode), i.e.<br />
• The Easing tab is used for applying linear or non-linear changes<br />
between key objects with use <strong>of</strong> editable envelopes (e.g., to change<br />
object position, morph, scale, rotation, skew, color, and transparency).<br />
• The Actions tab allows objects and keyframes to be attributed actions<br />
which will run (e.g., go to a URL or designated marker) when an event<br />
is triggered (e.g., MouseOver, Rollovers, etc.).<br />
Advanced keyframe animation<br />
DrawPlus provides a range <strong>of</strong> features for the more experienced user, i.e.<br />
• Apply actions in response to object events or at a specific keyframe<br />
either via an easy-to-use dialog or develop ActionScript code directly.<br />
Actions are great when developing interactive applications or games.<br />
• Use the Keyframe camera for panning, zooming and rotation effects<br />
over keyframes.<br />
• Masking lets you produce cutaways, i.e. punching through a layer(s) to<br />
reveal underlying objects.<br />
• Add and manage sound and movies to enhance your animation.<br />
Manage files from one central location with the Media tab, which also<br />
allows viewing and direct replacement <strong>of</strong> media.
Getting started<br />
Creating Animations 213<br />
You can enter Keyframe animation mode via File>New>New<br />
Keyframe Animation or by converting your existing drawing by<br />
using File>Convert to Keyframe Animation.<br />
Basic keyframe animations are created in a specific order:<br />
1. Select a Page Setup from the context toolbar specific to your keyframe<br />
animation.<br />
2. Create object(s), either static or for animation, on the page.<br />
3. From the Storyboard tab, insert the number <strong>of</strong> keyframes and their<br />
duration via a dialog.<br />
4. Reposition objects in subsequent keyframes to effect animation.<br />
5. Export your keyframe animation as Adobe® Flash® (SWF).<br />
Choosing a Page Setup:<br />
1. Choose Page Setup from the context toolbar (shown with Pointer<br />
or Rotate Tool selected).<br />
2. Either:<br />
• For a custom document size, enter a Width and Height (in pixels) and<br />
set the orientation (Tall for portrait, Wide for Landscape). Ensure the<br />
Custom is set from the Size drop-down menu.<br />
- or -<br />
• For commonly used document sizes, select from the Size drop-down<br />
menu.<br />
Any document size can be changed for another via the supporting<br />
context toolbar.
214 Creating Animations<br />
3. (Optional) Under the Background Color section, change the<br />
animation's background color by clicking on the dialog-wide color<br />
swatch. The dialog lets you pick up a color from a range <strong>of</strong> drop-down<br />
color modes, your Document Palette or via a color selector (drag and<br />
click anywhere on your computer screen to set). If you check the<br />
Export transparent background to SWF option, then any exported<br />
Flash SWF file will possess a transparent background (even if a<br />
background color is set).<br />
4. (Optional) Animation Options lets you increase/decrease the Frame<br />
Rate by dragging the slider left/right, respectively.<br />
5. (Optional) To make your animation backward compatible to a specific<br />
version <strong>of</strong> Flash Player, set the Flash Version via the drop-down<br />
menu. Newer versions <strong>of</strong>fer greater compression in exported Flash<br />
files.<br />
6. (Optional) To reduce Flash file sizes, set the Flash Bitmap Quality to a<br />
lower percentage setting; this drops the resolution <strong>of</strong> placed bitmaps<br />
and any filter effects applied to objects.<br />
7. Click OK.<br />
Make use <strong>of</strong> the Startup Wizard's Create>Keyframe Animation or<br />
Open>Design Template options to choose preset page setups or<br />
Web Banner animation templates, respectively.<br />
To view the Storyboard tab:<br />
• Unless the tab is already displayed, click the handle at the<br />
bottom <strong>of</strong> your workspace to reveal the tab.<br />
We'll assume that you've drawn objects on the first keyframe. You can run<br />
forward these automatically throughout you animation by creation <strong>of</strong> additional<br />
keyframes—this builds up your animation "story" quickly. Other methods exist<br />
to run objects forward (and backwards) but let's concentrate on the insertion <strong>of</strong><br />
keyframes to do this.
To insert keyframes:<br />
Creating Animations 215<br />
1. From the Storyboard tab, select a keyframe and choose Insert.<br />
2. From the dialog, choose the Number <strong>of</strong> keyframes to add to the<br />
Storyboard tab. Set a default Keyframe duration for each created<br />
keyframe.<br />
3. Choose to add keyframe(s) at a Location before or after the currently<br />
selected keyframe or before/after the first or last keyframe.<br />
4. (Optional) Check Insert blank keyframes if you don't want to include<br />
run forward objects in your keyframes. Blank frames are useful "filler"<br />
frames that add breaks in your animation for messages, logos, etc.<br />
5. Click OK.<br />
An inserted frame will honour any animation runs that may transect it if the<br />
Insert blank keyframes setting remains unchecked (by creating an additional<br />
tweened object). If checked, the blank frame will break any transecting<br />
animation path(s) and not add tweened objects.<br />
Once you've created a keyframe sequence you can sub-divide or split any<br />
selected keyframe further.<br />
To split a selected keyframe:<br />
• Click the Split keyframe button on the Storyboard tab.<br />
• From the dialog, enter the number <strong>of</strong> divisions that the keyframe is to<br />
be split into, then click OK. Each new keyframe's duration is an equal<br />
division <strong>of</strong> the original keyframe's duration.<br />
To view or edit a particular keyframe:<br />
• Select a keyframe in the Storyboard tab.<br />
Use your keyboard's Page Up and Page Down keys to navigate<br />
along your animation storyboard.<br />
To delete a keyframe:<br />
• Select the keyframe and choose Delete.
216 Creating Animations<br />
Keyframe duration<br />
Keyframe duration represents the amount <strong>of</strong> time in<br />
between each individual keyframe. The value is set<br />
according to how the keyframe was created, i.e.<br />
• Inserting keyframes (blank or otherwise) lets<br />
you set the keyframe duration in an Insert<br />
Keyframes dialog (default 1 second).<br />
• A splitting operation will create new keyframes whose duration will be<br />
a division <strong>of</strong> the selected keyframe's duration (by the number <strong>of</strong><br />
keyframes to be split).<br />
A keyframe's duration can be altered manually at any time.<br />
To set the duration <strong>of</strong> an individual keyframe:<br />
• Click the keyframe's duration (e.g., 1500ms) under its thumbnail, and,<br />
when selected, type a new value then click away.<br />
The total duration <strong>of</strong> your animation is shown on your last keyframe,<br />
e.g. (5.0s).<br />
Storyboard control<br />
Storyboard control is possible by using a selection <strong>of</strong> buttons grouped together on<br />
the Storyboard tab (equivalent options are on the Storyboard menu). They operate<br />
across the entire storyboard, rather than on an individual keyframe or key object.<br />
Break<br />
storyboard<br />
Compact<br />
storyboard<br />
Scale<br />
storyboard<br />
Breaks the animation run that transects through a selected<br />
keyframe into two separate runs.<br />
A tool for tidying up your storyboard; any keyframes<br />
containing only tweened objects are removed from the<br />
storyboard.<br />
Expands or shrinks the whole storyboard. All keyframe<br />
durations are automatically adjusted to fit proportionately<br />
to the new Scale duration.
Adding sound<br />
Creating Animations 217<br />
To complement the visual effect <strong>of</strong> your keyframe animation it's possible to add<br />
audio. Sounds can be added either for the duration <strong>of</strong> a specific keyframe, or<br />
when an action is applied to an object event (see Applying actions on p. 224 for<br />
details on actions and events).<br />
To add an audio clip:<br />
1. On the Storyboard tab, click on the keyframe's Sound icon<br />
(located below the frame's thumbnail).<br />
2. From the dialog, navigate to your audio file, select it and click the<br />
Open button.<br />
To remove a selected keyframe's audio clip, right-click and select Clear<br />
Background Sound.<br />
Adding movies<br />
As well as using sound in your keyframe animation, you can introduce movie<br />
clips. The movie is inserted into your chosen keyframe as an object which like<br />
any other object (QuickShape, Text, etc.) will need to be run forward for the<br />
movie to play throughout the animation.<br />
DrawPlus supports various video formats including Flash Video (FLV), Flash<br />
SWF, AVI, WMV, and QuickTime.<br />
To add a movie:<br />
1. Select the keyframe to which the movie is to be added.<br />
2. Select Movie Clip... from the Insert menu.<br />
3. From the dialog, navigate to your movie file and select it.<br />
4. Click Open.<br />
5. Position the displayed cursor where you want the movie to<br />
appear.
218 Creating Animations<br />
6. Either:<br />
• To insert the movie at the movie's original size, simply click the<br />
mouse.<br />
- or -<br />
• To set the size <strong>of</strong> the inserted movie, drag out a region and release<br />
the mouse button.<br />
7. (Optional) Use the object toolbar controls to run forward/backward to<br />
the end/start <strong>of</strong> the storyboard (or by a set number <strong>of</strong> keyframes).<br />
Previewing keyframe animations<br />
You can preview your animation at any time either in a web browser or in Flash<br />
Player (Version 8.x is a DrawPlus install option). This is a quick way <strong>of</strong> checking<br />
it prior to export.<br />
To preview:<br />
• Click the down arrow on the button on the Storyboard tab,<br />
then choose to either:<br />
• Preview In Browser.... The option displays a dialog which lets you<br />
preview in your web browser either standalone or by loading a target<br />
HTML page and associated SWF file (the target SWF file, e.g. a<br />
WebPlus banner, will be replaced by the animation to be previewed).<br />
Check Preview using existing HTML file for the latter, then navigate<br />
to and select HTML and SWF files.<br />
- or -<br />
• Preview in Flash Player (default). Use the navigation controls to<br />
review your animation as it would appear as an exported Flash SWF<br />
file. The animation loads Flash Player (if installed) and begins playing<br />
in a Flash Preview window.
Keyframe object control<br />
Creating Animations 219<br />
We've just looked at storyboard control. However, a whole series <strong>of</strong> important<br />
object control tools are also available in keyframe animation. They are available<br />
on an object toolbar, displayed in-context under any selected object.<br />
Initial grouped objects show run<br />
forward, and grouped object<br />
buttons<br />
Objects along the animation run<br />
show buttons for conversion to key<br />
objects, and object placement and<br />
attributes buttons in both directions.<br />
The insertion <strong>of</strong> keyframes when you begin your animation will automatically<br />
run objects forward or backward. However, Run Forward and Run Backward<br />
commands let you introduce new objects in your animation which run across a<br />
limited number <strong>of</strong> keyframes or the entire storyboard.<br />
To run object(s) forward/backward:<br />
1. Select the keyframe which contains your chosen object.<br />
2. Select the object, then click Run forward (or Run<br />
backward if on a later keyframe), located on the object toolbar directly<br />
under the selected object.<br />
3. From the dialog, choose to Run Length either To end <strong>of</strong> storyboard<br />
or by N Keyframes (enter a number <strong>of</strong> keyframes to copy to).
220 Creating Animations<br />
Once run forward or backward, you can move an object on any keyframe<br />
(normally the last) to make animation work. Objects that are not moved are<br />
called tweened objects, and show as transparent square nodes (see<br />
illustration; B) which are automatically created between any two key objects (A).<br />
If you move any <strong>of</strong> these interim tweened objects you change your animation to<br />
follow a non-linear path (see illustration)—as a result, the tweened object<br />
becomes a key object (C).<br />
This takes care <strong>of</strong> repositioning objects, but what about changing an object's<br />
transform (morph, scale, rotation, and shear) or attribute (color or<br />
transparency)? Simply, a selected tweened object can be modified just like any<br />
other object—it will be converted to a key object automatically as a transform or<br />
attribute change is applied.<br />
Use Convert to key object to lock a tweened object into<br />
place (by making it a key object). Use the opposite command,<br />
Convert to tweened object, to convert back to a tweened object<br />
(removing any repositioning, transforms, or attributes local to the<br />
object). Both options are on the object toolbar.<br />
The Object toolbar also <strong>of</strong>fers two commands for repositioning objects along the<br />
storyboard. Update placement backward updates a previous object's position to<br />
match the selected key or tweened object's current position. Conversely, Update<br />
placement forward updates later object's position accordingly.
To change object placement:<br />
Creating Animations 221<br />
1. Select the object whose positional information you want to apply<br />
forward or backward.<br />
2. From the object's toolbar, click either:<br />
• Update placement backward to make a previous object's<br />
position match the selected object's position.<br />
- or -<br />
• Update placement forward to do the same to later object<br />
positions.<br />
3. From the dialog, choose to Run Length either to the beginning/end <strong>of</strong><br />
the storyboard, or to a set number <strong>of</strong> keyframes before/after the<br />
currently selected object (choose the Run length drop-down menu,<br />
pick N Keyframes and enter a number <strong>of</strong> keyframes).<br />
4. Click OK.<br />
Like DrawPlus's Format Painter, you can also apply a specific object's attributes<br />
(color, transparency, filter effects, shadows, etc.) to previous or later objects.<br />
To change object attributes<br />
1. Select the object whose attributes you want to apply forward or<br />
backward.<br />
2. From the object's toolbar, click either:<br />
• The Update attributes backward button to apply attributes to<br />
previous objects.<br />
- or -<br />
• The Update attributes forward button to apply attributes to<br />
later objects.
222 Creating Animations<br />
3. From the dialog, choose to Run Length either to the beginning/end <strong>of</strong><br />
the storyboard, or to objects a set number <strong>of</strong> keyframes before/after<br />
the currently selected object (choose the Run length drop-down menu,<br />
pick N Keyframes and enter a number <strong>of</strong> keyframes to copy to).<br />
4. Click OK.<br />
You'll also find some useful options on the Run menu which can also<br />
be used to manipulate objects between keyframes or along the<br />
whole animation run.<br />
Some other settings affect how objects animate along the animation run. These<br />
are hosted on the Easing tab and control object rotation, temporal tweening,<br />
natural motion, and how keyframes obey a Keyframe camera. The settings are<br />
applied between key object "segments" (and will apply until the next key object)<br />
or throughout the animation's run depending on the Apply to Whole Run check<br />
box setting (unchecked or checked, respectively). When the option is unchecked,<br />
objects can adopt different combinations <strong>of</strong> settings independently <strong>of</strong> each other.<br />
To configure a "segment", select the first Key object ( ) then configure settings<br />
in the Easing tab (with Apply to Whole Run unchecked).<br />
Clockwise<br />
Rotation<br />
Temporal<br />
Tween<br />
Natural<br />
Motion<br />
When checked, any rotation between objects is performed<br />
clockwise. Uncheck to rotate in a counter-clockwise direction.<br />
Check to tween evenly between keyframes or over the whole<br />
storyboard (ignoring individual keyframe's time durations).<br />
Uncheck to honour any keyframe time durations. This is kept<br />
checked in most instances.<br />
When checked, animation occurs along a smoothed curving<br />
path through objects. Uncheck to animate along straight<br />
paths, with distinct "cornering" along the object's motion path.
Rotate on<br />
path<br />
Obey<br />
camera<br />
Autorun<br />
Creating Animations 223<br />
Check to allow an object (e.g., an arrow) to automatically<br />
rotate with changes <strong>of</strong> direction along an animation path.<br />
Uncheck for the object to follow the path but not to re-align<br />
to it.<br />
If using the Keyframe camera feature, when the option is<br />
checked then a selected object will be panned or zoomed into.<br />
When unchecked, the object remains static, ignoring the<br />
camera. Use when text (company logo, a message, etc.) is to be<br />
permanently presented while panning and zooming is<br />
performed in the background.<br />
Although switched <strong>of</strong>f by default, this advanced feature speeds up the animation<br />
process by automatically creating objects, their placement and attributes along<br />
the length <strong>of</strong> the storyboard, from a specific keyframe onwards. Even when<br />
editing an object, the changes are reflected throughout. Without Autorun<br />
enabled, objects are presented across keyframes by using the Insert button or<br />
clicking the object toolbar's Run forward or Run backward buttons.<br />
The Autorun feature does not "autorun" objects backwards but<br />
instead only runs objects forward.<br />
To autorun objects:<br />
1. Click Autorun on the Storyboard tab. The button is<br />
highlighted when enabled. Click again to disable.<br />
2. Create or modify an object on a keyframe to see the effect on the<br />
object in subsequent keyframes.
224 Creating Animations<br />
As well as switching the Autorun feature on and <strong>of</strong>f, you can also check one <strong>of</strong><br />
the following options (click the down arrow on the Autorun button) to change<br />
how Autorun operates:<br />
Creation and<br />
Placement<br />
By default, an object will be created on every subsequent<br />
keyframe and object placement is mirrored throughout the<br />
subsequent keyframes <strong>of</strong> your storyboard.<br />
Creation The object is created on every subsequent keyframe<br />
throughout your storyboard but the object's position on<br />
keyframes remains unaffected.<br />
Placement The object's position is mirrored on subsequent keyframes<br />
on your storyboard.<br />
Attributes The attributes (color, transparency, effects) <strong>of</strong> an object are<br />
mirrored to the same object on subsequent keyframes on<br />
your storyboard.<br />
Applying actions (keyframe animation)<br />
Selected objects can be assigned an event and corresponding action. The use <strong>of</strong><br />
actions provides an interactive experience in response to a user's mouse<br />
up/down/press/release, key press/up/down, roll over, etc. As a typical example,<br />
an event such as a mouse press on an object can initiate an action such as a jump<br />
to a particular keyframe, e.g. an important point in your animation that could<br />
indicate contact details, important messages, etc.<br />
Actions are grouped into a tree menu structure whose categories include:<br />
• Advanced: Begin/End blocks, apply conditions, create variables,<br />
variable control.<br />
• Browser: navigate browser to URL (shown), navigate frame to URL,<br />
open browser with URL.<br />
• Effect: named object control (hide, show, recolor).<br />
• Position: move objects by pixel or to screen areas.<br />
• Pre-loader: rewind animation, object stretch.
Creating Animations 225<br />
• Sound: increase/decrease volume, play/stop sound, set volume.<br />
• Timeline: go to marker, animation frame, animation playback control<br />
(stop, play, rewind).<br />
DrawPlus makes use <strong>of</strong> ActionScript, a language specifically designed for Adobe<br />
Flash applications, to allow a high level <strong>of</strong> interactivity between the exported<br />
Flash SWF and the user (e.g., a web visitor).<br />
When an action is applied from the menu you may be prompted for a parameter<br />
setting (pixel width, color, etc) but you can alter parameters at any time—<br />
without having to view underlying ActionScript code.<br />
Optionally, a new action can be created from scratch within the dialog. Simply<br />
code directly or paste ActionScript into an Edit window.<br />
To apply an action to selected object(s):<br />
1. Select an object on any keyframe.<br />
2. Double-click an event from the Actions tab.<br />
3. From the dialog, navigate the tree menu, expanding the options if<br />
necessary, and click on a chosen action (e.g., Timeline Actions>Go to<br />
marker X).<br />
4. Click the button to apply the selected action (it moves across into<br />
the Applied Actions box), then repeat for optional additional actions.<br />
You may be presented with a dialog which prompts for object names<br />
or parameter values (colors, number <strong>of</strong> pixels, marker names, etc.)<br />
required for the underlying ActionScript code to act on.<br />
5. (Optional) For multiple applied actions, you can order the Applied<br />
Actions list with the Up or Down buttons.<br />
6. Click OK. You'll notice the selected event now shown in bold in the<br />
Actions tab.<br />
The applied action can be edited by double-clicking the tab's bold event entry<br />
and, from the dialog, clicking the Params button (with object selected). To<br />
delete an action, use the Delete button to remove it.
226 Creating Animations<br />
We've looked at actions assigned to objects, but a keyframe can equally have an<br />
action associated with it. Especially useful on a starting keyframe, an Effect<br />
Action can be used to hide one or more selected objects before having them<br />
displayed on the second and subsequent keyframe (great for text introductions!).<br />
Actions are applied to keyframes via the Frame Actions dialog, which <strong>of</strong>fers the<br />
same actions as those that can be applied to objects.<br />
To apply action(s) to a keyframe:<br />
• Click on the icon under the keyframe's thumbnail.<br />
The dialog displayed is identical to that used for actions applied to objects.<br />
Follow the above object actions procedure to apply actions to keyframes.<br />
ActionScript, the underlying scripting language for actions, is normally hidden<br />
from the user in the above easy-to-use dialogs—you can view actions, their<br />
settings (as parameters), and select the action but generally not the underlying<br />
code driving it. However, the more experienced and/or adventurous can make<br />
use <strong>of</strong> a simple text entry system for developing ActionScript code from the<br />
same dialog.<br />
To create custom ActionScript:<br />
1. For a selected object, double-click an event from the Actions tab.<br />
2. Click the New button to add a New Action entry to the Applied<br />
Actions list.<br />
3. With the entry selected, click the Edit button. The Action Script Code<br />
Editor window is displayed.<br />
4. Enter your ActionScript code either by coding directly or by pasting<br />
existing code in the window.<br />
5. Click OK.<br />
Click the Flatten button to rationalize several listed actions into one. A<br />
combined action named "Flattened Code" is created instead. Each code snippet<br />
will be run consecutively.<br />
ActionScript Version 2 is supported in DrawPlus.
Creating markers<br />
Creating Animations 227<br />
Working in a similar manner to bookmarks, markers work along with<br />
actions, allowing jumps to particular keyframes on the storyboard. Markers are<br />
positioned between keyframes along the storyboard and need to be activated for<br />
use. Each marker can be named, which is especially useful for marker<br />
identification when you're using multiple markers along your storyboard.<br />
Additionally, a marker can be used to stop an animation, preventing your<br />
animation from looping—the Stops playhead marker setting will prevent the<br />
animation from continuing past that marker position.<br />
To set a marker:<br />
1. Click a marker icon after a chosen keyframe.<br />
2. From the dialog, enter an easily identifiable Marker Name.<br />
3. (Optional) Check Stops playhead to prevent your animation from<br />
continuing.<br />
4. Click OK.<br />
5. The marker's appearance will change accordingly, i.e.<br />
Marker not set Marker set<br />
(shown with<br />
blue line)<br />
Marker set (with<br />
Stops playhead<br />
set; shown with red line)<br />
When used in conjunction with the Timeline Actions "Goto marker X" or "Goto<br />
marker X and stop" the exported animation can jump to different section<br />
according to a chosen object's event or the display <strong>of</strong> a keyframe.
228 Creating Animations<br />
Affecting change over time (keyframe animation)<br />
DrawPlus uses the term envelopes to describe editable motion paths (or pr<strong>of</strong>iles)<br />
intended to define the rate <strong>of</strong> change (acceleration/deceleration) to an object's<br />
transformation or physical attributes (color or transparency) in your animation<br />
run.<br />
Envelopes are applied, created, modified and saved in the Easing tab. A series <strong>of</strong><br />
envelope types can be applied between key objects in your animation or<br />
throughout the entire animation run. Typically, a non-linear Position envelope<br />
would alter how an object speeds up or slows down over the animation run.<br />
Other envelope types can alter the rate <strong>of</strong> transformation such as Rotate, Morph,<br />
Scale, and Skew.<br />
You can manually edit any pr<strong>of</strong>ile independently <strong>of</strong> each other such that you<br />
may have a mix <strong>of</strong> edited pr<strong>of</strong>iles and default linear ones. The Easing tab's<br />
Envelope type drop-down menu lets you select your envelope type, allowing you<br />
to then define a pr<strong>of</strong>ile shape for that envelope in the pane. In most instances, an<br />
"All Envelopes" option can be used to affect a variable rate <strong>of</strong> change for all<br />
envelopes simultaneously.<br />
The process or editing an envelope is identical, irrespective <strong>of</strong> envelope type. By<br />
default, any envelope is applied linearly (i.e., they change at a uniform rate over<br />
time) so you have to manually edit the envelope to apply a non-linear rate <strong>of</strong><br />
change.<br />
The differing rates <strong>of</strong> change <strong>of</strong> can be illustrated with a Position Envelope<br />
between two simple circles.<br />
linear<br />
(default)<br />
non-linear<br />
(manual editing <strong>of</strong> pr<strong>of</strong>ile shape)
To apply an envelope:<br />
1. Display the Easing tab.<br />
Creating Animations 229<br />
2. Select an object from the Storyboard tab to which you want to apply<br />
the envelope.<br />
3. Select a pr<strong>of</strong>ile from the Envelope type drop-down menu (Easing tab).<br />
The displayed pr<strong>of</strong>ile will be linear by default, unless you've applied<br />
the envelope previously.<br />
4. Pick a preset pr<strong>of</strong>ile from the dropdown<br />
menu below the pr<strong>of</strong>ile window.<br />
- or -<br />
For a custom pr<strong>of</strong>ile, hover over the turquoise line (the cursor<br />
changes) and drag in any direction to position a newly created red<br />
node. Repeat the process for the number <strong>of</strong> nodes that you want to add<br />
to make up the pr<strong>of</strong>ile. You can then fine-tune the pr<strong>of</strong>ile shape by<br />
adjusting node positions accordingly.<br />
Edit an existing pr<strong>of</strong>ile from the preset drop-down menu to create<br />
pr<strong>of</strong>iles quickly.<br />
DrawPlus will keep the applied pr<strong>of</strong>ile unless you modify it or you reset the<br />
pr<strong>of</strong>ile manually. If you'll be using the pr<strong>of</strong>ile shape in the future you can save<br />
the current settings to your own saved pr<strong>of</strong>ile.
230 Creating Animations<br />
To reset a selected envelope:<br />
• Click Reset. The pr<strong>of</strong>ile reverts to be linear (default).<br />
To save your custom pr<strong>of</strong>ile:<br />
1. Modify the pr<strong>of</strong>ile shape from an existing preset (or create from<br />
scratch).<br />
2. Select Add Easing Pr<strong>of</strong>ile from the Easing tab's Tab Menu button<br />
to save it. The new pr<strong>of</strong>ile will appear at the bottom <strong>of</strong> the drop-down<br />
menu below the pr<strong>of</strong>ile window.<br />
To delete a pr<strong>of</strong>ile preset:<br />
1. Select Manage Easing Pr<strong>of</strong>iles... from the Tab Menu.<br />
2. From the dialog, select the preset entry, click the Delete button, then<br />
click OK.
Exporting animations<br />
Creating Animations 231<br />
Exporting your stopframe or keyframe animation outputs your animation to a<br />
file which can be shared or viewed, either standalone or when included as part <strong>of</strong><br />
a web page. DrawPlus lets you export to a variety <strong>of</strong> formats as indicated below:<br />
Export Stopframe Keyframe<br />
Flash SWF � ��<br />
Flash Lite/i-Mode � ��<br />
Video �� ��<br />
Image �� ��<br />
CAD/CAM �� �<br />
Screensaver � ��<br />
Flash SWF<br />
The Flash SWF (ShockWave Flash) format has fast become the format <strong>of</strong> choice<br />
for interactive vector-based graphic animation for the web. Great for creating a<br />
simple or sophisticated animated toolbar for web page navigation, it is<br />
universally supported on web browsers. The files can be easily manipulated<br />
further (scaled, etc.) within Adobe® Flash®.<br />
To export your animation as a Flash file:<br />
1. Choose Export>Export as Flash SWF... from the File menu.<br />
2. From the dialog, provide a ShockWave Flash file name and folder<br />
location, and click the Save button. You'll see an export progress<br />
dialog appear until the Flash file is created.
232 Creating Animations<br />
Flash Lite/i-Mode<br />
Use if you're intending to export a keyframe animation for mobile users<br />
operating cell phones, personal organizers, and more. The format is optimized<br />
for viewing on smaller screen displays. The outputted file type is the same as that<br />
for Flash export, with a SWF file extension.<br />
To export to Flash Lite/i-Mode:<br />
Video<br />
1. Choose Export>Export as Flash Lite/i-Mode... from the File menu.<br />
2. From the dialog, provide a ShockWave Flash file name and folder<br />
location, and click the Save button. You'll see an export progress<br />
dialog appear until the file is created.<br />
Exported video formats include:<br />
• QuickTime. The QuickTime video and animation format (MOV)<br />
developed by Apple Computer. It can be read on many platforms,<br />
including Micros<strong>of</strong>t Windows (needs QuickTime Player) and <strong>of</strong><br />
course on Apple computers. QuickTime supports most encoding<br />
formats, including Cinepak, JPEG, and MPEG.<br />
• <strong>Serif</strong> Transparent Video. The STV format is a useful proprietary<br />
format which can export animated text and logos with transparent<br />
backgrounds. The export benefits <strong>Serif</strong> MoviePlus users who would<br />
like to use their keyframe animation as an overlay (<strong>of</strong> titles, animated<br />
characters, etc.).<br />
• Video for Windows. The Windows Audio Video Interleave file (AVI)<br />
is ideal for playback on a Windows computer. Defined by Micros<strong>of</strong>t, it<br />
supports different types <strong>of</strong> video, audio and image sequences in sync<br />
with a mono or stereo sound track along with compression (via a wide<br />
variety <strong>of</strong> codecs). AVIs are mainly for viewing on a computer.<br />
Appropriate codecs have to be installed on the computer.
Creating Animations 233<br />
• Windows Media audio and Video. The WMV format is best<br />
supported on PCs running Windows Media Player, although some<br />
other s<strong>of</strong>tware even on other platforms can play WMV video. WMVs<br />
are Advanced Systems Format (.ASF) files that include audio, video, or<br />
both compressed with Windows Media Audio (WMA) and Windows<br />
Media Video (WMV) codecs.<br />
To export animation as video:<br />
1. Choose Export>Export As Video... from the File menu.<br />
2. From the displayed dialog's Basic tab, select your chosen export type<br />
from the File type and Template drop-down list according to the type<br />
<strong>of</strong> output video format you require.<br />
3. (Optional) Click Match project settings to set an approximate video<br />
frame size based on your animation project's Page size (set in Page<br />
Setup).<br />
4. Specify a name for file in the Filename box, clicking Browse and<br />
selecting a new location if you first wish to choose an alternate drive or<br />
folder to store your file.<br />
5. (Optional) From the dialog's Advanced tab, make a new video<br />
template with the Copy button, then alter more advanced settings such<br />
as video Frame size (choose Custom then set a Width and Height),<br />
Pixel aspect ratio, Frame rate, Interlacing, Codec settings, and more,<br />
depending on the format to be exported. (See Exporting video<br />
(Advanced) in online Help for more details).<br />
6. (Optional) Set an export Quality.<br />
7. Click the Export button. Your project will then be composed and<br />
converted into the specified format and you will be shown a progress<br />
bar during this process.
234 Creating Animations<br />
Image<br />
Within Stopframe animation, this option lets you create an animated GIF by<br />
default, which we'll focus on here. For keyframe animation, you can export a<br />
single keyframe as any type <strong>of</strong> image format.<br />
The .GIF format is ideal for web as it's universally supported by web browsers,<br />
and, as it's a multi-part format, it's capable <strong>of</strong> encoding not just one image but<br />
multiple images in the same file. A .GIF animation player or web browser can<br />
display these images in sequence, in accordance with certain settings (looping,<br />
frame delay, etc.) included in the file. The result—it moves! As with single-frame<br />
GIFs, if you opt to export your animation with the Transparency setting turned<br />
on, any unfilled regions <strong>of</strong> the graphic will become transparent in the GIF. All<br />
other regions will become opaque. For details on using transparency in GIFs, see<br />
Using transparency effects on p. 157.<br />
To export as an animated GIF:<br />
1. Choose Export from the Frames tab.<br />
2. The Animated GIF format is pre-selected on the Format drop-down<br />
menu by default; if not, select it. If you choose another format, only<br />
the current frame will be exported. For full details on GIF export<br />
options, consult Exporting objects and drawings on p. 243.<br />
3. Set a size for the GIF animation and whether it is based on the whole<br />
Page, Selected Area or Selected Objects. Leave the dpi setting at 96 for<br />
standard screen resolution.<br />
4. On the Animation tab, which only appears in Stopframe Animation<br />
Mode, you can preview single frames or run the animation sequence,<br />
and make some final playback adjustments to the animation<br />
properties.<br />
5. Click the Export button (or Close to simply record the settings if you<br />
plan to preview in a browser first).<br />
6. Provide a file name and folder location, and click Save. Don't worry if<br />
you have extra white space around your image. Any unused border<br />
area will be cropped automatically, just as you saw in the Preview<br />
window.
12<br />
Publishing and<br />
Sharing
236 Publishing and Sharing
Previewing the printed page<br />
Publishing and Sharing 237<br />
Print Preview changes the screen view to display your layout without guides,<br />
rulers, and other screen items. Special options, such as tiled output or crop<br />
marks, are displayed. Depending on your currently set printer's capabilities, your<br />
preview will show in either grayscale or color.<br />
To preview the printed page:<br />
• Choose Print Preview from the File menu.<br />
In Print Preview mode, the lower toolbar provides a variety <strong>of</strong> view options<br />
(from left to right): Zoom percent, Zoom Out, Zoom slider, Zoom In, the Zoom<br />
(region) Tool, Actual Size, and Fit Page.<br />
To print:<br />
• Click the Print button.<br />
To cancel Print Preview mode:<br />
• Click the Close button.<br />
Basic printing<br />
DrawPlus supports printing directly to a physical printer (e.g., All-in-ones,<br />
Inkjet and Laser printers) or to an electronic file such as Adobe Acrobat PDF.<br />
The printing feature allows scaling, tiling, and many other useful printing<br />
options for either method.<br />
For the moment we'll look at basic printing to "real" printers. However, if you're<br />
working with a service bureau or commercial printer and need to provide PDF<br />
output, see Publishing as PDF on p. 242.
238 Publishing and Sharing<br />
To set up your printer or begin printing:<br />
• Click Print on the Standard toolbar.<br />
The Print dialog appears.<br />
To print:<br />
1. On the General tab, select a printer from the list. If necessary, click the<br />
Properties button to set up the printer for the correct page size, etc.<br />
Set the page size from the Advanced button. Depending on your<br />
printer driver, to print text with shading or custom settings, enable the<br />
"Send True Type as Bitmap" option.<br />
2. If necessary, click Layout to set options for scaling, thumbnails, multiple<br />
pages, or tiling. For details, see Printing special formats (on p. 239)<br />
3. Select the print range to be printed—choose the whole document,<br />
current page, selected pages/page ranges as options.<br />
4. Select the number <strong>of</strong> copies.<br />
5. If required, save the current settings to a Print pr<strong>of</strong>ile (see p. 238).<br />
6. Click OK.<br />
The Preview window shows how your document maps to the selected paper size.<br />
The pages will be printed in color on a color printer or in shades <strong>of</strong> gray on a<br />
black and white printer.<br />
You can save the current combination <strong>of</strong> settings made in the Print dialog as a<br />
print pr<strong>of</strong>ile with a unique name. Note that the pr<strong>of</strong>ile includes settings from all<br />
tabs except the Separations tab. (By the way, don't confuse these DrawPlus "print<br />
pr<strong>of</strong>iles" with ICC "device pr<strong>of</strong>iles.").<br />
To save current print settings as a print pr<strong>of</strong>ile:<br />
1. On the Print dialog's General tab, click the Save As... button next to<br />
the Print Pr<strong>of</strong>ile list.<br />
2. Type in a new name and click OK.<br />
The settings are saved as a file with the extension .PPR.<br />
You can restore the pr<strong>of</strong>ile later on simply by choosing its name in the list.
Printing special formats<br />
Publishing and Sharing 239<br />
In Normal drawing mode, using Page Setup and printing options, you can set up<br />
pages for a variety <strong>of</strong> document types, such as Special Folded documents<br />
(greetings cards), Large documents (posters and banners), and Small documents<br />
(business cards, labels, tags). The Print dialog's Layout tab lets you specify other<br />
printing options, including scaling, thumbnails, multiple pages, and tiling.<br />
Folded documents<br />
DrawPlus automatically performs imposition <strong>of</strong> folded documents (cards,<br />
menus, etc.) for "Special Folded" document types. The settings ensure that two,<br />
three or four pages <strong>of</strong> the document are printed on each sheet <strong>of</strong> paper, with<br />
pages printed following the document sequence. This saves you from having to<br />
calculate how to position and collate pairs <strong>of</strong> pages on a single larger page, and<br />
lets you use automatic page numbering for the various pages.<br />
The types most appropriate to invitations and greeting cards, include Tent Card,<br />
and Side/Top Fold Menu, Top Fold-Quarter size, Tri-Fold, or Z-Fold.<br />
To produce double-sided sheets, check the Balanced option (for balanced<br />
margins) in Page Setup, then your printer's double-sided option or run sheets<br />
through twice, printing first the front and then the back <strong>of</strong> the sheet (reverse top<br />
and bottom between runs).<br />
Printing posters and banners<br />
Posters and banners are large-format documents where the page size extends<br />
across multiple sheets <strong>of</strong> paper. To have DrawPlus take care <strong>of</strong> the poster<br />
printing, set up your document beforehand using File>Page Setup... (with the<br />
"Large" document type option) to preview and select a particular preset<br />
arrangement (e.g., choose orientation).<br />
Even if the document isn't set up as a poster or banner, you can use tiling and<br />
scaling settings (see p. 240) to print onto multiple sheets from a standard size<br />
page. Each section or tile is printed on a single sheet <strong>of</strong> paper, and the various<br />
tiles can then be joined to form the complete page.
240 Publishing and Sharing<br />
To print a poster or banner from a standard size page:<br />
1. First create your standard sized page (e.g., A4).<br />
2. On the Print dialog's Layout tab, check Print tiled pages for<br />
overlapped multiple sheets.<br />
3. Set the As in document "% Scale factor" to print at a larger size (e.g.<br />
300%).<br />
Printing business cards and labels<br />
While DrawPlus can deal with large-format documents it is equally suited to<br />
documents where the design can be repeated multiple times on the same page<br />
during printing. Set up your drawing beforehand using File>Page Setup... (with<br />
the "Small" document type option) to preview and select a particular preset<br />
arrangement.<br />
At print time, you can set the "Multiple pages per sheet" option to Repeat pages<br />
to fill sheet, Each page N times or Full sheet <strong>of</strong> each page in the Print>Layout<br />
tab. You can tell DrawPlus to skip a certain number <strong>of</strong> regions on the first sheet<br />
<strong>of</strong> paper—useful if, for example, you've already peeled <strong>of</strong>f several labels from a<br />
label sheet, and don't want to print on the peeled-<strong>of</strong>f sections.<br />
If you haven't set up the drawing as a Small Drawing, but still want<br />
to print multiple pages per sheet, try using the Fit Many option.<br />
Printing thumbnails<br />
• Under "Special Printing" on the Print dialog's Layout tab, set the "Print<br />
as thumbnails" option to print multiple pages at a reduced size on each<br />
printed sheet, taking printer margins into account. Specify the number<br />
<strong>of</strong> thumbnails per sheet in the value box.<br />
DrawPlus will print each page <strong>of</strong> the document at a reduced size, with the<br />
specified number <strong>of</strong> small pages or "thumbnails" neatly positioned on each<br />
printed sheet.
Multiple pages per sheet<br />
Publishing and Sharing 241<br />
• Under "Multiple Pages per Sheet" on the Print dialog's Layout tab,<br />
select an option.<br />
The multiple page options are enabled when you are working with a page from<br />
the "Small" documents category in Page Setup. You can select the number <strong>of</strong><br />
times to repeat each page, and tell DrawPlus to skip a certain number <strong>of</strong> regions<br />
on the first sheet <strong>of</strong> paper. Skipping regions is useful if, for example, you've<br />
already peeled <strong>of</strong>f several labels from a label sheet, and don't want to print on the<br />
peeled-<strong>of</strong>f sections. Display the Preview window to see how the output will look.<br />
Tiling<br />
• If you haven't set up the document as a Small document, but still want<br />
to print multiple pages per sheet, try using the Fit Many option (see<br />
"Scaling" on p. 240). Note that this option ignores printer margins and<br />
doesn't change the imposition (orientation) <strong>of</strong> output pages.<br />
• Under "Tiling" on the Print dialog's Layout tab, check Print tiled<br />
pages to print large (or enlarged) pages using multiple sheets <strong>of</strong> paper.<br />
• Set the % Scale factor to print at a larger size (e.g. 300%)<br />
Each section or tile is printed on a single sheet <strong>of</strong> paper; the various tiles can<br />
then be joined to form the complete page. Use this option for printing at larger<br />
sizes than the maximum paper size <strong>of</strong> your printer, typically for creating banners<br />
and posters. To simplify arrangement <strong>of</strong> the tiles and to allow for printer<br />
margins, you can specify a Tile overlap value.<br />
Margins are included in tiling calculations.
242 Publishing and Sharing<br />
Publishing as PDF<br />
PDF (short for Portable Document Format) is a cross-platform WYSIWYG file<br />
format developed by Adobe to handle documents in a device- and platformindependent<br />
manner. The format has evolved into a worldwide standard for<br />
document distribution which works equally well for electronic or paper<br />
publishing.<br />
Although PDF excels as an electronic distribution medium it is also an excellent<br />
format for delivering a drawing file to a pr<strong>of</strong>essional printer using PDF/X<br />
formats, targeted for graphic arts and high quality reproduction. Your print<br />
partner can tell you whether to deliver PDF/X-1 or PDF/X-1a (DrawPlus<br />
supports both)—but from the DrawPlus end <strong>of</strong> things you won't see a difference.<br />
In either mode, all your drawing's colors will be output in the CMYK color<br />
space, and fonts you've used will be embedded. A single PDF/X file will contain<br />
all the necessary information (fonts, images, graphics, and text) your print<br />
partner requires.<br />
If pr<strong>of</strong>essional printing is required, you'll need to select Prepress options (via the<br />
Print dialog's Prepress tab) before choosing to output your drawing.<br />
To export your document as a PDF file:<br />
1. Prepare the document following standard print publishing guidelines,<br />
taking the distribution method into account.<br />
2. Choose Publish as PDF... from the File menu and check your export<br />
settings. (To export the whole document using default settings, you won’t<br />
need to change any settings.) Make further last-minute changes (for<br />
example, a custom setting required by your print bureau).<br />
3. Review General, Prepress, Compression, Security, and Advanced tab<br />
settings and modify if necessary (see online Help for more details).<br />
When preparing a PDF/X file for pr<strong>of</strong>essional printing, choose either<br />
"PDF/X-1" or "PDF/X-1a" in the General tab's Compatibility drop-down list<br />
(General tab), as advised by your print partner.
Publishing and Sharing 243<br />
Also inquire whether or not to Impose pages; this option is fine for desktop<br />
printing <strong>of</strong> a folded drawing or one that uses facing pages, but a<br />
pr<strong>of</strong>essional printer may prefer you to leave the imposition (page<br />
sequencing) to them.<br />
If you checked the General tab's Preview PDF file option, the resulting PDF<br />
file appears in the version <strong>of</strong> Acrobat Reader installed on your system.<br />
4. Click OK to proceed to export.<br />
Exporting objects and drawings<br />
When you save a drawing, DrawPlus<br />
uses its own proprietary formats (.dpp<br />
for drawings, .dpx for templates and<br />
.dpa for animations) to store the<br />
information. From these formats it is<br />
possible to export your drawing as a<br />
graphic in order to read the drawing<br />
into another application or use it on a<br />
web page. A choice <strong>of</strong> graphics formats<br />
can be exported.
244 Publishing and Sharing<br />
You can export at any time by using Export as Image or Dynamic Preview; the<br />
latter option allows editing during preview—great for pixel-accurate editing <strong>of</strong><br />
your intended output. You can even compare side-by-side views using different<br />
export settings.<br />
For converting DrawPlus objects into pictures on the page, use<br />
Tools>Convert to Bitmap....<br />
For export as AutoCad drawings, use Export>Export for CAD/CAM<br />
on the File menu.<br />
Exporting as image<br />
Especially if you're exporting web bitmap images, you can take advantage <strong>of</strong> the<br />
Image Export dialog, which will greatly help you in reducing file sizes and<br />
download times as far as possible while maintaining image quality. The dialog<br />
lets you export the whole page, just a selected object(s) or a user-defined region.<br />
You can also see how your image will look (and how much space it will take up)<br />
before you save it! For visual comparison, its multi-window display provides<br />
side-by-side WYSIWYG previews to compare different image formats, or the<br />
same format at differing bit depths.
To export as an image:<br />
1. Choose Export>Export as Image... from the File menu.<br />
Publishing and Sharing 245<br />
2. (Optional) From the Export Area section, you can scale the image to a<br />
new size if desired (change pixels), or adjust the dpi (dots per inch)<br />
setting. For graphics to be used on-screen, it's best to leave these values<br />
intact. The export can be based on the whole Page, Selected Area (see<br />
Defining a region for export on p. 246), or Selected Items.<br />
3. From the Properties section, select the intended graphics file format<br />
from the Format drop-down menu. The remaining box area will<br />
display different options depending on your chosen graphics format.<br />
Change settings as appropriate to the file format selected (see online<br />
Help for more information).<br />
4. (Optional) From the Web Options section, you can control web<br />
elements in your image.<br />
• You can uncheck Image Slices or Hotspots if you've create these<br />
elements but don't want them exported.<br />
• Click the Estimate Download Time... button to see how long the<br />
image will take to download using various connections. In the<br />
dialog, select a modem type (from 14.4 Kbps to 1.5 Mbps) in the<br />
list and the value updates immediately. You may want to keep<br />
track <strong>of</strong> the cumulative values for multiple images on a given<br />
page.<br />
5. Click Export. If you click Close, DrawPlus remembers your preferred<br />
format and settings, particularly useful for adjusting the setting which<br />
are used if you preview the image in a browser (using File>Preview in<br />
Browser).<br />
When exporting Stopframe animations, an Animation tab is shown<br />
in the dialog for frame export control.
246 Publishing and Sharing<br />
Defining a region for export<br />
To define an export region:<br />
DrawPlus lets you export a specific region in<br />
your design. The region, shown as a<br />
bounding box, is actually a layer overlay<br />
which can be resized, repositioned over the<br />
export area and shown/hidden. The Image<br />
Export dialog is used for the actual export<br />
process.<br />
1. From the Standard toolbar, click Overlays and select Export<br />
Overlay from the drop-down menu. A bounding box is overlaid over<br />
your page.<br />
2. Drag a corner (or edge) handle to resize the box (use the Ctrl key as<br />
you drag to resize the box about its center); reposition the box over the<br />
export area.<br />
3. (Optional) Name the Export Overlay layer in the Export Name box on<br />
the context toolbar (this labels the export overlay in the Layers tab and<br />
provides the default file name at export).<br />
4. Click Export... shown under the box. The Image Export dialog is<br />
displayed, from which you can modify and choose an export file<br />
format (described previously).<br />
When the overlay is applied, the bounding box is automatically selected (it<br />
shows the selection color <strong>of</strong> the overlay layer). Clicking away from the box will<br />
deselect it (showing the box Color), but it can be reselected at any time (e.g., for<br />
repositioning).<br />
To select the box:<br />
• From the Standard toolbar, click Overlays and click Export<br />
Overlay.
Dynamic preview<br />
Publishing and Sharing 247<br />
Although the Image Export dialog's preview options lets you see how your<br />
export will look, it's time-consuming to repeatedly export your graphic until you<br />
get the output exactly as you want it. Instead, you can use Dynamic Preview,<br />
which lets you swap to a preview-and-edit mode, showing how your graphics<br />
will export directly on the page. It also lets you edit that output while still<br />
previewing, and set up the exported file's name, format and other settings. The<br />
ability to fine-tune object positioning to pixel level gives an added advantage for<br />
web graphics developers.<br />
To change export settings:<br />
1. From the HintLine toolbar, click the Dynamic Preview down<br />
arrow and choose Preview Settings.... The option launches the<br />
Dynamic Preview Options dialog, which closely resembles the Image<br />
Export dialog (see p. 244).<br />
2. (Optional) From the Export Area section, scale the image to a new size<br />
if desired (change pixels), or adjust the dpi (dots per inch) setting.<br />
3. Change settings in the Properties box according to your chosen<br />
Format. Settings change according to file type (see online Help for<br />
more information).<br />
4. Click OK.<br />
To export via Dynamic Preview:<br />
1. From the HintLine toolbar, click the Dynamic Preview down<br />
arrow and choose Export Preview As....<br />
2. From the dialog, you'll be prompted for a file name to which you can<br />
save your graphic. Choose a folder location and enter a file name.
248 Publishing and Sharing<br />
To toggle between Normal and Preview Mode:<br />
• Click Dynamic Preview on the HintLine toolbar. If you've<br />
multiple documents loaded, you'll notice the current document's tab at<br />
the top <strong>of</strong> your workspace indicate the change to preview mode.<br />
To revert to Normal mode, click Dynamic Preview again.<br />
While in this mode, any object can be manipulated or modified as if you are<br />
working in normal drawing mode, but what you're seeing is an accurate<br />
portrayal <strong>of</strong> your graphic to be exported.
Sharing via DRAWPLUS.COM<br />
Publishing and Sharing 249<br />
You can share your design by print, as a<br />
distributable electronic PDF, or via the<br />
drawplus.com website. Publishing your design<br />
to website means you can share your design<br />
and ideas with a community <strong>of</strong> like-minded<br />
designers!<br />
The drawplus.com website is designed specifically as a design community. By<br />
uploading your completed design to the website, just like other DrawPlus users<br />
do, you add to the collection <strong>of</strong> published designs in the community.<br />
The main website features include:<br />
• View published designs<br />
To aid your design skills or to browse for fun, use the Wall design<br />
gallery which "showcases" public designs published by other DrawPlus<br />
users (...and yourself!). Take advantage <strong>of</strong> awesome zoom technology<br />
coupled with pan and zoom control. Easily view your own, the most<br />
recently uploaded, and featured designs.<br />
• Drawing ratings<br />
Rate and comment on other people's designs—and have your own<br />
design assessed by the community!<br />
• Work in groups<br />
Create groups <strong>of</strong> users with similar interests—great for schools, clubs,<br />
or maybe just your network designing friends. Use the Group Wall to<br />
view published designs in a chosen group, which can be private, public<br />
or "friends only." Post to group forums restricted to just group<br />
members.<br />
• Search<br />
Find designs, groups, or other designers throughout the website.
250 Publishing and Sharing<br />
• Make new friends!<br />
Social networking meets designing! Use email or user discussion<br />
forums to build friendships with other DrawPlus designers, especially<br />
those you add to your friends list. Even upload photos <strong>of</strong> yourself!<br />
• Pr<strong>of</strong>ile management<br />
Manage your tagline, password, timezone, language, and email<br />
notifications.<br />
To share, three stages need to be carried out—register on the website, setup<br />
account information in DrawPlus, and then upload your chosen design to the<br />
website.<br />
Registering for the first time<br />
1. Click Share on the Standard toolbar.<br />
2. If you've not registered before, click the Join Now! button. You'll be<br />
taken directly to drawplus.com registration.<br />
3. From the website's registration form, enter your personal information,<br />
including an email address to which an activation message will be sent.<br />
Use the Help button if needed.<br />
4. Click Create Account. For account activation, you'll need to check<br />
your email and click on the activation message sent to you. This may<br />
take time depending on your ISP and connection!<br />
Remember your Username and Password! You'll need to re-enter<br />
this information into DrawPlus.<br />
5. Registration is complete after activation. All that's now required is to<br />
enter your account details into your DrawPlus program.
Publishing and Sharing 251<br />
If you've already registered but not added your account details, click Login. This<br />
takes you to your account details where you can enter details as described in the<br />
next section.<br />
So you don't forget to set your user account details, you'll get a<br />
reminder to register every eight days if there are no details set. You<br />
can register on the website, then transfer your username and<br />
password over, or cancel to register later.<br />
Setting up account details in DrawPlus<br />
1. Select Options... on the Tools menu.<br />
2. In the Options>Upload pane, enter your remembered Username and<br />
Password.<br />
3. (Optional) click the Test button to verify that the account details are<br />
correct. If successful, a "Username and password valid" message is<br />
produced.<br />
If you've forgotten your password or you've not already registered, use<br />
the accompanying Reset Password and Register buttons. For the<br />
latter, you'll be directed to the Registration page on the website.<br />
Complete the registration details and click Create Account.<br />
4. (Optional) Reduce the upload Quality to 96dpi to speed up file<br />
transfer if your Internet connection is 56k dial-up modem (at the<br />
expense <strong>of</strong> zoom quality). Otherwise, use the default 300 dpi for<br />
broadband and all other faster Internet connections.<br />
If you change your account details on the website at a later date,<br />
you'll also need to make these account changes in DrawPlus.
252 Publishing and Sharing<br />
Uploading<br />
Once you've successfully created your account you can upload your design, with<br />
the option <strong>of</strong> including only specific or all pages.<br />
To upload your design:<br />
1. On the Standard toolbar, click Share.<br />
2. In the Share dialog, uncheck pages you don't want to upload (use the<br />
scroll bar for more than three pages).<br />
3. (Optional) For the upload you can choose a different account to<br />
upload to—enter a different Username and Password. Otherwise, any<br />
previously used account will be remembered.<br />
4. Click Upload to transfer your selected pages.<br />
5. On upload, a progress bar indicates upload status. On completion,<br />
click OK to close the dialog or click View to immediately see your<br />
uploaded design on the website.
13<br />
Pressure sensitivity<br />
and pen tablets
254 Pressure sensitivity and pen tablets
Pressure sensitivity<br />
Pressure sensitivity and pen tablets 255<br />
When painting, or drawing lines and curves, DrawPlus lets you take advantage<br />
<strong>of</strong> pressure sensitivity in a variety <strong>of</strong> ways:<br />
• via an installed pen tablet.<br />
• via the Pressure tab (if pen tablet is unavailable).<br />
via a pen tablet<br />
Your pen tablet and DrawPlus work in perfect harmony for a truly authentic<br />
drawing and painting experience, with in-built pressure sensitivity as you draw<br />
and paint. See Using pen tablets (p. 259) for more information.<br />
via the Pressure tab<br />
If a pen tablet is unavailable to you, DrawPlus can simulate pressure sensitivity<br />
when using your mouse (along with DrawPlus’s Pressure tab).<br />
This tab is used to set pressure sensitivity globally by using a pressure pr<strong>of</strong>ile.<br />
The tab lets you:<br />
• Select a preset pressure pr<strong>of</strong>ile<br />
• Create your own custom pr<strong>of</strong>ile from scratch<br />
• Adjust how brush, pen, or pencil width and transparency changes as<br />
it responds to pressure<br />
• Control the maximum and minimum pressure.
256 Pressure sensitivity and pen tablets<br />
The pressure chart may appear a little daunting at first! It becomes a lot clearer if<br />
you imagine the chart when it is superimposed over a brush itself—it represents<br />
one half <strong>of</strong> a brush stroke along its entire length exactly. Of course, the same<br />
pr<strong>of</strong>ile shape will be mirrored on the lower half <strong>of</strong> the stroke.<br />
The same would apply to a pencil or pen stroke.<br />
To apply a pressure pr<strong>of</strong>ile:<br />
1. Expand the Pressure tab at the bottom right <strong>of</strong> your screen, and choose<br />
a pressure pr<strong>of</strong>ile from the drop-down list.<br />
The pressure chart updates to reflect the chosen pr<strong>of</strong>ile.<br />
2. Apply a brush stroke or draw a line on the page. This will adopt the<br />
chosen pressure pr<strong>of</strong>ile.<br />
The pr<strong>of</strong>ile is maintained until you reset it or pick another pr<strong>of</strong>ile from the<br />
preset list.<br />
To create a new pressure pr<strong>of</strong>ile:<br />
1. Click Reset Pressure Pr<strong>of</strong>ile. This sets the pressure chart back to<br />
default.<br />
2. A turquoise line runs along the maximum pressure line at the top <strong>of</strong><br />
the chart. Click on this line (the cursor changes) and drag downwards,<br />
moving the displayed red node into your chosen position. You now<br />
have a blue curve which represents the pressure pr<strong>of</strong>ile.<br />
3. Repeat the process for the number <strong>of</strong> nodes that you want to add to<br />
make up the pr<strong>of</strong>ile.
Pressure sensitivity and pen tablets 257<br />
Edit an existing pressure pr<strong>of</strong>ile from the preset drop-down menu to<br />
create pr<strong>of</strong>iles quickly.<br />
You can save the current pressure settings to your own saved pressure pr<strong>of</strong>ile—<br />
this allows you to store and reapply your settings at any point in the future.<br />
To save a new pressure pr<strong>of</strong>ile:<br />
• Click the tab's Tab Menu and select Add Pressure Pr<strong>of</strong>ile.<br />
Your new pr<strong>of</strong>ile is automatically added to the bottom <strong>of</strong> the drop-down list.<br />
To delete a pressure pr<strong>of</strong>ile:<br />
1. Click the tab's Tab Menu and select Manage Pressure Pr<strong>of</strong>iles....<br />
2. In the dialog, select the pressure pr<strong>of</strong>ile for deletion and click Delete.<br />
Altering stroke width and opacity with pressure<br />
For subtle pressure control, DrawPlus can vary the extent to which pen pressure<br />
can alter the width and opacity <strong>of</strong> a brush stroke or drawn line. This is expressed<br />
as a percentage <strong>of</strong> the original stroke's Width and Opacity values shown in the<br />
Brushes context toolbar (or equivalent for pen or pencil lines). Imagine the end<br />
<strong>of</strong> your stroke tapering <strong>of</strong>f or getting fainter as it lifts <strong>of</strong>f the page.<br />
The width and opacity setting can be set either:<br />
• globally, via the Pressure tab.<br />
- or -<br />
• per brush, via the Stroke Brush Edit or Spray Brush Edit dialogs.<br />
You can set the degree to which width and opacity changes either independently<br />
or in combination. Let’s look at some examples... based on drawn straight line<br />
for clarity. We’ll use a pressure pr<strong>of</strong>ile (below) available from the preset dropdown<br />
menu for all examples.
258 Pressure sensitivity and pen tablets<br />
Here’s how the degree <strong>of</strong> width/opacity changes the stroke's appearance.<br />
Pressure tab Brush Edit dialog Result<br />
Width: 100%<br />
Opacity Variance: 100%<br />
Width: 0%<br />
Opacity Variance: 100%<br />
Width: 100%<br />
Opacity Variance: 0%<br />
Width: 0%<br />
Opacity Variance: 0%<br />
Width: 50%<br />
Opacity Variance: 50%<br />
The first example shows the default behavior when pressure is applied.<br />
These settings are stored independently <strong>of</strong> the currently chosen<br />
pressure pr<strong>of</strong>iles.<br />
To adjust stroke width or opacity with pressure (in Pressure tab):<br />
1. Select a previously drawn brush, freeform line, or curve.<br />
2. In the Pressure tab, pick a pressure pr<strong>of</strong>ile from the drop-down menu.<br />
3. Enter a Width or Opacity value by setting a percentage value<br />
in the input box, using the slider or using the up/down arrows. The<br />
lower the value the less the pressure effects the stroke width or opacity,<br />
i.e. a value <strong>of</strong> 50% will apply half the stroke width or opacity under<br />
pressure.
Pressure sensitivity and pen tablets 259<br />
For some preset brushes, stroke width and opacity are set differently to (and<br />
override) the Pressure tab's global settings. This is to more accurately represent<br />
the inherent characteristics <strong>of</strong> that particular brush. It is possible to adjust these<br />
settings further or to apply settings to a brush currently without such settings.<br />
To adjust stroke width or opacity with pressure (per Brush):<br />
1. Right-click on a brush in a Brush tab's category, and select Edit....<br />
2. In the Brush Properties section, check the Initialize creation tools..<br />
option.<br />
3. Set Variance values for Width and Opacity.<br />
4. Click OK. Any new stroke using the edited brush will adopt the new<br />
settings.<br />
You can also set the pressure variance, i.e. the degree to which you apply<br />
pressure, via the Pressure tab or per brush. (See online Help for more<br />
information.)<br />
Using pen tablets<br />
You can either draw or paint with your mouse or, for a more natural experience,<br />
use a pen tablet. A pen tablet is comprised <strong>of</strong> an intelligent electronic pad<br />
equipped with a pressure-sensitive pen. A rectangular “active” area responds to<br />
pressure applied by the input device (e.g., Pressure Stylus).<br />
The pad, when connected to your computer, allows realistic sketching, freehand<br />
line drawing and painting within DrawPlus, making the drawing experience as<br />
close to a pencil, pen, or paintbrush as you can get. The tablet’s pressuresensitive<br />
capabilities in conjunction with DrawPlus allows control <strong>of</strong> stroke<br />
width or transparency when drawing or painting.<br />
DrawPlus works equally well from entry-level to pr<strong>of</strong>essional pen tablets from all<br />
the major tablet manufacturers including Wacom and AipTek.<br />
Within DrawPlus, you can use the Pressure Studio to calibrate your tablet's<br />
pressure response and to customize your own assignments for your tablet's<br />
ExpressKeys*, TouchStrip*, or TouchRing*. DrawPlus settings take precedence<br />
over your device's original settings.<br />
* Not available on some pen tablets.
260 Pressure sensitivity and pen tablets<br />
Using Pressure Studio<br />
DrawPlus's Pressure Studio acts as an interface between your tablet and<br />
DrawPlus, purposely designed to:<br />
• Calibrate pressure response (below) for multiple input devices, so that<br />
DrawPlus tools respond more predictably per device.<br />
• Set up your tablet's key assignments from within DrawPlus (if your<br />
tablet supports function keys).<br />
The studio <strong>of</strong>fers:<br />
• A practice area for automatically calibrating your tablet's input<br />
devices (Pressure Stylus, Eraser, Airbrush, etc.) by drawing s<strong>of</strong>t/firm<br />
strokes. Manual calibration for fine-tuning is also possible. As you<br />
swap between each device (e.g., between pen stylus and eraser) the<br />
pressure response curve for that device is displayed accordingly.<br />
• Management <strong>of</strong> pressure response pr<strong>of</strong>iles. Preset pr<strong>of</strong>iles are<br />
available to resolve common problems associated with unexpected<br />
pressure response.
Pressure sensitivity and pen tablets 261<br />
• Disabling <strong>of</strong> pressure input globally, to allow DrawPlus to operate<br />
without tablet pressure sensitivity.<br />
To launch Pressure Studio:<br />
• Select Pressure from the Standard toolbar. The Pressure<br />
Studio is displayed.<br />
Before calibration, practice drawing with your input device in the<br />
practice area!<br />
The calibration process is described in detail in the online Help.<br />
Function key assignment<br />
If your pen tablet is equipped with ExpressKeys (or equivalent), Pressure Studio<br />
lets you assign your tablet's keys to DrawPlus tools. The studio changes<br />
depending on the type <strong>of</strong> pen tablet installed, so you'll get an accurate<br />
representation <strong>of</strong> your pen tablet's key layout shown within Pressure Studio's<br />
Functions tab.<br />
Example <strong>of</strong> Wacom Intuos 3's ExpressKey assignment in DrawPlus.
262 Pressure sensitivity and pen tablets<br />
To customize your function keys:<br />
1. With the Functions tab in view, select an alternative tool from the<br />
drop-down list. Pressing the appropriate key on your tablet will<br />
activate that tool in DrawPlus.<br />
2. Click OK.<br />
The Functions tab is not shown if your tablet doesn't possess<br />
function keys.<br />
To revert to the tablet's default key assignment:<br />
1. Select the "<strong>Table</strong>t Default" option from a specific key's drop-down list<br />
2. Click OK.
14<br />
Index
264 Index
2D<br />
filter effects, 189<br />
3D<br />
filter effects, 192<br />
Instant, 196<br />
Lighting, 195<br />
planes, 199<br />
Pseudo, 199<br />
actions (Keyframe animation), 224<br />
Actions tab, 212<br />
ActionScript, 225<br />
Add/Delete Pages, 42<br />
Adobe Acrobat (pdf files), 242<br />
importing, 14, 24<br />
publishing, 242<br />
Adobe Illustrator (opening), 26<br />
aesthetic proportioning, 49<br />
airbrushes, 87<br />
Align tab, 126<br />
alignment, 98<br />
<strong>of</strong> objects, 126<br />
<strong>of</strong> text, 98<br />
Alpha-edged bitmap, 166<br />
animation, 205<br />
exporting, 231<br />
Keyframe, 205, 211<br />
actions in, 224<br />
adding movies to, 217<br />
adding sound to, 217<br />
Autorun in, 223<br />
exporting, 231<br />
markers in, 227<br />
non-linear change over<br />
time, 228<br />
object attributes in, 221<br />
object control in, 219<br />
Index 265<br />
object placement in, 221<br />
previewing, 218<br />
Stopframe, 205, 207<br />
exporting, 231<br />
onion skinning in, 209<br />
previewing, 210<br />
Animation Mode, 205<br />
artistic text, 95, 97<br />
Artistic Text Tool, 96<br />
audio clips (Keyframe animation),<br />
217<br />
Auto Connectors, 76<br />
AutoCAD<br />
opening, 27<br />
Auto-Select Layer, 133<br />
AutoTrace Studio, 170<br />
autotracing, 169<br />
AVI format, 232<br />
for animation, 232<br />
Back One, 128<br />
background (page), 45<br />
banners, 239<br />
printing, 239<br />
setup, 31<br />
Bevel effects, 189<br />
Bézier curves, 62, 69<br />
editing, 69<br />
Bitmap brushes, 87<br />
Bitmap fills, 137, 152<br />
Bitmap transparency, 158<br />
bitmaps<br />
Alpha-edged bitmap, 166<br />
Vector-cropped bitmap, 166<br />
bleed limit, 242<br />
in printing, 242<br />
Blend Mode, 12, 141
266 Index<br />
Blend Tool, 184<br />
blending, 184<br />
stopframe animation, 186<br />
blur, 191<br />
blur effects, 190<br />
Border Wizard, 183<br />
borders, 183<br />
creating, 183<br />
Bring to Front, 128<br />
brush strokes, 12, 89<br />
applying, 89<br />
editing, 91<br />
brushes, 13<br />
altering opacity with pressure,<br />
257<br />
altering width with pressure,<br />
257<br />
textured, 87<br />
Brushes tab, 87<br />
business cards, 240<br />
camera<br />
TWAIN-compatible, 180<br />
canvas<br />
resetting, 47<br />
rotating, 46<br />
cards<br />
business, 240<br />
printing, 239<br />
setup, 31<br />
changing views, 42<br />
Choose Workspace, 20<br />
Clipboard operations, 107<br />
clipping, 124<br />
Clip to Bottom, 124<br />
Clip to Top, 124<br />
cloning, 107<br />
closed lines (shapes), 63<br />
closing DrawPlus, 28<br />
Color Fill, 190<br />
color models, 147<br />
Color Picker Tool, 13, 144<br />
Color tab, 14, 137, 147<br />
colors, 149<br />
color contour (gradient fills),<br />
149<br />
defining, 13, 146<br />
key colors (gradient fills), 149<br />
sampling, 144<br />
solid for lines and fills, 146<br />
Combine, 124<br />
conical fills, 149<br />
conical transparency, 158<br />
connection points, 76<br />
Connector Tool, 13, 77<br />
connectors, 76<br />
types <strong>of</strong>, 79<br />
control handles (line editing), 69<br />
Convert to<br />
Curves, 73<br />
Keyframe Animation, 206<br />
Stopframe Animation, 206<br />
Create<br />
Keyframe Animation, 205<br />
Stopframe Animation, 205<br />
crop marks (printing), 242<br />
Crop Tool, 110<br />
cropping, 124<br />
Crop to Bottom, 124<br />
Crop to Top, 124<br />
curved lines, 62<br />
curved text, 101<br />
curves<br />
drawing, 62<br />
filling unclosed, 63, 64<br />
redrawing, 65<br />
reshape, 66
cutting objects, 107, 114<br />
cutting out pictures, 165<br />
output for, 166<br />
selecting areas for, 167<br />
defaults<br />
manually setting, 53<br />
resetting, 53<br />
synchronize, 51<br />
updating, 51<br />
design aids, 46<br />
divine proportions, 49<br />
multiple windows for, 50<br />
rotating canvas, 46<br />
rule <strong>of</strong> thirds, 47<br />
solo mode, 50<br />
design templates, 20<br />
dimension lines, 80<br />
Dimension Tool, 14, 81<br />
dimensionality (Instant 3D), 196<br />
dimensions, 33<br />
setting units and scale, 31, 36<br />
distribution<br />
<strong>of</strong> objects, 127<br />
divine proportions, 49<br />
Document Palette, 14, 146<br />
documents<br />
closing, 28<br />
creating with design templates,<br />
20<br />
exporting, 243<br />
opening saved, 22<br />
saving, 27<br />
starting new, 21<br />
types, 31<br />
working with layers, 128<br />
download time estimator, 245<br />
DPA format, 27<br />
DPP format, 27<br />
Index 267<br />
DPX format, 27<br />
drawing scale, 33<br />
setting, 36<br />
drawings<br />
closing, 28<br />
creating with design templates,<br />
20<br />
exporting, 243<br />
opening saved, 22<br />
perspective, 74<br />
saving, 27<br />
starting new, 21<br />
drop shadows, 187, 189<br />
Duration (animation frames), 231<br />
DWG/DXF files<br />
opening, 27<br />
Dynamic guides, 37, 40<br />
Dynamic Preview, 247<br />
Easing tab, 212<br />
edges, 143<br />
Edit All Layers, 133<br />
Edit Text window, 98<br />
editing, 97<br />
brush strokes, 91<br />
connectors, 76<br />
curves, 65<br />
lines and shapes, 65<br />
QuickShapes, 73<br />
text, 97<br />
effects<br />
2D, 189<br />
blends, 184<br />
borders, 183<br />
curved text, 101<br />
envelopes, 75<br />
feathering, 191<br />
filters, 189, 192<br />
Instant 3D, 196
268 Index<br />
outline, 190<br />
perspective, 74<br />
Pseudo 3D, 199<br />
roughening edges, 186<br />
shadows, 187<br />
Effects tab, 192<br />
ellipse fills, 149<br />
ellipse transparency, 158<br />
Emboss effect, 189<br />
Envelope Tool, 75<br />
envelopes, 75<br />
in Keyframe animation, 228<br />
Erase Tool, 117<br />
estimating download time, 245<br />
Export Optimizer, 12, 231, 243<br />
exporting, 231, 242<br />
animations, 231<br />
drawings, 243<br />
HD photos, 245<br />
objects, 243<br />
overlays, 246<br />
PDF files, 242<br />
<strong>Serif</strong> Metafiles, 245<br />
via Live Export Preview, 247<br />
Feather Edge, 189<br />
Feather effect, 190<br />
feathering, 191<br />
features<br />
existing, 4<br />
new, 12<br />
fill path<br />
bitmap and plasma fills, 153<br />
gradient fills, 151<br />
mesh fills, 154<br />
Fill Tool, 149, 152<br />
Fill-on-Create, 63, 90<br />
fills, 137<br />
applying solid, 138<br />
Bitmap and Plasma, 152<br />
Bitmaps, 137<br />
changing, 149<br />
gradient, 137, 149<br />
mesh, 154<br />
plasma, 137<br />
setting defaults, 51<br />
solid, 137<br />
defining, 146<br />
filter effects, 12, 189, 192<br />
filters<br />
applying, 175<br />
Flash Lite export, 232<br />
Flash SWF export, 231<br />
Flip Horizontal, 122<br />
Flip Vertical, 122<br />
focused design, 50<br />
folded documents<br />
printing, 239<br />
setup, 31<br />
fonts, 97<br />
embedding in PDF files, 242<br />
Format Painter, 113<br />
formatting, 97<br />
<strong>of</strong> text, 98<br />
Forward One, 128<br />
four color fills, 149<br />
four points transparency, 158<br />
frame text, 95, 97<br />
Frame Text Tool, 96<br />
Frames tab, 207<br />
Freeform Paint Tool, 118<br />
freezing (layers), 131<br />
gallery, 83<br />
Gallery tab, 83<br />
Gaussian blur, 190<br />
GIF, 234<br />
for animation, 234
Glow effects, 189<br />
gradient fills, 14, 137, 149<br />
gradient transparency, 158<br />
graphics tablet, 259<br />
greetings cards, 239<br />
grid<br />
show or hide, 40<br />
snapping, 40<br />
grouping objects, 123<br />
guides<br />
Dynamic, 37, 40<br />
ruler, 35<br />
snapping to, 37<br />
Image Cutout Studio, 165<br />
images (see pictures), 163<br />
i-Mode export, 232<br />
importing<br />
PhotoCDs, 164<br />
pictures, 163<br />
scanned images, 180<br />
<strong>Serif</strong> Metafiles (smf), 163<br />
imposition, 242<br />
in PDF publications, 242<br />
<strong>of</strong> folded documents, 239<br />
Inner Bevel effect, 189<br />
Inner Glow effect, 189<br />
Inner Shadow effect, 189<br />
installation, 15<br />
Instant 3D, 196<br />
interface<br />
changing views, 42<br />
guides, 35<br />
page and pasteboard, 32<br />
rulers, 33<br />
snapping grid, 37<br />
Join Curves, 71<br />
key colors (gradient fills), 149<br />
Index 269<br />
key objects (Keyframe animation),<br />
205, 211<br />
keyboard shortcuts, 12<br />
Keyframe Animation, 205, 211<br />
keyframes, 205, 211<br />
changing duration <strong>of</strong>, 216<br />
inserting, 215<br />
object control in, 219<br />
splitting, 215<br />
Knife Tool, 114<br />
lasso selection, 59<br />
layers, 128<br />
adding, 129<br />
deleting, 130<br />
freezing, 131<br />
locking, 131<br />
managing objects on, 131<br />
merging, 131<br />
paper textures on, 131, 195<br />
properties <strong>of</strong>, 131<br />
rearranging, 130<br />
renaming, 129<br />
selecting, 129<br />
Layers tab, 129<br />
layout tools, 33, 37<br />
guides, 35<br />
page and pasteboard, 32<br />
rulers, 33<br />
snapping grid, 37<br />
levels (object order), 127<br />
lighting effects (3D), 195<br />
Line tab, 141<br />
linear fills, 149<br />
linear transparency, 158<br />
lines<br />
adding line styles, 142<br />
applying settings, 141<br />
closed (shapes), 63
270 Index<br />
closing, 64<br />
connectors, 76<br />
curved, 62<br />
defining colors, 146<br />
dimension lines, 80<br />
drawing, 60<br />
editing, 65<br />
extending, 62<br />
filling unclosed, 63<br />
joining, 71<br />
reshaping, 66<br />
setting defaults, 51, 141<br />
smoothing, 61<br />
straight, 61<br />
styles for, 142<br />
Lock Position, 122<br />
margins <strong>of</strong> page, 31<br />
markers (Keyframe), 227<br />
marquee selection, 57<br />
Material Thickness, 189<br />
measurement units, 33<br />
Mesh Fill Tool, 154<br />
mesh fills, 154<br />
metafiles, 163<br />
morphing (blends), 184<br />
Motion blur, 190<br />
movies (Keyframe animation), 217<br />
adding, 217<br />
moving objects, 114<br />
multiple pages, 239<br />
printing, 241<br />
multiple selections, 57, 58<br />
multiple windows, 50<br />
New Drawing, 21<br />
new features, 3, 12<br />
Node Tool, 57, 66, 72<br />
nodes<br />
editing, 66<br />
Nudge Distance (arrow keys), 114<br />
objects<br />
adding to, 117<br />
aligning with each other, 126<br />
aligning with snapping grid, 37<br />
cloning, 107<br />
converting shapes to editable<br />
curves, 73<br />
copying formatting, 113<br />
copying, cutting, and pasting,<br />
107<br />
cutting, 114<br />
deleting, 107<br />
distributing, 126<br />
editing Bitmap and Plasma fills<br />
on, 152<br />
editing gradient fills on, 149<br />
editing mesh fills on, 154<br />
erasing, 117<br />
exporting, 243<br />
fills, 137<br />
flipping, 122<br />
grouping and ungrouping, 123<br />
isolating, 50<br />
joining, 125<br />
Add, 125<br />
Intersect, 125<br />
Subtract, 125<br />
key (Keyframe animation ), 211<br />
line settings, 141<br />
locking/unlocking, 122<br />
measuring, 33, 80<br />
moving, 114<br />
naming, 133<br />
obstructive, 79<br />
on layers, 133<br />
ordering, 127<br />
outlines, 143
ush effects, 143<br />
edge effects, 143<br />
properties, 12<br />
QuickShapes, 72<br />
replicating, 108<br />
resizing, 118<br />
rotating and shearing, 120<br />
scale, 33<br />
selecting complex objects, 59<br />
selecting one or more, 57, 123<br />
selecting, in groups, 123<br />
setting defaults, 51<br />
shearing, 121<br />
splitting, 114<br />
storing in Gallery, 83<br />
transparency effects on, 157<br />
tweened (Keyframe animation),<br />
211<br />
obstructive objects, 79<br />
onion skinning (Stopframe), 209<br />
opacity, 155<br />
opening<br />
AutoCAD files, 27<br />
DWG/DXF files, 27<br />
PDF files, 14, 24<br />
picture as a document, 24<br />
saved documents, 22<br />
optimizing exported graphics, 243<br />
ordering objects, 127<br />
Outer Bevel effect, 189<br />
Outer Glow effect, 189<br />
Outline effect, 190<br />
outlines, 143, 190<br />
brushes as, 143<br />
edge effects for, 143<br />
overflow (<strong>of</strong> text), 99<br />
overlays<br />
as design aids, 46<br />
Index 271<br />
page<br />
area, 32<br />
composition, 46<br />
marks (printing), 242<br />
numbers and navigation, 42<br />
size, 31<br />
units, 31<br />
Page Setup, 31, 206<br />
page units, 33<br />
pages, 44<br />
adding, 44<br />
backgrounds for, 45<br />
deleting, 44<br />
duplicating, 44<br />
Paintbrush Tool, 87, 89<br />
palettes, color, 147<br />
paper textures, 131, 195<br />
pasteboard area, 32<br />
PDF files, 242<br />
importing, 14, 24<br />
publishing, 242<br />
pen tablet, 13, 259<br />
Pen Tool, 60, 62<br />
Pencil Tool, 60<br />
perspective, 74<br />
Perspective Tool, 74<br />
PhotoLab, 14, 173<br />
applying filters, 175<br />
retouching, 177<br />
selective masking, 177<br />
pictures<br />
adjusting, 173<br />
adjustments for, 173<br />
as bitmap fills, 152<br />
converting to vector format, 170<br />
cutting out, 165<br />
effects for, 173<br />
fixing red eye, 173
272 Index<br />
importing, 163<br />
importing PhotoCD images, 164<br />
importing TWAIN images, 180<br />
in PDF files, 242<br />
open picture as a document, 24<br />
tracing, 169<br />
with transparent regions, 165<br />
Pillow Emboss effect, 189<br />
plasma fills, 14, 137, 153<br />
plasma transparency, 158<br />
Pointer Tool, 57<br />
posters, 31, 239<br />
printing, 239<br />
setup, 31<br />
PostScript, 242<br />
prepress print options, 242<br />
pressure sensitivity, 13, 255<br />
Pressure tab, 255<br />
previewing, 231, 237<br />
graphics dynamically, 247<br />
Keyframe animations, 218<br />
printed pages, 237<br />
Stopframe animations, 210<br />
printing, 237, 242<br />
basic options, 238<br />
commercial, 242<br />
folded documents, 239<br />
multiple pages, 239<br />
<strong>of</strong> banners, posters, cards,<br />
thumbnails, 239<br />
PDF files, 242<br />
previewing the page, 237<br />
pr<strong>of</strong>iles, 238<br />
rasterization settings, 242<br />
special formats, 239<br />
pr<strong>of</strong>essional printing, 242<br />
pr<strong>of</strong>iles, 184, 196, 256<br />
blend, 184<br />
envelope (Keyframe animation),<br />
230<br />
Instant 3D, 196<br />
pressure, 256<br />
printing, 238<br />
tracing, 169<br />
creating custom, 172<br />
workspace, 20<br />
Projection toolbar, 199<br />
projections, 200<br />
Pseudo 3D, 199<br />
Publish as PDF, 14, 242<br />
QuickShapes, 72<br />
adjusting, 73<br />
converting to editable curves, 73<br />
creating, 72<br />
resizing, 119<br />
radial fills, 149<br />
radial transparency, 158<br />
Radian blur, 190<br />
raster (bitmap) images, 163<br />
changing raster to vector, 170<br />
rasterization settings for printing,<br />
242<br />
reflection maps, 195<br />
registration, 3<br />
Replicate, 108<br />
reshaping curves, 66<br />
resizing, 118<br />
Rotate Tool, 57, 120<br />
rotating<br />
canvas, 46<br />
objects, 120<br />
Roughen Tool, 186<br />
Rule <strong>of</strong> Thirds, 47, 110<br />
rulers, 33<br />
moving, 33
Run Backward (Keyframe<br />
Animation), 219<br />
Run Forward (Keyframe<br />
Animation), 219<br />
sampling (colors), 144<br />
saving, 207<br />
animations, 207<br />
documents, 27<br />
Scalable Vector Graphics, 26<br />
scaling, 33<br />
<strong>of</strong> drawings, 36<br />
storyboard (Keyframe<br />
animation), 216<br />
scanning, 180<br />
Select on Create, 90<br />
selecting objects, 57<br />
multiple, 58<br />
with lasso, 59<br />
Send to Back, 128<br />
<strong>Serif</strong> Metafile Format, 163<br />
<strong>Serif</strong> Transparent Video (STV),<br />
232<br />
setup, 31<br />
animations, 206<br />
documents, 31<br />
Shadow Tool, 187<br />
shadows, 187, 189<br />
applying, 188<br />
shape text, 95, 97<br />
shapes<br />
breaking open, 71<br />
drawing, 59<br />
editing, 65<br />
using QuickShapes, 72<br />
sharing designs online, 249<br />
shearing objects, 121<br />
Size Objects, 118<br />
SMF, 163<br />
Index 273<br />
Smoothness slider, 61<br />
Snap to Grid, 37<br />
snapping, 12, 37<br />
dynamic guides for, 40<br />
grid, 40<br />
solid colors, 146<br />
solid fills, 137<br />
Solo Mode, 50<br />
sound (Keyframe animation), 217<br />
adding, 217<br />
Spell Checker, 102<br />
splitting objects, 114<br />
spray brushes, 87<br />
special effects, 87<br />
square fills, 149<br />
square transparency, 158<br />
stacking (ordering) objects, 127<br />
Start New Drawing, 21<br />
Startup Wizard, 19, 21<br />
Stopframe Animation, 205<br />
stopframes<br />
cloning, 208<br />
deleting, 209<br />
inserting, 208<br />
onion skinning, 209<br />
renaming, 208<br />
reordering, 209<br />
Storyboard tab, 214<br />
Straight Line Tool, 60, 61<br />
straight lines, 61<br />
Studio<br />
Actions tab, 225<br />
Align tab, 126<br />
Brushes tab, 87<br />
Color tab, 14, 137, 147<br />
Easing tab, 229<br />
Effects tab, 192<br />
Frames tab, 207
274 Index<br />
Gallery tab, 83<br />
Layers tab, 129<br />
Line tab, 141<br />
Pressure tab, 255<br />
Storyboard tab, 214<br />
Swatches tab, 137, 146, 149, 152,<br />
154<br />
Transform tab, 114, 118, 121<br />
Transparency tab, 157<br />
STV format, 232<br />
SVG/SVGZ, 26<br />
Swatch tab, 137, 146, 149, 152, 154<br />
SWF export, 231<br />
Synchronize defaults, 51<br />
system requirements, 15<br />
tab<br />
Actions, 212, 225<br />
Align, 126<br />
Brushes, 87<br />
Color, 14, 137, 147<br />
Easing, 212, 229<br />
Effects, 192<br />
Frames, 207<br />
Gallery, 83<br />
Layers, 129<br />
Line, 141<br />
Pressure, 255<br />
Storyboard, 214<br />
Swatch, 137, 146, 149, 152, 154<br />
Transform, 114, 118, 121<br />
Transparency, 157<br />
tablet, 259<br />
templates, 20<br />
text<br />
artistic, 95<br />
entering, 96<br />
blending, 184<br />
combining, cropping, and<br />
joining, 124<br />
converting to editable curves, 73<br />
defaults, 51<br />
editing, 97<br />
entering, 95<br />
fitting, to path, 12, 101<br />
formatting, 98<br />
frame, 95<br />
entering, 96<br />
overflow, 99<br />
positioning in frames and<br />
shapes, 100<br />
resizing, 100<br />
retyping, 98<br />
setting defaults, 51<br />
shape, 95<br />
entering, 96<br />
spell checking, 102<br />
Unicode, 97<br />
textures<br />
paper, 195<br />
three color fills, 149<br />
three points transparency, 158<br />
tiling<br />
Bitmap and Plasma fills, 153<br />
printing, 239, 241<br />
tint, 139<br />
adjusting, 139<br />
Tool<br />
Artistic Text, 96<br />
Blend, 184<br />
Color Picker, 144<br />
Connector, 77<br />
Crop, 110<br />
Dimension, 81<br />
Envelope, 75<br />
Erase, 117
Fill, 149, 152<br />
Frame Text, 96<br />
Freeform Paint, 118<br />
Knife, 114<br />
Mesh Fill, 154<br />
Node, 57, 66<br />
Paintbrush, 87, 89<br />
Pen, 60, 62<br />
Pencil, 60<br />
Perspective, 74<br />
Pointer, 57<br />
QuickShape, 72<br />
Rotate, 57, 120<br />
Roughen, 186<br />
Shadow, 187<br />
Straight Line, 60, 61<br />
Transparency, 157<br />
tracing, 169<br />
color bitmaps, 169<br />
creating custom pr<strong>of</strong>iles for, 172<br />
grayscale bitmaps, 169<br />
logos, 169<br />
photos, 169<br />
pr<strong>of</strong>iles, 169<br />
Transform tab<br />
for precise repositioning, 114<br />
for precise resizing, 118<br />
for precise rotation and<br />
shearing, 121<br />
transparency<br />
3D, 194<br />
effects, 157<br />
Index 275<br />
path, 159<br />
pictures with, 165<br />
Transparency tab, 157<br />
Transparency Tool, 157<br />
TWAIN images<br />
importing, 180<br />
tweened objects, 211<br />
ungrouping objects, 123<br />
Unicode text, 97<br />
vector graphics, 163<br />
vector objects, 169<br />
Vector-cropped bitmap, 166<br />
Video export (Keyframe<br />
animation), 232<br />
View All Layers, 133<br />
Web, 205<br />
animations, 205<br />
export settings, 243<br />
previewing in browser, 210, 218<br />
Weight <strong>of</strong> line (width), 143<br />
Welcome to DrawPlus, 3<br />
windows<br />
multiple, 50<br />
Wizard<br />
Border, 183<br />
Registration, 3<br />
Startup, 19, 21<br />
workspace<br />
choosing, 20<br />
zero point, 33<br />
Zoom blur, 190<br />
zooming, 43