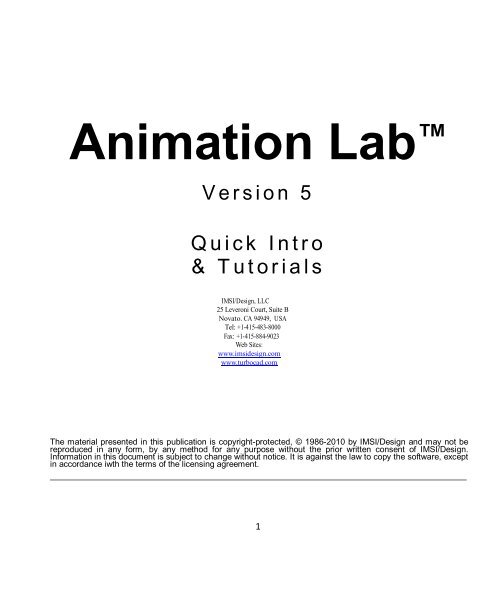TurboCAD Reference Manual
TurboCAD Reference Manual TurboCAD Reference Manual
Animation Lab V e r s i o n 5 Q u i c k I n t r o & T u t o r i a l s IMSI/Design, LLC 25 Leveroni Court, Suite B Novato. CA 94949, USA Tel: +1-415-483-8000 Fax: +1-415-884-9023 Web Sites: www.imsidesign.com www.turbocad.com The material presented in this publication is copyright-protected, © 1986-2010 by IMSI/Design and may not be reproduced in any form, by any method for any purpose without the prior written consent of IMSI/Design. Information in this document is subject to change without notice. It is against the law to copy the software, except in accordance iwth the terms of the licensing agreement. 1
- Page 2 and 3: PROGRAM LICENSE AGREEMENT IMPORTANT
- Page 4 and 5: Article 6: Government End Users The
- Page 6 and 7: If you do not complete the activati
- Page 8 and 9: 1 Quick Intro This chapter contains
- Page 10 and 11: 14. The circle‟s animation should
- Page 12 and 13: 7. The third command will occur ove
- Page 14 and 15: TurboCAD Reference Manual 6. Make s
- Page 16 and 17: 18. Finally, move the ball so that
- Page 18 and 19: TurboCAD Reference Manual 4. Select
- Page 20 and 21: TurboCAD Reference Manual 16. Recor
- Page 22 and 23: TurboCAD Reference Manual Animation
- Page 24 and 25: TurboCAD Reference Manual 4. Use th
- Page 26 and 27: TurboCAD Reference Manual 15. Move
- Page 28 and 29: TurboCAD Reference Manual 12. Now s
- Page 30 and 31: TurboCAD Reference Manual 11. For t
- Page 32: TurboCAD Reference Manual Another w
Animation Lab <br />
V e r s i o n 5<br />
Q u i c k I n t r o<br />
& T u t o r i a l s<br />
IMSI/Design, LLC<br />
25 Leveroni Court, Suite B<br />
Novato. CA 94949, USA<br />
Tel: +1-415-483-8000<br />
Fax: +1-415-884-9023<br />
Web Sites:<br />
www.imsidesign.com<br />
www.turbocad.com<br />
The material presented in this publication is copyright-protected, © 1986-2010 by IMSI/Design and may not be<br />
reproduced in any form, by any method for any purpose without the prior written consent of IMSI/Design.<br />
Information in this document is subject to change without notice. It is against the law to copy the software, except<br />
in accordance iwth the terms of the licensing agreement.<br />
1
PROGRAM LICENSE AGREEMENT<br />
IMPORTANT: Please read the terms of the following End User License Agreement (“Agreement”)<br />
carefully. Animation Lab and <strong>TurboCAD</strong> are brands of IMSI/Design, LLC. This Agreement is between<br />
you and IMSI/Design, LLC (“IMSI”). By downloading, installing, or using the Animation Lab software<br />
accompanying this Agreement, or any portion thereof, you are agreeing to be bound by the<br />
following terms and conditions. If you do not agree with the terms and conditions of this<br />
Agreement, you should promptly return the Software to where you purchased it and your money<br />
will be refunded. If you do agree with the terms and conditions, please retain this Agreement for<br />
future reference.<br />
Article 1: License Grant<br />
The IMSI software accompanying this Agreement ("Software") is the intellectual property of IMSI and<br />
its licensors, and is protected by state and federal law, including United States copyright laws and<br />
international treaties. The Software is made available to you for your individual use only. It may be<br />
used for personal or professional purposes. IMSI grants to you a personal, worldwide, royalty-free,<br />
non-assignable, and non-exclusive license to use the object code of the Software on a single machine<br />
and to make a single copy of the Software for backup purposes only.<br />
Article 2: Restrictions<br />
You acknowledge and agree that the Software contains copyrighted material, trade secrets, and other<br />
proprietary material, and that IMSI owns all right, title and interest in and to the Software, including<br />
without limitation all intellectual property rights therein and thereto. In order to protect them, and<br />
except as permitted by applicable legislation and except as expressly provided for in this Agreement,<br />
you may not, and will not permit any third party to, copy, modify, create a derivative work of, reverse<br />
engineer, decompile or otherwise attempt to extract the source code of the Software, or transfer this<br />
Software. You may also not network, rent, lend, loan, distribute or electronically transmit the Software<br />
from one computer to another or over a network. You may not sub-license, assign, or transfer the<br />
license or the Software except as expressly provided in this Agreement. Any attempt otherwise to sublicense,<br />
assign, or transfer any of the rights, duties, or obligations hereunder is void.<br />
2
Article 3: Function Limitation Warning<br />
COMPUTER-AIDED DESIGN, ANIMATION AND OTHER TECHNICAL SOFTWARE SUCH AS THIS (“THE<br />
SOFTWARE”), ARE INTENDED FOR TRAINED PROFESSIONAL USE ONLY. THE SOFTWARE IS NOT<br />
INTENDED TO REPLACE OR SUPERSEDE YOUR JUDGMENT. THE SOFTWARE IS INTENDED TO HELP YOU<br />
WITH DESIGN AND IS NOT TO BE USED AS A SUBSTITUTE FOR INDEPENDENT DESIGN ANALYSIS,<br />
ESTIMATION OR TESTING OF PRODUCT STRESS, SAFETY AND UTILITY. BECAUSE OF THE LARGE<br />
NUMBER AND VARIETY OF POSSIBLE APPLICATIONS FOR THE SOFTWARE, THE SOFTWARE HAS NOT<br />
BEEN TESTED IN ALL SITUATIONS UNDER WHICH IT MAY BE USED. IMSI SHALL NOT BE LIABLE IN ANY<br />
MANNER WHATSOEVER FOR THE RESULTS OBTAINED THROUGH THE USE OF THE SOFTWARE.<br />
PERSONS USING THE SOFTWARE ARE RESPONSIBLE FOR THE SUPERVISION, MANAGEMENT AND<br />
CONTROL OF THE SOFTWARE INCLUDING, BUT NOT LIMITED TO, THE DETERMINATION OF<br />
APPROPRIATE USES FOR THE SOFTWARE, AND THE SELECTION OF THE SOFTWARE AND OTHER<br />
PROGRAMS TO ACHIEVE INTENDED RESULTS. USERS OF THE SOFTWARE ARE ALSO RESPONSIBLE FOR<br />
ESTABLISHING THE ADEQUACY OF INDEPENDENT PROCEDURES FOR TESTING THE RELIABILITY AND<br />
ACCURACY OF ANY PROGRAM OUTPUT, INCLUDING ALL ITEMS DESIGNED BY USING THE SOFTWARE.<br />
Article 4: Term<br />
This Agreement is effective until terminated. You may terminate the license granted by this<br />
Agreement at any time by destroying the Software together with all copies thereof. Your rights<br />
automatically and immediately terminate without notice from IMSI if you fail to comply with any of<br />
the terms and conditions of this Agreement. You agree, upon such termination of the license for any<br />
reason, to delete and destroy the Software together with all copies thereof.<br />
Article 5: Export Law Assurance<br />
You agree and certify that neither the Software, nor any other technical data, if any, received from<br />
IMSI, nor the direct product(s) thereof, will be exported outside the United States, except as<br />
authorized and permitted by the laws and regulations of the United States. If the Software has been<br />
rightfully obtained by you outside of the United States, you agree that you will not re-export the<br />
Software nor any other technical data, if any, received from IMSI, nor the direct product(s) thereof,<br />
except as permitted by the laws and regulations of the United States and the laws and regulations of<br />
the jurisdiction in which you obtained the Software.<br />
3
Article 6: Government End Users<br />
The Software and any related documentation are deemed “commercial computer software” and<br />
“commercial computer software documentation,” respectively, within the meaning of the applicable<br />
civilian and military Federal acquisition regulations and any supplements thereto. If the user of the<br />
Software is an agency, department, employee, or other entity of the U.S. Government, the use,<br />
duplication, release, modification, or transfer of the Software, including its technical data or manuals,<br />
are restricted by the terms and conditions of this Agreement. Use of the Software is further restricted<br />
in accordance with Federal Acquisition Regulation 12.212 for civilian agencies, and Defense Federal<br />
Acquisition Regulation Supplement 227.7202 for military agencies.<br />
Article 7: Limited Warranty on Media<br />
IMSI warrants the tangible media on which the Software is recorded, if any is included with this<br />
product, to be free from defects in materials and workmanship under normal use for a period of<br />
ninety (90) days from the date of purchase, as evidenced by a copy of the receipt. IMSI also warrants<br />
that to the best of its knowledge, both the tangible media on which the <strong>TurboCAD</strong> software is<br />
recorded, as well as the files which encompass the electronic, downloadable version of the software,<br />
are free from malware and computer viruses. IMSI’s entire liability and your exclusive remedy will be<br />
replacement of the media not meeting IMSI’s limited warranty and which is returned to IMSI or an<br />
IMSI authorized representative with a copy of the receipt. IMSI will have no responsibility to replace<br />
media damaged by accident, abuse, or misapplication. ANY IMPLIED WARRANTIES ON THE TANGIBLE<br />
MEDIA, INCLUDING THE IMPLIED WARRANTIES OF MERCHANTABILITY AND FITNESS FOR A<br />
PARTICULAR PURPOSE, ARE LIMITED IN DURATION TO NINETY (90) DAYS FROM THE DATE OF<br />
DELIVERY. THIS WARRANTY, WITH RESPECT TO THE TANGIBLE MEDIA, GIVES YOU SPECIFIC LEGAL<br />
RIGHTS, AND YOU MAY ALSO HAVE OTHER RIGHTS WHICH VARY BY JURISDICTION.<br />
Article 8: Disclaimer of Warranties and Limitation on Liability and Damages; Indemnity<br />
YOU UNDERSTAND AND AGREE THAT IMSI IS MAKING NO WARRANTY THAT THE SOFTWARE WILL<br />
MEET YOUR REQUIREMENTS, THAT THE SOFTWARE WILL BE ERROR OR BUG-FREE, REGARDING THE<br />
SECURITY, RELIABILITY OR PERFORMANCE OF THE SOFTWARE, OR THAT ANY ERRORS IN THE<br />
SOFTWARE WILL BE CORRECTED. YOUR USE OF THE SOFTWARE IS AT YOUR SOLE RISK. THE<br />
SOFTWARE IS PROVIDED ON AN “AS IS” BASIS AND WITHOUT WARRANTY OF ANY KIND. TO THE<br />
EXTENT PERMITTED BY LAW, IMSI DISCLAIMS ALL WARRANTIES AND CONDITIONS OF ANY KIND,<br />
WHETHER EXPRESS OR IMPLIED, INCLUDING BUT NOT LIMITED TO THE IMPLIED WARRANTIES AND<br />
4
CONDITIONS OF MERCHANTABILITY, FITNESS FOR A PARTICULAR PURPOSE, AND NON-INFRINGEMENT.<br />
ANY CONTENT OR MATERIAL DOWNLOADED OR OTHERWISE OBTAINED THROUGH THE USE OF THE<br />
SOTWARE IS DONE AT YOUR OWN DISCRETION AND RISK AND YOU WILL BE SOLELY RESPONSIBLE FOR<br />
ANY DAMAGE TO YOUR COMPUTER SYSTEM OR OTHER DEVICE OR LOSS OF DATA THAT RESULTS<br />
FROM THE DOWNLOAD OF ANY SUCH CONTENT OR MATERIAL. YOU CAN RECOVER FROM IMSI AND<br />
ITS SUPPLIERS ONLY DIRECT DAMAGES UP TO THE AMOUNT YOU PAID FOR THE SOFTWARE. YOU<br />
CANNOT RECOVER ANY OTHER DAMAGES, INCLUDING CONSEQUENTIAL, LOST PROFITS, SPECIAL,<br />
INDIRECT OR INCIDENTAL DAMAGES. This limitation applies to, among other things, claims for breach<br />
of contract, breach of warranty, guarantee, or condition, strict liability, negligence, or other tort to the<br />
extent permitted by law, even if repair, replacement or a refund for the software does not fully<br />
compensate you for any losses, or IMSI knew or should have known about the possibility of the<br />
damages. Nothing in this Agreement is intended to exclude or limit any condition, warranty, right or<br />
liability which may not be lawfully excluded or limited. Some jurisdictions do not allow the exclusion<br />
of certain warranties or conditions or the limitation or exclusion of liability for loss or damage caused<br />
by negligence, breach of contract or breach of implied terms, or incidental or consequential damages.<br />
Therefore, only those above limitations which are lawful in your jurisdiction will apply to you, and<br />
IMSI’s liability will be limited to the maximum extent permitted by law. You agree to hold harmless<br />
and indemnify IMSI and its affiliates, officers, agents, and employees from and against any claim, suit,<br />
or action arising from or in any way related to your use of the Software or your violation of the terms<br />
and conditions of this Agreement, including any liability or expense arising from all claims, losses,<br />
damages, suits, judgments, litigation costs and attorneys’ fees, of every kind and nature. In any such<br />
event, IMSI will provide you with written notice of such claim, suit, or action which comes to its<br />
attention.<br />
Article 9: Product Serial Number and Required Activation<br />
Many of the software programs IMSI produces contain a serial number and activation system<br />
designed, in part, to prevent unlicensed or illegal use of the software. If this Software contains such a<br />
system, you agree that IMSI may use these measures to protect IMSI against software piracy and other<br />
lawful purposes. Software using this system may contain technology that limits the ability to install<br />
and uninstall the software on a computer to not more than a finite number of times for a finite<br />
number of computers. Software containing this technology requires activation as further set forth in<br />
the installation program of the software. The software using this system will operate for only a finite<br />
period of time prior to activation by you. During activation, you will be asked to provide your unique<br />
product serial number, which is provided with the software, to verify the authenticity of the software.<br />
5
If you do not complete the activation within the finite period of time as prompted by the software, the<br />
software will cease to function until activation is complete, which will restore software functionality. In<br />
the event that you are not able to activate the software over the Internet, you may contact IMSI<br />
Customer Service via the telephone to complete the activation process, using the information<br />
provided by IMSI during activation, or as may be set forth in the documentation accompanying the<br />
software. Information collected by IMSI in connection with your use of the Software may be stored<br />
and processed wherever IMSI or its agents maintain facilities. Accordingly, by using the Software you<br />
consent to any transfer of such information outside your country. You acknowledge and agree that<br />
IMSI may access, preserve, and disclose your account information if required to do so by law or in a<br />
good faith belief that such access, preservation, or disclosure is reasonably necessary to: satisfy any<br />
applicable law, regulation, legal process, or governmental request; enforce the terms and conditions<br />
of this Agreement; detect, prevent, or otherwise address fraud, security or technical issues; respond to<br />
user support requests; or protect the rights, property, or safety of IMSI and the public. IMSI will not<br />
be responsible or liable for the exercise or non-exercise of rights under this Agreement.<br />
Article 10: General<br />
This Agreement will be governed by the laws of the State of California, without regard to its conflict<br />
of law provisions, and you and IMSI agree to submit to the personal and exclusive jurisdiction of<br />
the courts located within the county of San Francisco, California. This License constitutes the<br />
entire agreement between the parties with respect to the use of the Software and the related<br />
documentation, and supersedes all prior or contemporaneous understandings or agreements,<br />
written or oral, regarding such subject matter. No amendment to or modification of this License<br />
will be binding unless in writing and signed by a duly authorized representative of IMSI. The<br />
failure of IMSI to exercise or enforce any right or provision of this Agreement shall not<br />
constitute a waiver of such right or provision. If any provision of this Agreement is found by a<br />
court of competent jurisdiction to be invalid, the parties nevertheless agree that the court<br />
should endeavor to give effect to the parties’ intentions as reflected in the provision, and the<br />
other provisions of this Agreement shall remain in full force and effect. The provisions of<br />
Articles 2, 3, 5, 6, 7, 8, 9, and 10 shall survive any termination or expiration of this Agreement.<br />
6
COPYRIGHTS<br />
<strong>TurboCAD</strong>, TurboFloorPlan 3D and the IMSI/Design logo are registered<br />
trademarks of IMSI. ® 1987-2010, IMSI/Design. All rights reserved.<br />
Spatial Technologies Copyright - ACIS© 1994-2010.<br />
LightWorks Design Copyright - LightWorks© 1990-2010.<br />
All other trademarks are acknowledged.<br />
7
1 Quick Intro<br />
This chapter contains short exercises that demonstrating<br />
each of the two animation creation methods: Key<br />
Frame Editor and Scenario Script Editor.<br />
NOTE: Both editors can be used together to create an<br />
animation, as will be shown in tutorials in the next chapter.<br />
Key Frames<br />
The Key Frame Editor can be used when you want to record<br />
what you see on the screen. You do not need to enter any<br />
exact values.<br />
1. In a new <strong>TurboCAD</strong> file, select View / AnimationLab<br />
Palette. In the top pane of this palette you can define<br />
the “actors” - geometric objects that will be animated.<br />
The lower pane is where you define the movements.<br />
2. There are two methods you can use to define<br />
movements: the Key Frame Editor and the Scenario<br />
Script Editor. If the lower section does not look like<br />
this, click the „Switch to’ icon<br />
8<br />
.<br />
3. This simple example will consist of two objects: a<br />
circle and rectangle. For the animation, the circle will<br />
move around the rectangle. Create both objects. If you<br />
want them to appear solid, adjust the Pen and Brush<br />
properties.<br />
4. Before creating an animation, the file must be saved.<br />
Use File / Save As, and use any name and folder you<br />
wish.<br />
5. When using Animation Lab, you must use the<br />
3D Selector, even if the objects themselves are<br />
2D.<br />
6. Because the circle will be animated (the rectangle will<br />
not move in this example), select only the circle.<br />
7. Click Create Actor from Selection
“Circle” is now listed as an actor. In the lower pane, a<br />
row of empty key frames is created - anything you<br />
define in this row will affect only the circle.<br />
8. To record the current position of the two objects as the<br />
first key frame, highlight the “zero” key frame. Then<br />
click Record Key Frame.<br />
The recorded key frame is filled with a circle.<br />
For the next key frame position, move the circle to the<br />
right of the rectangle.<br />
9<br />
9. Move your cursor along the key frame row until “5” is<br />
indicated.<br />
10. Right-click on Key Frame 5 and select Record Key<br />
Frame.<br />
This key frame now has a circle, indicating that<br />
it contains a recorded position.<br />
11. For the third position, move the circle below the<br />
rectangle.<br />
12. Double-click on Key Frame 10 to record this position.<br />
13. Move the circle to the left of the rectangle, and record<br />
this position at Key Frame 15.
14. The circle‟s animation should end where it started<br />
(above the rectangle), but the current position of the<br />
circle is to the left of the rectangle. To return the circle<br />
to where it was at originally, highlight Key Frame 0.<br />
15. Then click Show Frame.<br />
Now the circle is back above the rectangle.<br />
16. Record this position at Key Frame 20.<br />
17. Now that all positions are defined, click Options to<br />
define some of the properties of the animation.<br />
10<br />
Chapter 1 Quick Intro<br />
18. Open the Movie tab, and define the Frame Rate as 10<br />
frames per second. With 20 frames defined, the total<br />
animation will take 2 seconds. You can also choose to<br />
create the animation in AVI, GIF or MOV format.<br />
TIP: If you check Compression and select a compression<br />
method, you can greatly reduce the file size of the animation.<br />
19. Now click Play Scenario.<br />
The frames will be compiled, and the animation will<br />
start in whatever default application you use for AVI,<br />
GIF or MOV files. You should see the circle<br />
moving in 4 straight lines, tracking a diamond<br />
pattern around the rectangle.<br />
20. If you want to track the animation positions on the<br />
<strong>TurboCAD</strong> file itself, click Switch Record / Play<br />
Modes.
21. You should now be in Play mode, with the Record<br />
Frame icon grayed out. Click on any frame to see the<br />
circle‟s position.<br />
22. To see the animation in action, click and drag on the<br />
key frame row. Be sure not to start dragging on a<br />
recorded frame (one that has a circle), because that will<br />
move the recording to another frame.<br />
Scenario Script Editor<br />
The Scenario Script Editor can be used when you know exact<br />
parameters, such as a move distance, rotation angle, color,<br />
path to follow, etc.<br />
1. Start a new file, and save this file under a new name.<br />
2. Create one simple object, like a magenta circle.<br />
3. Select the circle and make it an actor.<br />
11<br />
4. If you are still in the Key Frame Editor, use the Switch<br />
To icon to switch to the Scenario Script Editor.<br />
5. In this editor, you need to specify the timing of the<br />
frames as well the exact parameters of motion. For the<br />
first command, use From and To frames of 0 and 5.<br />
For the Command, select Move. Enter a dX distance<br />
of 1.<br />
This means that from Frame 0 to Frame 5, the circle<br />
will move one unit to the right per frame. So the total<br />
distance is 5 units.<br />
WARNING: If you play the animation at any point during its<br />
creation, the <strong>TurboCAD</strong> file will reflect the situation at the end<br />
of the animation so far. To return to the original state of the<br />
objects, use Undo as many times as needed. If you do not<br />
Undo, subsequent animations will occur from whatever is<br />
currently displayed onscreen!<br />
6. For the second command, use the same Frame<br />
numbers, and another Move command. This time<br />
specify a dY distance of 0.5.<br />
NOTE: You could have combined these two commands into<br />
one command that has both a dX and dY value.<br />
The result of these two commands is that the circle will<br />
move simultaneously up and to the right.<br />
The next two commands will also occur over the same<br />
frames, but will have different movements.
7. The third command will occur over Frames 5 through<br />
10. Use the Rotate command with a AngleZ = 10.<br />
This rotates the circle 10 degrees per frame, for a total<br />
of 50 degrees.<br />
8. The next command also occurs over Frames 5 through<br />
10. Use Scale, with ScaleX = 1.15. The X dimension<br />
of the circle will increase 15% over each frame.<br />
The result of these last two commands is to scale and<br />
rotate the circle simultaneously.<br />
9. The last frame will at the same time as the Rotate and<br />
Scale commands (Frame 5), but will end later (Frame<br />
15). The command is Property / Pen Color Increase.<br />
Use the dRed, dGreen, and dBlue values shown; this<br />
changes the current RGB value of the circle by a small<br />
amount over each frame.<br />
10. Before playing the animation, position the circle on the<br />
screen so that its final position (after moving, rotating,<br />
etc.) will still be visible onscreen. Otherwise, the circle<br />
will disappear from view during the animation. In this<br />
case, the circle should be near the lower left corner of<br />
the screen.<br />
12<br />
Chapter 1 Quick Intro<br />
11. Play the animation. It should start with a circle, which<br />
then moves up and to the right. It then simultaneously<br />
rotates, stretches, and changes color. The color change<br />
continues to occur for a few frames after the rotation<br />
and scaling are complete.<br />
Preset Animations<br />
For a quick way to animate a model, hold the Play Scenario<br />
icon. The menu that opens contains several ways to view the<br />
model: Examine, Look Around, etc.<br />
When you use one of these methods, “Examine”, for<br />
example, a Mobile Camera is added as an actor.
2 Tutorials<br />
This chapter contains several short tutorials that demonstrate<br />
some commonly-used features of Animation Lab.<br />
Animating Objects in Tandem<br />
This tutorial will show how to create a multi-object, 2D<br />
animation.<br />
1. Use rectangles, polylines and a circle to create objects<br />
like these in <strong>TurboCAD</strong>. In this simple animation, the<br />
magnet will drop down, pick up the metal ball, move<br />
back up, and then slide to the right. Then it will drop<br />
the ball onto the holder on the right.<br />
2. Only four of these objects will move. Select them,<br />
making sure you are in 3D Selector mode.<br />
3. In the Animation Lab palette, click Create Actor.<br />
13<br />
The four shapes are now listed as actors. However, the<br />
names are not very informative.<br />
4. To see what shape an actor represents, highlight it. The<br />
corresponding object is selected on screen.<br />
5. To rename an actor, highlight it and then click on it<br />
again. You can then overwrite the default names with<br />
more logical names, like these:
<strong>TurboCAD</strong> <strong>Reference</strong> <strong>Manual</strong><br />
6. Make sure you are in Key Frame Editor mode. Each<br />
actor has a corresponding row of key frames. To record<br />
the first set of frames, highlight the first column. You<br />
can click the column header, or click and drag from top<br />
to bottom in this column.<br />
7. Click Record Key Frame.<br />
The initial position of the four actors is recorded in this<br />
first key frame.<br />
8. To keep the scene still for a moment in the animation,<br />
record the same positions in Key Frame 3. This means<br />
that from Frame 1 to Frame 3, nothing will move.<br />
14<br />
9. The next step is to position the objects where they will<br />
be after the first set of movements. First, select the<br />
rectangle representing the magnet. You can move it by<br />
eye, but to be more exact you can press D to move the<br />
reference point to the midpoint of the lower line.<br />
10. Move the magnet straight down so that it sits directly<br />
on top of the metal ball.<br />
11. For the extender bar, use the drag handles in Select<br />
Edit mode to extend it to the dropped magnet.
12. To record this position, select the entire column for<br />
Key Frame 6 and click Record. (You can also<br />
double-click anywhere in the highlighted column to<br />
record each key frame.)<br />
At any point while creating an animation, you can<br />
check your progress in Play mode, or by clicking Play<br />
Scenario. Remember, the file must be saved before the<br />
animation file can be generated.<br />
13. The magnet must now go back up, taking the ball with<br />
it. To return the magnet and extender to their original<br />
positions, highlight the column for Key Frame 3 and<br />
click Show Frame.<br />
14. Now move the ball up to meet the magnet.<br />
15<br />
Chapter 2 Tutorials<br />
15. Record these positions at Key Frame 10. Note that<br />
there are lines between some of the recorded points.<br />
This represents movement, such as the ball moving up<br />
or the magnet moving down. The row for the slider<br />
contains no movement lines yet.<br />
16. Select all four actors and move them to the right (Ortho<br />
mode helps here), ending when the ball is positioned<br />
above the center of the holder on the right.<br />
17. Record this at Key Frame 15.
18. Finally, move the ball so that it sits on the holder.<br />
Record this at Key Frame 20.<br />
19. Like at the start of the animation, record these<br />
positions for another 2 key frames so that the final<br />
position will be still for a moment.<br />
20. The short animation is now complete. To view it on<br />
screen, switch to Play mode. You can use the forward<br />
and back buttons to view the positions of individual<br />
actors, or for an entire column of key frames.<br />
16<br />
21. Once the animation is created, there are several ways<br />
to edit it. One way is to move an entire block of key<br />
frames. In either Play or Record modes, click and drag<br />
to select these frames. (Be sure to place the initial click<br />
on a frame that has no recording, otherwise you will<br />
move that recording.)<br />
22. With the block selected, drag it to the right.<br />
This lengthens the time it takes the slider to carry the<br />
magnet and ball to the right.<br />
23. Lastly, highlight the column at the end of the slider<br />
movement.<br />
24. Right-click, or click and hold the Switch To icon.<br />
Select Key Frame Property. You can modify<br />
properties of a single key frame this way, or multiple<br />
ones.
25. Open the Law of Changing tab, and set an Inertia<br />
type of movement, based on a 3 Point Bezier curve.<br />
You can drag control points on the preview curve on<br />
the right to set how you want the motion to proceed.<br />
Click „OK‟ to set this motion.<br />
26. Play the movie again. Now the slider motion is not<br />
linear; it moves according to the inertia curve.<br />
17<br />
Combining Key Frame and<br />
Scenario Script Editors<br />
Chapter 2 Tutorials<br />
The two editors can be used together. This can be handy if<br />
you want to specify some motions with exact parameters,<br />
while other motions will be created by scene placement.<br />
This animation will simulate a helicopter (in very basic<br />
form) whose rotors maintain their spinning motions before<br />
and during the helicopter trip.<br />
1. Use a 2D Polyline and Simple Extrude to create the<br />
basic helicopter body.<br />
2. Change the workplane as needed (use Workplane by<br />
Facet) to place a shallow Box on top of the body.<br />
3. Change the work plane again to place another box<br />
on the side.
<strong>TurboCAD</strong> <strong>Reference</strong> <strong>Manual</strong><br />
4. Select the top box and make it an actor. Change the<br />
name to “Main Rotor.”<br />
5. Do the same for the tail rotor.<br />
6. Because the entire helicopter will move as one unit,<br />
select all three solids and group them (Format /<br />
Create Group).<br />
7. Make this group an actor as well, named “Helicopter.”<br />
It automatically contains the two rotor actors.<br />
18<br />
8. To more easily define the limitations of<br />
movement, reset the work plane and create a shallow<br />
box for the ground plane. It is also helpful to use a<br />
Window Layout Template so that you can access<br />
several views at once. The most useful views in this<br />
case are Front, Plan, and Iso.<br />
9. The first motions to define are the spinning of the<br />
rotors. Select the Tail Rotor and make sure you are in<br />
Scenario Editor mode. This motion should start at<br />
Frame 5, with no end motion defined, so that the<br />
motions never stop. For Command, select Rotate<br />
with an AngleZ of 30. This means that in each frame,<br />
this rotor will turn 30 degrees.<br />
NOTE: It seems logical that the Tail Rotor would spin about the<br />
model’s X axis. But actual, this box spins about its own (local)<br />
Z axis.
10. Start the Main Rotor spinning at Frame 10, with<br />
similar rotation parameters.<br />
11. Now the motions of the helicopter itself can be<br />
defined. Switch to Key Frame Editor. Record the<br />
initial position at both Frames 0 and 15. This allows<br />
the helicopter to sit on the ground while the tail rotor,<br />
and then the main rotor, start spinning.<br />
12. For the next position, move the helicopter group up<br />
and to the right.<br />
19<br />
Chapter 2 Tutorials<br />
13. In Plan view, adjust the position and rotation to be<br />
above the corner of the ground plane.<br />
Check the position in Iso view as well:<br />
14. Record this position at Frame 23.<br />
15. Move the helicopter back down and to the left for the<br />
next position. Rotate as needed.
<strong>TurboCAD</strong> <strong>Reference</strong> <strong>Manual</strong><br />
16. Record this final position at Frame 30.<br />
17. If you have played the movie at various steps while<br />
creating the animation, the helicopter will change<br />
position. To return to the original position, switch to<br />
Key Frame Editor mode, highlight Frame 0, and click<br />
Show Frame.<br />
20<br />
18. Save the file (if you haven‟t already) and play the<br />
movie. You should see the following steps:<br />
• Helicopter stationary on the ground<br />
• Tail rotor starts spinning<br />
• Main rotor starts spinning<br />
• Helicopter takes off for the first recorded point, with<br />
movement and rotation achieved incrementally (rotors<br />
continue spinning)<br />
• Helicopter arrives at second recorded point<br />
Defining a 3D Path<br />
Continuing with the same model, we will change the<br />
helicopter‟s path by defining a 3D spline.<br />
1. In Key Frame Editor mode, delete all recorded<br />
motions except the first one (in the original position).<br />
You can do this by highlighting one or more frames<br />
and clicking Unlock Selected Key Frames.<br />
This is what you should see in Key Frame Editor:<br />
2. As a basis for the 3D spline, create a large Box on the<br />
ground plane.
3. Use 3D Spline by Fit Points to create a spline like<br />
this. Start near the front of the helicopter and use points<br />
along edges of the box to create the spline.<br />
4. You can then select and delete the box.<br />
5. Select the spline and make it an actor.<br />
6. Since you probably don‟t want to see the actual path of<br />
the helicopter, create a new layer for it and make it<br />
invisible.<br />
21<br />
Chapter 2 Tutorials<br />
7. Place the spline on this layer, and it disappears.<br />
8. The Rotate commands for the two rotors should still<br />
be listed in the Scenario Editor. Highlight the<br />
helicopter group, and start this new command at Frame<br />
15 (again, to give the rotors time to start spinning). For<br />
the Command, select Path / Follow by Path. Select<br />
the Spline for the Path Name.<br />
9. Play the movie. You should see a similar movie as<br />
before, but the helicopter follows and aligns itself to<br />
the 3D spline.<br />
NOTE: If you had selected Slide by Path, the helicopter would<br />
follow the path but would not align to it.
<strong>TurboCAD</strong> <strong>Reference</strong> <strong>Manual</strong><br />
Animation and Constraints<br />
You can constrain geometry and animate objects to show<br />
how these constraints affect animations.<br />
1. Start with these four objects: a horizontal line, a<br />
diagonal line starting at the first line‟s endpoint, a<br />
point, and a circle.<br />
2. Assign a Concentric constraint to the point and circle.<br />
3. Assign a Coincident constraint to the point and<br />
diagonal line.<br />
4. Add another Coincident constraint to the common<br />
endpoint of the two lines, and a Horizontal constraint<br />
to the horizontal line.<br />
22<br />
5. The next step is to add dimensions, but first make<br />
sure that Auto Add Constraints is active. This way,<br />
the dimensions you add will become variables in the<br />
Calculator palette.<br />
6. Add these two dimensions: Parallel between two<br />
points and Angular between the two lines.<br />
7. Open the Calculator palette to see the variables for<br />
these two dimensions.<br />
8. If you like, change the variable names to something<br />
more logical.<br />
9. Select any object in the file and make it an actor. (You<br />
can also create a dummy point and make it the actor.)
10. Make the Scenario Script Editor active. The animation<br />
will move the circle along the line, and it will also<br />
rotate the diagonal line.<br />
11. The first command will not move the circle, but it sets<br />
the dimension value. (It does not matter what the<br />
current values of the dimensions are; this line can be<br />
used to set a new value.) For Command, select<br />
Constraint / Set Variable. The Variable Name should<br />
be the name of the length dimension variable, with<br />
quotation marks around it.<br />
The above line sets 0.75 as the distance from the circle<br />
center to the lower end of the line.<br />
12. Use the second command to do the same for the<br />
angular dimension. The circle will start moving before<br />
the line starts rotating, so make this command last a<br />
few more frames than the previous one.<br />
13. The third command starts the circle moving. In this<br />
example, the new length value is 0.75+StepNum*0.5.<br />
This means that the initial length is 0.75, and increases<br />
by half the frame number with each passing frame.<br />
14. The last command starts the line rotating. Start at the<br />
original angle of 10 degrees, and increase each frame<br />
by 3 times the frame number.<br />
23<br />
Chapter 2 Tutorials<br />
15. Play the movie. You should see stationary objects and<br />
the circle will move up along the line. Then the<br />
diagonal line will rotate around the horizontal line.<br />
Animating Lights<br />
This tutorial shows how to animate lights moving across an<br />
object. One animation will be created in the Key<br />
Frame Editor, the other in the Scenario Script Editor.<br />
Key Frame Editor<br />
1. Start with an object like this - a Box with a<br />
Hemisphere on top.<br />
2. In Plan view, use Insert / Light / Spot to create a light<br />
that projects onto the object.<br />
3. Create a second light projecting onto another corner.
<strong>TurboCAD</strong> <strong>Reference</strong> <strong>Manual</strong><br />
4. Use the Properties of the lights to set different colors<br />
for each light. And because initially the lights will be<br />
off, set the Power to zero.<br />
With two different colors assigned to the lights, the<br />
light indicators should look like this:<br />
5. Select both lights and make them actors.<br />
6. Use the Key Frame editor to record these initial<br />
positions, colors, and power levels.<br />
24<br />
7. Open the Key Frame Properties for one of the<br />
recorded frames. (You can do this by double-clicking<br />
on a recorded frame, or by clicking the Edit Selected<br />
Key Frame Property icon.) On the Changing<br />
Parameters tab, check Properties. Then check all<br />
those relevant for lights - Color, Cone, and Power.<br />
With these options active, any change you make to the<br />
lights‟ colors, power, etc. will be recorded.<br />
8. For the next frame, assign a value for Power for one of<br />
the lights - this in effect turns on the light.
You should now see a light from the one that was<br />
turned on. The other light should remain off.<br />
9. Record this position for both lights. Only the light that<br />
was turned on should have a connecting line between<br />
frames; the other light does not change.<br />
10. Now, turn on the other light.<br />
11. Record this position for both lights. You have now<br />
recorded both lights off, one light switched on, then the<br />
other light switched on.<br />
25<br />
12. Now change the color for one or both lights.<br />
Chapter 2 Tutorials<br />
13. Select, move, and rotate each light so that the light<br />
projects onto the front of the object.<br />
14. Record these new positions. Both the color and<br />
position changes will be recorded.
<strong>TurboCAD</strong> <strong>Reference</strong> <strong>Manual</strong><br />
15. Move and rotate each light again, so that each light<br />
ends up at the opposite corner from its previous<br />
location. Change the colors again, and for one of the<br />
lights, increase the Cone angle.<br />
16. Record this final position.<br />
17. To leave the lights at this location during the<br />
animation, record these positions again a few frames<br />
later.<br />
18. If you want to hide the light indicators, select View /<br />
Lights. The “face” icon controls visibility - toggle this<br />
icon to high the lights. Otherwise, the indicators will<br />
appear in the animation.<br />
26<br />
With the indicators off, you should only see the object<br />
and reflected light.<br />
19. Save the file and play the animation. You should see:<br />
• Both lights off<br />
• One light switched on<br />
• The other light switched on<br />
• Both lights moving toward the center<br />
while simultaneously changing color<br />
• Both lights moving toward the opposite color,<br />
changing color again, with one light growing stronger.<br />
• The final light position sustained for a few frames<br />
Scenario Script Editor<br />
1. Keep the same model, but delete all frames you<br />
recorded in the Key Frame Editor. You can do this by<br />
selecting all recorded key frames and pressing Ctrl+X,<br />
or by clicking the Unlock Selected Key Frames icon.<br />
2. Delete the lights as well.<br />
3. In Plan view, use Arc Center and Radius to create an<br />
arc like this, using the center of the hemisphere for the<br />
center of the arc. This arc will be the path by which one<br />
light will move.<br />
For the path for the other light, you cannot use the<br />
same arc. One problem with using arcs and circles as<br />
animation paths is that you cannot control their start<br />
points. An arc like the one above will always be drawn<br />
counter-clockwise.
4. Instead, draw a similar shape using a Bezier curve.<br />
Splines and Beziers make good paths because they<br />
proceed in the order you set.<br />
5. Create spot lights at the ends of the arc, making them<br />
point toward the center of the hemisphere.<br />
6. As before, assign different colors to each light.<br />
7. Select the two lights, the arc, and the Bezier curve, and<br />
make them actors.<br />
27<br />
Chapter 2 Tutorials<br />
8. Switch to Scenario Script Editor, and start with the<br />
light on the left. For the first few frames (1 through 5),<br />
use the command Light / Light Switch. Set its value to<br />
zero, which means that for these frames, this light is<br />
off.<br />
9. For the next group of frames (5 through 10), turn the<br />
light on (Light Switch = 1).<br />
10. For the next group, use the command Path / Follow by<br />
Path. For the path itself, choose the Arc.<br />
11. The next group should overlap the previous one; in this<br />
example, this group starts when the light is halfway<br />
around the arc (Frame 22), and ends at the end of the<br />
arc (Frame 35). The command is Light / Light Color,<br />
and the resultant color will be green.<br />
Unlike with the Key Frame Editor, this color switch<br />
occurs instantaneously at the specified frame, rather<br />
than gradually over the course of the frame group.
<strong>TurboCAD</strong> <strong>Reference</strong> <strong>Manual</strong><br />
12. Now select the light on the right side. Use the same<br />
commands to turn the light off, then on. In this<br />
example, the light switches are staggered - this light is<br />
turned on at a later frame than the other light.<br />
13. For the next command, use Follow by Path and select<br />
the Bezier curve as the path.<br />
14. While moving on this path, use Light / Light Power to<br />
reduce the wattage of the light.<br />
15. If you want, hide the light indicators, and place the arc<br />
and Bezier curve on invisible layers.<br />
28<br />
16. Play the animation. You should see:<br />
• Both lights off<br />
• Left light on<br />
• Right light on<br />
• Left light starts moving along arc, switches color<br />
• Right light starts moving along Bezier curve, changes<br />
power.<br />
3D Objects Created from Profiles<br />
3D objects that are created from profiles (Extrude, Loft,<br />
Revolve, etc.) can be animated by changing the profiles on<br />
which they are based.<br />
1. Start with a circle and a polyline.<br />
2. Activate Simple Extrude and make sure Use<br />
Compound Profile is on. Use Shift to select both the<br />
circle and polyline, and extrude both.
3. Use Workplane by Facet to set the workplace to a<br />
vertical face, and create a closed polyline on the corner<br />
like this:<br />
4. Use Revolve to create a 360-degree revolution of the<br />
profile.<br />
5. Use 3D Subtract to remove the revolved object from<br />
the main object.<br />
6. Select both polylines and the circle (not the solid<br />
objects), and make them actors.<br />
29<br />
Chapter 2 Tutorials<br />
7. Record the current position for all three objects.<br />
Record again a few frames away, so the animation will<br />
not move right away.<br />
8. Select the revolve profile and node-edit it (right-click<br />
and select Edit Tool). You should see nodes at each<br />
corner.<br />
9. Drag the nodes to change the profile shape, which in<br />
turn changes the revolved shape removed from the<br />
main object.<br />
10. Record this new position.
<strong>TurboCAD</strong> <strong>Reference</strong> <strong>Manual</strong><br />
11. For the next change, select the circle. In Select Edit<br />
mode, move, scale, and rotate it to change the hole.<br />
The hole should now look like this:<br />
12. Record this position.<br />
13. For the last change, select the polyline that defines the<br />
outline of the main object. In Select Edit mode, scale<br />
the polyline to make it larger.<br />
30<br />
14. Record this position, and re-record it a few<br />
frames away so that this position will remain still<br />
during the animation.<br />
15. If you want to show only the 3D objects, and not the<br />
2D objects, select View / Camera / Properties. For<br />
Draft or Quality rendering (whichever you are using),<br />
uncheck Nonrenderable objects.<br />
16. Save the file and play the animation. You should see:<br />
• The initial object<br />
• A change in the subtracted revolve object<br />
• A change in hole position and size<br />
• Increase in the overall size of the main object
Animating the Camera<br />
You can record a camera‟s position to create a fly-around<br />
animation of an object.<br />
NOTE: You can always insert a mobile camera into your model<br />
by holding the Create Actor icon and selecting Create Mobile<br />
Camera.<br />
1. Start with an object like this:<br />
2. Insert a camera of the current view, using Insert /<br />
Camera / By View.<br />
3. To see this camera, select Window / New Window.<br />
4. Select the camera and make it into an actor. The new<br />
window is no longer needed, so you can close it.<br />
31<br />
5. Record this initial camera position.<br />
Chapter 2 Tutorials<br />
6. Spin around to the next view you want to see.<br />
7. Record this new camera position.<br />
8. Continue creating new views, recording each one.<br />
9. Save the file and play the animation. You should see<br />
the object spinning around to each view you recorded.
<strong>TurboCAD</strong> <strong>Reference</strong> <strong>Manual</strong><br />
Another way to record a moving camera‟s view is to define<br />
the camera‟s path.<br />
1. Remove all previous recordings.<br />
2. In Plan view, create a spline or Bezier curve<br />
surrounding the objects.<br />
3. Insert a camera at one end of the spline, that faces<br />
toward the object.<br />
4. Select the spline and camera, and make both actors.<br />
5. Use the Scenario Script editor to create two<br />
commands: Camera / Position by Path and Camera<br />
/ Look by Path.<br />
6. Run the animation, and the camera should follow the<br />
spline around the object, while turning to match the<br />
spline as well.<br />
32