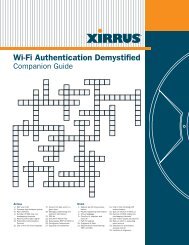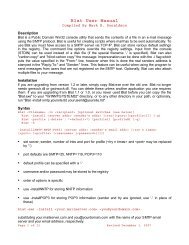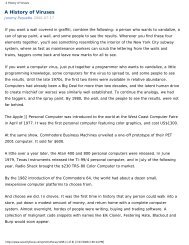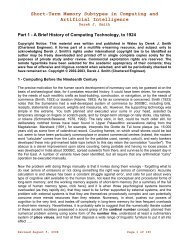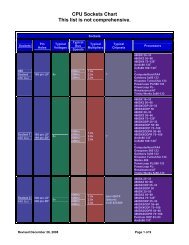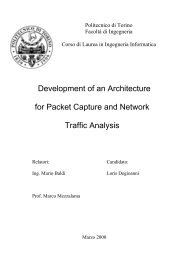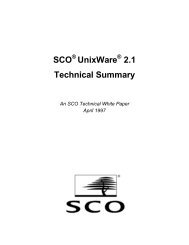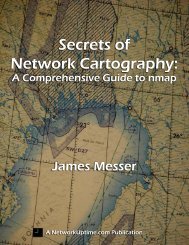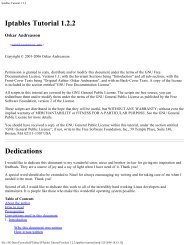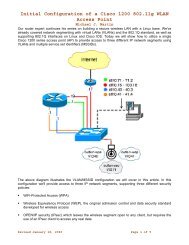Step-by-Step Guide for Active Directory Federation Services
Step-by-Step Guide for Active Directory Federation Services
Step-by-Step Guide for Active Directory Federation Services
Create successful ePaper yourself
Turn your PDF publications into a flip-book with our unique Google optimized e-Paper software.
<strong>Step</strong>-<strong>by</strong>-<strong>Step</strong> <strong>Guide</strong> <strong>for</strong> <strong>Active</strong> <strong>Directory</strong><br />
<strong>Federation</strong> <strong>Services</strong><br />
Microsoft Corporation<br />
Published: June 2006<br />
Author: Nick Pierson<br />
Editor: Jim Becker<br />
Abstract<br />
This guide provides instructions <strong>for</strong> setting up <strong>Active</strong> <strong>Directory</strong> <strong>Federation</strong> <strong>Services</strong><br />
(ADFS) in a small test lab environment. The instructions in this guide should take<br />
approximately three hours to complete. This guide walks you through setup of a claimsaware<br />
application and a Windows NT token–based application (either Microsoft®<br />
Windows® SharePoint® <strong>Services</strong> or Microsoft® Office SharePoint® Portal Server 2003)<br />
on an ADFS-enabled Web server. It also explains how to configure two federation<br />
servers that authenticate and authorize federated access to both types of applications.<br />
No additional downloads are required. You can simply use the code in this guide to<br />
create the claims-aware application or use the provided links to download the appropriate<br />
Windows NT token–based applications.
In<strong>for</strong>mation in this document, including URL and other Internet Web site references, is<br />
subject to change without notice. Unless otherwise noted, the example companies,<br />
organizations, products, domain names, e-mail addresses, logos, people, places, and<br />
events depicted herein are fictitious, and no association with any real company,<br />
organization, product, domain name, e-mail address, logo, person, place, or event is<br />
intended or should be inferred. Complying with all applicable copyright laws is the<br />
responsibility of the user. Without limiting the rights under copyright, no part of this<br />
document may be reproduced, stored in or introduced into a retrieval system, or<br />
transmitted in any <strong>for</strong>m or <strong>by</strong> any means (electronic, mechanical, photocopying,<br />
recording, or otherwise), or <strong>for</strong> any purpose, without the express written permission of<br />
Microsoft Corporation.<br />
Microsoft may have patents, patent applications, trademarks, copyrights, or other<br />
intellectual property rights covering subject matter in this document. Except as expressly<br />
provided in any written license agreement from Microsoft, the furnishing of this document<br />
does not give you any license to these patents, trademarks, copyrights, or other<br />
intellectual property.<br />
© 2006 Microsoft Corporation. All rights reserved.<br />
<strong>Active</strong> <strong>Directory</strong>, Microsoft, SharePoint,MS-DOS, Windows, Windows NT, and<br />
Windows Server are either registered trademarks or trademarks of Microsoft Corporation<br />
in the United States and/or other countries.<br />
The names of actual companies and products mentioned herein may be the trademarks<br />
of their respective owners.
Contents<br />
ADFS <strong>Step</strong>-<strong>by</strong>-<strong>Step</strong> <strong>Guide</strong>..................................................................................................7<br />
About This <strong>Guide</strong> .............................................................................................................7<br />
Known Issues ...............................................................................................................7<br />
What This <strong>Guide</strong> Does Not Provide .............................................................................8<br />
Requirements ...............................................................................................................8<br />
<strong>Step</strong> 1: Preinstallation Tasks ..............................................................................................9<br />
Set Up the Computers ...................................................................................................10<br />
Configure Computer Operating Systems and Network Settings................................10<br />
Install IIS.....................................................................................................................11<br />
Download and install the IIS 6.0 Resource Kit...........................................................12<br />
Download SharePoint Portal Server 2003 .................................................................12<br />
Install and Configure <strong>Active</strong> <strong>Directory</strong> ...........................................................................12<br />
Install <strong>Active</strong> <strong>Directory</strong>................................................................................................12<br />
Create User Accounts and Resource Accounts.........................................................13<br />
Add Users to the Appropriate Security Groups..........................................................15<br />
Join Test Computers to the Appropriate Domains .....................................................15<br />
Create, Export, and Import Server Authentication Certificates......................................15<br />
Create a Server Authentication Certificate <strong>for</strong> Each of the Servers...........................16<br />
Export the adfsresource Server Authentication Certificate to a File ..........................16<br />
Import the Server Authentication Certificate <strong>for</strong> adfsresource to adfsweb.................17<br />
<strong>Step</strong> 2: Installing ADFS and Configuring Local System....................................................18<br />
Install the ADFS Web Agents ........................................................................................19<br />
Install the <strong>Federation</strong> Service ........................................................................................20<br />
Assign the Local System Account to the ADFSAppPool Identity ..................................20<br />
Export the Token-signing Certificate from adfsaccount to a File...................................21<br />
<strong>Step</strong> 3: Configuring the Web Server .................................................................................22<br />
Install and Configure Windows SharePoint <strong>Services</strong> ....................................................22<br />
Install Windows SharePoint <strong>Services</strong>.........................................................................22<br />
Configure Windows SharePoint <strong>Services</strong> Access Permissions.................................23<br />
Configure IIS and the ADFS Web Agent....................................................................24<br />
Install and Configure a Claims-aware Application.........................................................24<br />
Create and Configure a New Web Site in IIS.............................................................25<br />
Create the Claims-aware Application Files ................................................................27
<strong>Step</strong> 4: Configuring the <strong>Federation</strong> Servers .....................................................................45<br />
Configuring the <strong>Federation</strong> Service <strong>for</strong> Trey Research .................................................46<br />
Configure the Trust Policy..........................................................................................47<br />
Create and Map a Group Claim <strong>for</strong> the Windows NT Token–based Application.......47<br />
Create a Group Claim <strong>for</strong> the Claims-aware Application ...........................................48<br />
Add an <strong>Active</strong> <strong>Directory</strong> Account Store......................................................................49<br />
Add and Configure a Windows NT Token–based Application ...................................49<br />
Add and Configure a Claims-aware Application ........................................................51<br />
Add and Configure an Account Partner .....................................................................52<br />
Configuring the <strong>Federation</strong> Service <strong>for</strong> A. Datum Corporation......................................55<br />
Configure the Trust Policy..........................................................................................55<br />
Create a Group Claim <strong>for</strong> the Windows NT Token-based Application.......................56<br />
Create a Group Claim <strong>for</strong> the Claims-aware Application ...........................................56<br />
Add and Configure an <strong>Active</strong> <strong>Directory</strong> Account Store ..............................................56<br />
Add and Configure a Resource Partner.....................................................................58<br />
<strong>Step</strong> 5: Accessing Federated Applications from the Client Computer..............................61<br />
Configure Browser Settings to Trust the adfsaccount <strong>Federation</strong> Server .....................61<br />
Access the Sample Claims-aware Application ..............................................................62<br />
Access the Windows SharePoint <strong>Services</strong> Application .................................................62<br />
Access the Windows SharePoint <strong>Services</strong> Application with Administrative Privileges .63<br />
Appendix A: Using SharePoint Portal Server 2003 with ADFS ........................................64<br />
Known Issues with SharePoint Portal Server 2003 and ADFS .....................................66<br />
Set Up Additional Computers Required <strong>for</strong> SharePoint Portal Server 2003 Search<br />
Functionality ...............................................................................................................68<br />
Configure Computer Operating Systems and Network Settings................................69<br />
Install IIS.....................................................................................................................71<br />
Join the Computers to the treyresearch Domain .......................................................71<br />
Add Terrya to the Power Users Group.......................................................................71<br />
Add Terrya to the Administrators Group ....................................................................72<br />
Prepare adfsweb <strong>for</strong> SharePoint Portal Server 2003 ....................................................72<br />
Create and Export the adfsweb Server Authentication Certificate ................................74<br />
Create a New Server Authentication Certificate <strong>for</strong> adfsweb.....................................74<br />
Export the adfsweb Server Authentication Certificate to a File..................................74<br />
Install and configure SQL Server 2000 on spsdb..........................................................75<br />
Install SQL Server 2000 .............................................................................................75<br />
Install SQL Server 2000 SP4 .....................................................................................76<br />
Install SharePoint Portal Server 2003 on All Web Servers ...........................................77<br />
Create the Configuration Database, Configure the Server Farm Topology, and Create<br />
the Portal Web Site ....................................................................................................78
Create the SharePoint Portal Server 2003 Configuration Database .........................79<br />
Add Servers to the Server Farm Topology.................................................................79<br />
Configure the Server Farm Topology.........................................................................79<br />
Create and Configure the Trey Research Portal Site on adfsweb ................................80<br />
Create the Trey Research Portal Site, and Configure Virtual Server Extensions......80<br />
Assign Access Permissions to the Trey Research Portal Site...................................82<br />
Configure spsindex and adfsweb <strong>for</strong> <strong>Federation</strong>...........................................................83<br />
Configure spsindex <strong>for</strong> <strong>Federation</strong> .............................................................................83<br />
Configure adfsweb <strong>for</strong> <strong>Federation</strong>..............................................................................84<br />
Test Federated Access and Search Functionality to the SharePoint Portal Server 2003<br />
Site .............................................................................................................................86<br />
Access the Trey Research Portal Site .......................................................................87<br />
Access the Trey Research Portal Site as Terrya and Configure Search and Indexing<br />
................................................................................................................................87<br />
Test Search Functionality...........................................................................................88<br />
Appendix B: Disabling Unsupported SharePoint Functionality.........................................89<br />
Disable Edit in Office Application Functionality and Verify That It Has Been Removed90<br />
Identify the Edit in Office Application Feature ............................................................91<br />
Disable the Edit in Office Application Feature............................................................92<br />
Verify That the Edit in Office Application Feature Was Removed..............................93<br />
Appendix C: Using Group Policy to Prevent Certificate Prompts .....................................93<br />
Export adfsweb and adfsaccount Certificates to a File .................................................94<br />
Enable Group Policy to Push adfsweb, adfsresource, and adfsaccount Certificates to<br />
the Client Computer ...................................................................................................95<br />
Run Gpupdate on the Client and Test <strong>for</strong> Certificate Prompts......................................95
ADFS <strong>Step</strong>-<strong>by</strong>-<strong>Step</strong> <strong>Guide</strong><br />
About This <strong>Guide</strong><br />
<strong>Step</strong>-<strong>by</strong>-<strong>Step</strong> <strong>Guide</strong> to Deploying ADFS<br />
This guide walks you through the process of setting up a working <strong>Active</strong> <strong>Directory</strong><br />
<strong>Federation</strong> <strong>Services</strong> (ADFS) environment in a test lab. It explains how to install and test<br />
both a claims-aware application and a Windows NT token–based application. Both<br />
Windows SharePoint <strong>Services</strong> version 2.0 and SharePoint Portal Server 2003 are<br />
considered to be Windows NT token–based applications.<br />
You can use the test lab environment to evaluate the ADFS technology and assess how<br />
it might be deployed in your organization. As you complete the steps in this guide, you<br />
will be able to:<br />
�� Set up four computers (one client, one Web server, and two federation servers) to<br />
participate in ADFS federation between two fictitious companies<br />
(A. Datum Corporation and Trey Research).<br />
�� Create two <strong>for</strong>ests to be used as designated account stores <strong>for</strong> federated users.<br />
Each <strong>for</strong>est will represent one fictional company.<br />
�� Use ADFS to set up a federated trust relationship between both companies.<br />
�� Use ADFS to create, populate, and map claims.<br />
�� Provide federated access <strong>for</strong> users in one company to access a claims-aware<br />
application and a Windows SharePoint <strong>Services</strong> site that is located at the other<br />
company.<br />
�� As an option, you can install and configure SharePoint Portal Server 2003 on the<br />
Web server to see how it works with ADFS. For more in<strong>for</strong>mation, see Appendix A:<br />
Using SharePoint Portal Server 2003 with ADFS. Follow the instructions in steps 1<br />
through 5 be<strong>for</strong>e proceeding to the steps in the appendix.<br />
Note<br />
It is important to follow the steps in this guide in order.<br />
Known Issues<br />
Be<strong>for</strong>e you begin implementing procedures related to Windows SharePoint <strong>Services</strong> and<br />
SharePoint Portal Server 2003, first read about the known issues that are associated with<br />
7
<strong>Step</strong>-<strong>by</strong>-<strong>Step</strong> <strong>Guide</strong> to Deploying ADFS<br />
using either application with ADFS. For more in<strong>for</strong>mation regarding support issues <strong>for</strong><br />
Windows SharePoint <strong>Services</strong> and ADFS, see article 912492, Windows SharePoint<br />
<strong>Services</strong> and SharePoint Portal Server 2003 Support boundaries <strong>for</strong> <strong>Active</strong> <strong>Directory</strong><br />
<strong>Federation</strong> <strong>Services</strong>, on the Microsoft Knowledge Base Web site<br />
(http://go.microsoft.com/fwlink/?LinkId=58576).<br />
What This <strong>Guide</strong> Does Not Provide<br />
This guide does not provide the following:<br />
�� Guidance <strong>for</strong> setting up and configuring ADFS in a production environment<br />
For in<strong>for</strong>mation about how to deploy or manage ADFS, look <strong>for</strong> ADFS planning,<br />
deployment, and operations content on the Windows Server 2003 R2 Roadmap on<br />
the Microsoft Web site (http://go.microsoft.com/fwlink/?LinkId=51166).<br />
�� Instructions <strong>for</strong> setting up and configuring Microsoft Certificate <strong>Services</strong> <strong>for</strong> use with<br />
ADFS<br />
For in<strong>for</strong>mation about setting up and configuring Microsoft Certificate <strong>Services</strong>, see<br />
Public Key Infrastructure <strong>for</strong> Windows Server 2003 on the Microsoft Web site<br />
(http://go.microsoft.com/fwlink/?LinkId=19936).<br />
�� Instructions <strong>for</strong> setting up and configuring a federation server proxy<br />
Note<br />
The federation server includes the functionality of the federation server proxy<br />
role. For example, the federation server can per<strong>for</strong>m client authentication,<br />
home realm discovery, and sign-out.<br />
Requirements<br />
To complete the steps in this guide, you must have the following:<br />
�� Four test computers<br />
�� Microsoft Windows Server 2003 R2, Enterprise Edition or Datacenter Edition, <strong>for</strong><br />
federation servers<br />
�� Windows Server 2003 R2, Standard Edition, Enterprise Edition, or<br />
Datacenter Edition, <strong>for</strong> ADFS-enabled Web servers<br />
�� Internet In<strong>for</strong>mation <strong>Services</strong> (IIS) 6.0 Resource Kit Tools<br />
8
<strong>Step</strong> 1: Preinstallation Tasks<br />
<strong>Step</strong>-<strong>by</strong>-<strong>Step</strong> <strong>Guide</strong> to Deploying ADFS<br />
Be<strong>for</strong>e you install <strong>Active</strong> <strong>Directory</strong> <strong>Federation</strong> <strong>Services</strong> (ADFS), you set up the four<br />
primary computers that will be used <strong>for</strong> evaluating the ADFS technology. In this step, you:<br />
�� Configure network settings.<br />
�� Create two <strong>Active</strong> <strong>Directory</strong> directory service <strong>for</strong>ests.<br />
�� Create necessary user and group accounts.<br />
�� Join computers to the appropriate <strong>for</strong>ests.<br />
�� Install and configure Internet In<strong>for</strong>mation <strong>Services</strong> (IIS) to work with self-signed<br />
certificates.<br />
�� Import and export certificates as shown in the following illustration.<br />
Preinstallation tasks include the following:<br />
�� Set Up the Computers<br />
�� Install and Configure <strong>Active</strong> <strong>Directory</strong><br />
�� Create, Export, and Import Server Authentication Certificates<br />
Administrative Credentials<br />
To per<strong>for</strong>m all of the tasks in this step, log on to each of the four computers with the local<br />
Administrator account. To create accounts in <strong>Active</strong> <strong>Directory</strong>, log on with the<br />
Administrator account <strong>for</strong> the domain.<br />
9
Set Up the Computers<br />
This section includes the following procedures:<br />
<strong>Step</strong>-<strong>by</strong>-<strong>Step</strong> <strong>Guide</strong> to Deploying ADFS<br />
�� Configure Computer Operating Systems and Network Settings<br />
�� Install IIS<br />
�� Download and install the IIS 6.0 Resource Kit<br />
�� Download SharePoint Portal Server 2003<br />
Configure Computer Operating Systems and Network<br />
Settings<br />
Use the following table to set up the appropriate computer names, operating systems,<br />
and network settings that are required to complete the steps in this guide.<br />
Important<br />
Be<strong>for</strong>e you configure your computers with static Internet Protocol (IP) addresses,<br />
it is recommended that you first complete product activation <strong>for</strong> Microsoft®<br />
Windows® XP and Windows Server 2003 R2 while each of your computers still<br />
has Internet connectivity. You may also want to download the IIS 6.0 Resource<br />
Kit application to each computer (excluding the client computer) while it is<br />
connected to the Internet. If you plan on configuring SharePoint Portal<br />
Server 2003 (see Appendix A: Using SharePoint Portal Server 2003 with ADFS<br />
<strong>for</strong> more in<strong>for</strong>mation), you may want to download the SharePoint Portal Server<br />
2003 120-day trial installation while you are connected to the Internet.<br />
Computer name ADFS<br />
client/server<br />
role<br />
Operating<br />
system<br />
requirement<br />
adfsclient Client Windows XP<br />
with Service<br />
Pack 2 (SP2)<br />
IP settings DNS settings<br />
IP address:<br />
192.168.1.1<br />
Subnet mask:<br />
255.255.255.0<br />
Preferred:<br />
192.168.1.3<br />
Alternate:<br />
192.168.1.4<br />
10
Computer name ADFS<br />
client/server<br />
role<br />
Operating<br />
system<br />
requirement<br />
adfsweb Web server Windows<br />
Server 2003<br />
R2, Standard<br />
Edition or<br />
Enterprise<br />
Edition<br />
adfsaccount <strong>Federation</strong><br />
server and<br />
domain<br />
controller<br />
adfsresource <strong>Federation</strong><br />
server and<br />
domain<br />
controller<br />
<strong>Step</strong>-<strong>by</strong>-<strong>Step</strong> <strong>Guide</strong> to Deploying ADFS<br />
Windows<br />
Server 2003<br />
R2, Enterprise<br />
Edition<br />
Windows<br />
Server 2003<br />
R2, Enterprise<br />
Edition<br />
IP settings DNS settings<br />
IP address:<br />
192.168.1.2<br />
Subnet mask:<br />
255.255.255.0<br />
IP address:<br />
192.168.1.3<br />
Subnet mask:<br />
255.255.255.0<br />
IP address<br />
192.168.1.4<br />
Subnet mask:<br />
255.255.255.0<br />
Preferred:<br />
192.168.1.4<br />
Preferred:<br />
192.168.1.3<br />
Preferred:<br />
192.168.1.4<br />
Note<br />
Make sure to set both the preferred and alternate Domain Name System (DNS)<br />
server settings on the client. If both types of values are not configured as<br />
specified, the ADFS scenario will not function.<br />
Install IIS<br />
Use the following procedure to install IIS on the adfsweb computer, the adfsresource<br />
computer, and the adfsaccount computer.<br />
To install IIS<br />
1. Click Start, point to Control Panel, and then click Add or Remove Programs.<br />
2. In Add or Remove Programs, click Add/Remove Windows Components.<br />
3. In the Windows Components Wizard, select the Application Server check<br />
box, and then click Next.<br />
11
<strong>Step</strong>-<strong>by</strong>-<strong>Step</strong> <strong>Guide</strong> to Deploying ADFS<br />
4. On the Completing the Windows Components Wizard page, click Finish.<br />
Download and install the IIS 6.0 Resource Kit<br />
To complete the procedures in this step, you download and install the IIS 6.0 Resource<br />
Kit onto the adfsweb computer, the adfsaccount computer, and the adfsresource<br />
computer. The Resource Kit contains the SelfSSL.exe command-line tool that you use to<br />
create self-signed certificates <strong>for</strong> testing ADFS. To obtain the IIS 6.0 Resource Kit, see<br />
Internet In<strong>for</strong>mation <strong>Services</strong> (IIS) 6.0 Resource Kit Tools on the Microsoft Web site<br />
(http://go.microsoft.com/fwlink/?LinkId=36285).<br />
Download SharePoint Portal Server 2003<br />
If you decide to install SharePoint Portal Server 2003 on the Web server (as indicated in<br />
Appendix A: Using SharePoint Portal Server 2003 with ADFS), you may want to<br />
download the 120-day trial software to the adfsweb computer while that computer is still<br />
connected to the Internet. To obtain this software, see SharePoint Portal Server 2003<br />
Trial Software on the Microsoft Web site (http://go.microsoft.com/fwlink/?LinkId=22136).<br />
Note<br />
If you want to set up Windows SharePoint <strong>Services</strong> with ADFS and do not have<br />
any intention of testing SharePoint Portal Server 2003 with ADFS, you do not<br />
need to download this software.<br />
Install and Configure <strong>Active</strong> <strong>Directory</strong><br />
This section includes the following procedures:<br />
�� Install <strong>Active</strong> <strong>Directory</strong><br />
�� Create User Accounts and Resource Accounts<br />
�� Add Users to the Appropriate Security Groups<br />
�� Join Test Computers to the Appropriate Domains<br />
Install <strong>Active</strong> <strong>Directory</strong><br />
You can use the Dcpromo tool to create two new <strong>Active</strong> <strong>Directory</strong> <strong>for</strong>ests on both of the<br />
federation servers. When you run Dcpromo, use the <strong>Active</strong> <strong>Directory</strong> domain names in<br />
the following table.<br />
12
<strong>Step</strong>-<strong>by</strong>-<strong>Step</strong> <strong>Guide</strong> to Deploying ADFS<br />
Note<br />
As a security best practice, domain controllers should not run as both federation<br />
servers and domain controllers in a production environment.<br />
To create a new <strong>for</strong>est using Dcpromo, use the procedure Create a new <strong>for</strong>est on the<br />
Windows Server 2003 TechCenter Web site<br />
(http://go.microsoft.com/fwlink/?LinkId=56119).<br />
Note<br />
It is important that you first configure the IP addresses as specified in the<br />
previous table be<strong>for</strong>e you attempt to install <strong>Active</strong> <strong>Directory</strong>. This helps ensure<br />
that DNS records are configured appropriately.<br />
Computer name Company name <strong>Active</strong> <strong>Directory</strong><br />
domain name<br />
adfsaccount A. Datum<br />
Corporation<br />
(new <strong>for</strong>est)<br />
DNS configuration<br />
adatum.com Install DNS when<br />
prompted<br />
adfsresource Trey Research treyresearch.net Install DNS when<br />
prompted<br />
Create User Accounts and Resource Accounts<br />
After you set up two <strong>for</strong>ests, you start the <strong>Active</strong> <strong>Directory</strong> Users and Computers snap-in<br />
to create some accounts that you can use to test and verify federated access across both<br />
<strong>for</strong>ests. Use the values in the following tables to create test accounts in both <strong>for</strong>ests.<br />
Configure the values in the following table on the adfsaccount computer.<br />
Create the: Name User name<br />
Security global group TreyTokenAppUsers Not applicable<br />
Security global group TreyClaimAppUsers Not applicable<br />
13
<strong>Step</strong>-<strong>by</strong>-<strong>Step</strong> <strong>Guide</strong> to Deploying ADFS<br />
Create the: Name User name<br />
User Adam Carter Adamcar<br />
User Alan Shen Alansh<br />
Configure the values in the following table on the adfsresource computer.<br />
14<br />
(adamcar will act as the<br />
federated user who will be<br />
accessing both the<br />
Windows SharePoint<br />
<strong>Services</strong> and SharePoint<br />
Portal Server 2003 sites.)<br />
(alansh will act as the<br />
federated user who will be<br />
accessing the claimsaware<br />
application.)<br />
Create the: Name Other action<br />
Organizational unit (OU) Federated Users Not applicable<br />
Security Global Group AdatumTokenAppUsers Create this group in the<br />
Federated Users OU.<br />
User Terry Adams Use Terrya as the user<br />
name.<br />
Create this account in the<br />
Users OU.<br />
(Terrya will act as the<br />
administrator <strong>for</strong> the<br />
Windows SharePoint<br />
<strong>Services</strong> and SharePoint<br />
Portal Server 2003 sites.)
<strong>Step</strong>-<strong>by</strong>-<strong>Step</strong> <strong>Guide</strong> to Deploying ADFS<br />
Add Users to the Appropriate Security Groups<br />
While you have the <strong>Active</strong> <strong>Directory</strong> Users and Computers snap-in open, add both users<br />
to their respective security groups as specified in the following table. Per<strong>for</strong>m this<br />
operation on the adfsaccount computer.<br />
User Add as a member of:<br />
Adam Carter TreyTokenAppUsers<br />
Alan Shen TreyClaimAppUsers<br />
Join Test Computers to the Appropriate Domains<br />
You can use the values in the following table to specify which computers are joined to<br />
which domain. Per<strong>for</strong>m this operation on the adfsclient and adfsweb computers.<br />
Computer name Join to:<br />
adfsclient adatum.com<br />
adfsweb treyresearch.net<br />
Create, Export, and Import Server<br />
Authentication Certificates<br />
The most important factor in setting up the Web server and the federation servers is<br />
creating and exporting the required self-signed certificates appropriately. This section<br />
includes the following procedures:<br />
�� Create a Server Authentication Certificate <strong>for</strong> Each of the Servers<br />
�� Export the adfsresource Server Authentication Certificate to a File<br />
�� Import the Server Authentication Certificate from adfsresource to adfsweb<br />
Note<br />
In a production environment, certificates will be obtained from a certification<br />
authority (CA). For the purposes of the test lab deployment that is covered in this<br />
document, self-signed certificates are used.<br />
15
<strong>Step</strong>-<strong>by</strong>-<strong>Step</strong> <strong>Guide</strong> to Deploying ADFS<br />
Create a Server Authentication Certificate <strong>for</strong> Each of the<br />
Servers<br />
Run the SelfSSL command from the \Program Files\IIS Resources\SelfSSL directory on<br />
the Web server and on both of the federation server computers. You must per<strong>for</strong>m this<br />
procedure on the federation servers be<strong>for</strong>e you install ADFS because the <strong>Federation</strong><br />
Service component of ADFS requires a Secure Sockets Layer (SSL) certificate to be<br />
installed on the default Web site in IIS be<strong>for</strong>e the <strong>Federation</strong> Service can be installed.<br />
Note<br />
Although the ADFS Web Agent does not require that a SSL certificate be<br />
installed in IIS when the ADFS Web Agent is installed, an SSL certificate is<br />
required when a Windows NT token–based ADFS Web Agent is enabled.<br />
Computer name Type the following command at the appropriate<br />
computer:<br />
Adfsaccount selfssl /t /n:cn=adfsaccount.adatum.com<br />
/v:365<br />
Adfsresource selfssl /t<br />
/n:cn=adfsresource.treyresearch.net /v:365<br />
Adfsweb selfssl /t /n:cn=adfsweb.treyresearch.net<br />
/v:365<br />
Note<br />
When you see the prompt, select “Y” to replace the SSL settings <strong>for</strong> site 1.<br />
Export the adfsresource Server Authentication Certificate<br />
to a File<br />
So that successful communication can occur between both the resource partner<br />
federation server and Web server, the Web server must first trust the root of the<br />
federation server.<br />
Note<br />
The Web server must trust the root of the federation server because Certificate<br />
Revocation List (CRL) checking is enabled <strong>by</strong> default. Although procedures are<br />
not provided in this guide, CRL checking can be disabled to remove this<br />
dependency. Disabling CRL checking can compromise the integrity of ADFS, and<br />
16
<strong>Step</strong>-<strong>by</strong>-<strong>Step</strong> <strong>Guide</strong> to Deploying ADFS<br />
it is not recommended in a production environment. For more in<strong>for</strong>mation about<br />
how to disable CRL checking, see "Turn CRL checking on or off"<br />
(http://go.microsoft.com/fwlink/?LinkId=68608).<br />
Because self-signed certificates are used, the server authentication certificate is the root.<br />
There<strong>for</strong>e, this trust must be established <strong>by</strong> exporting the resource partner adfsresource<br />
server authentication certificate and then importing the file onto the adfsweb server. To<br />
export the adfsresource server authentication certificate to a file, per<strong>for</strong>m the following<br />
procedure on the adfsresource computer.<br />
To export the adfsresource server authentication certificate to a file<br />
1. Click Start, point to All Programs, point to Administrative Tools, and then click<br />
Internet In<strong>for</strong>mation <strong>Services</strong> (IIS) Manager.<br />
2. In the console tree, double-click ADFSRESOURCE, double-click Web Sites,<br />
right-click Default Web Site, and then click Properties.<br />
3. On the <strong>Directory</strong> Security tab, click View Certificate, click the Details tab, and<br />
then click Copy to File.<br />
4. On the Welcome to the Certificate Export Wizard page, click Next.<br />
5. On the Export Private Key page, click No, do not export the private key, and<br />
then click Next.<br />
6. On the Export File Format page, click DER encoded binary X.509 (.Cer), and<br />
then click Next.<br />
7. On the File to Export page, type C:\adfsresource.cer, and then click Next.<br />
Note<br />
This certificate must be imported to the adfsweb computer in the next<br />
procedure. There<strong>for</strong>e, you should make this file accessible over the<br />
network to that computer.<br />
8. On the Completing the Certificate Export Wizard, click Finish.<br />
9. In the Certificate Export Wizard dialog box, click OK.<br />
Import the Server Authentication Certificate <strong>for</strong><br />
adfsresource to adfsweb<br />
Per<strong>for</strong>m the following procedure on the adfsweb computer.<br />
17
To import the server authentication certificate<br />
1. Click Start, click Run, type mmc, and then click OK.<br />
2. Click File, and then click Add/Remove Snap-in.<br />
3. Click Add, click Certificates, and then click Add.<br />
4. Click Computer account, and then click Next.<br />
<strong>Step</strong>-<strong>by</strong>-<strong>Step</strong> <strong>Guide</strong> to Deploying ADFS<br />
5. Click Local computer: (the computer this console is running on), click<br />
Finish, click Close, and then click OK.<br />
6. Double-click the Certificates (Local Computer) folder, double-click the Trusted<br />
Root Certification Authorities folder, right-click Certificates, point to All<br />
Tasks, and then click Import.<br />
7. On the Welcome to the Certificate Import Wizard page, click Next.<br />
8. On the File to Import page, type \\adfsresource\c$\adfsresource.cer, and then<br />
click Next.<br />
Note<br />
You may need to map the network drive to obtain the adfsresource.cer<br />
file. You can also copy the adfsresource.cer file directly from the<br />
adfsresource computer to adfsweb, and then point the wizard to that<br />
location.<br />
9. On the Certificate Store page, click Place all certificates in the following<br />
store, and then click Next.<br />
10. On the Completing the Certificate Import Wizard page, verify that the<br />
in<strong>for</strong>mation you provided is accurate, and then click Finish.<br />
<strong>Step</strong> 2: Installing ADFS and Configuring<br />
Local System<br />
Now that you have configured the computers with Internet In<strong>for</strong>mation <strong>Services</strong> (IIS) and<br />
prerequisite certificates, you are ready to install <strong>Active</strong> <strong>Directory</strong> <strong>Federation</strong> <strong>Services</strong><br />
(ADFS) components on each of the servers. This section includes the following<br />
procedures:<br />
�� Install the ADFS Web Agents<br />
18
�� Install the <strong>Federation</strong> Service<br />
<strong>Step</strong>-<strong>by</strong>-<strong>Step</strong> <strong>Guide</strong> to Deploying ADFS<br />
�� Assign the Local System Account to the ADFSAppPool Identity<br />
�� Export the Token-signing Certificate from adfsaccount to a File<br />
Administrative Credentials<br />
To per<strong>for</strong>m all of the procedures in this step, log on to the adfsaccount computer and the<br />
adfsresource computer with the Administrator account <strong>for</strong> the domain. Log on to the<br />
adfsweb computer with the local Administrator account.<br />
Install the ADFS Web Agents<br />
You can use the following procedure to install both the claims-aware ADFS Web Agent<br />
and the Windows NT token-based ADFS Web Agent on the adfsweb computer.<br />
To install the ADFS Web Agents<br />
1. Click Start, point to Control Panel, and then click Add or Remove Programs.<br />
2. In Add or Remove Programs, click Add/Remove Windows Components.<br />
3. In the Windows Components Wizard, click <strong>Active</strong> <strong>Directory</strong> <strong>Services</strong>, and<br />
then click Details.<br />
4. In the <strong>Active</strong> <strong>Directory</strong> <strong>Services</strong> dialog box, click <strong>Active</strong> <strong>Directory</strong> <strong>Federation</strong><br />
<strong>Services</strong> (ADFS), and then click Details.<br />
5. In the <strong>Active</strong> <strong>Directory</strong> <strong>Federation</strong> <strong>Services</strong> (ADFS) dialog box, click ADFS<br />
Web Agents, and then click Details.<br />
6. In the ADFS Web Agents dialog box, select both the Claims-aware<br />
applications check box and the Windows NT token–based applications check<br />
box, and then click OK.<br />
7. In the <strong>Active</strong> <strong>Directory</strong> <strong>Federation</strong> <strong>Services</strong> (ADFS) dialog box, click OK.<br />
8. In the <strong>Active</strong> <strong>Directory</strong> <strong>Services</strong> dialog box, click OK.<br />
9. In the Windows Components Wizard, click Next.<br />
10. If you are prompted <strong>for</strong> the location of installation files, navigate to R2 installation<br />
files\cmpnents\r2, and then click OK.<br />
11. On the Completing the Windows Components Wizard page, click Finish.<br />
19
Install the <strong>Federation</strong> Service<br />
<strong>Step</strong>-<strong>by</strong>-<strong>Step</strong> <strong>Guide</strong> to Deploying ADFS<br />
Use the following procedure to install the <strong>Federation</strong> Service component of ADFS on the<br />
adfsaccount computer and the adfsresource computer. After the <strong>Federation</strong> Service is<br />
installed on a computer, that computer becomes a federation server.<br />
To install the <strong>Federation</strong> Service<br />
1. Click Start, point to Control Panel, and then click Add or Remove Programs.<br />
2. In Add or Remove Programs, click Add/Remove Windows Components.<br />
3. In the Windows Components Wizard, click <strong>Active</strong> <strong>Directory</strong> <strong>Services</strong>, and<br />
then click Details.<br />
4. In the <strong>Active</strong> <strong>Directory</strong> <strong>Services</strong> dialog box, click <strong>Active</strong> <strong>Directory</strong> <strong>Federation</strong><br />
<strong>Services</strong> (ADFS), and then click Details.<br />
5. In the <strong>Active</strong> <strong>Directory</strong> <strong>Federation</strong> <strong>Services</strong> (ADFS) dialog box, select the<br />
<strong>Federation</strong> Service check box, and then click OK. If Microsoft ASP.NET 2.0 was<br />
not previously enabled, click Yes to enable it, and then click OK.<br />
6. In the <strong>Active</strong> <strong>Directory</strong> <strong>Services</strong> dialog box, click OK.<br />
7. In the Windows Components Wizard, click Next.<br />
8. On the <strong>Federation</strong> Service page, click Create a self-signed token signing<br />
certificate.<br />
9. Under Trust policy, click Create a new trust policy, and then click Next.<br />
10. If you are prompted <strong>for</strong> the location of the installation files, navigate to<br />
R2 Installation Folder\cmpnents\r2, and then click OK.<br />
11. On the Completing the Windows Components Wizard page, click Finish.<br />
Assign the Local System Account to the<br />
ADFSAppPool Identity<br />
Use the following procedure on both the adfsresource computer and the adfsaccount<br />
computer. This step is necessary only in the context of this guide because these<br />
federation servers are also configured as domain controllers.<br />
20
<strong>Step</strong>-<strong>by</strong>-<strong>Step</strong> <strong>Guide</strong> to Deploying ADFS<br />
Note<br />
As a security best practice, domain controllers should not run as both federation<br />
servers and domain controllers, and IIS should not run under the Local System<br />
account in a production environment.<br />
To assign the Local System account to the ADFSAppPool identity<br />
1. Click Start, point to All Programs, point to Administrative Tools, and then click<br />
Internet In<strong>for</strong>mation <strong>Services</strong> (IIS) Manager.<br />
2. In the console tree, double-click ADFSRESOURCE or ADFSACCOUNT, doubleclick<br />
Application Pools, right-click ADFSAppPool, and then click Properties.<br />
3. On the Identity tab, click Local System in the menu, and when you see the<br />
prompt Do you wish to run this application pool as Local system?, click Yes.<br />
Export the Token-signing Certificate from<br />
adfsaccount to a File<br />
Use the following procedure on the adfsaccount computer to export the token-signing<br />
certificate from the adfsaccount computer to a file.<br />
To export the token-signing certificate from adfsaccount to a file<br />
1. Click Start, point to All Programs, point to Administrative Tools, and then click<br />
<strong>Active</strong> <strong>Directory</strong> <strong>Federation</strong> <strong>Services</strong>.<br />
2. Right-click <strong>Federation</strong> Service, and then click Properties.<br />
3. On the General tab, click View.<br />
4. On the Details tab, click Copy to File.<br />
5. On the Welcome to the Certificate Export Wizard page, click Next.<br />
6. On the Export Private Key page, click No, do not export the private key, and<br />
then click Next.<br />
7. On the Export File Format page, click DER encoded binary X.509 (.Cer), and<br />
then click Next.<br />
8. On the File to Export page, type C:\adfsaccount_ts.cer, and then click Next.<br />
Note<br />
The adfsaccount token-signing certificate will be imported to the<br />
21
<strong>Step</strong>-<strong>by</strong>-<strong>Step</strong> <strong>Guide</strong> to Deploying ADFS<br />
adfsresource computer later (see <strong>Step</strong> 4: Configuring the <strong>Federation</strong><br />
Servers) when the Account Partner Wizard prompts you <strong>for</strong> the Account<br />
Partner Verification Certificate. At that time you access this computer<br />
over the network to obtain this file.<br />
9. On the Completing the Certificate Export Wizard, click Finish.<br />
<strong>Step</strong> 3: Configuring the Web Server<br />
This step includes instructions <strong>for</strong> setting up both Windows SharePoint <strong>Services</strong> and a<br />
sample claims-aware application on the same Web server (adfsweb). You can follow the<br />
instructions <strong>for</strong> setting up both applications or <strong>for</strong> setting up just one application:<br />
�� Install and Configure Windows SharePoint <strong>Services</strong><br />
�� Install and Configure a Claims-aware Application<br />
Administrative Credentials<br />
To per<strong>for</strong>m all the tasks in this step, log on to adfsweb with the local Administrator<br />
account.<br />
Install and Configure Windows SharePoint<br />
<strong>Services</strong><br />
This section includes the following procedures:<br />
�� Install Windows SharePoint <strong>Services</strong><br />
�� Configure Windows SharePoint <strong>Services</strong> Access Permissions<br />
�� Configure IIS and the ADFS Web Agent<br />
Install Windows SharePoint <strong>Services</strong><br />
Use the following procedure to install Windows SharePoint <strong>Services</strong> on the adfsweb<br />
computer. For in<strong>for</strong>mation regarding support issues <strong>for</strong> Windows SharePoint <strong>Services</strong><br />
and ADFS, see article 912492, Windows SharePoint <strong>Services</strong> and SharePoint Portal<br />
Server 2003 Support boundaries <strong>for</strong> <strong>Active</strong> <strong>Directory</strong> <strong>Federation</strong> <strong>Services</strong> on the<br />
Microsoft Knowledge Base Web site (http://go.microsoft.com/fwlink/?LinkId=58576).<br />
22
To install Windows SharePoint <strong>Services</strong><br />
<strong>Step</strong>-<strong>by</strong>-<strong>Step</strong> <strong>Guide</strong> to Deploying ADFS<br />
1. Click Start, point to Control Panel, and then click Add or Remove Programs.<br />
2. In Add or Remove Programs, click Add/Remove Windows Components.<br />
3. In the Windows Components Wizard, select the Windows SharePoint<br />
<strong>Services</strong> check box, and then click Next.<br />
4. If you are prompted <strong>for</strong> the location of installation files, navigate to R2 Installation<br />
Folder\cmpnents\r2\, and then click OK.<br />
5. On the Microsoft Windows SharePoint <strong>Services</strong> 2.0 Setup page, click Typical<br />
Installation, click Next, and then click Install.<br />
6. On the Completing the Windows Components Wizard page, click Finish.<br />
Configure Windows SharePoint <strong>Services</strong> Access<br />
Permissions<br />
Use the following procedure on the adfsweb computer to configure administrative<br />
permissions <strong>for</strong> the terrya account that is located in the treyresearch.net <strong>for</strong>est and readonly<br />
permissions <strong>for</strong> federated users at adatum.com that are mapped to the<br />
adatumtokenappusers resource group.<br />
To configure Windows SharePoint <strong>Services</strong> access permissions<br />
1. Start Internet Explorer, type http://localhost/default.aspx, and then press<br />
ENTER.<br />
2. Click Site Settings, click Manage Users, and then click Add Users.<br />
3. In Users, type treyresearch\terrya.<br />
4. In Site groups, select the Administrator check box to assign Terry<br />
administrative privileges to the site, and then click Next.<br />
5. Confirm that the correct user in<strong>for</strong>mation is provided, and then click Finish.<br />
6. Click Add Users again.<br />
7. In Users, type adatumtokenappusers.<br />
8. In Site groups, select the Reader check box to assign federated users read-only<br />
access to the site, and then click Next.<br />
9. Confirm that the correct user in<strong>for</strong>mation is provided, and then click Finish.<br />
23
Configure IIS and the ADFS Web Agent<br />
<strong>Step</strong>-<strong>by</strong>-<strong>Step</strong> <strong>Guide</strong> to Deploying ADFS<br />
Use this procedure on the adfsweb computer so that authorized clients in A. Datum<br />
Corporation can access the Web site.<br />
To configure IIS and the ADFS Web Agent<br />
1. Click Start, point to All Programs, point to Administrative Tools, and then click<br />
Internet In<strong>for</strong>mation <strong>Services</strong> (IIS) Manager.<br />
2. In the console tree, double-click ADFSWEB, right-click Web Sites, and then click<br />
Properties.<br />
3. On the ADFS Web Agent tab, in <strong>Federation</strong> Service URL, type<br />
https://adfsresource.treyresearch.net/adfs/fs/federationserverservice.asmx,<br />
and then click OK.<br />
Note<br />
If the ADFS Web Agent tab is not present, close the IIS snap-in, and<br />
then start the snap-in again.<br />
4. Double-click Web Sites, right-click Default Web Site, and then click Properties.<br />
5. On the ADFS Web Agent tab, select the Enable <strong>Active</strong> <strong>Directory</strong> <strong>Federation</strong><br />
<strong>Services</strong> Web Agent check box, and then click OK to accept the default values.<br />
Click OK when you see the prompt that explains that this will enable anonymous<br />
access.<br />
Note<br />
The value in Return URL on this property page must match precisely<br />
with the Application URL value that you specify when you set up the<br />
application on the <strong>Federation</strong> Service <strong>for</strong> Trey Research.<br />
Install and Configure a Claims-aware<br />
Application<br />
To configure the Web server to host a sample claims-aware application, complete the<br />
following tasks on the adfsweb computer:<br />
�� Create and Configure a New Web Site in IIS<br />
�� Create the Claims-aware Application Files<br />
24
<strong>Step</strong>-<strong>by</strong>-<strong>Step</strong> <strong>Guide</strong> to Deploying ADFS<br />
Create and Configure a New Web Site in IIS<br />
Because the Windows SharePoint <strong>Services</strong> application requires the default Web site, you<br />
must create and configure an additional Web site in Internet In<strong>for</strong>mation <strong>Services</strong> (IIS) <strong>for</strong><br />
the sample claims-aware application.<br />
�� Create a New Web site in IIS<br />
�� Configure the step<strong>by</strong>step Web Site<br />
�� Assign the adfsweb Server Authentication Certificate to the step<strong>by</strong>step Web Site<br />
Create a New Web Site in IIS<br />
Use the following procedure to create a new Web site in IIS.<br />
To create a new Web site in IIS<br />
1. Click Start, point to Administrative Tools, and then click Internet In<strong>for</strong>mation<br />
<strong>Services</strong> (IIS) Manager.<br />
2. In the console tree, double-click ADFSWEB, right-click Web Sites, point to New,<br />
and then click Web Site.<br />
3. On the Welcome to the Web Site Creation Wizard page, click Next.<br />
4. On the Web Site Description page, in Description, type step<strong>by</strong>step, and then<br />
click Next.<br />
5. On the IP Address and Port Settings page, in TCP port this Web site should<br />
use (Default: 80) field, replace 80 with 8080, and then click Next.<br />
6. On the Web Site Home <strong>Directory</strong> page, click Browse, highlight the c:\inetpub<br />
folder, click Make New Folder, name the folder step<strong>by</strong>step, click OK, and then<br />
click Next.<br />
7. On the Web Site Access Permissions page, make sure that Read is selected,<br />
and then click Next.<br />
8. On the You have successfully completed the Web Site Creation Wizard<br />
page, click Finish.<br />
Configure the step<strong>by</strong>step Web Site<br />
Use the following procedure to configure the step<strong>by</strong>step Web site.<br />
25
To configure the <strong>Step</strong><strong>by</strong>step Web site<br />
<strong>Step</strong>-<strong>by</strong>-<strong>Step</strong> <strong>Guide</strong> to Deploying ADFS<br />
1. In the Internet In<strong>for</strong>mation <strong>Services</strong> (IIS) Manager snap-in, double-click<br />
ADFSWEB, double-click Web Sites, right-click step<strong>by</strong>step, and then click<br />
Properties.<br />
2. On the Web Site tab, in SSL Port, type 8081.<br />
3. On the ASP.NET tab, in the ASP.NET version menu, make sure that 2.0.50727<br />
is selected.<br />
4. On the <strong>Directory</strong> Security tab, in the Authentication and access control<br />
section, click Edit.<br />
5. In the Authentication Methods dialog box, clear the Integrated Windows<br />
Authentication check box, click OK, and then click OK again.<br />
6. In the console tree, right-click step<strong>by</strong>step, point to New, and then click Virtual<br />
<strong>Directory</strong>.<br />
7. On the Welcome to the Virtual <strong>Directory</strong> Creation Wizard page, click Next.<br />
8. On the Virtual <strong>Directory</strong> Alias page, in Alias, type claimapp, and then click<br />
Next.<br />
9. On the Web Site Content <strong>Directory</strong> page, click Browse, highlight the<br />
c:\inetpub\step<strong>by</strong>step folder, click the Make New Folder button, name the<br />
folder claimapp, click OK, and then click Next.<br />
Note<br />
Do not use capital letters in the claimapp folder name. If this folder name<br />
contains capital letters, users must also use capital letters when they<br />
type the address of the Web site.<br />
10. On the Virtual <strong>Directory</strong> Access Permissions page, select the Read and Run<br />
scripts check boxes, and then click Next.<br />
11. On the You have successfully completed the Virtual <strong>Directory</strong> Creation<br />
Wizard page, click Finish.<br />
12. In the console tree, double-click step<strong>by</strong>step, right-click the claimapp folder, and<br />
then click Properties.<br />
Note<br />
To view the new claimapp folder, you may need to refresh IIS.<br />
13. On the Documents tab, verify that default.aspx is in the list. If it is not, click<br />
26
Add, type default.aspx, click OK, and then click OK.<br />
<strong>Step</strong>-<strong>by</strong>-<strong>Step</strong> <strong>Guide</strong> to Deploying ADFS<br />
Assign the adfsweb Server Authentication Certificate to the<br />
step<strong>by</strong>step Web Site<br />
Use the following procedure to assign the adfsweb server authentication certificate to the<br />
step<strong>by</strong>step Web site.<br />
To assign the adfsweb server authentication certificate to the step<strong>by</strong>step Web<br />
site<br />
1. In Internet In<strong>for</strong>mation <strong>Services</strong> (IIS) Manager, right-click the step<strong>by</strong>step Web<br />
site, and then click Properties.<br />
2. On the <strong>Directory</strong> Security tab, click Server Certificate.<br />
3. On the Welcome to the Web Server Certificate Wizard page, click Next.<br />
4. On the Server Certificate page, click Assign an existing certificate, and then<br />
click Next.<br />
5. On the Available Certificates page, click the adfsweb.treyresearch.net<br />
certificate, and then click Next.<br />
6. On the SSL Port page, accept the default (SSL port 8081), and then click Next.<br />
7. On the Certificate Summary page, verify the details, and then click Next.<br />
8. On the Completing the Web Server Certificate Wizard page, click Finish.<br />
Create the Claims-aware Application Files<br />
Use the sample claims-aware application that is provided in this section to test which<br />
claims a <strong>Federation</strong> Service sends in ADFS security tokens. The claims-aware<br />
application is made up of the following three files:<br />
�� default.aspx<br />
�� web.config<br />
�� default.aspx.cs<br />
You can use the following procedures to create these three files:<br />
�� Create the default.aspx File<br />
�� Create the web.config File<br />
�� Create the default.aspx.cs File<br />
27
<strong>Step</strong>-<strong>by</strong>-<strong>Step</strong> <strong>Guide</strong> to Deploying ADFS<br />
After you create the files, save all three files into the c:\inetpub\step<strong>by</strong>step\claimapp<br />
folder.<br />
Create the default.aspx File<br />
Use the following procedure to create the default.aspx file.<br />
To create the default.aspx file<br />
1. Start Notepad.<br />
2. Copy and paste the following code into a new Notepad file:<br />
<br />
<br />
<br />
<br />
<br />
<br />
<br />
Claims-aware Sample Application<br />
<br />
<strong>Step</strong>-<strong>by</strong>-<strong>Step</strong> <strong>Guide</strong> to Deploying ADFS<br />
.propertyHead { margin-top: 18px; font-size: 12pt; font-family: Arial;<br />
font-weight: bold; margin-top: 18}<br />
.abbrev { color: #0066FF; font-style: italic }<br />
--><br />
<br />
<br />
<br />
<br />
<br />
SSO Sample<br />
[ Sign Out | Refresh<br />
without viewstate data]<br />
<br />
Page In<strong>for</strong>mation<br />
<br />
<br />
<br />
Name<br />
Value<br />
Type<br />
<br />
<br />
<br />
User.Identity<br />
29
<strong>Step</strong>-<strong>by</strong>-<strong>Step</strong> <strong>Guide</strong> to Deploying ADFS<br />
<br />
<br />
Name<br />
Value<br />
Type<br />
<br />
<br />
<br />
(IIdentity)User.Identity<br />
<br />
<br />
<br />
Name<br />
Value<br />
Type<br />
<br />
<br />
<br />
(SingleSignOnIdentity)User.Identity<br />
<br />
<br />
<br />
Name<br />
Value<br />
Type<br />
30
<br />
<br />
<strong>Step</strong>-<strong>by</strong>-<strong>Step</strong> <strong>Guide</strong> to Deploying ADFS<br />
SingleSignOnIdentity.SecurityPropertyCollection<br />
<br />
<br />
<br />
Uri<br />
Claim Type<br />
Claim Value<br />
<br />
<br />
<br />
(IPrincipal)User.IsInRole(...)<br />
<br />
<br />
<br />
<br />
<br />
Roles to check (semicolon separated):<br />
<br />
<br />
<br />
31
<br />
<br />
<br />
<strong>Step</strong>-<strong>by</strong>-<strong>Step</strong> <strong>Guide</strong> to Deploying ADFS<br />
3. Save the Notepad file as default.aspx in the c:\inetpub\step<strong>by</strong>step\claimapp<br />
directory.<br />
Create the web.config File<br />
Use the following procedure to create the web.config file.<br />
To create the web.config file<br />
1. Start Notepad.<br />
2. Copy and paste the following code into a new Notepad file:<br />
<br />
<br />
<br />
<br />
<br />
<br />
<br />
<br />
<br />
32
<br />
<strong>Step</strong>-<strong>by</strong>-<strong>Step</strong> <strong>Guide</strong> to Deploying ADFS<br />
<br />
<br />
Module"<br />
<br />
<br />
<br />
<br />
<br />
<strong>Step</strong>-<strong>by</strong>-<strong>Step</strong> <strong>Guide</strong> to Deploying ADFS<br />
https://adfsweb.treyresearch.net:8081/claimapp/<br />
<br />
<br />
/claimapp<br />
240<br />
<br />
https://adfsresource.treyresearch.net/adfs/fs/federationserverservice.asmx<<br />
/fs><br />
<br />
<br />
<br />
<br />
<br />
<br />
<br />
<br />
<br />
<br />
<br />
<br />
34
<strong>Step</strong>-<strong>by</strong>-<strong>Step</strong> <strong>Guide</strong> to Deploying ADFS<br />
3. Save the Notepad file as web.config in the c:\inetpub\step<strong>by</strong>step\claimapp directory.<br />
Create the default.aspx.cs File<br />
Use the following procedure to create the default.aspx.cs file.<br />
To create the default.aspx.cs file<br />
1. Start Notepad.<br />
2. Copy and paste the following code into a new Notepad file:<br />
using System;<br />
using System.Data;<br />
using System.Collections.Generic;<br />
using System.Configuration;<br />
using System.Reflection;<br />
using System.Web;<br />
using System.Web.Security;<br />
using System.Web.UI;<br />
using System.Web.UI.WebControls;<br />
using System.Web.UI.WebControls.WebParts;<br />
using System.Web.UI.HtmlControls;<br />
using System.Security;<br />
using System.Security.Principal;<br />
using System.Web.Security.SingleSignOn;<br />
using System.Web.Security.SingleSignOn.Authorization;<br />
public partial class _Default : System.Web.UI.Page<br />
{<br />
const string NullValue = "
Reference, or not applicable\">null";<br />
<strong>Step</strong>-<strong>by</strong>-<strong>Step</strong> <strong>Guide</strong> to Deploying ADFS<br />
static Dictionary s_abbreviationMap;<br />
static _Default()<br />
{<br />
s_abbreviationMap = new Dictionary();<br />
//<br />
// Add any abbreviations here. Make sure that prefixes of<br />
// replacements occur *after* the longer replacement key.<br />
//<br />
s_abbreviationMap.Add("System.Web.Security.SingleSignOn.Authorization",<br />
"SSO.Auth");<br />
}<br />
s_abbreviationMap.Add("System.Web.Security.SingleSignOn", "SSO");<br />
s_abbreviationMap.Add("System", "S");<br />
protected void Page_Load(object sender, EventArgs e)<br />
{<br />
SingleSignOnIdentity ssoId = User.Identity as<br />
SingleSignOnIdentity;<br />
//<br />
// Get some property tables initialized.<br />
//<br />
PagePropertyLoad();<br />
IdentityLoad();<br />
BaseIdentityLoad();<br />
36
SSOIdentityLoad(ssoId);<br />
SecurityPropertyTableLoad(ssoId);<br />
//<br />
// Filling in the roles table<br />
// requires a peek at the viewstate<br />
// since we have a text box driving this.<br />
//<br />
if (!IsPostBack)<br />
{<br />
}<br />
else<br />
{<br />
}<br />
//<br />
UpdateRolesTable(new string[] { });<br />
GoGetRoles(null, null);<br />
// Get the right links <strong>for</strong> SSO<br />
//<br />
if (ssoId == null)<br />
{<br />
}<br />
else<br />
{<br />
<strong>Step</strong>-<strong>by</strong>-<strong>Step</strong> <strong>Guide</strong> to Deploying ADFS<br />
SignOutUrl.Text = "Single Sign On isn't installed...";<br />
SignOutUrl.Enabled = false;<br />
if (ssoId.IsAuthenticated == false)<br />
37
}<br />
}<br />
{<br />
}<br />
else<br />
<strong>Step</strong>-<strong>by</strong>-<strong>Step</strong> <strong>Guide</strong> to Deploying ADFS<br />
SignOutUrl.Text = "Sign In (you aren't authenticated)";<br />
SignOutUrl.NavigateUrl = ssoId.SignInUrl;<br />
SignOutUrl.NavigateUrl = ssoId.SignOutUrl;<br />
void SecurityPropertyTableLoad(SingleSignOnIdentity ssoId)<br />
{<br />
Table t = SecurityPropertyTable;<br />
if (ssoId == null)<br />
{<br />
}<br />
//<br />
AddNullValueRow(t);<br />
return;<br />
// Go through each of the security properties provided.<br />
//<br />
bool alternating = false;<br />
<strong>for</strong>each (SecurityProperty securityProperty in<br />
ssoId.SecurityPropertyCollection)<br />
{<br />
t.Rows.Add(CreateRow(securityProperty.Uri,<br />
securityProperty.Name, securityProperty.Value, alternating));<br />
alternating = !alternating;<br />
38
}<br />
}<br />
void UpdateRolesTable(string[] roles)<br />
{<br />
Table t = RolesTable;<br />
t.Rows.Clear();<br />
bool alternating = false;<br />
<strong>for</strong>each (string s in roles)<br />
{<br />
string role = s.Trim();<br />
<strong>Step</strong>-<strong>by</strong>-<strong>Step</strong> <strong>Guide</strong> to Deploying ADFS<br />
t.Rows.Add(CreatePropertyRow(role, User.IsInRole(role),<br />
alternating));<br />
}<br />
}<br />
alternating = !alternating;<br />
void IdentityLoad()<br />
{<br />
Table propertyTable = IdentityTable;<br />
if (User.Identity == null)<br />
{<br />
}<br />
AddNullValueRow(propertyTable);<br />
39
else<br />
{<br />
<strong>Step</strong>-<strong>by</strong>-<strong>Step</strong> <strong>Guide</strong> to Deploying ADFS<br />
propertyTable.Rows.Add(CreatePropertyRow("Type name",<br />
User.Identity.GetType().FullName));<br />
}<br />
}<br />
void SSOIdentityLoad(SingleSignOnIdentity ssoId)<br />
{<br />
Table propertyTable = SSOIdentityTable;<br />
if (ssoId != null)<br />
{<br />
PropertyInfo[] props =<br />
ssoId.GetType().GetProperties(BindingFlags.Instance | BindingFlags.Public<br />
| BindingFlags.DeclaredOnly);<br />
}<br />
}<br />
else<br />
{<br />
}<br />
AddPropertyRows(propertyTable, ssoId, props);<br />
AddNullValueRow(propertyTable);<br />
void PagePropertyLoad()<br />
{<br />
Table propertyTable = PageTable;<br />
string leftSidePath = Request.Url.GetLeftPart(UriPartial.Path);<br />
40
<strong>Step</strong>-<strong>by</strong>-<strong>Step</strong> <strong>Guide</strong> to Deploying ADFS<br />
propertyTable.Rows.Add(CreatePropertyRow("Simplified Path",<br />
leftSidePath));<br />
}<br />
void BaseIdentityLoad()<br />
{<br />
Table propertyTable = BaseIdentityTable;<br />
IIdentity identity = User.Identity;<br />
if (identity != null)<br />
{<br />
PropertyInfo[] props =<br />
typeof(IIdentity).GetProperties(BindingFlags.Instance |<br />
BindingFlags.Public | BindingFlags.DeclaredOnly);<br />
}<br />
}<br />
else<br />
{<br />
}<br />
AddPropertyRows(propertyTable, identity, props);<br />
AddNullValueRow(propertyTable);<br />
void AddNullValueRow(Table table)<br />
{<br />
TableCell cell = new TableCell();<br />
cell.Text = NullValue;<br />
TableRow row = new TableRow();<br />
41
}<br />
row.CssClass = "s";<br />
row.Cells.Add(cell);<br />
table.Rows.Clear();<br />
table.Rows.Add(row);<br />
<strong>Step</strong>-<strong>by</strong>-<strong>Step</strong> <strong>Guide</strong> to Deploying ADFS<br />
void AddPropertyRows(Table propertyTable, object obj, PropertyInfo[]<br />
props)<br />
{<br />
bool alternating = false;<br />
<strong>for</strong>each (PropertyInfo p in props)<br />
{<br />
string name = p.Name;<br />
object val = p.GetValue(obj, null);<br />
propertyTable.Rows.Add(CreatePropertyRow(name, val,<br />
alternating));<br />
}<br />
}<br />
alternating = !alternating;<br />
TableRow CreatePropertyRow(string propertyName, object propertyValue)<br />
{<br />
}<br />
return CreatePropertyRow(propertyName, propertyValue, false);<br />
TableRow CreatePropertyRow(string propertyName, object value, bool<br />
42
alternating)<br />
{<br />
if (value == null)<br />
else<br />
<strong>Step</strong>-<strong>by</strong>-<strong>Step</strong> <strong>Guide</strong> to Deploying ADFS<br />
return CreateRow(propertyName, null, null, alternating);<br />
return CreateRow(propertyName, value.ToString(),<br />
value.GetType().FullName , alternating);<br />
}<br />
TableRow CreateRow(string s1, string s2, string s3, bool alternating)<br />
{<br />
TableCell first = new TableCell();<br />
first.CssClass = "l";<br />
first.Text = Abbreviate(s1);<br />
TableCell second = new TableCell();<br />
second.Text = Abbreviate(s2);<br />
TableCell third = new TableCell();<br />
third.Text = Abbreviate(s3);<br />
TableRow row = new TableRow();<br />
if (alternating)<br />
row.CssClass = "s";<br />
row.Cells.Add(first);<br />
row.Cells.Add(second);<br />
row.Cells.Add(third);<br />
43
}<br />
return row;<br />
private string Abbreviate(string s)<br />
{<br />
if (s == null)<br />
return NullValue;<br />
string retVal = s;<br />
<strong>Step</strong>-<strong>by</strong>-<strong>Step</strong> <strong>Guide</strong> to Deploying ADFS<br />
<strong>for</strong>each (KeyValuePair pair in s_abbreviationMap)<br />
{<br />
//<br />
// We only get one replacement per abbreviation call.<br />
// First one wins.<br />
//<br />
if (retVal.IndexOf(pair.Key) != -1)<br />
{<br />
string replacedValue = string.Format("{1}", pair.Key, pair.Value);<br />
}<br />
//<br />
}<br />
}<br />
retVal = retVal.Replace(pair.Key, replacedValue);<br />
break;<br />
return retVal;<br />
// ASP.NET server side callback<br />
44
}<br />
//<br />
<strong>Step</strong>-<strong>by</strong>-<strong>Step</strong> <strong>Guide</strong> to Deploying ADFS<br />
protected void GoGetRoles(object sender, EventArgs ea)<br />
{<br />
}<br />
string[] roles = Roles.Text.Split(';');<br />
UpdateRolesTable(roles);<br />
3. Save the file as default.aspx.cs in the c:\inetpub\step<strong>by</strong>step\claimapp directory.<br />
<strong>Step</strong> 4: Configuring the <strong>Federation</strong><br />
Servers<br />
Now that you have installed <strong>Active</strong> <strong>Directory</strong> <strong>Federation</strong> <strong>Services</strong> (ADFS) and you have<br />
configured the Web server <strong>for</strong> the claims-aware application and the Windows NT tokenbased<br />
application (Windows SharePoint <strong>Services</strong>), you next configure the <strong>Federation</strong><br />
Service on the federation servers <strong>for</strong> both Trey Research and the A. Datum Corporation.<br />
In this step, you:<br />
�� Make the <strong>Federation</strong> Service <strong>for</strong> Trey Research aware of both the claims-aware<br />
application and the Windows SharePoint <strong>Services</strong> application.<br />
�� Add account stores and group claims to each <strong>Federation</strong> Service.<br />
�� Configure each of the group claims so that they map to an <strong>Active</strong> <strong>Directory</strong> group in<br />
the appropriate <strong>for</strong>est.<br />
Group claims must be configured differently <strong>for</strong> each <strong>Federation</strong> Service, depending on<br />
the type of application that they map to. The following illustration shows how claims are<br />
configured in this step <strong>for</strong> each <strong>Federation</strong> Service and application type.<br />
45
This step consists of the following tasks:<br />
�� Configure the <strong>Federation</strong> Service <strong>for</strong> Trey Research<br />
�� Configure the <strong>Federation</strong> Service <strong>for</strong> A. Datum Corporation<br />
Administrative Credentials<br />
<strong>Step</strong>-<strong>by</strong>-<strong>Step</strong> <strong>Guide</strong> to Deploying ADFS<br />
To per<strong>for</strong>m all of the tasks in this step, log on to the adfsaccount computer and the<br />
adfsresource computer with the Administrator account <strong>for</strong> the domain.<br />
Configuring the <strong>Federation</strong> Service <strong>for</strong> Trey<br />
Research<br />
This section includes the following procedures:<br />
�� Configure the Trust Policy<br />
46
<strong>Step</strong>-<strong>by</strong>-<strong>Step</strong> <strong>Guide</strong> to Deploying ADFS<br />
�� Create and Map a Group Claim <strong>for</strong> the Windows NT Token-based Application<br />
�� Create a Group Claim <strong>for</strong> the Claims-aware Application<br />
�� Add an <strong>Active</strong> <strong>Directory</strong> Account Store<br />
�� Add and Configure a Windows NT Token-based Application<br />
�� Add and Configure a Claims-aware Application<br />
�� Add and Configure an Account Partner<br />
Configure the Trust Policy<br />
Use the following procedure on the adfsresource computer to configure the trust policy<br />
<strong>for</strong> the <strong>Federation</strong> Service in Trey Research.<br />
To configure the Trey Research trust policy<br />
1. Click Start, point to All Programs, point to Administrative Tools, and then click<br />
<strong>Active</strong> <strong>Directory</strong> <strong>Federation</strong> <strong>Services</strong>.<br />
2. In the console tree, double-click <strong>Federation</strong> Service, right-click Trust Policy,<br />
and then click Properties.<br />
3. On the General tab, in <strong>Federation</strong> Service URI, replace<br />
urn:federation:myOrganization with urn:federation:treyresearch<br />
Note<br />
This value is case sensitive.<br />
4. In <strong>Federation</strong> Service endpoint URL, replace https://adfsresource/adfs/ls/<br />
with https://adfsresource.treyresearch.net/adfs/ls/.<br />
5. On the Display Name tab, in the Display name <strong>for</strong> this trust policy field, type<br />
Trey Research (replace any value that may already exist in this field with Trey<br />
Research), and then click OK.<br />
Create and Map a Group Claim <strong>for</strong> the Windows NT Token–<br />
based Application<br />
Use the following procedures to create and map a group claim that will be used to make<br />
authorization decisions <strong>for</strong> the Windows NT token–based application on behalf of users in<br />
the adatum.com <strong>for</strong>est:<br />
�� Create a Group Claim <strong>for</strong> the Windows NT Token–based Application<br />
47
�� Map the Adatum TokenApp Claim to a Global Group<br />
<strong>Step</strong>-<strong>by</strong>-<strong>Step</strong> <strong>Guide</strong> to Deploying ADFS<br />
Create a Group Claim <strong>for</strong> the Windows NT Token–based Application<br />
Use the following procedure to create a group claim <strong>for</strong> the Windows NT token–based<br />
application.<br />
To create a group claim <strong>for</strong> the Windows NT token–based application<br />
1. Click Start, point to All Programs, point to Administrative Tools, and then click<br />
<strong>Active</strong> <strong>Directory</strong> <strong>Federation</strong> <strong>Services</strong>.<br />
2. Double-click <strong>Federation</strong> Service, double-click Trust Policy, double-click My<br />
Organization, right-click Organization Claims, point to New, and then click<br />
Organization Claim.<br />
3. In the Create a New Organization Claim dialog box, in Claim name, type<br />
Adatum TokenApp Claim.<br />
4. Ensure that Group claim is selected, and then click OK.<br />
Map Adatum TokenApp Claim to a Global Group<br />
Now that you have created a group claim, use the following procedure to map the claim<br />
to the adatumtokenappusers global group in the local treyresearch.net <strong>for</strong>est.<br />
To map the Adatum TokenApp Claim to a global group<br />
1. In the Organization Claims folder, right-click the new Adatum TokenApp<br />
Claim, and then click Properties.<br />
2. On the Group Claim Properties page, on the Resource Group tab, click Map<br />
this claim to the following resource group, click the … button, type<br />
adatumtokenappusers, click OK, and then click OK again.<br />
Create a Group Claim <strong>for</strong> the Claims-aware Application<br />
Use the following procedure to create a group claim that will be used to make<br />
authorization decisions <strong>for</strong> the sample claims-aware application on behalf of users in the<br />
adatum.com <strong>for</strong>est.<br />
To create a group claim <strong>for</strong> the claims-aware application<br />
1. Click Start, point to All Programs, point to Administrative Tools, and then click<br />
48
<strong>Active</strong> <strong>Directory</strong> <strong>Federation</strong> <strong>Services</strong>.<br />
<strong>Step</strong>-<strong>by</strong>-<strong>Step</strong> <strong>Guide</strong> to Deploying ADFS<br />
2. Double-click <strong>Federation</strong> Service, double-click Trust Policy, double-click My<br />
Organization, right-click Organization Claims, point to New, and then click<br />
Organization Claim.<br />
3. In the Create a New Organization Claim dialog box, in Claim name, type<br />
Adatum ClaimApp Claim.<br />
4. Ensure that Group claim is selected, and then click OK.<br />
Add an <strong>Active</strong> <strong>Directory</strong> Account Store<br />
Use the following procedure to add an <strong>Active</strong> <strong>Directory</strong> account store to the <strong>Federation</strong><br />
Service <strong>for</strong> Trey Research.<br />
To add an <strong>Active</strong> <strong>Directory</strong> account store<br />
1. Click Start, point to All Programs, point to Administrative Tools, and then click<br />
<strong>Active</strong> <strong>Directory</strong> <strong>Federation</strong> <strong>Services</strong>.<br />
2. Double-click <strong>Federation</strong> Service, double-click Trust Policy, double-click My<br />
Organization, right-click Account Stores, point to New, and then click Account<br />
Store.<br />
3. On the Welcome to the Add Account Store Wizard page, click Next.<br />
4. On the Account Store Type page, ensure that <strong>Active</strong> <strong>Directory</strong> is selected, and<br />
then click Next.<br />
5. On the Enable this Account Store page, ensure that the Enable this account<br />
store check box is selected, and then click Next.<br />
6. On the Completing the Add Account Store Wizard page, click Finish.<br />
Add and Configure a Windows NT Token–based<br />
Application<br />
This section includes the following procedures:<br />
�� Add a Windows NT Token–based Application<br />
�� Enable the Adatum TokenApp Claim<br />
49
Add a Windows NT Token–based Application<br />
<strong>Step</strong>-<strong>by</strong>-<strong>Step</strong> <strong>Guide</strong> to Deploying ADFS<br />
Use the following procedure on the adfsresource computer to add the Uni<strong>for</strong>m Resource<br />
Locator (URL) <strong>for</strong> the Windows SharePoint <strong>Services</strong> site to the <strong>Federation</strong> Service <strong>for</strong><br />
Trey Research.<br />
To add a Windows NT token–based application<br />
1. Click Start, point to All Programs, point to Administrative Tools, and then click<br />
<strong>Active</strong> <strong>Directory</strong> <strong>Federation</strong> <strong>Services</strong>.<br />
2. Double-click <strong>Federation</strong> Service, double-click Trust Policy, double-click My<br />
Organization, right-click Applications, point to New, and then click<br />
Application.<br />
3. On the Welcome to the Add Application Wizard page, click Next.<br />
4. On the Application Type page, click Windows NT token–based application,<br />
and then click Next.<br />
5. On the Application Details page, in Application display name, type Tokenbased<br />
Application.<br />
6. In Application URL, type https://adfsweb.treyresearch.net/, and then click<br />
Next.<br />
7. On the Accepted Identity Claim page, click User principal name (UPN), and<br />
then click Next.<br />
8. On the Enable this Application page, ensure that the Enable this application<br />
check box is selected, and then click Next.<br />
9. On the Completing the Add Application Wizard page, click Finish.<br />
Enable the Adatum TokenApp Claim<br />
Now that the <strong>Federation</strong> Service recognizes the application, use the following procedure<br />
to enable the Adatum TokenApp Claim group claim <strong>for</strong> that application.<br />
To enable the Adatum TokenApp Claim<br />
1. In the Applications folder, click Token-based Application.<br />
2. Right-click the Adatum TokenApp Claim group claim, and then click Enable.<br />
50
<strong>Step</strong>-<strong>by</strong>-<strong>Step</strong> <strong>Guide</strong> to Deploying ADFS<br />
Add and Configure a Claims-aware Application<br />
Use the following procedures on the adfsresource computer to add a claims-aware<br />
application to the <strong>Federation</strong> Service <strong>for</strong> Trey Research.<br />
�� Add a Claims-aware Application<br />
�� Enable the Adatum ClaimApp Claim<br />
Add a Claims-aware Application<br />
Use the following procedure to add a claims-aware application.<br />
To add a claims-aware application<br />
1. Click Start, point to All Programs, point to Administrative Tools, and then click<br />
<strong>Active</strong> <strong>Directory</strong> <strong>Federation</strong> <strong>Services</strong>.<br />
2. Double-click <strong>Federation</strong> Service, double-click Trust Policy, double-click My<br />
Organization, right-click Applications, point to New, and then click<br />
Application.<br />
3. On the Welcome to the Add Application Wizard page, click Next.<br />
4. On the Application Type page, click Claims-aware application, and then click<br />
Next.<br />
5. On the Application Details page, in Application display name, type Claimsaware<br />
Application.<br />
6. In Application URL, type https://adfsweb.treyresearch.net:8081/claimapp/,<br />
and then click Next.<br />
Note<br />
The reference to 8081 in the Application URL is necessary to route SSL<br />
traffic to port 8081 because the default Web site is using the default SSL<br />
port (443).<br />
7. On the Accepted Identity Claims page, click User principal name (UPN), and<br />
then click Next.<br />
8. On the Enable this Application page, ensure that the Enable this application<br />
check box is selected, and then click Next.<br />
9. On the Completing the Add Application Wizard page, click Finish.<br />
51
Enable the Adatum ClaimApp Claim<br />
<strong>Step</strong>-<strong>by</strong>-<strong>Step</strong> <strong>Guide</strong> to Deploying ADFS<br />
Now that the <strong>Federation</strong> Service recognizes the application, use the following procedure<br />
to enable the Adatum ClaimApp group claim <strong>for</strong> that application.<br />
To enable the Adatum ClaimApp group claim<br />
1. In the Applications folder, click Claims-aware Application.<br />
2. Right-click the Adatum ClaimApp Claim group claim, and then click Enable.<br />
Add and Configure an Account Partner<br />
Use the following procedures on the adfsresource computer to add the account partner<br />
<strong>for</strong> A. Datum Corporation to the <strong>Federation</strong> Service <strong>for</strong> Trey Research.<br />
�� Add an Account Partner<br />
�� Create an Incoming Group Claim Mapping <strong>for</strong> the Windows NT Token–based<br />
Application<br />
�� Create an Incoming Group Claim Mapping <strong>for</strong> the Claims-aware Application<br />
Add an Account Partner<br />
Adding an account partner represents the configuration of the relationship between<br />
A. Datum Corporation and Trey Research. This relationship is established <strong>by</strong> an out-ofband<br />
exchange of a public key. This key is the establishment of trust between the two<br />
companies so that Trey Research can validate the tokens that A. Datum Corporation<br />
sends. Use the following procedure to add an account partner.<br />
To add an account partner<br />
1. Click Start, point to All Programs, point to Administrative Tools, and then<br />
<strong>Active</strong> <strong>Directory</strong> <strong>Federation</strong> <strong>Services</strong>.<br />
2. Double-click <strong>Federation</strong> Service, double-click Trust Policy, double-click<br />
Partner Organizations, right-click Account Partners, point to New, and then<br />
click Account Partner.<br />
3. On the Welcome to the Add Account Partner Wizard page, click Next.<br />
4. On the Import Policy File page, ensure that No is selected, and then click Next.<br />
5. On the Account Partner Details page, in Display name, type A. Datum<br />
Corporation.<br />
52
<strong>Step</strong>-<strong>by</strong>-<strong>Step</strong> <strong>Guide</strong> to Deploying ADFS<br />
6. In <strong>Federation</strong> Service URI, type urn:federation:adatum.<br />
Note<br />
This value is case sensitive.<br />
7. In <strong>Federation</strong> Service endpoint URL, type<br />
https://adfsaccount.adatum.com/adfs/ls/, and then click Next.<br />
8. On the Account Partner Verification Certificate page, click Browse, type<br />
\\adfsaccount\c$, click Open, click adfsaccount_ts.cer, and then click Next.<br />
Note<br />
You may need to map the network drive to obtain the adfsaccount_ts.cer<br />
file. The account partner verification certificate is the token-signing<br />
certificate that was exported from the adfsaccount computer in <strong>Step</strong> 2:<br />
Installing ADFS and Configuring Local System.<br />
9. On the <strong>Federation</strong> Scenario page, click Federated Web SSO, and then click<br />
Next.<br />
10. On the Account Partner Identity Claims page, select the UPN Claim check<br />
box, and then click Next.<br />
11. On the Accepted UPN Suffixes page, type adatum.com, click Add, and then<br />
click Next.<br />
12. On the Enable this Account Partner page, ensure that the Enable this<br />
account partner check box is selected, and then click Next.<br />
13. On the Completing the Add Account Partner Wizard page, click Finish.<br />
Create an Incoming Group Claim Mapping <strong>for</strong> the Windows NT<br />
Token–based Application<br />
Incoming group claim mappings are used to trans<strong>for</strong>m group claims that are sent <strong>by</strong> an<br />
account partner into claims that can be used <strong>by</strong> the resource partner to make<br />
authorization decisions. Use the following procedure to create an incoming group claim<br />
mapping <strong>for</strong> the Windows NT token–based application.<br />
To create an incoming group claim mapping <strong>for</strong> the Windows NT token–based<br />
application<br />
1. Click Start, point to All Programs, point to Administrative Tools, and then click<br />
<strong>Active</strong> <strong>Directory</strong> <strong>Federation</strong> <strong>Services</strong>.<br />
53
<strong>Step</strong>-<strong>by</strong>-<strong>Step</strong> <strong>Guide</strong> to Deploying ADFS<br />
2. Double-click <strong>Federation</strong> Service, double-click Trust Policy, double-click<br />
Partner Organizations, double-click Account Partners, right-click A. Datum<br />
Corporation, point to New, and then click Incoming Group Claim Mapping.<br />
3. In the Create a New Incoming Group Claim Mapping dialog box, in Incoming<br />
group claim name, type TokenAppMapping.<br />
Note<br />
This value is case sensitive. It must match exactly with the value that is<br />
specified in the outgoing group claim mapping in the account partner<br />
organization.<br />
4. In Organization group claim, select the Adatum TokenApp Claim group claim,<br />
and then click OK.<br />
Create an Incoming Group Claim Mapping <strong>for</strong> the Claims-aware<br />
Application<br />
Use the following procedure to create an incoming group claim mapping <strong>for</strong> the sample<br />
claims-aware application.<br />
To create an incoming group claim mapping <strong>for</strong> the claims-aware application<br />
1. Click Start, point to All Programs, point to Administrative Tools, and then click<br />
<strong>Active</strong> <strong>Directory</strong> <strong>Federation</strong> <strong>Services</strong>.<br />
2. Double-click <strong>Federation</strong> Service, double-click Trust Policy, double-click<br />
Partner Organizations, double-click Account Partners, right-click A. Datum<br />
Corporation, point to New, and then click Incoming Group Claim Mapping.<br />
3. In the Create a New Incoming Group Claim Mapping dialog box, in Incoming<br />
group claim name, type ClaimAppMapping.<br />
Note<br />
This value is case sensitive. It must match exactly with the value that is<br />
specified in the outgoing group claim mapping in the account partner<br />
organization.<br />
4. In Organization group claim, select the Adatum ClaimApp Claim group claim,<br />
and then click OK.<br />
54
<strong>Step</strong>-<strong>by</strong>-<strong>Step</strong> <strong>Guide</strong> to Deploying ADFS<br />
Configuring the <strong>Federation</strong> Service <strong>for</strong> A.<br />
Datum Corporation<br />
This section includes the following procedures:<br />
�� Configure the Trust Policy<br />
�� Create a Group Claim <strong>for</strong> the Windows NT Token-based Application<br />
�� Create a Group Claim <strong>for</strong> the Claims-aware Application<br />
�� Add and Configure an <strong>Active</strong> <strong>Directory</strong> Account Store<br />
�� Add and Configure a Resource Partner<br />
Configure the Trust Policy<br />
Use the following procedure on the adfsaccount computer to configure the trust policy <strong>for</strong><br />
the <strong>Federation</strong> Service <strong>for</strong> A. Datum Corporation.<br />
To configure the trust policy<br />
1. Click Start, select Programs, point to Administrative Tools, and then click<br />
<strong>Active</strong> <strong>Directory</strong> <strong>Federation</strong> <strong>Services</strong>.<br />
2. In the console tree, double-click <strong>Federation</strong> Service, right-click Trust Policy,<br />
and then click Properties.<br />
3. On the General tab, in <strong>Federation</strong> Service URI, replace<br />
urn:federation:myOrganization with urn:federation:adatum.<br />
Note<br />
This value is case sensitive.<br />
4. In <strong>Federation</strong> Service endpoint URL, replace https://adfsaccount/adfs/ls/<br />
with https://adfsaccount.adatum.com/adfs/ls/.<br />
5. On the Display Name tab, in the Display name <strong>for</strong> this trust policy field, type<br />
A. Datum (replace any value that may already exist in this field with A. Datum),<br />
and then click OK.<br />
55
<strong>Step</strong>-<strong>by</strong>-<strong>Step</strong> <strong>Guide</strong> to Deploying ADFS<br />
Create a Group Claim <strong>for</strong> the Windows NT Token-based<br />
Application<br />
Use the following procedure to create a group claim that will be used to authenticate to<br />
the treyresearch.net <strong>for</strong>est.<br />
To create a group claim <strong>for</strong> the Windows NT token-based application<br />
1. Click Start, select Programs, point to Administrative Tools, and then click<br />
<strong>Active</strong> <strong>Directory</strong> <strong>Federation</strong> <strong>Services</strong>.<br />
2. Double-click <strong>Federation</strong> Service, double-click Trust Policy, double-click My<br />
Organization, right-click Organization Claims, point to New, and then click<br />
Organization Claim.<br />
3. In the Create a New Organization Claim dialog box, in Claim name, type Trey<br />
TokenApp Claim.<br />
4. Ensure that Group claim is selected, and then click OK.<br />
Create a Group Claim <strong>for</strong> the Claims-aware Application<br />
Use the following procedure to create a group claim that will be used to authenticate to<br />
the treyresearch.net <strong>for</strong>est.<br />
To create a group claim <strong>for</strong> the claims-aware application<br />
1. Click Start, point to All Programs, point to Administrative Tools, and then click<br />
<strong>Active</strong> <strong>Directory</strong> <strong>Federation</strong> <strong>Services</strong>.<br />
2. Double-click <strong>Federation</strong> Service, double-click Trust Policy, double-click My<br />
Organization, right-click Organization Claims, point to New, and then click<br />
Organization Claim.<br />
3. In the Create a New Organization Claim dialog box, in Claim name, type Trey<br />
ClaimApp Claim.<br />
4. Ensure that Group claim is selected, and then click OK.<br />
Add and Configure an <strong>Active</strong> <strong>Directory</strong> Account Store<br />
Use the following procedures to add an <strong>Active</strong> <strong>Directory</strong> account store to the <strong>Federation</strong><br />
Service <strong>for</strong> A. Datum Corporation.<br />
�� Add an <strong>Active</strong> <strong>Directory</strong> Account Store<br />
56
<strong>Step</strong>-<strong>by</strong>-<strong>Step</strong> <strong>Guide</strong> to Deploying ADFS<br />
�� Map a Global Group to the Group Claim <strong>for</strong> the Windows NT Token-based<br />
Application<br />
�� Map a Global Group to the Group Claim <strong>for</strong> the Claims-aware Application<br />
Add an <strong>Active</strong> <strong>Directory</strong> Account Store<br />
Use the following procedure to add an <strong>Active</strong> <strong>Directory</strong> account store.<br />
To add an <strong>Active</strong> <strong>Directory</strong> account store<br />
1. Click Start, select Programs, point to Administrative Tools, and then click<br />
<strong>Active</strong> <strong>Directory</strong> <strong>Federation</strong> <strong>Services</strong>.<br />
2. Double-click <strong>Federation</strong> Service, double-click Trust Policy, double-click My<br />
Organization, right-click Account Stores, point to New, and then click Account<br />
Store.<br />
3. On the Welcome to the Add Account Store Wizard page, click Next.<br />
4. On the Account Store Type page, ensure that <strong>Active</strong> <strong>Directory</strong> is selected, and<br />
then click Next.<br />
Note<br />
You can have only one <strong>Active</strong> <strong>Directory</strong> store that is associated with a<br />
<strong>Federation</strong> Service. If the <strong>Active</strong> <strong>Directory</strong> option is not available, it is<br />
because an <strong>Active</strong> <strong>Directory</strong> store has already been created <strong>for</strong> this<br />
<strong>Federation</strong> Service.<br />
5. On the Enable this Account Store page, ensure that the Enable this account<br />
store check box is selected, and then click Next.<br />
6. On the Completing the Add Account Store Wizard page, click Finish.<br />
Map a Global Group to the Group Claim <strong>for</strong> the Windows NT Token–<br />
based Application<br />
Use the following procedure to map an <strong>Active</strong> <strong>Directory</strong> global group to the<br />
Trey TokenApp group claim.<br />
To map a global group to the group claim <strong>for</strong> the Windows NT token–based<br />
application<br />
1. Click Start, point to All Programs, point to Administrative Tools, and then click<br />
<strong>Active</strong> <strong>Directory</strong> <strong>Federation</strong> <strong>Services</strong>.<br />
57
<strong>Step</strong>-<strong>by</strong>-<strong>Step</strong> <strong>Guide</strong> to Deploying ADFS<br />
2. Double-click <strong>Federation</strong> Service, double-click Trust Policy, double-click My<br />
Organization, double-click Account Stores, right-click <strong>Active</strong> <strong>Directory</strong>, point<br />
to New, and then click Group Claim Extraction.<br />
3. In the Create a New Group Claim Extraction dialog box, click Add, type<br />
treytokenappusers, and then click OK.<br />
4. Ensure that the Map to this Organization Claim menu displays<br />
Trey TokenApp Claim, and then click OK.<br />
Map a Global Group to the Group Claim <strong>for</strong> the Claims-aware<br />
Application<br />
Use the following procedure to map an <strong>Active</strong> <strong>Directory</strong> global group to the<br />
Trey ClaimApp group claim.<br />
To map a global group to the group claim <strong>for</strong> the claims-aware application<br />
1. Click Start, point to All Programs, point to Administrative Tools, and then click<br />
<strong>Active</strong> <strong>Directory</strong> <strong>Federation</strong> <strong>Services</strong>.<br />
2. Double-click <strong>Federation</strong> Service, double-click Trust Policy, double-click My<br />
Organization, double-click Account Stores, right-click <strong>Active</strong> <strong>Directory</strong>, point<br />
to New, and then click Group Claim Extraction.<br />
3. In the Create a New Group Claim Extraction dialog box, click Add, type<br />
treyclaimappusers, and then click OK.<br />
4. Ensure that the Map to this Organization Claim menu displays<br />
Trey ClaimApp Claim, and then click OK.<br />
Add and Configure a Resource Partner<br />
Use the following procedures to add a resource partner to the <strong>Federation</strong> Service in<br />
A. Datum Corporation:<br />
�� Add a Resource Partner<br />
�� Create an Outgoing Group Claim Mapping <strong>for</strong> the Windows NT Token–based<br />
Application<br />
�� Create an Outgoing Group Claim Mapping <strong>for</strong> the Claims-aware Application<br />
58
Add a Resource Partner<br />
Use the following procedure to add a resource partner.<br />
Add a resource partner<br />
<strong>Step</strong>-<strong>by</strong>-<strong>Step</strong> <strong>Guide</strong> to Deploying ADFS<br />
1. Click Start, point to All Programs, point to Administrative Tools, and then click<br />
<strong>Active</strong> <strong>Directory</strong> <strong>Federation</strong> <strong>Services</strong>.<br />
2. Double-click <strong>Federation</strong> Service, double-click Trust Policy, double-click<br />
Partner Organizations, right-click Resource Partners, point to New, and then<br />
click Resource Partner.<br />
3. On the Welcome to the Add Resource Partner Wizard page, click Next.<br />
4. On the Import Policy File page, ensure that No is selected, and then click Next.<br />
5. On the Resource Partner Details page, in Display name, type Trey Research.<br />
6. In <strong>Federation</strong> Service URI, type urn:federation:treyresearch.<br />
Note<br />
This value is case sensitive.<br />
7. In <strong>Federation</strong> Service endpoint URL, type<br />
https://adfsresource.treyresearch.net/adfs/ls/, and then click Next.<br />
8. On the <strong>Federation</strong> Scenario page, click Federated Web SSO, and then click<br />
Next.<br />
9. On the Resource Partner Identity Claims page, select the UPN Claim check<br />
box, and then click Next.<br />
10. On the Select UPN Suffix page, click Replace all UPN domain suffixes with<br />
the following, and then type adatum.com.<br />
11. On the Enable this Resource Partner page, ensure that the Enable this<br />
resource partner check box is selected, and then click Next.<br />
12. On the Completing the Add Resource Partner Wizard page, click Finish.<br />
Create an Outgoing Group Claim Mapping <strong>for</strong> the Windows NT<br />
Token-based Application<br />
Outgoing group claim mappings are used to trans<strong>for</strong>m group claims be<strong>for</strong>e they are sent<br />
to resource partners. Use the following procedure to create an outgoing group claim<br />
mapping <strong>for</strong> the Windows NT token–based application.<br />
59
<strong>Step</strong>-<strong>by</strong>-<strong>Step</strong> <strong>Guide</strong> to Deploying ADFS<br />
To create an outgoing group claim mapping <strong>for</strong> the Windows NT token–based<br />
application<br />
1. Click Start, point to All Programs, point to Administrative Tools, and then click<br />
<strong>Active</strong> <strong>Directory</strong> <strong>Federation</strong> <strong>Services</strong>.<br />
2. Double-click <strong>Federation</strong> Service, double-click Trust Policy, double-click<br />
Partner Organizations, double-click Resource Partners, right-click Trey<br />
Research, point to New, and then click Outgoing Group Claim Mapping.<br />
3. In the Create a New Outgoing Group Claim Mapping dialog box, in<br />
Organization group claims, click Trey TokenApp Claim.<br />
4. In Outgoing group claim name, type TokenAppMapping, and then click OK.<br />
Note<br />
This value is case sensitive. It must match exactly with the value that is<br />
specified in the incoming group claim mapping in the resource partner<br />
organization.<br />
Create an Outgoing Group Claim Mapping <strong>for</strong> the Claims-aware<br />
Application<br />
Use the following procedure to create an outgoing group claim mapping <strong>for</strong> the sample<br />
claims-aware application.<br />
To create an outgoing group claim mapping <strong>for</strong> the claims-aware application<br />
1. Click Start, point to All Programs, point to Administrative Tools, and then click<br />
<strong>Active</strong> <strong>Directory</strong> <strong>Federation</strong> <strong>Services</strong>.<br />
2. Double-click <strong>Federation</strong> Service, double-click Trust Policy, double-click<br />
Partner Organizations, double-click Resource Partners, right-click Trey<br />
Research, point to New, and then click Outgoing Group Claim Mapping.<br />
3. In the Create a New Outgoing Group Claim Mapping dialog box, in<br />
Organization group claims, click Trey ClaimApp Claim.<br />
4. In Outgoing group claim name, type ClaimAppMapping, and then click OK.<br />
Note<br />
This value is case sensitive. It must match exactly with the value that is<br />
specified in the incoming group claim mapping in the resource partner<br />
organization.<br />
60
<strong>Step</strong>-<strong>by</strong>-<strong>Step</strong> <strong>Guide</strong> to Deploying ADFS<br />
<strong>Step</strong> 5: Accessing Federated<br />
Applications from the Client Computer<br />
This step includes the following procedures:<br />
�� Configure Browser Settings to Trust the adfsaccount <strong>Federation</strong> Server<br />
�� Access the Sample Claims-aware Application<br />
�� Access the Windows SharePoint <strong>Services</strong> Application<br />
�� Access the Windows SharePoint <strong>Services</strong> Application with Administrative Privileges<br />
Administrative Credentials<br />
To per<strong>for</strong>m the first three of the tasks in this step, it is not necessary to log on with<br />
administrative credentials to the client computer. In other words, if users Alansh or<br />
Adamcar are logged on to the client, they can access both Web-based applications<br />
without being added to any of the local administrator groups (<strong>for</strong> example, Power Users,<br />
Administrators) <strong>for</strong> the adfsclient computer.<br />
Configure Browser Settings to Trust the<br />
adfsaccount <strong>Federation</strong> Server<br />
Use the following procedure to manually configure each user's Internet Explorer settings<br />
so that the browser settings will trust the adfsaccount federation server. You complete<br />
this procedure twice, once while logged on as Alansh and a second time while logged on<br />
as Adamcar.<br />
To configure browser settings to trust the adfsaccount federation server<br />
1. Start Internet Explorer.<br />
2. On the Tools menu, click Internet Options.<br />
3. On the Security tab, click the Local intranet icon, and then click Sites.<br />
4. Click Advanced, and in Add this Web site to the zone, type<br />
https://adfsaccount.adatum.com, and then click Add.<br />
5. Click OK three times.<br />
61
<strong>Step</strong>-<strong>by</strong>-<strong>Step</strong> <strong>Guide</strong> to Deploying ADFS<br />
Access the Sample Claims-aware Application<br />
Use the following procedure to access the sample claims-aware application from a client<br />
that is authorized <strong>for</strong> that application.<br />
To access the claims-aware application<br />
1. Log on to the adfsclient computer as Alansh.<br />
2. Open a browser window, and then navigate to<br />
https://adfsweb.treyresearch.net:8081/claimapp/.<br />
Note<br />
You will be prompted twice (in the Security Alert dialog box) <strong>for</strong><br />
certificate in<strong>for</strong>mation. You can install each certificate <strong>by</strong> clicking View<br />
Certificate and then clicking Install, or you can click Yes each time that<br />
you are prompted. Each of these Security Alert prompts displays the<br />
message "The security certificate was issued <strong>by</strong> a company you have<br />
not chosen to trust." This is expected behavior because self-signed<br />
certificates are used <strong>for</strong> the purposes of this guide.<br />
3. When you are prompted <strong>for</strong> your home realm, click A. Datum, and then click<br />
Submit.<br />
Note<br />
You will be prompted one more time <strong>for</strong> a certificate.<br />
4. At this point the Claims-aware Sample Application appears in the browser. You<br />
can see which claims were sent to the Web server in the<br />
SingleSignOnIdentity.SecurityPropertyCollection section of the sample<br />
application.<br />
5. Log off as Alansh, and then log on as Adamcar. Repeat steps 2 through 4 of this<br />
procedure. Compare the difference between Adam's passed claims and Alan's<br />
passed claims.<br />
Access the Windows SharePoint <strong>Services</strong><br />
Application<br />
Use the following procedure to access the Windows SharePoint <strong>Services</strong> site from a<br />
client that is authorized <strong>for</strong> that application.<br />
62
To access the Windows NT token–based application<br />
1. Log on to the adfsclient computer as Adamcar.<br />
2. Open a browser window, and then navigate to<br />
https://adfsweb.treyresearch.net/default.aspx.<br />
<strong>Step</strong>-<strong>by</strong>-<strong>Step</strong> <strong>Guide</strong> to Deploying ADFS<br />
Note<br />
If you did not install the certificates from the previous procedures, you<br />
will be prompted twice (in the Security Alert dialog box) <strong>for</strong> certificate<br />
in<strong>for</strong>mation. You can install each certificate <strong>by</strong> clicking View Certificate<br />
and clicking Install, or you can click Yes each time that you are<br />
prompted.<br />
3. When you are prompted <strong>for</strong> your home realm, click A. Datum, and then click<br />
Submit.<br />
Note<br />
If you did not install the certificate from the previous procedure, you will<br />
be prompted one more time <strong>for</strong> a certificate.<br />
4. At this point you should see the SharePoint site. You should have Read access<br />
only.<br />
5. Log off as Adamcar, and then log on as Alansh. Repeat steps 2 through 4 of this<br />
procedure. Notice that the framework of the SharePoint site is displayed but Alan<br />
does not have permission to read the contents of the Web site.<br />
Access the Windows SharePoint <strong>Services</strong><br />
Application with Administrative Privileges<br />
In a production environment, it is likely that administrative access to ADFS-protected<br />
Web sites will be granted mostly to accounts that are located in the resource<br />
organization's <strong>for</strong>est. There<strong>for</strong>e, if you want to modify Windows SharePoint <strong>Services</strong> site<br />
settings from the client computer, you can use the account (terrya) in the treyresearch.net<br />
<strong>for</strong>est that has been assigned administrative credentials <strong>for</strong> the Web site.<br />
Use the following procedure to delete the cookies in the client browser and to log on to<br />
the Windows SharePoint <strong>Services</strong> site with the appropriate administrative credentials.<br />
To access the SharePoint site with administrative credentials<br />
1. Open a browser window, and delete the cookies.<br />
63
<strong>Step</strong>-<strong>by</strong>-<strong>Step</strong> <strong>Guide</strong> to Deploying ADFS<br />
2. Navigate to https://adfsweb.treyresearch.net/default.aspx.<br />
3. When you are prompted <strong>for</strong> your home realm, click Trey Research, and then<br />
click Submit.<br />
4. When you are prompted <strong>for</strong> credentials, type treyresearch\terrya, and then type<br />
the password that you associated with Terry's account. At this point you should<br />
see the site, and should have full Write access.<br />
5. To access the Web site again using Adam's credentials, change the home realm<br />
back to A. Datum. To change the home realm:<br />
a. Delete the cookies again.<br />
b. Close the browser window.<br />
c. Open a new browser window.<br />
d. Type the adfsweb address.<br />
e. When you are prompted <strong>for</strong> the home realm, click A. Datum Corporation,<br />
and then enter the appropriate credentials.<br />
Important<br />
Be<strong>for</strong>e you deploy Windows SharePoint <strong>Services</strong> or SharePoint Portal<br />
Server 2003 in a production environment, you should first understand which<br />
SharePoint <strong>Services</strong> functionality is supported <strong>for</strong> ADFS. For more in<strong>for</strong>mation,<br />
see article 912492, Windows SharePoint <strong>Services</strong> and SharePoint Portal Server<br />
2003 Support boundaries <strong>for</strong> <strong>Active</strong> <strong>Directory</strong> <strong>Federation</strong> <strong>Services</strong>, on the<br />
Microsoft Knowledge Base Web site<br />
(http://go.microsoft.com/fwlink/?LinkId=58576). This article discusses supported<br />
and unsupported SharePoint <strong>Services</strong> features <strong>for</strong> ADFS. In addition, walk<br />
through the instructions in Appendix B: Disabling Unsupported SharePoint<br />
Functionality in this guide so that you are familiar with how to remove<br />
unsupported SharePoint <strong>Services</strong> functionality using the same configuration that<br />
you set up in this test lab.<br />
Appendix A: Using SharePoint Portal<br />
Server 2003 with ADFS<br />
Depending on your organization's business needs, SharePoint Portal Server 2003 can<br />
also be configured <strong>for</strong> federated users. You can complete the optional procedures in this<br />
64
<strong>Step</strong>-<strong>by</strong>-<strong>Step</strong> <strong>Guide</strong> to Deploying ADFS<br />
section to set up and configure SharePoint Portal Server 2003 so that you can use it with<br />
<strong>Active</strong> <strong>Directory</strong> <strong>Federation</strong> <strong>Services</strong> (ADFS).<br />
Be<strong>for</strong>e you configure federated access to a SharePoint site using the procedures in this<br />
section, acquire the following hardware and software:<br />
�� Five additional computers (in addition to the four computers that you used to set up<br />
ADFS in <strong>Step</strong> 1 of this guide)<br />
�� Microsoft® SQL Server 2000 software with Service Pack 3 (SP3) or later<br />
To obtain a trial version of this software, see SQL Server 2000 Evaluation Edition<br />
Release A on the Microsoft Web site (http://go.microsoft.com/fwlink/?LinkId=24550).<br />
�� SharePoint Portal Server 2003 software<br />
To obtain a trial version of this software, see SharePoint Portal Server 2003 Trial<br />
Software on the Microsoft Web site (http://go.microsoft.com/fwlink/?LinkId=22136).<br />
After you finish testing the sample claims-aware application and the Windows SharePoint<br />
<strong>Services</strong> application, which are documented in steps 1 through 5 of this guide, you can<br />
use the following in<strong>for</strong>mation and procedures to install and configure SharePoint Portal<br />
Server 2003 <strong>for</strong> use with ADFS:<br />
�� Known Issues with SharePoint Portal Server 2003 and ADFS<br />
�� Set Up Additional Computers Required <strong>for</strong> SharePoint Portal Server 2003 Search<br />
Functionality<br />
�� Prepare adfsweb <strong>for</strong> SharePoint Portal Server 2003<br />
�� Create and Export the adfsweb Server Authentication Certificate<br />
�� Install and Configure SQL Server 2000 on spsdb<br />
�� Install SharePoint Portal Server 2003 on All Web Servers<br />
�� Create the Configuration Database and Configure the Server Farm Topology<br />
�� Create and Configure the Trey Research Portal Site on adfsweb<br />
�� Configure spsindex and adfsweb <strong>for</strong> <strong>Federation</strong><br />
�� Test Federated Access and Search Functionality to the Trey Research Portal Site<br />
65
<strong>Step</strong>-<strong>by</strong>-<strong>Step</strong> <strong>Guide</strong> to Deploying ADFS<br />
Known Issues with SharePoint Portal<br />
Server 2003 and ADFS<br />
It is highly recommended that you review the following known issues be<strong>for</strong>e using this<br />
guide to set up SharePoint Portal Server 2003 to work with ADFS:<br />
�� The Alternate Access Mappings feature in SharePoint Portal Server 2003 does not<br />
work with ADFS.<br />
Alternate Access Mappings map multiple Uni<strong>for</strong>m Resource Locators (URLs) to the<br />
same Internet In<strong>for</strong>mation <strong>Services</strong> (IIS) virtual server or Web site. These URLs can<br />
be configured to either intranet or extranet addresses, depending on the location<br />
from which clients need access. For example, an intranet address might be<br />
configured as https://office while the external address might be<br />
https://extranet.treyresearch.net/office.<br />
ADFS does not support Alternate Access Mappings because Alternate Access<br />
Mappings en<strong>for</strong>ces a unique Return URL <strong>for</strong> a given site or application. ADFS Web<br />
Agents and the <strong>Federation</strong> Service use the Return URL to look up application-based<br />
authentication requirements in trust policy and <strong>for</strong> setting the audience element in<br />
Security Assertions Markup Language (SAML) security tokens.<br />
Furthermore, ADFS does not:<br />
�� Send security tokens or cookies to an application that the tokens or cookies were<br />
not issued <strong>for</strong> — to prevent a replay attack against the correct application.<br />
�� Provide claims to an application that the claims were not issued <strong>for</strong> — to protect<br />
privacy and prevent unauthorized exposure of a user’s personally identifying<br />
in<strong>for</strong>mation (PII).<br />
�� Secure Sockets Layer (SSL) termination, when it is used in front of an<br />
ADFSprotected SharePoint site, works only when Internet Security and Acceleration<br />
(ISA) server-based SSL bridging is used.<br />
SSL termination is a configuration in which a Secure Hypertext Transfer Protocol<br />
(HTTPS) request from a client is first processed <strong>by</strong> either a proxy server or a firewall.<br />
The request is then <strong>for</strong>warded to a Web server <strong>by</strong> using Hypertext Transfer Protocol<br />
(HTTP). ADFS requires that an SSL connection be used between a federated client<br />
and the ADFS-protected SharePoint site because security constraints <strong>for</strong> browser<br />
clients require SSL/Transport Layer Security (TLS) channel protection all the way to<br />
the Web server.<br />
SSL termination can be enabled in combination with ISA server–based SSL bridging.<br />
SSL bridging determines whether SSL requests that are received <strong>by</strong> the ISA Server<br />
66
<strong>Step</strong>-<strong>by</strong>-<strong>Step</strong> <strong>Guide</strong> to Deploying ADFS<br />
computer are passed to the Web server as SSL requests or as HTTP requests. For<br />
ADFS, this means that the original SSL client connection terminates at ISA, but the<br />
connection from ISA to the ADFS-protected SharePoint site must be configured as<br />
HTTPS.<br />
�� SharePoint Portal Server 2003 and ADFS search issues<br />
SharePoint Portal Server 2003 search is a two-part process. First, a crawler connects<br />
to provisioned servers to retrieve all documents and a representation of the access<br />
control lists (ACLs) on the original files. Then, the indexing computer runs locally to<br />
calculate which users should be granted access to the retrieved files. The crawler<br />
initiates its connection to the server <strong>by</strong> using an unauthenticated POST.<br />
Because the ADFS Web Agent cannot support this request — and there is no<br />
possibility of user intervention to get a persistent cookie — the following items are<br />
required <strong>for</strong> the use of search functionality with ADFS:<br />
�� A nonfederated, Web front-end server is required in front of SharePoint servers<br />
<strong>for</strong> crawler access.<br />
�� The host file on the index server must be modified to point to the nonfederated,<br />
Web front-end server. For instructions on how to do this, see Modify the Hosts<br />
File.<br />
�� Files that are indexed or searched must be in the same domain as the indexing<br />
computer, or they must be in a trusted domain.<br />
The crawler returns a representation of ACLs on the files that it retrieves. These<br />
ACLs contain security identifiers (SIDs) of users who have been granted access.<br />
The indexing computer provides a filtered list of files <strong>for</strong> users <strong>by</strong> comparing the<br />
SIDs from user accounts in <strong>Active</strong> <strong>Directory</strong> with the SIDs in the original ACLs.<br />
This operation fails if a file is retrieved from an account partner domain where no<br />
Windows trust exists. This is because the original ACL contains SIDs that<br />
correspond to external user accounts in the account partner domain, but the<br />
indexing computer compares those SIDs with SIDs from the external user<br />
resource accounts in the resource domain.<br />
�� Modifications must be made to the web.config file so that SharePoint Portal<br />
Server 2003 en<strong>for</strong>ces IIS anonymous authentication. For instructions on how to<br />
do this, see Modify the web.config File on adfsweb to En<strong>for</strong>ce Anonymous<br />
Access.<br />
By default, SharePoint Portal Server 2003 requires Integrated Windows<br />
authentication. ADFS requires IIS to be configured <strong>for</strong> anonymous authentication<br />
so that all authentication requests pass through to the ADFS Web Agent.<br />
67
<strong>Step</strong>-<strong>by</strong>-<strong>Step</strong> <strong>Guide</strong> to Deploying ADFS<br />
Note<br />
For the most current issues related to SharePoint support <strong>for</strong> ADFS, see article<br />
912492, Windows SharePoint <strong>Services</strong> and SharePoint Portal Server 2003<br />
Support boundaries <strong>for</strong> <strong>Active</strong> <strong>Directory</strong> <strong>Federation</strong> <strong>Services</strong>, on the Microsoft<br />
Knowledge Base Web site (http://go.microsoft.com/fwlink/?LinkId=58576).<br />
Set Up Additional Computers Required <strong>for</strong><br />
SharePoint Portal Server 2003 Search<br />
Functionality<br />
For SharePoint Portal Server 2003 search functionality to work with ADFS, SharePoint<br />
Portal Server 2003 must be configured <strong>for</strong> a large server farm deployment. To set up a<br />
large server farm using SharePoint Portal Server 2003, a minimum of six computers is<br />
required. Each computer has a dedicated role assigned to the farm, as identified in the<br />
following list:<br />
�� Two Web servers running the SharePoint Portal Server 2003 Web service (more<br />
commonly known as front-end Web servers)<br />
�� Two Web servers running the SharePoint Portal Server 2003 search service<br />
�� One Web server running the SharePoint Portal Server 2003 index service<br />
�� One database server running SQL Server 2000 (which stores the SharePoint Portal<br />
Server 2003 content database)<br />
For search functionality to be accessible <strong>by</strong> federated users, ADFS requires that at least<br />
one of the dedicated front-end Web servers be configured <strong>for</strong> federation (<strong>by</strong> enabling the<br />
ADFS Web Agent and anonymous access). The second front-end Web server is not<br />
federated, and it is set to Integrated Windows authentication.<br />
For the purposes of this guide, the server named adfsweb acts as the federated, frontend<br />
Web server. You then add an additional five computers to your existing ADFS test<br />
lab and configure them to host the appropriate SharePoint Portal Server 2003 service or<br />
SQL service. Then, you join them to the treyresearch.net domain as shown in the<br />
following illustration.<br />
68
This section includes the following procedures:<br />
<strong>Step</strong>-<strong>by</strong>-<strong>Step</strong> <strong>Guide</strong> to Deploying ADFS<br />
�� Configure Computer Operating Systems and Network Settings<br />
�� Install IIS<br />
�� Join the Computers to the treyresearch Domain<br />
�� Add Terrya to the Power Users Group<br />
�� Add Terrya to the Administrators Group<br />
Configure Computer Operating Systems and Network<br />
Settings<br />
Use the following table to set up the appropriate computer names, operating systems,<br />
and network settings that are required to complete the steps in this appendix.<br />
Important<br />
Be<strong>for</strong>e you configure your computers with static Internet Protocol (IP) addresses,<br />
it is recommended that you first complete product activation <strong>for</strong><br />
69
<strong>Step</strong>-<strong>by</strong>-<strong>Step</strong> <strong>Guide</strong> to Deploying ADFS<br />
Windows Server 2003 while each of your computers still has Internet<br />
connectivity.<br />
Computer<br />
name<br />
spsweb Front-end Web<br />
server hosting<br />
the SharePoint<br />
Portal<br />
Server 2003<br />
Web service<br />
spsdb Database<br />
server hosting<br />
the SharePoint<br />
Portal<br />
Server 2003<br />
content<br />
database<br />
(running SQL<br />
Server 2000)<br />
spssearch1 Web server<br />
hosting the<br />
SharePoint<br />
Portal<br />
Server 2003<br />
search service<br />
spssearch2 Web server<br />
hosting the<br />
SharePoint<br />
Portal<br />
Server 2003<br />
search service<br />
Server role Operating system<br />
requirement<br />
Windows<br />
Server 2003 or<br />
Windows<br />
Server 2003 R2<br />
(any SKU)<br />
Windows<br />
Server 2003 or<br />
Windows<br />
Server 2003 R2<br />
(any SKU)<br />
Windows<br />
Server 2003 or<br />
Windows<br />
Server 2003 R2<br />
(any SKU)<br />
Windows<br />
Server 2003 or<br />
Windows<br />
Server 2003 R2<br />
(any SKU)<br />
IP settings DNS settings<br />
IP address:<br />
192.168.1.5<br />
Subnet mask:<br />
255.255.255.0<br />
IP address:<br />
192.168.1.6<br />
Subnet mask:<br />
255.255.255.0<br />
IP address<br />
192.168.1.7<br />
Subnet mask:<br />
255.255.255.0<br />
IP address:<br />
192.168.1.8<br />
Subnet mask:<br />
255.255.255.0<br />
Preferred:<br />
192.168.1.4<br />
Preferred:<br />
192.168.1.4<br />
Preferred:<br />
192.168.1.4<br />
Preferred:<br />
192.168.1.4<br />
70
Computer<br />
name<br />
spsindex Web server<br />
hosting the<br />
SharePoint<br />
Portal<br />
Server 2003<br />
index service<br />
Install IIS<br />
Server role Operating system<br />
requirement<br />
Windows<br />
Server 2003 or<br />
Windows<br />
Server 2003 R2<br />
(any SKU)<br />
<strong>Step</strong>-<strong>by</strong>-<strong>Step</strong> <strong>Guide</strong> to Deploying ADFS<br />
IP settings DNS settings<br />
IP address:<br />
192.168.1.9<br />
Subnet mask:<br />
255.255.255.0<br />
Preferred:<br />
192.168.1.4<br />
Use the following procedure to install IIS on the spsweb computer, the spssearch1<br />
computer, the spssearch2 computer, and the spsindex computer.<br />
To install IIS<br />
1. Click Start, point to Control Panel, and then click Add or Remove Programs.<br />
2. In Add or Remove Programs, click Add/Remove Windows Components.<br />
3. In the Windows Components Wizard, select the Application Server check<br />
box, and then click the Details button.<br />
4. On the Application Server page, select the ASP.NET check box, and then click<br />
OK.<br />
5. On the Windows Components Wizard page, click Next.<br />
6. On the Completing the Windows Components Wizard page, click Finish.<br />
Join the Computers to the treyresearch Domain<br />
Be<strong>for</strong>e you can proceed to the next procedures, join the spsweb computer, the spsdb<br />
computer, the spssearch1 computer, the spssearch2 computer, and the spsindex<br />
computer to the treyresearch domain, and then restart each of the computers.<br />
Add Terrya to the Power Users Group<br />
Per<strong>for</strong>m the following procedure on the spsweb computer and the spsdb computer.<br />
71
To add Terrya to the Power Users group<br />
<strong>Step</strong>-<strong>by</strong>-<strong>Step</strong> <strong>Guide</strong> to Deploying ADFS<br />
1. Open Administrative Tools, and then click Computer Management.<br />
2. Double-click Local Users and Groups, and then click the Groups folder.<br />
3. Double-click the Power Users group.<br />
4. Click Add.<br />
5. Type terrya, click OK, and then click OK again.<br />
Add Terrya to the Administrators Group<br />
Per<strong>for</strong>m the following procedure on the adfsweb computer, the spsindex computer, the<br />
spssearch1 computer, and the spssearch2 computer.<br />
To add Terrya to the Administrators group<br />
1. Open Administrative Tools, and then click Computer Management.<br />
2. Double-click Local Users and Groups, and then click the Groups folder.<br />
3. Double-click the Administrators group.<br />
4. Click Add.<br />
5. Type terrya, click OK, and then click OK again.<br />
Prepare adfsweb <strong>for</strong> SharePoint Portal<br />
Server 2003<br />
Be<strong>for</strong>e you can install SharePoint Portal Server 2003 on the adfsweb computer, you must<br />
first reconfigure the computer. Because both Windows SharePoint <strong>Services</strong> and<br />
SharePoint Portal Server 2003 require exclusive use of the default Web site, only one of<br />
these applications can be installed at a time on the adfsweb computer.<br />
Use the following procedures to remove the working Windows SharePoint <strong>Services</strong> demo<br />
from adfsweb.<br />
�� Disable the ADFS Web Agent and Reconfigure Authentication Settings<br />
�� Remove Windows SharePoint <strong>Services</strong><br />
72
<strong>Step</strong>-<strong>by</strong>-<strong>Step</strong> <strong>Guide</strong> to Deploying ADFS<br />
Disable the ADFS Web Agent and Reconfigure Authentication<br />
Settings<br />
To per<strong>for</strong>m this procedure, log on to the adfsweb computer with the local Administrator<br />
account.<br />
To disable the ADFS Web Agent and reconfigure authentication settings<br />
1. On the adfsweb computer, click Start, point to Administrative Tools, and then<br />
click Internet In<strong>for</strong>mation <strong>Services</strong> (IIS) Manager.<br />
2. In the console tree, double-click ADFSWEB, double-click Web Sites, right-click<br />
Default Web Site, and then click Properties.<br />
3. On the ADFS Web Agent tab, clear the Enable the ADFS Web Agent <strong>for</strong><br />
Windows NT token-based applications check box.<br />
4. On the <strong>Directory</strong> Security tab, in the Authentication and access control<br />
section, click Edit.<br />
5. In the Authentication Methods dialog box, ensure that the Enable anonymous<br />
access check box is cleared, select the Integrated Windows Authentication<br />
check box, and then click OK.<br />
6. When you are prompted to consider removing the ADFS Filter or the ADFS Web<br />
Agent ISAPI Extension, click OK again.<br />
Remove Windows SharePoint <strong>Services</strong><br />
Use the following procedure to remove Windows SharePoint <strong>Services</strong> from the adfsweb<br />
computer.<br />
To remove Windows SharePoint <strong>Services</strong><br />
1. Click Start, point to Control Panel, and then click Add or Remove Programs.<br />
2. In Add or Remove Programs, click Microsoft Windows SharePoint<br />
<strong>Services</strong> 2.0, and then click Remove.<br />
3. Click Microsoft SQL Server Desktop Engine (SharePoint), and then click<br />
Remove.<br />
4. Close the Add or Remove Programs window.<br />
73
<strong>Step</strong>-<strong>by</strong>-<strong>Step</strong> <strong>Guide</strong> to Deploying ADFS<br />
Create and Export the adfsweb Server<br />
Authentication Certificate<br />
�� Create a New Server Authentication Certificate <strong>for</strong> adfsweb<br />
�� Export the adfsweb Server Authentication Certificate to a File<br />
Create a New Server Authentication Certificate <strong>for</strong> adfsweb<br />
Run the SelfSSL command from the \Program Files\IIS Resources\SelfSSL directory on<br />
the adfsweb server, as follows:<br />
selfssl /t /n:cn=adfsweb /v:365<br />
Note<br />
When you see the prompt, select “Y” to replace the SSL settings <strong>for</strong> site 1.<br />
Export the adfsweb Server Authentication Certificate to a<br />
File<br />
So that successful communication can occur between both the adfsweb server and the<br />
SharePoint Portal index server (spsindex), the index server must first trust the root of the<br />
adfsweb server. Because self-signed certificates are used, the server authentication<br />
certificate is the root. There<strong>for</strong>e, you must establish this trust <strong>by</strong> exporting the adfsweb<br />
server authentication certificate and then importing the file onto the spsindex server. To<br />
export the adfsweb server authentication certificate to a file, per<strong>for</strong>m the following<br />
procedure on the adfsweb computer.<br />
To export the adfsweb server authentication certificate to a file<br />
1. Click Start, point to All Programs, point to Administrative Tools, and then click<br />
Internet In<strong>for</strong>mation <strong>Services</strong> (IIS) Manager.<br />
2. In the console tree, double-click ADFSRESOURCE, double-click Web Sites,<br />
right-click Default Web Site, and then click Properties.<br />
3. On the <strong>Directory</strong> Security tab, click View Certificate, click the Details tab, and<br />
then click Copy to File.<br />
4. On the Welcome to the Certificate Export Wizard page, click Next.<br />
5. On the Export Private Key page, click No, do not export the private key, and<br />
then click Next.<br />
74
<strong>Step</strong>-<strong>by</strong>-<strong>Step</strong> <strong>Guide</strong> to Deploying ADFS<br />
6. On the Export File Format page, click DER encoded binary X.509 (.Cer), and<br />
then click Next.<br />
7. On the File to Export page, type C:\adfsweb.cer, and then click Next.<br />
8. On the Completing the Certificate Export Wizard, click Finish.<br />
9. In the Certificate Export Wizard dialog box, click OK.<br />
Install and configure SQL Server 2000 on<br />
spsdb<br />
SQL Server 2000 is required on a dedicated computer (spsdb). It contains the content<br />
and configuration database <strong>for</strong> the SharePoint Portal Server 2003 large server farm that<br />
is used in this guide.<br />
�� Install SQL Server 2000<br />
�� Install SQL Server 2000 SP4<br />
Install SQL Server 2000<br />
Per<strong>for</strong>m the following procedure on the spsdb computer.<br />
Note<br />
You can download a trial version of this software from SQL Server 2000<br />
Evaluation Edition Release A on the Microsoft Web site<br />
(http://go.microsoft.com/fwlink/?LinkId=24550).<br />
To install SQL Server 2000<br />
1. Insert the SQL Server 2000 CD, and then double-click autorun.exe.<br />
2. Click SQL server 2000 components, and then select Install database server.<br />
Note<br />
If you see a SQL Server 2000 message about service packs, click<br />
Continue.<br />
3. On the Welcome page, click Next.<br />
4. On the Computer Name page, make sure that Local Computer is selected, and<br />
click Next.<br />
5. On the Installation Selection, page make sure that Create a new instance of<br />
75
<strong>Step</strong>-<strong>by</strong>-<strong>Step</strong> <strong>Guide</strong> to Deploying ADFS<br />
SQL Server, or install Client Tools is selected, and click Next.<br />
6. On the User In<strong>for</strong>mation page, type your name and company.<br />
7. On the Software License Agreement page, read the agreement, and then click<br />
Yes.<br />
8. On the Install Definition page, select Server and Client Tools, and then click<br />
Next.<br />
9. On Instance Name page, make sure that the Default check box is selected, and<br />
then click Next.<br />
10. On the Setup Type page, click Typical, and then click Next.<br />
11. On the <strong>Services</strong> Accounts page:<br />
a. Click Use the same account <strong>for</strong> each service. Auto start SQL Server<br />
Service.<br />
b. Click Use a Domain User account.<br />
c. In Username, type terrya.<br />
d. In Password, type the password that you assigned to the terrya account.<br />
e. In Domain, type treyresearch.<br />
12. On the Authentication Mode page, make sure that Windows Authentication<br />
Mode is selected, and then click Next.<br />
13. On the Start Copying Files page, click Next.<br />
14. On the Choose Licensing Mode page, click Per Seat, enter the number of<br />
devices that are supported <strong>by</strong> your license agreement, and then click Next.<br />
Note<br />
If you are installing the SQL Server 2000 Evaluation Edition, you will not<br />
see this page. Proceed to the next step to complete the installation.<br />
15. On the Setup Complete page, click Finish.<br />
Install SQL Server 2000 SP4<br />
SharePoint Portal Server 2003 requires that databases in a large server farm deployment<br />
be stored on a computer running SQL Server 2000 with Service Pack 3a (SP3a) or later.<br />
There<strong>for</strong>e, you must install SQL Server 2000 Service Pack 4 (SP4) on the spsdb<br />
computer.<br />
76
<strong>Step</strong>-<strong>by</strong>-<strong>Step</strong> <strong>Guide</strong> to Deploying ADFS<br />
Install SharePoint Portal Server 2003 on All<br />
Web Servers<br />
Use the following procedure to install the SharePoint Portal Server 2003 application on<br />
the adfsweb computer, the spsweb computer, the spsindex computer, the spssearch1<br />
computer, and the spssearch2 computer.<br />
Note<br />
You can download a trial version of SharePoint Portal Server 2003 from<br />
SharePoint Portal Server 2003 Trial Software on the Microsoft Web site<br />
(http://go.microsoft.com/fwlink/?LinkId=22136), or you can use the full version of<br />
SharePoint Portal Server 2003 if you have the installation CDs available.<br />
To install and configure SharePoint Portal Server 2003 on all Web servers<br />
1. After you unzip the files, double-click setup.exe in the directory where you<br />
extracted the files.<br />
2. On the Install Microsoft Office SharePoint Portal Server 2003 page, click<br />
Next.<br />
3. When you are prompted to stop services, click OK.<br />
4. On the Welcome to the Microsoft Office SharePoint Portal Server 2003<br />
Setup Wizard page, click Next.<br />
5. On the End-User License Agreement page, select the check box next to I<br />
accept all of the terms in the license agreement, and then click Next.<br />
6. On the Product Key page, verify that all of the 25 characters show up in the<br />
boxes, and then click Next.<br />
7. On the Installation Type and File Location page, click Install without<br />
database engine, and then click Next.<br />
8. On the Microsoft Office SharePoint Portal Server 2003 page:<br />
a. In Account name, type treyresearch\terrya,<br />
b. In Password, type the domain password that is associated with the terrya<br />
account.<br />
Note<br />
Be careful not to mistype the account or the password on this page.<br />
These entries cannot be corrected after the installation unless you<br />
77
<strong>Step</strong>-<strong>by</strong>-<strong>Step</strong> <strong>Guide</strong> to Deploying ADFS<br />
uninstall SharePoint Portal Server 2003 and then install it again.<br />
9. On the Install Microsoft Office SharePoint Portal Server 2003 page, click<br />
Next.<br />
10. On the Completing the Microsoft Office SharePoint Portal Server 2003<br />
Setup Wizard page, click Finish.<br />
11. On the Configure Server Farm Account Settings page:<br />
a. In the Default Content Access Account section, select the Specify<br />
account check box.<br />
b. In User name, type treyresearch\terrya.<br />
c. In both Password and Confirm Password, type the password <strong>for</strong> the terrya<br />
domain account.<br />
12. In the Portal Site Application Pool Identity section:<br />
a. In User name, type treyresearch\terry.<br />
b. In both Password and Confirm Password, type the password <strong>for</strong> the terrya<br />
domain account.<br />
13. Click OK.<br />
14. When you get to the Specify Configuration Database Settings <strong>for</strong><br />
page, leave the page open on each of the Web servers and<br />
go to the next set of procedures.<br />
Create the Configuration Database, Configure<br />
the Server Farm Topology, and Create the<br />
Portal Web Site<br />
Use the following procedures to create the configuration database, configure the server<br />
farm topology, and create the portal Web site.<br />
�� Create the SharePoint Portal Server 2003 Configuration Database<br />
�� Add Servers to the Server Farm Topology<br />
�� Configure the Server Farm Topology<br />
78
<strong>Step</strong>-<strong>by</strong>-<strong>Step</strong> <strong>Guide</strong> to Deploying ADFS<br />
Create the SharePoint Portal Server 2003 Configuration<br />
Database<br />
Per<strong>for</strong>m this procedure on the adfsweb computer.<br />
To create the SharePoint Portal Server 2003 configuration database<br />
1. On the Specify Configuration Database Settings <strong>for</strong> ADFSWEB page:<br />
a. Click Create configuration database.<br />
b. In Database server, type spsdb.<br />
c. Click Specify custom name. (Use the default name SPS01_Config_db.)<br />
d. Click OK.<br />
2. On the Configure Server Farm Account Settings page, in E-mail address,<br />
type terrya@treyresearch.net, and then click OK.<br />
Add Servers to the Server Farm Topology<br />
Per<strong>for</strong>m this procedure on the spsweb computer, the spsindex computer, the spssearch1<br />
computer, and the spssearch2 computer.<br />
To add servers to the server farm topology<br />
1. On the Specify Configuration Database Settings <strong>for</strong> page:<br />
a. Click Connect to existing configuration database.<br />
b. In Database server , type spsdb.<br />
c. Click Specify custom name. (Use the default name SPS01_Config_db.)<br />
d. Click OK.<br />
Note<br />
If you do not see the Specify Configuration Database Settings <strong>for</strong><br />
page, on the Administrative Tools menu, click<br />
SharePoint Central Administration.<br />
Configure the Server Farm Topology<br />
Per<strong>for</strong>m this procedure on the adfsweb computer.<br />
79
To configure the server farm topology<br />
1. Log on to adfsweb as Terrya.<br />
<strong>Step</strong>-<strong>by</strong>-<strong>Step</strong> <strong>Guide</strong> to Deploying ADFS<br />
2. On the Administrative Tools menu, click SharePoint Central Administration.<br />
3. Click Configure server topology.<br />
Note<br />
If this option is not visible immediately, click SharePoint Portal Server,<br />
and then click Configure server topology.<br />
4. On the Configure Server Topology page, click the Change Components<br />
button.<br />
5. On the Change Component Assignments page, select the check boxes as<br />
identified <strong>for</strong> each of the following servers:<br />
a. For ADFSWEB, select the Web check box.<br />
b. For SPSWEB, select the Web check box.<br />
c. For SPSINDEX, select the Index check box.<br />
d. For SPSSEARCH1, select the Search check box.<br />
e. For SPSSEARCH2, select the Search check box.<br />
6. On the drop-down menu in Job server, click spsindex, and then click OK.<br />
7. On the Configure Server Topology page, click Close.<br />
Create and Configure the Trey Research<br />
Portal Site on adfsweb<br />
Use the following procedures to create and configure the Trey Research Portal site and<br />
assign access permissions.<br />
�� Create the Trey Research Portal Site, and Configure Virtual Server Extensions<br />
�� Assign Access Permissions to the Trey Research Portal site<br />
Create the Trey Research Portal Site, and Configure Virtual<br />
Server Extensions<br />
Use the following procedure on the adfsweb computer to create the Trey Research Portal<br />
site and then extend the spsweb virtual server to use the same virtual server as adfsweb.<br />
80
<strong>Step</strong>-<strong>by</strong>-<strong>Step</strong> <strong>Guide</strong> to Deploying ADFS<br />
Note<br />
In a production environment with multiple front-end Web servers, you extend the<br />
virtual server <strong>for</strong> each front-end Web server in the farm.<br />
To create the Trey Research Portal site and configure virtual server extensions<br />
1. Log on to adfsweb as Terrya.<br />
2. On the SharePoint Portal Server Central Administration <strong>for</strong> ADFSWEB page,<br />
click Create a portal site.<br />
3. On the Create Portal Site <strong>for</strong> ADFSWEB page:<br />
a. Ensure that Create a Portal is selected.<br />
b. In Name, type Trey Research Portal.<br />
c. Ensure that Virtual server is set to Default Web Site.<br />
d. Ensure that URL is set to http://adfsweb/.<br />
e. In Account name, clear any text that appears, and replace it with<br />
treyresearch\terrya.<br />
f. In E-mail address, type terrya@treyresearch.net.<br />
g. Click OK.<br />
4. On the Create Portal Site Confirmation <strong>for</strong> ADFSWEB page, click OK.<br />
5. On the Operation Successful page, in the Server Extensions Links section,<br />
click Link to Virtual Server Extension page <strong>for</strong> SPSWEB.<br />
6. On the Virtual Server List page, click Default Web Site.<br />
7. On the Extend Virtual Server page, click Extend and map to another virtual<br />
server.<br />
8. On the Extend and Map to Another Virtual Server page, make sure that<br />
Default Web Site appears in the Server Mapping section.<br />
9. In the Application Pool section, click Use an existing application pool, ensure<br />
that MSSharePointPortalAppPool (treyresearch\terrya) is selected in the<br />
drop-down list, and then click OK.<br />
10. On the Refresh Config Cache on Other Web Servers page, click OK.<br />
11. Log on to spsweb as Terrya.<br />
12. Start Internet In<strong>for</strong>mation <strong>Services</strong> (IIS) Manager, double-click SPSWEB,<br />
81
<strong>Step</strong>-<strong>by</strong>-<strong>Step</strong> <strong>Guide</strong> to Deploying ADFS<br />
double-click Web Sites, right-click Default Web Site, and then click Properties.<br />
13. On the <strong>Directory</strong> Security tab, in the Authentication and access control<br />
section, click Edit.<br />
14. In the Authentication Methods dialog box, ensure that the Integrated<br />
Windows Authentication check box is selected, and then click OK.<br />
Important<br />
Now that the portal site is created, it should be verified to ensure that it is<br />
functioning properly. To do this, open Internet Explorer. In the address bar, type<br />
http://adfsweb. If the Trey Research Portal site appears, proceed to the next<br />
procedure.<br />
If you see the error message "You are not authorized to view this page", open<br />
the properties of the Default Web Site in IIS. Make sure that Integrated<br />
Windows Authentication is selected in the <strong>Directory</strong> Security\Authentication<br />
and Access Control\Edit\Authentication Methods dialog box.<br />
Assign Access Permissions to the Trey Research Portal<br />
Site<br />
Use the following procedure on the adfsweb computer to assign Read and Member<br />
permissions to federated users at adatum.com that are mapped to the<br />
adatumtokenappusers resource group.<br />
Note<br />
Administrative credentials have already been assigned to the terrya account. You<br />
identified this account in the previous procedure when you created the portal.<br />
To assign access permissions to the Trey Research Portal site<br />
1. In a new browser, type http://adfsweb/_layouts/1033/user.aspx in the Address<br />
bar to bring up the portal sites Manage Users page.<br />
2. Click Add Users, type adatumtokenappusers, select the Reader and Member<br />
check boxes, and then click Next.<br />
Note<br />
Selecting the Member check box enables appointed federated users in<br />
the adatum.com <strong>for</strong>est to create their own personal area on the Trey<br />
Research Portal using the SharePoint Portal Server My Site<br />
functionality.<br />
82
<strong>Step</strong>-<strong>by</strong>-<strong>Step</strong> <strong>Guide</strong> to Deploying ADFS<br />
3. On the Add Users: Trey Research Portal page, click Finish.<br />
Configure spsindex and adfsweb <strong>for</strong><br />
<strong>Federation</strong><br />
Use the following procedures to configure spsindex and adfsweb <strong>for</strong> federation.<br />
�� Configure spsindex <strong>for</strong> <strong>Federation</strong><br />
�� Configure adfsweb <strong>for</strong> <strong>Federation</strong><br />
Configure spsindex <strong>for</strong> <strong>Federation</strong><br />
Use the following procedures to import the server authentication certificate <strong>for</strong> adfsweb to<br />
spsindex and modify the Hosts file.<br />
�� Import the Server Authentication Certificate <strong>for</strong> adfsweb to spsindex<br />
�� Modify the Hosts File<br />
Import the Server Authentication Certificate <strong>for</strong> adfsweb to spsindex<br />
For SharePoint Server 2003 crawls to succeed, the index computer must trust the root<br />
certification authority (CA) that issued the certificate <strong>for</strong> the Web front-end server that is<br />
running the ADFS Web Agent (adfsweb). In this case, importing the self-signed certificate<br />
from adfsweb to spsindex is sufficient. Per<strong>for</strong>m the following procedure on the spsindex<br />
computer.<br />
To import the server authentication certificate <strong>for</strong> adfsweb to spsindex<br />
1. Click Start, click Run, type mmc, and then click OK.<br />
2. Click File, and then click Add/Remove Snap-in.<br />
3. Click Add, click Certificates, and then click Add.<br />
4. Click Computer account, and then click Next.<br />
5. Click Local computer: (the computer this console is running on), click<br />
Finish, click Close, and then click OK.<br />
6. Double-click the Certificates (Local Computer) folder, double-click the Trusted<br />
Root Certification Authorities folder, right-click Certificates, point to All<br />
Tasks, and then click Import.<br />
83
<strong>Step</strong>-<strong>by</strong>-<strong>Step</strong> <strong>Guide</strong> to Deploying ADFS<br />
7. On the Welcome to the Certificate Import Wizard page, click Next.<br />
8. On the File to Import page, type \\adfsweb\c$\adfsweb.cer, and then click<br />
Next.<br />
Note<br />
You may have to map the network drive to obtain the adfsweb.cer file.<br />
You can also copy the adfsweb.cer file directly from the adfsweb<br />
computer to spsindex, and then point the wizard to that location.<br />
9. On the Certificate Store page, click Place all certificates in the following<br />
store, and then click Next.<br />
10. On the Completing the Certificate Import Wizard page, verify that the<br />
in<strong>for</strong>mation that you provided is accurate, and then click Finish.<br />
Modify the Hosts File<br />
To successfully enable search and indexing in a federated scenario, it is necessary <strong>for</strong><br />
the indexing computer to communicate directly with the front-end Web server that is<br />
configured <strong>for</strong> Integrated Windows authentication (spsweb). Because the computer name<br />
of the front-end Web server that is running the ADFS Web Agent (adfsweb) is used as<br />
the portal name (https://adfsweb), it is important that the indexing computer also resolves<br />
queries to this Web site. Modifying the hosts file on the indexing computer is necessary<br />
<strong>for</strong> communication and <strong>for</strong> resolving queries to the appropriate server.<br />
Use the following procedure to add an entry to the local hosts file on the spsindex<br />
computer so that the IP address <strong>for</strong> spsweb will be resolved to queries that are made to<br />
the name adfsweb.<br />
To modify the hosts file<br />
1. Using Notepad, edit the hosts file, which is located under the<br />
c:\winnt\system32\drivers\etc folder.<br />
2. Add the following line:<br />
192.168.1.5 adfsweb<br />
3. Save and close the file.<br />
Configure adfsweb <strong>for</strong> <strong>Federation</strong><br />
You can use the following procedures to configure adfsweb <strong>for</strong> federation:<br />
84
�� Configure the Trey Research Portal to Use HTTPS<br />
<strong>Step</strong>-<strong>by</strong>-<strong>Step</strong> <strong>Guide</strong> to Deploying ADFS<br />
�� Modify the web.config File on adfsweb to En<strong>for</strong>ce Anonymous Access<br />
�� Enable the ADFS Web Agent<br />
Configure the Trey Research Portal to Use HTTPS<br />
Be<strong>for</strong>e the Trey Research Portal can be accessed <strong>by</strong> federated users, the Web site<br />
address must be modified to work over SSL. Use this procedure to configure the Trey<br />
Research Portal to use HTTPS.<br />
To configure the Trey Research Portal to use https<br />
1. On the SharePoint Portal Server Central Administration <strong>for</strong> ADFSWEB page,<br />
click Configure alternate portal site URLs <strong>for</strong> intranet, extranet, and custom<br />
access.<br />
2. On the Configure Alternate Portal Access Settings page, click Default Web<br />
Site, and then click Edit.<br />
3. In the Default URL box, replace http://adfsweb with https://adfsweb.<br />
4. Click OK.<br />
Modify the web.config File on adfsweb to En<strong>for</strong>ce Anonymous<br />
Access<br />
The SharePoint Portal Server 2003 Web site must be configured to en<strong>for</strong>ce IIS<br />
anonymous settings so that federated users can successfully access the portal site. To<br />
do this, use this procedure to modify the web.config file on the adfsweb computer.<br />
Note<br />
In a production environment you must modify the web.config file, as shown in this<br />
procedure, on each front-end Web server where the ADFS Web Agent is<br />
enabled.<br />
To modify the web.config file on adfsweb to en<strong>for</strong>ce anonymous access<br />
1. Using Notepad, edit the web.config file, which is located under the<br />
c:\inetpub\wwwroot folder.<br />
2. Add the following code to the bottom of the file, between the and<br />
entries.<br />
85
<strong>Step</strong>-<strong>by</strong>-<strong>Step</strong> <strong>Guide</strong> to Deploying ADFS<br />
<br />
<br />
3. Save and close the file.<br />
Enable the ADFS Web Agent<br />
Use this procedure on the adfsweb computer so that federated users in<br />
A. Datum Corporation can access the Web site.<br />
To enable the ADFS Web Agent<br />
1. Click Start, point to All Programs, point to Administrative Tools, and then click<br />
Internet In<strong>for</strong>mation <strong>Services</strong> (IIS) Manager.<br />
2. In the console tree, double-click ADFSWEB, right-click Default Web Site, and<br />
then click Properties.<br />
3. On the ADFS Web Agent tab:<br />
a. Select the Enable <strong>Active</strong> <strong>Directory</strong> <strong>Federation</strong> <strong>Services</strong> Web Agent <strong>for</strong><br />
Windows NT token-based applications check box.<br />
b. In Return URL, replace https://adfsweb.treyresearch.net/ with<br />
https://adfsweb/, and then click OK.<br />
c. When you see the prompt that explains that this will enable anonymous<br />
access, click OK.<br />
Note<br />
Be<strong>for</strong>e you proceed to the following test procedures, verify that the<br />
Application URL that is specified in the Token-based Application<br />
section <strong>for</strong> the Trey Research <strong>Federation</strong> Service is configured <strong>for</strong><br />
https://adfsweb/, not https://adfsweb.treyresearch.net/.<br />
Test Federated Access and Search<br />
Functionality to the SharePoint Portal<br />
Server 2003 Site<br />
You can use the following procedures to access the Trey Research Portal site, configure<br />
search and indexing, and test search functionality:<br />
86
�� Access the Trey Research Portal Site<br />
<strong>Step</strong>-<strong>by</strong>-<strong>Step</strong> <strong>Guide</strong> to Deploying ADFS<br />
�� Access the Trey Research Portal Site as Terrya and Configure Search and Indexing<br />
�� Test Search Functionality<br />
Access the Trey Research Portal Site<br />
Use the following procedure to access the SharePoint Portal Server 2003 site from a<br />
client that is authorized <strong>for</strong> that application.<br />
To access the Trey Research portal site<br />
1. Log on to the adfsclient computer as Adamcar.<br />
2. Open a browser window, and then go to https://adfsweb.<br />
3. If you are prompted <strong>for</strong> your home realm, click A. Datum, and then click Submit.<br />
4. At this point you should see the Trey Research Portal site. You should have<br />
Read access as well as the ability to add some listings, create team sites, upload<br />
documents, and create a personal site <strong>for</strong> Adamcar. To create a personal site <strong>for</strong><br />
Adamcar, click the My Site link at the top right of the portal page.<br />
5. Log off as Adamcar, and then log on as Alansh. Repeat steps 2 through 4 of this<br />
procedure. Notice that the framework of the SharePoint Portal Server 2003 site is<br />
displayed but Alan does not have permission to read the contents of the Web<br />
site.<br />
Access the Trey Research Portal Site as Terrya and<br />
Configure Search and Indexing<br />
If you want to modify the SharePoint Portal Server 2003 site settings from the client<br />
computer, use an account with administrative credentials <strong>for</strong> the Web site. Use the<br />
following procedure on the client computer to access the SharePoint Portal Server 2003<br />
site with administrative credentials.<br />
To access the Trey Research portal site as Terrya and configure search and<br />
indexing<br />
1. Open a browser window, and delete the cookies.<br />
2. Navigate to https://adfsweb.<br />
3. When you are prompted <strong>for</strong> your home realm, click Trey Research, and then<br />
87
click Submit.<br />
<strong>Step</strong>-<strong>by</strong>-<strong>Step</strong> <strong>Guide</strong> to Deploying ADFS<br />
4. When you are prompted <strong>for</strong> credentials, type treyresearch\terrya, and then type<br />
the password. At this point you should see the site, and you should have Write<br />
access.<br />
5. Click Site Settings, and then click Configure search and indexing.<br />
6. On the Configure Search and Indexing page — next to Start portal content<br />
update, click Full. The Portal Content area should indicate the status as<br />
Crawling. A successful crawl of a default SharePoint Portal Server 2003 site<br />
should show 70 or more documents listed in the index.<br />
Note<br />
The crawling process is used to build the index. There<strong>for</strong>e, when you<br />
add content to the portal site, you must run at least an incremental crawl<br />
to see that new content appear in search results.<br />
7. To access the Web site again using Adam's credentials, change the home realm<br />
back to A. Datum. To change the home realm:<br />
a. Delete the cookies again.<br />
b. Close the browser window.<br />
c. Open a new browser window.<br />
d. Type the adfsweb address.<br />
e. When you are prompted <strong>for</strong> the home realm, click A. Datum, and then enter<br />
the appropriate credentials.<br />
Test Search Functionality<br />
Use the following procedure on the adfsclient computer to see search results from the<br />
Trey Research Portal.<br />
To test search functionality<br />
1. Access the Web site as Adamcar<br />
2. In a new browser, type http://adfsweb in the Address bar to bring up the portal<br />
site.<br />
3. In the search box, type Office. At least four search hits should be displayed.<br />
4. Go back to the home page, and then click Add new event.<br />
88
5. In Title, type ADFS, and then click Save and Close.<br />
<strong>Step</strong>-<strong>by</strong>-<strong>Step</strong> <strong>Guide</strong> to Deploying ADFS<br />
6. Access the site again using Terrya access permissions, and start the portal<br />
content update again as identified in the last procedure. After the crawl has<br />
completed successfully, access the site again using Adamcar's access<br />
permissions, and then search <strong>for</strong> ADFS.<br />
Important<br />
Be<strong>for</strong>e you deploy Windows SharePoint <strong>Services</strong> or SharePoint Portal<br />
Server 2003 in a production environment, you should first understand which<br />
SharePoint feature functionality is supported with ADFS. First, read article<br />
912492, Windows SharePoint <strong>Services</strong> and SharePoint Portal Server 2003<br />
Support boundaries <strong>for</strong> <strong>Active</strong> <strong>Directory</strong> <strong>Federation</strong> <strong>Services</strong>, on the Microsoft<br />
Knowledge Base Web site (http://go.microsoft.com/fwlink/?LinkId=58576), which<br />
discusses supported and unsupported SharePoint features with ADFS. In<br />
addition, walk through the instructions in Appendix B: Disabling Unsupported<br />
SharePoint Functionality of this guide so that you are familiar with how to remove<br />
unsupported SharePoint feature functionality using the configuration in this test<br />
lab.<br />
Appendix B: Disabling Unsupported<br />
SharePoint Functionality<br />
Both Windows SharePoint <strong>Services</strong> and SharePoint Portal Server products include builtin<br />
features that clients can use to interoperate with Microsoft Office applications. These<br />
interoperability features include linking to Microsoft Outlook from a contact or events list,<br />
exporting lists to or importing lists from Microsoft Excel or Microsoft Access, editing<br />
Microsoft Word or Microsoft Excel from within Document Libraries, and editing<br />
SharePoint sites using Microsoft FrontPage.<br />
The version of <strong>Active</strong> <strong>Directory</strong> <strong>Federation</strong> <strong>Services</strong> (ADFS) that is included in the<br />
Windows Server 2003 R2 operating system does not support these SharePoint Office<br />
integration features because they rely on Simple Object Access Protocol (SOAP) Web<br />
services to run outside the browser. ADFS can only support Web services and requests<br />
that are made from within the context of a browser session, such as from an <strong>Active</strong>X<br />
control.<br />
Because of the limitations with regard to how ADFS handles requests that are made to<br />
Microsoft Office applications, you may want to hide or remove unsupported SharePoint<br />
functionality from the view of users in a production environment. Removing a feature from<br />
89
<strong>Step</strong>-<strong>by</strong>-<strong>Step</strong> <strong>Guide</strong> to Deploying ADFS<br />
the SharePoint exposed user interface (UI) helps prevent users from using features that<br />
will not function, and it will help prevent unwanted support calls.<br />
Note<br />
This appendix provides steps <strong>for</strong> removing some of the integrated Microsoft<br />
Office features from a federated SharePoint Web site. For more in<strong>for</strong>mation<br />
about other unsupported Microsoft Office features that can be removed from<br />
Windows SharePoint <strong>Services</strong> and SharePoint Portal Server, see article 912492,<br />
Windows SharePoint <strong>Services</strong> and SharePoint Portal Server 2003 Support<br />
boundaries <strong>for</strong> <strong>Active</strong> <strong>Directory</strong> <strong>Federation</strong> <strong>Services</strong>, on the Microsoft Knowledge<br />
Base Web site (http://go.microsoft.com/fwlink/?LinkId=58576).<br />
Disable Edit in Office Application<br />
Functionality and Verify That It Has Been<br />
Removed<br />
Problems can occur <strong>for</strong> Office 2003 (or comparable) federated users that attempt to open<br />
and save Office-compatible files from a Document Library or Shared Documents library<br />
on an ADFS-protected Windows SharePoint <strong>Services</strong> or SharePoint Portal Server 2003<br />
Web site.<br />
Although these files can be opened successfully, problems may occur if the ADFS cookie<br />
times out. If a user attempts to save the document after the cookie has expired, errors<br />
during the redirects that are required to authenticate the user again may make it<br />
impossible to save the document back to the server.<br />
As a workaround <strong>for</strong> this problem, the user can be directed to save the document locally,<br />
and then upload it back to the server using the browser. To prevent user confusion in a<br />
production environment, it is recommended that you disable the Edit in Office Application<br />
functionality in SharePoint Portal Server 2003.<br />
You can use the following optional procedures to identify, disable, and verify that the Edit<br />
in Office Application functionality was removed from your ADFS test lab environment:<br />
�� Identify the Edit in Office Application Feature<br />
�� Disable the Edit in Office Application Feature<br />
�� Verify That the Edit in Office Application Feature Was Removed<br />
90
<strong>Step</strong>-<strong>by</strong>-<strong>Step</strong> <strong>Guide</strong> to Deploying ADFS<br />
Identify the Edit in Office Application Feature<br />
Use this procedure on the adfsclient computer to create a mock Microsoft Office Word<br />
document, add it to a federated SharePoint Document Library, and identify the Edit in<br />
Office Application feature.<br />
To identify the Edit in Office Application Feature<br />
1. Log on to the adfsclient computer as Adamcar.<br />
2. Depending on which SharePoint product you are using, do one of the following:<br />
�� If you completed the procedures in Appendix A: Using SharePoint Portal<br />
Server 2003 with ADFS and the Web site is still running SharePoint Portal<br />
Server 2003, type https://adfsweb/document%20library/<strong>for</strong>ms/allitems.aspx in<br />
a new Internet Explorer window.<br />
�� If you did not complete the procedures in Appendix A and the Web site is<br />
running Windows SharePoint <strong>Services</strong>, type<br />
https://adfsweb.treyresearch.net/shared%20documents/<strong>for</strong>ms/allitems.aspx<br />
in a new Internet Explorer window.<br />
3. Click Upload Document.<br />
4. On the Upload Document page, click Browse.<br />
5. In the Choose File window:<br />
a. Right-click an open area of the window.<br />
b. Point to New.<br />
c. Click Rich Text Document.<br />
d. Rename the document to adfs.doc.<br />
e. Click Open.<br />
f. When you are prompted to change the file name extension, click Yes.<br />
6. On the Upload Document page, click Save and Close. If you uploaded the<br />
document to a SharePoint Portal Server 2003 Web site, click OK on the Add<br />
Listing page.<br />
7. Depending on which SharePoint product you are using, do one of the following:<br />
�� If you are running SharePoint Portal Server 2003, on the Document Library<br />
page, point to the adfs document, click the down arrow in the drop-down<br />
menu and notice the Edit in Microsoft Office Word option in the menu.<br />
91
<strong>Step</strong>-<strong>by</strong>-<strong>Step</strong> <strong>Guide</strong> to Deploying ADFS<br />
�� If you are running Windows SharePoint <strong>Services</strong>, on the Shared Documents<br />
page, point to the adfs document, and then click the down arrow in the dropdown<br />
menu. Note the Edit in Microsoft Office Word option in the menu.<br />
8. Leave this page open <strong>for</strong> the upcoming verification step.<br />
Disable the Edit in Office Application Feature<br />
Use the following procedure on the adfsweb computer to remove the Edit in Microsoft<br />
Office Word option and to disable the ability of clients to use the New Document option.<br />
To disable the Edit in Office Application feature<br />
1. Logon to the adfsweb computer as Terrya.<br />
2. Using Notepad, edit the docicon.xml file, which is located in \Program<br />
Files\Common Files\Microsoft Shared\Web Server Extensions\60\Template\Xml.<br />
3. In the section, edit the following code …<br />
<br />
… to appear exactly as follows:<br />
<br />
1. Save the file.<br />
2. Repeat the same steps <strong>for</strong> other Microsoft Office applications <strong>by</strong> locating the<br />
appropriate Office application extension (<strong>for</strong> example, Mapping Key="xls") in<br />
the section and removing the unwanted text from that line of<br />
code.<br />
3. Use Notepad to edit the htmltransinfo.xml file, which is located in the same<br />
directory as the docicon.xml file.<br />
4. Replace the line with .<br />
Note<br />
Modifying htmltransinfo.xml with this change will prevent federated users<br />
92
<strong>Step</strong>-<strong>by</strong>-<strong>Step</strong> <strong>Guide</strong> to Deploying ADFS<br />
from receiving error messages when they open a Microsoft Word<br />
document that is stored in a SharePoint document library.<br />
5. Repeat the previous step again <strong>for</strong> other Microsoft Office applications <strong>by</strong> locating<br />
the appropriate Office application extension (<strong>for</strong> example, Mapping<br />
Extension="doc") and removing the unwanted text from each line of code<br />
(SharePoint.OpenDocuments.2).<br />
6. Save the file.<br />
7. At a command prompt, type iisreset to complete the process.<br />
Verify That the Edit in Office Application Feature Was<br />
Removed<br />
Use the following procedure on the adfsclient computer to verify that the Edit in Microsoft<br />
Office Word feature is no longer visible to federated users.<br />
To verify that the Edit in Office Application feature was removed<br />
1. Refresh the Document Library/Shared Document page.<br />
2. Point to the adfs document, and then click the down arrow in the drop-down<br />
menu. Note that the Edit in Microsoft Office Word option is no longer visible.<br />
3. Click New Document.<br />
4. The following message appears, which means that the New Document option<br />
has been successfully disabled:<br />
"New Document requires a Windows SharePoint <strong>Services</strong>-compatible application<br />
and Microsoft Internet Explorer 5.0 or greater. To add a document to this<br />
document library, click the Upload Document button."<br />
Appendix C: Using Group Policy to<br />
Prevent Certificate Prompts<br />
Now that you have verified that users in the adatum.com <strong>for</strong>est can access the federated<br />
applications successfully, you can use the following procedures to try to optimize the user<br />
experience <strong>by</strong> preventing certificate prompts that users see when they access the<br />
federated applications:<br />
93
�� Export adfsweb and adfsaccount Certificates to a File<br />
<strong>Step</strong>-<strong>by</strong>-<strong>Step</strong> <strong>Guide</strong> to Deploying ADFS<br />
�� Enable Group Policy to Push adfsweb, adfsresource, and adfsaccount Certificates to<br />
the Client Computer<br />
�� Run Gpupdate on the Client and Test <strong>for</strong> Certificate Prompts<br />
Note<br />
The procedures in this appendix are optional.<br />
Export adfsweb and adfsaccount Certificates<br />
to a File<br />
Use this procedure to export the server authentication certificates <strong>for</strong> adfsweb and<br />
adfsaccount to .cer files. The adfsresource server authentication certificate was exported<br />
to a .cer file in <strong>Step</strong> 1. It is not necessary to export that certificate again. In the next<br />
procedure, you import these certificates into domain-wide Group Policy <strong>for</strong> the<br />
adatum.com <strong>for</strong>est.<br />
To export adfsweb and adfsaccount certificates to a file<br />
1. On the adfsweb computer, click Start, point to Administrative Tools, and then<br />
click Internet In<strong>for</strong>mation <strong>Services</strong> (IIS) Manager.<br />
2. In the console tree, double-click adfsweb, double-click Web Sites, right-click<br />
Default Web Site, and then click Properties.<br />
3. On the <strong>Directory</strong> Security tab, click View Certificate, click the Details tab, and<br />
then click Copy to File.<br />
4. On the Welcome to the Certificate Export Wizard page, click Next.<br />
5. On the Export Private Key page, click No, do not export the private key, and<br />
then click Next.<br />
6. On the Export File Format page, click DER encoded binary X.509 (.Cer), and<br />
then click Next.<br />
7. On the File to Export page, type C:\adfsweb.cer, and then click Next.<br />
8. On the Completing the Certificate Export Wizard, click Finish.<br />
9. Repeat steps 1 through 8 on the adfsaccount computer. In step 7, save the file<br />
as C:\adfsaccount.cer.<br />
94
<strong>Step</strong>-<strong>by</strong>-<strong>Step</strong> <strong>Guide</strong> to Deploying ADFS<br />
Enable Group Policy to Push adfsweb,<br />
adfsresource, and adfsaccount Certificates to<br />
the Client Computer<br />
After the certificates have been exported, enable Group Policy to push the adfsweb,<br />
adfsresource, and adfsaccount certificates to the adfsclient computer in the adatum.com<br />
domain. Use the following procedure to import the certificates into the domain<br />
Group Policy of adatum.com.<br />
To enable Group Policy to push adfsweb, adfsresource, and adfsaccount<br />
certificates to client computers<br />
1. On the adfsaccount computer, click Start, point to Administrative Tools, and<br />
then click Domain Security Policy.<br />
2. In the console tree, double-click Public Key Policies, right-click Trusted Root<br />
Certification Authorities, and then click Import.<br />
3. On the Welcome to the Certificate Import Wizard page, click Next.<br />
4. On the File to Import page, type \\adfsresource\c$\adfsresource.cer, and then<br />
click Next.<br />
Note<br />
You can also copy the adfsresource.cer file directly from the<br />
adfsresource computer to adfsweb and then point the wizard to that<br />
location.<br />
5. On the Certificate Store page, click Place all certificates in the following<br />
store, and then click Next.<br />
6. On the Completing the Certificate Import Wizard page, verify that the<br />
in<strong>for</strong>mation that you provided is accurate, and then click Finish.<br />
7. Repeat steps 2 through 6 <strong>for</strong> the certificates on \\adfsweb\c$\adfsweb.cer and<br />
\\adfsaccount\c$\adfsaccount.cer.<br />
Run Gpupdate on the Client and Test <strong>for</strong><br />
Certificate Prompts<br />
On the adfsclient computer, open a command prompt, type gpupdate, and then press<br />
ENTER. This action pulls the adfsweb, adfsresource, and adfsaccount certificates down<br />
from adatum.com Group Policy to the client computer.<br />
95
<strong>Step</strong>-<strong>by</strong>-<strong>Step</strong> <strong>Guide</strong> to Deploying ADFS<br />
To view or remove these certificates from the client, open a browser window. On the<br />
Tools menu, click Internet Options. On the Content tab, click Certificates, and then<br />
click the Trusted Root Certification Authorities tab.<br />
96